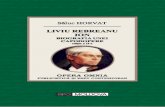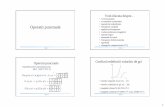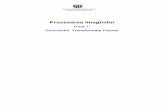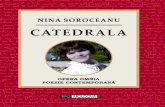T2_2.1. Editarea Imaginilor
-
Upload
girlblueeyes89 -
Category
Documents
-
view
58 -
download
2
description
Transcript of T2_2.1. Editarea Imaginilor
-
Investete n oameni!Proiect co nanat din Fondul Social European prinProgramul Operaional Sectorial Dezvoltarea Resurselor Umane 2007 2013Axa prioritar 1 Educaia i formarea profesional n sprijinul creterii economice i dezvoltrii societii bazate pe cunoatereDomeniul major de intervenie 1.3 Dezvoltarea resurselor umane din educaie i formare profesionalTitlul proiectului Perfecionarea cadrelor didactice care predau limba romn n nvmntul preuniversitar n evaluarea competenelor de comunicare ale elevilor.Contract POSDRU/157/1.3/S/133900
2. ACTIVITATEA ON-LINE NAINTE DE NTLNIREA 1
TEMA 2
2.1. EDITAREA IMAGINILOR
-
Tema 2 2
Figura 202 Opiune deschidere imagine din Paint
Figura 203 Imaginea deschis n Paint
2.1. Editarea imaginilor
n cadrul acestei secvene, se vor prezenta modaliti de realizare a micilor editri asupra imaginilor i opiuni de utilizare a materialelor foto-audio-video n cadrul materialelor didactice.
2.1.1. Noiuni teoretice De multe ori, n cadrul materialelor didactice se utilizeaz imagini sau fi iere audio-video care au nevoie de mici ajustri cum ar fi redimensionarea, decuparea, ncadrarea sau utilizarea de mici efecte. Ima-ginile sunt cel mai des supuse operaiilor de editare iar modul de editare determin acea potrivire a acestora n context, n materialul respectiv.Cel mai rapid, o imagine se poate edita prin selectarea opiunii Edit dup efectuarea unui clic dreapta pe imaginea respectiv. n acest caz, imaginea va fi deschis n programul implicit de editare a imaginilor. Dac nu este instalat niciun alt program de editarea a imaginilor, programul implicit este Microsoft Paint, utilitar care vine instalat cu pachetul Windows.
2.1.1. Noiuni teoretice De multe ori, n cadrul materialelor didactice se utilizeaz imagini sau fi iere audio-video care au
2.1.1. Noiuni teoretice De multe ori, n cadrul materialelor didactice se utilizeaz imagini sau fi iere audio-video care au
2.1.1. Noiuni teoretice De multe ori, n cadrul materialelor didactice se utilizeaz imagini sau fi iere audio-video care au
n utilitarul Paint, o imagine poate fi deschis prin utilizarea opiunii clasice Open, urmnd ca apoi s cu-tm imaginea pe calculator i s o deschidem n cadrul aplicaiei.
Dup deschidere, imaginea se afi eaz n cadrul aplicaiei Paint i putem realiza mici editri pe care le dorim. La deschidere, n bara de stare se afi eaz i unele detalii despre imaginea deschis. n acest exemplu, imaginea are o rezoluie de 1936x1288px, o mrime de 1.5MB i este vizualizat la o dimensiune de 100% din mrimea total. De asemenea, se observ c imaginea selectat este mare i pentru vizualizare trebuie s utilizm i deruloarele (lateral-stnga i jos).
Figura 201 Opiunea pentru editarea imaginilor
-
Tema 23
Figura 206 Imaginea cu sgeat i text
Figura 205 Meniu Paint
Pentru a mri/micora imaginea n vederea ncadrrii acesteia pe ecran, se pot utiliza opiunile de zoom in sau zoom out sau se poate utiliza opiunea Resize din grupul de butoane Image.
Pentru realizarea de mici editri, se pot folosi opiunile din grupurile de butoane:
grupul de butoane Clipboard permite operaiile clasice de copiere (Copy), tiere (Cut) i lipire (Paste); grupul de butoane Image permite operaii de selecie a imaginii sau a prilor din imagine (Select), de
decupare (Crop), de redimensionare (Resize) i de rotire (Rotate) a imaginii; grupul de butoane Tools permite utilizarea instrumentelor creion/stilou (Pencil), umplere cu coloare
(Fill with colour), text (Text), radier (Rubber), selector de culoare (Colour picker) i lup (Magnifi er); grupul de butoane Shapes permite utilizarea instrumentelor de tipul pensulelor (Brushes) i a formelor
grafi ce (Shapes); grupul de butoane Colours permite selectarea culorilor din paleta de culori.
Pentru exemplifi care am ales s desenm o sgeat din grupul de butoane Shapes i s scriem un text folosind opiunea din grupul de butoane Tools.
Textul inserat poate fi mutat i poziionat n zona dorit, nainte de a da clic n afara zonei de text.
Figura 204 Opiuni pentru redimensionare imagine
-
Tema 2 4
Figura 209 Imaginea inserat n Word i meniul Picture Tools
Figura 207 Inserare imagine n Word
Figura 208 Variante pentru inserare imagine
Dup efectuarea modifi crilor dorite, imaginea se salveaz cu opiunea Save sau Save As, dup caz.Editri de imagini se pot realiza i n cadrul Microsoft Word. Pentru acest lucru va trebui s inserm imagi-nea n cadrul documentului folosind opiunea Pictures din meniul Insert. Se va cuta imaginea pe calcula-tor i se acioneaz Insert.
Inserarea imaginii se poate face n mai multe feluri (dac alegem din dreptul opiunii Insert):
Insert imaginea este inserat n document; Link to File se face o legtur ctre imagine; Insert and Link imaginea este inserat n document i se face i o legtur ctre aceasta.
Opiunea implicit este Insert. La selectarea imaginii, se observ apariia a Picture Tools cu Format i urmtoarele grupuri de butoane:
-
Tema 25
Figura 210 Opiuni corecii imagine
Figura 211 Opiuni culoare imagine
Figura 212 Opiuni efect artistic imagine
grupul de butoane Adjust care permite ajustri asupra imaginii, corecii, culoare, efecte etc.;
-
Tema 2 6
grupul de butoane Picture Styles care permite selectarea anumitor stiluri de afi are pentru imagine;
Figura 209 Imaginea inserat n Word i meniul Picture Tools
Figura 209 Imaginea inserat n Word i meniul Picture Tools
grupul de butoane Arrange care permite aranjarea imaginii, raportarea cu textul i cu alte elemente gra-fi ce aceste opiuni apar i la efectuarea unui clic pe pictograma din dreapta imaginii, pictogram care apare n momentul selectrii unei imagini;
Figura 215 Opiuni aranjare imagine raportat la text
-
Tema 27
Figura 216 Decupare imagine
Figura 217 Opiuni comprimare imagine
grupul de butoane Size care permite decuparea i redimensionarea imaginii.
Decuparea imaginii se face cu opiunea Crop. Un aspect important la decupare i la redimensionare l reprezint acela c, dei vizual imaginea arat modifi cat, la stocare se stocheaz forma iniial/original. Acest lucru nseamn ca dac decupm o imagine care este ntr-un document i trimitem acel document unei alte persoane, persoana respectiv poate reseta imaginea i poate vedea coninutul iniial/original al acesteia. Pentru a mpiedica acest lucru i pentru a pstra doar partea de imagine care ne intereseaz, se va selecta imaginea i se va aciona opiunea Compress Pictures i grupul de butoane Adjust, meniul Format al Picture Tools. Se defi nesc preferinele i se acioneaz OK.
-
Tema 2 8
Figura 218 Opiune salvare imagine editat
O imagine editat n Word, poate fi salvat ca fiier separat prin clic dreapta pe imagine i alegerea opiunii Save as Picture. De menionat i faptul c imaginea va fi salvat n forma sa original dac nu s-a utilizat opiunea Compress Pictures. Dac dorim s salvm imaginea editat, dup efectuarea modificrilor vom alege Compress Pictures dup care vom utiliza Save as Picture.
Imaginile pot fi editate i utiliznd aplicaii online de editare. La o prim cutare cu motorul de cu-tare Google dup editor foto online ni se afieaz mai multe variante.
Figura 219 Rezultate cutare editor foto online
-
Tema 29
Figura 220 Opiuni PIXLR
Figura 221 Opiuni editor PIXLR
Pentru exemplificare alegem editorul foto online Pixrl care poate fi accesat la pagina http://pixlr.com i alegem varianta PIXLR Editor. Pentru alte efecte se poate utiliza PIXLS Express sau PIXLR O-Matic.
Editorul pune la dispoziie mai multe opiuni, respectiv nceperea unui desen nou, deschiderea unei imagini din calculator, deschiderea unei imagini aflat la o adresa URL, deschiderea unei imagini din bibli-oteca pixlr sau alte site-uri (necesit creare cont i autentificare n cadrul aplicaiei) i utilizarea pixlr pe dis-pozitive mobile. Pentru a edita o imagine de pe calculatorul personal, se alege opiunea Deschidei imaginea din calculator.
Se cut i se deschide imaginea de pe calculator. Pe lng zona de lucru unde se afieaz imaginea deschis, se observ alte 3 zone principale de lucru. n primul rnd se observ meniul din partea de sus a editorului, meniu care permite operaii clasice cu fiiere, operaii de editare precum i operaii specifice le-gate de imagine, straturi, ajustri, filtre.
Figura 222 Zona de meniu PIXLR
-
Tema 2 10
Figura 223 Zona de instrumente i zona cu Navigator/Straturi/Istorie
O alt zona o reprezint zona de instrumente, de unde se pot alege instrumentele de lucru pentru imagine. Apoi, n partea dreapt a ecranului se observ o zon cu trei panouri de lucru, Navigator care permite navigarea n cadrul imaginii, Straturi care afi eaz toate straturile pe care se lucreaz i Istorie care afi eaz un istoric al operaiilor realizate.
n ceea ce privete inserarea de fi iere foto-audio-video n cadrul altor documente, acestea se pot insera prin opiunile din meniul Insert (fi e c vorbim de clasicele aplicaii Word, Excel, PowerPoint etc. sau de alte aplicaii specializate de text, hypertext etc.). De avut ns grij la modul de inserare i la faptul c exist dou mari variante n acest sens. Prima este aceea n care coninutul efectiv este copiat n cadrul documentului iar spaiul ocupat de documentul respectiv pe discul de stocare crete (spre exemplu, atunci cnd inserm o imagine ntr-un document Word sau un fi lmule ntr-o prezentare PowerPoint) iar cea de-a doua fi ind cea n care se face doar o referin ctre coninut iar documentul respectiv nu va conine materia-lul inserat ci doar o legtur ctre materialul respectiv (de exemplu n cadrul paginilor web, a documentelor HTML) iar orice mutare/redenumire a materialului (a imaginii, a fi lmuleului etc.) va trebui s precead i o refacere a referinei ctre noua cale de acces sau noul nume.
2.1.2. Aplicaii practice
A. Cursanii vor descrca de pe Internet 3 imagini care vor fi editate dup cum urmeaz:
Prima imagine va fi deschis n Microsoft Paint i se vor aduga cel puin dou elemente grafi ce din grupul Shapes i se va utiliza instrumentul gum de ters (Rubber);
Cea de-a doua imagine va fi inserat n cadrul unui document Word, va fi redimensionat, va fi decu-pat i va fi salvat n format PNG (atenia la salvarea imaginii se salveaz zona decupat doar dac s-a utilizat partea de comprimare imagine i tergere zone decupate);
Cea de-a treia imagine va fi ncrcat n cadrul unui editor on-line i i se va aduga un text i se va utiliza un efect specifi c dup context (nceoare, clarifi care, nlturare pete, luminozitate, efect ochi roii etc.), dup care va fi salvat pe calculatorul personal (se poate utiliza editorul on-line http://pixlr.com/editor).
2.1.2. Aplicaii practice
-
Tema 211
B. Cursanii vor accesa un fi lmule educaional de pe Internet i un fi lmule educaional de pe calculatorul personal. Apoi, vor realiza dou capturi de ecran:
Prima captur de ecran va fi realizat cu fi lmuleul de pe Internet, rulnd; Cea de-a doua captur de ecran va fi realizat cu un fi lmule de pe calculatorul local, rulnd.
Cele 3 imagini de la punctul A i cele 2 capturi de ecran de la punctul B, vor fi inserate n cadrul unui document Word, li se vor atribui etichete (Figura) iar la fi nalul documentului se va genera lista de fi guri. Imaginile din documentul Word vor fi comprimate n format E-mail (96 ppi). n cadrul platformei se vor ncrca cele 3 imagini de la punctul A, cele 2 capturi de ecran de la punctul B i fi ierul Word.