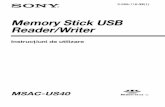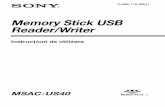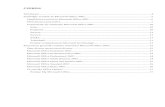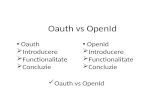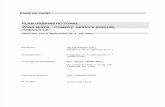Suport de curs Open Office Writer
Transcript of Suport de curs Open Office Writer
-
Ministerul Comunicaiilor i Societii Informaionale Proiectul Economia bazat pe Cunoatere
Componenta proiect: Extinderea accesului la tehnologiile ITC i mbuntirea cunotinelor de utilizare a calculatorului
Program de formare continu: Utilizarea calculatorului personal: aplicarea TIC n coal i afaceri
Suport de curs pentru Modulul: Bazele utilizrii procesoarelor de texte; aplicaia WRITER din OpenOffice
Pag. 1
MODULUL 3
BAZELE UTILIZRII PROCESOARELOR DE
TEXTE; APLICAIA WRITER DIN OPENOFFICE
CURSUL
UTILIZAREA CALCULATORULUI PERSONAL;
DEZVOLTAREA APLICAREA TIC N COAL I AFACERI
-
Ministerul Comunicaiilor i Societii Informaionale Proiectul Economia bazat pe Cunoatere
Componenta proiect: Extinderea accesului la tehnologiile ITC i mbuntirea cunotinelor de utilizare a calculatorului
Program de formare continu: Utilizarea calculatorului personal: aplicarea TIC n coal i afaceri
Suport de curs pentru Modulul: Bazele utilizrii procesoarelor de texte; aplicaia WRITER din OpenOffice
Pag. 2
Obiectivele acestui modul sunt:
Cunoaterea tastaturii ca dispozitiv de introducere a datelor i n special de editare. Funciile mouse-ului
Funciile tastelor, taste speciale
Deplasarea cursorului mouse-lui, utilizarea butoanelor mouse-ului
Dobndirea deprinderilor de utilizare a tastaturii n procesul de procesare text sau grafic
Tastele de editare
Tastele funcionale, rol
Shortcut-uri combinaii de taste
Enumerarea i aplicarea operaiilor de baz necesare prelucrrii unui text
Lansarea n execuie a unei aplicaii de procesare de text
Deschiderea unui document existent modificarea i salvarea lui
Crearea unui document nou
Salvarea unui document
nchiderea unui document
Utilizarea funciei Ajutor
Modul de vizualizare a unui document
nchiderea aplicaiei de procesare de text
Utilizarea operaiilor de baz n procesarea textului
Iniializarea paginii de lucru
Introducerea informaiilor n text
Funcia Anulare
Selectarea informaiilor caracter, cuvnt, paragraf, ntregul document
Copierea, mutarea, tergerea - folosirea comenzilor Copiere, Lipire, Decupare
Cutarea i nlocuirea utilizarea comenzilor Find & Replace
Aplicarea diferitelor modaliti de formatare a textului
Schimbarea dimensiunii i tipului caracterelor
Folosirea stilului: bold (caractere aldine), italice (caractere cursive) i subliniere.
Selectare text
Utilizarea culorilor n text
Alinierea textului n cadrul documentului
Spaierea rndurilor
Copierea formatului unui text selectat Folosirea i setarea tabulatorilor: aliniere stnga, dreapta, centru, pe punctul zecimal,
poziionarea tabulatorilor
-
Ministerul Comunicaiilor i Societii Informaionale Proiectul Economia bazat pe Cunoatere
Componenta proiect: Extinderea accesului la tehnologiile ITC i mbuntirea cunotinelor de utilizare a calculatorului
Program de formare continu: Utilizarea calculatorului personal: aplicarea TIC n coal i afaceri
Suport de curs pentru Modulul: Bazele utilizrii procesoarelor de texte; aplicaia WRITER din OpenOffice
Pag. 3
Utilizarea avansat a procesorului de texte
Folosirea listelor (numerotare, marcatori) Utilizarea instrumentelor de pe bara de desenare Inserarea i formatarea tabelelor ntr-un document, operaii n tabele Inserarea i formatarea diagramelor i imaginilor
Formatarea final a unui document Stiluri , aplicarea stilurilor existente unui document
Numerotarea paginilor
Antet i subsol, introducerea datei, orei, numrului paginii Corectarea greelilor de ortografie - folosirea funciei de corectare ortografic
Descrierea i aplicarea corect a modului de imprimare a unui document
Trecerea n revist a documentului (examinare naintea imprimrii)
Folosirea opiunilor de baz pentru imprimare - fereastra Print
Imprimarea documentului utiliznd una din imprimantele instalate sau ntr-un fiier
Descrierea facilitilor de utilizare a potei electronice, faxului Transmiterea documentului prin e-mail Transmiterea documentului prin fax
Realizarea unor aplicaii practice
Sugestii: ntocmirea unei cereri, realizarea unei diplome complexe, realizarea unei pagini pentru fax, realizarea unui raport, realizarea unei scrisori oficiale, ntocmirea unui referat la
o disciplin studiat
Organizarea aplicaiilor realizate ntr-o structur de directoare proprie
Deprinderea redactrii corecte a unor documente Reguli generale de tehnoredactare i estetica paginii tiprite
Reguli de redactare a textelor oficiale sau de alt natur
Utilizarea shortcut-ului pentru funcii mai des utilizate ale editorului
-
Ministerul Comunicaiilor i Societii Informaionale Proiectul Economia bazat pe Cunoatere
Componenta proiect: Extinderea accesului la tehnologiile ITC i mbuntirea cunotinelor de utilizare a calculatorului
Program de formare continu: Utilizarea calculatorului personal: aplicarea TIC n coal i afaceri
Suport de curs pentru Modulul: Bazele utilizrii procesoarelor de texte; aplicaia WRITER din OpenOffice
Pag. 4
CUPRINS
3. UTILIZAREA PROCESOARELOR DE TEXTE; APLICAIA WRITER DIN OPENOFFICE.ORG .......................................................................................................................................... 6
3.1. Folosirea aplicaiei OpenOffice.org Writer ......................................................................................................... 6 3.1.1. Primii pai n procesarea textelor .................................................................................................................. 6
3.1.1.1. Deschiderea i nchiderea aplicaiei Writer ........................................................................................... 7 3.1.1.2. Folosirea funciilor Ajutor (Help) .......................................................................................................... 9 3.1.1.3. Deschiderea unuia sau mai multor documente .................................................................................. 10 3.1.1.4. Crearea unui document nou (folosind ablonul prestabilit) ............................................................... 10 3.1.1.5. Salvarea unui document ntr-o locaie pe disc .................................................................................... 10 3.1.1.6. Salvarea unui document sub alt nume................................................................................................. 11 3.1.1.7. Comutarea ntre mai multe documente deschise ............................................................................... 12 3.1.1.8. nchiderea unui document ..................................................................................................................... 12
3.1.2. Ajustarea setrilor de baz ........................................................................................................................... 14 3.1.2.1. Schimbarea modului de vizualizare a paginii ...................................................................................... 14 3.1.2.2. Folosirea funciei de modificare a scrii de vizualizare a unui document (panoramare) .............. 15 3.1.2.3. Afiarea, ascunderea barelor de instrumente ..................................................................................... 16 3.1.2.4. Afiarea, ascunderea caracterelor neimprimabile .............................................................................. 17
3.2. Operaii de baz n documente ............................................................................................................................ 19 3.2.1. Introducerea informaiilor n documente ..................................................................................................... 19
3.2.1.1. Introducerea textului n documente ...................................................................................................... 19 3.2.1.2. Introducerea caracterelor speciale, a simbolurilor ............................................................................. 19
3.2.2. Selectarea informaiilor .................................................................................................................................. 20 3.2.2.1. Selectarea unui caracter, cuvnt, paragraf, ntregul corp al textului ............................................... 21
3.2.3. Editarea informaiilor ...................................................................................................................................... 22 3.2.3.1. Editarea coninutului prin inserarea unor caractere, suprascrierea unui text existent .................. 22 3.2.3.2. Folosirea comenzilor Undo (anulare) i Redo (refacere) .................................................................. 24
3.2.4. Copierea, mutarea sau tergerea unui text ................................................................................................ 25 3.2.4.1. Copierea textului n acelai document sau n alte documente deschise ........................................ 25 3.2.4.2. Mutarea textului n acelai document sau n alt document .............................................................. 26 3.2.4.3. tergerea textului .................................................................................................................................... 27
3.2.5. Caut i nlocuiete ........................................................................................................................................ 27 3.2.5.1. Folosirea comenzii de cutare a unui fragment de text ntr-un document ..................................... 27 3.2.5.2. Folosirea comenzii de nlocuire a unui cuvnt sau a unei fraze ...................................................... 28
3.3. Formatarea ............................................................................................................................................................... 29 3.3.1. Formatarea caracterelor ................................................................................................................................ 29
3.3.1.1. Schimbarea aspectului textului: dimensiune i tip font ...................................................................... 30 3.3.1.2. Folosirea formatrii de tip: Aldin (Bold), Cursiv (Italic), Subliniere (Underline) .............................. 31 3.3.1.3. Trecerea unui text n format exponent (Superscript) sau indice (Subscript) .................................. 33 3.3.1.4. Modificarea textului n majuscule, minuscule etc. .............................................................................. 33 3.3.1.5. Folosirea diferitelor culori n text ........................................................................................................... 35 3.3.1.6. Copierea formatului de la un text la un alt text ................................................................................... 36 3.3.1.7. Aplicarea unui stil existent unui cuvnt, unui rnd, unui paragraf.................................................... 37 3.3.1.8. Folosirea despririi automate n silabe (hyphenation) ...................................................................... 38
3.3.2. Formatarea paragrafelor ............................................................................................................................... 39 3.3.2.1. Introducerea, tergerea marcajelor de paragraf ................................................................................. 39 3.3.2.2. Introducerea, tergerea marcajelor de ntrerupere linie (soft carriage return) ............................... 41 3.3.2.3. Alinierea textului:la stnga, centru, dreapta, stnga-dreapta (Justified) ......................................... 41 3.3.2.4. Indentarea (retragerea) paragrafelor: la stnga, la dreapta ............................................................. 43 3.3.2.5. Spaierea rndurilor unui paragraf ........................................................................................................ 45 3.3.2.6. Aplicarea spaierii nainte i dup paragraf ......................................................................................... 46 3.3.2.7. Stabilirea, tergerea i utilizarea tabulatorilor: .................................................................................... 47
-
Ministerul Comunicaiilor i Societii Informaionale Proiectul Economia bazat pe Cunoatere
Componenta proiect: Extinderea accesului la tehnologiile ITC i mbuntirea cunotinelor de utilizare a calculatorului
Program de formare continu: Utilizarea calculatorului personal: aplicarea TIC n coal i afaceri
Suport de curs pentru Modulul: Bazele utilizrii procesoarelor de texte; aplicaia WRITER din OpenOffice
Pag. 5
3.3.2.8. Introducerea i tergerea marcatorilor (bullets) i a numerotrilor (numbering) pentru o list simpl ........................................................................................................................................................ 52
3.3.2.9. Schimbarea stilului marcatorilor i numerotrilor folosind opiunile standard ................................ 53 3.3.2.10. Adugarea de chenar, umbr i culoare de fundal unui paragraf ................................................... 55
3.3.3. Formatarea paginilor ...................................................................................................................................... 57 3.3.3.1. Schimbarea dimensiunii paginii, a orientrii i marginilor ................................................................. 57 3.3.3.2. Inserarea, tergerea unui marcaj ntrerupere-pagin (page break) ................................................ 58 3.3.3.3. Adugarea, modificarea unui text n antet i subsol .......................................................................... 59 3.3.3.4. Adugarea unor cmpuri n antet i subsol: data, or etc. ............................................................... 62 3.3.3.5. Aplicarea automat a numrului de pagin unui document ............................................................. 63
3.4. Obiecte....................................................................................................................................................................... 65 3.4.1. Tabele .............................................................................................................................................................. 65
3.4.1.1. Crearea unui tabel standard .................................................................................................................. 65 3.4.1.2. Introducerea i editarea informaiilor ntr-un tabel.............................................................................. 66 3.4.1.3. Selectarea rndurilor, coloanelor, celulelor i a ntregului tabel ...................................................... 67 3.4.1.4. Inserarea, tergerea rndurilor i a coloanelor ................................................................................... 67 3.4.1.5. Modificarea limii coloanei i nlimii rndului unui tabel ............................................................... 68 3.4.1.6. Modificarea chenarului ........................................................................................................................... 70 3.4.1.7. Adugarea unei culori de fundal unei celule/tabel ............................................................................. 71
3.4.2. Grafic n documente text ............................................................................................................................. 71 3.4.2.1. Introducerea graficii ntr-un document ................................................................................................. 72 3.4.2.2. Selectarea graficii dintr-un document................................................................................................... 76 3.4.2.3. tergerea graficii ..................................................................................................................................... 76 3.4.2.4. Editarea graficii dintr-un document ....................................................................................................... 76
3.5. Pregtirea imprimrii ............................................................................................................................................. 81 3.5.1. Pregtiri preliminare ....................................................................................................................................... 81
3.5.1.1. Verificarea ortografic a documentului ................................................................................................ 82 3.5.1.2. Examinarea documentului naintea imprimrii (Page Preview) ....................................................... 84
3.5.2. Imprimarea ...................................................................................................................................................... 85 3.5.2.1. Alegerea opiunilor de imprimare cum ar fi: imprimarea ntregului document, a unor pagini
indicate, numrul de copii ...................................................................................................................... 85 3.5.2.2. Imprimarea unui document la imprimant sau ntr-un fiier ............................................................. 86
3.6. Faciliti de trimitere a unui document Writer prin e-mail i fax ................................................................ 87
3.7. 3.7. Propuneri de realizare a unor aplicaii practice ..................................................................................... 89
-
Ministerul Comunicaiilor i Societii Informaionale Proiectul Economia bazat pe Cunoatere
Componenta proiect: Extinderea accesului la tehnologiile ITC i mbuntirea cunotinelor de utilizare a calculatorului
Program de formare continu: Utilizarea calculatorului personal: aplicarea TIC n coal i afaceri
Suport de curs pentru Modulul: Bazele utilizrii procesoarelor de texte; aplicaia WRITER din OpenOffice
Pag. 6
3. Utilizarea procesoarelor de texte; aplicaia Writer din OpenOffice.org
OpenOffice.org reprezint o suit de aplicaii de birou. Aceste aplicaii sunt disponibile liber i
gratuit i pot fi utilizate de oricine n limita respectrii termenilor de licen.
Din cadrul suitei OpenOffice.org fac parte urmtoarele aplicaii:
- Writer (procesor de texte) ofer posibilitatea de a crea, edita, formata, salva i deschide documente text; documentele create pot include pe lng text i tabele, grafic, diagrame etc..
n mod prestabilit fiierele Writer sunt salvate cu extensia ODT. Documentele mai pot fi
salvate i n alte formate dintre care amintim Microsoft Word i PDF.
- Calc (calcul tabelar) este o aplicaie de calcul tabelar ce ofer posibilitatea de a introduce date, de a le analiza i de a face calcule cu acestea; sunt incluse numeroase funcii pentru
operaii matematice, statistice, financiare, de baze de date, de dat i timp etc.. Aplicaia
permite importul tabelelor din Microsoft Excel.
- Impress (prezentare multimedia) permite crearea de prezentri multimedia pe baz de slide-uri (diapozitive) care pot include alturi de text i grafic, tabele, diagrame i animaie.
Impress permite importul de prezentri din Microsoft PowerPoint.
- Base (baze de date) ofer lucrul cu baze de date printr-o interfa simpl; pot fi create i editate tabele, rapoarte, interogri, formulare.
- Math (editorul matematic) permite scrierea de formule i ecuaii folosind caractere i simboluri speciale ce nu se afl de obicei n font-urile obinuite.
- Draw (desen) permite crearea de grafic vectorial ce poate fi utilizat apoi n oricare dintre aplicaiile OpenOffice.org.
3.1. Folosirea aplicaiei OpenOffice.org Writer
3.1.1. Primii pai n procesarea textelor
Writer este un procesor de texte complex i eficient care ofer instrumentele necesare pentru a
produce documente de diferite tipuri de la scrisori i referate la buletine informative, cri i pagini
Web. Documentele se creeaz n fereastra Writer i pot fi imprimate, transmise prin e-mail i fax sau
vizualizate pe Internet ca pagini Web. Writer-ul este un procesor de texte minunat dar toate
instrumentele sale instrumente pentru culori, fonturi, obiecte grafice, rotire, panoramare i altele
sunt numai o extensie a creativitii dvs..
nainte de a ncepe s scriei documentul n Writer este necesar s schiai pe hrtie sau mcar n
minte design-ul documentului. Pentru aceasta vei avea n vedere rspunsul la urmtoarele ntrebri:
- Care este scopul documentului i de ce este necesar? - Care este audiena? - Ce fel de informaii va conine? - Care este formatul general? - Ce tip de grafic este necesar i ct? - Care sunt cerinele de imprimare?
-
Ministerul Comunicaiilor i Societii Informaionale Proiectul Economia bazat pe Cunoatere
Componenta proiect: Extinderea accesului la tehnologiile ITC i mbuntirea cunotinelor de utilizare a calculatorului
Program de formare continu: Utilizarea calculatorului personal: aplicarea TIC n coal i afaceri
Suport de curs pentru Modulul: Bazele utilizrii procesoarelor de texte; aplicaia WRITER din OpenOffice
Pag. 7
- Cum va fi distribuit? - Care este bugetul? Elementele care asigur succesul unei publicaii au la baz nelegerea mesajului de transmis, a
audienei i a resurselor.
Dac ignorai audiena cnd scriei coninutul i proiectai design-ul unui document atunci cu
siguran c documentul nu va fi citit. Tot ce are legtur cu documentul, de la stilul de scris pn la
calitatea hrtiei, contribuie la formarea imaginii despre transmitorul mesajului. Un design este bun
dac reuete s capteze atenia cititorului, s transmit mesajul i acesta s fie reinut o perioad ct
mai lung. Prin urmare va trebui s v gndii la coninut, la formatul de pagin, numr de pagini i de
exemplare, ce fel de grafic folosii, cum aranjai textul i grafica n pagin, ce tipuri de fonturi folosii
i de ce dimensiuni (pentru titluri, capitole, subcapitole i pentru corpul principal al textului) etc. De
asemenea pentru fiecare dintre aceste elemente stabilii impresia pe care dorii s o produc: formal,
informal, prietenos, elegant, clasic, trendy, conservator, provocator, divers etc.
Pentru transpunerea design-ului publicaiei n format electronic cu ajutorul unei aplicaii de
procesare de texte este indicat s stabilii de la nceput mrimea, orientarea i marginile paginii
documentului. Dac documentul va avea mai mult de o pagin atunci numerotai automat paginile fie
n zona de antet fie n cea de subsol. Pentru aceasta vei crea un antet sau un subsol.
Acest modul prezint elementele de baz ale tehnologiei procesoarelor de texte, necesare n
realizarea unui design adecvat scopului propus i utile pentru majoritatea persoanelor care nu au
experien n artele vizuale i n utilizarea tehnologiei de procesare de text dar care doresc s produc
documente imprimate n scop comercial sau pentru uz personal.
3.1.1.1. Deschiderea i nchiderea aplicaiei Writer
Lansarea n execuie a aplicaiei
Aplicaia Writer poate fi lansat n execuie (deschis) ca orice aplicaie instalat sub sistemul de
operare Windows Vista.
a) Start All Programs OpenOffice.org 2.2 OpenOffice.org Writer;
b) Se execut dublu-clic pe scurttura aplicaiei dac aceasta exist; c) Se execut dublu-clic pe un fiier (.ODT) creat cu Writer-ul.
-
Ministerul Comunicaiilor i Societii Informaionale Proiectul Economia bazat pe Cunoatere
Componenta proiect: Extinderea accesului la tehnologiile ITC i mbuntirea cunotinelor de utilizare a calculatorului
Program de formare continu: Utilizarea calculatorului personal: aplicarea TIC n coal i afaceri
Suport de curs pentru Modulul: Bazele utilizrii procesoarelor de texte; aplicaia WRITER din OpenOffice
Pag. 8
Interfaa OpenOffice.org Writer
Dup lansarea n execuie a aplicaiei OpenOffice.org Writer pe ecran va aprea fereastra
aplicaiei. Deoarece OpenOffice.org Writer poate fi personalizat, fereastra aplicaiei poate arta diferit
de la un utilizator la altul, dar toate elementele specifice ferestrelor sunt prezente.
La lansarea n execuie a aplicaiei, va aprea automat o lucrare nou (document) cu numele
Untitled1.
Lucrarea Untitled1 are implicit o pagin. Pagina urmtoare apare automat atunci cnd se umple
cu informaie prima pagin. La dorina utilizatorului se poate aduga oricnd o pagin nou folosind
combinaia de taste Ctrl+Enter. Este important unde se afl punctul de inserie n pagin (cursorul
text), n momentul inserrii unei pagini noi prin acest procedeu.
Meniurile aplicaiei sunt senzitive la context. n dreptul unor comenzi din meniuri apare afiat o
combinaie de taste care, acionate mpreun, au acelai efect ca i comanda. Din meniuri se poate
ajunge la toate comenzile pe care le are Writer-ul.
Pentru orientarea n pagin, deasupra i n stnga zonei de lucru, aplicaia Writer afieaz rigle
gradate (Ruler). Riglele se afieaz sau se elimin din meniul View Ruler.
- Unitatea de msur a riglei se stabilete parcurgnd paii: Tools Options categoria
OpenOffice.org Writer General se alege unitatea din caseta Measurement unit OK
- O variant mai rapid pentru a modifica unitatea de msur: clic-dreapta pe una din riglele
gradate i din meniul contextual se selecteaz unitatea de msur dorit. Dac este necesar se
repet operaia pentru cealalt rigl.
-
Ministerul Comunicaiilor i Societii Informaionale Proiectul Economia bazat pe Cunoatere
Componenta proiect: Extinderea accesului la tehnologiile ITC i mbuntirea cunotinelor de utilizare a calculatorului
Program de formare continu: Utilizarea calculatorului personal: aplicarea TIC n coal i afaceri
Suport de curs pentru Modulul: Bazele utilizrii procesoarelor de texte; aplicaia WRITER din OpenOffice
Pag. 9
nchiderea aplicaiei Writer
Pentru a nchide aplicaia Writer alegei din meniul File Exit sau apsai combinaia de taste
Ctrl+Q. Toate documentele deschise se vor nchide i pentru fiecare n parte vei fi ntrebai dac
salvai modificrile fcute. Rspundei cu clic pe butonul Save pentru salvare sau prin clic pe butonul
Discard pentru a renuna la salvarea modificrilor.
3.1.1.2. Folosirea funciilor Ajutor (Help)
n aplicaia Writer, pentru a v informa rapid n legtur cu utilizarea aplicaiei, putei folosi
funcia Help (ajutor).
Cea mai rapid metod e s apsai tasta F1 care deschide fereastra de ajutor.
De asemenea, putei folosi comenzile din meniul Help sau butonul OpenOffice.org Help din bara de instrumente Standard.
Combinaia de taste SHIFT+F1 iniiaz ajutor dependent de context. Cursorul mouse-ului se transform ntr-o sgeat cu un semn de ntrebare alturat. Plasai acest cursor pe un element
de meniu, buton din barele de instrumente etc. fr a da clic. Va aprea o caset cu explicaii
referitoare la elementul indicat.
De exemplu, dac indicai butonul B din bara de instrumente Formatting va afia caseta
urmtoare:
-
Ministerul Comunicaiilor i Societii Informaionale Proiectul Economia bazat pe Cunoatere
Componenta proiect: Extinderea accesului la tehnologiile ITC i mbuntirea cunotinelor de utilizare a calculatorului
Program de formare continu: Utilizarea calculatorului personal: aplicarea TIC n coal i afaceri
Suport de curs pentru Modulul: Bazele utilizrii procesoarelor de texte; aplicaia WRITER din OpenOffice
Pag. 10
3.1.1.3. Deschiderea unuia sau mai multor documente
Din Writer, un document existent se deschide alegnd File Open... sau dnd clic pe
pictograma Open n bara de instrumente Standard, sau dnd clic pe numele fiierului dac
acesta apare n lista Recent Documents din meniul File.
De asemenea putei deschide un document Writer din aplicaia Computer dac dai dublu-clic pe
pictograma fiierului.
n Writer se poate lucra cu mai multe ferestre document deschise simultan.
Observaie: Fiierele create n Notepad, WordPad i Microsoft Word pot fi deschise cu aplicaia
Writer.
3.1.1.4. Crearea unui document nou (folosind ablonul prestabilit)
Un document nou se creeaz prin alegerea File New Text Document. De asemenea putei
da clic pe pictograma New din bara de instrumente Standard. n urma acestei aciuni pe ecran
va aprea o nou fereastr OpenOffice.org Writer ce conine un document nou denumit Untitled nr.
3.1.1.5. Salvarea unui document ntr-o locaie pe disc
Salvarea iniial se realizeaz astfel: se alege din meniul File Save. n fereastra care va
aprea, n caseta Save as type (tip fiier) alegei OpenDocument Text (*.odt). Prin aceast alegere vor
rezulta fiiere cu extensia ODT. Introducei n caseta File name (nume fiier) numele noului fiier,
selectai discul i dosarul (folder-ul) n care acesta s fie salvat i dai clic pe butonul Save (salvare).
-
Ministerul Comunicaiilor i Societii Informaionale Proiectul Economia bazat pe Cunoatere
Componenta proiect: Extinderea accesului la tehnologiile ITC i mbuntirea cunotinelor de utilizare a calculatorului
Program de formare continu: Utilizarea calculatorului personal: aplicarea TIC n coal i afaceri
Suport de curs pentru Modulul: Bazele utilizrii procesoarelor de texte; aplicaia WRITER din OpenOffice
Pag. 11
Pe parcursul lucrului n Writer este indicat s facei salvri intermediare File Save. Pentru
salvare se mai poate folosi i butonul Save din bara de instrumente Standard sau combinaia de
taste Ctrl+S. Dac ai fcut modificri n fiier i nu le-ai salvat, atunci n bara de stare va aprea un *
(asterisc). Dup salvare asteriscul va disprea dar va aprea din nou dac operai modificri.
3.1.1.6. Salvarea unui document sub alt nume
Se pot aduce modificri n cadrul procesului de salvare dac se alege File Save as (salvare
ca), aciune care determin reapariia ferestrei de salvare n care se va putea schimba discul, folderul n
care se face salvarea, numele fiierului sau orice combinaie a celor amintite. Prin aceast aciune
documentul salvat iniial nu va fi afectat ci se va crea o copie a sa (dac facei cel puin o schimbare de
disc, folder sau nume de fiier).
Observaie: Dac nu se modific nimic n cadrul procesului de salvare atunci Save as acioneaz la fel
ca i Save.
Not
- n Writer se poate alege s se lucreze cu copie de rezerv (backup) pentru document, dac se
parcurge calea: Tools Options Load/Save General i se bifeaz caseta Always create
backup copy. Prin aceast aciune se va copia versiunea precedent a documentului ca o copie de
rezerv (siguran), de fiecare dat cnd salvai documentul. Fiecare nou copie de rezerv
nlocuiete precedenta copie de rezerv. Writer salveaz copia de rezerv (numefiier.BAK) n
folder-ul specificat n calea pentru copii de rezerv (Tools Options Path; se selecteaz calea
indicat de Backups prin butonul Edit). Cnd lucrul ntr-un document eueaz se poate continua pe
copia de rezerv a acestuia.
- De asemenea se poate alege realizarea unei salvri periodice la un interval de timp stabilit de
utilizator dac se bifeaz caseta Save AutoRecovery information every (salvare informaii pentru
recuperare automat la nr. minute) i se introduce intervalul de timp n caseta Minutes (minute).
-
Ministerul Comunicaiilor i Societii Informaionale Proiectul Economia bazat pe Cunoatere
Componenta proiect: Extinderea accesului la tehnologiile ITC i mbuntirea cunotinelor de utilizare a calculatorului
Program de formare continu: Utilizarea calculatorului personal: aplicarea TIC n coal i afaceri
Suport de curs pentru Modulul: Bazele utilizrii procesoarelor de texte; aplicaia WRITER din OpenOffice
Pag. 12
Bifarea acestei opiuni v va fi de folos n cazul n care calculatorul dvs. nu mai rspunde la nici
o comand sau se ntrerupe alimentarea cu energie n mod neateptat. Aceast comand salveaz
informaiile necesare pentru a reface documentul curent i v poate ajuta s recuperai, eventual,
informaiile dorite.
Observaie: - Recuperarea automat nu nlocuiete comanda Save (salvare) - este necesar n continuare
s salvai documentul odat ce ai terminat de lucrat cu el.
- n OpenOffice.org, AutoRecovery suprascrie fiierul original.
3.1.1.7. Comutarea ntre mai multe documente deschise
n Writer se poate lucra cu mai multe documente deschise simultan. Pentru a comuta dintr-un
document n alt document deschis, se poate folosi meniul Window (fereastr) sau Taskbar.
n meniul Window se execut clic pe numele documentului ce dorim s devin document curent (are cursorul text n el).
n Taskbar se face clic pe butonul corespunztor documentului. Ferestrele pot fi apoi dimensionate i aranjate pe ecran ntr-o manier convenabil.
3.1.1.8. nchiderea unui document
Fereastra documentului activ se nchide astfel:
- File Close sau - Window Close Window sau Ctrl+W sau - clic pe butonul X Close document dac acesta apare n bara de meniu (el apare numai
dac este deschis un singur document); dac sunt deschise mai multe documente atunci prin
clic pe X Close din bara de titlu se nchide fereastra documentului activ lsnd aplicaia Writer deschis.
-
Ministerul Comunicaiilor i Societii Informaionale Proiectul Economia bazat pe Cunoatere
Componenta proiect: Extinderea accesului la tehnologiile ITC i mbuntirea cunotinelor de utilizare a calculatorului
Program de formare continu: Utilizarea calculatorului personal: aplicarea TIC n coal i afaceri
Suport de curs pentru Modulul: Bazele utilizrii procesoarelor de texte; aplicaia WRITER din OpenOffice
Pag. 13
Dac documentul nu a fost salvat de la ultima modificare atunci va aprea o caset de dialog
asemntoare celei din imaginea urmtoare i vei fi ntrebai dac salvai modificrile sau nu.
- Save documentul va fi salvat i apoi nchis;
- Discard documentul va fi nchis i toate modificrile efectuate dup ultima salvare se vor pierde;
- Cancel documentul nu se va nchide i rmnei n document.
Ce ai nvat n acest capitol?
Cum se pornete i cum se oprete aplicaia OpenOffice.org Writer.
Cum se folosete Help-ul.
Cum se deschide un document creat cu OpenOffice.org Writer.
Cum se creeaz un document nou cu Writer-ul i cum se salveaz acesta ntr-o locaie pe disc.
Cum se salveaz un document dndu-i-se un alt nume dect cel cu care a fost salvat anterior.
Cum se comut ntre mai multe documente deschise.
Cum se nchide un fiier fr a nchide aplicaia Writer.
-
Ministerul Comunicaiilor i Societii Informaionale Proiectul Economia bazat pe Cunoatere
Componenta proiect: Extinderea accesului la tehnologiile ITC i mbuntirea cunotinelor de utilizare a calculatorului
Program de formare continu: Utilizarea calculatorului personal: aplicarea TIC n coal i afaceri
Suport de curs pentru Modulul: Bazele utilizrii procesoarelor de texte; aplicaia WRITER din OpenOffice
Pag. 14
3.1.2. Ajustarea setrilor de baz
3.1.2.1. Schimbarea modului de vizualizare a paginii
Writer ofer dou moduri de a vizualiza un document: Print Layout (aspect pagin imprimat) i
Web Layout (aspect pagin Web). Comenzile respective se regsesc n meniul View (vizualizare).
Print Layout (aspect pagin imprimat) afieaz documentul aa cum ar arta dac ar fi tiprit.
Observaie: Vei studia aplicaia Writer n modul de vizualizare Print Layout.
Web Layout (aspect pagin Web) prezint documentul exact aa cum va aprea acesta n programul de navigare (browser) pe Web. Aceast variant de afiare este util n situaia n
care dorii s creai documente HTML.
-
Ministerul Comunicaiilor i Societii Informaionale Proiectul Economia bazat pe Cunoatere
Componenta proiect: Extinderea accesului la tehnologiile ITC i mbuntirea cunotinelor de utilizare a calculatorului
Program de formare continu: Utilizarea calculatorului personal: aplicarea TIC n coal i afaceri
Suport de curs pentru Modulul: Bazele utilizrii procesoarelor de texte; aplicaia WRITER din OpenOffice
Pag. 15
3.1.2.2. Folosirea funciei de modificare a scrii de vizualizare a unui document (panoramare)
Funcia de panoramare este util pentru vizualizarea documentului la diferite scri de vizualizare
fr a modifica mrimea real a elementelor afiate. O scar mrit de panoramare (zoom) v poate
ajuta n editarea cu uurin a textului. O scar mai mic v este util n situaia n care dorii s vedei
aspectul general al ntregii pagini etc.
Din meniul View (vizualizare) alegerea Zoom (panoramare/lup) permite modificarea dup nevoie a factorului de panoramare.
n fereastra Zoom se poate alege direct factorul de panoramare (Zoom factor), sau se poate
introduce acesta n caseta Variable (variabil). Pentru a vizualiza ntreaga lime a paginii se
alege Page Width (lime pagin), iar pentru a vizualiza ntreaga pagin se alege Entire Page
(pagina ntreag). Dac alegei Optimal (optim) atunci pagina va fi afiat la limea textului.
Pentru a vizualiza mai multe pagini n acelai timp selectai Variable i introducei un factor de
scar mic n cmpul corespunztor.
Factorul de panoramare mai poate fi modificat i astfel:
- dai clic pe pictograma Zoom n bara de instrumente Standard sau
- dai dublu-clic sau clic-dreapta pe cmpul cu factorul de scar din bara de stare.
-
Ministerul Comunicaiilor i Societii Informaionale Proiectul Economia bazat pe Cunoatere
Componenta proiect: Extinderea accesului la tehnologiile ITC i mbuntirea cunotinelor de utilizare a calculatorului
Program de formare continu: Utilizarea calculatorului personal: aplicarea TIC n coal i afaceri
Suport de curs pentru Modulul: Bazele utilizrii procesoarelor de texte; aplicaia WRITER din OpenOffice
Pag. 16
Pentru a vizualiza pe ecran o zon mai mare din document se pot ascunde barele de instrumente
i meniul dac se alege View Full Screen. Pentru a iei apoi din modul Full Screen dai clic
pe butonul Full Screen ce v-a aprut pe ecran.
Observaie: Modificrile factorului de panoramare nu au nici un fel de efecte asupra mrimii reale a
paginii i a caracterelor (textul va fi prezentat ca i cum ar fi privit printr-o lup care
mrete sau micoreaz).
3.1.2.3. Afiarea, ascunderea barelor de instrumente
Pentru lucrul rapid pot fi activate diferite bare de instrumente din meniul View Toolbars (bare de instrumente); din lista care va aprea se alege o bar prin clic pe numele ei. Prin
acelai procedeu se elimin bare de pe ecran. n general sunt afiate barele Standard i
Formatting.
Dac se plaseaz cursorul mouse-ului pe orice buton din barele de instrumente (fr ns a
face clic), va aprea afiat o caset cu numele butonului. Dac acesat caset cu numele
butonului nu apare se parcurge calea: Tools Options OpenOffice.org General i n
panoul din dreapta casetei de dialog Options se bifeaz Tips. Pentru explicaii mai detaliate se
poate bifa opiunea Extended Tips. Se prsete caseta prin clic pe OK.
Not Aceast aciune afecteaz toate aplicaiile OpenOffice.org.
Pentru deplasarea n cadrul documentului, fereastra Writer are dou bare de derulare (una orizontal i una vertical). Afiarea/ascunderea barelor: Tools Options
OpenOffice.org Writer View se bifeaz Horizontal scrollbar respectiv Vertical scrollbar.
-
Ministerul Comunicaiilor i Societii Informaionale Proiectul Economia bazat pe Cunoatere
Componenta proiect: Extinderea accesului la tehnologiile ITC i mbuntirea cunotinelor de utilizare a calculatorului
Program de formare continu: Utilizarea calculatorului personal: aplicarea TIC n coal i afaceri
Suport de curs pentru Modulul: Bazele utilizrii procesoarelor de texte; aplicaia WRITER din OpenOffice
Pag. 17
Ultima bar (cea din partea inferioar) a ferestrei Writer este Status bar (bara de stare). Aceasta ofer informaii despre modul de operare al aplicaiei. Ea poate fi vizualizat dac
alegei View Status Bar.
3.1.2.4. Afiarea, ascunderea caracterelor neimprimabile
Pentru a afia/ascunde toate caracterele neimprimabile (tabulatori, spaii, sfrit de paragraf, alte
marcaje de formatare) se alege una dintre variantele:
a) Clic pe butonul Nonprinting Characters aflat pe bara de instrumente Standard.
b) Tools Options OpenOffice.org Writer Formatting Aides i n zona Display of se
bifeaz opiunile dorite.
-
Ministerul Comunicaiilor i Societii Informaionale Proiectul Economia bazat pe Cunoatere
Componenta proiect: Extinderea accesului la tehnologiile ITC i mbuntirea cunotinelor de utilizare a calculatorului
Program de formare continu: Utilizarea calculatorului personal: aplicarea TIC n coal i afaceri
Suport de curs pentru Modulul: Bazele utilizrii procesoarelor de texte; aplicaia WRITER din OpenOffice
Pag. 18
Observaie: Utilizarea butonului are ca efect afiarea marcajelor de formatare ce au fost bifate n
caseta de dialog Options.
Not Dac opiunea Direct cursor este bifat atunci putei introduce text, grafic, tabele i alte obiecte n orice
zon goal din pagina documentului. De exemplu, dai clic n locul unde dorii s scriei textul (cursorul
apare ) i cursorul de inserare se va poziiona n acea poziie. Writer-ul insereaz automat paragrafe
goale i spaii de tabulare pentru a poziiona textul.
Ce ai nvat n acest capitol?
Cum se ajusteaz setrile de baz ale Wrirer-ului (personalizarea interfeei).
- Cum se schimb modul de vizualizare a paginii.
- Cum se modific scara de vizualizare a unui document.
- Cum se afieaz i cum se ascund barele de instrumente i caracterele neimprimabile.
-
Ministerul Comunicaiilor i Societii Informaionale Proiectul Economia bazat pe Cunoatere
Componenta proiect: Extinderea accesului la tehnologiile ITC i mbuntirea cunotinelor de utilizare a calculatorului
Program de formare continu: Utilizarea calculatorului personal: aplicarea TIC n coal i afaceri
Suport de curs pentru Modulul: Bazele utilizrii procesoarelor de texte; aplicaia WRITER din OpenOffice
Pag. 19
3.2. Operaii de baz n documente
3.2.1. Introducerea informaiilor n documente
3.2.1.1. Introducerea textului n documente
Introducerea textului n document se poate realiza prin: tastare, copiere, mutare etc.
Prin tastare, textul apare n locul n care se afl punctul de inserare (liniua vertical pulsatoare,
cursorul text). Rndurile de text curg automat pe msur ce tastai textul, nefiind necesar acionarea
tastei Enter la capt de rnd. Ele sunt reajustate automat dac redimensionai pagina, modificai
marginile sau schimbai dimensiunea fontului.
Prin apsarea tastei Enter se creeaz un nou paragraf. n Writer paragraful reprezint textul
introdus ntre dou apsri ale tastei Enter. Writer-ul trateaz fiecare paragraf ca o entitate separat,
avnd informaii proprii de formatare.
Cum introducei text de la tastatur?
1. Plasai cursorul de inserare (cursorul text) n locul n care dorii s introducei textul.
2. V comutai pe modul Insert (inserare) sau Ovewrite (suprascriere). Pentru a comuta ntre
Insert Ovewrite apsai tasta Insert sau dai clic pe butonul INSRT sau Over din bara de
stare.
3. Tastai textul dorit.
3.2.1.2. Introducerea caracterelor speciale, a simbolurilor
Prin caracter special nelegem orice caracter care nu apare pe tastatur. De exemplu
sunt caractere speciale.
Pentru a preveni separarea a dou cuvinte la final de rnd se folosete caracterul Non-breaking
space ntre cele dou cuvinte, n loc de spaiul normal.
De asemenea pentru ca liniua de separare dintre dou cuvinte s nu apar la final de rnd se
utilizeaz non-breaking hyphen (cratim neseparatoare). De exemplu dac textul Ana-Maria se
gsete la final de rnd i dorim s rmn cele dou cuvinte mpreun se folosete ntre ele liniua
non-breaking hyphen.
Pentru a introduce n document caractere speciale parcurgei paii:
1. Plasai cursorul de inserare n locul unde dorii s inserai caracterul.
2. Alegei Insert Special Character.
3. Din lista Font selectai fontul dorit. n zona caracterelor facei clic pe caracterul dorit (se pot
selecta pe rnd mai multe caractere). Caracterul/caracterele selectate apar n colul-stnga jos
iar codul caracterului selectat n colul dreapta-jos al casetei de dialog.
-
Ministerul Comunicaiilor i Societii Informaionale Proiectul Economia bazat pe Cunoatere
Componenta proiect: Extinderea accesului la tehnologiile ITC i mbuntirea cunotinelor de utilizare a calculatorului
Program de formare continu: Utilizarea calculatorului personal: aplicarea TIC n coal i afaceri
Suport de curs pentru Modulul: Bazele utilizrii procesoarelor de texte; aplicaia WRITER din OpenOffice
Pag. 20
4. Caseta de dialog se nchide efectund clic pe butonul OK.
Pentru a introduce n document spaii i cratime neseparatoare parcurgei paii:
1. Plasai cursorul de inserare n locul unde dorii s inserai.
2. Alegei Insert Formatting mark apoi Non-breaking space (spaiu neseparator) sau
Non-breaking hyphen (cratim neseparatoare).
Caracterul spaiu neseparator (Non-breaking space) poate fi introdus i dac apsai Ctrl+
spaiu. Caracterul cratim neseparatoare (Non-breaking hyphen) se poate introduce apsnd
combinaia Ctrl+Shift+ - (minus).
3.2.2. Selectarea informaiilor
nainte de a muta, copia, formata sau de a efectua alte operaii cu un text acesta trebuie mai nti
selectat. Writer permite selectarea textului care se afl n secven (consecutiv) ct i a blocurilor
(secvenelor) de text care nu sunt consecutive.
n bara de stare se gsete un buton care gestioneaz modul curent de selecie i prestabilit,
acesta afieaz STD (Standard mode). Alte moduri de selecie permise sunt ADD (Additional selection
mode) i EXT (Extension mode). Comutarea ntre cele trei moduri de selecie se face prin clic pe
pictograma corespunztoare modului de selecie din bara de stare (Status Bar).
Modul STD (Standard mode) de selecie este asemntor cu selecia din alte aplicaii Windows.
Modul ADD (Additional selection mode) permite adugarea de noi selecii, seleciei curente.
Modul EXT (Extension mode) permite extinderea seleciei curente. Dac se efectueaz clic n text sau
se apas o tast sgeat selecia curent se extinde.
-
Ministerul Comunicaiilor i Societii Informaionale Proiectul Economia bazat pe Cunoatere
Componenta proiect: Extinderea accesului la tehnologiile ITC i mbuntirea cunotinelor de utilizare a calculatorului
Program de formare continu: Utilizarea calculatorului personal: aplicarea TIC n coal i afaceri
Suport de curs pentru Modulul: Bazele utilizrii procesoarelor de texte; aplicaia WRITER din OpenOffice
Pag. 21
3.2.2.1. Selectarea unui caracter, cuvnt, paragraf, ntregul corp al textului
Selectarea textului consecutiv n modul de selecie STD
Selectarea textului n Writer se realizeaz fcnd clic cu mouse-ul la o extremitate a textului
care se dorete a fi n selecie i apoi glisnd mouse-ul pn la cealalt extremitate a textului.
n afara acestei modaliti de selecie exist i variante mai rapide dintre care amintim n
continuare cteva.
- Un cuvnt se selecteaz dac se execut dublu-clic pe cuvntul respectiv.
- Selectarea unui rnd se realizeaz dnd clic la marginea din stnga a rndului, apoi se apas i
se menine apsat tasta Shift i se execut clic la finalul rndului (sau se apas tasta End).
- Un paragraf se poate selecta rapid executnd patru clicuri n interiorul lui.
- O fraz se selecteaz dnd trei clicuri n interiorul ei.
- Selectarea unui numr de rnduri se face astfel: se mut cursorul mouse-ului pe marginea din
stnga a primului rnd i se execut clic, apoi se apas i se menine apsat tasta Shift i se
execut clic la finalul ultimului rnd ce se dorete a fi selectat.
- De asemenea, putei selecta zone de text apsnd tasta Shift mpreun cu tastele cu sgei.
- Pentru selectarea ntregului text, din meniul Edit se alege comanda Select All sau se apas
combinaia de taste Ctrl+A.
Selectarea secvenelor de text ce nu sunt consecutive
Pentru a selecta zone de text care nu sunt consecutive se poate utiliza mouse-ul sau tastatura.
Pentru selecie cu mouse-ul dac suntei n modul de selecie STD procedai astfel:
1. Selectai prima poriune de text
2. inei apsat tasta Ctrl i selectai urmtoarea secven de text
3. Repetai pasul 3 de cte ori este necesar.
Dac suntei n modul de selecie ADD atunci:
1. Selectai prima poriune de text.
2. Dai clic n bara de stare pe pictograma modului de selecie pn se va afia ADD.
3. Selectai alte poriuni de text.
-
Ministerul Comunicaiilor i Societii Informaionale Proiectul Economia bazat pe Cunoatere
Componenta proiect: Extinderea accesului la tehnologiile ITC i mbuntirea cunotinelor de utilizare a calculatorului
Program de formare continu: Utilizarea calculatorului personal: aplicarea TIC n coal i afaceri
Suport de curs pentru Modulul: Bazele utilizrii procesoarelor de texte; aplicaia WRITER din OpenOffice
Pag. 22
Pentru selecie cu tastatura procedai astfel:
1. Selectai prima poriune de text.
2. Apsai combinaia de taste Shift+F8 (sau activai butonul ADD din bara de stare). Aceasta va trece Writer-ul n modul de selecie ADD.
3. Utilizai tastele sgei pentru a muta cursorul de inserare la nceputul urmtoarei secvene de text ce se dorete n selecie. Meninei apsat tasta Shift i selectai secvena de text.
4. Repetai pasul 3 de cte ori este nevoie.
Alte modaliti de selectare a textului sunt prezentate n tabelul urmtor:
Apsai aceast tast sau
combinaie de taste
Pentru a extinde selecia
Shift+ Peste caracterul anterior
Shift+ Peste caracterul urmtor
Shift+ Pe rndul de mai sus
Shift+ Pe rndul de mai jos
Shift+Ctrl+
Pn la nceputul cuvntului curent (sau al
cuvntului anterior, dac suntei la nceputul unui
cuvnt)
Shift+Ctrl+ Pn la nceputul cuvntului urmtor
Shift+Home Pn la nceputul rndului
Shift+End Pn la captul rndului
Deselecrtarea textului
- Pentru a deselecta textul apsai tasta Esc.
- Dac suntei n modul de selecie Standard (STD) atunci apsarea unei taste sgeat sau
efectuarea unui clic n document va deselecta de asemenea textul.
3.2.3. Editarea informaiilor
3.2.3.1. Editarea coninutului prin inserarea unor caractere, suprascrierea unui text existent
Textul introdus n document poate fi modificat (pot fi inserate, terse sau suprascrise caractere,
cuvinte, sau secvene mai mari de text).
Pentru a modifica un text este necesar s mutai punctul de inserie (inserare) text n locul unde
se va face operaia de editare.
-
Ministerul Comunicaiilor i Societii Informaionale Proiectul Economia bazat pe Cunoatere
Componenta proiect: Extinderea accesului la tehnologiile ITC i mbuntirea cunotinelor de utilizare a calculatorului
Program de formare continu: Utilizarea calculatorului personal: aplicarea TIC n coal i afaceri
Suport de curs pentru Modulul: Bazele utilizrii procesoarelor de texte; aplicaia WRITER din OpenOffice
Pag. 23
Pentru a deplasa punctul de inserie n cadrul documentului se poate folosi mouse-ul sau
tastatura.
Deplasarea punctului de inserie cu ajutorul mouse-ului
Deplasai punctul de inserie efectund clic n document n poziia n care se dorete s se
opereze o schimbare.
Deplasarea punctului de inserie/inserare cu ajutorul tastaturii
Tast sau combinaie de taste
Punctul de inserie se mut:
naintea caracterului anterior
Dup urmtorul caracter
Un rnd mai sus
Un rnd mai jos
Ctrl+ napoi cte un cuvnt
Ctrl+ nainte cte un cuvnt
Home La nceputul rndului
End La sfritul rndului
Ctrl+Home La nceputul documentului
Ctrl+End La sfritul documentului
Cum se introduc caractere sau cuvinte noi?
1. V asigurai c suntei n modul de scriere Inserare (n bara de stare butonul de inserare/suprascriere afieaz INSRT; n caz contrar facei clic pe butonul OVER, sau apsai
tasta Insert).
2. Poziionai cursorul de inserare n locul dorit (folosind mouse-ul sau tastele sgei pentru deplasare).
3. Tastai noul text. Textul aflat n dreapta se deplaseaz pe msur ce scriei.
Pentru a suprascrie un text (a nlocui textul existent cu cel ce va fi tastat) parcurgei paii:
1. Apsai tasta Insert (sau facei clic n bara de stare pe butonul INSRT) i asigurai-v c butonul OVER din bara de stare este evideniat.
2. Plasai cursorul de inserare n poziia dorit.
3. Tastai textul dorit. Textul tastat nlocuiete din textul existent.
-
Ministerul Comunicaiilor i Societii Informaionale Proiectul Economia bazat pe Cunoatere
Componenta proiect: Extinderea accesului la tehnologiile ITC i mbuntirea cunotinelor de utilizare a calculatorului
Program de formare continu: Utilizarea calculatorului personal: aplicarea TIC n coal i afaceri
Suport de curs pentru Modulul: Bazele utilizrii procesoarelor de texte; aplicaia WRITER din OpenOffice
Pag. 24
3.2.3.2. Folosirea comenzilor Undo (anulare) i Redo (refacere)
n cazul n care ai tastat un text greit, sau ai dat o comand greit avei posibilitatea s anulai
aceste aciuni prin comanda Undo.
Comanda Redo (refacere) inverseaz aciunea comenzii Undo, adic anuleaz ultima anulare, sau
ultimele anulri. Redo se utilizeaz n cazul n care nu ai intenionat s anulai o aciune, i are ca efect
revenirea la situaia dinainte de a da comanda Undo.
La comenzile Undo i Redo avei acces din bara de instrumente Standard i din meniul Edit.
Anularea ultimei aciuni
n bara de instrumente Standard, facei clic pe butonul Undo (anulare), sau alegei din
meniul Edit Undo...
Observaie: Dac nu se poate anula ultima aciune atunci numele butonului se schimb n Cant Undo
(imposibil de anulat).
Anularea mai multor aciuni n acelai timp
Writer afieaz o list a celor mai recente aciuni pe care avei posibilitatea s le anulai.
n bara de instrumente Standard, facei clic pe sgeata din dreapta butonului Undo ; va aprea o list cu cele mai recente aciuni pe care Writer le poate anula.
Facei clic pe aciunea pe care dorii s o anulai. Dac nu vedei aciunea n list, pentru a o vizualiza, utilizai bara de derulare asociat listei.
Observaie: Cnd anulai o aciune din list, se anuleaz de asemenea, toate aciunile situate naintea ei.
Refacerea (Redo) ultimei aciuni anulate
n bara de instrumente Standard, facei clic pe butonul Redo (refacere), sau alegei din
meniul Edit Redo...
Observaie: Dac nu se poate reface ultima anulare atunci numele butonului se schimb n Cant
Restore (imposibil de refcut).
-
Ministerul Comunicaiilor i Societii Informaionale Proiectul Economia bazat pe Cunoatere
Componenta proiect: Extinderea accesului la tehnologiile ITC i mbuntirea cunotinelor de utilizare a calculatorului
Program de formare continu: Utilizarea calculatorului personal: aplicarea TIC n coal i afaceri
Suport de curs pentru Modulul: Bazele utilizrii procesoarelor de texte; aplicaia WRITER din OpenOffice
Pag. 25
Refacerea n acelai timp a mai multor aciuni anulate
1. n bara de instrumente Standard, facei clic pe sgeata din dreapta butonului Redo; va aprea o list cu cele mai recente aciuni pe care Writer le poate reface.
2. Facei clic pe aciunea pe care dorii s o refacei. Dac nu vedei aciunea n list, utilizai bara de derulare asociat listei, pentru a o vizualiza.
Observaie: Cnd refacei o aciune din list, se refac de asemenea, toate aciunile situate naintea ei.
3.2.4. Copierea, mutarea sau tergerea unui text
3.2.4.1. Copierea textului n acelai document sau n alte documente deschise
O facilitate a sistemelor de operare de tip Windows este memoria Clipboard, care permite
stocarea temporar de text i grafic.
Avantajele memoriei Clipboard:
- se pot muta sau copia texte sau grafic n cadrul aceluiai document;
- se pot efectua operaii de copiere respectiv mutare i ntre documente Writer diferite;
- se pot muta sau copia texte sau grafic ntre diferite aplicaii din Windows;
- informaia rmne n Clipboard i dup ce o lipii (inserai) undeva, ceea ce permite s inserai de mai multe ori aceeai informaie prin operaii repetate de lipire (paste).
Copierea textului n acelai document
1. Se selecteaz textul dorit (surs).
2. Se alege Edit Copy sau se apas Ctrl + C.
3. Se plaseaz cursorul de inserare la destinaie (clic cu mouse-ul).
4. Se alege Edit Paste sau se apas Ctrl + V.
Observaie: Dup comanda Copy textul sau obiectul selectat va rmne n document, iar o copie a lui
va fi plasat n Clipboard astfel nct textul va putea fi lipit (Paste) de mai multe ori. La
urmtoarea comand Copy sau Cut textul din Clipboard va fi nlocuit.
Copierea textului n alt document deschis
1. Se face activ documentul surs i se selecteaz textul (surs).
2. Se alege Edit Copy sau se apas Ctrl + C.
3. Se activeaz documentul destinaie, apoi se poziioneaz cursorul de inserare n locul
unde va fi mutat textul (clic cu mouse-ul n locul dorit).
4. Se alege Edit Paste sau se apas Ctrl + V.
-
Ministerul Comunicaiilor i Societii Informaionale Proiectul Economia bazat pe Cunoatere
Componenta proiect: Extinderea accesului la tehnologiile ITC i mbuntirea cunotinelor de utilizare a calculatorului
Program de formare continu: Utilizarea calculatorului personal: aplicarea TIC n coal i afaceri
Suport de curs pentru Modulul: Bazele utilizrii procesoarelor de texte; aplicaia WRITER din OpenOffice
Pag. 26
Not
n cadrul aceleiai ferestre document se poate folosi mouse-ul pentru a copia rapid un text
urmnd paii:
1. Se selecteaz textul.
2. Se plaseaz indicatorul mouse-lui pe textul selectat; se apas tasta CTRL i se menine apsat,
apoi se gliseaz textul ctre destinaie (cursorul mouse-ului se schimb ntr-o sgeat i include
un semn plus); la final se elibereaz mouse-ul i apoi tasta CTRL.
3.2.4.2. Mutarea textului n acelai document sau n alt document
Prin mutare textul dispare de la surs i apare la destinaie.
Mutarea textului n acelai document
1. Se selecteaz textul (surs).
2. Din meniul Edit se alege opiunea Cut (decupare) sau se apas Ctrl + X.
3. Se poziioneaz cursorul mausului la destinaie i se face clic.
4. Din meniul Edit se alege opiunea Paste sau se apas Ctrl + V.
Mutarea textului n alt document deschis
1. Se face activ documentul surs i se selecteaz textul (surs).
2. Din meniul Edit se alege opiunea Cut.
3. Se face activ documentul destinaie, apoi se poziioneaz cursorul de inserare n locul
unde se dorete a fi mutat textul (clic cu mous-ul n locul dorit).
4. Din meniul Edit se alege opiunea Paste (lipire).
Observaie: Dup comanda Cut textul selectat dispare din document, iar o copie a lui va fi plasat n
Clipboard. La fel ca i la copiere textul poate fi lipit (Paste) de mai multe ori.
Not
- n cadrul aceleiai ferestre document se poate folosi mouse-ul pentru a muta rapid un text
efectund paii:
1. Se selecteaz textul.
2. Se plaseaz indicatorul mouse-ului pe selecie i se gliseaz selecia ctre destinaie.
- Paragraful curent (sau mai multe paragrafe selectate) se poate muta mai sus cu un paragraf
dac se apas combinaia de taste Ctrl+ (sgeat n sus) sau mai jos cu un paragraf dac se
apas Ctrl+ (sgeat n jos).
-
Ministerul Comunicaiilor i Societii Informaionale Proiectul Economia bazat pe Cunoatere
Componenta proiect: Extinderea accesului la tehnologiile ITC i mbuntirea cunotinelor de utilizare a calculatorului
Program de formare continu: Utilizarea calculatorului personal: aplicarea TIC n coal i afaceri
Suport de curs pentru Modulul: Bazele utilizrii procesoarelor de texte; aplicaia WRITER din OpenOffice
Pag. 27
3.2.4.3. tergerea textului
Un text care a fost introdus poate fi uor ters folosind tastele Backspace sau Delete . tergerea
se realizeaz astfel:
Tasta Aciunea
Backspace tergerea unui caracter din stnga cursorului de inserare
CTRL+Backspace tergere unui cuvnt la stnga
CTRL+Shift+Backspace terge textul pn la nceputul propoziiei
Delete tergerea unui caracter la dreapta
CTRL+Delete tergerea unui cuvnt la dreapta
CTRL+Shift+Delete terge textul pn la sfritul propoziiei
Dac se dorete tergerea unui text mai lung printr-o singur operaie, textul respectiv trebuie
selectat, dup care se apas tasta Delete sau Backspace. De asemenea se poate folosi combinaia
CTRL+X pentru decuparea textului selectat i mutarea lui n Clipboard.
3.2.5. Caut i nlocuiete
Gsirea i nlocuirea unor fragmente de text este una dintre cele mai rapide modaliti de a
efectua modificri repetitive asupra unui document. Funcia Find (gsire) se refer la identificarea
poziiei unui ir de text n cadrul documentului, iar Replace (nlocuire) nlocuiete irul de caractere
(poriune de text) gsit cu unul nou.
Pentru utilizarea acestor comenzi, se alege Edit Find&Replace.
3.2.5.1. Folosirea comenzii de cutare a unui fragment de text ntr-un document
Alegei Edit Fiind & Replace. n fereastra care se deschide se introduce irul de caractere ce
se dorete a fi gsit n caseta Search for i se apas butonul Find. La fiecare gsire a irului de
caractere cutat, procesul de cutare se oprete, textul gsit fiind selectat. Prin repetarea apsrii
butonului Find, procesul de cutare continu.
Dac apsai butonul Find All atunci vor fi selectate toate instanele textului cutat din document.
-
Ministerul Comunicaiilor i Societii Informaionale Proiectul Economia bazat pe Cunoatere
Componenta proiect: Extinderea accesului la tehnologiile ITC i mbuntirea cunotinelor de utilizare a calculatorului
Program de formare continu: Utilizarea calculatorului personal: aplicarea TIC n coal i afaceri
Suport de curs pentru Modulul: Bazele utilizrii procesoarelor de texte; aplicaia WRITER din OpenOffice
Pag. 28
3.2.5.2. Folosirea comenzii de nlocuire a unui cuvnt sau a unei fraze
n unele cazuri este necesar ca textul gsit s fie nlocuit cu un altul. Pentru aceasta se execut
clic pe Edit Find&Replace. Se introduce irul de caractere ce se dorete a fi gsit n caseta Search
for iar n caseta Replace with se introduce textul cu care se face nlocuirea. Se ncepe cutarea cu clic
pe Find. Cu clic pe butonul Replace (nlocuire), n mod repetat, textele gsite se vor nlocui unul cte
unul, iar dac n unele locuri nu se dorete substituirea textului gsit, se apas butonul Find.
Dac se d clic pe butonul Replace All atunci nlocuirea tuturor instanelor textului cutat se va
face automat n tot documentul.
Dac se bifeaz opiunea Match case atunci la gsirea textului se va ine cont de tipul literelor
(majuscule i minuscule).
Dac se bifeaz opiunea Whole word only atunci textul cutat trebuie s fie cuvnt, nu parte
dintr-un cuvnt.
Ce ai nvat n acest capitol?
Cum se introduc textele, caracterele speciale i simbolurile n document.
Cum se selecteaz un caracter, un cuvnt, un paragraf, o fraz sau ntregul corp al documentului, n vederea editrii.
Cum se insereaz noi caractere sau cuvinte ntr-un text existent i cum se face nlocuirea unui text existent prin suprascriere.
Cum revenim la situaia iniial dup executarea unor comenzi greite (Undo i Redo).
Cum executm copieri, mutri sau tergere de text n interiorul unui document sau ntre mai multe documente deschise.
Cum cutm ntr-un document un fragment de text i cum l nlocuim cu un altul.
-
Ministerul Comunicaiilor i Societii Informaionale Proiectul Economia bazat pe Cunoatere
Componenta proiect: Extinderea accesului la tehnologiile ITC i mbuntirea cunotinelor de utilizare a calculatorului
Program de formare continu: Utilizarea calculatorului personal: aplicarea TIC n coal i afaceri
Suport de curs pentru Modulul: Bazele utilizrii procesoarelor de texte; aplicaia WRITER din OpenOffice
Pag. 29
3.3. Formatarea
3.3.1. Formatarea caracterelor
Textul introdus ntr-un document poate fi formatat, adic aspectul lui poate fi modificat.
Formatarea textului se refer att la alegerea tipului de font, a stilului fontului, a dimensiunii sau
culorii lui, ct i la alegerea distanei (spaierii) dintre caractere.
nainte de a face orice formatare textul trebuie selectat. Dac nu este selectat un text, atunci
formatrile stabilite se vor aplica textului care se va introduce ncepnd cu poziia curent a cursorului
text (punctului de inserie).
Formatrile se realizeaz din meniul Format sau din bara de instrumente Formatting.
Meniul Format Character deschide caseta Character care prezint mai multe file (etichete sau taburi):
Dac se execut clic pe eticheta (fila) Font atunci se pot selecta atribute pentru fonturi i se
pot urmri schimbrile n zona de exemplificare din partea inferioar a casetei de dialog.
Aplicarea modificrilor stabilite se face dnd clic pe butonul OK. Dac ai fcut unele
schimbri n caset i dorii s revenii la starea iniial dai clic pe butonul Reset. Butonul
Cancel permite prsirea casetei fr a aplica schimbrile operate.
Bara de instrumente Formatting conine butoane i liste derulante care permit selectarea unui font, a unei dimensiuni a fontului, a unor efecte (scris aldin, cursiv sau subliniat), dar i a
culorii fontului.
Pe bar se gsesc i butoane care permit alinierea textului. n plus fa de alinierile din
aplicaia WordPad, Writer-ul permite i alinierea Justify (stnga-dreapta).
Dac bara de instrumente Formatting nu este afiat se alege View Toolbars
Formatting.
-
Ministerul Comunicaiilor i Societii Informaionale Proiectul Economia bazat pe Cunoatere
Componenta proiect: Extinderea accesului la tehnologiile ITC i mbuntirea cunotinelor de utilizare a calculatorului
Program de formare continu: Utilizarea calculatorului personal: aplicarea TIC n coal i afaceri
Suport de curs pentru Modulul: Bazele utilizrii procesoarelor de texte; aplicaia WRITER din OpenOffice
Pag. 30
3.3.1.1. Schimbarea aspectului textului: dimensiune i tip font
Dimensiunea i tipul fontului pot fi schimbate simplu din bara de instrumente Formatting.
Schimbarea tipului de font aplicat textului
1. Se selecteaz textul ce se dorete a fi modificat.
2. n bara de instrumente Formatting se face clic pe numele fontului din lista Font.
Exemplu:
Schimbarea dimensiunii (mrimii) fontului aplicat textului:
1. Se selecteaz textul ce se dorete a fi modificat.
2. n bara de instrumente Formatting se selecteaz dimensiunea din lista Font Size (dimensiune
font), sau se tasteaz o valoare n caset i apoi se apas tasta Enter.
Exemplu:
Not Se poate folosi i caseta de dialog Character pentru a realiza aceste operaii. Pentru aceasta se
parcurge calea: Format Character apoi se alege eticheta Font:
Din lista Font: se selecteaz fontul dorit (dac fontul nu apare n lista derulant, se folosesc barele de
defilare pentru a-l afia). n zona Size folosind lista cu variante, se selecteaz mrimea de font dorit,
sau se tasteaz mrimea n caseta superioar.
Exemplu: Acest text este scris cu fontul Times New Roman, de dimensiune 12
-
Ministerul Comunicaiilor i Societii Informaionale Proiectul Economia bazat pe Cunoatere
Componenta proiect: Extinderea accesului la tehnologiile ITC i mbuntirea cunotinelor de utilizare a calculatorului
Program de formare continu: Utilizarea calculatorului personal: aplicarea TIC n coal i afaceri
Suport de curs pentru Modulul: Bazele utilizrii procesoarelor de texte; aplicaia WRITER din OpenOffice
Pag. 31
3.3.1.2. Folosirea formatrii de tip: Aldin (Bold), Cursiv (Italic), Subliniere (Underline)
Bara de instrumente Formatting conine butoane i liste derulante care permit scrierea cu
caractere aldine, cursive sau subliniate.
Cum aplicm formatare de tip Bold (aldin, ngroat) ?
1. Selectm textul pe care dorim s-l modificm.
2. n bara Formatting facem clic pe butonul Bold .
Cum aplicm formatare de tip Italic (cursiv) ?
1. Selectm textul pe care dorim s-l modificm.
2. n bara Formatting facem clic pe butonul Italic .
Not - Se poate folosi i caseta de dialog Character pentru a realiza aceste operaii. Pentru aceasta se
parcurge calea: Format Character apoi se alege eticheta Font. Din zona Type face se alege
varianta dorit pentru scriere. Varianta Regular reprezint textul scris normal fr Bold sau Italic.
- Pentru a renuna la formatarea Bold sau Italic, cu textul respectiv selectat, se dezactiveaz
butonul corespunztor din bara Formatting. De asemenea se poate alege Format Default
Formatting sau varianta Regular n zona Type Face din caseta Character.
Cum aplicm formatare de tip Underline (subliniere) ?
1. Selectm textul pe care dorim s-l modificm.
2. n bara Formatting dm clic pe butonul Underline. Textul va fi subliniat cu o linie simpl.
Dac se dorete o altfel de subliniere atunci cu textul selectat se alege Format Character apoi
se alege eticheta Font Effects. Din listele Underlining i Color se pot alege diverse stiluri i culori de
subliniere. Pentru a sublinia numai cuvintele nu i spaiul dintre cuvinte se bifeaz Individual words.
-
Ministerul Comunicaiilor i Societii Informaionale Proiectul Economia bazat pe Cunoatere
Componenta proiect: Extinderea accesului la tehnologiile ITC i mbuntirea cunotinelor de utilizare a calculatorului
Program de formare continu: Utilizarea calculatorului personal: aplicarea TIC n coal i afaceri
Suport de curs pentru Modulul: Bazele utilizrii procesoarelor de texte; aplicaia WRITER din OpenOffice
Pag. 32
Exemplu:
Din fila Font Effects se pot selecta diverse alte formatri care s fie aplicate textului (text tiat
cu o linie, culoare text, transformarea literelor n majuscule/ minuscule, scriere n relief, umbr,
binking etc.).
Not
Din fila Position a casetei Character se poate modifica spaiul dintre caractere. Se pot dispersa
sau condensa caracterele unui text selectat, dac n lista Spacing se alege Expanded (extins) sau
Condensed (condensat) iar n caseta by: se introduce distana cu care se dorete s se extind
sau s se micoreze spaierea dintre caractere. Aceast caset este inactiv dac selectai Default
n caseta Spacing.
Dac se dorete ca textul s apar rotit se alege o variant din zona Rotation/scaling
(rotire/scalare).
Pentru scalarea textului se introduce o valoare procentual n caseta Scale width.
-
Ministerul Comunicaiilor i Societii Informaionale Proiectul Economia bazat pe Cunoatere
Componenta proiect: Extinderea accesului la tehnologiile ITC i mbuntirea cunotinelor de utilizare a calculatorului
Program de formare continu: Utilizarea calculatorului personal: aplicarea TIC n coal i afaceri
Suport de curs pentru Modulul: Bazele utilizrii procesoarelor de texte; aplicaia WRITER din OpenOffice
Pag. 33
3.3.1.3. Trecerea unui text n format exponent (Superscript) sau indice (Subscript)
Trecerea unui text n format exponent sau indice
1. Se selecteaz textul ce se dorete a fi scris sub form de exponent sau indice.
2. Se alege Format Character apoi se alege eticheta Position.
3. Din zona Position se selecteaz Superscript (exponent) sau Subscript (indice).
Exemplu:
Observaie:
Se poate ridica (sau cobor) textul selectat fa de linia de scriere dac se alege Superscript
(Subscript), se debifeaz opiunea Automatic i se introduce valoarea cu care s se ridice
(sau coboare) textul selectat -fa de linia de scriere- n caseta Raise/lower by. n cmpul
Relative font size stabilii dimensiunea pentru exponent (sau indice).
Exemplu: textul ridica este scris mai sus fa de restul textului din linie cu 50%.
3.3.1.4. Modificarea textului n majuscule, minuscule etc.
Dac s-a introdus un text cu majuscule i ar fi trebuit scris cu minuscule (sau invers) nu se terge
textul pentru a-l introduce din nou cu litere mici deoarece exist posibilitatea transformrii caracterelor
n mod automat.
-
Ministerul Comunicaiilor i Societii Informaionale Proiectul Economia bazat pe Cunoatere
Componenta proiect: Extinderea accesului la tehnologiile ITC i mbuntirea cunotinelor de utilizare a calculatorului
Program de formare continu: Utilizarea calculatorului personal: aplicarea TIC n coal i afaceri
Suport de curs pentru Modulul: Bazele utilizrii procesoarelor de texte; aplicaia WRITER din OpenOffice
Pag. 34
Transformarea textului se realizeaz parcurgnd paii:
1. Se selecteaz textul ce se dorete a fi modificat.
2. Se alege Format Change Case.
3. Din meniul care va aprea se selecteaz varianta dorit:
Dac dorii ca prima liter din fiecare cuvnt selectat s fie majuscul (Title) sau toate literele s fie
majuscule dar fostele minuscule s fie scrise cu un font mai mic dect majusculele (Small capitals)
atunci alegei Format Character fila Font Effects lista Effects Title sau Small capitals.
Exemplu:
Ana nva s foloseasc procesorul de texte Writer.
ANA NVA S FOLOSEASC PROCESORUL
DE TEXTE WRITER.
ana nva s foloseasc procesorul de texte writer.
Ana nva s foloseasc procesorul de texte Writer.
ANA NVA S FOLOSEASC PROCESORUL DE TEXTE
WRITER.
Textul transformat n:
MAJUSCULE (UPERCASE)
Textul transformat n:
minuscule (lowercase)
Textul transformat n: Titlu
(Title )
Textul transformat n:
majuscule micorate (Small
capitals)
Textul iniial
-
Ministerul Comunicaiilor i Societii Informaionale Proiectul Economia bazat pe Cunoatere
Componenta proiect: Extinderea accesului la tehnologiile ITC i mbuntirea cunotinelor de utilizare a calculatorului
Program de formare continu: Utilizarea calculatorului personal: aplicarea TIC n coal i afaceri
Suport de curs pentru Modulul: Bazele utilizrii procesoarelor de texte; aplicaia WRITER din OpenOffice
Pag. 35
3.3.1.5. Folosirea diferitelor culori n text
Schimbarea culorii textului
1. Se selecteaz textul a crui culoare dorii s fie modificat.
2. Se execut clic pe butonul Font color (culoare font) aflat pe bara de instrumente
Formatting; aceast operaie are ca efect aplicarea ultimei culori folosite.
Dac se dorete aplicarea unei alte culori se execut clic pe sgeata de lng butonul Font color
i se alege culoarea dorit:
Exemplu:
Acest text este scris cu rou
(s-a selectat un ptrat rou Red 1).
Culoarea textului se mai poate schimba i dac se alege Format Character Fonts effects.
-
Ministerul Comunicaiilor i Societii Informaionale Proiectul Economia bazat pe Cunoatere
Componenta proiect: Extinderea accesului la tehnologiile ITC i mbuntirea cunotinelor de utilizare a calculatorului
Program de formare continu: Utilizarea calculatorului personal: aplicarea TIC n coal i afaceri
Suport de curs pentru Modulul: Bazele utilizrii procesoarelor de texte; aplicaia WRITER din OpenOffice
Pag. 36
Schimbarea culorii de fond a textului
1. Se selecteaz textul a crui culoare de fond se dorete a fi modificat.
2. Se alege FormatCharacter i apoi fila Background.
3. Se selecteaz culoarea dorit, sau se selecteaz No fill (fr umplere) pentru a renuna la
culoarea de fond.
Exemplu: Cuvnt scris pe fond galben.
Evidenierea textului prin marcarea lui cu un marker colorat
Dac utilizatorul dorete s atrag atenia asupra unei anumite regiuni din text se poate evidenia
textul respectiv prin utilizarea butonului Highlighting (evideniere) din bara Formatting. Acesta este
echivalentul computerizat al utilizrii unui marker de culoare, pe hrtie. Se poate alege culoarea din
ofertele din lista de culori asociat marker-ului. Butonul reine ultima culoare folosit.
Cum se procedeaz pentru a colora textul cu un marker?
1. Se selecteaz textul ce urmeaz a fi marcat.
2. Se efectueaz clic pe butonul Highlight aflat pe bara de Formatting; textul va fi
marcat n culoarea curent.
Dac se dorete marcarea cu o anumit culoare se d clic pe sgeata din dreapta butonului i
se alege culoarea dorit.
Dac se dorete renunarea la culoarea de marcare se alege din lista de culori asociat
marker-ului varianta No Fill.
Observaie: Se poate obine acelai efect i procednd astfel: fr a selecta text se alege culoarea
pentru marker apoi se gliseaz penia deasupra textului ce se dorete evideniat (se pot
marca astfel mai multe texte). Indicatorul de evideniere va fi activ pn la efectuarea
unui nou clic pe butonul Highlighting.
Not
Dac se dispune de o imprimant color atunci textul va aprea evideniat la tiprire.
3.3.1.6. Copierea formatului de la un text la un alt text
Dac v place cum este formatat un text, avei posibilitatea s copiai formatul acestui text i s-l
aplicai altui text. Aceast facilitate este oferit de funcia Format Paintbrush.
Copierea formatului de la un text la alt text
1. Se selecteaz textul al crui format se dorete a fi aplicat la alt text.
2. n bara de instrumente Standard se face clic pe butonul Format Paintbrush.
3. Se selecteaz textul destinaie (cel cruia i se va aplica noul format).
4. Se deselecteaz textul.
-
Ministerul Comunicaiilor i Societii Informaionale Proiectul Economia bazat pe Cunoatere
Componenta proiect: Extinderea accesului la tehnologiile ITC i mbuntirea cunotinelor de utilizare a calculatorului
Program de formare continu: Utilizarea calculatorului personal: aplicarea TIC n coal i afaceri
Suport de curs pentru Modulul: Bazele utilizrii procesoarelor de texte; aplicaia WRITER din OpenOffice
Pag. 37
Copierea formatului la mai multe poriuni de text ce nu se afl una n continuarea celeilalte
1. Se selecteaz textul al crui format se dorete a fi copiat.
2. n bara de instrumente Standard se face dublu-clic pe butonul Format Paintbrush.
3. Se selecteaz pe rnd fiecare poriune de text la care se va aplica formatarea.
4. Cnd s-a terminat de aplicat formatul se apas tasta ESC sau se face clic pe butonul Format Paintbrush pentru a-l dezactiva.
3.3.1.7. Aplicarea unui stil existent unui cuvnt, unui rnd, unui paragraf
n Writer stilurile permit salvarea formatrilor existente i aplicarea acestora altor texte. n stiluri
se pot include denumiri de fonturi, dimensiuni de fonturi, atribute ale fonturilor, aliniere, spaiere ntre
caractere, spaiere n cadrul paragrafului, marcatori i numerotare automat, margini i cam toate
formatrile posibile. Tot ceea ce trebuie fcut pentru aplicarea stil unui text selectat este selectarea
numelui stilului dintr-o list. Dac se modific un stil, toate textele care folosesc stilul respectiv se
modific n mod automat.
Writer permite utilizarea unor stiluri predefinite precum i definirea i utilizarea unor stiluri
create de utilizator.
Writer are cinci tipuri de stiluri n funcie de elementele crora se aplic:
- Paragraph styles pentru paragrafe
- Character styles pentru secvene de text din cadrul paragrafelor
- Page styles effect pentru pagin
- Frame styles pentru cadre i grafic
- List styles pentru liste marcate i numerotate.
Aplicarea unui stil la un cuvnt, un rnd, un paragraf
1. Se selecteaz elementul ce urmeaz a fi modificat.
2. Se efectueaz clic pe sgeata listei derulante Apply Style aflat pe bara de instrumente Formatting i se selecteaz un stil din lista care va aprea:
-
Ministerul Comunicaiilor i Societii Informaionale Proiectul Economia bazat pe Cunoatere
Componenta proiect: Extinderea accesului la tehnologiile ITC i mbuntirea cunotinelor de utilizare a calculatorului
Program de formare continu: Utilizarea calculatorului personal: aplicarea TIC n coal i afaceri
Suport de curs pentru Modulul: Bazele utilizrii procesoarelor de texte; aplicaia WRITER din OpenOffice
Pag. 38
Not - Stilurile pentru formatare sunt disponibile i n fereastra Styles and Formatting care se afieaz
dac se execut clic n bara Formatting pe pictograma Styles and Formatting sau dac se
alege Format Styles and Formatting. Din fereastr se activeaz pictograma corespunztoare
elementului cruia i se va aplica stilul i apoi n lista de stiluri se d dublu-clic pe stilul dorit.
Se pot crea i stiluri noi de formatare, dac se d clic-dreapta pe numele unui stil i din meniul
contextual se alege New.
3.3.1.8. Folosirea despririi automate n silabe (hyphenation)
n mod obinuit aplicaia Writer nu desparte cuvintele n silabe la sfritul unui rnd de text.
Dac un cuvnt nu ncape n rnd atunci el este mutat automat la nceputul rndului urmtor.
Dac textul este aliniat Justify (stnga-dreapta) atunci acest lucru poate conduce la un aspect
inestetic al textului (spaii mari ntre cuvinte). Pentru a evita acest aspect neplcut, se poate utiliza
caracteristica de desprire automat n silabe.
Desprirea automat n silabe se poate aplica ntregului document, sau numai unui text selectat.
Desprirea n silabe este un atribut al stilului de formatare al paragrafelor. Prin urmare pentru a
despri n silabe trebuie modificat stilul corespunztor paragrafului.
n fereastra Styles and Formatting dai clic-dreapta pe numele stilului pentru paragraf (la care
dorii s-i aplicai desprirea n silabe). Din meniul contextual selectai Modify. Va fi deschis caseta
de dialog Paragraph Style unde selectai fila Text Flow. Bifai opiunea Automatically pentru
desprire n silabe (eventual modificai numrul de caractere de la finalul i nceputul rndului precum
i numrul maxim de despriri n silabe consecutive). Prsii caseta de dialog prin clic pe OK.
-
Ministerul Comunicaiilor i Societii Informaionale Proiectul Economia bazat pe Cunoatere
Componenta proiect: Extinderea accesului la tehnologiile ITC i mbuntirea cunotinelor de utilizare a calculatorului
Program de formare continu: Utilizarea calculatorului personal: aplicarea TIC n coal i afaceri
Suport de curs pentru Modulul: Bazele utilizrii procesoarelor de texte; aplicaia WRITER din OpenOffice
Pag. 39
Dac dorii s renunai la desprirea automat n silabe debifai opiunea Automatically.
Observaie: Desprirea n silabe se va aplica tuturor paragrafelor formatate cu stilul pentru care s-a
bifat Automatically.
3.3.2. Formatarea paragrafelor
3.3.2.1. Introducerea, tergerea marcajelor de paragraf
La introducerea textului n document, trecerea la o alt linie se realizeaz automat, n momentul
n care cursorul text (punctul de inserie) ajunge la captul liniei. Nu este nevoie s se apese, ca la
mainile de scris clasice tasta Retur de car (Carriage return, Enter) pentru a trece la linia urmtoare.
Totui exist numeroase situaii n care indiferent de formatrile aplicate textului, se dorete ca
un anumit aliniat s nceap ntotdeauna ntr-o linie nou. Din perspectiva Writer acest lucru se
realizeaz insernd un nou paragraf. Aceasta provoac o ntrerupere de rnd n text (n poziia n care
se afl punctul de inserie) i trecerea cursorului text (punctul de inserie) la linia urmtoare.
Altfel spus Paragraful reprezint textul introdus ntre dou apsri consecutive ale tastei
Enter. Writer trateaz fiecare paragraf ca o entitate separat, ce are informaii proprii de formatare.
n document, n locul n care s-a apsat tasta Enter se introduce un caracter care poart numele
-
Ministerul Comunicaiilor i Societii Informaionale Proiectul Economia bazat pe Cunoatere
Componenta proiect: Extinderea accesului la tehnologiile ITC i mbuntirea cunotinelor de utilizare a calculatorului
Program de formare continu: Utilizarea calculatorului personal: aplicarea TIC n coal i afaceri
Suport de curs pentru Modulul: Bazele utilizrii procesoarelor de texte; aplicaia WRITER din OpenOffice
Pag. 40
de marcaj de paragraf. Acest caracter nu este vizibil pe ecran n mod obinuit i nu apare nici la
imprimarea documentului. La dorina utilizatorului el poate fi afiat. n acest caz marcajele de paragraf
apar afiate n document sub forma
Introducerea unui marcaj de paragraf (sfrit de paragraf)
1. Se poziioneaz punctul de inserie n locul unde dorim s ntrerupem o linie de text.
2. Se apas tasta Enter.
Observaie: Dac exista text dup poziia punctului de inserie, atunci dup apsarea tastei Enter acest
text va migra pe urmtoarea linie.
Exemplu:
Procesorul de texte Writer ne ofer posibilitatea s editm uor un text. Textul
introdus este structurat n entiti numite paragrafe.
Plasm punctul de inserie naintea cuvntului Textul aa cum apare artat mai
jos i apoi apsm tasta Enter.
Procesorul de texte Writer ne ofer posibilitatea s editm uor un
text.Textul introdus este structurat n entiti nu