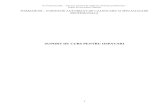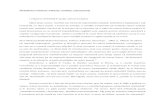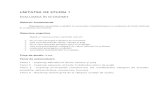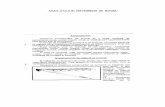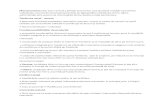Suport Curs OIVPD
-
Upload
mihaela-zlataru -
Category
Documents
-
view
110 -
download
4
Transcript of Suport Curs OIVPD

Tehnologia informatiei reprezinta normele si procedeele de colectare, memorare, transmitere si prelucrare a datelor.
Prelucrarea datelor trebuie facuta in concordanta in concordanta cu cerintele tehnologiei informationale.
Data este reprezentarea informatiei in interiorul calculatorului.
Informatia este un mesaj care inlatura necunoasterea unui eveniment. Are caracter de noutate.Prelucrarea datelor (numita si procesare) presupune totalitatea transformarilor, ca forma de
continut a datelor.
Generarea reprezinta operatia prin care se obtin date primare (sursa)
Culegerea si pregatirea. Aceasta presupune urmatoarele etape: Selectarea – dintre datele primare se aleg datele care sunt necesare pentru
generarea anumitor informatii Codificarea – trecerea datelor intr-o forma adecvata prelucrarii Conversia – transferarea datelor de pe un suport pe altul Verificarea – analiza corectitudinii datelor, ca forma si continut.
Prelucrarea datelor in scopul obtinerii diferitelor rezultate se face cu ajutorul functiilor: Sortarea – aranjarea datelor intr-o anumita ordine, conform unor criterii bine
precizate Clasificarea – aranjarea datelor dupa caracteristici comune Compararea – stabilirea asemanarilor si/sau deosebirilor unor anumite prioritati in
cadrul grupei Analiza – examinarea unui grup de date, urmarindu-se conditiile indeplinirii unei
cerinte Sintetizarea – stabilirea unor caracteristici esentiale, generale formandu-se o noua
structura ce surprinde acele caracteristici comune Calcularea – operatii aritmetice sau logice efectuate asupra uneia sau mai multor
date simultane
Furnizarea datelor – intr-o forma clara, sa nu existe probleme de intelegere sau de interpretare eronata a lor.
Pastrarea datelor se face in colectii de date alcatuite dupa reguli bine definite, in vederea prelucrarii ulterioare
Validarea datelor – precizarea modului in care o data poate fi introdusa in colectie Regasire – cautarea si localizarea unei date in cadrul colectiei Modificare – transformarea unei date existente in colectie prin schimbarea unei
atribute Distrugere – eliminarea din colectie a unei date Transmiterea datelor se refera la modul in care datele trec de la o etapa la alta pe
parcursul prelucrarii
Din punct de vedere structural, calculatorul electronic are doua componente: Hardware ( pe scurt hard): ansamblul elementelor fizice si tehnice – reprezinta
componentele care pot fi practic atinse Software ( pe scurt soft) : ansamblul programelor, procedurilor, rutinelor.
3

Arhitectura unui calculator defineste modul in care subansamblele hardware sunt conectate fizic, fara sa se tina cont de amplasarea lor.
John Von Neumann a descris primul model arhitectural pentru calculatoare in 1945. Majoritatea calculatoarelor utilizate astazi respecta acest model.
Componentele principale ale unei masini von Neumann sunt: Unitatea centrala de prelucrare Unitatea de memorie Sistemul de intrare/iesire
Schema generala a unei masini Von Neumann
Calculatorul este o masina care prelucreaza automat informatia.
PC-ul , acronim de la Personal Computer reprezinta calculatorul personal.
Provine de la numele dat de firma IBM primului microprocessor, construit in 1961, pe baza de microprocesor Intel 8088.
Cativa factori care pot influenta performantele calculatorului:
Viteza procesorului Dimensiunea memoriei RAM Dimensiunea hard-disk-ului Dimensiunea memoriei cache Viteza de transmitere a datelor pe magistrala de date
Programele sunt ansambluri de comenzi de operatii numite instructiuni, care se dau calculatorului pentru a executa anumite prelucrari de informatii.
Unitatea de masura folosita pentru cantitatea de informatie este informatia elementara.
4
UCC - Unitatea de comanda si control
UAL - Unitatea aritmetico-logica
Registri- zone de stocare temporara a informatiilor
UM - Unitatea de memorie
SI/E - Sistemul de Intrare/Iesire

Informatia elementara se mai numeste si bit (Binary DigiT), adica una din cele doua cifre binare 0 sau 1.
1 byte = 1 octet = 8 biti
Unitatile de informatie utilizeaza ca factor de multiplicare 210=1024, astfel:
1Kbyte = 1Koctet = 210 octeti = 1024 octeti
1Mbyte=210Kocteti=220 octeti; 1Gbyte=210Mocteti=230 octeti; 1Tbyte=210Gocteti=240 octeti
Data este reprezentarea informatiei in interiorul calculatorului.
Suporturile de informatie se folosesc in operatiile de citire a datelor de intrare si de scriere a datelor de iesire. Sunt obiecte prin intermediul carora se pot transmite informatii intre om si calculator. Pot fi: hartia, suportul electromagnetic, suportul optic.
Unitatea de memorie (UM) este componenta sistemului de calcul destinata pastrarii datelor si instructiunile programelor in locatii bine definite prin adrese.
Memoria este de doua tipuri:
ROM (Read Only Memory) – nu isi pierde continutul la oprirea calculatorului, nu poate fi “scrisa” de catre utilizator, este de capacitate redusa si este folosit pentru stocarea informatiilor despre hardware, mici programe ce configureaza diverse dispozitive;
RAM (Random Access Memory) – se pierde la oprirea calculatorului, poate fi atat citita cat si modificata si este folosita pentru stocarea programelor si datelor.
Unitatea de sistem. Este construita modular, impartita in componente electronice.
Partea cea mai importanta este placa de baza (system board sau mother board). Placa de baza contine circuitele electronice cele mai importante: microprocesorul si alte circuite integrate, care il ajuta sa lucreze si sa isi indeplineasca sarcinile. Tot pe aceasta placa se afla si memorica interna a calculatorului. Langa placa de baza se gaseste sursa de alimentare (power supply) care asigura tensiunile electrice necesare functionarii circuitelor electronice.
Unitatile de discuri sunt singurele parti mecanice din interiorul calculatorului. Ele sunt cele mai mari consumatoare de putere electrica din calculator si din aceasta cauza, se gasesc aproape de sursa de alimentare. Celelalte componente ale calculatorului primesc current, de la sursa de alimentare, prin intermediul placii de baza.
Pe, sau langa placa de baza se gasesc conectorii la magistala, prin intermediul carora se leaga optional la placa de baza placile adaptoare sau interfetele pentru imprimanta, pentru modemul liniei telefonice, pentru ecran, pentru unitatile de discuri flexibile. Aceste placi sunt legate la placa de baza prin intermediul magistralei, care este un canal comun de comuniatie intre placile calculatorului.
Magistrala este formata dintr-un manunchi de trasee de cupru pe o placa de circuit, pe care circula informatia (date, comenzi, semnale de control) sub forma de impulsuri electrice pe doua niveluri de tensiune, carora le corespund cele doua cifre binare o si 1. Pe magistrala, informatia se transmite paralel, adica pe fiecare linie conductoare se transmite un bit de informatie. Dimensiunea magistralei (numarul de linii conductoare) este o caracteristica foarte importanta, deoarece de ea depinde debitul datelor care vor fi schimbate intre microprocessor si celelalte component. Magistralele pot fi de 32 de biti, de 64 de biti, etc.
Legatura intre magistrala si dispozitivul periferic se face prin intermediul interfetei.
Dispozitivele periferice prelucreaza datele si comenzile primate sub forma de semnale electrice de la magistrala. Pe liniile electrice ale dispozitivelor periferice, informatia poate fi transmisa in serie au paralel.
5

o La transmisia in serie, informatia este transmisa pe o singura linie, bit dupa bit, sub forma de impulsuri.
o La transmisia in paralel fiecare bit de informatie se transmite pe cate o linie electrica, sub forma de impulsuri.
In functie de modul in care se face transmisia, interfetele pot fi:o Interfete paralele, la care se conecteaza dispozitivele periferice care folosesc,
transmiterea in parallel a informatie. De exemplu, imprimantele.o Interfetele seriale, la care se conecteaza dispozitivele periferice care folosesc
transmiterea in serie a informatiei. De exemplu, modemul.o Interfete USB, la care se poate conecta orice tip de dispozitiv periferic.
Placile adaptoare sunt introduse, optional, in sloturi si configureaza calculatorul dupa dorintele utilizatorului.
Sloturile sunt conectoare care asigura legatura cu magistrala si comunicarea cu microprocesorul.
Cele mai importante placi adaptoare sunt:o Adaptorul video, care transforma comenzile calculatorului in imagini vizibile pe
ecrano Adaptorul unitatii de disc, care transforma comenzile calculatorului in inregistrari
magnetice pe suportul de informatii si invers.o Placile de memorie, care se adauga memoriei de baza a calculatorului pentru a
mari capacitatea memoriei interneo Porturile serie si paralel prin intermediul carora se pot conecta imprimanta, mouse-
ul, modemul.
Calculatoarele compatibile IBM PC sunt de doua tipuri: de birou sau portabile
o Calculatoarele de birou sunt dependente de o sursa de alimentare ( se conecteaza la reteaua electrica prin cordon de alimentare si prize).
o Calculatoarele portabile sunt de dimensiuni reduse, au acumulator propriu care le asigura o independent de functionare de cateva ore si au fost concepute special pentru a fi deplasate usor. Ele se mai numesc laptop sau notebook.
Unitatea Centrala de Prelucrare (UCP mai este denumita si Central Processing Unit) este implementata cu ajutorul microprocesorului, elementul de baza a sistemului de calcul.
Este formata din: Unitatea de Comanda si Control (UCC) primeste instructiunile de la memorie, le
interpreteaza si corespunzator, emite comenzi la UAL si UM, respectiv comenzi de transfer catre SI/E si memoria externa.
Unitatea Aritmetica si Logica (UAL) are rolul de a executa operatii aritmetice si logice si de a depune in memorie rezultatul.
Functiile procesorului: executa instructiunile individuale pentru programe si controleaza opeatiile efectuate de alte
componente ale computerului realizeaza calcule si operatii logice.
Fiecare microprocesor este alcatuit din mai multe micromodule interconectate prin intermediul unor cai de comunicatie numite magistrale interne, pe care circula date sau instructiuni, a caror viteza de deplasare depinde de:
latime – numarul benzilor de circulatie: 8, 16, 32, 64 sau 128 biti transmisi in paralel Frecventa de tact – numarul de pasi de lucru; Se masoara in megahertzi (MHz) si mai nou
in gigahertzi(Ghz).
6

Sistemul de intrare-iesire. Asigura comunicatia calculatorului cu lumea inconjuratoare prin intermediul unor echipamente specializate numite dispozitive periferice. Aceste dispozitive sunt echipamanente specializate care asigura interfata dintre calculator si utilizator.
Dispozitive de intrare
Tastatura – este cel mai utilizat, fiind principalul dispozitiv prin care introducem date, programe, comenzi, texte.
Mouse-ul, parte integrata a interfetei grafice, care controleaza miscarile cursorului. Exista 3 tipuri de baza pentru mouse: mecanic, optic, optomecanic.
Scanner –ul dispozitiv care poate citi textul sau ilustratiile tiparite pe hartie si transforma informatiile intr-o forma pe care calculatorul o poate folosi. Dupa marime si posibilitatea de a fi utilizate, exista: scanner de birou si scanner de mana.
Microfon folosit pentru a inregistra diverse sunete pe calculator
Tastatura. Este un dispozitiv de intrare. Face parte obligatoriu din configuratia minima a unui calculator. Prin intermediul ei, utilizatorul poate sa transmita informatii calculatorului, sub forma unui sir de caractere. Fiecare caracter se genereaza prin apasarea unei taste electronice. Apasarea unei taste are ca efect inchiderea unui circuit electronic prin care se genereaza un cod unic. Contine 4 blocuri de taste: tastatura alfanumerica, tastatura de editare, tastatura numerica, grupul tastelor functionale.
Tastaturile se deosebesc intre ele prin numarul de taste si pozitia acestor taste pe tastatura.
In functie de modul in care sunt dispuse tastele alfanumerice, exista doua tastaturi standardizate:o tastatura anglo-saxona cu tastele dispuse astfel: Q, W, E, R, T, Y si o tastatura franceza cu tastele dispuse astfel: A, Z, E, R
Exista doua tipuri de taste: tasta calda si tasta receo Tasta calda, prin actionare, genereaza un cod inteligibil pentru calculator, reprezentand
un caracter sau o comanda. Exemple: tastele de la tastatura de editare si de la tastatura numerica
o Tasta rece, prin actionare, nu genereaza un cod inteligibil pentru calculator. Ea se foloseste intotdeauna impreuna cu o tasta calda, pentru a schimba codul acesteia. Exemple: SHIFT, CTRL si ALT.
Combinatia dintre aceste taste se noteaza: tasta rece + tasta calda. Astfel, Shift+ c – generati codul literei C.Taste comutator sunt:
Tasta CapsLock – comuta tastatura alfanumerica intre starea care genereaza litere mici si starea in care genereaza litere mari.
Tasta NumLock – comuta tastatura numerica intre starea de tastatura numerica si starea de tastatura de editare.
Tasta Insert – comuta modul de corectura in text, intre corectura cu suprascriere si corectura cu inserare.
Mouse-ul este cel mai raspandit dispozitiv de indicare. S-a impus o data cu aparitia interfetelor grafice. Este un dispozitiv pentru care ecranul calculatorului devine o masa virtuala de lucru. Pe aceasta masa virtuala, pozitia mouse-ului este marcata printr-un semn grafic, numit cursor
de mouse. Acest cursor este diferit de cursorul care arata pozitia in care va fi scris un character pe ecran, de la tastatura.
Cu ajutorul mouse-ului pot fi manipulate pe ecran diferite obiecte. Aceste obiecte ar putea fi manipulate si prin comenzi editate de la tastatura, dar este mult mai simplu prin comenzi date cu mouse-ul. Are mai multe butoane (doua sau trei). Se poate deplasa pe masa reala (pad). Deplasarea mouse-ului si actionarea butoanelor sunt transformate in semnale electrice care sunt transmise calculatorului. Operatia de deplasare a mouse-ului are ca efect deplasarea
7

cursorului de mouse pe ecran. Cursorul de mouse urmareste pe ecran deplasarea mouse-ului pe masa reala.
Cu ajutorul mouse-ului se pot executa patru operatii:o Operatia de indicare (point) – prin care cursorul de mouse este deplasat pe ecran
pentru a indica un anumit obiect (deplasarea pe ecran se face prin deplasarea mouse-ului pe pad)
o Operatia clic (click) – prin care se actioneaza scurt un buton al nouse-ului (este folosit pentru confirmarea alegerii pozitie de pe ecran)
o Operatia clic dublu (double click) – prin care se actioneaza scurt, de doua ori succesiv, un buton al mouse-ului
o Operatia de glisare sau tragere (dragging) – prin care se deplaseaza mouse-ul pe pad, avand un buton actionat ( este folosita de obicei pentru a deplasa obiecte pe ecran).
Scannerul. Este un dispozitiv de intrare prin care pot fi citite imaginile grafice (fotografii, desene facute pe hartie). Imaginea pe care o citeste scannerul este o suprafata formata din puncte. Fiecare punct este definit printr-un cod de culoare, obtinandu-se versiunea digitala a imaginii. Dupa ce a fost citita cu scannerul, imaginea poate fi prelucrata cu ajutorul calculatorului: redimensionata, rotita, colorata, suprapusa cu alte imagini, etc. Este folosit in special in operatii de tehnoredactare a diferitelor carti sau publicatii, in care trebuie inserate in diferite desene.
Caracteristici:o Rezolutie. Reprezinta numarul de puncte pe inci pe care le poate citi scannerul. Cu cat
rezolutia este mai mare, cu atat imaginea citita de scanner va fi apropiata de cea reala. Rezolutia poate fi de 300, 600 … 480, 9600 dpi.
o Numar de culori. Reprezinta setul de culori care sunt codificate de scanner. Cu cat numarul de culori este mai mare, cu atat imaginea scanata va fi mai apropiata de cea reala.
o Viteza de scanare. Reprezinta viteza cu care un scanner citeste si prelucreaza o imagine. Daca se creste mult rezolutia unui scanner, scade viteza de citire, deoarece el trebuie sa citeasca mai multe puncte.
Cititorul de cod de bare. Este un dispozitiv de intrare prin care se baleiaza codurile de bare de pe diferite produse. Este util in magazine, pentru a transmite informatii despre produsele vandute.
Dispozitive de iesire. Se folosesc pentru extragerea datelor
Monitorul (numit si VDU – Video Display Unit) este dispozitivul standard de iesire. Constructiv exista:
o Cu tub catodic (CRT – Cathode Ray Tube) – seamana cu ecranul unui televizor
o Cu cristale lichide (LCD – Liquid Crystal Display) – au ecrane ce utilizeaza doua straturi de material polarizat, cu o solutie de cristale lichide intre ele care, la trecerea unui curent electric, se aseaza astfel incat sa opreasca trecerea luminii.
Imprimanta – dispozitiv care afiseaza pe hartie textul sau ilustratia. Pot fi:
Cu pini sau matriciala – crearea caracterelor se face din alaturarea unor puncte separate, obtinute prin lovirea pinilor (acelor mici) cu o banda tusata.
Cu jet de cerneala – caracterele sunt formate din puncte obtinute prin stropirea cu cerneala prin duze speciale
Laser – pentru imprimare foloseste hartie si toner.
Boxe (difuzoare) sunt folosite pentru iesire de sunete.
Monitorul. Ecranul (screen) este un suport de iesire pe care calculatorul scrie rezultatele prelucrarilor, mesajele pentru utilizator si informatiile despre starea sistemului. Face parte dintr-un dispozitiv numit monitor care, pe langa aceasta suprafata de afisare – ecranul, mai contine si
8

circuitele necesare realizarii imaginii pe ecran. Monitorul este legat la placa video (adaptorul video), care se gaseste in interiorul calculatorului si care prelucreaza semnalele primate de la procesor pentru a le transforma in imagini grafice.
Imaginile de pe ecran sunt compuse din trei culori: rosu, verde si albastru (RGB).Ecranul reprezinta o suprafata de pete foarte mici de culoare numite pixeli.
Caracteristici:o Diagonala. Cele mai raspandite sunt monitoarele cu diagonal de 15 si 17 inci, care este
suficienta pentru activitatile obisnuite. Diagonalele mai mari, de 20 inci, se folosesc in aplicatii de grafica profesionala sau in proiectare.
o Rezolutia. Reprezinta numarul de pixeli de pe ecran exprimat in numarul de pixeli pe linie inmultit cu numarul de pixeli pe coloana: nxm. Cu cat rezolutia este mai mare, cu atat imaginea este mai clara.
o Numarul de culori. Reprezinta numarul de culori folosite pentru realizarea imaginii. Se pot folosi de la 256 de culori pana la 16.777216 culori. Fiecare culoare este codificata in binar. Fiecarui pixel i se atribuie un cod de culoare. Cu cat se folosesc mai multe culori, cu atat este nevoie de mai multi biti pentru construirea codului de culoare.
Dispozitive de intrare - iesire
Modem-ul – dispozitiv care permite calculatorului sa transmita date prin liniile telefonice. Transforma informatiile digitale in cele analogice si invers.
Touch-screen – tip de ecran de afisare, acoperit de o folie transparenta, sensibila la atingere, punctarea elementelor de pe ecran facandu-se cu degetele.
Modemul. Este un echipament necesar deoarece in interiorul calculatorului semnalul este digital (sub forma de impulsuri electrice, care corespund cifrelor binare 0 si 1), iar pe linia de transmisie (care de obicei este o linie telefonica obisnuita) semnalul este analogic.(sub forma de curenti sinusoidali modulati in amplitudine sau faza). La calculatorul emitator, modemul realizeaza modularea semnalului, adica transformarea semnalului digital in semnal analogic, iar la calculatorul receptor modemul realizeaza demodularea semnalului, adica transformarea semnalului analogic in semnal digital. Modemurile mai asigura compresia datelor la emisie si decompresia lor la receptie.Prin compresia datelor se realizeaza codificarea lor astfel incat sa li se micsoreze volumul. Modemul poate fi extern – sub forma unei cutii care se leaga prin cablu la calculator sau intern – sub forma unei placi in interiorul calculatorului.
Dispozitive de stocare
Hard disk-ul (disc fix) – disc magnetic pe care se pot stoca date intr-un calculator. La nivel fizic sunt organizate ca zone circulare concentrice numite piste, fiecare impartite la randul lor in cate 12 arce numite sectoare. Caracteristici:
o Timpul de acces la date – timpul necesar pentru accesul la un sector
o Viteza de transmisie a datelor – cantitatea de informatii citite intr-o secunda.
CD-ROM (Compact Disc - Read Only Memory) – tip de disc optic ce permite stocarea unor mari cantitati de date (700 MO)
o Este folosit in general pentru distribuirea unor pachete de programe de aplicatie sau pentru inregistrarea unor programe multimedia care au nevoie de un spatiu mare de depozitare a informatiei.
o Din punct de vedere al posibilitatii de imprimare sunt doua categorii: CR-R – imprimabile o singura data; CD-RW – imprimabile de mai multe ori
DVD-ROM (Disc Video Digital) permit stocarea pe un disc compact cu mai multe straturi de plastic in care pot fi practicate alveole, asigurand o capacitate de memorare mult mai mare: un strat – 4,7 Go, doua straturi – 8,5Go si trei straturi – 17Go.
o In plus, pistele sunt mai dese pentru a crea o capacitate de memorare mai mare
9

o Sunt folosite in general pentru inmagazinarea datelor in format audio si video, a filmelor, a formatelor multimedia interactive care necesita un spatiu foarte mare de stocare.
Floppy disk (discheta) – disc magnetic felxibil, portabil, cu timp de acces mare si capacitate mica. Poate memora 1,44 Mo de informatii. Pentru a lucra cu o discheta aceasta trebuie formatata.
Sistemul de operare. Este o componenta a structurii calculatorului. Reprezinta ansamblul programelor care au rolul de a realiza utilizarea optima a resurselor calculatorului. Este format din doua componente: nucleu si interfata.
Componenta software a calculatorului este structurata astfel: programe de aplicatie si programe ale sistemului (sistem de operare si programe utilitare)
Controleaza executia programelor de aplicatie si a programelor utilitare
Asigura legatura cu utilizatorul, copierea programelor din memoria externa (discul) in memoria interna, executia in ordine a instructiunilor din aceste programe si comunicarea rezultatelor obtinute.
Functia principala a nucleului sistemului de operare este de a administra diferite resurse disponibile si de a planifica folosirea lor.
Resursa este o componenta a sistemului de calcul. Calculatorul dispune de doua tipuri de resurse: fizice si logice.
Resurse fizice. Sunt componentele hardware ale calculatorului care au functii de prelucrare, pastrare sau transferare a informatiei (procesorul, memoria interna, dispozitivele periferice)
Resurse logice. Sunt componentele software ale calculatorului care au functii de administrare a resurselor si a datelor, de executare a programelor de aplicatie, de organizare si prelucrare a datelor (programele si datele)
Interfata sistemului de operare defineste modul in care utilizatorul interactioneaza cu sistemul de operare. Ea asigura functia de comunicare prin intermediul unui dialog intre cei doi astfel:
Utilizatorul transmite calculatorului, prin intermediul tastaturii sau al mouseului, comenzi pentru executarea operatiilor sau raspunsuri la intrebarile puse de calculator
Calculatorul transmite utilizatorului, prin intermediul monitorului, mesaje in legatura cu intenmtiile utilizatorului sau intrebari privind modul de realizare a operatiilor solicitate.
Sistemul de operare contine programe care controleaza in permanenta activitatea calculatorului. Ele trebuie sa fie rezidente in memoria interna atat timp cat calculatorul functioneaza.
Interfata sistemului de operare Windows este o interfata grafica realizata cu ajutorul: pictogramelor, al ferestrelor, al meniurilor si al casetelor de dialog. Cand porniti calculatorul, se incarca sistemul de operare, care afiseaza pe suprafata de lucru a ecranului (desktop) interfata grafica Explorer. Windows considera ecranul calculatorului ca fiind o suprafata virtuala de lucru pe care se pot crea si deplasa diferite obiecte: ferestre, casete de dialog, pictograme.
Pictograma este reprezentarea grafica sugestiva a unor entitati cu care lucreaza Windows (aplicatie, dosar, fisier, unitate de disc).
My Computer este containerul calculator si contine toate componentele sistemului. El va arata ce puteti gasi in calculator.
10

Recycle Bin este containerul de reciclare. El contine fisierele pe care le-ati sters. Cand stergeti un fisier, el nu este sters efectiv, ci transferat in acest container, de unde il puteti recupera in orice moment. Atat timp cat fisierul se va gasi in acest container, spatiul de pe disc ocupat de el nu va fi eliberat. Ca sa-l stergeti efectiv va trebui sa goliti (empty) containerul.
Bara de aplicatii (taskbar). Se gaseste in partea inferioara a ecranului. Ea contine: Butoane de aplicatii (task buttons). Pe aceasta bara exista cate un buton pentru fiecare
aplicatie activa. Pe buton sunt trecute pictograma aplicatiei si numele aplicatiei. Actionand aceste butoane cu mouse-ul puteti comuta dintr-o aplicatie in alta. Operatia se numeste comutare de aplicatii (task switching) si consta in trecerea de la o aplicatie la alta, fara sa se inchida aplicatia precedenta.
Zona de configurare (settings). Contine pictograme pentru configurarea unor elemente ale sistemului. Daca indicati cu mouse-ul o pictograma, se va deschide o caseta de informare (tooltip) in care este afisat numele parametrului controlat. Daca executati dublu clic pe pictograma se deschide o caseta de dialog care va permite sa modificati parametrii.
Butonul Start. Se foloseste pentru deschiderea meniului Start.
Meniul este o lista de operatii, numite optiuni de meniu, pe care calculatorul le poate executa. Optiunile de meniu pot fi titlu de submeniu, o comanda de operatii sau o valoare a unui parametru.
Meniul Start contine urmatoarele optiuni:◦ Programs – reprezinta aplicatii
(programe) pe care le puteti lansa in executie.
◦ Documents – o lista a documentelor salvate recent.
◦ Settings – deschide un submeniu cu optiuni care va permit sa personalizati interfata sistemului de operare si modul de lucru cu echipamentele din configuratie.
◦ Find – deschide un submeniu care contine optiuni care va permit sa cautati dosare, fisiere, calculatoare din retea.
◦ Help – va asigura accesul la autodocumentare.
◦ Run… - va permite sa lansati in executie o aplicatie pentru care nu exista optiune in meniul Start sau o scurtatura sub forma de pictograma in spatiul de lucru
al ecranului.
Fereastra (window). Este una din tehnicile de baza utilizate in interfata Windows. Ea este un dreptunghi afisat pe ecran, care dispune de elemente caracteristice pentru executarea unor operatii si pentru manipularea ei. Tehnica ferestrelor permite lucrul cu mai multe ferestre pe ecran. Fiecare aplicatie ruleaza intr-o fereastra proprie. Daca la un moment dat sunt deschise mai multe ferestre pe ecran, una singura este fereastra activa, celelalte sunt inactive. Elementele ferestrei
Bara de titlu Bara de meniuri Bara de instrumente Bara de stare Bara de derulare verticala si orizontala Suprafata de lucru
11

Punctul de inserare
Windows lucreaza cu: ferestre de aplicatie – contin aplicatii in curs de executie. Sub bara de titlu a ferestrei se
afiseaza pe orizontala bara cu titluri de meniuri. Ferestrele de aplicatie pot fi afisate oriunde pe suprafata ecanului.
ferestre document – sunt ferestre secundare situate in interiorul ferestrelor de aplicatie. Ele au o bara de titlu a ferestrei, dar nu o bara cu titluri de meniuri. Pentru acest tip de ferestre, actioneaza meniurile din lista de meniuri a ferestrei de aplicatie din care fac parte.
Retele de calculatoare. La inceput, principalul avantaj al retelelor de calculatoare era partajarea resurselor, atat logice cat si fizice. Partajarea resurselor logice asigura accesul utilizatorilor retelei la programele si datele disponibile pe retea, indiferent de locul in care sunt stocate acestea. Prin partajarea resurselor fizice utilizatorii retelei pot avea acces in comun la acelasi echipament. Ulterior, odata cu dezvoltarea retelelor mari, principalul avantaj este reprezentat de posibilitatea de comunicare intre oameni aflati la mare departare unii de altii, de exemplu Internetul. O retea de calculatoare este formata dintr-un ansamblu de calculatoare conectate intre ele. Calculatoarele pot sa faca schimb de date si pot folosi in comun resursele(imprimante, discuri, aplicatii). Fiecare calculator isi pastreaza independenta de executie si de gestiune a propriilor resurse. La randul lor mai multe retele pot fi conectate intre ele permitand schimbul de informatii. Datele care se schimb intre calculatoare se mai numesc si documente electronice.
Functiile retelelor de calculatoare Comunicarea. Prin asigurarea comunicarii intre sistemele de calcul se pot transmite si
receptiona date si mesaje. Conectivitatea. Prin asigurarea conectivitatii sistemelor de calcul se pot partaja: date
distribuite in diferite locatii, aplicatii si ehipamente hardware.
12

Protocolul de comunicare reprezinta un set de reguli prin care se asigura schimbul de date si de mesaje intre doua calculatoare intre care s-a stabilit o legatura fizica. Pentru asigurarea functiilor de comunicare si conectivitate sunt necesare:
Echipamente hardware Mediul prin care se asigura legatura fizica – mediul prin care se asigura legatura poate fi:
prin cablu(coaxial,torsadat, fibra optica) si fara cablu (unde radio, unde laser) Software-ul prin care se asigura comunicarea si conectivitatea calculatoarelor, adica
legatura logica
Clasificarea retelelorA.In functie de accesul la retea
a.retele private – sunt retele care apartin unei organizatiib.retele publice – sunt retele globale raspandite pe suprafete georgrafice foarte mari
B.In functie de strategia de functionarea.retele de la egal la egal – intre calculatoarele din retea este stabilita o relatie de egalitateb. retele client-server –sunt formate dintr-un calculator pe care ruleaza software-ul de retea numit server si care furnizeaza diferite servicii altor calculatoare (client)
C.In functie de aria de raspandire a calculatoarelor: a.retele locale (LAN – Local Area Networks) – calculatoarele sunt raspandite pe o arie micab.retele metropolitane (MAN – Metropolitan Area Networks) –calculatoarele raspandite pe suprafata unui oras c.retele globale (WAN – Wide Area Networks) – calculatoarele au arie de raspandire geografica foarte mare (tara, continent)
E. In functie de topologia aleasaTermenul de topologie (structura) sau mai exact de topologie de retea se refera la dispunerea fizica in teren a calculatoarelor, cablurilor si a celorlalte componente care alcatuiesc reteaua
a.retele liniare (magistrale - bus) – sunt conectate la un singur mediu de comunicatie care are capetele libereb.retele inel (ring)– sunt conectate la un singur mediu de comunicatie care are capetele legate simuleaza o bucla inchisac.retele stea (star) – exista un calculator central (dispecer) care este legat la celelalte calculatoare din retead.retele arborescente (ierarhizate) – combinarea mai multor retele steae.retele mixte – combinarea unor retele inel cu retea stea.
O noua tehnologie in domeniul retelelor incearca sa se impuna in momentul actual, cea a retelelor LAN in locul cablurilor, ca mediu de transmisie a datelor, este luat de undele radio sau infrarosii. O retea WLAN (Wireless Local Area Network ) este un sistem flexibil de comunicatii de date, folosit ca o extensie sau o alternativa la reteaua LAN prin cablu, intr-o cladire sau un grup de cladiri apropiate.
Securitatea datelor reprezinta un element foarte important atunci cand se lucreaza cu date confidentiale. Pentru ca acestea sa nu devina publice se recomanda existenta unor proceduri de raportare.
Exista diferite modalitati de protejare a datelor. Cateva dintre acestea sunt:
Accesul fizic la calculator este restrictionat; Adoptarea unei politici de parolare corespunzatoare; Stabilirea drepturilor pe care le are fiecare utilizator; Copierea datelor în mod regulat; Criptarea fisierelor la care se lucreaza; Folosirea programelor antivirus; Folosirea programelor de securitate tip firewall.
13

Parolele stabilite trebuie concepute astfel încat sa fie foarte greu de descoperit de persoane neautorizate. Pentru aceasta se recomanda ca aceste parole sa nu contina date personale ale utilizatorului, ca si folosirea unor parole generate automat de catre calculator.
Legislatie. Copyright - ul este o modalitate legala de protejare a lucrarilor literare, stiintifice, artistice sau de orice alt fel, publicate sau nepublicate, cu conditia ca aceste lucrari sa aiba o forma tangibila (adica se pot vedea, auzi sau atinge). Daca este vorba de o simfonie, un poem sau o pagina de cod HTML, o aplicatie software proprie, tiparite pe hartie, înregistrate pe o caseta audio sau pe hard disk, atunci pot fi protejate de copyright.
Drepturi de utilizare a aplicatiilor software
Tipuri de licente:
Shareware – sunt acele aplicatii sau programe pe care le puteti achizitiona direct de la persoana care le-a creat, persoana ce doreste distribuirea acestor programe fara intermediar. De cele mai multe ori distribuirea se face gratuit sau cu o taxa minima. Programele se pot copia si transmite altor utilizatori.
Freeware – sunt programe protejate de drepturi de autor (copyright) care pot fi totusi difuzate gratis de catre autor, care îsi pastreaza drepturile de autor. Asadar programele pot fi folosite dar nu pot fi vandute fara acordul autorului.
Licentele – sunt programe achizitionate de la persoanele care le produc si pentru care se plateste un drept de folosire. Acest drept este valabil doar pentru un singur calculator, dar daca se doreste instalarea programului pe mai multe calculatoare va trebui achizitionata o licenta speciala ce va permite instalarea programului pe mai multe calculatoare.
Licenta acorda dreptul de folosire a programului respectiv si nu drept de comercializare sau distributie.
Virusi informatici. Internetul a devenit in ultimii ani mediul cel mai folosit pentru raspindirea de virusi informatici. Cele mai multe contaminari ale calculatoarelor personale au loc prin atasamente infectate ale unor mesaje de posta electronica si prin fisiere infectate descarcate de pe Internet.
Termenul de virus al calculatoarelor a fost folosit pentru prima data in literatura de specialitate in anul 1983 de cercetatorul american Frederick Cohen de la Universitatea Southern California in studiul “Computer Viruses, Theory and Experiment”. El definea virusul ca un program care are doua caracteristici:
Este capabil sa execute o actiune bine definita, care uneori poate sa fie o actiune de distrugere a altor programe
Este capabil sa realizeze copii dupa el insusi si sa includa acest cod executabil obtinut in urma multiplicarii intr-un alt program, care devine gazda si pe care il infecteaza
Deci, virusul este un mic program executabil care imbolnaveste calculatorul, ii modifica parametrii de functionare.
Virusul contine :
Un mecanism de contaminare prin care virusul imbolnaveste calculatorul gazda Un mecanism de declansare prin care virusul incepe actiunea distructiva Un mecanism de distrugere care reprezinta scopul pentru care a fost creat virusul Un mecanism de autorecunoastere prin care virusul se autoidentifica
De regula, virusii se infiltreaza in fisiere executabile si de aici in memoria interna. Orice informatie care trece printr-o zona infectata va fi si ea contaminata. Mecanismul de contaminare este diferit in functie de modul de lucru : pe un calculator individual sau intr-o retea de calculatoare. In cazul unui calculator individual purtatorul de virusi este discul flexibil.Virusii mai pot sa patrunda inntr-un calculator in urma unei transmisii de date prin intermediul unei linii telefonice, daca celalalt calculator este bolnav. Virusul nu se memoreaza intr-un fisier propriu, ci se agata de un alt
14

program executabil care se memoreaza pe discul flexibil.Prin copierea fisierului bolnav de pe discul flexibil pe hard-disc sau prin lansarea in executie a fisierului bolnav de pe discul flexibil, virusul patrunde in memoria calculatorului gazda si de acolo mai departe pe hard-disc.
Principalele sfaturi pentru a asigura securitatea calculatorului sunt:
Actualizati mereu sistemul de operare Instalati un program antivirus bun Folositi un Firewall Descarcati programe numai din surse sigure Nu deschideti atasamentele suspecte ale e-mail-urilor Parolati conturile, schimbati parolele si nu folositi aceeasi parola pentru toate conturile Faceti Backup pentru datele importante
Pentru a trata un calculator virusat este nevoie de:
programul de diagnosticare sau de scanare (scan) care depisteaza virusul si stabileste tipul programul de tratament (clean) care curata sistemul incercand sa recupereze cat mai mult
din informatie
Programele antivirus contin trei module:
un modul care asigura recunoasterea virusului un modul care selecteaza fisierele contaminate si le curata un modul care supravegheaza functionarea calculatoarului si transmite mesaje de avetizare
atunci cand un virus incearca sa patrunda in sistem
In general, programele antivirus identifica virusii dupa semnatura. Ele cauta semnaturile virusilor in anumite fisiere sau pe tot discul. Lista cu semnaturile virusilor este memorata intr-un fisier de tip text care poate fi actualizat in permanenta. Exemple de programe antivirus: Kaspersky Anti-Virus, McAfee Anti-Virus, Norton Anti-Virus sau BitDefender Anti-Virus, RAV.
Internetul. Prin anii 1960, in cadrul Departamentului de Aparare al SUA a aparut si s-a dezvoltat reteaua ARPANET (Advanced Research Projects Agency NETwork). Initial, a fost formata din patru minicalculatoare orientate pe comutarea de pachete. Reteaua era conceputa astfel incat, daca o parte din retea era distrusa, informatiile puteau fi transmise pe alte rute.In anul 1973, reteaua ARPANET a stabilit legaturi si calculatoarele din Anglia si Norvegia, devenind o retea internationala.In 1977, la reteaua ARPANET s-a adaugat serviciul de posta electronica. In anul 1983, din reteaua ARPANET s-a desprins reteaua militara Milnet. Partea care a ramas din ARPANET a fost destinata cercetarii si invatamantului. Ea a stat la baza retelei Internet de astazi.La ea s-au conectat si celelalte retele comerciale si necomerciale care se dezvoltasera pana atunci. Incepand din 1990, reteaua obtinuta prin interconectarea mai multor retele de tipuri diferite a fost deschisa pentru toata lumea, atat pentru companiile comerciale si universitati, cat si pentru persoanele particulare care folosesc calculatoarele acasa. Internet-ul este o retea foarte mare de calculatoare care conecteaza intre ele milioane de retele mai mici din lumea intreaga. La reteaua Internet pot fi conectate toate tipurile de calculatoare. Toate calculatoarele conectate la Internet pot face schimb de informatii intre ele. Termenul de biblioteca digitala a fost folosit pentru a caracteriza un mare depozit de informatii la care se poate obtine acces prin intermediul calculatoarelor. La baza tuturor serviciilor din reteaua Internet sta comunicarea mesajelor de la sursa la destinatie. Informatia circula prin aceasta retea sub forma de pachete.
In aceasta retea functioneaza tehnologia World Wide Web (www), o retea de informatii si un serviciu prin care se acceseaza o mare varietate de informatii digitale. Folosind un software de
15

navigare, denumit browser Web, este facilitat accesul la text, grafica, sunet si la alte informatii digitale ce se regasesc pe orice server de pe Internet.
Intranet. Retelele Intranet sunt retele private, construite in cadrul unei companii sau organizatii, care folosesc acelasi protocol ca si reteaua Internet (TCP/IP) si care asigura integrarea prezentarii informatiilor intr-o forma accesibila si unitara pentru toti utilizatorii. Prin Intranet se distribuie documente(pagini web), se asigura accesul la baza de date, se asigura instruirea personalului si comunicarea intre angajati si se distruibuie software(situri ftp).
Extranet. Este o extensie a retelei Intranet care foloseste tehnologia www si care asigura legatura intre reteaua publica Internet si retelele private Intranet ale unor organizatii si companii care doresc sa colaboreze intre ele.In acest mod mai multe organizatii isi pot partaja o resursa importanta: informatia. Extranetul asigura structurarea informatiilor pe trei niveluri: publice, private si mixte.
Calculatoare de retea(Network Computers – NC).Sunt echipamente hardware mai ieftine decat un calculator obisnuit, deoarece au o configuratie minima, necesara numai pentru conectarea la o retea de calculatoare si deschiderea unei sesiuni de lucru.Ele isi pot incarca toate aplicatiile de care au nevoie din reteaua de calculatoare.In acest mod un calculator ieftin va putea fi folosit ca un calculator de resurse complexe, reducandu-se foarte mult cheltuielile pentru prelucrarea informatiilor in cadrul unei organizatii.
Pentru conectarea la reteaua Internet sunt necesare:
Un calculator.Pentru conectare este necesar un calculator compatibil IBM sau un calculator Macintosh care trebuie sa aiba cel putin 4Mo de memorie interna.
Un modem.Acesta trebuie sa aiba o viteza de cel putin 28.800 bps.Viteza modemului folosit de furnizorul de servicii nu trebuie sa fie mai mica decat viteza modemului folosit de calculator.
Software pentru Internet.Aceasta contine programul pentru lucrul cu modemul si conectarea la furnizorul de servicii Internet si programe client pentru acces la serviciile puse la dispozitie de reteaua Internet.
Abonarea la un furnizor de servicii Internet.
World Wide Web (pe scurt www) inseamna ad-litteram panza de paianjen intinsa in lumea intreaga. Denumirea evidentiaza caracterul planetar al schimbului de informatii prin intermediul retelei Internet. Pentru a comunica intre ele, doua calculatoare folosesc un sistem de reguli ce formeaza un protocol. Serviciul www utilizeaza ca protocol de comunicare intre client si server HTTP (HyperText Transfer Protocol), adica Protocolul de Transfer al hipertextului. Hipertextul este un text imbogatit care contine text obisnuit si etichete pentru formatarea textului si incapsularea altor tipuri de informatii (salturi rapide catre alte resurse de informatii, sunete, imagini, filme). Hipetextul este stocat in fisiere avand o extensie speciala: .htm sau .html. Un fisier ce contine hipetext este scris intr-un limbaj specific numit HiperText Markup Language(HTML), adica Limbajul de Marcare a Hipertextului.
Pentru furnizarea serviciilor pe Intenet se foloseste modelul client-server.Acest model presupune existenta unor calculatoare server, care furnizeaza fisiere si informatii, la cerere, unor calculatoare client. Calculatoarele server depoziteaza informatia, o sorteaza si o distribuie cu ajutorul unui software specializat, care asigura anumite servicii in retea (posta electronica, transfer de fisiere, comert electronic). Calculatoarele client emit cereri de servicii catre calculatoarele server cu ajutorul unor programe care asigura accesul la aceste servicii.
Dupa conectarea la reteaua Internet utilizatorul are acces la urmatoarele servicii:
Comunicare.Utilizatorii pot comunica intre ei.Pot transmite mesaje sau pot participa la dezbateri care ii intereseaza.
16

Informare.Utilizatorul poate avea acces la fisierele cu informatii pe serverele din retea (informatii despre galerii de arta, reviste, ziare).
Transfer de fisiere.Utilizatorul poate copia pe calculatorul sau fisiere de pe alte calculatoare.Acestea pot contine programe pentru jocuri, pentru muzica.Copierea se face gratuit sau contra cost.
Acces la distanta.Utilizatorul poate avea acces la un calculator de la distanta si sa-l utilizeze ca pe propriul calculator.
Servicii comerciale.Utilizatorul poate folosi unele calculatoare din retea pentru a face cumparaturi, pentru a afla diferite informatii utile.
Posta electronica.Utilizatorii pot folosi reteaua Internet pentru a coresponda.
Un serviciu de cautare permite gasirea rapida a informatiei in reteaua Internet.El intretine baza de date ale URL-urilor din reteaua Web, indexate dupa deferite criterii.Utilizatorul scrie cuvantul care descrie subiectul ce il intereseaza, iar serviciul de cautare ii ofera rapid o lista de legaturi catre documente Web care contin informatii despre subiect.
Cautarea informatiei se face:
Dupa adresa URL a paginii Web in care se gaseste informatiea
Dupa cuvinte-cheie care descriu subiectul cautat
Dupa un sistem ierarhizat de meniuri care imparte informatia in arii de subiecte si care reduce treptat marimea ariei unui subiect(este asigurat de un serviciu de cautare Web)
Dupa semne de carte
Cele mai cunoscute servicii de cautare sunt Yahoo si Google. Un serviciu de informare asigura localizarea si citirea informatiei. Cele mai cunoscute servicii de informare sunt Gopher, Archie, Wide Area Information Servers (WAIS) si World Wide Web (www).
Google http://www.google.com
Creat in septembrie 1998, este considerat la acest moment cel mai bun motor de cautare. Este unul dintre cele mai rapide motoare de cautare, care intretine cea mai mare baza de date. Ordinea de afisare in lista este in functie de popuparitatea paginii.Intretine un catalog de categorii de subiecte, permitand redefinirea unei arii particulare de cautare prin restrangerea cautarii la un domeniu, si in cadrul domeniului, la o categorie. Singurele dezavantaje pe care le are sunt: nu cauta dupa familii de cuvinte, nu face diferenta intre literele mari si mici si nu este sensibil la diacritice.
Yahoo! http://www.yahoo.com
A fost creat in 1994 si intretine o baza de date in care siturile sunt organizate pe categorii, pentru fiecare sit existand si descrierea lui.Cautarea sepoate face oriunde in pagina, numai in titlul paginii sau numai in adresa de URL a paginii.
Posta electronica a devenit o modalitate foarte folosita de comunicare si trimitere a mesajelor. Acestea pot fi trimise in format electronic de la un calculator la alt calculator folosind o retea de conectare cum ar fi Ethernet sau Internet sau prin sisteme pe linie telefonica. Posta electronica este utilizata foarte mult datorita: costului redus, vitezei si accesibilitatii
17

Avantaje:
Transmitere rapida catre orice loc din lume; Un mijloc ieftin si eficient de comunicare; Permite folosirea de liste de distributie a mesajelor; Foloseste instrumente de gestiune a mesajelor.
Dezavantaje:
Un fisier atasat poate contine un virus de computer; Poate avea loc o superincarcare a cutiei postale; Se pot produce erori si neglijente in folosirea e-mail-ului; Se obtin foarte multe mesaje nefolositoare (Junk Mail).
MICROSOFT WORD
WORD este un program al pachetului Office si este specializat in introducerea textelor si a obiectelor grafice. Word poate lucra cu mai multe ferestre de introducere a datelor. Astfel, putem deschide mai multe ferestre simultan si in fiecare sa vizualizam un anumit fisier.
Procesorul de texte Word va ajuta sa creati si sa administrati fisiere document care pot contine, pe langa texte formatate, tabele, formule matematice, si diferite obiecte :imagini statice sau animate, grafice, sunete, etc. Fisierele Word se numesc documente si au extensia .doc.
Noţiuni introductivePentru început veţi învăţa să controlaţi atât meniurile şi casetele de dialog ale programului Word pentru Windows, cât şi ferestrele care conţin programul şi documentele acestuia. După parcurgerea acestui curs, veţi fi în stare să utilizaţi mouse-ul şi tastatura pentru a alege comenzi din meniuri, pentru a selecta opţiuni din casete de dialog, pentru a accesa sistemul de asistenţă soft şi pentru a manipula ferestrele de pe ecran. În afară de aceste operaţii elementare, veţi fi în stare să organizaţi ferestrele astfel încât să puteţi accesa şi utiliza mai multe documente simultan.
Ne propunem următoarele noţiuni:
lansarea şi părăsirea programului Word pentru Windows alegerea şi selectarea din casetele de dialog lucrul în Word pentru Windows cu tastatura şi cu mouse-ul manipularea ferestrelor
18

Lansarea şi părăsirea programului Word pentru WindowsPentru a activa programul Word pentru Windows, parcurgeţi următoarele etape:
1. Executaţi clic pe butonul Start din bara de taskuri de la baza ecranului2. Poziţionaţi indicatorul mouse-ului deasupra comenzii Programs. Apare meniul Programs3. Executaţi clic pe articolul Microsoft Word.
În figura alaturata este prezentat meniul Programs cu articolul Microsoft Word selectat.
Puteţi de asemenea lansa programul Word alegând un fişier document din aplicaţia Windows Explorer. Pentru a porni programul Word şi a încărca documentul, executaţi dublu clic pe numele fişierului care conţine un document Word, sau selectaţi numele fişierului şi apăsaţi Enter. În plus, puteţi deschide un document pe care l-aţi utilizat recent executând clic pe butonul Start, poziţionând indicatorul deasupra comenzii Documents şi în continuare executând clic pe documentul care doriţi să-l încărcaţi
Închideţi – sau părăsiţi – programul Word atunci când aţi terminat lucrul, sau atunci cânt trebuie să eliberaţi memorie pentru alte aplicaţii. Pentru a părăsi programul, parcurgeţi următoarele etape:
1. Dacă utilizaţi mouse-ul, alegeţi File, Exit sau executaţi clic pe butonul Close din colţul din dreapta sus. Dacă utilizaţi tastatura, apăsaţi combinaţia de taste pentru comandă rapidă Alt+F4 sau alegeţi File, Exit apăsând Alt+F, X.2. Dacă aţi efectuat modificări într-un document, programul Word afişează o casetă de avertizare
întrebându-vă dacă doriţi să salvaţi modificările. Executaţi clic pe butonul Yes sau apăsaţi Enter pentru a salva ceea ce aţi lucrat sau executaţi clic pe butonul No pentru a părăsi programul fără salvare.
Înţelegerea ecranului Word pentru WindowsUnul din avantajele aplicaţiilor Windows este capacitatea de rula mai multe aplicaţii în acelaşi timp şi de a le afişa simultan pe ecran.Fiecare aplicaţie Windows, printre care şi Word, rulează în propria fereastră aplicaţie. Deoarece unele ferestre aplicaţie pot conţine ferestre document multiple, puteţi lucra simultan cu mai multe documente. Figura următoare prezintă fereastra aplicaţie Word pentru Windows conţinând două ferestre document.
19

În tabelul 1 sunt listate şi descrise elementele ecranului Word ilustrate anterior.
20
Bara de titluBara meniuri Bara cu
instrumenteFereastra aplicaţie
Butonul Close (de închidere)
Butonul Minimize (de
Butonul Maximize (de
Fereastră document
Fereastră document activă
Bara de stareBara de taskuri
Bara de derulare

Tabelul 1 – Elemente ale ecranelor Word
Element DescriereFereastră aplicaţie Fereastra în care rulează Word pentru WindowsFereastră document Fereastra în care sunt afişate documenteleFereastră document activă
Fereastra care recepţionează ceea ce introduceţi şi reacţionează la comenzile dumneavoastră; această fereastră este afişată cu bara de titlu de culoare intensă şi în mod normal este plasată deasupra tuturor celorlalte.
Fereastra document inactivă
Fereastră din fundal care nu primeşte alte comenzi în afară de cea de activare; această fereastră este afişată cu bara de titlu de culoare ştearsă sau texturată.
Indicatorul mouse-ului Săgeata, cursorul în formă de I sau butonul de desenare care indică poziţia curentă afectată de acţiunile mouse-ului
Punct de inserare Punctul în care apare textul atunci când tastaţiBara de titlu Bara din partea superioară a unei ferestre aplicaţie sau ferestre documentBara de meniuri O listă de nume de meniuri afişate sub bara de titlu a unei aplicaţiiBara cu instrumente O bară conţinând butoane care, atunci când sunt selectate cu indicatorul
mouse-ului, execută o funcţie sau o acţiuneButonul minimize Un simbol de subliniere din bara de titlu a cărui selectare duce la stocarea
aplicaţiei sub forma unui buton aplicaţie în bara de taskuri de la baza ecranuluiButonul maximize Acţionarea butonului face ca documentul sau aplicaţia să ocupe tot spaţiul
disponibil de pe ecranButonul Close Acţionarea butonului are efectul de a închide aplicaţia sau caseta de dialogBara de derulare O bară orizontală sau verticală de culoare gri care permite mouse-ului să
deruleze ecranul; bara conţine o căsuţă de derulare care indică poziţia porţiunii curent afişate relativ la întregul document
Bara de stare O bară situată la baza ecranului care indică ce va face programul Word în continuare; observaţi în timpul lucrului bara de stare pentru a vedea indicaţii, explicaţii referitoare la comanda curentă sau butonul pe care este poziţionat indicatorul mouse-ului
Utilizarea barelor cu instrumenteBarele cu instrumente ale programului Word facilitează accesul rapid la comenzile şi procedurile
cel mai des folosite. Butoanele din barele cu instrumente pot fi utilizate numai cu mouse-ul. Pentru a utiliza un buton dintr-o bară cu instrumente, executaţi clic pe butonul care reprezintă procedura sau comanda dorită. Dumneavoastră decideţi ce bare cu instrumente sunt afişate şi unde apar ele pe ecran. Barele cu instrumente sunt întotdeauna accesibile, deoarece plutesc deasupra ferestrelor document.
În programul Word puteţi să afişaţi şi să lucraţi cu mai multe bare cu instrumente simultan. Pentru afişarea sau ascunderea barelor cu instrumente alegeţi din meniul View opţiunea Toolbars sau executaţi clic cu butonul drept pe o bară cu instrumente. Din meniul derulant afişat alegeţi bara cu instrumente care să fie afişată sau ascunsă. Barele cu instrumente active pe ecran sunt marcate în partea stângă.
21

Bara cu instrumente Standard – conţine butoanele cele mai des utilizate în timpul creării documentelor, manipulării fişierelor şi tipăririi.
Bara cu instrumente Formating – bara cu instrumente de formatare conţine butoane utilizate pentru formatarea corpurilor de literă, stabilirea alinierii, crearea listelor numerotate sau marcate, aplicarea stilurilor sau formatarea chenarelor.
Bara cu instrumente Tables and Borders – bara cu instrumente pentru formatarea tabelelor şi a chenarelor, de aliniere a textului afla în tabele sau chenare
Bara cu instrumente Forms – bară cu instrumente pentru formulare; conţine butoane care vă ajută să inseraţi casete de validare, liste şi tabele. De asemenea puteţi modifica proprietăţile unui câmp dintr-un formular şi să blocaţi formularul atunci când aţi terminat.
Bara cu instrumente Database – conţine butoane care vă ajută să sortaţi liste, să editaţi o bază de date, să adăugaţi sau să eliminaţi coloane dintr-o bază de date şi să inseraţi date dintr-o bază de date din exteriorul programului Word.
Bara cu instrumente Drawing – conţine butoane pentru desenarea, umplerea, modificarea formei şi gruparea obiectelor din document.
Salvarea unui document
Salvarea pentru prima dată a unui documentSe dă comanda File Save şi se precizează:
1. În rubrica Save in: dispozitivul pe care se face salvarea;
22

directorul în care se face salvarea selectat cu dublu clic pe mouse;2. În File Name numele fişierului format din maxim 8 caractere diferite de: spaţiu ! " ' () , . : ; < >
@ / urmat de extensie (cel mult 3 caractere alfanumerice - excepţie face extensia html), extensia implicită este .DOC;
3. Save.
Salvarea unui document salvat anteriorSalvarea se face dând comanda File Save sau Ctrl+S - salvare în acelaşi director şi sub acelaşi nume;sauFile Save As - şi se face salvarea sub alt nume sau în alt director sau alt dispozitiv (se
procedează la fel ca la prima salvare precizându-se doar modificările).
Rubrica Save as Type permite alegerea unui format (altul decât cel propriu documentului curent procesat de WORD, cum ar fi:
- Word Document *.doc- Document Template *.dat- Text Only *.txt- Rich text format *.rtf- Word 6.0/95 *.doc- Word Perfect (diverse versiuni) *.doc- HTML Document *.html, *.htmDacă apăsaţi butonul Options din fereastra Save As atunci puteţi alege:
Always create backup copy şi se crează un fişier conţinând întotdeauna versiunea anterioară celei curente a fişierului;
Save AutoRecover info every n minutes - creează automat la fiecare n minute un fişier ce permite refacerea fişierului în caz de sfârşit anormal al programului. La următoarea sesiune Word se deschide automat fişierul Autorecover ce permite regăsirea unor informaţii care nu au fost salvate;
Password to open - parola pentru deschiderea fişierului; Password to modify - parola pentru a permite modificări în fişier; OK, Save.
Deschiderea, localizarea, conversia şi inserarea documentelorDeschiderea unui fişier constă în transferarea conţinutului acestuia de pe suportul extern (disc magnetic) în memoria internă.
Deschiderea unui fişierDacă numele şi locaţia fişierului sunt cunoscute atunci deschiderea se face astfel:
1. File Open şi în Look In se indică dispozitivul şi directorul în care se află documentul;2. Se selectează cu un clic fişierul dorit din fereastra în care se afişează conţinutul
directorului ales la pasul anterior;3. Open.Fişierul este deschis pentru a fi editat.
Localizarea unui document Se aplică atunci când nu se ştie cu exactitate numele documentului şi directorului în care
este.1. File Open şi se completează fereastra de dialog astfel:- Selectaţi tipul de document din lista File Name (care conţine nume generice de forma
.extensie), sau introduceţi numele generic (exemplu: scr*.doc - se referă la toate fişierele al căror nume au prefixul scr. şi extensia .doc);
- În Files of type alegeţi tipul fişierului căutat (extensia).- Selectaţi în Look In unitatea de disc şi directorul în care se află fişierul;
23

- Precizaţi în Text or property un şir de caractere între "" care se află în documentul căutat;- În Last modified alegeţi today, last/this week/month;- Opţiunea Advanced permite introducerea unor criterii suplimentare de căutare (de
exemplu Search subfolders);- Find Now declanşează căutarea;- Fişierele găsite sunt afişate într-o fereastră din care se alege cel dorit;2. Se apasă pe Open pentru a deschide fişierul.
Editarea şi formatarea primară a unui documentOpţiunile de afişare pe ecranWord oferă mai multe modalităţi de afişare a documentului. Fiecare modalitate de afişare este concepută pentru a uşura executarea anumitor operaţii de editare. Modurile de afişare disponibile sunt:
Normal; pentru operaţiile generale de editare; nu afişează anumite aspecte ale machetei paginii (de exemplu, antete, subsoluri sau coloane multiple);
Page Layout; pentru lucrul cu diferite formatări şi formate de pagină; afişează documentul exact aşa cum va apărea la tipărire;
Online Layout; optimizat pentru afişarea pe ecran; în partea stângă a ecranului, acest mod de vizualizare conţine harta documentului (Document Map) care este foarte utilă la deplasarea în interiorul documentului;
Outline; în acest mod de vizualizare poate fi rearanjată structura documentului, putându-se cu uşurinţă muta, copia, trage orice parte a documentului restabilindu-se o altă ordine a structurilor respective (cap., subcap., figuri etc.);
Master Document; uşurează organizarea şi crearea unor documente de mare întindere.
Cele mai uzitate metode de vizualizare sunt Normal (pentru editare) şi Page Layout (pentru formatare).
Introducerea textuluiPe măsură ce tastaţi, pe ecran apare textul introdus, iar punctul de inserare se deplasează spre dreapta. Dacă linia de text ajunge la marginea din dreapta a ecranului, este început automat un rând nou. Tasta Enter va fi apăsată doar dacă este cazul începerii unui nou paragraf.
Sunt date mai jos câteva caractere speciale care uşurează semnificativ editarea şi formatarea unui document: (Ctr+Shift+’-‘): cratimă care împiedică ‘ruperea’ unui cuvînt la capătul rîndului (ex.: “să-i”); — (Ctrl+Shift+Num-): liniuţă utilizată ca linie de dialog; (Ctr+Shift+Space): spaţiu de unire; nu permite despărţirea a două cuvinte (ex: Microsoft Office).
Formatarea fontuluiFontul este un set de caractere cu o anumită formă grafică. Seturile de caractere pot diferi de la un font la altul.După ce textul a fost introdus cu fontul prestabilit al procesorului de texte, el poate fi formatat prin modificarea atributelor de font (înfăţişare grafică, dimensiune, stil). Pentru modificarea unor secţiuni de text, ele vor fi selectate înainte de modificarea fontului sau atributelor sale.În imaginea de mai jos este reprezentată zona din bara de butoane standard a MSWord de unde se pot selecta opţiunile de bază pentru formatarea fontului.
24

În prima casetă de la stânga este scris numele fontului. Apăsând săgeata din dreapta numelui se poate schimba fontul, alegându-se altul din lista afişată (această listă depinde de fonturile instalate în Windows).În următoarea casetă este specificată dimensiunea caracterului. Se măsoară în puncte tipografice (points, pt.), la 12 pt (ca în figură) corespunzând o dimensiune de 4,23mm.Stilul fontului se poate alege din următoarele trei butoane lista corespunzătoare (Bold, Italic, Underline). Opţiuni suplimentare de formatare a fontului pot fi găsite în Format->Font (tot acolo putându-se face şi o previzualizare a setărilor efectuate asupra fontului, înainte de a le valida).
Mutarea şi copierea blocurilor de textTextul care va fi mutat/copiat trebuie mai întâi selectat.
Copierea blocului selectat cu mecanismul clipboard:1. Tastatura:- Alegeţi Edit Copy sau apăsaţi pe butonul de copiere din bara de instrumente sau daţi
comanda Ctrl+C;- Deplasaţi cursorul la destinaţie;- Alegeţi Edit Paste sau apăsaţi pe butonul Paste din bara de instrumente sau daţi comanda
Ctrl+V.2. Cu mousul:- Clic cu buton dreapta mouse şi alegeţi Copy;- Deplasaţi cursorul la destinaţie;- Clic cu buton dreapta mouse şi alegeţi Paste.
Mutarea blocului selectat cu mecanismul clipboard Se procedează la fel ca la copiere, dar pasul 1 se face astfel:
- Alegeţi Edit Cut sau apăsaţi pe butonul Cut din bara de instrumente sau daţi comanda Ctrl+X.
Remarcă:Copierea / mutarea în poziţii multiple cu mecanismul clipboard Se face copierea în clipboard iar apoi pentru fiecare destinaţie se execută:
- Deplasaţi cursorul la acea destinaţie;- Ctrl+V sau Edit Paste sau clic BDM(buton dreapta mouse) şi Paste.
Mutare cu mousulDupă selectarea blocului text se execută:
- Clic pe blocul selectat (BSM) şi ţineţi apăsat;- Deplasaţi cursorul la destinaţie;- Eliberaţi BSM (buton stânga mouse).
Formatări în documentFormatarea se referă la evidenţierea unor cuvinte sau paragrafe, a conţinutului şi formei unui tabel, stabilirea marginilor textului în pagină, densitatea acestuia, alinierea unor porţiuni de text, etc. Formatarea se poate realiza asupra unui text existent sau a unui text nou.
Formatarea unui text nou- Poziţionaţi cursorul în poziţia din care va începe textul de formatat;- Daţi comanda de formatare;- Introduceţi textul.
25

Remarcă: Formatarea aleasă acţionează până la anularea sau schimbarea ei.
Setarea paginiiAceasta vizează stabilirea distanţele de la text la marginile hârtiei.Daţi comanda File Page Setup:1. În submeniul Margins: Se face setarea distanţelor de la marginea textului la marginea corespunzătoare a paginii: Top,
Bottom, Left, Right; Dacă se activează Mirror Margins atunci se pot seta distanţele faţă de marginea interioară
(Inside) sau exterioară (Outside), paginile fiind organizate în perechi: pagina din stânga şi pagina din dreapta.
În rubrica Apply to se indică la ce entitate se aplică setarea: This section, Whole document, This point forward;
2. În submeniul Paper Size, în rubrica Paper Size, alegeţi modelul paginii A4 (210x297 mm), Letter (8.5x11in.), A5 (148.5x210 mm), …., Custom size.
Dacă aţi ales Custom size în rubricile Width şi Height puteţi stabili lăţimea şi respectiv înălţimea acesteia.
Orientarea paginii se poate alege între Portrait şi Landscape când cea mai mare dimensiune este pe verticală, respectiv pe orizontală.
În rubrica Apply to se indică la ce entitate se aplică setarea: This section, Whole document, This point forward.
Remarcă: Valoarea introdusă sau selectată reprezintă distanţa între marginea hârtiei şi a textului pe latura respectivă.
Formatarea caracterelorAtribute care pot fi formatate:- Corpul de literă (fontul) care este caracterizat de stil (Times Roman, Courier, etc.) şi
mărimea exprimată în puncte (1 point = 1/72 inch, 1inch = 2.54 mm);- Mărime;- Aparenţă (subliniere, Italic, Bold).
Formatarea fontului şi aparenţelorAfişarea barei de formare se face cu View Toolbars şi Formatting. Setări realizate folosind bara de formatare a textului:0. Selectaţi textul;1. Fontul se schimbă deschizând lista de fonturi cu clic pe butonul cu săgeată de pe bara de
formatare şi se selectează fontul cu clic pe numele lui;2. Mărimea (size) fontului se schimbă astfel:- Faceţi clic pe butonul cu săgeată de pe bara de formatare a textului;- Selectaţi mărimea analog selecţiei fontului.3. Pentru setarea aparenţelor folosiţi butoanele:- B - bold - îngroşare caractere;- I - italics - aplecare caractere;- U - underline - subliniere caractere.
Butoanele (comenzile) acţionează bistabil, 2 apăsări aduc butonul în stare iniţială.
Prin comenzi de la tastatură, aparenţele pot fi stabilite astfel:Caz 1. Textul a fost introdusPas 0. Selectaţi textul;Pas 1. Daţi direct comenzile: Ctrl+B, Ctrl+I, Ctrl+U, respectiv pentru Bold, Italic, Underline.
Caz 2. Textul va fi introdusPas 0. Mutaţi cursorul la începutul viitorului text;
26

Pas 1. Apăsaţi butoanele corespunzătoare sau folosiţi direct comenzile: Ctrl+B, Ctrl+I, Ctrl+U;
Pas 3. Introduceţi textul;Pas 4. Repetaţi comanda/comenzile date la pasul 1 pentru a le dezactiva pentru porţiunea
care urmează şi care nu mai trebuie formatată.Remarcă: Efectul se vede imediat în modul de afişare Normal sau Page Layout.
Alternativ, folosind meniul Format procedaţi astfel:1. Selectaţi blocul de text supus formatării şi daţi Format Font în care aveţi fereastra Font care
vă permite:a. În rubrica Font alegeţi tipul de caracter folosit: Times New Roman, Times Ro, Courier New,
etc.b. În rubrica Font Style setaţi aparenţa alegând Regular (obişnuit), Italic (aplecat), Bold
(îngroşat), Bold Italic.c. În rubrica Size alegeţi marginea fontului (în points) dintre valorile predefinite (8,, 9, 10, 11, 12,
14, …) sau introduceţi valoarea dorită în fereastra aferentă.d. În rubrica Underline puteţi alege diverse tipuri de sublinieri Single, Words only, Double,
Dotted, Thick, Dash, Wave.e. În rubrica Color se setează culoarea textului: Auto, Blue, etc.f. În rubrica Effects puteţi alege:- Superscrip- Subscript- Strikethrough- Double strikethrough- Shadow- Small caps - transformă minusculele în majuscule mai mici- All caps - transformă minusculele în majuscule normale- Hidden - textul devine invizibil; pentru a-l face vizibil apăsaţi Tools Options View şi se
activează Hidden Text (textul apare subliniat cu linie punctată).2. În fereastra Character Spacing se poate:- scala textul în rubrica Scale;- regla spaţiul între caractere alegând în rubrica Spacing: Normal / Expanded / Condensed
şi pentru Expanded şi Condensed se poate indica în rubrica By cu cât se face modificarea - un număr zecimal de points.
- în Pozition se poate coborî/urca textul alegând Raised / Lowered cu un număr de points indicat în By.
3. În Animation se poate alege un tip de animaţie util doar pentru documentele afişate pe ecran:- Blinking background (fundalul fontului sclipeşte);- Las Vegas Light (fundalul fontului sclipeşte, defilând diverse culori), etc.
Efectul se vede imediat dacă modul de afişare este Normal sau Page Layout.
Formatarea paragrafelorFolosirea riglei la alinierea paragrafelorAfişaţi rigla selectând View Ruler. Se pot seta marginea din stânga, dreapta şi marginea primei linii din paragraf.Ca regulă generală, schimbarea unei pagini se face prin tragerea simbolului marginii respective în poziţia cerută.Setările afectează paragraful selectat sau textul ce va introdus.
27
Alinierea primului rând din paragraf
Alinierea la stânga a altor rânduri din paragraf
Alinierea la dreapta a paragrafului

Aranjarea marginilor liniilor (alinierea textului)Există 4 posibilităţi de aranjare:
- Left aliniază marginea stângă a liniilor;- Right aliniază marginea dreaptă a liniilor;- Justified aliniază marginea stângă/dreaptă a liniilor;- Centred aliniază mijlocul liniei la mijlocul rândului.
Schimbările se fac cu ajutorul butoanelor de pe bara de formatare asupra unui text selectat sau asupra unui nou text.Alternativ cu Format Paragraf se alege opţiunea dorită în fereastra Alignment.
Folosirea comenzilor de formatare
Selectaţi textul şi activaţi Format Paragraf şi accesaţi fereastra Indents and Spacing care vă permite:a. În rubrica Alignment puteţi alege modul de
aliniere a textului: Left, Centred, Right, Justified;
b. În rubrica Identation se setează poziţia laturilor din stânga şi dreapta ale paragrafului faţă de marginea stângă şi dreaptă a paginii de text (Left/Right). O valoare negativă conduce la ieşirea paragrafului spre exterior depăşind marginile pentru text stabilite în Page Setup.
c. În rubrica Special, alegând First line se obţine o deplasare a primei linii din paragraf la dreapta cu o distanţă introdusă în rubrica By, iar cu Hanging se deplasează tot paragraful mai puţin prima linie.
d. În rubrica Spacing se stabileşte spaţiul (în points) care se lasă înainte şi după paragraf, respectiv în rubricile Before şi After.
e. În rubrica Line spacing se realizează distanţa între linii:- Single - pentru interlinie de o linie;- 1.5 lines - pentru interlinie de o 1.5 linii;- Double - pentru interlinie de 2 linii;- Exactly - distanţa se precizează în fereastra alăturată lui At în points, (la fel pentru
următoarele opţiuni);- At Least - distanţa se măsoară faţă de caracterele cu cea mai mare înălţime;- Multiple - multiplu faţă de valoarea introdusă pentru a încăpea caracterele înalte.
Efectul setării se vede în fereastra Preview
Numerotarea paginilor unui documentPas 1. Din meniul Insert alegeţi Page Numebers;Pas 2. Se va alege locul în pagină unde va fi scris numărul acesteia.
2.1. În rubrica Pozition puteţi alege:- Bottom of page (Footer) - amplasarea numărului de pagină în partea de jos;- Top of pafe (Header) - amplasarea numărului de pagină în partea de sus.2.2. În rubrica Alignment puteţţi alege:- Left;
28

- Right;- Center;- Inside - pentru paginile în oglindă pe interior;- Outside - pentru paginile în oglindă pe exterior.2.3. Activaţi Show Number on First Page dacă doriţi afişarea numărului primei pagini;
Pas 3. Alegerea formatului. Butonul Format deschide fereastra Page Number Format unde se poate alege:- formatul implicit adică 1,, 2, 3, … şi atunci daţi OK;- alt format şi din rubrica Number format care conţine semnele de paginare: 1, 2, 3, … sau
a, b, c, … sau A, B, C, … sau i, ii, iii,… sau I, II, III, … puteţi alege formatul dorit;- rubrica Page Numbering conţine opţiunea Continue from previous section sau
începerea unei noi numerotări pentru care numărul primei pagini este dată în Start at.- OK;
Pas 4. OK.
Suprimarea numărului de paginăPas 1. Selectaţi View Header and Footer.Pas 2. Clic pe Switch Between Header and Footer din bara Header and Footer pentru a
selecta partea unde este numărul de pagină.Pas 3. Selectaţi cadrul în care este numărul de pagină (cu clic atunci când cursorul mouse-
ului se transformă în cruce cu săgeţi) şi apăsaţi tasta Delete.
Structura textului
Liste marcate şi numerotateListele marcate (bulleted, bullet = glonte) sunt folosite pentru date la care ordinea este indiferentă. Listele numerotate conţin date ordonate. aceste liste se compun din paragrafe, iar la începutul fiecăreia se amplasează o marcă sau un număr.
Formatarea unui text existent ca o listă marcată sau numerotată1. Se selectează paragrafele ce vor forma lista;2. Alegeţi Format Bullets and Numbering;3. Selectaţi Bulleted sau Numered;4. Alegeţi tipul de marcă sau numerotare;5. OK.
Crearea directă a unei liste marcate sau numerotate1. Poziţionaţi cursorul la începutul viitoarei liste;2. Executaţi paşii 2-5 de mai din procedura anterioare;3. Introduceţi textul fiecărui paragraf (element al listei) şi daţi Enter când se termină paragraful.
Următorul paragraf este automat marcat sau numerotat;4. Când s-au terminat de introdus toate elementele liste, daţi din nou Format Bullets and
Numbering şi apoi apăsaţi butonul Remove.
Remarcă: Formatarea unei secvenţe de paragrafe în stilul listă marcată sau numerotată se poate face apăsând pe butonul Numbering sau Bullets de pe bare de instrumente de formatare.
Ştergerea mărcilor unor elemente din listă
Pas 1. Selectaţi elementele ce trebuie şterse (paragrafele);
29

Pas 2. Format Bullets and Numbering şi apăsaţi None.
Inserarea unor elemente în listăPas1. Fixaţi cursorul în poziţia din listă din care vreţi să introduceţi paragraful şi daţi Enter;Pas 2. Introduceţi textul.
Formatarea pe coloane a textuluiCrearea coloanelorCele mai frecvente fromatări în coloane corespund celor patru tipuri predefinite:
1. două coloane de aceeaşi lăţime;2. trei coloane cu lăţimi egale;3. două coloane inegale, cea mai lată în stânga;4. două coloane inegale, cea mai lată în dreapta.
Formatarea în coloane se poate aplica la:- tot textul: - selectaţi tot documentul sau duceţi cursorul la început;- blocul selectat din text;- din poziţia cursorului de text în continuare.
Procedura este:1. Din meniul Format alegeţi Columns;2. Indicaţi tipul predefinit dorit sau indicaţi un
alt număr de coloane în rubrica Presesets sau Number of columns;
3. În rubrica Width and Spacing indicaţi lăţimea coloanelor şi distanţa dintre ele; activaţi Equal column width dacă toate coloanele au aceeaşi lăţime.
4. Precizaţi partea din document în care se aplică fromatarea alegând opţiunea dorită din fereastra Apply To;
5. Dacă activaţi opţiunea Line between coloanele vor fi separate cu o linie verticală (ce apare la tipărire sau în File Print Preview);
6. OK.Observaţie: Pentru a vedea efectele formatării în coloane se va folosi pentru modul de
vizualizare View Page Layout.
Modificarea formatării în coloaneAceasta se face selectând textul din coloanele ce trebuie modificate şi aplicând procedura
de creare la care se vor indica noii parametri. În acest fel, făcându-se reformatarea pe coloane.
Uniformizarea lungimii coloanelorPentru ca toate coloanele să fie umplute în mod egal cu text se procedează astfel:
1. Se plasează cursorul la sfârşitul textului din ultima coloană:2. Se dă comanda Insert Break;3. Se alege opţiunea Continuous;4. OK.
Tabele în documentWord permite lucrul cu tabele. Un tabel este format din celule aranjate în linii şi coloane.
Într-o celulă poate fi plasat orice entitate diferită de tabel. Un tabel este creat, completat şi modoficat.
30

Crearea unui tabel1. Se pune cursorul în poziţia unde trebuie să fie tabelul;2. Alegeţi din meniul Table opţiunea Insert Table;3. Setaţi numărul de linii şi coloane în Number of Columns/Rows;4. Setaţi lăţimea coloanelor în fereastra Column Width sau daţi Auto dacă doriţi încadrare
automată pe lăţimea paginii;5. OK.
Alternativ, puteţi apăsa butonul Table şi alegeţi numărul de linii şi coloane.
Navigarea în tabelDacă cursorul de text este într-o celulă se pot introduce datele din celula respectivă.
Deplasarea de la o celulă la alta se face astfel:1. Tab - o celulă la dreapta;2. Shift+Tab - o celulă la stânga;
3. Alt+Home - prima celulă a liniei pe care e cursorul; Alt+End - ultima celulă a liniei;4. Alt+PageUp - prima celulă a coloanei pe care e cursorul; Alt+PageDn - ultima celulă a coloanei.Cu mouse-ul se face clic într-o celulă pentru a deplasa cursorului în acea celulă.
Editarea unui tabelEditarea se referă la numărul şi
dimensiunea liniilor/coloanelor, ştergerea sau inserarea de celule, linii sau coloane. Este necesară selecţia prealabilă a elementelor supuse editării.
1. Selecţia entităţilor Entitate ProcedeuCaractere Se trage cursorul mouse-ului peste caractereCelulă Clic pe marginea stângă a celuleiGrup de
celuleSe pune mouse-ul într-o celulă şi se trage până se selectează
tot grupulClic într-un colţ al grupului, Shift, clic în colţul opus.
Linie Clic în zona de selecţie din stânga liniei; prin tragere se pot selecta mai multe linii.
Coloană Clic în partea de sus a coloanei până când cursorul mouse-ului devine săgeată în jos. Prin tragere se pot selecta maii multe coloane.
Tot tabelul Prin selecţia tuturor liniilor / coloanelor /Table Select Table.
2. Editarea şi ştergerea conţinutului unei celuleSe face în mod obişnuit. Ştergerea se face selectând şi cu Del sau Backspace după
selecţia grupului de celule.
3. Formatarea conţinutului unei celuleLa fel ca textul obişnuit.
4. Mutarea / copierea conţinutului unor celuleSe selectează o celulă sau un grup de celule. Se utilizează mecanismul Clipboard (Cut /
Copz) comanda Paste devine Paste Cells / Row / Line după cum înainte de copiere / mutare s-au selectat celule, o linie, o coloană. Zona de destinaţie trebuie să aibă o configuraţie care să poată suporta structura zonei sursă.
31

5. Ştergerea unei linii / coloane1. Pune cursorul în linia / coloana respectivă (în orice celulă)2. Table Delete Cells3. Selectaţi Delete Entire Row / Delete Entire Column pentru a şterge integral linia / coloana.4. OK.
În general, pentru a şterge un element al tabelului acest element se selectează şi apoi se şterge cu Tabel Delete Rows / Columns / Cells.
6. Inserarea unei coloane1. Pune cursorul de text într-o celulă la dreapta poziţiei în care se va insera noua coloană.2. Alegeţi Table Select Column.3. Tabel Insert Columns pentru a insera o coloană vidă la stânga celei selectate.
Extinderea tabelului cu o coloană se face astfel:1. Clic la sfârşitul unei linii şi în afara tabelului.2. Table Select Column.3. Table Insert Column
7. Inserarea unei linii1. Pune cursorul de text într-o celulă sub poziţia în care se va insera noua linie.2. Alegeţi Table Select Row pentru a selecta linia.3. Table Insert Rows pentru a insera o linie vidă deasupra celei selectate.
Extinderea tabelului cu o linie1. Se mută cursorul în celulă de pe ultima linie şi ultima coloană.2. Apăsaţi Tab.
8. Unirea mai multor celuleMai multe celule se pot contopi în una; conţinuturile lor formând paragrafe succesive în
noua celulă.1. Se selectează celulele ce trebuie unite;2. Table Merge Cells.
Anularea contopirii se face cu selecţia celulei unite şi Table Split Cells.Observaţie: În Table Split Cells se poate sparge şi o celulă care nu rezultă din unirea altor
celule.
9.Schimbarea lăţimii coloanelorLa crearea tabelului toate coloanele au aceeaşi lăţime. Dacă este necesară schimbarea lor
se procedează astfel:a). Schimbarea lăţimii unei coloane cu mousul:
1. Pune cursorul mouse-ului pe marginea stângă a coloanei respective, cursorul devine o linie orizontală cu o săgeată la stânga şi una la dreapta;
2. Trageţi marginea coloanei în poziţia necesară.b). Schimbarea cu ajutorul comenzilor:
1. Pune cursorul în orice celulă de pe coloana respectivă;
2. Selectează Table Cell heigh and Width;3. Selectează Column pentru setarea
parametrilor la coloană (linie);4. În rubricaWidth se introduce lăţimea
necesară;5. În rubrica Space Between Columns se
introduce distanţa între coloane;
32

6. Cu Next Column sau Previous Column puteţi face aceleaşi operaţii la coloana din dreapta / stânga;
7. OK.
10 linierea tabeluluiPentru alinierea pe orizontală a unui tabel se execută:
1. Plasaţi cursorul în orice celulă a tabelului.2. Alegeţi Table, Cell Heght and Width, Row, iar în Alignment selectaţi Left/Center/Right şi
OK.
11. Conversia unui text în tabel1. Se selectează liniile din text sau paragrafele ce vor fi convertite în tabel;2. Table Convert Text to Table se aleg opţiunile dorite: Number of Columns; Number of Rows; Separate text at - separarea textului în celule se poate face conform opţiunilor: Paragrafs - un
paragraf este transformat într-o celulă, Tab - caracterele Tab separă informaţiile pe celule, Semicolons - separarea se face prin ;(punct şi virgulă), Other - permite specificarea oricărui alt caracter conţinut în textul selectat pentru a delimita viitoarele celule;
OK.
12. Conversia unui tabel în text. Se selectează liniile de tabel ce vor fi convertite în text; Table Convert Table to Text; Se selectează opţiunea dorită (similar conversiei în sens invers); OK.
13. Secţionarea unui tabelAceasta permite segmentarea unui tabel care conţine multe linii şi eventuala introducere de
text sau alte obiecte grafice între segmente.1. Se poziţionează cursorul în linia deasupra căreia se va secţiona tabelul (adică în prima linie a
celui de-al doilea viitor tabel);2. Table Split to Table sau Ctrl+Shift+Enter.
Efect: Tabelul se împarte în două segmente.
14. Formatarea tabeluluiFormatarea se referă la agăugarea de borduri, umbriri, fonduri şi culori pe tabel.Formatarea folosind stiluri predefinite se face astfel:
1. Puneţi cursorul de text în interiorul tabelului;2. Table Table Autoformat;3. În fereastra Formats sunt listate formatele predefinite disponibile. Se alege un format
corespunzător, el poate fi văzut în fereastra Preview.
4. Activaţi / dezactivaţi după dorinţă opţiunile: Borders, Shading, Font, Color, Heading Row etc.
5. OK.Formatarea independentă
se face astfel:1. Selectaţi zona supusă
fromatării;
33

2. Alegeţi Format Borders and Shading: În submeniul Borders în rubrica Setting alegeţi tipul de vizualizare a liniilor de pe contul celulelor între None, Box,
All, Grid, Custom; În Style alegeţi modelul de linie; În Color culoarea liniei; În Width grosimea linie.
În submeniul Shading alegeţi: În Fill culoarea de umplere din
paleta asociată; În Patterns modelul care se va
suprapune culorii de umplere (Clear, 5%, …);
În Color culoarea pentru liniile şi punctele modelului.
Sortarea elementelor unor structuri de text1. Sortarea datelor dintr-un tabel Se selectează liniilor ce trebuie sortate; Table Sort; În rubrica Sorty by se alege o coloană corespunzătoare primului câmp după care se face
sortarea, se indică tipul conţinutului acelei coloane (Text, Date, Numbers) şi modul crescător / descrecător (Ascending, Descending) al sortării;
În rubricile Then by se indică similar celelalte coloane după care se face sortarea; Dacă printre liniile selectate se află şi capul de tabel, pentru a evita schimbarea poziţiei
acestuia se activează în My list has opţiunea Header Row; OK.
Inserarea casetelor de text Insert Text Box; Cursorul mouse-lui se transformă într-o cruce neagră şi se face clic într-un colţ al casetei
trăgându-se apoi până în celălalt colţ.
Într-o casetă de text se poate introduce text ca în restul documentului. De asemenea, prin folosirea mecanismului clipboard, se pot introduce tabele, ecuaţii, grafice şi desene. Caseta poate fi amplasată în document şi prin tragere cu mouse-ul. În plus, mai multe casete se pot grupa
pentru a fi "rigidizate" în scopul, de exemplu, de a fi mutate simultan, sau de a li se aplica aceleaşi formatări.
Gruparea se face astfel:Formatarea cesetelor de text
Umplere şi chenar: Selectaţi caseta cu un clic pe contur
34

Format Text Box şi alegeţi Color and Lines; În Fill alegeţi culoarea de umplere din paletă sau activaţi Semitransparent; În rubrica Line alegeţi culoarea chenarului din paletţ sau No line pentru un chenar invizibil.
Margini interne: Format Text Box şi alegeţi Text Box; În rubrica Integral margin indicaţi mărimea marginilor interne în rubricile Left, Right, Top,
Bottom.
Amplasarea exterioară a textului: Format Text Box alegeţi Wraping; În rubrica Wrapping Style se alege modul de amplasare exterior a textului (Square, Tight,
Through, None, Tpo & bottom).
Mărime:1. Format Text Box şi alegeţi Size;2. În Size and Rotate stabiliţi înălţimea (Heigh) şi lăţimea (Width) casetei;3. În Scale indicaţi factori de scalare diferiiţi pe verticaşă (Heigh) şi orizontală (Width) dacă Lock
aspect ratio este dezactuvat sau acelaşi factor pentru ambele dimensiuni în caz contrar.
Header and Footer (antete şi subsoluri)Acestea conţin informaţii care se repetă în partea de sus (Header) şi în cea de jos (Footer)
a documentelor.Ele sunt utilizate în general în cadrul documentelor lungi şi pot conţine una sau mai multe
din următoarele: numărul paginii, data, numele autorului, lucrării, companiei, titlul capitolului.Crearea unui Header / FooterO primă observaţie este aceea că Word va comuta automat în modul de vizualizare Page
Layout atunci când doriţi să inseraţi un Header / Footer.Pentru a crea un Header / Footer, se parcurg următorii paşi:
din meniul View alegeţi comanda Header and Footer; pe ecran va apărea o bară de butoane “header and Footer” şi un chenar cu linie punctată ce
marchează spaţiul Header/Footer.
Bara de butoane Header and Footer se introduce textul în spaţiul din interiorul zonei punctate şi se formatează în maniera dorită; butonul “Switch Between Header & Footer” vă asigură trecerea de la Header la Footer; apăsaţi “Close” după ce aţi introdus toate informaţiile dorite.
În lista “Insert AutoText” există mai multe câmpuri care pot fi adăugate la Header/Footer (fig. de alături). Unele câmpuri se actualizează de fiecare dată când redeschidem documentul (spre exemplu, Date, Time). Alte câmpuri conţin informaţii pe care le oferă sistemul respectiv (Created by..., Filename, Filename and path). Acestea pot fi modificate de către utilizator.
Poziţionarea pe verticală a Header / Footer-ului se realizează de Page Setup, eticheta “Margins”, zona “From edge”.
Find, Replace and Go toFind and Replace (caută şi înlocuieşte) sunt două comenzi foarte utile. Cu ajutorul lor pot fi
găsite şi/sau înlocuite: Orice secvenţă de text din document;
35

O serie de caractere speciale (tab, enter, nonbreaking space, hyphen, section break, white space etc.).
Pentru a utiliza Find: din meniul Edit selectaţi comanda Find; în caseta “Find What” introduceţi textul pe care doriţi să-l căutaţi; executaţi clic pe “Find Next” pentru a porni căutarea; dacă textul respectiv a fost găsit, puteţi alege în continuare “Find Next”, (pentru a căuta
următoarea secvenţă de text, caracter special etc.), “Cancel” (pentru a renunţa la căutare) sau “Replace” (pentru a înlocui textul găsit);
dacă alegeţi “Replace”, sub caseta “Find What” apare o altă casetă, “Replace With”; în ea veţi tasta textul ce va înlocui secvenţa găsită;
apăsaţi din nou butonul “Replace” pentru a efectua înlocuirea.
Comenzile Find and Replace
Comanda Go To se găseşte tot în meniul Edit.Această comandă facilitează navigarea într-un document. Cu ajutorul acestei comenzi vă
puteţi plasa cu mai multă uşurinţă oriunde în document. Spre exemplu, dacă doriţi să ajungeţi la pag. 45 (dacă există în acel document), este suficient ca: în caseta “Go to what” să vă plasaţi pe opţiunea “Page” şi în caseta “Enter page number” să tastaţi numărul paginii la care vreţi să ajungeţi.
În aceeaşi manieră puteţi naviga după Section (dacă în documentul respectiv aveţi mai multe secţiuni), Line (vă conduce – ca rezultat – pe linia respectivă de pe pagina curentă), Bookmark (dacă, de asemenea, în documentul respectiv există bookmark-uri (“semne de carte”), etc.
Desenarea obiectelor. Unele obiecte pot fi direct desenate in cadrul documentelor Word, utilizand instrumentele de desenare situate in bara de desenare (Drawing).
Semnificatia butoanelor de pe bara de desenare - DrawingButon Functia indeplinta
Desenare
Selectarea obiectelorObiecte desenate predefinite
Trasarea unei liniiTrasarea unei sagetiTrasarea unui dreptunghi
Trasarea unui ovalInserarea unei casete de text
Inserarea WordArt(Caractere Artistice)
36

Alegerea culorii de umplere a unui obiect
Alegerea culorii liniei de contur
Alegerea culorii fontului
Alegerea stilului liniei
Alegerea stilului liniei intrerupteAlegerea stilului pentru sageti
Adaugarea umbrelor
Adaugarea perspectivelor 3-D
Desenarea unui obiectPasul 1: Alegeti printr-un clic tipul de obiect de pe bara de desenare (linie, sageata, dreptunghi, oval)Pasul 2: Plasati cursorul in spatiul de lucru (cursorul are forma +)Pasul 3: Trasati obiectul tinand apasat butonul din stanga al mouse-ului
Inserarea imaginilor. Imaginile reprezinta obiecte grafice pre-definite care pot fi introduse in documentele pe care le editati. Lucrul cu imagini in editorul Word, presupune operatii ca : inserarea, redimensionarea, prelucrarea sau mutarea imaginilor.
Inserarea imaginilor din clipart galeryPasul 1 : Pozitionati cursorul de inserare in locul in care doriti sa apara imagineaPasul 2 : Alegeti comanda Imagine, Miniatura… din meniul InserarePasul 3 : Selectati imaginea pe care doriti sa o inseratiPasul 4 : Executati un clic pe butonul Inserare si imaginea va apare in pozitia dorita
Inserarea unei imagini dintr-un fisier graphic. Un fisier grafic este un fisier care contine o imagine, o fotografie, un desen si care poate avea una din extensiile : .gif, .bmp, .jpg.Pasul 1 : Pozitionati punctul de inserare in locul in care doriti sa apara imagineaPasul 2 : Alegeti comanda Imagine , Din fisier… din meniul InserarePasul 3 : Selectati fisierul de imagine pe care doriti sa-l inseratiPasul 4 : Executati un clic pe butonul Inserare
Redimensionarea unei imaginiPasul 1 : Se executa un clic pe imagine pentru a o selectaPasul 2 : Se executa un clic si se mentine apasat butonul mouse-ului pe un punct de redimensionare glisand in acelasi timp punctul respectiv pe directie verticala sau orizontalaPasul 3 : Se executa un clic in afara imaginii pentru a deselecta
Scrierea artisticaAlegerea tipului de scrierePasul 1 : Se actioneaza printr-un clic butonul Inserare WordArt de pe bara de desenarePasul 2 : Se alege tipul de scriere din fereastra Galerie de WortdArt-uri efectuand un clic pe tipul doritPasul 3 : Se actioneaza butonul OK sau executa un dublu clic asupra formatului dorit
Selectarea caracteristicilor de editarea a textuluiPasul 1 : Se selecteaza caracteristicile(font, dimensiune, stil) pe care doriti sa le utilizati, din fereastra de editarePasul 2 : Editati textul dorit in locul textului Your text Here in caseta de Text
37

Pasul 3 : Apasati pe butonul OK
Notele de subsol si de final. Aceste tipuri de note intalnite la lucrarile de volum mare contin termeni speciali care, pentru facilitarea intelegerii, trebuie explicati in lucrare fara a afecta cursivitatea ideii prezentate. In acest sens, va fi inserat in text un marcator de nota, urmand ca fraza explicativa sa fie introdusa in partea inferioara a paginii(in cazul notelor de subsol) sau la sfarsitul documentului (in cazul notelor finale).
Inserarea unei note de subsol/nota de finalPasul 1 : Se pozitioneaza cursorul in locul unde doriti sa apara marcatorul noteiPasul 2 : Se alege comanda Referinta-Nota de subsol… din meniul InserarePasul 3 : Se alege optiunea Note de subsol pentru nota de subsol sau optiunea Note de final pentru nota de finalPasul 4 : Alege optiunea Format de numar pentru marcator numeric sau Marcaj particularizat daca doriti ca marcatorul sa fie caracter(pentru a stabili ce caracter folositi executati un clic pe butonul Simbol…)Pasul 5 : Se executa clic pe butonul OKPasul 6 : Introduceti textul explicativ doritPasul 7 : Se va muta cursorul din zona notei pentru a continua editarea textului din documentului
Verificarea ortografica si gramaticala a unui text. Pentru a verifica ortografia documentului se procedeaza astfel :Pasul 1 : Plasati cursorul la inceputul documentului pentru a incepe verificarea gramaticalaPasul 2 : Executati clic pe meniul Instrumente din bara de meniuriPasul 3 : Se alege comanda Corectare ortografica si gramaticala…
Listarea documentuluiÎnaintea listării documentului este utilă vizualizarea acestuia în forma în care va apare textul când va fi tipărit.Comutaţi în modul Page Layout şi faceţi ultimele verificări
Previzualizarea documentuluiO imagine globală se va obţţine însă cu modul Print Preview.Alegeţi din File opţiunea Print Preview şi în acest context:
- Tastele PgUp, PgDn sau bara de defilare ne permit vizualizarea celorlalte pagini;- Apăsarea pe butonul Multiple Pages şi tragerea pe numărul de pagini dorite duce la
afişarea simultană a numărului de pagini ales.- Următorul buton (stânga dreapta) permite alegerea unor factori de scalare a imaginii
vizualizate.- Tipărirea se poate face din această fereastră cu butonul Print.- Butonul Close asigură revenirea în regim de editare.
Lansarea listării
38

Selectaţi File Print sau daţi direct Ctrl+P. Se deschide fereastra de dialog ce permite; În rubrica Name selectaţi tipul de imprimantă iar în Properties puteţi alege din Configuration
Printing quality varianta de calitate/rezoluţie şi viteză convenabilă, de exemplu Econofast măreşte viteza tipăririi şi minimizează consumul de toner (cerneală).
În rubrica Page range:- All - listarea întregului document;- Curent page - listarea paginii curente (pagina pe care cursorul text);- Pages - permite listarea unui interval de pagini (ex: 1-4) sau a unei mulţimi arbitrare de
pagini având numerele separate prin virgulă (ex: n1, n2, n3, n4). Poate fi şi o mulţime arbitrară de numere şi intervale (ex: 1, 2, 5-8, 11, 14, 17, 20);
- Selection - paginile selectate în document; În rubrica Copies:- Number of copies - se specifică numărul de copii;- Colate activ - se listează toate paginile unei copii;- Colate inactiv - se listează toate copiile unei pagini; În rubrica Print:- All pages in range- Odd pages- Even pages Activând butonul Options apare fereastra Print:- în grupul Printing Options se pot alege: Draft Output - tipărire cu rezoluţie slabă, rapidă şi economică; Reverse Print Order - tipăreşte de la ultima către prima (nu şi în oglindă); Update Fields completează automat câmpurile de date din document (de exemplu cu data,
ora);- în grupul Include with document, opţiunea Hidden text tipăreşte textul ascuns diin
document; Terminaţi setarea opţiunile cu OK şi listarea începe.
39

MICROSOFT EXCEL
Programul Microsoft Excel face parte din pachetul de programe Microsoft Office, alaturi de Word si PowerPoint. Fiind o aplicatie din pachetul Microsoft Office, Microsoft Excel prezinta o interfata destul de asemanatoare cu cea a programelor Word si PowerPoint, avand o serie de elemente comune : aceeasi organizare a sistemului de meniuri si a barelor de instrumente. Fisierele create cu aceste programe au extensia .xls
Programul Excel se va lansa si implicit, va deschide un document nou-reprezentand un caiet cu foi de calcul(WorkBook). Acesta este alcatuit din mai multe foi de calcul (Sheet), prima dintre ele fiind cea activa. Fiecare foaie de calcul este alcatuita din linii si coloane-formand de fapt, un tabel. Intersectiile liniilor si coloanelor genereaza celule, in care utilizatorul va introduce in timpul lucrului, diferite informatii(numere, texte, formule).
Fiecare agenda de lucru contine initial trei foi de calcul, care pot fi modificate pe parcursul unei sesiuni de lucru. O foaie de calcul este formata din 256 de coloane si 65 536 de linii. Codul atasat liniilor este 1,2 … 65536, iar cel al coloanelor este A … Z, AA ... AZ, BA, IA ... IV. O celula se afla la intersectia unei linii cu o coloana, adresa acesteia fiind data de litera coloanei si numarul liniei pe care se afla (exemplu : B10, C2). Prin indicator de celula activa intelegem un chenar ingrosat care delimiteaza celula. In coltul dreapta jos a chenarului se afla un mic dreptunghi care poarta denumirea de maner de umplere.
1. Deschiderea şi ieşirea din Excel
Deschiderea programului Excel
Pentru a deschide Excel de aici, efectuaţi paşii următori: Executaţi clic pe butonul Start, iar pe ecran va apărea meniul Start. Selectaţi Programs, iar pe ecran va apărea meniul Programs. Selectaţi opţiunea Microsoft Excel pentru a deschide programul. Ecranul de deschidere din Excel (vezi figura 1.1) prezintă un registru de calcul gol, având eticheta Book1. Programul este acum pregătit pentru ca dumneavoastră să începeţi lucrul în registrul de calcul.
Registru de calcul. Fişierele din Excel sunt denumire registre de calcul. Orice registru de calcul este format din trei foi de calcul (însă puteţi să adăugaţi sau să eliminaţi oricâte foi de calcul este necesar). Fiecare foaie de calcul este formată din coloane şi rânduri care se intersectează, formând casete numite celule, în care
introduceţi text. Etichetele din partea de jos a registrului de calcul (cu inscripţiile Sheet1, Sheet2 etc.) vă permit să răsfoiţi foile de calcul executând clic pe ele cu mouse-ul.
40

Puteţi să deschideţi aplicaţia Excel şi deschizând direct un registru de calcul. (Veţi vedea că puteţi proceda astfel numai după ce aţi creat şi aţi salvat un registru de calcul). Pentru a deschide programul Excel şi un registru de calcul, efectuaţi paşii următori: Executaţi clic pe butonul Start, iar pe ecran va apărea meniul Start. Executaţi clic pe Open Office Document. Excel va deschide caseta de dialog Open Office
Document, prezentând conţinutul dosarului My Documents. Deoarece, în general, vă veţi salva registrele de calcul în dosarul My Documents, acum
acestea ar trebui să fie afişate în caseta de dialog. Daca nu găsiţi însă în lista fişierul cu registrul de calcul, căutaţi dosarul în care se află registrul de calcul pe care doriţi să îl deschideţi.
Executaţi clic pe denumirea registrului de calcul, pentru a-l selecta. Apoi, executaţi clic pe Open pentru a-l deschide o dată cu programul Excel.
Dacă aţi instalat şi bara de comenzi rapide pentru Office (Office Shortcut Bar), puteţi să deschideţi Excel şi executând clic pe butonul Excel de pe această bară.
Figura 1.1 Ecranul de deschidere din Excel constă într-un registru de calcul gol cu denumirea Book1.
O privire asupra ecranului Excel Majoritatea operaţiilor executate în Excel vor fi făcute cu ajutorul comenzilor disponibile pe bara de meniuri din partea superioară a ecranului, şi cu barele cu instrumente standard şi de formatare de sub aceasta.
Închiderea aplicaţiei Excel Pentru a închide aplicaţia Excel şi a reveni pe suprafaţa de lucru din Windows, efectuaţi unul din paşii următori:
41
Bara de meniuri
Bara cu instrumente standard
Bara cu instrumente de formatare
Suprafaţa foii de calcul

Deschideţi meniul File şi selectaţi Exit Executaţi clic pe butonul Close (X) din fereastra Excel. În cazul în care aţi modificat în vreun fel registrul de calcul fără să salvaţi fişierul, Excel vă va întreba dacă doriţi să salvaţi fişierul înainte de a închide programul. Selectaţi opţiunea dorită.
2. Prezentarea ferestrei Excel
Componentele ferestrei Excel După cum puteţi vedea în figura 2.1, fereastra Excel are numeroase elemente comune cu ferestrele Windows, inclusiv o bară de meniuri (de unde puteţi selecta comenzi), o bară de stare (care indică starea activităţii curente) şi bare cu instrumente (care conţin butoane şi liste derulante prin care obţineţi un acces rapid la comenzile şi facilităţile utilizate frecvent).
În plus, fereastra conţine câteva elemente unice în Excel, printre care: Bara de formule (Formula bar). Când introduceţi informaţii într-o celulă, tot ceea ce scrieţi
apare pe bara de formule. Tot pe această bară este indicată şi poziţia celulei.
Celulă. Orice pagină dintr-un registru de calcul este o foaie de calcul separată, iar fiecare foaie de calcul conţine o grilă formată din coloane având fiecare o litera şi rânduri numerotate. Locul de intersectare a unui rând cu o coloană reprezintă o casetă numită celulă. Orice celulă are o adresă formată din litera coloanei şi numărul rândului (A1, B3, C4 etc.). Pentru a crea foi de calcul trebuie să introduceţi date
şi formule în celule. Fereastra registrului de calcul. Orice fişier creat cu Excel este un registru de calcul care
conţine una sau mai multe foi de calcul. Puteţi să deschideţi concomitent mai multe fişiere (registre de calcul), fiecare având propria fereastră.
Capete de coloană. Literele din partea superioară a foii de calcul, prin care sunt identificate coloanele foii de calcul.
Row headings. Numerele din stânga foii de calcul, prin care sunt identificate rândurile foii de calcul.
Selector. Conturul care indică celula activă (cea în care vă aflaţi).
Deplasarea de la o foaie de calcul la altaÎn configuraţia prestabilită, fiecare registru de calcul are iniţial trei foi de calcul. Puteţi să adaugaţi alte foi de calcul sau să ştergeţi din ele, după cum doriţi. Deoarece fiecare registru de calcul este format din una sau mai multe foi de calcul, aveţi nevoie de o metodă de deplasare rapidă de la o foaie de calcul la alta. Puteţi folosi una din următoarele metode: Apăsaţi Ctrl+PgDn pentru a trece la foaia de calcul următoare sau Ctrl+PgUp pentru a trece la
foaia anterioară. Executaţi clic pe eticheta foii de calcul pe care vreţi să o deschideţi (vezi figura 2.2). Dacă
eticheta nu este prezentă, folosiţi butoanele de derulare a etichetelor pentru a o aduce pe ecran, apoi executaţi clic pe ea.
42

Figura 2.1 Elementele ferestrei Excel.
Figura 2.2 Folosind etichetele vă puteţi deplasa de la o foaie de calcul la alta.
43
Bara de meniuriBare cu instrumente Bara de formuleCapetele coloanelor
Selector
Capetele rândurilor
Bara de stare
Trageţi această bară pentru a vedea mai multe sau mai puţine etichete
Executaţi clic pe o etichetă pentru a deschide foaia de calcul
Pentru afişarea etichetei ultimei foi de calcul
Pentru afişarea următoarei etichete sau a celei anterioare
Pentru afişarea etichetei primei foi de calcul

Modificarea aspectului foii de calcul Există numeroase moduri în care puteţi modifica aspectul foii de calcul în fereastra Excel. Prin schimbarea aspectului nu influenţaţi modul în care va arăta foaia de calcul la tipărire, însă obţineţi o altă perspectivă asupra foii şi puteţi vedea mai bine datele introduse. De exemplu, puteţi să măriţi sau să micşoraţi dimensiunea textului, pentru a vedea mai mult sau mai puţin din foaia de calcul. Puteţi să ”îngheţaţi” capetele rândurilor sau ale coloanelor, pentru a şti unde vă aflaţi atunci când derulaţi o foaie de calcul mai mare. Mărirea şi micşorarea zonei afişate din foaia de calcul Pentru a mări sau a micşora zona vizibilă din foaia de calcul, folosiţi funcţia Zoom. Deschideţi meniul Zoom (de pe bara cu instrumente standard) şi selectaţi procentul de mărire, de exemplu 25% sau 200%. Puteţi să măriţi o anumită zonă din foaia de calcul, dacă doriţi; pentru aceasta, mai întâi selectati zona, apoi deschideţi meniul Zoom şi selectaţi Selection.
Blocarea capetelor de coloane şi de rânduri Atunci când parcurgeţi o foaie de calcul întinsă, adesea este util să blocaţi capetele de coloane şi/sau de rânduri, astfel încât să le puteţi vedea împreună cu datele din foaie. Pentru blocarea capetelor de rânduri sau de coloane (sau ambele), efectuaţi paşii următori: Executaţi clic pe celula din dreapta capetelor de rând şi/sau sub capetele de coloană pe care
vreţi să le blocaţi. Celulele respective vor fi evidenţiate. Deschideţi meniul Window şi selectaţi Freeze Panes. Exersaţi puţin, mişcând cursorul prin document. În timp ce-1 mişcaţi, capetele rîndurilor şi/sau ale coloanelor rămân blocate în poziţia lor. În acest fel puteţi vedea datele din alte părţi ale foii de calcul, ştiind totuşi ce reprezintă acestea. Pentru deblocarea capetelor de coloane şi de rânduri, deschideţi din nou meniul Window şi selectaţi Unfreeze Panes. Când etichetele sunt blocate, puteţi să derulaţi foaia pentru a vedea şi alte luni
Divizarea foilor de calcul Uneori, când lucraţi într-o foaie de calcul mai mare, poate fi nevoie să vedeţi simultan două părţi diferite ale foii, pentru a compara datele. Pentru a vedea concomitent două părţi ale unei foi de calcul, trebuie să o divizaţi. Pentru a diviza o foaie de calcul, efectuaţi paşii următori: Executaţi clic fie pe bara de divizare verticală, fie pe cea orizontală. Trageţi bara de divizare în fereastra foii de calcul. Eliberaţi bara de divizare, iar Excel va împarţi fereastra în locul respectiv. Când derulaţi foaia,
cele două panouri efectuează derularea sincronizat. Pentru a elimina bara de divizare, trageţi-o înapoi, în poziţia iniţială de pe bara de derulare.
Ascunderea registrelor de calcul, a foilor de calcul, a coloanelor şi a rândurilorPentru cazurile în care lucraţi cu informaţii foarte importante, sau cu informaţii confidenţiale, puteţi să ascundeţi de ochii curioşilor registrele de calcul, foile de calcul, coloanele sau rândurile. De exemplu, dacă vreţi, puteţi să ascundeţi o anumită foaie de calcul, dar să vedeţi în continuare celelalte foi de calcul din registrul respectiv. Puteţi să ascundeţi şi anumite coloane sau rânduri din cadrul foii de calcul – chiar şi întregul registru de calcul, dacă doriţi.
Puteţi ascunde datele şi cu scopul de a le proteja de eventuale modificări. Când sunt ascunse, datele nu pot fi citite, tipărite sau modificate. Acest aspect este diferit de celelalte operaţii pe care le puteţi face în privinţa modului de afişare (cum ar fi schimbarea gradului de mărire), care nu afectează modul în care va fi tipărită foaia de calcul. Datele ascunse nu vor mai fi tipărite. Pentru a ascunde date puteţi folosi următoarele metode: Pentru a ascunde un registru de calcul, deschideţi meniul Window şi selectaţi Hide. Pentru a ascunde o foaie de calcul, executaţi clic pe eticheta ei pentru a o selecta. Apoi,
deschideţi meniul Format, selectaţi Sheet, apoi Hide. Pentru a ascunde rânduri sau coloane, executaţi clic pe capul de rând sau de coloană, pentru
a-1 selecta. Apoi, deschideţi meniul Format, selectaţi Row sau Column, apoi Hide. Desigur, puteţi să reafişaţi datele ascunse fără nici o problemă, de fiecare dată când aveţi nevoie
44

de ele. Pentru aceasta, selectaţi mai întâi zona ascunsă. De exemplu, selectaţi rândurile, coloanele sau foile adiacente celor ascunse. Apoi, repetaţi paşii anteriori, selectând Unhide din meniurile corespunzătoare.
Nu puteţi să le ascundeţi complet! Este foarte uşor de revocat comanda de ascundere a datelor, aşa că nu puteţi să ascundeţi complet datele ca metodă de
securitate. Dacă daţi cuiva fişierul care conţine registrul de calcul, de exemplu, acesta va putea cu uşurinţă să revoce comanda de ascundere şi să vadă datele pe care le-aţi ascuns.
3. Introducerea diferitelor tipuri de date
Tipurile de date Pentru a crea o foaie de calcul care să poată fi utilizată, trebuie să introduceţi date în celulele din interiorul ei. Tipurile de date pe care le puteţi introduce sunt:
Text; Cifre; Data (calendaristică); Ora; Formule; Funcţii.
Introducerea textului Textul este o combinaţie de litere, cifre şi spaţii. În configuraţia prestabilită, textul este aliniat automat la stânga, în interiorul celulei. Pentru a introduce text într-o celulă: Executaţi clic pe celula în care doriţi să introduceţi textul. Introduceţi textul. Pe măsură ce scrieţi, textul apare în celulă şi pe bara de formule. Apăsaţi tasta Enter. Textul introdus va apărea în celulă, aliniat la stânga. (Puteţi să apăsaţi şi
tasta Tab sau o tasta cu săgeata pentru a introduce textul şi a trece la alta celulă.) Daca aţi făcut o greşeală şi vreţi să renunţaţi la datele introduse, apăsaţi tasta Esc.
Pentru a lărgi o coloana şi a putea vedea toate datele pe care le conţine, plasaţi indicatorul mouse-ului pe bara cu capetele de coloana din partea de sus a foii de calcul. Apoi executaţi dublu clic pe chenarul din dreapta al coloanei pe care vreţi sa o ”lărgiţi” pentru a vedea toate datele.
Numere scrise ca text. Puteţi să introduceţi un număr care sa fie interpretat ca text (de exemplu, un cod poştal). Pentru aceasta, plasaţi în faţa intrării un apostrof ’, ca în ’46220. Acest semn reprezintă un prefix pentru aliniere, care îi cere programului Excel să trateze caracterele următoare ca pe un text, şi să le alinieze la stânga în celulă.
Introducerea textului în capetele de coloană şi de rând Datele introduse pot fi identificate pe baza capetelor de coloane şi de rânduri. Capetele coloanelor apar in partea superioara a foii de calcul, sub titlu. Capetele rândurilor sunt plasate în partea stângă a foii de calcul, de regula în coloana A. Capetele coloanelor arată semnificaţia numerelor cuprinse în fiecare coloană. De regulă, etichetele coloanelor indica perioadele de timp – cum ar fi ani, luni, zile etc. Capetele rândurilor arata ce reprezintă numerele din fiecare rând. De regulă, capetele rândurilor conţin diverse categorii de date, cum ar fi denumirile produselor, numele angajaţilor sau încasările şi cheltuielile din buget. Când introduceţi textul unui cap de coloana, apăsaţi tasta Tab în locul tastei Enter pentru a trece de la o celulă la alta. Când introduceţi textul pentru capetele rândurilor, folosiţi în schimb tasta cu săgeata orientată în jos.
45

Introducerea cifrelor Numerele pe care le veţi introduce pot conţine caracterele numerice 0 - 9 şi următoarele caractere speciale: + - / ., ( ) $ %. Asta înseamnă că puteţi include virgule, puncte zecimale, semnul dolarului, procent şi paranteze, împreună cu valorile pe care le introduceţi. Deşi puteţi să includeţi şi semne de punctuaţie atunci când introduceţi datele, nu este obligatoriu să o şi faceţi. De exemplu, in loc să scrieţi nişte sume în dolari pe o coloană şi să includeţi şi semnul dolarului, virgule şi puncte zecimale, puteţi să scrieţi direct numerele, de exemplu 700 sau 81295, iar apoi să formataţi coloana folosind opţiunea de formatare pentru valută. Excel va transforma valorile introduse în $700.00 şi $81,295.00 sau in $700 şi $81295, în funcţie de numărul zecimalelor specificate de dumneavoastră. Pentru a introduce un număr:
Executaţi clic pe celula în care vreţi să introduceţi numărul. Introduceţi numărul. Pentru a introduce un număr negativ, plasaţi în faţa lui un semn
minus, sau treceţi-l între paranteze. Pentru a introduce o fracţie, plasaţi înaintea ei un 0, de exemplu 0 1/2. (în caz contrar, Excel va interpreta intrarea ca pe o dată calendaristică).
Apăsaţi tasta Enter, iar numărul introdus va apărea în celulă aliniat la dreapta. # # # # # # # Dacă introduceţi un număr şi el apare în celulă în această formă (# # # # # # #) sau în aceasta formă – 7.78E+06, nu
va faceţi probleme – numărul este tot acolo; numai că celula nu este suficient de lată pentru ca numărul să poată fi afişat în întregime. Pentru a rezolva problema, folosiţi capetele de coloana din partea de sus a foii de calcul şi executaţi dublu clic pe partea dreaptă a chenarului coloanei. Coloana va fi lăţită pentru ca şi cea mai lungă intrare să poată fi afişată în întregime.
Introducerea datei şi a orei Puteţi să introduceţi data şi ora în diferite formate. Când introduceţi data folosind formatul prezentat în tabelul 3.1, Excel o converteşte într-un număr ce indica numărul de zile care s-au scurs de la 1 ianuarie 1900 pana la data respectiva. Chiar daca nu veţi vedea acest număr (Excel afişează data în formatul obişnuit), valoarea va fi folosita de fiecare data când veţi utiliza în calcule data calendaristică introdusă. Apropo – facilitatea prin care datele introduse sunt formatate automat, în funcţie de modul în care le introduceţi, se numeşte AutoFormat.
Tabelul 3.1 Formate acceptate pentru data si ora Format ExempluM/D 4/8 M - YY 4 - 58MM/DD/YY 4/8/58 sau 04/08/58MMM-YY Jan-92 MMMMMMMMM-YY September-93MMMMMMMMM DD, YYYY September 3, 1993DD-MMM- YY 28-Oct-91DD-MMM HH:MM
6-Sep 16:50
HH:MM:SS 8:22:59HH:MM AM/PM 7:45 PMHH:MM:SS AM/PM 11:45:16 AMMM/DD/YY HH:MM 11/8/80 4:20
Pentru a introduce data sau ora, efectuati paşii următori: Executaţi clic pe celula în care vreţi să introduceţi data sau ora.
46

Scrieţi data sau ora folosind formatul pe care îl doriţi pentru afişarea lor. Puteţi să folosiţi liniuţe de unire (-) sau bare (/) la introducerea datei.
Apăsaţi tasta Enter. Daca Excel recunoaşte intrarea ca fiind o data sau o oră, aceasta va apărea aliniată la dreapta în celulă. Daca Excel nu o recunoaşte, ea va fi tratată ca text şi aliniată la stânga.
erea rapid a intrărilor Introducerea unei serii cu funcţia AutoFill Introducerea seriilor (cum ar fi 1994, 1995, 1996 şi 1997) este asemănătoare cu copierea conţinutului celulelor. Când trageţi marcajul de completare al celulei de origine, funcţia AutoFill lucrează în locul dumneavoastră, interpretând prima intrare şi completând seria pe baza acesteia. De exemplu, dacă scrieţi 1994 intr-o celulă, apoi trageţi marcajul de umplere al celulei peste celule adiacente, veţi crea seria 1994, 1995, 1996 etc. Când efectuaţi tragerea, căsuţa care apare pe ecran va arăta exact ce copiaţi, astfel încât să va puteţi opri in celula corespunzătoare, pentru a crea exact seria dorită.
4. Crearea şi salvarea fişierelor care conţin registre de calcul
Crearea unui nou registru de calcul Puteţi să creaţi un registru de calcul gol, sau puteţi folosi un şablon, pentru a crea unul mai complex. Un şablon este un registru de calcul preformatat, pe care îl puteţi modifica în funcţie de necesităţile proprii. Excel conţine şabloane pentru facturi, rapoarte financiare şi alte foi de calcul ce se utilizează frecvent. Iată cum puteţi să creaţi un nou registru de calcul: Deschideţi meniul File şi selectaţi New. Pe ecran va apărea caseta de dialog New. Această
caseta de dialog conţine două etichete: General şi Spreadsheet Solutions. Pentru a crea un registru de calcul gol, executaţi clic pe eticheta General şi apoi pe pictograma
Workbook. Pentru a crea un registru de calcul pornind de la un şablon, executaţi clic pe eticheta Spreadsheet Solutions. Pe ecran veţi vedea pictograme pentru mai multe tipuri de foi de calcul folosite mai frecvent. Executaţi clic pe pictograma corespunzătoare tipului de registru de calcul pe care vreţi să-l creaţi.
După ce faceţi selectarea, executaţi clic pe OK, sau apăsaţi tasta Enter. Pe ecran va fi deschis un nou registru de calcul având pe bara de titlu o denumire prestabilita; Excel va numerota filele; de exemplu, dacă aveţi deja deschis un registru de calcul Book1, pe bara de titlu a noului registru de calcul va apărea Book2.
Dacă doriţi să creaţi un registru de calcul gol (deci nu cu ajutorul unui şablon Spreadsheet Solutions), puteţi să evitaţi caseta de dialog New executând clic pe butonul New de pe bara cu instrumente standard. Excel va deschide o fereastra cu un nou registru de calcul, fără să mai deschidă caseta de dialog New.
Salvarea şi denumirea unui registru de calcul Tot ceea ce introduceţi într-un registru de calcul va fi salvat în memoria temporară a calculatorului; daca ieşiţi din Excel, veţi pierde datele respective. Ca atare, este important să salvaţi în mod regulat fişierele care conţin registre de calcul, pe hard-disc sau pe o discheta. Prima dată când salvaţi un registru de calcul pe hard-disc, trebuie să-i alocaţi o denumire. Pentru a denumi un registru de calcul, efectuaţi paşii următori:
47

Deschideţi meniul File şi selectaţi Save sau executaţi clic pe butonul Save de pe bara cu instrumente standard. Pe ecran va apărea caseta de dialog Save As (vezi figura 4.2).
Figura 4.2 Caseta de dialog Save As.
Introduceţi denumirea pe care vreţi să o alocaţi registrului de calcul, în caseta de text File Name. Puteţi să folosiţi pîna la 218 caractere, inclusiv orice combinaţie de litere, cifre şi spaţii (ca în Vânzarile pe trimestrul patru – 1996).
In mod normal, Excel salvează registrele de calcul în directoeul My Documents. Pentru a salva fişierul respectiv în alt dosar, selectati-1 din lista Save In. Puteţi să treceţi la dosarul de nivel superior executând clic pe butonul Up One Level de pe bara cu instrumente Save, din partea superioara a casetei de dialog. Puteţi să treceţi pe alta unitate de disc selectând-o în caseta Save In. Iata cateva din locaţiile pe care le veţi găsi în această listă:
Desktop. Salvează fişierul ca pictogramă pe suprafaţa de lucru din Windows. Aceasta opţiune nu este recomandata.
My Computer My Computer este categoria mare în care intra toate unităţile de disc ale calculatorului, cum ar fi A: şi C:. În general veţi salva fişierele pe unitatea C:, în directorul My Documents.
Network Neighborhood Puteţi să selectaţi Network Neighborhood daca vreţi să salvaţi fişierul într-o reţea LAN. Pe ecran va apărea o listă a unităţilor de disc din reţea (Network Computer Drives), de unde puteţi alege.
Executaţi clic pe butonul Save, sau apăsaţi tasta Enter.
Pentru a salva un fişier pe care l-aţi mai salvat anterior (si care este denumit), nu trebuie decât să executaţi clic pe butonul Save. (Puteti, eventual, sa apasati Ctrl+S ori sa folositi comanda File, Save.) Excel va salva automat registrul de calcul şi toate modificările făcute, fără să mai deschidă caseta de dialog Save As.
Salvarea unui registru de calcul sub alta denumire Uneori, poate doriţi să modificaţi un registru de calcul, păstrând însă o copie a versiunii originale, sau să creaţi un nou registru de calcul prin modificarea unuia existent. Puteţi face aceste lucruri salvând registrul de calcul sub alta denumire sau în alt dosar. Iată ce paşi trebuie să efectuaţi în acest scop: Deschideţi meniul File şi selectaţi Save As. Veţi vedea caseta de dialog Save As, ca în cazul în care aţi salva registrul de calcul pentru prima data. Pentru a salva registrul de calcul sub alta denumire, scrieţi noua denumire a fişierului peste
cea veche, în caseta de text File Name. Pentru a salva fişierul pe altă unitate de disc sau în alt dosar, selectaţi litera unităţii sau
directorul din lista Save In. Pentru a salva fişierul sub alt format (cum ar fi Lotus 1-2-3 sau Quattro Pro), executaţi clic pe
săgeata de derulare Save As Type şi selectaţi formatul dorit. Executaţi clic pe butonul Save sau apasaţi tasta Enter.
48
Selectati unitatea de disc
si directorul
Executati clic pe butonul
Up One Level pentru a
intra in directorul de
Executati clic aici pentru a salva registrul de calcul
Introduceti o denumire
pentru registrul de calcul

5. Lucrul cu foile de calcul
Selectarea foilor de calcul În configuraţia prestabilită, fiecare foaie de calcul este formată din trei pagini cu foi de calcul, ale căror denumiri apar în etichetele din partea de jos a ecranului. Puteţi să inseraţi sau să ştergeţi o foaie de calcul, după cum doriţi.
Înainte de a discuta despre tehnicile pe care le presupun operaţiile de inserare, eliminare şi copiere a foilor de calcul, trebuie să ştiţi cum să selectaţi una sau mai multe foi de calcul: Pentru a selecta o singură foaie de calcul, executaţi clic pe eticheta acesteia. Eticheta va fi
evidenţiată, pentru a arăta că foaia a fost selectată. Pentru a selecta mai multe foi de calcul alăturate, executaţi clic pe eticheta primei foi din grup,
apoi ţineţi apăsată tasta Shift şi executaţi clic pe eticheta ultimei foi din grup. Pentru a selecta mai multe foi de calcul izolate, ţineţi apăsată tasta Ctrl şi executaţi clic pe
eticheta fiecărei foi de calcul in parte.
Dacă selectaţi două sau mai multe foi de calcul, ele rămân selectate până când dizolvaţi grupul. Pentru a dizolva un grup de foi de calcul, puteţi proceda astfel: Executaţi clic cu butonul din dreapta pe foile de calcul selectate şi selectaţi Ungroup Sheets. Ţineţi apăsată tasta Shift şi executaţi clic pe eticheta activă. Executaţi clic pe orice etichetă care nu aparţine grupului.
Inserarea foilor de calcul Un registru de calcul nou creat conţine trei foi de calcul, dar puteţi să mai adăugaţi cu uşurinţa şi altele. Pentru a adăuga o foaie de calcul într-un registru de calcul, efectuaţi paşii următori: Selectaţi foaia de calcul înaintea căreia vreţi să inseraţi o noua foaie de calcul. De exemplu,
dacă selectaţi Sheet2, noua foaie de calcul (care va deveni Sheet4, deoarece registrul de calcul are deja trei foi) va fi inserată înaintea foii Sheet2.
Deschideţi meniul Insert. Selectaţi Worksheet. Excel va insera noua foaie de calcul.
Meniu de comenzi rapide. O metodă mai rapidă de lucru cu foile de calcul este executarea unui clic cu butonul din dreapta pe eticheta foii. Astfel deschideţi un meniu de comenzi rapide, putând să inseraţi, să eliminaţi, să redenumiţi, să mutaţi, să copiaţi sau să selectaţi toate foile de calcul. Când selectaţi Insert din meniul de comenzi rapide, Excel deschide caseta de dialog Insert. Executaţi clic pe pictograma Worksheet din eticheta General, apoi pe OK, pentru a insera o noua foaie de calcul.
Eliminarea foilor de calcul Dacă nu intenţionaţi să folosiţi decât o singură foaie de calcul, le puteţi elimina pe celelalte două, pentru a economisi memorie. Iată cum puteţi elimina o foaie de calcul: Selectaţi foaia (foile) de calcul pe care vreţi să o (le) eliminaţi. Deschideţi meniul Edit. Executaţi clic pe Delete Sheet. Pe ecran va apărea o casetă de dialog care va cere să
confirmaţi selecţia. Executaţi clic pe butonul OK. Foaia de calcul va fi eliminată.
Mutarea si copierea foilor de calcul Mutarea unei foi de calcul într-un registru, prin tragere şi plasare 0 metodă simplă de copiere sau mutare a foilor de calcul în cadrul aceluiaşi registru de calcul presupune efectuarea tehnicilor de tragere şi plasare. Mai întâi, selectaţi eticheta foii de calcul pe care vreţi să o copiaţi sau să o mutaţi. Plasaţi indicatorul mouse-ului pe una dintre etichetele selectate, executaţi clic şi ţineţi apasat butonul mouse-ului, apoi trageţi eticheta acolo unde doriţi. Pentru a copia foaia de calcul, ţineţi apasată tasta Ctrl în timp ce trageţi. Când eliberaţi butonul
49

mouse-ului, foaia de calcul va fi copiată sau mutată.
Schimbarea denumirii etichetei unei foi de calcul În configuraţia prestabilită, toate foile de calcul sunt denumite ”SheetX”, unde X este un număr mai mare sau egal cu 1. Astfel că, pentru a şti mai bine ce fel de informaţii conţine fiecare foaie de calcul, puteţi să schimbaţi denumirile care apar pe etichete. Iată cum o puteţi face: Executaţi dublu clic pe eticheta foii de calcul pe care vreţi să o redenumiţi. Denumirea curentă
va fi evidenţiată. Introduceţi noua denumire pentru foaia de calcul respectivă şi apăsaţi tasta Enter. Excel va
înlocui denumirea prestabilită cu cea pe care aţi introdus-o dumneavoastră.
6. Utilizarea domeniilor de celule
Ce este un domeniu de celule? Un domeniu de celule este un grup de celule alăturate, dispuse sub forma unui dreptunghi. Celulele dintr-un domeniu pot să se găsească toate în aceeaşi coloană, pe acelaşi rând sau în orice combinaţie posibilă de coloane şi rânduri, cu condiţia ca grupul să formeze un dreptunghi:
Dacă ştiţi să folosiţi domeniile de celule, puteţi să vă măriţi viteza de lucru. De exemplu, puteţi să selectaţi un domeniu şi să îl folosiţi pentru a formata direct un alt grup de celule. Puteţi să folosiţi un domeniu pentru a tipări numai celulele respective. Puteţi să folosiţi domeniile şi în formule. Domeniile sunt identificate prin punctele de ancorare (coltul din stânga-sus şi cel din dreapta-jos). De exemplu, domeniile prezentate în figura de mai sus sunt B4:G8, A10:G10 si G12.
Selectarea unui domeniu Pentru a selecta un domeniu folosind mouse-ul, efectuaţi paşii următori:
Pentru a selecta acelaşi domeniu de celule în mai multe foi de calcul, selectaţi întâi foile respective.
Plasaţi indicatorul mouse-ului în colţul din stânga-sus al domeniului. Executaţi clic şi tineţi apăsat butonul din stânga al mouse-ului. Trageţi mouse-ul în colţul din dreapta-jos al domeniului şi eliberaţi butonul. Domeniul
selectat va fi evidenţiat. În tabelul 6.1 sunt prezentate câteva metode care pot fi folosite pentru selectarea rapidă a unui
50
B4:G8
A10:G10
G12

rând, a unei coloane, a unei întregi foi de calcul sau a mai multor domenii de celule.
Tabelul 6.1 Metode de selectare Pentru a selecta... Procedaţi astfel:Mai multe domenii Selectaţi primul domeniu, tineţi apăsată tasta Ctrl şi selectaţi
domeniul următor. Procedaţi astfel pentru fiecare domeniu pe care vreţi să îl selectaţi.
Un rând Executaţi clic pe numărul din capul rândului, aflat la marginea din stânga foii de calcul sau puteţi să apăsati Shift+bara de spaţiu.
O coloană Executaţi clic pe numărul din capul coloanei, aflat la marginea de sus a foii de calcul, sau puteţi să apăsaţi Ctrl+bara de spaţiu.
O întreagă foaie de calcul Executaţi clic pe butonul Select All (dreptunghiul gol din colţul din stânga-sus a foii de calcul, deasupra rândului 1 şi la stânga coloanei A), sau puteţi apăsa Ctrl+A.
Un domeniu din afara zonei vizibile
Apasaţi Ctrl+G (Goto) sau executaţi clic pe caseta Name pe bara de formule, apoi introduceţi adresa grupului pe care vreţi să-1 selectaţi. De exemplu, pentru a selecta grupul dintre R100 şi T250, introduceţi R100:T250 şi apasati tasta Enter.
Anularea unei selecţii. Pentru a deselecta un grup, executaţi clic într-o celulă oarecare din foaia de calcul. Denumirea celulelor şi a grupurilor de celule Până în acest moment, aţi folosit adresele celulelor pentru a face referire la celulele respective. Deşi este o metodă bună, adesea este mai comod să folosiţi denumiri mai uşor de recunoscut pentru celule. De exemplu, să presupunem că vreţi să calculaţi venitul net prin scăderea cheltuielilor. Puteţi să denumiţi VENIT celula care conţine venitul total, şi CHELTUIELI celula care conţine totalul cheltuielilor. Puteţi apoi să determinaţi venitul net folosind formula:
= VENIT – CHELTUIELI Folosind pentru celule denumiri mai uşor de reţinut, formulele vor deveni mult mai logice şi mai uşor de folosit. Denumind celulele, operaţiile de decupare, copiere şi mutare a blocurilor de celule devin mult mai uşor de efectuat. Pentru a denumi un domeniu de celule, efectuaţi paşii următori:
Selectaţi domeniul de celule pe care vreţi să-l denumiţi. Asiguraţi-vă că toate celulele se găsesc în aceeaşi foaie de calcul. (Nu puteţi denumi celule şi domenii de celule care se află în mai multe foi de calcul.)
Executaţi clic pe caseta Name din stânga barei cu formule (vezi figura 6.2). Introduceţi numele domeniului folosind cel mult 255 de caractere. Denumirile
admise pot să conţină litere, cifre, puncte şi sublinieri, dar nu şi spaţii. De asemenea, o cifră nu poate fi folosită ca prim caracter în denumirea unui domeniu.
Apăsaţi tasta Enter. Pentru a vedea lista care conţine denumirile domeniilor, executaţi clic pe săgeata de
derulare a casetei Name (de pe bara de formule).
51

Pentru a denumi un domeniu în alt mod, selectaţi-l, deschideţi meniul Insert, selectaţi Name, apoi Define. Astfel veţi deschide caseta de dialog Define Name. Introduceţi o denumire în caseta de text Names in Workbook şi executaţi clic pe OK.
Figura 6.2 Introduceţi o denumire în caseta Name.
Caseta de dialog Define Name vă arată cărui domeniu îi aparţine o anumită denumire. Executaţi clic pe denumirea unui domeniu în lista Names în Workbook şi veţi vedea adresa celulei (adresele celulelor) alocată (e) denumirii domeniului, în caseta de text Refers To. Puteţi să editaţi domeniul sau să creaţi unul nou. Simbolul dolarului din adresa unei celule indică referinţe de celule absolute, care se referă întotdeauna la aceeaşi celulă. O referinţă absolută nu va fi modificată dacă respectivele celule din foaia de calcul suferă transformări. Nu trebuie să introduceţi simbolul dolarului în adresa celulei; când selectaţi celulele cu mouse-ul, Excel îl inserează automat. În această casetă de dialog puteţi şi să ştergeţi denumiri. Pentru a şterge denumirea unui domeniu, executaţi clic pe ea în lista Names în Workbook şi executaţi clic pe butonul Delete.
7. Tipărirea unui registru de calcul
Schimbarea opţiunilor de configurare a unei pagini Un registru de calcul este o colecţie de foi de calcul, care seamănă cu paginile unui carnet. Puteţi să tipăriţi întregul carnet deodată, sau numai câteva pagini din el. înainte de a tipări o foaie de calcul, trebuie să verificaţi dacă este configurată corect pentru a putea fi tipărită. Pentru aceasta, deschideţi meniul File şi selectaţi Page Setup. Veţi vedea caseta de dialog Page Setup.
Executaţi clic cu butonul din dreapta pe bara de titlu a registrului de calcul Pentru a avea acces rapid la comenzile legate de registrele de calcul, executaţi clic cu butonul din dreapta pe bara de titlu a registrului.
Dacă acesta este afişat pe întregul ecran (iar bara de titlu nu este vizibilă din această cauză), pentru a deschide meniul de comenzi rapide executaţi clic cu butonul din dreapta pe caseta Control-menu. De exemplu, pentru a verifica opţiunile de configurare ale paginii, executaţi clic cu butonul din dreapta pe bara de titlu sau pe caseta Control-menu şi selectaţi Page Setup.
52
Caseta Name
Domeniul selectat

În lista următoare sunt prezentate opţiunile de configurare a paginii, grupate în funcţie de etichetele în care se află.
1. Eticheta Page Orientation. Selectaţi Portrait pentru a tipări pe foaia aşezată vertical, şi Landscape
pentru a tipări pe foaia aşezată orizontal. (Landscape măreşte lăţimea şi micşorează înălţimea paginii.)
Scaling. Puteţi să micşoraţi sau să măriţi registrul de calcul pentru a corespunde unui anumit format de pagină.
Paper Size. În configuraţia prestabilită, aceasta este de 8,5x11 inci, dar puteţi să alegeţi alte dimensiuni din lista prezentată.
Print Quality. Puteţi să tipăriţi foaia de calcul alegând opţiunea de calitate draft pentru a tipări rapid şi a reduce efortul imprimantei, sau puteţi să tipăriţi folosind o calitate ridicată, pentru o versiune finală. Calitatea tipăririi este măsurată în dpi (dots per inch – puncte pe inci); cu cât este mai mare această valoare, cu atât este mai bună şi calitatea tipăririi.
First Page Number Puteţi să stabiliţi pentru prima pagină, dacă doriţi, un număr diferit de 1. Opţiunea Auto (prestabilită) stabileşte ca numerotarea paginilor să înceapă cu 1, dacă tipărirea începe cu prima pagină, sau să înceapă numărătoarea cu numărul corespunzător paginii care este tipărită prima.
2. Eticheta Margins Top, Bottom, Left, Right Puteţi să modificaţi valorile pentru toate marginile. Header, Footer. Puteţi să specificaţi la ce distanţă doriţi să fie tipărite antetul şi
subsolul faţă de marginea paginii. (Pentru a include un antet sau un subsol în registrul de calcul trebuie să folosiţi eticheta Header/Footer.)
Center on Page. Puteţi să centraţi datele registrului de calcul între marginile din stânga şi din dreapta (Horizontally – pe orizontală) şi între marginile de sus şi de jos (Vertically – pe verticală).
3. Eticheta Header/Footer Header, Footer Puteţi să introduceţi un antet (cum ar fi un titlu) care să apară la
începutul fiecărei pagini, sau un subsol (de exemplu, pentru numerotarea paginilor) care să fie tipărit la sfârşitul fiecărei pagini.
Custom Header Custom Footer Puteţi folosi butoanele Custom Header sau Custom Footer spre a crea anteturi şi subsoluri pentru introducerea orei, a datei, a denumirii foii de calcul de pe etichetă şi a denumirii fişierului care conţine registrul de calcul.
4. Eticheta Sheet Print Area. Puteţi să tipăriţi un fragment dintr-un registru sau dintr-o foaie de calcul
indicând domeniul de celule pe care vreţi să-l tipăriţi. Puteţi să scrieţi adresa domeniului sau să executaţi clic pe pictograma Collapse Dialog Box din dreapta casetei de text, pentru a închide caseta de dialog Page Setup, şi să trageţi apoi mouse-ul peste celule, pentru a le selecta. Dacă nu selectaţi o zonă de tipărit, Excel va tipări fie întreaga foaie, fie întregul registru de calcul – în funcţie de opţiunile selectate în eticheta Page.
Print Titles Dacă aveţi un rând sau o coloană de intrări care vreţi să fie repetate ca titluri pe fiecare pagină, scrieţi grupul ce compune rândul sau coloana respectivă, sau selectaţi-le cu mouse-ul.
Print Îi puteţi spune programului cu exactitate cum doriţi să fie tipărite anumite elemente ale registrului de calcul; de exemplu, dacă doriţi să fie tipărite liniile de reţea (liniile care formează celulele); puteţi opta şi pentru tipărirea în alb-negru a unei foi de calcul color.
Page Order Puteţi să indicaţi cum să fie citite şi tipărite datele din foaia de calcul: în secţiuni de sus în jos sau în secţiuni de la stânga la dreapta. În acest fel, Excel poate stabili modul de tipărire a zonelor din afara suprafeţei care încape în pagină. De exemplu, dacă unele coloane din dreapta nu încap pe prima pagină şi unele rânduri nu mai încap la sfârşitul primei pagini, puteţi să specificaţi care va fi următoarea zonă ce va fi tipărită.
Când terminaţi introducerea opţiunilor, executaţi clic pe butonul OK.
53

Revizuirea înainte de tipărire După ce stabiliţi configuraţia paginii şi partea pe care vreţi să o tipăriţi, trebuie să vedeţi cum va arăta pagina la tipărire. Pentru a revizui o lucrare de tipărit, deschideţi meniul File şi selectaţi Print Preview sau executaţi clic pe butonul Print Preview de pe bara cu instrumente standard. Pe ecran va fi afişat registrul de calcul în forma pe care o va avea după tipărire.
Puteţi să revizuiţi o lucrare de tipărit şi când configuraţi pagina sau chiar în caseta de dialog Print. Când aveţi deschisă caseta de dialog Page Setup, executaţi clic pe butonul Print Preview. În caseta de dialog Print, executaţi clic pe butonul Preview. Puteţi să măriţi sau să micşoraţi o zonă din documentul afişat în fereastra Preview, executând clic pe ea cu mouse-ul (al cărui indicator are acum forma unei lupe). Puteţi să folosiţi şi butonul Zoom din partea de sus a ecranului Print Preview.
Tipărirea registrului de calcul După ce configuraţi pagina şi revedeţi aspectul registrului de calcul, vine momentul să tipăriţi. Puteţi să tipăriţi datele selectate, foile selectate sau întregul registru de calcul. Pentru a tipări un registru de calcul, efectuaţi paşii următori:
1. Dacă doriţi să tipăriţi un fragment din foaia de calcul, selectaţi-l. Dacă doriţi să tipăriţi una sau mai multe foi din acelaşi registru de calcul, selectaţi etichetele lor. Pentru a tipări întregul registru de calcul, treceţi peste acest pas.
2. Deschideţi meniul File şi selectaţi Print (sau apăsaţi Ctrl+P). Pe ecran va apărea caseta de dialog Print. (Pentru a tipări rapid. Dacă executaţi clic pe butonul Print în loc să folosiţi comanda File, Print. Excel tipăreşte foaia de calcul curentă ,fără să mai puteţi selecta alte opţiuni)
3. Selectaţi opţiunile pe care vreţi să le folosiţi: Page Range vă permite să tipăriţi una sau mai multe pagini. De exemplu, dacă
zona selectată pentru tipărire cuprinde 15 pagini şi nu vreţi să tipăriţi decât paginile 5-10, selectaţi Page(s) şi introduceţi numerele primei şi ultimei pagini în casetele From, respectiv To.
Print What vă permite să tipăriţi celulele selectate, foile de calcul selectate, sau întregul registru de calcul.
Copies vă permite să tipăriţi mai multe exemplare ale celulelor selectate, ale foilor de calcul selectate sau ale registrului de calcul.
Collate vă permite să tipăriţi mai întâi doar un exemplar din ceea ce aţi selectat, pentru tipărire, şi abia apoi celelalte exemplare. Această opţiune este disponibilă atunci când tipăriţi ceva în mai multe exemplare.
4. Executaţi clic pe OK sau apăsaţi tasta Enter.
Selectarea unei zone de tipăritFolosind opţiunea Print Area, îi indicaţi programului Excel ce parte din foaia de calcul vreţi să tipăriţi. Această opţiune vă permite să delimitaţi un fragment ca pagină separată, şi să tipăriţi acea pagină. Dacă fragmentul este prea mare pentru a încăpea într-o singură pagină, Excel îl împarte în mai multe pagini. Dacă nu selectaţi o zonă de tipărit, Excel va tipări fie întreaga foaie, fie întregul registru de calcul – în funcţie de opţiunile selectate în caseta de dialog Print.
Să includ sau să nu includ? Când hotărâţi care celule trebuie selectate pentru a fi tipărite, aveţi grijă să nu includeţi în zona de tipărit titlul, subtitlul şi capetele de coloană şi de rând.În caz contrar, Excel va tipări de două ori aceste etichete. Puteţi să tipăriţi titlurile şi capetele de coloană şi de rând pe fiecare pagină, efectuând paşii din secţiunea următoare, Tipărirea capetelor de coloană şi de rând.
Pentru a selecta o zonă de tipărit şi a tipări foaia de calcul în acelaşi timp, efectuaţi paşii următori: Deschideţi meniul File şi selectaţi Page Setup. Pe ecran va apărea caseta de dialog
Page Setup.
54

Executaţi clic pe eticheta Sheet pentru a vedea opţiunile pentru pagină. Executaţi clic pe pictograma Collapse Dialog din dreapta casetei de text Print Area.
Excel va micşora dimensiunea casetei de dialog Page Setup. Selectaţi cu mouse-ul celulele pe care vreţi să le tipăriţi. Zona selectată va fi înconjurată
de un chenar cu linie întreruptă, iar referinţele absolute la celule pentru celulele respective au în dreptul lor simbolul dolarului ($) în caseta de text Print Area.
Executaţi clic pe pictograma Collapse Dialog pentru a reveni în caseta de dialog Page Setup.
Executaţi clic pe Print în caseta de dialog Page Setup pentru a deschide caseta de dialog Print. Apoi, executaţi clic pe OK pentru a tipări foaia de calcul.
Stabiliţi zona Pentru a stabili o zonă fără să o tipăriţi, selectaţi celulele pe care vreţi să le tipăriţi ulterior, deschideţi meniul File, selectaţi Print Area,
apoi Set Print Area.
Adăugarea de anteturi şi subsoluriExcel vă permite să adăugaţi anteturi şi subsoluri pentru a tipări informaţii la începutul şi la sfârşitul fiecărei pagini. Informaţiile pe care le puteţi introduce pot fi text, numere de pagină, data şi ora curente, denumirea fişierului care conţine registrul de calcul şi denumirea de pe etichetă a foii de calcul. Puteţi să folosiţi anteturile sau subsolurile sugerate de Excel, sau vă puteţi crea unele proprii. Puteţi să folosiţi şi comenzi speciale pentru a controla aspectul antetului sau al subsolului. De exemplu, puteţi să folosiţi caractere aldine sau italice, ori să subliniaţi textul din antet sau subsol. De asemenea, puteţi să aliniaţi textul la stânga, la dreapta sau sa-l centraţi. Pentru a adăuga anteturi sau subsoluri, efectuaţi paşii următori:
Deschideţi meniul View şi selectaţi Header and Footer, sau executaţi clic pe eticheta Header and Footer din caseta de dialog Page Setup. Pe ecran va apărea caseta de dialog Page Setup.
Pentru a selecta un antet, executaţi clic pe săgeata de derulare Header. Excel va afişa o listă cu sugestii pentru anteturi. Parcurgeţi lista şi executaţi clic pe antetul dorit. În partea de sus a etichetei Header/Footer va apărea un model al antetului selectat.
Nu găsiţi ceea ce vreţi? Dacă nici unul dintre anteturile sau subsolurile prezentate nu vă este pe plac, executaţi clic pe butonul Custom Header
sau Custom Footer şi introduceţi aici opţiunile proprii.
Pentru a selecta un subsol, executaţi clic pe săgeata de derulare Footer. Excel va afişa o listă cu tipuri de subsoluri. Parcurgeţi lista şi executaţi clic pe subsolul dorit. În partea de sus a etichetei Header/Footer va apărea un model al subsolului selectat.
Executaţi clic pe OK pentru a închide caseta de dialog Page Setup şi reveniţi în foaia de calcul; sau executaţi clic pe butonul Print pentru a deschide caseta de
dialog Print, şi executaţi clic pe OK pentru a tipări foaia de calcul.
Nu vreţi anteturi sau subsoluri? Pentru a elimina antetul şi/sau subsolul, selectaţi None din lista de sugestii Header/Footer.
8. Inserarea şi eliminarea celulelor, a rândurilor şi a coloanelor
Inserarea celulelor Uneori trebuie să înseraţi informaţii într-o foaie de calcul, printre alte date existente. Folosind comanda Insert, puteţi să înseraţi una sau mai multe celule, sau chiar rânduri şi coloane întregi.
De plasarea celulelor. Inserarea celulelor printre alte date existente va genera
55

deplasarea cu un rând mai jos, sau în coloana alăturată, a datelor existente în celule. Dacă foaia de calcul conţine formule cu referiri la conţinutul celulelor deplasate, prin această operaţie ar putea fi afectate calculele. Aveţi grijă să controlaţi toate formulele care ar putea fi afectate.
Pentru a insera o singură celulă, sau un grup de celule, efectuaţi paşii următori: Selectaţi celulele în care vreţi să fie inserate noile celule. Excel va insera acelaşi număr
de celule, câte veţi selecta. Deschideţi meniul Insert şi selectaţi Cells. Pe ecran va apărea caseta de dialog
Insert, ca în figura 8.1. Selectaţi Shift Cells Right sau Shift Cells Down. Executaţi clic pe OK. Excel va insera celulele şi va deplasa datele în celelalte celule din
direcţia indicată.
Figura 8.1 Caseta de dialog Insert.
Inserare prin tragere 0 metodă de inserare rapidă a celulelor presupune apăsarea tastei Shift şi tragerea marcajului de completare (micul pătrat din colţul din dreapta-jos al celulelor selectate). Trageţi marcajul de completare în sus, în jos, la stânga sau la dreapta, pentru a stabili poziţia noilor celule.
Combinarea celulelor În Excel puteţi să uniţi datele dintr-o celulă cu alte celule, pentru a forma una singură, care poate fi utilizată mai uşor. Această operaţie este foarte utilă mai ales atunci când creaţi un titlu decorativ, plasat la începutul foii de calcul. În cadrul unei astfel de celule, puteţi să schimbaţi rapid fontul, mărimea lui, culoarea şi tipul de chenar pentru titlu. Pentru a crea un titlu folosind celule combinate, efectuaţi paşii următori: Scrieţi titlul în celula din colţul din stânga-sus al domeniului de celule pe care vreţi să-l folosiţi
drept cap de tabel. Dacă aveţi un titlu care se întinde pe mai multe rânduri apăsaţi Alt+Enter pentru a introduce textul pe fiecare nou rând.
Selectaţi domeniul de celule în care vreţi să introduceţi titlul. Deschideţi meniul Format şi selectaţi Cells. Pe ecran va apărea caseta de dialog Format
Cells. Executaţi clic pe eticheta Alignment. Executaţi clic pe Merge Cells. Puteţi să faceţi şi modificări în textul din celulele combinate. De
exemplu, puteţi selecta Center din lista derulantă Vertical, pentru a centra pe verticală textul din celulă.
Executaţi clic pe OK când terminaţi. Celulele selectate vor fi unite, formând una singură, pe care o puteţi formata după cum doriţi.
Puteţi să combinaţi celulele selectate şi să centraţi datele din celula aflată în extrema stangă, executând clic pe butonul Merge and Center de pe bara cu instrumente de formatare.
Eliminarea celulelor Anterior, aţi învăţat cum să eliminaţi conţinutul şi atributele de formatare din celulele selectate. Prin această operaţie nu se elimina decât ceea ce se află în celule. Dar, uneori poate fi necesar să eliminaţi complet celulele. Dacă o faceţi, Excel le elimina pe acestea şi le deplasează în mod corespunzător pe cele alăturate, pentru a umple golul. Dacă doriţi să eliminaţi complet nişte celule, efectuaţi paşii următori:
56

Selectaţi domeniul de celule pe care vreţi să îl eliminaţi. Deschideţi meniul Edit şi selectaţi Delete. Pe ecran va apărea caseta de dialog Delete. Selectaţi opţiunea Delete: Shift Cells Left (deplasarea celulelor la stânga) sau Shift Cells Up
(deplasarea celulelor la dreapta). Executaţi clic pe OK.
Inserarea rândurilor şi a coloanelorInserarea unor rânduri întregi, sau a coloanelor, într-o foaie de calcul este o operaţie foarte simplă. Iată cum trebuie să procedaţi: Pentru a insera un singur rând sau o singură coloană, selectaţi celula în stânga căreia
vreţi să inseraţi o coloană, sau deasupra căreia vreţi să inseraţi un rând. Pentru a insera mai multe coloane sau rânduri, selectaţi numărul de coloane sau rânduri
pe care vreţi să le inseraţi. Pentru a insera coloane, trageţi literele corespunzătoare coloanelor în partea de jos a foii de calcul. Pentru a insera rânduri, trageţi numerele corespunzătoare rândurilor. De exemplu, selectaţi trei litere de coloane sau numere de rânduri pentru a insera trei rânduri sau trei coloane.
Deschideţi meniul Insert. Selectaţi Rows sau Columns. Excel va insera rândurile sau coloanele, şi va deplasa
rândurile adiacente în jos, sau coloanele adiacente la dreapta. Rândurile sau coloanele introduse conţin aceleaşi atribute de formatare ca şi celulele pe care le-aţi selectat la pasul 1.
Inserare rapidă Pentru a insera rapid rânduri sau coloane, selectaţi-le; apoi, executaţi clic cu butonul din dreapta pe unul (una) dintre ele şi selectaţi Insert din meniul de comenzi rapide.
Eliminarea rândurilor sau a coloanelorEliminarea rândurilor sau a coloanelor se face ca şi în cazul celulelor. Când eliminaţi un rând, rândurile de sub el sunt deplasate în sus pentru a completa spaţiul rămas liber. Când eliminaţi o coloană, coloanele din dreapta sunt deplasate spre stânga. Pentru a şterge un rând sau o coloană, efectuaţi paşii următori: Executaţi clic pe numărul rândului sau pe litera de identificare a coloanei pe care vreţi să le
eliminaţi. Puteţi să selectaţi mai multe rânduri sau coloane trăgând mouse-ul peste numerele rândurilor sau literele coloanelor.
Deschideţi meniul Edit şi selectaţi Delete. Excel va şterge rândurile sau coloanele şi le va renumerota pe cele ramase. Toate referinţele de celule din formule şi denumirile formulelor vor fi actualizate în mod corespunzător, cu excepţia cazului în care sunt valori absolute ($).
9. Efectuarea calculelor cu ajutorul formulelor
Ce este o formulă? Formulele sunt folosite în foile de calcul pentru efectuarea calculelor cu cifrele introduse de dumneavoastră. Cu ajutorul formulelor puteţi să efectuaţi operaţii de adunare, scădere, înmulţire şi împărţire, folosind valorile din diferite celule. Formulele sunt formate, de regulă, din una sau mai multe adrese de celule sau valori, şi un operator matematic, cum ar fi + (adunare), – (scădere), * (înmulţire) sau / (împărţire). De exemplu, dacă doriţi să calculaţi media a trei valori aflate în celulele A1, B1 şi C1, introduceţi în celula în care vreţi să apară rezultatul următoarea formulă:
=(A1+B1+C1)/3
Respectaţi regulile Orice formulă trebuie să înceapă cu semnul egal (=).
57

În figura 9.1 sunt prezentate diferite formule, împreună cu funcţiile lor. Analizaţi formulele respective şi rezultatele lor. În tabelul 9.1 este o listă cu operatorii matematici pe care îi puteţi folosi pentru a crea formule.
Figura 9.1 Introduceţi formula în celula în care vreţi să apară valoarea finală
Tabelul 9.1 Operatorii matematici din Excel Operator Operaţie Tip de formula Rezultat^ ridicare la putere =Al ^3 Redă rezultatul ridicării la
puterea trei a valorii din celula A1.+ adunare =Al+A2 Redă suma valorilor din celulele Al si
A2.- scădere =Al-A2 Redă diferenţa dintre valoarea din
celula Al şi valoarea din celula A2.* înmulţire =A2*3 Înmulţeşte cu 3 valoarea din celula
A2./ împarţire =A1/50 Împarte la 50 valoarea din celula Al.
combinaţie =(A1+A2+A3)/3 Redă media valorilor din celulele Al-A3.
Ordinea operaţiilorExcel efectuează calculele din cadrul unei formule în următoarea ordine: I. Operaţiile dintre paranteze .II. Ridicare la putere.III. Înmulţiri şi împărţiri.IV. Adunări şi scăderi.De exemplu, în cazul formulei =C2+B8*4+D10, Excel calculează mai întâi valoarea B8*4, adună rezultatul cu C2, apoi adună D10. Pentru crearea ecuaţiilor trebuie să reţineţi această ordine de calcul, deoarece ea este hotărâtoare pentru rezultatul obţinut. Dacă nu folosiţi această ordine de calcul, puteţi avea probleme când introduceţi formulele. De exemplu, dacă doriţi să stabiliţi media valorilor din celulele A1, B1 şi C1 şi introduceţi formula =Al+Bl+Cl/3, veţi obţine un rezultat greşit. Valoarea C1 va fi împărţită la 3, iar rezultatul va fi
58
= I33 – I21 pentru calculul profitului total
= D8 + D9 + D10 pentru
venitul total pe luna martie
= D23 + D24 + D25 pentru calculul cheltuielilor pe luna martie

adunat cu A1+B1. Pentru a calcula mai întâi suma valorilor Al, B1 şi C1, trebuie să includeţi grupul de valori între paranteze, adică =(A1+B1+C1)/3.
Introducerea formulelorPuteţi să introduceţi formulele fie de la tastatură, fie selectând referinţele la celule. Pentru a introduce formula de la tastatură, efectuaţi paşii următori: Selectaţi celula în care vreţi să apară rezultatul formulei. Scrieţi semnul egal (=). Scrieţi formula. Ea va apărea pe bara de formule. Apăsaţi tasta Enter sau executaţi clic pe butonul Enter (marcajul de validare), iar Excel va
calcula rezultatul.
Pentru a introduce o formulă selectând referinţe celulelor, efectuaţi paşii următori: Selectaţi celula în care vreţi să apară rezultatul formulei Scrieţi semnul egal (=). Executaţi clic pe celula cu adresa care vreţi să apară prima în formulă. Adresa celulei
respective va apărea pe bara de formule. Caracteristică nouă. Puteţi să includeţi o referire la o celulă din altă foaie de calcul deschizând foaia respectivă şi executând clic pe celula în cauză. Pentru a face o referire la o celulă din alt registru de calcul, deschideţ-I şi executaţi clic pe celulă. În Excel, puteţi chiar să faceţi o referire la un registru de calcul aflat în Internet sau în intranet, dacă doriţi. Introduceţi un operator matematic după valoare, pentru a indica următoarea operaţie.
Operatorul va apărea pe bara de formule. Continuaţi să selectaţi celule şi să introduceţi operatorii matematici, până când terminaţi de
introdus formula. Apăsaţi tasta Enter pentru a accepta formula, sau Esc pentru a anula operaţia.
Calcularea rezultatelor fără introducerea unei formulePuteţi să obţineţi suma unui grup de celule şi selectând pur şi simplu celulele respective şi citind rezultatul de pe bara de stare. Puteţi să aflaţi astfel şi media, valoarea minimă sau cea maximă, şi numărul celulelor dintr-un domeniu. Pentru aceasta, executaţi clic cu butonul din dreapta pe bara de stare, şi selectaţi opţiunea dorită din meniul de comenzi rapide care apare pe ecran.
Afişarea formulelor În mod normal, Excel nu afişează în celulă formula propriu-zisă, ci rezultatul calculului. Puteţi totuşi să vedeţi formula selectând celula şi citind-o pe bara de formule. Dar, dacă vreţi să revizuiţi formulele dintr-o foaie de calcul mai mare, ar fi mai simplu dacă le-aţi putea vedea pe toate deodată (sau să le tipăriţi). Dacă doriţi să vedeţi formulele dintr-o foaie de calcul, efectuaţi paşii următori:
Deschideţi meniul Tools şi selectaţi Options. Executaţi clic pe eticheta View. În secţiunea Window Options, executaţi clic în caseta de validare Formulas
pentru a o selecta. Executaţi clic pe OK.
Afişarea rapidă a formulelor Puteţi să folosiţi o comandă rapidă de la tastatură pentru a trece de la afişarea formulelor, la afişarea valorilor. Pentru aceasta, ţineţi apăsată tasta Ctrl şi apăsaţi tasta ’ (cea care se află la stânga tastei 1, cu o tilda (-) deasupra). Când nu mai vreţi să vedeţi formulele, apăsaţi din nou tasta Ctrl+’.
Editarea formulelor
59

Editarea unei formule se face la fel ca şi în cazul oricărei alte intrări din Excel. Iată în continuare paşii pe care trebuie să îi efectuaţi:
Selectaţi celula ce conţine formula pe care vreţi să o editaţi. Executaţi clic pe bara de formule şi apăsaţi tasta F2 pentru a intra în modul Edit.
Editare rapidă a celulei Pentru a edita rapid conţinutul unei celule, executaţi dublu clic pe ea. Punctul de inserare va apărea în interiorul celulei, astfel că puteţi să faceţi modificările necesare.
Apăsaţi tasta cu săgeata spre stânga sau spre dreapta, pentru a muta punctul de inserare. Folosiţi apoi tasta Backspace pentru a şterge caracterele din stânga, sau tasta Delete pentru a şterge caracterele din dreapta. Apoi, puteţi să introduceţi şi alte caractere.
Când terminaţi editarea datelor, executaţi clic pe butonul Enter de pe bara de formule, sau apăsaţi tasta Enter pentru a accepta modificările.
Un alt mod de a edita formulele este să executaţi clic pe butonul Edit Formula de pe bara de formule. În acest caz, bara de formule se măreşte pentru a vă oferi ajutor. Efectuaţi modificările în formulă, apoi executaţi clic pe OK.
Copierea formulelor Când copiaţi o formulă, aceasta este adaptată pentru a corespunde poziţiei celulei în care va fi copiată. De exemplu, dacă copiaţi formula =C2+C3 din celula C4 în celula D4, aceasta este adaptată pentru coloana D, devenind =D2+D3. Astfel, puteţi să copiaţi formule similare (cum ar fi totalurile pentru un grup de obiecte comercializate) într-un domeniu de celule. Puteţi să copiaţi formulele folosind butoanele Copy şi Paste, dar următoarea metodă este mai rapidă: Executaţi clic pe celula ce conţine formula pe care vreţi să o copiaţi. Ţineţi apăsată tasta Ctrl şi trageţi chenarul celulei în celula în care vreţi să copiaţi formula. Eliberaţi butonul mouse-ului, iar Excel va copia formula în noua poziţie. Dacă doriţi să copiaţi o formulă într-un domeniu de celule alăturat, efectuaţi paşii următori: Executaţi clic pe celula ce conţine formula pe care vreţi să o copiaţi. Plasaţi indicatorul mouse-ului pe marcajul de completare. Trageţi marcajul de completare peste celulele în care vreţi să copiaţi formula.
Copiere rapidă. Dacă doriţi vreodată să introduceţi aceeaşi formula într-un domeniu de celule, selectaţi-l mai întâi. Apoi, scrieţi formula în prima celulă din grup şi apăsaţi Ctrl+Enter.
10. Efectuarea calculelor cu funcţii
Ce sunt funcţiile? Funcţiile sunt formule complexe preformatate, folosite pentru executarea unei serii de operaţii cu un grup specificat de valori. De exemplu, pentru a calcula suma unei serii de numere din celulele Al – H1, puteţi folosi funcţia =SUM(A1:Hl) în loc să introduceţi formula =Al+B1+Cl şi aşa mai departe. Funcţiile pot folosi referinţe la domenii de celule (cum ar fi Bl:B3), denumiri de domenii (de exemplu VÂNZĂRI) sau valori numerice (de exemplu 585.86). Orice funcţie este formată din următoarele trei elemente: Semnul = arată că ceea ce urmează este o funcţie (o formulă). Denumirea funcţiei, de exemplu SUM, arată ce operaţie va fi efectuată. Argumentul, cum ar fi (Al:H1), indică adresele celulelor cu valorile afectate de funcţie.
Argumentul este adeseori un domeniu de celule, dar poate fi şi mult mai complex.
Funcţiile Excel cel mai des folosite Funcţie Exemplu DescriereAVERAGE =AVERAGE(B4:B9) Calculează o medieCOUNT =COUNT(A3:A7) Cuantifică valorile numerice dintr-un domeniu. De exemplu,
dacă un domeniu conţine câteva celule cu text şi alte celule
60

cu numere, puteţi să aflaţi câte numere sunt în grupul respectiv
COUNTA =COUNTA(B4:B10) Numără toate celulele din grup care nu sunt goale. De exemplu, dacă un grup cuprinde câteva celule care conţin text şi alte celule care conţin numere, puteţi afla câte celule din grup conţin text.
IF =IF(A3>=100,A3*2, A2*2) Vă permite să puneţi o condiţie într-o formulă. În acest exemplu, dacă A3 este mai mare sau egal cu 100, este folosită formula A3*2. Dacă A3 este mai mică de 100, este folosită formula A2*2.
MAX =MAX(B4:B10) Redă valoarea maximă dintr-un grup de celule.MIN =MIN(B4:B10) Redă valoarea minimă dintr-un grup de celule.PMT =PMT(rate,nper,pv) Calculează suma care trebuie achitată periodic pentru un
împrumut, dacă indicaţi dobânda, numărul perioadelor de plată şi avansul ca argumente. Exemplu: =PMT(.0825/12,360,180000) pentru un împrumut pe 30 de ani cu dobânda 8,25% şi avans de 180.000 $.
PMT =PMT(rate,nper”fv) Calculează depozitul care trebuie constituit în fiecare perioadă pentru a obţine o anumită valoare în viitor. Exemplu: =PMT(.07/12,60”10000) calculează depozitul necesar pentru realizarea de 10.000$1a o dobândă de 7% cu plăti lunare timp de 5 ani (60 de luni).
SUM =SUM(A1:A10) Calculează totalul pentru un domeniu de celule.SUMIF =SUMIF(rg,criteria, sumrg) Calculează totalul într-un domeniu rg pentru fiecare celulă din
sumrg care corespunde criteriilor specificate. De exemplu, =SUMIF(A2:A4,100,B2: B4) adună celulele din grupul A2:A4 pentru care celula corespondentă din coloana B este mai mare decât 100.
Folosiţi modul corect de introducere a textului Când introduceţi text într-o formulă, aveţi grijă să-I încadraţi între ghilimele, ca în ”Seattle”.
Utilizarea funcţiei AutoSum Deoarece Sum este una dintre funcţiile cel mai frecvent folosite, Excel vă oferă o metodă
introducere rapidă – executaţi clic pe butonul AutoSum de pe bara cu instrumente standard. Pornind de la celula selectată în acel moment, AutoSum ”ghiceşte” care sunt celulele pe care vreţi să însumaţi. Dacă AutoSum selectează greşit un grup de celule, puteţi să editaţi selecţia respectivă.
Pentru a folosi funcţia AutoSum, efectuaţi paşii următori: Selectaţi celula în care vreţi să inseraţi suma. Încercaţi să alegeţi o celulă la capătul
rândului sau al coloanei cu date; în acest fel, funcţia AutoSum va putea sesiza mai uşor care sunt celulele pe care vreţi să adunaţi.
Executaţi clic pe butonul AutoSum de pe bara cu instrumente standard. AutoSum va insera =SUM şi adresa grupului de celule din stânga sau de deasupra celulei selectate (vezi figura 10.1).
Dacă grupul selectat de Excel nu este corect, trageţi mouse-ul peste grupul pe care vreţi să-1 folosiţi, sau executaţi clic pe bara de formule şi editaţi formula.
Executaţi clic pe butonul Enter de pe bara de formule, sau apăsaţi tasta Enter. Excel va calcula totalul pentru grupul selectat.
Însumare rapidă Pentru a insera rapid funcţia de însumare, selectaţi celula în care vreţi să fie inserată suma şi executaţi dublu clic pe butonul AutoSum de pe bara cu
instrumente standard. Când executaţi dublu clic pe butonul AutoSum, evitaţi pasul în care Excel afişează în celulă formula SUM şi argumentele acesteia. În schimb, veţi vedea totalul în celulă şi
61

formula SUM pe bara de formule. Problema legată de utilizarea acestei metode este faptul că nu aveţi posibilitatea să ”ghiciţi” grupul de celule folosit de AutoSum pentru însumare.
Figura 10.1 AutoSum inserează funcţia SUM şi selectează celulele pentru însumare.
11. Schimbarea formatului numerelor
Formatarea valorilor Valorile numerice, în general, sunt mai mult decât simple numere. Ele reprezintă o valoare monetară, o dată, un procent, sau o valoare de orice altă natură. Excel oferă o paletă largă de formate numerice, care sunt prezentate în tabelul 11.1.
Tabelul 11.1 Formatele numerice din ExcelFormat numeric Exemple DescriereGeneral 10.6
$456,908.00 Excel afişează valoarea aşa cum o introduceţi. Cu alte cuvinte, acest format afişează simbolurile pentru valută sau procent numai dacă le introduceţi dumneavoastră.
Number 3400.50 ( – 120.39)
Formatul prestabilit Number are două zecimale. Numerele negative apar scrise cu roşu şi între paranteze, precedate de semnul minus.
Currency(Valută)
$3,400.50 ($3,400.50)
Formatul prestabilit Currency are două zecimale şi simbolul dolarului. Numerele negative apar scrise cu roşu şi între paranteze.
Accounting (Contabilitate)
$3,400.00 $978.21
Puteţi folosi acest format pentru a alinia simbolul dolarului şi zecimalele în coloană. Formatul Accounting prestabilit conţine două zecimale şi simbolul pentru dolar.
Date (Dată)
11/7 Formatul Date prestabilit cuprinde luna şi ziua separate de o bară oblică (/); puteţi să selectaţi însă şi un alt format din cele disponibile.
Time (Ora)
10:00 Formatul Time prestabilit conţine ora şi minutele separate de două puncte; puteţi opta însă şi pentru afişarea secundelor, sau a particulelor AM sau PM.
62
Funcţia SUM apare in celula selectata si pe bara de formule
AutoSum selectează un grup de celule de
deasupra sau din stânga celulei selectate
Grupul selectat devine argumentul funcţiei

Percentage (Procent)
99.50% Formatul Percentage prestabilit cuprinde două zecimale. Excel înmulţeşte valoarea din celulă cu 100 şi afişează rezultatul însoţit de simbolul pentru procent.
Fraction (Fracţie)
1/2 Formatul prestabilit Fraction poate reprezenta cel mult o cifră pe fiecare parte a barei. Folosiţi acest format pentru a afişa numărul de cifre necesare pe fiecare parte a barei şi tipul de fracţie (cum ar fi jumătăţi, sferturi, optimi etc.).
Scientific (Ştiinţific)
3.40E+03 Formatul Scientific prestabilit cuprinde două zecimale. Folosiţi acest format pentru afişarea numerelor în format ştiinţific.
Text 135RV90 Folosiţi formatul text pentru a afişa atât text, cât şi numere, în aceeaşi celulă. Excel va afişa exact ceea ce introduceţi dumneavoastră.
Special 02110 Acest format este conceput special pentru afişarea codurilor poştale, a numerelor de telefon şi a codurilor personale, astfel încât să nu fie necesară folosirea unor caractere speciale, cum ar fi liniuţele.
Custom (Personalizat)
00.0% Folosiţi formatul Custom pentru a vă crea propriul format numeric. Puteţi să folosiţi unul din codurile pentru formatare din lista Type, pe care să le modificaţi. Simbolul # reprezintă un marcaj de rezervare pentru un număr, iar 0 reprezintă un marcaj de rezervare pentru zero.
După ce stabiliţi formatul numeric adecvat, efectuaţi paşii următori: Selectaţi celula sau domeniul de celule ce conţine valorile pe care vreţi să le formataţi. Deschideţi meniul Format şi selectaţi Cells. Pe ecran va apărea caseta de dialog
Format Cells. Executaţi clic pe eticheta Number. În lista Category, selectaţi categoria pentru formatul numeric pe care vreţi să îl folosiţi.
În caseta Sample puteţi vedea cum arată formatul prestabilit pentru categoria respectivă.
Efectuaţi modificările dorite pe formatul respectiv. Executaţi clic pe OK, sau apăsaţi tasta Enter. Excel va reformata celulele selectate conform
opţiunilor alese de dumneavoastră.
12. Formatarea textului
Ce puteţi face pentru a modifica aspectul textului Când introduceţi text sau cifre, Excel le formatează automat folosind fontul Arial, care nu are un aspect deosebit. Puteţi să modificaţi următoarele atribute ale textului pentru a-i îmbunătăţi aspectul, sau pentru a scoate în evidenţă anumite părţi ale sale: Font. Tipul de caractere – de exemplu, Arial, Courier sau Times New Roman. Font Style. De exemplu, Bold, Italic, Underine sau Strikethrough.
Sublinierea textului şi chenarul celulelor Puteţi să scoateţi în evidenţă informaţiile importante subliniindu-le; astfel, sub conţinutul celulei va fi trasată o linie (sau mai multe, în funcţie de formatul pe care îl alegeţi). Size. (Mărime) De exemplu, 10 puncte, 12 puncte sau 20 de puncte. (Cu cât este mai mare
valoarea în puncte, cu atât este mai mare textul. Un inci are aproximativ 72 de puncte.) Color. De exemplu, roşu, magenta sau cyan.
Alignment (Aliniere). De exemplu, centrat, aliniat la stânga sau aliniat la dreapta în celulă.
Font. Un font este un set de caractere unitar (cum ar fi Times New Roman). Când selectaţi un font, Excel vă permite să modificaţi mărimea fontului, să adăugaţi atribute opţionale, de exemplu aldin sau italic, să-i schimbaţi culoarea şi să adăugaţi efecte speciale – de exemplu tăiere, scriere ca exponent, scriere ca indice şi scriere cu majuscule mici (small caps).
63

Utilizarea casetei de dialog Format Cells Puteţi să schimbaţi aspectul textului folosind caseta de dialog Format Cells. Iată ce trebuie să faceţi:
Selectaţi celula sau domeniul de celule ce conţine textul pe care doriţi să-l formataţi. Deschideţi meniul Format şi selectati Cells, sau apăsaţi Ctrl+1. (Puteţi şi să executaţi clic
cu butonul din dreapta pe celulele selectate, şi pe Format Cells din meniul de comenzi rapide.)
Executaţi clic pe eticheta Font şi veţi vedea opţiunile disponibile. Selectaţi opţiunile dorite. Executaţi clic pe OK sau apăsaţi tasta Enter.
Excel foloseşte fontul prestabilit pentru afişarea textului pe care îl introduceţi. Pentru a schimba fontul prestabilit, selectaţi propriile preferinţe din eticheta Font şi executaţi clic pe opţiunea Normal Font. Când executaţi clic pe butonul OK, Excel va folosi ca font prestabilit opţiunile selectate de dumneavoastră.
Comenzi rapide pentru fonturi Puteţi să aplicaţi rapid anumite atribute folosind comenzile rapide lansate de la tastatură. Mai întâi, selectaţi celula (celulele), apoi apăsaţi Ctrl+B pentru aldine, Ctrl+I pentru italic, Ctrl+U pentru subliniere cu o singură linie (stilul Accounting) sau Ctrl+S pentru tăiere (strikethrough).
Schimbarea atributelor textului cu ajutorul butoanelor de pe bara cu instrumente O metodă mai rapidă de modificare a atributelor textului presupune folosirea barei cu instrumente de formatare, prezentată în figura 12.1.
Figura 12.1 Folosiţi bara cu instrumente de formatare pentru a modifica rapid atribute ale textului.
Pentru a folosi un instrument la schimbarea atributelor textului, efectuaţi paşii următori: Selectaţi celula sau domeniul ce conţine textul al cărui aspect vreţi să-l modificaţi. Pentru a schimba fontul sau dimensiunea fontului, derulaţi lista corespunzătoare şi
executaţi clic pe fontul sau mărimea dorite. Puteţi să introduceţi dimensiunea fontului şi în caseta Font Size.
Pentru adăuga un atribut (de exemplu aldin sau subliniere), executaţi clic pe butonul corespunzător. Când este selectat, butonul pare ”apăsat”. Puteţi să adăugaţi mai multe atribute textului, de exemplu aldin si italic.
Modificare înaintea introducerii textului Aveţi posibilitatea să selectaţi atributele dorite înainte de a introduce textul. De exemplu, dacă vreţi un titlu scris cu aldine şi fontul Desdemona de 12 puncte, selectaţi celulele pentru care vreţi să modificaţi atributele, apoi selectaţi atributele dorite, înainte de a începe să scrieţi. Spre deosebire de un program de procesare a textului, în care trebuie să activaţi sau să dezactivaţi atributele, în Excel, selectarea atributelor de formatare pentru celule înainte de introducerea datelor nu are nici o influenţă asupra celulelor neselectate; datele din celulele neselectate vor apărea cu fontul prestabilit – Arial – de 10 puncte.
Alinierea textului în celule Când introduceţi date într-o foaie de calcul din Excel, ele sunt aliniate în mod automat. Textul este aliniat la stânga, iar numerele la dreapta. Atât textul, cât şi numerele, sunt plasate iniţial la baza celulelor. Puteţi însă să schimbaţi alinierea datelor în celule atât pe vertica1ă, cât şi pe orizontală. Pentru a schimba alinierea, efectuaţi paşii următori:
64
Selectati de
Selectati marimea
Aldin (Bold)
Italic Subliniat Aplicati textului o culoare

Aliniază textul pe orizontală în celulă
Roteşte textul
Selectaţi celulele sau domeniul pe care vreţi să le aliniaţi. Dacă doriţi să centraţi un titlu sau alt text plasat deasupra unui grup de celule, selectaţi întregul grup de celule goale în care vreţi să fie centrat textul, inclusiv celula ce conţine textul pe care doriţi să-1 centraţi.
Derulaţi meniul Format şi selectaţi Cells sau apăsaţi Ctrl+1. Pe ecran va apărea caseta de dialog Format Cells.
Executaţi clic pe eticheta Alignment. Pe ecran vor apărea opţiunile pentru aliniere (vezi figura 12.2).
Figura 12.2 Opţiunile pentru aliniere.
1. Alegeţi dintre următoarele opţiuni şi grupuri de opţiuni pentru a stabili modul de aliniere: Cu Horizontal puteţi specifica alinierea la stânga /dreapta în celule. (Opţiunea Center Across centrează titlul sau alt text în domeniul de celule.) Cu Vertical puteţi specifica modul în care vreţi să aliniaţi textul pe verticală în celulă. Cu Orientation puteţi să rotiţi textul cu 90 de grade sau să îl tipăriţi de sus în jos (nu de la stânga la dreapta). Wrap Text îi cere programului să despartă rândurile lungi de text introduse în celulă, fără să modifice lăţimea celulei. (În mod normal, Excel afişează întregul text dintr-o celulă pe un singur rând.) Shrink to Fit adaptează fontul textului la lăţimea celulei curente. Dacă se modifică lăţimea celulei, mărimea fontului creşte sau scade în mod corespunzător. Merge Cells uneşte mai multe celule, formând una singură. Toate datele sunt plasate în continuare, cu excepţia celulei din colţul din stânga-sus al grupului de celule selectate. 2. Executaţi clic pe OK, sau apăsaţi tasta Enter.
Butoanele pentru aliniere 0 metodă rapidă pentru alinierea textului şi a numerelor presupune folosirea butoanelor de aliniere de pe bara cu instrumente de formatare. Puteţi folosi următoarele butoane pentru a alinia textul:
Aliniere la stanga Aliniere la dreapta
Centrare Unire şi centrare
65
Aliniază textul pe verticală în celulă
Micşorează textul după
Uneşte celulele
Permite aranjarea automată a textului pe rânduri succesive în celulă

13. Adăugarea unor chenare şi culori în fundalul celulelor
Adăugarea de chenare la celule Când lucraţi cu foile de calcul afişate pe ecran, veţi observa că fiecare celulă este delimitată de liniile de reţea care o înconjoară. În mod normal, aceste linii de reţea nu sunt tipărite; chiar dacă optaţi pentru tipărirea lor, ele pot părea estompate. Pentru că la tipărire (şi, în fond, chiar şi pe ecran) să obţineţi linii mai bine definite, puteţi să adăugaţi chenare unor celule selectate, sau unui întreg domeniu de celule. Chenarul poate apărea pe toate cele patru laturi ale celulei, sau numai pe laturile selectate, după cum doriţi dumneavoastră.
Dacă doriţi ca şi liniile de reţea să fie tipărite, este recomandabil să vedeţi mai întâi care va fi rezultatul; deschideţi meniul File şi selectaţi Page Setup, executaţi clic pe eticheta Sheet, selectaţi Gridlines, apoi executaţi clic pe OK.
Pentru a adăuga chenare la o celulă sau unui domeniu de celule, efectuaţi următorii paşi: Selectaţi celula (celulele) în jurul căreia (cărora) vreţi să apară chenarul. Deschideţi meniul Format şi selectaţi Cells. Pe ecran va apărea caseta de dialog Format
Cells. Executaţi clic pe eticheta Border pentru a vedea opţiunile pentru chenare, ca în figura 13.1.
Figura 13.1 Selectaţi opţiunile pentru chenar din caseta de dialog Format Cells.
Selectaţi poziţia dorită, stilul (grosimea liniei) şi culoarea chenarului. Puteţi să executaţi clic chiar în interiorul casetei Border, sau puteţi executa clic pe un buton pentru un model de chenar prestabilit.
Executaţi clic pe OK sau apăsaţi tasta Enter.
Ascunderea liniilor de reţea Când adăugaţi chenare într-o foaie de calcul, poate fi nevoie să ascundeţi liniile de reţea pentru a avea o imagine mai bună asupra modului în care vor apărea chenarele la tipărire. Deschideţi meniul Tools, selectaţi Options, executaţi clic pe eticheta View şi selectaţi Gridlines pentru a elimina marcajul de validare din caseta corespunzătoare. Desigur, selectarea acestei opţiuni nu influenţează tipărirea liniilor de reţea, ci numai afişarea lor pe ecran.
Pentru a adăuga rapid chenare, selectaţi celulele în jurul cărora vreţi să apară chenarul, apoi executaţi clic pe săgeata de derulare Borders de pe bara cu instrumente de formatare. Executaţi clic pe tipul de chenar dorit. Dacă executaţi clic pe butonul Borders (în loc să executaţi clic pe săgeată), Excel aplică automat celulelor selectate linia de chenar pe care aţi selectat-o cel mai recent.
Adăugarea unei culori de fundal pentru celule Pentru a obţine un efect simplu, dar eficient, puteţi să adăugaţi culori de fundal în foile de calcul. În acest fel puteţi obţine un fundal gri sau de o anumită culoare pentru celule. Puteţi să folosiţi culori
66
Selectaţi poziţia chenarului
Selectaţi un stil de chenar Selectaţi poziţia
chenarului
Selectaţi o culoare pentru chenar
Selectaţi un stil de chenar

de baza sau nuanţe, pentru a obţine cu exactitate efectul dorit. Pentru a reduce intensitatea culorii selectate, puteţi folosi o textură, de exemplu o haşură.
Pentru a aplica nişte culori în fundalul celulelor, efectuaţi paşii următori. Pe măsură ce faceţi selecţiile, nu uitaţi că, dacă vreţi să tipăriţi foaia de calcul pe o imprimantă alb-negru, frumoasele culori alese nu vor fi suficient de puternice pentru a crea efectul dorit. Selectaţi culorile care au un contrast suficient de puternic şi folosiţi comanda Print Preview pentru a vedea rezultatul în alb-negru, înainte de a tipări. Selectaţi celula (celulele) căreia vreţi să îi (le) aplicaţi o culoare de fundal. Deschideţi meniul Format şi selectaţi Cells. Executaţi clic pe eticheta Patterns. Excel va afişa opţiunile pentru culorile de fundal (vezi figura
13.2). Executaţi clic pe săgeata de derulare Pattern şi veţi vedea o paletă cu toate culorile şi texturile
disponibile. Selectaţi culoarea de fundal şi textura pe care vreţi să le folosiţi. Dintre opţiunile Color puteţi să selectaţi o culoare pentru fundalul general. Opţiunea Pattern vă permite să selectaţi o textură alb-negru sau una color, care va fi plasată deasupra culorii de fundal generale. În caseta Sample apare o imagine a rezultatului selecţiilor.
Când sunteţi satisfăcut de rezultat, executaţi clic pe OK sau apăsaţi tasta Enter.
Figura 13.2 Selectarea culorii de fundal şi a texturii.O metodă rapidă pentru introducerea unei culori pentru fundalul celulelor (fără textură) presupune selectarea celulelor respective, executarea unui clic pe săgeata de derulare Fill Color şi apoi pe culoarea pe care vreţi s-o folosiţi.
Colorare rapidă Pentru a adăuga culoarea cu ajutorul butonului Fill Color, executaţi clic chiar pe acel buton – nu trebuie să mai executaţi clic pe săgeata din dreapta lui. Dacă fundalul este prea întunecat, aţi putea folosi butonul Font Color (la dreapta butonului Fill Color) pentru a alege o culoare mai deschisă pentru font.
14. Modificarea lăţimii coloanelor şi a înălţimii rândurilor
Modificarea lăţimii coloanelor şi a înălţimii rândurilor, cu ajutorul mouse-ului Puteţi să adaptaţi lăţimea unei coloane sau înălţimea unui rând folosind o caseta de dialog, sau cu ajutorul mouse-ului.
Iată cum puteţi să modificaţi înălţimea rândurilor sau lăţimea coloanelor, cu ajutorul mouse-ului: 1. Pentru a modifica înălţimea unui singur rând, sau lăţimea unei singure coloane, treceţi la pasul
2. Pentru a modifica înălţimea mai multor rânduri sau lăţimea mai multor coloane, mai întâi
67
Selectaţi o textura pentru
a fi plasată deasupra
Selectaţi o culoare de fundal generala pentru celula selectată

trebuie să selectaţi capetele de rând sau coloana corespunzătoare, cu ajutorul mouse-ului. 2. Plasaţi indicatorul mouse-ului pe capul unui rând sau al unei coloane. (Folosiţi latura din
dreapta a chenarului capului de coloană, pentru a modifica lăţimea coloanei; folosiţi latura de jos a chenarului capului de rând, pentru a modifica înălţimea rândului.)
3. Trageţi chenarul până când obţineţi dimensiunile dorite. 4. Eliberaţi butonul mouse-ului, iar Excel va adapta înălţimea rândului sau lăţimea coloanei.
Modificarea cu ajutorul funcţiei AutoFit Pentru a lăţi automat o coloana astfel încât să cuprindă cea mai lungă intrare, folosind în acest scop facilitatea AutoFit din Excel, executaţi dublu clic pe latura din dreapta a chenarului capului de coloană. Pentru a mări înălţimea unui rând corespunzător intrării cu fontul cel mai mare, executaţi dublu clic pe latura de jos a chenarului capului de rând. Pentru a modifica simultan mai multe coloane sau rânduri, selectaţi capetele corespunzătoare cu mouse-ul, apoi executaţi dublu clic pe latura chenarului aflat la limita inferioară sau în extrema dreaptă.
Utilizarea meniului Format pentru un control mai exact Puteţi să modificaţi dimensiunile unui rând sau ale unei coloane trăgând chenarul sau. Nu puteţi însă să controlaţi dimensiunea la fel de exact ca în cazul utilizării comenzilor Format, Row Height şi Format, Column Width pentru obţinerea unor dimensiuni precise. Iată ce paşi trebuie să efectuaţi pentru a folosi meniul Format la modificarea lăţimii unei coloane:
Selectaţi coloana (coloanele) pentru care vreţi să modificaţi lăţimea. Pentru a modifica lăţimea unei singure coloane, selectaţi o celulă din coloana respectivă.
Deschideţi meniul Format, selectaţi Column, apoi selectaţi Width. Pe ecran va apărea caseta de dialog Column Width.
Introduceţi valoarea dorită pentru lăţime. Lăţimea prestabilită este 8.43. Executaţi clic pe OK sau apăsaţi tasta Enter pentru a valida schimbările efectuate.
În configuraţia prestabilită, Excel face ca rândul să fie ceva mai înalt decât cel mai înalt caracter din rândul respectiv. De exemplu, dacă cel mai înalt font are 10 puncte, Excel creează un rând cu înălţimea de 12,75 puncte. Puteţi folosi meniul Format pentru a modifica manual înălţimea rândului:
Selectaţi rândul (rândurile) pentru care doriţi să modificaţi înălţimea. (Pentru a modifica înălţimea unui singur rând, selectaţi o celulă din rândul respectiv.)
Deschideţi meniul Format, selectaţi Row, apoi selectaţi Height. Pe ecran va apărea caseta de dialog Row Height.
Introduceţi înălţimea dorită (în puncte). Executaţi clic pe OK sau apăsaţi tasta Enter pentru a aplica modificarea în foaia de calcul.
15. DiagrameIntr-o foaie de calcul , o diagrama permite prezentarea datelor prelucrate, intr-o forma grafica cat mai sugestiva pentru cititor.Tipul de diagrama depinde de natura datelor numerice ce se transforma in informatie grafica.
Tipuri de diagrame În Excel puteţi să creaţi diferite tipuri de diagrame. În figura 15.1 sunt prezentate câteva dintre cele mai obişnuite. Tipul pe care îl veţi alege depinde de datele ce trebuie să fie reprezentate şi de modul în care vreţi să fie reprezentate acestea. Iată principalele tipuri de diagrame şi destinaţia lor:
Pie (circulară) Folosiţi acest tip pentru a reprezenta relaţia dintre părţile unui întreg. Bar (bară) Folosiţi acest tip pentru compararea valorilor într-un anumit moment. Column (coloană) La fel ca diagrama de tip bară, o puteţi folosi pentru evidenţierea diferenţelor dintre elemente. Line (linie) Folosiţi acest tip pentru a sublinia tendinţele de evoluţie şi variaţia valorilor în timp. Scatter (prin puncte) La fel ca diagrama liniară; folosiţi acest tip pentru a sublinia diferenţa dintre
68

două seturi de valori. Area (zonală) La fel ca diagrama liniară; folosiţi acest tip pentru a sublinia amploarea variaţiei valorilor în timp.
Majoritatea acestor tipuri de diagrame există şi în variante tridimensionale. Pe lângă faptul că au un aspect mai profesionist decât diagramele standard, bidimensionale, diagramele 3-D sunt mai relevante pentru diferenţele dintre seturile de date.
Diagramă globală Este o diagramă plasată în aceeaşi foaie de calcul care conţine şi datele folosite pentru crearea ei. 0 diagramă poate fi creată şi într-o foaie de diagramă în cadrul registrului de calcul, astfel încât foaia de calcul şi diagrama să fie separate. Diagramele înglobate sunt utile pentru că prezintă alăturat datele curente şi imaginea lor grafică.
Terminologie specifică Înainte de a începe să creaţi diagrame, trebuie să vă familiarizaţi cu următorii termeni: Serii de date Barele, sectoarele de cerc, liniile şi celelalte elemente care constituie valorile reprezentate în diagramă. De exemplu, o diagramă poate fi formată dintr-o mulţime de bare asemănătoare, care să reprezinte o serie de valori pentru acelaşi articol. Barele dintr-o serie au toate acelaşi model. Dacă aveţi mai multe modele de bare, fiecare model va reprezenta altă serie de date. De exemplu, pentru reprezentarea vânzărilor din zona 1 faţă de zona 2, trebuie să folosiţi două serii de date – câte una pentru fiecare zonă. Adesea, seriile de date corespund cu rândurile de date din foaia de calcul. Categorie Categoriile reprezintă numărul de elemente dintr-o serie. Puteţi avea două serii de date pentru compararea vânzărilor din două zone diferite, şi patru categorii pentru compararea acestor vânzări pe patru trimestre. Unele diagrame au o singură categorie, în timp ce altele au mai multe. În mod normal, categoriile corespund coloanelor în care se află datele din diagramă, iar titlurile categoriilor provin din capetele de coloană.Axă 0 latură a diagramei. 0 diagramă bidimensională are o axă X (orizontală) şi o axă Y (verticală). Pe axa X apar toate seriile şi categoriile de date din diagramă. Dacă aveţi mai multe categorii, axa X poate avea şi etichete care indică ce categorie reprezintă fiecare. Pe axa Y sunt reprezentate valorile de pe bare, linii sau punctele graficului. Într-o diagramă tridimensională, axa Z reprezintă planul vertical, în timp ce axa X (lungimea) şi axa Y (lăţimea) reprezintă cele două laturi ale bazei diagramei. Legendă Defineşte diferitele serii de date reprezentate. De exemplu, legenda unei diagrame circulare va indica ce reprezintă fiecare sector de cerc în parte. Linii de reţea Scot în evidenţă scala axelor Y sau X pentru seriile de date. De exemplu, liniile de reţea principale pentru axa Y vă pot ajuta să urmăriţi un punct de pe axa X sau de pe axa Y pentru a afla valoarea lui exactă.
69

Figura 15.1 Tipuri de diagrame uzuale în Excel.
Crearea unei diagrame Puteţi să creaţi diagrame ca parte a unei foi de calcul (o diagramă înglobată) sau independent, într-o foaie de calcul separată. În cazul în care creaţi o diagramă înglobată, ea va fi tipărită împreună cu datele din foaia de calcul, pe când o diagramă independentă poate fi tipărită separat. Ambele tipuri de diagrame sunt legate de datele din foaia de calcul pe care le reprezintă, astfel încât, atunci când modificaţi datele, diagrama este actualizată automat. Butonul Chart Wizard de pe bara cu instrumente standard vă permite să creaţi rapid o diagramă. Pentru a folosi butonul Chart Wizard, efectuaţi paşii următori: 1. Selectaţi datele pe care vreţi să le reprezentaţi în diagramă. Dacă aţi introdus nume sau alte
denumiri (de exemplu, Trim.1, Trim.2 etc.) şi vreţi ca acestea să fie şi ele incluse în diagramă, aveţi grijă să le selectaţi şi pe ele.
2. Executaţi clic pe butonul Chart Wizard de pe bara cu instrumente standard. 3. Pe ecran va apărea caseta de dialog Chart Wizard Step 1 of 4, ca în figura 15.2. Selectaţi un
tip de diagramă din caseta Chart Type şi un subtip (o variantă a tipului de diagramă selectat) din caseta Chart Sub-Type. Executaţi clic pe Next .
4. Veţi fi întrebat dacă domeniul selectat este corect. Puteţi să modificaţi domeniul selectat scriind un alt domeniu, sau executând clic pe butonul Collapse Dialog (aflat la capătul din dreapta al casetei de text Data Range) şi selectând domeniul pe care vreţi să-1 folosiţi.
5. În configuraţia prestabilită, programul Excel presupune că diferitele serii de date se află pe rânduri. Puteţi să schimbaţi această opţiune pentru coloane, dacă este cazul, selectând Series in Columns. Când terminaţi, executaţi clic pe Next.
6. Executaţi clic pe etichete diferite spre a selecta opţiunile pentru diagramă. De exemplu, puteţi să ştergeţi legenda executând clic pe eticheta Legend şi deselectând Show Legend. Puteţi să adăugaţi un titlu pentru diagrama în eticheta Titles. Dacă doriţi să adăugaţi etichete pentru date (etichete care prezintă valoarea exactă din graficul de tip bară, linie etc.) executaţi clic pe eticheta Data Labels. Când terminaţi aceste modificări, executaţi clic pe Next.
7. În fine, veţi fi întrebat dacă doriţi să inseraţi diagrama (ca obiect) în foaia de calcul curentă, sau dacă vreţi să creaţi o foaie de calcul specială pentru ea. Alegeţi opţiunea dorită şi executaţi clic pe butonul Finish. Pe ecran va apărea diagrama în forma finală.
70
Diagrama de tip coloana
Diagrama de tip bara
Diagrama circulara
Diagrama zonala
Diagrama de tip linie

Figura 15.2 În caseta Chart Wizard vi se cere să alegeţi tipul de diagramă dorit.
Mutarea şi redimensionarea unei diagrame Pentru a muta o diagramă înglobată, executaţi clic pe suprafaţa diagramei şi trageţi-o în noua poziţie. Pentru a modifica dimensiunile unei diagrame, selectaţi-o şi trageţi unul din marcajele ei (micile pătrate negre care înconjoară diagrama). Pentru a modifica înălţimea şi lăţimea, trageţi unul din marcajele din colţuri, iar pentru a modifica numai lăţimea, trageţi un marcaj din lateral. (Reţineţi că nu puteţi să redimensionaţi, de fapt, o diagramă care se află pe o foaie separată.)
Crearea rapidă a unei diagrame Pentru a crea rapid o diagramă, selectaţi datele pe care vreţi să le folosiţi, şi apăsaţi tasta F11. Excel va crea o diagramă pe coloane (tipul de diagramă prestabilit), într-o foaie separată. Puteţi să deschideţi foaia respectivă, să selectaţi diagrama şi să o modificaţi aşa cum doriţi.
Salvarea diagramelor Diagramele pe care le creaţi fac parte din registrul de calcul curent. Pentru a salva o diagramă, salvaţi registrul de calcul care o conţine.
Tipărirea unei diagrame Dacă o diagramă este înglobată, va fi tipărită o dată cu foaia de calcul care o conţine. Dacă doriţi să tipăriţi numai diagrama înglobată, executaţi clic pe ea pentru a o selecta, apoi deschideţi meniul File şi selectaţi Print; butonul de opţiune Selected Chart trebuie să fie selectat. Apoi, executaţi clic pe OK pentru a tipări diagrama.
71
Revenire la pasul anterior
Selectaţi un tip de diagrama Selectaţi un subtip
Salt la pasul următor

MICROSOFT POWERPOINT
Programul Microsoft PowerPoint face parte din pachetul de programe Microsoft Office, alaturi de Word si Excel, este folosit pentru realizarea de prezentari animate in domenii cum ar fi cel publicitar. Fiind o aplicatie din pachetul Microsoft Office , Microsoft PowerPoint prezinta o interfata destul de asemanatoare cu cea a programelor Word si Excel , avand o serie de elemente commune : aceeasi organizare a sistemului de meniuri si a barelor de instrumente.Fisierele create cu aceste programe se numesc prezentari si au extensia .ppt (Microsoft PowerPoint).
Printr-o prezentare se intelege derularea automata cu ajutorul unui calculator , a unor imagini ce contin diferite informatii, insotite de efecte (prezentare electronica de pagini PowerPoint). O prezentare reprezinta un ansamblu de pagini de prezentare. Pagina de prezentare reprezinta o unitate a unei prezentari ce poate contine texte si diferite obiecte. In limbajul curent al programatorului, pagina de prezentare mai este denumita slide.Unul din programele de grafica pentru prezentari este PowerPoint, care face parte din setul de Programe Microsoft Office.
El are urmatoarele avantaje: Are acelasi tip de interfata ca si celelalte aplicatii din set si aceeasi organizare a sistemului
de meniuri si a barelor cu instrumente, usurand procesul de invatare a operarii cu interfata aplicatiei
Permite integrarea intr-o prezentare a informatiilor create cu aplicatiile Word si Excel
Elemente specifice aplicatiei powerpoint. Aplicatia PowerPoint, fiind orientata pe prelucrarea unor documente specifice (prezentarile), foloseste entitati si concepte specifice, altele decat cele folosite de aplicatiile studiate din setul de programe Microsoft Office.
72

Diapozitivul sau foaia de prezentare (slide) este unitatea de prezentare.Fiecare diapozitiv reprezinta un segment de informatie.In cadrul diapozitivului, informatia poate fi prezentata in mai multe formate: titlul, lista marcata, coloanele de text, tabelul, organigrama, testul si graficul, textul si imaginea. Titlul (title).Este folosit de obicei pentru titlul diapozitivului sau pentru titlul unei sectiuni a
prezentarii.Este format din text evidentiat prin formatul si marimea caracterelor. Lista marcata (bulleted list).Este folosita pentru a evidentia o informatie alcatuita din enumerari Coloanele de text (columns).Sunt folosite pentru a usura citirea unui text mai mare Tabelul (table).Este folosit de obicei pentru a prezenta informatia numerica ce necesita
alinierea pe verticala, aranjarea dupa un anumit criteriu si stabilirea unei relatii intre date Organigrama (organization chart).Este folosita pentru prezentarea grafica a unei structuri
organizatorice. Textul si graficul sau numai graficul.Sunt folosite pentru prezentarea informatiilor numerice sub
forma de diagrame si pentru explicarea lor. Textul si imaginea.Sunt folosite pentru prezentarea imaginilor, a sunetelor sau a animatiei
impreuna cu un text explicativ
Inserarea textului. Obiectele care pot fi inserate in cadrul diapozitivelor pot fi plasate in locatii prestabilite din sablonul de aspect, prin pozitionarea in zona corespunzatoare de pe suprafata diapozitivului. Astfel, pot fi, descrise printr-un clic casete text pentru editarea directa sau pentru a introduce in ele paragrafe realizate.
In cazul in care se utilizeaza un sablon de aspect care ofera spatiu pentru text, un simplu clic pe suprafata destinata textului permite tastarea textului dorit.
Daca se doreste inserarea de casete text suplimentare in afara celor recomandate prin sablon, se activeaza meniul Inserare si se selecteaza Caseta text. Se efectueaza un clic cu mouse-ul pe suprafata diapozitivului in zona aproximativa in care se doreste pozitionarea textului si se efectueaza tastarea.
Inserarea unui diapozitiv nou1. Se alege din meniul Inserare optiunea Diapozitiv nou2. Se executa clic pe butonul Diapozitiv nou de pa bara standard3. Se apasa tastele CTRL+M
Sablonul diapozitivului (slide layout) este modelul pe baza caruia sunt organizate obiectele in cadrul diapozitivului.acest model se stabileste atunci cand se creeaza diapozitivul.
73

Aplicatia pune la diapozitia utilizatorului 24 de modele predefiniteAceste modele reprezinta posibilitati de a combina diferite tipuri de obiecte si pozitia fiecarui obiect in cadrul diapozitivului.Fiecare obiect este inserat intr-un cadru (placeholder) al carui contur este marcat prin linie punctata.Modelul poate fi modificat dupa ce a fost creat.Aceste modele pot fi clasificate astfel:
Model titlu (title slide) Model continut(bullet list, 2 column list, table, text and chart) Model diapozitiv vid (blank)
Prezentarea (presentation) este un ansamblu de diapozitive. Pe fiecare diapozitiv va fi afisata o categorie de informatii, fie sub forma de text, fie sub forma grafica, fie in ambele forme. Prezentarea este salvata intr-un fisier si poate fi exploatata in mai multe forme:
Prin derulare pe ecranul calculatorului Prin proiectare pe un ecran cu ajutorul unui videoproiector Prin tiparire pe hartie obisnuita Prin tiparire pe folie transparenta care poate fi folosita pe retroproiector Prin publicarea pe un site web din Internet
Extensia asociata fisierelor cu prezentari, administrate de aplicatia PowerPoint, este ppt.
Diapozitivul de baza (slide master) reprezinta formatarea de baza care determina aspectul prezentarii. In acest scop se creeaza un aspect unitar pentru toate diapozitivele prezentarii.In diapozitivul de baza se memoreaza diferite date despre formatarea diapozitivelor prezentarii:
Pozitia si formatarea titlului, a textelor si a obiectelor din cadrul diapozitivului Schema de culori folosita pentru prezentare Stilul listelor marcate Efectele speciale Obiectele care se repeta in fiecare diapozitiv (texte si imagini grafice) Obicetele din fundal Anteturile si subsolurile in care puteti insera acelasi tip de informatii
In acelasi mod se poate crea un titlu de baza (title master) care va da un aspect unitar diapozitivelor titlu folosite in prezentare.El formateaza titlurile si subtitlurile si se foloseste pentru a stabili caracteristicile titlului diapozitivului sau ale diapozitivului titlu. Se mai poate crea un text de baza (master text) care va da un aspect unitar textului folosit in diapozitivul de baza.El formateaza textul prin fontul, dimensiunea si culoarea caracterelor, prin spatiul dintre liniile de text si prin aliniere. Orice modificare facuta in diapozitivul de baza se va propaga in toate diapozitivele prezentarii.Folosirea diapozitivului de baza, pe langa faptul ca da un aspect unitar prezentarii, permite automatizarea operatiilor de modificare: o modificare se va face intr-un singur diapozitiv si nu in fiecare diapozitiv al prezentarii.
Prezentarea multimedia. Prezentarea multimedia permite afisarea informatiei in format multimedia.Diapozitivele unei prezentari multimedia pot contine texte, sunete, imagini, diagrame, animatii, clipuri, video si audio.
Animarea prezentarilor computerizate. O prezentare electronica, reprezinta de fapt o prezentare PowerPoint afisata pe monitorul unui calculator.
Prin tranzitie se intelege un efect special sonor sau vizual, adaugat in momentul aparitiei unei pagini pe ecran. Adaugarea efectelor de tranzitie (meniul Expunere diapozitive-optiunea Efecte de tranzitie) Viteza tranzitiei si adaugarea de sunete (meniul Expunere diapozitive -optiunea Tranzitie
diapozitive) Adaugarea efectelor de animatie (meniul Expunere diapozitive -optiunea Animatie
particularizata)Efecte sonore sau vizuale se pot aplica nu numai paginilor de prezentare ci si obiectelor din pagini, purtand numele de efecte de animatie.
74

Rularea (desfasurarea) prezentarii se va face manual daca utilizatorul trebuie sa intervina oferind explicatii suplimentare auditoriului sau daca informatiile prezentate intr-o anumita pagina trebuie comentate sau analizate.
Adaugarea tranzitiilor. Adaugarea efectelor de tranzitie Inainte de adaugarea efectelor, se va examina prezentarea in forma actuala, pentru stabilirea unei viziuni de ansamblu.Pasul 1: Se alege modul de afisare Slide Sorter, prin efectuarea unui clic pe butonul Slide Sorter View(Vizualizare sortare diapozitive) prin apasarea acestui buton de pe bara de instrumentePasul 2: Se selecteaza pagina careia doriti sa-i aplicati o tranzitie Pasul 3: Se alege din meniul Expunere diapozitive comanda Tranzitie diapozitivPasul 4: Se deschide fereastra Tranzitie diapozitiv in care se poate vedea efectul fiecarei tranzitii in sectiunea EffectPasul 5:Se alege din lista derulanta efectul doritPasul 6: Se stabileste daca tranzitia se va realiza numai la executia unui clic cu mouse-ul sau automat, dupa un numar de secunde in caseta de editarePasul 7: Executati clic pe butonul Aply pentru aplicarea efectului paginii curente (sau paginilor selectate) sau Aplly To All pentru intreaga prezentare.Observatie: Unele efecte de tranzitie din lista difera numai prin directie La selectarea tranzitiei din lista se observa previzualizarea acesteia
Viteza tranzitiei si adaugarea de sunete. Fiecare tip de tranzitie are o viteza prestabilita.Caseta de dialog Slide Transition permite modificarea vitezelor efectelor de tranzitie, selectarea unui alt efect sau aplicarea unor sunete care vor insoti tranzitia.Se vor utiliza optiunile referitoare la viteza pentru modificarea vitezei tranzitiei alese:Slow(incet), Medium(mediu), Fast(rapid).Pasul 1: Se selecteaza pagina pentru care dorim aplicarea sau modificarea unui sunet tranzitiei stabilitePasul 2:Se alege din meniul Expunere diapozitive comanda Tranzitie diapozitivPasul 3:Din fereastra Tranzitie diapozitiv, din lista derulanta Sunete, se alege sunetul doritPasul 4:Activand comutatorul Loop until next sound(Bucla pana la urmatorul sunet), se poate selecta o bucla de sunet – pana la selectarea unui alt efect sonorPasul 5:Executati clic pe butonul Apply pentru aplicarea efectului paginii curente (sau paginilor selectate) sau Apply to All pentru intreaga prezentare
Adaugarea efectelor de animatie. Instrumentele pentru crearea de animatie, ridica pe o noua treapta sunetele si efectele de miscare, asociate prezentarilor electronice.Aceste efecte sonore sau vizuale se pot aplica nu numai paginilor de prezentare ci si obiectelor din pagini, purtand numele de efecte de animatie.Ele se aplica in general textelor din prezentare, inclusiv titlului dar pot fi aplcate si imaginilor, chiar si elementelor grafice.Pentru aplicarea efectelor de animatie obiectelor din pagina se procedeaza in felul urmator:Pasul 1: Se alege modul de afisare NormalPasul 2:Se activeaza Efecte de animatie sau se alege din meniul Vizualizare – comanda Toolbars – subcomanda Animation EffectsPasul 3: Activati prima pictograma (Animation Title) – pentru anumarea titlului sau executati clic pe titlu, apoi alegeti unui din cele opt efecte iar pentru a aplica efecte de animatie textului, executati clic e textul respectiv si apoi executati clic pe efectul doritPasul 4: Stabiliti ordinea in care se vor aplica efectele alese.Primul obiect caruia i s-a aplicat un efect este numerotat cu 1, urmatorul cu 2.... Puteti schimba ordinea daca executati clic pe obiect si apoi alegeti numarul de ordine din caseta Animation Order.Pentru a vizualiza efectele stabilite, se actiona modul Slide View.Fiecare efect apare dupa efectuarea unui clic pe butonul stang al mouse-ului.
75

Rularea prezentarii (desfasurarea) se va face manual daca utilizatorul trebuie sa intervina oferind explicatii suplimentare auditoriului sau daca informatiile prezentate intr-o anumita pagina trebuie comentate sau analizate.Pasul 1: Se alege din meniul Slide Show, comanda View ShowPasul 2: Se executa clic pe butonul mouse-ului sau se apasa tasta Page Down, pentru trecerea la pagina urmatoarePentru revenirea la pagina anterioara, se apasa butonul Page Up.Afisarea efectelor de animatie se facr cu executarea unui clic.Pasul 3: Se utilizeaza instrumentul Pen din meniul local deschis, pentru eventualele incercuiri si sublinieri ale obiectelor, in timpul unei prezentari.Insemnarile efectuate in acest fel, dispar dupa sustinerea prezentarii.Pasul 4: Apasati ESC, pentru terminarea prezentarii.
Rularea automataDaca se doreste ca rularea prezentarii sa fie realizata automat de catre calculator, atunci este necesar sa stabiliti durata de rulare a prezentarii.Stabilirea duratei poate fi stabilita manual sau automat.Stabilirea manuala a durateiDaca atunci cand ati stabilit tranzitia de la o pagina la alta nu ati stabilit durata fiecarei pagini, se efectueaza urmatoarele operatii:Pasul 1: Alegeti din meniul Slide Show comanda Slide TransitionPasul 2: Introduceti numarul de secunde in caseta de editare Automatically after...secondsStabilirea automata a duratei de rulareAcest mod este utilizat cand nu s-a stabilit timp de rulare pentru fiecare pagina sau se doreste sa fie ignorat, stabilindu-se un nou de timp:Pasul 1: Se alege modul Slide SorterPasul 2:Se alee din meniul Slide Sorter, optiunea Rehearse Timing (ruleaza duratele)Pasul 3: Se schimba modul de afisare(se trece in modul Slide View)Pasul 4: Se executa clic pe butonul Avanseaza pentru a trece la urmatoarea pagina sau la urmatorul efect de constructieDaca doriti repetarea rularii paginii, apasati butonul Repea, iar daca doriti suspendarea rularii, apasati butonul Pause.Dupa terminarea rularii de proba, pe ecran va fi afisat mesajul:Timpul total pentru rularea prezentarii este de ... secunde.Doriti sa fie inregistrat noul timp de rulare si folosit atunci cand rulati prezentarea?Optiunile sunt:
- No – atunci timpul nu este retinut- Yes – veti fi intrebati daca doriti ca timpul sa fie revizuit
Daca se doreste modificarea duratei pentru o anumita tranzitie, executati pasii urmatori:Pasul 1: Se alege meniul Slide Show, comanda Set Up ShowPasul 2: Se alege optiunea Loop continuously until ESC (ruleaza continuu pana la apasarea tastei Esc)Pasul 3:Din sectiunea Advance Slides alegeti optiunea Using timing, if present si apasati okPasul 5: Alegeti din meniul Slide Show, comanda View show si urmariti desfasurarea prezentarii create.
Viteza tranzitiei si adaugarea de sunete. Fiecare tip de tranzitie are o viteza prestabilita.Caseta de dialog Trazitie diapozitive permite modificarea vitezelor efectelor de tranzitie, selectarea unui efect sau aplicarea unor sunete care vor insoti tranzitia.Se vor utiliza optiunile referitoare la viteza pentru modificarea vitezei tranzitiei alese: Slow – incet Medium – mediu Fast – repedePasul 1: Se selecteaza pagina pentru care dorim aplicarea sau modificarea unui sunet tranzitiei stabilitePasul 2: Se alege din meniul Expunere diapozitive comanda Tranzitie diapozitive
76

Pasul 3: Din fereastra Tranzitie diapozitive, din lista derulanta Sunete, se alege sunetul doritPasul 4: Activand comutatorul Bucla pana la urmatorul sunet, se poate selecta o bucla de sunet – pana la selectarea unui alt efect sonorPasul 5: Executati clic pe butonul Se aplica pentru aplicarea efectului paginii curente sau paginilor selectate sau Se aplica la toate diapozitivele Ultima optiune Alt sunet ... din lista Sunet, deschide o fereastra de dialog – Deschidere, ce permite selectarea unui alt fisier de sunetPowerPoint utilizeaza fisiere tip unda sonora (cu extensia .wav).
Derularea prezentarii. Scopul aplicatiei PowerPoint este de a permite utilizatorului sa creeze prezentari de diapozitive.Prezentarea diapozitivelor se poate face in doua moduri: Clasic ElectronicPrezentarea clasica a diapozitivelor presupune tiparirea lor pe film pentru a obtine fotodiapozitive de 35 mm sau pe folie transparenta pentru a obtine tiplane care vor fi expuse apoi auditoriului cu ajutorul aparatelor clasice: epidiascopul, respectiv retroproiectorul.Prezentarea electronica a diapozitivelor inseamna derularea lor pe un ecran, fie al calculatorului, fie un ecran special, de dimensiuni mai mari, care este conectat ca dispozitiv periferic la calculator.Metode de derulare a prezentarii
Prezentarea derularii poate fi salvata ca derulare de prezentare (PowerPoint Show) intr-un fisier cu extensia .pps.Acest fisier este un fisier executabil si poate fi deschis fara sa lansati in executie aplicatia PowerPoint.Cand deschideti un astfel de fisier, incepe direct derularea prezentarii.
Butoanele pentru actiuni (action buttons) sunt obiecte care prin apasare declaseaza actiuni.(Expunere diapozitive-Butoane de actiune – se alege butonul)Butoanele permit definirea unor actiuni interactive: legatura catre un alt diapozitiv al prezentarii legatura catre o sursa de informatie Lansarea in executie a unui program executabil Lansarea in executie a unui clip audio sau videoHiperlegaturile este o tehnologie prin care se asigura legatura unui element al documentului curent cu un alt element din acelasi document sau cu un alt document sau cu un alt fisier.(Inserare – Hiperlink... – se selecteaza fisierul - ok)
Crearea unui album fotoPentru a realiza un album foto trebuie sa alegem din meniul Inserare optiunea Imagine – Album foto nou: alegem comanda Fisier/Disc, selectam imaginile dorite, apasam butonul creare.
MICROSOFT ACCESS
O baza de date reprezinta un ansamblu de fisiere de date organizate in principal ca: tabele de date formulare rapoarte
Datele din baza de date se refera la informatiile care se vehiculeaza in cadrul activitatii unui sistem din realitate. Exemple: informatii privind activitatea unei firme de comert, informatii dintr-o bibilioteca, informatii privind evidenta elevilor din scoala.
Gestiunea bazelor de date presupune totalitatea operatiilor care se fac asupra datelor din bazele de date.
Intr-o baza de date, pentru fiecare entitate este organizata structura numita tabela, atributele reprezinta coloanele tabelei, iar valorile sunt informatiile din fiecare rand al tabelei.O tabela reflecta relatia dintre atributele unei entitati si valorile acestora.
77

Bazele de date in care entitatile sunt organizate in tabele se numesc baze de date relationale.In orice SGBD sunt implementate urmatoarele tipuri de date: tipul numeric tipul alfanumeric tipul logic tipul data calendaristica si timp tipul specialPentru gestionarea bazelor de date relationale exista aplicatii specializate numite sisteme de gestiune a bazelor de date (SGBD). Firma Microsoft pune la dispozitia utilizatorilor sistemul Access care face parte din pachetul integrat de aplicatii de birou Microsoft Office. Aceasta aplicatie respecta configuratia generala a aplicatiilor Windows din pachetul Office, dispunand de o interfata prietenoasa cu utilizatorul, construita cu obiecte grafice Windows cunoscute.
Cheia primara (prymary key) va fi folosita de sistemul de gestiune a bazelor de date pentru a identifica unic inregistrarile – in procesul de cautare si regasire a datelor.Cheia secundara este formata dintr-unul sau mai multe campuri dintr-un tabel, care sunt folosite ca o cheie primara in alt tabel, valorile campurilor din cheie fiind identice in ambele tabele.
Interogarea interogare este o modalitate de a extrage informatii din baza de date. se pot extrage date din tabele distincte si se pot combina impreuna. interogarile pot fi vizualizate in mod proiectare sau in mod foaie de date. tipuri de interogari:
o selectie: permit selectarea de informatii din unul sau mai multe tabele pe baza unor criterii
o totale: au posibilitatea de a realiza sume sau a genera totale intr-o interogare de selectie
o actiune: permit crearea unor noi tabele (Make Tables) din tabelele existenteo cu parametru: este cea care cere introducerea unui criteriu din partea utilizatorului in
mod interactiv. Cand utilizatorul lanseaza interogarea acesta va afisa o fereastra de dialog sau mai multe pentru introducerea criteriilor necesare
Formularul formularele asigura o prezentare prietenoasa a datelor din baza de date. formularele se folosesc pentru adaugarea, stergerea sau modificarea inregistrarilor din baza
de date
Raportul rapoartele sunt modul traditional de vizualizare a rezultatelor din baza de date desi se pot vizualiza si pe ecran, de regula sunt create pentru a fi listate la imprimanta
Relatii exista trei tipuri de relatii: unu-la-unu, unu-la multi si multi-la-multi in Microsoft Access se folosesc urmatoarele relatii:
o o linie indica o relatie intre doua tabeleo un 1 la capatul unei linii marcheaza partea de unu din relatie
o un la capatul unei linii marcheaza partea de multi din relatie
Operatii primare asupra bazelor de dateCrearea bazei de dateAplicatia Access deschide, la pornire, o fereastra de optiuni – Panou de actiune – pentru a alege crearea unei baze de date sau deschiderea uneia existente.Crearea unei baze de date se face prin una din urmatoarele variante: alegerea variantei Baza de date necompletata din aceasta fereastra de optiuni
78

din meniul aplicatiei prin Fisier-Nou-Baza de data vida(Blank database) sau CTRL+NLa deschiderea unei baze de date noi, programul Access acorda implicit numele bd1.Se redenumeste noua baza de date prin intermediul operatiei de salvare.Efectul va fi crearea unui fisier de tip dosar cu numele ales de utilizator si cu extensia .mdb.
Inchiderea bazei de date. Se realizeaza prin optiunile Fisier-Inchidere baza de date(Close Database) sau prin inchiderea ferestrei de proiectare a bazei de date (Database Design).
Deschiderea unei baze de date existente. Se realizeaza prin urmatoarele variante:-prin optiunile Fisier-Deschidere si apoi identificarea fisierului-prin CTRL+O si apoi identificarea fisierului in cadrul structurilor din calculator-din fereastra de dialog care se deschide care se deschide la activarea aplicatiei AccessDaca aceasta fereastra nu este deschisa, ea se poate activa prin optiunile Help-Task Pane (Panoul de actiune) cu clic dreapta
Proiectarea unei baze de date. Presupune urmatoarele etape:1.Determinarea subiectului tabelelor (entitatilor)2.Determinarea campurilor (atributelor) care vor intra in componenta fiecarei tabele – Structura tabelei3. Determinarea cheii primare4.Configurarea formularelor pentru introducerea datelor in tabele5.Determinarea existentei unor relatii intre tabele6.Stabilirea unor interogari asupra tabelelor bazei de date7.Stabilirea rapoartelor care trebuie produse pentru utilizatorul bazei de date
Determinarea campurilor. Determinarea campurilor care vor intra in componenta fiecarei tabele (Structura Tabelei).Se aleg din lista oferita (Sample Fields) campurile (atributele) care vor intra in noua tabela.
Determinarea cheii primare, adica a unui camp sau a unei combinatii de campuri prin care se identifica in mod unic o anumita inregistrare din tabela. O data cu alegerea numelui pentru tabela, Expertul invita la alegerea unui camp cu rol de informatie de „reper”, numit cheie primara.Avem doua optiuni: Da, se defineste o cheie primara (definita de aplicatia Access) Nu, voi defini eu cheia primara (definita de utilizator)
Introducerea datelor intr-o tabela. Aceasta operatie se poate face: direct prin deschiderea tabelei si tastarea atenta a valorilor, in maniera asemanatoare celei de
la Excel cu formulare de intrare, care sunt proiectate astfel incat sa conduca utilizatorul prin fiecare
camp de valoare
Operatii asupra inregistrarilor tabelei. Asupra tabelei incarcate cu date se pot realiza o serie de operatii:
Adaugarea unei noi inregistrari. O noua inregistrare se adauga la sfarsitul tabelei, pe linia care are caracterul *.
Stergerea unei inregistrari. Se selecteaza inregistrarea prin dublu-clic si se utilizeaza optiunile Editare-Stergere inregistrare (Delete Record).Stergerea este insotita de o intrebare din partea aplicatiei Access, privind confirmarea stergerii.
Stergerea unui camp inseamna renuntarea la o anumita caracteristica din descrierea entitatii la care se refera tabela.Acea caracteristica determina o coloana in tabela.Astfel, stergerea campului revine la stergerea acelei coloane.Se vor folosi optiunile Editare-Stergere coloana (Delete column).
79

Inserarea unui camp este operatia inversa a stergerii unui camp.Se selecteaza coloana in fata careia va fi inserata noua coloana si se actioneaza Inserare-Coloana.
Deplasarea inregistrarilor. Se vor folosi operatiile cunoscute de tip Selectare-Taiere(Cut)-Pozitie Noua-Lipire(Paste)
80