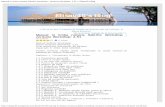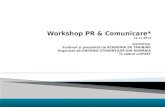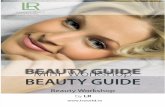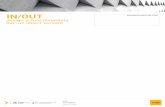Subtitle Workshop. Manual în limba română
Transcript of Subtitle Workshop. Manual în limba română

Manual în limba română - Subtitle Workshop v2.51Subtitle Workshop versiunea: 2.51Instrumentul suprem de editat subtitrări !
(Toate comenzile rapide menţionate în acest manual se bazează pe setările implicite)
Capitolul 1: Introducere în Subtitle Workshop 1.1 Prezentare generală 1.2 Motorul de citire & de scriere 1.2.1 Ce este URUSoft Subtitle API ? 1.3 Prezentare vizuală 1.4 Începutul 1.4.1 Cum se încarcă o subtitrare 1.4.2 Cum se încarcă un fişier video 1.4.3 Cum se crează un nouă subtitrare 1.4.4 Cum se adaugă linii la o subtitrare 1.4.5 Cum se şterg linii de la o subtitrare 1.4.6 Editare manuală a unei linii 1.4.7 Etichete de stil şi culoare 1.4.8 CPS şi CPS de intrare 1.5 Parametri ai liniei de comandă 1.6 Fişierele de limbă proprie 1.7 Formate personalizate
Capitolul 2: Caracteristici referitoare la timp 2.1 Conversie rată cadre 2.2 Setare decalaj 2.3 Ajustare linii 2.2.1 Metoda 1: ajustare simplă, primul şi ultimul dialog 2.2.2 Metoda 2: sincronizare folosind două puncte 2.2.3 Metoda 3: ajustare la subtitrări sincronizate 2.2.4 Metoda 4: ajustare avansată a subtitrării 2.4 Limitele duratei 2.5 Extindere/reducere timp 2.6 Citire timpi din fişier 2.7 Extindere durată 2.8 Durate automate 2.9 Schimbare subtitrare
Capitolul 3: Caracteristici referitoare la text & linii din subtitrări 3.1 Ajustare inteligentă a rândurilor 3.2 Transformare litere 3.3 Unire linii 3.4 Despărţire rânduri din linie 3.5 Setare lungime maximă a rândului 3.6 Citire texte din fişier 3.7 Combinare linii 3.8 Dreapta-spre-Stânga 3.8.1 Inversare text 3.8.2 Reparaţie punctuaţie 3.9 Sortare 3.10 Ştergere "..." inutile

3.11 Căutare & Înlocuire 3.12 Linii marcate
Capitolul 4: Setări explicate 4.1 General 4.1.1 Avansat 4.1.2 Seturi de caractere 4.2 Formate 4.3 Tipuri de fişiere 4.4 Salvare 4.5 Vizualizare video 4.5.1 Subtitrare 4.6 Vizualizare externă 4.6.1 General 4.6.2 Avansat 4.7 Aspect 4.7.1 Program 4.7.2 Listă 4.7.3 Meniu
Capitolul 5: Instrumente 5.1 Verificare ortografie 5.2 Convertire în bloc 5.3 Împărţire subtitrare 5.4 Unire subtitrări 5.5 Informaţii şi erori 5.5.1 Erori & reparaţii explicate 5.5.2 Setări explicate 5.5.3 Scripturi OCR 5.5.4 Sintaxa Expresiilor Obişnuite 5.6 Adăugare CPS de la AVI 5.7 Vizualizare externă 5.8 Vizualizare internă: Motorul video 5.9 Extractor Limbă din fişier SAMI Întrebări Puse Frecvent [IPF] Informaţii contact Licenţă
Capitolul 1: Introducere în Subtitle Workshop
1.1 Prezentare generalăSubtitle Workshop e cel mai complet, eficient şi mai comod instrument de editare a subtitrărilor. Suportă toate formatele de subtitrări de care ai nevoie şi are toate caracteristicile pe care le-ai dori de la un program de editare a subtitrărilor. Subtitle Workshop face crearea/editarea/convertirea subtitrărilor aproape o plăcere. Interfaţa intuitivă face accesul uşor la meniuri, având caracteristici cu funcţii vansate şi o stabilitate şi viteză remarcabile, reduce drastic timpul de editare a subtitrărilor. Include funcţia de verificare a ortografiei şi o vizualizare video avansată care uşurează lucrul şi mai mult. E cea mai bună alegere pentru începători, experţi sau pentru fani ai subtitrărilor. Încearcă-l, şi vei uita de celelalte !
Subtitle Workshop a fost mai întâi gândit pentru a uşura foarte mult editarea subtitrărilor, dar având toate caracteristicile necesare şi nu-chiar-atât-de-necesare care fac viaţa unui editor de subtitrări sau a unui translator mai uşoară. Interfaţa vizuală e una din multele lucruri care caracterizează Subtitle Workshop. Într-adevăr, multe opţiuni sunt auto-explicative încât până şi un copil poate folosi acest program.

Lista completă a caracteristicilor:
Motorul de citire şi de scriere se bazează pe URUSoft SubtitleAPI, deci formatele noi pot fi adăugate cu uşurinţă descărcând şi actualizând fişierul dll. Acum (SubtitleAPI versiunea 1.05) suportă în jur de 56 de formate de subtitrări.
Poate lucra cu subtitrări bazate pe cadre sau timp.
Poate încărca fişiere cu text simplu pentru a putea fi setaţi timpii.
Suportă etichete de stil (citire şi scriere) (aldin(bold), cursiv(italic),
subliniat) şi etichete de culoare în formate care le suportă.
Suportă Setări Salvare în formatele DVDSubtitle, SAMI, Sonic Scenarist,
SubStation Alpha, SubViewer 1 & 2 şi TMPlayer.
Suportă salvarea unei subtitrări în formatul tău personalizat.
Interfaţa
Prietenoasă.
Comenzi rapide configurabile.
Suportă limbi multiple (acum sunt peste 35 de limbi disponibile !).
Poţi schimba interfaţa pentru adaptarea la nevoile utilizatorului, poţi
închide sau deschide Modul Vizualizare Video şi Modul Traducere.
"Mod translator" prietenos.
Vizualizare video
Integrată în fereastra principală.
Arată subtitrarea deasupra filmului.
Poate arăta informaţii despre filmul la care te uiţi.
Poţi personaliza culoarea prim-planului, fundalului (sau transparenţă),
arăta conturul sau nu, arăta umbra sau nu, conturul şi umbra liniilor.
NU e bazat pe Windows Media Player, rezultând performanţă mult îmbunătăţită şi calitate vizuală.
Reparare subtitrare
Funcţii mult sporite strict proiectate pentru a mări viteza de lucru şi pentru un grad de eficacitate mai mare.
Personalizare avansată & uşoară a scripturilor OCR pentru repararea erorilor, oferind posibilitatea folosirii de expresii obişnuite.
Motor puternic şi în totalitate personalizat de reparare a erorilor.
Posibilitatea de marcare a erorilor în lista principală cu fonturi şi culori diferite pentru a fi mai uşoare de identificat vizual.
Verificări/reparări automate opţionale la încărcarea subtitrării.
Verificări şi reparări (toate sunt opţionale, le poţi configura): linii goale, rânduri fără litere, suprapunere, valori rele, linii pentru persoane cu defect auditiv, text înainte de (":") (opţional - "Doar dacă textul e scris cu majuscule"), puncte inutile, semnul "-" în linii cu un singur rând,
linii cu mai mult de 2 rânduri, caractere interzise (caractere configurabile), caractere repetate (caractere configurabile), linii repetate
(toleranţă de timp configurabilă), erori OCR, spaţii îninte de caractere specificate, spaţii după de caractere specificate, spaţii inutile, durate prea scurte/lungi şi rânduri prea lungi (numai verificare).

General
Extrem de uşor de personalizat.
Anulare-Refacere pe mai multe nivele.
Verificare ortografie folosind motorul Microsoft Word, deci suportă orice limbă instalată.
Poate crea subtitrări noi de la 0.
Adăugare şi ştergere cu uşurinţă a liniilor cu tastele "Insert" şi "Delete".
Poate împărţi subtitrări (la linia selectată, la numărul dat al liniei, la timpul introdus, la cadrul introdus, sau la sfârşitul fişierului video), sau într-un număr nedefinit de părţi (egale în timp, în linii sau la sfârşitul multiplelor fişiere video).
Poate uni un număr nedefinit de subtitrări, şi acele subtitrări pot fi în formate diferite cu CPS-uri diferite (poţi selecta un CPS diferit pentru fiecare fişier).
2 metode de a afla CPS-ul fişierului video: nefolosind DirectX (suportă doar fişiere AVI) sau folosind DirectX (suportă toate formatele video, dar e mai lent).
Poţi alege care extensii de subtitrări să le asociezi.
Suportă drag & drop (fişiere de subtitrări şi fişiere video).
Suportă linie de comandă.
Listă de fişiere recente (număr personalizabil de fişiere recente de la 0 la 20).
Operaţiuni asupra timpilor
Setează decalajul (pozitiv sau negativ, la timp sau la cadre).
Setează limitele duratei (durata maximă şi durata minimă).
Ajustează liniile folosind 4 metode posibile: 1- primul şi ultimul dialog, 2- sincronizare folosind 2 puncte (algoritm liniar), 3- Ajustează la subtitrările sincronizate şi 4- sistem avansat de sincronizare a subtitrărilor folosind un număr nedefinit de puncte de sincronizare.
"Extindere/reducere timpi" pentru a extinde/reduce timpul final al unei(unor) anumite linii în anumite condiţii.
"Durate automate" pentru calcularea duratei unei(unor) linii folosind o formulă simplă.
Conversie CPS cu un singur clic.
"Extinde durata" pentru extinderea duratei liniei(liniilor) selectate până la momentul de start al liniei următoare.
"Schimbă cu..." înainte sau înapoi cu o anumită durată configurată de timp.
Caracteristica "Citeşte timpi din fişier", pentru a repara o subtitrare folosind timpii altei subtitrări.
Operaţiuni asupra textelor
Caută & înlocuieşte textul folosind opţiunile "Potrivire cuvinte întregi",
"Potrivire litere" şi "Păstrează potrivire litere la înlocuire".
"Ajustare inteligentă linie" pentru forţarea liniilor mai mari de 3 rânduri în linii de 2 rânduri şi ajustarea lungimii rândurilor.
"Convertire litere" cu 6 moduri diferite de conversie.
"Uneşte liniile" pentru a transforma toate liniile selectate în linii cu un singur rând.
"Desparte rândurile din linie" pentru a despărţi cu uşurinţă o linie cu mai mult de un singur rând (sau cu un rând mai mare) în 2 linii cu recalcularea adecvată a timpilor.
"Inversare text" păstrând ordinea rândurilor sau nu.
"Repară punctuaţia", foarte folositoare pentru limbile scrise de la dreapta-spre-stânga.

"şterge "..." inutile" pentru ştergerea "..." inutile dacă sunt prezente la
sfârşitul unui rând şi la începutul rândului următor.
Caracteristica "Citeşte texte din fişier", pentru repararea unei subtitrări folosind textul unei alte subtitrări.
Caracteristici referitoare la text şi timpi
"Sortează" pentru sortarea tuturor liniilor în conformitate cu timpul lor de start.
"Combină linii" pentru a face ca toate liniile selectate să devină o singură
linie (de exemplu. "- Salut !" şi "- Hei !!!" în "- Salut !- Hei !!!").
Efecte vizuale cu textele şi timpii liniilor.
Posibilitatea de marcare a liniilor pentru o corectare ulterioară (şi
bineînţeles demarcarea lor) şi de citire a Fişierelor Raport Subtitrare
(*.srf) generate de ViPlay.
Lista curentă de formate suportate: Adobe Encore DVD (*.txt) Advanced SubStation Alpha (*.ass) AQTitle (*.aqt) Captions 32 (*.txt) Captions DAT (*.dat) Captions DAT Text (*.dat) Captions Inc. (*.txt) Cheetah (*.asc) CPC-600 (*.txt) DKS Subtitle Format (*.dks) DVD Junior (*.txt) DVD Subtitle System (*.txt) DVDSubtitle (*.sub) FAB Subtitler (*.txt) IAuthor Script (*.txt) Inscriber CG (*.txt) JACOSub 2.7+ (*.jss; *.js) Karaoke Lyrics LRC (*.lrc) Karaoke Lyrics VKT (*.vkt) KoalaPlayer (*.txt) (equal to one of the variations of TMPlayer) MAC DVD Studio Pro (*.txt) MacSUB (*.scr) MicroDVD (*.sub) MPlayer (*.mpl) MPlayer2 (*.mpl) MPSub (*.sub) OVR Script (*.ovr) Panimator (*.pan) Philips SVCD Designer (*.sub) Phoenix Japanimation Society (*.pjs) Pinnacle Impression (*.txt) PowerDivX (*.psb) PowerPixel (*.txt) QuickTime Text (*.txt) RealTime (*.rt) SAMI Captioning (*.smi) Sasami Script (*.s2k) SBT (*.sbt)

Sofni (*.sub) Softitler RTF (*.rtf) SonicDVD Creator (*.sub) Sonic Scenarist (*.sst) Spruce DVDMaestro (*.son) Spruce Subtitle File (*.stl) Stream SubText Player (*.sst) Stream SubText Script (*.ssts) SubCreator 1.x (*.txt) SubRip (*.srt) SubSonic (*.sub) SubStation Alpha (*.ssa) SubViewer 1.0 (*.sub) SubViewer 2.0 (*.sub) TMPlayer (*.txt) (five different variations) Turbo Titler (*.txt) Ulead DVD Workshop 2.0 (*.txt) ViPlay Subtitle File (*.vsf) ZeroG (*.zeg)
1.2 Motorul de citire & de scriere
Motorul de citire & de scriere al Subtitle Workshop a evoluat foarte mult faţă de început, şi a fost rescris de la 0 de mai multe ori. Mulţi au raportat bucuroşi bug-uri şi pe toate le-am reparat cât am putut de repede. Cu timpul, motorul a devenit mai sigur şi mai stabil. Din cauza acestei siguranţe am decis să lansăm URUSoft Subtitle API.
1.2.1 Ce este URUSoft Subtitle API?
E un simplu DLL (dynamic link library) care conţine motorul de citire şi de scriere al Subtitle Workshop. Acest DLL a fost creat pentru ca actualizările motorului de citire al Subtitle Workshop să poată fi publicat fără a lansa o nouă versiune a Subtitle Workshop, care nu conţine doar bug-uri reparate, ci şi formate noi de subtitrări. Datorită acestui DLL, trebuie doar să descarci numai câţiva kb în loc de mai mult de 800 kb dacă găseşti un bug în motorul de citire sau scriere.După dscărcarea fişierului DLL, trebuie să te duci în directorul lui Subtitle Workshop şi să-l pui în directorul "SubtitleAPI". Următoarea dată când deschizi Subtitle Workshop, noile formate/bug-uri reparate vor avea efect.
1.3 Prezentare vizuală
Dacă vrem o prezentare vizuală, ar trebui să începem prin a ne uita la nişte nişte capturi de ecran. Pentru a vedea câteva, dă clic aici.
Unul din lucrurile care fac Subtitle Workshop unic e interfaţa - foarte prietenoasă dar în acelaşi timp păstrează funcţionalitatea de bază şi avansată pentru a uşura accesarea meniurilor.Interfaţa este ideală efectiv pentru *orice* sarcină - poţi obţine o performanţă excelentă creând subtitrări, reparând timpii manual, traducând subtitrări, şi bineînţeles, folosind toate caracteristicile incluse.
1.4 ÎnceputulÎncepe prin a folosi caracteristicile de bază ale Subtitle Workshop.
1.4.1 Cum se încarcă o subtitrare

Pentru a încărca o subtitrare pur şi simplu dă clic pe "Fişier/Încarcă subtitrarea" sau apasă tastele [Ctrl]+[O]. În plus, poţi lăsa subtitrarea ta în fereastra principală, sau dacă extensiile sunt asociate cu programul, doar dă dublu-clic pe fişierul de subtitrare pe care doreşti să-l deschizi.
De fiecare dată când încarci un fişier folosind una din metodele de mai sus, fişierul va fi verificat pentru a şti dacă e un fişier valid şi care este formatul său. Majoritatea fişierelor se vor încărca cum trebuie, dar dacă primeşti mesajul de eroare "Fişierul e o subtitrare invalidă sau un format nesuportat", mai sunt şanse ca să încarci subtitrarea. Mai întâi TREBUIE să fii sigur de formatul fişierului. Dacă eşti sigur, atunci fă aşa: Clic pe meniul "Fişier/Încarcă subtitrarea". O fereastră de dialog va apărea şi va trebui să selectezi filtrul din dreapta (într-un combo box unde scrie "Toate fişierele suportate", trebuie să dai clic pe butonul cu săgeată care e lângă text şi să selectezi formatul fişierului). Odată ce ai făcut asta, apasă butonul Open din fereastră. În aşa fel nu va exista o recunoaştere automată a formatului şi nici o verificare a fişierului. Dacă fişierul tot nu poate fi încărcat, vei primi un mesaj de eroare. În acest caz, dacă eşti sigur că fişierul e într-un format de subtitrare bazat pe text trimite-mi-l prin e-mail şi îl voi repara.
1.4.2 Cum se încarcă un fişier videoPentru a încărca un fişier video pur şi simplu dă clic pe "Film/Deschide" sau apasă tastele [Ctrl]+[P]. Dacă primeşti mesajul de eroare "Fişierul nu e un fişier video valid", asigură-te că ai instalate codecurile corecte. Dacă nu le ai instalate, descarcă Coda Codec Pack. Ar trebui să repare majoritatea problemelor de redare.
1.4.3 Cum se crează o nouă subtitrareFolosind Subtitle Workshop poţi uşor crea subtitrări noi de la 0, şi să le salvezi apoi în orice format. Pentru a face asta, dă clic pe meniul "Fişier/Subtitrare nouă..." sau apasă tastele [Ctrl]+[N]. Odată ce ai făcut asta, poţi începe să adaugi linii, şi să salvezi fişierul prin meniul "Fişier/Salvează" sau apăsând tastele [Ctrl]+[S].
1.4.4 Cum se adaugă linii la o subtitrareTrebuie doar să apeşi tasta Insert sau să dai clic pe meniul "Editare/Inserează linie". Linia va fi întotdeauna adăugată imediat după linia selectată. Durata implicită a noii linii este de o secundă, şi timpul de start întotdeauna va fi timpul final al liniei precedente plus o milisecundă. Dacă adaugi o linie într-o listă goală, timpul iniţial va fi zero.
Dacă vrei să inserezi o linie înaintea liniei selectate, apasă tastele [Shift]+[Insert] sau dă clic pe meniul "Editare/Inserează înainte".
1.4.5 Cum se şterg linii de la o subtitrareSelectează toate liniile pe care vrei să le ştergi ţinând apăsată tasta Ctrl şi dând clic pe ele, apoi apasă tasta Delete sau dă clic pe meniul "Editare/şterge selecţie".
1.4.6 Editare manuală a unei liniiFiecare linie e compusă din trei părţi: Timpul iniţial - timpul la care este arătată linia. Timpul final - timpul la care este ascunsă linia. Textul - linia în sine.
Subtitle Workshop te lasă să editezi uşor oricare din aceste câmpuri.

Pentru a edita timpul iniţial dă clic pe câmpul "Arată", setează timpul (sau cadrele) dorit(e) şi apasă tasta [Enter].Pentru a edita timpul final dă clic pe câmpul "Ascunde", setează timpul (sau cadrele) dorit(e) şi apasă tasta [Enter]. Notează că de asemenea poţi edita timpul final al liniei schimbând valoarea câmpului "Durata".În plus, poţi edita oricare din aceste valori de timp folosind butoanele Sus-Jos din dreapta fecărei casete de text.
Pentru a edita textul, dă clic în caseta "Text" şi scrie textul dorit. în lista de linii, caracterul "|" (linia dreaptă verticală) reprezintă un nou rând.
1.4.7 Etichete de stil şi culoareMai întâi, trebuie să ştii că Subtitle Workshop suportă numai etichete pentru întreaga linie, deci dacă vrei să aplici stilul de font pentru numai o parte din linie, vei avea nevoie de un editor de texte. Întru-cât suportă etichete numai pentru întreaga linie, va trebui doar să deschizi etichetele pentru că e inutil să le mai închizi. Etichetele suportate sunt: <b> pentru aldin <i> pentru cursiv <u> pentru subliniere <c:#RRGGBB> pentru culoare, formatul culorii fiind în format HTML Pentru a adăuga aceste etichete le poţi scrie pur şi simplu, şi în plus poţi da clic-dreapta în lista de linii şi să poţi folosi meniul care apare pentru a controla toate etichetele pentru liniile selectate. Notează că poţi folosi mai mult de o singură etichetă în aceeaşi linie (bineînţeles, dacă sunt etichete diferite). Linia poate avea 4 etichete suportate în acelaşi timp.
AVERTISMENT: Nu toate formatele de subtitrări suportă etichete de stil sau de culoare. Dacă salvezi aceste etichete într-un format de subtitrare care nu le suportă, etichetele se vor pierde.
1.4.8 CPS şi CPS de intrareE crucial să ştii diferenţa dintre aceste două câmpuri pentru a lucra cu Subtitle Workshop.
CPS de intrare este CPS-ul filmului pentru care a fost făcută subtitrarea. CPS este CPS-ul filmului pentru care vrei să ajustezi subtitrarea. Trebuie să modifici acest câmp pentru a converti CPS. Când editezi subtitrări bazate pe cadre nu e nevoie de CPS de intrare (e nevoie doar de CPS) deci "CPS intrare" va deveni absolut nefolositor după încărcarea subtitrărilor bazate pe cadre (nu va avea nici un efect asupra timpilor).
Q: Cum convertesc o subtitrare cu CPS 25 într-una cu CPS 29,97?A: Pur şi simplu setează "CPS intrare" la 25, încarcă subtitrarea şi apoi setează "CPS" la 29,97. Tocmai ai schimbat rata de cadre a fişierului.
1.5 Parametri ai liniei de comandăE foarte recomandat să trimiţi fiecare parametru către Subtitle Workshop între pentru a evita problemele cu spaţii în numele/calea fişierelor.
Pentru a deschide un fişier:SubtitleWorkshop.exe "/OPEN(File)"
Exemplu:SubtitleWorkshop.exe "/OPEN(C:\Subtitle.srt)"
Pentru convertire dintr-un format în altul:

SubtitleWorkshop.exe "/CONVERT(Input_File/Output_File/Output_Format/Input_FPS/Output_FPS)"
CPS intrare şi CPS salvare sunt necesare doar dacă te ocupi de subtitrări bazate pe cadre, dacă nu, poţi specifica orice valoare. În câmpul CPS, dacă nu e o valoare rotundă, zecimalele trebuie să fie separate folosind separatorul zecimal (configurabil în Control panel/Regional and language settings) al calculatorului pe care rulează Subtitle Workshop. De obicei e "," sau ".". Formatul de subtitrare trebuie să fie în format şir de caractere, iar dacă foloseşti o versiune actualizată a SubtitleAPI poţi specifica noi formate, deoarece formatele posibile depind de versiunea SubtitleAPI folosită.
Pentru a şti toate formatele suportate şi *exact* cum ar trebui să le scrii, cheamă Subtitle Workshop aşa:
SubtitleWorkshop.exe /GetSupportedFormats
După asta Subtitle Workshop va salva o listă a formatelor suportate în calea unde este instalat, într-un fişier TXT cu numele "SupportedFormats.txt".
Câteva exemple:SubtitleWorkshop.exe "/CONVERT(C:\Folder\Sub.smi/C:\Subtitle.pjs/Phoenix Japanimation Society/25/29,97)"SubtitleWorkshop.exe "/CONVERT(C:\Subtitle.vsf/C:\Subtitle.jss/JACOSub 2.7+/23,976/0)"SubtitleWorkshop.exe "/CONVERT(C:\Subtitle.srt/C:\Subtitle.sub/MicroDVD/29,97/29,97)"
Pentru a decala o subtitrare:SubtitleWorkshop.exe "/DELAY(Input_File/Output_File/Input_FPS/Delay_in_Milliseconds)"
Exemplu:SubtitleWorkshop.exe "/DELAY(C:\Subtitle.srt/C:\Subtitle.srt/0/-5000)"
Exemplul de mai sus va seta un decalaj de -5 secunde în subtitrarea Subtitle.srt şi o va rescrie. Am specificat CPS=0 deoarece încărcăm o subtitrare bazată pe timp. Ca şi parametrul de convertire, dacă CPS nu are o valoare rotundă, zecimalele trebuie separate folosind separatorul calculatorului pe care rulează Subtitle Workshop. Dacă specifici un CPS greşit şi e nevoie de CPS, atunci CPS-ul implicit (25) va fi folosit.
1.6 Fişierele de limbă propriePoţi crea foarte uşor propriul tău fişier de limbă proprie sau actualiza un fişier deja existent şi să-l foloseşti în Subtitle Workshop. Pentru a face asta, trebuie să traduci fişierul English.lng (sau oricare alt fişier *.lng) în limba pe care o vrei, şi apoi să-l copii în directorul Langs cu numele language.lng. For example, Español.lng, English.lng, Français.lng, Romanian.lng.
Avertisment ! *NU* traduce textul dintre "[ ]" şi textul de după semnul % (de exemplu "%s" sau "%d"). Altfel fişierul de limbă proprie nu va funcţiona corect!
Ponturi: Dacă limba în care faci traducerea foloseşte alt set de caractere decât ANSI_CHARSET nu uita să-l schimbi în secţiunea [General]. Citeşte charsets.txt pentru edificare. În mesaje, caracterul "|" (linie dreaptă verticală) reprezintă un nou rând. După ce creezi un fişier de limbă proprie, trimite-mi-l mie pentru a putea să-l distribui cu pachetul de instalare. Numele translatorului va apărea în fereastra "Despre Subtitle Workshop".

1.7 Formate personalizateCaracteristica aceasta face posibilă salvarea unui fişier de subtitrare într-un format pe care Subtitle Workshop nu-l suportă, sau să creezi propriul tău format sau fişier text cu subtitrare. Această opţiune e numai pentru salvarea fişierelor, dacă faci asta într-un format pe care Subtitle Workshop nu-l suportă, citirea fişierului nu va fi posibilă.
Pentru accesarea ferestrei de dialog "Formate personalizate" mai întâi încarcă o subtitrare, apoi dă clic pe meniul "Fişier/Salvează sub numele..." iar apoi dă clic pe butonul "Format personalizat".
Nume formatAcesta e folositor pentru identificarea formatului în care salvezi fişierul (sau proiectul).
Extensia Specifică extensia fromatului. Subtitle Workshop o va folosi la salvarea fişierului. Formatul extensiei trebuie să fie "*.CARACTERE".
StructuraSpecifică structura timpului. h reprezintă ora, m minutele, s secundele şi z milisecundele. Dacă scrii mai multe litere de "h" sau "m" sau "s" sau "z", toate literele "h" sau "m" sau "s" sau "z" trebuie să fie împreună. Nu poţi scrie ceva de genul "h:m:h:,zmzs". Un timp ca "00:00:00,0" ar fi "hh:mm:ss,z" şi un timp ca "0:00:00,000" ar fi "h:mm:ss,zzz". Dacă vrei ca structura timpului să fie formată numai din milisecunde, scrie "MS" în loc de o structură de timp.
Timp sau cadreSelectează câmpul "Timp" dacă vrei să lucrezi cu timpi. Dacă vrei să lucrezi cu cadre, atunci selectează câmpul "Cadre" şi nu va trebui să specifici o structură, deoarece cadrele vor fi întotdeauna un simplu număr.
CPSSelectează CPS-ul subtitrării pe care o salvezi. Dacă salvezi o subtitrare bazată pe timp în altă subtitrare bazată pe timp nu trebuie să atingi acest câmp.
Caracter pentru rând nouSpecifică caracterul(caracterele) de separat rândurile într-o linie. Dacă vrei să faci rânduri noi ca în formatul SubRip (fără să foloseşti nici un caracter pentru rând nou, doar să separi rândurile) atunci ar trebui să scrii "[Enter]" ca fiind caracter pentru rând nou.
Încarcă proiectDă clic pe acest buton pentru a încărca proiectul unui format personalizat dintr-un fişier deja salvat (*.cfp).
Salvează proiectDă clic pe acest buton pentru a salva proiectul într-un fişier *.cfp. Asta va salva toate informaţiile vizibile în fereastra "Formate personalizate".
Textul scriptului formatului personalizatAcesta e foarte simplu. Părţile pe care Subtitle Workshop le va scrie într-un fişier pot fi împărţite în trei, în această ordine:
parte e scrisă doar o dată la începutul fişierului
parte care e repetată de fiecare dată înseamnă o nouă linie
parte care e scrisă doar o dată la sfârşitul fişierului
Tot ce trebuie să faci e să scrii aceste trei secţiuni în caseta de text. Când deschizi fereastra "Formate personalizate" poţi vedea un exemplu comentat. Comentariile încep cu ** şi se termină cu !*. Datorită acestui lucru nu poţi scrie caracterele "**" într-un fişier deoarece vor fi înţelese ca fiind început de

comentariu. Dacă vrei să foloseşti aceste două caractere într-un fişier poţi folosi {asterisc} (se va scrie un singur asterisc). Pentru a scrie două, "{asterisc}*" sau "{asterisc}{asterisc}" sunt la fel.
Mai întâi scrie prima secţiune (dacă există). Apoi începe a doua secţiune (partea repetitivă) cu {RepeatSub}.
Partea repetitivăÎn această secţiune poţi scrie 4 lucruri. Timpul de start al unei linii. Trebuie să scrii {swStart} şi Subtitle Workshop îl va înlocui cu timpul iniţial (sau cadre) al liniei existente. De asemenea, poţi scrie {swFrameStart} şi programul îl va înlocui cu cadre. În acest fel poţi salva timpul, de exemplu în formatul hh:mm:ss,zzz:CADRE. Dacă vrei să pui zerouri în stânga până când atingi durata dorită, poţi scrie {swFrameStart,DesiredTotalLength}. Poţi face la fel cu cadrele de sfârşit. Timpul de sfârşit al liniei. Trebuie să scrii {swEnd} şi Subtitle Workshop îl va înlocui cu timpul final (sau cu cadre) al liniei existente. De asemenea, poţi scrie {swFrameEnd}. Textul liniei. Trebuie să scrii {swText} şi Subtitle Workshop îl va înlocui cu textul liniei, cu noul caracter pentru rând nou pe care l-ai ales. Numărul liniei (ca în formatul SubRip). Trebuie să scrii {SubCount}. Această variabilă păstrează indexul existent al liniei. Dacă eşti la prima linie, va fi "1", dacă eşti la a doua, va fi "2", etc. Unele formate ca SonicDVD trebuie să adauge zerouri la stânga până când lungimea şirului de numere e de exemplu 4. Pentru asta, scrie {SubCount,DesiredTotalLength} şi Subtitle Workshop va adăuga zerouriYautomat. Verifică directorul "CEF Exemple", şi încarcă câteva exemple pentru a vedea cum poţi folosi această caracteristică mai bine.
Capitolul 2: Caracteristici referitoare la timp
2.1 Conversie rată cadreVezi CPS şi CPS de intrare.
2.2 Setare decalaj
Subtitle Workshop poate seta un decalaj pozitiv sau negativ, în timp sau cadre. Decalajul este un timp sau un număr de cadre fix care reprezintă diferenţa punctelor de start la care linia ar trebui să înceapă, şi startul actual. Pentru a aplica un decalaj, mai întâi încarcă subtitrarea, apoi dă clic pe meniul "Editare/Timpi/Setează decalajul..." sau apasă tastele [Ctrl]+[D]. Fereastra de setare a decalajului va apare.Dacă lucrezi în modul timp, ar trebui să setezi un decalaj de timp iar dacă lucrezi în modul cadre, ar trebui să setezi un decalaj de cadre. Subtitle Workshop va detecta automat modul în care lucezi. Poţi alege dacă vrei să aplici decalajul tuturor liniilor din subtitrare sau doar liniilor selectate, folositor dacă doar o parte din subtitrare apare mai târziu decât trebuie.
2.3 Ajustare linii
Subtitle Workshop poate sincroniza liniile cu un fişier video după patru metode. Oricare metodă o vei folosi, primul lucru pe care trebuie să-l faci e să încarci o subtitrare pe care o vei ajusta, şi pentru metodele 1, 2 şi 4 trebuie să încarci fişierul video pe care îl vei lua ca punct de referinţă.
2.2.1 Metoda 1: ajustare simplă, primul şi ultimul dialog
Această metodă oferă o mare exactitate şi e recomandată în majoritatea cazurilor. După ce ai încărcat subtitrarea şi fişierul video, fă următoarele:

Redă fişierul video până când ai ajuns la primul dialog vorbit sau la primul punct care ar trebui să fie subtitrat în film, şi când îl vei auzi/citi, apasă butonul "Marchează ca primul dialog în video" sau tastele [Alt]+[F]. Poziţionează-te aproape de sfârşitul filmului şi când auzi/citeşti ultimul dialog vorbit sau ultimul punct care ar trebui subtitrat, apasă butonul "Marchează ca ultimul dialog în video" sau tastele [Alt]+[L]. Notă: poţi lua aceste două valori de la un player video extern. După ce ai urmat aceşti paşi, dă clic pe "Editare/Timpi/Ajustează subtitrare..." sau apasă tastele [Ctrl]+[B]
2.2.2 Metoda 2: sincronizare folosind două puncte
Această metodă nu e la fel de precisă ca prima metodă dar va funcţiona foarte bine în majoritatea cazurilor. Funcţionează prin luarea a două puncte(linii) din subtitrare şi două puncte din film, calculând timpii folosind un algoritm liniar. Prima pereche de puncte va fi numită "Primul punct de sincronizare" şi ultima pereche de puncte va fi numită "Ultimul punct de sincronizare". Fiecare pereche de puncte are un punct din subtitrare şi un punct din film, punctul din subtitrare are timpi incorecţi şi punctul din film are timpii corecţi. După selectarea primului şi ultimului punct de sincronizare Subtitle Workshop calculează restul timpilor cu aproximaţie. Cu cât e mai aproape primul punct de sincronizare de început şi ultimul punct de sincronizare de sfârşit, cu atât ai mai multă exactitate. Notă: dacă punctul subtitrării selectat în primul punct de sincronizare corespunde cu prima linie, şi punctul subtitrării selectat în ultimul punct de sincronizare corespunde cu ultima linie, atunci prima formulă (primul şi ultimul dialog) va fi folosită.
După ce ai înţeles lucrurile de bază trebuie să faci următoarele:
Mai întâi, selectează linia pe care vrei să o marchezi ca primul punct. Primul punct în subtitrare va fi întotdeauna timpul iniţial al liniei selectate. Redă fişierul video până când vei găsi timpul corect pentru linie (acesta va fi primul punct din film), când îl găseşti, dă clic pe butonul "Marchează ca primul punct de sincronizare" sau apasă tastele [Ctrl]+[1]. Acum selectează linia pe care vrei să o marchezi ca ultimul punct de sincronizare. Ultimul punct de sincronizare va fi timpul iniţial al liniei selectate. Redă fişierul video până când vei găsi timpul corect pentru linie (acesta va fi ultimul punct fin film), când îl găseşti, dă clic pe butonul "Marchează ca ultimul punct de sincronizare" sau apasă tastele [Ctrl]+[2]. După ce faci asta vei primi un mesaj de confirmare, dă clic pe "Da" şi subtitrarea va fi sincronizată imediat.
2.2.3 Metoda 3: ajustare la subtitrări sincronizate
Folositoare dacă ai subtitrări desincronizate într-o limbă şi vrei să le ajustezi rapid cu o subtitrare deja ajustată într-o altă limbă. Metoda asta va funcţiona chiar dacă ambele subtitrări au un număr diferit de linii, şi e necesar ca prima şi ultima linie din cele două subtitrări să corespundă. Această metodă e foarte uşor de folosit: trebuie doar să dai clic pe meniul "Timpi/Ajustează la subtitrări sincronizate" sau apasă tastele [Shift]+[Ctrl]+[B] şi să încarci subtitrarea sincronizată. Notă: această metodă NU seamănă cu caracteristica "citeşte timpi din fişier".
2.2.4 Metoda 4: ajustare avansată a subtitrării
Foloseşte această metodă dacă ajustarea tradiţională între două puncte eşuează. Această caracteristică unică face posibilă ajustarea subtitărilor în cele mai rele cazuri, când desincronizarea nu e constantă, sau e diferită în diferite părţi ale subtitrării. Sistemul îţi permite selectarea mai multor puncte subtitrare/film pentru a sincroniza subtitrarea pe "părţi". Numărul maxim de puncte pe care îl poţi selecta e numărul liniilor din subtitrare.Pentru a atinge cea mai bună performanţă mai întâi trebuie să încarci o subtitrare şi apoi să încarci un film corespondent. Între controalele din modul vizualizare video, vei observa că ultimul buton e "Adaugă punct de sincronizare în subtitrare/film". Vei avea nevoie de acest buton mai târziu. Aceştia sunt paşii pe care trebuie să-i urmezi:
Mai întâi, selectează linia pe care vrei să o marchezi ca punct de sincronizare. Punctul va fi întotdeauna timpul iniţial al liniei selectate. Această linie poate fi oricare linie din subtitrare. Redă filmul până când găseşti timpul corect pentru acea linie. Când îl găseşti, dă clic pe butonul "Adaugă punct de sincronizare

în subtitrare/film" sau apasă tastele [Ctrl]+[Alt]+[P]. Fereastra Ajustare subtitrare va apărea, iar modul avansat va fi setat implicit. Această fereastră e "non-modală", adică încă poţi folosi interfaţa principală a lui Subtitle Workshop când e deschisă. Trebuie să repeţi cei doi paşi de mai sus pentru fiecare punct de sincronizare pe care vrei să-l adaugi. În plus poţi folosi butonul "Adaugă" pentru a introduce un timp manual, sau butonul "Adaugă din film" pentru a adăuga puncte direct din fereastra Ajustare subtitrare (funcţionează la fel cu butonul din controalele din modul vizualizare video).
Un lucru foarte important pe care trebuie să-l ştii e folosirea opţiunii "Dacă timpul e în afara intervalului". Voi încerca să descriu trei posibilităţi:
Extrapolează. Subtitle Workshop va folosi calcule matematice pentru calcularea timpilor fiecărei linii din subtitrare chiar dacă timpul e în afara intervalului. Folosind asta poţi obţine un comportament asemănător celui pe care l-ai obţine folosind "sincronizare folosind două puncte", dar cu mai multe puncte de sincronizare.
Returnează timp original (fără schimbări). Dacă un timp e în afara intervalului punctelor şi vrei să calculezi noul timp, Subtitle Workshop va returna timpul original încât nici o schimbare nu se va efectua. E folositor de exemplu dacă vrei doar să ajustezi liniile 100-200 şi să laşi liniile celelalte la fel cum sunt.
Returnează cel mai apropiat punct de sincronizare. Dacă timpul dorit e înaintea primului punct de sincronizare, atunci va calcula noul timp folosind cel mai apropiat punct de sincronizare. Dacă timpul dorit e după ultimul punct de sincronizare, atunci va calcula calculate noul timp folosind cel mai apropiat ultim punct de sincronizare. Folositor câteodată. Când ai terminat de configurat toate setările, dă clic pe butonul Ajustează !.
2.4 Limitele duratei
Limitele duratei fac posibilă repararea duratei tuturor liniilor dintr-o subtitrare într-un interval de timp. Liniile care sunt afişate mai puţin de o secundă sunt de obicei greu de citit, doar dacă nu sunt cuvinte scurte ca "Da" sau "OK". Uneori sunt linii cu mai multe caractere şi cu durată scurtă, sau linii cu durata mai mare de 10 secunde. Acestea sunt cazurile în care ar trebui să foloseşti această caracteristică. Poţi seta o durată posibilă minimă sau maximă pentru linii. Fiecare durată a liniei care e mai scurtă decât durata minimă admisă va fi mărită la durata minimă posibilă setată de tine, fără a se cauza suprapunerea cu linia următoare. Fiecare durată a liniei care e mai mare decât durata maximă posibilă va fi setată la durata maximă setată de tine.
Pentru a seta limitele duratei dă clic pe meniul "Editare/Timpi/Setează limitele duratei..." sau apasă tastele [Ctrl]+[L]. După asta trebuie să introduci durata maximă şi minimă în milisecunde şi să apeşi butonul Aplică.
2.5 Extindere timp
Extinderea timpului este o caracteristică plăcută în caz că ai o subtitrare care conţine câteva linii lungi cu durate scurte. Seamănă cu "Limitele duratei" dar e mult mai folositoare dacă subtitrarea are doar linii lungi cu durată scurtă. Această caracteristică te lasă să extinzi durata unor anumite linii în anumite condiţii. Pentru a accesa caracteristica de extindere a timpului dă clic pe meniul"Editare/Timpi/Extinde timpi" sau apasă tastele [Shift]+[Ctrl]+[Y].
Durata de timp cu care vrei să extinzi durata e personalizabilă, şi poate fi setată în secunde (cu o precizie de până la o milisecundă) dacă lucrezi în modul timp, sau în cadre (cu o precizie de până la un cadru) dacă lucrezi în modul cadre. Poţi alege să extinzi durata doar în anumite condiţii, doar dacă linia e mai lungă decât un număr configurabil de caractere şi/sau dacă durata e mai scurtă decât un timp dat. În plus, căsuţa "evită suprapunerea" ar trebui să fie marcată astfel încât să nu aibă nici o eroare de suprapunere în timp ce se măreşte timpul final al liniilor. După ce ai configurat totul, trebuie să selectezi

dacă vrei să aplici extiderea timpului tuturor liniilor sau numai celor selectate. În final, pentru a extinde duratele liniilor, apasă butonul Aplică.
2.6 Citire timpi din fişier
Folositor dacă ai o subtitrare în care textul fiecărei linii e corect dar timpii sunt incorecţi, şi dacă ai altă subtitrare cu acelaşi număr de linii şi cu timpii corecţi. Trebuie doar să încarci subtitrarea cu textele corecte, şi apoi să dai clic pe meniul "Editare/Timpi/Citeşte timpi din fişier" sau apasă tastele [Shift]+[Ctrl]+[T]. O fereastră de dialog va apărea, tot ce trebuie să faci e să selectezi subtitrarea cu timpii corecţi şi să o încarci.
2.7 Extindere durată
"Extindere durată" funcţionează pentru liniile selectate şi nu are nici un efect asupra ultimei linii. Ceea ce face e să extindă durata fiecărei linii până la o milisecundă de timpul de start al liniei următoare. Pentru a extinde durata mai întâi selectează liniile dorite, şi apoi dă clic pe meniul "Editare/Timpi/Extinde durata" sau apasă tastele [Shift]+[Ctrl]+[E].
2.8 Durate automate
"Durate automate" e o caracteristică foarte folositoare în caz că ai subtitrări în care duratele tuturor liniilor (sau anumitor linii) sunt total greşite. Specificând un timp pe caracter, cuvânt şi rând (valorile implicite dau rezultate foarte bune) Subtitle Workshop va calcula durata alocată pentru linii. Alt uz pe care această caracteristică îl poate avea e, de exemplu, când subtitrezi filme, pentru a o face mai repede poţi seta numai timpii de start manual şi Subtitle Workshop va calcula toţi timpii finali. Pentru a accesa meniul "Durate automate" dă clic pe meniul "Editare/Timpi/Durate automate" sau apasă tastele [Shift]+[Ctrl]+[R].În plus poţi specifica dacă vrei să aplici durata nouă în toate cazurile, doar dacă durata e mai mare decât cea originală sau dacă e mai mică decât cea originală. Poţi de asemenea aplica durate calculate tuturor liniilor sau doar celor selectate.
Folosind această caracteristică împreună cu Limitele duratei şi Detectează durate prea lungi/scurte din Informaţii şi Erori poţi avea rezultate excelente într-un timp scurt.
2.9 Schimbare subtitrare
Această caracteristică schimbă timpul iniţial al tuturor liniilor cu un număr specificat de milisecunde înainte/înapoi, fără a modifica durata liniilor. E foarte folositor pentru modificarea cu uşurinţă a timpilor pentru sincronizarea cu un film. Pentru a schimba timpul liniilor selectate înainte, dă clic pe meniul "Editare/Timpi/Schimbă cu +X milisecunde" sau apasă tastele [Shift]+[Ctrl]+[H]. Pentru a schimba timpul liniilor selectate înapoi, dă clic pe meniul "Editare/Timpi/Schimbă cu -X milisecunde" sau apasă tastele [Shift]+[Ctrl]+[N].
Capitolul 3: Caracteristici referitoare la text & linii din subtitrări
Subtitle Workshop nu e doar un editor de subtitrări obişnuit - şi de aceea oferă funcţii referitoare la text pentru a-ţi uşura munca.
3.1 Ajustare inteligentă a rândurilor

Ajustarea inteligentă a liniei e o caracteristică foarte folositoare în caz că o subtitrare are foarte multe linii care au mai mult de două rânduri, sau dacă rândurile sunt despărţite foarte prost. Forţează textul liniei să fie într-unul sau maximum două rânduri (depinde de lungimea liniei). Această caracteristică are inclusă detectarea semnului "-". Poţi alege lungimea după care linia va avea două rânduri şi nu unul, în opţiunea "2 rânduri dacă depăşeşte" în Setări/General.
Pentru a folosi ajustarea inteligentă a liniei asupra unei linii selectează linia şi dă clic pe meniul "Editare/Texte/Ajustare inteligentă linie" sau apasă tastele [Ctrl]+[E]. Ajustarea inteligentă a liniei va avea efect asupra tuturor liniilor selectate, şi pot fi mai multe de una. Dacă lucrezi în modul translator, ajustarea inteligentă a liniei va afecta atât textul original cât şi traducerea.
Notă: ajustarea inteligentă a liniei nu e perfectă şi poate acţiona rău în unele cazuri, e doar gândită pentru a ajuta puţin dacă rândurile care trebuie ajustate sunt destule, şi îşi face treaba chiar bine. Poate acţiona complet greşit dacă sunt cuvinte care au în componenţă semnul "-", deşi am adăugat o detectare a cuvintelor în a căror componenţă există semnul "-". Dacă vrei să aplici Ajustarea Inteligentă a Liniei asupra unei întregi subtitrări, poţi să o faci, dar citirea întregii subtitrări după e recomandată.
3.2 Transformare litere
Ai găsit vreodată o subtitrare care are toate literele scrise cu majuscule ?, sau cu litere mici ?. Atunci, "Transformare litere" e caracteristica potrivită. Pentru a accesa fereastra de dialog "Transformare litere" dă clic pe meniul "Editare/Texte/Transformare litere..." sau apasă tastele [Shift]+[Ctrl]+[C]. Poţi alege dintre cinci moduri de transformări diferite: "Tip propoziţie" doar scrie cu literă mare prima literă dintr-o propoziţie. Schimbă "SALUT! e foarTE DrăGUţ. nu VREAU să-l auD" în "salut! e foarte drăguţ. nu vreau să-l aud.". dacă opţiunea detectare ""..."" e marcată, va verifica dacă ultimele trei caractere a liniei precedente sunt "..." şi dacă sunt, atunci nu va scrie cu literă mare primul caracter al liniei curente (va crede că e continuarea liniei precedente). Dacă opţiunea "Doar prima literă din primul cuvânt" e marcată, Subtitle Workshop va scrie cu literă mare numai prima literă a fiecărei propoziţii şi va lăsa celelalte cuvinte aşa cum erau scrise.
"Litere mici" scrie cu litere mici întregul text. Schimbă "SALUT! e foarTE DrăGUţ. nu VREAU să-l auD." în "salut! e foarte drăguţ. nu vreau să-l aud." "Majuscule" scrie cu litere mari întregul text. Schimbă "SALUT! e foarTE DrăGUţ. nu VREAU să-l auD." în "SALUT! E FOARTE DRĂGUŢ. NU VREAU SĂ-L AUD.". "Tip titlu" scrie cu litere mari doar prima literă a fiecărui cuvânt. Schimbă "SALUT! e foarTE DrăGUţ. nu VREAU să-l auD" în "Salut! E Foarte Drăguţ. Nu Vreau Să-l Aud." "Tip invers" scrie cu litere mici literele mari şi cu litere mari literele mici. Inversează tipul literei. Schimbă "SALUT! e foarTE DrăGUţ. nu VREAU să-l auD." în "salut! E FOARte dRĂguŢ. NU vreau SĂ-L AUd.". Notă: dacă lucrezi în mod translator, transformarea literelor va funcţiona numai pentru textul original. Dacă vrei să funcţioneze pentru traducere, atunci foloseşte caracteristica "Inversează".
3.3 Unire linii
Nu sunt prea multe de spus despre această caracteristică. Are efect asupra tuturor liniilor selectate, şi le transformă pe fiecare în parte într-o singură linie. Când lucrezi în mod translator, această caracteristică afectează atât textul original cât şi traducerea.
3.4 Despărţire rânduri din linie
Desparte o linie în două linii. Foarte folositoare dacă, de exemplu, ai o subtitrare cu multe linii de patru (sau mai multe) rânduri, care sunt prea mari pentru a fi transformate în două rânduri cu ajutorul

caracteristicii "Ajustare inteligentă a rândurilor". Despărţind manual o linie în două linii e posibil dar e o treabă foarte plictisitoare, deoarece după ce inserezi linia trebuie să stabileşti timpii şi să iei textul din prima linie pentru a-l pune în a doua linie. "Despărţire rânduri din linie" face toate astea foarte repede.
Mai întâi trebuie să selectezi linia, apoi du-te în meniul "Editare/Texte/Desparte rânduri din linie..." sau apasă tastele [Shift]+[Ctrl]+[D]. Apoi va apărea fereastra de dialog "Desparte rândurile din linie". Notă: dacă linia selectată are doar un singur rând care e mai scurt decât valoarea setată la opţiunea "Rupe linia după" în Setări/Avansat, meniul nu va fi activ iar comanda scurtă de taste nu va funcţiona.
În fereastra de dialog, vei vedea două casete de text, una cu textul primei linii şi cealaltă cu textul celei de-a două linii. Trebuie să selectezi după care linie vei împărţi, valoarea implicită va fi corectă de cele mai multe ori.
Această opţiune nu va fi activă dacă linia pe care o vei împărţi are doar două rânduri. Când schimbi această valoare, textul din cele două căsuţe de text va fi actualizat. Dacă observi că linia de împărţire dispare în unele părţi, mergi la Setări/Avansat şi demarchează opţiunea "Auto-ajustare inteligentă a liniei".
Dacă opţiunea e marcată, după actualizarea textului din fiecare căsuţă de text, acesta va fi ajustat inteligent într-un rând sau două. Dacă vrei să faci asta manual, du-te pe căsuţa de text dorită şi apasă tastele [Ctrl]+[E].
După asta ar trebui să-ţi îndrepţi atenţia asupra timpilor liniilor. În majoritatea cazurilor a doua linie va fi afişată imediat după prima linie, de aceea e indicat să laşi opţiunea "Continuare directă" marcată. Dacă a doua linie ar trebui să fie afişatăla ceva timp de prima linie, va trebui să demarchezi opţiunea şi să scrii timpul de start al celei de-a doua linie. În plus poţi folosi butoanele de proporţie temporală disponibile în partea de sus a ferestrei. "1:1" înseamnă durate egale pentru amândouă liniile, "2:1" înseamnă că prima linie va fi afişată de două ori mai mult decât a doua linie, etc. De asemenea poţi alege dacă vrei să foloseşti timpul liniei originale cu butoanele de proporţie sau să calculezi o durată automată pentru fiecare linie nouă. În al doilea caz, Subtitle Workshop va calcula durata primei linii noi (bazată pe durata pe caracter a liniei originale) şi o va folosi la calculul duratei celei de-a doua linii noi.
În final apasă butonul "Desparte !". Când lucrezi în modul translator, împărţirea rândurilor din linie doar va insera o linie netradusă în traducere, nu va împărţi liniile deoarece funcţionează doar pentru original.
3.5 Setare lungime maximă a rândului
Împarte linia într-un număr N de rânduri încât fiecare rând e mai scurt decât o lungime maximă specificată. Poţi configura lungimea maximă în Setări/Avansat. Această caracteristica afectează toate liniile selectate, iar în mod translator, afectează atât originalul cât şi traducerea.
Exemplu (Lungimea maximă a rândului setată la 45 de caractere):
"Acesta e textul foarte lung asupra căruia vom folosi această caracteristică, care va rupe textul acesta în mai multe rânduri."
Se schimbă în:
"Acesta e textul foarte lung asupra căruia vom folosi această caracteristică, care va rupe textul acesta în mai multe rânduri."
Rândurile au 41, 42 şi 40 de caractere. După cum vezi, nici o linie nu depăşeşte lungimea maximă a rândului.Textul rezultat nu arată bine pe ecran, aşa că această caracteristică ar trebui folosită împreună cu "Despărţire rânduri din linie".
3.6 Citire texte din fişierLa fel cu caracteristica "Citire timpi din fişier" dar în loc de citirea timpilor se realizează citirea textelor.

3.7 Combinare liniiFoarte folositoare, combină toate liniile selectate într-o singură linie. De exemplu:
Timp iniţialTimp finalText 00:00:01,00000:00:02,000- De ce nu faci asta ? 00:00:02,00100:00:03,000- Nu ştiu !
Devine:
Timp iniţialTimp finalText 00:00:01,00000:00:03,000- De ce nu faci asta ? - Nu ştiu !
Timpul final al noii linii devine timpul final al ultimei linii selectate.
Pentru a combina două sau mai multe linii, selectează-le şi apasă tastele [Ctrl]+[K] sau dă clic pe meniul "Editare/Linii/Combină linii".
3.8 Dreapta-spre-StângaFolositoare numai limbilor scrise de la dreapta spre stânga, cum sunt ebraica sau araba.
3.8.1 Inversare textInversează textul tuturor liniilor selectate. Exemplu:
"Inversează acest text !" în "! txet tseca ăzaesrevnI".
În mod translator, această caracteristică funcţionează numai în textul original. Pentru a funcţiona în traducere, foloseşte caracteristica "Inversează".Poţi specifica dacă vrei să menţii ordinea rândurilor sau nu, pentru asta, mergi în Setări/General şi marchează sau demarchează opţiunea "Păstrează ordinea rândurilor la inversarea textului".
Pentru a inversa textul, selectează liniile dorite şi apasă tastele [Ctrl]+[H] sau dă clic pe meniul "Editare/Linii/Dreapta-spre-Stânga/Inversare text".
3.8.2 Reparaţie punctuaţieRepară punctuaţia pentru limbile scrise de la dreapta-spre-stânga. Exemplu:
"Repară punctuaţia asta!..." în "...!Repară punctuaţia asta".
În mod translator, această caracteristică va afecta numai traducerea. Pentru a funcţiona în original, foloseşte caracteristica "Inversează" sau ieşi din modul translator.Pentru a repara punctuaţia, selectează liniile dorite şi apasă tastele [Shift]+[Ctrl]+[F] sau dă clic pe meniul "Editare/Linii/Dreapta-spre-Stânga/ Repară punctuaţia".
3.9 SortareSortează liniile în conformitate cu timpul lor de start. Apasă tastele [Ctrl]+[Y] sau dă clic pe meniul "Editare/Linii/Sortează".

3.10 Ştergere "..." inutileªterge "..." când sunt plasate la sfârşitul unei linii şi la începutul liniei următoare. Exemplu:
Timp iniţialTimp finalText 00:00:01,00000:00:02,000Nu chiar, pentru că... 00:00:02,00100:00:03,000...e limpede ce vreau.
Devine:
Timp iniţialTimp finalText 00:00:01,00000:00:02,000Nu chiar, pentru că 00:00:02,00100:00:03,000e limpede ce vreau.
Unora le place stilul ăsta, altora nu. Pentru a şterge " "..." inutile" apasă tastele [Shift]+[Ctrl]+[G] sau dă clic pe meniul "Editare/Linii/Şterge "..." inutile". Va avea efect asupra întregii subtitrări, nu asupra liniilor selectate.
3.11 Căutare & ÎnlocuireMotorul de Căutare & Înlocuire a lui Subtitle Workshop e foarte rapid şi are câteva opţiuni extinse disponibile apăsând butonul "Mai mult >". Explicarea opţiunilor:
Potrivire litereExecută căutarea/înlocuirea ţinând cont de MAJUSCULE/litere mici.
Potrivire cuvinte întregiVa găsi textul numai dacă formează un cuvânt.
Păstrează potrivire litere la înlocuireClonează formatul literelor textului original la înlocuire. De exemplu, textul de căutat e "CÂINE" şi textul cu care va fi înlocuit e "PISICĂ", dar Subtitle Workshop găseşte cuvântul "Câine" şi îl înlocuieşte cu "Pisică" şi nu cu "PISICĂ".
Textul căutat sau textul cu care se înlocuieşte poate conţine linii de despărţire a rândurilor, de aceea putem spune că poate fi multi-liniar. Caracterul "|" (linie dreaptă verticală) reprezintă un nou rând. Dacă vrei să cauţi "|" atunci foloseşte "||" (două linii drepte verticale).
3.12 Linii marcateE folositor dacă, de exemplu, traduci o subtitrare, şi vrei să marchezi anumite linii pentru că nu eşti sigur de traducerea lor. Pentru a marca toate liniile selectate, dă clic pe meniul "Editare/Linii/Marchează linii selectate" sau apasă tastele [Shift]+[Ctrl]+[M]. Pentru a le demarca dă clic pe meniul "Editare/Linii/Demarchează linii selectate" sau apasă tastele [Shift]+[Ctrl]+[A].Această caracteristică mai are şi alte întrebuinţări. Scopul ei principal e să lucreze împreună cu ViPlay. Explicaţia:În timp ce vizionzi un film în ViPlay poţi folosi o tastă configurată (de exemplu "M") pentru a marca linia care e afişată (sau ultima linie care a fost afişată, dacă există). Când vizionezi filmul în ViPlay şi vezi o linie incorectă (greşeală gramaticală, durată prea lungă, mai mult de două rânduri, sau orice altă greşeală) şi apeşi "M" aceasta va fi marcată (intern). Când filmul se termină, ViPlay îţi va cere să salvezi un Fişier Raport Subtitrare (*.srf). Acest fişier va fi încărcat de Subtitle Workshop şi va marca automat liniile marcate în ViPlay, pentru a le putea uşor identifica şi corecta după ce ai vizionat filmul.

4.0 Setări explicateAici vom încerca să explicăm toate înţelesurile opţiunilor disponibile în Setări.
4.1 GeneralMereu deasupraMenţine fereastra principală a programului Subtitle Workshop deasupra tuturor celorlalte ferestre.
Permite lucrul cu instanţe multiplePermite lucrul cu mai multe instanţe ale programului, sau numai cu una. Dacă această opţiune nu este selectată şi deschizi mai multe fişiere, ele vor fi deschise în aceeaşi fereastră, iar dacă opţiunea e selectată, ele vor fi deschise în ferestre separate.
Confirmă ştergerea liniilor subtitrăriiDacă această opţiune e selectată, de fiecare dată când ştergi o linie sau mai multe, Subtitle Workshop va arăta un mesaj de confirmare şi te va întreba dacă eşti sigur că vrei să faci ştergerea.
Interpretează fişiere nevalide ca text simpluSelectează această opţiune şi nu vei mai primi niciodată mesajul de eroare "Fişierul e o subtitrare invalidă sau un format nesuportat", dar în loc de asta, fişierul va fi de fapt încărcat (fără timpi) ca şi cum ar fi un text simplu. După asta, trebuie să setezi timpii manual.
Auto-căutare fişier videoDe fiecare dată când deschizi o subtitrare Subtitle Workshop va căuta fişierul video corespondent, şi îl va încărca. Această caracteristică include detecţia sufixului (fiecare sufix trebuie separat prin ".").Exemplu: dacă numele subtitrării este "Spiderman.English.srt" şi în director este un film care se numeşte "Spiderman.avi", acesta va fi încărcat.
Notă: această caracteristică funcţionează numai dacă extensia fişierului video e ".avi".
Forţează lucrul în mod timpDacă opţiunea nu e selectată, de fiecare dată când deschizi o subtitrare într-un format bazat pe cadre, Subtitle Workshop va comuta automat modul cadre. Dacă e selectată, va lucra în modul timp, dar vei putea să comuţi în modul cadre manual.
Păstrează ordinea rândurilor la inversarea textuluiFolositoare pentru limbile scrise de la dreapta-spre-stânga cum sunt araba sau ebraica. Specifică că atunci când foloseşti caracteristica "Inversare text" (tastele [Ctrl]+[H] sau meniul "Editare/Linii/Dreapta-spre-stânga/Inversare text") vrei să păstrezi ordinea rândurilor sau vrei să inversezi rândurile manual.
Selectează text la saltul la linia următoareSpecifică dacă vrei să selectezi textul în căsuţele de text "Text" sau "Traducere" la saltul la linia următoare prin apăsarea tastelor[Shift]+[Enter].
Selectează text la saltul la linia precedentăSpecifică dacă vrei să selectezi textul în căsuţele de text "Text" sau "Traducere" la saltul la linia precedentă prin apăsarea tastelor[Ctrl]+[Enter].
Fără efecte de la etichete de stilSelectează opţiunea asta dacă vrei ca Subtitle Workshop să ignore etichetele de stil la citirea subtitrărilor în orice format. şi ignorarea nu înseamnă ştergerea lor. Folositoare dacă ai vrea să lucrezi cu întreg suportul pentru etichete (de exemplu, pentru o parte a liniei şi nu doar pentru toată linia), caracteristică pe care Subtitle Workshop nu o suportă în versiunea curentă.
Lucrează cu etichete de stil

Selectează această opţiune dacă vrei ca Subtitle Workshop să încarce şi să salveze etichetele de stil şi culoare. Numărul formatelor care suportă etichete depinde de versiune lui Subtitle API. Această opţiune nu are nici un efect dacă opţiunea "Fără efecte de la etichete de stil" e selectată.
Limită listă "Fişiere recente"Limitează numărul de fişiere recente. Dacă nu vrei o listă de fişiere recente, setează limita la 0. Numărul maxim de fişiere recente e 20.
4.1.1 Avansat2 rânduri dacă depăşeşteCum numărul maxim de rânduri pe care caracteristica Ajustare inteligentă linie îl produce e 2, trebuie să setezi o lungime după care vor fi două rânduri în loc de unul singur. Acea valoare e "2 rânduri dacă depăşeşte".
Activează/Dezactivează breakpointActivează/Dezactivează două breakpoint (primul spaţiu înainte de lungimea specificată sau primul spaţiu după lungimea specificată) în unele linii.
Rupe linia dupăFolositor de folosit "Împarte linii" pentru liniile cu un singur rând, dar acel rând e lung. Foloseşte această valoare pentru a împărţi acel rând lung în rânduri mai mici, care au un număr maxim de caractere egal cu valoarea "Rupe linia după".
Auto-ajustare inteligentă a rândurilorSpecifică dacă vrei "Ajustare inteligentă linie" automată pentru fiecare parte în fereastra "Desparte rândurile din linie".
Schimbă timpii cuTimpul cu care se schimbă timpii liniilor înainte/înapoi cu caracteristica schimbare subtitrare.
4.1.2 Seturi caractereArată în fereastra principalăFolositoare pentru persoanele care lucrează cu subtitrări în diferite limbi care folosesc un alfabet diferit. Arată "Set caractere original" şi "Set caractere traducere" în fereastra principală, deci poate fi rapid modificate.
Set caractere originalSet de caractere care este arătat în coloana "Text".
Set caractere traducereSet de caractere care este arătat în coloana "Traducere". Folositor doar dacă lucrezi în modul translator.
4.2 FormateFormat implicitSpecifică formatul implicit folosit în toate ferestrele unde sunt liste de formate (de exemplu Uneşte subtitrările, Împarte subtitrarea, etc).
Formate arătate la "Salvează sub numele":Folositoare dacă lucrezi numai cu câteva formate şi nu vrei să pierzi timpul căutând formatul dorit în lista care conţine mai mult de 40 de dormate. Numai formatele selectate listate aici vor fi arătate în fereastra de dialog "Salvează sub numele".
Arată formate personalizate

Specifică dacă vrei să arăţi formatele personalizate plasate în directorul "Custom Formats" din fereastra "Salvează sub numele".
4.3 Tipuri de fişiereÎnregistrează extensiile la startAsociază extensiile de subtitrări dorite când e pornit Subtitle Workshop.
Asociază cu majoritatea extensiilor de subtitrăriDacă această opţiune este selectată, trebuie doar să dai dublu-clic pe o subtitrare să o încarci în Subtitle Workshop, iar pictograma fişierului va deveni la fel cu pictograma programului Subtitle Workshop.
Lista cu extensiiTipurile de fişiere vor fi deschise de Subtitle Workshop când vei da dublu-clic pe fişier.
4.4 SalvareCere salvarea la ieşirea din program/închiderea subtitrăriiSubtitle Workshop va afişa mesajul "Fişierul a fost modificat. Doriţi să salvaţi modificările ?" când încerci să ieşi din program sau la închiderea subtitrării. Dacă opţiunea "Permite lucrul cu instanţe multiple" nu e selectată şi încerci să încarci o subtitrare când deja e o subtitrare încărcată, acest mesaj va fi de asemenea arătat.
Salvează automat lucrul la fiecare X minuteSubtitle Workshop va salva în linişte fişierul modificat la timpul ales.
Salvează ca şi copie de siguranţăSalvează originalul/traducerea ca o copie de siguranţă (FileName.ext.bak) în loc de de a suprascrie originalul/traducerea.
4.5 Vizualizare videoToate opţiunile listate aici vor funcţiona doar dacă eşti în modul de vizualizare video. Dublu-clic şi shift+dublu-clic în subtitrarePoţi selecta ce să faci când dai dublu-clic pe o linie în subtitrare, şi când dai dublu-clic pe o linie în timp ce ţii apăsată tasta [Shift]. Sunt trei opţiuni disponibile: Trecere în căsuţa de text va trece focusul în căsuţa "Text", sau, dacă eşti în mod translator va trece focusul în căsuţa "Traducere". Salt la timpul liniei în film va sări în film direct la timpul de start al liniei. Salt N secund(e) înainte liniei în film va sări în film câteva "Secunde de sărit" înainte de timpul iniţial al liniei.
Timp derulare înainte şi înapoiTimp de derulare înapoi/înainte când apeşi butoanele "Înapoi" şi "Înainte" din bara de control a filmului.
Rată de redare "cu încetinitorul" implicităProcentajul de redare "cu încetinitorul" aplicat când apeşi butonul "Cu încetinitorul" din bara de control a filmului.
4.5.1 SubtitrareÎncearcă fundal transparentSelectează această opţiune dacă vrei ca subtitrarea să fie afişată pe un fundal transparent. Această opţiune va funcţiona de cele mai multe ori, dar dacă nu funcţionează poţi selecta şi opţiunea următoare:
Forţează folosire regiuni (poate fi mai lent)

Dacă opţiunea este selectată, subtitrările vor fi afişate pe un fundal transparent, şi nu ar trebui să eşueze. Foloseşte-o numai dacă nu ai fundal transparent numai cu prima opţiune activată şi dacă chiar vrei să ai un fundal transparent. Dacă această opţiune e activată atunci textul subtitrării nu poate avea culoarea FUCSIE (#FF00FF).
Majoritatea celorlalte opţiuni de aici nu au nevoie de nici o explicaţie, tot ce modifici poate fi văzut în "MOSTRĂ". 4.6 Vizualizare externăAceastă caracteristică face posibilă vizualizarea subtitrărilor în video player-ul favorit. 4.6.1 GeneralExecutabil player videoFişierul executabil al player-ului video pe care vrei să-l foloseşti pentru vizualizare externă. Nu uita că player-ul video trebuie să suporte linii de comandă şi subtitrări.
Detectează program asociatApasă acest buton dacă player-ul video pe care vrei să-l foloseşti e asociat cu fişiere .AVI, şi nu ştii unde să găseşti executabilul.
Cere fişier video diferit de fiecare datăSubtitle Workshop va cere să deschizi un film de fiecare dată când execuţi o vizualizare externă.
Întotdeauna testează cu fişier videoSubtitle Workshop va cere întotdeauna acelaşi film pentru vizualizare externă, deci nu te va întreba nimic şi va deschide player-ul video direct.
4.6.2 AvansatSalvează fişier temporar al subtitrării în formatSelectează asta dacă eşti sigur că player-ul video suportă formatul de subtitrare cu care lucrezi.
Salvează fişier temporar al subtitrării în format personalizatDacă player-ul video nu suportă formatul cu care lucrezi, dar suportă cel puţin unul din formatele pe care Subtitle Workshop le suportă, atunci selectează această opţiune şi alege un format din listă.
Parametru de trimis către player-ul videoE foarte important. Aici trebuie să specifici cum să spui player-ului video care subtitrare şi care film să deschidă. VIDEO_FILE reprezintă fişierul video şi SUBT_FILE subtitrarea. Uită-te în fişierul de ajutor al player-ului video pentru a vedea specificarea parametrilor din linia de comandă.
Pentru detalii, vezi Vizualizare externă.
4.7 Aspect4.7.1 ProgramFont de folosit în program & mărime fontDacă schimbi asta, întregul font al programului şi/sau mărimea lui se vor schimba. Încearcă asta dacă ai probleme cu fontul sau dacă nu-ţi place fontul implicit.
Câmpurile "Text" şi "Traducere" aliniate laAlage alinierea textului pe care o vrei pentru aceste două câmpuri.
4.7.2 ListăArată linii grilăArată linii între rândurile şi coloanele listei subtitrării în fereastra principală.

Aplică stilul la liniiVa avea efect doar dacă o linie conţine etichete de stil (aldin, cursiv, subliniat sau culoare). Dacă opţiunea asta e selectată, Subtitle Workshop va arăta linia în listă cu stilul/culoarea corespunzător/corespunzătoare.
Marchează liniile netraduse cu culoareaArată liniile netraduse cu o culoare configurabilă pentru a fi uşor identificate.
Arată bară de derulare orizontalăNu selecta această opţiune şi nu vei avea niciodată bara de derulare orizontală în lista principală.
4.7.3 MeniuFoloseşte meniu stil Office XPFoloseşet meniul utilizator & meniul pop-up în fereastra principală. Dacă dezactivezi opţiunea asta, va fi folosit meniul Windows implicit.
Foloseşte culori treptate în meniuFoloseşte o pantă (culori treptate) în stânga meniurilor.
Capitolul 5: InstrumenteCaracteristici obligatorii în fiecare instrument de editat subtitrări.
5.1 Verificare ortografieAceastă verificare a ortogrtafiei foloseşte motorul de verificare a ortografiei din Microsoft Word, conectându-se la el cu ajutorul tehnologiei OLE. De aceea, e nevoie de cel puţin Microsoft Word 97. Pentru a verifica ortografia unei subtitrări încarcă subtitrarea şi apasă tasta F7 sau dă clic pe meniul "Instrumente/Verifică ortografia". Toate erorile şi sugestiile vor fi arătate folosindu-se fereastra implicită din Word. Verificarea ortografiei ar trebui să suporte orice dicţionar instalat.
Notă: această caracteristică ar putea da erori (TOleExeption) în unele cazuri, dar nu din cauza lui Subtitle Workshop, ci din cauza lui Word. Oricum, funcţionează destul de bine de cele mai multe ori.
5.2 Convertire în blocAceastă caracteristică te lasă să converteşti un mare număr de subtitrări în orice format într-un singur format, şi să le salvezi în calea pe care o vrei cu câteva clicuri.
Dă clic pe meniul "Instrumente/Conversie în bloc..." sau apasă tastele [Ctrl]+[M]. După asta, trebuie să urmezi următorii paşi:
Selectează ce extensii de subtitrări vrei să cauţi, toate extensiile posibile fiind afişate în stânga. Selectează calea de căutare (directorul în care sunt subtitrările pe care vrei să le converteşti) Dacă vrei să incluzi şi subdirectoare în căutare, selectează opţiunea "Include subdirectoare". Dacă vrei ca Subtitle Workshop să efectueze o verificare completă a formatelor, selectează opţiunea "Verificare formate completă". Dacă această opţiune nu e selectată, Subtitle Workshop va analiza fişierul pentru a vedea dacă e o subtitrare validă şi în ce format e. De obicei analiza funcţionează foarte bine şi foarte repede. Dacă vrei să efectuezi teste în toate privinţele asupra fişierului, cu o eficienţă de 100%, atunci foloseşte verificarea completă. Verificarea completă e mult mai lentă decât verificarea standard. Selectează directorul în care se salvează (calea unde fişierele convertite vor fi salvate) Selectează formatul în care se salvează. Selectează CPS-ul Implicit pentru fişierele bazate pe cadre (dacă există). Apasă butonul "Înainte".

După ce ai apăsat butonul, Subtitle Workshop va căuta subtitrări valide în calea pe care ai ales-o.
Când căutare se termină, vei vedea o listă cu toate fişierele găsite, formatul, CPS (pentru subtitrări bazate pe cadre - această valoare ar trebui să fie implicit ca cea pe care ai setat-o la "CPS Implicit") şi mărimea (în Kb).Poţi adăuga fişiere în listă, sau să ştergi. De asemenea poţi schimba CPS-ul unei subtitrări bazate pe cadre (sau al unor mai multe subtitrări), selectând subtitrarea şi schimbând căsuţa care se află la stânga butonului "Goleşte".
În final, apasă butonul Conversie şi conversia ar trebui să înceapă. Când se termină conversia, Subtitle Workshop va genera un fişier log (*.log), relatând toate posibilele erori împreună cu succesele.
5.3 Împărţire subtitrareSunt două împărţiri posibile: Simplă - împarte subtitrarea în două părţi Avansată - împarte subtitrarea într-un număr indefinit de părţi Foloseşte-o pe cea care se potriveşte cel mai bine nevoilor tale.
Împărţire simplăMai întâi trebuie să alegi unde să împarţi subtitrarea şi ai 5 posibilităţi: La linia selectată Subtitrarea va fi împărţită imediat după linia selectată în fereastra principală. La linia nr. Subtitrarea va fi împărţită direct de la linia selectată. La timpul introdus Subtitrarea va fi împărţită la prima linie care are timpul iniţial mai mare decât timpul pe care l-ai introdus. La cadrul introdus Subtitrarea va fi împărţită la prima linie care are cadrul iniţial mai mare decât cadrul pe care l-ai introdus. La sfârşitul filmului Subtitrarea va fi împărţită la prima linie care are timpul iniţial mai mare decât timpul la care se sfârşeşte filmul (durata filmului). După ce ai ales momentul împărţirii selectează numele fişierelor (fără extensie, aceasta va fi adăugată automat), formatul în care se salvează şi apasă butonul Împarte.
Împărţire avansatăSchimbă la pagina "Avansată" şi selectează numărul de părţi pe care vrei să creezi. Trebuie să selectezi dacă vrei să creezi părţi egale ca timp (durată), ca nr. de linii sau dacă vrei să împarţi subtitrarea la finalul filmelor.Dacă vrei să împarţi la finalul filmelor trebuie să selectezi un film pentru fiecare parte. Pentru a face asta dă dublu-clic pe fiecare parte în listă începând cu prima. Nu poţi selecta un film pentru ultima parte de vreme ce durata e calculată automat.
Lasă opţiunea "Auto-denumire părţi" selectată dacă vrei ca Subtitle Workshop să seteze numele părţilor automat. Dacă vrei să faci asta manual, deselectează opţiunea, selectează partea dorită & apasă tasta F2 pentru a tasta numele.
Selectează opţiunea "Recalculează valori timp" dacă vrei ca Subtitle Workshop să seteze automat un decalaj subtitrării a doua pentru a nu trebui să o faci manual după împărţire. În final selectează calea unde se salvează, formatul în care se salvează şi apasă butonul Împarte.
5.4 Unire subtitrări

Cu Subtitle Workshop poţi uni mai mult de două subtitrări, şi acele subtitrări pot fi în formate diferite, bazate pe cadre sau timp, iar dacă sunt bazate pe cadre, pot avea chiar şi CPS diferit !Dă clic pe meniul "Instrumente/Uneşte subtitrări..." sau apasă tastele [Ctrl]+[J].
Acum apasă butonul Adaugă şi adaugă toate subtitrările pe care le doreşti, în ordinea corectă. Dacă ai făcut o greşeală în ordinea subtitrărilor poţi să tragi subtitrarea dorită cu ajutorul mouse-ului şi s-o pui unde vrei. Dacă subtitrarea e bazată pe cadre poţi de asemenea să-i modifici CPS-ul selectând-o şi modificând valoarea câmpului aflat la stânga butonului "Goleşte". Poţi face asta la toate subtitrările bazate pe cadre selectate.După asta trebuie să selectezi formatul în care se salvează, şi dacă e o subtitrare bazată pe cadre, CPS în care se salvează. Dacă vrei să încarci subtitrarea rezultată, selectează opţiunea "Încarcă fişierul după unire şi salvare". Selectează opţiunea "Recalculează valori timp" dacă vrei ca Subtitle Workshop să seteze automat un decalaj pentru toate subtitrările începând cu a doua, pentru a nu trebui să o faci manual. În final, apasă butonul Uneşte.
5.5 Informaţii şi eroriAceasta e una din caracteristicile care fac Subtitle Workshop unic - în ciuda unor încercări ale unor programe de a-l imita, caracteristica Informaţii şi Erori din Subtitle Workshop încă are cea mai bună performanţă, flexibilitate şi opţiuni.
5.5.1 Erori & reparaţii explicateInformaţii şi Erori poate verifica şi repara o mare varietate de erori obişnuite în subtitrări, aici vom încerca să vedem toate posibilele erori şi modul(modurile) în care sunt automat reparate. Înainte să începem e important să ştim ce tipuri de erori vor fi reparate primele. Priorităţile sunt: Rânduri fără litere Linii goale Linii repetate Caractere interzise Text înainte de două puncte (":") Linii pentru persoane cu defect auditiv Suprapunere Valori rele Puncte inutile Caractere repetate Erori OCR Semnul "- " în linii cu un singur rând Spaţii după caracter obişnuit Spaţii înainte de caracter obişnuit Spaţii inutile Linii cu mai mult de două rânduri Durată prea lungă (doar verificare) Durată prea scurtă (doar verificare) Rânduri prea lungi (doar verificare) Erorile de la 1 până la 6 au prioritate deoarece când se repară astfel de erori, linia poate fi ştearsă în unele circumstanţe, deci dacă, de exemplu, reparările de timpi au fost primele, va conduce la o reparaţie de timpi şi la ştergerea subtitrării, şi asta e inutil.
Rânduri fără litereŞterge rândurile unei linii care nu conţin litere (a-z, á-í, etc). Exemplu: Timp iniţialTimp finalText 00:00:00,25000:00:01,350Acesta e textul 1 !!!!!!!

00:00:00,78000:00:02,150¿?!¡ Acesta e textul 2În ambele cazuri, Subtitle Workshop va şterge a doilea şi respectiv primul rând, pentru că nu conţin litere (nu înţelege greşit, "litere" nu e acelaşi lucru cu "caractere").
Linii goaleO linie goală poate fi: O linie care nu conţine nici un text. O linie care nu conţine nici o literă sau cifră. De exemplu textul: "- !!!!"
În ambele cazuri, Subtitle Workshop va şterge linia.
Linii repetateAcesta e un lucru obişnuit în scripturi OCR. Exemplu:
Timp iniţialTimp finalText 00:00:01,00000:00:01,010Haide, să citim. 00:00:01,01000:00:02,000Haide, să citim.
Liniile repetate sunt caracterizate de două lucruri: Textul e exact la fel. De obicei o linie are o durată foarte scurtă, de multe ori e prima linie (ca în exemplu) dar poate fi şi invers. În exemplul de mai sus, timpul de start al liniei a doua e exact timpul de final al primei linii, un lucru obişnuit, dar nu întotdeauna e aşa. De aceea valoarea câmpului "Toleranţă pentru linii repetate" e configurabilă, fiind diferenţa maximă admisă între TimpFinal1 şi TimpIniţial2 pentru a detecta o linie ca fiind o linie repetată. După reparare, linia finală va arăta aşa:
Timp iniţialTimp finalText 00:00:01,00000:00:02,000Haide, să citim.
Timpul de start va fi timpul de start al primei linii şi timpul final va fi timpul final al ultimei linii.
Caractere interziseGăseşte liniile care conţin caractere interzise şi le şterge (toată linia - nu caracterele).
Text înainte de două puncte (":")Textul înainte de două puncte e de obicei pentru surzi. De multe ori reprezintă numele unei persoane care vorbeşte.
Exemplu:
Timp iniţialTimp finalText 00:00:01,00000:00:02,000BĂRBAT:|Ea simte acelaşi lucru pentru tine ? 00:00:03,00000:00:04,000JERRY:|Nu ştiu.
În 80% din cazuri, textul înainte de două puncte va fi scris cu MAJUSCULE, deci poţi activa opţiunea "Doar dacă textul e scris cu majuscule", şi astfel eviţi multe probleme, de exemplu cu acest gen de linie "Îţi spun ceva:|Să nu mai faci asta niciodată". După reparare, textul va fi:
Timp iniţialTimp finalText

00:00:01,00000:00:02,000Ea simte acelaşi lucru pentru tine ? 00:00:03,00000:00:04,000Nu ştiu.
Detectarea celor două puncte nu va detecta dacă e între două numere, de exemplu "12:30", şi de aceea va evita problemele cu timpul.
Linii pentru persoane cu defect auditivLiniile pentru persoane cu defect auditiv sunt linii, sau doar o parte dintr-o linie, care sunt exclusiv pentru persoane surde. Majoritatea oamenilor nu doresc "zgomote" şi "sunete" în liniile lor, deci vor să le elimine. Bineînţeles, persoanele surde nu ar trebui să folosească această caracteristică. Liniile pentru persoane cu defect auditiv sunt de obicei în paranteze ("(" şi ")" şi/sau "[" şi "]").
Exemplu (caracterul "|" e linia de demarcaţie a rândurilor):
Timp iniţialTimp finalText 00:00:01,00000:00:02,000- [Băiat]|Vrei să-l omor eu pentru tine ? 00:00:03,00000:00:04,000Da. Vrei ? 00:00:05,00000:00:06,000[Folosire Jaluzea,|Pocnitură]
Prima linie conţine o parte pentru persoanele cu defect auditiv, iar a treia linie e toată pentru persoanele cu defect auditiv. Deci, după reparare, va rezulta:
Timp iniţial Timp finalText 00:00:01,00000:00:02,000Vrei să-l omor eu pentru tine ? 00:00:03,00000:00:04,000Da. Vrei ?
Linii suprapuseAceastă eroare e produsă oricând o linie apare pe ecran mai repede decât linia precedentă e ascunsă. Adică, când timpul final al unei linii e mai mare decât timpul iniţial al liniei următoare. Să vedem exemplul următor pentru edificare:
Timp iniţialFinal timeText 00:00:00,25000:00:01,350Acesta e textul 1 00:00:00,78000:00:02,150Acesta e textul 2
Linia a doua e arătată înainte ca prima linie să fie ascunsă. Subtitle Workshop va repara asta bazându-se pe lungimea textelor din linii. Sunt trei soluţii posibile: Dacă diferenţa de lungime a textelor din ambele linii e mai mică de 5, lungimea pentru fiecare linie va fi setată corespunzător. Adică, durata fiecărei linii va fi: (TimpFinal2 - TimpIniţial1) / 2.
E cazul exemplului de mai sus, soluţia suprapunerii fiind asta deoarece lungimea ambelor texte e egală. Subtitle Workshop va repara liniile astfel:
Timp iniţialFinal timeText 00:00:00,25000:00:01,200Acesta e textul 1 00:00:01,20100:00:02,150Acesta e textul 2
După cum vezi, (2150-250) / 2 = o durată de 950 milisecunde pentru fiecare linie, şi cum e imposibil să alocăm 950 milisecunde liniei a doua (avem nevoie de o milisecundă în plus pentru asta) îi alocăm 949.
Dacă textul primei linii e mai lung cu mai mult de 4 caractere decât textul liniei a doua, timpul liniei a doua va fi tăiat. Subtitle Workshop va repara exemplul astfel:

Timp iniţialTimp finalText 00:00:00,25000:00:01,350Acesta e textul 1. Mai mult de 4 caractere în plus. 00:00:01,35100:00:02,150Acesta e textul 2
Încât am tăiat timpul iniţial al liniei a doua, durata va fi evident mai mică decât durata primei linii. În acest caz avem 1100 milisecunde pentru prima linie şi 799 pentru a doua linie.
Dacă textul liniei a doua e mai lung cu mai mult de 4 caractere decât textul primei linii, timpul primei linii va fi tăiat. Subtitle Workshop va repara exemplul astfel:
Timp iniţialTimp finalText 00:00:00,25000:00:00,779Acesta e textul 1 00:00:00,78000:00:02,150Acesta e textul 2. Mai mult de 4 caractere în plus. Durata primei linii e de 529 milisecunde şi durata linieii a doua e 1370 milisecunde.
Valori releValori rele sunt atunci când timpul iniţial al unei linii e mai mare decât timpul ei final.
Exemplu:
Timp iniţialTimp finalText 00:00:02,00000:00:01,000Acesta e textul
Subtitle Workshop poate repara asta prin inversarea valorilor de timp, aşa că linia va fi:
Timp iniţialTimp finalText 00:00:01,00000:00:02,000Acesta e textul
Puncte inutileAceastă opţiune înlocuieşte patru sau mai multe puncte consecutive ("....") cu numai trei urmate de un spaţiu când e necesar.
Example:
Timp iniţialTimp finalText 00:00:01,00000:00:02,000Da.... Ar trebui gustat.....
Va rezulta:
Timp iniţialTimp finalText 00:00:01,00000:00:02,000Da... Ar trebui gustat...
Caractere repetateGăseşte caracterele dorite de tine când sunt repetate, de exemplu, dacă ai "!" ca şi caracter repetat, va găsi:
Timp iniţialTimp finalText 00:00:01,00000:00:02,000Fă-o, acum !!!!!!!!!!!!!!!!!!!!!!
Îl va schimba în:

00:00:01,00000:00:02,000Fă-o, acum !
Funcţionează la fel cu orice caracter repetat. Caracterele implicite sunt "-¡!¿?",;\/_[]=", poţi adăuga/şterge caractere dacă vrei, în setările de la Informaţii şi Erori.
Erori OCRCum limbi diferite au erori OCR diferite, au văzut lumina zilei scripturile OCR. Pentru mai multe informaţii despre scripturi, dă clic aici.
Semnul "-" în linii cu un singur rândNu are nici un sens să ai linii cu un singur rând care să înceapă cu "-" (linie de dialog) când doar o persoană vorbeşte. De aceea, dacă activezi această opţiune, Subtitle Workshop va şterge semnul "-" dacă linia are un singur rând.
Spaţiu după caracter obişnuitAdaugă un spaţiu (dacă nu există) după oricare din caracterele de la "Spaţiu după caractere" din setările de la Informaţii şi Erori/Avansat. Folositor de exemplu pentru a adăuga un spaţiu după linia de dialog pentru a schimba:
-Asta e.-Serios
În:
- Asta e.- Serios
Această caracteristică conţine detectarea cuvintelor compuse, aşa că nu adaugă un spaţiu după caracter din cuvinte ca "multi-linie".
Spaţiu înainte de caracter obişnuitAdaugă un spaţiu (dacă nu există) înainte de oricare din caracterele de la "Spaţiu înainte de caractere" din setările de la Informaţii şi Erori/Avansat. Folositor de exemplu pentru limba franceză, pentru a adăuga spaţii înainte de "?", "!" şi ":".
Spaţii inutileAsta e obligatoriu. Elimină spaţiile inutile pe care le-ai ales din textul liniilor. În acest moment acest tip de spaţii poate fi şterse: Rânduri goale şi spaţii la începutul şi sfârşitul liniei Spaţii între rânduri (stânga şi dreapta) Spaţii duble şi rânduri goale (rânduri goale = linie goală) Spaţii în faţa semnelor de punctuaţie Spaţii după "¿" şi "¡" Spaţii înainte de "?" şi "!" Spaţii între numere Cum limbi diferite necesită spaţieri diferite, toate tipurile de spaţii de şters sunt configurabile.
Linii cu mai mult de două rânduri

Doar verifică dacă o linie are trei sau mai multe rânduri, şi foloseşte Ajustare inteligentă a rândurilor pentru a o repara.
Durată prea lungă/prea scurtăSubtitle Workshop poate identifica dacă durata unei linii e mai lungă/mai scurtă decât o valoare minimă/maximă specificată şi îţi va raporta. Liniile cu durată prea scurtă nu pot fi citite şi liniile cu durată prea lungă pot fi enervante. Această eroare trebuie reparată manual.
Rânduri prea lungiDetectează dacă o linie conţine rânduri care sunt mai lungi decât un număr specificat de caractere. Rândurile prea lungi ar putea depăşi lăţimea ecranului în unele player-e video şi asta ar putea fi periculos.
5.5.2 Setări explicatePentru a accesa setările de la Informaţii şi Erori, apasă tastele [Alt]+[I] sau dă clic pe meniul "Instrumente/Informaţii şi erori/Setări...". În plus poţi accesa aceste setări din fereastra de Informaţii şi Erori, apăsând butonul "Setări".Acum să trecem în revistă toate opţiunile pe care le vei găsi.
Opţiuni generaleMarchează erorile în lista ferestrei principaleÎi poţi permite lui Subtitle Workshop să marcheze erorile în lista principală prin bifarea acestei opţiuni. Poţi specifica Culoare font/Stil (aldin, cursiv, subliniat).Dacă erorile sunt marcate în lista principală, e foarte uşor să le repari manual, şi în multe cazuri e foarte folositor. De exemplu, dacă ai multe linii cu trei rânduri lungi le poţi marca cu o anumită culoare, şi apoi să le repari pe toate (una câte una) folosind Despărţire rânduri din linie.Dacă eroarea marcată e dificilă de identificat vizual (de exemplu uneori e foarte greu să-ţi dai seama că o linie are spaţii inutile sau puncte inutile) poţi pune cursorul peste linia cu erori pentru o secundă şi vei primi o descriere specificând exact ce tip de eroare are.
Marchează erorile la încărcarea subtitrăriiDacă această opţiune e bifată, execută o verificare automată a erorilor de fiecare dată când încarci o subtitrare. Această opţiune va avea efect numai dacă opţiunea "Marchează erorile în lista ferestrei principale" e bifată.
Repară erorile la încărcarea subtitrăriiRepară automat toate erorile când este încărcată subtitrarea.
Repară suprapunere de o unitate la încărcareRepară cea mai comună suprapunere când este încărcată o subtitrare. Exemplu:
Timp iniţialTimp finalText 00:00:01,00000:00:02,000Asta e linia 1 00:00:02,00000:00:03,000Asta e linia 2
Se va schimba în:
Timp iniţialFinal timeText 00:00:01,00000:00:02,000Asta e linia 1 00:00:02,00100:00:03,000Asta e linia 2
Bifarea acestei opţiuni oferă siguranţă.

Caractere interziseSpecifică toate caracterele care nu pot fi în nici o linie, dacă opţiunea de reparare "Caractere interzise" e bifată şi o linie conţine oricare din aceste caractere, va fi ştearsă.
Toleranţă pentru linii repetateSpecifică diferenţa maximă admisă dintre timpul final al primei linii şi timpul iniţial al celei de-a doua pentru a detecta şi eventual repara o linie repetată.
Spaţiu după caractereSpecifică toate caracterele de folosit cu opţiunea de reparat "Spaţiu după caracter obişnuit". Caracterele trebuie să fie unul lângă altul (nu separate de virgulă sau altceva).
Spaţiu înainte de caractereLa fel ca mai sus dar aceste caractere vor fi folosite cu opţiunea de reparare "Spaţiu înainte de caracter obişnuit".
Durată prea lungăSpecifică valoarea după care o durată e considerată prea lungă.
Durată prea scurtăSpecifică valoarea după care o durată e considerată prea scurtă.
Rând prea lungSpecifică numărul de caractere după care un rând e considerat prea lung.
Verificare, reparare, spaţii inutilePoţi alege ce erori se vor verifica, şi ce erori se vor repara. De asemenea poţi alege ce spaţii inutile să se verifice şi pe care să le repari.
5.6 Adăugare CPS de la AVIFolositor dacă ai un film şi subtitrarea corespondentă lui (care e bazată pe cadre) şi vrei să o editezi dar nu ştii CPS-ul filmului, atunci foloseşte această caracteristică. Te ajută să afli CPS-ul filmului şi îl adaugă în lista lui Subtitle Workshop. Există două modalităţi de utilizare a acestei caracteristici: Folosind meniul "Instrumente/Adaugă CPS de la AVI". Această metodă citeşte header-ul filmului, şi de asta funcţionează numai cu fişiere AVI (nu MPEG, ASF, WMV, etc). E foarte rapidă şi dacă fişierul video e un fişier AVI valid, funcţionează foarte bine. Încărcând un film din meniul "Film/Deschide". Această metodă foloseşte DirectX, şi deci va funcţiona cu toate tipurile de fişiere video. Există unele cazuri cu fişiere AVI în care DirectX detectează 0 la CPS, în aceste cazuri, Subtitle Workshop va citi alternativ header-ul fişierului AVI. De fiecare dată când foloseşti această caracteristică, CPS-ul filmului va fi adăugat în toate locurile unde există casete pentru selectarea CPS-ului.
5.7 Vizualizare externăAceastă opţiune face posibilă testarea directă a subtitrării la care lucrezi în layer-ul video favorit. Player-ul video pe care îl foloseşti trebuie să suporte linie de comandă, şi un minim de formate de subtitrări pe care Subtitle Workshop le suportă.
În fereastra Setări, mergi la Vizualizare externă şi apoi la General. Aici trebuie să selectezi executabilul player-ului video pe care vrei să-l foloseşti. Dacă player-ul video e deja asociat cu fişierele .AVI, dă clic

pe butonul "Detectează program asociat". Apoi selectează dacă vrei să ţi se ceară un fişier diferit de fiecare dată când testezi o subtitrare, sau dacă testezi întotdeauna subtitrarea cu acelaşi fişier video.
În secţiunea Avansat, există alte lucruri necesare care trebuie configurate. Selectează formatul în care vrei să se salveze fişierul temporar al subtitrării (va fi salvat în directorul temp din Windows). Selectează numai formatul original dacă eşti sigur că player-ul video pe care îl foloseşti suportă formatul subtitrării pe care o creezi/editezi. La final trebuie să selectezi parametrii de trimis către player-ul video. VIDEO_FILE reprezintă fişierul video iar SUBT_FILE reprezintă subtitrarea. Poţi adăuga alţi parametrii, cum ar fi "ecran complet", etc. Asigură-te (în majoritatea cazurilor) să adaugi SUBT_FILE şi VIDEO_FILE între " ". Deci dacă un fişier conţine un spaţiu (sau mai multe), va fi trimis în acelaşi parametru.
Când ai terminat de configurat toate aceste setări, poţi testa subtitrarea apăsând tasta F8 sau dând clic pe meniul "Instrumente/Vizualizare externă".
Player-e video testate: BSPlayer "VIDEO_FILE" "SUBT_FILE" -fs (Salvează fişierul temporar în formatul SubRip) ViPlay /MOVIE:"VIDEO_FILE" /SUBTITLE:"SUBT_FILE" /FS (Salvează fişierul temporar în orice format)
5.8 Vizualizare internă:Motorul videoFereastra "Vizualizare internă": aruncă o privire la modul de comportare a subtitrărilor
Acest mod va funcţiona (şi are sens) când ai deschis o subtitrare şi un fişier video (vezi Cum se încarcă o subtitrare şi Cum se încarcă un fişier video). Dacă ai încărcat subtitrarea şi fişierul video. o interfaţă media va apărea în partea de sus a ferestrei de editare principală. Mărimea interfeţei media poate fi ajustată printr-un clic pe marginea ferestrei video şi a părţii ferestrei de editare a subtitrării (un nou simbol de cursor va apărea) prin tragerea cursorului în sus sau în jos. Ajustând fereastra video se va ajusta şi mărimea imaginii.
Notă: Dacă ai un filtru de afişare automată a subtitrării instalat cum e VobSub, acesta va funcţiona şi aici. Asta rezultă în afişarea a două subtitrări afişate una peste cealaltă, în acelaşi timp. În acest caz, redenumeşte subtitrarea deschisă de filtru sau dezinstalează filtrul.
Fereastra video e compusă din fereastra de afişare a filmului, o bară de derulare, un set de butoane şi un set de cifre care afişează timpul de redare curentă, timpul total al redării şi cadrele pe secundă (CPS) ale filmului. Subtitrarea deschisă va fi afişată deasupra filmului, urmărind timpii. Fontul, culoarea, mărimea şi alte atribute pot fi modificate în Setări.
Butoane (de la stânga la dreapta): Redare/Pauză Un clic pentru redare, şi încă un clic pentru pauză.
Stop Opreşte redare şi derulează la începutul filmului.
Activează/Dezactivează Salt la linie la redare Dacă e în uz (va fi afişată pe un pătrat închis la culoare),

Subtitle Workshop marchează linia care este afişată în film în fereastra de editare, şi derulează lista dacă e necesar.
Salt la linia precedentă/următoare Aceste două butoane mută poziţia player-ului la timpul iniţial al liniei precedente/următoare celei care este afişată.
Înapoi & Înainte Dacă sunt apăsat o singură dată, vor derula înainte sau înapoi cu timpul specificat în Setări. Valoarea presetată e de 0,5 secunde (500 milisecunde). Dacă sunt apăsate în continuu, vor derula filmul la o rată mai rapidă. Ambele cazuri pot fi folosite dacă filmul este redat, pus pe pauză sau oprit.
Cu încetinitorul Dacă este apăsat (va fi afişat pe un pătrat închis la culoare), redarea filmului va fi încetinită cu procentul specificat în Setări. Valoarea presetată este 50%.
Mută linia Acest buton mută toate liniile selectate, adică timpul de start al primei linii selectate e egal cu timpul player-ului. Nu modifică durata liniilor, doar se comportă ca o versiune "rapidă" a opţiunii "Setează decalajul".
Setează timp de start & Setează timp final Când sunt folosite, ambele butoane vor afecta linia selectată în fereastra de editare. "Setează timp de start" va rescrie valoarea timpului de start al liniei cu timpul la care este filmul, iar "Setează timp final" va face acelaşi lucru pentru timpul final, şi va sări la linia următoare.
Start linie & Sfârşit linie"Start linie" setează o variabilă internă pentru timpul din acel moment al filmului redat, "Sfârşit linie" crează o nouă linie cu timpul iniţial egal cu acea variabilă şi timpul final egal cu timpul curent. Foarte folositoare pentru crearea subtitrărilor de la 0.
Marchează ca primul punct de sincronizare, Marchează ca ultimul punct de sincronizare, Marchează ca primul dialog în video şi Marchează ca ultimul dialog în video Aceste butoane sunt explicate la Ajustare linii.
Bara de căutare poate fi folosită ca cea din Windows Media Player, ViPlay sau oricare alt player. Intervalul cel mai mic de căutare depinde de durata filmului.