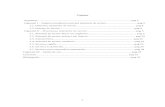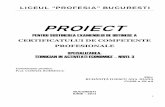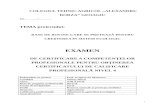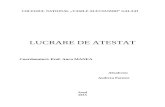SUBIECTELE PROBEI PRACTICE PENTRU EXAMENUL DE ATESTAT...
Transcript of SUBIECTELE PROBEI PRACTICE PENTRU EXAMENUL DE ATESTAT...

1
WINDOWS, WORD, EXCEL, POWERPOINT
Subiectul nr. 1
- Creați pe desktop un folder cu numele și prenumele vostru.
- Deschideți aplicația Microsoft Word.
- Realizați următoarea structură de aliniere a textului pe verticală folosind cele 5 tipuri de
tabulatori:
Nr. crt. Denumire carte Autori Preț ed.
1 Descoperirea sinelui Rene de Lassus 12,5
2 Lumina zilei Graham Swift 26,75
3 Europa în fața oglinzii Josep Fontana 13,555
- Salvați fișierul cu numele Nume_Prenume.docx în folderul creat anterior.
- Aplicați fișierului creat atributul Read Only (Doar în citire).
Subiectul nr. 2
- Creați pe desktop un folder cu numele și prenumele vostru.
- Deschideți aplicația Microsoft Word.
- Realizați structura minimală a unei diplome pentru 5 elevi folosind instrumentele din îmbinare
corespondență.
- Fișierul pentru baza de date se va regăsi în folderul cu numele și prenumele vostru.
- Salvați fișierul cu numele Nume_Prenume.docx în folderul creat anterior.
- Aplicați fișierelor create atributul Read Only (Doar în citire).
INSPECTORATUL ȘCOLAR JUDEȚEAN TULCEA
Specializarea: Matematică – Informatică
SUBIECTELE PROBEI PRACTICE PENTRU
Atestarea Competenţelor Profesionale 2019
EXAMENUL DE ATESTAT PROFESIONAL LA INFORMATICĂ, 2019

2
Subiectul nr. 3
- Creați pe desktop un folder cu numele și prenumele vostru.
- Deschideți aplicația Microsoft Excel.
- Realizați următoarea structură tabelară:
Nr. 1
Nr. 2
Nr. 3
Suma numerelor
Media aritmetică
Maximul Condiție
8 10 15
5 -6 25
34 7 -9
- Adăugați încă două înregistrări cu numere alese de voi.
- În câmpul Suma numerelor introduceți o funcție care adună numerele aflate în câmpurile Nr. 1,
Nr. 2 și Nr. 3, pe fiecare înregistrare. Folosiți funcția de autocompletare pentru aflarea celorlalte
rezultate de pe coloană.
- În câmpul Media aritmetică introduceți o funcție care calculează media aritmetică a celor trei
numere din fiecare înregistrare. Afișați valorile obținute cu două zecimale, fără rotunjire.
- În câmpul Maximul introduceți o funcție care afișează cea mai mare valoare dintre cele trei
numere, din fiecare înregistrare.
- În câmpul Condiție introduceți o funcție care afișează textul „DA”, dacă în câmpul Media
aritmetică sunt valori mai mari sau egale cu 10 și textul „NU” în cazul contrar.
- Realizați două formatări condiționale, astfel încât în câmpul Condiție textul „DA” să fie afișat
automat având culoarea albastră, iar textul „NU” să fie afișat având culoarea roșie.
- Salvați fișierul cu numele Nume_Prenume.xlsx în folderul creat anterior.
- Aplicați fișierului creat atributul Read Only (Doar în citire).
INSPECTORATUL ȘCOLAR JUDEȚEAN TULCEA
Specializarea: Matematică – Informatică Atestarea Competenţelor Profesionale 2019

3
Subiectul nr. 4
- Creați pe desktop un folder cu numele și prenumele vostru.
- Deschideți aplicația Microsoft Excel.
- Realizați următoarea structură tabelară:
Nr. 1
Nr. 2
Nr. 3
Suma numerelor
Media ponderată
MinimulNumărul
de numere
8 10 15
5 -6 25
34 7 -9
- Adăugați încă două înregistrări cu numere mai mici decât 100 alese de voi.
- În câmpul Suma numerelor introduceți o funcție care adună numerele aflate în câmpurile Nr. 1,
Nr. 2 și Nr. 3, pe fiecare înregistrare. Folosiți funcția de autocompletare pentru aflarea celorlalte
rezultate de pe coloană.
- În câmpul Media ponderată introduceți o formulă sau funcții care calculează media ponderată
a celor trei numere din fiecare înregistrare cu ponderile, în ordine, 3, 2 și respectiv 1. Afișați
valorile obținute cu două zecimale, fără rotunjire.
- În câmpul Minimul introduceți o funcție care calculează cea mai mică valoare dintre cele trei
numere, din fiecare înregistrare.
- În câmpul Numărul de numere introduceți o funcție care afișează numărul de numere din
câmpurile Nr. 1, Nr. 2, Nr. 3, care sunt mai mari sau egale cu 10.
- Realizați două formatări condiționale, astfel încât în câmpul Numărul de numere valorile mai
mari sau egale cu 2 să fie afișate având culoarea albastră, iar cele mai mici strict decât 2 având
culoarea roșie.
- Salvați fișierul cu numele Nume_Prenume.xlsx în folderul creat anterior.
- Aplicați fișierului creat atributul Read Only (Doar în citire).
INSPECTORATUL ȘCOLAR JUDEȚEAN TULCEA
Specializarea: Matematică – Informatică Atestarea Competenţelor Profesionale 2019

4
Subiectul nr. 5
- Creați pe desktop un folder cu numele și prenumele vostru.
- Deschideți aplicația Microsoft Excel.
- Realizați următoarea structură tabelară:
Nr. crt.
ProdusePreț 1 €
în Euroîn LEI (RON)
4,284
1 Produs A 20
2 Produs B 30
3 Produs C 45
4 Produs D 100
- Adăugați încă două înregistrări tabelului cu valori la alegere.
- Centrați față de orizontală și verticală textul din celulele antetului tabelului.
- Adăugați fundalului antetului o culoare potrivită, la alegere.
- Folosiți pentru întregul tabel fontul Arial, mărimea textului 12,5.
- Introduceți o formulă în câmpul în LEI (RON), folosind referințe absolute sau mixte, astfel încât
să se afișeze valorile în lei ale fiecărui produs.
- Formatați câmpurile Preț în Euro și Preț în LEI (RON) astfel încât să fie afișate și simbolurile
monetare Euro (€) și RON. Asemănător, formatați și celula în care apare valoarea în RON a
unui Euro.
- Realizați două formatări condiționale care afișează valorile în lei peste medie de culoarea
roșie, iar valorile în lei sub medie de culoarea albastră.
- Salvați fișierul cu numele Nume_Prenume.xlsx în folderul creat anterior.
- Aplicați fișierului creat atributul Read Only (Doar în citire).
INSPECTORATUL ȘCOLAR JUDEȚEAN TULCEA
Specializarea: Matematică – Informatică Atestarea Competenţelor Profesionale 2019

5
Subiectul nr. 6
- Creați pe desktop un folder cu numele și prenumele vostru.
- Deschideți aplicația Microsoft Excel.
- Realizați următoarea structură tabelară:
Nr. crt.
Nume PrenumeClasa
(ex. 9 A)
Data nașterii
(zz.ll.aaaa)
Sex(F sau M)
VârstăÎnălțime
(cm)
1 Ionescu Maria 9 A 03.04.1999 F 168
2
3
4
5
Numărul de elevi sub 16 ani
Înălțimea medie a elevilor
Numărul total de fete
Numărul total de băieți
- Introduceți 5 înregistrări fără a completa câmpul Vârstă.
- Completați coloana Vârstă, calculând vârsta fiecărui elev, folosind funcția TODAY().
- Sortați datele tabelului, descrescător după vârstă.
- Să se introducă o formulă care calculează numărul de elevi sub 16 ani.
- Să se calculeze înălțimea medie a elevilor folosind o funcție sau o formulă de calcul.
- Să se calculeze numărul total de fete.
- Să se calculeze numărul total de băieți.
- Salvați fișierul cu numele Nume_Prenume.xlsx în folderul creat anterior.
- Aplicați fișierului creat atributul Read Only (Doar în citire).
INSPECTORATUL ȘCOLAR JUDEȚEAN TULCEA
Specializarea: Matematică – Informatică Atestarea Competenţelor Profesionale 2019

6
Subiectul nr. 7
- Creați pe desktop un folder cu numele și prenumele vostru.
- Deschideți aplicația Microsoft Excel.
- Realizați următoarea structură tabelară:
Nr. crt.
Nume și prenumecandidat
Proba 1 Proba 2 Medie Rezultat
1 Tudor Dorian 6 5
2
3
4
5
- Realizați validarea datelor pentru câmpurile Proba 1 și Proba 2, astfel încât să fie permise
introducerea de valori doar între 1 și 10. Adăugați un mesaj de intrare, ex: Introduceți notele!
Adăugați o avertizare la eroare cu un mesaj, exemplu: Nu ați introdus corect datele!
- Introduceți date în câmpurile Nume și prenume, Proba 1 și Proba 2. În câmpurile Proba 1 și
Proba 2 se vor introduce valori numerice între 1 și 10.
- În câmpul medie introduceți o funcție care afișează media aritmetică a celor două probe.
- În câmpul Rezultat introduceți o funcție care afișează textul „ADMIS”, dacă media este mai
mare sau egală cu 6 și notele din câmpurile Proba 1 și Proba 2 sunt mai mari sau egale cu 5 și
respectiv, textul „RESPINS”, în caz contrar.
- Realizați două formatări condiționale, astfel încât textele „ADMIS” și „RESPINS” să fie afișate
având culori diferite.
- Salvați fișierul cu numele Nume_Prenume.xlsx în folderul creat anterior.
- Aplicați fișierului creat atributul Read Only (Doar în citire).
INSPECTORATUL ȘCOLAR JUDEȚEAN TULCEA
Specializarea: Matematică – Informatică Atestarea Competenţelor Profesionale 2019

7
Subiectul nr. 8
- Creați pe desktop un folder cu numele și prenumele vostru.
- Deschideți aplicația Microsoft Excel.
- Realizați următoarea structură tabelară:
Nr. crt.
Nume și prenume elev
Media generalăAbsențe Bursă
(DA, NU)Ian. Feb. Martie
1 Radu Narcisa 8,75 0 7 1
2 Tudor Liliana 6,75 1 10 6
3 Horia Silviu 9,33 2 7 8
- Adăugați încă două înregistrări.
- Centrați față de orizontală și verticală textul din celulele antetului tabelului.
- Adăugați fundalului antetului o culoare potrivită, la alegere.
- Folosiți pentru întregul tabel fontul Arial, mărimea textului 12,5.
- Introduceți în câmpul Bursă o funcție care afișează textul „DA”, dacă media generală este mai
mare sau egală cu 8,50 și totalul numărului de absențe nu depășește 10; se va afișa textul
„NU”, dacă numărul de absențe depășește 10.
- Realizați două formatări condiționale, astfel încât textele „DA” și „NU” să fie afișate de culori
diferite, la alegere.
- Realizați un grafic care pune în evidență ale elevilor. Adăugați etichetele de date.
- În a doua foaie de calcul, în celula A1, introduceți o funcție care afișează numărul de elevi care
primesc bursă.
- Salvați fișierul cu numele Nume_Prenume.xlsx în folderul creat anterior.
- Aplicați fișierului creat atributul Read Only (Doar în citire).
INSPECTORATUL ȘCOLAR JUDEȚEAN TULCEA
Specializarea: Matematică – Informatică Atestarea Competenţelor Profesionale 2019

8
Subiectul nr. 9
- Creați pe desktop un folder cu numele și prenumele vostru.
- Deschideți aplicația Microsoft Word.
- Afișați rigla gradată în unitatea de măsură centimetri.
- Se vor crea trei pagini în document.
- Formatare la nivel de document: prima și ultima pagină vor avea orientarea tip portret, iar cea
de-a doua va avea orientarea tip vedere. Margini: sus, jos, stânga, dreapta: 2,3 cm; pentru
îndoire (Gutter): 0,5 cm.
- Activați funcția de Ajutor și copiați documentul nou creat două paragrafe din articolele găsite.
Cele două paragrafe se vor afișa în prima pagină.
- Formatare paragrafe: - primul paragraf: aliniere stânga-dreapta (justify); indentul stâng: 1 cm; indentul drept: 1,5 cm; indentul de prima linie: 1 cm; spațiere: înainte și după: 6 pct; interlinie: la un rând. - al doilea paragraf: aliniere la dreapta; spațiere interlinie: 1,20; borduri exterioare: stil, linie punctată de culoare verde.
- Formatare caractere: font Arial; mărimea 12,5; culoarea: implicită.
- În pagina a doua se va insera un tabel cu următoarea structură: Nr. crt., Nume și prenume,
CNP, Data nașterii, Clasa. Introduceți 5 înregistrări.
- În pagina a treia introduceți o formă de tip stea în care introduceți textul ATESTAT.
- Creați următoarea structură:
- Salvați fișierul cu numele Nume_Prenume.docx în folderul creat anterior.
- Aplicați fișierului creat atributul Read Only (Doar în citire).
INSPECTORATUL ȘCOLAR JUDEȚEAN TULCEA
Specializarea: Matematică – Informatică Atestarea Competenţelor Profesionale 2019

9
Subiectul nr. 10
- Creați pe desktop un folder cu numele și prenumele vostru.
- Deschideți aplicația Microsoft Excel.
- Realizați următoarea structură tabelară cu produsele unei firme de birotică:
Produs Cantitate Preț unitar Preț cu TVA Prețul cu adaos Preț total
Stilou 54 10,5
Creion 332 2,5
Caiet 446 4
Penar 65 12
Valoarea totalăPreț minim
Preț maxim
- Adăugați alte două produse de birotică cu cantități la alegere și preț unitar corespunzător.
- În câmpul Preț cu TVA se va introduce o formulă care va calcula prețul unitar cu TVA, știind că
acesta este de 24%.
- În câmpul Prețul cu adaos se va introduce o formulă care va calcula adaosul comercial la
prețul cu TVA al produselor, acesta fiind de 20% la produsele a căror cantitate este mai mică
sau egală cu 100 și de 25% la produsele a căror cantitate este mai mare decât 100.
- În câmpul Preț total se va calcula valoarea totală a produselor.
- În partea inferioară a tabelului calculați valoarea totală a produselor, cel mai mic preț și cel mai
mare preț.
- Salvați fișierul cu numele Nume_Prenume.xlsx în folderul creat anterior.
- Aplicați fișierului creat atributul Read Only (Doar în citire).
INSPECTORATUL ȘCOLAR JUDEȚEAN TULCEA
Specializarea: Matematică – Informatică Atestarea Competenţelor Profesionale 2019

10
Subiectul nr. 11
- Creați pe desktop un folder cu numele și prenumele vostru.
- Deschideți aplicația Microsoft PowerPoint.
- Realizaţi o prezentare cu 3 diapozitive. Prezentarea trebuie să răspundă următoarelor cerinţe:
- Primul diapozitiv sa fie de tip blank. Adăugaţi o caseta text în care treceţi numele vostru cu
font Arial de dimensiune 60 şi culoare albastră.
- În diapozitivul 2 adăugaţi lista următoare:
Baze de date Programare Sisteme de operare Aplicații Office
- Marcatorii vor fi diferiţi de culoare roşie şi aplicaţi un efect de animaţie listei cu marcatori.
- În diapozitivul 3 inseraţi o imagine. Redimensionaţi imaginea la 85% pe înălţime.
- Adăugaţi un chenar cu linie punctată acestei imagini şi aplicaţi un efect de animaţie de
dizolvare a imaginii.
- Adăugaţi numerotare întregii prezentări. Introduceţi în prezentare data curentă.
- Imprimaţi prezentarea astfel încât să apară 3 folii pe pagină în fişier cu denumirea
prezentare.prn. Fișierul se va salva în folderul cu numele vostru.
- Aplicaţi un efect de tranziţie întregii prezentări. Derularea prezentării se va face automat, cu
viteză medie, cu 3 secunde pentru fiecare diapozitiv.
- Salvați fișierul tip expunere cu numele Nume_Prenume.ppsx în folderul creat anterior.
- Aplicați fișierului creat atributul Read Only (Doar în citire).
INSPECTORATUL ȘCOLAR JUDEȚEAN TULCEA
Specializarea: Matematică – Informatică Atestarea Competenţelor Profesionale 2019

11
Subiectul nr. 12
- Creați pe desktop un folder cu numele și prenumele vostru.
- Deschideți aplicația Microsoft PowerPoint.
- Realizaţi o prezentare cu 4 diapozitive. Prezentarea trebuie să răspundă următoarelor cerinţe:
- Prima folie trebuie să fie de tip titlu, să conţină numele companiei STAR Music, scris cu font
Algerian, culoare verde închis, dimensiune 52.
- Adăugaţi o imagine potrivită din galeria de imagini dedesubtul titlului, având chenar cu linie
punctată de 1.5 puncte.
- Adăugaţi a doua folie de tip Title and Text cu titlul GENURI MUZICALE, care să conţină
genurile muzicale sub forma unei liste cu marcatorI, iar distanţa între rândurile din listă la 1,5
linii.
Muzică Clasică Pop-Rock Rap&Hip Hop Jazz Electronică.
- Aplicaţi un efect de animaţie listei cu marcatori.
- Adăugaţi în a treia folie, o organigramă:
- Schimbaţi culoarea fundalului celei de-a treia folii în albastru deschis.
- Adăugați efecte de tranziție diferite pentru fiecare diapozitiv.
- Inserați o imagine corespunzătoare temei prezentării, astfel încât să apară pe toate slide-urile.
- Inseraţi în subsolul diapozitivelor: data şi ora curentă, numele vostru şi numerotarea
diapozitivelor.
- Salvați fișierul în folderul creat anterior cu numele și prenumele vostru în două formate: tip
prezentare și tip expunere.
- Aplicați fișierului creat atributul Read Only (Doar în citire).
Marius
George Andrei Silviu
Horia
INSPECTORATUL ȘCOLAR JUDEȚEAN TULCEA
Specializarea: Matematică – Informatică Atestarea Competenţelor Profesionale 2019

12
Subiectul nr. 13
- Creați pe desktop un folder cu numele și prenumele vostru.
- Deschideți aplicația Microsoft Word.
- În documentul nou creat scrieți cu ajutorul editorului de ecuații următoarea expresie
matematică:
1
2 0i
nbxax
- Creați un tabel cu următoarea structură tabelară:
Nr. crt. Nume și prenume
Discipline
Media
Ma
tem
atică
Lb
. ro
mân
ă
Isto
rie
/
Ge
og
rafie
1 Marin Teodor 7 9 9
2
3
4
5
- Realizați alinierea textului la centru față de orizontală și verticală în antetul tabelului.
- Introduceți 5 înregistrări în tabel.
- În celulele din coloana Media introduceți o formulă (funcție) din Word care calculează media
aritmetică de la cele trei discipline.
- Realizați un grafic, pe baza datelor din tabel, în care să se afișeze numele și media elevilor.
- Salvați fișierul cu numele Nume_Prenume.docx în folderul creat anterior.
- Aplicați fișierului creat atributul Read Only (Doar în citire).
INSPECTORATUL ȘCOLAR JUDEȚEAN TULCEA
Specializarea: Matematică – Informatică Atestarea Competenţelor Profesionale 2019

13
Subiectul nr. 14
- Creați pe desktop un folder cu numele și prenumele vostru.
- Deschideți aplicația Microsoft Word.
- În documentul nou creat realizați un cuprins, de forma celui de mai jos prezentat, folosind
tabulatorii.
Cuprins
Lecţia 1 – Noţiuni generale despre calculator . ...................................... 5
1.1. Primii paşi în lucrul cu calculatorul . ................................................... 5
1.2. Operaţiile de bază şi informaţii generale . .......................................... 7
1.2.1. Vizualizarea componentelor calculatorului ......................... 7
1.2.2. Schimbarea configuraţiei existentă pe ecran ..................... 8
1.2.3. Setarea tastaturii . ............................................................ 14
1.2.4. Instalarea, dezinstalarea unei aplicaţii soft ...................... 16
1.3. Editarea textului . ............................................................................. 20
Lecţia 2 – Desktop-ul şi fişierele . .......................................................... 23
2.1. Desktop-ul . ...................................................................................... 23
2.1.1. Lucrul cu pictograme . ...................................................... 23
2.1.2. Lucrul cu ferestre . ............................................................ 25
2.2. Organizarea fişierelor . ..................................................................... 29
- Scrieți următoarea expresie matematică, folosind editorul de ecuații:
a
acbbx
2
42
2,1
- Inserați un antet în care introduceți textul cu numele școlii voastre, aliniat la stânga, iar în
partea dreaptă, data și ora în formatul implicit.
- Inserați un subsol cu numele și prenumele vostru aliniat la stânga și numărul de pagină aliniat
la centru.
- Salvați fișierul cu numele Nume_Prenume.docx în folderul creat anterior.
- Aplicați fișierului creat atributul Read Only (Doar în citire).
INSPECTORATUL ȘCOLAR JUDEȚEAN TULCEA
Specializarea: Matematică – Informatică Atestarea Competenţelor Profesionale 2019

14
Subiectul nr. 15
- Creați pe desktop un folder cu numele și prenumele vostru.
- Deschideți aplicația Microsoft Excel.
- Realizați următoarea structură tabelară:
Calcul profit (Mii lei)
Trim. 1 Trim. 2 Trim. 3 An
Venit 500 600 750
Cheltuieli 200 450 400
Profit
- Aplicați borduri exterioare și interioare cu stiluri de linie și de culori diferite.
- Redenumiți foaie de calcul în care se introduc datele în calcul_profit.
- Să se calculeze totalul veniturilor și cheltuielilor pe an, folosind o formulă sau o funcție Excel.
- Să se calculeze, folosind o formulă de calcul, profitul pe trimestre și pe an.
- Să se reprezinte grafic evoluția profitului pe trimestre; evoluția cheltuielilor și veniturilor pe
trimestre.
- Formatați pagina de lucru tip vedere, margini: sus, jos, stânga, dreapta: 2,5 cm. Ceilalți
parametri rămân impliciți.
- În antet introduceți, în secțiunea din stânga, numele școlii și data în secțiunea din dreapta.
- În subsolul paginii introduceți numele și prenumele vostru, în secțiunea din stânga și numărul
de pagină, în secțiunea din dreapta.
- Salvați fișierul cu numele Nume_Prenume.xlsx în folderul creat anterior.
- Aplicați fișierului creat atributul Read Only (Doar în citire).
INSPECTORATUL ȘCOLAR JUDEȚEAN TULCEA
Specializarea: Matematică – Informatică Atestarea Competenţelor Profesionale 2019

15
Subiectul nr. 16
- Creați pe desktop un folder cu numele și prenumele vostru.
- Deschideți aplicația Microsoft Excel.
- Realizați următoarea structură tabelară:
Nr. crt.
Nume și prenume
Nota1 Nota2 Nota3
1
2
- Centrați, față de verticală și orizontală, textul din antetul tabelului.
- Aplicați un fundal de culoare gri antetului tabelului.
- Introduceți 5 înregistrări.
- Adăugaţi după coloana Nota3 o coloană cu denumirea Media şi o coloana Media finală şi
actualizaţi tabelul prin calcularea valorilor din cele două coloane cu ajutorul funcţiilor Excel.
Media finală se va calcula prin rotunjirea numărului din coloana Media.
- Filtraţi datele astfel încât să fie vizibili doar elevii care au media finală cuprinsă între 6 şi 8.
- Salvați fișierul cu numele Nume_Prenume.xlsx în folderul creat anterior.
- Aplicați fișierului creat atributul Read Only (Doar în citire).
INSPECTORATUL ȘCOLAR JUDEȚEAN TULCEA
Specializarea: Matematică – Informatică Atestarea Competenţelor Profesionale 2019

16
Subiectul nr. 17
- Creați pe desktop un folder cu numele și prenumele vostru.
- Deschideți aplicația Microsoft PowerPoint.
- Realizaţi o prezentare cu 5 diapozitive. Prezentarea trebuie să răspundă următoarelor cerinţe:
- Prima folie trebuie să fie de tip Title Slide, să conţină numele companiei Junior Supermarket,
scris cu font Georgia, culoare portocalie, dimensiune 52. Adăugaţi lângă titlu o formă automată
de tip stea, umplută cu culoarea galbenă.
- Adăugaţi a doua folie cu titlul Oraşe scris îngroşat, cu efect de umbră, care să conţină oraşele
în care există magazine, folosind o listă cu marcatori de diferite culori, textul fiind de culoare
verde, îngroşat:
Bucureşti
Constanţa
Cluj
Craiova
Iaşi
- Adăugaţi o notă de subsol celei de-a doua folii având conţinutul „Informaţii”.
- A treia folie să aibă formatul “Title and table”. Titlul să fie scris cu Word Art “CALENDAR
IUNIE“, tabelul să aibă 7 coloane şi 6 rânduri. Pe primul rând să fie zilele săptămânii
(L,M,M,J,V,S,D).
- Folia a patra va conţine o organigramă ca în exemplu:
- Adăugaţi acestei folii o imagine având chenar cu linie punctată de culoare albă, grosime 2,75
pt.
- Programaţi diapozitivele pentru derulare, selectând timpul de 3 secunde fiecare şi tipul de
tranziţie Formă plus.
- Salvați fișierul cu numele Nume_Prenume.pptx în folderul creat anterior.
- Aplicați fișierului creat atributul Read Only (Doar în citire).
MICROSOFT
OFFICE
WORD EXCEL ACCESS POWER POINT
INSPECTORATUL ȘCOLAR JUDEȚEAN TULCEA
Specializarea: Matematică – Informatică Atestarea Competenţelor Profesionale 2019

17
Subiectul nr. 18
- Creați pe desktop un folder cu numele și prenumele vostru.
- Deschideți aplicația Microsoft Excel.
- Realizați următoarea structură tabelară:
Nr. crt.
Numele şi prenumele elevului
Medie Media generală
Situaţia şcolarăSemestrul I Semestrul II
1 * *
2 * *
3 * *
4 * *
5 * *
Media cea mai mică * * *
Media cea mai mare * * *
- Se va încărca tabelul cu date corespunzătoare şi se vor construi formulele (funcțiile) de calcul
pentru celulele marcate cu *.
- În câmpul Media generală se va calcula media aritmetică a mediilor celor două semestre, fără
rotunjire.
- Câmpul Situaţia şcolară se va completa, folosind funcția IF, cu Promovat (pentru medii
generale mai mari sau egale cu 5) sau Nepromovat (pentru medii generale sub 5).
- Se vor introduce funcții care vor afișa media cea mai mare și respectiv, cea mai mică, pentru
cele două semestre și pentru media generală.
- Salvați fișierul cu numele Nume_Prenume.xlsx în folderul creat anterior.
- Aplicați fișierului creat atributul Read Only (Doar în citire).
INSPECTORATUL ȘCOLAR JUDEȚEAN TULCEA
Specializarea: Matematică – Informatică Atestarea Competenţelor Profesionale 2019

18
Subiectul nr. 19
- Creați pe desktop un folder cu numele și prenumele vostru.
- Deschideți aplicația Microsoft Excel.
- Realizați următoarea structură tabelară ce exemplifică veniturile și cheltuielile unei firme:
SC RENOVARI CLUB SRL Ianuarie Februarie Martie Total
Venituri 3500 3500 59500 *
Costuri
Instalații 2500 2500 2500 *
Taxe arhitecți 3000 700 500 *
Alte taxe 1500 *
Taxe legale 900 *
Costuri construire 15000 15000 *
Costuri securitate 1500 1500 *
Costuri totale * * * *
Venituri fără costuri * * * *
Cost maxim * * *
Cost minim * * *
Cost mediu * * *
Numărul costurilor * * *
- Introduceți în câmpurile marcate cu * formulele sau funcțiile Excel corespunzătoare pentru
calculul costurilor totale, venituri fără cheltuieli, costurilor maxime, minime, medii și numărul
costurilor pentru fiecare dintre cele trei luni și totalul.
- Salvați fișierul cu numele Nume_Prenume.xlsx în folderul creat anterior.
- Aplicați fișierului creat atributul Read Only (Doar în citire).
INSPECTORATUL ȘCOLAR JUDEȚEAN TULCEA
Specializarea: Matematică – Informatică Atestarea Competenţelor Profesionale 2019

19
Subiectul nr. 20
- Creați pe desktop un folder cu numele și prenumele vostru.
- Deschideți aplicația Microsoft Excel.
- Realizați următoarea structură tabelară:
- Denumirea coloanelor trebuie să fie centrată pe vericală şi orizontală.
- Completaţi tabelul cu 5 înregistrări.
- Numerotarea din coloana Nr. crt. se va face automat.
- Adăugaţi după coloana Cheltuieli o coloană cu denumirea Profit şi actualizaţi tabelul prin
calcularea valorilor din coloana Profit ca diferenţă între Vânzări şi Cheltuieli.
- Coloraţi fiecare linie cu altă culoare.
- Construiţi un grafic pe baza datelor din tabelul actualizat.
- Adăugaţi o linie la sfârşitul tabelului. Pe această linie, în celula din coloana Vânzări se va scrie,
cu ajutorul unei formule Excel, valoarea cea mai mică din coloană, în celula din coloana
Cheltuieli se va scrie - cu ajutorul formulei Excel – valoarea cea mai mare din coloană, iar în
celula din coloana Profit se va scrie, cu ajutorul unei formule Excel, profitul total.
- Marcaţi ultima linie cu un chenar cu linie îngroşată.
- Salvați fișierul cu numele Nume_Prenume.xlsx în folderul creat anterior.
- Aplicați fișierului creat atributul Read Only (Doar în citire).
INSPECTORATUL ȘCOLAR JUDEȚEAN TULCEA
Specializarea: Matematică – Informatică Atestarea Competenţelor Profesionale 2019

20
Subiectul nr. 21
- Creați pe desktop un folder cu numele și prenumele vostru.
- Deschideți aplicația Microsoft Excel.
- Realizați următoarea structură tabelară:
Numărul membrilor unui club
Categoria 2011 2012 2013 2014 2015 Total
Total membri
adulți
Barbati 350 375 380 390 400 * *
Femei 375 395 415 435 455 *
Baieti 200 210 230 240 235 *
Fete 150 170 210 245 260 *
Total * * * * * *
- Calculați, folosind formule sau funcții Excel, totalurile numărului membrilor clubului pe ani și pe
categorii.
- Inserați o diagramă de tip linie cu marcaje care să evidențieze totalurile categoriilor membrilor
clubului.
- În foaia a doua de calcul, în celula C3, inserați o funcție care afișează media numărului total
de membri pe cei 5 ani.
- Salvați fișierul cu numele Nume_Prenume.xlsx în folderul creat anterior.
- Aplicați fișierului creat atributul Read Only (Doar în citire).
INSPECTORATUL ȘCOLAR JUDEȚEAN TULCEA
Specializarea: Matematică – Informatică Atestarea Competenţelor Profesionale 2019

21
Subiectul nr. 22
- Creați pe desktop un folder cu numele și prenumele vostru.
- Creaţi un document Word pe care să-l formataţi astfel:
Mărimea paginii A4, cu marginile: Top=1,5 cm, Bottom=1 cm, Left=3 cm, Right=1,5cm. Orientarea paginii: Landscape.
Adăugaţi documentului antet şi subsol. Antetul să conţină numele vostru în partea stângă scris cu Tahoma, 12, B, I iar la dreapta numărul de pagină inserat automat;
Subsolul paginii să conţină textul Bacalaureat aliniat la dreapta.
- Editaţi folosind Microsoft Equation:
)1)(3(1
53
baa
baE
- Folosind Word Art creaţi:
- Să se redacteze:
Paragraful este aliniat la stânga, spaţiat la un rând, font scris cu font scalat la 150%, cu distanţa dintre caractere normală.
- Căutaţi pe hard-disc toate fişierele care au fost create în ultimele două zile.
- Inseraţi în document o captură de ecran care pune în evidenţă rezultatul căutării urmată de data curentă şi numele vostru.
- Salvați fișierul cu numele Nume_Prenume.docx în folderul creat anterior.
- Aplicați fișierului creat atributul Read Only (Doar în citire).
- Creaţi, în folderul vostru, următoarea structură arborescentă:
Discipline
Socio-
umane
Lb.
latină
Psihologia
Istorie
INSPECTORATUL ȘCOLAR JUDEȚEAN TULCEA
Specializarea: Matematică – Informatică Atestarea Competenţelor Profesionale 2019

22
Subiectul nr. 23
- Creați pe desktop un folder cu numele și prenumele vostru.
- Deschideți aplicația Microsoft PowerPoint.
- Inseraţi în prezentare zece noi diapozitive.
- Prima folie va fi de tip titlu şi va conţine titlul „Destinaţii de vacanţă” şi subtitlul, exemplu:
„Europa, Asia, Africa” .
- A doua folie va fi de tip titlu şi text. Titlul – „Sezonul estival” va fi scris cu font Papyrus, culoare
albastră, dimensiune 50. Textul va conţine:
Franţa
Spania
Italia
Egipt
- Aplicaţi un efect de animaţie titlului şi marcatori destinaţiilor de mai sus.
- A treia folie va conţine un tabel ce conţine numărul de turişti care au solicitat tichete de
călătorie pentru fiecare dintre cele 4 destinaţii.
- Folosind datele din diapozitivul precedent, adăugaţi în folia patru o diagramă de tip “linie”.
Modificaţi culoarea graficului în verde.
- A cincea folie va conţine o imagine potrivită cu titlul din folia 1. Aplicaţi o linie de contur de
culoare verde, grosime 6 pct. Tot în această folie, inserați un link către un site de prezentare a
unei stațiuni turistice.
- În folia şase inseraţi două butoane de acţiune. Primul face trecerea către folia 1 iar cel de-al
doilea către folia 6. Scrieţi în folia 6 textul „Vacanţă plăcută!”.
- Numerotați slide-urile. Aplicați efecte de tranziție tuturor slide-urilor.
- Salvați fișierul cu numele Nume_Prenume.pptx în folderul creat anterior.
- Aplicați fișierului creat atributul Read Only (Doar în citire).
INSPECTORATUL ȘCOLAR JUDEȚEAN TULCEA
Specializarea: Matematică – Informatică Atestarea Competenţelor Profesionale 2019

23
Subiectul nr. 24
- Creați pe desktop un folder cu numele și prenumele vostru.
- Deschideți aplicația Microsoft Excel.
- În prima foaie de calcul realizați următoarele formatări: - Inițializare pagină:
- orientare: tip vedere; - dimensiune hârtie: A4; - margini: sus, jos, stânga, dreapta: 1,5 cm; - antet, subsol: 0,7 cm; centrare pe pagină: pe orizontală. - antet particularizat:
- secțiunea din stânga: nume și prenume elev / clasa; - secțiunea din centru: Evaluare practică; - secțiunea din dreapta: inserare dată/oră;
- subsol particularizat: - secțiunea din stânga: inserare nume fișier; - secțiunea din centru: inserare număr de pagină.
- Realizați următoarea structură tabelară:
Nr. crt.
Denumire carte AutoriPreț
editurăAdaos24 %
Preț de vânzare
Nr. ex.
Suma totală
1 Utilizarea computerului
Constantinescu Raluca, Dănăilă Ionuț
12 258
2 Fundamentele programării
Dan Lica, Mircea Pașoi
25 350
3 C # Constantin Gălățan, Suzana Gălățan
30 320
- Mai introduceți 2 înregistrări;
- Se vor introduce formule de calcul pentru coloanele Adaos 24%, Preț de vânzare și Suma
totală.
- Se va realiza o sortare, descendent, după suma totală.
- Salvați fișierul cu numele Nume_Prenume.xlsx în folderul creat anterior.
- Aplicați fișierului creat atributul Read Only (Doar în citire).
INSPECTORATUL ȘCOLAR JUDEȚEAN TULCEA
Specializarea: Matematică – Informatică Atestarea Competenţelor Profesionale 2019

24
Subiectul nr. 25
- Creați pe desktop un folder cu numele și prenumele vostru.
- Deschideți aplicația Microsoft Word.
Creaţi un document pe care să-l formataţi astfel:
Dimensiunea hârtiei – A4;
Marginile: Top = 1 cm, Bottom = 1 cm, Left = 1 cm, Right = 1,5 cm, Gutter = 2 cm;
Poziţie Gutter: Top;
Orientarea paginii: Landscape. Adăugaţi documentului antet şi subsol
Antetul să conţină numele vostru în partea stângă scris cu fontul Garamond, 12, Bold, iar la dreapta data inserată automat;
Subsolul paginii să conţină la stânga numele şcolii voastre iar pe centru numărul paginii inserat automat.
Realizaţi:
Creaţi următoarea structură:
Indicatoare rutiere:
Indicatoare de avertizare Indicatoare de reglementare:
Indicatoare de reglementare a priorităţii; Indicatoare de interzicere sau restricţie; Indicatoare de obligare;
Indicatoare de orientare şi informare: Indicatoare de orientare; Indicatoare de informare; Indicatoare de informare turistică;
Alte indicatoare: Indicatoare kilometrice; Indicatoare hectometrice; Indicatoare rutiere temporare şi mijloace de semnalizare a lucrărilor:
Indicatoare rutiere temporare;
Mijloace de semnalizare a lucrărilor.
- Salvați fișierul cu numele Nume_Prenume.docx în folderul creat anterior.
- Aplicați fișierului creat atributul Read Only (Doar în citire).
INSPECTORATUL ȘCOLAR JUDEȚEAN TULCEA
Specializarea: Matematică – Informatică Atestarea Competenţelor Profesionale 2019

25
Subiectul nr. 26
- Creați pe desktop un folder cu numele și prenumele vostru.
- Deschideți aplicația Microsoft Excel.
- Realizați următoarea structură tabelară:
Marca salariat
Nume salariatSalariu de bază
Vechime FidelitateTotal
% Valoare % Valoare
5244 Radu Dan 1400 20 * 10 * *
* * *
* * *
* * *
* * *
- Adăugați alte 4 înregistrări după modelul prezentat în prima înregistrare.
- Calculați, folosind formule Excel, câmpurile unde există semnul *.
- Se vor calcula valorile vechimii și fidelității raportate procentual la salariul de bază.
- La Total se vor aduna la salariul de bază valorile de la vechime și de la fidelitate.
- În următoarea foaie de calcul se va introduce o funcție care va afișa, în prima celulă, cel mai
mare salariu calculat în prima foaie de calcul.
- Salvați fișierul cu numele Nume_Prenume.xlsx în folderul creat anterior.
- Aplicați fișierului creat atributul Read Only (Doar în citire).
INSPECTORATUL ȘCOLAR JUDEȚEAN TULCEA
Specializarea: Matematică – Informatică Atestarea Competenţelor Profesionale 2019

26
Subiectul nr. 27
- Creați pe desktop un folder cu numele și prenumele vostru.
- Deschideți aplicația Microsoft Excel.
- Realizați următoarea structură tabelară în prima foaie de calcul:
Nr. crt.
Numele şi prenumele salariatului
Salariu încadrare
Prime ReţineriSalariu
brutImpozit
Salariu net
1 * * *
2 * * *
3 * * *
4 * * *
TOTAL * * * * * *
- Se va încărca tabelul cu date; se vor construi formulele de calcul pentru celulele marcate cu *.
- Salariu brut = Salariu încadrare + Prime – Reţineri.
- Impozitul este 16%.
- Salariu net = Salariu brut – Impozit.
- Se redenumește foaie de calcul în Stat de plata.
- În a doua foaie de calcul se va afișa în celula A1 valoarea medie a salariilor nete a salariaților.
- Salvați fișierul cu numele Nume_Prenume.xlsx în folderul creat anterior.
- Aplicați fișierului creat atributul Read Only (Doar în citire).
INSPECTORATUL ȘCOLAR JUDEȚEAN TULCEA
Specializarea: Matematică – Informatică Atestarea Competenţelor Profesionale 2019

27
Subiectul nr. 28
- Creați pe desktop un folder cu numele și prenumele vostru.
- Deschideți aplicația Microsoft Excel.
- Realizați următoarea structură tabelară în prima foaie de calcul:
Nr. crt.Destinație
Nr. de zile Cost total Cost zilnicȚara Oraș
1
2
- Se vor completa 5 înregistrări, fără a completa și coloana Cost zilnic.
- În coloana Cost zilnic se vor calcula valorile, folosind o formulă Excel.
- Ordonarea datelor, crescător după Cost total.
- Realizați o diagramă care pune în evidență ponderea costului total pentru fiecare localitate.
- Să se afișeze într-o celulă alăturată tabelului, folosind o funcție, cea mai mică valoare pentru
contul zilnic.
- Salvați fișierul cu numele Nume_Prenume.xlsx în folderul creat anterior.
- Aplicați fișierului creat atributul Read Only (Doar în citire).
INSPECTORATUL ȘCOLAR JUDEȚEAN TULCEA
Specializarea: Matematică – Informatică Atestarea Competenţelor Profesionale 2019

28
Subiectul nr. 29
- Creați pe desktop un folder cu numele și prenumele vostru.
- Deschideți aplicația Microsoft Excel.
- Realizați următoarea structură tabelară:
Nr. crt.
Denumirea produsuluiCantitatea
(bucăți)Prețul unitar
1
2
Cerințe:
- Denumirea coloanelor trebuie să fie centrată pe vericală şi orizontală.
- Completaţi tabelul cu 5 înregistrări.
- Numerotarea din coloana Nr. crt. se va face automat.
- Adăugaţi după coloana Preţul unitar o coloană cu denumirea Valoarea şi actualizaţi tabelul
prin calcularea valorilor din coloana Valoarea cu ajutorul unei formule Excel.
- Coloraţi fiecare coloană cu altă culoare.
- Construiţi un grafic pe baza datelor din tabelul actualizat.
- Adăugaţi o linie la sfârşitul tabelului. Pe această linie, în celula din coloana Cantitatea se va
scrie, cu ajutorul formulei Excel, numărul total de bucăţi; în celula din coloana Preţul unitar se va
scrie, cu ajutorul unei formule Excel, preţul unitar cel mai mare, iar în celula din coloana
Valoarea se va calcula, cu ajutorul formulei Excel, suma totală.
- Marcaţi ultima linie cu un chenar cu linie dublă.
- Salvați fișierul cu numele Nume_Prenume.xlsx în folderul creat anterior.
- Aplicați fișierului creat atributul Read Only (Doar în citire).
INSPECTORATUL ȘCOLAR JUDEȚEAN TULCEA
Specializarea: Matematică – Informatică Atestarea Competenţelor Profesionale 2019

29
Subiectul nr. 30
- Creați pe desktop un folder cu numele și prenumele vostru.
- Deschideți aplicația Microsoft Excel.
- Realizați următoarea structură tabelară:
Nr. crt.
Nume și prenume
Proba 1 Proba 2 Proba 3 MediaSituația școlară
1
2
3
- Introduceți cinci înregistrări fără a completa, pentru început, câmpurile Media și Situația
școlară.
- În câmpurile Proba 1, Proba 2 și Proba 3 se vor introduce note de la 1 la 10. Se vor valida
datele din aceste câmpuri, astfel încât să nu fie permise introducerea altor valori numerice.
- Se va calcula media aritmetică în câmpul Media, pentru cele trei probe de concurs.
- În câmpul Situația școlară, se va afișa textul ADMIS sau RESPINS, dacă media este sau nu
peste 5.
- Se va realiza o formatare condițională, astfel încât rezultatele ADMIS să fie afișate cu o
culoare la alegere.
- În partea inferioară a tabelului, sub câmpul Situația școlară, introduceți o funcție care afișează
numărul de elevi admiși.
- Se va face o filtrare astfel încât, să fie afișate doar înregistrările cu ADMIS.
- Salvați fișierul cu numele Nume_Prenume.xlsx în folderul creat anterior.
- Aplicați fișierului creat atributul Read Only (Doar în citire).
INSPECTORATUL ȘCOLAR JUDEȚEAN TULCEA
Specializarea: Matematică – Informatică Atestarea Competenţelor Profesionale 2019