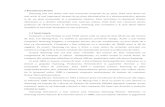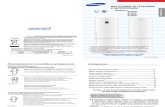Samsung Omnia I900
-
Upload
woodstock-day -
Category
Documents
-
view
873 -
download
3
Transcript of Samsung Omnia I900
În funcţie de software-ul telefonului sau de furnizorul dumneavoastră de servicii, unele prezentări din cadrul acestui manual pot să difere.
World Wide Webhttp://www.samsungmobile.com
07/2008. Rev. 1.0.
Utilizarea acestui manualAcest manual a fost conceput special pentru a vă ghida prin funcţiile şi caracteristicile telefonului dumneavoastră.
Pentru informaţii care nu sunt acoperite de acest manual, vă rugăm să faceţi referire la meniul Help din cadrul sistemului de operare Windows Mobile® 6 Professional.
Iconiţe de instrucţiuniÎnainte de a începe, familiarizaţi-vă cu iconiţele pe care le găsiţi în acest manual.
Atenţie – situaţii care pot produce vătămare corporală proprie sau a altora
Atenţie – situaţii care pot produce deteriorarea telefonului sau a altor echipamente.
Note – note, sfaturi de utilizare, sau informaţii suplimentare.
Referire la – paginile cu informaţiile corespunzătoare; spre
exemplu p. 12 (reprezintă „a se vedea
pagina 12”)
Urmat de către – ordinea opţiunilor sau meniurilor pe care
trebuie să le selectaţi pentru a parcurge o etapă; spre
exemplu: apăsaţi StartPrograms (Programe)
Camera (reprezintă Start, urmat de către Programs, urmat de către
Camera).
Paranteze pătrate – tastă, spre exemplu:
(reprezintă tasta de Pornire –Power Key).
Drepturi de autor şi mărci înregistrate
Drepturile la toate tehnologiile şi produsele care includ acest dispozitiv sunt proprietatea titularilor respectivi:
* Acest produs include software sub licenţa MS, afiliat al Microsoft Corporation. Microsoft şi software-ul care poartă denumirea Microsoft sunt mărci înregistrate ale Microsoft Corporation. Înainte de utilizarea acestui produs, a se face referire la Acordul privind TERMENII DE LICENŢIERE ALE SOFTWARE-ULUI MICROSOFT PENTRU SOFTWARE-UL WINDOWS MOBILE 6 de la sfârşitul acestui ghid privind informaţii despre drepturi şi restricţii.
* Java™ este o marcă înregistrată a Sun Microsystems, Inc.
* Bluetooth® este marcă înregistrată a Bluetooth SIG, Inc. Worldwide – Bluetooth QD ID: B014133
•* DivX® este marcă înregistrată a DivX, Inc., şi se utilizează sub licenţă.
Cuprins
Informaţii privind siguranţa şi utilizarea.......................................5
1. Introducere text 13Schimbarea metodei de introducere a textului.............13Schimbarea metodei implicite de introducere a textului.........14Introducerea textului cu comanda Block Recognizer....15Introducerea textului cu ajutorul Tastaturii..................................15Introducerea textului cu comanda Letter Recognizer....15Introducerea textului cu Samsung Keyboard („Tastatura Samsung”)..............................15
Introducerea textului cu Samsung Keypad....................16
Introducerea textului cu Samsung Phonepad.................16
Introducerea textului cu comanda Transcriber..............17Creaţi o schiţă.............................18
2. Comunicare 19Apeluri........................................19Mesaje.........................................20
3. Media 24Camera........................................24Album Media..............................26Diapozitive („Photo Slides”).....28Touch Player...............................29
Controlor Media („Media Controller”).............................31ShoZu..........................................31
Editor Video................................33Streaming Player.........................36Radio FM....................................36
4. Productivitate personală 38Contacte (Contacts)....................38Calendar......................................40Office Mobile.............................41Note (Notes)...............................43Teme (Tasks)..............................43Ceas (clock)................................44
5. Web 46Windows Live.............................46Messenger...................................46
RSS Reader.................................48Podcasts......................................48Google Launcher........................49Google Maps...............................50
6. Conectivitate 52Bluetooth....................................52ActiveSync..................................54
7. Programe Suplimentare 57Jocuri..........................................57Java.............................................57Calculator....................................57Smart Converter..........................58Task Manager.............................58
Task Switcher....................................59Căutarea telefonului Dvs............59Meniu Principal (Main Menu)....60File Explorer...............................60Tv Out Viewer............................60Cadrul Digital (Digital Frame).. .61Cititor Inteligent (Smart Reader)61
8. Remedierea defecţiunilor........63
9. Acordul privind TERMENII DE LICENŢIERE ALE SOFTWARE-ULUI MICROSOFT PENTRU SOFTWARE-UL WINDOWS MOBILE................68
Index...........................................78
Informaţii privind siguranţa şi utilizareaRespectaţi următoarele precauţii pentru a evita situaţiile periculoase şi ilegale şi pentru a asigura o
funcţionare la nivel superior a dispozitivului dumneavoastră.
Avertismente de siguranţă
Ţineţi dispozitivul departe de copii şi animale Ţineţi dispozitivul şi toate accesoriile departe de copii mici sau animale. Piesele mici pot produce asfixierea sau rănirea gravă dacă sunt înghiţite.
Protejaţi-vă auzulAscultarea la cască la un volum ridicat poate să ducă la deteriorarea capacităţii auditive. Utilizaţi numai setarea volumului minim necesar
pentru a auzi conversaţia sau muzica.
Instalaţi telefonul mobil şi echipamentul cu grijăAsiguraţi-vă că telefoanele mobile sau echipamentul corespunzător instalate în vehiculul dumneavoastră sunt montate corect. Evitaţi amplasarea dispozitivului şi a accesoriilor în apropiere sau în zona de acţiune a airbag-ului. Echipamentul wireless instalat necorespunzător poate produce rănirea gravă atunci când airbag-ul se umflă rapid. Manipularea şi depozitarea bateriilor şi a acumulatoarelor cu grijă* Utilizaţi numai baterii şi acumulatoare aprobate de Samsung special proiectate pentru telefonul dumneavoastră. Bateriile şi acumulatoarele necompatibile pot produce răniri grave sau deteriorarea telefonului dumneavoastră. * Nu aruncaţi niciodată bateriile sau telefoanele în foc. Urmaţi reglementările locale atunci când aruncaţi bateriile uzate sau dispozitivele.
* Nu depozitaţi bateriile sau telefoanele pe sau în dispozitivele de încălzire, cum ar fi cuptoarele cu microunde, sobele, sau caloriferele. Bateriile pot să explodeze atunci când sunt supraîncălzite. * Nu striviţi sau perforaţi niciodată bateria. Evitaţi expunerea bateriei la temperatură exterioară ridicată, cea ce poate duce la scurtcircuitarea interioară şi supraîncălzirea.
Evitaţi interferenţa cu stimulatoarele cardiace Păstraţi o distanţă de minim 15 cm (6 inch) între telefonul mobil şi stimulatoarele cardiace pentru a evita inteferenţa posibilă, aşa cum se recomandă de către producători şi de către grupul independent de cercetare, Wireless Technology Research. În cazul în care aveţi motive să credeţi că telefonul dumneavoastră inteferează cu un stimulator sau cu un alt dispozitiv medical, opriţi telefonul imediat şi contactaţi producătorul stimulatorului sau a dispozitivului medical pentru instrucţiuni.
Opriţi dispozitivul în medii cu posibilitate de explozieNu utilizaţi dispozitivul în punctele de realimentare (staţiile de servicii) sau în aproprierea combustibililor sau substanţelor chimice. Opriţi telefonul atunci când sunteţi avertizat prin indicatoare sau instrucţiuni. Telefonul dumneavoastră poate produce explozii sau incendiu în sau în jurul incintei de depozitare a combustibililor sau a substanţelor chimice şi a zonelor de transfer sau cu risc de explozie. Nu depozitaţi sau transportaţi lichide inflamabile, gaze, sau materiale explozive în acelaşi compartiment cu telefonul, piesele sale sau accesoriile acestuia. Reduceţi riscul rănirilor repetate în mişcareAtunci când trimiteţi mesaje text sau vă jucaţi pe telefon, ţineţi dispozitivul relaxat, apăsaţi tastele uşor, utilizaţi caracteristicile speciale care reduc numărul de taste pe care trebuie să le apăsaţi (cum ar fi şabloanele şi textul predictiv) şi luaţi pauze mai dese.
Precauţii de siguranţă Conduceţi cu precauţie întotdeaunaEvitaţi utilizarea telefonului atunci când conduceţi şi respectaţi toate reglementările care restricţionează utilizarea telefoanelor mobile în timpul şofatului. Utilizaţi accesoriile hands-free („mâini libere”) pentru a spori gradul de siguranţă atunci când este posibil.
Urmaţi toate avertismentele şi reglementările de siguranţăRespectaţi reglementările care restricţionează utilizarea telefonului mobil într-o anumită zonă.
Utilizaţi numai accesoriile aprobate de SamsungUtilizând accesoriile incompatibile puteţi deteriora telefonul şi vă puteţi răni.
Întrerupeţi funcţionarea dispozitivului în apropierea echipamentului medicalDispozitivul dumneavoastră poate interfera cu echipamentul medical di spitale sau din unităţile spitaliceşti. Urmaţi toate instrucţiunile, avertismentele, şi instrucţiunile din partea personalului medical.
Întrerupeţi funcţionarea dispozitivului sau dezactivaţi funcţiile wireless atunci când sunteţi în avionDispozitivul dumneavoastră poate produce interferenţe cu echipamentul aeronavei. Urmaţi toate reglementările aeriene şi întrerupeţi dispozitivul sau treceţi pe modul care dezactivează funcţia wireless atunci când acest lucru vi se cere de către personalul aeronavei.
Protejaţi bateriile şi încărcătoarele contra deteriorării* Evitaţi expunerea bateriilor la temperaturi foarte scăzute sau foarte ridicate (sub 0º C / 32º F sau peste 45º C / 113º F). Temperaturile ridicate poate reduce capacitatea de încărcare şi durata de viaţă a bateriilor. * Evitaţi contactul bateriilor cu obiectele de metal, pentru că acestea pot crea o conexiune dintre bornele + şi – ale bateriilor şi poate duce la deteriorarea temporară sau permanentă a bateriei. * Nu utilizaţi niciodată un acumulator sau o baterie deteriorate* Risc de explozie dacă o baterie este înlocuită cu un tip necorespunzător. Aruncaţi bateriile uzate conform instrucţiunilor.
Manipulaţi telefonul cu grijă şi cu fineţe
* Nu permiteţi udarea telefonului dumneavoastră – lichidele pot produce deteriorare gravă. Nu manipulaţi telefonul cu mâinile ude. Deteriorarea telefonului dumneavoastră datorită apei poate anula garanţia producătorului. * Evitaţi utilizarea sau depozitarea telefonului dumneavoastră în locuri prăfuite, murdare pentru a evita deteriorarea pieselor mobile. * Telefonul dumneavoastră este un dispozitiv electronic complex – protejaţi-l de impact şi de bruscare pentru a evita deteriorarea gravă. * Nu vopsiţi telefonul, pentru că vopseaua poate astupa piesele mobile şi împiedică funcţionarea corespunzătoare. * Evitaţi utilizarea blitz-ului camerei sau a luminii aproape de ochii copiilor sau de cei ai animalelor.
* Telefonul dumneavoastră şi cardurile de memorie se pot deteriora prin expunerea câmpurilor magnetice. Nu utilizaţi carcase de protecţie sau accesorii cu închideri magnetice sau nu permiteţi ca telefonul dumneavoastră să intre în contact cu câmpurile magnetice pe perioade de timp prelungite.
Evitaţi interferenţa cu alte dispozitive electronice Telefonul dumneavoastră emite frecvenţe radio (FR) care pot interfera cu echipamentul electronic neprotejat sau protejat necorespunzător, cum ar fi amplificatoare, proteze auditive, dispozitive medicale, şi alte echipamente electronice casnice sau vehicule. Consultaţi producătorii dispozitivelor electronice pentru soluţionarea oricăror probleme de interferenţă pe care le întâlniţi.
Informaţii importante privind utilizarea
Utilizaţi telefonul în poziţie normală
Evitaţi contactul cu antena internă a telefonului.
Permiteţi numai personalului calificat să acorde asistenţă telefonului dumneavoastrăPermiţând personalului necalificat să acorde asistenţă telefonului dumneavoastră, poate duce la deteriorarea dispozitivului şi vi se va anula garanţia.Asiguraţi funcţionare la capacitate maximă a bateriei şi durată de viaţă lungă a acumulatorului * Evitaţi încărcarea bateriilor timp de mai mult de o săptămână, pentru că supraîncărcarea poate scurta durata de viaţă a bateriei. * În timp, bateriile neutilizate se vor descărca şi trebuie reîncărcate înainte de utilizare* Deconectaţi acumulatoarele de la sursa de curent atunci când nu sunt utilizate
* Utilizaţi bateriile numai pentru scopul pentru care au fost create.
Manipulaţi cartelele SIM şi cardurile de memorie cu grijă* Nu scoateţi cardul până ce dispozitivul nu a transferat sau accesat informaţii, pentru că acest lucru poate duce la pierderea datelor şi / sau deteriorarea cardului sau a telefonului. * Protejaţi cardurile de şocuri puternice, electricitate statică şi zgomot electric produs de alte dispozitive.
* Scrierea frecventă şi ştergerea vor scurta durata de viaţă a cardurilor de memorie. * Nu atingeţi contactele colorate în auriu sau terminalele cu degetele sau cu obiecte din metal. Dacă sunt murdare, ştergeţi cardul cu o cârpă moale.
Asiguraţi acces la serviciile de urgenţăApelurile de urgenţă de pe telefonul dumneavoastră pot să nu acopere anumite zone sau în anumite circumstanţe. Înainte de a pleca în călătorie în zone îndepărtate sau nedezvoltate, puneţi la punct o metodă alternativă de contactare a personalului serviciilor de urgenţă.
Informaţii privind certificarea Ratei de Absorbţie Specifice (SAR)Telefonul dumneavoastră este în conformitate cu standardele Uniunii Europene (UE) care limitează expunerea la energia radio frecvenţei (RF) emise de către echipamentele de radio şi telecomunicaţii. Aceste standarde împiedică vânzarea
telefoanelor mobile care depăşesc un nivel maxim de expunere (cunoscut sub denumirea de Rata de Absorbţie Specifică, sau SAR), de 2,0 waţi pe kilogram. În timpul efectuării testelor, SAR-ul maxim înregistrat pentru acest model a fost de 0,671 waţi pe kilogram. În condiţii normale de utilizare, SAR-ul actual este mult mai scăzut, pentru că dispozitivul a fost proiectat să emită numai energia RF necesară transmiterii unui semnal către cea mai apropiată staţie. Prin emiterea automată a nivelurilor mai scăzute atunci când acest lucru este posibil, telefonul dumneavoastră reduce expunerea globală la energia RF.
Declaraţia de Conformitate de la sfârşitul acestui ghid demonstrează conformitatea dispozitivului dumneavoastră cu directiva European privind Echipamentul al Telecomunicaţiilor Terminale şi Radio (R&TTE). Pentru mai multe informaţii cu privire la SAR şi la standardele UE, vizitaţi website-ul pentru telefoanele mobile Samsung.
Aruncarea corectă a acestui produs(Deşeuri Electrice şi Electronice)
(Aplicabilitate în Uniunea Europeană şi alte ţări europene cu sisteme separate de colectare). Acest semn arătat pe produs sau în literatura de specialitate indică faptul că
acestea nu pot fi aruncate cu alte deşeuri menajere la sfârşitul duratei de viaţă.
Pentru prevenirea deteriorării mediului sau a sănătăţii umane din aruncarea necontrolată a deşeurilor, vă rugăm să le separaţi de alte tipuri de deşeuri şi reciclaţi-le pentru a promova reutilizarea susţinută a resurselor materiale. Utilizatorii casnici vor contacta fie vânzătorul de la care au achiziţionat acest produs, fie biroul local guvernamental pentru detalii cu privire la modalitatea şi locaţia unde pot duce acest articol pentru reciclarea în condiţii de siguranţă. Utilizatorii comerciali vor contacta furnizorul şi vor verifica termenii şi condiţiile contractului de
achiziţie. Acest produs nu se poate amesteca cu alte deşeuri comerciale pentru aruncare.
DESPRE DIVX VIDEODivX® este un format video digital creat de către DivX, Inc. Acesta este un telefon Certificat de către DivX care asigură video DivX. Asigură video DivX® până la 320 x 240. Poate asigura DivX® până la 400 x 240. DESPRE VIDEO DIVX LA CERERE Acest telefon certificat DivX® trebuie să fie înregistrat cu DivX pentru a asigura Video DivX la cerere (VOD). Prima data generaţi codul de înregistrare DivX VOD pentru dispozitivul dumneavoastră şi transmiteţi-l în timpul procesului de înregistrare. [Important: conţinutul
DivX VOD este protejat de un sistem DivX DRM (Digital Rights Management) care restricţionează plazback-ul la telefoanele certificate DivX. În cazul în care încercaţi să accesaţi un conţinut DivX VOD neautorizat pentru telefonul dumneavoastră, va fi afişat mesajul „Eroare de Autorizare” şi conţinutul nu va fi accesat.]. aflaţi mai multe accesând www.divx.com/vod.
Capitolul 1Introducere text
Cu ajutorul touch-screen-ului al telefonului dumneavoastră, puteţi tasta sau scrie text şi crea desene în notiţe, documente şi mesaje.
Schimbarea metodei de introducere a textului
Atunci când trebuie să introduceţi un text, apăsaţi uşor iconiţa de pe ecran şi alegeţi una dintre următoarele metode de introducere a textului:
* Bloc de Recunoaştere* Tastatură* Dispozitiv de Recunoaştere a literelor* Tastatură Samsung
* Blocul tastelor Samsung* Blocul telefonului Samsung* Cititor Puteţi apăsa uşor iconiţa panoului de intrare oricând pentru a arăta sau ascunde panoul de intrare.
Unele dintre metodele de introducere nu pot fi suportate conform limbii.
Schimbarea metodei implicite de introducere a textului
1. Din orice câmp de text, apăsaţi tasta cu săgeată din apropierea iconiţei afişajului de introducere.
2. Apăsaţi tasta corespunzătoare comenzii Options („Opţiuni”)
Introducere text3. Din tasta corespunzătoare Input
Method „Metoda de Introducere”), alegeţi ometodă de introducere.
4. Tastaţi .
Puteţi de asemenea seta opţiunile pentru unele metode de introducere a textului.
Introducerea textului cu comanda Block Recognizer Scrieţi literele şi numerele
individual în textul cu formatul Palm Graffiti.
1. Tastaţi iconiţa de pe panoul de introducere.
2. Apăsaţi butonul săgeată din apropierea iconiţei de introducere şi selectaţi comanda Block Recognizer.
3. Scrieţi fiecare caracter în câmpul destinat scrierii în partea inferioară a ecranului:
* Scrieţi literele pe partea stângă a câmpului de scriere.* Scrieţi cifrele pe partea dreaptă a câmpului de scriere.
Treceţi cu degetul în sus către caracterul de schimbare (ABC,
Abc sau abc). Apăsaţi o dată pe ecran pentru a introduce simbolurile (123 sau abc e va schimba în ).
Pentru vizualizarea demonstraţiilor despre cum să scrieţi caracterele, apăsaţi pe ?.
Introducerea textului cu ajutorul Tastaturii 1. Apăsaţi pe iconiţa panoului de
introducere.2. Apăsaţi pe săgeata de lângă iconiţa
panoului de introducere şi selectaţi Keyboard („Tastatură”).
3. Apăsaţi caracterele pentru a introduce textul.
Pentru schimbarea numerelor şi simbolurilor, apăsaţi 123. pentru a accesa caractere speciale, apăsaţi áü.
Introducerea textului cu comanda Letter Recognizer
Scrieţi literele şi cifrele individual pe touch screen. 1. Apăsaţi pe iconiţa de introducere. 2. Apăsaţi pe săgeata de lângă iconiţa
panoului de introducere şi selectaţi Letter Recognizer.
3. Scrieţi fiecare caracter în zona de scriere la partea inferioară a ecranului:
* Scrieţi literele cu majuscule în coloana ABC în partea stângă a zonei de scris.* Scrieţi literele cu minuscule în coloana abc în mijlocul zonei de scris.* Scrieţi numerele şi simbolurile din coloana 123 pe partea dreaptă a zonei de scris.
Pentru vizualizarea demonstraţiilor despre cum să scrieţi caracterele, apăsaţi pe ?.
Introducerea textului cu Samsung Keyboard („Tastatura Samsung”)
1. Apăsaţi iconiţa de pe panoul de introducere.
2. Apăsaţi pe săgeata de lângă iconiţa panoului de introducere şi selectaţi Samsung Keyboard.
3. Apăsaţi caracterele pentru a introduce textul. Pentru introducerea literelor majuscule, apăsaţi. Pentru introducerea cifrelor şi simbolurilor, apăsaţi .
Introducerea textului cu Samsung Keypad 1. Apăsaţi iconiţa de pe
panoul de introducere.2. Apăsaţi pe săgeata de lângă iconiţa
panoului de introducere şi selectaţi Samsung Keypad.
3. Apăsaţi caracterele pentru introducerea textului. În modul T9, apăsaţi tastele corespunzătoare pentru a introduce întreg cuvântul.
În modul ABC, apăsaţi tasta corespunzătoare până ce apare caracterul dorit.În modul Număr, apăsaţi tasta pentru a introduce numărul. În modul Simbol, apăsaţi corespunzător
pentru introducere simbolului.
Introducerea textului cu Samsung Phonepad1. Apăsaţi iconiţa de pe panoul de
introducere.
2. Apăsaţi pe săgeata de lângă iconiţa panoului de introducere şi selectaţi Samsung Keypad.
3. Apăsaţi caracterele pentru introducerea textului. În modul T9, apăsaţi tastele corespunzătoare pentru a introduce întreg cuvântul.
În modul ABC, apăsaţi tasta corespunzătoare până ce apare caracterul dorit.În modul Număr, apăsaţi tasta pentru a introduce numărul. În modul Simbol, apăsaţi corespunzător pentru introducere simbolului.
Introducerea textului cu comanda Transcriber
Împreună cu comanda Transcriber, puteţi scrie oriunde pe ecran. Spre deosebire de Letter Recognizer sau Block Recognizer,
puteţi utiliza scris de mână cursiv joined-up) pentru a scrie cuvinte complete. 1. Apăsaţi iconiţa de pe panoul de
introducere.2. Apăsaţi săgeata de lângă iconiţa
panoului de introducere şi selectaţi Transcriber.
3. Scrieţi lizibil oriunde pe ecran. 4. Opriţi şi permiteţi comenzii
Transcriber să convertească scrisul dumneavoastră în text.
Puteţi accesa următoarele instrumente de pe bara de instrumente Transcriber:
Tastaţi Pentru a Schimba opţiunile comenzii Transcriber
Tastaţi Pentru a Vizualiza demonstraţiile despre cum se pot scrie caracterele Deschide lista semnelor de
punctuaţie, a simbolurilor şi a cifrelorSchimba modul de introducere în A, a, sau 123Insera un spaţiu
Începe o nouă linie Muta cursorul spre stângaMuta cursorul spre dreapta Şterge introducerea
Deschide aplicaţia Help („Ajutor”)
Creaţi o schiţăÎmpreună cu Notiţele, puteţi crea şi capta schiţe. 1. De pe ecranul Today („Azi”), apăsaţi
Start Programs Notes
2. Apăsaţi New („Nou”).3. Trasaţi o linie care trece la cel puţin
trei linii pentru a începe cadrul desenului. Schiţele care nu depăşesc trei linii vor fi tratate ca scris.
4. Continuaţi-vă schiţa cu linii. Pentru editarea schiţei, apăsaţi Meniu (“Menu”) Desenează (“Draw”). Apăsaţi şi menţineţi schiţa până când apar mânerele de selecţie. Atunci puteţi apăsa şi menţine mânerele pentru a trage sau redimensiona schiţa sau apăsaţi Meniu (“Menu”) pentru accesarea altor opţiuni.
Capitolul 2Comunicare
Telefonul dumneavoastră vă permite să trimiteţi şi să primiţi multe tipuri de apeluri şi mesaje din reţelele celulare şi wireless web.
Apeluri
Învăţaţi să utilizaţi funcţiile de apelare ale telefonului. Pentru funcţiile de apelare de bază, a se vedea Instrucţiunile de Pornire Rapide. Apelarea unui număr internaţional1. Apăsaţi tasta .
2. Apăsaţi Keypad dacă este necesar.
3. Apăsaţi şi menţineţi apăsat pentru a insera caracterul + (acesta înlocuieşte codul de acces internaţional).
4. Apăsaţi tastele numerice pentru a introduce numărul complet pe care doriţi să îl apelaţi (codul ţării, codul regiunii, şi numărul de telefon), şi apăsaţi sau apăsaţi pentru a apela.
5. Pentru finalizarea apelului, apăsaţi .
Efectuarea unui apel din lista de apeluri1. De pe ecranul Azi (“Today”), apăsaţi
Start Agendă telefonică (“Phonebook”).
2. Derulaţi până la un contact şi apăsaţi pe numele contactului.
Pentru căutarea unui contact,
apăsaţi şi introduceţi câteva litere din numele contactului.
3. Apăsaţi numărul pe care doriţi să îl apelaţi
4. Pentru finalizarea apelului, apăsaţi
. Efectuarea unui apel din Istoria Apelurilor („Call History”)
1. De pe ecranul Azi (“Today”), apăsaţi Start Programe Înregistrare apeluri (“Start Programs Call Log”).
2. Selectaţi o Înregistrare Apeluri utilizând meniul prin derulare din partea superioară a ecranului.
3. Derulaţi până la un contact şi apăsaţi pe numele contactului.
4. Apăsaţi numărul pe care doriţi să îl apelaţi.
5. Pentru finalizarea apelului, apăsaţi
. Devierea apelurilor
1. De pe ecranul Azi (“Today”), apăsaţi Start Setări Telefon (“Start Settings Phone”).
2. Din tasta Servicii („Services”), apăsaţi Devierea Apelului Efectuarea Setărilor („Call Forwarding Get Settings...”)
3. Apăsaţi o opţiune de deviere şi introduceţi un număr de telefon.
4. Apăsaţi
Bararea (blocarea) (Bar/Block Calls)apelurilor
1. De pe ecranul Azi (“Today”), apăsaţi Start Setări Telefon (“Start Settings Phone”).
2. Din tasta Servicii („Services”), apăsaţi Bararea Apelului Efectuarea Setărilor („Call Barring Get Settings...”)
3. Apăsaţi o opţiune de bararea şi introduceţi un număr de telefon.
4. Apăsaţi
Mesaje
Învăţaţi să utilizaţi funcţiile pentru trimiterea mesajelor. Pentru instrucţiuni cu privire la introducerea textului, a se vedea „Introduceţi text” („Enter text”), p. 13. Trimiterea unui mesaj text
1. De pe ecranul Azi (“Today”), apăsaţi Start Mesaje Trimitere Mesaje (“Start Messaging Messaging”).
2. Apăsaţi Meniu Nou („Menu New”).
3. Introduceţi un număr de destinaţie sau apăsaţi Meniu Adăugaţi Destinatari („Menu Add Recipients”) pentru a selecta un contact.
4. Apăsaţi pe textul mesajului. 5. Introduceţi textul mesajului.
6. Apăsaţi Trimite („Send”) pentru a trimite mesajul.
Trimiterea unui mesaj multimedia
1. De pe ecranul Azi (“Today”), apăsaţi Start Mesaje Trimitere Mesaje (“Start Messaging Messaging”).
2. Apăsaţi Meniu Nou („Menu New”).
3. Introduceţi un număr de destinaţie sau apăsaţi Meniu Adăugaţi Destinatari („Menu Add Recipients”) pentru a selecta un contact.
4. Apăsaţi pe câmp şi introduceţi mesajul.Apăsaţi Da („Yes”) pentru a schimba mesajul într-un mesaj multimedia.
5. Apăsaţi pe textul mesajului.6. Introduceţi textul mesajului.
7. Apăsaţi Meniu Bara de Instrumente („Menu Instrument Barr”).
8. Apăsaţi iconiţa ataşamentului pentru a adăuga un fişier mesajului:
* ataşarea unei poze
* ataşarea unui fişier muzical
* ataşarea unui fişier video
* efectuarea şi ataşarea unei poze
* înregistrarea şi ataşarea unei înregistrări vocale.
* înregistrarea şi ataşarea unei înregistrări video.9. Apăsaţi Trimite („Send”) pentru a trimite
mesajul.
Trimiterea unui mesaj prin poşta electronică
1. De pe ecranul Azi (“Today”), apăsaţi Start Trimitere Mesaje (“Start Messaging”).
2. Apăsaţi pe numele unui cont de e-mail.
3. Apăsaţi Meniu Nou („Menu New”).
4. Introduceţi adresa destinatarului în câmpul corespunzător sau apăsaţi Meniu Adăugaţi Destinatari („Menu Add Recipients”) pentru a selecta un contact.
Câmpurile Cc şi Bcc sunt poziţionate deasupra câmpului.
5. Apăsaţi pe câmp şi introduceţi un mesaj.
6. Apăsaţi pe textul mesajului.7. Introduceţi mesajul. 8. Pentru adăugarea ataşamenului,
Meniu Inseraţi („Menu Insert”) un ataşament
9. Apăsaţi Trimite („Send”) pentru a trimite mesajul.
Extragerea e-mail-urilor de pe un server webÎnainte de a retrage mesaje e-mail de la un furnizor de servicii de Internet sau de pe o conexiune VPN, trebuie să creaţi un cont de e-mail. Pentru retragerea mesajelor din contul Outlook, a se vedea „Sincronizarea datelor” („Synchroniye your data”) p. 55.1. De pe ecranul Azi (“Today”), apăsaţi
Start Trimitere Mesaje (“Start Messaging”).
2. Apăsaţi pe numele contului de e-mail.3. Apăsaţi pe Meniu Trimite /
Primeşte („Menu Send / Receive”).
Vizualizarea mesajelorPuteţi accesa folderele de mesaje pentru toate conturile dumneavoastră de mesaje (e-mail, SMS, şi MMS) într-un singur loc. Pentru vizualizarea mesajelor,1. De pe ecranul Azi (“Today”), apăsaţi
Start Trimitere Mesaje (“Start Messaging”).
2. Apăsaţi Trimitere Mesaje („Messaging”) sau numele unui cont de e-mail.
Inbox-ul pentru contul dumneavoastră selectat se va deschide.
În timp ce vizualizaţi folderele de mesaje, puteţi schimba folderele de mesaje sau conturile prin
utilizarea meniului derulat din partea superioară a ecranului.
Capitolul 3 Media
Învăţaţi să utilizaţi Camera, Media Album, Photo Slides, Touch Player, Media Controller, ShoZu, Video Editor, Streaming Player şi FM Radio. Pentru a învăţa alte funcţii media ale telefonului dumneavoastră, consultaţi secţiunea Windows Media Help.
Programele disponibile pot să difere în funcţe de furnizorul de servicii sau de regiune.
Camera
Telefonul dumneavoastră vă permite să faceţi poze digital (format JPG) sau să înregistraţi (format 3gp).
Efectuarea unei poze
1. Apăsaţi şi ţineţi apăsat pe .
2. Rotiţi telefonul contrar acelor de ceasornic pentru orientarea în cadrul. Camera este întotdeauna orientată în poziţie orizontală.
3. Reglaţi lentilele către subiect şi efectuaţi alte reglări (a se vedea „Reglarea setărilor Camerei”).
4. Apăsaţi pe trackpad sau pentru a capta imaginea.
5. Apăsaţi pe pentru a salva poza şi reveniţi la meniul de găsire vizualizare.
Vizualizarea unei fotografii
1. Din meniul de găsire vizualizare,
apăsaţi . 2. Derulaţi până la poza pe care o doriţi.
Reglarea setărilor camerei
Din meniul găsire vizualizare, apăsaţi pe o iconiţă, şi apoi apăsaţi o setare. Iconiţa Funcţie
Mod (treceţi pe funcţia înregistrare video)Modul de captare
Modul de punere în scenăDimensiunea pozeiSetările camerei
Flash (Blitz)
Autofocus
Echilibru alb-negruVizualizare rapidă.
Înregistrare video
1. Apăsaţi şi ţineţi apăsat . 2. Rotiţi telefonul în sens invers acelor
de ceasornic pentru orientarea pe orizontală.
Camera este întotdeauna orientată în poziţie orizontală.
3. Apăsaţi pe pentru a lansa camcorder.
4. Reglaţi lentilele către subiect şi efectuaţi alte reglări (a se vedea „Reglarea setărilor Camerei”).
5. Apăsaţi pe trackpad sau pentru a capta imaginea.
6. Atunci când aţi terminat, apăsaţi pe
, sau apăsaţi pe trackpad sau pentru a opri înregistrarea.
7. Apăsaţi pe pentru a salva video şi reveniţi la meniul de găsire vizualizare.
Vizualizarea unui videoclip
1. Din meniul de găsire vizualizare,
apăsaţi .2. Derulaţi pentru a vedea ceea ce doriţi.3. Apăsaţi pentru a derula.
Reglarea setărilor CamcorderDin meniul găsire vizualizare, apăsaţi pe o iconiţă, şi apoi apăsaţi o setareIconiţa Funcţie
Mod (treceţi pe funcţia cameră)Modul de înregistrareRezoluţia
Setările video
Autofocus
Echilibru alb-negru
Vizualizare rapidă.
Album Media
Împreună cu Media Album, puteţi vizualiza şi accesa toate fişierele şi folderele de pe telefonul dumneavoastră.
Vizualizarea unei poze1. De pe ecranul Azi („Today”), apăsaţi
Start Programe Media Album („Start Programs Media Album”).
2. Dacă este necesar, apăsaţi My Storage DCIM 100SSCAM.
3. Apăsaţi cu degetul pentru a deschide.
Pe măsură ce vizualizaţi pozele, puteţi efectua următoarele acţiuni. * Pentru zoom in, treceţi cu degetul în sus pe partea dreaptă a ecranului. Pentru a ieşi din ecranul zoom, apăsaţi pe ecran de două ori. * Pentru vizualizarea pozelor ca un slideshow, apăsaţi Meniu Derulaţi Slideshow-ul („Menu Play Slide Show”). * Pentru trimiterea unei fotografii, apăsaţi Meniu Trimite o opţiune de trimitere („Menu Send a sending option”). * Pentru setarea unei poze ca imagine de fundal („background”) sau ca imagine ID a apelantului, apăsaţi Meniu stabilire o opţiune („Menu Set as an option). * Pentru a şterge o poză, apăsaţi Menu Şterge („Menu Delete”). * Pentru a decupa dintr-o poză, apăsaţi Menu Decupează („Menu Crop”).
* Pentru a edita o poză, apăsaţi Menu Editează Imagine („Menu Edit Image”). Vizualizarea unui videoclip1. Din ecranul Azi (“Today”), apăsaţi
Start Programe Media Album (Menu Programs Media Album”).
2. Dacă este necesar, apăsaţi My Storage DCIM 100SSCAM
3. Apăsaţi uşor cu degetul pentru a deschide.
Deschiderea documentelor1. Din ecranul Azi (“Today”), apăsaţi
Start Programe Media Album (Menu Programs Media Album”).
2. Localizaţi şi deschideţi un fişier acolo unde este stocat documentul.
3. Apăsaţi pe numele documentului sau cu degetul pentru a-l deschide.
Trimiterea fişierului
1. Din ecranul Azi (“Today”), apăsaţi Start Programe Media Album (Menu Programs Media Album”).
2. Localizaţi şi deschideţi folderul acolo unde este stocat fişierul.
3. Apăsaţi Meniu Trimite o opţiune pentru a trimite fişierul.
* Pentru a trimite ca mesaj Multimedia, selectaţi ca Mesaj p. 21 („As Message p. 21”). * Pentru a trimite prin Bluetooth wireless, selectaţi via Bluetooth p. 53.
Slide-uri de poze („Photo Slides”)
Slide-urile de poze („Photo Slide”) permit crearea albumelor foto, editarea fotografiilor, şi vizualizarea slideshow-urilor cu fundal muzical.
Crearea unui album foto
1. Din ecranul Azi (“Today”), apăsaţi Start Programe Slide-uri de fotografii (Menu Programs Photo Slides”).
2. Apăsaţi Meniu Creare album („Menu Create Album”).
3. Introduceţi o denumire a albumului, setaţi data creării, şi apoi apăsaţi OK.
4. Localizaţi o poză într-un alt album sau folder şi apăsaţi Meniu Editare Copiere („Menu Edit Copy”).
5. Apăsaţi pe numele unui nou album sau folder şi apoi apăsaţi Meniu Editare Lipeşte („Menu Edit Paste”).
Editarea fotografiilor
1. Din ecranul Azi (“Today”), apăsaţi Start Programe Slide-uri de fotografii (Menu Programs Photo Slides”).
2. Apăsaţi pe imagine de două ori pentru a deschide fotografia.
3. Apăsaţi Meniu o opţiune de editare (Rotire spre Stânga, Rotire spre Dreapta, Decupează, Efect) („Menu o opţiune de editare (Rotate Left, Rotate Right, Crop, Effect)”).
4. Decupaţi fotografia sau selectaţi o opţiune de efect (dacă este necesar).
5. Pentru salvarea modificărilor, apăsaţi .
Vizualizarea diapozitivelor cu fundal muzical1. Din ecranul Azi (“Today”), apăsaţi
Start Programe Diapozitive un album foto (Menu Programs Photo Slides a photo album”).
2. Apăsaţi Meniu Slide Show („Menu Slide Show”).
3. În timpul derulării pozelor, apăsaţi pe ecran pentru a vi se afişa următoarele controale:
Iconiţa FuncţiaPauză
Rulează
Stop
Treceţi la poza anterioară Treceţi la următoarea pozăRotiţi poza
Schimbaţi fundalul muzical Închideţi diapozitivul
Puteţi regla volumul prin trecerea cu degetul în sus şi în jos pe trackpad, dacă funcţia trackpad-ului este setată la 4-way Navigation (de pe ecranul Azi („Today”), apăsaţi Start Setări tasta System Cursor (Start Settings The System tab Finger Mouse”).
Touch Player
Împreună cu Touch player, puteţi să ascultaţi muzică şi să vizualizaţi fişiere video din memoria telefonului.
Actualizarea Arhivei
1. Din ecranul Azi (“Today”), apăsaţi Start Programe Touch Player (Menu Programs Touch Player”).
2. Apăsaţi (dacă este cazul)
3. Apăsaţi Actualizează („Update”).
4. Apăsaţi Caută („Search”) pentru actualizarea arhivei.
5. Atunci când actualizarea arhivei este gata, apăsaţi Terminat („Done”).
Rularea melodiei sau vizualizarea fişierelor video
1. Din ecranul Azi (“Today”), apăsaţi Start Programe Touch Player (Menu Programs Touch Player”).
2. Apăsaţi (dacă este cazul). 3. Apăsaţi pe arhivă dacă doriţi.4. Apăsaţi pe un fişier. 5. În timpul derulării melodiei, utilizaţi
următoarele controale:Iconiţa Funcţia
Pauză
Rulează
Treceţi la melodia anterioară
Treceţi la următoarea melodie Reveniţi la lista fişierului Reglaţi volumul
Crearea unei liste de melodii („playlist”)1. Din ecranul Azi (“Today”), apăsaţi
Start Programe Touch Player (Menu Programs Touch Player”).
2. Apăsaţi (dacă este cazul). 3. Apăsaţi pe arhivă dacă doriţi.4. Apăsaţi Meniu Noua Listă cu
Melodii („Menu New Play List”).
5. Introduceţi un titlu pentru noua listă de melodii şi apăsaţi Următorul („Next”).
6. Apăsaţi pentru a include fişiere şi apăsaţi Salvează („Save”).
Customizarea touch-playerului1. Din ecranul Azi (Today) apăsaţi
Start>Programe>Touch Player(Start>Programs>TouchPlayer)
2. Apăsaţi Opţiuni (Options) sau Meniu>Opţiuni (Menu>Options).
3. Ajustaţi setarile pentru a customize touch playerul.
4. Apăsaţi Terminat (Done)
Controlor Media („Media Controller”)Împreună cu Media Controler, puteţi accesa DMS (Serverul Media Digital), care include numeroase fişiere multimedia, dar aveţi nevoie să cumpăraţi
un dongle opţional sau o aplicaţie pentru a rula fişierele pe telefon sau un ecran conectat. Pentru detalii, a se face referire la manualul utilizatorului de dongle sau la ajutorul pentru aplicaţie.Notă: această funcţie s-ar putea să nu fie disponibila, în funcţie de ţara în care vă aflaţi.
ShoZu
Împreună cu aplicaţia ShoZu puteţi încărca fotografii şi imagini video de pe site-urile preferate şi blog-urile preferate, şi să obţineţi cele mai recente informaţii de pe acestea. Activare ShoZu1. Din ecranul Azi (“Today”), apăsaţi
Start Programe ShoZu (Menu Programs ShoZu”).
2. Apăsaţi Meniu Activează Nu („Menu Activate No”).
3. Apăsaţi Meniu Acceptă („Menu Accept”).
4. Apăsaţi OK.
5. Apăsaţi Meniu Mergeţi la Setări („Menu Go To Settings”) pentru vizualizarea detaliilor contului.
Crearea unei noi destinaţii 1. Din ecranul Azi (“Today”), apăsaţi Start
Programe ShoZu (Menu Programs ShoZu”).
2. Selectaţi Împarte („Share It”) şi apoi apăsaţi OK.
3. Selectaţi Destinaţii („Destinations”). 4. Apăsaţi Meniu Adăugaţi o nouă
destinaţie („Menu Add new destination”)
5. Selectaţi o destinaţie. 6. Apăsaţi Da („Yes”)7. Introduceţi informaţii şi apăsaţi
Terminat („Done”).
Încărcarea unui fişier
1. Din ecranul Azi (“Today”), apăsaţi Start Programe ShoZu (Menu Programs ShoZu”).
2. Selectaţi Împarte („Share It”).
3. Selectaţi Toate fişierele („All Files”) şi selectaţi fişierul pe care dorişi să îl încărcaţi.
4. Apăsaţi Meniu Trimite la altul („Menu Send to other”).
5. Selectaţi o destinaţie.
Primirea celor mai recente actualizări 1. Din ecranul Azi (“Today”), apăsaţi
Start Programe ShoZu (Menu Programs ShoZu”).
2. Selectaţi ZuCasts şi apoi apăsaţi OK.
3. Selectaţi Get ZuCasts şi apoi categoria.
4. Selectaţi un website.
5. Urmaţi instrucţiunile de pe ecran pentru descărcarea celor mai recente actualizări ale website-ului.
Editor Video
1. Din ecranul Azi (“Today”), apăsaţi Start Programe Editor Video (Menu Programs Video Editor”).
2. Apăsaţi Editare Video („Edit Video”).
3. Selectaţi un fişier video. 4. Apăsaţi pentru a începe
derularea melodiei.5. Apăsaţi în punctul unde doriţi
ca noul video să înceapă. 6. Apăsaţi în punctul unde doriţi
ca noul video să se termine.7. Apăsaţi Salvare („Save”).
8. După salvarea imaginii video, apăsaţi Terminat („Done”).
Adăugaţi un fişier audio stocat la o imagine video
1. Din ecranul Azi (“Today”), apăsaţi Start Programe Editor Video (Menu Programs Video Editor”).
2. Apăsaţi Editare Video („Edit Video”).3. Selectaţi o imagine video.
4. Apăsaţi .
5. Apăsaţi pentru a începe derularea melodiei.
6. Apăsaţi pentru a adăuga unul dintre sunetele pe care le-aţi selectat.
7. Derulaţi până la fişierul audio şi apăsaţi Selectare („Select”).
8. Apăsaţi pentru a opri adăugarea fişierului audio.
9. Apăsaţi Salvare („Save”).
10. După salvarea imaginii video, apăsaţi Terminat („Done”).
Adăugarea unui nou fişier audio la o imagine video
1. Din ecranul Azi (“Today”), apăsaţi Start Programe Editor Video (Menu Programs Video Editor”).
2. Apăsaţi Editare Video („Edit Video”).
3. Apăsaţi .
4. Apăsaţi pentru a începe derularea melodiei.
5. Apăsaţi pentru a adăuga un fişier audio prin înregistrarea unui nou sunet.
6. Apăsaţi pentru oprirea înregistrării.
7. Apăsaţi Salvare (”Save”).
8. După salvarea imaginii video, apăsaţi Terminat („Done”).
Adăugarea textelor unei imagini video
1. Din ecranul Azi (“Today”), apăsaţi Start Programe Editor Video (Menu Programs Video Editor”).
2. Apăsaţi Editare Video („Edit Video”).3. Selectaţi un fişier video.
4. Apăsaţi .
5. Apăsaţi pentru a porni derularea melodiei.
6. Apăsaţi în punctul unde doriţi ca textul să fie afişat.
7. Introduceţi un text pentru a insera. 8. Apăsaţi Terminat („Done”).
9. Apăsaţi în punctul unde doriţi ca textul să dispară.
10. Apăsaţi Salvare („Save”).
11. După salvarea imaginii video, apăsaţi Terminat („Done”).
Captarea unui fişier video1. Din ecranul Azi (“Today”), apăsaţi
Start Programe Editor Video (Menu Programs Video Editor”).
2. Apăsaţi Editare Video („Edit Video”).
3. Selectaţi un fişier video.4. Apăsaţi .
5. Apăsaţi pentru a capta imaginea curentă.
Efectuarea unui sideshow
Puteţi combina imaginile pentru a crea un diapozitiv cu pozele preferate. 1. Din ecranul Azi (“Today”), apăsaţi
Start Programe Editor Video (Menu Programs Video Editor”).
2. Apăsaţi Animaţi Fotografia („Make Photo Movie”).
3. Selectaţi pozele pe care le doriţi şi apăsaţi Selectaţi (Select”).
4. În timp ce vizualizaţi pozele, apăsaţi Meniu („Menu”) pentru a utiliza următoarele opţiuni:
Opţiune Funcţie
InserareInseraţi o poză sau un sunet
EfectSchimbaţi culoarea sau aplicaţi un efect special
TranziţieSchimbaţi felul în care rulează slideshow-ul de la o poză la alta
DurataSetaţi durata derulării pozelor
Inserare text
Inseraţi un text
StergeŞtergeţi poze
OptiuniSchimbaţi proprietăţile pentru salvarea fişierului video, cum ar fi calitatea imaginii, localizarea memoriei, şi durata de desfăşurare a fotografiilor
5. Atunci când terminaţi, apăsaţi Salvare (“Save”).
6. După salvarea video, apăsaţi Terminat (“Done”).
Efectuarea unui organizator grafic (“Storyboard”)Puteţi combina poze şi imagini video pentru a face un organizator grafic. 1. Din ecranul Azi (“Today”), apăsaţi Start
Programs Video Editor. 2. Apăsaţi Create Storyboard 3. Selectaţi pozele şi video-urile pe care le
doriţi şi apăsaţi Select. Puteţi utiliza aceleaşi opţiuni ca atunci când efectuaţi un slideshow. A se vedea secţiunea anterioară. În plus, puteţi utiliza funcţia Edit pentru a tăia video-ul selectat sau adăuga sunet la video. 4. Atunci când aţi terminat, apăsaţi Salvare
(“Save”).5. După salvarea videoclipului, apăsaţi
Terminat (“Done”).
Streaming Player
Puteţi naviga prin fişiere pe web.1. De pe ecranul Azi (“Today”), apăsaţi
Start Programs Streaming Player.
2. Apăsaţi Open
3. Introduceţi numele server-ului în câmpul URL şi apăsaţi Connect.
FM Radio
Puteţi asculta staţiile radio preferate cu ajutorul FM Radio.
Ascultarea FM Radio 1. Introduceţi casca în mufa
multifuncţională.2. Din ecranul Azi (“Today”), apăsaţi
pe ecranul Azi (“Today”), apăsaţi Start Programs FM Radio.
3. Apăsaţi pentru a porni FM Radio.
4. Apăsaţi sau pentru a căuta staţiile radio disponibile.
5. Pentru reglarea volumului, apăsaţi şi reglaţi volumul.
Pentru schimbarea sunetului în difuzor, apăsaţi Meniu (“Menu”) Speaker on.
Salvarea staţiilor radio prin reglaj automat.
1. De pe ecranul radio, apăsaţi Salvare (“Save”) pentru a scana automat staţiile radio disponibile.
2. Apăsaţi Terminat (“Done”).
Salvarea manuală a staţiilor radio 1. De pe ecranul radio, mergeţi
până la staţia radio pe care o doriţi.
2. Apăsaţi pentru a salva staţia.
Selectarea staţiei1. De pe ecranul radio, apăsaţi sau
. 2. Apăsaţi pe staţia pe care o doriţi.
Înregistrarea FM Radio 1. De pe ecranul radio, apăsaţi Meniu
(“Menu”) Record pentru a înregistra staţia curentă.
2. Atunci când aţi terminat, apăsaţi Stop. Fişierul înregistrat este salvat în Media Album.
Capitolul 4
Productivitatea personală
Învăţaţi utilizarea comenzilor pentru Contacts („Contacte”), Calendar („Calendar”), Office Mobile, Note („Notes”), Sarcini („Tasks”) şi Ceas („Clock”).
Programele disponibile pot să difere în funcţie de furnizorul dumneavoastră de servicii sau de regiune.
Contacte
Învăţaţi să utilizaţi cardurile şi grupurile pentru a stoca informaţiile personale, cum ar fi numele, numerele de telefon şi adresele.
Crearea unui nou contact Outlook1. Din ecranul Azi (“Today”), apăsaţi
Start Agendă telefonică (“Phonebook”) Nou (“New”) Outlook Contact
2. Introduceţi informaţiile de contact.
3. Atunci când terminaţi de introdus informaţiile, apăsaţi pentru a salva cardul de contact.
Crearea unui nou contact SIM („SIM Contact”)
1. Din ecranul Azi (“Today”), apăsaţi Start Agendă telefonică (“Phonebook”) Nou (“New”) Contact SIM (“SIM Contact”)
2. Introduceţi informaţiile de contact. 3. Atunci când terminaţi de introdus
informaţiile, apăsaţi pentru a salva cardul de contact.
Căutarea unui card de contact1. Din ecranul Azi (“Today”), apăsaţi
Start Agendă telefonică (“Phonebook”).
2. Apăsaţi şi introduceţi câteva litere din numele contactului.
Pe măsură ce introduceţi literele, ecranul va arăta contactele care se potrivesc cu introducerea dumneavoastră. 3. Apăsaţi pe un contact pentru a-l
deschide. Copierea şi mutarea cardurilor de contacte
Puteţi copia cardurile de contact din telefonul dumneavoastră pe cartela SIM şi vice versa. Atunci când copiaţi un contact Outlook pe cartela SIM, puteţi să stocaţi numele şi numărul de telefon al contactului. Pentru a reţine toate informaţiile de contact, sincronizaţi-vă contactele Outlook cu PC (a se vedea „Sincronizarea
datelor” p. 55). Pentru a copia un contact Outlook pe cartela SIM,
1. Din ecranul Azi (Azi (“Today”)”), apăsaţi Start Agendă telefonică (“Phonebook”).
2. Apăsaţi un contact pentru a-l deschide.
3. Apăsaţi Deschideţi Contactele („Open Contacts”).
4. Apăsaţi Meniu Salvare pe SIM („Menu Save to SIM”)
Pentru a copia un contact SIM în telefonul dumneavoastră: 1. Din ecranul Azi (Azi (“Today”)”), apăsaţi
Start Agendă telefonică (“Phonebook”).
2. Apăsaţi un contact pentru a-l deschide. 3. Apăsaţi Deschideţi Contactele („Open
Contacts”).4. Apăsaţi Meniu Salvare în Contacte
(„Menu Save to Contacts”)
Tastă rapidă pentru apelarea unui contact de pe cartelă
1. Din ecranul Azi (Azi (“Today”)”), apăsaţi Start Agendă telefonică (“Phonebook”).
2. Apăsaţi un contact pentru a-l deschide. 3. Apăsaţi Deschideţi Contactele („Open
Contacts”).4. Apăsaţi Meniu Adăugare pe Tastă
Rapidă („Menu Add to Speed Dial”). 5. Apăsaţi săgeţile pentru sus şi jos de
lângă câmpul de poziţionare pentru a seta un număr pentru tasta de apelare rapidă.
6. Atunci când aţi terminat, apăsaţi .
Atribuirea unei imagini sau a unui ton de apel contactului de pe cartelă1. Din ecranul Azi (Azi (“Today”)”), apăsaţi
Start Agendă telefonică (“Phonebook”).
2. Apăsaţi un contact pentru a-l deschide. 3. Apăsaţi Deschideţi Contactele („Open
Contacts”).4. Apăsaţi Meniu Editare („Menu
Edit”)5. Pentru atribuirea unei imagini, apăsaţi pe
câmpul imaginii şi selectaţi imaginea.6. Pentru atribuirea unui ton de apel, apăsaşi
pe câmpul pentru ton de apel şi selectaţi un ton de apel.
7. Atunci când aţi terminat, apăsaţi pe .
Calendar
Utilizaţi calendarul pentru a păstra agenda, zilele de naştere, sau alte evenimente.
Crearea unui eveniment calendaristic1. Din ecranul Azi (Today”), apăsaţi
Start Calendar. 2. Apăsaţi Meniu Notificare Nouă
(„Menu New Appointment”). 3. Completaţi câmpurile şi reglaţi
setările pentru evenimentul dumneavoastră
4. Atunci când aţi terminat, apăsaţi .
Schimbarea prezentării calendarului 1. Din ecranul Azi (Today”), apăsaţi
Start Calendar. 2. Apăsaţi Meniu Vizualizare un
nou tip („Menu View a new type”).
Oprirea unei alarme
Atunci când alarma porneşte pentru un eveniment calendaristic pe care l-aţi selectat anterior, apăsaţi Renunţare („Dismiss”).
Office MobileÎmpreună cu funcţia Office Mobile, puteţi crea şi edita fişe în format Excel, documente în format Word şi note în format OneNote sau deschideţi şi vizualizaţi slide-urile în format PowerPoint. Telefonul dumneavoastră suportă fişiere create cu Office 97 şi cu versiunile mai recente.
Crearea şi editarea fişelor în format Excel1. Din ecranul Azi („Today”), apăsaţi
Start Office Mobile Excel Mobile.
2. Apăsaţi Nou („New”) pentru a crea un document nou (dacă este cazul).
3. Apăsaţi pe o celulă pentru a o selecta.
4. Introduceţi valorile sau textul împreună cu panoul de control, şi apoi apăsaţi .
5. Repetaţi paşii 3-4 dacă este cazul.
6. Pentru formatarea celulelor, apăsaţi Meniu („Menu”) („Editare”) Edit, Inseraţi („Insert”), Formatare („Format”) sau Instrumente („Tools”).
7. Pentru salvarea unei fişe, apăsaţi . Crearea şi editarea unui document în format Word1. Din ecranul Azi („Today”), apăsaţi Start
Office Mobile Word Mobile. 2. Apăsaţi Nou („New”) pentru a crea un
document nou (dacă este cazul).3. Creaţi un document cu ajutorul panoului de
introducere. 4. Pentru schimbarea fontului sau
paragrafului, apăsaţi Meniu („Menu”) Formatare („Format”) Font... sau Paragraf („Paragraph”).
5. Pentru salvarea unui document, apăsaţi .
Pentru detalii, a se face referire la ajutorul online.
Deschiderea şi vizualizarea unui slideshow în format PowerPoint.1. Din ecranul Azi („Today”), apăsaţi
Start Office Mobile PowerPoint Mobile.
2. Apăsaţi pe meniu pentru derulare în jos în stânga sus a ecranului PowerPoint Mobile pentru localizarea fişierului PowerPoint.
3. Introduceţi denumirea fişierului pentru lansarea slideshow-ului.
4. Pentru a derula slide-urile, apăsaţi pe ecran.
5. Pentru a vă întoarce la slide-ul anterior, apăsaţi Anterior („Previous”).
6. Pentru finalizarea unui slideshow, apăsaţi Sfârşitul Vizualizării („End Show”).
Pentru detalii, a se face referire la ajutorul online.
Crearea şi editarea unei notiţe.
1. Din ecranul Azi („Today”), apăsaţi Start Office Mobile OneNote Mobile.
2. Apăsaţi Nou („New”) pentru a crea o notiţă nouă.
3. Creaţi notiţa dumneavoastră cu ajutorul panoului de inserare.
4. Pentru schimbarea formatului, apăsaţi Meniu Formatare un tip („Menu Format a type”).
5. Pentru a adăuga poze sau memorii vocale, apăsaţi Meniu Faceţi o
Poză, Inseraţi o Poză sau Inseraţi Înregistrarea („Menu Take Picture, Insert Picture, sau Insert Recording”).
6. Pentru salvarea notiţei, apăsaţi Terminat („Done”).
Pentru detalii, a se face referire la ajutorul online.
Note
Utilizaţi notiţe („Notes”) pentru a crea memorii, schiţe, şi înregistrări.
Crearea unei notiţe
1. Din ecranul Azi („Today”), apăsaţi Start Programe Notiţe („Start Programs Notes”)
2. Apăsaţi Nou („New”) pentru a crea o notiţă nouă (dacă este cazul).
3. Introduceţi notiţa dumneavoastră cu ajutorul panoului de introducere. Pentru crearea
schiţelor, a se vedea „Creaţi o schiţă” („Create a sketch” p. 18Pentru a crea înregistrări, apăsaţi Meniu A se vedea Bara de Instrumente de Înregistrare („Menu View Recording Toolbar”).
4. Atunci când aţi terminat apăsaţi .
Trimiterea unei notiţe
1. Din ecranul Azi („Today”), apăsaţi Start Programe Notiţe („Start Programs Notes”)
2. Apăsaţi şi reţineţi numele notiţei pe care doriţi să o trimiteţi.
3. Apăsaţi o opţiune pentru a trimite fişierul: * Pentru a trimite ca mesaj multimedia, selectaţi Trimiteţi („Send”)... p. 21. * Pentru a trimite prin Bluetooth wireless, selectaţi Fişier Spontan („Beam File”)... p. 53.
Teme („Tasks”)
Împreună cu Temele, puteţi crea liste de executat şi memento-uri.
Crearea unei teme
1. Din ecranul Azi („Today”), apăsaţi Start Programe Teme („Start Programs Tasks”).
2. Apăsaţi Meniu Temă Nouă („Menu New Task”).
3. Introduceţi detaliile pentru noua temă.
Pentru setarea unui memento pentru temă, apăsaţi câmpul corespunzător şi setaţi o dată
corespunzătoare. apăsaţi câmpul de memento, selectaţi Aminteşte-ţi („Remind Me”) şi apoi specificaţi timpul şi data memento-ului.
4. Atunci când aţi terminat, apăsaţi .
Marcaţi o sarcină ca fiind finalizată
Atunci când aţi finalizat o temă, întoarceţi-vă la ecranul Teme („Tasks”) (apăsaţi Start Programe Teme („Start Programs Tasks”) şi apăsaţi caseta de verificare de lângă numele temei. Imediat ce aţi marcat o temă finalizată, nu veţi mai primi nici un fel de memento pentru tema respectivă.
Ceas („Clock”)
Învăţaţi să setaţi şi să controlaţi alarmele, zilele, şi orele de pe mapamond. Puteţi de asemenea să utilizaţi cronometrul.
Setarea unei alarme 1. Din ecranul Azi („Today”), apăsaţi
Start Programe Ceas („Start Programs Clock”)
2. Apăsaţi Nou („New”).3. Setaţi opţiunile de alarmă.4. Atunci când aţi terminat, apăsaţi
Terminat („Done”).
Oprirea unei alarme
Atunci când porneşte o alarmă fără „aţipire”, apăsaţi Întrerupe („Dismiss”). Atunci când porneşte o alarmă cu „aţipire”, apăsaţi Întrerupe („Dismiss”) pentru a o opri sau Aţipire („Snooze”) pentru a o opri cu temporizare.
Setarea unei zile
1. Din ecranul Azi („Today”), apăsaţi Start Programe Ceas („Start Programs Clock”)
2. Apăsaţi linia superioară a ecranului şi selectaţi Ziua de Reamintit („Memorial Day”) din lista de derulare.
3. Apăsaţi Nou („New”)4. Setaţi opţiunile zilei de Reamintit. 5. Atunci când aţi terminat, apăsaţi
Terminat („Done”). 6. Apăsaţi OFF şi selectaţi câte zile
înainte de ziua de reamintit doriţi să fiţi înştiinţat.
Crearea orei pe glob1. Din ecranul Azi („Today”), apăsaţi
Start Programe Ceas („Start Programs Clock”)
2. Apăsaţi linia superioară a ecranului şi selectaţi Ora pe Glob („World Clock”) din lista de derulare.
3. Apăsaţi o locaţie a orei pe Glob.4. Setaţi opţiunile orei pe Glob.5. Atunci când aţi terminat, apăsaţi
Terminat („Done”). 6. Apăsaţi DA („Yes”) pentru salvarea
schimbărilor. Pentru schimbarea sistemului ceasului, apăsaţi Setaţi sistemul
ceasului („Set sys. clock”) şi verificaţi ora pe care o doriţi.
Utilizarea cronometrului 1. Din ecranul Azi („Today”), apăsaţi
Start Programe Ceas („Start Programs Clock”)
2. Apăsaţi linia superioară a ecranului şi selectaţi Cronometru („Stop Watch”) din lista de derulare.
3. Apăsaţi Start („Start”)4. Apăsaţi LAP pentru înregistrarea
intervalelor. 5. Atunci când aţi terminat, apăsaţi Stop
(„Stop”). 6. Apăsaţi RESET pentru anularea
intervalelor înregistrate.
Capitolul 5 Web
Învăţaţi să utilizaţi Windows Live, Messenger, RSS Reader, Podcasts, Google Launcher şi Google Maps. Pentru informaţii cu privire la conexiunea la Internet şi la
lucrul cu Internet Explorer şi Opera Browser, consultaţi secţiunea „Help”) de pe telefonul dumneavoastră şi la linia de ajutor online.Notă: anumite portaluri Wap, pot să nu funcţioneze cu browserul Opera.
Programele disponibile pot să difere în funcţie de furnizorul de servicii
sau de regiune.
Windows Live
Cu Windows Live, puteţi să ţineţi legătura cu prietenii şi să aveţi acces la informaţii rapid prin wireless web. 1. Din ecranul Azi („Today”), apăsaţi
Start Programe Windows Live („Start Programs Windows Live”).
2. Apăsaţi Intraţi în Windows Live Accept („Sign in in Windows Live Accept”).
3. Introduceţi ID-ul de înregistrare şi parola şi apăsaţi Următorul („Next”).
4. Urmaţi instrucţiunile de pe ecran.
Messenger
Împreună cu Messenger-ul, puteţi să fiţi la dispoziţia altor utilizatori şi să fiţi la curent cu e-mail-urile fără a avea o conexiune constantă la wireless web. Atunci când un mesaj nou soseşte sau în cazul în care doriţi acces la serviciile de Internet, conexiunea va fi restabilită.
Setarea messenger-ului şi identificarea 1. Identificaţi-vă în Windows Live (a se
vedea secţiunea anterioară).2. Derulaţi către Messenger.
3. Apăsaţi pe Apăsaţi aici pentru identificare („Tap here to sign in”).
4. Derulaţi către stânga sau către dreapta pentru a selecta statutul de logare şi apăsaţi Identificare („Sign in”).
Chat cu ajutorul messenger-ului1. Din ecranul Azi („Today”), apăsaţi
Start Programe Messenger („Start Programs Messenger”)
2. Localizaţi şi apăsaţi pe numele unui contact, şi apoi apăsaţi Trimiteţi IM („Send IM”).
3. Introduceţi mesajul în câmpul textului la partea inferioară a ecranului, şi apoi apăsaţi Trimite („Send”).
4. Pe măsură ce conversaţi, puteţi să efectuaţi următoarele acţiuni:
* Inseraţi emoticons: apăsaţi Meniu Adaugă emoticon („Menu Add emoticons”).* Transferaţi un fişier: apăsaţi Meniu Trimite un tip de fişier un fişier („Menu Send a file type a file).* Invitaţi un contact să converseze: apăsaţi Meniu Opţiuni Adăugaţi participant („Menu Options Add participant”).* Înregistraţi şi trimiteţi un clip vocal: selectaţi Clip vocal („Voice clip”), înregistraţi clipul cu vocea dumneavoastră, şi apoi apăsaţi Trimite („Send”). * Schimbaţi între listele de contacte şi chat: derulaţi la stânga sau la dreapta. 5. Pentru a finaliza conversaţia, apăsaţi Meniu Termină conversaţia („Menu End Conversation”).
RSS ReaderÎnvăţaţi să utilizaţi RSS reader
pentru a obţine cele mai recente ştiri şi informaţii de pe website-urile dumneavoastră preferate.
Pentru acest lucru, este necesar să creaţi mai întâi conexiunea. Crearea avansurilor1. Din ecranul Azi („Today”), apăsaţi
Start Programe RSS Reader („Start Programs RSS Reader”).
2. Apăsaţi Meniu Înregistrare Nouă Introduceţi URL („Menu New Subscription Enter URL”).
3. Introduceţi noua adresă de web pentru înscrierea pe web şi apoi apăsaţi Adaugă („Add”).
Citiţi temele cele mai recente1. Din ecranul Azi („Today”), apăsaţi
Start Programe RSS Reader („Start Programs RSS Reader”).
2. Selectaţi un avans şi apăsaţi Meniu Actualizare („Menu Update”).
3. Apăsaţi Terminat („Done”).4. Selectaţi un post de actualizare.
Podcasts
Utilizaţi Podcasts pentru a accesa şi a vă bucura online de serviciile muzicale creându-vă propriile liste cu muzică („playlists”).
Căutarea fişierelor audio şi video1. Din ecranul Azi („Today”), apăsaţi
Start Programe Podcasts („Start Programs Podcasts”).
2. Din ecranul Podcasts, selectaţi PODCAST.
3. Apăsaţi Meniu Înregistrare Nouă Căutare Online („Menu New Subcription Online Search”).
4. Introduceţi un cuvânt şi apăsaţi Căutare („Search”). Telefonul dumneavoastră caută rapoarte corespunzătoare pe wireless web şi afişează rezultatele.
5. Derulaţi la raportul căutat şi apăsaţi Adaugă (”Add”).
Rulaţi fişierele stocate audio şi video.1. Din ecranul Azi („Today”), apăsaţi
Start Programe Podcasts („Start Programs Podcasts”).
2. Din ecranul Podcasts, selectaţi LISTA EPISODULUI, ULTIMELE 10 PODCAST-URI sau ARHIVA (EPISODE LIST, LAST 10 PODCASTS sau LIBRARY).
3. Selectaţi fişierul şi apăsaţi Meniu Rulează („Menu Play”).
Apăsaţi Schimbă („Change”) pentru a deschide cealaltă listă cu
muzică.
Actualizarea arhiveiActualizaţi o arhivă audio şi video, şi listele cu muzică cu noile fişiere.1. Din ecranul Azi („Today”), apăsaţi Start
Programe Podcasts („Start Programs Podcasts”).
2. Din ecranul Podcasts, selectaţi PODCAST sau LISTA EPISOADELOR (EPISODE LIST).
3. Apăsaţi Meniu Actualizare („Menu Update”).
Din ecranul Podcasts, apăsaţi Meniu Opţiuni („Menu Options”) pentru a selecta locaţia memoriei stabilite.
Google Launcher
Împreună cu Google Launcher, puteţi utiliza diverse servicii Google, cum ar fi motorul de căutare, G-Mail, şi Google Maps.
Din ecranul Azi („Today”), apăsaţi Start Programe Google Launcher („Start Programs Google Launcher”).
Google Maps
Împreună cu Google Maps, puteţi căuta hărţile online pentru străzi, oraşe, sau ţări. Google Maps vă oferă de asemenea instrucţiuni de orientare către destinaţiile specifice sau vă permite să vizualizaţi informaţiile comerciale locale, inclusiv locaţiile şi informaţiile de contact.
Căutarea hărţilor1. Din ecranul Azi („Today”), apăsaţi Start
Programe Google Maps („Start Programs Google Maps”).
2. Apăsaţi Accept („Accept”) atunci când ecranul cu termenii şi condiţiile Google Maps apare pentru a încărca harta online.
3. Apăsaţi OK.4. Derulaţi prin hartă.
* Zoom in: apăsaţi
* Zoom out: apăsaţi .
* Verificaţi locaţia curentă: apăsaţi Meniu Locaţia Mea („Menu My Location”). * Schimbaţi modul de vizualizare: apăsaţi Meniu Vedere din Satelit („Menu Satellite View”).* Verificaţi condiţiile de trafic în timp real: apăsaţi Meniu Vedere trafic („Menu View Traffic”). * Conectaţi-vă la un receptor GPS extern: apăsaţi Meniu Utilizează GPS („Menu Use GPS”).
Atunci când utilizaţi un serviciu GPS, menţineţi telefonul orientat în poziţia PORTRET.
Căutarea unei locaţii specifice 1. Din ecranul Azi („Today”), apăsaţi
Start Programe Google Maps Căutare („Start Programs Google Maps Search”).
2. Introduceţi adresa sau categoria de activitate pe care doriţi să o căutaţi şi apăsaţi OK.
3. Apăsaţi pe un rezultat pentru a vizualiza mai multe detalii.
4. Apăsaţi pe Opţiuni („Options”) pentru a verifica direcţia către activitate sau efectuarea unui apel.
5. Apăsaţi OK pentru a reveni la hartă. 6. Pentru ştergerea informaţiilor de pe
hartă, apăsaţi Meniu Ştergere Hartă („Menu Clear Map”).
Orientaţi-vă către o destinaţie specifică1. Din ecranul Azi („Today”), apăsaţi
Start Programe Google Maps Meniu Direcţii („Start Programs Google Maps Menu Directions...”).
2. Introduceţi adresele locaţiei de începere şi ale locaţiei de sfârşit.
3. Apăsaţi OK.
4. Verificaţi durata şi direcţiile de destinaţie.
5. Apăsaţi Arată („Show”) pentru vizualizarea pe hartă.
6. Pentru Ştergerea informaţiilor de pe hartă, apăsaţi Meniu Ştergerea Hărţii („Menu Clear Map”).
Resetarea Google Maps
1. Din ecranul Azi („Today”), apăsaţi Start Programe Google Maps Meniu Opţiuni Resetaţi Google Maps („Start Programs Google Maps Menu Options reset Google Maps”).
2. Apăsaţi Reset.
Capitolul 6 Conectivitate
Învăţaţi să transferaţi date către şi din telefonul dumneavoastră prin Bluetooth wireless şi să vă sincronizaţi telefonul cu un PC cu ActiveSync. Pentru detalii asupra conectivităţii la wireless web sau la o reţea virtuală privată (VPN), a se face referire la Windows Mobile Help pe telefonul dumneavoastră.
BluetoothVă puteţi conecta cu alte telefoane compatibile cu wireless Bluetooth la o distanţă de peste 10 metri (30 picioare). Pereţii sau alte obstacole dintre telefoane pot bloca sau restricţiona conexiunea wireless.
Activarea caracteristicii wireless Bluetooth
1. Din ecranul Azi („Today”), apăsaţi Start Setări („Start Settings”)
2. Din tasta Conexiuni („Connections”), apăsaţi Bluetooth.
3. Din tasta Mod („Mode”), apăsaţi caseta de verificare de lângă Activaţi Bluetooth („Turn on Bluetooth”).
4. Pentru a permite ca telefoanele să găsească şi să se conecteze la telefonul dumneavoastră, apăsaţi caseta de verificare pentru a Face acest telefon vizibil pentru celelalte telefoane („Make this device visible to other devices”).
5. Apăsaţi . Căutaţi şi stabiliţi o compatibilitate cu dispozitivul cu Bluetooth.1. Din ecranul AZI („Today”), tastaţi
Start Setări („Start Settings”).
2. Din tasta Conexiuni („Connections”), apăsaţi Bluetooth.
3. Din tasta Telefoane („Devices”), apăsaţi Adăugaţi un nou telefon... („Add new device...”)
Telefonul dumneavoastră va căuta şi va afişa lista telefoanelor cu Bluetooth activ.4. Apăsaţi pe denumirea telefonului şi
apăsaţi Următorul („Next”).5. Introduceţi PIN-ul Bluetooth format
din 1-16 cifre pentru telefonul la care doriţi să vă conectaţi şi apăsaţi Următorul („Next”).
Pentru a fi compatibil cu un alt telefon cu Bluetooth activ, ambele
telefoane trebuie să utilizeze acelaşi cod. Căştile sau dispozitivele „mâini libere” („hands free”) de la maşină utilizează un cod fix, cum ar fi 0000. 6. Apăsaţi Avansat („Advanced”).7. Schimbaţi denumirea telefonului
pentru alt telefon şi selectaţi serviciile pe care le doriţi.
8. Apăsaţi Salvează („Save”).
Trimitere de date prin caracteristica wireless Bluetooth1. Localizaţi un punct sau un fişier ce
trebuie trimis. 2. Selectaţi o opţiune de trimitere.3. Apăsaţi pe un telefon din listă.
Primirea de date prin caracteristica wireless Bluetooth.1. Din ecranul AZI („Today”), apăsaţi
Start Setări („Start Settings”).2. Din tasta Conexiuni („Connections”),
apăsaţi Instantaneu („Beam”).3. Apăsaţi caseta de verificare de lângă
Primeşte toate Instantaneele („Receive all the incoming beams”).
4. Apăsaţi .
5. Atunci când sunteţi anunţat să permiteţi datele de intrare, apăsaţi Da („Yes”).
Setarea portului Bluetooth COMAtunci când aveţi multe fişiere de trimis, puteţi stabili un port Bluetooth COM.1. Din ecranul Azi („Today”), apăsaţi
Start Setări („Start Settings”).
2. Din tasta Conexiuni („Connections”), apăsaţi Bluetooth.
3. Din tasta Porturi COM, apăsaţi Port Nou de Ieşire („New Outgoing Port”).
4. Pentru porturi de ieşire, apăsaţi numele unui telefon, şi apoi apăsaţi Următorul („Next”).
5. Selectaţi un port COM.6. Apăsaţi caseta de verificare următoare
pentru a Securiza Conexiunea („Secure Connection”) pentru a crea o conexiune sigură între telefoane.
7. Apăsaţi Terminat („Finish”).
ActiveSync
Cu ActiveSync puteţi sincroniza telefonul Dvs. cu un PC şi puteţi crea un fişier de rezervă şi recupera informaţiile.
Instalarea ActiveSync. pe PC-ul dumneavoastră
Înainte de a vă sincroniza datele, trebuie să instalaţi ActiveSync, fie din CD-ROM-ul furnizat sau de pe site-ul Microsoft (http://microsoft.ro).Pentru instalarea ActiveSync de pe CD-ROM-ul furnizat,
1. Inseraţi CD-ROM-ul în calculatorul dumneavoastră.
2. Urmaţi instrucţiunile apărute pe monitor pentru a finaliza instalarea.
3. Atunci când instalarea este completă, urmaţi instrucţiunile de pe monitor din Synchronisation Setup Wizard pentru a vă conecta telefonul la calculator şi creaţi o legătură de împărţire a datelor.
Conectarea telefonului la un calculator cu cablu de date pentru calculator 1. Din ecranul Azi („Today”), apăsaţi
Start Setări („Start Settings”).
2. Din tasta Conexiuni („Connections”), apăsaţi Modul de Conectare prin USB ActiveSync („USB Connectivity Mode Activesync”).
3. Apăsaţi . 4. Conectaţi un capăt al cablului de date
al calculatorului la o mufă multifuncţională şi celălalt capăt la portul USB al calculatorului dumneavoastră.
Vă puteţi conecta telefonul la un calculator prin intermediul caracteristicii wireless
Bluetooth. A se vedea „Căutaţi şi găsiţi compatibilitate cu un telefon cu Bluetooth activat”.
Sincronizarea datelor dumneavoastră Atunci când conectaţi telefonul la un calculator, ActiveSync ar trebui să înceapă sincronizarea automată a datelor. Puteţi începe sincronizarea manual prin apăsare pe Sync. Pentru a opri sincronizarea în lucru, apăsaţi Stop. Puteţi de asemenea să găsiţi manual şi să copiaţi fişiere din telefonul dumneavoastră în calculator şi vice versa – din fereastra Activesync, apăsaţi Explorare („Explore”).
Pentru mai multe detalii cu privire la sincronizarea datelor dumneavoastră, faceti referire la Ajutor ActiveSync.
În cazul în care formataţi folderul My Storage într-un calculator conectat,
viteza de scriere în folderul MY Storage se poate reduce. Formataţi folderul My Storage în telefon.
Adăugarea unui server de Schimb1. Din ecranul Azi („Today”), apăsaţi Start
Programe ActiveSync („Start Programs ActiveSync”).
2. Apăsaţi Meniu Adăugaţi Sursa Server („Add Server Source”)
3. Introduceţi o adresă de e-mail.4. Apăsaţi Următorul („Next”).
5. Introduceţi numele utilizatorului de Schimb, parola, şi denumirea domeniului.
6. Apăsaţi Următorul („Next”).7. Introduceţi o adresă de server.Pentru stabilirea unei conexiuni sigure, apăsaţi caseta de verificare la Acest server necesită o conexiune codificată (SSL) („This server requires an encrypted (SSL) connection”). 8. Apăsaţi Următorul („Next”).9. Selectaţi tipul de date pentru
sincronizare. 10. Atunci când aţi terminat, apăsaţi
Terminat („Finish”).
Schimbarea graficului de sincronizare În cazul în care sincronizaţi de regulă datele prin intermediul serverului de Schimb, puteţi configura setările atât în graficele de vârf cât şi în cele relaxate.
Pentru schimbarea graficelor sincronizării1. Din ecranul Azi („Today”), apăsaţi
Start Programe ActiveSync („Start Programs ActiveSync”).
2. Apăsaţi Meniu Grafic („Menu Schedule”)
3. Setaţi următoarele opţiuni:* Intervale de vârf: setaţi frecvenţa sincronizărilor în timpul orelor de vârf.* Intervale de relaxare: setaţi frecvenţa sincronizărilor în timpul orelor de relaxare.* Utilizarea setărilor de mai sus atunci când activaţi roaming-ul: setaţi pentru a utiliza graficele de sincronizare chiar atunci când este activat roaming-ul.
* Trimiterea / Primirea atunci când tastaţi Trimite: setaţi pentru sincronizare atunci când daţi click pe Trimite („Send”) în format Mesaj. 4. Atunci când aţi terminat, apăsaţi .
Capitolul 7 Programe Suplimentare Învăţaţi să utilizaţi Jocurile, Java, Claculatorul, Convertorul Inteligent („Smart Convertor”), Task Manager, Task Switcher, Cputare, Meniu Principal („Main Menu”), File Explorer, TV Out Viewer, Cadrul Digital („Digital Frame”) şi Cititorul Inteligent („Smart Reader”).
Unele programe pot să difere în funcţie de furnizorul dumneavoastră
de servicii sau de regiune.
Jocuri („Games”)
Jucaţi jocuri distractive, cum ar fi Bubble Breaker şi Solitaire. Puteţi de asemenea descărca şi juca noi jocuri Java.
Din ecranul Azi („Today”), apăsaţi Start Programe Jocuri („Start Programs Games”).
Java („Java”)
Java este un folder unde sunt stocate jocurile şi aplicaţiile descărcate.
Din ecranul Azi („Today”), apăsaţi Start Programe Java („Start Programs Java”).
Calculator („Calculator”)
1. Din ecranul Azi („Today”), apăsaţi Start Programe Calculator („Start Programs Calculator”).
2. Introduceţi prima cifră utilizând butoanele calculatorului de pe ecran.Pentru a şterge numerele afişate, apăsaţi C.Pentru a şterge ultima cifră introdusă într-o aplicaţie multi-cfire, apăsaţi săgeata din dreapta casetei de intrare.
3. Apăsaţi funcţia matematică.4. Introduceţi a doua cifră.5. Pentru vizualizarea rezultatului, apăsaţi
=.Puteţi utiliza următoarele butoane de pe ecran: * C şterge cifra pe care aţi introdus-o.* MC: şterge orice valoare care este stocată în memoria calculatorului* MR: revizualizează valoarea stocată din memorie şi o inserează în calcularea curentă
* M+: adaugă numărul curent în memoria calculatorului.
Convertorul Inteligent („Smart Converter”)
1. Din ecranul Azi („Today”), apăsaţi Start Programe Convertor Inteligent („Start Programs Smart Converter”).
2. Selectaţi tipul măsurării.
3. Introduceţi suma de bază.4. Schimbaţi unitatea de bază (dacă este
necesar). Telefonul afişează rezultatele conversiei.
Task Manager
Telefonul dumneavoastră este un dispozitiv cu mai multe funcţii. Poate rula mai mult de un program în acelaşi timp. Însă, mutli-taskingul poate produce întreruperi, opriri,
probleme de memorie, sau consum suplimentar de curent. Pentru evitarea acestor probleme, finalizaţi programele non-necesare utilizând Task Managerul.
1. Din ecranul Azi („Today”), apăsaţi Start Programe Task Manager („Start Programs Task Manager”).
Apare lista tuturor programelor care rulează în mod curent pe telefonul dumneavoastră.
2. Pentru activarea unui program, apăsaţi programul pe care îl doriţi şi apăsaţi Meniu Schimbaţi către („Switch to”)
Pentru închiderea programului, apăsaţi End Task. Pentru închiderea tuturor programelor, apăsaţi Menu End All Tasks.
În cazul în care utilizaţi 10 sau mai multe programe în acelaşi timp, primul program activat va fi închis.
Task Switcher
Împreună cu Task Switcher, puteţi trece la o altă aplicaţie care rulează în prezent.
1. Apăsaţi şi ţineţi apăsat tasta . Puteţi de asemenea apăsa Start Programe Task Switcher sau treceţi cu degetul de la parte inferioară a ecranului la partea superioară a ecranului.
2. Pentru activarea programului, Apăsaţi pe ea.
Pentru închiderea programului, apăsaţi End Tasks un programPentru închiderea tuturor programelor, apăsaţi End all Tasks.
Căutarea telefonului dumneavoastră
1. Din ecranul Azi („Today”), apăsaţi Start Programe Căutare („Start Programs Search”).
2. Introduceţi partea unui fişier sau folder în câmpul de căutare.
Puteţi restricţiona căutare prin selectarea unui tip de
date din lista derulată.3. Apăsaţi Caută
(„Search”). Pentru a deschide o funcţie în lista de rezultate, apăsaţi pe denumirea acesteia.
Meniul Principal („Main Menu”)
1. Apăsaţi . Puteţi de asemenea apăsa Start Programe Meniu principal („Start Programs main Menu”).
2. Selectaţi o aplicaţie. Sau apăsaţi Prescurtări (Shortcuts) o aplicaţiePentru editarea scurtăturilor
1. Din ecranul meniului principal, apăsaţi Scurtături Editare („Shorcuts Edit”).
2. Apăsaţi o iconiţă de aplicare şi trageţi-o acolo unde doriţi.
3. Apăsaţi pe .
File Explorer
Împreună cu File Explorer, puteţi căuta toate fişierele şi folderele pe telefonul dumneavoastră. Din ecranul Azi („Today”), apăsaţi Start Programe File Explorer („Start Programs File Explorer”).
Pentru deplasarea către un folder la un nivel mai superior, apăsaţi Up („Sus”). Apăsaţi Meniu („Menu”) pentru a redenumi, şterge, sau edita fişierele şi folderele dumneavoastră.
TV Out ViewerPuteţi vizualiza afişajul telefonului dumneavoastră pe un ecran TV prin conectarea dispozitivului şi TV cu un cablu TV de ieşire.
1. Din ecranul Azi („Today”), apăsaţi Start Setări tasta de Sistem TV Out („Start Settings System tab TV OUT”).
2. Selectaţi setările pentru TV dumneavoastră.
3. Apăsaţi .
4. Setaţi TV-ul pe Intrare pentru Semnal Extern
5. Conectaţi telefonul la TV cu un cablu TV de ieşire.
6. Din ecranul Azi („Today”), apăsaţi Start Programe TV Out Viewer („Start Programs TV Out Viewer”).
Afişajul schimbă modul TV Out şi puteţi vizualiza afişajul telefonului pe ecranul TV.
Cadru Digital
Vizualizaţi pozele dumneavoastră favorite cu un ceas de pe ecran. Din ecranul Azi, apăsaţi Start Programe Cadru Digital („Start Programs Digital Frame”).
Apăsaţi ecranul pentru a afişa următoarele taste de control:Iconiţa Funcţia
Schimbarea stilului de afişare Treceţi la următoarea poză
Acţiune
Stop
Treceţi la următoarea poză
Iconiţa Funcţia Schimbaţi ceasul şi tipul calendarului Schimbaţi setările
Închideţi cadrul digital.
Cititorul Inteligent („Smart Reader”)
Învăţaţi să faceţi poze unei carti de vizită şi să extrageţi informaţiile de contact de pe cartea respectivă, şi salvaţi-le ca un contact nou în Contacte („Contacts”). De asemenea puteţi face poze unui document şi să îl convertiţi într-un document Word editabil.
* Ţineţi telefonul ferm în timp ce faceţi poza.* Aveţi grijă să nu lăsaţi umbre pe
cartea de vizită sau pe document.* Poziţionaţi cartea de vizită sau documentul la nivel, luminaţi locul şi fotografiaţi-l.
* În funcţie de mediul în care se efectuează poza, rezultatul conversiei cărţii sau documentului poate să nu fie satisfăcător. Pentru a inregistra o carte de vizită:1. Din ecranul Azi („Today”), apăsaţi
Start Programe Cititor Inteligent („Start Programs Smart Reader”).
2. Centraţi cardul în cadru. 3. Apăsaţi sau trackpad-ul pentru
a face poza. Telefonul dumneavoastră recunoaşte cartea de vizită şi o converteşte într-un format de card de contact.4. Apăsaţi Salvare („Save”) pentru a
salva cardul de contact.
Pentru a iinregista un document1. Din ecranul Azi („Today”),
apăsaţi Start Programe Cititor Inteligent („Start Programs Smart Reader”).
2. Apăsaţi sau trackpad-ul pentru a face poza.
3. Centraţi documentul.4. Apăsaţi sau trackpad-ul
pentru a face poza. 5. Apăsaţi Salvare („Save”) pentru
a salva cardul de contact.
Capitolul 8 Remedierea defecţiunilor
În cazul în care aveţi probleme cu telefonul, încercaţi următoarele proceduri înainte de a contacta un serviciu profesionist.
Atunci când porniţi telefonul, poate să apară următorul mesaj:
Mesaj Încercaţi acest lucru pentru soluţionarea problemei
Lipseşte cartela SIM
Asiguraţi-vă că această cartelă SIM este instalată corect
Introduceţi codul PIN
Atunci când utilizaţi un dispozitiv pentru prima dată sau atunci când este activată cerinţa de introducere a PIN-ului furnizat împreună cu cardul SIM. Pentru
dezactivarea caracteristicii de cerere a PIN-ului , apăsaţi Start Setări tasta Personal Telefon tasta Siguranţă, şi apoi ştergeţi caseta de verificare Solicită PIN atunci când telefonul este utilizat.
Cartelă SIM blocată
Cartela SIM este blocată, de obicei este rezultatul introducerii incorecte a PIN-ului de mai multe ori. Trebuie să introduceţi codul PUK furnizat de furnizorul dumneavoastră
de servicii.
Telefonul dumneavoastră nu are semnal (nici una dintre bare nu apare lângă iconiţa de reţea).* În cazul în care abia aţi deschis telefonul, aşteptaţi timp de aproximativ 2 minute pentru ca telefonul dumneavoastră să găsească reţeaua şi să primească semnal. * Nu puteţi primi semnal în tuneluri sau lifturi. Mergeţi într-o zonă deschisă.
* Este posibil să vă aflaţi între două zone de servii. Trebuie să primiţi semnal atunci când intraţi în zona de servicii.
Aţi uitat codul de siguranţă, PIN-ul, sau PUK-ul. În cazul în care aţi uitat sau pierdut acesta sau oricare alt cod, contactaţi vânzătorul sau furnizorul dumneavoastră de servicii.
Afişajul dumneavoastră arată linii albeAfişajul dumneavoastră poate să arate linii albe dacă aţi pornit telefonul după o perioadă lungă de timp de neutilizare sau în cazul în care aţi scos bateria fără a închide înainte telefonul. Afişajul se va corecta singur în scurt timp.
Atunci când introduceţi un număr, dar apelul nu este efectuat* Asiguraţi-vă că aşi apăsat .* Asiguraţi-vă că aşi accesat reţeaua celulară corectă. * Asiguraţi-vă că nu aţi setat un apel de pornire pentru un număr de telefon.
Selectaţi un contact să sune, dar apelul nu sună
* Asiguraţi-vă că numărul corect este cel stocat în informaţiile de contact. * Reintroduceţi şi salvaţi numărul (dacă este cazul).
Celălalt interlocutor nu vă poate auzi* Asiguraţi-vă că nu blocaţi microfonul încorporat* Deplasaţi microfonul încorporat mai aproape de gură. * Dacă utilizaţi căşti, asiguraţi-vă că acestea sunt corect conectate.
Calitatea sunetului unui apel este deficitară
* Asiguraţi-vă că nu blocaţi antena internă şi antena Bluetooth. Antena internă şi antena Bluetooth sunt localizate pe parte inferioară a telefonului. * Atunci când sunteţi în zone cu semnale slabe, puteţi pierde recepţia. Mergeţi într-o altă zonă şi încercaţi din nou.
Bateria nu se încarcă corespunzător sau uneori telefonul dumneavoastră se închide în timpul încărcării* Deconectaţi telefonul din încărcător, scoateţi şi reinstalaţi bateria, şi apoi încercaţi din nou. * Bornele bateriei pot fi murdare. Ştergeţi ambele capete aurii cu o cârpă curată şi moale şi încercaţi încărcarea bateriei din nou.
* În cazul în care bateria nu se mai încarcă corespunzător, aruncaţi bateria veche şi înlocuiţi-o cu o baterie nouă.
Telefonul dumneavoastră este fierbinte atunci când îl atingeţiAtunci când utilizaţi câteva aplicaţii deodată, telefonul dumneavoastră necesită mai multă putere şi se poate încălzi. Acest lucru este normal şi nu trebuie să afecteze durata de viaţă a telefonului sau funcţionarea acestuia.
Telefonul dumneavoastră nu se poate conecta la Internet* Asiguraţi-vă că aţi introdus setările valabile pentru furnizorul dumneavoastră de servicii de Internet. * Asiguraţi-vă că aţi activat conexiunea wireless de la furnizorul dumneavoastră de servicii de telefonie mobilă şi că semnalul nu este obstrucţionat. * Asiguraţi-vă că aţi introdus corect numele de utilizator şi parola.
Nu puteţi găsi telefonul compatibil cu Bluetooth* Asiguraţi-vă că ambele telefoane au activată funcţia Bluetooth wireless.* Asiguraţi-vă că distanţa dintre telefoane nu depăşeşte 10 metri şi că nu au fost separate de pereţi sau alte obstacole.
* Asiguraţi-vă că setările pentru fiecare telefon permit vizibilitatea acestora către alte dispozitive.* Asiguraţi-vă că ambele telefoane sunt compatibile cu tehnologia Bluetooth wireless.* Asiguraţi-vă că a fost introdus PIN-ul corect pe ambele telefoane.
Nu puteţi asculta muzică în heaset-ul Bluetotth.* Asiguraţi-vă că telefonul dumneavoastră este conectat la headset.
* Asiguraţi-vă că formatul muzical pe care încercaţi să îl ascultaţi este suportat de headset.* Asiguraţi-vă că distanţa dintre headset şi telefon nu este mai mare de 10 metri şi că nu sunt separate de pereţi sau alte obstacole.
Capitolul 9
Acordul privind TERMENII DE LICENŢIERE ALE SOFTWARE-ULUI MICROSOFT PENTRU SOFTWARE-UL WINDOWS MOBILE 6Aceşti termeni de licenţiere reprezintă un acord între dumneavoastră şi Samsung Electronics Inc. („Compania”). Vă rugăm să citiţi aceşti termeni. Se aplică software-ului inclus pe acest telefon. Software-ul mai include de asemenea orice medii separate pe care aţi primit software-ul.
Software-ul de pe acest dispozitiv include software-ul licenţiat de către Companie de la Microsoft Corporation sau afiliaţii acesteia. Termenii se mai aplică:* actualizărilor,* suplimentelor, * serviciilor pe bază de Internet, şi* serviciilor de asistenţă.
Pentru acest software, exceptând alţi termeni care însoţesc aceste articole. Astfel, aceşti termeni se aplică. Aşa cum s-a descris mai jos, utilizarea unor funcţii este asemănător consimţământului dumneavoastră la transmiterea anumitor informaţii computerizate standard pentru serviciile pe bază de Internet.
Prin utilizarea acestui software, inclusiv utilizarea acestui telefon, acceptaţi aceşti termeni. În cazul în care nu îi acceptaţi nu utilizaţi telefonul sau software-ul. În schimb, contactaţi Compania pentru a
stabili politica de rambursare sau creditare.
AVERTISMENT: În cazul în care software-ul include tehnologii acţionate vocal, atunci operarea acestui software necesită atenţia utilizatorului. Distragerea atenţiei de la drum în timpul conducerii maşinii poate produce un accident sau alte consecinţe grave. Chiar şi ocazional, scurtele distrageri ale atenţiei pot fi periculoase dacă atenţia vă este distrasă de la condusul maşinii la un anumit moment. Compania şi Microsoft nu reprezintă, nu emite garanţii sau alte stabiliri cu privire la faptul că ORICE utilizare a acestui software este legală, sigură sau, în orice mod recomandată sau intenţionată în timpul condusului maşinii sau a unui vehicul cu motor.
În cazul în care respectaţi aceşti termeni de licenţă, aveţi următoarele drepturi menţionate mai jos:
1. UTILIZAREA DREPTURILORPuteţi utiliza software-ul de pe telefonul împreună cu care aţi achiziţionat software-ul. 2. CERINŢE DE LICENŢIERE
SUPLIMENTARE ŞI / SAU DREPTURI DE UTILIZARE
a. Utilizare specifică. Compania proiectează acest telefon pentru un anumit uz. Folosiţi software-ul în scopul pentru care a fost creat.
b. Programe Microsoft incluse şi Licenţa Suplimentare Necesare. Exceptând cele menţionate mai jos, aceşti termeni de licenţă se aplică tuturor programelor incluse în software. În cazul în care aceşti termeni de licenţă împreună cu alte programe vă dau alte drepturi de a nu
interveni în cadrul acestor termeni de licenţiere, aveţi aceste drepturi.
i. Acest acord nu acordă nici un fel de drepturi referitor la Windows Mobile Device Center, Microsoft ActiveSync sau Microsoft Outlook 2007 Trial care se supun licenţelor ce însoţesc aceste articole.
c. Recunoaşterea limbajului. În cazul în care software-ul include elemente de recunoaştere a limbajului, este de înţeles faptul că recunoaşterea limbajului este un proces statistic inerent şi că erorile de recunoaştere sunt inerente în cadrul procesului. Nici Compania şi nici Microsoft sau
furnizorii nu vor răspunde pentru daunele ce apar din erorile din cadrul procesului de recunoaştere a limbajului.
d. Funcţionalitatea Telefonului. În cazul în care software-ul telefonului include funcţionalitatea telefonului, toate părţile sau anumite părţi pot fi inaccesibile în cazul în care nu aveţi şi nu puteţi păstra un cont de asistenţă la un operator de telecomunicaţii prin wireless („Operator Mobil”), sau în cazul în care reţeaua Operatorului Mobil nu este operată sau configurată pentru funcţionalitatea cu telefonul.
3. SCOPUL LICENŢEI. Software-ul este licenţiat, nu vândut. Acest acord vă dă numai anumite drepturi de a utiliza software-ul. Compania şi Microsoft îşi rezervă celelalte drepturi. Exceptând legislaţia aplicabilă care vă dă mai multe drepturi în ciuda restricţiilor, puteţi utiliza software-ul numai dacă acest lucru este permis în cadrul acestui contract.
În cazul în care se procedează astfel, trebuie să respectaţi restricţiile tehnice care vă permit utilizarea numai în anumite moduri. Nu puteţi să:* prelucraţi restricţiile tehnice din software. * redactaţi sau dezasamblaţi software-ul* efectuaţi mai multe copii ale software-ului decât cele menţionate în acest acord.* publicaţi software-ul pentru ca alţii să îl copieze
* închiriaţi, licenţiaţi sau împrumutaţi software-ul; sau* utilizaţi software-ul pentru servicii comerciale de găzduire a software-ului. Exceptând cazul în care se menţionează în mod expres în cadrul acestui acord, drepturile de accesare ale software-ului pe telefon nu vă dă nici un drept de a implementa brevetele Microsoft sau alte drepturi de proprietate intelectuală a Microsoft în software sau telefoanele care accesează acest dispozitiv.
Puteţi utiliza tehnologiile de acces în cadrul software-ului cum ar fi Remote Desktop Mobile pentru accesarea software-ului de la un calculator sau un server. Veţi răspunde de obţinerea licenţelor necesare pentru utilizarea protocoalelor de accesare a altui software.
4. SERVICII PE BAZĂ DE INTERNET. Microsoft asigură servicii pe bază de Internet ămpreună cu software-ul. Microsoft poate
schimba sau anula aceste servicii oricând.
a. Consimţământul pentru Serviciile pe bază de Internet. Caracteristicile software-ului descrise mai josse conectează la Microsoft sau la sistemele computerizate ale furnizorului de servicii de pe Internet. În anume cazuri, nu veţi primi o notificare separată atunci când aceştia se conectează.
Puteţi să întrerupeţi unele dintre aceste funcţii sau să nu le utilizaţi. Pentru mai multe informaţii despre aceste funcţii, vizitaţi: http://go.microsoft.com/fwlink/?LinkId=81931.Prin utilizarea acestor funcţii, sunteţi de acord cu transmiterea acestor informaţii. Microsoft nu utilizează aceste informaţii pentru identificare sau pentru a vă contacta.
Informaţii cu privire la Telefon. Următoarele funcţii utilizează protocoalele de Internet, care trimit sistemelor corespunzătoare informaţii despre telefon, cum ar fi adresa protocolului de Internet, browser-ul şi denumirea sau versiunea software-ului pe care îl utilizaţi, şi codul limbajului telefonului pe care instalaţi software-ul. Microsoft utilizează aceste informaţii pentru a vă pune la dispoziţie serviciile pe bază de Internet.
* Funcţia de Actualizare a Windows Mobile. Funcţia de Actualizare a Windows Mobile vă asigură capacitatea de a obţine şi instala actualizările software-ului pe telefonul dumneavoastră în cazul în care actualizările sunt disponibile. Puteţi alege să nu utilizaţi această funcţie. Compania şi / sau Operatorul de Telefonie Mobilă poate să nu suporte această funcţie sau o actualizare pentru telefonul dumneavoastră.
* Administrarea Drepturile Digitale ale Windows Media. Titularii utilizează tehnologia de administrare a drepturilor digitale ale Windows Media (WMDRM) pentru protejarea drepturilor lor intelectuale, inclusiv drepturile de autor. Acest software şi software-ul terţilor utilizează WMDRM pentru a rula şi copia conţinutul protejat în baza WMDRM.
În cazul în care software-ul nu reuşeşte să protejeze conţinutul, titularii conţinutuluipot solicita Microsoft să revoce capacitatea software-ului de a utiliza WMDRM pentru a rula sau copia conţinutul rotejat. Revocarea nu afectează alte texte. Atunci când descărcaţi licenţe pentru a vă proteja conţinutul, sunteţi de acord ca Microsoft să poată include o listă de revocare cu licenţe. Titularii vă pot solicita să actualizaţi WMDRM pentru a accesa conţinutul
acestora. Software-ul Microsoft care include WMDRM vă va cere consimţământul înainte de actualizare. În cazul în care refuzaţi o actualizare, nu veţi putea accesa conţinutul care necesită actualizare. b. Utilizarea defectuoasă a Serviciilor
pe bază de Internet. Nu puteţi utiliza aceste servicii în nici un fel care ar putea dăuna sau interfera cu utilizarea de către altcineva a acestora.
c. Nu puteţi utiliza serviciile pentru a încerca să obţineţi acces neautorizat la orice servicii, date, conturi sau reţele. 5. NOTIFICĂRI CU PRIVIRE LA
STANDARDUL VIZUAL MPEG-4. Software-ul poate include tehnologia vizuală de decodare MPEG-4. această tehnologie este un format pentru contragerea datelor informaţiilor video. MPEG LA, L.L.C. necesită această notificare: UTILIZAREA ACESTUI PRODUS ÎN ORICE
MODALITATEA CARE RESPECTĂ STANDARDUL VIZUAL MPEG-4 ESTE INTERZISĂ, EXCEPTÂND UTILIZAREA ÎN MOD DIRECT REFERITOR LA (A) DATE SAU INFORMAŢII (I) GENERATE DE CĂTRE ŞI OBŢINUTE GRATUIT DE LA CONSUMATOR CARE NU ESTE ANGAJAT ÎN ACTIVITATE COMERCIALĂ, ŞI (II) NUMAI PENTRU UZ PERSONAL
ŞI (B) ALTE UTILIZĂRI LICENŢIATE ÎN MOD SPECIFIC ŞI SEPARAT DE CĂTRE MPEG LA, L.L.C. 6. CERTIFICATE DIGITALE.
Software-ul utilizează certificatele digitale în format X.509. Aceste certificate digitale sunt utilizate pentru autentificare.
7. SOFTWARE DE CONECTIVITATE. Pachetul telefonului dumneavoastră poate include software Windows Mobile
Device Center sau Microsoft ActiveSync. dacă este inclus, puteţi instala şi utiliza în conformitate cu termenii de licenţă care sunt furnizaţi împreună cu acesta. În cazul în care nu sunt incluşi termeni de licenţiere, atunci puteţi instala şi utiliza numai una (1) copie a software-ului pe un singur calculator.
8. ACCES LA REŢEA. În cazul în care utilizaţi o reţea, cum ar fi reţeaua angajatorului, administratorul reţelei poate limita funcţiile sau funcţionalitatea pe telefonul dumneavoastră.
9. SUPORTUL PRODUSULUI. Contactaţi Compania pentru opţiunile de suport. A se face referire la numărul suportului furnizat împreună cu telefonul.
10. LINK-URI CĂTRE WEBSITE-URILE TERŢILOR. În cazul în care software-ul furnizează link-uri către website-urile terţilor, aceste link-uri vă sunt furnizate de comun acord, şi includerea unui link nu implică o andorsare a website-urilor terţilor de către Microsoft.
11. COPIE DE REZERVĂ. În cazul în care faceţi o copie de rezervă a software-ului, puteţi să o utilizaţi numai pentru reinstalarea software-ului pe telefon.
12. DOVADA LICENŢEI. În cazul în care aţi achiziţionat software-ul pe dispozitiv, sau pe un CD sau pe alt mijloc media, eticheta originală a Certificatului de Autenticitate a exemplarului original al software-ului identifică software-ul licenţiat. Pentru valabilitate, această etichetă trebuie să fie pe sau în ambalajul software-ului Companiei. În cazul în care primiţi
eticheta separat, aceasta nu este valabilă.
Trebuie să păstraţi eticheta pe telefon sau pe pachet pentru a dovedi că aveţi licenţă de utilizare a software-ului. Spentru identificarea software-ului original al Microsoft, a se vedea http://www.howtotell.com â13. TRANSFER CĂTRE UN TERŢ.
Puteţi transfera software-ul numai împreună cu telefonul, eticheta Certificatului de Autenticitate, şi aceşti termeni de licenţă direct unui terţ.
Înainte de transfer, pe care partea trebuie să o aprobe faptul că aceşti termeni de licenţă se aplică transferului şi utilizării software-ului. Nu puteţi reţine copii ale software-ului inclusiv copiile de rezervă.
14. FĂRĂ TOLERANŢĂ. Software-ul nu este tolerant. Compania a instalat
software-ul pe telefon şi răspunde felul în care funcţionează pe telefon.
15. UTILIZAREA RESTRICŢIONATĂ. Software-ul Microsoft a fost proiectat să nu necesite executare nesigură. Nu puteţi utiliza software-ul Microsoft pe orice telefon sau sistem în care funcţionarea necorespnzătoare a software-ului ar duce la risc iminent sau rănirea sau decesul unei persoane. Acest lucru include funcţionarea facilităţilor nucleare, navigare sau sisteme de comunicare şi control de trafic aerian.
16. FĂRĂ GARANŢII PENTRU SOFTWARE. Software-ul este furnizat „aşa cum a fost prezentat”. Veţi suporta toate riscurile folosindu-l. Microsoft nu acordă nici un fel de garanţii sau condiţii. Orice garanţii pe care le primiţi referitor la telefon sau software nu sunt
obligatorii pentru Microsoft sau afiliaţii acesteia. Atunci când legea vă permite, Compania şi Microsoft exclud garanţiile de vandabilitate implicite, de corespondenţă pentru un anume scop şi de neîncălcare.
17. LIMITĂRI ALE OBLIGATIVITĂŢII. Puteţi recupera de la Microsoft şi de la afiliaţii acesteia numai daunele directe de până la 50 dolari americani (50,00 USD) sau echivalentul în valuta locală.
Nu puteţi recupera alte daune, inclusiv costuri, profituri pierdute, daune speciale, indirecte sau incidente. Această limitare se aplică:* oriunde referitor la software, servicii, conţinut (inclusiv cod) asupra site-urilor de Internet ale terţilor, sau programe ale terţilor, şi* reclamaţii pentru încălcarea contractului, încălcarea garanţiei, sau
condiţiilor, obligativitate strictă, sau alte daune în măsura permisă de legislaţia aplicabilă.
Se aplică de asemenea chiar dacă Microsoft are la cunoştinţă posibilitatea daunelor. Limitarea de mai sus nu se poate aplica deoarece ţara dumneavoastră nu poate permite excluderea sau limitarea daunelor incidente, consecvente sau de altă natură.
18. RESTRICŢII DE EXPORTARE. Software-ul se supune legislaţiei şi reglementărilor de export ale Statelor
Unite. Trebuie să fie în conformitate cu toate legile şi reglementările de export interne şi internaţionale care se aplică software-ului. Aceste legi includ restricţii asupra destinaţiilor, utilizatorilor finali şi utilizări finale. Pentru informaţii suplimentare, a se vedea www.microsoft.com/exporting.
Index
ActiveSyncServer de schimb, 55Instalare, 54Grafic, 56Sincronizare, 55
AlarmaSetare, 44Oprire, 44
Bluetooth
Activare, 52Port COM, 53Conectarea la alte dispozitive, 52Preluarea datelor, 53Transmiterea datelor, 53
Calculator, 57
CalendarModificarea modurilor de vizualizare, 40Crearea de evenimente, 40Anularea alarmelor pentru evenimente, 40
ApeluriExcludere (blocare), 20Istoric de apeluri, 20Expediere, 20Număr internaţional, 19
Aparat foto, 24
Contacte
Setare de imagini sau tonuri de apel, 40Setarea numerelor de apelare rapidă, 39Copierea şi mutarea cartelelor de contac, 39Crearea de contacte în Outlook, 38
Crearea de contacte SIM, 38Căutarea contactelor, 38
Convertor, 58
Server de schimb a se vedea ActiveSyncFile explorer, 60Radio FM, 36Jocuri, 57Google Launcher, 49Google Maps, 50Java, 57
Album Media Deschiderea documentelor, 27Vizualizarea videoclipurilor, 27Trimiterea fişierelor, 27Vizualizarea fotografiilor, 26
Mesagerie
Email, 21Multimedia, 21Text, 20Vizualizare, 23
MessengerChatting, 47Instalare şi logare, 47
NoteCreare, 43Trimitere, 43Funcţia Office MobileRegistre Excel, 41OneNote, 42Diapozitive PowerPoint, 42Documente word, 41
DiapozitiveCrearea de albume foto, 28Editarea fotografiilor, 28Vizualizarea diapozitivelor, 29
Podcast, 48
RealPlayer a se vedea media
RSS Reader, 48
ShiZu, 31
Schiţe, 18
Smart Reader, 61
Streaming Player, 36
Task Manager, 58
Task Switcher, 59
Teme Creare, 43Marcare ca finalizate, 44
Introducere textComanda block recogniser, 14Tastatură, 15Comanda letter recognizer, 15Transcriptor, 17
Touch playerCrearea unei liste de melodii, 30Fişiere de redare, 30
TV out Viewer 60
Editor Video, 33
Windows Live, 46
DECLARAŢIE DE CONFORMITATE (R&TTE)
Noi, Samsung Electronics
Declarăm pe propria răspundere faptul că produsul
Telefon Mobil GSM: SGH-i900 si accesoriile sale,
La care se referă prezenta declaraţie, este în conformitate cu următoarele standarde şi / sau alte documente normative.SIGURANŢĂ: EN 60950-1:2001+A11:2004
EMc: EN 301 489-01 V1.5.1. (11-2004)EN 301 489-01 V1.6.1. (09-2005)EN 301 489-07 V1.2.1. (08-2002)EN 301 489-17 V1.2.1. (08-2002)EN 301 489-24 V1.2.1. (11-2002)
SAR: EN 50360:2001EN 62209-1:2006
RADIO: EN 301 511 V9.0.2. (03-2003)EN 300 328 V1.6.1. (11-2004)EN 300 328 V1.7.1. (10-2006)EN 301 908-1 V2.2.1. (10-2003)EN 301 908-1 V3.2.1. (05-2007)EN 301 908-1 V3.2.1. (05-2007)
Prin prezenta declarăm faptul că [toate probele radio esenţiale au fost efectuate şi că] produsul de mai sus este în conformitate cu cerinţele esenţiale ale Directivei 1999/5/EC.Procedura de atribuire a conformităţii este menţionată în Articolul 10 şi detaliată în Anexa [IV] a Directivei 1999/5/EC a fost urmărită cu implicarea următoarelor Autorităţi de Notificare.
BABT, Balfour House, Churchfield Road,Walton-on-Thames, Surrey, KT12 2TD, UKMarcă de identificare: 0168Documentaţia tehnică este păstrată la Samsung electronics QA Lab.
Care va fi valabilă la cerere.(reprezentată în UE).
Locul şi data emiterii
Samsung Electronics QA Lab. Blackbushe Business Park, Saxony Way
Yateley, Hampshire, GU46 6GGm UK22 mai 2008
Numele şi semnătura persoanei autorizate Yong-Sang Park / Sales Manager
* Aceasta nu este adresa Samsung Service Center. Pentru adresa sau numărul de telefon al samsung Service Center, a se veedea cardul de garanţie sau a contactului cu vânzătorul de unde aţi achiziţionat telefonul.