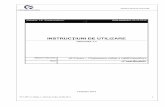RO Manual de utilizare...mufa pentru microfon la mufa de pe PC/notebook. • Pentru a utiliza...
Transcript of RO Manual de utilizare...mufa pentru microfon la mufa de pe PC/notebook. • Pentru a utiliza...

Register your product and get support at
RO Manual de utilizare
SPZ2500

Rom
ână
RO 1
Cuprins1 Camera dvs. Web 2
Bun venit 2Ce se afl ă în cutie 2Imagine de ansamblu funcţională 3
2 Primii paşi 4(Opţional) Instalaţi software-ul şi driver-ul pentru camera Web 4Conectaţi camera Web la PC/notebook 4
3 Utilizaţi camera Web pentru video-chat 6
4 Philips CamSuite 7
5 Captare Philips CamSuite 8Realizarea şi vizualizarea unei fotografi i 8Înregistrarea şi redarea unui clip video 8Rezoluţie imagine 8Mod ecran 9Galerie 9
Deschiderea folderului foto/video 9Meniu foto/video 9Trimiterea de fotografi i/clipuri video prin e-mail 10Ştergeţi fotografi a(fotografi ile)/clipul(clipurile) video din galerie 10
6 Proprietăţi 11
7 Specifi caţiitehnice 12
8 Întrebări frecvente 13Cum pot regla calitatea imaginii? 13Microfonul camerei mele Web Philips SPZ2500 sau al căştilor Philips nu funcţionează (corespunzător). Ce trebuie să fac? 13Utilizarea camerei mele Web Philips SPZ2500 încetineşte funcţionarea PC-ului/notebook-ului meu. Ce trebuie să fac? 14
Nu este disponibilă nicio imagine pe ecran. Ce trebuie să fac? 14
9 Service şi asistenţă 15Aveţi nevoie de ajutor? 15Informaţii pentru client 15
Măsuri preventive de siguranţă 15Drepturile de autor 16Denegare de responsabilitate 16Conformitate FCC 16Conformare cu Câmpurile Electromagnetice (EMF) 17Reciclarea 17Limitări faţă de pagube 17

2 RO
Ce se afl ă în cutie Verifi caţi dacă următoarele articole se afl ă în cutia camerei Web Philips SPZ2500.
Camera Web Philips SPZ2000/SPZ2500•
• Ghid de iniţiere rapidă
Căşti (SHM3100Y)•
Register your product and get support at
www.philips.com/welcome SPZXXXX
Quick Start Guide
1 Camera dvs. Web
Felicitări pentru achiziţie şi bun venit la Philips! Pentru a benefi cia pe deplin de asistenţa oferită de Philips, înregistraţi-vă produsul la www.philips.com/welcome.
La www.philips.com/welcome, selectaţi-• vă limba şi alegeţi Înregistrare produs . Apoi urmaţi instrucţiunile de pe ecran pentru înregistrare.
Citiţi cu atenţie următoarele instrucţiuni şi păstraţi-le pentru referire ulterioară.
Bun venit Camera Web Philips SPZ2500 pe care tocmai aţi achiziţionat-o este fabricată la cele mai înalte standarde şi vă va asigura ani buni de funcţionare fără difi cultăţi. Imagini excepţionale şi calitate audio uimitoare, iată ce vă aduce camera Web SPZ2500. După instalare, noua cameră Web poate fi utilizată pentru tot felul de aplicaţii, precum:
• Video : Utilizaţi camera Web Philips SPZ2500 pentru conversaţii şi apeluri video. Camera Web este compatibilă cu Skype, Windows® Live Messenger,Yahoo! Messenger, AOL Instant Messenger, QQ şi alte servicii de mesagerie instantanee şi VoIP (Voice over Internet Protocol); • Partajare video : Creaţi propriile dvs. clipuri video şi partajaţi-le cu prietenii şi familia prin e-mail etc.; • Imagini statice : Cu aplicaţiile Philips instalate, folosiţi butonul pentru instantanee pentru a realiza fotografi i şi a le partaja pe Facebook, Flickr, MySpace etc.;
Secţiunile următoare din acest manual oferă o descriere pas-cu-pas a modului de utilizare a camerei Web Philips SPZ2500.

Rom
ână
RO 3
Alimentaţi camera Web atunci când • este conectată la notebook sau la PC-ul desktop
i Suport de cablu Prindeţi cablu pentru optimizarea • utilizării
j Mufă pentru căşti Conectaţi-o la mufa • de pe computer
k Mufă pentru microfon Conectaţi-o la mufa • de pe computer
Imagine de ansamblu funcţională
a Inel de focalizare
Reglaţi manual focalizarea imaginii•
b Buton Instantaneu Cu aplicaţiile Philips instalate, realizaţi • fotografi i direct
c LED Alimentare Se aprinde în timpul utilizării camerei • Web
d Capac glisant Protejaţi-vă intimitatea şi obiectivul•
e Microfon încorporat Capturaţi semnale audio şi video în • timpul apelului video şi înregistrării
f Articulaţie rotativă Schimbaţi manual câmpul vizual al • camerei
g Clemă cu margini din cauciuc Montaţi camera Web pe monitorul • PC-ului (panou plat) sau pe ecranul notebook-ului
h Conector USB Conectaţi camera Web la portul • USB al notebook-ului sau al PC-ului desktop
h
i
ab
d
c
f
g
e
jk

4 RO
Conectaţi camera Web la PC/notebook
1 Porniţi PC-ul/notebook-ul. 2 Prima dată când utilizaţi camera Web
cu Philips CamSuite, instalaţi software-ul descărcat de pe site-ul Web.
După ce instalarea software-ului este »completă, este afi şată pictograma Philips CamSuite în colţul din dreapta jos al ecranului.
3 Utilizaţi clema pentru a monta camera Web pe monitorul PC-ului sau pe afi şajul notebook-ului.
Pliaţi clema pentru a aşeza camera • Web pe un birou sau pe un monitor (mare) de birou.
4 Conectaţi cablul la un port USB pe PC/notebook.
După ce camera Web este conectată »corespunzător, este afi şată următoarea fereastră în colţul din dreapta jos al ecranului.
2 Primii paşi
(Opţional) Instalaţi software-ul şi driver-ul pentru camera Web
Notă
Pentru a utiliza funcţiile speciale oferite de •Philips CamSuite şi driverul SPZ2000/SPZ2500 al camerei Web, vizitaţi www.philips.com/support şi descărcaţi aplicaţiile de pe site-ul Web. Philips CamSuite funcţionează doar pe PC-urile cu sistem de operare Microsoft® Windows® XP (SP2 şi superior), Vista sau Windows 7. După instalarea software-ului, puteţi regla setările camerei Web Philips SPZ2500 pe paginile cu proprietăţile respective.
1 Pe site-ul www.philips.com/support, faceţi clic pe caseta Selectare ţară / limbă pentru a vă selecta ţara/limba.
2 Faceţi clic pe caseta Căutare , introduceţi SPZ2500 şi apoi faceţi clic pe butonul de căutare.
3 Faceţi clic pe SPZ2500 din rezultatele căutării.
4 Faceţi clic pe Asistenţă . La » Asistenţă produs , veţi găsi informaţii în legătură cu Software şi drivere .
5 Descărcaţi software-ul sau programul de instalare driver pe care le doriţi.
6 Rulaţi programul de instalare şi urmaţi instrucţiunile de pe ecran pentru a fi naliza instalarea.
Sugestie
Puteţi utiliza aceeaşi modalitate pentru a •descărca cele mai recente aplicaţii software şi drivere disponibile pentru camera Web Philips SPZ2500.

Rom
ână
RO 5
5 Orientaţi camera Web la un unghi
adecvat. 6 Conectaţi mufa pentru căşti la mufa şi
mufa pentru microfon la mufa de pe PC/notebook. Pentru a utiliza căştile în altă aplicaţie, • se poate să fi e necesar să selectaţi microfonul căştii în pagina de confi gurare audio a aplicaţiei.

6 RO
3 Utilizaţi camera Web pentru video-chat
Camera Web Philips SPZ2000/SPZ2500 este compatibilă cu Skype, Windows® Live Messenger,Yahoo! Messenger, AOL Instant Messenger, QQ şi alte servicii de mesagerie instantanee şi VoIP (Voice over Internet Protocol). După ce instalaţi una dintre aplicaţiile de mai sus, puteţi să conectaţi camera Web la PC/notebook şi să o utilizaţi pentru video-chat. Puteţi de asemenea glisa capacul pentru a vă proteja intimitatea şi obiectivul.

Rom
ână
RO 7
4 Philips CamSuite Philips CamSuite asigură acces rapid la un număr de caracteristici şi setări care sunt cele mai utilizate. Pentru a vă bucura de caracteristicile şi setările speciale asigurate de Philips CamSuite, instalaţi-l înainte de a-l utiliza cu camera Web Philips SPZ2000/SPZ2500. După ce instalaţi Philips CamSuite, puteţi face dublu clic pe pictograma Philips CamSuite de pe bara cu instrumente Windows pentru a accesa panoul de control Philips CamSuite.

8 RO
Înregistrarea şi redarea unui clip video
Notă
Dacă selectaţi orice rezoluţie peste 640 x •480 (VGA), pictograma de înregistrare este dezactivată. Puteţi selecta o rezoluţie mai mică pentru a permite înregistrarea.
1 Orientaţi camera după cum este necesar. 2 În fereastra Captare Philips CamSuite, faceţi
clic pe pentru a porni înregistrarea. Pentru a face o pauză în înregistrare, • faceţi clic pe .
3 Pentru a opri înregistrarea, faceţi clic pe . Se înregistrează un clip video şi »se salvează în galeria video (şi de asemenea în folderul video selectat de pe PC/notebook).
• Pentru a reda un clip video din galeria video, faceţi dublu clic pe acesta.
Sugestie
Înainte de a reda un clip video, asiguraţi-vă •că aveţi instalat un player multimedia pe PC/notebook.
Rezoluţie imagine Puteţi seta diferite rezoluţii ale imaginii pentru fotografi i/clipuri video realizate prin intermediul camerei Web:
160 x 120 (SQVGA)• 176 x 144 (QCIF)• 320 x 240 (dimensiune E-mail)• 352 x 288 (CIF)• 640 x 480 (VGA)• 1,3 MP (numai pentru fotografi i)•
Notă
Pentru înregistrare video, rezoluţia maximă este •de până la 640 x 480 (VGA).
5 Captare Philips CamSuite
Prin intermediul Captării Philips CamSuite, aveţi acces la următoarele caracteristici ale camerei Web:
Realizarea de fotografi i• Înregistrarea de clipuri video• Trimiterea fotografi ilor sau a clipurilor • video prin e-mail Reglarea setărilor pentru fotografi i, • clipuri video, dezactivare sonor şi foldere multimedia Cunoaşterea versiunii software-ului • pentru Philips CamSuite
1 Pentru a lansa Captare Philips CamSuite,
faceţi clic pe de pe panoul de control Philips CamSuite sau dublu clic pe de pe desktop.
2 Pentru a închide Captare Philips CamSuite, faceţi clic pe butonul de închidere din colţul dreapta sus al ferestrei Captare Philips CamSuite.
Sugestie
Dacă utilizaţi deja camera Web în altă aplicaţie, •nu veţi putea vedea nicio imagine în aplicaţia de vizualizare a Captare Philips CamSuite.
Realizarea şi vizualizarea unei fotografi i 1 Orientaţi camera la un unghi adecvat. 2 În fereastra Captare Philips CamSuite,
faceţi clic pe . Se realizează o fotografi e şi se salvează »în galeria foto (şi de asemenea în folderul foto de pe PC/notebook).
• Pentru a vizualiza o fotografi e în galeria foto, faceţi dublu clic pe aceasta.

Rom
ână
RO 9
2 Faceţi clic pe pentru a afi şa galeria foto. Faceţi clic pe • pentru a afi şa galeria video. Pentru a ascunde galeria, faceţi clic pe • .
Deschiderea folderului foto/video În galeria foto : 1 Selectaţi o fotografi e şi apoi faceţi clic pe
pentru a deschide folderul foto.
În galeria video : 1 Selectaţi un clip video şi apoi faceţi clic pe
pentru a deschide folderul video.
Meniu foto/video Pentru a afi şa meniul foto/video prin intermediul clic dreapta pe mouse : 1 În galeria foto/video, selectaţi o
fotografi e/un clip video. 2 Faceţi clic dreapta pe mouse.
Se afi şează meniul foto/video. »
3 Selectaţi o opţiune pentru a continua.
Opţiuni pe meniul foto :
• [View] : Vizualizarea fotografi ei(fotografi ilor) selectate • [Email] : Trimiterea fotografi ei(fotografi ilor) selectate prin e-mail • [Delete] : Ştergerea fotografi ei(fotografi ilor) selectate
1 În fereastra Captare Philips CamSuite, faceţi clic pe săgeata de derulare.
Opţiunile de rezoluţie furnizate sunt »listate.
2 Selectaţi o opţiune de rezoluţie preferată. Pentru a aplica o altă setare de rezoluţie, • repetaţi Pasul 1 şi Pasul 2.
Mod ecran Prin intermediul Captării Philips CamSuite, puteţi vizualiza o fotografi e sau reda un clip video în diferite moduri:
Mod ecran normal• Mod ecran complet• Ajustare imagine la ecran•
1 În fereastra Captare Philips CamSuite, faceţi clic pe pentru a comuta între moduri, de la [Normal screen mode] la [Full screen mode] / [Fit on screen] sau de la [Full screen mode] / [Fit on screen] la [Normal screen mode] .
Puteţi selecta » [Fit on screen] sau [Full screen mode] în lista derulantă.
Galerie Fotografi ile şi clipurile video realizate prin intermediul camerei Web sunt salvate în galeria foto sau video şi în folderul foto sau video selectat (foldere multimedia). Pentru a accesa galeria : 1 În Captare Philips CamSuite, faceţi clic pe
pentru a afi şa galeria.

10 RO
Ştergeţi fotografi a(fotografi ile)/clipul(clipurile) video din galerie 1 În galeria foto/video, selectaţi
fotografi a(fotografi ile)/clipul(clipurile) video pe care doriţi să le ştergeţi.
2 Faceţi clic pe de lângă . 3 În fereastra pop-up, faceţi clic pe [Yes] .
Fotografi a(fotografi ile)/clipul(clipurile) »video selectat(e) sunt şterse din galerie.
Pentru a anula ştergerea, faceţi clic pe • [No] din fereastra pop-up.
Opţiuni pe meniul video :
• [Play] : Redarea clipului(clipurilor) video selectat(e) • [Email] : Trimiterea clipului(clipurilor) video selectat(e) prin e-mail • [Delete] : Ştergerea clipului(clipurilor) video selectat(e)
Trimiterea de fotografi i/clipuri video prin e-mail 1 În galeria foto/video, selectaţi
fotografi a(fotografi ile)/clipul(clipurile) video pe care doriţi să le trimiteţi prin e-mail.
2 Faceţi clic pe . Se afi şează un mesaj de e-mail care »are ataşat(e) fotografi a(fotografi ile)/clipul(clipurile) video selectat(e).
3 Trimiteţi e-mail-ul.

Rom
ână
RO 11
6 Proprietăţi 1 În panoul de control al Philips CamSuite,
faceţi clic pe . 2 Faceţi clic pe butonul [Webcam settings] .
Fereastra » [Properties] se afi şează.
3 În fereastra [Properties], se pot ajusta următoarele setări pe baza preferinţei dvs.:
Luminozitate• Contrast• Saturaţie• Defi niţie• Gamma• Balans de alb• Iluminare din spate• Amplifi care• Frecvenţă linie electrică• Tonalitate cromatică •

12 RO
Cerinţe de sistem pentru un PC bazat pe Microsoft Windows :
Cerinţe minime de sistem:• 1,6 GHz sau echivalent• 512 MB de RAM pentru Windows • XP 1 GB RAM (32 de biţi) pentru • Windows Vista şi Windows 7 OS: Windows XP SP2, Vista şi • Windows 7 200 MB de spaţiu disponibil pe hard • disk Un port USB2,0 liber• Placă de sunet şi boxe (compatibile • OS) Afi şaj color de 16 biţi @ 800x600 cu • asistenţă DirectX 3D DirectX 9.0c sau peste• Microsoft .Net Framework 2.0• Conexiune la Internet în bandă largă, • Philips CamSuite şi manuale Adobe reader pentru a citi fi şiere • *PDF
Cerinţe de sistem recomandate:• 2,4 GHz dual core sau echivalent • 1 GB de RAM (32 biţi)/2 GB de • RAM (64 biţi) pentru Windows XP, Vista şi Windows 7 DirectX 9.0c sau peste• Microsoft .Net Framework 2,0.• Conexiune în bandă largă la Internet• Adobe reader pentru a citi fi şiere • *PDF
Cerinţe de sistem recomandate pentru un Apple Mac :
Mac OS X v10,4 „Tiger” - 10,5 • „Leopard” 200 MB de spaţiu disponibil pe hard • disk Port USB 2,0•
Notă
Această cameră Web funcţionează cu Mac OS X •ca dispozitiv plug-and-chat. Software-ul pentru îmbunătăţirea imaginii este •compatibil numai cu Windows XP şi versiunile ulterioare.
7 Specificaţiitehnice Rezoluţie senzor
VGA (640 x 480 pixeli)
Rezoluţie captare video (Max.)
1,3 MP (Software îmbunătăţit, cu Philips CamSuite instalat)
Rezoluţie foto (Max.)
1,3 MP (Software îmbunătăţit, cu Philips CamSuite instalat); 5,0 MP (Software îmbunătăţit, cu Philips CamSuite şi driverul SPZ2000/SPZ2500 al camerei Web instalate)
Cadre pe secundă
Max. 30 cps @VGA
Număr F obiectiv
F2,4
Unghi de vizualizare obiectiv
55 de grade
Iluminare minimă a subiectului
< 10 lux
Format video YUY2, RGB24 şi I420 (cu driverul SPZ2000/SPZ2500 al camerei Web instalat)
Microfon Microfon încorporat cu îmbunătăţire audio
Windows® OS Compatibil cu Windows® 7, Vista, XP
Interfaţă USB USB 2,0 de mare viteză Clasă video USB
Compatibil UVC
Lungime cablu USB
1,5 m
Alimentare Furnizat prin cablu USB; 5 V CC; 0,15 A

Rom
ână
RO 13
3 Faceţi clic pe fi la Voce în fereastra afi şată.
4 Setaţi camera Web Philips SPZ2000/
SPZ2500 sau căştile conectate ca dispozitiv implicit pentru Înregistrare vocală .
5 Faceţi clic pe OK pentru a salva setările.
8 Întrebări frecvente
Cum pot regla calitatea imaginii? Setările prestabilite ale camerei Web Philips oferă de obicei cea mai bună calitate posibilă a imaginii. Dacă aveţi Philips CamSuite sau driverul SPZ2000/SPZ2500 al camerei Web instalat pe PC/notebook, puteţi de asemenea să ajustaţi calitatea imaginii cu ajutorul setărilor furnizate de Philips CamSuite sau de driverul SPZ2000/SPZ2500 al camerei Web.
Microfonul camerei mele Web Philips SPZ2500 sau al căştilor Philips nu funcţionează (corespunzător). Ce trebuie să fac? Pentru Windows XP (SP2) : 1 Pe PC/notebook, faceţi clic pe Start >
Panou de control . 2 Faceţi clic pe Sunete şi dispozitive audio .

14 RO
Utilizarea camerei mele Web Philips încetineşte funcţionarea PC-ului/notebook-ului meu. Ce trebuie să fac? 1 Închideţi aplicaţiile software care nu este
necesar să ruleze.
Sugestie
Rata maximă de cadre (cadre pe secundă •(cadre/s) produsă de camera Web) şi rezoluţia maximă a imaginii depind de specifi caţiile PC-ului/notebook-ului. Cu funcţia Control automat complet, software-ul camerei Web va ajusta automat rata de cadre şi rezoluţia la valori optime pentru situaţia dvs. Este posibil ca specifi caţiile PC-ului/notebook-ului dvs. să nu corespundă cerinţelor pentru setarea maximă a ratei de cadre şi a rezoluţiei.
Nu este disponibilă nicio imagine pe ecran. Ce trebuie să fac? 1 Asiguraţi-vă de conectarea corectă a
camerei Web. 2 Verifi caţi dacă utilizaţi camera Web în altă
aplicaţie. 3 Închideţi cealaltă aplicaţie.
Sugestie
Nu puteţi utiliza camera Web în mai multe •aplicaţii simultan.
Pentru Windows Vista : 1 Pe PC/notebook, faceţi clic pe Start >
Panou de control . 2 Faceţi clic pe Hardware şi sunet . 3 Faceţi clic pe Sunet . 4 Faceţi clic pe fi la Înregistrare în fereastra
afi şată.
5 Selectaţi camera Web Philips SPZ2000/
SPZ2500 sau căştile conectate şi faceţi clic pe Setare ca prestabilit .
6 Faceţi clic pe OK pentru a salva setările.
Pentru Windows 7 : 1 Pe PC/notebook, faceţi clic pe Start >
Panou de control . 2 Faceţi clic pe Hardware şi sunet . 3 Faceţi clic pe Sunet > Administrare
dispozitiv audio . 4 Faceţi clic pe fi la Înregistrare în fereastra
afi şată. 5 Selectaţi camera Web Philips SPZ2000/
SPZ2500 sau căştile conectate şi faceţi clic pe Setare ca prestabilit .
6 Faceţi clic pe OK pentru a salva setările.

Rom
ână
RO 15
Informaţii pentru client
Măsuri preventive de siguranţă Însuşiţi-vă următoarele indicaţii pentru a vă asigura că dispozitivul dvs. de tip Cameră Web va funcţiona în siguranţă şi pentru a preveni defecţiunile.
Nu utilizaţi camera Web în medii • situate în afara următoarelor intervale: temperatură: 0°C - 40°C, umiditate relativă: 45% ~ 85%. Nu utilizaţi sau depozitaţi camera dvs. • Web:
cu expunere directă la lumina solară;• în medii cu praf sau umiditate • excesivă; lângă surse de căldură.•
În cazul în care camera dvs. Web este • udată, uscaţi-o cu o cârpă moale cât mai curând posibil. Dacă obiectivul este murdar, NU îl • atingeţi cu degetele. Curăţaţi exteriorul camerei Web cu o • cârpă moale. NU utilizaţi agenţi de curăţare pe bază de • alcool etilic, alcool metilic, amoniac etc. NU încercaţi să demontaţi sau să reparaţi • dvs. înşivă camera Web. Nu deschideţi camera Web. În cazul unor difi cultăţi tehnice, returnaţi-o distribuitorului dvs. Philips. Nu utilizaţi camera Web în apă.• Protejaţi camera Web de ulei, vapori, • aburi, umezeală şi praf. Nu îndreptaţi niciodată obiectivul • camerei Web spre soare.
9 Service şi asistenţă
Aveţi nevoie de ajutor? Mai întâi, citiţi cu atenţia acest manual de utilizare. Numărul modelului produsului dvs. este SPZ2500. Atunci când aveţi nevoie de asistenţă suplimentară în legătură cu înregistrarea, confi gurarea, utilizarea, caracteristicile, upgrade-ul software-ului, specifi caţia şi garanţia etc. produsului, consultaţi www.philips.com/support . 1 Pe site-ul www.philips.com/support ,
faceţi clic pe caseta Selectare ţară / limbă pentru a vă selecta ţara/limba.
2 Faceţi clic pe caseta Căutare , introduceţi SPZ2500 şi faceţi clic pe butonul Căutare .
3 Faceţi clic pe SPZ2500 din rezultatele căutării.
4 Faceţi clic pe Asistenţă . La » Asistenţă produs , veţi găsi informaţii privind Imagine de ansamblu , Ultimele actualizări , Manuale şi documentaţii , Întrebări frecvente , Informaţii despre produs , Înregistrare produs etc. La » Informaţii service veţi găsi informaţii despre garanţie. La Contact, veţi găsi numerele de »telefon ale Serviciului de asistenţă tehnică Philips Consumer Care.

16 RO
Notă
Acest echipament a fost testat şi certifi cat •pentru respectarea limitelor pentru dispozitive digitale de Clasă B, conform Părţii 15 din Regulile FCC. Aceste limite sunt concepute pentru a asigura o •protecţie rezonabilă împotriva interferenţelor dăunătoare în cazul unei instalări în spaţii rezidenţiale.
Acest echipament generează, utilizează şi poate radia energie electromagnetică pe frecvenţe radio şi, dacă nu este instalat şi utilizat în conformitate cu instrucţiunile, poate provoca interferenţe dăunătoare comunicaţiilor radio. Cu toate acestea, nu există nicio garanţie că interferenţele nu vor surveni într-o anumită instalare. Dacă acest echipament provoacă interferenţe dăunătoare recepţiei radio sau TV, lucru care poate fi stabilit prin oprirea şi pornirea echipamentului, utilizatorul este sfătuit să încerce să corecteze interferenţele printr-una dintre următoarele măsuri:
Reorientarea şi repoziţionarea antenei • receptoare. Mărirea distanţei dintre echipament şi • receptor. Conectarea echipamentului la o priză • de pe alt circuit faţă de cel la care este conectat receptorul. Pentru asistenţă, consultaţi distribuitorul • sau un tehnician radio/TV experimentat.
Orice modifi cări neautorizate asupra acestui echipament pot determina revocarea autorizaţiei de operare a echipamentului.
Drepturile de autor Copyright © 2011 Philips Consumer Lifestyle B.V. Toate drepturile rezervate. Nicio parte din această publicaţie nu poate fi reprodusă, transmisă, transcrisă, păstrată într-un sistem de preluare a informaţiilor sau tradusă în orice limbă sau limbaj de computer, indiferent de formă sau de mijloace, electronice, mecanice, magnetice, optice, chimice, manuale sau de altă natură, fără a avea permisiunea scrisă prealabilă a Philips. Mărcile şi numele produselor sunt mărci comerciale sau mărci comerciale înregistrate ale companiilor care le deţin.
Denegare de responsabilitate Philips nu oferă nicio garanţie pentru acest material, inclusiv, dar fără a se limita la, garanţiile implicite privind vandabilitatea şi adecvarea pentru un anumit scop. Philips nu îşi asumă nicio responsabilitate pentru erorile care pot apărea în acest document. Philips nu se angajează în niciun fel să actualizeze informaţiile din acest document.
Conformitate FCC Acest dispozitiv este conform cu Partea 15 din regulile FCC. Funcţionarea depinde de următoarele două condiţii:
a acest dispozitiv nu pate provoca interferenţe dăunătoare şi
b acest dispozitiv trebuie să accepte orice interferenţe primite, inclusiv interferenţele care pot provoca o funcţionare nedorită.

Rom
ână
RO 17
colectarea separată a produselor electrice şi electronice. Scoaterea din uz corectă a produselor vechi ajută la prevenirea consecinţelor potenţial negative asupra mediului şi a sănătăţii umane. Materialele de ambalare inutile au fost omise. am depus toate eforturile pentru a face ambalajul uşor separabil în materiale simple. Respectaţi reglementările locale cu privire la materialele de ambalare.
Avertisment
Pungile din plastic pot fi periculoase. Pentru a •evita pericolul de sufocare, nu lăsaţi această pungă la îndemâna bebeluşilor şi copiilor mici.
Limitări faţă de pagube Vânzătorul nu va răspunde pentru nicio daună indirectă, specială, incidentală sau consecutivă (inclusiv daunele pentru pierderi în activitate, pierderea profi turilor sau altele similare), dacă se bazează pe încălcarea contractului, prejudiciu (inclusiv neglijenţă), răspunderea pentru calitatea produsului sau din alte motive, chiar dacă vânzătorul sau reprezentanţii acestuia au fost înştiinţaţi despre posibilitatea unor astfel de daune şi chiar dacă un remediu stipulat aici a eşuat faţă de scopul său esenţial.
Conformare cu Câmpurile Electromagnetice (EMF) Koninklijke Philips Electronics N.V. produce şi vinde o gamă largă de produse destinate consumatorilor, produse care, ca orice dispozitive electronice, au de obicei capacitatea de a emite şi a primi semnale electromagnetice. Unul dintre principiile de business de bază la Philips este luarea tuturor măsurilor de siguranţă şi de sănătate necesare pentru produsele noastre, conformitatea cu toate cerinţele legale în vigoare şi menţinerea în cadrul standardelor EMF aplicabile în momentul fabricării produselor. Philips este dedicat dezvoltării, producţiei şi vânzării de produse care nu afectează negativ sănătatea. Philips confi rmă faptul că produsele sunt tratate conform uzului dorit la crearea acestora, că sunt sigure de utilizat conform demonstraţiilor ştiinţifi ce disponibile în acest moment. Philips joacă un rol activ în dezvoltarea standardelor internaţionale EMF şi de siguranţă, ceea ce permite Philips să anticipeze dezvoltări ulterioare în standardizare, pentru integrarea timpurie în produsele noastre.
Reciclarea
Produsul dumneavoastră este proiectat şi fabricat din materiale şi componente de înaltă calitate, care pot fi reciclate şi reutilizate. Când vedeţi simbolul unei pubele cu un X peste ea, aceasta înseamnă că produsul face obiectul Directivei europene CEE 2002/96/EC:
Niciodată nu evacuaţi produsul împreună cu gunoiul menajer. Vă rugăm să vă informaţi despre regulamentele locale referitoare la

© 2011 Koninklijke Philips Electronics N.V.
All rights reserved.
UM_V1.2G_V1.0Document order number: _V1.0Document order number:





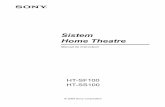

![Sistem Home Theatredownload.sony-europe.com/pub/manuals/swt/Z004/Z004862111.pdftelevizorului. 1 Apăsaţi HOME. Meniul de pornire apare pe ecranul televizorului. 2 Selectaţi [Setup]](https://static.fdocumente.com/doc/165x107/5f7c3a6a6e72e23f55360ee4/sistem-home-televizorului-1-apfsai-home-meniul-de-pornire-apare-pe-ecranul.jpg)
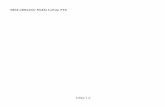

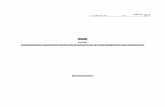




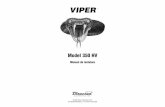
![ML63uENIntroducere > 8 Tipărirea paginilor ˛ntregul manual, pagini individuale, sau secţiuni pot fi tipărite. Procedura este: 1. Din bara de instrumente selectaţi [File], apoi](https://static.fdocumente.com/doc/165x107/6122a2bda3d85a2ad179bca3/ml63uen-introducere-8-tipfrirea-paginilor-ntregul-manual-pagini-individuale.jpg)