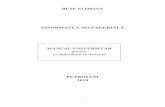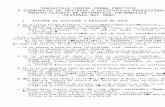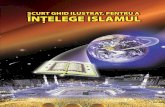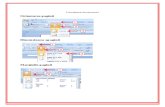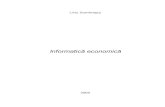PROIECTARE INFORMATICA 1 curs 1-4...
Transcript of PROIECTARE INFORMATICA 1 curs 1-4...
Capitolul 1 INFORMATICĂ AN 1 semestrul 1
Terzi Mirela Lucia 1
1 INFORMATICĂ
AN I Semestrul 1
Cursul îşi propune să ofere studenţilor utilizatorilor de software metode bine definite şi sistematice de învăţare,
aprofundare a programului AutoCad 2D , în vederea folosirii acestuia la redactarea şi modelarea proiectelor studenţeşti.
Redactarea unor exemple din arhitectura contemporană de început de secol XXI.
Curs 1.PREZENTARE INTERFAŢĂ 2D Drafting & Annotation 3D Modeling şi AutoCAD clasic 2D etc., AutoCAD 2D,3D 1.1. CONFIGURARE INTERFAŢĂ , iconuri şi ferestre de lucru. Curs 2.CONFIGURARE SI SALVARE IN AutoCAD 2D 2.1. EXEMPLE DE CONFIGURARE 2.2. EXEMPLE DE SALVARI în format dwg dwt dws dxf . Curs 3. PREZENTARE INTERFATA 2D drafting & Annotation 3D AutoCAD 2D. 3.1.OPTIUNI / setarile pentru a lucra un proiect în sistem metric. 3.2.COMENZI DE DESENARE ŞI MODIFICARE ; 3.3. COMANDA BLOCK WBLOCK şi BLOCK DINAMIC Curs 4. MODURI DE ORGANIZARE A PROIECTELOR 4.1. INTRODUCERE în AutoCAD / definire si salvare fişiere 4.2. SETARI UNITS şi LINETYPE Curs 5. EXEMPLE DE REPREZENTĂRI UTILIZÂND AutoCAD 2D 5.1. NOTIUNI DE BAZA 5.2. DESENAREA UNUI EXEMPLU (UN GRUP SANITAR) 5.3. DEFINIREA SI SETAREA UNUI LAYER ;UTILIZAREA COMENZILOR DE DESENARE ŞI MODIFICARE Curs 6. MODELARE 3D 6.1 EXTRUDE, UNION, SUBTRACT 6.2 CREARE MOBILIER 3D SCAUN Curs 7. UN PLAN ÎN FORMAT CAD DIN ARHITECTURA CONTEMPORANA 7.1. DEFINIRE LAYER 7.2 DESENAREA UNUI GRUP SANITAR : CADA DUŞ , WC, LAVOAR, PEREŢI UŞI ŞI FERESTE 7.3. SALVARE FIŞIER ÎN FORMAT DWG
Capitolul 1 INFORMATICĂ AN 1 semestrul 1
Terzi Mirela Lucia 2
Curs1 PREZENTARE INTERFAŢĂ AutoCAD 2D şi 3D
1.1. CONFIGURARE INTERFAŢĂ, iconuri şi ferestre de lucru.
Pentru o bună înţelegere a utilizării softului AutoCAD, vom începe cu prezentarea interfaţei acestuia şi cofigurarea ei.
CONFIGURARE INTERFAŢĂ : Fisierul din AutoCAD poate fi salvat în format dwg, dwt, dws sau dxf. În figurile de mai jos vă prezint setarea spaţiului de lucru 2D Drafting & Annotation, 3D Modeling,
AutoCAD Classic, Initial Setup Workspace etc. . Aceste spaţii de lucru apar cu palete diferite aşa cum se văd în imaginile de mai jos.
Fig. 1- 2D Drafting & Annotation Fig. 2- 3D Modeling
Fig. 3 -AutoCAD Classic Fig. 4 -Initial Setup Workspace
Capitolul 1 INFORMATICĂ AN 1 semestrul 1
Terzi Mirela Lucia 3
În dreapta jos găsim la setări dând clic stânga mouse pe iconul setările sus menţionate vezi în Fig. 5. Aici ne putem alege tipul de interfaţă,2D Drafting & Annotation, 3D Modeling, AutoCAD classic şi Initial Setup Workspace
Fig. 5 Setări interfaţă
Pentru început vom lucra în interfaţa de lucru 2D Drafting & Annotation.
ICONURI ŞI FERESTRE DE LUCRU : INTERFAŢĂ 2D Drafting & Annotation Exemplu : Pentru a intra într-o paletă, vom da clic stânga mouse pe Home care are următoarele palete : Draw,
Modify, Layers, Annotation, Block, Properties,Utilites,Cliboard. Paletele cu o săgetă în dreapta textului , au comenzi ascunse ce apar dând clic stânga mouse pe săgetă.
Capitolul 1 INFORMATICĂ AN 1 semestrul 1
Terzi Mirela Lucia 4
Fig. 6 Palete - Home / Insert / Annotate / Parametric / View/ Manage/ Output / Expres Tools - 2D Drafting & Annotation
COMENZI DE DESENARE : Paleta Draw
Fig. 7 Palete - Home / Draw - 2D Drafting & Annotation
Paleta Draw conţine comenzile de desenare: line, circle, elipse pline rectangle ect., pe
care le vom detalia. Paleta Draw coţine următoarele comenzile: Line,
Polyline, Circle, Arc 3 point, Rectangle, Ellipse, Hatch etc.. O linie o putem trasa prin două puncte P1 şi P2. Un punct este definit de două coordonate x şi y faţă de originea sistemului O. Pentru a înţelege cum funcţionează AutoCAD-ul, specific el lucrează cu comenzi şi subcomenzi, de exemplu comanda Pline are ca subcomenzi:
Arc,Halfwidth,Length,Undo,Width pe care le voi detalia în cele ce urmează. Nu toate comenzile au subcomenzi, de exemplu comanda Line nu are subcomenzi, dar toate au specifiare de punct sau puncte binenţeles cu coordinate altele au selectare de obiecte şi punct de agăţare vom detalia comandă de comandă paşii de utilizare. DESCRIERE COMENZI DIN PALETA DRAW Exemplu de trastare a unei linii prin coordonatele X şi Y a punctelor P1 şi P2: Comanda Line Command : line clic enter Specify first point (Specifică primul punct): 2.2, 3.5 clic enter Specify second point (Specifică următorul punct): @ 3.5, 3.5 clic enter
Pentru o bună înţelegere a celor detaliate mai sus specificăm, coordonata X este separată de cea pe Y prin virgulă “,” , iar pentru zecimală folosim punct “.” . Pentru second point al doilea punct P2 folosim coordinate relative, coordinate faţă de first point primul punct tastând @ în faţa lui X şi Y a punctului P2, dacă nu tastăm @ coordonatele X şi Y ale punctului P2 vor fi considerate faţă de originea sistemului anume punctual O (0.00,0.00) . Pe ecran va apărea desenată o linie.
Comanda Pline Command: _pline
Specify start point: 3.3,4.5 (acestea sunt coordinatele punctului P1 anume x şi y)
Capitolul 1 INFORMATICĂ AN 1 semestrul 1
Terzi Mirela Lucia 5
Current line-width is 0.0000 Specify next point or [Arc/Halfwidth/Length/Undo/Width]: 10.3,7.0 (acestea sunt coordinatele punctului P2
anume x şi y) Specify next point or [Arc/Close/Halfwidth/Length/Undo/Width]: 10.3,15.0 (acestea sunt coordinatele
punctului P3 anume x şi y) Specify next point or [Arc/Close/Halfwidth/Length/Undo/Width]: 5.3,15.0 (acestea sunt coordinatele punctului
P4 anume x şi y) OBSERVAŢII: -subcomanda Undo→accesând-o te poţi întoarce la punctul precedend, de exemplu ai introdus
P3(10.3,15.0) şi în loc de 15 valoarea pe Y ai tastat 10 şi enter punctul P3 este pe ecran prin U de la undo acesta dispare comanda nu este dorită şi putem tasta din nou coordonatele corecte.
-observăm ca în bara de comenzi apare o nouă subcomandă Close(a inchide) accesând-o polilinia se închide anume se uneşte primul punct de coordinate 3.3,7.0 cu ultimul punct de coordinate 5.3,15.0 dacă nu dorim ca acestă polilinie să se inchidă dăm Enter de la tastatură sau clic dreapta mouse. Cu subcomanda Arc putem trasa unul dinsegmentele poliliniei în formă de arc. Cu subcomanda Halfwidth se dublează crosimea setată deci dacă setăm un half –width 1 acestă grosime va fi dublă faţă de 1 setat cu subcomanda Width. Cu subcomanda Width putem da grosimi diferite de toc segmetelor poliliniei În figura de mai jos textele P1(3.3,4.5),P2(10.3,7.0),P3(10.3,15.0),P4(5.3,15.0) sunt adaugate pentru a înţelege cele menţionate mai sus.
Fig. 8 Polilinie rezultată utilizând comanda Pline
Cu subcomanda Arc putem trasa unul din segmentele poliliniei în formă de arc de exemplu:
Pentru a parcurge paşii următori trebuie să avem Osnap on dând clic stânga mouse pe iconul sau
tasta F3 dela tastatură, şi dând clic stânga mouse pe iconul Polar on sau tasta F10 dela tastatură. Având aceste setări putem muta mouse în direcţia orizontală sau verticală aşa cum dorim dastând de la tastatură doar valoarea dorită x pentru oriyontal şi y pentru vertical nemaifiind nevoie să
Capitolul 1 INFORMATICĂ AN 1 semestrul 1
Terzi Mirela Lucia 6
tastăm după x valoarea pe z şi viceversa.
Command: _pline
Specify start point: .9 clic enter
Current line-width is 0.0000
Specify next point or [Arc/Halfwidth/Length/Undo/Width]: a clic enter
Specify endpoint of arc or
[Angle/CEnter/Direction/Halfwidth/Line/Radius/Second pt/Undo/Width]: a (prima iniţiale de la subcomanda Angle ) clic enter
Specify included angle: -90 clic enter
Specify endpoint of arc or [CEnter/Radius]: ce →(aici alegem una dintre obţiuni Center sau Radius)alegem Center tastând ce clic enter
Specify center point of arc: alegem cu mouse-ul punctul dorit de pe ecran
Specify endpoint of arc or aici ni se cere ultimul punct al arcului → alegem cu mouse-ul punctul dorit de pe ecran [Angle/CEnter/CLose/Direction/Halfwidth/Line/Radius/Second pt/Undo/Width]: l →tastăm l pentru a alege subcomanda Line pentru urmatorele segmente ce lel vom desena →clic enter Specify next point or [Arc/Close/Halfwidth/Length/Undo/Width]: → alegem cu mouse-ul punctul dorit de pe ecran sau glisăm mouse în direcţia dorită tastân de la tastatură valoarea dorită 0.90 Specify next point or [Arc/Close/Halfwidth/Length/Undo/Width]: cl→ accesăm subcomanda Close pentru a închide polilinia. Pe ecran va apărea desenată o uşă cu prag vezi imaginea de mai jos.
Fig. 9 Imagine rezultată utilizând subcomanda Arc a comenzii Pline
Cu subcomanda Halfwidth se dublează crosimea setată deci dacă setăm un half –width 1 acestă grosime va fi dublă faţă de 1 setat cu subcomanda Width.
Cu subcomanda Width putem da grosimi diferite de toc segmetelor poliliniei.
Comanda Arc
Alegem comanda Arc cu 3 puncte Command: _arc Specify start point of arc or [Center]: 0.9→ glisăm mouse pe verticală din punctul dorit
Capitolul 1 INFORMATICĂ AN 1 semestrul 1
Terzi Mirela Lucia 7
tastând valoarea 0.9 (lăţimea uşii) Specify second point of arc or [Center/End]: c→ alegem c de la Center dintre cele două subcomenzi→ clic enter Specify center point of arc:→alegem cu mose-ul pe ecran punctual dorit anume mijlocul de perete Specify end point of arc or [Angle/chord Length]: a →alegem a de la Angle dintre cele două subcomenzi→ clic enter Specify included angle: -90→ specificăm unghiul cu valoare negativă adică în sens trigonometric clic enter Pe ecran va apărea : Comanda Arc
Fig. 10 Comanda Arc şi desenul rezultat
Alegem comanda Arc Start, Center, End Command: _arc Specify start point of arc or [Center]:→selectăm cu mouse-ul P1 punctul de început al arcului Specify second point of arc or [Center/End]: _c Specify center point of arc: P2 Specify end point of arc or [Angle/chord Length]:0.9→pentru punctual P3→aici avem două variante prima tastând de la tastatură valoarea dorită 0.9 fie mutăm mouse-ul în sus depăşind arcul de cerc ce apare pe ecran şi dăm clic stânga mouse. Pe ecran va apărea desenul din imaginea de mai jos.
Capitolul 1 INFORMATICĂ AN 1 semestrul 1
Terzi Mirela Lucia 8
OBSERVAŢII:
-Linia punctată apare doar când avem setat Polar on şi unghiurile dorite cum ar fi în imaginea rezultată →< 90° valoarea 0.3971 apare funcţie de poziţia mouse-lui pe ecran acesta modificându-se la mutarea acestuia.
Fig. 11 Desen rezultat
Alegem comanda Arc Start, Center, Angle Command: _arc Specify start point of arc or [Center]:→ selectăm cu mouse-ul P1 punctul de început al arcului Specify second point of arc or [Center/End]: _c Specify center point of arc: selectăm cu mouse-ul P2 centrul arcului de cerc Specify end point of arc or [Angle/chord Length]: _a Specify included angle: 90→pentru punctual P3→aici avem două variante prima tastând de la tastatură valoarea dorită 90 fie mutăm mouse-ul în sus depăşind arcul de cerc ce apare pe ecran şi dăm clic stânga mouse. Pe ecran va apărea desenul din imaginea de mai jos.
Alegem comanda Arc Start, Center, Length Command: _arc Specify start point of arc or [Center]: ]:→ selectăm cu mouse-ul P1 punctul de început al arcului Specify second point of arc or [Center/End]: _c Specify center point of arc: : selectăm cu mouse-ul P2 centrul arcului de cerc Specify end point of arc or [Angle/chord Length]: _l Specify length of chord: an Requires numeric distance or second point. Specify length of chord: → clic enter Alegem comanda Arc Center, Start, End Command: _arc Specify start point of arc or [Center]: _c Specify center point of arc: Specify start point of arc: Specify end point of arc or [Angle/chord Length]:
Comanda Arc Continue →aceasta comandă merge accesată după un alt arc deja trasat(comanda de mai sus) Clic pe iconul Arc Continue→pe ecran apare un arc continuu cu cel precedent Command: _arc Specify start point of arc or [Center]:
Capitolul 1 INFORMATICĂ AN 1 semestrul 1
Terzi Mirela Lucia 9
Specify end point of arc:→clic stânga mouse pe punctual dorit Restul de comenzi Arc neparcurse între Arc Start,End,Angle şi Arc Continue le putem parcurge cu atenţie binenţeles la datele cerute în bara de comandă.
Comanda Circle
Fig. 12 Comanda circle
COMANDA CIRCLE Comanda Circle cuprinde mai multe iconuri, mai multe posibilităţi de trasare a unui cerc : Circle Center, Radius; Circle Center, Diameter; Circle 2-Point; Circle 3-Point; Circle Tan,Tan, Radius şi Circle Tan,Tan, Tan, din felul lor de denumire ne putem închipui datele cerute în bara de comandă, spre exemplu Circle 2-Point →un cerc trasat prin două puncte etc. .
Alegem comanda Circle Center, Radius Command: _circle Specify center point for circle or [3P/2P/Ttr (tan tan radius)]:→clic stânga pe ecran în punct 1 pentru centrul cercului →în bara de comandă apare următorul text↓ Specify radius of circle or [Diameter] <0.0000>: 0.4 aici specificăm tastând de la tastatură raza cercului anume 0.4m.
Alegem comanda Circle 3-Point Command: _circle Specify center point for circle or [3P/2P/Ttr (tan tan radius)]: _3p Specify first point on circle:→clic pe ecran în punctul 1 Specify second point on circle:→ clic pe ecran în punctul 2 Specify third point on circle:→ clic pe ecran în punctul 3 OBSERVAŢII: Putem observa în bara de comandă Circle Center, Radius accesată din paleta DRAW că ea cuprinde şi alte subcomenzi spre
Capitolul 1 INFORMATICĂ AN 1 semestrul 1
Terzi Mirela Lucia 10
exemplu 3P→comanda Circle 3-Point unu cerc trasat prin 3 puncte , 2P-Point → Circle 2 un cerc trasat prin 2 puncte, Ttr(tan tan radius)→ Circle Tan,Tan, Radius un cerc tangent la două linii sau arce de cerc şi rază.
Alegem comanda Circle Tan,Tan, Radius Command: _circle Specify center point for circle or [3P/2P/Ttr (tan tan radius)]: _ttr→ttr apare ca subcomandă↓ Specify point on object for first tangent of circle:→dăm clic pe ecran pe primul cerc tangent sau linie tangentă Specify point on object for second tangent of circle: →dăm clic pe ecran pe al doilea cerc tangent saua doua linie tangentă Specify radius of circle <3.0000>: 1→aici tastăm de la tastatură raza cercului. OBSERVAŢII: În toate comenzile din AutoCAD în bara de comandă apar valori<X> sau< Y> între<>sau subcomenzi: spre exemplu din comanda Copy→ <Displacement>: Specify base point or [Displacement/mOde] <Displacement> care sunt considerate implicit, atunci când suntem de acord cu ele nu mai trebuie testate de la tastatură ci doar să dăm clic pe tasta enter pentru
confirmare.
Fig. 13 Comanda circle Tan Tan Radius
Comanda Rectangle
Alegem comanda Rectangle cu acestă comandă putem desena un dreptunghi dând clic pe ecran în puntele dorite 1 şi 2 sau specificând coordonatele lor prin mai multe posibilităţi anume: Prima metodă Command: _rectang Specify first corner point or[Chamfer/Elevation/Fillet/Thickness/Width]: →aici specificăm punctul 1 primul punct al dreptunghiului Specify other corner point or [Area/Dimensions/Rotation]: @4.0,4.0→ aici specificăm punctul 2 al dreptunghiului →tastând în faţa coordonatelor x,y ale punctului 2 @ urmat de x,y pentru ca acestea să fie considerate faţă de punctul 1 nu punctul O originea sistemului 0,0,0 .
Fig. 14
A doua metodă
Command: _rectang Specify first corner point or [Chamfer/Elevation/Fillet/Thickness/Width]: Specify other corner point or [Area/Dimensions/Rotation]: d↓ tastând d alegem subcomanda Dimensions anume tastarea de la tastatură a celor două dimensiuni ale dreptunghiului length 4 şi width 2. Specify length for rectangles <10.0000>: 4 →clic enter Specify width for rectangles <10.0000>: 2→ clic enterSpecify other corner point or [Area/Dimensions/Rotation]:→clic stânga mouse pe ecran pentru poziţionarea dreptunghiului
Capitolul 1 INFORMATICĂ AN 1 semestrul 1
Terzi Mirela Lucia 11
COMANDA ELLIPSE:
Alegem comanda Ellipse avem 3 subcomenzi Ellipse Center, Ellipse Axis End, Ellipse Eliptical Arc.
Alegem comanda Ellipse Center ↓
Command: _ellipse Specify axis endpoint of ellipse or [Arc/Center]: _c Specify center of ellipse: →aici specificăm centrul elipsei dând clic pe ecran în punctul 1 Specify endpoint of axis: <Ortho on> aici dând clic pe ecran în punctul 2 al elipsei Specify distance to other axis or [Rotation]: aici dând clic pe ecran în punctul 3 al elipsei
Alegem comanda Ellipse Axis End ↓
Command: _ellipse Specify axis endpoint of ellipse or [Arc/Center]:→aici dăm clic pentru centrul elipsei şi mutăm mouse dreapta sau stânga pentru a stabilii axa orizontală a elipsei binenţeles cu <Ortho on> sau o axă înclinată cu : <Ortho off> Specify other endpoint of axis: →aici specificăm punctual 2 Specify distance to other axis or [Rotation]: →aici specificăm punctual 3
Alegem comanda Ellipse Eliptical Arc ↓
Capitolul 1 INFORMATICĂ AN 1 semestrul 1
Terzi Mirela Lucia 12
Command: _ellipse Specify axis endpoint of ellipse or [Arc/Center]: _a Specify axis endpoint of elliptical arc or [Center]: →aici specificăm punctual 1 Specify other endpoint of axis: →aici specificăm punctual 2 Specify distance to other axis or [Rotation]: →aici specificăm punctual 3 Specify start angle or [Parameter]: →aici specificăm punctual 4 Specify end angle or [Parameter/Included angle]: →aici specificăm punctual 5
Alegem comanda Hatch ↓ COMENZI DE MODIFICARE : Paleta Modify
Fig. 15 Palete - Home / Modify - 2D Drafting & Annotation
Paleta Modify conţine comenzile de modificare: move, copy, rotate, stretch, scale, offset, mirror,trim şi extend, erase, explode, fillet şi chamfer etc. pe care le vom detalia în cursurile următoare.
Paleta Modify coţine următoarele comenzi:
Move comandă utilizată la mutare, Copy comandă utilizată la cpopiere,
Rotate comandă utilizată la rotire , Stretch comandă utilizată pentru alungirea unui element,
Bring to front comandă utilizată pentru aducerea în faţă a unui element, Scale comandă
utilizată pentru scalarea unui element, Offset comanda crează un elemet concemtric paralel cu cel
selectat la o distanţa x , Mirror comandă utilizată pentru oglindire, Trim şi
Extend comenzi utilizate pentru tăierea sau extinderea unor entităţi, Erase comandă utilizată
pentru ştergere, Eplode comandă utilizată pentru expodare unei polilinii în linii , Array
comandă de multiplicare rectangle pe linii şi coloane sau polar în jurul unui centru, Filet comandă
de racordare filetare a două segmente de linii, sau Chamfer comandă de teşire a două
segmente de linii, Pedit comandă de editare de unire a două sau mai multe segmente de linii, Break comandă prin care putem să întrerupem o linie, etc. pe care le vom detalia pe rând.
Pentru început voi detalia comanda Move, comanda cu ajutorul căreia putem muta un element(linie polilinie cerc elipsă etc.) sau mai multe elemente selectate indicând un punct de agăţare şi apoi puntul în care poziţionăm elemetele selectate.
Command : move clic enter Select object: (selectează obiectul): pe ecran apare un pătrat de selecţie cu ajutorul căruia selectăm linia desenată anterior dând clic, în bara de comandă apare din nou Select object: şi un pătrat de selecţie pe ecran
Capitolul 1 INFORMATICĂ AN 1 semestrul 1
Terzi Mirela Lucia 13
cu ajutorul căruia selectăm dacă vrem o altă entitate(linie polilinie cerc etc.) dacă nu mai vrem să mai selectăm un obiect tastăm din nou enter pentru a închide comanda.
Fig. 16 Palete - Home / Layers- 2D Drafting & Annotation
Paleta Layers conţine comenzile de modificare şi setare de
layer. În paletă sus putem vedea de la dreapta la stânga :
Layer properties; Laymcur setăm un nou Layer current selectând de exemplu o entitate pe ecran layerul current va fi al
acesteia; Laymch schimbă un obiect (entitate, linie
polilinie) într-alt layer preluând proprietăţile(layerul) de la altul ; Layerp schimbă layer curent cu
precedentul acestuia ; Layiso inchide locks toate layerele cu excepţia layerului obiectului selectat;
Layuniso deschide layerele închise cu comanda Layiso; Layerz îngheaţă layerul în care este obiectul
ce-l vom selecta; Layoff închide layerul în care este obiectul ce-l vom selecta. Pentru început voi detalia comanda Layer. Command : Layer clic enter Pe ecran apare fereastra Layer Proprerties Manager unde putem declara un layer nou de exemplu axe, pereţi, stâlpi, cote etc., acestora le putem seta anumite proprietăţi cum ar fi culoare tip linie grosime toc sau le putem îngheţa loca .
Fig. 17 Palete - Home / Annotation - 2D Drafting & Annotation
Paleta Annotation conţine comenzile de modificare şi setare text şi dimension (texte şi cote). Pentru început voi detalia comanda Multiline Text. Command: Mtext clic enter Specify first corner : pe ecran apare o cruce cu un text cu scrisul abc pentru a specifica primul punct al ferestrei de
Capitolul 1 INFORMATICĂ AN 1 semestrul 1
Terzi Mirela Lucia 14
editare a textului dând clic pe ecran cu stânga mouse apăsat mutând-ul pentru a specifica al doilea punct, pe ecran apare o fereastra pentru editarea textului.
Fig. 18 Paleta Block conţine comenzile de creare editare a unui BLOCK:
Pentru început voi detalia comanda Block. Prin comanda Block grupăm mai multe obiecte într-un enement comun dându-i un nume ca exemplu USA.
Command: Block clic enter, pe ecran apare fereastra de editare a blocului :
Tastăm sus stânga numele blocului USA, clic pe iconul Select object selectăm linia şi arcul de cerc, clic pe iconul Pick point pentru a specifica punctual de inserţie a blocului închidem fereastra dând OK.
Fig. 19 Paleta Properties conţine comenzile de setare coloare tip de linii grosime toc linie şi Properties dând clic pe săgeata oblică din dreapta jos a paletei.
Capitolul 1 INFORMATICĂ AN 1 semestrul 1
Terzi Mirela Lucia 15
Fig. 20 Paleta Utilities şi Clipboard
Curs 2 CONFIGURARE ŞI SALVARE ÎN AutoCAD 2010
2D În anii anteriori utilizării calculatoruuui, desenele din proiectele noastre erau construite cu instrumentele bine
cunoscute cum ar fi: teu echer 45º şi 30º compas rapotor şi binenţeles hârtia sau calcul pe care acestea erau aşternute.Un desen tehnic avea în el texte scrise cercuri de diferite dimensiuni sau grupuri de linii drepte sau
curbe ce simboliza un mobilier toate acestea erau realizate iniţial la mâna liberă apoi cu ajutorul instrumentelor menţionate mai sus care au fost înlocuite ulterior de şabloane de scris 0.25mm 0.35mm 0.5mm 0.7mm etc. cercare sau mobilier scara 1:200 1:100 1:50. În anii 70 apariţia şabloanelor şi rapidograph-ulu i(iniţial firma
ROTRING) un stilou cu tub de oţel în loc de peniţă, aşa cum bine ştim că spuneam “un rapid”.Toate instrumentele menţionate mai sus erau utilizate la desen gândind sau socotind scara de desen.
Scări de desenare: 1:1000, 1:500, 1:200, 1:100, 1:50, 1:20, 1:10, 1:5. Desenarea la calculator cuprinde la rându-I alţi paşi ce trebuie respectaţi pentru o desenare exactă şi la scară.
În acest capitol voi descrie exemple de setări configurări necesare desenării cu AutoCAD-ul. Orice desen poate fi realizat prin paşi diferiţi, softurile ne permit să utilizăm comenzi diferite pentru realizarea
acestuia în următoarele rânduri mai multe exemple. 2.1. EXEMPLE DE CONFIGURARE
Capitolul 1 INFORMATICĂ AN 1 semestrul 1
Terzi Mirela Lucia 16
Command: units clic enter Pe ecran apare o fereastră unde putem seta unităţile de măsură de exemplu metri, centimetri etc. .
Fig. 21 Drawing Units
Aici setăm la Units to scale insetted content Metres şi la Precision 0.00 două zecimale. Prin comanda Limits vom seta limita ecranului de lucru. Commans : Limits clic enter Specify lower left corner or [ON/ OFF] <0.00,0.00> clic enter(suntem de acord cu punctul de coordonate
Capitolul 1 INFORMATICĂ AN 1 semestrul 1
Terzi Mirela Lucia 17
0.00,0.00) Specify upper right corner or <12.00,9.00>tastăm 50,50 clic enter Command : zoom clic enter Specify corner of window, enter a scale factor (nX or nXP), or [All/Center/Dynamic/Extents/Previous/Scale/Window/Object] <real time>: tastăm All clic enter Pe ecran se modifică mărimea ferestrei de lucru funcţie de dimensiunea dată mai sus. Command : Osnap clic enter Pe ecran apare o fereastra în care puten seta puncte de agăţare necesare acurateţei desenelor noastre spre exemplu : Endpoint simbolizat printr-un patrat(aşa cum apare în fereastra drafting setings, din figura de mai jos,aceasta apare de exemplu, la selecţia cu mouse-ul a unei linii sau polilinii în principiu a unei entităţi spunem noi.
Fig. 22 Endpoint şi Midpoint
Fig. 23 Setare osnap
Desenarea corectă cu AutoCAD-ul implică iniţial printre altele o setare din Drafting Settings a unor puncte de agăţare, necesare la acurateţea de desenare pentru a trasa linii dintr-un punct dorit cum ar fi Endpoint (capăt de linie sau vertex) sau Midpoint (mijlocul unei linii sau al unei entităţi) Intersection (punct de intersecţie a două linii) Center (centrul unui cerc sau arc de cerc), binenţeles mai sunt şi alete puncte pe care le puteţi vedea în figura de mai sus. Setările pot fi utilizate dacă apăsăm tasta F3 de la tastatură atunci apare Object Snap On.
Capitolul 1 INFORMATICĂ AN 1 semestrul 1
Terzi Mirela Lucia 18
Fig. 24 Setarea object snap
Pentru o bună înţelegere a comenzii Osnap, voi enumera o parte explicativă a setărilor object snap. Acestea apar când folosim o comandă de desenare şi sunt folosite pentru o desenare corectă, dacă nu le-am folosii linile nu ar fi agăţate cap la cap spunem noi. Midpoint o putem folosii în mai multe cazuri spre exemplu, avem de desenat o linie ce începe din mijlocul altei linii şi se termină ăn mijlocul alteia, vrem sa mutăm un stâlp reprezentat printr-un dreptunghi sau pătrat cu haşura lui cu tot din centrul lui de greutate mijlocul diagonalei în intersecţia a două axe, aici ne folosim de Intersection ce apare ca simbol X şi aşa mai departe vom vedea pe parcursul cursului . Endpoint : punct capăt de linie polilinie Midpoint : punct de mijloc Center : centrul de cerc Quadrant : Quadrant cerc Intersection : Punct de intersecţie a două entităţi Insertion : Punct de inserţie block Perpendicular : Marchează o direcţie perpendiculară pe o entitate Nearest : Punct oarecare al unei entităţi De reţinut cele înconjurate sunt setate active. 2.2. EXEMPLE DE SALVARI în format dwg, dwt, dws. şi dxf etc. . Pentru a salva fisierul de lucru pe lângă nume trebuie aleasă extesia acestuia, dwg, dwt, dws sau dxf. Fişierul din AutoCAD se salvează nume.dwg sau nume.dxf, extensia dxf rar utilizată o alegem în special când avem nevoie să transferăm către alt soft. Extensia dwt crează un fisier template cu care poţi lucra un nou desen pornit cu anumite setări salvate în fişierul cu extensie dwt. Extensia dws crează un fişier standard cu care verificăm standardele unui desen. Modalităţile de salvare le puteţi vedea în figurile de mai jos.
Capitolul 1 INFORMATICĂ AN 1 semestrul 1
Terzi Mirela Lucia 19
Fig. 25 salvare format dwg Fig. 26 salvare format dwt (template)
SALVARE FIŞIER TEMPLATE .DWT : Fişierul template (cu extensia .dwt) îl salvam dându-I numele curs 1 metric cu toate setările dorite, aici mă refer la unităţi de măsură în sistem metric (metri centimetrii sau milimetrii), setări cote, layere etc. .
Fig. 27 Saveas template
Capitolul 1 INFORMATICĂ AN 1 semestrul 1
Terzi Mirela Lucia 20
Curs 3 PREZENTARE INTERFATA 2D drafting &
Annotation 3D AutoCAD2010 2D. Acest capitol cuprinde detaliat comenzi şi subcomenzi necesare înţelegerii temelor de seminar propuse.
3.1.OPŢIUNI ŞI SETĂRI PENTRU A LUCRA UN PROICT ÎN SISTEMUL METRIC În România lucrăm desenele cu sistemul metric ( având ca unităţi metru, centimetri, milimetri). Când începem un nou desen putem deschide un fişier gata setat Initial Setup-Architectural-Metric.dwt, acesta are deja setate unităţile de măsură milimetri şi o limită a ecranului de lucru, cum ar fi formatul de hârtie pe care desenăm. Acest format îl putem seta cu comanda Limits aşa cum am văzut anterior. TEHNICI DE DESENARE A PLANURILOR DE ARHITECTURĂ Planurile de arhitectură se desenează cu anumite, grosimi de tocuri, tipuri de linii şi culori :
• grosimi diferite pentru obiecte ce apar în vedere sau secţiune (toc de 0.35 sau 0.25 pentru mobilier, toc de 0.35 sau 0.25 pentru linii ferestre sau uşi planuri faţade şi sectiuni, toc de 0,5 sau 0,6 folosit pentru pereti sau ziduri la planuri şi secţiuni, toc de 0.25 sau 0.13 pentru haşură )
• tipuri de linii, linie punct(folosită pentru axe) sau linie intreruptă(folosită pentru grinzi sau buiandrugi) • culori diferite, utilizate în scop cromatic sau vizual (poziţionarea acestor obiecte în layerul dorit de
noi) Pentru a lucra corect aceste planuri de arhitectură folosim comanda Layer, acesta are în ferestra aferentă ei toate setările sus menţionate, de la coloare grosimi de linii tipuri de linii precum şi posibilitatea ascunderii sau închiderii lor prin on sau freeze(steluţă sau bec) lock(lacăt) acestea ne sunt utile în procesul de desenare. Pentru o bună înţelegere a celor menţionate mai sus voi detalia o posibilă temă de seminar anume un grup sanitar, la care pentru editarea lui folosim comanda layer.
Fig. 28 Temă seminar Autocad
În figura alăturată putem vizualiza, cum redactăm un grup sanitar, tot aici vedem cum se reprezintă, o structură anume stâlpii din beton armat acele pătrate haşurate cu haşură la 45°, pereţii exteriori şi cei de compartimentare, axele prin linia intreruptă de culoare roşie şi numerotarea acestora, mobilierul fix sanitar reprezentat cu linie continuă de culoare albastră, cote exterioare şi interioare, haşuri pentru bună înţelegere a desenului nostru. Vom declara prin comanda layer mai multe layere anume : Axe, zidărie sau pereţi (aici funcţie de caz se pot decrara pereti existenţi ce se păstrează pereţi existenţi ce se demolează şi pereţi noi propuşi binenţeles nu în cazul temei în curs), parapeţi, tâmplărie, mobilier(fix sau mobil binenţeles nu în cazul temei în curs), haşură, structură (layer necesar pentru trimitere temă de proiectare către inginerii structurişti) şi text (denumire încăperi şi detalierea acestora aici mă refer la nume suprafeţe finisaje).
Capitolul 1 INFORMATICĂ AN 1 semestrul 1
Terzi Mirela Lucia 21
Command : layer clic enter Apare pe ecranul de lucru fereasta de setare de layer :
Fig. 29 Fereastra de setare de layer
Aici dăm clic pe iconul New layer (Alt+N) specificând un nume, axe, binenţeles culoare şi tip de linie aceasta o încărcăm prin load şi o setăm selectând-o bylayer închidem cele două ferestre select linetype şi load cu OK apoi apăsăm din nou pe iconul New layer specificând un nou nume zidărie sau pereţi setându-i şi acestuia tip de linie culoare şi grosime specic acest lucru penru că la accesarea iconului New layer apar setările layeru-lui precedent anume axe. Continuăm declararea de layere specificate mai sus. 3.2.COMENZI DE DESENARE ŞI MODIFICARE La punctul precedent am parcurs setările primare pentru începerea unui desen unui plan de arhitectură. Pentru a continua redactarea desenului a temei de seminar putem să folosim comenzi diferite şi metode diferite de lucru cu softul AutoCad 2D. Voi începe prin a desena axele (linile roşii linie punct necesare execuţiei şi proiectării pentru o bună înţelegere a desenului de exemple stâlpul din axul A intersectat cu axul 1), acestea le vom pune în layerul axe. Începem a desena aceste axe având grijă sa setăm layerul axe ca layer curent dând clic pe iconul poziţionat la partea superioară a ferestrei având ca simbol un V de culoare verde, dacă uităm şi le desenăm le putem muta selectându-le şi setând apoi în proprietăţile acestora layerul axe. Cum desenam ordonat aceste axe ? Voi detalia două metode pentru desenarea lor. La începutul cursului am detaliat cum desenăm o linie acum voi detalia desemnarea unui rectangle (dreptunghi) acesta grupează patru linii într-un element comun.
Capitolul 1 INFORMATICĂ AN 1 semestrul 1
Terzi Mirela Lucia 22
Fig. 30 Fereastra Properties
Vom apela la desenarea unui rectangle, unui dreptunghi, tastând în bara de comandă sau dând clic pe iconul rectangle din paleta draw: Command : rectangle clic enter Specify first corner point or [Chamfer/Elevation/Fillet/Thickness/Width]: specificam punctul 1care poate avea orice valoare propun 1.00,1.00 clic enter Specify other corner point or [Area/Dimensions/Rotation]: aici avem două posibilităţi Prima metodă : specificăm punctul 2 binenţeles tastând în faţa coordonatelor @ 4.00,4.00 clic enter A doua metodă : specificăm dimensiunea dreptunghiului alegând dintre cele trei subcomenzi (Area/Dimensions/Rotation) pe Dimensions deci tastăm d prima literă a cuvântului Specify other corner point or [Area/Dimensions/Rotation]: d clic enter Specify length for rectangles <10.0000>: 4 clic enter Specify width for rectangles <10.0000>: 4 clic enter Specify other corner point or [Area/Dimensions/Rotation]: aici dăm clic cu mouse-ul pe ecran pentru a poziţiona dreptunghiul pe ecran faţă de punctual 1 al acestuia.
Fig. 31 comanda rectangle
Command : Rectangle clic enter Specify first corner point or [Chamfer/Elevation/Fillet/Thickness/Width]: specificam punctul 1(care poate fi
Capitolul 1 INFORMATICĂ AN 1 semestrul 1
Terzi Mirela Lucia 23
poziţionat oriunde pe ecran Specify other corner point or [Area/Dimensions/Rotation]: @ 0.40,0.40 clic enter Pe ecran apare desenat un pătrat care reprezintă stâlpul structural. Command : hatch clic enter
Pe ecran apare o fereasta de setare tip haşură:
Fig. 32 Comanda Hatch
Haşura o putem ataşa pătratului dacă îl selectăm, aici avem două posibilităţi : Dăm clic pe iconul Add Pick points şi clic în interiorul patratului sau clic pe iconul Add Seclect object şi selectăm pătratul desenat cu rectangle, binenţeles selectând tipul de haşură dorit. Înainte de aînchide comanda putem da un preview pentru o previzualizare urmat de OK. Pentru a poziţiona stâlpul cu haşură cu tot în intersecţia de axe apelăm la comanda Move( a muta). Command : Move clic enter Select objects: Specify opposite corner: 2 found Select objects: clic enter clic shipt dreapta mouse simultan apăsat alegem Mid between 2 point selectând puncte pe diagonală Specify base point or [Displacement] <Displacement>: _m2p First point of mid:
Second point of mid: Specify second point or <use first point as displacement>: apoi specificând intersecţia de axe unde dorim să-l poziţionăm.
Capitolul 1 INFORMATICĂ AN 1 semestrul 1
Terzi Mirela Lucia 24
Fig. 33 Poziţionarea stâlpului
Pentru multiplicarea stâlpului putem folosi mai multe posibilităţi: Copiere cu comanda Copy sau Array rectangle, să le detaliem. Command : Copy clic enter sau iconul cu trei cerculeţe din paleta Modify Select objects: selectam stâlpul cu haşură Select objects: Specify opposite corner: 2 found clic enter Select objects: clic enter Specify base point or [Displacement/mOde] <Displacement>: Specify second point Specify second point or [Exit/Undo] <Exit>: specificăm pe rand cele trei puncte urmată de tasta ESC. Command : Array clic enter sau iconul cu patru pătrate din paleta Modify
Fig. 34 Comanda Array
Clic pe iconul Select object, tastăm cifra 2 la rânduri şi coloane, tastăn la Row offset şi Column offset cifra 4 reprezentând distanţa între stâlpi, apăsăm tasta preview apoi pe OK. Select objects: Selectăm stâlpul cu haşură Select objects: Specify opposite corner: 2 found Comanda Array poate fi folosită pentru multiplicarea unor scaune într-o sala de spectacol sau dând clic pe Polar Array putem multiplica un scaun în jurul centrului unui cerc ce
Capitolul 1 INFORMATICĂ AN 1 semestrul 1
Terzi Mirela Lucia 25
reprezintă o masă binenţeles specificând unghiul de rotire şi numărul de scaune urmat de OK. Axele le putem prelungii dând mai întâi un Offset la 1.00 m la pătratul de 4.00x4.00 m din layer-ul axe, deci pe ecran apare un nou rectangle paralel cu cel iniţial apoi explodând prin comanda explode polilinia iniţială. Acum putem extinde linile până la pătratul de 6.00x6.00m folosind comanda extend din paleta modify. Command : Extend clic enter Select objects or <select all>: Specify oposite corner: 1 found selectăm conturul la care vrem să extindem Select objects : clic enter [Fence/Crossing/Project/Edge/Undo]: Select object to extend or shift-select to trim or , selectăm pe rand capetele linilor. Pereţii îi putem desena cu comanda line sau pline, deosebirea între linie şi polilinie cea din urmă este formată din mai multe linii grupate într-o entitate, care o putem separa la rându-i folosind comanda explode din paleta modify. Command : pline clic enter sau clic pe iconul polyline din paleta draw Specify start point: Current line-width is 0.0000 mutăm mouse pe veticală tastând 0.15 Specify next point or [Arc/Halfwidth/Length/Undo/Width]: 0.15 pe ecran apare punctual de început al poliliniei Specify next point or [Arc/Close/Halfwidth/Length/Undo/Width]: mutăm mouse pe orizontal tastând 2.35 clic enter, mutam mouse pe vertical până la conturul rectangle de 6.00x6.00 m apărând snap perpendicular şi dăm clic urmat de ESC pe ecran apare o polilinie. Command : pline clic enter Specify start point agăţăm colţul din dreapta sus al stâlpului dând valorea pe orozontală de 2.35, vertical în sus 0.15 orizontal 0.15 şi apoi perpendicular pe conturul de 6.00x6.00 m .
Capitolul 1 INFORMATICĂ AN 1 semestrul 1
Terzi Mirela Lucia 26
Fig. 35 AXE PEREŢI ŞI STÂLPI
3.3. COMANDA BLOCK WBLOCK şi BLOCK DINAMIC Să definim cele trei comenzi. BLOCK : o grupare de entităţi având un punct de inserţie salvat cu un nume de exemplu USA, salvat în fişierul de lucru. WBLOCK : o grupare de entităţi având un punct de inserţie salvat cu un nume de exemplu USA, salvat pe hard într-un director, putând fi folosit oricând şi la alte desene. BLOCK DINAMIC este un block la care îi adăugăm parametrii. Comanda Block Pentru a salva un block parcugem următorii paşi : Desenăm un obiect de mobilier fix de exemplu un duş, vom folosi comenzile de desenare din paleta draw aşa cum urmează descris. Command : rectangle clic enter, pe ecran apare o cruce aşteptând să indicăm primul punct pentru rectangle(dreptunghi) clic stânga mouse pe ecran Specify first corner point or [Chamfer/Elevation/Fillet/Thickness/Width]: @0.90,.90 clic enter Command : offset clic enter Current settings: Erase source=No Layer=Source OFFSETGAPTYPE=0 Specify offset distance or [Through/Erase/Layer] <Through>: .05 Select object to offset or [Exit/Undo] <Exit>: pe ecran apare un patrat de selecţie cu care selectăm pătratul desenat anterior, Specify point on side to offset or [Exit/Multiple/Undo] <Exit>: clic stânga mouse în interiorul pătratului, va apărea un nou pătrat mai mic plasat la 0.05 faţă de cel iniţial Select object to offset or [Exit/Undo] <Exit>: clic enter Command : fillet cilc enter Current settings: Mode = TRIM, Radius = 0.0000 Select first object or [Undo/Polyline/Radius/Trim/Multiple]: R de la subcomanda Radius clic enter Specify fillet radius <0.0000>: 0.05 clic enter Select first object or [Undo/Polyline/Radius/Trim/Multiple]: p de la polyline clic enter Pe ecran apare un pătrat de selecţie cu care selectăm pătratul interior dând clic stânga mouse pe acesta. Command : circle Specify center point for circle or [3P/2P/Ttr (tan tan radius)]: Specify radius of circle or [Diameter]: .03
Capitolul 1 INFORMATICĂ AN 1 semestrul 1
Terzi Mirela Lucia 27
Fig. 36 Cada duş 90x90
Command : Block clic enter Pe ecran apare o fereastră Block definition :
Setări : Clic la Name : şi tastăm DUS 90x90 Clic pe iconul Select objects şi selectăm desenul Clic pe iconul Pick point şi selectăm punctul de inserare (un block are un punct de inserare) La Block unit : setăm unitatea meters Select objects: Specify opposite corner: 3 found Specify insertion base point: specificăm punctul de inserare dând clic pe punctul dorit.
Capitolul 1 INFORMATICĂ AN 1 semestrul 1
Terzi Mirela Lucia 29
Curs 4 MODURI DE ORGANIZARE A PROIECTELOR Redactarea proiectelor de arhitectura implică un mod de lucru personal, binenţeles aceasta depinde de noi de
felul cum gândim de ce nu de inteligenţa noastră aş spune dar nu toţi gândim la fel. Mulţi utilizatori ai softului AutoCAD consideră utilizarea lui mecanicistă, că noi nu gândim la desenare dăm clic pe iconiţe introducem
date şi atât. Pentru a întelege ce înseamnă de fapt o desenare cu calculatorul pe baza unui soft, AutoCAD-ul nefiind singurul soft pentru arhitectură, acesta poate fi utilizat în mai multe domenii, voi detalia posibile moduri
de organizare a proiectelor noastre paşi de lucru. 4.1.INTRODUCERE în AutoCAD / definire si salvare fişiere Aşa cum am precizat la punctul precedent, apariţia comenzii block dynamic scurtează timpul de redactare a proiectelor noastre realizate în format clasic 2D. Aici voi prezenta posibile block-ri dinamice ce nu sunt încă utilizate de arhitecţi: Primul element de arhitectură des utilizat în partiurile noaste este UŞA, aceasta aş salva-o în mai multe variante cum ar fi, uşă simplă pentru plan cu mai multe unghiuri de deschidere(30º,45º,60º) cu deschidere prin FLIP stânga sau dreapta sus sau jos, uşă dublă cu deschidere sus jos prin FLIP, uşă cu tablii uşă sticlă etc. . Un alt element de arhitectură des utilizat de noi în partiurile de arhitectură este FEREASTRA acesta aş vedea-o salvată ca block dynamic pe tipuri pentru a o posta la faţade sau chiar în planuri. Toate aceste block-uri pot fi modificate utilizând parametrizare anume folosirea şi definirea unor parametrii. În AutoCAD-ul 2D găsim salvate block-uri dinamice ce susţin cele menţionate mai sus cum ar fi: Door imperial, Aluminium Window(Elevation) – Metric sau Imperial, Door Elevation Metric sau Imperial, Vehicles Metric sau Imperial, Tree– Metric sau Imperial, Toilet – Metric sau Imperial, Window – Metric sau Imperial (utilizat în plan), acestea pot fi utilizate aşa cum sunt sau pot fi un bun exemplu pentru decrararea unui nou block aşa cum îl dorim noi. Orice block salvat extern fişierului în care lucrăm prin comanda Wblock (write block) devine de fapt un nou fişier cu extensie .dwg, deci fişier AutoCAD (USA.dwg), având punctul de inserţie a block-lui salvat de noi cu nume UŞA plasat în punctul 0,0,0 al fişierului USA.dwg.
Capitolul 1 INFORMATICĂ AN 1 semestrul 1
Terzi Mirela Lucia 30
Fig. 37 AutoCAD-ul 2D block-uri dinamice
Voi detalia câţiva parametrii ai block-ului Vehicles Metric sau Imperial pentru ai vizualiza putem da dublu clic sau clic dreapta mouse(având block-ul selectat) şi intram în editarea acestuia.
Fig. 38 Editare block dynamic În Fig.31şi 32 putem vedea mai multe imagini suprapuse ce pot fi vizualizate prin Visibility Mode setând să se
Capitolul 1 INFORMATICĂ AN 1 semestrul 1
Terzi Mirela Lucia 31
vadă pe ecran toate desenele ce compun block-ul atât cele vizibile cât şi cele invizibile. Prin imaginea de mai jos aflăm ce conţine acest block, desene ce nu apar la simpla inserare pe ecran, acestea sunt selectate şi editate pe rând ca nume(tip maşină / tip de plan sau vedere laterală sau frontală) putând fi vizibile din ▼type view. Pe parcursul acestui curs vom detalia posibili parametri ce-i vom adauga la aceste block-uri deja existente, utile proiectarii, o să declarăm alte block-ri cum ar fi scări, mână curentă scări, uşi şi ferestre pe tipuri, lavoare pe tipuri etc..
Fig. 39
●●●►►
Fig. 40 Block Authoring Palettes – All Palettes ►parametru ▼Visibility ce pemite vizualizarea unor desene suprapuse având nume şi mod de vizualizare.
4.2.SETARI UNITS şi LINETYPE Comenzile UNITS și LINETYPE sunt utilizate de noi pentru setarea unităților de lucru metric sau imperial. Command : UNITS clic enter
Capitolul 1 INFORMATICĂ AN 1 semestrul 1
Terzi Mirela Lucia 32
●●●►
Fig. 41 Drawing Units
Tot aici pitem seta precizia dând clic în fereastra Drawing Units pe Precision alegând aici numărul de zecimale. În Romania lucrăm metric nu imperial deci vom alege metri sau cemtimetri, cotarea în milimetri este utilizată le metal sau lemn. Utilizatorii Cad folosesc un fișier template, cu toate setarile specifice firmei, cum ar fi unitați tip de linii, layere, layout-uri necesare pentru printuri. Command : LAYER clic enter, pe ecran apare fereastra Layer Properties Manager, în care putem declara new layere, precum și colinetype
Fig. 42 Layer Properties Manager
Capitolul 1 INFORMATICĂ AN 1 semestrul 1
Terzi Mirela Lucia 33
În fereastra Layer Properties (figura 42) putem declara noi layere seta la fiecare layer coloare tip de linie grosime toc grosime linii. Planșele de arhitectura sunt desenate cu tocuri 0.15 ,0.2, 0.35, 0.5,0.6 etc. fiecare dintre acestea le folosim funcție de elementul reprezentat, uși ferestre mobilier parapeții 0.15 - 0.35 cu tocuri subțiri iar pereți grinzi și stâlpi fiind elemente secționate cu cel puțin 0.5-0.8.
●●●►
Fig. 43 Setare Linetype
În Fig.43 veden ferestrele
Curs5 EXEMPLE DE REPREZENTĂRI UTILIZÂND AutoCAD2D 5.1. NOTIUNI DE BAZA 5.2. DESENAREA UNUI EXEMPLU (UN GRUP SANITAR) 5.3. DEFINIREA SI SETAREA UNUI LAYER ;UTILIZAREA COMENZILOR DE DESENARE ŞI MODIFICARE