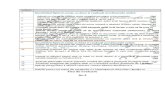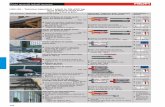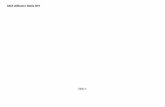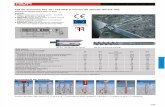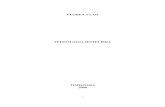PROFIS Engineering Suite Română - Hilti€¦ · 4.1 Crearea unui nou proiect 4.2 Editarea unui...
Transcript of PROFIS Engineering Suite Română - Hilti€¦ · 4.1 Crearea unui nou proiect 4.2 Editarea unui...

PROFIS
Engineering
Suite Română


PROFIS
Engineering
Suite
Instrucțiuni de operare originale


Română 1
Cuprins
1 Informații privind documentația ..........................................................................................................................................3
1.1 Simbolurile din documentație .......................................................................................................................................... 3
1.1.1 Descrierea simbolurilor ...................................................................................................................................... 3
1.2 Informații despre produs .................................................................................................................................................. 4
1.3 Cerințe de sistem ............................................................................................................................................................. 4
2 Descriere .......................................................................................................................................................................... .4
3 Autentificare ..................................................................................................................................................................... .4
4 Gestionarea proiectelor .................................................................................................................................................... 5
4.1 Crearea unui nou proiect ................................................................................................................................................. .5
4.2 Editarea unui proiect ....................................................................................................................................................... .5
5 ‘Settings’ - Setări ............................................................................................................................................................. 5
5.1 ‘Settings’ - Setări .............................................................................................................................................................. 5
5.2 ‘Default settings’ - Setări implicite .................................................................................................................................... 5
5.3 ‘Quick-start configuration’ - Configurare de pornire rapidă .............................................................................................. 6
5.3.1 ‘Concrete fixing’ - Fixare beton .......................................................................................................................... 6
5.3.2 ‘Masonry fixing’ - Fixare zidărie ......................................................................................................................... 6
5.3.3 ‘Handrail fixing’ - Fixare mână curentă .............................................................................................................. 6
6 Meniul My profile - Profilul meu ....................................................................................................................................... 6
6.1 Deconectarea ................................................................................................................................................................... 6
6.2 Editarea profilului ............................................................................................................................................................. 6
7 Editor ....................................................................................................................................................................... 7
7.1 Meniul Editor ................................................................................................................................................................... 7
7.2 Editor 3D ....................................................................................................................................................................... 7
7.2.1 Editor 3D .............................................................................................................................................. 7
7.3 Editor 2D ....................................................................................................................................................................... 8
7.3.1 ‘Coordinate center’ - Centru coordonare ............................................................................................................ 8
7.3.2 ‘Custom layout’ - Aranjament personalizat ......................................................................................................... 8
7.3.3 Editor 2D .............................................................................................................................................. 8
8 Pornire rapidă .................................................................................................................................................................. 8
8.1 Fixarea pe beton .............................................................................................................................................................. 8
8.1.1 Crearea unei liste de favorite ............................................................................................................................. 8
8.1.1.1 ‘My favorite inputs’ - Intrări favorite ................................................................................................. 8
8.1.2 Definirea materialului de bază .......................................................................................................................... 9
8.1.2.1 ‘Base material’ - Materialul de bază ................................................................................................ 9
8.1.2.2 ‘Temperature’ - Temperatură .......................................................................................................... 9
8.1.2.3 ‘Geometry’ - Geometrie................................................................................................................... 9
8.1.2.4 ‘Installation conditions’ - Condiții de instalare ................................................................................. 9
8.1.2.5 ‘Reinforcement’ - Armare .............................................................................................................. .10
8.1.3 Definirea plăcii de ancorare ............................................................................................................................ 10
8.1.3.1 ‘Anchor plate shape’ - Forma plăcii de ancorare ........................................................................... .10
8.1.3.2 ‘Stand-off type’ - Tip de distanțier ................................................................................................. .10
8.1.3.3 ‘Anchor plate thickness’ - Grosimea plăcii de ancorare ................................................................ .11
8.1.3.4 ‘Anchor plate design’ - Modelul plăcii de ancorare ........................................................................ .11
8.1.3.5 ‘Anchor plate material’ - Materialul plăcii de ancorare .................................................................. .11
8.1.4 Definirea ancorei ............................................................................................................................................ 11
8.1.4.1 ‘Anchor’ - Ancoră .............................................................................................................. 11
8.1.4.2 ‘Layout’ - Dispunere .............................................................................................................. 12
8.1.4.3 ‘Installation’ - Instalare .................................................................................................................. .12

2 Română
8.1.5 Definirea profilului de oțel ................................................................................................................................ 13
8.1.5.1 ‘Profile’ - Profil .............................................................................................................................. 13
8.1.5.2 ‘Eccentricity’ - Excentricitate ......................................................................................................... 13
8.1.5.3 ‘Stiffeners’ - Rigidizări ................................................................................................................... 13
8.1.5.4 Sudare pe bare și flanșe .............................................................................................................. 14
8.1.6 Definirea sarcinilor .......................................................................................................................................... 14
8.1.6.1 Abordare la modelul plăcii de ancorare ....................................................................................... 14
8.1.6.2 ‘Load type’ - Tip de sarcină........................................................................................................... 14
8.1.7 Calcul ................................................................................................................................................... 15
8.2 Fixarea pe zidărie .......................................................................................................................................................... 15
8.2.1 Crearea unei liste de favorite .......................................................................................................................... 15
8.2.1.1 ‘My favorite inputs’ - Intrările mele preferate ................................................................................. .15
8.2.2 Definirea materialului de bază ......................................................................................................................... 16
8.2.2.1 ‘Base material’ - Materialul de bază .............................................................................................. .16
8.2.2.2 ‘Temperature’ - Temperatură ........................................................................................................ .16
8.2.2.3 ‘Geometry’ - Geometrie ................................................................................................................ .17
8.2.2.4 ‘Installation conditions’ - Condiții de instalare ............................................................................... .17
8.2.2.5 ‘Joints’ - Rosturi ............................................................................................................................ .17
8.2.2.6 ‘Plaster’ - Tencuială ...................................................................................................................... .17
8.2.3 Definirea plăcii de ancorare ............................................................................................................................ 18
8.2.3.1 ‘Anchor plate position’ - Poziția plăcii de ancorare ....................................................................... 18
8.2.3.2 ‘Anchor plate shape’ - Forma plăcii de ancorare .......................................................................... 18
8.2.3.3 ‘Stand-off type’ - Tip de distanțier ................................................................................................. 18
8.2.3.4 ‘Anchor plate thickness’ - Grosimea plăcii de ancorare ................................................................ 18
8.2.4 Definirea ancorei .............................................................................................................................................. 19
8.2.4.1 ‘Anchor’ - Ancoră .......................................................................................................................... 19
8.2.4.2 ‘Layout’ - Dispunere ...................................................................................................................... 19
8.2.5 Definirea profilului de oțel ............................................................................................................................... .20
8.2.5.1 ‘Profile’ - Profil .............................................................................................................................. .20
8.2.5.2 ‘Eccentricity’ - Excentricitate ......................................................................................................... .20
8.2.6 Definirea elementelor statice ........................................................................................................................... 20
8.2.6.1 ‘Load cases’ - Cazuri de încărcare ............................................................................................... .20
8.2.6.2 ‘Load type’ - Tip de sarcină........................................................................................................... .20
8.2.6.3 ‘Loading’ - Încărcare ..................................................................................................................... .20
8.2.7 Fixarea balustradelor.......................................................................................................................................21
8.2.8 Crearea unei liste de favorite .......................................................................................................................... 21
8.2.8.1 ‘My favorite inputs’ - Intrările mele preferate ................................................................................. .21
8.2.9 Definirea aplicație ............................................................................................................................................ .i 21
8.2.9.1 ‘Application’ - Aplicația .................................................................................................................. .21
8.2.9.2 ‘Handrail’ - Mână curentă ............................................................................................................. .21
8.2.9.3 ‘Environment’ - Mediu ................................................................................................................... .21
8.2.10 Definirea profilului de oțel................................................................................................................................. 22
8.2.10.1 ‘Profile’ - Profil .............................................................................................................................. 22
8.2.10.2 ‘Rotation’ - Rotire .......................................................................................................................... 22
8.2.10.3 ‘Orientation’ - Orientare ................................................................................................................ 22
8.2.10.4 ‘Material’ ....................................................................................................................................... 22

Română 3
Acasă
8.2.11 Definirea sarcinilor ...............................................................................................................................................................................
....23
8.2.11.1 ‘Load category’ - Caterogie de încărcare ...................................................................................... 23
8.2.11.2 ‘Environment’ - Mediu ................................................................................................................... 23
8.2.11.3 ‘Dead load’ – Încărcare permanentă ............................................................................................. 23
8.2.11.4 ‘Loads’ - Sarcini .............................................................................................................. .23
8.2.11.5 ‘Load cases’ - Cazuri de încărcare ............................................................................................... 23
8.2.12 Definirea materialului de bază ........................................................................................................................ 24
8.2.12.1 ‘Base material’ - Materialul de bază .............................................................................................. 24
8.2.12.2 ‘Temperature’ - Temperatură ........................................................................................................ 24
8.2.12.3 ‘Geometry’ - Geometrie................................................................................................................. 24
8.2.12.4 ‘Installation conditions’ - Condiții de instalare ............................................................................... 24
8.2.12.5 ‘Reinforcement’ - Armare .............................................................................................................. 25
8.2.13 Definirea plăcii de ancorare ............................................................................................................................ 25
8.2.13.1 ‘Anchor plate position’ - Poziția plăcii de ancorare ........................................................................ 25
8.2.13.2 ‘Anchor plate shape’- Forma plăcii de ancorare ........................................................................... 25
8.2.13.3 ‘Stand-off type’ - Tip de distanțier ................................................................................................. 25
8.2.13.4 ‘Anchor plate thickness’ - Grosimea plăcii de ancorare ................................................................ 26
8.2.13.5 ‘Anchor plate design’ - Modelul plăcii de ancorare ........................................................................ 26
8.2.13.6 ‘Anchor plate offset’ - Compensarea plăcii de ancorare................................................................ 26
8.2.13.7 ‘Anchor plate material’ - Materialul plăcii de ancorare .................................................................. 26
8.2.14 Definirea ancorei ............................................................................................................................................ 27
8.2.14.1 'Anchor“ .............................................................................................................. 27
8.2.14.2 ‘Layout’ – Dispunere .............................................................................................................. 28
8.2.14.3 ‘Installation’ – Instalare.................................................................................................................. 28
9 Șabloane raport ............................................................................................................................................................ 28
9.1 Crearea unui șablon nou ................................................................................................................................................ 28
9.2 Redenumirea unui șablon ............................................................................................................................................. 29
9.3 Duplicarea unui șablon ................................................................................................................................................... 29
9.4 Ștergerea unui șablon ................................................................................................................................................... 29
10 Raport ............................................................................................................................................................................ 30
10.1 ‘Generate report’ - Generare raport ................................................................................................................................ 30
10.2 Exportarea unui raport.................................................................................................................................................... 30
10.3 Duplicarea dimensionării ................................................................................................................................................ 30
10.4 Importarea fișierului ....................................................................................................................................................... 30
1 Informații privind documentația
1.1 Simbolurile din documentație
1.1.1 Descrierea simbolurilor
Următoarele simboluri sunt utilizate pe produs:
Setări
Șabloane raport
Info

4 Română
Meniul derulant
Arată/Ascunde
Arată/Ascunde
1.2 Informații despre produs
Software-ul Hilti este conceput pentru utilizare profesională și poate fi utilizat și întreținut numai de personal instruit și
autorizat. Acest personal trebuie să fie informat cu privire la eventualele pericole care pot apărea.
▶Citiți această documentație înainte de operarea sau utilizarea inițială. Aceasta este o condiție prealabilă pentru o manipulare
sigură și fără probleme a produsului.
▶ Respectați instrucțiunile și avertismentele de siguranță din această documentație și de pe produs.
▶ Veți fi obligat să specificați detaliile produsului atunci când contactați Hilti Service sau organizația locală Hilti pentru a afla
informații despre produs.
Informații despre produs → pagina 4
Informații despre produs
Software PROFIS Engineering Suite
Versiunea 3.0.16
1.3 Cerințe de sistem
Informații despre cerințele de sistem pot fi găsite la adresa:
qr.hilti.com/r6502279.
2 Descriere
Citiți această documentație înainte de operarea sau utilizarea inițială.
PROFIS Engineering Suite este un software conceput pentru a găsi ancora corectă pentru o aplicație. În plus,
PROFIS Engineering Suite poate fi folosit pentru a calcula ancora potrivită, placa de bază și balustradă.
PROFIS Engineering Suite este disponibilă în versiuni online și offline.
3 Autentificare
1. Pentru a vă conecta ca utilizator, introduceți următoarea
adresă web în browserul dvs.:
https://profisengineering.hilti.com/.
2. Introduceți datele de conectare:
➥ Adresă de email
➥ Parolă
3. Faceți clic pe „Login” .
➥ Se deschide fereastra „PROFIS Engineering Suite” .

Română 5
4.1 Crearea unui nou proiect
4.2 Editarea unui proiect
5.1 ‘Settings’ - Setări
5.2 ‘Default settings’ - Setări implicite
4 Gestionarea proiectelor
1. Faceți clic pe una dintre următoarele vizualizări de proiect:
➥ ‘All designs’
➥ ‘Templates’
➥ ‘Drafts’
2. Faceți clic pe butonul „New project” .
➥ Este afișată o casetă de introducere.
3. Introduceți numele proiectului în caseta de introducere.
4. Confirmați numele proiectului apăsând acest buton sau
anulați operația apăsând pe acest buton .
➥ Proiectul dvs. apare în lista de proiecte.
1. Evidențiați proiectul ales de dumneavoastră.
➥ Apare meniul Project (Proiect) .
2. Faceți clic pe meniul Project și selectați una dintre
următoarele opțiuni:
➥ ‘Add sub project’ → pagina 5
➥ ‘Rename’
➥ ‘Archive’
5 ‘Settings’
1. Selectați valorile corespunzătoare din meniul derulant din caseta „General” .
2. Selectați valorile corespunzătoare din meniul derulant din caseta „Number format” .
3. Faceți clic pe butonul „Save” pentru a confirma intrările.
4. Faceți clic pe butonul „Cancel” pentru a respinge intrările.
1. Introduceți parametrii corespunzători în casetele de introducere din secțiunea „Default settings” .
2. Faceți clic pe butonul „Save” pentru a confirma intrările.
3. Faceți clic pe butonul „Cancel” pentru a respinge intrările.

6 Română
6.1 Deconectarea
6.2 Editarea profilului
5.3 ‘Quick-start configuration’ - Configurare de pornire rapidă
5.3.1 ‘Concrete fixing’ - Fixare în beton
1. Selectați valoarea corespunzătoare din meniul derulant din secțiunea „General” .
2. Selectați valorile corespunzătoare din meniul derulant din „Units and default parameters”.
3. Activați butoanele corespunzătoare opțiunilor din secțiunea „Calculation method and approvals” .
5.3.2 ‘Masonry fixing’ – Fixare în zidărie
1. Selectați valoarea corespunzătoare din meniul derulant din secțiunea „General” .
2. Selectați valorile corespunzătoare din meniul derulant din secțiunea „Number format” .
3. Activați butoanele corespunzătoare opțiunilor din secțiunea „Calculation method and approvals” .
5.3.3 ‘Handrail fixing’ - Fixare mână curentă
1. Selectați valoarea corespunzătoare din meniul derulant din secțiunea „General” .
2. Selectați valorile corespunzătoare din meniul derulant din secțiunea „Number format” .
3. Activați butoanele corespunzătoare opțiunilor din secțiunea „Calculation method and approvals” .
6 Meniul „My profile”
▶ Faceți clic pe meniul „My profile” .
➥ Apare o selecție de meniu.
▶ Faceți clic pe „Logout” .
➥ V-ați deconectat
1. Faceți clic pe și selectați „My profile” .
➥ Apare fereastra „User settings” .
2. Completați casetele de introducere.

Română 7
3. Aceți clic pe „Save” pentru a confirma intrările.
4. Pentru a anula intrarea pe care ați făcut-o, faceți clic pe „Cancel” .
7 Editor
7.1 Meniul Editor
Anulează
Refă
Resetați camera
Afișaj
7.2 Editor 3D
1.Sarcini
2.Ancoră
3. Profiluri
4. Placă de ancorare
7.2.1 Editor 3D
5. Material de bază
6.Cotă (în afara intervalului recomandat.)
7.Cotă
1. Pentru a defini o valoare (unitate de măsură sau forță), faceți clic pe valoarea corespunzătoare.
➥ Apare o casetă de introducere
2. Introduceți valoarea corespunzătoare.
3. Apăsați tasta Enter.
Un număr roșu indică faptul că valoarea este prea mare sau prea mică.
4. Pentru a afișa sau a ascunde parametrii, faceți clic pe butonul.

8 Română
1. Placă de ancorare
2.Poziționarea marginii plăcii de ancorare
3. Rotirea plăcii de ancorare
7.3.1 ‘Coordinate center’ - Sistem de coordonate
4. Poziționarea ancorei
5. Rotirea ancorei
▶ Introduceți coordonatele în tabelele corespunzătoare „Anchor plate nodes” și „Anchor nodes” .
➥ Noua poziție va fi afișată în editorul 2D.
Pentru a schimba marcatorii de poziție, faceți clic pe unul dintre marcatori și trageți-l în poziția dorită.
7.3.2 ‘Custom layout’ - Aranjament personalizat
1. Faceți clic pe „Create” pentru a confirma intrările.
2. Faceți clic pe „Cancel” pentru a respinge intrările.
7.3.3 Editor 2D
1. Pentru a defini o valoare (unitate de măsură sau forță), faceți clic pe valoarea corespunzătoare.
➥ Apare o casetă de introducere
2. Introduceți valoarea corespunzătoare.
3. Apăsați tasta Enter.
Un număr roșu indică faptul că valoarea este prea mare sau prea mică.
4. Pentru a afișa sau a ascunde parametrii, faceți clic pe butonul.
5. Pentru a face direct setările dorite, faceți dublu clic pe elementul corespunzător (de exemplu, ancora, placa de ancorare,
materialul de bază).
8 Pornire rapidă
8.1 Fixarea în beton
8.1.1 Crearea unei liste de favorite
8.1.1.1 ‘My favorite inputs’
▶ Pentru a adăuga un meniu la lista de intrări favorite, faceți clic pe acest simbol pentru meniul dorit.
➥ Meniul selectat apare în lista de favorite.
Pentru a elimina un meniu din lista de intrări preferate, faceți clic pe această opțiune.
7.3 Editor 2D

Română 9
8.1.2 Definirea materialului de bază
8.1.2.1 ‘Base material’
1. Dacă materialul de bază este fisurat, activați butonul
opțional „Cracked concrete”.
2. Selectați clasa de beton aplicabilă din meniul derulant.
8.1.2.2 ‘Temperature’
1. În caseta de intrare „Short term” , introduceți temperatura la
care materialul de bază poate fi expus pentru o perioadă
scurtă de timp.
O influență pe termen scurt înseamnă, de exemplu,
diferența de temperatură între zi și noapte.
2. În caseta de intrare „Long term” introduceți influențele
temperaturii pe termen lung.
Influențele pe termen lung ale temperaturii reprezintă
caracteristicile de temperatură de durată ale
materialului de bază.
8.1.2.3 ‘Geometry’
1. Introduceți grosimea materialului de bază în caseta de intrare
„Concrete thickness” .
2. Introduceți distanța față de margine în direcția „+ X” , „-X” , „+
Y” și „-Y” în casetele de intrare corespunzătoare.
3. Pentru a seta distanța fațăde margine la „infinite”, activați
caseta de selectare „Infinite”.
8.1.2.4 ‘Installation conditions’
1. Selectați metoda de gaurire din „Drilling method”
.
2. Selectați condiția găurii din meniul derulant „Hole type” .

10 Română
8.1.2.5 ‘Reinforcement’
1. Selectați distanta dintre barele de armare în
meniul derulant ‘Concrete’.
Pasul este înțeles ca fiind „wide” atunci când distanța
dintre bare este ≥150 mm, pentru orice diametru sau
atunci când distanța este ≥100 mm pentru un
diametru ≤10 mm.
2. Selectați spațierea dintre barele de protecție din meniul derulant „Edge”.
Armarea marginii presupune ca armătura să aibă un
diametru ≥12 mm. Opțiunea de armare cu agrafe
(hairpin) presupune o armare de margine cu un
diametru al barei ≥12 mm și agrafe bine dispuse la
intervale de ≤100 mm. Armarea marginilor este luată
în considerare la verificarea ruperii marginilor
betonului ca urmare a fisurilor din beton datorită
încărcării de forfecare.
3. Activați butonul „Reinforcement to control cracking
present” în cazul în care betonul armat este fisurat. Lățimea
maximă a fisurilor este aproximativ 3 mm.
8.1.3 Definirea plăcii de ancorare
8.1.3.1 ‘Anchor plate shape’ - Forma plăcii de ancorare
1. Faceți clic pe forma plăcii de bazăpe care doriți să o utilizați.
➥ Forma corespunzătoare apare în editorul 3D.
Pentru a defini singur forma, faceți clic pe buton.
Utilizați editorul 2D pentru a edita forma plăcii de
ancorare.
2. Pentru a introduce dimensiunile plăcii de ancorare, faceți clic pe
. ➥ Se afișează fereastra Anchor plate size - „Dimensiunea plăcii de ancorare” .
3. Introduceți parametrii necesari în casetele de intrare
corespunzătoare.
4. Faceți clic pe 'Save' pentru a confirma intrările.
5. Faceți clic pe „Cancel” pentru a anula operația.
8.1.3.2 ‘Stand-off type’ - Tip de supra-înălțare
• Selectați tipul de supra-înălțare
‘Not stand-off’
‘Stand-off without clamping’

Română 11
‘Stand-off with clamping’
‘Stand-off with grounding’
8.1.3.3 ‘Anchor plate thickness’ - Grosimea plăcii de ancorare
▶ Introduceți grosimea în caseta „Thickness” și apăsați Enter
pentru a vă confirma intrarea.
8.1.3.4 ‘Anchor plate design’ - Modelul plăcii de ancorare
1. Pentru a afișa sarcina, activați butonul de opțiune „Show
normal stress distribution on 3D”.
2. Pentru a optimiza grosimea plăcii de ancorare, activați
butonul de opțiune „Show optimized anchor plate thickness” .
8.1.3.5 ‘Anchor plate material’ - Materialul plăcii de ancorare
▶ Selectați clasa de oțel pe care o utilizați din listă.
8.1.4 Definirea ancorei
8.1.4.1 ‘Anchor’ - Ancoră
1. Pentru a selecta tipul ancorei, faceți clic pe caseta „Family” .
➥ Apare fereastra „Select anchor”.
Alternativ, puteți să faceți clic pe caseta „Family” din
fereastra principală pentru a selecta tipul de ancoră.
Dacă doriți ca o ancoră să fie prima în fereastra
„Select anchor”, puteți să o evidențiați ca preferată.
2. Pentru a căuta o ancoră, introduceți numele acesteia în
caseta de căutare.
3. Pentru a sorta lista de ancore, selectați criteriul de sortare la
alegere din meniul derulant.
4. Pentru a calcula toate ancorele, faceți clic pe „Calculate all”
.
➥ Gradul de utilizare și geometria ancorelor sunt calculate și
prezentate în listă.
Faceți clic pe „Clear” pentru a reveni la vizualizarea normală.
5. Pentru a defini lista ancorelor, activați butonul corespunzător
din caseta „Filter” .

12 Română
6. Pentru a filtra lista ancorelor cu „Fixture thickness” sau „Hole
diameter” , introduceți valorile în casele de intrare „max.” și
„min.”.
7. Pentru a filtra lista ancorelor după unul dintre următoarele
criterii, activați butonul corespunzător:
➥ ‘Anchor type’
➥ ‘Corrosion / material’
➥ ‘Cleaning’
➥ ‘Setting’
➥ ‘Thread type’
➥ ‘Head configuration’
➥ ‘Installation type’
8. Selectați adâncimea de ancorare din caseta „Embedment
depth” .
➥ Adâncime optimă de ancorare -
➥ Adâncime de ancorare selectată de utilizator -.
Adâncime optimă de ancorare - Hilti Anchor Installer
determină adâncimea de ancorare pentru capacitatea
maximă de încărcare a ancorei.
Adâncimea de ancorare definită de utilizator -
utilizatorul poate specifica adâncimea de ancorare
necesară. Pentru ancorele de mortar adeziv (chimice),
toate valorile sunt posibile. Pentru ancorele metalice
trebuie respectate valori discrete. Puteți selecta
adâncimea corespunzătoare din meniul derulant.
8.1.4.2 ‘Layout’ - Dispunere
1. Selectați numărul și dispunerea ancorelor din
secțiunea „Layout” .
Pentru a aplica un aspect definit de utilizator,
faceți clic pe buton.
Apare editorul 2D.
2. Introduceți valoarea cu care doriți să rotiți placa de ancorare În caseta de intrare „Rotation” .
3. Pentru a roti placa de ancorare la 90 ° în sens contrar acelor de ceasornic, faceți clic pe butonul .
4. Pentru a roti placa de ancorare la 90° în sensul acelor de ceasornic, faceți clic pe butonul .
8.1.4.3 ‘Installation’ - Instalare
▶ Pentru a afișa gaura umplută în editorul 3D, faceți clic pe
butonul „Filled holes”.

Română 13
8.1.5 Definirea profilului de oțel
8.1.5.1 ‘Profile’ - Profil
1. Pentru a defini profilul șinei, faceți clic pe „Rail profiles”
.
➥ Este afișată fereastra „Select profile” .
2. Pentru a selecta dimensiunile, faceți clic pe dimensiunile
profilului șinei.
➥ Este afișată fereastra „Select profile” .
3. Pentru a selecta dimensiunile, faceți clic pe dimensiunile
profilului șinei.
➥ Este afișată fereastra „Select profile” .
4. Pentru a defini profilul stâlpului, faceți clic pe „Post profiles”
.
➥ Este afișată fereastra „Select profile” .
5. Pentru a selecta dimensiunile, faceți clic pe dimensiunile
profilului stâlpului.
➥ Fereastra „Select profile” este afișată.
6. Faceți clic pe dimensiunea profilului adecvat.
8.1.5.2 ‘Eccentricity’ - Excentricitate
1. Pentru a schimba pozitia profilul de oțel, (axele X și Y),
introduceți valorile corespunzătoare în casetele de intrare „X”
și „Y” .
2. Pentru a roti profilul de oțel, introduceți valoarea
corespunzătoare în caseta „Angle” .
3. Pentru a roti placa de ancorare spre stânga la 90°, faceți clic
pe butonul .
4. Pentru a roti placa de ancorare în dreapta până la 90°, faceți
clic pe butonul .
8.1.5.3 ‘Stiffeners’ - Rigidizări
1. Pentru a selecta materialul, faceți clic pe butonul „Materials” .
➥ Selectați materialul corespunzător.
2. Pentru a selecta forma rigidizărilor, faceți clic pe
butonul „Shape” și selectați forma corespunzătoare:
➥ ‘Rectangular’
➥ ‘Triangular’
➥ ‘Chamfered’
3. Pentru a selecta grosimea, faceți clic pe „ Thickness” și setați
grosimea în milimetri.
4. Pentru a selecta aspectul rigidizărilor, faceți clic pe
butonul „Layout” și selectați aspectul dorit.
5. Introduceți dimensiunile „Width” și „Height” în casetele de introducere corespunzătoare.
6. Dacă doriți să folosiți rigidizări sudate, selectați opțiunea
corespunzătoare. Dacă utilizați rigidizări sudate, selectați și
intrările corespunzătoare:
➥ ‘Thickness’
➥ ‘Materials’
➥ ‘Layout’

14 Română
8.1.5.4 Sudare pe bare și flanșe
1. Selectați opțiunea potrivită pentru sudarea pe bare sau
pentru sudarea pe flanșe.
2. Selectați grosimea.
3. Selectați materialul.
4. Selectați locația sudurii.
8.1.6 Definirea sarcinilor
8.1.6.1 Abordare la modelul plăcii de ancorare
1. Selectați „Flexible” pentru efecte flexibile.
2. Selectați „Rigid” pentru efecte rigide.
8.1.6.2 ‘Load type’ - Tip de sarcină
1. Pentru acțiuni statice, selectați „Static or quasi-static design”
Sarcina ia în considerare acțiunea încărcărilor statice.
2. Pentru acțiuni seismice, selectați „Seismic design” .
Sarcina ia în considerare reglementările europene
actuale EOTA TR 045 pentru ancore concepute să
preia acțiuni seismice.
3. Pentru sarcini de oboseală, selectați „Fatigue design” .
Sarcinile cauzate de oboseală este o sarcină care
apare frecvent în timpul ciclului de viață al unei clădiri
sau al unei structuri.
4. Pentru influența focului, selectați „Fire” .
5. Selectați unul dintre următoarele butoane de opțiuni:
➥ ‘Design loads’
➥ ‘Characteristic loads’
„Design loads” - Introduceți sarcini calculate la nivel de proiectare. „Characteristic loads” - Introduceți valorile pentru sarcini constante și variabile. În PROFIS Engineering Suite, aceste valori sunt înmulțite cu factorii partiali de siguranță definiți în „Project Options”.

Română 15
8.1.7 Calcul
1. Faceți clic pe butonul „Calculate”.
➥ Calculele sunt afișate.
➥ Culorile indică nivelul de solicitare..
2. Selectați sarcina dorită. Puteți alege între:
➥ Efort plastic
➥ Deformare
➥ Efort din beton
3. Verificați încărcările
4. Închideți fereastra de dialog selectând una dintre cele două opțiuni:
➥ Confirmați
➥ Acceptați flexibilitatea plăcii de bază și rezultatele sunt afișate.
➥ Anulați
➥ Sunteți readus la ecranul anterior, unde puteți efectua modificări care vor duce la un grad de rigiditate mai mare .
5. Dacă abaterile sunt excesive, se deschide un mesaj pop-up care vă informează că abaterile sunt mari.
8.2 Fixarea pe zidărie
8.2.1 Crearea unei liste de favorite
8.2.1.1 ‘My favorite inputs’
▶ Pentru a adăuga un meniu la lista de intrări favorite, faceți clic pe acest simbol pentru meniul
dorit.
➥ Meniul selectat apare în lista de favorite.
Pentru a elimina un meniu din lista de intrări preferate, faceți clic pe această opțiune.

16 Română
8.2.2 Definirea materialului de bază
8.2.2.1 ‘Base material’
1. Pentru a selecta tipul de cărămidă sau bloc, faceți clic pe „Brick”
➥ Se afișează fereastra „Select brick” .
2. Pentru a defini tipul de cărămidă sau bloc, faceți clic pe
cărămida / blocul aplicabil.
3. Pentru a defini o forță predefinită, activați butonul de
opțiune „Predefined strength”.
4. Pentru a defini dimensiunile cărămizii sau blocurilor, faceți clic pe butonul „Brick size” .
➥ Este afișată fereastra „Brick size” .
5. Introduceți dimensiunile „Width”, „Height” și „Concrete thickness” în casetele de intrare corespunzătoare.
6. Faceți clic pe butonul „Save” pentru a confirma dimensiunile introduse.
7. Faceți clic pe butonul „Cancel” pentru a respinge valorile introduse.
8. Faceți clic pe butonul „Layout” pentru a defini aspectul cărămizilor / blocurilor.
➥ Se afișează fereastra „Select layout” .
9. Faceți clic pe ilustrația corespunzătoare pentru a selecta aranjamentul cărămizilor / blocurilor.
10. Faceți clic pe unul dintre următoarele butoane pentru a specifica poziția inițială a cărămizilor / blocurilor de zidărie:
➥
➥
8.2.2.2 ‘Temperature’
1. În caseta de intrare „Short term” , introduceți temperatura
la care materialul de bază poate fi expus pentru o perioadă
scurtă de timp.
O influență pe termen scurt înseamnă, de exemplu,
diferența de temperatură între zi și noapte.
2. În caseta de intrare „Long term” introduceți influențele
temperaturii pe termen lung.
Influențele pe termen lung ale temperaturii reprezintă
caracteristicile de temperatură de durată ale
materialului de bază.

Română 17
8.2.2.3 ‘Geometry’
1. Introduceți distanța fata de margine în raport cu direcțiile
„Sus” , „Jos” , „Stânga” și „Dreapta” pe desen.
2. Activați butonul de opțiune „Concrete” pentru a afișa, în
editorul 3D, valoarea pe care ați introdus-o pentru „concrete”.
8.2.2.4 ‘Installation conditions’
1. Selectați metoda de gaurire din „Drilling method”
.
2. Selectați categoria de utilizare în ceea ce privește instalarea și
utilizarea în conformitate cu ETA din meniul derulant
„Masonry use category”:
➥ d = uscat
➥ w = umed
3. Pentru a selecta metoda de curățare a găurilor, activați butonul de opțiune corespunzător din „Cleaning method”
.
4. Pentru a selecta metoda de fixare, activați butonul opțiunii corespunzătoare din caseta „Fastening option” .
8.2.2.5 ‘Joints’ - Rosturi
1. În secțiunea „Materials”, activați butonul opțiunii
corespunzătoare pentru materialul de rosturi folosit.
2. Introduceți lățimea rosturilor verticale în caseta de intrare
„Vertical fill” .
3. Introduceți lățimea rosturilor orizontale în caseta de intrare
„Horizontal fill” .
4. Activați butonul de opțiune „Enable fill” dacă îmbinările cap
la cap sunt umplute cu mortar.
8.2.2.6 ‘Plaster’ - Tencuială
▶ În cazul în care zidăria este tencuită / executată, activați
butonul de opțiune ‘Plastered wall’.

18 Română
8.2.3 Definirea plăcii de ancorare
8.2.3.1 ‘Anchor plate position’ - Poziția plăcii de ancorare
1. În caseta de intrare „Rotation” , introduceți valoarea cu care
doriți să rotiți placa de ancorare.
2. Pentru a roti placa de ancorare spre stânga la 90°, faceți clic
pe butonul .
3. Pentru a roti placa de ancorare în dreapta până la 90°, faceți
clic pe butonul .
8.2.3.2 ‘Anchor plate shape’ - Forma plăcii de ancorare
1. Faceți clic pe forma ancorei pe care doriți să o utilizați.
➥ Forma corespunzătoare apare în editorul 3D.
Pentru a defini singur forma, faceți clic pe buton.
Utilizați editorul 2D pentru a edita forma plăcii de
ancorare.
2. Pentru a introduce dimensiunile plăcii de ancorare, faceți clic pe
. ➥ Se afișează fereastra Anchor plate size - „Dimensiunea plăcii de ancorare” .
3. Introduceți parametrii necesari în casetele de intrare
corespunzătoare.
4. Faceți clic pe 'Save' pentru a confirma intrările.
5. Faceți clic pe „Cancel” pentru a anula operația.
8.2.3.3 ‘Stand-off type’ - Tip supra-înălțare
• Selectați tipul de supra-inaltare.
‘Not stand-off’
‘Stand-off with grounding’
8.2.3.4 ‘Anchor plate thickness’ - Grosimea plăcii de ancorare
▶ Introduceți grosimea în caseta „Thickness” și apăsați Enter pentru a
vă confirma intrarea.

Română 19
8.2.4 Definirea ancorei
8.2.4.1 ‘Anchor’ - Ancoră
1. Pentru a selecta tipul ancorei, faceți clic pe caseta „Family” .
➥ Apare fereastra „Select anchor”.
Alternativ, puteți să faceți clic pe caseta „Family” din
fereastra principală pentru a selecta tipul de ancoră.
Dacă doriți ca o ancoră să fie prima în fereastra
„Select anchor”, puteți să o evidențiați ca preferată.
2. Pentru a căuta o ancoră, introduceți numele acesteia în
caseta de căutare.
3. Pentru a sorta lista de ancore, selectați criteriul de sortare la
alegere din meniul derulant.
4. Pentru a calcula toate ancorele, faceți clic pe „Calculate all”
.
➥ Gradul de utilizare și geometria ancorelor sunt calculate și
prezentate în listă.
Faceți clic pe „Clear” pentru a reveni la vizualizarea normală.
5. Pentru a filtra lista ancorelor după unul dintre următoarele
criterii, activați butonul corespunzător:
➥ ‘Corrosion / material’
➥ ‘Thread type’
6. Pentru a vedea aprobarea, faceți clic pe opțiunea „View approval”
.
➥ Apare aprobarea.
7. Selectați adâncimea de ancorare din caseta „Embedment
depth” .
➥ Adâncime optimizată -.
Adâncime de ancorare - utilizatorul poate specifica
adâncimea de ancorare necesară. Pentru ancorele de
mortar adeziv (chimice), toate valorile sunt posibile.
Pentru ancorele metalice, trebuie respectate valori
discrete . Puteți selecta adâncimea potrivită aici din
meniul derulant.
8.2.4.2 ‘Layout’ - Dispunere
1. Selectați numărul și dispunerea ancorelor din
secțiunea „Layout” .
Pentru a aplica un aspect definit de utilizator,
faceți clic pe buton.
Apare editorul 2D.
2. Introduceți valoarea cu care doriți să rotiți placa de ancorare În caseta de intrare „Rotire” .
3. Pentru a roti placa de ancorare la 90° în sensul invers acelor de ceasornic, faceți clic pe butonul .
4. Pentru a roti placa de ancorare la 90° în sensul acelor de ceasornic, faceți clic pe butonul .

8.2.5 Definirea profilului de oțel
20 Română
8.2.5.1 ‘Profile’ - Profil
1. Pentru a defini profilul mainii curente faceți clic pe „Rail profiles”
➥ Este afișată fereastra „Select profile” .
2. Pentru a selecta dimensiunile, faceți clic pe dimensiunile
profilului mainii curente.
➥ Este afișată fereastra „Select profile” .
3. Pentru a selecta dimensiunile, faceți clic pe dimensiunile
profilului șinei.
➥ Este afișată fereastra „Select profile” .
4. Pentru a defini profilul montantului, faceți clic pe „Post profiles”.
➥ Este afișată fereastra „Select profile” .
5. Pentru a selecta dimensiunile, faceți clic pe dimensiunile
profilului stâlpului.
➥ Fereastra „Select profile” este afișată.
6. Faceți clic pe dimensiunea profilului adecvat.
8.2.5.2 ‘Eccentricity’ - Excentricitate
1. Pentru a modifica pozitia profilul de oțel, (axele X și Y),
introduceți valorile corespunzătoare în casetele de intrare „X”
și „Y” .
2. Pentru a roti profilul de oțel, introduceți valoarea
corespunzătoare în caseta „Angle” .
3. Pentru a roti placa de ancorare spre stânga la 90°, faceți clic
pe butonul .
4. Pentru a roti placa de ancorare spre dreapta cu 90°, faceți
clic pe butonul .
8.2.6 Definirea staticilor
8.2.6.1 ‘Load cases’ - Cazuri de incarcare
▶ Activați butonul opțiune „Show load inputs” .
8.2.6.2 ‘Load type’ - Tip de sarcină
1. Pentru acțiuni statice, selectați „Static or quasi-static design”
Sarcina ia în considerare acțiunea încărcărilor statice
și predominant staționare.
2. Selectați unul dintre următoarele butoane de opțiuni:
➥ ‘Design loads’
➥ ‘Characteristic loads’
„Design loads” - Introduceți sarcini calculate la nivelul de proiectare. „Characteristic loads” - Introduceți valorile pentru sarcini constante și variabile. În PROFIS Engineer-
ing Suite, aceste valori sunt înmulțite cu factorii de siguranță parțiali definiți în „Project Options”.
8.2.6.3 ‘Loading’
▶ Pentru a defini efortul de compresie pe zidărie, introduceți valoarea corespunzătoare în caseta de intrare „Compressive
stress on the wall” .

Română 21
8.3 Fixarea balustradelor
8.3.1 Crearea unei liste de favorite
8.3.1.1 ‘My favorite inputs’
▶ Pentru a adăuga un meniu la lista de intrări favorite, faceți clic pe acest simbol pentru meniul dorit.
➥ Meniul selectat apare în lista de favorite.
Pentru a elimina un meniu din lista de intrări preferate, faceți clic pe această opțiune.
8.3.2 Definirea aplicației
8.3.2.1 ‘Application’
▶ Selectați „Railing installation” din secțiunea „Application”
.
➥ ‘Concrete plate – Front’
➥ ‘Concrete plate – Top’
➥ ‘Concrete plate – Bottom’
➥ ‘Stairs – Front’
➥ ‘Balustrade – Outer’
➥ ‘Balustrade – Top’
8.3.2.2 ‘Handrail’ - Mână curentă
1. Pentru a defini distanța dintre doi montanti de balustradă,
introduceți valoarea în caseta „Post distance” .
2. Pentru a defini montantul care urmează să fie utilizat,
selectați butonul opțiunii corespunzătoare din secțiunea „Post
spacing” .
3. Introduceți lungimea montantului în caseta de intrare „Post
height” .
4. Pentru a afișa sarcina, activați butonul opțional „Post + rail and deflection” din secțiunea „View in results” .
8.3.2.3 ‘Environment’
1. În cazul în care balustrada urmează să fie instalată pe fațada
exterioară a clădirii, activați butonul opțional „Outside of the
building” .
2. Dacă balustrada urmează să fie placată, activați butonul de
opțiune „Add cladding” și introduceți procentul de placare în
caseta de intrare.

22 Română
8.3.3 Definirea profilului de oțel
8.3.3.1 ‘Profile’ - Profil
1. Pentru a defini profilul mainii curente, faceți clic pe „Rail profiles”
➥ Este afișată fereastra „Select profile” .
2. Pentru a selecta dimensiunile, faceți clic pe dimensiunile
profilului mainii curente.
➥ Este afișată fereastra „Select profile” .
3. Pentru a selecta dimensiunile, faceți clic pe dimensiunile
profilului șinei.
➥ Este afișată fereastra „Select profile” .
4. Pentru a defini profilul postului, faceți clic pe „Post profiles”
➥ Este afișată fereastra „Select profile” .
5. Pentru a selecta dimensiunile, faceți clic pe dimensiunile
profilului montantuluii.
➥ Fereastra „Select profile” este afișată.
6. Faceți clic pe dimensiunea profilului adecvat.
8.3.3.2 ‘Rotation’
1. Pentru a roti balustrada, introduceți valoarea corespunzătoare
în caseta de intrare „Handrail rotation” .
2. Pentru a roti mâna curentă la 90° în sensul acelor de ceasornic
sau în sens contrar acelor de ceasornic, faceți clic pe butonul
.
3. Pentru a roti stâlpul, introduceți valoarea corespunzătoare în
caseta de intrare „Post rotation” .
4. Pentru a roti stâlpul la 90 ° în sensul acelor de ceasornic,
faceți clic pe butonul .
8.3.3.3 ‘Orientation’
▶ Pentru a deplasa profilul de oțel (axele X și Y), introduceți
valorile corespunzătoare în casetele de intrare „X” și „Y” .
8.3.3.4 ‘Material’
1. Selectați balustrada dorită din meniul derulant.
2. Selectați materialul corespunzător din meniul derulant „Post”
.

Română 23
8.3.4 Definirea sarcinilor
8.3.4.1 ‘Load category’ - Categorie de încărcare
1. Faceți clic pe butonul „Load category” .
➥ Fereastra „Select load category”
2. Pentru a defini tipul de clădire, faceți clic pe clădirea
aplicabilă.
3. Pentru a importa mai multe tipuri de clădiri, faceți clic pe „Go
to” Hilti Online pentru mai multe categorii de sarcini.
8.3.4.2 ‘Environment’
1. Pentru a defini sarcina din vânt , faceți clic pe „Set windloads”
➥ Este afișată fereastra „Wind options” .
2. Selectați zona de vânt din meniul derulant „Wind zone” .
3. Selectați categoria de teren din meniul derulant „Terrain
category” .
4. Introduceți înălțimea balustrei în caseta de intrare „Altitude
above Ordinance Datum” .
5. Dacă se aplică o reducere a vântului, activați reducerea presiunii vântului conform butonului „DIN EN 1991-1-4 / NA,
7.2.10”.
6. Activați butonul opțiunii corespunzătoare din secțiunea
„Installation” .
7. Introduceți valorile corespunzătoare în casetele de intrare
‘Height over ground (z)’, ‘Building width (w)’, ‘Building height
(h)’ și ‘Building length (L)’.
8. Activați butonul opțiunii corespunzătoare din
secțiunea „Building zone” .
9. Faceți clic pe butonul „Save” pentru a confirma intrările.
10. Faceți clic pe butonul „Cancel” pentru a respinge intrările.
8.3.4.3 ‘Dead load’ - Sarcină statică
▶ Introduceți greutatea proprie în caseta de intrare „Dead load” .
8.3.4.4 ‘Loads’
▶ Pentru a afișa sarcina, activați butonul „Show all loads”
.
8.3.4.5 ‘Load cases’ - Cazuri de incarcare
▶ Activați butonul de opțiune Emergency exits & escape routes
.

24 Română
8.3.5 Definirea materialului de bază
8.3.5.1 ‘Base material’
1. Dacă materialul de bază este fisurat, activați butonul
opțional „Cracked concrete”.
2. Selectați clasa de beton aplicabilă din meniul derulant.
8.3.5.2 ‘Temperature’
1. În caseta de intrare „Short term” , introduceți temperatura la
care materialul de bază poate fi expus pentru o perioadă
scurtă de timp.
2.
O influență pe termen scurt înseamnă, de exemplu,
diferența de temperatură între zi și noapte.
3. În caseta de intrare „Long term” introduceți influențele
temperaturii pe termen lung.
Influențele pe termen lung ale temperaturii reprezintă
caracteristicile de temperatură de durată ale
materialului de bază.
8.3.5.3 ‘Geometry’
1. Introduceți grosimea materialului de bazai în caseta de
intrare „Concrete thickness” .
2. Introduceți valoarea bratului pârghiei pentru lungimea
montantului în caseta de introducere „Post lever arm”.
3. Pentru a seta distanța fata de margine la „infinite”, activați
butonul opțiunii „Infinite” .
8.3.5.4 ‘Installation conditions’
1. Selectați metoda de gaurire din „Drilling method”
.
2. Selectați tipul gaurii din meniul derulant „Hole type” .

Română 25
8.3.5.5 ‘Reinforcement’
1. Selectați spațiul dintre barele de armare în
meniul derulant ‘Concrete’.
Pasul este înțeles ca fiind „wide” atunci când distanța
dintre bare este ≥150 mm, pentru orice diametru sau
atunci când distanța este ≥100 mm pentru un
diametru ≤10 mm.
2. Selectați spațierea dintre barele de protecție din meniul derulant „Edge”
.
Armarea marginii presupune ca armătura să aibă un
diametru ≥12 mm. Opțiunea de armare cu agrafe
(hairpin) presupune o armare de margine cu un
diametru al barei ≥12 mm și agrafe bine dispuse la
intervale de ≤100 mm. Armarea marginilor este luată
în considerare la verificarea ruperii marginilor
betonului ca urmare a fisurilor din beton datorită
încărcării de forfecare.
3. Activați butonul de opțiune „Reinforcement to control
cracking present” în cazul în care betonul armat este
fisurat. Lățimea maximă a fisurilor este aproximativ 3 mm.
8.3.6 Definirea plăcii de ancorare
8.3.6.1 ‘Anchor plate position’ - Poziția plăcii de ancorare
1. În caseta de intrare „Rotation” , introduceți valoarea cu care
doriți să rotiți placa de ancorare.
2. Pentru a roti placa de ancorare spre stânga la 90°, faceți clic
pe butonul .
3. Pentru a roti placa de ancorare în dreapta până la 90°, faceți
clic pe butonul .
8.3.6.2 ‘Anchor plate shape’ - Forma plăcii de ancorare
1. Faceți clic pe forma ancorei pe care doriți să o utilizați.
➥ Forma corespunzătoare apare în editorul 3D.
2. Pentru a introduce dimensiunile plăcii de ancorare, faceți clic pe
. ➥ Se afișează fereastra Anchor plate size - „Dimensiunea plăcii de ancorare” .
3. Introduceți parametrii necesari în casetele de intrare
corespunzătoare.
4. Faceți clic pe 'Save' pentru a confirma intrările.
5. Faceți clic pe „Cancel” pentru a anula operația.
8.3.6.3 ‘Stand-off type’ - Tip de supra-înălțare
• Selectați tipul de supra-inaltare.
‘Not stand-off’

26 Română
‘Stand-off without clamping’
‘Stand-off with clamping’
‘Stand-off with grounding’
8.3.6.4 ‘Anchor plate thickness’ - Grosimea plăcii de ancorare
▶ Introduceți grosimea în caseta „Thickness” și apăsați Enter pentru a
vă confirma intrarea.
8.3.6.5 ‘Anchor plate design’ - Modelul plăcii de ancorare
1. Pentru a afișa sarcina, activați butonul de opțiune „Show
normal stress distribution on 3D”.
2. Pentru a optimiza grosimea plăcii de ancorare, activați
butonul de opțiune „Show optimized anchor plate thickness” .
8.3.6.6 Anchor plate offset’ - Compensarea plăcii de ancorare
▶ Introduceți excentricitatea Offset Y în caseta de intrare.
8.3.6.7 ‘Anchor plate material’ - Materialul plăcii de ancorare
▶ Selectați clasa de oțel pe care o utilizați din caseta derulantă.

Română 27
8.3.7 Definirea ancorei
8.3.7.1 ‘Anchor’ - Ancoră
1. Pentru a selecta tipul ancorei, faceți clic pe caseta „Family” .
➥ Apare fereastra „Select anchor”.
Alternativ, puteți să faceți clic pe caseta „Family” din
fereastra principală pentru a selecta tipul de ancoră.
Dacă doriți ca o ancoră să fie prima în fereastra
„Select anchor”, puteți să o evidențiați ca preferată.
2. Pentru a căuta o ancoră, introduceți numele acesteia în
caseta de căutare.
3. Pentru a sorta lista de ancore, selectați criteriul de sortare la
alegere din meniul derulant.
4. Pentru a calcula toate ancorele, faceți clic pe „Calculate all”
➥ Gradul de utilizare și geometria ancorelor sunt calculate și
prezentate în listă.
Faceți clic pe „Clear” pentru a reveni la vizualizarea normală.
5. Pentru a defini lista ancorelor, activați butonul corespunzător
din caseta „Filter” .
6. Pentru a filtra lista ancorelor cu „Fixture thickness” sau „Hole
diameter” , introduceți valorile în casele de intrare „max.” și
„min.”.
7. Pentru a filtra lista ancorelor după unul dintre următoarele
criterii, activați butonul corespunzător:
➥ ‘Anchor type’
➥ ‘Corrosion / material’
➥ ‘Cleaning’
➥ ‘Setting’
➥ ‘Thread type’
➥ ‘Head configuration’
➥ ‘Installation type’
8. Selectați adâncimea de ancorare din caseta „Embedment
depth” .
➥ Adâncime optimă de încorporare -
➥ Adâncime de încorporare selectată de utilizator -.
Adâncime optimă de ancorare - Hilti Anchor Installer
determină adâncimea de ancorare pentru capacitatea
maximă de încărcare a ancorei.
Adâncimea de ancorare definită de utilizator -
utilizatorul poate specifica adâncimea de ancorare
necesară. Pentru ancorele de mortar adeziv (chimice),
toate valorile sunt posibile. Pentru ancorele metalice
trebuie respectate valori discrete. Puteți selecta
adâncimea potrivită aici din meniul derulant.

28 Română
8.3.7.3 ‘Installation’ - Instalare
9.1 Crearea unui nou șablon
1. Selectați numărul și dispunerea ancorelor din
secțiunea „Layout” .
Pentru a aplica un aspect definit de utilizator,
faceți clic pe buton.
Apare editorul 2D.
2. Introduceți valoarea cu care doriți să rotiți placa de ancorare În caseta de intrare „Rotire” .
3. Pentru a roti placa de ancorare la 90 ° în sens contrar acelor de ceasornic, faceți clic pe butonul .
4. Pentru a roti placa de ancorare la 90° în sensul acelor de ceasornic, faceți clic pe butonul .
▶ Pentru a afișa spațiul inelar plin în editorul 3D, faceți clic pe
butonul „Filled holes” .
9 Șablon de raport
1. Faceți clic pe butonul „New template” din meniul „My templates” .
➥ Apare o casetă de introducere.
2. Introduceți un nume de Proiect.
3. Pentru a confirma intrarea, faceți clic pe .
➥ Proiectul apare în lista de șabloane.
8.3.7.2 Dispunerea ancorelor

Română 29
4. Pentru a respinge înregistrarea, faceți clic pe .
5. Introduceți datele de contact în casetele de introducere din secțiunea „Company details” .
6. Pentru a încărca un logo, faceți clic pe butonul „Upload new” în secțiunea „Branding” .
➥ Apare o fereastră.
7. Navigați la logo-ul dorit.
8. Confirmați selecția.
➥ Sigla selectată apare în secțiunea „Logo” .
9. Selectați limba dorită în meniul derulant „Language”.
10. Introduceți valoarea dorită în caseta de introducere „First page number”.
11. Activați butonul corespunzător din secțiunea „Page size” .
12. Activați butonul corespunzător din secțiunea „Type” .
13. Activați căsuțele de selectare corespunzătoare din secțiunea „Report header and footer” .
14. Introduceți notele dvs. în secțiunea „Notes and comments” .
15. Faceți clic pe butonul „Save” pentru a vă confirma intrările.
16. Faceți clic pe butonul „Cancel” pentru a respinge intrările.
9.2 Redenumirea unui șablon
1. Faceți clic pe șablonul dorit din meniul „My templates” .
➥ Este afișat butonul.
2. Faceți clic pe butonul.
➥ Este afișat meniul contextual.
3. Faceți clic pe „Rename” din meniul contextual.
➥ Este afișată caseta de introduc`ere.
4. Introduceți noul nume de proiect.
5. Faceți clic pe butonul pentru a confirma intrările.
6. Faceți clic pe butonul pentru a respinge înregistrările.
9.3 Duplicarea unui șablon
1. Faceți clic pe șablonul dorit din meniul „My templates” .
➥ Este afișat butonul.
2. Faceți clic pe acest buton.
➥ Este afișat meniul contextual.
3. Dați clic pe „Duplicate” din meniul contextual.
➥ Este afișată caseta de introducere.
4. Introduceți noul nume de proiect.
5. Faceți clic pe butonul pentru a confirma intrările.
6. Faceți clic pe butonul pentru a respinge înregistrările.
9.4 Ștergerea unui șablon
1. Faceți clic pe șablonul dorit din meniul „My templates” .
➥ Este afișat butonul.
2. Faceți clic pe butonul.
➥ Este afișat meniul contextual.
3. Faceți clic pe „Delete” din meniul
contextual.
➥ Șablonul a fost șters.

30 Română
10 Raport
Modificările efectuate sunt salvate automat și nu trebuie
să fie salvate local.
10.1 ‘Generate report’
1. Pentru a genera un raport, faceți clic pe butonul „Generate report” .
➥ Apare fereastra „Export”
2. Pentru a renunța la raport, faceți clic pe „Cancel” .
3. Pentru a salva și exporta raportul, faceți clic pe butonul „Save and export” .
➥ Acum puteți salva raportul ca fișier PDF.
10.2 Exportul unui raport
1. Pentru a exporta un raport, faceți clic pe butonul „Export” .
➥ Apare fereastra 'Export as'
2. Selectați formatul dorit:
➥ fișier PROFIS
➥ fișier PROFIS către Trimble Connect
➥ fișier CAD
10.3 Duplicarea dimensionării
▶ Pentru a duplica dimensionarea, faceți clic pe butonul „Duplicate dimensioning” .
➥ Proiectul se deschide într-o fereastră nouă.
10.4 Importarea fișierului
1. Pentru a importa un fișier existent, faceți clic pe butonul „Import existing file” .
2. Selectați fișierul dorit și faceți clic pe „Open” .

Română 31
Hilti = marcă comercială înregistrată a Hilti Corp., Schaan 20171113