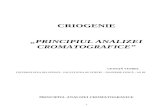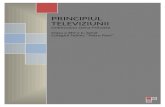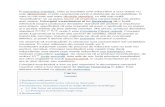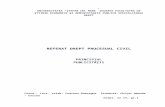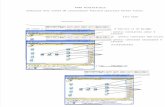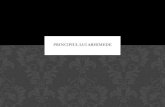Principiul de lucru in Packet Tracer File
Transcript of Principiul de lucru in Packet Tracer File

1
UNIVERSITATEA POLITEHNICA BUCURESTI
FACULTATEA ELECTRONICA,TELECOMUNICATII SI TEHNOLOGIA INFORMATIEI
PROIECT 3
PACKET TRACER 4.1

2
Cuprinsul proiectului
Introducere in Packet Tracer 4. 4 Interfata Generala - prezentare 7
Configurarea Preferintelor 9
Setare fundal 12
Primii pasi in Packet Tracer 4.1 12
Creearea primei retele 14
Trimiterea de Mesaje Test simple in Realtime Mode 16
Crearea unei conexiuni pentru un Web Server folosind Browserul Web 17
Captarea evenimentelor si vizualizarea in Simulation Mode 17
Interiorul pachetelor in Simulation Mode 18
Vizualizarea tabelelor de echipamente si resetarea retelei 20
Tipuri de conexiuni / legaturi 21
Cadrul Logic de lucru 22
Crearea dispozitivelor 23
Adaugarea de module 25
Crearea de conexiuni 25
Unelte de editare 26

3
Gruparea dispozitivelor 28
Cadrul Fizic de lucru 28
Dispozitive Wireless in cadrul fizic de lucru 31
Notite speciale 31
Dispozitive de retea 32
Configurarea fizica si lista de comenzi 32
Configurarea dispozitivelor 33
Configurarea routerelor 34
Configurari globale 34
Configurari de routing 35
Configurarea VLAN 37
Configurarea de interfete 37
Routere : IOS 38
Configurarea de switchuri 38
Configurari globale 38
Configurarea VLAN 39
Configurarea de interfete 39
Configurarea Linksys WRT300N 40
Configurarea Linksys WRT300N : GUI 40
Configurare wireless 41

4
Configurarea pentru aplicatii si jocuri 42
Management de administrare 42
Configurarea PC-urilor 43
Utilitatea modemului de dial-up 43
Configurarea serverelor 45
Configurarea serviciului HTTP,DHCP,TFTP,DNS 46/47
Configurare Cloud 48
Setari de conexiune 48
Configurarea Interfetei 49
Aplicatie 50
Introducere in Packet Tracer 4.1 Traim intr-o lume din ce in ce mai conecta, creandu-se astfel o economie globala si o
necesitate din ce mai mare de abilitati tehnice. Academia de retelistica Cisco livreaza servicii de tehnologie a informatiei pentru mai bine de 500,000 de studenti pe an in peste 165 de tari din lume. Studentii Academiei de retelistica au ocazia de a beneficia de experiente de

5
invatatura puternice si consistente, de o inalta calitate, curicula si evaluari online, training cu instructor, acces la laboratoare, interactiuni in sala de curs. Acest fel de experiente asigura avelasi nivel de calificari si abilitati, indiferent de locul unde se afla studentul.
Studentii Academiei de retelistica vor deveni arhitectii economiei conectate; facand posibile experiente de zi cu zi in reteaua umana globala. Cu cererea de piata a abilitatilor lor, studentii Academiei de retelistica au sansa sa spere locuri de munca critice, la care nu sperau inainte, in domenii variind de la medicina si finante pana la divertisment si aeronave. Academie de retelistica poate deschide calea spre cariere profitabile si oportunitati pentru a participa la progesul economic si dezvoltarea comunitatii locale. Studentii trebuie doar sa fie „Cu mintea deschisa” la posibilitati.
Packet Tracer este o unealta vizuala cu auto-masurare pentru invatatul interactiv. Este intentionat pentru a creste interactiunea dintre studenti si instructor, promovand procesul de invatare al studentului si imbunatatind prezentarile intructorului.
Activitatile de laborator sunt o parte importanta a educatiei in retelistica. Totusi, echipamentul de laborator poate fi o resursa rar intalnita. Packet Tracer furnizeaza simulearea vizuala a echipamentelor si a proceselor de retea pentru a compensa provocarile lipsei de echipament. Studentii pot petreaca cat timp vor facand exercitii standard de laborator cu Packet Tracer, astfel putand opta sa lucreze de acasa.
Desi sunt valabile si alte produse de simulare a echipamentelor Cisco, ele nu includ avantajele vizuale din Packet Tracer. Aceasta tehnologie este o cale noua si interesanta pentru a extinde experientele de predare si invatare peste limitele unui laborator traditional. Packet Tracer va ajuta sa rezolvati unele provocari uzuale cu care instructorii se confrunta zilnic, in acelasi timp ajutandu-ne sa exploram noi frontiere in educatia in retelistica.
Packet Tracer furnizeaza pentru instructori multiple variante de a demonstra concepte de retelistica. Desi Packet Tracer nu este substituentul echipamentelor, el permite studentilor sa exerseze folosind o interfata cu linii de comanda. Aceasta capabilitate „e-doing” este o componenta fundamentala a invatarii despre cum se configureaza router-ele si switch-urile folosind liniile de comanda.
Modul de simulare al Packet Tracer permite instuctorului sa demonstreze procese erau formal ascunse studentilor. Afisand functiile interne in tabele „usor de vazut” si diagrame simplifica procesul de invatare. Modul de simulare descreste de asemenea timpul instructorului de prezentare prin inlocuirea tablei si a slide-urilor statice cu elemente vizuale in timp real.
Studentii care petrec mai mult timp intr-un mod de invatare e-doing, cu simulari si interactiuni, vor fi mai bine pregatiti pentru a aplica aceste concepte si fundamente de configurare cand sunt pusi in fata unor echipamente reale. Asa cum studentii dobandesc experienta practica prin teme, precum rezolvarea problemelor, ei devin mai increzatori in abilitatile lor.
Inca un aspect importanta al Packet Tracer este descoperirea invatarii. Packet Tracer furnizeaza in general o mai mare varietate de combinatii de echipament decat ar putea intalni un student intr-un laborator. Studentii pot conecta echipamentul in cate combinatii vor pentru fiecare simulare. De exemplu, studentii pot crea o retea care are 50 routere, sa le conecteze si sa configureze reteaua astfel incat sa functioneze corespunzator. Acest tip de capabilitati ofera studentilor posibilitatea sa experimenteze si sa isi dezvolte o intelegere profunda a

6
proceselor retelistice si a echipamentelor. Alt element important al invatarii elevilor pe care Packet Tracer il sustine este ca este distractiv, lucru care poate fi o motivatie importanta.
In Simulation and Vizualization Mode, studentii pot observa si controla intervalele de timp, procesele interne ale transferului de date si propagarea datelor peste retea. Asta ajuta studentul sa inteleaga conceptele fundamentale din spatele operatiilor de retea. O intelegere buna a fundamentelor de retelistica poate ajuta la o invatare mai rapida a conceptelor adicente.
Perspectiva fizica a aparatelor cum ar fi routere, switch-uri, si host-uri, prezinta reprezentarea grafica a cardurilor de intindere si identifica capacitatile fiecarui card, Perspectica fizica ofera de asemenea reprezentari geografice, incluzand multiple orase, cladiri si camarute de cablare.
Activity Wizard permite utilizatorilor sa realizeze un scenariu utilizand text, o topologie de baza de retea, si pachete predefinite. Feedback-ul activitatii este afisat intr-un sumar. Studentii pot crea si raspunde la scenarii „what if” si instructorii isi pot crea propriile activitati auto-evaluate care prezinta feedback-ul imediat sudentilor asupra competentei lor in realizarea activitatii.
Real-Time Mode ofera studentilor o alternativa viabila la echipamentul real si le permite sa dobandeasca experienta in configurare inainte de a lucra cu echipamente reale.
Perfectionarea Protocoalelor Modele de protocoluri Packet Tracer 4.1 nu sunt incluse in versiunile mai noi. Aceste
protocoluri includ modele de HTTP, DNS, TFTP, Tenet, TCP, UDP, Single Area OSPF, DTP, VTP, and STP. De asemenea, in multe cazuri, modele existente de IP, Ethernet, ARP, wireless, CDP, Frame Relay, PPP, HDLC, inter-VLAN routing, and ICMP au fost extinse. Modele de Integrated Service Routers (ISRs), incluzand 2811, 1841 si Linksys WRT300N, au fost adaugate. Modele foarte simple de modemuri de cablu, modemuri DSL, si IP Phones au fost de asemenea adaugate.
Arhitectura extensibila Packet Tracer este proiectat intr-o forma modulara pentru o viitoare extindere si
echipa Packet Tracer este interesata in aflarea noilor caracteristici care sa fie folositoare comunitatii.
Perfectionarea GUI Packet Tracer 4.1 pastreaza topologia ca si principalul spatiu de lucru dar adauga reprezentarile fizice de dispozitive, in timp real si moduri de simulare, si o varietate larga de vizualizari si ferestre. GUI suporta multiple limbi astfel incat aplicatia poate fi tradusa local. Caracteristici noi incluse in Packet Tracer 4.1 sunt urmatoarele: accesibilitate, copiere si lipire, inapoi, adunare dispozitive, desenarea paletei, marire, reglari de font, suport pentru ferestrele de dispozitiv deschise o data, si au imbunatatit administrarea ferestrei.

7
Reprezentarea si vizualizarea Instumentelor O lista a evenimentelor, o forma a sniffer-ului retelei globale, este inclus in Packet
Tracer 4.1. Acesta permite ecranului majoritatii sa simuleze PDU-uri ca evenimente. Pentru analiza de protocol detaliata, aceste evenimente pot fi realizate intr-un mod de animatie continua, inainte, inapoi sau in pasi in proces. Vizualizarea puternica OSI Layer si vizualizarea PDU, si sofisticatul Pdus, sunt de asemenea suportate.
Adnotare si Authoring capabilities Packet Tracer 4.1 imbunatateste Activity Wizard ale versiunilor 3.2 si 4.0. El de
asemenea include formatele sau “stilurile de schita”, pentru patru diferite tipuri pewntru rezolvarea problemelor ale activitatilor: constructorii de concept (modelarea problemelor retelei), constructorii de indemanari (implementarea pre – laborator si post – laborator si activitati practice), probleme de design, si depanarea problemelor.
Utilitatea lui Packet Tracer 4.1 Packet Tracer este util atat pentru studenti cat si pentru profesori. Studentilor le
permite sa faca experiente cu componente de retea, sa construiasca propriul lor model de retele virtuale, graficele acelor retele, sa puna intrebari despre acele retele, sa adnoteze si sa salveze creatiile lor. Termenul “packet tracer” descrie un mod de film animat unde cel care studiaza poate sa treaca prin reteua simulata a evenimentelor, unul cate unul, sa investigheze geneza fenomenelor retelelor complexe intalnite normal de la mii pana la milioane de evenimente pe secunda.
Un eveniment tipic de studiu incepe cu pregatirea unei set de probleme de retea date studentului. Studentii pot folosi Packet Tracer sa execute operatiune “trade si arunca” (“drag and drop”) componente de retea, cum ar fi routere, switch-uri si statiile de lucru intr-o topologie logica. Apoi ei pot specifica tipurile de legaturi intre componente si sa configureze componentele pe care le-au creat. O data ce au proiectat si configurat o reteaua de noduri si legaturi, studentii pot sa lanseze de proba pachete de informatii in retea, atat in timp real, cat si in modul de simulare. Pachetele sunt afisate in mod grafic. Studentul poate poate sa treaca pachetul prin retea, examinand deciziile procesului facute de catre componentele retelei cand schimba si trimite pachetul catre destinatia sa. Retelele, scenariile pachetelor, si resultatele animate pot fi adnotate, salvate si impartasite cu ceilalti. Importante reprezentari in domeniile de cunoastere ale retelei sunt disponibile pentru studenti pentru a urmari diverse moduri de cercetare. Pentru intereseul particular al intructorilor este Activity User, care permite autoritatea raspunsurilor retelei unde studentii pot sa compare progresul lor.
Packet Tracer 4.1 se bazeaza pe trei principii de studiu: invatatul este activ, invatatul este social, si invatatul este contextual. Packet Tracer poate fi folosit intr-o varietate de moduri:
• Lucrul in echipa
• Lucrul acasa

8
• Fixarea cunostintelor
• Studiu de caz
• Demonstarea cursurilor
• Modelarea si vizualizarea algoritmilor dispozitivelor de retea si reteaua protocolurilot.
• Competetii
• Rezolvarea problemelor, depanarea
Patru tipuri de probleme sunt suportare de Packet Tracer 4.1:
• Concept-builders
• Skill-builders
• Design challenges
• Troubleshtooting
Interfata generala - prezentare Locul cel mai bun pentru a incepe este sa vizualizati fisierul “Help”. Fisierul “Help”
contine documentatia pentru aproape toate caracteristicile programului, cu texte descriptive, imagini (screenshots), si ghiduri animate. Pentru a intelege cat mai bine aplicatia va puteti intoarce oricand la “help” daca aveti intrebari legate de program. Deasemenea puteti sa studiati si “My first PT Lab” care va va ghida pas cu pas prin niste caracteristici de baza ale Packet Tracer-ului.

9
Cand Packet Tracer este deschis, va aparea interfata urmatoare :
Aceasta interfata initiala contine 10 componente. Daca sunteti nesigur ce face un articol special de interfata miscati mouse-ul asupra articolului si un balon ajutator care va explica articolul.
1 Bara Meniu Aceasta bara furnizeaza meniurile File, Options, si Help. Aici veti gasi comenzile de baza cu ar fi Open, Save, Print, si Preferences. Deasemenea veti putea accesa Activity Wizard din meniul File.
2 Bara Main Tool Aceasta bara furnizeaza icoanele cu scurtaturile comenzilor File si Edit. Aceasta bara furnizeaza butoanele pentru Zoom, paleta de desenare si Device Template Manager. In partea dreapta, veti gasi butonul Network Information, care poate fi folosit pentru a adauga descrierea retelei curente (sau orice alt text pe care doriti sa-l includeti)
3 Bara Common Tools
Aceasta bara furnizeaza accesul pentru cele mai folosite unelte: Select, Move Layout, Place Note, Delete, Inspect, Add Simple PDU, si Add Complex PDU.
4 Bara Logical/Physical Workspace si Navigation
Puteti sa oscilati intre Physical Workspace si Logical Workspace cu butoanele din aceasta bara. Deasemenea aceasta bara permite navigarea prin nivelurile unui grup, Create New Clusters, Move Object, Set Tiled Background, si Viewport
5 Workspace Aici se realizeaza reteaua, se urmaresc simularile, si se vizualizeaza foarte multe informatii si statistici.
6 Bara Realtime/Simulation
Aici puteti oscila intre Realtime Mode si Simulation Mode cu optiunile de pe aceasta bara. Aceasta bara furnizeaza de asemena

10
butoanele Power Cycle Devices, Play Control ,Event List 7 Caseta
componentelor retelei
Din aceasta caseta se pot alege dispozitivele si conexiunile care sunt folosite in spatiul de lucru. Acesta contine caseta Device-Type Selection si caseta Device-Specific Selection.
8 Caseta cu tipurile de componente ae retelei
Aceasta caseta contine tipurile de dispozitive si conexiunile disponibile in Packet Tracer 4.1. Caseta Device-Specific Selection se va schimba in functie de dispozitivele pe care dumneavoastra le alegeti.
9 Caseta cu selectarea specificatiilor componentelor
Din aceasta caseta puteti selecta ce componente vreti sa folositi in reteaua dumneavoastra si ce conexiuni sa faceti.
10 Fereastra de pachete creata de utilizator*
Aceasta fereastra administreaza pachetele pe care le folositi in retea in timpul simularii.
Spatiul de lucru si moduri de lucru Packet Tracer 4.1 are doua spatii de lucru (logic si fizic) si doua moduri de lucru (in
timp real si simulare). La pornire, sunteti in spatiul de lucru logic in modul de lucru in timp real. Putetem contrui reteaua si sa o vizualizam in timp real in aceasta configuratie. Putem schimba in modul de simulare si sa o rodam scenarii de retea controlate. Deasemenea, putem schimba in modul fizic de lucru pentru a aranja aspectele fizice (cum ar fi locatia) pentru dispozitivele folosite. Nu putem rula reteaua atata timp cat suntem in spatiul fizic de lucru. Trebuie sa ne intoarcem la spatiul logic de lucru logic dupa ce terminam de lucrat in spatiul de lucru fizic.
Configurarea preferintelor Packet Tracer 4.1 poate fi personalizat prin configurarea preferintelor personale. Din
bara Menu, selectam Options � Prefetences pentru a vedea setarile programului.
Sub panoul Interface, se pot alege urmatoarele setari: Animation, Sound, si Show Link Lights. Setari care sa convina performatelor sistemului si preferintelor utilizatorului. Deasemenea se poate administra dezordinea de informatii cu setarile Hide Device Label si

11
Port Labels Always Shown. Caracteristica Logging permite programului sa receptioneze toate comenzile din Cisco IOS care sunt exportate intr-un document text.
Caracteristica Enable Screen Reader Support citeste toate titlurile si descrierile ferestrei vizibile care ale focalizarile. In cele din urma, se poate modifica limba de baza a programului prin alegerea din lista de limbi si apoi apasand butonul Change Language.
In panoul Administrative, se poate administra imaginile de fundal care sunt disponibile in program. Deasemenea se poate seta o parola pentru a preveni falsifiare

12
imaginilor.
In panoul Hide, se poate alege ascunderea sau prezentarea interfetelor Physical, Config, CLI, Desktop, si GUI in dialogul de editare a dispozitivelor.

13
In panoul Font se pot selecta diferite fonturi si dimensiuni de font pentru Dialogs, Workspace/Activity Wizard, and the General Interface.
Setarea fundalului Imaginea alba de fundal a spatiului de lucru se poate inlocui cu o alta imagine. Se pot selecta numai imaginile de fundal care sunt disponibile in panoul Administrative. Pentru a selecta o imagine de fundal, apasati butonul Set Tiled Background din bara Logical Workspace. Alegeti din lista de imagini disponibilae din fereastra Select Background Image, si apasati butonul Apply. Se poate reveni oricand la spatiul de lucru alb folosind butonul Reset.

14
Se pot crea sau personaliza propriile imagini si folosite in spatiul de lucru logic. Imaginile se pun in folderul fundalului logic al programului, iar apoi trebuie adaugate in lista panoului Adminitrative. Imaginile trebuie notate in asa fel incat sa nu afecteze functiile retelei, ele fiind simple mijloace vizuale.
Primii pasi in Packet Tracer 4.1 In continuare vor fi prezentate cateva lucruri pe care utilizatori trebuie sa le indeplineasca cand folosesc Packet Tracer 4.1. Primul laborator permite utilizatorului sa se familiarizeze cu programul. Aceasta activitate ar trebui sa dureze aproxiamtiv 30 de minute.
Terminologie Importanta 1. ICMP
ping: comanda ce consta intr-un un mesaj ecou de cerere de la un dispozitiv la altul, si ecoul de intoarcere raspunde.
2. Adresa IP: 32 biti se repartizeaza dispozitivelor pe masure ce astea se identifica in retea.
3. Ethernet: una din cele mai comune standarde de LAN pentru hardware, comunicare si cablare.
4. Fast Ethernet Interface: 100Mbps portul Ethernet. In Packet Tracer 4.1, un GUI poate fi folosit sa configureze o astfel de retea.

15
5. Modelul OSI: 7 cadre de straturi pentru a vizualiza protocoalele si dispozitivele, alcatuirea aplicatiei, presentarea, sesiunea, transportul, reteaua, informatiile, si straturile fizice.
6. PDU: unitatea informatiilor de protocol, un grip de informatii corespunzatoare unui strat dat in modelul OSI.
7. Pachete: OSI Layer 3 unitati de informatii de protocol.
8. Tabele de dispozitiv: include ARP, switch-uri si tabele de routare. Acestea contin informatiile referitoare la dispozitivele si protocolurile din retea.
9. Tabele ARP: (ARP= Address Resolution Protocol table), pastreaza perechile de adrese IP si adresele Ethernet MAC.
10. Scenariu: O topologie cu un set de PDU plasata in retea pentru a fi trimis la un anumit timp. Folosind diferite scenarii, se poate experimenta cu diferite combinatii de pachete folosind aceleasi topologii de baza
Vizualizarea Help si instuirea in vederea folosirii programului
1. Deschidem Packet Tracer 4.1
2. Deschideti Help din bara Menu, prin apasarea unui semn de intrebare din bara Main Tool sau prin folosirea tastei F1.
3. Cititi continutul sectiunii Help pentru a avea o idee despre functionalitatea programului Packet Tracer 4.1. Meniul va fi intotdeauana vizibil in partea stranga a ferestrei in timp ce vizualizati continutul din Help.
4. Pagina What’s New ofera o scurta vizionare a caracteristicilor adaugate de Packet Tracer 4.1. Aceasta include protocolurile noi, intrumentele si alte imbunatatiri care sunt implementate in Packet Tracer 4.1.

16
5. Acordati atentie paginei Interface Overview , pagina din Getting Started, si ilustreaza utilitatea lucrarilor practice discutate in pasul urmator.
6. Deschideti manualul de instruire pentru a invata bazele grafice ale interfetei programului.
7. Cand apare primul titlu, ca in imaginea de mai jos, apasati butonul Pause din controalele de redare.
8. Apasati butonul Forward pentru a trece la urmatorul titlu iar apoi apasati Pause din nou. Apasati butonul Back pentru a vizualiza titlul anterior.
9. Continuati sa vizualizati manualul de instruire prin apasarea butonului Play. Daca este necesar, apasati butonul Rewind pentru a re-porni intruirea.
10. Apasati Exit pentru a inchide fereastra de intruire. Deasemenea inchideti continutul Help.
Crearea primei retele.

17
1. Incepeti sa creati o retea prin a selecta End Devices. Adaugati un PC Generic si un server Generic in spatiul de lcuru
2. In Connections, selectati Copper Straight – through cable (linie neagra groasa) si faceti o legatura intre dispozitive cu ea. Luminile rosii de pe legatura indica faptul ca conexiunea nu functioneaza. Acum, folosind intrumentul Delete, inlaturati Copper Straight – through cable, si folositi Copper Cross – over cable (linia subtire) in locul ei. Luminile ar trebui sa devina verzi in momentul acesta, si daca pointer-ul mouse-ului este tinut asupra oricarui PC, starea de legatura va fi indicata ca “up”. Reteaua va trebui sa arata similar cu imaginea de mai jos:
3. Dati click pe PC (computer). In timp ce acordati atentie luminilor de legatura, apasati butonul Power, alimentand PC-ul, apasati din nou, oprind alimentare, si din nou alimentati PC-ul. Aceeasi pasi trebuie facuti si pentru Server. Luminile legaturilor se schimba in culoarea rosie cand nu este alimentare, ceea ce inseamna ca nu exista legaturi sau nu functioneaza. Luminile de legatura se schimba in verde cand dispozitivul este alimentat din nou.
4. Incercati cele trei feluri de a invata despre dispozitive. Mai intai, puneti mouse-ul desupra dipozitivelor pentru a vedea informatii despre configuratiile de baza. Apoi, dati click pe dispozitiv cu Select Tool pentru a arata fereastra cu configuratia care arata cateva moduri de configurare a dispozitivului. Al treilea pas, folositi Inspect Tool pentru a vedea tabelele cu dipozitivele de retea care se vor contrui pe masura ce se invata despre reteaua din jur.
5. Deschideti fereastra cu configuratia PC-ului si modificati setarile folosind optiunea Config. Aici se va modifica numele PC-ului si setati DNS-ul Serverului, deasemenea se seteaza adresa IP pentru FastEthernet. Automat Packet Tracer calculeaza ceilalti parametrii.

18
6. Mergeti la optiunea Desktop si dati click pe Ip Configuration. Observati ca adresa IP, Masca Subnet si Serverul DNS pot fi moficate aici.
7. Deschideti fereastra cu configuratia serverului si mergeti la optiunea Config. Modificati numele serverului. Dati click pe FastEthernet si setati adresa IP, deasemenea asigurati-va ca statusul portului exista. Dati click pe DNS si setati Domain Name, setati adresa IP si dati click pe Add. In final verificati si asigurati-va ca Service exista pentru DNS.
8. Repuneti dispozitivele retelei prin tragerea lor intr-o noua locatie. Adaugati o descriere prin folosirea butonului “i” din coltul din dreapta a programului Packet Tracer 4.1. Apoi adaugati niste etichete de text in spatiul logic de lucru prin folosirea intrumentului Place Note.
9. Incarcati o imagine de fundal de tip grilaj folosind butonul Set Tiled Background.
10. Salvati lucrarea folosind optiunea FILE � SAVE AS si creati un nume de fisier.
Trimiterea de Mesaje Test Simple in Realtime Mode
1. Incepeti prin a deschide documentul salvat din sectiunea precedenta. 2. Observati ca documentul se deschide in Realtime Mode. Folositi unealta Add Simple
PDU pentru a trimite, la Server, o data un mesaj ping denumit solicitare echo. Serverul raspunde cu o replica echo pentru ca toate echipamentele au setari de configurare IP corecte.
3. Faceti scroll in sus si in jos la User Created Packet Window pentru a observa diferitele capabilitati ale acestui mesaj ping, incluzand indicatia ca ping-ul s-a realizat cu succes.
4. Pozitionati PDU List Window pentru a avea o vizibilitate mai buna a mesajului. Unul sau mai multe mesaje de aces fel pot fi salvate ca scenarii. Scenariul 0 este afisat la inceput. Etichetati acest scenariu cu litera “i”. Scenarii diferite permit folosirea aceleiasi topologii pentru experimente cu diferite grupari de pachete create de utilizator.
5. Click pe “New” pentru a crea un nou scenariu. Noile scenario vor fi goale (albe). 6. Adaugati doua pachete folosind unealta Simple PDU, un PDU de la PC la Server si un
PDU diferit de la Server la PC. Apoi adaugati o litera “i” care sa descrie scenariul, pentru a completa Scenariul 1. Un exemplu este afisat mai jos:

19
7. Mai multe scenarii pot fi salvate cu o singura retea. Alternati intre Scenariile 0 si 1. 8. Acum, stergeti Scenariul 0 folosind butonul Delete. 9. Scenariul 1 este acum vizibil. Mergeti la ultima coloana din User Created Packet
Window si faceti dublu click pe (delete) pentru a sterge un PDU. 10. Stergeti un intreg scenariu. Observati lista scenariului a fost returnata la Scenariul
implicit 0.
Crearea unei Conexiuni pentru un Web Server folosind Browserul Web al PC-ului
1. Deschideti documentul salvat din sectiunea precedenta. 2. Click pe PC pentru a vizualiza fereastra sa de dialog cu configurarea. 3. Selectati tabul Desktop, apoi faceti click pe Web Browser. Tastati www.cisco.com ca
URL si apoi dati click pe Go. Prima pagina a Packet Tracer 4.1, afisata mai jos apara; indicand ca s-a realizat cu success conexiunea la web.
4. Stergeti URL-ul, tastati www si apoi click pe Go. Din moment ce adresa introdusa nu este completa, va aparea un mesaj de eroare “Host Name Unresolved”.
5. Tastati 192.168.219.5 ca nou URL si apoi faceti click pe Go. Observati ca apare si pagina de start a Packet Tracer 4.1. Acest lucru se datoreaza faptului ca adresa serverului IP poate fi folosita si pentru a stabili o conexiune web.
6. Inchideti fereastra de configurare si incercati aceiasi pasi in Simulation Mode. In acest mod, userul controleaza timpul, astfel incat lucrul retelei poate fi vizualizat cu incetinitorul, permitand in acelasi timp observarea cailor pe care circula pachetele si a inspeciei in detaliu a pachetelor – “packet tracing!”
7. Selectati PC-ul din nou si mergeti la Web Browser in tabul Desktop. Tastati www.cisco.com ca URL din noi si faceti click pe Go. Pagina de start a Packet Tracer 4.1 nu ar trebui sa apara imediat.

20
8. Mutati pe interfata principala a Packet Tracer fara a inchide fereastra de configurare a PC-ului. Observati ca pachetele DNS si ARP sunt adaugate la Event List.
9. Click pe Auto Capture/Play sau continuati sa faceti click pe butonul Capture/Forward pama cand apare pe PC pachetul HTTP. Reveniti pe fereastra de dialog cu configuratia PC-ului. Pagina de start a Packet Tracer 4.1 este afisata.
10. Inchideti fereastra de dialog cu configuratia PC-ului.
Captarea evenimentelor si vizualizarea in Simulation Mode
1. Deschideti documentul precedent salvat. 2. In Realtime Mode, trimiteti un PDU simpu de la PC la Server. 3. Stergeti PDU-ul folosind metoda invatata in sectiunea precedenta. 4. Mutati pe Simulation Mode. 5. Click pe Edit Filters si apoi click pe All/None pentru a debifa toate campurile. Apoi
selectati ICMP pentru a vizualiza numai pachetele ICMP in animatie. 6. Adaugati un PDU simplu de la PC la Server. Observati cum noul PDU creat este
adaugat la User Created PDU List. Acest pachet a fost capturat ca fiind primul eveniment din Event List si apare un nou icon pachet (plic) in spatial de lucru. Icon-ul ochi din stanga Event List-ului indica ca acest pachet este afisat la momentul respectiv.
7. Faceti un click pe butonul Capture/Forward. Aceasta simuleaza un program de sniffing a retelei, captand urmatorul eveniment care se petrece in retea. Observati ca dupa click-ul pe Capture/Forward, pachetul din spatial de lucru este mutat de la un echipament la altul (acesta este mesajul solicitare echo ICMP de la PC la Server). Un alt eveniment este adaugat in Event List – aceasta reflecta schimbarea din spatiul de lucru. Prima oara intr-o animatie, valoarea lui Capture/Forward este “Capture”; dupa resetarea simularii, valoarea este “Forward”.
8. Reglati viteza animatiei prin tragerea slider-ului Play Speed in dreapta pentru a rula mai repede si la stanga pentru a rula mai incet.
9. Click pe butonul Capture/Forward o a doua oara. Aceasta captureaza urmatorul eveniment de retea (replica echo de la Server la PC, afisat ca fiind cu success prin bifa verde de pe plic).
10. Click pe butonul Capture/Forward din nou. Serverul a trimis deja o replica echo si de aceea nu exista alte evenimente ICMP pentru a fi capturate. O fereastra “No More Events” va aparea, asa cum este afisat in imaginea de mai jos. Faceti click pe OK.

21
Interiorul pachetelor in Simulation Mode
1. Continuand de la ultima activitate, faceti click pe Reset Simulation. Aceasta sterge inregistrarile din Event List, mai putin pachetul original.
2. Selectati plicul pachet din spatiul de lucru pentru a se afisa fereastra PDU Information cum este expus in imaginea de mai jos. Aceasta fereastra contine tabul cu modelul OSI care arata cum este procesat pachetul pe fiecare nivel al modelului OSI de catre echipamentul current. Inchideti aceasta fereastra, nimic ce este pachet nu este indicat in Event List de icon-ul ochi. Intregul rand din Event List este de asemenea evidentiat. Click-ul pe patratul cu culori din coloana Info este echivalent cu click-ul direct pe plicul pachet (incercati!).

22
3. Folositi butoanele Next Layer si Previous Layer pentru a vizualiza detalii despre pachetele care sunt procesate la nivelele OSI relevante. Luati la cunostinta ca doar Out Layers pot fi vizualizate in cazul acestui mesaj original de solicitare echo.
4. Click pe tabul Outbound PDU Details. Acest tab afiseaza exact ce creaza headerele PDU. Este organizat in tipuri de headere si campurile individuale in fiecare header.
5. Inchideti fereastra PDU Information. Faceti un click pe butonul Capture/Forward. 6. Click din nou pe pachetul din spatiu de lucru pentru a deschide fereastra PDU
Information. Obsercati ca de aceasta data, informatiile referitoare la In Layers si Out Layers pot fi vizualizate.
7. Click pe tabul Inbound PDU Details. Aceasta afiseaza detaliile pachetului inbound solicitat echo de la PC la Server. Click pe tabul Outbound PDU Details, care afiseaza informatii asemanatoare, dar in acest caz pentru pachetul replica echo de la Server la PC.
8. Click din nou pe Reset Simulation. Faceti acum click pe Auto Capture/Play. Solicitarea si replica echo sunt automat capturate si va fi afisat automat mesajul “No More Events”.
9. Click pe butonul Back pentru a derula animatia pas cu pas. Faceti acum click pe butonul Capture/Forward pentru a derula inainte prin animatie. Observati schimbarile din Event List si din spatial de lucru. Aduceti-va aminte, un pachet “envelope” poate fi selectat direct, sau facand click pe coloana Info din Event List, pentru a deschide fereastra PDU Information.
10. Dublu click pe butonul Back pentru a derula inapoi animatia. Faceti acum click pe Auto Capture/Play si va fi prezentata automat animatia pachetului.

23
Vizualizarea Tabelelor de Echipamente si Resetarea Retelei
1. Incepeti prin a inchide spatial de lucru existent si deschiderea fisierului initial salvat. 2. Deschideti ARP Tables pentru ambele echipamente facand click pe ele cu unealta
Inspect. Tabelele ARP apar intotdeauna in acelasi loc. Repozitionatile pentru a le face pe amandoua vizibile. Tabele pot fi de asemenea redimensionate pentru o mai buna vizibilitate.
3. In Realtime Mode, se trimite un PDU simplu de la PC la Server. Tabelele ARP sunt completate dinamic dupa cum urmeaza:
4. Stergeti PDU-ul folosind metoda acoperita din sectiunile precedente. Inregistrarile din tabelele ART NU sunt sterse. Inregistrarile ARP pentru ambele echipamente au fost memorate deja. Stergand userul care a creat PDU-urile nu reseteaza evenimentele care s-au intamplat deja in retea.
5. Click pe Power Cycle Devices. Acum tabelele ARP sunt sterse pentru ca butonul Poer Cycle Devices inchide echipamentele si le porneste la loc. Prin Power Cycling-area echipamentelor, informatiile temporare cum sunt tabelele ARP sunt pierdute.
6. Mergeti la Simulation Mode. In Event List Filters, asigurati-va ca ICMP si ARP sunt bifate pentru ca pachetele ICMP si ARP sa poata fi vizualizate in animatie.
7. Creati un nou si simpu PDU de le Server la PC. 8. Observati ca din moment ce reteaua a fost resetata mai devreme, tabelele ARP sun
goale. Pachetele de solicitare ARP trebuiesc emise inainte pe pachetele de ping ICMP, pentru ca echipamentele din retea sa poate sti una despre alta. Click pe Auto Capture/Play pentru a vizualiza animatia.
9. Click pe Reset Simulation. Observati ca desi Event List este curatat (mai putin PDU-urile create de user), tabelele ARP raman inca pline. Click pe Auto Capture/Play. De aceasta data, din moment ce tabelele ARP sunt pline, nu sunt emise pachete ARP noi.
10. Click pe Power Cycle Devices pentru a goli tabelele. Observati ca un pachet solicitare ARP nou apare automat in Event List.

24
Recapitularea noilor abilitati
• Printr-un singur click pe Delete se sterge intregul scenario incluzand toate PDU-urlie associate.
• Facand dublu click pe Delete in fereastra PDU List in coloana din dreapta, se sterg PDU-uri individual.
• Butonul Reset Simulation sterge toate inregistrarile din Event List, exceptand User Created PDUs, si permite restartarea animatiei. Aceasta totusi nu reseteaza tabelele cu echipamente.
• Butonul Power Cycle Devices porneste si opreste toate echipamentele din retea astfel incat tabelele pe care pe care echipamentele le-au creat sunt pierdute odata cu configuratiile si alte informatii nesalvate.
• Salvand periodic, preveniti pierderea configuratiilor si schimbarile de status din retea.
Felicitari, sunteti gata sa construiti si sa analizati multe si diverse retele in Packet Tracer 4.1! Luati la cunostinta faptul ca multe caracteristici nu au fost prezentate in acest la borator. Pentru a invata mai multe, va rugam sa vizionati si alte tutoriale disponibile si recititi documentele din Help. Distractie placuta!
Tipuri de Conexiuni / Legaturi
Packet Tracer 4.1 suporta o gama variata de conexiuni de retea. Fiecare tip de cablu poate fi conectat la anume tipuri de interfete.
Tipuri de cablu Descriere
Console Conexiunile Console pot fi facute intre PC-uri si routere sau switch-uri. Trebuiesc indeplinite anumite conditii pentru ca sesiunile console de la PC la lucru: viteza la ambele parti trebuie sa fie egala, bitii de date trebuie sa fie 7 pentru amandoua sau 8 pentru amandoua, paritatea trebuie sa fie aceiasi, bitii de stop trebuie sa fie 1 sau 2 (dar nu e nevoie sa fie la fel) si controlul fuxului poate fi oricare pentru oricare parte.
Copper Straight-through
Aceste tip de cablu este standardul mediului Ethernet pentru conexiuni intre echipamente care opereaza pe nivele OSI diferite (cum ar fi de la hub la router, switch la PC, router la hub). Poate fi conectat pe urmatoarele tipuri de porturi: 10 Mbps Copper (Ethernet), 100 Mbps Copper (Fast Ethernet), and 1000 Mbps Copper (Gigabit Ethernet).
Copper Cross-over
Acest tip de cablu este mediul Ethernet pentru conexiuni intre echipamente care opereaza pe aceleasi nivele OSI (cum ar fi hub la hub, PC la PC, PC la imprimanta). This cable type is the Ethernet media for connecting between devices that operate at the same OSI layer (such as hub to hub, PC to PC, PC to printer). Poate fi conectat pe urmatoarele tipuri de porturi: 10 Mbps Copper (Ethernet), 100 Mbps Copper (Fast Ethernet), and 1000 Mbps Copper (Gigabit Ethernet).

25
Fiber Mediul Fiber este folostit pentru a face conexiuni intre porturile pentru fibra (100 Mbps or 1000 Mbps).
Phone Conexiunile pe linia telefonica pot fi facute numai intre echipamente cu port de modem. Aplicatia standard pentru conexiunile modem este un echipament (cum ar fi un PC) care sa formeze intr-un nor de retea.
Coaxial Mediul Coaxial este folosit pentru conexiuni intre porturi coaxial cum ar fi un cablu modem conectat la un Packet Tracer Cloud.
Serial DCE and DTE
Conexiunile Serial, des folosite pentru legaturile WAN, trebuiesc facute intre porturile serial. Trebuie luat in vedere ca trebuie activat clocking-ul pe partea DCE pentru a activa protocolul de linie. Clocking-ul DTE este optional. Va puteti da seama care capat al conexiunii este partea DCE dupa icon-ul mic “clock” de langa port. Daca alegeti tipul de conexiune Serial DCE si apoi conectati doua echipamente, primul echipament va di partea DCE si al doilea va fi automat partea DTE. Reciproca este valabila daca alegeti tipul de conexiune Serial DTE.
Legaturi fara fir Puteti creea legaturi fara fir intre puncte de acces si echipamente (PC-uri, servere si
imprimante). Pentru a creea o legatura, stergeti modulul existent de la un echipament capat, adaugati un modul wireless si porniti echipamentul. In mod normal, asta inseamna ca il va asocial (fizic) cu cel mai apropiat punct de acces. Vedeti pagina Wireless Devices de sub sectia Physical Workspace pentru mai multe informatii referitoare la distante. Totusi, daca doua sau mai multe puncte de acces sunt in aceasi camera, distanta de la oricare punct de acces la oricare echipament capat este aceiasi in esenta. In acest caz, un echipament capat se va asocia cu punctul de acces creat primul. Amintiti-va ca topologia logica nu reflecta distantele fizice, si ca tot ce este creat in Logical Workspace este plasat initial in aceiasi camera de cablare si in Physical Workspace. Procesul de stabilire a legaturilor wireless dintre routerele Linksys si echipamentele capat cu module de retea Linksys este acelasi, dar descris altundeva.
Statusul Legaturii Cand conectati doua echipamente, veti vedea in mod normal lumini de legatura la ambele capete ale conexiunii. Unele conexiuni nu au lumini de legatura.
Starea Luminii de Legatura
Explicatii
Verde aprins Legatura fizica este functionala. Totusi, aceste nu este indicatorul statusului protocolului de linie al legaturii.
Verde intrerupt Legatura este active. Rosu Legatura fizica este picata. Nu detecteaza nici un semnal. Galben (amber) In Packet Tracer portul este blocat din cauza procesului loop-
breaking din Layer 2. Asta se intampla numai la switch-uri.

26
Cadrul Logic si Spatiul Fizic de lucru
Pachet Tracer 4.1 foloseste doua scheme de reprezentare pentru retea: Logical Workspace si Physical Workspace. Logical Workspace va permite sa construiti o topologie de retea logica, fara consideratie la scara fizica si aranjare. Physical Workspace vã permite cã dvs sã aranjati dispozitivele din punct de vedere fizic in centrul comercial si finaciar al Londrei, cladiri, si camere. Distantele si marimi fizice vor influenta performantele retelei si a altor caracteristici daca se foloseste o conexiune fara fir(wireless). In Packet Tracer 4.1, mai intai construiti reteaua logica, si dupa aceea puteti sa o aranjati in Physical Workspace.
Cadrul Logic de lucru
Cel mai mult timp va fi pierdut lucrand în Logical Workspace. Impreuna cu modul Realtime, puteti sa folositi acest cadru de lucru pentru a termina multe laboratoare la cursurile de CCNA
Prima data vreti sa creati dispozitivele. Acest lucru se face alegand dispozitive de la caseta “Network Component”. Dupa aceea, puteti sa faceti orice din ce urmeaza:
• -Adaugati module la dispozitivele dvs pentru a instala interfete aditionale. Notati ca trebuie sa deconectati dispozitivul( facand clic pe butonul pornit/oprit) înaintea sa adaugati un modul.
• Conectati cablurile la dispozitive cautand cablurile corespunzãtoare( de asemenea agasite in caseta “Network Component”).
• Configurati parametrii dispozitivul( ca de exemplu: numele de dispozitiv si adresa “IP”) prin ferestrele grafice sau prin “Cisco IOS” (in caz routerelor sau switch`urilor).
• Faceti configuratii avansate si vedeti informatia de retea din interfata CLI de pe un router sau un switch.

27
Crearea Dispozitivelor Pentru a pune un dispozitiv pe cadru de lucru, mai intai alegeti un tip de
dispozitiv din caseta “Device-type Selection”. Dupa aceea, faceti un clic pe modelul de dispozitiv dorit din caseta “Device-specific Selection”. În cele din urmã, faceti un clic pe o portiune din cadru de lucru pentru a pune dispozitivul. Daca dorit sa anulati selectarea, apãsati icoana “Cancel”. Alternativ, puteti sa dati clic pe un dispozitiv din caseta “Device-specific Selection” si sa il trageti pe cadrul de lucru. Puteti de asemenea sa dati clic pe un dispozitiv direct din caseta “Device-type Selection” sis a il trageti pe cadrul de lucru si un dispozitiv din oficiu va fi ales pentru dvs.
Pentru a crea mai repede mai multe dispozitive de acelasi fel, tineti apasat butonul Ctrl, faceti un clic pe dispozitivul din caseta “Device-specific Selection”, si dupã aceea eliberati butonul Ctrl. Dispozitivul este acum incuiat si puteti sa faceti mai multe clicuri pe cadru de lucru pentru a creea mai multe dispozitive. Anulati aceasta functionare apasand icoana “Cancel” pentru acel dispozitiv. Pentru a copia dispozitive, dvs puteti sa apasati si sã tineti butonul Ctrl si dupã aceea sã glisati un dispozitiv pe workspace sau sa selectati dispozitivele si dupa aceea sa folositi Copy si butoanele Paste.
Crearea aleatoare a dispozitvelor “Device Template Manager” va permite sa salvati dispozitivele create si sa le
puteti folosi pentru a creea alte dispozitive. Pentru a crea si salva un template, mai întâi adaugati dispozitivul si modulele corespunzãtoare ca mai inainte. Odatã ce ati creat dispozitivul, dati clic pe “Custom Devices Dialog” din “Main Tool Bar” pentru a deschide “Device Template Manager”. Dati clic pe butonul “Select” din “Device

28
Template Manager”. “Device Template Manager” va dispãrea. Acum dati clic pe dispozitivul care vreti sa fie salvat. “Device Template Manager” va reaparea, veti introduce o descriere pentru template`ul pe care o sa il creati( ex: 2621XM). Dati clic pe butonul “Add”. Pachet Tracer 4.1 va va cere sa salvati templat`ul. Vizualizati la directorului 'templates' din directorul de instalare al programului Packet Tracer, dati un nume fisierului, si salvati fisierul acolo
Pentru a adauga un dispozitiv in “Logical Workspace”, faceti un clic pe icoana “Custom Made Devices” din “Device-type Selection Box” pentru a afisa dispozitivele din “Device-specific Selection Box”. Aici veti gasi toate template`urile dispozitivelor care au fost create.
Pentru a sterge un dispozitiv creat pe “Logical Workspace”, dati clic pe “Custom Devices Dialog” din “Main Tool Bar” pentru a deschide “Device Template Manager”. Sub partea Edit, selectati numele dispozitivul pe care vreti sa il stergeti si trageti`l in meniul de jos, dupã aceea dati clic pe butonul “Remove”. Fisierul care a fost salvat în directorului 'templates' va fi de asemenea sters.
Adaugarea de Module Majoritatea dispozitivelor din Packet Tracer 4.1 de au sloturi in care puteti sa
inserati module. În cadrul de lucru, dati clic pe un dispozitiv pentru a deschide ferestra de configuratie . Implicit, veti fi în panoul “Physical Device View” al dispozitivului. O ilustratie a dispozitivului interactiv este in fereastra din drept, si o lista de module compatibile este spre stanga. Puteti sa redimensionati ilustratia cu butoanele Zoom In, Original Size, si Zoom Out. Puteti de asemenea sa redimensionati fereastra de configuratie glisand marginile cu mouse-ul. Alternativa, puteti sa scoateti fereastra ca sa puteti sa il miscati liber si sa il redimensionati. Cand ati gasit modulul pe care vreti sa`l adaugati, pur si simplu glisati-l de la lista in locul compatibil pe ilustratia dispozitiv. Puteti sã stergeti un modul glisându-l de la dispozitivul inapoi in lista.

29
Trebuie sa deconectati dispozitivul ( dand clic pe butonul de Off) inainte sa adaugati sau sa stergeti module, dupa terminarea operatiilor porniti dispozitivul.
Crearea conexiunilor Pentru a face o conexiune intre doua dispozitive, mai intai faceti clic pe
icoana “Connections” de la caseta “Device-type Selection” pentru a avea lista de conexiunile disponibile. Dupa aceea faceti clic pe tipul de cablu corespunzator. Indicatorul mouse`ului se va modifica intr`un cursor de conexiune. Dati clic pe primul dispozitiv si alegeti o interfatã corespunzãtoare la care sa conectati. Dupa aceea faceti un clic pe dispozitivul al doilea si faceti acelasi lucru. Un cablu de conexiune va apare între cele doua dispozitive, punctele luminoase de pe cabluri aratind starile de legatura la fiecare sfarsit( pentru interfete care au lumini de legatura). Pentru a vizualiza toata lista de conexiuni suportate in Packet Tracer 4.1, cititi “Connections/Links” din pagina de ajutor.

30
Pentru a repede face multe conexiuni de acelasi tip, apãsati si tineti butonul “Ctrl”, faceti un clic pe un tip de cablu din caseta “Device-specific Selection”, si eliberati butonul “Ctrl”. Cursorul de conexiune este acum incuiat si dvs puteti sã faceti acelasi tip de conexiune intre dispozitive. Anulati aceasta optiune apasand icoana Cancel.

31
Unelte de editare Se pot folosi uneltele din “Main Tool Bar, Logical Physical Workspace Bar, si
Common Tools Bar” pentru a edita si adnota topologia dvs:
Tools Use Copy Copiaza obiectele selectate Paste Lipeste obiectele selectate Undo Revine la actiunea precedenta Zoom In Mareste cadranul de lucru Zoom Reset Revine la optiunile initiale ale cadranului de lucru Zoom Out Micsoreaza cadranul de lucru Palette Creaza lini, dreptunghiuri si elipse New Cluster Se refera la “Clustering Devices" sectiune de jos pentru informatie. Move Object Muta obiectul dorit intr`o alta locatie Set Tiled Background Configureaza un fundal pe cadrul de lucru Viewport O vedere pentru cadrul de lucru Select Selecteza obiectele si puteti sa le miscati. Acest este unealta implicita. Dvs puteti
de asemenea sa selectati obiecte multiple tinand apasat butonul de mouse si dupa aceea miscati cursorul peste obiectele dorite. Aceasta actiune deseneazã un dreptunghi. Apãsati tasta de tastaturã Esc pentru a iesi din aceasta actiune.
Move Layout Muta intregul cadran de lucru cu actiune clic si trage a mousului Place Note Alipeste un mesaj scris oriunde pe cadranul de lucru Delete Stergeti obiecte din cadranul de lucru. Cand selectati unealta Delete, cursorul de
mouse se va schimba in “X”. Apoi puteti da click pe oricare din obiectele dorite( un dispozitiv, o conexiune, sau un mesaj) pe care doriti s ail stergeti.
Inspect Priviti in tabele unui dispozitiv( ca de exemplu ARP si tabelele MAC) care au fost modelate în aceastã versiune de Packet Tracer.
Add Simple PDU Se refera la “Simulation Mod” sectiunea ajutor pentru informatii Add Complex PDU Se refera la “Simulation Mod” sectiunea ajutor pentru informatii

32
Configurari de dispozitive Pentru o mai buna utilizare a dispozitivelor, trebuiesc configurate niste montari
de baza ( de exemplu, o adresã IP si o masca net). Puteti configure parametric de baza prin ecranul de configuratie GUI al dispozitivului( dati clic pe optiunea Config de la fereastra de configuratie). Diferite dispozitivele au diferite seturi diferite disponibile
Cisco IOS: Routere si Switchuri Pentru routere si switch`uri, aveti acces la model Cisco IOS cu un set limitat de
comenzi. Puteti sã folositi softul pentru a face configuratii avansate si a vedea in timp real informatia din retea (dacã sunteti în Realtime Mode). Aici sunt cateva exemple de comenzi disponibil dvs: ping, traceroute, show interfaces, ip access-list, and switchport access vlan.
Grupareea dispozitivelor Adunand dispozitive va permite sa simplificati aspectul “Logical Workspace”
reducand un grup de dispozitive si conexiuni intr`o singura imagine. Implicit, toate dispozitivele create pe “Logical Workspace” sunt localizate in nivelul Radacina, care este indicat pe “Logical/Physical Workspace Bar”.
Daca doriti puteti reduce numarul de grupuri de pe cadranul de lucrul re-grupand grupurile deja existente. Dupa ce ati creat noul grup format din mai multe grupuri puteti sa intrai pe nivelul anterior si ca sa adaugati noi dispozitive sau grupuri. Puteti sa redenumiti grupul, puteti sa navigati intre nivelele apropiate ale grupului apasand “Navigation Bar”. In “Logical Workspace” sunt disponibile doar 4 astfel de nivele incluzand si pe cel radacina. Pentru a desface un grup selectati`l si apasati tasta “Delete”.

33
The Physical Workspace Scopul “Physical Workspace” este de a oferi o dimensiune fizica la topologia
retelei dvs logice. Ofera un simt de scare si de plasament( la cum ar arata reteaua dvs pe o scara reala).
Modelul “Physical Workspace” este împartit pe patru nivele pentru a reflecta scara fizicã de patru amplasamente: Intercity, City, Building, and Wiring Closet. Amplasamentul “Intercity” este cel mai mare. El poate sa contina multe Citys(Orase). Fiecare City poate sa contina multe Buildings(Cladiri). În cele din urma, fiecare Building putand sa contina mai multe Wiring Closet (Camere). In imaginea de Wiring Closet vedeti dispozitivele create de dvs create “Logical Workspace”. Ei sunt aranjati în retea rafturilor si pe tabele.
Cand intrati pentru prima data in modelul “Physical Workspace”, va aflati in nivelul Intercity(sau “harta”)
Implicit, Intercity contine un City numit “Home City”. Puteti sa faceti sa apasati si sa miscati icoana City si sa mutati oriunde pe harta Intercity. Sau puteti pur si simplu sa faceti un clic pe icoana City pentru a mari harta.

34
Implicit, Home City contine o Cladire numita “Corporate Office”. Si aceasta poate fi mutate oriunde in City. Dand clic pe icoana Bulding intram in interiorul cladiri. Toate caldirile sunt limitate la un nivel. Pentru a vedea din nou Orasul, puteam sa refenim in Intercity dand clic pe butonul Intercity de pe bara “Physical Workspace”.
“Corporate Office” contine implicit o camera numit “Main Wiring Closet”. Apasand pe icoana vizualizam continutul ei. Puteti de asemenea sa va intoarceti la

35
oricare din nivelele anterioare( Intercity sau City) facand clic pe butoanele corespondente în Physical Workspace Bar.
“Main Wiring Closet” gãzduieste toate dispozitivele create in Logical Workspace. Dispozitivele sunt aranjate pe rafturi sit abele pentru a putea fi observate din punct de vedere fizic.
Dispozitive Wireless in cadrul fizic de lucru Physical Workspace simuleaza distanta la dispozitivele wireless. “Access
points” pot stabili conexiuni cu terminale wireless daca acestea sunt in area lor de conexiune. Area de conexiune este incercuita cu o plasa gri aflata in jurul Access point`ului. Notati ca pe aceasta suprafata ochiul de plasa apare ca cerc sau oval depinzand de dimensiunile imagini de fundal. Dacã imaginea de fundal este patrata, ochiul de plasa este circular. Daca imaginea de fundal este un dreptunghi, ochiul de plasã este oval, decojit cu latimea si inaltimea imaginea de sursei.

36
In acest exemplu, sunt create 3 calculatoare si 2 access point`uri.Toate au fost mutate din interiorul “wiring closet” si mutate pe strada orasului(in scopul demonstrari):
• Calculatorul 0 se afla in aria de acces wireless a Access Point`ului 0, si este asociat cu Access Point 0.
• Calculatorul 1 se afla in aria de acces wireless a ambelor Access Point`uri. Dar deoarece este mai aproape de Access Point 1 acesta este asociat el.
• Calculatorul 2 nu este in nici o arie de acces wireless, nu are conectivitate.
Notite speciale
Using Custom Backgrounds Physical Workspace vine cu un set de fundaluri( pentru Intercity, City si
Building). Se poate înlocui fundalul pentru fiecare nivel cu imagini propri.. Pentru a folosi o astefl de imagine, executati acesti pasi:
• Puneti imaginea in folderul “backgrounds/city” • Adaugati imaginea in program sub panoul Administrative
din optiunea programului. • Acolo unde vreti sa puneti imaginea dati clic pe butonul set
background din bara Physical Workspace De notat ca dimensiunea imagini poate afecta scala anumitor obiecte.
Dispozitive de retea

37
Packet Tracer 4.1 suporta o arie larga de coeficienti pentru dispozitivele de retea . Orice dispozitiv trebuie oprit inainte de a adauga sau sterge anumiti coeficienti . Deasemena , cand oprim switchurile sau routerele si apoi le apridem din nou ele vor incarca fisierele initiale de pornire. Dak nu am salvat configuratia de
lucru anterior atunci aceasta va fi pierduta .
Configuratia Fizica si Lista de Comenzi Cand dam click pe un dispozitiv in spatial de lucru , prima oara ne este
prezentat Physical Device View (modul fizic) al dispozitivelor de retea . Vom vedea o imagine interactiva a dispozitivului de retea in panoul principal si o serie de comenzi disponibile in stanga . Putem interactiona cu dispozitivul apasand butonul de power , putem adauga sau sterge un coeficient selectandu-l dintr-o anumita lista . Deasemnea putem mari sau micsora imaginea folosind butoanele de zoom . Paginile din aceasta sectiune ne arata totul despre dispozitivele din Packet Tracer 4.1 si comenzile disponibile. In aceste pagini pe imaginea mica a dispozitivului pentru a vedeao o imagine marita .
Cand reteaua contine routere sau switchuri , trebuie sa ne dezvoltam deprinderea de a salva configuratiile initiale inainte de a apasa butoanele de power.

38
Configurarea Dispozitivelor La fel ca in retelele reale , retelele dezvoltate in Packet Tracer 4.1 trebuie configurate inainte de a functiona corect . Pentru dispozitivele simple , aceasta inseamna doar introducerea catorva campuri de comenzi (spre exemplu adrese de IP sau masti de subnet ) sau de a selecta cateva optiuni in panoul de configurare . Routerele si switchurile , pe de alta parte , sunt dispositive avansate care trebuiesc configurate mult mai sofisticat . Unele dintre setari pot fi date din tabul Config , dar majoritatea setarilor avansate trebuiesc facute din Cisco IOS . Aceasta sectiune explica tabul Config pentru toate elementele de retea . Aici putem gasi de asemenea toate comenzile suportate pentru routere si switchuri .
Secvente de bootare si Incarcarea de imagini IOS in Routere si Switchuri Cand un router sau switch booteaza , secventa de bootare este in tabul CLI din Edit . Setarile initiale sunt incarcate dak sunt prezente , si imaginea IOS din memoria Flash va fi incarcata in RAM pentru executie . In timp ce imaginea IOS se incarca , nu se poate accesa tabul Config sau introduce comenzi in tabul CLI . Daca nu sunt imagini valide in memoria Flash sau fisierul de incarcat nu este valid , dispozitivul va boota in modul Monitor ROM Monitor . Acest mod poate de asemenea fi introdus folosind secventa de break . (Ctrl + Break or Ctrl + C) pentru dispozitiv inprimele 60 de secunde in cand booteaza . Packet Tracer 4.1 foloseste 10 secunde pentru a ne da acces mai rapid asupra dispozitivului . Modul ROM Monitor este un mediu minimalist unde se pot manipula fisiere in memoria NVRAM si Flash , downloada imagini via TFTP si alege cum sa booteze dispozitivul.
Cand secventa de bootare si imaginea IOS s-a terminat de incarcat , modul logout este incarcat astfel incat se poate apasa ENTER pentru a
incepe .
Logging IOS Commands
Daca este activata optiunea IOS logging (Options --> Preferences) putem pastra

39
lista tuturor comenzilor IOS introduse intr-o sectiune de lucru . Se apasa butonul View pentru a deschide fereastra IOS Command Log . (ca in figura urmatoare) :
Fereastra IOS Command Log va pastra lista tuturor comenzilor pe care le-am introdus in orice sesiune de lucru . Vom avea nevoie sa apsam butonul de Update pentru a vedea comenzile . Putem exporta log-ul intr-un fisier text folosindu-ne de butonul Export (pe care il gasim fereastra Option ) . Log-ul se sterge de fiecare data cand se incepe o noua sesiune de lucru sau se deschide un fisier nou .
Configurarea Routerelor
Tabul Config ofera patru nivele generale de configurare : global , routing , switching (Cisco 1841 and Cisco 2811) si interface . Pentru a desfasura o configurare globala , se apasa butonul GLOBAL pentru a desfasura butonul de Settings (daca nu s-a expandat deja) . Pentru a configura rutarea , se apasa Routing si se alege Static sau RIP . Pentru configurarea SWITCHING se apasa butonul switching pentru a expanda butonul VLAN Database . Pentru a configura o interafata se apsa butonul INTERFACE pentru a expanda o lista de interfete si apoi de a alege interfata dorita . DDE observat ca butonul Config ofera posibilitatea unei alternative la Cisco IOS CLI numai pentru caracteristicile comune si simple. Pentru accesarea tuturor comenzilor disponibile pentru un router modelat de noi trebuie accesat Cisco IOS CLI. In configuratiile facute in tabul Config fereastra de jos va arata comenzile echivalente pentru toate actiunile .

40
Configurari Globale
In setarile globale , se poate schimba numele routerului asa cum apare el in cadrul de lucru si de asemenea hostname-ul asa cum apare in Cisco IOS . Fisierele de configurare pe routere pot fi manipulate in mai multe feluri :
• Sterge NVRAM (acolo une configuratia initiala este salvata) • Se salveaza configuratia curenta in NVRAM • Se exporta ambele configuratii intr-un fisier extern • Se incarca o configuratie deja existenta (in format .txt) in configuratia e baza • Se transforma configuratia curenta cu alt fisier de configurare
Configurari de Routing
Se pot crea rute statice pe router alegand sub-panoul Static . Fiecare ruta statica pe care o adaugam necesita o adresa IP de retea , masca de subnet si urmatoarea adresa de rutare .

41
Se poate active versiunea RIP 1 pe retelele specificate alegand subpanoul RIP . Se introduce o adressa de retea in campul de retea si se apasa butonul add . Reteaua RIP activata este adaugata la lista de adrese de retea . Se poate dezactiva RIP-ul la o retea pur si simplu apasand butonul Remove .

42

43
Configurarea VLAN
Routerel Cisco 1841 si 2811 suporta configurare VLAN . Putem configura VLAN-urile pe router din subpanoul VLAN Database . Se pot adauga VLAN-uri introducand un nume si un numar VLAN apasand butonul Add . Se pot vedea toate intrarile VLAn intr-o lista de sub buton . Se poate sterge orice VLAN selectandu-l si apasand butonul de remove .
Configurarea de interfete Un router poate suporta o arie larga de interfete incluzand Serial , modem ,
copper Ethernet, si fiber Ethernet . Fiecare tip de interfata poate avea diferite optiuni de configurare , dar in general putem seta Port Status (on sau off ) , IP-ul si masca de subnet . Pentru interfetele Ethernet se poate deasemenea seta MAC-ul , Banda si Duplexul . Pentru interfetele seriale , se poate seta Clock Rate-ul.

44
Routere : IOS Packet Tracer 4.1 foloseste un model simplificat al Cisco IOS . Click pe tabul CLI in fereastra de confihurare a routerului . Se folosesc butoanele de copy si paste pentru a copia si insera text in sau din linia de comanda . Aceasta pagina afiseaza toate ramurile de comanda pentru Cisco routerul Cisco 2811 care foloseste super setul de comenzi al tuturor routerelor din Packet Tracer 4.1 . Routerele Cisco 2620XM/2621XM folosesc un subset de comenzi . Acesta contine numai lantul de comenzi Cisco IOS ce sunt suportate de Packet Trace 4.1 .

45
Configurarea Switchurilor Tabul Config pentru switchuri ofera trei nivele generale de configurare : global , switching si interfata . Nivelul Global ofera aceleasi setari ca si la routere . In nivelul switching se configureaza VLAN .Nivelul de configurarare pe interfete ofera o alternativa la CLI numai pentru caracteristicile simple si commune Pentru a accesa intregul set de de comenzi trebuie folosit Cisco IOS CLI . In fereastra de jos vor aparea comenzile echivalente pentru toate actiunile efectuate.
Configurari Globale
In setarile globale , se poate schimba numele routerului asa cum apare el in cadrul de lucru si de asemenea hostname-ul asa cum apare in Cisco IOS . Fisierele de configurare pe switchuri pot fi manipulate in mai multe feluri :
• Sterge NVRAM (acolo une configuratia initiala este salvata) • Se salveaza configuratia curenta in NVRAM • Se exporta ambele configuratii intr-un fisier extern • Se incarca o configuratie deja existenta (in format .txt) in configuratia e baza • Se transforma configuratia curenta cu alt fisier de configurare
Configurarea VLAN In principiu este la fel ca la routere si nu vom mai insista asupra acesteia :

46
Configurarea pe interfete Switchurile au numai tipul Ethernet de interfata . Pentru fiecae interfata , se poate seta Port Status (on sau off) , Bandwidth , Duplex si Vlan Switch Mode . O interfata este un port de acces VLAN atribuit lui VLAN 1 . Se poate folosi meniu Drop-down din dreapra ecranului pentru a reatribui portul unui alt tip de VLAN . De asemenea se poate schimba o interfata intr-un trunk port VLAN si apoi se poate folosi meniul drop-down pentru a selecta VLAN-urile dorite .In Packet Tracer 4.1 , switchul da voie la toate VLAN-urile (de la 1 la 1005) pe un trunk port chiar daca VLAN-ul nu exista pe switch.In meniul drop-down se pot vedea VLAN*-urile curente si se pot bloca . Oricum nu se pot bloca VLAn-uri care nu exista . Aceasta nu afecteaza functionalitatea switchului. Este o cale simpla de a expune VLAN-urile suportate .

47
Packet Tracer 4.1 foloseste un model simplificat al Cisco IOS .Accesarea liniei de comanda se face simplu alegand butonul CLI din fereastra de configurare a switchului .
Configurarea Linksys WRT300N Tabul de config ofera doua nivele generale : global si interfata. Pentru a configura nivelul global se apasa butonul de global pentru a expanda butonul de Settings (dak nu a fost deja deschis).Pentru a configura o interfata , se apasa butonul de Interface pentru deschiderea listei de interfete si apoi se alege interfata dorita .In setarile globale se poate schimba numele routerului .
Configurarea interfetei Internet La Internet Settings , se se poate seta tipul conexiunii sau obtine automat configuratia de IP prin DHCP , sau se poate seta manual configuratia de IP alegand optiunea Static.
Configurarea interfetei LAN Aici se poate configura adresa de IP si masca de subnet .
Configurarea interfetei Wireless La setarile wireless se poate seta SSID si modul WEP Security .
Configurarea Linksys WRT300N: GUI Tabul GUI ofera aceleasi configuratii si setari ca si tabul Config cu niste caracteristi aditionale pentru „port forwarding ” si management . Trebuie obligatoriu salvate aceste setari folosind butonul Save Settings pentru a aplica noile setari pentru Linksys WRT300N.
Setup-ul In meniul de setup de sub Basic Setup , se poate seta tipul coexiunii la internet (Internet
Connection Type) pentru a obtine setarile automat prin DHCP sau manual setand optiunea Static . De asemenea se poate seta configuratia LAN IP si setarile DHCP in sectiunea Network Setup.

48
Configurarea wireless-ului In meniul de wireless de sub Basic Wireless Settings singura setare este de Network Name(SSID) . Sub meniul de Wireless Security se poate seta modul Security sau poate fi dezactivat , sau poate fi activat modul WEP ssecurity si apoi poate fi setata o tasta in Key1 pentru autentificarea WEP.

49
Configurarea pentru aplicatii si jocuri In meniul „Applications & Gaming ”de sub Single Port Forwarding se pot directiona pachetele predestinate anumitor porturi catre o adresa de IP . Pentru a directiona un port , trebuie selectata aplicatia in „Application Name” , introdusa adresa de IP sub coloana „To IP Address” la care vrem sa fie trimise pachetele , si apoi dat click sub coloana de Enable pentru a activare. Pentru a directiona un port oarecare , introducem un nume pentr aplicatie si apoi alocam Externe Port , Internet Port si Protcol. Portul de Externet este portul unde routerul Linksys va asculta de partea WAN. Portul de Internet este portul serverului local in care routerul va introduce pachete .
Administration Management In fereastra de adadministration se poate schimba parola de acces la router prin Linksys Web Configuration folosind Web Browserul PC-ului .
De asemenea de aici se poate accesa Remote Management.
Status In fereastra de status se pot vedea informatii

50
despre Router, Local Network, si Wireless Network .
Configurarea PC-urilor
Se pot configura setarile globale si cele de pe interfata la cu meniul de Config.De asemenea la fereastra Desktop asigura niste unelte pentru setarea ip-ului , a dial-up-ului sau folosirea unei ferestre terminale , pentru a deschide o linie de comanda , a deschide un web browser sau configura setarile wireless Linksys .
La Setarile Globale se poate schimba Numele PC-ului ,setarile de DHCP sau manuale folosind butonul Static . De asmenea se pot seta Gateway-ul si DNS Server .
PC-urile pot suporta interfete Ethernet , modem sau woreless. In general putem seta Status, Bandwidth, Duplex, MAC Address, IP Address, si Subnet Mask . Aceste optiuni variaza putin in functie de tipul interfetei .
Utilitatea dial-up modemului In optiunea Desktop se poate face click pe icoana de dial-up pentru a mari aceasta utilitate . Se poate face o conexiune conectand pc-ul la un nor care este conectat la un router . norul functioneaza ca o comapaie de telefonie intre router si pc . Inainte ca conexiunea sa fie facuta trebuiesc indeplinite cateva conditii :
• Routerul are un modem si noi am stabilit user-name-ul de autentificare pe router
• Porturile modemului pe nor sa aiba numere de telefon valabile
Daca toate cerintele sunt indeplinite trebuie apasat butonul de dial up pentru a face chemarea.Linia de stare ne va spune daca conexiunea este facuta cu succes. De notat ca inca trebuie configurate toate setarile de ip manual daca vrem sa avem ping intre pc si router . Pentru a termina oricand conexiunea se va folosi butonul Disconnect .
Daca pc-ul este conectat la un router sau un switch sau o consola se foloseste aplicatia Terminal pentru a avea acces la dispozitivul CLI . In optiunea Desktop se face click pe icoana Terminal pentru a mari aceasta utilitate . Se aleg parametrii de configurare de port

51
corespunzatori pentru sesiunea de consola si OK. Ferastra Terminal apare acum cu dispozitivul CLI .
In optiunea Desktop se face click pe butonul Command prompt pentru a mari linia de comanda . In linia de comanda se pot publica urmatoarele comenzi :

52
Configurarea Serverelor
Optiunea Config ofera trei nivele generale de configurare : globala, servicii si interfata. Pentru a configura la nivel global, click pe butonul GLOBAL pentru a extinde fereastra Settings (daca nu a fost deja). Pentru a configura serviciile, duceti-va pe butonul SERVICES pentru a largi lista de servicii si apoi alegeti serviciul. Pentru a configura o interfata, actionati butonul INTERFACE pentru a largi lista si apoi alegeti interfata.

53
SETARILE GLOBALE In setarile globale poti schimba Gateway si Display Name-ul serverului.
Configurarea serviciului HTTP In acest tip de configurare poti modifica Continutul Paginei Sursa (index.html)
folosind un subset de indexi HTML. Cand un calculator acceseaza pagina web de pe server folosind Web Browser, index.html se va incarca in Browser.

54
Configurarea serviciului DHCP In acest tip de configurare poti seta serverul sa fie un server DHCP. Parametrii
pe care ii poti modifica sunt Default Gateway, DNS Server, primele adreseIP inchiriate si numarul maxim de utilizatori care sa inchirieze adresele IP.
Configurarea serviciului TFTP In acest tip de configurare nu sunt parametrii de setat. Serviciul TFTP contine o
baza de date fixa care contine imagini IOS care pot fi folosite pentru flash-uirea router-elor si swich-urilor.
Configurarea serviciului DNS In acest tip de configurare poti seta un server DNS pentru a transforma
numele domeniilor in adrese IP. Pentru a face acest lucru se acceseaza Domain

55
Name si adresa IP corespunzatoare apoi se apasa butonul Add. Pentru a sterge o intrare DNS, se selectateaza intrarea si se actioneaza butonul Remove.
Configurarea Interfetei Serverele pot suporta interfete de tip Ethernet, modem sau wireless. In
general, poti seta Port Status, Bandwidth, Duplex, Adresa MAC, adresa IP si Subnet Mask.
Configurarea Cloud-ului Optiunea Config ofera trei nivele generale de configurare: globala, conexiuni
si interfata. Pentru a configura la nivel global, actionati butonul GLOBAL pentru a extinde lista Settings. Pentru a configura conexiunile actionati butonul CONNECTIONS pentru a accesa lista cu conexiuni si alegeti conexiunea dorita. Pentru a configura o interfata, actionati butonul INTERFACE pentru a accesa lista de interfete si apoi alegeti interfata dorita.
Setarile Globale Singura setare globala disponibila pentru un Cloud este numele de afisaj.
Setarile de conexiune Se poate folosi panoul Frame Relay pentru stabilirea conexiunilor de tip Frame
Relay intre sub-legaturile de pe porturile cloud-ului. Prima data se configureaza DLCI pe interfetele seriale. Apoi, din partea stanga, se alege un port si una din sub-legaturile lui. Apoi din partea dreapta, se alege alt port si una din sub-legaturile lui. Se actineaza butonul Add pentru a face conexiunea intre aceste sub-legaturi. Conexiunea va aparea acum pe lista. Se poate sterge o conexiune din lista cu ajutorul butonului Remove.

56
Se pot folosi de asemenea panourile DSL si Cable pentru a stabili conexiuni intre porturile modemului (pentru DSL) sau porturile coaxiale (pentru Cable) ale cloud-ului la porturile Ethernet ale cloud-ului. Pentru a stabili o legatura DSL, se alege portul potrivit de la modem din partea stanga a meniului si din partea dreapta se alege un port Ethernet care are Provider Network setat pe DSL. Se actioneaza butonul Add pentru a face conexiunea. Se poate sterge o conexiune din lista cu ajutorul butonului Remove. Pentru a stabili o conexiune de tip Cablu, se alege portul coaxial potrivit din partea stanga, iar din partea dreapta se alege un port Ethernet care are Provider Network setat pe Cablu.

57
Configurarea Interfatei Cloud-urile pot suporta patru tipuri de interfata : modem, Ethernet, coaxial si
serial. Pentru un port modem, se poate seta un Phone Number pe care un alt dispozitiv cu un port de tim podem il poate apela. Pentru un port Ethernet, se poate seta Provider Network fie pe DSL fie pe Cablu. Pentru un port coaxial nu sunt setari de facut. Pentru un port serial i se poate indexa Port Status, se alege un LMI si desemneaza DLCI-urile la interfata. Pentru a adauga un DCLI se introduce un numar de identificare si un nume pentru acestam, apoi se actioneaza butonul Add pentru a se adauga in lista. Se poate sterge un DCLI din port cu ajutorul butonului Remove.
Aplicatie
Aplicatia dorita foloseste un router, 2 switch`uri si 3 PC`s si 2 servere

58
Tipurile de conexiune folosite Pentru a conecta router`ul cu switch`urile folosim cabluri pe fibra optica ptr o
mai buna conectivitate iar intre switch`uri si PC`uri sau servere folosim optiunea “Automatically Choose Connection Type”

59
Setarea router`ului si a PC/Servere Setarile router`ului ca si cele ale PC se pot realiza in 2 modalitati; folosind
modul Config sau modul CLI(comanda de linie). In modul config pentru setarile routerului trebuiesc introduse adresa IP, masca(subnet Mask) si bifata “Port status” vezi poza 13 pe Interfete. Pentru configurarea PC`urilor in modul Config adreasa IP, masca(poza14) si gataway`ul se port introduce manual sau automat prin DHCP

60
Cea de doua metoda este folosirea linei de comanda(modul CLI) folosind urmatoarele comenzi:
Exemplu:
Ena
conf t
int f0/0
ip addr 192.168.1.1 255.255.255.0
no shut
exit
Interfetele folosite vor fi FastEthernet, Ethernet, Serial si Loopback.Implicit o interfata poate fi dezactivata, de aceea trebuie activata cu comanda noshutdown.
Interfetele Ethernet/Fast Ethernet sint similare cu cele de la PC. Interfata seriala insa este diferita – este o interfata seriala sincrona, de viteza mai mare decit interfata seriala asincrona de la PC, si cu alt tip de conector (60 sau 26 pini). Interfetele seriale sint punct-la-punct, adica au numai 2 capete.

61