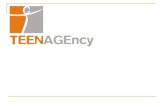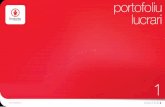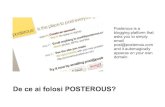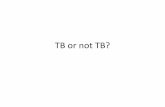Prezentare Matcad
-
Upload
marius-nicolae-ardelean -
Category
Documents
-
view
48 -
download
5
Transcript of Prezentare Matcad

CUPRINS
CUPRINS................................................................................................................................................. 1
I. INTRODUCERE.................................................................................................................................. 4
I.1. PREZENTARE GENERALĂ A MATHCAD-ULUI...................................................................................4
I.2. PREZENTAREA ECRANULUI.............................................................................................................. 5
I.3. MENIUL PRINCIPAL......................................................................................................................... 6
I.3.1. Meniul File.............................................................................................................................. 6
I.3.2. Meniul Edit............................................................................................................................. 8
I.3.3. Meniul Text.......................................................................................................................... 11
I.3.4. Meniul Math......................................................................................................................... 12
I.3.5. Meniul Graphics................................................................................................................... 15
I.3.6. Meniul Symbolic................................................................................................................... 17
I.3.7. Meniul Window.................................................................................................................... 21
I.3.8. Meniul Books....................................................................................................................... 22
I.3.9. Meniul Help......................................................................................................................... 23
I.4. PALETA MATEMATICĂ.................................................................................................................. 24
I.5. BARA CU UNELTE........................................................................................................................ 25
I.6. BARA PENTRU FONTURI................................................................................................................ 25
I.7. LINIA DE MESAJ............................................................................................................................. 26
II. ARITMETICA.................................................................................................................................. 26

MathCad 6 PLUS
II.1. OPERAŢII ARITMETICE SIMPLE...................................................................................................... 26
II.2. FUNCŢII TRIGONOMETRICE FUNDAMENTALE (ARGUMENT ÎN RADIANI).........................................27
II.3. FUNCŢII TRIGONOMETRICE FUNDAMENTALE (ARGUMENT ÎN GRADE)...........................................28
II.4. LOGARITMUL NATURAL ŞI LOGARITMUL ZECIMAL.......................................................................28
II.5. LOGARITMUL ÎNTR-O BAZĂ OARECARE........................................................................................29
II.6.DESCOMPUNEREA ÎN FACTORI PRIMI............................................................................................. 30
II.7. OPERAŢII ELEMENTARE CU NUMERE COMPLEXE...........................................................................30
II.8. CALCULAREA COEFICIENŢILOR BINOMIALI...................................................................................31
III. OPERAŢII CU VECTORI ŞI MATRICE.....................................................................................32
III.1. OPERAŢII CU MATRICI PĂTRATICE............................................................................................... 32
III.2. EXTRAGEREA LINIILOR ŞI COLOANELOR DINTR-O MATRICE DATĂ...............................................33
III.3. TABELAREA VALORILOR UNEI FUNCŢII.......................................................................................33
III.4. CREAREA UNEI MATRICI A CĂREI ELEMENTE SUNT VALORILE UNEI FUNCŢII................................34
IV. REZOLVAREA ECUAŢIILOR..................................................................................................... 35
IV.1. GĂSIREA SOLUŢIILOR UNEI ECUAŢII PĂTRATICE..........................................................................36
IV.2. REZOLVAREA ECUAŢIILOR CU O SINGURĂ NECUNOSCUTĂ...........................................................36
IV.3. REZOLVAREA SISTEMULUI DE ECUAŢII LINIARE...........................................................................37
IV.4. REZOLVAREA SISTEMULUI DE ECUAŢII NELINIARE......................................................................38
V. REALIZAREA GRAFICELOR...................................................................................................... 39
V.1. TRASAREA GRAFICULUI UNEI FUNCŢII DE O SINGURĂ VARIABILĂ.................................................39
V.2. TRASAREA GRAFICULUI UNEI FUNCŢII DE O SINGURĂ VARIABILĂ ŞI A DERIVATEI DE ORDINUL
ÎNTÂI................................................................................................................................................... 39
2

MathCad 6 PLUS
V.3. REPREZENTAREA GRAFICĂ A PUNCTELOR SPECIFICATE ÎNTR-O MATRICE......................................40
V.4. TRASAREA CURBELOR PARAMETRICE........................................................................................... 41
V.5. TRASAREA CURBELOR FUNCŢIILOR DE DOUĂ VARIABILE.............................................................42
V.6. DESENAREA SUPRAFEŢEI DE ROTAŢIE..........................................................................................43
V.7. DISTRIBUIREA SPAŢIALĂ A PUNCTELOR DEFINITE DE TREI VECTORI..............................................44
V.8. REALIZAREA CÂMPULUI DE GRADIENT A UNEI FUNCŢII DE DOUĂ VARIABILE................................45
VI. PROBLEME DE ANALIZĂ MATEMATICĂ REZOLVATE CU MATHCAD.........................46
VI.1. CALCULAREA DERIVATEI UNEI FUNCŢII ÎNTR-UN PUNCT.............................................................46
VI.2. INTEGRALA DEFINITĂ A UNEI FUNCŢII......................................................................................... 47
VI.3. DEZVOLTAREA UNEI FUNCŢII ÎN SERIE DE PUTERI.......................................................................48
VI.4. CALCULUL LIMITEI UNEI FUNCŢII ÎNTR-UN PUNCT.......................................................................48
VI.5. REZOLVAREA ECUAŢIILOR DIFERENŢIALE...................................................................................49
VII. ANALIZE DE DATE ÎN MATHCAD..........................................................................................50
VII.1. INTERPOLAREA LINARĂ............................................................................................................. 50
VII.2. FUNCŢIA DE INTERPOLARE SPLINE CUBICĂ................................................................................51
VII.3. REGRESIA LINIARĂ.................................................................................................................... 52
VII.4. REGRESIA POLINOMIALĂ........................................................................................................... 54
VII.5. FITAREA CU AJUTORUL COMBINAŢIILOR LINIARE DE FUNCŢII....................................................55
VII.6. FUNCŢII PREDEFINITE PENTRU STATISTICĂ.................................................................................56
VIII. ELEMENTE DE PROGRAMARE............................................................................................. 57
VIII.1. AVANTAJELE FOLOSIRII PROGRAMĂRII ÎN MATHCAD..............................................................57
IX. ANIMAŢIA...................................................................................................................................... 60
3

MathCad 6 PLUS
ANEXA 1. PRINCIPALELE SIMBOLURI ÎN MATHCAD..............................................................61
ANEXA 2. PRINCIPALELE VARIABILE PREDEFINITE..............................................................62
ANEXA 3. PRINCIPALELE MESAJE DE EROARE........................................................................63
4

MathCad 6 PLUS
I. INTRODUCERE
I.1. Prezentare generală a MathCad-ului
Produsul software sau sistemul de programare MathCad este un instrument
destinat proiectării asistate de calculator. Programele de tip CAD (Computer Aided
Design) sunt astăzi un instrument aproape comun pentru cele mai diverse cercetări
aplicative de toate tipurile.
Produsul MathCad este un utilitar din categoria celor avansate EUREKA [Borland],
MATLAB [MathWorks], MATHEMATICA [Wolfram Research], DERIVE [Soft
Warehouse], dedicate soluţionării problemelor matematice prevăzut cu procedee de calcul
simbolic şi cu metodele analizei numerice. Este realizat de cercetătorii de la M.I.T. şi
comercializat de Math Soft Inc., Cambridge Massachusetts. în cele ce urmează vom
prezenta pe larg versiunea MathCad 6PLUS (Professional Edition) operând sub Windows
3.1 sau versiuni mai noi. Pe de altă parte vom prezenta şi utilizarea MathCad-ului în
rezolvarea problemelor de calcul numeric, simbolic, statistic, diferenţial, matricial etc.
Pachetul de programe MathCad oferă posibilitatea de a lucra simplu cu formule,
numere, texte şi grafice. Utilitarul permite scrierea directă la tastatura şi pe ecran a
expresiilor algebrice aşa cum sunt acestea scrise uzual realizând calculul valoric sau
simbolic ale acestora. în aceste expresii se pot folosi toate operaţiile uzuale din aritmetică
5

MathCad 6 PLUS
şi funcţiile utilizate curent în analiza matematică. în timp ce expresiile se scriu la tastatură
conform convenţiilor MathCad (ce vor fi prezentate), pe ecran apar transcrise în formatul
matematic uzual. Calculele în MathCad sunt la fel de simple ca scrierea expresiilor. Prin
definirea variabilelor, calculele expresiilor se realizează automat şi astfel se poate folosi
MathCad-ul la rezolvarea problemelor concrete. El combină modul elegant de afişare a
problemei cu puterea de calcul a calculatorului. Dar, toate formulele introduse în sesiunea
de lucru cu MathCad devin componente ale documentului de lucru şi vor putea fi salvate
pentru utilizări ulterioare, adăugând după dorinţă comentarii şi grafice, aranjând ecuaţiile
în pagină, completând descrierea operaţiilor. în felul acesta se poate obţine la imprimantă
chiar textul unei lucrări de publicat. Dintre performanţele de calcul ale MathCad-ului
trebuie menţionate:
precizia de calcul până la 15 cifre zecimale în rezultat;
posibilitatea de a schimba unităţile de măsură şi dimensiunile;
posibilitatea de a lucra cu numere şi variabile complexe;
calcul de derivate, integrale, limite, produse, sume, serii şi iteraţii atât numeric cât şi
simbolic;
recunoaşte toate funcţiile trigonometrice, hiperbolice, exponenţiale etc.;
printre funcţiile statistice acceptă: regresia liniară, funcţia gamma, nenumărate funcţii de
distribuţii etc.;
permite aproximarea cu curbe spline cubice, execută interpolări etc.;
6

MathCad 6 PLUS
acceptă transformări Fourie rapide şi inversele lor atât numeric cât şi simbolic;
permite definirea de către utilizator a funcţiilor şi operatorilor;
poate fi utilizat în operaţii cu vectori, matrici şi tensori având operaţiile de înmulţire
matriceală, inversare, transpunere, calculul determinantului, calcul de vectori şi valori
proprii şi multe altele;
foarte important, este faptul că MathCad are un sistem Help bine pus la punct şi
accesibil prin meniu;
I.2. Prezentarea ecranului
Accesul în MathCad se realizează prin executarea următorilor paşi:
se apasă un click pe butonul START din ecranul Windows;
se apelează apoi MathCad din submeniul PROGRAMS;
La intrarea în MathCad va apare:
Meniul principal:
Paleta matematică:
Bara cu unelte:
7

MathCad 6 PLUS
Bara pentru fonturi:
Linia de mesaj:
Suprafaţa de lucru;
I.3. Meniul Principal
Fiecare dintre meniurile ce alcătuiesc meniul principal, precum şi submeniurile
aferente pot fi apelate, în cadrul programului MathCad fie tastând combinaţia de taste
ALT+ litera subliniată, fie apăsând un simplu click pe numele meniului respectiv. în
continuare vom descrie pe larg rolul fiecărei comenzi din componenţa unui meniu.
I.3.1. Meniul File
Acest meniu este destinat lucrului cu fişiere şi poate fi apelat fie de la tastatură prin
apăsarea combinaţiei de taste ALT+F, fie prin apăsarea unui click (butonului din dreapta
mouseului) pe acesta. în urma acestei acţiuni va apare o fereastră cu diferite opţiuni a căror
semnificaţie este prezentată în cele ce urmează:
New (se poate apela tastând F7) are drept scop deschiderea unei noi foi de calcul, fără
a afecta în vreun fel foaia de calcul precedentă;
8

MathCad 6 PLUS
Open (se poate apela tastând F5) deschide documentele anterioare, apărând pe ecranul
MathCad întreg conţinutul documentului;
Save (se poate apela tastând F6) are rolul de a salva modificările făcute într-un
document care a fost deja realizat;
Save As... salvează documentul curent, permiţând atribuirea unui nume acestuia. Un
document MathCad este salvat sub forma: nume_fişier.mcd;
Export Worksheet (worksheet = foaie de calcul) se utilizează pentru a salva
documentul sub o astfel de formă încât să poată fi citit de programe care prelucrează
texte în formatul standard RTF elaborat de Microsoft Corporation, având forma:
nume_fişier.rtf (Rich Text Format);
Insert are rolul de a introduce conţinutul unui alt document în sesiunea de lucru
curentă;
Close (se poate apela apas^and Ctrl+F4) este utilizat pentru a închide sesiunea de
lucru curentă;
Open URL... are rolul de a deschide un document MathCad care se găseşte la o
anumită adresă în reţeaua INTERNET;
Get From Notes... permite deschiderea unei baze de date ;
Save To Notes... salvează schimbările efectuate într-o bază de date;
Mail... se apelează atunci când dorim să trimitem sau să captăm conţinutul unui
document MathCad prin poşta electronică;
9

MathCad 6 PLUS
Save Configuration... permite salvarea configuraţiei MathCad-ului în fişierul de
configurare mcad.mcc în care sunt specificate: modul în care se execută o anumită
operaţie (Automatic sau Manual), formatul numeric utilizat în calcul (va fi prezentat mai
târziu), mărimile fizice a căror unităţi de măsură sunt fundamentale (masa, lungime,
timp, etc.), valoarea pentru precizia de calcul numeric (TOL), modul de numerotare a
indicilor (ORIGIN), tipurile de fonturi cu care sunt afişate variabilele, constantele, textul
din cadrul documentului MathCad etc.
Execute Configuration File... este folosit pentru încărcarea unui alt fişier de
configuraţie;
Associate Filename... se utilizează pentru a specifica programului MathCad extensia
fişierelor de date folosite. Un fişier de date poate conţine elementele unui vector (*.dat)
sau a unei matrici (*.prn) sau chiar a unei imagini (*.bmp). Fişierul este asociat cu
comenzile READ/WRITE, respectiv READPRN/WRITEPRN, utilizate pentru scrierea
sau citirea valorilor dintr-un astfel de fişier;
Page Setup... ne permite setarea valorilor pentru pagină (foarte importante în cazul în
care dorim să obţinem la imprimantă conţinutul unui document). Astfel, se setează
dimensiunile paginii, adică valorile pentru: Left (distanţa dintre marginea din stânga
paginii şi primul caracter tipărit), Right (distanţa dintre marginea din stânga paginii şi
ultimul caracter tipărit care umple rândul), Top (distanţa dintre marginea superioară a
paginii şi prima linie de caractere tipărită), Bottom (distanţa dintre marginea inferioară a
10

MathCad 6 PLUS
paginii şi ultima linie de caractere tipărite). Aici prin caractere se înţelege o înşiruire de
cifre sau litere ale oricărui tip de font. în plus se mai poate realiza şi un antet care poate
fi tipărit fie în partea superioară a paginii (Header), fie în partea inferioară (în subsolul
paginii - Footers). Acest antet poate prezenta: numele fişierului curent, pagina curentă,
data, ora, precum şi orice alt text scris cu unul din fonturile disponibile);
Print Preview... ne afişează întregul conţinut al paginii curente aşa cum arată ea
tipărită;
Print... (se poate apela tastând combinaţia de taste Ctrl+O) tipăreşte un anumit
interval de pagini, pagina curentă sau tot documentul (toate paginile acestuia), în funcţie
de opţiunea utilizatorului, într-un exemplar sau mai multe. Tot de aici se poate modifica
calitatea (rezoluţia) imprimării, adică numărul de puncte dintr-un inch liniar;
Exit (se mai obţine apăsând combinaţia de taste ALT+F4) realizează ieşirea din
programul MathCad şi revenirea în ecranul Windows;
În partea inferioară a meniului File sunt prezentate ultimele documente care au fost
rulate în programul MathCad.
I.3.2. Meniul Edit
Este utilizat pentru editarea şi formatarea documentului MathCad. Componentele
acestui meniu pot fi obţinute fie prin apăsarea combinaţiei de taste ALT+E, fie pur şi
simplu prin apăsarea unui click pe acesta. Meniul prezintă următoarele comenzi:
11

MathCad 6 PLUS
Undo Last Edit (se poate obţine şi prin apăsare combinaţiei de taste ALT+Bksp) are
rolul de a anula ultima acţiune realizată în cadrul documentului MathCad;
Cut (se poate obţine prin apăsare combinaţiei de taste Ctrl+X) decupează regiunea
marcată (cu un dreptunghi punctat) cu ajutorul mousului (pentru a fi, de exemplu
inserată în altă parte a documentului sau chiar în cadrul unui alt document, cu ajutorul
comenzii Paste). în urma acestei comenzi, regiunea decupată va fi memorata în
Clipboard (zonă temporară de stocare în memorie sau zonă tampon);
Copy (se poate obţine prin apăsarea combinaţiei de taste Ctrl+C) copiază (în
clipboard) regiunea din document marcată cu ajutorul mousului;
Clear şterge regiunea marcată cu mousul;
Paste (se poate obţine prin apăsarea combinaţiei de taste Ctrl+V) inserează regiunea
ce a fost memorată în Clipboard (cu una din comenzile Cut sau Copy) în locul în care
se găseşte cursorul MathCad;
Paste Special... poate insera regiunea salvată din Clipboard, în format Text (RTF),
MathCad, Picture sau Bitmap, de asemenea în locul în care se găseşte cursorul;
Regions conţine trei comenzi: prima, View Regions este utilizată pentru a pune în
evidenţă conţinutul documentului (regiunile din document care conţin texte, ecuaţii,
grafice etc.). Prin urmare, regiunile sunt definite de conţinutul documentului. A doua
comandă, Select All are rolul de a selecta (a marca) întregul conţinut al documentului,
pentru a fi de exemplu copiat în alt loc, iar a treia comandă, Separate (poate fi apelată
12

MathCad 6 PLUS
apăsând combinaţia de taste Ctrl+S) şi este folosită în cazul în care sunt suprapuse
total sau parţial două sau mai multe regiuni. Efectul acestei comenzi constă în separarea
celor două regiuni suprapuse;
Align Regions conţine două comenzi: prima Horizontal, aliniază orizontal regiunile
selectate, iar a doua comanda Vertical aliniază pe verticală regiunile selectate din
document;
Include... este utilizat pentru includerea în documentul curent a oricărui alt document
MathCad. în urma apelării acestei comenzi, va apare în locul specificat de utilizator, o
linie de document formată dintr-o icoană şi calea (inclusiv numele fişierului) spre
documentul care se doreşte inclus;
Link... realizează legătura dintre două documente (foi de calcul) MathCad; Această
opţiune conţine două sub-comenzi: New pentru a crea o nouă legătură cu un alt
document MathCad şi Erase pentru a abandona la o anumită legătură;
Lock Regions conţine trei comenzi: prima, Set Lock Area, permite delimitarea unei
zone din cadrul documentului MathCad în care să poată fi inserate texete, ecuaţii,
grafice etc. care să nu poată fi modificate în cadrul documentului decât de cel care a
realizat documentul. Vom spune că aceasta regiune este blocată. A doua comandă, Lock
Area... blochează zona respectivă şi ca urmare a apelării acestei comenzi, MathCad-ul
cere utilizatorului să introducă parola (pasword) care va duce la blocarea zonei şi care
va fi folosită în cadrul celei de-a treia comenzi Unlock Area... pentru deblocarea zonei
13

MathCad 6 PLUS
respective. Dacă parola a fost introdusă în acelaşi mod în care a fost definită, utilizatorul
va putea modifica conţinutul acestei zone;
Ins/Del Blank Lines... inserează sau şterge un număr de linii (blank-uri) începând cu
regiunea selectată.
Insert Pagebreak are rolul de a indica MathCad-ului locul în care dorim să începem o
pagină nouă în cadrul documentului;
Right Margin constă din două comenzi: prima comandă, Set inserează un delimitator
(o linie verticală care străbate documentul) pentru marginea din dreapta documentului.
Această opţiune se utilizează atunci când dorim editarea unui document pe regiuni de
lucru. A doua comandă, Clear şterge delimitatorul vertical, paginile documentului
revenind la dimensiunile stabilite în File Page Setup... ;
Header/Footers... deschide o fereastră în care se poate seta antetul unei pagini
MathCad, care poate fi tipărit fie în partea superioară a paginii (Header), fie în partea
inferioară (în subsolul paginii - Footers). Acest antet poate prezenta: numele fişierului
curent, pagina curentă, data, ora, precum şi orice alt text. Realizarea unui antet se poate
face şi apelând: File Page Setup..., apoi selectând după nevoie Headers... sau
Footers... ;
Find... (se poate apela şi tastând direct combinaţia de taste Ctrl+F5) ajută la căutarea
unui şir de caractere (care poate semnifica un număr, o variabilă, un cuvânt etc.) din
cadrul documentului. Modul de căutare se poate face fie pornind din locul în care se
14

MathCad 6 PLUS
găseşte cursorul MathCad spre sfârşitul documentului, prin realizarea unui click pe
butonul Next, fie spre începutul documentului prin apăsarea butonului Previous;
Replace... (se poate apela şi tastând combinaţia Shift+F5) caută şirul de caractere
introdus de la tastatură şi îl înlocuieşte cu cel dorit. înlocuirea unui şir de caractere cu un
altul se poate face fie în tot documentul, prin apăsarea butonului Change All, fie
confirmând înlocuirea de fiecare dată când este găsit şirul pe care vrem să îl înlocuim;
Go to Page... este utilizat atunci când dorim saltul de la pagina curentă la o altă pagină
din cadrul documentului. La realizarea acestei comenzi, va apare o fereastră formată din
două regiuni: regiunea de interogare, în care precizăm pagina din document la care vrem
să ajungem şi aceasta poate fi prima pagină (First Page) din document, pagina imediat
următoare după pagina curentă (Last Page) sau orice altă pagină specificată prin
numărul ei (Page number) şi regiunea în care sunt prezentate numărul total de pagini
care formează documentul (Number of Page(s): ), precum şi numărul paginii curente
(Current Page: );
I.3.3. Meniul Text
Este utilizat la crearea şi formatarea modului de editare text din cadrul unui
document MathCad. Componentele acestui meniu pot fi obţinute fie prin apăsarea
combinaţiei de taste ALT+E, fie pur şi simplu prin apăsarea unui click pe acesta.
15

MathCad 6 PLUS
Create Text Region (se mai poate apela tastând " ) defineşte regiunea de text. O astfel
de regiune este activă atunci când este încadrată de laturile unui dreptunghi. O regiune
din cadrul documentului este activă doar dacă cursorul MathCad este prezent în această
regiune;
Create Text Paragraph (se poate obţine tastând direct combinaţia de taste Ctrl+T)
creează o regiune de tip paragraf. Această regiune este activă atunci când textul inclus
în paragraf este delimitat de două linii orizontale ce străbat documentul;
Embded Math oferă posibilitatea de a insera în regiunea text ecuaţii, funcţii sau alte
simboluri ce nu pot fi realizate decât în format matematic;
Change Font... este inactiv până în cazul în care este selectat un şir de caractere din
regiunea text. Această opţiune permite modificarea culorii, mărimii şi formei fontului
care caracterizează şirul selectat;
Change Format... are rolul de a schimba în cadrul paragrafului modul de aranjare al
textului. în urma realizării acestei comenzi, va apare o fereastră în care se cere
specificată fie distanţa (în inch) de la marginea din stânga documentului şi primul
caracter (literă, cifră) scris din cadrul unei linii de text, fie specificarea directă a modului
de aliniere al textului, care poate fi: aliniere la stânga (Left), aliniere la dreapta (Right)
sau aliniere simetrică faţă de centrul documentului (Center);
Change Defaults este utilizat la schimbarea formatului predefinit de MathCad, pentru
fonturi (culoare, mărime, formă) şi paragraf (modul de aliniere al textului);
16

MathCad 6 PLUS
Check Spelling... realizează o verificare a ortografiei textului, comparând cuvintele
scrise de utilizator cu cuvintele sau expresiile (în limba engleză) pe care MathCad le
deţine într-un dicţionar realizat de firma producătore a softwarului;
I.3.4. Meniul Math
Acest meniu poate fi apelat fie prin apăsarea unui click pe numele acestuia, fie prin
apăsarea combinaţiei de taste ALT+M. Meniul pune la dispoziţia utilizatorului diverse
submeniuri utilizate în cadrul formatului matematic, pe care de asemenea le vom prezenta
în cele ce urmează.
Matrices... (poate fi apelat şi apăsând combinaţia de taste Ctrl+M) provoacă apariţia
unei ferestre cu întrebări privind numărul de linii şi cel de coloane. Fereastra rămâne
activă până când este închisă de utilizator;
Built-In Variables... permite selectarea dintr-o listă predefinită, a caracteristicii unei
variabile. în urma realizării acestei comenzi, va apare o fereastră care include
următoarele subcomenzi: TOL, care permite modificarea preciziei de calcul al unei
variabile (implicit are valoarea 0,001), ORIGIN, care este utilizat în cazul în care
variabila este un vector sau o matrice şi care permite modificarea modului de
numerotare a indicilor (implicit, ORIGIN are valoarea 0), PRNPRECISION permite
modificarea numărului de numere semnificative al unei variabile de tip matrice, a cărei
valori sunt scrise cu ajutorul funcţiei WRITEPRN într-un fişier *.prn, (implicit
17

MathCad 6 PLUS
PRNPRECISION are valoarea 4), PRNCOLWIDTH permite modificarea lărgimii
coloanelor create într-un fişier (ASCII) cu ajutorul funcţiei WRITEPRN (implicit
PRNCOLWIDTH are valoarea 8). Valorile extreme pe care le pot lua toate aceste
mărimi caracteristice unei variabile sunt specificate în dreapta fiecărei comenzi;
Units permite inserarea unei unităţi de măsură (cu comanda Insert Unit...) şi selecţia
dintr-o listă predefinită a sistemului de unităţi de măsură (M.K.S., C.G.S. sau U.S.) (prin
apelarea comenzii Change System of Units..., precum şi renumirea dimensiunii unei
mărimi fundamentale (masă, lungime, timp, sarcină electrică, temperatură) (alegând
comanda Dimensional Format...);
Choose Function... permite selectarea unei funcţii dintr-o gamă largă de funcţii
predefinite (funcţii trigonometrice, funcţii statistice, funcţii utilizate în calcul integral şi
diferenţial, etc.);
Randomize... permite specificarea valorii maxime a intervalului (0,n) în care se
generează numere aleatoare cu ajutorul funcţiei RND. Este uşor de observat că n trebuie
să fie mai mare sau egal cu 1;
Calculate (F9) se utilizează în modul Manual pentru efectuarea calculelor. în cazul în
care documentul este format din mai multe pagini, cu această comandă se va realiza
doar calculele din pagina curentă;
18

MathCad 6 PLUS
Calculate Worksheet are aceeaşi semnificaţie ca şi comanda Calculate, diferenţa
constând în faptul că în urma realizării acestei comenzi se vor efectua toate calculele din
documentul curent;
Toggle Equation această comandă este activă în cazul în care este cel puţin o ecuaţie
selectată. La aplicarea acestei comenzi, ecuaţia sau ecuaţiile selectate vor fi ignorate în
calcule;
Highlight Equation este activ doar în cazul în care una sau mai multe ecuaţii sunt
selectate şi are rolul de a evidenţia ecuaţia sau ecuaţiile selectate prin procedura de
marcare video, cu o anumită culoare;
Automatic Mode această comandă poate fi selectată sau deselectată. în cazul în care
comanda este deselectată, MathCad lucrează în modul manual, aceasta însemnând că
toate calculele vor fi efectuate doar la apelarea comenzii Calculate sau Calculate
Worksheet, iar în cazul în care este selectat, calculele vor fi efectuate automat;
Live Symbolics poate fi selectat sau deselectat. în cazul în care comanda este selectată
se realizează toate calculele simbolice din document prevăzute cu semnul de egal
simbolic ();
Optimize dacă este selectat, va acţiona procesorul de calcul simbolic al MathCad-ului,
care va putea fi utilizat în toate calculele din document. Astfel, înainte de a se evalua o
expresie mai mult sau mai puţin complicată, aceasta este simplificată cu ajutorul
procesorului simbolic şi abia apoi se efectuează calculele propriu-zise;
19

MathCad 6 PLUS
Numerical Format... permite modificarea globală (GLOBAL) sau locală (LOCAL) a
formatului numeric cu care sunt afişate rezultatele. Prin modificarea formatului numeric
se înţeleg următoarele:
- modificarea bazei de prezentare a numerelor, care poate fi zecimală
(Decimal), hexazecimală (Hex) sau octală (Octal);
- alegerea unităţii imaginare, care poate fi i sau j;
- modificarea modului de afişare al rezultatelor (Displayed
Precision);
- modificarea pragului exponenţial (Exponential Threshold). Adică,
dacă în căsuţa aferentă acestei opţiuni introducem de exemplu cifra
3, atunci numerele mai mari decât 10
3
se vor afişa în format flotant;
- modificarea toleranţei complexe (Complex Tolerance), adică a
numărului maxim de cifre semnificative care mai sunt luate în calcul
pentru partea imaginară a numerelor complexe;
- modificarea zero-ului aritmeticii (Zero Tolerance). Adică, pentru
rezultatele care depăşesc ordinul de mărime 10
-n
, unde n este
valoarea introdusă în căsuţa aferentă opţiunii, vor fi considerate
nule. Gama de numere zecimale cu care poate opera MathCad-u
este (-10
308
,+10
308
), zero-ul acestei aritmetici este 10
-n
;
20

MathCad 6 PLUS
- utilizarea afişării rezultatului cu zero-uri după ultima cifră
semnificativă nenulă din rezultat. Numărul de zero-uri ataşate
cifrelor semnificative din rezultat vor fi astfel încât rezultatul afişat
să se încadreze în precizia de afişare a rezultatului pe ecran
(Displayed Precision);
- afişarea pe ecran sub formă matricială sau sub formă de tabel a unei
matrici (Display as Matrix);
Font Tag... este utilizat pentru modificarea proprietăţilor fonturilor (tip, mărime,
culoare) cu care sunt afişate variabilele, constantele etc.;
Change to Greek Variable (se poate apela şi apăsând Ctrl+G după litera tastată) are
rolul de a transforma o literă introdusă de la tastatură în litera grecească
corespunzătoare;
I.3.5. Meniul Graphics
Este utilizat pentru crearea şi formatarea diverselor tipuri de grafice, putând fi
reprezentate grafic: funcţii, curbe plane, suprafeţe în spaţiu (prin familii de curbe figurate
în proiecţie axonometrică) etc. în plus, există şi posibilitatea de a defini o imagine color
sau alb/negru. Meniul se poate apela fie tastând combinaţia de taste ALT+G, fie apăsând
un click pe acesta.
21

MathCad 6 PLUS
Create X-Y Plot (se mai poate obţine tastând @) creează o suprafaţă de desen (un
dreptunghi), în care se va trasa un grafic 2D (bidimensional) în coordonate carteziene.
Pe latura inferioară şi pe cea din stânga acestui dreptunghi se găsesc un număr de şase
regiuni mici (dreptunghiuri pline) în care se introduc: variabila dependentă (în regiunea
din mijlocul laturii din stânga), variabila independentă (în regiunea din mijlocul laturii
inferioare a dreptunghiului), şi după caz, valorile extreme pentru care dorim să
evidenţiem graficul;
Create Polar Plot (se poate apela tastând combinaţia de taste Ctrl+F7) creează o
suprafaţă de desen (un cerc), în care se va trasa un grafic 2D în coordonate polare.
Variabila dependentă se va scrie în regiunea mică din stânga suprafeţei de desen, iar
variabila independentă în regiunea inferioară a suprafeţei. Valorile extreme se introduc
opţional;
Create Surface Plot (se poate apela tastând combinaţia de taste Ctrl+2) creează un
dreptunghi în care se va trasa graficul unei suprafeţe definită de o funcţie de forma: Mi,j
= (xi
,yj
), unde Mi,j
reprezintă elementele unei matrici cu i linii şi j coloane (i2 şi j2).
în partea inferioară a dreptunghiului se regăseşte regiunea mică în care se introduce
numele matricei (de exemplu, M);
Create Contour Plot (se poate apela tastând combinaţia de taste Ctrl+5) creează un
dreptunghi în care se va trasa graficul unui contur definit de o suprafaţă prin funcţia: Mi,j
= (xi
,yj
), unde Mi,j
reprezintă elementele unei matrici cu i linii şi j coloane (i2 şi j2);
22

MathCad 6 PLUS
Create 3D Scatter Plot creează un dreptunghi în care se vor reprezenta 3D, prin puncte
setul de valori (xi
,yj
,Mi,j
);
Create Vector Field Plot creează un câmp de vectori pe considerentul că fiecare
element dintr-o matrice este un vector bidimensional reprezentat printr-un un număr
complex. Partea reală a numărului complex este asociată cu proiecţia pe axa Ox a
vectorului, iar partea imaginară cu proiecţia pe axa Oy al aceluiaşi vector;
Create 3D Bar Chart permite realizarea unui grafic sub formă de histograme.
Regiunea în care se va trasa graficul are aceleaşi caracteristici ca în cazurile precedente;
Create Picture creează o regiune în care se poate insera o imagine. în partea inferioară
a acestei regiuni, marcată de laturile unui un dreptunghi, se introduce numele şi extensia
fişierului care conţine imaginea în forma: nume_fişier.ext;
X-Y Plot Format... permite modificarea caracteristicilor graficului selectat. Astfel, se
pot modifica: tipul şi culoarea liniei cu care este trasat un grafic (Traces), grilajul (Grid
Lines), tipul scării axelor de coordonate (axe zecimale sau axe logaritmice) (Log
Scale), modul general de prezentare al graficului (încadrat de un dreptunghi (Boxed),
prezentarea axelor de coordonate (Crossed) sau doar graficul propriu-zis (None)),
etichetarea graficului (atribuirea unui nume acestuia) (Title). Numele graficului poate fi
afişat fie în partea superioară a graficului (Below), fie în partea inferioară (Above) sau
poate să nu fie afişat pe ecran, în funcţie de modul de selectare al comenzii Show Title.
în plus mai pot fi etichetate şi axele de coordonate;
23

MathCad 6 PLUS
Polar Plot Format... are rolul de a modifica caracteristicilor graficului selectat,
permiţând modificarea aceloraşi parametrii ca în cazul precedent, deosebirea constând
în tipul sistemului de coordonate (Polar);
3D Plot Format... este utilizat pentru modificarea caracteristicilor graficului selectat,
astfel graficul poate fi rotit (Rotation) cu un anumit număr de grade sau înclinat (Tilt),
se poate încadra graficul într-o prismă dreptunghiulară (căreia i se pot modifica culorile
muchiilor sau se poate umple cu o anumită culoare), în plus graficul poate fi prezentat
fie într-o singură culoare, fie în nuanţe de culori (în funcţie de apropiere sau îndepărtare)
sau în nuanţe de gri, în final obţinând un grafic cum nu se poate mai artistic, dar în
acelaşi timp intuitiv şi corect. Este evident că rămân şi aici valabile opţiunile prezentate
în comenzile anterioare, opţiuni care se regăsesc şi în cadrul acestei comenzi;
Picture Format... permite realizarea încadrării imaginii (Show Border) create cu
comanda Create Picture şi readucerea acestei imagini la mărimea iniţială (Use original
size) (în cazul în care mărimea imaginii a fost modificată);
I.3.6. Meniul Symbolic
Acest meniu conţine un număr mare de comenzi, ce vor fi prezentate şi pe care
MathCad le utilizează în calculul simbolic (de exemplu, în rezolvarea unei integrale
nedefinite). MathCad posedă opţiunea de calcul simbolic folosind o bibliotecă Maple .
încărcarea acestei opţiuni presupune o serie de resurse hard şi funcţionează suficient de
24

MathCad 6 PLUS
rapid (aparent în regim conversaţional) doar pe sisteme cu procesor cel puţin 386. Meniul
poate fi apelat fie apăsând un click pe acesta, fie apăsând combinaţia de taste ALT+S.
Evaluate conţine trei comenzi:
1. Evaluate Symbolially (sau Shift+F9) permite evaluarea simbolică a unei
expresii;
2. Complex Evaluation se utilizează pentru evaluarea simbolică a expresiilor care
au în componenţa lor numere complexe. în urma aplicării acestei comenzi, MathCad va
încerca să aducă rezultatul la forma numărului complex (z=a+ib),
3. Floating Point Evaluation se utilizează la evaluarea simbolică a unor funcţii
predefinite, cu expresii raţionale în care intervin constantele e şi . Dacă în expresia ce se
evaluează intervin numere ce includ punctul zecimal, atunci procesorul evaluează
rezultatul numeric cu 20 de cifre zecimale;
Simplify realizează simplificarea expresiilor algebrice, utilizând identităţile uzuale din
algebră şi trigonometrie. Simplificarea operează doar asupra expresiilor sau sub-
expresiilor selectate. Pentru simplificarea unei matrici, aceasta trebuie să fie mai întâi
selectată, iar apoi să se aleagă comanda Simplify;
Expand Expression declanşează efectuarea calculelor înmulţind şi ridicând la putere
expresiile polinomiale ce apar. Această comandă se foloseşte pentru a obţine expresii
raţionale cu numărătorul polinomial ca sumă de fracţii, sau pentru a dezvolta ca
polinoame de sin(x) şi cos(x), expresiile de tipul sin(nx);
25

MathCad 6 PLUS
Factor Expression încearcă să descompună expresia selectată în produs. Comanda
converteşte un polinom în produs de polinoame de grad cel mult 2, un întreg în produsul
numerelor prime ce îl compun, respectiv o sumă de expresii raţionale într-o singură
fracţie. Factorizarea acţionează doar asupra expresiei selectate, putându-se alege numai
o sub-expresie, eventual.
Collect on Subexpression este folosită pentru a transforma o sumă de termeni într-o
expresie polinomială în raport cu variabila aleasă. Pentru a o folosi trebuie, mai întâi
precizat numele variabilei sau al funcţiei (împreună cu parametrii săi), apoi se alege
comanda Collect on Subexpression şi MathCad rescrie suma ca un polinom în raport
cu variabila, respectiv funcţia aleasă;
Polynomial Coefficients returnează un vector format din coeficienţii unui polinom,
primul element din vector fiind termenul liber. Pentru a apela la această funcţie trebuie
mai întâi selectată variabila de lucru;
Differentiate on Variable Procesorul simbolic permite calculul analitic al diferenţialei
unei expresii în raport cu variabila aleasă. Există două comenzi: Differentiate on
Variable pentru a diferenţia o expresie scrisă anterior, selectând variabila şi apoi
declanşând comanda; alta tastând semnul ?, care va crea pe ecran operatorul de derivare
- identic cu cel de la derivarea numerică, trebuind introduse în zonele marcate expresia
de derivat, respectiv variabila în raport cu care se derivează, declanşând apoi comanda
Evaluate Symbolially (sau Shift+F9). Pentru a calcula derivate de ordin superior fie se
26

MathCad 6 PLUS
repetă de ordinul dorit de ori operatorul de derivare, fie se introduce simbolul de
derivare de ordin superior apăsând combinaţia de taste Ctrl+Shift+?, după care se alege
din meniu comanda Evaluate Symbolially. Ca şi la derivarea numerică, la derivarea
simbolică în MathCad celelalte variabile din expresie (exceptând variabila în raport cu
care se face derivarea) sunt interpretate ca şi constante;
Integrate on Variable Pentru a calcula integrala nedefinită a unei expresii trebuie doar
selectată variabila de integrare şi apoi declanşată comanda Integrate on Variable.
Pentru a calcula o integrală definită trebuie creat operatorul de integrare prin tastarea
semnului &, apoi completând în zonele corespunzătoare expresia, respectiv variabila şi
limitele de integrare, după care se apelează din meniu Evaluate Symbolially. Dacă
limitele de integrare sunt nume de variabile sau numere fără punct zecimal, atunci se
încearcă găsirea expresiei simbolice sau numerice exacte - soluţia integrării. Dacă în
expresia de integrat este folosit punctul zecimal, atunci procesorul va realiza evaluarea
numerică, implicit cu 20 de cifre, a integralei. Dacă procesorul simbolic nu reuşeşte să
determine soluţia exactă a integralei nedefinite, respectiv valoarea exactă a integralei
definite, atunci apare mesajul "No closed form found integral". în cazul integralei
definite ne rămâne posibilitatea evaluării aproximative; Pentru aceasta ne plasăm pe
operatorul de integrare şi apăsăm tasta = declanşând rutina de calcul numeric
(aproximativ) al integralei;
27

MathCad 6 PLUS
Solve for Variable permite evaluarea simbolică a unei ecuaţii sau inecuaţii în raport cu
variabila specificată. Rădăcinile ecuaţiei sau inecuaţiei vor fi afişate într-un vector. Dacă
în expresia de evaluat este folosit punctul zecimal, atunci procesorul va realiza
evaluarea numerică, implicit cu 20 de cifre, a ecuaţiei;
Substitute for Variable permite substituirea unei expresii pentru o variabilă. Pentru
aceasta se copiază expresia de substituit în memoria tampon (clipboard), se tastează
variabila căreia dorim să-i substituim expresia, iar apoi se alege Substitute for
Variable. Substituirea expresiei pentru o variabilă este des utilizată în cazul în care se
lucrează cu expresii mari;
Expand to Series... dezvoltă o expresie în serie de puteri, în raport cu variabila
specificată;
Convert to Partial Fraction dezvoltă o expresie raţională într-o sumă de fracţii care au
ca numitor polinoame de gradul I sau II. Dacă această operaţie nu poate fi realizată,
expresia va fi rescrisă în forma iniţială;
Matrix Operations... conţine trei funcţii utilizate în operaţiile cu matrici:
- Transpose Matrix realizează operaţia de transpunere a unei matrici
(inversarea liniilor cu coloanele);
- Invert Matrix realizează operaţia de inversare a unei matrici pătratice
(numărul de linii egal cu numărul de coloane);
28

MathCad 6 PLUS
- Determinant of Matrix calculează (simbolic) determinantul unei matrici
pătratice;
Pentru aplicarea oricărei operaţii din cele trei, matricea căreia i se aplică operaţia
trebuie să fie marcată (printr-un dreptunghi cu laturile albastre);
Transforms conţine trei grupuri de comenzi:
- Fourier Transform evaluează transformata Fourier a unei funcţii, returnând
funcţia transformată în variabilă ;
- Inverse Fourier Transform evaluează transformata Fourier inversă a unei
funcţii. Rezultatul fiind o funcţie în variabilă t;
- Laplace Transform evaluează transformata Laplace a unei funcţii,
MathCad returnând o funcţie în variabilă s;
- Inverse Laplace Transform evaluează transformata Laplace inversă a unei funcţii,
rezultatul fiind o funcţie în variabilă t;
- Z Transform realizează transformarea z a unei funcţii, rezultatul fiind o
funcţie în variabilă z;
- Inverse Z Transform evaluează transformarea z inversă a unei funcţii,
rezultând o funcţie în variabilă n;
Derivation Format... permite alegerea formatului de prezentare a rezultatelor
simbolice, MathCad prezentând patru opţiuni posibile: Show derivations comments
care, dacă este selectat (check) prezintă un scurt comentariu privind calculul simbolic
29

MathCad 6 PLUS
efectuat; vertically, inserting lines realizează prezentarea comentariului (în cazul în
care opţiunea Show derivations comments selectată) şi a rezultatului simbolic pe
verticală, neafectând regiunile vecine, care sunt deja scrise în cadrul documentului,
practic rezultatul simbolic şi eventual comentariul aferent sunt inserate în document fără
a afecta celelalte regiuni; vertically, without inserting lines realizează afişarea pe
verticală a rezultatului simbolic a unei expresii şi eventual al comentariului aferent,
acestea putându-se suprapune peste regiunile apropiate expresiei în cauză; horizontally
afişează în dreptul expresiei de evaluat, comentariul (după caz) şi rezultatul evaluării;
Derive in Place dacă este selectat (check), înlocuieşte expresia de evaluat cu rezultatul
evaluării acestei expresii;
I.3.7. Meniul Window
Acest meniu conţine comenzi speciale pentru lucrul cu ferestre, precum şi pentru
crearea unei animaţii în MathCad. Meniul poate fi apelat prin apăsarea combinaţiei de
taste ALT+W şi se impune datorită modului de operare succesivă asupra mai multor
documente (fişiere cu extensia mcd).
Cascade realizează aranjarea în cascadă (suprapunere vizibilă) a documentelor active pe
ecran;
Tile Horizontal realizează aşezarea documentelor active pe coloană;
Tile Vertical realizează aşezarea documentelor alăturat (aliniate);
30

MathCad 6 PLUS
Arrange Icons
Zoom... permite modificarea mărimii cu care este prezentat un document;
Refresh (se poate apela tastând combinaţia de taste Ctrl+R) redesenează ecranul
MathCad, adică repetă afişarea datelor pentru a nu se atenua;
Animation este utilizat pentru crearea şi rularea animaţiei în MathCad şi conţine două
opţiuni:
- Create... permite crearea animaţiei în MathCad. Orice animaţie este realizată prin
modificarea valorilor variabilei FRAME. Aceste valori sunt specificate în dreptul opţiunilor
From (de la), respectiv To (la), specificându-se în acelaşi timp şi viteza de afişare a
cadrurilor, în dreptul opţiunii Frames/Sec. După setarea acestor mărimi se marchează
regiunea din cadrul documentului pe care dorim să o "animăm", iar apoi se apasă butonul
Animate, pe ecran derulându-se animaţia propriu-zisă. Animaţia astfel creată poate fi
salvată pentru vizualizări ulterioare. Pentru a se realiza salvarea animaţiei se apasă butonul
Save As... după care se introduce numele fişierului (acesta va avea extensia avi). în cazul
în care se doreşte părăsirea ferestrei Create Animation fără a se efectua salvarea
animaţiei create, se apasă butonul Cancel;
- Playback... este utilizat la vizualizarea unei animaţii MathCad;
Hide Palette dacă este selectat ( ) ascunde paleta matematică (adică nu o afişează pe
ecran);
Hide Tool Bar dacă este selectat ( ) ascunde bara cu unelte;
31

MathCad 6 PLUS
Hide Font Bar ascunde bara cu fonturile disponibile în MathCad;
Change Colors permite setarea culorilor pentru fundal (Background Color...), text
(Text Color...), expresii matematice (Equation Color...), pentru dreptunghiul plin care
evidenţiază o expresie (Equation Highlight Color...), precum şi pentru comentariile şi
adnotările realizate în cărţile electronice MathCad (Annotation Color...);
În partea inferioară a acestui meniu se găsesc numele documentelor deschise în
sesiunea de lucru curentă. Oricare din documentele prezentate pot fi activate prin apăsarea
unui click pe numele documentului dorit;
I.3.8. Meniul Books
Lăudabil pentru MathCad este faptul că pe lângă meniurile enumerate, la care se mai
adaugă şi meniul Help, există acest meniu, care îl detaşează de celelalte programe
utilizate pentru calculul numeric şi/sau simbolic (enumerate în introducerea acestei
lucrări) prin faptul că pune la dispoziţia utilizatorului două "cărţi electronice" care
conţin informaţii utile pentru orice utilizator, cum ar fi: formule matematice şi fizice,
tabele cu constante fizice şi chiar probleme (din diverse domenii) rezolvate cu
MathCad; şi un manual interactiv care va fi prezentat în cadrul acestui paragraf alături
de cele două cărţi electronice mai sus amintite.
32

MathCad 6 PLUS
Acest meniu poate fi apelat fie apăsând un click pe acesta, fie apăsând combinaţia de
taste ALT+B. La apelarea acestui meniu vor fi prezentate opţiunile din cadrul acestuia,
pe care le voi prezenta succint:
Oppen Book... deschide unul din fişierele (cărţile electronice) MathCad cu extensia
hbk (Deskref.hbk), Sampler.hbk, Tutorial.hbk, Qsheet.hbk);
History... prezintă acţiunile realizate cu ocazia "răsfoirii" cărţii electronice;
Search Book... ajută la căutarea rapidă a unui cuvânt din cartea electronică curentă;
Annotate Book şi Annotate Options permit realizarea unui comentariu (a unei
completări) în cartea electronică curentă. Aceste comentarii pot fi salvate;
Desktop Reference este una din cele patru cărţi electronice ataşate programului
MathCad. "Cartea" prezintă interactiv pe parcursul celor nouă capitole multe informaţii
din domeniul fizicii şi tehnicii (capitolele 1 şi 4 - 9) şi matematicii (capitolele 2 şi 3);
Book Sampler are un caracter mai general, fiind alcătuit din opt capitole mari grupate
pe domenii de interes, în care sunt rezolvate cu MathCad diverse probleme ce includ
rezolvări de ecuaţii şi sisteme de ecuaţii, calcul matriceal, calcul statistic, calcul integral
şi diferenţial etc. cu aplicaţii în inginerie, fizică, astronomie, chimie etc.
Tutorial este practic un "manual" al utilizatorului, care prezintă modul de lucru în
MathCad începând de la modul de prezentare al ecranului şi terminând cu modul de
editare şi formatare al textului, al expresiilor matematice (ecuaţii, matrici etc.), al
graficelor;
33

MathCad 6 PLUS
Cel de al patrulea manual (QuickSheets) va fi prezentat în cadrul paragrafului ce urmează.
Cu totul apreciabil este faptul că toate formulele, explicaţiile sau graficele din oricare din
aceste patru cărţi electronice pot fi inserate (introduse) în documentul utilizatorului pentru
a le experimenta sau folosi.
I.3.9. Meniul Help
Acest meniu conţine întreaga documentaţie de ajutor şi instruire în lucrul cu
MathCad. Meniul poate fi apelat fie prin apăsarea unui click pe acesta, fie prin apăsarea
combinaţiei de taste ALT+H. Comanda Help selectată va afişa fereastra de comenzi:
Index... (se poate apela tastând F1) furnizează o fereastră cu lista capitolelor MathCad
descrise în documentaţie. Putem alege capitolul dorit prin selecţia rândului respectiv din
cuprins sau putem folosi butoanele ce apar în partea de sus a ferestrei Help: Contents,
Search sau Back;
Keyboard... dă informaţiile necesare pentru a putea lucra în MathCad folosind doar
tastatura;
Using Help... cuprinde exact iniţierea din Windows Help;
QuickSheets... prezintă într-un mod cu totul deosebit lucrul cu MathCad prin
realizarea unor exemple ce scot în evidenţă marea majoritate a posibilităţilor de calcul
ale acestui program;
34

MathCad 6 PLUS
Technical Support... oferă soluţii la diversele dificultăţi ce pot apărea din motive
tehnice (la instalare, la tipărire etc.);
About Mathcad... afişează coperta de prezentare cu versiunea produsului şi numele
utilizatorului conform licenţei de cumpărare şi a declaraţiilor de la instalarea pachetului;
Tastând Shift+F1 putem trece în modul de lucru interogativ, în sistemul Help context
senzitiv. Cursorul uzual (un semn plus ceva mai mare decât cel din text - ca poziţie
rezultată prin click, respectiv săgeata ce indică deplasarea mouse-ului) este completat cu
un mare semn de întrebare. Deplasarea mouse-ului provoacă deplasarea împreună a săgeţii
şi a acestui semn de întrebare. în acest regim de lucru, comenzile nu se mai execută, ci
sunt explicate într-o fereastră specială. în acest mod se poate identifica sensul diverselor
comenzi. în particular, selecţia unuia din semnele de pe coloana din dreapta a ecranului
(simbolurile de lucru) produce apariţia unei scurte descrieri a acestui simbol şi a modului
de tastare în cadrul documentului. Ieşirea din acest mod interogativ de lucru, revenirea la
modul normal de construcţie al documentului şi de execuţie a comenzilor se realizează cu
tasta Esc, aşa cum apare menţionat pe rândul de jos al ecranului MathCad.
I.4. Paleta Matematică
Sub meniul principal se găseşte paleta pentru operatorii matematici, ce pot fi uşor
selectaţi cu ajutorul mouse-ului. Obţinerea unui operator se poate face şi de la tastatură
35

MathCad 6 PLUS
urmărind îndrumările din Help Keyboard... în continuare vom prezenta pe scurt
componentele paletei matematice:
Paleta aritmetică: conţine operatori şi simboluri aritmetice, cum ar fi: valoarea
absolută (|x|), ridicarea la putere (x
y
), inversarea (x
-1
), operatorii sinus, cosinus, tangentă,
logaritm zecimal, adunare, scădere, înmulţire, împărţire etc.;
Paleta de evaluare şi paleta booleană: conţine simboluri utilizate la evaluarea
numerică sau simbolică a expresiilor, simboluri specifice relaţiilor de echivalenţă şi a
relaţiilor de ordine;
Paleta grafică: permite alegerea unui tip de grafic din cele şapte prezentate;
Paleta pentru vectori şi matrici: conţine elementele necesare pentru crearea de
vectori şi matrici, precum şi principalii operatori ce acţionează asupra vectorilor şi
matricilor, cum ar fi de exemplu adunarea, înmulţirea, calculul determinantului,
transpusa etc.;
Paleta de calcul: este constituită din operatorii de derivare (de ordinul I sau de
ordin superior), integrare (integrala definită şi nedefinită), sumare, produs, limite;
Paleta de programare: conţine comenzi specifice modului de programare
algoritmică, cum ar fi Add Line (adaugă linie de program), If (dacă), For (pentru) etc.;
Paleta cu litere greceşti: conţine literele din alfabetul grecesc (, , , etc.);
36

MathCad 6 PLUS
Pentru a afla semnificaţia unui simbol din oricare din paletele prezentate, se aşează
săgeata mouse-ului pe simbolul dorit şi se aşteaptă 2 - 3 secunde, după care va apare o
scurtă descriere a simbolului respectiv.
I.5. Bara cu unelte
în bara cu unelte se regăsesc multe din comenzile întâlnite în cadrul meniurilor
principale, cum sunt: New, Open, Save, Print [1.3.1], Undo Last Edit, Cut, Copy, Paste,
Align Horizontal, Align Vertical [1.3.2], Create Text Region, Create Text Paragraph,
Check Spelling [1.3.3.], Automatic Mode, Live Symbolics, Calculate, Choose Function
[1.3.4.], Zoom [1.3.7.], Insert Unit [1.3.4], Qick Sheets şi Help [1.3.9] care au fost deja
prezentate în cadrul paragrafelor aferente acestor meniuri.
I.6. Bara pentru fonturi
Bara pentru fonturi este aşezata în general, sub paleta matematică şi bara cu unelte, însă
oricare dintre acestea poate fi mutată, cu ajutorul mouse-ului într-un alt loc din cadrul
ecranului MathCad. în bara pentru fonturi se găsesc toate opţiunile necesare formatării
unui font (o colecţie completă de litere, cifre, semne de punctuaţie şi caractere speciale).
Prin formatarea unui font înţelegând stilul caracterului, grosimea, dimensiunea etc.
Bara pentru fonturi poate fi utilizată atât în formatul matematic cât mai ales în
format text, obţinându-se un document cât se poate de elegant.
37

MathCad 6 PLUS
I.7. Linia de mesaj
Linia de mesaj este aşezată în partea inferioară a ecranului MathCad şi este alcătuită din
cinci regiuni, pe care le voi prezenta pe scurt începând din stânga ecranului. Prima regiune
oferă diverse comentarii şi informaţii cu privire la acţiunea curentă din cadrul
documentului, a doua regiune specifică modul în care MathCad efectuează calculele (auto
sau manual), următoarea regiune prezintă starea tastaturii; dacă tastatura este comutată pe
scrierea cu litere mari (Caps Lock este activat) atunci în această regiune va fi afişat
cuvântul CAP. A patra regiune specifică dacă este activat de la tastatură Num Lock
(permiţând folosirea tastelor din partea dreaptă a tastaturii); dacă acesta este activat în
această regiune va apare scris cuvântul NUM, iar ultima regiune prezintă pagina curentă
din cadrul documentului MathCad.
II. ARITMETICA
Ne propunem să arătăm, prin exemple modul de lucru al programului MathCad în
domeniul calculelor aritmetice, prezentând unde este posibil şi evaluarea simbolică a
rezultatelor.
II.1. Operaţii aritmetice simple
38

MathCad 6 PLUS
Vom prezenta, în continuare operaţiile elementare dintre două numere arbitrar alese:
a şi b. Pentru obţinerea semnului de atribuire se poate folosi fie simbolul : = din paleta de
evaluare, fie,, mai simplu, prin apăsrea semnului : de la tastatură
a 23.4 b 78
Suma: =a b 101.4
Diferenţa: =a b 54.6
Produsul: =.a b 1.825 103
Câtul: =a
b0.3
Rădăcina pătrată: =a 4.837 =b 8.832
Radical de ordinul n: n 3
=a
1
n2.86 =b
1
n4.273
Ridicarea la putere: =ab
6.293 10106
II.2. Funcţii trigonometrice fundamentale (argument în radiani)
Vom calcula valorile pentru funcţiile trigonometrice fundamentale pentru un
argument dat în radiani, de exemplu: x 3.34
=sin( )x 0.197 =sec( )x 1.02
=cos( )x 0.98 =csc( )x 5.073
39

MathCad 6 PLUS=tan( )x 0.201 =cot( )x 4.974
r ..,.2 .2 0.025 .2
5 0 51
0
1
Funcţia SinusFuncţia CosinusFuncţia Tangentă
Sin, Cos, şi Tan, -2 la 2
x
40

MathCad 6 PLUS
II.3. Funcţii trigonometrice fundamentale (argument în grade)
Vom calcula valorile pentru funcţiile trigonometrice fundamentale pentru un
argument dat în grade, de exemplu: x 300
x .x deg
=sin( )x 0.866 =csc( )x) 1.155
=cos( )x 0.5 =sec( )x 2
=tan( )x 1.732 =cot( )x 0.577
r ..,.360 deg .358.7 deg .360 deg
Evident, în MathCad, sunt definite şi arcele acestor funcţii trigonometrice.
200 0 200
Funcţia SinusFuncţia CosinusFuncţia Tangentă
Sin, Cos, şi Tan, -360° la 360°
Funcţia CosecsantăFuncţia SecantăFuncţia Cotangentă
Csc, Sec, şi Cot, -360° la 360°
x
deg
II.4. Logaritmul natural şi logaritmul zecimal
Calculăm logaritmul natural şi logaritmul zecimal dintr-un număr pozitiv, de exemplu:
41

MathCad 6 PLUS
x 5.67
Logaritmul natural: =ln( )x 1.735
Logaritmul zecimal: =log( )x 0.754
Dacă r ia valorile: 0.1,0.2.. 100, adică:
r ..,0.1 0.2 100
atunci se poate realiza graficul următor, realizat în scara logaritmică pe axa ordonatelor. în
plus s-au mai evidenţiat şi valorile logaritmului pentru valoarea x dată, în cele două baze.
0.1 1 10 1004
2
0
2
4
6
Log naturalLog în baza 10ln(x)log(x)
Logaritmul natural şi zecimal, 0.1-1001
x
42

MathCad 6 PLUS
II.5. Logaritmul într-o bază oarecare
Pentru calcularea logaritmului dintr-un număr real pozitiv într-o bază arbitrară se aplică
relaţiile matematice de transformare a logaritmului din baza e sau 10 pe care MathCad o
cunoaşte în baza dorită de utilizator. Astfel, dacă dorim calcularea logaritmului din
numărul x := 12.78 în baza b := 2, atunci utilizând relaţiile de transformare amintite, vom
avea:
de unde rezultă pentru valorile
noastre:
Dacă reprezentăm din nou grafic pe scara
logaritmică, logaritmul în baza b pentru valorile
lui r specificate în paragraful precedent, obţinem
graficul de mai jos.
logb( ),b xln( )x
ln( )b=logb( ),b x 3.676
0.1 1 10 100
0
5
log în baza blog în baza 10logb(x)log(x)
Logaritmul în baza b şi 10, 0.1 - 100
x
43

MathCad 6 PLUS
Din nou, sunt puse pe grafic şi cele două valori ale logaritmului din x în baza b, respectiv
10, evidenţiate pe grafic, conform legendei din subsolul graficului, cu un pătrăţel roşu
pentru valoarea logaritmului în baza b şi cu un romb albastru pentru valoarea logaritmului
zecimal din x.
II.6.Descompunerea în factori primi
Pentru găsirea factorilor primi pentru un număr întreg dat, se utilizează modul de calcul
simbolic. Astfel, pentru numărul întreg:
vom obţine tastând comanda factor:
Comanda factor transformă expresia din stânga semnului de egal simbolic () într-un
produs de factori primi, dacă expresia este un număr întreg, într-un produs de polinoame,
dacă expresia este un polinom şi într-o singură fracţie, dacă avem o sumă de expresii
raţioanle.
II.7. Operaţii elementare cu numere complexe
int 25478664365757
int ...( )3 ( )431 ( )23929 ( )823481
44

MathCad 6 PLUS
Cele mai simple operaţii, specifice numerelor complexe, sunt găsirea complex
conjugatului şi a normei unui număr complex. Aşa cum este cunoscut, un număr complex
este format dintr-o parte reală şi o parte imaginară. Considerăm, de exemplu, că partea
reală a unui număr complex este:
rl 23.4
iar partea imaginară:
im 16.67
în acest caz, numărul complex va fi:
c rl .im 1i
unde 1i reprezintă coeficientul imaginar. Pentru scrierea unităţii imaginare, se tastează 1i
sau 1j.
Prin urmare, forma numărului complex c este:
=c 23.4 + 16.67i
Conjugatul acestui număr complex, este:
=( )c 23.4 16.67i
iar norma acestuia va fi:
=c 28.731
simbolurile utilizate pentru complex conjugare şi normă au fost preluate din paleta de
vectori şi matrici.
Se poate reprezenta uşor în planul complex, atât numărul complex, cât şi conjugatul său:
45

MathCad 6 PLUS
35.1 17.55 0 17.55 35.120
0
20
Numărul complexComplex conjugatul
Numere în Planul Complex
0
0
II.8. Calcularea coeficienţilor binomiali
Pentru calcularea coeficienţilor binomiali se utilizează formula matematică:
Cn
k n knk !
!( )!
De exemplu, pentru n := 237 şi k := 130, vom avea:
C( ),n k
= 1
k
i
n i 1
i
de unde putem obţine un rezultat aproximativ:
=C( ),n k 3.757 1069
Dacă dorim un rezultat simbolic, atunci vom scrie:
C( ),n k!n
.!k !( )n k
din care obţinem rezultatul simbolic aşteptat:
C( ),n k 3756771179454002188724261167483024610261112949257976850719675590616362
II.9. Găsirea CMMDC a două numere întregi
46

MathCad 6 PLUS
Pentru găsirea celui mai mare divizor comun a două numere întregi: a := 414 şi b := 662 se
poate utiliza un program MathCad recursiv, ca cel prezentat mai jos:
GCD( ),x y ify x 0
otherwiseGCD( ),mod( ),y x x
Pentru realizarea unui astfel de program, s-au utilizat opţiunile oferite de paleta de
programare, unde if (dacă) este instrucţiunea de condiţionare, iar mod(y,x) returnează restul
împărţirii lui y la x.
Prin urmare, pentru valorile date obţinem:
=GCD( ),a b 2
III. OPERAŢII CU VECTORI ŞI MATRICE
MathCad permite efectuarea tuturor operaţiilor cu vectori şi matrice definite în algebră. în
paragrafele ce vor urma, voi în cerca prezentarea succintă a principalelor operaţii de acest
fel.
III.1. Operaţii cu matrici pătratice
Operaţiile asupra matricilor pătratice, cele mai des utilizate sunt transpunerea şi inversarea,
precum şi găsirea determinantului, a valorilor proprii şi a vectorilor proprii.
Pentru a înţelege modul de aplicare a acestor operaţii, să considerăm următoarele exemple:
47

MathCad 6 PLUS
Vom defini matricea pătratică (numărul liniilor este egal cu numărul coloanelor) a cărei
elemente sunt numere reale:
M
8
7
3
2
7
1
0
4
3
0
5
9
2
4
9
2
şi vom calcula inversa acestei matrici, astfel:
=M1
0.002
0.132
0.051
0.029
0.132
0.156
0.027
0.059
0.051
0.027
0.019
0.083
0.029
0.059
0.083
0.037
Matricea transpusă, va fi:
=T
( )M
8
7
3
2
7
1
0
4
3
0
5
9
2
4
9
2
Determinantul matricei M este:
=M 5.361 103
în plus, mai putem găsi cel mai mic şi cel mai mare element din matrice:
=max( )M 9
=min( )M 5
Vectorul propriu, este:
=eigenvecs( )M
0.495
0.838
0.142
0.181
0.385
0.026
0.576
0.721
0.766
0.536
0.047
0.352
0.144
0.098
0.804
0.569
iar valorile proprii ale matricei sunt:
48

MathCad 6 PLUS
=eigenvals( )M
3.994
8.268
13.634
11.908
III.2. Extragerea liniilor şi coloanelor dintr-o matrice dată
Să considerăm o matrice, care nu este neapărat nevoie să fie pătratică:
M
12
8
7
3
2
2
7
1
0
4
14
3
0
5
9
9
2
4
9
2
Numărul de coloane al acestei matrici se obţine cu comanda cols, iar numărul de linii cu
comanda rows, astfel vom avea pentru matricea dată:
=cols( )M 4
=rows( )M 5
Să presupunem acum, că vrem să extragem din această matrice, linia 3 şi coloana 4, dacă
primul element din matrice este de tipul M00
(adică, ORIGIN 0). Astfel, utilizând opţiunile
din paleta pentru vectori şi matrici, obţinem:
=< >
M3
9
2
4
9
2
=
T< >T
M4
2 4 9 2( )
49

MathCad 6 PLUS
şi
III.3. Tabelarea valorilor unei funcţii
Pentru a ilustra modul elegant în care MathCad realizează un tabel cu valorile unei
funcţii, să considerăm următoarea funcţie:
=< >
M3
9
2
4
9
2
şi intervalul de valori al lui x, specificat de prima valoare, ultima valoare şi evident,
numărul total de valori ale lui x.
a 5 b 5
n 20
Astfel, valorile pe care le ia variabila x, vor fi:
r ..,a ab a
n 1b
50

MathCad 6 PLUS
Aceste valori sunt: iar valorile funcţiei pe acest interval, vor
fi:
f( )r
0.0000075
0.0000902
0.000827
0.0057494
0.0303001
0.1210487
0.3665836
0.8415551
1.4644985
1.9319332
1.9319332
1.4644985
0.8415551
0.3665836
0.1210487
0.0303001
0.0057494
0.000827
0.0000902
0.0000075
MathCad nu prezintă în tabel decât maxim 50 de valori.
Pentru obţinerea rezultatelor tabelate, în cazul lui r, s-a tastat variabila r urmată apoi de
semnul =.
III.4. Crearea unei matrici a cărei elemente sunt valorile unei funcţii
Pentru a crea o astfel de matrice, să luăm următorul exemplu:
Considerăm o funcţie de două variabile:
f( ),x y sin( ).x y
r
5
4.474
3.947
3.421
2.895
2.368
1.842
1.316
0.789
0.263
0.263
0.789
1.316
1.842
2.368
2.895
3.421
3.947
4.474
5
51

MathCad 6 PLUS
Ca în cazul precedent, vom crea domeniul de valori pentru cele două variabile:
şi
şi:
i ..0 xn 1 xindi xa .ixb xa
xn 1
j ..0 yn 1 yindj ya .jyb ya
yn 1
Astfel că, elementele matricei vor fi:
M ,i j f ,xindi yindj
0 5 10 15
0
10
20
300.50
0.5
M
Pentru a evidenţia graficul 3D, se alege din paleta grafică Create 3D Scatter Plot.
xa .2 xb .2
xn 40
ya yb
yn 20
=M
0 1 2 3 4 50
1
2
3
4
5
6
7
8
9
10
11
0.777 -0.928 0.124 0.807 -0.908 0.075
-0.122 -0.866 0.798 0.244 -0.988 0.526
-0.906 -0.142 0.988 -0.431 -0.739 0.859
-0.838 0.692 0.581 -0.908 -0.243 0.998
0.018 0.995 -0.178 -0.966 0.334 0.912
0.857 0.537 -0.83 -0.579 0.8 0.621
0.891 -0.333 -0.979 0.075 0.998 0.189
0.087 -0.947 -0.535 0.694 0.864 -0.285
-0.799 -0.837 0.232 0.994 0.441 -0.695
-0.933 -0.085 0.859 0.836 -0.129 -0.949
-0.191 0.731 0.966 0.292 -0.656 -0.988
0.731 0.988 0.488 -0.386 -0.964 -0.804
52

MathCad 6 PLUS
IV. REZOLVAREA ECUAŢIILOR
Printre multele avantaje ale acestui program se include şi capacitatea acestuia de rezolvare
a ecuaţiilor şi sistemelor de ecuaţii liniare sau neliniare, MathCad oferind o serie de
procedee de determinare a soluţiilor acestora.
IV.1. Găsirea soluţiilor unei ecuaţii pătratice
Pentru calcularea zerourilor unui polinom, să considerăm următorul exemplu:
Fie a, b şi c coeficienţii unei ecuaţii de gradul doi, astfel încât: ax
2
+bx+c=0, unde:
a 1 b 2 c 8
iar:
vT
( )c b a r polyroots( )v
Comanda polyroots returnează un vector, care conţine toate rădăcinile polinomului, a cărui
coeficienţi sunt definiţi prin vectorul v.
Rădăcinile acestei ecuaţii vor fi:
Aceasta poate fi verificat uşor, prin înlocuirea acestor valori în ecuaţie, astfel:
=r2
4
53

MathCad 6 PLUS
=f r0 0 =f r1 0
în acest caz, se poate realiza şi o reprezentare grafică, în planul real a funcţiei:
f( )x .a x2 .b x c
Astfel, vom nota cu mx, valoarea cea mai mare a părţii reale a soluţiilor ecuaţiei:
mx max ( )Re( )r 1
Pentru domeniul de valori al lui x:
x ..,.1.5 mx .1.5 mx.3 mx
100.1.5 mx
Graficul va fi:
5 0 550
0
50
100f(x) şi Rădăcinile Reale
0
r0 r1
IV.2. Rezolvarea ecuaţiilor cu o singură necunoscută
Pentru găsirea soluţiei unei ecuaţii date, să considerăm ca exemplu, următoarea ecuaţie:
f( )x x3
ex
Pentru rezolvarea numerică cât mai exactă, trebuie specificată o valoare a lui x pentru care
funcţia f(x) să fie aproximativ zero.
De exemplu,
Astfel,
x 3
54

MathCad 6 PLUS
soln root( ),f( )x x
Unde root returnează valoarea lui x pentru care f(x) = 0.
Pentru găsirea soluţiilor complexe, se alege ca valoare iniţială pentru x un număr complex.
Pentru exemplul nostru, vom obţine soluţia:
=soln 0.773
Pentru reprezentarea grafică, vom alege pentru x următorul domeniu de valori:
x ..,.1.5 soln .1.5 soln.3 soln
100.1.5 soln
Astfel, vom obţine următorul grafic:
1 0 12
0
2
4
6Soluţiile reale pt. f(x)
0
soln
IV.3. Rezolvarea sistemului de ecuaţii liniare
Să considerăm, pentru exemplificare următorul sistem de ecuaţii:
.0.3 w .0.2 x .6.6 y .1.1 z 1
.4.5 w .1.8 x .0.3 y .6.5 z .1
.7.3 w .9.7 x .10.9 y .4.1 z .01
.8.1 w .2.7 x .8.7 y .8.9 z .001
55

MathCad 6 PLUS
Acestui sistem îi putem asocia matricea formată din coeficienţii sistemului:
şi vectorul
Pentru ca sistemul de ecuaţii să aibă soluţie unică este necesar ca determinantul matricii
formată din coeficienţii sistemului să fie diferit de zero, adică matricea M să fie
nesingulară.
Pentru obţinerea soluţiei se apelează la funcţia MathCad lsolve care va afişa într-un vector
coloană soluţiile sistemului de ecuaţii liniare. În exemplul nostru:
şi soluţiile vor fi:
=soln
3.937
2.975
0.746
1.952
IV.4. Rezolvarea sistemului de ecuaţii neliniare
56
v
1
0.1
0.01
0.001
soln lsolve( ),M v

MathCad 6 PLUS
Pentru rezolvarea unui sistem de ecuaţii sau inecuaţii neliniare, se introduc valorile iniţiale
pentru variabilele din sistem, iar apoi în blocul de rezolvare MathCad se scriu ecuaţiile ce
compun sistemul, ca în exemplul următor:
x 1 y 1 z 0
Given
.2 x y 5 .2 z2
y3 .4 z 4
.x y z ez
vec Find( ),,x y z
Blocul de rezolvare constă în câteva ecuaţii scrise între comenzile Given şi Find sau Minerr.
Într-un bloc de rezolvare, se utilizează semnul de egal simbolic, care se obţine prin
apăsarea combinaţiei de taste ([Ctrl]=). Funcţia Find(x,y,z,...) returnează un vector care
conţine soluţiile care satisfac la sistemul de ecuaţii sau inecuaţii din blocul de rezolvare. În
cazul exemplului nostru, vom obţine:
=vec
1.422
0.975
0.768
V. REALIZAREA GRAFICELOR
57

MathCad 6 PLUS
Selectând comanda Graphics avem posibilitatea de a defini regiuni grafice. În MathCad
pot fi reprezentate grafic: funcţii, curbe plane, suprafeţe în spaţiu (prin familii de curbe
figurate în proiecţie axonometrică). În plus, există o serie de opţiuni pe care le-am
prezentat deja, care permite realizarea unui format plăcut pentru toate tipurile de grafice
oferite de acest program.
V.1. Trasarea graficului unei funcţii de o singură variabilă
Pentru realizarea unui grafic bidimensional, se selectează opţiunea Create X–Y Plot din
meniul Graphics.
Să considerăm următorul exemplu, în care urmărim să trasăm graficul funcţiei:
f( )x .2 x 3 sin( )x2
în intervalul: [-r1,r1] şi [-r2,r2], unde:
r1 20 r2 5
iar numărul de puncte pe fiecare interval este,
n 100
atunci,
x ..,r1 r1r1
nr1 x' ..,r2 r2
r2
nr2
şi cele două grafice vor fi:
58

MathCad 6 PLUS
5 0 5
5
5f(x) pe intervalul [-r2,r2]
5
r2
f( )x'
5r2 x'
V.2. Trasarea graficului unei funcţii de o singură variabilă şi a derivatei de
ordinul întâi
Vom considera, spre exemplu funcţia:
f( )x( ).sin( )x cos( )x
3
x
Ca în cazul precedent, pentru realizarea graficelor funcţiei, respectiv derivatei de ordinul
întâi în raport cu variabila x vom alege opţiunea Create X–Y Plot din meniul Graphics.
Şi în acest caz trebuie specificat intervalul în care dorim să realizăm graficul:
r .5
precum şi numărul de puncte reprezentate pe cele două grafice:
n 50
Astfel, x va lua valorile:
x ..,r rr
nr
Cele două grafice vor avea următoarea formă:
59
20 0 20
20
20f(x) pe intervalul [-r1,r1]
r1
r1
f( )x
r1r1 x

MathCad 6 PLUS
x ..,r rr
nr
0.5 0 0.5
0.5
0.5f(x) pe intervalul [-r,r]
Pentru realizarea graficului primei derivate a funcţiei f(x), s-a utilizat operatorul MathCad
de derivare (Shift+?), astfel că în pătrăţelul din stânga regiunii grafice se va scrie: d
dxf( )x
iar în pătrăţelul din subsolul graficului se va scrie variabila x.
V.3. Reprezentarea grafică a punctelor specificate într-o matrice
Pentru a pune pe un grafic bidimensional perechile de coordonate (x,y), acestea trebuiesc
specificate într-o matrice (n x 2), unde n reprezintă numărul de perechi (x,y).
Pentru realizarea unei matrici se poate folosi combinaţia de taste (Ctrl+M), în urma căreia
va apare o fereastră în care se cere introducerea numărului de linii respectiv, de coloane
ale matricei.
Vom alege în continuare ca exemplu, matricea:
unde, pe prima coloană sunt reprezentate valorile coordonatei x,
iar pe a doua coloană valorile coordonatei y aferente.
60
0.5 0 0.5
0.5
0.5f'(x) pe intervalul [-r,r]
Coords
1
2
3
4
5
6
7
8
9
10
8
6
5
4.2
2
0
9.99
6
2
1

MathCad 6 PLUS
În acest caz, valorile lui x, respectiv y, vor fi:
y< >
Coords1
x< >
Coords0
unde operatorul de extragere a unei coloane dintr-o matrice se
obţine prin apăsarea combinaţiei de taste (Ctrl+6).
Numărul de perechi de coordonate (x,y), va fi:
n length( )x
unde funcţia length(x) furnizează numărul de elemente al vectorului x.
i ..0 n 1 r 20
unde indicele i ne permite localizarea unui element din vectorul x sau y, iar prin r este
specificat intervalul de prezentare al graficului pe care sunt evidenţiate perechile de puncte
(x,y). Astfel, graficul, apelat cu combinaţia de taste (Shift+2) va avea urătoarea formă:
Domeniul de prezentare: [-r,r]
yi
xi
V.4. Trasarea curbelor parametrice
61

MathCad 6 PLUS
Dacă avem două funcţii x şi y care depind de acelaşi parametru t, atunci se poate pune uşor
în evidenţă depndenţa y = y(x). Pentru a exemplifica acest lucru, să considerăm două
funcţii:
x( )t sin( ).2 t
y( )t sin( ).3 t
unde t ia valorile:
În acest caz, dependenţa y = y(x) va avea forma:
1 0 1
1
0
1
Curba Paramericã
y( )t
x( )t
V.5. Trasarea curbelor funcţiilor de două variabile
MathCad pune la dispoziţia utilizatorului mai multe tipuri de reprezentări grafice pentru
funcţiile de două variabile; În continuare voi încerca să le prezint evident, sub forma unor
exemple propriu-zise.
Pentru a realiza graficul unei curbe plane, să considerăm următorul exemplu:
62
t ..,0 .1 .3

MathCad 6 PLUS
f( ),x y cos( )x sin( )y
Intervalul de valori pentru x, îl vom specifica prin limita inferioară a intervalului şi limita
superioară, astfel:
xmin 0 xmax .2
iar, numărul de diviziuni din acest interval îl vom lua:
xn 20
Procedân la fel şi pentru y vom scrie:
ymin 0 ymax .2
iar,
yn 20
i ..0 xn 1 xindi xmin .ixmax xmin
xn 1
j ..0 yn 1 yindj ymin .jymax ymin
yn 1
După definirea indicilor i şi j, putem scrie şi matricea M formată din valorile funcţiei f
determinate de elementele xindi
şi yindj
.
M ,i j f ,xindi yindj
Utilizând opţiunea Create Contour Plot din meniul Graphics, vom putea realiza graficul
pe care ni l-am propus.
63

MathCad 6 PLUS
1 0.5 0 0.5 11
0.5
0
0.5
1
M
V.6. Desenarea suprafeţei de rotaţie
Pentru desenarea unei suprafeţe de rotaţie, să considerăm ca axă de rotaţie axa Ox şi să
luăm ca exemplu funcţia:
f( )x .x sin( )x2
unde x ia valori din intervalul limitat de parametrii a şi b:
a b 2
Definind indicii i şi j:
xn 40 rn 25
i ..0 xn j ..0 rn
vom avea,
ri a .b a
xni sj
..2 j
rn
iar variabilele care sunt răspunzătoare de transformarea efectuată vor fi:
X ,i j ri
64

MathCad 6 PLUS
Y ,i j.f ri cos sj
Z ,i j.f ri sin sj
Funcţia f(x) în intervalul specificat, va avea forma:
2 0 22
0
2
iar, suprafaţa de rotaţie va fi, în acest caz cea prezentată mai jos:
,,X Y Z
Pentru realizarea graficul suprafeţei de rotaţie s-a utilizat opţiunea Create Surface Plot
din meniul Graphics.
V.7. Distribuirea spaţială a punctelor definite de trei vectori
Pentru a realiza distibuţia punctelor (Xi,
Yi,
Zi,
) vom introduce numărul total de puncte pe
care dorim să le reprezentăm, de exemplu:
65

MathCad 6 PLUS
N 60
atunci,
Acum, vom putea defini vectorii X, Y, Z, care în exemplul nostru îi vom lua de următoarea
formă:
Xi cos ..i
N6 Yi sin ..i
N6 Zi
..i
N6
Pentru realizarea graficului care ne dă distribuirea punctelor (Xi,
Yi,
Zi,
) se alege opţiunea
Create 3D Scatter Plot din meniul Graphics. Graficul va avea următoarea formă:
1 0 11
01
0
5
10
15
,,X Y Z
V.8. Realizarea câmpului de gradient a unei funcţii de două variabile
Pentru punerea în evidenţă a unui astfel de grafic, să considerăm ca exemplu următoarea
funcţie:
f( ),x y .sin( )x cos( )y
unde intervalul de valori, respectiv numărul de puncte pentru variabilele x şi y sunt:
66
i ..0 N 1

MathCad 6 PLUS
xmin 2 xmax 2 xn 20
ymin 4 ymax 4 yn 20
Funcţia gradient (obţinută în urma aplicării operatorului gradient asupra funcţiei f(x,y)) va
fi:
grad( ),x y
d
dxf( ),x y
d
dyf( ),x y
i ..0 xn 1 xindi xmin .ixmax xmin
xn 1
j ..0 yn 1 yindj ymin .jymax ymin
yn 1
Reprezentarea grafică a gradientului va fi determinată de elementele matricei:
V ,i j grad ,xindi yindj
sauM ,i j V ,i j 0
N ,i j V ,i j 1
Pentru a realiza un astfel de grafic, se alege opţiunea Create vector field plot din meniul
Graphics.
67

MathCad 6 PLUS
1 0.5 0 0.5 1
1
0.5
0
0.5
1
,M N
În plus, se mai poate evidenţia uşor şi suprafaţa descrisă de o astfel de funcţie, prin
alegerea
din meniul Graphics a opţiunii Create
Surface Plot.
unde,
F ,i j f ,xindi yindj
VI. PROBLEME DE ANALIZĂ MATEMATICĂ REZOLVATE CU
MATHCAD
Pentru rezolvarea problemelor de analiză matematică ce implică metode de calcul al
derivatelor, integralelor, a limitelor într-un punct etc., MathCad pune la dispoziţia
utilizatorului posibilitatea rezolvării acestor probleme atât numeric, cât şi simbolic. În plus,
MathCad oferă şi o serie de metode de rezolvare a ecuaţiilor diferenţiale.
68
0 5 10 150
510
15
0.5
0
0.5
F

MathCad 6 PLUS
VI.1. Calcularea derivatei unei funcţii într-un punct
Pentru evaluarea numerică a derivatei une funcţii într-un punct, să considerăm ca exemplu,
următoarea funcţie:
f( )x .2 x 3 cos( )x2
la care vrem să-i determinăm valoarea derivatei de ordinul întâi în punctul:
x 6
Pentru obţinerea simbolului de derivare se poate utiliza fie paleta de calcule, de unde se
alege simbolul aferent derivatei de ordinul întâi, fie se tastează combinaţia (Shift+?).
În punctul specificat, pentru acest exemplu, se obţine:
=d
dxf( )x 1.463
Pentru determinarea valorii derivatei de ordin superior a funcţiei în acelaşi punct, se alege
din paleta de calcule prezentă pe ecranul de lucru, simbolul derivatei de ordin superior. În
acest caz, vom avea:
n 3 =d
d
n
nxf( )x 2.146
unde n reprezintă ordinul derivatei.
Observaţii:
1. funcţia de derivat poate fi reală sau complexă;
2. derivata se face în raport cu o singură variabilă;
69

MathCad 6 PLUS
3. în cazul în care în punctul fixat, funcţia nu este derivabilă, pe ecran apare mesajul: not
converging.
În cazul în care dorim obţinerea unui rezultat simbolic, se va scrie:d
dxf( )x 2 ..2 cos( )x sin( )x
unde evident, am folosit semnul de egal simbolic () din MathCad.
Determinarea în mod simbolic a derivatei de ordin superior, se face analog celei de ordinul
întâi, doar că se alege din paleta de calcule simbolul operatorului de derivare multiplă.
n 5 d
d
n
nxf( )x ..32 cos( )x sin( )x
VI.2. Integrala definită a unei funcţii
Pentru evaluarea numerică a integralei definite a unei funcţii de o singură variabilă, să
considerăm spre exemplificare următoarea funcţie:
f( )x .2 x 3 cos( )x2
pe care dorim să o integrăm pe intervalul [a,b], unde:
a 23 b 1.2
Pentru obţinerea simbolului de integrală definită, se poate apela fie la paleta de calcule, fie
se tastează combinaţia (Shift+6). Astfel, vom obţine:
=da
b
xf( )x 442.466
Evident, operatorul de integrare poate fi aplicat funcţiei f de câte ori este necesar.
70

MathCad 6 PLUS
Ca şi în cazul derivatei, se poate determina pentru integrarea unei funcţii forma simbolică
a reultatului, atât în cazul integralei definite cât şi în cazul integralei nedefinite. Pentru
exemplificare, să considerăm funcţia:
f( )x .ex
cos( )x
Pentru calcularea integralei nedefinite, se alege din paleta de calcule simbolul integralei
nedefinite şi utilizând semunl () vom obţine rezultatul simbolic al integralei:
dxf( )x ..1
2exp( )x cos( )x ..1
2exp( )x sin( )x
VI.3. Dezvoltarea unei funcţii în serie de puteri
Pentru dezvoltarea unei funcţii în serie de puteri, se utilizează cuvântul-cheie series care se
pune înaintea specificării valorii în jurul căreia se face dezvoltarea. Să considerăm, spre
exemplificare funcţia:
f( )x exp( )x
Pentru specificarea valorii în jurul căreia are loc dezvoltarea se utilizează semnul de egal
logic (=):
series ,x 0 7
Prima cifră reprezintă valorea în jurul căreia are loc dezvoltarea în serie, iar a doua valoare
este folosită pentru specificarea numărului de termeni ai dezvoltării.
Astfel, termenii seriei vor fi:
f( )x 1 x .1
2x
2 .1
6x
3 .1
24x
4 .1
120x
5 .1
720x
6
71

MathCad 6 PLUS
VI.4. Calculul limitei unei funcţii într-un punct
MathCad permite găsirea limitei unei funcţii într-un punct în mod simbolic, avân în plus
posibilitatea de a calcula această limită la dreapta sau la stânga. Pentru a exemplifica
aceste lucruri, să considerăm următoarea funcţie:
f( )xsin( )x
x
la care vrem să-i determinăm limita, limita la stânga şi limita la drepata în punctul:
p 0
Pentru a determina aceste limite se vor alege din paleta de calcule simbolurile aferente
pentru cele trei tipuri de limite.
Limita bidirecţională a funcţiei în puntul p:
limpx
f( )x 1
Limita la stânga:
lim-px
f( )x 1
Limita la dreapta:
lim+px
f( )x 1
VI.5. Rezolvarea ecuaţiilor diferenţiale
72

MathCad 6 PLUS
În funcţie de tipul de ecuaţii diferenţiale ce se rezolvă, MathCad oferă o serie de
posibilităţi de determinare numerică a soluţiilor acestor ecuaţii prin folosirea diferitelor
proceduri. Astfel, pentru rezolvarea ecuaţiilor diferenţiale ordinare se poate utliza funcţia
rkfixed(y,x1
, x2
,n,D), unde:
y este un vector ce conţine cele n valori iniţiale ale problemei;
x1
, x2
reprezintă intervalul în care se calculează soluţiile ecuaţiei;
n specifică numărul de puncte din intervalul [x1
, x2
] în care se evaluează soluţiile
ecuaţiei diferenţiale;
D este un vector de n elemente care conţine derivatele de la ordinul 1 până la ordinul n
a funcţiei necunoscute;
Pentru exemplificare, să considerăm ecuaţia:
x'' 2x' x 0
Pentru găsirea soluţiei x(t), să considerăm că la valoarea:
t 1
x( )t 2
x'( )t 3
Cu aceste valori vom putea construi vectorul X care să reflecte condiţiile iniţiale ale
ecuaţiei (problema Cauchy):
X2
3
Vectorul care conţine derivatele de ordinul întâi şi doi a funcţiei x, va avea forma:
73

MathCad 6 PLUS
D( ),t XX1
.2 X1 X0
Aplicând funcţia MathCad, rkfixed, care rezolvă pe cale numerică, prin metoda Runge-
Kutta ecuaţiile diferenţiale de acest tip, vom avea:
Z rkfixed( ),,,,X t t m n D
Pentru a da o interpretare mai intuitivă asupra soluţiei ecuaţiei, vom reprezenta grafic
funcţiile x(t), respectiv x’(t).
1 1.5 2 2.5
5
10
15
x(t)x'(t)
Reprezentare solutiilor numerice
t
x(t)
, x'(t
)
Aşa cum am mai spus, există o serie de funcţii MathCad destinate găsirii soluţiilor
ecuaţiilor şi sistemelor de ecuaţii diferenţiale, printre care aş mai aminti doar: funcţia
Bulstoer, Stiffb, Stiffr, Rkadapt, bvalfit, sbval, etc. care, cu câteva excepţii se utilizează
analog exemplului prezentat.
VII. Analize de date în MathCad
VII.1. Interpolarea linară
74

MathCad 6 PLUS
Fiind dată o mulţime de puncte (xi
, yi
), prin interpolare liniară poate fi calculată valoarea
aproximativă corespunzând unei abscise date z. Dacă x şi y sunt două valori de aceeaşi
dimensiune, x fiind mulţimea absciselor, ordonate crescător, se caută două valori xi
, xi+1
care
învadrează valoarea z.
Funcţia de interpolare liniară este linterp(x,y,z), unde x,y sunt vectori, iar z este valoarea
unei abscise. Rezultatul aplicării funcţiei linterp este valoarea ordonatei punctului de
abscisă z, de pe dreapta ce trece prin punctele (xi
, yi
) şi (xi+1
, yi+1
).
Să luăm ca exemplu cazul în care într-un fişier cu numele dataex de pe discul fix avem
trecute pe două coloane valorile perechilor de puncte (xi
, yi
), astfel ca pe prima coloană să
fie valorile punctelor de pe abscisă, iar pe a doua coloană, valorile de pe ordonată. Pentru
a transporta aceste date în MathCad se utilizează comanda de citire din fişier READPRN.
Pentru aşezarea în ordine crescătoare a valorilor de pe abscisă, vom utiliza funcţia csort,
care permite ordonarea elementelor dintr-un vector oarecare.
data csort( ),data 0
După realizarea acestei ordonări, vom putea extrage din fişier cei doi vectori care
reprezintă valorile de pe abscisă, respectiv de pe ordonată utilizând simbolul aferent
acestei operaţiuni din paleta de vectori şi matrici.
X< >
data0
Y< >
data1
Aplicând funcţia de interpolare liniară, vom obţine:
75

MathCad 6 PLUS
fit( )x linterp( ),,X Y x
Astfel, putem determina pentru fiecare valoare a abscisei, valoarea ordonatei determinată
de funcţia de interpolare fit(x). Pentru două valori difrite, acestea vor fi:
=fit( )2 12.88 =fit( )7.71 28.412
i ..0 length( )X 1
0 5 10 15 200
50
100
Yi
fit Xi
Xi
VII.2. Funcţia de interpolare spline cubică
Fiind date punctele (xi
, yi
) prin interpolare spline cubică se construieşte o funcţie
continuă, care pe subintervale este un polinom de gradul trei, care în puctele xi
coincide cu
yi
, şi are în aceste puncte derivate de ordinul unu şi doi continue.
În MathCad interpolarea spline cubică se face în doi paşi:
Mai întâi cu funcţia cspline aplicată vectorilor x,y se calculează valorile derivatei s, în
punctele date;
76

MathCad 6 PLUS
Apoi, se aplică funcţia interp vectorului s, calculat în primul pas, precum şi vectorilor
x,y daţi. Pentru o abscisă fixată z, interp furnizează valoarea corespunzătoare a funcţiei
spline cubice;
Funcţia spline cubică de interpolare este o curbă netedă ce trece prin punctele date iniţial.
Fiecare segment de curbă dintre două puncte vecine corespunde unui alt polinom de gradul
trei. Vectorul s se calculează astfel încât funcţia să fie continuă şi cu derivate până la
ordinul doi continue. Pentru a afla valoarea corespunzătoare lui z, se stabileşte automat
intervalul în care se află z şi deci segmentul de curbă ce trebuie utilizat pentru aflarea
valorii fit(z).
Pentru exemplificare, să considerăm acelaşi fişier de date pe care l-am folosit şi în
paragraful precedent.
data READPRN( )dataex
După ordonarea valorilor de pe prima coloană, care sunt de fapt valorile abscisei şi
extragerea vectorilor X şi Y:
data csort( ),data 0 X< >
data0
Y< >
data1
vom putea determina valorile derivatei funcţiei spline cubice în punctele date:
s cspline( ),X Y
Astfel, vom putea obţine funcţia de interpolare:
fit( )z interp( ),,,s X Y z
77

MathCad 6 PLUS
Pentru diferite valori a lui z vom avea:
=fit( )2 13.775 =fit( )7.71 27.299
i ..0 length( )X 1 n 100
j ..0 n xj min( )X .jmax( )X min( )X
n
unde funcţia length(X) furnizează lungimea vecorului X, adică numărul de elemente din
vector, iar funcţiile min(X), respectiv max(X) determină cel mai mic, respectiv cel mai mare
element din vectorul X.
Perechile de puncteInterpolarea Spline Cubica
VII.3. Regresia liniară
În cazul dreptei de regresie, se caută o fucţie de interpolare de tipul: F(x)=ax+b, unde
coeficienţii a şi b se determină din condiţiile de minim ale funcţiei. Pentru a exemplifica
modul de realzare aunei regresii liniare voi considera acelaşi fişier de date pe care l-am
utilizat şi în paragrafele precedente
data READPRN( )dataex
din care vom extrage vectorul X, respectiv Y.
X< >
data0
Y< >
data1
78

MathCad 6 PLUS
Numărul de elemente dintr-un vector îl putem determina utilizând funcţia rows, care ne
furnizează de fapt numărul de linii din vector. În paragrafele precedente am folosit pentru
determinarea numărului de elemente al unui vector funcţia length.
Prin urmare, numărul de puncte va fi:
n rows( )data =n 13
Înainte de a calcula coeficienţii dreptei de regresie, voi prezenta câteva funcţii MathCad
foarte uzuale în analiza numerică.
a. Media aritmetică:
=mean( )X 9.923 =mean( )Y 44.248
b. Elementul mijlociu dintr-un vector:
=median( )X 11 =median( )Y 47.2
c. Deviaţia standard:
=stdev( )X 5.595 =stdev( )Y 24.498
d. Varianţa:
=stdev( )X2
31.302 =stdev( )Y2
600.161
Varianţa ne arată dispersia componentelor unui vector în jurul valorii medii.
e. Pentru regresia liniară vom avea:
Ordinata la origine: b0 intercept( ),X Y =b0 2.093
79

MathCad 6 PLUS
Panta dreptei de regresie:b1 slope( ),X Y =b1 4.248
f. Coeficientul de corelaţie:
=corr( ),X Y 0.9702
Coeficientul de corelaţie a doi vectori stabileşte dacă există o dependenţă liniară între cei
doi vectori. În cazul în care dependenţa liniară există, valoarea absolută a coeficientului de
corelaţie al vectorilor este 1.
i ..0 n 1 r( )x b0.b1 x scale .max r( )X Y 1.1
0 5 10 15 200
50
100
Datele din fisierDreapta de regresie
Regresia linara
mean( )Y
mean( )X
VII.4. Regresia polinomială
Relizarea unei regresii polinomiale, se obţine analog modului de obţinere a unei regresii
liniare, aceasta din urmă reflectându-se ca un caz particular de polinom.
Pentru exemplificare, vom citi datele aşezate pe două coloane într-un fişier ASCII:
80

MathCad 6 PLUS
data READPRN( )polyregr
din care vom extrage valorile aferente vectorilor X şi Y.
X< >
data0
Y< >
data1 n rows( )data
Să considerăm că dorim să interpolăm punctele din planul (X,Y) cu un polinom de gradul
doi:
k 2
Numărul de perechi (x,y) va fi:
=n 10
Cu funcţia regress vom genera în cele ce urmează un vector, pentru care utilzând funcţia
interp vom obţine polinomul de gradul doi care interpolează cel mai bine punctele (x,y).
z regress( ),,X Y k
fit( )x interp( ),,,z X Y x
i ..0 n 1 j ..0 49
Pentru intervalul de valori:
txj min( )X .jmax( )X min( )X
50
se obţine polinomul de interpolare de ordinul doi de forma:
81

MathCad 6 PLUS
0 5 100
5
10
15
Punctele (x,y)Polinomul de interpolare
VII.5. Fitarea cu ajutorul combinaţiilor liniare de funcţii
O metodă des înâlnită în analizarea datelor dintr-un experimet, de exemplu, constă în a
interpola valorile experimentale cu anumite funcţii analitice definite de utilizator. Modul
de lucru în acest caz este analog celor prezentate deja în cadrul altor tipuri de interpolări.
Spre exemplificare, vom lua acelaşi fişier de date folosit la exemplificarea regresiei
polinomiale.
data READPRN( )polyregr
Funcţiile cu care dorim să realizăm interpolarea se vor introduce într-un vector, astfel:
F( )x
1
1
x 1
x2
Punctele experimentale, vor fi interpolate, prin urmare cu o funcţie formată din combinaţia
liniară a celor trei funcţii care compun vectorul F(x), şi care are forma:
82

MathCad 6 PLUS
unde coeficienţii a,b,c vor fi determinaţi de funcţia MathCad linfit.
n rows( )data =n 10 i ..0 n 1
data csort( ),data 0
X< >
data0
Y< >
data1 S linfit( ),,X Y F
Prin urmare,
fit( )x .F( )x S
n 50 j ..0 n
txj min( )X .jmax( )X min( )X
n
0 5 100
5
10
15
Punctele experimentaleFunctia de interpolare
VII.6. Funcţii predefinite pentru statistică
În MathCad sunt prevăzute o serie largă de funcţii utilizate în aplicţiile de statistică şi
teoria probabilităţilor pe care le voi prezenta sumar pe câteva dintre acestea (cele mai
importante) în cele ce urmează.
Funcţia generatoare a unui şir de numere pseudoaleatoare se apelează cu: rnd(x).
Numerele genearte vor fi între 0 şi x. Ori de câte ori se reia calculul, şirul de numere
aleatoare va fi altul.
83

MathCad 6 PLUS
Funcţia normală cumulativă cnorm(x) calculează valorile funcţiei Laplace, care are
forma:
Funcţia eroare erf(x) sau funcţia lui Euler are forma:
Funcţia Gamma(x) se defineşte:
Aşa cum am spus, aici am prezntat doar câteva din funcţiile MathCad predefinite pentru
calculul statistic, însă lista acestor funcţii continuă şi deoarece, acest program are un
sistem Help, precum şi un număr foarte mare de exemple şi aplicaţii foarte bine puse la
punct, eu am să mă opresc cuprezentarea acestora aici.
VIII. ELEMENTE DE PROGRAMARE
Pe lângă funcţiile discutate deja, MathCad pune la dispoziţia utilizatorului o serie
de instrucţiuni care fac posibilă programarea în cadrul acestui utilitar. Toate elementele de
programare sunt grupate în Paleta de Programare, situată de obicei, în partea superioară a
suprafeţei de lucru. În continuare, voi prezenta, prin exemplificare instrucţiunile utile
pentru realizarea unui program.
84

MathCad 6 PLUS
VIII.1. Avantajele folosirii programării în MathCad
Unul, din multele avantaje ale utilizării elementelor de programare, îl constituie
faptul că se pot redefini temporar anumite variabile din foaia de calcul. Spre exemplu, dacă
variabila x este definită în cadrul foii de calcul curente printr-o anumită constantă (sau
printr-un parametru), atunci la evaluarea oricărei expresii din foaia de calcul în care va
apare variabila x, aceasta va fi înlocuită cu constanta pe care am atribuit-o. De multe ori
dorim, însă, testarea expresiei matematice şi pentru altă valoare a variabilei x. Acest lucru
este posibil dacă definim variabila x, respectiv expresia în care apare, în cadrul unei
structuri de program.
Să considerăm în continuare următorul exemplu, în care am definit varibaila x,
respectiv expresia pe care dorim să o evaluăm sub forma:
x 25 =x 1
x 10.212
Prin urmare, în toată foaia de calcul, în care mai apre expresii ce îl conţin pe x, acesta va
lua valoarea 25. Dacă dorim testarea expresiei de mai sus şi pentru altă valoare a lui x,
vom alege din paleta de programare opţiunea Add Line care creează o bară verticală şi
două
regiuni în care se scriu elementele de program.
85

MathCad 6 PLUS
în cadrul acestui program, x, ia valoarea 12
La ieşirea din structura de program, variabila x va recăpăta valoarea definită iniţial, iar
valoarea expresiei va fi din nou aceeaşi.
Un alt avntaj al utilizării în cadrul unui document MathCad a elementelor de
programare, îl constituie claritatea prezentării, care este bine venită în cazul folosirii unor
expresii matematice complexe, cum ar fi cea din exemplul ce următor:
f( ),x ysin x
2y
2
x2
y2
x2
y2
Care, poate fi scris:
f( ),x y r x2
y2
sin( )r
rr
Foarte des întâlnite sunt funcţiile cu mai multe braţe, care pot fi scrise în MathCad
utilizând de asemenea, elementele de programare. Astfel,
Abs( )x ifx <x 0
otherwisex
86

I( )n for
for
ifm ,i j 1 i j
otherwisem ,i j 0
j ..0 n 1
i ..0 n 1
m
F( )n f 1
for
f .f i
i ..1 n
f
=F( )6 720
MathCad 6 PLUS
unde funcţia condiţională if (dacă) aleasă din cadrul paletei de programare returnează o
anumită valoare determinată de evaluarea logică a condiţiei impuse. Astfel, dacă x < 0,
Abs(x) va lua valoarea –x, iar în caz contrar (otherwise), va lua valoarea x.
Un alt element de programare, îl constituie instrucţiunea de cilclare For (pentru),
care poate fi utilizată în diferite cazuri. În exemplul ce urmează, vom construi matricea
unitate n n, folosind instrucţiunea For. Această instrucţiune se aplică de obicei, atunci
când se cunoaşte exact numărul de cicluri ce trebuie efectuate.
=I( )3
1
0
0
0
1
0
0
0
1
O observaţie importantă trebuie făcută aici, şi anume faptul că într-o linie de program se
pot găsi mai multe astfel de linii, după nevoile utilizatorului. Simbolul este ataşat
instrucţiunii For.
Un exemplu asemănător, care foloseşte de asemenea instrucţiunea For îl constituie
găsirea factorialului unui număr natural:
87

sqrt( ),a estsqrt 1
while
estsqrt .1
2estsqrt
a
estsqrt
estsqrt2
a =sqrt( ),37 .00001 6.082762537585
F( )n if.n F( )n 1 >n 1
otherwise1=F( )6 720
MathCad 6 PLUS
În plus, se mai poate utiliza ciclul While (până când) care se termină atunci când
condiţia impusă în structura de program este violată. Pentru a prezenta modul de folosire al
acestei instrucţiuni voi exemplifica prin prezentarea unui algoritm de găsire a rădăcinii
pătrate a unui număr real pozitiv.
În cazul utilizării oricăreia dintre instrucţiunile prezentate, acestea trebuie alese din
paleta de programare prezentă pe ecran, şi nu se recomandă tastarea efectivă a acestora.
Un alt avantaj al folosirii programării în MathCad îl constituie posibilitatea definirii
funcţiilor recursive, în acest sens am apelat la exemplul determinării factorialului unui
număr natural.
Un alt exemplu de utilizare a programării în MathCad îl constituie cel prezentat în
paragraful II.9.
88

MathCad 6 PLUS
IX. ANIMAŢIA
Pentru utilizarea animaţiei în MathCad, se recomandă revizuirea modului de
realizare a unei astfel de animaţii, prezenat în cadrul subparagrafului I.3.7. (Meniul
Window).
Trasarea tangentei unei funcţii în diferite puncte.
Să considerăm funcţia:
f( )x .x sin( )x
la care urmărim trasarea graficului acesteia, precum şi a tangentei pentru diferite valori
a ale abscisei.
Ecuaţia analitică a tangentei este dată de:
y( ),a x .f'( )a ( )x a f( )a
În continuare, vom defini parametrul a sub formă de variabilă FRAME, astfel:
a FRAME
5
Pentru prezentarea graficului funcţiei f(x), vom da pentru x valorile:
x ..,0 0.1 .4
iar, pentru realizarea animaţiei propriu-zise, se alege din meniul Window, opţiunea
Animations Create..., care va deschide o fereastră ce va permite selectarea atât a
numărului de cadre ce va fi afişat căt şi a vitezei de afişare a acestor cadre, adică a
89

MathCad 6 PLUS
numărul de cadre ce se succed pe ecran într-o secundă, iar apoi se selectează, cu
ajutorul mous-ului, regiunea în care urmează să aibă loc animaţia.
0 5 10
10
10
În acest caz, graficul este prezentat în intervalul considerat, iar dreapta tangentă, este
afişată pentru cazul:
=f'( )a 1
Pentru mai multe exemple, recomand apelarea la prezentările din Help Quick
Sheets...
ANEXA 1. Principalele simboluri în MathCad
Tasta Semnificaţia Context Rezultat
: atribuire/definiţie a:5 a : = 5
; capătul intervalului a,b;c a,b .. c
‘ paranteză ‘x (x)
“ conjugatul complex z” z
90

i
xi
i
xi
MathCad 6 PLUS
^ ridicare la putere a^b a
b
\ radical \x x
| modul, determinant |x |x|
* înmulţire a*b ab
& integrală x&f(x) f(x)dx
? derivată x?f(x)dd x
f( )x
[Ctrl] 0 mai mare sau egal x[Ctrl] 0 y x y
[Ctrl] 9 mai mic sau egal x[Ctrl] 9 y x y
[Ctrl] 3 diferit x[Ctrl] 3 y x y
[Shift] ~ definiţie globală x[Shift] ~y x y
[ indice x[i xi
[Ctrl] 6 indice superior x[Ctrl] 6 i x
<i>
[Ctrl] - vectorizare v[Ctrl] - v
[Ctrl] $ sumă vectorială [Ctrl] $ x x
[Ctrl] * produs vectorial v[Ctrl]*w v w
$ sumă după un indice i$x
# produs după un indice i#x
91

MathCad 6 PLUS
ANEXA 2. Principalele variabile predefinite
Următoarele variabile sunt considerate predefinite în sensul că la pornirea MathCad
sunt iniţializate, câteva dintre ele putând fi modificate de utilizator.
Variabila VALOARE LA PORNIRE DEFINIŢIE ŞI UTILIZARE
3.14159... Primele 15 cifre ale lui
e 2.71626... Baza logaritmului natural
10
307
Cel mai mare număr acceptat
% 0,01 Procent.
TOL 10
-3
Toleranţa acceptată în algoritmii de
calcul aproxumativ.
ORIGIN 0 Originea indicilor la vectori şi matrici
PRNPRECISION 4 Numărul de cifre la scrierea în fişier
cu: WRITEPRN
PRNCOLWIDTH 0 Lăţimea coloanei la scrierea în fişier
cu: WRITEPRN
Sufixe acceptate la numere
Litera/Sufix Exemple Semnificaţie
92

MathCad 6 PLUS
i
j
4i
3.2+1.4j10
-2Unitatea imaginară folosită la
scrierea numerelor complexe
H
h
3acH
87ch
Formatul hexazecimal,
scrierea în baza 16
O
o
753O
100o
Formatul octal,
scrierea în baza 8
L
l
1L
-2.54l
Unitatea standard de lungime
M
m
1M
2.2m
Unitatea standard de masă
T
t
1T
3600t
Unitatea standard de timp
Q
q
1Q
-1000q
Unitatea standard pentru sarcina
electrică
ANEXA .3 Principalele mesaje de eroare
Prezentăm în continuare prinipalele mesaje de eroare furnizate de MathCad, în
ordine alfabetică, cu explicarea succintă a situaţiilor în care aceste mesaje pot apare.
array size mismatch
93

MathCad 6 PLUS
Apare la încercarea de a excuta operaţii cu vectori sau matrici a căror dimensiuni nu
se potrivesc. Spre exemplu, operaţiile de produs scalar, funcţiile linterp şi corr pretind
vectori de aceeaşi lungime. La fel, adunarea matricilor se poate face doar atunci când
matricile au aceleaşi dimensiuni, iar la înmulţirea matricilor numărul de coloane al primei
matrici trebuie să coincidă cu numărul de linii al celei de a doua. În toate cazurile contrare
se onţine mesajul de eraoare de mai sus.
cannot be defined
La utilizarea unor expresii ilegale în partea stângă a operatorului de definiţie sau
atribuire (:=). Sunt acceptate următoarele situaţii:
- un nume de variabilă simplă (x);
- o variabilă indexată (xi
), o variabilă indexată superior – marcând o coloană a unei matrici
(x
<i>
);
- un vector sau o matrice scrişi explicit prin [Ctrl]+M;
- un nume de funcţie cu argumentele specificate (f(x,y)).
Orice alte expresii sunt ilegale şi vor conduce la apariţia erorii. Pentru alte expresii, când
se doreşte calculul, trebuie folosit semnul = şi nu :.
cannot take subscript
La folosirea indicelui pentru altceva decât vector sau matrice.
94