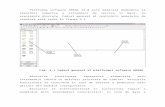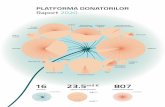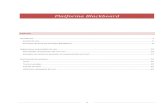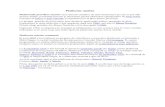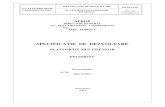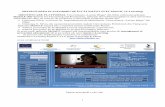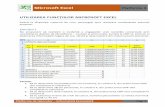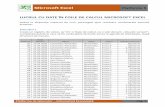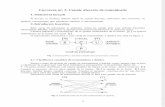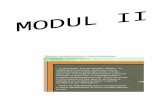Platforma Blackboard - fssp.uaic.ro utilizare BB Partea 1... · Prima dată când veţi accesa...
Transcript of Platforma Blackboard - fssp.uaic.ro utilizare BB Partea 1... · Prima dată când veţi accesa...

1
Platforma Blackboard
Cuprins
Introducere ........................................................................................................................................................................ 2
Accesul la curs ................................................................................................................................................................ 5
Elemente de bază ale interfeţei BlackBoard .................................................................................................................. 8
Organizarea materialelor de curs .................................................................................................................................... 10
Principalele componente ale unui curs ........................................................................................................................ 10
Elemente de control al accesului la componentele unui curs ...................................................................................... 13
Instrumente de evaluare .................................................................................................................................................. 16
Teme ............................................................................................................................................................................ 16
Teste şi sondaje ............................................................................................................................................................ 20
Colecţii de itemi ........................................................................................................................................................... 30
Utilizarea catalogului de curs ...................................................................................................................................... 30

2
Introducere
Prima dată când veţi accesa platforma Blackboard a Universităţii Alexandru Ioan Cuza din Iași (la adresa
http://mediaec.uaic.ro) 1 veţi avea în faţă următoarea pagină:
Fig. 1.a – Pagina de acces a platformei Blackboard a Univ. Al. I. Cuza Iași
Informaţiile disponibile utilizatorilor ce nu deţin un cont de acces sunt limitate – pentru acest material vom folosi în
scop demonstrativ două conturi: unul cu statut de profesor și unul cu statut de student2
Fig. 1.b – Pagina de acces a platformei Blackboard a Univ. Al. I. Cuza Iași (cont.)
Pentru a accesa platforma Blackboard aveţi nevoie de un cont și o parolă – aceste date le puteţi obţine contactând
persoana care are responsabilitatea de administrator Blackboard în cadrul facultății dvs.
Odată introduse datele de acces, browser-ul va afișa următoarea pagină pe care o vom numi pagina dumneavoastră
de start (pagina principală).
1 Pentru a accesa pagina web http://mediaec.uaic.ro puteţi folosi orice browser web modern (de exemplu, Internet Explorer, Firefox, Opera etc.) 2 Statutul sau drepturile de acces ale unui cont sunt stabilite de administrator. Studentul nu poate modifica sau crea conturi (și, implicit, nu poate modifica nici tipul propriului cont; astfel, nu poate deveni profesor prin propriile ”puteri”).

3
Fig. 2 – Pagina de start
Există trei secţiuni mai importante ale paginii de start:
1. Zona de acces la cursuri
2. Tools – zona uneltelor
3. Conținutul paginii de start
Descriem întâi pe scurt zonele 2 și 3 (Fig. 2), zone folosite mai rar:
• Zona 2, a uneltelor, vă dă acces la:
o lista de anunţuri generale Blackboard, (”Announcements”),
o unelte de organizare (de tip ”calendar”, listă de sarcini de efectuat ”Tasks” sau agendă de adrese
”Address Book”),
o notele studenţilor (”View Grades”)
o interfaţa prin care puteţi trimite mesaje e-mail către toţi (sau o parte) din studenţii cursurilor dvs.
(”Send Email”)
o lista generală a utilizatorilor Blackboard (”User Directory”) și
o pagina de informaţii personale (”Personal Information”)3
• Zona 3 conţine diverse blocuri cu informaţii (în exemplul din figură: Lista de tutorialelor Blackboard rapide,
Anunţuri, Lista cursurilor proprii etc.). Folosind butoanele ”Modify Content” și ”Modify Layout” din partea
dreaptă-sus puteţi modifica informaţiile care apar în această zonă și felul în care sunt ele afișate. Orice
modificări aduse acestei pagini de start afectează numai contul dvs. nu și alţi utilizatori (nici chiar studenţi ai
cursurilor dvs.).
Înainte de a descrie pagina unui curs prezentăm câteva lămuriri privind cursuri, profesori și studenți:
1. Profesorii nu pot crea cursuri noi – crearea unui curs și ”alocarea” lui unuia sau mai multor conturi de
profesor este responsabilitatea administratorului Blackboard din cadrul facultăţii.
3 Sugestie: accesaţi pagina de informaţii personale și completaţi toate acele date ale dvs. care credeţi că sunt necesare studenţilor dvs.
1
2 3

4
2. Din punctul de vedere al studenţilor un curs poate fi vizibil sau invizibil. Profesorul poate modifica statutul
unui curs din vizibil în invizibil sau invers.
3. Există mai multe moduri în care un student poate primi acces la un curs (care este vizibil!). Astfel, un curs:
a. poate fi accesibil oricui. Nu este necesar un cont de acces, oricine folosește butonul ”Course catalog”
din Fig. 1.a sau ”Preview” din Fig. 1.b poate accesa materialele acelui curs.
b. poate fi accesat de un student numai după ce administratorul sau profesorul îi permit accesul la curs
(înregistrare manuală).
c. poate fi accesat de orice student care cunoaște cheia de acces. Profesorul poate stabili o cheie de
acces și un interval de timp în care cei care cunosc această cheie de acces pot să se înscrie singuri la
curs.

5
Accesul la curs
Selectând ”Couses” din Zona 1 (Fig. 2) veţi accesa pagina unde este prezentată lista cursurilor dvs.
Fig. 3 – Pagina cursurilor
În listă vă sunt prezentate toate cursurile la care aveţi acces. În exemplul din fig. 3 puteţi observa că profesorul de test
ales de noi este înscris la cursul ”test.curs: test.curs pentru test.prof”, curs la care este instructor și, de asemenea,
este înscris ca student la cursul ”TIDD: Tehnologia învăţământului deschis la distanţă”.
Mai departe ne vom îndrepta atenţia asupra cursului la care test.prof are acces ca instructor. Acest curs abia a fost
creat de un administrator Blackboard; deocamdată doar o singură persoană are acces la el: profesorul. Prin click pe
numele acestui curs puteţi accesa pagina sa (Fig. 4).
Principala deosebire dintre felul în care vedeți dvs., profesorul, pagina acestui curs și felul în care o va vedea un
student înscris la curs este link-ul ”Control Panel” – panoul de control al cursului (Fig. 4, Fig. 5). Pentru un student
acest link nu există.
Observaţii
1. Dacă nu vedeţi nici un curs menţionat în această zonă va trebui să luaţi legătura cu administratorul
Blackboard al facultăţii – el trebuie să creeze cursul și să vă declare instructor al cursului.
2. Există câteva roluri posibile ale unui utilizator înscris la un curs. Astfel, din punctul de vedere al accesului la
un curs un utilizator poate fi:
a. instructor (profesor) – cel care are acces la toate zonele unui curs,
b. teaching assistant (asistent) – aceleași drepturi ca instructorul dar numele lui nu apare în dreptul
cursului în liste,
c. course builder (autor de materiale de curs) – are acces doar la partea de adăugare/modificare a
materialelor de studiu, nu are acces la evaluare/notare.
d. grader (evaluator) – are acces doar la partea de evaluare a studenţilor, nu poate modifica
materialele de studiu.
e. student – are acces la toate materialele de curs (le poate citi dar nu le poate modifica) și are acces
la toate uneltele prevăzute de profesor.

6
Fig. 4 – Pagina principală a cursului dvs.
Fig. 5 – Panoul de control al cursului dvs.
Panoul de control vă dă acces la toate opţiunile cursului dvs. (Fig. 5). Mai jos prezentăm cele mai importante astfel de
opţiuni:
• ”Content Areas” – zona de control a conținutului (a materialelor de studiu). În general, de aici puteţi
adăuga, șterge sau modifica:
o Informaţii generale despre curs (”Course Information”),
o materiale de studiu (”Course Documents”)
o teme (”Assignments”)
• ”Course Tools” – unelte pentru curs. De aici puteţi adăuga șterge sau modifica:

7
o anunţuri pe care studenţii le vor vedea când vor accesa pagina principală a cursului ca în Fig. 4
(”Announcements”)
o informaţii despre profesori, altele decât cele din ”Personal Information” introduse accesând pagina
de start ca în Fig. 2 (”Staff Information”)
o elemente de comunicare și colaborare (”Send Email”, ”Messages”, ”Discussion Board”,
”Collaboration”)
• ”Course Options” – opțiuni ale cursului. De aici stabiliţi diverse opţiuni ale cursului:
o cum să arate meniul cursului – ce elemente să fie afișate în meniu (”Manage Course Menu”), ce
culori și ce tipuri de butoane să fie folosite (”Course Design”), ce unelte să aibă studenţii la dispoziţie
(”Manage Tools”)
o setări importante (”Settings”) – cum să arate pagina de start a cursului, dacă acest curs este vizibil
sau invizibil, cum se face înscrierea la curs etc.4
• ”User Management” – gestionarea celor care au acces la acest curs. De aici puteţi:
o vedea lista celor care au acces la curs (”List/Modify Users”)
o adăuga utilizatori existenţi la curs (”Enroll User”) sau puteţi crea noi conturi pentru studenţi
(”Create User”)5
o elimina un utilizator de la curs (”Remove Users From Course”).
• ”Assessment” – evaluare. De aici puteţi controla aspecte privind:
o teste și note (”Test Manager”, ”Gradebook”)
o felul în care toţi participanţii au accesat cursul (”Course Statistics”)
4 Sugestie: pentru început nu modificaţi aceste setări decât dacă sunteţi sigur de efectul produs 5 Cu toate că este posibil, nu este recomandabil ca profesorii să creeze noi conturi de utilizator – această sarcină ar trebui să revină doar administratorului Blackboard.

8
Elemente de bază ale interfeţei BlackBoard
Deși am descris relativ multe opţiuni ale panoului de control există câteva elemente comune care vă ajută să operaţi
în același fel marea majoritate a opţiunilor de mai sus ușurând accesul la platformă.
1. Navigarea prin structura arborescentă a unui curs este ușurată de ”bread crumb trail” – șirul link-urilor
succesive pe care le-aţi urmat pentru a ajunge la pagina curentă. Întotdeauna acest șir se găsește în partea
de sus a paginii și îl puteţi folosi pentru a vă întoarce la oricare din paginile anterioare fără a folosi butonul
”Back” al browser-ului. De exemplu, în Fig. 6 este prezentată o parte a paginii de adăugare a unei unităţi de
învăţare. Pentru a ajunge la această pagină s-a pornit de la pagina principală a cursului (TEST.CURS PENTRU
TEST.PROF (TEST.CURS)), apoi din CONTROL PANEL s-a ales COURSE DOCUMENTS și în final ADD LEARNING
UNIT. Pentru a reveni – de exemplu – la control panel este suficient a urma link-ul corespunzător.
Fig. 6 – Șirul de link-uri urmat.
2. Marea majoritate a paginilor de control a unui curs au doar TREI tipuri de bare de unelte:
a. paginile în care se pot aduce diverse modificări materialelor de curs și altor elemente ajutătoare ale
cursului (cum ar fi anunţurile) au o bară de adăugare a unor noi elemente (Fig. 7(1)) și de modificare
a elementelor existente (Fig. 7(2)). Prima este poziţionată de regulă în partea de sus a paginii în
timp ce cea de a doua este repetată în dreptul fiecărui element care poate fi modificat.
Fig. 7 – Bară de instrumente (1) – de adăugarea unor noi elemente, (2) – de modificare a unor elemente existente.
b. paginile în care se pot introduce porţiuni de text conţin un mini-editor de text a cărui bară de
instrumente este asemănătoare cu cea a editoarelor comune de text (Fig. 8)
1
2

9
Fig. 8 – Mini-editor de text.
c. paginile în care trebuie efectuată o căutare au o interfaţă specifică. Important de reţinut este că în
cazuri precum cel din Fig. 9 (unde este prezentată interfaţa de căutare după diferite criterii a
utilizatorilor înscriși la cursul) apăsarea butonului ”Search” fără a completa nimic în căsuţa de text
corespunzătoare va produce lista TUTUROR elementelor (tuturor utilizatorilor în cazul exemplului
din Fig. 9).
Fig. 9 – Interfaţă tipică de căutare.

10
Organizarea materialelor de curs
Principalele componente ale unui curs
Printre primele elemente pe care un profesor dorește să le adauge la un curs sunt, probabil, materialele de studiu. Fie
că acestea sunt scrise direct în interfaţa Blackboard folosind mini-editorul de texte (Fig. 8) fie că sunt create în altă
aplicaţie (document PDF, MS Word etc.) materialele de curs se adaugă folosind prima secţiune din Control Panel:
”Content Areas”. Vom presupune în cele ce urmează că materialul de curs este creat în altă aplicaţie și este împărţit în
mai multe fișiere PDF, fiecare fișier descriind un anumit subiect. Cel mai simplu mod în care aceste materiale pot fi
adăugate este folosind link-ul ”Course Documents” din Control Panel. Bara de unelte corespunzătoare este cea
descrisă în Fig. 7.1. Cel mai simplu element din care poate fi adăugat este ”Item” – interfaţa ”Add Item” rezultată prin
apăsarea butonului ”Item+” al barei de unelte este descrisă în figura de mai jos (Fig. 10).
Fig. 10 – Adăugarea unui material de curs, interfaţa ”Add Item”.

11
• Singurul element obligatoriu (marcat cu un asterisc roșu) este numele itemului (de exemplu, ”Capitolul 1”).
• Mini-editorul de text poate fi folosit pentru a introduce alte informaţii suplimentare, mai detaliate decât
simplul nume.
• În zona ”2 Content” se poate alege, folosind butonul ”Browse”, fișierul de pe calculatorul dvs. care conţine
materialul dorit, un nume pentru link (de exemplu, ”Click aici pentru a descărca materialul”) și în ce fel să fie
prezentat materialul pe pagina cursului (”Create link to this file” – ca un link spre fișier, ”Display media file
whithin page” – afișare directă a unui fișier media sau ”Unpackage this file” – dezarhivarea fișierului în caz că
fișierul ales e o arhivă de fișiere). Probabil cel mai des va fi folosită afișarea unui link spre fișier, ”Create link
to this file”.
• În continuare se decide dacă materialul este sau nu vizibil, dacă serverul trebuie sau nu să urmărească felul în
care studenţii accesează acest material (”Track number of views”) și eventualele date calendaristice la care
materialul să devină automat vizibil sau invizibil.
După completarea datelor și apăsarea butonului ”Submit” se afișează o fereastră de confirmare (Fig. 11) iar după
confirmare (”OK”), materialul de curs recent adăugat poate fi văzut în interfaţa ”Course documents” (Fig. 12).
Fig. 11 – Mesaj tipic de confirmare ce apare după efectuarea cu succes a unei operaţii.
Fig. 12 – Primul material de studiu adăugat.
Item este numai unul dintre componentele unui curs care pot fi adăugate folosind pagina ”Course Documents” (Fig.
12). În continuare enumerăm pe scurt care sunt celelalte componente ce pot fi adăugate folosind bara de unelte din
această pagină, grupându-le în același timp după tipul lor:
• legături:
o ”External Link” – legătură spre un site web)
o ”Course Link” – legătură spre un alt element (intern) găzduit de platforma Blackboard

12
o ”Offline Content” – în caz că livraţi studenţilor materiale pe un CD puteţi realiza aici legături spre
acel materiale cu precizarea că studentul va trebui să aibă CD-ul introdus în unitatea CD-ROM
atunci când va urma această legătură.
• teste, sondaje și teme on-line
o ”Test”
o ”Survey”
o ”Assignment”
• elemente de organizare a materialului
o ”Folder” – materialele pot fi grupate în ”directoare”, concept asemănător cu structura de directoare
a unui calculator
o ”Learning Unit” – concept asemănător cu ”Folder” cu deosebirea că dacă în cazul ”Folder” studentul
poate alege să citească elementele componente în orice ordine dorește fiindu-i prezentate legături
spre toate elementele introduse, în cazul ”Learning Unit” ele sunt prezentate în ordinea dorită de
profesor, studentul putând doar să avanseze spre următorul element.
• elemente de facilitare a colaborării online
o ”Discussion Board” – un forum online
o ”Chat” – legătură spre o fereastră de chat
o ”Virtual Classroom” – fereastră de chat avansată
o ”Group” – pentru separarea studenţilor în grupuri cu acces diferit la diferite componente ale cursului

13
Elemente de control al accesului la componentele unui curs
Primul mod în care puteţi controla accesul studenţilor la cursul dvs. este adăugarea/eliminarea lor de la curs folosind
opţiunile din secţiunea ”User Management” din control panel. Operaţiile ”List”, ”Enroll” și ”Remove” din această
secţiune sunt însoţite de pagini cu interfaţă de căutare prezentată deja în Fig. 9.
Odată studenţii înscriși, puteţi controla felul în care aceștia parcurg materialele de curs folosind opţiunea ”Adaptive
Release”, opţiune folosită pentru a defini reguli după care o anumită componentă a unui curs (orice fel de
componentă: item, test, temă etc.) devine accesibilă numai acelor studenţilor care au îndeplinit o anumită sarcină (de
exemplu, au obţinut notă de trecere la un test sau au parcurs toate paginile unei unităţi de curs).
Opţiunea ”Adaptive Release” este disponibilă numai după ce elementele cursului au fost deja create, folosind butonul
”Manage” din bara de modificare (bara 2 din Fig. 7, bară care – așa cum am precizat – se repetă în dreptul fiecărui
element al cursului)6. Apăsarea butonului ”Manage” din dreptul primului item adăugat (Fig. 12) determină afișarea
următoarelor opţiuni:
Fig. 13 – Opţiuni de management al unui element al unui curs.
Ne vom îndrepta atenţia în special asupra opţiunilor ”Adaptive Release” și ”Statistics Tracking”. Celelalte opţiuni sunt: • ”Adaptive Release: Advanced” permite introducerea mai multor reguli care să fie valabile simultan,
• ”Review Status” permite deschiderea unui material spre editare de către studenţi,
• ”Adaptive Release and Review Status: User Progress” descrie progresul înregistrat de fiecare student în
parcurgerea materialelor (în îndeplinirea standardelor cerute de regulile ”Adaptive Release”) și descrie felul
în care fiecare student a intervenit asupra materialelor pe care aveau permisiunea să le editeze (cu ”Review
Status” activ).
Interfaţa ”Adaptive Release”, obţinută prin click pe link-ul corespunzător, este următoarea: 6 Deoarece ”Adaptive Release” nu este disponibil decât după ce un element de curs a fost creat este recomandabil întâi să se adauge toate componentele cursului și abia apoi să se decidă care sunt regulile de parcurgere a acestor elemente.

14
Fig. 14 – ”Adaptive Release”.
• Prima opţiune ”Adaptive Release”, ”1. Date” este disponibilă și la crearea materialelor (vezi, Fig. 10 – 3.
Options) și poate impune date calendaristice (inclusiv oră) de la care materialul să devină vizibil sau invizibil.
• ”2. Membership” – materialul va fi vizibil numai utilizatorilor care vor fi enumeraţi aici prin selectarea din
lista tuturor studenţilor folosind ”Browse”.
• ”3. Gradebook Item” – vizibilitatea materialul este condiţionată de parcurgerea unui element de tip test
(element care are notă atașată în ”gradebook” – carnetul de note). Trebuie selectat testul relativ la care se
construiește regula și tipul regulii:
o ”Item has at least one attempt” – testul a fost efectuat cel puţin o dată, indiferent de nota obţinută
o ”Score” – nota obţinută la test este mai mică, mai mare, egală cu o valoare dată sau situată între
două valori date.
• ”4. Review Status” – materialul va fi vizibil numai studenţilor care au parcurs un material care trebuie
selectat aici folosind ”Browse”.

15
În timpul cursului puteţi urmări stadiul în care se află studenţii dvs. folosind ”Statistics Tracking”, opţiune care permite
vizualizarea unei statistici amănunţite a felului în care a fost accesat acest element al cursului de către studenţi sau
puteţi folosi opţiuni generale din control panel (de exemplu, ”Course Statistics” care dă o vedere de ansamblu a
accesului la curs (Fig. 15)).
Fig. 15 – ”Course Statistics”, o metodă de a urmări progresul studenţilor dvs.

16
Instrumente de evaluare
Unul din avantajele utilizării platformei Blackboard este reprezentat de posibilitatea de evaluare online. Activitatea
studenţilor în cadrul unui curs poate fi evaluată prin:
a) teme (”Assignments”);
b) teste (”Tests”);
c) sondaje (”Surveys”);
d) discuţii pe o temă dată în cadrul unui forum (”Discussion Grader”);
Rezolvarea unei teme propuse în cadrul unui curs constă într-un răspuns personalizat din partea studentului, sub
formă de raport sau eseu într-un fişier ataşat. Notarea răspunsului necesită intervenţia instructorului.
Răspunsul la teste, alcătuite din întrebări de tip grilă, este evaluat automat. Spre deosebire de un test, în care
punctajul total obţinut de către student reprezintă suma punctajelor obţinute la întrebările individuale, în cazul unui
sondaj se punctează doar parcurgerea acestuia, răspunsurile date nefiind asociate cu identitatea studentului7.
În afară de instrumentele de evaluare descrie pe scurt mai sus, instructorul are şi posibilitatea notării dezbaterilor pe
teme iniţiate în cadrul forumul de discuţii (”Discussion Board”) şi poate include, în calculul punctajului final, activităţi
externe de evaluare.
Teme
Puteţi crea o temă specificând un enunţ (instrucţiuni de rezolvare), indicând punctajul maxim ce poate fi realizat şi
ataşând, dacă este cazul, fişiere auxiliare cu indicaţii sau resurse necesare rezolvării temei.
Amplasarea temei în cadrul cursului se poate face fie printre materialele de curs (dintr-o zonă de conţinut) fie într-o
zonă de conţinut dedicată, denumită implicit ”Assignments”.
Pentru a adăuga o temă:
• navigaţi în structura cursului la locaţia dorită.
• dacă bara de instrumente (Fig. 7) nu este vizibilă, activaţi interfaţa de editare cu ajutorul butonului ”Edit
View” din partea dreaptă, sus.
• până aici aţi urmat aceiaşi paşi ca pentru adăugarea unei noi unităţi de curs. Bara de instrumente de
adăugare de elemente (Fig. 7(2)) conţine, în partea dreaptă, o listă. Selectaţi din această listă ”Assignment”
(1) apoi apăsaţi butonul ”Go”, imediat următor listei în bara de instrumente (2) (Fig. 16).
Fig. 16 – Adăugarea unor teme ”Assignments” în zona materialelor de curs
7 Sondajele sunt teste anonime.
2
1

17
• pentru construirea temei aveţi la dispoziţie un formular conţinând patru secţiuni:
1. ”Assignment Information” – în această secţiune va trebui să completaţi titlul temei (”Name”), puteţi
alege o altă culoare pentru afişarea titlului (implicit negru) folosind butonul ”Pick”, indicaţi punctajul
maxim ce poate fi obţinut prin rezolvarea acestei teme (”Points Possible”) şi formulaţi enunţul sau
instrucţiunile de rezolvare (”Instructions”). Prin bifarea opţiunii ”Due date” puteţi specifica data limită
de rezolvare.
Fig. 17 –Interfaţa ”Add Assignments”
Dacă doriţi să includeţi instrucţiunile de rezolvare într-un fişier ataşat, puteţi indica studenţilor să acceseze
fişierul respectiv.
2. ”Assignment Files” – permite ataşarea de fişiere auxiliare. Folosiţi butonul ”Browse” pentru a localiza
fişierul dorit. La adăugarea temei (punctul 4.) fişierul va fi încărcat pe server, putându-i-se asocia o
descriere (”Name of Link to File”):
Fig. 18 – Interfaţa ”Add Assignments” (cont.)
La adăugarea unei teme, formularul permite încărcarea unui singur fişier. Dacă doriţi să ataşaţi mai multe
fişiere va trebui, după adăugarea temei, să o modificaţi folosindu-vă de bara de instrumente:
Fig. 19 – Modificarea opţiunilor unei teme existente.

18
Fig. 20 – Felul în care arată formularul la modificarea unei teme care conţine deja un fișier atașat.
3. ”Options” – opţiunile din această secţiune sunt aceleaşi cu cele întâlnite la orice unitate de curs: temă
disponibilă sau nu, activarea statisticilor privind accesarea, interval calendaristic în care tema este
disponibilă.
Fig. 21 – Opţiuni suplimentare ale unei teme.
4. ”Submit” – apăsaţi butonul ”Submit” pentru a adăuga tema creată.
Observație: Spre deosebire de alte unităţi de curs, temele nu pot fi mutate în structura cursului.
Simultan cu adăugarea unei teme este adăugată o înregistrare corespunzătoare în catalogul cursului (accesibil din
panoul de control, ”Gradebook”).
Studenţii pot accesa tema propusă8 urmând legătura „View/Complete Assignment”, pot descărca fişierele pe care
le-aţi ataşat şi vă pot trimite rezolvarea temei, o singură dată, completând un formular. Formularul de răspuns le
permite să scrie comentarii şi să ataşeze unul sau mai multe fişiere dar odată trimis nu le permite revizuirea
ulterioară a răspunsului.
Pentru a nota o temă rezolvată accesaţi catalogul de curs din panoul de control (meniul cursului, apoi ”Control Panel”,
apoi ”Gradebook”).
Fig. 22 –Tema introdusă apare in ”Gradebook” în dreptul fiecărui student înscris la curs.
Pe coloana corespunzătoare temei formulate şi pe linia corespunzătoare fiecărui student care a trimis o rezolvare a
temei veţi regăsi caracterul „!” (Fig. 22), sub forma unei hiperlegături către un formular de notare (”Modify Grade”,
Fig. 23).
8 Dacă aţi impus restricţii calendaristice, accesul studenţilor la tema propusă spre rezolvare este posibil numai în intervalul specificat.

19
Fig. 23 – Formularul de notare a unei teme.
Butonul ”View” (Fig. 23) vă permite să accesaţi rezolvarea temei şi să descărcaţi eventualele fişiere ataşate de
student răspunsului dat. Prima secţiune a formularului individual de notare (”Assignment Information”) conţine
enunţul problemei propuse, iar în secţiunea 2 (”User’s Work”) regăsiţi rezolvarea temei:
Fig. 24 – Răspunsul dat de un student.
Pentru notarea temei şi respectiv pentru a oferi un feedback conţinând comentarii la rezolvarea trimisă completaţi
corespunzător secţiunile 3 şi 4 din formular. Vă puteţi folosi și de un fişier ataşat pentru a prezenta o soluţie corectă a
temei (dacă este cazul).
Fig. 25 – Formularul de notare și facilităţile de feedback.
Studenţii au acces la un catalog de curs în care îşi pot vizualiza notele proprii.

20
Teste şi sondaje
În cadrul unui curs, testele (”Tests”) şi sondajele (”Surveys”) se gestionează aproape la fel, deosebirea dintre cele două
instrumente de evaluare fiind aceea că răspunsurile la un test sunt asociate cu identitatea studentului care îl
parcurge, contribuind astfel individual la nota la acel test, iar răspunsurile la întrebările ce alcătuiesc un sondaj sunt
gestionate global şi anonim. Singura informaţie despre un student, referitor la parcurgerea unui sondaj, este dacă l-a
parcurs sau nu. Deoarece au o structură similară – itemii care alcătuiesc un test putând fi incluşi şi în alcătuirea unui
sondaj şi invers – indicaţiile care urmează se vor referi la alcătuirea şi gestionarea testelor, punctând doar
particularităţile întâlnite în cazul sondajelor.
Pentru a introduce un test în cadrul materialelor de curs, într-o zonă de conţinut, acesta va trebui creat în prealabil
folosind managerul de teste (”Test Manager”). Acest utilitar se poate accesa:
1. din panoul de control, ”Test Manager”, butonul ”Add Test”:
Fig. 26 – Interfaţa ”Test Manager”.
2. la adăugarea unei noi unităţi de curs de tip ”Test” într-o zonă de conţinut, folosind bara de instrumente de
adăugare de elemente:
Fig. 27 – Bara de instrumente din interfaţa ”Add Item” conţine un buton pentru adăugarea unui test
Dacă aţi creat în prealabil un test, acesta se va regăsi în lista din formularul din Fig. 28(1) şi poate fi selectat
pentru a-l amplasa (o singură dată) în zona de conţinut. În caz contrar puteţi crea un test folosind butonul
”Create” (2) care va lansa managerul de teste.
Fig. 28 – Introducerea unui test în cadrul materialelor de curs
Pe lângă itemii propriu-zişi, un test conţine un nume (obligatoriu şi unic), o descriere şi instrucţiuni de rezolvare /
parcurgere.
1
2

21
Fig. 29 – Elementele de descriere a unui curs
După completarea formularului cu informaţiile despre noul test apăsaţi butonul ”Submit” (Fig. 28) pentru a începe
adăugarea itemilor (Fig. 30).
Fig. 30 – Interfaţă pentru crearea itemilor unui test
Puteţi reveni la formularul anterior (”Modify”, Fig. 30(1)) pentru a modifica oricare din informaţiile despre noul test.
Opţiunile privind punctajul, ordinea întrebărilor etc. se pot modifica accesând ”Creation Settings” (Fig 30(2)). Aceste
opţiuni sporesc complexitatea formularului de adăugare a unui item, incluzând următoarele facilităţi:
1. posibilitatea adăugării de comentarii la fiecare răspuns; acestea pot argumenta răspunsul corect:
Fig. 31 – Fiecare întrebare a unui test poate fi însoţită de un feedback predefinit
1
2
3

22
2. posibilitatea adăugării de conţinut grafic, fişiere sau legături externe (ex. bibliografie online) în enunţul
fiecărui item sau răspuns:
Fig. 32 – Fiecare enunţ poate conţine imagini, fișiere atașate sau legături externe
3. informaţii suplimentare (metadata) care, asociate itemilor unui test, pot servi drept criterii de selecţie în
construirea ulterioară a altui test:
Fig. 33 – Informaţii despre itemi (de exemplu cuvinte cheie)
4. punctajul aferent fiecărui item, punctarea sau nu a răspunsurilor parţiale sau dacă doriţi ca unii itemi să
constituie întrebări suplimentare (”extra credit”):
Fig. 34 – Opţiuni privind punctarea întrebărilor
5. opţiuni privind ordinea de afişare a itemilor care alcătuiesc un test, opţiuni privind afişarea şi numerotarea
răspunsurilor:
Fig. 35 – Opţiuni privind ordinea de afișare
Secţiunea 6 a formularului vă permite să memoraţi modificările făcute în opţiunile privind testul (”Submit”) sau să
renunţaţi, revenind la opţiunile implicite.
Pentru a adăuga un item testului nou creat selectaţi tipul acestuia din lista 3 (Fig. 30(3)) după care apăsaţi butonul
”Go” alăturat.
Formularul care trebuie completat pentru a crea un nou item este specific tipul de item dorit. Elementele prezente în
formular indiferent de tipul de item sunt:
• enunţul problemei (”Question Text”), câmp obligatoriu;
• punctajul aferent (”Point Value”), câmp obligatoriu, valoarea implicită (10) poate fi modificată din opţiunile
testului, discutate mai sus;
• opţiunea ”Extra credit only” pe care o puteţi bifa dacă doriţi ca itemul curent să fie inclus doar ca întrebare
suplimentară, pentru mărirea punctajului; această opţiune apare doar dacă, în opţiunile testului este activă
opţiunea corespunzătoare de la ”4. Scoring” (Fig. 34);
• răspunsul corect, formulat diferit în funcţie de tipul de item; câmp obligatoriu;

23
• comentarii cu rol de feedback la răspunsul corect şi/sau greşit (”Feedback”);
• informaţii suplimentare de clasificare, nivel de dificultate şi cuvinte cheie, conform opţiunilor generale ale
testului9 (”Categories and Keywords”);
• butoanele de confirmare (”Submit”) şi revocare (”Cancel”);
Blackboard10 vă permite să creaţi următoarele tipuri de itemi:
a) ”Calculated formula” - enunţul întrebării solicită calcularea, folosind o formulă matematică, a unei valori
numerice. Relaţia de calcul se construieşte de către instructor folosind o variantă simplificată a editorului de
ecuaţii WebEq™, integrat în pagină. Variabilele care apar în relaţia matematică se încadrează în enunţul
întrebării între paranteze pătrate.
Fig. 36 – Item de tip ”Calculated Formula”
La crearea testului (butonul ”Calculate”), acestor variabile li se vor atribui valori în câte un interval
prestabilit. Numărul de variante generate este controlat de câmpul ”Number of Answer Sets” iar formula de
calcul este evaluată automat.
Fig. 37 – Definirea variabilelor unui element ”Calculated Formula”
La fiecare parcurgere a testului, un item de acest tip va afişa o variantă la întâmplare din cele generate în
prealabil.
b) ”Calculated Numeric” – enunţul unui astfel de item solicită calcularea unei valori numerice, ca şi în cazul
precedent, răspunsul numeric aşteptat fiind completat de către instructor. Ca şi în cazul precedent, se poate
adăuga o toleranţă răspunsului numeric completând câmpul ”Answer Range +/-”. În cazul prezentat mai jos,
orice valoare numerică între 9.7 şi 9.9 va fi acceptată ca răspuns corect.
9 Puteţi clasifica un item folosind opţiunile din secţiunea ”Categories and Keywords” numai dacă aţi creat în prealabil colecţii de itemi şi nivele de dificultate. Subiectul va fi discutat împreună cu colecţiile de itemi (”Question Pool”). 10 În versiunea instalată pe serverul MediaEc.

24
Fig. 38 – Definirea limitelor unui răspuns corect pentru un item ”Calculated Numeric”
c) ”Either/Or” – enunţul reprezintă o afirmaţie iar răspunsul poate fi afirmativ sau negativ, formulat la alegere
dintre ”Yes/No”, ”True/False”, ”Agree/Disagree”, ”Right/Wrong”;
d) ”Essay Question” – solicită redactarea unui text/eseu pe o temă dată; un astfel de item nu permite
precizarea unui răspuns corect iar notarea întregului test necesită intervenţia instructorului;
e) ”File Response” – răspunsul la un item de acest tip constă într-un fişier ataşat;
f) ”Fill in the Blank” – itemul presupune completarea unei fraze în care un fragment (cuvânt sau grup de
cuvinte) a fost înlocuit prin puncte „...”;
Fig. 39 – Item de tip ”Fill in the Blank”
Răspunsul corect (fragmentul lipsă) se poate formula în una sau mai multe variante, pentru a se evita erorile
de tastare, cele datorate nerespectării capitalizării literelor etc. Sunt posibile până la 20 de formulări ale
răspunsului corect:
Fig. 40 – Definirea răspunsurilor corecte pentru item de tip ”Fill in the Blank”
La parcurgerea testului, itemul de mai sus va fi afişat astfel:
Fig. 41 – Modul în care un item ”Fill in the Blank” este afișat
g) ”Fill in Multiple Blanks” – reprezintă o variantă a itemului anterior, extinsă prin includerea mai multor
fragmente lipsă. Construirea unui item de acest tip implică trei etape. În prima etapă se formulează enunţul,
înlocuind fragmentele de completat cu „variabile”, încadrate de paranteze pătrate:
Fig. 42 – ”Fill in Multiple Blanks”

25
Un astfel de item permite notarea unui răspuns incomplet dacă se bifează opţiunea Allow Partial Credit.
Astfel, completarea corectă numai a două spaţii din fraza din exemplul de mai sus se punctează cu 6.6
puncte.
După apăsarea butonului ”Next”, în etapa a doua, pentru fiecare din variabilele care apar în enunţ se pot
formula mai multe răspunsuri (maxim 20).
h) ”Hot Spot” – un item de acest tip solicită studentului localizarea vizuală a unui element pe o imagine.
Răspunsul, reprezentat de coordonatele, relativ la imaginea dată, ale punctului în care a făcut clic pe
imagine, este considerat corect dacă se înscrie într-un dreptunghi definit în prealabil de către instructor.
Pentru a construi un item de acest tip aveţi nevoie de o imagine stocată în computerul dvs. într-un fişier de
tip grafic compatibil web (format JPG, GIF sau PNG). Completaţi enunţul problemei apoi selectaţi, folosind
butonul ”Browse” fişierul grafic pe care doriţi să-l utilizaţi în enunţ.
Fig. 43 – Adăugarea unei imagini pentru un item de tip ”Hot Spot”
Apăsaţi butonul ”Next” pentru a continua. Desenaţi pe imagine, cu ajutorul mouse-ului, un chenar care să încadreze răspunsul corect. Puteţi folosi butonul ”Clear” ori de câte ori este nevoie pentru a anula şi apoi relua manevra.
Fig. 44 – Definirea ”Hot Spot”-ului
i) ”Jumbled Sentence” – reprezintă itemi care solicită studenţilor să completeze o frază din fragmente
predefinite pe care le selectează din câte o listă. Pentru a construi un item de acest tip înlocuiţi în enunţ
fragmentele care trebuie completate cu litere cuprinse între paranteze pătrate (variabile).
Fig. 45 – Item de tip ”Jumbled Sentence”
La afişarea testului, fiecare variabilă va fi înlocuită cu o listă conţinând elementele enumerate în secţiunea
”Answers” (cel mult 20):

26
Fig. 46 – Fragmentele predefinite pentru un Item de tip ”Jumbled Sentence”
j) ”Matching Questions” – itemi care solicită asocierea elementelor corespunzătoare din două colecţii.
Ambele colecţii pot conţine termeni sau fraze, imagini, fişiere audio etc. şi pot avea dimensiuni diferite.
Precizaţi numărul de elemente din prima colecţie (”Number of Questions”, cel mult 20) şi completaţi, pe
rând, conţinutul fiecărui element.
Fig. 47 – Item de tip ”Matching Questions”
Procedaţi la fel cu elementele din a doua colecţie (”Answer Items”). Treceţi la următoarea etapă apăsând butonul ”Next”. Asociaţi fiecare răspuns întrebării corecte:
Fig. 48 – Răspunsurile unui item de tip ”Matching Questions”
k) ”Multiple Answers” – reprezintă întrebări cu mai multe variante de răspuns, cu unul sau mai multe
răspunsuri corecte. În formularul de construire a unui item puteţi alege dintr-o listă numărul de variante
de răspuns (implicit 4, cel mult 20). Fiecare variantă de răspuns se formulează într-o casetă de text.
Bifaţi în dreptul fiecărui răspuns corect caseta din partea stângă:
Fig. 49 – Marcarea răspunsului corect (răspunsurilor corecte)

27
l) ”Multiple Choice” – întrebări cu mai multe variante de răspuns, dar cu un singur răspuns corect.
Formularul ce trebuie completat pentru a construi un astfel de item este foarte asemănător celui de la
punctul anterior, casetele ”Correct” din stânga fiecărei variante de răspuns permiţând bifarea unui
singur răspuns:
Fig. 50 – Marcarea singurului răspuns corect
m) Itemii de tip ”Opinion Scale/Likert Questions” sunt întrebări adecvate în alcătuirea sondajelor, prin care
studentul este invitat să-şi exprime părerea în raport cu un subiect dat. Formularul de construire a
itemului, identic cu cel din cazul anterior, prezintă implicit 6 răspunsuri predefinite: ”Strongly Agree”,
”Agree”, ”Neither Agree nor Disagree”, ”Disagree”, ”Strongly Disagree” şi ”Not Applicable”.
n) Itemii de tip ”Ordering” solicită aranjarea variantelor de răspuns într-o ordine indicată în enunţ (ex.
cronologică, procedurală etc.). La construirea itemului, răspunsurile se formulează în ordinea corectă,
urmând ca acestea să fie afişate în ordine aleatoare la fiecare parcurgere a testului.
o) ”Quiz Bowl” – itemi în care răspunsul corect reprezintă întrebarea corespunzătoare răspunsului formulat
în enunţ;
p) ”Short Answer Questions” – sunt întrebări care solicită un răspuns liber iar evaluarea testelor care
conţin itemi de acest tip necesită intervenţia instructorului;
q) ”True/False” – enunţul unui astfel de item reprezintă o afirmaţie pe care studentul o poate cataloga ca
fiind corectă (”True”) sau greşită (”False”);
În lista conţinând tipurile de itemi care pot alcătui un test sau sondaj conţine trei opţiuni privind includerea, în testul
curent, de itemi construiţi în prealabil folosind un utilitar care permite gestiunea colecţiilor de itemi (”Pool Manager”):
• ”Random Block” – permite includerea în testul curent a unui număr dat de itemi, de diferite tipuri,
aleşi la întâmplare dintr-o colecţie;
• ”From a Question Pool or Assessment” – puteţi selecta şi include în testul curent întrebări
individuale deja existente într-o colecţie sau într-un alt test.
• ”Upload Questions” – puteţi construi itemii unui test offline, folosind un editor de text (cum ar fi
Notepad) sau o aplicaţie de calcul tabelar (precum Microsoft Excel). În acest scop va trebui să
construiţi un fişier text care să conţină, fiecare item pe câte o linie nouă. Pentru a putea fi
interpretat în Blackboard, formatul itemilor va conţine, separate prin caracterul Tab, următoarele
câmpuri:
i. tipul de item, cum ar fi MC pentru ”Multiple Choice”, MA pentru ”Multiple Answer” etc.
ii. enunţul problemei
iii. fiecare răspuns, urmat de caracterul Tab şi de cuvintele Correct sau Incorrect, după caz.
Dacă folosiţi Microsoft Excel, elementele care alcătuiesc un item se vor scrie pe aceeaşi linie şi pe
câte o nouă coloană, ca în figura de mai jos.
Fig. 51 – Crearea itemilor în Microsoft Excel

28
Documentul va trebui salvat în format “Text (Tab delimited)(*.txt)” folosind opţiunea Save as… din
meniul File al aplicaţiei Microsoft Excel.
Folosind butonul ”Browse”, localizaţi în computerul dvs. fişierul nou creat, apoi apăsaţi ”Submit”
pentru a-l trimite platformei Blackboard pentru interpretare:
Fig. 52 – Trimiterea unui fișier cu întrebări
După ce aţi creat un nou test, acesta poate fi introdus între materialele de curs şi utilizat ca instrument de evaluare. În
acest scop navigaţi la locaţia dorită dintr-o zonă de conţinut folosind meniul cursului, treceţi în modul de editare a
conţinutului (butonul ”Edit View”), apoi apăsaţi butonul de adăugare a unui test (”Add Test”). Numele testului creat în
prealabil va putea fi selectat din lista de teste. Apăsaţi butonul ”Submit” pentru a continua operaţia de introducere a
testului în zona de conţinut.
Fig. 53 – Adăugarea unui test existent
Continuaţi apăsând butonul ”OK” după apariţia mesajului de confirmare. Pe următoarea pagină aveţi posibilitatea
efectuării unor ultime modifică de conţinut (”Modify Test”).
Implicit, un nou test amplasat într-o zonă de conţinut nu este disponibil studenţilor şi nu apare în modul de afişare a
materialelor de curs. Pentru a-l face disponibil accesaţi legătura ”Modify the Test Options”. Prima secţiune a
formularului de opţiuni vă permite să modificaţi numele şi descrierea testului precum şi modul de afişare a paginii
web: în aceeaşi fereastră a navigatorului sau într-o fereastră nouă.
Opţiunile din secţiunea a doua (”Test Availability”) au, în ordine, urmăroarea semnificaţie:
• ”Make link available” – bifaţi ”Yes” pentru a afişa testul în zona de conţinut.
• La cerere, Blackboard poate crea un anunţ, în cadrul cursului, privind testul care va trebui parcurs de către
studenţi (”Add a new announcement”... ”Yes”)
• Un test poate fi parcurs de către fiecare student o dată (implicit) sau de mai multe ori (”Multiple Attempts”)
• Se poate opta ca testul să poată fi parcurs fără ca studentul să aibă posibilitatea de a-l parcurge cu
întreruperi (”Force Completion”). În caz contrar studentul va avea la dispoziţie opţiunea de a salva progresul
înregistrat în cadrul testului şi de a-l relua mai târziu.

29
• Implicit, un test poate fi parcurs într-un interval de timp nedeterminat. Se poate limita timpul de lucru la un
interval de timp cuprins între 5 minute şi 5 ore.
• Ca şi în cazul celorlalte unităţi de curs, afişarea unui test în zona de conţinut poate fi limitată la un interval
calendaristic dat.
• Testul poate fi protejat cu o parolă de acces, acesta putând fi parcurs numai de către studenţii cărora le-a
fost comunicată.
Fig. 54 – Opţiuni privind modul de parcurgere a unui test
Rezultatele obţinute de studenţi la un test pot fi incluse sau nu în calculul punctajului final. La această opţiune aveţi
acces în secţiunea 3. Puteţi selecta apoi informaţiile care vor fi afişate studentului după parcurgerea testului:
punctajul obţinut, răspunsurile date, cele corecte şi eventual comentariile cu rol de feedback (secţiunea 4 a
formularului, ”Test Feedback”).
Itemii care alcătuiesc testul pot fi afişaţi pe aceeaşi pagină sau pe pagini separate, navigarea fiind facilitată de
butoane ”Next” şi ”Back”. Întoarcerea la întrebarea anterioară pentru a modifica un răspuns poate fi suprimată
(”Prohibit Backtracking”). Ordinea de apariţie a itemilor poate fi cea stabilită la alcătuirea testului (implicit) sau poate
fi diferită la fiecare afişare (”Randomize Questions”).
Fig. 55 – Opţiuni privind modul de parcurgere a unui test (cont.)
O coloană corespunzătoare noului test va fi adăugată în catalogul de curs. După publicarea unui test într-o zonă de
conţinut, acesta nu poate fi reintrodus iar Blackboard vă va avertiza la orice modificare pe care doriţi să o efectuaţi, în
principal dacă modificarea vizează structura itemilor şi ar putea afecta rezultatele obţinute de un student care a
parcurs deja testul.

30
Colecţii de itemi
În Blackboard, itemii folosiţi în alcătuirea de teste sau sondaje pot fi organizaţi în colecţii/biblioteci care permit
clasificarea acestora după mai multe criterii.
Puteţi accesa acest utilitar din panoul de control, caseta ”Assessment”, ”Pool Manager”, modul de lucru cu acesta
fiind foarte asemănător cu cel discutat anterior.
Utilizarea de colecţii în construirea şi gestionarea itemilor şi respectiv a testelor reprezintă o practică recomandată de
Blackboard.
Utilizarea catalogului de curs
În Blackboard catalogul de curs reprezintă un utilitar care permite gestionarea tuturor formelor de evaluare accesibile
în cadrul unui curs. Puteţi accesa acest utilitar din panoul de control, secţiunea ”Assessment”, ”Gradebook”.
Fig. 56 – ”Gradebook” în ”Control Panel”
Catalogul este structurat sub forma unui tabel conţinând, pe linii, numele studenţilor înscrişi la curs, iar pe coloane
unităţile de evaluare disponibile în cadrul cursului. Ultima coloană conţine numărul total de puncte obţinute de fiecare
student.
Coloanele sunt create automat la amplasarea în zonele de conţinut a unei teme, test sau sondaj pentru care s-a
precizat că punctajul obţinut contribuie la nota finală.
Casetele din tabel conţin puncte obţinute de un student la o activitate de evaluare sau diferite legături, figurate prin
simboluri, care vă indică efectuarea următoarelor activităţi:
• Notarea unei teme sau a unui test care necesită intervenţia instructorului. Legătura către formularul de
notare este reprezentată de simbolul „!”.
• Simbolul „-” indică faptul că studentul respectiv nu a parcurs tema sau testul respectiv. Urmând această
legătură puteţi totuşi acorda manual un punctaj acelei activităţi (”Manual Grade”).
• Simbolul din dreptul unei activităţi poate indica faptul că studentul respective este în curs de rezolvare a
temei/testului sau că şi-a întrerupt activitatea salvând etapa la care a ajuns şi urmează să continue mai
târziu. Acelaşi simbol apare însă şi în cazul în care, în timpul activităţii sale, studentul a întâmpinat dificultăţi
tehnice în finalizarea răspunsului (probleme cu computerul personal, cu conexiunea la internet etc.). În

31
această situaţie, el nu mai poate parcurge o dată testul sau tema. Într-un interval de 3 zile de la incident,
simbolul din catalog se tranformă în „?” (”Grading Error”) şi va trebui să interveniţi pentru a-i facilita
studentului participarea la activitatea de evaluare. În acest scop urmaţi legătura din caseta de tabel şi
apăsaţi butonul ”Clear Attempt” din formularul de notare.
Fig. 57 – Folosiţi ”Clear Attempt” pentru a permite studentului reluarea rezolvării unei teme
• Parcurgerea unui sondaj este figurată în catalog prin simbolul . Pentru a puncta această activitatea urmaţi
legătura asociată.
• Simbolul „*” indică o activitate de evaluare indisponibilă studenţilor (sau studentului respectiv).
Pe lângă coloanele inserate automat în catalog se pot adăuga şi altele, fără a fi asociate instrumentelor electronice de
evaluare disponibile în cadrul cursului (ex. examen scris, laborator etc.). În acest scop există, în bara de instrumente a
catalogului, butonul ”Add Item”.
Fig. 58 – Bara de instrumente a catalogului de note
O activitate de evaluare astfel adăugată poate fi punctată doar manual.
Butonul ”Manage Items” din bara de instrumente vă permite să schimbaţi ordinea coloanelor din catalog, să
modificaţi titlul sau punctajul unor activităţi sau să ştergeţi coloanele care reprezintă activităţi de evaluare externe
aplicaţiei. Butonul ”Gradebook Settings” oferă opţiuni suplimentare privind afişarea catalogului.
Dacă doriţi ca punctajul diferitelor activităţi să participe cu ponderi diferite la punctajul final, puteţi indica ponderea
fiecărei activităţi sau categorii de activităţi accesând, din bara de instrumente, ”Weight Grades”.
Catalogul de curs poate fi descărcat pe calculatorul personal sub forma unui tabel (butonul ”Download Grades”). La
descărcarea tabelului, sub forma de fişier, puteţi opta între un format delimitat de caracterul virgulă (”Comma”) sau
de caracterul ”Tab”. Ambele formate pot fi interpretate de aplicaţia Microsoft Excel, primul format putând fi
„importat” într-o foaie de lucru iar al doilea fiind citit direct (”File”, apoi ”Open”). Operaţia inversă, de încărcare în
catalogul de curs a unui tabel creat în Excel va înlocui conţinutul existent în Blackboard şi este posibilă dacă structura
celor două tabele este identică.