PI - Lab 2.pdf
Transcript of PI - Lab 2.pdf

1
Lucrarea de laborator nr. 2
Operaţii de bază în prelucrarea imaginilor cu MATLAB
1. Obiectivele lucrării
Această lucrare de laborator conţine două exemple pe care studenţii trebuie să le studieze pentru disciplina Prelucrarea Imaginilor. Sunt exemple utile, care dau o primă idee asupra facilităţilor MATLAB şi asupra modului de folosire a pachetului Image Processing Toolbox (IPT).
Exemplul 1.1 se referă la câteva operaţii asupra imaginilor, operaţii incluse în IPT, cum sunt: citirea, scrierea şi afişarea imaginilor.
Exemplul 1.2 are în vedere operaţii mai complexe de prelucrare a imaginilor cum sunt: etichetarea regiunilor, măsurarea proprietăţilor regiunilor (obiectelor), operaţii aritmetice şi morfologice efectuate asupra imaginilor, modificarea contrastului imaginilor.
Pentru informaţii suplimentare asupra funcţiilor MATLAB este de dorit să se folosească meniul Help al mediului de programare.
După ce au fost parcurse cele două exemple, studenţii vor efectua propriile teste asupra unor imagini din biblioteca individuală de imagini.
2. Desfăşurarea lucrării
Ce este IPT?
IPT este o colecţie de M-funcţii care extind posibilităţile mediului de programare MATLAB şi ajută la efectuarea unei game largi de operaţii de procesare a imaginilor:
- transformări spaţiale - operaţii de tip morfologic - operaţii asupra vecinătăţilor unor pixeli - filtrare liniară şi proiectarea filtrelor - transformări - analiza şi îmbunătăţirea calităţii imaginilor - înregistrarea imaginilor - accentuarea imaginilor estompate - operaţii asupra regiunilor de interes
Multe din funcţiile IPT sunt fişiere *.m, o succesiune de instrucţiuni MATLAB,
care implementează algoritmi specifici pentru procesarea imaginilor. Codul MATLAB al acestor funcţii poate fi accesat cu ajutorul instrucţiunii type nume_funcţie

2
Facilităţile oferite de IPT pot fi extinse prin elaborarea unor M-funcţii proprii, sau
prin folosirea unor combinaţii de funcţii MATLAB din alte colecţii de funcţii MATLAB (Signal Processing Toolbox, Wavelet Toolbox etc.).
Exemplul 1.1
Acest exemplu are ca scop introducerea unor concepte de bază pentru procesarea imaginilor, inclusiv citirea şi scrierea imaginilor, egalizarea histogramei unei imagini şi obţinerea unor informaţii despre imaginea curentă. Acest exemplu poate fi împărţit în următoarele etape:
Etapa 1: Citirea şi afişarea unei imagini Etapa 2: Înţelegerea modului în care imaginea citită apare în spaţiul de lucru
MATLAB (workspace) Etapa 3: Modificarea (îmbunătăţirea) contrastului Etapa 4: Scrierea unei imagini într-un fişier Etapa 5: Obţinerea informaţiilor despre un fişier grafic
1. Citirea şi scrierea unei imagini Este indicat să se şteargă spaţiul de lucru MATLAB şi să se închidă toate ferestrele
deschise pentru figuri: clear, close all
Pentru a citi o imagine se foloseşte comanda imread. Exemplul care urmează
citeşte una din imaginile conţinute în Biblioteca de Imagini pe care utilizatorul a dezvoltat-o (sau una din imaginile incluse în IPT). Se citeşte imaginea pout.tif şi se memorează temporar într-un tablou numit I: I = imread(’pout.tif’);
imread stabileşte că formatul grafic este Tagged Image File Format (TIFF).
Pentru lista care include toate formatele grafice acceptate consultaţi documentaţia de referinţă imread.
În continuare, imaginea citită trebuie să fie afişată. IPT include două M-funcţii pentru afişarea unei imagini: imshow şi imtool. imshow este funcţia de bază; imtool declanşează Image Tool (mediu grafic integrat pentru afişarea imaginilor şi efectuarea unor operaţii simple de procesare). IT oferă toate posibilităţile de afişare ale imshow dar, în plus, oferă acces la mai multe unelte care pot fi folosite pentru navigarea în interiorul imaginilor sau explorarea imaginilor: scroll bars, Pixel Region, Image Information, Contrast Adjustment. Vom explora aceste facilităţi în ?????
Aşadar, pentru afişarea unei imagini se poate folosi oricare din cele două funcţii amintite mai sus. În acest exemplu vom folosi imshow. imshow(I)

3
2. Memorarea imaginii în spaţiul de lucru MATLAB Pentru a vedea modul în care funcţia imshow memorează datele imagine în spaţiul
de lucru, se deschide fereastra Workspace în MATLAB. Sunt afişate aici informaţii despre toate variabilele care au fost create într-o sesiune de lucru MATLAB. Funcţia imread a returnat datele imagine pentru variabila I, care este un tablou cu 291 x 240 elemente de tipul uint8. MATLAB poate memora imaginile sub forma unor tablouri uint8, uint16 sau double.
De asemenea, se pot obţine informaţii despre variabilele din spaţiul de lucru prin comanda whos. whos
Name Size Bytes Class
I 291x240 69840 uint8 array
Grand total is 69840 elements using 69840 bytes
3. Modificarea contrastului După cum se poate observa, pout.tif este o imagine cu un contrast redus. Pentru
a vedea distribuţia intensităţii pixelilor în pout.tif se afişează histograma imaginii prin apelarea funcţiei imhist.
Observaţie. Apelarea funcţiei imhist trebuie să fie precedată de o comandă care să evite afişarea histogramei peste imaginea afişată anterior. imhist(I)

4
Se poate observa că gama în care variază intensitatea pixelilor este destul de îngustă (majoritatea pixelilor au intensităţi între 76 şi 160). Nu este acoperită toată gama accesibilă [0, 255] şi lipsesc valorile maximă şi minimă care ar conduce la un contrast bun.
Sunt mai multe posibilităţi de a îmbunătăţi contrastul unei imagini folosind IPT. O modalitate este aceea de a egaliza histograma, adică a repartiza valorile intensităţii peste toată gama posibilă; se realizează prin apelarea funcţiei histeq: I2=histeq(I);
Apoi, se afişează noua imagine, I2, într-o nouă fereastră:
figure, imshow(I)
0 50 100 150 200 250
0
200
400
600
800
1000
1200
1400
1600

5
Se poate apela din nou imhist pentru a afişa histograma imaginii I2. Se observă „împrăştierea” valorilor intensităţii peste toată gama accesibilă de valori.
4. Scrierea unei imagini într-un fişier Pentru a salva noua imagine modificată I2 sub forma unui fisier pe disc se foloseşte
funcţia imwrite. Dacă în comandă se include extensia .png, funcţia imwrite va forma un fişier în format Portable Network Graphics (PNG); se pot specifica şi alte formate. imwrite (I2, ’pout2.png’);
5. Obţinerea informaţiilor despre un fişier grafic Pentru a vedea ceea ce s-a obţinut prin scrierea unui fişier pe disc se foloseşte
funcţia iminfo. Această funcţie returnează informaţia despre imaginea respectivă: formatul ei, mărimea, dimensiunile etc. imfinfo(‘pout2.png’)
0 50 100 150 200 250
0
200
400
600
800
1000
1200
1400
1600

6
ans =
Exemplul 1.2
Acest exemplu are ca scop introducerea unor noţiuni avansate pentru procesarea imaginilor. Sunt efectuate calcule statistice asupra obiectelor din imagini. Totuşi, înainte de a efectua aceste calcule, imaginea trebuie să fie „pre-procesată”, pentru ca rezultatele obţinute să fie mai aproape de realitate. Pre-procesarea include şi formarea unui fond uniform în imaginea iniţială şi convertirea acesteia într-o imagine binară. Acest exemplu poate fi împărţit în următoarele etape:
Filename: 'pout2.png' FileModDate: '25-Sep-2010 13:26:19'
FileSize: 36938 Format: 'png'
FormatVersion: [] Width: 240
Height: 291 BitDepth: 8
ColorType: 'grayscale' FormatSignature: [137 80 78 71 13 10 26 10]
Colormap: [] Histogram: []
InterlaceType: 'none' Transparency: 'none'
SimpleTransparencyData: [] BackgroundColor: [] RenderingIntent: [] Chromaticities: []
Gamma: [] XResolution: [] YResolution: []
ResolutionUnit: [] XOffset: [] YOffset: []
OffsetUnit: [] SignificantBits: []
ImageModTime: '25 Sep 2010 10:26:19 +0000' Title: []
Author: [] Description [] Copyright: []
CreationTime: [] Software: []
Disclaimer: [] Warning: [] Source: []
Comment: [] OtherText: []

7
Etapa 1: Citirea şi afişarea unei imagini Etapa 2: Estimarea valorii aproximative a pixelilor fondului Etapa 3: Afişarea pixelilor fondului sub forma unei suprafeţe Etapa 4: Formarea unei imagini cu fond uniform Etapa 5: Modificarea contrastului unei imagini uniforme Etapa 6: Crearea versiunii binare a unei imagini Etapa 7: Determinarea numărului de obiecte dintr-o imagine Etapa 8: Examinarea matricii de etichete Etapa 9: Afişarea matricii de etichete sub forma unei imagini pseudo-color Etapa 10: Măsurarea proprietăţilor obiectelor dintr-o imagine Etapa 11: Efectuarea unor calcule statistice asupra obiectelor dintr-o imagine
1. Citirea şi afişarea unei imagini Ştergeţi toate variabilele din spaţiul de lucru MATLAB, închideţi toate figurile
deschise şi închideţi toate accesoriile deschise (Image Tools): clear, close all, imtool close all
Citiţi şi afişaţi imaginea rice.png.
I = imread(’rice.png’); imshow(I)
2. Estimarea valorii aproximative a pixelilor fondului În imaginea anterioară, fondul este iluminat mai intens în centrul imaginii şi mai
puţin intens în partea de jos. În această etapă, vom folosi operaţia morfologică numită deschidere pentru a estima iluminarea fondului. O deschidere este alcătuită dintr-o operaţie de erodare urmată de o operaţie de dilatare, folosind acelaşi element structural pentru ambele operaţii. Deschiderea morfologică are ca efect înlăturarea obiectelor care nu pot conţine în întregime elementul structural.

8
Vom folosi funcţia imopen pentru a efectua operaţia de deschidere morfologică. Totuşi, înainte de acest apel, trebuie să se formeze un element structural: acesta va fi un disc a cărui rază este de 15 pixeli şi va fi creat cu funcţia strel. Pentru a elimina boabele de orez din imaginea iniţială elementul structural trebuie să fie suficient de mare pentru a nu putea fi inclus în întregime într-un bob de orez. background = imopen(I,strel('disk',15));
Pentru a vizualiza fondul:
figure, imshow(background)
3. Afişarea pixelilor fondului sub forma unei suprafeţe Pentru a obţine o reprezentare grafică a intensităţii pixelilor fondului unei imagini
sub forma unei suprafeţe se foloseşte funcţia surf. surf crează suprafeţele parametrice care permit reprezentarea grafică a funcţiilor într-o regiune dreptunghiulară. Această funcţie se aplică clasei de date double; înainte de aplicare este nevoie să se convertească background cu ajutorul comenzii double.
figure,surf(double(background(1:8:end,1:8:end))),zlim([0 255]);
set(gca,'ydir','reverse');
Acest exemplu foloseşte sintaxa MATLAB care permite afişarea unui singur pixel din 8 în fiecare direcţie; altfel, suprafaţa afişată ar fi fost prea densă. De asemenea, este setată scala graficului pentru a se potrivi mai bine cu gama datelor uint8 şi se inversează axa y pentru a oferi o observare mai bună a datelor (pixelii din partea de jos a imaginii apar în partea din faţă a graficului suprafeţei).
În graficul afişat, [0, 0] reprezintă originea, sau colţul din stânga sus al imaginii. Partea cea mai înaltă a curbei indică faptul că valorile cele mai mari ale pixelilor din background (şi cele din rice.png) apar în apropierea liniilor din mijloc ale imaginii. Valorile cele mai mici ale pixelilor apar în partea de jos a imaginii şi sunt reprezentate în grafic de partea cea mai de jos a curbei.

9
4. Formarea unei imagini cu fond uniform Pentru a forma un fond mai uniform al unei imagini se scade fondul, background
în acest exemplu, din imaginea iniţială I. I2 = imsubtract(I, bacground);
Deoarece operaţia de scădere, ca multe alte operaţii în MATLAB, se aplică numai
clasei de date double, trebuie să se folosească funcţia imsubtract din IPT.
Afişarea noii imagini se obţine prin figure, imshow(I2)
Se poate observa fondul uniform în comparaţie cu cel iniţial.
5. Modificarea contrastului unei imagini uniforme După efectuarea operaţiei de scădere imaginea are un fond uniform dar este prea
întunecată. Pentru modificarea contrastului se poate folosi funcţia imadjust. I3 = imadjust(I2);
Această funcţie creşte contrastul imaginii prin saturarea cu 1% a valorilor pixelilor
din I2 atât la valoarea minimă cât şi la valoarea maximă şi prin comprimarea valorilor intensităţii astfel încât să corespundă cu gama uint8. Noua imagine se afişează. figure, imshow(I3);

10
6. Crearea versiunii binare a unei imagini Versiunea binară a unei imagini date se obţine prin operaţia numită detecţie de prag.
Funcţia graythresh calculează automat o valoare potrivită a pragului care va fi folosit pentru conversia unei imagini cu niveluri multiple de gri într-o imagine binară. Conversia propriu-zisă se realizează cu funcţia im2bw. level = graythresh(I3); bw = im2bw(I3,level); figure, imshow(bw)
Imaginea binară returnată de im2bw (numită bw în acest exemplu) este din clasa logical, după cum se poate observa la apelul whos. whos
MATLAB va răspunde cu

11
Name Size Bytes Class I 256x256 65536 uint8 array I2 256x256 65536 uint8 array I3 256x256 65536 uint8 array background 256x256 65536 uint8 array bw 256x256 65536 logical array level 1x1 8 double array Grand total is 327681 elements using 327688 bytes
7. Determinarea numărului de obiecte dintr-o imagine După conversia imaginii într-o imagine binară, utilizatorul poate folosi funcţia
bwlabel pentru a determina numărul de obiecte din imagine (în acest exemplu, numărul de boabe de orez). Funcţia bwlabel etichetează toate componentele din imaginea binară (numită, în acest exemplu, bw) şi returnează numărul componentelor găsite în imagine prin valoarea de ieşire, numObjects. [labeled, numObjects] = bwlabel(bw, 4);
numObjects
ans = 101
Precizia rezultatului depinde de: - dimensiunea obiectelor din imagine - gradul de suprapunere a unor obiecte (dacă obiectele se suprapun, ele pot fi etichetate ca fiind un singur obiect) - precizia de aproximare a fondului - tipul de conectivitate selectat. Parametrul 4, transmis funcţiei bwlabel însemană că pixelii sunt tetraconectaţi.
8. Examinarea matricii de etichete Pentru a putea înţelege mai bine semnificaţia matricii de etichete care este returnată
de funcţia bwlabel, vom explora în această etapă valorile pixelilor imaginii. Sunt mai multe modalităţi pentru a realiza această operaţie. De exemplu, se poate folosi funcţia imcrop pentru a selecta o zonă mică din imagine. Sau, se poate folosi opţiunea Pixel Region din IPT pentru a examina valorile pixelilor. Se afişează matricea de etichete (numită labeled, în acest exemplu) cu imshow figure, imshow(labeled);
Se porneşte opţiunea Pixel Region
impixelregion

12
În mod implicit, se asociază cu imaginea din figura curentă. Pixel Region desenează un dreptunghi, numit dreptunghiul pixelilor regiunii, în centrul părţii vizibile a imaginii. Acest dreptunghi defineşte pixelii care vor fi afişaţi în Pixel Region. Pe măsură ce deplasaţi dreptunghiul, Pixel Region actualizează valorile afişate în fereastră.
Următoarele figuri prezintă Image Viewer cu dreptunghiul poziţionat peste două boabe de orez. Se poate observa că pixelii care aparţin boabelor de orez au valorile asignate prin funcţia bwlabel, iar pixelii fondului au valoarea 0.
9. Afişarea matricii de etichete sub forma unei imagini pseudo-color O metodă bună pentru a observa matricea de etichete este afişarea acesteia sub
forma unei imagini indexate pseudo-color. În imaginea pseudo-color, numărul care identifică fiecare obiect în matricea de etichete este transformat într-o culoare. Culorile din imagine fac mai uşoară diferenţierea obiectelor.
Pentru a afişa matricea de etichete în acest mod, se foloseşte funcţia label2rgb şi specificând toţi parametrii ceruţi de aceasta (culoarea fondului, paleta de culori şi modul în care obiectelor din matricea de etichete li se atribuie culori din paleta respectivă). pseudo_color = label2rgb(labeled, @spring, ‘c’, ‘shuffle’); imshow(pseudo_color);

13
10. Măsurarea proprietăţilor obiectelor dintr-o imagine Funcţia regionprops permite măsurarea proprietăţilor regiunilor (obiectelor)
dintr-o imagine şi returnează valorile sub forma unui tablou. Atunci când se aplică unei imagini ale cărei componente au fost etichetate, ea conduce la crearea unui element de structură pentru fiecare componentă din imagine.
Acest exemplu foloseşte regionprops pentru a forma un tablou structural care conţine unele proprietăţi de bază ale imaginii numite labeled. Atunci când se setează parametrul properties la ‘basic’, funcţia regionprops va returna rezultatele a trei măsurări de bază: aria, centrul de masă (centroid) şi dreptunghiul circumscris (bounding box). Acesta din urmă este cel mai mic dreptunghi care conţine o regiune din imagine sau, în exemplul nostru, o boabă de orez. graindata = regionprops(labeled, ‘basic’)
MATLAB va răspunde cu
graindata = 101x1 struct array with fields:
Area Centroid BoundingBox
În continuare, pentru a afla aria componentei etichetate cu 51, trebuie să se acceseze
elementul 51 din câmpul Area din tabloul structural graindata. Atenţie, numele câmpurilor structurii fac diferenţa între majuscule şi litere mici. graindata(51).Area
Rezultatul returnat este
ans = 140

14
Pentru a găsi cel mai mic dreptunghi circumscris şi centrul de masă pentru aceeaşi componentă, se foloseşte graindata(51).BoundingBox, graindata(51).Centroid
ans =
107.5000 4.5000 13.0000 20.0000 ans =
114.5000 15.4500
11. Efectuarea unor calcule statistice asupra obiectelor dintr-o imagine În continuare, vom folosi funcţii MATLAB pentru a calcula unele proprietăţi
statistice ale obiectelor. Mai întâi, putem folosi funcţia max pentru a determina dimensiunea celei mai mari regiuni (a celui mai mare bob de orez). În exemplul nostru, cel mai mare bob de orez este acela obţinut prin atingerea a două boabe. max([graindata.Area])
Răspunsul va fi
ans =
404
Se poate folosi comanda find pentru a obţine eticheta componentei (bobul de orez) care are această arie. biggrain = find([graindata.Area]==404)
Răspunsul va fi
biggrain =
59
Vom putea găsi media ariilor tuturor regiunilor din imagine (aria medie a unui bob de orez): mean([graindata.Area])
Vom obţine
ans =
175.0396

15
În sfârşit, putem obţine histograma care conţine 20 grupuri pentru a observa distribuţia dimensiunilor boabelor de orez. Această histogramă arată că cele mai multe boabe de orez au dimensiuni între 150 şi 250 pixeli. hist([graindata.Area], 20)
3. Conţinutul referatului de laborator
Referatul lucrării trebuie să fie prezentat în modul următor, pe CD: a. O Bibliotecă de Imagini individuală, originală, cu imagini (diferite formate şi
dimensiuni) asupra cărora vor fi aplicate funcţiile MATLAB. b. Un repertoriu, organizat sub forma unui tabel, al funcţiilor învăţate şi testate în
această lucrare (inclusiv caracteristicile principale ale acestor funcţii). c. Fişiere M (grupuri de instrucţiuni MATLAB) care demonstrează aplicarea
funcţiilor din această lucrare pe imagini particulare din Biblioteca de Imagini. Rezultatele aplicării funcţiilor pe imagini particulare.
d. Modul de folosire a CD-ului. e. Răspunsuri la probleme şi/sau întrebări. f. Observaţii, propuneri de dezvoltare sau alte elemente care demonstrează
aprofundarea noţiunilor din lucrare. g. Dovezi scrise care demonstrează parcurgerea şi analiza unor programelor
„demos” din IPT.
Întrebări şi probleme a. Ce alte formate de imagini mai pot fi salvate în IPT? b. Ce alte informaţii despre imagine se afişează cu iminfo? c. Pentru toate funcţiile studiate în această lucrare, completaţi modul de folosire cu
explicaţii legate de parametrii care apar în forma generală de apelare. Daţi exemple şi prezentaţi pe CD modul în care parametrii funcţiei afectează rezultatul obţinut prin apelare.
d. Aplicaţi noţiunile învăţate pe o imagine care conţine mai multe monede împrăştiate pe o suprafaţă plană. Scrieţi un program MATLAB prin care să se determine suma conţinută în imaginea respectivă.



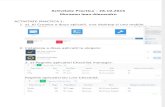

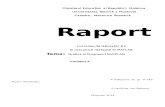
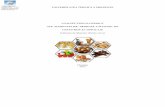






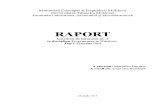

![TTI [LAB.2]](https://static.fdocumente.com/doc/165x107/55cf8e52550346703b90e377/tti-lab2.jpg)



