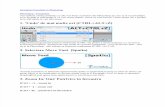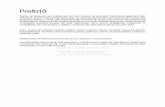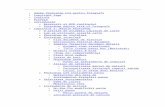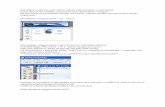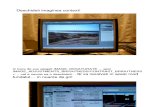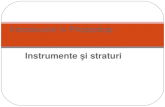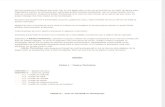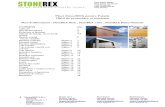Photoshop Basic, Lectia 1
-
Upload
cristi-balteanu -
Category
Documents
-
view
187 -
download
10
description
Transcript of Photoshop Basic, Lectia 1
CURS 1
Lectia 1 OBISNUITI-VA CU SPATIUL DE LUCRU
Obiectivele lectiei:
Deschideti fisierele APS (Adobe Photoshop) Selectati si utilizati unele unelte din panoul Tools/Unelte
Stabiliti optiunile pentru o o unealta folosind bara de optiuni
Utilizati diferite metode pentru a mari/micsora (zoom in/zoom out) o imagine
Selectati, rearanjati si utilizati panourile
Selectati comenzile din panou si din meniurile contextuale Deschideti si utilizati un panou fixat/docked in fereastra de lucru Refaceti/undo anumite actiuni pentru a corecta greseli sau pentru a face alte alegeri
Personalizati spatiul de lucru/workspace
Folositi APS help pentru a gasi informatii
Fisiere necesare:
Copiati folderul Lesson01 in directorul Lectii creat pe hard-discul calculatorului.
1. Incepeti lucrul in APS
Spatiul de lucru APS include meniuri, bare de unelte, si panouri, care, impreuna , va ofera acces rapid la o multitudine de unelte si optiuni pentru a edita si a adauga diverse elemente imaginilor dvs. Puteti, deasemenea, adauga comenzi si filtre in meniurile deja existente instaland un soft numit plug-ins (third-party software).APS lucreaza cu imagini digitizate, adica imagini convertite intr-o serie de mici patrate, sau elemente de imagine, numite pixeli. Aceste imagini digitizate se numesc si bitmap harti de biti. Puteti lucra si cu grafice vectoriale, care sunt desene formate din linii fine care isi pastreaza caracteristicile cand sunt scalate (redimensionate). Puteti crea desene originale sau puteti importa imagini din diferite surse, cum ar fi: fotografii facute cu o camera digitala
CD-uri comerciale cu imagini digitale
Fotografii sau documente scanate
Capturi de imagini video
Desene realizate in alte utilitare pentru desen
1.1 Deschiderea APS si deschiderea unui fisier
Pentru inceput, veti deschide APS si veti restaura preferintele/contexul implicit. 1. Pe desktop, faceti dublu-click pe icon-ul APS si, imediat, tineti apasate tastele Ctrl+Alt+Shift pentru a restabili preferintele implicite. Daca nu aveti pe ecran icon-ul, alegeti Start(All Programs(Adobe Photoshop CS5.2. Cand apare caseta de dialog, apasati Yes pentru a confirma ca doriti sa stergeti fisierul care contine setarile APS curente.
Spatiul de lucru va arata ca in figura de mai jos.
A bara de aplicatiiB bara de meniuri
C bara de optiuni
D panoul de unelte/Tools Panel
E butonul Adobe Bridge
F butonul Mini Bridge
G meniul spatiilor de lucru
H panouri
Spatiul de lucru implicit contine bara de aplicatii, bara de meniuri si bara de optiuni in partea de sus a ecranului, panoul de unelte in stanga, si cateva panouri deschise in dreapta. Cand aveti documente deschise in APS, vor apare una sau mai multe ferestre de imagine pe care le putei afisa simultan etichetele/taburile din interfata.3. Selectati File(Open si apoi selectati folderul Lectii/ Lesson01 creat anterior4. Selectati din acest folder fisierul 01A_end.psd si apoi apasati butonul Open. Daca apare caseta de dialog Embedded Profile Mismatch, apasati butonul Ok. Fisierul se va deschide intr-o noua fereastra numita fereastra de imagine (image window). Fisierele care contin in denumire end reprezinta ceea ce trebuie sa creati dvs. In lectia respectiva (cum trebuie sa arate produsul final).
5. Selectati File(Close, sau actionati butonul de inchidere din din bara de titlu a ferestrei de imagine pentru a inchide fisierul. Nu inchideti APS.
1.2 Deschiderea unui fisier cu Adobe Bridge
In fiecare lectie veti lucra cu diferite fisiere de start/initiale (imaginea care trebuie prelucrata pentru a obtine produsul final prezentat in fisierele care contin in denumire end). In aceasta lectie veti mari luminozitatea farului unei masini dintr-o imagine. Este recomandat sa faceti copii pentru aceste fisiere de start si sa le pastrati in alt folder pentru a relua prelucrarile oricand doriti. Aceasta lectie foloseste 3 fisiere initiale.
In exercitiul anterior ati folosit comanda File(Open pentru a deschide un fisier. In acest exercitiu veti deschide un alt fisier folosind Adobe Bridge un browser de fisiere imagine care va ajuta sa gasiti imaginea pe care o doriti.
1. Apasati butonul Launch Bridge din bara de aplicatii. Daca apare o caseta de dialog, apasati butonul Ok.
Puteti sa deschideti Adobe Bridge si folosind comanda File(Browse in BridgeAdobe Bridge se va deschide si va afisa o colectie de panouri, meniuri si butoane.
2. Din panoul Folders din coltul stanga-sus al ferestrei, selectati si rasfoiti folderul Lectii pe care l-ati creat anterior pe hard-disc. Continutul folder-ului va fi afisat in panoul Content.3. Selectati folderul Lectii si apoi alegeti comanda File(Add to Favorites. Elementele adaugate in panoul Favorites pot fi accesate rapid, lucru extrem de util atunci cand sunt folosite frecvent.4. Selectati eticheta/tabul Favorites pentru a deschide panoul si faceti clic pe folderul Lectii pentru a-l deschide. Apoi, in panoul Content, faceti dublu-clic pe folderul Lesson01. In panoul Content vor fi afisate imaginile minimizate/thumbnail ale fisierelor imagine din folderul respectiv.
5. Faceti dublu-clic pe imaginea 01A_start.psd din panoul Content pentru a deschide fisierul, sau selectati imaginea si alegeti comanda File(Open. Imaginea se va deschide in Photoshop. Lasati Adobe Bridge deschis pentru a-l folosi mai tarziu.2. Folosirea uneltelor
APS pune la dispozitie o mare varietate de unelte pentru a realiza desene sofisticate. In acest curs vom incepe prin a configura cateva unelte in cadrul unui proiect demonstrativ. Fiecare lectie va introduce noi unelte si noi moduri de a le folosi. Pentru a vedea o lista completa a uneltelor din panoul Tools, consultati indexul de la sfarsitul acestei lectii.2.1 Selectarea si utilizarea unei unelte din panoul Tools
Panoul Tools contine unelte pentru selectie, desen si editare, casete de selectare a culorii pentru prim-plan/foreground si fundal/background si unelte de vizualizare. In Photoshop Extended sunt incluse si unelte 3D. Veti incepe prin a folosi unealta Zoom care apare in multe alte aplicatii Adobe, cum ar fi Illustrator, InDesign si Acrobat.1. Faceti clic pe sageata dubla din coltul stanga-sus al panoului Tools pentru a afisa uneltele pe doua coloane. Apasati din nou sageata dubla pentru a reveni la afisarea uneltelor pe o coloana si a utiliza mai eficient spatiul de lucru.
2. Examinati bara de stare de la baza spatiului de lucru si observati procentajul scris in extremitatea stanga. El reprezinta nivelul de marire/micsoare a imaginii afisate adica zoom level.
3. Plimbati pointerul peste panoul Tools si tineti-l deasupra lupei pana cand apare o caseta informativa. Caseta afiseaza numele uneltei (Zoom tool) scurtatura de la tastatura (Z).
4. Faceti clic pe unealta in panoul Tools sau apasati tasta Z pentru a selecta magnificatorul.5. Mutati pointerul peste fereastra imagine. Pointerul se transforma intr-o mica lupa cu semnul + in centrul ei.
6. Faceti clic oriunde in interiorul imaginii. Imaginea se mareste la o valoare procentuala prestabilita care inlocuieste valoarea anterioara din bara de stare. Punctul in care ati facut clic cu lupa se va gasi in centrul imaginii marite. Daca faceti din nou clic, imaginea se va mari la urmatorul nivel predefinit. Nivelul maxim de marire este de 3200%.7. Apasati tasta Alt pana cand in centrul lupei apare un si apoi faceti clic in interiorul imaginii (cu tasta Alt apasata). Imaginea este micsorata la o valoare prestabilita astfel incat puteti vedea mai mult din imagine, dar cu mai putine detalii. Puteti folosi si alte metode pentru a mari/micsora o imagine. De exemplu, cand unealta Zoom este selectata, puteti alege modul Zoom In/Zoom Out din bara de optiuni. Sau, puteti tasta un nou procentaj in bara de stare si sa apasati Enter.8. Daca Scrubby Zoom este selectat in bara de optiuni, faceti clic oriunde in imagine si trageti unealta Zoom spre dreapta pentru a mari imaginea, respectiv spre stanga pentru a o micsora. Optiunea Scrubby Zoom este disponibila numai daca OpenGL este activat in panoul Preferences.9. Deselectati Scrubby Zoom in bara de optiuni, daca este selectata. Apoi, utilizand unealta Zoom , trasati un dreptunghi pentru a selecta zona de imagine care contine farul din fata al masinii. Imaginea se va mari, astfel incat zona selectata va umple fereastra de imagine.
Ati invatat practic 4 metode de folosire a uneltei Zoom pentru a schimba modul de vizualizare in fereastra de imagine.
2.2 Selectarea si utilizarea unei unelte ascunseUneltele din panoul Tools sunt organozate in grupuri, pentru fiecare grup fiind vizibila o singura unealta. Celelalte unelete din grup sunt ascunse in spatele acestei unelte vizibile. Un mic triunghi afisat in coltul dreapta-jos al uneletei vizibile permite accesarea celorlalte unelte ascunse.
1. Pozitionati cursorul pe a doua unealta din partea de sus a panoului Tools pana cand apare caseta informativa. Aceasta caseta asociaza uneltei de selectie Rectangular Marquee tasta M. Selectati unealta.2. Selectati unealta de selectie eliptica Elliptical Marquee, care este ascunsa sub unealta Rectangular Marquee, folosind una din urmatoarele metode>
Tineti apasat butonul mouse-ului pe unealta Rectangular Marquee pana apare o lista cu uneltele ascunse, din care selectati unealta Elliptical Marquee.
Cu cursorul pe Rectangular Marquee, apasati tasta ALT pentru a defila prin uneltele ascunse pana cand apare Elliptical Marquee. Apasati Shift+M care comuta intre Rectangular Marquee si Elliptical Marquee.
3. Mutati cursorul peste fereastra de imagine in partea stanga-sus a farului. Cand unealta Elliptical Marquee este selectata, cursorul se transforma intr-o cruce.
4. Trageti cursorul in jos, spre dreapta, pentru a desena o elipsa in jurul farului, apoi eliberati butonul mouse-ului. Zona selectata va fi inconjurata de o linie punctata. Zona din interiorul acestei linii este singura editabila, restul imaginii fiind protejata.5. Mutati cursorul in interiorul zonei selectate. El se va transforma intr-o sageata cu un mic dreptunghi atasat.
6. Trageti linia punctata de selectie astfel incat sa fie corect centrata peste far. Cand trageti o selectie, numai conturul se deplaseaza nu si pixelii imaginii. Veti invata despre diferitele moduri de selectare si mutare a selectiilor in lectia 3.
2. 3 Folositi combinatii de taste pentru a actiona uneletele
Multe unelte pot opera in diverse moduri. Aceste moduri sunt deobicei activate apasand anumite taste in timp ce mutati unealta cu mouse-ul. De aceasta data, veti folosi o combinatie de taste pentru a transforma selectia eliptica intr-un cerc pe care il veti trasa plecand din centru catre exterior. 1. Asigurati-va ca unealta Elliptic Marquee este activata in panoul Tools si dezactivati selectia anterioara a farului din imagine, folosind una din urmatoarele metode: in fereastra de imagine faceti clic oriunde in afara zonei selectate
folositi comanada Select(Deselect utilizati combinatia de taste CTrl+D2. Pozitionati cursorul in mijlocul farului
3. Apasati tastele Alt+Shift si trageti din centrul farului catre exterior pana cand cercul de selectie cuprinde farul in intregime. Tasta Shift transforma elipsa intre-un cerc.4. Eliberati cu atentie mai intai butonul mouse-ului, apoi cele doua taste. Daca nu sunteti multumiti de selectia obtinuta, faceti clic oriunde in exteriorul zonei selectate si incercati din nou.5. In panoul Tools, faceti dublu clic pe lupa/Zoom pentru a comuta in modul de afisare 100%. Daca in fereastra nu incape intreaga imagine, faceti clic pe butonul Fit Screen din bara de optiuni.
2.4 Modificati o zona selectata
In cele mai multe cazuri, doriti sa modificati zona de imagine selectata. Uneori veti dori sa modificati toata imaginea din zona exterioara selectiei. In acest exemplu veti creste luminozitatea zonei exterioare farului. In acest caz procedati astfel:1. Alegeti comanda Select(Inverse. Desi linia punctata din jurul farului pare la fel, o bordura punctata apare in jurul intregii imagini. Practic, toata zona din exteriorul farului este acum selectata si poate fi modificata. Zona corespunzatoare farului nu poate fi modificata cat timp aceasta selectie este activa. Inversarea unei selectii poate fi realizata si cu combinatia de taste Ctrl+Shift+I.2. In panoul Adjustments, faceti clic pe icon-ul Curves/Curbe pentru a adauga un strat de ajustare de tip curba. Acest strat/layer va permite sa schimbati luminozitatea unei zone selectate fara a modifica efectiv pixelii din imagine. Layerul se va suprapune peste zona selectata si ii va modifica luminozitatea.
3. In panoul Curves, trageti punctul de control din coltul dreapta sus catre stanga pana cand valoarea din caseta Input este cca 204. Valoarea din caseta Output trebuie sa ramana 255. Astfel, zona selectata anterior farul) ar trebuie sa fie mai luminoasa prin suprapunerea acestui strat/layer cu luminozitate mai mare.
4. Modificati valoarea din caseta Input in jos sau in sus, pana cand sunteti satisfacuti de rezultat.5. Puteti vedea layerul creat daca faceti clic pe eticheta Layers. Layerul pe care l-ati creat poarta numele Curves 1. Deoarece straturile nu modifica pixelii din imaginea originala, ele pot fi sterse, ascunse sau modificate in orice moment. Veti invata in amanunt sa lucrati cu straturi in lectiile 5 si 9.
6. Pentru a incheia prelucrarea, alegeti una din urmatoarele actiuni: pentru a salva modificarile facute, alegeti File(Save, apoi File(Close pentru a renunta la modificarile facute si a pastra imaginea nealterata, alegeti File(Close si apasati No sau Dont save in caseta de dialog care apare
pentru a salva modificarile facute fara a altera imaginea originala, alegeti File(Save As si introduceti un nume pentru fisierul care va contine imaginea modificata. Apoi alegeti File(Close. Felicitati, tocmai ati creat primul proiect APS!1.5 Panoul Navigator
Acest panou ofera o metoda rapida de a mari/micsora imaginea atunci cand procentul exact nu este foarte important. Pentru a accesa acest panou, folositi comanda Window(Navigator. Panoul miniatural afisat are un cursor care, deplasat spre dreapta mareste imaginea din fereastra de imagine, iar deplasat spre stanga o micsoreaza. In acest panou, zona vizibila in fereastra este inconjurata de un chenar rosu. Atunci cand mariti imaginea foarte mult, puteti trage cu mouse-ul acest chenar (in mini-panoul Navigator) pentru a inspecta in detaliu diferite zone ale imaginii aflate in lucru.3. Cum utilizati bara de optiuni si alte panouri3.1 Previzualizarea si deschiderea unui alt fisier
Urmatorul proiect implica o vedere promotionala pentru un proiect comunitar. Mai intai veti vizualiza fisierul final pentru a vedea ce trebuie sa obtineti.
1. Faceti clic pe butonul Launch Mini Bridge din bara de aplicatii pentru a deschide panoul Mini Bridge2. In panoul care se deschide, faceti clic pe Browse Files pentru a afisa zona Navigation/navigare
3. In zona Navigation, selectati eticheta Favorites, apoi folderul Lectii. In fereastra Content, faceti dublu-clic pe folderul Lesson01.4. Selectati fisierul 01B_end.psd si apasati tasta spatiu pentru a previzualiza imaginea din fisier in modul full-screen/pe tot ecranul. Observati textul scris pe plaja, in partea de jos a imaginii.5. Apasati din nou tasta spatiu pentru a reveni la imaginea miniaturizata/thumbnail6. Cautati in panoul Content fisierul 01B_start.psd si faceti dublu-clic pe el pentru a-l deschide in fereastra de imagine.
7. Faceti clic pe sageata dubla din partea de sus a panoului Navigator pentru a-l inchide si a vedea intreaga fereastra de imagine.
3.2 Stabilirea proprietatilor unei unelte in bara de optiuni
Avand fisierul deschis in fereastra imagine, veti selecta proprietatile textului si veti scrie mesajul.
1. In panoul Tools selectati unealta Horizontal Type/text pe orizontala (T). In bara de optiuni apar acum butoanele si meniuriMonday is cleanup dayle asociate uneltei Type.2. In bara de optiuni selectati un font care va place din primul meniu pop-up (de exemplu Garamond sau orice altceva doriti).
3. Pentru marimea fontului alegeti 38pt (scrieti aceasta valoare in caseta si apasati Enter).
4. Faceti clic undeva in partea stanga a imaginii si scrieti textul Monday is Beach Cleanup Day. Textul va aparea scris cu fontul si marimea pe care le-ati selectat.
5. In panoul Tools selectati unealta Move/deplasare (este prima din panou ). Nu folositi tasta V pentru ca sunteti in modul text.6. Cu ajutorul uneltei Move centrati pe plaja de nisip din imagine textul pe care l-ati scris.3.3 Utilizarea panourilor si a meniurilor asociate acestora
Textul scris anterior are culoarea neagra (implicita). Textul din fisierul exemplu avea culoarea magenta pentru a iesi in evidenta. Veti selecta textul si ii veti aplica culoarea dorita.1. In panoul Tools selectati unealta Horizontal Type.
2. Trageti unealta orizontal peste text astfel incat sa selectati toate cuvintele.3. In panoul din partea dreapta a ecranului, faceti clic pe eticheta Swatches pentru a afisa paleta de culori disponibile (daca aceasta nu este deja vizibila).
4. Selectati din paleta culoarea pe care o doriti. Culoarea aleasa apare in trei locuri: in bara de optiuni, in partea de jos a panoului Tools si in textul pe care l-ati scris. Pentru a vedea noua culoare a textului selectati orice alta unealta din panoul Tools. Observati cat de usor se alege o culoare, desi sunt si alte metode disponibile. Totusi, in acest proiect trebuie sa folositi o culoare specifica, care este mai usor de gasit daca schimbam modul de afisare a panoului Swatches.
5. Selectati o alta unealta (spre exemplu mana) din panoul Tools pentru a deselecta Horizontal Type. Faceti clic pe butonul meniu ( ) din partea de sus a panoului Swatches. Din meniul care se deschide, selectati comanda Small List. Comanda va afisa o lista cu toate culori disponibile date prin denumirile lor.
6. Selectati din nou textul ca la pasii 1. si 2.
7. Din lista care se deschide selectati Pastel Violet Magenta. Acum textul va avea culoarea violet deschis.
8. Selectati unealta mana pentru a deselecta unealta Type si a vedea noua culoare a textului. In panoul Tools, faceti clic pe butonul Default Foreground and Backgroud Colors/Culori implicite pentru prim-plan si fundal pentru a restaura culoarea neagra a fundalului. Restaurarea culorii un va afecta culoarea textului pentru ca acesta un mai este selectat.9. Inchideti si salvati fisierul sau salvati proiectul in alt fisier.4. Anularea actiunilor in APS
APS va ofera posibilitatea de a anula anumite actiuni astfel incat sa puteti lua alte decizii privind modul de prelucrare a imaginii dvs. Urmatorul proiect va permite sa experimentati liber, stiind ca actiunile dvs. pot fi anulate. Deasemenea, proiectul va introduce in tehnica straturilor/layering, una din cele mai puternice caracteristici ale APS. Photoshop ofera multe tipuri de straturi/layers; unele dintre ele contin imagini, texte sau culori solide, altele doar interactioneaza cu straturile de sub ele. Proiectul urmator utilizeaza ambele tipuri de straturi. 4.1 Anularea unei actiuni simple
1. Faceti clic pe butonul Launch Mini Bridge si selectati folderul Lesson01.2. Selectati fisierul 01C_end.psd, apasati Shift si selectati fisierul 021C_start.psd. Ambele fisiere se vor deschide in panoul Preview. In fisierul de start cravata are culoare solida, in fisierul final, cravata are un model.3. In panoul Content, deselectati fisierul 01C_end.psd si apoi, cu dublu-clic, deschideti fisierul 01C_start.psd in fereastra de imagine APS.4. Din panoul Layers selectati layerul Tie Designs. Layerul Tie Desings este o masca de decupare (clipping mask). O astfel de masca se aseamana cu o selectie, in sensul ca restrictioneaza zona de imagine care poate fi modificata. Folosind o masca clipping, puteti desena orice peste cravata fara teama ca ati putea, din neatentie, sa modificati si o alta zona. Ati selectat acest layer pentru ca este cel pe care urmeaza sa il modificati.5. Din panoul Tools, selectati unealta Brush/pensula () sau apasati tasta B pentru a o selecta.6. In bara de optiuni, faceti clic pe butonul Brush Preset picker pentru a stabili dimensiunea pensulei. Mutati rigla din bara Size la 65px (pixeli). Din lista de pensule care apare, selectati pensula Soft Round Pressure Size (este a treia din primul rand de pensule). Daca doriti sa alegeti o alta pensula, este in regula, dar trebuie sa alegeti una rezonabil de apropiata de 65 px, adica in intervalul 45-75 px.7. Mutati cursorul peste imagine astfel incat sa arate ca un cerc cu acelasi diametru ca si pensula. Desenati o dunga oriunde pe cravata. Nu va faceti probleme daca depasiti conturul cravatei, masca clipping nu va permite sa desenati inafara cravatei. Oops! Dunga arata foarte bine, dar dvs. trebuie sa adaugati puncte cravatei, nu linii. Va trebui sa inlaturati dunga pe care tocmai ati desenat-o.8. Pentru anulare folositi comands Edit(Undo Brush Tool sau apasati Ctrl+Z.
4.2 Anularea actiunilor multiple
Comanda Undo anuleaza un singur pas. Puteti folosi comanda Step Backward pentru a anula pasii suplimentari, unul cate unul. Totusi, este mai usor si mai rapid sa anulati pasi multipli folosind panoul History.1. Folosind unealta Brush setata anterior, faceti un singur clic pe cravata pentru a desena un punct.
2. Creati pe cravata mai multe astfel de puncte.
3. Alegeti comanda Window(History pentru a deschide panoul History. Redimensionati panoul, tragand de un colt, pentru a vedea mai multi pasi. Panoul arata actiunile efectuate recent asupra imaginii. Ultima actiune este selectata la baza listei de pasi.
4. In lista de pasi, faceti clic pe o comanda anterioara si observati cum se modifica imaginea. Deja ati anulat cateva actiuni.
5. In fereastra imagine, creati un nou punct pe cravata si observati cum se modifica lista pasilor din panoul History. Observati ca actiunile anulate anterior au fost complet inlaturate din lista si noua actiune a fost adaugata la baza listei. Panoul History memoreaza numai ultimile 20 de actiuni. Este un compromis intre flexibilitate si performanta. Puteti numarul de nivele memorate in acest panou folosind comanda Edit( Preferences(Performanace si introducerea unui alt numar de nivele pentru panoul History.4.3 Folosirea unui meniu contextual
Meniurile contextuale sunt sunt scurte liste de comenzi si optiuni apropiate elementelor specifice din zona de lucru. 1. Selectati unealta Brush, daca nu este deja selectata.
2. In fereastra de imagine faceti, oriunde in imagine, clic-dreapta pentru a deschide meniul contextual specific uneltei Brush. Continutul meniului contextual depinde de elementul caruia ii este asociat.
3. Selectati o pensula mai fina, cum ar fi Hard Round si modificati marimea la 9px. Va trebui sa derulati lista periilor din meniul contextual pentru a gasi pensula respectiva.
4. Folositi pensula selectata pentru a desena puncte fine pe cravata.Ati terminat un nou proiect pe care il puteti salva sau inchide fara salvare.
4.4 Mai multe despre panouri si locatia lorAPS dispune de panouri variate. Rareori veti avea nevoie de toate panourile simultan, de aceea else sunt organizate in grupuri si configuratia standard deschide doar unele panouri. Lista completa de panouri apare in meniul Window si panourile care sunt deschise sunt bifate. Puteti deschide si inchide un panou selectand numele lui in aceasta lista. Puteti ascunde toate panourile simultan inclusiv bara de optiuni si panoul Tools daca apasati tasta Tab. Le puteti reafisa apasand din nou tasta Tab. Ati utilizat deja panouri deschise in docul de panouri panel dock cand ati lucrat cu panourile Layers si Swatches. Puteti trage panourile in si din acest doc. Pur si simplu trageti cu mouse-ul numele panoului in doc sau inafara lui. In acelasi mod puteti muta un panou in alt grup tragand cu mouse-ul eticheta lui.Puteti micsora/mari un panou apasand sageata dubla din bara lui de titlu. Puteti redimensiona inaltimea unui panou tragand de coltul dreapta-jos al panoului. Pentru a redimensiona latimea unui panou, fixati mouse-ul pe latura dreapta a panoului pana cand devine o sageata cu doua capete si trageti de aceasta sageata spre stanga sau spre dreapta. 5. Personalizarea spatiului de lucru/workspaceDaca ati inchis fisierul 01C_start.psd, redeschideti-l in fereastra de imagine. APS va permite sa stabiliti ce panouri unelte si meniuri sunt disponibile de fiecare data, adica sa va personalizati spatiul de lucru. APS va ofera spatii de lucru prestabilite, potrivite pentru diferite tipuri de activitati: corectia tonurilor si a culorilor, desenare si retusare etc. Veti experimenta lucrul cu cateva dintre ele.1. Alegeti comanda Window(Workspace(Painting. Apasati Yes in caseta de dialog care apare. Observati ca, in docul de panouri, unele sunt deschise iar altele inchise.
2. Alegeti Window(Workspace(Design. Din nou sunt actualizate panourile deschise in doc.
3. Alegeti Window(Workspace(Essentials si reveniti la spatiul de lucru implicit. Comutarea intre cele trei spatii de lucru se poate face si apasand etichetele din partea dreapta a barei de aplicatii.
Atunci cand spatiul de lucru predefinit de APS nu va convine, puteti sa-l personalizati procedand ca mai jos.
4. Sa presupunem ca faceti mult desen web, dar nu prelucrati imagini video digitale. Faceti clic pe meniul View si alegeti Pixel Aspect Ratio pentru a deschide submeniul. Acest submeniu include o serie de formate DVD pe care multi proiectanti web nu le folosesc.
5. Alegeti Window(Workspace(Keyboard Shortcuts and Menus. Caseta de dialog care se deschide va permite sa stabiliti ce comenzi si panouri de comenzi sunt disponibile si sa creati propriile combinatii de taste pentru meniuri, panouri si comenzi. Putei ascunde comenzile pe care nu le folositi si sa subliniati comenzile pe care le folositi frecvent pentru a le gasi usor.6. In fereastra de dialog Keyboard Shortcuts and Menus faceti clic pe eticheta Menus si alegeti Application Menus din lista derulanta corespunzatoare etichetei Menu For. 7. Expandati comenzile din meniul View facand clic pe sageata de langa numele comenzii.
8. Derulati lista de comenzi care se deschide pana gasiti Pixel Aspect Ratio si faceti clic pe imaginea ochiului pentru a face invizibile toate formatele DVD. APS va inlatura aceste comenzi din spatiul de lucru curent.9. Expandati comenzile din meniul Image.
10. Cautati comanda Mode(RGB Color si faceti clic pe None in coloana Color. Din lista care se deschide, alegeti Red pentru a afisa aceasta comanda cu culoarea rosie.
11. Faceti clic pe butonul Ok pentru a inchide fereastra Keyboard Shortcuts and Menus12. Din bara de meniuri alegeti comanda Image(Mode(RGB Color. Comanda este acum scrisa intr-o caseta de culoare rosie pentru a iesi in evidenta.13. Alegeti comanda View(Pixel Aspect Ratio. Formatele DVD nu mai apar in lista de comenzi.
14. Pentru a salva un spatiu de lucru, alegeti comanda Window(Workspace(New Workspace. In caseta de dialog care se deschide, dati un nume spatiului de lucru, bifati casetele Menus si Keyboards Shortcuts si apasati butonul Save. Spatiul pe care l-ati creat este listat in submeniul Window(Workspace si este vizibil in partea dreapta a barei de aplicatii.15. Reveniti la spatiul de lucru implicit facand clic pe eticheta Essentials din partea dreapta a barei de aplicatii.
Intrebari recapitulative
1. Descrieti doua tipuri de imagini care pot fi deschise in Phoshop
2. Cum deschideti fisierele folosind Adobe Bridge?
3. Cum selectati uneltele?
4. Descrieti doua metode de a schimba vizualizarea unei imagini.
5. Care sunt cele doua moduri de a obtine mai multe informatii despre APS?
1. Se pot deschide imagini scanate, o imagine video digitala sau se poate importa o creatie realizata intr-un program de desenare. Pot fi deschise si fotografii digitale.
2. In bara de aplicatii se face clic pe butonul Launch Bridge. Se localizeaza imaginea si se deschide cu dublu-clic pe thumbnail asociat.
3. Se face clic pe unealta in panoul Tools sau se foloseste shortcut-ul de la tastatura. Odata selectata o unealta, ea ramane activa pana cand se selecteaza o alta unealta. Pentru a deschide o unealta ascunsa, fie se foloseste tasta Alt pentru a comuta intre unelte, fie se tine mouse-ul pe unealta pana apare lista uneltelor ascunse. 4. Se folosesc comenzi din meniul View pentru a mari/micsora sau potrivi/fit imaginea in fereastra, se foloseste unealta Zoom, scurtaturi de la tastatura sau panoul Navigator.
5. Sistemul APS Help include toate informatiile despre caracteristice Photoshop plus altele. Exista deasemenea un link catre pagina web Adobe Systems Photoshop pentru informatii suplimentare.
PAGE 18