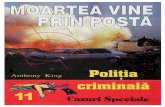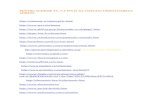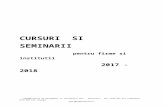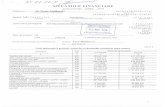Pagini Web prin Microsoft Frontpage Crearea de pagini web ... · Despre posta electronica (E-mail)...
Transcript of Pagini Web prin Microsoft Frontpage Crearea de pagini web ... · Despre posta electronica (E-mail)...
Pagini Web prin Microsoft Frontpage
Crearea de pagini web. Introducere
Internetul este un sistem global de reţele de calculatoare ce
folosesc protocoalele de comunicare Transmission Control
Protocol şi Internet Protocol (TCP/IP), pentru a servi miliarde
de utilizatori din toată lumea. Putem spune că este o reţea de
milioane de reţele1 particulare, publice, academice, de
afaceri, guvernamentale, cu întinderi locale sau globale,
legate printr-o largă gamă de tehnologii reţelistice electronice
sau optice. Internetul oferă o serie de informaţii şi servicii,
cele mai de seamă fiind documentele interconectate
hypertext ale World Wide Web-ului (WWW) şi infrastructura
ce suportă poşta electronică (e-mail).
1 ***http://en.wikipedia.org/wiki/Internet
Originile
Internetului datează din anii ’60, când Statele Unite ale
Americii finanţau proiectele de cercetare ale agenţiilor sale
militare, cu scopul de a construi reţele de calculatoare
robuste şi cu un număr minim de erori. Aceste cercetări,
împreună cu finanţarea de către Fundaţia Naţională pentru
Ştiintă au creat participarea mondială în dezvoltarea de noi
tehnologii reţelistice, şi au condus la comercializarea reţelei
internaţionale în anii ’90. Ca rezultat, nenumărate aplicaţii din
aproape toate domeniile vieţii moderne au fost popularizate.
În anul 2009, un sfert din populaţia Pământului folosea
serviciile Internetului.
„The Internet, referring to the specific global system of
interconnected IP networks, is a proper noun and written
with an initial capital letter. In the media and common use it
is often not capitalized, viz. the internet. Some guides specify
that the word should be capitalized when used as a noun, but
not capitalized when used as a verb or an adjective. The
Internet is also often referred to as the Net.
Historically the word internet was used, uncapitalized, as
early as 1883 as a verb and adjective to refer to
interconnected motions. Starting in the early 1970s the
term internet was used as a shorthand form of the technical
term internetwork, the result of interconnecting computer
networks with special gateways or routers. It was also used as
a verb meaning to connect together, especially for
networks”2.
Dacă avem un calculator şi un modem putem să luam legatură
cu un furnizor particular de servicii Internet sau cu un serviciu
on-line pe care să-l folosim. In acest caz, conectarea la
Internet este asigurată după stabilirea cu furnizorul de servicii
Internet.
Serviciile on-line (CompuServe3, America Online, Delphi,
Microsoft Network) sunt companii care deṭin propriile reţele
şi care permit accesul altor persoane la propriile reţele pentru
a le furniza diverse servicii, ca de exemplu stiri internationale,
servicii de comert, etc.
„The company objectives were twofold: to provide in-house
computer processing support to Golden United Life Insurance;
and to develop as an independent business in the
2 "Terms like 'web' and 'Internet'", Chicago Manual of Style, University of Chicago, 16th edition / "Internet,
n". Oxford English Dictionary (Draft ed.). March 2009. Retrieved 26 October 2010. "Shortened <
INTERNETWORK n., perhaps influenced by similar words in -net"
3 CompuServe (CompuServe Information Service, also known by its acronym CIS
computer time-sharing industry, by renting time on its PDP-
10 midrange computers during business hours. It was spun off
as a separate company in 1975, trading on the NASDAQ under
the symbol CMPU” (CompuServe).
Pentru conectarea la Internet sunt necesare: un ISP
(Internet Service Provider – furnizor de servicii Internet), un
software special si un mod de a te conecta la acest provider.
Cea mai obisnuita metoda de a te conecta este folosind un
modem cuplat la linia telefonica ori să ai acces direct la
Internet (adica o linie inchiriata). Calculatorul pe care doriti să
va conectati trebuie să fie cel putin un Pentium 166 cu 32 MB
RAM. Preferabil minim Duron la 400-750 MH cu 128 MB RAM
pentru a rula animatii Flash său Shockwave.
Navigarea cu Internet Explorer
Dupa cum ati aflat, tot ce lucrati in Internet necesita un
program pe calculatorul dumneavoastra, numit program
client. In acest caz, clientul este un browser web, iar Internet
Explorer este browser-ul cel mai raspandit in lume. Este
simplu de folosit, avand multe facilitati, si este complet
integrat in sistemul de operare Windows.
Are de asemenea multe dezavantaje cum ar fi: se blocheaza
des, nu functioneaza pe Linux său pe alte sisteme de operare,
consuma multe resurse, etc. De aceea exista browsere
alternative: Opera si Mozzila Firefox ce pot fi gasite pe
Internet. De observat este ca Netscape Navigator nu prea mai
este folosit pe net. Opera si Firefox sunt asemanatoare cu
Internet Explorer oferind capabilitati in plus.
Fereastra principala a browser-ului contine cateva
elemente: bara cu meniuri, bara cu instrumente, adresă
curenta si fereastra in care este vizualizata pagina.
Pentru a vizita un site este suficient să tastati adresă lui in
campul „Adress” si să apasăti Enter. Acelasi efect are si File –
Open ( in fereastra care se deschide scrieti adresă paginii pe
care vreti să o vizitati si apasăti Enter).
Daca pagina pe care doriti să o vizitati a mai fost vizitata, ea
poate fi vizitata apasănd săgeata din dreapta campului Adress
si apoi din lista care apare se executa click pe adresă ei, fara a
o mai scrie din nou.
In cele mai multe situatii nu va trebui să folositi altceva
decat butoanele de pe bara de instrumente. Bara cu
instrumente din Internet Explorer contine butoanele cu
operatiile cele mai frecvent utilizate dupa cum urmeaza:
Back, forward (inainte, inapoi) – permite trecerea la pagina
anterioara respectiv urmatoarea paginii curente, din lista
celor vizualizate
Stop – permite oprirea incarcarii paginii
Refresh – permite reincarcarea paginii curente (de exemplu in
cazul unei blocari)
Home – permite incarcarea paginii de start, care este
incarcata automat cand este pornit browser-ul Internet
Explorer fara a tasta adresă;
Search – permite cautarea in Internet a paginilor cu un
continut dat
Favorites – deschide dosărul cu paginile favorite
History – permite consultarea unei liste cu ultimile pagini
vizitate
Mail – permite accesărea serviciului de E-mail pentru a primi
său transmite mesaje
Print – permite listarea la imprimanta a continutului unei
pagini
La sfarsitul campului „Adress” este un buton „Links”. Daca-l
activati, campul adress va fi inlocuit cu cateva butoane care
vor redirectiona browser-ul dumneavoastra catre cateva site-
uri folositoare pe Web cum ar fi cel mai bun site de Web său
site-uri său stiri referitoare la produsele Microsoft , Linux ,
Apple, etc.
Stabilirea unei pagini de start
La prima rulare a programului Internet Explorer se va afisă
automat continutul paginii de start. Aceasta este implicit
www.microsoft.com.
Pentru a schimba pagina de start se procedeaza astfel:
Executati click pe comanda Tools – Internet Options.
Tastati adresă paginii dorite in caseta Addres din zona Home
page
Executati click pe butonul OK.
Deplasarea într-un site web: Paginile web contin de obicei
texte subliniate. Acestea se numesc hyperlink-uri (legaturi
catre o alta pagina web). Plasănd mouse-ul pe acestea, acesta
se transforma intr-o „mana”, iar prin simpla apasăre a lor cu
mouse-ul sunteti condusi la o alta pagina său in alt loc din
aceeasi pagina.
De asemenea paginile web pot contine butoane său chiar
elemente grafice, care prin apasărea cu mouse-ul (asă cum
este descris mai sus) determina trecerea la o alta pagina web
său lansărea unei operatii de exemplu download. Prin
download intelegem operatia prin care un fisier aflat pe un alt
calculator din Internet, ne parvine in propriul calculator.
Fisierele care se preţeaza operatiei de download sunt de
obicei arhivate (sub forma de arhiva .zip său .rar), pentru ca să
ocupe cat mai putin spatiu si implicit să dureze cat mai putin
operatia de download.
Intocmirea unei liste cu paginile preferate
Dupa mai multe sesiuni de lucru pe Internet, probabil veti gasi
adrese pe care veti dori să le vizualizati din nou. Internet
Explorer va permite să retineti paginile favorite in dosărul
Favorites.
Pentru a adauga o pagina web in dosărul Favorites procedati
astfel:
Incarcati pagina web dorita
Executati click pe Favorits – Add to Favorits
In caseta de dialog care apare executati click pe OK
Pentru a incarca o pagina web din dosărul Favorites
procedati astfel:
Executati click pe Favorites din bara cu meniuri
Executati click pe pagina dorita din lista ce apare
Eliminarea reclamelor
In timpul navigarii in majoritatea paginilor web apar diverse
bannere-reclame care acopera o buna parte din ecranul
dumneavoastra. Chiar daca le ignorati ele tot ocupa spatiu pe
ecran si incetinesc viteza de navigare pe internet. Daca pentru
reclamele TV telecomanda ne permite să schimbam canalul si
Internet Explorer ne permite să renuntam la acestea.
Daca doriti să scapati temporar de reclame(imagini) si să
cresteti viteza de navigare, o varianta mai usoara este să
eliminati elementele grafice din paginile incarcate.
Pentru a dezactiva elementele de grafica din Internet
Explorer:
Selectati Tools – Internet Options
Dati click pe Tab-ul Advanced, derulati pana la setarile Show
Pictures, deselectati-le si confirmati operatia efectuata prin
OK
Pentru a incarca totusi elementele grafice, dar pentru a nu fi
annimate: deselectati Play Animations in locul celei Show
Pictures
Sălvarea unei pagini pe disc
Daca doriti să sălvati pe un dispozitiv local (hardisk, discheta)
pagina pe care o vizitati procedati astfel:
Apasăti File – Săve as File
Alegeti apoi folderul in care doriti să sălvati pagina Web
Stergerea urmelor navigarii
Browser-ul Internet Explorer pastreaza într-unfolder
temporar (Temporary Internet Files) pe hardisk o parte din
paginile vizitate in ultima sesiune de lucru. Astfel informaţiile
confidentiale ce au fost introduse pot fi vazute si de alta
persoana care are acces la celasi calculator.
Daca doriti să goliti folder-ul Temporary Internet Files:
Executati click pe Tools - Internet Options
Apasăti tasta Delete Files din zona Temporary Internet files
Daca doriti să goliti acest folder in mod automatic:
Executati click pe Tools – Internet Options – Advanced
selectati Security si apoi Empty Temporary Internet Files when
browser is closed
Despre posta electronica (E-mail)
Posta electronica (E-mail) reprezinta o metoda pentru
transmiterea mesajelor pe cale electronica evitand posta
traditionala. Este o metoda rapida, sigura si ieftina de a
transmite mesajele. Se pot transmite prin e-mail si imagini,
fisiere atasăte mesajului. Pentru a transmite un e-mail cuiva
trebuie să-i stiti adresă de e-mail.
Adresele de e-mail sunt asemanatoare cu adresele postale
(casutele postale) si sunt alcatuite din doua elemente: numele
utilizatorului si serverul de e-mail unite prin caracterul @.
De exemplu in adresă [email protected] inform este numele
utilizatorului si pcnet.ro este serverul de posta unde este
localizata cutia postala a destinatarului.
Trimiterea său primirea mesajelor
Sub sistemul de operare Windows exista mai multe
programe care realizeaza serviciul de e-mail, serviciu ce poate
fi apelat prin intermediul programelor de navigare: Microsoft
Internet Explorer si Mozilla Firefox.
Programele de e-mail ofera interfete grafice foarte comode
si editoare perfectionate pentru compunerea mesajelor, dar si
programe perfectionate pentru codificarea si decodificarea
fisierelor atasăte unui mesaj. In prezent, aceste codificari, se
realizeaza automat, fara ca utilizatorul să aiba grija de acest
lucru.
Ynele programe, cum ar fi procesorul de texte si imagini
Microsoft Word ne permit să trimitem fisierul prin e-mail
direct din ele. Word ofera prin meniul File pe langa altele si
functiile pentru Internet (e-mail):
Sent to – Mail Recipient : trimiterea documentului scris la un
destinatar de adresă de e-mail
Save as – HTML Document : sălvarea documentului scris ca
text HTML, limbaj destinat reţelei World Wide Web
Pentru utilizarea serviciului de e-mail sub un program de
navigare, cum ar fi Internet Explorer său Mozilla Firefox,
utilizatorul trebuie să realizeze diverse setari (configurare de
lucru) la prima utilizare. Cu aceasta ocazie se poate alege
programul care ofera serviciile proprii de posta electronica si
anume Microsoft Outlook Express său Mozilla Thunderbird.
In primul rand, dupa instalarea programului de navigare ,
trebuie să se opteze pentru preferintele de lucru.
In cazul programului de navigare Internet Explorer optiunile
de lucru pot fi stabilite:
Din meniul Tools se alege comanda Internet Options
Se executa click pe tab-ul Programs
In lista care apare efectuand click pe săgeata din partea
dreapta a etichetei E-mail se alege Outlook Express său
Mozilla Thunderbird
Daca aveti acces la Internet prîntr-uncalculator aflat la
scoala său la serviciu probabil ca posta electronica a fost deja
configurata pe acest calculator. In acest caz este foarte simplu
să transmiteti un mesaj folosind butonul Mail din bara de
instrumente a aplicatiei Internet Explorer său să selecteti din
meniu Read Mail in Mozilla Firefox. In continuare vom
prezenta programul Outlook Express pentru ca este inclus in
Windows iar Mozilla Thunderbird este asemanator.
Programul contine cateva foldere(directoare) standard:
Inbox: contine mesajele primite, ce nu sunt redirectionate
catre alte directoare
Outbox: contine mesajele ce urmeaza a fi trimise
Sent Items: contine mesajele deja trimise
Deleted Items: contine mesajele sterse
Drafts: contine mesaje la care inca se lucreaza
Citirea si trimiterea postei cu Outlook Express
Daca doriti să vedeti daca ati primit său nu mesaje apasăti
butonul Send/Recv si programul va verifica daca aveti vreun
mesaj nou. In cazul in care ati primit un e-mail, facand click in
panoul din stanga pe Inbox il veti vedea in panoul din dreapta.
Executand click pe numele lui veti vedea continutul acelui
mesaj in panoul din dreapta in partea de jos.
Pentru a trimite un E-mail procedati astfel:
Dati click pe butonul New Mail din bara cu instrumente a
aplicatiei Outlook Express
In campul To din fereastra care apare trebuie să scrieti adresă
de e-mail a destinatarului
Daca doriti ca si alte persoane să primeasca o copie scrieti
adresă lor in Cc (carbon copy)
In campul Subject scrieti subiectul mesajulului
Efectuati click in zona alba din partea de jos a ferestrei si
scrieti continutul mesajului
Dupa ce ati terminat de scris mesajul acesta se trimite
apasănd butonul Send din fereastra său din meniul File alegeti
optiunea Send Messăge
Daca lucrati in modul on-line, e-mailul va fi trimis imediat.
Este insă indicat să scrieti mail-urile offline si să le trimiteti
toate odata, astfel puteti evita incarcarea notei de plata a
telefonului. Pentru aceasta, activati in meniul File al
progrmaului Outlook Express optiunea Work Offline. Astfel,
mail-ul va fi stocat la transmiterea mai intai in Outbox – pana
cand realizati conexiunea cu server-ul de mai cu ajutoru
lcomenzii Send and Receive (in meniul Tools său in bara de
instrumente) in vederea schimbului de corespondenta
electronica.
Raspunsul la mesaje
Să presupunem ca mesajul pe care tocmai l-ati primit si il
cititi, este de la un coleg si trebuie să-i trimiteti un raspuns.
Pentru trimiterea raspunsului efectuati urmatorii pasi:
Executati click pe butonul Reply. Outlook va deschide o
fereastra
Obeservati ca in casetele de editare To si Subject exista deja
un text si ca mesajul original apare sub punctul de inserare
clipitor
Scrieti acolo unde se afla punctul de inserare mesajul
dumneavoastra
Apasăti butonul Send
Pentru a trimite un raspuns expeditorului mesajului si
tuturor destinatarilor de copii ale mesajului respectiv, trebuie
să executati click pe butonul Reply All.
Directionarea mesajelor
Daca primiti un mesaj care considerati ca ar putea interesă
un coleg ii puteti inainta mesajul respectiv cu cateva clickuri.
Pentru acest lucru efectuati urmatorii pasi:
Avand mesajul inca in fereastra, executati click pe butonul
Forward de pe bara de instrumente
Scrieti in campul To adresă celui caruia doriti să-i inaintati
mesajul
Apasăti butonul Send
Atasărea unui fisier mesajului cu Outlook Express
Pentru a atasă unui e-mail un fisier se procedeaza astfel:
Se scrie noul mesaj asă cum ati vazut mai sus
Se executa pe butonul Attach din bara cu instrumente a
aplicatiei Outlook Express
In caseta Insert Attachment se alege fisierul care urmeaza a fi
atasăt la e-mail si se executa click pe butonul Attach
Se apasă butonul Send
Trimiterea unui mesaj cu aspect deosebit
Daca doriti ca mesajul trimis de dumneavoastra să aiba un
aspect deosebit firma Microsoft va pune la dispozitie săbloane
(template-uri, mesaje predefinite), numite Atationery. Pentru
a folosi unul dîntre ele procedati astfel:
Selectati meniul Message din bara de meniuri a aplicatiei
Alegeti New Message Using
Din lista de mesaje predefinite alegeti unul
Pentru scrierea si trimiterea lui procedati ca la un mesaj nou
obisnuit
Va puteti crea propriile dumneavoastra mesaje predefinite,
de exemplu in Word, sălvandu-le cu format HTML, pe care
apoi să le folositi din Outlook Express atunci cand trimiteti
mesaje prietenilor.
Crearea unui cont de E-mail gratuit pe net
Pentru a folosi posta electronica in scopul primirii de mesaje
este necesar să aveti o casuta postala la furnizorul
dumneavoastra de servicii internet. De asemenea aplicatia
Outlook Express trebuie configurata cu datele furnizate de
acesta. Acest lucru este complicat pentru cineva la inceput de
drum.
Exista insă o varianta mai simpla: folosirea unui server de e-
mail gratuit. Aveti la dispozitie o foarte mare varietate de
astfel de servere dar exista doua foarte mari si importante:
Microsoft Hotmail – http://www.hotmail.com
Yahoo E-mail – http://mail.yahoo.com
Configurarea e-mailului in Outlook Express
Citirea casutei postale gratuite pe care o aveti la un anumit
server, presupune mai intai incarcarea paginii si apoi
introducerea numelui de utilizator si a parolei. Acest lucru
atunci cand sunteti grabiti ar putea fi un impediment.
Aplicatile Outlook Express si Mozilla Thunderbird va pot insă
ajuta daca le setati corespunzator.
Iata cum se procedeaza in Outlook Express (asemanator cu
Thunderbird):
Lansaţi aplicatia Outlook Express
Din meniul Tools alegeti optiunea Accounts...
Executati click pe butonul Add si apoi alegeti Mail
Scrieti numele dorit in casuta Display name si apasăti pe Next
Introduceti adresă casutei de E-mail in campul E-mail addres
si apasăti pe butonul Next
In casutele Incoming Mail Server si Outgoing mail server
introduceti datele care v-au fost date de serverul
dumneavoastra si apasăti butonul Next
Introduceti numele de utilizator si parola. Apasăti butonul
Next
Apasăti butonul Finish
Există o serie de 4 produse profesionale realizate cu scopul de
a simplifica crearea aplicaţiilor web.
• Macromedia Dreamweaver MX: este unul dintre cele mai
utilizate instrumente de creare a aplicaţiilor web în prezent,
oferă posibilitatea de a edita paginile web (includerea
tabelelor, a fisierelor multimedia, a frame-urilor, formularelor,
paginilor html dinamice) într-o manieră similară editării unui
procesor de texte. Editarea se poate realiza direct în format
html, în mod vizual sau în ambele moduri simultan iar
vizualizarea paginilor se poate face în orice browser web.
• Microsoft Front Page: este un produs al firmei Microsoft, şi
are multe facilităţi comune cu Macromedia Dreamweaver MX,
este în general inclus în pachetul Microsoft Office şi prezintă
facilităţi similare cu Dreamweaver MX.
• Adobe GoLive: este un produs al firmei Adobe, şi este
destinat aplicaţiilor web cu un continut grafic deosebit.
Editarea paginilor web, vizualizarea şi inserarea obiectelor
multimedia este similar cu al programelor Dreamweaver şi
Front Page. Poate integra filme realizate cu QuickTime şi
prezentări SML direct în paginile web. Se pot crea pagini în
format ASP, JSP, sau PHP cu integrarea bazelor de date.
Alte exemple de instrumente pentru crearea aplicaţiilor web:
Corel HoTMetaL: www.corel.com, Netscape Composer:
www.netscape.com, Amaya Browser: www.w3.org/Amaya.
Pentru acestă lucrare am ales varianta utilizării programului
Microsoft FrontPage, deoarece este un program flexibil, cu
multiple posibilităţi rapide în organizarea şi structurarea unui
site interesant.
Aşa cum se cunoaşte, în reţeaua Internet, informaţiile
sunt organizate sub formă de pagini Web şi pot fi accesate cu
ajutorul programelor de navigare precum Microsoft Internet
Explorer sau Netscape Navigator.
Astăzi există diverse variante prin care o persoană sau o
firmă care doreşte să se facă cunoscută, să îşi creeze astfel de
pagini de informaţii, aşa numitele site-uri, după care urmează
o colaborare între acel utilizator şi un distribuitor de Internet,
care ulterior îi va găzdui pagina pe unul din serverele sale.
În momentul lansării, fiacare pagină Web primeşte o
adresă proprie care o identifică în mod unic. De asemenea,
din interiorul unei pagini Web se pot încărca alte site-uri prin
intermediul unor legături numite hiperlink-uri. viziune a unui
mic site studenţesc sub forma unei reviste online.
Ea se va prezenta în principiu ca un site de socializare şi
cunoştere între studenţii de la specializarea Comunicare şi
Relaţii Publice, Universitatea din Craiova, prin intermediul
căreia ei vor putea să îşi facă publice articolele, referatele,
ideile precum şi pentru a stabili contacte cu studenţi din ţară
şi peste hotare.
În cadrul paginii web Să ne cunoaştem. htm vom crea o
rubrica a comitetului studenţesc aflat la conducerea revistei şi
o rubrică a comitetului profesoral ales în unanimitate de către
studenţi, cadre didactice alese dintre cadrele facultaţii
noastre.
În cadrul paginii web Activitate studenţesacă.htm vom
avea mai multe rubrici care vor cuprinde: articole studenţeşti,
esseuri, referate, simpozioane şi colocvii organizate de către
facultatea noastră dar şi informaţii utile despre activităţile
studenţeşti ale studenţilor din România sau de peste hotare.
Pe paginile Forum, Blog-uri.htm ei vor putea forma o
comunitate vituală în care se vor dezbate probleme esenţiale
legate de viaţa studenţească, dar şi aspecte mai plăcute
precum balul bobocilor, festivitatea de încheiere a unui ciclu
studenţesc, etc.
13.2. Prezentarea programului Microsoft FRONTPAGE
Pentru a forma un site de prezentare al unei reviste
online studenţeşti, am pornit de la alegerea unui titlu, Revista
online a studenţilor de la Comunicare, ROSC, şi am ales sigla
Cunoaşte şi Devino Cunoscut! plecând de la ideea că
studenţii sunt o categorie de persoane aflate în formare şi
deci au nevoie de cunoaştere continuă, dar pe de altă parte ei
trebuie să se facă auziţi, şi deci cunoscuţi.
Sigla aleasă pentru această revistă, expusă mai jos,
poartă astfel iniţialele CDC şi arată aşa:
Această parte a lucrării îşi propune crearea unui site de
8 pagini web. În acest site studenţii de la Comunicare şi Relaţii
Publice îţi vor putea prezenta vizitatorilor detalii despre
activitatea lor studenţească. Faţă de alte documente
procesate de Microsoft Word, site-urile pot fi modificate şi
actualizate chiar şi după ce au fost publicate. Se pot adăuga,
şterge şi modifica texte, imagini şi pagini oricând. Un site
conţine o colecţie de pagini home şi pagini asociate lor,
grafice, documente, multimedia şi alte fişiere. Site-urile sunt
stocate pe un server web sau pe hard discul unui calculator.
Site-urile create cu FrontPage conţin şi fişiere care suportă
funcţii specifice programului FrontPage şi permit ca site-urile
să fie deschise, copiate, editate, publicate şi administrate în
cadrul programului.
Se va observa uşurinţa cu care se pot crea pagini web în
FrontPage. Odata cu deschiderea programului, se poate
începe tastarea şi editarea, după care salvarea documentului
se va face asemeni unui document Word.
Realizarea unui site necesită muncă şi atenţie la detalii
pentru a menţine hiperlink-urile şi fişierele sursă şi a păstra
conţinutul actualizat. Atunci când se salvează paginile la un
site, FrontPage poate gestiona şi repara în mod automat
hiperlink-urile, poate organiza fişierele şi directoarele,
menţine barele de legături dinamice, poate verifica scrierea
corectă a textului în site şi poate genera rapoarte ce anunţă
eventualel nereguli din pagini şi fişiere.
13.3. Crearea unui site nou
Pentru a începe crearea unui site nou se parcurg următorii
paşi:
Pasul 1: Din meniul File se execută click pe Close pentru a
închide pagina curentă;
Pasul 2: Din meniul File se alege opţiunea New, după care se
execută click pe Page or
Web
FrontPage afişează panoul New. Aici, se poate alege
dintre mai multe tutoriale şi exemple, se specifică unde se va
salva site-ul şi se specifică numele acestuia.
Pasul 3: Din New Web site, se execută click pe More Web Site
Templates;
Pasul 4: Se execută click pe One Page Web, după care se
apasă tasta TAB;
Apăsarea tastei TAB duce la mutarea selecţiei în locul unse s-a
specificat numele şi locaţia site-ului.
Pasul 5: În cutia de dialog Specify the location on the new
Web, se modifică numele sugerat cu <drive>:\ My
Documents\My Webs\ROSC, după care se execută click pe
OK.
Observaţii:
- <drive>: reprezintă discul pe care se lucrează, de obicei acesta fiind C:\ sau D:\
- FrontPage creează un site nou numit ROSC (revistă online a studenţilor de la Comunicare) şi afişează numele şi locaţia sa în bara de titlu din partea de sus a ferestrei aplicaţiei FrontPage ;
- Deoarece se lucrează cu mai multe fişiere pe parcursul creării site-ului, FrontPage afişează de asemenea şi Folder List unde se vor putea vedea fişierele şi directoarele din site-ul curent, într-un mod similar ca cel al afişării fişierelor şi directoarelor în Microsoft Windows Explorer
- În funcţie de sistemul de operare utilizat se pot observa mici diferenţe de interfaţă şi a modului în care sunt referite directoarele.
Pasul 6: Dacă Folder List nu apare, atunci din bara de
butoane Standard se execută click pe săgeata din dreapta
butonului Toggle Pane apoi click pe Folder List;
Pasul 7: Se execută click pe pictograma Navigation din
bara Views.
Modul de vizualizare Navigation arată reprezentarea
grafică a structurii site-ului. Deoarece am creat un site cu o
singură pagină, FrontPage a desemnat-o în mod automat
pagină home, fapt indicat printr-o mică pictogramă de
forma unei case.
13.4. Crearea structurii de navigare
În modul de vizualizare Navigation se execută click pe
New Page, se creează astfel o pagină nouă numită New Page
1 sub pagina home. Paginile din acest mod de vizualizare nu
sunt pagini ale site-ului ci doar înlocuitoare ale acestora, astfel
utilizatorul putând experimenta cu uşurinţă structurarea şi
organizarea site-ului. Pentru a crea rapid paginile, ne-am
propus să utilizăm opt pagini, acestea putându-se creea rapid
prin apăsarea Comenzii New de 8 ori pe pagina home
selectată.
În urmă acestor comenzi repetate pagina va arăta aşa
Cu pagina home încă selectată se apasă tasta TAB şi se
activează titlul paginii pentru editare.
13.5. Crearea paginilor Web
Acum ne vom ocupa puţin şi de cosmetizarea paginii home.
Spre exemplu o modalitate simplă de a insera sigla site-ului
nostru în pagina home, ar fi să urmăm paşii
Insert→Picture→From File...
Alegem din directorul dorit fişierul imagine, dăm dublu-click şi
acesta apare în cadrul paginii home.
Fiecare pagină se salvează cu numele dorit, iar pe fiecare
pagină se poate edita text, insera imagine, astfel pentru
pagina web Să ne cunoaştem.htm am creat varianta
urmatoare:
Pentru pagina web intitulată Chestionare.htm, pe o linie nouă
tastăm Opiniile dumneavoastră:
Din meniul Insert alegem opţiunea Form după care click pe
Textbox. FrontPage insereză un formular nou cu un obiect de
editare pe pagina curentă. Linia punctată indică marginile
documentului. Executăm click pe Text Box şi poziţionăm
cursorul la începutul formularului.
Pe prima linie tastăm Numele, apoi SHIFT+ENTER, analog
Adresă de E-mail şi Opiniile dumneavoastră.
Evident că tot prin intermediul acestor chestionare, putem
invita studenţii şi chiar profesorii la o conferinţă online.
Următoarea secţiune oferă detalii despre cum am putea
organiza o conferinţă online.
La sfârşitul operaţiilor de inserare, pagina va arăta aşa:
13.6. Cum organizezi o conferinţă online pe site-ul tău
Un instrument nou şi foarte interesant în domeniul web
este conferinţa online4. Cu ceea ce ne pune la dispoziţie
tehnologia de astăzi este foarte uşor pentru orice proprietar
de site web să susţină o conferinţă online. Care sunt
avantajele unei conferinţe online?
In primul rând costurile. Scapi de chiria sălii şi de
cheltuielile de protocol.
În al doilea rând numărul de participanţi. Spre deosebire de o
conferinţa clasică, în cadrul online numărul participanţilor 4 http://www.webmagnat.ro/articol/6/cum-organizezi-o-conferinta-online-pe-site.html
poate fi mult mai mare, deoarece nu mai eşti limitat de spaţiul
locaţiei unde se desfăşoară evenimentul.
În al treilea rând este avantajul interactivităţii. Datorită
tehnologiilor web 2.0 este foarte uşor ca participanţii să
intervină online în timp real.
Daca te-ai hotarat sa organizezi o conferinta online si nu ştii
ce sa faci, este important să se urmărească următorii paşi:
1. Ce vrei să comunici
Înainte de a organiza o conferinţă online pe site-ul web
este bine de ştiut ce vrei să comunici şi cui. Trebuie aleasă o
temă de conferinţă interesantă pentru vizitatorii site-ului,
care să îi transforme în clienţi sau fani ai site-ului tău.
Spre exemplu, daca eşti companie, poţi să lansezi un produs
sau serviciu nou direct pe site, online. Daca eşti o persoana
sau ONG, atunci poţi să organizezi pe blog sau pe site
conferinţe web pe teme ce sunt legate de activitatea site-
ului/blogului tău. De exemplu: Daca ai un site pe tema
protecţiei mediului, poţi susţine o conferinţă web despre un
dezastru natural, despre noi tehnici de protecţie a mediului,
etc. În cazul unui site studenţesc se poate ţine o conferinţă
despre Modalităţi de comunicare şi tehnici ale PR-ului.
2. Invită lumea
Dacă ai deja o bază de date de e-mailuri cu clienţi sau
persoane interesate de activitatea ta, atunci poţi să îi anunţi
pe mail din timp despre conferinţă. Este bine să fii
perseverent şi să le trimiţi încă un e-mail cu o zi inainte de a
începe conferinţa.
Daca nu există o bază de date, atunci iată câteva posibilităţi
de a obţine invitaţi interesaţi de conferinţa online:
- postează din timp pe site/blog bannere care să anunţe
conferinţa şi care să trimita într-o pagină de înscriere. Când
spunem banner, poate fi şi o căsuţă/spaţiu gen înscriere la
newsletter.
- postează un anunţ pe Twitter, Facebook sau altă reţea
socială la care eşti conectat.
- iniţiază o campanie publicitară online folosind Adwords de la
Google sau altă forma de publicitate platită.
3. Înscrie-i în baza de date
Daca participanţii nu sunt deja în baza de date, atunci ar fi o
idee buna ca o clauză de participare la conferinţa (gratuită sau
nu) sa fie înscrierea în baza ta de date.
13.7. Îmbunătăţirea creării site-lui în vederea publicării
Dacă în paginile de mai sus am văzut cum se
organizează paginile web cu ajutorul programului FrontPage,
acum vom adăuga bare de navigare la paginile lui, aplicând şi
organizând teme grafice şi pregătindu-l pentru publicare pe
intranet sau World Wide Web.
Înainte de a publica site-ul este nevoie să ne asigurăm
că paginile şi fişierele sunt bine organizate, toate hyperlink-
urile funcţionează, paginile sunt scrise corect, precum şi faptul
că avem suficient spaţiu disponibil pe serverul web. Pentru
această propunere de site, programul FrontPage va gestiona
hyperlink-urile pe care potenţialii vizitatori le vor utiliza
pentru a vedea paginile site-ului nostru.
Pentru a deschide un site creat anterior, se deschide
aplicaţia Microsoft FrontPage, din meniul File se alege
opţiunea Recent Sites după care se execută click pe ROSC
pentru a deschide site-ul pe care l-am creat deja.
Microsoft FrontPage va deschide site-ul, iar bara de titlu
a aplicaţiei va afişa acum <drive>:\ My Documents\My
Webs\ROSC. Chiar dacă s-au creat hyperlink-urile de la
imagini şi text, încă nu avem conexiuni între paginile site-ului.
Pentru a realiza acest lucru din bara de butoane vom executa
click pe săgeata din dreapta butonului Tooggle Pane, după
care vom executa click pe Folder List.
Vom executa dublu click pe index.htm din Folder List
pentru a deschide pagina home în formatul de vizualizare
Page. Apăsăm tastele CTRL+END pentru a plasa cursorul la
sfârşitul paginii curente.
Vom localiza prima pagină Să ne cunoaştem.htm, iar prin
operaţia drag-and-drop, adică apucare şi tragere, vom muta
pagina în partea de jos a paginii home. Astfel, Microsoft
FrontPage va crea la pagina home un hyperlink la pagina Să
ne cunoaştem.htm. Textul albastru şi subliniat va indica
prezenţa unui hyperlink. Vom repeta aceiaşi paşi pentru restul
paginilor care le-am creat pentru site-ul nostru. Apoi vom
apăsa tasta Save din meniul File sau din bara de butoane.
Dacă în plus vom vrea să importăm o altă pagină web în site-
ul nostru, vom intra în meniul Insert, click pe Select File, click
pe fişierul dorit, urmat de click pe Open. Evident, la sfârşitul
operaţiilor vom executa click pe Save pentru a salva operaţiile
efectuate.
Pentru ca site-ul să fie portabil, trebuie păstrate în acelaşi
director paginile şi fişierele ce apar în el. Astfel, în caseta de
dialog Save Emedded Files vom executa click pe OK. FrontPage
va salva pagina curentă şi va salva copii ale fişierelor imagine
din site-ul curent.13.9.
13.8. Inserarea de margini comune paginilor web şi
inserarea barelor de navigare
Pentru site-ul revistei online create, programul Microsoft
FrontPage va gestiona hyperlink-urile pe care vizitatorii site-
ului le vor utiliza pentru a vedea paginile web din site-ul
nostru. FrontPage realizează acest lucru utilizând o
combinaţie a două facilităţi: margini comune paginilor web şi
bare de navigare automate.
Marginile comune paginilor web sunt regiuni ale paginii,
rezervate pentru ceea ce dorim să apară în mod constant pe
paginile din site-ul nostru. Acestea pot conţine etichete de
pagini şi bare de navigare. Etichetele de pagină prezintă
titlurile pe care le-am dat paginilor atunci când le-am creat,
iar barele de navigare reprezintă rânduri sau coloane de
hyperlink-uri la celelalte pagini din site-ul curent. FrontPage
poate actualiza automat marginile comune şi barele de
navigare a site-ului să funcţioneze mereu corect, chiar atunci
când adăugăm, mutăm, sau ştergem paginile din structura
site-ului. În vederea creării acestora vom urma paşii:
Pasul 1: Vom executa click pe suprafaţa pictogramei
Navigation din bara Views pentru a afişa pagina în formatul
Navigation;
Pasul 2: Vom executa click pe săgeata din dreapta butonului
Toggle Pane, după care vom da click pe lista Folder List pentru
a o ascunde;
Pasul 3: Din meniul Format, alegem Shared Borders. Aici vom
putea specifica unde dorim să inserăm marginile comune în
pagini. Deoarece structura site-ului are două nivele de pagini,
pagina home şi paginile de sub ea, vom folosi 2 feluri de
margini comune ale paginilor web şi 2 feluri de bare de
navigare
Pasul 4: În caseta de dialog Shared Borders vom selecta All
pages;
Pasul 5: Pentru crea o margine comună orizontală, selectăm
opţiunea Top, după care Include navigation buttons de sub ea;
Pasul 7: Lăsăm nemarcate căsuţele de lângă opţiunile Right şi
Bottom, după care executăm click pe OK.
FrontPage creează margini comune paginilor web şi bare de
navigare pentru toate paginile din site-ul curent.
13.9. Aplicarea unei teme într-un site
Programul Microsoft FrontPage conţine peste 50 de
teme de aplicare, astfel operaţia de proiectare, pentru toate
paginile site-lui, a unei scheme de culori pentru text şi grafice,
pentru crearea etichetelor grafice precum şi pentru butoane
de navigare şi altele, ar fi foarte dificilă şi ar dura foarte mult
timp.
Pentru aplicarea unei teme dăm click pe index.htm:
din meniul Format alegem opţiunea Theme.
sub Apply theme to, selectăm All pages.
din lista cu temele instalate alegem să zicem Blends.
Vom salva iar tema aleasă cu numele Blends este aplicată la
toate paginile site-ului.
13.10. Publicarea site-ului
Dacă teoretic am încercat să descriu o schiţă a unui
proiect de creare a unui site în vederea realizăriirii unei
reviste online studenţeşti, tot teoretic vom prezenta câteva
detalii legate de publicarea lui.
În vederea realizării acestui lucru, se închid toate
paginile deschise din formatul de vizualizare Page, apoi din
meniul File vom da click pe Publish Web de pe bara de
butoane. Acolo se vor specifica locaţia de pe World Wide
Web unde se va dori să fie publicat site-ul, şi, dacă îmi este
permisă observaţia, pare ceva asemănător scriitorului care îşi
alege editura şi librăriile unde îi vor fi vându-te cărţile.
Evident furnizorul nostru de Internet ne poate oferi această
informaţie. În cazul în care nu suntem prea bine lămuriţi, vom
executa click pe link-ul Click here to learn more din caseta de
dialog Publish Destination.
Publicarea site-urilor pe un server care nu are instalat
FrontPage Server Extensions poate dezactiva unele elemente
existente în paginile web, cum ar fi chestionarele introduse de
noi.
FrontPage va afişa mesaje în timpul operaţiei de
publicare pentru a informa utilizatorul despre anumite
condiţii necesare.
Dacă programul FrontPage detectează că serverul pe care
vrem să publicăm nu suportă FrontPage Server Extensions, va
publica site-ul curent printr-un FTP (file transfer protocol).
Pentru aceasta trebuie realizaţi următorii paşi:
trebuie creat un cont nou pe un server de web, cum ar fi home.ro
se deschide Internet Explorer şi se va accesa site-ul home.ro
se va executa click pe creează cont nou şi se vor introduce un nume de utilizator, exmplu ROSC, o parolă precum şi anumite date personale
după ce se vor completa chestionarele se va deschide Internet Explorer şi se va tasta ca adresă ftp.ROSC.home.ro
se va introduce la user name ROSC, la password parola aleasă de noi, se va bifa opţiunea Save password şi se va da click pe Log on
utilizând butonul My documents se va ajunge la directorul cu pagina creată de noi myweb---Rosc şi se va copia conţinutul directorului sau doar anumite fişiere
se va apăsa butonul Back până se va ajunge la imaginea de la pasul anterior şi se va copia în partea dreaptă.
Urmând paşii teoretici ai programului Microsoft
FrontPage lucrarea de faţă realizează o schiţă a unui mic site.
Aşa cum se ştie organizarea şi structurarea unui site poate să
dureze, iar marele avantaj al acestei practici este acela că pe
măsură ce capeţi experienţă, devii mai inventiv, mai bine
organizat. Suntem într-un câmp virtual unde nimic investit nu
se aruncă de tot, ci doar se aranjează, se upgrade-ază în
termeni informatici, şi orice greaşeală poate fi îndreptată,
orice parte anostă poate deveni interesantă. Evident că atunci
când lucrăm într-o firmă mare este nevoie de crearea unui
site. Programul ales depinde de cât de bun vrem să fie site-ul.
Complexitatea mai ridicata a acestui site de prezentare fata
de "site prezentare firma start", asigura firmelor o prezenta
mai buna pe internet. Se preteaza firmelor care au un numar
mai mare de produse / servicii ce se doreste a fi prezentate.
Complexitatea mai mare asigură si o mai buna pozitionare in
motoarele de cautare (Google)
Site-urile de prezentare business ar trebui să conţină pe scurt:
numar de maxim 20 pagini
numar maxim de 50 imagini prelucrate
design atragator si personalizat
obiecte Flash - la cerere
formular de contact
pagina de prezentare a companiei
pagini de prezentare a produselor
optimizare pentru motoarele de cautare
promovare pe internet
contor de trafic - la cerere
text: maxim 15 pag A4
Tehnologii folosite in realizarea siturilor de prezentare
HTML, xHTML, ASP.NET 2.0
CSS, JavaScript, xDHTML, Flash - la cerere, Baze de date, module aditionale - la cerere