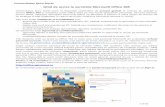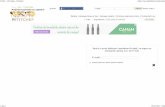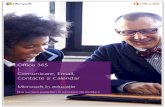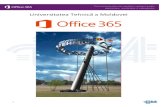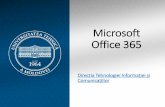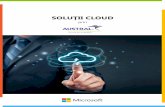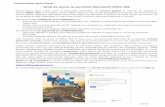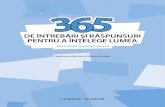Office 365 Ghid de implementaredownload.microsoft.com/download/E/7/D/E7D5F542-BC66-4A05...4 Ghid de...
Transcript of Office 365 Ghid de implementaredownload.microsoft.com/download/E/7/D/E7D5F542-BC66-4A05...4 Ghid de...

1
Office 365
Ghid de implementare
Microsoft în educație
Noi suntem parteneri în procesul de învățare
© 2014 Microsoft Corporation

2
Ghid de implementare Office 365
Cuprins
Introducere
Crearea unui domeniu Off ice 365
Configurarea
Centru de adminis trare Office 365 – Tablou de bord
Adăugarea individuală a ut i l izatori lor
Adăugarea unui lot de uti l izator i
Trecerea de la versiunea de încercare la unul dintre planuri le pentru educaț ie
Glosar
Aspecte tehnice

3
Ghid de implementare Office 365
1. Introducere Înainte de a vă configura un domeniu Office 365, trebuie să faceți o verificare a computerelor și dispozitivelor
mobile din instituția dvs. de învățământ, pentru a vă asigura că dispun de un sistem de operare și un browser,
actualizate. Puteți consulta o listă completă cu aspecte tehnice ce trebuie luate în considerare, la sfârșitul
acestui ghid.
De asemenea, s-ar putea să fie nevoie să reconfigurați Paravanul de protecție pentru a permite funcționarea
Office 365. Detalii legate despre cum puteți face acest lucru, veți găsi tot în secțiunea cu aspecte tehnice.
Trebuie să aveți la îndemână informații detaliate legate de domeniul instituției dvs., precum și posibilitatea de a
accesa panoul de administrare al furnizorului dvs. de găzduire DNS, deoarece veți avea nevoie pentru a putea să
faceți dovada faptului că dețineți legal respectivul domeniu.
2. Crearea unui domeniu Office 365 Deschideți browserul dvs. web și navigați la portalul Office 365. Acesta poate fi găsit la adresa
http://office.microsoft.com/ro-ro/academic/ . Faceți clic pe butonul Încercați acum.
Asigurați-vă că ați făcut selecția corectă în câmpul Țară sau regiune și respectiv ID utilizator deoarece acestea
nu mai pot fi schimbate ulterior. ID utilizator va reprezenta numele de utilizator al administratorului domeniului
Office 365. Trebuie să fiți atenți la introducerea corectă a denumirii instituției dvs. de învățământ precum și a
numărului de telefon mobil personal, pe care veți primi codurile de verificare (apăsați pe butonul Trimiteți un
mesaj SMS). După ce completați întregul formular faceți clic pe Creați contul meu.
Acum va trebui să treceți prin procesul de verificare. Acesta va înregistra instituția dvs. ca utilizator educațional
fapt ce vă va permite să accesați planul Office 365 Education E2 la care veți trece în timpul sau după expirarea
versiunii de probă (planul Office 365 Education E3) la care v-ați înscris deja.

4
Ghid de implementare Office 365
Fereastra de verificare va arăta precum cea de mai jos:
Faceți clic pe Următorul și introduceți domeniul instituției dvs. de învățământ în caseta de text corespunzătoare.
Noi am utilizat domeniul scoalaoffice.me ca exemplu pentru realizarea acestui ghid. După introducerea
domeniului, apăsați pe Următorul. Dacă furnizorul DVS de găzduire DNS este GoDaddy, apăsați pe butonul
Confirmați proprietatea, altfel, vă veți selecta manual furnizorul.
Selectați furnizorul dvs. de găzduire DNS din lista derulantă și urmați instrucțiunile care apar. Aceasta va lansa
procesul de verificare a proprietății instituției dvs. de învățământ asupra domeniului furnizat în pasul anterior.
Așa va arăta, de exemplu, ecranul dvs. dacă furnizorul ales este Network Solution.

5
Ghid de implementare Office 365
Dacă defilați în jos veți putea observa instrucțiunile pasa cu pas pentru confirmarea proprietății domeniului:
Asigurați-vă că urmați întocmai instrucțiunile oferite de către furnizorul dvs. de găzduire DNS. Nu veți putea trece de la
această versiune de încercare la planul Office 365 Education E2, dacă această verificare eșuează.
Dacă nu dețineți încă un domeniu pentru instituția dvs. de învățământ, puteți contacta Microsoft Authorized Education
Reseller-ul (AER-ul) dvs. pentru a găsi alte modalități de verificare a statutului instituției din care faceți parte. De obicei
aceasta se face prin furnizarea câtorva documente care să ateste statutul de unitate de învățământ acreditată de către
Ministerul Educației.
Microsoft se află în parteneriat cu furnizorul de găzduire DNS, GoDaddy.com, pentru obținerea unui domeniu, dacă încă
nu aveți unul. Dacă nu aveți încă un domeniu pentru instituția dvs. de învățământ, adresele de email vor include la
sfârșitul lor onmicrosoft.com în loc de numele de domeniu al instituției. De aceea obținerea unui domeniu poate deveni,
în timp, un aspect important.
Odată ce procesul de verificare a domeniului s-a finalizat, veți ajunge în pagina centrului de administrare al Office 365,
numită tablou de bord.

6
Ghid de implementare Office 365
Ar trebui să vedeți o fereastră ce arată precum cea de mai jos:
În panoul din partea stângă veți găsi funcțiile de administrare.
Faceți clic pe CONFIGURARE.
În această pagină veți putea să alegeți numele domeniului Office 365 pe care îl dețineți. Acesta este numele care
va apare, după @ în adresele dvs. de e-mail, precum și în alte servicii Office 365.
Fereastra ar trebui să arate precum cea din imaginea de mai jos:
Puteți să continuați să utilizați domeniul pe care l-ați creat atunci când v-ați conectat (xxx.onmicrosoft.com),
variantă recomandată dacă doriți să testați, doar, serviciile Office 365, sau puteți să vă utilizați domeniul
propriu, variantă recomandată în cazul în care intenționați ca după perioada de testare să achiziționați pentru
școala dvs. un domeniu Office 365 permanent.

7
Ghid de implementare Office 365
Odată făcută această alegere, apăsați pe următorul și veți ajunge într-o fereastră ce vă permite să faceți
configurările necesare unei instalări de bază, în cinci pași.
Această fereastră ar trebui să arate astfel:
Aici puteți trece direct la pasul doi dacă, conform acestui ghid, ați parcurs deja pași de confirmare a proprietății
aspra domeniului.
Nu vom parcurge acum această variantă de configurare dar pașii care trebuie urmați pentru adăugarea acestor
utilizatori sunt foarte asemănători cu cei ai unei alte variante, utilizabilă ulterior oricând, și care vor fi descriși în
cele ce urmează.
Faceți clic pe săgeata din stânga sus a paginii pentru a vă reîntoarce la tabloul de bord Office 365.
Veți începe acum să adăugați utilizatori la domeniul dvs. 365. Pentru a finaliza configurarea, trebuie să invitați
comunitatea instituției dvs. să se alăture acestui domeniu.
Ați examinat puțin Centru de administrare Office 365? Filele din antetul paginii conțin diferitele instrumente pe
care le veți folosii. Acest meniu principal va fi vizibil întotdeauna, indiferent de activitatea curentă pe care o
desfășurați în site-ul Office 365. El va fi tratat mai în detaliu în ghidurile următoare.
În partea dreaptă puteți observa o serie de resurse pe care le puteți accesa pentru a vă clarifica anumite
chestiuni legate de opțiunile din fereastra curentă. Tot aici, dar în partea de jos, puteți observa câteva linkuri
utile către comunitatea Office 365.
Faceți clic pe fila Admin a acestui meniu principal.

8
Ghid de implementare Office 365
Se va deschide un meniu derulant care arată precum cel din imaginea de mai jos:
Selectând Office 365 din acest meniu derulant, vă veți întoarce întotdeauna la tabloul de bord.
Exchange online ar putea deveni serviciul dvs. de e-mail, dacă alegeți să transferați sistemul de e-mail existent.
Lync este instrumentul dvs. de productivitate în timp real și pentru conferințe video.
Puteți utiliza SharePoint pentru a construi un site public pentru instituția dvs. de învățământ și puteți , de
asemenea, să configurați câte un site echipă, intern, de exemplu, pentru învățători, profesori, personal
administrativ sau chiar pentru clase individuale sau proiecte.
Azure AD este prescurtarea de la Azure Active Directory și este un serviciu online de gestionare a identității și
control al accesului la serviciile dvs. cloud.
Centru de administrare Office 365 dispune de mai multe secțiuni:
o Panoul din partea stângă (de navigare) conține o listă cu principalele funcții administrative.
o Panoul central (de conținut) afișează diferite informații și opțiuni pentru funcțiile din panoul de navigare
o Panoul din dreapta (de ajutor) conține comenzi rapide, resurse de ajutor și linkuri către comunitate.
o Meniul din antetul paginii (principal) conține file pentru instrumentele de lucru din Office 365.
Încă nu ați configurat site-ul Office 365 al instituției dvs. de învățământ. În timp ce veți efectua această configurare, veți
observa multe funții și zone despre care nu am discutat. Acest ghid de configurare, acoperă doar funcțiile de bază de
care aveți nevoie în acest moment, pentru a putea continua. Pe măsură ce vă familiarizați cu Office 365 și veți deveni
mai încrezători în forțele proprii, veți începe să explorați și unele dintre funcțiile avansate.
Există ghiduri online, pentru Office 365, pe care le puteți parcurge. În mare parte aceste ghiduri sunt destinate mediului
de business și corporatist și nu celui educațional. Ca urmare, nu trebuie să vă faceți probleme pentru că utilizați doar o
mică parte din Office 365.
Puteți acum să începeți adăugarea, la domeniul Office 365, a membrilor comunității dvs. instituțional-educaționale.
Aceasta poate include învățători, profesori, elevi, personalul administrativ și chiar părinții elevilor, dacă doriți acest
lucru. Puteți face aceste adăugări fie individual, fie sub formă de loturi. Următoarea secțiune a acestui ghid vă v-a
îndruma prin ambele procese.

9
Ghid de implementare Office 365
3. Adăugarea individuală a utilizatorilor Utilizatorii dvs. reprezintă comunitatea instituției dvs. de învățământ. În mod normal aceasta este constituită din
profesori, elevi și personal administrativ dar adăugarea altor categorii depinde doar de dvs. și de instituția dvs.
de învățământ.
Poate doriți să adăugați părinții elevilor sau alte persoane care lucrează în instituția dvs. de învățământ, cum ar
fi liderii religioși sau membri echipei medicale.
Odată ce v-ați adăugat utilizatorii, le veți trimite un e-mail cu detaliile de conectare la Office 365, ce constau din
numele de utilizator (adresa de e-mail) și o parolă temporară. Astfel ei se pot conecta la serviciile Office 365, își
schimbă parola, își aleg locația și fusul orar și încep să utilizeze tot ceea ce le oferă platforma Office 365.
Din Centru de administrare Office 365 faceți clic pe UTILIZATORI și apoi pe Utilizatori activi, în meniul de
navigare. Veți ajunge în pagina din care puteți începe adăugarea utilizatorilor. Fereastra arată astfel:
Examinați puțin această pagină. Veți înțelege cu siguranță semnificația multora dintre butoanele existente. Nu
vă faceți griji pentru cele ale căror semnificații nu le înțelegeți deoarece este foarte probabil că nu va fi nevoie să
le folosiți. Altele vă vor deveni mai familiare pe măsură ce veți deveni un utilizator mai avansat, odată cu
trecerea timpului.
Fereastra de conținut va fi goală, excepție făcând numele dvs. de utilizator, însă pe măsură ce veți adăuga
utilizatori, această listă va începe să crească.
Pentru adăugarea unui nou utilizator, faceți clic pe pictograma +, localizată deasupra etichetei Nume afișat.

10
Ghid de implementare Office 365
Adăugarea detaliilor unui utilizator constă în tastarea informațiilor în casetele de text corespunzătoare:
Nume afișat este generat automat din numele și prenumele introduse în rubricile anterioare ale formularului.
Nume utilizator este rubrica în care introduceți numele de utilizator conform convențiilor existente în instituția
dvs. sau conform unei convenții mai generale de tipul prenume.nume. În rubrica de după simbolul @, puteți
selecta numele de domeniu care va fi folosit în adresa de e-mail a utilizatorului.
Lăsați bifată caseta pentru obligativitatea schimbării parolei la prima conectare a utilizatorului proaspăt adăugat
și adăugați adresa de e-mail (dacă există și o cunoașteți), la care să-i fie expediată parola temporară.
Selectați tipul de licență pe care doriți să-l atribuiți utilizatorului (profesori/elevi și studenți).
Faceți clic pe butonul Creare.
După ce sunteți informat că utilizatorul a fost creat cu succes, apăsați pe butonul Închidere.

11
Ghid de implementare Office 365
Acum puteți decide ce permisiuni veți acorda utilizatorului. În general, utilizatorii au nevoie de permisiuni
explicite pentru anumite situații speciale, de exemplu dacă ei trebuie să poată reseta parolele pierdute.
Gâdinți-vă bine la rolul jucat de către fiecare dintre utilizatori în cadrul instituției de învățământ.
Profesorii este posibil să aibă nevoie de dreptul de a adăuga utilizatori, reseta parole sau atribui ori retrage
licențe.
De aceea veți dori, probabil, să acordați permisiuni administrative profesorilor. Pentru aceasta bifați caseta de
selecție din dreapta utilizatorului iar din panoul care apare în partea dreaptă, apăsați butonul EDITARE apoi
faceți clic pe Setări în panoul din stânga.
Dacă selectați Da ca răspuns la prima întrebare veți putea selecta un rol din lista derulantă de dedesubt.
Fereastra va arăta precum cea din imagine:
Puteți afla mai multe despre fiecare rol, făcând clic pe linkul care apare deasupra butoanelor de selecție. Ele
explică ce înseamnă fiecare dintre cele cinci roluri din listă.
În practică, cel mai probabil, veți acorda rolul de Administrator gestionare utilizatori majorității profesorilor și
eventual cel de Administrator general doar câtorva colegi pe care-i considerați capabili de a vă ajuta în
administrarea domeniului Office 365. Puteți modifica permisiunile în orice moment doriți.
Pentru fiecare utilizator căruia îi acordați un rol de administrator, va trebui să furnizați o adresă externă de
e-mail, necesară pentru recuperarea parolei în cazul în care o uită. Aceasta trebuie să fie adresa personală a
respectivului utilizator. După efectuarea modificărilor dorite faceți clic pe butonul Salvare.
Selectând Licenses în panoul din stânga puteți selecta tipul de licență pentru respectivul utilizator și în cadrul
respectivului tip, puteți debifa anumite componente pe care nu le considerați necesare cum ar fi Lync sau Azure
Rights Management în cazul licențelor pentru elevi și studenți.
Versiunea de încercare vă permite acordarea a maxim 25 de licențe din fiecare categorie. Această limitare
dispare după încheierea verificării eligibilității și trecerea de la versiunea de încercare, la Planul E1 Pentru
Educație. După efectuarea modificărilor dorite faceți clic pe butonul Salvare.
Din pagina care listează utilizatorii activi, puteți efectua căutări după un anumit utilizator sau puteți selecta o
anumită vizualizare din lista derulantă pentru a filtra utilizatorii afișați.

12
Ghid de implementare Office 365
Pagina UTILIZATORI ACTIVI cu câmpul de căutare și lista derulantă cu vizualizări, ar trebui să arate precum cea
din imaginea de mai jos:
4. Adăugarea unui lot de utilizatori prin intermediul
unui fișier .csv
Din Centru de administrare Office 365 faceți clic pe UTILIZATORI și apoi pe Utilizatori activi, în meniul de
navigare.
Veți ajunge în pagina care afișează lista utilizatorilor activi.
Faceți clic pe cea de a doua pictogramă de deasupra etichetei Nume afișat, numită Adăugare masivă, pentru a
putea adăuga utilizatori noi sub formă de loturi.
În pagina care se deschide, aveți posibilitatea să selectați un fișier .csv pentru încărcare. Dacă încă nu aveți un
astfel de fișier, puteți descărca unul necompletat.
Tot de aici puteți descărca un fișier .csv eșantion pentru a vă face o idee despre cum trebuie să arate atunci când
va fi completat cu datele necesare.

13
Ghid de implementare Office 365
Fereastra dvs. ar trebui să arate astfel:
Fișierul dvs. .csv poate fi importat în Excel și trebuie să aibă un anumit format pentru a putea fi importat cu
succes.
După cum am menționat, sunt disponibile pentru descărcare, un fișier .csv necompletat și unul eșantion în care
puteți introduce datele utilizatorilor din instituția dvs. de învățământ.
Trebuie să fiți familiarizat cu fișierele .csv și cu programele de calcul tabelar, în cazul nostru Excel, pentru a
putea utiliza această opțiune.
Faceți clic pe butonul răsfoiți… și selectați fișierul .csv dorit, apoi apăsați butonul Următorul pentru a încărca
fișierul selectat.
Urmați instrucțiunile pas-cu-pas care vă apar pe ecran. Ele sunt asemănătoare cu cele care apar atunci când
adăugați utilizatorii în mod individual.
După adăugarea utilizatorilor, le veți acorda licențe și veți stabili celelalte detalii, exact la fel ca și în cazul
adăugării lor individuale. Singura diferență este faptul că acest tip de adăugare masivă (în loturi) este mult mai
rapidă în cazul în care aveți de adăugat un număr mare de utilizatori.

14
Ghid de implementare Office 365
În cazul în care apar erori, reeditați fișierul .csv și corectați formatarea sa conform indicaților privind erorile
apărute, apoi încercați din nou să-l încărcați. Dacă nu mai sunt erori faceți clic pe Următorul:
Presupunând că doriți ca utilizatori să poată accesa Office 365 imediat, selectați Permis.
Selectați locația acestor utilizatori din lista derulantă.
Faceți clic pe Următorul.
În fereastra de mai sus alegeți tipul de licență și serviciile pe care doriți să le alocați noilor utilizatori.

15
Ghid de implementare Office 365
După finalizarea acestei acțiuni faceți, din nou. clic pe Următorul. Ecranul dvs. ar trebui să arate astfel:
Asigurați-vă că este bifată caseta Trimiteți e-mail și că în câmpul de dedesubtul ei este selectată adresa dvs. de
poștă electronică.
Apăsați pe butonul Creare. Parolele temporare au fost generate, afișate aici, precum și trimise pe adresa dvs. de
e-mail pentru a fi redistribuite către destinatarii lor.
Apăsați pe butonul Închidere pentru a vă reîntoarce la Centru de administrare Office 365. Aici veți putea vedea
lista cu utilizatorii pe care tocmai i-ați adăugat, alături de cei deja creați.
Odată ce ați încheiat procesul de configurare a domeniului Office 365 și ați adăugat utilizatorii, sunteți pregătit să
începeți utilizarea serviciilor Office 365 în întreaga dvs. instituție de învățământ.
În celelalte ghiduri vă vor fi prezentate diferite instrumente și funcții care vă vor permite să vă ajutați colegii și elevii să
utilizeze și ei serviciile Office 365.
Rețineți că ori de câte ori vă încurcați, puteți reveni la Centru de administrare Office 365 de unde puteți începe din nou!
5. Trecerea de la versiunea de încercare, la unul dintre
planurile pentru educație.
Odată ce domeniul dvs. a fost verificat și considerat ca fiind eligibil pentru a beneficia de unul dintre planurile pentru
educație, puteți trece de la de la versiunea de încercare de 30 de zile, la Planul E1 Pentru Educație.
Navigați la Centru de administrare Office 365 și în meniul de navigare faceți clic pe ACHIZIȚIONAȚI SERVICII.
Din secțiunea Planuri pentru educație, selectați Office 365 Education E1 pentru profesori sau Office 365
Education E1 pentru elevi și studenți și alegeți numărul de licențe dorit pentru fiecare dintre acestea.
Adăugați al coșul de cumpărături, finalizați și revizuiți comanda apoi apăsați pe Următorul. Agreați acordul
juridic și apăsați pe Următorul. Nu faceți modificări în pagina referitoare la plată întrucât totul este gratuit,
faceți clic pe Plasați comanda. Clic pe Continuare din fereastra de confirmare a comenzii și sunteți gata.

16
Ghid de implementare Office 365
6. Glosar
Jargon tehnic
Drepturi administrative
Atribuirea unor astfel de permisiuni utilizatorilor, le permit acestora să adauge noi utilizatori, să atribuie/schimbe parole și să configureze diferite opțiuni.
Fișier .CSV (Comma Separated Values – Valori Separate de virgule) este un tip de fișier text cu o structură tabelară, ce poate fi deschis cu un editor de text sau cu un program de calcul tabelar și în care fiecare tip de valoare este separată de celelalte prin virgulă
Tablou de bord Principalul meniu din Centru de administrare Office 365 care afișează o serie de indicatori despre funcționarea serviciilor Office 365 în mod similar tabloului de bord al unui autoturism.
Domeniu web Reprezintă adresa web înregistrată a instituției dvs. de învățământ. De obicei se plătește o taxă anuală pentru păstrarea unui anumit domeniu.
Meniu derulant Este un meniu care se deschide sub forma unei liste de opțiuni, atunci când faceți clic pe un buton, o pictogramă sau o filă.
Paravan de protecție Un echipament sau un program de securitate care previne accesarea unui sistem privat de către persoane din afară. Sistemul poate fi propriul dvs. computer sau întreaga dvs. rețea locală, de exemplu cea a școlii la care lucrați.
Formatare Aranjarea datelor dintr-un anumit tip de fișier, astfel încât redarea lor să corespundă menirii acelui tip de fișier.
Furnizor servicii de găzduire
O companie care găzduiește spațiul dvs. web și de obicei vă furnizează și domeniul. Pentru acest serviciu se plătește, de obicei, o taxă lunară.
Pictogramă Un simbol care reprezintă sau indică un anumită funcție.
ISP Internet Service Provider – Furnizor de servicii de internet. Firma la care sunteți abonați pentru a putea avea acces la internet.
Parolă Un cod secret necesar de fiecare dată când vă conectați la Office 365. Trebuie să fie unică și cunoscută doar de către dumneavoastră.
Permisii Reprezintă nivelul drepturilor și responsabilităților pe care le alocați utilizatorilor din instituția dvs. de învățământ, privind utilizarea și gestionarea serviciilor Office 365.
Platformă Denumire generică pentru o serie de instrumente și servicii, cum ar fi, Office 365.
Portal Pagina web din care accesați Office 365.
Servicii Diferite instrumente disponibile în portalul Office 365.

17
Ghid de implementare Office 365
Foaie de calcul tabelar Un fișier utilizat în special pentru efectuarea de calcule, în care elementele sunt aranjate într-o grilă (tabel) formată din rânduri și coloane.
Filă Un link către o pagină, funcție sau instrument care arată asemănător cu separatoarele utilizate în agendele telefonice vechi, tipărite pe hârtie.
Domeniu închiriat Acesta este spațiul pe care instituția dvs. de învățământ îl ocupă în ecosistemul Office 365.
Bară de instrumente O serie de comenzi dispuse sub forma unei lini orizontale sau verticale ce poate conține butoane de comandă, file sau pictograme.
Nume de utilizator Acesta este numele cu care sunteți vizibil celorlalți utilizatori în Office 365.
Utilizatori Persoanele care au dreptul de a utiliza domeniul dvs. închiriat în Office 365.
Verificare Acesta este procesul de verificare a domeniului dvs., efectuat de către Microsoft, cum că este conectat sau utilizat de către o instituție de învățământ.
7. Aspecte tehnice
Office 365 necesită următoarele programe
Versiunea curentă, sau imediat anterioară acesteia, a browserelor Internet Explorer și Firefox sau ultima
versiune a browserelor Chrome și Safari.
Orice versiune de Microsoft Office care se află încă în perioada de suport (2010 și 2013).
Versiune
Google Chrome Doar ultima versiune poate îndeplini toate acțiunile care presupun un browser.
Apple Safari Doar ultima versiune poate îndeplini toate acțiunile care presupun un browser.
Mozilla Firefox Versiunea curentă sau cea imediat anterioară acesteia poate îndeplini toate acțiunile care presupun un browser.
Internet Explorer 11 Poate îndeplini toate acțiunile care presupun un browser. Funcționează pe Windows 7 și 8.1, Windows Server 2008 și 2012 (atât versiunile pe 32 de biți, cât și cele pe 64 de biți).
Internet Explorer 10 Poate îndeplini toate acțiunile care presupun un browser. Funcționează pe Windows 7 SP1 și 8 și Windows Server 2012 (atât versiunile pe 32 de biți, cât și cele pe 64 de biți).

18
Ghid de implementare Office 365
Nici unul dintre planurile Office 365 actuale, nu sunt proiectate să funcționeze cu Internet Explorer 8 și 9. Chiar dacă
unele dintre caracteristici pot funcționa și cu aceste versiuni de Internet Explorer rulând pe un Windows XP sau
Windows Vista, calitatea experienței utilizatorilor se va degrada în timp iar unele caracteristici mai noi din Office 365 pot
să nu funcționeze de loc.
Nici unul dintre planurile Office 365 actuale , nu sunt proiectate să funcționeze cu versiuni de Office aflate în perioada
de suport extins. Chiar dacă aceste versiuni se pot conecta la serviciile Office 365, experiența utilizatorilor este
degradată și în viitorul apropiat este posibil să nu mai existe deloc. Office 2010 va intra în perioada de suport extins în
13 Octombrie 2015 iar Office 2013, în 10 Aprilie 2018.
Cu toate că Microsoft depune toate eforturile pentru a rezolva problemele pe care le întâmpină utilizatorii care se
conectează la Office 365 utilizând sisteme de operare, browsere și versiuni de Office ieșite din perioada de suport,
uneori singura soluție pe care o poate oferi este recomandarea trecerii la o versiune superioară.
Despre paravanele de protecție
Pentru a descărca și instala unele actualizări, configurația pentru desktop a Office 365 trebuie să se poată conecta la
serviciul Microsoft Update. Există unele rețele în care accesarea site-urilor și serviciilor de dincolo de paravanul de
protecție al instituției, este blocată de către administratorul rețelei. Dacă nu puteți accesa serviciul Microsoft Update,
trebuie să contactați administratorul rețelei pentru rezolvarea acestei probleme.