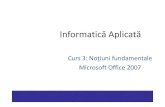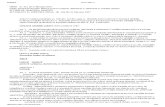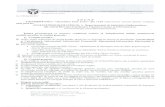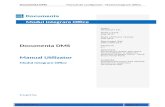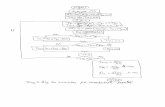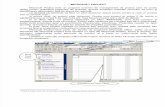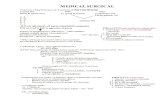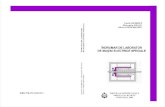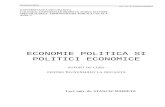Note de Curs Ms. Office 2010
-
Upload
firicel-mone -
Category
Documents
-
view
34 -
download
0
Transcript of Note de Curs Ms. Office 2010

Bucureşti 2012

2
Pachetul MICROSOFT OFFICE
Pachetul MICROSOFT OFFICE este creat de compania MICROSOFT şi îl găsim sub forma mai
multor pachete integrate:
1. MICROSOFT OFFICE ’97;
2. MICROSOFT OFFICE 2000;
3. MICROSOFT OFFICE XP;
4. MICROSOFT OFFICE 2003;
5. MICROSOFT OFFICE 2007;
6. MICROSOFT OFFICE 2010.
Dacă pe un computer este instalată cel puţin o aplicaţie din pachetul Microsoft Office,
atunci, la meniul Start apare grupul Microsoft Office.
Aplicaţiile de bază ale Pachetului Microsoft Office sunt:
1. MICROSOFT WORD – Permite crearea şi editarea textelor şi documentelor
într-un format superior din punct de vedere grafic;
2. MICROSOFT POWER POINT – Permite crearea şi editarea prezentărilor
pentru expoziţii, simpoyioane, licenţe, doctorate, etc.
3. MICROSOFT EXCEL – Permite realizarea de calcule şi grafice şi a analizelor
de informaţii;
4. MICROSOFT ACCESS – Permite realizarea bazelor de date pentru
gestionarea informaţiilor;
5. MICROSOFT OUTLOOK – Permite trimiterea şi primirea poştei electronice.

3
MICROSOFT WORD 2010
Odata deschisă aplicația observam în partea superioara TOOLS BAR - Bara de Instrumente,
care conține următoarele butoane: Save – Salvare, Undo – Anulare, Redo – Repetare și butonul
Customize – Particularizare care-mi permite adaugarea altor butoane în bară.
Sub bara de instrumente gasim butonul FILE – Fișier si TABURILE cu RIBOANELE
specifice. Riboanele conțin Secțiuni cu Butoane. Ribonul poate să apară permanent pe ecran sau să
se autoascundă cand începem editarea. Pentru a afisa permanent sau pentru a ascunde Ribonul se dă
click pe butonul Minimize/Expand Ribons – Minimizare/Extindere Panglică
Editarea începe prin a alege marginile şi orientarea, aceste elemente se aleg de la Tabul
PAGE LAYOUT - Aspect Pagina utilizând MARGINS - Margini și ORIENTATION - Orientare
Se stabileşte apoi din Bara de Stare modul corect de afişare a documentului. Acest mod este
PRINT LAYOUT - Aspect Pagină Imprimată. Se alege acest mod de vizualizare pentru a afişa
întotdeauna pe ecran pagina exact aşa cum va ieşi la imprimantă.
De la butonul “cu procent” (ZOOM) se alege scara de afişare a paginii, indicată fiind
alegerea opţiunii PAGE WIDTH - Lăţime Pagină.
Pentru a genera un text folosind proprietăţile Word-ului procedăm astfel: folosim comanda =rand(a,
b); a= numărul de paragrafe, b= numărul de propoziţii / paragraf.
FORMATAREA TEXTULUI
Formatarea textului se poate face înainte să începem tastarea acestuia sau după ce acesta a
fost tastat, pentru acest caz trebuie obligatoriu ca textul pe care dorim sa-l formatăm să fie selectat!
Tabul Pornire – Home cuprinde mai multe secțiuni utilizate la formatare.
Secțiunea CLIPBOARD – îmi permite executarea operațiilor de Copiere/Mutare – Lipire, dar
și a operației de copiere NUMAI a formatului unui text.
Pentru a copia formatul unui text procedam astfel: se selectează o parte din textul care este formatat,
apoi de la Tabul Pornire – Home Secțiunea Clipboard se da click pe Descriptor de formate și
apoi se selecteaza textul pentru care dorim să aplicam aceeași formatare.
Secțiunea FONT conține butoanele de selectare a Fontului, a mărimii fontului, a stilurilor
Bold, Italic, Subliniat si Tăiat, precum și efectele de text Indice și Exponent, butonul general de
efecte aplicate textului, butonul pentru culoarea fontului sau cel de evidentiere, tot aici întâlnim
butonul de Modificare a cazului de scris (trecerea de la majusculă la literă mică și invers).
Pentru a evidenţia un text procedăm astfel: se selectează ceea ce dorim să evidenţiem apoi mergem
Tabul Pornire – Home Secțiunea Font Evidenţiere (Highlight) şi alegem culoarea.
Pentru a modifica cazul unui text procedăm astfel: se selectează ceea ce dorim să modificăm apoi
mergem la Tabul Pornire – Home Secțiunea Font Modificare MAJUSCULE/minuscule –
Change Case și alegem cazul dorit.
Secțiunea FONT se poate extinde folosind butonul cu sageată din colțul dreapta jos al secțiunii :
- Eticheta FONT - De la această etichetă se poate alege Fontul, Stilul, Dimensiunea,
Culoarea fontului, Stilul de subliniere, Culoarea de subliniere şi se poate atribui un efect unui text
(gen exponent sau indice)
- Eticheta COMPLEX - Spațiere caractere – Spațiere – Dacă de aici se va alege opţiunea
extinsă şi atunci vom avea o distanţă mai mare între litere, iar dacă vom alege opţiunea condensată
atunci literele vor fi mai înghesuite.

4
Secțiunea FONT
Secțiunea STILURI – Style imi permite deasemeni formatarea textului folosind un șablon
predefinit (o combinație de font, dimensiune, culoare, aliniare, etc… )
Secțiunea EDITARE – Edit – îmi permite Găsirea – Fiind și după caz dacă este necesar
Înlocuirea – Replace unui text cu altul.
INTRODUCEREA ANTETULUI ŞI A SUBSOLULUI
Antetul şi Subsolul - Header and Footer reprezintă 2 zone speciale, care odată editate apar
automat pe toate paginile documentului în funcție de setările stabilite.
Pentru a introduce antetul şi subsolul mergem la Tabul Insert - Inserare Secțiunea Antet şi
Subsol (Header and Footer), apoi după caz se alege Antet sau Subsol și apoi Editare … . Pe ecran
vor apărea 2 zone speciale: zona antet-sus şi zona subsol-jos. Pentru a trece din antet în subsol
folosim butoanele Salt la antet sau Salt la subsol (Switch Header sau Switch Footer).
Când s-a încheiat introducerea antetului şi a subsolului se apasă pe butonul Închidere Antet
și Subsol – Close Header and Footer.
SALVAREA UNUI DOCUMENT CU
PAROLĂ LA DESCHIDERE
Fişier Salvare La Nume fişier introducem numele dorit Apoi intram în Directorul unde
vrem să se salveze Instrumente Opţiuni generale iar în linia Parolă pentru deschidere scriem
parola dorită, apoi o confirmăm, dam apoi OK şi Salvare.
Secțiunea FONT
PARAGRAF – De la linia Spaţiere se poate alege distanţa dintre rânduri.
MARCATORI şi NUMEROTARE – Pentru a crea o listă de marcatori şi numerotare
procedăm asfel: se scrie lista pe care dorim să o numerotăm apoi o selectăm. Mergem la Format
Marcatori şi Numerotare Marcatori aleg apoi un element Customize Picture.
Pentru a crea o listă cu litere sau cifre se procedeată la fel, numai că, vom alege Numerotat în loc de
Marcatori.
CREAREA CHENARELOR DE DOCUMENT
ŞI A CHENARELOR DE PAGINĂ
Pentru a crea un chenar de document, se scrie textul dorit, se selectează, şi de la meniul
Borduri şi Umbrire, eticheta Borduri se alege stilul, culoarea şi lăţimea liniei de chenar. Apoi de la
opţiunea Se aplică se alege opţiunea Paragraf.
Un chenar de document poate fi colorat în interior. Format Borduri şi Umbrire
Umbrire.
CREAREA UNUI CHENAR DE PAGINĂ.
Meniul Format Borduri şi Umbrire Borduri de pagină Artă chenarul dorit OK
ÎMPĂRŢIREA UNUI TEXT PE COLOANE

5
Se scrie textul, se selectează apoi de la Format Coloane Numărul de coloane se
bifează linie între dacă se doreşte linie între coloane.
CREAREA UNEI MAJUSCULE ÎNCORPORATE (DROPCAP)
e dă clic! după litera care se doreşte a fi Dropcap apoi se merge la meniul Format
Dropcap În paragraf OK.
SCHIMBAREA DIRECŢIEI DE SCRIS
Se poate face numai pentru un dropcap, pentru textul dintr-o casetă de text şi pentru textul
din celulele unui tabel!
Format Orientare text.
MODIFICEREA CAZULUI DE SCRIS
Se selectează textul apoi de la Format Modificare după caz Cazul dorit OK.
CREAREA TABELELOR
Pentru a crea un tabel trebuie să fim poziţionaţi în locul unde dorim să înceapă tabelul,
mergem apoi la meniul Tabel Insert Tabel Număr de coloane şi de rânduri OK.
OBSERVAŢIE!
Pentru a face modificări într-un tabel obligatoriu se poziţionează cursorul în tabelul
respectiv!
1. DESENARE TABEL – Permite crearea unui tabel desenându-l;
2. INSERARE – Permite inserarea unui tabel, a unei coloane, a unui rând sau a unei
celule;
3. ŞTERGERE – Permite ştergerea tabelului, coloanei, rândului sau a celulei;
4. SELECTARE – Permite selectarea tabelului, coloanei, rândului sau a celulei;
5. ÎMBINARE CELULE – Permite unirea a 2 sau mai multor celule care în prealabil
au fost selectate;
6. SCINDARE CELULE - Permite împărţirea celulei într-un număr precizat de rânduri
şi /sau coloane.
7. SCINDARE TABEL – Împarte tabelul în două tabele.
8. AUTOFORMATARE ÎN TABEL – Permite formatarea tabelului după un anumit
şablon;
9. POTRIVIRE AUTOMATĂ – Permite potrivirea unui tabel fie la conţinut, fie la
fereastră, fie pe o lăţime fixă a coloanei;
10. REPETARE TITLURI RÂNDURI – Se poate folosi numai dacă ne aflăm pe
primul rând al unui tabel şi dacă o selectăm, atunci primul rând al tabelului va deveni
cap de tabel şi se va repeta pe fiecare început de pagină nouă, pagină în care apare
tabelul;
11. PROPRIETĂŢI TABEL – De la eticheta Tabel se poate alege alinierea tabelului în
pagină dar şi încadrarea acestuia în text.
Pentru a modifica chenarul, liniile şi fundalul unui tabel se merge la meniul
FormatBorduri şi Umbrire (pentru aceasta obligatoriu cursorul trebuie să fie poziţionat în tabel)
A B
pri
măv
ara
a
luni, 14 mai 2007
S

6
INSERAREA AUTOMATĂ A UNEI PAGINI NOI
Se poziţionează cursorul în locul unde se doreşte saltul la noua pagină, Inserare
Întrerupere Sfârşit de pagină OK.
INTRODUCEREA NUMĂRULUI DE PAGINĂ
Inserare Număr de pagină Poziţie Aliniere, pentru a formata numărul de pagină se
dă clic! pe butonul Format; de la linia Format de număr se alege formatul numerelor folosite, iar de
la Numerotare pagină se poate specifica de la ce număr să înceapă numărătoarea (vezi în partea de
jos a paginii)
INSERAREA AUTOMATA A DATEI CALENDARISTICE
Pentru a insera automat data calendaristică se procedează astfel: se poziţionează cursorul
unde dorim să apară data, apoi mergem la meniul Inserare Dată şi oră Limbă Formatul pe
care îl dorim. Ex. joi, 4 septembrie 2014
INSERAREA UNUI CARACTER SPECIAL SAU AL UNUI SIMBOL
Poziţionăm cursorul unde dorim să apară, apoi mergem la Inserare Simbol de la linia
Font aleg Normal Text apoi de la Subset aleg subsetul ce ne interesează Selectez apoi simbolul
dorit Inserare Închidere. Ex. €, ∑, Ω.
INSERAREA NOTELOR EXPLICATIVE
Dăm clic! unde dorim să apară nota, apoi mergem la Inserare Referinţă Notă de
subsol. În partea de jos a paginii apere o linie gri1 cu nota respectivă unde vom introduce referinţa,
după care vom da un clic! înapoi în pagină pentru a reveni la text.
INSERAREA FIŞIERELOR DE TIP DESEN
Fie mergem la butonul Inserare Imagine Din Fişier, fie din bara butoanelor de desen
alegem butonul Inserare Imagine. După ce inserăm desenul dăm un clic! pentru a-l selecta şi a-l
redimensiona, dupa care il deselectam.
INSERAREA UNEI MINIATURI
Miniaturile reprezintă imagini prestabilite ale pachetului Office.
Ele se inserează fie mergând la Inserare Imagine Miniatură (Clip art), fie direct din
bara butoanelor de desen alegând butonul Miniatură. In linia de Search text scriem un cuvânt cheie
referitor la miniatura pe care dorim s-o inserăm. Se dă un clic pe miniatură pentru a apărea automat
în document, după care se închide fereastra Insert Clip Art.
1 Aceasta este o notă explicativă

7
INSERAREA UNUI WORD ART
Word Art reprezintă un text cu design plăcut şi se introduce fie mergând la Inserare
Imagine Word Art, fie din bara butoanelor de desen alegând butonul Word Art.
INSERAREA MONOGRAMELOR
Se inserează fie mergând la meniul Inserare Monogramă, fie din bara butoanelor de desen
alegând butonul Inserare Diagramă sau Organigramă.
BARA BUTOANELOR DE DESEN
INTRODUCEREA FORMELOR AUTOMATE
Formele automate se pot introduce direct din bare butoanelor de desen sau pot fi introduse de
la meniul Inserare Imagine Forme automate.
După ce am ales categoria dorită şi obiectul dorit, cursorul se transfomă într-un plus (+)
subţire, negru. Dăm un clic! şi ţinem apăsat pe butonul din stânga al mouse-ului, trăgând astfel şi
desenând obiectul în locul dorit.
Lângă butonul Forme Automate din bara butoanelor de desen mai avem încă patru forme
care reprezintă forme automate folosite frecvent.
INSERAREA UNEI CASETE DE TEXT
Se inserează fie din bara butoanelor de desen alegând butonul Casetă text, fie de la meniul
Inserare Casetă text.
CAT
MOUSE
DOG
Casetă de text

8
Un obiect inrodus într-un document poate fi formatat:
1. Un obiect poate fi redimensionat (se folosesc pătraţelele sau cerculeţele din chenar).
2. Un obiect poate fi mutat (având cursorul + din săgeţi, trag unde doresc să se mute).
3. Unui obiect i se poate schimba forma dând un clic! pe el, iar de la rombul galben care apare
îi dăm forma dorită;
4. Un obiect poate fi rotit de la cerculeţul verde;
5. Un obiect poate fi colorat în interior de la butonul Culoare de Umplere;
6. Unui obiect i se poate schimba culoarea liniei de contur de la butonul Culoare Linie;
7. Obiectelor care conţin text pot să li se modifice culoarea fontului de la butonul Culoare
Font;
8. Unui obiect i se poate alege un stil (grosime) pentru linia de chenar de la butonul Stil Linie;
9. Pentru un obiect putem alege un stil de linie întreruptă pentru chenar de la butonul Stil
linie Întreruptă;
10. Unui obiect liniar i se poate schimba forma de început şi/sau de sfârşit de la butonul Stil
Săgeată;
11. Unui obiect i se poate pune efect de umbră de la butonul Stil Umbră;
12. Un obiect poate avea efect tridimensional. Pentru acest lucru se foloseşte butonul Stil 3D;
13. Un obiect poate fi şters, după ce l-am selectat, cu tasta Delete.
PLASAREA UNUI OBIECT ÂNTR-UN TEXT
Se scrie textul şi se plasează obiectul peste text. Având obiectul selectat, mergem la
butonul desen, apoi la încadrare text şi alegem încadrarea dorită. Pentru a selecta un obiect
aflat sub un text, din bara butoanelor de desen alegem butonul Selectare Obiecte şi
cu butonul activ dăm clic! pe obiectul pe care dorim să-l selectăm, apoi îi aplicăm
formatarea pe care o dorim, după care dezactivăm butonul Selectare Obiecte.

9
MICROSOFT POWER POINT 2010
Aplicaţia PowerPoint permite crearea de prezentări ce le putem folosi în diverse situaţii cum ar fi de
exemplu: expoziţiile, simpozioanele, licenţele, etc.
Fişierul PowerPoint se numeşte PREZENTARE şi este alcătuit din una sau mai multe
planşe (slide-uri, ecrane, diapozitive).
Un Slide (planşă) este alcătuit din aceleaşi elemente din care poate fi alcătuit şi un document
Word, şi anume: text, fişiere desen, miniaturi, forme automate, tabele, grafice, forme de tip
organigramă, etc.
Pentru a realiza o prezentare este indicat să o avem creionată dinainte.
Pasul 1 - Vom alege de la secţiunea Prezentare Nouă opţiunea Prezentare necompletată;
Pasul 2 - Se alege planşa care corespunde cel mai bine cu planşa pe care dorim să o
realizăm;
OBSERVAŢIE! Dacă nici o planşă nu corespunde exact, vom alege de la Aspecte
Conţinut, planşa goală numită Necompletat!
Pasul 3 - Se intoduc elementele în planşă;
Pasul 4 - Se formatează obiectele care apar în planşă;
OBSERVAŢIE! Ca să formatăm un obiect acesta trebuie să fie selectat, iar pentru
dimensionarea fontului există 2 butoane suplimentare pentru mărire şi micşorare!
Pasul 5 - Se introduce un fundal planşei respective. Acest lucru se face de la Format
Fundal- pentru un fundal normal sau Formă Diapozitiv – pentru un şablon de fundal.
Dăm clic! pe vârful de săgetuţă în jos pentru a alege o culoare de fundal. Dacă dorim o
culoare simplă, dăm clic! pe opţiunea Mai multe culori, selectăm culoarea şi dăm OK,
apoi dăm clic! pe Examinare să vedem cum apare fundalul pe planşă.
Dacă dorim un Efect de culoare pe fundal, atunci, de la săgeată în jos vom alege
Efecte de umplere, iar dacă dorim ca acest fundal să se aplice numai acelei planşe vom
alege Se aplică, iar dacă dorim să se aplice tuturor planşelor vom alege Se aplică la toate.
Dacă dorim să avem drept fundal un şablon, atunci de la Format Formă
Diapozitiv Disponibil pentru Utilizare alegem şablonul pe care îl dorim.
OBSERVAŢIE! Şablonul se aplică pentru toate planşele!
Pasul 6 - Pentru obiectele din planşă se aplică efecte de animaţie! Animaţia poate să
înceapă la clic! de mouse sau automat după un anumit interval de secunde. Pentru a
introduce animaţie procedăm astfel: De la meniul Expunere Diapozitive Animaţie
particularizată, dăm un clic! pe primul obiect care dorim să apară în planşă, alegem
Adăugare efect şi apoi efectul pe care îl dorim. Mergem apoi la linia Pornire şi pentru
primul obiect din planşă (dacă dorim să apară automat) vom alege opţiunea Cu
precedentul, iar pentru restul vom alege După precedentul. Când am terminat cu primul
obiect îl selectăm pe următorul şi procedăm cu el la fel.
Pasul 7 - Dacă este necesar se introduce o planşă nouă. Pentru a insera o planşă nouă,
mergem la meniul Inserare şi alegem de acolo opţiunea Diapozitiv Nou, după care ne
întoarcem la Pasul 2.
Pasul 8 - Când se introduc toate planşele şi acestea sunt gata, se face legătura dintre
planşe. Mergem la meniul Expunere Diapozitive Tranziţie Diapozitiv Viteză iar
de la În Mod Manual se specifică când să apară planşa: la clic! de mouse sau automat
după un anumit interval. Dacă dorim ca toate planşele să apară în mod identic, vom
alege Se Aplică la toate Diapozitiv.
Pasul 9 - Se stabileşte tipul de prezentare de la Expunere Diapozitive Configurare
Expunere. O prezentare, în mod normal, este liniară dar poate fi şi ciclică. Pentru a
realiza o prezentare ciclică, de la Configurare Expunere se alege Ciclează continuu până
la ESC.

10
Pentru a reda o prezentare există mai multe posibilităţi:
Fie de la Vizualizare se alege Expunere Diapozitive;
Fie de la Expunere Diapozitive se alege Vizualizare Expunere;
Fie se apasă F5,
Fie se dă clic! pe butonul Expunere diapozitive.
Pentru a afişa toate planşele pe ecran de la Vizualizare se alege Sortare diapozitive.
Dacă dorim putem să ascundem o plansă, dacă nu dorim să apară în prezentare dar vrem
să o păstrăm; dam clic! dreapta pe planşa respectivă şi aleg din lista care apare
Ascundere Diapozitiv.
O planşă poate să fie Ştearsă, Copiată şi / sau Mutată.
Planşele unei prezentări se pot tipari câte una pe pagină sau mai multe pe o pagină.
Pentru a tipări mai multe planşe într-o singură pagină mergem la meniul Fişier Imprimare iar
de la linia de imprimat se alege Diapozitive imprimate iar apoi se specifică câte să apară pe o pagină
de la linia Diapozitive per pagină.

11
MICROSOFT EXCEL 2010
Aplicaţia Microsoft Excel reprezintă un program de calcul tabelar cu ajutorul căruia putem
să realizăm calcule, grafice şi analiză de caz.
În Microsoft Excel fişierul se numeşte registru şi este alcătuit din una sau mai multe foi de
calcul.
O foaie de calcul este alcătuită, la rândul ei, din celule, iar o celulă este alcătuită din coloana
şi rândul care se intersectează.
Avem coloane începând de la litera A până la IV (în total 255) şi rânduri începând de la 1 la
65536. (Exemplu de celule: B4; D8; AB254)
Reuniunea mai multor celule formează un domeniu de celule.
Un domeniu de celule se defineşte prin numele celulei de început, se pun apoi : şi după
aceea se trece numele celulei de sfârşit. (Exemplu de domeniu B3:E7)
Pentru a selecta un domeniu de celule procedăm la fel ca la selectarea omogenă: clic! pe
celula de început, Shift ţinut apăsat şi clic! în celula de sfârşit.
Datele dintr-o celulă se aliniază automat şi anume tot ceea ce înseamnă nume se aliniază la
stânga iar tot ceea ce înseamnă număr se aliniază la dreapta.
Pentru a vedea conţinutul exact al unei celule se dă clic! în celula respectivă şi ne uităm
pentru conţinut în bara de formule care începe cu numele celulei în care ne aflăm.
Dacă textul dintr-o celulă nu încape în celula respectivă, atunci trebuie redimensionată
lăţimea acelei coloane sau a acelui rând astfel: Se poziţionează cursorul la intersecţia dintre numele
coloanelor sau a rândurilor unde trebuie să facem redimensionarea, iar când cursorul se face un +
sau o săgeată se dă dublu clic!
LUCRUL CU FOILE DE CALCUL
1. INSERAREA UNEI FOI DE CALCUL NOI
Pentru a insera o nouă foaie de calcul mergem la Tabul HomeSectiunea Celule
Inserare Inserare Foaie.
2. REDENUMIREA UNEI FOI DE CALCUL
Pe foaia de calcul care dorim să fie redenumită se dă clic! dreapta Redenumire, se
şterge vechiul nume şi se introduce cel nou.
3. MUTAREA UNEI FOI DE CALCUL
Pentru a muta o foaie de calcul procedăm astfel: mergem şi dăm clic! pe foaia de calcul
care dorim să fie mutată şi continuăm să ţinem apăsat butonul din stânga al mouse-.ului.
Sub cursor ne apare o foiţă, şi trăgând mouse-ul în stânga sau în dreapta putem să mutăm
respectiva foaie. Locul în care mă aflu este un vârf de săgeată orientat în jos.
4. ŞTERGEREA UNEI FOI DE CALCUL
Pentru a şterge o foaie de calcul procedăm astfel: dăm un clic! dreapta pe foaia de calcul
pe care doresc să o şterg iar din lista care apare alegem Ştergere.
FORMATAREA UNUI DOMENIU DE CELULE
Formatarea unui domeniu de celule se face astfel: obligatoriu selectăm domeniul de celule
după care avem 3 posibilităţi de formatare:
1. Formatarea folosind Tabul Home si sectiunile de formatare Font si Aliniere
2. Autoformatarea – După ce am selectat respectivul domeniu mergem la tabul Home
Sectiunea Stiluri şi alegem un model;
3. Formatarea generală – complexă – Se selectează domeniul de celule, apoi mergem la
Tabul Home Sectiunea Celule Format si Formatare celule.

12
a) Datele numerice – se pot formata automat în diferite categorii pe care le putem
alege din listă.
b) Alinierea şi Controlul textului – De la Aliniere text se poate alege atât alinierea
pe orizontală cât şi pe verticală, de la Orientare se poate alege orientarea textului,
iar de la Control text se poate alege un anumit control pentru text. Dacă vom
alege opţiunea Încadrare text atunci vom putea scrie într-o celulă pe mai multe
rânduri, dacă vom alege Potrivire prin reducere, textul dintr-o celulă se potriveşte
la forma celulei respective, iar dacă se alege Îmbinare celule vom obţine unirea a
două sau mai multe celule (celor care au fost selectate).
c) Fontul – Permite formatarea domeniului respectiv din punct de vedere la fontului.
d) Bordura – La fel ca la tabele, putem alege liniile de contur şi de interior.
e) Modele – Se poate alege un fundal.
OBSERVAŢIE! Orice formatare generală, indiferent de tipul ei se face din Format
Celule!
CREAREA REPREZENTĂRILOR GRAFICE
Pentru a crea o reprezentare grafică procedm astfel: se selectează obligatoriu tot domeniul pe
care dorim să-l reprezentăm, apoi mergem la tabul Inserare Sectiunea Diagrame si se alege de
acolo tipul de grafic pe care dorim sa-l realizam, reprezentarea apare in foaia de calcul automat.
Pentru modificarea diagramei putem parcurge mai multi paşi.
Pasul 1 - Se poate modifica tipul de diagramă Tabul Instrumente Diagrama –
Proiectare – Tip – Modifica tip diagrama;
Pasul 2 - Daca nu dorim ca diagrama sa apara in foaia de calcul ca si obiect avem
posibilitatea sa o realizam ca si foaie de calcul de sine statatoare de la Tabul
Instrumente Diagrama – Proiectare – Locatie – Mutare diagrama – se alege Foaie
Noua si se da un nume foii respective.
Pasul 3 - Se pot selecta anumite serii care sa fie reprezentate şi se elimină una
sau mai multe serii (dacă este nacesar) daca nu dorim sa apara in grafic. Tabul
Instrumente Diagrama – Proiectare – Date – Selectare date - Dacă în caseta
Intrari legenda nu apar seriile dorite, dam click pe Comuta rand/coloana si atunci
apar seriile dorite de unde putem realiza modificarile, daca este necesar se
comuta din nou din randuri in coloane pentru a nu modifica esenta graficului.;
Pasul 4 - De la Tabul Instrumente Diagrama – Aspect – Etichete se poate adauga
în grafic Titlul pentru diagramă şi Titlurile - nume pentru axe, de la Legendă
putem alege poziţia legendei în grafic sau excluderea ei din gafic, de la Etichete
de Date putem să afişăm în grafic etichete de conţinut referitoare la numele
seriilor sau a categoriilor la valoare sau la procent, iar de la Tabel de date putem
adauga tabela de date pe care o reprezentam.
O dată apărută o reprezentare grafică, ea poate fi formatată astfel încât să aibă un aspect cât
mai plăcut. Pentru acest lucru selectăm suprafaţa diagramei printr-un clic! pe unul din colţurile albe
sau elementul – zonă pe care dorim sa o formatam, dam cic! pe ea şi apoi de la Tabul Instrumente
Diagrama – Format se formateaza astfel incat sa aiba aspectul pe care-l dorim.

13
INTRODUCEREA FORMULELOR ŞI
A FUNCŢIILOR DE CALCUL
OBSERVAŢII!!!
Indiferent dacă lucrăm cu formule sau cu funcţii, obligatoriu, atât în formulă
cât şi în funcţie trebuie să apară numele cel puţin al unei celule!
Când lucrăm cu formule sau funcţii, NU vom scrie valoarea din celula
respectivă, ci vom scrie numele acelei celule (sau vom da clic! pe celulă)!
Obligatoriu trebuie să ne aflăm în celula unde dorim să obţinem rezultatul!
INTRODUCEREA FORMULELOR
DE CALCUL
Formulele de calcul se introduc atunci când putem realiza calcule folosind operaţiile de
înmulţire(*), împărţire(/), adunare(+), scădere(-) şi ridicare la putere(^).
Sintaxa generală a unei formule de calcul este următoarea: obligatoriu începem cu egal (=)
apoi trec numele primei celule implicate în calcul, operaţia matematică apoi numele celei de-a doua
doua celule implicată în calcul şi aşa mai departe. Exemplu: în celula D2 calculez = A2+B2.
Se poate întâmpla ca în loc de 1 celulă (număr) să apară o constantă.
Dacă de rezultatul unei formule sau funcţii este nevoie şi în alte celule consecutive, atunci,
revenim în celula unde am efectuat calculul şi mergem pe punctul de umplere automată (cursorul se
transformă într-un plus subţire, negru) şi dăm dublu clic! pentru a efectua şi celelalte rezultate.
INTRODUCEREA FUNCŢIILOR
DE CALCUL
Funcţiile de calcul respectă observaţiile de la formule şi se folosesc atunci când NU se pot
introduce formule.
Procedăm astfel: selectăm celula şi mergem la Tabul Formule alegem categoria de funcţii
de la Biblioteca de functii si apoi vom alege funcţia pe care dorim să o folosim.
FUNCŢII MATEMATICE ŞI TRIGONOMETRICE – MAT&TRIG
De la această categorie putem intorduce funcţii: COS, LOG, POWER, PRODUCT, SIN,
SQRT (√), SUM, TAN.
FUNCŢII STATISTICE
AVERAGE (medie aritmetică), COUNT (funcţie de numărare), MAX, MIN.
FUNCŢII LOGICE
IF.
OBSRVAŢIE!
Având în vedere că funcţia SUMĂ (sum) este una din cele mai des folosite funcţii, ea se
poate aplica direct folosind butonul Însumare Automată!()
Se poate întâmpla ca în urma unor formule sau funcţii în loc de rezultat să obţin fie mai
multe semne de #, fie un număr scris sub formă ştiinţifică (2,43E+03). Asta înseamnă că rezultatul
este corect dar nu încape în celulă şi trebuie redimansionată celula respectivă.
Dacă, însă, în loc de rezultat apar texte care încep cu # şi se termină cu semnul! (exemplu: #
VALUE!, # NUM!, # DIV/0!, # NUME?) asta înseamnă că a apărut o greşală adevărată sau o
greşală normală.

14
MICROSOFT ACCESS 2010
Microsoft Access reprezintă un sistem de gestiune a bazelor de date cu ajutorul căruia putem
să creem şi să gestionăm fişiere bază de date. Un fişier bază de date poate fi alcătuit din mai multe
obiecte şi anume:
TABELE – acestea fiind obiectele principale cu care se lucrează;
INTEROGĂRI sau CHESTIONARE – acestea fiind create pe baza tabelelor şi
afişează numai acele înregistrări care respectă una sau mai multe condiţii simultan;
FORMULARE – sunt acele obiecte grafice create pe baza tabelelor sau a
interogărilor pentru a afişa informaţia cât mai plăcut;
RAPOARTE – se crează pe baza Tabelelor sau Interogărilor şi îmi permit listarea
informaţiei.
Pentru a crea un fişier bază de date procedez astfel: odata deschisa aplicatia aleg Bază de
date Necompletată, scriu numele fişierului Bază de date in linia nume fisier, când sunt în directorul
unde vreau să se salveze dau clic! pe Creare. Este indicat sa se inchida apoi tabela aparuta automat
odata cu crearea fişierului bază de date.
CREAREA ŞI LUCRUL CU TABELELE
Pentru a crea o tabelă noua procez astfel: de la Tabul Creare – Tabele – Proiectare tabel,
automat pe ecran apare structura unei tabele noi
Prin definirea structurii unei tabele înţelegem introducerea câmpurilor şi alegerea pentru
fiecare câmp a tipului de date pe care îl va conţine. Câmpurile se scriu unul câte unul în coloana
„Nume Câmp” iar din coloana „Tip de date” se alege pentru fiecare camp tipul de date pe care-l va
contine.
OBSERVAŢIE!
Este interzis ca în numele unui câmp să folosim . (punct).
TIPURI DE DATE MICROSOFT ACCESS
1. AUTONUMEROTARE (AUTONUMBER)– Un astfel de tip se foloseşte pentru câmpurile
unde trebuie să introducem valori numerice care se vor multiplica automat începând cu 1 din
1 în 1 până la 2.000.000.000.
2. DATE de TIP TEXT – Se folosesc în câmpuri unde trebuie să introducem text. Acesta
poate avea maxim 255 de caractere, el fiind stabilit standard la 50 de caractere. Dacă dorim
să modificăm dimensiunea câmpului, atunci, de la eticheta General, la Dimensiune câmp
modificăm respectiva valoare.
3. DATE de TIP MEMO – Aceste date se folosesc tot în câmpurile de tip text, însă acolo
unde am nevoie de mai mult de 255 de caractere.
4. DATE de TIP NUMĂR (NUMBER) – Se folosesc în câmpurile numerice. Este obligatoriu
ca pentru astfel de tipuri să mergem la eticheta General, iar de la Dimensiune câmp să
specificăm ce fel de număr vom folosi. Înteg Lung – pentru numere întrgi sau Dublă
Precizie pentru numele cu zecimale.
5. DATE de TIP MONEDĂ (CURRENCY) – Se folosesc în câmpuri unde se lucrează cu
unităţi monetare.
6. DATE de TIP DATA/ORA (DATE/TIME) – Astfel de date se folosesc în câmpurile unde
trebuie să introducem dată calendaristică sau ora. Obligatoriu mergem la General, iar de la
linia Format specificăm ce trebuie să conţină. Pentru Dată se alege, de exemplu, Dată
Medie, iar pentru oră se alege Oră Format Scurt.
7. DATE LOGICE de TIP DA/NU (YES/NO) – Se folosesc în câmpuri în care se lucrează
numai cu 2 variabile.

15
După ce am terminat de definit structura tabelei dacă doresc ca acea tabelă să aibă legătură
cu alte tabele atunci trebuie să introduc o Cheie Primară – adică să stabilesc un câmp ca fiind
câmp de legătură cu celelalte tabele.
Pentru a atribui o Cheie Primară unui câmp, dau clic! dreapta pe pătratul gri din faţa
câmpului pe care doresc să-l fac câmp principal - primar, şi din lista care apare aleg opţiunea Cheie
Primară, după care salvez structura tabelei respective şi revenim în fereastra iniţială. Deschid tabela
şi introduc înregistrările.
Pentru a introduce o înregistrare nouă procedez astfel: fie dau Enter la sfârşitul ultimei
înregistrări, fie din linia Inregistrari aleg Inregistrare Nouă.
ŞTERGEREA UNEI ÎNREGISTRĂRI
Pentru a şterge o înregistrare procedez astfel:
1. Dau clic! dreapta pe pătratul gri din faţa înregistrării care vrem să se şteargă şi din lista care
apare aleg Ştergere Înregistrare;
2. Dau clic! oriunde în înregistrarea respectivă şi merg apoi la meniul Editare şi aleg de acolo
Ştergere Înregistrere;
3. Dau clic! oriunde în acea înregistrare şi din bara butoanelor Standard aleg butonul Ştergere
Înregistrare.
MODIFICAREA STRUCTURII UNUI TABEL
Având tabela deschisă pot face următoarele modificări:
1. Inserarea unui câmp nou – Avand tabela respectiva deschisa se da click pe „Faceti clic
pentru adaugare” se alege tipul de date si apoi se scrie numele campului;
2. Redenumirea unui câmp – Dau clic! dreapta pe numele câmpului care vreau să fie redenumit
şi din lista care apare aleg redenumire câmp, şterg vechiul nume îl scriu pe cel nou apoi apas
Enter;
3. Mutarea unui câmp – Dau un clic! pe numele câmpului respectiv, apoi mai dau un clic! şi ţin
butonul din stânga apăsat trag apoi câmpul unde doresc să fie mutat.
4. Ştergerea unui câmp – Dau un clic! dreapta şi din lista care apare aleg ştergere câmp.
OBSERVAŢIE!
În orice moment, având o tabelă deschisă pot să ajung din nou la fereastra de
proiectare (structură) folosind butonul Vizualizare – Vizualizare Proiect!
O tabelă se poate exporta în EXCEL pentru a realiza calcule (de exemplu). Pentru acest
lucru, având tabela deschisă, merg la Tabul Date Externe – Export - Excel, intru în directorul unde
vreau să se facă exportul, iar de la Format fişier voi alege tipul de fisier Excel. Bifez opţiunea „Se
exporta datele…”, si „Se deschide fisierul …” apoi dau OK.
SORTAREA ÎNREGISTRĂRILOR
Prin sortarea înregistrărilor înţelegem ordonarea tuturor înregistrărilor dintr-o tabelă
ascendent sau descendent, după un anumit câmp.
Se dă clic! în câmpul după care vreau să fac sortarea, apoi de la tabul HOME sectiunea
Sortare si Filtrare aleg butoanele A/Z (ascendent) sau Z/A (descendent).
FILTRAREA ÎNREGISTRĂRILOR
Prin Filtrarea Înregistrărilor înţeleg extragerea dintr-o tabel numai a celor înregistrări care
respectă una sau mai multe condiţii simultan. Numărul de condiţii pentru o filtrare este dat de
numărul de câmpuri care apare în enunţ.

16
OBSETVAŢIE!
Orice filtru care se salvează devine Chestionar sau Interogare!
Pentru a realiza un filtru sau o Interogare – Chestionar vom merge la tabul Pornire Sortare
si Filtrare Complex Filtrare / Sortare-Complexă.
De la linia Câmp se alege câmpul implicat în condiţie.
De la linia Sortare pentru un singur câmp se alege o sortare.
De la linia Criterii terminăm de editat condiţia.
1. Dacă respectivul câmp este de tip AutoNumerotare, de tip Număr, de tip Monedă sau de tip
Dată/Oră atunci se introduc operatorii matematici şi anume: <; <=; <>(diferit de); =; >; >=;
between. După ce am trecut operatorul trec numărul implicat în condiţie.
2. Dacă respectivul câmp este de tip Text sau de tip Memo, atunci se trece direct termenul de
comparaţie.
3. Dacă respectivul câmp este de tip Logic atunci voi trece, după caz, Da sau Nu.
Linia SAU şi cele care urmează după SAU se completează după şablonul liniei Criterii
numai atunci când avem de aface cu o condiţie cu implicare multiplă.
Exemplu: Numele se fie Popescu şi Ionescu.
După ce am ales toate condiţiile merg la Fişier şi aleg Salvare, apare fereastra « Salvare ca
interogare » scriu numele interogarii – chestionarului dau apoi ok.
După ce am creat Interogarea - Chestionarul prin salvarea acestui filtru vom aplica filtrul
respective, iar pentru acest lucru merg la tabul Pornire Sortare si Filtrare Comutare filtru.
Filtrele salvate le găsesc sub formă de Interogări - Chestionare in fereastra din stanga la
interogari.
Pentru a elimina un filtru folosesc acealsi buton Comutare filtru.
Este indicat apoi sa inchidem tabela pentru care am realizat filtrul – interogarea si apoi
structura interogarii.
Vizualizarea efectiva a interogarii de cate ori ne este necerar acest lucru se face printr-un
dublu click pe aceea interogare din fereastra din stanga de la interogari.
FORMULARE
Pentru a realize un formular procedez astfel: de la tabul CREARE Formulare Expert
Formular. Aleg, apoi tabelul sau interogarea pentru care doresc realizarea filtrului, selectez
campurile care doresc sa apara, fie unul cate unul cu click pe camp si apoi cu butonul > sau le pot
selecta pe toate odata cu butonul >> apoi dau click pe butonul Urmatorul si trec la pasul unde aleg
modul de afisare după caz, Coloane sau Tabele ( deobicei Coloane), apoi dau click pe butonul
urmatorul si trec la pasul unde trebuie sa introduc numele formularului de la linia « Ce titlu alegeti
pentru formular » nume care de obicei este sugerat, acesta fiind numele obiectului pentru care vreau
să fac formularul, dau apoi click pe butonul Terminare si automat apare Formularul afisat pe ecran
si cu numele in fereastra din stanga.
RAPOARTE
Pentru a realize un raport procedez astfel: se merge in fereastra din stanga si se selecteaza
obiectul pentru care doresc sa realizez raportul de la tabul CREARE Rapoarte Raport, apoi
merg la Tabul Fişier şi aleg Salvare. Ca şi la Formulare numele este autogenerat, acesta fiind
numele obiectului pentru care fac Raportul, dau apoi OK, raportul s-a salvat el fiind deja afisat pe
ecran, acum apare insa si in fereastra din stanga la Rapoarte si poate fi tiparit daca este necesar!