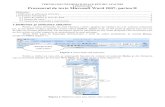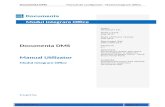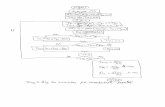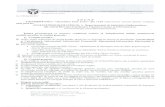Ms Word Stationar
-
Upload
janea-dontu -
Category
Documents
-
view
275 -
download
0
description
Transcript of Ms Word Stationar
-
Procesorul de texte Microsoft Word
-
** Elementele ecranului Word
-
**Bara standard
-
**Bara de formatare
-
**Rigla Rigla este in general aflata sub bara de unelte si este folosita pentru a putea schimba rapid formatul documentului. Daca rigla nu este afiata urmezi urmtorii pai: 1. Clic meniul View 2. Daca opiunea Ruler (rigla) este deja bifata, apas tasta Esc s iei din acest meniu. 3. Daca Ruler nu este bifata, clic pe aceasta opiune. Acum rigla va apare in fereastra ta sub bara de unelte.
-
**Moduri de afiare In Word, tu poi afia un document in cinci feluri: Normal, Web Layout, Print Layout, Reading Layout sau Outline Layout. Normal View daca textul este pe mai multe coloane, in acest caz afiarea va fi pe o singura coloana, Web Layout afiarea este ca si cum ar apare intr-un browser (Internet Explorer) Print Layout afieaza documentul cum arata cnd este tiparit (optiunea mea preferata) Reading Layout afiare mai confortabila cnd vrem sa citim documentul Structura afisare in mod continuu.
-
**Noiuni de tehnoredactarePrin tehnoredactare se nelege pregtirea tehnic i grafic a unui manuscris nainte de a ncepe operaia de tiprire. Editoarele de texte permit, pe lng tehnoredactare, combinarea textului cu imagini, stabilirea de antete i subsoluri , editarea de tabele, editarea de ecuaii , etc. Documentul reprezint ansamblul de texte, imagini, grafice, etc, aparinnd aceleiai lucrri, deci cu legtur logic ntre ele.
-
**Tehnoredactarea se realizeaz pe trei nivele: 1. Nivelul document: se stabilesc caracteristici globale (formatul paginii, margini, antete i subsoluri); 2. Nivelul paragraf: prin paragraf se nelege textul cuprins ntre dou -uri succesive. La acest nivel se stabilesc caracteristicile paragrafului: indentri , deplasri spre interior, modul de aliniere a paragrafului; 3. Nivelul caracter: se lucreaz asupra caracterelor din interiorul paragrafelor pentru obinerea unor efecte: cuvinte cheie, citate, sublinieri , ngrori, nclinare, introducerea unor caractere speciale (figuri, semne speciale) .
-
**n etapa de tehnoredactare exist i operaii care nu se ncadreaz n nici una din cele trei nivele: ncrcarea imaginilor, realizarea index-ului, a cuprinsului. Acestea se realizeaz, de obicei, dup trecerea prin cele trei nivele. n cursul tehnoredactrii trebuie avute n vedere elementele prin care se caracterizeaz o poriune de text: font, stil de afiare, efecte speciale, indici , dimensiune caractere, spaiul dintre caractere.
-
**Un paragraf se caracterizeaz prin:aliniere, indentare (deplasare spre interior sau exterior) fa de marginea paginii, coloanei , cadrului, alineatul (pozitiv sau negativ) deplasarea primei linii a paragrafului spre interior sau exterior, spaiul dintre liniile paragrafului, spaiul de deasupra i de dedesubtul paragrafului, caracteristici suplimentare (ncadrarea n chenar, umbrire, aranjarea, pe coloane, etc).
-
** Comenzi si operaii fundamentale Introducerea textului Textul se introduce folosind tastatura. Tasta "Caps Lock" v permite s comutai ntre modurile de scriere cu litere mici/mari . Tastele "Alt" si "Control" sunt folosite in combinaie cu o litera, de obicei pentru a deschide un meniu, respectiv pentru a efectua o comanda (shortcut). Combinaia Alt+Shift (uneori Ctrl+Shift) v permite s comutai intre scrierea n englez i scrierea cu litere romneti (sau o alta limb selectat n computer). n scrierea cu litere romneti , acestea pot fi gsite pe tastatur, de obicei, astfel: n scrierea cu litere romneti , simbolurile (, ), {, }, [, ], @, %, . , ; : z, y - i schimb poziia pe tastatur.
-
**Elementele principale ale unui text
-
**Selectarea textului Pentru a efectua o operaie asupra unui text, acesta trebuie nti selectat. Selectarea textului se poate face cu ajutorul tastaturii sau a mouse-ului. Selectarea textului folosind tastatura se face folosind aceleai combinaii de taste ca pentru deplasarea n document, dar innd apsat i tasta SHIFT+sgei. De exemplu, combinaia SHIFT+HOME selecteaz textul de la poziia cursorului, pn la nceputul rndului .
-
**Selectarea cu ajutorul mouse-ului se face urmnd regulile de mai jos: Pentru a selecta
-
**Operaii simple asupra textului selectat:Comenzile Cut, Copy, i Paste. Perechea de comenzi Cut-Paste are ca efect tierea textului selectat i inserarea lui n alt loc din document. Perechea Copy-Paste funcioneaz analog, dar are ca efect copierea textului selectat i inserarea lui n alt loc din document, cu pstrarea textului selectat la locul iniial. Butoanele corespunztoare acestor comenzi se gsesc n bara de formatare i au shortcut-urile respectiv Ctrl-X, Ctrl-C, Ctrl-V.
-
**Comenzile Undo i Redo Comanda Undo are rolul de a anula ultima operaie efectuat. Comanda Redo reface comanda anterior anulat. Ele se pot aplica succesiv anulnd, respectiv refcnd nu doar ultima comanda ci i comenzi mai vechi. Comenzile se gsesc fie in meniul Edit, fie in bara standard.
-
**Comenzile Bold, Italic, Underline Se pot aplica asupra unui text selectat n prealabil i apsarea butoanelor corespunztoare din bara de formatare sau se pot aplica asupra unui text ce urmeaz a fi introdus, caz n care se activeaz (se apas) butoanele corespunztoare nainte de nceperea scrierii . Efectul comenzilor rmne activ pn la o nou apsare (pentru dezactivare) a acestor butoane.
-
** Formatarea avansat a textului Schimbarea fontului Un set de caractere se numete font, iar pentru a putea deosebi fonturile intre ele, acestea au primit nume, de exemplu Times New Roman sau Arial, etc. Mrimea caracterelor Unitatea folosit pentru a desemna mrimea unui caracter este punctul (point, prescurtat pt). Aceast unitate nu aparine sistemului metric, dar se poate da o coresponden ntre aceast unitate de msur si sistemul metric: un inch (1") = 2.54 cm = 72 pt. Mrimea de scriere a unui text obinuit este de 12 pt = 4.23 mm.
-
**Liste numerotate i nenumerotate Folosirea unei liste este util n cazurile n care se dorete efectuarea unei numerotri . Pentru aceasta, se apas butonul corespunztor listei simple sau numerotate din bara de formatare. Comanda este activ att timp ct este apsat butonul , i se dezactiveaz la o nou apsare a acestuia.
-
**Aranjarea textului n rnd; comenzile Left, Center, Right, Justify Comanda Left aliniaz textul in rnd fa de marginea stng a rndului. Comanda Center aliniaz textul fa de mijlocul rndului i este util n special n scrierea titlurilor. Comanda Right aliniaz textul fa de marginea dreapt a rndului i se folosete de obicei la introducerea antetelor, datelor, semnturilor, etc. Comanda Justify se folosete pentru alinierea simultan a textului, att fa de marginea din stnga, ct i fa de cea din dreapta.
-
** Vizualizarea unui document Un document poate fi vizualizat la diferite scri de mrime. Scara obinuit este de 100%, indicat n bara standard, n csua "Zoom". Aceast scar poate fi uor modificat n modul urmtor: se face clic pe sgeata ataat acestei csue, apoi din lista derulat se alege procentul dorit. Alte trei opiuni utile sunt : a. opiunea "Page Width" prezint pagina n ntreaga sa lime pe ecran. b. opiunea "Whole Page" prezint pe ecran ntreaga pagin, c. opiunea "Two Pages" prezint pe ecran dou pagini simultan.
-
** Salvarea unui document (Save) Salvare a unui document const n depozitarea acestuia pe un mediu (de regul un mediu magnetic -discheta, disc hard, etc) astfel nct s poat fi regsit, modificat, tiprit, etc, la o dat ulterioar datei crerii. Comanda respectiv poate fi gsita n meniul File, sau n bara standard. La apelarea ei se deschide o fereastr de dialog cu utilizatorul, pentru a- i permite acestuia s specifice parametrii salvrii: numele fiierului, calea (litera unitii de disc i directorul unde este stocat), tipul documentului.
-
** Fereastra are urmtorul aspect:
-
**Deschiderea unui document existent (Open) Dac se dorete ncrcarea pentru lucru a unui document salvat anterior pe disc, se folosete comanda Open din meniul File. Se pot deschide mai multe documente deodat, dar doar unul este documentul curent. Documentele deschise pot fi gsite pe bara cea mai de jos.
-
**nchiderea unui document (Close) Apelarea comenzii Close din meniul File provoac nchiderea documentului. Dac acesta nu a fost n prealabil salvat, naintea nchiderii apare o fereastr care interogheaz utilizatorul n acest sens. Se apas butonul corespunztor efectului dorit. Apsarea butonului "Cancel" determina anularea comenzii Close i ntoarcerea n document.
-
**Crearea unui nou document (New) Crearea unui nou document se realizeaz cu comanda New din meniul File. Apare o fereastra din care se poate alege tipul documentului ce se dorete creat. Tipurile de documente ce pot fi create sunt: General, Scrisori si faxuri , Memo, Legal Pleadings, Publicaii, Alte documente, Pagini Web, etc.
-
**Tiprirea unui document Comanda propriu-zis de tiprire este precedat de o serie de comenzi care au ca scop pregtirea documentului pentru tiprire in condiii optime. Aceste comenzi sunt previzualizarea lui (Print Preview), modificarea marginilor paginii, a distanei dintre rnduri , etc.Tiprirea propriu-zis se apeleaz cu comanda Print din acelai meniu File sau din bara standard. Ea deschide urmtoarea fereastra de dialog cu utilizatorul.
-
**
-
**
-
**
-
**
-
** Formatarea textului Formatarea caracterelor Dac alegei comanda Font din meniul Format, fereastra care apare conine trei seciuni: Font, Character Spacing, Animations.
-
** Seciunea Font-Font conine zonele: Font, Font Style, Size, Underline, Color, Effects. Primele trei zone ale ferestrei v permit schimbarea fontului, a stilului si a mrimii, asemntor cu barele de stare. n plus, putei s: alegei modul de subliniere a cuvintelor: subliniat simplu, subliniat doar cuvintele, sublinierea cu linie dubla sau ntrerupt stabilii culoarea textului (zona Color); aplicai diverse efecte, etc.
-
** Seciunea Font-Character Spacing De aici putei s: alegei spaierea cuvintelor, folosind opiunile: Normal, Expanded, Condensed; alegei poziia literelor n rnd, cu ajutorul opiunilor Normal, Raised (urcat) sau Lowered (cobort), etc. Seciunea ANIMATION ofer diferite efecte de animaie textului selectat.
-
** Formatarea paragrafelor Spaierea liniilor determin cantitatea de spaiu dintre liniile de text. n mod implicit, Word folosete spaierea single. Spaierea aleas va afecta ntreg textul selectat, sau doar paragraful ce conine cursorul.
-
**Opiunile de spaiere:
-
** Spaierea unui paragraf Dac se dorete spaierea unui paragraf (sau a mai multor paragrafe, n prealabil selectate) se deschide fereastra de dialog Paragraph a meniului Format i se alege seciunea "Indents and Spacing". Pentru a aduga spaiu nainte sau dup un paragraf, se introduce spaierea dorit n zonele Before i After.
-
** Indentarea unui paragraf Exista trei moduri de a indenta un paragraf:Text cu indent al primei linii Text cu indent neagtiv: putei micora indentul sau introduce o valoare negativa in zona By a cutieide dialog Paragraph (meniul Format). Text cu paragraf "hanging" (atrnat). Indentul "atrnat" se folosete frecvent pentru referine bibliografice, definiii, liste, etc.
-
** Controlul "ruperii" unui paragrafDac dorim ca un paragraf s nu se rup n dou pri la nceputul unei noi pagini, avem cteva opiuni posibile in cutia de dialog Paragraph a meniului Format, seciunea "Line and Page Breaks". Aceste opiuni sunt: Widow/Orphan control - previne Word de la a lsa ultima linie a unui paragraf la nceputul paginii urmtoare (Widow - Vaduva) sau ca prima linie a unui paragraf sa nceap in ultima linie a unei pagini (Orphan - Orfan). Keep lines together - previne un nceput de pagina in mijlocul unui paragraf. Keep wi th next - previne un nceput de pagina intre paragraful selectat si cel urmtor. Page break before - insereaz forat o pagina naintea paragrafului selectat.
-
** Chenarul i umbra unui paragrafPentru aceasta se deschide cutia de dialog Borders and Shading a meniului Format. Aceasta fereastr conine trei seciuni: Borders, Page Border si Shading. Seciunea Borders cu principalele zone: Setting (stabilete tipul bordurii), Style (stabilete tipul liniei), Color (stabilete culoarea), Width (stabilete grosimea liniei). Seciunea Page aproape aceleai zone ca i seciunea precedent, dar chenarul se aplic paginii ntregi. Seciunea Shading, de unde se poate alege un model i o culoare de umplere (umbrire) a chenarului respectiv.
-
** Formatarea paginii Modificarea marginilor: fereastra de dialog Page Setup din meniul File. Modificarea marginilor se face alegnd seciunea Margins i introducnd n zonele Top, Bottom, Left, Right, valorile dorite pentru marginea de sus, jos, stnga respectiv dreapta a paginii. Unitile de msur implicite sunt in inch (1 inch=2.54 cm). Domeniul de aplicare a modificrii respective se poate alege din zona Apply to: ntregului document, seciunii (paginii) considerate sau doar de la punctul n care se afl cursorul n continuare.
-
** Modificarea dimensiunii paginilor Se alege din seciunea Paper Size a ferestrei de dialog Page Setup. Se deschide lista din zona Paper size i se alege una din mrimile predefinite: A4, A5, Letter, Legal, etc. O alta opiune utila este orientarea paginii, tip Portrait (portret), cu dimensiunea maxima orientata vertical , sau Landscape (peisaj), cu dimensiunea maxim a paginii orientat orizontal.
-
** Lucrul cu tabeleUn tabel poate fi creat n trei moduri diferite, n funcie de complexitatea sa. Crearea unui tabel simplu: Se apas butonul Insert table din bara standard i se trage mouse-ul peste zona aprut n funcie de dimensiunea tabelului. Crearea unui tabel din meniu. Se apeleaz ferestrei de dialog Insert Table din meniul Table. n zonele respective se introduce numrul de coloane i de linii din care dorim s fie constituit tabelul. Opiunea Auto din zona Column width face ca tabelul s aib coloane egale ntre marginile paginii.
-
**
-
**Crearea unui tabel complex Se apas butonul Tables and Borders din bara standard si apare bara de lucru cu acelai nume.Se alege instrumentul creion - Draw Table si se poziioneaz in pagin in locul unde se dorete apariia tabelului, apoi se trage mouse-ul in pagina. Cu ajutorul acestui instrument se pot trasa tabele complexe, cu celule inegale sau tiate in doua, etc. Daca se dorete tergerea unei linii se activeaz instrumentul alturat - Eraser.
-
** Crearea unui tabel, folosind meniul:1. Alege Table > Insert > Table (=tabel ). Se va deschide o fereastra de dialog. 2. Pune 4 in csua Number of columns (=nr. de coloane) 3. Pune 5 in csua Number of Rows (=nr. de randuri ) 4. Selecteaz Auto in csua Column width (=limea coloanei). Alegand optiunea Auto, Word va determina automat limea coloanei . De asemeni , poi pune o valoare a limii pe care o doreti. 5. Clik OK.
-
**Crearea unui tabel, folosind bara de unelte: 1. Clic icon ul Insert Table (=introduce tabel) din bara de unelte 2. Selecteaz nr. de coloane pe verticala si orizontala pe care le doreti 3. Apas Enter sau faci clic pentru a crea tabelul.
-
**Introducerea textului ntr-un tabelPentru a introduce text intr-un tabel:clic in celula si apoi tipreti textul dorit,te mui in al ta celula si ncepi s tipreti acolo, etc.
-
** Modificarea unui tabel p.27.
-
**