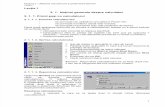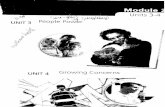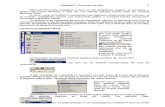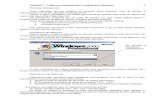Modulul 3 ecdl
-
Upload
elena-nita -
Category
Education
-
view
1.777 -
download
10
description
Transcript of Modulul 3 ecdl

Modulul 3Modulul 3
Procesare de textProcesare de text
Microsoft WordMicrosoft Word

Primii paPrimii paşi în WORDşi în WORD
Deschiderea programului:Deschiderea programului:
- deschiderea meniului START;- deschiderea meniului START;
- comanda PROGRAMS;- comanda PROGRAMS;
- comanda Microsoft WORD.- comanda Microsoft WORD.
De asemenea, programul se poate deschide dacă accesăm De asemenea, programul se poate deschide dacă accesăm un fişier Word.un fişier Word.
Fereastra programului este formată din:Fereastra programului este formată din:
- bara de titlu, pe care se afişează numele fişierului - bara de titlu, pe care se afişează numele fişierului deschis;deschis;
- bara de meniuri (File, Edit, View etc);- bara de meniuri (File, Edit, View etc);
- bara de instrumente Standard;- bara de instrumente Standard;
- bara de instrumente Formatting;- bara de instrumente Formatting;
- bara de derulare (permite deplasarea în document);- bara de derulare (permite deplasarea în document);
- riglele gradate;- riglele gradate;
- bara de stare.- bara de stare.

Primii paPrimii paşi în WORDşi în WORD
Crearea unui nou document:Crearea unui nou document:De obicei, la deschiderea programului Word se De obicei, la deschiderea programului Word se
creează automat un document nou. Dacă se doreşte crearea creează automat un document nou. Dacă se doreşte crearea unui alt document, se activează comanda NEW din meniul unui alt document, se activează comanda NEW din meniul FILE (CTRL+N).FILE (CTRL+N).
În acest moment apare secţiunea NEW DOCUMENT, În acest moment apare secţiunea NEW DOCUMENT, în dreapta ecranului, cu următoarele secţiuni:în dreapta ecranului, cu următoarele secţiuni:
- OPEN A DOCUMENT: poate fi deschis unul dintre - OPEN A DOCUMENT: poate fi deschis unul dintre ultimele documente salvate;ultimele documente salvate;
- NEW BLANK DOCUMENT: creează un document nou - NEW BLANK DOCUMENT: creează un document nou necompletat;necompletat;
- BLANK WEB PAGE: creează o pagină WEB nouă;- BLANK WEB PAGE: creează o pagină WEB nouă;- BLANK EMAIL MESSAGE: creează un mesaj nou;- BLANK EMAIL MESSAGE: creează un mesaj nou;- NEW FROM TEMPLATE: creează un document nou - NEW FROM TEMPLATE: creează un document nou
pe baza unui şablon.pe baza unui şablon.Pentru a crea un document nou necompletat, se Pentru a crea un document nou necompletat, se
alege comanda BLANK DOCUMENT. alege comanda BLANK DOCUMENT.

Primii paPrimii paşi în WORDşi în WORD
Folosirea documentelor şablon:Folosirea documentelor şablon:
Selectând comanda GENERAL TEMPLATES apare Selectând comanda GENERAL TEMPLATES apare fereastra TEMPLATES, care permite alegerea unui şablon fereastra TEMPLATES, care permite alegerea unui şablon (scrisoare, mesaj fax, raport, pagină web etc.). Şabloanele (scrisoare, mesaj fax, raport, pagină web etc.). Şabloanele conţin setări predefinite referitoare la conţinut, dimensiunile conţin setări predefinite referitoare la conţinut, dimensiunile paginii, fonturi etc.paginii, fonturi etc.
Se poate selecta un şablon şi apoi, dând click pe Se poate selecta un şablon şi apoi, dând click pe butonul OK, se deschide noul document. În acesta se află butonul OK, se deschide noul document. În acesta se află mai multe câmpuri / zone predefinite, în care utilizatorul mai multe câmpuri / zone predefinite, în care utilizatorul introduce propriul text. introduce propriul text.
Utilizatorul poate face ce modificări doreşte asupra Utilizatorul poate face ce modificări doreşte asupra şablonului.şablonului.

Primii paPrimii paşi în WORDşi în WORD
Salvarea unui document:Salvarea unui document:
- Din meniul File se alege comanda SAVE AS (la prima salvare - Din meniul File se alege comanda SAVE AS (la prima salvare a unui document comanda SAVE are acelaşi efect), care conduce la a unui document comanda SAVE are acelaşi efect), care conduce la deschiderea ferestrei SAVE AS;deschiderea ferestrei SAVE AS;
- Cu ajutorul listei derulante SAVE IN (din partea de sus a - Cu ajutorul listei derulante SAVE IN (din partea de sus a ferestrei) şi al secţiunii de fereastră de dedesubt se caută directorul ferestrei) şi al secţiunii de fereastră de dedesubt se caută directorul părinte pentru noul fişier creat. În secţiunea de fereastră albă se părinte pentru noul fişier creat. În secţiunea de fereastră albă se poate crea (în orice director) un subdirector, la fel ca în Windows poate crea (în orice director) un subdirector, la fel ca în Windows Explorer (click dreapta pe suprafaţa albă şi activarea comenzii NEW-Explorer (click dreapta pe suprafaţa albă şi activarea comenzii NEW-FOLDER din meniul care apare);FOLDER din meniul care apare);
- În partea de jos a ferestrei SAVE AS se află o căsuţă - În partea de jos a ferestrei SAVE AS se află o căsuţă intitulată FILE NAME (nume de fişier). Aici se tastează numele noului intitulată FILE NAME (nume de fişier). Aici se tastează numele noului fişier.fişier.
- În căsuţa SAVE AS TYPE se alege formatul (şi implicit - În căsuţa SAVE AS TYPE se alege formatul (şi implicit extensia) noului fişier. De obicei, WORD lucrează cu fişiere .doc.extensia) noului fişier. De obicei, WORD lucrează cu fişiere .doc.
După prima salvare, comenzile SAVE şi SAVE AS funcţionează După prima salvare, comenzile SAVE şi SAVE AS funcţionează diferit. SAVE înscrie în acelaşi fişier modificările utilizatorului, iar diferit. SAVE înscrie în acelaşi fişier modificările utilizatorului, iar SAVE AS permite salvarea fişierului în alt director, cu alt nume şi altă SAVE AS permite salvarea fişierului în alt director, cu alt nume şi altă extensie.extensie.

Primii paPrimii paşi în WORDşi în WORD
Deschiderea unui document deja existentDeschiderea unui document deja existent - Din meniul FILE se alege comanda OPEN (CTRL+O), - Din meniul FILE se alege comanda OPEN (CTRL+O),
pe ecran apărând fereastra OPEN;pe ecran apărând fereastra OPEN;- Cu ajutorul listei LOOK IN se caută directorul - Cu ajutorul listei LOOK IN se caută directorul
părinte al fişierului nostru şi se deschide;părinte al fişierului nostru şi se deschide;- Se selectează fişierul dorit şi se dă click pe butonul - Se selectează fişierul dorit şi se dă click pe butonul
OPEN (sau se apasă tasta ENTER).OPEN (sau se apasă tasta ENTER).Dacă documentul este printre ultimele 4 salvate, Dacă documentul este printre ultimele 4 salvate,
poate fi deschis cu ajutorul comenzilor poate fi deschis cu ajutorul comenzilor 11 – – 44 din meniul FILE. din meniul FILE.După modificara documentului, acesta poate fi După modificara documentului, acesta poate fi
salvat cu ajutorul comenzii SAVE (CTRL+S).salvat cu ajutorul comenzii SAVE (CTRL+S).Programul WORD permite deschiderea mai multor Programul WORD permite deschiderea mai multor
documente simultan, însă numai unul poate fi modificat la documente simultan, însă numai unul poate fi modificat la un moment dat (document curent).un moment dat (document curent).
Pentru a închide documentul curent: meniul FILE, Pentru a închide documentul curent: meniul FILE, comanda CLOSE.comanda CLOSE.

Primii paPrimii paşi în WORDşi în WORD
Închiderea programului WORD:Închiderea programului WORD:
- Meniul FILE, comanda EXIT.- Meniul FILE, comanda EXIT.
Folosirea funcţiilor HELP:Folosirea funcţiilor HELP:
Programul HELP din WORD se poate activa fie Programul HELP din WORD se poate activa fie executând click pe butonul “executând click pe butonul “??” de pe bara STANDARD, fie ” de pe bara STANDARD, fie apăsând tasta F1. Ca urmare a acestei acţiuni, se afişează apăsând tasta F1. Ca urmare a acestei acţiuni, se afişează “asistentul WORD” , un mic desen animat, însoţit de o căsuţă “asistentul WORD” , un mic desen animat, însoţit de o căsuţă de dialog, în care putem tasta ceea ce vrem să aflăm şi apoi, de dialog, în care putem tasta ceea ce vrem să aflăm şi apoi, apăsând butonul SEARCH, ne sunt afişate rezultatele căutării. apăsând butonul SEARCH, ne sunt afişate rezultatele căutării.
Asistentul poate fi configurat din meniul ce apare ca Asistentul poate fi configurat din meniul ce apare ca urmare a executării unui click dreapta pe el. Comanda HIDE urmare a executării unui click dreapta pe el. Comanda HIDE ascunde asistentul. Comanda CHOOSE ASSISTANT ne permite ascunde asistentul. Comanda CHOOSE ASSISTANT ne permite să alegem alt asistent. Comanda OPTIONS deschide o să alegem alt asistent. Comanda OPTIONS deschide o fereastră cu mai multe opţiuni (răspuns la apăsara tastei F1, fereastră cu mai multe opţiuni (răspuns la apăsara tastei F1, activarea sunetelor etc.)activarea sunetelor etc.)

Setările de bază ale Setările de bază ale programului WORDprogramului WORD
Meniul View conţine cele mai importane setări ale Meniul View conţine cele mai importane setări ale programului. programului.
Prima secţiune a meniului permite schimbarea Prima secţiune a meniului permite schimbarea modului de afişare a paginii:modului de afişare a paginii:
- NORMAL: modul simplificat de vizulaizare, - NORMAL: modul simplificat de vizulaizare, care permite editarea rapidă a textului;care permite editarea rapidă a textului;
- WEB LAYOUT: se foloseşte atunci când se - WEB LAYOUT: se foloseşte atunci când se editează pagini WEB;editează pagini WEB;
- PRINT LAYOUT: textul este poziţionat aşa - PRINT LAYOUT: textul este poziţionat aşa cum arăta după imprimare;cum arăta după imprimare;
- OUTLINE: o schiţă a documentului, care - OUTLINE: o schiţă a documentului, care permite reorganizarea textului.permite reorganizarea textului.
Comanda TASK PANE afişează / ascunde secţiunea Comanda TASK PANE afişează / ascunde secţiunea NEW DOCUMENT.NEW DOCUMENT.

Setările de bază ale Setările de bază ale programului WORDprogramului WORD
Comanda TOOLBARS permite afişarea/ascunderea Comanda TOOLBARS permite afişarea/ascunderea barelor de instrumente ale programului. Barele afişate sunt barelor de instrumente ale programului. Barele afişate sunt însoţite de semnul bifat. Comanda CUSTOMIZE permite:însoţite de semnul bifat. Comanda CUSTOMIZE permite:
- modificarea aspectului barelor - modificarea aspectului barelor (adăugarea/ştergerea de butoane) prin click and drag;(adăugarea/ştergerea de butoane) prin click and drag;
- crearea de noi bare personalizate;- crearea de noi bare personalizate;
- afişarea de informaţii despre comenzile de pe - afişarea de informaţii despre comenzile de pe barele de instrumente etc (opţiunea SHOW SCREENTIPS ON barele de instrumente etc (opţiunea SHOW SCREENTIPS ON TOOLBARS);TOOLBARS);
- setarea animaţiei la deschiderea meniurilor (MENU - setarea animaţiei la deschiderea meniurilor (MENU ANIMATIONS).ANIMATIONS).
Comanda ZOOMComanda ZOOMpermite mărimea dimensiunilor permite mărimea dimensiunilor paginii vizualizate, în raport de dimensiunea normală paginii vizualizate, în raport de dimensiunea normală (100%).(100%).

Editarea documentuluiEditarea documentului
Pe document apare o liniuţă care clipeşte (cursorul Pe document apare o liniuţă care clipeşte (cursorul tastaturii). În locul în care se află cursorul vor fi înscrise tastaturii). În locul în care se află cursorul vor fi înscrise caracterele tastate de utilizator.caracterele tastate de utilizator.
Cursorul poate fi deplasat în document executând Cursorul poate fi deplasat în document executând click în locul dorit, precum şi apelând la următoarele comenzi:click în locul dorit, precum şi apelând la următoarele comenzi:
- HOME: mută cursorul la începutul unui rând;- HOME: mută cursorul la începutul unui rând;
- END: mută cursorul la sfârşitul unui rând;- END: mută cursorul la sfârşitul unui rând;
- PAGEUP: deplasează cursorul o pagină de ecran mai - PAGEUP: deplasează cursorul o pagină de ecran mai sus;sus;
- PAGEDOWN: deplasează cursorul o pagină de ecran - PAGEDOWN: deplasează cursorul o pagină de ecran mai jos;mai jos;
- tastele direcţionale: deplasează cursorul cu un - tastele direcţionale: deplasează cursorul cu un caracter în sensul indicat pe taste;caracter în sensul indicat pe taste;
- CTRL+HOME: începutul documentului;- CTRL+HOME: începutul documentului;
- CTRL+END: sfârşitul documentului;- CTRL+END: sfârşitul documentului;
- CTRL+PAGEUP: o pagină de document în sus;- CTRL+PAGEUP: o pagină de document în sus;
- CTRL+PAGEDOWN: o pagină de document în jos.- CTRL+PAGEDOWN: o pagină de document în jos.

Editarea documentuluiEditarea documentului
Dacă se doreşte anularea ultimei / ultimelor acţiuni Dacă se doreşte anularea ultimei / ultimelor acţiuni efectuate, avem la dispoziţie comanda UNDO din meniul EDIT efectuate, avem la dispoziţie comanda UNDO din meniul EDIT (CTRL+Z). Comanda REPEAT premite executarea de mai multe (CTRL+Z). Comanda REPEAT premite executarea de mai multe ori a unor acţiuni.ori a unor acţiuni.
Pentru inserarea unui nou paragraf, se apasă tasta Pentru inserarea unui nou paragraf, se apasă tasta ENTER.ENTER.
Comanda SYMBOL din meniul INSERT permite inserarea Comanda SYMBOL din meniul INSERT permite inserarea în document a unor simboluri speciale. La activarea comenzii în document a unor simboluri speciale. La activarea comenzii se deschide o fereastră cu acelaşi nume, cu 2 secţiuni:se deschide o fereastră cu acelaşi nume, cu 2 secţiuni:
- SYMBOLS: permite introducerea unof - SYMBOLS: permite introducerea unof caractere din setul de fonturi instalat pe calculator;caractere din setul de fonturi instalat pe calculator;
- SPECIAL CHARACTERS: o serie de caractere - SPECIAL CHARACTERS: o serie de caractere speciale. De asemenea, pot fi configurate combinaţii de taste speciale. De asemenea, pot fi configurate combinaţii de taste care să insereze aceste caractere, accesând butonul Shortcut care să insereze aceste caractere, accesând butonul Shortcut Key: se deschide o fereastră, se apasă combinaţia de taste Key: se deschide o fereastră, se apasă combinaţia de taste dorită şi se apasă ENTER, sau click pe butonul ASSIGN.dorită şi se apasă ENTER, sau click pe butonul ASSIGN.
Inserarea caracterelor în document se face după Inserarea caracterelor în document se face după apăsarea tastei INSERT. apăsarea tastei INSERT.

Editarea documentuluiEditarea documentului
Selectarea textuluiSelectarea textului::
Multe operaţii din WORD necesită selectarea unei porţiuni din Multe operaţii din WORD necesită selectarea unei porţiuni din document. Selectarea se poate face folosind una din comenzile:document. Selectarea se poate face folosind una din comenzile:
- Click and drag: se dă click înainte de primul caracter al textului care - Click and drag: se dă click înainte de primul caracter al textului care se doreşte a fi selectat, se ţine apăsat butonul stâng al mouse-ului şi se doreşte a fi selectat, se ţine apăsat butonul stâng al mouse-ului şi se deplasează pointerul către ultimul caracter al textului. Se se deplasează pointerul către ultimul caracter al textului. Se eliberează butonul mouse-ului;eliberează butonul mouse-ului;
- Se deplasează cursorul înainte de primul caracter al textului. Se - Se deplasează cursorul înainte de primul caracter al textului. Se ţine apăsat butonul SHIFT şi se selectează textul cu ajutorul ţine apăsat butonul SHIFT şi se selectează textul cu ajutorul săgeţilor;săgeţilor;
- Selectarea unui cuvânt: dublu click pe cuvânt;- Selectarea unui cuvânt: dublu click pe cuvânt;
- Selectarea unui rând: click în stânga rândului respectiv;- Selectarea unui rând: click în stânga rândului respectiv;
- Selectarea unui paragraf: dublu click în stânga paragrafului;- Selectarea unui paragraf: dublu click în stânga paragrafului;
- Selectarea mai multor rânduri: CTRL + CLICK în dreptul fiecărui rând- Selectarea mai multor rânduri: CTRL + CLICK în dreptul fiecărui rând
- Selectarea întregului text: meniul EDIT, comanda SELECT ALL - Selectarea întregului text: meniul EDIT, comanda SELECT ALL (CTRL+A);(CTRL+A);

Editarea documentuluiEditarea documentului
Copierea şi mutarea textului (în acelaşi fişier sau în Copierea şi mutarea textului (în acelaşi fişier sau în altul):altul):
- se selectează textul care va fi copiat/mutat;- se selectează textul care va fi copiat/mutat;
- se încarcă în memoria CLIPBOARD textul (pentru - se încarcă în memoria CLIPBOARD textul (pentru mutare, comanda CUT – CTRL+X, pentru copiere comanda mutare, comanda CUT – CTRL+X, pentru copiere comanda COPY – CTRL+C, ambele din meniul EDIT);COPY – CTRL+C, ambele din meniul EDIT);
- se deplasează cursorul la poziţia destinaţie- se deplasează cursorul la poziţia destinaţie (dac (dacă ă destinaţia este alt fişier, se deschide în prealabil acest destinaţia este alt fişier, se deschide în prealabil acest fişier);fişier);
- se descarcă textul din CLIPBOARD: comanda PASTE - se descarcă textul din CLIPBOARD: comanda PASTE (CTRL+V) din meniul EDIT.(CTRL+V) din meniul EDIT.
Dacă destinaţia textului este un alt fişier, înainte de Dacă destinaţia textului este un alt fişier, înainte de operaţiunea a treia acesta va trebui deschis.operaţiunea a treia acesta va trebui deschis.
Dacă se doreşte ştergerea textului selectat, după Dacă se doreşte ştergerea textului selectat, după selectare se apasă tasta DELETE sau tast a BACKSPACE.selectare se apasă tasta DELETE sau tast a BACKSPACE.

Editarea documentuluiEditarea documentului
Căutarea în documentCăutarea în document::Pentru căutarea în document avem la dispoziţie comanda Pentru căutarea în document avem la dispoziţie comanda
FIIND din meniul EDIT (CTRL+F). Se deschide fereastra FIND AND FIIND din meniul EDIT (CTRL+F). Se deschide fereastra FIND AND REPLACE cu următoarele opţiuni:REPLACE cu următoarele opţiuni:
- FIND WHAT: un cuvînt sau o expresie, care vor fcae - FIND WHAT: un cuvînt sau o expresie, care vor fcae obiectul căutării;obiectul căutării;
- Butonul MORE: deschide o casetă suplimentară de opţiuni:- Butonul MORE: deschide o casetă suplimentară de opţiuni:- SEARCH UP: caută deasupra poziţiei cursorului;- SEARCH UP: caută deasupra poziţiei cursorului;
DOWN: caută în jos faţă de poziţia DOWN: caută în jos faţă de poziţia cursorului;cursorului;
ALL: caută în tot fişierul;ALL: caută în tot fişierul;-MATCH CASE: caută cuvântul exact aşa cum a fost -MATCH CASE: caută cuvântul exact aşa cum a fost
scris, scris, respectând literele mari/mici;respectând literele mari/mici;- FIND WHOLE WORDS ONLY: caută numai cuvinte - FIND WHOLE WORDS ONLY: caută numai cuvinte
complete. complete. Pentru înlocuire, se activează secţiunea REPLACE, care Pentru înlocuire, se activează secţiunea REPLACE, care
afişează în plus căsuţa REPLACE WITH: textul cu care se va face afişează în plus căsuţa REPLACE WITH: textul cu care se va face înlocuirea. Butonul FIND NEXT caută textul următor, REPLACE înlocuirea. Butonul FIND NEXT caută textul următor, REPLACE procedează la înlocuirea sa, iar REPLACE ALL execută înlocuirea în procedează la înlocuirea sa, iar REPLACE ALL execută înlocuirea în tot fişierul.tot fişierul.

FormatareFormatare
Formatarea caracterelor:Formatarea caracterelor:
Se activează comanda FONT din meniul FORMAT, Se activează comanda FONT din meniul FORMAT, care deschide o fereastră cu acelaşi nume. În această care deschide o fereastră cu acelaşi nume. În această fereastră avem la dispoziţie următoarele opţiuni:fereastră avem la dispoziţie următoarele opţiuni:
- FONT: tipul caracterelor, se poate scrie în căsuţa - FONT: tipul caracterelor, se poate scrie în căsuţa de sus sau alege din lista de jos;de sus sau alege din lista de jos;
- FONT STYLE: 4 valori posibile (REGULAR - normal, - FONT STYLE: 4 valori posibile (REGULAR - normal, BOLD – îngroşat, ITALIC – înclinat spre dreapta, BOLD BOLD – îngroşat, ITALIC – înclinat spre dreapta, BOLD ITALIC);ITALIC);
- FONT SIZE: dimensiunea caracterelor (exprimată în - FONT SIZE: dimensiunea caracterelor (exprimată în puncte) se poate scrie în căsuţa de sus sau alege din lista de puncte) se poate scrie în căsuţa de sus sau alege din lista de jos;jos;
- FONT COLOR: culoarea caracterelor. Se deschide - FONT COLOR: culoarea caracterelor. Se deschide lista derulantă şi se alege culoarea dorită;lista derulantă şi se alege culoarea dorită;
- UNDERLINE STYLE: dacă se doreşte sublinierea - UNDERLINE STYLE: dacă se doreşte sublinierea caracterelor, se alege de aici tipul de subliniere;caracterelor, se alege de aici tipul de subliniere;
- UNDERLINE COLOR: culoarea liniilor cu care se face - UNDERLINE COLOR: culoarea liniilor cu care se face sublinierea.sublinierea.

FormatareFormatare
- EFFECTS: O serie de efecte vizuale ce pot fi aplicate - EFFECTS: O serie de efecte vizuale ce pot fi aplicate textuluitextului
- STRIKETHROUGH: textul va fi tăiat cu o linie pe - STRIKETHROUGH: textul va fi tăiat cu o linie pe mijloc;mijloc;
- DOUBLE STRIKETHROUGH: textul va fi tăiat cu 2 - DOUBLE STRIKETHROUGH: textul va fi tăiat cu 2 linii;linii;
- SUPERSCRIPT: textul va fi scris sub formă de - SUPERSCRIPT: textul va fi scris sub formă de exponent;exponent;
- SUBSCRIPT: textul este scris sub formă de indice;- SUBSCRIPT: textul este scris sub formă de indice;- SHADOW: textului i se adaugă un efect de umbrire;- SHADOW: textului i se adaugă un efect de umbrire;- OUTLINE: va fi afişat doar conturul literelor.- OUTLINE: va fi afişat doar conturul literelor.
Unele dintre aceste comenzi sunt disponibile şi pe bara de Unele dintre aceste comenzi sunt disponibile şi pe bara de formatare:formatare:
- BOLD: CTRL+B, ITALIC: CTRL+I, UNDERLINE: - BOLD: CTRL+B, ITALIC: CTRL+I, UNDERLINE: CTRL+U;CTRL+U;
- FONT TYPE: CTRL+SHIFT+F- FONT TYPE: CTRL+SHIFT+F- FONT SIZE: C- FONT SIZE: CTTRL+SHIFT+P.RL+SHIFT+P.

FormatareFormatare
Alinierea textului în cadrul documentului:Alinierea textului în cadrul documentului:
Există 4 opţiuni:Există 4 opţiuni:
- LEFT (C- LEFT (CTTRL+L): aliniere la stânga;RL+L): aliniere la stânga;
- CENTER (CTRL+E): textul este aşezat în - CENTER (CTRL+E): textul este aşezat în centrul paginii;centrul paginii;
- RIGHT (C- RIGHT (CTTRL+R): aliniere la dreapta;RL+R): aliniere la dreapta;
- JUSTIFY (CTRL+J): aliniere stânga-dreapta.- JUSTIFY (CTRL+J): aliniere stânga-dreapta.
Formatarea textului în paginăFormatarea textului în pagină
Meniul FORMAT, comanda PARAGRAPH. Se deschide o Meniul FORMAT, comanda PARAGRAPH. Se deschide o fereastră cu acelaşi nume în care avem următoarele opţiuni:fereastră cu acelaşi nume în care avem următoarele opţiuni:
- INDENTATION LEFT: distanţa între marginea - INDENTATION LEFT: distanţa între marginea stângă a documentului şi marginea stângă a paragrafului;stângă a documentului şi marginea stângă a paragrafului;
- INDENTATION RIGHT: distanţa dintre marginea - INDENTATION RIGHT: distanţa dintre marginea dreaptă a documentului şi marginea dreaptă a paragrafului;dreaptă a documentului şi marginea dreaptă a paragrafului;

FormatareFormatare
- SPECIAL/FIRST LINE: lungimea alineatului pentru - SPECIAL/FIRST LINE: lungimea alineatului pentru primul rând;primul rând;
- SPECIAL / HANGING: lungimea alineatului pentru - SPECIAL / HANGING: lungimea alineatului pentru paragraf, mai puţin primul rând;paragraf, mai puţin primul rând;
-SPACING BEFORE: distanţa până la primul rând al -SPACING BEFORE: distanţa până la primul rând al paragrafului;paragrafului;
- SPACING AFTER: distanţadupă ultimul rând al - SPACING AFTER: distanţadupă ultimul rând al paragrafului;paragrafului;- LINE SPACING: distanţa dintre rândurile - LINE SPACING: distanţa dintre rândurile
paragrafului;paragrafului;Despărţirea în silabeDespărţirea în silabe::Meniul TOOLS, comanda LANGUAGE, comanda HYPHENATION. Meniul TOOLS, comanda LANGUAGE, comanda HYPHENATION.
Apare fereastra cu acelaşi nume, cu următoarele opţiuni:Apare fereastra cu acelaşi nume, cu următoarele opţiuni:- - AUTOMATICALLY HYPHENATE DOCUMENT: AUTOMATICALLY HYPHENATE DOCUMENT: despărţire în silabe automată;despărţire în silabe automată;- HYPHENATE WORDS IN CAPS: despărţirea în silabe - HYPHENATE WORDS IN CAPS: despărţirea în silabe
pentru cuvintele scrise cu majuscule.pentru cuvintele scrise cu majuscule.Butonul MANUAL permite despărţirea manuală a documentului în Butonul MANUAL permite despărţirea manuală a documentului în
silabe, butonul OK provoacă despărţirea în silabe cu opţiunile alese.silabe, butonul OK provoacă despărţirea în silabe cu opţiunile alese.

Formatarea textuluiFormatarea textului
Tabulatori:Tabulatori:
Tabulatorii se configurează activând din meniul FORMAT comanda TABS. Se Tabulatorii se configurează activând din meniul FORMAT comanda TABS. Se deschide o fereastră cu acelaşi nume, care conţine următoarele opţiuni:deschide o fereastră cu acelaşi nume, care conţine următoarele opţiuni:
- DEFAULT TAB STOPS: distanţa cu care se deplasează cursorul la apăsarea - DEFAULT TAB STOPS: distanţa cu care se deplasează cursorul la apăsarea tastei TAB;tastei TAB;
- TAB STOP POSITION: definirea tabulatorilor într-un paragraf. Există patru - TAB STOP POSITION: definirea tabulatorilor într-un paragraf. Există patru tipuri de tabulatori: stânga (textul se scrie normal , de la stânga la tipuri de tabulatori: stânga (textul se scrie normal , de la stânga la dreapta), dreapta (textul se scrie de la dreapta la stânga), centru (textul se dreapta), dreapta (textul se scrie de la dreapta la stânga), centru (textul se aliniază cu centrul pe tabulator) şi zecimal (simbolul zecimal se aliniază pe aliniază cu centrul pe tabulator) şi zecimal (simbolul zecimal se aliniază pe poziţia tabulatorului. Poziţiile acestora sunt afişate pe rigla orizontală. poziţia tabulatorului. Poziţiile acestora sunt afişate pe rigla orizontală.
- LEADER: simbolurile vor fi afişate înainte de primul caracter al - LEADER: simbolurile vor fi afişate înainte de primul caracter al paragrafului, mai exact înainte de poziţia curentă a cursorului (care este un paragrafului, mai exact înainte de poziţia curentă a cursorului (care este un TAB STOP).TAB STOP).
- Butonul SET: confirmă opţiunile utilizatorului şi permite configurarea - Butonul SET: confirmă opţiunile utilizatorului şi permite configurarea altora, butonul CLEAR: şterge un tabulator; butonul CLEAR ALL: şterge toţi altora, butonul CLEAR: şterge un tabulator; butonul CLEAR ALL: şterge toţi tabulatorii.tabulatorii.

FormatareFormatareFolosirea chenarelor:Folosirea chenarelor:
Dacă se doreşte încadrarea unui text într-un chenar, se execută Dacă se doreşte încadrarea unui text într-un chenar, se execută următorii paşi:următorii paşi:
a) se selectează paragraful / paragrafele ce se vor încadra;a) se selectează paragraful / paragrafele ce se vor încadra;
b) din meniul FORMAT se alege comanda BORDERS AND SHADING:b) din meniul FORMAT se alege comanda BORDERS AND SHADING:
- caseta SETTING prezintă poziţiile chenarului:- caseta SETTING prezintă poziţiile chenarului:
- NONE: fără chenar;- NONE: fără chenar;
- BOX: chenar în jurul textului;- BOX: chenar în jurul textului;
- SHADOW: chenar cu efect de umbrire;- SHADOW: chenar cu efect de umbrire;
- 3D: chenar cu efect tridimensional;- 3D: chenar cu efect tridimensional;
- caseta STYLE permite alegerea aspectului chenarului: stilul liniilor, - caseta STYLE permite alegerea aspectului chenarului: stilul liniilor, grosimea(WIDTH) şi culoarea acestora (COLOR);grosimea(WIDTH) şi culoarea acestora (COLOR);
- Caseta PREVIEW: permite examinarea modificărilor asupra textului, - Caseta PREVIEW: permite examinarea modificărilor asupra textului, precum şi eliminarea/adăugarea de linii la chenar, cu ajutorul butoanelor din precum şi eliminarea/adăugarea de linii la chenar, cu ajutorul butoanelor din stânga şi de sub fereastră. Opţiunea APPLY TO permite definirea chenarului stânga şi de sub fereastră. Opţiunea APPLY TO permite definirea chenarului fie pentru paragraf - PARAGRAPH, fie doar pentru text - TEXT (spaţiile goale fie pentru paragraf - PARAGRAPH, fie doar pentru text - TEXT (spaţiile goale din afara textului nu sunt cuprinse în chenar).din afara textului nu sunt cuprinse în chenar).

FORMATAREFORMATARE
Secţiunea PAGE BORDER permite definirea chenarului la Secţiunea PAGE BORDER permite definirea chenarului la nivel de pagină. nivel de pagină. Principalele opţiuni sunt identice ca la Principalele opţiuni sunt identice ca la chenarul pentru texte, aici apar în plus următoarele:chenarul pentru texte, aici apar în plus următoarele:
- ART: o listă derulantă ce conţine o serie de imagini - ART: o listă derulantă ce conţine o serie de imagini grafice care pot fi folosite pentru definirea chenarului;grafice care pot fi folosite pentru definirea chenarului;
- APPLY TO: secţiunile din document cărora li se vor aplica - APPLY TO: secţiunile din document cărora li se vor aplica setările din fereastră.setările din fereastră.
- OPTIONS / MARGINS: setarea distanţelor dintre marginile - OPTIONS / MARGINS: setarea distanţelor dintre marginile textului şi marginile chenarului, aceste distanţe pot fi măsurate textului şi marginile chenarului, aceste distanţe pot fi măsurate (lista MEASURE FROM) pornind de la text sau de la marginile (lista MEASURE FROM) pornind de la text sau de la marginile paginii (EDGE OF PAGE).paginii (EDGE OF PAGE).
Secţiunea SHADING permite definirea culorii fundalului Secţiunea SHADING permite definirea culorii fundalului pentru texte. Caseta FILL permite alegerea culorii, STYLE permite pentru texte. Caseta FILL permite alegerea culorii, STYLE permite alegerea tipului fundalului, lista APPLY TO configurează fundalul alegerea tipului fundalului, lista APPLY TO configurează fundalul respectiv pentru text sau paragraf.respectiv pentru text sau paragraf.
Caseta PREVIEW permite examinarea efectelor opţiunilor Caseta PREVIEW permite examinarea efectelor opţiunilor alese asupra documentului.alese asupra documentului.

Folosirea listelorFolosirea listelor
În WORD se pot defini liste (listă - o succesiune de elemente, În WORD se pot defini liste (listă - o succesiune de elemente, unul sub altul, cărora li se ataşează câte un simbol care să precizeze unul sub altul, cărora li se ataşează câte un simbol care să precizeze apartenenţa lor la o listă). Dacă tuturor elementelor li se ataşează apartenenţa lor la o listă). Dacă tuturor elementelor li se ataşează acelaşi simbol vorbim de liste acelaşi simbol vorbim de liste neordonateneordonate, dacă elementele listei sunt , dacă elementele listei sunt numerotate, lista este numerotate, lista este ordonatăordonată. Crearea unei liste începe cu scrierea . Crearea unei liste începe cu scrierea elementelor ei şi selectarea lor. După aceea, se accesează comanda elementelor ei şi selectarea lor. După aceea, se accesează comanda BULLETS AND NUMBERING din meniul FORMAT. Se deschide fereastra BULLETS AND NUMBERING din meniul FORMAT. Se deschide fereastra BULLETS AND NUMBERING, cu următoarele secţiuni:BULLETS AND NUMBERING, cu următoarele secţiuni:
- BULLETED: 7 variante de marcare pentru elementele unei liste - BULLETED: 7 variante de marcare pentru elementele unei liste neordonate;neordonate;
- NUMBERED: 7 variante de marcare pentru elementele unei - NUMBERED: 7 variante de marcare pentru elementele unei liste ordonate;liste ordonate;
- OUTLINE NUMBERED: permite crearea listelor ordonate - OUTLINE NUMBERED: permite crearea listelor ordonate intercalate.intercalate.
Se alege varianta de marcare dorită şi se dă click pe butonul Se alege varianta de marcare dorită şi se dă click pe butonul OK. Pentru a adăuga noi elemente la o listă, poziţionarea cursorului OK. Pentru a adăuga noi elemente la o listă, poziţionarea cursorului după unul dintre elemente şi apăsarea tastei ENTER determină saltul la după unul dintre elemente şi apăsarea tastei ENTER determină saltul la rândul următor şi apariţia (înainte de cursor) unui marcator.rândul următor şi apariţia (înainte de cursor) unui marcator.

Finalizarea unui Finalizarea unui documentdocument
Inserarea numerelor de pagină:Inserarea numerelor de pagină:
Se alege comanda Page Numbers din meniul INSERT. Pe ecran Se alege comanda Page Numbers din meniul INSERT. Pe ecran apare fereastra Page Numbers:apare fereastra Page Numbers:
- POSITION: poziţia numărului paginii pe verticală (în antet - POSITION: poziţia numărului paginii pe verticală (în antet TOP OF PAGE sau subsol BOTTOM OF PAGE); TOP OF PAGE sau subsol BOTTOM OF PAGE);
- ALIGNMENT: alinierea numărului faţă de marginile laterale - ALIGNMENT: alinierea numărului faţă de marginile laterale ale documentului (LEFT - stânga, RIGHT - dreapta, CENTER - centru, ale documentului (LEFT - stânga, RIGHT - dreapta, CENTER - centru, INSIDE - în dreptul locului de legare al paginilor, OUTSIDE - în INSIDE - în dreptul locului de legare al paginilor, OUTSIDE - în marginile opuse);marginile opuse);
- SHOW NUMBER ON FIRST PAGE: activarea / dezactivarea - SHOW NUMBER ON FIRST PAGE: activarea / dezactivarea acestei opţiuni conduce la afişarea / ascunderea numărului primei acestei opţiuni conduce la afişarea / ascunderea numărului primei pagini.pagini.
- FORMAT/NUMBER FORMAT: tipul numerotării (cifre arabe, - FORMAT/NUMBER FORMAT: tipul numerotării (cifre arabe, cifre romane sau litere);cifre romane sau litere);
- FORMAT/INCLUDE CHAPTER NUMBER: include numărul - FORMAT/INCLUDE CHAPTER NUMBER: include numărul capitolului în numărul paginii;capitolului în numărul paginii;
FORMAT/PAGE NUMBERING: numărul de pagină de la care se FORMAT/PAGE NUMBERING: numărul de pagină de la care se porneşte. porneşte.

Finalizarea Finalizarea documentuluidocumentului
Introducerea unui antet şi subsol pentru documentIntroducerea unui antet şi subsol pentru document::
Meniul VIEW, comanda HEADER AND FOOTER afişează pe ecran o bară Meniul VIEW, comanda HEADER AND FOOTER afişează pe ecran o bară de instrumente cu acelaşi nume,iar cursorul se deplasează în antetul de instrumente cu acelaşi nume,iar cursorul se deplasează în antetul documentului.documentului.
În antet/subsol se poate scrie la fel ca în document, folosind toate În antet/subsol se poate scrie la fel ca în document, folosind toate opţiunile de formatare (culori, mărimi, aliniere etc.)opţiunile de formatare (culori, mărimi, aliniere etc.)
Lista INSERT AUTOTEXT de pe bara HEADER AND FOOTER permite Lista INSERT AUTOTEXT de pe bara HEADER AND FOOTER permite inserarea în antet sau subsol a următoarelor texte (predefinite):inserarea în antet sau subsol a următoarelor texte (predefinite):
- PAGE: numărul paginii, intre 2 caractere “-”;- PAGE: numărul paginii, intre 2 caractere “-”;
- AUTHOR, PAGE #, DATE: numele autorului (configurat la instalarea - AUTHOR, PAGE #, DATE: numele autorului (configurat la instalarea WORD), numărul paginii şi data sistemului;WORD), numărul paginii şi data sistemului;
- CONFIDENTIAL, PAGE #, DATE: textul CONFIDENTIAL, numărul paginii - CONFIDENTIAL, PAGE #, DATE: textul CONFIDENTIAL, numărul paginii şi data sistemului;şi data sistemului;
- CREATED BY: numele utilizatorului care a creat documentul;- CREATED BY: numele utilizatorului care a creat documentul;
- CREATED ON: data şi ora la care a fost creat fişierul;- CREATED ON: data şi ora la care a fost creat fişierul;
- FILENAME AND PATH: calea şi numele fişierului;- FILENAME AND PATH: calea şi numele fişierului;
- LAST SAVED BY: ultimul utilizator care a salvat fişierul;- LAST SAVED BY: ultimul utilizator care a salvat fişierul;
- PAGE X OF Y: numărul paginii curente X dintr-un total de Y pagini.- PAGE X OF Y: numărul paginii curente X dintr-un total de Y pagini.

Finalizarea Finalizarea documentuluidocumentului
Celelalte butoane de pe bara HEADER AND FOOTER Celelalte butoane de pe bara HEADER AND FOOTER permit (de la stânga la dreapta):permit (de la stânga la dreapta):
- inserarea numărului paginii;- inserarea numărului paginii;
- inserarea numărului de pagini;- inserarea numărului de pagini;
- formatarea numărului paginii;- formatarea numărului paginii;
- inserarea datei sistemului;- inserarea datei sistemului;
- inserarea orei sistemului;- inserarea orei sistemului;
- setarea paginii;- setarea paginii;
- afişarea/ascunderea textului principal;- afişarea/ascunderea textului principal;
- deplasarea între antet-subsol;- deplasarea între antet-subsol;
- deplasarea la precedentul antet;- deplasarea la precedentul antet;
- deplasarea la antetul următor;- deplasarea la antetul următor;
- închiderea barei HEADER AND FOOTER. - închiderea barei HEADER AND FOOTER.

Finalizarea Finalizarea documentuluidocumentului
Corectarea erorilor ortografice şi gramaticaleCorectarea erorilor ortografice şi gramaticale::
Această operaţiune presupune următorii paşi:Această operaţiune presupune următorii paşi:- selectarea limbii asociate tastaturii (de obicei, dacă - selectarea limbii asociate tastaturii (de obicei, dacă
tastatura suportă mai multe limbi, combinaţia de taste tastatura suportă mai multe limbi, combinaţia de taste ALT+SHIFT - perechea din stânga - sau CTRL+SHIFT). Simbolul ALT+SHIFT - perechea din stânga - sau CTRL+SHIFT). Simbolul pentru limba selectată este afişată în TASKBAR;pentru limba selectată este afişată în TASKBAR;
- selectarea limbii dicţionarului (meniul TOOLS, - selectarea limbii dicţionarului (meniul TOOLS, comanda LANGUAGE, comanda SET LANGUAGE);comanda LANGUAGE, comanda SET LANGUAGE);
- activarea comenzii de corectare: tasta F7 sau meniul - activarea comenzii de corectare: tasta F7 sau meniul TOOLS, comanda SPELLING AND GRAMMAR. Se afişează TOOLS, comanda SPELLING AND GRAMMAR. Se afişează fereastra de lucru a acestei comenzi. Pe bara de titlu, după fereastra de lucru a acestei comenzi. Pe bara de titlu, după denumirea ferestrei, este înscrisă limba selectată la pasul denumirea ferestrei, este înscrisă limba selectată la pasul anterior. anterior.
Secţiunea NOT IN DICTIONARY conţine un fragment Secţiunea NOT IN DICTIONARY conţine un fragment din text, cuvintele care nu se află în dicţionar fiind colorate pe din text, cuvintele care nu se află în dicţionar fiind colorate pe rând în roşu. rând în roşu.
Secţiunea SUGGESTIONS prezintă o listă de cuvinte Secţiunea SUGGESTIONS prezintă o listă de cuvinte din dicţionar cu ortografie apropiată de cea a cuvântului din dicţionar cu ortografie apropiată de cea a cuvântului marcat. marcat.

Finalizarea Finalizarea documentuluidocumentului
* Butonul IGNORE nu intervine asupra cuvântului marcat şi trece mai * Butonul IGNORE nu intervine asupra cuvântului marcat şi trece mai departe;departe;
* Butonul IGNORE ALL ignoră existenţa acestui cuvânt în tot * Butonul IGNORE ALL ignoră existenţa acestui cuvânt în tot documentul;documentul;
* Butonul ADD: adaugă cuvântul la dicţionar;* Butonul ADD: adaugă cuvântul la dicţionar;
* Butonul CHANGE înlocuieşte cuvântul marcat cu cuvântul selectat din * Butonul CHANGE înlocuieşte cuvântul marcat cu cuvântul selectat din lista SUGGESTIONS;lista SUGGESTIONS;
* Butonul CHANGE ALL execută această înlocuire în tot fişierul;* Butonul CHANGE ALL execută această înlocuire în tot fişierul;
* Butonul UNDO permite anularea modificărilor efectuate;* Butonul UNDO permite anularea modificărilor efectuate;
* Butonul OPTIONS deschide o fereastră cu mai multe opţiuni:* Butonul OPTIONS deschide o fereastră cu mai multe opţiuni:
- CHECK SPELLING AS YOU TYPE: execută verificarea cuvintelor în timp - CHECK SPELLING AS YOU TYPE: execută verificarea cuvintelor în timp ce utilizatorul le tastează. Cuvintele greşite sunt subliniate cu o linie roşie;ce utilizatorul le tastează. Cuvintele greşite sunt subliniate cu o linie roşie;
- IGNORE WORDS IN UPPERCASE: nu se verifică acele cuvinte care sunt - IGNORE WORDS IN UPPERCASE: nu se verifică acele cuvinte care sunt scrise cu majuscule; IGNORE WORDS WITH NUMBERS: nu se verifică acele scrise cu majuscule; IGNORE WORDS WITH NUMBERS: nu se verifică acele cuvinte care conţin numere; IGNORE INTERNET AND FILE ADDRESSES: nu se cuvinte care conţin numere; IGNORE INTERNET AND FILE ADDRESSES: nu se verifică expresiile ce desemnează adrese de INTERNET.verifică expresiile ce desemnează adrese de INTERNET.

Finalizarea Finalizarea documentuluidocumentului
Modificarea setărilor unui documentModificarea setărilor unui document::
Această operaţiune se realizează cu ajutorul comenzii PAGE Această operaţiune se realizează cu ajutorul comenzii PAGE SETUP din meniul FILE.SETUP din meniul FILE.
Executarea comenzii conduce la afişarea ferestrei PAGE Executarea comenzii conduce la afişarea ferestrei PAGE SETUP, cu următoarele secţiuni:SETUP, cu următoarele secţiuni:
- MARGINS: distanţele dintre suprafaţa documentului - MARGINS: distanţele dintre suprafaţa documentului (suprafaţa de lucru) şi marginile paginii (LEFT, RIGHT, TOP, (suprafaţa de lucru) şi marginile paginii (LEFT, RIGHT, TOP, BOTTOM). GUTTER permite precizarea unei distanţe suplimentare, BOTTOM). GUTTER permite precizarea unei distanţe suplimentare, necesară pentru îndosariere. Lista APPLY TO permite aplicarea necesară pentru îndosariere. Lista APPLY TO permite aplicarea acestor setări fie pentru întregul document (WHOLE DOCUMENT) acestor setări fie pentru întregul document (WHOLE DOCUMENT) sau de la poziţia cursorului înainte (THIS POINT FORWARD). Butonul sau de la poziţia cursorului înainte (THIS POINT FORWARD). Butonul DEFAULT provoacă memorarea acestor setări, următoarele fişiere DEFAULT provoacă memorarea acestor setări, următoarele fişiere care se vor crea vor păstra setările.care se vor crea vor păstra setările.
- PAPER SIZE: dimensiunea hârtiei. Se poate alege din lista - PAPER SIZE: dimensiunea hârtiei. Se poate alege din lista cu acelaşi nume. Se pot configura lăţimea WIDTH şi înălţimea cu acelaşi nume. Se pot configura lăţimea WIDTH şi înălţimea HEIGHT a paginii. ORIENTATION permite aşezarea paginii în picioare HEIGHT a paginii. ORIENTATION permite aşezarea paginii în picioare (PORTRAIT) sau culcat (LANDSCAPE). Opţiunile APPLY TO şi (PORTRAIT) sau culcat (LANDSCAPE). Opţiunile APPLY TO şi DEFAULT funcţionează la fel ca la MARGINS.DEFAULT funcţionează la fel ca la MARGINS.

TIPĂRIREATIPĂRIREA
Comenzile pentru tipărire sunt următoarele:Comenzile pentru tipărire sunt următoarele:
a) Meniul FILE, comanda PRINT PREVIEW: examinarea a) Meniul FILE, comanda PRINT PREVIEW: examinarea documentului pagină cu pagină, înainte de a fi tipărit. Ieşirea din documentului pagină cu pagină, înainte de a fi tipărit. Ieşirea din modul PREVIEW se face cu butonul CLOSE;modul PREVIEW se face cu butonul CLOSE;
b) MENIUL FILE, comanda PRINT: se afişează o fereastră unde b) MENIUL FILE, comanda PRINT: se afişează o fereastră unde putem alege unele opţiuni pentru printare:putem alege unele opţiuni pentru printare:
- PRINTER NAME: numele imprimatei la care vom tipări. Dacă - PRINTER NAME: numele imprimatei la care vom tipări. Dacă sistemul nostru este conectat la mai multe imprimante, putem alege sistemul nostru este conectat la mai multe imprimante, putem alege una dintre ele; PRINT TO FILE: transmite rezultatul operaţiunii de una dintre ele; PRINT TO FILE: transmite rezultatul operaţiunii de imprimare către un fişier special, cu extensia .prn;imprimare către un fişier special, cu extensia .prn;
- PAGE RANGE: paginile pe care le vom tipări. ALL - tot fişierul, - PAGE RANGE: paginile pe care le vom tipări. ALL - tot fişierul, SELECTION - textul selectat, PAGES - numerele paginilor (separate de SELECTION - textul selectat, PAGES - numerele paginilor (separate de virgulă , sau sub forma 1-5 pentru mai multe pagini adiacente);virgulă , sau sub forma 1-5 pentru mai multe pagini adiacente);
- NUMBER OF COPIES: numărul de copii ce se vor printa - NUMBER OF COPIES: numărul de copii ce se vor printa (activarea opţiunii COLLATE - se tipăreşte mai întâi prima copie şi apoi (activarea opţiunii COLLATE - se tipăreşte mai întâi prima copie şi apoi pe celelalte);pe celelalte);
- PRINT: ALL PAGES IN RANGE - toate paginile, ODD PAGES - - PRINT: ALL PAGES IN RANGE - toate paginile, ODD PAGES - paginile pare, EVEN PAGES - paginile impare.paginile pare, EVEN PAGES - paginile impare.

TabeleTabele
Crearea tabelelorCrearea tabelelor::Din meniul TABLE se alege comanda INSERT / TABLE. Din meniul TABLE se alege comanda INSERT / TABLE.
Se afişează o fereastră care solicită introducerea numărului Se afişează o fereastră care solicită introducerea numărului de rânduri/coloane pentru tabel. Conturul tabelului se de rânduri/coloane pentru tabel. Conturul tabelului se afişează pe ecran. afişează pe ecran.
Deplasarea între celulele tabelului se face cu tastele Deplasarea între celulele tabelului se face cu tastele direcţionale sau cu TAB (de la stânga la dreapta) / SHIFT+TAB direcţionale sau cu TAB (de la stânga la dreapta) / SHIFT+TAB (în sens invers), sau dând click pe o anumită celulă. (în sens invers), sau dând click pe o anumită celulă.
Schimbarea dimensiunilor unei celule se poate face Schimbarea dimensiunilor unei celule se poate face prin drag prin drag && drop sau prin dublu click pe marginea celulei drop sau prin dublu click pe marginea celulei (dimensiunile celulei se schimbă pentru a cuprinde întregul (dimensiunile celulei se schimbă pentru a cuprinde întregul text din ea), sau prin comanda TABLE PROPERTIES din meniul text din ea), sau prin comanda TABLE PROPERTIES din meniul TABLE (se pot alege dimensiunile pe fiecare celulă în parte).TABLE (se pot alege dimensiunile pe fiecare celulă în parte).
Tot de aici se poate seta şi aliniamentul Tot de aici se poate seta şi aliniamentul orizontal/vertical al datelor din celule.orizontal/vertical al datelor din celule.
Inserarea unui nou rând se face cu ajutorul meniului Inserarea unui nou rând se face cu ajutorul meniului TABLE, comanda INSERT, opţiunea ROWS ABOVE (inserare TABLE, comanda INSERT, opţiunea ROWS ABOVE (inserare deasupra rândului pe care se află cursorul) sau ROWS BELOW deasupra rândului pe care se află cursorul) sau ROWS BELOW (dedesubtul rândului curent). Inserarea unnei coloane: meniul (dedesubtul rândului curent). Inserarea unnei coloane: meniul Table, comanda INSERT, opţiunea COLUMNS LEFT sau Table, comanda INSERT, opţiunea COLUMNS LEFT sau COLUMNS RIGHT.COLUMNS RIGHT.

TabeleTabele
Textele scrise în celule pot fi formatate la fel ca şi textele Textele scrise în celule pot fi formatate la fel ca şi textele din pagină. Modificarea culorilor în tabel se realizează astfel:din pagină. Modificarea culorilor în tabel se realizează astfel:- modificarea- modificarea culorii textului: butonul FONT COLOR de pe bara de culorii textului: butonul FONT COLOR de pe bara de instrumente FORMATTING;instrumente FORMATTING;- modificarea fundalului: meniul FORMAT, comanda BORDERS AND - modificarea fundalului: meniul FORMAT, comanda BORDERS AND SHADING, secţiunea SHADING. Din caseta FILL se alege culoarea SHADING, secţiunea SHADING. Din caseta FILL se alege culoarea dorită. Lista APPLY TO conţine 3 opţiuni: TABLE (fundalul se aplică dorită. Lista APPLY TO conţine 3 opţiuni: TABLE (fundalul se aplică pentru întregul tabel, CELL (se aplică fundal doar pentru celula pentru întregul tabel, CELL (se aplică fundal doar pentru celula curentă), PARAGRAPH (doar pentru textul selectat).curentă), PARAGRAPH (doar pentru textul selectat).
Marginile tabelului nu se vor afişa pe imprimantă, prin Marginile tabelului nu se vor afişa pe imprimantă, prin urmare este necesară configurarea lor:urmare este necesară configurarea lor:
- se selectează celulele pentru care se doreşte aplicarea - se selectează celulele pentru care se doreşte aplicarea chenarului;chenarului; - meniul FORMAT, comanda BORDERS, secţiunea BORDERS:- meniul FORMAT, comanda BORDERS, secţiunea BORDERS:
- BOX: chenar în jurul selecţiei;- BOX: chenar în jurul selecţiei;- ALL / GRID: chenar în jurul tuturor celulelor;- ALL / GRID: chenar în jurul tuturor celulelor;- butoanele din secţiunea PREVIEW permit plasarea - butoanele din secţiunea PREVIEW permit plasarea
de linii individuale din chenar. de linii individuale din chenar. Aceste butoane apar şi pe bara de instrumente Aceste butoane apar şi pe bara de instrumente
FORMATTING.FORMATTING.

TabeleTabele
Un tabel poate fi supus formatării automate Un tabel poate fi supus formatării automate (formatarea conform unor şabloane – tabele predefinite cu (formatarea conform unor şabloane – tabele predefinite cu anume liniatură, culori etc.). Pentru aceasta se foloseşte anume liniatură, culori etc.). Pentru aceasta se foloseşte comanda TABLE AUTOFORMAT din meniul TABLE.comanda TABLE AUTOFORMAT din meniul TABLE.
Lista CATEGORY permite alegerea categoriei de Lista CATEGORY permite alegerea categoriei de tabele predefinite, iar tabelele din fiecare categorie sunt tabele predefinite, iar tabelele din fiecare categorie sunt afişate în lista de dedesubt TABLE STYLES. afişate în lista de dedesubt TABLE STYLES.
În caseta PREVIEW putem vizualiza modificările / În caseta PREVIEW putem vizualiza modificările / stilurile tabelului. Opţiunile APPLY SPECIAL FORMAT TO stilurile tabelului. Opţiunile APPLY SPECIAL FORMAT TO permit selectarea formatărilor pentru prima linie / coloană permit selectarea formatărilor pentru prima linie / coloană (capul tabelului) sau ultima linie / coloană (eventual linia de (capul tabelului) sau ultima linie / coloană (eventual linia de totaluri). Cu ajutorul butonului MODIFY putem modifica totaluri). Cu ajutorul butonului MODIFY putem modifica formatul tabelului şablon selectat, iar cu butonul NEW formatul tabelului şablon selectat, iar cu butonul NEW putem crea un nou tabel şablon.putem crea un nou tabel şablon.

Inserarea obiectelorInserarea obiectelor
În WORD poate fi adăugat conţinutul unui fişier În WORD poate fi adăugat conţinutul unui fişier imagine, cu ajutorul comenzii PICTURE FROM FILE din meniul imagine, cu ajutorul comenzii PICTURE FROM FILE din meniul INSERT. Se poate insera orice imagine.INSERT. Se poate insera orice imagine.
De asemenea, programul WORD are la dispoziţie o De asemenea, programul WORD are la dispoziţie o galerie proprie de imagini (CLIPART). Aceasta este galerie proprie de imagini (CLIPART). Aceasta este disponibilă prin comanda PICTURE FROM CLIPART din meniul disponibilă prin comanda PICTURE FROM CLIPART din meniul INSERT. Apare o secţiune de fereastră care permite cătuarea INSERT. Apare o secţiune de fereastră care permite cătuarea unei imagini, după un anume criteriu. Imaginile găsite sunt unei imagini, după un anume criteriu. Imaginile găsite sunt afişate, utilizatorul putând insera una dintre ele cu ajutorul afişate, utilizatorul putând insera una dintre ele cu ajutorul comenzii INSERT din meniul contextual.comenzii INSERT din meniul contextual.
Imaginile dintr-un document pot fi mutate, şterse, Imaginile dintr-un document pot fi mutate, şterse, redimensionate cu ajutorul simbolurilor din colţurile şi redimensionate cu ajutorul simbolurilor din colţurile şi laturile ferestrei imaginii, prin comanda click and drag.laturile ferestrei imaginii, prin comanda click and drag.
De asemenea, în WORD se pot importa tabele şi De asemenea, în WORD se pot importa tabele şi grafice din EXCEL.grafice din EXCEL.

Imbinarea Imbinarea corespondenţeicorespondenţei
Îmbinarea corespondenţei este o opţiune care Îmbinarea corespondenţei este o opţiune care permite expedierea de scrisori sau mesaje email permite expedierea de scrisori sau mesaje email personalizate către mai mulţi destinatari dintr-o listă.personalizate către mai mulţi destinatari dintr-o listă.
Pentru aceasta, avem la dispoziţie, din meniul Pentru aceasta, avem la dispoziţie, din meniul TOOLS, comanda LETTERS AND MAILINGS / MAIL MERGE TOOLS, comanda LETTERS AND MAILINGS / MAIL MERGE WIZARD.WIZARD.
Prima fereastră SET DOCUMENT TYPE permite Prima fereastră SET DOCUMENT TYPE permite alegerea tipului de mesaj de expediat: scrisoare (LETTER) alegerea tipului de mesaj de expediat: scrisoare (LETTER) sau email. Se alege LETTER şi se dă click pe NEXT.sau email. Se alege LETTER şi se dă click pe NEXT.
Fereastra SELECT STARTING DOCUMENT solicită Fereastra SELECT STARTING DOCUMENT solicită percizarea unui fişier care va connţine corpul scrisorii. Acest percizarea unui fişier care va connţine corpul scrisorii. Acest fişier poate fi cel curent sau un fişier nou.fişier poate fi cel curent sau un fişier nou.
Fereastra SELECT RECIPIENTS permite selectarea Fereastra SELECT RECIPIENTS permite selectarea destinatarilor mesajului. Tabelul cu datele despre destinatarilor mesajului. Tabelul cu datele despre destinatari (dacă există) poate fi un fişier ACCESS, WORD, destinatari (dacă există) poate fi un fişier ACCESS, WORD, EXCEL etc. Dacă nu avem un tabel cu destinatarii, îl putem EXCEL etc. Dacă nu avem un tabel cu destinatarii, îl putem crea selectând opţiunea TYPE IN A NEW LIST. Comanda crea selectând opţiunea TYPE IN A NEW LIST. Comanda CREATE deschide fereastra NEW ADDRESS LIST, cu o listă de CREATE deschide fereastra NEW ADDRESS LIST, cu o listă de câmpuri (nume, adresa etc.). câmpuri (nume, adresa etc.).

Imbinarea Imbinarea corespondenţeicorespondenţei
Butonul CUSTOMIZE permite redefinirea câmpurilor într-o Butonul CUSTOMIZE permite redefinirea câmpurilor într-o fereastră separată: fereastră separată:
* ADD – adăugarea unui nou câmp;* ADD – adăugarea unui nou câmp;
* DELETE – ştergerea unui câmp;* DELETE – ştergerea unui câmp;
* RENAME – redenumirea unui câmp;* RENAME – redenumirea unui câmp;
Completarea datelor în lista nouă se face astfel: se Completarea datelor în lista nouă se face astfel: se completează datele pentru primul destinatar, apoi se apasă butonul completează datele pentru primul destinatar, apoi se apasă butonul NEW ENTRY, se completează datele pentru următorul destinatar NEW ENTRY, se completează datele pentru următorul destinatar samd. Butonul DELETE ENTRY permite ştergerea destinatarului samd. Butonul DELETE ENTRY permite ştergerea destinatarului selectat , butonul FIND ENTRY caută un destiantar anume. Butoanele selectat , butonul FIND ENTRY caută un destiantar anume. Butoanele FIRST, PREVIOUS, NEXT, LAST permit deplasarea printre destinatari.FIRST, PREVIOUS, NEXT, LAST permit deplasarea printre destinatari.
Fereastra WRITE YOUR LETTER invită utilizatorul să scrie Fereastra WRITE YOUR LETTER invită utilizatorul să scrie textul scrisorii. Vom afişa bara de instrumente MAIL MERGE, pe care textul scrisorii. Vom afişa bara de instrumente MAIL MERGE, pe care există un buton denumit INSERT MERGE FIELDS. Cu ajutorul acestui există un buton denumit INSERT MERGE FIELDS. Cu ajutorul acestui buton putem plasa în scrisoare câmpurile listei de destinatari.buton putem plasa în scrisoare câmpurile listei de destinatari.

Imbinarea Imbinarea corespondenţeicorespondenţei
Fereastra PREVIEW YOUR LETTERS permite Fereastra PREVIEW YOUR LETTERS permite vizualizarea scrisorilor personalizate (în locul câmpurilor vizualizarea scrisorilor personalizate (în locul câmpurilor inserate la pasul precedent fiecare scrisoare are datele inserate la pasul precedent fiecare scrisoare are datele pentru respectivul destinatar). Butoanele pentru respectivul destinatar). Butoanele << << şşi >> i >> permit permit deplasarea printre scrisori.deplasarea printre scrisori.
Fereastra COMPLETE THE MERGE solicită Fereastra COMPLETE THE MERGE solicită utilizatorului să tipărească scrisorile (comanda PRINT) sau utilizatorului să tipărească scrisorile (comanda PRINT) sau să le editeze (EDIT INDIVIDUAL LETTERS). În al doilea caz, se să le editeze (EDIT INDIVIDUAL LETTERS). În al doilea caz, se deschide un fişier care conţine toate scrisorile, în ordinea în deschide un fişier care conţine toate scrisorile, în ordinea în care destinatarii lor apar în listă. Acest fişier poate fi care destinatarii lor apar în listă. Acest fişier poate fi prelucrat mai departe după dorinţa utilizatorului.prelucrat mai departe după dorinţa utilizatorului.