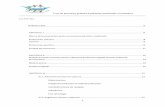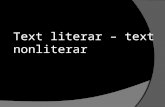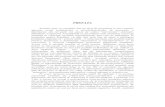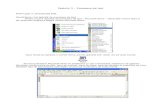Modulul 3 – Procesare de text 1 - tuneam.files.wordpress.com · Modulul 3 – Procesare de text 1...
Transcript of Modulul 3 – Procesare de text 1 - tuneam.files.wordpress.com · Modulul 3 – Procesare de text 1...

Modulul 3 – Procesare de text
1
Microsoft Word este considerat ca fiind cel mai perfectionat program de procesare a
textelor din mediul Windows si este cea mai utilizata aplicatie facând parte din pachetul Microsoft Office.
El ofera o serie de facilitati si caracteristici care depasesc simpla prelucrare a textului, ca de exemplu: posibilitatea inserarii unor instrumente grafice, a formatarii textului, introducerea chenarelor, coloanelor, listelor.
Cu ajutorul lui se realizeaza documente interesante, estetice cu elemente care întrerup monotonia scrisului si dau personalitate acestora. Word se utilizeaza pentru a edita scrisorile si plicurile, documente stiintifice (datorita posibilitatii scrierii celor mai complicate tipuri de ecuatiii), documente de dimensiuni foarte mari.
Lansarea programului Word.
Un document nou se poate deschide aplelând optounea New din meniul FILE
sau prin clic pe simbolul corespunzator din bare de instrumente:
O alta modalitate de a deschide un document nou este aceea de a porni de la fereastra
aplicatiei Windows Explorer: clic dreapta în directorul în care se doreste crearea documentului si alegerea optiunii New - Microsoft Word Document din meniu deschis:
Deschiderea unui document existent se poate realiza alegând din mai multe posibilitati: din aplicatia deschisa se alege din meniul File optiunea Open
sau se poate executa un clic pe pictograma existenta în bara de unelte
Lansarea se poate face prin mai multe moduri. În primul rând, apasând butonul START si alegând optiunea Programs, iar din meniul care se deschide
O alta metoda consta din efectuarea unui clic pe pictograma de accelerare a programului care poate fi plasata în Desktop
Salvarea documentului se face apelând optiunea Save din meniul File si introducând corect calea unde se doreste salvarea fisierului.

Modulul 3 – Procesare de text
2
. Apare fereastra de dialog Open în care se specifica locul unde se afla fisierul ce trebuie deschis
Se poate deschide documentul alegându-l din meniul :
Elementele ecranului Word
Se poate executa clic pe numele fisierului ce trebuie deschis sau printr-un clic pe butonul Open dupa ce fisierul a fost selectat. Se poate, de asemenea, indica numele (File name) si tipul fisierului (Files of type) din casetele corespunzatoare.
Daca fereastra programului Windows Explorer este deschisa, se poate deschide documentul dorit printr-un dublu clic efectuat pe numele lui.
Start - Documents
Din meniul File, din lista celor mai recente documente deschise

Modulul 3 – Procesare de text
3
În momentul lansarii în executie a programului Word pe ecran apare un document nou. Implicit, el afiseaza anumite componente ca de exemplu: bara de titlu, bara de meniuri, bara de unelte de formatare, rigle (orizontala si verticala) si bare de derulare (orizontala si verticala).
În functie de necesitati, componentele ecranului pot fi ascunse sau pot fi introduse altele noi cu ajutorul meniurilor VIEW - optiunilor Toolsbars si Liner Ruler sau din meniul TOOLS optiunea Customise.
• Bara de titlu contine numele programului (Microsoft Word) si numele documentului
curent (activ), pictograma meniului de comanda si butoanele de comanda ale oricarei ferestre din Windows : ;
• Bara de meniuri contine meniul principal al programului Word în care continese gasesc toate comenzile principale ale programului grupate pe domenii de activitate;
• Bara de unelte standard contine o serie de butoane care ajuta la executarea rapida a unor comenzi utilizate des (poate fi utilizata cu ajutorul mousului). Atunci când se aseaza cursorul mouse-lui pe un buton îsi face aparitia o notita explicativa a instrumentului respectiv continând numele acestuia;
• Bara de unelte de formatare a textului este utilizata pentru formatarea textului sau a paragrafului curent (utilizata cu mouse);
• Rigla arata marginile documentului si este utila pentru stabilirea marginilor documentelor, salturilor în cadrul textului (tab-uri), latimii coloanelor de text. Pentru a afisa sau a ascunde riglele (orizontala si verticala) se utilizeaza comanda Ruler din meniul VIEW;
• Bare de defilare utilizate pentru deplasarea rapida în cadrul documentului; • Zona de lucru contine documentul utilizatorului; • Linia (bara) de stare contine informatii referitoare la documentul utilizatorului (numarul
total de pagini, pagina curenta, linia si coloana curenta în care se gaseste cursorul de inserare
Bara de titlu Bara de Bara de instrumente standard
Bara de Rigla
Bare de derulare
Spatiu de lucru Bara de stare
Cursor de [nserare
Butoane de vizualizare

Modulul 3 – Procesare de text
4
în pagina). Ea afiseaza si mesajele care apar în timpul lucrului în Word. Atunci când indicatorul mouse-lui este plasat pe unul din instrumentele de lucru din bare de instrumente, în bara de stare apare o descriere a butonului respectiv si o serie de mesaje referitoare la aceste butoane;
• Bara de unelte de desenare este utilizata pentru realizarea de desene în cadrul acestui program. Functia de modificare a dimensiunii paginii Modificarea dimensiunii paginii se realizeaza prin comanda View - Zoom. Se deschide urmatoarea fereastra de dialog:
Modificarile asupra dimensiunii de vizualizare nu au nici un fel de efect asupra marimii reale a paginii si a caracterelor.
Modificarea barei de instrumente
Moduri de afisare a documentului
Se alege direct dimensiunea dorita exprimata procentual
Se vizualizeaza întreaga marime sau latime
Vizualizarea pe ecran a mai multe pagini
Introducerea în procente a dimensiunii dorite (orice marime)
Microsoft Word ofera mult mai multe instrumente decât sunt prezentate initial. Aceste bare de instrumente se pot adauga sau sterge din bara de instrumente dupa preferintele utilizatorului. Adaugarea sau stergerea barelor se obtine prin meniul View - Toolbars. Doar prin clic cu mouse-ul se pot activa si alte bare de instrumente. Toate barele active la un moment dat sunt marcate cu o bifa iar pentru a dezactiva o bara se face clic pe numele barei active. Nu se recomanda folosirea unui numar prea mare de bare de instrumente deoarece micsoreaza spatiul dedicat paginii Uneori, în document pot exista cuvinte, propozitii, fraze sau chiar paragrafe întregi ascunse. Daca utilizatorul doreste ca ele sa devina vizibile poate apasa butonul Show -Hide existent în bara standard de meniuri

Modulul 3 – Procesare de text
5
Word ofera câteva moduri de vizualizare a unui document care pot fi selectate
Normal View - prezinta o versiune simplificata a documentului considerata cea mai buna vizualizare pentru tastare, editare si deplasare în document, nu prezinta marginile proprii; Web Layout View - Word optimizeaza pagina de Web astfel încât utilizatorul poate vedea cum va arata aceasta la publicare în Web sau în intranet.; Print Layout View - de tipul WYSIWYG (What You See Is What You Get - ceea ce vezi este ceea ce obtii) permite vizualizarea documentului în modul în care acesta va fi tiparit la imprimanta. Ea este utila pentru verificarea aspectului final al documentului este ce mai clar mod de vizualizare; Outline View - este o vizualizare ierarhizata aplicata în cazul documentelor mari, în care se pot vedea numai unele elemente (titlurile de paragraf sau întregul document).
Alegerea optiunii Full Screen (Ecran complet) din meniul VIEW asigura vizualizarea documentului pe întreg ecranul fara bare de instrumente si alte elemente.
Pentru a se introduce un text, acesta se tasteaza. Punctul de înserare clipitor arata unde va aparea textul introdus. Pe masura introducerii acestuia, textul este înscris si cursorul text se misca spre stânga. Când cursorul text a ajuns la marginea din dreapta a ecranului, el este automat mutat la începutul liniei urmatoare. Se apasa tasta ENTER numai când se considera ca trebuie sa înceapa un nou paragraf. Pe masura introducerii textului, Word executa automat derularea pe vericala atunci când textul nu mai încape pe ecran. Impartirea în linii si alinierea corespunzatoare a acestora este executata de Word.
Pentru a trece la linie noua în cadrul aceluiasi paragraf se pozitioneaza punctul de înserare în locul unde va începe noua linie si se apasa combinatia de taste SHIFT + ENTER. Selectarea unei portiuni de text Cele mai multe operatii executate de Word necesita selectia textului asupra caruia se aplica opearatiunea respectiva. Tabelul de mai jos prezinta metode de selectie cu ajutorul mouse-lui
Orice portiune Se muta cursorul mouse-ului la începutul textului, se apasa butonul si se deplaseaza cursorul pâna când întregul text selectat este afisat pe fond negru
Un cuvânt Clic oriunde deasupra cuvântului O propozitie Se apasa tasta CRTL si se executa clic oriunde
în propozitie O linie Clic pe bara de selectie în dreptul liniei Câteva linii Se trage mouse-ul în zona barei de selectie
lânga liniile dorite Un paragraf Dublu clic pe bara de selectie în dreptul
paragrafului
din meniul VIEW (stânga) sau din butoanele de vizualizare plasate pe bara de defilare orizontal` (dreapta)
Re[ntoarcerea la modul de vizualizare anterior se face clic pe butonul Full Screen aflat [n col\ul din dreapta jos.

Modulul 3 – Procesare de text
6
Tot documentul CTRL si executati clic oriunde pe bara de selectie
Pentru a abandona o selectie se executa clic în orice loc în fereastra documentului în
afara zonei selectate. Stergerea unui text :
• Un caracter dreapta - DEL • Un caracter la dreapta cursorului de text : BackSpace • Un cuvânt - se selecteaza cuvântul si se apasa DEL
Daca s-a sters ceva util se poate recupera textul sters prin comandaUndo din meniul
EDIT sau sageata orientata spre stânga din bara de meniuri standard .
Stergerea si mutarea si copierea unui text
Pentru a sterge orice portiune de text se selecteaza textul si se apasa taste Delete. Se
mai poate sterge textul selectat apelând optiunea din meniul EDIT.
De asemenea, utilizând comanda Cut din meniul EDIT se poate sterge un text sau orice alt obiect care exista în documentul Word. Aceasta comanda muta obiectul selectat în memoria temporara Clipboard unde va ramâne pâna la utilizarea ulterioara a comenzilor Cut sau Copy. Memoria Clipboard este comuna tuturor aplicatiilor care ruleaza sub Windows si este utilizata la transferul informatiilor între aplicatii.
Mutarea si copierea textului Pentru a copia sau muta o portiune de text, aceasta trebuie mai întâi selectata. Dupa copiere, textul respectiv exista atât în pozitia originala cât si la noua pozitie în timp ce în cazul mutarii el se va gasi numai în noua pozitie, fiind sters din pozitia originala. Copierea textului Folosirea memoriei temporare - Clipboard pentru copiere :
1. Textul de copiat se selecteaza. În urma selectarii acesta este afisat pe fond negru
2. Se selecteaza optiunea EDIT Copy sau se executa clic cu
mouse-ul pe butonul Copy din bara de unelete standard (CTRL + C) 3. Se deplaseaza cursorul text în locul unde textul trebuie copiat
4. Se selecteaza EDIT Paste sau se puncteaza butonul Paste
( CTRL+V). Textul este copiat la noua pozitie Utilizarea mouse-lui:
• se selecteaza textul de copiat • se muta cursorul în locul copierii • se apasa CTRL + SHIFT si butonul din dreapta al mouse-ului.
Mutarea textului
Textul poate fi mutat dintr-un loc în altul, fiind sters din locul de origine si înserat în locul de destinatie

Modulul 3 – Procesare de text
7
Mutarea textului în Clipboard :
1. se selecteaza textul ce trebuie mutat;
2. se selecteaza EDIT Cut (clic pe butonul Cut din bara de unelte standard, sau CTRL + X). Textul selectat este “taiat” din document si mutat în Clipboard;
3. se muta cursorul la noua adresa;
4. se selecteaza EDIT Paste (Clic pe butonul Paste sau CTRL + V). Textul va fi înserat la noua adresa.
Tehnica de editare "drag - and - drop" Este o varianta rapida pentru a muta si selecta textele selectate. Se poate utiliza si pentru a copia sau muta reprezentari grafice sau alte obiecte. .
1. se selecteaza textul de mutat 2. se muta cursorul mouselui deasupra zonei selectate, se apara butonul stâng al
acestuia fara a-l elibera. Cursorul mouse-lui îsi va schimba forma, sageata fiind completata cu o caseta dreptunghiulara
3. se “trage” textul la noua adresa 4. se elibereaza butonul mouse-lui
Salvarea documentelor : 1. Salvarea pentru prima oara a documentului: la crearea unui document nou, în mod implicit
Word îl pastreaza temporar sub numele de Documentn, unde n este un numar ce creste de la 1 pentru fiecare nou document. Documentul este memorat numai pâna la parasirea sesiunii de lucru Word. Pentru a-l pastra permanent trebuie sa i se dea un nume prin selectearea FILE - Save . Word afiseaza cutia de dialog pentru salvarea documentului:
2.
În zona Save se selecteaza unitatea si directorul unde va fi plasat noul document. În zona File name se introduce numele documentului. El trebuie sa fie ales cât mai sugestiv pentru continutul documentului. Apoi se apasa butonul Save. Word va salva documentul cu noul nume, adaugând automat extensia .doc numelui dat de utilizator. 2. Salvarea unui document denumit anterior - pe masura ce se lucreaza la un document este
necesar ca acesta sa fie salvat din când în când pentru a nu risca pierderea de date în caz de întrerupere accidentala a lucrului. Aceasta se realizeaza cu meniul FILE - optiunea

Modulul 3 – Procesare de text
8
Save sau prin apasarea pictogramei în forma de discheta din bara de meniuri standard
. 3. Schimbarea numelui unui document - se realizeaza în cazul pastrarii unei versiuni originale
a unui document sub un nume si a versiunii modificate sub alt nume. Acest lucru se realizeaza din meniul FILE - cu optiunea Save as. Cutia de dialog de salvare a fisierelor apare pe ecran :
• se schimbai numele actual cu cel dorit • se selecteaza un director din lista de directoarte (optional) • se selecteaza unitatea de disc din lista unitatilor (optional) • se apasa butonul Save.
Incarcarea documentelor A încarca un document înseanma a deschide din nou documentul aflat pe disc pentru a-l putea modifica cu Word. Orice document creat anterior cu Word se deschide selectând din meniul FILE - optiunea Open sau selectând butonul corespunzator din bara de unelte stndard
. Cutia de dialog pentru deschidere va fi afisata pe ecran.
Pentru a încarca un fisier :
• se scrie numele acestuia în File Name si se apasa ENTER • se executa dublu clic asupra numelui fisierului.
Inserare simboluri
Lista de fisiere se afla sub zona File Name si contine lista tuturor fisierelor din directorul curent care corespund tipului de fisiere selectat în caseta Files of Type
Functia de inserare simboluri este utila în momentul în care un text este scris într-o limba care utilizeaza caractere specifice, la introducerea unor noi tipuri de marcatori pentru liste, a unor caractere speciale (≅, ±, ≥, ≠, caracterele grece]ti [n formule etc.) care nu exista pe tastatura.

Modulul 3 – Procesare de text
9
Apelarea functiei se face din meniul INSERT - optiunea Symbol care deschide cutia de dialog Symbol. Se selecteaza caracterul - simbolul dorit si apoi prin apasarea butonului Insert simbolurile vor fi introduse în text.
Deosebit de utila este posibilitatea crearii de combinatii de taste care sa introduca simbolul respectiv fara a mai necesara apelarea casetei Symbol (Shortcut Key). Cautarea si înlocuirea textului Cu ajutorul mediului Word se pot cauta aparitiile unui text în document (implicit în întreg documentul) sau în portiunea selectata
1. Se selecteaza EDIT Find si va fi afisata caseta de dialog Find and Replace. În partea de sus, aceasta contine trei butoane corespunzatoare functiilor sale.
2. Apasând butonul Find este afisata caseta de dialog pentru functia Find.
3. In casuta Find What se introduce textul cautat
4. (optional) - Find Whole Word Only - pentru a fi cautate numai cuvinte întregi; 5. (optional) se selecteaza Match Case pentru a specifica daca se face diferenta între
literele mari si mici 6. Use wildcards se utilizeaza împreuna cu caracterele de nume globale * si ? 7. Sounds Like cauta variante de ortografiere ale cuvântului care suna asemanator cu
cea initiala 8. Find All Word Forms cauta toate formele gramaticale ale cuvântului (în limba
engleza) 9. No Formatting sterge orice formatare daca exista una adaugata cu butonul
Formatting 10. Format cauta componente ale casetei Find What ce contine aceleasi fonturi, stiluri si
alte formatari 11. Special cauta diverse caractere speciale cum ar fi marcajele de paragraf, punctele
de tabulare, salturile la linie noua etc. 12. In Search se selecteaza All pentru a se efectua cautarea în întregul document sau
Down pentru a se cauta de la cursorul text spre sfârsit sau Up pentru a se face cautarea în sens invers
13. Se selecteaza Find Next - cauta orice text care corespunde modelului cautat. Daca modelul este gasit, este afisat si se poate relua dialogul
14. La terminarea cautarii este afisat un mesaj de înstiintare Inlocuirea automata a textului Selectarea functiei Replace este utilizata pentru a cauta aparitii ale unui text si înlocuirea acestuia cu alt text. Optiunile casetei de dialog se completeaza astfel :

Modulul 3 – Procesare de text
10
5. Se selecteaza Find Next pentru a înlocui aparitia selectata cu noul text 6. Pentru a sterge textul cautat se lasa goala casuta ce contine noul text
Aceasta facilitate a lui Word permite folosirea în timpul introducerii textului abrevieri si prescurtari care se pot modifica ulterior în cuvintele si frazele dorite, sau poate fi corectata o eroare sistematica introdusa în text.
Formatarea textului
Formatarea fonturilor Fonturile sunt elemente care instruiesc sistemul de operare Windows cum sa afiseze si
sa tipareasca textele. Tehnologia fonturilor a evoluat atât de mult de-a lungul ultimilor ani încât numarul celor disponibile a crescut în mod impresionant
Formatarea fontelor înseamna modificarea acestora pentru satisfacerea cerintelor utilizatorului. Ea presupune redimensionarea fonturilor, rotirea lor, modificarea spatierii caracterelor si aplicarea unor efecte asupra fonturilor. Fonturiee individuale apartin unei familii de fonturi similare, care prezinta caracteristici asemanatoare. De exemplu fontul TimesRoman are asociat un set de caractere . Dimensiunea defineste marimea de afisare sau de tiparire a caracterelor, este specificata în puncte (un punct este 1/72 dintr-un inch, deci 0,352 mm) Stilul determina modul de afisare a caracterelor fontului si poate fi: aldin (bold sau îngrosat), normal, cursiv (italic) Efectele fontului definesc culorile, efectele speciale ca de exemplu sublinierea. Modificare fonturilor se poate face în doua moduri:
a) rapid si mai putin elaborat cu ajutorul butoanelor din bara de formatare
b) mai detaliat cu ajutorul optiunii de meniu Font din meniul FORMAT
Pentru a schimba aspectul unui text dintr-un document este necesara selectarea
acestuia dupa care se aplica formatul dorit. Daca se alege o comanda fara sa fie selectata o portiune din text, Word va aplica optiunile alese textului ce va fi introdus la pozitia curenta a cursorului de inserare.
Schimbarea fonturilor unui text existent :
Se poate schimba fontul si/sau marimea oricarei portiuni din textul unui document, de la un singur caracter la tot textul.
1. In casuta Find What se introduce textul de înlocuit
2. In casuta Replace With se introduce noul text
3. Se selecteaza Replace All pentru a se înlocui toate aparitiile textului cautat cu noul text
4. Butonul Replace este apasat pentru înlocuirea aparitiei selectate cu noul text

Modulul 3 – Procesare de text
11
1. se selecteaza textul de modificat; 2. se deschide lista ascunsa cu fontele din bara de unelte prezentata în figura de mai
sus. Se executa clic pe sageata de lânga casuta unde este înscris corpul de litera; 3. se selecteaza corpul de litera dorit executând clic pe numele sau; 4. pentru schimbarea marimii corpului de litera prin deschiderea listei ascunse sub
casuta unde este înscrisa marimea corpului de lucru curent, se selecteaza dimensiunea dorita.
Ingrosari , sublinieri, italice
Atributele de îngrosare, italice sau subliniere pot fi aplicate individual sau în combinatie,
oricarui text din document. Aceste atribute sunt controlate prin butoanele marcate cu B
(îngrosare) I (italice) si U (subliniere) din bara de unelte de formatare a textului. Butoanele de stare activeaza respectivul atribut daca este dezactivat si îl dezactiveaza daca este activat. Utilizarea casetei de dialog Font
Se poate utiliza comanda Font din meniul FORMAT pentru a afisa caseta de dialog Font. Aceasta se utilizeaza pentru a formata textul dupa mai multe criterii.
În zona Font sunt afisate toate fonturile instalate pe calculatorul respectiv. Se poate selecta un font si un stil, alege între diferite efecte, diferite tipuri de subliniei,
diferite culori pentru textul selectat. În caseta de Preview se pot urmari efectele diferitelor selectii.
Efectele care pot fi selectate din lista PERMIT SCRIEREA TUTUROR LITERELOR CU
MAJUSCULE REDUSE (SMALL CAPS), EFECT EXEMPLIFICAT ÎN ACEST PARAGRAF.
Copierea tipului de formate pentru copiere se realizeaza astfel:
1. se selecteaza textul ale carui formate se vor copia; 2. din bara de instrumente standard se executa clic pe butonul Format Painter
(Descriptor de formate) 3. atunci când cursorul mouse-lui se transforma într-o pensula cu un indicator liniar,
se selecteaza textul pentru care se va stabili formatul.
EEEmmmbbbooossssss,,, eeexxxeeemmmpppllliiifffiiicccaaattt [[[nnn aaaccceeesssttt pppaaarrraaagggrrraaafff,,, cccrrreeeaaazzz `̀̀ uuunnn eeefffeeecccttt tttrrriiidddiiimmmeeennnsssiiiooonnnaaalll,,, cccaaarrraaacccttteeerrreeelllooorrr ssscccoootttââânnnddduuu---llleee îîînnn rrreeellliiieeefff Optiunea Hidden este utilizata pentru a ascunde notele si comentariile dintr-un document sau orice tip de informatie care nu trebuie listata la imprimanta. Marcând optiunea de selectare Strikethrought textul selectat va fi taiat cu o linie, ca în acest paragraf. Apasând butonul Default setarile devin implicite, ele pastrându-se la fiecare deschidere a Word-ului. Pentru a face efective selectiile se apasa butonul OK

Modulul 3 – Procesare de text
12
4. la terminarea actiunii se executa un clic pe butonul Format Painter pentru a se reveni la cursorul normal de înserare.
Formatarea paragrafelor În Word, un paragraf de text reprezinta un text de orice dimensiune, o ilustratie, obiecte
(ecuatii sau grafice) sau alte elemente carte sunt urmate de un marcaj de sfârsit de paragraf. Formatarea paragrafelor afecteaza aspectul întregului paragraf selectat, nu doar al
anumitor linii sau cuvinte. Mai întâi se selecteaza paragrafele carora li se va aplica functia de formatare. Când se începe tastarea unui nou document, Word stabileste formatul textului conform
cu stilul implicit Normal care este predefinit sa foloseasca o singura linie de spatiere între rândurile textului si sa alinieze textul fata de marginea din stânga. Daca utilizatorul doreste un aspect diferit cea mai buna metoda este utilizarea stilului încorporat Body Text din caseta Style de pe bara de unelte de formatare. Pentru aceasta se procedeaza astfel
1. Se selecteaza paragraful din text 2. |inând apasata tasta SHIFT se selecteaza stilul Body Text din caseta Style de pe
bara de instrumente de formatare
Se selecteaza butonul implicit Uptade the style si butonul OK pentru a redefini stilul. Se poate aplica acum stilul Body Text actualizat oricarui paragaraf din document.
Se afiseaza toate formatele stilului Body Text din care se selecteaza unul. Paragraful selectat va fi formatat conform stilului selectat. Se modifica paragraful conform dorintelor utilizatorului. 3. Se face clic pe caseta Style si apoi se apasa tasta Enter.
Pentru a copia stilul de formatare si în alt document se se eleaza functia Templates and Add-Insert din meniul Tools. Aceasta functie va deschide caseta de dialog

Modulul 3 – Procesare de text
13
În aceasta fereastra va trebui sa dati clic pe butonul Organizer ce va deschide o fereastra în care se pot copia oricare din stilurile existente în document
Pentru a copia stilul selectat se apasa Copy
Pentru a închide documentul curent se apasa butonul Close File
În aceasta fereastra se poate copia stilul dorit. Daca acest stil nu se gaseste în documentul curent se apasa butonul Open File pentru a deschide documentul cu stilul dorit. Copierea se va face în documentul deschis în partea dreapta. Se poate închide documentul deschis si se poate deschide documentul în care se va copia stilul respectiv

Modulul 3 – Procesare de text
14Despartirea în silabe Daca un cuvânt nu mai încape în rând Word nu desparte automat cuvintele în silabe ci obliga cursorul sa treaca pe rândul urmator. Daca se doreste ca un cuvânt sa fie desparti în silabe se poate alege una din urmatoarele metode:
Folosire si setare tabulatori
Stabilirea marginilor paragrafului prin cutia de dialog
Se selecteaza din meniul FORMAT optiunea Paragraph pentru a seta spatierea dintre liniiele paragrafului, alinierea paragrafelor, distantele dintre paragrafe, distanta fata de marginea foii în stânga sau în dreapta.
Despartirea manuala - când va trebui introdusa liniuta despartitoare de catre utilizator Despartirea automata în silabe -cu ajutorul functiei Hyphernation din meniul Tools -Language. Se deschide urmatoarea fereatra de dialog
Pentru a desparti cuvintele în timpul introducerii textului va trebui activata optiunea Automaticaly hypernate document. Hyphernation zone arata distanta de la marginea dreapta a documentului unde textul trebuie despartit. Este recomandata existenta mai multor variante cu zonele de despartire deoarece modul în care va aparea textul nu poate fi anticipat usor.
O posibilitate de lucru cu tabulatori este prin intermediul Meniului Format - din care se alege optiunea Tabs. Aceasta optiune deschide fereastra de dialog Tabs în care se poate stabili tipul de tabulator (stânga, dreapta, centru, zecimal) si pasul acestuia. Se apasa pe butonul din coltul stâga sus pentru a activa un nou tabulator si se trage cu mouse-ul în stânga sau dreapta pozitiei initiale Stergerea tabulatorilor se face tragându-i în afara riglei

Modulul 3 – Procesare de text
15
Se deschide caseta de dialog Paragraph. În partea de sus se gasesc doua butoane care corespund functiilor pe care le îndeplineste caseta de dialog: Indents and Spacing si Line and Page Breaks.
Indents and Spacing permite urmatoarele formatari ale paragrafului:
În figura de mai sus, (FORMAT - Paragraph) în zona Indentation se executa clic pe sageata în sus sau pe cea în jos pentru a afisa optiunile referitoare la alinieri, pentru a creste sau descreste marginile respective.
Zona Spacing Bifore si After adauga linii libere înainte sau dupa un paragraf, ceeea ce ar fi echivalent cu apasartea tastei ENTER. Distantele se introduc prin tastare sau selectare a dimensiunilor pentru butoanele respective. Zona Special este selectata pentru aliniat nou referitoare la primul rând al paragrafului (First
Line). Optiunea Hanging agata textul dupa prima linia, ca în acest paragraf. Optiunea By pentru a stabili marimea alinierii. Zona Alignement ofera moduri de aranjare a paragrafelor :
• Left - aliniaza marginea din stânga a liniilor • Right - aliniaza marginea din dreapta a liniilor • Justified - aliniaza ambele margini (rând plin) • Centred - centreaza linia pe latimea paginii.
Aceeasi functie de aliniere se poate realiza si prin butoanele de mai jos, situate în bara de formatare.
Cea de-a doua functie a ferestrei paragraf este Line and Pages Breaks, care la
activare deschide urmatoarea caseta de dialog:
Impartirea documentului în sectiuni La crearea unui document nou nu exista nici un sfârsit de sectiune pentru ca întregul document este considerat o singura sectiune.
Din lista ascunsa Line Spacing se selecteaza modul de distantare : Single la un rând 1,5 Lines - la un rând si jumatate Double - la doua rânduri Exactly - spatiul dintre linii va fi exact valoarea în puncte pe care o introduceti an casuta Al Least - distanta dintre linii va avea cel putin valoarea din casuta Multiple - seteaza distanta pentru mai multe linii, se introduce distanta dorita, astfel încât literele mari sa încapa.

Modulul 3 – Procesare de text
16
Un document poate fi împartit într-un numar variabil de sectiuni. O sectiune noua este creata daca se doreste modificarea într-o anumita parte a documentului a unuia din urmatoarele elemente:
• dimensiunea hârtiei, orientarea paginii sau marginile; • numarul de coloane; • formatul, pozitia si secventa numerelor de pagina; • continutul si pozitia antetelor si subsolurilor de pagina; • numerotarea linilor; • locatiile unde sunt imprimate notele de subsol si notele finale; • alinierea verticala a textului în pagina;
In cazul efectuarii unor operatii ca: schimbarea numarului de coloane, crearea unui
cuprins, bibliografie sau index, în mod automat, se creaza un sfârsit de sectiune.
3. în zona Section break types se selecteaza locul unde va începe noua sectiune: • Netx page - noua sectiune va începe pe o pagina noua • Continuous - se insereaza un sfârsit de sectiune si o noua sectiune pe aceeasi
pagina. Daca cele doua sectiuni au valori diferite pentru dimensiunea paginii sau orientarea ei, noua sectiune va începe pe o pagina noua indiferent de optiunea aleasa
• Odd Page - noua sectiune va începe pe urmatoarea pagina impara • Even Page - noua sectiune va începe pe urmatoarea pagina para.
4. se alege optiunea OK
LISTE
istele numerotate si cele marcate sunt unelte de formatare folositoare pentru prezentarea informatiilor în documentele realizate cu Word. Se folosesc listele
marcate (bulleted) pentru informatii legate între ele, dar care nu au o anumita ordine. Listele numerotate se folosesc pentru informatii care trebuie parcurse într-o anumita ordine. O lista marcata se prezinta astfel : Fructele de toamna cele mai apreciate sunt:
• gutui • mere • pere
iar o lista numerotata arata astfel: Exercitiile de gimnastica de dimineata se vor executa astfel:
1) se executa o întoarecere la dreapta 2) se executa o rotatie completa. 3) se executa o aplecare în fata
L
Pentru a crea o noua sectine se utilizeaza comanda Break din meniul INSERT. Este deschisa caseta de dialog alaturata. Pentru a se insera o sectiune se executa urmatoarele etape : 1. se pozitioneaza cursorul [n
locul unde va începe sectiunea 2. se alege optiunea Break din
meniul Insert

Modulul 3 – Procesare de text
17Crearea unei liste numerotate sau marcate
rearea unei liste numerotate sau marcate se poate realiza în mai multe moduri:
I. Dupa introducerea listei în care fiecare element al listei a fost tastat ca un paragraf se realizeaza urmatorii pasi:
.
II. Se poate insera în text o lista numerotata fara sa se faca apel la o optiune de meniu sau la o pictograma din bara de unelte standard, ci în mod automat, daca se începe un paragraf cu o cifra. La paragraful urmator numaratoarea elementelor listei va fi continuata în mod automat. Pentru a introduce o lista marcata este suficient ca primul element al listei sa fie introdus cu un asterisc în fata. Asteriscul se va transforma în simbolul utilizat ultima data ca marcator, iar lista va continua cu acelasi marcator.
III. Se poate realiza o astfel de lista si astfel: înainte de a începe tastarea listei se apasa unul din butoanele situate în bara de unelte standard :
Eliminarea marcajelor dintr-o lista
Eliminarea marcajelor dintr-o lista se poate face parcurgând urmatoarele etape :
1) Se selecteaza paragrafele din care se doreste înlaturarea marcajelor; 2) Se apasa butonul din bara de meniuri corespunzatoare listei cu marcaje; 3) Lista se va pastra în aceeasi forma, fiecare element al listei constituind un paragraf, doar
simbolurile marcatorilor vor disparea. Chenare, linii si efecte de umbrire
Pentru a îmbunatati aspectul grafic al textului, Word ofera posibilitatea introducerii unor
elemente grafice în text, ca de exemplu chenarele, liniile si efectele de umbrire. Pentru a utiliza aceste elemente grafice se poate alege optiunea Borders and Shading
din meniul FORMAT care are ca efect deschiderea casetei de dialog Borders and Shading sau cu ajutorul barei de instrumente Tables and Borders.
C
1. Selectarea paragrafelor 2. Selectarea optiunii
FORMAT - Bulets and Numbering pentru a afi]a caseta de dialog pentru liste marcate sau numerotate.
3. In functie de tipul de lista dorit, se selecteaza Bulleted pentru liste marcate sau Numbered pentru cele numerotate
4. Se selecteaza printr-un clic tipul de marcaj dorit
5. Se selecteaza OK
pentru liste numerotate si butonul :::
pentru liste marcate

Modulul 3 – Procesare de text
18
În partea superioara a casetei de dialog exista trei butoane care permit selectarea functiei dorite (Border – aplicarea unei linii sau a unui chenar, Page Border – aplicarea unui chenar întregii pagini de text, Shading – aplicarea efectului de umbrire).
Pentru a aplica un chenar sau o umbrire este necesar ca, în prealabil sa fie selectat obiectul caruia îi este aplicat efectul grafic selectat. Acest obiect poate fi un paragraf sau o portiune de text, un element de tabel (întreg tabelul, un rând, o coloana sau o celula.
Zona Stile a casetei de dialog permite selectarea tipului de linie (din lista afisata) cu care va fi trasata linia sau chenarul, zona Color permite selectarea culorii dintr-o paleta de culori afisata sau utilizatorul, prin optiunea More Line Color poate selecta o alta culoare Standard sau elaborata de el (Custom). Zona Width permite selectarea grosimii liniei sau chenarului trasat iar din lista Apply to se poate selecta zona careia i se va aplica chenarul (zonei selectate – optiunea Text sau întregului paragraf în care se gaseste cursorul de înserare – optiunea Paragraph).
Apasând butonul Options se poate selecta distanta (în puncte) la care va fi plasat chenarul fata de text.
Butoanele din partea de jos a casetei de dialog au ca efect: ¹ Show Toolbar – afisarea barei de unelte Tables and Borders; ¹ Horizontal Line permite alegerea unui model de linie orizontala din modelele
afisate si care se gasesc în biblioteca ClipArt pusa la dispozitie de Windows 2000.
Functia Shading permite aplicarea unui efect de umbrire alegând culoarea sau nuanta de gri din zona Fill si textura aplicata din zona Patterns
Functia Page Border are aceleasi optiuni ca si functia Borders, cu exceptia optiunii Art care permite alegerea modelului aplicat chenarului paginii ales dintr-o galerie care contine diverse modele pornind de la plante si animale, pâna la elemente geometrice. Optiunile de aplicare a chenarului sunt diferite, ele putând fi aplicate sectiunii sau întregului document, numai la prima pagina din elementul respectiv sau tuturor paginilor, cu exceptia primei pagini.
Antete si subsoluri de pagina Un antet sau un subsol de pagina este un text sau o ilustratie care este imprimata în
partea de sus (antet) sau de jos (subsol) a fiecarei pagini dintr-un document. Ele pot fi simple (continând numarul paginii sau titlul documentului) sau complexe (numele capitolului, al autorului, sigla institutiei, fotografia acesteia sau alte informatii). Se pot crea antete si subsoluri diferite pentru paginile pare si impare, iar antetul sau subsolul primei pagini a sectiunii sau a documentului poate fi diferit de restul documentului.
Daca documentul este împartit în sectiuni, se pot folosi antete si subsoluri diferite pentru fiecare sectiune. Acestea pot fi adaugate astfel :
Functia Border În zona Setting se poate alege modul de afisare a chenarului (Box – ca o cutie, Shadow – cu efecte de umbre, 3-D – cu efecte tridimensionale, iar Custom activeaza butoanele individuale situate în zona Preview care permite trasarea fiecarei linii din pictograma respectiva)

Modulul 3 – Procesare de text
19
1. Se selecteaza VIEW - Header and Footer. Word permite introducerea antetului si afiseaza bara cu unelte pentru antete si subsoluri 2. Butonul Switch comuta între editarea antetului si
subsolului 3. Se introduc antetul sau subsolul prin metode obisnuite Word 4. Inserarea datei, orei sau numarului paginii se poate face cu ajutorul butoanelor :
- Data - Ora (Time)
- Numarul paginii
- Numarul de pagini al documentului
5. Daca antetul sau subsolul primei pagini trebuie sa apara
altfel decât în restul documentului, sau daca paginile impare si cele pare trebuie sa aiba antete sau subsoluri diferite, se apasa butonul Page Setup si în fereastra Layout, portiunea referitoare la Hearder si Footer, se indica acest lucru
6. Butoanele Show Next sau Show Previous permit comutarea între diferitele sectiuni cu antete sau subsoluri diferite
Butonul formateaza numarul paginii cu ajutorul casetei de dialog Page Number Format care permite alegerea formatului de afisare a numarului de pagini, includerea denumirii capitolului (declarat cu Heading 1 din caseta Style aflata în bara cu unelte de formatare)
În zona Page numbering poate fi aleasa optiunea de continuare a numerotarii din sectiunea precedenta.
De asemenea, se poate indica valoarea de la care sa porneasca numerotarea în sectiunea respectiva.
7. Daca documentul a fost împartit în sectiuni, la început toate antetele din document si toate subsolurile de pagina din document sunt interconectate, astfel încât continutul lor este identic. Pentru a crea un antet sau un subsol de pagina diferit într-o sectiune trebuie rupta legatura cu antetul precedent prin deselectarea butonului Same as Previous din bara de unelte header and Footer
8. Zonele de antet si de subsol sunt încadrate cu o linie punctata neimprimabila. Se tasteaza si se stabileste formatul textului pentru antet sau subsol de pagina în acelasi mod ca în documentul principal.
9. În timpul lucrului la antet sau subsol exista posibilitatea ca documentul sa se vada estompat sau sa dispara complet. Acest lucru se realizeaza cu ajutorul butonului Show/Hide Document
text

Modulul 3 – Procesare de text
20
11. La terminare se apasa butonul Close pentru întoarcerea în document.
Numerotarea paginilor Numerotarea paginilor într-un document se poate realiza în doua moduri:
1. din meniul INSERT se alege optiunea Page Numbers 2. din meniul VIEW se alege optiunea Header and Footer
Stabilirea pozitiei si alinierii numerotarii paginilor se face cu caseta de dialog Page
Numbers care este afisata dupa selectarea optiunii Page Numbers din meniul INSERT. În diferitele sectiuni se pot folosi formate de numere diferite. La stabilirea formatului
numerotarii, Word va însera un câmp Page în document iar paginarea va fi actualizata la fiecare modificare a textului din document, astfel încât numerele de pagina sunt, întotdeauna, cele reale.
1. din lista ascunsa Position se selecteaza pozitia dorita în pagina (antet - Top sau subsol - Bottom)
2. din lista ascunsa Alignement se selecteaza pozitia pe latimea paginii (left - stânga, Right - dreapta sau Center - mijloc). Daca documentul este tiparit pe pagini fata - verso se poate alege pozitionarea spre interior (Inside) sau spre exterior (Outside).
3. formatul implicit este cu cifre arabe dar dn lista ascunsa Format pot fi alese si alte formate
3. Pentru a elimina numarul de pagina din prima pagina nu selectati optiunea Show number on
first page. 4. se selecteaza OK. Tabele Un tabel permite organizarea informatiei într-un format compus din linii si coloane. Cu ajutorul tabelului se pot crea formulare, rapoarte, foi de calcul si coloane de numere, pentru a realiza paragrafe alaturate (Curriculum Vitae sau agende). Dreptunghiul format din intersectia între o linie si o coloana poarta numele de celula. Se pot controla numarul de linii si coloane precum si formatul fiecarei celule care constituie tabelul. O celula a unui tabel poate contine orice (text, elemente grafice), cu exceptia unui tabel. La introducerea unui text într-o celula,
10. Optiunea Insert Autotext permite inserarea în antet sau subsol o serie de informatii existente în zona de proprietati a documentului respectiv (Autor, Filename) sau o serie de informa\ii des utilizate combinate (Author, Page, Date sau Confidential, Page, date)

Modulul 3 – Procesare de text
21
acesta este împartit în rânduri în mod automat, celula marindu-si dimensiunea pentru a putea cuprinde textul în întregime. Inserarea unui tabel
1. Se muta cursorul în locul unde se va insera tabelul
2. Se selecteaza din meniul TABLE - Insert Table ce va afisa fereastra de dialog alaturata
3. Se introduc numarul de linii si coloane în
casutele corespunzatoare (Number of Rows, Number of Columns)
4. In casuta Fixed column width se poate selecta latimea coloanelor. Auto - permite calcularea automata a latimii coloanelor, astfel încât tabelul sa aiba latimea paginii. Coloanele au dimensiuni egale dar latimea unei coloane poate fi modificata în orice moment al lucrului cu tabelele.
5. AutoFit to contents si AutoFit to window permit adaptarea dimensiunilor tabelului astfel încât continutul din celula sa fie cuprins fara truncheri sau tabelul sa fie adaptat astfel încât sa încapa în fereastra de editare
6. Apasarea butonului AutoFormat permite alegerea unui format prestabilit de tabel dintr-o lista afisata
7. Se apasa butonul OK
În zona Previw a ferestrei este afisat formatul tabelului selectat din lista Formats. În zona Formats to aply se pot selecta anumite caracteristici ale tabelului: borduri, efecte de umbrire, culori, ajustarea dimensiunilor tabelului. În zona Aply special formats to se pot selecta capetele de tabel din prima linie sau din prima coloana, sau, în cazul unor tabele care afiseaza totaluri, aplicarea unor efecte speciale ultimii linii sau coloane. Dupa selectie, se apasa butonul OK

Modulul 3 – Procesare de text
22
Inserarea unui tabel se poate realiza si cu ajutorul butonului Insert Table din bara de instrumente standard. La selectarea butonului, pe ecran va aparea o grila. Indicatorul mouse-ului este tras de-a lungul grilei pentru a specifica numarul de coloane dorit pentru tabela respectiva. Daca indicatorul mouseu-lui este tras în jos se specifica numarul de linii pe care îl va avea tabelul. La eliberarea butonului mouse-ului, Word va insera un tabel având numarul de linii si de coloane specificat.
IMPRIMARE
Initializarea paginii Un document nou poate fi început direct prin tastareea continutului. Word va utiliza
parametrii impliciti pentru dimensiunea hârtiei, orientarea paginii etc. De cele mai multe ori este mai usor de stabilit dimensiunea hârtiei, orientarea paginii,
redactarea antetelor si notelor de subsol sau alte optiuni asemanatoare înainte de introducerea textului într-un document nou. Aceasta deoarece modificarile de acest gen, dupa introducerea textului produc modificari substantiantiale în aranjarea continutului paginilor. De exemplu, un tabel introdus nu-si ajusteaza dimensiunile dupa noua dimensiune a paginii si, atunci când dimensiunile acesteia se micsoreaza, tabelul poate iesi din suprafata utila a hârtiei.
Aceleasi optiuni pot fi utilizate pe parcursul întregului document sau, daca documentul este separat în sectiuni, se pot face astfel de setari pentru fiecare sectiune.
Setarea dimensiunii paginii si orientarea hârtiei Dimensiunea fizica a hârtiei determina dimensiunea externa a documentului iar
marginea este distanta de la text la muchia hârtiei. În mod normal, Word imprima textul si ilustratiile între margini, în timp ce antele, subsolurile de pagina si numerele de pagina sunt imprimate pe margini.
Pentru a stabili marginile hârtiei, o metoda consta în alegerea din meniul FILE a optiunii Page Setup, care deschide caseta de dialog Page Setup.

Modulul 3 – Procesare de text
23
Ea permite stabilirea dimensiunilor marginii paginii utile, a dimensiunilor paginii fizice, modul de alimentare a hârtiei în imprimanta, precum si alte optiuni care se refera la aspectul paginii.
Marginile se stabilesc în unitatea de masura setata (inchi, centimetri, milimetri, puncte sau pixeli) pentru partile hârtiei: sus (top), jos (bottom), stânga (left), dreapta (right).
Daca documentul va fi imprimat pe ambele fete, atunci trebuie marcata optiunea Mirror Margins, pentru ca marginile paginilor opuse sa fie în oglinda si anume marginile interioare au aceeasi latime, iar marginile exterioare au si ele aceeasi dimensiune.
Daca documentul va fi legat în volum, se tasteaza sau se selecteaza o valoare în zona Gutter, care se va adauga la latimea marginii pentru ca textul sa nu fie ascuns din cauza legarii Pozitia marginii de îndoire se stabileste în zona Gutter Position (stânga sau sus)
În zona Apply to se selecteaza zona în care se aplica setarile facute: întregului document (whole document), sectiunii curente (this section) sau de la pozitia punctului de inserare înainte (this point forward).
Dimensiunile alese pentru antete si subsoluri de pagina se stabilesc în zona From edge. Word imprima antetele si subsolurile de pagina în marginile de sus si de jos. Daca antetul sau subsolul la pagina este prea mare pentru a se încadra în margini, Word ajusteaza marginile pentru ca obiectele respective sa încapa în marginea respectiva.
Daca aceasta setare este folosita mai des, se va economi timp modificând parametrii
impliciti. Dupa stabilirea tuturor parametrilor, pentru ca ei sa devina impliciti se apasa bunonul Default.
Stabilirea dimensiunii si orientarii hârtiei se face cu functia Paper size din Page Setup.
În zona Orientation se alege optiunea Portrait (orientare vericala) sau Landscape
(orientare orizontata). Ultima functie a optiunii Page Setup din meniul FILE este Layout care deschide urmatoarea caseta de dialog:
În acest caz, caseta de dialog iti va schimba aspectul, zona Preview va ilustra cele doua pagini, iar numele optiunilor Left si Right se schimba în Inside (Interior) si respectiv Outside (Exterior).
În cazul optiunii 2 pages per sheet, în functie de orientarea paginii, se vor aranja câte doua pagini de text într-o
pagina fizica de hârtie.
Din lista Paper size se alege tipul de format de hârtie a carui dimensiuni sunt afisate în elementele Width si Height, iar daca nici unul din elementele din lista nu corespunde dimensiunii hârtiei utilizate pentru tiparirea documentului, se alege optiunea Custom size si se tasteaza dimensiunile hârtie în elementele Width si Height.

Modulul 3 – Procesare de text
24
Numaratoarea se poate reîncepe la fiecare pagina (Restart each page), sectiune
(Restart each section) sau poate continua în tot documentul (Continuos).
Vizualizarea înaintea imprimarii Întotdeauna, înaintea imprimarii documentului este bine ca utilizatorul sa arunce o privire
rapida asupra modului de prezentare a continutului documentului. Pentru a afisa documentul în forma în care va fi imprimat se utilizeaza fie butonul Print Preview din bara de unelte standard sau optiunea Print Preview din meniul FILE. Cu ajutorul acestei functii se pot face modificari de ultima ora înaintea tiparirii. În momentul selectarii acestei functii, bara de formatare dispare de pe ecranul de lucru fiind înlocuita cu bara de instrumente Print Preview cu ajutorul careia se poate schimba modul de afisare a documentului si pentru a-l mari sau micsora, conform scopurilor urmarite.
Bara de unelte Print Preview are urmatoarele functii
Deplasarea în interiorul documentului se poate face fie prin utilizarea barei de defilare
pe verticala, iar pentru o deplasare punctuala (pagina anterioara sau pagina anterioara se
Din lista Section start se alege locul de unde va începe sectiunea la alegerea comenzii Break.
Pentru antete si subsoluri de pagina se poate seta una din optiunile din zona Headers and footers: elemente diferite pentru pagini pare si impare si element diferit în prima pagina.
Pentru alinierea vericala se pot utiliza optiunile din lista Vertical alignement
Permite introducerea numaratorii rândurilor într-un document. Se poate indica numarul de la care începe numaratoarea (Start at), distanta fata de text la care se amplaseaza numerele (From text) si contorul (incrementul) numaratorii (Count By)

Modulul 3 – Procesare de text
25
utilizeaza clicul pe butoanele de sus sau de jos a barei de defilare, fie tastatura (PAGE UP sau PAGE DOWN)
Daca pe ultima pagina a documentului apar numai câteva rânduri se utilizeaza optiunea Shrink to fit care reareanjeaza textul documentului micsorându-l astfel încât ultima pagina sa fie cât mai plina.
Imprimare Tiparirea la imprimanta a documentelor elaborate în Word reprezinta finalizarea
activitatii de elaborarea a documentelor. Este bine ca înainte de executia tiparirii sa se salveze fisierul, pentru a evita pierderile de informatie în cazul aparitiei unui incident în timpul tiparirii.
Datorita importantei sale, operatia de imprimare poate fi lansata în mai multe moduri: q din meniul FILE se alege optiunea Print; q din bara de unele standard se selecteaza butonul cu o pictograma reprezentând
o imprimanta ; q utilizând combinatia de taste CTRL + P; q în fereastra OPEN, selectând un document, apasând pe butonul drept al mouse-
ului si executând clic pe comanda Print. La orice tiparire în Word se utilizeaza în general valorile prestabilite. La utilizarea butonului Print sau a combinatiei de taste, întreg documentul va fi tiparit.
Daca se foloseste comanda Print din meniul File pe ecran îsi va face aparitia o caseta de dialog care contine mai multe optiuni ce pot modifica valorile prestabilite :
În zona Printer:
q Name permite selectarea imprimantei la care sa se execute imprimarea documentului;
q Print to file se tipareste documentul într-un fisier, urmând ca imprimarea lui sa se faca ulterior;
q Properties – permite modificarea proprietatilor imprimantei selectate (formatul foii de hârtie, orientarea hârtiei, modul de imprimare de la prima pagina pâna la ultima si invers)
În zona Page Range:
q All tipareste toate paginile documentului; q Current page tipareste doar pagina curenta, cea în care se afla cursorul de
înserare;

Modulul 3 – Procesare de text
26q Pages tipareste paginile specificate: paginile punctuale sunt despartite prin
virgula: de exemplu paginile 3,7,23,56, intervalul de pagini de specifica prin prima si ultima pagina a intervalului despartite de o liniuta (10-24);
q Selection tipareste doar textul selectat înainte de alegerea optiunii de printare; În zona Copies
q Number of copies stabileste numarul de copii care trebuie tiparite; q Collate – permite tiparirea copiilor complete, în ordine;
În zona Zoom
q Pages per Sheet stabileste numarul de pagini din text care vor fi tiparite pe foaia de hârtie;
q Scale to page size se utilizeaza pentru a înstiinta Word-ul ca se utilizeaza alta foaie de hârtie fizica decât cea pentru care a fost setat documentul. Word va analiza cele doua informatii si va mari sau va micsora dimensiunile fonturilor astfel încât pagina de text sa fie tiparita corect pe pagina de hârtie.
Alte optiuni:
Înserare în documente Word 1. Desenele, indiferent de natura lor, dau documentelor Word un aspect mult mai
atractiv, spargând monotonia unui pagini care contine numai text.
Selectarea unuia dintre clipuri conduce la deschiderea unui meniu format din pictograme cu urmatoarea semnificatie.
Pentru a insera imagini se alege optiunea Pictures din meniul INSERT. Se deschide un alt meniu unde sunt afisate tipurile de imagini ce pot fi inserate
Alegerea optiunii ClipArt deschide caseta de dialog Insert Clipart care afiseaza 51 de categorii (teme). Clic pe una din categorii afiseaza dese nele care au aceasta tema. Este exempli ficat domeniul Comunicatii care cuprinde 7 desene.

Modulul 3 – Procesare de text
27
Clipart-ul selectat, prin selectarea comenzii Insert Clip a fost introdus la pozitia curenta a
cursorului de înserare. Dimensiunea lui poate fi modificata prin marire sau micsorare. Executând un clic pe desen acesta va aparea încadrat de un dreptunghi pe care sunt vizibile 8 puncte. Mutând cursorul mouse-lui în zona punctelor respective, atunci când el se transforma într-o sageata cu doua capete se trage în directia corespunzatoare modificarii dorite a dimensiunii. Actionarea butoanelor din colturile cadrului va modifica ambele dimensiuni (lungimea si latimea) în acelasi timp, nedeformând imaginea initiala.
Inserarea unei imagini din fisier. Selectarea optiunii conduce la deschiderea unei casete de dialog Insert Picture din care
utilizatorul îsi poate selecta unitatea, directorul si fisierul care contine o imagine creata de le cu ajutorul programelor Paint sau CorelDraw! sau dintr-o biblioteca de imagini (Look in). Butoanele din partea stânga a casetei de dialog permit accesul direct la câteva directoare sau zone specifice (Desktop, History, My Documents).
În lista Insert se pot alege optiunile Inserare (Insert), cearea unei legaturi între imaginea respectiva si documentul în care a fost introdusa (Link to file) si înserarea si crearea legaturii (Insert and Link).
În caseta File name se tasteaza numele fisierului de catre utilizator, iar în lista Files of type sunt afisate o multime de tipuri de fisiere cu imagini produse de diferite programe
Exemplificarea optiunii gasirii unui clip similar.

Modulul 3 – Procesare de text
28Autoshape Autoshape este constituita dintr-o serie de forme des utilizate, alese dintr-o bara de
meniuri care apare în momentul selectarii functiei.
Dupa selectarea formei dorite, cursorul mouse-ului se transforma într-o cruce care este
pozitionata în locul unde se doreste inserarea formei. |inând butonul mouse-lui apasat se descrie un dreptunghi în care se va înscrie forma seltata.
Din miscarea cursorului se poate stabili forma si dimensiunile obiectului selectat. El poate fi mutat prin tehnica drag-and-drop oriunde în pagina, peste un text, sau într-un loc gol. Executând dublu clic pe obiectul selectat se deschide o
caseta de dialog Format Autoshape. Aceasta caseta poate determina culorile si liniile obiectului:
♦ poate fi umplut cu o culoare; ♦ poate fi facut semitransparent astfel încât sa se vada textul aflat sub obiect; ♦ se poate stabili culoarea, stilul, grosimea pentru linia de contur a obiectului; ♦ în cazul sageilor se pot stabili forma si dimensiunea capetelor de sageti.
Inserare de grafice.
Unele informatii sunt mai usor de înteles daca sunt prezentate într-un grafic. Pentru trasarea unor grafice cu ajutorul unor tabele construite în cadrul aplicatiei Chart,
se utilizeaza ultima optiune din meniul INSERT – Picture si anume Chart. Ea permite introducerea datelor într-un tabel de forma prestabilita si introducerea în textul documentului Word a graficului rezultat.
Pentru realizarea unor grafice mai elaborate si cu efecte speciale se utilizeaza aplicatia Excel, iar graficul rezultat în aceasta aplicatie este încorporat în textul documentului Word.
Pentru a crea un grafic cu ajutorul functiei INSERT – Graph se procedeaza astfel:
1. Prima operatie se alege din urmatoarele optiuni: ♦ daca exista un tabel Word cu ale carui date se doreste construirea unui
grafic, se selecteaza tabelul respectiv

Modulul 3 – Procesare de text
29
♦ daca nu exista datele care stau la baza construirii graficului în documentul Word, se pozitioneaza cursorul de înserare în locul unde se va afla graficul.
2. Din meniul INSERT se alege otiune Pictures – Graph 3. Pentru a introduce date în tabel se modifica datele implicite din acesta cu datele
reale, graficul modificându-se interactiv 4. Tipul diagramei se alege din meniul de formatare modificat care apare în partea de
sus a ecranului
În exemplu de mai sus se arata modificarea tabelului standard cu datele dorite (o singura linie si patru coloane) precum si construirea, pe baza acestor date a unui grafic tip placinta (pie).
Înserarea unei cutii de text O cutie de text reprezinta un container pentru text care poate fi pozitionat pe o pagina de
document si a carei dimensiune poate fi modificata. În plus o cutie de text poate fi utilizata pentru adaugarea unor noi efecte grafice textului si cutiei respective. Cutiei de text, utilizând bara de unelte de desenare, i se pot aplica efecte tridimensionale, umbre, contururi cu diferite stiluri si culori. De asemenea, ea poate fi umpluta cu o culoare si poate avea o culoare de fundal pentru text.
Cutiile de text pot fi rotite iat textului introdus i se poate schimba orientarea prin utilizarea optiunii Text direction din meniul FORMAT.
Cutiile de text pot fi grupate în cazul în care ele se utilizeaza la elaborarea unor desene si, în calitate de grup li se pot schimba alinierea si distributia.
Dupa alegerea optiunii Text Box din meniul INSTERT sau din bara de desenare cursorul mouse-ului se transforma într-o cruce care va fi fixata, prin deplasarea mouse-lui într-unul din colturile viitoarei cutii de text. |inând butonul mouse-ului apasat se traseaza un dreptunghi având dimensiunea cutiei de text
Executând dublu clic pe marginile cutiei de text se deschide caseta de dialog Format text box care permite stabilirea culorilor si liniilor pentru contur si pentru umplere, dimensiunea cutiei si rotirea ei, aranjarea textului documentului în jurul cutiei de text si alinierea pe orizontala.
Iata un exemplu de utilizare a cutiilor de text pentru realizarea unei scheme de functionare a unei întreprinderi în care s-au utilizat efextele tridimensionale si de umbre din bara
de desenare:
Dupa selectarea tipului graficului, acesta va lua forma selectat
5. În momentul în care graficul are aspectul dorit de utilizator, acesta va executa un clic în afara zonei graficului, în zona de lucru Word, si se va reveni la introducerea textului în documentul Word. Un grafic se poate realiza si alegând din meniul INSERT optiunea Object, si din lista cutiei de dialog care se deschide se alege optiunea Microsoft Graph 2000 Chart.

Modulul 3 – Procesare de text
30
Corectarea documentelor
Corectarea documentelor este una din operatiile dificile pentru care Word ofera o multime de solutii care sa ajute utilizatorul în a realiza un document fara greseli gramaticale, de ortografie si cu utilizare de sinonime pentru ca textul sa nu fie monoton si plictisitor.
Comenzile de verificarea ortografiei, verificarea gramaticala si utilizarea dictionarului se gasesc în meniul TOOLS:
Comanda Spelling and Grammar citeste textul introdus si semnaleaza orice aparitie a
unui cuvânt care nu se gaseste în dictionarul principal sau în cele create de utilizator.

Modulul 3 – Procesare de text
31
Caseta de dialog Spelling ang Grammar afiseaza cuvântul respectiv (Not in Dictionary)
si sugereaza altul în loc (Suggestions). Utilizarea verificarii automate a ortografiei este o caracteristica importanta a programului
Word si se poate activa din meniul TOOLS optiunea Options eticheta Spelling & Grammar:
La întâlnirea unei erori de ortografie cuvântul respectiv va fi subliniat cu o linie ondulata de culoare rosie. Daca ortografia este corecta dar cuvântul nu se afla în dictionar (nume propriu sau nume de institutie) se apasa butonul Ignore din caseta de dialog Spelling and Grammar, sau butonul Add pentru a adauga cuvântul respectiv în dictionar.
Îmbinare corespondenta Uneori este necesara trimiterea unei invitatii sau a unei scrisori la mai multe persoane.
Textul este acelasi, dar persoanele carora li se trimite invitatia sunt diferite. Pentru a economisi timp Word ofera functia Mail Merge cu ajutorul careia se poate îmbina textul invitatiei cu numele persoanelor care vor primi aceasta invitatie.
Funtia Mail Merge presupune parcurgerea a trei pasi: 1. Crearea textului invitatiei 2. Crearea unei liste cu toate persoanele care vor ptimi invitatii 3. Îmbinarea textului invitatiei cu lista de persoane
Dupa activare, va fi verificata ortografia fiecarui cuvânt în timpul scrierii.
Se înlocuieste cuvântul selectat cu oricare din sinoniomele afisate. Exemplul nu este edificator deoarece dictionarul este în limba engleza iar textul documentului este în limba româna.
Functia Mail Merge se afla în meniul Tools. În prima etapa se alege tipul de document care va fi creat (scrisori, plicuri si altele). Pentru crearea unei invitatii se alege Form Letters

Modulul 3 – Procesare de text
32
Se trece la a doua etapa si anume cea în care se precizeaza de unde se iau datele.
Daca nu exista nici o sursa creata se alege optiunea crearii unei liste noi. Alegerea acestei optiuni va deschide o fereastra în care se aleg rile ce urmeaza a fi inserate în document.
Prima etapa
Se alege optiunea Form Letters. Dupa alegerea acestei optiuni se va deschide o fereastra care permite alegerea locului unde se creaza noua scrisoare (documentul existent sau într-un document nou)

Modulul 3 – Procesare de text
33
Dupa stabilirea coloanelor si rândurilor tabelei se vor introduce date prin apasatea
butonului Edit Data Source din fereastra care apare când se apasa butonul OK.
Acum pe bara de instrumente apare o noua bara (Mail Merge)
Acum cu ajutorul câmpului Insert Merge Field de pe bara de instrumente se pot
introduce în document câmpurile dorite:
Se deplaseaza câmpul selectat în sus sau în jos
Se adauga un câmp nou

Modulul 3 – Procesare de text
34
Se trece la etapa a treia în care se îmbin datele create cu textul scrisorii. Pentru aceasta
se apasa butonul Merge. Se va deschide o fereastra de dialog în care puteti alege locul unde se va îmbina documentul.
q Print what specifica ce anume trebuie tiparit dintr-un document: continutul
documentului, informatiile de sinteza specificate în proprietati, lista de stiluri, asocieri de taste si functii, adnotari sau atribuiri de tip AutoText asociate cu documentul.
q Print specifica paginile care se vor tipari: toate, la rând, paginile pare sau impare (pentru tiparirea pe ambele fete ale hârtiei)
Inserare în documente Word
1. Desenele, indiferent de natura lor, dau documentelor Word un aspect mult mai atractiv, spargând monotonia unei pagini care contine numai text.
Pentru a insera imagini se alege optiunea Pictures din meniul INSERT. Se deschide un alt meniu unde sunt afisate tipurile de imagini ce pot fi inserate
Alegerea optiunii ClipArt deschide caseta de dialog Insert Clipart care afiseaza 51 de categorii (teme). Clic pe una din categorii afiseaza desenele care au aceasta tema. Este exempli ficat domeniul Comu nicatii care cuprinde 7 desene.
Locul realizarii îmbinarii

Modulul 3 – Procesare de text
35
Selectarea unuia dintre clipurile conduce la deschiderea unui meniu format din pictograme cu urmatoare semnificatie.
Clipart-ul selectat, prin selectarea comenzii Insert Clip a fost introdus la pozitia curenta a cursorului de înserare. Dimensiunea lui poate fi modificata prin marire sau micsorare. Executând un clic pe desen acesta va aparea încadrat de un dreptunghi pe care sunt vizibile 8 puncte. Mutând cursorul mouse-lui în zona punctelor respective, atunci când el se transforma într-o sageata cu doua capete se trage în directia corespunzatoare modificarii dorite a dimensiunii. Actionarea butoanelor din colturile cadrului va modifica ambele dimensiuni (lungimea si latimea) în acelasi timp, nedeformând imaginea initiala.
Inserarea unei imagini din fisier. Selectarea optiunii conduce la deschiderea unei casete de dialog Insert Picture din care
utilizatorul îsi poate selecta unitatea, directorul si fisierul care conntine o imagine creata de le cu ajutorul programelor Paint sau CorelDraw! sau dintr-o biblioteca de imagini (Look in). Butoanele din partea stânga a casetei de dialog permit accesul direct la câteva directoare sau zone specifice (Desktop, History, My Documents)
În lista Insert se pot alege optiunile Inserare (Insert), cearea unei legaturi între imaginea respectiva si documentul în care a fost introdusa (Link to file) si înserarea si crearea legaturii (Insert and Link).
În caseta File name se tasteaza numele fisierului de catre utilizator, iar în lista Files of type sunt afisate o multime de tipuri de fisiere cu imagini produse de diferite programe
Exemplificarea optiunii gasirii unui clip similar.

Modulul 3 – Procesare de text
36
Autoshape Autoshape este constituita dintr-o serie de forme des utilizate, alese dintr-o bara de
meniuri care apare în momentul selectarii functiei.
Dupa selectarea formei dorite, cursorul mouse-ului se transforma într-o cruce care este
pozitionata în locul unde se doreste inserarea formei. |inând butonul mouse-lui apasat se descrie un dreptunghi în care se va înscrie forma seltata.
Din miscarea cursorului se poate stabili forma si dimensiunile obiectului selectat. El poate fi mutat prin tehnica drag-and-drop oriunde în pagina, peste un
text, sau într-un loc gol. Executând dublu clic pe obiectul selectat se deschide o caseta de dialog Format Autoshape. Aceasta caseta poate determina culorile si liniile obiectului:
♦ poate fi umplut cu o culoare; ♦ poate fi facut semitransparent astfel încât sa se vada textul asflat sub obiect; ♦ se poate stabili culoarea, stilul, grosimea pentru linia de contur a obiectului; ♦ în cazul sageilor se pot stabili forma si dimensiunea capetelor de sageti.
Butonul urmator al casetei de dialog Format Autoshape da posibilitatea utilizatorului sa schimbe dimensiunea obiectului (lungime si latime) cu ajutorul unor butoane. De asemenea obiectul poate fi rotit cu un numar de grade stabilit de utilizator, sau poate fi marit sau micsorat prin modificarea scalei de reprezentare a lui.
Butonul Layout permite stabilirea aranjaii textului în jurul obiectului Autoschape inserat selectând una din modalitatile prezentate în zona Wrapimg Style si alinierea pe orizontala a obiectului (stânga, centrat, dreapta, alta aliniere)

Modulul 3 – Procesare de text
37WordArt WordArt permite adaugarea documentelor efecte speciale de text pentru a spori
atractivitatea si aspectul grafic al unui document Word. La selectarea optiunii se deschide o caseta de dialog WiordArt Gallery care prezinta
stilurile existente pentru acest tip de obiecte:
În timpul lucrului cu WordArt, pe ecran este afisata bara de meniuri WordArt care
permite executarea urmatoarelor operatii:
Dupa alegerea stilului se deschide o caseta de dialog care permite introducerea textului si optiuni de formatare a acestuia si anume fontul, dimensiune, si doua stiluri ale fontului.
La apasarea butonului WordArt Shape se deschide o caseta cu formele propuse utilizatorului pentru textul introdus cu WordArt.

Modulul 3 – Procesare de text
38
Inserare de grafice.
Unele informatii sunt mai usor de înteles daca sunt prezentate într-un grafic. Pentru trasarea unor grafice cu ajutorul unor tabele construite în cadrul aplicatiei Chart,
se utilizeaza ultima optiune din meniul INSERT – Picture si anume Chart. Ea permite introducerea datelor într-un tabel de forma prestabilita si introducerea în textul documentului Word a graficului rezultat.
Pentru realizarea unor grafice mai elaborate si cu efecte speciale se utilizeaza aplicatia Excel, iar graficul rezultat în aceasta aplicatie este încorporat în textul documentului Word.
Pentru a crea un grafic cu ajutorul functiei INSERT – Graph se procedeaza astfel:
2. Prima operatie se alege din urmatoarele optiuni: ♦ daca exista un tabel Word cu ale carui date se doreste construirea unui
grafic, se selecteaza tabelul respectiv ♦ daca nu exista datele care stau la baza construirii graficului în documentul
Word, se pozitioneaza cursorul de înserare în locul unde se va afla graficul. 2. Din meniul INSERT se alege otiune Pictures – Graph 3. Pentru a introduce date în tabel se modifica datele implicite din acesta cu datele
reale, graficul modificându-se interactiv 4. Tipul diagramei se alege din meniul de formatare modificat care apare în partea de
sus a ecranului
Optiunea Text Wraping deschide un meniu care, prin pictogramele sale, exemplifica modul de aranjare a textului în jurul obiectului WordArt. În exemplul ales, a fost selectata optiunea Square..

Modulul 3 – Procesare de text
39
În exemplu de mai sus se arata modificarea tabelului standard cu datele dorite (o singura linie si patru coloane) precum si construirea, pe baza acestor date a unui grafic tip placinta (pie).
Optiunea Insert from Scanner or Camera Pentru a realiza aceasta functie un dispozitiv (scanner sau camera digitala) trebuie sa fie
conectat la calculator. Daca se doreste utilizarea unei rezolutii joase, se face clic pe optiunea de meniu Web Quality.
Daca se doreste o rezolutie înalta sau daca se doreste imprimarea documentului, se alege optiunea Print Quality
Atunci când imaginea apare în document, i se pot face orice modificari doreste utilizatorul utilizând bara de unelete Picture.
Înserarea unei cutii de text O cutie de text reprezinta un container pentru text care poate fi pozitionat pe o pagina de
document si a carei dimensiune poate fi modificata. În plus o cutie de text poate fi utilizata pentru adaugarea unor noi efecte grafice textului si cutiei respective. Cutiei de text, utilizând bara de unelte de desenare, i se pot aplica efecte tridimensionale, umbre, contururi cu diferite stiluri si culori. De asemenea, ea poate fi umpluta cu o culoare si poate avea o culoare de fundal pentru text.
Cutiile de text pot fi rotite iat textului introdus i se poate schimba orientarea prin utilizarea optiunii Text direction din meniul FORMAT.
Cutiile de text pot fi grupate în cazul în care ele se utilizeaza la elaborarea unor desene si, în calitate de grup li se pot schimba alinierea si distributia.
Dupa alegerea optiunii Text Box din meniul INSTERT sau din bara de desenare cursorul mouse-ului se transforma într-o cruce care va fi fixata, prin deplasarea mouse-lui într-un din colturile viitoarei cutii de text. |inând butonul mouse-ului apasat se traseaza un dreptunghi având dimensiunea cutiei de text
Executând dublu clic pe marginile cutiei de text se deschide caseta de dialog Format text box care permite stabilirea culorilor si liniilor pentru contur si pentru umplere, dimensiunea cutiei si rotirea ei, aranjarea textului documentului în jurul cutiei de text si alinierea pe orizontala.
Iata un exemplu de utilizare a cutiilor de text pentru realizarea unei scheme de functionare a unei întreprinderi în care s-au utilizat efextele tridimensionale si de umbre din bara
de desenare:
Dupa selectarea tipului graficului, acesta va lua forma selectata
5. În momentul în care graficul are aspectul dorit de utilizator, acesta va executa un clic în afara zonei graficului, în zona de lucru Word, si se va reveni la introducerea textului în documentul Word Un grafic se poate realiza si alegând din meniul
INSERT optiunea Object, si din lista cutiei de dialog care se deschide se alege optiunea Microsoft Graph 2000 Chart.

Modulul 3 – Procesare de text
40
Personalizarea programului Word Datorita cerintelor extrem de diverse ale utilizatorilor, Word încearca sa personalizeze
programul conform obiceiurilor si preferintelor acestora. În plus, personalizarea conduce si la îmbunatatirea lucrului cu acest program. Prin personalizare se poate schimba aspectul ecranului prin ascunderea si afisarea unor elemente ale ecranului în functie de tipul de documente elaborate. Parametrii impliciti stabiliti de Word se pot modifica si anume se stabilesc optiuni de salavre, optiuni de verificare a ortografiei si de corectare gramaticala, optiuni de tiparire si de editare.
Word ofera mai multemetode de personalizare a programului. Din meniul TOOLS se alege optiunea Options care da posibilitatea schimbarii modurilor prestabilite ale diferitelor activitati efectuate cu Word..
La selectarea optiunii pe ecran apare caseta de dialog Options care are câte un buton pentru fiecare functie pe care o executa:
Întrucât numarul optiunilor este foarte mare, se vor prezenta în continuare cele mai importante optiuni pentru fiecare functie.

Modulul 3 – Procesare de text
41Personalizarea optiunilor generale
Background Repagination controleaza modul de împartire a textului în pagini în timpul introducerii textului., Word ajustând automat textul din fiecare pagina pe masura introducerii lui. Blue Background, White Text - modifica în albastru culoarea de fundal a ecranului si în alb pe cea a textului. Update automatic links at Open - daca au fost incluse legaturi cu alte fisiere folosind tehnicile de legare si încorporare a obiectelor, aceasta optiune actualizeaza în mod automat datele acestea la deschiderea documentului Word
Measurements Units - stabileste unitatile de masura implicite în Word. Unitatea selectata va aparea în rigla si în casetele de dialog care se refera la dimensiuni

Modulul 3 – Procesare de text
42Personalizarea optiunilor de afisare
Personalizarea optiunilor de editare
Typing replace selection - selectarea acestei optiuni conduce la stergerea textului selectat în momentul tastarii noului text. Daca aceasta optiune nu este selectata, textul va fi introdus înaintea zonei selectate, iar aceasta va fi dezactivata. Drag-and-drop text editing - la activarea acestei optiuni se poate utiliza tehnica drag-and-drop la mutarea diferitelor obiecte în cadrul documentului. Use smart cat and paste - înlatura spatiile nedorite la stergerea unei zone de text si adauga spatii atunci c adauga o zna de text.
Functia Edit a casetei de dialog Options da posibilitatea utilizatorului de a modifica anumite optiuni care se refera la introducerea si modificarea textului într-un document

Modulul 3 – Procesare de text
43Personalizarea tiparirii
Optiunea duce la economiserea cartusului sau ribonului imprimantei atunci când tiparirea se face penrtru verificare Reverse print order modifica ordinea de tiparire a paginilor Va avea ca efect tiparirea paginilor de la sfârsit la început, ceea ce nu mai face necesara rearanjarea paginilor tiparite în ordine.. Update links - actualizeaza legaturile (informatii provenind din alte aplicatii sau din alte documente Word) înainte de tiparire Background printing procesul de tiparire se executa în fundal, pentru a permite utilizarea calculatorului pentru alte activitati.
. Personalizarea optiunileo de identificare a corecturilor de redactare
Caseta Default Tray permite stabilirea sursei de alimetare cu hârtie ]i se utilizeaz` mai ales atunci când, din diferite motive, este necesar` alimentarea manual` cu hârtie.
Aceasta functie determina modul de afisare a marcajelor de corectura. Se pot selecta diferite optiuni din listele existentepentru textul inserat, sters si pentru liniile de corectura. Fiecare zona din aceasta fereastra de dialog ofera optiuni asemanatoare si afiseaza rezultatul in caseta Preview.

Modulul 3 – Procesare de text
44
Lista modurilor de marcare a textului înserat cuprinde îngrosarea, scrierea cu caractere de tip iatalic, sublinierea si dubla subliniere. Personalizarea informatiilor despre utilizator
Insert Autotext. Datele din caseta Initials sunt utilizate pentru identificarea persoanei care a introdus marcaje de adnotari. Personalizarea locurilor de depozitare a fisierelor
Personalizarea optiunilor de salvare

Modulul 3 – Procesare de text
45
Documentul poate fi protejat prin salvari periodice ale unei copii temporare a documentului în timpul lucrului sau prin salvarea unei versiuni de rezerva a documentului la fiecare salvare solicitata. Salvarea automata se realizeaza prin marcarea cutiei de selectare Automatic Save every Minutes (în care se introduce intervalul de timp la care se vor salva documentele).
La marcarea cutiei de selectare Allow Fast Saves se salveaza doar schimbarile efectuate în document. Prin aceasta optiune se consuma mai putin timp dec@t la salvarile complete. Realizarea copiilor de rezerva se realizeaza prin marcarea cutiei de selectare Always Create Backup Copy. In acest caz se salveaza versiunea anterioara a documentului ca o copie de rezerva, la fiecare salvare a documentului. Aceste copii se realizeaza numai atunci c@nd se fac salvari complete. Corectarea documentelor
Corectarea documentelor este una din operatiile dificile pentru care Word ofera o multime de solutii care sa ajute utilizatorul în a realiza un document fara greseli gramaticale, de ortografie si cu utilizare de sinonime pentru ca textul sa nu fie monoton si plictisitor.
Comenzile de verificarea ortografiei, verificarea gramaticala si utilizarea dictionarului se
gasesc în meniul TOOLS:

Modulul 3 – Procesare de text
46
Comanda Spelling and Grammar citeste textul introdus si semnaleaza orice apraitie a unui cuvânt care nu se gaseste în dictionarul principal sau în cele create de utilizator.
Caseta de dialog Spelling ang Grammar afiseaza cuvântul respectiv (Not in Dictionary)
si sugereaza altul în loc (Suggestions) Utilizarea verificarii automate a ortografiei este o caracteristica importanta a programului
Word si se poate activa din meniul TOOLS optiunea Options eticheta Spelling & Grammar:
La întâlnirea unei erori de ortografie cuvul respectyiv va fi subliniat cu o linie ondulata de culoare rosie. Daca ortografia este corecta dar cuvul nu se afla în dictionar (nume propriu sau nume de institutie) se apasa butonul Ignore din caseta de dialog Spelling and Grammar, sau butonul Add pentru a adauga cuvul respectiv în dictionar.
Utilizarea caracteristicii AutoCorrect se activeaza din meniul TOOLS
. Aceasta caracteristica realizeaza corectarea automata a erorilor de ortografie si de formatare sau înlocuieste caracterele introduse cu anumite cuvinte sau expresii specificate anterior.
Dupa activare, va fi verificata ortografia fiecarui cuvânt în timpul scrierii.

Modulul 3 – Procesare de text
47
În zona With se introduce sirul Ion Voda cel Cumplit. De câte ori se va tasta sirul Io urmat de un spatiu el va fi înlocuit în mod automat cu sirul Ion Voda cel Cumplit.
Dupa completarea celor doua zone în caseta de dialog AutoCorrect se apasa butonul Add. Daca se doreste eliminarea unei perechi Replace With care nu mai este actuala se apasa butonul Delete.
Uilizarea dictionarului furnizeaza o multime de sininime care pot fi utilizate pentru a înlocui cuvântul în discutie.
Eista dictionare în limba româna care fac ca lucrul de corectura sa devina usor si eficient
Se înlocuieste cuvântul selectat cu oricare din sinoniomele afisate. Exemplul nu este edificator deoarece dictionarul este în limba engleza iar textul documentului este în limba româna.
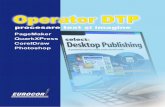
![Modul 3 - Procesare de Text [Word]](https://static.fdocumente.com/doc/165x107/5571f8ba49795991698df5d4/modul-3-procesare-de-text-word.jpg)