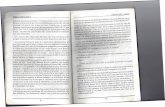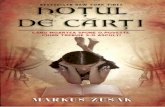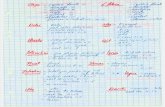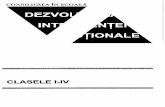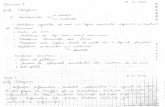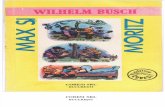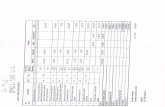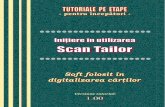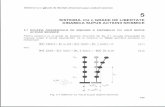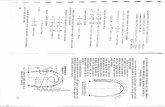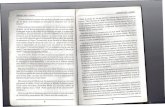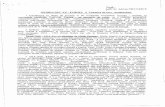Minitutorial Scan Tailor
-
Upload
carmen-carmen -
Category
Documents
-
view
62 -
download
3
Transcript of Minitutorial Scan Tailor
-
Minitutorial de lucru cu Scan Tailor
Scan Tailor este un program de prelucrare a scanrilor efectuate de utilizatori. La ora actual exist o mulime de programe de scanat, ns eu v recomand
Adobe Acrobat, pentru c acesta ofer o serie de avantaje referitoare la imaginile rezultate dup scanare, cu impact asupra dimensiunii fiierului PDF pe care-l vom obine n final i care se dorete a fi ct mai mic.
n continuare voi trata sumar, modul de scanare cu Adobe Acrobat 9 sau 10.
Avnd scanerul sau multifuncionalul pornit, se intr n programul Adobe Acrobat, se alege Create\PDF from Scaner\Custom Scan sau File\Create\PDF from Scaner\Custom Scan Aici se fac setrile ca n imaginea de mai jos, pentru scanare color:
Celor care au alt tip de imprimant sau scaner, le va aprea numele produsului respectiv n dreptul csuei Scanner.
Autor: klaxxon Data: 09.01.2011
-
Apoi la Document Settings, se d clic pe butonul Options... i se fac setrile ca n imaginea urmtoare:
Dm OK i revenim n pagina anterioar apoi clic pe butonul Scan. Urmeaz s efectum scanarea pagin cu pagin ca n exemplul de mai jos:
La sfritul scanrii dm clic pe butonul Scan is Complete i salvm PDF-ul. De asemenea putem face o serie de prelucrri foarte utile pentru lucrul ulterior cu Scan Tailor, cum ar fi decuparea paginilor cu funcia Crop Page. n Adobe Acrobat, butonul pentru Crop Page nu este afiat implicit n bara cu butoane dar putem s-l aducem noi acolo din meniul Tools trgndu-l (drag and drop). Exemplul de mai jos este pentru Adobe Acrobat 10.
-
Cnd selectm butonul Crop, cursorul se transform ntr-o cruce. Trasm un dreptunghi care reprezint decupajul paginii (pagina cu informaia util) apoi dublu clic n pagin i intrm n fereastra urmtoare Set Page Boxes:
-
Putem face decupajul n bloc, punctnd la Page Range pe butonul All. Putem alege paginile de la ... pn la... (From ... To ...). Apoi putem aplica aceast setare paginilor pare (Even Pages) sau impare (Odd Pages) sau i celor pare i celor impare, dac avem scaner A4 i trebuie s scanm folosind dou alinieri ale crii la marginea din dreapta-fa sau la cea din dreapta-spate a scaner-ului, ca mai jos:
-
n aceste cazuri, se va decupa numai informaia necesar din pagina respectiv. Adobe Acrobat ne permite s tratm n mod diferit paginile, n funcie de paritate, atunci cnd efectum Crop. Dup decupare, paginile vor arta astfel:
-
Aa cum am mai spus, aceste aciuni se pot efectua n bloc, asupra ntregului fiier. Dup efectuarea lor, este bine totui s verificm prin sondaj, testnd fiierul n diverse locuri (pagini) pentru a ne asigura c n-am ters din informaia util, pentru c uneori alinierea la marginile scaner-ului, nu este identic i la decupare riscm s degajm cte ceva, dei alte pagini arat perfect. Dac acest lucru s-a produs, vom decupa manual paginile respective, setnd marginile stnga, dreapta, sus, jos din fereastra Set Page Boxes. Pentru a putea prelucra acest fiier cu Scan Tailor, este necesar s exportm paginile scanate, ca imagini TIFF, ntr-un folder creat special n acest scop, pe desktop,. Folderul respectiv poate fi botezat cu numele materialului scanat, pentru a nu-i lsa numele implicit - New Folder. Pentru exportare n Adobe Acrobat 9, n meniul File alegem Export\Image\TIFF i atenie la setrile de exportare n format TIFF. n Adobe Acrobat 10, n meniul File, alegem Save As\Image\TIFF i la setri alegem setrile ca n imaginea a 2-a.
-
Atenie, dac am scanat la o rezoluie diferit de 300dpi, alegem din meniul Resolution, rezoluia corect. Dup terminarea exportrii paginilor n format TIFF, deschidem Scan Tailor, alegem New Project i indicm calea spre folderul nou creat, cel care conine imaginile TIFF.
-
Se d clic pe butonul OK i se trece la prelucrare. n acest caz se prelucreaz toate paginile selectate. Cu butoanele incadrate cu oval verde putem scoate de la prelucrat o serie de pagini, pe care le putem selecta cu CTRL i clic pe nr. pagin din fereastra din dreapta. Operaia invers, de introducere la prelucrat este de asemenea posibil.
-
n continuare, se execut n ordine, cei 6 pai de prelucrare afiai n partea stng a ferestrei.
1. Fix Orientation aa cum i spune i numele, aceast comand fixeaz orientarea paginilor. Acestea pot fi rotite acolo unde este cazul, selectndu-le i apoi dnd clic pe butoanele de rotire:
2. Split Pages desparte paginile, acolo unde este cazul.
Buton de execuie n bloc
Buton de execuie n bloc
-
n mod normal, programul detecteaz automat tipul de pagin dar eu v recomand s facei acest lucru manual n felul urmtor: - dac tii c avei doar pagini care trebuie mprite n dou, dai clic pe butonul respectiv din dreptul opiunii Page Layout, apoi alegei Change i n fereastra nou aprut bifai Manual i All pages. Apoi OK.
3. Deskew - ndreapt paginile strmbe sau nclinate.De fapt, aa cum vom vedea, se ndreapt doar coninutul paginii, adic informaia util text, imagini etc. Acolo unde este cazul putem ndrepta paginile i manual.
Butonul de execuie n bloc, este un buton de execuie automat i afecteaz ntregul fiier. El trebuie apsat dup ce am fcut setrile corespunztoare i totul este OK. n cazul opiunii Deskew, totul se face automat.
4. Select Content selecteaz coninutul util al paginii, text, imagini etc. Dac pagina sau paginile conin adnotri efectuate cu pixul sau creionul n afara textului util sau calitatea hrtiei tiprite este proast, aceast comand poate s dea unele rateuri. Este indicat s facem o trecere vizual rapid prin tot fiierul. De asemenea putem folosi opiunile urmtoare, pentru a detecta eventuale neregului:
Buton de execuie n bloc
-
- se alege sortare n ordine cresctoare a nlimii paginii apoi se apas tasta End pentru a sri la sfritul fiierului. Aici vom gsi pagina cu nlimea cea mai mare. Dac este corect selectat coninutul, se trece la cea de deasupra i aa mai departe vreo 10-20 de pagini. Dac este incorect selectat, coninutul paginii se selecteaz manual. Se procedeaz la fel cu alte pagini aflate n aceeai situaie.
- se alege sortare n ordine cresctoare a limii paginii i se procedeaz similar descrierii de mai sus.
n final se alege natural order pentru a afia fiierul n ordinea natural.
-
5. Margins stabilete marginile albe ale paginii. Aici snt mai multe de spus.
Pentru a lucra n mod independent cu marginile, trebuie s desfacem "lanurile" din partea dreapt din dreptul Top, Bottom, Left, Right dnd clic pe butonul cu imaginea lanului. Butonul este unul de tip basculant. Dup ce am stabilit marginile, dm clic pe Apply to i aplicm setrile tuturor paginilor. Pentru a alinia paginile la numrul de pagin, de exemplu jos, se d clic pe butonul corespunztor din meniul Alignment, apoi Apply to All pages. Alinierile pot fi fcute sus centrat, jos centrat, stnga sus, dreapta sus, stnga jos dreapta jos etc. Atenie, pagina cea mai nalt i cea mai lat vor stabili nlimea respectiv limea tuturor paginilor, chiar dac am setat la zero marginile. a - ntruct coperile snt n general mai mari ca restul paginilor, este necesar s le selectm i s debifm Match size with other pages. Aici, de cte ori vom aplica o setare de tipul Apply to All pages, va trebui s revenim la punctul a, altfel paginile vor deveni la fel de mari precum coperile, dei le-am setat iniial marginile i artau bine.
-
6. Output stabilete modul n care va aprea pagina, Black and White,
Color/Greyscale sau Mixed. Modul mixat permite att culoare (imagini) ct i monocrom (text) n aceeai pagin dar dimensiunea n octei a paginii va fi mult mai mare. Butoanele Thinner i Thicker, permit subierea respectiv ngroarea textului din pagin. Pentru caractere tiprite foarte clare, nu este necesar s ngrom, putem lsa cursorul la valoarea 0 implicit.
Butoanele din meniul Despeckling, permit ntr-o msur mai mare sau mai mic "mturarea" gunoaielor din pagin, a punctelor nedorite etc. Se vede c i aici putem aplica setri particularizate cu butonul Apply to De asemenea se pot terge o serie de adnotri fcute pe text cu butonul Fill Zone, aflat n partea dreapt a paginii finale. Se d clic n pagin i se contureaz zona de ters. Dac am greit ceva, clic dreapta pe contur i Delete. Cu rotia de la mouse putem face zoom in sau zoom out.
-
Dup terminare se apas butonul Output doar pentru pagina respectiv. Atenie i la mesajele din aceast parte a ferestrei. Sigur c mai snt multe de spus despre acest program, dar deocamdat att. i acum s vedem cum putem obine fiierul PDF final cu imaginile finalizate de Scan Tailor. Acestea se gsesc n folderul out din interiorul folderului nou creat pentru prelucrarea cu Scan Tailor, acolo unde am exportat la nceput imaginile cu Adobe Acrobat. Aceast destinaie a fost afiat de Scan Tailor la crearea noului proiect, n dreptul csuei Output Directory, dac nu am ales un alt director.
-
Se deschide Adobe Acrobat, i apoi File\Create\Combine Files into a Single PDF
Apoi n fereastra care se deschide clic pe Add Files\ Add Files
Se selecteaz toate imaginile TIFF din folderul out, (nu selectai i folderul cache), apoi dup ce au aprut n fereastra Combine Files, se d clic pe Combine Files. La sfrit se selveaz fiierul PDF care are denumirea de Binder1, pe care apoi l putem redenumi cum dorim. De asemenea putem micora fiierul PDF cu opiunea Reduced Size PDF Aceast opiune o gsim n meniul Document la Adobe Acrobat 9 sau File\Save As la Adobe Acrobat 10.