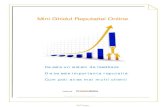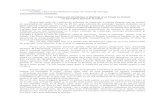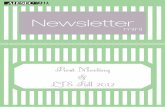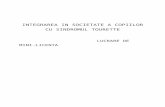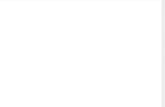Mini Manual Mahara
description
Transcript of Mini Manual Mahara

Ghid de utilizare SEEKNVersiunea 1.0
ConținutGhid de utilizare a platformei SEEKN.......................................................................................................1Integrarea în comunitatea virtuală..............................................................................................................2
Primul pas – înregistrare și configurări inițiale.....................................................................................2Pasul 2 – detalii generale despre dumneavoastră..................................................................................2Pasul 3 – grupuri sau niveluri de acces și participare............................................................................4Pasul 4 – construirea profilului.............................................................................................................5Pasul 5 – construirea portofoliului........................................................................................................9Pasul 6 – Fațeta (view) principală.......................................................................................................13Pasul 7 – fațete personalizate..............................................................................................................19Pasul 8 – grupuri și forumuri ..............................................................................................................23Pasul 9 – Setări și mesaje....................................................................................................................26
de Constantinescu Nicolaie
Platforma folosește Mahara
1

Integrarea în comunitatea virtuală
Primul pas – înregistrare și configurări inițiale
Pentru a vă alătura colegilor în comunitatea virtuală a specialiștilor mai întâi trebuie să creați un cont de utilizator. Din pagina principală a comunității alegeți opțiunea register.
Acest pas se va încheia prin completarea formularului și apăsarea pe register.
Pasul 2 – detalii generale despre dumneavoastră
Dacă nu v-ați autentificat la sistem este momentul să o faceți din pagina principală a comunității. În acest moment aveți acces la meniurile de configurare a contului și cel mai important la opțiunile de
2
Imaginea 1: Înregistrarea unui utilizator nou
Imaginea 2: Completarea formularului de înregistrare

construire a unui portofoliu electronic online.
În pagina de start în partea dreaptă sunt afișate grupurile în care sunteți deja înscris. Dacă sunteți la început niciun grup nu va fi afișat.Pentru că unul din scopurile acestei platforme este acela de a construi comunicarea între specialiști, vă invit să cautați grupurile care sunt publice și în care considerați că v-ați putea aduce contribuția. Nu uitați totuși că unul din scopurile principale pentru care a fost inițiat acest who's who este acela de a realiza un portofoliu online care să reflecte competențele și abilitățile fiecăruia dintre specialiștii înscriși.
3
Imaginea 3: Autentificarea la sistem
Imaginea 4: Editarea detaliilor privind secțiunea

Primul pas care trebuie făcut în momentul în care v-ați logat este să editați secțiunea edit profile al căror detalii vor defini cum veți fi văzut de ceilalți colegi la primul contact adică detalii legate de modalitățile de contactare și primele cuvinte care vă caracterizează ca un fel de semnătură personală introduse la introduction. Astfel, din această secțiune: edit profile se vor putea completa detaliile generale ale profilului. Ca detaliu se poate completa un nume scurt sau un pseudonim cunoscut colegilor cu care desfășurați activitatea în cadrul unui grup: preferred name.
Chiar de la acest pas trebuie să luăm în calcul un lucru esențial: gradul de expunere a datelor de contact sau a altor date pe care participanții le pot încadra unui regim special. Astfel trebuie spus de la bun început că majoritatea informațiilor introduse în sistem sunt considerate a fi artefacte. Aceste artefacte pot fi adăugate independent unele de celelalte la fațete – views. Fațetele sunt diferite combinații de artefacte care servesc diferitelor scopuri pentru care sunt create sau pentru a prezenta informații confidențiale pe mai multe niveluri diferențiate de gradul de implicare și încredere care se stabilesc la nivel global de comunitate sau la cel de grup individual de activitate. Ceea ce sistemul gestionează foarte elegant și în folosul participantului este măsura în care datele personale sunt expuse către comunitate sau grupurilor de lucru. Astfel, un utilizator poate gestiona foarte fin în ce context o anumită informație apare sau nu.
Pasul 3 – grupuri sau niveluri de acces și participare
Am pomenit anterior de granularitatea pe care sistemul o oferă în ceea ce privește cine ce permisiuni are atunci când vorbim despre securitatea și discreția pe care o oferă acest sistem.Vom porni de la analiza nivelurilor de acces prezente din moment ce v-ați înscris. Cu permisiunea voastră vom analiza din perspectiva utilizatorilor cu drepturi de administrator.Astfel, un administrator (utilizator care inițiază un grup), are următoarele opțiuni în ceea ce privește setarea grupului: la nivelul vizibilității, poate declara grupul ca fiind unul vizibil public (Publicly Viewable Group)
Declararea grupului ca fiind unul vizibil public are următoarele efecte din punct de vedere al accesului:– majoritatea secțiunilor grupului (mai puțin fișierele) sunt vizibile;– toată lumea poate vedea membrii care aparțin grupului;
4
Ilustrația 5: Fiecare câmp al profilului reprezintă un artefact separat

– toate lumea poate vedea discuțiile de pe forum, dar nu pot posta răspunsuri;– secțiunea fișierelor va rămâne totuși vizibilă doar membrilor grupului.
Este posibil ca marea majoritate a grupurilor să fie declarate încă de la inițiere ca fiind Publicly Viewable Group. Altele pot fi declarate ca fiind vizibile, dar ai nevoie să soliciți înscrierea. După validarea de către unul dintre administratorii grupului, vi se va trimite un mesaj de confirmare și veți fi admis sau din contră, fiind oferită și explicația – grupurile setate cu request membership.Mai există un tip de grup diferit de anterioarele prin faptul că nu este vizibil, acesta fiind grupurile în care se intră doar pe bază de invitație din partea administratorului.Concluzia este că există o parte publică și una privată a tot ce înseamnă participare fiecare dintre acestea putând fi ajustate după nevoile diferitelor niveluri de comunicare.
Pentru o vedere de ansamblu, vă rog să aruncați o privire la Zona A de pe planșa Conceperea şi ajustarea unui view pentru a diferite contexte. Mai multe detalii despre administrare la Pasul 8.
Pasul 4 – construirea profilului
Motivul principal pentru care această platformă de comunicare a fost operaționalizată a fost aceea de a pune în contact specialiștii științelor informării din diferitele parți ale Europei și în special pentru cei din Balcani. Un al doilea obiectiv ca importanță este cel de a pune cunoașterea și abilitățile unui specialist în completarea altuia pentru a reuși o conectare sinergică orientată către dezvoltarea unor proiecte comune.
5
Imaginea 6: Setarea grupurilor și a politicilor de acces

Imaginați-vă aceste view-uri precum niște fațete proiectate și compuse să servească informații care sunt necesare a fi cunoscute de membrii unui
grup sau chiar informațiile care pot fi accesate liber de toată lumea.
Conceperea şi ajustarea unui view pentru a diferite contexte
Astfel, sunt precum nişte documente care preiau informaţii de bază mai mult sau mai puţin detaliate din profilul personal şi prin mecanismele de stabilirea a accesului, ceilalţi membri ai comunităţii le pot accesa pentru a se informa.
Alăturarea la un grup se face în trei moduri:- liber dacă acel grup este public și se permite aderarea fără validare- prin trimiterea unei solicitări de alăturare care este validată de unul dintre administratorii grupului- pe bază de invitație atunci când un grup nu este vizibil dar acesta există
ZonaA
ZonaB

Din moment ce v-ați logat la sistem, vă rog să accesați meniul Profile din care să alegeți Edit Profile - About me.
După cum se observă din ilustrația 7, fiecare câmp care există în această secțiune (Edit profile), fie că este About me, Contact information, Messaging sau General constituie un ARTEFACT, adică un element distinct, un fragment de informație în sine, care pot fi adăugate într-o fațetă – view.Trebuie din start înțeles acest mecanism al constituirii fațetelor (view) prin includerea de artefacte care să servească scopului de comunicare a unei anumite fațete special construită.
Următorul pas este de a asocia profilului o imagine timbru (avatar), care va ajuta mai mult colegii participanți pentru a asocia setul de competențe cu persoana. Astfel, accesați opțiunea Profile Icons și încărcați o imagine care să vă reprezinte după care confirmați atașarea acesteia de profil prin bifarea opțiunii Default. Dacă nu bifați Default imaginea nu va apărea.
Următorul pas este de a completa CV-ul online accesând opțiunea My Resumé. Într-adevăr această operațiune ia cel mai mult timp din cât veți aloca inițial pentru setările inițiale. Există tentația de a amâna acest pas pentru o ulterioară ocazie, dar este de preferat să completați și CV-ul pentru ca partenerii din rețea să aibă o viziune cât mai corectă asupra competențelor și a expertizei într-un anumit
7
Imaginea 7: Completarea profilului
Imaginea 8: Atașarea unei imagini la profil

domeniu.
Rețineți, vă rog că după completarea fiecărui câmp în parte trebuie să introduceți informațiile în sistem prin confirmarea cu butonul Save. Există și o secțiune în care puteți declara dorințele legate de evoluția personală, cât și cele legate de viața profesională.
8
Imaginea 9: Completarea CV-ului
Imaginea 10: Declararea intențiilor privind învățarea

Vă rog să accesați această secțiune (My goals) nu numai pentru a da un indiciu colegilor ce doriți să realizați prin participarea la rețea, ci și în anumite cazuri dorința de a evolua într-o anumită direcție fiind posibil ca un partener să faciliteze această evoluție.Următoarea secțiune care trebuie completată este cea a abilităților (skills). În cazul stabilirii unui viitor parteneriat între doi sau mai mulți parteneri este absolut esențial ca abilitățile unuia să vină în completarea celuilalt. Acestă secțiune poate fi relevantă în acest sens și poate aduce informații cu privire la abilitățile existente pe un anumit palier profesional, care să servească anumite necesități.
Pasul 5 – construirea portofoliului
După ce am terminat cu completarea CV-ului și înainte de a încheia prin constituirea paginii profilului, mai este necesar să adăugăm câteva informații necesare: My Files, My Blogs și My views. Ordinea în care am enumerat opțiunile este foarte importantă pentru că vă va îndruma către finalizarea procesului.
Recomand ignorarea secțiunii My views pentru moment dat fiind faptul că aceasta are relevanță abia după ce procesul de completare a unui profil s-a încheiat cu editarea fațetei de
profil (profile view din secțiunea Profile).
Dacă doriți puteți adăuga la fișiere în limita a 50 de MB fișierele care vi se par relevante pentru profilul propriu. Ca idee ați putea adăuga un Curriculum Vitae complet în formatul european sau alte fișiere
9
Imaginea 11: Introducerea abilităților

care au relevanță pentru activitatea dumneavoastră precum ultimele articole pe care le-ați scris sau fișiere care ați dori să le partajați cu colegii din grup sau rețea.
Organizarea acestei zone se face astfel:a. dacă aveți puține fișiere și credeți că nu veți adăuga prea multe în viitor, puteți încărca direct fișierele (Upload file) care vor apărea direct.b. dacă contribuțiile dumneavoastră este substanțială, cel ai bine este să organizați fișierele în directoare separate (Create folder).Vom lua cazul simplei încărcări a unui Curriculum Vitae care considerăm că ar conține mult mai multe informații decât am adăugat la secțiunea My Resumé din Profile.
După cum se observă în imaginea 12, va fi încărcat un document ce reprezintă un Curriculum Vitae în format PDF. Există un aspect foarte, foarte important pentru care nu doresc să treacă ușor. Este vorba de drepturile de autor asupra materialelor pe care le încărcați. Vă rog să respectați drepturile de autor privitor la toate materialele încărcate. De altfel, nici nu veți putea încărca vreun fișier până nu bifați Copyright notice prin care sunteți preveniți referitor la respectarea strictă a drepturilor de autor în ceea ce privește contribuțiile.
Vă recomand să nu încărcați decât strictul necesar. Fotografii sau alte tipuri de media, care nu sunt absolut necesare, dar pe care doriți să le aveți pentru a le utiliza în construcția diferitelor view-uri, mai bine le încărcați pe platforme dedicate precum flikr, youtube, google video sau
slideshare. Nu aglomerați spațiul dedicat cu fișiere media care pot fi „aduse” de pe un serviciu extern.
După încărcarea fișierelor, dacă acestea se pot grupa după tematici sau oricare alte criterii, vă recomand
10
Imaginea 12: Încărcarea fișierelor

folosirea directoarelor prin Create folder.Fișierele care există, precum și cele care vor fi încărcate din acest moment, vor putea fi „trase și poziționate” peste directoarele pe care le-ați creat.
Un alt aspect de care trebuie să țineți seama este acela al spațiului disponibil limitat în acest moment la 50 de MB.
Ultimul pas al completării profilului este cel de a construi pagina profilului personal accesând Edit profile view.
Inițierea unui blog
Unul din motivele pentru care am face acest lucru este pentru a comunica propria aventură a cunoașterii și descoperirilor. Este un mod direct de a face cunoscută evoluția personală într-un anumit domeniu sau blogul poate avea un caracter general.Blogurile au funcția de a media experiența personală cu cea colectivă sau pe un anumit domeniu. Posturile din cadrul blogurilor sunt artefacte care pot fi incorporate view-urilor și astfel pot sluji la îmbogățirea conținutului participativ.
11
Imaginea 13: Trage și poziționează în directorul corespondent

Din moment ce un blog a fost inițiat precum cel din imaginea 14, ar fi de așteptat și prima postare prin apăsarea pe Add post:
În acest moment, veți putea pune primul post al blogului cel nou. Rețineți faptul că blogul în întregimea sa precum și posturile luate la nivel individual constituie ARTEFACTE care pot fi adăugate în funcție de destinație view-urilor.
12
Imaginea 14: Adăugarea unui blog nou
Imaginea 15: Un nou post în cadrul blogului

Trebuie să luați în considerare un lucru foarte important: ca și în cazul inițierii unui blog nou și în cazul scrierii de noi posturi, trebuie adăugate taguri (etichete pentru constituirea unei mici folksonomii interne și pentru a încadra cu cât mai multă relevanță un artefact pentru motorul de căutare intern). Dând clic pe Show my tags vă vor fi oferite etichetele care deja le-ați adăugat anterior. Puteți alege dintre acestea cele care se potrivesc.
Pasul 6 – Fațeta (view) principală
Elaborarea prezentării generice – profile viewPentru a încheia definirea unui profil, vă veți întoarce la secțiunea Profile – Edit profile page. Dacă vă întrebați de ce tocmai acum și nu la momentul în care a fost completat CV-ul, secțiunea scopurilor și cea a abilităților personale, este pentru că acum avem îndeajuns de multe artefacte.
În fapt, această secțiune construiește prima fațetă despre care am vorbit anterior cu ajutorul unor blocuri care pot fi trase din zona albastră în spațiul de dedesubt.
Aceste blocuri de fapt sunt niște mici aplicații cu ajutorul cărora, după specializarea fiecăreia, puteți extrage informații și adăuga din profilul deja construit și în plus puteți aduce informații externe sau fluxuri de știri.Toate aceste informații adăugate prin drag&drop (trage și poziționează) și configurate după cerințele și specializarea fiecăruia alcătuiesc ceea ce se cheamă în limbajul sistemului un view. În acest moment construiți fațeta principală asociată profilului deja completat, dar vom vedea mai departe că se pot construi mai multe fațete fiecare conținând informații destinate anumitor contexte de participare având niște caracteristici de acces implicite, care la rândul lor se pot configura. Și pentru a nu pierde firul vom explica fiecare dintre blocurile constructive menționând succint specializarea fiecăruia și câteva detalii de configurare.
13
Imaginea 16: Edit profile view – construirea primei fațete

Blocuri pentru construirea fațetei asociate profilului individual:
Blog
Acest bloc va aduce conținutul unuia dintre blogurile selectate. Se poate alege un alt titlu pentru blog sau se poate opta ca titlul blogului să fie păstrat prin simpla selectare a acestuia și confirmarea cu Save,
14
Imaginea 17: Blocurile constructive ale unui view

Blog post
Acest bloc permite includerea unor posturi separate din cuprinsul unui întreg blog sau bloguri.
Recent blog posts
Acest bloc permite inserarea celor mai noi posturi dintr-un blog. Ceea ce îl diferențiază de celelalte două este faptul că permite prin cele trei opțiuni de la More options să controlezi cum este afișat sau dacă este preluat conținutul și cine are voie să facă acest lucru:Skip this block entirely when copying the view, are ca efect eliminarea posturilor de blog la momentul când un alt utilizator preia view-ul pentru a-l îngloba în propriile view-uri.Others may display your Blog in their view face exact ceea ce spune – alții pot afișa conținutului blogului tău în propriile view-uri.Others will get their own copy of your Blog de referă la faptul că blogul dumneavoastră poate fi preluat în întregime pentru a fi afișat de către alții
External feed
Acest bloc permite să incluzi în propriul view un flux de știri extern. Atenție la opțiunea Show feed items in full, care permite afișarea articolelor preluate de flux în întregimea lor atâta vreme cât site-ul de proveniență este setat pentru a le oferi pe de-antregul.
15

External video
Poți incorpora secvențe video de la cele mai populare site-uri dedicate. Se pot seta, de asemenea și dimensiunile ferestrei video prin specificare lățimii (width) și a înălțimii (height).
File(s) to download
Într-un view poți integra și fișiere deja încărcate la secțiunea Files.Trebuie să fiți foarte atenți pentru că, spre exemplu, dacă sunteți administrator sau membru al mai multor grupuri, veți avea acces la fișierele acestora și este posibil să incorporați din greșeală un fișiere care nu ar trebui să fie văzut de cei cărora sau pentru care faceți acel view.Mare atenție!
A folder
Introduce un întreg director în view. Același advertisment se menține în ceea privește restricțiile de afișare între diferitele grupuri și persoane.
Some HTML
Afișează un fișier HTML care există deja încărcat la Files. Astfel, pot fi introduse fișiere cu text de mai mare extindere, dar singura problemă este că nu afișează imaginile la care fișierul HTML face trimitere.
16

An image
Inserează o imagine care deja a fost încărcată în zona fișierelor în view-ul pe care-l construiți. După cum se observă în imaginea din dreapta aveți access la toate imaginile din toate grupurile în care activați (în imagine în chenare de diferite culori).Vă rog să aveți grijă ca dintr-o eroare să postați artefacte care nu ar trebui în mod normal să fie vizibile grupului pentru care elaborați view-ul.Prin bifarea căsuței Show description va fi afișată și descrierea imaginii care a fost introdusă la momentul încărcării fișierului de imagine la secțiunea Files.În căsuța Width puteți introduce o valoare în pixeli la care va fi redimensionată o imagine. Este foarte utilă atunci când aveți imagini de mari dimensiuni pe care doriți să le ajustați la o dimensiune mai mică. Dacă nu se completează, imaginea rămâne la dimensiunea sa originală.
Embedded media
Cu ajutorul acestui bloc puteți introduce în view-ul dumneavoastră secvențe video în format flv (flash video) sau mp4. Vă rog să nu depășiți dimensiunea de 7MB. Pentru a introduce repede un fișier, acest mai întâi trebuie încărcat în zona files, de preferat într-u n director denumit pentru conveniență media.
Text box
Tragerea acestui bloc în zona de construcție a view-ului are ca efect introducerea unui spațiu în care se poate introduce text și imagine. Pentru a introduce imagini și linkuri către site-uri extene, se va extinde panoul editorului apăsând pe pictograma ecranului albastru (vezi imaginea alăturată simbolul încercuit cu un chenar oval roșu). Imaginile care se doresc a fi introduse trebuie să fie deschise dând click pe acestea din sectiunea Files și copiată adresa acestora, care mai apoi se pune în locul adresei când se va da clic pe pictograma editorului reprezentând o imagine. Din panoul pe care vi-l oferă editorul puteți controla mai fin felul în care va fi afișată imaginea ca dimensiune și poziție. La final când încheiați editarea în full screen, apăsați pe butonul Close al ferestrei și astfel veți actualiza și zona de conținut originară.
17

Contact information
Acest bloc preia informații deja existente de la zona Contact information aparținând de Edit profile și le afișează selectiv în view.
My friends
Inserează un spațiu în care apar toți prietenii. Nu are configurări speciale.
My groups
Inserează în view grupurile din care faceți parte.
My views
Inserează o listă cu view-urile existente deja la My portfolio – My views
Profile information
Inserează informații despre dumneavoastră, care au fost introduse la momentul completării secțiunii My profile. Ca și în cazul lui Contact information vi se vor oferi o serie de opțiuni pentru afișarea artefactelor.
Wall
Acest bloc introduce un câmp dinamic, care oferă posibilitatea prietenilor să vă adreseze mesaje care apar public sau le vedeți doar dumneavoastră prin declararea lor ca fiind private.
Your entire resume
Acest bloc permite inserarea întregului Curriculum Vitae în view
One resume field
Acest bloc permite selectarea doar a o parte din artefactele ce compun Curriculum Vitae pentru a fi afișate.
18

Pasul 7 – fațete personalizate
Am menționat anterior că se pot construi fațete care să fie adaptate diferitelor contexte și necesități de comunicare și de prezentare a propriilor realizări și dezvoltări. Aceste view-uri se pot construi din secțiunea My portfolio – My views.
Anatomia unui view
Vom porni de la o fațetă deja construită, care va servi drept model de analiză:
După cum spuneam o fațetă (view) este compusă din mai multe artefacte așa cum se vede și din zona 2 marcată în imaginea de mai sus.Ceea ce văd colegii arată ca o pagină web cu informații despre persoana și activitatea dumneavoastră:
După cum se distinge din ilustrația 19 există trei zone de interes când vine vorba de un view:– Editarea detaliilor privind fațeta (Edit view details)– Editarea propriu-zisă a conținutului fațetei (Edit this view) și– Stabilirea acceselor la acest view (Edit View access)
De interes în acest moment este editarea propriu-zisă a conținutului view-ului și stabilirea nivelului de acces pentru membrii comunității cât și pentru prietenii din rețea.
Dacă în ceea ce privește construcția și editarea unui view lucrurile stau bine folosindu-ne de experiența dobândită la pasul anterior, ne vom îndrepta atenția asupra celui mai important aspect și anume cel al granularității accesului. Pe scurt: cine, ce vede?
19
Imaginea 18: Anatomia unui view
Imaginea 19: View așa cum este văzut de alții
Imaginea 20: Editarea blocurilor la nivel individual

Să le luăm pe rând așa cum sunt marcate pe zone în imaginea 21:
Zona 1Bifarea căsuței va permite ca persoanele care pot vedea acest view să poată să-și facă o copie a lui. Atenție, acest lucru are ca efect copierea oricăror fișiere care sunt prezente în view. Atenție la drepturile de autor care vizează materialele, fișierele și alte artefacte prezente în view.
Zona 2Din această zonă se pot adăuga trei tipuri de accese la view:
– public, care poate fi văzut din afară,– utilizatorii care s-au autentificat– prietenii din rețea
Ceea ce este important este faptul că toate aceste accese au un contor de timp care inițializează de când
20
Imaginea 21: Setarea drepturilor de acces

fațeta este disponibilă respectivei categorii și când „expiră”.
După cum se vede aceste setări se pot face din Zona 3, unde apar și niște detalii privind un link direct în cazul în care din zona 2 se adaugă a patra opțiune și anume cea a linkului secret. Acest link care este prezent în zona 3, poate fi utilizat pentru a fi trimis oricui se dorește cu scopul de a avea un acces direct la acest view fără ca respectivii parteneri să fie membri ai comunității. Tot în zona 3 se pot adăuga prieteni din rețea nominal.
Zona 4De aici se poate suprascrie general data de la care acest view este disponibil utilizatorilor indiferent de setările individuale pe categorii de accese despre care am vorbit anterior.
Trebuie menționat faptul că fațetele pot fi construite în trei situații:– fațeta cea mai importantă fiind cea atașată profilului Profile – Edit profile page– fațete construite pentru diferite ocazii sau special pentru anumite grupuri My portfolio – My
views– fațete construite în cadrul grupurilor pentru scopul promovării și a ilustrării activităților
După construirea unei fațete avem opțiunea de a modela felul în care aceasta va apărea utilizatorilor prin apelarea la Change my view layout din zona imediat de sub meniul albastru al blocurilor cu care am construit fațeta
Dând click pe acest link veți fi condus la primul pas către personalizarea înfățișării fațetei și anume selectarea numărului de coloane pe care se va distribui conținutul. Opțiunile sunt de la 1 la 5. Recomandabile sunt 2 și 3, fiind și cele mai ergonomice.
În funcție de câte coloane au fost selectate, dând clic pe Next vom ajunge la o opțiune în ceea ce privește distribuția pe spații atribuite fiecărei coloane în parte, adică cât de lată să fie fiecare în comparație cu pagina și celelalte coloane concurente.
Pentru două coloane vom avea trei opțiuni:
21
Imaginea 22: Modifică modul de afișare al fațetei
Imaginea 23: Numărul coloanelor

Pentru 3 coloane vom avea următoarele opțiuni:
iar pentru 4 coloane
Înainte de a încheia acest pas trebuie spus că la secțiunea Settings din Preferences se poate seta ca la marginile coloanelor să apară niște butoane cu care să puteți adăuga și șterge cu ușurință coloanele. Cu toate că recomand folosirea acestei opțiuni pentru ușurința cu care puteți șterge dintr-o eroare o întreagă coloană de conținut.
22
Imaginea 24: 2 coloane
Imaginea 25: 3 coloane
Imaginea 26: 4 coloane

Pasul 8 – grupuri și forumuri
După ce ați construit un profil solid următorul pas ar fi să vă alăturați grupurilor de lucru existente. Puteți face acest lucru căutând grupurile de la Find groups de unde selectați opțiunea All groups și dați clic pe pictograma caută. În acest moment vă vor fi afișate toate grupurile deja existente și care au atributul de Publicly Viewable Group. Câteva explicații despre cum funcționează grupurile au fost oferite la Pasul 3.
Ceea ce interesează în acest moment este cum se inițiază și gestionează un grup.Din setările administrative ale platformei există două setări referitor la cine poate creea grupuri:
– doar administratorii (utilizatorii cu atributul de administrator)– toți membrii comunității.
Comunitatea noastră are setat ca oricare membru să poată iniția grupuri (detalii despre cum se poate iniția un grup și care sunt lucrurile la care trebuie să fim atenți, se găsesc la Pasul 3).
Anatomia unui grup
De altfel, grupurile în care sunteți deja membru apar în partea dreaptă a siteului imediat ce vă autentificați. Tot aici la o privire rapidă este specificat și dacă îndepliniți rolul de administrator al vreunuia dintre ele.
23
Imaginea 27: Secțiunile unui grup

După cum se observă din imaginea 22, un grup are mai multe secțiuni.About: secțiune introductivă care conține informații de interes general privind grupul, compunerea sa, cine sunt administratorii, câți membri sunt. Câte fațete sunt construite, câte fișiere și câte directoare.
Dacă secțiunile membrilor, a fațetelor și a fișierelor ne sunt deja cunoscute din pașii anteriori, secțiunea Forums merită întreaga noastră atenție deoarece aici este bucătăria grupului. Aici se propulsează idei și de dezbate asupra acestora. Tot aici se fac anunțuri și se pot iniția felurite topice pe diferite teme ale unui subiect comun.
Cum se structurează forumul?
Mai întâi trebuie să înțelegem structura forum -» topicuriAstfel New forum are rolul de a institui categorii de subiecte abordate iar din moment ce stabilești un forum (o dezbatere), poți iniția noi subiecte de discuții: New topic.
Pentru început vă propun să vă gândiți la marile teme de dezbatere care vor conduce către constituirea unui document util tuturor. După ce întocmiți o listă de teme de dezbatere, titulatura acestora vor constitui noile forumuri după care o schematizare a discuțiilor pe subiecte arondate (corespondente) temei de dezbatere vor constitui topic-urile.
Ceea ce trebuie menționat din start este faptul că numai administratorii unui grup pot iniția forumuri. Acești sunt menționați la Group admins așa cum se vede și în imaginea 28. Dat fiind fiind faptul că utilizatorul care a intrat (vezi imaginea 28) pe secțiunea Forums este unul dintre administratori, se poate distinge faptul că acesta are drepturi nu numai de a iniția forumuri, dar poate să le și editeze
24
Imaginea 28: Detaliile forumului

(Edit) pentru a modifica sau completa informațiile ori, după necesitate sau la cerere poate să șteargă aceste forumuri (Delete).După cum se poate observa și din imagine, unui forum i se pot atribui moderatori, care au drepturi extinse asupra topicurilor.
După cum se observă din imaginea 29, în interiorul forumurilor există o structură familiară deja pentru majoritatea dintre dumneavoastră.
25
Imaginea 29: Structura topicurilor
Imaginea 30: Unul dintre topice

Ceea ce ar mai trebui adăugat este faptul că toți membrii unui grup se pot înscrie la un topic pentru a fi anunțați atunci când survine o schimbare sau când este postat un răspuns.
Pasul 9 – Setări și mesaje
Am ajuns la finalul acestui minighid, dar nu vom încheia fără a vă spune că există o secțiune de unde puteți face câteva modificări în ceea ce privește contul personal și modul cum vă raportați la ceilalți membri.
După cum se vede din imaginea 31 Friends control vă permite să setați condițiile în care ceilalți membri vă pot adăuga ca prieten:
– nobody may add me as a friend – nimeni nu mă poate adăuga ca prieten– new friends require my authorisation – prietenii noi trebuie să primească acordul meu– new friends are authomatically authorised – prietenilor noi li se permite în mod automat
adăugareaSe poate seta și cum primiți mesajele de la ceilalți. Este preferabil să lăsați ca toți membrii să poată să vă trimită mesaje.Ajungând la mesaje, pentru a vedea mesajele noi primite de la ceilalți membri în afară de faptul că le primiși pe mail automat, puteți să accesați Notifications, care se comportă ca o căsuță de mail internă sistemului.
26
Imaginea 31: Setarea preferințelor

Un lucru foarte important și absolut necesar pentru identificarea corectă a membrilor și a posibilităților de cooperare și dezvoltare a relațiilor la nivel instituțional este posibilitatea de afiliere la instituțiile care sunt listate accesând Institution membership.
Aceste instituții, dacă nu există deja, vor fi introduse la cererea membrilor de către administrator prin intermediul panoului de administrare a întregii platforme.Din lista derulantă de la solicită afilierea la o instituție (Request membership of an institution) se va alege o instituție existentă și apoi se va trimite solicitarea de afiliere apăsând Send request.
27
Imaginea 32: Notificări
Imaginea 33: Afiliere