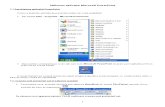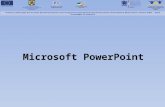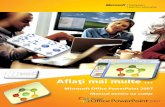Microsoft PowerPoint
-
Upload
doinita-topalo -
Category
Documents
-
view
218 -
download
0
Transcript of Microsoft PowerPoint

Microsoft PowerPoint
Folosirea TIC în cadrul orelor


La deschiderea aplicației PowerPoint se deschide suprafața de lucru inițială, aceasta fiind ca în figura următoare:


Fereastra PowerPoint are următoarele elementeBara de titlu
Bara de meniuriBara cu instrumente
Pictogramele diapozitive
Numărul diapozitivului
Suprafața de lucru

În continuare vom face
cunoștință cu fiecare meniu
al aplicației:

1. Meniul Pornire
În acest meniu găsim opțiuni importante de editare a textului cum ar fi:
mărimea textului;culoarea textului;alinierea: stînga, dreapta, centru sau ambele margini;orientarea textului; decuparea textului selectat;copierea ș.a.

2. Meniul Inserare
Acest meniu ne ajută să adăugăm în prezentarea noastră diferite obiecte, cum ar fi: tabele; imagini; forme geometrice; scheme diferite; diagrame; hyperlink (legături externe) casete pentru text; sunete ș.a.

3. Meniul Proiectare
Acest meniu ne ajută să alegem o temă pentru prezentarea noastră cît și diferite stiluri de fundal pentru diapozitive

4. Meniul Animații
La această opțiune putem selecta animații pentru fiecare
obiect de pe
diapozitiv
De la opțiunea dată putem
alege animația care o dorim
pentru apariția diapozitivului
Ne oferă posibilitatea să alegem un sunet pentru
apariția diapozitivului
următor
Aici putem să indicăm
timpul după cîte secunde să ne apară următorul diapozitiv

5. Meniul Expunere diapozitive
Această opțiune ne permite să începem expunerea prezentării
de la diapozitiv curent
Opțiunea dată ne permite să începem
expunerea prezentării de la primul diapozitiv

6. Meniul Revizuire
7. Meniul Vizualizare
Aceste două meniuri sunt mai puțin importante la crearea prezentărilor.

Pînă a începe orice lucru în crearea prezentării este nevoie să salvăm proiectul PowerPoint.
Această etapă se realizează după cum urmează:
facem clic aici

Alegem opțiunea

Alegem spațiul unde dorim să salvăm
Scriem un nume cu care dorim să-l salvăm
Tastăm butonul și prezentarea
va fi salvată

Am făcut cunoștință cu suprafața generală de lucru, meniurile și opțiunile specifice acestora.
Acum începem să crem o prezentare simplă.


La scrierea unui titlu putem folosi o scriere mai deosebită prin înserarea unui text decorativ, pentru aceasta selectăm Meniul Inserare Opțiunea Text Categoria WordArt de unde putem alege scrierea dorită

După ce am selectat forma de scriere pe diapozitivul nostru ne cere să introducem textul
Acum introducem titlul dorit
REFERAT

Ca să adăugăm un nou dispozitiv de care avem nevoie de la Meniul Pornire Opțiunea Dispozitive tastăm pe

Pentru a modifica proiectul ne putem selecta diferite teme din MENIUL Proiectare Opțiunea Teme și alegem una din temele dorite

Dacă dorim ca fiecare dispozitiv să aibă fundal diferit, atunci din Meniul Proiectare alegem Opțiunea Stiluri fundal.
Din fereastra apărută selectăm Format fundal

Bifăm a treia opțiune

La categoria TEXTURĂ tastăm și ne apare următoarele posibilități de unde selectăm fundalul dispozitivului dorit

Daca am ales fundalul tastăm butonul de închidere a ferestrei și atunci dispozitivul nostru are fundalul ales

Ca fundal putem selecta și diferite imagini din fereastra format fundal alegem categoria Fișier…

Din fereastra apărută alegem o imagine pe care dorim să o utilizăm în calitate de fundal, apoi tastăm butonul înserare, închidem fereastra și imaginea ne apare pe fundal.

Înserarea
imaginilor în
prezentare

Pe un singur diapozitiv putem insera mai multe imagini
Meniul Inserare Opțiunea ImaginiDin fereastra apărută căutăm imaginea pe care dorim să o inserăm facem clic pe ea apoi tastăm butonul de înserare.Imaginea apare pe prezentare și aici putem să o micșorăm sau să o mărim după necesitate.

După inserarea imaginii dacă apare necesitatea de a scrie pe imagine poate un titlu sau un citat putem face acest lucru cu caseta pentru text.
Tastăm Meniul Inserare Opțiunea Casetă textFacem clic pe imagine acolo unde vrem să introducem textul apoi scriem textul dorit.
Școala din Bulboci

Într-o prezentare noi putem pune pe fundal și o melodie, tastăm Meniul Inserare Opțiunea Sunet căutăm melodia ce dorim să o inserăm facem clic pe ea apoi butonul OK din fereastra apărută tastăm butonul Redare automată . Pe diapozitivul nostru apare iar sus se deschide Meniul de opțiuni pentru sunet

La fel ca și sunetul putem să încadrăm în prezentare și un video Meniul Inserare Opțiunea Film selectăm filmulețul nostru apoi tastăm OK. Filmul apare pe prezentare iar sus se deschide bara cu opțiuni pentru film

În continuare vom prezenta cum se poate adăuga o schemă: Meniul Inserare Opțiunea SmartArt

Clasă 9
Fete
1999
4
2000
3
Băieți
1999
6
2000
5
După ce am ales schema și am tastat butonul OK pe diapozitiv ne apare schema noastră iar sus se deschide bara cu opțiuni pentru schemă

Ne ajută pentru
editarea căsuțelor
din schemăPutem
modifica diferite culori
schemelor
Ne ajută pentru
adăugarea căsuțelor în schemă

Deseori avem nevoie să construim Diagrame unde putem vedea grafic rezultatele elevilor
Meniul Inserare Opțiunea Diagramă alegem diagrama dorită din fereastră și tastăm OK.

Pe diapozitivul nostru apare diagrama și în partea dreaptă se deschide proiectul de editare a diagramei
2015-2016 2014-2015 2013-2014 2012-2013 2011-20120123456789
10
clasa 9clasa 8clasa 7clasa 6
Evoluția notelor