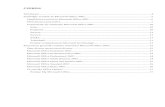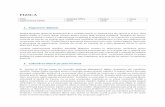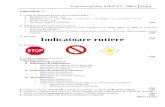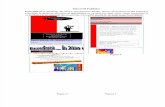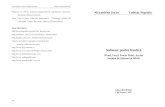Microsoft Office Publisher 2007 Manual pentru uz şcolar
Transcript of Microsoft Office Publisher 2007 Manual pentru uz şcolar

Microsoft Office Publisher 2007
Manual pentru uz şcolar

Microsoft Office Publisher 2007 - Manual pentru uz școlar
este componentă integrantă a CD-ului intitulat
Manuale Windows Vista și Microsoft Office 2007 pentru uz școlar,
ISBN: 978-973-0-05945-8
Notă: Este interzisă utilizarea acestui manual sau a oricare dintre părțile lui componente în scopuri comerciale sau în alte scopuri înafara celui susmenționat. Drepturile de autor ale Microsoft Office Publisher 2007 – Manual pentru uz școlar aparțin Microsoft.
Septembrie 2008

Cuprins
1 Ce aduce Microsoft Office Publisher 2007 ...................................................................................... 5
1.1 Cele mai interesante caracteristici ale noii aplicații ................................................................ 5
2 Crearea unei publicații noi .............................................................................................................. 6
2.1 Pagina de pornire .................................................................................................................... 6
2.2 Panoul de activitate ................................................................................................................. 8
2.2.1 Activități editor ................................................................................................................ 8
2.3 Modificarea unui şablon într-altul ........................................................................................... 8
2.4 Conținutul suplimentar ........................................................................................................... 9
2.5 Biblioteca de conținut ............................................................................................................. 9
2.6 Exercițiu – Crearea unei publicații ......................................................................................... 10
2.6.1 Temă .............................................................................................................................. 10
2.6.2 Metoda de lucru ............................................................................................................ 10
3 Pregătirea imprimării publicației şi configurarea imprimării ........................................................ 13
3.1 Configurarea imprimării ........................................................................................................ 13
3.1.1 Editarea dimensiunii paginii .......................................................................................... 14
3.2 Imprimarea pe două fețe ...................................................................................................... 14
3.2.1 Cum verificați dacă imprimanta acceptă imprimarea pe două fețe ............................. 14
3.2.2 Imprimarea pe două fețe direct la imprimantă ............................................................. 15
3.2.3 Expertul configurare imprimare pe două fețe ............................................................... 15
3.3 Deplasarea la o imprimantă comercială ................................................................................ 15
3.4 Imprimarea posterelor comerciale mari ............................................................................... 16
3.5 Exercițiu – Imprimarea şi pregătirea imprimării ................................................................... 16
3.5.1 Temă .............................................................................................................................. 16
3.5.2 Metoda de lucru ............................................................................................................ 17
4 Trimiterea publicației prin poşta electronică ................................................................................ 18
4.1 Trimiterea mesajelor de poştă electronică standard ............................................................ 18
4.1.1 Verificatorul design ....................................................................................................... 19
4.2 Trimiterea unei publicații ca ataşare de poştă electronică ................................................... 19
5 Trimiterea în masă a publicației prin poşta electronică ................................................................ 20
5.1 Îmbinarea corespondenței .................................................................................................... 20
5.1.1 Selectarea unei liste de adrese ...................................................................................... 20

5.1.2 Pregătirea publicației .................................................................................................... 21
5.1.3 Crearea publicațiilor îmbinate ....................................................................................... 21
5.2 Îmbinare corespondență electronică .................................................................................... 22
5.2.1 Selectarea unei ieşiri de îmbinare corespondență electronică ..................................... 22
5.3 Exercițiu – Îmbinarea corespondenței .................................................................................. 23
5.3.1 Temă .............................................................................................................................. 23
5.3.2 Metoda de lucru ............................................................................................................ 23
6 Conversia în publicație Web .......................................................................................................... 24
6.1 Exercițiu – Publicarea pe Web ............................................................................................... 25
6.1.1 Temă .............................................................................................................................. 25
6.1.2 Metoda de lucru ............................................................................................................ 25

1 Ce aduce Microsoft Office Publisher 2007
Aplicația este destinată creării de materiale de marketing. Rezultatul poate consta în versiuni pentru imprimare, formulare de poştă electronică sau alte aspecte Web de publicații. Obiectivul principal al Microsoft Office Publisher 2007 este ca aceste materiale să arate profesionist. În acest sens aveți la dispoziție o serie de instrumente de suport, cum ar fi numeroşi experți şi aşa-numitul „Panou de activitate”, care vă îndrumă în procesul de creare a publicației.
1.1 Cele mai interesante caracteristici ale noii aplicaţii
• Şabloane şi proiecte. o Aveți sute de şabloane şi proiecte predefinite de tipuri diferite, disponibile imediat.
Veți alege din categoriile pregătite pentru buletine, broşuri, fluturaşi, manuale, cărți poştale, site-uri Web, formate de poştă electronică şi multe altele.
• Aspect uniform. o În toate şabloanele aveți posibilitatea să utilizați o afişare uniformă şi o coordonare a
culorilor. Elementele individuale mențin aceeaşi coordonare a culorilor, cum ar fi alte obiecte inserate în publicații.
• Examinare dinamică a şabloanelor. o Când selectați sau modificați un şablon, acesta se afişează cu un aspect dinamic
modificat.
• Mai multe forme de publicații cu acelaşi conținut. o Aveți posibilitatea să utilizați în mod repetat acelaşi conținut pentru mai multe tipuri
de publicații şi metode de distribuție. De exemplu, se poate să inserați pur şi simplu un conținut dintr-un buletin cu mai multe pagini într-un şablon de poştă electronică sau într-un proiect de pagină Web.
• Activități editor. o O fereastră de ajutor în care veți găsi expertul pentru crearea mai multor tipuri de
activități vă va îndruma şi vă oferi opțiuni diferite, de exemplu, vă va arăta cum să realizați o corespondență în bloc, cum să inserați imagini etc.
• Publicația proprie – aspect profesionist. o Se poate să utilizați un şablon pentru o publicație necompletată şi să o adaptați
cerințelor dvs. Pentru a realiza acest lucru, vă vor ajuta o serie de instrumente intuitive, destinate creării proiectelor, aspectului, tipografiei şi ilustrațiilor. Printre aceste proprietăți se numără editarea urmăririi şi desenarea, multiplicarea paginilor principale, utilizarea liniilor de grilă şi a interliniilor, netezirea liniei de bază, modificarea culorilor şi trunchierea imaginilor, plus multe alte funcții.
• Formate externe o Publicația se poate salva în format PDF sau XPS, formate care permit o partajare şi o
vizualizare online mai simplă. Fără mari probleme, aveți posibilitatea să trimiteți prezentarea ca ataşare, care va fi transferată automat într-un format extern. De asemenea, nu este nicio problemă să transferați publicația într-o pagină Web sau să

utilizați Windows SharePoint Services 2007 pentru a o depune pe serverul Web al şcolii.
2 Crearea unei publicaţii noi
Microsoft Office Publisher 2007 este proiectat pentru crearea materialelor de marketing. Aşadar, aveți un avantaj deosebit atunci când creați publicații sau documente noi din şabloane pregătite. Există un număr uriaş de astfel de şabloane, împărțite în secțiuni şi categorii logice.
2.1 Pagina de pornire
Dacă creați o publicație nouă, trebuie să aveți de la bun început o idee clară despre subiectul pe care îl va avea documentul. La prima pornire a aplicației, aveți posibilitatea să alegeți din categoriile predefinite. La fel ca în Microsoft Office Access 2007, aici aveți, de asemenea, un mediu de lucru pregătit, „Pornirea Microsoft Office Publisher 2007”, vedeți Figura 1. Această pagină de pornire va părea cu siguranță agreabilă utilizatorilor familiarizați de curând cu aplicația. Controalele aplicației sunt foarte simple şi intuitive. Dvs. sunteți cel care veți selecta şablonul care se potriveşte cel mai bine cu ideile pe care le aveți.
Pagina este împărțită în trei secțiuni. În partea din stânga este afişată o listă cu şabloane disponibile. Dacă modificați numele unei categorii, conținutul secțiunii din centru care afişează selecția şablonului se modifică.
În setările implicite, fereastra din centru afişează şabloanele preferate, adică pe cele utilizate cel mai frecvent. Acestea sunt de asemenea categorii care deschid şabloane specificate deja.
În partea din dreapta veți găsi publicații utilizate recent. Aici aveți atât şabloane, cât şi alte fişiere
Figura 1

create în aplicație.
Imediat ce selectați un şablon, dar înainte să selectați o publicație dată sau un document dat, aveți posibilitatea să definiți setări particularizate pentru publicația nouă. În secțiunea din dreapta a paginii veți vedea în detaliu o selecție a setării şablonului dat.
Aici se poate să selectați:
• „Scheme culoare”, selecție de combinări de culori ce va influența afişarea grafică rezultată a publicației.
• „Scheme fonturi”, configurează combinații de fonturi utilizate în aplicație.
• „Informaţii de afaceri”, aici se poate selecta din câteva proiecte predefinite de bază. Acestea sunt proiecte cu informații
despre dvs. sau despre şcoala unde lucrați. Proiectul se va încărca apoi în şabloanele respective, care vor afişa informațiile introduse direct în ele. Un exemplu standard este crearea unei cărți de vizită. Cartea de vizită poate fi completată în baza unui proiect, economisindu-vă astfel timpul de lucru. Aceste proiecte se pot îmbogăți cu alte informații personale specifice. Dacă trebuie să creați un astfel de proiect de informații nou, faceți clic pe comanda „Adăugare nou” în câmpul de selecție în care veți introduce alte informații personale.
• Dacă trebuie să eliminați un set sau să editați alte proprietăți, utilizați meniul „Editare” şi caracteristica „Informaţii de afaceri”. Aici găsiți caseta de dialog în care aveți posibilitatea să editați informații suplimentare sau să ştergeți complet setul din aplicație.
• „Opţiuni”, apare doar cu anumite tipuri de şabloane. În opțiuni se poate, de exemplu, să configurați dimensiunea paginii sau aspectele paginii.
Pentru a seta toate proprietățile pe care să le conțină publicația nouă, faceți clic pe butonul „Creare” şi publicația se va afişa în fereastra desktop. Acum aveți posibilitatea să începeți să editați şi să efectuați modificări în textul şablonului.
Figura 2
Figure 3

2.2 Panoul de activitate
Această fereastră va fi afişată întotdeauna în partea din stânga a paginii atunci când creați o publicație nouă. Învățați să lucrați cu ea, deoarece este foarte utilă pentru dvs. şi vă va ghida prin toate activitățile pe care le veți efectua atunci când creați sau editați publicații. Fereastra se controlează din partea de sus, cu ajutorul unei săgeți de selectare. Utilizând această selecție, aveți posibilitatea să comutați între tipuri diferite de setări, imagini, stiluri, fundaluri şi alte elemente. Setarea implicită este întotdeauna panoul de activitate „Formatare publicaţie”.
.
2.2.1 Activităţi editor Aceasta este una dintre secțiunile meniului „Panou de activitate”. Dacă panoul de activitate „Activităţi editor” nu este activ, afişați-l utilizând pictograma „Activităţi editor”, vedeți Figure 5. Aici veți vedea instrucțiuni detaliate despre cum să lucrați cu, creați, formatați sau
editați elemente individuale cuprinse în pagină. De asemenea, aici se află tipuri pentru crearea rapidă de publicații şi caracteristicile cele mai utilizate. Veți lucra mai repede atunci când ghidul vă va îndruma la un dialog specific sau loc funcțional, unde aveți posibilitatea să efectuați modificările necesare publicației. Ajutorul detaliat vă va simplifica lucrul în multe aspecte, nu doar din perspectiva utilizatorului, ci şi din cea a expertului în marketing.
2.3 Modificarea unui şablon într-altul
În panoul de activitate şi în meniul predefinit „Formatare publicaţie”, veți găsi prima funcție de bază. Printr-un singur clic simplu, aveți posibilitatea să modificați uşor şi rapid şablonul predefinit pe care l-ați selectat. În panoul de activitate „Opţiuni”, faceți clic pe „Modificare şablon…” Se va deschide pagina de pornire cu selecția şablonului. Aici, tot ce trebuie să faceți este să selectați alt tip de şablon pe care l-ați ales şi să îl confirmați apăsând pe butonul „OK”.
Veți vedea afişată în mod automat o casetă de dialog în care veți configura dacă şablonul să fie aplicat la publicația curentă sau dacă să se creeze o publicație nouă. În cazul în care aplicați şablonul la publicația nouă, conținutul textului rămâne acelaşi. Se vor modifica doar aspectul şi aspectul grafic al publicației.
Figura 4
Figura 6
Figure 5

2.4 Conţinutul suplimentar
Este un loc de stocare a informațiilor, umplut atunci când modificați un tip de şablon. În cazul în care creați publicații şi tastați în ele o serie de informații imposibil de modificat în forma nouă, aceste informații vor fi depozitate în panoul de activitate „Conţinut suplimentar”. Acest conținut suplimentar nu se va afla în publicația nouă, deoarece nu corespunde tipului de aspect al acesteia. În
pofida acestui fapt, conținutul va fi mutat în mod automat într-un loc nou sub formă de copie de rezervă, şi se poate utiliza şi insera oricând în noua publicație, din panoul de activitate „Conţinut suplimentar”.
Când creați prin efectuarea unei conversii la un nou tip de publicație utilizând un nou proiect de şablon, veți fi informat că aveți date în spațiul panoului de activitate „Conţinut suplimentar”. De exemplu, dacă începeți lucrul cu noul şablon Broşură, veți insera tipuri de obiecte speciale în acesta, cum ar fi un Tabel sau un WordArt decorativ. Apoi se poate să decideți că ar fi mai bine să afişați tipul de şablon Buletin în loc de Broşură. În asemenea caz, după schimbarea în alt şablon, veți vedea secțiunea „Conţinut suplimentar” în panoul de activitate.
Aveți posibilitatea să decideți dacă obiectul dat (Tabel, Text cu marcatori, WordArt) este suficient de important încât să îl inserați în noul tip de document sau să îl ştergeți din elementele din panoul de activitate „Conţinut suplimentar”. Conținutul suplimentar este
disponibil doar dacă închideți publicația. Când o închideți, aplicația vă va informa că există un conținut în panoul de activitate „Conţinut suplimentar”, că va fi şters după închiderea publicației şi că aveți posibilitatea să îl adăugați în mai multe zone din publicație, apoi să închideți fişierul.
2.5 Biblioteca de conţinut
Spre deosebire de panoul de activitate „Conţinut suplimentar”, această parte este destinată stocării părților din document utilizate frecvent. În panoul de activitate „Bibliotecă de conținut” se pot insera numeroase elemente – sigle, liste, planuri de orientare, tipuri de obiecte WordArt şi altele.
Biblioteca de conținut poate cuprinde până la 64 de categorii. Fiecare nume de categorie poate avea până la 128 de caractere. Dacă doriți să inserați un obiect dat în biblioteca de conținut, faceți clic pe acesta cu butonul din dreapta şi, în meniul context, selectați comanda „Adăugare la biblioteca de conţinut…” Apoi veți vedea o listă de categorii şi va fi posibil să
Figura 7
Figura 8

plasați obiectul în categoria corespunzătoare. Dacă doriți să adăugați o categorie, utilizați butonul „Editare listă de categorii…”. După ce plasați obiectul în categoria necesară, veți confirma amplasarea obiectului în zona bibliotecii de conținut, utilizând butonul „OK”.
Conținutul oferit va fi apoi disponibil întotdeauna pentru toate publicațiile. Este plasat în mediul Publisher, deci aveți posibilitatea să îl utilizați oricând considerați necesar. Biblioteca de conținut se află în panoul de activitate din secțiunea „Bibliotecă de conţinut”. Conținutul individual poate fi sortat cu ajutorul butonului „Sortare după”. Altă opțiune este să afişați imaginile reduse lângă fiecare element din această listă. Dacă nu aveți nevoie de imaginile reduse din partea de jos a panoului, debifați caseta de selectare denumită „Afişare imagini reduse”, iar acestea nu se vor mai afişa.
În cazul în care lucrați mai mult timp cu biblioteca de conținut, elementele individuale se vor acumula acolo. În
acest sens este importantă caracteristica Găsire conținut. Aveți posibilitatea să căutați elementele după categorii, în funcție de tipul de conținut, care poate fi Tabel, Câmp text, WordArt, Formular etc.
Inserarea elementelor în publicație se realizează exact ca în panoul de activitate „Conţinut suplimentar”. Trebuie doar să faceți clic pe elementul care face parte din această listă şi să găsiți butonul „Inserare”. După ce faceți clic pe această comandă, obiectul va fi inserat în publicație şi veți avea posibilitatea să lucrați cu el aşa cum doriți. Dacă intenționați să îl ştergeți din listă, săgeata meniu şi comanda „Ştergere” vă vor ajuta din nou.
2.6 Exerciţiu – Crearea unei publicaţii
2.6.1 Temă
Ați primit de la directorul şcolii sarcina de a crea un buletin şcolar care să conțină imagini şi informații despre şcoală. Alegeți aplicația Microsoft Office Publisher 2007. Pentru că nu lucrați frecvent cu această aplicație, veți utiliza şabloane pentru a crea un model. Imaginile sunt disponibile în formă de paragrafe, iar dvs. veți introduce textul adecvat broşurii date.
2.6.2 Metoda de lucru Utilizând şabloanele pregătite, setați informațiile de contact ale adresei şcolare în „Informații de afaceri”. După aceasta, pentru tipul de şablon setați înainte aspectul paginii, stilurile de font şi schemele de culoare ale şablonului. Utilizați biblioteca de conținut pentru a depozita anumite obiecte pentru utilizări viitoare. Încercați să selectați mai multe tipuri de şabloane şi schimbați şablonul existent cu altul.
Figura 9

1. Porniți aplicația. 2. Din categoriile de şabloane oferite, selectați „Buletine informative”. 3. Din şabloanele oferite, găsiți şablonul denumit Şcoală. 4. În partea din dreapta a paginii, în secțiunea „Particularizare”, selectați:
a. Tipul de schemă de culori Deşert. b. Tipul de schemă de font Office 2. c. Informații de afaceri – adăugați un set nou propriu, utilizând butonul „Creare nou...”.
Introduceți setul, denumiți-l Şcoală şi selectați-l în acelaşi timp pentru publicație. 5. În secțiunea „Opţiuni”, setați aspectul paginii şi selectați Extindere pe o pagină. 6. Faceți clic pe butonul „Creare”:
a. Se va afişa un nou tip de Buletin informativ, publicația proiect Şcoală. 7. Deplasați-vă prin panoul de activitate şi încercați, de exemplu, să modificați schema de culori
a publicației la tipul Insulă. 8. În panoul de activitate, deplasați-vă la „Activităţi editor”. Aici căutați cum să modificați
informațiile de afaceri: a. Faceți clic pe „Adăugare text şi imagini”. b. Apoi faceți clic pe „Adăugare informaţii de afaceri”. c. Modificați textul cu numele organizației în numele şcolii.
9. În panoul de activitate, comutați la secțiunea „Formatare publicaţie”. 10. În secțiunea „Şablon”, faceți clic pe „Modificare şablon…” 11. Selectați categoria „Buletine informative” din categoriile pregătite. 12. Faceți clic pe „Tabulatori” pe care le găsiți aici. 13. Faceți clic pe butonul „OK”:
a. Remarcați că interfața color şi toate celelalte setări rămân active din ultimul şablon. 14. În caseta de dialog „Modificare şablon…”, selectați setarea „Aplicare şablon la publicaţia
curentă”. 15. Publicația va avea noul aspect de broşură. 16. Inserați în broşură un text informativ referitor la şcoală şi, dacă este cazul, o imagine.
a. Imaginea se inserează în modalitatea standard. Faceți clic pe meniul „Inserare” şi selectați comanda „Imagine”, apoi „Din fişier…”.
17. Inserați o imagine cu şcoala în secțiunea „Bibliotecă de conţinut”: a. Faceți clic cu butonul din dreapta pe o imagine şi selectați comanda „Adăugare la
biblioteca de conţinut…”. 18. În biblioteca de conținut, creați o categorie denumită Şcoală, utilizând comanda „Editare
listă de categorii…”. 19. În categoriile oferite, debifați categoria Şcoală. 20. Faceți clic pe butonul „OK”.
a. Imaginea va fi atribuită secțiunii „Bibliotecă de conţinut”. 21. Acum se poate să inserați textul, deoarece mediul broşurii şcolare este gata. 22. Salvați fişierul într-un folder predefinit şi denumiți-l şcoală.pub.
Totul se poate verifica, vedeți Figura 10.

Figura 10

3 Pregătirea imprimării publicaţiei şi configurarea imprimării
După crearea publicației şi formatarea sa în detaliu, cu siguranță că veți avea în vedere mai multe opțiuni pentru publicarea sa. Una dintre opțiuni, modalitatea de prezentare, este să o imprimați. Înainte de imprimare se recomandă să verificați şi, dacă este cazul, să editați configurarea imprimării. Cu această acțiune şi alte elemente care influențează configurarea imprimării, realizați o pregătire înaintea imprimării.
3.1 Configurarea imprimării
Dacă doriți să editați dimensiunile paginii, găsiți secțiunea „Opţiuni” în „Panoul de activitate”. De aici faceți clic pe pictograma „Modificare dimensiune pagină…”. Se va afişa o casetă de dialog denumită „Configurare pagină”. Aici aveți un număr mare de opțiuni predefinite diferite pentru dimensiunea paginii, gata pentru a fi utilizate.
Lângă fiecare imagine redusă a publicației se află o descriere a dimensiunii, exprimată în centimetri. În partea din dreapta a casetei de dialog veți găsi secțiunea „Pagină”, unde aveți posibilitatea să
editați configurarea generală a paginii. Pentru a seta marginile unei pagini, deplasați-vă la secțiunea „Ghiduri de margine”. Dimensiunea paginii se poate edita cu dimensiunile standard pentru înălțime şi lățime şi, de asemenea, cu margini, exprimate în centimetri:
Ghiduri de margine care se pot edita:
• Sus, jos.
• Stânga, dreapta.
Figura 11

Nu se poate să creați şabloane de pagină propriu-zise, deoarece acestea sunt protejate de sistem, dar este posibil să creați dubluri de pagină. Dacă trebuie să modificați o anumită dimensiune a paginii, faceți clic pe butonul „Complex” în partea din dreapta a ferestrei şi veți vedea opțiunea de a defini o versiune nouă, particularizată a paginii.
3.1.1 Editarea dimensiunii paginii
În caseta de dialog „Dimensiune pagină particularizată”, configurați pur şi simplu înălțimea şi lățimea paginii şi marginile de pagină. Pe lângă aceste proprietăți, se poate să editați chiar şi numele noii pagini, iar în panoul „Tip aspect” se poate să editați şi alți parametri pentru imprimare. Din nou aveți opțiunea de a continua editarea atributelor de pagină, cum ar fi margini, exprimate tot în centimetri:
• Margine laterală.
• Margine de sus.
• Spațiu liber orizontal.
• Spațiu liber vertical.
După ce confirmați cu butonul „OK”, pagina nou-definită va fi salvată în lista de alte pagini oferite. Versiunea inițială a paginii cu care ați început va rămâne neschimbată.
Dacă următoarea dată doriți să utilizați o nouă dimensiune de pagină, selectați pur şi simplu o pagină cu noul nume, iar publicația va fi modificată în mod automat la noile dimensiuni.
3.2 Imprimarea pe două feţe
Ați terminat configurarea paginii şi acum se poate să o imprimați. Când procesați un număr mare de publicații cu mai multe pagini, aveți posibilitatea să încercați imprimarea pe două fețe. Există imprimante care acceptă acest tip de lucru. Cu toate acestea, fiecare imprimantă este diferită şi reacționează diferit la imprimarea pe două fețe. Dacă doriți să evitați problemele, încercați mai întâi să activați „Expertul configurare imprimare pe două feţe”.
3.2.1 Cum verificaţi dacă imprimanta acceptă imprimarea pe două feţe Faceți clic pe meniul „Fişier” şi pe comanda „Imprimare”. În caseta de dialog „Imprimare”, în lista verticală Nume imprimantă selectați imprimanta pe care doriți să o utilizați. Apoi faceți clic pe fila „Detalii imprimantă”. Aici veți găsi caseta de dialog care vă va informa dacă imprimanta acceptă imprimarea pe două fețe.
Figure 12

3.2.2 Imprimarea pe două feţe direct la imprimantă
Faceți clic pe meniul „Fişier” şi pe comanda „Imprimare”. În caseta de dialog „Imprimare”, selectați imprimanta pe care doriți să o utilizați. Din opțiunile oferite la fila „Setări publicaţie şi imprimantă”, selectați Două fețe. Apoi nu trebuie decât să faceți clic pe butonul „Imprimare” şi imprimanta va începe să funcționeze.
3.2.3 Expertul configurare imprimare pe două feţe Expertul configurare imprimare pe două fețe vă va ghida pe parcursul a şase paşi şi vă va arăta cum să imprimați corect pe două fețe. Aceşti paşi includ, de exemplu, informații despre modalitatea în care imprimanta acceptă hârtia. Va porni apoi un test care va verifica dacă pagina se va imprima aşa cum vă aşteptați. După ce porniți expertul, acesta va utiliza setările de imprimantă pentru toate activitățile de imprimare pe două fețe.
Pentru a utiliza „Expertul configurare imprimare pe două feţe”, faceți clic pe meniul „Fişier” şi pe comanda „Imprimare”. În caseta de dialog „Imprimare”, în lista verticală Nume imprimantă selectați imprimanta pe care doriți să o utilizați. Apoi faceți clic pe fila „Detalii imprimantă”. Aici faceți clic pe „Configurare complexă imprimantă…” În caseta de dialog destinată imprimării, faceți clic pe fila „Expert Configurare imprimantă” şi veți găsi butonul „Expert configurare imprimare pe două feţe”. Acesta vă va arăta cum să efectuați o imprimare pe două fețe la o anumită imprimantă.
3.3 Deplasarea la o imprimantă comercială
Această caracteristică este un ajutor agreabil atunci când doriți să efectuați un volum mare de imprimări profesioniste ale publicației. Această funcție va fi afişată în panoul de activitate din secțiunea „Deplasare la o imprimantă comercială”. Acest panou va afişa în secțiunea din centru o listă de erori care pot crea probleme în timpul imprimării profesioniste şi va recomanda în mod automat soluții adecvate. Un exemplu standard este inspectarea tuturor imaginilor. De exemplu, dacă o imagine lipseşte din pagină, veți fi informat despre această eroare. Sau, dacă utilizați o schemă de culori în aspectul RGB, vi se va recomanda să imprimați direct în culori.
În partea de jos a acestui panou veți găsi opțiunea de a salva fişierul în format PDF. Este vorba de situația în care trebuie să reverificați aspectul imprimat al paginii în acest tip de format. Exportul în formatul PDF se efectuează cu ajutorul butonului „Salvare”, pe care îl veți găsi în partea de jos a panoului.
Comanda „Salvare” porneşte automat caseta de dialog „Expert Arhivare şi plecare”. În acesta aveți posibilitatea să selectați calea locală de salvare în fişier PDF sau să selectați o cale către un CD-writer
Figure 13

şi să inscripționați întreaga publicație pe un CD-ROM pentru imprimări comerciale viitoare. Publicația devine aşadar comprimată. În plus, se poate în continuare să imprimați o pagină de test. Când expertul termină procesul, întreaga publicație va fi comprimată şi salvată într-un loc de stocare preselectat.
3.4 Imprimarea posterelor comerciale mari
În practică se poate să întâlniți chiar şi acest tip de publicație. Microsoft Office Publisher 2007 acceptă imprimarea la scală mare. Dacă imprimanta dvs. acceptă imprimarea la scală mare, atunci nu este nicio problemă să setați dimensiunea paginii la scală mare. Imprimanta nu va mai imprima apoi posterul pe mai multe pagini, ci pe tot odată.
În panoul de activitate, selectați secțiunea „Formatare publicaţie”. Aici selectați „Modificare dimensiune pagină”. În partea de sus a casetei de dialog Configurare pagină, introduceți cuvântul Poster în „Căutare şabloane”. Aplicația va căuta acest cuvânt şi dvs. veți vedea o fereastră cu posterele găsite. Observați că dimensiunile sunt exprimate în zeci, uneori chiar sute de centimetri.
Veți pregăti posterul după cum aveți nevoie şi îl veți imprima la imprimante speciale.
3.5 Exerciţiu – Imprimarea şi pregătirea imprimării
3.5.1 Temă Broşura pe care ați creat-o în ultimul exercițiu nu are marginile setate conform cerințelor dvs. De aceea doriți să editați şi să pregătiți dimensiuni particularizate pentru pagină. Pentru că imprimanta acceptă imprimarea pe două fețe, doriți să imprimați pe ambele fețe şi să economisiți astfel din timpul de lucru. Doriți să verificați dacă există erori înainte de imprimare, pentru a imprima cât mai simplu posibil.
Figura 14

3.5.2 Metoda de lucru
Utilizați noua configurare a dimensiunii paginii, redefiniți marginile şi salvați şablonul cu numele Broşură particularizată. Apoi porniți „Expertul configurare imprimare pe două feţe”, pentru a verifica şi configura imprimanta aşa cum doriți. După remedierea tuturor erorilor, considerați terminat materialul.
1. Deschideți publicația şcoală.pub, creată la ultimul exercițiu. 2. În panoul de activitate deplasați-vă la selecția „Formatare publicaţie”. 3. În secțiunea „Opțiuni”, faceți clic pe pictograma „Modificare dimensiune pagină”. 4. Verificați dimensiunile curente ale paginii selectate:
a. În publicația de tip broşură, ar trebui să fie presetată la A4 (vedere) 29,7 x 21 cm. 5. În partea din dreapta, faceți clic pe butonul „Particularizare”. 6. În caseta de dialog „Particularizat”, setați:
a. Nume – Broşură particularizată. b. Tip aspect – Broşură. c. Margine exterioară – 2 cm. d. Margine interioară – 2 cm.
7. Faceți clic pe butonul „OK”: a. Noul aspect de pagină va fi plasat între celelalte şi va fi gata pentru a fi utilizat în
viitor. 8. Confirmați modificarea aspectului apăsând pe butonul „OK”. 9. Faceți clic pe meniul „Fişier”, apoi pe comanda „Imprimare”. 10. În caseta de dialog „Imprimare”, faceți clic pe fila „Detalii imprimantă”. 11. Faceți clic pe butonul „Configurare complexă imprimantă…”. 12. Deplasați-vă la fila „Expert Configurare imprimantă”. 13. La această filă, faceți clic pe butonul „Expert configurare imprimare pe două feţe”:
a. Parcurgeți fiecare pas din expert şi verificați toate setările. Navigați prin expert cu ajutorul butoanelor „Următorul” şi „Înapoi”.
b. Confirmați totul cu butonul „Terminare” în pasul final al expertului. 14. Faceți clic pe butonul „OK” şi închideți caseta de dialog „Configurare complexă
imprimantă…” 15. Faceți clic pe butonul „Imprimantă” şi încercați să imprimați pe două fețe publicația:
a. Dacă nu veți imprima, selectați butonul „Revocare”. 16. Activați meniul „Fişier”, comanda „Arhivare şi plecare”, elementul „Salt la un serviciu de
imprimare comercial…”. 17. În panoul de activitate, verificați examinarea „Salt la un serviciu de imprimare comercial”,
pentru a remedia orice eroare. 18. Dacă se afişează orice eroare, selectați „Selectaţi un element de reparat” în fereastră.
Remediați erorile găsite în publicație. 19. Faceți clic pe butonul „Salvare” în partea de jos a ferestrei din secțiunea Export. 20. În caseta de dialog „Expert Arhivare şi plecare”, selectați locația prezentării comprimate. 21. Faceți clic pe butonul „Următorul”, iar publicația se va comprima; dvs. o veți salva într-un
fişier comprimat, cu extensia nume de fişier ZIP. 22. Când fişierul este gata, verificați:
a. Dacă procesul de inscripționare este terminat atunci când selectați să inscripționați pe un CD.
b. Dacă fişierul comprimat este salvat în folderul solicitat de dvs.

4 Trimiterea publicaţiei prin poşta electronică
Publicațiile pe care doriți să le trimiteți mai multor persoane nu trebuie trimise neapărat prin intermediul corespondenței tradiționale. În secolul Internetului aveți posibilitatea să beneficiați de expedierea prin intermediul poştei electronice. Dacă trebuie să trimiteți o publicație unui grup de persoane selectate din şcoală, trimiteți-le mesaje de poştă electronică. Un exemplu standard este buletinul informativ, care conține informații despre şcoală sau un fluturaş referitor la o invitație la un anumit eveniment.
Există mai multe modalități de a expedia publicația în formă electronică:
• Mesajele de poştă electronică standard: o Se referă la expedierea unui mesaj în care a fost inserată publicația.
• Publicație ca ataşare: o Fişierul publicației cu extensia PUB este inserat ca ataşare la mesaj. Este necesar ca
destinatarul să aibă de asemenea instalat Microsoft Office Publisher 2007.
• Ataşare în format PDF sau XPS: o Dacă destinatarul nu are instalat Microsoft Office Publisher 2007, acesta va prefera
să îi trimiteți publicația în formatul universal.
4.1 Trimiterea mesajelor de poştă electronică standard
Când publicația este gata – adică atunci când în aceasta sunt pregătite în mod adecvat atât textele, cât şi aspectul imaginilor – aveți posibilitatea să o expediați într-un mesaj de poştă electronică.
Pentru a trimite un mesaj de poştă electronică, activați meniul
„Fişier”, apoi comanda „Trimitere poştă electronică”. Aici veți găsi opțiunile menționate pentru a trimite un mesaj alături de publicație. Selectați comanda „Trimitere ca mesaj”.
Se poate să alegeți în care zonă să o inserați în mesaj. Aveți posibilitatea să trimiteți doar pagina curentă sau toate paginile, vedeți Figura 15. Confirmați selecția în caseta de dialog „Trimitere ca mesaj”.
După confirmarea dialogului „Trimitere ca mesaj”, în publicație va apărea o zonă în care să trimiteți mesajul de poştă electronică. Remarcați că informațiile referitoare la problemele din publicație sunt
Figura 15
Figura 16

afişate în partea de jos a acestei secțiuni. Activați Verificatorul design şi reparați publicația înainte să se expedieze, vedeți Figura 16.
4.1.1 Verificatorul design Avertizează cu privire la erorile cuprinse în publicație. Verificatorul poate fi setat şi pentru alte
scopuri. Nu este obligatoriu să verificați doar proiectele de publicații de poştă electronică. De exemplu, printr-o simplă comutare, se poate să setați să extindeți verificarea la imprimante comerciale sau să căutați servere Web.
Verificatorul design este afişat în panoul de activitate. În partea de jos a acestuia aveți posibilitatea să verificați manual parametrii, operațiune care se va efectua înaintea expedierii finale. Aici, pe fila verificatorului, veți găsi o prezentare detaliată.
Dacă reparați erorile găsite sau pe cele pe care le considerați majore, închideți verificatorul cu butonul „Închidere Verificator design” şi trimiteți documentul printr-un cont de poştă electronică.
4.2 Trimiterea unei publicaţii ca ataşare de poştă electronică
După cum am menționat deja, aveți posibilitatea să trimiteți publicațiile ca ataşări. Fişierele-prezentare vor avea extensia standard PUB, însă acestora li se pot efectua conversii direct în formatele universale PDF sau XPS.
Pentru a trimite un mesaj de poştă electronică, activați
meniul „Fişier”, apoi comanda „Trimitere prin poştă electronică”. Apoi selectați comanda specifică de format pentru trimiterea cu o ataşare a unui mesaj de poştă electronică, vedeți Figura 18. După confirmarea comenzii vi se va solicita să salvați publicația şi se va realiza conexiunea la Microsoft Office Outlook 2007. Veți vedea o fereastră pentru trimiterea mesajelor şi, ca ataşare, veți găsi publicația transformată în format PDF sau XPS, sau în formatul inițial PUB. Continuați la fel cum procedați atunci când trimiteți orice mesaj de poştă electronică.
Când efectuați conversia publicației la formatul PDF sau XPS, trebuie să aveți instalate în computer programe de completare pentru conversia la formate externe. Suportul formatelor PDF şi XPS nu este disponibil după prima instalare a 2007 Microsoft Office System. Instalarea programelor de
Figura 17
Figura 18

completare se va efectua o sigură dată, prin selectarea comenzii pentru salvarea în PDF. După aceea, paginile de Internet corespunzătoare sunt activate. Din acest moment nu trebuie să vă preocupe această problemă, deoarece conversia la aceste formate de fişier se poate realiza din orice aplicație.
5 Trimiterea în masă a publicaţiei prin poşta electronică
Corespondența în masă este un element important pentru expedierea publicației către alte persoane. Procesul corespondenței în masă se poate repartiza în funcție de cerințele dvs. Când trebuie să trimiteți o publicație într-o formă scrisă, aveți posibilitatea să utilizați corespondența în masă tradițională, cunoscută din procesorul de text Microsoft Office Word 2007.
Dacă trebuie să trimiteți publicația în formă electronică, utilizați instrumentul Îmbinare
corespondenţă. Acesta este conceput doar pentru trimiterea în masă a mesajelor de poştă electronică.
Ambele metode sunt foarte asemănătoare, însă fiecare dintre ele se concentrează asupra tipului său particular de ieşire.
5.1 Îmbinarea corespondenţei
În cazul corespondenței în masă, rezultatul este o publicație de tipul formular de hârtie. Pentru a crea o corespondență în masă, activați „Panoul de activitate” şi aici selectați secțiunea „Îmbinare corespondenţă”. Veți vedea un panou cu Expertul îmbinare corespondență, care vă poate ajuta să vă aranjați bine lucrul. De asemenea, vă va îndruma în parcurgerea a trei paşi de bază.
5.1.1 Selectarea unei liste de adrese
Aceasta se referă la sursa datelor la care veți lega publicația. La fel ca în procesorul de text, veți găsi inovația că se pot selecta acum mai multe surse de liste. De exemplu, pot fi disponibile:
• Lista de persoane de contact din Microsoft Office Outlook 2007.
• Fişierul bază de date din Microsoft Office Access 2007.
• Fişiere text cu adrese şi altele.
Toate aceste liste vor fi disponibile simultan, iar dvs. veți avea posibilitatea să îmbinați în masă datele de
Figura 19

corespondență din toate în mod simultan. Controlul şi editarea acestei liste sunt foarte intuitive şi confortabile. Printre caracteristicile disponibile se numără:
• „Filtrare date”.
• „Sortare date”.
• „Căutare date”.
• „Adăugare liste externe”.
Caseta de dialog complet inovată apare la Figura 19.
5.1.2 Pregătirea publicaţiei
După terminarea primului pas, la care ați creat o listă de surse, continuați cu pasul următor, apăsând pe linkul din partea de jos a expertului, denumit „Următorul – Pregătiţi publicaţia”. Acum, printr-o simplă glisare cu mouse-ul, aveți posibilitatea să adăugați în publicație adrese selectate, în locurile în care doriți să legați câmpuri de corespondență în masă.
Acestea sunt aşa-numitele câmpuri de îmbinare, în a căror ieşire sunt plasate adresele destinatarilor. În prima fază, după ce vă aflați în spațiul obiectului în care ați inserat un câmp de îmbinare, câmpurile de îmbinare (locurile legate) vor fi afişate cu un simbol, de ex. «Primul».
Imediat ce faceți clic în afara acestui obiect, se va afişa prima adresă specifică din locația dată. Apoi se poate să vedeți cum vor fi afişate adresele în versiunea finală a publicației.
Deocamdată, aceasta este doar o examinare, nu o îmbinare fizică şi o conectare a două documente. Aveți posibilitatea să influențați examinarea şi afişarea altor adrese dacă utilizați secțiunea „Examinare destinatar”, afişată în centrul „Panoului de activitate” din secțiunea „Îmbinare corespondenţă”.
5.1.3 Crearea publicaţiilor îmbinate Acest pas final este destinat îmbinării publicației şi surselor de date. Există mai multe opțiuni de ieşire:
• Imprimarea: o Publicația se poate trimite direct la o imprimantă. Aceasta se va imprima apoi ca
pagini multiple, deoarece în lista de surse există adrese. Linkul „Examinare” ajută la
Figura 20

vizualizarea rezultatului înainte de imprimarea finală. Noua publicație nu se creează cu această opțiune. Toate procesele au loc într-un singur fişier.
• Îmbinarea într-o nouă publicație: o În cazul în care doriți să reutilizați în viitor publicația îmbinată, de ex., să o imprimați
la o imprimantă comercială; trebuie să salvați documentul îmbinat. În acest caz, faceți clic pe linkul „Îmbinare într-o nouă publicaţie”.
• Adăugarea la o publicație existentă: o În acest caz, pagina care conține câmpurile de îmbinare ale corespondenței în masă
vor fi adăugate la sfârşitul altei publicații. Publicația în care urmează să fie inserate paginile îmbinate trebuie să fie închisă în momentul adăugării paginilor. Dacă fişierul este deschis, activitatea nu se va executa.
5.2 Îmbinare corespondenţă electronică
Aşa cum arată şi numele, Îmbinare corespondență electronică este un instrument pentru o formă de corespondență în masă care permite selectarea unui mesaj de poştă electronică ca formular de ieşire. Mesajul este adresat mai multor destinatari. Metoda de lucru este aceeaşi ca în cazul îmbinării corespondenței. Singura diferență constă în tipul de ieşire selectat, care în acest caz este un mesaj de poştă electronică.
Rețineți paşii expertului:
• Definirea listei de surse – ideal este să utilizați adrese din Microsoft Office Outlook 2007. Se poate să utilizați cu uşurință şi alte liste externe, cum ar fi baze de date, tabele sau fişiere text.
• Pregătirea publicației – adaugă câmpuri îmbinate direct în publicație. Aveți posibilitatea să utilizați această opțiune chiar dacă ieşirea este un mesaj de poştă electronică.
• Selectarea unei ieşiri de Îmbinare corespondență electronică.
5.2.1 Selectarea unei ieşiri de îmbinare corespondenţă electronică Dacă ați selectat şi pregătit corect primii doi paşi, treceți la pasul trei. Aici veți pregăti o ieşire specifică. Utilizând linkul „Examinare poştă electronică”, veți afişa conținutul mesajelor de poştă electronică în mediul Microsoft Internet Explorer, vedeți Figura 22.
Figura 21

Dacă sunteți sigur că întreaga publicație este corectă, aveți posibilitatea să o trimiteți, utilizând linkul
„Trimitere prin poştă electronică”. După ce faceți clic pe acest link, va apărea caseta de dialog „Îmbinare pentru poştă electronică”, în care veți configura detaliile câmpurilor „Subiect”. Bifați câmpul „Către” unde să se afişeze un câmp îmbinat care conține destinatarii mesajului de poştă electronică. Verificați şi examinarea adresei de poştă electronică în partea de jos a casetei de dialog. Când totul este gata, faceți clic pe butonul „Trimitere”. Publicația se va conecta în mod automat la
contul de poştă electronică. Dacă sunteți conectat la Internet, corespondența din Inbox ajunge direct la destinatari, vedeți Figura 22.
Ultimul pas în lucrul cu caracteristica „Îmbinare corespondenţă electronică” este „Verificatorul Design”. Acesta verifică mesajele de poştă electronică înainte ca acestea să fie expediate. Aveți posibilitatea să acceptați sau să respingeți comentariile individuale ale Microsoft Office Publisher 2007; decizia este în totalitate a dvs. Oricare ar fi decizia, parcurgeți această opțiune, deoarece aveți ceva de învățat de la caseta de dialog „Verificator Design”. În activitatea
următoare cu siguranță că nu veți mai face aceleaşi greşeli.
5.3 Exerciţiu – Îmbinarea corespondenţei
5.3.1 Temă Ați creat o publicație de tip buletin informativ cu şcoala; partea principală conține informații despre ceremonia de deschidere a şcolii renovate recent. Ați formatat publicația şi acum trebuie să o trimiteți destinatarilor țintă. Corpul administrativ al şcolii a decis ca buletinul informativ să fie trimis într-un formular electronic corporațiilor selectate. Activitatea dvs. este să trimiteți corect buletinul informativ.
5.3.2 Metoda de lucru Utilizați caracteristica Îmbinare corespondență. Aveți o listă de adrese într-un folder special din Microsoft Office Outlook 2007. Ați utilizat această listă pentru a trimite felicitări de Anul Nou şi acum o veți utiliza încă o dată.
1. Deschideți publicația denumită Şcoală. 2. În caseta de dialog „Panou de activitate”, deplasați-vă la secțiunea „Îmbinare
corespondenţă”. 3. La primul pas al expertului Îmbinare corespondență, selectați elementul „Selectare din
Persoane de contact Outlook”. 4. În partea de jos a casetei de dialog, selectați linkul către pasul următor, „Pregătirea
publicaţiei”: a. Aplicația vă va conecta la folderul cu persoane de contact.
Figura 22

b. În caseta de dialog „Destinatari îmbinare corespondenţă”, bifați lista de adrese cărora doriți să le trimiteți publicația. În cazul în care nu doriți să utilizați niciuna, bifați doar câmpul de selectare.
5. Din lista de sus cu câmpuri individuale, glisați-le pe acelea care doriți să se afişeze direct în publicație, de ex. primul câmp de îmbinare şi ultimul nume. Locul în care vor fi afişate va fi definit de dvs.
6. Parcurgeți următorul pas din expert, denumit „Creare publicaţii îmbinate”.
7. Faceți clic pe „Examinare poştă electronică”: a. Verificați corectitudinea informațiilor examinate în Internet Explorer.
8. Faceți clic pe linkul „Verificator Design”. 9. În caseta „Verificator Design”, remediați erorile pe care le vedeți în selecția „Selectaţi un
element de reparat”.
10. Faceți clic pe linkul „Trimitere prin poştă electronică”. 11. Reverificați toate setările din caseta de dialog „Îmbinare pentru poştă electronică”:
a. În câmpul „Către”, lăsați adresa electronică presetată existentă. b. În câmpul „Subiect”, introduceți, de exemplu, textul Şcoală.
c. În secțiunea „Examinare poştă electronică”, verificați din nou afişarea destinatarilor individuali.
d. Faceți clic pe butonul „Trimitere”. Mesajele ar trebui să fie trimise. Reverificați totul în folderul „Corespondenţă trimisă” din inoxul de poştă electronică.
12. Reveniți la Microsoft Office Publisher 2007 şi salvați publicația pentru utilizări viitoare.
6 Conversia în publicaţie Web
Fiecare publicație poate servi mai multor scopuri, unul dintre acestea fiind salvarea publicației într-o pagină Web. Deşi o aplicație pentru crearea publicațiilor nu este destinată îndeosebi publicării pe Web, aceasta este o opțiune pe care o veți utiliza mai ales în timpul procesării rapide, când nu este necesar nici să imprimați publicația, nici să o trimiteți prin poşta electronică.
Comanda pentru conversia publicației la un aspect Web este amplasată în „Fişier”. Aici selectați „Conversie în publicaţie Web” şi veți vedea expertul casetă de dialog cu acelaşi nume. Expertul are două părți. În prima parte veți fi întrebat dacă doriți să salvați publicația înainte de conversie. În a doua parte, expertul vă va întreba dacă trebuie să adăugați butoane de navigare în pagină.
Imediat ce faceți clic pe butonul „Terminare”, publicației i se va efectua conversia la mediul Web. Aveți posibilitatea să verificați cum va arăta publicația în orice moment în mediul Internet Explorer. Pentru acest lucru aveți pictograma „Examinare pagină Web” de pe bara de instrumente „Instrumente Web”.
Pe bara de instrumente „Instrumente Web” găsiți numeroase pictograme utile pentru proiectul paginii Web.
Printre cele mai frecvent utilizate se numără: Figura 23

• Bara de navigare: o Va apărea o casetă de dialog unde se poate să selectați din bare de navigare
predefinite. Veți particulariza aspectul şi proiectul lor în publicația personală.
• Redenumire: o Face apel la caseta de dialog denumită „Opţiuni”, unde aveți posibilitatea să editați
atât numele paginii, cât şi informațiile despre adresa Web în care veți publica pagina. În pagină se poate să adăugați sunete, care vor fi redate în fundal.
• Fundal: o Acesta va fi afişat în „Panoul de activitate”, cu opțiunea de a crea umpleri în
fundalul paginilor. Aici se poate, de exemplu, să aveți o umplere cu gradienți, cu text sau cu imagini.
• Control formular: o Aici veți adăuga câmpuri formular în pagină. Vi se oferă cele mai utilizate elemente
de formular, cum ar fi casete text, zone de text, butoane şi liste. Unul dintre câmpuri este butonul „Remitere”, care funcționează ca un element activ pentru conexiunea la o casetă de poştă electronică sau la baze de date.
• Site Web sau opțiuni pagină Web: o Sub această pictogramă aveți setările detaliate ale serverului Web, cum ar fi
căutarea după cuvinte cheie, setările generale pentru texte sau culori pregătite. Dacă doriți ca formatarea să fie consistentă pentru toate elementele din pagină, selectați „Sincronizare automată formatare”.
După toate modificările paginii, se poate să publicați pe serverul şcolii dvs. Faceți clic pe meniul „Fişier” şi pe „Publicare pe Web…” Dacă nu aveți o asemenea opțiune, se poate să publicați publicația la Microsoft Office Online.
6.1 Exerciţiu – Publicarea pe Web
6.1.1 Temă Organizați un seminar în şcoală în domeniul tehnologiei informațiilor. Subiectul este 2007 Microsoft Office System. Directorul şcolii v-a însărcinat pe dvs. cu organizarea seminarului. Veți depune o invitație la seminar pe site-ul Web al şcolii. Veți seta totul astfel încât să primiți prin poşta electronică răspunsul la rezervările locurilor.
6.1.2 Metoda de lucru Creați o publicație în Microsoft Office Publisher 2007 în forma unui mesaj de poştă electronică şi particularizați-o aşa cum doriți. Veți publica publicația pe o pagină Web. Utilizați elementele de formular pentru a introduce casetele de completat. Configurați butonul de remitere astfel încât mesajele de poştă electronică să fie trimise în cutia poştală.
1. Porniți Microsoft Office Publisher 2007. 2. Din selecția de şabloane, alegeți tipul „Marcator” din categoria „Poştă electronică”:
a. Va apărea un şablon completat. 3. Editați acest şablon conform cerințelor, astfel încât să afişeze informațiile despre seminarul
planificat.

4. Faceți clic pe meniul „Fişier” şi pe comanda „Conversie în publicaţie Web”. 5. În publicație, lăsați un spațiu necompletat pentru inserarea câmpurilor de formular. 6. În spațiul necompletat introduceți titlurile câmpurilor de formular viitoare.
a. Prenume. b. Nume. c. Adresă.
7. Pe bara de navigare „Instrumente Web”, selectați pictograma „Control formular”. Adăugați câmpuri individuale la titlurile predefinite:
a. Prenume, casetă text. b. Nume, casetă text. c. Adresă, zonă text.
8. Sub aceste câmpuri, adăugați butonul Remitere şi utilizați din nou pictograma „Control formă”. Aici, ultimul câmp este butonul „Remitere”.
9. Dacă faceți dublu clic se vor deschide proprietățile butonului „Remitere”. 10. În caseta de dialog „Proprietăți buton comandă”, faceți clic pe „Proprietăţi formular…” 11. Veți vedea altă casetă de dialog, în care veți specifica setările formularului:
a. În partea de sus a acestei casete de dialog, selectați opțiunea Mi se trimit datele prin poşta electronică din secțiunea „Metodă de regăsire a datelor”.
b. În „Metodă de regăsire a datelor” veți introduce adresa dvs. de poştă electronică. Completați, de asemenea, subiectul mesajului.
12. Faceți clic pe butonul „OK” şi închideți caseta de dialog „Proprietăţi formular”. 13. Faceți clic pe butonul „OK” şi închideți caseta de dialog „Proprietăţi buton comandă”.
Pagina este gata pentru a fi publicată pe serverul şcolii, şi include un formular de rezervare. Verificați aspectul formularului, vedeți Figura 24.
Figura 24