Microsoft excel
Transcript of Microsoft excel

CAPITOLUL 1 LUCRUL ÎN MEDIUL EXCEL1.1. Componentele ferestrei Excel
Fereastra Excel – figura 1.1. – are numeroase elemente comune cu ferestrele Windows:• o bară de meniuri – de unde se pot selecta comenzi;• o bară de stare – care indică starea activităţii curente;• bare de instrumente – care conţin butoane şi liste derulante prin care se obţine acces rapid la comenzile utilizate
rapid.
Figura 1.1 – fereastra ExcelÎn plus, o fereastră Excel conţine câteva elemente unice, care vor fi explicate pe parcursul lecţiei.
1.2. Configurarea unui nou registru de calculCând se lansează în execuţie programul Excel, pe ecran apare o fereastră care conţine un registru de calcul nou.
Registrul (Workbook) este principalul document folosit în Excel pentru stocarea şi prelucrarea datelor. Un registru este format din foi de calcul individuale, fiecare din acestea putând conţine date. În configuraţia prestabilită, fiecare registru de calcul creat conţine 3 foi de calcul (Sheet1, Sheet2, Sheet3), dar ulterior se pot adăuga mai multe foi (până la 255).
Foile de calcul pot conţine diverse tipuri de informaţii. În mod obişnuit foile dintr-un registru de calcul conţin informaţii legate între ele. De exemplu, la un buget, fiecare foaie poate conţine bugetul pentru un anumit departament din cadrul companiei.
În partea de jos a registrului există o bară de derulare a foilor de calcul (figura 1.2). În această bară sunt afişate numele foilor de calcul. (Dacă această bară nu apare, din meniul Tools se selectează comanda Options. În caseta de dialog Options se selectează butonul View şi se marchează caseta Sheet Tools). La un registru nou, foaia de calcul curentă este Sheet1. Se poate trece la o altă foaie făcând clic pe numele ei. De exemplu pentru a trece pe foaia Sheet 2 se face clic pe deasupra numelui ei.
Figura 1.2 – bara de derulare a foilor de calcul
În bara de derulare a foilor de calcul, nu pot apare numele tuturor foilor de calcul. De aceea, în bara de derulare a foilor au mai fost prevăzute 4 butoane care permit deplasarea printre foile registrului. Aceste butoane nu realizează selectarea foilor de calcul, ele permit doar derularea numelor lor.
Tabelul de mai jos descrie operaţiile pe care le realizează aceste butoane:Buton Operaţie
Deplasarea la prima foaie de calcul a registruluiDeplasarea la ultima foaie de calcul a registruluiDeplasarea spre stânga cu o foaieDeplasarea spre dreapta cu o foaie
1
Bara de meniuri Celulă Bare de instrumente
Bara de stare Suprafaţa foii de calcul
Etichetele foilor de calcul Bara de derulare a foilor de calcul

Dacă un registru conţine mai multe foi de calcul, numele acestora sunt importante pentru identificare. Chiar şi atunci când există o singură foaie în registrul de calcul, numele acesteia este important, deoarece poate fi folosit în formule şi furnizează antetul prestabilit pentru pagina tipărită. De aceea este recomandabil ca foilor de calcul să li se acorde nume mai sugestive decât Sheet 1, Sheet 2 etc.
Pentru a denumi o foaie de calcul se execută următorii paşi:1. Se aplică un dublu clic pe eticheta foii de calcul (în bara de derulare a foilor de calcul). Numele foii de calcul va
fi afişat în video invers;2. Se introduce noul nume, după care se apasă <Enter>.
În mod prestabilit un registru conţine 3 foi de calcul. Dacă este necesar se pot adăuga noi foi de calcul. Pentru a introduce o nouă foaie de calcul trebuie parcurşi următorii paşi:1. Se poziţionează cursorul mouse-ului pe eticheta unei foi de calcul (în bara de derulare a foilor de calcul);2. Se aplică un clic folosind butonul drept al mouse-ului;3. Pe ecran apare un meniu din care se selectează comanda Insert.
Foile de calcul suplimentare pot fi eliminate prin operaţia de ştergere astfel:1. Se poziţionează cursorul mouse-ului pe eticheta unei foi de calcul (în bara de derulare a foilor de calcul);2. Se aplică un clic folosind butonul drept al mouseului;3. Pe ecran apare un meniu din care se selectează comanda Delete.
1.3. Deplasarea în cadrul foii de calcul
Într-o foaie de calcul informaţiile sunt prezentate în cadrul unei interfeţe grafice formate din linii şi coloane (figura 1.3). Coloanele au ataşate litere, iar liniile sunt numerotate cu cifre. O foaie de calcul conţine 256 coloane şi 65536 de linii. Coloanele au etichetele dispuse în partea superioară a ferestrei documentului şi sunt notate cu litere (A, B,..., Z), apoi combinaţii de două litere (AA, AB până la IV). Liniile sunt numerotate de la 1 la 65536 în partea stângă a ferestrei documentului.
Figura 1.3.La intersecţia dintre o coloană şi o linie se găseşte o celulă. Celula este unitatea fundamentală pentru stocarea
datelor. Ea poate fi referită folosind litera coloanei şi cifra liniei la intersecţia cărora se află (de exemplu A5, B7).Într-o celulă se pot introduce mai multe tipuri de informaţii: Texte – capete de tabel, etichete, note, texte explicative; Valori – numere, date calendaristice şi ore, valori logice; Formule – formule de calcul cu ajutorul cărora este calculată o nouă valoare în funcţie de informaţiile din
alte celule.Celula activă este celula care este marcată. Informaţiile tastate apar în celula activă. Pentru a introduce date
în altă celulă, mai întâi se activează celula respectivă. După introducerea datelor se iese din celulă cu <Enter>, altfel există posibilitatea ca următoarele comenzi să nu poată fi aplicate.
Foile de calcul pot avea uneori dimensiuni foarte mari. În aceste situaţii pentru a găsi sau introduce informaţii trebuie folosite metode speciale de deplasare prin foile de calcul. Deplasarea se poate efectua cu mouse-ul sau prin intermediul tastaturii. Pentru a efectua deplasarea (prin foaie) cu mouse-ul se folosesc barele de derulare verticală şi orizontală care se găsesc în partea dreaptă şi de jos a fiecărei foi de calcul (figura 1.3).
2
Etichetele coloanelor
Etichetele liniilor
Celula activă
Casete de derulare
Bara de derulare verticală
Bara de derulare orizontală

Fiecare bară conţine două săgeţi. Prin executarea unui clic pe o săgeată se pot realiza următoarele operaţii:
▲ – Derulare o linie în sus▼ – Derulare o linie în jos◄ – Derulare o coloană la stânga► – Derulare o coloană la dreaptaPentru deplasare mai rapidă prin foaie se pot folosi casetele de derulare (prin tragerea lor în bara de
derulare). Locul ocupat de caseta de derulare în cadrul barei de derulare indică poziţia relativă a ferestrei faţă de întreaga zonă a foii de calcul.
O celulă se poate activa rapid plasând cursorul mouse-ului pe celula respectivă şi executând un clic pe butonul din stânga al mouse-ului.
Deplasarea prin foaia de calcul cu ajutorul tastaturii se poate face cu următoarele taste:
Tastă Acţiune← Deplasare o celulă la stânga→ Deplasare o celulă la dreapta↑ Deplasare o celulă în sus↓ Deplasare o celulă în jos
<Tab> Deplasare o celulă la dreapta<Home> Deplasare în celula din extrema stângă a unui rând
<Ctrl> + <Home> Deplasare în celula A1 a foii de calcul<Ctrl> + <End> Deplasare în ultima celulă folosită din foaia de calcul (dreapta jos)
<Page Up> Deplasare în sus cu un ecran<Page Down> Deplasare în jos cu un ecran
<Ctrl> + <Page Up> Deplasare la dreapta cu un ecran<Ctrl> + <Page Down> Deplasare la stânga cu un ecran
1.4. Utilizarea barelor de instrumenteBarele de instrumente (afişate sub meniu) permit un acces mai rapid la procedurile şi comenzile des
utilizate. Pentru a lucra cu barele de instrumente este necesar mouse-ul. Pentru utilizarea unei anumite comenzi se execută un clic pe butonul asociat comenzii sau funcţiei de care aveţi nevoie.
În Excel există mai multe bare de instrumente, dar nu trebuie folosite toate în acelaşi timp deoarece se încarcă prea mult ecranul. Este bine să fie vizualizate doar barele care conţin comenzi ce trebuie folosite. Există mai multe bare de instrumente predefinite care pot fi afişate selectând din meniul View comanda Toolbars. Cele mai folosite bare de instrumente sunt prezentate în continuare:Bara Standard. – Conţine butoane pentru comenzi de formatare, administrare fişiere şi tipărire.
Bara Formatting – Conţine butoane utilizate pentru formatarea fonturilor, comenzi de aliniere, formate numerice, formatarea marginilor, stabilire culori.
Bara Chart – Conţine butoane pentru formatarea graficelor.
Bara Pivot Table – Conţine butoane folosite pentru crearea, actualizarea şi organizarea tabelelor pivot
Bara Drawing. – Conţine butoane pentru desenare.
3

Bara Forms. – Conţine butoane prin intermediul cărora se pot adăuga foii de calcul obiecte cum ar fi: casete de validare, butoane de opţiuni, liste de derulare.
Bara Audit. – Conţine butoane cu comenzi pentru detectarea erorilor uzuale din foile de calcul Excel.
1.5. Afişarea/ascunderea barelor de instrumentePentru a avea acces la alte comenzi sau pentru a mări spaţiul de lucru, barele de instrumente pot fi
afişate sau ascunse. Paşii care trebuiesc efectuaţi pentru afişarea/ascunderea barelor de instrumente sunt:1. Se aplică comanda View, Toolbars, Customize.2. Pe ecran este afişată caseta de dialog Customize (figura 1.4) care este alcătuită din trei secţiuni:
Toolbars, Commands şi Options. Aceste secţiuni sunt activate la apăsarea butoanelor corespunzătoare din partea superioară a ferestrei. Se selectează butonul Toolbars.
Figura 1.4 – caseta de dialog Customize – secţiunea Toolbars3. În lista Toolbars sunt afişate numele tuturor barelor de instrumente din Excel. Vor fi afişate
numai barele de instrumente care sunt marcate. Marcarea/demarcarea se face aplicând un clic în dreptul casetei din dreptul numelui barei.
4. Se aplică un clic pe butonul Close.
1.6. Adăugarea/ascunderea butoanelor dintr-o bară de instrumenteComponenţa unei bare de instrumente se poate modifica. Există situaţii în care la o bară de
instrumente trebuie adăugat un buton nou sau trebuie şters un buton. Aceste modificări se pot face în secţiunea Commands a casetei Customize (figura 1.5). Această secţiune conţine:
lista Categories. În această listă apar toate titlurile de meniuri verticale. lista Commands. La selectarea unui meniu din lista Categories, în lista Commands apar toate
comenzile care pot fi aplicate din meniul respectiv.
4

Figura 1.5 – fereastra de dialog Customize – secţiunea Commands
Pentru a adăuga un buton nou pe o bară de instrumente:1. Se aplică comanda View, Toolbars, Customize2. Se activează secţiunea Commands, prin selectarea butonului Commands3. Se selectează din lista Categories comanda asociată butonului4. Ţinând butonul stânga al mouse-ului apăsat, se trage mouse-ul în poziţia în care trebuie inserat
butonul. În poziţia în care butonul poate fi adăugat cursorul mouse-ului îşi modifică forma – apare un cursor în forma literei I
5. Se eliberează butonul mouse-ului6. Se selectează butonul Close
Pentru a şterge un buton de pe o bară de instrumente:1. Se aplică comanda View, Toolbars, Customize2. Se activează secţiunea Commands, prin selectarea butonului Commands3. Se aplică un clic pe butonul care trebuie şters dintr-o bară de instrumente4. Ţinând butonul stâng al mouse-ului apăsat, se trage de mouse în interiorul casetei Customize
(în orice poziţie !)5. Se eliberează butonul mouse-ului6. Se selectează butonul Close
Pentru a reveni la structura standard a unei bare de instrumente, în secţiunea Toolbars a casetei de dialog Customize se selectează bara de instrumente respectivă, se verifică dacă este marcată şi se aplică comanda Reset.
Este bine ca pentru început să fie afişate doar două bare de instrumente: Standard şi Formating.
1.7. Opţiuni suplimentare de afişare a butoanelorForma butoanelor din barele de instrumente poate fi stabilită în secţiunea Options a ferestrei
Customize (figura 1.6).Această secţiune conţine:
opţiunea Large Icons. Dacă opţiunea este marcată, butoanele vor fi mari, dacă nu este marcată butoanele vor fi mici
opţiunea Show Screen Tips on toolbars. Screen Tips reprezintă suprafaţa mică, de culoare galbenă, în care este afişat numele butonului deasupra căruia este poziţionat cursorul mouse-ului. Dacă opţiunea este marcată, numele butonului va fi afişat, dacă nu este marcată numele butonului nu va fi afişat. Recomandăm ca această opţiune să fie marcată
lista Menu animations. Din această listă se selectează modul de deschidere a meniurilor. Opţiunile sunt:
• None - modul normal de deschidere. Nu se aplică nici un efect• Random - meniurile se deschid aleator (o parte oarecare mai întâi)
5

• Unfold- modul de deschidere seamănă cu o despăturire• Slide - deschiderea dă senzaţia de alunecare
Figura 1.6 – fereastra de dialog Customize – secţiunea Options
CAPITOLUL 2 INTRODUCEREA Şl EDITAREA DATELOR
2.1. Introducerea şi editarea datelorPe măsură ce datele sunt introduse de la tastatură, ele apar în celula activă, dar şi într-o zonă de deasupra
foii de calcul, numită bară de formule (Figura 2.1). Dacă bara de formule nu este afişată, din meniul View se selectează comanda Formula Bar.
Figura 2.1- bara de formule
În bara de formule apare o bară clipitoare care indică locul unde va apărea următorul caracter tastat.Introducerea datelor se termină fie apăsând tasta <Enter> , fie activând o altă celulă (cu mouse-ul, cu
săgeţi, cu <Tab> etc.). Dacă introducerea nu se termină corect următoarele comenzi nu vor mai putea fi aplicate.
2.2. Introducerea textelorDatele de tip text includ caractere alfabetice, numere şi simboluri. Pentru a introduce text într-o celulă se
selectează celula, se scrie textul şi apoi se validează prin apă sarea tastei <Enter>. Într-o celulă se pot introduce cel mult 255 caractere. Textul introdus este aliniat în celulă la stânga.
Dacă un număr trebuie introdus ca text (de exemplu un cod poştal) înaintea datelor trebuie introdus un apostrof.
Dacă textul este prea lung şi nu încape în celula activă, partea în exces va fi afişată în celula adiacentă dreaptă, dacă aceasta este liberă; dacă nu este liberă, va fi afişat doar textul care încape în celula activă. Pentru a putea afişa textul în întregime trebuie mărită dimensiunea coloanei active.
Pentru a modifica dimensiunea unei coloane se poziţionează cursorul mouse-ului pe marginea din dreapta a etichetei coloanei. Forma cursorului se va modifica ( ). Se trage de acest cursor şi se eliberează butonul mouse-ului când se ajunge la dimensiunea dorită. O altă metodă este aplicarea unui dublu clic când apare acest cursor; în acest mod coloana va avea dimensiunea textului de lungime maximă din coloană.
2.3. Introducerea numerelorNumerele sunt valori care conţin caracterele 1 2 3 4 5 6 7 8 9 0 – + * /.Pentru a introduce un număr, se selectează celula dorită, se scrie numărul şi se apasă <Enter>. Dacă într-
o celulă se introduce un număr prea lung, Excel încearcă să-l afişeze în format exponenţial (1.53E+08=1.53*108). Dacă numărul nu poate fi afişat nici în format exponenţial atunci în celulă apare #######. În acest caz pentru a putea vizualiza numărul se va mări dimensiunea coloanei folosind metoda prezentată la introducerea textelor.
6

În Excel există mai multe formate numerice. Câteva din acestea sunt prezentate în tabelul de mai jos:Format Afişare
General 12345.6Number 12345.60Currency $1,234.78Comma 12,345.6Percent 123.454 %Scientific (Exponential) 1.23E+04Fraction 12 3/4Time/False True/False
Pentru introducerea unei fracţii, trebuie scris numărul întreg, urmat de un spaţiu şi fracţia respectivă. Dacă trebuie introdusă numai partea fracţionară, se scrie zero, spaţiu şi fracţia. Astfel, Excel poate interpreta datele introduse ca fiind în format dată.
Într-o celulă numerele sunt aliniate la dreapta.
2.4. Introducerea datelor şi orelorValorile de tip oră pot fi introduse în următoarele formate:
Ora Format15:31 h:mm
15:31:45 h:mm:ss8:31 PM h:mm:AM/PM
3.31:45 PM h:mm:ss AM/PMLa introducerea datelor trebuie să fim atenţi ce sistem de introducere a datelor este folosit pe calculatorul
pe care îl folosim. În continuare vom folosi sistemul american de introducere a datelor, marea majoritate a calculatoarelor fiind setate pe sistemul respectiv. Valorile introduse corect vor apare în bara de formule în formatul lună/zi/an, indiferent de stilul de formatare a celulei.
Alte formate de introducere a datelor sunt:Date Format
7/8/988-Jul-98
8-JulJul-98
7/8/98 09 09:45
M/d/yyd-mmm-yyd-mmm (va fi folosit anul din data sistemului de calcul)mmm-yyM/d/yy h:mm
Excel înregistrează datele şi orele sub formă de numere. Fiecărei date şi ore îi este ataşat un număr. Aceste numere se numesc numere seriale. Numai formatul de afişare este de tip dată sau oră. Folosind această codificare, o dată reprezintă numărul de zile care despart data de 1.01.1900 de data specificată; ora reprezintă o fracţiune zecimală din 24 de ore.
Numerele seriale au proprietatea că permit calcularea zilelor scurse între două date specificate sau a duratelor dintre două momente de timp. Numerele seriale ataşate datelor sunt numere întregi, cele ataşate orelor sunt numere subunitare.
Exemple:Data Număr serial Ora Număr serial
1-01-1900 2-01-1900 1-08-1998
12
36008
0:0:012:00:00 23:59:59
00.50.99
Implicit datele şi orele se aliniază în celule la dreapta. Dacă o dată nu este introdusă corect ea este transformată în text 4 informaţia din celulă va fi aliniată la stânga. Acest mod reprezintă o metodă foarte simplă de a verifica dacă datele sau orele au fost introduse corect.
În unele cazuri, deşi a fost utilizat un format corect pentru valori de tip dată sau oră, rezultatul afişat apare sub formă de număr. Acest lucru se întâmplă când celula respectivă a fost formatată anterior cu un format altul decât General. În acest caz celulei respective trebuie să i se aplice formatul dată sau oră corespunzător (vezi lecţia 3).
2.5. Efectuarea modificărilor7

Dacă datele dintr-o celulă au fost introduse greşit acestea se pot corecta în modul următor:1. Se activează celula care conţine datele care trebuie modificate.2. Se apasă tasta <F2> sau se aplică un clic în linia de formule în dreptul locului unde trebuie făcute
modificări.3. Se fac operaţiile de ştergere şi inserare necesare. Pentru a muta punctul de inserţie se folosesc tastele săgeţi.
Pentru ştergere se pot folosi tastele <Backspace> – pentru a şterge un caracter la stânga, şi <Delete> – pentru a şterge un caracter la dreapta.
4. Se apasă tasta <Enter>.
2.6. Selectarea, copierea şi mutarea celulelorCând o celulă este activă, cursorul mouse-ului poate lua trei forme:
Această formă de cursor apare dacă cursorul mouse-ului este poziţionat în interiorul celulei. Cu acest cursor se realizează operaţia de selecţie a celulelorAceastă formă de cursor apare dacă cursorul mouse-ului este poziţionat pe conturul celulei. Cu acest cursor se realizează operaţia de mutare a celulelorAceastă formă de cursor apare dacă cursorul mouse-ului este poziţionat în colţul din dreapta-jos celulei. Cu acest cursor se realizează operaţia de copiere a celulelor
2.7. Selectarea celulelorCelulele pot fi selectate în două moduri: cu tastatura şi cu mouse-ul. Selectarea celulelor cu tastaturaPentru a selecta un domeniu de celule cu ajutorul tastaturii, se vor efectua următorii paşi: 1. Se activează celula din colţul din stânga-sus al domeniului.2. Celulele se selectează folosind combinaţiile de taste: <Shift>+ →, <Shift>+←, <Shift>+ ↑,
<Shift>+↓. Celulele selectate apar în video-invers. Excepţie face prima celulă selectată.
Selectarea celulelor cu mouse-ulPentru a selecta un domeniu de celule alăturate, se vor efectua următorii paşi:1. Se aplică un clic pe celula din colţul din stânga-sus al domeniului.2. Ţinând butonul stâng al mouse-ului apăsat, se trage de mouse spre colţul din dreapta-jos al
domeniului. Celulele selectate apar în video-invers. Excepţie face prima celulă selectată.3. Se eliberează butonul mouse-ului.Pentru a selecta celule care nu sunt alăturate se ţine apăsată tasta <Ctrl> în timp ce se aplică un clic de
mouse pe celulele individuale.Pentru a selecta un rând întreg sau o coloană de celule se aplică un clic pe eticheta de rând sau de coloană.
2.8. Copierea datelorPrin copiere, datele originale rămân la locul lor, copia lor fiind plasată în locul indicat de utilizator. Pentru
a realiza operaţia de copiere, se vor efectua următorii paşi:1. Se selectează celula sau domeniul de celule care trebuie copiate.2. Se aplică comanda Edit, Copy.3. Se selectează prima celulă din zona unde se va plasa copia.4. Se aplică comanda Edit, Paste.Pentru a copia date în celule alăturate, se poate utiliza şi o altă metodă, mai rapidă:1. Se selectează celula care trebuie copiată.2. Se poziţionează cursorul mouse-ului în colţul din dreapta-jos al celulei.3. Când cursorul mouse-ului ia forma unei cruci subţiri, se apasă butonul stâng al mouse-ului şi se
trage de mouse peste celulele în care se vor copia datele.
2.9. Mutarea datelorPrin mutare datele sunt luate din poziţia iniţială şi sunt plasate în noua locaţie. Pentru a realiza operaţia de
mutare, se vor efectua următorii paşi:1. Se selectează celula sau domeniul de celule care trebuie mutate.2. Se aplică comanda Edit, Cut.3. Se selectează prima celulă din zona unde se va plasa copia.4. Se aplică comanda Edit, Paste.
8

O altă metodă, mai rapidă, este următoarea:1. Se selectează celula care trebuie mutată.2. Se poziţionează cursorul mouse-ului pe conturul celulei.3. Când cursorul mouse-ului ia forma unei săgeţi, se apasă butonul stâng al mouse-ului şi se trage
de mouse în noua poziţie a datelor.
CAPITOLUL 3 FORMATAREA FOILOR DE CALCUL3.1. Formatarea foilor de calcul
Aspectul informaţiilor din celulele unei foi de calcul poate fi modificat prin utilizarea comenzii Format, Cells. La lansarea acestei comenzi pe ecran apare caseta de dialog Format Cells (figura 3.1).
Figura 3.1 - caseta de dialog Format Cells – secţiunea Number
Conţinutul casetei variază în funcţie de butonul selectat în partea superioară a ferestrei. Opţiunile posibile sunt:
• Number - pentru modificarea formatului numerelor• Alignment - pentru modificarea tipului de aliniere din celulă• Font - pentru modificarea fonturilor• Borders - pentru adăugarea de chenare în jurul celulelor• Patterns - pentru stabilirea culorii de fond în celulă• Protection - pentru protejarea informaţiilor din celulă
9

3.2. Modificarea formatului numerelorExcel oferă o paletă largă de formate numerice, care sunt prezentate în tabelul următor:
Format numeric Exemple DescriereGeneral 10.7 (-10.7) Excel afişează valoarea aşa cum este introdusă.
Number3400.50(-120.39)
Formatul prestabilit Number are două zecimale. Numerele negative apar scrise cu roşu şi între paranteze, precedate de semnul minus.
Currency(Valută)
$3,400.50 ($3,400.50)
Formatul prestabilit Currency are două zecimale şi simbolul dolarului. Numerele negative apar scrise cu roşu şi între peranteze.
Accounting(Contabilitate)
$3,400.00$978.21
Acest format este folosit pentru a alinia simbolul dolarului şi zecimalele în coloană. Formatul Accounting prestabilit conţine două zecimale şi simbolul pentru dolar.
Date(Dată)
11/7Formatul Date prestabilit cuprinde ora şi ziua separate de o bară oblică(/); se poate selecta însă şi un alt format din cele disponibile.
Time (Ora) 10:00Formatul Time prestabilit conţine ora şi minutele separate de două puncte; se poate opta însă şi pentru afişarea secundelor, sau a indicatorilor AM şi PM.
Percentage(Procent)
99.50%Formatul Percentage prestabilit cuprinde două zecimale. Excel înmulţeşte valoarea din celulă cu 100 4 afişează rezultatul însoţit de simbolul pentru procent
Fraction(Fracţie) ⅛ Formatul Fraction permite afişarea numerelor sub formă de fracţie.
Scientific(Ştiinţific)
3.40E+03Formatul Scientific prestabilit cuprinde două zecimale. Folosiţi acest format pentru afişarea numerelor în format ştiinţific.
Text 135RV90Folosiţi formatul Text pentru a afişa atât text cât şi numere, în aceeaşi celulă. Excel va afişa exact exact ceea ce introduceţi dumneavoastră.
Special 02110Acest format este conceput special pentru afişarea codurilor poştale, a numerelor de telefon şi a codurilor personale, astfel încât să nu fie necesară folosirea unor caractere speciale, cum ar fi liniuţele
Custom (Personalizat)
00.0%
Formatul Custom este folosit pentru a crea propriul format numeric. Se pot folosi codurile pentru formatare din lista Type, care pot fi modificate. Simbolul # reprezintă un marcaj de rezervare pentru un număr, 0 reprezintă un marcaj de rezervare pentru zero, ? pentru adăugarea unui spaţiu
După ce se stabileşte formatul numeric adecvat, se efectuează paşii următori:1. Se selectează celula sau domeniul de celule ce conţine valorile care trebuie formatate.2. Se aplică comanda Format, Cells. Pe ecran va fi afişată caseta de dialog Format Cells figura 3.1).3. Se aplică un clic pe butonul Number.4. Din lista Category, se selectează formatul numerelor care va fi folosit.5. În partea dreaptă a casetei se efectuează modificările dorite pe formatul selectat. De exemplu se poate
stabili numărul de zecimale cu care va fi afişat numărul (în lista Decimal places), sau modul în care vor fi afişate numerele negative (în lista Negative numbers).
6. Se aplică un clic pe butonul OK, sau se apasă tasta Enter. Excel va reformata celulele selectate conform opţiunilor alese.
Dacă se introduce o dată calendaristică într-o celulă formatată cu formatul Number, data va apărea ca număr (numărul serial al datei). Pentru a rezolva problema, se modifică formatul celulei din Number în Date.
Eliminarea formatului numeric dintr-o celulă sau domeniu de celule se realizează aplicând formatul Genaral.
3.3. Utilizarea butoanelor pentru formatarea numerelorBara de instrumente de formatare conţine mai multe butoane pentru stabilirea formatelor numerice:
Buton Denumire Exemplu
10

Currency Style $1200.90
Percent Style 20.90%
Comma Style 1,200.90
Increase Decimal Adaug ă o zecimal ă
Decrease Decimal Elimin ă o zecimal ă
Pentru a folosi unul dintre aceste butoane, se selectează celula sau domeniul care trebuie formatate, apoi se aplică un clic pe butonul dorit
3.4. Modificarea tipului de aliniere din celuleLa introducerea datelor într-o foaie de calcul din Excel, acestea sunt aliniate în mod automat: textul este
aliniat la stânga, iar numerele la dreapta. Atât textul cât şi numerele sunt plasate iniţial la baza celulelor. În Excel se poate modifica alinierea datelor din celule atât pe verticală cât şi pe orizontală. Modul de aliniere a informaţiilor se poate modifica din secţiunea Alignment a casetei de dialog Format Cell.
Pentru a schimba modul de aliniere a informaţiilor, trebuie efectuaţi următorii paşi:1. Se selectează celula sau domeniul de celule care conţine datele care trebuie aliniate2. Se aplică comanda Format, Cells. Pe ecran va apărea caseta de dialog Format Cells.3. Se aplic ă un clic pe butonul Alignment. Pe ecran vor apărea opţiunile pentru aliniere(figura 3.2):
Figura 3.2 - caseta de dialog Format Cells - secţiunea Alignment
Elementele acestei casete sunt:• secţiunea Text alignment care conţine:• caseta Horizontal - în care se specifică modul de aliniere pe orizontală. Opţiunile cele mai folosite sunt:
General - modul de aliniere implicit Left - aliniere la stânga în celulă Center - centrare în celulă Right - aliniere la dreapta în celulă Center Across Selection - centrare într-un domeniu de celule.
• caseta Vertical - în care se specifică modul de aliniere pe verticală în celulă. Opţiunile cele mai folosite sunt: Top - textul se aliniază faţă de marginea de sus a celulei. Bottom - textul este centrat pe verticală. Center - textul se aliniază faţă de marginea de jos a celulei.
• secţiunea Orientation. În această secţiune se specifică unghiul sub care va fi afişat textul în celulă.• secţiunea Text control. Această secţiune conţine trei opţiuni:
11

Wrap Text. În mod normal Excel afişează textul dintr-o celulă pe un singur rând. Cu opţiunea Wrap Text, textul dintr-o celulă poate fi afişat pe mai multe rânduri, fără a modifica lăţimea celulei.
Shrink to Fit. Această opţiune adaptează fontul textului la lăţimea celulei curente. Dacă se modifică lăţimea celulei, mărimea fontului creşte sau se micşorează în mod corespunzător.
Merge Cells. Cu această opţiune se unesc mai multe celule.4. Se aplică un clic pe butonul OK sau se apasă tasta Enter.
3.5. Utilizarea butoanelor pentru aliniereO metodă rapidă pentru alinierea informaţiilor din celule presupune folosirea butoanelor de aliniere de pe
bara cu instrumente de formatare. Aceste butoane sunt:
- Aliniere la stânga
- Centrare
- Aliniere la dreapta
- Unire şi centrare
3.6. Modificarea fonturilorCând se introduc date în Excel, acestea sunt formatate automat folosind fontul implicit (de obicei Arial).
Aspectul textului poate fi modificat folosind caseta de dialog Format Cells.Pentru a modifica fonturile în Excel, trebuie efectuaţi următorii paşi:
1. Se selectează celula sau domeniul de celule ce conţine datele care trebuie formatate.2. Se aplică comanda Format, Cells.3. Se selectează butonul Font din partea superioară a casetei. Pe ecran apare următoarea casetă de dialog
(figura 3.3):Figura 3.3 - caseta de dialog Format Cells - secţiunea Font
Elementele acestei casete sunt:• caseta Preview. În această casetă pot fi observate modificările care se fac în celelalte câmpuri ale
casetei de dialog.• lista Font. Această listă conţine toate fonturile disponibile. De aici se selectează fontul dorit.
• lista Font Style. Această listă conţine stilurile corpului de literă care pot fi aplicate caracterelor: Bold, Italic, Regular, Bold Italic.
• lista Size. În această listă se stabileşte înălţimea în puncte a caracterelor.• lista Underline. Această listă conţine mai multe stiluri de subliniere. Lista conţine şi opţiunea None, a
cărei selectare are ca efect anularea unei sublinieri.• lista Color. Din această listă se selectează culoarea de scriere a literelor.
12

• zona Effect. În această zonă pot fi specificate o serie de efecte speciale, prin marcarea uneia sau mai multor opţiuni propuse de Excel:
Strikethrough - este trasată o linie la mijlocul literelor. Superscript - caracterele sunt scrise mai sus 4 mai mici, ca un exponent. Subscript - caracterele sunt scrise mai jos şi mai mici, ca un indice.
4. Se selectează opţiunile dorite.5. Se aplică un clic pe butonul OK sau se apasă tasta Enter.
3.7. Modificarea fonturilor cu ajutorul butoanelorO metodă mai rapidă de modificare a atributelor textului presupune folosirea butoanelor de pe bara de
instrumente de formatare:
Butonul Font La apă sarea acestui buton apare lista fonturilor disponibile, din care se poate selecta fontul dorit.
Butonul Size: La apăsarea acestui buton apare o listă din care se stabileşte înălţimea în puncte a caracterelor.
Butonul Bold: Dacă acest buton este apăsat are loc scrierea cu litere îngroşate, dacă nu textul este scris normal.
Butonul Italic: Dacă acest buton este apăsat are loc scrierea cu litere aplecate, dacă nu textul este scris normal.
Butonul Underline: Dacă acest buton este apăsat are loc scrierea cu litere subliniate, altfel textul este scris normal. Folosind butoanele Bold, Italic şi Underline se pot aplica mai multe stiluri de scriere (orice combinaţie dintre ele). Activarea/ dezactivarea unui stil se face aplicând un clic pe butonul respectiv.
Butonul Font Color : La apă sarea acestui buton apare o listă din care se selectează culoarea de scriere a literelor. Pentru a modifica atributele textului cu ajutorul butoanelor se vor efectua paşii următori:
1. Se selectează celula sau domeniul ce conţine textul al cărui aspect trebuie modificat.2. Se selectează butonul corespunzător.
3.8. Adăugarea de chenare la celuleÎn mod normal liniile de reţea din jurul celulelor nu sunt tipărite. Excel oferă facilitatea de a adăuga
chenare celulelor selectate sau unui întreg domeniu de celule. Chenarul poate apărea pe cele patru laturi ale celulei sau numai pe laturile specificate.
Pentru a adăuga chenare la o celulă sau unui domeniu de celule, trebuie efectuaţi următorii paşi:1. Se selectează celula (celulele) în jurul căreia (cărora) se va trasa chenarul.2. Se aplică comanda Format, Cells. Pe ecran va apărea caseta de dialog Format Cells(figura 3.4), din
care se selectează butonul Borders.Elementele din această secţiune sunt:
• lista Line. Din această listă se selectează tipul liniilor cu care va fi trasat chenarul.• lista Color. Din această listă se selectează culoarea liniilor cu care va fi trasat chenarul.• zona Presets. În această zonă există trei butoane:
None. Dacă în jurul unei celule sau a unui domeniu există un chenar, acesta este anulat cu opţiunea None.
Outline. În cazul în care a fost selectat un domeniu de celule, liniile de reţea vor fi trasate doar în jurul zonei selectate. Nu sunt trasate liniile din interiorul domeniului.
Inside. Acest buton este activ doar dacă este selectat un domeniu de celule. Efectul obţinut este trasarea liniilor de reţea în interiorul zonei selectate.
13

Figura 3.4 - caseta de dialog Format Cells - secţiunea Border• zona Border. În această zonă există mai multe butoane, cu ajutorul cărora se poate modifica aspectul
chenarului. Simbolul fiecărui buton sugerează linia din chenar asupra căreia se vor efectua modificări. Dacă butonul este apăsat linia va fi trasată, dacă nu este apăsat linia nu va fi trasată. Pentru a modificarea culorii sau a tipului de linie se selectează din listele Style şi Color aceste atribute, după care se foloseşte butonul corespunzător din zona Border.3. Se aplică un clic pe butonul OK sau se apasă tasta Enter.
Figura 3.5 - caseta de dialog Format Cells - secţiunea Patterns
3.9. Adăugarea chenarelor cu ajutorul butoanelor
Pentru a adăuga rapid chenare în jurul celulelor, se poate utiliza butonul Borders - de pe bara de instrumente de formatare. La apă sarea săgeţii din dreptul acestui buton apare o listă din care se selectează tipul de chenar care trebuie aplicat. Dacă se apasă pe buton (nu pe săgeată) se va aplica ultimul tip de chenar selectat.
3.10. Stabilirea culorii de fundal din celulePentru a obţine diverse efecte, în Excel se pot adăuga culori de fundal celulelor din foile de calcul.Pentru a aplica culori în fundalul celulelor, se vor efectua paşii următori:1. Se selectează celula sau domeniul de celule căreia la care se va aplica o culoare de fundal.
14

2. Se aplică comanda Format, Cells. Pe ecran va fi afişată caseta de dialog Format Cells(figura 3.5), din care se selectează butonul Patterns.
Elementele din această secţiune sunt:• lista Color. Din această listă se selectează culoarea pentru fundal.• lista Pattern. Din această listă se selectează textura şi culoarea texturii care se aplică deasupra culorii de
fundal.• zona Sample. În această zonă se poate observa efectul opţiunilor selectate.3. Se aplică un clic pe butonul OK sau se apasă tasta Enter.
3.11. Stabilirea culorii de fundal cu ajutorul butoanelorPentru a adăuga rapid culoarea de fundal într-o celulă sau domeniu, se poate utiliza
butonul Fill Color - de pe bara de instrumente de formatare. La apăsarea săgeţii din dreptul acestui buton apare o listă din care se selectează culoarea de fundal care trebuie aplicată. Dacă se apasă pe buton (nu pe săgeată) se va aplica ultima culoare selectată.
CAPITOLUL 4 UTILIZAREA FORMULELOR ÎN EXCEL4.1. Utilizarea formulelor în Excel
Microsoft Excel a fost creat special pentru efectuarea de calcule numerice. Pentru a indica programului modul de calcul trebuie scrise formule. Formulele sunt formate, de regulă, din adrese de celule, valori şi operatori matematici. La efectuarea calculelor sunt respectate toate regulile algebrice: prioritatea operaţiilor de înmulţire şi împărţire, a parantezelor etc.
Toate formulele se introduc cu semnul = în faţă. Dacă se omite semnul =, Excel consideră că în celula respectivă a fost introdus un text.
În continuare sunt prezentaţi principalii operatori utilizaţi în Excel.Operatori aritmetici
Operator Scop– scădere+ adunare* înmulţire/ împărţire
% procente^ ridicare la putere
Operatori de textFolosind operatorii pentru text se pot concatena texte cuprinse între ghilimele ("") sau texte din celule
diferite. De exemplu dacă se scrie formula ="Total vânzări: "$B4 rezultatul – este Total vânzări: 28, dacă celula B4 are valoarea 28.
Operatori pentru comparaţiiPentru a compara rezultatele se pot folosi operatorii pentru comparaţii:
Operator Scop= egal cu< mai mic decât> mai mare decât
<= mai mic sau egal cu>= mai mare sau egal cu<> diferit de
Pentru introducerea unei formule se execută paşii următori:1. Se selectează celula în care trebuie să apară rezultatul formulei;2. Se scrie formula precedată de semnul =.3. Se apasă tasta <Enter>După apăsarea tastei <Enter> în celulă apare automat rezultatul calculelor. Dacă celula care conţine
formula este selectată din nou, se constată:• în bara de formule este afişată formula de calcul;• în celulă apare rezultatul.
15

Exemplu:O foaie de calcul conţine următoarele valori:• în celula A1 valoarea 7;• în celula B1 valoarea 3.Dacă în celula C1 se scrie formula =A1+B1, după apăsarea tastei <Enter> în celulă se va afişa rezultatul
10 (=7+3).Excel poate fi setat astfel încât şi în celule să fie afişate formulele. Pentru aceasta trebuie efectuaţi paşii
următori:1. Se aplică comanda Tools, Options.2. Se selectează butonul View (figura 4.1).3. În zona Window Options se aplică un clic în câmpul Formulas, pentru a-l marca.4. Se selectează butonul OK.Vizualizarea formulelor din celulele unei foi de calcul ar fi necesară doar în cazul în care trebuie
vizualizate toate formulele deodată (pentru tipărire sau corecţii).Pentru revenirea la situaţia în care în celule apar rezultatele formulelor se aplică procedura anterioară,
numai că se va demarca câmpul Formulas.
Figura 4.1 – caseta de dialog Options – secţiunea View
4.2. Copierea formulelorLa copierea unei formule aceasta este adaptată, pentru a corespunde poziţiei celulei în care va fi copiată.De exemplu, dacă se copiază formula =A1+B1 din celula C1 în celula D1, aceasta va fi adaptată pentru
coloana D, devenind =B1+C1. La copierea în celula C2, aceasta devine =A2+B2.Dacă se copiază o formulă pe aceeaşi linie, toţi indicatorii de linie din celulele formulei rămân
neschimbaţi. Indicatorii de coloană se modifică. Peste o coloană la dreapta, indicatorii de coloană se modifică cu o literă, peste două coloane cu două litere etc.
Dacă se copiază o formulă pe aceeaşi coloană, prin copiere rămân neschimbaţi indicatorii de coloană. În schimb se modifică indicatorii de linie. Cu o linie mai jos indicatorii de linie cresc cu 1, peste două linii cu 2 etc.
Exemplu:În celula A5 se introduce formula =B2. Excel ştie că în celula A5 este folosită o celulă care se găseşte cu
trei rânduri mai sus şi o coloană la dreapta.Prin copierea formulei din A5 în C8, Excel actualizează indicatorii de linie şi de coloană astfel încât în
celula C8 va fi referită o celulă care se găseşte tot cu trei rânduri mai sus şi o coloană la dreapta, dar faţă de C8. Deci formula din această celulă va fi =D5.
16

Pentru a copia o formulă într-un domeniu de celule alăturat, se efectuează următorii paşi:1. Se aplică un clic pe celula care conţine formula ce trebuie copiată.2. Se poziţionează cursorul mouse-ului în colţul din dreapta jos al celulei.3. Când cursorul îşi modifică forma (apare un cursor de forma unei cruci mici) seapasă butonul stâng al
mouse-ului şi se trage de cursor peste celulele în caretrebuie copiată formula.Formulele pot fi copiate şi în celule neadiacente, folosind comenzile Copy şi Paste:1. Se aplică un clic pe celula care conţine formula;2. Se aplică comanda Edit, Copy;3. Se aplică un clic pe celula în care se face copierea;4. Se aplică comanda Edit, Paste.
4.3. AplicaţieUn fond mutual deţine acţiuni la mai multe societăţi comerciale. Pentru fiecare tip de acţiune se cunosc:
valoarea de cumpărare, valoarea curentă de pe piaţă şi numărul de acţiuni cumpărate. Să se calculeze profitul (sau pierderea) pentru fiecare tip de acţiune.
Se va crea următoarea foaie de calcul (figura 4.2)
A B C D E
1 AcţiuneNumăr de acţiuni
cumpărateValoare de cumpărare
Valoare curentă
Profit/pierdere
2 2000 700 1000 600000
3 3000 900 700 -600000
4 5000 2000 2100 500000
Figura 4.2
Foaia de calcul creată conţine următoarele informaţii:• în coloana A – numele acţiunilor;• în coloana B – numărul de acţiuni cumpărate;• în coloana C – valoarea la cumpărare a acţiunilor;• în coloana D – valoarea curentă a acţiunilor;• în coloana E – se va calcula profitul sau pierderea pentru fiecare acţiune.În celula E2 se va introduce formula =B2*(D2-C2). Se copiază formula din E2 în domeniul E3:E4, astfel:1. Se aplică un clic în celula E2;2. Se poziţionează cursorul în colţul din dreapta jos al celulei;1. Când cursorul îşi modifică forma (apare un cursor de forma unei cruci mici +) se apasă butonul
stâng al mouse-ului şi se trage de cursor peste celulele E3 şi E4.
4.4. Utilizarea adreselor absoluteAşa cum am văzut, la copierea unei formule Excel adaptează indicatorii de linie şi de coloană ai celulelor
(referinţele celulei) în funcţie de noua poziţie din foaia de calcul.Modul de adresare al celulelor folosit până în prezent (notaţia A7) foloseşte sistemul de adresare relativ.Există multe situaţii în care, prin copierea unor formule, unele celule trebuie să rămână fixe (nu trebuie să
se modifice indicatorii de linie/coloană). În acest caz se foloseşte sistemul de adresare absolut. În faţa indicatorilor care nu trebuie să se modifice se pune simbolul $. De exemplu $A$7.
Exemplu:În celula A5 se introduce formula =$B$2. După copierea formulei din A5 în C8, în celula C8 formula va
fi tot =$B$2. Prin copiere nu s-a modificat nici indicatorul de linie, nici cel de coloană.La copierea pe linie/coloană indicatorii de linie/coloană nu se modifică. În aceste cazuri formulele pot
conţine referiri mixte:A$7 – linia este adresată absolut, coloana relativ. $A7 – linia este adresată relativ, coloana absolut.
4.5. AplicaţieLa firma XYZ preţurile sunt stabilite în $. Datorită modificării cursului de schimb, trebuie să recalculeze destul de frecvent
preţul în lei al produselor sale. Să se proiecteze o foaie de calcul astfel încât preţul în lei să se calculeze automat la modificarea cursului de schimb. Se va crea următoarea foaie de calcul (figura 4.3):
17

A B C1 Curs de schimb 12,5 lei23 Produs Preţ ($) Preţ (lei)4 Calculator 1000 125005 Imprimanta 350 43756 Mouse 15 187,5
Figura 4.3
Dacă în celula C4 s-ar introduce formula =B4*B1 (preţul în lei * cursul de schimb) şi această formulă s-ar copia în C5 şi C6, rezultatele nu ar fi corecte. În C5 s-ar obţine valoarea 0, iar în C6 #N/A.
Dacă analizăm formulele din aceste celule constatăm că:• celula C5 conţine formula =B5*B2 (B4 s-a transformat în B5, iar B1 în B2);• celula C6 conţine formula =B6*B3 (B4 s-a transformat în B6, iar B1 în B3).Formulele corecte din aceste celule ar trebui să fie =B5*B1, respectiv =B6*B1.Deci celula B1 nu trebuie să se modifice atunci când este copiată. Pentru a realiza acest lucru celula B1
trebuie referită absolut. Deci trebuie introdus simbolul $ în faţa indicatorului de linie. Formula corectă care trebuie introdusă în celula C4 este =B4*B$1. La copierea acestei formule în C5 şi C6 se constată că formulele din aceste celule sunt corecte. Celula C5 conţine formula =B5*B$1, iar celula C6 conţine formula =B6*B$1.
CAPITOLUL 5 INTRODUCEREA Şl EDITAREA DATELOR 5.1. Utilizarea funcţiilor în Excel
Excel oferă peste 200 de funcţii (formule predefinite), care permit crearea unor formule complexe pentru o mare diversitate de aplicaţii: ştiinţifice, inginereşti, de afaceri etc.
O funcţie este definită de numele 4 argumentele ei.Argumentele unei funcţii se introduc între paranteze. În cazul în care se folosesc mai multe argumente,
acestea se separă prin virgulă. Funcţia SUM, de exemplu, adună toate numerele dintr-un domeniu de celule.Adresa celulelor specificate formează argumentul funcţiei:
Dacă o funcţie nu are nici un argument, se scriu totuşi parantezele, numai că între ele nu se va mai nota nimic. De asemenea, funcţiile pot conţine atât argumente obligatorii, cât şi, argumente opţionale.
Cel mai folosit tip de argument este cel numeric, dar argumentele pot fi 4 de tip text, dată, oră sau matrice. Dacă un text este folosit ca argument într-o funcţie, el trebuie introdus între ghilimele.
Datorită numărului mare de funcţii încorporate în Excel acestea au fost grupate în mai multe categorii:- Funcţii matematice- Funcţii financiare- Funcţii logice- Funcţii de căutare- Funcţii de lucru cu texte- Funcţii pentru lucrul cu date şi ore.- Funcţii statistice, etc.Pentru a introduce o funcţie în Excel se poate utiliza una din următoarele metode:
1. Funcţia este scrisă de utilizator. În acest caz se presupune că utilizatorul ştie sintaxa funcţiei.
18
=SUM(A1:B2)
argumentul funcţiei
numele funcţiei

Figura 5.1- caseta de dialog Paste Function2. Funcţia este introdusă folosind aplicaţia Function Wizard, care se lansează la aplicarea comenzii
Insert, Function. Pe ecran va apărea caseta de dialog Paste Function (figura 5.1).În lista Function Category sunt afişate categoriile de funcţii încorporate în Excel, iar în lista Function
Name sunt trecute în ordine alfabetică funcţiile existente pentru categoria selectată.După selectarea unei funcţii, se aplică un clic pe butonul OK pentru a trece la următoarea casetă de dialog
(figura 5.2).
Figura 5. 2În caseta de dialog a funcţiei alese (figura 5.2), trebuie introduse argumentele necesare pentru funcţia
respectivă. Casetele text pentru argumente trebuie să conţină valori sau referinţe de celule.Funcţia se termină de introdus selectând butonul OK.În continuare vor fi prezentate funcţiile Excel întâlnite mai frecvent, grupate pe categorii.
5.2. Funcţii matematiceFuncţiile matematice constituie infrastructura oricărei foi de calcul. Majoritatea funcţiilor ştiinţifice şi
inginereşti pot fi regăsite în grupele funcţiilor matematice.ABS (număr)Funcţia ABS returnează valoarea absolută a unui număr. Exemple: ABS (-5) va returna valoarea 5,
ABS (5) va returna valoarea 5EXP (număr)Funcţia EXP calculează exponenţiala unui număr (e ridicat la puterea specificată de argumentul număr).Exemplu: EXP (0) va returna valoarea 1LN (număr)Funcţia LN calculează logaritmul natural al numărului specificat.Exemplu: LN (1) va returna valoarea 0INT (număr)Funcţia INT rotunjeşte un număr până la cea mai apropiată valoare întreagă.Exemple: INT (7.6) va returna valoarea 7
INT (-7.6) va returna valoarea 8
19

MOD (a, b)Funcţia MOD calculează restul (modulul) lui a împărţit la b. Dacă b este 0, se va afişa valoarea de eroare
#DIV/0. Exemplu: MOD (7, 6) va returna valoarea 1MOD (32, 15) va returna valoarea 2
POWER (a, b)Funcţia POWER efectuează ridicarea unui număr a la puterea b. Exemplu: POWER (2, 2) va returna
valoarea 4RAND( )Funcţia RAND furnizează un număr aleator între 0 şi 1. Funcţia nu acceptă argumente. Apăsarea tastei F9
va produce generarea altor numere.ROUND (număr, număr de zecimale)Funcţia ROUND rotunjeşte numărul specificat în primul argument la numărul de zecimale specificat în al
doilea argument. Exemplu: ROUND (753.345, 2) va returna valoarea 753.35 ROUND (753.342, 2) va returna valoarea 753.34
ROUNDUP (număr, număr de zecimale)Funcţia ROUNDUP rotunjeşte în sus numărul specificat în primul argument, cu numărul de zecimale
specificat în al doilea argument. Exemplu: ROUNDUP (7.49, 1) va returna valoarea 7.5ROUNDDOWN (număr, număr de zecimale)Funcţia ROUNDDOWN rotunjeşte în jos numărul specificat în primul argument, cu numărul de zecimale
specificat în al doilea argument. Exemplu: ROUNDDOWN (7.49, 1) va returna valoarea 7.4SQRT (număr)Funcţia SQRT extrage rădăcina pătrată din argumentul specificat. Exemplu: SQRT (4) va returna valoarea
2SUM (număr1, număr2, …)Funcţia SUM calculează suma tuturor argumentelor. Argumentele pot fi valori, celule individuale sau
domenii de celule, dar numărul lor este limitat la 30. Argumentele numerice sunt ignorate. Un domeniu de celule este specificat prin celula din colţul stâng sus al domeniului, separatorul : şi celula din colţul drept jos al domeniului. Exemplu: SUM (A1:B3) va calcula suma valorilor din celulele A1, A2, A3,B1,B2, B3
AVERAGE (număr1, număr2, …)Funcţiile AVERAGE calculează media aritmetic ă a tuturor argumentelor. Argumentele pot fi valori,
celule sau domenii de celule, dar numărul lor este limitat la 30. Argumentele nenumerice sunt ignorate. Exemplu: AVERAGE (A1:B3) va calcula media aritmetică a valorilor din celulele A1,A2,A3, B1, B2, B3.
COUNT (număr1, număr2, …)Funcţia COUNT numără în argumentele specificate celulele care conţin numere. Funcţia poate avea între 1
4 30 de argumente. Exemplu: COUNT (A2:A5) va returna valoarea 3 atunci când domeniul A2:A4 conţine numerele 2,3,4, iar celula A5 este goală.
MAX (număr1, număr2, …)Funcţia MAX returnează valoarea celui mai mare argument. Funcţia poate avea cel mult 30 de argumente.
Celulele goale, valorile de tip text, logic sau de tip eroare vor fi ignorate. Exemplu: MAX (A1:A3) va returna valoarea 10, dacă numerele din acest domeniu sunt: 1,10,7,4.
MIN (număr1, număr2, …)Funcţia MIN returnează valoarea celui mai mic argument. Funcţia poate avea cel mult 30 de argumente.
Celulele goale, valorile de tip text, logic sau de tip eroare vor fi ignorate. Exemplu: MIN (A1:A3) va returna valoarea 1, dacă numerele din acest domeniu sunt: 1,10,7,4.
IF (condiţie, valoare adevărată, valoare falsă)Funcţia IF evaluează o condiţie. Dacă condiţia este adevărată, funcţia va returna al doilea argument -
valoarea adevărată. Dacă condiţia este falsă, funcţia va returna al treilea argument - valoarea falsă. Exemplu: IF (A1<A2, "mai mic", "mai mare") va returna textul mai mic dacă celula A1 conţine valoarea 7 şi celula A2 conţine valoarea 10.
5.3. Funcţii logiceFuncţiile logice sunt folosite în cazurile în care trebuie evaluate mai multe condiţii. În general, aceste
funcţii nu se folosesc singure, ele apar ca argumente la alte funcţii (de exemplu în funcţia IF).
20

AND (condiţia1, condiţia2, …)Funcţia AND returnează valoarea adevărată (TRUE) dacă toate condiţiile specificate în argumente sunt
adevărate. Dacă cel puţin o condiţie nu este adevărată, funcţia AND va returna valoarea fals (FALSE). Funcţia poate avea cel mult 30 de argumente.
OR (condiţia1, condiţia2, …)Funcţia OR returnează valoarea adevărată (TRUE) dacă cel puţin o condiţie din cele specificate în
argumente este adevărată. Dacă nici o condiţie nu este adevărată, funcţia OR va returna valoarea fals (FALSE).Funcţia poate avea cel mult 30 de argumente.NOT (condiţie)Funcţia NOT returnează valoarea adevărată dacă condiţia este falsă 4 dacă condiţia este adevărată.
5.4. Funcţii textFuncţiile text permit manipularea informaţiilor de tip text. Datele din foile de calcul pot fi concatenate
pentru a alcătui titluri, propoziţii, etichete.CHAR (număr)Funcţiile CHAR returnează caracterul care corespunde codului ASCII specificat ca argument. Exemplu:
CHAR (65) va returna caracterul A.CONCATENATE (text1, text2, …)Funcţia CONCATENATE efectuează reuniunea tuturor argumentelor (cel mult 30). Exemplu:
CONCATENATE ("Microsoft", "Excel") va returna textul Microsoft Excel.EXACT (text1, text2)Funcţia EXACT compară textele text1 şi text2. Dacă acestea sunt identice funcţia va returna valoarea
adevărată (TRUE), astfel se va reţine valoarea logică FALSE. Funcţia face distincţie între literele mici şi mari.FIND (text-căutat, sursă, start-num)Funcţia FIND caută primul argument, text-căutat în textul din al doilea argument sursă, începând cu
poziţia specificată de start-num. În cazul în care acesta este găsit, funcţia FIND returnează poziţia de început a textului căutat. Dacă argumentul start-num este în afara limitelor sau dacă nu este găsită o valoare, se va afişa codul de eroare #VALUE. Dacă argumentul start-num nu este specificat, se presupune că acesta are valoarea 1. Exemplu: FIND (B12, "ABCDE", 1) va returna valoarea 3 dacă celula B12 conţine caracterul C.
LEFT (text, num-car)Funcţia afişează primele num-car caractere din partea stângă a unui text. Argumentul num-car trebuie să fie
mai mare ca 0. Dacă se omite introducerea sa se va presupune că este egal cu 1. Exemplu: LEFT (A1, 5) va returna valoarea Micro dacă în celula A1 se găseşte textul Microsoft.
RIGHT (text, num-car)Funcţia afişează primele num-car caractere din partea dreaptă a unui text. Argumentul num-car trebuie să
fie mai mare ca 0. Dacă se omite introducerea sa se va presupune că este egal cu 1. Exemplu: RIGHT (A1, 4) va returna valoarea soft dacă în celula A1 se găseşte textul Microsoft.
LEN (text)Funcţia LEN calculează numărul de caractere din textul specificat de argument. Exemplu: LEN
("Microsoft") va returna valoarea 9.MID (text, start-num, num-car)Funcţia MID extrage un număr de num-car caractere din text, începând cu poziţia start-num. Exemplu:
MID ("Microsoft Excel 7.0", 11, 5) va returna textul Excel.LOWER (text)Funcţia LOWER converteşte eventualele majuscule din text în litere mici. Exemplu: LOWER ("Microsoft
Excel") va returna microsoft excelPROPER (text)Funcţia PROPER determin ă afişarea textului cu litere mici, începuturile de cuvinte fiind scrise cu
majuscule. Exemplu: PROPER ("MICROSOFT EXCEL") va returna Microsoft Excel.TRIM (text)Funcţia TRIM şterge toate blank-urile din text, astfel încât între cuvinte să rămână un singur spaţiu.
Exemplu: TRIM ("Microsoft Excel") va returna Microsoft Excel.TEXT (valoare, format-text)Funcţia TEXT converteşte o valoare numerică în text şi o afişează corespunzător formatului indicat prin al
doilea argument. Rezultatul apare afişat ca un număr formatat, dar în realitate este de tip text. Se pot utiliza
21

oricare din formatele numerice predefinite sau personalizate, prezentate în lecţia "Formatarea foilor de calcul". Exemplu: TEXT (457989, "$#, ##0.00") va returna $4,579.89
5.5. Funcţii pentru date şi oreProgramul Excel ataşează fiecărei date calendaristice şi ore câte un număr serial. Numerele seriale ataşate
datelor calendaristice sunt mai mari ca 1, cele ataşate orelor sunt subunitare. Când efectuează calcule cu date şi ore, Excel foloseşte aceste numere seriale, numai formatul de afişare este de tip dată sau oră.
Cele mai folosite funcţii de lucru cu date şi ore sunt:DATE (an, lună,zi)Funcţia DATE returnează numărul serial pentru data specificată. Exemplu: DATE (1900, 1, 1) va returna 1
(numărul serial al datei 1.1.1900)NOW( )Funcţia NOW calculează numărul serial al datei şi al orei extrase din ceasul intern al calculatorului. Excel
actualizează data 4 ora doar la deschiderea sau recalcularea foii. Această funcţie nu are argumente, însă este necesară introducerea parantezelor. Exemplu: NOW () va returna 9/10/ 99 10:43, dacă aceasta este data curentă. Dacă rezultatul nu apare sub forma unei date, înseamnă că este afişat numărul serial ataşat. Pentru afişarea sub formă de dată calendaristică, celula respectivă trebuie formatată de tip dată (vezi lecţia Formatarea foilor de calcul).
YEAR(dată calendaristică)Funcţia YEAR extrage anul din data specificată. Exemplu: YEAR (7/3/1999) va returna 1999.MONTH (dată calendaristică)Funcţia MONTH extrage luna din data specificată. Exemplu: MONTH (7/3/1999) va returna 7 (se
consideră că data este introdusă în formatul lună/zi/an)DAY (dată calendaristică)Funcţia DAY extrage ziua din data specificată. Exemplu: DAY (7/ 3/1999) va returna 3.TIME (oră, minut, secundă)Funcţia TIME calculează numărul serial corespunzător numărului de ore, minute şi secunde indicate.
Exemplu: TIME (18, 4, 19) furnizează valoarea 0,752998.HOUR(oră)Funcţia HOUR returnează numărul de ore corespunzătoar orei specificate. Exemplu: HOUR (19:10:30) va
returna valoarea 19.MINUTE (oră)Funcţia MINUTE returnează numărul de minute corespunzătoare orei specificate. Exemplu: MINUTE
(19:10:30) va returna valoarea 10.SECOND (oră)Funcţia SECOND returnează numărul de secunde corespunzător orei specificate. Exemplu: SECOND
(19:10:30) va returna valoarea 30.
5.6. Funcţii financiareProgramul Excel pune la dispoziţie şi o serie de funcţii financiare. FV (dobândă, reper, plată, vp, tip)Funcţia FV calculează valoarea viitoare pentru o serie de încasări/plăţi egale (specificate în argumentul
plată), făcute într-un număr de perioade reper, cu o anumită dobândă (primul argument). Dobânda trebuie să aibă aceeaşi unitate de măsură ca reper. De exemplu, dobânda anuală trebuie să se împartă la 12 dacă încasările/ plăţile se fac lunar.
Numărul vp reprezintă valoarea prezentă sau suma care se investeşte/ împrumută in momentul iniţial. Dacă vp este omis se consideră că este 0.
Tip poate lua valoarea 0 sau 1. Dacă are valoarea 0 se consideră că plăţile se fac la sfârşitul perioadei, dacă are valoarea 1, plăţile se fac la începutul perioadei. Dacă argumentul tip este omis se consideră că are valoarea 0.
Banii care sunt plătiţi sunt reprezentaţi prin numere negative, iar cei încasaţi sunt reprezentaţi prin numere pozitive.
Exemplu: Să presupunem că o persoană vrea să investească bani pentru un proiect care va fi realizat peste 1 an. De aceea, depune 1 000 $ într-un cont de economii cu o dobândă de 6% pe an (dobânda lunară va fi 6%/12, adică 0.5%). De asemenea, să presupunem că persoana respectivă va depune câte 100 $ la începutul fiecărei luni, în următoarele 12 luni. Câţi dolari vor fi în cont la sfârşitul celor 12 luni?
22

Aplicăm funcţia =FV(0.5%, 12, -100, -1000, 1) obţinem 2301.40 $.PV (dobândă, reper, plată, vv, tip)Funcţia PV calculează valoarea prezentă a unui flux de încasări/ plăţi viitoare. Argumentele funcţiei au
aceeaşi semnificaţie ca şi în funcţia FV.Argumentul vv reprezintă valoarea viitoare, obţinută după efectuarea ultimei plăţi/ încasări. Dacă vv este
omis, se consideră că este 0. De exemplu, dacă vreţi să economisiţi 100 000 000 lei pentru un proiect de 20 de ani, atunci 100 000 000 lei este valoarea viitoare.
Banii plătiţi sunt reprezentaţi prin numere negative, cei încasaţi prin numere pozitive.Exemplu: O persoană ştie că îşi poate permite să plătească 220 $ pe lună în următorii 4 ani. Dobânda
curentă de piaţă este de 9%. Cât de mare este împrumutul pe care şi-l permite persoana?Funcţia necesară pentru calcul este: =PV (0.09/12, 48, -220) care returnează valoarea 8840.65 $.PMT (dobândă, reper, vp, vv, tip)Funcţia PMT calculează suma care trebuie achitată periodic pentru un împrumut/ economie, dacă se indică
dobânda, numărul perioadelor de plată (reper).Argumentele funcţiei au aceeaşi semnificaţie ca şi în funcţiile precedente.Pentru a determina suma total ă de plătit pe durata împrumutului se înmulţeşte valoarea returnată de funcţia
PMT cu numărul de perioade.Exemple:1. Ce sumă trebuie plătită lunar pentru un împrumut de 10 000 $ cu o dobândă anuală de 8%, care
trebuie achitat în 10 luni.Formula de calcul este:=PMT (8%/ 12, 10, 10000) care returnează valoarea -$ 1037.03 dacă plăţile se fac la sfârşitul lunii, sau
=PMT (8%/12, 10, 10000, 0, 1) care returnează valoarea -$ 1,030.16 dacă plăţile se fac la începutul lunii. S-au obţinut valori negative pentru că sunt plăţi care trebuie efectuate.
2. Următoarea formulă returnează suma pe care cineva trebuie să o primească lunar,dacă a împrumutat5 000 $ cu o dobândă anuală de 12% pe o perioadă de 5 luni.=PMT (12%/12, 5, -5000) returnează valoarea 1,030.20. S-au obţinut valori pozitive pentru că sunt sume
ce trebuie încasate. 3. O persoană doreşte să strângă 50 000 $ în 18 ani prin economisirea unei sume lunare constante. Dobânda
anuală este de 6%. Formula de calcul este: =PMT (6%/12, 18*12, 0, 50000) care returnează valoarea -129.08 $.NPV (dobândă, valoare1, valoare2, …)Funcţia NPV calculează valoarea prezentă actualizată a unui flux de venituri/ cheltuieli.Dacă n este numărul de argumente din şirul de valori ( n nu poate fi mai mare de 29), atunci valoarea netă
actualizată se calculează cu formula:
Valorile trebuie să fie echidistante în timp şi să fie valori plătite/ încasate la sfârşitul fiecărei perioade. Dobânda – reprezintă dobânda anuală. Funcţia NPV este asemănătoare cu PV.
Deosebirea constă în faptul că valorile utilizate de PV trebuie să fie constante, iar PV acceptă valori fie la începutul, fie la sfârşitul perioadei.
Exemplu: Pentru o investiţie trebuie plătiţi 10 000 $ timp de 1 an. În următorii trei ani se obţin venituri anuale de 3 000 $, 4 200 $, 46 800 $. Dobânda anuală este de 10%. Să se calculeze valoarea netă actualizată a investiţiei.
Formula de calcul este:=NPV (10%, -10 000, 3 000, 4 200, 6 800) care returnează valoarea 1,188.44 $Al doilea argument este negativ pentru că reprezintă o cheltuială.IRR (valori, aproximaţie)Funcţia IRR calculează rata intern ă de rentabilitate a unei proiect. Rata intern ă de rentabilitate este
valoarea coeficientului de actualizare (dobânzii) pentru care venitul net actualizat este 0.Valori este o matrice sau un domeniu de celule care conţine numerele pentru care trebuie calculată rata
internă de rentabilitate. Pentru a putea calcula IRR în domeniu trebuie să fie cel puţin o valoare negativă şi cel puţin una pozitivă.
23

Aproximaţie este un număr care se consideră a fi cel mai apropiat de rezultatul furnizat de către funcţia IRR.
Microsoft Excel foloseşte un algoritm iterativ pentru calcularea valorii IRR. Începând cu aproximaţia, funcţia IRR verifică toate posibilităţile de calcul până când rezultatul este dat cu o aproximaţie de 0.00001%. Dacă funcţia IRR nu găseşte un rezultat care să fie bun după 20 de încercări, se va returna valoarea de eroare #NUM!.
În cele mai multe cazuri nu este nevoie de acest argument. Dacă aproximaţia este omisă, se va considera valoarea implicită 10%.
Dacă IRR returnează eroarea #NUM! Se va încerca din nou cu alte valori pentru aproximaţie.Exemplu: O persoană vrea să facă o afacere. Pentru începerea afacerii are nevoie de 70 000 $. Veniturile
estimate din primii cinci ani sunt: 12 000, 15 000, 18 000, 21 000, 426 000 de dolari.În domeniul B1:B6 se introduc următoarele valori: -70 000, 12 000, 5 000, 18 000, 21 000, 26 000.Pentru a calcula rata internă de rentabilitate a investiţiei se foloseşte formula: =IRR(B1:B6) care
returnează valoarea 8.66%.
5.7. Funcţii de căutareDouă din cele mai utilizate funcţii de căutare din Excel sunt VLOOKUP şi HLOOKUP.VLOOKUP (valoare, domeniu, index-linie, tip-căutare) HLOOKUP (valoare, domeniu, index-coloană, tip-căutare)Funcţiile VLOOKUP/ HLOOKUP caută valoarea specificată în primul argument în prima linie/coloană
din domeniul specificat în al doilea argument. Apoi funcţia extrage din coloana/linia corespunzătoare valorii găsite elementul indicat în linia/ coloana specificată în al treilea argument – index linie/index coloană.
Valorile din prima linie/ coloană a domeniului trebuie să fie ordonata crescător sau alfabetic.Argumentul tip-căutare are o valoare logică. El este opţional. Dacă lipseşte se consideră că are valoare
TRUE (adevărată). Dacă acest argument are valoare TRUE este găsită valoarea cea mai mare care este mai mică sau egală cu valoarea căutată. Dacă are valoarea FALSE, este căutată valoarea exactă. Dacă această valoare nu este găsită în prima linie/coloană din domeniul specificat este returnată eroarea #N/A.
Aceste funcţii sunt folositoare în aplicaţii de calcul a impozitelor şi a comisioanelor.Exemplu: Distribuitorii unei firme sunt plăţii în funcţie de valoarea vânzărilor. Dacă valoarea vânzărilor
este mai mică de 5 000 000 comisionul este de 0%, între 5 000 000 şi 30 000 000 comisionul este de 4%, între 30 000 000 şi 70 000 000 comisionul este de 7%, peste 70 000 000 comisionul este de 10%.
Se va crea următoarea foaie de calcul (figura 5.3):A B
1 Valoarea vânzării 80000000
2 Comision 10%34 Valoarea minima a vânzării Comision5 0 0%6 5000000 4%7 30000000 7%7 70000000 10%
Figura 5.3
În B2 se introduce formula =VLOOKUP (B1, A5:B8, 2). Dacă în B1 se introduce valoarea 80000000, Excel caută această valoare în prima coloană din domeniul A5:B8, deci în celulele A5, A6, A7, A8, B5, B6, B7, B8. Cum această valoare nu este găsită, funcţia găseşte cea mai mare valoare care este mai mică sau egală cu valoarea căutată, deci 70000000. Această valoare se găseşte pe a patra linie din tabel (linia 8 din Excel). Din această linie Excel returnează valoarea găsită în coloana 2 (al treilea argument), deci 10%.
5.8. Introducerea referinţelor la alte foi de calculÎntr-o celulă se pot introduce 4 referinţe la date din alte foi ale registrului de calcul. Pentru aceasta se
introduce denumirea foii respective, un semn de exclamare şi referinţa la celulă. De exemplu: =Sheet1!A1 înseamnă că se face referire la celula A1 din foaia Sheet1.
Dacă denumirea foii de calcul conţine spaţii libere, numele acesteia trebuie încadrat între ghilimele. De exemplu: "Buget 2001"!A1.
5.9. Introducerea de referinţe la alte fişiere
24

Există situaţii în care sunt necesare date care se află în alt registru de calcul. Pentru a referi date din alt registru se introduce înf i numele registrului între paranteze drepte, numele foii de calcul, semnul exclamării şi referinţa la celulă. De exemplu: formula =[vanzări.XLS]Sheet1!A10, face referire la celula A10 din foaia de calcul Sheet1 conţinută în registrul vanzări.XLS.
5.10. Aplicaţii1. Un întreprinzător vrea să facă o investiţie şi face câteva estimări privind valoarea investiţiei, cheltuielile
anuale 4 veniturile anuale. Să se determine anul în care investiţia devine profitabilă (anul în care venitul total depăşeşte cheltuielile totale).
Pentru rezolvarea problemei se va crea foaia de calcul din figura 5.4.Celulele B1, B2, B3 vor conţine valorile pentru investiţie, cheltuielile anuale şi venitul anual. Se generează
în coloana A, începând cu celula A6 o serie de numere începând cu valoarea 0 şi pasul seriei 1. În anul 0 cheltuielile totale sunt cele cu investiţia, iar venitul total este 0, deci în celula B6 se va introduce formula =B1, iar în celula C6 valoarea 0.
În anii următori la cheltuielile totale şi venitul total din anul precedent se adaugă cheltuielile anuale, respectiv venitul anual. Deci formulele din celulele B7 şi C7 sunt =B6+B$2, respectiv =C6+B$3. Pentru celulele B2 şi B3 s-a folosit referirea absolută deoarece aceste celule trebuie să rămână fixe la copiere (ele conţin cheltuielile anuale şi venitul anual).
Se copiază aceste formule pe coloană.A B C D E
2 Cheltuieli anuale 1000000 lei3 Venit anual 2000000 lei45 Anul Cheltuieli totale Venit total Profit Prag de rentabilitate6 0 5000000 0 -50000007 1 6000000 2000000 -40000008 2 7000000 4000000 -30000009 3 8000000 6000000 -200000010 4 9000000 8000000 -100000011 5 10000000 10000000 0 <=12 6 11000000 12000000 100000013 7 12000000 14000000 200000014 8 13000000 16000000 300000015 9 14000000 18000000 400000016 10 15000000 20000000 500000017 11 16000000 22000000 600000018 12 17000000 24000000 7000000
Figura 5. 4
În coloana D se calculează profitul total (venit total - cheltuieli totale). Se va introduce în celula D6 formula =C6-B6. Se copiază această formulă pe coloană.
Pentru a determina pragul de rentabilitate (anul în care venitul total depăşeşte cheltuielile totale), în celula E6 se introduce formula: IF(D6>= 0, "<= "," ").
Deci dacă veniturile totale sunt mai mari decât cheltuielile totale se va afişa o săgeată.Dacă s-ar copia această formulă pe coloană, săgeata s-ar afişa în dreptul tuturor lunilor în care profitul este
pozitiv. Pragul de rentabilitate se obţine în prima lună în care profitul este pozitiv. Deci, pentru a afişa săgeata doar în dreptul acestei luni în celula D7 se va introduce formula: =IF(AND(D7>=0,D6<0),"<= "," ")
Prima lună în care profitul este pozitiv este testată verificând profitul din luna precedentă. Dacă acesta este negativ, înseamnă că avem prima lună cu profit, dacă este pozitiv înseamnă că şi în luna precedentă s-a obţinut profit. Se copiază pe coloană formula din celula E7.
2. O firmă vinde televizoare în rate. Să se determine rata lunară, totalul de plată şi să se construiască tabela amortizării în cazul în care un cumpărător achiziţionează un televizor în valoare de 5 000 000 lei. Se va considera că a fost plătit un avans de 500 000 lei şi că televizorul va fi plătit în 12 rate lunare cu o dobândă de 40%. Să se construiască o foaie de calcul cu ajutorul căreia să se calculeze automat aceste valori. La proiectarea foii de calcul se va avea în vedere că dobânda se poate modifica în timp.
Se va crea următoarea foaie de calcul (figura 5.5):A B C D E F
1 Nume cumpărător Popescu Andreia
25

23 Valoare articol 5000000 lei4 Data cumpărării 1/7/985 Dobânda anuala 40%6 Număr rate lunare 127 Avans 500000 lei89 Rata lunara: 461121.6729
1U Dobânda cumulata: 1033460.07511 Total plata: 6033460.0751213 Luna Data Dobânda Rest de plata Rata lunara Valoare dobânda14 1 1/8/98 40% 4500000.00 461121.67 150000.0015 2 1/9/98 40% 4188878.33 461121.67 139629.2816 3 1/10/98 40% 3867385.93 461121.67 128912.8617 4 1/11/98 40% 3535177.12 461121.67 117839.2418 5 1/12/98 40% 3191894.69 461121.67 106396.4919 6 1/1/99 40% 2837169.50 461121.67 94572.3220 7 1/2/99 40% 2470620.15 461121.67 82354.0021 8 1/3/99 40% 2091852.48 461121.67 69728.4222 9 1/4/99 40% 1700459.22 461121.67 56681.9723 10 1/5/99 40% 1296019.53 461121.67 43200.6524 11 1/6/99 40% 878098.50 461121.67 29269.951125 12 1/7/99 40% 446246.78 461121.67 14874.89
Figura 5. 5
Prima parte a foii de calcul conţine datele de intrare în problemă: numele cumpărătorului (B1), valoarea obiectului cumpărat (B3), data de cumpărare (B4) dobânda anuală (B5) şi numărul de rate(B6).
În a doua parte a foii de calcul se va calcula rata lunară ce trebuie plătită în ideea că dobânda nu se va modifica. Tot aici se calculează totalul de plată 4 valoarea totală a dobânzii. Se vor introduce următoarele formule:
B9: =PMT(B5/12,B6,B3-B7) (rata lunară)B10: =B11-B3 (totalul de plată - valoarea iniţială)B11: =B6*B9+B7 (numărul de rate*rata lunară + avansul)În a treia parte a foii de calcul se va crea un tabel care va conţine pentru fiecare lună data la care trebuie
plătită rata, rata dobânzii în luna respectivă, restul de plată, valoarea dobânzii şi rata lunară. Restul de plată în luna a doua este egal cu restul de plată în prima lună + valoarea dobânzii - rata lunară. Se vor introduce următoarele formule:
B14: =DATE(year(B$4),MONTH(B$4)+A14,DAY(B$4))D14: =B3-B7D15: =D14‡F14-E14E14: =PMT(C14/12,B$6-A14+1,D14)F14: =D14*C14/12Se copiază pe coloană formulele din celulele D15, E14, F14, A14. În domeniul A14:A25 se generează o
serie numerică care începe de la valoarea 1 4 cu pasul seriei de 1.3. Un agent economic îşi propune să-şi dezvolte activitatea şi are nevoie de un capital de 240000000 lei.
Acest capital este împrumutat de la BNM cu o dobândă de 45% şi trebuie restituit în 5 ani. Care este suma lunară care trebuie plătită, aici fiind inclusă atât dobânda compus ă cât şi plata împrumutului?
Se va crea următoarea foaie de calcul (figura 5.6):A B C
1 Credit 240.000.000,00 lei2 Dobândă anuală 45%3 Perioada de restituire 5 ani4 Număr plăţi 6056 Rata lunară 10.110.407,36 lei
Figura 5.6
26

Celulele B1:B3 conţin datele de intrare în problemă: valoarea împrumutului, dobânda anuală şi perioada de restituire.
În celula B4 se calculează numărul de plăţi înmulţind perioada de restituire cu 12. Formula din B4 va fi =12*B3.
În B6 se calculează rata lunară cu formula =PMT(B2/12,B4,B1)4. Un proiect necesită un volum de investiţii de 45.000.000 lei. Durata de execuţie a proiectului este de doi ani, iar durata de
viaţă economică este de 7 ani. Fluxul tranşelor anuale pentru investiţii, cheltuielile de exploatare şi încasările sunt cele din tabelul următor:
Anul 1 2 3 4 5 6 7 8 9Investiţii 15 30Cheltuieli de exploatare - - 20 25 25 25 24 24 22Încasări 40 45 45 47 47 48
Să se calculeze:1. Venitul net actualizat cumulat pentru o rată de actualizare de 20%2. Rata internă de rentabilitate a proiectului.
A B C D E F G H I J1 Rata de actualizare 20%23 Anul 1 2 3 4 5 6 7 8 94 Investiţii 15 305 Cheltuieli de exploatare 20 20 20 22 23 24 276 Încasări 40 45 45 47 47 48 497 Flux de numerar -15 -30 20 25 25 25 24 24 2289 Venit net actualizat 25,259810 Rata internă de rentabilitate 41%
Figura 5. 7
Se calculează pentru fiecare an fluxul de numerar scăzând din încasări cheltuielile de exploatare şi cheltuielile cu investiţii (figura 5.7). În celula B7 se introduce formula =B6-B5-B4. Se copiază formula la domeniul C7:J7.
În celula C9 se calculează venitul net actualizat cumulat cu formula =NPV(B1,B7:J7).În celula C10 se calculează rata internă de rentabilitate cu formula =IRR(B7:J7).5. Un întreprinzător care face o investiţie într-un obiectiv economic câştigă un venit net anual de 200000
lei, timp de 12 ani cât este durata de funcţionare a obiectivului. Care este valoarea prezentă a acestui flux de venituri în momentul investiţiei, la o valoare de discontare de 14%.
Se va crea următoarea foaie de calcul (figura 5.8):A B C
1 Venit net anual 2000000 lei2 Perioada 12 ani3 Valoare de discontare 14%45 Flux venituri $11.320.584,25 lei
Figura 5. 8
În celula B5 se va introduce formula: =PV(B3,B2,B1), unde B3 reprezintă dobânda, B2 perioada în care se obţin veniturile, B1 valoarea venitului anual.
6. O echipă de muncitori este plătită în funcţie de numărul de ore lucrate. Orele lucrate peste programul normal de lucru (8 ore) sunt plătite dublu. Să se calculeze cu cât este plătit zilnic fiecare muncitor, cunoscând tariful orar şi orele de intrare şi ieşire din tură.
Pentru rezolvarea problemei se va folosi foaia de calcul din figura 5.9.Pentru fiecare muncitor, se calculează în coloana E numărul de ore lucrate. Formula utilizată în celula E4
este =D4-C4, formulă care se copiază în domeniul E5:E8.În coloana F se afişează salariul calculat pentru orele lucrate în fiecare zi. Formula din celula F4 este:
=IF(HOUR(E4)<8,HOUR(E4)*B$1+MINUTE(E4)*B$1/60,8*B$1+(HOUR(E4)-8)*2*B$1+MINUTE(E4)*2*B$1/60)Această formulă se copiază în domeniul F5:F8.
27

Dacă în funcţia IF ar fi fost utilizată condiţia E4<8, ar fi fost incorect. E4<8 este întotdeauna adevărată, deoarece în E4 avem o oră şi se ştie că numerele seriale ataşate orelor sunt mai mici decât 1, deci şi mai mici decât 8. Pentru a extrage numărul de ore lucrate s-a folosit funcţia HOUR.
A B C D E F1 Tarif orar 30000 lei/ora23 Muncitor Data Ora intrare Ora ieşire Ore lucrate Salariu/zi4 M1 07/09/2000 8:00 16:00 8:00 2400005 M2 07/09/2000 7:30 17:00 9:30 3300006 M3 07/09/2000 7:00 15:00 8:00 2400007 M4 07/09/2000 8:30 17:00 8:30 2700008 M5 07/09/2000 8:00 20:00 12:00 480000
Figura 5.9
7. Un registru Excel este alcătuit din două foi de calcul. O foaie de calcul - cursuri - conţine cursurile de schimb pentru mai multe valute, cealaltă foaie-casa – este folosită pentru a calcula echivalentul în lei al sumelor schimbate.
Foaia de calcul cursuri are structura din figura 5.10.A B C
1 Valuta Curs de cumpărare Curs de vânzare2 Dolar SUA 29700 298003 EURO 26100 262004 Marca germana 13400 134505 Franc elveţian 17400 175006 Franc francez 4000 40507 Dolar canadian 19500 195908 Coroana suedeza 3000 30509 Şiling austriac 2000 2050
Figura 5.10Foaia de calcul casa are structura din figura 5.11.
A B C D E1 Nume Tranzacţie Tip valuta Suma schimbata Echivalent lei2 Popescu Anca C Dolar SUA 100 29700003 Ionescu Mirela C Marca germana 50 6700004 Albu Laura V Şiling austriac 30 615005 Georgescu Virgil V EURO 70 18340006 Eiarbu Lavinia C Franc francez 150 600000
Figura 5.11În coloana Nume se introduce numele persoanei care realizează o tranzacţie, iar în coloana Tranzacţie se
introduce tipul tranzacţiei efectuate. Valorile permise în această coloană sunt C - pentru cumpărare şi V- pentru vânzare.
În coloana Tip valută se introduce numele monedei schimbate (atenţie, numele monedei trebuie să fie identic cu cel din foaia de calcul cursuri).
În coloana Suma schimbată se introduce suma care se schimbă.În coloana Echivalent lei se calculează echivalentul în lei al sumei schimbate (în funcţie de valută, suma
schimbată şi tipul tranzacţiei). Formula utilizată în celula E2 este: =D2*VLOOKUP(C2,cursuri!A$2:C$9,IF(B2="C",2,3))Se copiază formula pe coloană, şi pe măsură ce se introduc date în foaia de calcul, echivalentul în lei al
sumei schimbate se va calcula automat.
CAPITOLUL 6 CALCULE CU MATRICI6.1. Calcule cu matrici
Matricile sunt domenii dreptunghiulare de formule sau valori pe care Excel le tratează ca fiind un grup. Unele funcţii şi formule care lucrează cu astfel de elemente returnează rezultate care sunt plasate în mai multe celule. Altele, deşi prelucrează matrici de valori, pot furniza un rezultat afişat într-o singură celulă.
Pentru a introduce o formulă de tip matrice se parcurg următoarele etape:1.Se selectează domeniul care va conţine formula de tip matrice.2.Se introduce formula.
28

3.După introducerea formulei se apasă combinaţia de taste <Shift>+<Ctrl> +<Enter>.Foaia de calcul următoare (figura 6.1) conţine un exemplu cu datele care sunt introduse într-o factură:
А В С D1 Cod factura 1235 Data 5/7/9023 Produs Preţ unitar Cantitate Total4 Televizor 4000000 25 1000000005 Aspirator 1500000 20 300000006 Frigider 5000000 30 150000000
Figura 6.1
Pentru a calcula totalul în coloana D se pot folosi şi metodele anterioare (în celula D4 se introduce formula =B4*C4, care apoi se copiază în celelalte celule din coloana D). În locul acestor formule se poate introduce o singură formulă, valabilă în tot domeniul D4:D6, care va ocupa mai puţină memorie.
Pentru a calcula totalul utilizând formule de tip matice:1. Se selectează domeniul D4:D6.2. Se introduce în linia de formulă, formula =B4:B6*C4:C63. Se tastează combinaţia de taste <Shift> + <Ctrl> + <Enter>.În bara de formulă, formula va fi afişată între acolade { }. Fiecare celulă a domeniului D4:D6 conţine
aceeaşi formulă. Acoladele simbolizeză că formula este o matrice şi că domeniul matrice trebuie să fie tratat ca o entitate unică. Nu se pot introduce linii sau coloane în acest domeniu după cum nu este posibilă ştergerea componentelor sale sau editarea unei singure celule. Formula nu multiplică valorile din două celule, ci valorile din două matrici, B4:B6 şi C4:C6, făcând corespondenţa corectă a elementelor acestora B4*C4, B5*C5, B6*C6.
Rezultatele sunt plasate în celulele matricei D4:D6 selectată anterior.Domenii de tip matrice se pot utiliza şi ca argumente la funcţii. Funcţiile cu argumente de tip matrice se
introduc la fel ca şi formulele de acest tip.1. Se selectează un domeniu de dimensiuni corecte.2. Se introduce funcţia specificând domeniile de celule asupra cărora operează.3. Se apasă combinaţia <Shift> + <Ctrl> + <Enter>.
Modelarea deciziilor utilizând foile de calculDe exemplu, dacă în exemplul anterior trebuie calculat totalul general fără a calcula totalurile parţiale, în
celula D7 trebuie introdusă formula {=SUM(B4:B6*C4:C6)}. Introducerea se termină cu <Shift>+<Ctrl>+<Enter> pentru ca formula să fie considerată ca formulă de tip matrice.
În mod uzual domeniul utilizat pentru introducerea formulelor sau funcţiilor de tip matrice trebuie să fie corect selectat. Dacă domeniul de tip matrice selectat este prea mic, nu se pot vedea rezultatele; dacă este prea mare, celulele care nu au fost utilizate vor conţine mesajul #N/A.
6.2. Funcţii pentru matriciFuncţiile de lucru cu matrici cele mai utilizate sunt:MDETERM (matrice) – Funcţia MDETERM calculează determinantul unei matrici.MINVERSE (matrice) – Funcţia MINVERSE calculează inversa unei matrici.MMULT (matrice1, matrice2) – Funcţia MMULT efectuează înmulţirea a două matrici. Numărul de
coloane din matrice1 trebuie să fie egal cu numărul de linii din matrice2.TRANSPOSE (matrice) – Funcţia TRANSPOSE efectuează operaţia de transpunere a unei matrici.Dacă într-o formulă intervine o funcţie de tip matrice, introducerea formulei se termină tastând combinaţia
de taste <Shift> + <Ctrl> + <Enter>.Exemplul următor prezintă modul în care se poate calcula inversa unei matrici. Matricea iniţială este
cuprinsă în domeniul A2:C4 (figura 6.2).А В C
1 MATRICE INIŢIALA2 1 2 33 4 5 14 7 2 956 MATRICE INVERSĂ
29

7 -0.44792 0.125 0.1354178 0.302083 0.125 -0.1145810 0.28125 -0.125 0.03125
Figura 6.2
Pentru a calcula inversa matricei se selectează domeniul A7:C9 (în acest domeniu se va afişa rezultatul), se introduce formula =MINVERSE(A2:C4) şi se apasă <Shift> + <Ctrl> + <Enter>.
6.3. AplicaţieFirma ABC vinde apă minerală, sucuri şi vin în România şi Moldova. Foaia de calcul din figura 6.3
conţine situaţia vânzărilor din anii 1999 şi 2000.Să se calculeze valoarea medie a vânzărilor pentru Romania şi Moldova pe ce doi ani.
А В C D1 Situaţie vânzări – Firma ABC23 1999
(milioane lei)2000
(milioane lei)4 Apă minerala5 România 100600 1610006 Moldova 133100 1982007 Total apa minerală 233700 3592008 Sucuri9 România 129200 16070010 Moldova 150500 19010011 Total sucuri 279700 35080012 Vinuri13 România 89900 15390014 Moldova 112300 19070015 Total vinuri 202200 3446001617 Vânzări medii18 România 106566.6667 158533.333319 Moldova 131966.6667 193000
Figura 6.3
Pentru a calcula valoarea medie a vânzărilor pentru România şi Moldova se introduc formulele:Celula C18: =AVERAGE(IF($B5:$B14="Romania",C5:C14)). Se termină formula de introdus cu
<Shift>+<Ctrl>+<Enter>. Se copiează formula în D18. Deci se va calcula media aritmetică doar a valorilor care în domeniul B5:B14 conţin textul Romania.
Celula C19: =AVERAGE(IF($B5:$B14="Moldova",C5:C14)). Se termină formula de introdus cu <Shift> + <Ctrl> + <Enter>. Se copiează formula în D19. Deci se va calcula media aritmetică doar a valorilor care în domeniul B5:B14 conţin textul Moldova.
CAPITOLUL 7 SISTEMUL DE GESTIUNE AL GRAFICELOR7.1. Sistemul de gestiune al graficelor
Utilizând Excel, datele din tabele pot fi reprezentate sub formă grafică. Un grafic este un instrument eficient pentru prezentarea clară a datelor, într-un mod care oferă un impact vizual imediat. Cu alte cuvinte, graficele sunt mai uşor de înţeles "dintr-o privire" decât liniile şi coloanele de date. În Excel se pot crea mai multe tipuri de grafice. Unele din ele sunt bidimensionale (2D), altele tridimensionale (3D).
Principalele tipuri de grafice sunt: Tipuri de grafice tridimensionale:• Arie – Area• Bară – Bar• Coloană – Column• Linie – Line• Circulare – Pie• Inel – Doughnut• Radar – Radar• XY (Dispersate) – Scatter
• Zonă• Bară• Coloană• Linie• Plăcintă• Suprafaţă
30

• Suprafaţă – Surface• Cilindru – Cylinder• Cone – Con• Piramid – Piramidă
Pentru majoritatea tipurilor de grafice, există cel puţin două variante sau subtipuri. Un grafic bidimensional este desfăşurat pe două axe:
• axa orizontală – axa X, numită şi axa categoriilor• axa valorilor – axa Y, pe care sunt reprezentate seriile de date. O serie de date este un set de valori care
descriu evoluţia unei mărimi.La graficele 3D este utilizată pentru a treia dimensiune axa Z.Un grafic conţine mai multe obiecte care pot fi selectate şi modificate individual. Figura următoare (figura
7.1) prezintă unele din aceste obiecte.
În continuare este prezentată o descriere sumară a principalelor tipuri de grafice.
7.2. Graficele de tip arie – AreaUn grafic arie ilustrează continua schimbare în volum a unor serii de date. Acest tip de grafic însumează
datele din toate seriile individuale pentru a crea linia de vârf care cuprinde zona, oferind privitorului o imagine asupra modului în care diferitele serii contribuie la volumul total. Utilizaţi graficul arie pentru cifrele referitoare la vânzări şi la producţie, pentru a arăta modul în care volumul se modific ă în timp şi pentru a evidenţia cantitatea sau volumul schimbării.
7.3. Grafice bară – BarUn grafic bară este utilizat pentru compararea obiectelor neconectate în timp. Acest tip de grafic nu oferă o
imagine prea bună a evoluţiei în timp, el utilizează bare orizontale pentru a arăta variaţia pozitivă sau negativă faţă de un punct de referinţă. Barele aflate la stânga punctului de referinţă arată o variaţie negativă, iar cele din dreapta arată o variaţie pozitivă.
7.4. Grafice coloană – Column
31

Graficele coloană sunt în general folosite pentru a arăta variaţia în timp a unor mărimi necontinue. Acest tip de diagramă utilizează bare verticale pentru a da impresia de măsurători făcute la intervale de timp diferite. Graficele coloană sunt folosite frecvent pentru compararea diferitelor elemente prin plasarea lor unele lângă altele.
Asemănătoare cu graficele coloană sunt graficele de tip cilindru, con şi piramidă, numai că la aceste grafice valorile nu mai sunt reprezentate prin coloane ci prin cilindri, conuri, respectiv piramide.
Figura 7.4Asemănătoare sunt graficele de tip cilindru, con, piramidă. Diferenţa este că valorile nu mai sunt
reprezentate prin coloane, ci prin cilindrii, conuri, piramide.
7.5. Grafice linie – LineUn grafic linie ilustrează evoluţia unei mărimi la care intervalele de variaţie sunt egale. Dacă intervalele de
variaţie sunt neegale se va utiliza un grafic (dispersat) XY. Pentru fiecare serie de date se va obţine în grafic o linie.
Figura 7.5
7.6. Grafice circulare – PieÎntr-un grafic circular se evidenţiază mărimea părţilor în raport cu întregul. Într-un astfel de grafic se poate
reprezenta o singură serie de date. Pentru a scoate mai bine în evidenţă valorile pe care le reprezintă, sectoarele din grafic pot fi scoase în afara cercului. Pentru a scoate în afară un sector dintr-un grafic circular, se aplică un clic pe suprafaţa sectorului pentru a selecta întregul grafic, apoi un al doilea clic pentru a selecta numai sectorul, după care se trage sectorul în afara cercului. Se eliberează butonul mouse-ului atunci când sectorul este poziţionat în locul dorit.
Figura 7.6
7.7. Grafice inel – DoughnutLa fel ca şi graficele circulare, graficele inel scot în evidenţă mărimea părţilor dintr-un întreg. Deosebirea
este că structura diagramelor inel permite reprezentarea mai multor serii de date. Fiecare inel concentric conţine datele dintr-o serie de date.
7.8. Grafice radar – Radar
32

Fiecare categorie (fiecare etichetă care ar fi afişată pe axa X la un grafic în două dimensiuni) are propria axă. Punctele de date sunt plasate de-a lungul acestor axe. Un grafic radar rezultă prin unirea punctelor de date care au aceeaşi semnificaţie pe toate axele.
7.9. Grafice XY (Dispersate) – ScatterUn grafic XY (Dispersat) este asemănător cu unul linie, numai că ilustrează evoluţia unor mărimi la care
intervalele de variaţie nu sunt egale.
7.10. Crearea unui graficO metodă pentru realizarea automată, pas cu pas, a unei diagrame pornind de la datele din foaia de calcul
este folosirea aplicaţiei Chart Wizard. Graficele se pot crea în foaia de calcul curentă sau se pot plasa într-o nouă foaie de calcul din registrul curent.
Foaia de calcul următoare (figura 7.7) conţine vânzările dintr-o librărie pentru câteva articole, pe durata unei săptămâni.A B C D E F
1 Luni Marţi Miercuri Joi Vineri2 Creioane 20 15 30 5 173 Caiete 40 30 15 31 274 Pixuri 15 23 40 20 35
Figura 7.7
Pe baza acestui tabel se pot construi două graficePrimul grafic (figura 7.8) conţine trei serii de date: vânzările pentru creioane, caiete şi pixuri. Pentru
fiecare zi valorile fiecărei serii sunt reprezentate prin bare colorate în mod diferit. Barele de aceeaşi culoare fac parte din aceeaşi serie.
Figura 7.8Al doilea grafic (figura 7.9) conţine cinci serii de date: vânzările efectuate luni, marţi, miercuri, joi şi
vineri. În grafic sunt reprezentate vânzările efectuate în fiecare zi pentru fiecare articol.Dacă analizăm modul în care sunt generate seriile constatăm că la primul grafic seriile sunt generate pe
linii, la al doilea grafic seriile sunt generate pe coloane. Deci, în funcţie de cum se generează seriile se obţin grafice diferite.
Figura 7.9
Dacă numărul de linii este mai mare decât numărul de coloane Excel va încerca să genereze seriile pe coloane, altfel va genera seriile pe linie. Acesta este modul în care Excel încearcă automat să genereze graficele, dar modul în care se vor genera seriile poate fi specificat de către utilizator.
Primul pas în crearea unui grafic este selectarea datelor din foaia de calcul. Pentru selectarea datelor se vor respecta următoarele reguli:
33
0
5
1015
2025
3035
40
45
Creioane Caiete Pixuri
Luni
Marţi
Miercuri
Joi
Vineri
0
5
1015
2025
3035
40
45
Luni Marţi Miercuri Joi Vineri
Creioane
Caiete
Pixuri

• Datele pentru grafic trebuie să fie introduse în linii şi coloane, care nu trebuie neapărat să fie adiacente(celulele nediacente se selectează ţinând apăsată tasta <Ctrl>).
• Etichetele (textele) ce vor fi folosite în grafic vor fi plasate primele linii şi primele coloane ale tabelului.Pentru exemplul nostru vom selecta domeniul A1:F4.
După selectarea datelor se face un clic pe butonul Chart Wizard. Pe ecran va apare prima fereastră din Chart Wizard – Step 1 of 4 (figura 7.10).
Figura 7.10 – caseta Chart Wizard – Step 1 of 4
Din această fereastră se va selecta tipul graficului. În fereastră există două butoane: Standard Types şi Custom Types. Când este selectat butonul Standard Types apare o listă cu toate tipurile standard de grafice. Pentru fiecare tip de grafic există mai multe subtipuri. Dacă este selectat butonul Custom Types apare o listă de grafice predefinite. Din una din cele două liste se selectează tipul de grafic dorit. Pentru exemplul nostru vom selecta un grafic de tip coloană (Column).
În partea de jos a ferestrei apar trei butoane:Next – pentru a trece la pasul urmă tor.Back – pentru a reveni la pasul anterior.Finish – se creează graficul folosind opţiunile selectate până la acel moment.Cancel – se renunţă la crearea graficului
Se selectează butonul Next pentru a trece la următoarea fereastră din Chart Wizard – Step 2 of 4.
34

Figura 7.11 – ChartWizard – Step 2 of 4
Această casetă de dialog are două butoane în partea de sus a casetei. Se selectează butonul Data range. Pe ecran apare următoarea casetă de dialog (figura 7.11):
În caseta Data range este afişat domeniul de celule din care se va genera graficul. Dacă nu apare domeniul corect, se poate introduce alt domeniu (cu = în faţă). Din lista de opţiuni Series in se selectează Rows dacă seriile de date se vor genera pe linii şi Columns dacă seriile de date se vor genera pe coloane.
Pentru exemplul nostru în Data range trebuie să avem domeniul =A1:F4.Vom genera seriile pe linie, deci se selectează opţiunea Rows.Se selectează butonul Series. Pe ecran apare următoarea casetă de dialog (figura 7.12):
Figura 7.12 – Step 2 of 4 – Chart Source Data
În lista Series sunt afişate seriile de date ale graficului. Dacă se selectează o serie în caseta text Name apare sau numele seriei, sau celula care conţine numele seriei, iar în caseta Values este afişat domeniul de valori din care se generează seria.
35

Pentru exemplul nostru, dacă selectăm seria caiete, în caseta Name va apare =Sheet1!$A$3 (A3 este celula care conţine numele seriei), iar în caseta Values va apare =Sheet1!$B$3:$F$3 (setul de valori din care se generează seria).
În caseta text Category(x) axis labels se introduce domeniul care conţine informaţiile ce vor fi afişate pe axa x (a categoriilor).
În cazul nostru în această casetă apare =Sheet1!$B$1:$F$1. Aceste celule conţin zilele săptămânii ce vor fi afişate pe axa x.
O serie poate fi ştearsă dacă atunci când este selectată se apasă pe butonul Remove. Pentru a adăuga o serie nouă se apasă pe butonul Add; în caseta Name se scrie numele seriei, iar în caseta Values valorile care generează seria.
În casetele Name, Values şi Category(x) axis labels celulele sau domeniile trebuie să aibă specificate în faţă şi numele foii de calcul (numele foii de calcul este separat de referinţele celulelor prin !). Se apasă pe butonul Next.
Pe ecran apare caseta de dialog Step 3 of 4 – Chart Options.Această casetă de dialog are în partea de sus mai multe butoane din care pot fi setate diferite caracteristici
ale graficului.Butonul TitlesCând este apăsat acest buton pe ecran apare următoarea casetă de dialog (figura 7.13):
Figura 7.13În caseta Chart title se introduce titlul graficului.În caseta Category(x) axis se introduce titlul axei x.În caseta Category(y) axis se introduce titlul axei y.În cazul în care graficul are două axe X sau Y, în următoarele două casete text se introduc titlurile asociate
acestora.Butonul Axes – Când este apăsat acest buton apare următoarea casetă de dialog (figura 7.14):
Figura 7.14
• Dacă este selectată opţiunea Category(x) axis în grafic vor fi afişate informaţiile de pe axa X, în caz contrar pe axa X nu se va afişa nimic.
36

• Dacă este selectată opţiunea Value(y) axis în grafic vor fi afişate informaţiile de pe axa Y, în caz contrar pe axa Y nu se va afişa nimic.
Butonul GridlinesCând acest buton este apă sat, pe ecran apare următoarea casetă de dialog (figura 7.15):
Figura 7.15În această casetă se specifică dacă sunt afişate sau nu liniile de reţea. Liniile de reţea sunt linii orizontale 4
verticale dispuse pe întreaga suprafaţă a graficului. Ele sunt folosite pentru a citi mai uşor valorile de pe grafic. Există două tipuri de linii de reţea:
• Principale (Major Gridlines) – pentru delimitarea intervalelor principale de pe axe.• Secundare (Minor Gridlines) – pentru a insera linii de reţea între intervalele principale de pe axe.Dacă trebuie afişate liniile de reţea principale se vor marca casetele Major Gridlines, dacă trebuie afişate
liniile de reţea secundare se vor marca casetele Minor Gridlines.Butonul LegendLa apă sarea acestui buton pe ecran apare următoarea casetă de dialog (figura 7.16):
Figura 7.16
Dacă opţiunea Show Legend este setată, graficul va avea ataşată o legendă. Poziţia în grafic a legendei se stabileşte cu una din opţiunile din domeniul Placement.
Opţiune Locul de plasare a legendeiBottom În partea de jos a graficuluiCorner În colţul din dreapta-sus al graficuluiTop În partea de sus a graficuluiRight În partea dreaptă a graficuluiLeft În partea stângă a graficului
Butonul Data labels
37

La apă sarea acestui buton pe ecran apare următoarea casetă de dialog (figura 7.17):Figura 7.17
Folosind una din opţiunile din domeniul Data labels, barelor din grafic li se pot asocia nişte etichete. Aceste etichete pot conţine fie valorile punctelor de date din grafic, fie categoria pe care o reprezintă.
Butonul Data Table
Figura 7.18Când acest buton este apă sat, pe ecran apare următoarea casetă de dialog (figura 7.18):Dacă opţiunea Show Data Table este setată, sub grafic va fi afişat tabelul pe baza căruia este construit
graficul. Se apasă pe butonul Next.Pe ecran apare caseta de dialog Step 4 of 4 – Chart Location (figura 7.19).
Figura 7.19 – caseta de dialog Step 4 of 4 – Chart Location
În această casetă de dialog se specifică unde va fi plasat graficul.Dacă este selectată opţiunea As new sheet – graficul se va crea într-o nouă foaie de calcul al cărei nume
este specificat în caseta text alăturată.
38

Dacă este selectată opţiunea As object in – se va crea în foaia de calcul specificată în caseta text alăturată.Se apasă pe butonul Finish.
7.11. Mutarea şi dimensionarea unui graficDupă crearea unui grafic, acesta poate fi mărit sau micşorat sau poate fi mutat în altă poziţie în foaia de
calcul. Pentru a dimensiona un grafic:1. Se selectează graficul aplicând un clic deasupra lui. În jurul graficului vor apare mici pătrate negre,
numite puncte de selectare.2. Se plasează cursorul mouse-ului deasupra unui punct de selectare. Cursorul îşi va modifica forma – va
căpăta forma unei săgeţi cu două vârfuri.3. Se aplic ă un clic şi se trage de acest cursor pentru a mări sau micşora graficul. Pentru a modifica
dimensiunile graficului în mod proporţional se va ţine apăsată tasta <Shift> în timp ce se trage de unul din punctele de selectare din colţuri.
Pentru a muta un grafic în altă poziţie a foii de calcul:1. Se selectează graficul aplicând un clic deasupra lui. În jurul graficului trebuie să apară punctele de
selectare.2. Se aplică un clic în interiorul graficului şi se trage graficul în noua poziţie. În timpul acestei operaţii
cursorul ia forma unei cruci cu săgeţi.
7.12. Modificarea tipului de graficLa crearea unui grafic se selectează un anumit tip de grafic. După finalizarea graficului, tipul acestuia
poate fi modificat în modul urmă tor:1. Se selectează graficul.2. Din bara de instrumente Chart se selectează butonul Chart Type.
3. Din lista care apare se selectează tipul de grafic dorit.Tipul de grafic se poate modifica şi cu ajutorul opţiunilor din meniu.
1. Se selectează graficul.2. Se aplică un clic pe butonul din dreapta al mouse-ului, 4 din meniul care apare se selectează
opţiunea Chart Type. Pe ecran apare caseta de dialog din Figura 7.13 caseta Chart Tipe. Se selectează tipul de grafic dorit.
3. Se selectează butonul OK.
7.13. Opţiuni pentru afişarea tridimensională
Figura 7.20 – caseta de dialog 3-D View
Pentru a modifica unghiurile, înălţimea şi perspectiva tipului de grafic se foloseşte comanda 3-D View care
apare în meniul rapid afişat la aplicarea unui clic pe butonul din dreapta al mouse-ului. Pe ecran apare următoarea casetă de dialog (figura 7.20):
Butoanele pentru înălţime (Elevation) controlează nivelul relativ la care este văzută diagrama. Pentru a modifica valoarea existentă se pot folosi cele două butoane sau se poate introduce o nouă valoare în caseta Elevation.
Butoanele pentru rotaţie controlează unghiul de afişare al diagramei în jurul unei axe verticale. O altă probabilitate de modificare a valorii existente este introducerea noului unghi în caseta Rotation.
Dacă opţiunea Right Angle Axis nu este selectată, în caseta de dialog apar şi butoanele pentru perspectivă. Aceste butoane sunt folosite pentru a stabili profunzimea în care este prezentat graficul. În acelaşi scop este folosită 4 valoarea introdusă în caseta Perspective.
39

Dacă opţiunea Auto Scaling este selectată, cele două dimensiuni ale graficului (baza şi înălţimea) se vor stabili automat de către Excel.
Dacă opţiunea Auto Scaling nu este selectată, se activează caseta text Height în care se specifică raportul înălţime/ bază în procente. Se selectează butonul OK.
7.14. Modificarea caracteristicilor unui graficAproape orice parte a unui grafic Excel poate fi formatată. Această flexibilitate oferă un control total
asupra aspectului graficului creat. Se pot modifica culorile, haşurile, fonturile diferitelor elemente dintr-un grafic. Pentru a putea fi formatat, orice element din grafic trebuie întâi selectat. Selectarea se face foarte uşor cu ajutorul mouse-ului aplicând un clic peste elementul respectiv, după ce graficul a fost selectat. După selectarea elementului dorit se apasă butonul din dreapta al mouse-ului şi se aplică comanda Format + numele elementului selectat. În funcţie de obiectul selectat pe ecran apare o casetă de dialog care, în general, în partea superioară are mai multe butoane. Din aceste casete de dialog se selectează caracteristicile graficului.
7.15. Aplicaţie – grafice tip plăcintăFoaia de calcul următoare (figura 7.21) conţine cheltuielile pe care le face o firmă pentru a-4 face reclamă.
A B C12 Cheltuieli pentru reclama3 Reclama în: Cheltuieli %4 Ziare 400000 3.03%5 Reviste 800000 6.06%6 Televiziune 10000000 75.76%7 Radio 2000000 15.15%8 Total 13200000
Figura 7.21
Să se reprezinte într-un grafic structura acestor cheltuieli.Cel mai potrivit tip de grafic pentru a reprezenta structura acestor cheltuieli este graficul Pie.Să calculăm în coloana C cât la sută din valoarea totală reprezintă fiecare tip de cheltuială. În celula C4
vom introduce formula =B4/B$8 (cheltuielile/cheltuielile totale) şi copiem formula în domeniul C5:C7. Pentru ca numerele să fie afişate sub formă de procent, le selectăm şi le formatăm de tip procent. Pentru construirea graficului:1. Se selectează zona A4:B7.2. Se apasă pe butonul Chart Wizard.3. Se alege un grafic de tip Pie. Se selectează un subtip de grafic care să afişeze şi procentele.4. Avem o singură serie de date în domeniul B4:B7. Deci seria se va genera pe coloană şi domeniul de valori
este B4:B7.
Figura 7.22
Din celulele specificate în Category(x) axis labels se vor extrage numele sectoarelor. Deci în cazul nostru completăm cu A4:A7. Se obţine următorul grafic (figura 7.22):
După construirea graficului comparăm procentele din coloana C cu procentele din dreptul sectoarelor. Constatăm că sunt exact aceleaşi valori. Deci fiecare sector reprezintă un procent dintr-un întreg.
7.16. Aplicaţie – grafice de tip linie
40
3% 6%
76%
15%
Ziare
Reviste
Televiziune
Radio

Foaia de calcul următoare (figura 7.23) conţine valoarea vânzărilor efectuate în perioada 1994-1998 de o firmă distribuitoare de produse soft.
A B C D LJJ F1 Vânzări 1994-199823 1994 1995 1996 1997 19984 Excel 20000 25000 27000 35000 400005 Word 23000 20000 25000 30000 350006 Power Point 10000 15000 20000 22000 250007 TOTAL 53000 60000 72000 87000 100000
Figura 7.23
Pentru a ilustra tendinţele de variaţie în timp se va folosi un grafic de tip linie (nu XY pentru că intervalele de timp sunt egale).
Pentru a crea graficul:1. Se selectează domeniul A3:F62. Se selectează butonul Chart Wizard.3. Se selectează un grafic de tip Line.4. În grafic vom avea trei serii de date, pentru vânzările de Excel, a doua pentru vânzările de Word, a
treia pentru Power Point.Deci seriile se vor genera pe linie. Avem trei serii:
1. Excel – în domeniul B4:F42. Word – în domeniul B5:F53. Power Point – în domeniul B6:F6
Pe axa x trebuie afişaţi anii. Deci în Category(x) axis labels completăm =B3:F3. Se va obţine următorul grafic (figura 7.24):
Figura 7.24
7.17. Aplicaţie – grafice Stacked LineFoaia de calcul următoare (figura 7.25) conţine numărul de calculatoare asamblate într-o fabrică în trei
intervale de timp: de la ora 8 la ora 16 şi de la ora 16 la ora 24, de luni până vineri.A B C D E F
1 Perioada Luni Marţi Miercuri Joi Vineri2 0:00-8:00 3 2 3 2 43 8:00-16:00 4 3 2 3 34 16:00-24:00 2 2 4 2 25 TOTAL 9 7 9 7 9
Figura 7.25
Să se reprezinte într-un grafic numărul total de calculatoare asamblate la sfârşitul fiecărei perioade.La sfârşitul perioadei 8-16 numărul total de calculatoare asamblate este egal cu suma dintre numărul de
calculatoare asamblate în intervalul 0-8 cu cele asamblate în intervalul 8-16, iar la sfârşitul zilei trebuie însumate calculatoarele asamblate în cele trei perioade.
Cel mai potrivit tip de grafic este Stacked Line. La acest tip de grafic linia pentru o serie se generează adunând şi valorile din seriile precedente.
Pentru a crea graficul:1. Se selectează domeniul A1 :F4
41

2. Se selectează butonul Chart Wizard.3. Selectăm un grafic de tip linie şi ca subtip un grafic Stacked Line.4. În grafic avem trei serii de date:
0-800 în B2:F2800–1600 în B3:F31600 – 2400 în B4:F4
Seriile sunt generate pe linie.Pe axa x vor fi afişate zilele săptămânii, deci în Category(x) axis labels vom introduce domeniul =B1:F1.Se va obţine următorul grafic (figura 7.26).
Figura 7.26
7.18. Aplicaţie -grafice de tip xy dispersate (Scater)Foaia de calcul următoare (figura 7.27) conţine nivelul stocurilor pentru articolele realizate de o fabrică de încălţă minte
pe durata unei linii.A B C D E F G H
1Sandale
01-Dec 02-Dec 05-Dec 10-Dec 13-Dec 20-Dec 25-Dec 29-Dec2 100 110 120 90 105 130 70 553 Adidaşi 70 50 67 80 90 105 70 604 Pantofi 85 95 105 130 100 70 80 605 TOTAL 255 255 292 300 295 305 220 175
Figura 7.27
Să se reprezinte sub formă grafică nivelul stocurilor pentru cele trei articole.Deoarece datele sunt distribuite inegal trebuie aleasă o diagramă xy şi nu una de tip linie. Pentru a crea
graficul:1. Se selectează domeniul A1 :I42. Se selectează un grafic de tip xy3. Seriile de date se vor genera pe linie.4. Vom avea 3 serii:Sandale B2:I2Adidaşi B3:I3Pantofi B4:I4Pe axa x vor fi afişate zilele, deci în Category(x)Axis Labels vom avea =B2:I1 Se va obţine următorul
grafic (figura 7.28):
42

Figura 7. 28
CAPITOLUL 8 LISTE8.1. Crearea şi editarea unei liste
În Excel datele pot fi gestionate cu uşurinţă dacă sunt organizate sub formă de liste. O listă reprezintă o zonă dintr-o foaie de calcul care conţine date similare. Fiecare coloană din listă reprezintă o anumită categorie de date (numită câmp) şi determină tipul de informaţie necesar pentru fiecare intrare în listă. Fiecare linie dintr-o listă constituie o înregistrare.
Pentru a crea o listă se introduce un titlu pentru fiecare coloană. Listele se pot crea în orice zonă din foaia de calcul, trebuie doar ca zona de sub listă să nu conţină date, astfel încât lista să se poată întinde fără să interfereze cu alte date din foaia de calcul.
Pentru a introduce înregistrări în listă se vor introduce date în liniile imediat de sub titlurile coloanelor. Fiecare înregistrare trebuie să conţină aceleaşi câmpuri. În figura 8.1 este prezentată o listă care conţine informaţii despre comenzile livrate de o firmă distribuitoare de produse electrocasnice la firme din diverse oraşe din ţară. Pentru fiecare comandă sunt furnizate informaţii despre data de livrare a comenzii, produsul vândut, cui i-a fost livrată comanda, numărul de bucăţi livrate şi valoarea comenzii.
A B C D E F1 Data Produs Firma Oraş Nr. bucăţi Valoare comandă2 12-Mai-05 Frigider Alina Chişinău 6 42 0003 15-Mai-05 Frigider Kvant Bălţi 8 48 0004 16-Mai-05 Maşină de spălat Kvant Orhei 5 30 0005 18-Mai-05 Frigider Bomba Ungheni 5 35 0006 22-Mai-05 Maşină de spălat Elefant Bălţi 7 42 0007 23-Mai-05 Aragaz Camelia IAŞI 5 22 0008 24-Mai-05 Aragaz Alina Bălţi 6 27 0009 25-Mai-05 Maşină de spălat Camelia Chişinău 6 36 00010 26-Mai-05 Frigider Bomba Chişinău 4 28 00011 31-Mai-05 Frigider Camelia Chişinău 4 27 50012 12-Iunie-05 Aragaz Bomba Orhei 6 26 00013 13-Iunie-05 Maşină de spălat Camelia Orhei 5 31 500
Figura 8.1
Pentru a uşura introducerea şi editarea înregistrărilor dintr-o listă se pot utiliza facilităţile oferite de formulare. Un formular reprezintă o imagine organizată a datelor care cuprinde denumirile coloanelor, casete text pentru introducerea datelor şi butoane pentru adăugarea, ştergerea şi găsirea înregistrărilor.
Pentru a adăuga înregistrări cu ajutorul formularului de date:1. Se poziţionează cursorul în orice celulă din listă.2. Din meniul Data se selectează comanda Form. Pe ecran apare caseta de dialog DataForm
(figura 8.2).3. Pentru a adăuga o nouă înregistrare în listă se aplică un clic pe butonul New. Pe ecran apare un
formular gol în care se completează fiecare casetă text cu informaţiile corespunzătoare. Pentru deplasare în următoarea casetă se apasă tasta <Tab>, pentru deplasare în caseta text anterioară se apasă <Shift+Tab>. După terminarea introducerii datelor se apasă tasta <Enter> pentru adăugarea de înregistrări noi în listă. În cazul în care în anumite câmpuri au fost scrise informaţii şi se constată că înregistrarea respectivă nu trebuie adăugată în listă, se aplică un clic pe butonul Restore pentru a elimina înregistrarea din formular. Clicul pe Restore trebuie aplicat înainte de a apăsa tasta <Enter > prin care se salvează înregistrarea.
4. Se aplică un clic pe butonul Close pentru a reveni în foaia de calcul.
43

Figura 8.2
Formularul de date poate fi folosit şi pentru vizualizarea înregistrărilor din listă. Există mai multe metode pentru a realiza acest lucru. O metodă ar fi folosirea barei de derulare din caseta de dialog Data Form. Se apasă pe săgeata în sus sau săgeata în jos pentru a vizualiza înregistrarea anterioară sau înregistrarea următoare. Pe măsură ce sunt vizualizate înregistrările din listă în colţul din dreapta sus al casetei de este indicat numărul curent al înregistrării. O altă metodă ar fi utilizarea butoanelor Find Next pentru a vizualiza următoarea înregistrare şi Find Previous pentru a vedea înregistrarea anterioară. Dacă la apăsarea acestor butoane Excel emite un semnal sonor înseamnă că sunteţi poziţionaţi pe ultima, respectiv prima înregistrare din listă.
Pentru a şterge o înregistrare cu ajutorul formularului de date:1. Se poziţionează cursorul în orice celulă din listă.2. Din meniul Data se selectează comanda Form. Pe ecran apare caseta de dialog DataForm.3. Se vizualizează înregistrarea care trebuie ştearsă.4. Se aplică un clic pe butonul OK pentru a efectua ştergerea. Excel va solicita confirmarea pentru
ştergerea înregistrării. Se va răspunde cu OK pentru a şterge înregistrarea sau cu Cancel pentru a anula operaţia de ştergere.
5. Se aplică un clic pe butonul Close pentru revenirea în foaia de calcul.Formularul de date poate fi folosit şi pentru a găsi înregistrările care satisfac unul sau mai multe criterii.
Dacă se foloseşte formularul în acest scop nu se poate vizualiza decât câte o înregistrare găsită. Paşii pentru a găsi o înregistrare sunt:
1. Se selectează o celulă din listă.2. Din meniul Data se selectează comanda Form.3. Din caseta de dialog Data Form se selectează butonul Criteria.4. Se introduc criteriile pentru efectuarea căutării (figura 8.3). De exemplu, dacă vrem să vizualizăm
comenzile cu o valoare mai mare de 40 000 în câmpul Valoare Comandă introducem criteriul >40000
Figura 8.3
5. Se aplică un clic pe butonul Find Next sau se apasă pe săgeata în jos din bara de derulare a formularului. În formular va fi afişat rezultatul căutării.
Dacă nu există nici o înregistrare corespunzătoare se va auzi un semnal sonor.44

Dacă trebuie făcută căutarea în sens invers se aplică un clic pe butonul Find Prev sau se apasă săgeata în sus din bara de derulare a formularului. Dacă nu există nici o înregistrare corespunzătoare se va auzi semnalul sonor.
8.2. Sortarea datelor din listeInformaţiile organizate într-o listă pot fi sortate, filtrate sau se pot genera extrase pe totaluri parţiale.Sortarea este operaţia de ordonare a înregistrărilor în funcţie de unul sau mai multe criterii. Excel sortează
listele pe baza câmpurilor. Pentru a ordona o listă se efectuează următorii paşi:1. Se selectează o celulă din listă. Dacă trebuie ordonate doar anumite înregistrări din listă, acestea se
selectează2. Se aplică comanda Data, Sort. Pe ecran apare caseta de dialog Sort (figura 8.4).3. Pentru a evita sortarea capului de tabel împreună cu restul listei, din secţiunea MyList Has se selectează
opţiunea Header Row.4. În caseta Sort By se selectează numele coloanei în funcţie de care se va face sortarea. Dacă lista nu conţine
nume de coloane, şi deci la pasul 3 a fost selectată opţiunea My List Has No Header Row, în loc de numele coloanei se va selecta litera coloanei din foaia de calcul.
5. Se selectează ordinea de sortare: Ascending pentru sortare în ordine crescătoare şi Descending pentru sortare în ordine descrescătoare.
6. Dacă este necesară o sortare pe două nivele (în cazul în care există duplicate în primul câmp de sortare) se completează a doua casetă Then By. Din lista derulantă seva selecta numele coloanei ce va fi folosită ca al doilea câmp de sortare. Se selectează ordinea de sortare pentru al doilea câmp.
7. Pentru a crea un al treilea nivel de sortare, în cazul în care există duplicate în primele două câmpuri de sortare se completează în mod similar a treia casetă Then By cu al treilea câmp de sortare şi se selectează ordinea de sortare şi pentru acest câmp.
8. Se selectează butonul OK.
Figura 8.4 - caseta de dialog Sort
O listă se poate sorta mai rapid cu ajutorul a două butoane din bara de instrumente standard: , pentru
sortare în ordine crescătoare şi , pentru sortare în ordine descrescătoare.Pentru a sorta o listă cu butoanele de sortare:
1. Se selectează o celulă din coloana ce va fi folosită drept cheie de sortare.2. Se execută un clic pe unul din cele două butoane de sortare.
Butoanele de sortare efectuează această operaţie doar după un câmp cheie - câmpul selectat înainte de apăsarea butonului. Pentru sortare, Excel foloseşte următoarele reguli:
Datele sunt sortate în ordine ascendentă, de la A la Z, de sus în jos pentru linii, sau de la stânga la dreapta pentru coloane. Opţiunea Descending inversează această ordine, de la Z la A, de sus în jos sau de la stânga la dreapta.
• Spaţiile libere sunt puse la sfârşit.• Este folosită următoarea ordine de priorităţi:
1.numerele de la cel mai mic număr negativ la cel mai mare număr pozitiv2.texte (de la A la Z)
45

3.rezultatele FALSE4.rezultatele TRUE5.valori de eroare6.spaţii libere
Excel poate ignora diferenţele dintre literele mari şi mici sau poate ţine cont de acestea . Acest lucru se poate specifica dacă din caseta de dialog Sort se selectează butonul Options. Pe ecran apare caseta de dialog Sort Options (figura 8.5):
Dacă este marcată opţiunea Case Sensitive se face distincţie între literele mici şi cele mari, dacă nu este marcată nu se face distincţie. Tot în această casetă de dialog se specifică în ce ordine se va face sortarea: - de jos în sus (Sort Top To Bottom), sau de la stânga la dreapta (Sort Left To Right).
Figura 8.5 - caseta de dialog Sort OptionsÎn unele cazuri este posibil să fie necesară o sortare în care informaţiile nu trebuie să apară în ordine
alfabetică normală. În acest caz din caseta de dialog Sort Options se selectează din lista derulantă First Key Sort Order modul în care se va face sortarea după prima cheie.
8.3. AplicaţieÎn foaia de calcul din lecţia precedentă să se grupeze comenzile în funcţie de oraşul în care au fost livrate:
Rezolvare:1. Se poziţionează cursorul în orice celulă din listă.2. Se selectează comanda Sort din meniul Data.3. În secţiunea My List Has se selectează opţiunea Header Row (avem cap de tabel).4. În caseta Sort By se selectează Oraş - numele coloanei după care se face sortarea.5. Se selectează opţiunea Ascending - vom avea o sortare în ordine crescătoare după numele oraşelor.6. Se selectează butonul OK.În cazul în care trebuie să facem o sortare cu două niveluri de sortare, de exemplu după oraş şi după
produs:- se repetă paşii 1-5, prezentaţi mai sus (până acum datele sunt sortate doar după un nivel de sortare)6. În a doua casetă Then By se selectează Produs - numele coloanei pentru al doilea criteriu de
sortare. Astfel se specifică ordinea şi pentru al doilea nivel de sortare.7. Se selectează butonul OK.
8.4. Sortarea după mai mult de trei câmpuriCu toate că în caseta de dialog Sort se pot specifica doar trei nivele de sortare, sortarea se poate face după
oricâte câmpuri. Se poate face o resortare după câmpuri suplimentare oricât de des este necesar, fără a pierde rezultatul ordonării sortărilor precedente. Regula de sortare după mai mult de trei chei este de a sorta întâi după nivelurile inferioare mergând în sus către nivelul superior.
De exemplu, să presupunem că avem de făcut o sortare pe 6 nivele în care coloana A este folosită ca primă cheie de sortare, B ca a doua, C ca a treia, D ca a patra, E ca a cincia şi F a şasea cheie. Deşi Excel permite specificarea doar a trei chei de sortare se pot sorta toate cele şase coloane.
Se sortează mai întâi coloanele de nivel inferior: D, E ,F. Coloana D va fi prima cheie de sortare, E a doua, F a treia. O a doua sortare efectuează operaţia după coloanele de nivel superior A, B, C. Coloana A va fi prima cheie de sortare, B a doua şi C a treia.
CAPITOLUL 9 PRELUCRAREA DATELOR CU AJUTORUL SUBTOTALURILOR9.1. Crearea subtotalurilor automate
46

Când sortează datele dintr-o listă, Excel permite efectuarea unor sinteze a datelor pe baza to talurilor parţiale. Când se efectuează calcule parţiale, acestea sunt calculate pentru fiecare grup din listă. Un grup este alcătuit din mai multe linii (înregistrări) care au aceeaşi informaţie într-o coloană (câmp) specificată.
Pentru a putea crea subtotaluri trebuie ca datele să fie sortate. După sortarea datelor după câmpuri, se parcurg următorii paşi:
1. Se selectează orice celulă din listă.2. Se aplică comanda Data, Subtotals. Pe ecran apare caseta de dialog Subtotal (figura 9..1).
Figura 9..1 – caseta de dialog Subtotal3. Se specific ă modul în care vor fi grupate datele pentru subtotaluri selectând din lista derulantă
At Each Change (la fiecare schimbare) numele coloanei după care se face gruparea. Dacă este prima dată când este selectată comanda, Excel selectează automat coloana cea mai din stânga. Dacă comanda a fost folosită şi mai înainte, atunci va fi selectată coloana folosită ultima dată.
4. Din lista derulantă Use Function se selectează funcţia care trebuie calculată. Funcţiile cel mai frecvent folosite sunt:
SUM – adunareMAX – maximumMIN – minimumAVERAGE – mediePRODUCT - produsVAR – variantaSTD DEVP – deviaţia standard;5. Din lista Add Subtotal To se selectează datele cu care se vor efectua calculele. Această listă conţine
numele coloanelor din lista de date. Se marchează coloanele pentru care se vor efectua calculele.6. Pentru a înlocui totaluri existente se marchează opţiunea Replace Current Subtotals.7. Pentru a insera un salt de pagină înaintea fiecărui grup se marchează opţiunea PageBreak Between
Groups.8. În mod implicit subtotalurile şi totalurile generale apar la sfârşitul grupului de date (opţiunea Summary
Below Data se marchează automat). Dacă ele trebuie afişate înaintea grupului de date se va demarca opţiunea Summary Below Data.
9. Se selectează butonul OK.Pentru eliminarea sub totalurilor din caseta de dialog Subtotal se selectează butonul Remove All.
9.2. AplicaţieLa datele din aplicaţia din lecţia 8 să se calculeze valoarea totală a comenzilor livrate în fiecare oraş.1. Se sortează comenzile după oraş.2. Se selectează o celulă din listă.3. Din meniul Data se aplic ă comanda Subtotals.4. Caseta de dialog Subtotal se va completa în modul următor (figura 9.2):Din lista At Each Change se selctează Oraş. Se va genera câte un grup de înregistrări pentru fiecare oraş.
Din lista Use Function se va selecta funcţia SUM, iar în lista Add Subtotal To se va marca coloana Valoare
47

comandă. Deci pentru fiecare grup se va calcula suma valorilor din coloana Valoare comandă. Se marchează opţiunile Replace Current Subtotals şi Summary Below Data.
5. Se selectează butonul OK.
Figura 9.2Excel inserează rândurile de subtotal pentru fiecare grup şi realizează calculul specificat în coloanele alese.
Excel etichetează fiecare rând inserat cu un titlu potrivit. Se inserează de asemenea un rând de total general.Când se adaugă totaluri parţiale calculate automat într-o listă, Excel afişează lista în modul Outline.
Nivelul detaliilor din listă poate fi extins sau restrâns pentru a nu fi afişate decât totalurile parţiale şi totalurile generale pentru datele respective. În partea stângă a ferestrei (figura 9..3) apar câteva butoane care permit ascunderea şi afişarea rapidă a datelor de detaliu:
• (-) Hide Detail – pentru a condensa sintetizarea datelor – apare în dreptul fiecărui subtotal calculat• (+) Display Detail – pentru a extinde sintetizarea datelor – apare în dreptul fiecărui subtotal calculat• 1, 2, 3,... – butoane de ierarhizare care indică modul cum sunt grupate datele.În exemplul prezentat, deoarece s-a efectuat o grupare pe un nivel, sunt afişate doar trei butoane: 1, 2 4 3.
Dacă se apasă pe butonul 1 este afişat doar totalul general (figura 9.4), dacă se apasă pe butonul 2 sunt afişate totalurile parţiale, iar dacă se apăsa butonul 3 este vizualizată toată lista.
Pentru a ascunde un nivel de detaliere se selectează o celulă care conţine un total parţial şi se aplică un clic pe butonul Hide Detail Level (-) de pe nivelul 2. Excel va reduce dimensiunile listei astfel încât este afişat doar rândul care conţine totalul parţial corespunzător. Dacă se aplică un clic pe butonul Display Detail (+) vor fi afişate toate înregistrările pe baza cărora s-a calculat subtotalul corespunzător.
Butoanele Hide Detail (-) şi Display Detail (+) de pe nivelul 1 sunt folosite pentru a condensa sau extinde datele care generează totalul general.
9.3. Crearea de subtotaluri ierarhizateDacă în cadrul unui grup trebuie calculate subtotaluri suplimentare se vor calcula subtotaluri ierarhizate.
Pentru a crea un subtotal ierarhizat datele trebuie sortate şi după a doua cheie. Apoi se aplică comanda Data, Subtotals. Se vor selecta opţiunile pentru grupul principal (cel mai mare). Excel inserează subtotalurile pentru primul grup.
Se alege în continuare Data, Subtotals 4 opţiunile pentru următoarele subseturi de grupe. Opţiunea Replace Current Subtotals trebuie să fie demarcată. Excel inserează câte un subtotal pentru următoarele subseturi de grupuri.
48

Figura 9.3
Figura 9..4
Figura 9..59.4. Aplicaţie
Pe lângă subtotalurile pe oraşe şi totalul general se mai pot calcula şi subtotaluri pe produse. Pentru a realiza acest lucru:
49

1. Se face o sortare a listei pe două niveluri: nivelul 1 – sortare după oraş; nivelul 2 – sortare după produs.
2. Ca în aplicaţia precedentă se calculează subtotalurile pe oraş.3. Se aplică din nou comanda Data, Subtotals. Caseta de dialog Subtotal se completează în modul
următor:Din lista At Each Change In se selectează câmpul Produs (se vor genera subgrupe pentru fiecare produs).Din lista Use Function se selectează funcţia SUM, iar în lista Add Subtotal To se marchează câmpul
Valoare comandă (se calculează suma valorilor comenzilor pentru fiecare subgrup). Se demarchează opţiunea Replace Current Subtotals.
4. Se selectează butonul OK.Se obţine rezultatul din figura 9.5.În colţul din stânga sus a ferestrei apar butoanele de ierarhizare 1, 2, 3, 4. Acum apar mai multe butoane de
ierarhizare pentru că se calculează subtotalurile pentru mai multe nivele (produs şi oraş). Pentru a afişa doar totalul general se aplică un clic pe butonul de nivel 1. Dacă trebuie afişate doar totalurile vânzărilor efectuate în fiecare oraş şi totalul general se aplică un clic pe butonul de nivel 2. Dacă trebuie afişate subtotalurile pe produs şi oraş se aplică un clic pe butonul 3, iar dacă trebuie afişată toată lista se aplică un clic pe butonul 4.
CAPITOLUL 10 FILTRAREA DATELOR10.1. Filtrarea datelor dintr-o listă
Filtrarea datelor dintr-o listă este o operaţie prin care sunt afişate doar acele înregistrări din listă care corespund unor criterii specificate şi ascunderea celorlalte înregistrări care nu mai sunt afişate. În Excel există două metode de filtrare: comanda Auto Filter pentru a efectua o filtrare rapidă a datelor din listă şi comanda Advenced Filter pentru a filtra pe baza unor criterii suplimentare.
10.2. Utilizarea comenzii Auto FilterComanda Auto Filter oferă o putere deosebită de gestionare a listelor. Informaţiile care nu trebuie
vizualizate sau tipărite pot fi filtrate rapid doar aplicând clicuri. Liniile de date (înregistrările) care nu îndeplinesc criteriile specificate sunt ascunse. Din această cauză atunci când se face o filtrare numerele de linie apar pe sărite 4 sunt afişate cu culoare albastră. Pentru a filtra o listă cu comanda Auto Filter se execută următorii paşi:
1. Se selectează o celulă din lista ce trebuie filtrată.2. Din meniul Data se aplică comenzile Filter, Auto Filter.Excel va insera săgeţi de derulare în dreptul fiecărei celule din capul de tabel.3. Se aplică un clic pe săgeata de derulare din coloana în care se va introduce criteriul. Se selectează
criteriul pentru coloana respectivă. Sunt posibile următoarele opţiuni:All Permite afişarea tuturor înregistrărilor cu acest câmp.(Top 10) Permite selectarea unui subset de înregistrări pornind de sus sau de jos într-o listă. Se
poate specifica fie numărul de elemente, fie procentul de elemente ce vor fi filtrate. La selectarea acestei opţiuni apare caseta de dialog Top 10 Autofilter (figura 10.1).
Figura 10.1 – caseta de dialog Top 10 AutofilterDin prima listă derulantă se selectează Top /Bottom, în funcţie de direcţia în care se va face filtrarea de
sus (Top) sau de jos (Bottom). În a doua listă derulantă se introduce sau se selectează un număr care indică câte înregistrări (dacă în a treia listă derulantă este selectată opţiunea Items) sau ce procent din numărul total de înregistrări (dacă în a treia listă derulantă este selectată opţiunea Percent) vor rezulta din filtrare.
Custom Permite crearea unor criterii definite cu condiţii şi/sau. La selectarea acestei opţiuni apare caseta de dialog Custom AutoFilter (figura 10.2).
50

Figura 10.2 – caseta de dialog Custom AutoFilter
Pentru a introduce criterii comparative se selectează un operator din prima listă derulantă, apoi se introduce o valoare în caseta alăturată. Dacă există un al doilea criteriu se selectează una din opţiunile AND(şi) sau OR (sau) şi se introduce în mod similar al doilea criteriu.
Blanks Afişează toate înregistrările cu spaţii în acest câmp.Non Blanks Afişează toate înregistrările care nu conţin spaţii în acest câmp (înregistrări ce conţin date).În plus apare o listă cu toate valorile distincte din coloana curentă. La selectarea acestor valori vor fi
afişate doar înregistrările care au exact această valoare în câmpul specificat. Numele coloanelor după care s-a făcut filtrarea apar cu albastru.
4. Se aplică paşii 1-3 pentru a filtra datele şi în funcţie de alte criterii. Pe măsură ce se selectează mai multe criterii ele sunt combinate şi cu criteriile anterioare. Pentru ca o înregistrare să fie afişată ea trebuie să îndeplinească criteriile pentru toate câmpurile.
Dacă trebuie anulat rezultatul filtrării după un anumit câmp se selectează săgeata de derulare pentru acel câmp şi se selectează opţiunea All. Pentru a afişa toate înregistrările şi a înlătura criteriile din toate câmpurile se aplică comanda Data, Filter, Show All. Atunci când comanda AutoFilter este activă, în meniu, în dreptul comenzii apare un marcaj de validare. Pentru a dezactiva această facilitate se aplică din nou comanda Data, Filter, AutoFilter.
10.3. AplicaţieFoaia de calcul următoare (figura 10.3) conţine o listă cu facturile emise de o firmă. Pentru fiecare factură
sunt specificate următoarele date:• codul facturii• data emiterii facturii• numele distribuitorului• numele clientului
• produs vândut• preţul unitar• cantitatea vândută• valoarea totală (preţul unitar * cantitatea vândută).
Pentru a calcula valoarea totală se introduce în celula H2 formula =F2*G2. Această formulă se va copia pe coloană.
1. Se selectează o celulă din listă.A B C D E F G H
1 Cod factura Data Distribuitor Client Produs Preţ unitar Cantitate Val. Totala
2 1234 5.7.98 lonescu ABC Unt 5000 50 250000
3 1235 5.7.98 Popescu XYZ Telemea 20000 70 1400000
4 1236 5.7.98 Albu PQR Salam 50000 30 1500000
5 1237 5.7.98 lonescu MNO Margarina 4000 40 160000
6 1238 5.7.98 Albu TUV Unt 5000 20 100000
7 1239 5.7.98 Albu KJC Telemea 20000 40 800000
8 1240 5.7.98 Popescu FGH Zahăr 5000 100 500000
Figura 10.3
2. Din meniul Data se aplică comanda Filter, Autofilter. În dreptul fiecărei celule din capul de tabel se inserează o săgeată de derulare.
Prin filtrare se poate răspunde la întrebări de genul: Să se vizualizeze toate comenzile livrate de Popescu.
51

Pentru aceasta se aplică un clic pe săgeata de derulare din coloana Distribuitor 4 se selectează din lista afişată Popescu.
Dacă trebuie vizualizate toate comenzile livrate de Popescu cu valoare mai mare de 500000 lei se mai face o filtrare după câmpul Total. Se aplică un clic pe săgeata de derulare din coloana Total şi se selectează opţiunea Custom. Din lista de operatori se selectează operatorul >, iar în caseta alăturată se introduce valoarea 500000. Se selectează butonul OK.
10.4. Utilizarea comenzii Advanced FilterO altă metodă de filtrare este folosirea comenzii Advanced Filter. Cu această comandă se pot efectua
operaţii de filtrare bazate pe criterii complexe. Pentru folosirea comenzii trebuie creat un domeniu de criterii. Domeniul de criterii specific ă condiţiile pe care datele filtrate trebuie să le îndeplinească. Prima linie din domeniul de criterii conţine numele câmpurilor pentru care se vor specifica criterii. Numele câmpurilor trebuie scrise exact la fel ca numele câmpurilor din listă. În liniile imediat următoare, sub numele câmpurilor, se introduc criteriile pentru câmpurile respective. Domeniul de criterii se va termina cu o linie goală. Criteriile care sunt pe aceeaşi linie în domeniul de criterii vor trebui să fie îndeplinite simultan. Între criteriile care se găsesc pe linii diferite aplică o relaţie de tip SAU. După pregătirea domeniului de criterii se execută următorii paşi:
1. Se selectează domeniul de celule care conţine lista2. Se aplică comanda Data, Filter, Advanced Filter. Pe ecran apare caseta de dialog Advanced Filter
(figura 12.4):3. Dacă lista filtrată va fi afişată în acelaşi loc ca şi lista iniţială se selectează opţiunea Filterthe List, in
place. Dacă datele trebuie plasate într-o altă zonă a foii de calcul pentru a fi prelucrate ulterior se selectează opţiunea Copy To Another Location. În acest caz încaseta Copy To se specifică domeniul de celule ce va conţine lista, dacă acesta nu a apărut automat.
4. În caseta List Range se introduce domeniul de celule care conţine lista, dacă acesta nu a apărut automat.
Figura 12.4 – caseta de dialog Advanced Filter5. În caseta Criteria Range se introduce domeniul de celule care conţine domeniul de criterii.6. Dacă prin filtrare trebuie înlăturate înregistrările duble se marchează opţiunea UniqueRecords Only.7. Se selectează butonul OK.
10.5. AplicaţieÎn exemplul din aplicaţia precedentă să se realizeze o filtrare astfel încât să fie vizualizate doar
comenzile în valoare de 500.000 de lei livrate de Popescu folosind comanda Advanced Filter.A B C D E F G H
1 Cod Data Distribuitor Client Produs Preţ Cantitate Val. Total
9
10 Distribuitor Total
11 Popescu >500000
Figura 12.5
La sfârşitul listei (figura 12.5) se lasă o linie liberă 4 se introduce domeniul de criterii. Se vor introduce în foaia de calcul următoarele informaţii:
În A10 DistribuitorÎn B10 Val. TotalaÎn A11 Popescu
52

În B11 >500000Rezolvare:1. Se selectează domeniul de celule care conţine lista A1:H8.2. Se aplică comanda Data, Filter, Advanced Filter.3. Caseta de dialog Advanced Filter se completează în modul următor:
• se selectează opţiunea Filter the List, in place• List Range A1:H8• Criteria Range A10:B11• se demarchează opţiunea Unique Records Only.
4. Se selectează butonul OK.
CAPITOLUL 11 COMPARAREA ALTERNATIVELOR ÎN VEDEREA LUĂRII DECIZIEI OPTIME11.1. Utilizarea facilităţii Goal Seek
Excel dispune de o serie de facilităţi pentru a putea răspunde la întrebări de genul "Ce se întâmplă dacă ?". Presupunem că avem o foaie de calcul, cunoaştem răspunsul dorit, dar vrem să rezolvăm problema şi în sens invers, adică să găsim valoarea de intrare care conduce la un anumit răspuns. Pentru a putea rezolva probleme de acest tip se utilizează comanda Goal Seek.
Pentru a folosi comanda Goal Seek se formulează întâi problema, se introduc variabilele şi formulele în foaia de calcul. Celula cu rezultate trebuie să conţină neapărat o formulă, iar formula respectivă trebuie să conţină referiri la alte celule din foaia de calcul, celule care conţin variabile de intrare.
Pentru găsirea valorii de intrare care să conducă la un anumit răspuns se vor parcurge următoarele etape:1. Se selectează celula rezultat, care trebuie să conţină o formulă şi în care vrem să obţinem o anumită
valoare.2. Se aplică comanda Tools, Goal Seek. Pe ecran apare caseta de dialog Goal Seek (figura11.1).
Figura 11.1 – caseta de dialog Goal Seek3. Caseta Set Cell conţine celula selectată în etapa 1. Dacă s-a sărit peste etapa 1, se scrie în această casetă
referinţa celulei rezultat. În caseta To value se introduce soluţia la care vreţi să ajungeţi. În caseta By changing Cell se scrie referinţa celulei de intrare. Această celulă trebuie să contribuie la valoarea formulei din celula rezultat, specificată în Set Cell.
4. Se selectează butonul OK.Goal Seek înlocuieşte valoarea de intrare astfel încât soluţia să se apropie cât mai mult de soluţia cerută.
11.2. Aplicaţie – Goal SeekO persoană depune o sumă la o bancă, pe termen de o lună, cu o rată a dobânzii de 50%. Să se calculeze,
pentru un orizont de 12 luni suma din cont la începutul şi sfârşitul fiecărei luni. Să se calculeze valoarea din cont la sfârşitul perioadei pentru mai multe valori a sumei depuse. Să se determine ce sumă trebuie să fie depusă astfel încât la sfârşitul perioadei suma din cont să fie de 10000000 lei ?
Se va crea următoarea foaie de calcul (figura 11.2):
A B C1 Suma depusa 10000002 Rata dobânzii 50%34 Luna Suma la începutul lunii Suma la sfârşitul lunii5 1 1000000 1041666.6676 2 1041666.667 1085069.4447 3 1085069.444 1130280.6718 4 1130280.671 1177375.6999 5 1177375.699 1226433.02
53

10 6 1226433.02 1277534.39611 7 1277534.396 1330764.99612 8 1330764.996 1386213.53713 9 1386213.537 1443972.43514 10 1443972.435 1504137.95315 11 1504137.953 1566810.36716 12 1566810.367 1632094.133
Figura 11.2
Suma la începutul lunii 1 este chiar suma depusă, deci în B5 vom introduce formula =B1.Suma la sfârşitul unei luni este suma de la începutul lunii la care se adaugă dobânda, deci formula din
celula C5 va fi =B5+B5*B$2/12.Suma la începutul lunii 2 este suma de la sfârşitul lunii 1, deci în B6 vom introduce formula =C5.Se copiază pe coloană formulele din B6 şi B5. Suma de la sfârşitul perioadei este în celula C16. Valoarea
din această celulă depinde în mod indirect de suma depusă din B1.Dacă se modifică suma depusă, automat se modifică şi valoarea din C16. De exemplu, pentru o sumă
depusă de 3000000 se va obţine la sfârşitul perioadei o sumă de 4896282lei.Să rezolvăm acum următoarea întrebare: Ce sumă trebuie depusă astfel încât la sfârşitul perioadei suma
finală să fie de 10000000 lei? Rezolvare:1. Se selectează celula C16.2. Se aplică comanda Tools, Goal Seek3. Caseta Goal Seek se va completa în modul următor:Set Cell C16 Celula care conţine suma pe care vrem să o obţinemTo Value 10000000 Suma pe care vrem să o obţinem (suma depusă)By Changing Cell B1 Celula care variază ca să obţinem rezultatul4. Se selectează butonul OKExcel rezolvă problema în mod invers, suma care trebuie depusă fiind de 6127097 lei.
11.3. Calcularea tabelelor de răspunsuriFacilităţile "What if“ – "Ce se întâmplă dacă" oferite de Excel sunt foarte folositoare în afaceri. Foile de
calcul pot da răspuns imediat la întrebări cum ar fi: "Ce s-ar întâmpla dacă s-ar reduce costurile cu 0,5% ?", "Ce s-ar întâmpla dacă s-ar vinde mai mult cu 10% ?", "Ce s-ar întâmpla dacă nu am primi împrumutul?".
Atunci când se testează cât de mult afectează rezultatele o schimbare cât de mică a mărimilor de intrare, se realizează o analiză de senzitivitate. Pentru a realiza o analiză de senzitivitate pentru un domeniu mare de intrări se poate folosi comanda Table din meniul Data. Comanda poate fi utilizată în două moduri:
1. Modificarea unei date de intrare pentru a vedea efectul produs asupra uneia sau mai multor formule.2. Modificarea a două date de intrare pentru a vedea efectul produs asupra unei formule.Pentru a înţelege mai bine ce face această comandă să considerăm următorul exemplu: Să se calculeze
ratele lunare care trebuie plătite pentru a returna un credit, cu o anumită dobândă. Rezolvare: 1. Primul pas este crearea foii de calcul (figura 11.3).2. În celula B6 se introduce formula =PMT(B2/12,B3*12,B1), formulă cu care se calculează ratele
lunare ce trebuie plătite pentru a returna creditul care se găseşte în B1, pe durata specificată în B3 (B3*12) reprezintă numărul de luni), cu dobânda din celula B2 (B2/12 reprezintă dobânda lunară).
3. 2. Să facem o analiză de senzitivitate în care să analizăm cum sunt influenţate ratele lunare de dobânzi. Se construieşte un tabel în care prima coloană sau prima linie conţine valorile care trebuie testate. Pentru exemplul nostru în domeniul A9:A13 conţine ratele dobânzii care vor fi utilizate ca intrări în analiza de senzitivitate.
A B C1 Credit 100000000 lei2 Dobânda anuala 50%3 Termen 2 ani45
6 Rata lunara $6.671,077.5578 Dobânda9 40%
54

10 50%11 55%12 60%13 65%
Figura 11.33. În următoarele coloane (sau linii) din tabel, în celulele din capul de tabel se introduc adresele formulelor
care conţin răspunsul. În cazul nostru în celula B8 se introduce formula =B6 (B6 conţine formula pentru calculul ratelor lunare).
4. Se selectează celulele care conţin tabelul. Se aplică comanda Data, Table. Pe ecran apare caseta de dialog Table (figura 11.3).
Figura 11.3 – caseta de dialog Table
5. Se introduce adresa celulei care conţine variabila de intrare în Row Input Cell (dacă valorile care sunt testate sunt desfăşurate pe linie) sau Column Input Cell (dacă valorile care sunt testate sunt desfăşurate pe coloană). În cazul nostru, valorile testate sunt desfăşurate pe coloană (A9/A13), deci vom introduce în Column Input Cell B2 (adresa ratei dobânzii).
6. Se selectează butonul OK.Rezultatul obţinut este un tabel care conţine ratele lunare corespunzătoare fiecărei dobânzi.În continuare vom vedea cum poate fi folosită comanda Table pentru a vedea efectul produs asupra unei
formule prin modificarea a două date de intrare.Reluăm exemplul anterior numai că acum vom modifica două date de intrare: dobânda şi creditul. În foaia
da calcul se va calcula rezultatul pentru mai multe combinaţii ale acestor valori.Rezolvare:1. Ca şi în cazul precedent se creează foaia de calcul (figura 11.4).2. Se construieşte un tabel în care prima coloană şi prima linie conţin valorile celor două variabile. Colţul
din stânga sus trebuie să conţină o formulă sau o referinţă la o formulăÎn exemplul nostru domeniul A9:A13 va conţine valorile dobânzilor, domeniul B8:F8 valorile creditului,
iar celula A8 va conţine formula =B6 (o referinţă la o celulă care conţine formula de calcul).3. Se selectează tabelul şi se aplică comanda Table. În Row Input Cell se introduce adresa celulei care
reprezintă variabila care are valorile desfăşurate pe linie, iar în Column Input Cell se introduce adresa celulei care reprezintă variabila care are desfăşurate valorile pe coloană. În cazul nostru: în Row Input Cell se introduce B1; în Column Input Cell se introduce B2.
4. Se selectează butonul OK.Rezultatul este prezentat în tabelul din figura 11.4. Valorile din tabel reprezintă ratele lunare care trebuie
plătite pentru diferite valori ale creditului şi diferite valori ale dobânzii.
A B C D E F1 Credit 100000000 lei2 Dobânda anuala 50%3 Termen 2 ani456 Rata lunara $6,671,077.5578 6,671,077.55 50,000,000.00 60,000,000.00 70,000000.00 90,000,000.00 100,000000.009 0.40 3,059,386.78 3,671,264.13 4,283141.49 5,506,896.20 6,118,773.5510 0.50 3,335,538.77 4,002,646.53 4,669754.28 6,003,969.79 6,671077.5511 0.55 3,478,096.72 4,173,716.07 4,869335.41 6,260,574.10 6,956193.4512 0.60 3,623,545.04 4,348,254.05 5,072963.05 6,522,381.07 7,247090.0813 0.65 3,771,807.05 4,526,168.46 5,280529.87 6,789,252.69 7,543614.10
55

Figura 11.4
11.4. Efectuarea de analize "What if” cu scenariiMulte din analizele economice implică efectuarea de analize de tipul "Ce se întâmplă dacă?". Pentru a
răspunde la astfel de întrebări se modifică valorile din celulele care conţin datele iniţiale ale problemei. La schimbarea acestor valori se modifică şi rezultatele. Cu cât există mai multe scenarii, cu atât urmărirea diferenţelor dintre rezultatele acestora este mai dificilă. Excel oferă o facilitate care permite urmărirea acestor scenarii: "Scenario Manager" (managerul de scenarii).
11.5. Crearea unui scenariuUn model cu scenarii trebuie să aibă un set de valori de intrare şi un set de valori rezultat (care se schimb ă
în funcţie de intrări). Pentru a crea un scenariu se vor efectua următorii paşi: 1. Se aplică comanda Tools, Scenarios. Pe ecran apare caseta de dialog Scenario Manager (figura
11.5).
Figura 11.5 – caseta de dialog Scenario Manager2. Din caseta Scenario Manager se selectează butonul Add. Pe ecran apare caseta de dialog Add
Scenario (figura 11.6).3. În caseta Scenario Name se specifică numele scenariului. În caseta Changing Cells se indică
celulele sau domeniul de celule care vor fi modificate pentru fiecare scenariu. În caseta Comment se pot scrie informaţii suplimentare. Automat Excel introduce în această casetă numele utilizatorului şi data la care a fost creat scenariul. Pentru a evita efectuarea de modificări în celulele din foaia de calcul se selectează opţiunea Prevent Changes din secţiunea Protection a casetei de dialog. Pentru a ascunde datele din celule se selectează opţiunea Hide.
4. Se aplică un clic pe butonul OK. Pe ecran apare caseta de dialog Scenario Values (figura 11.7), în care se introduc datele pentru fiecare celulă din scenariu.
După introducerea datelor se selectează butonul OK. Pe ecran apare caseta de dialog Scenario Manager. Denumirea noului scenariu creat apare în lista Scenarios. La selectarea unui scenariu din listă în câmpul Changing Cells vor fi afişate adresele celulelor din scenariu, iar în câmpul Comments comentariile introduse.
56

Figura 11.6 – caseta de dialog Add Scenario
Figura 11.7- caseta de dialog Scenario Values
5. Pentru a vedea scenariul se selectează denumirea lui din listă şi se execută un clic pe butonul Show. Excel va afişa valorile din toate celulele din foaia de calcul. În cazul în care caseta de dialog acoperă o parte din date, se trage cu mouse-ul bara de titlu a casetei de dialog spre marginea ecranului.
6. Pentru a reveni în foaia de calcul se execută un clic pe butonul Close. Excel va afişa în foaia de calcul valorile stabilite în scenariu.
Este bine ca atunci când se lucrează cu scenarii fiecare celulă din scenariu să aibă un nume. Excel va folosi aceste nume în caseta de dialog Scenario Values 4 în rapoartele pentru scenarii.
Figura 11.8- caseta de dialog Define Name
Pentru a atribui un nume unei celule se efectuează următorii paşi:1. Se selectează celula căreia trebuie să i se atribuie un nume.2. Se aplică comanda Insert, Name, Define. Pe ecran apare caseta de dialog Define Name(figura 11.8).3. Se scrie numele celulei în caseta Names.4. Se aplică un clic pe butonul OK.
11.6. Editarea şi ştergerea scenariilor
57

Un scenariu existent poate fi modificat sau poate fi şters.Pentru a şterge un scenariu se selectează numele acestuia din caseta de dialog Scenario Manager şi se
aplică un clic pe butonul Delete. Excel va elimina scenariul din lista cu scenarii.
Figura 11.9- caseta de dialog Edit ScenarioPentru a modifica un scenariu se selectează numele scenariului din caseta de dialog Scenario Manager şi
se aplică un clic pe butonul Edit Scenario. Pe ecran apare caseta de dialog Edit Scenario (figura 11.9), asemănătoare cu caseta Add Scenario. Se efectuează toate modificările necesare şi se aplică un clic pe butonul OK. Pe ecran apare caseta de dialog Scenario Values în care se introduc noile valori.
11.7. Sintetizarea scenariilor prin rapoartePentru compararea rezultatelor din mai multe scenarii, Excel oferă două metode. La prima metodă se
creează un raport simplu sub formă de tabel, în care sunt prezentate datele din celulele de intrare şi efectul lor asupra rezultatelor. La a doua metodă se generează un tabel pivot.
11.8. Crearea unui raport de sintetizarePentru a crea un raport de sintetizare se efectuează următorii paşi:
1. Se aplică comanda Tools, Scenarios.2. Se aplică un clic pe butonul Summary. Pe ecran apare caseta de dialog Scenario Summary (figura
11.10)
Figura 11. 10 – caseta de dialog Scenario Summary3. Din zona Report Type se selectează opţiunea Scenario Summary. În caseta Result Cells se indică
domeniul de celule rezultat (care conţin formulele bazate pe celule cu datele iniţiale).4. Se aplică un clic pe butonul OK.
Excel va afişa o nouă foaie de calcul cu un tabel ce conţine pentru datele iniţiale şi rezultatele din fiecare scenariu.
11.9. Crearea unui raport de tip tabel pivot pentru scenariiTabelele pivot sunt tabele obţinute prin gruparea în diverse moduri a informaţiilor din rândurile şi
coloanele unui tabel. Pentru a crea un tabel pivot plecând de la scenariile din foaia de calcul se vor efectua următorii paşi:
1. Se aplică comanda Tools, Scenarios.2. Se aplică un clic pe butonul Summary.
58

3. Din caseta de dialog Scenario Summary se selectează opţiunea Scenario PivotTable. În caseta text Result Cells se indică domeniul de celule care conţine formulele bazate pe celulele cu datele iniţiale.
4. Se aplică un clic pe butonul OK.Excel va afişa o nouă foaie de calcul cu un tabel pivot ce conţine datele de pornire şi rezultatele
scenariului.
11.10. Aplicaţie – Elaborarea de alternative de bugetPentru a echilibra un buget trebuie găsită cea mai bună modalitate de a repartiza departamentelor resursele
disponibile. Atunci când prevederile iniţiale sunt depăşite trebuie comparate strategiile de redistribuire. Cu facilităţile oferite de managerul de scenarii se pot modela diferite strategii pentru a analiza avantajele şi dezavantajele diferitelor moduri de abordare.
Se va crea următoarea foaie de calcul (figura 11.11):A B C D E
1 Departament Buget repartizat Buget proiectat Diferenţa Procent2 Marketing 956,750,000 970,000,000 (13,250,00000) -1.37%3 Aprovizionare 244,120,000 235,000,000 9,120,00000 3.88%4 Resurse umane 370,000,000 368,000,000 2,000,00000 0.54%5 Desfacere 145,188,000 125,000,000 20,188,00000 16.15%6 Total 1 ,716,058,000 1698,000,000 18,058,00000 1.06%
Figura 11.11
În coloana Buget proiectat sunt introduse prevederile iniţiale ale bugetului. În coloana Buget repartizat sunt introduse bugetele repartizate fiecărui departament. În coloana Diferenţă se va calcula diferenţa dintre bugetul repartizat şi bugetul proiectat. În celula D2 se va introduce formula =B2-C2, care se va copia în domeniul D3:D5. În coloana Procent se va calcula procentul cu care se depăşeşte bugetul proiectat. În celula E2 se va introduce formula =D2/C2. Această formulă se va copia în domeniul E3:E5.
În ultima linie din tabel se vor calcula totalurile: bugetul total repartizat, bugetul total proiectat, diferenţa totală şi procentul de depăşire total. Celulele din această linie vor conţine următoarele formule:
B6: =Sum(B2:B5) C6: =Sum(C2:C5) D6: =B6-C6 E6: =D6/C6Folosind facilitatea Goal Seek s-ar putea răspunde la întrebări de tipul: "Cât de mult ar putea să scadă
bugetul repartizat pentru departamentul Desfacere astfel încât să se reducă depăşirea bugetului total?".Depăşirea bugetului total se găseşte în celula E6. Aici ar trebui să obţinem valoarea 0. Bugetul pentru
departamentul Desfacere se găseşte în celula B5. Pentru rezolvarea problemei:1. Se aplică comanda Tools, Goal Seek.2. Caseta de dialog Goal Seek se completează în modul următor: Set Cell – E6, To Value -0, By
Changing Cell – B5.3. Se selectează butonul OK.După aplicarea comenzii celula B5 va conţine bugetul care trebuie repartizat departamentului Desfacere
astfel încât bugetul total să nu fie depăşit.Pentru a testa mai multe strategii de repartizare a bugetului se poate folosi managerul de Scenarii.
Rezolvare:Se denumesc celulele B2:B5:
1. Se selectează celula B2.2. Se aplică comanda Insert, Name, Define.3. În caseta Name din caseta de dialog Define Name se introduce Buget Marketing.4. Se aplică un clic pe butonul OK
Folosind aceeaşi metodă se vor denumi şi celulele B3:B5, B6:E6 în modul următor:B3 – Buget Aprovizionare,B4 – Buget Resurse Umane,B5 – Buget Desfacere.B6 – Total buget repartizatC6 – Total buget proiectatD6 – Diferenţa totalăE6 – Procent de depăşire total
Se vor crea mai multe scenarii care vor conţine diferite valori pentru bugetele repartizate pentru cele patru departamente:
59

1. Se aplică comanda Tools, Scenarios.2. Din caseta de dialog Scenario Manager se selectează butonul Add.3. În caseta Scenario Name se introduce numele scenariului: Estimări iniţiale. În caseta Changing Cells
se indică celulele care vor fi modificate: B2:B5. Se aplică un clic pe butonul OK.4. În caseta de dialog Scenario Values se vor introduce datele specifice pentru fiecare scenariu.
B2: 956750000B3: 244120000B4: 370000000B5: 145188000
5. Se selectează butonul OK.Folosind paşii 2-4 se vor mai crea următoarele scenarii:
Valori specifice scenariilorB2 B3 B4 B5
Scenariu1 956750000 244120000 370000000 1252130000Scenariu2 956750000 23970000 320000000 1000000000
După crearea scenariilor, pentru compararea acestora se poate crea un raport.1. În caseta de dialog Scenario Manager se aplică un clic pe butonul Summary.2. În caseta de dialog Scenario Summary, se selectează opţiunea Scenario Summary, iarîn Result
Cells se introduce domeniul B6:E6 (domeniul care conţine rezultatele).3. Se aplică un clic pe butonul OK.
Excel creează o nouă foaie de calcul cu un tabel în care sunt afişate pentru fiecare scenariu valorile de intrare şi valorile rezultat.
60

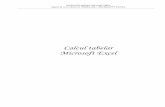
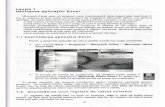

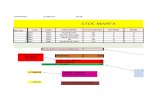

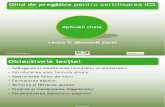


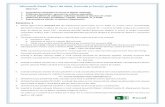


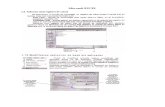
![[04] Microsoft Excel 2016 - Politehnica Timişoaraloredanau/teaching/UC/[04] Microsoft Excel 2016.pdf · Modifică designul general al întregului document, inclusiv culori, fonturi](https://static.fdocumente.com/doc/165x107/5b9ff4fb09d3f2c2598bcfee/04-microsoft-excel-2016-politehnica-timis-loredanauteachinguc04-microsoft.jpg)





