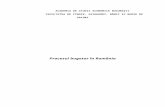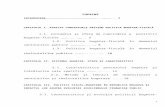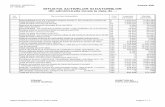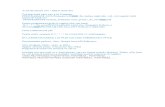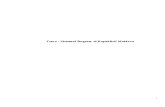Mare Help EXpert Bugetar (1)
-
Upload
laurentiu-ionut -
Category
Documents
-
view
99 -
download
19
description
Transcript of Mare Help EXpert Bugetar (1)
MANUAL DE UTILIZARE
EXPERT BUGETAR
Cuprins
21. Primul contact cu eXpert Bugetar
22. Configurarea unitatii
53. Definirea activitatilor unitatii (detalierea cheltuielilor initiale)
154. Rectificari de buget
195. Configurarea planului de conturi (creearea analiticelor)
226. Creearea gestiunilor si a magaziilor
247. Introducerea statelor de plata (SALARII)
348. Configurarea bancilor unitatii (conturile bancare)
379. Introducerea facturilor si a furnizorilor
4710. Introducerea veniturilor (debite, incasari)
5411. Introducerea notelor contabile manuale
5612. Vizualizarea notelor contabile generate automat
5913. Inchiderea conturilor contabile si exportul datelor pentru darea de seama trimestriala
6114. Generarea de rapoarte
6815. Intrebari (si raspunsuri) frecvente
1. Primul contact cu eXpert BugetarPrimul ecran al programului eXpert Bugetar este compus din doua meniuri: unul superior, compus din cinci submeniuri: Comenzi, Parametri, Rapoarte, Administrare si Ajutor, si un meniu central care contine de fapt principalele operatii care trebuiesc facute in timpul utilizarii programului. Majoritatea butoanelor din meniul central o sa le gasim si in meniul superior la submeniul Comenzi.
2. Configurarea unitatii
Primul lucru care ar trebui facut ar fi configurarea unitatii care va folosi programul. Pentru aceasta se va intra in meniul Administrare, Configurare contabilitate curenta unde se vor introduce datele unitatii: denumirea, numele si prenumele conducatoruilui unitatii, numele si prenumele conducatorului compartimentului financiar/contabil si judetul corespunzator. Aceste date vor apare pe toate rapoartele tiparite din program.
Din meniul central, se alege Configurare, in meniul urmator alegem Configurare unitati selectam unitatea setata din oficiu in program, apoi apasam butonul Modifica pentru a modifica unitatea pentru care vom opera in contabilitate (Primarie, Scoala, Biblioteca, etc).
3. Definirea activitatilor unitatii (detalierea cheltuielilor initiale)
Dupa configurarea unitatii ar trebui sa ne definim detalierea cheltuielilor initiale pe articole si aliniate. Pentru aceasta vom accesa meniul Administrare, submeniul Configurare rapida si alegem comanda Activitati (clasificatie functionala).
Acesta alegere va fi urmata de un mesaj (fals) de atentionare care spune ca va sterge toate configurarile existente; la fereastra aparuta (vezi fig. de mai jos) se va apasa butonul Yes.
Dupa aceasta vor aparea mai multe ferestre cu prezentarea capitolelor, subcapitolelor si paragrafelor existente intoate bugetele posibile: bugetul local (sursa de fianantare 02), bugetul de stat (sursa 01), bugetul in afara bugetului local (sursa 11), bugetul pentru activitati finantate venituri proprii si subventii (sursa 10), bugetul creditelor interne (sursa 07), bugetul creditelor externe (sursa 06), bugetul pentru activitati finantate integral din venituri proprii (sursa 15) si bugetul fondurilor externe nerambursabile ( sursa 08). La fiecare buget trebuie doar se alegeti, bifand in dreptul capitolului, detalierile de care aveti nevoie la stabilirea creditelor initiale. Acesta operatiune se poate face si pe parcursul anului daca aveti nevoie de un capitol nou la care nu ati avut credite initiale.
Dupa selectarea capitolelor, va apare o fereastra in care programul va va cere sa introduceti gestiunea (gestiunile) pe care o veti utiliza. Nu este obligatoriu introducerea acesteia (acestora) in acest moment, definirea lor poate fi facuta ulterior, dupa clarificarea gestiunilor si a magaziilor pe care le veti folosi (vezi cap. Gestiuni si magazii.).
La apasarea butonului Inainte va apare un mesaj de atentionarea care va va spune ca nu ati introdus nici o gestiune. Se va confirma apasand butonul Yes.
La ultima pagina se va apasa butonul Finalizeaza.
Dupa finalizarea acestor pasi urmeaza introducerea sumelor in detalierile cheltuielilor.
Pentru aceasta se acceseaza din meniul central butonul Buget, iar la fereastra urmatoare se va apasa buonul Stabilire credite initiale.
Va aparea o ferestra in care vor fi enumerate toate detalierile create pana acum. Pentru introducerea sumelor, se va selecta detalierea dorita si se va apasa butonul Stabileste credite.
In tabelul aparut se vor introduce sume doar in casutele albe (cele colorate contin formule si sunt protejate la scriere; acestea vor fi calculate pe parcursul culegerii datelor in casutele albe). Atentie: sumele se introduc in lei RON, tiparirea lor se va face in mii lei RON.
Dupa introducerea tuturor sumelor pe o detalire, se apasa butonul Stabilire credite initiale (vezi fig. de mai jos) pentru a ne intoarce la ferestra de unde vom alege alta detaliere pentru stabilirea creditelor.
Pentru tiparirea detalierilor aveti la dispozitie trei butoane: Tipareste (va tipari detalirea in lei RON, inclusiv articolele si aliniatele care sunt 0), Tipareste in mii lei RON (va tipari detalierea chletuielilor in mii lei RON cu 2 zecimale, dar va tipari si articolele si aliniatele care sunt 0) si Tipareste in mii lei RON scurt (care va tipari in mii lei RON cu doua zecimale, iar articolele si aliniatele care sunt pe 0 vor fi excluse).
Pentru stabilirea creditelor pentru capitolele de venituri, din meniul principal se va apasa butonul Venituri, se va selecta bugetul pentru care dorim introducerea datelor si se va apasa butonul Planul (bugetul) initial.
Ca si la detalierea cheltuielilor va apare macheta bugetului cu partea de venituri in care se vor compleata datele doar in casutele albe, cele colorate vor fi calculate automat. Atentie: sumele se introduc in lei RON.
4. Rectificari de buget
Pentru introducerea unei rectificari bugetare la partea de cheltuieli se acceseaza din meniul principal butonul Buget,
apoi Operatiuni asupra creditelor, iar in feresatra urmatoare vom alege capitolul la care dorim sa efectuam rectificarea.
Dupa alegerea capitolului se va apasa butonul Rectifica, retrage, vireaza.
In fereatra aparuta se va apasa butonul Adauga dupa care se va cere introducerea Hotararii de consiliu local sau a adresei pe baza careia se va face rectificarea (virarea).
Dupa aceasta se apasa butonul OK.
In acest moment programul va afisa o copie a detalierii initiale pe care se vor modifica sumele pe articole si aliniate conform Hotararii de consiliu local sau a adresei de la Finante. Coloanele de Influenta +/- si Buget rectificat vor fi calculate automat.
Pentru introducerea rectificarilor bugetare pentru partea de venituri se apasa butonul Venituri din meniul principal, dupa care se alege bugetul pe care vom opera rectificarea si
se va apasa butonul Rectificarile planului (bugetului).
La fel ca si la partea de cheltuieli, programul va afisa o copie a bugetului de venituri initial pe care se vor opera rectificarile dorite, coloana de Influente +/- si Buget rectificat vor fi calculate automat.
Pentru tiparirea bugetului rectificat se va alege din meniul Rapoarte, submeniul
Bugetul, se parcurg cei 5 pasi de configurare pentru tiparirea bugetului rectificat iar apoi se apasa butonul OK si va fi afisat bugetul rectificat. Pentru tiparirea la imprimanta se va apasa butonul Tipareste.
5. Configurarea planului de conturi (creearea analiticelor)
Pentru creearea conturilor analitice necesare pentru functionarea corecta a programului, si, mai mult, pentru operarea cat mai corecta in contabilitate (comform legii), se alege din meniul Administrare, submeniul Configurare plan de conturi. In fereastra aparuta, se
merge in meniu la Initializare si se alege Plan de conturi + dezvoltare automata pe analitice.
Va apare o noua fereastra unde vom avea afisat tot planul de conturi (sintetice), se va bifa Afisez numai conturile autoec si de la butonul Toate autoec se va alege a treia optiune de dezvoltare a planului de conturi (recomandat). Conturile autoec sunt conturile care au fost identificate ca fiind numai conturile care se folosesc de catre o institutie bugetara pentru intocmirea situatiilor financiare; dezvoltarea tuturor conturilor din planul de conturi ar fi o operatie anevoioasa, de lunga durata si chiar inutila.
Dupa dezvoltarea planului de conturi pentru operatiunile de cheltuieli, urmeaza generarea analiticelor pentru operatiunile de venituri. Pentru aceasta se acceseaza din meniul Helper, submeniul Genereaza analitice pentru venituri comanda Conturile 4xx+5xx+7xx, iar dupa terminare se alege comanda Genereaza analitice pentru conturile fara buget.
Acestea sunt conturile de clasa 6xx si7xx care pot fi utilizate la intocmirea notelor contabile pentru activitatile care nu au legatura cu bugetul (operatiunile care au ca si cont de disponibil contu 550 Disponibil din mijloace cu destinatie speciala).
6. Creearea gestiunilor si a magaziilor
Pentru ceearea unei gestiuni sau a unei magazii dintr-o gestiune se merge in meniul principal la butonul Configurare,
se apasa butonul Configurare magazii/gestiuni.
In fereastra nou aparuta aveti posibilitatea sa introduceti o gestiune sau magazie noua (la o gestiune existenta), sau sa modificati gestiunile sau magaziile existente.
La adaugarea unei gestiuni este obligatoriu doar introducerea numelui gestiunii si a gestionarului (eventual si membrii comisiei de receptie) (vezi fig. de mai jos). Pentru salvarea gestiunii se apasa doar butonul OK.
La adaugarea unei magazii dintr-o gestiune trebuie aleasa activitatea (capitolul bugetar), apoi trebuie trecut numele magaziei (acest nume ar trebui sa sugereze exact ce o sa contina acea magazie ca sa nu existe confuzii mai tarziu la introducerea facturilor), numele magazionerului, observatii cu privire la magazia respectiva (daca este cazul), contul corespondent (acesta este contul pe care programul il va folosi la inregistrarea obligatiei catre furnizor in momentul introducerii unei facturi) si mai trebuie bifat ce fel de magazie este (de materiale, obiecte de inventar sau mijloace fixe). La sfarsit se apasa butonul OK.
7. Introducerea statelor de plata (SALARII)
Pentru a introduce un stat de plata se apasa butonul Salarii din meniul principal,
iar apoi Configurare salarii pentru a configura tabelul in care se vor introduce datele.
In fereastra aparuta se alege din meniul superior submeniul Operatiuni, comanda Initializeaza configuratie.
Va apare un mesaj de confirmare la care se apasa butonul Yes.
Dupa aceasta se merge din nou la Salarii si se apasa butonul State de salarii.
Va apare o fereastra in care in partea de sus veti observa toate capitolele pe care programul a gasit prevederi la partea de cheltuieli de personal, deci nu veti putea introduce salarii la o activitate unde nu aveti prevederi pentru cheltuieli de personal.
Se alege capitolul la care dorim sa introducem statul de plata si se apasa butonul Adauga din partea stanga jos a ecranului. Va apare ferestra in care se vor introduce datele (vezi fig. de mai jos). In partea superiora aveti o casuta de unde veti selecta luna pentru care inregistrati salariile (in dreptul casutei aveti afisata si activitatea), iar mai in jos aveti 4 casute unde trebuie sa treceti data pentru fiecare operatiune corespunzatoare: Avansuri (va fi data in care s-a acordat avansul), Cheltuieli (data prezentarii la control salarii), Lichidare si Lichidare numerar (data ordinelor de plata pentru viramente si data in care s-a lichidat restul de plata catre angajati). Acestea sunt obligatorii pentru ca la apasarea butonului OK din partea dreapta sus, programul va genera automat toate notele contabile necesare pentru inregistrarea salariilor in contabilitate, iar alegerea unei date gresite poate duce la inregistrarea eronata a acestora. Mai mult, daca nu se trece nici o data, programul nu va genera notele contabile pentru operatiunile respective.
Dupa apasarea butonului OK, programul revine la fereastra cu statele de plata pe activitati, unde veti vedea o inregistrare noua cu datele introduse in ferestra de culegere state de salarii.
Pentru vizualizarea rapoartelor generate de program se apasa click-dreapta de la mouse pe inregistrarea introdusa si va apare o lista cu acestea. Printr-un simplu click de mouse se vor afisa rapoartele selectate (vezi fig. de mai sus). Vizualizarea notelor contabile de salarii este obligatorie pentru fiecare inregistrare, pentru ca daca ati introdus ceva eronat (de exemplu: ati introdus o suma la articolul 10.01.03, dar la capitolul respectiv nu aveti prevederi pe acest articol/alineat), programul nu va genera nota contabila si aveti obligatia de a reveni la statul de salarii respectiv si sa corectati eroarea. Pentru aceasta este destul sa selectati inregistrarea respectiva (click stanga mouse) si sa apasati butonul Modifica (stanga jos al ecranului).
In imaginile urmatoarea puteti vizualiza rapoartele generate la salvarea unui stat de plata:
Pentru a reveni la meniul principal din fereastra de salarii se apasa butonul Meniul principal din stanga sus al ecranului (vezi fig. de mai jos).
8. Configurarea bancilor unitatii (conturile bancare)
Daca doriti sa tipariti si ordine de plata din program trebuie sa configurati banca si conturile unitatii pentru toate activitatile existente. Pentru aceasta se apasa din meniul principal Configurare, apoi se alege Configurare banci,
iar in fereastra nou aparuta se apasa butonul Adauga (stanga jos) dupoa care se completeaza toate datele necesare pentru contul respectiv, apoi se apasa butonul OK (vezi figurile de mai jos). Acesta operatie trebuie facuta pentru toate conturile de la fiecare activitate. Repet: aceste operatii sunt optionale (nu trebuiec facute) doar pentru aceia dintre Dumneavoastra care doresc ca tiparirea ordinelor de plata sa se faca din programul de contabilitate.
9. Introducerea facturilor si a furnizorilor
Contabilizarea facturilor presupune intocmirea urmatoarelor documente si situatii asociate:
Generarea notelor contabile pentru inregistrarea facturii pe furnizor, direct prin contul de cheltuieli sau prin contul asociat unei magazii (ex: 3028)
Intocmirea Notei de Intrare Recepie (NIR) pentru facturile de materiale.
Inscrierea bunurilor materiale n fisa de magazie corespunztoare; Generarea unei fise de magazie noi atunci cnd nu exist o fis de magazie.
Optional: Generarea bonului de consum pentru toate materialele inscrise in factura fiscala. Generarea notei contabile pentru inregistrarea consumului.
Optional: Generarea unei propuneri de angajare a unei cheltuieli + angajament bugetar individual.
Optional: Generarea ordonantarilor de plata pentru factura, separat pentru fiecare buget de pe care se inregistreaza plata.
Optional: Generarea notei contabile pentru inregistrarea platii.
Pentru a introduce o factura de la un furnizor, se apasa butonul Lista facturi din meniul principal, iar in fereastra urmatoarea se apasa butonul Adauga factura.
Introducerea unei facturi in eXpert Bugetar presupune parcurgerea a 3 pasi:
1. introducerea articolelor de pe factura2. distribuirea pe gestiuni si magazii a articolelor (doar pentru materiale, obiecte de inventar si mijloace fixe)
3. generarea angajamentului bugetar (distribuirea pe capitole bugetare)
Pentru a adauga o factura prima data trebuie selectat sau, daca nu exista trebuie introdus, furnizorul care a emis factura. Pentru aceasta se apasa butonul Cautare din partea superioara a ecranului;
va apare o noua fereastra care va afisa toti furnizorii introdusi pana la momentul respectiv; se alege furnizorul si se apasa butonul OK. Daca furnizorul nu este introdus se apasa butonul Adauga furnizor si se completeaza datele acestuia conform imaginii de mai jos:
Dupa completarea datelor furnizorului, pentru salvarea acestora se apasa butonul OK.
Acum urmeaza parcurgerea celor trei pasi importanti pentru contabilizarea unei facturi:1. Adaugarea unui articol pe factura (de pe factura):
Pentru adaugarea unui articol facturat se apasa butonul Adauga articol(stanga jos).
Adaugarea articolului presupune parcurgerea a 5 pasi:
1. stabilirea articolului bugetar corespunzator (incadrarea in detalierea cheltuielilor): pentru aceasta se apasa butonul Cauta, se va alege articolul/alineatul corespunzator si se apasa butonul OK;
2. selectarea tipului inregistrarii (servicii, materiale, obiecte de inventar sau mijloace fixe);
3. selectarea unui articol din Istoric furnizor (daca furnizorul a fost introdus mai inainte si a mai avut facturi emise catre unitatea respectiva) daca exista (daca nu exista se va trece la pasul 4);
4. selectarea unei categorii de articole existenta sau introducerea unei noi categorii de articole corespunzatoare;
5. enuntarea denumirii articolului de pe factura, a unitatii de masura si a TVA-ului corespunzator (0, 16 sau 19).(vezi imaginile de mai jos)
Dupa efectuarea acestor pasi se apasa butonul OK.
In ferestra de Inregistrare factura va apare o linie cu articolul introdus. Se introduce cantitatea de pe factura si o valoare pentru cantitatea respectiva (Val unitara, Val fara TVA sau Val totala), restul casutelor fiind calculate automat de catre program.
Pentru introducerea unui nou articol se apasa butonul Adauga articol si se parcurg din nou pasii pentru introducerea articolelor.
2. Distributia pe gestiuni si magazii
Aceata actiune nu este necesara (nici posibila) pentru introducerea facturilor de servicii, ci doar pentru materiale, obiecte de inventar sau mijloce fixe. La introducerea unei facturi de materiale va apare o linie cu articolele facturate iar Dumneavoastra trebuie sa distribuiti din cantitatea totala cat o sa-i revina fiecarei magazii (pe care le-ati introdus in prealabil; vezi cap. Configurare gestiuni/magazii).
Deasupra tabelului cu articole si distributia pe magazii se poate bifa optiunea ca toate materialele sa se dea in consum odata cu intocmirea NIR-ului (Nota de Intrare - Receptie) si a fisei de magazie. Prin selectarea acestei optiuni, programul va genera automat nota contabila pentru darea in consum (in folosinta) a materialelor (deci nu vor ramane in magazie), bonul de consum pentru aceasta operatie si fisa de magazie corespunzatoare.
3. Angajamente bugetare
Presupune alegerea angajamentului bugetar corespunzator (global sau individual), generarea ordonantarii platii angajamentelor, selectarea modului de achitarea a facturii (numerar sau virament) si inegistrarea platii efective (daca factura a fost achitata) (vezi fig. de mai jos).
In tabelul de incadrare bugetara, programul distribuie procentual valoarea totala a facturii pe toate capitolele unde a vazut credite disponibile pe articolele/alineatele respective. Este suficient sa se introduca valoarea totala la un capitol bugetar (de unde a fost platita factura) si celelate distributii vor fi anulate.
Dupa apasarea butonului OK veti reveni la fereastra cu lista facturilor introduse. Pentru vizualizarea rapoartelor generate automat de program si pentru tiparirea acestora se apasa click-dreapta mouse pe factura respectiva si va apare lista cu aceste rapoarte, iar printr-un click vor putea fi vizualizate. Pentru tiparire se apasa butonul Tipareste din fereastra de vizualizare a raportului. (vezi imaginile de mai jos)
10. Introducerea veniturilor (debite, incasari)
Pentru introducerea debitelor pe anul curent, a ramasitelor si a incasarilor se apasa din meniul principal butonul Venituri,
apoi se selecteaza bugetul pentru care vrem sa introducem operatiile si apasam butonul Operatiuni curente.
In urmatoarea fereastra vor apare operatiunile introduse anterior (daca bifam optiunea Toate operatiunile si daca acestea exista), iar pentru introducerea unei noi operatii se va apasa butonul Adauga (stanga jos).
Va apare o ferestra cu clasificatia bugetara a veniturilor unde trebuie introdusa data contabilizarii (data la care programul sa genereze notele contabile pentru operatiunile de debite/incasari), scurta descriere a operatiunii (de exemplu: Incasari pe Trim. I 2006 sau Debite pe anul 2006) si selectarea modului de contare (adica ce dorim sa introducem: incasari numerar cu debit, incasari prin virament/banca cu debit, incasari numerar fara debit, incasari prin virament fara debit sau introducerea debitelor sau a borderourilor de scadere). Atentie la alegerea modului de contare si la articolele bugetare la care se vor introduce sume pentru ca programul genereaza automat notele contabile dupa selectia facuta de Dumneavoastra (spre exemplu: sa nu se introduca sume la capitolul 11.02.xx si modul de contare sa fie Incasari numerar CU DEBIT!!!!!). Dupa introducerea sumelor se apasa butonul OK (stanga sus) pentru salvarea si generarea notelor contabile corespunzatoare.
Dupa fiecare operatie ar fi bine sa se verifice daca s-au generat notele contabile corespunzatoare, acest lucru fiind posibil prin click dreapta pe operatia afisata si alegerea notei contabile (vezi imaginea de mai jos). Daca nota nu a fost generata sau afisata, inseamna ca ati efectuat o inregistrare eronata (de ex: ati introdus o incasare cu debit la un capitol la care nici nu aveti prevederi in buget). Pentru a corecta inregistrarea selectata se apasa butonul Modifica (stanga jos). In imaginile de mai jos puteti vedea un exemplu de contabilizare a veniturilor (debite si incasari).
11. Introducerea notelor contabile manuale
Pentru a introduce note contabile manuale (care nu prea este posibil sa fie generate automat, fiind, majoritatea, specifice anumitor inregistrari pentru fiecare unitate in parte), se apasa butonul Culegere note din meniul principal.
In fereastra urmatoare se apasa butonul Adauga nota (vezi imaginea de mai jos), se
va alege data efectuarii operatiei (numarul notei contabile va fi generat automat in functie de inregistrarile anterioare) si denumirea notei contabile. O nota contabila poate sa contina mai multe inregistrari.
De exemplu, inregistrarea ajutorului social o aveti in imaginea urmatoare:
la introducerea unui cont de clasa 6xx sau 7xx este obligatorie introducerea analiticului contului format din clasificatia bugetara. Pentru aceasta, ca sa nu se greseasca introducerea analiticului, in casuta de inregistrare a contului (debit sau credit), se va apasa tasta F3 de
la tastatura si va apare o fereastra de cautare a contului apoi se tasteaza contul sintetic (in casuta Simbol cautat) si se alege din lista contul analitic corespunzator. Pentru introducerea acestuia in casuta de debit sau credit se va apasa butonul OK (vezi imaginea de mai jos). Pentru salvarea unei inregistrari intr-o nota contabila este obligatorie introducerea ambelor conturi (debit si credit) si suma de inregistrat. Dupa aceea se apasa butonul Salveaza (dreapta jos).
12. Vizualizarea notelor contabile generate automat
In fereastra de Culegere note se pot vizualiza si tipari notele contabile generate automat de program pe parcursul diferitelor operatii efectuate. Pentru a vizualiza sau tipari aceste note se alege jurnalul corespunzator (vezi imaginea de mai jos) si apoi se selecteaza nota dorita din lista afisata. Pentru tiparire se apasa butonul Tipareste nota selectata. Aceste note nu pot fi modificate numai prin modificarea documentului sau operatiei care a dus la generarea acesteia.
13. Inchiderea conturilor contabile si exportul datelor pentru darea de seama trimestriala
Pentu inchiderea conturilor contabile si stabilirea rezultatului exercitiului financiar se alege din meniul superior submeniul Comenzi, optiunea Inchidere conturi plati+cheltuieli.
Pentru inchiderea conturilor la sfarsitul trimestrului se apasa butonul Genereaza, care, dupa efectuarea inchiderii se va transforma in Actualizeaza (pentru actualizarea inchiderii in caz ca s-au operat modificari ulterioare in contabilitate) si in dreptul lui va apre un buton Sterge pentru stergerea notelor contabile de inchidere.
Exportul datelor pentru intocmirea darii de seama trimestriala se face din meniul superior, submeniul Comenzi si se alege comanda Exporta dare de seama. Se selecteaza bugetele pentru care vor fi transferate datele, ce sa fie afisat in prima coloana din Anexa 7 la bilantul contabil (creditul anual initial sau rezultat din ultima rectificare) ce sa se afiseze pe coloana de Angajamente legale si se apasa butonul OK (vezi imaginea de mai jos).
14. Generarea de rapoarte
Din meniul superior, submeniu Rapoarte se pot genera cele mai utilizate rapoarte: balanta de verificare, fisa contului, registrul jurnal al operatiunilor pe o anumita perioada, registrul de casa pe o anumita perioada, lista de inventariere, balanta analitica a gestiunilor, bugetul (initial si/sau rectificat) si detalierea cheltuielilor (initiale si/sau rectificate).
Pentru tiparirea unei balante de verificare trebuie completate toate optiunile cerute in imaginea de mai jos: formatul balantei (cate egalitati si care sa fie acestea), conturile afisate (sintetice sau analitice), alti parametrii (dupa preferinta utilizatorului), conturile care sa apara in balanta (la aceasta optiune este de preferabil sa se aleaga Toate conturile), tipul balantei (totala) si cum sa fie conturile (inchise sau neinchise). Pentru vizualizare se apasa butonul OK.
Pentru a vizualiza fisa de operatiuni a unui cont se tasteaza contul cautat in casuta Simbol cautat. In casutele din dreapta va fi afisate mai multe date despre contul selectat printre care soldul initial, rulajele, total sume si soldul final. Pentru vizualizarea si tiparirea fisei de operatiuni pe contul respectiv se apasa butonul OK (dreapta jos).
Pentru vizualizarea si tiparirea registrului jurnal se selecteaza perioada dorita, care conturi sa fie afisate si se apasa butonul OK.
Pentru vizualizarea si tiparirea registrului de casa se alege bugetul pentru care se doreste afisarea registrului (buget local, autofinantate, etc), perioada de afisare/raportare si se apasa butonul OK.
Pentru vizualizarea si tiparirea listei de inventariere se selecteaza data eliberarii acesteia, tipul listei, gestiunea, gestionarul, magazia, contul corespondent din contabilitate si modul de ordonare in lista a obiectelor de inventar, apoi se apasa butonul OK.
Pentru afisarea si tiparirea bugetului (initial sau rectificat) se selecteaza sursa de finantare, tipul bugetului (initial sau rectificarea nr....), formatul de tiparire (in prezent, in tara, exista mai multe formate de buget cerute de Directia de Finante), cum sa fie tiparite liniile si casutele care contin cifra 0 si tipul de rotunjire (fara rotunjire sau rotunjire la mii lei cu doua cifre dupa virgula) apoi se apasa butonul OK.
Pentru vizualizarea si tiparirea unei detalieri de cheltuieli (initiala sau rectificata) se procedeaza la fel ca si la tiparirea bugetului (vezi imaginea de mai jos).
15. Intrebari (si raspunsuri) frecvente
PAGE 1

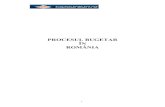



![Proiect Curs MP Ambulanta Help Final[1]](https://static.fdocumente.com/doc/165x107/55cf98d9550346d0339a0869/proiect-curs-mp-ambulanta-help-final1.jpg)