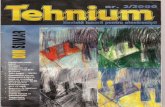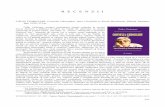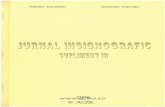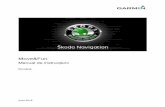maps + more - Navigon€¦ · 12.1 Operarea radioului auto..... 107 12.1.1 Selectarea benzii de...
Transcript of maps + more - Navigon€¦ · 12.1 Operarea radioului auto..... 107 12.1.1 Selectarea benzii de...

Iunie 2012
maps + more Manual de instrucţiuni
Română

Simbolul pubelei de gunoi pe roţi, barate înseamnă că în Uniunea Europeană produsul trebuie introdus unui sistem de colectare selectată a deşeurilor. Acest fapt este valabil atât pentru produsul în sine cât şi pentru accesoriile marcate cu acest simbol. Aceste produse nu pot fi salubrizate cu gunoiul menajer neselectat.
Impressum Garmin Würzburg GmbH Beethovenstraße 1a+b D-97080 Würzburg Datele şi informaţiile cuprinse în această documentaţie pot fi modificate fără un aviz prealabil. Fără acordul scris expres al Garmin Würzburg GmbH nici o parte a acestei documentaţii nu poate fi copiată sau transmisă indiferent de scop, de modul cum se produc acestea ori de mijloacele electronice sau mecanice folosite. Toate datele tehnice, desenele etc. fac obiectul Legii pentru protecţia dreptului de autor. 2012, Garmin Würzburg GmbH Toate drepturile rezervate.

Manual de instrucţiuni maps + more
Manual de instrucţiuni Cuprins III
Cuprins 1 Introducere ........................................................................................ 8
1.1 Referitor la acest manual ..................................................................... 8 1.1.1 Convenţii .............................................................................. 8 1.1.2 Simboluri .............................................................................. 8
1.2 Indicaţii legale ...................................................................................... 8 1.2.1 Garanţie ................................................................................ 8 1.2.2 Mărci .................................................................................... 9
1.3 Întrebări legate de produs .................................................................... 9 2 Înainte de a începe ............................................................................ 9
2.1 Conţinutul livrării .................................................................................. 9 2.2 Descriere a aparatului de navigare .................................................... 10 2.3 Indicaţii de siguranţă importante ........................................................ 10
2.3.1 Indicaţii de siguranţă pentru navigare.................................. 10 2.3.2 Indicaţii de siguranţă pentru aparatul de navigaţie .............. 11
2.4 Montarea/demontarea sistemului de navigare .................................... 12 2.4.1 Demontarea aparatului de navigare .................................... 12 2.4.2 Montarea aparatului de navigare......................................... 13 2.4.3 Cartelă de memorie ............................................................ 14
2.5 Navigare cu GPS ............................................................................... 15 3 Pornirea şi oprirea aparatului de navigare ................................... 15
3.1 Aparat montat în autovehicul ............................................................. 16 3.1.1 Pornirea aparatului ............................................................. 16 3.1.2 Economizor de ecran .......................................................... 16 3.1.3 Comutarea aparatului de navigare pe pauză ....................... 17 3.1.4 Oprirea aparatului ............................................................... 17
3.2 Aparat nemontat ................................................................................ 17 3.2.1 Pornirea aparatului ............................................................. 17 3.2.2 Economizor de ecran .......................................................... 18 3.2.3 Comutarea aparatului de navigare pe pauză ....................... 18 3.2.4 Oprirea aparatului ............................................................... 18
3.3 Prima pornire a aparatului de navigare .............................................. 19 3.4 Manual .............................................................................................. 20 3.5 Opţiuni ............................................................................................... 20
4 Protecţie parolă ............................................................................... 21 4.1 Activare protecţie parolă .................................................................... 21 4.2 Modificare parolă ............................................................................... 21 4.3 Anulare protecţie parolă ..................................................................... 22 4.4 Aţi uitat parola? .................................................................................. 22
5 Manipulare sistem de navigare ...................................................... 22 5.1 Informaţie .......................................................................................... 22 5.2 Tastatură de soft ................................................................................ 26
5.2.1 Taste speciale .................................................................... 27 5.2.2 Introducere date ................................................................. 28
5.3 Opţiuni ............................................................................................... 29

Manual de instrucţiuni maps + more
IV Cuprins Manual de instrucţiuni
5.4 Meniuri .............................................................................................. 29 6 Comandă vocală ............................................................................. 29
6.1 Activare comandă vocală ................................................................... 29 6.2 Folosire comandă vocală ................................................................... 29 6.3 Ajutor ................................................................................................. 30 6.4 Deactivarea comenzii vocale ............................................................. 30 6.5 Configurare comandă vocală ............................................................. 30
7 Navigare ........................................................................................... 31 7.1 Pornirea aplicaţiei de navigare ........................................................... 32 7.2 Indicarea destinaţiei ........................................................................... 33
7.2.1 Indicarea ţarii de destinaţie ................................................. 34 7.2.2 Introducere destinaţie per comandă vocală ......................... 34 7.2.3 Introducere adresă de destinaţie ......................................... 35 7.2.4 Introducere coordonate ....................................................... 37 7.2.5 Destinaţie specială .............................................................. 38 7.2.6 Destinaţii speciale în acces rapid ........................................ 42 7.2.7 Informaţii referitoare la destinaţie ........................................ 43 7.2.8 Preferinţe ............................................................................ 43 7.2.9 Ultimele destinaţii ................................................................ 44 7.2.10 Adrese importate: Din Outlook / Internet ............................. 44 7.2.11 Adrese importate din cartea de telefon................................ 45 7.2.12 Navigare acasă ................................................................... 46 7.2.13 Stabilirea destinaţiei pe hartă .............................................. 46 7.2.14 Examinare rute ................................................................... 47
7.3 Administrarea destinaţiei.................................................................... 48 7.3.1 Salvarea destinaţiei ............................................................ 49 7.3.2 Ştergere destinaţie din lista Preferinţe................................. 49 7.3.3 Definirea destinaţiei ca adresă de domiciliu ........................ 49 7.3.4 Modificare a adresei de domiciliu ........................................ 51
7.4 Porţiuni de rută şi rute cu etape ......................................................... 51 7.4.1 Indicare punct de pornire .................................................... 51 7.4.2 Indicare puncte pe rută ....................................................... 52 7.4.3 Prelucrare puncte pe rută ................................................... 52 7.4.4 Administrarea rutei .............................................................. 53 7.4.5 Încărcare rută sau track ...................................................... 53 7.4.6 Calculare rută şi afişare ...................................................... 54 7.4.7 Simulare rută ...................................................................... 54 7.4.8 Examinare rute ................................................................... 55
8 Opţiuni ............................................................................................. 56 9 Lucrul cu harta ................................................................................ 59
9.1 Alegerea hărţii de navigare ................................................................ 59 9.2 Hartă în modul Standard .................................................................... 60 9.3 Hartă în modul Vizualizare ................................................................. 61

Manual de instrucţiuni maps + more
Manual de instrucţiuni Cuprins V
9.4 Hartă în modul Navigare .................................................................... 62 9.4.1 Navigare în modul Autovehicul ........................................... 62 9.4.2 Navigare în modul Pieton .................................................... 67 9.4.3 Navigare în modul Track ..................................................... 69 9.4.4 Navigare în modul Offroad .................................................. 70 9.4.5 Opţiuni ale hărţii în modul Navigare .................................... 70 9.4.6 Încheiere navigare .............................................................. 70
9.5 Hartă în modul Căutare destinaţie ..................................................... 70 9.5.1 Cum se lucrează în modul Căutare destinaţie ..................... 72
10 Funcţiuni utile ................................................................................. 72 10.1 Profile de rută .................................................................................... 72
10.1.1 Setări ale profilelor de rută .................................................. 73 10.1.2 Profile de bază NAVIGON .................................................. 73 10.1.3 Generare a unui profil de rută nou ...................................... 74 10.1.4 Alegere profil de rută .......................................................... 74 10.1.5 Administrare profile de rută ................................................. 74
10.2 MyPOIs: Destinaţii speciale proprii..................................................... 76 10.2.1 Generare destinaţii proprii ................................................... 76 10.2.2 Pictograme pentru destinaţii speciale proprii ....................... 77 10.2.3 POI-Import: Transferare destinaţii speciale proprii pe
aparatul de navigare ........................................................... 78 10.3 Track-uri ............................................................................................ 78 10.4 Parcare în apropierea destinaţiei ....................................................... 79 10.5 În apropiere ....................................................................................... 81 10.6 MyBest POI: Destinaţii de-a lungul rutei ............................................. 81
10.6.1 Afişarea destinaţiilor speciale de-a lungul rutei ................... 82 10.6.2 Navigare la una din destinaţii .............................................. 83 10.6.3 Stabilire categorii ................................................................ 83
10.7 NAVIGON Sightseeing ...................................................................... 84 10.8 Circuite turistice ................................................................................. 86 10.9 Ajutor de urgenţă ............................................................................... 87 10.10 Stare GPS, salvarea actualei poziţii ................................................... 88 10.11 Blocare .............................................................................................. 89 10.12 Descriere rută .................................................................................... 89 10.13 TMC (Informaţii din trafic) .................................................................. 91
10.13.1 Vizualizare TMC ................................................................. 91 10.13.2 Afişare informaţii din trafic ................................................... 93 10.13.3 Afişarea unei informaţii individuale în detaliu ....................... 94 10.13.4 Setări TMC ......................................................................... 94
10.14 Jurnal de călătorie ............................................................................. 95 11 Maşină .............................................................................................. 96
11.1 Avertisment rezervor .......................................................................... 97 11.2 Sistem optic de parcare (OPS), Asistent la mersul în marşarier ......... 98 11.3 Monitorizare uşă ................................................................................ 99 11.4 Computer de bord ............................................................................ 100
11.4.1 Deschiderea computerului de bord ................................... 100 11.4.2 Selectarea perioadei de timp ............................................ 100

Manual de instrucţiuni maps + more
VI Cuprins Manual de instrucţiuni
11.5 Stare ................................................................................................ 101 11.5.1 Deschiderea ferestrei Stare .............................................. 101 11.5.2 Configurarea ferestrei Stare .............................................. 101
11.6 Think Blue. Antrenor ........................................................................ 101 11.6.1 Deschiderea asistenţei trainer ........................................... 102 11.6.2 Blue Index ........................................................................ 102 11.6.3 Viteze ............................................................................... 103 11.6.4 Condus fluent ................................................................... 105 11.6.5 Consum ............................................................................ 106 11.6.6 Resetarea asistenţei trainer .............................................. 107
12 Media .............................................................................................. 107 12.1 Operarea radioului auto ................................................................... 107
12.1.1 Selectarea benzii de frecvenţe .......................................... 109 12.1.2 Setarea unei frecvenţe anume .......................................... 109 12.1.3 Alegerea unui post TV ...................................................... 109 12.1.4 Scan: Cercetarea benzii de frecvenţă ............................... 110 12.1.5 Listă salvate...................................................................... 110
12.2 Player media ................................................................................... 111 12.2.1 Fişiere audio acceptate ..................................................... 112 12.2.2 Selectarea sursei media ................................................... 112 12.2.3 Alegere fişiere pentru redare ............................................. 113 12.2.4 Selectarea modului de redare ........................................... 114 12.2.5 Operarea redării................................................................ 115
12.3 Opţiuni pentru radio şi mediaplayer.................................................. 115 12.3.1 Informaţii din trafic (TP) ..................................................... 115 12.3.2 Sound ............................................................................... 116 12.3.3 Volum sonor ..................................................................... 117
12.4 Poze ................................................................................................ 117 12.4.1 Fişiere potrivite ................................................................. 117 12.4.2 Deschiderea vizualizatorului de imagini ............................ 117 12.4.3 Selectarea unui fişieri de imagini....................................... 118 12.4.4 Operarea vizualizatorului de imagini ................................. 118 12.4.5 Selectarea modului de redare ........................................... 119
12.5 Opţiuni pentru vizualizatorul de imagini ............................................ 119 12.5.1 Diashow (Expunere diapozitive) ........................................ 119 12.5.2 Fundal pentru economizorul de ecran ............................... 120
13 Modul handsfree ........................................................................... 120 13.1 Conexiune Bluetooth ....................................................................... 123
13.1.1 Căutare şi găsire de aparate bluetooth ............................. 123 13.1.2 Cuplare de pe telefonul mobil din ...................................... 124 13.1.3 Conectare aparat .............................................................. 125 13.1.4 Activare telefon mobil........................................................ 126 13.1.5 Ştergere aparat ................................................................. 127 13.1.6 Importare agendă telefonică ............................................. 128 13.1.7 Importare listă de apeluri .................................................. 129
13.2 Preluare/acceptare apel ................................................................... 129 13.3 Recepţie SMS.................................................................................. 130

Manual de instrucţiuni maps + more
Manual de instrucţiuni Cuprins VII
13.4 Efectuare apeluri ............................................................................. 130 13.4.1 Efectuare de apeluri prin comandă vocală ........................ 130 13.4.2 Alegerea unui număr de telefon ........................................ 131 13.4.3 Alegerea unui număr de apel rapid ................................... 132 13.4.4 Apelarea unui contact din agendă ..................................... 132 13.4.5 Apelarea unuia din ultimele numere apelate ..................... 132 13.4.6 Preluare a unei convorbiri de la telefonul mobil ................. 133
13.5 În timpul unei convorbiri ................................................................... 133 13.5.1 Aduceţi aplicaţia de navigare în prim plan ......................... 133 13.5.2 Introducere cifre ................................................................ 133 13.5.3 Comutare a microfonului pe mut ....................................... 134 13.5.4 Transmiterea unei convorbiri către telefonul mobil ............ 134 13.5.5 Încheierea convorbirii ........................................................ 134
13.6 Funcţiuni utile .................................................................................. 134 13.6.1 Navigare la un contact din agendă .................................... 134 13.6.2 Deschidere cutie poştă ..................................................... 135
13.7 Configurare modul handsfree .......................................................... 135 13.7.1 Număr rapid ...................................................................... 135 13.7.2 Setări ................................................................................ 136
14 Configurare sistem de navigare .................................................. 137 15 Anexă ............................................................................................. 139
15.1 Date tehnice ale aparatului de navigare ........................................... 139 15.2 Dispoziţii privind licenţa Garmin ....................................................... 140 15.3 Declaraţie de conformitate ............................................................... 144
16 Soluţii ............................................................................................. 145 17 Listă a cuvintelor cheie ................................................................ 147

Manual de instrucţiuni maps + more
- 8 - Introducere
1 Introducere 1.1 Referitor la acest manual
1.1.1 Convenţii În scopul unei lizibilităţii sporite şi a exemplificării, în prezentul manual vor fi utilizate următoarele tipuri de scris:
Aldin şi cursiv: Denumiri de produs
MAJUSCULE: Nume de ferestre şi de dialog
Aldin: Scoaterea în evidenţă a unor componente importante de text
Subliniat: Denumiri de suprafeţe de contact, câmpuri de introducere şi alte elemente ale suprafeţei de utilizare
Subliniat şi cursiv: Denumiri ale unor elemente de deservire ale aparatului de navigare
1.1.2 Simboluri Următoarele simboluri fac referire la anumite pasaje din text:
Indicaţii şi sugestii pentru utilizarea soft-ului.
Informaţii şi explicaţii suplimentare
Avertismente
1.2 Indicaţii legale
1.2.1 Garanţie Ne rezervăm modificări de conţinut ale documentaţiei şi ale soft-ului, fără preaviz. Compania Garmin Würzburg GmbH nu preia nici o răspundere referitor la corectitudinea conţinutului sau pentru prejudicii rezultate din folosirea manualului. Ne bucurăm oricând să primim indicaţii referitoare la erori sau sugestii de îmbunătăţire pentru a vă putea oferi în viitor produse şi mai performante.

Manual de instrucţiuni maps + more
Înainte de a începe - 9 -
1.2.2 Mărci Toate mărcile şi logourile indicate în manual şi eventul protejate de către terţi fac obiectul nelimitat al respectivului drept de marcaj în vigoare şi al drepturilor de posesie ale respectivilor proprietari înregistraţi. Toate mărcile, denumirile comerciale sau denumirile sociale sunt sau pot fi mărci sau mărci înregistrate ale respectivilor proprietari. Toate drepturile rezervate cu exceptia celor neacordate aici în mod expres. Din lipsa unui marcaj explicit al mărcilor folosite în prezentul manual nu poate fi concluzionat că acest nume este lipsit de drepturile unor terţi. ► Microsoft, Outlook, Excel, Windows sunt mărci protejate ale
Microsoft Corporation. ► NAVIGON este o marcă protejată a companiei
Garmin Würzburg GmbH.
1.3 Întrebări legate de produs Aveţi întrebări legate de produs? Vizitaţi site-ul nostru www.navigon.com apăsaţi pe Servicii clienţi. Veţi găsi acolo o zonă cu întrebări des puse (FAQ Center) şi veţi afla cum ne puteţi contacta telefonic sau prin email.
2 Înainte de a începe 2.1 Conţinutul livrării
Vă rugăm să verificaţi dacă livrarea este completă. Adresaţi-vă neîntârziat dealer-ului de la care aţi achiziţionat produsul în cazul în care livrarea nu este completă. Cu produsul achiziţionat de dvs. aţi primit: ► Aparat de navigare ► Suport auto design ► Cablu USB ► Instrucţiuni de instalaţie în imagini

Manual de instrucţiuni maps + more
- 10 - Înainte de a începe
2.2 Descriere a aparatului de navigare
1 Touchscreen
2 Pornit/Oprit
3 Microfon
4 Slot pentru microSD-card de memorie
5 Mini port-USB pentru cablu USB / încărcător priză
6 Reset
7 LED
2.3 Indicaţii de siguranţă importante În propriul interes, vă rugăm să citiţi cu atenţie următoarele indicaţii de siguranţă şi avertismente înainte de a pune în funcţiune sistemul dvs. de navigaţie.
2.3.1 Indicaţii de siguranţă pentru navigare Sistemul de navigaţie este folosit pe proprie răspundere.
Atenţie! Nu deserviţi sistemul de navigaţie în timpul călătoriei pentru a vă feri pe dvs. şi pe alţii de accidente!

Manual de instrucţiuni maps + more
Înainte de a începe - 11 -
Atenţie! Uitaţi-vă la ecran doar atunci când vă aflaţi într-o situaţie sigură de trafic!
Atenţie! Parcursul străzii şi semnele de circulaţie au întâietate faţă de indicaţiile sistemului de navigaţie.
Atenţie! Urmaţi indicaţiile sistemului de navigaţie doar dacă circumstanţele şi regulile de circulaţie permit aceasta! Sistemul de navigaţie vă duce la destinaţie chiar şi atunci când trebuie să vă abateţi de la ruta calculată.
Atenţie! Atunci când folosiţi aparatul de navigare în autovehicul, acesta se va monta doar în suportul auto livrat împreună cu acesta.
Atenţie! Înaintea oricărei călătorii, verificaţi dacă suportul se află în poziţia corectă şi este bine prins.
Indicaţie: Dacă nu aţi înţeles indicaţiile vocale sau nu sunteţi sigur ce aveţi de făcut la următoarea intersecţie, vă puteţi orienta repede în baza hărţilor sau a imaginilor cu săgeţi.
2.3.2 Indicaţii de siguranţă pentru aparatul de navigaţie
Atenţie! Protejaţi aparatul de umiditate. Acesta nu este etanş la apă (impermeabil) şi nu este protejat contra stropilor de apă.
Atenţie! Este strict interzis să deschideţi carcasa aparatului de navigaţie.
Atenţie! Nu expuneţi aparatul de navigaţie căldurii sau frigului extrem. Acesta ar putea fi deteriorat sau limitat în funcţionalitatea sa. (Vezi "Date tehnice", pagina 139)
Atenţie! Nu supuneţi aparatul dvs. de navigare unor oscilaţii puternice de temperatură. Acestea pot duce la formarea de apă condensată.
Indicaţie: Generaţi o copie de siguranţă a datelor aflate în memoria internă a aparatului de navigare. Puteţi realiza acest lucru foarte confortabil cu soft-ul NAVIGON Fresh pe care îl puteţi descărca gratuit de pe site-ul www.navigon.com/fresh.

Manual de instrucţiuni maps + more
- 12 - Înainte de a începe
2.4 Montarea/demontarea sistemului de navigare Instalarea aparatului de navigare este prevăzută deja în autovehicul. În mijlocul bordului se află un loc de prindere a suportului pentru aparatul de navigare. Prin intermediul acestui suport, aparatul este alimentat cu curent. Date privind informaţiile din trafic sunt recepţionate prin intermediul antenei radioului auto. Acesta poate fi utilizat pentru a opera radioul auto şi menţine date privind autovehiculul, precum consumul, conţinutul rezervorului, turaţia etc.
2.4.1 Demontarea aparatului de navigare La recepţia noului dvs. autovehicul, aparatul de navigare a fost deja instalat. Pentru a preîntâmpina furturi, vă recomandăm însă să nu lăsaţi sistemul de navigare montat atunci când parcaţi autovehiculul.
Scoaterea aparatului de navigaţie din suport
1. Apăsaţi pe tasta existentă în partea superioară a suportului (vezi
imagine). 2. Scoateţi marginea de jos a aparatului de navigare uşor în afara
suportului. 3. Scoteţi aparatul din suport, mişcându-l în sus.

Manual de instrucţiuni maps + more
Înainte de a începe - 13 -
Îndepărtarea suportului
1. Apăsaţi pe tastiera din partea de jos a suportului (vezi imagine) 2. Ţineţi tasta apăsată şi scoateţi suportul din orificiu.
Introducerea capacului 1. Plasaţi capacul bine pe orificiu. 2. Apăsaţi capacul în întregime, în orificiu.
2.4.2 Montarea aparatului de navigare
Atenţie! Aveţi neapărat în vedere toate indicaţiile de siguranţă din capitolul "Indicaţii de siguranţă importante", pagina 10.
Îndepărtarea capacului La mijlocul bordului se află un orificiu prevăzut pentru suportul aparatului de navigare. ► Îndepărtaţi capacul de pe orificiul de la bord.
Introducerea suportului 1. Plasaţi suportul corespunzător, pe orificiul prevăzut. 2. Apăsaţi suportul în orificiu, până când se percepe auditiv şi tactil că
acesta s-a încastrat.
Introducerea aparatului de navigare în suport Pe verso la aparatul de navigare vedeţi un cerc cu două spaţii libere (orifici). 1. Agăţaţi aparatul de navigare cu orificiul superior în limba superioară
a suportului. 2. Apăsaţi-l apoi spre suport, astfel încât să se încastreze.

Manual de instrucţiuni maps + more
- 14 - Înainte de a începe
Alimentarea aparatului de navigare cu curent Aparatul de navigare este alimentat cu curent prin intermediul suportului. Şi acumulatorul aparatului este încărcat în acest mod, astfel încât poate fi folosit şi în afara autovehiculului, de exemplu pentru navigarea pedonală. LED-ul pe partea inferioară a aparatului de navigare este activ doar dacă aparatul de navigare este alimentat prin intermediul unui aparat de încărcat sau este conectat la calculator prin intermediul unui cablu USB. În cazul acesta culoarea acestuia are următoarea semnificaţie: ► Portocaliu: În acest moment, se încarcă aparatul. ► Verde: Acumulatorul este complet încărcat. În timpul procedurii de încărcare, LED-ul de pe partea inferioară a aparatului de navigare este aprins (culoare portocalie). În momentul în care acumulatorul s-a încărcat complet, LED-ul este aprins (culoare verde).
Indicaţie: Timpul de încărcare al unui acumulator gol se ridică la aprox. 3 ore. Durata de folosinţă cu un acumulator plin se ridică până la aprox. 3 ore, în funcţie de configuraţia aparatului.
Informaţii din trafic (TMC) Sistemul de navigare dispune de un receptor TMC integrat. Atunci când aparatul este montat în autovehicul, acesta poate recepţiona informaţii actuale din trafic. Dacă este nevoie, acesta poate modifica ruta în mod dinamic, de exemplu pentru a ocoli un tronson cu trafic intens.
2.4.3 Cartelă de memorie Pentru a acţiona sistemul de navigare nu este nevoie de un card de memorie, întrucât toate datele necesare pentru navigare sunt salvate în memoria internă a aparatului.
Indicaţie: Atunci când achiziţionaţi hărţi suplimentare de navigare, acestea trebuie salvate în memoria internă a aparatului de navigare. Date privind navigarea aflate pe cardul de memorie nu vor fi luate în considerare. Locul de introducere pentru carduri de memorie se pretează doar pentru medii pe care doriţi să le redaţi cu Media-Player sau cu vizualizatorul de imagini.
Dacă conectaţi sistemul de navigare cu un cablu USB la calculatorul dvs., memoria internă va recunoaşte 'NAVIGON' ca unitate. Locul de introducere pentru cardul de memorie va fi recunoscut ca unitate 'NAVIGON SD'. Efectuarea de copii de rezervă, actualizarea de soft şi cea a hărţilor de navigare pot fi efectuate rapid şi comfortabil cu NAVIGON Fresh, soft pe care îl puteţi descărca gratuit de pe site-ul www.navigon.com/fresh.

Manual de instrucţiuni maps + more
Pornirea şi oprirea aparatului de navigare - 15 -
Atenţie! Nu îndepărtaţi cardul de memorie din aparat în timpul accesului la datele salvate, de exemplu în timpul redării de muzică sau a vizualizării unor imagini. Astfel, se pot pierde date.
Indicaţie: Înlocuirea cardului de memorie este recunoscută doar cu aparatul pornit. Atunci când cardul de memorie nu este recunoscut, îl veţi mai introduce o dată cu aparatul pornit.
2.5 Navigare cu GPS GPS se bazează pe cel puţin 24 de sateliţi în total care înconjoară Pământul, transmiţând încontinuu poziţia şi ora lor. Receptorul GPS recepţionează aceste date şi calculează propria sa poziţie geografică, folosind diferitele date legate de poziţie şi oră ale diferiţilor sateliţi. Pentru a determina poziţia în măsură suficient de exactă, sunt necesare datele de la cel puţin trei sateliţi. Prin intermediul datelor de la patru sau mai mulţi sateliţi se poate calcula şi înălţimea deasupra nivelului mării. Determinarea poziţiei se face cu o aproximaţie de trei metri. În momentul în care sistemul de navigaţie a determinat poziţia dvs., această poziţie poate servi ca punct de pornire pentru a calcula drumul. Materialul cartografic al aparatului dvs. de navigaţie conţine coordonatele geografice ale tuturor destinaţiilor speciale, străzilor şi localităţilor înregistrate digital. Astfel, aparatul de navigaţie poate calcula un drum de la un punct de pornire la un punct de sosire. Calculul poziţiei actuale şi vizualizarea acesteia pe hartă au loc aprox. o dată pe secundă. Astfel, dvs. puteţi vedea pe hartă unde vă aflaţi.
3 Pornirea şi oprirea aparatului de navigare Aparatul de navigare cunoaşte patru stări diferite: ► Pornit: Aparatul de navigare este pornit şi poate fi operat. ► Screensaver: Aparatul de navigare este pornit. Dar vedeţi doar un
economizor de ecran. Atâta timp cât economizorul de ecran este afişat, aparatul nu poate fi operat. Economizorul de ecran este disponibil doar atunci când aparatul este montat în autovehicul. Atunci când porniţi economizorul de ecran în timpul unei navigări, veţi auzi în continuare indicaţiile aparatului privind navigarea. Atunci când la pornirea economizorului de ecran tocmai se derulează muzică, aceasta se va auzi în continuare.

Manual de instrucţiuni maps + more
- 16 - Pornirea şi oprirea aparatului de navigare
► Standby: Atunci când comutaţi aparatul de navigare pe pauză, la următoarea pornire acesta va porni foarte rapid. Acesta foloseşte însă în continuare în starea de pauză o cantitate redusă de energie. În funcţie de starea de încărcare, acumulatorul se poate goli în decurs de câteva zile până la câteva săptămâni.
► Oprit: Dacă opriţi aparatul, acesta nu va mai consuma energie. Poate dura apoi câteva luni până când acumulatorul s-a golit. Redeclanşarea duce la o repornire a aparatului şi durează câtva timp (aprox. 60 de secunde). Setările dvs. precum şi destinaţiile şi rutele dvs. salvate rămân valabile şi vor fi păstrate.
Comportamentul aparatului de navigare la pornire şi la oprire depinde de faptul dacă acesta tocmai este montat în autovehicul sau nu.
3.1 Aparat montat în autovehicul Atunci când aparatul de navigare este montat în autovehicul, nu trebuie pornit sau oprit.
3.1.1 Pornirea aparatului Aparatul de navigare se porneşte atunci când porniţi motorul prin intermediul cheii de contact.
Indicaţie: Aparatul se porneşte şi atunci când este montat în autovehicul, cu motorul pornit.
Atunci când aparatul de navigare este comutat anterior pe pauză, apare ultima fereastră vizualizată. Atunci când aparatul a fost oprit anterior, durează câteva secunde până când soft-ul este pornit din nou. Apoi se deschide fereastra PORNIRE. Atunci când doriţi să porniţi aparatul în stare de motor oprit, apăsaţi
tasta (Pornit/Oprit) până când aparatul a pornit.
3.1.2 Economizor de ecran
Pornire economizor de ecran Economizorul de ecran este disponibil doar în următoarele condiţii: Aparatul este montat în autovehicul şi este pornit. Motorul autovehiculului este pornit.
► Apăsaţi scurt pe tasta (Pornit/Oprit). - ori -
► Apăsaţi în fereastra PORNIRE pe (Oprire. Apare economizorul de ecran. Pe acesta sunt vizualizate data, ora şi temperatura externă.

Manual de instrucţiuni maps + more
Pornirea şi oprirea aparatului de navigare - 17 -
Prin intermediul soft-ului NAVIGON Fresh puteţi instala o funcţiune cu care puteţi alege singuri imaginea pe care doriţi să o utilizaţi ca economizor de ecran. Puteţi descărca gratuit NAVIGON Fresh de pe site-ul www.navigon.com/fresh. Pe o imagine aleasă de dvs. sunt vizualizate data, ora şi temperatura externă. Informaţii detaliate reies din capitolul "Fundal pentru economizorul de ecran" la pagina 120.
Oprirea economizorului de ecran
► Apăsaţi scurt pe tasta (Pornit/Oprit). - ori -
► Apăsaţi pe orice poziţie a ecranului. Economizorul de ecran dispare. Este afişată din nou fereastra activă în momentul pornirii economizorului de ecran.
Indicaţie: În mod standard, economizorul de ecran este oprit şi atunci când scoateţi cheia din contact.
3.1.3 Comutarea aparatului de navigare pe pauză Atunci când scoateţi cheia din contact, la scurt timp, apare un mesaj precum aparatul va fi în curând comutat pe pauză. ► Apăsaţi pe Standby sau aşteptaţi până când aparatul se opreşte
singur.
3.1.4 Oprirea aparatului Atunci când aparatul este montat în autovehicul, nu mai trebuie oprit. Atunci când după o anumită perioadă de timp numai doriţi să utilizaţi aparatul, îl puteţi totuşi opri.
► Apăsaţi tasta (Pornit/Oprit) până când aparatul s-a oprit (aprox. 5 secunde).
3.2 Aparat nemontat Desigur, puteţi porni şi opri aparatul atunci când acesta nu este montat în autovehicul.
3.2.1 Pornirea aparatului
► Apăsaţi tasta (Pornit/Oprit) până când aparatul a pornit. Atunci când aparatul de navigare este comutat anterior pe pauză, apare ultima fereastră vizualizată.

Manual de instrucţiuni maps + more
- 18 - Pornirea şi oprirea aparatului de navigare
Atunci când aparatul a fost oprit anterior, durează câteva secunde până când soft-ul este pornit din nou. Apoi se deschide fereastra PORNIRE.
Aţi uitat parola? Probabil aţi activat protecţia cu parolă, dar nu vă mai amintiţi parola. ► Dacă aţi uitat parola, procedaţi conform celor descrise la "Aţi uitat
parola?", la pagina 22.
3.2.2 Economizor de ecran Atunci când aparatul de navigare nu este alimentat cu curent de la autovehicul, economizorul de ecran nu este disponibil.
3.2.3 Comutarea aparatului de navigare pe pauză
► Apăsaţi scurt pe tasta (Pornit/Oprit). - ori -
► Apăsaţi în fereastra PORNIRE pe (Oprire. Va fi vizualizat un mesaj conform căruia aparatul va fi comutat în câteva secunde in modul standby.
► Aşteptaţi până când aparatul va fi comutat în modul pauză ori apăsaţi pe Standby.
3.2.4 Oprirea aparatului
► Apăsaţi tasta (Pornit/Oprit) până când aparatul s-a oprit (aprox. 5 secunde). - ori -
1. Apăsaţi scurt tasta (Pornit/Oprit) (max. 1 secunde). Va fi vizualizat un mesaj conform căruia aparatul va fi comutat în câteva secunde in modul standby.
2. Apăsaţi pe Oprire.
3.3 Prima pornire a aparatului de navigare Când veţi porni pentru prima oară aparatul de navigare, veţi fi invitat să stabiliţi următoarele setări: ► limba în care doriţi să folosiţi soft-ul ► unitatea de lungime a datelor referitoare la distanţe ► formatul datelor referitoare la oră ► formatul datelor referitoare la dată ► unitatea pentru indicarea temperaturii

Manual de instrucţiuni maps + more
Pornirea şi oprirea aparatului de navigare - 19 -
Se deschide fereastra PORNIRE.
Din fereastra PORNIRE aveţi acces la toate aplicaţiile sistemului de navigare:
► Navigare, vezi pagina 31
► Maşină, vezi pagina 96
► Media, vezi pagina 107
► Telefon, vezi pagina 120
Indicaţie: Puteţi deschide fereastra PORNIRE din aproape orice altă fereastră, apăsând pe suprafaţa de contact (Meniu principal).
3.3 Prima pornire a aparatului de navigare Când veţi porni pentru prima oară aparatul de navigare, veţi fi invitat să stabiliţi următoarele setări: ► limba în care doriţi să folosiţi soft-ul ► unitatea de lungime a datelor referitoare la distanţe ► formatul datelor referitoare la oră ► formatul datelor referitoare la dată ► unitatea pentru indicarea temperaturii

Manual de instrucţiuni maps + more
- 20 - Pornirea şi oprirea aparatului de navigare
Indicaţie: Dacă nu aţi folosit aparatul de navigare foarte mult timp, se poate ca bateria să se fi descărcat complet. Dacă folosiţi un cablu de încărcare sau dacă aţi conectat aparatul dvs. la un calculator, acesta trebuie eventual încărcat mai întâi câteva minute înainte de a putea fi pornit. Atunci când utilizaţi aparatul de navigare corect în autovehicul, acesta nu poate fi pornit imediat. Acesta trebuie pornit apoi manual, după aprox. două minute. Obţineţi aparate de încărcare şi alte accesorii la shopul online la www.navigon.com ori în comerţul specializat.
3.4 Manual Pe aparatul de navigare este salvat un rezumat al prezentului manual de instrucţiuni, care descrie cele mai importante funcţii ale aparatului de navigare. Aşa deschideţi manualul de instrucţiuni: 1. Apăsaţi în fereastra PORNIRE pe more > Manual.
Se deschide fereastra CUPRINS. 2. Apăsaţi pe numele capitolului pe care doriţi să-l citiţi.
Este afişat conţinutul capitolului.
Cu suprafeţele de contact (În sus) şi (În jos) puteţi defila câte o pagină de ecran în sus resp. în jos.
Cu suprafeţele de contact (La stânga) şi (La dreapta) puteţi deschide capitolul anterior resp. capitolul următor.
► Apăsaţi pe suprafaţa de contact Cuprins, pentru a deschide fereastra Cuprins.
► Apăsaţi pe suprafaţa de contact (Închidere), pentru a închide manualul de instrucţiuni şi pentru a ajunge din nou la fereastra PORNIRE.
3.5 Opţiuni În anumite ferestre există opţiuni prin intermediul cărora puteţi ajunge la funcţii suplimentare.
Descrierea tuturor opţiunilor disponibile reiese din capitolul "Opţiuni" la pagina 56.

Manual de instrucţiuni maps + more
Protecţie parolă - 21 -
4 Protecţie parolă Aparatul de navigare poate fi protejat contra folosirii neautorizate, instalând o parolă. Parola vă este solicitată atunci când aparatul nu este montat în autovehiculul dvs. şi nu este pornit. În momentul în care aparatul este montat într-un autovehicul, acestuia i se transmite codul individual. Astfel, aparatul poate identifica dacă este montat în autovehiculul "corect". În acest autovehicul parola vă va fi solicitată doar o singură dată.
4.1 Activare protecţie parolă 1. Apăsaţi în fereastra NAVIGARE pe Opţiuni > Setări > Opţiuni >
Protecţie parolă. Se deschide fereastra PAROLĂ NOUĂ.
2. Introduceţi o parolă în câmpul Parolă nouă şi apăsaţi pe Următorul. 3. Reintroduceţi această parolă încă odată în câmpul Confirmare
parolă. 4. Apăsaţi pe Activare.
Indicaţie: Parola trebuie să fie compusă din exact 4 cifre.
4.2 Modificare parolă 1. Apăsaţi în fereastra NAVIGARE pe Opţiuni > Setări > Opţiuni >
Protecţie parolă. Se deschide fereastra INTRODUCEŢI PAROLA.
2. Introduceţi parola valabilă până în acel moment în câmpul Introduceţi parola.
3. Apăsaţi pe Modificare parolă. Se deschide fereastra PAROLĂ NOUĂ.
4. Introduceţi o parolă în câmpul Parolă nouă şi apăsaţi pe Următorul. 5. Reintroduceţi această parolă încă odată în câmpul Confirmare
parolă. 6. Apăsaţi pe Activare.
Indicaţie: Noua parolă trebuie să fie compusă din exact 4 cifre.

Manual de instrucţiuni maps + more
- 22 - Manipulare sistem de navigare
4.3 Anulare protecţie parolă 1. Apăsaţi în fereastra NAVIGARE pe Opţiuni > Setări > Opţiuni >
Protecţie parolă. Se deschide fereastra INTRODUCEŢI PAROLA.
2. Introduceţi parola valabilă până în acel moment în câmpul Introduceţi parola.
3. Apăsaţi pe Dezactivare.
4.4 Aţi uitat parola? Dacă aţi introdus de trei ori parola falsă, se deschide fereastra cu indicaţiile de urmat în acel caz. ► Urmaţi indicaţiile de pe ecran.
5 Manipulare sistem de navigare 5.1 Informaţie
Pe marginea de sus a multor ferestre este afişată ora. Atunci când aparatul este montat în autovehicul şi motorul este pornit, veţi vedea şi temperatura exterioară. În plus, acolo se află diferite pictograme în care sunt afişate informaţii.
GPS Pictograma GPS poate afişa următoarele stări ale recepţiei GPS:
Nici un GPS (Nici un simbol): Receptorul GPS integrat nu este în stare de funcţiune. Dacă această problemă persistă luaţi legătura cu noi. (Vezi "Întrebări legate de produs", pagina 9)
Nici un semnal: Sunt recepţionate date de la mai puţin de trei sateliţi. Poziţia nu poate fi calculată.
GPS gata: Sunt recepţionate date de la cel puţin 3 sateliţi. Poziţia poate fi calculată.
Informaţii detaliate privind starea GPS reies din capitolul "Stare GPS, salvarea actualei poziţii" la pagina 88.

Manual de instrucţiuni maps + more
Manipulare sistem de navigare - 23 -
Track
Pictograma (Înregistrare track) indică că tocmai este înregistrat un trak.
Informaţii detaliate privind track-urile reies din capitolul "Track-uri" la pagina 78.
Busolă Pictograma Busolă este disponibilă doar în vizionarea hartă. Aceasta indică în ce direcţie tocmai vă îndreptaţi. Pot fi afişate următoarele puncte cardinale: N, NE, E, SE, S, SV, V, NV.
Pornirea şi oprirea pictogramei Busolă Afişarea pictogramei Busolă poate fi activată sau dezactivată. ► Apăsaţi în fereastra NAVIGARE pe Opţiuni > Setări > Navigare.
► Prin intermediul suprafeţelor de contact (La stânga) şi
(La dreapta) veţi putea da pagina până când vedeţi setarea Afişare busolă. Valoare actualmente valabilă a setării este scoasă în evidenţă (roşu).
► Apăsaţi pe suprafaţa de contact (Modificare) pentru a sări între diferitele valori.
► Apăsaţi pe OK.
Energie Pictograma Energie poate afişa următoarele stări ale acumulatorului integrat:
Aparatul este montat în autovehicul şi este alimentat cu curent din autovehicul. Bateria este complet încărcată.
Aparatul este montat în autovehicul şi este alimentat cu curent din autovehicul. În acest moment, se încarcă bateria.
Aparatul este montat în autovehicul şi este alimentat cu curent din autovehicul. Acumulatorul nu poate fi încărcat întrucât temperatura sa este prea mare ori prea mică.
Aparatul este alimentat de o baterie internă. Starea de încărcare a bateriei este suficientă.

Manual de instrucţiuni maps + more
- 24 - Manipulare sistem de navigare
Aparatul este alimentat de o baterie internă. Starea de încărcare a bateriei este slabă.
Informaţii din trafic (TMC) Sistemul de navigare dispune de un receptor TMC integrat care oferă informaţii actuale din trafic. Astfel, dacă este nevoie, acesta poate modifica ruta în mod dinamic, de exemplu pentru a ocoli un tronson cu trafic intens.
Indicaţie: Această funcţiune poate fi utilizată doar dacă în ţara în care călătoriţi sunt transmise informaţii din trafic via TMC. Aceasta nu este cazul în toate ţările.
Pictograma TMC poate indica următoarele stări ale recepţiei TMC:
Se caută postul (în roşu): Receptorul TMC este gata de recepţie dar nu găseşte nici un emiţător de semnale TMC. Nu sunt disponibile informaţii din trafic.
Se caută postul: Receptorul TMC este gata de recepţie dar nu găseşte nici un emiţător de semnale TMC. Dar mai sunt disponibile informaţii din trafic. Acest lucru se poate întâmpla de ex. atunci când tocmai străbateţi un tunel.
TMC gata (în gri): Pot fi recepţionate informaţii din trafic.
Indicaţie: Receptorul TMC utilizează antena radioului auto. Prin urmare, pictograma Se caută postul poate apare chiar şi atunci când aparatul de navigare nu este montat în autovehicul.
Descrierea funcţionalităţii TMC reiese din capitolul "TMC (Informaţii din trafic)" la pagina 91.
Informaţii din trafic (TP) Radioul auto poate opri redarea de muzică sau indicaţii privind navigarea şi poate reproduce în schimb informaţii din trafic atunci când astfel de informaţii sunt recepţionate. Pictograma TP poate indica următoarele stări:
Nici un TP (Nici un simbol): Nu sunt pornite informaţii din trafic.
TP gata (alb): Sunt pornite informaţii din trafic. Atunci când informaţia din trafic s-a încheiat, se va utiliza din nou sursa iniţială de ton.
Se caută postul (roşu): Se caută un program care emite informaţii din trafic.

Manual de instrucţiuni maps + more
Manipulare sistem de navigare - 25 -
Bluetooth / Telefon Aparatul de navigare dispune de un modul handsfree bluetooth integrat. Astfel, îl puteţi utiliza şi ca dispozitiv handsfree pentru unul sau două telefoane mobile cu funcţiune bluetooth. Pictograma Telefon poate indica următoarele stări ale modului handsfree:
Nici un Bluetooth (Nici un simbol): Funcţiunea bluetooth nu este activă.
Neconectat (telefon mobil roşu): Aparatul de navigare nu are o conexiune bluetooth cu un alt aparat.
Conectat (telefon mobil alb): Aparatul de navigare este conectat cu un telefon mobil şi poate fi utilizat ca instalaţie handsfree. Numărul indică care dintre telefoane este activ.
Apel în curs (telefon mobil verde): Modulul handsfree al sistemului de navigare tocmai este folosit pentru a vorbi la telefon. Numărul indică pe care dintre telefoane se vorbeşte.
Cască: Un Headset este conectat. Auziţi toate indicaţiile sistemului de navigare prin intermediul headset-ului. Funcţiunile pentru a telefona prin intermediul modulului handsfree nu sunt disponibile.
Silenţios Pictograma Silenţios poate indica următoarele stări:
Nici un simbol: Aplicaţia de navigare nu este reglată pe silenţios.
Silenţios: Aplicaţia de navigare este reglată pe silenţios. Dacă tocmai vă aflaţi într-o navigare, nu auziţi nici un fel de indicaţii de condus.
Indicaţie: Această pictogramă indică doar setarea pe funcţiunea mută a indicaţiilor de navigare. Aceasta nu spune nimic despre volumul sonor al dispozitivului handsfree.
Modul de reglare al volumului al indicaţiilor privind navigarea este descris la capitolul "Navigare în modul Autovehicul", secţiunea "Volum sonor", la pagina 66.
Jurnal de călătorie Pictograma Jurnal de călătorie poate indica următoarele stări:
Nici un simbol: Jurnalul călătorii este deactivat. Călătoriile nu vor fi salvate.

Manual de instrucţiuni maps + more
- 26 - Manipulare sistem de navigare
Jurnal de călătorie: Jurnalul călătorii este activat. Înaintea fiecărei navigării veţi fi invitat să faceţi toate indicaţiile necesare pentru înregistrarea în jurnalul călătorii (motivul călătoriei, km. la bord, ...). Dar puteţi şi suprima înregistrarea călătoriei.
Descrierea jurnalului de curse reiese din capitolul "Jurnal de călătorie" la pagina 95.
Media Atunci când aparatul de navigare este montat în autovehicul şi este alimentat cu curent de la autovehicul, acesta poate opera radioul auto montat. Pictograma Media indică apoi ce sursă de ton tocmai este activă.
Nici un simbol: Radioul este oprit, sau aparatul de navigare nu este alimentat cu curent din autovehicul.
FM: Actuala sursă de sunet este radioul. Acesta este reglat pe recepţie FM.
AM: Actuala sursă de sunet este radioul. Acesta este reglat pe recepţie AM.
AUX-IN: Actuala sursă de sunet este un aparat extern conectat la conexiunea AUX a radioului auto.
BT-Audio: Actuala sursă de sunet este un aparat extern (telefon mobil sau smartphone) conectat prin bluetooth cu aparatul de navigare.
CD: Actuala sursă de sunet este un CD introdus în radioul auto.
Cartela SD: Actuala sursă de sunet este un card MicroSD introdus în aparatul de navigare.
5.2 Tastatură de soft Dacă este nevoie de introduceri de text, pe ecran apare o tastatură de soft. Pe tastatura de soft puteţi efectua toate introducerile cu degetul. Pot fi introduse doar majuscule. Atunci când introduceţi nume de localităţi sau străzi, nu este nevoie să introduceţi semne diacritice. Sistemul de navigare completează aceste semne automat, pentru dvs. Dacă căutaţi de pildă localitatea "Bärnau" scrieţi pur şi simplu "Barnau". Semnele diacritice pot fi însă de folos la denumirea unor destinaţii şi rute salvate.

Manual de instrucţiuni maps + more
Manipulare sistem de navigare - 27 -
5.2.1 Taste speciale
adaugă un loc liber.
şterge semnul din faţa mărcii de introducere.
deschide tastatura cu cifre.
Alfabetul latin, chirilic, grecesc
deschide tastatura cu alfabetul latin.
Indicaţie: Poate fi configurat layout-ul pentru tastatura cu alfabetul latin. ► Apăsaţi în fereastra NAVIGARE pe Opţiuni > Setări > General >
Layout tastatură (latină). ► Indicaţi ce layout doriţi să folosiţi (QWERTZ, QWERTY, ABCDEF,
AZERTY).
deschide tastatura cu alfabetul chirilic.
deschide tastatura cu alfabetul grecesc. Pentru a introduce adrese sau denumiri de destinaţii speciale, tastatura pentru alfabetul respectivei ţări se deschide în mod standard. Atunci când doriţi să salvaţi o destinaţie la preferinţe sau atunci când introduceţi o categorie de destinaţii speciale sau o ţară, tastatura pentru limba suprafeţei de utilizare se deschide în mod standard. Puteţi comuta de la tastatura chirilică sau grecească şi la tastatura latină. Puteţi translitera apoi şi multe adrese sau le puteţi introduce în limba suprafeţei de utilizare. Exemplu: Limba suprafeţei de utilizare este germana. Doriţi să navigaţi la Moscova. Aveţi mai multe posibilităţi: ► "Москва" (chirilic) ► "Moskva" (transliterat) ► "Moskau" (germană)
Indicaţie: Nume de străzi şi localităţi pot fi introduse în limba suprafeţei de utilizare doar atunci când sunt incluse şi în baza de date a hărţii.
Indicaţie: Sunt disponibile mereu maxim 2 fonturi.

Manual de instrucţiuni maps + more
- 28 - Manipulare sistem de navigare
Semne diacritice, accente, alte litere Pentru fiecare gen de font este disponibilă o tastatură suplimentară, cu semne diacritice.
deschide tastatura cu semne diacritice latine.
deschide tastatura cu semne diacritice chirilice.
deschide tastatura cu semne diacritice greceşti. În momentul în care introduceţi un semn diacritic, este vizualizată din nou, în mod automat tastatura cu litere.
5.2.2 Introducere date Deseori sunt disponibile liste, din care puteţi selecta o înscriere. Acest lucru se poate întâmpla de ex. atunci când introduceţi o localitate. În momentul în care aţi introdus prima literă, apare localitatea cea mai mare a ţării introduse, care începe cu această literă. În momentul în care introduceţi alte litere, după fiecare introducere apare prima localitate care începe cu literele introduse. ► În momentul în care este vizualizată localitatea corectă, apăsaţi pe
(OK) pentru a finaliza introducerea localităţii. Puteţi deschide orişicând o listă care conţine toate localităţile, al căror nume începe cu literele introduse până atunci ori care conţin în respectivul lor nume textul introdus. Cu cât aţi introdus mai multe litere, cu atât ma scurtă este lista.
► Apăsaţi pe (Deschidere listă) pentru a vizualiza această listă.
Cu suprafeţele de contact (În sus) şi (În jos) vă puteţi mişca în listă.
► Apăsaţi pe o înscriere din listă pentru a prelua această înscriere în câmpul de introducere. În momentul în care aţi preluat o înscriere, lista se închide. Astfel se închide introducerea localităţii.
► Apăsaţi pe (Închidere listă) pentru a închide lista fără a prelua o înscriere.
Indicaţie: Lista se deschide automat, în momentul în care ea nu mai conţine decât cel mult 4 înscrieri.

Manual de instrucţiuni maps + more
Comandă vocală - 29 -
5.3 Opţiuni În anumite ferestre există opţiuni prin intermediul cărora puteţi ajunge la funcţii suplimentare.
Descrierea tuturor opţiunilor disponibile reiese din capitolul "Opţiuni" la pagina 56.
5.4 Meniuri Anumite suprafeţe de contact conţin un meniu care se deschide atunci când le acţionaţi. ► Apăsaţi pe un punct din meniu pentru a executa funcţiunea
acestuia. Dacă doriţi să închideţi meniul fără a executa nici una din funcţiunile sale, apăsaţi pe suprafaţa de contact cu care aţi deschis meniul.
6 Comandă vocală
Indicaţie: Funcţiunea Comandă vocală nu este disponibilă în toate limbile. În cazul limbilor pentru care această funcţiune nu este disponibilă, în fereastra NAVIGARE este afişată suprafaţa de contact Comandă vocală. În cazul unor limbi neasistate, suprafaţa de contact Comandă vocală este înlocuită cu suprafaţa de contact Afişare hartă.
Puteţi solicita multe funcţiuni ale aparatului dvs. de navigare comod, prin introducerea vocală.
6.1 Activare comandă vocală În anumite ferestre, comanda vocală este activată de la sine. Lucrul acesta este valabil îndeosebi la ferestre în care se aşteaptă un răspuns de la dvs., de pildă când apare o nouă informaţie de trafic care vizează ruta dvs.
6.2 Folosire comandă vocală Atunci când funcţiunile au putut fi apelate într-o fereastră prin introducere vocală, în marginea din stângă sus a ferestrei este afişată
pictograma (Comandă vocală activă).
Un unic semnal acustic şi pictograma (Rostiţi) indică că sistemul de navigare aşteaptă introducerea dvs. vocală.

Manual de instrucţiuni maps + more
- 30 - Comandă vocală
► Rostiţi o comandă. Auziţi un ton pozitiv de confirmare (două tonuri clare) şi funcţiunea este executată.
Atunci când sistemul de navigare nu v-a înţeles ordinul ori dacă nu spuneţi nimic câtva timp, se aude tonul negativ de confirmare (două tonuri scurte, închise). ► Mai rostiţi odată comanda. Atunci când sistemul de navigare nu va înţeles nici după mai multe repetiţii, apara indicaţia "Rostiţi Ajutor".
Indicaţie: Indicaţiile de navigare, avertismentele şi Media-Player sunt reglate pe silenţios atâta timp cât de la dvs. nu sunt de aşteptat comenzi vocale.
6.3 Ajutor Rostiţi pur şi simplu "Ajutor", atunci când doriţi să ştiţi care sunt comenzile vocale posibile în acel moment. În aproape toate ferestrele care asistă comanda vocală sistemul de navigare vă spune apoi care sunt comenzile pe care le puteţi rosti în fereastra actuală.
6.4 Deactivarea comenzii vocale Comanda vocală se deactivează în următoarele circumstanţe: ► Atunci când deserviţi aparatul de navigare cu degetul, în timp ce de
la dvs. se aşteaptă o introducere vocală. ► În cazul unui apel în sosire şi în timpul unei convorbiri telefonice în
curs, atunci când aparatul de navigare este folosit ca dispozitiv free hands.
6.5 Configurare comandă vocală Puteţi configura care sunt activităţile pentru care doriţi să utilizaţi comanda vocală. ► Apăsaţi în fereastra NAVIGARE pe Opţiuni > Setări > General >
Folosire comandă vocală. Indicaţi care sunt activităţile pentru care doriţi să folosiţi comanda vocală: ► Complet: Puteţi utiliza întreaga gamă de funcţiuni oferite de
comanda vocală. ► Răspunsuri: Puteţi indica adrese şi răspunde la întrebări puse
de aparatul de navigare. ► Indicare adrese: Puteţi indica doar adrese prin intermediul
comenzii vocale.

Manual de instrucţiuni maps + more
Navigare - 31 -
Informaţii detaliate privind indicarea unei destinaţii de navigare per introducere vocală reies din capitolul "Introducere destinaţie per comandă vocală" la pagina 34.
Informaţii detaliate privind folosirea telefonului per introducere vocală reies din capitolul "Efectuare de apeluri prin comandă vocală" la pagina 130.
Volumul sonor al asistentului pentru comanda vocală poate fi reglat separat de volumul sonor al aplicaţiei de navigare. Puteţi auzi invitaţile la introducerea unor date chiar şi atunci când aţi reglat pe silenţios indicaţiile de navigare. 1. Apăsaţi în fereastra NAVIGARE pe Opţiuni > Setări > General >
Volumul sonor al asistentului. 2. Stabiliţi volumul sonor al asistentului.
Indicaţie: Informaţii legate de configuarea sistemului de navigare reies din capitolul "Configurare sistem de navigare" la pagina 137.
7 Navigare Sistemul de navigaţie este folosit pe proprie răspundere.
Atenţie! Aveţi neapărat în vedere toate indicaţiile de siguranţă din capitolul "Indicaţii de siguranţă importante", pagina 10.
Recepţie GPS deranjată Dacă recepţia GPS este deranjată, (de ex. pentru că vă aflaţi într-un tunel) navigarea va continua. Sistemul de navigare calculează în acest caz poziţia dvs. presupusă cu ajutorul datelor privind ruta şi a comportamentului dvs. de până acum la volan. În momentul în care veţi recepţiona din nou semnale GPS, navigarea va continua cu date GPS reale.
Cum se ajunge la localitatea de destinaţie Atunci când aţi ajuns la destinaţia indicată, veţi auzi o informaţie corespunzătoare. Pe hartă nu mai este vizualizată atunci decât poziţia dvs. locală (Săgeată roşu închis) şi steguleţul de sosire.

Manual de instrucţiuni maps + more
- 32 - Navigare
7.1 Pornirea aplicaţiei de navigare Aţi pornit aparatul de navigaţie. Fereastra PORNIRE se deschide. ► Apăsaţi pe Navigare. Se deschide fereastra NAVIGARE. De acolo puteţi accesa toate funcţiunile aplicaţiei de navigare.
Înapoi la fereastra Pornire La fereastra PORNIRE ajungeţi oricând apăsând pe suprafaţa de contact
(Pornire. Aplicaţia actuală nu este încheiată astfel.
Iniţializarea aparatului de recepţie GPS
Indicaţie: Pentru o recepţie lipsită de deranjamente a datelor GPS, dispozitivul de recepţie GPS are nevoie de o vedere liberă spre sateliţi. Tunele, drumuri strâmte printre clădiri ori reflexii oglindite pe faţade de clădiri pot limita puternic sau chiar împiedica total recepţia GPS. Dacă dispozitivul de recepţie GPS respectiv aparatul de navigare se află într-un autovehicul, un parbriz tratat cu aburi de metal o încălzire pentru parbrize pot fi cauza unei recepţi GPS slabe.
În momentul în care aţi pornit aparatul de navigaţie, se demarează iniţializarea receptorului GPS. Prima iniţializare a receptorului GPS integrat are loc doar după ce aplicaţia de navigare a fost pornită prima oară. Aceasta poate dura până la 5 de minute. De fiecare dată când ulterior veţi porni aparatul de navigaţie, se demarează în scurt timp recepţia GPS. Dacă aparatul de navigaţie nu este pornit timp de peste o săptămână, următoarea iniţializare poate dura până la 10 minute.
Indicaţie: Imediat după ce pictograma GPS indică starea GPS gata exactitatea cu care este stabilită poziţia dvs. poate fi redusă timp de câteva minute.
În colţul drept superior al ecranului vedeţi pictograma GPS. În momentul în care sunt recepţionate date de la cel puţin trei sateliţi, se
comută (GPS gata).
Indicaţie: Iniţializarea se realizează cel mai rapid dacă vă începeţi călătoria doar după finalizarea acesteia.
Informaţii detaliate privind pictograma GPS reies din capitolul "GPS" la pagina 22.

Manual de instrucţiuni maps + more
Navigare - 33 -
Înapoi la fereastra Navigare Fereastra NAVIGARE se deschide când porniţi aplicaţia de navigare. Dacă o altă fereastră a aplicaţiei de navigare este deschisă, apăsaţi pe
(Înapoi). Ajungeţi astfel la fereastra de la care aţi plecat.
► Apăsaţi atâta timp pe (Înapoi), până când se deschide fereastra NAVIGARE.
7.2 Indicarea destinaţiei La Destinaţie nouă introduceţi destinaţiile spre care nu aţi navigat încă sau pe care nu le-aţi salvat. Aici puteţi ► indica adresa destinaţiei. (Vezi "Introducere adresă de destinaţie",
pagina 35) ► indica coordonatele destinaţiei. (Vezi "Introducere coordonate",
pagina 37) ► puteţi selecta o destinaţie specială. (Vezi "Destinaţie specială",
pagina 38) ► puteţi selecta o destinaţie din acces rapid. (Vezi "Destinaţii speciale
în acces rapid", pagina 42)
Indicaţie: Atunci când introduceţi o nouă destinaţie pentru prima oară, sunteţi rugat să selectaţi ţara în care se află destinaţia dvs.
La Destinaţiile mele sunt disponibile următoarele liste cu destinaţii resp. adrese: ► PREFERINŢE: Toate destinaţiile introduse şi salvate apoi de dvs.
(Vezi "Preferinţe", pagina 43) În lista PREFERINŢE pot fi salvate totodată trei destinaţii speciale: ► Adresa mea: Adresa salvată ca domiciliu. (Vezi "Definirea
destinaţiei ca adresă de domiciliu", pagina 49) ► Autovehiculul meu: Poziţia autovehiculului dvs. este salvată în
mod automat, atunci când părăsiţi autovehiculul. ► Punctul meu de plecare: Punctul de pornire al ultimei navigării
este salvat în mod automat. ► ULTIMELE DESTINAŢII: Destinaţii la care aţi navigat deja vreoodată.
(Vezi "Ultimele destinaţii", pagina 44) ► ADRESE IMPORTATE: Toate destinaţiile pe care le-aţi importat din
Microsoft Outlook sau din alte surse de date. (Vezi "Adrese importate: Din Outlook / Internet", pagina 44 şi "Adrese importate din cartea de telefon", pagina 45)

Manual de instrucţiuni maps + more
- 34 - Navigare
7.2.1 Indicarea ţarii de destinaţie În stânga sus, în ferestrele ADRESĂ, DESTINAŢIE SPECIALĂ ÎNTR-O LOCALITATE şi DESTINAŢIE SPECIALĂ ÎN ÎNTREAGA ŢARĂ se află suprafaţa de contact Ţară. Aceasta indică steagul ţării din care pot fi actualmente indicate destinaţii de navigare. Dacă destinaţia dvs. se află într-o altă ţară, procedaţi după cum urmează: 1. Apăsaţi pe suprafaţa de contact Ţară. 2. Introduceţi numele ţării în care se află destinaţia dvs.
Pe suprafaţa de contact este indicat steagul ţării de destinaţie.
Indicaţie: Sunt oferite la alegere doar ţările ale căror hărţi sunt disponibile.
7.2.2 Introducere destinaţie per comandă vocală Indicarea adresei de destinaţie are loc într-un mod deosebit de comfortabil prin comandă vocală. 1. Apăsaţi în fereastra NAVIGARE pe Comandă vocală.
Se deschide fereastra COMANDĂ VOCALĂ.
Indicare adresă 2. Rostiţi "Adresă".
Sus este afişată ţara pentru care pot fi indicate adrese. ► Apăsaţi pe ţară, atunci când adresa dvs. de destinaţie se află
într-o altă ţară. Urmaţi indicaţiile sistemului de navigare. Adresele sunt solicitate în ordinea Oraş > Stradă > Număr casă.
3. Urmaţi indicaţiile sistemului de navigare. Atunci când aţi terminat de introdus adresa, harta se deschide în modul Vizualizare. Destinaţia este indicată pe hartă.
Indicare destinaţie specială în apropiere 2. Rostiţi "Destinaţie specială În apropiere". 3. Rostiţi ce categorie de destinaţii speciale doriţi (de ex. "hotel").
Se deschide o listă cu hotelurile din apropiere. 4. Rostiţi cifra hotelului la care doriţi să navigaţi.
Rostiţi "În sus" sau "În jos" pentru a răsfoi în listă. Atunci când aţi ales o destinaţie, se deschide harta în modul Vizualizare. Destinaţia este indicată pe hartă.

Manual de instrucţiuni maps + more
Navigare - 35 -
Indicarea unui favori sau a unei adrese din agendă 2. Rostiţi "Destinaţiile mele". 3. Se deschide o listă. Aceasta conţine destinaţiile din lista
PREFERINŢE, destinaţii importate din Outlook, şi destinaţii din agenda de telefon a unui telefon mobil conectat.
4. Rostiţi cifra destinaţiei la care doriţi să navigaţi. Rostiţi "În sus" sau "În jos" pentru a răsfoi în listă. Atunci când aţi ales o destinaţie, se deschide harta în modul Vizualizare. Destinaţia este indicată pe hartă.
Informaţii privind pornirea navigării reies din capitolul "Examinare rute" la pagina 47. Puteţi citi acolo informaţii suplimentare.
Indicaţie: Funcţiunea Comandă vocală nu este disponibilă în toate limbile. În limbile pentru care această funcţiune nu este disponibilă, suprafaţa de contact Comandă vocală este înlocuită cu suprafaţa Afişare hartă.
7.2.3 Introducere adresă de destinaţie 1. Apăsaţi în fereastra NAVIGARE pe Destinaţie nouă > Introducere
adresă.
Indicaţie: Următoarea descriere porneşte de la Mai întâi oraşul ca ordine în care sunt introduse adresele. Dacă pe aparatul de navigare se află harta unei ţări, în care se obişnuieşte să se indice mai întâi strada (de ex. Suedia, Norvegia, ...), puteţi alege şi Mai întâi strada ca ordine de introducere. Puteţi stabiliea ordinea în fereastra NAVIGARE la Opţiuni > Setări > General > Ordinea datelor legate de adresă. Va trebui însă să aveţi în vedere că ordinea de introducere a datelor Mai întâi strada nu este posibilă pentru toate ţările. În acest caz va trebui să indicaţi mai întâi oraşul.
Se deschide fereastra ADRESĂ. 1. Introduceţi numele sau codul poştal al localităţii de destinaţie. 2. Introduceţi numele străzii de destinaţie. 3. Introduceţi numărul de casă. Dacă nu cunoaşteţi numărul de casă,
lăsaţi acest câmp liber. Dacă nu cunoaşteţi numărul de casă, dar cunoaşteţi în schimb numele unei străzi perpendiculare, din apropiere, apăsaţi pe câmpul Intersecţie şi introduceţi acolo acel nume. Sistemul de navigare calculează apoi o rută înspre intersecţia dintre cele două străzi indicate. Se deschide fereastra DETALII PRIVIND DESTINAŢIA.

Manual de instrucţiuni maps + more
- 36 - Navigare
Cu ajutorul suprafeţei de contact Activare MyRoutes puteţi selecta dacă să fie calculate mai multe alternative pentru o rută (Da) sau nu (Nu). ► Apăsaţi pe Activare MyRoutes, pentru a modifica setarea.
Indicaţie: Suprafaţa de contact Activare MyRoutes este disponibilă doar atunci când aţi introdus toate componentele adresei. Această setare poate fi stabilită şi la Opţiuni > Setări > Navigare > Activare MyRoutes.
4. Apăsaţi pe Pornire navigaţie, pentru a naviga la adresa indicată. - ori - Apăsaţi pe Parcare, pentru a căuta un loc de parcare în apropierea destinaţiei dvs. şi pentru a naviga acolo. Se poate întâmpla ca destinaţia să nu poată fi stabilită exact, de pildă din cauza existenţei în mai multe cazuri a combinaţiei între numele localităţii şi numele străzii. În acest caz, se deschide o fereastră în care sunt afişate toate adresele care se potrivesc cu datele introduse de dvs., cu informaţii suplimentare. ► Apăsaţi pe adresa la care doriţi să navigaţi. Dacă numărul de casă indicat nu apare pe hartă, fereastra conţine doar o adresă cu numărul de casă cel mai apropiat celui indicat. Harta se deschide în modul Vizualizare. Destinaţia este indicată pe hartă.
Informaţii privind pornirea navigării reies din capitolul "Examinare rute" la pagina 47. Puteţi citi acolo informaţii suplimentare.
Indicaţie: Nu este nevoie să introduceţi toate datele adresei. Puteţi
chiar şi să apăsaţi mai înainte pe (Pornire navigaţie). Dacă introduceţi doar oraşul, aparatul de navigaţie va calcula o rută spre centrul oraşului. Dacă introduceţi doar oraşul şi strada, şi nu introduceţi nici numărul de casă şi nici o stradă perpendiculară, aparatul de navigaţie va calcula cea mai bună rută spre acest oraş.

Manual de instrucţiuni maps + more
Navigare - 37 -
7.2.4 Introducere coordonate Puteţi introduce şi coordonatele geografice ale destinaţiei dvs. Acestea pot fi indicate sub formă de grad decimal ori în grade, minute şi secunde. 1. Apăsaţi în fereastra NAVIGARE pe Destinaţie nouă > Introducere
coordonate. Se deschide fereastra INTRODUCERE COORDONATE.
Introducere ca număr decimal 2. Introduceţi gradul de latitudine.
Începeţi introducând un minus atunci când doriţi să introduceţi un grad de latitudine sudică.
3. Introduceţi gradul de longitudine. Începeţi introducând un minus atunci când doriţi să introduceţi un grad de longitudine vestică.
Introducere în minute / secunde 2. Introduceţi gradul de latitudine.
La introducerea unităţilor, folosiţi respectivele suprafeţe de contact afişate pe tastatură:
(grad), (minute), (secunde). Suprafaţa de contact (N S), de lângă câmpul de introducere afişează dacă este vorba de un grad de latitudine nordic ori sudic. Setarea activă este scoasă în evidenţă în culori (roşu). ► Apăsaţi pe suprafaţa de contact, dacă doriţi să modificaţi
actuala setare. 3. Introduceţi gradul de longitudine.
La introducerea unităţilor, folosiţi respectivele suprafeţe de contact afişate pe tastatură:
(grad), (minute), (secunde). Suprafaţa de contact (E V), de lângă câmpul de introducere afişează dacă este vorba de un grad de longitudine estic ori vestic. Setarea activă este scoasă în evidenţă în culori (roşu). ► Apăsaţi pe suprafaţa de contact, dacă doriţi să modificaţi
actuala setare. Se deschide fereastra DETALII PRIVIND DESTINAŢIA. Cu ajutorul suprafeţei de contact Activare MyRoutes puteţi selecta dacă să fie calculate mai multe alternative pentru o rută (Da) sau nu (Nu). ► Apăsaţi pe Activare MyRoutes, pentru a modifica setarea.

Manual de instrucţiuni maps + more
- 38 - Navigare
4. Apăsaţi pe Pornire navigaţie, pentru a naviga la adresa indicată. - ori - Apăsaţi pe Parcare, pentru a căuta un loc de parcare în apropierea destinaţiei dvs. şi pentru a naviga acolo.
Indicaţie: Dacă destinaţia a cărei coordonate le introduceţi nu se află pe reţeaua stradală conţinută pe hartă, navigarea are loc până la punctul de stradă cel mai apropiat din modul stabilit prin profilul de rută ales. De la acest punct sistemul de navigare se schimbă automat în modul Offroad. (Vezi "Navigare în modul Offroad", pagina 70)
7.2.5 Destinaţie specială Destinaţii speciale, denumite prescurtat POI (Point Of Interest) sunt adrese folositoare, catalogate în funcţie de anumite criterii. Printre destinaţiile speciale se numeră aeroporturi şi porturi de feribot, restaurante, hoteluri, benzinării, instituţii publice, cabinete medicale, spitale, mall-uri şi altele. Destinaţiile speciale sunt afişate pe hartă prin intermediul unui simbol. Apăsaţi în fereastra NAVIGARE pe Opţiuni > Setări > Reprezentare hartă > Categorii afişate, pentru a seta categoriile care vor fi vizualizate pe hartă.
Indicaţie: Atunci când aţi stabilit destinaţii speciale proprii, acestea sunt disponibile la categoria MyPOIs. Informaţii detaliate privind redactarea unor destinaţii speciale proprii reies din capitolul "MyPOIs: Destinaţii speciale proprii" la pagina 76.
Destinaţii speciale în apropiere Destinaţiile speciale în apropiere sunt destinaţii speciale care se află într-o anumită rază a poziţiei dvs. actuale. Puteţi găsi astfel cu uşurinţă de ex. cea mai apropiată benzinărie, indiferent de locul în care vă aflaţi.
Indicaţie: Recepţia GPS trebuie să fie suficient de bună pentru calcularea poziţiei. Aceasta poate fi recunoscută după simbolul
(GPS gata). Atunci când recepţia GPS nu este suficientă, vor fi căutate destinaţii speciale în apropierea ultimei poziţii cunoscute. Dacă nu există o ultimă poziţie cunoscută, funcţiunea Destinaţie specială În apropiere nu este disponibilă. Informaţii detaliate reies din capitolul "Iniţializarea aparatului de recepţie GPS" la pagina 32.

Manual de instrucţiuni maps + more
Navigare - 39 -
Indicaţie: La accesul rapid sunt disponibile 3 categorii de destinaţii speciale din actuala zonă care pot fi căutate rapid şi fără ca să fie necesare alte introduceri. Informaţii detaliate reies din capitolul "Destinaţii speciale în acces rapid" la pagina 42.
1. Apăsaţi în fereastra NAVIGARE pe Destinaţie nouă > Destinaţie specială > În apropiere. Se deschide fereastra DESTINAŢIE SPECIALĂ ÎN APROPIERE.
2. Indicaţi categoria din care doriţi să fie găsită o destinaţie specială. Nu puteţi indicaţi categoriile din care nu există destinaţii speciale în zona în care vă aflaţi. Dacă pentru categoria aleasă există subcategorii, se va deschide lista Subcategorie.
3. Indicaţi din care subcategorie doriţi să fie găsită o destinaţie specială. Se deschide lista Destinaţie. Aceasta conţine destinaţiile speciale cele mai apropiate din categoria indicată, sortate în funcţie de distanţă.
4. Dacă lista este foarte mare:
► Apăsaţi pe (Închidere listă). Apare tastatura. ► Introduceţi câteva litere ale destinaţiei.
► Apăsaţi pe (Deschidere listă). Lista nu mai conţine decât destinaţiile care încep cu literele introduse.
5. Apăsaţi pe denumirea destinaţiei. Se deschide fereastra DETALII PRIVIND DESTINAŢIA. Cu ajutorul suprafeţei de contact Activare MyRoutes puteţi selecta dacă să fie calculate mai multe alternative pentru o rută (Da) sau nu (Nu). ► Apăsaţi pe Activare MyRoutes, pentru a modifica setarea.
6. Apăsaţi pe Pornire navigaţie. - ori - Apăsaţi pe Parcare, pentru a căuta un loc de parcare în apropierea destinaţiei dvs. şi pentru a naviga acolo. Harta se deschide în modul Vizualizare. Destinaţia este indicată pe hartă.
Informaţii privind pornirea navigării reies din capitolul "Examinare rute" la pagina 47. Puteţi citi acolo informaţii suplimentare.

Manual de instrucţiuni maps + more
- 40 - Navigare
Destinaţii speciale de interes naţional Destinaţiile speciale de interes naţional sunt aeroporturi, puncte turistice şi monumente istorice de interes naţional, porturi mai mari şi altele. Puteţi găsi de ex. destinaţii turistice cunoscute şi atunci când nu ştiţi în ce localitate se află acestea. 1. Apăsaţi în fereastra NAVIGARE pe Destinaţie nouă > Destinaţie
specială > În întreaga ţară. Se deschide fereastra DESTINAŢIE SPECIALĂ ÎN ÎNTREAGA ŢARĂ.
2. Indicaţi categoria din care doriţi să fie găsită o destinaţie specială. Se deschide lista Destinaţie. Aceasta conţine destinaţiile speciale din categoria indicată, în ordine alfabetică.
3. Dacă lista este foarte mare:
► Apăsaţi pe (Închidere listă). Apare tastatura. ► Introduceţi câteva litere ale destinaţiei.
► Apăsaţi pe (Deschidere listă). Lista conţine numai destinaţiile care încep cu literele introduse ori care conţin aceste litere.
4. Apăsaţi pe denumirea destinaţiei. Se deschide fereastra DETALII PRIVIND DESTINAŢIA. Cu ajutorul suprafeţei de contact Activare MyRoutes puteţi selecta dacă să fie calculate mai multe alternative pentru o rută (Da) sau nu (Nu). ► Apăsaţi pe Activare MyRoutes, pentru a modifica setarea.
5. Apăsaţi pe Pornire navigaţie. - ori - Apăsaţi pe Parcare, pentru a căuta un loc de parcare în apropierea destinaţiei dvs. şi pentru a naviga acolo. Harta se deschide în modul Vizualizare. Destinaţia este indicată pe hartă.
Informaţii privind pornirea navigării reies din capitolul "Examinare rute" la pagina 47. Puteţi citi acolo informaţii suplimentare.

Manual de instrucţiuni maps + more
Navigare - 41 -
Destinaţii speciale dintr-o anumită localitate Destinaţiile speciale dintr-o anumită localitate pot fi de folos atunci când navigaţi într-un oraş străin. 1. Apăsaţi în fereastra NAVIGARE pe Destinaţie nouă > Destinaţie
specială > Într-o localitate. Se deschide fereastra DESTINAŢIE SPECIALĂ ÎNTR-O LOCALITATE.
2. Introduceţi numele sau codul poştal al localităţii de destinaţie. 3. Indicaţi categoria din care doriţi să fie găsită o destinaţie specială.
Nu puteţi indica categoriile din care nu există destinaţii speciale în oraşul ales. Dacă pentru categoria aleasă există subcategorii, se va deschide lista Subcategorie.
4. Indicaţi din care subcategorie doriţi să fie găsită o destinaţie specială. Se deschide lista Destinaţie. Aceasta conţine destinaţiile speciale din categoria indicată, sortate în mod alfabetic.
5. Dacă lista este foarte mare:
► Apăsaţi pe (Închidere listă). Apare tastatura. ► Introduceţi câteva litere ale destinaţiei.
► Apăsaţi pe (Deschidere listă). Lista conţine numai destinaţiile care încep cu literele introduse ori care conţin aceste litere.
6. Apăsaţi pe denumirea destinaţiei. Se deschide fereastra DETALII PRIVIND DESTINAŢIA. Cu ajutorul suprafeţei de contact Activare MyRoutes puteţi selecta dacă să fie calculate mai multe alternative pentru o rută (Da) sau nu (Nu). ► Apăsaţi pe Activare MyRoutes, pentru a modifica setarea. Se poate întâmpla ca destinaţia să nu fie definită exact, de pildă pentru că în oraşul indicat există mai multe restaurante cu acelaşi nume. În acest caz, se deschide o fereastră în care sunt afişate toate destinaţiile care se potrivesc cu datele introduse de dvs., cu informaţii suplimentare. ► Apăsaţi pe destinaţia la care doriţi să navigaţi.

Manual de instrucţiuni maps + more
- 42 - Navigare
7. Apăsaţi pe Pornire navigaţie. - ori - Apăsaţi pe Parcare, pentru a căuta un loc de parcare în apropierea destinaţiei dvs. şi pentru a naviga acolo. Harta se deschide în modul Vizualizare. Destinaţia este indicată pe hartă.
Informaţii privind pornirea navigării reies din capitolul "Examinare rute" la pagina 47. Puteţi citi acolo informaţii suplimentare.
7.2.6 Destinaţii speciale în acces rapid La secţiunea acces rapid vă stau la dispoziţie 3 categorii de destinaţii speciale. Destinaţiile din apropierea dvs. care corespund uneia din aceste categorii pot fi listate de dvs. rapid şi fără să mai introduceţi alte date. ► Apăsaţi în fereastra NAVIGARE pe Opţiuni > Setări > General, pentru
a seta categoriile resp. subcategoriile care stau la dispoziţie la secţiunea acces rapid.
Indicaţie: Recepţia GPS trebuie să fie suficient de bună pentru calcularea poziţiei. Aceasta poate fi recunoscută după simbolul
(GPS gata). Atunci când recepţia GPS nu este suficientă, vor fi căutate destinaţii speciale în apropierea ultimei poziţii cunoscute. Dacă nu există o ultimă poziţie cunoscută, funcţiunea Destinaţie specială În apropiere nu este disponibilă. Informaţii detaliate reies din capitolul "Iniţializarea aparatului de recepţie GPS" la pagina 32.
1. Apăsaţi în fereastra NAVIGARE pe Destinaţie nouă. Meniul DESTINAŢIE NOUĂ se deschide. În domeniul Acces rapid sunt vizualizate pictogramele categoriilor ale căror destinaţii speciale sunt disponibile la accesul rapid.
2. Apăsaţi pe categoria din care căutaţi o destinaţie specială. Se deschide o listă. Aceasta conţine destinaţiile speciale cele mai apropiate din categoria indicată, sortate în funcţie de distanţă.
3. Apăsaţi pe denumirea destinaţiei, pentru a porni navigarea în acea direcţie. Harta se deschide în modul Vizualizare. Destinaţia este indicată pe hartă.
Informaţii privind pornirea navigării reies din capitolul "Examinare rute" la pagina 47. Puteţi citi acolo informaţii suplimentare.

Manual de instrucţiuni maps + more
Navigare - 43 -
7.2.7 Informaţii referitoare la destinaţie Referitor la multe dintre destinaţiile indicate de dvs., în banca de date a sistemului de navigare sunt înregistrate informaţii suplimentare. La multe restaurante este, de ex., înregistrat numărul de telefon. Puteţi astfel suna imediat acolo, pentru a rezerva, de ex., o masă. Una din ferestrele descrise mai sus, referitoare la introducerea destinaţiei, este deschisă. ► Apăsaţi pe Opţiuni > Info. Se deschide fereastra INFORMAŢII PRIVIND DESTINAŢIA. Ea conţine toate informaţiile existente în banca de date a sistemului de navigare referitor la destinaţia indicată. ► Apăsaţi pe Închidere, pentru a închide din nou fereastra INFORMAŢII
PRIVIND DESTINAŢIA.
► Apăsaţi pe (Afişare pe hartă), pentru a vedea destinaţia pe hartă.
► Apăsaţi pe (Salvare destinaţie), pentru a salva destinaţia în lista PREFERINŢE.
7.2.8 Preferinţe Destinaţiile la care doriţi să călătoriţi în mod repetat pot fi salvate în lista PREFERINŢE. În lista PREFERINŢE pot fi salvate până la 500 de destinaţii.
Informaţii legate de salvarea unei destinaţii reies din capitolul "Salvarea destinaţiei" la pagina 49.
1. Apăsaţi în fereastra NAVIGARE pe Destinaţiile mele > Preferinţe. 2. Apăsaţi pe destinaţia la care doriţi să navigaţi.
Se deschide fereastra DETALII PRIVIND DESTINAŢIA. Cu ajutorul suprafeţei de contact Activare MyRoutes puteţi selecta dacă să fie calculate mai multe alternative pentru o rută (Da) sau nu (Nu). ► Apăsaţi pe Activare MyRoutes, pentru a modifica setarea.
3. Apăsaţi pe Pornire navigaţie. - ori - Apăsaţi pe Parcare, pentru a căuta un loc de parcare în apropierea destinaţiei dvs. şi pentru a naviga acolo. Harta se deschide în modul Vizualizare. Destinaţia este indicată pe hartă.

Manual de instrucţiuni maps + more
- 44 - Navigare
Informaţii privind pornirea navigării reies din capitolul "Examinare rute" la pagina 47. Puteţi citi acolo informaţii suplimentare.
Indicaţie: Preferinţele sunt afişate pe hartă printr-un steguleţ mic cu denumirea lor.
7.2.9 Ultimele destinaţii Sistemul de navigare salvează ultimele 12 destinaţii, înspre care aţi pornit o navigare, în lista ULTIMELE DESTINAŢII. 1. Apăsaţi în fereastra NAVIGARE pe Destinaţiile mele > Ultimele
destinaţii. 2. Apăsaţi pe destinaţia la care doriţi să navigaţi.
Se deschide fereastra DETALII PRIVIND DESTINAŢIA. Cu ajutorul suprafeţei de contact Activare MyRoutes puteţi selecta dacă să fie calculate mai multe alternative pentru o rută (Da) sau nu (Nu). ► Apăsaţi pe Activare MyRoutes, pentru a modifica setarea.
3. Apăsaţi pe Pornire navigaţie. - ori - Apăsaţi pe Parcare, pentru a căuta un loc de parcare în apropierea destinaţiei dvs. şi pentru a naviga acolo. Harta se deschide în modul Vizualizare. Destinaţia este indicată pe hartă.
Informaţii privind pornirea navigării reies din capitolul "Examinare rute" la pagina 47. Puteţi citi acolo informaţii suplimentare.
7.2.10 Adrese importate: Din Outlook / Internet Cu softul NAVIGON Sync puteţi importa în sistemul de navigare adresele de contact salvate pe calculatorul dvs., în Microsoft Outlook. În plus, din multe planificatoare de rută existente în internet puteţi copia adresa de destinaţie indicată direct în sistemul dvs. de navigare. Această funcţiune este bine vizibilă pe respectiva pagină de internet, atunci când ea este oferită pe acea pagină.
Indicaţie: Puteţi descărca NAVIGON Sync gratuit de pe pagina noastră de internet www.navigon.com/manuals.
Contactele pentru care au fost salvate mai multe adrese, apar în lista ADRESE IMPORTATE cu fiecare adresă odată. 1. Apăsaţi în fereastra NAVIGARE pe Destinaţiile mele > Adrese
importate > Din Outlook / Internet.

Manual de instrucţiuni maps + more
Navigare - 45 -
2. Apăsaţi pe adresa la care doriţi să navigaţi. Se deschide fereastra DETALII PRIVIND DESTINAŢIA. Cu ajutorul suprafeţei de contact Activare MyRoutes puteţi selecta dacă să fie calculate mai multe alternative pentru o rută (Da) sau nu (Nu). ► Apăsaţi pe Activare MyRoutes, pentru a modifica setarea.
3. Apăsaţi pe Pornire navigaţie. - ori - Apăsaţi pe Parcare, pentru a căuta un loc de parcare în apropierea destinaţiei dvs. şi pentru a naviga acolo. Harta se deschide în modul Vizualizare. Destinaţia este indicată pe hartă.
Informaţii privind pornirea navigării reies din capitolul "Examinare rute" la pagina 47. Puteţi citi acolo informaţii suplimentare.
7.2.11 Adrese importate din cartea de telefon Puteţi importa agenda unui telefon mobil conectat prin bluetooth în aparatul de navigare. Adrese din agendă reies din lista ADRESE IMPORTATE DIN CARTEA DE TELEFON. 1. Apăsaţi în fereastra NAVIGARE pe Destinaţiile mele > Adrese
importate > Din cartea de telefon. 2. Alegeţi contactul dorit din agendă. 3. Apăsaţi pe adresa la care doriţi să navigaţi.
Se deschide fereastra DETALII PRIVIND DESTINAŢIA. Cu ajutorul suprafeţei de contact Activare MyRoutes puteţi selecta dacă să fie calculate mai multe alternative pentru o rută (Da) sau nu (Nu). ► Apăsaţi pe Activare MyRoutes, pentru a modifica setarea.
4. Apăsaţi pe Pornire navigaţie. - ori - Apăsaţi pe Parcare, pentru a căuta un loc de parcare în apropierea destinaţiei dvs. Harta se deschide în modul Vizualizare. Destinaţia este indicată pe hartă.
Informaţii privind pornirea navigării reies din capitolul "Examinare rute" la pagina 47. Puteţi citi acolo informaţii suplimentare.

Manual de instrucţiuni maps + more
- 46 - Navigare
7.2.12 Navigare acasă Puteţi salva o adresă ca adresă de domiciliu. Navigarea în acea direcţie poate fi pornită în orice moment, acţionând o singură suprafaţă de contact.
Informaţii ulterioare privind salvarea adresei de domiciliu reies din capitolul "Definirea destinaţiei ca adresă de domiciliu" la pagina 49.
► Apăsaţi în fereastra NAVIGARE pe Acasă. Dacă nu aţi introdus încă adresa dvs., veţi fi atenţionat într-o fereastră de dialog referitor la aceasta.
Navigarea porneşte. Este valabil acelaşi profil de rută ca şi la ultima navigare.
7.2.13 Stabilirea destinaţiei pe hartă Puteţi stabili destinaţia pentru o navigare direct pe hartă. Pe lângă localităţi şi străzi puteţi alege astfel rapid şi destinaţii speciale. 1. Apăsaţi în fereastra NAVIGARE pe Afişare hartă.
- ori - Atunci când aparatul dvs. de navigare este dotat cu comandă vocală în limba dvs.:
► Apăsaţi în fereastra NAVIGARE pe Opţiuni > Afişare hartă.
2. Apăsaţi pe (Căutare destinaţie). Harta se deschide în modul Căutare destinaţie.
3. Apăsaţi pe punctul la care doriţi să navigaţi.
Indicaţie: Din capitolul "Hartă în modul Căutare destinaţie", de la pagina 70, aflaţi cum puteţi modifica sectiunea de hartă afişată în aşa fel încât destinaţia dvs. să fie vizibilă în aceasta.
Punctul de destinaţie pe care aţi apăsat apare sub crucea reticulară. În treimea inferioară a ecranului sunt afişate coordonatele geografice ale punctului de destinaţie precum şi respectiva adresă.
4. Apăsaţi pe (OK). Se deschide fereastra DESTINAŢIE PE HARTĂ. În colţul stâng sus sunt afişate datele detaliate legate de adresa punctului de destinaţie ales.
5. Apăsaţi pe Navigare înspre. Harta se deschide în modul Vizualizare. Destinaţia este indicată pe hartă.

Manual de instrucţiuni maps + more
Navigare - 47 -
Informaţii privind pornirea navigării reies din capitolul "Examinare rute" la pagina 47. Puteţi citi acolo informaţii suplimentare.
7.2.14 Examinare rute Harta este deschisă în modul Vizualizare. Destinaţia de navigare este reprezentată printr-un steag mic.
Informaţii detaliate reies din capitolul "Hartă în modul Vizualizare" la pagina 61.
Profil rută La baza calculării rutei stă un profil de rută. Actualul profil de rută este afişat pe marginea din dreapta sus a hărţii. Profilele de rută au în vedere caracteristici şi particularităţi ale diferitelor moduri de mişcare. Un profil de rută pentru biciclete nu va avea în vedere la calcularea rutei de ex. autostrăzi, dar mai degrabă străzi interzise pentru alte autovehicule. În plus, cu un profil bicicletă sunt calculate alte ore de sosire decât cele valabile de ex. pentru o motocicletă.
Indicaţie: Atunci când alegeţi un profil pietoni va fi declanşat un gen de rută specialdezvoltată pentru pietoni. (Vezi "Navigare în modul Pieton", pagina 67)
► Dacă doriţi să vedeţi un alt profil de rută, apăsaţi pe suprafaţa de contact Profil rută.
Informaţii privind realizarea şi selecţia profilelor de rută reies din capitolul "Profile de rută" de la pagina 72.
Descriere rută ► Atunci când doriţi să vedeţi o descriere detaliată a drumului, apăsaţi
pe Opţiuni > Descriere rută.
Informaţii privind funcţionalitatea ferestrei DESCRIERE RUTĂ reies din capitolul "Descriere rută" la pagina 89.
MyRoutes Dacă funcţia MyRoutes este activă, sistemul de navigare calculează pe baza profilului de rută actual setat cel mult trei rute şi le afişează pe hartă în culori diferite (albastru, verde, roşu) şi cu numere diferite. Pentru fiecare rută există o suprafaţă de contact cu un număr identic şi un simbol în aceeaşi culoare.

Manual de instrucţiuni maps + more
- 48 - Navigare
La calculul orei sosirii resp. a duratei călătoriei, sistemul de navigare ia în considerare şi alţi factori precum, de ex., ziua din săptămână şi ora, îndeosebi însă şi modul în care aţi condus până atunci. Ruta care corespunde cel mai bine profilului de rută ales, este marcată cu titlul "MyRoute".
Indicaţie: Chiar dacă funcţiunea MyRoutes este activă, se poate întâmpla ca pentru o rută să nu fie calculată nici o rută ori doar o singură rută. Pe respectiva suprafaţă de contact este indicat în acest caz Nici o propunere în plus.
Pornire navigaţie ► Apăsaţi pe suprafaţa de contact a rutei pe care doriţi să o folosiţi
pentru navigare. Atunci când alegeţi o rută pentru care sunt anunţate probleme de trafic, înaintea pornirii navigării se va deschide probabil fereastra VIZUALIZARE TMC. (Vezi "Vizualizare TMC", pagina 91) ► Alegeţi dacă doriţi să recurgeţi la ruta iniţială (Rută actuală) sau la o
rută ocolitoare (Rută alternativă).
Nici o recepţie GPS Dacă nu se recepţionează un semnal suficient de bun de GPS, apare următoarea informaţie: "Aşteaptă semnalul GPS …" Aveţi mai multe posibilităţi: ► Aşteptaţi. În momentul în care semnalul GPS este suficient pentru
calcularea poziţiei, ruta va fi calculată şi navigarea va porni. ► Apăsaţi pe Revocare. Se deschide din nou fereastra în care
indicaseşi destinaţia dvs. Destinaţia dvs. este salvată în lista ULTIMELE DESTINAŢII.
► Apăsaţi pe Demonstraţie. Ruta va fi calculată cu centrul localităţii de destinaţie ca punct de pornire. Ulterior, navigarea va fi simulată pe această rută.
Apăsaţi pe (Înapoi) pentru a încheia demonstraţia.
Indicaţie: Dacă aţi ales destinaţia pe hartă, suprafaţa de contact Demonstraţie nu este disponibilă.
7.3 Administrarea destinaţiei Orice destinaţie indicată de dvs. şi destinaţiile din listele ULTIMELE DESTINAŢII şi ADRESE IMPORTATE pot fi salvate în lista PREFERINŢE. Lucrul acesta se recomandă mai ales atunci când navigaţi mai des la această destinaţie.

Manual de instrucţiuni maps + more
Navigare - 49 -
Indicaţie: Preferinţele sunt afişate pe hartă printr-un steguleţ mic cu denumirea lor.
7.3.1 Salvarea destinaţiei 1. Introduceţi o destinaţie. (Vezi "Introducere adresă de destinaţie",
pagina 35 sau "Destinaţie specială", pagina 38). Nu apăsaţi pe suprafaţa de contact Pornire navigaţie!
2. Apăsaţi pe Opţiuni > Salvare destinaţie. - ori -
1. Alegeţi o destinaţie din lista ULTIMELE DESTINAŢII sau din lista ADRESE IMPORTATE. (Vezi "Ultimele destinaţii", pagina 44 sau "Adrese importate: Din Outlook / Internet", pagina 44). Nu apăsaţi pe suprafaţa de contact Pornire navigaţie!
2. Apăsaţi pe Opţiuni > Salvare ca preferinţă. 3. Introduceţi o denumire a destinaţiei. 4. Apăsaţi pe Salvare.
7.3.2 Ştergere destinaţie din lista Preferinţe 1. Apăsaţi în fereastra NAVIGARE pe Destinaţiile mele > Preferinţe.
Se deschide lista PREFERINŢE. 2. Selectaţi destinaţia pe care doriţi să o ştergeţi.
Se deschide fereastra DETALII PRIVIND DESTINAŢIA. 3. Apăsaţi pe Opţiuni > Ştergere destinaţie.
7.3.3 Definirea destinaţiei ca adresă de domiciliu Puteţi porni întotdeauna foarte repede navigarea spre adresa dvs. de domiciliu, apăsând în fereastra NAVIGARE pe Acasă. O destinaţie precisă din lista poate fi definită de dvs. ca şi adresă de domiciliu. Puteţi introduce adresa manual sau puteţi selecta o destinaţie din lista PREFERINŢE. Adresa de domiciliu este salvată în lista PREFERINŢE sau este reprezentată acolo printr-o căsuţă.
Indicaţie: Adresa de acasă este vizualizată pe hartă printr-o căsuţă.

Manual de instrucţiuni maps + more
- 50 - Navigare
Introducere adresă de domiciliu 1. Apăsaţi în fereastra NAVIGARE pe Acasă.
Se deschide o fereastră cu următorul mesaj: "Doriţi să introduceţi acum adresa?" Atunci când aţi salvat deja destinaţii favorite, mesajul este: "Doriţi să introduceţi adresa sau să o selectaţi dintre preferinţele dvs.?" Valoare actualmente valabilă este scoasă în evidenţă (roşu).
► Dacă Introducere adresă NU este scoasă în evidenţă, apăsaţi pe
(Modificare). 2. Apăsaţi pe OK.
Se deschide fereastra ADRESĂ. 3. Introduceţi adresa dvs. de domiciliu. (Vezi şi "Introducere adresă de
destinaţie", pagina 35)
4. Apăsaţi pe (Domiciliu) pentru a salva adresa indicată ca adresă de domiciliu.
Selectare adresă de domiciliu din adrese favorite 1. Apăsaţi în fereastra NAVIGARE pe Acasă.
Se deschide o fereastră cu următorul mesaj: "Doriţi să introduceţi adresa sau să o selectaţi dintre preferinţele dvs.?" Atunci când nu aţi salvat deja destinaţii favorite, mesajul este: "Doriţi să introduceţi acum adresa?" În acest caz trebuie să introduceţi manual adresa de domiciliu. (Vezi "Introducere adresă de domiciliu", pagina 50)
► Dacă Preferinţe NU este scoasă în evidenţă, apăsaţi pe
(Modificare). 2. Apăsaţi pe OK.
Se deschide lista PREFERINŢE. 3. Alegeţi destinaţia pe care doriţi să o definiţi ca adresă de domiciliu.
(Vezi şi "Preferinţe", pagina 43) Se deschide fereastra DETALII PRIVIND DESTINAŢIA.
4. Apăsaţi pe (Domiciliu) pentru a salva adresa indicată ca adresă de domiciliu.

Manual de instrucţiuni maps + more
Navigare - 51 -
7.3.4 Modificare a adresei de domiciliu Puteţi defini orişicând o altă adresă ca adresă de domiciliu. În acest sens, procedaţi după cum urmează: 1. Ştergeţi adresa dvs. de domiciliu din lista PREFERINŢE. (Vezi
"Ştergere destinaţie din lista Preferinţe", pagina 49) 2. Introduceţi noua adresă de domiciliu. (Vezi "Definirea destinaţiei ca
adresă de domiciliu", pagina 49)
7.4 Porţiuni de rută şi rute cu etape Puteţi planifica ruta şi atunci când nu dispuneţi de recepţie GPS, de exemplu comod, de acasă. Rutele stabilite pot fi salvate de dvs. pentru a fi refolosite. Puteţi planifica astfel un număr nelimitat de rute, de exemplu pentru concediul dvs. 1. Apăsaţi în fereastra NAVIGARE pe Opţiuni.
Se deschide lista opţiunilor. 2. Apăsaţi pe opţiunea Rute şi track-uri.
Se deschide fereastra RUTE ŞI TRACK-URI.
7.4.1 Indicare punct de pornire Punctul de partenţă al unei rute este punctul din care doriţi să porniţi călătoria. Acesta nu trebuie să coincidă întotdeauna cu actuala poziţie: Dacă planificaţi deja de acasă o rută pentru o excursie care are loc în localitatea dvs. de concediu, puteţi indica de ex. hotelul dvs. ca punct de partenţă al rutei. Punctul de pornire este important doar atunci când doriţi să vedeţi pe hartă o rută calculată, dar nu dispuneţi momentan de recepţie GPS ori nu vă aflaţi la punctul de pornire planificat. Punctul de pornire indicat de dvs. are prin urmare numărul curent "0". În momentul în care porneşte o navigare, pentru calcularea rutei se va folosi ca punct de pornire actuala dvs. poziţie. Prima etapă este deci călătoria spre punctul rutei cu numărul curent "1". 1. Apăsaţi pe câmpul Indicare punct de pornire.
Meniul PUNCT DE PORNIRE se deschide.
Dacă doriţi să indicaţi actuala dvs. poziţie ca punct de pornire: 2. Apăsaţi pe punctul de meniu Poziţie actuală.
Dacă doriţi să indicaţi un alt punct de pornire: 2. Apăsaţi pe respectiva suprafaţă de contact. 3. Indicaţi punctul de pornire. (Vezi respectivul paragraf din capitolul
"Indicarea destinaţiei", pagina 33)

Manual de instrucţiuni maps + more
- 52 - Navigare
4. Apăsaţi pe (Punct de pornire). Punctul de pornire ales este indicat acum lângă suprafaţa de contact 0 (Punct de pornire).
Modificare punct de pornire ► Apăsaţi pe punctul de pornire (suprafaţa de contact 0). Meniul PUNCT DE PORNIRE se deschide. Puteţi indica acum un alt punct de pornire. Procedaţi conform explicaţiilor de mai sus.
7.4.2 Indicare puncte pe rută Punctele unei rute sunt destinaţiile la care doriţi să navigaţi. În faţa fiecărui punct al unei rute, pe o suprafaţă de contact este vizibil număr curent al acestuia. 1. Apăsaţi pe câmpul Adăugare punct al rutei.
Meniul PUNCT PE RUTĂ se deschide. 2. Apăsaţi pe suprafaţa de cone pentru genul dorit de indicare al
destinaţiei. 3. Indicaţi punctul pe rută. (Vezi respectivul paragraf din capitolul
"Indicarea destinaţiei", pagina 33)
4. Apăsaţi pe (Adăugare). Punctul pe rută ales este vizualizat acum lângă numărul său curent.
Repetaţi aceşti paşi pentru fiecare destinaţie, pe care doriţi să o adăugaţi rutei.
7.4.3 Prelucrare puncte pe rută Punctele unei rute pot fi şterse dintr-o rută. Ordinea punctelor pe rută poate fi modificată la alegere.
Indicaţie: Punctul de pornire (număr curent "0") nu poate fi nici mişcat şi nici şters. Dar puteţi desemna un alt punct al rutei ca punct de pornire, dacă pentru punctul de pornire nu a fost aleasă setarea Poziţie actuală.
► Apăsaţi pe punctul pe rută pe care doriţi să-l prelucraţi. Meniul de context conţine următoarele suprafeţe de contact:
Punct pe rută înainte: Împinge punctul pe rută ales mai înainte. (Exemplu: punctul pe rută 2 devine punctul pe rută 1)

Manual de instrucţiuni maps + more
Navigare - 53 -
Punct pe rută înapoi: Împinge punctul pe rută ales mai înainte. (Exemplu: punctul pe rută 2 devine punctul pe rută 3)
Ştergere: Şterge punctul pe rută ales. O fereastră de dialog vă invită să confirmaţi ştergerea. ► Apăsaţi pe cifra din stânga, lângă simboluri, atunci când doriţi să
închideţi din nou meniul de conext.
7.4.4 Administrarea rutei Fiecare rută planificată poate fi salvată de dvs. sub o anumită denumire.
Indicaţie: Sunt salvate doar punctul de pornire şi punctele pe rută, nu însă şi ruta calculată. Dacă încărcaţi o rută salvată, înaintea navigării aceasta trebuie recalculată.
Puteţi încărca, redenumi sau şterge rute salvate.
Salvarea rutei Fereastra RUTE ŞI TRACK-URI se deschide. Aţi desemnat punctul de pornire şi cel puţin un punct pe rută. 1. Apăsaţi pe Opţiuni > Salvare rută. 2. Introduceţi o denumire a rutei.
3. Apăsaţi pe (Salvare). Destinaţia a fost preluată acum în lista RUTE SALVATE ŞI TRACK-URI. Se închide fereastra de dialog.
7.4.5 Încărcare rută sau track 1. Apăsaţi pe Opţiuni > Rute salvate şi track-uri.
Se deschide lista RUTE SALVATE ŞI TRACK-URI. Acolo sunt afişate în ordine alfabetică toate rutele şi track-urile salvate. O pictogramă din faţa numelui indică dacă este vorba de o rută
( ) ori de un track ( ).
Dacă doriţi să încărcaţi o rută: 2. Apăsaţi pe adresa pe care doriţi să o încărcaţi.
3. Apăsaţi pe (Incărcare rută).

Manual de instrucţiuni maps + more
- 54 - Navigare
Se deschide fereastra RUTE ŞI TRACK-URI. Punctul de pornire şi punctele încărcate ale rutei sunt înscrise. La pornirea navigării, punctul de pornire va fi înlocuit cu poziţia actuală. Navigarea se va îndrepta apoi înspre primul punct indicat al rutei.
Dacă doriţi să încărcaţi un track: 2. Apăsaţi pe track-ul pe care doriţi să-l încărcaţi. 3. Apăsaţi pe Încărcare track.
Se deschide fereastra RUTE ŞI TRACK-URI. Ca punct de pornire este indicată poziţia actuală. Track-ul încărcat este introdus ca punctul 1 pe rută. Mai întâi, navigarea duce la acest punct de pronire al track-ului.
Informaţii privind navigarea de-a lungul track-urilor indicate reies din capitolul "Navigare în modul Track" la pagina 69.
7.4.6 Calculare rută şi afişare O rută planificată poate fi calculată şi fără recepţie GPS, putând fi vizualizată pe hartă, pentru ca să puteţi avea o vedere de ansamblu a rutei. Fereastra RUTE ŞI TRACK-URI se deschide. Sunt înscrise punctul de pornire şi cel puţin un punct al rutei. ► Apăsaţi pe Afişare rută.
Harta se deschide în modul Vizualizare. Punctul de pornire şi punctele rutei sunt marcate prin steguleţe mici. Pentru fiecare etapă, sunt indicate distanţa şi durata probabilă a călătoriei.
7.4.7 Simulare rută Puteţi chiar şi doar simula navigarea pe o rută planificată.
Indicaţie: Pentru o simulare nu aveţi nevoie de recepţie GPS. Dacă aţi planificat o rută cu mai multe etape, va fi simulată doar prima etapă.
Aţi calculat şi afişat o rută. 1. Apăsaţi pe Opţiuni > Simulare.
► Dacă aţi planificat o rută cu un singur punct de rută, şi este activă funcţiunea MyRoutes, sunteţi invitat să alegeţi o rută pentru simulare. Ruta este recalculată pentru simulare.
2. Apăsaţi pe suprafaţa de contact a rutei pe care doriţi să simulaţi navigarea.

Manual de instrucţiuni maps + more
Navigare - 55 -
Informaţii suplimentare privind funcţiunea MyRoutes reies din capitolul "MyRoutes" la pagina 55.
Oprire simulare Simularea poate fi oprită în orice moment.
► Apăsaţi pe (Înapoi). Se deschide fereastra RUTE ŞI TRACK-URI.
7.4.8 Examinare rute Aţi calculat şi afişat o rută. Harta este deschisă în modul Vizualizare.
Profil rută Profilele de rută au în vedere caracteristici şi particularităţi ale diferitelor moduri de mişcare. Un profil de rută pentru biciclete nu va avea în vedere la calcularea rutei de ex. autostrăzi, dar mai degrabă străzi interzise pentru alte autovehicule. În plus, cu un profil bicicletă sunt calculate alte ore de sosire decât cele valabile de ex. pentru o motocicletă.
Indicaţie: Atunci când alegeţi un profil pietoni va fi declanşat un gen de rută specialdezvoltată pentru pietoni. (Vezi "Navigare în modul Pieton", pagina 67)
► Dacă doriţi să vedeţi un alt profil de rută, apăsaţi pe suprafaţa de contact Profil rută.
Informaţii privind realizarea şi selecţia profilelor de rută reies din capitolul "Profile de rută" de la pagina 72.
Indicaţie: Dacă încărcaţi rute care provin de la un alt ofertant decât NAVIGON, probabil nu veţi putea schimba profilul acestei rute.
Descriere rută Atunci când doriţi să vedeţi o descriere detaliată a drumului, apăsaţi pe Opţiuni > Descriere rută.
Informaţii privind funcţionalitatea ferestrei DESCRIERE RUTĂ reies din capitolul "Descriere rută" la pagina 89.
MyRoutes Dacă funcţia MyRoutes este activă, sistemul de navigare calculează pe baza profilului de rută actual setat cel mult trei rute şi le afişează pe hartă în culori diferite (albastru, verde, roşu) şi cu numere diferite.

Manual de instrucţiuni maps + more
- 56 - Opţiuni
Pentru fiecare rută există o suprafaţă de contact cu un număr identic şi un simbol în aceeaşi culoare. La calculul orei sosirii resp. a duratei călătoriei, sistemul de navigare ia în considerare şi alţi factori precum, de ex., ziua din săptămână şi ora, îndeosebi însă şi modul în care aţi condus până atunci. Ruta care corespunde cel mai bine profilului de rută ales, este marcată cu titlul "MyRoute".
Indicaţie: Funcţiunea MyRoutes poate fi folosită doar pentru rute cu doar un singur punct de rută. În cazul unor rute cu două ori mai multe puncte de rută, este calculată şi vizualizată doar o rută, indiferent dacă aţi activat ori nu funcţiunea.
Indicaţie: Chiar dacă funcţiunea MyRoutes este activă, se poate întâmpla ca pentru o rută să nu fie calculată nici o rută ori doar o singură rută. Pe respectiva suprafaţă de contact este indicat în acest caz Nici o propunere în plus.
Pornire navigaţie ► Apăsaţi pe suprafaţa de contact a rutei pe care doriţi să o folosiţi
pentru navigare. Atunci când alegeţi o rută pentru care sunt anunţate probleme de trafic, înaintea pornirii navigării se va deschide probabil fereastra VIZUALIZARE TMC. (Vezi "Vizualizare TMC", pagina 91) ► Alegeţi dacă doriţi să recurgeţi la ruta iniţială (Rută actuală) sau la o
rută ocolitoare (Rută alternativă).
Nici o recepţie GPS Dacă nu se recepţionează un semnal suficient de bun de GPS, apare următoarea informaţie: "Aşteaptă semnalul GPS …" Aveţi mai multe posibilităţi: ► Aşteptaţi. În momentul în care semnalul GPS este suficient pentru
calcularea poziţiei, ruta va fi calculată şi navigarea va porni. ► Apăsaţi pe Revocare. Harta se deschide în modul Vizualizare.
8 Opţiuni În anumite ferestre există opţiuni prin intermediul cărora puteţi ajunge la funcţii suplimentare. ► Apăsaţi pe Opţiuni. ► Apăsaţi pe opţiunea pe care doriţi să o executaţi. ► Dacă doriţi să închideţi lista opţiunilor fără a executa nici o opţiune,
apăsaţi din nou pe Opţiuni.

Manual de instrucţiuni maps + more
Opţiuni - 57 -
2D/3D: Se schimbă între modul 2D şi 3D. Pictograma reprezintă modul actualmente setat.
Adăugare la rută: Deschide planificarea rutei. Adresa indicată este adăugată ca punct de rută. (Vezi "Porţiuni de rută şi rute cu etape", pagina 51)
Afişare hartă: Harta se deschide în modul Standard. (Vezi "Hartă în modul Standard", pagina 60)
Afişare pe hartă: Arată adresa indicată pe hartă.
Ajutor de urgenţă: Deschide o fereastră în care găsiţi rapid şi simplu adrese şi numere de telefon ale unor instituţii din imediata dvs. apropiere care pot fi de folos în cazuri de urgenţă. (Vezi "Ajutor de urgenţă", pagina 87)
Blocare: Deschide o fereastră, în care puteţi bloca un tronson aflat în faţa dvs., pentru a calcula o rută care ocoleşte acest tronson, de ex. pentru că aţi aflat la radio de trafic intens pe acest tronson. (Vezi "Blocare", pagina 89)
Circuite turistice: Fereastra CIRCUITE TURISTICE se deschide. Acolo puteţi selecta un tur al unor puncte de interes turistic şi puteţi porni navigarea pe un tur. (Vezi "Circuite turistice", pagina 86)
Circulaţie: Deschide fereastra INFORMAŢII DIN TRAFIC, în care sunt listate următoarele informaţii. (Vezi "TMC (Informaţii din trafic)", pagina 91)
Descriere rută: Indică o descriere detaliată a rutei cu toate punctele la care trebuie să viraţi. (Vezi "Descriere rută", pagina 89)
Destinaţie intermediară: Stabileşte ca punctul ales să fie o destinaţie intermediară. Navigarea duce mai întâi la această destinaţie intermediară. Puteţi continua apoi navigarea la destinaţia dvs. iniţială.
Destinaţii de-a lungul rutei: Deschide o listă cu destinaţii speciale aflate pe ruta dvs. Puteţi alege o destinaţie afişată aici ca destinaţie intermediară, şi puteţi naviga acolo. (Vezi "MyBest POI: Destinaţii de-a lungul rutei", pagina 81)
Domiciliu: Salvează adresa aleasă ca adresă de domiciliu. Puteţi apoi porni foarte repede navigarea spre această destinaţie, apăsând în fereastra NAVIGARE pe Acasă.
Ignorare destinaţie actuală: Apăsaţi pe această suprafaţa de contact, pentru a sării de următorul punct al rutei. Această suprafaţă de contact este activă doar atunci când mai aveţi în faţa dvs. cel puţin alte 2 puncte ale rutei. (Vezi "Porţiuni de rută şi rute cu etape", pagina 51)

Manual de instrucţiuni maps + more
- 58 - Opţiuni
Informaţii privind produsul: Arată numărul de versiune şi informaţii de copyright pentru hardware şi software.
Manual: Deschide manualul de instrucţiuni în aparatul de navigare. (Vezi "Manual", pagina 20)
MyReport: Fereastra MYREPORT se deschide. Acolo puteţi anunţa la Garmin Würzburg modificări ale unor instalaţii de supraveghere şi ale parcursului de drum.
MyRoutes: Harta se deschide în modul Vizualizare. Primiţi până la trei propuneri diferite. Alegeţi una din rutele oferite.
Parcare: Porneşte căutarea de parcării în apropierea destinaţiei. Dacă vă decideţi pentru o parcare, puteţi naviga direct acolo.
Pornire înregistrare, Oprire înregistrare: Porneşte resp. încheie înregistrarea unui track. (Vezi "Track-uri", pagina 78)
Profil rută: Fereastra PROFIL RUTĂ se deschide. Acolo oputeţi vedea opţiuni pentru calcularea rutei şi le puteţi eventual modifica.
Redenumire: Deschide o fereastră în care puteţi modifica denumirea pentru destinaţia aleasă sau ruta aleasă.
Rută nouă: Şterge punctul de pornire şi toate punctele unei rute din fereastra RUTE ŞI TRACK-URI, astfel încât să puteţi planifica o nouă rută. Salvaţi eventual ruta planificată anterior!
Rute salvate şi track-uri: Deschide o fereastră în care puteţi încărca o rută sau un track salvat.
Rute şi track-uri: Fereastra RUTE ŞI TRACK-URI se deschide. Acolo puteţi planifica rutele, puteţi administra rute planificate şi puteţi porni navigarea pe o rută planificată. (Vezi "Porţiuni de rută şi rute cu etape", pagina 51)
Salvare ca preferinţă: Salvează destinaţia indicată din lista PREFERINŢE. (Vezi "Salvarea destinaţiei", pagina 49)
Salvare destinaţie: Salvează adresa indicată în lista PREFERINŢE. (Vezi "Salvarea destinaţiei", pagina 49)
Salvare poziţie: Fereastra SALVARE DESTINAŢIE CA se deschide. Acolo puteţi salva poziţia dvs. actuală sub un nume anume, în lista PREFERINŢE.
Salvare rută: Deschide o fereastră în care puteţi salva ruta planificată sub o anumită denumire. (Vezi "Salvarea rutei", pagina 53)

Manual de instrucţiuni maps + more
Lucrul cu harta - 59 -
Setări din fabrică: Readuce toate setările din nou în starea iniţială din fabrică. Rute şi destinaţii salvate sunt şterse. Soft-ul este repornit şi se comportă ca şi la prima pornire după cumpărare. (Vezi "Pornirea şi oprirea aparatului de navigare", pagina 15)
Setări: Fereastra SETĂRI se deschide. Acolo puteţi configura sistemul de navigare. (Vezi "Configurare sistem de navigare", pagina 137)
Simulare: Simulează o navigare pe ruta indicată. Puteţi efectua această simulare şi fără recepţie GPS. La rute cu mai multe etape, va fi simulată doar prima etapă.
Stare GPS: Fereastra STARE GPS se deschide. Acolo puteţi vedea detalii referitoare la recepţia GPS. Puteţi salva şi datele actualei poziţii. (Vezi "Stare GPS, salvarea actualei poziţii", pagina 88)
Ştergere destinaţie: Şterge destinaţia selectată din listă (ULTIMELE DESTINAŢII sau PREFERINŢE, în funcţie de unde deschiseseţi opţiunile). O fereastră de dialog vă invită să confirmaţi ştergerea.
Ştergere toate: Şterge toate destinaţiile din listă (ULTIMELE DESTINAŢII sau PREFERINŢE, în funcţie de unde deschiseseşi opţiunile). Lista este apoi goală. O fereastră de dialog vă invită să confirmaţi ştergerea.
Zi/Noapte: Se schimbă între modurile de ecran "Zi" şi "Noapte". Pictograma reprezintă modul actualmente setat.
9 Lucrul cu harta 9.1 Alegerea hărţii de navigare
Pentru fiecare ţară există o hartă de navigare proprie. O navigare poate avea loc însă în mod continuu străbătând mai multe ţări din acelaşi continent, atunci când pe hărţile salvate poate fi calculată o rută continuă. Chiar şi dacă pe aparatul de navigare sunt disponibile hărţi ale unor ţări din alte continente, aparatul nu poate lucra decât cu hărţile unui singur continent. Apăsaţi în fereastra NAVIGARE pe Opţiuni > Setări > Reprezentare hartă, pentru a vedea care sunt hărţile folosite în acel moment. Puteţi alege acolo şi un alt continent atunci când pe aparatul de navigaţie sunt disponibile hărţi din ţări din alte continente.

Manual de instrucţiuni maps + more
- 60 - Lucrul cu harta
9.2 Hartă în modul Standard Harta este totdeauna în modul Standard atunci când nu navigaţi, nu aţi caulculat o rută şi nu căutaţi o destinaţie pe hartă. În următoarele condiţii harta se schimbă de la sine în modul Standard: ► Începeţi o călătorie în timp ce fereastra NAVIGARE este deschisă.
Schimbarea are loc după scurt timp. ► Ajungeţi la destinaţia unei navigări în modul Autovehicul. Aşa deschideţi harta: ► Apăsaţi în fereastra NAVIGARE pe Afişare hartă.
Indicaţie: Atunci când recepţia GPS nu este suficientă pentru a stabili poziţia dvs., harta va fi deschisă în modul Căutare destinaţie.
Pentru această vizionare sunt tipice următoarele proprietăţi: ► La mijlocul treimii de jos este afişată poziţia dvs. actuală (Săgeată
roşu închis). Secţiunea de hartă afişată se va modifica în funcţie de mişcările dvs. astfel încât poziţia dvs. va fi întodeauna vizibilă pe ecran.
► Scala hărţii se modifică în funcţie de viteza dvs.
Opţiuni ale hărţii în modul Standard ► Apăsaţi pe Opţiuni.
Se deschide o fereastră cu mai multe suprafeţe de contact. Cele mai importante funcţiuni pentru navigare sunt disponibile prin intermediul unor suprafeţe de contact cu pictograme. Găsiţi aceste funcţiuni, apăsând pe una din suprafeţele de contact Destinaţie, Rută, Servicii ori General.

Manual de instrucţiuni maps + more
Lucrul cu harta - 61 -
Descrierea tuturor opţiunilor disponibile reiese din capitolul "Opţiuni" la pagina 56.
9.3 Hartă în modul Vizualizare Aţi indicat o destinaţie şi aţi apăsat pe Pornire navigaţie. - ori - Aţi planificat ori încărcat o rută şi aţi apăsat pe Afişare rută. Harta se deschide în modul Vizualizare.
1 Actualul profil de rută este afişat pe interfaţa suprafaţa de contact
(Profil rută). Pictograma evidenţiază tipul de mişcare care stă la baza profilului. (Vezi "Profile de rută", pagina 72) ► Apăsaţi pe simbol, pentru a alege un alt profil de rută.
2 Pentru fiecare rută (albastru, verde, roşu) există o suprafaţă de contact cu un număr identic şi un simbol în aceeaşi culoare. Pe fiecare suprafaţă de contact sunt vizualizate ruta şi ora probabilă a sosirii, întreaga rută şi probabila durată a călătoriei pe respectiva rută. Atunci când pentru o rută există informaţii de trafic, numărul de informaţii este afişat într-un semn de circulaţie mic, pe interfaţă. Obstacolele anunţate vor fi afişate şi de-a lungul rutei. Ruta care corespunde cel mai bine profilului de rută ales, este marcată cu titlul "MyRoute". Atunci când funcţiunea MyRoutes nu este activă, va fi afişată doar o rută. Atunci când apăsaţi pe suprafaţa de contact, se va declanşa navigarea pe respectiva rută.

Manual de instrucţiuni maps + more
- 62 - Lucrul cu harta
3 Este afişată actuala poziţie (Săgeată roşu închis). Dacă este afişată ruta planificată ori încărcată şi punctul de pornire indicat nu coincide cu actuala dvs. poziţie, se poate ca actuala poziţie să nu fie afişată în examinare.
4 Atunci când este activă funcţiunea MyRoutes, pe hartă sunt afişate până la trei rute numerotate, în culori diferite (albastru, verde, roşu). În următoarele cazuri este afişată doar o rută: ► Funcţiunea MyRoutes nu este activă. ► Aţi planificat o rută cu mai mult decât un punct de rută. ► Este activ un profil de rută cu profilul de viteză Pieton. ► Ruta conţine un track.
5 Destinaţia este marcată prin-un steguleţ mic. Dacă doriţi să fie afişată o rută planificată ori încărcată, punctul de pornire şi orice punct al rutei sunt marcate cu un steguleţ. În cazul unei rute cu mai multe etape, pentru fiecare etapă vor fi vizualizate itinerarul şi durata probabilă a călătoriei.
► Apăsaţi pe suprafaţa de contact (Profil rută) (vezi imag., punct 1), pentru a alege un alt profil de rută.
► Pentru a porni navigarea, apăsaţi pe suprafaţa de contact a rutei (vezi imagine, punct 2), pe care doriţi să o folosiţi pentru navigare. Atunci când doriţi să fie afişată o rută planificată sau încărcată, ruta va fi eventual recalculată. Ca punct de pornire, la calcul, se va lua în consideraţie actuala dvs. poziţie. Navigarea se va îndrepta mai întâi înspre primul punct indicat al rutei.
► Dacă doriţi să vedeţi o descriere detaliată a drumului, apăsaţi pe Opţiuni >Descriere rută. (Vezi "Descriere rută", pagina 89)
► Apăsaţi pe (Căutare destinaţie), pentru a vedea harta în modul Căutare destinaţie. (Vezi "Hartă în modul Căutare destinaţie", pagina 70)
9.4 Hartă în modul Navigare Modul în care sunteţi deviat spre destinaţia dvs. depinde de diferiţi factori (profil de rută ales, poziţia momentană, tipul de planificare al rutei, informaţii privind traficul pe ruta dvs., etc.). Sistemul dvs. de navigare alege automat modul optim de rută.
9.4.1 Navigare în modul Autovehicul După ce ruta a fost vizualizată pe hartă în modul Vizualizare, se porneşte navigarea.

Manual de instrucţiuni maps + more
Lucrul cu harta - 63 -
Harta se deschide în modul Navigare.
1 Atunci când există informaţii legate de o seminalizare pe care trebuie să
o urmaţi, aceasta va fi afişată în marginea de sus a ecranului. ► Apăsaţi pe afişare, pentru a dezactiva semnalizarea.
2 Deschide bara Destinaţii de-a lungul rutei (vezi "Destinaţii de-a lungul rutei", pagina 81). Atunci când tocmai este vizualizată o semnalizare (vezi punct 1), această suprafaţă de contact nu este vizibilă.
Descrierea funcţiunii Destinaţii de-a lungul rutei reiese din capitolul "Destinaţii de-a lungul rutei" la pagina 81.
3 Aici sunt afişate eventualele limite de viteză valabile, 4 În micul câmp al săgeţii, în cazul unor acţiuni de efectuat la scurt timp
una după cealaltă, este afişată a doua proximă acţiune. 5 Pe hartă este afişată actuala dvs. poziţie (Săgeată roşu închis). O
secţiune din hartă în continuă schimbare face ca poziţia actuală să fie mereu indicată pe hartă.

Manual de instrucţiuni maps + more
- 64 - Lucrul cu harta
6 Câmpul mare de săgeată indică o imagine schematică a următoarei intersecţii, la care trebuie să viraţi. Dedesubt este afişată distanţa până la această intersecţie. Dacă vă apropiaţi de intersecţie, pe lângă indicaţia distanţei, va apare şi o bară:
Cu cât este mai plină bara, cu atât mai aproape sunteţi de intersecţie. Dacă o perioadă mai lungă de timp nu trebuie să viraţi, apare doar o săgeată înainte, dedesubt este indicată distanţa, din care reiese cât timp trebuie să urmaţi parcursul străzii. ► Apăsaţi pe câmpul mare al săgeţii pentru a auzi o indicaţie actuală
de condus. 7 Atunci când pe ruta dvs. au fost anunţate obstacole de trafic, apare
câmpul Informaţii din trafic. Atunci când în câmpul Informaţii din trafic este indicată o distanţă, nu a fost încă calculată nici o rută de ocolire pentru respectivul obstacol din trafic. ► Apăsaţi pe câmpul Informaţii din trafic, pentru a deschide
fereastra VIZUALIZARE TMC. Aceasta indică o secţiune din hartă, cu tronsonul afectat de informaţie precum şi o posibilă ocolire.
Dacă nu sunt vizibile date referitoare la distanţă, vor fi ocolite toate obstacolele anunţate pe ruta dvs. care pot duce la o pierdere de timp. ► Apăsaţi pe câmpul Informaţii din trafic, pentru a deschide
fereastra INFORMAŢII DIN TRAFIC. (Vezi "Afişare informaţii din trafic", pagina 93)
Indicaţie: Calculul unor rute ocolitoare a unor obstacole de trafic anunţate poate fi efectuat în mod automat. (Vezi "Setări TMC", pagina 94)
8 În momentul în care v-aţi apropiat de destinaţia dvs., este afişată suprafaţa de contact Parcare. Atunci când apăsaţi pe câmpul Parcare, aveţi două posibilităţi: ► Puteţi alege o parcare de la care doriţi să continuaţi mergând pe
jos. ► Dacă aţi parcat deja maşina dvs., puteţi salva poziţia actuală şi
puteţi continua navigarea pe jos.
Descrierea funcţiunii Parcare reiese din capitolul "Parcare în apropierea destinaţiei" la pagina 79.

Manual de instrucţiuni maps + more
Lucrul cu harta - 65 -
9 Atunci când vă apropiaţi de un punct de interes turistic NAVIGON Sightseeing, în locul altitudinii deasupra la NN şi a vitezei (punct 10) este afişată suprafaţa de contact NAVIGON Sightseeing. Distanţa indicată pe acesta vă indică distanţa până la punctul de interes turistic (distanţa în linie dreaptă prin aer). Atunci când apăsaţi pe suprafaţa de contact NAVIGON Sightseeing, se deschide fereastra INFORMAŢII PRIVIND DESTINAŢIA (vezi "Afişare a unor informaţii legate de un punct de interes turistic NAVIGON Sightseeing", pagina 85).
Descrierea funcţiunii NAVIGON Sightseeing reiese din capitolul "NAVIGON Sightseeing" la pagina 84.
10 Aici sunt afişate înălţimea deasupra nivelului mării şi actuala viteză. 11 Ruta este marcată în albastru. 12 În câmpul Total vedeţi distanţa rămasă până la destinaţie şi ora
probabilă a sosirii. ► Apăsaţi pe ora sosirii atunci când în locul acesteia doriţi să vedeţi
durata probabilă a călătoriei. ► Apăsaţi încă odată pe căsuţa de informaţii atunci când doriţi să
revedeţi ora probabilă a sosirii. 13 Atunci când navigaţi pe o rută cu mai multe etape, în câmpul Etapă
vedeţi distanţa restantă până la următoarea destinaţie intermediară şi ora probabilă a sosirii. ► Apăsaţi pe ora sosirii atunci când în locul acesteia doriţi să vedeţi
durata probabilă a călătoriei. ► Apăsaţi încă odată pe căsuţa de informaţii atunci când doriţi să
revedeţi ora probabilă a sosirii. 14 În câmpul superior de stradă se află denumirea următorului tronson pe
care îl veţi parcurge. 15 În câmpul inferior de stradă se află denumirea tronsonului pe care
tocmai îl parcurgeţi. 16 Înaintea multor intersecţii, informaţiile de la punctele 10 şi 12 dispar. În
locul acestora apar benzile care duc la destinaţia dvs. ► Apăsaţi pe câmp, pentru a şterge de pe ecran informaţiile legate de
benzi.
Indicaţie: Afişajul multora dintre domeniile menţionate poate fi configurat prin Opţiuni > Setări > Navigare. Câteva afişaje funcţionează doar atunci când sunt disponibile respectivele informaţii din materialul cartografic.
Indicaţie: Atunci când apăsaţi pe câmpul mare al săgeţii, este repetată actuala indicaţie de condus valabilă.

Manual de instrucţiuni maps + more
- 66 - Lucrul cu harta
Indicaţie: Atunci când părăsiţi reţeaua stradală indicată pe hartă, navigarea se schimbă în modul Offroad. (Vezi "Navigare în modul Offroad", pagina 70)
► Dacă doriţi să vedeţi o descriere detaliată a drumului, apăsaţi pe Opţiuni > Rută > Descriere rută. (Vezi "Descriere rută", pagina 89)
► Apăsaţi pe (Căutare destinaţie), pentru a vedea harta în modul Căutare destinaţie. (Vezi "Hartă în modul Căutare destinaţie", pagina 70)
Volum sonor Volumul sonorului indicaţiilor de condus verbale poate fi reglat în timpul navigării.
Atunci când aparatul este montat în autovehicul: ► Puteţi regla sonorul la radiou atunci când tocmai este exprimată o
indicaţie de navigare. Eventual apăsaţi pe câmpul mare săgeată (vezi punct 6 din imaginea aflată la începutul acestui capitol). Atunci este exprimată o indicaţie actuală.
Atunci când aparatul nu este montat în autovehicul:
1. Apăsaţi pe (Volum sonor). Bara de sonor se deschide. Aceasta conţine trei suprafeţe de contact pentru adaptarea volumului sonorului:
(Mai tare), (Mai încet), (Volum sonor pornit/oprit).
2. Apăsaţi din nou pe (Volum sonor) ori aşteptaţi câteva secunde. Lista volumului sonorului se închide.
Reality View Harta se schimbă în modul Reality View, atunci când în timpul călătoriei pe o autostradă vă apropiaţi de unul din următoarele puncte: ► o intersecţie de autostrăzi ► un triunghi de autostrăzi ► ieşirea la care trebuie să părăsiţi autostrada

Manual de instrucţiuni maps + more
Lucrul cu harta - 67 -
Modul Reality View arată foarte clar semnele de circulaţie şi benzile pe care trebuie să le urmaţi. Acest afişaj rămâne neschimbat până când aţi părăsit poziţia afişată. Apoi harta se schimbă din nou în modul Navigare. ► Apăsaţi pe orice punct din harta, pentru a schimba mai devreme în
modul Navigare.
Indicaţie: Modul Reality View nu este disponibil pentru toate intersecţiile şi triunghiurile de autostrăzi. Disponibilitatea depinde de materialul cartografic folosit.
9.4.2 Navigare în modul Pieton Acest mod este activ atunci când aţi ales un profil de rută de pietoni
pentru navigare. Aceste profile se recunosc după simbolul (Pieton). După ce ruta a fost vizualizată pe hartă în modul Vizualizare, se porneşte navigarea. Obţineţi o propunere de rută care va fi calculată în funcţie de reţeaua stradală digitalizată. În plus, este afişată direcţia în care se află destinaţia dvs. Atunci când părăsiţi ruta propusă, de pildă pentru a parcurge un drum frumos printr-un parc, continuaţi să vedeţi întotdeauna în ce direcţie se află destinaţia dvs. Aveţi în vedere: ► Nu primiţi indicaţii privind navigarea. Dar primiţi un mesaj atunci
când vă apropiaţi de destinaţie. ► Secţiunea afişată de hartă se va modifica în funcţie de mişcările
dvs. astfel încât poziţia dvs. va fi întodeauna vizibilă pe ecran. ► Dacă părăsiţi ruta calculată, ruta nu va fi automat recalculată.

Manual de instrucţiuni maps + more
- 68 - Lucrul cu harta
► Atunci când navigaţi de-a lungul unei rute şi mai urmează şi alte puncte de rută, după primirea mesajului, va fi imediat pornită navigarea la următorul punct de rută.
► Nu vor fi luate în consideraţie informaţii din trafic.
Indicaţie: La modul pietoni aveţi în vedere să ţineţi aparatul în aşa fel în mână încât partea superioară a aparatului să nu fie acoperită. Întrucât acolo se află receptorul GPS, în caz contrar recepţia GPS ar putea fi limitată.
1 Aici este afişată scala secţiunii de hartă afişate. Lungimea liniei
corespunde distanţei indicate. 2 Ruta calculată în baza reţelei stradale digitalizate este marcată în
albastru. 3 Este afişată actuala poziţie (Săgeată roşu închis). Puteţi vedea în ce
direcţie vă mişcaţi. 4 Tronsonul de rută parcurs deja de dvs. este indicat în verde. 5 Busola indică unde este nordul. 6 Este afişată direcţia în care se află destinaţia dvs. (Triunghi roşu). 7 În acest câmp vedeţi distanţa reziduală până la destinaţie (linie
aeriană).
Deservirea hărţii
Transfocare spre exterior: Secţiunea vizualizată din hartă se măreşte, dar vedeţi mai puţine detalii.

Manual de instrucţiuni maps + more
Lucrul cu harta - 69 -
Transfocare spre interior: Secţiunea vizualizată din hartă se micşorează, dar vedeţi mai multe detalii.
Centrare poziţie: În timpul navigării în modul pietononal puteţi mişca secţiunea vizualizată din hartă, pentru a vedea pe hartă zona limitrofă. Eventual, poziţia dvs. actuală nu va mai fi atunci vizibilă pe secţiunea vizualizată din hartă. ► Apăsaţi pe suprafaţa de contact Centrare poziţie, atunci când
poziţia dvs. actuală nu mai este vizibilă pe secţiunea vizualizată din hartă. Pe hartă este afişată din nou actuala dvs. poziţie.
Recalculare: Efectuează recalculul rutei. Folosiţi această funcţiune atunci când v-aţi îndepărtat tare de ruta calculată şi doriţi să obţineţi o nouă propunere de rută.
9.4.3 Navigare în modul Track Acest mod este activ atunci când pentru navigare aţi planificat o rută cu un track. (Vezi "Porţiuni de rută şi rute cu etape", pagina 51) După ce ruta a fost vizualizată pe hartă în modul Vizualizare, se porneşte navigarea. Mai întâi, navigarea duce de la actuala poziţie până la începutul track-ului descărcat. Această navigare corespunde navigării profilului de rută ales. (Vezi "Navigare în modul Autovehicul", pagina 62 şi "Navigare în modul Pieton", pagina 67) În momentul în care aţi ajuns la primul punct indicat de pe track, navigarea se schimbă în modul Track. Navigarea în modul Track are loc în acelaşi mod ca şi navigarea în modul Pieton. (Vezi "Navigare în modul Pieton", pagina 67) Există doar câteva diferenţe: ► Funcţiunea Recalculare nu este disponibilă. ► Dacă după track nu mai urmează alte puncte de rută, navigarea se
schimbă din nou în modul ales iniţial.

Manual de instrucţiuni maps + more
- 70 - Lucrul cu harta
9.4.4 Navigare în modul Offroad
Indicaţie: Acest mod nu este activ atunci când aţi ales un profil de rută de pietoni pentru navigare. Aceste profile se recunosc după simbolul
(Pieton). El nu este activ nici atunci când navigaţi de-a lungul unui track. (Vezi "Navigare în modul Track", pagina 69)
Atunci când indicaţi o destinaţie aflată în afara reţelei stradale digitalizate, navigarea duce mai întâi în modul Autovehicul până la punctul reţelei stradale digitalizate cel mai apropiat de destinaţie. De acolo navigarea este continuată în modul Offroad. Atunci când, la debutul navigării, poziţia actuală se află în afara reţelei stradale digitalizate, navigarea duce mai întâi în modul Offroad până la punctul cel mai apropiat al reţelei stradale digitalizate. Navigarea este continuată apoi în modul Autovehicul. Navigarea în modul Offroad are loc în acelaşi mod ca şi navigarea în modul Pieton. (Vezi "Navigare în modul Pieton", pagina 67) Există doar câteva diferenţe: ► Nu este afişat drumul parcurs până acolo. ► Funcţiunea Recalculare nu este disponibilă.
9.4.5 Opţiuni ale hărţii în modul Navigare ► Apăsaţi pe Opţiuni.
Se deschide o fereastră cu mai multe suprafeţe de contact. Cele mai importante funcţiuni pentru navigare sunt disponibile prin intermediul unor suprafeţe de contact cu pictograme. Găsiţi aceste funcţiuni, apăsând pe una din suprafeţele de contact Destinaţie, Rută, Servicii ori General.
Descrierea tuturor opţiunilor disponibile reiese din capitolul "Opţiuni" la pagina 56.
9.4.6 Încheiere navigare Încheierea navigării are loc în mod identic în toate modurile:
► Apăsaţi pe (Înapoi) pentru a încheia navigarea. O fereastră de dialog vă invită să confirmaţi.
9.5 Hartă în modul Căutare destinaţie Harta se află în modul Căutare destinaţie de fiecare dată când vedeţi pe ea o cruce reticulară. În câmpul de adresă găsiţi coordonatele şi eventual numele străzii indicat sub crucea reticulară.

Manual de instrucţiuni maps + more
Lucrul cu harta - 71 -
Dacă nu sunteţi pe drum, harta nu se modifică. Ea rămâne mereu orientată în aşa fel încât nordul să fie sus.
Transfocare spre exterior: Secţiunea vizualizată din hartă se măreşte, dar vedeţi mai puţine detalii.
Transfocare spre interior: Secţiunea vizualizată din hartă se micşorează, dar vedeţi mai multe detalii.
Transfocare: Atunci când această suprafaţă de contact este activă, puteţi desena cu degetul o secţiune de hartă. Dacă desenaţi secţiunea de hartă din stânga sus spre dreapta jos, aceasta va fi ulterior mărită la mărime de ecran. Dacă desenaţi secţiunea de hartă din dreapta jos spre stânga sus, harta va fi micşorată.
Deplasare: Atunci când această suprafaţă de contact este activă, puteţi modifica cu degetul secţiunea vizualizată din hartă. Împingeţi harta pur şi simplu în direcţia dorită.
Ruta întreagă: Modifică mărimea hărţii prin panoramare în aşa fel, încât întreaga rută să fie vizibilă.
Poziţie actuală: Alege secţiunea vizualizată din hartă în aşa fel, încât poziţia actuală să fie centrată.

Manual de instrucţiuni maps + more
- 72 - Funcţiuni utile
9.5.1 Cum se lucrează în modul Căutare destinaţie 1. Apăsaţi pe punctul la care doriţi să navigaţi.
Punctul de destinaţie pe care aţi apăsat apare sub crucea reticulară. În treimea inferioară a ecranului sunt afişate coordonatele geografice ale punctului de destinaţie precum şi respectiva adresă.
2. Apăsaţi pe (OK). Sunt vizualizate pe ecran suprafeţe de contact cu diferite funcţiuni.
Navigare înspre: Navigarea spre punctul ales porneşte. Dacă tocmai vă aflaţi într-o navigare, aceasta este întreruptă.
MyReport: Fereastra MYREPORT se deschide. Acolo puteţi anunţa la Garmin Würzburg modificări ale unor instalaţii de supraveghere şi ale parcursului de drum.
Destinaţie intermediară: Stabileşte ca punctul ales să fie o destinaţie intermediară. Navigarea duce mai întâi la această destinaţie intermediară. Puteţi continua apoi navigarea la destinaţia dvs. iniţială. Această funcţiune este doar atunci activă, dacă tocmai vă aflaţi într-o navigare.
Adăugare la rută: Adaugă punctul ales ca ultim punct în planificarea rutei, astfel încât itinerarul în acea direcţie să aibă loc conform destinaţiei iniţiale resp. conform celorlalte puncte de rută.
Salvare: Fereastra SALVARE DESTINAŢIE CA se deschide. Puteţi introduce o denumire sub care să fie salvat în lista PREFERINŢE punctul indicat. (Vezi "Salvarea destinaţiei", pagina 49)
Căutare în zonă: Fereastra DESTINAŢIE SPECIALĂ ÎN APROPIERE se deschide. Puteţi căuta acolo destinaţii din apropierea punctului indicat. (Vezi "Destinaţii speciale în apropiere", pagina 38)
► Apăsaţi pe (Înapoi), pentru a încheia modul Căutare destinaţie. Reveniţi la fereastra din care aţi pornit acest mod.
10 Funcţiuni utile 10.1 Profile de rută
Profilele de rută stabilesc caracteristici şi particularităţi ale diferitelor moduri de mişcare care trebuiesc luate în consideraţie la calculul rutelor. Un profil de rută pentru biciclete nu va avea în vedere la calcularea rutei de ex. autostrăzi, dar mai degrabă străzi interzise pentru alte autovehicule. În plus, pentru o bicicletă sunt calculate alte ore de sosire decât cele valabile de ex. pentru o motocicletă.

Manual de instrucţiuni maps + more
Funcţiuni utile - 73 -
10.1.1 Setări ale profilelor de rută Un profil de rută este compus din mai multe setări: ► Profil viteză: Stabileşte modul de mişcare (de ex. Bicicletă, Pieton,
Autoturism, ...). ► Genul de rută: Stabileşte genul de rută care trebuie calculat (de ex.
Rută scurtă, Rută rapidă, ...). ► A se avea în vedere informaţiile din trafic: Stabileşte dacă au fost
luate în consideraţie informaţii de trafic la calculul rutei. ► Autostrăzi, Feriboturi, Străzi acces restricţionat: Stabileşte dacă
acest gen de drumuri poate fi folosit. ► Folosirea unor străzi cu plată: Stabileşte dacă la calculul rutei pot fi
folosite drumuri cu vignetă şi a celor cu plată.
► Apăsaţi pe suprafaţa de contact (Modificare). Se deschide fereastra FOLOSIREA UNOR STRĂZI CU PLATĂ.
► Adaptaţi diferitele setări necesităţilor dvs. (Da, Nu, Întrebare de fiecare dată). (Vezi şi "Configurare sistem de navigare", pagina 137) Atunci când activaţi setarea Întrebare de fiecare dată, de fiecare dată când ruta dvs. poate parcurge o stradă cu plată sau cu vignetă, veţi fi invitat să stabiliţi respectivele setări.
Pentru fiecare setare există o suprafaţă de contact (Ajutor). Atunci când apăsaţi pe ea, obţineţi o descriere exactă a respectivei setări. Numărul posibilelor setări depinde de profilul de viteză ales. Pentru profilul de viteză Pieton nu există de pildă setările Autostrăzi şi Folosirea unor străzi cu plată.
10.1.2 Profile de bază NAVIGON Pentru fiecare profil de viteză există deja un profil de bază.
Bicicletă
Pieton
Camion
Motocicletă
Autoturism Profilul de viteză al unui profil de bază nu poate fi modificat. Puteţi adapta celălalte setări necesităţilor dvs.

Manual de instrucţiuni maps + more
- 74 - Funcţiuni utile
Profilele de bază nu pot fi redenumite sau şterse. Pentru a putea alege diferite profile de ex. pentru mai multe automobile, puteţi genera profile de rută proprii.
10.1.3 Generare a unui profil de rută nou Puteţi genera profile de rută proprii. Acest lucru se recomandă atunci când deţineţi două automobile şi doar unul dintre ele dispune de o vignetă pentru autostrăzile din Austria. 1. Apăsaţi pe Opţiuni > Setări.
Atunci când harta este deschisă în modul Standard, apăsaţi pe Opţiuni > General > Setări.
2. Apăsaţi pe suprafaţa de contact (Profil actual de rută). Pe această suprafaţă de contact poate fi afişat şi un alt simbol.
3. Apăsaţi pe denumirea profilului de rută pe care doriţi să-l puneţi la baza noului profil.
4. Apăsaţi pe Opţiuni > Copiere. 5. Introduceţi o denumire pentru profilul de rută. 6. Apăsaţi pe Salvare. 7. Adaptaţi profilul de rută necesităţilor dvs. 8. Apăsaţi pe OK.
Noul profil de rută este afişat în lista PROFILE RUTĂ.
10.1.4 Alegere profil de rută
1. Apăsaţi pe Opţiuni > Setări > (Profil actual de rută). Atunci când harta este deschisă în modul Standard, apăsaţi pe Opţiuni > Rută > Profil actual de rută.
2. Apăsaţi pe denumirea profilului de rută pe care doriţi să-l folosiţi.
3. Apăsaţi pe (Înapoi).
10.1.5 Administrare profile de rută Profile de rută definite de un utilizator pot fi prelucrate, redenumite şi şterse.
Prelucrare profil de rută 1. Apăsaţi pe Opţiuni > Setări.
Atunci când harta este deschisă în modul Standard, apăsaţi pe Opţiuni > General > Setări.
2. Apăsaţi pe suprafaţa de contact (Profil actual de rută). Pe această suprafaţă de contact poate fi afişat şi un alt simbol.

Manual de instrucţiuni maps + more
Funcţiuni utile - 75 -
3. Apăsaţi pe suprafaţa de contact (Modificare)de lângă profilul de rută pe care doriţi să-l prelucraţi.
4. Stabiliţi setările dorite. 5. Apăsaţi pe OK. Setarea Folosirea unor străzi cu plată este compusă din mai multe setări individuale. Puteţi de ex. să stabiliţi pentru fiecare ţară cu autostrăzi cu vignetă dacă doriţi să folosiţi aceste drumuri pentru navigare.
1. Apăsaţi pe suprafaţa de contact (Modificare) de lângă setarea Folosirea unor străzi cu plată. Se deschide fereastra FOLOSIREA UNOR STRĂZI CU PLATĂ.
2. Adaptaţi diferitele setări necesităţilor dvs. (Da, Nu, Întrebare de fiecare dată). Atunci când activaţi setarea Întrebare de fiecare dată, de fiecare dată când vizualizarea de rute doreşte să calculeze o rută de-a lungul unei străzi cu plată, veţi fi întrebat dacă doriţi să folosiţi acest gen de străzi cu plată. Puteţi stabili această setare şi pentru viitoare călătorii.
Redenumire profile de rută 1. Apăsaţi pe Opţiuni > Setări.
Atunci când harta este deschisă în modul Standard, apăsaţi pe Opţiuni > General > Setări.
2. Apăsaţi pe suprafaţa de contact (Profil actual de rută). Pe această suprafaţă de contact poate fi afişat şi un alt simbol.
3. Apăsaţi pe denumirea profilului de rută pe care doriţi să-l redenumiţi.
4. Apăsaţi pe Opţiuni > Redenumire. 5. Introduceţi noua denumire pentru profilul de rută. 6. Apăsaţi pe Salvare.
Indicaţie: Profilele de bază nu pot fi redenumite.
Ştegere profile de rută 1. Apăsaţi pe Opţiuni > Setări.
Atunci când harta este deschisă în modul Standard, apăsaţi pe Opţiuni > General > Setări.
2. Apăsaţi pe suprafaţa de contact (Profil actual de rută). Pe această suprafaţă de contact poate fi afişat şi un alt simbol.

Manual de instrucţiuni maps + more
- 76 - Funcţiuni utile
3. Apăsaţi pe denumirea profilului de rută pe care doriţi să-l ştergeţi. 4. Apăsaţi pe Opţiuni > Ştergere. 5. O fereastră de dialog vă invită să confirmaţi ştergerea. 6. Apăsaţi pe Da.
Indicaţie: Profilele de bază nu pot fi şterse.
10.2 MyPOIs: Destinaţii speciale proprii Puteţi genera fişiere cu destinaţii speciale proprii. Aceste fişiere trebuie să fie disponibile pentru sistemul dvs. de navigare într-un folder anume. Atunci când doriţi să selectaţi destinaţii speciale proprii pentru navigare, le găsiţi la destinaţii speciale, în categoria MyPOIs. Fiecare fişier care conţine destinaţii speciale proprii este listat ca şi subcategorie. Fiecare subcategorie poate avea o pictogramă proprie, creată de dvs., prin intermediul căreia vor fi vizualizate destinaţiile dvs. pe hartă. Aparatul de navigare poate citi cel mult 10.000 de destinaţii speciale. Aceste destinaţii pot fi clasificate în cel mult40 de subcategorii.
10.2.1 Generare destinaţii proprii 1. Deschideţi un document gol, într-un editor care salvează fişiere
UTF8 codificat (de ex. MS Notepad, Microsoft Word).
Indicaţie: Următoarea descriere porneşte de la premiza utilizării la MS Notepad ca şi editor. Dacă folosiţi un alt editor, salvarea şi codificarea UTF-8 a fişierului (punct 4-9) poate să difere de această descriere.
2. Pentru fiecare destinaţie generaţi un set de date (un rând) după cum urmează: ► Grad de longitudine. Începeţi introducând un minus atunci când
doriţi să introduceţi un grad de longitudine vestică. Gradul de longitudine trebuie indicat în cifre decimale, caracterul de separare decimală trebuie să fie un punct.
► Virgulă (ca caracter de separare a listelor) ► Grad de latitudine. Începeţi introducând un minus atunci când
doriţi să introduceţi un grad de latitudine sudică. Gradul de latitudine trebuie indicat în cifre decimale, caracterul de separare decimală trebuie să fie un punct.
► Virgulă (ca caracter de separare a listelor) ► Denumirea destinaţiei. Denumirea este aleatoare, dar nu poate
conţine virgule. Atunci când este indispensabilă introducerea unei virgule, în faţa virgulei se va introduce un backslash ('\').
► Virgulă (ca caracter de separare a listelor)

Manual de instrucţiuni maps + more
Funcţiuni utile - 77 -
► PHONENUMBER= ► Un număr de telefon. Aceste date pot rămâne necompletate. ► Tilda ('~') ► O informaţie suplimentară. Aceste date pot rămâne
necompletate. ► Enter (pentru a începe un nou set de date) Adresa nu trebuie să fie conţinută în setul de date. Ea este indicată în mod automat, atunci când aţi selectat această destinaţie pentru a naviga. Exemplu: 9.94302,49.79906,Garmin Würzburg GmbH,PHONENUMBER=+49 931~Best Navigation Devices
3. Repetaţi pasul 2 pentru fiecare destinaţie, pe care doriţi să o salvaţi în acest fişier.
4. Daţi clic pe Fişier > Salvare. 5. Alegeţi folderul în care doriţi să salvaţi fişierul. 6. În câmpul Tip fişier selectaţi opţiunea Toate fişierele. 7. În câmpul nume fişier introduceţi un nume oarecare, urmat de '.csv',
de ex. 'XYZ.csv'. Aveţi în vedere că numele fişierului apare ca subcategorie în sistemul de navigare! Atunci când salvaţi deci un fişier cu numele de 'XYZ.csv', destinaţiile din acest fişier apar în subcategoria XYZ.
8. În câmpul Codificare selectaţi opţiunea UTF-8. 9. Apăsaţi pe Salvare.
10.2.2 Pictograme pentru destinaţii speciale proprii Pentru fiecare subcategorie de destinaţii speciale proprii puteţi genera o pictogramă, prin intermediul căreia vor fi vizualizate pe hartă destinaţii din această subcategorie. Aceste pictograme trebuie să fie fişiere grafice cu următoarele proprietăţi: ► Format fişier bmp (Bitmap) ori png (Portable Network Graphic) ► Dimensiune max. 40x25 Pixel Fişierele grafice trebuie să fie salvate în acelaşi folder ca şi fişierele care conţin destinaţiile speciale. Numele fişierului trebuie să fie identic cu numele categoriei. Exemplu: Destinaţii din subcategoria XYZ sunt salvate în fişierul 'XYZ.csv'. Acestea sunt vizualizate pe hartă, prin intermediul pictogramei 'XYZ.bmp'.

Manual de instrucţiuni maps + more
- 78 - Funcţiuni utile
10.2.3 POI-Import: Transferare destinaţii speciale proprii pe aparatul de navigare Fişierele redactate de dvs. care conţin destinaţii speciale proprii şi pictogramele corespunzătoare trebuie transferate pe aparatul de navigare. Puteţi realiza acest lucru foarte confortabil cu soft-ul NAVIGON Fresh pe care îl puteţi descărca gratuit de pe site-ul www.navigon.com/fresh.
10.3 Track-uri Puteţi înregistra orice rută pe care o parcurgeţi, chiar şi atunci când aceasta se află în afara sistemului stradal digitalizat. Puteţi înregistra de ex. o tură cu bicicleta, pe care o puteţi parcurge ulterior din nou. Track-urile sunt salvate în formatul de date KML. KML este un format de date foarte răspândit. Puteţi să vă afişaţi track-urile dvs. de ex. şi în Google Earth, pe calculatorul dvs.
Înregistrarea unui track Puteţi înregistra un track atunci când harta este deschisă în modul Navigare ori în modul Standard. 1. Apăsaţi pe Opţiuni > Servicii > Pornire înregistrare.
Se deschide fereastra PORNIRE ÎNREGISTRARE. 2. Introduceţi un nume pentru înregistrarea planificată.
Indicaţie: Pentru denumirea unor track-uri vă stau la dispoziţie doar litere din alfabetul latin.
3. Apăsaţi pe Pornire înregistrare. Pornind de la actuala dvs. poziţie, aparatul de navigare înregistrează acum întreaga rută parcursă de dvs. În timpul înregistrării, în marginea dreaptă, de sus a ecranului apare
pictograma (Înregistrare track). Ruta înregistrată va fi salvată în lista RUTE SALVATE ŞI TRACK-URI în formatul de date KML. De acolo ea poate fi orişicând descărcată din nou.
Încheierea unei înregistrări 1. Apăsaţi pe Opţiuni > Servicii > Oprire înregistrare.
Înregistrarea este încheiată. Ruta înregistrată va fi salvată în lista RUTE SALVATE ŞI TRACK-URI în formatul de date KML. De acolo ea poate fi orişicând descărcată din nou.

Manual de instrucţiuni maps + more
Funcţiuni utile - 79 -
Indicaţie: Înregistrarea unui track va fi doar întreruptă atunci când aparatul de navigare este oprit. Dacă doriţi să opriţi înregistrarea, trebuie neapărat să procedaţi conform celor mai sus descrise.
Folosirea unui track la navigare În cadrul planificării unei rute puteţi descărca track-uri salvate. (Vezi "Încărcare rută sau track", pagina 53)
Indicaţie: Pentru planificarea unei rute se pretează toate track-urile înregistrate în formatul de date KML. Folosiţi NAVIGON Fresh pentru a descărca în sistemul dvs. de navigare track-uri oferite de alţi ofertanţi.
Indicaţie: Atunci când navigaţi de-a lungul unui track înregistrat, informaţiile TMC recepţionate nu vor fi verificate în legătură cu faptul dacă acestea se referă sau nu la track.
10.4 Parcare în apropierea destinaţiei În momentul în care v-aţi apropiat de destinaţia dvs., pe ecran apare
suprafaţa de contact (Parcare). Această suprafaţă de contact rămâne vizibilă şi după ce aţi ajuns la destinaţie, atâta timp vă aflaţi în apropierea destinaţiei dvs. şi harta nu a fost închisă. Sunt posibile următoarele scenarii:
Mai departe pe jos Vedeţi o parcare, parcaţi autovehiculul dvs. şi doriţi să continuaţi pe jos până la destinaţie.
1. Apăsaţi pe suprafaţa de contact (Parcare). 2. Apăsaţi pe Mod pietoni.
Apare următoarea informaţie: "Poziţia dvs. a fost salvată. O găsiţi în lista 'Preferinţe' la 'Autovehiculul meu'. Astfel ajungeţi oricând cu uşurinţă înapoi la autovehiculul dvs."
3. Apăsaţi pe OK. Pe hartă, poziţia autovehiculului dvs. este marcată cu un steguleţ cu steluţă. Navigarea duce în modul Pieton mai departe la destinaţie.

Manual de instrucţiuni maps + more
- 80 - Funcţiuni utile
Căutare parcare Doriţi să fiţi condus la un loc de parcare în apropierea destinaţiei dvs. De acolo doriţi să continuaţi pe jos, până la destinaţie.
1. Apăsaţi pe suprafaţa de contact (Parcare). 2. Apăsaţi pe Parcare în apropierea destinaţiei.
Se deschide o listă. Aceasta conţine mai multe locuri de parcare posibile, ordonate în funcţie de distanţa faţă de destinaţia dvs.
3. Apăsaţi pe locul de parcare unde doriţi să parcaţi autovehiculul dvs. Vor fi afişate informaţii suplimentare legate de acest loc de parcare.
4. Apăsaţi pe Adăugare. 5. Navigarea duce acum în modul care corespunde profilului ales de
rută la locul de parcare ales. Odată ajunşi acolo, apare următorul mesaj: "Poziţia dvs. a fost salvată. O găsiţi în lista 'Preferinţe' la 'Autovehiculul meu'. Astfel ajungeţi oricând cu uşurinţă înapoi la autovehiculul dvs."
6. Apăsaţi pe OK. Pe hartă, poziţia autovehiculului dvs. este marcată cu un steguleţ cu steluţă.
Navigarea duce în modul Pieton mai departe la destinaţie.
Înapoi la destinaţie Aţi ajuns la destinaţie. Navigarea s-a terminat. Dintr-un motiv anume aţi continuat însă să conduceţi, de exemplu pentru că nu aţi găsit un loc de parcare în care să vă opriţi. Acum doriţi să fiţi recondus la destinaţie.
1. Apăsaţi pe suprafaţa de contact (Parcare). 2. Apăsaţi pe Ultima destinaţie. Navigarea vă reduce acum în modul care corespunde profilului ales de rută la destinaţia iniţială.
NAVIGON Clever Parking: Informaţii actuale privind posibilităţi de parcare
Unele posibilităţi de parcare sunt marcate cu o steluţă (de ex. ). Pentru aceste posibilităţi de parcare sunt disponibile informaţii suplimentare, ca de ex. program de deschidere sau numărul locurilor de parcare pentru persoane cu dezabilităţi sau pentru femei. Aceste informaţii sunt disponibile pentru un număr din ce în ce mai mare de posibilităţi de parcare. Puteţi achiziţiona actualizări periodice ale acestor informaţii foarte simplu prin soft-ul NAVIGON Fresh. Puteţi descărca NAVIGON Fresh gratuit de pe www.navigon.com/fresh.

Manual de instrucţiuni maps + more
Funcţiuni utile - 81 -
Indicaţie: Funcţiunea NAVIGON Clever Parking nu este disponibilă în mod standard. O puteţi însă achiziţiona foarte simplu prin intermediul soft-ului NAVIGON Fresh. Puteţi descărca NAVIGON Fresh gratuit prin intermediul siteului www.navigon.com/fresh.
10.5 În apropiere În timpul navigării ori atunci când aţi deschis harta prin intermediul suprafeţei de contact Afişare hartă, puteţi dispune de listarea clară a destinaţiilor speciale, a favoriţilor şi a informaţiilor din trafic din secţiunea de hartă vizibilă.
Indicaţie: Această funcţiune nu este disponibilă dacă harta este deschisă într-unul din modurile Căutare destinaţie, Vizualizare ori Reality View.
1. Apăsaţi pe hartă pe o pictogramă care reprezintă o destinaţie specială, o destinaţie favorită sau o informaţie privind traficul. Se deschide lista ÎN APROPIERE. Aceasta conţine toate destinaţiile speciale, favorite sau informaţiile privind traficul existente într-un perimetrui strâns din jurul punctului pe care aţi apăsat.
2. Apăsaţi pe o înscriere din listă, pentru a obţine informaţii detaliate legate de aceasta.
Aveţi mai multe posibilităţi: ► Apăsaţi pe Destinaţie intermediară, pentru a stabili punctul ales ca
destinaţie intermediară. Navigarea duce mai întâi la această destinaţie intermediară. Puteţi continua apoi navigarea la destinaţia dvs. iniţială. Suprafaţa de contact Destinaţie intermediară este disponibilă doar în timpul unei navigării.
► Apăsaţi pe Pornire navigaţie, pentru a naviga înspre punctul ales. ► Apăsaţi pe Revocare, pentru a închide din nou lista.
10.6 MyBest POI: Destinaţii de-a lungul rutei
Indicaţie: Această funcţiune este disponibilă doar în timpul unei navigări în modul Autovehicul (vezi "Navigare în modul Autovehicul", pagina 62).
Puteţi stabili 3 categorii de destinaţii speciale pentru funcţiunea Destinaţii de-a lungul rutei. Destinaţii speciale de-a lungul rutei dvs. care corespund uneia dintre aceste categorii, pot fi afişate rapid în timpul navigării şi pot fi selectate ca destinaţie intermediară.

Manual de instrucţiuni maps + more
- 82 - Funcţiuni utile
10.6.1 Afişarea destinaţiilor speciale de-a lungul rutei
1. Apăsaţi pe suprafaţa de contact (Destinaţii de-a lungul rutei) afişată sus, în stânga pe hartă (vezi punct 2 în "Navigare în modul Autovehicul", pagina 62). Se deschide bara Destinaţii de-a lungul rutei.
Aceasta indică prictograme ale celor 3 categorii de destinaţii speciale indicate. Pentru fiecare categorie este afişată distanţa până la cea mai apropiată destinaţie specială. Marcajul de-a lungul rutei indică în plus, dacă destinaţia specială se află în dreapta faţă de direcţia de drum ( ) ori în stânga ( ).
Indicaţie: Bara Destinaţii de-a lungul rutei se închide din nou după câteva secunde. Dacă doriţi ca bara să rămână deschisă, apăsaţi pe suprafaţa de
contact (Fixare). Suprafaţa de contact se schimbă în (Fixat).
2. Apăsaţi pe una din categorii, pentru a afişa o listă cu alte destinaţii speciale din această categorie. Se deschide lista DESTINAŢII DE-A LUNGUL RUTEI.
1 În partea de sus a ecranului sunt afişate pictograme din categoriile ale
căror destinaţii speciale sunt disponibile. Este scoasă în evidenţă pictograma categoriei actualmente selectată. ► Apăsaţi pe pictograma categoriei a cărei destinaţii speciale doriţi să
fie afişate.

Manual de instrucţiuni maps + more
Funcţiuni utile - 83 -
2 Lista conţine următoarele 5 destinaţiile speciale cele mai apropiate din categoria indicată, sortate în ordine descrescândă, în funcţie de distanţă (distanţă în linie directă prin aer). Următoarea destinaţie specială cea mai apropiată se află deci pe ultima poziţie din listă.
3 Comandă vocală: Deschide fereastra COMANDĂ VOCALĂ în care puteţi iniţia căutarea de destinaţii speciale prin intermediul comenzii vocale (vezi şi "Comandă vocală", pagina 29).
Indicaţie: Dacă pentru limba suprafeţei utilizator nu este disponibilă o comandă vocală, suprafaţa de contact Comandă vocală este dezactivată.
4 Pentru fiecare destinaţie specială din listă pot fi afişate informaţii suplimentare.
► Apăsaţi pe suprafaţa de contact (Info) dreapta, lângă respectiva destinaţie specială (vezi şi "Informaţii referitoare la destinaţie", pagina 43).
5 În marginea stângă a ecranului sunt afişate în mod schematic ruta şi actuala dvs. poziţie. Marcările de pe rută indică distanţa destinaţiilor listate faţă de poziţia dvs. Marcările indică dacă respectiva destinaţie se află în dreapta în direcţia de drum ( ) sau în stânga ( ).
10.6.2 Navigare la una din destinaţii ► Apăsaţi în listă, pe destinaţia specială la care doriţi să navigaţi.
Destinaţia selectată va fi introdusă ca şi destinaţie intermediară. Ruta este recalculată. După ce aţi ajuns la destinaţia intermediară, navigarea poate fi continuată la destinaţia iniţială.
10.6.3 Stabilire categorii Puteţi seta care din cele 3 categorii resp. categorii secundare sunt disponibile de-a lungul rutei pentru destinaţiile speciale. 1. Apăsaţi în lista DESTINAŢII DE-A LUNGUL RUTEI pe Setări.
Se deschide fereastra SETĂRI: DESTINAŢII DE-A LUNGUL RUTEI.
2. Apăsaţi pe suprafaţa de contact (Listă), lângă categoria pe care doriţi să o modificaţi. Se deschide lista categoriilor de destinaţii speciale. Dacă pentru una din categorii există categorii secundare, în stângă,
lângă aceasta este afişată din nou suprafaţa de contact (Listă). Apăsaţi pe aceasta, pentru a vizualiza categoriile secundare.
3. Alegeţi o categorie. 4. Apăsaţi pe OK.
Se deschide fereastra SETĂRI: DESTINAŢII DE-A LUNGUL RUTEI.

Manual de instrucţiuni maps + more
- 84 - Funcţiuni utile
5. Apăsaţi pe OK. 6. Se deschide lista DESTINAŢII DE-A LUNGUL RUTEI. Dacă pentru noua
categorie selectată există destinaţii speciale de-a lungul rutei, acestea vor fi afişate deja în listă.
7. Apăsaţi pe (Înapoi), pentru a închide lista. Harta se deschide.
10.7 NAVIGON Sightseeing Puncte de interes turistic NAVIGON Sightseeing sunt o categorie deosebită de destinaţii speciale. Puteţi indica că doriţi să obţineţi indicaţii legate de aceste puncte de interes turistic, atunci când vă apropiaţi de acestea.
Indicaţie: Indicaţii sunt posibile doar în timpul unei navigări ori dacă harta este deschisă în modul Standard.
Activare indicaţii pentru puncte de interes turistic-NAVIGON Sightseeing
Puteţi seta dacă şi cum să fiţi informat în legătură cu puncte de interes turistic NAVIGON Sightseeing. 1. Apăsaţi în fereastra NAVIGARE pe Opţiuni > Setări > Navigare > Info
prin intermediul destinaţiilor 'NAVIGON Sightseeing'. 2. Selectaţi una din următoarele setări:
► Nu: Nu veţi fi informat în legătură cu puncte de interes turistic NAVIGON Sightseeing.
► Doar pe display: Atunci când vă apropiaţi de un punct de interes turistic NAVIGON Sightseeing, pe hartă este afişată
suprafaţa de contact (NAVIGON Sightseeing), cu care puteţi deschide fereastra INFORMAŢII PRIVIND DESTINAŢIA.
► Audioinfo la destinaţii importante: În cazul unor puncte de interes turistic cunoscute la nivel internaţional, se va da citirii o descriere, atunci când apare suprafaţa de contact
(NAVIGON Sightseeing). ► Audioinfo la toate destinaţiile: În cazul tuturor punctelor de
interes turistic din categorie se va da citirii o descriere, atunci
când apare suprafaţa de contact (NAVIGON Sightseeing).

Manual de instrucţiuni maps + more
Funcţiuni utile - 85 -
Indicaţie: Setarea din fabrică conţine doar un număr redus de puncte de interes turistic NAVIGON Sightseeing. Prin intermediul softului NAVIGON Fresh puteţi achiziţiona în mod simplu o actualizare cu multe alte puncte de interes turistic din 18 ţări europene cu informaţii deosebit de detaliate privind fiecare astfel de punct de interes turistic NAVIGON Sightseeing. Puteţi descărca NAVIGON Fresh gratuit de pe www.navigon.com/fresh.
Indicaţie: Descrierile nu pot fi date citirii în toate limbile. În acest caz nu sunt disponibile cele două setări Audioinfo la destinaţii importante şi Audioinfo la toate destinaţiile.
Indicaţie: În timpul unei navigării în modul Pieton veţi primi doar atunci o indicaţie când destinaţia dvs. este o destinaţieNAVIGON Sightseeing şi vă apropiaţi de aceasta.
Afişare a unor informaţii legate de un punct de interes turistic NAVIGON Sightseeing
► Aţi setat că doriţi să fiţi informat în legătură cu puncte de interes turistic prin NAVIGON Sightseeing (vezi "Activare indicaţii pentru puncte de interes turistic-NAVIGON Sightseeing", pagina 84).
► Harta este deschisă în modul Navigare ori în modul Standard. În momentul în care v-aţi apropiat de punctul de interes turistic NAVIGON Sightseeing, pe hartă apare suprafaţa de contact
(NAVIGON Sightseeing). Distanţa indicată acolo vă arată cât de departe se află destinaţia (distanţă în linie directă prin aer). În funcţie de setare, se va da citirii în plus şi o descriere a acestei destinaţii.
► Apăsaţi pe suprafaţa de contact (NAVIGON Sightseeing).
Se deschide fereastra INFORMAŢII PRIVIND DESTINAŢIA. Aceasta conţine o descriere precum şi alte informaţii suplimentare precum de ex. adresa, numărul de telefon sau programul de deschidere. Aveţi mai multe posibilităţi:
► Apăsaţi pe suprafaţa de contact (Audioinfo) pentru a declanşa sau a opri rostierea descrierii.
► Apăsaţi pe suprafaţa de contact (Afişare pe hartă) pentru a vizualiza pe hartă punctul de interes turistic.
► Apăsaţi pe suprafaţa de contact (Salvare destinaţie) pentru a salva punctul de interes turistic în listă PREFERINŢE.

Manual de instrucţiuni maps + more
- 86 - Funcţiuni utile
► Apăsaţi pe imaginea punctului de interes turistic, pentru a afişa imaginea în modul integral. Apăsaţi din nou cu degetul pe imagine, pentru a închide din nou modul de ecran integral.
► De-a lungul unei navigări: apăsaţi pe Destinaţie intermediară, pentru a introduce punctul de interes turistic ca şi destinaţie intermediară.
► Dacă nu are loc nicio navigare: apăsaţi pe Pornire navigaţie, pentru a porni navigarea la acest punct de interes turistic.
► Apăsaţi pe Închidere, pentru a închide din nou fereastra INFORMAŢII PRIVIND DESTINAŢIA şi pentru a vă reîntoarce la vizualizare hartă.
10.8 Circuite turistice Circuite turistice sunt rute predefinite, care conţin ca destinaţie excursii interesante din punct de vedere peisagistic, cultural sau turistic, sortate în diferite categorii.
Indicaţie: Soft-ul de navigare conţine doar un număr restrâns de rute de interes turistic. Puteţi achiziţiona o actualizare cu peste 100 de rute de interes turistic prin intermediul la NAVIGON Fresh. Puteţi descărca gratuit soft-ul NAVIGON Fresh de pe pagina de internet www.navigon.com/fresh.
1. Apăsaţi în fereastra NAVIGARE pe Opţiuni > Circuite turistice. Se deschide fereastra CIRCUITE TURISTICE.
2. Indicaţi ţara în care doriţi să căutaţi tururi de interes turistic (vezi "Indicarea destinaţiei", pagina 33).
3. Indicaţi categoria din care doriţi să fie găsită o rută. Se deschide lista DENUMIRE. Aceasta conţine rute din categoria indicată, sortate în mod alfabetic.
4. Apăsaţi pe numele rutei. Se deschide fereastra INFORMAŢII DETALIATE REFERITOARE LA RUTĂ. Vor fi afişate apoi numele rutei, lungimea acesteia, durata proabilă a călătoriei şi o surtă descriere a rutei. ► Apăsaţi pe Info, pentru a obţine o descriere amănunţită a rutei. Apăsaţi pe Închidere, pentru a redeschide fereastra INFORMAŢII DETALIATE REFERITOARE LA RUTĂ.
Pe suprafaţa de contact Debut la … este indicat punctul de-a lungul rutei din care este declanşată ruta: ► prim: Sunteţi condus din poziţia dvs. actuală la punctul prevăzut ca
punct de pornire al turului de interes turistic. Apoi este declanşată navigarea de-a lungul turului selectat.

Manual de instrucţiuni maps + more
Funcţiuni utile - 87 -
► proxim: Sunteţi condus din poziţia dvs. actuală la punctul de pornire cel mai potrivit de-a lungul turului selectat. Acolo începe navigarea de-a lungul turului selectat. Punctul de pornire cel mai potrivit este ► în cadrul unui circuit, punctul de rută cel mai apropiat. ► în cadrul unui alt gen de călătorie, punctul final de rută cel mai
apropiat (pornire sau sosire). 5. Apăsaţi pe Debut la …, pentru a selecta cealaltă setare. 6. Apăsaţi pe Planificare rută.
Se deschide fereastra RUTE ŞI TRACK-URI. (Vezi şi "Porţiuni de rută şi rute cu etape", pagina 51) Vă puteţi procura aici o vedere de ansamblu a diferitelor etape ale turului selectat şi a ordinei etapelor de-a lungul turului.
Indicaţie: Lista punctelor de-a lungul rutei din fereastra RUTE ŞI TRACK-URI este menită doar orientării. Aici nu puteţi modifica ordinea punctelor rutei şi nici nu puteţi şterge puncte de rută sau adăuga unele noi.
► Apăsaţi pe Afişare rută. Harta se deschide în modul Vizualizare şi puteţi porni navigarea de-a lungul rutei.
Informaţii detaliate privind pornirea navigării şi harta în modul Vizualizare reies din capitolul "Hartă în modul Vizualizare", pagina 61.
10.9 Ajutor de urgenţă Dacă ajungeţi la locul unui accident sau dacă aveţi o pană, poate fi necesar să chemaţi rapid ajutor şi să comunicaţi poziţia actuală serviciului apelat. ► Apăsaţi în fereastra NAVIGARE pe Opţiuni > Ajutor de urgenţă. Dacă tocmai efectuaţi o navigare: ► Apăsaţi pe Opţiuni > Servicii > Ajutor de urgenţă. Se deschide fereastra AJUTOR DE URGENŢĂ. Dacă recepţia GPS este suficientă pentru stabilirea poziţiei, adresa şi coordonatele geografice ale poziţiei dvs. actuale sunt afişate.
► Apăsaţi pe (Afişare pe hartă), pentru a vedea poziţia dvs. actuală pe hartă.

Manual de instrucţiuni maps + more
- 88 - Funcţiuni utile
În jumătatea de jos a ferestrei găsiţi suprafeţe de contact pentru 4 categorii: Benzinărie, Poliţie, Spital, Farmacie. ► Apăsaţi pe respectiva suprafaţă de contact.
Este afişat următorul serviciu de ajutor din categoria aleasă. Aflaţi denumirea, adresa, numărul de telefon (dacă este cunoscut) şi cât de departe şi în ce direcţie se află serviciul de ajutor faţă de poziţia dvs.
Aveţi mai multe posibilităţi: ► Apăsaţi pe suprafaţa de contact Hartă, pentru a vizualiza poziţia
dvs. şi serviciul de ajutor pe hartă. Astfel, vă puteţi procura o vedere de ansamblu asupra drumului până acolo.
► Apăsaţi pe Pornire navigaţie. Veţi fi îndrumat apoi direct la serviciul de ajutor afişat.
► Cu suprafeţele de contact (În sus) şi (În jos) puteţi alege alte servicii de ajutor din categoria aleasă. Serviciile de ajutor sunt sortate în funcţie de distanţa faţă de actuala dvs. poziţie.
► Cu suprafaţa de contact (Înapoi) ajungeţi din nou la fereastra AJUTOR DE URGENŢĂ.
Indicaţie: Vor fi afişate doar servicii de ajutor a căror distanţă faţă de poziţia dvs. nu depăşeşte 50 km.
10.10 Stare GPS, salvarea actualei poziţii Pe fereastra STARE GPS găsiţi o vedere de ansamblu a datelor calculate de sistemul de navigare din semnalele GPS recepţionate. Starea GPS este disponibilă prin intermediul opţiunilor mai multor ferestre. ► Apăsaţi pe Opţiuni > Stare GPS. Poziţia actuală poate fi salvată în lista PREFERINŢE. 1. Apăsaţi pe Salvare poziţie.
Fereastra de dialog SALVARE DESTINAŢIE CA se deschide. 2. Introduceţi o denumire a destinaţiei. 3. Apăsaţi pe Salvare.

Manual de instrucţiuni maps + more
Funcţiuni utile - 89 -
10.11 Blocare În timpul navigării puteţi oricând bloca tronsonul aflat în faţa dvs., adică să vă fie calculată o rută care ocoleşte acest tronson, de ex. pentru că aţi aflat la radio de trafic intens pe acest tronson.
Indicaţie: Blocarea este valabilă doar pentru navigarea actuală. În cazul unei navigări noi, ea nu va mai fi existentă.
Tocmai efectuaţi o navigare. Harta este deschisă în modul Navigare. 1. Apăsaţi pe Opţiuni.
Sunt vizualizate pe ecran suprafeţe de contact cu diferite funcţiuni. 2. Apăsaţi pe Blocare.
Meniul BLOCARE se deschide. Acesta conţine suprafeţe de contact cu indicaţii diferite referitoare la distanţe.
3. Indicaţi care este distanţa pe care doriţi să o blocaţi.
Indicaţie: Dacă tocmai parcuregeţi o autostradă, ruta ocolitoare începe de la următoarea ieşire de pe autostradă. Pe suprafeţele de contact este indicat până la care punct de intrare pe autostradă este valabilă porţiunea de trafic blocat.
Ruta este recalculată. Tronsonul blocat va fi ocolit. El este marcat pe hartă (în roşu).
Deblocare ► Apăsaţi pe Opţiuni > Deblocare.
Are loc anularea blocării (deblocarea). Ruta este recalculată. Tronsonul deblocat poate fi din nou luat în consideraţie la calcul.
10.12 Descriere rută Înaintea pornirii navigării sau orişicând în timpul navigării vi se poate afişa o descriere detaliată de drum a rutei calculate. În această listă sunt reprezentate toate indicaţiile de condus, sub formă tabelară.
Harta este deschisă în modul Vizualizare: ► Apăsaţi pe Opţiuni > Descriere rută.
Harta este deschisă în modul Navigare ori în modul Reality View: ► Apăsaţi pe Opţiuni > Rută > Descriere rută.

Manual de instrucţiuni maps + more
- 90 - Funcţiuni utile
Se deschide fereastra DESCRIERE RUTĂ.
1 Imagine schematică a următoarei intersecţii, la care trebuie să viraţi. 2 Distanţa până la această intersecţie. 3 Indicaţie de condus şi event. denumire a străzii în care trebuie să viraţi. 4 Indicaţi dacă doriţi sau nu să circulaţi pe respectivul tronson de rută.
(Permitere): Respectivul tronson poate face parte din rută.
(Interzicere): Ruta nu poate să parcurgă respectivul tronson.
Blocare tronsoane 1. Apăsaţi pe tronsoanele pe care doriţi să le parcurgeţi, astfel încât
lângă ele să apară pictograma (Interzicere).
2. Apăsaţi pe (Modificare rută). Sistemul de navigare calculează o rută de ocolire, astfel încât tronsoanele să fie ocolite. În fereastra DESCRIERE RUTĂ sunt afişate noile indicaţii de condus.
3. Apăsaţi pe (Înapoi), pentru a închide din nou fereastra DESCRIERE RUTĂ.
Anulare blocări şi folosire a rutei iniţiale Puteţi anula orişicând din nou blocarea tronsoanelor. ► Apăsaţi în fereastra DESCRIERE RUTĂ pe Opţiuni > Calcularea rutei
iniţiale.

Manual de instrucţiuni maps + more
Funcţiuni utile - 91 -
10.13 TMC (Informaţii din trafic) Prin receptorul său TMC integrat, sistemul de navigaţie dispune de informaţii actuale din trafic. Dacă este nevoie, acesta poate modifica ruta în mod dinamic, de exemplu pentru a ocoli un tronson cu trafic intens.
Indicaţie: În multe ţări europene TMC este disponibil gratuit. În unele ţări se oferă (exclusiv ori adiţional) un PremiumTMC contra cost care promite a fi mult mai rapid şi actual. Serviciile PremiumTMC de la TrafficMaster (UK) şi ViaMichelin (F) sunt conţinute deja la livrare. Vă puteţi abona la alte servicii PremiumTMC prin intermediul site-ului nostru NAVIGON Fresh. Puteţi descărca NAVIGON Fresh gratuit de pe www.navigon.com/fresh.
10.13.1 Vizualizare TMC Dacă în timpul navigării o nouă informaţie din trafic se referă la ruta dvs., în marginea dreaptă a ecranului apare suprafaţa de contact Informaţii din trafic.
Recalculare: Automat Dacă aţi ales valoarea Automat pentru setarea Recalculare, suprafaţa de contact nu conţine nici o indicaţie legată de distanţă. Obstacolul apărut în trafic va fi ocolit automat, atunci când astfel se poate atinge o reducere a duratei călătoriei, cu un efort rezonabil. Altfel, informaţia privind traficul va fi ignorată.
Recalculare: La cerere Dacă aţi ales valoarea La cerere, pe suprafaţa de contact este afişată distanţa până la obstacolul din circulaţie anunţat. Suprafaţa de contact devine roşie, atunci când distanţa este sub 50 de km.
► Apăsaţi pe suprafaţa de contact (Informaţii din trafic). Se deschide fereastra VIZUALIZARE TMC. Aceasta indică o secţiune din hartă, cu tronsonul afectat de informaţie. Atunci când datorită informaţiei sunt de aşteptat pierderi considerabile de timp, este afişată şi o posibilitate de ocolire.

Manual de instrucţiuni maps + more
- 92 - Funcţiuni utile
Transfocare spre exterior: Secţiunea vizualizată din hartă se măreşte, dar vedeţi mai puţine detalii.
Transfocare spre interior: Secţiunea vizualizată din hartă se micşorează, dar vedeţi mai multe detalii.
Secţiune iniţială de hartă: Secţiunea iniţială de hartă este din nou afişată. ► Apăsaţi pe suprafaţa de contact a rutei pe care doriţi să o urmaţi în
continuare. - ori -
► Apăsaţi pe suprafaţa de contact Detalii. Se deschide fereastra INFORMAŢII DIN TRAFIC. (Vezi "Afişare informaţii din trafic", pagina 93)
Indicaţie: Dacă apăsaţi pe un simbol rutier (în imagine: ) în secţiunea hărţii ferestrei VIZUALIZARE TMC se deschide o fereastră cu informaţii de detaliu legate de această informaţie. (Vezi "Afişarea unei informaţii individuale în detaliu", pagina 94)
Recalculare: La cerere Dacă aţi ales valoarea La cerere, suprafaţa de contact poate fi vizualizată şi în verde. În acest caz un obstacol în trafic pe care tocmai l-aţi ocolit, nu mai există.
► Apăsaţi pe suprafaţa de contact (Informaţii din trafic).

Manual de instrucţiuni maps + more
Funcţiuni utile - 93 -
Se deschide fereastra VIZUALIZARE TMC. Puteţi să indicaţi să fiţi redirecţionat pe ruta iniţială sau să continuaţi ocolirea.
10.13.2 Afişare informaţii din trafic Informaţiile din trafic actualmente valabile sunt disponibile prin intermediul opţiunilor mai multor ferestre. ► Apăsaţi în fereastra NAVIGARE pe Opţiuni > Circulaţie.
Se deschide fereastra INFORMAŢII DIN TRAFIC.
Cu suprafeţele de contact (În sus) şi (În jos) puteţi răsfoi prin listă informaţiilor.
► Apăsaţi pe (Înapoi), pentru a închide din nou fereastra INFORMAŢII DIN TRAFIC.
1 Suprafaţa de contact Informaţii din trafic indică ce gen de informaţii din
trafic sunt listate şi câte informaţii de acest gen există. ► Apăsaţi pe Informaţii din trafic, pentru a stabili informaţiile care vor fi
afişate. 2 Această marcare vă indică că informaţia respectivă provine de la un
furnizor de PremiumTMC. 3 Aici vedeţi cât de grave sunt obstacolele:
Roşu: Respectivul traseu nu poate fi străbătut datorită obstacolului sau poate fi străbătut doar cu o pierdere enormă de timp (de peste 30 de secunde). Aceasta se poate întâmpla de ex. în caz de blocare a mai multor benzi datorită unui accident rutier. Galben: Tronsonul nu a devenit de nestrăbătut datorită obstacolului, dar sunt de aşteptat întârzieri (10-30 de minute). Aceasta se poate întâmpla de ex. în caz de trafic greoi.

Manual de instrucţiuni maps + more
- 94 - Funcţiuni utile
Nici o culoare: Obstacolul nu este considerat ca fiind grav. Aceasta se poate întâmpla de ex. atunci când a fost anunţat trafic aglomerat pe un tronson foarte scurt, când instalaţiile de apel de urgenţă nu funcţionează ori când sunt închise parcări.
4 Aici vedeţi cât de departe sunteţi de acest obstacol. Atunci când obstacolul nu se află pe ruta dvs. ori când pentru acest obstacol a fost deja calculată o rută de ocolire, este afişată distanţa în linie aeriană.
5 Aici vedeţi în ce ţară apar obstacolele de trafic.
Indicaţie: Majoritatea posturilor de radio anunţă doar informaţii din trafic din propria ţară.
6 Aici obstacolul anunţat este reprezentat sub formă de semn de circulaţie.
7 Aici vedeţi pe ce tronson al străzii se află obstacolul. 8 Graţie sistemului de navigare, obstacole existente de-a lungul rutei pot
fi Ocolire ( ) ori Ignorare ( ). Apăsaţi pe suprafaţa de contact pentru a selecta cealaltă setare. Suprafaţa de contact afişează respectiva stare. Apăsaţi pe suprafaţa de contact pentru a selecta respectiva setare nouă.
9 Aici este afişată strada afectată.
10 (Afişare pe hartă): Această suprafaţă de contact este disponibilă doar atunci când cel puţin una dintre informaţiile afişate referitoare la ruta dvs. este valabilă. Apăsaţi pe această suprafaţă de contact, pentru a deschide fereastra VIZUALIZARE TMC. (Vezi "Vizualizare TMC", pagina 91)
10.13.3 Afişarea unei informaţii individuale în detaliu ► Apăsaţi pe o informaţie pentru a primi o imagine de detaliu a
acesteia.
Sistemul de navigare citeşte respectiva informaţie din trafic, dacă vederea în detaliu este deschisă. Citirea nu este însă posibilă în toate limbile.
► Apăsaţi pe suprafaţa de contact (Afişare pe hartă), pentru a vedea pe hartă secţiunea în cauză.
10.13.4 Setări TMC ► Apăsaţi în fereastra INFORMAŢII DIN TRAFIC pe Setări. În fereastra SETĂRI TMC puteţi regla şi configura emiţătorul TMC pentru a stabili dacă şi în ce mod recepţia unei informaţii din trafic referitoare la ruta dvs. are efecte asupra itinerariului.

Manual de instrucţiuni maps + more
Funcţiuni utile - 95 -
Mod cautare Apăsaţi pe Mod cautare şi stabiliţi cum trebuie să fi setat postul de la care doriţi să recepţionaţi informaţii din trafic. ► Automat: Cu suprafeţele de contact din săgeată în domeniul
postului puteţi regla un alt post. Sistemul caută un alt post atunci când recepţia devine proastă.
► Păstrare post: Cu suprafeţele de contact din săgeată în domeniul postului puteţi regla un alt post. Sistemul caută acelaşi post pe o altă frecvenţă de undă atunci când recepţia devine proastă.
► Păstrare frecvenţă: Cu suprafeţele de contact din săgeată din domeniul postului puteţi regla o altă frecvenţă. Sistemul nu caută un alt post atunci când recepţia devine proastă.
Recalculare Apăsaţi pe Recalculare şi stabiliţi în ce mod să fie luate în consideraţie informaţiile din trafic referitoare la ruta dvs. ► Automat: Se caută în mod automat o rută de deviere. Veţi fi
informat referitor la recalcularea rutei. ► La cerere: Un anunţ al aparatului de navigaţie vă informează că o
informaţie din trafic se referă la ruta dvs. Pe ecran, câmpul Informaţii din trafic indică distanţa până la obstacolul anunţat, existent în trafic. Apăsaţi pe câmpul Informaţii din trafic. Puteţi stabili apoi dacă doriţi să fie calculată o rută de deviere.
10.14 Jurnal de călătorie Puteţi înregistra în aparatul dvs. de navigare un jurnal de călătorie. Jurnalul este înregistrat în fişierul "Logbook.xls". Acesta poate fi deschis cu Microsoft Excel. Fiecare călătorie înregistrată va fi adăugată în acest fişier ca înscriere nouă, la sfârşitul tabelului. Fişierul "Logbook.xls" este generat la prima înregistrare a unei călătorii, în registrul "NAVIGON\Logbook". Atunci când ştergeţi, mişcaţi sau redenumiţi acest fişier, la următoarea înregistrare a unei călătorii va fi generat un nou fişier.
Înregistrare a călătoriilor Puteţi proceda automat la înregistrarea tuturor călătoriilor. 1. Apăsaţi în fereastra NAVIGARE pe Opţiuni > Setări > Navigare. 2. La setarea Jurnal de călătorie apăsaţi pe Da. 3. Apăsaţi pe OK. De acum înainte, orice altă călătorie va fi înregistrată, până când repuneţi setarea Jurnal de călătorie pe Nu. Dar puteţi stabili ca unele călătorii să fie excluse de la înregistrare.

Manual de instrucţiuni maps + more
- 96 - Maşină
Sistemul de navigare înregistrează călătoriile dvs. şi atunci când nu navigaţi. Condiţia este însă ca sistemul de navigare să fie pornit şi să recepţioneze semnale GPS.
Înaintea călătoriei Atunci când călătoriile dvs. sunt înregistrate în jurnalul de călătorii, înainte de a porni călătoria, se deschide o fereastră, în care puteţi înscrie toate datele necesare legate de această călătorie. Dar puţi şi stabili dacă doriţi ca această călătorie să fie înregistrată.
► Apăsaţi pe (Revocare), dacă nu doriţi să înregistraţi această călătorie. - ori -
1. Apăsaţi în câmpul Motivul călătoriei pe unul din posibilele motive ale călătoriei.
2. Introduceţi în câmpul Intrare jurnal de călătorie o denumire a acestei înscrieri, de ex. "călătorie la clientul X".
3. Apăsaţi pe Kilometraj. 4. Introduceţi chilometrajului autovehiculului dvs. 5. Apăsaţi pe Pornire.
Navigarea porneşte.
11 Maşină Atunci când suportul a fost montat corect în autovehicul şi aparatul de navigare este utilizat, vă oferă multe funcţiuni noi cu ajutorul cărora puteţi controla datele privind autovehiculul şi puteţi evalua stilul dvs. de condus. Puteţi beneficia de aceste funcţiuni atunci când sunt îndeplinite următoarele condiţii: ► Suportul aparatului de navigare este montat corect în autovehicul
(vezi "Montarea aparatului de navigare", pagina 13) ► Aparatul de navigare este introdus corect în suport (vezi
"Introducerea suportului", pagina 13) ► Este pornit contactul autovehiculului.

Manual de instrucţiuni maps + more
Maşină - 97 -
11.1 Avertisment rezervor Avertismentul de rezervor este activ, atunci când harta este deschisă în modul Standard ori în modul Navigare. Acesta apare atunci când pe instrumentul combinal al autovehiculului este afişată informaţia pentru rezerva de rezervor.
Distanţa afişată care poate fi parcursă cu această cantitate din rezervor depinde de actualul consum. ► Apăsaţi pe Nu dacă doriţi să faceţi plinul mai târziu.
În timpul unei navigări (hartă în modul Navigare) 1. Apăsaţi pe Da, dacă doriţi să mergeţi acum la o benzinărie.
Se deschide lista DESTINAŢII DE-A LUNGUL RUTEI. Aceasta afişează următorele benzinării existente de-a lungul rutei dvs.
2. Apăsaţi pe denumirea benzinăriei la care doriţi să navigaţi. Benzinăria va fi introdusă ca şi destinaţie intermediară. Este afişată navigarea acolo. După ce aţi făcut plinul, navigarea va fi continuată la destinaţia iniţială.
Fără navigare (harta în modul Standard) 1. Apăsaţi pe Da, dacă doriţi să mergeţi acum la o benzinărie.
Se deschide fereastra DESTINAŢIE SPECIALĂ ÎN APROPIERE. Aceasta afişează benzinăriile în apropierea dvs.
2. Apăsaţi pe denumirea benzinăriei la care doriţi să navigaţi. Se porneşte navigarea spre benzinărie.

Manual de instrucţiuni maps + more
- 98 - Maşină
11.2 Sistem optic de parcare (OPS), Asistent la mersul în marşarier
Indicaţie: Alarma de mers în marşarier este disponibilă doar atunci când în autovehicul este dotat cu respectivii senzori de mers în marşarier.
Indicaţie: Informaţii privind alarma de mers în marşarier xx reies din manualul de bord al autovehiculului dvs. la secţiunea "OPS" resp. "Sistem optic de parcare".
Alarma de mers în marşarier vă conferă siguranţă atunci când mergeţi în marşarier, îndeosebi atunci când parcaţi. Acesta vă afişează distanţa şi poziţia unor obstacole aflate în spatele autovehiculului dvs. Alarma de mers în marşarier este activată în momentul în care este introdus marşarierul. Spaţiul din spatele autovehiculului este împărţit în trei zone.
Atunci când, mergând în marşarier, vă apropiaţi de un obstacol, distanţa faţă de fiecare din senzori posteriori este reprezentată vizual prin bare galbene. De îndată ce vă apropiaţi de obstacol, barele devin roşii. În plus, se percepe un ton de avertisment, de îndată ce prima bară colorată este afişată. Tonul de avertisment este compus dintr-o serie de sunete înalte. Cu cât vă apropiaţi mai mult de obstacol, cu atât mai rapidă este tonalitatea acustică a seriei de tonuri. Atunci când apare prima bară roşie, veţi auzi un ton continuu. ► Apăsaţi pe ecran, pentru a dezactiva alarma de mers în marşarier.

Manual de instrucţiuni maps + more
Maşină - 99 -
Atenţie! Probabil nu este indicată în mod corect distanţa unor obstacole foarte înguste, cu o formă ascuţită sau foarte jos amplasate. Probabil, obstacole înalte, de ex. crengi, nu sunt recunoscute. Utilizarea alarmei de mers în marşarier nu-l exonerează în niciun caz pe şofer de obligativitatea de a conduce cu grijă şi atenţie.
Indicaţie: Afişarea optică şi acustică a alarmei de mers în marşarier este întreruptă resp. suprimată atunci când telefonul mobil este conectat cu aparatul de navigare şi este recepţionat un apel.
11.3 Monitorizare uşă
Indicaţie: Monitorizarea uşii este disponibilă doar atunci când autovehiculul dispune de o închidere centralizată.
Închiderea centralizată vă avertizează ori de câte ori o uşă a autovehiculului este deschisă.
Atunci când o uşă este deschisă, aceasta este reprezentată vizual în stare deschisă şi scoasă în evidenţă în culori. ► Apăsaţi pe ecran pentru a dezactiva monitorizarea uşii.
Atenţie! Monitorizarea uşii nu-l exonerează pe şofer în niciun caz de obligativitatea de a conduce cu grijă şi atenţie.
Indicaţie: Monitorizarea uşii este întreruptă resp. suprimată. ► dacă aparatul de navigare este conectat cu un telefon mobil şi este
recepţionat un apel, ► dacă alarma de mers în marşarier este activă.

Manual de instrucţiuni maps + more
- 100 - Maşină
11.4 Computer de bord Computerul de bord afişează date privind stilul de condus şi consumul autovehiculului dvs.
11.4.1 Deschiderea computerului de bord
1. Eventual, apăsaţi pe (Meniu principal) pentru a deschide fereastra PORNIRE.
2. Apăsaţi în fereastra PORNIRE pe Maşină > Computer de bord. Se deschide fereastra COMPUTER DE BORD.
Computerul de bord afişează următoarele date: ► viteza medie ► traseul parcurs ► traseul care mai poate fi parcurs de acum înainte cu conţinutul
rezervorului ► consumul mediu ► durata călătoriei ► consumul actual
Indicaţie: În cazul autovehiculelor dotate pentru acţionarea pe gaz, este afişată distanţa totală care mai poate fi parcursă cu conţinutul rezervorului. Apăsând pe pictograma (Info) veţi obţine date separate care indică distanţa care mai poate fi parcursă cu conţinutul rezervorului de gaz şi cea care mai poate fi parcursă cu conţinutul celui de benzină.
Pe suprafaţa de contact de pe marginea inferioară a ecranului recunoaşteţi dacă datele afişate se referă la călătoria actuală (De la ultima pornire) ori la perioada de timp scursă de la ultima resetare a datelor (Termen lung).
11.4.2 Selectarea perioadei de timp În fereastra COMPUTER DE BORD apăsaţi pe suprafaţa de contact Perioadă (inscripţionată cu De la ultima pornire sau cu Termen lung). Alegeţi pentru ce perioadă de timp doriţi să fie afişate datele. ► De la ultima pornire: această perioadă de timp începe să decurgă
de fiecare dată când când motorul a fost oprit timp de 2 sau mai multe ore.
► Termen lung: această perioadă de timp începe să decurgă atunci când menţineţi apăsat butonul de resetare al chilometrajului existent în instrumentul combinat cu care este dotat autovehiculul dvs. timp de cel puţin 5 secunde.

Manual de instrucţiuni maps + more
Maşină - 101 -
11.5 Stare Aparatul de navigare poate afişa două instrumente rotunde. Puteţi stabili prin setare care sunt aceste instrumente.
11.5.1 Deschiderea ferestrei Stare
1. Eventual, apăsaţi pe (Meniu principal) pentru a deschide fereastra PORNIRE.
2. Apăsaţi în fereastra PORNIRE pe Maşină > Stare. Se deschide fereastra STARE. Acolo sunt afişate două instrumente rotunde.
11.5.2 Configurarea ferestrei Stare Aparatul de navigare poate afişa următorele instrumente: ► Turaţie ► Temperatură lichid răcire ► Temperatura exterioară
Indicaţie: Probabil autovehiculul dvs. nu sprijină toate instrumentele pe care aparatul de navigare le poate afişa. În acest caz, selectarea este limitată.
1. În ferestra STARE apăsaţi pe Maşină > Instrument 1 pentru a configura instrumentul rotund stâng. - ori -
► În ferestra STARE apăsaţi pe Maşină > Instrument 2 pentru a configura instrumentul rotund din dreapta. - ori -
► În ferestra STARE apăsaţi pe instrumentul rotund pe care doriţi să-l reconfiguraţi. Se deschide lista INSTRUMENT 1 resp. INSTRUMENT 2. Aceasta conţine toate instrumentele care pot fi reprezentate. Instrumentul actualmente reprezentat este marcat în mod corespunzător.
2. Apăsaţi pe instrumentul care trebuie afişat. 3. Apăsaţi pe OK.
11.6 Think Blue. Antrenor Asistenţal trainer pune la dispoziţie aplicaţii care afişează diferite aspecte ale stilului dvs. de condus şi le evaluează cu referire la consumul de carburant. Aceste aplicaţii sprijină optim efortul dvs. de a conduce într-un mod ecologic şi economisind carburant.

Manual de instrucţiuni maps + more
- 102 - Maşină
11.6.1 Deschiderea asistenţei trainer
1. Eventual, apăsaţi pe (Meniu principal) pentru a deschide fereastra PORNIRE.
2. Apăsaţi în fereastra PORNIRE pe Maşină > Think Blue. Antrenor. Se deschide fereastra BLUE INDEX. Puteţi deschide acolo celelalte aplicaţii ale asistenţei trainer sau îl puteţi reseta pe acesta din urmă.
11.6.2 Blue Index Aplicaţia BLUE INDEX oferă o privire de ansamblu rapidă în legătură cu consumul actual şi cu evaluarea aplicaţiilor VITEZE şi CONDUS FLUENT.
Indicaţie: Aplicaţia VITEZE nu este disponibilă în autovehicule dotate cu cutie de viteze automatică.
1 Graficul Condus fluent vizualizează evaluarea comportamentului la
accelerare şi frânare în perioada de timp înregistrată. Cu cât este mai larg cercul exterior albastru, cu atât aţi condus mai uniform. Apăsaţi pe grafic pentru a deschide aplicaţia CONDUS FLUENT.
2 Graficul Consum vizualizează consumul actual al autovehiculului. Apăsaţi pe grafic pentru a deschide aplicaţia CONSUM.
3 Graficul Viteze vizualizează evaluarea comportamentului privind schimbarea de viteze înregistrat. Cu cât este mai larg cercul exterior albastru, cu atât mai atent aţi respectat recomandările privind schimbarea vitezei. Apăsaţi pe grafic pentru a deschide aplicaţia VITEZE.
4 Suprafaţa de contact Blue Index vizualizează care aplicaţie a asistenţei trainer tocmai este activă. Puteţi deschide aici celelalte aplicaţii ale asistenţei trainer.

Manual de instrucţiuni maps + more
Maşină - 103 -
5 Suprafaţa Reset resetează asistenţa trainer. (Vezi "Resetarea asistenţei trainer", pagina 107)
11.6.3 Viteze
Indicaţie: Aplicaţia VITEZE nu este disponibilă în autovehicule dotate cu cutie de viteze automatică.
Această aplicaţie vizualizează comportamentul privind schimbarea vitezei. Respectaţi recomandarea privind schimbarea vitezei pe cât posibil pentru a păstra consumul redus. La recomandarea privind schimbarea vitezei sunt luaţi în considerare diferiţi factori, ca de ex. turaţia, sarcina motorului, cuplul motorului, starea pedalei de ambreiaj şi alţii. Astfel, recomandarea privind schimbarea vitezei este mereu optim adaptată actualei situaţie de condus.
1 În cercul exterior este afişată turaţia actuală. 2 În mijlocul cercului sunt reprezentate cutia de viteze, viteza actuală sau
recomandarea privind schimbarea vitezei. Cutia de viteze apare atunci când apăsaţi pedala de ambreiaj, atunci când aţi introdus marşarierul sau când angrenajul este în poziţie neutră.
3 Atâta timp turaţia se află în zona albastră, nu se va pronunţa nicio recomandare privind schimbarea vitezei. În interiorul cercului este afişată actuala viteză.
4 Turaţia optimă la schimbarea vitezei este reprezentată printr-o linie albă în cercul exterior. În interiorul cercului este afişată recomandarea privind schimbarea vitezei. Turaţia la care este exprimată recomandarea privind schimbarea vitezei depinde de situaţia actuală de condus.

Manual de instrucţiuni maps + more
- 104 - Maşină
5 Atunci când turaţia depăşeşte turaţia recomandată pentru schimbarea vitezei, această cotă este reprezentată în gri. În interiorul cercului este reprezentată în continuare recomandarea privind schimbarea vitezei. Indiferent de o astfel de recomandare, va fi întodeauna reprezentată în gri cota turaţiei cu care conduceţi la o viteză de 125 km/h (78 mph) sau mai repede.
6 Suprafaţa de contact Info deschide o fereastră conţinând informaţii legate de actuala aplicaţie.
7 Suprafaţa de contact Viteze afişează aplicaţia asistenţei de trainer tocmai activă. Aici puteţi deschide celelalte aplicaţii ale asistenţei de trainer.
8 Micile segmente din interioriul cercului reprezintă evaluarea comportamentului dvs. la schimbarea vitezei.
Indicaţie: La evaluare nu sunt luate în considerare acţiunile de schimbare la o viteză mai mică. Reducerea târzie a vitezei nu duce la un consum ridicat de benzină. Atunci când reduceţi viteza prea devreme, va fi imediat pronunţată o recomandare de schimbare a vitezei.
Actualul segment este alb. Fiecare segment aflat în spatele acestuia simbolizează o acţiune de schimbare a vitezei. Cu cât este mai mare cota albastră a unui segment, cu atât mai bine aţi respectat recomandarea de schimbare a vitezei. Atunci când cercul este plin de segmente, segmentele vechi vor fi suprascrise.
Indicaţie: Atunci când nu au loc schimbări de viteză, este evaluat însă dacă viteza recomandată este introdusă şi cât de repede conduceţi. Cu cât conduceţi mai repede, cu atât mai mică este cota albastră a segmentului. Atunci când viteza recomandată este introdusă, cu o frecvenţă de 12 secunde are loc o evaluare, în rest frecvenţa este de 3 de secunde.
Înregistrarea începe de fiecare dată din nou când asistenţa trainer este resetată. (Vezi "Resetarea asistenţei trainer", pagina 107) ► Apăsaţi pe grafic pentru a deschide aplicaţia Blue Index.

Manual de instrucţiuni maps + more
Maşină - 105 -
11.6.4 Condus fluent Această aplicaţie reprezintă comportamentul la frânare şi accelerare. Încercaţi ca printr-un comportament preventiv la volan să evitaţi o frânare şi o accelerare puternică menţinând astfel redus consumul de carburant.
1 În cercul exterior este reprezentată accelerarea. 2 Arcurile albastre ale cercului coboară din ce în ce mai mult, cu cât
acceleraţi mai puternic. Acestea urcă din ce în ce mai mult, cu cât frânaţi mai puternic.
3 Arcurile gri ale cercului reprezintă poziţia ideală. În cazul unei viteze constante, acestea sunt suprapuse de arcurile albastre.
4 La mijlocul cercului este reprezentată o siluetă a unui autovehicul. 5 Suprafaţa de contact Condus fluent indică aplicaţia tocmai activă a
asistenţei trainer. Aici puteţi deschide celelalte aplicaţii ale asistenţei trainer.
6 Suprafaţa de contact Info deschide o fereastră conţinând informaţii legate de actuala aplicaţie.
7 Segmentele mici din interioul cercului reprezintă înregistrări ale comportamentului dvs. de frânare şi accelerare. Înregistrarea are loc ori de câte ori autovehiculul se mişcă înainte, cel puţin la viteza pasului. Actualul segment este alb. Fiecare segment reprezintă o perioaperioadă de timp. Atunci când cercul este plin de segmente, segmentele vechi vor fi suprascrise.dă de timp de 12 secunde. Cu cât este mai mare cota albastră a unui segment, cu atât mai constant aţi menţinut viteza în această. Înregistrarea începe de fiecare dată din nou când asistenţa trainer este resetată. (Vezi "Resetarea asistenţei trainer", pagina 107) ► Apăsaţi pe grafic pentru a deschide aplicaţia Blue Index.

Manual de instrucţiuni maps + more
- 106 - Maşină
11.6.5 Consum Această aplicaţie reprezintă consumul mediu al vehiculului şi evoluţia acestuia. Încercaţi să menţineţi consumul redus, adaptându-vă stilul de condus. Consumul ultimelor 30 de minute parcurse este reprezentat grafic. Sunt înregistrate perioade de timp în care motorul merge şi autovehiculul parcurge un traseu.
1 Pentru fiecare din ultimele 30 de minute parcurse o bară reprezintă
consumul mediu al acelui minut. Bara poate reprezenta cel mult 15 l/100km resp. cel mult 120 mpg. Valori mai mari vor fi reprezentate printr-o săgeată mică pe bară. Cu cât este mai albastră bara, cu atât mai mic a fost consumul în respectivul minut. Cu cât este mai gri bara, cu atât mai mare a fost consumul. Înregistrarea începe de fiecare dată din nou când asistenţa trainer este resetată. (Vezi "Resetarea asistenţei trainer", pagina 107)
2 Suprafaţa de contact Info deschide o fereastră conţinând informaţii legate de actuala aplicaţie.
3 Suprafaţa de contact Consum indică aplicaţia asistenţei trainer tocmai activă. Aici puteţi deschide celelalte aplicaţii ale asistenţei trainer. ► Apăsaţi pe grafic pentru a deschide aplicaţia Blue Index.

Manual de instrucţiuni maps + more
Media - 107 -
11.6.6 Resetarea asistenţei trainer Puteţi oricând şterge datele înregistrate ale asistenţei trainer şi puteţi reporni înregistrarea.
1. Eventual, apăsaţi pe (Meniu principal) pentru a deschide fereastra PORNIRE.
2. Apăsaţi în fereastra PORNIRE pe Maşină > Think Blue. Antrenor. Atunci când una din aplicaţiile VITEZE, CONDUS FLUENT sau CONSUM sunt deschise: ► Apăsaţi pe orice poziţie a graficului.
Se deschide fereastra BLUE INDEX. 3. Apăsaţi pe Reset.
12 Media Aplicaţia integrată Multimedia poate fi utilizată ► pentru operarea radioului auto ► pentru operarea CD-player-ului din radioul auto ► pentru derularea unor fişiere audio stocate pe un card de memorie
din aparatul de navigare ► pentru derularea unor fişiere audio stocate pe un aparat conectat
prin bluetooth (telefon, smartphone sau player MP3 cu funcţiune bluetooth)
► pentru derularea unor fişiere audio stocate pe un aparat conectat la intrarea AUX a radioului auto
► pentru afişarea unor fişiere grafice stocate pe un card de memorie din aparatul de navigare
12.1 Operarea radioului auto Puteţi utiliza aparatul de navigare pentru operarea unor funcţiune de bază ale radioului auto.
1. Eventual, apăsaţi pe (Meniu principal) pentru a deschide fereastra PORNIRE.
2. Apăsaţi în fereastra PORNIRE pe Media > Radio.

Manual de instrucţiuni maps + more
- 108 - Media
Se deschide fereastra RADIO.
1 Afişarea benzii de frecvenţă actualmente selectate (vezi şi punctul 10) 2 Logo al postului. Logo-ul este afişat doar atunci când este disponibil.
Indicaţie: Sunt puse la dispoziţie întotdeauna mai multe logo-uri. Prin intermediul soft-ului NAVIGON Fresh puteţi efectua cu uşurinţă o actualizare a logo-urilor în aparatul dvs. de navigare. Puteţi descărca NAVIGON Fresh gratuit de pe www.navigon.com/fresh.
3 Număr de stocare. Atunci când postul de radio este stocat în radio, aici este afişat numărul locului de stocare.
4 Numele postului. Atunci când postul de radio nu-şi transmite numele, aici este afişată frecvenţa postului de radio.
5 Text radio. Atunci când postul radio transmite text, acest text este afişat aici.
6 Căutare posturi în jos. Caută următoarea frecvenţă inferioară pe care poate fi recepţionat un post de radio. (Vezi şi "Alegerea unui post TV", pagina 109)
7 Scan. Cercetează întreaga bandă de frecvenţe în căutarea unor posturi. Fiecare post găsit este derulat timp de câteva secunde, înainte de a continua căutarea.
8 Căutare posturi în sus. Cercetează următoarea frecvenţă superioară pe care poate fi recepţionat un post. (Vezi şi "Alegerea unui post TV", pagina 109)
9 Opţiuni. Aici puteţi efectua setări ale calităţii acustice. Totodată, puteţi stabili dacă doriţi sau nu ca informaţii privind traficul să fie vizualizate.
10 Undă frecvenţă. Aici poate fi setată banda de frecvenţe. Actuala bandă de frecvenţă (AM sau FM) este afişată pe suprafaţa de contact.

Manual de instrucţiuni maps + more
Media - 109 -
11 Listă salvate. Aici poate fi stocat postul actual sau poate fi selectat un alt post stocat.
12.1.1 Selectarea benzii de frecvenţe Actuala bandă de frecvenţe este afişată pe suprafaţa de contact Undă frecvenţă (AM sau FM). 1. Apăsaţi în fereastra RADIO pe suprafaţa de contact Undă frecvenţă.
Se deschide lista benzilor de frecvenţe disponibile. 2. Apăsaţi pe banda de frecvenţe pe care doriţi să recepţionaţi postul.
12.1.2 Setarea unei frecvenţe anume
► Apăsaţi în fereastra RADIO atâta timp pe (În sus) ori pe
(În jos) până când se deschide fereastra FRECVENŢĂ. Frecvenţa poate fi modificată în paşi de 0,1MHz (FM) resp. 9kHz (AM).
► Apăsaţi scurt pe (În sus) sau pe (În jos) pentru a modifica frecvenţa cu câte un pas.
► Apăsaţi îndelungat pe suprafeţele de contact pentru a modifica frecvenţa cu mai mulţi paşi.
► Apăsaţi pe (Înapoi), pentru a ajunge din nou la fereastra RADIO.
12.1.3 Alegerea unui post TV În loc să setaţi o frecvenţă anume, puteţi căuta posturile manual.
Indicaţie: În radioul auto puteţi seta, dacă în cadrul căutării de posturi de radio doriţi să fie căutate toate posturile sau dacă doriţi ca să se caute în lista de posturi. Informaţii suplimentare reies din manualul de instrucţiuni al radioului.
► Apăsaţi în fereastra RADIO pe (Căutare posturi în sus) pentru a căuta următoarea frecvenţă superioară pe care poate fi recepţionat un post de radio.
► Apăsaţi în fereastra RADIO pe (Căutare posturi în jos) pentru a căuta următoarea frecvenţă inferioară pe care poate fi recepţionat un post de radio.

Manual de instrucţiuni maps + more
- 110 - Media
Atunci când este activată afişarea informaţiilor din trafic (TP) vor fi găsite doar posturi de radio care transmit informaţii din trafic.
12.1.4 Scan: Cercetarea benzii de frecvenţă Aparatul de navigare vă oferă posibilitatea de a cerceta banda de frecvenţe în mod automat. Fiecare post descoperit este derulat timp de câţeva secunde înainte de a continua căutarea. 1. Apăsaţi în fereastra RADIO pe Scan.
Căutarea porneşte. Atâta timp cât căutaţi, suprafaţa de contact Scan este scoasă în evidenţă în culori (roşu). Totodată, devine vizibilă titulatura Scan pe marginea de sus a ecranului.
2. Apăsaţi din nou pe Scan atunci când un post de radio vă place. Căutarea este încheiată.
12.1.5 Listă salvate Pentru fiecare bandă de frecvenţe sunt disponibile 12 de locuri de stocare pe care pot fi salvate posturile dvs. preferate.
Stocarea unui post de radio Setaţi postul pe care doriţi să-l stocaţi. Puteţi seta postul de radio pe aparatul de navigare sau pe radio.
1. Apăsaţi în fereastra RADIO pe (Listă salvate). Lista de stocare relativă actualei benzi de frecvenţe se deschide.
2. Apăsaţi pe locul de stocare unde doriţi să salvaţi postul de radio atâta timp până când se percepe un ton de confirmare. Postul este salvat acum.
3. Apăsaţi pe Închidere. Fereastra RADIO se deschide. Înaintea denumirii postului este afişat acum numărul locului de stocare.
Selectarea unui post stocat
1. Apăsaţi în fereastra RADIO pe (Listă salvate). Lista de stocare relativă actualei benzi de frecvenţe se deschide.
2. Apăsaţi scurt pe locul de stocare al postului de radio pe care doriţi să-l ascultaţi.
Pe lângă denumirea postului apare simbolul (Posturi actuale) şi ascultaţi acest post de radio.
3. Apăsaţi pe Închidere.

Manual de instrucţiuni maps + more
Media - 111 -
Fereastra RADIO se deschide. Denumirea postului de radio şi numărul locului de stocare sunt afişate acum.
12.2 Player media Puteţi utiliza aparatul de navigare ca Media Player.
1. Eventual, apăsaţi pe (Meniu principal) pentru a deschide fereastra PORNIRE.
2. Apăsaţi în fereastra PORNIRE pe Media > Player media. Se deschide fereastra PLAYER MEDIA.
1 Sursă actualmente selectată. Vezi şi punctul 10. 2 Informaţii din mass media (ID3-zi). Aici sunt afişate (de sus în jos)
numele piesei muzicale tocmai stocate, interpretul şi albumul şi cover-ul albumului (stânga sus), în cazul în care aceste informaţii sunt stocate într-o zi ID3. În cazul în care nu există informaţii, vor fi afişate numele fişierului şi numele folderului în care fişierul este stocat.
3 Afişare progres. Reprezintă lungimea totală a fişierului audio. Pe partea stângă a afişării progresului este afişat timpul deja parcurs al fişierului actual. Acesta este reprezentat şi de componenta colorată a afişării. Pe partea dreaptă a afişării progresului este afişat timpul remanent al fişierului actual. Acesta este reprezentat şi de componenta reprezentată în puncte a afişării. ► Apăsaţi pe timpul remanent pentru a afişa timpul total al fişierului
actual. ► Apăsaţi pe timpul total pentru a afişa din nou timpul remanent al
fişierului actual.

Manual de instrucţiuni maps + more
- 112 - Media
4 Înapoi ► Apăsaţi scurt: redarea fişierului anterior ► Apăsaţi timp îndelungat: derulare rapidă înapoi
5 Pornirea / oprirea redării
► pornirea redării
► oprirea redării 6 Înainte
► Apăsaţi scurt: redarea următorului fişier ► Apăsaţi timp îndelungat: derularea rapidă înainte
7 Deschide fereastra PORNIRE. 8 Deschide bara de sonor (disponibilă doar dacă sistemul nu este
conectat cu radioul). 9 Deschide fereastra MANAGER FIŞIER. Aici puteţi alege fişierele media
care doriţi să fie redate. Aici puteţi şi seta ordinea redării şi modul redării şi porni căutarea rapidă (Scan).
10 Sursă media. Sursa actuală este afişată pe suprafaţa de contact şi pe marginea superioară din dreapta a ecranului (vezi punctul 1). Posibile surse: Cartela SD, CD, BT-Audio, AUX.
11 Opţiuni. Setări Sound şi TP (doar atunci când sistemul este conectat cu radioul), vezi "Opţiuni pentru radio şi mediaplayer", pagina 115.
12 Înapoi la ultima fereastră deschisă.
12.2.1 Fişiere audio acceptate Puteţi opera redarea unor CD-uri audio introduse în CD-player-ul aparatului de navigare. Totodată, puteţi reda fişiere audio cu următoarele formate: MP3, WMA, OGG Vorbis, AAC, FLAC
12.2.2 Selectarea sursei media Pe suprafaţa de contact Sursă media este afişată actuala sursă (AUX, BT, CD sau SD). 1. Apăsaţi în fereastra PLAYER MEDIA pe suprafaţa de contact Sursă
media. Se deschide lista surselor media. ► AUX: un aparat extern conectat prin cablu la intrarea AUX a
radioului auto. Informaţii suplimentare reies din manualul de instrucţiuni al radioului auto.

Manual de instrucţiuni maps + more
Media - 113 -
► BT-Audio: un aparat (telefon mobil, smartphone sau MP3 player cu funcţiune bluetooth) conectat prin bluetooth la aparatul de navigare. Aparatul trebuie să sprijine protocolul bluetooth A2DP. Atunci când două astfel de aparate sunt conectate la aparatul de navigare, ambele sunt listate aici.
► CD: un CD introdus în radioul auto. Informaţii suplimentare reies din manualul de instrucţiuni al radioului auto.
► Cartela SD: un card SD introdus în aparatul de navigare. Actuala sursă este marcată printr-un punct colorat (roşu). Apăsaţi pe sursa a cărei fişiere doriţi să le ascultaţi.
Informaţii detaliate privind conexiunea unui aparat cu funcţiune bluetooth cu sistemul de navigare reies din capitolul "Conexiune Bluetooth", pagina 123.
Indicaţie: Nu toate aparatele cu funcţiune bluetooth sunt compatibile în măsură de 100%. În funcţie de aparat unele funcţiuni pot fi sprijinite doar parţial sau deloc.
Indicaţie: Atunci când aparatul de navigare nu este montat în autovehicul, AUX şi CD nu sunt listate. Atunci când intrarea AUX este dezactivată la setările radioului auto, AUX nu este listat. Informaţii suplimentare reies din manualul de instrucţiuni al radioului.
Indicaţie: Cu BT-Audio la derularea unor fişiere pot interveni deranjamente atunci când distanţa dintre aparatul de navigare şi aparatul conectat (telefon mobil, smartphone sau MP3-player cu funcţiune bluetooth) este prea mare sau când între cele două aparate se află obiecte.
Indicaţie: Înlocuirea cardului de memorie este recunoscută doar cu aparatul pornit. Atunci când cardul de memorie nu este recunoscut, îl veţi mai introduce o dată cu aparatul pornit.
12.2.3 Alegere fişiere pentru redare
► Apăsaţi în fereastra PLAYER MEDIA pe (Manager fişier). Se deschide fereastra MANAGER FIŞIER.
Sus în listă se află numele folder-ului al cărui conţinut este tocmai afişat. Dedesubt sunt listate în ordine alfabetică mai întâi folderele subordonate, apoi fişierele din actualul folder. Aceste sunt marcate după cum urmează:

Manual de instrucţiuni maps + more
- 114 - Media
Folder : Sunt afişate foldere subordonate ale folder-ului actual. ► Apăsaţi pe un folder subordonat pentru a-l deschide.
Indicaţie: Atunci când un folder subordonat nu conţine fişiere audio care pot fi redate, aceste nu poate fi deschis.
Fişier: Sunt afişate doar fişierele care pot fi redate de player-ul media. (Vezi "Fişiere audio acceptate", pagina 112)
► Apăsaţi pe (Un nivel în sus), pentru a deschide folder-ul superior.
► Apăsaţi pe numele unui fişierul media, pentru a-l alege pentru a fi
redat. Lângă numele fişierului apare simbolul (Fişier actual) şi ascultaţi acest fişier. Fişierul rămâne bifat şi ales şi atunci când deschideţi un alt folder.
Apăsaţi pe (Închidere) pentru a ajunge din nou la fereastra MEDIA-PLAYER.
12.2.4 Selectarea modului de redare Fişierele din folderul actual pot fi redate în diferite moduri.
1. Apăsaţi în fereastra PLAYER MEDIA pe (Manager fişier). Se deschide fereastra MANAGER FIŞIER. Pe marginea inferioară a ferestrei sunt vizibile suprafeţe de contact pentru modurile de redare. Modul actual de redare este scos în evidenţă în culori (roşu).
(Standard): Piesele actualului folder sunt redate în ordinea afişată.
(Mix): Piesele actualului folder şi ale folderelor subordonate acestuia sunt redate într-o ordine aleatorie.
(Repetiţie): Piesele actualului folder şi ale folderelor subordonate acestuia sunt redate în ordinea afişată. Atunci când toate piesele au fost redate, redarea se va face din nou de la capăt.
(Scan): Piesele actualului folder şi ale folderelor subordonate acestuia sunt redate scurt, una după cealalată.

Manual de instrucţiuni maps + more
Media - 115 -
Apăsaţi din nou scurt pe Scan atunci când doriţi să ascultaţi piesa actuală în întregime.
Indicaţie: Probabil sursa media selectată nu sprijină toate modurile de redare pe care aparatul de navigare le oferă. În acest caz, selectarea este limitată.
2. Apăsaţi pe suprafaţa de contact a modului de redare dorit.
3. Apăsaţi pe (Închidere) pentru a ajunge din nou la fereastra MEDIA-PLAYER.
12.2.5 Operarea redării În scopul operării redării sunt disponibile trei suprafeţe de contact:
► (Înapoi) ► Apăsaţi scurt: redarea fişierului anterior ► Apăsaţi timp îndelungat: derulare rapidă înapoi
► (Redare): porneşte redarea fişierului actual resp. o continuă.
► (Pauză): Întrerupe redarea.fişierului actual.
► (Următorul) ► Apăsaţi scurt: redarea următorului fişier ► Apăsaţi timp îndelungat: derularea rapidă înainte
12.3 Opţiuni pentru radio şi mediaplayer În opţiunile pentru aplicaţiile audio puteţi regla şi stabili calitatea acustică, dacă doriţi să fie vizualizate informaţii din trafic oferite de posturi de radio.
Indicaţie: Opţiunile sunt disponibile doar atunci când aparatul de navigare este montat în autovehicul.
12.3.1 Informaţii din trafic (TP) Radioul auto poate opri redarea de muzică sau indicaţii privind navigarea şi poate reproduce în schimb informaţii din trafic atunci când astfel de informaţii sunt recepţionate.

Manual de instrucţiuni maps + more
- 116 - Media
Atunci când informaţii privind traficul sunt vizualizate, pe marginea superioară a ecranului este vizibilă pictograma TP. 1. Apăsaţi în fereastra RADIO sau în fereastra PLAYER MEDIA pe
Opţiuni. Se deschide lista opţiunilor disponibile. Lângă înscrierea TP vedeţi dacă este activată sau nu vizualizarea informaţiilor privind traficul.
2. Apăsaţi pe înscrierea TP pentru a selecta cealaltă setare. Atunci când TP este activat şi a fost transmisă o informaţie din trafic, apare o fereastră de informare. ► Apăsaţi pe Revocare dacă nu doriţi să ascultaţi informaţia din trafic.
12.3.2 Sound Puteţi regla la aparatul de navigare amplitudinea frecvenţelor înalte, a celor joase şi balance. ► Apăsaţi în fereastra RADIO sau în fereastra PLAYER MEDIA pe
Opţiuni > Sound. Se deschide fereastra SOUND.
1 Valorile pentru frecvenţele înalte şi cele joase sunt reprezentate pe
scale verticale, în culori (roşu). 2 Frecvenţa balance este reprezentată în culori (roşu) într-un grafic al
interiorului autovehiculului. 3 Atunci când sunt montate amplificatoare în spate, este reprezentat şi
fader-ul pentru balance faţă-spate. Iată cum reglaţi calitatea acustică: 1. Mişcaţi marcajele colorate până când sunteţi mulţumit de calitatea
acustică. 2. Apăsaţi pe OK.

Manual de instrucţiuni maps + more
Media - 117 -
12.3.3 Volum sonor Sonorul radioului şi al Mediaplayer-ului pot fi reglate separat.
Atunci când aparatul este montat în autovehicul: ► Puteţi regla sonoritatea radioului atunci când este deschisă
fereastra PLAYER MEDIA sau fereastra RADIO şi în acel moment nu este rostită nicio informaţie privind navigarea.
Atunci când aparatul nu este montat în autovehicul:
1. Apăsaţi pe (Volum sonor). Bara de sonor se deschide. Aceasta conţine trei suprafeţe de contact pentru adaptarea volumului sonorului:
(Mai tare), (Mai încet), (Volum sonor pornit/oprit).
2. Apăsaţi din nou pe (Volum sonor) ori aşteptaţi câteva secunde. Lista volumului sonorului se închide.
12.4 Poze Aparatul de navigare poate afişa fişiere de imagini stocate pe un card de memorie introdus în aparatul de navigare.
12.4.1 Fişiere potrivite Vizualizatorul de imagini poate reda fişiere cu următoarele formate: BMP, GIF, JPEG, JPG, PNG, TIF, TIFF. Imaginile pentur vizualizatorul de imagini pot avea dimensiuni maxime de 2048 x 1536 Pixel. În plus, acestea sunt supuse unor limitări legate de mărimea fişierului: format fişier mărime max. JPG, JPEG, BMP 4 MB Toate celelalte 1 MB
12.4.2 Deschiderea vizualizatorului de imagini
1. Eventual, apăsaţi pe (Meniu principal) pentru a deschide fereastra PORNIRE.
2. Apăsaţi în fereastra PORNIRE pe Media > Poze.

Manual de instrucţiuni maps + more
- 118 - Media
12.4.3 Selectarea unui fişieri de imagini ► Apăsaţi în fereastra POZE pe Răsfoire. Se deschide fereastra FOLDER ACTUAL. Sus este afişat numele actualului folder. Sub acesta sunt listate fişiere şi foldere subordonate. Aceste sunt marcate după cum urmează:
Fişier imagini: Sunt afişate doar fişiere sprijinite de vizualizatorul de imagini. (Vezi "Fişiere potrivite", pagina 117)
După scurt timp în locul simbolului este afişată o minivizualizare a imaginii.
Folder : Sunt afişate foldere subordonate ale folder-ului actual. ► Apăsaţi pe un folder subordonat pentru a-l deschide.
Indicaţie: Atunci când un folder subordonat nu conţine fişiere imagini adecvate şi nici foldere subordonate, acesta nu poate fi deschis.
► Apăsaţi pe (Un nivel în sus), pentru a deschide folder-ul superior.
► Apăsaţi pe un fişier imagini pentru a o vizualiza.
► Apăsaţi pe (Închidere) pentru a închide fereastra FOLDER ACTUAL fără să selectaţi vreun fişier.
12.4.4 Operarea vizualizatorului de imagini Pentru operarea afişării în fereastra POZE sunt disponibile drei suprafeţe de contact.
► (Înapoi): afişează imaginea precedentă
► (Ecran complet): comutează în modul Ecran complet. Apăsaţi acolo pe o poziţie oarecare din imagine pentru a încheia din nou acest mod.
► (Următorul): afişează imaginea următoare

Manual de instrucţiuni maps + more
Media - 119 -
12.4.5 Selectarea modului de redare Ordinea imaginilor vizualizate poate fi influenţată. 1. Apăsaţi în fereastra POZE pe Răsfoire).
Se deschide fereastra MANAGER FIŞIER. Pe marginea inferioară a ferestrei sunt vizibile suprafeţe de contact pentru modurile de redare.
(Standard): toate imaginile din cardul de memorie sunt afişate pe rând. Atunci cânt toate imaginile unui folder au fost afişate, se va trece la următorul folder.
(Mix): toate imaginile din cardul de memorie sunt afişate într-o ordine aleatorie.
2. Apăsaţi pe una din cele două suprafeţe de contact pentru a seta modul corespunzător.
3. Apăsaţi pe (Închidere), pentru a ajunge din nou la fereastra POZE.
12.5 Opţiuni pentru vizualizatorul de imagini În opţiunile pentru vizualizatorul de imagini puteţi porni un diashow sau puteţi selecta imaginea de fundal pentru economizorul de ecran.
12.5.1 Diashow (Expunere diapozitive) Puteţi vizualiza imaginile stocate pe un card de memorie sub formă de diashow. În timpul acestui diashow pe ecran nu vor fi vizibile niciun fel de elemente de operare.
Indicaţie: Atunci când aparatul de navigare este montat în autovehicul, în timpul călătoriei nu poate fi vizualizat niciun dishow.
Diashow ► Apăsaţi în fereastra IMAGINI pe Opţiuni > Expunere diapozitive.
Porneşte diashow. Imaginile de pe cardul de memorie sunt afişate pe rând. Atunci când toate imaginile unui folder au fost vizualizate, vor fi vizualizate imaginile din următorul folder.
► Apăsaţi pe orice poziţie a ecranului pentru a încheia diashow.

Manual de instrucţiuni maps + more
- 120 - Modul handsfree
Mix diashow ► Apăsaţi în fereastra IMAGINI pe Opţiuni > Mix diashow.
Porneşte diashow. Imaginile de pe cardul de memorie sunt afişate în ordine aleatorie.
► Apăsaţi pe orice poziţie a ecranului pentru a încheia diashow.
12.5.2 Fundal pentru economizorul de ecran
Indicaţie: Această funcţiune nu este disponibilă în versiunea standard. O puteţi instala însă cu ajutorul soft-ului NAVIGON Fresh. Puteţi descărca NAVIGON Fresh gratuit de pe www.navigon.com/fresh.
Puteţi utiliza orice imagine de pe cardul de memorie ca fundal pentru economizorul de ecran.
Informaţii suplimentare privind economizorul de ecran reies din capitolul "Economizor de ecran" la pagina 16.
Selectrarea unei imagini pentru economizorul de ecran 1. Afişaţi imaginea pe care doriţi să o utilizaţi ca fundal pentru
economizorul de ecran. (Vezi "Selectarea unui fişieri de imagini", pagina 118)
2. Apăsaţi în fereastra IMAGINI pe Opţiuni > Selectare imagine pentru standby. Imaginea este utilizată doar ca fundal pentru economizorul de ecran.
Resetarea economizorului de ecran ► Apăsaţi în fereastra IMAGINI pe Opţiuni > Resetare imagine pentru
standby. Economizorul de ecran foloseşte din nou graficul standard.
13 Modul handsfree Aparatul de navigare dispune de un modul handsfree care sprijină conexiuni bluetooth cu telefoane mobile cu funcţiune bluetooth, MP3-player-re şi headset-uri. Acesta poate fi conectat concomitent cu până la două telefoane mobile resp. MP3-player-e sau cu un headset. Atunci când aţi realizat o conexiune cu un telefon mobil, puteţi folosi aparatul de navigare ca dispozitiv handsfree.

Manual de instrucţiuni maps + more
Modul handsfree - 121 -
Atunci când aţi realizat o conexiune cu un headset bluetooth, auziţi indicaţiile vocale ale soft-ului de navigare prin headset. Acest fapt este util atunci când conduceţi de ex. o motocicletă. În cazul unei conexiuni cu un headset, toate celelalte funcţiuni descrise în capitolul de faţă nu vă stau la dispoziţie.
Indicaţie: Nu toate aparatele cu funcţiune bluetooth sunt compatibile în măsură de 100%. În funcţie de aparat, este posibil ca unele funcţiuni să nu fie sprijinite sau să fie sprijinite doar parţial. Este deasemenea posibil ca un aparat (telefon mobil, smartphone sau MP3-player cu funcţiune bluetooth) să nu poată fi conectat atunci când un alt aparat anume este deja conectat.
Deschidere modul handsfree
1. Eventual, apăsaţi pe (Meniu principal) pentru a deschide fereastra PORNIRE.
2. Apăsaţi în fereastra PORNIRE pe Telefon. Se deschide fereastra MODUL HANDSFREE.
Atunci când porniţi pentru prima oară modulul handsfree, se deschide o fereastră, în care puteţi porni căutarea unor aparate cu funcţiune bluettoth. ► Apăsaţi pe Da dacă porniţi acum căutarea şi doriţi să fie realizată o
conexiune cu un headset ori un telefon mobil. În momentul în care aparatul de navigare a găsit aparatul dvs. bluetooth, puteţi iniţia cuplarea. (Vezi "Cuplare aparat", pagina 124)
► Apăsaţi pe Nu dacă doriţi să iniţiaţi conexiunea mai târziu. (Vezi capitolul "Căutare şi găsire de aparate bluetooth", pagina 123)
Elemente ale modulului handsfree Din fereastra MODUL HANDSFREE sunt disponibile toate funcţiunile.

Manual de instrucţiuni maps + more
- 122 - Modul handsfree
1 Afişare a stării modulului handsfree. Această afişare a stării este vizibilă
şi în soft-ul de navigare. (Vezi "Bluetooth / Telefon", pagina 25) 2 Suprafeţele de contact Telefon 1 şi Telefon 2 se pretează pentru
selectarea telefonului activ. (Vezi "Activare telefon mobil", pagina 126) Suprafaţa de contact a telefonului actualmente activ apare apăsată (aici: Telefon 1). Denumirea telefonului activ apare lângă suprafeţele de contact. Aceste suprafeţe de contact pot avea diferite culori: ► Verde, atunci când un telefon mobil este conectat ca "Telefon 1"
resp. ca "Telefon 2". ► Alb, atunci când niciun telefon mobil nu este conectat. Atunci când modulul handsfree este conectat cu un headset, apare
suprafaţa de contact (Cască). 3 Suprafeţe de contact numere de apel rapid. Vezi "Număr rapid",
pagina 135. 4 Se întoarce înapoi la ultima fereastră deschisă. 5 Deschide fereastra APARATE FIABILE. Acolo puteţi stabili prin setare
care aparate sunt conectate cu modulul handsfree. (Vezi "Conectare aparat", pagina 125)
6 Atunci când acţionaţi această suprafaţă de contact, ajungeţi din nou la fereastra PORNIRE.
Totodată, sunt vizibile următoarele suprafeţe de contact inscripţionate:
Tastatură: deschide tastatura pe care puteţi forma numere de telefon. (Vezi "Alegerea unui număr de telefon", pagina 131)

Manual de instrucţiuni maps + more
Modul handsfree - 123 -
Agendă telefonică: deschide agenda telefonului activ. (Vezi "Apelarea unui contact din agendă", pagina 132 şi "Navigare la un contact din agendă", pagina 134)
Lista de apeluri: deschide lista de apeluri a telefonului activ. (Vezi "Apelarea unuia din ultimele numere apelate", pagina 132)
Comandă vocală: deschide fereastra COMANDĂ VOCALĂ în care puteţi iniţia un apel per comandă vocală. (Vezi "Efectuare de apeluri prin comandă vocală", pagina 130)
Indicaţie: Dacă nu există nicio conexiune bluetooth cu un telefon mobil ori dacă pentru limba suprafeţei utilizator nu este disponibilă nicio comandă vocală, suprafaţa de contact Setări este afişată în locul suprafeţei de contact Comandă vocală.
13.1 Conexiune Bluetooth Pentru a putea folosi modulul handsfree al aparatului de navigare, trebuie să fie conectat cu cel puţin un aparat bluetooth.
Indicaţie: Atât aparatul de navigare cât şi telefonul mobil trebuie să fie configurate în mod corespunzător, pentru a putea realiza o conexiune bluetooth între cele două aparate. Headset-urile sunt configurate în mod corespunzător din fabrică. Informaţii legate de configurarea aparatului de navigare reies din capitolul "Setări" la pagina 136. Informaţii legate de configurarea telefonului mobil ori a headset-ului reies din respectivul manual de instrucţiuni al producătorului.
13.1.1 Căutare şi găsire de aparate bluetooth Cuplarea înseamnă procedura în cadrul căreia două aparate bluetooth realizează o conexiune codificată. În acest sens, ambele aparate trebuie să transmită celuilalt aparat aceeaşi parolă. Parola şi datele de conexiune vor fi salvate pe ambele aparate, astfel încât cuplarea să nu fie efectuată decât o dată la prima conexiune. Aparate cuplate sunt salvate în lista APARATE FIABILE. Aparatul de navigare poate face conexiunea automat cu ultimul aparat conectat, în momentul în care acesta se află în rază. Modulul handsfree al aparatului de navigare poate salva şi administra datele de conexiune de la în total 4 telefoane mobile cuplate resp. MP3-player-re cu funcţiune bluetooth şi de la un headset. De la fiecare telefon mobil cuplat pot fi importate agenda şi lista de apeluri şi pot fi salvate cu datele de conexiune.

Manual de instrucţiuni maps + more
- 124 - Modul handsfree
Indicaţie: Agenda şi lista de apeluri vă stau la dispoziţie doar atunci când sunteţi conectat cu respectivul telefon. Informaţii privind importarea agenzii şi a listei de apeluri reies din capitolele "Importare agendă telefonică", pagina 128 şi "Importare listă de apeluri", pagina 129.
Căutare aparate 1. Aveţi în vedere ca bluetooth să fie activ atât pe telefonul mobil cât şi
pe aparatul de navigare. Dacă doriţi să efectuaţi o conexiune cu un headset, acesta trebuie să fie pornit. Informaţii suplimentare reies din manual de instrucţiuni al headset-ului.
2. Apăsaţi în fereastra MODUL HANDSFREE pe (Aparate fiabile). Se deschide fereastra APARATE FIABILE.
3. Apăsaţi pe Opţiuni > Căutare aparate. Aparatul de navigare declanşează căutarea de aparate bluetooth şi listează toate aparatele recunoscute în fereastra APARATE RECUNOSCUTE. Pictograma din stânga, de lângă numele aparatului, indică dacă acest aparat este un telefon mobil ori un headset.
Cuplare aparat 4. Apăsaţi în fereastra APARATE RECUNOSCUTE pe denumirea
aparatului, cu care doriţi să se facă conexiunea. ► Dacă a fost deja efectuată o cuplare cu 4 telefoane mobile ori cu un
headset, sunteţi invitat acum să ştergeţi un aparat din lista APARATE FIABILE. (Vezi "Ştergere aparat", pagina 127)
5. Aparatul de navigare vă invită să introduceţi o parolă. ► Dacă efectuaţi conexiunea cu un telefon mobil, introduceţi o parolă
în câmpul Cod (1-16 cifre) şi apăsaţi pe OK. Introduceţi ulterior aceeaşi parolă pe telefonul mobil.
► Dacă efectuaţi conexiunea cu un headset, introduceţi parola headset-ului. Această parolă şi informaţii suplimentare legate de cuplare reies din manualul de instrucţiuni al headset-ului. Cuplarea a fost efectuată şi ambele aparate sunt conectate între ele. Aparatul conectat este afişat în lista APARATE FIABILE (simbol verde).
13.1.2 Cuplare de pe telefonul mobil din
Indicaţie: Dacă nu sunteţi sigur cum trebuie să arate următorii paşi pe telefonul mobil, consultaţi manualul de instrucţiuni al telefonului mobil.

Manual de instrucţiuni maps + more
Modul handsfree - 125 -
1. Aveţi în vedere ca bluetooth să fie activ atât pe telefonul mobil cât şi pe aparatul de navigare. Pentru a putea efectua o cuplare de pe telefonul mobil, pe aparatul de navigare trebuie să fie active şi funcţiunile Vizibil pentru alţii şi Alţii se pot conecta. (Vezi "Configurare modul handsfree", pagina 135)
2. Efectuaţi pe telefonul dvs. mobil o căutare de alte aparate bluetooth. Aparatul de navigare este recunoscut ca Car Phone.
3. Iniţiaţi o conexiune cu aparatul Car Phone recunoscut. Aparatul mobil vă invită să introduceţi o parolă.
4. Introduceţi o parolă (1-16 cifre). Aparatul de navigare vă invită să introduceţi o parolă.
5. Introduceţi în câmpul Cod aceeaşi parolă ca şi cea de pe telefonul mobil şi apăsaţi pe OK. Cuplarea a fost efectuată şi ambele aparate sunt conectate între ele. Aparatul conectat este afişat în lista APARATE FIABILE. ► Atunci când noul aparat dispune de un headset, simbolul apare
în dreapta, lângă denumirea sa, în verde. Eventual este întreruptă conexiunea cu telefoane mobile.
► Atunci când noul aparat este un telefon mobil, unul din cele două simboluluri apare în dreapta, lângă denumirea sa, în verde, în funcţie de faptul dacă este conectat ca Telefon 1 sau ca Telefon 2.
13.1.3 Conectare aparat "Conectarea" înseamnă orice altă conexiune între aparate bluetooth cuplate deja odată. În acest scop, nu trebuie introdusă nici o parolă. 1. Aveţi în vedere ca bluetooth să fie activ pe telefonul mobil. ► Dacă doriţi să fiţi conectat cu un telefon mobil, aveţi în vedere ca
bluetooth să fie activ pe telefonul mobil şi ca setările Vizibil pentru alţii şi Alţii se pot conecta să fie active.
Indicaţie: Denumirea exactă a acestor setări poate varia de la producător la producător. Informaţii suplimentare reies din manualul de instrucţiuni al telefonului dvs. mobil.
► Dacă doriţi să efectuaţi o conexiune cu un headset, trebuie să aveţi în vedere ca acesta să fie pornit.
Conectare manuală Atunci când tocmai este activă o conexiune bluetooth cu un aparat, nu trebuie să întrerupeţi mai întâi această conexiune, înainte de a vă putea conecta cu un alt aparat. Conexiunea existentă este automat întreruptă, atunci când este iniţiată conexiunea cu un alt aparat.

Manual de instrucţiuni maps + more
- 126 - Modul handsfree
2. Apăsaţi în fereastra MODUL HANDSFREE pe (Aparate fiabile). Se deschide fereastra APARATE FIABILE. Aparate actualmente conectate sunt indicate printr-un simbol verde în dreapta, lângă denumirea acestora. Aparate neconectate au simboluri albe.
3. Generaţi conexiunea bluetooth.
► Apăsaţi pe simbolul (Conectare) pentru a iniţia o conexiune cu headset-ul respectiv. Astfel sunt întrerupte toate conexiunile active cu alte aparate.
► Apăsaţi pe simbolul (Conectare) pentru a conecta respectivul telefon mobil ca "Telefon 1". Conexiunea cu un headset sau cu aparat conectat deja ca "Telefon 1" va fi întreruptă.
► Apăsaţi pe simbolul (Conectare) pentru a conecta respectivul telefon mobil ca "Telefon 2". Conexiunea cu un headset sau cu aparat conectat deja ca "Telefon 2" va fi întreruptă.
Simbolul respectiv va deveni verde. Aparatul de navigare se conectează cu aparatul ales.
4. Apăsaţi pe (Înapoi), pentru a vă reîntoarce la fereastra MODUL HANDSFREE.
Atunci când telefonul pe care doriţi să-l conectaţi cu modulul handsfree nu se află în listă, puteţi efectua o căutare de aparate bluetooth. (Vezi "Căutare şi găsire de aparate bluetooth", pagina 123)
Conectare automată
Indicaţie: Aparatul de navigare trebuie să fie salvat în telefonul dvs. mobil la setările bluetooth ca "autorizat" ori "aparat autorizat", pentru ca o conexiune automată să fie posibilă (textul exact poate varia de la producător la producător). Informaţii suplimentare reies din manualul de instrucţiuni al telefonului dvs. mobil.
Dacă aparatul cu care doriţi să efectuaţi o conexiune este unul din aparate cu care recent a existat o conexiune şi setarea Reformare a ultimei conexiuni este activă, conexiunea este efectuată în mod automat, atunci când aparatul se află în rază.
13.1.4 Activare telefon mobil Atunci când modulul handsfree este cuplat cu două telefoane mobile, în fereastra MODUL HANDSFREE puteţi selecta care telefon doriţi să fie activ.

Manual de instrucţiuni maps + more
Modul handsfree - 127 -
Atunci când doriţi să sunaţi pe cineva, convorbirea va fi efectuată prin telefonul mobil. Apeluri primite şi SMS-uri recepţionate pe telefonul inactiv vor fi însă anunţate şi pot fi preluate. Lista de apeluri şi agenda telefonului inactiv nu sunt disponibile. Puteţi activa doar un telefon conectat.
► Apăsaţi pe suprafaţa de contact (Telefon 1) resp.
(Telefon 2) pentru a activa respectivul telefon mobil. Suprafaţa de contact a telefonului activ apare apăsată. Denumirea telefonului activ apare în dreapta, lângă suprafeţele de contact.
Dacă niciun telefon mobil nu este conectat ca "Telefon 1" resp. ca "Telefon 2", simbolul apare pe respectiva suprafaţă de contact în alb. Apăsând pe aceasta, se deschide fereastra APARATE FIABILE. Acolo puteţi conecta un telefon mobil cu modulul handsfree. (Vezi "Conectare aparat", pagina 125)
13.1.5 Ştergere aparat Puteţi şterge datele de conexiune ale unor aparate cuplate. Aparatul nu va mai fi afişat în lista APARATE FIABILE. Dacă de la acest aparat aţi importat agenda şi lista de apeluri, aceste date vor fi şterse din aparatul de navigare.
1. Apăsaţi în fereastra MODUL HANDSFREE pe (Aparate fiabile). Se deschide fereastra APARATE FIABILE.
2. Apăsaţi pe Opţiuni > Ştergere aparat. Se deschide fereastra ŞTERGERE APARAT.
3. Apăsaţi pe suprafaţa de contact (Ştergere aparat) în dreapta, lângă aparat, că doriţi să ştergeţi. Veţi fi invitat să confirmaţi ştergerea.
4. Apăsaţi pe Ştergere. Aparatul a fost şters din lista APARATE FIABILE.

Manual de instrucţiuni maps + more
- 128 - Modul handsfree
13.1.6 Importare agendă telefonică De la fiecare telefon mobil cuplat în lista APARATE FIABILE poate fi importată şi agenda acestuia, şi poate fi salvată cu datele de conexiune. Agenda unui telefon mobil poate fi accesată doar atunci când aparatul de navigare este conectat cu telefonul mobil din care a fost importată. În momentul în care vă conectaţi cu un alt telefon ori conexiunea este întreruptă, agenda nu mai este disponibilă în modulul handsfree. 1. Activaţi telefonul mobil al cărui agendă doriţi să o importaţi în
fereastra MODUL HANDSFREE. (Vezi "Activare telefon mobil", pagina 126)
2. Apăsaţi în fereastra MODUL HANDSFREE pe suprafaţa de contact Agendă telefonică. Este declanşat importul agendei. În funcţie de mărimea agendei, aceasta poate dura câteva momente. Atunci când importul a fost încheiat, agenda va fi deschisă.
Indicaţie: Vor fi importate cel mult 1000 înscrieri din agenda telefonului mobil.
Indicaţie: În funcţie de mărimea agendei, importul acesteia poate dura câteva momente. În acest timp puteţi lăsa aplicaţia bluetooth să meargă pe fundal, de ex. pentru a afişa o hartă în timpul unei navigaţii. Apăsaţi în fereastra afişată în timpul importului pe suprafaţa de contact În fundal pentru a aduce în prim plan aplicaţia de navigaţie.
Prelucrare şi actualizare agendă Agenda nu poate fi prelucrată în modulul handsfree. Atunci când doriţi să modificaţi sau să ştergeţi o înscriere din agendă, trebuie să efectuaţi modificările pe telefonul dvs. mobil şi să actualizaţi ulterior agenda în modulul handsfree. În cadrul actualizării, agenda va fi reimportată. 1. Activaţi telefonul mobil al cărui agendă doriţi să o importaţi în
fereastra MODUL HANDSFREE. (Vezi "Activare telefon mobil", pagina 126)
2. Apăsaţi în fereastra MODUL HANDSFREE pe suprafaţa de contact Agendă telefonică. Este deschisă agenda telefonului activat.
3. Apăsaţi pe Opţiuni > Actualizare. Este declanşat importul agendei.

Manual de instrucţiuni maps + more
Modul handsfree - 129 -
Indicaţie: Ştergerea întregii agende de telefon poate avea loc ştergând telefonul mobil din lista APARATE FIABILE (vezi "Ştergere aparat", pagina 127). Astfel sunt şterse toate datele de conexiune, agenda şi lista de apeluri, aşa încât după ştergere trebuie să efectuaţi din nou o cuplare, pentru a realiza o conexiune cu aparatul.
Informaţii suplimentare privind agenda reies din capitolul "Apelarea unui contact din agendă" la pagina 132.
13.1.7 Importare listă de apeluri De la fiecare telefon mobil cuplat în lista APARATE FIABILE poate fi importată şi lista de apeluri a acestuia, şi poate fi salvată cu datele de conexiune. Lista de apeluri a unui telefon mobil poate fi accesată doar atunci când aparatul de navigare este conectat cu telefonul mobil din care a fost importată. În momentul în care vă conectaţi cu un alt telefon ori conexiunea este întreruptă, lista de apeluri nu mai este disponibilă în modulul handsfree.
Indicaţie: Vor fi importate cel mult 20 înscrieri din lista de apeluri a telefonului mobil.
1. Activaţi telefonul mobil al cărui listă de apeluri doriţi să o importaţi în fereastra MODUL HANDSFREE. (Vezi "Activare telefon mobil", pagina 126)
2. Apăsaţi în fereastra MODUL HANDSFREE pe suprafaţa de contact Lista de apeluri. Este declanşat importul listei de apeluri. Atunci când importul a fost încheiat, lista de apeluri va fi deschisă.
13.2 Preluare/acceptare apel Când un apel intră, se aude un ton de sonerie şi se deschide fereastra APEL PRIMIT. În antet este afişat telefonul conectat pe care intră apelul. Dacă respectivele informaţii sunt disponibile, este afişat numele şi numărul apelantului. (Dacă numărul apelantului este afişat, dar acesta nu este înregistrat în agendă, în locul numelui este afişat Număr necunoscut. Dacă numărul este ascuns, este afişat Anonim) ► Apăsaţi pe Acceptare dacă doriţi să preluaţi apelul.
Se deschide fereastra APEL ÎN CURS. ► Apăsaţi pe Refuzare dacă nu doriţi să preluaţi apelul.
Indicaţie: Instrucţiiuni privind navigarea sunt conectate mut în timpul unei convorbiri.

Manual de instrucţiuni maps + more
- 130 - Modul handsfree
13.3 Recepţie SMS Modulul handsfree poate afişa SMS-uri în intrare.
Indicaţie: Afişarea unor SMS recepţionate pe modulul handsfree nu este sprijinită de toate telefoanele mobile.
Când un apel intră, se aude un ton de sonerie şi se deschide fereastra SMS-URI ÎN INTRARE. În antet este afişat telefonul conectat pe care intră SMS-ul. Dacă respectivele informaţii sunt disponibile, este afişat numele şi numărul expediatorului. (Dacă numărul expediatorului este afişat, dar acesta nu este înregistrat în agendă, în locul numelui este afişat Număr necunoscut. Dacă numărul este ascuns, este afişat Anonim.) ► Apăsaţi pe Citire, dacă doriţi să citiţi acum SMS-ul.
Se deschide fereastra SMS. Puteţi citi textul mesajului.
Indicaţie: Sistemul de navigare citeşte textul şi atunci când fereastra este deschisă. Citirea nu este însă posibilă în toate limbile.
► Apăsaţi pe Revocare dacă doriţi să citiţi mesajul mai târziu.
Indicaţie: Puteţi stabili şi ca SMS-ul care intră să nu fie imediat anunţat. (Vezi "Setări", pagina 136) Dar puteţi deschide oricând lista SMS-urilor intrate şi puteţi verifica dacă aţi primit noi SMS-uri. (Vezi "Deschidere cutie poştă", pagina 135)
13.4 Efectuare apeluri Cu modulul handsfree puteţi efectua apeluri în mai multe moduri.
13.4.1 Efectuare de apeluri prin comandă vocală Efectuarea de apeluri este deosebit de confortabilă prin comanda vocală. 1. Activaţi telefonul mobil cu care doriţi să telefonaţi în fereastra
MODUL HANDSFREE. (Vezi "Activare telefon mobil", pagina 126) 2. Apăsaţi în fereastra MODUL HANDSFREE pe Comandă vocală.
- ori - Mişcaţi scurt mâna dvs. în apropierea ecranului aparatului de navigare în fereastra NAVIGARE, în hartă şi eventual în fereastra MODUL HANDSFREE. În momentul în care mâna este din nou îndepărtată de ecran, auziţi un scurt ton de confirmare.
► Rostiţi apoi "Apel". Se deschide fereastra COMANDĂ VOCALĂ.

Manual de instrucţiuni maps + more
Modul handsfree - 131 -
Indicare număr de telefon 3. Rostiţi "Număr de telefon".
Rostiţi numărul pe care doriţi să-l sunaţi.
Indicaţie: Trebuie să rostiţi numerele pe rând, dar puteţi indica şi mai multe numere într-un bloc. Rostiţi de ex. "nouă-patru-trei-trei", atunci când doriţi să introduceţi vocal blocul de numere 9433.
4. Aşteptaţi până când apar numerele indicate. Repetaţi paşii 3 până la 4 de atâtea ori până când este afişat în display numărul de telefon complet. Rostiţi "Corectare", atunci când ultima introducere a fost greşit înţeleasă.
5. Rostiţi "Apel". Numărul de telefon indicat este apelat.
Apelarea unui contact din agendă 3. Rostiţi "Agendă telefonică". 4. Rostiţi numele contactului pe care doriţi să-l apelaţi.
Atunci când mai multe înscrieri sunt recunoscute ca fiind potrivite acestui nume, se deschide o listă cu aceste înscrieri.
► Rostiţi cifra dinantea contactului, pe care doriţi să-l apelaţi. Atunci când pentru acest contact sunt salvate mai multe numere de telefon, se deschide o listă cu aceste numere de telefon.
► Rostiţi cifra dinantea contactului, pe care doriţi să-l apelaţi. Se face legătura.
Indicaţie: Funcţiunea Comandă vocală nu este disponibilă în toate limbile. Atunci când nu este disponibilă, în fereastra MODUL HANDSFREE nu apare suprafaţa de contact Comandă vocală, ci suprafaţa de contact Setări.
13.4.2 Alegerea unui număr de telefon 1. Activaţi telefonul mobil cu care doriţi să telefonaţi în fereastra
MODUL HANDSFREE. (Vezi "Activare telefon mobil", pagina 126) 2. Apăsaţi în fereastra MODUL HANDSFREE pe suprafaţa de contact
Tastatură. Se deschide fereastra NUMĂR DE TELEFON.
3. Introduceţi numărul de telefon dorit. 4. Apăsaţi pe suprafaţa de contact Apel.

Manual de instrucţiuni maps + more
- 132 - Modul handsfree
13.4.3 Alegerea unui număr de apel rapid Sunt disponibile 4 suprafeţe de contact numere de apel rapid. Aceste suprafeţe de contact pot fi configurate separat pentru fiecare telefon mobil cuplat, pe rând. 1. Activaţi telefonul mobil cu care doriţi să telefonaţi în fereastra
MODUL HANDSFREE. (Vezi "Activare telefon mobil", pagina 126) 2. Apăsaţi în fereastra MODUL HANDSFREE pe respectiva suprafaţă de
contact de numere de apel rapide.
Indicaţie: Atunci când suprafaţa de contact numere de apel rapid nu a fost încă configurată, ea este inscripţionată cu doar trei puncte (…). Apăsând pe aceasta, se deschide fereastra PRELUCRARE NUMĂR RAPID. (Vezi "Număr rapid", pagina 135)
13.4.4 Apelarea unui contact din agendă Puteţi forma numere din agenda telefonului activ. 1. Activaţi telefonul mobil cu care doriţi să telefonaţi în fereastra
MODUL HANDSFREE. (Vezi "Activare telefon mobil", pagina 126) 2. Apăsaţi în fereastra MODUL HANDSFREE pe Agendă telefonică.
► Dacă agenda telefonului activ nu a fost încă importată, este declanşat acum importul. (Vezi "Importare agendă telefonică", pagina 128)
3. Alegeţi contactul pe care doriţi să-l apelaţi din agendă. Se deschide fereastra ÎNSCRIEREA ALEASĂ DIN AGENDĂ. Acolo sunt afişate toate numerele de telefon şi adresele salvate pentru contactul ales.
4. Apăsaţi pe suprafaţa de contact (Apel), lângă numărul de telefon pe care doriţi să-l alegeţi.
13.4.5 Apelarea unuia din ultimele numere apelate Lista LISTA DE APELURI conţine apeluri în ieşire, în intrare şi apeluri nepreluate ale telefonului activ.
Indicaţie: Apeluri în intrare şi nepreluate pot fi alese doar atunci când numărul apelantului a fost transmis.
1. Apăsaţi în fereastra MODUL HANDSFREE pe Lista de apeluri. ► Dacă lista de apeluri a telefonului activ nu a fost încă importată,
este declanşat acum importul, vezi "Importare listă de apeluri", pagina 129.

Manual de instrucţiuni maps + more
Modul handsfree - 133 -
Se deschide lista LISTA DE APELURI. Înscrierile sunt sortate cronologic, simbolurile din dreapta, de lângă înscriere, indică genul de apel:
(Apeluri ratate)
(Apeluri primite)
(Apeluri efectuate) 2. Apăsaţi pe înscrierea dorită.
Indicaţie: Lista LISTA DE APELURI este disponibilă la modulul handsfree doar atâta timp cât telefonul mobil este conectat. Aceasta este actualizată în mod automat, la fiecare deschidere.
13.4.6 Preluare a unei convorbiri de la telefonul mobil Aparatul de navigare preia convorbiri curente în mod automat de la telefonul mobil, în momentul în care a fost formată o conexiune bluetooth între cele două aparate.
13.5 În timpul unei convorbiri Tocmai vorbiţi la telefon prin intermediul modulului handsfree. Fereastra APEL ÎN CURS se deschide.
13.5.1 Aduceţi aplicaţia de navigare în prim plan Puteţi orişicând aduce aplicaţia de navigare în prim plan. Dacă aparatul de navigare tocmai efectuează o navigare, puteţi astfel viziona harta cu indicaţiile de navigare, în timpul convorbirii.
► Apăsaţi pe (Pornire) > Navigare. În timpul unei convorbiri telefonice vedeţi în colţul drept superior al
ecranului pictograma (Apel în curs). Numărul indică pe care dintre telefoanele conectate are loc apelul (aici "Telefon 1").
► Apăsaţi pe (Pornire) > Telefon pentru a deschide din nou fereastra APEL ÎN CURS.
13.5.2 Introducere cifre În timpul unei convorbiri puteţi introduce cifre. Acest lucru poate fi necesar de ex. atunci când o centrală telefonică doreşte să vă facă legătura. 1. Apăsaţi pe Tastatură.

Manual de instrucţiuni maps + more
- 134 - Modul handsfree
2. Introduceţi cifrele dorite.
3. Apăsaţi pe (Înapoi), pentru a redeschide fereastra APEL ÎN CURS.
13.5.3 Comutare a microfonului pe mut În timpul convorbirii puteţi comuta microfonul pe mut, de ex. pentru a vă informa punând o întrebare, fără ca partenerul dvs. de convorbire să aud acest lucru.
► Apăsaţi în fereastra APEL ÎN CURS pe (Silenţios), pentru a deconecta microfonul. Partenerul dvs. de convorbire nu vă mai poate auzi acum. Pictograma modificată a suprafeţei de contact vă informează asupra acestui amănunt.
► Apăsaţi pe (Silenţios), pentru a reconecta microfonul.
13.5.4 Transmiterea unei convorbiri către telefonul mobil ► Apăsaţi în fereastra APEL ÎN CURS pe Opţiuni > Transferare.
Puteţi continua convorbirea acum cu telefonul mobil.
13.5.5 Încheierea convorbirii ► Apăsaţi în fereastra APEL ÎN CURS pe suprafaţa de contact Închideţi
telefonul, pentru a încheia convorbirea.
13.6 Funcţiuni utile
13.6.1 Navigare la un contact din agendă Puteţi folosi adresa unui contact din agenda telefonului activ şi ca destinaţie de navigare. 1. Apăsaţi în fereastra MODUL HANDSFREE pe Agendă telefonică. 2. Alegeţi contactul la care doriţi să navigaţi din agendă.
Se deschide fereastra ÎNSCRIEREA ALEASĂ DIN AGENDĂ. Acolo sunt afişate până la două adrese şi până la patru numere de telefon salvate pentru contactul ales.
3. Apăsaţi pe Pornire navigaţie. Dacă pentru contactul ales este disponibilă mai mult de o adresă, vor fi afişate toate adresele.
► Apăsaţi pe adresa la care doriţi să navigaţi.
Puteţi alege adrese din agendă ca destinaţie şi în soft-ul de navigare. Informaţii detaliate reies din capitolul "Adrese importate din cartea de telefon" la pagina 45.

Manual de instrucţiuni maps + more
Modul handsfree - 135 -
13.6.2 Deschidere cutie poştă Puteţi citi SMS-uri din cutia poştală a telefonului activ.
Indicaţie: Vor fi importate cel mult 15 de SMS-uri din cutia poştală a telefonului mobil.
1. Apăsaţi în fereastra MODUL HANDSFREE pe Opţiuni > Primire SMS. Se deschide lista PRIMIRE SMS. Datele înscrise acolo sunt sortate cronologic. Pictograma din dreapta, de lângă fiecare înscriere indică dacă SMS-ul a mai fost deschis vreodată:
(SMS-uri nedeschise)
(SMS-uri deschise) 2. Apăsaţi pe înscrierea dorită.
Indicaţie: Lista PRIMIRE SMS este disponibilă la modulul handsfree doar atâta timp cât telefonul mobil este conectat. Aceasta este actualizată în mod automat, la fiecare deschidere.
13.7 Configurare modul handsfree Modulul handsfree conţine unele setări pe care le puteţi adapta în mod individual.
13.7.1 Număr rapid Modulul handsfree al aparatului de navigare conţine patru suprafeţe de contact numere de apel rapid pe care le puteţi atribui în mod individual. 1. Apăsaţi în fereastra MODUL HANDSFREE pe Opţiuni > Prelucrare
număr rapid. Se deschide fereastra NUMĂR RAPID.
2. Apăsaţi pe suprafaţa de contact (Modificare) în dreapta, lângă numărul de apel rapid, că doriţi să-l stabiliţi. Se deschide fereastra PRELUCRARE NUMĂR RAPID.
Introducere nouă sau prelucrare a unui număr de apel rapid
3. Apăsaţi pe suprafaţa de contact (Modificare). 4. Introduceţi denumirea şi numărul pentru numărul de apel rapid ales
ori modificaţi-l. 5. Apăsaţi pe OK.

Manual de instrucţiuni maps + more
- 136 - Modul handsfree
Preluarea unui număr din agenda telefonului mobil
3. Apăsaţi pe suprafaţa de contact (Din cartea de telefon). Dacă nu există nici o conexiune cu un telefon mobil, această suprafaţă de contact este deactivată.
4. Introduceţi contactul pe care doriţi să-l preluaţi pentru numărul de apel rapid. Se deschide fereastra SELECTARE NUMĂRUL DE TELEFON. Acolo sunt afişate toate numerele de telefon salvate pentru contactul ales.
5. Apăsaţi pe numărul de telefon pe care doriţi să-l folosiţi pentru numărul de apel rapid.
Ştergerea unui număr de apel rapid
3. Apăsaţi pe suprafaţa de contact (Ştergere). 4. Confirmaţi ştergerea numărului de apel rapid.
Fereastra NUMĂR RAPID se deschide. La numărul de apel rapid ales nu sunt indicate numere de telefon şi nu mai sunt indicate denumiri.
13.7.2 Setări În fereastra SETĂRI sunt efectuate setările pentru funcţiunile de telefon ale modulului handsfree. ► Apăsaţi în fereastra MODUL HANDSFREE pe Opţiuni > Setări.
Se deschide fereastra SETĂRI.
Volumul sonor al convorbirii: Volumul sonor al unei convorbiri poate fi reglat separat de volumul sonor al aplicaţiei de navigare.
Indicaţie: În timpul telefonatului, sonorul convorbirii se poate regla de la radio.
Volumul sonor al tonului de apel: Volumul sonor al soneriei telefonului poate fi reglat separat de volumul sonor al aplicaţiei de navigare.
Informaţie în caz de SMS-uri noi: Stabiliţi dacă SMS-ul care intră să fie imediat anunţat (Da sau Nu).
Funcţiune Bluetooth: Stabiliţi dacă doriţi ca funcţia bluetooth să fie activă (Da sau Nu). Fără bluetooth activ, modulul freehands nu se poate conecta cu un telefon mobil ori un headset.
Alţii se pot conecta: Stabiliţi dacă doriţi ca să poată fi iniţiată o conexiune de la alte aparate (Da sau Nu).
Vizibil pentru alţii: Stabiliţi dacă doriţi ca aparatul de navigare să poate fi recunoscut de alte aparate cu funcţiune bluetooth (mai ales telefoane mobile) (Da sau Nu).

Manual de instrucţiuni maps + more
Configurare sistem de navigare - 137 -
Reformare a ultimei conexiuni: Stabiliţi dacă doriţi ca conexiunea cu ultimul telefon mobil cu care aţi fost conectat să poată fi refăcută în mod automat în momentul în care acesta este din nou în rază (Da sau Nu).
Sortarea agendei telefonice în funcţie de: Stabiliţi cum doriţi să fie sortată agenda (Prenume sau Nume de familie). Această setare se referă doar la afişajul agendei în aparatul de navigare.
Redare automată: Indicaţi dacă doriţi ca fişierele audio ale unui aparat conectat, cu funcţiune bluetooth să fie redate prin intermediul mediaplayer-ului aparatului de navigare atunci când redarea va fi pornită pe aparatul conectat (Da sau Nu).
Informaţii legate de deservirea ferestrei setări reies din "Configurare sistem de navigare", pagina 137.
Indicaţie: Pentru ca ultima conexiune să fie refăcută fără să fiţi întrebat din nou, aparatul de navigare trebuie să fie salvat în telefonul dvs. mobil ca "autorizat" ori "aparat autorizat" (textul exact poate varia de la producător la producător).
Indicaţie: Setările Vizibil pentru alţii şi Alţii se pot conecta îşi fac doar atunci efectul când funcţiunea bluetooth este activă. Doar când ambele setări au fost puse pe Da poate fi iniţiată o conexiune bluetooth şi de la telefonul mobil.
14 Configurare sistem de navigare Fereastra SETĂRI este punctul de pornire pentru toate adaptările cu care puteţi seta sistemul de navigare conform propriilor preferinţe. La setări ajungeţi prin opţiunile ferestrei NAVIGARE şi prin opţiunile mai multor ferestre din aplicaţie de navigaţie. ► Apăsaţi pe Opţiuni > Setări. Fereastra SETĂRI a aplicaţiei de navigaţie are mai multe suprafeţe de contact: Profil actual de rută:, Navigare, Reprezentare hartă şi General. ► Apăsaţi pe o suprafaţă de contact, pentru a deschide respectiva
fereastră de setare.
Informaţii detaliate legate de selectarea şi configurarea unui profil de rută reies din capitolul "Profile de rută" la pagina 72.

Manual de instrucţiuni maps + more
- 138 - Configurare sistem de navigare
Setările diferitelor ferestre sunt distribuite pe mai multe pagini de ecran.
Cu suprafeţele de contact (La stânga) şi (La dreapta) puteţi da pagina. Unele setări pot accepta doar două valori diferite. Recunoaşteţi aceste
setări după suprafaţa de contact (Modificare). Sunt vizibile toate valorile posibile. Valoare actualmente valabilă este scoasă în evidenţă (roşu).
► Apăsaţi pe (Modificare), pentru a sări între valorile posibile. Unele setări pot accepta multe valori diferite. Recunoaşteţi aceste setări
după suprafaţa de contact (Listă). Este vizibilă valoare actualmente valabilă.
1. Apăsaţi pe (Listă). Se deschide o listă cu valorile posibile. Este marcată valoare actualmente valabilă.
2. Apăsaţi pe valoarea dorită. Aceasta este marcată acum. 3. Apăsaţi pe OK.
Lista se închide din nou. Este afişată noua valoare.
Pentru fiecare setare există o suprafaţă de contact (Ajutor). Atunci când apăsaţi pe ea, obţineţi o descriere exactă a respectivei setări. Puteţi închide ferestrele de setare în două moduri: ► Apăsaţi pe OK.
Vor fi preluate modificările efectuate de dvs. ► Apăsaţi pe Revocare.
Nu vor fi preluate modificările efectuate de dvs.

Manual de instrucţiuni maps + more
Anexă - 139 -
15 Anexă 15.1 Date tehnice ale aparatului de navigare
Dimensiuni 137 x 83 x 15,3 mm Greutate 190 g
Condiţii de operare
Temperatură de operare
-10°C până la 70°C (14°F până la 158°F)
Temperatură depozitare
-30°C până la 80°C (-22°F până la 176°F)
Umiditatea aerului 0% până la 90%, necondensat
CPU STM Cartesio 2064 (520MHz) Sistem de operare Microsoft Windows CE
Ecran Ecran color LCD 5" cu touch-panel rezistiv, 300 cd/m², 300:1 480 x 272 Pixel (WQVGA)
Memorie RAM 128 MB Flash 4 GB
GPS da (STM STA5630, ST-AGPS) Antenă integrată
TMC Da Taste aparat 1 (Pornit/Oprit)
I/O
Tastatură Tastatură de soft Difuzor Da Card de memorie microSD
USB 1 x USB 2.0
Bluetooth montat cu suprimare de ecou
Alimentare curent prin suport auto Acumulator Tip LiIonPo / LiIon, 1400 mAh Încărcare Electronică montat

Manual de instrucţiuni maps + more
- 140 - Anexă
15.2 Dispoziţii privind licenţa Garmin
§ 1 Conţinutul dispoziţiilor
Prezentul acord reglementează raportul existent între utilizator şi Garmin Würzburg GmbH, Beethovenstraße 1a+b, 97080 Würzburg, Germania, firma care dezvoltă şi este proprietara drepturilor exclusive de utilizare ale soft-ului NAVIGON ("soft") descris în comandă. Obiectul prezentului acord sunt chestiuni legate de dreptul de autor.
§ 2 Limitele utilizării
(1) Garmin acordă oricărui utilizator dreptul simplu, limitat în timp şi spaţiu, şi nu dreptul exclusiv, de utilizare a soft-ului cu volumul de utilizare stabilit în comandă. Licenţa se extinde şi asupra dreptului de a instala şi utiliza soft-ul conform documentaţiei şi a prezentelor dispoziţii.
(2) Garmin atrage în mod explicit atenţia utilizatorului asupra faptului că o utilizare completă a soft-ului este posibilă doar după efectuarea respectivei înregistrări.
(3) Utilizatorul trebuie să asigure ca limitările mai sus descrise ale utilizării să fie respectate.
(4) Orice utilizare care depăşeşte cadrul contractual stabilit necesită acordul scris din partea Garmin. Dacă utilizarea are loc fără acord, Garmin va factura suma achitabilă pentru orice altă utilizare, conform listei actuale de preţuri. Garmin îşi rezervă revendicarea unor pretenţii suplimentare de prejudiciu. Cu rezerva dovedirii unei pagube mai mici, de către utilizator.
(5) Toate drepturile de utilizare mai sus indicate vor fi trasferate utilizatorului doar după plata întregii sume de licenţă.
§ 3 Drepturi de autor de drepturi conexe
(1) Utilizatorul recunoaşte drepturile de autor deţinute de Garmin, şi decit implici drepturile exclusive de utilizare şi valorificare a soft-ului. Drepturile exclusive de utilizare şi valorificare sunt legate de extinderi sau modificări de soft generate de Garmin pentru utilizator, conform unui ordin.
(2) Sunt îndeosebi interzise prin lege şi prin contract orice copiere de soft, în totalitate sau parţial, care nu a fost permisă, orice punere la dispoziţia altora a soft-ului explicit nepermisă precum şi dezvoltarea unor soft-uri sau componente de soft similare ori folosirea soft-ului contractual ca model.

Manual de instrucţiuni maps + more
Anexă - 141 -
(3) Utilizatorul recunoaşte drepturile de brand-ul, de marcă înregistrată, de nume şi de brevet deţinute de Garmin în legătură cu soft-ul şi întreaga documentaţie aferentă. I se interzise acestuia să îndepărteze, să modifice sau să facă într-un alt fel ilizibile indicaţii legate de dreptul de autor şi de acele drepturi conexe dreptului de autor.
§ 4 Punerea la dispoziţia unor terţi a soft-ului
(1) Utilizatorul poate vinde sau dărui pe lungă durată soft-ul, inclusiv manualul de utilizare şi alte documentaţii aferente acestuia unor terţi, cu condiţia ca aceşti terţi care achiziţionează să se declare de acord cu faptul că prezentele condiţii contractuale vor fi valabile în continuare şi pentru de ei înşişi.
(2) În cazul punerii la dispoziţie, utiizatorul trebuie să predea noului utilizator toate copiile de program, inclusiv eventuale copii de siguranţă existente, sau să distrugă copiile pe care nu le-a pus la dispoziţie. Prin punerea la dispoziţie se stinge dreptul vechiului utilizator de a utiliza programul.
(3) Utilizatorul poate pune pe termen lung la dispoziţia unor terţi soft-ul, inclusiv manualul de instrucţiuni şi ale documentaţii aferente acestuia, în măsura în care acest lucru nu are loc în cadrul unei închirieri în scopuri lucrative sau de leasing, şi terţii se declară de acord cu faptul că prezentele condiţii contractuale vor fi valabile în continuare şi pentru de ei înşişi. Utilizatorul care pune la dispoziţie soft-ul trebuie să pună la dispoziţie toate copiile de program, inclusiv eventuale copii de siguranţă existente, sau să distrugă copiile pe care nu le-a pus la dispoziţie. Pentru durata punerii la dispoziţie a soft-ului în favoarea unor terţi, utilizatorul care pune la dispoziţie nu mai deţine nici un propriu drept de utilizare a programului. Nu sunt permise închirierea în scopuri lucrative sau prin sistem leasing.
(4) Utilizatorul nu poate pune la dispoziţie soft-ul unor terţi, atunci când există suspiciunea întemeiată precum terţii vor încălca condiţiile contractuale, şi îndeosebi vor genera copii ilicite.
§ 5 Drepturi de copiere şi protecţie contra accesului
(1) Utilizatorul poate copia soft-ul în măsura în care respectiva copie este necesară pentru utilizarea soft-ului. Printre copiile necesare se numără instalarea programului de pe suportul original de date pe unitatea de masă de salvare a hard-ului utilizat precum şi încărcarea programului în unitatea de lucru.
(2) În plus, utilizatorul poate efectua o copie din motive de siguranţă. Este permisă însă doar o copie de siguranţă care poate fi generată şi păstrată. Această copie de siguranţă va fi marcată corespunzător.

Manual de instrucţiuni maps + more
- 142 - Anexă
(3) Dacă din motive de siguranţă a datelor sau pentru a asigura o reactivare rapidă a sistemului de computer în urma unei căderii totale este indispensabilă asigurarea periodică a întregii baze de date, inclusiv a programelor de computer folosite, utilizatorul poate genera numărul neapărat necesar de copii de siguranţă. Respectivele suporturi de date vor fi marcate corespunzător. Copiile de siguranţă nu pot fi folosite decât pentru scopuri pur legate de arhivare.
(4) Alte copii, printre care se enumeră şi generarea codului de program cu o imprimantă precum şi fotocopierea manualului de utilizare, nu pot fi efectuate de utilizator. Manuale de utilizare suplimentare de care este eventual nevoie pentru colaboratori, vor fi comandate la Garmin.
§ 6 Utilizări multiple şi utilizarea sub formă de reţea de date
(1) Utilizatorul poate utiliza soft-ul pe orice hard de care acesta dispune. Dacă utilizatorul schimbă însă hard-ul, el trebuie să şteargă soft-ul de pe hard-ul utilizat până atunci. Nu sunt admise salvarea concomitentă în reţea, păstrarea sau folosirea soft-ului pe mai mult decât un singur hard.
(2) Utilizarea soft-ului pus la dispoziţie în cadrul unei reţele de date sau a unui alt sistem de calculatoare cu mai multe staţii nu este admisă, în măsura în care astfel este creată posibilitatea folosirii multiple şi concomitente a soft-ului. Dacă utilizatorul doreşte să folosească soft-ului în cadrul unei reţele de date sau a altor sisteme de calculator cu mai multe staţii, acesta trebuie să împiedice o utilizare multiplă şi concomitentă prin intermediul unor mecanisme de protecţie la acces sau să achite la Garmin o taxă specială pentru licenţă de reţea de date a cărei cuantum depinde de numărul de utilizatori conectaţi la sistemul de calculator. Taxa de licenţă de reţea de date care se va achita în cazul anume, va fi comunicată neîntârziat de Garmin utilizatorului, atunci când acesta a comunicat în scris firmei Garmin că intenţionează să utilizeze soft-ul la nivel de reţea de date, precum şi numărul de utilizatori conectaţi la reţea. Utilizarea într-o astfel de reţea de date sau într-un astfel de sistem de calculatoare cu mai multe staţii va fi admisă doar după achitarea completă a unei taxe de licenţă de reţea.

Manual de instrucţiuni maps + more
Anexă - 143 -
§ 7 Soft-ul unor terţi
Soft-ul conţine produse de soft ale unor terţi, integrate în soft-ul care face obiectul prezentului contract sau care au fost livrate cu aceasta din urmă. Garmin transmite pentru acest soft al unor terţi în principiu doar acele drepturi necesare pentru folosirea generală a acestor programe sub formă de componente ale soft-ului contractual, drepturi pe care Garmin este îndreptăţită să le acorde. Dreptul de prelucrare sau modificare nu este inclus în drepturile acordate.
§ 8 Decompilare şi modificare a programului
Retraducerea codului de program pus la dispoziţie sub alte forme de cod (decompilare) precum şi alte genuri de descoperire şi deducere a diferitelor nivele de producţie a soft-ului (reverse engineering) inclusiv a unei modificări a programului sunt interzise utilizatorului, cu excepţia cazului în care aceste măsuri sunt menite să îndepărteze erori grave, mai ales astfel de erori care nu pot fi îndepărtate cu mijloace auxiliare organizatorii sau de alt gen, permise. Observaţii privind autorul, numere de serie precum şi alte caracteristici care servesc la identificarea programului nu pot fi îndepărtate sau modificate. Îndepărtarea unei protecţii anticopiere sau a altor rutine de protecţie similare nu este admisă fără ca firma Garmin să fie informată sau să participe la aceasta.
§ 9 Dispoziţii finale
(1) Dacă una din dispoziţiile prevăzute în aceste reguli îşi pierde valabilitatea sau devine nevalabilă, acest fapt nu are efecte asupra valabilităţii celorlalte reguli. O regulă nevalabilă va fi înlocuită în cadrul interpretării contractuale adiţionale printr-o regulă care se apropie pe cât de mult posibil de scopul economic intenţionat de regula nevalabilă.
(2) Modificări şi completări ale prezentelor dispoziţii necesită forma scrisă şi trebuie marcate în mod corespunzător. Acorduri suplimentare verbale nu sunt valabile. La cerinţa formei scrise se poate renunţa doar printr-un acord scris.
(3) Părţile stabilesc ca, în măsura în care acest lucru este permis de lege, referitor la toate relaţiile legale rezultate din prezentul contract să se aplice dreptul Republicii Federale Germania, excluzând dreptul comercial NU.

Manual de instrucţiuni maps + more
- 144 - Anexă
(4) În măsura în care utilizatorul este un comerciant în sensul celor prevăzute de Codul comercial, o persoană juridică de drept public sau de patrimoniu public, pentru toate litigiile apărute în cadrul punerii în aplicare a prezentului raport contractual se stabileşte ca for competent Würzburg.
15.3 Declaraţie de conformitate Prin prezenta Garmin Würzburg GmbH declară că aparatele descrise în manual corespund cerinţelor de bază şi altor prevederi valabile în materie din directiva UE 1999/5/CE şi din directiva R&TTE. Declaraţia de conformitate poate fi accesată în internet pe site-ul www.navigon.com/ce-erklaerung.

Manual de instrucţiuni maps + more
Soluţii - 145 -
16 Soluţii Din prezentul capitol reies soluţii pentru probleme care pot apare la utilizarea sistemului de navigare. Această listă nu are pretenţia de a fi completă. Răspunsul la multe întrebări reiese de pe paginile de net ale Garmin Würzburg GmbH. (Vezi "Întrebări legate de produs", pagina 9)
Am conectat un aparat de încărcat la aparatul de navigare. Pe ecran este afişată o conexiune cu un alt calculator.
- ori -
Am conectat aparatul de navigare la calculator, dar acesta nu este recunoscut ca suport de date de schimb.
Ştecherul USB al aparatului de încărcat nu este bine încastrat în carcasă. - ori - Ştecherul USB nu este bine conectat. 1. Scoateţi ştecherul
Aparatul de navigaţie efectuează un start nou. Aşteptaţi până când soft-ul de navigaţie este încărcat din nou.
2. Introduceţi ştecherul USB repede în aparatul de încărcat şi pe cât de adânc posibil în respectiva bucşă a aparatului de navigare. (Vezi "Descriere a aparatului de navigare", pagina 10)
Aparatul meu de navigare nu mai reacţionează deloc, ecranul este blocat. Efectuaţi un reset. ► Apăsaţi cu un obiect subţire pe tasta Reset. (Vezi "Descriere a
aparatului de navigare", pagina 10) Soft-ul este repornit. Setările dvs. precum şi destinaţiile şi rutele dvs. salvate vor fi păstrate.
Am senzaţia că acumulatorul aparatului meu de navigare este destul de repede gol, atunci când aparatul nu este conectat la o sursă externă de alimentare cu curent.
Unele setări pot fi configurate în aşa mod încât să fie minimalizat consumul de energie. 1. Apăsaţi în fereastra NAVIGARE pe Opţiuni > Setări > General. 2. Setaţi valoare pentru Luminozitate ziua şi Luminozitate noaptea la o
valoare cât se poate de mică. 3. Apăsaţi pe OK.
4. Apăsaţi pe (Înapoi). Fereastra NAVIGARE este din nou deschisă.

Manual de instrucţiuni maps + more
- 146 - Soluţii
Am introdus un card de memorie, dar acesta nu este recunoscut. Nu pot derula muzică pe acesta şi nu pot viziona imagini.
Încercaţi următoarele: 1. Aveţi în vedere ca cardul de memorie să fie introdus în mod corect
în aparat.
2. Apăsaţi tasta (Pornit/Oprit) până când aparatul s-a oprit (aprox. 5 secunde).
3. Aşteptaţi câteva secunde.
4. Apăsaţi tasta (Pornit/Oprit) până când aparatul a pornit. Dacă cardul nu este recunoscut din nou, acesta este probabil defect.
Indicaţie: Folosiţi doar accesorii care sunt prevăzute de Garmin în mod expres pentru sistemul dvs. de navigare. Garmin Würzburg GmbH nu preia nici o răspundere pentru erori sau defecţiuni create de folosirea altor accesorii. Accesorii corespunzătoare găsiţi la www.navigon.com ori la dealeri autorizaţi.

Manual de instrucţiuni maps + more
Listă a cuvintelor cheie - 147 -
17 Listă a cuvintelor cheie A Acasă ......................................... 46, 49 Activare .......................................... 126 Adrese importate
Din cartea de telefon .................... 45 Din Outlook / Internet ................... 44
Agendă telefonică Actualizare ................................. 128 Importare agendă telefonică ....... 127
Agendă telefonică ........................... 131 Ajutor de urgenţă .............................. 87 Apel
Agendă telefonică ...................... 131 Comandă vocală ........................ 130 Formaţi numărul de telefon ......... 131 Lista de apeluri ........................... 132 Număr rapid ............................... 131
Apel în curs Afişare hartă ............................... 133 Închideţi telefonul ....................... 134 Introducere cifre ......................... 133 Preluare ..................................... 132 Silenţios ..................................... 133 Transferare ................................ 133
Aplicaţie de navigare Pornire ......................................... 32
Asistent de parcare ........................... 98 Asistent la mersul în marşarier ......... 98 Avertisment rezervor ........................ 97
B Blocare ....................................... 89, 90 Blue Index
Condus fluent ............................. 105 Consum ..................................... 106 Vedere de ansamblu .................. 102 Viteze ......................................... 103
Bluetooth Activare ...................................... 126 Conectare .................................. 125 Cuplare ...................................... 123
Bluetooth ............. vezi Modul handsfree Branduri înregistrate ........................... 9 Busolă .............................................. 23
C Cartelă de memorie ................... 14, 146 Circuite turistice................................. 86 Comandă vocală ................. 29, 34, 130 Computer de bord ........................... 100 Condus fluent .................................. 105 Conectare ....................................... 125 Conexiune Bluetooth ....................... 123 Configuraţie..................................... 137 Consum .......................................... 106 Conţinutul livrării.................................. 9 Convenţii din manual ........................... 8 Cuplare ........................................... 123
D Date tehnice .................................... 139 Deblocare ......................................... 89 Descriere rută
Afişare .............................. 47, 55, 89 Blocare ......................................... 90
Destinaţie Acasă ..................................... 46, 49 Acces rapid ................................... 42 Adrese importate
Din cartea de telefon ........ 45, 134 Din Outlook / Internet ................ 44
Comandă vocală ........................... 34 De pe hartă ................................... 46 Descriere rută ............................... 47 Destinaţie nouă ............................. 33 Destinaţie specială ........................ 38
Acces rapid .............................. 42 În apropiere .............................. 38 În întreaga ţară ......................... 40 Într-o localitate .......................... 41
Destinaţiile mele ........................... 33 Din cartea de telefon ................... 134 Domiciliu ................................. 46, 49 Introducere coordonate ................. 37 Pornire navigaţie ........................... 47 Preferinţe ...................................... 43 Salvare ......................................... 49 Ultimele destinaţii .......................... 44
Destinaţie nouă ................................. 33

Manual de instrucţiuni maps + more
- 148 - Listă a cuvintelor cheie
Destinaţie specială Acces rapid .................................. 42 Destinaţii de-a lungul rutei ............ 81 În apropiere .................................. 38 În întreaga ţară ............................. 40 Într-o localitate.............................. 41 NAVIGON Sightseeing ................. 84
Destinaţii de-a lungul rutei ................ 81 Destinaţii speciale proprii .................. 76 Destinaţiile mele ............................... 33 Domiciliu
Modificare .................................... 51 Domiciliu ..................................... 46, 49
E Energie ................................ 14, 23, 145
F Folosire comandă vocală .................. 29
G Galerie imagini ............................... 117 Garanţie ............................................. 8 GPS
Iniţializare ..................................... 32 Recepţie deranjată ....................... 31 Semnale ....................................... 15 Simboluri ...................................... 22
H Hartă
Autovehicul .................................. 62 Căutare destinaţie ........................ 70 Offroad ......................................... 70 Pieton ........................................... 67 Reality View ................................. 66 Standard ...................................... 60 Track ............................................ 69 Vizualizare ................................... 61
Hotline ................................................ 9
I În apropiere ....................................... 81 Indicaţii de securitate......................... 10 Informaţii din trafic
Afişare .......................................... 93 Mod cautare .................................. 95 Radio .......................................... 115 Recalculare ................................... 95 Simboluri....................................... 24 Vizualizare TMC ........................... 91
Instrumente Temperatura exterioară .............. 101 Temperatură lichid răcire ............ 101 Turaţie ........................................ 101
Introducere coordonate ..................... 37 Introducere date ................................ 28
J Jurnal de călătorie ....................... 25, 95
L Lista de apeluri
Importare listă de apeluri............. 128 Lista de apeluri ................................ 132
M Manual
Convenţii......................................... 8 Simboluri......................................... 8
Manual .............................................. 20 Media
Player media ............................... 111 Informaţii din trafic .................. 115 Sound ..................................... 116 Sursă media ........................... 112 TP .......................................... 115
Radio .......................................... 107 Informaţii din trafic .................. 115 Sound ..................................... 116 TP .......................................... 115

Manual de instrucţiuni maps + more
Listă a cuvintelor cheie - 149 -
Media ............................................... 26 Meniu ............................................... 29 Mod cautare ..................................... 95 Modul handsfree
Activare ...................................... 126 Afişare hartă ............................... 133 Agendă telefonică ...................... 131 Apel............................................ 130 Apel în curs ................................ 133 Apel primit .................................. 129 Comandă vocală ........................ 130 Conectare .................................. 125 Conexiune Bluetooth .................. 123 Cuplare ...................................... 123 Deschidere ................................. 121 Formaţi numărul de telefon ......... 131 Importare agendă telefonică ....... 127 Importare listă de apeluri ............ 128 Închideţi telefonul ....................... 134 Introducere cifre ......................... 133 Lista de apeluri ........................... 132 Număr rapid ....................... 131, 135 Preluare ..................................... 132 Primire SMS ............................... 134 Setări ................................. 135, 136 Silenţios ..................................... 133 Simboluri ...................................... 25 SMS-uri în intrare ....................... 129 Ştergere aparat .......................... 127 Transferare ................................ 133
Monitorizare uşă ............................... 99 MyPOIs ............................................ 76 MyRoutes ................................... 47, 55
N Navigare
Blocare ................................... 89, 90 Deblocare..................................... 89 Descriere rută ........................ 47, 55 MyRoutes ............................... 47, 55 Nici un GPS ........................... 48, 56 Pornire ................................... 47, 55 Pornire navigaţie .................... 48, 56 Profil rută................................ 47, 55
NAVIGON Sightseeing ..................... 84 Număr rapid.................................... 135
O OPS .................................................. 98 Opţiuni .................................. 20, 29, 56
P Parcare
Mod pietoni ................................... 79 Parcare în apropierea destinaţiei .. 80 Ultima destinaţie ........................... 80
Player media Informaţii din trafic ...................... 115 Sound ......................................... 116 Sursă media ............................... 112 TP ............................................... 115
Player media ................................... 111 POI
Acces rapid ................................... 42 Destinaţii de-a lungul rutei ............. 81 În apropiere .................................. 38 În întreaga ţară ............................. 40 Într-o localitate .............................. 41 NAVIGON Sightseeing .................. 84
Poze ............................................... 117 Poziţie actuală
Salvare ......................................... 88 Preferinţe .................................... 43, 48 Primire SMS .................................... 134 Profil rută .............................. 47, 55, 72 Protecţie parolă ................................. 21 Puncte pe rută
Adăugare ...................................... 52 Ordine ........................................... 52 Punct de pornire ........................... 52 Ştergere ........................................ 53
R Radio
Informaţii din trafic ...................... 115 Sound ......................................... 116 TP ............................................... 115
Radio ........................................ 26, 107 Reality View ...................................... 66 Recalculare ....................................... 95

Manual de instrucţiuni maps + more
- 150 - Listă a cuvintelor cheie
Rută ................................................. 51 Rute
Administrare ................................. 53 Afişare .......................................... 54 Descriere rută .............................. 55 Încărcare ...................................... 53 Pornire navigaţie .......................... 55 Profil rută...................................... 55 Punct de pornire ........................... 51 Puncte pe rută .............................. 52 Salvare ......................................... 53 Simulare ....................................... 54
Rute şi track-uri Încărcare ...................................... 53 Planificare .................................... 51
Rute şi track-uri ................................ 51
S Service ............................................... 9 Setări
Configuraţie ................................ 137 Modul handsfree ........................ 136 Volum sonor ................................. 66
Setări Modul handsfree Conexiune Bluetooth .................. 123 Număr rapid ............................... 135 Ştergere aparat .......................... 127
Setări TMC Informaţii din trafic ........................ 94 Mod cautare ................................. 95 Recalculare .................................. 95 TMC ............................................. 94
Silenţios ............................................ 25 Simboluri
Informaţii din trafic ........................ 24 Jurnal de călătorie ........................ 25 Media ........................................... 26 Modul handsfree .......................... 25 Radio ........................................... 26 Silenţios ....................................... 25 TMC ............................................. 24 TP ................................................ 24
Simboluri din manual .......................... 8 Simulare
Ieşire ............................................ 55 Pornire ......................................... 54
Sistem de navigare Cartelă de memorie ...................... 14 Conţinutul livrării ............................. 9 Date tehnice ............................... 139 Descriere ...................................... 10 Energie ......................................... 14 Instalare ........................................ 12 Nici un TMC .................................. 14 Pornire .......................................... 15
Sistem optic de parcare ..................... 98 Soluţii .............................................. 145 Stare GPS ......................................... 88 Suport ................................................. 9
T Tastatură ........................................... 26 Tastatură software ............................ 26 Telefon ................ vezi Modul handsfree Temperatura exterioară ................... 101 Temperatură lichid răcire ................. 101 Think Blue. Antrenor ....................... 101 TMC
Afişare .......................................... 93 Mod cautare .................................. 95 Recalculare ................................... 95 Simboluri....................................... 24 Vizualizare TMC ........................... 91
TP Radio .......................................... 115 Simboluri....................................... 24
Track Încărcare....................................... 53 Înregistrare track ..................... 23, 78
Troubleshooting .............................. 145 Turaţie............................................. 101
U Ultimele destinaţii ........................ 44, 48
V Viteze .............................................. 103 Vizualizare TMC ................................ 91 Volum sonor ...................................... 66