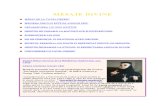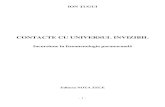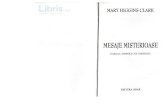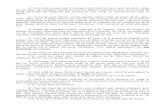Manualul utilizatorului - Samsung Galaxy Note 4 …...Telefon şi contacte 82 Telefon 85 Contacte...
Transcript of Manualul utilizatorului - Samsung Galaxy Note 4 …...Telefon şi contacte 82 Telefon 85 Contacte...
www.samsung.comRomanian. 10/2014. Rev.1.0
Manualul utilizatorului
SM-N910CSM-N910FSM-N910H
2
Cuprins
Citiţi mai întâi aceste informaţii
Introducere7 Conţinut pachet8 Aspectul dispozitivului10 Creion S13 Utilizarea cartelei SIM sau USIM şi a
bateriei19 Utilizarea unei cartele de memorie21 Pornirea şi oprirea dispozitivului21 Blocarea şi deblocarea ecranului
Noţiuni de bază22 Utilizarea ecranului senzitiv25 Aspectul ecranului Acasă28 Panourile de notificări şi de setări rapide30 Deschiderea aplicaţiilor30 Instalarea sau dezinstalarea aplicaţiilor32 Introducerea textului34 Captură ecran34 Utilizarea dicţionarului35 Fişierele mele36 Caracteristica de economisire a energiei37 Vizualizarea informaţiilor de ajutor
Caracteristicile Creionului S38 Comandă în aer39 Notiţă pentru acţiune41 Selecţie inteligentă42 Decupare imagine43 Scriere pe ecran44 S Note51 Album de însemnări51 Utilizarea Creionului S
Caracteristicile de mişcare şi utilizare a dispozitivului55 Mişcări şi gesturi58 Ferestre multiple63 Operare cu o mână64 Mărirea sensibilităţii ecranului senzitiv
Personalizarea65 Gestionarea ecranului Acasă şi a celui de
aplicaţii complete67 Setarea fundalului şi a tonurilor de
sonerie68 Modificarea metodei de blocare a
ecranului69 Locaţiile mele72 Scaner degete77 Mod Privat
Cuprins
3
113 Muzică115 Video117 Internet118 Înregistr. voce120 Ceas122 Calculator122 Dropbox123 Flipboard123 Smart Remote125 Evernote126 PEN.UP127 Aplicaţii Google
Conectarea cu alte dispozitive129 Conect. rapidă131 Bluetooth133 Wi-Fi Direct134 NFC137 Screen Mirroring139 MirrorLink140 Imprimarea de pe dispozitivul mobil
Manager dispozitiv şi date141 Actualizarea dispozitivului142 Transferarea fişierelor între dispozitiv şi un
computer143 Copierea de rezervă şi restabilirea datelor143 Efectuarea unei resetări a datelor
78 Mod Simplu79 Transferarea datelor din dispozitivul
anterior80 Configurarea conturilor
Telefon şi contacte82 Telefon85 Contacte
Mesaje şi e-mail87 Mesaje88 E-mail
Cameră foto şi galerie90 Cameră foto99 Galerie
Asistenţă de securitate102 Modul Urgenţă103 Trimiterea mesajelor de ajutor
Aplicaţii utile104 Mod Maşină106 S Finder107 Planificator S109 S Health111 S Voice
Cuprins
4
Setări144 Introducere144 Configurarea setărilor144 SETĂRI RAPIDE145 CONEXIUNI149 DISPOZITIV154 PERSONALIZARE156 SISTEM160 APLICAŢII
Accesibilitate161 Despre accesibilitate161 Utilizarea tastei Acasă pentru a deschide
meniurile de accesibilitate161 Feedback vocal (TalkBack)167 Vedere169 Auz171 Dexteritate şi interacţiune174 Preluarea sau terminarea apelurilor174 Utilizarea Modului cu o singură atingere174 Gestionarea setărilor de accesibilitate
Depanare
5
Citiţi mai întâi aceste informaţiiVă rugăm să citiţi acest manual înainte de a utiliza dispozitivul, pentru a asigura folosirea corectă şi în siguranţă a acestuia.
• Descrierile sunt bazate pe setările implicite ale dispozitivului.
• Anumit conţinut poate diferi faţă de dispozitiv în funcţie de regiune, furnizorul de servicii sau versiunea de software a dispozitivului.
• Conţinutul (conţinutul de înaltă calitate) care necesită utilizarea intensă a procesorului şi a RAM-ului va afecta performanţa per ansamblu a dispozitivului. Aplicaţiile asociate conţinutului pot să nu funcţioneze corespunzător, în funcţie de specificaţiile dispozitivului şi de mediul în care acesta este utilizat.
• Samsung nu este responsabilă de problemele de performanţă cauzate de aplicaţii de la alţi furnizori decât Samsung.
• Samsung nu este responsabilă de problemele de performanţă cauzate de editarea setărilor registry sau de modificarea versiunii de software a sistemului de operare. Încercarea de a particulariza sistemul de operare poate cauza funcţionarea necorespunzătoare a dispozitivului sau a aplicaţiilor.
• Software-ul, sursele de sunet, fundalurile, imaginile şi alte conţinuturi media furnizate cu acest dispozitiv sunt licenţiate pentru utilizare limitată. Extragerea şi utilizarea acestor materiale în scopuri comerciale sau de altă natură constituie o încălcare a legislaţiei privind drepturile de autor. Utilizatorii sunt deplin responsabili pentru folosirea ilegală a conţinutului media.
• Este posibil să vi se perceapă costuri suplimentare pentru servicii de date, cum ar fi mesageria, încărcarea şi descărcarea, sincronizarea automată sau utilizarea serviciilor de localizare, în funcţie de abonamentul dvs. de date. Pentru transferuri mari de date, este recomandat să utilizaţi caracteristica Wi-Fi.
• Aplicaţiile implicite care sunt furnizate împreună cu dispozitivul sunt supuse actualizărilor şi pot să nu mai fie acceptate fără notificare prealabilă. În cazul în care aveţi întrebări despre o aplicaţie furnizată împreună cu dispozitivul, contactaţi un Centru de service Samsung. Pentru aplicaţiile instalate de utilizator, contactaţi furnizorii de servicii.
• Modificarea sistemului de operare al dispozitivului sau instalarea software-urilor din surse neoficiale poate conduce la funcţionări necorespunzătoare şi la coruperea sau pierderea datelor. Aceste acţiuni reprezintă încălcări ale acordului de licenţă Samsung şi vor anula garanţia.
Citiţi mai întâi aceste informaţii
6
Pictograme pentru instrucţiuni
Avertisment: Situaţii care pot cauza vătămări dvs. sau altor persoane
Atenţie: Situaţii care v-ar putea deteriora dispozitivul sau alte echipamente
Notificare: Informaţii esenţiale pentru utilizarea dispozitivului, limitări funcţionale ale utilizării dispozitivului, informaţii despre utilizarea încărcării sau notificări legale
Notă: Note, sfaturi de utilizare şi informaţii suplimentare
7
Introducere
Conţinut pachetVerificaţi dacă în cutia produsului există următoarele articole:
• Dispozitiv
• Baterie
• Ghid de pornire rapidă
• Articolele furnizate împreună cu dispozitivul şi accesoriile disponibile pot varia în funcţie de regiune sau de furnizorul de servicii.
• Articolele furnizate sunt proiectate numai pentru acest dispozitiv şi pot să nu fie compatibile cu alte dispozitive.
• Aspectul şi specificaţiile pot fi modificate fără notificare prealabilă.
• Puteţi achiziţiona accesorii suplimentare de la distribuitorul Samsung local. Asiguraţi-vă că acestea sunt compatibile cu dispozitivul înainte de achiziţionare.
• Utilizaţi numai accesorii aprobate de Samsung. Utilizarea accesoriilor neaprobate poate cauza probleme de performanţă şi defecţiuni care nu sunt acoperite de garanţie.
• Disponibilitatea tuturor accesoriilor se poate modifica la libera alegere a companiilor producătoare. Pentru mai multe informaţii despre accesoriile disponibile, consultaţi site-ul web Samsung.
Introducere
8
Aspectul dispozitivului
Microfon
Tastă Înapoi
Mufă multifuncţională
Senzor de apropiere/de lumină/gesturi
Cameră foto frontală
Tastă Pornire
Ecran senzitiv
Tastă Recente
Microfon
Tastă Acasă (Senzor recunoaştere amprente)
Indicator LED
Difuzor
Mufă pentru căşti
Antenă principală
Microfon
Tastă Volum
Antenă NFC (pe baterie)
Cameră foto spate
Bliţ
Capac spate
Difuzor
Creion S
Port infraroşu
Antenă GPS
Introducere
9
• Nu acoperiţi zona antenei cu mâinile sau cu alte obiecte. Nerespectarea acestei indicaţii poate duce la probleme de conectivitate sau la descărcarea bateriei.
• Este recomandat să utilizaţi o folie de protecţie a ecranului aprobată de Samsung. Foliile de protecţie a ecranului neaprobate pot cauza funcţionarea necorespunzătoare a senzorilor.
• Nu permiteţi ecranului senzitiv să intre în contact cu apa. Ecranul senzitiv poate funcţiona necorespunzător în condiţii de umiditate sau când este expus la apă.
Taste
Tastă Funcţie
Pornire• Ţineţi apăsat pentru a porni sau pentru a opri dispozitivul.
• Apăsaţi pentru a porni sau pentru a bloca ecranul.
Recente
• Atingeţi pentru a deschide lista aplicaţiilor recente.
• Ţineţi apăsat pentru a accesa opţiuni suplimentare pentru ecranul curent.
Acasă
• Apăsaţi pentru a porni ecranul în timp ce acesta este blocat.
• Apăsaţi pentru a reveni la ecranul Acasă.
• Apăsaţi de două ori pentru a lansa S Voice.
• Ţineţi apăsat pentru a lansa Google.
Înapoi • Atingeţi pentru a reveni la ecranul anterior.
Volum • Apăsaţi pentru a regla volumul dispozitivului.
Introducere
10
Creion S
Buton Creion S
Vârf Creion S
Pensetă
Nume Funcţii
Vârf Creion S
• Utilizaţi Creionul S pentru a scrie, desena sau efectua acţiuni tactile pe ecran.
• Treceţi Creionul S pe deasupra elementelor de pe ecran pentru a accesa caracteristici suplimentare ale Creionului S, cum ar fi butonul Gesturi şi caracteristica de vizualizare prin gesturi.
Buton Creion S
• Treceţi Creionul S pe deasupra ecranului şi apăsaţi pe butonul Creionului S pentru a afişa caracteristicile de Comandă în aer.
• În timp ce ţineţi apăsat pe butonul Creionului S, glisaţi Creionul S pe deasupra elementelor pentru a le selecta.
Pensetă• Scoateţi vârful Creionului S folosind penseta, atunci când înlocuiţi
vârful.
Introducere
11
Scoaterea Creionului S
Atunci când scoateţi Creionul S din slot, dispozitivul lansează Notiţă pentru acţiune sau afişează caracteristicile de Comandă în aer în funcţie de setările opţiunilor de detaşare a Creionului S.
Pentru a schimba setarea, deschideţi ecranul de aplicaţii şi atingeţi Setări → Creion S → Opţiuni detaşare.
Înlocuirea vârfului Creionului SDacă vârful este tocit, înlocuiţi-l cu unul nou.
1 Ţineţi vârful ferm cu penseta şi scoateţi-l.
Introducere
12
2 Introduceţi un vârf nou în Creionul S.
Aveţi grijă să nu vă prindeți degetele cu penseta.
• Nu refolosiţi vârfurile vechi. Nerespectarea acestei instrucţiuni poate cauza funcţionarea necorespunzătoare a Creionului S.
• Nu apăsaţi vârful în exces atunci când îl introduceți în Creionul S.
• Nu introduceţi capătul rotund al vârfului în Creionul S. Acest lucru poate cauza deteriorarea Creionului S sau a dispozitivului.
• Dacă Creionul S nu funcţionează corespunzător, duceţi-l la un centru de service Samsung.
• Dacă utilizaţi Creionul S la unghiuri închise pe ecran, dispozitivul poate să nu îi recunoască acțiunile. Nu îndoiţi sau aplicaţi forţă excesivă cu Creionul S în timp ce îl utilizaţi.
• Tasta Meniu şi tasta Înapoi nu pot fi utilizate folosind Creionul S.
• Pentru mai multe informaţii despre Creionul S, vizitaţi site-ul web Samsung.
Introducere
13
Utilizarea cartelei SIM sau USIM şi a bateriei
Instalarea cartelei SIM sau USIM şi a baterieiIntroduceţi cartelele SIM sau USIM oferite de furnizorul serviciului de telefonie mobilă şi bateria inclusă.
• Dispozitivul funcţionează numai cu cartelă microSIM.
• Este posibil ca unele servicii LTE să nu fie disponibile, în funcţie de furnizorul de servicii. Pentru mai multe informaţii despre disponibilitatea serviciilor, contactaţi furnizorul dvs. de servicii.
1 Scoateţi capacul din spate.
Aveţi grijă să nu vă răniţi unghiile când scoateţi capacul din spate.
Nu îndoiţi sau răsuciţi excesiv capacul din spate. Nerespectarea acestei indicaţii îl poate deteriora.
Introducere
14
2 Introduceţi cartela SIM sau USIM cu contactele aurii orientate în jos.
• Nu introduceţi o cartelă de memorie în slotul pentru cartele SIM. În cazul în care cartela de memorie rămâne blocată în slotul pentru cartela SIM, duceţi dispozitivul la un centru de service Samsung pentru a o scoate.
• Aveţi grijă să nu pierdeţi și să nu permiteţi altor persoane să utilizeze cartela SIM sau USIM. Samsung nu este responsabilă pentru deteriorarea sau incovenienţa cauzată de pierderea sau furtul cartelelor.
3 Introduceţi bateria cu contactele aurite ale acesteia aliniate corespunzător cu contactele dispozitivului.
2
1
Introducere
15
4 Remontaţi capacul din spate.
Scoaterea cartelei SIM sau USIM şi a bateriei
1 Scoateţi capacul din spate.
2 Scoateţi bateria.
3 Apăsaţi pe cartela SIM sau USIM cu degetul, apoi scoateţi-o.
Introducere
16
Încărcarea baterieiUtilizaţi încărcătorul pentru a încărca bateria înainte de folosirea acesteia pentru prima dată. De asemenea, puteţi utiliza un computer pentru a încărca bateria conectându-le prin intermediul unui cablu USB.
Utilizaţi numai încărcătoare, baterii şi cabluri aprobate de Samsung. Încărcătoarele sau cablurile neomologate pot cauza explozia bateriei sau deteriorarea dispozitivului.
Dacă bateria este descărcată complet, dispozitivul nu poate fi pornit imediat atunci când încărcătorul este conectat. Acordaţi bateriei descărcate câteva minute să se încarce înainte de a porni dispozitivul.
Conectaţi cablul USB la adaptorul USB apoi, introduceţi capătul cablului USB în mufa multifuncţională.
Conectarea necorespunzătoare a încărcătorului poate cauza deteriorarea gravă a dispozitivului. Deteriorările cauzate de utilizarea incorectă nu sunt acoperite de garanţie.
• În timp ce dispozitivul se încarcă, este posibil ca ecranul senzitiv să nu funcţioneze din cauza unei alimentări instabile. În acest caz, scoateţi încărcătorul din dispozitiv.
• În timpul încărcării, dispozitivul şi încărcătorul se pot încălzi. Acest lucru este normal şi nu trebuie să afecteze durata de viaţă sau performanţele dispozitivului. Dacă bateria devine mai fierbinte decât de obicei, este posibil ca încărcătorul să se oprească din încărcat.
• Dacă dispozitivul nu se încarcă în mod corespunzător, duceţi dispozitivul şi încărcătorul la un Centru de service Samsung.
Introducere
17
După încărcarea completă, deconectaţi dispozitivul din încărcător. Mai întâi deconectaţi încărcătorul de la dispozitiv şi apoi deconectaţi-l de la priza electrică.
Nu scoateţi bateria înainte de a scoate încărcătorul. Nerespectarea acestei indicaţii îl poate deteriora.
Pentru a economisi energie scoateţi din priză încărcătorul atunci când nu este folosit. Încărcătorul nu are un întrerupător general, astfel încât trebuie să-l deconectaţi de la priza electrică atunci când nu este utilizat, pentru a evita consumul de energie electrică. Încărcătorul trebuie să rămână aproape de priza electrică şi să fie accesibil cu uşurinţă în timpul încărcării.
Reducerea consumului baterieiDispozitivul furnizează opţiuni diverse care vă ajută să economisiţi energia bateriei.
• Când nu utilizaţi dispozitivul, comutaţi la modul Repaus apăsând tasta Pornire.
• Activaţi Modul de Economisire a energiei.
• Închideţi aplicaţiile care nu sunt necesare folosind managerul de activităţi.
• Dezactivaţi caracteristica Bluetooth atunci când nu este utilizată.
• Dezactivaţi caracteristica Wi-Fi atunci când nu este utilizată.
• Dezactivaţi sincronizarea automată a aplicaţiilor.
• Micşoraţi timpul de iluminare a fundalului.
• Micşoraţi luminozitatea ecranului.
• Atunci când nivelul de încărcare a bateriei este scăzut, pictograma bateriei apare goală.
• Dacă utilizaţi mai multe aplicaţii simultan, aplicaţii de reţea sau aplicaţii care necesită o conexiune la alt dispozitiv, bateria se va descărca rapid. Pentru a evita deconectarea de la reţea sau pierderea de energie în timpul unui transfer de date, utilizaţi întotdeauna aceste aplicaţii după încărcarea completă a bateriei.
• Dispozitivul poate fi folosit în timpul încărcării, dar aceasta poate mări intervalul de timp necesar pentru încărcarea completă a bateriei.
Introducere
18
Încărcarea rapidăDispozitivul are încorporată o caracteristică de încărcare rapidă. Puteţi utiliza această caracteristică pentru a încărca bateria mai rapid în timp ce dispozitivul sau ecranul acestuia este oprit.
Despre Încărcarea rapidă
• Încărcarea rapidă utilizează o tehnologie care încarcă bateria mai rapid prin mărirea puterii de încărcare. Dispozitivul acceptă caracteristica de Încărcare rapidă adaptabilă Samsung şi Qualcomm Quick Charge 2.0.
• Pentru a activa Încărcarea rapidă pe dispozitiv, conectaţi-l la un încărcător de baterie care acceptă caracteristicile Încărcare rapidă adaptabilă sau Quick Charge 2.0.
Mărirea vitezei de încărcarePentru a mări viteza de încărcare, opriţi dispozitivul sau ecranul acestuia atunci când încărcaţi bateria.
• În timpul încărcării bateriei atunci când dispozitivul este oprit, pictograma apare pe ecran.
• În timpul încărcării bateriei atunci când ecranul dispozitivului este pornit, apare o fereastră pop-up care vă solicită să opriţi ecranul. Opriţi ecranul pentru a mări viteza de încărcare.
• Nu puteţi utiliza caracteristica de încărcare rapidă încorporată atunci când bateria utilizează un încărcător de baterie standard.
• Dacă dispozitivul se încălzeşte sau temperatura aerului ambiental creşte, viteza de încărcare poate scădea automat. Acest lucru este o condiţie de funcţionare normală pentru a preveni deterioarea dispozitivului.
Introducere
19
Utilizarea unei cartele de memorie
Instalarea unei cartele de memorieDispozitivul acceptă cartele de memorie cu capacităţi maxime de 128 GB. În funcţie de producătorul şi tipul cartelei de memorie, anumite cartele de memorie pot fi incompatibile cu dispozitivul dvs.
• Anumite cartele de memorie pot să nu fie complet compatibile cu dispozitivul. Utilizarea unei cartele de memorie incompatibile poate afecta dispozitivul sau cartela de memorie sau poate deteriora datele stocate pe cartelă.
• Introduceţi cartela de memorie cu partea dreaptă în sus.
Dispozitivul acceptă sistemele de fişiere FAT şi exFAT pentru cartelele de memorie. Dacă introduceţi o cartelă formatată într-un sistem de fişiere diferit, dispozitivul solicită reformatarea cartelei de memorie.
1 Scoateţi capacul din spate.
2 Introduceţi o cartelă de memorie cu contactele aurii orientate în jos.
3 Remontaţi capacul din spate.
• Scrierea şi ştergerea frecventă a datelor reduce durata de viaţă a cartelelor de memorie.
• Când introduceţi o cartelă de memorie în dispozitiv, directorul de fişiere al cartelei de memorie apare în folderul Fişierele mele → Cartelă SD.
Introducere
20
Scoaterea cartelei de memorieÎnainte de a scoate cartela de memorie, mai întâi dezinstalaţi-o, pentru scoaterea în condiţii de siguranţă.
Pe ecranul Acasă, atingeţi Aplicaţii → Setări → Spaţiu de stocare → Dezinstalare cartelă SD.
1 Scoateţi capacul din spate.
2 Scoateţi cartela de memorie.
3 Remontaţi capacul din spate.
Nu scoateţi cartela de memorie în timp ce dispozitivul transferă sau accesează informaţii. Această acţiune poate conduce la pierderea sau deteriorarea datelor ori la deteriorarea cartelei de memorie sau a dispozitivului. Samsung nu este responsabilă de pierderile care rezultă din utilizarea eronată a cartelelor de memorie, inclusiv pierderea de date.
Formatarea cartelei de memorieO cartelă formatată pe un computer poate fi incompatibilă cu dispozitivul. Formataţi cartela de memorie cu ajutorul dispozitivului.
Pe ecranul Acasă, atingeţi Aplicaţii → Setări → Spaţiu de stocare → Formatare cartelă SD → Formatare cartelă SD → Ştergere totală.
Înainte de a formata cartela de memorie, nu uitaţi să realizaţi copii de rezervă ale tuturor datelor importante stocate în cartela de memorie. Garanţia producătorului nu acoperă pierderea datelor în urma unor acţiuni ale utilizatorului.
Introducere
21
Pornirea şi oprirea dispozitivuluiŢineţi apăsat pe tasta Pornire timp de câteva secunde pentru a porni dispozitivul.
Dacă porniţi dispozitivul pentru prima dată sau după ce aţi efectuat o resetare a datelor, urmaţi instrucţiunile de pe ecran pentru a configura dispozitivul.
Pentru a opri dispozitivul, ţineţi apăsat pe tasta Pornire, apoi atingeţi Închidere.
Respectaţi toate avertismentele afişate şi indicaţiile personalului oficial în zone în care utilizarea dispozitivelor fără fir este restricţionată, cum este cazul avioanelor şi al spitalelor.
Blocarea şi deblocarea ecranuluiApăsând pe tasta Pornire opriţi ecranul şi blocaţi-l. De asemenea, ecranul se opreşte şi se blochează automat dacă dispozitivul nu este utilizat o anumită perioadă.
Pentru a debloca ecranul, ţineţi apăsat pe tasta Pornire sau pe tasta Acasă şi glisaţi în orice direcţie.
Puteţi schimba metoda de blocare a ecranului şi utilizaţi caracteristici suplimentare de securitate. Consultaţi Modificarea metodei de blocare a ecranului pentru mai multe informaţii.
22
Noţiuni de bază
Utilizarea ecranului senzitiv• Nu permiteţi intrarea în contact a ecranului senzitiv cu alte dispozitive electrice.
Descărcările electrostatice pot cauza funcţionarea necorespunzătoare a ecranului senzitiv.
• Pentru a evita deteriorarea ecranului senzitiv, nu îl atingeţi cu obiecte ascuţite şi nu aplicaţi o forţă excesivă cu vârful degetelor pe acesta.
• Dispozitivul poate să nu recunoască introducerile tactile aproape de marginile ecranului, care sunt în afara zonei de introducere tactilă.
• Lăsarea ecranului senzitiv în repaus pentru perioade îndelungate poate duce la imagini remanente (ecran persistent) sau la imagini fantomă. Opriţi ecranul senzitiv atunci când nu utilizaţi dispozitivul.
AtingerePentru a deschide o aplicaţie, pentru a selecta un element din meniu, pentru a apăsa un buton pe ecran sau pentru a introduce un caracter folosind tastatura de pe ecran, atingeţi-l cu degetul sau folosiți Creionul S.
Noţiuni de bază
23
Ținerea apăsatăŢineţi apăsat pe un element sau pe ecran cel puţin 2 secunde pentru accesarea opţiunilor disponibile.
GlisarePentru a muta un element, ţineţi-l apăsat şi glisaţi-l la poziţia ţintă.
Atingere de două oriAtingeţi de două ori pe o pagină web sau pe o imagine pentru mărire. Atingeţi de două ori din nou pentru a reveni.
Noţiuni de bază
24
GlisareGlisaţi la stânga sau la dreapta pe ecranul Acasă sau pe ecranul de aplicaţii pentru a vizualiza celelalte panouri. Glisaţi în sus sau în jos pentru a derula o pagină web sau o listă de elemente, cum ar fi contactele.
Depărtarea şi apropierea degetelorAtingeţi ecranul cu două degete pe o pagină web, pe o hartă sau pe o imagine și depărtaţi-le pentru a mări o parte din aceasta. Apropiaţi pentru a micşora.
Noţiuni de bază
25
Aspectul ecranului Acasă
Ecranul AcasăEcranul Acasă este punctul de pornire pentru accesarea tuturor caracteristicilor dispozitivului. Acesta afişează widgeturi, comenzi rapide ale aplicaţiilor etc. Widgeturile sunt mici aplicaţii care lansează funcţii ale aplicaţiilor specifice pentru a oferi informaţii şi acces facil pe ecranul Acasă.
Pentru a vizualiza celelalte panouri, glisaţi la stânga sau la dreapta, sau atingeţi unul din indicatorii de pe ecran în partea de jos a acestuia.
Pentru a particulariza ecranul Acasă, consultaţi Gestionarea ecranului Acasă.
Widget
Aplicaţie Folder
Indicatori ecran
Aplicaţii favoritePictogramă Ecran de aplicaţii
Noţiuni de bază
26
Opţiunile ecranului AcasăPe ecranul Acasă, ţineţi apăsat pe o zonă goală sau apropiaţi degetele pentru a accesa opţiunile disponibile. Particularizaţi ecranul Acasă adăugând, ştergând sau rearanjând panourile ecranului Acasă. De asemenea, puteţi să setaţi fundalul ecranului Acasă, să adăugaţi widgeturi pe ecranul Acasă şi multe alte opţiuni.
Informare FlipboardUtilizaţi această caracteristică pentru a vizualiza cele mai recente articole din categorii diverse. Puteţi fi la curent cu ştirile care vă interesează utilizând această caracteristică.
1 Pe ecranul Acasă, atingeţi sau glisaţi la dreapta pentru a deschide Informare Flipboard.
2 Atingeţi GET STARTED atunci când lansaţi această caracteristică pentru prima dată.
3 Glisaţi în sus pentru a răsfoi articole din fiecare categorie de ştiri.
Pentru a dezactiva Informare Flipboard, ţineţi apăsată o zonă goală pe ecranul Acasă. Apoi, atingeţi Setări ecran de pornire şi deselectaţi Informare Flipboard.
Noţiuni de bază
27
Ecranul de aplicaţii completeEcranul de aplicaţii complete afişează pictograme pentru toate aplicaţiile, inclusiv pentru aplicaţiile nou instalate.
Pe ecranul Acasă, atingeţi Aplicaţii pentru a deschide ecranul de aplicaţii complete. Pentru a vizualiza celelalte panouri, glisaţi la stânga sau la dreapta sau selectaţi un indicator de ecran în partea de jos a acestuia.
Pentru a particulariza ecranul de aplicaţii complete, consultaţi Gestionarea ecranului de aplicaţii complete.
Pictograme indicatoarePictogramele indicatoare apar pe bara de stare în partea de sus a ecranului. Pictogramele enumerate în tabelul de mai jos sunt cele mai comune.
Pictogramă Semnificaţie
Lipsă semnal
Putere semnal
Roaming (în afara ariei normale de acoperire)
Reţea GPRS conectată
Reţea EDGE conectată
Reţea UMTS conectată
Reţea HSDPA conectată
Reţea HSPA+ conectată
/ Reţea LTE conectată (pentru modele care acceptă serviciul LTE)
Wi-Fi conectat
Caracteristica Bluetooth activată
GPS activat
Apel în curs
Apel pierdut
Caracteristica Ecran activ inteligent activată
Noţiuni de bază
28
Pictogramă Semnificaţie
Conectat la computer
Fără cartelă SIM sau USIM
Mesaj text sau multimedia nou
Alarmă activată
Creion S detaşat
Mod Silenţios activat
Mod Vibrare activat
Mod Avion activat
S-a produs o eroare sau este necesară atenţia utilizatorului
Nivel de energie a bateriei
Bara de stare poate să nu apară în partea de sus a ecranului în cazul anumitor aplicaţii. Pentru a afişa bara de stare, glisaţi în jos din partea de sus a ecranului.
Panourile de notificări şi de setări rapide
Utilizarea panoului de notificăriCând primiţi notificări noi, cum ar fi mesaje sau apeluri pierdute, pictogramele indicatoare apar pe bara de stare. Pentru a vedea mai multe informaţii despre pictograme, deschideţi panoul de notificări şi vizualizaţi detaliile.
Pentru a deschide panoul de notificări, glisaţi bara de stare în jos. Pentru a închide panoul de notificări, glisaţi în sus bara din partea de jos a ecranului.
Noţiuni de bază
29
Puteţi utiliza următoarele funcţii pe panoul de notificări.
Lansaţi Setări.
Lansaţi S Finder.
Atingeţi o notificare şi efectuaţi diverse acţiuni.
Ştergeţi toate notificările.
Reglaţi luminozitatea.
Vizualizaţi butoanele de setare rapidă.
Activaţi sau dezactivaţi opţiuni. Ţineţi apăsat un buton pentru a
vizualiza mai detaliat setările.
Lansaţi Conect. rapidă.
Rearanjarea butoanelor de setări rapidePentru a rearanja butoanele de setări rapide pe panoul de notificări, atingeţi → , ţineţi apăsat un element, apoi glisaţi-l către o altă locaţie.
Utilizarea panoului de setări rapidePuteţi activa sau dezactiva anumite caracteristici pe panoul de notificări. Pentru a activa sau dezactiva mai multe caracteristici, deschideţi panoul de setări rapide.
Pentru a deschide panoul de setări rapide, glisaţi bara de stare în jos folosind două degete. De asemenea, puteţi să atingeţi pe panoul de notificări. Pentru a închide panoul de setări rapide, glisaţi în sus bara din partea de jos a ecranului.
Atingeţi butoanele pe panoul de setări rapide pentru a activa sau dezactiva caracteristici. Puteţi accesa mai multe opţiuni de setări detaliate atunci când ţineţi apăsat pe un buton.
Noţiuni de bază
30
Deschiderea aplicaţiilorPe ecranul Acasă sau pe ecranul de aplicaţii complete, selectaţi pictograma unei aplicaţii pentru a o deschide.
Pentru a deschide lista aplicaţiilor recent utilizate, atingeţi şi selectaţi pictograma unei aplicaţii pentru a o deschide.
Închiderea unei aplicaţiiAtingeţi → , apoi atingeţi Terminare de lângă o aplicaţie pentru a o închide. Pentru a închide toate aplicaţiile care rulează, atingeţi Închideţi tot. Alternativ, atingeţi → .
Instalarea sau dezinstalarea aplicaţiilor
Samsung GALAXY AppsUtilizaţi această aplicaţie pentru a achiziţiona şi descărca aplicaţii.
Atingeţi GALAXY Apps pe ecranul de aplicaţii complete.
Această aplicaţie poate să nu fie disponibilă în funcţie de regiune sau de furnizorul de servicii.
Instalarea aplicaţiilorRăsfoiţi aplicaţiile în funcție de categorie sau atingeţi pentru a căuta un cuvânt cheie.
Selectaţi o aplicaţie pentru a vizualiza informaţiile despre aceasta. Pentru a descărca aplicaţii gratuite, atingeţi Gratuite. Pentru a achiziţiona şi descărca aplicaţii cu plată, atingeţi butonul care indică preţul aplicaţiei.
Pentru a schimba setările de actualizare automată, atingeţi → Setări → Actualizare automată aplicaţii, apoi selectaţi o opţiune.
Magazin PlayUtilizaţi această aplicaţie pentru a achiziţiona şi descărca aplicaţii.
Atingeţi Magazin Play pe ecranul de aplicaţii complete.
Noţiuni de bază
31
Instalarea aplicaţiilorRăsfoiţi aplicaţiile după categorie sau atingeţi pentru a căuta un cuvânt cheie.
Selectaţi o aplicaţie pentru a vizualiza informaţiile despre aceasta. Pentru a descărca aplicaţii gratuite, atingeţi INSTALAȚI. Pentru a achiziţiona şi descărca aplicaţii cu plată, atingeţi preţul şi urmaţi instrucţiunile de pe ecran.
Pentru a schimba setările de actualizare automată, atingeţi → SETĂRI → Actualizaţi automat aplicaţiile, apoi selectaţi o opţiune.
Gestionarea aplicaţiilor
Dezinstalarea sau dezactivarea aplicaţiilorPentru a dezactiva aplicaţii implicite, deschideţi ecranul de aplicaţii complete şi atingeţi → Dezinstalare/dezactivare aplicaţii. Pictograma apare pe aplicaţiile pe care le puteţi dezactiva. Selectaţi o aplicaţie şi atingeţi Dezactivare.
Pentru a dezinstala aplicaţii descărcate, deschideţi ecranul de aplicaţii complete, atingeţi → Aplicaţii descărcate → → Dezinstalare, selectaţi aplicaţia, apoi atingeţi Dezinstalare. Alternativ, pe ecranul de aplicaţii complete, atingeţi Setări → Manager de aplicaţii, selectaţi o aplicaţie, apoi atingeţi Dezinstalare.
Activarea aplicaţiilorPe ecranul de aplicaţii complete, atingeţi → Afişare aplicaţii dezactivate, selectaţi aplicaţiile, apoi atingeţi Efectuat. Alternativ, pe ecranul de aplicaţii complete, atingeţi Setări → Manager de aplicaţii, derulaţi la DEZACTIVAT, selectaţi o aplicaţie, apoi atingeţi Activare.
Ascunderea aplicaţiilorAscundeţi aplicaţiile pe care nu doriţi să le vedeţi pe ecranul de aplicaţii complete.
Pe ecranul de aplicaţii complete, atingeţi → Ascundere aplicaţii.
Pentru a afişa aplicaţiile ascunse, atingeţi → Afişare aplicaţii ascunse.
• Ascundere aplicaţii: Ascundeţi aplicaţii doar din ecranul de aplicaţii complete. Puteţi continua să utilizaţi aplicaţiile ascunse.
• Dezactivare aplicaţii: Dezactivaţi aplicaţiile implicite selectate care nu pot fi dezinstalate din dispozitiv. Nu puteţi utiliza aplicaţiile dezactivate.
• Dezinstalare aplicaţii: Dezinstalaţi aplicaţii descărcate.
Noţiuni de bază
32
Introducerea textului
Aspectul tastaturiiSe afişează automat o tastatură atunci când introduceţi text pentru a trimite mesaje, a crea notiţe etc.
Introducerea textului în anumite limbi nu este acceptată. Pentru introducerea textului, trebuie să modificaţi limba de introducere a textului într-una dintre limbile acceptate.
Treceţi la următoarea linie.
Cuvinte cheie sugerate
Ştergeţi caracterul precedent.
Introduceţi semne de punctuaţie.
Scrieţi cu majusculă. Pentru scrierea cu majuscule, atingeţi de două ori.
Comutaţi la modul scriere de mână. Introduceţi un spaţiu.
Modificarea limbii de introducere a textuluiŢineţi apăsat , atingeţi → Selectaţi limba, apoi selectaţi limbile care vor fi utilizate. Atunci când selectaţi două sau mai multe limbi, puteţi comuta între acestea glisând pe tasta spaţiu la stânga sau la dreapta.
Modificarea aspectului tastaturiiŢineţi apăsat , atingeţi , selectaţi o limbă din LIMBĂ TASTATURĂ, apoi selectaţi aspectul tastaturii pe care doriţi să-l utilizaţi.
Pe Tastatură 3x4, o tastă are trei sau patru caractere. Pentru a introduce un caracter, atingeţi tastatura corespunzătoare în mod repetat până când apare caracterul dorit.
Noţiuni de bază
33
Utilizarea funcţiilor suplimentare ale tastaturiiŢineţi apăsat pentru a utiliza funcţii diverse. Alte pictograme pot apărea în locul pictogramei în funcţie de ultima funcţie care a fost utilizată.
• : Introduceţi textul vocal.
Schimbaţi limba.
Deschideţi tastatura.
Porniţi sau întrerupeţi introducerea vocală a textului.
• : Comutaţi la modul scriere de mână.
Comutaţi la tastatura standard.
Comutaţi între modul Număr şi modul Caracter.
În funcţie de regiune sau de furnizorul de servicii, este posibil ca această caracteristică să fie indisponibilă.
• : Adăugaţi un element din clipboard.
• : Modificaţi setările tastaturii.
• : Introduceţi emoticonuri.
• : Comutaţi la tastatura flotantă. Puteţi muta tastatura într-o altă locaţie glisând .
Comutaţi la tastatura standard.
Noţiuni de bază
34
Copierea şi lipirea
1 Ţineţi apăsat deasupra textului.
2 Glisaţi sau pentru a selecta textul dorit, sau atingeţi Select. totală pentru a selecta tot textul.
3 Atingeţi Copiere sau Tăiere.
Textul selectat este copiat în clipboard.
4 Amplasaţi cursorul unde va fi inserat textul și atingeţi → Lipire.
Pentru a lipi textul pe care l-aţi copiat anterior, atingeţi Clipboard şi selectaţi-l.
Captură ecranRealizaţi o captură de ecran în timp ce utilizaţi dispozitivul.
Ţineţi apăsat simultan pe tasta Acasă şi pe tasta Pornire. Imaginea este salvată în folderul Screenshots. Pentru a deschide folderul, deschideţi ecranul de aplicaţii complete şi atingeţi Galerie → → Album → Screenshots. După realizarea capturii de ecran, puteţi edita și partaja imaginea cu alte persoane.
De asemenea, puteţi realiza capturi de ecran folosind alte metode. Consultaţi Glisarea cu palma pentru capturare pentru mai multe informaţii.
Nu este posibilă realizarea unei capturi de ecran în timpul utilizării anumitor aplicaţii.
Utilizarea dicţionaruluiCăutaţi definiţiile cuvintelor în timp ce utilizaţi anumite caracteristici, cum ar fi atunci când răsfoiţi pagini web.
1 Ţineţi apăsat deasupra unui cuvânt pe care doriţi să îl căutaţi.
În cazul în care cuvântul pe care îl căutaţi nu este selectat, glisaţi sau pentru a selecta textul dorit.
Noţiuni de bază
35
2 Atingeţi Dicţionar.
Dacă dicţionarul nu este preinstalat pe dispozitiv, urmaţi instrucţiunile de pe ecran pentru a-l instala.
3 Vizualizaţi definiţia.
Pentru a vizualiza mai multe definiţii, atingeţi . În vizualizarea detaliată, atingeţi pentru a adăuga cuvântul la lista de cuvinte favorite sau atingeţi Căutare Web pentru a utiliza cuvântul ca termen de căutare.
În vizualizarea detaliată, atingeţi pentru a vizualiza mai multe opţiuni.
Fişierele mele
IntroducereAccesaţi şi gestionaţi diverse fişiere stocate în dispozitiv sau în alte locaţii, cum ar fi serviciile de stocare cloud.
Utilizarea aplicaţiei Fişierele meleAtingeţi Fişierele mele pe ecranul de aplicaţii complete.
Accesaţi opţiuni suplimentare.
Vizualizaţi istoricul de descărcări.
Căutaţi fişiere sau foldere.
Vizualizaţi fişiere stocate în cartela de memorie.
Vizualizaţi fişiere în funcţie de categorie.
Vizualizaţi fişiere stocate în dispozitiv.
Noţiuni de bază
36
Caracteristica de economisire a energiei
Modul de economisire al energieiEconomisiţi energia bateriei prin limitarea funcţiilor dispozitivului.
Pe ecranul de aplicaţii complete, atingeţi Setări → Economisire energie → Modul de economisire al energiei, apoi atingeţi comutatorul Modul de economisire al energiei pentru activare. Alternativ, deschideţi panoul de setări rapide şi atingeţi Econom. energie pentru activare.
Selectaţi din următoarele opţiuni:
• Restricţionare date de fundal: Nu permiteţi aplicaţiilor care rulează în fundal să utilizeze conexiunea de date mobile.
• Restricţionaţi performanţa: Limitaţi diverse opţiuni, ca de exemplu oprirea luminii de fundal a tastei Recente şi a tastei Înapoi.
• Modul Tonuri de gri: Afişaţi culorile de pe ecran sub formă de tonuri gri.
Modul Economisire maximă a energieiUtilizaţi acest mod pentru a extinde energia bateriei dispozitivului. În modul Economisire maximă a energiei dispozitivul efectuează următoarele operaţiuni:
• Afişează culorile de pe ecran sub formă de tonuri gri.
• Restricţionează aplicaţiile disponibile astfel încât să folosiţi doar aplicaţiile esenţiale selectate.
• Dezactivează conexiunea de date mobile atunci când ecranul se opreşte.
• Dezactivează caracteristicile Wi-Fi şi Bluetooth.
1 Pe ecranul de aplicaţii complete, atingeţi Setări → Economisire energie → Modul Economisire maximă a energiei, apoi atingeţi comutatorul Modul Economisire maximă a energiei pentru activare.
Alternativ, deschideţi panoul de setări rapide şi atingeţi Ec. max. energie pentru activare.
2 Citiţi şi acceptaţi termenii şi condiţiile, apoi atingeţi OK.
Noţiuni de bază
37
3 Citiţi informaţiile de pe ecran despre mod şi atingeţi Activare.
Pentru a dezactiva modul de Economisire maximă a energiei, atingeţi → Dezact. mod Econ. max. energie → Dezactiv.
Durata maximă estimată de standby arată durata rămasă înainte ca bateria să se descarce dacă dispozitivul nu este folosit. Aceasta poate varia în funcţie de setările dispozitivului și condiţiile de funcţionare.
Vizualizarea informaţiilor de ajutorPentru a vizualiza informaţiile de ajutor în vederea identificării modului de utilizare a dispozitivului şi a aplicaţiilor, deschideţi ecranul de aplicaţii complete şi atingeţi Setări → Ajutor.
Pentru a vizualiza informaţiile de ajutor pentru o aplicaţie în timp ce o utilizaţi, atingeţi → Ajutor.
Anumite aplicaţii pot să nu conţină informaţii de ajutor.
38
Caracteristicile Creionului S
Comandă în aerScoateţi Creionul S din slot, sau treceţi Creionul S peste orice parte a ecranului şi apăsaţi pe butonul acestuia pentru a accesa patru caracteristici utile.
Folosind caracteristicile Comenzii în aer, puteţi efectua acţiuni diverse.
Decupare imagine
Scriere pe ecran
Notiţă pentru acţiune
Selecţie inteligentă
• Notiţă pentru acţiune: Scrieţi rapid notiţe şi atribuiți-le diverse acțiuni. Puteţi efectua apeluri, trimite mesaje, căuta pe web, şi multe alte opţiuni. Consultaţi Notiţă pentru acţiune pentru mai multe informaţii.
• Selecţie inteligentă: Colectaţi rapid conţinut. Consultaţi Selecţie inteligentă pentru mai multe informaţii.
• Decupare imagine: Desenaţi în jurul zonei ecranului acolo unde doriţi să salvaţi sau să partajaţi. Consultaţi Decupare imagine pentru mai multe informaţii.
• Scriere pe ecran: Realizaţi o captură, editaţi şi scrieţi notiţe pe capturile de ecran, apoi partajați-le. Consultaţi Scriere pe ecran pentru mai multe informaţii.
Dacă această caracteristică nu este activată, deschideţi ecranul de aplicaţii complete, atingeţi Setări → Creion S → Comandă în aer, apoi atingeţi comutatorul Comandă în aer pentru activare.
Caracteristicile Creionului S
39
Notiţă pentru acţiuneDeschideţi zona pentru aplicaţia Notiţă pentru acţiune pentru a efectua acţiuni diverse folosind informaţiile scrise sau desenate.
1 Pe panoul Comandă în aer, atingeţi Notiţă pentru acţiune.
2 Scrieţi sau desenaţi o notiţă.
3 Atingeţi .
Întreaga notă va fi selectată. Dacă doriţi să utilizaţi informaţii specifice din notiţă, atingeţi în afara zonei selectate pentru a deselecta notiţa şi desenaţi în jurul informaţiilor pentru a le utiliza.
Accesaţi opţiuni suplimentare.
Reglaţi dimensiunea aplicaţiei pentru note.
Ştergeţi nota.
Scrieţi o notiţă sau schimbaţi culoarea creionului.
Editaţi notiţa ca fişier S Note.
Funcţiile disponibile pentru informaţiile despre nota selectată
Selectaţi o intrare.
Salvaţi nota.
Renunţaţi la notiţă.
Adăugaţi notiţa ca widget pe ecranul Acasă.
Caracteristicile Creionului S
40
4 Selectaţi o aplicaţie care va fi utilizată cu informaţiile despre notiţa selectată.
Aplicaţia selectată se va lansa din Notiţă pentru acţiune.
Căutaţi o locaţie.
Creaţi o activitate.
Trimiteţi un mesaj.
Creaţi un contact.
Efectuaţi un apel.
Căutaţi pe web.
Trimiteţi un e-mail.
Vizualizarea notiţelorPe ecranul Notiţă pentru acţiune, atingeţi → Vizualizare listă de notiţe pentru acţiune. Selectaţi o notiţă pentru a o vizualiza şi edita.
Adăugarea widgeturilor Notiţei pentru acţiune pe ecranul AcasăDupă compunerea notiţei, ţineţi apăsat , apoi glisaţi-o către o zonă goală de pe ecranul Acasă. Un widget Notiţă pentru acţiune este adăugat pe ecranul Acasă şi puteţi vizualiza şi edita notiţa.
Editarea unei notiţe ca fişier Notă SÎn timpul compunerii unei notiţe, atingeţi pentru a deschide S Note şi pentru a edita notița. Aceeaşi culoare a creionului pe care aţi utilizat-o în Notiţă pentru acţiune va fi aplicată în S Note.
Caracteristicile Creionului S
41
Selecţie inteligentăColectaţi zona dorită a conţinutului care apare pe ecran folosind Creionul S. Puteţi colecta conţinut din paginile web sau din muzică şi videoclipuri în timpul redării.
1 Atunci când există conţinut pe care doriţi să îl colectaţi, cum ar fi o parte dintr-o pagină web, deschideţi panoul Comandă în aer şi atingeţi Selecţie inteligentă.
2 Glisaţi Creionul S peste conţinutul pe care doriţi să îl colectaţi.
Salvare în Album de însemnări
Partajare prin
Colectare
3 Selectaţi o opţiune care va fi utilizată cu elementul colectat.
• : Salvaţi elementul în Album de însemnări.
• : Partajaţi elementul cu alte persoane.
• : Extrageţi text din element. Puteţi să copiaţi textul extras în clipboard sau să îl introduceţi în mesaje, note, etc.
Extrageţi text.
• : Salvaţi elementul în lista de elemente colectate pentru a colecta mai mult conținut.
Caracteristicile Creionului S
42
Colectarea mai multor elementeAtingeţi pentru a adăuga conţinut la lista de elemente colectate pentru utilizarea ulterioară. Pentru a colecta conţinut suplimentar, atingeţi pe fereastra pop-up a elementelor colectate.
Pentru a vizualiza elementele colectate, atingeţi fereastra pop-up. Puteţi partaja, şterge sau salva mai multe elemente odată. Pentru a selecta individual un element în lista de elemente colectate, ţineţi apăsat pe acesta.
Pentru a şterge elementele colectate, ţineţi apăsată fereastra pop-up, apoi glisaţi-o către Ştergere din partea de sus a ecranului.
Decupare imagineUtilizaţi Creionul S pentru a desena o formă închisă în jurul zonei pe care doriţi să o salvaţi sau să o partajaţi. Puteţi tăia o parte din imagine.
1 Atunci când există conţinut pe care doriți să îl capturați, cum ar fi o parte dintr-o imagine, deschideţi panoul Comandă în aer şi atingeţi Decupare imagine.
2 Încercuiţi o zonă pentru a o selecta folosind Creionul S.
Remodelaţi zona selectată prin selectarea unei pictograme pentru forme de pe bara de instrumente sau atingeţi pentru a remodela automat zona selectată.
Caracteristicile Creionului S
43
3 Selectaţi o aplicaţie care va fi utilizată cu zona selectată.
• : Salvaţi zona selectată în Album de însemnări.
• : Partajaţi zona selectată cu alte persoane.
Scriere pe ecranRealizaţi capturi de ecran pentru a scrie sau desena pe acestea.
1 Atunci când există conţinut pe care doriți să îl capturați, cum ar fi o parte a unei pagini web, deschideţi panoul Comandă în aer şi atingeţi Scriere pe ecran.
Ecranul curent este capturat automat şi bara de instrumente pentru editare apare pe ecran.
2 Scrieţi o notiţă pe ecran.
3 Selectaţi o aplicaţie care va fi utilizată cu respectiva captură de ecran.
• : Partajaţi captura de ecran cu alte persoane.
• : Salvaţi captura de ecran. Pentru a vizualiza captura de ecran salvată, deschideţi ecranul de aplicaţii complete şi atingeţi Galerie → → Album → Screenshots.
Nu este posibilă realizarea unei capturi de ecran în timpul utilizării anumitor aplicaţii.
Caracteristicile Creionului S
44
S Note
IntroducereCreaţi note particularizate înregistrându-vă gândurile şi ideile. Puteţi insera fişiere multimedia şi crea note Foto.
Pornirea aplicaţiei S Note
1 Atingeţi S Note pe ecranul de aplicaţii complete.
Alternativ, pe ecranul Acasă, atingeţi în widgetul S Note.
2 Citiţi informaţiile de pe ecran despre aplicaţie şi atingeţi Următorul
3 Selectaţi stilurile copertei şi atingeţi Următorul.
4 Selectaţi un şablon de notă implicită şi atingeţi Următorul.
5 Selectaţi un cont cu care doriţi să sincronizaţi notele şi atingeţi Pornire.
Dacă nu sunteţi conectat la contul selectat, urmaţi instrucţiunile de pe ecran pentru a vă conecta la cont.
Dacă sincronizaţi note cu un cont, le puteţi vizualiza pe alte dispozitive prin înregistrarea contului pe acestea.
Caracteristicile Creionului S
45
Utilizarea widgetului S NotePuteţi lansa anumite caracteristici ale S Note direct din widgetul S Note.
Pe ecranul Acasă, atingeţi o pictogramă în widgetul S Note.
Selectaţi o notiţă vocală.Lansaţi S Note.
Creaţi o notă în Modul Scriere de mână.
Creaţi o notă Foto.
Creaţi o notă în Modul Text.
Crearea notelor
1 Atingeţi S Note pe ecranul de aplicaţii complete.
Alternativ, pe ecranul Acasă, atingeţi în widgetul S Note.
2 Atingeţi .
3 Compuneţi o notă.
Atingeţi pentru a scrie sau desena pe ecran, sau atingeţi pentru a introduce text folosind tastatura.
Mod scriere de mână
SalvareMod radieră
Mod text
Anulare/RefacereMod selecţie
Mai multe opţiuni
Notă fotografie
Modul numai S Pen/S Pen şi modul Deget
Adăugare pagină
Caracteristicile Creionului S
46
Modificarea setărilor creionuluiAtunci când scrieţi sau desenaţi pe ecran, atingeţi încă o dată pentru a schimba tipul de creion, grosimea liniei sau culoarea creionului.
Deschideţi lista de profiluri prestabilite ale creionului.
Salvaţi setarea curentă în calitate de profil al creionului.
Schimbaţi grosimea liniei.
Schimbaţi culoarea creionului.
Schimbaţi tipul de creion.
Selectaţi o nouă culoare folosind selectorul de culoare.
Stilou Stilou caligrafie
Utilizarea radierei pentru rânduri
1 Atingeţi .
2 Atingeţi zona pentru ştergere.
Tot rândul de pe zona respectivă va fi ştearsă. Radiera pentru rânduri poate şterge S Note rând cu rând.
• Pentru a şterge numai zona pe care o atingeţi folosind Creionul S, atingeţi încă o dată şi deselectaţi Ştergere tăind. Puteţi regla mărimea radierei prin glisarea barei de reglarea a dimensiunii.
• Pentru ştergerea notei, atingeţi Şter. totală.
Chiar şi cu o radieră mai mică, este posibil să nu puteţi şterge cu precizie partea dorită.
Caracteristicile Creionului S
47
Editarea notelor scrise de mânăEditaţi notele scrise de mână folosind opţiuni diverse de editare, cum ar fi tăierea, mutarea, redimensionarea sau transformarea.
1 Când nota conține scris de mână sau un desen, atingeţi .
2 Atingeţi sau desenaţi o linie în jurul conţinutului pentru a-l selecta şi edita.
Pentru a muta conţinutul într-o altă locaţie, selectaţi-l, apoi glisaţi-l către locaţia nouă.
Pentru a redimensiona conţinutul, selectaţi-l şi glisaţi cursorul cadrului.
3 Utilizaţi una din următoarele opţiuni:
• : Modificaţi proprietăţile conţinutului, cum ar fi aspectul, dimensiunea, culoarea sau grosimea.
• : Îmbunătăţiţi sau transformaţi scrisul de mână sau desenele.
• : Tăiaţi conţinutul. Pentru a-l lipi într-o altă locaţie, ţineţi apăsată locaţia, apoi atingeţi Lipire.
• : Copiaţi conţinutul. Pentru a-l lipi într-o altă locaţie, ţineţi apăsată locaţia, apoi atingeţi Lipire.
• : Ştergeţi conţinutul.
Modul Scriere de mână mărităAtingeţi → Afişare notă mărită şi glisaţi cadrul lupei către o zonă. Zona din cadrul lupei apare în fereastra mărită din partea de jos a ecranului. Puteţi introduce sau corecta cu precizie scrierea de mână.
Caracteristicile Creionului S
48
Înregistrarea schiţelorPuteţi înregistra acţiunile dvs. în timp ce compuneţi o notă.
1 Atingeţi → Înregistrare schiţă.
2 Atingeţi şi scrieţi sau desenaţi o notă.
Acţiunile dvs. sunt înregistrate în timp real.
3 Pentru a opri înregistrarea, atingeţi din nou.
Atingeţi pentru a vizualiza înregistrarea.
Crearea notelor FotoCreaţi note realizând fotografii conţinutului din diverse surse, cum ar fi textul scris de mână sau desenele. Puteţi aplica efectul notă Foto pentru a face mai uşoară vizualizarea textului dintr-o fotografie prin ştergerea fundalului.
Utilizarea Modului Automat
1 Pe ecranul de aplicaţii complete, atingeţi S Note → → .
Alternativ, pe ecranul Acasă, atingeţi pe widgetul S Note.
2 Potriviţi marginile unui subiect în interiorul ecranului de previzualizare.
Porniţi sau opriţi bliţul.
Subiect detectat
Deschideţi Galerie.
Schimbaţi modul de fotografiere.
Afişaţi sau ascundeţi ghidajele vizorului.
Realizaţi o fotografie.
Caracteristicile Creionului S
49
3 Atunci când marginea din jurul subiectului devine albastră, atingeţi pentru a realiza o fotografie.
Dispozitivul aplică automat efectul de notă Foto fotografiei şi îl introduce în S Note.
4 Editaţi nota.
Cu efect de notă Foto
Fără efect de notă Foto
Utilizarea Modului Manual
1 Pe ecranul de previzualizare a notei Foto, atingeţi pentru a comuta la Modul Manual.
2 Atingeţi pentru a realiza o fotografie. Alternativ, atingeţi pentru a selecta fotografia salvată în dispozitiv.
3 Glisaţi marginile cadrului pentru a selecta o secţiune, apoi atingeţi .
4 Editaţi secţiuni pentru a le introduce în S Note.
Glisaţi cadrul din jurul secţiunii pentru a regla dimensiunea acesteia.
Ştergeţi secţiunea.
Glisaţi cadrul în jurul secţiunii pentru a-i regla dimensiunea.
Adăugaţi manual o secţiune pentru a fi recunoscută.
Activaţi sau dezactivaţi efectul de notă Foto.
5 Atingeţi pentru a insera secţiunile selectate în notă.
Caracteristicile Creionului S
50
Editarea notelor FotoEditaţi secţiuni introduse în S Note.
1 Ţineţi apăsat pe o secţiune şi atingeţi Conversie editare.
Imaginea textului de pe secţiune va fi vectorizată şi transformată în linii colorate pentru editare.
2 Atingeţi şi desenaţi o linie în jurul secţiunii pe care doriţi să o editaţi.
3 Selectaţi o opţiune de editare.
• : Modificaţi proprietăţile conţinutului, cum ar fi aspectul, dimensiunea, culoarea sau grosimea.
• : Tăiaţi conţinutul. Pentru a-l lipi într-o altă locaţie, ţineţi apăsată locaţia, apoi atingeţi Lipire.
• : Copiaţi conţinutul. Pentru a-l lipi într-o altă locaţie, ţineţi apăsată locaţia, apoi atingeţi Lipire.
• : Ştergeţi conţinutul.
Crearea notelor folosind notiţe vocale
1 Pe ecranul de aplicaţii complete, atingeţi S Note → → → Inserare → Memento vocal.
Alternativ, pe ecranul Acasă, atingeţi în widgetul S Note.
2 Citiţi şi acceptaţi termenii şi condiţiile şi atingeţi Accept.
3 Citiţi informaţiile de pe ecran despre utilizarea acestei caracteristici şi atingeţi OK.
4 Atingeţi pentru a porni înregistrarea.
5 Vorbiţi în microfon.
Vocea va fi convertită în text.
6 Atingeţi pentru a insera textul transformat în notă.
Dacă limba sistemului pentru notiţa vocală nu se potriveşte cu limba în care vorbiţi, dispozitivul nu va recunoaşte vocea. Pentru a schimba limba sistemului pentru notiţa vocală, deschideţi ecranul de aplicaţii complete şi atingeţi Înregistr. voce → → Setări → Limbă.
Caracteristicile Creionului S
51
Album de însemnări
IntroducereColectaţi conţinut din surse diverse pentru a crea propriul album de însemnări digital. În timp ce vizualizaţi pagini web sau videoclipuri, puteţi selecta şi adăuga o zonă dorită la albumele de însemnări.
Această aplicaţie poate să nu fie disponibilă în funcţie de regiune sau de furnizorul de servicii.
Vizualizarea albumelor de însemnăriAtunci când lansaţi această aplicaţie pentru prima dată sau când o reporniţi după efectuarea unei resetări a datelor, citiţi şi acceptaţi termenii şi condiţiile, apoi setaţi o opţiune pentru sincronizare.
1 Atingeţi Album de însemnări pe ecranul de aplicaţii complete.
2 Atingeţi pentru a selecta o categorie şi selectaţi un album de însemnări.
Dacă există un link sub conţinutul albumului de însemnări, atingeţi linkul pentru a accesa sursa.
3 Atingeţi pentru editare.
Puteţi adăuga un titlu, text, notiţe sau etichete la albumul de însemnări.
4 Atingeţi Salvare pentru a salva modificările.
Utilizarea Creionului S
IntroducereScrieţi, desenaţi sau efectuaţi acţiuni folosind Creionul S. Puteţi accesa cu uşurinţă caracteristici suplimentare apăsând pe butonul Creionului S.
Caracteristicile Creionului S
52
Vizualizare etichetăTreceţi pe deasupra unui element de pe ecran folosind Creionul S pentru a efectua funcţii diverse.
Previzualizarea informaţiilorIndicaţi spre ecran pentru a previzualiza conţinutul sau pentru a vizualiza informaţii într-o fereastră pop-up.
Utilizarea butonului GesturiTrecerea Creionului S pe deasupra elementelor în anumite aplicaţii, cum ar fi Galerie şi Video, va afişa butonul Gesturi pe fereastra de previzualizare. Puteţi efectua diverse acțiuni direct din fereastra de previzualizare folosind butonul Gesturi.
Butonul Gesturi
Dacă această caracteristică nu este activată, deschideţi ecranul de aplicaţii complete, atingeţi Setări → Creion S → Vizualizare etichetă, apoi atingeţi comutatorul Vizualizare etichetă pentru activare.
Caracteristicile Creionului S
53
Selectarea creionuluiÎn timp ce ţineţi apăsat pe butonul Creionului S, glisați-l deasupra textului sau listelor de elemente pentru a selecta mai multe elemente sau mai mult text. De asemenea, puteţi copia şi lipi elementele sau textul selectate în altă aplicaţie sau le puteţi partaja cu alte persoane.
Introd. directă creionCompletaţi formulare şi scrieţi mesaje utilizând scrierea de mână folosind Creonul S.
Scrierea în câmpurile text
1 Treceţi Creionul S pe deasupra unui câmp text.
2 Atingeţi pentru a deschide câmpul scriere de mână.
Caracteristicile Creionului S
54
3 Scrieţi folosind Creionul S.
Atunci când compuneţi un mesaj în Mesaje, atingeţi în partea de sus a câmpului scriere de mână pentru a comuta la Modul Desen. Desenul va fi introdus în mesaj ca ataşament.
4 Când aţi terminat, atingeţi .
Scrierea în aplicaţiiPuteţi scrie direct pe ecran folosind Creionul S atunci când utilizaţi anumite caracteristici şi aplicaţii. De exemplu, puteţi introduce numere pe tastatura de apelare sau seta ora unei alarme scriind în câmpul scriere de mână folosind Creionul S.
Dacă această caracteristică nu este activată, deschideţi ecranul de aplicaţii complete, atingeţi Setări → Creion S → Introd. directă creion, apoi atingeţi comutatorul Introd. directă creion pentru activare.
55
Caracteristicile de mişcare şi utilizare a dispozitivului
Mişcări şi gesturiScuturarea excesivă sau lovirea dispozitivului poate conduce la introduceri neintenţionate. Controlaţi mişcările corespunzător.
Apel directÎn timpul vizualizării detaliilor despre apeluri, mesaje sau contacte, ridicaţi şi ţineţi dispozitivul la ureche pentru efectuarea unui apel.
Dacă această caracteristică nu este activată, deschideţi ecranul de aplicaţii complete, atingeţi Setări → Mişcări şi gesturi → Apel direct, apoi atingeţi comutatorul Apel direct pentru activare.
Caracteristicile de mişcare şi utilizare a dispozitivului
56
Alertă inteligentăDacă aveţi apeluri pierdute sau mesaje noi, dispozitivul va vibra atunci când îl ridicaţi.
Această caracteristică poate să nu funcţioneze dacă ecranul este pornit sau dispozitivul nu se află pe o suprafaţă plană.
Dacă această caracteristică nu este activată, pe ecranul de aplicaţii complete, atingeţi Setări → Mişcări şi gesturi → Alertă inteligentă, apoi atingeţi comutatorul Alertă inteligentă pentru activare.
Mut/pauză
Poziționarea palmei pe ecranAcoperiţi ecranul cu palma pentru a dezactiva sunetul apelurilor de intrare sau al alarmelor.
Caracteristicile de mişcare şi utilizare a dispozitivului
57
Întoarcerea dispozit.Întoarceţi dispozitivul pentru a dezactiva sunetul apelurilor de intrare sau al alarmelor.
Pe ecranul de aplicaţii complete, atingeţi Setări → Mişcări şi gesturi → Mut/pauză, apoi atingeţi comutatorul Mut/pauză pentru activare.
Glisarea cu palma pentru capturareAşezaţi mâna pe ecran şi glisaţi-o de-a lungul ecranului de la dreapta la stânga sau vice versa pentru a realiza o captură de ecran. Pentru a vizualiza captura de ecran salvată, deschideţi ecranul de aplicaţii complete şi atingeţi Galerie → → Album → Screenshots. După realizarea capturii de ecran, puteţi edita și partaja imaginea cu alte persoane.
Nu este posibilă realizarea unei capturi de ecran în timpul utilizării anumitor aplicaţii.
Dacă această caracteristică nu este activată, pe ecranul de aplicaţii complete, atingeţi Setări → Mişcări şi gesturi → Glisarea cu palma pentru capturare, apoi atingeţi comutatorul Glisarea cu palma pentru capturare pentru activare.
Caracteristicile de mişcare şi utilizare a dispozitivului
58
Ferestre multiple
IntroducereCaracteristica Ferestre multiple vă permite să rulaţi două aplicaţii simultan într-un ecran divizat. De asemenea, puteţi rula mai multe aplicaţii simultan într-o fereastră pop-up.
Ecran Ferestre multiple divizatAnumite aplicaţii, cum ar fi Calculator şi Contacte, pot fi lansate în ferestre pop-up atunci când le glisaţi din bara pentru Ferestre multiple către ecran.
1 Ţineţi apăsat pe pentru a deschide bara pentru Ferestre multiple.
2 Ţineţi apăsată pictograma unei aplicaţii şi glisaţi-o către ecran. Apoi, glisaţi pictograma unei alte aplicaţii către o locaţie nouă de pe ecran.
Aplicaţiile marcate cu pictograma pot fi lansate în ferestre separate pe ecran în acelaşi timp. Atingeţi o aplicaţie marcată cu pictograma şi glisaţi-o către locaţia nouă pentru a deschide aplicaţia în ambele ferestre. Pentru a lansa simultan aplicaţia într-o fereastră pop-up, atingeţi aplicaţia şi atingeţi .
Caracteristicile de mişcare şi utilizare a dispozitivului
59
Lansarea caracteristicii Ferestre multiple din lista de aplicaţii recente
1 Atingeţi .
2 Glisaţi în sus sau în jos şi atingeţi pentru a lansa o aplicaţie în Ferestre multiple.
3 Selectaţi o altă aplicaţie pentru lansarea în Ferestre multiple.
Utilizarea opţiunilor Ferestre multipleAtunci când utilizaţi aplicaţiile Ferestre multiple, selectaţi fereastra unei aplicaţii şi atingeţi cercul dintre ferestrele aplicaţiilor pentru a accesa următoarele opţiuni:
Caracteristicile de mişcare şi utilizare a dispozitivului
60
• : Comutaţi locaţiile între aplicaţiile Ferestre multiple.
• : Glisaţi şi fixaţi text sau imagini copiate de la o fereastră la alta. Ţineţi apăsat un element în fereastra selectată şi glisaţi-l la o locaţie într-o altă fereastră.
• : Comutaţi la tastatura flotantă.
• : Comutaţi la vizualizarea în ecran complet.
• : Închideţi fereastra.
Partajarea conţinutului între ferestrele aplicaţiilorPuteţi partaja cu uşurinţă conţinut între aplicaţii, cum ar fi Email şi Internet, prin glisare şi fixare.
Unele aplicaţii pot să nu accepte această caracteristică.
1 Lansaţi Email şi Internet în Ferestre multiple.
De asemenea, le puteţi lansa în ferestre pop-up.
2 Atingeţi cercul dintre ferestrele aplicaţiilor, apoi atingeţi .
3 Ţineţi apăsat textul sau imaginea în fereastra Internet şi glisaţi către o locaţie în fereastra Email.
Elementul selectat va fi introdus în fereastra Email.
Caracteristicile de mişcare şi utilizare a dispozitivului
61
Reglarea dimensiunii ferestrelorGlisaţi cercul dintre ferestrele aplicaţiilor în sus sau în jos pentru a regla dimensiunea ferestrelor.
În cazul în care caracteristica Ferestre multiple nu este activată, deschideţi ecranul de aplicaţii complete, atingeţi Setări → Ferestre, apoi atingeţi comutatorul Ferestre pentru activare. Alternativ, deschideţi panoul de setări rapide şi atingeţi Feres. multiple pentru activare.
Pop-up Ferestre multiple
1 Pe ecranul de aplicaţii complete, lansaţi o aplicaţie care va fi utilizată într-o fereastră pop-up.
2 Glisaţi în jos în diagonală de la oricare dintre capetele marginii de sus.
Ecranul aplicaţiei va apărea într-o fereastră pop-up.
Comutaţi la tastatura flotantă.
Închideţi fereastra.
Comutaţi la vizualizarea în ecran complet.
Mutaţi conţinut.
Caracteristicile de mişcare şi utilizare a dispozitivului
62
Mutarea sau închiderea ferestrelor pop-upPentru a muta o fereastră pop-up, atingeţi cercul de pe fereastră şi glisaţi-o către o nouă locaţie.
Pentru a închide fereastra, atingeţi cercul din partea de sus a ferestrei şi atingeţi .
Lansarea ferestrelor pop-up din ecranul Ferestre multiple divizat
1 Pe ecranul Ferestre multiple divizat, atingeţi fereastra unei aplicaţii pentru a o lansa într-o fereastră pop-up.
2 Ţineţi apăsat pe cercul dintre ferestrele aplicaţiilor.
Aplicaţia selectată se va lansa într-o fereastră pop-up.
Lansarea ferestrelor pop-up din bara pentru Ferestre multipleŢineţi apăsat pe pentru a deschide bara pentru Ferestre multiple. Atingeţi pictograma unei aplicaţii în bara pentru Ferestre multiple pentru a o lansa într-o fereastră pop-up.
În cazul în care caracteristica Ferestre multiple nu este activată, deschideţi ecranul de aplicaţii complete, atingeţi Setări → Ferestre, apoi atingeţi comutatorul Ferestre pentru activare. Alternativ, deschideţi panoul de setări rapide şi atingeţi Feres. multiple pentru activare.
Caracteristicile de mişcare şi utilizare a dispozitivului
63
Operare cu o mână
IntroducerePuteţi comuta la modul de operare cu o mână pentru a utiliza convenabil dispozitivul.
Pe ecranul de aplicaţii complete, atingeţi Setări → Afişaj şi fundal → Operare cu o mână.
Reducerea dimensiunii ecranuluiAtingeţi Reducere dimensiune ecran şi apoi atingeţi comutatorul Reducere dimensiune ecran pentru activare.
Pentru a comuta la modul de operare cu o mână, ţineţi dispozitivul într-o mână. Apoi, glisaţi rapid degetul mare de la marginea ecranului către centrul ecranului şi înapoi din nou.
Caracteristicile de mişcare şi utilizare a dispozitivului
64
Introducere cu o mânăAtingeţi Introducere cu o mână, apoi atingeţi comutatorul Introducere cu o mână pentru activare.
Atingeţi sau pentru a regla dimensiunea şi poziţia tastaturii de apelare, a butoanelor utilizate în timpul apelului şi a altor panouri de introducere pentru accesarea facilă cu o singură mână.
Panou de taste lateraleAtingeţi Panou de taste laterale şi apoi glisați comutatorul Panou de taste laterale pentru activare.
Utilizaţi dispozitivul mai facil cu o singură mână având tasta Aplicații recente, tasta Acasă, tasta Înapoi şi alte funcţii selectate ca butoane la marginea ecranului.
Mărirea sensibilităţii ecranului senzitivUtilizaţi această caracteristică pentru a manipula ecranul atunci când purtaţi mănuși.
Pe ecranul de aplicaţii complete, atingeţi Setări → Afişaj şi fundal, apoi bifaţi Măr. sensib. la atingere. Alternativ, deschideţi panoul de setări rapide şi atingeţi Sensib. atingere pentru activare.
• Utilizaţi mănuşi de piele pentru o mai bună recunoaştere în timp ce atingeţi ecranul. Alte tipuri de material pot să nu fie recunoscute.
• Această caracteristică poate să nu funcţioneze corespunzător atunci când utilizaţi S View.
Pentru cele mai bune rezultate, atingeţi ecranul ferm în timp ce purtaţi mănuşi.
65
Personalizarea
Gestionarea ecranului Acasă şi a celui de aplicaţii complete
Gestionarea ecranului Acasă
Adăugarea elementelorŢineţi apăsată o aplicaţie sau un folder din ecranul de aplicaţii complete, apoi glisaţi către ecranul Acasă.
Pentru a adăuga widgeturi, ţineţi apăsată o zonă goală pe ecranul Acasă, atingeţi Widget-uri, ţineţi apăsat un widget, apoi glisaţi-l către ecranul Acasă.
Mutarea şi eliminarea unui elementŢineţi apăsat un element pe ecranul Acasă, apoi glisaţi-l la o nouă locaţie.
Pentru a muta elementul la un alt panou, glisaţi-l către marginea ecranului.
De asemenea, puteţi muta aplicaţiile frecvent utilizate în zona comenzilor rapide din partea de jos a ecranului Acasă.
Pentru a elimina un element, ţineţi-l apăsat. Apoi, glisaţi-l către Eliminare în partea de sus a ecranului.
Crearea unui folder
1 Pe ecranul Acasă, ţineţi apăsată o aplicaţie, apoi glisaţi-o către Creare director în partea de sus a ecranului.
2 Introduceţi un nume pentru folder.
3 Atingeţi , selectaţi aplicaţiile pe care doriţi să le adăugaţi în folder, apoi atingeţi Efectuat.
Personalizarea
66
Gestionarea panourilorPe ecranul Acasă, ţineţi apăsat pe o zonă goală pentru a adăuga, a deplasa sau elimina un panou.
Pentru a adăuga un panou, glisaţi la stânga, apoi atingeţi .
Pentru a muta un panou, ţineţi-l apăsat, apoi glisaţi-l la o locaţie nouă.
Pentru a elimina un panou, ţineţi-l apăsat, apoi glisaţi-l la Eliminare din partea de sus a ecranului.
Pentru a seta un panou ca ecran principal Acasă, atingeţi .
Gestionarea ecranului de aplicaţii complete
Schimbarea metodei de sortareaPe ecranul de aplicaţii complete, atingeţi → Sortare după şi selectaţi o metodă de sortare.
Mutarea elementelorPe ecranul de aplicaţii complete, atingeţi → Editare. Ţineţi apăsat un element şi glisaţi-l la o nouă locaţie.
Pentru a muta elementul la un alt panou, glisaţi-l către marginea ecranului.
Pentru a muta un element la un nou panou, glisaţi-l către Creare pagină în partea de sus a ecranului.
Crearea folderelor
1 Pe ecranul de aplicaţii complete, atingeţi → Creare director.
Alternativ, atingeţi → Editare, ţineţi apăsată o aplicaţie, apoi glisaţi-o către Creare director în partea de sus a ecranului.
2 Introduceţi un nume pentru folder.
3 Atingeţi , bifaţi aplicaţiile pe care doriţi să le mutaţi în folder, apoi atingeţi Efectuat.
Personalizarea
67
Setarea fundalului şi a tonurilor de sonerie
Setarea fundaluluiSetaţi o imagine sau o fotografie stocată în dispozitiv ca fundal pentru ecranul Acasă sau ecranul blocat.
1 Pe ecranul Acasă, ţineţi apăsată o zonă goală, apoi atingeţi Fundaluri.
Alternativ, pe ecranul de aplicaţii complete, atingeţi Setări → Afişaj şi fundal → Fundal.
2 Selectaţi un ecran pentru modificare sau pentru aplicarea unui fundal.
3 Glisaţi la stânga sau la dreapta şi selectaţi din imaginile afişate în partea de jos a ecranului.
Pentru a selecta fotografii realizate de camera dispozitivului sau alte imagini, atingeţi Din Galerie.
Dacă setaţi fundalul ecranului blocat, puteţi selecta imagini din diverse categorii de fundaluri.
4 Atingeţi Setare ca fundal sau Salvare.
Imaginea selectată va fi setată ca fundal pentru ecranul Acasă sau pentru ecranul blocat.
Setarea unui ecran de blocare dinamicUtilizaţi această caracteristică pentru a seta fundalul ecranului blocat, astfel încât acesta să se schimbe automat pe baza setărilor, locației, vremii şi a intereselor dvs.
1 Pe ecranul Acasă, ţineţi apăsată o zonă goală, apoi atingeţi Fundaluri.
Alternativ, pe ecranul de aplicaţii complete, atingeţi Setări → Afişaj şi fundal → Fundal.
2 Atingeţi Blocare ecran.
Personalizarea
68
3 Selectaţi o opţiune pentru fundal.
• Din Galerie: Selectaţi imagini din Galerie. Dispozitivul va afişa imaginile pe ecranul blocat la intervalul setat.
• Meteo live: Dispozitivul va afişa imagini de înaltă calitate pe ecranul blocat pe baza orei, vremii şi a informaţiilor despre locaţia dvs.
• Interesele mele: Selectaţi categoriile care vă interesează. Dispozitivul va afişa imagini de înaltă calitate pe ecranul blocat pe baza intereselor dvs.
• Este posibil să vi se perceapă costuri suplimentare când utilizaţi această caracteristică.
• Această caracteristică poate să nu funcţioneze corespunzător, în funcţie de regiune.
Schimbarea tonurilor de sonerieSchimbaţi tonurile de sonerie pentru apelurile primite şi notificări.
Pe ecranul de aplicaţii complete, atingeţi Setări → Sunet.
Pentru a seta un ton de sonerie pentru apelurile de intrare, atingeţi Tonuri sonerie, selectaţi un ton de sonerie, apoi atingeţi Efectuat. Pentru a utiliza o melodie stocată în dispozitiv sau în contul dvs. ca ton de sonerie, atingeţi Adăugat.
Pentru a seta un ton de sonerie pentru notificări, atingeţi Notificări, selectaţi un ton de sonerie, apoi atingeţi Efectuat.
Modificarea metodei de blocare a ecranuluiPuteţi modifica modul de blocare a ecranului pentru a nu permite altor persoane să vă acceseze informaţiile personale.
Pe ecranul de aplicaţii complete, atingeţi Setări → Blocare ecran → Blocare ecran, apoi selectaţi o metodă de blocare a ecranului. Dispozitivul solicită un cod de deblocare de fiecare dată când este blocat.
Dacă uitaţi codul de deblocare, duceţi dispozitivul la un Centru de service Samsung pentru a-l reseta.
Personalizarea
69
ModelDesenaţi un model conectând cel puţin patru puncte, apoi redesenaţi modelul pentru a-l verifica. Setaţi un cod PIN de rezervă pentru a debloca ecranul atunci când nu vă mai amintiţi modelul.
PINUn cod PIN este compus doar din cifre. Introduceţi cel puţin patru cifre, apoi reintroduceţi parola pentru a o verifica.
ParolăO parolă este compusă din caractere şi cifre. Introduceţi cel puţin patru caractere inclusiv cifre şi simboluri, apoi reintroduceţi parola pentru a o verifica.
AmprentăÎnregistraţi-vă amprentele pentru a debloca ecranul. Consultaţi Scaner degete pentru mai multe informaţii.
Locaţiile meleAccesaţi rapid caracteristici utile asociate cu locaţiile vizitate frecvent prin recunoaşterea automată a locaţiei dvs.
Personalizarea
70
Adăugarea unui widget Locaţiile melePentru a adăuga widgetul, ţineţi apăsată o zonă goală pe ecranul Acasă, atingeţi Widget-uri, ţineţi apăsat pe widgetul Locaţiile mele, apoi glisaţi-l către ecranul Acasă.
Selectaţi o categorie pentru a seta informaţii despre locaţie sau preferinţe.
Setarea informaţiilor despre locaţieAtunci când vizitaţi o locaţie pentru care aveți informații prestabilite, dispozitivul o recunoaşte automat şi afişează comenzi rapide ale caracteristicilor prestabilite. De asemenea, dispozitivul aplică setările pe care le-aţi făcut pentru locaţie.
1 Pe widgetul Locaţiile mele, selectaţi o locaţie pentru a seta informaţiile despre aceasta şi comenzile rapide. De exemplu, atingeţi Acasă pentru a seta informaţii despre locaţia domiciliului dvs.
Locaţia dvs. curentă va apărea în Adresa și metoda de detectare. Pentru a căuta automat locaţia din nou, atingeţi sau Obţ. informaţii despre locaţie.
Pentru a căuta manual o locaţie, introduceţi o adresă sau un cuvânt cheie în câmpul căutare şi atingeţi .
Asiguraţi-vă că dispozitivul este conectat la o reţea Wi-Fi sau o reţea mobilă pentru a căuta automat locaţia curentă.
Personalizarea
71
2 Atingeţi Înainte.
3 Pe ecranul comenzilor rapide Gestionare, atingeţi sau pentru a adăuga sau şterge comenzi rapide ale diverselor aplicaţii precum şi caracteristici.
4 Atingeţi OK.
Widgetul Locaţiile mele apare pe ecranul Acasă. Pentru a modifica setări suplimentare, cum ar fi modul pentru sunet sau setările reţele Wi-Fi, atingeţi → Setări particularizate.
Setarea informaţiilor suplimentare despre locaţie
1 Pe widgetul Locaţiile mele, atingeţi .
2 Atingeţi şi selectaţi o altă locaţie din lista de locaţii.
Pentru a adăuga mai multe locaţii la listă, atingeţi Gestionare locaţii → .
3 Atingeţi sau Obţ. informaţii despre locaţie pentru a căuta automat locaţia dvs. curentă.
Pentru a căuta manual o locaţie, introduceţi o adresă sau un cuvânt cheie în câmpul căutare şi atingeţi .
Personalizarea
72
4 Atingeţi Salvare.
5 Atingeţi sau pentru a adăuga sau şterge comenzi rapide ale diverselor aplicaţii precum şi caracteristici.
6 Atingeţi .
Atunci când vizitaţi o locaţie adăugată, setările despre locaţia prestabilită vor apărea pe widgetul Locaţiile mele. Pentru a modifica setări suplimentare, cum ar fi modul pentru sunet sau setările reţele Wi-Fi, atingeţi → Setări particularizate.
Scaner degete
IntroducerePentru a activa caracteristica de recunoaştere a amprentelor, informaţiile despre amprente trebuie să fie înregistrate şi stocate în dispozitiv. După înregistrare, puteţi seta dispozitivul să utilizeze amprenta pentru caracteristicile de mai jos:
• Blocare ecran
• Conectare pe web
• Verificare cont Samsung
• Plătiţi cu PayPal
În funcţie de regiune sau de furnizorul de servicii, este posibil ca această caracteristică să fie indisponibilă.
Pentru o mai bună recunoaştere a amprenteiAtunci când vă scanaţi amprentele pe dispozitiv, fiţi conştient de următoarele condiţii care pot afecta performanţele caracteristicii:
• Tasta Acasă conţine un senzor de recunoaştere a amprentelor. Asiguraţi-vă că tasta Acasă nu este zgâriată sau deteriorată de obiecte metalice, cum ar fi monede, chei şi coliere.
• Folia de protecţie a ecranului furnizată cu dispozitivului poate cauza funcţionarea necorespunzătoare a senzorului de recunoaştere a amprentelor. Îndepărtaţi folia de protecţie a ecranului pentru a îmbunătăţi sensibilitatea amprentelor.
• Asiguraţi-vă că zona de recunoaştere a amprentelor şi degetele dvs. sunt curate şi uscate.
Personalizarea
73
• Dispozitivul poate să nu recunoască amprentele care sunt afectate de riduri sau cicatrici.
• Dispozitivul poate să nu recunoască amprentele de la degete mici sau subţiri.
• Pentru a îmbunătăţi performanţa de recunoaştere, înregistraţi amprentele mâinii utilizate cel mai des pentru a efectua activităţi pe dispozitiv.
• Nu glisaţi degetul prea rapid sau încet. Glisaţi degetul la o viteză moderată pentru a permite dispozitivului să recunoască amprenta.
• În medii uscate, este posibil să se acumuleze energie statică în dispozitiv. Evitaţi să utilizaţi această caracteristică în medii uscate sau, înainte de a o utiliza, atingeţi un obiect metalic, pentru a descărca energia statică.
Înregistrarea amprentelorDacă îndoiţi degetul sau utilizaţi vârful degetului, dispozitivul poate să nu recunoască amprentele.
1 Pe ecranul de aplicaţii complete, atingeţi Setări → Scaner degete → Manager amprente.
2 Citiţi informaţiile de pe ecran şi atingeţi OK.
3 Aşezaţi degetul pe zona de recunoaştere a amprentelor în partea de jos a ecranului.
Personalizarea
74
4 Atingeți și țineți apăsat ecranul în zona de recunoaştere a amprentelor, apoi glisaţi degetul în jos peste tasta Acasă.
Repetaţi această operaţiune folosind același deget până când amprenta este înregistrată.
5 Atingeţi Efectuat pentru a finaliza scanarea amprentei. Alternativ, atingeţi Înregistrare pentru a înregistra o amprentă suplimentară.
6 Atunci când apare un ecran care vă solicită să înregistraţi o parolă de rezervă, introduceţi-o, apoi atingeţi Continuare.
7 Introduceţi parola de rezervă din nou pentru verificare, apoi atingeţi OK.
Puteţi utiliza parola de rezervă în locul scanării amprentelor.
8 Atunci când apare o fereastră pop-up de blocare folosind amprentele, atingeţi OK. Vă puteți utiliza amprentele pentru a debloca ecranul.
Personalizarea
75
Anularea înregistrării amprentelorPuteţi anula înregistrarea amprentelor folosind managerul de amprente.
1 Pe ecranul de aplicaţii complete, atingeţi Setări → Scaner degete → Manager amprente.
2 Scanaţi o amprentă înregistrată sau atingeţi şi introduceţi parola de rezervă.
3 Atingeţi → Selectare.
4 Bifaţi amprentele pe care doriţi să le anulaţi şi atingeţi .
Schimbarea parolei de rezervăPuteţi schimba parola pe care o utilizaţi ca o alternativă la scanarea amprentelor.
1 Pe ecranul de aplicaţii complete, atingeţi Setări → Scaner degete → Schimbare parolă rezervă.
2 Scanaţi o amprentă înregistrată sau atingeţi şi introduceţi parola de rezervă.
3 Introduceţi o parolă nouă şi atingeţi Continuare.
4 Introduceţi parola din nou şi atingeţi OK.
Verificarea parolei contului SamsungUtilizaţi amprentele pentru a verifica parola contului dvs. Samsung. Puteţi utiliza o amprentă în locul introducerii parolei, de exemplu atunci când achiziţionaţi conţinut de la GALAXY Apps.
Pe ecranul de aplicaţii complete, atingeţi Setări → Scaner degete → Verificaţi contul Samsung, apoi atingeţi comutatorul Verificaţi contul Samsung pentru activare. Introduceţi parola contului dvs. Samsung şi atingeţi Confirm.
Personalizarea
76
Utilizarea amprentelor pentru conectarea la conturiPuteţi utiliza amprentele pentru a vă conecta la paginile web care acceptă salvarea parolei.
1 Pe ecranul de aplicaţii complete, atingeţi Setări → Scaner degete → Conectare pe web, apoi atingeţi comutatorul Conectare pe web pentru activare.
2 Deschideţi pagina web la care doriţi să vă conectaţi cu ajutorul unei amprente.
3 Introduceţi numele dvs. de utilizator şi parola, apoi atingeţi butonul de conectare al paginii web.
4 Bifaţi Conectați-vă utilizând amprentele digitale şi atingeţi Memorare.
Puteţi utiliza amprenta pentru verificarea contului şi a parolei în vederea conectării la pagina web.
Utilizarea amprentelor pentru cumpărăturile prin PayPalPuteţi efectua achiziţii prin scanarea amprentelor dvs.
În funcţie de regiune sau de furnizorul de servicii, este posibil ca această caracteristică să fie indisponibilă.
1 Pe ecranul de aplicaţii complete, atingeţi Setări → Scaner degete → Plătiţi cu PayPal.
2 Bifaţi Compatibilitate cu FIDO Ready™ şi PayPal, apoi atingeţi Instalare.
3 Când instalarea s-a finalizat, atingeţi Asociaţi contul PayPal.
4 Urmaţi instrucţiunile de pe ecran pentru a vă conecta la contul dvs. PayPal şi pentru a înregistra amprentele.
Personalizarea
77
Mod Privat
IntroducereAscundeţi conţinutul personal în dispozitiv în vederea prevenirii accesării acestuia de către alte persoane.
În Modul Privat, puteţi ascunde elemente în Galerie, Video, Muzică, Înregistr. voce, Fişierele mele şi S Note.
Configurarea Modului Privat
1 Pe ecranul de aplicaţii complete, atingeţi Setări → Mod Privat.
2 Citiţi informaţiile de pe ecran şi atingeţi Următor.
3 Citiţi informaţiile de pe ecran despre utilizarea acestei caracteristici şi atingeţi Următor.
4 Atingeţi Start, selectaţi o metodă de accesare a Modului Privat, apoi urmaţi instrucţiunile de pe ecran pentru a finaliza configurarea.
Atunci când fereastra pop-up a ecranului de blocare apare după configurare, atingeţi OK pentru a schimba metoda de blocare a ecranului sau atingeţi Sar.
Modul Privat este activat şi apare pictograma pe bara de stare.
Ascunderea conţinutului
1 Pe ecranul de aplicaţii complete, lansaţi o aplicaţie pentru ascunderea elementelor.
2 Selectaţi un element şi atingeţi → Mutare în Private.
Dacă Modul Privat nu este activat, continuaţi următorii paşi.
3 Citiţi informaţiile de pe ecran şi atingeţi OK.
4 Urmaţi instrucţiunile de pe ecran pentru a introduce codul de acces al Modului Privat prestabilit.
Elementele selectate vor fi mutate în folderul Private şi vor dispărea de pe ecran.
Dacă ascundeţi un element atunci când Modul Privat nu este activat, Modul Privat va fi activat în timp ce elementul selectat este mutat în folderul Privat şi va fi dezactivat din nou odată ce transferul este finalizat.
Personalizarea
78
Vizualizarea conţinutului ascunsPuteţi vizualiza elementele ascunse numai atunci când Modul Privat este activat.
1 Pe ecranul de aplicaţii complete, atingeţi Setări → Mod Privat, apoi atingeţi comutatorul Mod Privat pentru activare.
Alternativ, deschideţi panoul de setări rapide, apoi atingeţi Mod Privat pentru a-l activa.
2 Urmaţi instrucţiunile de pe ecran pentru a introduce codul de acces al Modului Privat prestabilit.
3 Pe ecranul de aplicaţii complete, atingeţi Fişierele mele → Private.
Toate elementele mutate în Modul Privat apar pe ecran.
Vizualizarea conţinutului
1 În folderul Private, selectaţi elementele care vor fi făcute vizibile.
2 Atingeţi → Eliminare din Private.
3 Selectaţi folderul în care doriţi să mutaţi elementele.
Elementele vor fi mutate în folderul selectat.
Mod SimpluModul Simplu oferă o experienţă mai bună de utilizare pentru utilizator folosind un aspect elementar şi pictograme mai mari pe ecranul Acasă.
Comutarea la Modul Simplu
1 Pe ecranul de aplicaţii complete, atingeţi Setări → Mod Simplu → Mod Simplu.
2 Bifaţi aplicaţiile cărora doriţi să le aplicaţi un aspect mai simplu.
3 Atingeţi Efectuat.
Personalizarea
79
Revenirea la Modul StandardGlisaţi la stânga pe ecranul Acasă şi atingeţi Setări mod Simplu → Mod Simplu → Modul Standard → Efectuat.
Transferarea datelor din dispozitivul anterior
Utilizarea conturilor de rezervăPuteţi transfera date de rezervă din dispozitivul anterior pe noul dispozitiv folosind contul dvs. Google sau Samsung. Consultaţi Copierea de rezervă şi restabilirea datelor pentru mai multe informaţii.
Utilizarea aplicaţiei Samsung Smart SwitchPuteţi transfera date din dispozitivul anterior pe noul dispozitiv prin intermediul aplicaţiei Smart Switch. Vizitaţi www.samsung.com/smartswitch pentru mai multe informaţii.
Samsung Smart Switch nu este acceptat pe unele dispozitive sau computere.
Utilizarea aplicaţiei Smart Switch MobileUtilizaţi această aplicaţie pentru a transfera date din iPhone sau din dispozitivul Android pe noul dispozitiv. Puteţi descărca aplicaţia din GALAXY Apps sau Magazin Play.
1 Pe dispozitivul dvs., atingeţi Smart Switch Mobile.
2 Pe dispozitivul dvs., selectaţi o opţiune în funcţie de tipul dispozitivului anterior şi urmaţi instrucţiunile de pe ecran.
Dacă dispozitivul anterior este un dispozitiv Android, asiguraţi-vă că aplicaţia Smart Switch Mobile este instalată pe acesta. Pentru informaţii suplimentare, consultaţi secţiunea de asistenţă.
Personalizarea
80
Utilizarea aplicaţiei Smart Switch cu computereleUtilizaţi această caracteristică pentru a importa o copie de rezervă a datelor dvs. (din dispozitivele mobile ale producătorului selectat) de pe un computer pe dispozitivul dvs. Puteţi descărca aplicaţia de la pagina www.samsung.com/smartswitch.
1 Realizaţi copierea de rezervă a datelor de pe un dispozitiv anterior pe computer. Pentru mai multe informaţii, contactaţi producătorul dispozitivului.
2 Pe computer, lansaţi Smart Switch.
3 Conectaţi dispozitivul actual la computer utilizând cablul USB.
4 Pe computer, faceţi clic pe producătorul dispozitivului anterior şi urmaţi instrucţiunile de pe ecran pentru a transfera date pe dispozitivul dvs.
Utilizarea Samsung KiesImportaţi o copie de rezervă a datelor de pe computer prin aplicaţia Samsung Kies pentru a restabili datele pe dispozitivul dvs. De asemenea, puteţi realiza copierea de rezervă a datelor pe computer prin aplicaţia Samsung Kies. Consultaţi Conectarea folosind aplicaţia Samsung Kies pentru mai multe informaţii.
Configurarea conturilor
Adăugarea conturilorUnele aplicaţii utilizate pe dispozitivul dvs. necesită un cont înregistrat. Creaţi conturi pentru a beneficia de cea mai bună experienţă în privinţa dispozitivului.
1 Pe ecranul de aplicaţii complete, atingeţi Setări → Conturi → Adăugare cont.
2 Selectaţi un serviciu de conturi.
3 Urmaţi instrucţiunile de pe ecran pentru a finaliza configurarea contului.
Pentru a sincroniza conţinut cu conturile dvs., selectaţi un cont şi bifaţi elementele pentru sincronizare.
Personalizarea
81
Eliminarea conturilorPe ecranul de aplicaţii complete, atingeţi Setări → Conturi, selectaţi denumirea unui cont din CONTURILE MELE, selectaţi contul pe care doriţi să îl eliminaţi, apoi atingeţi → Eliminare cont.
Înregistrarea conturilor SamsungAveţi nevoie de un cont Samsung atunici când utilizaţi anumite aplicaţii Samsung. Puteţi să realizaţi o copie de rezervă sau să restabiliţi datele salvate în dispozitiv pe contul dvs. Samsung. Înregistraţi contul dvs. Samsung pe dispozitiv pentru a utiliza convenabil serviciile Samsung.
1 Pe ecranul de aplicaţii complete, atingeţi Setări → Conturi → Adăugare cont.
2 Atingeţi Samsung account.
3 Atingeţi Conectați-vă.
4 Introduceţi adresa de email a contului şi parola, apoi atingeţi Conectați-vă.
Odată ce contul dvs. Samsung a fost înregistrat, puteţi utiliza aplicaţii care necesită contul Samsung, fără procedura de conectare.
82
Telefon şi contacte
Telefon
IntroducereEfectuaţi sau preluaţi apeluri vocale şi video.
Efectuarea apelurilor
1 Atingeţi Telefon pe ecranul de aplicaţii complete.
2 Atingeţi Tastatură şi introduceţi numărul de telefon.
3 Atingeţi pentru a efectua un apel vocal sau atingeţi pentru a efectua un apel video.
Accesaţi opţiuni suplimentare.Adăugaţi numărul la lista de
contacte.
Previzualizaţi numărul de telefon.
Vizualizaţi contactele favorite.
Ştergeţi caracterul precedent.
Vizualizaţi lista de contacte.
Vizualizaţi istoricul apelurilor primite si efectuate si istoricul
mesajelor.
Introduceţi numărul utilizând tastatura.
Telefon şi contacte
83
Efectuarea apelurilor din jurnalele de apeluri sau lista de contacteAtingeţi Jurnale sau Contacte, apoi glisaţi la dreapta pe un contact sau pe un număr de telefon pentru a efectua un apel.
Efectuarea apelurilor din lista de favoriteSelectaţi contactul şi atingeţi pentru a-l adăuga la lista de contacte favorite.
Deschideţi ecranul Favorite şi selectaţi un contact pentru a-l apela.
Efectuarea unui apel internaţional
1 Atingeţi Tastatură.
2 Ţineţi apăsat 0 până când apare semnul +. Introduceţi codul ţării, prefixul regional şi numărul de telefon, apoi atingeţi .
Telefon şi contacte
84
Primirea apelurilor
Preluarea unui apelCând primiţi un apel, glisaţi în afara cercului mare.
Respingerea unui apelCând primiţi un apel, glisaţi în afara cercului mare.
Apelurile pierduteDacă un apel este pierdut, apare pictograma pe bara de stare. Deschideţi panoul de notificări pentru a vizualiza lista apelurilor pierdute. Alternativ, pe ecranul de aplicaţii complete, atingeţi Telefon → Jurnale pentru a vizualiza apelurile pierdute.
• Pentru a trimite un mesaj când respingeţi un apel primit, glisaţi bara mesajului de respingere în sus.
• Pentru a crea mesajele de respingere, deschideţi ecranul de aplicaţii complete şi atingeţi Telefon → → Setări → Apel → Respingere apel → Configurare mesaje respingere apeluri → .
Opţiuni în timpul apelurilor
Pe durata unui apel vocalUrmătoarele opţiuni sunt disponibile:
• : Măriţi volumul.
• Ad. apel: Formaţi un al doilea apel.
• Tastatură: Deschideţi tastatura.
• Sf. apel: Terminaţi apelul actual.
• Difuzor: Activaţi sau dezactivaţi setul difuzor-microfon. Când utilizaţi setul difuzor-microfon, vorbiţi în microfonul din partea de sus a dispozitivului şi ţineţi dispozitivul la distanţă de urechi.
• Silențios: Opriţi microfonul, astfel încât interlocutorul să nu vă poată auzi.
• Bluetooth: Comutaţi la o cască Bluetooth dacă aceasta este conectată la dispozitiv.
Telefon şi contacte
85
Pe durata unui apel videoAtingeţi ecranul pentru a utiliza următoarele opţiuni:
• Comutare: Comutaţi între camera foto din faţă şi camera foto din spate.
• Silențios: Opriţi microfonul, astfel încât interlocutorul să nu vă poată auzi.
• Sf. apel: Terminaţi apelul actual.
Apelul video cu modul Cameră duală va fi activ pentru o durată de până la 3 minute. După 3 minute dispozitivul va opri camera foto din spate pentru performanţă optimă.
Contacte
IntroducereCreaţi contacte noi sau gestionaţi contactele de pe dispozitiv.
Adăugarea contactelor
Mutarea contactelor de pe alte dispozitivePuteţi muta contacte de pe alte dispozitive pe dispozitivul dvs. Consultaţi Transferarea datelor din dispozitivul anterior pentru mai multe informaţii.
Crearea manuală a contactelor
1 Pe ecranul de aplicaţii complete, atingeţi Contacte → Contacte.
2 Atingeţi şi selectaţi o locaţie de stocare.
Telefon şi contacte
86
3 Introduceţi informaţiile despre contact.
• : Adăugaţi o imagine.
• / : Adăugaţi sau ştergeţi un câmp al contactului.
4 Atingeţi Salvare.
Pentru a adăuga un număr de telefon la lista de contacte, de la tastatură, atingeţi Tastatură, introduceţi numărul, apoi atingeţi Adăugare la Contacte.
Pentru a adăuga un număr de telefon la lista de contacte din apelurile sau mesajele primite, atingeţi Jurnale, apoi atingeţi imaginea unui contact.
Căutarea contactelorPe ecranul de aplicaţii complete, atingeţi Contacte → Contacte.
Utilizaţi una din următoarele metode de căutare:
• Derulaţi lista de contacte în sus sau în jos.
• Glisaţi un deget de-a lungul indexului în partea dreaptă a listei de contacte pentru a-l derula rapid.
• Atingeţi câmpul de căutare din partea de sus a listei de contacte şi introduceţi criteriile de căutare.
Odată selectat contactul, efectuaţi una din următoarele acţiuni:
• : Adăugaţi la contactele favorite.
• / : Efectuaţi un apel vocal sau un apel video.
• : Compuneţi un mesaj.
• : Compuneţi un e-mail.
87
Mesaje şi e-mail
Mesaje
IntroducereTrimiteţi mesaje text (SMS) sau mesaje multimedia (MMS) şi vizualizaţi mesaje în funcţie de conversaţie.
Trimiterea mesajelorEste posibil să vi se perceapă costuri suplimentare pentru trimiterea mesajelor atunci când vă aflaţi în roaming.
1 Atingeţi Mesaje pe ecranul de aplicaţii complete.
2 Atingeţi .
3 Adăugaţi destinatari şi introduceţi un mesaj.
Accesaţi opţiuni suplimentare.
Introduceţi un mesaj.
Selectaţi contacte din lista de contacte.
Introduceţi emoticonuri.
Introduceţi destinatari.
Ataşaţi fişiere.
Trimiteţi mesajul.
4 Atingeţi pentru a trimite mesajul.
Mesaje şi e-mail
88
Vizualizarea mesajelorMesajele sunt grupate în liste de mesaje în funcţie de contact.
Este posibil să vi se perceapă costuri suplimentare pentru primirea mesajelor atunci când vă aflaţi în roaming.
1 Atingeţi Mesaje pe ecranul de aplicaţii complete.
2 Pe lista de mesaje, selectaţi un contact.
3 Vizualizaţi conversaţia dvs.
În vizualizarea detaliată a mesajelor, atingeţi pentru a vizualiza mai multe opţiuni.
IntroducereAdăugaţi-vă conturile de e-mail pentru a primi şi a răspunde la e-mailuri.
Setarea conturilor de e-mail
1 Atingeţi Email pe ecranul de aplicaţii complete.
Setaţi un cont de e-mail atunci când deschideţi aplicaţia Email pentru prima dată.
2 Introduceţi adresa de e-mail şi parola, apoi atingeţi Următor.
Pentru a înregistra manual un cont de e-mail de companie, atingeţi Configurare manuală.
3 Urmaţi instrucţiunile de pe ecran pentru a finaliza configurarea.
Pentru configurarea unui alt cont de e-mail, atingeţi → Gestionare conturi → .
Dacă aveţi mai mult de un cont de e-mail, puteţi seta unul drept cont implicit. Atingeţi → Gestionare conturi → → Setare cont implicit.
Mesaje şi e-mail
89
Trimiterea e-mailurilor
1 Atingeţi Email pe ecranul de aplicaţii complete.
2 Atingeţi în partea de jos a ecranului pentru a compune un mesaj.
3 Adăugaţi destinatari şi introduceţi un mesaj.
4 Atingeţi pentru a trimite mesajul.
Citirea e-mailurilor
1 Atingeţi Email pe ecranul de aplicaţii complete.
2 Pe lista de mesaje, atingeţi un mesaj pentru a-l citi.
90
Cameră foto şi galerie
Cameră foto
IntroducereRealizaţi fotografii şi înregistraţi videoclipuri folosind diverse moduri şi setări.
Fotografierea de bazăPuteţi realiza fotografii sau înregistra videoclipuri. Vizualizaţi fotografii şi videoclipuri în Galerie.
Atingeţi Cameră foto pe ecranul de aplicaţii complete.
Norme de etichetă a camerei
• Nu realizaţi fotografii sau înregistraţi videoclipuri ale celorlalte persoane fără permisiunea acestora.
• Nu realizaţi fotografii sau înregistraţi videoclipuri în locuri unde este legal interzis.
• Nu realizaţi fotografii sau înregistraţi videoclipuri în locuri în care este posibil să violaţi intimitatea celorlalte persoane.
Cameră foto şi galerie
91
Realizarea fotografiilor sau înregistrarea videoclipurilor
1 Atingeţi imaginea pe ecranul de previzualizare acolo unde camera trebuie să focalizeze.
2 Atingeţi pentru a realiza o fotografie sau atingeţi pentru a înregistra un videoclip.
Modificaţi setările camerei.
Comutaţi între camera foto din faţă şi camera
foto din spate.
HDR (Ton bogat)
Începeţi înregistrarea unui videoclip.
Realizaţi o fotografie.
Afişaţi modul curent.
Schimbaţi modul de fotografiere.
Vizualizaţi fotografiile şi videoclipurile pe care le-aţi realizat.
Lansarea Camerei pe ecranul blocatPentru a realiza fotografii în momentele speciale, lansaţi Cameră foto pe ecranul blocat.
1 Pe ecranul blocat, glisaţi în afara cercului mare.
2 Atingeţi imaginea pe ecranul de previzualizare acolo unde camera trebuie să focalizeze.
3 Atingeţi pentru a realiza o fotografie sau atingeţi pentru a înregistra un videoclip.
În funcţie de regiune sau de furnizorul de servicii, este posibil ca această caracteristică să fie indisponibilă.
• Atingeţi ecranul cu degetele, apoi depărtaţi-le pentru a mări şi apropiaţi-le pentru a micşora.
• Pentru a captura o imagine din videoclip în timpul înregistrării, atingeţi .
• Pentru a schimba focalizarea în timpul înregistrării unui videoclip, atingeţi acolo unde doriţi să focalizaţi. Pentru a focaliza pe centrul ecranului, atingeţi .
Cameră foto şi galerie
92
Autoportret
Realizarea automată a autoportretelorAtunci când realizaţi fotografii folosind camera foto frontală, aşezaţi degetul pe senzor sau utilizaţi comenzi vocale pentru a realiza o fotografie automat, fără a atinge butonul declanşator.
1 Atingeţi Cameră foto pe ecranul de aplicaţii complete.
2 Atingeţi pentru a comuta la camera foto frontală pentru autoportrete.
3 Așezați-vă cu faţa spre obiectivul camerei foto frontale.
4 Aşezaţi degetul pe senzorul din partea din spate a dispozitivului, apoi ridicaţi-l pentru a realiza un autoportret. De asemenea, puteţi rosti „Smile”, „Cheese”, „Capture” sau „Shoot” pentru a realiza o fotografie. Pentru a înregistra un videoclip, rostiţi „Record video.”
Cameră foto şi galerie
93
Autoportr. latRealizaţi un autoportret amplu pentru a include mai multe persoane în fotografie şi pentru a evita excluderea unora dintre acestea.
1 Atingeţi Cameră foto pe ecranul de aplicaţii complete.
2 Atingeţi pentru a comuta la camera foto frontală pentru autoportrete.
3 Atingeţi MOD → Autoportr. lat.
4 Așezați-vă cu faţa spre obiectivul camerei foto din faţă.
5 Aşezaţi degetul pe senzorul din partea din spate a dispozitivului, apoi ridicaţi-l pentru a realiza un autoportret. De asemenea, puteţi rosti „Smile”, „Cheese”, „Capture” sau „Shoot” pentru a realiza o fotografie. Pentru a înregistra un videoclip, rostiţi „Record video.”
6 Rotiţi încet dispozitivul la stânga şi apoi la dreapta pentru a realiza un autoportret amplu.
Dispozitivul va realiza fotografii suplimentare atunci când cadrul albastru se deplasează la fiecare capăt al cadrului alb.
• Asiguraţi-vă că menţineţi cadrul albastru în interiorul ferestrei vizorului.
• Subiecţii trebuie să rămână nemişcaţi în timpul realizării autoportretelor ample.
• Rezoluţia fotografiei poate fi afectată de condiţiile de iluminare.
• Părţile de sus şi de jos ale imaginii afişate pe ecranul de previzualizare pot fi tăiate din fotografie, în funcţie de condiţiile de fotografiere.
Cameră foto şi galerie
94
HDR (Tonuri bogate)Efectuaţi fotografii în tonuri bogate şi reproduceţi detalii chiar şi în zone luminoase şi întunecate.
1 Atingeţi Cameră foto pe ecranul de aplicaţii complete.
2 Atingeţi pentru a comuta la camera foto din spate.
3 Atingeţi pe ecranul de previzualizare.
Pictograma se va schimba în .
4 Atingeţi pentru a realiza o fotografie.
Fără efect Cu efect
Moduri de fotografiereRealizaţi fotografii utilizând moduri de fotografiere diverse.
Atingeţi Cameră foto pe ecranul de aplicaţii complete.
AutomatUtilizaţi această opţiune pentru a permite camerei să evalueze mediul ambiant şi să determine modul ideal pentru fotografiere.
Pe ecranul de previzualizare, atingeţi MOD → Automat.
Cameră foto şi galerie
95
Autoportret cam. spateUtilizaţi acest mod pentru a realiza autoportrete folosind camera foto din spate.
1 Pe ecranul de previzualizare, atingeţi MOD → Autoportret cam. spate.
2 Glisaţi sau ajustaţi cadrul pentru a seta o zonă de detectare a feţei.
3 Compuneţi fotografia cu obiectivul camerei foto din spate orientat spre dvs.
4 Ascultaţi bipurile care vă ghidează în timp ce reglaţi compoziţia.
Atunci când faţa este poziţionată în interiorul zonei de detectare a feţei, camera emite un ton de avertizare, emite bipuri timp de câteva secunde, apoi realizează automat o fotografie.
Focalizare selectivăUtilizaţi efectul de nefocalizare pentru a face ca anumite obiecte să iasă în evidenţă în fotografie.
1 Pe ecranul de previzualizare, atingeţi MOD → Focalizare selectivă.
2 Atingeţi imaginea pe ecranul de previzualizare acolo unde camera trebuie să focalizeze.
3 Atingeţi pentru a realiza o fotografie.
4 Atingeţi miniatura de previzualizare din partea din dreapta de jos a ecranului de previzualizare.
5 Atingeţi şi selectaţi una din următoarele opţiuni:
• Focal. apropiere: Scoateţi în evidenţă subiectul şi estompaţi fundalul din jurul subiectului.
• Focal. distanţă: Estompaţi subiectul şi scoateţi în evidenţă fundalul din jurul subiectului.
• Focaliz. panor.: Scoateţi în evidenţă atât subiectul, cât şi fundalul.
Cameră foto şi galerie
96
6 Atingeţi .
• Este recomandat să poziţionaţi subiecţii într-o rază de acţiune de 50 cm faţă de dispozitiv. Poziţionaţi subiectul pe care doriţi să îl focalizaţi aproape de dispozitiv.
• Când realizaţi fotografii, asiguraţi-vă că este o distanţă suficientă între subiect şi fundal. Această distanţă trebuie să fie de trei ori mai mare decât distanţa dintre dispozitiv şi subiect.
• Calitatea fotografiilor realizate de dispozitiv poate fi afectată în următoarele situaţii:
– Dispozitivul sau subiectul se mişcă.
– Fundalul este luminat puternic, există niveluri scăzute de lumină sau realizaţi fotografii în interior.
– Subiectul sau fundalul nu au niciun model sau constau într-o culoare simplă.
PanoramăRealizaţi o serie de fotografii pe orizontală sau pe verticală, apoi îmbinați-le pentru a crea o scenă amplă.
Pe ecranul de previzualizare, atingeţi MOD → Panoramă.
Gest. moduriSelectaţi modurile de fotografiere care vor apărea pe ecranul de selectare a modurilor sau schimbaţi ordinea acestora.
1 Pe ecranul de previzualizare, atingeţi MOD → Gest. moduri.
2 Bifaţi modurile care vor fi adăugate la lista de moduri.
• Înfrumuseţare faţă: Realizaţi o fotografie cu subiecţi aflaţi în lumină pentru a obţine imagini mai plăcute.
• Foto&altele: Realizaţi o serie de fotografii şi modificaţi-le prin aplicarea unor efecte diverse utilizând modurile de fotografiere.
• Tur virtual: Realizaţi fotografii deplasându-vă înainte sau rotind la stânga sau la dreapta pentru a capta diferite unghiuri ale spaţiului.
• Cam. duală: Utilizaţi camera foto din faţă şi cea din spate în acelaşi timp pentru a capta o fotografie sau pentru a înregistra un videoclip de la ambele camere foto simultan.
Cameră foto şi galerie
97
Descărcarea modurilorDescărcaţi mai multe moduri de fotografiere din GALAXY Apps.
Pe ecranul de previzualizare, atingeţi MOD → Descărcare.
• Pentru a obţine fotografiile optime utilizând modul Panoramă, urmaţi următoarele sfaturi:
– Mişcaţi camera încet într-o singură direcţie.
– Menţineţi imaginea în interiorul cadrului de pe vizorul camerei.
– Evitaţi fotografierea fundalurilor neclare, cum ar fi cerul gol sau pereţii simpli.
• Puteţi înregistra videoclipuri în modul Cameră duală timp de până la 5 minute în Full HD şi timp de până la 10 minute în HD sau VGA.
• În timp ce înregistraţi videoclipuri în modul Cameră foto duală, sunetul este înregistrat de microfonul intern.
Setări CamerăPe ecranul de previzualizare, atingeţi .
Opţiunile disponibile pot varia în funcţie de modul şi de camera care este utilizată.
• : Activaţi sau dezactivaţi bliţul.
• : Setaţi numărul de fotografii care vor fi realizate atunci când fotografiaţi folosind camera foto frontală.
• : Selectaţi intervalul de întârziere înainte de realizarea unei fotografii de către cameră.
• : Selectaţi un efect de filtru care va fi utilizat atunci când realizaţi fotografii sau înregistraţi videoclipuri. Pentru a descărca mai multe efecte, atingeţi Descărcare. Pentru a schimba ordinea efectelor sau pentru a ascunde efecte din listă, atingeţi Gest. efecte.
• : Selectaţi o rezoluţie pentru fotografii. Utilizarea unei rezoluţii mai mari va conduce la fotografii de calitate mai înaltă, însă acestea vor ocupa mai multă memorie.
Cameră foto şi galerie
98
Pentru a accesa setări suplimentare ale camerei, deschideţi ecranul de previzualizare şi atingeţi → .
• Înfrumuseţare faţă: Setaţi dispozitivul să realizeze o fotografie cu subiecţi aflaţi în lumină pentru a obţine imagini mai plăcute.
• Valoare expunere: Schimbaţi valoarea expunerii. Această opţiune determină cât de multă lumină utilizează senzorul camerei. În condiţii de iluminare slabă, utilizaţi o expunere mai mare.
• ISO: Selectaţi o valoare ISO. Opţiunea controlează sensibilitatea camerei la lumină. Valorile scăzute se folosesc în cazul obiectelor care stau pe loc sau care sunt luminate puternic. Valorile mai mari se folosesc în cazul obiectelor care se mişcă rapid sau care sunt luminate slab. Cu toate acestea, setările ISO mai mari pot conduce la zgomot în fotografii.
• Balans de alb: Selectaţi un balans de alb adecvat, astfel încât imaginile să aibă culori cât mai realiste.
• Moduri de măsurare: Selectaţi o metodă de măsurare. Opţiunea determină modul de calcul al valorilor de iluminare. Centrat măsoară iluminarea de fundal din centrul scenei. Spot măsoară valoarea iluminării într-o anumită locaţie. Matrice realizează media întregii scene.
• HDR (Tonuri bogate): Utilizaţi acest mod pentru a realiza fotografii în tonuri bogate şi reproduceţi detalii chiar şi în zone luminoase sau întunecate.
• Atingeţi pentru foto: Atingeţi imaginea pe ecranul de previzualizare pentru a realiza fotografii.
• Dimensiune videoclip: Selectaţi o rezoluţie pentru videoclipuri. Utilizarea unei rezoluţii mai mari va conduce la fotografii de calitate mai înaltă, însă acestea vor ocupa mai multă memorie.
• Modul Înregistr.: Schimbaţi modul de înregistrare.
• Stabilizare video: Utilizaţi stabilizarea imaginii pentru a reduce sau elimina neclaritatea care rezultă din mişcarea camerei în timpul înregistrării unui videoclip.
• Etichete locaţie: Adăugaţi fotografiei o etichetă a locaţiei GPS.
• Pentru a îmbunătăţi semnalul GPS, evitaţi să faceţi poze în locaţii în care semnalul poate fi obstrucţionat, cum ar fi între clădiri, în zone foarte joase sau în condiţii de vreme neprielnică.
• Este posibil ca locaţia dvs. să apară pe fotografiile dvs. atunci când le încărcaţi pe Internet. Pentru a evita acest lucru, dezactivaţi setarea etichetă locaţie.
• Locaţie stocare: Selectaţi o locaţie de memorie pentru stocare.
• Salvare ca oglindit: Inversaţi imaginea pentru a crea o imagine în oglindă a scenei originale, atunci când realizaţi fotografii folosind camera foto frontală.
• Linii ghidare: Afişaţi ghidajele vizorului pentru a vă ajuta la compoziţie atunci când selectaţi subiectul.
• Control vocal: Setaţi dispozitivul să realizeze fotografii sau să înregistreze videoclipuri folosind comenzile vocale.
Cameră foto şi galerie
99
• Tasta de volum: Setaţi dispozitivul să utilizeze tasta Volum pentru a controla funcţia declanşator sau zoom.
• Exam. foto/video: Setaţi dispozitivul să afişeze fotografiile sau videoclipurile după realizarea acestora.
• Reiniţial. setări: Reiniţializaţi setările camerei.
• : Vizualizaţi informaţii de ajutor pentru utilizarea camerei.
Galerie
IntroducereVizualizaţi şi gestionaţi fotografii sau videoclipuri stocate în dispozitiv.
Vizualizarea imaginilor sau a videoclipurilor
1 Atingeţi Galerie pe ecranul de aplicaţii complete.
2 Selectaţi o imagine sau un videoclip.
Fişierele video afişează pictograma în miniatura de previzualizare. Pentru a reda un videoclip, atingeţi .
Mai multe opţiuni
Ştergere
Editare
Mergeţi la ecranul anterior.
Partajare prin
Schimbare player
Miniaturi previzualizare imagini şi videoclipuri
Pentru a ascunde sau afişa bara de meniu şi miniaturile de previzualizare, atingeţi ecranul.
Cameră foto şi galerie
100
Vizualizarea conţinutului stocat în alte dispozitiveCăutaţi conţinut stocat în alte dispozitive şi vizualizaţi-l pe dispozitivul dvs.
Accesarea conţinutului stocat în dispozitivele Samsung LinkPentru a utiliza această caracteristică, conectaţi-vă la contul dvs. Samsung. Consultaţi Înregistrarea conturilor Samsung pentru mai multe informaţii.
Pe ecranul principal Galerie, atingeţi şi selectaţi un dispozitiv în DISPOZITIVE ÎNREGISTRATE pentru a accesa conţinut. Puteţi vizualiza conţinut de pe dispozitivele care sunt înregistrate pe Samsung link. Vizitaţi link.samsung.com pentru mai multe informaţii.
• Asiguraţi-vă că dispozitivele înregistrate sunt pornite şi conectate la o reţea Wi-Fi sau una mobilă.
• Este posibil să vi se perceapă costuri suplimentare atunci când accesaţi conţinut stocat în alte dispozitive prin intermediul reţelei mobile.
Accesarea conţinutului stocat pe dispozitive în apropiereCăutaţi dispozitive în apropiere prin Wi-Fi, Wi-Fi Direct sau printr-un hotspot mobil pentru a reda conţinut stocat în acestea pe dispozitivul dvs.
1 Pe ecranul de aplicaţii complete, atingeţi Setări → NFC şi partajare → Dispozitive în apropiere, apoi atingeţi comutatorul Dispozitive în apropiere pentru activare.
2 Pe ecranul principal Galerie, atingeţi .
3 Selectaţi un dispozitiv din DISPOZITIVE ÎN APROPIERE.
Puteţi vizualiza imagini şi videoclipuri de pe alte dispozitive care au activată caracteristica de partajare a conţinutului.
Cameră foto şi galerie
101
Ştergerea imaginilor sau a videoclipurilor
Ştergerea unei imagini sau a unui videoclipSelectaţi o imagine sau un videoclip şi atingeţi în partea de sus a ecranului.
Ştergerea mai multor imagini şi videoclipuri
1 Pe ecranul principal Galerie, ţineţi apăsat pe o imagine sau pe un videoclip.
Alternativ, atingeţi → Selectare.
2 Bifaţi imaginile sau videoclipurile pentru ştergere.
3 Atingeţi în partea de sus a ecranului.
De asemenea atingeţi → Ştergere, bifaţi imaginile sau videoclipurile pentru ştergere, apoi atingeţi Efectuat pentru a şterge mai multe elemente.
102
Asistenţă de securitate
Modul UrgenţăModul Urgenţă modifică ecranul în tonuri de gri pentru a reduce consumul bateriei. Anumite aplicaţii şi funcţii vor fi restricţionate.
Activarea Modului Urgenţă
1 Pe ecranul de aplicaţii complete, atingeţi Setări → Asistenţă de securitate → Modul Urgenţă, apoi atingeţi comutatorul Modul Urgenţă pentru activare.
Alternativ, ţineţi apăsată tasta Pornire, apoi atingeţi Modul Urgenţă.
2 Citiţi şi acceptaţi termenii şi condiţiile şi atingeţi OK.
3 Citiţi informaţiile de pe ecran şi atingeţi Activare.
Adăugaţi mai multe aplicaţii pentru utilizare.
Efectuaţi un apel de urgenţă.
Energia bateriei rămase şi durata estimată de standby a bateriei
Porniţi bliţul.
Efectuaţi un apel.Trimiteţi informaţiile despre locaţia dvs. curentă într-un mesaj.
Căutaţi pe Internet.
Accesaţi opţiuni suplimentare.
Declanşaţi alarme.
Durata maximă estimată de standby arată durata rămasă înainte ca bateria să se descarce dacă dispozitivul nu este folosit. Aceasta poate varia în funcţie de setările dispozitivului și condiţiile de funcţionare.
Asistenţă de securitate
103
Dezactivarea Modului UrgenţăPentru a dezactiva Modul Urgenţă, atingeţi → Dezactivare mod Urgenţă → Dezactiv. Ţineţi apăsată tasta Pornire, apoi atingeţi Modul Urgenţă → Dezactiv.
Trimiterea mesajelor de ajutorÎntr-o situaţie de urgenţă, apăsaţi pe tasta Pornire de trei ori. Dispozitivul trimite mesaje către contactele dvs. principale. Mesajul include informaţiile despre locaţia dvs. Pentru a utiliza această caracteristică, mai întâi înregistraţi-vă contactele primare şi creaţi mesajele de ajutor.
Adăugarea contactelor principale
1 Pe ecranul de aplicaţii complete, atingeţi Setări → Asistenţă de securitate.
2 Atingeţi Gestionare contacte principale → Creaţi un contact principal.
3 Atingeţi Creare contact şi introduceţi informaţiile de contact sau atingeţi Selectare din contacte pentru a adăuga un contact existent drept contact principal.
Setarea mesajelor de ajutor
1 Pe ecranul de aplicaţii complete, atingeţi Setări → Asistenţă de securitate.
2 Atingeţi Trimitere mesaje de ajutor, apoi atingeţi comutatorul Trimitere mesaje de ajutor pentru activare.
3 Citiţi şi acceptaţi termenii şi condiţiile, apoi atingeţi OK.
Pentru a trimite mesaje de ajutor cu înregistrări audio sau cu fotografii, bifaţi Trim. înregistrare audio sau Trimitere imagini.
Opţiunea Trimitere imagini poate fi indisponibilă în funcţie de regiune sau de furnizorul de servicii.
104
Aplicaţii utile
Mod Maşină
IntroducereUtilizaţi acest mod pentru a controla dispozitivul în timp ce conduceţi. Puteţi asculta mesaje şi muzică utilizând comenzile vocale, fără a atinge dispozitivul.
Nu vă uitaţi la ecran şi nu efectuaţi funcţii cu mâinile în timp ce conduceţi.
• Este posibil ca hărţile de navigare, locaţia dvs. curentă şi alte date de navigare să difere de informaţiile despre locaţia reală. Trebuie să acordaţi întotdeauna atenţie condiţiilor de drum, traficului şi altor factori care ar putea să afecteze modul în care conduceţi. Respectaţi toate avertismentele şi regulile de siguranţă atunci când conduceţi.
• Este posibil să vi se perceapă costuri suplimentare când utilizaţi caracteristica de navigare.
• Acest mod poate fi indisponibil în funcţie de regiune sau de furnizorul de servicii.
• Acest mod nu este acceptat în anumite limbi.
Pornirea Modului MaşinăCând înregistraţi un vehicul pe dispozitivul dvs, puteţi asculta sunetul de pe dispozitiv prin difuzoarele vehiculului. De asemenea, puteţi seta dispozitivul să activeze automat Modul Maşină atunci când se conectează la vehicul, şi multe alte aspecte.
Când rulaţi această aplicaţie pentru prima dată, urmaţi instrucţiunile de pe ecran pentru a finaliza configurarea.
1 Deschideţi panoul de setări rapide şi atingeţi Mod Maşină pentru a-l activa.
Aplicaţii utile
105
2 Urmaţi instrucţiunile de pe ecran pentru a finaliza configurarea.
Atunci când apare fereastra de solicitare a permisiunii pentru Bluetooth, atingeţi Da pentru a permite vehiculului să caute dispozitivul dvs. şi conectaţi-le prin Bluetooth.
• Înainte de înregistrarea vehiculului, porniţi vehiculul şi deschideţi radioul.
• În timp ce înregistraţi un vehicul pe dispozitiv, aşezaţi dispozitivul aproape de vehicul.
Înregistrarea mai multor vehiculeAtingeţi → Settings → My cars → .
Utilizarea meniurilor Modului MaşinăUtilizaţi meniurile Modului Maşină folosind comenzile vocale pentru a efectua apeluri, trimite mesaje, naviga către locaţii sau pentru a reda muzică. De asemenea, puteţi atinge pictogramele fiecărui meniu pe ecran.
1 Deschideţi panoul de setări rapide şi atingeţi Mod Maşină pentru a-l activa.
Accesaţi opţiuni suplimentare.
Meniurile Modului Maşină
Activaţi caracteristica comandă vocală.
Deschideţi ecranul de meniuri.
2 Pe ecranul principal al Modului Maşină rostiţi „Hi Galaxy.”
3 Atunci când apare pictograma , rostiţi o comandă vocală pentru a lansa meniul dorit.
De asemenea, puteţi utiliza comenzi vocale rapide. Pentru a vizualiza exemple de comenzi vocale rapide, atingeţi → Example commands.
Aplicaţii utile
106
Utilizarea caracteristicii de navigareSelectaţi o locaţie exactă ţinând apăsat degetul pe hartă. Alternativ, utilizaţi o comandă vocală pentru a naviga către o destinaţie.
1 Deschideţi panoul de setări rapide şi atingeţi Mod Maşină pentru a-l activa.
2 Pe ecranul principal al Modului Maşină, rostiţi „Hi Galaxy.”
3 Rostiţi „Navigation”.
4 Rostiţi un cuvânt cheie sau o adresă pentru locaţie.
Dispozitivul va începe să vă ghideze automat către locaţie.
S Finder
IntroducereCăutaţi o varietate amplă de conţinut folosind un cuvânt cheie.
Căutarea conţinutuluiDeschideţi panoul de notificări şi atingeţi S Finder.
Introduceţi un cuvânt cheie în câmpul de căutare sau atingeţi şi rostiţi un cuvânt cheie.
Pentru a obţine rezultate mai precise, atingeţi butoanele pentru filtre în câmpul de căutare, apoi selectaţi o etichetă.
Setarea categoriilor de căutarePuteţi seta categorii de căutare pentru a căuta conţinut în câmpuri de text definite.
Atingeţi → Setări → Select. categorie căutare şi bifaţi categorii.
Aplicaţii utile
107
Gestionarea istoricului de căutareCăutările anterioare sunt salvate automat. Pentru a şterge un element din istoricul de căutare, atingeţi de lângă element.
Pentru a seta dispozitivul să nu salveze istoricul de căutare, atingeţi → Setări, apoi deselectaţi Utilizare istoric căutare.
Planificator S
IntroducereGestionaţi-vă programul prin introducerea evenimentelor sau activităţilor viitoare în planificator.
Crearea evenimentelor şi a activităţilor
1 Atingeţi Planificator S pe ecranul de aplicaţii complete.
2 Atingeţi sau atingeţi de două ori o dată.
Dacă sunt deja înregistrate evenimente sau activităţi în data respectivă, atingeţi data şi apoi .
3 Atingeţi în partea din stânga de sus a ecranului pentru a selecta un eveniment sau o activitate și pentru a introduce detaliile.
• Adăugare eveniment: Setaţi data de început şi sfârşit pentru un eveniment. Puteţi stabili o setare de repetare opţională.
• Adăugare sarcină: Adăugaţi un eveniment pentru realizarea la o anumită dată. Puteţi stabili o setare de prioritate opţională.
Aplicaţii utile
108
Introduceţi un titlu.
Ataşaţi o hartă care să afişeze locaţia evenimentului.
Setaţi un memento pentru eveniment.
Adăugaţi mai multe detalii.
Selectaţi un calendar pe care să îl utilizaţi sau cu care să sincronizaţi.
Selectaţi un element.
Setaţi data de început şi sfârşit pentru eveniment.
4 Atingeţi Salvare pentru a salva evenimentul sau activitatea.
Sincronizarea evenimentelor şi activităţilor cu conturile dvs.Pe ecranul principal al Planificatorului S, atingeţi → Sincronizare imediată pentru a sincroniza evenimentele şi activităţile cu conturile dvs.
Pentru a adăuga conturile cu care se va face sincronizarea, atingeţi → Calendare → Adăugare cont. Apoi, selectaţi un cont cu care se va face sincronizarea şi conectaţi-vă. Când contul este adăugat, lângă denumirea acestuia apare un cerc verde.
Pentru a modifica opţiunea de sincronizare a unui cont, deschideţi ecranul de aplicaţii complete, atingeţi Setări → Conturi, apoi selectaţi un serviciu de conturi.
Aplicaţii utile
109
S Health
IntroducereAplicaţia S Health vă ajută să vă gestionaţi starea şi condiţia fizică. Setaţi obiective privind condiţia fizică, verificaţi-vă progresul şi ţineţi evidenţa stării şi condiţiei fizice în general.
Pornirea S HealthAtunci când rulaţi această aplicaţie pentru prima dată sau când o reporniţi după ce aţi efectuat o resetare a datelor, urmaţi instrucţiunile de pe ecran pentru a finaliza configurarea.
1 Atingeţi S Health pe ecranul de aplicaţii complete.
2 Urmaţi instrucţiunile de pe ecran pentru a finaliza configurarea.
Pe baza statisticilor dvs. fizice, dispozitivul calculează rata metabolismului bazal standard (BMR) şi recomandă un consum de calorii zilnic. Recomandarea poate să nu fie precisă pentru toate vârstele, compoziţiile corporale sau necesităţile nutriţionale.
Ecranului principal S HealthPuteţi vizualiza informaţiile esenţiale din meniurile S Health şi utiliza comenzi rapide pentru a accesa direct meniurile S Health.
Atingeţi S Health pe ecranul de aplicaţii complete. Atingeţi → Ecranul principal.
Pentru a accesa mai multe informaţii despre funcţiile S Health, deschideţi ecranul principal S Health şi atingeţi → Ajutor.
Aplicaţii utile
110
Informaţii suplimentare• Scopul colectării unor asemenea date este limitat la furnizarea serviciului pe care l-aţi solicitat,
inclusiv furnizarea informaţiilor suplimentare pentru starea dvs. fizică, realizarea copierii de rezervă/sincronizarea datelor, pentru analiza datelor şi pentru statistici sau pentru a dezvolta şi furniza servicii mai bune. (Însă, dacă vă conectaţi la contul dvs. Samsung de la S Health, datele dvs. pot fi salvate pe server în scopul copierii de rezervă a datelor.) Informaţiile personale pot fi stocate până la finalizare în asemenea scopuri. Puteţi şterge datele personale stocate de S Health folosind opţiunea Resetare date din meniul Setări. Pentru a şterge orice date pe care le-aţi partajat cu reţelele de socializare sau le-aţi transferat pe dispozitivele de stocare, trebuie să le ştergeţi separat.
• Dumneavoastră vă asumaţi întreaga responsabilitate pentru folosirea inadecvată a datelor partajate pe reţele de socializare sau a datelor transmise către alte persoane. Aveţi grijă atunci când partajaţi datele personale cu alte persoane.
• Dacă dispozitivul este conectat la dispozitive de măsurare, verificaţi protocolul de comunicaţie pentru a confirma funcţionarea corectă. Dacă utilizaţi o conexiune fără fir cum ar fi Bluetooth sau ANT+, dispozitivul poate fi afectat de interferenţe electronice de la alte dispozitive. Evitaţi utilizarea dispozitivului în preajma altor dispozitive care transmit unde radio.
• Conţinutul utilizat în aplicaţia S Health poate varia în funcţie de versiunea de software a aplicaţiei. Serviciile furnizate cu aplicaţia pot fi modificate sau este posibil să nu se mai ofere asistenţă, fără notificare prealabilă.
• Funcţiile şi serviciile S Health disponibile pot varia în funcţie de legile şi reglementările locale din regiune.
• Anumite funcţii ale S Health pot să nu fie furnizate în funcţie de regiune.
• Funcţiile S Health sunt destinate numai pentru condiţia fizică şi în scopuri informative, şi nu sunt destinate pentru utilizarea în diagnosticarea bolilor sau a altor afecţiuni sau pentru vindecarea, atenuarea, tratamentul sau prevenirea bolii.
Aplicaţii utile
111
S Voice
IntroducereRealizaţi diverse activităţi folosind comenzi vocale.
Pornire S Voice
1 Atingeţi S Voice pe ecranul de aplicaţii complete.
Alternativ, apăsaţi pe tasta Acasă de două ori.
Această aplicaţie poate să nu fie disponibilă în funcţie de regiune sau de furnizorul de servicii.
2 Urmaţi instrucţiunile de pe ecran pentru a finaliza configurarea.
3 Vizualizaţi tutorialul sau atingeţi Start pentru a sări peste tutorial.
Setarea limbiiAtingeţi → Settings → Language, apoi selectaţi o limbă.
Limba selectată este aplicată numai la S Voice, nu şi la limba de afişare setată pentru dispozitiv.
Utilizarea S Voice
1 Atingeţi S Voice pe ecranul de aplicaţii complete.
Alternativ, apăsaţi pe tasta Acasă de două ori.
Atunci când este lansată caracteristica S Voice, dispozitivul începe recunoaşterea vocală.
2 Rostiţi o comandă vocală.
Dacă dispozitivul recunoaşte comanda, acesta va efectua acţiunea corespunzătoare. Pentru a repeta o comandă vocală sau pentru a rosti o comandă diferită, atingeţi .
Aplicaţii utile
112
Sfaturi pentru o mai bună recunoaştere a vocii
• Vorbiţi clar.
• Vorbiţi în locuri în care este linişte.
• Nu utilizaţi cuvinte jignitoare sau de argou.
• Evitaţi să vorbiţi cu accente dialectale.
Este posibil ca dispozitivul să nu recunoască comenzile dvs. sau să execute comenzi nedorite, în funcţie de împrejurimi sau de modul în care vorbiţi.
Activarea lui S Voice în modul standbyDacă S Voice nu este utilizată pentru o anumită perioadă, aceasta va comuta automat la modul standby. Atingeţi pictograma microfonului sau rostiţi „Hi Galaxy” către dispozitiv pentru a relua recunoaşterea vocală.
Modificarea comenzii de activarePuteţi modifica comanda de activare din „Hi Galaxy.” Comanda de activare este utilizată pentru a relua recunoaşterea vocală atunci când dispozitivul se află în modul standby.
Atingeţi → Settings → Voice wake-up → Set wake-up command.
Utilizarea comenzilor de activare pe ecranul blocatPe ecranul blocat, puteţi utiliza diverse funcţii folosind comenzi de activare prestabilite.
Atingeţi → Settings → Voice wake-up → Wake up while locked.
Aplicaţii utile
113
Muzică
IntroducereAscultaţi muzică sortată în funcție de categorie şi particularizaţi setările pentru redare.
Redarea muziciiAtingeţi Muzică pe ecranul de aplicaţii complete.
Selectaţi o melodie pentru redare.
Adăugaţi melodia la o listă de redare.
Săriţi la următoarea melodie. Ţineţi apăsat pentru a derula rapid înainte.
Întrerupeţi şi reluaţi redarea.
Accesaţi opţiuni suplimentare.
Schimbaţi modul de repetare.
Săriţi la melodia anterioară. Ţineţi apăsat pentru a derula înapoi.
Porniţi amestecarea.
Deschideţi lista de redare.
Căutaţi alte dispozitive pe care să redaţi fişierul.
Setaţi cântecul redat ca melodia dvs. favorită.
Reglaţi volumul.
Aplicaţii utile
114
Redarea muzicii stocate în alte dispozitiveCăutaţi muzică stocată în alte dispozitive şi redaţi-o pe dispozitivul dvs.
Atingeţi Muzică pe ecranul de aplicaţii complete.
Accesarea muzicii stocate în dispozitivele Samsung LinkPentru a utiliza această caracteristică, conectaţi-vă la contul dvs. Samsung. Consultaţi Înregistrarea conturilor Samsung pentru mai multe informaţii.
Pe ecranul principal Muzică, atingeţi Dispozitive şi selectaţi un dispozitiv în DISPOZITIVE ÎNREGISTRATE pentru a accesa şi reda muzică. Puteţi reda melodii de pe dispozitivele care sunt înregistrate pe Samsung link. Vizitaţi link.samsung.com pentru mai multe informaţii.
• Asiguraţi-vă că dispozitivele înregistrate sunt pornite şi conectate la o reţea Wi-Fi sau una mobilă.
• Este posibil să vi se perceapă costuri suplimentare atunci când accesaţi conţinut stocat în alte dispozitive prin intermediul reţelei mobile.
Accesarea muzicii stocate pe dispozitive în apropiereCăutaţi dispozitive în apropiere prin Wi-Fi, Wi-Fi Direct sau printr-un hotspot mobil pentru a reda muzică stocată în acestea pe dispozitivul dvs.
1 Pe ecranul de aplicaţii complete, atingeţi Setări → NFC şi partajare → Dispozitive în apropiere, apoi atingeţi comutatorul Dispozitive în apropiere pentru activare.
2 Pe ecranul principal Muzică, atingeţi Dispozitive.
3 Selectaţi un dispozitiv în DISPOZITIVE ÎN APROPIERE pentru a accesa şi reda muzică.
Puteţi reda melodii de pe alte dispozitive care au activate caracteristica de partajare a conţinutului.
Aplicaţii utile
115
Video
IntroducereUrmăriţi videoclipuri stocate în dispozitiv şi particularizaţi setările pentru redare.
Redarea videoclipurilorAtingeţi Video pe ecranul de aplicaţii complete.
Selectaţi un videoclip pentru redare.
Schimbaţi raportul ecranului.
Derulaţi înapoi sau rapid înainte prin
glisarea barei.
Căutaţi alte dispozitive pe care să redaţi
fişierul.
Treceţi la videoclipul anterior. Ţineţi apăsat
pentru deplasarea rapidă înapoi.
Treceţi la următorul videoclip. Ţineţi apăsat pentru deplasarea rapidă înainte.
Accesaţi opţiuni suplimentare.
Comutaţi la fereastra pop-up a playerului video.
Întrerupeţi şi reluaţi redarea.
Reglaţi volumul.
Glisaţi cu degetul în sus sau în jos pe marginea stângă a ecranului de redare pentru a regla luminozitatea sau glisaţi cu degetul în sus sau în jos pe marginea dreaptă a ecranului de redare pentru a regla volumul.
Pentru a derula înapoi sau rapid înainte, glisaţi cu degetul la stânga sau la dreapta pe ecanul de redare.
Aplicaţii utile
116
Redarea videoclipurilor stocate în alte dispozitiveCăutaţi videoclipuri stocate în alte dispozitive şi redaţi-le pe dispozitivul dvs.
Atingeţi Video pe ecranul de aplicaţii complete.
Accesarea videoclipurilor stocate în dispozitivele Samsung LinkPentru a utiliza această caracteristică, conectaţi-vă la contul dvs. Samsung. Consultaţi Înregistrarea conturilor Samsung pentru mai multe informaţii.
Pe ecranul principal Muzică, atingeţi Dispozitive şi selectaţi un dispozitiv în DISPOZITIVE ÎNREGISTRATE pentru a accesa şi reda videoclipul. Puteţi reda videoclipuri de pe dispozitivele care sunt înregistrate pe Samsung link. Vizitaţi link.samsung.com pentru mai multe informaţii.
• Asiguraţi-vă că dispozitivele înregistrate sunt pornite şi conectate la o reţea Wi-Fi sau una mobilă.
• Este posibil să vi se perceapă costuri suplimentare atunci când accesaţi conţinut stocat în alte dispozitive prin intermediul reţelei mobile.
Accesarea videoclipurilor stocate pe dispozitive în apropiereCăutaţi dispozitive în apropiere prin Wi-Fi, Wi-Fi Direct sau printr-un hotspot mobil pentru a reda videoclipuri stocate în acestea pe dispozitivul dvs.
1 Pe ecranul de aplicaţii complete, atingeţi Setări → NFC şi partajare → Dispozitive în apropiere, apoi atingeţi comutatorul Dispozitive în apropiere pentru activare.
2 Pe ecranul principal Videoclip, atingeţi Dispozitive.
3 Selectaţi un dispozitiv în DISPOZITIVE ÎN APROPIERE pentru a accesa şi reda videoclipul.
Puteţi reda videoclipuri de pe alte dispozitive care au activate caracteristica de partajare a conţinutului.
Aplicaţii utile
117
Internet
IntroducereNavigaţi pe Internet pentru a căuta informaţii şi marcaţi paginile web favorite pentru a le accesa cu uşurinţă.
Răsfoirea paginilor web
1 Atingeţi Internet pe ecranul de aplicaţii complete.
2 Atingeţi câmpul pentru text. Pentru a schimba motorul de căutare, atingeţi pictograma motorului de căutare de lângă câmpul adresei web.
3 Introduceţi adresa web sau un cuvânt cheie, apoi atingeţi Acces. Pentru a căuta vocal pe web, atingeţi .
Pentru a vizualiza barele de instrumente, glisaţi uşor degetul în jos pe ecran.
Citiţi un articol în Modul Citire.
Marcaţi pagina web curentă.
Deschideţi pagina de pornire.
Deplasaţi-vă la pagina vizitată anterior.
Vizualizaţi paginile web marcate.
Accesaţi opţiuni suplimentare.
Deschideţi fereastra managerului paginii web.
Reîmprospătaţi pagina web curentă.
Vizualizaţi paginile salvate.
Aplicaţii utile
118
Înregistr. voce
IntroducereUtilizaţi moduri de înregistrare diferite pentru diverse situaţii, cum ar fi într-un interviu sau într-o întâlnire. Dispozitivul nu poate să vă transforme vocea în text şi să distingă între sursele de sunet.
Înregistrarea notelor vocale
1 Atingeţi Înregistr. voce pe ecranul de aplicaţii complete.
2 Atingeţi pentru a porni înregistrarea. Vorbiţi în microfon.
Atingeţi pentru a întrerupe înregistrarea. Pentru a anula înregistrarea, atingeţi .
În timpul înregistrării unei notiţe vocale, atingeţi pentru a introduce un marcaj.
Afişaţi lista notelor vocale.
Schimbaţi modul de înregistrare.
Accesaţi opţiuni suplimentare.
Porniţi înregistrarea.
Derulaţi modurile de înregistrare disponibile.
Mod de înregistrare curent
3 Atingeţi pentru a termina înregistrarea.
Aplicaţii utile
119
Schimbarea modului de înregistrareAtingeţi pentru a selecta un mod din listă.
• Normal: Acesta este modul de înregistrare normal.
• Interviu: Microfonul este sensibil la sunetele din două direcţii. În acest mod, atât partea de sus, cât şi partea de jos a dispozitivului recepţionează cantităţi egale de sunet. Notiţele vocale înregistrate în acest mod apar cu pictograma lângă acestea.
• Întâlnire: Microfonul este sensibil la sunetele din direcţii diverse. Notiţele vocale înregistrate în acest mod apar cu pictograma lângă acestea.
• Memento vocal: Dispozitivul înregistrează vocea şi o transformă simultan în text pe ecran. Pentru rezultate optime, ţineţi dispozitivul aproape de gură şi vorbiţi tare şi clar într-un loc fără zgomot. Notiţele vocale înregistrate în acest mod apar cu pictograma lângă acestea.
Dacă limba sistemului pentru notiţa vocală nu se potriveşte cu limba în care vorbiţi, dispozitivul nu va recunoaşte vocea. Înainte de a utiliza această caracteristică, atingeţi → Setări → Limbă pentru a seta limba sistemului notiţei vocale.
Redarea notiţelor vocale selectateAtunci când verificaţi înregistrările interviurilor sau a întâlnirilor, puteţi dezactiva sau activa anumite surse de sunet în înregistrare.
1 Atingeţi Înregistr. voce pe ecranul de aplicaţii complete.
2 Atingeţi şi selectaţi o notiţă vocală înregistrată în Modul Întâlnire.
3 Pentru a dezactiva anumite surse de sunet, atingeţi pentru direcţia corespunzătoare în care sunetul va fi dezactivat.
Pictograma se va schimba în iar sunetul va fi dezactivat.
Sursă de sunet activată
Sursă de sunet dezactivată
Aplicaţii utile
120
Ceas
IntroducereSetaţi alarme, verificaţi ora curentă în multe oraşe din lume, programaţi un eveniment sau setaţi o anumită durată.
AlarmăPe ecranul de aplicaţii complete, atingeţi Ceas → Alarmă.
Setarea alarmelor
1 Atingeţi .
2 Setaţi o alarmă, selectaţi zilele în care se va repeta alarma, apoi setaţi alte opţiuni diverse pentru alarmă.
3 Atingeţi Salvare.
Alarma salvată este adăugată la lista de alarme.
4 Pentru a activa sau dezactiva alarme, atingeţi lângă alarmă în lista afișată.
Oprirea alarmelorGlisaţi în afara cercului mare pentru a opri o alarmă. Dacă aţi activat anterior opţiunea de amânare, glisaţi în afara cercului mare pentru repetarea alarmei după o anumită perioadă de timp.
Ştergerea alarmelorAtingeţi → Ştergere, selectaţi alarmele, apoi atingeţi Efectuat.
Aplicaţii utile
121
Ora pe globPe ecranul de aplicaţii complete, atingeţi Ceas → Ora pe glob.
Crearea ceasurilorAtingeţi şi introduceţi numele unui oraş sau selectaţi un oraş din lista afişată sau de pe glob.
Pentru a aplica ora de vară, ţineţi apăsat pe un anumit ceas, apoi atingeţi .
Ştergerea ceasurilorAtingeţi → Selectare, selectaţi ceasurile, apoi atingeţi .
Cronometru
1 Pe ecranul de aplicaţii complete, atingeţi Ceas → Cronometru.
2 Atingeţi Pornire pentru a cronometra un eveniment.
Pentru a înregistra timpii unui tur în timpul vizualizării unui eveniment, atingeţi Tur.
3 Atingeţi Oprire pentru a opri cronometrarea.
Pentru ştergerea timpilor unui tur, atingeţi Resetare. Pentru a reporni cronometrarea, atingeţi Reluare.
Numărăt. Inversă
1 Pe ecranul de aplicaţii complete, atingeţi Ceas → Numărăt. Inversă.
2 Setaţi durata, apoi atingeţi Pornire.
3 Glisaţi în afara cercului mare când timpul a expirat.
Aplicaţii utile
122
Calculator
IntroducereEfectuaţi calcule simple sau complexe.
Utilizarea calculatoruluiAtingeţi Calculator pe ecranul de aplicaţii complete.
Rotiţi dispozitivul în orientarea de tip peisaj pentru afişarea calculatorului ştiinţific. Dacă Rotire ecran este dezactivat, atingeţi → Calculator ştiinţific.
Pentru a vedea istoricul calculelor, atingeţi pentru a ascunde tastatura.
Pentru ştergerea istoricului, atingeţi → Ştergere istoric.
DropboxUtilizaţi această aplicaţie pentru salvarea şi partajarea fişierelor cu alte persoane prin intermediul spaţiului de stocare cloud Dropbox. Când salvaţi fişierele în Dropbox, dispozitivul dvs. se sincronizează automat cu serverul web şi cu orice alte dispozitive care au instalat Dropbox.
Această aplicaţie poate să nu fie disponibilă în funcţie de regiune sau de furnizorul de servicii.
Atingeţi Dropbox pe ecranul de aplicaţii complete.
Atunci când lansaţi această aplicaţie pentru prima dată sau când o reporniţi după ce aţi efectuat o resetare a datelor, urmaţi instrucţiunile de pe ecran pentru a finaliza configurarea.
Pe ecranul principal Dropbox, utilizaţi următoarele funcţii:
• : Încărcaţi sau deschideţi fişiere. Atingeţi → Upload here pentru a încărca fişierele.
• : Vizualizaţi imaginile sau videoclipurile încărcate. Atingeţi pentru a partaja sau şterge fişiere, sau pentru a crea albume.
• : Deschideţi fişiere în lista de favorite.
• : Vizualizaţi notificări.
Aplicaţii utile
123
FlipboardUtilizaţi această aplicaţie pentru a vizualiza actualizările de la reţelele de socializare şi ştirile într-un format de revistă personalizată.
Atingeţi Flipboard pe ecranul de aplicaţii complete.
Această aplicaţie poate să nu fie disponibilă în funcţie de regiune sau de furnizorul de servicii.
Atunci când lansaţi această aplicaţie pentru prima dată sau când o reporniţi după ce aţi efectuat o resetare a datelor, urmaţi instrucţiunile de pe ecran pentru a finaliza configurarea.
Pe ecranul principal Flipboard, selectaţi din diversele articole de ştiri şi abonamente.
Smart Remote
IntroducereUtilizaţi această aplicaţie pentru a vă conecta la TV-uri, la dispozitive de decodare sau la proiectoare şi utilizaţi dispozitivul ca o telecomandă.
Aplicaţii utile
124
Pornirea aplicației Smart Remote
1 Atingeţi Smart Remote pe ecranul de aplicaţii complete.
2 Atingeţi Selectare ţară sau regiune şi selectaţi o ţară, o regiune şi un serviciu de transmisie.
3 Atingeţi Personalizare, bifaţi genurile şi sporturile dvs. favorite, apoi atingeţi Următorul.
4 Atingeţi Vârstă sau Gen pentru a seta profilul dvs., apoi atingeţi Efectuat.
5 Atingeţi → Continuare.
6 Selectaţi marca TV-ului.
Pentru a conecta dispozitivul la un proiector şi pentru a-l utiliza ca telecomandă, atingeţi I have a projector.
7 Asiguraţi-vă că portul infraroşu al dispozitivului este orientat cu faţa spre TV şi atingeţi TV. Apoi, atingeţi Da, codul funcţionează dacă dispozitivul porneşte TV-ul.
Dacă dispozitivul nu porneşte TV-ul, atingeţi Retrimiteți acest cod sau Nu, testaţi codul urm., apoi repetaţi acest lucru până când TV-ul recunoaşte semnalul.
8 Selectaţi o sursă de canale.
Utilizarea dispozitivului ca o telecomandăPuteţi porni sau opri TV-ul, răsfoi canalele sau regla nivelul volumului pe TV utilizând dispozitivul ca o telecomandă.
1 Atingeţi Smart Remote pe ecranul de aplicaţii complete.
2 Selectaţi o categorie în partea de sus a ecranului.
3 Orientaţi portul infraroşu al dispozitivului către TV, selectaţi un program TV, apoi atingeţi WATCH ON TV.
Programul selectat va fi afişat pe TV-ul conectat.
Aplicaţii utile
125
4 Atingeţi pentru a schimba canalul sau pentru a regla volumul.
Panoul de control de la distanţă este afișat pe ecran.
Porniţi sau opriţi TV-ul.
Meniuri control TV
Funcţii suplimentare
Accesaţi opţiuni suplimentare.
Setarea mementourilor pentru programe
1 Selectaţi un program TV care nu rulează în momentul de faţă.
2 Atingeţi REMIND ME pentru a seta o alarmă care să vă reamintească de ora începerii programului TV.
EvernoteUtilizaţi această aplicaţie pentru a crea, sincroniza şi partaja note multimedia. Puteţi adăuga etichete notelor sau sorta notele într-o agendă astfel încât să vă puteţi gestiona eficient ideile.
Atingeţi Evernote pe ecranul de aplicaţii complete.
Conectaţi-vă la contul dvs. Evernote. Dacă nu aveţi unul, creaţi-vă un cont Evernote. Urmaţi instrucţiunile de pe ecran pentru a finaliza configurarea.
Această aplicaţie poate să nu fie disponibilă în funcţie de regiune sau de furnizorul de servicii.
Aplicaţii utile
126
Compunerea notelorPuteţi crea o notă folosind imagini, înregistrări vocale şi alte ataşamente.
Pe ecranul principal Evernote, atingeţi Notă nouă.
În timpul compunerii unei note, utilizaţi următoarele opţiuni:
• : Setaţi un memento pentru notă.
• : Ataşaţi fişiere sau utilizaţi opţiuni suplimentare.
• : Realizaţi o fotografie şi ataşaţi-o la notă.
• : Accesaţi opţiuni suplimentare.
Ştergerea notelorPe lista de note, ţineţi apăsată o notă, apoi atingeţi Şterge.
PEN.UPUtilizaţi această aplicaţie pentru a posta şi partaja schiţele desenate folosind Creionul S.
Atingeţi PEN.UP pe ecranul de aplicaţii complete.
Atunci când lansaţi această aplicaţie pentru prima dată sau când o reporniţi după ce aţi efectuat o resetare a datelor, atingeţi Înreg. sau Conect. Apoi, urmaţi instrucţiunile de pe ecran pentru a finaliza configurarea.
Postarea lucrării de artăPe ecranul principal PEN.UP, atingeţi . Adăugați-vă schița, introduceţi detaliile, apoi atingeţi .
Vizualizarea lucrării de artăPe ecranul principal PEN.UP, selectaţi o postare. Atingeţi → Salvare lucrare pentru a descărca lucrarea de artă pe dispozitivul dvs. Lucrarea de artă este salvată în folderul PEN.UP. Pentru a deschide folderul, deschideţi ecranul de aplicaţii complete şi atingeţi Galerie → → Album → PEN.UP.
Puteţi descărca numai lucrări de artă etichetate ca fundal.
Aplicaţii utile
127
Aplicaţii GoogleGoogle furnizează aplicaţii de divertisment, pentru reţele de socializare şi pentru afaceri. Este posibil să vi se solicite un cont Google pentru accesarea anumitor aplicaţii. Consultaţi Configurarea conturilor pentru mai multe informaţii.
Pentru a vizualiza mai multe informaţii despre aplicaţii, deschideţi ecranul principal al fiecărei aplicaţiii şi atingeţi → Ajutor.
Anumite aplicaţii pot să nu fie disponibile sau să fie etichetate diferit în funcţie de regiune sau de furnizorul de servicii.
ChromeCăutaţi informaţii şi răsfoiţi pagini web.
Google MailPrimiţi sau trimiteţi e-mailuri prin intermediul serviciului Google Mail.
Google+Partajaţi noutăţile și urmăriţi actualizările pe care le partajează familia, prietenii dvs. şi alte persoane. De asemenea, puteţi realiza copierea de rezervă a fotografiilor şi a videoclipurilor etc.
HărţiIdentificaţi locaţia dvs. pe hartă, căutaţi locaţii şi vizualizaţi informaţii despre locaţie pentru diverse locuri.
Muzică PlayDescoperiţi, ascultaţi şi partajaţi muzică pe dispozitiv.
Filme PlayUrmăriţi videoclipuri stocate pe dispozitiv şi descărcaţi un conţinut variat pentru a le viziona, din Magazin Play.
Cărţi PlayDescărcaţi diverse cărţi din Magazin Play şi citiţi-le.
Aplicaţii utile
128
Chioşc PlayLecturaţi ştiri şi reviste care vă interesează, într-o locaţie convenabilă.
Jocuri PlayDescărcaţi jocuri din Magazin Play şi jucaţi-le cu alte persoane.
DriveStocaţi conţinutul dvs. pe cloud, accesaţi-l din orice loc şi partajaţi-l cu alte persoane.
YouTubeUrmăriţi sau creaţi videoclipuri şi partajaţi-le cu alte persoane.
FotografiiGestionaţi fotografii, albume şi videoclipuri salvate pe dispozitiv şi încărcate pe Google+.
HangoutsConversaţi individual cu prietenii sau în grupuri şi utilizaţi imagini, emoticonuri şi apeluri video atunci când conversaţi.
GoogleCăutaţi rapid elemente pe Internet sau pe dispozitivul dvs.
Căutare vocalăCăutaţi rapid elemente rostind un cuvânt cheie sau o sintagmă.
Setări GoogleConfiguraţi setările pentru anumite caracteristici oferite de Google.
129
Conectarea cu alte dispozitive
Conect. rapidă
IntroducereCăutaţi automat dispozitive în apropiere şi conectaţi-vă rapid la acestea.
• Atunci când vă conectaţi la un dispozitiv care nu acceptă caracteristica Conectare rapidă, asiguraţi-vă că respectiv caracteristica Wi-Fi Direct sau Bluetooth este activată.
• Metodele de conectare pot varia în funcţie de tipul dispozitivelor conectate sau a conţinutului partajat.
• Numele dispozitivului poate fi diferit în funcţie de dispozitivele Bluetooth cu care se asociază. De exemplu, numele dispozitivului poate fi afişat ca BT MAC.
Conectarea la alte dispozitiveAtunci când lansaţi această aplicaţie pentru prima dată sau când o reporniţi după ce aţi efectuat o resetare a datelor, urmaţi instrucţiunile de pe ecran pentru a finaliza configurarea.
1 Deschideţi panoul de notificări şi atingeţi Conect. rapidă.
Când se deschide panoul, caracteristicile Wi-Fi şi Bluetooth sunt activate automat şi dispozitivul caută dispozitivele în apropiere.
2 Selectaţi un dispozitiv din listă şi conectaţi-vă la acesta urmând instrucţiunile de pe ecran.
Paşii următori pot varia în funcţie de dispozitivul conectat.
Pentru a permite dispozitivelor în apropiere să caute dispozitivul dvs. şi să se conecteze la acesta, atingeţi → Setare vizibilitate dispozitiv → Faceţi dispoz. vizibil, apoi selectaţi o opţiune.
Conectarea cu alte dispozitive
130
Recăutarea dispozitivelorDacă dispozitivul dorit nu apare în listă, căutaţi-l.
Atingeţi şi selectaţi dispozitivul din lista de dispozitive detectate.
Utilizarea caracteristicii Conectare rapidăPentru a dezactiva caracteristica Conectare rapidă, glisaţi în jos din partea de sus a ecranului. Alternativ, atingeţi .
Partajarea conţinutuluiPartajaţi conţinut cu dispozitivele conectate.
1 Deschideţi panoul de notificări şi atingeţi Conect. rapidă.
2 Selectaţi un dispozitiv din lista de dispozitive detectate.
3 Selectaţi o categorie media.
4 Selectaţi conţinutul pentru partajare şi atingeţi Efectuat.
Dispozitivul dvs. trimite conţinutul către dispozitivele conectate.
Conectarea cu alte dispozitive
131
Bluetooth
IntroducereUtilizaţi Bluetooth pentru a face schimb de date sau de fişiere media cu alte dispozitive compatibile Bluetooth.
• Samsung nu este responsabilă de pierderea, interceptarea sau utilizarea necorespunzătoare a datelor trimise sau primite prin intermediul caracteristicii Bluetooth.
• Asiguraţi-vă întotdeauna că distribuiţi şi primiţi date de la dispozitive de încredere, securizate în mod adecvat. Dacă între dispozitive există obstacole, distanţa de operare se poate reduce.
• Unele dispozitive, în special cele care nu sunt testate sau aprobate de Bluetooth SIG, pot fi incompatibile cu dispozitivul dvs.
• Nu utilizaţi caracteristica Bluetooth în scopuri ilegale (de exemplu, efectuarea de copii piratate ale fişierelor sau interceptarea ilegală a convorbirilor telefonice în scopuri comerciale).
Samsung nu este responsabilă pentru repercusiunea utilizării ilegale a caracteristicii Bluetooth.
Asocierea cu alte dispozitive Bluetooth
1 Pe ecranul de aplicaţii complete, atingeţi Setări → Bluetooth, atingeţi comutatorul Bluetooth pentru activare, apoi atingeţi Căutare.
Dispozitivele detectate sunt afişate.
2 Selectaţi un dispozitiv cu care să vă asociaţi.
Dacă dispozitivul dvs. s-a asociat înainte cu dispozitivul, atingeţi numele acestuia fără a confirma parola generată automat.
Dacă dispozitivul cu care vreţi să vă asociaţi nu este în listă, solicitaţi ca dispozitivul să pornească opţiunea de vizibilitate a acestuia. Consultaţi manualul utilizatorului al celuilalt dispozitiv.
3 Acceptaţi solicitarea de autorizare pentru Bluetooth pe ambele dispozitive pentru confirmare.
Conectarea cu alte dispozitive
132
Trimiterea şi primirea datelorMulte aplicaţii acceptă transferul de date prin Bluetooth. Puteţi partaja date, cum ar fi contacte sau fişiere media, cu alte dispozitive Bluetooth. Următoarele acţiuni sunt un exemplu de trimitere a imaginii către un alt dispozitiv.
Trimiterea unei imagini
1 Atingeţi Galerie pe ecranul de aplicaţii complete.
2 Selectaţi o imagine.
3 Atingeţi → Bluetooth, apoi selectaţi un dispozitiv căruia să îi transferaţi imaginea.
Dacă dispozitivul cu care vreţi să vă asociaţi nu este în listă, solicitaţi ca dispozitivul să pornească opţiunea de vizibilitate a acestuia.
4 Acceptaţi solicitarea de conectare pentru Bluetooth pe celălalt dispozitiv.
Primirea unei imaginiCând celălalt dispozitiv trimite o imagine, acceptaţi solicitarea de conectare pentru Bluetooth. Imaginea primită este salvată în folderul Download. Pentru a deschide folderul, deschideţi ecranul de aplicaţii complete şi atingeţi Galerie → → Album → Download.
Dezasocierea dispozitivelor Bluetooth
1 Pe ecranul de aplicaţii complete, atingeţi Setări → Bluetooth.
Dispozitivul afişează dispozitivele asociate pe listă.
2 Atingeţi de lângă numele dispozitivului pentru a anula asocierea.
3 Atingeţi Anulare asociere.
Conectarea cu alte dispozitive
133
Wi-Fi Direct
IntroducereWi-Fi Direct conectează direct dispozitivele printr-o reţea Wi-Fi fără a se solicita un punct de acces.
Conectarea la alte dispozitive
1 Pe ecranul de aplicaţii complete, atingeţi Setări → Wi-Fi, apoi atingeţi comutatorul Wi-Fi pentru activare.
2 Atingeţi → Wi-Fi Direct.
Dispozitivele detectate sunt afişate.
Dacă dispozitivul la care vreţi să vă conectaţi nu este în listă, solicitaţi ca dispozitivul să activeze caracteristica Wi-Fi Direct a acestuia.
3 Selectaţi un dispozitiv la care să vă conectaţi.
Pentru a vă conecta la mai multe dispozitive, atingeţi → Mai multe conexiuni.
4 Acceptaţi solicitarea de conectare pentru Wi-Fi Direct pe celălalt dispozitiv pentru confirmare.
Trimiterea şi primirea datelorPuteţi partaja date, cum ar fi contacte sau fişiere media, cu alte dispozitive. Următoarele acţiuni sunt un exemplu de trimitere a imaginii către un alt dispozitiv.
Trimiterea unei imagini
1 Atingeţi Galerie pe ecranul de aplicaţii complete.
2 Selectaţi o imagine.
3 Atingeţi → Wi-Fi Direct, apoi selectaţi dispozitivul căruia doriți să îi transferaţi imaginea.
4 Acceptaţi solicitarea de conectare pentru Wi-Fi Direct pe celălalt dispozitiv.
Dacă dispozitivele sunt deja conectate, imaginea va fi trimisă către celălalt dispozitiv fără procedura de solicitare a conectării.
Conectarea cu alte dispozitive
134
Primirea unei imaginiCând celălalt dispozitiv trimite o imagine, acceptaţi solicitarea de conectare pentru Wi-Fi Direct. Dacă dispozitivele sunt deja conectate, imaginea va fi primită pe dispozitivul dvs. fără procedura de solicitare a conectării. Imaginea primită este salvată în folderul Download. Pentru a deschide folderul, deschideţi ecranul de aplicaţii complete şi atingeţi Galerie → → Album → Download.
Terminarea conexiunii dispozitivului
1 Pe ecranul de aplicaţii complete, atingeţi Setări → Wi-Fi.
2 Atingeţi → Wi-Fi Direct.
Dispozitivul afişează dispozitivele conectate în listă.
3 Atingeţi Terminare conexiune → OK pentru a deconecta dispozitivele.
NFC
IntroducereDispozitivul vă permite să citiţi etichete de comunicare între terminale aflate la distanţe mici (NFC) ce conţin informaţii despre produse. De asemenea, puteţi utiliza această caracteristică pentru a efectua plăţi, pentru a cumpăra bilete de transport sau bilete la evenimente, după descărcarea aplicaţiilor necesare.
Bateria conţine o antenă NFC încorporată. Manevraţi cu atenţie bateria pentru a evita avarierea antenei NFC.
Utilizarea caracteristicii NFCUtilizaţi caracteristica NFC pentru a trimite imagini sau contacte către alte dispozitive, şi citiţi informaţii despre produse de la etichetele NFC. Dacă introduceţi o cartelă SIM sau USIM care are o caracteristică pentru efectuarea plăţilor, puteţi utiliza dispozitivul pentru a efectua plăţi cu uşurinţă.
1 Pe ecranul de aplicaţii complete, atingeţi Setări → NFC şi partajare → NFC, apoi atingeţi comutatorul NFC pentru activare.
Alternativ, deschideţi panoul de setări rapide şi atingeţi NFC pentru activare.
Conectarea cu alte dispozitive
135
2 Plasaţi zona antenei NFC de pe spatele dispozitivului lângă o etichetă NFC.
Vor fi afișate informaţiile de pe etichetă.
Asiguraţi-vă că ecranul dispozitivului este deblocat. În caz contrar, dispozitivul nu va citi etichetele NFC sau nu va primi date.
Efectuarea unei achiziţii cu ajutorul caracteristicii NFCÎnainte de a utiliza caracteristica NFC pentru efectuarea plăţilor, trebuie să vă înregistraţi la serviciul mobil de plată. Pentru a vă înregistra sau pentru a obţine mai multe informaţii despre serviciu, contactaţi furnizorul dvs. de servicii.
1 Pe ecranul de aplicaţii complete, atingeţi Setări → NFC şi partajare → NFC, apoi atingeţi comutatorul NFC pentru activare.
Alternativ, deschideţi panoul de setări rapide şi atingeţi NFC pentru activare.
2 Atingeţi zona antenei NFC de pe spatele dispozitivului de cititorul de carduri NFC.
3 Atingeţi Atingeţi şi plătiţi şi selectaţi o aplicaţie pentru a o seta ca aplicaţie implicită de plată.
Lista serviciilor de plată poate să nu includă toate aplicaţiile de plată disponibile.
Conectarea cu alte dispozitive
136
Trimiterea datelorPermiteţi schimbul de date atunci când antena NFC a dispozitivului dvs. atinge antena NFC a unui alt dispozitiv.
1 Pe ecranul de aplicaţii complete, atingeţi Setări → NFC şi partajare → NFC, apoi atingeţi comutatorul NFC pentru activare.
Alternativ, deschideţi panoul de setări rapide şi atingeţi NFC pentru activare.
2 Atingeţi Android Beam sau S Beam şi atingeţi comutatorul Android Beam sau S Beam pentru activare.
• Android Beam: Trimiteţi date prin Bluetooth.
• S Beam: Trimiteţi date prin Wi-Fi Direct. Această caracteristică este optimă pentru transferuri de date mari.
3 Selectaţi un element şi atingeţi antena NFC a celuilalt dispozitiv de antena NFC a dispozitivului dvs.
4 Când apare Atingeți pentru a transfera. pe ecran, atingeţi ecranul dispozitivului dvs. pentru a trimite elementul.
• Nu trimiteţi date protejate de drepturile de autor prin S Beam. Nerespectarea acestei indicaţii poate duce la violarea legilor privind drepturile de autor. Samsung nu este răspunzătoare pentru nicio daună cauzată de folosirea ilegală a datelor protejate de drepturile de autor.
• Dacă ambele dispozitive încearcă să trimită date în acelaşi timp, transferul de fişiere va eşua.
Conectarea cu alte dispozitive
137
Screen Mirroring
IntroducereUtilizaţi această caracteristică pentru conectarea dispozitivului la un ecran mare prin intermediul unui dongle AllShare Cast sau HomeSync, iar apoi partajaţi conţinutul.
Dispozitive compatibile Screen Mirroring (dongle AllShare Cast şi HomeSync)
• În funcţie de regiune sau de furnizorul de servicii, este posibil ca această caracteristică să fie indisponibilă.
• Unele fişiere pot intra în zona de buffering în timpul redării, în funcţie de conexiunea de reţea.
• În cazul în care specificaţi o anumită bandă de frecvenţă Wi-Fi, dongle-urile AllShare Cast sau HomeSync pot să nu fie detectate sau conectate.
Conectarea cu alte dispozitive
138
Vizualizarea conţinutului pe un TVÎnainte de a conecta un TV la dispozitivul dvs., conectaţi TV-ul şi dispozitivul compatibil cu screen mirroring. Pentru a configura conexiunea, consultaţi manualul utilizatorului al dispozitivului. Următoarele acţiuni sunt un exemplu de vizualizare a conţinutului pe un TV conectat printr-un dongle AllShare Cast.
1 Conectaţi dispozitivul compatibil cu screen mirroring la TV utilizând un cablu HDMI.
2 Pe TV, selectaţi un mod de conectare, cum ar fi modul HDMI, pentru a vă conecta la un dispozitiv extern.
3 Pe ecranul de aplicaţii complete, atingeţi Setări → NFC şi partajare → Screen Mirroring.
Dispozitivele detectate sunt afişate.
4 Selectaţi un dispozitiv la care să vă conectaţi. Ecranul dispozitivului dvs. apare pe ecranul TV-ului.
În cazul în care conectaţi dispozitivul pentru prima dată, ţineţi apăsat numele dongle-ului pe listă şi introduceţi codul PIN afişat pe ecranul TV-ului.
5 Deschideţi sau redaţi un fişier, apoi controlaţi ecranul cu tastele de pe dispozitivul dvs.
Terminarea conexiunii Screen MirroringPe ecranul de aplicaţii complete, atingeţi Setări → NFC şi partajare → Screen Mirroring, apoi atingeţi comutatorul Screen Mirroring pentru dezactivare.
• Pentru a economisi energie, dezactivaţi această caracteristică atunci când nu este folosită.
• Dacă redaţi videoclipuri sau jucaţi jocuri pe un TV, selectaţi un mod TV corespunzător pentru a obţine cea mai bună experienţă.
Conectarea cu alte dispozitive
139
MirrorLink
IntroducereConectaţi-vă dispozitivul la un vehicul pentru a controla aplicaţiile MirrorLink ale dispozitivului dvs. pe monitorul principal al vehiculului.
Dispozitivul dvs. este compatibil cu vehicule care acceptă MirrorLink versiunea 1.1 sau o versiune superioară.
Conectarea dispozitivul la un vehicul prin MirrorLinkAtunci când utilizaţi această caracteristică pentru prima dată, conectaţi dispozitivul la o reţea Wi-Fi sau la o reţea mobilă.
1 Asociaţi dispozitivul dvs. cu un vehicul prin Bluetooth.
Consultaţi Asocierea cu alte dispozitive Bluetooth pentru mai multe informaţii.
2 Conectaţi dispozitivul dvs. la vehicul folosind un cablu USB.
Atunci când acestea sunt conectate, accesaţi aplicaţiile MirrorLink ale dispozitivului pe monitorul principal.
Terminarea conexiunii MirrorlinkDeconectaţi cablul USB de la dispozitiv şi vehicul.
Conectarea cu alte dispozitive
140
Imprimarea de pe dispozitivul mobil
IntroducereConectaţi dispozitivul la o imprimantă prin Wi-Fi sau prin Wi-Fi Direct şi imprimaţi imagini sau documente.
Anumite imprimante pot fi incompatibile cu dispozitivul.
Adăugarea plug-in-urilor pentru imprimantăAdăugaţi plug-in-uri pentru imprimantele la care doriţi să conectaţi dispozitivul.
1 Pe ecranul de aplicaţii complete, atingeţi Setări → NFC şi partajare → Imprimare → Descărcare plug-in.
2 Căutaţi un plug-in pentru imprimantă în Magazin Play.
3 Selectaţi un plug-in pentru o imprimantă şi instalaţi-l.
4 Selectaţi un plug-in-ul pentru imprimantă şi atingeţi comutatorul din partea dreaptă de sus a ecranului pentru activare.
Dispozitivul caută imprimante care sunt conectate la aceeaşi reţea Wi-Fi ca dispozitivul dvs.
Pentru a adăuga manual imprimante, atingeţi → Adăugare imprimantă → .
Pentru a schimba setările de imprimare, atingeţi → Setări.
Imprimarea conţinutuluiÎn timpul vizualizării conţinutului, cum ar fi imagini sau documente, atingeţi → Imprimare, apoi selectaţi o imprimantă.
141
Manager dispozitiv şi date
Actualizarea dispozitivuluiDispozitivul poate fi actualizat la cea mai recentă versiune de software.
Actualizarea „over the air”Dispozitivul poate fi actualizat direct la cea mai recentă versiune de software prin utilizarea serviciului de firmware „over-the-air” (FOTA).
Pe ecranul de aplicaţii complete, atingeţi Setări → Despre dispozitiv → Actualizări software → Actualizare imediată.
Bifaţi Actualizare automată pentru a verifica automat actualizările disponibile. Pentru a descărca actualizări numai atunci când este activată o conexiune Wi-Fi, bifaţi Numai Wi-Fi.
Actualizarea folosind Samsung KiesConectaţi dispozitivul la un computer şi actualizaţi dispozitivul la cea mai recentă versiune de software.
1 Pe computer, descărcaţi cea mai recentă versiune a aplicaţiei Samsung Kies de pe site-ul web Samsung.
2 Pe computer, lansaţi Samsung Kies şi conectaţi dispozitivul la computer folosind un cablu USB.
3 Urmaţi instrucţiunile de pe ecran pentru a actualiza dispozitivul.
• Nu opriţi computerul şi nu deconectaţi cablul USB în timp ce dispozitivul se actualizează.
• În timpul actualizării dispozitivului, nu conectaţi alte dispozitive media la computer. Această acţiune poate influenţa procesul de actualizare. Înainte de a actualiza, deconectaţi toate celelalte dispozitive media de la computer.
Manager dispozitiv şi date
142
Transferarea fişierelor între dispozitiv şi un computerMutaţi fişiere audio, video, fişiere imagine sau alte tipuri de fişiere din dispozitiv pe computer sau invers.
Nu deconectaţi cablul USB de la dispozitiv atunci când transferaţi fişiere. Nerespectarea acestei indicaţii poate cauza pierderea datelor sau deterioarea dispozitivului.
Dispozitivele pot să nu funcţioneze corespunzător dacă sunt conectate printr-un hub USB. Conectaţi dispozitivul direct la portul USB al computerului.
Conectarea ca dispozitiv media
1 Conectaţi dispozitivul la computer cu ajutorul unui cablu USB.
2 Deschideţi panoul de notificări, apoi atingeţi Conectat ca dispozitiv media → Dispozitiv media (MTP).
Atingeţi Cameră foto (PTP) în cazul în care computerul nu acceptă protocolul de transfer media (MTP) sau dacă nu are instalat driverul adecvat.
3 Transferaţi fişiere între dispozitiv şi computer.
Conectarea folosind aplicaţia Samsung KiesSamsung Kies este o aplicaţie pentru calculator care gestionează şi sincronizează conţinutul media şi informaţiile personale cu dispozitivele Samsung.
1 Pe computer, descărcaţi cea mai recentă versiune a aplicaţiei Samsung Kies de pe site-ul web Samsung.
2 Pe computer, lansaţi Samsung Kies şi conectaţi dispozitivul la computer folosind un cablu USB.
3 Transferaţi fişiere între dispozitiv şi computer.
Pentru informaţii suplimentare consultaţi secţiunea de asistenţă a programului Samsung Kies.
Manager dispozitiv şi date
143
Copierea de rezervă şi restabilirea datelorPăstraţi informaţiile personale, datele aplicaţiilor şi setările, în siguranţă, pe dispozitivul dvs. Puteţi să realizaţi copierea de rezervă a informaţiilor confidenţiale pe un cont de rezervă şi să le accesaţi mai târziu. Trebuie să vă conectaţi la contul dvs. Google sau Samsung pentru a realiza copierea de rezervă sau a restabili datele.
Utilizarea unui cont Google
1 Atingeţi Setări pe ecranul de aplicaţii complete.
2 Atingeţi Creare copii de rezervă şi resetare şi bifaţi Cop. rez. a datelor mele.
3 Atingeţi Copie de rezervă cont şi selectaţi un cont în calitate de cont de rezervă.
Utilizarea unui cont SamsungPe ecranul de aplicaţii complete, atingeţi Setări → Conturi → Samsung account → Copie de rezervă, bifaţi elementele cărora li se va realiza copierea de rezervă, apoi atingeţi Copiere de rezervă acum → Copie rezervă. Pentru a seta dispozitivul să realizeze automat copierea de rezervă, bifaţi Backup automat.
• Pentru a restabili datele utilizând un cont Google, deschideţi ecranul de aplicaţii complete, atingeţi Setări → Creare copii de rezervă şi resetare, apoi bifaţi Restabilire automată. Atunci când reinstalaţi aplicaţii, se vor restabili setările şi datele cărora li s-a realizat copierea de rezervă.
• Pentru a restabili datele utilizând un cont Samsung, deschideţi ecranul de aplicaţii complete şi atingeţi Setări → Conturi → Samsung account → Restaurare. Datele curente vor fi şterse din dispozitiv pentru a restabili elementele selectate.
Efectuarea unei resetări a datelorŞtergeţi toate setările şi datele de pe dispozitiv. Înainte de a efectua o revenire la setările din fabrică, asiguraţi-vă că realizaţi copii de rezervă ale tuturor datelor importante stocate pe dispozitiv. Consultaţi Copierea de rezervă şi restabilirea datelor pentru mai multe informaţii.
Pe ecranul de aplicaţii complete, atingeţi Setări → Creare copii de rezervă şi resetare → Revenire la setările din fabrică → Resetare dispozitiv → Ştergere totală. Dispozitivul reporneşte automat.
144
Setări
IntroducereParticularizaţi setările pentru o gamă largă de funcţii şi aplicaţii. Puteţi personaliza dispozitivul prin configurarea opţiunilor de setări diverse.
Configurarea setărilorAtingeţi Setări pe ecranul de aplicaţii complete pentru a accesa ecranul Setări.
Pentru a căuta setări introducând cuvinte cheie, atingeţi .
Puteţi schimba modul de vizualizare din vizualizarea listă în file separate. Atingeţi → Vizualizare ca → Vizualizarea Filă.
SETĂRI RAPIDECreaţi o listă de setări utilizate frecvent.
Atingeţi → Editați setările rapide. Bifaţi elementele pentru adăugare sau deselectaţi elementele pentru eliminare şi apoi atingeţi Efectuat.
Setări
145
CONEXIUNI
Wi-FiActivaţi caracteristica Wi-Fi pentru a vă conecta la reţeaua Wi-Fi şi pentru a accesa Internetul sau alte dispozitive de reţea.
Dispozitivul utilizează o frecvenţă nearmonizată şi este conceput pentru a fi utilizat în toate ţările europene. Reţeaua WLAN poate fi operată în UE fără restricţii în mediile de interior, dar nu poate fi operată în mediile de exterior.
1 Pe ecranul Setări, atingeţi Wi-Fi, apoi atingeţi comutatorul Wi-Fi pentru activare.
2 Selectaţi o reţea din lista de reţele Wi-Fi.
Reţelele care necesită o parolă apar cu o pictogramă în formă de lacăt.
3 Atingeţi Conectare.
Adăugarea reţelelor Wi-FiDacă reţeaua dorită nu apare în lista de reţele Wi-Fi, puteţi să o adăugaţi manual.
1 Atingeţi Adăugare reţea Wi-Fi în partea de jos a listei.
2 Introduceţi numele reţelei în SSID reţea.
3 Selectaţi tipul de securitate.
4 Introduceţi parola dacă aceasta nu este o reţea deschisă, apoi atingeţi Conectare.
Setări
146
Utilizarea caracteristicii Comutare inteligentă reţeaUtilizaţi această caracteristică pentru a menţine o conexiune de reţea stabilă atunci când răsfoiţi pagini web, descărcaţi conţinut etc.
Pe ecranul Setări, atingeţi Wi-Fi, apoi bifaţi Comutare inteligentă reţea.
Dispozitivul comută automat de la o reţea Wi-Fi la o reţea mobilă atunci când reţeaua Wi-Fi curentă are semnalul slab sau este instabilă. Când semnalul reţelei Wi-Fi devine mai puternic, dispozitivul comută de la reţeaua mobilă înapoi la reţeaua Wi-Fi.
• Dezactivaţi Wi-Fi pentru a economisi bateria atunci când nu este utilizată.
• Odată ce dispozitivul se conectează la o reţea Wi-Fi, acesta se va reconecta la reţeaua respectivă de fiecare dată când aceasta este disponibilă, fără solicitarea unei parole. Pentru a preveni conectarea automată a dispozitivului la reţea, selectaţi-o din lista de reţele şi atingeţi Revocare.
BluetoothActivaţi caracteristica Bluetooth pentru a face schimb de informaţii pe distanţe scurte.
Pe ecranul Setări, atingeţi Bluetooth, apoi atingeţi comutatorul Bluetooth pentru activare.
Atingeţi pentru a vizualiza mai multe opţiuni.
Tethering şi Mobile hotspotUtilizaţi dispozitivul ca un hotspot mobil pentru a partaja conexiunea datelor mobile a dispozitivului cu alte dispozitive dacă este disponibilă o conexiune la Internet. Conexiunile pot fi realizate prin caracteristicile Wi-Fi, USB sau Bluetooth.
Pe ecranul Setări, atingeţi Tethering şi Mobile hotspot.
Este posibil să vi se perceapă costuri suplimentare când utilizaţi această caracteristică.
• Mobile hotspot: Utilizaţi hotspotul mobil pentru a partaja conexiunea de date mobile a dispozitivului cu computere sau cu alte dispozitive.
Setări
147
• Partajare conex. Internet: Utilizaţi caracteristica Partajare conex. Internet pentru a partaja conexiunea de date mobile a dispozitivului cu un computer, prin USB. După conectarea la un computer, dispozitivul se utilizează ca modem fără fir.
• Tethering prin Bluetooth: Utilizaţi caracteristica Tethering prin Bluetooth pentru a partaja conexiunea de date mobile a dispozitivului cu computere sau cu alte dispozitive prin Bluetooth.
Utilizarea hotspotului mobilUtilizaţi dispozitivul dvs. ca un hotspot mobil pentru a partaja conexiunea de date mobile a dispozitivului dvs. cu alte dispozitive.
1 Pe ecranul Setări, atingeţi Tethering şi Mobile hotspot → Mobile hotspot.
2 Atingeţi comutatorul Mobile hotspot pentru activare.
Pictograma apare pe bara de stare. Celelalte dispozitive pot găsi dispozitivul dvs. pe lista de reţele Wi-Fi.
Pentru a seta o parolă pentru hotspotul mobil, atingeţi → Configurare hotspot şi selectaţi nivelul de securitate. Apoi, introduceţi o parolă şi atingeţi Salvare.
3 Pe ecranul celuilalt dispozitiv, căutaţi şi selectaţi dispozitivul dvs. din lista de reţele Wi-Fi.
4 Pe dispozitivul conectat, utilizaţi conexiunea de date mobile pentru a accesa Internetul.
Mod AvionAceastă caracteristică dezactivează toate funcţiile fără fir de pe dispozitiv. Puteţi utiliza numai servicii care nu necesită conexiunea la o reţea.
Pe ecranul Setări, atingeţi Mod Avion.
Utilizare dateŢineţi evidenţa nivelului de utilizare a datelor şi particularizaţi setările pentru limitare.
Pe ecranul Setări, atingeţi Utilizare date.
• Date mobile: Setaţi dispozitivul să utilizeze conexiunile de date pe orice reţea mobilă.
• Setare limită date mobile: Setaţi o limită pentru utilizarea datelor mobile.
• Ciclu utilizare date: Introduceţi data lunară de resetare pentru a monitoriza volumul de utilizare a datelor mobile între perioade.
Atingeţi pentru a vizualiza mai multe opţiuni.
Setări
148
LocaţieModificaţi setările pentru permisiunile privind informaţiile despre locaţie.
Pe ecranul Setări, atingeţi Locaţie, apoi atingeţi comutatorul Locaţie pentru activare.
• Mod: Selectaţi o metodă pentru colectarea datelor despre locaţie.
• SOLICITĂRI RECENTE LOCAŢIE: Vizualizaţi aplicaţiile care solicită informaţii despre locaţia dvs. curentă şi procentul de utilizare a bateriei de către acestea.
• SERVICII DE LOCALIZARE: Vizualizaţi serviciile de localizare pe care le utilizează dispozitivul.
• Locaţiile mele: Salvaţi locaţiile favorite pentru a le utiliza folosind aplicaţii care necesită informaţii despre locaţie. Dispozitivul dvs. va oferi informaţii relevante şi servicii, prin recunoaşterea locaţiilor salvate folosind caracteristicile Hărţi, Wi-Fi sau Bluetooth.
NFC şi partajareModificaţi setările pentru diverse caracteristici de partajare.
Pe ecranul Setări, atingeţi NFC şi partajare.
• NFC: Modificaţi setările pentru utilizarea caracteristicii NFC. Consultaţi NFC pentru mai multe informaţii.
• Dispozitive în apropiere: Modificaţi setările pentru partajarea conţinutului cu dispozitivele în apropiere. Toate dispozitivele trebuie să accepte Wi-Fi Direct sau să fie conectate la aceeaşi reţea Wi-Fi sau la un hotspot mobil.
• Imprimare: Configuraţi setările pentru accesoriile aplicaţiilor software instalate pe dispozitiv. Puteţi căuta imprimantele disponibile sau adăuga una manual pentru a imprima fişiere. Consultaţi Imprimarea de pe dispozitivul mobil pentru mai multe informaţii.
• Screen Mirroring: Activaţi caracteristica Screen Mirroring şi partajaţi ecranul cu alte persoane. Consultaţi Screen Mirroring pentru mai multe informaţii.
• MirrorLink: Utilizaţi caracteristica MirrorLink pentru a controla aplicaţiile MirrorLink ale dispozitivului dvs. pe monitorul principal al vehiculului. Consultaţi MirrorLink pentru mai multe informaţii.
Setări
149
Mai multe reţeleParticularizaţi setările pentru controlarea reţelelor.
Pe ecranul Setări, atingeţi Mai multe reţele.
• Accel. descărc.: Setaţi dispozitivul să descarce fişiere mai mari de 30 MB, mai rapid prin reţeaua Wi-Fi şi reţelele mobile simultan. Un semnal Wi-Fi mai puternic va furniza o viteză mai mare de descărcare.
• Această caracteristică poate să nu fie acceptată de anumite dispozitive.
• Este posibil să vi se perceapă costuri suplimentare atunci când descărcaţi fişiere prin reţeaua mobilă.
• Când descărcaţi fişiere mari, dispozitivul se poate încălzi. Dacă dispozitivul depăşeşte o temperatură setată, caracteristica se va opri.
• Dacă semnalele de reţea sunt instabile, viteza şi performanţa acestei caracteristici pot fi afectate.
• În cazul în care conexiunea Wi-Fi şi conexiunea reţelei mobile au viteze semnificativ diferite de transfer a datelor, dispozitivul poate utiliza numai conexiunea cea mai rapidă.
• Această caracteristică acceptă numai Hypertext Transmission Protocol (HTTP) 1.1 şi Hypertext Transmission Protocol Secure (HTTPS). Caracteristica nu poate fi utilizată cu alte protocoale, cum ar fi FTP.
• Aplicaţie de mesagerie implicită: Selectaţi aplicaţia implicită pentru mesagerie.
• Reţele mobile: Configuraţi setările reţelei mobile.
• VPN: Configuraţi şi conectaţi-vă la reţelele virtuale private (VPN-uri).
DISPOZITIV
SunetModificaţi setările diverselor sunete de pe dispozitiv.
Pe ecranul Setări, atingeţi Sunet.
• Mod sunet: Setaţi dispozitivul să utilizeze modul sunet sau modul silenţios.
• Volum: Reglaţi nivelul volumului pentru tonurile de sonerie ale apelurilor primite, pentru muzică şi videoclipuri, pentru sunetele de sistem şi pentru notificări.
Setări
150
• Intensitate vibraţie: Reglaţi intensitatea notificării prin vibraţie.
• Tonuri sonerie: Adăugaţi sau selectaţi un ton de sonerie pentru apelurile primite.
• Vibraţii: Adăugaţi sau selectaţi un model de vibraţie.
• Notificări: Selectaţi un ton de sonerie pentru evenimente, cum ar fi mesajele primite.
• Vibraţie când sună: Setaţi dispozitivul să vibreze şi să redea un ton de sonerie pentru apelurile primite.
• Ton tastatură de apelare: Setaţi dispozitivul să emită sunete atunci când atingeţi butoanele de pe tastatură.
• Sunete la atingere: Setaţi dispozitivul să emită sunete când selectaţi o aplicaţie sau o opţiune pe ecranul senzitiv.
• Sunet blocare ecran: Setaţi dispozitivul să emită sunete când blocaţi sau deblocaţi ecranul senzitiv.
• Feedback tactil: Setaţi dispozitivul să vibreze când atingeţi tastele.
• Sunet la atingere: Setaţi dispozitivul să emită sunete atunci când o tastă este atinsă.
• Vibraţie la atingere: Setaţi dispozitivul să vibreze atunci când o tastă este atinsă.
Afişaj şi fundalSchimbaţi setările de afişare.
Pe ecranul Setări, atingeţi Afişaj şi fundal.
• Luminozitate: Setaţi luminozitatea ecranului.
• Fundal: Modificaţi setările fundalului pentru ecranul Acasă şi pentru ecranul blocat.
• Font: Schimbaţi dimensiunea şi tipul fontului.
• Operare cu o mână: Activaţi modul de Operare cu o mână pentru confortul dvs. atunci când utilizaţi dispozitivul cu o singură mână. Consultaţi Operare cu o mână pentru mai multe informaţii.
• Rotire ecran: Setaţi rotirea automată a conţinutului când dispozitivul este întors.
• Ecran activ inteligent: Setaţi dispozitivul să prevină stingerea luminii de fundal a ecranului în timp ce îl priviţi.
• Timp expirare ecran: Setaţi intervalul de timp după care dispozitivul va dezactiva lumina de fundal a ecranului.
• Mod ecran: Schimbaţi modul ecranului.
Setări
151
• Reglare autom. ton ecran: Setaţi dispozitivul să economisească energie prin reglarea luminozităţii ecranului.
• Daydream: Setaţi dispozitivul să lanseze un screensaver atunci când dispozitivul se încarcă sau este conectat la o staţie de andocare desktop.
• Indicator LED: Setaţi dispozitivul să pornească sau să oprească indicatorul LED.
• Durată iluminare tastă atingere: Setaţi durata pentru care lumina de fundal a tastei Aplicații recente şi a tastei Înapoi rămâne aprinsă.
• Măr. sensib. la atingere: Setaţi dispozitivul să permită utilizarea ecranului senzitiv atunci când purtaţi mănuşi.
În funcţie de tipul de material pe care îl purtaţi în timp ce atingeţi dispozitivul, este posibil ca anumite comenzi să nu fie recunoscute.
Blocare ecranModificaţi setările pentru ecranul blocat.
Pe ecranul Setări, atingeţi Blocare ecran.
• Blocare ecran: Schimbaţi metoda de blocare a ecranului. Opţiunile următoare pot varia, în funcţie de metoda de blocare a ecranului selectată.
• Afişare informaţii: Modificaţi setările pentru elementele afişate pe ecranul blocat.
• Comandă rapidă cameră foto: Setaţi dispozitivul să afişeze comanda rapidă a camerei pe ecranul blocat.
În funcţie de regiune sau de furnizorul de servicii, este posibil ca această caracteristică să fie indisponibilă.
• Notiţă acţ. pe ecr. bloc.: Setaţi dispozitivul să lanseze Notiţă pentru acţiune atunci când atingeţi de două ori ecranul blocat folosind Creionul S, în timp ce țineți apăsat pe butonul acestuia.
• Efect deblocare: Selectaţi un efect pe care să îl vizualizați atunci când deblocaţi ecranul.
Setări
152
FerestreSetaţi dispozitivul să utilizeze caracteristica Ferestre.
Pe ecranul Setări, atingeţi Ferestre, apoi atingeţi comutatorul Ferestre pentru activare.
• Des. în viz. fer. mult.: Setaţi dispozitivul să activeze caracteristica Ferestre atunci când deschideţi fişiere din Fişierele mele sau Video sau ataşamente din mesaje.
• Com. rapidă viz. pop-up: Setaţi dispozitivul să afişeze ecranul de aplicaţii într-o fereastă pop-up atunci când glisaţi în jos în diagonală de la oricare capăt al marginii de sus a ecranului.
Panoul de notificareRearanjaţi butoanele de setări rapide afişate pe panoul de notificări.
Pe ecranul Setări, atingeţi Panoul de notificare.
Creion SModificaţi setările pentru utilizarea Creionului S.
Pe ecranul Setări, atingeţi Creion S.
• Comandă în aer: Setaţi dispozitivul să afişeze caracteristicile de Comandă în aer atunci când treceţi Creionul S pe deasupra ecranului şi apăsaţi pe butonul acestuia.
• Vizualizare etichetă: Activaţi caracteristica de vizualizare prin gesturi pentru a efectua diverse acţiuni folosind Creionul S.
• Indicator: Setaţi dispozitivul să afişeze cursorului Creionului S atunci când treceţi cu acesta pe deasupra ecranului.
• Introd. directă creion: Setaţi dispozitivul să afişeze pictograma câmpului scrierii de mână atunci când treceţi Creionul S pe deasupra unui câmp de introducere a textului.
• Alerte S Pen: Setaţi dispozitivul să afişeze o alertă pop-up şi să emită un sunet dacă vă îndepărtaţi atunci când ecranul senzitiv este oprit şi Creionul S este scos din dispozitiv.
• Dezactiv. detecție creion: Setaţi ecranul să nu reacţioneze la introducerea sau scoaterea Creionului S.
Setări
153
• Sunet S Pen: Setaţi dispozitivul să emită sunete la scriere atunci când scrieţi sau desenaţi pe ecran folosind Creionul S.
• Feedback prin vibraţie S Pen: Setaţi dispozitivul să vibreze atunci când scrieţi sau desenaţi pe ecran folosind Creionul S.
• Opţiuni detaşare: Setaţi dispozitivul să lanseze automat Notiţă pentru acţiune sau să afişeze caracteristicile de Comandă în aer atunci când Creionul S este scos din slot.
• Sunet ataşare/detaşare: Setaţi dispozitivul să emită un sunet atunci când Creionul S este introdus sau scos din slot.
• Vibraţie ataşare/detaşare: Setaţi dispozitivul să vibreze atunci când Creionul S este introdus sau scos din slot.
Mişcări şi gesturiActivaţi caracteristica de recunoaştere a mişcării şi schimbaţi setările care controlează recunoaşterea mişcării de pe dispozitiv.
Pe ecranul Setări, atingeţi Mişcări şi gesturi.
• Apel direct: Setaţi dispozitivul să efectueze un apel vocal prin ridicarea şi menţinerea dispozitivului aproape de ureche în timpul vizualizării detaliilor despre apeluri, mesaje sau contacte.
• Alertă inteligentă: Setaţi dispozitivul să vă avertizeze dacă aveţi apeluri pierdute sau mesaje noi când ridicaţi dispozitivul.
• Mut/pauză: Setaţi dispozitivul să anuleze sunetul apelurilor de intrare sau al alarmelor atunci când acoperiţi ecranul cu palma sau când întoarceţi dispozitivul.
• Glisarea cu palma pentru capturare: Setaţi dispozitivul să realizeze o captură de ecran atunci când glisaţi la stânga sau la dreapta de-a lungul ecranului.
Setări
154
PERSONALIZARE
ConturiAdăugaţi-vă conturile Samsung şi Google sau alte conturi cu care doriţi să vă sincronizaţi.
Pe ecranul Setări, atingeţi Conturi.
CloudModificaţi sincronizarea, copierea de rezervă şi restabiliţi setările pentru conturile dvs. Samsung şi Dropbox.
Pe ecranul Setări, atingeţi Cloud.
Creare copii de rezervă şi resetareModificaţi setările pentru gestionarea configurărilor şi a datelor.
Pe ecranul Setări, atingeţi Creare copii de rezervă şi resetare.
• Cop. rez. a datelor mele: Setaţi dispozitivul să realizeze copierea de rezervă a configurărilor şi a datelor aplicaţiilor pe serverul Google.
• Copie de rezervă cont: Setaţi sau editaţi copia de rezervă a contului dvs. Google.
• Restabilire automată: Setaţi dispozitivul să restabilească configurările şi datele aplicaţiilor atunci când acestea sunt reinstalate pe dispozitiv.
• Revenire la setările din fabrică: Resetaţi dispozitivul la setările din fabrică şi ştergeţi toate datele.
Mod SimpluSetaţi dispozitivul la Modul Simplu.
Pe ecranul Setări, atingeţi Mod Simplu.
• Modul Standard: Setaţi dispozitivul la Modul Standard.
• Mod Simplu: Setaţi dispozitivul la Modul Simplu.
• APLICAŢII SIMPLE: Selectaţi ca aplicaţiile să utilizeze interfeţe mai simple.
AccesibilitateUtilizaţi această caracteristică pentru a îmbunătăţi accesibilitatea la dispozitiv. Consultaţi Despre accesibilitate pentru mai multe informaţii.
Pe ecranul Setări, atingeţi Accesibilitate.
Setări
155
Mod BlocareSelectaţi notificările care vor fi blocate sau setaţi permiterea primirii de notificări în cazul apelurilor de la contactele specificate în Modul Blocare.
Pe ecranul Setări, atingeţi Mod Blocare, apoi atingeţi comutatorul Mod Blocare pentru activare.
Mod PrivatSetaţi dispozitivul să prevină accesul altor persoane la conţinutul personal prin activarea Modului Privat. Consultaţi Mod Privat pentru mai multe informaţii.
Pe ecranul Setări, atingeţi Mod Privat, apoi atingeţi comutatorul Mod Privat pentru activare.
• Tip de acces mod Privat: Setaţi sau schimbaţi metoda de deblocare pentru a activa Modul Privat.
• Dezactivare automată: Setaţi dispozitivul să iasă automat din Modul Privat atunci când ecranul este oprit.
Scaner degeteÎnregistraţi-vă amprentele pe dispozitiv pentru a securiza dispozitivul sau pentru a vă conecta la contul dvs. Samsung. Consultaţi Scaner degete pentru mai multe informaţii.
Pe ecranul Setări, atingeţi Scaner degete.
• Manager amprente: Înregistraţi sau ştergeţi informaţiile despre amprente.
• Schimbare parolă rezervă: Setaţi parola de rezervă care va fi utilizată, dacă dispozitivul nu recunoaşte amprenta.
• Blocare ecran: Schimbaţi metoda de blocare a ecranului.
• Conectare pe web: Setaţi dispozitivul să verifice conturile înregistrare folosind amprentele.
• Verificaţi contul Samsung: Setaţi dispozitivul să verifice contul dvs. Samsung cu ajutorul amprentelor.
• Plătiți cu PayPal: Setaţi dispozitivul să verifice contul dvs. PayPal şi să autorizeze cumpărăturile utilizând amprentele dvs.
În funcţie de regiune sau de furnizorul de servicii, este posibil ca această caracteristică să fie indisponibilă.
Setări
156
SISTEM
Setări regionale şi textSchimbaţi setările pentru introducerea textului. Este posibil ca unele opţiuni să nu fie disponibile, în funcţie de limba selectată.
Pe ecranul Setări, atingeţi Setări regionale şi text.
• Limbă: Selectaţi o limbă de afişare pentru toate meniurile şi aplicaţiile.
• Implicit: Selectaţi tipul de tastatură implicită pentru introducerea textului.
• Tastatură Samsung: Modificaţi setările tastaturii Samsung. Pentru a accesa opţiunile de setări, atingeţi .
Opţiunile disponibile pot să difere în funcţie de regiune sau de furnizorul de servicii.
• Google Tastare vocală: Modificaţi setările pentru introducerea vocală. Pentru a accesa opţiunile de setări, atingeţi . Bifaţi această opţiune pentru a utiliza introducerea vocală la introducerea textului.
• Limbă: Selectaţi o limbă pentru recunoaşterea scrisului de mână. Puteţi căuta fişiere care conţin scris de mână în limbile selectate.
• Căutare vocală: Modificaţi setările pentru căutarea vocală.
• Opţ. trans. text în vorb.: Modificaţi setările de transformare a textului în vorbire.
• Citire notificare: Setaţi dispozitivul să citească notificările cu voce tare atunci când aveţi mesaje primite, mesaje sau evenimente.
• Viteză indicator: Reglaţi viteza indicatorului pentru mouse-ul sau trackpad-ul conectat la dispozitiv.
Dată şi orăAccesaţi şi modificaţi următoarele setări pentru a controla modul în care dispozitivul dvs. afişează data şi ora.
Pe ecranul Setări, atingeţi Dată şi oră.
Dacă bateria este descărcată complet sau este scoasă din dispozitiv, data şi ora se resetează.
• Dată şi oră automate: Actualizaţi automat data şi ora în momentul trecerii de la un fus orar la altul.
Setări
157
• Setare dată: Setaţi manual data curentă.
• Setare oră: Setaţi manual ora curentă.
• Fus orar automat: Setaţi dispozitivul să primească informaţii despre fusul orar de la reţea atunci când treceţi de la un fus orar la altul.
• Selectare fus orar: Selectaţi fusul dvs. orar.
• Utilizare format de 24 de ore: Afişaţi ora în format de 24 de ore.
• Selectare format date: Selectaţi un format pentru dată.
Asistenţă de securitateActivaţi caracteristicile Asistenţei de siguranţă.
Pe ecranul Setări, atingeţi Asistenţă de securitate.
• Modul Urgenţă: Setaţi dispozitivul să activeze Modul Urgenţă şi să reducă consumul bateriei utilizând funcţiile de bază, cum ar fi apelarea. Consultaţi Modul Urgenţă pentru mai multe informaţii.
• Noutăţi privind locaţia geografică: Setaţi dispozitivul să primească notificări în cazul condiţiilor meteo severe. Pentru a utiliza această caracteristică, trebuie să descărcaţi şi să instalaţi aplicaţia necesară.
• Trimitere mesaje de ajutor: Setaţi dispozitivul să trimită mesaje de ajutor apăsând pe tasta Pornire de trei ori. De asemenea, puteţi trimite înregistrări audio împreună cu mesajul către destinatari. Consultaţi Trimiterea mesajelor de ajutor pentru mai multe informaţii.
• Gestionare contacte principale: Adăugaţi sau editaţi destinatarii pentru mesajele de ajutor.
AccesoriiSchimbaţi setările pentru accesorii.
Pe ecranul Setări, atingeţi Accesorii.
• Sunet andocare: Setaţi dispozitivul să redea un sunet atunci când acesta este conectat sau scos de la o staţie de andocare de birou.
• Ieşire audio: Selectaţi un format de ieşire a sunetului care va fi utilizat în cazul conectării dispozitivului dvs. la dispozitive HDMI. Anumite dispozitive pot să nu accepte setarea sunet surround.
Setări
158
Economisire energieActivaţi modul de economisire a energiei şi modificaţi setările pentru acest mod. Consultaţi Caracteristica de economisire a energiei pentru mai multe informaţii.
Pe ecranul Setări, atingeţi Economisire energie.
• Modul de economisire al energiei: Activaţi Modul de economisire a energiei şi modificaţi setările pentru acest mod.
• Modul Economisire maximă a energiei: Măriţi durata standby şi micşoraţi consumarea bateriei afişând un aspect mai simplu şi permiţând accesul limitat la aplicaţii.
Durata maximă estimată de standby arată durata rămasă înainte ca bateria să se descarce dacă dispozitivul nu este folosit. Aceasta poate varia în funcţie de setările dispozitivului și condiţiile de funcţionare.
• Încărc. rapidă: Setaţi dispozitivul să utilizeze caracteristica Încărcare rapidă. Consultaţi Încărcarea rapidă pentru mai multe informaţii.
• Afişare procentaj baterie: Setaţi dispozitivul să afişeze procentajul bateriei rămase pe bara de stare.
Spaţiu de stocareVizualizaţi informaţiile despre memorie pentru dispozitiv.
Pe ecranul Setări, atingeţi Spaţiu de stocare.
Formatarea unei cartele de memorie şterge definitiv toate datele de pe aceasta.
Capacitatea reală a memoriei interne este mai mică decât capacitatea specificată, deoarece sistemul de operare şi aplicaţiile implicite ocupă o parte din memorie. Capacitatea disponibilă se poate modifica atunci când actualizaţi dispozitivul.
Setări
159
SecuritateSchimbaţi setările pentru securizarea dispozitivului şi a cartelei SIM sau USIM.
Pe ecranul Setări, atingeţi Securitate.
• Administratori dispozitiv: Vizualizaţi administratorii instalaţi pe dispozitiv. Puteţi permite administratorilor dispozitivului să aplice politici noi dispozitivului.
• Surse necunoscute: Setaţi ca dispozitivul să permită instalarea aplicaţiilor din surse necunoscute.
• Verificare aplicaţii: Setaţi dispozitivul să permită verificarea aplicaţiilor care au conţinut dăunător înainte ca acestea să fie instalate.
• Criptare dispozitiv: Setaţi o parolă pentru a cripta datele salvate pe dispozitiv. Trebuie să introduceţi parola de fiecare dată când porniţi dispozitivul.
Criptarea datelor poate dura mai mult de o oră. Înainte de criptarea datelor, conectaţi încărcătorul pentru a încărca bateria complet şi nu îl deconectaţi pănâ când nu s-a finalizat criptarea datelor.
• Criptare cartelă SD externă: Setaţi dispozitivul să cripteze fişierele de pe o cartelă de memorie.
Dacă resetaţi dispozitivul la valorile implicite din fabrică cu această setare activată, dispozitivul nu va putea să citească fişierele criptate. Dezactivaţi această setare înainte de resetarea dispozitivului.
• Comenzi la distanţă: Setaţi această opţiune pentru a permite controlul asupra dispozitivului dvs. pierdut sau furat prin intermediul Internetului. Pentru a utiliza această caracteristică, trebuie să vă conectaţi la contul dvs. Samsung.
• Alertă schimbare SIM: Activaţi sau dezactivaţi caracteristica Găsire dispozitiv mobil, care facilitează localizarea dispozitivului în caz de pierdere sau furt.
• Accesaţi site-ul web: Accesaţi site-ul web Găsire dispozitiv mobil (findmymobile.samsung.com). Puteţi urmări şi controla dispozitivul dvs. pierdut sau furat de pe site-ul web Găsire dispozitiv mobil.
• Blocare reactivare: Setaţi dispozitivul să solicite contul dvs. Samsung după ce dispozitivul a fost resetat pentru a preveni reactivarea dispozitivului de către alte persoane.
• Configurare blocare cartelă SIM: Modificaţi setările pentru blocarea cartelei SIM.
• Faceţi parolele vizibile: Setaţi dispozitivul să afişeze parolele pe măsură ce le introduceţi.
• Actualiz. pol. securitate: Setaţi dispozitivul să verifice şi să descarce automat actualizările de securitate.
Setări
160
• Trimitere rapoarte de securitate: Setaţi dispozitivul să trimită automat rapoartele de securitate actualizate către Samsung.
• Tip de stocare: Setaţi un tip de stocare pentru fişierele cu acreditări.
• Acreditări de încredere: Folosiţi certificate şi acreditări pentru a asigura utilizarea securizată a diferitelor aplicaţii.
• Inst. din spaţ. stoc. dispoz.: Instalaţi certificate criptate, stocate în memoria internă.
• Ştergere acreditări: Ştergeţi acreditările conţinute de dispozitiv şi reiniţializaţi parola.
AjutorVizualizaţi informaţiile de ajutor pentru a afla cum să utilizaţi dispozitivul şi aplicaţiile sau cum să configuraţi setările importante.
Pe ecranul Setări, atingeţi Ajutor.
Despre dispozitivAccesaţi informaţiile despre dispozitiv, editaţi numele dispozitivului sau actualizaţi software-ul acestuia.
Pe ecranul Setări, atingeţi Despre dispozitiv.
APLICAŢII
Manager de aplicaţiiVizualizaţi şi gestionaţi aplicaţiile de pe dispozitivul dvs.
Pe ecranul Setări, atingeţi Manager de aplicaţii.
Aplicaţii impliciteSelectaţi o setare implicită pentru utilizarea aplicaţiilor.
Pe ecranul Setări, atingeţi Aplicaţii implicite.
Setări aplicaţieParticularizaţi setările aplicaţiilor.
Pe ecranul Setări, atingeţi Setări aplicaţie.
161
Accesibilitate
Despre accesibilitateÎmbunătăţiţi accesibilitatea folosind caracteristici care fac dispozitivul mai uşor de utilizat pentru utilizatorii care au deficienţe de vedere, de auz şi dexteritate redusă.
Pe ecranul de aplicaţii complete, atingeţi Setări → Accesibilitate.
Utilizarea tastei Acasă pentru a deschide meniurile de accesibilitatePuteţi accesa următoarele meniuri pentru accesibilitate apăsând rapid tasta Acasă de trei ori.
• Accesibilitate
• TalkBack
• Culori negative
• Control interacţiune
Pe ecranul de aplicaţii complete, atingeţi Setări → Accesibilitate → Acces direct, apoi atingeţi comutatorul Acces direct pentru activare. Apoi, selectaţi un meniu pentru accesibilitate care să se deschidă atunci când apăsaţi rapid pe tasta Acasă de trei ori.
Feedback vocal (TalkBack)
Activare TalkBackCând activaţi TalkBack, dispozitivul citeşte cu voce tare textul de pe ecran sau caracteristicile selectate.
1 Pe ecranul de aplicaţii complete, atingeţi Setări → Accesibilitate → Vedere → TalkBack.
2 Atingeţi comutatorul TalkBack pentru activare.
Accesibilitate
162
3 Atingeţi OK. Dispozitivul va porni feedbackul vocal.
Unele caracteristici nu sunt disponibile în timp ce utilizaţi TalkBack.
Dezactivare TalkBack
1 Pe ecranul de aplicaţii complete, atingeţi Setări → Accesibilitate → Vedere → TalkBack.
2 Atingeţi comutatorul TalkBack şi atingeţi oriunde pe ecran rapid de două ori.
3 Atingeţi OK şi atingeţi oriunde pe ecran rapid de două ori. Dispozitivul va opri feedbackul vocal.
Controlarea ecranului prin gesturiPuteţi utiliza diverse gesturi digitale pentru a controla ecranul în timp ce folosiţi TalkBack.
• Explorarea ecranului: Aşezaţi un deget pe ecran şi mişcaţi-l pentru a explora ecranul. Selectaţi şi ţineţi apăsat pe un element iar dispozitivul va citi elementul cu voce tare. Când ridicaţi degetul, elementul de sub deget este selectat.
• Selectarea elementelor: Atingeţi un element pentru a-l selecta. Alternativ, selectaţi și ţineţi apăsat pe un element în timp ce exploraţi ecranul și apoi ridicaţi degetul.
• Deschiderea elementului selectat: În timp ce elementele selectate sunt citite cu voce tare, atunci când auziţi elementul dorit, ridicaţi degetul de pe acesta. Apoi, atingeţi rapid oriunde pe ecran de două ori.
• Selectarea elementului anterior: Glisaţi rapid în sus sau la stânga pe ecran folosind un deget.
• Selectarea elementului următor: Glisaţi rapid în jos sau la dreapta pe ecran folosind un deget.
• Derularea listelor: Glisaţi în sus sau în jos folosind două degete.
• Revenirea la pagina anterioară: Glisaţi la dreapta folosind două degete.
• Deplasarea la pagina anterioară: Glisaţi la stânga folosind două degete.
Accesibilitate
163
• Deblocarea ecranului: Glisaţi în orice direcţie în interiorul zonei ecranului blocat folosind două degete.
• Deschiderea panoului de notificări: Glisaţi partea de sus a ecranului în jos folosind două degete.
• Deschiderea panoului de setări rapide: Glisaţi partea de sus a ecranului în jos folosind trei degete.
Puteţi configura setările pentru gesturile din TalkBack în Gestionaţi gesturile. Consultaţi Configurarea setărilor pentru gesturi pentru mai multe informaţii.
Configurarea setărilor pentru gesturiAtunci când utilizaţi TalkBack, puteţi folosi gesturile degetelor pentru a efectua acţiuni diverse, cum ar fi revenirea la ecranul anterior, deschiderea ecranului Acasă, etc. Înainte de a le utiliza, configuraţi gesturile digitale.
Configurarea setărilor pentru gesturile verticalePuteţi utiliza gesturile verticale din două mișcări glisând degetul în sus şi în jos din partea de jos a ecranului sau viceversa.
Pe ecranul de aplicaţii complete, atingeţi Setări → Accesibilitate → Vedere → TalkBack → Setări → Gestionaţi gesturile → Gesturi verticale din două mişcări. Apoi, selectaţi una din următoarele caracteristici:
• Ajungeţi la primul și la ultimul element de pe ecran: În momentul în care glisaţi cu degetele în sus şi în jos pe ecran, se selectează primul element din partea de sus a ecranului. Când glisaţi cu degetul în jos şi apoi în sus pe ecran, se selectează ultimul element din partea de jos a ecranului.
• Răsfoiţi nivelurile de detaliere a lecturii: În momentul în care glisaţi cu degetele în sus şi apoi în jos pe ecran, se modifică unitatea de text. Unitatea de text se modifică la pagină, paragraf, rând, caracter, şi implicit. Când glisaţi cu degetul în jos şi apoi în sus pe ecran, ordinea unităţilor de text se inversează.
Configurarea setărilor pentru gesturile de comandă rapidăPuteţi modifica gesturile de comandă rapidă sau puteţi atribui caracteristici comenzilor rapide goale.
Pe ecranul de aplicaţii complete, atingeţi Setări → Accesibilitate → Vedere → TalkBack → Setări → Gestionaţi gesturile. Selectaţi un gest, apoi atribuiţi-i o caracteristică.
Accesibilitate
164
Întreruperea aplicaţiei TalkBackDeschideţi meniul contextual global glisând cu degetul în jos şi apoi la dreapta pe ecran fără a-l elibera. Când selectaţi Întrerupeți feedbackul în partea din stânga sus a ecranului, aplicaţia TalkBack este întreruptă.
Adăugarea şi gestionarea etichetelor pentru imaginiPuteţi atribui etichete imaginilor de pe ecran. Dispozitivul citeşte cu voce tare etichetele când imaginile sunt selectate. Adăugaţi etichete imaginilor neetichetate utilizând meniul contextual local.
Deschideţi meniul contextual local glisând cu degetul în sus şi apoi la dreapta pe ecran fără a-l elibera. Ţineţi apăsat pe ecran şi desenaţi un cerc în jurul meniului cu degetul pentru a explora opţiunile. Când auziţi meniul de adăugare a etichetei, eliberaţi degetul pentru a adăuga etichete.
Pentru a vizualiza etichetele, deschideţi ecranul de aplicaţii complete şi atingeţi Setări → Accesibilitate → Vedere → TalkBack → Setări → Gestionați etichete personalizate.
Configurarea setărilor pentru TalkBackConfiguraţi setările pentru TalkBack în funcţie de confortul dvs.
Pe ecranul de aplicaţii complete, atingeţi Setări → Accesibilitate → Vedere → TalkBack → Setări.
• Volumul vorbirii: Reglaţi nivelul volumului pentru feedback-ul vocal.
• Folosiţi modificări de frecvenţă: Setaţi dispozitivul să citească text cu voce tare pe un ton scăzut atunci când este introdus cu ajutorul unei tastaturi.
• Rostirea tastelor: Setaţi dispozitivul să citească cu voce tare un cuvânt pe care îl introduceţi folosind tastatura atunci când atingeţi tasta spaţiu.
• Vorbeşte când ecranul e inactiv: Setaţi dispozitivul să furnizeze feedback vocal atunci când ecranul este oprit.
• Senzor de proximitate: Setaţi dispozitivul să întrerupă feedbackul vocal atunci când puneţi mâna peste senzorul din partea de sus a dispozitivului.
• Scuturaţi pentru a începe citirea continuă: Setaţi dispozitivul să citească cu voce tare textul de pe ecran atunci când agitaţi dispozitivul. Puteţi selecta diverse viteze de agitare.
Accesibilitate
165
• Rosteşte ID-ul apelantului: Setaţi dispozitivul să citească cu voce tare numele apelantului în momentul în care aveţi un apel în curs.
• Feedback prin vibraţii: Setaţi dispozitivul să vibreze când exploraţi ecranul.
• Feedback prin sunet: Setaţi dispozitivul să emită un sunet atunci când controlaţi ecranul, ca de exemplu atunci când derulaţi ecranul şi multe alte opţiuni.
• Focalizează pe vorbire: Setaţi dispozitivul să reducă volumul conţinutului media atunci când acesta citeşte un element cu voce tare.
• Volum sunet: Reglaţi volumul cu care este redat sunetul atunci când atingeţi ecranul pentru a-l controla. Această caracteristică este disponibilă în momentul selectării opţiunii Feedback prin sunet.
• Exploraţi prin atingere: Setaţi dispozitivul să citească cu voce tare elementele indicate.
• Derulează listele automat: Setaţi dispozitivul să deruleze automat prin restul listei neafişate pe ecran şi să citească elementele cu voce tare.
• Selectare printr-o singură atingere: Setaţi dispozitivul să deschidă elementul selectat printr-o singură atingere.
• Tutorialul „Exploraţi prin atingere”: Vizualizaţi tutorialul despre folosirea caracteristicii Explorare prin atingere.
• Gestionaţi gesturile: Efectuați diverse acțiuni folosind gesturi digitale. Consultaţi Configurarea setărilor pentru gesturi pentru mai multe informaţii.
• Gestionaţi etichete personalizate: Vizualizaţi etichetele adăugate.
• Reluaţi după suspendare: Selectaţi o metodă pentru a relua feedbackul vocal atunci când aplicaţia TalkBack este întreruptă.
• Setări pentru dezvoltatori: Setaţi opţiunile pentru dezvoltarea aplicaţiei.
Utilizarea dispozitivului cu ecranul opritSetaţi dispozitivul să oprească ecranul în permanenţă pentru a păstra confidenţialitatea conţinutului de pe ecran. Ecranul nu porneşte atunci când apăsaţi pe tasta Acasă sau atunci când îl atingeţi. Caracteristicile activate curent nu se opresc atunci când ecranul este oprit.
Pe ecranul de aplicaţii complete, atingeţi Setări → Accesibilitate → Vedere, apoi bifaţi Ecran întunecat. Puteţi activa sau dezactiva această caracteristică apăsând pe tasta Pornire de două ori.
Accesibilitate
166
Citirea parolelor cu voce tareSetaţi dispozitivul să citească parola cu voce tare atunci când o introduceţi în timp ce TalkBack este activat.
Pe ecranul de aplicaţii complete, atingeţi Setări → Accesibilitate → Vedere, apoi bifaţi Rostiţi parolele.
Setarea caracteristicilor de transformare a textului în vorbireModificaţi setările pentru caracteristicile de transformare a textului în vorbire, utilizate când este activat TalkBack, cum ar fi limba, viteza etc.
Pe ecranul de aplicaţii complete, atingeţi Setări → Accesibilitate → Vedere → Opţ. trans. text în vorb., apoi utilizaţi următoarele funcţii:
• Motorul Samsung de transformare a textului în vorbire / Motor Google text în vorbire: Selectaţi un motor pentru caracteristica de transformare a textului în vorbire.
• Rată vorbire: Selectaţi o viteză pentru caracteristica de transformare a textului în vorbire.
• Ascultaţi un exemplu: Ascultaţi textul vorbit, ca exemplu. Dacă dispozitivul nu poate citi exemplele cu voce tare, atingeţi → Instalare date voce pentru a descărca şi instala datele vocale pentru caracteristica de transformare a textului în vorbire.
• Stare limbă implicită: Vizualizaţi starea limbii setate momentan pentru caracteristica de transformare a textului în vorbire.
Introducerea textului prin intermediul tastaturiiPentru a afişa tastatura, atingeţi câmpul de introducere a textului, apoi atingeţi rapid oriunde pe ecran de două ori.
Când atingeţi tastatura cu degetul, dispozitivul citeşte cu voce tare tastele cu caracterele indicate. Când auziţi caracterul dorit, luaţi degetul de pe ecran pentru a-l selecta. Caracterul este introdus şi dispozitivul citeşte textul cu voce tare.
Dacă Apăsare rapidă butoane nu este activată, eliberaţi degetul de pe caracterul dorit, apoi atingeţi oriunde pe ecran de două ori rapid. Pentru a activa caracteristica Apăsare rapidă butoane, deschideţi ecranul de aplicaţii complete, atingeţi Setări → Accesibilitate → Vedere, apoi bifaţi Apăsare rapidă butoane.
Accesibilitate
167
Introducerea caracterelor adiţionaleŢineţi apăsată o tastă pe tastatură pentru a introduce caractere suplimentare disponibile pentru tasta respectivă. Deasupra tastei, apare o fereastră pop-up care afişează caracterele disponibile. Pentru a selecta un caracter, glisaţi degetul pe fereastra pop-up până când auziţi caracterul dorit şi apoi eliberaţi-l.
Vedere
Modificarea dimensiunii fontuluiUtilizaţi această caracteristică pentru a modifica dimensiunea fontului. Setarea dimensiunii fontului la Uriaș poate să nu fie disponibilă în unele aplicaţii.
Pe ecranul de aplicaţii complete, atingeţi Setări → Accesibilitate → Vedere → Dimensiune font.
Mărirea ecranuluiUtilizaţi această caracteristică pentru a mări ecranul sau pentru a mări o anumită zonă.
Pe ecranul de aplicaţii complete, atingeţi Setări → Accesibilitate → Vedere → Gesturi pentru mărire, apoi atingeţi comutatorul Gesturi pentru mărire pentru activare.
• Mărirea şi micşorarea: Atingeţi rapid ecranul de trei ori pentru a mări o anumită zonă. Atingeţi rapid ecranul de trei ori din nou pentru a reveni la vizualizarea normală.
• Explorarea ecranului prin derulare: Glisaţi cu două sau mai multe degete peste ecranul mărit.
• Reglarea raportului de zoom: Apropiaţi două sau mai multe degete pe ecranul mărit sau depărtaţi-le.
De asemenea, puteţi mări temporar ecranul ţinând apăsat pe acesta de trei ori. În timpul menţinerii pe ecran, glisaţi cu degetul pentru a explora ecranul. Ridicaţi degetul pentru a reveni la vizualizarea normală.
• Tastaturile de pe ecran nu pot fi mărite.
• Când este activată această caracteristică, performanţa unor aplicaţii, cum ar fi Telefon şi Calculator, poate fi afectată.
Accesibilitate
168
Zoom la trecere deasupraUtilizaţi această caracteristică pentru a mări conţinutul afişat pe ecran trecând cu creionul deasupra acestuia.
Pe ecranul de aplicaţii complete, atingeţi Setări → Accesibilitate → Vedere → Zoom la trecere deasupra, apoi atingeţi comutatorul Zoom la trecere deasupra pentru activare.
Glisaţi bara procentajului pentru zoom la stânga sau la dreapta sau atingeţi Dimensiune lupă pentru a modifica setările lupei.
Atunci când este activată această caracteristică, nu puteţi utiliza anumite caracteristici, cum ar fi Comanda în aer, Vizualizarea prin gesturi, Introducerea directă cu creionul şi caracteristicile TalkBack.
Setarea mementourilor de notificareUtilizaţi această caracteristică pentru a vă alerta cu privire la notificările pe care nu le-aţi verificat într-un anumit interval.
Pe ecranul de aplicaţii complete, atingeţi Setări → Accesibilitate → Vedere → Memento notificare, apoi atingeţi comutatorul Memento notificare pentru activare.
Pentru a seta intervalul dintre alerte, atingeţi Interval memento.
Inversarea culorilor de afişareUtilizaţi această caracteristică pentru a îmbunătăţi vizibilitatea ecranului şi pentru a ajuta utilizatorii să recunoască textul de pe ecran mai uşor.
Pe ecranul de aplicaţii complete, atingeţi Setări → Accesibilitate → Vedere, apoi bifaţi Culori negative.
Ajustare culoareUtilizaţi această caracteristică pentru a regla modul de afişare a culorilor pe ecran în cazul în care aveţi dificultăţi cu distingerea culorilor. Dispozitivul modifică culorile în unele mai uşor de recunoscut.
Pe ecranul de aplicaţii complete, atingeţi Setări → Accesibilitate → Vedere → Ajustare culoare, apoi atingeţi comutatorul Ajustare culoare pentru activare. Urmaţi instrucţiunile de pe ecran pentru a finaliza procedura de ajustare a culorilor.
Accesibilitate
169
Auz
Setarea notificării prin intermediul bliţuluiSetaţi bliţul să clipească când aveţi apeluri, mesaje noi sau notificări.
Pe ecranul de aplicaţii complete, atingeţi Setări → Accesibilitate → Auz, apoi bifaţi Notificare bliţ.
Oprirea tuturor sunetelorSetaţi dispozitivul să anuleze toate sunetele dispozitivului, ca de exemplu sunetele media şi vocea apelantului în timpul unui apel.
Pe ecranul de aplicaţii complete, atingeţi Setări → Accesibilitate → Auz, apoi bifaţi Oprire toate sunetele.
Setări subtitluriPe ecranul de aplicaţii complete, atingeţi Setări → Accesibilitate → Auz → Subtitrări Samsung (complexe) sau Subtitrări Google (complexe), apoi atingeţi comutatorul Subtitrări Samsung (complexe) sau Subtitrări Google (complexe) pentru activare.
Selectaţi o opţiune pentru a configura setările pentru subtitluri.
Reglarea balansului audioSetaţi dispozitivul să regleze balansul sunetului atunci când utilizaţi o cască.
1 Conectaţi o cască la dispozitiv şi purtaţi-o.
2 Pe ecranul de aplicaţii complete, atingeţi Setări → Accesibilitate → Auz → Balans audio.
3 Glisaţi bara de reglare la stânga sau la dreapta pentru a regla balansul sunetului, apoi atingeţi Setare.
Accesibilitate
170
Sunet monofonicIeşirea mono combină sunetul stereo într-un semnal care este redat prin intermediul tuturor difuzoarelor căştilor. Utilizaţi această opţiune dacă aveţi deficienţe de auz sau dacă vă simţiţi mai confortabil cu o singură cască auriculară.
Pe ecranul de aplicaţii complete, atingeţi Setări → Accesibilitate → Auz, apoi bifaţi Sunet monofonic.
Detectoare de sunetSetaţi dispozitivul să vibreze atunci când detectează soneria sau un copil care plânge.
Detectarea plânsului unui copil
1 Pe ecranul de aplicaţii complete, atingeţi Setări → Accesibilitate → Auz → Detectoare de sunet → Detectare plâns copil şi atingeţi comutatorul pentru activare.
2 Citiţi informaţiile de pe ecran şi atingeţi OK.
3 Atingeţi pentru a porni utilizarea detectorului pentru plânsul copilului.
Dispozitivul va vibra atunci când detectează sunet iar alerta va fi salvată ca jurnal.
Detector sonerie
1 Pe ecranul de aplicaţii complete, atingeţi Setări → Accesibilitate → Auz → Detectoare de sunet → Detector sonerie şi atingeţi comutatorul pentru activare.
2 Citiţi informaţiile de pe ecran şi atingeţi OK.
3 Atingeţi pentru a realiza o înregistrare a soneriei dvs. Când aţi terminat înregistrarea, atingeţi Înainte → .
4 Verificaţi soneria pentru a vă asigura că s-a înregistrat corect. Atunci când dispozitivul detectează sunetul soneriei, atingeţi OK.
Pentru a schimba sunetul soneriei, atingeţi → Schimbare sunet sonerie.
Atunci când detectorul de sonerie este configurat, atingeţi pentru a începe să îl utilizaţi. Dispozitivul va vibra atunci când detectează sunetul soneriei.
Accesibilitate
171
Modificarea setărilor pentru alerteAtingeţi → Setări pentru a utiliza următoarele opţiuni:
• Intensitate vibraţie: Reglaţi intensitatea notificării prin vibraţie.
• Vibraţii: Modificaţi modelul pentru vibraţii.
• Notificare bliţ: Setaţi bliţul să clipească atunci când detectează sunet.
Haptic automatAtunci când este activată caracteristica Haptic automat, dispozitivul va vibra cu sunet atunci când redaţi muzică, vizionaţi videoclipuri sau când jucaţi jocuri. De asemenea, acesta va vibra atunci când butoanele sunt atinse în aplicaţiile acceptate.
Pe ecranul de aplicaţii complete, atingeţi Setări → Accesibilitate → Auz, apoi bifaţi Haptic automat.
Unele aplicaţii pot să nu accepte această caracteristică.
Dexteritate şi interacţiune
Meniu asistent
Afişarea pictogramei comenzii rapide de asistenţăSetaţi dispozitivul să afişeze pictograma comenzii rapide de asistenţă pentru accesarea aplicaţiilor, caracteristicilor şi a setărilor. Puteţi controla dispozitivul cu uşurinţă prin atingerea meniurilor de asistenţă din pictogramă.
1 Pe ecranul de aplicaţii complete, atingeţi Setări → Accesibilitate → Dexteritate şi interacţiune → Meniu asistent.
2 Atingeţi comutatorul Meniu asistent pentru activare, apoi atingeţi OK pentru a activa Modul cu o singură atingere.
Pictograma comenzii rapide de asistenţă apare în partea din dreapta de jos a ecranului.
3 Atingeţi Mână preferată pentru a muta pictograma comenzii rapide de asistenţă într-o locaţie convenabilă.
Accesibilitate
172
Accesarea meniurilor de asistenţăPictograma comenzii rapide de asistenţă apare ca o pictogramă flotantă pentru a furniza acces facil la meniurile de asistenţă din orice ecran.
Când atingeţi pictograma comenzii rapide de asistenţă, aceasta se măreşte uşor şi apar meniurile de asistenţă. Atingeţi săgeata sus sau jos pentru a vă deplasa la alte panouri sau glisaţi în sus sau în jos pentru a selecta alte meniuri.
Utilizarea cursoruluiPe meniul de asistenţă, atingeţi Cursor. Puteţi controla ecranul cu mişcări ale degetului mic pe zona tactilă. Glisaţi cu degetul pe zona tactilă pentru a deplasa cursorul. De asemenea, atingeţi ecranul pentru a selecta elemente de sub cursor.
Utilizaţi următoarele opţiuni:
• / : Selectaţi un element sau derulaţi la stânga sau la dreapta pe ecran.
• / : Derulaţi ecranul în sus sau în jos.
• : Mutaţi zona tactilă într-o altă locaţie.
• : Măriţi zona în care este localizat cursorul.
• : Închideţi zona tactilă.
Pentru a modifica setările cursorului, deschideţi ecranul de aplicaţii complete, atingeţi Setări → Accesibilitate → Dexteritate şi interacţiune → Meniu asistent. Apoi, particularizaţi setări în SETĂRI TOUCHPAD ŞI CURSOR.
Utilizarea meniurilor de asistenţă îmbunătăţităSetaţi dispozitivul să afişeze meniurile de asistenţă îmbunătăţite pentru aplicaţiile selectate.
Pe ecranul de aplicaţii complete, atingeţi Setări → Accesibilitate → Dexteritate și interacţiune → Meniu asistent → Asistent avansat, atingeţi comutatorul Asistent avansat pentru activare, apoi selectaţi aplicaţiile.
Accesibilitate
173
Pornirea ecranului folosind caracteristica Air gestureUtilizaţi caracteristica Air gesture pentru a porni ecranul mişcând mâna deasupra senzorului din partea de sus a dispozitivului. Puteţi porni ecranul fără a apăsa pe vreo tastă. Când utilizaţi această caracteristică, aşezaţi dispozitivul pe o suprafaţă plată sau ţineţi-l bine ca să nu se mişte.
Pe ecranul de aplicaţii complete, atingeţi Setări → Accesibilitate → Dexteritate şi interacţiune → Activare prin gesturi, apoi atingeţi comutatorul Activare prin gesturi pentru activare.
Setarea opţiunilor de întârziere la menținere apăsatăSetaţi timpul de recunoaştere atunci când ţineţi apăsat pe ecran.
Pe ecranul de aplicaţii complete, atingeţi Setări → Accesibilitate → Dexteritate şi interacţiune → Întârziere la menţinere apăsată, apoi selectaţi o opţiune.
Control interacţiuneActivaţi modul de control al interacţiunii pentru a restricţiona reacţia dispozitivului la introduceri în timpul utilizării aplicaţiilor.
1 Pe ecranul de aplicaţii complete, atingeţi Setări → Accesibilitate → Dexteritate şi interacţiune → Control interacţiune.
2 Atingeţi comutatorul Control interacţiune pentru activare.
3 Ţineţi apăsat simultan pe tasta Acasă şi tasta Volum jos în timp ce utilizaţi o aplicaţie.
4 Reglaţi dimensiunea cadrului sau desenaţi o linie în jurul unei zonei pe care doriţi să o restricţionaţi.
5 Atingeţi Gata.
Dispozitivul afişează zona restricţionată. Zona restricţionată nu va reacţiona atunci când o atingeţi iar tastele dispozitivului vor fi dezactivate.
Pentru a dezactiva modul de control al interacţiunii, ţineţi apăsat simultan pe tasta Acasă şi tasta Volum jos.
Accesibilitate
174
Preluarea sau terminarea apelurilorSchimbaţi metoda de preluare sau de terminare a apelurilor.
Pe ecranul de aplicaţii complete, atingeţi Setări → Accesibilitate → Preluaţi şi încheiaţi apeluri.
Selectaţi metoda dorită.
Utilizarea Modului cu o singură atingereCând sună o alarmă sau primiţi un apel, atingeţi butonul pentru a opri alarma sau pentru a prelua apelul în loc să glisaţi butonul.
Pe ecranul de aplicaţii complete, atingeţi Setări → Accesibilitate, apoi atingeţi Mod cu o singură atingere.
Gestionarea setărilor de accesibilitate
Salvarea setărilor de accesibilitate într-un fişierExportaţi setările curente de accesibilitate într-un fişier.
Pe ecranul de aplicaţii complete, atingeţi Setări → Accesibilitate → Gestionare accesibilitate → Import/Export, selectaţi o opţiune pentru export, apoi atingeţi OK.
Importarea unui fişier cu setări de accesibilitateImportaţi un fişier cu setări de accesibilitate şi actualizaţi setările curente.
Pe ecranul de aplicaţii complete, atingeţi Setări → Accesibilitate → Gestionare accesibilitate → Import/Export, apoi selectaţi o opţiune de import. Selectaţi un fişier pentru import şi atingeţi Efectuat → OK. Setările de accesibilitate se vor actualiza în funcţie de fişierul importat.
Partajarea fişierelor cu setări de accesibilitatePartajaţi fişierele cu setările de accesibilitate cu alte persoane prin e-mail, Wi-Fi Direct, Bluetooth, etc.
Pe ecranul de aplicaţii complete, atingeţi Setări → Accesibilitate → Gestionare accesibilitate → Partajare prin. Apoi, selectaţi fişierele de accesibilitate şi atingeţi Efectuat. Selectaţi o metodă de partajare şi urmaţi instrucţiunile de pe ecran pentru a partaja fişierele.
175
DepanareÎnainte de a contacta un Centru de service Samsung, vă rugăm să încercaţi următoarele soluţii. Este posibil ca anumite situaţii să nu se aplice dispozitivului dvs.
Atunci când porniţi dispozitivul sau în timp ce îl utilizaţi, vi se solicită să introduceţi unul dintre următoarele coduri:• Parolă: Odată ce caracteristica de blocare a dispozitivului este activată, trebuie să introduceţi
parola pe care aţi setat-o pentru dispozitiv.
• PIN: Când utilizaţi dispozitivul pentru prima dată sau când este activată solicitarea codului PIN, trebuie să introduceţi codul PIN furnizat cu cartela SIM sau USIM. Puteţi dezactiva această caracteristică utilizând meniul Blocare cartelă SIM.
• PUK: Cartela SIM sau USIM este blocată, de obicei ca urmare a introducerii incorecte a codului PIN de mai multe ori. Trebuie să introduceţi codul PUK oferit de furnizorul de servicii.
• PIN2: Dacă accesaţi un meniu care solicită codul PIN2, trebuie să introduceţi codul PIN2 furnizat odată cu cartela SIM sau USIM. Pentru mai multe informaţii, contactaţi furnizorul dvs. de servicii.
Dispozitivul afişează mesaje de eroare în privinţa reţelei sau a serviciului• Când vă aflaţi în zone cu semnal slab sau recepţie deficitară, este posibil ca recepţia să se
întrerupă. Deplasaţi-vă în altă zonă şi reîncercaţi. În timp ce vă deplasaţi, mesajele de eroare pot apărea în mod repetat.
• Unele opţiuni nu pot fi accesate fără abonament. Pentru mai multe informaţii, contactaţi furnizorul dvs. de servicii.
Dispozitivul nu porneşte• Atunci când bateria este descărcată complet, dispozitivul nu va porni. Încărcaţi complet bateria
înainte de pornirea dispozitivului.
• Este posibil ca bateria să nu fie introdusă corespunzător. Introduceţi bateria din nou.
• Ştergeţi ambele contacte aurii şi introduceţi bateria din nou.
Depanare
176
Ecranul senzitiv reacţionează lent sau necorespunzător• Dacă ataşaţi o folie protectoare sau accesorii opţionale la ecranul senzitiv, ecranul senzitiv poate
să nu funcţioneze corespunzător.
• Dacă purtaţi mănuşi, dacă mâinile dvs. nu sunt curate în timp ce atingeţi ecranul senzitiv sau dacă atingeţi ecranul cu obiecte ascuţite sau cu vârful degetelor, ecranul senzitiv poate funcţiona necorespunzător.
• Ecranul senzitiv poate funcţiona necorespunzător în condiţii de umiditate sau când este expus la apă.
• Reporniţi dispozitivul pentru a elimina orice defecţiuni temporare ale software-ului.
• Asiguraţi-vă că software-ul dispozitivului este actualizat la cea mai recentă versiune.
• Dacă ecranul senzitiv este zgâriat sau deteriorat, duceţi-l la un Centru Service Samsung.
Dispozitivul se blochează sau prezintă erori graveDacă dispozitivul dvs. se blochează sau se închide, poate fi necesar să închideţi aplicaţiile sau să reintroduceţi bateria pentru a restabili starea de funcţionare a acestuia. Dacă dispozitivul se blochează şi nu răspunde la comenzi, ţineţi apăsat simultan pe tasta Pornire şi tasta Volum în jos cel puţin 7 secunde pentru a-l reporni.
Dacă acest lucru nu rezolvă problema, este necesar să efectuaţi o revenire la setările din fabrică. Pe ecranul de aplicaţii complete, atingeţi Setări → Creare copii de rezervă şi resetare → Revenire la setările din fabrică → Resetare dispozitiv → Ştergere totală. Înainte de a efectua revenirea la setările din fabrică, nu uitaţi să realizaţi copii de rezervă ale tuturor datelor importante stocate în dispozitiv.
Dacă problema persistă, contactaţi un Centru de service Samsung.
Apelurile nu se conectează• Asiguraţi-vă că aţi accesat reţeaua de telefonie mobilă corectă.
• Asiguraţi-vă că nu aţi setat blocarea apelurilor pentru numărul de telefon pe care îl apelaţi.
• Asiguraţi-vă că nu aţi setat blocarea apelurilor pentru numărul de telefon de la care primiţi apel.
Interlocutorii nu vă pot auzi vocea în timpul unui apel• Asiguraţi-vă că nu aţi acoperit microfonul încorporat.
• Asiguraţi-vă că microfonul este aproape de gură.
• Dacă utilizaţi o cască, asiguraţi-vă că este conectată corect.
Depanare
177
Se produc sunete de ecou în timpul efectuării unui apelReglaţi volumul apăsând pe tasta Volum sau deplasaţi-vă în altă zonă.
Reţeaua mobilă sau Internetul se deconectează frecvent, ori calitatea sunetului este deficitară• Asiguraţi-vă că nu blocaţi antena internă a dispozitivului.
• Când vă aflaţi în zone cu semnal slab sau recepţie deficitară, este posibil ca recepţia să se întrerupă. Este posibil să aveţi probleme de conectare din cauza problemelor în ceea ce priveşte staţia de bază a furnizorului de servicii. Deplasaţi-vă în altă zonă şi reîncercaţi.
• Atunci când utilizaţi dispozitivul în timp ce vă deplasaţi, serviciile de reţea fără fir pot să fie dezactivate din cauza reţelei furnizorului de servicii.
Pictograma bateriei este goalăBateria este descărcată. Reîncărcaţi sau înlocuiţi bateria.
Bateria nu se încarcă în mod corespunzător (Pentru încărcătoare aprobate de Samsung)• Asiguraţi-vă că încărcătorul este conectat corespunzător.
• Dacă bornele bateriei sunt murdare, bateria poate să nu se încarce corespunzător sau dispozitivul poate să se oprească. Ştergeţi ambele contacte aurii şi reîncercaţi încărcarea bateriei.
• La anumite dispozitive, bateriile nu pot fi schimbate de utilizator. Pentru înlocuirea bateriei, duceţi-vă la un Centru Service Samsung.
Bateria se descarcă foarte rapid la prima achiziţionare• Atunci când expuneţi bateria la temperaturi foarte scăzute sau foarte ridicate, încărcarea utilă
poate fi redusă.
• Consumul bateriei se măreşte atunci când utilizaţi caracteristica mesagerie sau anumite aplicaţii, cum ar fi jocurile sau Internetul.
• Bateria se consumă şi încărcarea utilă se scurtează în timp.
Depanare
178
Dispozitivul este fierbinte la atingereCând utilizaţi aplicaţii care necesită energie suplimentară sau utilizaţi aplicaţii pe dispozitiv pentru o perioadă extinsă de timp, este posibil ca dispozitivul să fie fierbinte la atingere. Acest lucru este normal şi nu trebuie să afecteze durata de viaţă sau performanţele dispozitivului.
Apar mesaje de eroare la lansarea camerei fotoDispozitivul dvs. trebuie să dispună de memorie disponibilă suficientă şi de energie a bateriei suficientă pentru a utiliza aplicaţia cameră. Dacă primiţi mesaje de eroare la lansarea camerei foto, încercaţi următoarele variante:
• Încărcaţi bateria sau înlocuiţi-o cu o baterie complet încărcată.
• Eliberaţi memorie prin transferul fişierelor pe un computer sau ştergerea fişierelor din dispozitiv.
• Reporniţi dispozitivul. Dacă problemele cu aplicaţia cameră foto persistă inclusiv după ce aţi încercat aceste sfaturi, contactaţi un Centru de Service Samsung.
Calitatea fotografiei este mai scăzută decât cea afișată în previzualizare• Calitatea fotografiilor poate varia, în funcţie de împrejurimi şi de tehnicile de fotografiere pe care
le utilizaţi.
• Dacă realizaţi fotografii în zone întunecate, noaptea, sau în medii de interior, se poate produce zgomot de imagine sau imaginile pot să fie nefocalizate.
Apar mesaje de eroare la deschiderea fişierelor multimediaDacă primiţi mesaje de eroare sau fişierele nu sunt redate, atunci când deschideţi fişiere multimedia pe dispozitiv, încercaţi următoarele variante:
• Eliberaţi memorie prin transferul fişierelor pe un computer sau ştergerea fişierelor din dispozitiv.
• Asiguraţi-vă că fişierul muzical nu este protejat prin sistemul DRM (Digital Rights Management - Gestionare digitală a drepturilor). Dacă fişierul este protejat prin DRM, asiguraţi-vă că dispuneţi de licenţa sau cheia adecvată pentru redarea fişierului.
• Asiguraţi-vă că dispozitivul suportă formatele de fişiere. Dacă un format de fişier nu este acceptat, ca de exemplu DivX sau AC3, instalaţi o aplicaţie care îl acceptă. Pentru a confirma formatele de fişiere pe care le acceptă dispozitivul, vizitaţi www.samsung.com.
Depanare
179
• Dispozitivul recunoaște fotografiile și videoclipurile captate de către acesta. Fotografiile sau videoclipurile surprinse de alte dispozitive pot să nu funcţioneze corespunzător.
• Dispozitivul dvs. nu acceptă fişiere multimedia care sunt autorizate de furnizorul de servicii de reţea sau de furnizori de servicii suplimentare. Este posibil ca anumite elemente de conţinut distribuite pe Internet, cum ar fi tonurile de sonerie, videoclipurile sau fundalurile, să nu funcţioneze corespunzător.
Un alt dispozitiv Bluetooth nu este localizat• Asiguraţi-vă că este activată caracteristica fără fir Bluetooth pe dispozitivul dvs.
• Asiguraţi-vă că este activată caracteristica fără fir Bluetooth pe dispozitivul la care doriţi să vă conectaţi.
• Asiguraţi-vă că dispozitivul dvs. şi celălalt dispozitiv Bluetooth se află în raza maximă de acţiune Bluetooth (10 m).
Dacă sfaturile de mai sus nu rezolvă problema, contactaţi un Centru de service Samsung.
Nu este stabilită o conexiune la conectarea dispozitivului la un computer• Verificaţi compatibilitatea cablului USB utilizat cu dispozitivul dvs.
• Asiguraţi-vă ca aveţi instalat driverul corespunzător şi actualizat pe computer.
• Dacă utilizaţi Windows XP, asiguraţi-vă că aveţi instalate Windows XP Service Pack 3 sau o versiune superioară pe computer.
• Asiguraţi-vă că aveţi instalate Samsung Kies sau Windows Media Player 10, sau versiuni superioare pe computer.
Dispozitivul nu poate identifica locaţia dvs. curentăSemnalele GPS pot fi obstrucţionate în anumite locaţii, cum ar fi mediile de interior. În aceste situaţii, setaţi dispozitivul să utilizeze reţeaua Wi-Fi sau o reţea mobilă pentru a identifica locaţia curentă.
Depanare
180
Datele stocate în dispozitiv au fost pierduteRealizaţi întotdeauna copii de rezervă ale tuturor datelor importante stocate în dispozitiv. În caz contrar, nu puteţi restabili datele dacă acestea sunt deteriorate sau pierdute. Samsung nu este răspunzătoare de pierderea de date stocate în dispozitiv.
Apare o gaură mică în jurul părţii exterioare a carcasei dispozitivului• Această gaură este o caracteristică necesară de fabricaţie şi există posibilitatea apariţiei mişcării
sau vibraţiei părţilor componente.
• În timp, fricţiunea dintre părţile componente poate duce la mărirea nesemnificativă a acestei găuri.
Drepturi de autorDrepturi de autor © 2014 Samsung Electronics
Acest manual este protejat în virtutea legislaţiei internaţionale privind drepturile de autor.
Nicio parte a acestui manual nu poate fi reprodusă, distribuită, tradusă sau transmisă, sub nicio formă şi prin niciun mijloc, electronic sau mecanic, inclusiv prin fotocopiere, înregistrare sau stocare în niciun sistem de stocare şi recuperare a informaţiilor, fără permisiunea prealabilă scrisă a Samsung Electronics.
Mărci comerciale
• SAMSUNG şi logo-ul SAMSUNG sunt mărci comerciale înregistrate ale Samsung Electronics.
• Bluetooth® este marcă comercială înregistrată în întreaga lume a companiei Bluetooth SIG, Inc.
• Wi-Fi®, Wi-Fi Protected Setup™, Wi-Fi CERTIFIED Passpoint™, Wi-Fi Direct™, Wi-Fi CERTIFIED™ şi logo-ul Wi-Fi sunt mărci comerciale înregistrate ale Wi-Fi Alliance.
• Toate celelalte mărci comerciale şi drepturi de autor sunt proprietatea deţinătorilor respectivi.