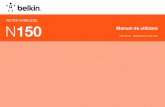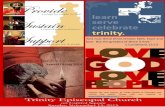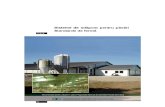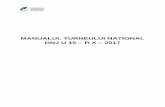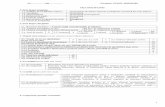Manual ZBook 15
description
Transcript of Manual ZBook 15

Ghidul pentru utilizator

© Copyright 2013 Hewlett-PackardDevelopment Company, L.P.
Bluetooth este o marcă comercială deţinutăde proprietarul său şi este utilizată deHewlett-Packard Company sub licenţă. Intelşi Centrino sunt mărci comerciale ale IntelCorporation în S.U.A. şi în alte ţări/regiuni.AMD este o marcă comercială a AdvancedMicro Devices, Inc. Sigla SD este o marcăcomercială a proprietarului său. Java este omarcă comercială a Sun Microsystems, Inc.în SUA. Microsoft şi Windows sunt mărcicomerciale înregistrate în SUA aleMicrosoft Corporation.
Informaţiile cuprinse în acest document sepot modifica fără preaviz. Singurele garanţiipentru produsele şi serviciile HP suntspecificate în declaraţiile exprese degaranţie ce însoţesc respectivele produse şiservicii. Nimic din conţinutul de faţă nutrebuie interpretat ca reprezentând ogaranţie suplimentară. Compania HP nu vafi răspunzătoare pentru erorile tehnice saueditoriale sau pentru omisiunile dindocumentaţia de faţă.
Prima ediţie: Iunie 2013
Cod document: 721769-271
Notă despre produs
Acest ghid pentru utilizator descriecaracteristicile comune pentru majoritateamodelelor. Este posibil ca unelecaracteristici să nu fie disponibile pecomputerul dvs.
Pentru a obţine cele mai recente informaţiidin acest ghid, contactaţi asistenţa. Pentruasistenţă în S.U.A., mergeţi lahttp://www.hp.com/go/contactHP. Pentruasistenţă în întreaga lume, mergeţi lahttp://welcome.hp.com/country/us/en/wwcontact_us.html.
Clauze privind software-ul
Prin instalarea, copierea, descărcarea sauutilizarea în orice alt mod a oricărui produssoftware preinstalat pe acest computer,sunteţi de acord să respectaţi condiţiilestipulate în Acordul de licenţă pentruutilizatorul final (EULA) elaborat de HP.Dacă nu acceptaţi aceşti termeni de licenţă,singurul remediu este să returnaţi înîntregime produsul neutilizat (hardware şisoftware) în interval de 14 zile pentru orambursare în conformitate cu politica derambursare din locul de achiziţie.
Pentru orice alte informaţii sau pentru asolicita o despăgubire integrală pentrucomputer, contactaţi punctul local devânzare (vânzătorul).

Notă de avertizare privind siguranţa
AVERTISMENT! Pentru a reduce posibilitatea de vătămare prin arsuri sau de supraîncălzire acomputerului, nu plasaţi computerul direct pe genunchi şi nu obstrucţionaţi orificiile de ventilaţie alecomputerului. Utilizaţi computerul numai pe suprafeţe dure şi plane. Nu permiteţi blocarea fluxului deaer de către o altă suprafaţă tare, cum ar fi cea a unei imprimante opţionale alăturate sau de cătresuprafeţe moi, cum ar fi cele ale pernelor, păturilor sau hainelor. De asemenea, în timpul exploatăriinu permiteţi ca adaptorul de c.a. să intre în contact cu pielea sau cu suprafeţe moi, cum ar fi cele alepernelor, păturilor sau hainelor. Computerul şi adaptorul de c.a. respectă limitele de temperaturăpentru suprafeţele accesibile utilizatorului, definite de standardul internaţional pentru siguranţaechipamentelor din tehnologia informaţiilor (IEC 60950).
iii

iv Notă de avertizare privind siguranţa

Cuprins
1 Bun venit .......................................................................................................................................................... 1
Găsirea informaţiilor ............................................................................................................................. 2
2 Familiarizaţi-vă cu computerul ...................................................................................................................... 4
Partea superioară ................................................................................................................................. 4
Zona de atingere .................................................................................................................. 4
Indicatoare luminoase .......................................................................................................... 5
Butoane şi cititor de amprente (numai la anumite modele) ................................................. 6
Taste .................................................................................................................................... 7
Partea frontală ...................................................................................................................................... 8
Partea dreaptă ...................................................................................................................................... 9
Partea stângă ..................................................................................................................................... 10
Partea din spate ................................................................................................................................. 11
Afişaj ................................................................................................................................................... 12
Partea inferioară ................................................................................................................................. 13
3 Conectarea la o reţea .................................................................................................................................... 15
Conectarea la o reţea wireless ........................................................................................................... 15
Utilizarea comenzilor wireless ........................................................................................... 15
Activarea sau dezactivarea dispozitivelor wireless ........................................... 15
Utilizarea software-ului HP Connection Manager (numai la anumite modele) .. 16
Utilizarea butonului wireless .............................................................................. 16
Utilizarea comenzilor sistemului de operare ..................................................... 16
Utilizarea unei reţele WLAN ............................................................................................... 16
Utilizarea unui furnizor de servicii de Internet ................................................... 17
Configurarea unei reţele WLAN ........................................................................ 18
Configurarea unui ruter wireless ....................................................................... 18
Protejarea reţelei WLAN ................................................................................... 18
Conectarea la o reţea WLAN ............................................................................ 19
Utilizarea modulului HP de bandă largă mobilă (numai la anumite modele) ..................... 19
Introducerea şi scoaterea unei cartele SIM ....................................................... 20
Utilizarea soluţiei GPS (numai la anumite modele) ........................................................... 21
Utilizarea dispozitivelor wireless Bluetooth ........................................................................ 21
Conectarea la o reţea prin cablu ........................................................................................................ 22
Conectarea la o reţea locală (LAN) ................................................................................... 22
v

4 Navigarea utilizând tastatura, gesturile de atingere şi dispozitivele de indicare ................................... 23
Utilizarea dispozitivelor de indicare .................................................................................................... 23
Setarea preferinţelor pentru dispozitivele de indicare ........................................................ 23
Utilizarea pârghiei indicatoare ........................................................................................... 23
Utilizarea zonei de atingere ............................................................................................... 23
Dezactivarea şi activarea zonei de atingere ..................................................... 24
Utilizarea gesturilor pe zona de atingere ........................................................... 24
Glisarea cu un singur deget .............................................................. 24
Atingerea .......................................................................................... 25
Derularea .......................................................................................... 25
Prinderea/Transfocarea .................................................................... 26
Rotirea (numai la unele modele) ...................................................... 26
Clicul cu 2 degete (numai la anumite modele) ................................. 27
Lovirea uşoară (numai la anumite modele) ...................................... 27
Utilizarea tastaturii .............................................................................................................................. 28
Identificarea comenzilor rapide .......................................................................................... 28
Utilizarea tastaturilor numerice .......................................................................................... 29
Utilizarea tastaturii numerice integrate .............................................................. 29
Utilizarea unei tastaturi numerice externe opţionale ......................................... 30
5 Multimedia ..................................................................................................................................................... 31
Utilizarea comenzilor pentru activitate media ..................................................................................... 31
Audio .................................................................................................................................................. 31
Conectarea difuzoarelor .................................................................................................... 31
Reglarea volumului ............................................................................................................ 31
Conectarea căştilor ............................................................................................................ 32
Conectarea unui microfon .................................................................................................. 32
Verificarea funcţiilor audio de la computer ......................................................................... 32
Cameră Web (numai la anumite modele) ........................................................................................... 32
Video .................................................................................................................................................. 33
VGA ................................................................................................................................... 33
Thunderbolt ........................................................................................................................ 33
DisplayPort (numai la anumite modele) ............................................................................. 34
Intel Wireless Display (numai la unele modele) ................................................................. 35
6 Managementul energiei ................................................................................................................................ 36
Închiderea computerului ..................................................................................................................... 36
Setarea opţiunilor de alimentare ........................................................................................................ 36
Utilizarea stărilor de economisire a energiei ...................................................................... 36
Intel Rapid Start Technology (numai la anumite modele) ................................. 37
vi

Iniţierea şi ieşirea din starea Repaus ................................................................ 37
Iniţierea şi ieşirea din starea Hibernare ............................................................. 37
Utilizarea indicatorului de încărcare a acumulatorului şi a setărilor de
alimentare ......................................................................................................... 38
Setarea protecţiei prin parolă la reactivare ....................................................... 38
Utilizarea alimentării de la acumulator ............................................................................... 38
Găsirea de informaţii suplimentare despre acumulator ..................................... 39
Utilizarea aplicaţiei Verificare acumulator ......................................................... 39
Afişarea nivelului de încărcare a acumulatorului ............................................... 39
Maximizarea duratei de descărcare a acumulatorului ....................................... 39
Gestionarea nivelurilor reduse de încărcare ..................................................... 40
Identificarea nivelurilor reduse de încărcare a acumulatorului ......... 40
Rezolvarea unui nivel redus de încărcare a acumulatorului ............. 40
Introducerea sau scoaterea acumulatorului ...................................................... 40
Introducerea unui acumulator ........................................................... 40
Scoaterea unui acumulator ............................................................... 41
Economisirea energiei acumulatorului .............................................................. 41
Depozitarea unui acumulator înlocuibil de către utilizator (numai la anumite
modele) ............................................................................................................. 42
Dezafectarea unui acumulator înlocuibil de către utilizator (numai la
anumite modele) ............................................................................................... 42
Înlocuirea unui acumulator înlocuibil de către utilizator (numai la anumite
modele) ............................................................................................................. 42
Utilizarea sursei de alimentare externă de c.a. .................................................................. 42
Testarea unui adaptor de c.a. ........................................................................... 43
Mod grafic comutabil/mod grafic dublu (numai la anumite modele) .................................. 43
Utilizarea modului grafic comutabil (numai la anumite modele) ........................ 44
Utilizarea modului grafic dublu (numai la anumite modele) .............................. 44
7 Dispozitive şi carduri externe ...................................................................................................................... 45
Utilizarea cardurilor de memorie (numai la anumite modele) ............................................................. 45
Introducerea unui card de memorie ................................................................................... 45
Scoaterea unui card de memorie ....................................................................................... 45
Utilizarea cardurilor ExpressCard (numai la anumite modele) ........................................................... 46
Configurarea unui card ExpressCard ................................................................................ 46
Introducerea unui card ExpressCard ................................................................................. 47
Scoaterea unui card ExpressCard ..................................................................................... 48
Utilizarea cardurilor inteligente (numai la anumite modele) ............................................................... 48
Introducerea unui card inteligent ....................................................................................... 49
Scoaterea unui card inteligent ........................................................................................... 49
Utilizarea unui dispozitiv USB ............................................................................................................ 49
vii

Conectarea unui dispozitiv USB ........................................................................................ 50
Scoaterea unui dispozitiv USB .......................................................................................... 50
Utilizarea dispozitivelor externe opţionale .......................................................................................... 50
Utilizarea unităţilor externe opţionale ................................................................................. 51
Utilizarea conectorului de andocare (numai la anumite modele) ....................................... 51
8 Unităţi ............................................................................................................................................................. 52
Manipularea unităţilor de disc ............................................................................................................. 52
Utilizarea unităţilor de disc ................................................................................................................. 52
Intel Smart Response Technology (numai la anumite modele) ......................................... 52
Scoaterea sau reaşezarea capacului de service ............................................................... 53
Scoaterea capacului de service ........................................................................ 53
Punerea capacului de service la loc .................................................................. 54
Înlocuirea sau upgrade-ul unităţii de disc .......................................................................... 55
Scoaterea unităţii de disc .................................................................................. 55
Instalarea unei unităţi de disc ............................................................................ 56
Îmbunătăţirea performanţelor unităţii de disc ..................................................................... 57
Utilizarea programului Defragmentare disc ....................................................... 57
Utilizarea programului Curăţare disc ................................................................. 57
Utilizarea software-ului HP 3D DriveGuard (numai la anumite modele) ............................ 58
Identificarea stării HP 3D DriveGuard ............................................................... 58
Utilizarea soluţiei RAID (numai la anumite modele) ........................................................................... 58
9 Securitate ....................................................................................................................................................... 59
Protejarea computerului ..................................................................................................................... 59
Utilizarea parolelor ............................................................................................................................. 60
Setarea parolelor în Windows ............................................................................................ 60
Setarea parolelor în Computer Setup ................................................................................ 61
Gestionarea unei parole de administrator pentru BIOS ..................................................... 61
Introducerea unei parole de administrator pentru BIOS .................................... 62
Gestionarea unei parole DriveLock în Computer Setup .................................................... 63
Setarea unei parole DriveLock .......................................................................... 63
Introducerea unei parole DriveLock .................................................................. 65
Modificarea unei parole DriveLock .................................................................... 65
Eliminarea protecţiei DriveLock ......................................................................... 65
Utilizarea Automatic DriveLock (DriveLock automat) în Computer Setup ......................... 66
Introducerea unei parole DriveLock automate .................................................. 66
Eliminarea protecţiei DriveLock automate ......................................................... 67
Utilizarea software-ului antivirus ......................................................................................................... 67
Utilizarea software-ului paravan de protecţie ..................................................................................... 67
Instalarea actualizărilor de securitate critice ...................................................................................... 68
viii

Utilizarea software-ului HP Client Security ......................................................................................... 68
Instalarea unui cablu de siguranţă opţional ........................................................................................ 68
Utilizarea cititorului de amprente (numai la anumite modele) ............................................................ 69
Localizarea cititorului de amprente .................................................................................... 69
10 Întreţinere .................................................................................................................................................... 70
Adăugarea sau înlocuirea modulelor de memorie .............................................................................. 70
Curăţarea computerului ...................................................................................................................... 72
Proceduri de curăţare ........................................................................................................ 73
Curăţarea afişajului ........................................................................................... 73
Curăţarea părţilor laterale sau a capacului ....................................................... 73
Curăţarea zonei de atingere, a tastaturii sau a mouse-ului ............................... 73
Actualizarea programelor şi driverelor ................................................................................................ 73
Utilizarea SoftPaq Download Manager .............................................................................................. 74
11 Copiere de rezervă şi recuperare .............................................................................................................. 75
Crearea suporturilor de recuperare şi a copiilor de rezervă ............................................................... 75
Instrucţiuni ......................................................................................................................... 75
Crearea de suporturi de recuperare cu HP Recovery Disc Creator .................................. 76
Crearea suporturilor de recuperare ................................................................... 76
Copierea de rezervă a informaţiilor .................................................................................... 76
Efectuarea unei recuperări a sistemului ............................................................................................. 77
Utilizarea instrumentelor de recuperare din Windows ....................................................... 77
Utilizarea instrumentelor de recuperare f11 (numai la anumite modele) ........................... 78
Utilizarea suportului cu sistemul de operare Windows 7 ................................................... 79
12 Computer Setup (BIOS), MultiBoot şi HP PC Hardware Diagnostics (UEFI) ......................................... 80
Utilizarea Computer Setup ................................................................................................................. 80
Pornirea utilitarului Computer Setup .................................................................................. 80
Navigarea şi selectarea în Computer Setup ...................................................................... 80
Restaurarea setărilor din fabrică în Computer Setup ........................................................ 81
Actualizarea sistemului BIOS ............................................................................................ 82
Determinarea versiunii de BIOS ........................................................................ 82
Descărcarea unei actualizări de BIOS .............................................................. 82
Utilizarea MultiBoot ............................................................................................................................ 83
Despre ordinea de încărcare a dispozitivelor .................................................................... 83
Alegerea preferinţelor pentru MultiBoot ............................................................................. 83
Setarea unei noi ordini de încărcare în Computer Setup .................................. 84
Alegerea dinamică a unui dispozitiv de încărcare utilizând promptul f9 ............ 84
Setarea unui mesaj MultiBoot Express ............................................................. 84
ix

Introducerea preferinţelor pentru MultiBoot Express ......................................... 85
Utilizarea HP PC Hardware Diagnostics (UEFI) (numai la anumite modele) ..................................... 85
Descărcarea HP PC Hardware Diagnostics (UEFI) pe un dispozitiv USB ........................ 86
13 Asistenţă ...................................................................................................................................................... 87
Contactarea asistenţei ........................................................................................................................ 87
Etichete .............................................................................................................................................. 88
14 Specificaţii ................................................................................................................................................... 90
Putere de intrare ................................................................................................................................. 90
Mediul de funcţionare ......................................................................................................................... 90
Anexa A Călătoria cu computerul sau transportul acestuia ........................................................................ 91
Anexa B Depanare ........................................................................................................................................... 92
Resurse de depanare ......................................................................................................................... 92
Rezolvarea problemelor ..................................................................................................................... 92
Computerul nu reuşeşte să pornească .............................................................................. 92
Ecranul computerului este gol ........................................................................................... 93
Software-ul funcţionează anormal ..................................................................................... 93
Computerul este pornit, dar nu răspunde .......................................................................... 93
Computerul este neobişnuit de cald .................................................................................. 93
Un dispozitiv extern nu funcţionează ................................................................................. 94
Conexiunea de reţea wireless nu funcţionează ................................................................. 94
Un disc nu este redat ......................................................................................................... 94
Un film nu este vizibil pe un afişaj extern ........................................................................... 95
Procesul de inscripţionare a unui disc nu începe sau se opreşte înainte de încheiere ..... 95
Anexa C Descărcare electrostatică ................................................................................................................ 96
Index ................................................................................................................................................................... 97
x

1 Bun venit
După ce configuraţi şi înregistraţi computerul, este important să efectuaţi următorii paşi:
● Conectaţi-vă la Internet – Configuraţi reţeaua cablată sau wireless pentru a vă putea conectala Internet. Pentru mai multe informaţii, consultaţi Conectarea la o reţea, la pagina 15.
● Actualizaţi software-ul antivirus – Protejaţi computerul împotriva daunelor provocate de viruşi.Software-ul este preinstalat pe computer. Pentru mai multe informaţii, consultaţi Utilizareasoftware-ului antivirus, la pagina 67.
● Familiarizaţi-vă cu computerul – Documentaţi-vă în legătură cu caracteristicile computerului.Pentru informaţii suplimentare, consultaţi Familiarizaţi-vă cu computerul, la pagina 4 şiNavigarea utilizând tastatura, gesturile de atingere şi dispozitivele de indicare, la pagina 23.
● Găsiţi software-ul instalat – Accesaţi o listă cu software-ul preinstalat pe computer.
Selectaţi Start > Toate programele. Pentru detalii despre utilizarea software-ului furnizatîmpreună cu computerul, consultaţi instrucţiunile producătorului de software, care pot fi furnizateîmpreună cu software-ul sau pe site-ul web al producătorului.
● Creaţi prezentări remarcabile – Puteţi să vă conectaţi la un proiector pentru a împărtăşi ideiledvs. unui grup. Consultaţi Thunderbolt, la pagina 33.
● Copiaţi de rezervă unitatea de disc creând discuri de recuperare sau o unitate flash derecuperare. Consultaţi Copiere de rezervă şi recuperare, la pagina 75.
1

Găsirea informaţiilorComputerul se livrează cu câteva resurse care vă ajută să efectuaţi diverse activităţi.
Resurse Pentru informaţii despre
Posterul Instrucţiuni de configurare ● Cum să configuraţi computerul
● Ajutor pentru identificarea componentelor computerului
Ajutor şi Asistenţă
Pentru a accesa Ajutor şi Asistenţă, selectaţi Start >Ajutor şi Asistenţă.
Pentru a obţine cele mai recente informaţii din acestghid, contactaţi asistenţa. Pentru asistenţă în S.U.A.,mergeţi la http://www.hp.com/go/contactHP. Pentruasistenţă în întreaga lume, mergeţi lahttp://welcome.hp.com/country/us/en/wwcontact_us.html.
● Informaţii despre sistemul de operare
● Actualizări de software, de drivere şi de BIOS
● Instrumente de depanare
● Cum să accesaţi asistenţa
Notificări despre reglementări, siguranţă şi mediu
Pentru a accesa ghidurile pentru utilizatori, selectaţiStart > Ajutor şi Asistenţă > Ghiduri pentruutilizatori.
● Informaţii despre reglementări şi despre siguranţă
● Informaţii despre dezafectarea acumulatorului
Ghid pentru siguranţă şi confort
Pentru a accesa ghidurile pentru utilizatori, selectaţiStart > Ajutor şi Asistenţă > Ghiduri pentruutilizatori.
– sau –
Accesaţi http://www.hp.com/ergo.
● Configurarea corectă a staţiei de lucru, poziţia adecvată,menţinerea sănătăţii şi deprinderile corecte de lucru
● Informaţii despre siguranţa lucrului cu dispozitive electrice şimecanice
Broşura Worldwide Telephone Numbers (Numere detelefon din lumea întreagă)
Această broşură este livrată împreună cu computerul.
Numerele de telefon pentru asistenţă HP
Site-ul Web HP
Pentru a obţine cele mai recente informaţii din acestghid, contactaţi asistenţa. Pentru asistenţă în S.U.A.,mergeţi la http://www.hp.com/go/contactHP. Pentruasistenţă în întreaga lume, mergeţi lahttp://welcome.hp.com/country/us/en/wwcontact_us.html.
● Informaţii despre asistenţă
● Comandarea componentelor şi găsirea ajutorului suplimentar
● Accesorii disponibile pentru dispozitiv
2 Capitolul 1 Bun venit

Resurse Pentru informaţii despre
Garanţie limitată*
Pentru a accesa acest ghid, selectaţi Start > Ajutor şiAsistenţă > Ghiduri pentru utilizatori > Vizualizareinformaţii despre garanţie.
– sau –
Accesaţi http://www.hp.com/go/orderdocuments.
Informaţii despre garanţie
*Garanţia limitată furnizată explicit de HP şi aplicabilă pentru produsul dvs. se găseşte împreună cu ghidurile pentru utilizatorpe computer şi/sau pe CD-ul/DVD-ul furnizat în cutie. În unele ţări/regiuni, în cutie poate fi furnizată o Garanţie limitată HP înformat imprimat. Pentru unele ţări/regiuni în care garanţia nu este furnizată în format imprimat, puteţi să solicitaţi o copieimprimată de la http://www.hp.com/go/orderdocuments sau puteţi să scrieţi la adresa:
● America de Nord: Hewlett-Packard, MS POD, 11311 Chinden Blvd., Boise, ID 83714, SUA
● Europa, Orientul Mijlociu, Africa: Hewlett-Packard, POD, Via G. Di Vittorio, 9, 20063, Cernusco s/Naviglio (MI), Italia
● Asia Pacific: Hewlett-Packard, POD, P.O. Box 200, Alexandra Post Office, Singapore 911507
Când solicitaţi o copie imprimată a garanţiei, includeţi codul produsului, perioada de garanţie (care se găseşte pe eticheta deservice), numele şi adresa poştală.
IMPORTANT: NU returnaţi produsul HP la adresele de mai sus. Pentru asistenţă în S.U.A., mergeţi la http://www.hp.com/go/contactHP. Pentru asistenţă în întreaga lume, mergeţi la http://welcome.hp.com/country/us/en/wwcontact_us.html.
Găsirea informaţiilor 3

2 Familiarizaţi-vă cu computerul
Partea superioară
Zona de atingere
Componentă Descriere
(1) Pârghie indicatoare (numai la anumitemodele)
Deplasează indicatorul şi selectează sau activeazăelemente de pe ecran.
(2) Butonul din stânga al pârghiei indicatoare Funcţionează ca butonul din stânga al unui mouse extern.
(3) Buton activare/dezactivare zonă de atingere Activează şi dezactivează zona de atingere.
(4) Suprafaţa zonei de atingere Deplasează indicatorul şi selectează sau activeazăelemente de pe ecran.
(5) Butonul din stânga al zonei de atingere Funcţionează ca butonul din stânga al unui mouse extern.
(6) Butonul din dreapta al pârghiei indicatoare Funcţionează ca butonul din dreapta al unui mouse extern.
(7) Butonul din centru al pârghiei indicatoare Funcţionează ca butonul din centru al unui mouse extern.
(8) Butonul din centru al zonei de atingere Funcţionează ca butonul din centru al unui mouse extern.
(9) Butonul din dreapta al zonei de atingere Funcţionează ca butonul din dreapta al unui mouse extern.
4 Capitolul 2 Familiarizaţi-vă cu computerul

Indicatoare luminoase
Componentă Descriere
(1) Led de alimentare ● Aprins: Computerul este pornit.
● Clipitor: Computerul este în starea Repaus.
● Stins: Computerul este oprit.
(2) Led caps lock Aprins: Funcţia caps lock este activată.
(3) Lumină dezactivare microfon ● Chihlimbariu: Sunetul de la microfon este dezactivat.
● Stins: Sunetul de la microfon este activat.
(4) Led num lock Aprins: Funcţia num lock este activată.
(5) Led wireless ● Alb: Un dispozitiv wireless integrat, precum undispozitiv de reţea locală wireless (WLAN) şi/sau undispozitiv Bluetooth®, este pornit.
● Chihlimbariu: Toate dispozitivele wireless sunt oprite.
(6) Led de Anulare volum ● Chihlimbariu: Sunetul de la computer este dezactivat.
● Stins: Sunetul de la computer este activat.
Partea superioară 5

Butoane şi cititor de amprente (numai la anumite modele)
Componentă Descriere
(1) Buton de alimentare ● Când computerul este oprit, apăsaţi butonul pentru a-lporni.
● Când computerul este pornit, apăsaţi scurt butonulpentru a iniţia starea de Repaus.
● Când computerul este în starea Repaus, apăsaţi scurtbutonul pentru a ieşi din Repaus.
● Când computerul este în Hibernare, apăsaţi scurtbutonul pentru a ieşi din Hibernare.
ATENŢIE: Menţinerea butonului de alimentare apăsat vaconduce la pierderea informaţiilor nesalvate.
Când computerul a încetat să mai răspundă şi procedurilede oprire din Windows® sunt ineficiente, ţineţi apăsatbutonul de alimentare cel puţin 5 secunde pentru a opricomputerul.
Pentru a afla mai multe despre setările de alimentare:Selectaţi Start > Panou de control > Sistem şi securitate> Opţiuni de alimentare.
(2) Difuzoare (2) Generaţi sunet utilizând SRS Premium Sound sau SRSPremium Sound PRO (numai la anumite modele).
NOTĂ: Pentru a utiliza software-ul SRS Premium Sound,selectaţi Start > Toate programele > SRS Pro Audio.
(3) Buton wireless Activează sau dezactivează caracteristica wireless, dar nustabileşte o conexiune wireless.
6 Capitolul 2 Familiarizaţi-vă cu computerul

Componentă Descriere
(4) Buton volum fără sunet Închide sau restabileşte sunetul difuzorului.
(5) Cititor de amprente (numai la anumitemodele)
Permite conectarea la Windows prin amprentă, în loculconectării prin parolă.
Taste
Componentă Descriere
(1) Tasta esc Afişează informaţii despre sistem când este apăsatăîmpreună cu tasta fn.
(2) Tasta fn Execută funcţii de sistem utilizate frecvent când esteapăsată în combinaţie cu o tastă funcţională, cu tasta numlk, cu tasta esc sau cu tasta b.
(3) Butonul Windows Afişează meniul Start din Windows.
(4) Taste funcţionale Execută funcţii de sistem utilizate frecvent când suntapăsate împreună cu tasta fn.
(5) Tasta num lk Alternează între funcţiile de navigare şi funcţiile numericede pe tastatura numerică integrată.
(6) Tastatură numerică integrată După activarea funcţiei num lk, aceasta poate fi utilizată cao tastatură numerică externă.
Partea superioară 7

Partea frontală
Componentă Descriere
(1) Led wireless ● Alb: Un dispozitiv wireless integrat, precum undispozitiv de reţea locală wireless (WLAN) şi/sauun dispozitiv Bluetooth®, este pornit.
● Chihlimbariu: Toate dispozitivele wireless suntoprite.
(2) Led de alimentare ● Aprins: Computerul este pornit.
● Clipitor: Computerul este în starea Repaus.
● Stins: Computerul este oprit.
(3) Led pentru adaptor de c.a./acumulator ● Alb: Computerul este conectat la sursa dealimentare externă şi acumulatorul este încărcatîntre 90 – 99%.
● Stins: Acumulatorul este complet încărcat.
(4) Led pentru unitatea de disc ● Alb clipitor: Unitatea de disc este accesată.
● Chihlimbariu: HP 3D DriveGuard a parcattemporar unitatea de disc.
8 Capitolul 2 Familiarizaţi-vă cu computerul

Partea dreaptă
Componentă Descriere
(1) Cititor de carduri de memorie Citeşte date de pe carduri de memorie precum SecureDigital (SD) şi scrie date pe acestea.
(2) Mufă ieşire audio (căşti)/mufă intrare audio(microfon)
Produce sunet când se conectează la dispozitive opţionale,precum difuzoare stereo alimentate, căşti, căşti pastilă,căşti cu microfon sau un sistem audio TV. De asemenea,conectează un microfon opţional pentru căşti.
AVERTISMENT! Pentru a reduce riscul de vătămare,reglaţi volumul înainte de a vă pune căştile, căştile pastilăsau setul cască-microfon. Pentru informaţii suplimentaredespre siguranţă, consultaţi Notificări despre reglementări,siguranţă şi mediu. Pentru a accesa ghidurile pentruutilizatori, selectaţi Start > Ajutor şi Asistenţă > Ghiduripentru utilizatori.
NOTĂ: Când un dispozitiv este conectat la mufă,difuzoarele computerului sunt dezactivate.
NOTĂ: Asiguraţi-vă că la cablul dispozitivului există unconector cu 4 conductoare care acceptă atât ieşire audio(căşti) cât şi intrare audio (microfon).
(3) Port USB 3.0 Conectează un dispozitiv opţional USB.
NOTĂ: Pentru detalii despre diferite tipuri de porturi USB,consultaţi Utilizarea unui dispozitiv USB, la pagina 49.
(4) Unitate optică (numai la anumite modele) Citeşte şi scrie pe un disc optic (numai la anumite modele).
(5) Buton de evacuare a unităţii optice (numaila anumite modele)
Eliberează tava pentru discuri a unităţii optice.
(6) Port pentru monitor extern Conectează un monitor VGA extern sau un proiector.
Partea dreaptă 9

Partea stângă
Componentă Descriere
(1) Slot pentru cablu de siguranţă Ataşează la computer un cablu de siguranţă opţional.
NOTĂ: Cablul de siguranţă este conceput ca factor deintimidare, dar nu poate împiedica manevrarea incorectăsau furtul computerului.
(2) Port USB 2.0 Conectează un dispozitiv opţional USB.
NOTĂ: Pentru detalii despre diferite tipuri de porturi USB,consultaţi Utilizarea unui dispozitiv USB, la pagina 49.
(3) Orificiu de ventilaţie Permite circulaţia aerului pentru răcirea componentelorinterne.
NOTĂ: Ventilatorul computerului porneşte automat pentrua răci componentele interne şi a preveni supraîncălzirea.Este normal ca ventilatorul intern să se oprească şi săpornească în mod repetat în timpul funcţionării de rutină.
(4) Port Thunderbolt Conectează un afişaj de înaltă rezoluţie opţional sau undispozitiv de date de înaltă performanţă.
NOTĂ: Thunderbolt este o tehnologie nouă. Instalaţi celemai recente drivere pentru dispozitivul Thunderbolt înaintede a-l conecta la portul Thunderbolt. Cablul şi dispozitivulThunderbolt (comercializate separat) trebuie să fiecompatibile cu Windows. Pentru a determina dacădispozitivul dvs. Thunderbolt este certificat pentruWindows, consultaţi https://thunderbolttechnology.net/products.
(5) DisplayPort Dual-Mode Conectează un dispozitiv de afişare digital opţional, precumun monitor de înaltă performanţă sau un proiector.
(6) Port de încărcare USB 3.0 Conectează dispozitive USB 3.0 opţionale şi asigurăperformanţe îmbunătăţite de alimentare prin USB. De laportul USB de încărcare pot fi încărcate şi anumite modelede telefoane mobile şi de playere MP3, chiar şi atunci cândcomputerul este oprit.
NOTĂ: Pentru detalii despre diferite tipuri de porturi USB,consultaţi Utilizarea unui dispozitiv USB, la pagina 49.
(7) Cititor de smart card Acceptă carduri smart card opţionale.
(8) Slot pentru ExpressCard Acceptă carduri ExpressCard opţionale.
10 Capitolul 2 Familiarizaţi-vă cu computerul

Partea din spate
Componentă Descriere
(1) Port USB 3.0 Conectează dispozitive USB 3.0 opţionale şiasigură performanţe îmbunătăţite de alimentareprin USB.
NOTĂ: Pentru detalii despre diferite tipuri deporturi USB, consultaţi Utilizarea unui dispozitivUSB, la pagina 49.
(2) Conector de alimentare Conectează un adaptor de c.a.
(3) Led pentru adaptor de c.a./acumulator ● Alb: Computerul este conectat la sursa dealimentare externă şi acumulatorul esteîncărcat între 90 – 99%.
● Stins: Acumulatorul este complet încărcat.
(4) Mufă RJ-45 (pentru reţea) Conectează un cablu de reţea.
Leduri RJ-45 (reţea) (2) ● Verde (stânga): Reţeaua este conectată.
● Chihlimbariu (dreapta): Reţeaua prezintăactivitate.
Partea din spate 11

Afişaj
Componentă Descriere
(1) Antene WLAN (2)* (numai la anumite modele) Emit şi recepţionează semnale wireless pentru comunicarea cureţelele locale wireless (WLAN).
(2) Antene WWAN (2)* (numai la anumite modele) Emit şi recepţionează semnale wireless pentru comunicarea cureţelele zonale wireless (WWAN).
(3) Microfoane interne (2) Înregistrează sunet.
(4) Led cameră Web (numai la anumite modele) Aprins: Camera Web este în funcţiune.
(5) Cameră Web (numai la anumite modele) Înregistrează videoclipuri şi capturează fotografii.
Pentru informaţii despre utilizarea camerei Web, selectaţi Start> Toate programele > Comunicaţii şi discuţii > CyberLinkYouCam.
(6) Comutator de afişare intern Dezactivează afişajul sau iniţiază starea Repaus dacă afişajuleste închis în timp ce alimentarea este pornită.
NOTĂ: Comutatorul de afişare nu este vizibil în exteriorulcomputerului.
*Antenele nu sunt vizibile din exteriorul computerului. Pentru a beneficia de transmisii optime, nu obstrucţionaţi zonele dinimediata apropiere a antenelor. Pentru a vedea notificările de reglementare pentru comunicaţiile wireless, consultaţisecţiunea din Notificări despre reglementări, siguranţă şi mediu care se aplică în ţara/regiunea dvs. Pentru a accesaghidurile pentru utilizatori, selectaţi Start > Ajutor şi Asistenţă > Ghiduri pentru utilizatori.
12 Capitolul 2 Familiarizaţi-vă cu computerul

Partea inferioară
Componentă Descriere
(1) Siguranţă de eliberare a acumulatorului Eliberează acumulatorul.
(2) Doc pentru acumulator Este locul de montare a acumulatorului.
(3) Slot pentru SIM Acceptă un modul SIM (subscriber identity module –modul de identitate a abonatului) wireless (numai laanumite modele). Slotul pentru SIM este amplasat îninteriorul docului pentru acumulator.
(4) Conector de andocare Conectează un dispozitiv opţional de andocare.
(5) Conector pentru acumulator auxiliar Conectează un acumulator auxiliar opţional.
(6) Încuietoare a capacului de service Blochează capacul de service.
(7) Siguranţă de eliberare a capacului deservice
Eliberează capacul de service de la computer.
Partea inferioară 13

Componentă Descriere
(8) Orificii de ventilaţie (3) Permit circulaţia aerului pentru răcirea componentelorinterne.
NOTĂ: Ventilatorul computerului porneşte automatpentru a răci componentele interne şi a prevenisupraîncălzirea. Este normal ca ventilatorul intern săse oprească şi să pornească în mod repetat în timpulfuncţionării de rutină.
(9) Capac de service Asigură accesul la docul unităţii de disc, la slotulmodulului wireless LAN (WLAN), la slotul modululuiWWAN şi la sloturile pentru module de memorie.
ATENŢIE: Pentru a evita blocarea sistemului,înlocuiţi modulul wireless cu un modul wirelessautorizat pentru utilizarea în computer de o agenţieguvernamentală care reglementează dispozitivelewireless din ţara/regiunea dvs. Dacă înlocuiţi modulul,apoi primiţi un mesaj de avertizare, scoateţi modululpentru a restabili funcţionalitatea computerului, apoicontactaţi asistenţa. Pentru a accesa Ajutor şiAsistenţă, selectaţi Start > Ajutor şi Asistenţă.
14 Capitolul 2 Familiarizaţi-vă cu computerul

3 Conectarea la o reţea
Puteţi să luaţi computerul cu dvs. oriunde mergeţi. Dar chiar şi acasă, puteţi să exploraţi globul şi săaccesaţi informaţii de pe milioane de site-uri Web utilizând computerul şi o conexiune de reţeacablată sau wireless. Acest capitol vă va ajuta să vă conectaţi la acea lume.
Conectarea la o reţea wirelessTehnologia wireless transferă datele prin unde radio, nu prin cabluri. Computerul poate fi echipat cuunul sau mai multe din următoarele dispozitive wireless:
● Dispozitiv de reţea locală wireless (WLAN) – Conectează computerul la reţele locale wireless(numite în mod obişnuit reţele Wi-Fi, reţele LAN wireless sau WLAN) în birouri de firme, ladomiciliu şi în locuri publice precum aeroporturi, restaurante, cafenele, hoteluri şi universităţi.Într-o reţea WLAN, dispozitivul mobil wireless din computer comunică cu un ruter wireless saucu un punct de acces wireless.
● Modul HP Mobile Broadband (numai la anumite modele) – Un dispozitiv de reţea zonală wireless(WWAN) care vă oferă conectivitate wireless pe o zonă mult mai întinsă. Operatorii de reţelemobile instalează staţii de bază (similare turnurilor de telefonie celulară) pe arii geograficeextinse, asigurând acoperire eficientă a întregului teritoriu al unei ţări/regiuni.
● Dispozitiv Bluetooth – Creează o reţea locală personală (PAN) pentru a se conecta la altedispozitive echipate cu tehnologie Bluetooth, precum computere, telefoane, imprimante, căşti cumicrofon, difuzoare şi camere. Într-o reţea PAN, fiecare dispozitiv comunică direct cu altedispozitive, iar dispozitivele trebuie să fie relativ apropiate – în general la mai puţin de 10 metri(aproximativ 33 de picioare) unul faţă de celălalt.
Pentru mai multe informaţii despre tehnologia wireless, consultaţi informaţiile şi legăturile către site-uri Web furnizate în Ajutor şi Asistenţă. Pentru a accesa Ajutor şi Asistenţă, selectaţi Start > Ajutorşi Asistenţă.
Utilizarea comenzilor wireless
Puteţi controla dispozitivele wireless din computerul dvs. utilizând aceste caracteristici:
● Buton wireless
● Comenzi ale sistemului de operare
Activarea sau dezactivarea dispozitivelor wireless
Puteţi să utilizaţi butonul wireless sau HP Connection Manager (numai la anumite modele) pentru aactiva şi a dezactiva dispozitivele wireless.
Pentru a dezactiva dispozitivele wireless utilizând HP Connection Manager:
▲ Faceţi clic dreapta pe pictograma HP Connection Manager din zona de notificare, din extremadreaptă a barei de activităţi, apoi faceţi clic pe butonul de alimentare de lângă dispozitivul dorit.
– sau –
Selectaţi Start > Toate programele > Productivitate şi instrumente > HP ConnectionManager, apoi faceţi clic pe butonul de alimentare de lângă dispozitivul dorit.
Conectarea la o reţea wireless 15

Utilizarea software-ului HP Connection Manager (numai la anumite modele)
HP Connection Manager asigură o locaţie centrală pentru gestionarea dispozitivelor wireless, ointerfaţă pentru conectare la Internet utilizând banda largă mobilă HP şi o interfaţă pentru trimiterea şiprimirea de mesaje SMS (text). HP Connection Manager vă permite să gestionaţi următoareledispozitive:
● Reţea locală wireless (WLAN)/Wi-Fi
● Reţea zonală wireless (WWAN)/bandă largă mobilă HP
● Bluetooth
HP Connection Manager furnizează informaţii şi notificări despre starea conexiunii, starea alimentării,detalii despre SIM şi mesaje SMS. Informaţiile şi notificările despre stare sunt furnizate în zona denotificare, în extrema dreaptă a barei de activităţi.
Pentru a deschide HP Connection Manager:
▲ Faceţi clic pe pictograma HP Connection Manager din bara de activităţi.
-sau-
Selectaţi Start > Toate programele > Productivitate şi instrumente > HP Connection Manager.
Pentru informaţii suplimentare, consultaţi Ajutorul software-ului HP Connection Manager.
Utilizarea butonului wireless
Computerul are un buton wireless, unul sau mai multe dispozitive wireless şi unul sau două leduriwireless, în funcţie de model. Toate dispozitivele wireless de pe computerul dvs. sunt activate dinfabrică, astfel încât ledul wireless este aprins (alb) când porniţi computerul.
Ledul wireless indică starea generală de alimentare a dispozitivelor wireless, nu starea fiecăruidispozitiv în parte. Dacă ledul wireless este în starea alb, cel puţin un dispozitiv wireless este pornit.Dacă ledul wireless este în starea stins, toate dispozitivele wireless sunt oprite.
NOTĂ: La anumite modele, ledul wireless este chihlimbariu când toate dispozitivele wireless suntoprite.
Deoarece dispozitivele wireless sunt activate din fabrică, puteţi utiliza butonul wireless pentru a pornisau a opri simultan dispozitivele wireless.
Utilizarea comenzilor sistemului de operare
Opţiunea Centru reţea şi partajare vă permite să configuraţi o conexiune sau o reţea, să vă conectaţila o reţea, să gestionaţi reţelele wireless şi să diagnosticaţi şi să reparaţi problemele de reţea.
Pentru a utiliza controalele sistemului de operare:
▲ Selectaţi Start > Panou de control > Reţea şi Internet > Centru reţea şi partajare.
Pentru mai multe informaţii, accesaţi Ajutor şi Asistenţă selectând Start > Ajutor şi Asistenţă.
Utilizarea unei reţele WLAN
Cu un dispozitiv WLAN, puteţi accesa o reţea locală wireless (WLAN), care este alcătuită din altecomputere şi accesorii legate printr-un ruter wireless sau un punct de acces wireless.
16 Capitolul 3 Conectarea la o reţea

NOTĂ: Termenii ruter wireless şi punct de acces wireless sunt utilizaţi adesea în modinterschimbabil.
● O reţea WLAN la scară mare, cum este o reţea WLAN publică sau de întreprindere, utilizează îngeneral puncte de acces care pot găzdui un număr mare de computere şi de accesorii şi potsepara funcţiile critice ale reţelei.
● O reţea WLAN la domiciliu sau de birou mic utilizează de regulă un ruter wireless care permitepartajarea unei conexiuni Internet de către mai multe computere wireless şi prin cablu, oimprimantă şi fişiere fără să fie nevoie de elemente suplimentare hardware sau software.
Pentru a utiliza un dispozitiv WLAN în computerul dvs., trebuie să vă conectaţi la o infrastructurăWLAN (asigurată printr-un furnizor de servicii sau printr-o reţea publică sau de întreprindere).
Utilizarea unui furnizor de servicii de Internet
Când configuraţi acasă accesul la Internet, trebuie să stabiliţi un cont cu un furnizor de servicii deInternet (ISP). Pentru a achiziţiona servicii de Internet şi un modem, contactaţi un furnizor ISP local.Furnizorul ISP vă va ajuta să configuraţi modemul, să instalaţi un cablu de reţea pentru a conectacomputerul wireless la modem şi să testaţi serviciile de Internet.
NOTĂ: Furnizorul ISP vă va oferi un ID de utilizator şi o parolă de utilizat pentru accesul la Internet.Înregistraţi aceste informaţii şi păstraţi-le într-un loc sigur.
Conectarea la o reţea wireless 17

Configurarea unei reţele WLAN
Pentru a configura o reţea WLAN şi a vă conecta la Internet, aveţi nevoie de următorul echipament:
● Un modem de bandă largă (fie DSL, fie de cablu) (1) şi un serviciu de Internet de mare vitezăachiziţionat de la un furnizor de servicii de Internet
● Un ruter wireless (2) (cumpărat separat)
● Un computer wireless (3)
NOTĂ: Unele modemuri au un ruter wireless încorporat. Consultaţi furnizorul ISP pentru adetermina ce tip de modem aveţi.
Ilustraţia de mai jos prezintă un exemplu de instalaţie de reţea wireless care este conectată laInternet.
Pe măsură ce reţeaua dvs. se măreşte, la aceasta pot fi conectate computere suplimentare wirelessşi cablate pentru a accesa Internetul.
Pentru ajutor în configurarea reţelei WLAN, consultaţi informaţiile furnizate de producătorul ruteruluisau de furnizorul ISP.
Configurarea unui ruter wireless
Pentru ajutor în configurarea unei reţele WLAN, consultaţi informaţiile furnizate de producătorulruterului sau de furnizorul ISP.
NOTĂ: Se recomandă să conectaţi mai întâi noul computer wireless la ruter, utilizând cablul dereţea furnizat împreună cu ruterul. După ce computerul s-a conectat cu succes la Internet,deconectaţi cablul şi accesaţi Internetul prin reţeaua wireless.
Protejarea reţelei WLAN
Când configuraţi o reţea WLAN sau când accesaţi o reţea WLAN existentă, activaţi întotdeaunacaracteristicile de securitate pentru a vă proteja reţeaua împotriva accesului neautorizat. Este posibilca unele reţele WLAN din zone publice (hotspot-uri) precum cafenele şi aeroporturi să nu asigureniciun nivel de securitate. Dacă sunteţi preocupat de siguranţa computerului într-un hotspot, limitaţi-vă activităţile în reţea la mesaje de e-mail care nu sunt confidenţiale şi la navigarea elementară peInternet.
Semnalele radio wireless călătoresc în afara reţelei, astfel încât alte dispozitive WLAN pot interceptasemnale neprotejate. Luaţi următoarele măsuri de precauţie pentru a vă proteja reţeaua WLAN:
● Utilizaţi un paravan de protecţie.
Un paravan de protecţie (firewall) verifică atât datele cât şi solicitările de date care sunt trimisecătre reţeaua dvs. şi respinge toate elementele suspecte. Paravanele de protecţie (firewall) suntdisponibile atât ca software, cât şi ca hardware. Unele reţele utilizează o combinaţie din ambeletipuri.
● Utilizaţi criptarea wireless.
18 Capitolul 3 Conectarea la o reţea

Criptarea wireless utilizează setările de securitate pentru a cripta şi decripta datele care sunttransmise în reţea. Pentru mai multe informaţii, accesaţi Ajutor şi Asistenţă selectând Start >Ajutor şi Asistenţă.
Conectarea la o reţea WLAN
Pentru conectarea la o reţea WLAN, parcurgeţi aceşti paşi:
1. Porniţi computerul. Asiguraţi-vă că dispozitivul WLAN este pornit. Dacă dispozitivul este pornit,ledul wireless este aprins. Dacă ledul wireless este stins, apăsaţi butonul wireless.
NOTĂ: La anumite modele, ledul wireless este chihlimbariu când toate dispozitivele wirelesssunt oprite.
2. Faceţi clic pe pictograma de stare a reţelei din zona de notificare, din extrema dreaptă a barei deactivităţi.
3. Selectaţi o reţea WLAN la care să vă conectaţi.
4. Faceţi clic pe Conectare.
Dacă reţeaua WLAN este o reţea WLAN cu securitatea activată, vi se solicită să introduceţi uncod de securitate. Introduceţi codul şi faceţi clic pe OK pentru a finaliza conexiunea.
NOTĂ: Dacă nu sunt listate reţele WLAN, nu sunteţi în aria de acoperire a unui ruter sau aunui punct de acces wireless.
NOTĂ: Dacă nu vedeţi reţeaua WLAN la care doriţi să vă conectaţi, faceţi clic pe DeschidereCentru reţea şi partajare, apoi faceţi clic pe Configurare conexiune sau reţea nouă. Seafişează o listă de opţiuni care vă permite să căutaţi manual şi să vă conectaţi la o reţea sau săcreaţi o nouă conexiune de reţea.
5. Pentru a finaliza conexiunea, urmaţi instrucţiunile de pe ecran.
După ce conexiunea este efectuată, aşezaţi indicatorul mouse-ului peste pictograma de stare areţelei în zona de notificare, din extrema dreaptă a barei de activităţi, pentru a verifica numele şistarea conexiunii.
NOTĂ: Limitele funcţionale (cât de departe se deplasează semnalul wireless) depind deimplementarea WLAN, de producătorul ruterului şi de interferenţa de la alte dispozitive electronicesau de bariere structurale cum sunt pereţii sau podelele.
Utilizarea modulului HP de bandă largă mobilă (numai la anumite modele)
Modulul HP de bandă largă mobilă îi permite computerului să utilizeze reţelele WWAN pentru aaccesa Internetul din mai multe şi pe zone mai mari decât în cazul în care se utilizează reţele WLAN.Utilizarea modulului HP de bandă largă mobilă necesită un furnizor de servicii de reţea (denumitoperator de reţele mobile), care în majoritatea cazurilor este un operator de reţea de telefonie mobilă.Acoperirea pentru banda largă mobilă HP este similară cu acoperirea serviciului de telefonie mobilăvocală.
Când este utilizat cu un serviciu al unui operator de reţea mobilă, modulul HP de bandă largă mobilăvă oferă libertatea de a rămâne conectat la Internet, a trimite un mesaj e-mai sau a vă conecta lareţeaua de întreprindere chiar dacă sunteţi pe drum sau în afara zonei de acoperire a hotspoturilorWi-Fi.
Conectarea la o reţea wireless 19

HP acceptă următoarele tehnologii:
● HSPA (High Speed Packet Access), care oferă acces la reţele pe baza standardului detelecomunicaţii GSM (Global System for Mobile Communications).
● EV-DO (Evolution Data Optimized), care oferă acces la reţele pe baza standardului detelecomunicaţii CDMA (Code Division Multiple Access).
● LTE (Long Term Evolution)
Pentru a activa serviciul de bandă largă mobilă, vă poate fi necesar numărul IMEI şi/sau MEID almodulului de bandă largă mobilă HP. Numărul de serie este imprimat pe o etichetă din interioruldocului de acumulator al computerului.
Unii operatori de reţele mobile solicită utilizarea unei cartele SIM. O cartelă SIM conţine informaţii debază despre dvs., cum ar fi un număr personal de identificare (PIN – Personal Identification Number),precum şi informaţii despre reţea. Unele computere conţin o cartelă SIM care este preinstalată îndocul pentru acumulator. În cazul în care cartela SIM nu este preinstalată, aceasta poate fi furnizatăîn pachetul cu informaţii despre banda largă mobilă HP livrat cu computerul sau operatorul de reţeamobilă o poate furniza separat de computer.
Pentru informaţii despre introducerea şi scoaterea cartelei SIM, consultaţi secţiunea Introducerea şiscoaterea unei cartele SIM, la pagina 20 din acest capitol.
Pentru informaţii despre modulul HP de bandă largă mobilă şi despre modul de activare a serviciuluicu un operator de reţea mobilă preferat, consultaţi informaţiile despre modulul HP de bandă largămobilă livrate cu computerul. Pentru informaţii suplimentare, consultaţi site-ul Web HP de lahttp://www.hp.com/go/mobilebroadband (numai în anumite ţări/regiuni).
Introducerea şi scoaterea unei cartele SIM
ATENŢIE: Pentru a preveni deteriorarea conectorilor, utilizaţi o forţă minimă când introduceţi ocartelă SIM.
Pentru a introduce o cartelă SIM, urmaţi aceşti paşi:
1. Opriţi computerul.
2. Închideţi afişajul.
3. Deconectaţi toate dispozitivele externe conectate la computer.
4. Deconectaţi cablul de alimentare de la priza de c.a.
5. Întoarceţi computerul cu faţa în jos pe o suprafaţă plană, cu docul pentru acumulator îndreptatspre dvs.
6. Scoateţi acumulatorul.
20 Capitolul 3 Conectarea la o reţea

7. Introduceţi cartela SIM în slotul pentru SIM şi împingeţi uşor cartela SIM în slot până când sepoziţionează ferm.
NOTĂ: Vedeţi imaginea de pe docul pentru acumulator pentru a determina în ce mod trebuieintrodusă în computer cartela SIM.
8. Montaţi acumulatorul la loc.
NOTĂ: Modulul de bandă largă mobilă HP va fi dezactivat dacă acumulatorul nu este aşezat laloc.
9. Reconectaţi alimentarea externă.
10. Reconectaţi dispozitivele externe.
11. Porniţi computerul.
Pentru a scoate o cartelă SIM, apăsaţi-o spre interior, apoi scoateţi-o din slot.
Utilizarea soluţiei GPS (numai la anumite modele)
Computerul dvs. poate fi echipat cu un dispozitiv GPS (Global Positioning System). Sateliţii GPSfurnizează informaţii privind locaţia, viteza şi direcţia către sistemele echipate cu GPS.
Pentru informaţii suplimentare, consultaţi sistemul de ajutor al software-ului HP GPS and Location.
Utilizarea dispozitivelor wireless Bluetooth
Un dispozitiv Bluetooth asigură comunicaţii wireless pe distanţe scurte, care înlocuiesc conexiunilefizice prin cablu care leagă în mod tradiţional dispozitive electronice precum următoarele:
● Computere (desktop, portabile, PDA)
● Telefoane (celulare, fără cablu, telefon inteligent)
● Dispozitive de procesare a imaginii (imprimante, camere)
● Dispozitive audio (căşti, difuzoare)
● Mouse
Dispozitivele Bluetooth asigură capabilitatea peer-to-peer, care vă permite să configuraţi o reţeapersonală (PAN – Personal Area Network) de dispozitive Bluetooth. Pentru informaţii despre
Conectarea la o reţea wireless 21

configurarea şi utilizarea dispozitivelor Bluetooth, consultaţi secţiunea de ajutor a software-uluiBluetooth.
Conectarea la o reţea prin cabluExistă 2 tipuri de conexiuni cablate: conexiune prin reţea locală (LAN) şi prin modem. O conexiuneLAN utilizează un cablu de reţea şi este mult mai rapidă decât un modem, care utilizează un cablutelefonic. Ambele cabluri se vând separat.
AVERTISMENT! Pentru a reduce riscul de electrocutare, incendiu sau deteriorare aechipamentului, nu conectaţi un cablu de modem sau un cablu telefonic la o priză RJ-45 (de reţea).
Conectarea la o reţea locală (LAN)
Utilizaţi o conexiune LAN dacă doriţi să conectaţi computerul direct la un ruter de la domiciliu (în locsă lucraţi wireless) sau dacă doriţi să vă conectaţi la o reţea existentă de la birou.
Conectarea la o reţea LAN necesită un cablu de reţea RJ-45, cu 8 pini.
Pentru a conecta cablul de reţea, urmaţi aceşti paşi:
1. Introduceţi cablul de reţea în mufa de reţea (1) de la computer.
2. Conectaţi celălalt capăt al cablului de reţea la priza de reţea de perete (2) sau la un ruter.
NOTĂ: În cazul în care cablul de reţea conţine un circuit de eliminare a zgomotului (3), careîmpiedică interferenţa de la recepţia TV şi radio, orientaţi spre computer capătul de cablu pecare se află circuitul.
22 Capitolul 3 Conectarea la o reţea

4 Navigarea utilizând tastatura, gesturilede atingere şi dispozitivele de indicare
Computerul permite navigarea utilizând gesturi de atingere (numai la anumite modele), pe lângătastatură şi mouse. Gesturile de atingere pot fi utilizate pe zona de atingere a computerului.
Anumite modele de computer au taste de acţiune speciale sau funcţii de comenzi rapide pe tastaturăpentru a efectua activităţi de rutină.
Utilizarea dispozitivelor de indicareNOTĂ: Pe lângă dispozitivele de indicare incluse cu computerul, puteţi utiliza un mouse USB extern(achiziţionat separat), conectându-l la unul din porturile USB de la computer.
Setarea preferinţelor pentru dispozitivele de indicare
Utilizaţi Proprietăţi mouse din Windows pentru a particulariza setările pentru dispozitive de indicare,precum configuraţia butoanelor, viteza de clic şi opţiunile pentru indicator.
Pentru a accesa Proprietăţi mouse:
● Selectaţi Start > Dispozitive şi imprimante. Apoi, faceţi clic dreapta pe dispozitivul carereprezintă computerul dvs. şi selectaţi Setări mouse.
Utilizarea pârghiei indicatoare
Apăsaţi pârghia indicatoare în direcţia în care doriţi să se deplaseze indicatorul pe ecran. Utilizaţibutoanele din stânga şi din dreapta ale pârghiei indicatoare ca pe butoanele din stânga şi din dreaptaale unui mouse extern.
Utilizarea zonei de atingere
Pentru a deplasa indicatorul, glisaţi un deget pe suprafaţa zonei de atingere, în direcţia în care doriţisă se deplaseze indicatorul. Utilizaţi butoanele din stânga şi din dreapta ale zonei de atingere ca pebutoanele unui mouse extern.
Utilizarea dispozitivelor de indicare 23

Dezactivarea şi activarea zonei de atingere
Pentru a activa sau dezactiva zona de atingere, atingeţi rapid de două ori butonul de activare/dezactivare a zonei de atingere.
Utilizarea gesturilor pe zona de atingere
Zona de atingere vă permite să conduceţi dispozitivul de indicare pe ecran utilizând degetele pentru acontrola acţiunea indicatorului.
Zona de atingere acceptă o varietate de gesturi. Pentru a utiliza gesturile pe zona de atingere, puneţisimultan două degete pe zona de atingere.
NOTĂ: Gesturile pe zona de atingere nu sunt acceptate în toate programele.
Pentru a vizualiza demonstraţia unui gest:
1. Faceţi clic pe pictograma Se afişează pictogramele ascunse din zona de notificare, dinextrema dreaptă a barei de activităţi.
2. Faceţi clic pe pictograma Synaptics Pointing Device (Dispozitiv de indicare Synaptics), apoifaceţi clic pe Pointing Device Properties (Proprietăţi dispozitiv indicare).
3. Faceţi clic pe fila Setări dispozitiv, selectaţi dispozitivul din fereastra afişată, apoi faceţi clic peSetări.
4. Selectaţi un gest pentru a activa demonstraţia.
Pentru a dezactiva sau a activa gesturile:
1. Faceţi clic pe pictograma Se afişează pictogramele ascunse din zona de notificare, dinextrema dreaptă a barei de activităţi.
2. Faceţi clic pe pictograma Synaptics Pointing Device (Dispozitiv de indicare Synaptics), apoifaceţi clic pe Pointing Device Properties (Proprietăţi dispozitiv indicare).
3. Faceţi clic pe fila Setări dispozitiv, selectaţi dispozitivul din fereastra afişată, apoi faceţi clic peSetări.
4. Selectaţi caseta de lângă gestul pe care doriţi să îl activaţi sau să îl dezactivaţi.
5. Faceţi clic pe Se aplică, apoi faceţi clic pe OK.
Glisarea cu un singur deget
Glisarea cu un deget vă permite să navigaţi pe ecran.
● Puneţi degetul pe zona de atingere şi glisaţi degetul pentru a deplasa indicatorul de pe ecran îndirecţia în care doriţi să se deplaseze.
24 Capitolul 4 Navigarea utilizând tastatura, gesturile de atingere şi dispozitivele de indicare

Atingerea
Pentru a efectua o selectare pe ecran, utilizaţi funcţia Atingere de pe zona de atingere.
● Atingeţi cu un deget zona de atingere pentru a face o selecţie. Atingeţi de două ori un elementpentru a-l deschide.
Derularea
Derularea este utilă pentru deplasarea în sus, în jos sau în laterale pe o pagină sau pe o imagine.
● Poziţionaţi două degete uşor depărtate pe suprafaţa zonei de atingere, apoi glisaţi-le în sus, înjos, la stânga sau la dreapta.
Utilizarea dispozitivelor de indicare 25

Prinderea/Transfocarea
Utilizând prinderea şi transfocarea puteţi să măriţi sau să micşoraţi imaginile sau textul.
● Măriţi punând două degete apropiate pe zona de atingere şi depărtându-le unul de celălalt.
● Micşoraţi punând două degete depărtate pe zona de atingere şi apropiindu-le unul de celălalt.
Rotirea (numai la unele modele)
Rotirea vă permite să rotiţi elemente precum fotografiile.
● Ancoraţi degetul arătător al mâinii stângi în zona de atingere. Utilizând mâna dreaptă, glisaţidegetul arătător sub forma unui arc de cerc, de la ora 12 spre ora 3. Pentru a inversa rotaţia,deplasaţi degetul arătător de la ora 3 spre ora 12.
26 Capitolul 4 Navigarea utilizând tastatura, gesturile de atingere şi dispozitivele de indicare

Clicul cu 2 degete (numai la anumite modele)
Clicul cu 2 degete vă permite să faceţi selecţii de meniu pentru un obiect de pe ecran.
● Puneţi două degete pe suprafaţa zonei de atingere şi apăsaţi pentru a deschide meniul deopţiuni pentru obiectul selectat.
Lovirea uşoară (numai la anumite modele)
Lovirea uşoară vă permite să navigaţi prin ecrane sau să derulaţi rapid documentele.
● Puneţi trei degete pe suprafaţa zonei de atingere şi loviţi cu degetele într-o mişcare uşoară şirapidă în sus, în jos, la stânga sau la dreapta.
Utilizarea dispozitivelor de indicare 27

Utilizarea tastaturiiTastatura şi mouse-ul vă permit să tastaţi, să selectaţi elemente, să derulaţi şi să efectuaţi aceleaşifuncţii realizate la utilizarea gesturilor de atingere. De asemenea, tastatura vă permite să utilizaţitastele de acţiune şi comenzile rapide pentru a efectua anumite funcţii.
NOTĂ: În funcţie de ţară/regiune, este posibil ca tastatura să aibă taste şi funcţii de tastatură diferitede cele prezentate în această secţiune.
Identificarea comenzilor rapide
O comandă rapidă este o combinaţie între tasta fn şi tasta esc sau una dintre tastele funcţionale.
NOTĂ: Pentru mai multe informaţii despre locaţiile comenzilor rapide, consultaţi Familiarizaţi-vă cucomputerul, la pagina 4.
Pentru a utiliza o comandă rapidă:
▲ Apăsaţi scurt tasta fn, apoi apăsaţi scurt a doua tastă a combinaţiei pentru comanda rapidă.
Combinaţie de tastepentru comandarapidă
Descriere
fn+esc Afişează informaţii despre sistem.
fn+f3 Iniţiază starea Repaus, care salvează informaţiile în memoria de sistem. Afişajul şi celelaltecomponente de sistem se opresc şi energia este economisită.
Pentru a ieşi din Repaus, apăsaţi scurt butonul de alimentare.
ATENŢIE: Pentru a reduce riscul pierderii de informaţii, salvaţi lucrările înainte de a iniţia stareaRepaus.
28 Capitolul 4 Navigarea utilizând tastatura, gesturile de atingere şi dispozitivele de indicare

Combinaţie de tastepentru comandarapidă
Descriere
fn+f4 Comută imaginea ecranului între dispozitivele de afişare conectate la sistem. De exemplu, dacă unmonitor este conectat la computer, fn+f4 alternează imaginea ecranului de pe afişajul computeruluipe afişajul monitorului, apoi simultan atât pe computer cât şi pe monitor.
Majoritatea monitoarelor externe primesc informaţii video de la computer utilizând standardul videoVGA extern. De asemenea, comanda rapidă fn+f4 poate să alterneze imaginile între alte dispozitivecare primesc informaţii video de la computer.
fn+ f6 Reduce volumul în difuzor.
fn+f7 Măreşte volumul în difuzor.
fn+f8 Dezactivează sau restabileşte funcţionalitatea microfonului.
fn+9 Reduce nivelul luminozităţii ecranului.
fn+f10 Măreşte nivelul luminozităţii ecranului.
fn+ f11 Aprinde şi stinge lumina de fundal a tastaturii.
NOTĂ: Lumina de fundal a tastaturii este activată din fabrică. Pentru a mări durata de viaţă aacumulatorului, dezactivaţi lumina de fundal a tastaturii.
Utilizarea tastaturilor numerice
Computerul include o tastatură numerică încorporată sau o tastatură numerică integrată. Deasemenea, computerul acceptă o tastatură numerică externă opţională sau o tastatură externăopţională care include o tastatură numerică.
Utilizarea tastaturii numerice integrate
NOTĂ: Pentru mai multe informaţii despre locaţia tastaturii numerice integrate, consultaţiFamiliarizaţi-vă cu computerul, la pagina 4.
Componentă Descriere
Tasta num lk Alternează între funcţiile de navigare şi funcţiile numerice de petastatura numerică integrată.
NOTĂ: Funcţia de tastatură numerică ce este activă când seopreşte computerul se restabileşte la repornirea acestuia.
Tastatură numerică integrată După activarea funcţiei num lk, aceasta poate fi utilizată ca o tastaturănumerică externă.
Utilizarea tastaturii 29

Utilizarea unei tastaturi numerice externe opţionale
Tastele de pe majoritatea tastaturilor numerice externe funcţionează diferit după cum funcţia numlock este activată sau dezactivată. (Funcţia num lock este dezactivată din fabrică.) De exemplu:
● Când num lock este activat, majoritatea tastelor de pe tastatură introduc numere.
● Când num lock este dezactivat, majoritatea tastelor funcţionează precum tastele săgeată, pageup sau page down.
Când este activat num lock de la o tastatură externă, indicatorul luminos num lock de la computereste aprins. Când num lock de la o tastatură externă este dezactivat, indicatorul luminos num lock dela computer este stins.
Pentru a activa sau dezactiva, în timp ce lucraţi, num lock de la o tastatură externă:
▲ Apăsaţi tasta num lk de pe tastatura externă, nu de pe computer.
30 Capitolul 4 Navigarea utilizând tastatura, gesturile de atingere şi dispozitivele de indicare

5 Multimedia
Computerul dvs. poate include următoarele:
● Difuzoare integrate
● Microfoane integrate
● Cameră Web integrată (numai la anumite modele)
● Software multimedia preinstalat
● Butoane sau taste multimedia
Utilizarea comenzilor pentru activitate mediaÎn funcţie de modelul computerului, acesta poate avea următoarele comenzi pentru activităţi media,care vă permit să redaţi, să întrerupeţi, să derulaţi rapid înainte sau înapoi un fişier media:
● Butoane media
● Comenzi rapide media (anumite taste apăsate în combinaţie cu tasta fn)
● Taste media
AudioPe computerul dvs. HP puteţi să redaţi CD-uri cu muzică, să descărcaţi şi să ascultaţi muzică, săredaţi conţinut audio transmis de pe Web (inclusiv radio), să înregistraţi materiale audio sau să mixaţiconţinut audio şi video pentru a crea materiale multimedia. Pentru a îmbunătăţi calitatea sunetului,ataşaţi dispozitive audio externe precum difuzoare sau căşti.
Conectarea difuzoarelor
Puteţi să ataşaţi difuzoare cu cablu la computer prin conectarea acestora la un port USB (sau la mufade ieşire audio) de la computer sau de la o staţie de andocare.
Pentru a conecta difuzoare wireless la computer, urmaţi instrucţiunile producătorului de dispozitive.Înainte de a conecta dispozitivele audio, aveţi grijă să reglaţi volumul.
Reglarea volumului
În funcţie de modelul computerului, puteţi regla volumul utilizând:
● Butoanele de volum
● Comenzi rapide pentru volum (anumite taste apăsate în combinaţie cu tasta fn)
● Tastele de volum
AVERTISMENT! Pentru a reduce riscul de vătămare, reglaţi volumul înainte de a vă pune căştile,căştile pastilă sau setul cască-microfon. Pentru informaţii suplimentare despre siguranţă, consultaţiNotificări despre reglementări, siguranţă şi mediu. Pentru a accesa ghidurile pentru utilizatori,selectaţi Start > Ajutor şi Asistenţă > Ghiduri pentru utilizatori.
Utilizarea comenzilor pentru activitate media 31

NOTĂ: De asemenea, volumul poate fi controlat prin sistemul de operare şi prin unele programe.
NOTĂ: Consultaţi secţiunea Familiarizaţi-vă cu computerul, la pagina 4 pentru informaţii despre cetipuri de comenzi pentru volum are computerul dvs.
Conectarea căştilor
Puteţi să conectaţi căşti prin cablu la mufa de căşti de la computer.
Pentru a conecta căşti wireless la computer, urmaţi instrucţiunile producătorului de dispozitive.
AVERTISMENT! Pentru a reduce riscul de vătămare, micşoraţi setarea volumului înainte de a văpune căştile, căştile pastilă sau setul cască-microfon. Pentru informaţii suplimentare despresiguranţă, consultaţi Notificări despre reglementări, siguranţă şi mediu.
Conectarea unui microfon
Pentru a înregistra sunete, conectaţi un microfon la mufa de microfon de la computer. Pentrurezultate optime la înregistrare, vorbiţi direct în microfon şi înregistraţi sunetul într-un loc fără zgomotde fundal.
Verificarea funcţiilor audio de la computer
NOTĂ: Pentru rezultate optime la înregistrare, vorbiţi direct în microfon şi înregistraţi sunetul într-unloc fără zgomot de fond.
Pentru a verifica funcţiile audio de la computer, urmaţi aceşti paşi:
1. Selectaţi Start > Panou de control > Hardware şi sunete > Sunet.
2. Când se deschide fereastra de sunet, faceţi clic pe fila Sunete. Sub Evenimente program,selectaţi orice eveniment de sunet, cum ar fi un bip sau o alarmă şi faceţi clic pe butonul Test.
Ar trebui să auziţi sunetul prin difuzoare sau prin căştile conectate.
Pentru a verifica funcţiile de înregistrare de la computer, urmaţi aceşti paşi:
1. Selectaţi Start > Toate programele > Accesorii > Înregistrator sunet.
2. Faceţi clic pe Pornire înregistrare şi vorbiţi în microfon. Salvaţi fişierul pe desktop.
3. Deschideţi un program multimedia şi redaţi sunetul.
Pentru a confirma sau a modifica setările audio de la computer:
▲ Selectaţi Start > Panou de control > Audio.
Cameră Web (numai la anumite modele)Anumite computere includ o cameră Web integrată. Cu software-ul preinstalat, puteţi utiliza cameraWeb pentru a face o fotografie sau a înregistra un videoclip. Puteţi să examinaţi şi să salvaţifotografia sau înregistrarea video.
Software-ul de cameră Web vă permite să experimentaţi următoarele caracteristici:
● Capturarea şi partajarea materialelor video
● Transmiterea materialelor video cu software-ul de mesagerie instantanee
● Fotografierea
32 Capitolul 5 Multimedia

VideoComputerul dvs. HP este un dispozitiv video puternic, care vă permite să vizualizaţi transmisii videode pe site-urile Web preferate şi să descărcaţi videoclipuri şi filme pe care să le vedeţi pe computer,fără să fie necesar să vă conectaţi la o reţea.
Pentru a îmbunătăţi calitatea imaginilor, utilizaţi unul dintre porturile video de la computer pentru aconecta un monitor extern sau un proiector.
Computerul are unul sau mai multe din următoarele porturi video externe:
● VGA
● ThunderBolt
● DisplayPort
IMPORTANT: Asiguraţi-vă că dispozitivul extern este conectat la portul corect de la computer,utilizând cablul corect. Dacă aveţi întrebări, consultaţi instrucţiunile fabricantului dispozitivului.
NOTĂ: Pentru informaţii despre porturile video ale computerului, consultaţi secţiunea Familiarizaţi-vă cu computerul, la pagina 4.
VGA
Portul de monitor extern sau portul VGA este o interfaţă de afişare analogică, care conectează lacomputer un dispozitiv de afişare VGA extern precum un monitor VGA extern sau un proiector VGA.
▲ Pentru a conecta un dispozitiv de afişare VGA, conectaţi cablul dispozitivului la portul de monitorextern.
Thunderbolt
Portul Thunderbolt conectează un afişaj de înaltă rezoluţie opţional sau un dispozitiv de date deînaltă performanţă. Acest port asigură performanţe mai înalte decât portul de monitor extern VGA şiîmbunătăţeşte conectivitatea digitală.
Video 33

NOTĂ: Thunderbolt este o tehnologie nouă. Instalaţi cele mai recente drivere pentru dispozitivulThunderbolt înainte de a-l conecta la portul Thunderbolt. Cablul şi dispozitivul Thunderbolt(comercializate separat) trebuie să fie compatibile cu Windows. Pentru a determina dacă dispozitivuldvs. Thunderbolt este certificat pentru Windows, consultaţi https://thunderbolttechnology.net/products.
1. Conectaţi un capăt al cablului Thunderbolt la portul Thunderbolt de la computer.
2. Conectaţi celălalt capăt al cablului la dispozitivul de afişare digital.
3. Apăsaţi f4 pentru a alterna imaginea ecranului computerului între 4 stări de afişare:
● Numai ecranul PC-ului: Vizualizaţi imaginea ecranului numai pe computer.
● Duplicat: Vizualizaţi imaginea ecranului simultan pe ambele dispozitive, computer şidispozitiv extern.
● Extins: Vizualizaţi imaginea ecranului extinsă pe ambele dispozitive, computer şi dispozitivextern.
● Numai al doilea ecran: Vizualizaţi imaginea ecranului numai pe dispozitivul extern.
De fiecare dată când apăsaţi f4, starea de afişare se modifică.
NOTĂ: Reglaţi rezoluţia ecranului dispozitivului extern, în special dacă alegeţi opţiunea„Extins”. Selectaţi Start > Panou de control > Aspect şi personalizare. Sub Ecran, selectaţiAjustare rezoluţie ecran.
DisplayPort (numai la anumite modele)
DisplayPort conectează computerul la un dispozitiv opţional video sau audio, precum un televizor deînaltă definiţie, sau la orice componentă digitală sau audio compatibilă. DisplayPort asigurăperformanţe mai înalte decât portul de monitor extern VGA şi îmbunătăţeşte conectivitatea digitală.
NOTĂ: Pentru a transmite semnale video şi/sau audio prin DisplayPort, vă este necesar un cabluDisplayPort (achiziţionat separat).
NOTĂ: Un dispozitiv DisplayPort poate fi conectat la portul DisplayPort de la computer. Informaţiileafişate pe ecranul computerului pot fi afişate simultan pe dispozitivul DisplayPort.
34 Capitolul 5 Multimedia

Pentru a conecta un dispozitiv video sau audio la DisplayPort:
1. Conectaţi un capăt al cablului DisplayPort la portul DisplayPort de la computer.
2. Conectaţi celălalt capăt al cablului la dispozitivul video, apoi consultaţi instrucţiunileproducătorului dispozitivului pentru informaţii suplimentare.
NOTĂ: Pentru a scoate cablul dispozitivului, apăsaţi în jos butonul de eliberare a conectoruluipentru a-l deconecta de la computer.
Intel Wireless Display (numai la unele modele)
Intel® Wireless Display vă permite să partajaţi wireless conţinutul din computer pe propriul TV.Pentru a experimenta afişarea wireless, este necesar un adaptor TV wireless (achiziţionat separat).Este posibil ca DVD-urile care au protecţie la ieşire să nu fie redate în Intel Wireless Display. (Totuşi,DVD-urile care nu au protecţie la ieşire vor fi redate.) Discurile Blu-ray, care au protecţie la ieşire, nuvor fi redate pe Intel Wireless Display. Pentru detalii despre utilizarea adaptorului TV wireless,consultaţi instrucţiunile producătorului.
NOTĂ: Asiguraţi-vă că reţeaua wireless este activată la computer înainte de a utiliza afişareawireless.
Video 35

6 Managementul energiei
NOTĂ: Un computer poate să aibă un buton sau un comutator de alimentare. Pe parcursul acestuighid este utilizat termenul buton de alimentare pentru a face referire la toate tipurile de controale alealimentării.
Închiderea computeruluiATENŢIE: Informaţiile nesalvate se pierd când computerul se închide.
Comanda Închidere închide toate programele deschise, inclusiv sistemul de operare, apoi opreşteafişajul şi computerul.
Închideţi computerul într-una din următoarele situaţii:
● Când trebuie să înlocuiţi acumulatorul sau să accesaţi componente din interiorul computerului
● Când sunteţi conectat la un dispozitiv hardware extern care nu se conectează la un port USB(Universal Serial Bus)
● Când computerul nu va fi utilizat şi va fi deconectat de la alimentarea externă pentru un timpîndelungat
Cu toate că puteţi opri computerul de la butonul de alimentare, procedura recomandată este săutilizaţi comanda de închidere din Windows.
NOTĂ: În cazul în care computerul este în starea Repaus sau Hibernare, trebuie mai întâi să ieşiţidin Repaus sau Hibernare pentru ca închiderea să fie posibilă prin apăsarea scurtă a butonului dealimentare.
1. Salvaţi lucrările şi închideţi toate programele deschise.
2. Selectaţi Start > Închidere.
Când computerul nu răspunde şi nu reuşiţi să utilizaţi procedurile anterioare de închidere, încercaţiurmătoarele proceduri de urgenţă, în ordinea furnizată:
● Apăsaţi ctrl+alt+delete. Faceţi clic pe pictograma Alimentare, apoi faceţi clic pe Închidere.
● Ţineţi apăsat butonul de alimentare cel puţin 5 secunde.
● Deconectaţi computerul de la alimentarea externă.
● La modelele cu acumulator înlocuibil de către utilizator, scoateţi acumulatorul.
Setarea opţiunilor de alimentare
Utilizarea stărilor de economisire a energiei
Starea de repaus este activată din fabrică.
Când este iniţiată starea Repaus, ledurile de alimentare luminează intermitent şi ecranul se goleşte.Lucrarea dvs. este salvată în memorie.
36 Capitolul 6 Managementul energiei

ATENŢIE: Pentru a reduce riscul posibil de degradare a materialelor audio şi video, de pierdere afuncţionalităţii de redare audio sau video sau de pierdere a informaţiilor, nu iniţiaţi starea Repaus întimp ce se citeşte sau se scrie pe un disc sau pe un card media extern.
NOTĂ: Nu puteţi iniţia nicio conexiune de reţea şi nu puteţi efectua nicio funcţie de computer în timpce computerul este în starea Repaus.
Intel Rapid Start Technology (numai la anumite modele)
Pentru anumite modele, caracteristica Intel Rapid Start Technology (RST) este activată din fabrică.Caracteristica Rapid Start Technology permite computerului să reia rapid lucrul din inactivitate.
Caracteristica Rapid Start Technology gestionează opţiunile de economisire a energiei după cumurmează:
● Repaus – Caracteristica Rapid Start Technology vă permite să selectaţi starea Repaus. Pentru aieşi din Repaus, apăsaţi orice tastă, activaţi zona de atingere sau apăsaţi scurt butonul dealimentare.
● Hibernare – Caracteristica Rapid Start Technology iniţiază starea Hibernare după o perioadă deinactivitate când computerul este în starea Repaus sau funcţionează cu alimentare de laacumulator sau de la sursa de alimentare externă sau când acumulatorul ajunge la un nivel criticde încărcare. După iniţierea stării de Hibernare, apăsaţi butonul de alimentare pentru a relualucrul.
NOTĂ: Caracteristica Rapid Start Technology poate fi dezactivată în Setup Utility (BIOS). Dacădoriţi să aveţi posibilitatea să iniţiaţi starea Hibernare, trebuie să activaţi starea de Hibernare iniţiatăde utilizator utilizând Opţiuni de alimentare. Consultaţi Iniţierea şi ieşirea din starea Hibernare,la pagina 37.
Iniţierea şi ieşirea din starea Repaus
Când computerul este pornit, puteţi iniţia starea Repaus în oricare din următoarele moduri:
● Apăsaţi scurt butonul de alimentare.
● Închideţi afişajul.
● Selectaţi Start, faceţi clic pe săgeata de lângă butonul Închidere, apoi faceţi clic pe Repaus.
Pentru a ieşi din starea Repaus
● Apăsaţi scurt butonul de alimentare.
● Dacă afişajul este închis, deschideţi afişajul.
● Apăsaţi o tastă de pe tastatură.
● Atingeţi sau treceţi cu degetul pe zona de atingere
Când computerul iese din starea Repaus, ledurile de alimentare se aprind şi computerul revine laecranul în care aţi oprit lucrul.
NOTĂ: Dacă aţi setat o parolă care să fie solicitată la reactivare, trebuie să introduceţi parolaWindows înainte ca ecranul computerului să fie reafişat.
Iniţierea şi ieşirea din starea Hibernare
Sistemul este setat din fabrică pentru a iniţia starea de hibernare după o perioadă de inactivitate,când este alimentat de la acumulator sau de la o sursă externă, sau când acumulatorul ajunge la unnivel critic de încărcare.
Setarea opţiunilor de alimentare 37

Setările şi timpii de întrerupere pentru alimentare se pot modifica din panoul de control din Windows.
Pentru a iniţia starea Hibernare
▲ Selectaţi Start, faceţi clic pe săgeata de lângă butonul Închidere, apoi faceţi clic pe Hibernare.
Pentru a ieşi din starea Hibernare:
▲ Apăsaţi scurt butonul de alimentare.
Ledurile de alimentare se aprind şi lucrarea dvs. revine la ecranul de la care aţi oprit lucrul.
NOTĂ: Dacă aţi setat o parolă care să fie solicitată la reactivare, trebuie să introduceţi parolaWindows înainte ca lucrarea să revină pe ecran.
Utilizarea indicatorului de încărcare a acumulatorului şi a setărilor de alimentare
Indicatorul de încărcare se află în zona de notificare, în extrema dreaptă a barei de activităţi.Indicatorul de încărcare a acumulatorului vă permite să accesaţi rapid setările de alimentare şi săvizualizaţi starea de încărcare a acumulatorului.
● Pentru a afişa procentul rămas din încărcarea acumulatorului şi planul curent de alimentare,deplasaţi indicatorul deasupra pictogramei indicatorului de încărcare a acumulatorului.
● Pentru a utiliza Opţiuni de alimentare sau pentru a modifica planul de alimentare, faceţi clic pepictograma indicatorului de încărcare a acumulatorului şi selectaţi un element din listă.
Diferite pictograme ale indicatorului de încărcare a acumulatorului indică dacă computerul estealimentat de la acumulator sau de la o sursă de alimentare externă. De asemenea, pictogramaafişează un mesaj dacă acumulatorul a ajuns la un nivel scăzut sau critic de încărcare.
Setarea protecţiei prin parolă la reactivare
Pentru a configura computerul astfel încât să solicite o parolă când computerul iese din Repaus sauHibernare, urmaţi aceşti paşi:
1. Selectaţi Start > Panou de control > Sistem şi securitate > Opţiuni de alimentare.
2. În panoul din stânga, faceţi clic pe Se solicită parolă la reactivare.
3. Faceţi clic pe Modificare setări care sunt indisponibile în prezent.
4. Faceţi clic pe Solicitare parolă (recomandat).
NOTĂ: Dacă trebuie să creaţi o parolă pentru un cont de utilizator sau să schimbaţi parolaactuală a contului de utilizator, faceţi clic pe Crearea sau modificarea parolei de cont, apoiurmaţi instrucţiunile de pe ecran. Dacă nu trebuie să creaţi sau să schimbaţi parola de cont deutilizator, treceţi la pasul 5.
5. Faceţi clic pe Salvare modificări.
Utilizarea alimentării de la acumulator
AVERTISMENT! Pentru a reduce posibilele probleme de siguranţă, utilizaţi numai acumulatorullivrat împreună cu computerul, un acumulator de schimb furnizat de HP sau un acumulator compatibilachiziţionat de la HP.
Computerul funcţionează alimentat de la acumulator atunci când nu este conectat la alimentareaexternă. Durata de viaţă a acumulatorului variază în funcţie de setările de gestionare a energiei, deprogramele executate, de luminozitatea afişajului, de dispozitivele externe conectate la computer,precum şi de alţi factori. Când acumulatorul este lăsat în computer atunci când acesta este conectatla sursa de c.a., acumulatorul se încarcă şi vă protejează lucrul în cazul unei căderi de tensiune. În
38 Capitolul 6 Managementul energiei

cazul în care computerul conţine un acumulator încărcat şi funcţionează utilizând energia externă dec.a., computerul comută automat pe energia de acumulator dacă adaptorul de c.a. este deconectatde la computer sau dacă survine o întrerupere în alimentarea cu c.a.
NOTĂ: Când deconectaţi sursa de alimentare de c.a., luminozitatea afişajului este redusă automatpentru a economisi energia acumulatorului. Anumite modele de computere pot să comute întremodurile grafice pentru a mări durata de viaţă a acumulatorului. Pentru mai multe informaţii,consultaţi Mod grafic comutabil/mod grafic dublu (numai la anumite modele), la pagina 43.
Găsirea de informaţii suplimentare despre acumulator
Ajutor şi Asistenţă oferă următoarele instrumente şi informaţii despre acumulator:
● Instrumentul Verificare acumulator, pentru testarea performanţelor acestuia
● Informaţii despre calibrare, gestionarea energiei şi îngrijirea şi depozitarea corespunzătoarepentru maximizarea duratei de viaţă a acumulatorului
● Informaţii despre tipurile de acumulatori, specificaţii, cicluri de viaţă şi capacităţi
Pentru a accesa secţiunea cu informaţii despre acumulatori:
▲ Selectaţi Start > Ajutor şi Asistenţă > Instruire > Planuri de alimentare: Întrebări frecvente.
Utilizarea aplicaţiei Verificare acumulator
Ajutor şi Asistenţă oferă informaţii despre starea acumulatorului instalat în computer.
Pentru a executa Verificarea acumulatorului:
1. Conectaţi adaptorul de c.a. la computer.
NOTĂ: Computerul trebuie să fie conectat la o sursă de alimentare externă pentru caVerificarea acumulatorului să funcţioneze corect.
2. Selectaţi Start > Ajutor şi Asistenţă > Depanare > Alimentare, elemente termice şimecanice.
3. Faceţi clic pe fila Alimentare, apoi faceţi clic pe Verificare acumulator.
Verificarea acumulatorului examinează acumulatorul şi celulele sale pentru a vedea dacăfuncţionează corect, apoi raportează rezultatele examinării.
Afişarea nivelului de încărcare a acumulatorului
▲ Deplasaţi indicatorul deasupra pictogramei indicatorului de încărcare a acumulatorului din zonade notificare de pe desktopul Windows, din extrema dreaptă a barei de activităţi.
Maximizarea duratei de descărcare a acumulatorului
Timpul de descărcare a acumulatorului diferă în funcţie de caracteristicile pe care le utilizaţi cândsunteţi pe alimentarea de la acumulator. Timpul maxim de descărcare se reduce treptat, pe măsurăce capacitatea de stocare a acumulatorului de degradează natural.
Sfaturi pentru maximizarea duratei de descărcare a acumulatorului:
● Reduceţi luminozitatea afişajului.
● Scoateţi acumulatorul din computer când nu este utilizat sau încărcat, în cazul în carecomputerul conţine un acumulator înlocuibil de către utilizator
Setarea opţiunilor de alimentare 39

● Stocaţi acumulatorul înlocuibil de către utilizator într-un loc răcoros şi uscat.
● Selectaţi setarea Economisire energie din Opţiuni de alimentare.
Gestionarea nivelurilor reduse de încărcare
Informaţiile din această secţiune descriu alertele şi răspunsurile sistemului setate din fabrică. Unelealerte de încărcare redusă şi răspunsurile sistemului pot fi modificate utilizând Opţiuni de alimentare.Preferinţele setate utilizând Opţiuni de alimentare nu afectează indicatoarele luminoase.
Identificarea nivelurilor reduse de încărcare a acumulatorului
Atunci când un acumulator, care este singura sursă de alimentare pentru computer ajunge la un nivelscăzut sau critic de descărcare a acumulatorului, are lor următorul comportament.
● Ledul pentru acumulator (numai la anumite modele) indică un nivel scăzut sau critic de încărcarea acumulatorului.
– sau –
● Pictograma indicatorului de încărcare a acumulatorului din zona de notificare arată un nivelscăzut sau critic de încărcare.
NOTĂ: Pentru informaţii suplimentare despre indicatorul de încărcare a acumulatorului,consultaţi Utilizarea indicatorului de încărcare a acumulatorului şi a setărilor de alimentare,la pagina 38.
În cazul în care computerul este pornit sau în starea Repaus, computerul rămâne scurtă vreme înstarea Repaus, apoi se închide şi pierde toate informaţiile nesalvate.
Rezolvarea unui nivel redus de încărcare a acumulatorului
Rezolvarea unui nivel redus de încărcare a acumulatorului când este disponibilă sursa de alimentareexternă
▲ Conectaţi unul din următoarele dispozitive:
● Adaptor de c.a.
● Dispozitiv opţional de andocare sau de extindere
● Adaptor de alimentare opţional achiziţionat ca accesoriu de la HP.
Rezolvarea unui nivel redus de încărcare a acumulatorului când nu este disponibilă nicio sursă dealimentare
Pentru a rezolva un nivel redus de încărcare a acumulatorului când nu este disponibilă nicio sursă dealimentare, salvaţi lucrările şi opriţi computerul.
Introducerea sau scoaterea acumulatorului
Introducerea unui acumulator
Pentru a introduce acumulatorul:
1. Întoarceţi computerul cu faţa în jos pe o suprafaţă plană, cu docul pentru acumulator îndreptatspre dvs.
40 Capitolul 6 Managementul energiei

2. Introduceţi acumulatorul în docul pentru acumulator, aliniind nervurile de la acumulator (1) cucrestăturile de la computer, apoi apăsaţi în jos acumulatorul (2) până când se aşază pe poziţie.
Siguranţa de eliberare blochează automat acumulatorul pe poziţie.
Scoaterea unui acumulator
Pentru a scoate acumulatorul:
ATENŢIE: Scoaterea unui acumulator care este singura sursă de alimentare pentru computer poateconduce la pierderea informaţiilor. Pentru a împiedica pierderea informaţiilor, salvaţi lucrările şi opriţicomputerul prin intermediul sistemului Windows înainte de a scoate acumulatorul.
1. Întoarceţi computerul cu faţa în jos pe o suprafaţă plană, cu docul pentru acumulator îndreptatspre dvs.
2. Glisaţi siguranţa de eliberare a acumulatorului (1) pentru a elibera acumulatorul.
3. Pivotaţi acumulatorul în sus (2) şi scoateţi-l din computer (3).
Economisirea energiei acumulatorului
● Selectaţi setările pentru consum redus de energie din Opţiuni de alimentare din panoul decontrol din Windows.
● Dezactivaţi conexiunile wireless şi LAN şi ieşiţi din aplicaţiile de modem atunci când nu leutilizaţi.
● Deconectaţi dispozitivele externe neutilizate care nu sunt conectate la o sursă de alimentareexternă.
● Opriţi, dezactivaţi sau scoateţi orice carduri de memorie externe pe care nu le utilizaţi.
● Reduceţi luminozitatea ecranului.
● Înainte să părăsiţi lucrarea, iniţiaţi starea Repaus sau închideţi computerul.
Setarea opţiunilor de alimentare 41

Depozitarea unui acumulator înlocuibil de către utilizator (numai la anumite modele)
ATENŢIE: Pentru a reduce riscul de deteriorare a unui acumulator, nu îl expuneţi la temperaturiridicate pe perioade mari de timp.
În cazul în care un computer nu va fi utilizat şi va fi deconectat de la alimentarea externă mai mult de2 săptămâni, scoateţi acumulatorul înlocuibil de către utilizator şi depozitaţi-l separat.
Pentru a prelungi durata de încărcare a unui acumulator depozitat, puneţi-l într-un loc răcoros şiuscat.
NOTĂ: Un acumulator depozitat trebuie să fie verificat o dată la 6 luni. În cazul în care capacitateaeste mai mică de 50 de procente, reîncărcaţi acumulatorul înainte de a-l depozita din nou.
Calibraţi acumulatorul înainte de utilizare, dacă a fost depozitat mai mult de o lună.
Dezafectarea unui acumulator înlocuibil de către utilizator (numai la anumite modele)
AVERTISMENT! Pentru a reduce riscul de incendiu sau pericolul de vătămare prin arsuri, nudezasamblaţi, nu spargeţi şi nu găuriţi acumulatorul; nu scurtcircuitaţi contactele externe; nu aruncaţiacumulatorul în foc sau în apă.
Pentru dezafectarea corectă a acumulatorului, consultaţi Notificări despre reglementări, siguranţă şimediu. Pentru a accesa ghidurile pentru utilizatori, selectaţi Start > Ajutor şi Asistenţă > Ghiduripentru utilizatori. Pentru a accesa informaţiile despre acumulator, selectaţi Start> Ajutor şiAsistenţă > Documentare > Planuri de alimentare: Întrebări frecvente.
Înlocuirea unui acumulator înlocuibil de către utilizator (numai la anumite modele)
Instrumentul Verificare acumulator vă notifică să înlocuiţi acumulatorul când un element intern nu seîncarcă corect sau când capacitatea de stocare a acumulatorului a atins un nivel scăzut. Dacăacumulatorul este acoperit de o garanţie HP, instrucţiunile includ un ID pentru garanţie. Un mesaj văîndrumă spre site-ul web HP pentru mai multe informaţii despre comandarea unui acumulator deschimb.
Utilizarea sursei de alimentare externă de c.a.
AVERTISMENT! Nu încărcaţi acumulatorul computerului în timp ce sunteţi la bordul avionului.
AVERTISMENT! Pentru a reduce posibilele probleme de siguranţă, utilizaţi numai adaptorul de c.a.livrat împreună cu computerul, un adaptor de c.a. de schimb furnizat de HP sau un adaptor de c.a.compatibil achiziţionat de la HP.
NOTĂ: Pentru informaţii despre conectarea la sursa de c.a., consultaţi posterul Instrucţiuni deconfigurare furnizat în cutia computerului.
Energia externă de c.a. este furnizată prin intermediul unui adaptor de c.a. aprobat sau al unuidispozitiv opţional de andocare sau de extensie.
Conectaţi computerul la sursa externă de c.a. în oricare din condiţiile următoare:
● Când încărcaţi sau calibraţi un acumulator
● Când instalaţi sau modificaţi software-ul de sistem
● Când scrieţi informaţii pe un CD, DVD sau BD (numai la anumite modele)
● Când se execută programul Defragmentare disc
● Când efectuaţi o copiere de rezervă sau o recuperare
42 Capitolul 6 Managementul energiei

Când conectaţi computerul la sursa de alimentare externă de c.a., se întâmplă următoarele:
● Acumulatorul începe să se încarce.
● În cazul în care computerul este pornit, pictograma indicatorului de încărcare a acumulatoruluidin zona de notificare îşi modifică aspectul.
Când deconectaţi computerul de la sursa de alimentare externă de c.a., se întâmplă următoarele:
● Computerul comută pe alimentarea de la acumulator.
● Luminozitatea afişajului este redusă automat pentru a economisi energia acumulatorului.
Testarea unui adaptor de c.a.
Testaţi adaptorul de c.a. în cazul în care computerul prezintă unul din următoarele simptome cândeste conectat la sursa de c.a.:
● Computerul nu porneşte.
● Afişajul nu se aprinde.
● Ledurile de alimentare sunt stinse.
Pentru a testa adaptorul de c.a.:
NOTĂ: Următoarele instrucţiuni se aplică pentru computerele cu acumulatori înlocuibili de cătreutilizatori.
1. Opriţi computerul.
2. Scoateţi acumulatorul din computer.
3. Conectaţi adaptorul de c.a. la computer, apoi la o priză de c.a.
4. Porniţi computerul.
● Dacă ledurile de alimentare se aprind, adaptorul de c.a. funcţionează corect.
● Dacă ledurile de alimentare rămân stinse, adaptorul de c.a. nu funcţionează şi trebuie să fieînlocuit.
Pentru informaţii despre obţinerea unui adaptor de c.a. de schimb, contactaţi serviciul de asistenţă.
Mod grafic comutabil/mod grafic dublu (numai la anumite modele)
Anumite computere sunt echipate cu mod grafic comutabil sau cu mod grafic dublu.
● Mod grafic comutabil – Acceptat atât de AMD™ cât şi de Intel. În cazul în care computerul aremod grafic comutabil dinamic AMD, acceptă numai modul grafic comutabil.
● Mod grafic dublu – Acceptat numai de AMD. În cazul în care computerul are mod grafic dubluAMD Radeon, acceptă numai modul grafic dublu.
NOTĂ: Modul grafic dublu poate fi activat numai de aplicaţii pe tot ecranul care utilizeazăDirectX versiunea 10 sau 11.
NOTĂ: Pentru a determina dacă pe computer este acceptat modul grafic comutabil sau modulgrafic dublu, consultaţi configuraţia procesorului grafic al computerului portabil. Unităţile centrale deprocesare (CPU – Central Processing Unit) Intel HR şi unităţile de procesare accelerată (APU –Accelerated Processing Unit) din seria AMD Trinity acceptă modul grafic comutabil. Unităţile APUAMD Trinity din seriile A6, A8 şi A10 acceptă modul grafic dublu. Unităţile APU AMD Trinity din seriaA4 nu acceptă modul grafic dublu.
Setarea opţiunilor de alimentare 43

Atât modul grafic comutabil cât şi modul grafic dublu oferă două moduri pentru procesare grafică:
● Modul Performanţă – Execută aplicaţiile cu performanţe optime.
● Modul Economisire energie – Economiseşte durata de viaţă a acumulatorului.
Pentru a gestiona setările plăcii grafice AMD:
1. Deschideţi Centrul de control Catalyst făcând clic dreapta pe desktopul Windows, apoi selectaţiConfigure Switchable Graphics (Configurare moduri grafice comutabile).
2. Faceţi clic pe fila Power (Alimentare), apoi selectaţi Switchable Graphics (Moduri graficecomutabile).
Utilizarea modului grafic comutabil (numai la anumite modele)
Modul grafic comutabil vă permite să comutaţi între modul Performanţă şi modul Economisireenergie.
Pentru a gestiona setările pentru modul grafic comutabil:
1. Faceţi clic dreapta pe desktopul Windows, apoi selectaţi Configure Switchable Graphics(Configurare moduri grafice comutabile).
2. Faceţi clic pe fila Power (Alimentare), apoi selectaţi Switchable Graphics (Moduri graficecomutabile).
Modul grafic comutabil asociază aplicaţii individuale fie la modul Performanţă, fie la modulEconomisire energie, pe baza cerinţelor de alimentare. Puteţi modifica manual setările pentru oaplicaţie individuală prin localizarea aplicaţiei sub meniul vertical Recent Applications (Aplicaţiirecente) sau făcând clic pe Browse (Răsfoire), situat sub Other Applications (Alte aplicaţii). Puteţisă comutaţi între modul Performanţă şi modul Economisire energie.
NOTĂ: Pentru informaţii suplimentare, consultaţi ajutorul software-ului pentru modul graficcomutabil.
Utilizarea modului grafic dublu (numai la anumite modele)
Dacă sistemul este echipat cu grafică dublă (două sau mai multe unităţi de procesare grafică (GPU –Graphics Processing Unit)), puteţi să activaţi AMD Radeon Dual Graphics pentru a mări puterea şiperformanţele aplicaţiilor care se afişează pe tot ecranul şi care utilizează DirectX versiunea 10 sau11. Pentru mai multe informaţii despre DirectX, consultaţi http://www.microsoft.com/directx.
NOTĂ: Sistemele cu mod grafic dublu acceptă numai selecţie automată pe baza cerinţelor dealimentare (schemă dinamică) şi asociază automat modul Performanţă sau modul Economisireenergie pentru aplicaţiile individuale. Totuşi, puteţi să modificaţi manual setările pentru o anumităaplicaţie.
Pentru a activa sau dezactiva AMD Radeon Dual Graphics, selectaţi sau deselectaţi caseta dinsecţiunea AMD Radeon Dual Graphics, care este situată în fila Performance (Performanţă) dinCentrul de control Catalyst.
NOTĂ: Pentru mai multe informaţii, consultaţi ajutorul software AMD.
44 Capitolul 6 Managementul energiei

7 Dispozitive şi carduri externe
Utilizarea cardurilor de memorie (numai la anumitemodele)
Cardurile de memorie opţionale asigură o stocare sigură şi o partajare convenabilă a datelor. Acestecarduri sunt adesea utilizate cu camere digitale şi PDA-uri echipate cu suport media precum şi cu altecomputere.
Pentru a determina formatele de carduri de memorie care sunt acceptate pe computer, consultaţisecţiunea Familiarizaţi-vă cu computerul, la pagina 4.
Introducerea unui card de memorie
ATENŢIE: Pentru a reduce riscul de deteriorare a conectorilor cardurilor de memorie, utilizaţi o forţăminimă pentru a le introduce.
1. Ţineţi cardul cu eticheta în sus, cu conectorii spre computer.
2. Introduceţi cardul în cititorul de carduri de memorie, apoi apăsaţi cardul spre interior până cândse poziţionează ferm.
Când dispozitivul a fost detectat, veţi auzi un sunet şi este posibil să se afişeze un meniu cuopţiuni.
Scoaterea unui card de memorie
ATENŢIE: Pentru a reduce riscul de pierdere a datelor sau lipsa de răspuns a sistemului, utilizaţiprocedura următoare pentru a scoate în siguranţă cardul de memorie.
1. Salvaţi informaţiile şi închideţi toate programele asociate cu cardul de memorie.
2. Faceţi clic pe pictograma de eliminare hardware din zona de notificare de pe desktopulWindows, din extrema dreaptă a barei de activităţi. Apoi urmaţi instrucţiunile de pe ecran.
Utilizarea cardurilor de memorie (numai la anumite modele) 45

3. Apăsaţi cardul (1), apoi scoateţi-l din slotul (2).
NOTĂ: În cazul în care cardul nu iese, trageţi cardul afară din slot.
Utilizarea cardurilor ExpressCard (numai la anumitemodele)
Un card ExpressCard este un card de PC de înaltă performanţă, care este introdus în slotulExpressCard.
Cardurile ExpressCard sunt proiectate pentru a se conforma specificaţiilor standard emise dePersonal Computer Memory Card International Association (PCMCIA).
Configurarea unui card ExpressCard
Instalaţi numai software-ul necesar pentru card. Dacă sunteţi instruit de producătorul carduluiExpressCard să instalaţi drivere de dispozitiv:
● Instalaţi numai driverele de dispozitiv pentru sistemul dvs. de operare.
● Nu instalaţi software suplimentar, precum servicii de card, servicii de soclu sau activatoare, caresunt furnizate de producătorul cardului ExpressCard.
46 Capitolul 7 Dispozitive şi carduri externe

Introducerea unui card ExpressCard
ATENŢIE: Pentru a evita deteriorarea computerului sau a cardurilor de memorie externe, nuintroduceţi un card PC într-un slot ExpressCard.
ATENŢIE: Pentru a reduce riscul de deteriorare a conectorilor:
Utilizaţi o forţă minimă când introduceţi un card ExpressCard.
Nu mutaţi şi nu transportaţi computerul când un card ExpressCard este în funcţiune.
NOTĂ: Următoarea ilustraţie poate să arate uşor diferit faţă de dispozitivul dvs.
Slotul cardului ExpressCard poate conţine un element de protecţie. Pentru a scoate elementul deprotecţie:
1. Apăsaţi spre interior elementul de protecţie (1) pentru a-l debloca.
2. Extrageţi elementul de protecţie afară din slotul (2).
Pentru a introduce un card ExpressCard:
1. Ţineţi cardul cu eticheta în sus, cu conectorii spre computer.
2. Introduceţi cardul în slotul ExpressCard, apoi apăsaţi cardul spre interior până când sepoziţionează ferm.
Când cardul a fost detectat, veţi auzi un sunet şi este posibil să se afişeze un meniu cu opţiuni.
NOTĂ: Când conectaţi un card ExpressCard pentru prima oară, în zona de notificare seafişează un mesaj care vă aduce la cunoştinţă faptul că respectivul card este recunoscut decomputer.
NOTĂ: Pentru a economisi energie, opriţi sau scoateţi cardul ExpressCard când nu este înfuncţiune.
Utilizarea cardurilor ExpressCard (numai la anumite modele) 47

Scoaterea unui card ExpressCard
ATENŢIE: Pentru a reduce riscul de pierdere a datelor sau a evita lipsa de răspuns a sistemului,utilizaţi procedura următoare pentru a scoate în siguranţă cardul ExpressCard.
1. Salvaţi informaţiile şi închideţi toate programele asociate cu cardul ExpressCard.
2. Faceţi clic pe pictograma de eliminare hardware din zona de notificare de pe desktopulWindows, din extrema dreaptă a barei de activităţi, apoi urmaţi instrucţiunile de pe ecran.
3. Eliberaţi şi scoateţi elementul de protecţie a cardului ExpressCard:
a. Apăsaţi uşor spre interior cardul ExpressCard (1) pentru a-l debloca.
b. Scoateţi cardul ExpressCard afară din slotul (2).
Utilizarea cardurilor inteligente (numai la anumitemodele)
NOTĂ: Termenul smart card este utilizat în cadrul acestui capitol cu referire atât la carduri smartcard, cât şi la carduri Java™.
Un smart card este un accesoriu de dimensiunea unei cărţi de credit, care este prevăzut cu unmicrocircuit integrat ce conţine memorie şi un microprocesor. Ca şi computerele personale, cardurilesmart card au un sistem de operare pentru a gestiona intrarea şi ieşirea şi includ caracteristici desecuritate pentru protecţia împotriva falsificării. Cardurile smart card de standard industrial suntutilizate cu cititorul de smart card (numai la anumite modele).
Pentru a obţine acces la conţinutul microcircuitului integrat, este necesar un cod PIN. Pentru maimulte informaţii despre caracteristicile de securitate pentru smart card, accesaţi Ajutor şi Asistenţăselectând Start > Ajutor şi Asistenţă.
48 Capitolul 7 Dispozitive şi carduri externe

Introducerea unui card inteligent
1. Ţineţi cardul cu eticheta în sus şi glisaţi-l uşor în interiorul cititorului de carduri inteligente pânăcând se poziţionează ferm.
2. Pentru conectarea la computer utilizând PIN-ul de card inteligent, urmaţi instrucţiunile de peecran.
Scoaterea unui card inteligent
▲ Apucaţi marginea cardului inteligent şi trageţi cardul afară din cititorul de carduri inteligente.
Utilizarea unui dispozitiv USBUniversal Serial Bus (USB) este o interfaţă hardware care poate fi utilizată pentru a conecta undispozitiv extern opţional, precum o tastatură USB, un mouse, o unitate, o imprimantă, un scaner sauun hub.
Unele dispozitive USB pot necesita software de asistenţă suplimentar, care de obicei este inclus cudispozitivul. Pentru mai multe informaţii cu privire la software-ul specific dispozitivului, consultaţiinstrucţiunile producătorului. Aceste instrucţiuni pot fi furnizate cu software-ul, pe un disc sau pe site-ul web al producătorului.
Computerul are cel puţin 1 port USB care acceptă dispozitive USB 1.0, 1.1, 2.0 sau 3.0. Deasemenea, computerul poate avea un port USB de încărcare care asigură energie unui dispozitivextern. Un dispozitiv de andocare opţional sau un hub USB opţional furnizează porturi USBsuplimentare care pot fi utilizate cu computerul.
Utilizarea unui dispozitiv USB 49

Conectarea unui dispozitiv USB
ATENŢIE: Pentru a reduce riscul de deteriorare a unui conector USB, utilizaţi o forţă minimă pentrua conecta dispozitivul.
▲ Conectaţi cablul USB pentru dispozitiv la portul USB.
NOTĂ: Următoarea ilustraţie poate să arate uşor diferit faţă de computerul dvs.
Când dispozitivul a fost detectat, veţi auzi un sunet.
NOTĂ: Când conectaţi un dispozitiv USB pentru prima oară, în zona de notificare se afişează unmesaj care vă aduce la cunoştinţă faptul că dispozitivul este recunoscut de computer.
Scoaterea unui dispozitiv USB
ATENŢIE: Pentru a reduce riscul de deteriorare a unui conector USB, nu trageţi de cablu pentru ascoate dispozitivul USB.
ATENŢIE: Pentru a reduce riscul de pierdere a informaţiilor sau a evita lipsa de răspuns asistemului, utilizaţi procedura următoare pentru a scoate în siguranţă dispozitivul USB.
1. Pentru a scoate un dispozitiv USB, salvaţi-vă informaţiile şi închideţi toate programele asociatecu dispozitivul.
2. Faceţi clic pe pictograma de eliminare hardware din zona de notificare de pe desktopulWindows, din extrema dreaptă a barei de activităţi, apoi urmaţi instrucţiunile de pe ecran.
3. Scoateţi dispozitivul.
Utilizarea dispozitivelor externe opţionaleNOTĂ: Pentru mai multe informaţii despre software-ul şi driverele necesare sau pentru a afla ceport să utilizaţi, consultaţi instrucţiunile producătorului.
Pentru conectarea unui dispozitiv extern la computer:
50 Capitolul 7 Dispozitive şi carduri externe

ATENŢIE: Pentru a reduce riscul deteriorării echipamentului la conectarea unui dispozitiv alimentat,asiguraţi-vă că dispozitivul este oprit şi că este deconectat cablul de alimentare de c.a.
1. Conectaţi dispozitivul la computer.
2. În cazul în care conectaţi un dispozitiv alimentat, introduceţi cablul de alimentare al dispozitivuluiîntr-o priză de c.a. împământată.
3. Opriţi dispozitivul.
Pentru a deconecta un dispozitiv extern nealimentat, opriţi dispozitivul, apoi deconectaţi-l de lacomputer. Pentru a deconecta un dispozitiv extern alimentat, opriţi dispozitivul, deconectaţi-l de lacomputer, apoi deconectaţi cablul de alimentare de c.a.
Utilizarea unităţilor externe opţionale
Unităţile externe amovibile extind opţiunile dvs. de stocare şi accesare a informaţiilor. O unitate USBpoate fi adăugată prin conectarea unităţii la un port USB de la computer.
NOTĂ: Unităţile optice externe USB HP trebuie conectate la portul USB alimentat de la computer.
Unităţile USB includ următoarele tipuri:
● Unitate de dischetă de 1,44 megaocteţi
● Modulul de unitate de disc
● Unitate optică externă (CD, DVD şi Blu-ray)
● Dispozitiv MultiBay
Utilizarea conectorului de andocare (numai la anumite modele)
Conectorul de andocare conectează computerul la un dispozitiv opţional de andocare. Un dispozitivopţional de andocare furnizează porturi şi conectori suplimentari care pot fi utilizaţi cu computerul.
NOTĂ: Următoarea imagine poate să ilustreze un model puţin diferit faţă de computerul saudispozitivul dvs. de andocare.
Utilizarea dispozitivelor externe opţionale 51

8 Unităţi
Manipularea unităţilor de discATENŢIE: Unităţile de disc sunt componente fragile ale computerului, care trebuie manevrate cugrijă. Înainte de a manevra unităţile de disc, consultaţi următoarele atenţionări. Nu lăsaţi unitatea săcadă, nu aşezaţi nimic pe ea, nu o expuneţi la lichide sau la temperaturi şi umiditate extreme.
Respectaţi aceste măsuri de precauţie la manevrarea unităţilor:
● Înainte de a scoate sau a instala o unitate, opriţi computerul. În cazul în care nu sunteţi sigurdacă computerul este oprit, în starea de Repaus sau de Hibernare, porniţi computerul, apoiopriţi-l prin sistemul de operare.
● Înainte de a manipula o unitate de disc, descărcaţi electricitatea statică atingând suprafaţametalică nevopsită a unităţii.
● Nu atingeţi pinii conectorului de la o unitate amovibilă sau de la computer.
● Nu utilizaţi forţă excesivă la introducerea unei unităţi într-un doc pentru unităţi.
● Când acumulatorul este singura sursă de alimentare, asiguraţi-vă că acumulatorul este încărcatsuficient înainte de a scrie pe suport.
● Dacă o unitate trebuie trimisă prin poştă, plasaţi unitatea într-o cutie de ambalaj cu bule sau înalt ambalaj adecvat de protecţie şi etichetaţi pachetul cu indicaţia „FRAGIL”.
● Evitaţi expunerea unităţii la câmpuri magnetice. Printre dispozitivele de securitate cu câmpurimagnetice se numără dispozitivele din pasajele de trecere din aeroporturi şi baghetele desecuritate. Benzile transportoare şi dispozitivele de securitate din aeroporturi, care verificăbagajele de mână, utilizează raze X în loc de magnetism şi nu deteriorează unităţile.
● Scoateţi suportul dintr-o unitate înainte de a scoate unitatea din docul pentru unităţi sau de atransporta, a stoca sau a călători cu o unitate.
● Nu utilizaţi tastatura şi nu deplasaţi computerul cât timp unitatea optică scrie pe un disc.Procesul de scriere este sensibil la vibraţii.
● Înainte de a deplasa un computer care este conectat la o unitate de disc externă, iniţiaţi stareaRepaus şi lăsaţi ecranul să se golească sau deconectaţi corect unitatea de disc externă.
Utilizarea unităţilor de discATENŢIE: Pentru a preveni pierderea de informaţii sau lipsa de răspuns a sistemului:
Salvaţi lucrările şi opriţi computerul înainte de a adăuga sau înlocui un modul de memorie sau ounitate de disc.
Când nu sunteţi sigur dacă computerul este oprit, porniţi computerul apăsând butonul de alimentare.Opriţi apoi computerul prin intermediul sistemului de operare.
Intel Smart Response Technology (numai la anumite modele)
Intel® Smart Response Technology (SRT) este o caracteristică de memorare în cache a tehnologieiIntel® Rapid Storage Technology (RST), care îmbunătăţeşte semnificativ performanţele sistemului
52 Capitolul 8 Unităţi

computerului. Tehnologia SRT permite computerelor cu un modul SSD mSATA să fie utilizate camemorie cache între memoria de sistem şi unitatea de disc. Această tehnologie oferă avantajul de aavea o unitate de disc (sau un volum RAID) pentru a asigura o capacitate maximă de stocare, înparalel cu asigurarea unor performanţe de sistem îmbunătăţite prin utilizarea unităţii SSD.
Dacă adăugaţi sau faceţi upgrade unei unităţi de disc şi intenţionaţi să setaţi un volum RAID, trebuiesă dezactivaţi temporar caracteristica SRT, să setaţi volumul RAID, apoi să activaţi caracteristicaSRT. Pentru a dezactiva temporar caracteristica SRT:
1. Selectaţi Start > Toate programele > Intel > Intel Rapid Storage Technology.
2. Faceţi clic pe Status (Stare), apoi asiguraţi-vă că, sub Performance (Performanţă), legăturaDynamic Storage Accelerator este dezactivată.
3. Dacă este necesar, aşteptaţi pentru a se finaliza modul Acceleration (Accelerare).
IMPORTANT: Trebuie să dezactivaţi temporar caracteristica SRT când modificaţi modurile RAID.Efectuaţi modificarea, apoi reactivaţi caracteristica SRT. Dacă nu reuşiţi să dezactivaţi temporaraceastă caracteristică, nu veţi putea să creaţi sau să modificaţi volume RAID.
NOTĂ: HP nu acceptă caracteristica SRT la unităţile cu criptare automată (SED - self-encryptingdrive).
Scoaterea sau reaşezarea capacului de service
Scoaterea capacului de service
Scoateţi capacul de service pentru a avea acces la slotul pentru module de memorie, la unitatea dedisc şi la alte componente.
1. Scoateţi acumulatorul (consultaţi Introducerea sau scoaterea acumulatorului, la pagina 40).
2. Cu docul pentru acumulator spre dvs., glisaţi spre stânga siguranţa de eliberare a capacului deservice (1), scoateţi şurubul (dacă este utilizat şurubul opţional) (2), apoi glisaţi din nou siguranţade eliberare (3) pentru a elibera capacul de service.
NOTĂ: Dacă doriţi să utilizaţi şurubul opţional, acesta se găseşte în interiorul capacului deservice.
Utilizarea unităţilor de disc 53

3. Glisaţi capacul de service spre partea frontală a computerului (4), apoi ridicaţi-l (5) pentru a-lscoate.
Punerea capacului de service la loc
Puneţi capacul de service la loc după accesarea slotului pentru module de memorie, a unităţii dedisc, a etichetei de reglementare şi a altor componente.
1. Înclinaţi în jos capacul de service pentru a alinia marginea frontală a capacului de service lângămarginea frontală a computerului (1).
2. Introduceţi nervurile de aliniere (2) de pe marginea frontală a capacului de service în crestăturilede la computer.
3. Glisaţi capacul de service spre docul pentru acumulator până când capacul de service sefixează pe poziţie.
54 Capitolul 8 Unităţi

4. Cu docul pentru acumulator spre dvs., glisaţi spre stânga siguranţa de eliberare a capacului deservice (3), apoi dacă doriţi introduceţi şi strângeţi şurubul opţional (4) pentru a fixa pe poziţiecapacul de service. Glisaţi spre dreapta siguranţa de eliberare (5) pentru blocarea capacului deservice.
NOTĂ: Dacă doriţi să utilizaţi şurubul opţional, acesta se găseşte în interiorul capacului deservice.
5. Introduceţi acumulatorul (consultaţi Introducerea sau scoaterea acumulatorului, la pagina 40).
Înlocuirea sau upgrade-ul unităţii de disc
ATENŢIE: Pentru a preveni pierderea de informaţii sau lipsa de răspuns a sistemului:
Închideţi computerul înainte de a scoate unitatea de disc din docul pentru unitate de disc. Nu scoateţiunitatea de disc când computerul este pornit sau în starea de Repaus sau Hibernare.
Când nu sunteţi sigur dacă computerul este oprit, porniţi computerul apăsând butonul de alimentare.Opriţi apoi computerul prin intermediul sistemului de operare.
Scoaterea unităţii de disc
Pentru a scoate o unitate de disc:
1. Salvaţi ceea ce aţi lucrat.
2. Opriţi computerul şi închideţi afişajul.
3. Deconectaţi de la computer alimentarea de c.a. şi toate dispozitivele hardware externe.
4. Întoarceţi computerul cu faţa în jos pe o suprafaţă plană.
5. Scoateţi acumulatorul. (Consultaţi Înlocuirea unui acumulator înlocuibil de către utilizator (numaila anumite modele), la pagina 42).
Utilizarea unităţilor de disc 55

6. Desfaceţi cele 3 şuruburi de la unitatea de disc (1). Trageţi de clapeta unităţii de disc (2) sprestânga pentru a deconecta unitatea de disc.
7. Ridicaţi unitatea de disc (3), apoi trageţi afară unitatea de disc din docul pentru unitate de disc.
Instalarea unei unităţi de disc
NOTĂ: Computerul poate să arate uşor diferit în comparaţie cu ilustraţia din această secţiune.
Pentru a instala unitatea de disc:
1. Introduceţi înclinat unitatea de disc în docul pentru unitate de disc (1), apoi coborâţi unitatea dedisc în docul pentru unitate de disc.
2. Trageţi urechea din plastic (2) spre partea centrală a computerului pentru a cupla unitatea dedisc la conector.
3. Strângeţi şuruburile de la unitatea de disc (3).
56 Capitolul 8 Unităţi

4. Puneţi la loc capacul de service (consultaţi Scoaterea sau reaşezarea capacului de service,la pagina 53).
5. Montaţi acumulatorul la loc (consultaţi Introducerea sau scoaterea acumulatorului, la pagina 40).
6. Conectaţi la computer alimentarea de c.a. şi dispozitivele externe.
7. Porniţi computerul.
Îmbunătăţirea performanţelor unităţii de disc
Utilizarea programului Defragmentare disc
Pe măsură ce utilizaţi computerul, fişierele de pe unitatea de disc devin fragmentate. Pe o unitatefragmentată, datele de pe unitate nu sunt continue (secvenţiale) şi, din această cauză, unitatea dedisc lucrează mai mult pentru a localiza fişierele, încetinind astfel computerul. ProgramulDefragmentare disc consolidează (sau reorganizează fizic) fişierele şi folderele defragmentate de peunitatea de disc, astfel încât sistemul să poată funcţiona mai eficient.
NOTĂ: Nu este necesar să executaţi programul Defragmentare disc pe unităţi compacte.
După ce porniţi programul Defragmentare disc, acesta funcţionează fără supraveghere. Totuşi, înfuncţie de dimensiunea unităţii de disc şi de numărul de fişiere fragmentate, Defragmentare discpoate avea nevoie de mai mult de o oră pentru a finaliza operaţia.
HP vă recomandă să defragmentaţi unitatea de disc cel puţin o dată pe lună. Puteţi să setaţi opţiuneaprogramului Defragmentare disc să execute o defragmentare în fiecare lună sau puteţi defragmentamanual computerul în orice moment.
Pentru a executa programul Defragmentare disc:
1. Conectaţi computerul la sursa de c.a.
2. Selectaţi Start > Toate programele > Accesorii > Instrumente de sistem > Defragmentaredisc.
3. Faceţi clic pe Defragmentare disc.
NOTĂ: Windows include o caracteristică denumită Control cont utilizator, pentru a îmbunătăţisecuritatea computerului. Este posibil să vi se solicite permisiunea sau parola pentru activităţiprecum instalarea de software, executarea utilitarelor sau modificarea setărilor Windows.Consultaţi Ajutor şi Asistenţă. Pentru a accesa Ajutor şi Asistenţă, selectaţi Start > Ajutor şiAsistenţă.
Pentru informaţii suplimentare, accesaţi Ajutor din software-ul Defragmentare disc.
Utilizarea programului Curăţare disc
Programul Curăţare disc caută pe unitatea de disc fişierele care nu sunt necesare, pe care puteţi săle ştergeţi în siguranţă, pentru a elibera spaţiul de pe disc şi a ajuta computerul să ruleze mai eficient.
Pentru a executa programul Curăţare disc:
1. Faceţi clic pe Start > Toate programele > Accesorii > Instrumente de sistem > Curăţaredisc.
2. Urmaţi instrucţiunile de pe ecran.
Utilizarea unităţilor de disc 57

Utilizarea software-ului HP 3D DriveGuard (numai la anumite modele)
Software-ul HP 3D DriveGuard protejează unitatea de disc prin parcarea unităţii şi oprirea solicitărilorde date într-una dintre următoarele situaţii:
● Scăpaţi computerul.
● Mutaţi computerul cu afişajul închis în timp ce acesta funcţionează alimentat de la acumulator.
La scurt timp după terminarea unuia dintre aceste evenimente, HP 3D DriveGuard readuce unitateade disc în starea de funcţionare normală.
NOTĂ: Deoarece unităţile SSD nu au componente mobile, nu necesită protecţie HP 3DDriveGuard.
NOTĂ: Unităţile de disc din docul pentru unitatea principală sau docul pentru unitatea secundară dedisc sunt protejate de HP 3D DriveGuard. Unităţile de disc dintr-un dispozitiv de andocare opţionalsau care sunt conectate la un port USB nu sunt protejate de HP 3D DriveGuard.
Pentru a verifica starea 3D DriveGuard, treceţi indicatorul mouse-ului peste pictograma 3DDriveGuard care se află în zona de notificare, în extrema dreaptă a barei de activităţi. Pentruinformaţii suplimentare, consultaţi Ajutorul software-ului HP 3D DriveGuard.
Pentru informaţii suplimentare, consultaţi Ajutorul software-ului HP 3D DriveGuard.
Identificarea stării HP 3D DriveGuard
Culoarea ledului pentru unitatea de disc de la computer se modifică pentru a arăta că unitatea dindocul principal pentru unitate de disc sau unitatea din docul secundar pentru unitate de disc (numai laanumite modele) sunt parcate. Pentru a determina dacă în momentul de faţă o unitate este protejatăsau parcată, vizualizaţi pictograma din zona de notificare de pe desktopul Windows, din extremadreaptă a barei de activităţi sau din Centrul pentru mobilitate:
● Dacă software-ul protejează activ unitatea, peste pictogramă apare o bifă verde .
● Dacă software-ul este dezactivat, peste pictogramă apare un simbol de absenţă .
● Dacă software-ul a parcat unitatea din cauza unui şoc, peste pictogramă apare un con portocaliu
.
Utilizarea soluţiei RAID (numai la anumite modele)Tehnologia (Redundant Arrays of Independent Disks) permite computerului să utilizeze simultan douăsau mai multe hard diskuri. RAID tratează mai multe unităţi multiple ca pe o unitate contiguă, prinsetări hardware sau software. Dacă mai multe discuri sunt configurate pentru a funcţiona împreună înacest fel, la ele se face referire ca matrice RAID. Pentru mai multe informaţii, consultaţi site-ul WebHP. Pentru a accesa cele mai recente ghiduri pentru utilizatori, contactaţi asistenţa. Pentru asistenţăîn S.U.A., mergeţi la http://www.hp.com/go/contactHP. Pentru asistenţă în întreaga lume, mergeţi lahttp://welcome.hp.com/country/us/en/wwcontact_us.html.
58 Capitolul 8 Unităţi

9 Securitate
Protejarea computeruluiCaracteristicile de securitate standard furnizate de sistemul de operare Windows şi de utilitarulComputer Setup (BIOS), care nu face parte din Windows, vă pot proteja setările şi datele personaleîmpotriva unei varietăţi de riscuri.
NOTĂ: Soluţiile de securitate sunt concepute să acţioneze ca factori de intimidare. Este posibil caaceşti factori de intimidare să nu împiedice ca un produs să fie manevrat necorespunzător sau să fiefurat.
NOTĂ: Înainte de a trimite computerul la reparat, faceţi o copie de rezervă a fişierelor confidenţiale,apoi ştergeţi-le şi eliminaţi toate setările de parolă.
NOTĂ: Este posibil ca unele caracteristici listate în acest capitol să nu fie disponibile pe computeruldvs.
NOTĂ: Computerul acceptă Computrace, care este un serviciu de urmărire şi recuperare desecuritate online, disponibil în anumite ţări/regiuni. În cazul în care computerul este furat, Computracepoate urmări computerul dacă utilizatorul neautorizat accesează Internetul. Trebuie să cumpăraţisoftware-ul şi să vă abonaţi la serviciu pentru a utiliza Computrace. Pentru informaţii desprecomandarea software-ului Computrace, vizitaţi site-ul Web HP de la adresa http://hp-pt.absolute.com.
Pericol pentru computer Caracteristică de securitate
Utilizare neautorizată a computerului HP Client Security, în combinaţie cu o parolă, cu un smartcard, cu un card fără contact, cu amprente înregistrate saucu alte acreditări de autentificare
Acces neautorizat la Computer Setup (f10) Parolă de administrator pentru BIOS în Computer Setup*
Acces neautorizat la conţinutul unei unităţi de disc Parolă DriveLock sau Automatic DriveLock (DriveLockautomat) în Computer Setup*
Pornire neautorizată de la o unitate optică externă opţională(numai la anumite modele), unitate de disc externă opţională(numai la anumite modele) sau adaptor de reţea intern
Caracteristică pentru opţiuni de încărcare în ComputerSetup*
Acces neautorizat la un cont de utilizator Windows Parola de utilizator Windows
Acces neautorizat la date ● Software HP Drive Encryption
● Windows Defender
Acces neautorizat la setări din Computer Setup şi alteinformaţii de identificare a sistemului
Parolă de administrator pentru BIOS în Computer Setup*
Mutare neautorizată a computerului Slot pentru cablu de siguranţă (utilizat cu un cablu desiguranţă opţional)
*Computer Setup este un utilitar preinstalat, stocat pe ROM, care poate fi utilizat chiar şi atunci când sistemul de operare nufuncţionează sau nu se încarcă. Puteţi utiliza fie un dispozitiv de indicare (zonă de atingere, pârghie indicatoare sau mouseUSB), fie tastatura pentru a naviga şi a efectua selecţii în Computer Setup.
Protejarea computerului 59

Utilizarea parolelorO parolă este un grup de caractere pe care le alegeţi pentru a securiza informaţiile din computeruldvs. Pot fi setate mai multe tipuri de parole, în funcţie de modul în care doriţi să controlaţi accesul lainformaţii. Parolele pot fi setate în Windows sau utilitarul Computer Setup diferit de Windowspreinstalat pe computer.
● Parolele BIOS şi DriveLock sunt setate în Computer Setup şi sunt gestionate de BIOS-ul desistem.
● Parolele Automatic DriveLock (DriveLock automat) sunt activate în Computer Setup.
● Parolele Windows sunt setate numai în sistemul de operare Windows.
● Dacă HP SpareKey s-a configurat anterior şi dacă uitaţi parola de administrator BIOS setată înComputer Setup, puteţi utiliza HP SpareKey pentru a accesa utilitarul.
● Dacă uitaţi atât parola de utilizator DriveLock, cât şi parola principală pentru DriveLock setate înComputer Setup, unitatea de disc care este protejată prin parole este blocată permanent şi numai poate fi utilizată.
Puteţi utiliza aceeaşi parolă pentru o caracteristică Computer Setup şi pentru o caracteristică desecuritate Windows. De asemenea, puteţi utiliza aceeaşi parolă pentru mai multe caracteristiciComputer Setup.
Pentru crearea şi salvarea parolelor, ţineţi cont de următoarele indicaţii:
● Când creaţi parole, urmaţi cerinţele setate de program.
● Nu utilizaţi aceeaşi parolă pentru mai multe aplicaţii sau site-uri Web şi nu reutilizaţi parolaWindows pentru altă aplicaţie sau site Web.
● Utilizaţi managerul de parole pentru HP Client Security pentru a stoca numele de utilizator şiparolele pentru toate site-urile Web şi aplicaţiile dvs. Dacă nu pot fi reţinute, le puteţi citiţi însiguranţă pe viitor.
● Nu stocaţi parolele într-un fişier din computer.
Următoarele tabele listează parolele utilizate în mod obişnuit de către administratorii pentru Windowsşi BIOS şi descriu funcţiile acestora.
Setarea parolelor în Windows
Parolă Funcţie
Parolă de administrator* Protejează accesul la un cont la nivel de administratorWindows.
NOTĂ: Prin setarea parolei de administrator pentruWindows nu este setată şi parola de administrator BIOS.
Parolă de utilizator* Protejează accesul la un cont de utilizator Windows.
*Pentru informaţii despre setarea unei parole de administrator Windows sau a unei parole de utilizator Windows, accesaţiAjutor şi Asistenţă selectând Start > Ajutor şi Asistenţă.
60 Capitolul 9 Securitate

Setarea parolelor în Computer Setup
Parolă Funcţie
BIOS administrator password (Parolă de administrator pentruBIOS)*
Protejează accesul la Computer Setup.
NOTĂ: Dacă au fost activate caracteristici pentru a prevenieliminarea parolei de administrator BIOS, nu aveţi voie să oeliminaţi până la dezactivarea acelor caracteristici.
DriveLock master password (Parolă principală pentruDriveLock)*
Protejează accesul la unitatea de disc internă care esteprotejată prin DriveLock. De asemenea, se utilizează pentrua elimina protecţia DriveLock. Această parolă este setatăsub parolele DriveLock în timpul procesului de activare.
NOTĂ: Înainte de a putea seta o parolă DriveLock, trebuiesetată o parolă de administrator BIOS.
DriveLock user password (Parolă de utilizator DriveLock)* Protejează accesul la unitatea de disc internă care esteprotejată prin DriveLock şi este setată sub paroleleDriveLock în timpul procesului de activare.
NOTĂ: Înainte de a putea seta o parolă DriveLock, trebuiesetată o parolă de administrator BIOS.
*Pentru detalii despre fiecare dintre aceste parole, consultaţi subiectele următoare.
Gestionarea unei parole de administrator pentru BIOS
Pentru a seta, modifica sau şterge această parolă, urmaţi aceşti paşi:
Configurarea unei noi parole de administrator pentru BIOS
1. Porniţi sau reporniţi computerul, apoi apăsaţi esc în timp ce mesajul „Press the ESC key forStartup Menu” (Apăsaţi tasta ESC pentru meniul de pornire) este afişat în partea inferioară aecranului.
2. Apăsaţi f10 pentru a intra în Computer Setup.
3. Utilizaţi un dispozitiv de indicare sau tastele săgeţi pentru a selecta Security (Securitate) >Setup BIOS Administrator Password (Parolă de configurare administrator pentru BIOS), apoiapăsaţi enter.
4. Când vi se solicită, introduceţi o parolă.
5. Când vi se solicită, introduceţi din nou parola nouă pentru confirmare.
6. Pentru a salva modificările şi a ieşi din Computer Setup, faceţi clic pe Save (Salvare), apoiurmaţi instrucţiunile de pe ecran.
– sau –
Utilizaţi tastele săgeţi pentru a selecta File (Fişier) > Save Changes and Exit (Salvaremodificări şi ieşire) şi apăsaţi enter.
Modificările devin efective când computerul este repornit.
Utilizarea parolelor 61

Modificarea unei parole de administrator pentru BIOS
1. Porniţi sau reporniţi computerul, apoi apăsaţi esc în timp ce mesajul „Press the ESC key forStartup Menu” (Apăsaţi tasta ESC pentru meniul de pornire) este afişat în partea inferioară aecranului.
2. Apăsaţi f10 pentru a intra în Computer Setup.
3. Utilizaţi un dispozitiv de indicare sau tastele săgeţi pentru a selecta Security (Securitate) >Change Password (Modificare parolă), apoi apăsaţi enter.
4. Când vi se solicită, introduceţi parola curentă.
5. Când vi se solicită, introduceţi din nou parola nouă pentru confirmare.
6. Pentru a salva modificările şi a ieşi din meniurile utilitarului Computer Setup, faceţi clic pepictograma Save (Salvare) din colţul din stânga jos al ecranului, apoi urmaţi instrucţiunile de peecran.
– sau –
Utilizaţi tastele săgeţi pentru a selecta File (Fişier) > Save Changes and Exit (Salvaremodificări şi ieşire) şi apăsaţi enter.
Modificările devin efective când computerul este repornit.
Ştergerea unei parole de administrator pentru BIOS
1. Porniţi sau reporniţi computerul, apoi apăsaţi esc în timp ce mesajul „Press the ESC key forStartup Menu” (Apăsaţi tasta ESC pentru meniul de pornire) este afişat în partea inferioară aecranului.
2. Apăsaţi f10 pentru a intra în Computer Setup.
3. Utilizaţi un dispozitiv de indicare sau tastele săgeţi pentru a selecta Security (Securitate) >Change Password (Modificare parolă), apoi apăsaţi enter.
4. Când vi se solicită, introduceţi parola curentă.
5. Când vi se solicită parola nouă, lăsaţi câmpul necompletat, apoi apăsaţi enter.
6. Citiţi avertismentul. Pentru a continua, selectaţi YES (DA).
7. Când vi se solicită să introduceţi din nou parola nouă, lăsaţi câmpul necompletat, apoi apăsaţienter.
8. Pentru a salva modificările şi a ieşi din meniurile utilitarului Computer Setup, faceţi clic pepictograma Save (Salvare) din colţul din stânga jos al ecranului, apoi urmaţi instrucţiunile de peecran.
– sau –
Utilizaţi tastele săgeţi pentru a selecta File (Fişier) > Save Changes and Exit (Salvaremodificări şi ieşire) şi apăsaţi enter.
Modificările devin efective când computerul este repornit.
Introducerea unei parole de administrator pentru BIOS
La solicitarea BIOS administrator password (Parolă de administrator pentru BIOS), introduceţiparola (utilizând acelaşi tip de taste pe care l-aţi utilizat pentru a seta parola), apoi apăsaţi enter.După 3 încercări fără succes de a introduce parola de administrator pentru BIOS, trebuie să reporniţicomputerul şi să încercaţi din nou.
62 Capitolul 9 Securitate

Gestionarea unei parole DriveLock în Computer Setup
ATENŢIE: Pentru a împiedica situaţia în care unitatea de disc protejată prin DriveLock ar devenipermanent inutilizabilă, înregistraţi parola de utilizator DriveLock şi parola principală pentru DriveLockîntr-un loc sigur care nu se află în apropierea computerului. Dacă uitaţi ambele parole DriveLock,unitatea de disc va fi blocată permanent şi nu va mai putea fi utilizată.
Protecţia prin DriveLock împiedică accesul neautorizat la conţinutul unei unităţi de disc. DriveLock sepoate aplica numai la unităţile de disc interne ale computerului. După ce protecţia DriveLock esteaplicată la o unitate, trebuie introdusă o parolă pentru a accesa unitatea. Unitatea trebuie introdusă încomputer sau într-un multiplicator de port avansat în scopul ca aceasta să fie accesată de paroleleDriveLock.
NOTĂ: Înainte de a putea să accesaţi caracteristicile DriveLock, trebuie să fie setată o parolă deadministrator BIOS.
Pentru a aplica protecţia DriveLock la o unitate de disc internă, trebuie setată o parolă de utilizator şio parolă principală în Computer Setup. Ţineţi cont de următoarele consideraţii despre utilizareaprotecţiei DriveLock:
● După ce protecţia DriveLock este aplicată la o unitate de disc, unitatea de disc poate fi accesatănumai prin introducerea fie a parolei de utilizator, fie a parolei principale.
● Proprietarul parolei de utilizator trebuie să fie utilizatorul zilnic al unităţii de disc protejate.Proprietarul parolei principale poate să fie un administrator de sistem sau utilizatorul zilnic.
● Parola de utilizator şi parola principală pot fi identice.
● Puteţi şterge o parolă de utilizator sau o parolă principală numai eliminând protecţia DriveLockde la unitate. Protecţia DriveLock poate fi eliminată de la unitate numai cu parola principală.
Setarea unei parole DriveLock
Pentru a seta o parolă DriveLock în Computer Setup, urmaţi aceşti paşi:
1. Porniţi computerul, apoi apăsaţi esc în timp ce mesajul „Press the ESC key for Startup Menu”(Apăsaţi tasta ESC pentru meniul de pornire) este afişat în partea inferioară a ecranului.
2. Apăsaţi f10 pentru a intra în Computer Setup.
3. Utilizaţi un dispozitiv de indicare sau tastele săgeţi pentru a selecta Security (Securitate) >DriveLock, apoi apăsaţi enter.
4. Faceţi clic pe Set DriveLock Password (Setare parolă DriveLock) (global).
5. Introduceţi parola de administrator BIOS, apoi apăsaţi enter.
6. Utilizaţi un dispozitiv de indicare sau tastele săgeţi pentru a selecta unitatea de disc pe caredoriţi să o protejaţi, apoi apăsaţi enter.
7. Citiţi avertismentul. Pentru a continua, selectaţi YES (DA).
8. Când vi se solicită, introduceţi o parolă principală, apoi apăsaţi enter.
9. Când vi se solicită, introduceţi din nou parola principală pentru confirmare, apoi apăsaţi enter.
10. Când vi se solicită, introduceţi o parolă de utilizator, apoi apăsaţi enter.
11. Când vi se solicită, introduceţi din nou parola de utilizator pentru confirmare, apoi apăsaţi enter.
Utilizarea parolelor 63

12. Pentru a confirma protecţia DriveLock pe unitatea pe care aţi selectat-o, introduceţi DriveLockîn câmpul de confirmare, apoi apăsaţi enter.
NOTĂ: Confirmarea DriveLock face diferenţiere între litere mari şi mici.
13. Pentru a salva modificările şi a ieşi din meniurile utilitarului Computer Setup, faceţi clic pepictograma Save (Salvare) din colţul din stânga jos al ecranului, apoi urmaţi instrucţiunile de peecran.
– sau –
Utilizaţi tastele săgeţi pentru a selecta File (Fişier) > Save Changes and Exit (Salvaremodificări şi ieşire) şi apăsaţi enter.
Modificările devin efective când computerul este repornit.
64 Capitolul 9 Securitate

Introducerea unei parole DriveLock
Asiguraţi-vă că unitatea de disc este introdusă în computer (nu într-un dispozitiv de andocare opţionalsau într-un dispozitiv MultiBay extern).
La solicitarea DriveLock Password (Parolă DriveLock), tastaţi parola de utilizator sau parolaprincipală (utilizând acelaşi tip de taste pe care le-aţi utilizat pentru a seta parola), apoi apăsaţi enter.
După 2 încercări incorecte de a introduce parola, trebuie să închideţi computerul şi să încercaţi dinnou.
Modificarea unei parole DriveLock
Pentru a modifica o parolă DriveLock în Computer Setup, urmaţi aceşti paşi:
1. Porniţi computerul, apoi apăsaţi esc în timp ce mesajul „Press the ESC key for Startup Menu”(Apăsaţi tasta ESC pentru meniul de pornire) este afişat în partea inferioară a ecranului.
2. Apăsaţi f10 pentru a intra în Computer Setup.
3. Utilizaţi un dispozitiv de indicare sau tastele săgeţi pentru a selecta Security (Securitate) >DriveLock, apoi apăsaţi enter.
4. Introduceţi parola de administrator BIOS, apoi apăsaţi enter.
5. Utilizaţi un dispozitiv de indicare sau tastele săgeţi pentru a selecta Set DriveLock Password(Setare parolă DriveLock), apoi apăsaţi enter.
6. Utilizaţi tastele săgeţi pentru a selecta o unitate de disc internă, apoi apăsaţi enter.
7. Utilizaţi un dispozitiv de indicare sau tastele săgeţi pentru a selecta Change Password(Schimbare parolă).
8. Când vi se solicită, introduceţi parola curentă, apoi apăsaţi enter.
9. Când vi se solicită, introduceţi o parolă nouă, apoi apăsaţi enter.
10. Când vi se solicită, introduceţi din nou parola nouă pentru confirmare, apoi apăsaţi enter.
11. Pentru a salva modificările şi a ieşi din meniurile utilitarului Computer Setup, faceţi clic pepictograma Save (Salvare) din colţul din stânga jos al ecranului, apoi urmaţi instrucţiunile de peecran.
– sau –
Utilizaţi tastele săgeţi pentru a selecta File (Fişier) > Save Changes and Exit (Salvaremodificări şi ieşire) şi apăsaţi enter.
Modificările devin efective când computerul este repornit.
Eliminarea protecţiei DriveLock
Pentru a elimina protecţia DriveLock din Computer Setup, urmaţi aceşti paşi:
1. Porniţi computerul, apoi apăsaţi esc în timp ce mesajul „Press the ESC key for Startup Menu”(Apăsaţi tasta ESC pentru meniul de pornire) este afişat în partea inferioară a ecranului.
2. Apăsaţi f10 pentru a intra în Computer Setup.
3. Utilizaţi un dispozitiv de indicare sau tastele săgeţi pentru a selecta Security (Securitate) >DriveLock, apoi apăsaţi enter.
4. Introduceţi parola de administrator BIOS, apoi apăsaţi enter.
Utilizarea parolelor 65

5. Utilizaţi un dispozitiv de indicare sau tastele săgeţi pentru a selecta Set DriveLock Password(Setare parolă DriveLock), apoi apăsaţi enter.
6. Utilizaţi un dispozitiv de indicare sau tastele săgeţi pentru a selecta o unitate de disc internă,apoi apăsaţi enter.
7. Utilizaţi un dispozitiv de indicare sau tastele săgeţi pentru a selecta Disable protection(Dezactivare protecţie).
8. Introduceţi parola principală, apoi apăsaţi enter.
9. Pentru a salva modificările şi a ieşi din Computer Setup, faceţi clic pe Save (Salvare), apoiurmaţi instrucţiunile de pe ecran.
– sau –
Utilizaţi tastele săgeţi pentru a selecta File (Fişier) > Save Changes and Exit (Salvaremodificări şi ieşire) şi apăsaţi enter.
Modificările devin efective când computerul este repornit.
Utilizarea Automatic DriveLock (DriveLock automat) în Computer Setup
Într-un mediu cu mai mulţi utilizatori, puteţi seta o parolă automată DriveLock. Când este activată oparolă automată DriveLock, vor fi create o parolă de utilizator aleatorie şi o parolă principală pentruDriveLock. Când un utilizator trece de acreditarea pentru parolă, pentru a debloca unitatea vor fiutilizate aceeaşi parolă de utilizator aleatorie şi aceeaşi parolă principală pentru DriveLock.
NOTĂ: Înainte de a putea să accesaţi caracteristicile Automatic DriveLock (DriveLock automat),trebuie să fie setată o parolă de administrator BIOS.
Introducerea unei parole DriveLock automate
Pentru a activa o parolă DriveLock automată în Computer Setup, urmaţi aceşti paşi:
1. Porniţi sau reporniţi computerul, apoi apăsaţi esc în timp ce mesajul „Press the ESC key forStartup Menu” (Apăsaţi tasta ESC pentru meniul de pornire) este afişat în partea inferioară aecranului.
2. Apăsaţi f10 pentru a intra în Computer Setup.
3. Utilizaţi un dispozitiv de indicare sau tastele săgeţi pentru a selecta Security (Securitate) >Automatic DriveLock (DriveLock automat), apoi apăsaţi enter.
4. Introduceţi parola de administrator BIOS, apoi apăsaţi enter.
5. Utilizaţi un dispozitiv de indicare sau tastele săgeţi pentru a selecta o unitate de disc internă,apoi apăsaţi enter.
6. Citiţi avertismentul. Pentru a continua, selectaţi YES (DA).
7. Pentru a salva modificările şi a ieşi din Computer Setup, faceţi clic pe Save (Salvare), apoiurmaţi instrucţiunile de pe ecran.
– sau –
Utilizaţi tastele săgeţi pentru a selecta File (Fişier) > Save Changes and Exit (Salvaremodificări şi ieşire) şi apăsaţi enter.
66 Capitolul 9 Securitate

Eliminarea protecţiei DriveLock automate
Pentru a elimina protecţia DriveLock din Computer Setup, urmaţi aceşti paşi:
1. Porniţi sau reporniţi computerul, apoi apăsaţi esc în timp ce mesajul „Press the ESC key forStartup Menu” (Apăsaţi tasta ESC pentru meniul de pornire) este afişat în partea inferioară aecranului.
2. Apăsaţi f10 pentru a intra în Computer Setup.
3. Utilizaţi un dispozitiv de indicare sau tastele săgeţi pentru a selecta Security (Securitate) >Automatic DriveLock (DriveLock automat), apoi apăsaţi enter.
4. Introduceţi parola de administrator BIOS, apoi apăsaţi enter.
5. Utilizaţi un dispozitiv de indicare sau tastele săgeţi pentru a selecta o unitate de disc internă,apoi apăsaţi enter.
6. Utilizaţi un dispozitiv de indicare sau tastele săgeţi pentru a selecta Disable protection(Dezactivare protecţie).
7. Pentru a salva modificările şi a ieşi din meniurile utilitarului Computer Setup, faceţi clic pepictograma Save (Salvare) din colţul din stânga jos al ecranului, apoi urmaţi instrucţiunile de peecran.
– sau –
Utilizaţi tastele săgeţi pentru a selecta File (Fişier) > Save Changes and Exit (Salvaremodificări şi ieşire) şi apăsaţi enter.
Utilizarea software-ului antivirusCând utilizaţi computerul pentru a accesa adresa de e-mail, o reţea sau Internetul, îl puteţi expune laviruşi de computer. Viruşii de computer pot dezactiva sistemul de operare, programele sau utilitarelesau pot provoca funcţionarea lor anormală.
Un software antivirus poate detecta majoritatea viruşilor, îi poate distruge şi, în majoritatea cazurilor,poate repara orice daună cauzată de aceştia. Pentru a asigura o protecţie continuă împotriva viruşilornoi descoperiţi, software-ul antivirus trebuie să fie actualizat la zi.
Pentru mai multe informaţii despre viruşii de computer, tastaţi viruses (viruşi) în caseta de căutaredin Ajutor şi Asistenţă.
Utilizarea software-ului paravan de protecţieParavanele de protecţie sunt proiectate să prevină accesul neautorizat la un sistem sau la o reţea. Unparavan de protecţie poate fi un program software pe care îl instalaţi în computer şi/sau reţea saupoate fi o soluţie compusă din hardware şi software.
Există două tipuri de paravane de protecţie de luat în consideraţie:
● Paravane de protecţie bazate pe gazdă – Software care protejează numai computerul de pecare este instalat.
● Paravane de protecţie bazate pe reţea – Instalate între modemul DSL sau de cablu şi reţeauade domiciliu pentru a proteja toate computerele din reţea.
Când un paravan de protecţie este instalat pe un sistem, toate datele trimise la şi de la sistem suntmonitorizate şi comparate cu un set de criterii de securitate definit de utilizator. Orice date care nuîndeplinesc aceste criterii sunt blocate.
Utilizarea software-ului antivirus 67

Este posibil ca echipamentul de lucru în reţea sau computerul să aibă deja instalat un paravan deprotecţie. Dacă nu, sunt disponibile soluţii software pentru paravane de protecţie.
NOTĂ: În unele circumstanţe, un paravan de protecţie poate bloca accesul la jocuri de Internet,poate interfera cu partajarea de imprimante sau de fişiere într-o reţea sau poate bloca ataşări de e-mail autorizate. Pentru a rezolva temporar problema, dezactivaţi paravanul de protecţie, efectuaţiactivitatea dorită, apoi reactivaţi paravanul de protecţie. Pentru a rezolva definitiv problema,reconfiguraţi paravanul de protecţie.
Instalarea actualizărilor de securitate criticeATENŢIE: Microsoft® trimite alerte cu privire la actualizările esenţiale. Pentru a proteja computerulîmpotriva breşelor de securitate şi a viruşilor de computer, instalaţi toate actualizările esenţiale de laMicrosoft imediat după ce primiţi o alertă.
Este posibil ca unele actualizări pentru sistemul de operare sau pentru alt software să fi devenitdisponibile după ce computerul a ieşit din fabrică. Pentru a vă asigura că toate actualizăriledisponibile sunt instalate pe computer, respectaţi aceste instrucţiuni:
1. Executaţi Actualizare Windows cât mai curând după ce aţi instalat computerul.
2. Apoi executaţi Actualizare Windows în fiecare lună.
3. Obţineţi actualizări pentru Windows şi pentru alte programe Microsoft, atunci când suntpublicate, de pe site-ul Web Microsoft şi prin legătura pentru actualizări din Ajutor şi Asistenţă.
Utilizarea software-ului HP Client SecuritySoftware-ul HP Client Security este preinstalat pe anumite modele de computer. Acest softwarepoate fi accesat prin panoul de control Windows. Acesta furnizează caracteristici de securitate careajută la protecţia împotriva accesului neautorizat la computer, la reţele şi la date esenţiale. Pentruinformaţii suplimentare, consultaţi Ajutorul software-ului HP Client Security.
Instalarea unui cablu de siguranţă opţionalNOTĂ: Un cablu de siguranţă este conceput ca factor de intimidare, dar nu poate împiedicamanevrarea incorectă sau furtul computerului.
NOTĂ: Slotul pentru cablul de securitate de la computer poate să arate uşor diferit în comparaţie cuilustraţia din această secţiune. Pentru localizarea slotului pentru cablul de securitate de la computer,consultaţi secţiunea Familiarizaţi-vă cu computerul, la pagina 4.
1. Petreceţi cablul de siguranţă în jurul unui obiect bine fixat.
2. Introduceţi cheia (1) în dispozitivul de blocare a cablului (2).
3. Introduceţi dispozitivul de blocare al cablului în slotul pentru cablul de siguranţă de la computer(3), apoi încuiaţi cu cheia dispozitivul de blocare al cablului.
68 Capitolul 9 Securitate

Utilizarea cititorului de amprente (numai la anumitemodele)
Cititoarele de amprente integrate sunt disponibile la anumite modele de computere. Pentru a utilizacititorul de amprente, trebuie să vă înregistraţi-vă amprentele în managerul de acreditări din HP ClientSecurity. Pentru ajutor, consultaţi ajutorul software-ului HP Client Security.
După ce înregistraţi amprentele în Credential Manager, puteţi utiliza managerul de parole pentru HPClient Security pentru a stoca şi completa numele de utilizator şi parolele în site-urile Web şiaplicaţiile acceptate.
Localizarea cititorului de amprente
Cititorul de amprente este un mic senzor metalic amplasat în una din următoarele zone alecomputerului:
● Lângă partea inferioară a zonei de atingere
● Pe partea dreaptă a tastaturii
● Pe partea din dreapta sus a afişajului
● Pe partea stângă a afişajului
În funcţie de modelul de computer, cititorul poate să fie orientat orizontal sau vertical. În ambeleorientări este necesar să apăsaţi cu degetul perpendicular pe senzorul metalic. Pentru localizareacititorului pe computer, consultaţi secţiunea Familiarizaţi-vă cu computerul, la pagina 4.
Utilizarea cititorului de amprente (numai la anumite modele) 69

10 Întreţinere
Adăugarea sau înlocuirea modulelor de memorieComputerul are un compartiment pentru module de memorie. Capacitatea de memorie acomputerului poate fi mărită adăugând unul sau mai multe module de memorie în sloturile vacantepentru module de extensie a memoriei sau făcând upgrade la modulul de memorie existent din slotulpentru modul de memorie principal.
AVERTISMENT! Pentru a reduce riscul de şoc electric şi de deteriorare a echipamentului,deconectaţi cablul de alimentare şi scoateţi toţi acumulatorii înainte de a instala un modul dememorie.
ATENŢIE: Descărcarea electrostatică (ESD) poate deteriora componentele electronice. Înainte de aîncepe orice procedură, asiguraţi-vă că v-aţi descărcat de electricitatea statică atingând un obiectmetalic împământat.
ATENŢIE: Pentru a preveni pierderea de informaţii sau lipsa de răspuns a sistemului:
Înainte de a adăuga sau a înlocui module de memorie, închideţi computerul. Nu scoateţi un modul dememorie când computerul este pornit sau în starea Repaus sau Hibernare.
Când nu sunteţi sigur dacă computerul este oprit sau în starea Hibernare, porniţi computerul apăsândbutonul de alimentare. Opriţi apoi computerul prin intermediul sistemului de operare.
NOTĂ: Pentru a utiliza o configuraţie cu canal dublu când adăugaţi un al doilea modul de memorie,asiguraţi-vă că ambele module de memorie sunt identice.
NOTĂ: Memoria principală este situată în slotul de memorie de jos, iar memoria extinsă este situatăîn slotul de memorie de sus.
Pentru a adăuga sau a înlocui un modul de memorie:
1. Salvaţi lucrările şi opriţi computerul.
2. Deconectaţi alimentarea de c.a. şi dispozitivele externe conectate la computer.
3. Scoateţi acumulatorul (consultaţi Introducerea sau scoaterea acumulatorului, la pagina 40).
4. Scoateţi capacul de service (consultaţi Scoaterea sau reaşezarea capacului de service,la pagina 53).
5. Dacă înlocuiţi un modul de memorie, scoateţi modulul de memorie existent:
a. Desfaceţi clemele de reţinere (1) de pe fiecare parte laterală a modulului de memorie.
Modulul de memorie se înclină în sus.
70 Capitolul 10 Întreţinere

b. Apucaţi marginea modulului de memorie (2), şi trageţi cu grijă modulul afară din slotulpentru modul de memorie.
ATENŢIE: Pentru a preveni deteriorarea modulului de memorie, ţineţi modulul dememorie numai de margini. Nu atingeţi componentele de pe modulul de memorie.
Pentru a proteja un modul de memorie după scoatere, puneţi-l într-un ambalaj antistatic.
6. Introduceţi un nou modul de memorie:
ATENŢIE: Pentru a preveni deteriorarea modulului de memorie, ţineţi modulul de memorienumai de margini. Nu atingeţi componentele de pe modulul de memorie.
a. Aliniaţi marginea crestată (1) a modulului de memorie cu nervura din slotul pentru modulede memorie.
b. Cu modulul de memorie la un unghi de 45 de grade faţă de suprafaţa compartimentuluipentru module de memorie, apăsaţi modulul (2) în slotul pentru module de memorie pânăcând acesta se aşază pe poziţie.
Adăugarea sau înlocuirea modulelor de memorie 71

c. Apăsaţi uşor modulul de memorie (3) în jos, aplicând presiune atât pe marginea din stânga,cât şi pe cea din dreapta a modulului de memorie, până când clemele de reţinere sefixează pe poziţie.
ATENŢIE: Pentru a preveni deteriorarea modulului de memorie, aveţi grijă să nu îl îndoiţi.
7. Puneţi la loc capacul de service (consultaţi Scoaterea sau reaşezarea capacului de service,la pagina 53).
8. Introduceţi acumulatorul (consultaţi Introducerea sau scoaterea acumulatorului, la pagina 40).
9. Conectaţi la computer alimentarea de c.a. şi dispozitivele externe.
10. Porniţi computerul.
Curăţarea computeruluiPentru a curăţa în siguranţă computerul, utilizaţi următoarele produse:
● Clorură de dimetil benzil amoniu, concentraţie maximă de 0,3% (de exemplu: şerveţele de unicăfolosinţă, care sunt disponibile într-o varietate de nume de mărci.)
● Fluid de curăţare fără alcool pentru geamuri
● Apă cu soluţie slabă de săpun
● Cârpă cu microfibre pentru curăţare uscată sau piele de căprioară (cârpă antistatică fără ulei)
● Cârpe antistatice
72 Capitolul 10 Întreţinere

ATENŢIE: Evitaţi solvenţii de curăţare puternici, care pot să deterioreze definitiv computerul. Încazul în care nu sunteţi sigur că un produs de curăţat este indicat pentru computer, verificaţiconţinutul produsului pentru a vă asigura că în produs nu sunt incluse ingrediente precum alcool,acetonă, clorură de amoniu, clorură de metilen şi hidrocarburi.
Materialele cu fibre, precum prosoapele de hârtie, pot să zgârie computerul. În timp, în zgârieturi potsă rămână particule de murdărie şi agenţi de curăţare.
Proceduri de curăţare
Urmaţi procedurile din această secţiune pentru a vă curăţa în siguranţă computerul.
AVERTISMENT! Pentru a preveni şocurile electrice sau deteriorarea componentelor, nu încercaţisă curăţaţi computerul când este pornit.
Opriţi computerul.
Deconectaţi alimentarea externă.
Deconectaţi toate dispozitivele externe alimentate.
ATENŢIE: Pentru a preveni deteriorarea componentelor interne, nu pulverizaţi agenţi de curăţaresau lichide direct pe suprafeţele computerului. Lichidele scurse pe suprafaţă pot să deteriorezepermanent componentele interne.
Curăţarea afişajului
Ştergeţi uşor afişajul utilizând o cârpă moale, fără scame, umezită cu o soluţie de curăţat geamurifără alcool. Înainte de a închide afişajul, aveţi grijă să fie uscat.
Curăţarea părţilor laterale sau a capacului
Pentru a curăţa părţile laterale sau capacul, utilizaţi o cârpă moale cu microfibre sau o piele decăprioară umezită cu unul din agenţii de curăţare listaţi anterior sau utilizaţi un şerveţel de unicăfolosinţă acceptabil.
NOTĂ: La curăţarea capacului computerului, utilizaţi o mişcare circulară pentru a contribui lareducerea murdăriei şi impurităţilor.
Curăţarea zonei de atingere, a tastaturii sau a mouse-ului
AVERTISMENT! Pentru a reduce riscul de electrocutare sau de deteriorare a componentelorinterne, nu utilizaţi un aspirator pentru a curăţa tastatura. Un aspirator poate depozita impurităţimenajere pe suprafaţa tastaturii.
ATENŢIE: Pentru a preveni deteriorarea componentelor interne, nu permiteţi scurgerea de lichideîntre taste.
● Pentru a curăţa zona de atingere, tastatura sau mouse-ul, utilizaţi o cârpă moale cu microfibresau o piele de căprioară umezită cu unul din agenţii de curăţare listaţi anterior sau utilizaţi unşerveţel de unică folosinţă acceptabil.
● Pentru a preveni blocarea tastelor şi pentru a elimina praful, scamele şi particulele de latastatură, utilizaţi un recipient de aer comprimat prevăzut cu un tub subţire.
Actualizarea programelor şi driverelorHP recomandă să actualizaţi în mod regulat programele şi driverele cu cele mai recente versiuni.Actualizările pot rezolva probleme şi pot aduce noi caracteristici şi opţiuni computerului. Tehnologia
Actualizarea programelor şi driverelor 73

este întotdeauna în schimbare, iar actualizarea programelor şi a driverelor permite computerului săruleze cu cea mai recentă tehnologie disponibilă. De exemplu, componentele grafice mai vechi pot sănu funcţioneze bine cu cel mai recent software de jocuri. Fără cel mai recent driver, nu veţi obţine totce este mai bun de la echipamentul dvs.
Accesaţi http://www.hp.com/support pentru a descărca cea mai recentă versiune de programe şidrivere HP. În plus, înregistraţi-vă pentru a primi automat notificări despre actualizări când acesteadevin disponibile.
Utilizarea SoftPaq Download ManagerSoftPaq Download Manager (SDM) de la HP este un instrument care asigură acces rapid lainformaţiile despre SoftPaq pentru computere HP pentru afaceri fără a fi necesar numărul SoftPaq.Utilizând acest instrument, puteţi căuta simplu pachete SoftPaq, urmând să le descărcaţi şi să ledespachetaţi.
SoftPaq Download Manager funcţionează prin citirea şi descărcarea, de pe site-ul FTP HP, a unuifişier bază de date publicat care conţine informaţii despre modelul de computer şi SoftPaq. SoftPaqDownload Manager vă permite să specificaţi unul sau mai multe modele de computer pentru adetermina care pachete SoftPaq sunt disponibile pentru descărcare.
SoftPaq Download Manager verifică dacă pe site-ul FTP HP există actualizări pentru baza de date şisoftware. Dacă sunt găsite actualizări, ele sunt descărcate şi aplicate automat.
SoftPaq Download Manager este disponibil pe site-ul web HP. Pentru a utiliza SoftPaq DownloadManager pentru descărcarea pachetelor SoftPaq, trebuie mai întâi să descărcaţi şi să instalaţiprogramul. Mergeţi la site-ul Web HP de la adresa http://www.hp.com/go/sdm şi urmaţi instrucţiunilepentru a descărca şi instala SoftPaq Download Manager.
Pentru a descărca pachete SoftPaq:
▲ Selectaţi Start > Toate programele > HP > HP SoftPaq Download Manager.
NOTĂ: Dacă sunteţi solicitat de Control cont utilizator, faceţi clic pe Da.
74 Capitolul 10 Întreţinere

11 Copiere de rezervă şi recuperare
Computerul include instrumente furnizate de HP şi de Windows pentru a vă ajuta la protejareainformaţiilor şi la preluarea acestora în cazul în care sunt vreodată necesare. Aceste instrumente văajută să readuceţi computerul într-o stare corespunzătoare de funcţionare, urmând câţiva paşi simpli.Această secţiune oferă informaţii despre următoarele procesele:
● Crearea suporturilor de recuperare şi a copiilor de rezervă
● Restaurarea şi recuperarea sistemului
Crearea suporturilor de recuperare şi a copiilor derezervă
Recuperarea după o defecţiune a sistemului este cu atât mai bună cu cât copia de rezervă este mairecentă.
1. După ce aţi configurat cu succes computerul, creaţi suporturi de recuperare HP. Acest pascreează un DVD cu sistemul de operare Windows 7 şi un DVD Driver Recovery (Recuperaredrivere). DVD-ul Windows DVD poate fi utilizat pentru a reinstala sistemul de operare iniţial încazul în care unitatea de disc este coruptă sau a fost înlocuită. DVD-ul Driver Recovery(Recuperare drivere) instalează anumite drivere şi aplicaţii. Consultaţi Crearea de suporturi derecuperare cu HP Recovery Disc Creator, la pagina 76.
2. Utilizaţi instrumentele de copiere de rezervă şi recuperare din Windows pentru a efectuaurmătoarele:
● Copierea de rezervă a fişierelor şi folderelor individuale
● Copierea de rezervă a întregii unităţi de disc (numai la anumite modele)
● Crearea de discuri de reparare a sistemului (numai la anumite modele) utilizând unitateaoptică instalată (numai la anumite modele) sau o unitate optică externă opţională
● Crearea de puncte de restaurare a sistemului
NOTĂ: Acest ghid descrie o prezentare generală a opţiunilor de copiere de rezervă, restaurare şirecuperare. Pentru mai multe detalii despre instrumentele furnizate, consultaţi Ajutor şi Asistenţă.Pentru a accesa Ajutor şi Asistenţă, selectaţi Start > Ajutor şi Asistenţă.
NOTĂ: În caz de instabilitate a sistemului, HP vă recomandă să imprimaţi procedurile derecuperare şi să le salvaţi pentru utilizare ulterioară.
În caz de defectare a sistemului, puteţi utiliza fişierele copii de rezervă pentru a restaura conţinutulcomputerului. Consultaţi Copierea de rezervă a informaţiilor, la pagina 76.
Instrucţiuni
● Când creaţi suporturi de recuperare sau efectuaţi copieri de rezervă pe discuri, utilizaţi oricaredintre următoarele tipuri de discuri (achiziţionate separat): DVD+R, DVD+R DL, DVD-R, DVD-RDL sau DVD±RW. Discurile pe care le utilizaţi depind de tipul de unitate optică utilizat.
● Înainte de a începe procesul de creare a suporturilor de recuperare sau procesul de copiere derezervă, asiguraţi-vă că aţi conectat computerul la sursa de c.a.
Crearea suporturilor de recuperare şi a copiilor de rezervă 75

Crearea de suporturi de recuperare cu HP Recovery Disc Creator
HP Recovery Disc Creator este un program software care oferă o modalitate alternativă pentru a creasuporturi de recuperare. După ce configuraţi cu succes computerul, puteţi să creaţi suporturi derecuperare utilizând HP Recovery Disc Creator. Acest suport de recuperare vă permite să reinstalaţisistemul de operare original, precum şi anumite drivere şi aplicaţii dacă unitatea de disc este coruptă.HP Recovery Disc Creator poate să creeze două tipuri de DVD-uri de recuperare:
● DVD cu sistemul de operare Windows 7 – Instalează sistemul de operare, fără alte drivere sauaplicaţii.
● DVD Driver Recovery (Recuperare drivere) – Instalează numai anumite drivere şi aplicaţii, înacelaşi mod în care utilitarul HP Software Setup instalează drivere şi aplicaţii.
Crearea suporturilor de recuperare
NOTĂ: DVD-ul cu sistemul de operare Windows 7 poate fi creat o singură dată. După ce creaţi unDVD cu Windows, opţiunea de a crea acel suport nu va mai fi disponibilă.
Pentru a crea DVD-ul cu Windows:
1. Selectaţi Start > Toate programele > Productivitate şi instrumente > HP Recovery DiscCreator.
2. Selectaţi Windows disk (Disc Windows).
3. Din meniul vertical, selectaţi unitatea de inscripţionare a suporturilor de recuperare.
4. Faceţi clic pe butonul Create (Creare) pentru a începe procesul de inscripţionare.
După ce DVD-ul cu sistemul de operare Windows 7 a fost creat, creaţi DVD-ul Driver Recovery(Recuperare drivere):
1. Selectaţi Start > Toate programele > Productivitate şi instrumente > HP Recovery DiscCreator.
2. Selectaţi Driver disk (Disc drivere).
3. Din meniul vertical, selectaţi unitatea de inscripţionare a suporturilor de recuperare.
4. Faceţi clic pe butonul Create (Creare) pentru a începe procesul de inscripţionare.
Copierea de rezervă a informaţiilor
Trebuie să creaţi suporturi de reparare a sistemului şi copia de rezervă iniţială imediat dupăconfigurarea iniţială a sistemului. Pe măsură ce adăugaţi software nou şi fişiere de date, trebuie săcontinuaţi să efectuaţi copieri de rezervă în mod regulat pentru a menţine o copie de rezervărezonabil de recentă. De asemenea, trebuie să creaţi suporturi de reparare a sistemului Windows(numai la anumite modele), care pot fi utilizate pentru a face pornirea (încărcarea) computerului şipentru a repara sistemul de operare în caz de instabilitate sau defectare. Copiile de rezervă iniţiale şiulterioare vă permit să restauraţi datele şi setările dacă se produce o defecţiune.
Puteţi efectua copieri de rezervă ale informaţiilor pe o unitate de disc externă opţională, pe o unitatedin reţea sau pe discuri.
Reţineţi următoarele atunci când faceţi copierea de rezervă:
● Stocaţi fişierele personale în biblioteca Documente şi creaţi periodic o copie de rezervă.
● Faceţi copii de rezervă ale şabloanelor care sunt stocate în directoarele asociate lor.
76 Capitolul 11 Copiere de rezervă şi recuperare

● Salvaţi setările particularizate care apar într-o fereastră, bară de instrumente sau bară de meniupreluând o captură de ecran a setărilor. Cu instantaneul de ecran puteţi economisi timp dacătrebuie să resetaţi preferinţele.
● Când faceţi copii de rezervă pe discuri, numerotaţi fiecare disc după scoaterea din unitate.
NOTĂ: Pentru instrucţiuni detaliate despre diversele opţiuni de copiere de rezervă şi restaurare,efectuaţi o căutare pentru aceste subiecte în Ajutor şi Asistenţă. Pentru a accesa Ajutor şi Asistenţă,selectaţi Start > Ajutor şi Asistenţă.
NOTĂ: Windows include o caracteristică denumită Control cont utilizator, pentru a îmbunătăţisecuritatea computerului. Este posibil să vi se solicite permisiunea sau parola pentru activităţi precuminstalarea de software, executarea utilitarelor sau modificarea setărilor Windows. Consultaţi Ajutor şiAsistenţă. Pentru a accesa Ajutor şi Asistenţă, selectaţi Start > Ajutor şi Asistenţă.
Pentru a crea o copie de rezervă utilizând aplicaţia Copiere de rezervă şi restaurare din Windows:
NOTĂ: Procesul de copiere de rezervă poate dura mai mult de o oră, în funcţie de dimensiuneafişierului şi de viteza computerului.
1. Selectaţi Start > Toate programele > Întreţinere > Copiere de rezervă şi restaurare.
2. Urmaţi instrucţiunile de pe ecran pentru a configura copierea de rezervă, a crea o imagine asistemului (numai la anumite modele) sau a crea suporturi de reparare a sistemului (numai laanumite modele).
Efectuarea unei recuperări a sistemuluiÎn caz de defecţiune sau instabilitate a sistemului, computerul este prevăzut cu următoareleinstrumente pentru recuperarea fişierelor:
● Instrumente de recuperare din Windows: Puteţi să utilizaţi aplicaţia Copiere de rezervă şirestaurare din Windows pentru a recupera informaţiile pe care le-aţi copiat de rezervă anterior.De asemenea, puteţi să utilizaţi Reparare la pornire din Windows pentru a rezolva problemelecare pot preveni Windows-ul de la pornirea corectă.
● Instrumentele de recuperare f11 (numai la anumite modele): Puteţi să utilizaţi instrumentele derecuperare f11 pentru a recupera imaginea originală a unităţii de disc. Imaginea include sistemulde operare Windows şi programele software instalate din fabrică.
NOTĂ: Dacă nu reuşiţi să iniţializaţi (porniţi) computerul şi nu puteţi să utilizaţi suporturile dereparare a sistemului pe care le-aţi creat anterior (numai la anumite modele), trebuie să cumpăraţisuporturi cu sistemul de operare Windows 7 pentru a reiniţializa computerul şi pentru a reparasistemul de operare. Pentru informaţii suplimentare, consultaţi Utilizarea suportului cu sistemul deoperare Windows 7 , la pagina 79.
Utilizarea instrumentelor de recuperare din Windows
Utilizând instrumentele de recuperare din Windows, puteţi să efectuaţi următoarele:
● Recuperarea fişierelor individuale
● Restaurarea computerului la un punct anterior de restaurare a sistemului
● Recuperarea informaţiilor utilizând instrumentele de recuperare
NOTĂ: Pentru instrucţiuni detaliate despre diversele opţiuni de recuperare şi restaurare, efectuaţi ocăutare pentru aceste subiecte în Ajutor şi Asistenţă. Pentru a accesa Ajutor şi Asistenţă, selectaţiStart > Ajutor şi Asistenţă.
Efectuarea unei recuperări a sistemului 77

NOTĂ: Windows include o caracteristică denumită Control cont utilizator, pentru a îmbunătăţisecuritatea computerului. Este posibil să vi se solicite permisiunea sau parola pentru activităţi precuminstalarea de software, executarea utilitarelor sau modificarea setărilor Windows. Consultaţi Ajutor şiAsistenţă. Pentru a accesa Ajutor şi Asistenţă, selectaţi Start > Ajutor şi Asistenţă.
Pentru a recupera informaţii pe care anterior le-aţi copiat de rezervă:
1. Selectaţi Start > Toate programele > Întreţinere > Copiere de rezervă şi restaurare.
2. Urmaţi instrucţiunile de pe ecran pentru a restaura setările de sistem, computerul (numai laanumite modele) sau fişierele personale.
Pentru a recupera informaţiile utilizând aplicaţia Reparare la pornire, urmaţi aceşti paşi:
ATENŢIE: Unele opţiuni din Reparare la pornire vor şterge complet şi vor reformata unitatea dedisc. Toate fişierele pe care le-aţi creat şi orice software instalat pe computer sunt şterse definitiv.Când reformatarea este finalizată, procesul de recuperare restaurează sistemul de operare, precumşi driverele, software-ul şi utilitarele din copia de rezervă utilizată pentru recuperare.
1. Dacă este posibil, copiaţi de rezervă toate fişierele personale.
2. Dacă este posibil, verificaţi prezenţa partiţiei Windows.
Pentru a verifica prezenţa partiţiei Windows, selectaţi Start > Computer.
NOTĂ: Dacă partiţia Windows nu este listată, trebuie să recuperaţi sistemul de operare şiprogramele utilizând DVD-ul cu sistemul de operare Windows 7 şi suportul Driver Recovery(Recuperare drivere). Pentru informaţii suplimentare, consultaţi Utilizarea suportului cu sistemulde operare Windows 7 , la pagina 79.
3. Dacă partiţia Windows nu este listată, reporniţi computerul, apoi apăsaţi f8 înainte ca sistemulde operare Windows să se încarce.
4. Selectaţi Reparare la pornire.
5. Urmaţi instrucţiunile de pe ecran.
NOTĂ: Pentru informaţii suplimentare despre recuperarea informaţiilor prin utilizarea instrumentelordin Windows, selectaţi Start > Ajutor şi Asistenţă.
Utilizarea instrumentelor de recuperare f11 (numai la anumite modele)
ATENŢIE: Prin utilizarea funcţiei f11, conţinutul unităţii de disc este şters complet şi unitatea de disceste reformatată. Toate fişierele pe care le-aţi creat şi orice software pe care l-aţi instalat pe computersunt şterse definitiv. Instrumentul de recuperare f11 reinstalează sistemul de operare, precum şiprogramele şi driverele HP care erau instalate iniţial. Software-ul care nu a fost instalat din fabricătrebuie să fie reinstalat.
Pentru a recupera imaginea originală a unităţii de disc utilizând f11:
1. Dacă este posibil, copiaţi de rezervă toate fişierele personale.
2. Dacă este posibil, verificaţi prezenţa partiţiei HP Recovery: faceţi clic pe Start, faceţi clic dreaptape Computer, faceţi clic pe Gestionare, apoi faceţi clic pe Gestionare disc.
NOTĂ: Dacă partiţia HP Recovery nu este listată, trebuie să recuperaţi sistemul de operare şiprogramele utilizând DVD-ul cu sistemul de operare Windows 7 şi suportul Driver Recovery(Recuperare drivere). Pentru informaţii suplimentare, consultaţi Utilizarea suportului cu sistemulde operare Windows 7 , la pagina 79.
78 Capitolul 11 Copiere de rezervă şi recuperare

3. Dacă partiţia HP Recovery este listată, reporniţi computerul, apoi apăsaţi esc în timp ce mesajul„Press the ESC key for Startup Menu” (Apăsaţi tasta ESC pentru meniul de pornire) este afişatîn partea de jos a ecranului.
4. Apăsaţi f11 în timp ce mesajul „Press <F11> for recovery” (Apăsaţi <F11> pentru recuperare)este afişat pe ecran.
5. Urmaţi instrucţiunile de pe ecran.
Utilizarea suportului cu sistemul de operare Windows 7
Dacă nu reuşiţi să utilizaţi suporturile de recuperare pe care le-aţi creat anterior utilizând HPRecovery Disc Creator (numai la anumite modele), trebuie să cumpăraţi un DVD cu sistemul deoperare Windows 7 pentru a reiniţializa computerul şi pentru a repara sistemul de operare.
Pentru a comanda un DVD cu sistemul de operare Windows 7, mergeţi la site-ul web HP. Pentruasistenţă în S.U.A., mergeţi la http://www.hp.com/support. Pentru asistenţă în întreaga lume, mergeţila http://welcome.hp.com/country/us/en/wwcontact_us.html. De asemenea, puteţi să comandaţi DVD-ul apelând serviciul de asistenţă. Pentru informaţii de contact, consultaţi broşura WorldwideTelephone Numbers (Numere de telefon din lumea întreagă) livrată împreună cu computerul.
ATENŢIE: Prin utilizarea DVD-ului cu sistemul de operare Windows 7, conţinutul unităţii de disceste şters complet şi unitatea de disc este reformatată. Toate fişierele pe care le-aţi creat şi oricesoftware pe care l-aţi instalat pe computer sunt şterse definitiv. Când reformatarea este finalizată,procesul de recuperare vă ajută să restauraţi sistemul de operare, precum şi driverele, software-ul şiutilitarele.
Pentru a iniţia recuperarea utilizând un DVD cu sistemul de operare Windows 7:
NOTĂ: Acest proces durează câteva minute.
1. Dacă este posibil, copiaţi de rezervă toate fişierele personale.
2. Reporniţi computerul, apoi introduceţi DVD-ul cu sistemul de operare Windows 7 în unitateaoptică înainte ca sistemul de operare Windows să se încarce.
3. Când vi se solicită, apăsaţi orice tastă de pe tastatură.
4. Urmaţi instrucţiunile de pe ecran.
5. Faceţi clic pe Următorul.
6. Selectaţi Reparare computer.
7. Urmaţi instrucţiunile de pe ecran.
După ce repararea este finalizată:
1. Scoateţi DVD-ul cu sistemul de operare Windows 7, apoi introduceţi DVD-ul Driver Recovery(Recuperare drivere).
2. Instalaţi mai întâi driverele pentru activarea hardware-ului, apoi instalaţi aplicaţiile recomandate.
Efectuarea unei recuperări a sistemului 79

12 Computer Setup (BIOS), MultiBoot şiHP PC Hardware Diagnostics (UEFI)
Utilizarea Computer SetupComputer Setup sau Basic Input/Output System (BIOS) controlează comunicaţiile dintre toatedispozitivele de intrare şi de ieşire ale sistemului (precum unităţi de disc, afişaj, tastatură, mouse şiimprimantă). Computer Setup include setări pentru tipurile de dispozitive instalate, pentru secvenţade pornire a computerului şi pentru cantitatea de memorie de sistem şi extinsă.
NOTĂ: Aveţi foarte mare grijă când faceţi modificări în Computer Setup. Erorile pot să afectezefuncţionarea corespunzătoare a computerului.
Pornirea utilitarului Computer Setup
NOTĂ: O tastatură sau un mouse extern conectate la un port USB pot fi utilizate cu ComputerSetup numai dacă este activat suportul pentru compatibilitate USB.
Pentru a porni Computer Setup, urmaţi aceşti paşi:
1. Porniţi sau reporniţi computerul, apoi apăsaţi esc în timp ce mesajul „Press the ESC key forStartup Menu” (Apăsaţi tasta ESC pentru meniul de pornire) este afişat în partea inferioară aecranului.
2. Apăsaţi f10 pentru a intra în Computer Setup.
Navigarea şi selectarea în Computer Setup
Pentru a naviga şi a selecta în Computer Setup, urmaţi aceşti paşi:
1. Porniţi sau reporniţi computerul, apoi apăsaţi esc în timp ce mesajul „Press the ESC key forStartup Menu” (Apăsaţi tasta ESC pentru meniul de pornire) este afişat în partea inferioară aecranului.
NOTĂ: Puteţi utiliza fie un dispozitiv de indicare (zonă de atingere, pârghie indicatoare saumouse USB), fie tastatura pentru a naviga şi a efectua selecţii în Computer Setup.
2. Apăsaţi f10 pentru a intra în Computer Setup.
● Pentru a selecta un meniu sau un element de meniu, utilizaţi tasta tab şi tastele săgeţi de latastatură, apoi apăsaţi enter sau utilizaţi un dispozitiv de indicare pentru a face clic peelement.
● Pentru a derula în sus şi în jos, faceţi clic pe săgeată sus sau pe săgeată jos în colţul dindreapta sus al ecranului sau utilizaţi tasta săgeată sus sau săgeată jos de pe tastatură.
● Pentru a închide casetele de dialog deschise şi a reveni la ecranul principal al utilitaruluiComputer Setup, apăsaţi esc, apoi urmaţi instrucţiunile de pe ecran.
80 Capitolul 12 Computer Setup (BIOS), MultiBoot şi HP PC Hardware Diagnostics (UEFI)

Pentru a ieşi din meniurile utilitarului Computer Setup, alegeţi una din următoarele metode:
● Pentru a ieşi din meniurile Computer Setup fără salvarea modificărilor:
Faceţi clic pe pictograma Exit (Ieşire) din colţul din dreapta jos al ecranului şi urmaţiinstrucţiunile de pe ecran.
– sau –
Utilizaţi tasta tab şi tastele săgeţi pentru a selecta File (Fişier) > Ignore Changes and Exit(Ignorare modificări şi ieşire), apoi apăsaţi enter.
● Pentru a salva modificările şi a ieşi din meniurile Computer Setup:
Faceţi clic pe pictograma Save (Salvare) din colţul din dreapta jos al ecranului şi urmaţiinstrucţiunile de pe ecran.
– sau –
Utilizaţi tasta tab şi tastele săgeţi pentru a selecta File (Fişier) > Save Changes and Exit(Salvare modificări şi ieşire), apoi apăsaţi enter.
Modificările devin efective când computerul este repornit.
Restaurarea setărilor din fabrică în Computer Setup
NOTĂ: Restaurarea setărilor implicite nu are ca efect modificarea modului unităţii de disc.
Pentru a restabili toate setările din Computer Setup la valorile care au fost setate în fabrică, urmaţiaceşti paşi:
1. Porniţi sau reporniţi computerul, apoi apăsaţi esc în timp ce mesajul „Press the ESC key forStartup Menu” (Apăsaţi tasta ESC pentru meniul de pornire) este afişat în partea inferioară aecranului.
2. Apăsaţi f10 pentru a intra în Computer Setup.
3. Utilizaţi un dispozitiv de indicare sau tastele săgeţi pentru a selecta File (Fişier) > RestoreDefaults (Restabilire valori implicite).
4. Urmaţi instrucţiunile de pe ecran.
5. Pentru a salva modificările şi a ieşi, faceţi clic pe pictograma Save (Salvare) din colţul dindreapta jos al ecranului, apoi urmaţi instrucţiunile de pe ecran.
– sau –
Utilizaţi tastele săgeţi pentru a selecta File (Fişier) > Save Changes and Exit (Salvaremodificări şi ieşire) şi apăsaţi enter.
Modificările devin efective când computerul este repornit.
NOTĂ: Setările de parolă şi setările de securitate nu sunt modificate când restauraţi setările dinfabrică.
Utilizarea Computer Setup 81

Actualizarea sistemului BIOS
Versiunile actualizate de BIOS pot fi disponibile pe site-ul Web HP.
Majoritatea actualizărilor de BIOS de pe site-ul Web HP sunt incluse în fişiere comprimate numitepachete SoftPaq.
Unele pachete de descărcare conţin un fişier denumit Readme.txt, care conţine informaţii referitoarela instalarea şi depanarea fişierului.
Determinarea versiunii de BIOS
Pentru a determina dacă actualizările disponibile de BIOS conţin versiuni mai noi decât cea instalatăpe computer, trebuie să ştiţi ce versiune de sistem BIOS este instalată în prezent.
Informaţiile despre versiunea de BIOS (cunoscute şi sub numele de Data ROM şi BIOS sistem pot fiafişate apăsând fn+esc (dacă sunteţi deja în Windows) sau utilizând Computer Setup.
1. Porniţi utilitarului Computer Setup.
2. Utilizaţi un dispozitiv de indicare sau tastele săgeţi pentru a selecta File (Fişier) > SystemInformation (Informaţii despre sistem).
3. Pentru a ieşi din Computer Setup fără să salvaţi modificările, faceţi clic pe pictograma Exit(Ieşire) din colţul din dreapta jos al ecranului şi urmaţi instrucţiunile de pe ecran.
– sau –
Utilizaţi tasta tab şi tastele săgeţi pentru a selecta File (Fişier) > Ignore Changes and Exit(Ignorare modificări şi ieşire), apoi apăsaţi enter.
Descărcarea unei actualizări de BIOS
ATENŢIE: Pentru a reduce riscul de defectare a computerului sau de instalare nereuşită, descărcaţişi instalaţi o actualizare de BIOS numai când computerul este conectat la o sursă de alimentareexternă fiabilă, utilizând adaptorul de c.a. Nu descărcaţi sau instalaţi o actualizare de BIOS în timp cecomputerul funcţionează cu alimentare de la acumulator, este andocat într-un dispozitiv de andocareopţional sau este conectat la o sursă de alimentare opţională. În timpul descărcării şi instalării, urmaţiaceste instrucţiuni:
Nu deconectaţi alimentarea de la computer deconectând cablul de alimentare de la priza de c.a.
Nu opriţi computerul şi nu iniţiaţi starea de Repaus.
Nu introduceţi, nu scoateţi, nu conectaţi şi nu deconectaţi niciun dispozitiv sau cablu.
1. Accesaţi Ajutor şi Asistenţă selectând Start> Ajutor şi Asistenţă.
2. Selectaţi Actualizări şi optimizări, apoi selectaţi Verificaţi actualizările HP acum.
3. În zona de descărcare, urmaţi aceşti paşi:
a. Identificaţi cea mai recentă actualizare de BIOS şi comparaţi-o cu versiunea de BIOSinstalată în momentul respectiv pe computer. Notaţi data, numele sau alt identificator.Aceste informaţii vă pot fi necesare pentru a localiza ulterior actualizarea, după ce a fostdescărcată pe unitatea de disc.
b. Urmaţi instrucţiunile de pe ecran pentru a descărca selecţia pe unitatea de disc.
Dacă actualizarea este mai recentă decât BIOS-ul, notaţi calea pentru locaţia de peunitatea de disc în care este descărcată actualizarea de BIOS. Va trebui să accesaţiaceastă cale când sunteţi gata să instalaţi actualizarea.
82 Capitolul 12 Computer Setup (BIOS), MultiBoot şi HP PC Hardware Diagnostics (UEFI)

NOTĂ: Dacă conectaţi computerul la o reţea, consultaţi administratorul de reţea înainte de ainstala orice actualizări de software, în special actualizări ale sistemului BIOS.
Procedurile de instalare a sistemului BIOS variază. Urmaţi instrucţiunile afişate pe ecran după cedescărcarea s-a finalizat. Dacă nu sunt afişate instrucţiuni, urmaţi aceşti paşi:
1. Selectaţi Start > Computer.
2. Faceţi clic pe unitatea de disc desemnată. Unitatea de disc desemnată este în general discullocal (C:).
3. Utilizând calea unităţii de disc pe care aţi reţinut-o mai devreme, deschideţi folderul de peunitatea de disc care conţine actualizarea.
4. Faceţi dublu clic pe fişierul care are extensia .exe (de exemplu, numefişier.exe).
Începe instalarea sistemului BIOS.
5. Finalizaţi instalarea urmând instrucţiunile de pe ecran.
NOTĂ: După ce un mesaj de pe ecran raportează o instalare reuşită, puteţi să ştergeţi fişieruldescărcat de pe unitatea de disc.
Utilizarea MultiBoot
Despre ordinea de încărcare a dispozitivelor
Atunci când computerul porneşte, sistemul încearcă să facă încărcarea de pe dispozitivele activate.Utilitarul MultiBoot, care este activat din fabrică, controlează ordinea în care sistemul selectează undispozitiv de încărcare. Dispozitivele de încărcare pot include unităţi optice, unităţi de dischetă, uncard de interfaţă de reţea (NIC), unităţi de disc şi dispozitive USB. Dispozitivele de încărcare conţinsuporturi sau fişiere de încărcare de care computerul are nevoie pentru a porni şi a funcţiona corect.
NOTĂ: Unele dispozitive de încărcare trebuie să fie activate în Computer Setup înainte de a puteafi incluse în ordinea de încărcare.
Puteţi să modificaţi ordinea în care computerul caută un dispozitiv de încărcare schimbând ordineade încărcare din Computer Setup. De asemenea, puteţi să apăsaţi esc în timp ce mesajul „Press theESC key for Startup Menu” (Apăsaţi tasta ESC pentru meniul de pornire) este afişat în partea de jos aecranului, apoi apăsaţi f9. Prin apăsarea tastei f9 se afişează un meniu care arată dispozitivelecurente de încărcare şi vă permite să selectaţi un dispozitiv de încărcare. Sau puteţi să utilizaţiMultiBoot Express pentru a seta computerul să vă solicite locaţia de încărcare de fiecare dată cândcomputerul porneşte sau reporneşte.
Alegerea preferinţelor pentru MultiBoot
Puteţi utiliza MultiBoot în următoarele moduri:
● Pentru a seta o nouă ordine de încărcare pe care computerul o utilizează de fiecare dată cândeste pornit sau modificând ordinea de încărcare din Computer Setup.
● Pentru a alege dinamic dispozitivul de încărcare, apăsaţi esc în timp ce mesajul „Press the ESCkey for Startup Menu” (Apăsaţi tasta ESC pentru meniul de pornire) este afişat în partea de jos aecranului, apoi apăsaţi f9 pentru a intra în meniul Boot Device Options (Opţiuni dispozitive deîncărcare).
● Pentru a utiliza MultiBoot Express pentru a seta ordini de încărcare variabile. Aceastăcaracteristică vă solicită un dispozitiv de încărcare de fiecare dată când computerul este pornitsau repornit.
Utilizarea MultiBoot 83

Setarea unei noi ordini de încărcare în Computer Setup
Pentru a porni Computer Setup şi a seta o ordine a dispozitivelor de încărcare pe care computerul outilizează de fiecare dată când este pornit sau repornit, parcurgeţi aceşti paşi:
1. Porniţi sau reporniţi computerul, apoi apăsaţi esc în timp ce mesajul „Press the ESC key forStartup Menu” (Apăsaţi tasta ESC pentru meniul de pornire) este afişat în partea inferioară aecranului.
2. Apăsaţi f10 pentru a intra în Computer Setup.
3. Utilizaţi un dispozitiv de indicare sau tastele săgeţi pentru a selecta lista Legacy Boot Order(Ordine de încărcare moştenită), apoi apăsaţi enter.
4. Pentru a muta în sus dispozitivul în ordinea de încărcare, utilizaţi un dispozitiv de indicare pentrua face clic pe săgeată în sus sau apăsaţi tasta +.
– sau –
Pentru a muta în jos dispozitivul în ordinea de încărcare, utilizaţi un dispozitiv de indicare pentrua face clic pe săgeată în jos sau apăsaţi tasta -.
5. Pentru a salva modificările şi a ieşi din Computer Setup, faceţi clic pe pictograma Save (Salvare)din colţul din stânga jos al ecranului, apoi urmaţi instrucţiunile de pe ecran.
– sau –
Utilizaţi tastele săgeţi pentru a selecta File (Fişier) > Save Changes and Exit (Salvaremodificări şi ieşire), apoi apăsaţi enter.
Alegerea dinamică a unui dispozitiv de încărcare utilizând promptul f9
Pentru a alege dinamic un dispozitiv de încărcare pentru ordinea de încărcare curentă, parcurgeţiaceşti paşi:
1. Deschideţi meniul Select Boot Device (Selectare dispozitiv de încărcare) pornind sau repornindcomputerul, apoi apăsând esc în timp ce mesajul „Press the ESC key for Startup Menu” (Apăsaţitasta ESC pentru meniul de pornire) este afişat în partea de jos a ecranului.
2. Apăsaţi f9.
3. Utilizaţi un dispozitiv de indicare sau tastele săgeţi pentru a selecta un dispozitiv de încărcare,apoi apăsaţi enter.
Setarea unui mesaj MultiBoot Express
Pentru a porni Computer Setup şi a seta computerul pentru a afişa meniul locaţiei de iniţializareMultiBoot de fiecare dată când computerul este pornit sau repornit, parcurgeţi aceşti paşi:
1. Porniţi sau reporniţi computerul, apoi apăsaţi esc în timp ce mesajul „Press the ESC key forStartup Menu” (Apăsaţi tasta ESC pentru meniul de pornire) este afişat în partea inferioară aecranului.
2. Apăsaţi f10 pentru a intra în Computer Setup.
3. Utilizaţi un dispozitiv de indicare sau tastele săgeţi pentru a selecta System Configuration(Configuraţie sistem) > Boot Options (Opţiuni de încărcare), apoi apăsaţi enter.
4. În câmpul MultiBoot Express Popup Delay (Sec) (Decalaj popup MultiBoot Express (sec.)),introduceţi durata în secunde în care computerul să afişeze meniul locaţiei de pornire înainte să
84 Capitolul 12 Computer Setup (BIOS), MultiBoot şi HP PC Hardware Diagnostics (UEFI)

revină implicit la setarea MultiBoot curentă. (Când este selectat 0, meniul locaţiei de pornireExpress Boot nu este afişat.)
5. Pentru a salva modificările şi a ieşi din Computer Setup, faceţi clic pe pictograma Save (Salvare)din colţul din stânga jos al ecranului, apoi urmaţi instrucţiunile de pe ecran.
– sau –
Utilizaţi tastele săgeţi pentru a selecta File (Fişier) > Save Changes and Exit (Salvaremodificări şi ieşire), apoi apăsaţi enter.
Modificările intră în vigoare când reporniţi computerul.
Introducerea preferinţelor pentru MultiBoot Express
Când meniul Express Boot este afişat în timpul pornirii, aveţi următoarele opţiuni:
● Pentru a specifica un dispozitiv de încărcare din meniul Express Boot, selectaţi preferinţa întimpul alocat, apoi apăsaţi enter.
● Pentru a nu permite computerului să treacă implicit la setarea MultiBoot curentă, apăsaţi oricetastă înainte ca timpul alocat să expire. Computerul nu va porni până când nu selectaţi undispozitiv de încărcare şi apăsaţi enter.
● Pentru a-i permite computerului să pornească în conformitate cu setările MultiBoot curente,aşteptaţi ca timpul alocat să expire.
Utilizarea HP PC Hardware Diagnostics (UEFI) (numai laanumite modele)
HP PC Hardware Diagnostics este o interfaţă UEFI (Unified Extensible Firmware Interface) care văpermite să rulaţi teste de diagnosticare pentru a determina dacă hardware-ul computeruluifuncţionează corespunzător. Instrumentul funcţionează în afara sistemului de operare pentru a izoladefecţiunile hardware de problemele care pot fi cauzate de sistemul de operare sau de altecomponente software.
Pentru a porni HP PC Hardware Diagnostics UEFI:
1. Porniţi sau reporniţi computerul, apăsaţi rapid esc, apoi apăsaţi f2.
După ce apăsaţi f2, sistemul BIOS caută instrumentul HP PC Hardware Diagnostics (UEFI) întrei locuri, în următoarea ordine:
a. Unitatea USB conectată
NOTĂ: Pentru a descărca HP PC Hardware Diagnostics (UEFI) pe o unitate USB,consultaţi Descărcarea HP PC Hardware Diagnostics (UEFI) pe un dispozitiv USB ,la pagina 86.
b. Unitate de disc
c. BIOS
2. Faceţi clic pe tipul de test de diagnosticare pe care doriţi să-l executaţi, apoi urmaţi instrucţiunilede pe ecran.
NOTĂ: Dacă trebuie să opriţi un test de diagnosticare când acesta este în execuţie, apăsaţiesc.
Utilizarea HP PC Hardware Diagnostics (UEFI) (numai la anumite modele) 85

Descărcarea HP PC Hardware Diagnostics (UEFI) pe un dispozitiv USB
NOTĂ: Instrucţiunile de descărcare pentru HP PC Hardware Diagnostics (UEFI) sunt furnizatenumai în engleză.
1. Accesaţi http://www.hp.com.
2. Faceţi clic pe Asistenţă şi drivere, apoi faceţi clic pe fila Drivere şi software.
3. Introduceţi numele produsului în caseta de text, apoi faceţi clic pe Căutare.
4. Selectaţi modelul dvs. de computer, apoi selectaţi sistemul de operare.
5. În secţiunea de diagnosticare, faceţi clic pe HP UEFI Support Environment.
– sau –
Faceţi clic pe Descărcare, apoi selectaţi Executare.
86 Capitolul 12 Computer Setup (BIOS), MultiBoot şi HP PC Hardware Diagnostics (UEFI)

13 Asistenţă
Contactarea asistenţeiDacă informaţiile furnizate în acest ghid pentru utilizator sau în Ajutor şi Asistenţă nu vă răspundîntrebărilor, puteţi să contactaţi serviciul de asistenţă. Pentru asistenţă în S.U.A., mergeţi lahttp://www.hp.com/go/contactHP. Pentru asistenţă în întreaga lume, mergeţi lahttp://welcome.hp.com/country/us/en/wwcontact_us.html.
Aici puteţi să:
● Discutaţi online cu un tehnician de la HP.
NOTĂ: Dacă discuţia cu un membru al asistenţei nu este posibilă într-o anumită limbă, esteposibilă în limba engleză.
● Obţineţi asistenţă prin e-mail.
● Găsiţi numere de telefon pentru asistenţă.
● Găsiţi un centru de service HP.
Contactarea asistenţei 87

EticheteEtichetele ataşate la computer furnizează informaţii de care s-ar putea să aveţi nevoie când depanaţisistemul sau când călătoriţi în străinătate cu computerul:
● Etichetă de service – Furnizează informaţii importante, inclusiv următoarele:
Componentă
(1) Nume produs
(2) Număr de serie (s/n)
(3) Cod componentă/Număr de produs (p/n)
(4) Perioada de garanţie
(5) Descrierea modelului (numai la anumite modele)
Componentă
(1) Perioada de garanţie
(2) Număr de model
(3) Număr de serie
(4) Cod produs
Se recomandă să aveţi disponibile aceste informaţii când contactaţi asistenţa. Eticheta deservice este aplicată în interiorul docului pentru acumulator.
● Certificat de autenticitate Microsoft® – Conţine cheia de produs pentru Windows. Cheia deprodus vă poate fi necesară pentru a actualiza sau a depana sistemul de operare. Certificatul deautenticitate Microsoft este ataşat în interiorul docului pentru acumulator.
● Eticheta de reglementare – Furnizează informaţii despre reglementări privind computerul.Eticheta de reglementare este ataşată în interiorul docului pentru acumulator.
88 Capitolul 13 Asistenţă

● Etichete de certificare wireless (numai la anumite modele) – Furnizează informaţii despredispozitivele wireless opţionale şi marcajele de aprobare ale unor ţări/regiuni în caredispozitivele au fost aprobate pentru utilizare. Dacă modelul dvs. de computer include unul saumai multe dispozitive wireless, computerul este livrat cu una sau mai multe etichete decertificare. Aceste informaţii vă pot fi necesare când efectuaţi o călătorie în străinătate.Etichetele de certificare wireless sunt ataşate în interiorul docului pentru acumulator.
● Eticheta SIM (Subscriber Identity Module) (numai la anumite modele) – Furnizeazăidentificatorul ICCID-ul (Integrated Circuit Card Identifier) al SIM-ului. Această etichetă esteamplasată în interiorul docului pentru acumulator.
● Eticheta de service pentru modulul HP Mobile Broadband (numai la anumite modele) –Furnizează numărul de serie al modulului HP Mobile Broadband. Această etichetă esteamplasată în interiorul docului pentru acumulator.
Etichete 89

14 Specificaţii
Putere de intrareInformaţiile despre alimentare din această secţiune pot fi utile atunci când intenţionaţi să călătoriţi înstrăinătate cu computerul.
Computerul funcţionează cu curent continuu, care poate fi furnizat de un adaptor de curent alternativsau de o sursă de alimentare de curent continuu. Sursa de alimentare de c.a. trebuie să aibătensiunea nominală de 100 – 240 V, 50 – 60 Hz. Deşi computerul poate fi alimentat de la o sursăindependentă de curent continuu, trebuie să fie alimentat numai de la un adaptor de c.a. sau de la osursă de alimentare de c.c. furnizate şi aprobate de HP pentru utilizare cu acest computer.
Computerul poate funcţiona cu curent continuu în cadrul specificaţiilor următoare.
Putere de intrare Valoare nominală
Tensiune şi curent de funcţionare 19,5 V c.c. la 6,15 A – 120 W, adaptor subţire de c.a. Smart (numai laanumite modele)
19,5 V c.c. la 7,69 A – 150 W, adaptor subţire de c.a. Smart (numai laanumite modele)
19,5 V c.c. la 10,3A – 200 W, adaptor subţire de c.a. Smart (numai laanumite modele)
NOTĂ: Acest produs este proiectat pentru sistemele energetice IT din Norvegia, cu tensiune delinie care nu depăşeşte 240 V rms.
NOTĂ: Tensiunea şi curentul de funcţionare a computerului pot fi găsite pe eticheta dereglementare a sistemului.
Mediul de funcţionare
Factor În sistem metric S.U.A.
Temperatură
Funcţionare (cu scriere pe disc optic) De la 5°C la 35°C De la 41°F la 95°F
Nefuncţionare De la -20°C la 60°C De la -4°F la 140°F
Umiditate relativă (fără condensare)
Funcţionare De la 10% la 90% De la 10% la 90%
Nefuncţionare De la 5% la 95% De la 5% la 95%
Altitudine maximă (nepresurizat)
Funcţionare De la -15 m la 3.048 m De la -50 ft la 10.000 ft
Nefuncţionare De la -15 m la 12.192 m De la -50 ft la 40.000 ft
90 Capitolul 14 Specificaţii

A Călătoria cu computerul sautransportul acestuia
Dacă trebuie să călătoriţi cu computerul sau să-l expediaţi, iată câteva sfaturi pentru a ţine cont desiguranţa echipamentului.
● Pregătiţi computerul pentru călătorie şi transport:
◦ Copiaţi de rezervă informaţiile pe o unitate externă.
◦ Scoateţi toate discurile şi toate cardurile media externe, precum cardurile de stocaredigitale, din computer.
◦ Opriţi, apoi deconectaţi toate dispozitivele externe.
◦ Închideţi computerul.
● Faceţi o copie de rezervă a informaţiilor. Păstraţi copia de rezervă separat de computer.
● Când călătoriţi pe calea aerului, transportaţi computerul ca bagaj de mână, nu împreună curestul bagajelor.
ATENŢIE: Evitaţi expunerea unităţii de disc la câmpurile magnetice. Printre dispozitivele desecuritate cu câmpuri magnetice se numără dispozitivele din pasajele de trecere din aeroporturişi baghetele de securitate. Benzile transportoare şi dispozitivele de securitate din aeroporturi,care verifică bagajele de mână, utilizează raze X în loc de magnetism şi nu deteriorează unităţilede disc.
● Dacă intenţionaţi să utilizaţi computerul în timpul unui zbor, ţineţi cont de anunţul de la bord princare vi se spune când este permisă utilizarea computerului. Utilizarea computerului în timpulzborului este la discreţia liniei aeriene.
● Dacă transportaţi computerul sau o unitate, utilizaţi un ambalaj corespunzător de protecţie şietichetaţi pachetul cu indicaţia „FRAGIL”.
În cazul în care computerul are instalat un dispozitiv wireless, este posibil ca utilizarea acestordispozitive să fie restricţionată în anumite medii. Asemenea restricţii se pot aplica la bordulavioanelor, în spitale, în apropiere de explozibili şi în locuri periculoase. Dacă nu cunoaşteţi binereglementările în vigoare pentru utilizarea unui anumit dispozitiv, cereţi autorizaţia de utilizarea acomputerului înainte de a-l porni.
● Când efectuaţi o călătorie internaţională, urmaţi aceste sugestii:
◦ Verificaţi reglementările specifice cu privire la computer pentru fiecare ţară/regiune dinitinerariul dvs.
◦ Verificaţi cerinţele privind cablul şi adaptorul de alimentare pentru fiecare locaţie în careintenţionaţi să utilizaţi computerul. Tensiunea, frecvenţa şi configuraţiile conexiunilorvariază.
AVERTISMENT! Pentru a reduce riscul de şocuri electrice, incendiu sau deteriorare aechipamentului, nu încercaţi să alimentaţi computerul de la un convertizor de tensiunecomercializat pentru aparate casnice.
91

B Depanare
În această anexă sunt incluse următoarele secţiuni:
Resurse de depanare● Accesaţi legăturile către site-uri web şi informaţiile suplimentare despre computer utilizând Ajutor
şi Asistenţă. Pentru a accesa Ajutor şi Asistenţă, selectaţi Start > Ajutor şi Asistenţă.
NOTĂ: Unele instrumente de verificare şi reparare necesită o conexiune de Internet. Deasemenea, HP furnizează instrumente suplimentare, care nu necesită o conexiune de Internet.
● Contactaţi asistenţa HP. Pentru asistenţă în S.U.A., mergeţi la http://www.hp.com/go/contactHP.Pentru asistenţă în întreaga lume, mergeţi la http://welcome.hp.com/country/us/en/wwcontact_us.html.
Alegeţi din următoarele tipuri de asistenţă:
◦ Discutaţi online cu un tehnician de la HP.
NOTĂ: Dacă discuţia nu este disponibilă într-o anumită limbă, este disponibilă în limbaengleză.
◦ Trimiteţi un e-mail la asistenţa HP.
◦ Găsiţi numere de telefon din întreaga lume pentru asistenţă HP.
◦ Găsiţi un centru de service HP.
Rezolvarea problemelorUrmătoarele secţiuni descriu câteva probleme şi soluţii uzuale.
Computerul nu reuşeşte să pornească
În cazul în care computerul nu porneşte când apăsaţi butonul de pornire, sugestiile următoare vă potajuta să stabiliţi de ce computerul nu porneşte:
● În cazul în care computerul este conectat la o priză de c.a., conectaţi la priză un alt dispozitivelectric şi asiguraţi-vă că priza asigură o tensiune adecvată.
NOTĂ: Utilizaţi numai adaptorul de c.a. livrat împreună cu computerul sau unul aprobat de HPpentru acest computer.
● În cazul în care computerul este conectat la o altă sursă externă de alimentare decât o priză decurent alternativ, conectaţi computerul la o priză de curent alternativ utilizând adaptorul de c.a.Conexiunea dintre cablul de alimentare şi adaptorul de c.a. trebuie să fie fermă.
92 Anexa B Depanare

Ecranul computerului este gol
Dacă ecranul este gol, dar nu aţi oprit computerul, cauza poate fi una sau mai multe dintre acestesetări:
● Computerul poate fi în starea Repaus. Pentru a ieşi din Repaus, apăsaţi scurt butonul dealimentare. Modul Repaus este o caracteristică de economisire a energiei care dezactiveazăecranul. Modul Repaus poate fi iniţializat de către sistem atunci când computerul este pornit darnu este utilizat sau atunci când acumulatorul computerului a atins un nivel scăzut de încărcare.Pentru a modifica aceste setări şi alte setări de alimentare, faceţi clic dreapta pe pictogramaAcumulator din zona de notificare de pe desktopul Windows, din extrema dreaptă a barei deactivităţi, apoi faceţi clic pe Preferinţe.
● Computerul poate să nu fie setat pentru a afişa imaginea pe ecran. Pentru a transfera imagineape ecranul computerului, apăsaţi fn+f4. La majoritatea modelelor, când un afişaj opţional extern,precum un monitor, este conectat la computer, imaginea poate fi afişată pe ecranul computeruluisau pe afişajul extern sau simultan pe ambele dispozitive. Când apăsaţi în mod repetat fn+f4,imaginea alternează între afişarea pe computer, afişarea pe unul sau mai multe afişaje externeşi afişarea simultană pe toate dispozitivele.
Software-ul funcţionează anormal
Dacă software-ul nu răspunde sau răspunde anormal, reporniţi computerul indicând spre parteadreaptă a ecranului. Când se afişează butoanele, faceţi clic pe Setări. Faceţi clic pe pictogramaAlimentare, apoi faceţi clic pe Închidere. Dacă nu reuşiţi să reporniţi computerul utilizând aceastăprocedură, consultaţi secţiunea următoare, Computerul este pornit, dar nu răspunde, la pagina 93.
Computerul este pornit, dar nu răspunde
În cazul în care computerul este pornit, dar nu răspunde la software sau la comenzile tastaturii,încercaţi următoarele proceduri de oprire de urgenţă în ordinea furnizată, până când se opreşte:
ATENŢIE: Procedurile de oprire de urgenţă au ca rezultat pierderea informaţiilor care nu au fostsalvate.
● Ţineţi apăsat butonul de alimentare cel puţin 5 secunde.
● Deconectaţi computerul de la sursa de alimentare externă şi scoateţi acumulatorul.
Computerul este neobişnuit de cald
Când este în uz, este normal ca la atingere computerul să fie cald. Dacă însă computerul esteneobişnuit de cald, este posibil să se fi supraîncălzit din cauza blocării unui orificiu de ventilaţie.
Dacă observaţi că computerul s-a supraîncălzit, lăsaţi-l să se răcească la temperatura camerei.Asiguraţi-vă că niciun orificiu de ventilaţie nu este obstrucţionat în timp ce utilizaţi computerul.
AVERTISMENT! Pentru a reduce posibilitatea de vătămare prin arsuri sau de supraîncălzire acomputerului, nu plasaţi computerul direct pe genunchi şi nu obstrucţionaţi orificiile de ventilaţie alecomputerului. Utilizaţi computerul numai pe suprafeţe dure şi plane. Nu permiteţi blocarea fluxului deaer de către o altă suprafaţă tare, cum ar fi cea a unei imprimante opţionale alăturate sau de cătresuprafeţe moi, cum ar fi cele ale pernelor, păturilor sau hainelor. De asemenea, în timpul exploatăriinu permiteţi ca adaptorul de c.a. să intre în contact cu pielea sau cu suprafeţe moi, cum ar fi cele alepernelor, păturilor sau hainelor. Computerul şi adaptorul de c.a. respectă limitele de temperaturăpentru suprafeţele accesibile utilizatorului, definite de standardul internaţional pentru siguranţaechipamentelor din tehnologia informaţiilor (IEC 60950).
Rezolvarea problemelor 93

NOTĂ: Ventilatorul din computer porneşte automat pentru a răci componentele interne şi aîmpiedica supraîncălzirea. Este normal ca ventilatorul intern să se oprească şi să pornească în modrepetat în timpul funcţionării.
Un dispozitiv extern nu funcţionează
Dacă un dispozitiv extern nu funcţionează conform aşteptărilor, urmaţi aceste sugestii:
● Porniţi dispozitivul conform instrucţiunilor producătorului.
● Asiguraţi-vă că toate conexiunile dispozitivului sunt ferme.
● Asiguraţi-vă că dispozitivul primeşte energie electrică.
● Asiguraţi-vă că dispozitivul, în special dacă este mai vechi, este compatibil cu sistemul deoperare.
● Asiguraţi-vă că sunt instalate şi actualizate driverele corecte.
Conexiunea de reţea wireless nu funcţionează
Dacă o conexiune de reţea wireless nu funcţionează conform aşteptărilor, urmaţi aceste sugestii:
● Pentru a activa sau a dezactiva un dispozitiv de reţea wireless sau cablată, faceţi clic dreapta pepictograma Conexiuni în reţea din zona de notificare de pe desktopul Windows, din extremadreaptă a barei de activităţi. Pentru a activa dispozitive, selectaţi caseta de selectare dinopţiunea de meniu. Pentru a dezactiva dispozitivul, goliţi caseta de selectare.
● Asiguraţi-vă că dispozitivul wireless este pornit.
● Asiguraţi-vă că antenele wireless ale computerului nu sunt obstrucţionate.
● Asiguraţi-vă că modemul de cablu sau DSL şi cablul său de alimentare sunt conectate corect şică indicatoarele luminoase sunt aprinse.
● Asiguraţi-vă că ruterul sau punctul de acces wireless sunt conectate corect la adaptorul dealimentare şi la modemul de cablu sau DSL şi că indicatoarele luminoase sunt aprinse.
● Deconectaţi şi reconectaţi toate cablurile, apoi opriţi şi reporniţi alimentarea.
Un disc nu este redat
● Salvaţi lucrările şi închideţi toate programele deschise înainte de a reda un CD sau un DVD.
● Deconectaţi-vă de la Internet înainte de a reda un CD sau un DVD.
● Asiguraţi-vă că aţi introdus corect discul.
● Asiguraţi-vă că discul este curat. Dacă este necesar, curăţaţi discul cu apă filtrată şi cu o cârpăcare nu lasă scame. Ştergeţi de la centrul discului spre marginea exterioară.
● Verificaţi dacă discul nu are zgârieturi. Dacă găsiţi zgârieturi, trataţi discul cu un kit de reparare adiscurilor optice, disponibil la multe magazine de produse electronice.
● Înainte de a reda discul, dezactivaţi modul Repaus.
Nu iniţiaţi starea Repaus în timp ce redaţi un disc. În caz contrar, poate să apară un mesaj deavertizare care să vă întrebe dacă doriţi să continuaţi. Dacă este afişat acest mesaj, faceţi clicpe Nu. După ce faceţi clic pe Nu, computerul se poate comporta într-unul din următoarelemoduri:
◦ Redarea se poate relua.
94 Anexa B Depanare

– sau –
◦ Fereastra de redare din programul multimedia se poate închide. Pentru a reveni la redareadiscului, faceţi clic pe butonul Redare din programul multimedia pentru a reporni discul. Încazuri rare, poate fi necesar să ieşiţi din program şi să-l reporniţi.
Un film nu este vizibil pe un afişaj extern
1. Dacă atât ecranul computerului cât şi afişajul extern sunt pornite, apăsaţi fn+f4 o dată sau demai multe ori pentru a comuta între cele două afişaje.
2. Configuraţi setările de monitor astfel încât afişajul extern să fie principal:
a. Din desktopul Windows, faceţi clic dreapta într-o zonă liberă de pe desktopul computeruluişi selectaţi Rezoluţie ecran.
b. Specificaţi un afişaj principal şi un afişaj secundar.
NOTĂ: Când utilizaţi ambele afişaje, imaginea DVD nu va apărea pe niciunul dintre afişajeledesemnate ca afişaj secundar.
Procesul de inscripţionare a unui disc nu începe sau se opreşte înainte deîncheiere
● Asiguraţi-vă că toate celelalte programe sunt închise.
● Dezactivaţi modul Repaus.
● Asiguraţi-vă că utilizaţi tipul corect de disc pentru unitatea dvs.
● Asiguraţi-vă că discul este introdus corect.
● Selectaţi o viteză de scriere mai redusă şi încercaţi din nou.
● În cazul în care copiaţi un disc, salvaţi informaţiile de pe discul sursă pe unitatea de disc înaintede a încerca să inscripţionaţi conţinutul pe un disc nou, apoi inscripţionaţi de pe unitatea de disc.
Rezolvarea problemelor 95

C Descărcare electrostatică
Prin descărcare electrostatică se înţelege eliberarea electricităţii statice când două obiecte intră încontact – de exemplu, şocul pe care îl simţiţi când mergeţi pe covor şi atingeţi mânerul metalic al uşii.
O descărcare de electricitate statică de la degete sau de la alte conductoare electrostatice poatedeteriora componentele electronice. Pentru a preveni deteriorarea computerului, deteriorarea uneiunităţi sau pierderea informaţiilor, respectaţi următoarele măsuri de prevedere:
● Dacă instrucţiunile de demontare sau de instalare vă solicită să deconectaţi computerul,deconectaţi-l după ce a fost împământat corespunzător şi înainte de a scoate capacul.
● Păstraţi componentele în ambalajele lor antistatice până când sunteţi pregătit să le instalaţi.
● Nu atingeţi pinii, firele şi circuitele imprimate. Manevraţi componentele electronice cât mai puţinposibil.
● Utilizaţi scule nemagnetice.
● Înainte de a manipula componentele, descărcaţi electricitatea statică atingând o suprafaţămetalică nevopsită a componentei.
● Dacă scoateţi o componentă, puneţi-o într-un ambalaj antistatic.
Dacă aveţi nevoie de informaţii suplimentare despre electricitatea statică sau de asistenţă pentruscoaterea sau instalarea componentelor, contactaţi asistenţa HP.
96 Anexa C Descărcare electrostatică

Index
Aactualizări critice, software 68acumulator
afişare nivel încărcare 39descărcare 39dezafectare 42economisire energie 41înlocuire 42niveluri reduse de încărcare a
acumulatorului 40păstrare 42
acumulator, siguranţă deeliberare 13
adaptor de c.a., testare 43administrator, parolă 60alimentare
acumulator 39economisire 41opţiuni 36
andocare, conector 51antene WLAN, identificare 12antene WWAN, identificare 12
BBIOS
actualizare 82descărcarea unei actualizări
82determinare versiune 82
butoanealimentare 6, 36buton Windows 7evacuare unitate optică 9media 31pârghie indicatoare, centru 4pârghie indicatoare, dreapta 4pârghie indicatoare, stânga 4volum 31zonă de atingere, centru 4zonă de atingere dreapta 4zonă de atingere stânga 4
buton de alimentare 36buton de alimentare, identificare
6
buton de evacuare unitate optică,identificare 9
buton Windows, identificare 7buton wireless 15
Ccabluri
USB 50cablu USB, conectare 50cameră Web 12, 32cameră Web, identificare 12card de memorie
formate acceptate 45introducere 45scoatere 45
card inteligentintroducere 49scoatere 49
card Javadefinit 48introducere 49scoatere 49
călătoria cu computerul 42, 89,91
cheie de produs 88cititor de amprente 69cititor de amprente, identificare 7cititor de carduri de memorie,
identificare 9comenzi activitate media 31comenzi rapide
comutarea imaginii de peecran 29
descriere 28dezactivare sunet microfon 29lumină de fundal tastatură 29mărire luminozitate ecran 29mărire sunet difuzor 29reducere luminozitate ecran
29reducere sunet difuzor 29reglare volum 29Repaus 28utilizare 28
comenzi rapide, media 31
comenzi rapide de la tastatură,identificare 28
comenzi wirelessbuton 15sistem de operare 15
componenteafişaj 12partea din spate 11partea dreaptă 9partea frontală 8partea inferioară 13partea stângă 10partea superioară 4
computer, călătorie 42, 91Computer Setup
navigare şi selectare 80parolă de administrator pentru
BIOS 61parolă DriveLock 63restaurare setări din fabrică
81comutare, moduri grafice 43comutator, alimentare 36comutator de afişare intern 12comutator de alimentare 36conectare la o reţea WLAN 19conector, alimentare 11conector, andocare 51conector acumulator auxiliar,
identificare 13conector de alimentare,
identificare 11conector de andocare,
identificare 13conexiune WLAN de
întreprindere 19conexiune WLAN publică 19configurare
ExpressCard 46configurare conexiune Internet
18configurare WLAN 18Copiere de rezervă şi restaurare
77
Index 97

copii de rezervăcreare 76recuperare 77
curăţare computer 72
Ddepanare
inscripţionare disc 95redare disc 94
depanare, afişaj extern 95depozitarea unui acumulator 42descărcare electrostatică 96DisplayPort, conectare 34DisplayPort Dual-Mode,
identificare 10dispozitiv Bluetooth 15, 21dispozitive de indicare, setare
preferinţe 23dispozitive de înaltă definiţie,
conectare 35dispozitive externe 50dispozitive externe opţionale,
utilizare 50dispozitive USB
conectare 50descriere 49scoatere 50
dispozitiv Thunderbolt,conectare 33
dispozitiv WLAN 16, 89dispozitiv WWAN 15, 19doc pentru acumulator 88doc pentru acumulator,
identificare 13DVD cu sistem de operare
Windows 7creare 76utilizare pentru restaurare 79
DVD Driver Recovery (Recuperaredrivere),
creare 76utilizare pentru restaurare 79
Eeliberare capac de service,
siguranţe 13energie, economisire 41energie acumulator 39etichetă Bluetooth 89
etichetă certificat de autenticitate88
etichetă certificat de autenticitateMicrosoft 88
etichetă de certificare wireless 89etichetă WLAN 89etichete
Bluetooth 89certificare wireless 89certificat de autenticitate
Microsoft 88modul de bandă largă
mobilă HP 89număr de serie 88reglementare 88SIM 89WLAN 89
ExpressCardconfigurare 46definit 46introducere 47scoatere 48scoatere element protecţie 47
Ffuncţii audio, verificare 32
Ggest de derulare pe zona de
atingere 25gest de prindere pe zona de
atingere 26gest de rotire pe zona de
atingere 26gest de transfocare pe zona de
atingere 26gesturi pe zona de atingere
derulare 25prindere 26rotire 26transfocare 26
GPS 21
HHibernare
ieşire 37iniţiere 37
HP 3D DriveGuard 58HP Client Security 68HP Recovery Disc Creator,
utilizare 76
huburi 49huburi USB 49
Iimagine afişaj, comutare 29imagine de pe ecran, comutare
29indicatoare luminoase
adaptor de c.a./acumulator 11alimentare 5, 8caps lock 5dezactivare microfon 5num lock 5unitate de disc 8wireless 5
informaţii acumulator, găsire 39informaţii despre reglementări
etichetă de reglementare 88etichete de certificare
wireless 89instrumente de copiere de
rezervă 75instrumente de recuperare 75instrumente de recuperare,
Windows: 77Intel Wireless Display 35
Îînchidere 36întreţinere
Curăţare disc 57Defragmentare disc 57
Lled caps lock, identificare 5led num lock 5led pentru adaptor de c.a./
acumulator 11led pentru unitate de disc 8leduri de alimentare 5, 8led wireless 5, 15lumină de fundal tastatură 29lumină dezactivare microfon 5
Mmedia, comenzi rapide 31mediu de funcţionare 90microfoane interne, identificare
12mod grafic dublu 44
98 Index

modul de memorieidentificare 14introducere 71înlocuire 70scoatere 70
modul HP de bandă largă mobilă,dezactivat 20
moduri grafice comutabile 43mouse, extern
setare preferinţe 23mufă căşti (ieşire audio) 9mufă ieşire audio (căşti),
identificare 9mufă intrare audio (microfon),
identificare 9mufă microfon (intrare audio),
identificare 9mufă reţea, identificare 11mufă RJ-45 (pentru reţea),
identificare 11mufe
ieşire audio (căşti) 9intrare audio (microfon) 9reţea 11RJ-45 (reţea) 11
Nnivel critic de încărcare a
acumulatorului 36nivel redus de încărcare a
acumulatorului 40număr de serie 88număr de serie, computer 88nume şi număr produs,
computer 88num lock, tastatură externă 30
Ooprire computer 36orificii de ventilaţie, identificare
10, 14
Ppachete SoftPaq, descărcare 74pârghie indicatoare 4parolă DriveLock
descriere 63introducere 65modificare 65scoatere 65setare 63
parolă DriveLock automatăintroducere 66scoatere 67
paroleadministrator 60BIOS, administrator 61DriveLock 63utilizator 60
partiţie de recuperare 78partiţie HP Recovery
utilizare pentru recuperare 78verificare prezenţă 78
port de monitor extern 33port pentru monitor extern 9port Thunderbolt, identificare 10porturi
DisplayPort 34DisplayPort Dual-Mode 10Intel Wireless Display 35monitor extern 9, 33Thunderbolt 10USB 9, 10VGA 33
porturi USB, identificare 9, 10, 11port USB 3.0 10, 11port VGA, conectare 33probleme, rezolvare 92protejare computer 72putere de intrare 90
RRAID 58recuperare cu f11 78recuperare unitate de disc 78Reparare la pornire, utilizare 77Repaus
ieşire 37iniţiere 37
restaurare unitate de disc 78reţea wireless (WLAN)
conectare 19conexiune WLAN de
întreprindere 19conexiune WLAN publică 19echipament necesar 18limite funcţionale 19securitate 18utilizare 16
Ssecuritate, wireless 18setare opţiuni de alimentare 36setare protecţie prin parolă la
reactivare 38siguranţă de eliberare a
acumulatorului 13siguranţă de eliberare a capacului
de service 13SIM
introducere 20sistem, recuperare 77sistem care nu răspunde 36sistem de operare
cheie de produs 88etichetă certificat de
autenticitate Microsoft 88slot pentru cablu de siguranţă,
identificare 10slot pentru ExpressCard 10slot pentru SIM, identificare 13slot pentru smart card 10sloturi
cablu de siguranţă 10ExpressCard 10SIM 13smart card 10
smart carddefinit 48
softwareactualizări critice 68antivirus 67Curăţare disc 57Defragmentare disc 57paravan de protecţie 67
software antivirus 67software Curăţare disc 57software Defragmentare disc 57software paravan de protecţie 67stări de economisire a energiei
36suport cu sistem de operare
Windows 7creare 76utilizare pentru restaurare 79
suport de recuperare, utilizarepentru restaurare 79
suport pentru compatibilitate,USB 80
Index 99

suport pentru compatibilitateUSB 80
suporturi care pot fi citite 37suporturi de recuperare, creare
76suporturi pe care se poate scrie
37suprafaţa zonei de atingere
identificare 4
Ttasta esc, identificare 7tasta fn, identificare 7, 28tastatură
numerică integrată 7tastatură, externă
num lock 30utilizare 30
tastatură numerică integrată,identificare 7, 29
tastaturi numerice, identificare 29tastă de anulare volum,
identificare 29tastă num lk, identificare 29taste
esc 7fn 7funcţie 7media 31volum 31
taste de volum, identificare 29taste funcţionale, identificare 7taste pentru luminozitate ecran
29temperatură 42temperatură acumulator 42testare adaptor de c.a. 43Thunderbolt
conectare 33
Uunitate de disc
externă 51HP 3D DriveGuard 58instalare 56scoatere 55
unitate de disc, identificare 14unitate externă 51unitate media 37unitate optică 51
unitate optică, identificare 9unităţi
disc 51externă 51manipulare 52optice 51utilizare 52
utilitar de configurarenavigare şi selectare 80restaurare setări din fabrică
81utilizare
stări de economisire aenergiei 36
sursă de alimentare externă dec.a. 42
utilizare, Reparare la PornireWindows 77
utilizare, sursă de alimentareexternă de c.a. 42
utilizator, parolă 60
VVerificare acumulator 39verificare funcţii audio 32video 33volum
butoane 31reglare 31taste 31
Zzona de atingere
utilizare 23zonă de atingere
butoane 4
100 Index