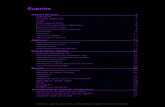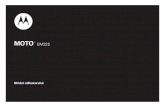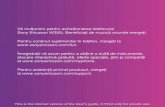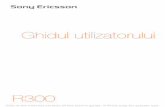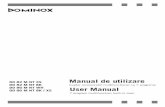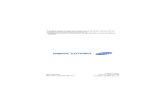Manual utilizare se_xperia_x2_ro
-
Upload
quickmobile -
Category
Technology
-
view
2.063 -
download
1
description
Transcript of Manual utilizare se_xperia_x2_ro

Cuprins
Prezentare generală a telefonului...............................................4
Noţiuni de bază.............................................................................6Ajutor suplimentar...............................................................................6Cartela SIM şi bateria..........................................................................6Încărcarea bateriei...............................................................................6Cartelă de memorie.............................................................................7Pornirea şi oprirea telefonului...............................................................8Alinierea ecranului...............................................................................8Navigarea............................................................................................8Închiderea unei aplicaţii.....................................................................10Pictograme de stare..........................................................................10Programe..........................................................................................11Setările telefonului.............................................................................12
SlideView.....................................................................................14
Introducerea textului..................................................................15Utilizarea tastaturii glisante................................................................15Utilizarea tastaturii de pe ecran..........................................................15Opţiuni pentru completarea cuvintelor...............................................15Utilizarea caracteristicilor pentru scriere de mână..............................16Utilizarea funcţiei Letter Recognizer...................................................16Utilizarea funcţiei Block Recognizer...................................................16Utilizarea funcţiei Transcriber.............................................................17Utilizarea notelor................................................................................17
Panouri........................................................................................18Comutarea între panouri şi aplicaţii....................................................18Panel manager (Manager panouri).....................................................18Vizualizarea preferinţelor....................................................................18Vizualizarea listei...............................................................................19Comutarea automată a panoului.......................................................19Setările managerului de panouri........................................................20Panoul Tilewave................................................................................20Panoul CNN......................................................................................21Panoul Pixel City...............................................................................22Panou care evoluează.......................................................................23Panoul profesional Spb Mobile Shell..................................................23Descărcarea de noi panouri..............................................................24
Apelarea......................................................................................25Efectuarea şi primirea apelurilor.........................................................25Reţele...............................................................................................27
1
Aceasta este versiunea pentru Internet a acestei publicaţii. © Imprimaţi numai pentru uz personal.

Alte caracteristici ale telefonului.........................................................28
Configurarea telefonului............................................................30Setări de bază...................................................................................30Personalizarea...................................................................................30Particularizarea setărilor şi serviciilor din telefon.................................31Protejarea telefonului.........................................................................32Alte setări..........................................................................................33
Sincronizarea..............................................................................34Înainte de a putea face sincronizarea.................................................34Metode de sincronizare.....................................................................34Configurarea sincronizării..................................................................34Pornirea sincronizării.........................................................................35Sincronizarea utilizând o conexiune Bluetooth...................................35Sincronizare programată...................................................................36Schimbarea informaţiilor de sincronizat.............................................36Utilizarea aplicaţiei Windows Mobile Device Center............................36
Gestionarea informaţiilor personale.........................................38Persoane de contact.........................................................................38Gestionarea persoanelor de contact..................................................38
Mesagerie...................................................................................39SMS..................................................................................................39MMS.................................................................................................40Poştă electronică (e-mail)..................................................................43Înainte de a utiliza poşta electronică..................................................43Gestionarea mesajelor de poştă electronică......................................44Împingere directă..............................................................................45
Mesaje de poştă electronică şi rezervări în firmă...................46Sincronizarea telefonului cu un server Exchange...............................46Lucrul cu mesaje de poştă electronică din firmă................................47Gestionarea solicitărilor de întâlnire....................................................49Găsirea persoanelor de contact în ghidul firmei.................................50Securitate pentru poşta electronică (e-mail).......................................50
Răsfoirea pe Web.......................................................................53Conectarea la Internet.......................................................................53Opţiunile meniului..............................................................................53Gestionarea aplicaţiei Internet Explorer..............................................54Apelare în timpul răsfoirii....................................................................55
Conectarea.................................................................................56Tehnologia Bluetooth™.....................................................................56Moduri pentru funcţia Bluetooth™.....................................................56Parteneriat Bluetooth™.....................................................................56
2
Aceasta este versiunea pentru Internet a acestei publicaţii. © Imprimaţi numai pentru uz personal.

Conectarea unui set Mâini libere Bluetooth™ sau a unui set de căştistereo...............................................................................................57Transmiterea informaţiilor utilizând o conexiune Bluetooth™.............57Wi-Fi (Reţea locală LAN fără fir).........................................................58Windows Live Messenger..................................................................59Partajare Internet...............................................................................59
Conectat la domiciliu.................................................................61Media Go™ .....................................................................................61DLNA™............................................................................................62TV out (Ieşire TV)...............................................................................62
Aparatul foto...............................................................................65Utilizarea aparatului foto....................................................................65Utilizarea aparatului de fotografiat......................................................65Utilizarea camerei video.....................................................................71
Lucrul cu fotografii şi clipuri video...........................................75Vizualizarea fotografiilor şi clipurilor video...........................................75Stocarea fotografiilor şi a clipurilor video............................................75Trimiterea fotografiilor şi a clipurilor video..........................................75
Multimedia..................................................................................76Imagini..............................................................................................76Muzică..............................................................................................76Video................................................................................................78Redare media în flux..........................................................................78Sincronizare muzică şi video.............................................................78Transferarea conţinutului...................................................................79Jocuri................................................................................................79PlayNow™........................................................................................80
GPS – servicii bazate pe localizare...........................................81Utilizarea serviciului GPS...................................................................81Google Maps™ pentru mobil............................................................81
Gestionarea telefonului..............................................................82Gestionarea conţinutului cu File Explorer...........................................82Căutarea informaţiilor........................................................................82Instalarea aplicaţiilor..........................................................................82Eliminarea aplicaţiilor.........................................................................83Economisire energie..........................................................................83Update Service.................................................................................83Reiniţializarea telefonului....................................................................83
Informaţii juridice.......................................................................85
Index............................................................................................87
3
Aceasta este versiunea pentru Internet a acestei publicaţii. © Imprimaţi numai pentru uz personal.

Prezentare generală a telefonului
1
2
4
5
3
67
89
10
11
12
1 Tastă de alimentare
2 Conector pentru încărcător/cablu USB
3 Tastatură
4 Zăvorul capacului bateriei
5 Tastă de apelare
6 Tasta SlideView
7 Joystick optic/Tastă de selectare
8 Tastă OK
9 Tastă de terminare apel
10 Ecran sensibil la atingere
11 Cască
12 Senzor lumină
14
15
16
17
18
19
20
13
13 Set cască de 3,5 mm/Conector cablu de ieşire TV
14 Stilou
15 Lumină aparat foto
16 Obiectivul aparatului foto
17 Tastă de volum
4
Aceasta este versiunea pentru Internet a acestei publicaţii. © Imprimaţi numai pentru uz personal.

18 Difuzor
19 Tasta aparatului foto
20 Suport pentru şnur
5
Aceasta este versiunea pentru Internet a acestei publicaţii. © Imprimaţi numai pentru uz personal.

Noţiuni de bază
Informaţii importanteVă rugăm să citiţi foaia volantă cu Informaţii importante înainte de a utiliza telefonulmobil.
Ajutor suplimentar
Pentru a utiliza funcţia de ajutor în telefon• Atingeţi > Ajutor.
Pentru a utiliza Noţiunile de bază• Atingeţi > Noţiuni de bază.
Cartela SIM şi bateriaÎnainte de a începe să utilizaţi telefonul este necesar să introduceţi cartela SIM şi bateria.
Pentru a introduce cartela SIM
1 Scoateţi capacul bateriei.2 Glisaţi cartela SIM în suportul ei, cu contactele aurite orientate în jos.
Pentru a introduce bateria
• Introduceţi bateria cu holograma Sony Ericsson în sus şi cu conectorii îndreptaţi unulspre celălalt.
Încărcarea baterieiLa cumpărare, bateria telefonului este parţial încărcată.
6
Aceasta este versiunea pentru Internet a acestei publicaţii. © Imprimaţi numai pentru uz personal.

Pentru a încărca telefonul utilizând adaptorul de alimentare• Conectaţi telefonul la o priză, utilizând cablul USB furnizat şi adaptorul de alimentare.
Pentru a încărca telefonul utilizând un computer• Conectaţi telefonul la un port USB de pe computer , utilizând cablul USB furnizat.
Cartelă de memorie
Pentru a introduce o cartelă de memorie
1 Scoateţi capacul bateriei.2 Introduceţi cartela de memorie cu contactele aurite orientate în jos.
Pentru a scoate o cartelă de memorie
1 Scoateţi capacul bateriei.2 Pentru eliberare şi scoatere, apăsaţi muchia cartelei de memorie.
7
Aceasta este versiunea pentru Internet a acestei publicaţii. © Imprimaţi numai pentru uz personal.

Pornirea şi oprirea telefonului
Pentru a porni telefonul
1 Ţineţi apăsată tasta de alimentare până când porneşte telefonul.2 La prima pornire, un expert de pornire rapidă vă ghidează pentru setările iniţiale.
Pentru a opri telefonul1 Ţineţi apăsată tasta de alimentare până când apare un mesaj.2 Pentru a opri, atingeţi Ok.
Pentru a activa modul de repaus• Pentru a opri temporar ecranul şi a comuta telefonul în modul de repaus, apăsaţi
tasta de alimentare.
Pentru a dezactiva modul „veghe”• Pentru a activa ecranul, apăsaţi scurt tasta de alimentare. De asemenea, telefonul
se activează când deschideţi prin glisare telefonul sau când primiţi un apel sau unmesaj.
Pentru a activa modul pentru avion1 Atingeţi > Setări > Communication Manager.2 Atingeţi .
Pentru a activa modul telefon1 Atingeţi > Setări > Communication Manager.2 Atingeţi .
Alinierea ecranuluiCând porniţi telefonul prima dată, trebuie să aliniaţi ecranul. De asemenea, puteţi realiniaecranul dacă este necesar.
Este necesar să utilizaţi stiloul pentru a alinia ecranul.
Pentru a alinia ecranul1 Atingeţi > Setări > Sistem > Screen > Align Screen.2 Utilizaţi stiloul şi atingeţi ferm şi precis fiecare ţintă vizată.
NavigareaPuteţi utiliza următoarele mijloace pentru a naviga pe ecran:
• Stiloul sau degetul, pe ecranul sensibil la atingere• Tastele săgeată de pe tastatură• Joystickul optic
8
Aceasta este versiunea pentru Internet a acestei publicaţii. © Imprimaţi numai pentru uz personal.

Utilizarea ecranului sensibil la atingere
• Pentru a evidenţia sau deschide un element, atingeţi elementul.• Pentru a copia, redenumi sau trimite un fişier, ţineţi atins fişierul sau folderul. Selectaţi
acţiunea preferată din dialogul de opţiuni.• Pentru defilare, atingeţi ecranul şi glisaţi în sus sau în jos. Pe unele pagini este posibil să
glisaţi şi în lateral.• Pentru a opri ecranul din defilare, atingeţi ecranul.• Pentru a translata o pagină, ţineţi atins ecranul apoi glisaţi degetul.• Pentru o translatare continuă, glisaţi degetul către limita paginii şi menţineţi-l apăsat. Ridicaţi
degetul pentru a opri translatarea.
Utilizarea tastelor săgeată
Pentru a utiliza tastele săgeată
• Apăsaţi tastele săgeată la stânga, la dreapta, în sus sau în jos pentru a vă deplasape ecran. Apăsaţi pentru a selecta un element.
Utilizarea joystickului opticPuteţi deplasa marcajul evidenţiat în orice direcţie, lăsând degetul să alunece peste tastade navigare. În Microsoft® Internet Explorer®, Mesagerie şi Contacte puteţi utiliza în schimbjoystickul optic pentru defilare.
9
Aceasta este versiunea pentru Internet a acestei publicaţii. © Imprimaţi numai pentru uz personal.

Pentru a activa simularea apăsărilor pe taste1 Atingeţi > Setări > Sistem > Optical joystick.2 Marcaţi sau anulaţi marcarea casetei de selectare Enable key press simulation.
Pentru a activa simularea mouse-ului1 Atingeţi > Setări >Sistem > Optical joystick.2 Marcaţi sau anulaţi marcarea casetei de selectare Enable mouse simulation.
Blocarea ecranului
Pentru a bloca ecranul• Ţineţi apăsat .
Pentru a bloca ecranul când sertarul glisant este deschis1 Apăsaţi pe tastatura glisantă.2 Atingeţi Lock.
Pentru a debloca ecranul• Glisaţi spre stânga sau dreapta pe ecran.
Pentru a utiliza un cod de blocare a ecranului1 Selectaţi > Setări > Lock.2 Marcaţi caseta Prompt if phone unused for, selectaţi un interval de timp şi
introduceţi un cod pentru deblocarea ecranului.3 Atingeţi OK, apoi confirmaţi selectând Yes.
Închiderea unei aplicaţii
Pentru a închide o aplicaţie• Atingeţi în fereastra oricărei aplicaţii pentru a închide aplicaţia.
Pictograme de starePuteţi atinge o pictogramă din bara de stare, pentru a obţine informaţii suplimentare saupentru a porni o aplicaţie.
Pe ecran pot să apară următoarele pictograme de stare:
GPRS disponibil Funcţia Wi-Fi activată
HSDPA disponibil Se scanează după conexiuni Wi-Fidisponibile
EDGE disponibil Conectat la o reţea Wi-Fi
3G/UMTS disponibil Putere semnal
GPRS în uz Lipsă semnal
HSDPA în uz Semnalul radio pentru telefon estedezactivat
3G/UMTS în uz Apel vocal în desfăşurare
10
Aceasta este versiunea pentru Internet a acestei publicaţii. © Imprimaţi numai pentru uz personal.

EDGE în uz Apel reţinut
Conexiunea este activă Sunet activat
Conexiunea nu este activă Sunet dezactivat
Apel pierdut Se încarcă bateria
Nou mesaj SMS sau MMS sosit Baterie plină
Notificări multiple. Atingeţi pentru a le vizualiza pe toate S-a detectat set cască stereo Bluetooth
Manager activităţi Sincronizare în curs
Roaming Funcţia Bluetooth este activată
Oprire program în execuţie S-a conectat set cască Bluetooth
ProgrameUrmătoarele programe pot fi găsite în meniul Start:
Descriere
Office Mobile Utilizaţi suita completă de aplicaţii Microsoft® Office pentru telefonul dvs.
Microsoft® Excel® Mobile Creaţi registre de lucru sau vizualizaţi şieditaţi registre de lucru în Excel.
Microsoft® OneNote®Mobile
Efectuaţi note şi culegeţi informaţii, totulîntr-un singur loc.
Microsoft® PowerPoint®Mobile
Vizualizaţi pagini şi prezentări înPowerPoint.
Microsoft® Word Mobile Creaţi, vizualizaţi şi editaţi documente înWord.
Calendar Ţineţi evidenţa rezervărilor şi creaţi solicitări de întâlnire.
Contacts Ţineţi evidenţa prietenilor şi colegilor dvs.
Internet Explorer Mobile Răsfoiţi pe site-uri Web şi WAP şi descărcaţi noi programe şi fişiere dinInternet.
Messaging Trimiteţi şi primiţi mesaje de poştă electronică, mesaje text şi mesajemultimedia.
Phone Efectuaţi şi primiţi apeluri, comutaţi între apeluri şi configuraţi conferinţe printelefon.
Help Vedeţi termeni din Ajutor pentru ecranul sau programul curent.
Games Jucaţi oricare din jocurile preinstalate.
Microsoft® ExchangeActiveSync®
Sincronizaţi informaţiile între telefon şi un computer sau serverul Exchange.
Adobe™ Reader™ LE Vizualizaţi fişiere PDF (Portable Document Format – Format de documentportabil) în telefon.
Calculator Efectuaţi calcule de bază ca adunare, scădere, înmulţire şi împărţire.
File Explorer Organizaţi şi gestionaţi fişierele din telefon.
Getting Started Citiţi cum să gestionaţi funcţiile de bază, cum ar fi efectuarea unui apel şimodul în care setaţi data şi ora, o imagine de fundal, parola şi tonul de apelşi cum transferaţi muzică şi configuraţi un set cască Bluetooth şi poştaelectronică (e-mail).
Google Maps™ Vizualizaţi locaţia curentă, găsiţi alte locaţii şi calculaţi rute.
11
Aceasta este versiunea pentru Internet a acestei publicaţii. © Imprimaţi numai pentru uz personal.

Internet Sharing Conectaţi telefonul la Internet utilizând conexiunea de date a telefonului.
Messenger Aceasta este versiunea pentru mobil a aplicaţiei Windows Live™Messenger.
Notes Creaţi note cu scris de mână sau de tipar, desene şi înregistrări vocale.
Pictures & Videos Vizualizaţi, organizaţi şi sortaţi imagini, GIF animat şi fişiere video, în telefonsau pe o cartelă de memorie.
Search Căutaţi persoane de contact, date şi alte informaţii în telefon.
Streaming Media Redaţi video în flux, în direct sau la comandă.
Tasks Ţineţi evidenţa activităţilor dvs.
Windows Live Utilizaţi această versiune pentru mobil a aplicaţiei Windows Live™, pentrua găsi informaţii pe Web. Conectaţi-vă la contul dvs. Windows Live, pentrua accesa mesaje Live Mail şi a trimite sau primi mesaje instant în LiveMessenger.
Unele programe descrise în acest Ghid al utilizatorului nu sunt acceptate de toate reţelele şi/saufurnizorii de servicii din toate zonele.
Setările telefonului
Pentru a vedea toate setările disponibile1 Atingeţi > Setări.2 Atingeţi şi vizualizaţi una din următoarele setări:
• Folderul Personal• Folderul Sistem• Folderul Conexiuni• Bluetooth• Clock & Alarms• Lock• Today• Backlight and Power Management• Communication Manager• Microsoft My Phone
Personale
Descriere
Accessibility Setaţi opţiuni pentru accesibilitatea telefonului dvs.
Input Setaţi opţiuni pentru fiecare metodă de introducere.
Owner Information Introduceţi informaţiile dvs. personale în telefon.
Phone Particularizaţi setările telefonului cum ar fi tonul de apel, setaţi un număr PIN pentrucartela USIM/SIM şi altele.
Keyboard Setaţi opţiuni pentru tastatura de pe ecran şi introduceţi propriile dvs. cuvinte îndicţionar.
Sounds & Notifications Activaţi sunete pentru evenimente, notificări şi altele, setaţi tipul notificării pentrudiverse evenimente.
Sistem
Descriere
About Vedeţi informaţii de bază, cum ar fi versiunea Windows® Mobile şi tipulprocesorului utilizat în telefon. De asemenea, puteţi specifica un numepentru telefonul dvs.
Certificates Vedeţi informaţii despre certificatele care sunt instalate în telefon.
12
Aceasta este versiunea pentru Internet a acestei publicaţii. © Imprimaţi numai pentru uz personal.

Clear Storage Atingeţi această pictogramă numai când este necesar să eliminaţi toatedatele şi fişierele din memorie şi să reiniţializaţi telefonul la setărileimplicite ale producătorului.
Backlight and Power Management Setări pentru regim economic.
Customer Feedback Faceţi Windows® Mobile mai bun, participând la programul CustomerExperience Improvement Program.
Device Information Vedeţi informaţii despre versiunea firmware, hardware şi identitate.
Encryption Permiteţi ca fişierele de pe cartela de memorie să fie criptate. Fişierelecriptate se pot citi numai în telefonul dvs.
Error Reporting Activaţi sau dezactivaţi funcţia de raportare a erorilor din telefon. Cândaceastă funcţie este activată şi apare o eroare de program, datele tehnicedespre starea programului şi a telefonului sunt colectate într-un fişier textşi livrate către asistenţa tehnică de la Microsoft, dacă aţi optat pentrutrimiterea lor.
External GPS Setaţi porturile adecvate de comunicaţii pentru GPS, dacă se solicită.Este necesar să faceţi acest lucru când există programe în telefon careaccesează date GPS sau dacă aţi conectat un receptor GPS la telefon.Consultaţi Help (Ajutor) pentru detalii.
Java™ Descărcaţi şi instalaţi aplicaţii Java, cum ar fi jocuri şi instrumente, întelefon.
Managed Programs Vedeţi istoria instalării programelor gestionate în telefon.
Memory Verificaţi starea alocării memoriei din telefon şi informaţiile de pe cartelade memorie. De asemenea, puteţi opri programele care rulează curent.
Microphone AGC Reglaţi automat volumul vocii la înregistrare.
Optical joystick Activaţi simularea apăsării pe taste şi simularea mouse-ului şi reglaţisensibilitatea.
Regional Settings Setaţi configurarea regională pe care o veţi utiliza, inclusiv formatul deafişare în telefon pentru numere, monedă, dată şi oră.
Remove Programs Eliminaţi programe pe care le-aţi instalat în telefonul dvs.
Screen Schimbaţi orientarea ecranului, realiniaţi ecranul şi modificaţidimensiunea textului de pe ecran.
Task Manager Opriţi programe care rulează şi setaţi butonul pentru a termina
imediat programele când atingeţi butonul.
TV Output Mode Setaţi tipul de semnal şi modul de încadrare în ecran.
Conexiuni
Descriere
Beam Setaţi ca telefonul să primească transmisiile Bluetooth sosite.
Connection Setup Configuraţi conexiunile de date ale telefonului, cum ar fi GPRS, WAP şi MMS, pebaza operatorului de reţea detectat sau selectat.
Connections Configuraţi unul sau mai multe tipuri de conexiuni prin modem pentru telefon, cumar fi o linie comutată de telefon, GPRS şi altele, astfel încât telefonul să se poatăconecta la Internet sau la o reţea privată locală.
Domain Enroll Înscrierea la un domeniu conectează telefonul cu resursele firmei.
USB to PC Setaţi o conexiune serială pe USB între telefon şi un computer.
Wi-Fi Scanaţi după reţele fără fir, disponibile.
Mobile Data Setări pentru tipul de linie HSPA/HSUPA, GPRS, CSD şi serviciul SMS.
Communication Manager Activaţi sau dezactivaţi diverse canale de comunicaţii.
13
Aceasta este versiunea pentru Internet a acestei publicaţii. © Imprimaţi numai pentru uz personal.

SlideViewSlideView vă oferă acces rapid către activităţi din telefon utilizate frecvent. De asemenea,vă oferă o vedere generală a activităţilor ratate, anunţându‑vă orice apeluri, mesaje de e-mail şi mesaje text pe care le‑aţi pierdut.
SlideView include acces către:
• Mesagerie• Istoricul apelurilor• Calendar• Media• Manager panouri
Pentru a deschide vizualizarea SlideView• Apăsaţi .
Pentru a naviga în vizualizarea SlideView
1
2
1 Pentru a selecta sau deschide un element din listă, atingeţi elementul.2 Pentru a reveni la vizualizarea anterioară, atingeţi pictograma cea mai de jos în bara
din partea stângă (elementul numărul 2 din imagine).3 Pentru a reveni la vizualizarea Media, atingeţi în bara din partea stângă (elementul
numărul 1 din imagine).
Pentru a utiliza vizualizarea SlideView şi a comuta între aplicaţii1 Când utilizaţi o aplicaţie în SlideView, apăsaţi .2 Selectaţi o altă aplicaţie.3 Apăsaţi pentru a reveni la aplicaţia pe care aţi pornit‑o în SlideView.
14
Aceasta este versiunea pentru Internet a acestei publicaţii. © Imprimaţi numai pentru uz personal.

Introducerea textuluiPentru a introduce text şi caractere, puteţi utiliza:
• Tastatura glisantă.• Tastatura de pe ecran.• Caracteristici pentru recunoaşterea scrisului de mână, cum ar fi Recunoaştere bloc,
Recunoaştere litere sau Transcriere.
Utilizarea tastaturii glisante• Pentru a introduce litere mici, apăsaţi tastele corespunzătoare literelor.• Pentru a introduce o singură literă mare, apăsaţi şi apoi apăsaţi tasta corespunzătoare
literei.• Pentru a utiliza numai litere mari, apăsaţi de două ori. Pentru a reveni la litere mici, apăsaţi
din nou de două ori.• Pentru a introduce caractere accentuate, apăsaţi mai întâi tasta care conţine litera, apoi
apăsaţi până când apare caracterul necesar.• Pentru a introduce o cifră sau un simbol (cu albastru sau roşu, în colţul din dreapta-sus pe
unele taste), apăsaţi şi apoi apăsaţi tasta corespunzătoare.• Pentru a utiliza toate tastele cu cifre sau simboluri, apăsaţi de două ori şi introduceţi
cifrele sau simbolurile corespunzătoare.• Pentru verificarea intrărilor sau închiderea programului în uz, apăsaţi .
Utilizarea tastaturii de pe ecranPuteţi utiliza tastatura vizuală de pe ecran pentru a introduce text. Tastatura vizuală de peecran utilizează un dicţionar încorporat.
Pentru a introduce text utilizând tastatura de pe ecran1 Într-un program, atingeţi pictograma de introducere a textului din partea de jos
a ecranului.2 Atingeţi , apoi atingeţi Keyboard.3 Pentru a introduce text, atingeţi literele pe tastatura de pe ecran.4 Pentru a selecta o sugestie, apăsaţi tasta de spaţiu.
Pentru a introduce semne de punctuaţie şi simboluri utilizând tastatura de pe ecran1 Într-un program, atingeţi în partea de jos a ecranului.2 Atingeţi , apoi atingeţi Keyboard.3 Selectaţi un semn de punctuaţie sau un simbol.
Pentru a schimba limba de intrare a tastaturii de pe ecran1 Atingeţi > Setări > Personal > Keyboard > Languages.2 Selectaţi limbile dorite.
Opţiuni pentru completarea cuvintelorCompletarea cuvintelor vă ajută să introduceţi mai rapid textul, sugerându-vă cuvinte pemăsură ce introduceţi literele utilizând tastatura glisantă sau alte metode de intrare. Puteţiseta numărul de cuvinte propuse care se vor afişa, când să se afişeze lista de cuvinte şialtele.
15
Aceasta este versiunea pentru Internet a acestei publicaţii. © Imprimaţi numai pentru uz personal.

Pentru a activa completarea cuvintelor1 Atingeţi > Setări > Personal > Intrare şi atingeţi fila Completare cuvânt.2 Asiguraţi-vă că este marcată caseta de selectare Sugerare cuvinte la introducerea
textului.3 În mod implicit, lista cuvintelor propuse apare de fiecare dată când introduceţi un
spaţiu.4 În lista cuvintelor propuse se afişează implicit cel mult patru cuvinte. Puteţi modifica
numărul de cuvinte care să se afişeze în lista de propuneri.5 Asiguraţi-vă că este marcată caseta de selectare Activare corectare automată,
dacă doriţi să fie corectate automat cuvintele ortografiate greşit.
Baza de date pentru cuvinte reţine şi adaugă noi cuvinte, pe măsură ce introduceţi cuvinte noiîn timpul introducerii textului. Pentru a şterge cuvintele adăugate şi a reiniţializa baza de date,atingeţi Clear Stored Entries.
Utilizarea caracteristicilor pentru scriere de mână• Într-un program, atingeţi pictograma de intrare din partea de jos a ecranului, atingeţi
şi apoi atingeţi o metodă.• Pentru ajutor la scrierea caracterelor când utilizaţi Recunoaştere bloc, Recunoaştere
litere sau Transcriere, atingeţi .
Caracteristicile pentru recunoaşterea scrierii de mână nu sunt disponibile în toate limbile.
Utilizarea funcţiei Letter RecognizerCu funcţia Letter Recognizer (Recunoaştere litere) puteţi scrie litere, numere şi semne depunctuaţie, cărora li se face apoi conversia în text de tipar.
Letter Recognizer (Recunoaştere litere) este disponibilă când este posibilă introducerea textului.
Pentru a utiliza Letter Recognizer (Recunoaştere litere)1 Într-un program, atingeţi pictograma de intrare din partea de jos a ecranului,
atingeţi şi apoi atingeţi Letter Recognizer.2 Scrieţi caracterele, numerele şi simbolurile în zona de scriere desemnată:
• Pentru a introduce litere mari, scrieţi în zona ABC (stânga) a casetei.• Pentru a introduce litere mici, scrieţi în zona abc (mijloc) a casetei.• Pentru a introduce numere, scrieţi în zona 123 (dreapta) a casetei.• Pentru a introduce simboluri şi semne de punctuaţie, scrieţi în zona 123 (dreapta)
a casetei sau atingeţi şi selectaţi din tastatura cu simboluri de pe ecran.
Puteţi obţine ajutor şi vizualiza demonstraţii de scriere, apăsând lângă zona de scriere.
Utilizarea funcţiei Block RecognizerCu funcţia Block Recognizer (Recunoaştere bloc), utilizaţi o singură atingere pentru a scrielitere, numere, simboluri şi semne de punctuaţie, cărora li se face apoi conversia în text detipar.
Block Recognizer este disponibilă când este posibilă introducerea textului.
16
Aceasta este versiunea pentru Internet a acestei publicaţii. © Imprimaţi numai pentru uz personal.

Pentru a utiliza Block Recognizer (Recunoaştere bloc)1 Într-un program, atingeţi pictograma de intrare din partea de jos a ecranului, atingeţi
şi apoi atingeţi Block Recognizer.2 Scrieţi caracterele, numerele şi simbolurile în zona de scriere desemnată:
• Pentru a introduce litere, scrieţi în zona abc (stânga) a casetei.• Pentru a introduce numere, scrieţi în zona 123 (dreapta) a casetei.• Pentru a introduce simboluri şi semne de punctuaţie, atingeţi în oricare zonă a
casetei şi scrieţi caracterul dorit sau atingeţi şi selectaţi din tastatura cusimboluri de pe ecran.
Puteţi obţine ajutor şi vizualiza demonstraţii de scriere, apăsând lângă zona de scriere.
Utilizarea funcţiei TranscriberCu funcţia Transcriber puteţi scrie oriunde pe ecran cu litere cursive, verzale sau ocombinaţie din ambele stiluri. Scrisului de mână i se face apoi conversia în text de tipar.Pentru informaţii suplimentare privind utilizarea funcţiei Transcriber, atingeţi din bara deinstrumente Transcriber (Transcriere).
Pentru a utiliza funcţia Transcriber (Transcriere)1 Într-un program, atingeţi pictograma de intrare din partea de jos a ecranului, atingeţi
şi apoi atingeţi Transcriber.2 Atingeţi OK pentru a închide ecranul introductiv al funcţiei Transcriber care apare.3 Scrieţi oriunde pe ecran utilizând stiloul. Se va face conversia scrierii de mână în text
de tipar, la puţin timp după ce aţi ridicat stiloul de pe ecran.
Pentru a modifica setările funcţiei de transcriere• Atingeţi în bara de instrumente a funcţiei Transcriber, selectaţi dintre cele trei file
din partea de jos a ecranului şi faceţi modificările necesare.
Pentru a vizualiza demonstraţii ale scrierii de mână cu funcţia Transcriber1 Atingeţi în bara de instrumente Transcriber (Transcriere).2 Atingeţi o literă, apoi atingeţi una din formele din partea de sus a ecranului pentru o
demonstraţie.3 Pentru a închide ecranul Letter Shapes (Forme de literă), atingeţi OK.
Pentru informaţii suplimentare privind recunoaşterea scrisului de mână şi a gesturilor din funcţiaTranscriber, atingeţi în bara de instrumente Transcriber.
Pentru a introduce semne de punctuaţie şi simboluri utilizând funcţia Transcriber1 Atingeţi în bara de instrumente Transcriber (Transcriere).2 Selectaţi semne de punctuaţie sau simboluri după cum aveţi nevoie.
Pentru a repoziţiona tastatura pentru semne de punctuaţie şi simboluri, ţineţi atinsă bara de titlu,apoi glisaţi-o în locul dorit.
Utilizarea notelorPuteţi utiliza Notes pentru a introduce diverse tipuri de informaţii. Puteţi desena sau scriedirect pe ecran şi salva note, prin scriere de mână. De asemenea, puteţi crea o înregistrareindependentă (notă vocală) sau puteţi adăuga o înregistrare unei note.
17
Aceasta este versiunea pentru Internet a acestei publicaţii. © Imprimaţi numai pentru uz personal.

PanouriInterfaţa pentru panouri vă permite să personalizaţi ecranul regimului de aşteptare. Aveţiposibilitatea să vizualizaţi panourile selectate în diverse vizualizări, să setaţi comutareaautomată a panourilor şi să descărcaţi panouri noi.
Unele panouri descrise în acest Ghid al utilizatorului nu sunt acceptate de toate reţelele şi/saufurnizorii de servicii din toate zonele.
Pentru a deschide şi închide vizualizările panourilor
1 Apăsaţi .2 Atingeţi Panels (Panouri).
Puteţi apăsa de două ori pentru a intra direct în vizualizarea panourilor.
Comutarea între panouri şi aplicaţii• Într-un panou sau într-o aplicaţie, apăsaţi de două ori pentru a merge la vizualizarea
Favorites (Preferinţe).• Din vizualizarea unui panou, apăsaţi pentru a reveni la ultimul panou utilizat.• Într-o aplicaţie pe care aţi lansat-o din meniul Start, apăsaţi pentru a reveni la ultimul
panou utilizat.
Panel manager (Manager panouri)Cu managerul pentru panouri puteţi să afişaţi panourile în diverse vizualizări, să editaţisetările pentru comutarea automată a panourilor şi să descărcaţi panouri noi.
Vizualizarea preferinţelor
Vizualizarea listei
Comutarea automată a panoului
Setări
Vizualizarea preferinţelorCele nouă panouri preferate sunt afişate în această vizualizare. Puteţi seta panourile capreferinţe din vizualizarea listei.
18
Aceasta este versiunea pentru Internet a acestei publicaţii. © Imprimaţi numai pentru uz personal.

Pentru a deschide un panou din vizualizarea preferinţelor• Atingeţi panoul pe care doriţi să‑l deschideţi.
Vizualizarea listeiAici aveţi posibilitatea să setaţi panouri ca preferinţe şi să citiţi informaţii despre unele dintreele. De asemenea, puteţi filtra lista panourilor afişate.
Pentru a deschide un panou din vizualizarea listei1 Glisaţi lista astfel ca panoul dorit să fie evidenţiat.2 Atingeţi Activate.
Pentru a adăuga un panou la preferinţele dvs.1 Din vizualizarea listei, selectaţi un panou.2 Atingeţi Favorite.
Pentru filtrarea panourilor1 Din vizualizarea listei, atingeţi .2 Selectaţi un filtru.
Comutarea automată a panouluiComutarea automată a panoului schimbă automat panoul curent la momentul selectat.
19
Aceasta este versiunea pentru Internet a acestei publicaţii. © Imprimaţi numai pentru uz personal.

9:00
13:00
17:00
21:00
1
23
1 Cronologie
2 Panouri adăugate în cronologie
3 Lista panourilor disponibile
Pentru a schimba ora în cronologie (orar)• În vizualizarea Auto de comutare a panourilor, atingeţi sau .
Pentru a adăuga panouri în cronologie• Glisaţi panourile dorite din lista panourilor disponibile în cronologie (orar).
Pentru a elimina panouri din cronologie• Glisaţi în lista panourilor disponibile panourile pe care doriţi să le eliminaţi din
cronologie.
Setările managerului de panouri
1
2
3
1 Auto panel switching pe activat/dezactivat - Activaţi sau dezactivaţi Auto panel switching.
2 Informaţii versiune/Update - Descărcaţi ultima versiune a aplicaţiei Panel manager (Manager panouri). Dacăaplicaţia curentă Panel manager are ultima versiune, opţiunea Update este dezactivată.
3 Get more panels - Descărcaţi panouri noi pentru dispozitivul dvs.
Panoul TilewaveAcest panou vă oferă o vedere generală a caracteristicilor prin intermediul unei interfeţe 3D.Puteţi accesa caracteristicile printr-o singură atingere. Ora, data şi starea vremii sunt
20
Aceasta este versiunea pentru Internet a acestei publicaţii. © Imprimaţi numai pentru uz personal.

actualizate în mod automat când selectaţi un oraş şi sunteţi conectat la Internet. Puteţischimba sursa fluxurilor RSS şi să alegeţi cât de des se vor actualiza fluxurile RSS.
1
27
8
9
4
5
6
3
1 Oraş
2 Ora
3 Data/Calendar
4 Mesaje
5 Calculator
6 Flux RSS
7 Starea vremii
8 Persoane de contact
9 Setări
Pentru a schimba oraşul1 Atingeţi şi atingeţi fila Time.2 Atingeţi caseta Select city.3 Introduceţi numele oraşului şi atingeţi Search.4 Selectaţi un oraş şi atingeţi OK.
Pentru a vizualiza fluxuri RSS• Atingeţi .
Pentru a schimba sursa unui flux RSS1 Atingeţi şi atingeţi fila RSS.2 Atingeţi lângă o casetă de selectare goală şi introduceţi adresa pentru sursa fluxului
RSS.3 Atingeţi pe caseta de selectare pentru a activa sursa nouă a fluxului RSS.4 Atingeţi OK.
Pentru a modifica frecvenţa de actualizare a fluxurilor RSS1 Atingeţi , apoi atingeţi fila RSS.2 Marcaţi caseta de selectare Web feeds enabled.3 Selectaţi o frecvenţă de actualizare din lista verticală şi atingeţi OK.
Panoul CNNPanoul CNN vă oferă o prezentare generală a ultimelor ştiri de pe glob.
21
Aceasta este versiunea pentru Internet a acestei publicaţii. © Imprimaţi numai pentru uz personal.

1
2
3
1 Ora şi starea vremii
2 Ultimele ştiri
3 Filtrare
Ora şi starea vremiiOra şi starea vremii sunt actualizate în mod automat când introduceţi numele unui oraş şisunteţi conectat la Internet.
Pentru a schimba ora şi starea vremii1 Atingeţi Add city.2 Introduceţi numele unui oraş şi apăsaţi .3 Selectaţi un oraş din lista de căutare şi atingeţi OK.
Ultimele ştiriDefilaţi printre ultimele ştiri şi utilizaţi filtre pentru a afişa anumite ştiri.
Pentru schimbarea filtrelor1 Atingeţi All topics.2 Selectaţi un filtru şi atingeţi‑l.
Panoul Pixel CityPuteţi accesa un număr de caracteristici prin intermediul panoului Pixel City. Multe detaliişi comportamente vizuale sunt legate de diverse caracteristici. Puteţi descoperi întreguloraş agitând brusc către margini.
1
2
89
3 4 5 6
101112
7
1 Mesaje şi mesaje de e-mail.
2 Rezervări în calendar. Când există o rezervare în calendar care urmează în cursul zilei, apare trenul.
22
Aceasta este versiunea pentru Internet a acestei publicaţii. © Imprimaţi numai pentru uz personal.

3 Mod silenţios. Muzicanţii cântă la chioşcul din parc atunci când telefonul nu se află în mod silenţios.Muzicanţii dispar sub chioşc atunci când modul silenţios este activat.
4 Nivelul semnalului. Numărul de steaguri indică nivelul semnalului.
5 Funcţia Bluetooth. Fântâna aruncă apă atunci când funcţia Bluetooth este activată. Când funcţia Bluetootheste dezactivată, fântâna este oprită.
6 Nivelul bateriei. Numărul de nivele de parcare pline indică starea nivelului bateriei.
7 Site-ul Web Sony Ericsson.
8 Google Maps.
9 Site-ul Web Google.
10 Apeluri. Un avion roşu va zbura şi se va opri din cursă după ce aţi pierdut un apel telefonic.
11 Activare/dezactivare Wi-Fi. Turnul de control aerian emite unde de semnal atunci când opţiunea Wi-Fi esteactivată.
12 Ora şi data.
Panou care evolueazăPanoul care evoluează vă anunţă despre diverse activităţi. Vizualizarea panoului careevoluează se schimbă în funcţie de oră şi dată.
1
2
3
4
5
10
9
8
7
6
1 Ora şi data.
2 Mesaje de e-mail. O floare deschisă indică faptul că aveţi mesaje de e-mail necitite.
3 Mesaje. O floare deschisă indică faptul că aveţi mesaje necitite.
4 Nivelul bateriei. Iedera indică nivelul bateriei telefonului.
5 Wi-Fi. Numărul margaretelor vizibile indică intensitatea semnalului Wi-Fi.
6 Funcţia Bluetooth. Ciuperca se măreşte când funcţia Bluetooth este activată. Când funcţia Bluetooth estedezactivată, ciuperca se veştejeşte.
7 Nivelul semnalului. Când degeţelul roşu se prelungeşte cu flori deschise, intensitatea semnalului estemare.
8 Rezervări în calendar. Un fluture zboară cu patru ore înaintea unei rezervări din calendar. Un licurici apareîn timpul nopţii (18:00 - 06:00), în locul fluturelui.
9 Apeluri. O floare deschisă indică faptul că aveţi apeluri pierdute.
10 Mod silenţios. Seminţe de platan cad la întâmplare atunci când modul silenţios este dezactivat.
Panoul profesional Spb Mobile ShellAcest panou deţine toate informaţiile de care aveţi nevoie, pentru a utiliza telefonul la lucruşi acasă. Puteţi accesa multe caracteristici din diverse vizualizări. Principalele două
23
Aceasta este versiunea pentru Internet a acestei publicaţii. © Imprimaţi numai pentru uz personal.

vizualizări sunt vizualizarea Professional (Profesională) de bază şi vizualizarea Launcher(Lansator). Vizualizarea Professional (Profesională) de bază conţine tot ce aveţi nevoie laserviciu, în timp ce vizualizarea Launcher (Lansator) vă oferă acces la preferinţe şi la celemai recent utilizate aplicaţii.
Pentru a schimba vizualizarea1 Din vizualizarea de bază Professional, atingeţi .2 Atingeţi pentru a selecta vizualizarea pe care doriţi să o afişaţi.
Pentru a edita preferinţe în vizualizarea Launcher (Lansator)1 Din vizualizarea de bază Professional, atingeţi pentru a intra în vizualizarea
Launcher.2 Atingeţi > .3 Atingeţi sau pentru a adăuga sau şterge aplicaţii preferate.4 Când aţi terminat editarea, atingeţi .
Pentru a reveni la vizualizarea de bază Professional• Din oricare altă vizualizare în panoul profesional Spb Mobile Shell, atingeţi .
Descărcarea de noi panouri
Pentru a descărca panouri noi• Din vizualizarea setărilor pentru panouri, atingeţi Get more panels.
24
Aceasta este versiunea pentru Internet a acestei publicaţii. © Imprimaţi numai pentru uz personal.

Apelarea
Efectuarea şi primirea apelurilorPuteţi utiliza telefonul dvs. pentru a efectua, primi şi ţine evidenţa apelurilor şi mesajelor. Deasemenea, puteţi să formaţi numere direct din Contacts (Contacte) sau din Call History(Istoric apeluri). Pentru a efectua sau primi un apel telefonic, telefonul trebuie să se afle înraza de acoperire a unei reţele.
Efectuarea apelurilor
Prezentare generală a ecranului telefonuluiApăsaţi pentru a porni ecranul de formare.
2abc1
A
An
4ghi
7pqrs 8tuv
0+
9wxyz
#*
5jkl 6mno
3def
1
2
3
9
6
45
7
10
8
1 Tastă de apelare. După formarea numărului, atingeţi această tastă pentru a face apelul
2 Ecran pentru Formare rapidă, Contacte sau Istoric apeluri
3 Poştă vocală. Ţineţi atins pentru a accesa poşta vocală
4 Ţineţi atins pentru a obţine semnul +, prefixul internaţional de apelare
5 Atingeţi pentru a apela Persoane de contact
6 Formare rapidă. Atingeţi pentru a accesa intrările cu formare rapidă
7 Tastatura. Atingeţi pentru a afişa sau ascunde tastatura
8 Istoricul apelurilor. Atingeţi pentru a accesa informaţii despre apelul conectat
9 Tastatura. Atingeţi pentru a ascunde tastatura
10 Ştergere. Atingeţi pentru a şterge fiecare cifră a numărului introdus sau ţineţi atins pentru a şterge întregulnumăr
Pentru a efectua un apel utilizând tastatura1 Apăsaţi .2 Dacă tastatura nu este vizibilă, atingeţi .3 Introduceţi numărul de telefon, începând cu prefixul interurban, atingând tastele
numerice.4 Atingeţi .
Pentru a termina un apel• Pentru a termina un apel în desfăşurare, apăsaţi .
25
Aceasta este versiunea pentru Internet a acestei publicaţii. © Imprimaţi numai pentru uz personal.

Pentru a efectua apeluri internaţionale1 Apăsaţi .2 Ţineţi atins până când prefixul de apel internaţional + apare pe ecran.3 Introduceţi codul de ţară/regiune, prefixul interurban (fără primul zero) şi numărul de
telefon.4 Atingeţi .
Pentru a efectua un apel din Contacte1 Apăsaţi .2 Atingeţi .3 Ascundeţi tastatura, dacă este necesar.4 Defilaţi la persoana de contact pe care doriţi să o apelaţi.5 Atingeţi persoana de contact pentru a vedea toate numerele de telefon ale persoanei
de contact.6 Atingeţi numărul pe care doriţi să‑l apelaţi.
Istoricul apelurilorVizualizaţi informaţii despre apelurile preluate, formate, pierdute sau refuzate, cum ar finumerele de telefon, data, ora şi lungimea apelului.
Pentru a deschide istoricul apelurilor1 Apăsaţi .2 Atingeţi .
Pentru a efectua un apel din istoricul apelurilor1 Apăsaţi .2 Atingeţi .3 Defilaţi prin toate apelurile şi atingeţi intrarea pe care doriţi să o vizualizaţi.4 Atingeţi numărul pe care doriţi să‑l apelaţi.
Primirea apelurilor
Pentru a răspunde la un apel• Apăsaţi .
Pentru a refuza un apel şi a trimite un ton de ocupat• La primirea unui apel, apăsaţi .
Pentru a opri tonul de apel fără a răspunde la apel• Apăsaţi tasta de volum.
Refuzarea unui apel cu un mesaj text SMSAceastă caracteristică vă permite să refuzaţi un apel, prin trimiterea către apelant a unuimesaj text SMS cu conţinut predefinit. Înainte de a utiliza această caracteristică estenecesar să o activaţi.
Pentru a activa caracteristica Refuzare apel cu mesaj text1 Apăsaţi .2 Atingeţi Menu > Options, apoi atingeţi fila Advanced.3 Marcaţi caseta de selectare Reject call with text message.4 Introduceţi mesajul text care trebuie trimis către apelant, când refuzaţi un apel.5 Atingeţi ok.
Pentru a refuza un apel cu un mesaj text1 La primirea unui apel, atingeţi Send text message.2 Modificaţi textul, dacă este necesar.3 Atingeţi Send pentru a trimite mesajul text către apelant.
26
Aceasta este versiunea pentru Internet a acestei publicaţii. © Imprimaţi numai pentru uz personal.

Apeluri de urgenţăTelefonul dvs. acceptă numerele internaţionale de urgenţă, de exemplu 112 sau 911. Înmod normal, puteţi utiliza aceste numere pentru a efectua apeluri de urgenţă în orice ţară,cu sau fără cartela SIM inserată, dacă vă aflaţi în raza de acoperire a unei reţele.
În unele ţări pot fi promovate şi alte numere pentru urgenţe. Din acest motiv, este posibil caoperatorul reţelei să fi stocat pe cartela SIM numere de urgenţă locale suplimentare.
Pentru a efectua un apel de urgenţă1 Apăsaţi .2 Pentru a afişa tastatura telefonului, dacă nu este deja afişată, atingeţi .3 Formaţi numărul local de urgenţă sau căutaţi-l pe cartela SIM, dacă este disponibil.4 Atingeţi .
Formare rapidăPuteţi utiliza funcţia Speed Dial (Formare rapidă) pentru a apela rapid persoanele decontact pe care le apelaţi frecvent. Puteţi stoca numerele cu formare rapidă în poziţiile dela 2 la 99 (poziţia 1 este rezervată pentru poşta vocală). Dacă dumneavoastră, de exemplu,doriţi să apelaţi persoana de contact pe care aţi stocat‑o la poziţia 3, ţineţi atinsă tastanumerică 3 de pe tastatura telefonului. Pentru a apela o persoană de contact stocată înpoziţiile de la 10 la 99, atingeţi prima tastă numerică şi apoi ţineţi atinsă a doua tastănumerică. Înainte de a crea o intrare cu formare rapidă (Speed Dial), persoana de contacttrebuie să existe deja în Contacts.
Pentru a crea o intrare cu formare rapidă1 Apăsaţi .2 Atingeţi .3 Ţineţi atinsă persoana de contact pe care doriţi să o asociaţi acestei taste de formare
rapidă.4 Atingeţi Add to Favorites....5 Selectaţi numărul de telefon care va fi asociat acestei taste de formare rapidă.6 Selectaţi o poziţie disponibilă, care va fi utilizată ca număr de formare rapidă pentru
această persoană de contact.
ReţeleVizualizaţi reţelele de telefonie mobilă care sunt disponibile şi le aranjaţi în ordinea în caredoriţi să le acceseze telefonul. De exemplu, dacă prima reţea preferată nu este disponibilă,telefonul va încerca să acceseze a doua reţea preferată.
Acoperirea reţeleiPentru a efectua sau primi un apel telefonic, telefonul trebuie să se afle în raza de acoperirea unei reţele.
RoamingCând porniţi telefonul, acesta selectează automat reţeaua de domiciliu, dacă ea se află îngamă. Dacă nu se află în gamă, puteţi utiliza o altă reţea care este acceptată de operatoruldvs. Acest mod de funcţionare se numeşte roaming.
Setări de reţeaPuteţi seta modul în care telefonul va alege o reţea disponibilă, atunci când vă aflaţi în afararazei de acoperire a operatorului dvs.
Pentru a introduce setările de reţea1 Apăsaţi şi atingeţi Menu > Options.2 Atingeţi fila Network şi introduceţi setările.
27
Aceasta este versiunea pentru Internet a acestei publicaţii. © Imprimaţi numai pentru uz personal.

Pentru a vizualiza reţelele disponibile1 Apăsaţi .2 Atingeţi Menu > Options şi atingeţi fila Network.3 Sub Selectare reţea, selectaţi Manual. Se afişează apoi lista reţelelor disponibile.
Pentru a seta reţele preferate1 Apăsaţi .2 Atingeţi Menu > Options şi atingeţi fila Reţea3 Atingeţi Setare reţele şi urmaţi instrucţiunile de pe ecran, pentru a aranja reţelele în
concordanţă cu preferinţele dvs.4 După aranjarea reţelelor în ordinea preferată, atingeţi OK pentru a reveni la fila
Reţea.5 În lista Selectare reţea, selectaţi Automat.6 Atingeţi OK.
Alte caracteristici ale telefonului
Pentru a regla volumul la cască în timpul unui apel• Apăsaţi tasta de volum sus sau jos.
Pentru a regla volumul implicit la cască în timpul unui apel1 Atingeţi pictograma de stare .2 Mutaţi cursorul de volum de pe ecran la nivelul de volum dorit, prin atingere, glisare
şi fixare.3 Atingeţi .
Serviciile din telefonTelefonul se poate lega direct la reţeaua dvs. de telefonie mobilă şi vă permite să accesaţişi să modificaţi setările diverselor servicii din telefon. Serviciile din telefon pot include CallForwarding (Redirecţionare apeluri), Call Waiting (Apel în aşteptare), Voicemail (Poştăvocală) şi altele. Contactaţi furnizorul de servicii fără fir, pentru a afla mai multe despredisponibilitatea serviciilor pentru telefonul dvs.
Formare inteligentăTelefonul utilizează caracteristica Smart Dialing (Formare inteligentă), care vă ajută săformaţi un număr de telefon. Când începeţi introducerea unui număr de telefon sau numeleunei persoane de contact, telefonul caută automat o potrivire în Contacts (Persoane decontact), pe cartela SIM sau în Call History (Istoric apeluri). Se afişează o listă filtrată cunumere de telefon sau nume de persoane de contact, din care puteţi selecta un număr pecare să-l formaţi. Nu se pot introduce setări la această caracteristică.
Conferinţă prin telefonCu o conferinţă prin telefon, puteţi avea o conversaţie în grup cu până la cinci persoane.
Pentru a seta o conferinţă prin telefon1 Efectuaţi un apel.2 Puneţi apelul în aşteptare şi faceţi un nou apel, sau acceptaţi un nou apel sosit.3 Atingeţi Meniu > Conference.
Adăugarea unei persoane de contact în Contacte după un apelAceastă caracteristică înseamnă că puteţi salva automat un nou număr de telefon înContacte, după un apel. Înainte de a utiliza această caracteristică, este necesar să o activaţi.
28
Aceasta este versiunea pentru Internet a acestei publicaţii. © Imprimaţi numai pentru uz personal.

Pentru a activa salvarea automată a numerelor de telefon după un apel1 Apăsaţi .2 Atingeţi Menu > Options.3 Atingeţi fila Advanced.4 Marcaţi caseta de selectare Add new phone number to Contacts at end of call.5 Atingeţi ok.
29
Aceasta este versiunea pentru Internet a acestei publicaţii. © Imprimaţi numai pentru uz personal.

Configurarea telefonului
Setări de bază
Informaţii despre proprietarAvând informaţiile despre proprietar afişate în ecranul Today este mai simplu ca cineva săvă înapoieze telefonul, în cazul în care l‑aţi pierdut.
Pentru a introduce informaţii despre proprietar1 Atingeţi > Setări > Personal > Informaţii proprietar.2 Pe fila Identificare, introduceţi informaţiile dvs. personale.
Pentru a afişa informaţiile despre proprietar când telefonul este pornit1 Atingeţi > Setări > Personal > Informaţii proprietar.2 Pe fila Opţiuni, marcaţi caseta de selectare Informaţii de identificare.3 Dacă doriţi să se afişeze un text suplimentar, atingeţi fila Note şi introduceţi textul,
de exemplu, Recompensă celui care l-a găsit.4 Pe fila Opţiuni, marcaţi caseta de selectare Note, apoi atingeţi OK.
Ora şi data
Pentru a seta ora şi data• Atingeţi > Setări > Clock & Alarms > fila Time.
Pentru a seta ora şi data pentru o altă locaţie1 Atingeţi > Setări > Clock & Alarms > fila Time.2 Atingeţi Visiting.3 Selectaţi fusul orar corect şi modificaţi ora sau data.
Setări regionaleStilul în care sunt afişate numerele, moneda, datele şi orele este specificat în setărileregionale.
Pentru modificarea setărilor regionale1 Atingeţi > Setări > Sistem > Setări regionale.2 Pe fila Regiune, selectaţi regiunea dvs. din listă.3 Pentru a particulariza în continuare setările, atingeţi filele corespunzătoare şi selectaţi
opţiunile dorite.
Prin schimbarea regiunii nu se modifică limba sistemului de operare din telefon.
Regiunea pe care o selectaţi, determină opţiunile care vor fi disponibile în celelalte file.
Personalizarea
Personalizarea ecranului Today (Azi)În ecranul Azi se afişează rezervările viitoare, activităţile în curs şi informaţii despre mesajelesosite. Puteţi particulariza informaţiile care se vor afişa în ecranul Azi.
Pentru a particulariza ecranul Today (Azi)1 Atingeţi > Setări > Azi.2 Pe fila Aspect, selectaţi tema dorită pentru fundalul ecranului Azi.3 Pe fila Elemente, selectaţi elementele care doriţi să apară în ecranul Azi.
În ecranul implicit Azi se afişează elementele pe care le‑aţi selectat. Dacă faceţi alte selectăriWindows implicit nu va fi bifat.
30
Aceasta este versiunea pentru Internet a acestei publicaţii. © Imprimaţi numai pentru uz personal.

Pentru a schimba ordinea elementelor afişate pe ecranul Today1 Atingeţi fila Items.2 Atingeţi Mutare în sus sau Mutare în jos.
Pentru a utiliza o imagine de fundal particularizată1 Atingeţi > Setări > Azi.2 Marcaţi caseta de selectare Utilizaţi această imagine ca fundal şi atingeţi
Răsfoire pentru a vizualiza o listă cu fişiere imagine.3 Atingeţi numele de fişier al imaginii pe care doriţi să o utilizaţi.4 Atingeţi OK.
Pentru vizualizare optimă se recomandă ca imaginea să fie salvată cu rezoluţia 480x800.
Pentru a seta opţiuni de afişare a rezervărilor pe ecranul Today (Azi)1 Atingeţi > Setări > Today.2 Atingeţi fila Items.3 Atingeţi textul Calendar. Este necesar să atingeţi cuvântul Calendar şi nu caseta de
selectare.4 Atingeţi Options5 Efectuaţi una din următoarele acţiuni:
• Selectaţi Next appointment pentru a afişa numai următoarea rezervare dinprogramare sau Upcoming appointments pentru a afişa mai multe rezervări.
• Anulaţi marcarea casetei de selectare Display all day events dacă nu doriţi săafişaţi evenimentele pentru toată ziua.
Pentru a seta opţiuni de afişare a activităţilor pe ecranul Today (Azi)1 Atingeţi > Setări > Today.2 Atingeţi fila Items.3 Atingeţi Tasks. Este necesar să atingeţi cuvântul Tasks şi nu caseta de selectare.4 Atingeţi Options.5 Efectuaţi una din următoarele acţiuni:
• Sub Display number of, marcaţi casetele de selectare pentru tipul de activităţicare doriţi să apară pe ecranul Today.
• În lista Category, selectaţi dacă se vor afişa numai activităţile asociate uneianumite categorii sau se vor afişa toate activităţile.
Particularizarea setărilor şi serviciilor din telefonPuteţi particulariza setările telefonului, cum ar fi tipul soneriei şi tonul de apel care vor fiutilizate pentru apelurile sosite şi tonul la tastare care va fi utilizat când introduceţi numerede telefon. De asemenea, puteţi configura telefonul pentru a utiliza servicii telefonice cumar fi Call Waiting (Apel în aşteptare), Call Forwarding (Redirecţionare apeluri) şi altele.
Pentru a accesa setările şi serviciile din telefon• Atingeţi > Setări > Personal > Telefon.
Setările soneriei
Pentru a schimba tipul soneriei şi a tonului de apel la un apel sosit1 Atingeţi > Setări > Personal > Sunete & Notificări > fila Apel sosit.2 Selectaţi Tip sonerie.3 Selectaţi Ton de apel.
Serviciile din telefonTelefonul se poate lega direct la reţeaua dvs. de telefonie mobilă şi vă permite să accesaţişi să modificaţi setările diverselor servicii din telefon. Serviciile din telefon pot include CallForwarding (Redirecţionare apeluri), Call Waiting (Apel în aşteptare), Voicemail (Poştăvocală) şi altele. Contactaţi furnizorul de servicii fără fir, pentru a afla mai multe despredisponibilitatea serviciilor pentru telefonul dvs.
31
Aceasta este versiunea pentru Internet a acestei publicaţii. © Imprimaţi numai pentru uz personal.

Pentru a accesa şi modifica setările serviciilor din telefon1 Atingeţi > Setări > Personal > Telefon > fila Servicii.2 Selectaţi serviciul pe care doriţi să îl utilizaţi, apoi atingeţi Obţinere setări....3 Alegeţi opţiunile dorite, apoi atingeţi OK.
Protejarea telefonuluiAveţi posibilitatea să protejaţi telefonul împotriva utilizării neautorizate sau întâmplătoare,prin activarea blocărilor.
Protecţia cartelei SIMAceastă blocare vă protejează numai abonamentul. Telefonul va funcţiona totuşi cu o altăcartelă SIM. Dacă blocarea este activată, va fi necesar să introduceţi codul PIN (PersonalIdentity Number - Număr personal de identitate).
Dacă introduceţi greşit codul PIN de trei ori la rând, cartela SIM se blochează şi este necesarsă introduceţi codul PUK (Personal Unblocking Key - Cheie personală de deblocare).Codurile PIN şi PUK sunt furnizate de operatorul reţelei.
Pentru a activa protecţia cartelei SIM1 Apăsaţi .2 Atingeţi Menu > Options > fila Security.3 Marcaţi caseta de selectare Require PIN when phone is used.4 Atingeţi ok.
Codul PIN este furnizat de operatorul reţelei.
Protecţia telefonuluiPuteţi împiedica utilizarea neautorizată a telefonului. Schimbaţi codul de blocare atelefonului (0000) cu orice cod personal din patru până la opt cifre.
Este important să vă reamintiţi noul cod. Dacă îl uitaţi, va fi necesar să duceţi telefonul ladistribuitorul local Sony Ericsson.
Pentru a activa protecţia telefonului1 Atingeţi > Setări > Blocare.2 Marcaţi caseta de selectare Solicitare dacă dispozitivul nu este utilizat timp de
şi atingeţi o valoare de timp.3 Selectaţi Tip de parolă, confirmaţi parola şi atingeţi OK.
Numărul IMEIPăstraţi o copie a numărului IMEI (International Mobile Equipment Identity – Identitateinternaţională a echipamentului mobil) pentru cazul în care telefonul vă este furat.
Pentru a vizualiza numărul IMEI
• Găsiţi numărul IMEI sub baterie.
Pentru criptarea datelor de pe cartela de stocare1 Atingeţi > Setări > fila Sistem > Criptare.2 Marcaţi caseta de selectare Criptare fişiere plasate pe o cartelă de stocare.
• Fişierele criptate pot fi citite numai pe telefonul care le-a criptat.
32
Aceasta este versiunea pentru Internet a acestei publicaţii. © Imprimaţi numai pentru uz personal.

• Fişierele criptate se deschid ca orice alt fişier, cu condiţia să utilizaţi acelaşi telefon care le-acriptat. Nu există paşi separaţi de efectuat pentru a citi aceste fişiere.
Dacă opţiunea Encrypt files placed on storage card (Criptare fişiere plasate pe cartelă de stocare)este sau a fost activată anterior, atunci faceţi copii de rezervă pentru toate fişierele de pe cartelade stocare înainte de a utiliza Clear Storage (Golire stocare), reiniţializare hard sau actualizareasoftware-ului sistem din ROM. Altfel, nu veţi mai putea accesa fişierele criptate de pe cartela destocare. Utilizaţi Exchange ActiveSync® sau Windows Mobile Device Center pentru a transferafişierele între cartela de stocare şi computer. După această procedură, copiaţi la loc fişierele pecartela de stocare.
Alte setări
Numele telefonuluiNumele telefonului este utilizat pentru a identifica telefonul dvs. în următoarele situaţii:
• Sincronizarea cu un computer• Conectarea la o reţea• Restaurarea informaţiilor dintr-o copie de rezervă
Dacă sincronizaţi mai multe telefoane cu acelaşi computer, fiecare telefon trebuie să aibă unnume unic.
Pentru a schimba numele telefonului1 Atingeţi > Setări > Sistem > Despre.2 Atingeţi fila ID dispozitiv.3 Introduceţi un nume nou.
Numele telefonului trebuie să înceapă cu o literă, să conţină litere de la A la Z, cifre de la 0 la 9şi nu trebuie să conţină spaţii. Utilizaţi caracterul liniuţei de subliniere (underscore) pentru asepara cuvinte.
Setări de afişare
Pentru a mări sau a micşora dimensiunea textului pe ecran1 Atingeţi > Setări > Sistem > Ecran > fila Dimensiune text.2 Mutaţi cursorul pentru a mări sau a micşora dimensiunea textului.
Alarme şi notificări
Pentru a seta o alarmă1 Atingeţi > Setări > Clock & Alarms > fila Alarme.2 Atingeţi <Description> şi introduceţi un nume pentru alarmă.3 Atingeţi ziua din săptămână pentru această alarmă. Puteţi selecta mai multe zile,
atingând fiecare zi pe care o doriţi.4 Atingeţi ora, pentru a deschide un ceas şi a seta ora alarmei.5 Atingeţi pictograma alarmei, pentru a preciza tipul de alarmă dorit. Pentru a alege
un sunet, atingeţi lista de lângă caseta de selectare Play sound şi selectaţi un sunet.Atingeţi OK pentru a confirma.
Alarma nu sună dacă telefonul este oprit.
Pentru a alege modul de notificare la evenimente sau acţiuni1 Atingeţi > Setări > Sounds & Notification.2 Pe fila Sounds alegeţi cum doriţi să fiţi anunţat, prin marcarea casetelor de selectare
adecvate.3 Pe fila Notifications atingeţi numele unui eveniment şi alegeţi cum doriţi să fiţi
anunţat, prin marcarea casetelor de selectare adecvate. Puteţi alege dintre mai multeopţiuni, cum ar fi un sunet deosebit, un mesaj sau o lumină intermitentă.
33
Aceasta este versiunea pentru Internet a acestei publicaţii. © Imprimaţi numai pentru uz personal.

SincronizareaPrin sincronizarea regulată a datelor puteţi păstra întotdeauna informaţiile din telefonactualizate la zi, oriunde vă aflaţi. Puteţi sincroniza mai multe tipuri de informaţii între telefonşi un computer:
• Informaţii Microsoft® Outlook® – mesaje de e-mail, contacte, elemente din calendar,activităţi şi note
• Media – fotografii, clipuri video şi muzică• Preferinţe – marcaje de pagini Web din Preferinţe mobil• Fişiere – documente Microsoft® Office, fişiere pdf şi altele
Înainte de a putea face sincronizareaÎnainte de a putea face sincronizarea, este necesar să instalaţi şi să configuraţi software-ulde sincronizare pe computer.
• Dacă utilizaţi Windows XP, mai întâi trebuie să instalaţi Exchange ActiveSync®, înainte dea configura sincronizarea. Pentru informaţii suplimentare, consultaţi Pentru a instalaaplicaţia Exchange ActiveSync® la pagina 34 şi Pentru a configura sincronizarea înWindows XP la pagina 35.
• Dacă utilizaţi Windows Vista, nu va fi necesar să instalaţi niciun software, dar va fi necesarsă configuraţi sincronizarea. Pentru informaţii suplimentare, consultaţi Pentru a configurasincronizarea în Windows Vista la pagina 35.
Pentru a instala aplicaţia Exchange ActiveSync®1 Mergeţi la www.sonyericsson.com/X2support pentru a descărca ultima versiune a
aplicaţiei Exchange ActiveSync® pe computer.2 Urmaţi instrucţiunile de pe ecran pentru a instala software-ul.
Metode de sincronizareDupă ce aţi instalat software-ul de sincronizare, puteţi sincroniza telefonul cu computerulutilizând una dintre aceste metode:
• Conexiune USB – Când conectaţi un cablu USB între telefon şi un computer, procesul desincronizare se lansează automat.
• Conexiune Bluetooth – Mai întâi este necesar să configuraţi un parteneriat Bluetooth întretelefon şi computer, înainte de a porni sincronizarea. Pentru informaţii suplimentare,consultaţi Parteneriat Bluetooth™ la pagina 56.
• Conexiune fără fir – Sincronizaţi cu un server Exchange utilizând aplicaţia ExchangeActiveSync® sau Windows Mobile Device Center.
Se recomandă o sincronizare frecventă pentru a păstra informaţiile actualizate la zi, atât în telefoncât şi pe computer.
Configurarea sincronizării• Dacă aveţi un computer care utilizează Windows XP® sau alt sistem de operare Windows
compatibil, va fi necesar să utilizaţi aplicaţia Microsoft® Exchange ActiveSync® 4.5 sau oversiune ulterioară.
• Dacă aveţi un computer care utilizează Windows Vista®, va fi necesar să utilizaţi Windows®Mobile Device Center, care este o parte a sistemului de operare.
34
Aceasta este versiunea pentru Internet a acestei publicaţii. © Imprimaţi numai pentru uz personal.

Pentru a configura sincronizarea în Windows XP1 Instalaţi pe computer aplicaţia Microsoft Exchange ActiveSync®. Pentru informaţii
suplimentare, consultaţi Pentru a instala aplicaţia Exchange ActiveSync® lapagina 34.
2 Conectaţi telefonul la computer, utilizând cablul USB care vine odată cu telefonul.Expertul de configurare a sincronizării se lansează automat şi vă ghidează pentru acrea un parteneriat de sincronizare.
3 Computer: Facţi clic pe Următorul.4 Pentru a sincroniza telefonul cu computerul, marcaţi caseta de selectare
Sincronizare direct cu un server care rulează Microsoft Exchange şi faceţi clicpe Următorul.
5 Selectaţi tipurile de informaţii pe care doriţi să le sincronizaţi, apoi faceţi clic peUrmătorul.
6 Faceţi clic pe Terminare.
Pentru a configura sincronizarea în Windows Vista1 Conectaţi telefonul la computer utilizând cablul USB.2 Computer: Se lansează automat Windows® Mobile Device Center. Faceţi clic pe
Configurare dispozitiv.3 Selectaţi tipurile de informaţii pe care doriţi să le sincronizaţi.4 Tastaţi un nume pentru telefonul dvs. şi faceţi clic pe Configurare.
Pornirea sincronizării
Pentru a lansa sincronizarea din aplicaţia Exchange ActiveSync® pe un computer• Conectaţi telefonul la computer utilizând cablul USB. Aplicaţia Exchange
ActiveSync® se deschide automat şi porneşte sincronizarea.
Pentru a lansa sincronizarea din aplicaţia Exchange ActiveSync® în telefon1 Conectaţi telefonul la computer utilizând cablul USB.2 Telefon: Atingeţi > ActiveSync.3 Atingeţi Sincronizare.
Pentru a lansa sincronizarea din Windows® Mobile Device Center de pe un computer1 Conectaţi telefonul la computer utilizând cablul USB.2 Computer: Faceţi clic pe Start > Toate programele > Windows Mobile Device
Center.3 Faceţi clic pe în partea de jos din stânga ferestrei Windows® Mobile Device
Center.
Sincronizarea utilizând o conexiune BluetoothPuteţi conecta şi sincroniza telefonul cu un computer, utilizând o conexiune Bluetooth.
Computerul trebuie să aibă încorporată funcţia Bluetooth sau este necesar să utilizaţi la computerun adaptor Bluetooth sau un dongle (cheie hardware).
Pentru a sincroniza utilizând o legătură Bluetooth
Dacă acum este prima dată când vă conectaţi la acest computer utilizând o legătură Bluetooth,mai întâi este necesar să finalizaţi acţiunile expertului Bluetooth în telefon şi să configuraţi unparteneriat Bluetooth între telefon şi computer. Pentru informaţii suplimentare, consultaţiParteneriat Bluetooth™> la pagina 56.
35
Aceasta este versiunea pentru Internet a acestei publicaţii. © Imprimaţi numai pentru uz personal.

1 Configuraţi Windows® Mobile Device Center sau Exchange ActiveSync® pecomputer. Consultaţi Ajutorul din telefon (Help) pentru instrucţiuni.
2 Telefon: Atingeţi > ActiveSync.3 Asiguraţi‑vă că funcţia Bluetooth este activată atât pe telefon cât şi pe computer şi
că dispozitivele sunt setate pe Vizibil. Pentru informaţii suplimentare, consultaţiPentru a activa funcţionalitatea Bluetooth™ şi a face telefonul vizibil lapagina 56.
4 Telefon: Atingeţi Meniu > Conectare via Bluetooth.
Pentru a economisi energia bateriei, dezactivaţi funcţia Bluetooth când nu o utilizaţi.
Sincronizare programatăSincronizarea programată vă permite să setaţi anumite ore la care telefonul trebuie să seconecteze şi să se sincronizeze cu un server Exchange. Aceasta este o alternativă la DirectPush, unde toate modificările şi elementele noi sunt împinse imediat din telefon pe uncomputer şi de pe computer în telefon.
Cu sincronizarea programată, puteţi seta un program regulat pentru sincronizarea poşteielectronice Outlook şi a altor informaţii. Puteţi seta cât de des să se facă sincronizarea întimpul orelor de vârf (care se referă de obicei la orele dvs. de lucru) când volumul de poştăelectronică este ridicat, precum şi în afara orelor de vârf când volumul de poştă electronicăeste scăzut.
Pentru a configura o sincronizare programată1 Atingeţi > ActiveSync.2 Atingeţi Meniu > Programare.3 Selectaţi un interval orar din caseta Ore de vârf pentru a stabili cât de des veţi primi
poşta electronică.4 Selectaţi un interval orar în caseta În afara orelor de vârf.5 Marcaţi caseta de selectare Send/receive when I click Send.6 Atingeţi Reglare ore de vârf pentru a se încadra în programare pentru a seta zilele
şi orele care alcătuiesc orele de vârf şi intervalul în afara orelor de vârf.
Pentru a dezactiva toate sincronizările programate, setaţi valorile din casetele Ore de vârf şi Înafara orelor de vârf pe Manually.
Schimbarea informaţiilor de sincronizatAveţi posibilitatea să modificaţi tipurile de informaţii şi cantitatea de informaţii care se vorsincroniza pentru fiecare tip, pe telefon sau pe computer.
Înainte de a modifica setările de sincronizare din telefon, acesta trebuie deconectat de lacomputer.
Pentru schimbarea informaţiilor de sincronizat1 Atingeţi > ActiveSync.2 Atingeţi Meniu > Opţiuni.3 Marcaţi casetele de selectare de la elementele pe care doriţi să le sincronizaţi.4 Pentru a modifica setările de sincronizare aferente unui tip de informaţii, selectaţi tipul
şi atingeţi Settings. Vi se permite să modificaţi dimensiunea limită la descărcare, săspecificaţi intervalul de timp pentru informaţiile de descărcat şi altele.
Utilizarea aplicaţiei Windows Mobile Device CenterÎn aplicaţia Windows Mobile Device Center aveţi posibilitatea să:
• Accesaţi setările de sincronizare pentru a le vizualiza şi modifica• Etichetaţi şi transferaţi fotografii, din telefon în Photo Gallery (Galerie foto) de pe PC-ul cu
Windows Vista• Sincronizaţi fişiere de muzică şi video, utilizând aplicaţia Windows Media® Player.
36
Aceasta este versiunea pentru Internet a acestei publicaţii. © Imprimaţi numai pentru uz personal.

• Vizualizaţi documente şi alte fişiere din telefon
Consultaţi ajutorul aplicaţiei Windows Mobile Device Center pentru informaţii suplimentare.
Pentru a accesa setările de sincronizare utilizând Windows Vista1 Conectaţi telefonul la computer utilizând cablul USB.2 Computer: Faceţi clic pe Start > Toate programele > Windows Mobile Device
Center.3 Faceţi clic pe Setări dispozitiv mobil > Setări conexiune.
Pentru a eticheta şi transfera fotografii din telefon utilizând Vindows Vista1 Conectaţi telefonul la computer utilizând cablul USB.2 Computer: Faceţi clic pe Start > Toate programele > Windows Mobile Device
Center.3 Faceţi clic pe Pictures, Music and Video > X new pictures/video clips are available
for import. Un expert vă va ghida în cadrul procesului.
Pentru a sincroniza fişierele de muzică şi video utilizând aplicaţia Windows MediaPlayer
1 Conectaţi telefonul la computer utilizând cablul USB.2 Computer: Faceţi clic pe Start > Toate programele > Windows Mobile Device
Center pe computerul cu Windows Vista.3 Faceţi clic pe Pictures, Music and Video > Add media to your device from Windows
Media Player.
Pentru a vizualiza documente şi fişiere din telefon utilizând Windows Vista1 Conectaţi telefonul la computer utilizând cablul USB.2 Computer: Faceţi clic pe Start > Toate programele > Windows Mobile Device
Center.3 Faceţi clic pe File Management > Browse the contents of your device.
37
Aceasta este versiunea pentru Internet a acestei publicaţii. © Imprimaţi numai pentru uz personal.

Gestionarea informaţiilor personaleGestionarea informaţiilor personale (Personal Information Management - PIM) includegestionarea persoanelor de contact, activităţilor, calendarului şi altele.
Persoane de contactContacts reprezintă agenda dvs. telefonică şi locul de stocare a informaţiilor desprepersoane şi firme cu care comunicaţi. Există trei tipuri de contacte pe care le puteţi crea întelefon:
• Contacte Microsoft® Office Outlook®. Persoane de contact care sunt stocate în telefonşi care pot fi create în telefon sau sincronizate cu computerul sau serverul Exchange. Lafiecare persoană de contact puteţi stoca numere de telefon, adrese de poştă electronică(e-mail), nume pentru mesagerie instant (IM), adrese la firmă sau domiciliu şi informaţii cumar fi funcţie, zi de naştere şi multe altele. De asemenea, puteţi să adăugaţi o imagine şi săasociaţi un ton de apel unei persoane de contact din Outlook.
• Contacte SIM. Persoane de contact care sunt stocate pe cartela SIM. La fiecare intrarese pot stoca numai numele şi un număr de telefon.
• Contacte Windows Live™. Persoane de contact cu care comunicaţi utilizând WindowsLive™ Messenger sau MSN. La fel ca la persoanele de contact din Outlook, puteţi introduceinformaţii complete pentru o persoană de contact Windows Live. Pentru informaţiisuplimentare, consultaţi Windows Live Messenger.
De asemenea, puteţi adăuga persoane de contact Windows Live™ după ce aţi configuratWindows Live™ pe telefon.
Gestionarea persoanelor de contactUtilizaţi Contacts pentru a crea şi salva persoanele de contact în memoria telefonului saupe cartela SIM.
Pentru a adăuga o persoană de contact în Outlook1 Atingeţi > Contacts.2 Atingeţi New, selectaţi Outlook Contact şi introduceţi informaţiile despre persoana
de contact.3 În câmpul File as, alegeţi modul în care numele persoanei de contact va apărea în
lista de contacte.4 Pentru a adăuga o fotografie a persoanei de contact, atingeţi Select a picture...,
apoi selectaţi fişierul imagine sau atingeţi Camera pentru a face o fotografiepersoanei de contact. Această fotografie apare pe ecranul telefonului, când primiţiun apel de la acea persoană de contact.
5 Pentru a asocia un ton de apel unei persoane de contact, atingeţi câmpul Ringtone, defilaţi în lista tonurilor, apoi selectaţi tonul de apel dorit.
6 Terminaţi prin atingere pe OK.
Dacă vă sună o persoană care nu se află în lista dvs. de contacte, puteţi crea o persoană decontact din Call History (Istoric apeluri) ţinând atins un număr de telefon şi apoi atingând Saveto Contact din meniul de comenzi rapide.
Pentru a salva o persoană de contact pe cartela SIM1 Atingeţi > Contacts.2 Atingeţi persoana de contact.3 Selectaţi Menu > Save to SIM.
Pentru a copia o persoană de contact din cartela SIM
Persoanele de contact din cartela SIM sunt marcate cu .
1 Atingeţi > Contacts.2 Atingeţi persoana de contact.3 Selectaţi Menu > Save to Contacts.
38
Aceasta este versiunea pentru Internet a acestei publicaţii. © Imprimaţi numai pentru uz personal.

MesagerieAveţi posibilitatea să primiţi mesaje text (SMS), mesaje multimedia (MMS) şi mesaje depoştă electronică (e-mail) în telefonul dvs. Când primiţi mesaje noi, le puteţi deschide dinecranul Today (Azi). Pur şi simplu atingeţi tipul de mesaj pe care doriţi să-l deschideţi.
Pentru a selecta un cont de mesagerie1 Atingeţi > Text pentru mesaje text şi multimedia sau atingeţi > E-mail pentru
mesaje de e-mail.2 Din selectorul de conturi, selectaţi un cont.
Pentru a selecta un cont de mesagerie dintr-o listă de mesaje• Când vizualizaţi o listă de mesaje, atingeţi Menu > Go To pentru a comuta la alte
tipuri de conturi de mesagerie.
Pentru a deschide un mesaj text sau multimedia1 Atingeţi > Text.2 Atingeţi conversaţia dorită.3 Atingeţi mesajul text sau multimedia.
Pentru a naviga printre foldere1 Atingeţi > Text.2 Atingeţi Menu > Go To > Folders....3 Atingeţi folderul pe care doriţi să-l deschideţi.
Pentru a configura setările contului de mesagerie• Atingeţi Meniu > Opţiuni în ecranul de selectare a contului.
Pentru a configura setările contului de mesagerie dintr-o listă de mesaje• Atingeţi Meniu > Instrumente > Opţiuni.
SMSPuteţi trimite scurte mesaje text cu lungime de cel mult 160 de caractere, către altetelefoane mobile utilizând SMS (Short Message Service - Serviciul de mesaje scurte).
Înainte de a utiliza serviciul SMS este necesar să aveţi numărul unui centru de servicii.Numărul vă este oferit de furnizorul de servicii şi este de obicei salvat pe cartela SIM la primapornire a dispozitivului cu cartela SIM inserată. Dacă nu, va fi necesar să contactaţi furnizorulde servicii.
Pentru a crea şi trimite un mesaj text1 Atingeţi > Text.2 Atingeţi Menu > New > Text message.3 Introduceţi manual numărul de telefon sau atingeţi To: pentru a adăuga un număr
de telefon din Contacts.4 Atingeţi zona textului şi introduceţi textul.5 Atingeţi Send.
Pentru a solicita o notificare de livrare în timpul compunerii unui mesaj1 Atingeţi Meniu > Opţiuni pentru mesaj....2 Selectaţi caseta de selectare Solicitarea unei notificări de livrare mesaj.
Pentru a primi întotdeauna o notificare de livrare1 În lista de mesaje text, atingeţi Menu > Tools > Options.2 Atingeţi Messages.3 Atingeţi caseta de selectare Request deliver notifications.
39
Aceasta este versiunea pentru Internet a acestei publicaţii. © Imprimaţi numai pentru uz personal.

Primirea mesajelor textMesajele text se primesc automat când este activată funcţia în telefon. Când telefonul esteoprit, mesajele text sunt păstrate de furnizorul de servicii fără fir până când porniţi din noutelefonul.
Pentru a vizualiza un mesaj1 Când primiţi un nou mesaj text sau multimedia, apare pe ecran.2 Atingeţi > Text.3 Atingeţi o listă de conversaţii.4 În lista de corespondenţă, atingeţi mesajul.
Pentru a copia mesaje text pe cartela SIM1 Atingeţi > Text.2 În lista de conversaţii, selectaţi conversaţia.3 Din lista de mesaje, selectaţi mesajul text pe care doriţi să‑l copiaţi.4 Atingeţi Meniu > Copiere în SIM.
Pentru a copia mesaje text de pe cartela SIM1 Atingeţi > Text.2 Din lista de mesaje, atingeţi mesajul pe care doriţi să‑l copiaţi.3 Selectaţi Menu > Copy to Phone.
Mesajele text stocate pe cartela SIM sunt afişate automat în folderul Inbox. Prin copierea lor întelefon, apar mesaje duble în folderul Inbox când este utilizată cartela SIM.
MMSÎntr-un mesaj trimis utilizând MMS (Multimedia Messaging Service - Serviciul de mesajemultimedia), puteţi include imagini, clipuri video şi clipuri audio.
Reţineţi că MMS este un serviciu care se încarcă şi trebuie prevăzut în contul de mobil. Contactaţifurnizorul de servicii pentru detalii. Asiguraţi-vă că dimensiunea mesajelor multimedia pe care letrimiteţi este în limita permisă de furnizorul de servicii.
Crearea şi trimiterea
Pentru a crea şi trimite un mesaj multimedia1 Atingeţi > Text.2 Atingeţi Menu > New > Multimedia Message.3 Atingeţi un şablon sau atingeţi pentru a deschide un mesaj multimedia
necompletat.4 Introduceţi manual numărul de telefon după To: sau atingeţi To: pentru a adăuga un
număr din Contacts.5 Introduceţi un subiect.6 Atingeţi zona imaginilor pentru a insera o fotografie sau un clip video.7 Atingeţi Insert Text pentru a introduce textul.8 Atingeţi Insert Audio pentru a insera un fişier audio.9 Atingeţi Send.
Pentru a adăuga alte pagini• Atingeţi Menu > Slide > Add.
În timp ce vă aflaţi pe o pagină, aveţi posibilitatea să:• Atingeţi Menu > Preview pentru a examina pagina.• Atingeţi pentru a merge la pagina anterioară.• Atingeţi pentru a merge la pagina următoare.
Adăugarea textuluiCând scrieţi un mesaj multimedia, atingeţi Insert text pentru a începe adăugarea textului.Aveţi posibilitatea să inseraţi elemente speciale de text, cum ar fi următoarele:
40
Aceasta este versiunea pentru Internet a acestei publicaţii. © Imprimaţi numai pentru uz personal.

Menu > My Text Alegeţi dintre cuvintele sau expresiile frecvente din lista My Text
Menu > Insert > Text > Bookmark Includeţi o legătură către Favorites (Preferinţe)
Menu > Insert > Text > Smiley Adăugaţi o pictogramă sugestivă (emoticon)
Menu > Insert > Text > Contact Introduceţi informaţii despre persoana de contact
Pentru a edita sau şterge o expresie din lista My Text, atingeţi Menu > My Text > Edit My TextMessages....
Adăugarea de fotografii şi clipuri video când scrieţi un mesajmultimediaCând scrieţi un mesaj multimedia aveţi următoarele opţiuni pentru a insera o fotografie sauun clip video:
Comandă Funcţie
Atingeţi Menu > Insert > Image or Video Inseraţi o fotografie sau unclip video salvat
Atingeţi Menu > Insert > Click Photo Porniţi aplicaţia aparatuluifoto, pentru a face ofotografie
Atingeţi Menu > Insert > Shoot Video Porniţi camera video,pentru a vă permite săînregistraţi un clip video
Atingeţi zona imaginii, apoi răsfoiţi după o imagine sau un clip video şi selectaţi‑le Inseraţi o imagine sau unclip video salvat
Adăugarea unui clip audioPuteţi adăuga în mesajul multimedia câte un clip audio per pagină.
Pentru a adăuga un clip audio când scrieţi un mesaj multimedia1 Atingeţi Insert Audio.2 Atingeţi un clip audio.3 Atingeţi Menu. Aveţi opţiuni de Prelisten, Record Audio (înregistrarea unui nou clip)
sau de răsfoire după clipuri audio în My Music sau în orice alt director din telefonsau de pe cartela de memorie.
Opţiuni la compunereCând compuneţi un mesaj multimedia, mai puteţi efectua următoarele acţiuni:
Comandă Funcţie
Atingeţi Menu > Slide > Slide Settings > Menu > Background Color. Vă permite să alegeţi o culoare defundal
Atingeţi Menu > Slide > Slide Settings > Menu > Swap Layout. Vă permite să alegeţi dacă plasaţitextul deasupra sau dedesubtulfotografiei sau clipului video
Atingeţi Menu > Sending Options. Vă permite să setaţi prioritateamesajului multimedia
Atingeţi Menu > Insert >Attachment. Vă permite să includeţi ca ataşarecartea de vizită a unei persoane decontact, o rezervare din calendar sauorice fişier
41
Aceasta este versiunea pentru Internet a acestei publicaţii. © Imprimaţi numai pentru uz personal.

Vizualizare şi răspuns
Vizualizarea unui mesaj multimediaCând vizualizaţi un mesaj multimedia, aveţi următoarele opţiuni:
• Dacă mesajul conţine mai multe pagini, utilizaţi comenzile de redare şi .• Pentru a întrerupe vizualizarea mesajului, atingeţi Pause. Pentru reluare, atingeţi Resume.• Pentru a salva fişierele incluse în mesajul multimedia, cum ar fi imagini, ataşări şi sunete,
atingeţi Menu > View objects.
Pentru a vizualiza un mesaj1 Când primiţi un nou mesaj text sau multimedia, apare pe ecran.2 Atingeţi > Text.3 Atingeţi o listă de conversaţii.4 În lista de corespondenţă, atingeţi mesajul.
Pentru a seta o fotografie primită ca fundal pentru Azi1 Deschideţi mesajul multimedia.2 Atingeţi Menu > View Objects.3 Atingeţi fotografia.4 Atingeţi Menu > Set as Today Background.5 Atingeţi Done.
Pentru a răspunde la un mesaj1 Când vizualizaţi mesajul, atingeţi Menu > Reply/Forward.2 Selectaţi o opţiune.
Când utilizaţi Reply all, veţi trimite un răspuns tuturor persoanelor aflate în câmpurileFrom:, To:, Cc: şi Bcc:. Răspunsul va fi implicit un mesaj multimedia. Pentru carăspunsul să fie un mesaj text, selectaţi Menu > Send Via SMS.
Modificarea setărilor pentru MMSCând porniţi telefonul pentru prima dată, el preia automat setările pentru MMS alefurnizorului de servicii fără fir. Dacă pierdeţi accidental setările prestabilite sau dacă doriţisă adăugaţi un alt furnizor de servicii fără fir, puteţi instala automat setările sau le puteţiintroduce manual. Contactaţi furnizorul de servicii pentru informaţii suplimentare.
Pentru a instala automat setările pentru MMS1 Atingeţi > Setări > Connections > Connection Setup.2 Atingeţi OK.
Pentru a configura manual setările pentru MMS1 Atingeţi > Text.2 Atingeţi Meniu > MMS Settings.3 Pe fila Preferences, selectaţi opţiunile dvs.4 Pe fila Receiving Options, selectaţi opţiunile dvs.5 Pe fila Sending Options, selectaţi opţiunile dvs.6 Pe fila MMS Profiles, verificaţi dacă dispozitivul dvs. are prestabilite setări pentru
serverul MMS.7 Dacă nu există setări, atingeţi Nou şi introduceţi următoarele informaţii, pe care le
obţineţi de la furnizorul de servicii:
• Profile name: Un nume descriptiv, cum ar fi numele furnizorului de servicii.• MMSC address: Localizarea serverului MMS, care este de obicei sub forma unei adrese
IP.• Data connection: Selectaţi conexiunea pe care telefonul o utilizează pentru mesaje
multimedia.• Gateway: Selectaţi WAP 1.x sau WAP 2.0, în funcţie de versiunea care este utilizată de
furnizorul de servicii.• Gateway address: Adresa URL a serverului pe care sunt stocate mesajele multimedia.
42
Aceasta este versiunea pentru Internet a acestei publicaţii. © Imprimaţi numai pentru uz personal.

• Port: Numărul portului HTTP utilizat pentru conectarea la serverul MMS şi pentru transferde fişiere.
Puteţi opta să descărcaţi mesaje multimedia atât în reţeaua dvs. de domiciliu cât şi într-o reţeaîn roaming, să ţineţi evidenţa mesajelor multimedia, să solicitaţi un raport de livrare sau de citire,să setaţi rezoluţia pentru imaginile pe care le trimiteţi şi altele. Dacă telefonul are deja setăriprestabilite pentru MMS, vă recomandăm să nu modificaţi aceste setări. Dacă introduceţi setărilepentru mai mulţi furnizori MMS în Profiles, puteţi alege unul ca furnizor implicit.
Pentru a seta un furnizor de servicii MMS ca furnizor implicit1 Atingeţi > Text > Menu > MMS Settings > fila MMS Profiles.2 Atingeţi furnizorul de servicii pe care doriţi să îl setaţi ca implicit şi atingeţi Select.3 Atingeţi OK.
Poştă electronică (e-mail)Puteţi să primiţi e-mail în telefon şi să utilizaţi funcţiile standard de poştă electronică (e-mail).
Aveţi posibilitatea să sincronizaţi poşta electronică (e-mail) utilizând aplicaţia Microsoft®Exchange ActiveSync®.
Înainte de a utiliza poşta electronicăÎnainte de a putea trimite şi primi poştă electronică, este necesar să configuraţi cel puţin uncont de poştă electronică (e-mail) în telefon. Aveţi posibilitatea să configuraţi următoareletipuri de conturi de poştă electronică (e-mail):
• Poştă Outlook, pe care o puteţi sincroniza cu un PC sau cu serverul Microsoft® Exchangedin firmă
• Cont de poştă electronică (e-mail) furnizat de de ISP (Internet Service Provider – Furnizorde servicii Internet)
• Conturi de poştă electronică bazată pe Web• Cont de lucru, pe care îl accesaţi utilizând o conexiune VPN (Virtual Private Network – Reţea
particulară virtuală)
Înainte de a utiliza poşta electronică, este necesar să aveţi în telefon setările corecte pentruInternet. Consultaţi Conectarea la Internet la pagina 53.
Pentru a configura poşta electronică Microsoft® Outlook® prin intermediul unuiserver Microsoft® Exchange
1 Atingeţi > E-mail > Setup E-mail.2 Introduceţi adresa dvs. de poştă electronică şi parola, selectaţi opţiunea Save
password, apoi atingeţi Next.3 Selectaţi Try to get the e-mail settings automatically from the Internet, apoi
atingeţi Next.4 Dacă nu găsiţi setările automate, selectaţi Exchange server din lista Your e-mail
provider, apoi atingeţi Next.5 Atingeţi Next din nou.6 Marcaţi caseta de selectare Attempt to detect Exchange Server Settings
automatically, apoi atingeţi Next.7 Dacă nu se detectează setările serverului, introduceţi‑le manual, apoi atingeţi Next.8 Introduceţi numele de utilizator, parola şi domeniul, apoi atingeţi Next.9 Dacă se solicită, introduceţi adresa serverului, apoi atingeţi Next.
10 Selectaţi datele pe care doriţi să le sincronizaţi, apoi atingeţi Finish.
Unele caracteristici pentru poşta electronică depind de versiunea aplicaţiei Microsoft® ExchangeServer utilizată în firma dvs. Pentru disponibilitatea acestor caracteristic, consultaţi-vă cuadministratorul reţelei.
43
Aceasta este versiunea pentru Internet a acestei publicaţii. © Imprimaţi numai pentru uz personal.

Pentru a configura manual un cont de poştă electronică de tip obişnuit1 Atingeţi > E-mail > Setup E-mail.2 Introduceţi adresa dvs. de poştă electronică şi parola. Selectaţi opţiunea Save
password, apoi atingeţi Next.3 Selectaţi caseta Try to get the e-mail settings automatically from the Internet,
apoi atingeţi Next.4 Dacă nu găsiţi setările automate, selectaţi o opţiune din lista Your e-mail
provider: apoi atingeţi Următorul.5 Introduceţi numele dvs. şi numele afişat pentru cont, apoi atingeţi Next.6 Dacă se solicită, introduceţi adresa serverului de primire corespondenţă şi tipul
contului, apoi atingeţi Next.7 Introduceţi numele de utilizator şi parola pentru contul de poştă electronică (e-mail),
selectaţi caseta Save password, apoi atingeţi Next.8 Atingeţi Advanced Server Settings, selectaţi Network connection şi atingeţi
Done pentru a confirma.9 Introduceţi adresa serverului de expediere corespondenţă, apoi atingeţi Next.
10 Selectaţi un interval de timp pentru Automatic Send/Receive:.11 Atingeţi Finish.
Gestionarea mesajelor de poştă electronică
Pentru a căuta mesaje noi de poştă electronică1 Atingeţi > E-mail.2 Atingeţi contul dvs. de poştă electronică.3 Atingeţi Meniu > Trimitere/Primire.
Pentru a vizualiza o ataşare1 Atingeţi > E-mail.2 Atingeţi contul de poştă electronică şi folderul pe care doriţi să-l deschideţi.3 Atingeţi mesajul de poştă electronică ce conţine ataşarea pe care doriţi să o
vizualizaţi.4 Atingeţi ataşarea şi aşteptaţi să se descarce şi să se afişeze pe ecran.
Pentru a scrie un nou mesaj de poştă electronică1 Atingeţi > E-mail.2 Atingeţi contul de poştă electronică dorit.3 Atingeţi Menu > New.4 Introduceţi manual adresa de e-mail sau atingeţi To: pentru a adăuga o adresă din
Contacts.5 Introduceţi subiectul.6 Atingeţi zona textului şi introduceţi textul mesajului.7 Pentru a adăuga o ataşare, atingeţi Menu > Insert şi selectaţi o opţiune.8 Atingeţi Send.
Pentru a sterge un mesaj de poştă electronică1 Atingeţi > Text.2 Atingeţi contul de poştă electronică şi folderul pe care doriţi să-l deschideţi.3 Defilaţi la mesajul de poştă electronică pe care doriţi să îl ştergeţi.4 Atingeţi Delete.
Pentru a răspunde la un mesaj de poştă electronică1 Atingeţi > E-mail.2 Atingeţi contul de poştă electronică şi folderul pe care doriţi să-l deschideţi.3 Atingeţi mesajul de poştă electronică la care doriţi să răspundeţi.4 Atingeţi Menu > Reply/Forward > Reply.5 Introduceţi textul.6 Atingeţi Send.
44
Aceasta este versiunea pentru Internet a acestei publicaţii. © Imprimaţi numai pentru uz personal.

Pentru a redirecţiona un mesaj de poştă electronică1 Atingeţi > E-mail.2 Atingeţi contul de poştă electronică şi folderul pe care doriţi să-l deschideţi.3 Defilaţi la mesajul de poştă electronică pe care doriţi să îl redirecţionaţi.4 Atingeţi Menu > Reply/Forward > Forward.5 Introduceţi adresa după To: sau atingeţi To: pentru a selecta adresa unei persoane
de contact din Contacts.6 Atingeţi Send.
Pentru a găsi un mesaj de poştă electronică1 Atingeţi > E-mail.2 Atingeţi contul de poştă electronică şi folderul pe care doriţi să-l deschideţi.3 Începeţi introducerea primelor caractere ale numele expeditorului sau ale subiectului
mesajului pe care îl căutaţi.4 Dacă mesajul pe care îl căutaţi se află în folderul selectat, el apare în lista filtrată care
se afişează pe ecran.
Împingere directăTehnologia Direct push (împingere directă) vă permite să primiţi mesajele noi de poştăelectronică pe telefon, de îndată ce acestea sosesc în cutia poştală de primire (Inbox) depe serverul Microsoft® Exchange. Această caracteristică este funcţională şi pentruelemente cum ar fi contacte, calendar, rezervări şi activităţi.
Pentru a activa şi a dezactiva MS Direct push1 Atingeţi > Setări > Communication Manager.2 Selectaţi o opţiune pentru MS Direct Push.
Actualizările frecvente pot fi costisitoare şi sunt dependente de operator.
45
Aceasta este versiunea pentru Internet a acestei publicaţii. © Imprimaţi numai pentru uz personal.

Mesaje de poştă electronică şi rezervăriîn firmă
Sincronizarea telefonului cu un server ExchangePentru a fi la zi cu mesajele de poştă electronică (e-mail) şi programările de întâlniri cândsunteţi plecat de la birou, puteţi conecta fără fir telefonul la Internet şi sincroniza acesteinformaţii cu serverul Exchange din firmă. De asemenea, puteţi accesa oricând agendatelefonică a firmei. Firma dvs. trebuie să deţină un server de poştă electronică (e-mail) carerulează Microsoft® Exchange Server cu Exchange ActiveSync.
Configurarea unei conexiuni la serverul ExchangeÎnainte de a putea lansa o sincronizare sau de a accesa informaţii de pe un server Exchange,este necesar să configuraţi în telefon o conexiune la serverul Exchange. Este posibil să aveţinevoie de următoarele informaţii de la administratorul reţelei:
• Nume server Exchange (trebuie să fie numele serverului de acces pe Web la Outlook)• Numele domeniului• Numele de utilizator şi parola pe care le utilizaţi la serviciu
Pentru a configura o conexiune la serverul Exchange1 Atingeţi > E-mail > Configurare E-mail.2 Introduceţi adresa dvs. de poştă electronică şi atingeţi Next.3 Anulaţi marcarea casetei de selectare Try to get e-mail settings automatically
from the Internet, apoi atingeţi Next.4 În lista Furnizorul de e-mail, selectaţi Exchange server, apoi atingeţi Next.5 Atingeţi Next din nou.6 Asiguraţi-vă că adresa de poştă electronică este corectă, apoi atingeţi Next.7 În caseta Server address introduceţi numele serverului Exchange, apoi atingeţi
Next.8 Introduceţi numele de utilizator, parola şi domeniul, apoi atingeţi Next.9 Marcaţi casetele de selectare de la tipurile de informaţii pe care doriţi să le sincronizaţi
cu serverul Exchange.10 Atingeţi Finish. Telefonul porneşte automat sincronizarea.
Dacă aţi sincronizat mai înainte mesajele de poştă electronică cu PC-ul, deschideţi ExchangeActiveSync® din telefon şi atingeţi Menu > Add Server Source pentru a configura o conexiunela Exchange Server. Când vi se solicită să selectaţi tipurile de informaţii pentru sincronizare, estenecesar mai întâi să goliţi caseta de selectare E-mail de sub elementul Windows PC, înainte dea putea selecta caseta de selectare E-mail de la Exchange Server.
Pentru a modifica setările serverului Exchange1 Atingeţi > ActiveSync.2 Atingeţi Menu > Configure Server....
Pornirea sincronizăriiÎnainte de a porni sincronizarea cu serverul Exchange, asiguraţi-vă că telefonul a fostconfigurat cu o conexiune de date la Internet, aşa că veţi putea face fără fir sincronizarea.Telefonul porneşte automat sincronizarea, după ce aţi terminat configurarea unei conexiunila serverul Exchange.
Dacă vreţi să conectaţi telefonul la un computer din birou, utilizând o conexiune USB sauBluetooth, puteţi utiliza această conexiune către PC pentru a accesa reţeaua şi a descărca întelefon mesaje de poştă electronică Outlook şi alte informaţii.
Pentru a porni manual sincronizarea1 Atingeţi > ActiveSync.2 Atingeţi Sync.
46
Aceasta este versiunea pentru Internet a acestei publicaţii. © Imprimaţi numai pentru uz personal.

Lucrul cu mesaje de poştă electronică din firmăPuteţi utiliza telefonul pentru a obţine acces imediat la mesajele de poştă electronică dinfirmă şi a gestiona simplu mesajele dvs. Puteţi utiliza mai multe instrumente, de exemplu,Direct Push (Împingere directă), Fetch Mail (Extragere corespondenţă), Remote e-mailsearch (Căutare poştă electronică la distanţă) şi semnalizări de poştă electronică, pentru agestiona mesajele de poştă electronică pe telefon.
Unele caracteristici de mesagerie depind de versiunea aplicaţiei Microsoft Exchange Serverutilizată în firma dvs. Pentru disponibilitatea acestor caracteristic, consultaţi-vă cu administratorulreţelei.
Sincronizare automată prin intermediul caracteristicii Direct Push(Împingere directă)Aveţi posibilitatea să utilizaţi tehnologia Direct Push (caracteristica de împingere e-mail)pentru a primi mesajele noi de poştă electronică pe telefon, de îndată ce acestea sosescîn cutia poştală de primire (Inbox) de pe serverul Exchange. Această caracteristică estefuncţională şi pentru elemente cum ar fi contacte, intrări de calendar şi activităţi.
Pentru ca Direct Push să funcţioneze, aveţi nevoie de o conexiune GPRS în telefon. Deasemenea, este necesar să efectuaţi o sincronizare completă între telefon şi serverulExchange, înainte de a putea activa caracteristica Direct Push.
Când ambele conexiuni GPRS şi Wi-Fi sunt activate în acelaşi timp, caracteristica Direct Pushva opta întotdeauna pentru Wi-Fi.
Caracteristica Direct Push funcţionează în telefon numai dacă firma dvs. utilizează MicrosoftExchange Server 2003 Service Pack 2 (SP2) cu Exchange ActiveSync.
Pentru a activa Direct Push când se utilizează Exchange ActiveSync®1 Atingeţi > ActiveSync.2 Atingeţi Meniu > Programare.3 În casetele Ore de vârf şi În afara orelor de vârf, selectaţi As items arrive.
Actualizările frecvente pot fi costisitoare.
Pentru a activa Direct Push când se utilizează Communication Manager1 Atingeţi > Setări > Communication Manager.2 Selectaţi ON pentru Microsoft Direct Push.
Actualizările frecvente pot fi costisitoare.
Sincronizare programatăDacă nu doriţi să utilizaţi Direct Push, puteţi seta un program regulat pentru sincronizareapoştei electronice Outlook şi a informaţiilor. Setaţi cât de des să se facă sincronizarea întimpul orelor de vârf (Peak times) (care se referă de obicei la orele dvs. de lucru) cândvolumul de poştă electronică este ridicat, precum şi în afara orelor de vârf (Off-peaktimes) când volumul de poştă electronică este scăzut.
Pentru a seta programarea sincronizării1 Atingeţi > ActiveSync.2 Atingeţi Meniu > Programare.3 În casetele Ore de vârf şi În afara orelor de vârf, selectaţi intervalele orare dorite.4 Atingeţi OK.
Pentru a seta zilele şi orele care alcătuiesc orele de vârf şi intervalul în afara orelor de vârf, atingeţiOre de vârf în expresia din partea de jos a ecranului.
Descărcare imediată prin Fetch Mail (Extragere corespondenţă)Cu caracteristica Fetch Mail (Extragere corespondenţă) puteţi descărca imediat un întregmesaj de poştă electronică (e-mail), fără a efectua acţiunea completă Send/Receive
47
Aceasta este versiunea pentru Internet a acestei publicaţii. © Imprimaţi numai pentru uz personal.

(Trimitere/Primire). Astfel se limitează descărcarea doar la mesajul de poştă electronică doritşi reduceţi costul aferent datelor.
Fetch Mail (Extragere corespondenţă) funcţionează în telefon numai dacă firma dvs. utilizeazăaplicaţia Microsoft Exchange Server 2007 sau o versiune ulterioară.
Pentru descărcare imediată prin Fetch Mail (Extragere corespondenţă)1 Atingeţi > E-mail > Outlook E-mail.2 Atingeţi un mesaj de poştă electronică pentru a-l deschide.3 Dacă mesajul de poştă electronică este doar parţial descărcat, defilaţi la sfârşitul
mesajului, apoi atingeţi Get the rest of this message.4 Aşteptaţi să fie descărcat restul corpului mesajului.
Dimensiunea limită iniţială de descărcare pentru sincronizarea poştei electronice estemodificabilă.
Pentru a modifica limita iniţială de descărcare e-mail1 Atingeţi > ActiveSync > Menu > Options.2 Atingeţi E-Mail, apoi atingeţi Settings.3 Din caseta Download size limit, selectaţi o opţiune.4 Atingeţi OK.
Căutarea mesajelor de poştă electronică pe serverul ExchangePuteţi accesa mesajele care nu sunt disponibile în telefon, prin căutare în cutia poştală depe serverul Microsoft Exchange. Rezultatele căutării sunt descărcate şi afişate într-un folderSearch Results (Rezultate căutare).
Firma dvs. trebuie să utilizeze aplicaţia Microsoft Exchange Server 2007 sau o versiune ulterioară.
Pentru a căuta mesaje de poştă electronică pe serverul Exchange1 Atingeţi > E-mail > Outlook E-mail.2 Atingeţi Menu > Tools > Search Server....3 În caseta text Look for: introduceţi cuvântul cheie pentru căutare.4 Selectaţi intervalul calendaristic în care să se caute mesajele.5 Din lista Look in: optaţi pentru căutare numai în Inbox sau în Outbox sau să se caute
în toate folderele.6 Atingeţi Search.
Semnalizarea mesajelorSemnalizările vă servesc ca memento, pentru a urmări problemele sau cererile importantecare sunt indicate în mesajele dvs. Mesajele de semnalizare, care reprezintă o caracteristicăutilă în Outlook E-mail pe desktop, pot fi utilizate şi în Outlook Mobile din telefonul dvs. Aveţiposibilitatea să semnalizaţi mesajele primite în telefon.
Semnalizările sunt activate numai dacă mesajele de poştă electronică sunt sincronizate cuMicrosoft Exchange Server 2007 sau o versiune ulterioară. Semnalizările sunt dezactivate sauascunse, dacă mesajele de poştă electronică sunt sincronizate cu versiuni mai vechi ale aplicaţieiMicrosoft Exchange Server.
Pentru semnalizarea sau anularea semnalizării la un mesaj1 Atingeţi > E-mail > Outlook E-mail.2 Atingeţi mesajul.3 Atingeţi Menu > Follow Up şi selectaţi una din opţiunile următoare:
• Set Flag – marcaţi mesajul cu un fanion roşu, pentru a arăta că necesită urmărire.• Complete Flag – marcaţi mesajul cu o bifă, pentru a indica faptul că problema
sau solicitarea din mesajul de poştă electronică a fost deja tratată.• Clear Flag – eliminaţi semnalizarea pentru a anula marcarea mesajului.
Mementourile mesajelor de poştă electronică se afişează în telefon, dacă mesajele suntsemnalizate cu memento şi sincronizate din serverul Exchange.
48
Aceasta este versiunea pentru Internet a acestei publicaţii. © Imprimaţi numai pentru uz personal.

Răspuns automat Out-of-office (Absent de la birou)Microsoft® Office Outlook® Mobile vă permite să preluaţi şi să modificaţi starea dvs. pentruperioada când sunteţi absent din birou. La fel ca Outlook E-mail de pe desktop, OutlookMobile trimite automat un mesaj de răspuns când nu sunteţi disponibil.
Pentru a trimite mesaje de răspuns automat „Absent de la birou”1 Atingeţi > E-mail > Outlook E-mail.2 Atingeţi Menu > Tools > Out of Office....3 Din lista I am currently, selectaţi Out of the Office.4 Introduceţi mesajul de răspuns automat.5 Atingeţi Done pentru a confirma.
Vizualizarea unui document legat de un mesaj de poştă electronicăCând primiţi un mesaj de poştă electronică ce conţine o legătură către un document, cumar fi un PDF sau un document Microsoft® Office aflat în SharePoint sau pe un server internde fişiere, puteţi vizualiza documentul pe telefon.
Puteţi vizualiza documentul numai dacă aveţi un cont Microsoft Outlook care realizeazăsincronizarea cu Microsoft Exchange Server 2007 sau o versiune ulterioară. De asemenea,aplicaţia Exchange Server trebuie să fie configurată pentru a permite acces la biblioteci dedocumente SharePoint sau la servere interne de fişiere.
Pentru a vizualiza un document legat de un mesaj de poştă electronică1 Atingeţi > E-mail.2 Selectaţi un cont de poştă electronică, apoi deschideţi un mesaj cu o legătură către
un document SharePoint.3 Atingeţi legătura pentru a deschide şi vizualiza documentul.
Gestionarea folderelorÎn telefon, puteţi selecta folderele pe care doriţi să le sincronizaţi cu serverul Exchange. Deasemenea, puteţi crea, redenumi şi şterge simplu foldere.
Pentru a sincroniza foldere1 Atingeţi > E-mail > Outlook E-mail.2 Atingeţi Menu > Tools > Manage Folders.3 Marcaţi casetele de selectare de la folderele pe care doriţi să le sincronizaţi.4 Atingeţi OK.
Puteţi atinge rapid de două ori un folder pentru a afişa subfolderele acestuia.
Gestionarea solicitărilor de întâlnireCând programaţi şi trimiteţi solicitări de întâlnire din telefon, puteţi să invitaţi participanţii laîntâlnire şi să verificaţi starea acestora, pentru a şti disponibilitatea lor. Când primiţi osolicitare de întâlnire, aveţi posibilitatea să răspundeţi prin acceptarea sau refuzareasolicitării. De asemenea, solicitarea de întâlnire arată clar dacă există sau nu întâlniri înconflict sau alăturate.
49
Aceasta este versiunea pentru Internet a acestei publicaţii. © Imprimaţi numai pentru uz personal.

Pentru a răspunde unei solicitări de întâlnire1 Atingeţi > E-mail > Outlook E-mail.2 Atingeţi solicitarea de întâlnire.3 Pentru a verifica disponibilitatea dvs. la momentul solicitării de întâlnire, atingeţi View
your calendar. Când aţi terminat vizualizarea, atingeţi .4 Atingeţi Accept pentru a răspunde şi a accepta solicitarea de întâlnire sau atingeţi
Menu > Decline dacă nu puteţi participa la întâlnire.5 Alegeţi dacă editaţi sau nu mesajul e-mail de răspuns înaintea trimiterii, apoi atingeţi
OK.6 O solicitare de întâlnire acceptată, este adăugată automat ca o rezervare în
Calendar din telefonul dvs.
Dacă momentul întâlnirii intră în conflict cu alte rezervări, în partea de sus a mesajului de poştăelectronică apare starea Scheduling Conflict.
Pentru a vizualiza lista participanţilor la întâlnire1 Atingeţi > Calendar.2 Atingeţi un element rezervare pentru a-l deschide, apoi atingeţi Attendees.
Când vizualizaţi o întâlnire pe care aţi organizat-o, în listă se afişează cine a acceptat şi cine arefuzat întâlnirea, dacă firma dvs. utilizează Microsoft Exchange Server 2007 sau o versiunesuperioară.
Pentru a vizualiza informaţiile de contact ale participanţilor1 În lista participanţilor la întâlnire, atingeţi un nume de participant.2 Dacă participantul nu este în lista dvs. de contacte, atingeţi Company Directory
pentru a vizualiza informaţiile persoanei de contact.
Găsirea persoanelor de contact în ghidul firmeiPe lângă faptul că aveţi persoane de contact în telefon, puteţi accesa informaţii desprepersoanele de contact aflate în ghidul Company Directory al organizaţiei dvs. Puteţi efectuacăutarea utilizând următoarele informaţii, cu condiţia ca acele informaţii să fie incluse înCompany Directory: Nume, prenume, nume de poştă electronică, nume afişat, adresă depoştă electronică sau adresă birou.
Accesul la Company Directory (Ghid firmă) este disponibil numai dacă în organizaţia dvs. ruleazăaplicaţia Microsoft Exchange Server 2003 SP2 sau o versiune ulterioară şi dacă aţi finalizat primasincronizare cu serverul Exchange.
Pentru a găsi persoane de contact în ghidul firmei1 Faceţi sincronizarea cu serverul Exchange, dacă nu aţi făcut niciodată acest lucru.2 Efectuaţi una din următoarele acţiuni:
• Atingeţi > Contacts > Menu > Company Directory.• Într-un mesaj nou, atingeţi To: sau atingeţi Menu > Add Recipient, apoi atingeţi
Company Directory.• Într-o nouă solicitare de întâlnire, atingeţi Attendees, selectaţi Add Required
Attendee sau Add Optional Attendee, apoi atingeţi Company Directory.3 Introduceţi parţial sau complet numele persoanei de contact şi atingeţi Search.4 În lista cu rezultatele căutării, atingeţi o persoană de contact pentru a o selecta.
Puteţi salva în telefon o persoană de contact din agenda firmei (Company Directory), defilând lapersoana de contact şi apoi atingând Menu > Save to Contacts.
Securitate pentru poşta electronică (e-mail)
Semnarea digitală şi criptarea mesajelorWindows Mobile® din telefon protejează mesajele de poştă electronică Outlook prinSecure/Multipurpose Internet Mail Extension (S/MIME), care vă permite să semnaţi digitalşi să criptaţi mesajele dvs.
50
Aceasta este versiunea pentru Internet a acestei publicaţii. © Imprimaţi numai pentru uz personal.

Prin semnarea digitală a unui mesaj, se aplică mesajului certificatul cu cheia de autorizare.Acest lucru dovedeşte destinatarului că mesajul este de la dumneavoastră şi nu de la unimpostor sau un hacker, şi că mesajul nu a fost alterat.
Prin criptare se protejează confidenţialitatea mesajului efectuând conversia acestuia din textsimplu, lizibil într-un text cifrat (amestecat). Numai destinatarul care are cheia de autorizarepoate descifra mesajul.
Criptarea S/MIME şi semnăturile digitale pentru dispozitive dotate cu Windows Mobile® suntdisponibile numai cu Exchange Server 2003 SP2 sau o versiune ulterioară care acceptă S/MIME.Dacă nu utilizaţi unul din aceste produse sau dacă nu aţi făcut încă sincronizarea, aceste opţiuninu sunt disponibile.
Puteţi cripta un mesaj cu sau fără un certificat. Totuşi, pentru a citi mesajul criptat aveţi nevoiede un certificat valid pentru a-l decripta.
Pentru a semna şi cripta individual un mesaj nou1 Atingeţi > E-mail > Outlook E-mail.2 Atingeţi Menu > New pentru a crea un mesaj.3 Atingeţi Menu > Message Options.4 Din lista Security, selectaţi dacă se face numai criptare, dacă se face numai
semnarea mesajului, sau ambele.5 Atingeţi OK.
Pentru a verifica semnătura digitală de pe un mesaj semnat pe care îl primiţi1 Atingeţi > E-mail > Outlook E-mail.2 Deschideţi un mesaj de poştă electronică Outlook, care a fost semnat digital.3 În partea de sus a mesajului, atingeţi View Signature Status.4 Atingeţi Menu > Check Certificate.5 Pentru a vizualiza detaliile certificatului din mesaj, atingeţi Menu > View
Certificate.
Pot exista mai multe motive pentru ca o semnătură digitală să nu fie validă. De exemplu,certificatul expeditorului a expirat, a fost revocat de autoritatea de certificare sau serverul careverifică certificatul nu este disponibil. Contactaţi expeditorul pentru a-i raporta problema.
Pentru a semna digital şi a cripta toate mesajele1 Atingeţi > ActiveSync.2 Atingeţi Menu > Options.3 Selectaţi tipul de informaţii pentru E-mail şi atingeţi Settings. Pe ecranul E-mail Sync
Options, atingeţi Advanced.4 Selectaţi una sau ambele opţiuni care urmează:
• Sign all outgoing e-mail messages – semnaţi toate mesajele de poştăelectronică expediate, asfel ca destinatarii să fie siguri că mesajele au fost trimisede dvs. şi nu au fost alterate în vreun fel.
• Encrypt all outgoing e-mail messages – criptaţi toate mesajele de poştăelectronică expediate, asfel încât conţinutul mesajelor să fie protejat şi să nu poatăfi citit de altcineva în afara destinatarilor lor.
5 Atingeţi Choose Certificate pentru a selecta un certificat pentru semnarea şicriptarea mesajelor de poştă electronică expediate.
Este necesar să obţineţi un certificat valid pentru semnarea şi criptarea cu succes a mesajelorde poştă electronică.
Setarea permisiunilor pentru un mesaj de poştă electronicăUn alt mod de a proteja mesajele dvs. de poştă electronică este să trimiteţi mesajele cupermisiuni limitate, utilizând Information Rights Management (IRM).
Aceasta funcţionează numai cu un cont de poştă electronică Microsoft Outlook şi dacă firmautilizează un server RMS Server SP1.
51
Aceasta este versiunea pentru Internet a acestei publicaţii. © Imprimaţi numai pentru uz personal.

Pentru a seta permisiuni pentru un mesaj de poştă electronică1 Atingeţi > E-mail > Outlook E-mail.2 Atingeţi Menu > New pentru a crea un mesaj.3 Atingeţi Menu > Message Options.4 În lista Permissions, selectaţi una dintre următoarele opţiuni:
• Unrestricted access – permiteţi oricui să citească mesajul.• Do not forward – împiedicaţi ca mesajul să fie redirecţionat, imprimat sau copiat.
5 Atingeţi OK.
Un mesaj protejat IRM primit în telefon poate fi doar preluat sau redirecţionat, dacă mesajulpermite acest lucru.
52
Aceasta este versiunea pentru Internet a acestei publicaţii. © Imprimaţi numai pentru uz personal.

Răsfoirea pe Web
Conectarea la InternetVă puteţi conecta la Internet utilizând GPRS/HSPA sau Wi-Fi. Înainte de conectarea laInternet prin GPRS/HSPA, aveţi nevoie în telefon de setările corecte pentru Internet. Setărilesunt de obicei salvate pe cartela SIM când porniţi prima dată telefonul după introducereacartelei SIM. Dacă nu, puteţi descărca automat setările sau contactaţi furnizorul de serviciipentru a obţine informaţiile necesare şi a introduce manual setările.
Este posibil ca descărcarea automată a setărilor să nu fie disponibilă pe toate pieţele.
Pentru a descărca setările pentru Internet1 Selectaţi > Settings > Connections > Connection setup.2 Selectaţi OK.
Pentru a configura manual setările pentru Internet
Pentru a obţine informaţiile necesare la configurarea manuală a setărilor pentru Internet,contactaţi furnizorul de servicii.
1 Selectaţi > Setări > Connections > Connections.2 Sub My ISP, atingeţi Add a new modem connection.3 Introduceţi un nume pentru conexiune, apoi selectaţi GPRS (Cellular line) în caseta
verticală, apoi atingeţi Next.4 Introduceţi Access point name, apoi atingeţi Next.5 Dacă se solicită, introduceţi User name, Password, Domain şi Advanced
settings. Atingeţi Finish.6 Sub My ISP, atingeţi Manage existing connections şi selectaţi conexiunea pe care
tocmai aţi creat‑o.
Pentru a începe răsfoirea1 Atingeţi > Internet Explorer.2 Introduceţi adresa Web în câmpul de adresă şi apoi atingeţi .
Opţiunile meniului
Atingeţi pentru a deschide un meniu cu opţiuni utile.
Următoarele pictograme din partea de jos a ecranului oferă o mulţime de opţiuni pentruInternet Explorer:
Pictogramă Descriere
Reveniţi la pagina anterioară
Gestionaţi site-urile Web preferate
Opţiuni pentru introducerea textului. Consultaţi Introducerea textului la pagina 15.
Mărire sau micşorare pe pagina Web
O listă de opţiuni derivate: Home page – Vă readuce la pagina principală; History – Vizualizaţi olistă a site-urilor Web vizitate recent; Refresh – Reîncărcaţi site-ul Web curent; View (consultaţiOpţiuni de vizualizare); Tools (consultaţi Opţiunile meniului Tools (Instrumente)); Copy/Paste.
Opţiuni de vizualizareDin submeniul View puteţi schimba modul în care vizualizaţi paginile Web în InternetExplorer, pentru a minimiza acţiunile de defilare şi pentru a creşte viteza de descărcare apaginii.
53
Aceasta este versiunea pentru Internet a acestei publicaţii. © Imprimaţi numai pentru uz personal.

• Text size - Vă permite să selectaţi dimensiunea textului.• Enable ActiveX Controls – Vă permite să activaţi site-urile Web interactive prin ActiveX.• Mobile – Reglează forma aspectului la ecran. Această opţiune face ca elementele să fie
mai mici şi aranjează pagina în aşa fel încât să puteţi vedea cea mai mare parte din ea fărăo defilare pe orizontală.
• Desktop – Păstrează aspectul şi dimensiunea ca la un computer de birou. Această opţiunenecesită defilare, atât pe orizontală cât şi pe verticală.
Opţiunile meniului Tools (Instrumente)Meniul Tools conţine setări şi opţiuni utile pentru Internet Explorer:
• Send Link – Utilizaţi una dintre metodele din listă, pentru a trimite o legătură la site-ul Webcurent către un alt dispozitiv.
• Properties – Vizualizaţi informaţii despre site-ul Web curent.• Options – Specificaţi setări pentru Internet Explorer.
• Home page – Setaţi Home page (pagina de pornire) pentru Internet Explorer.• Browsing History – Vedeţi informaţii despre site-urile Web vizitate anterior.• Privacy and Security – Setările de securitate vă ajută să evitaţi paginile Web
nesecurizate. Cookies sunt fişiere pe care paginile Web le stochează în telefon, care văoferă acces la diverse servicii pe o pagină Web.
• Languages - Selectaţi limba preferată pentru a citi site-urile Web.• Other - vă permite redarea sunetelor sau afişarea imaginilor.
Gestionarea aplicaţiei Internet Explorer
Panoramarea
Pentru mărire şi micşorare pe o pagină Web1 Când vizualizaţi o pagină Web, atingeţi .2 Atingeţi .3 Glisaţi controlul în sus sau în jos pentru mărire sau micşorare.
Pentru a translata o pagină, ţineţi atins pe ecran apoi deplasaţi degetul sau stiloul.
Pentru a modifica afişarea paginii Web1 Când vizualizaţi o pagină Web, atingeţi .2 Atingeţi .3 Selectaţi View.4 Selectaţi o opţiune.
PreferinţeAveţi posibilitatea să creaţi şi să editaţi preferinţe (Favorites), ca legături rapide către paginileWeb preferate.
Pentru a adăuga o pagină Web la preferinţe1 Când vizualizaţi pagina Web, atingeţi .2 Atingeţi .3 Atingeţi .4 Introduceţi un nume şi o adresă Web şi selectaţi folderul.5 Atingeţi Add.
Pentru a merge la o pagină Web preferată1 În Internet Explorer, atingeţi , apoi atingeţi .2 Atingeţi o preferinţă din listă.
Istoricul paginilorAveţi posibilitatea să vizualizaţi şi să mergeţi la pagini Web pe care le-aţi vizitat anterior.
54
Aceasta este versiunea pentru Internet a acestei publicaţii. © Imprimaţi numai pentru uz personal.

Pentru a răsfoi pagini Web vizitate anterior1 În Internet Explorer atingeţi .2 Atingeţi .3 Atingeţi History.4 Atingeţi o pagină din listă.
Personalizarea
Pentru a schimba pagina dvs. de pornire1 Când vizualizaţi pagina Web pe care doriţi să o utilizaţi ca pagină de pornire, atingeţi
.2 Atingeţi .3 Atingeţi Tools > Options > Home page.4 Atingeţi Utilizare curentă.5 Atingeţi OK.
Pentru a goli istoricul răsfoirilor, memoria cache sau elementele cookies1 Când răsfoiţi pe Web, atingeţi .2 Atingeţi .3 Selectaţi Tools > Options > Browsing History.4 Selectaţi o opţiune.5 Selectaţi Clear.
Apelare în timpul răsfoirii
Pentru a face un apel când răsfoiţi pe Internet• Apăsaţi .
55
Aceasta este versiunea pentru Internet a acestei publicaţii. © Imprimaţi numai pentru uz personal.

Conectarea
Tehnologia Bluetooth™Tehnologia Bluetooth™ fără fir este o tehnologie de comunicaţii la distanţă scurtă, cuscopul de a înlocui cablurile de conectare la dispozitivele portabile şi/sau fixe. De obicei,telefoanele mobile sunt capabile să se conecteze unul la celălalt pe o distanţă de circa 10metri.
Moduri pentru funcţia Bluetooth™Funcţia Bluetooth din telefon poate fi activată sau dezactivată, iar telefonul dvs. poate fivizibil pentru alte dispozitive:
• On (Activat) – funcţionalitatea Bluetooth este activată. Telefonul dvs. poate detecta altedispozitive activate pentru funcţia Bluetooth, iar dacă telefonul dvs. este setat să fie vizibilpentru alte dispozitive (vezi mai jos), acele dispozitive pot detecta telefonul dvs.
• Off (Dezactivat) – funcţionalitatea Bluetooth este dezactivată. Nu puteţi trimite sau primiinformaţii pe o legătură Bluetooth. Dezactivaţi funcţia Bluetooth când nu este utilizată(pentru a economisi energia bateriei) sau în locurile în care utilizarea dispozitivelor fără fireste interzisă (cum ar fi la bordul unei aeronave sau în spitale).
• Visible (Vizibil) – funcţionalitatea Bluetooth este activată şi alte dispozitive activate pentrufuncţia Bluetooth pot detecta telefonul dvs.
Implicit, funcţionalitatea Bluetooth este dezactivată. Pentru a o avea activată în mod implicit,trebuie să activaţi funcţia Bluetooth, apoi să opriţi imediat telefonul. Data viitoare când porniţitelefonul, funcţionalitatea Bluetooth va fi activată.
Pentru a activa funcţionalitatea Bluetooth™ şi a face telefonul vizibil1 Atingeţi > Setări > Bluetooth™.2 Pe fila Mod, marcaţi casetele de selectare Activare Bluetooth şi Faceţi acest
dispozitiv vizibil pentru alte dispozitive.3 Pe fila Timeout modificaţi setarea de expirare, dacă este necesar.4 Atingeţi OK.
Parteneriat Bluetooth™Un parteneriat Bluetooth™ este o relaţie pe care o creaţi între telefonul dvs. şi un altdispozitiv activat pentru funcţia Bluetooth, pentru schimb de informaţii într-un modsecurizat.
Pentru a crea un parteneriat Bluetooth™1 Atingeţi > Setări > Bluetooth™.2 Pe fila Dispozitive, atingeţi Adăugare dispozitiv nou. Telefonul caută alte
dispozitive activate pentru funcţia Bluetooth şi le afişează în casetă.3 Atingeţi dispozitivul dorit din listă, apoi atingeţi Următorul.4 Specificaţi un cod de trecere (de la 1 la 16 caractere) pentru a stabili o conexiune
securizată, apoi atingeţi Următorul.5 Aşteptaţi ca dispozitivul împerecheat să accepte parteneriatul. Când partea
receptoare a introdus acelaşi cod de trecere pe care l‑aţi specificat, numeledispozitivului împerecheat (asociat) se afişează în telefonul dvs.
6 Atingeţi numele dispozitivului împerecheat (asociat) şi marcaţi casetele de selectarepentru serviciile pe care doriţi să le utilizaţi pe dispozitivul împerecheat.
7 Atingeţi Terminare.
Crearea unui parteneriat Bluetooth între două dispozitive este un proces unic. Odată creat unparteneriat, dispozitivele se vor recunoaşte automat unul pe altul, când sunt suficient deapropiate şi au funcţia Bluetooth activată. De aceea, nu va fi necesar să introduceţi din nou codulde trecere.
56
Aceasta este versiunea pentru Internet a acestei publicaţii. © Imprimaţi numai pentru uz personal.

Pentru a accepta un parteneriat Bluetooth™1 Verificaţi că funcţionalitatea Bluetooth™ este activată şi că telefonul este în mod
vizibil.2 Atingeţi Da când se solicită, pentru a stabili un parteneriat cu celălalt dispozitiv.3 Introduceţi acelaşi cod de trecere care a fost introdus pe dispozitivul care solicită
parteneriatul, apoi atingeţi Următorul.4 Când sunteţi anunţat că s-a stabilit parteneriatul, atingeţi Done. Acum puteţi face
schimb de informaţii cu dispozitivul împerecheat, într-un mod securizat.
Pentru a redenumi un parteneriat Bluetooth™1 Ţineţi atins numele parteneriatului de pe fila Dispozitive din ecranul setărilor
Bluetooth.2 Atingeţi Editare şi schimbaţi numele.
Pentru a şterge un parteneriat Bluetooth™1 Ţineţi atins numele parteneriatului de pe fila Dispozitive din ecranul setărilor
Bluetooth.2 Atingeţi Ştergere.
Conectarea unui set Mâini libere Bluetooth™ sau a unui set decăşti stereoPentru conversaţii Mâini libere pe telefon, puteţi utiliza împreună cu telefonul un set cascăBluetooth™ pentru Mâini libere, cum ar fi un set pentru maşină. De asemenea, telefonuldvs. acceptă A2DP (Advanced Audio Distribution Profile – Profil complex de distribuireaudio), ceea ce înseamnă că puteţi utiliza un set de căşti stereo Bluetooth pentru conversaţiiMâini libere pe telefon şi pentru a asculta muzică stereo.
Pentru conectarea unui set Mâini libere Bluetooth™ sau a unui set de căşti stereo1 Verificaţi că atât telefonul cât şi setul de căşti Bluetooth™ sunt pornite şi în intervalul
de acoperire şi că setul de căşti este vizibil. Consultaţi documentaţia setului cască,pentru a afla cum setaţi setul cască în modul vizibil.
2 Atingeţi > Setări > Bluetooth.3 Pe fila Dispozitive, atingeţi Adăugare dispozitiv nou. Telefonul caută alte
dispozitive activate pentru funcţia Bluetooth şi le afişează în casetă.4 Atingeţi numele setului cască Bluetooth, apoi atingeţi Următorul. Telefonul dvs. se
împerechează (asociază) automat cu setul cască Bluetooth.5 Verificaţi că este marcată caseta de selectare Mâini libere. Dacă setul de căşti este
unul stereo, verificaţi şi că Stereo fără fir este marcată.6 Atingeţi Terminare. Când setul de căşti stereo Bluetooth este conectat, pictograma
setului de căşti apare pe bara de titlu.
Dacă un set de căşti stereo Bluetooth este deconectat, porniţi setul de căşti şi repetaţi paşii dela 1 la 3 de mai sus. Ţineţi atins numele setului de căşti stereo Bluetooth şi atingeţi Setare caStereo fără fir.
Windows® Mobile utilizează automat unul din codurile de trecere preconfigurate (0000, 1111,8888, 1234) atunci când încearcă să împerecheze setul de căşti Bluetooth cu telefonul. Dacă nureuşeşte, va fi necesar să introduceţi manual codul de trecere livrat odată cu setul de căşti.
Transmiterea informaţiilor utilizând o conexiune Bluetooth™Puteţi transmite informaţii, cum ar fi persoane de contact, elemente din calendar şi activităţi,precum şi fişiere din telefon, către un computer sau către alt dispozitiv activat pentru funcţiaBluetooth™.
Dacă pe computer nu aveţi încorporată funcţia Bluetooth, va fi necesar să conectaţi la computerun adaptor Bluetooth sau un dongle (cheie hardware).
57
Aceasta este versiunea pentru Internet a acestei publicaţii. © Imprimaţi numai pentru uz personal.

Pentru a primi toate transmisiile sosite în telefon1 Atingeţi > Setări > Conexiuni > Transmisie.2 Asiguraţi-vă că este marcată caseta de selectare Primire toate transmisiile
sosite.
Pentru a transmite informaţii către un computer1 Activaţi funcţionalitatea Bluetooth™ în telefon şi faceţi telefonul vizibil. Pentru
informaţii suplimentare, consultaţi Pentru a activa funcţionalitatea Bluetooth™ şi aface telefonul vizibilla pagina 56.
2 Dacă pe computer aveţi Windows Vista sau Windows XP SP2 şi adaptorul pentrufuncţia Bluetooth de pe computer este acceptat de versiunea Windows pe care oaveţi, efectuaţi următoarele acţiuni:1 Computer: Verificaţi că funcţia Bluetooth este activată.2 Faceţi dublu clic pe pictograma Bluetooth din bara sistemului şi selectaţi Căutare
dispozitive în zonă.3 Când telefonul dvs. apare în listă, faceţi clic pe el cu butonul din dreapta şi
selectaţi Asociere dispozitiv din meniul de comenzi rapide.4 Introduceţi orice cod PIN de 4 cifre.5 Telefon: Când Add to my devices? apare pe ecran, selectaţi Da.6 Introduceţi în telefon acelaşi cod PIN pe care l‑aţi introdus pe computer şi atingeţi
OK.7 Computer: Faceţi dublu clic pe telefonul dvs. în listă.8 Faceţi dublu clic pe pictograma portului serial.9 Telefon: Când Allow? apare pe ecran, selectaţi Da.
3 Acum, sunteţi gata pentru transmisie. Din telefon, selectaţi un element de transmis.Elementul poate fi o rezervare din calendar, o activitate, cartea de vizită a uneipersoane de contact sau un fişier.
4 Pentru a transmite o persoană de contact, atingeţi Meniu > Trimitere Contact >Transmisie. Pentru a transmite alte tipuri de informaţii, atingeţi Meniu > Transmisie[tip element].
5 Atingeţi numele dispozitivului către care faceţi transmisia.6 Dacă transmiteţi un element din calendar, o activitate sau o persoană de contact
către computer şi dacă nu este adăugată automat în Outlook, selectaţi Fişier >Import şi Export în Outlook pentru a o importa.
Folderul implicit de pe computer unde sunt stocate elementele transmise, poate fi C:\Documentsand Settings\nume_utilizator\My Documents în Windows XP sau C:\Users\nume_utilizator\MyDocuments în Windows Vista.
Wi-Fi (Reţea locală LAN fără fir)Puteţi conecta telefonul la o reţea fără fir pentru a avea acces la Internet. Vă puteţi conectala domiciliu (reţele personale) sau în zone cu acces public (hot spots - puncte fierbinţi).
• Reţele personale – de obicei protejate. Este necesară o frază de acces sau o cheie dinpartea proprietarului.
• Hot spots (puncte fierbinţi) – de obicei neprotejate, dar deseori vi se solicită să vă conectaţila serviciul operatorului înainte de a obţine acces la Internet.
Pentru conectare la o reţea fără fir1 Atingeţi > Setări > Conexiuni > Wi-Fi.2 Atingeţi reţeaua la care doriţi să vă conectaţi.3 Urmează un număr de ecrane. Pe fiecare ecran, verificaţi informaţiile afişate şi
modificaţi‑le dacă este necesar, apoi atingeţi Next.4 Pe ultimul ecran, atingeţi Finish.
58
Aceasta este versiunea pentru Internet a acestei publicaţii. © Imprimaţi numai pentru uz personal.

Pentru a activa sau dezactiva funcţia Wi-Fi1 Atingeţi > Setări > Communication Manager.2 Marcaţi sau anulaţi marcarea casetei de selectare Wi-Fi pentru a activa sau respectiv
dezactiva funcţia.
Prin utilizarea funcţiei Wi-Fi se consumă energia bateriei. Dezactivaţi funcţia Wi-Fi când aceastanu este utilizată.
Pentru modificarea setărilor1 Atingeţi > Setări > Conexiuni > Wi-Fi.2 Selectaţi o reţea.3 Introduceţi noile setări şi atingeţi Next > Next > Finish.
Pictograme de stare pentru Wi-FiPentru o listă cu pictogramele de stare pentru Wi-Fi care pot să apară pe ecran, consultaţiPictograme de starela pagina 10.
Windows Live MessengerComunicaţi în mod interactiv utilizând Windows Live Messenger şi ID-ul propriu pentruWindows Live.
Pentru configurarea aplicaţiei Messenger1 Atingeţi > Messenger.2 Atingeţi Sign in şi urmaţi instrucţiunile.
Pentru conectare la Messenger• Atingeţi > Messenger > Sign in.
Pentru a trimite un mesaj instant1 Atingeţi > Programs > Messenger.2 Dacă nu v‑aţi conectat încă, atingeţi Sign in.3 Selectaţi o persoană de contact din lista de contacte aflate în mod interactiv, apoi
atingeţi Send IM.4 Introduceţi mesajul, apoi atingeţi Send.
Partajare InternetPartajarea pentru Internet conectează un computer la Internet utilizând conexiunea de datea telefonului, cum ar fi GPRS şi EDGE. Telefonul va funcţiona atunci ca un modem. Puteţiutiliza un cablu USB sau o legătură Bluetooth™ pentru a vă conecta la computer.
Înainte de a utiliza partajarea pe Internet, deconectaţi-vă din Windows Mobile Device Center sauExchange ActiveSync® de pe computer. De asemenea, verificaţi că telefonul are o conexiuneGPRS sau o conexiune telefonică pe linie comutată prin modem.
Utilizarea telefonului ca un modem USBPentru a utiliza telefonul ca un modem USB, aveţi nevoie de cablul USB care însoţeştetelefonul.
Înainte de a utiliza telefonul ca un modem USB, este necesar să configuraţi pe computer aplicaţiileWindows Mobile Device Center (parte a sistemului Windows Vista) sau Microsoft ExchangeActiveSync® (pentru Windows XP) versiunea 4.5 sau o versiune ulterioară. Pentru instrucţiuniprivind instalarea aplicaţiei Exchange ActiveSync® pe computer, consultaţi Pentru a instalaaplicaţia Exchange ActiveSync®la pagina 34.
59
Aceasta este versiunea pentru Internet a acestei publicaţii. © Imprimaţi numai pentru uz personal.

Pentru a configura telefonul ca un modem USB1 Atingeţi > Partajare Internet.2 În lista Conexiune PC, selectaţi USB.3 În lista Conexiune în reţea, selectaţi numele conexiunii pe care o utilizează telefonul
pentru conectare la Internet.4 Conectaţi cablul USB între telefon şi computer.5 Atingeţi Conectare.
Utilizarea telefonului ca un modem Bluetooth™Puteţi conecta telefonul la un computer utilizând o legătură prin funcţia Bluetooth™ şi săutilizaţi telefonul ca modem pentru computer. Pentru ca un computer să utilizezeconexiunea la Internet a telefonului, este necesar să activaţi în telefon partajarea pentruInternet (Internet Sharing), apoi să configuraţi o reţea personală Bluetooth (Personal AreaNetwork - PAN) între computer şi telefon.
Dacă pe computer nu este încorporată funcţia Bluetooth, va fi necesar să conectaţi la computerun adaptor Bluetooth sau un dongle (cheie hardware).
Pentru a activa partajarea la Internet şi a configura o reţea personală1 Activaţi funcţionalitatea Bluetooth™ în telefon şi setaţi telefonul ca vizibil.2 Iniţiaţi un parteneriat Bluetooth din telefonul dvs. Pentru informaţii suplimentare,
consultaţi Pentru a crea un parteneriat Bluetooth™la pagina 56.3 Atingeţi > Partajare Internet.4 În lista Conexiune PC, selectaţi Bluetooth PAN.5 În lista Conexiune în reţea, selectaţi numele conexiunii pe care o utilizează telefonul
pentru conectare la Internet.6 Atingeţi Conectare.7 Computer: Configuraţi o conexiune în reţeaua personală Bluetooth (Personal Area
Network - PAN) către telefonul dvs.Pentru Windows Vista:1 Faceţi clic pe Start > Panou de control > Reţea şi Internet > Centru rețea și
partajare.2 Faceţi clic pe Gestionare reţea şi apoi din Reţea personală faceţi dublu clic pe
Conexiune de reţea Bluetooth.3 În caseta de dialog Dispozitive în reţea personală Bluetooth, selectaţi telefonul
dvs. şi faceţi clic pe Conectare.Pentru Windows XP SP2:1 Faceţi clic pe Start > Setări > Panou de control > Conexiuni în reţea.2 Găsiţi şi faceţi clic pe Conexiune de reţea Bluetooth din listă.3 Sub Activităţi în reţea, faceţi clic pe Vizualizare dispozitive de rețea Bluetooth.4 În caseta de dialog Dispozitive în reţea personală Bluetooth, selectaţi telefonul
dvs. şi faceţi clic pe Conectare.8 Telefon: Pe ecranul Internet Sharing (Partajare Internet), bifaţi Status pentru a
verifica dacă computerul s-a conectat cu succes la Internet utilizând telefonul ca unmodem Bluetooth.
Pentru a termina conectarea la Internet• Atingeţi Disconnect pe ecranul de partajare Internet.
60
Aceasta este versiunea pentru Internet a acestei publicaţii. © Imprimaţi numai pentru uz personal.

Conectat la domiciliuConceptul Connected Home (Conectat la domiciliu) integrează telefonul dvs. în ambianţapentru media de acasă, conectându‑l la dispozitive Hi-Fi, TV, de redare filme, dispozitivepentru jocuri şi alte dispozitive alocate divertismentului din reţeaua de acasă. ConceptulConectat la domiciliu face ca telefonul să fie o componentă a vieţii de fiecare zi, în termeniimodului în care trataţi elementele de muzică şi media.
Media Go™Cu aplicaţia Media Go™ instalată pe computer, puteţi transfera fişiere media întrecomputer şi telefonul dvs. De exemplu, puteţi să extrageţi piese audio de pe CD-uri şi săle transferaţi în telefon şi să transferaţi conţinut din telefon pe computer.
Cerinţe softwareAplicaţia Media Go™ este proiectată pentru următoarele sisteme de operare:
• Microsoft® Windows Vista™• Microsoft® Windows® XP, Service Pack 2 sau o versiune ulterioară
Instalarea aplicaţiei Media Go™
Pentru a instala aplicaţia Media Go™1 Computer: În browserul de Internet, mergeţi la www.sonyericsson.com/X2support.2 Selectaţi regiunea şi ţara.3 Selectaţi Descărcări de software.4 Selectaţi telefonul dvs. din listă.5 Selectaţi Citeşte mai mult şi descarcă sub Media Go™ .6 Selectaţi Descarcă acum şi salvaţi fişierul pe computer.7 Puneţi în execuţie fişierul descărcat şi urmaţi instrucţiunile de pe ecran pentru a
instala aplicaţia.
Transferarea conţinutului mediaPentru a transfera conţinut media pe computer utilizând aplicaţia Media Go™, mai întâitrebuie să conectaţi telefonul la computer utilizând un cablu USB. Apoi, puteţi transferafişierele media către sau din telefonul dvs.
Pentru a conecta telefonul la un computer utilizând un cablu USB
1 Conectaţi telefonul la computer utilizând un cablu USB.2 Computer: Dacă apare Expert hardware nou detectat, faceţi clic pe Următorul
pentru a instala automat software-ul necesar.3 În caseta de dialog Dispozitive portabile, selectaţi Transfer către şi de la dispozitiv
utilizând Media Go™. Media Go™ se lansează automat şi puteţi găsi dispozitivuldvs. în panoul de navigare Library (Bibliotecă).
Numai memoria cea mai mare care este conectată se afişează în Media Go™. Pentru a afişatoate unităţile de memorie, faceţi clic pe săgeata la dreapta.
Atât memoria telefonului cât şi orice cartelă de memorie din telefon apar ca discuri amovibile înMicrosoft® Windows® Explorer.
61
Aceasta este versiunea pentru Internet a acestei publicaţii. © Imprimaţi numai pentru uz personal.

Pentru a transfera elemente media în telefon1 Conectaţi telefonul la computer.2 Computer: Selectaţi fişierele pe care doriţi să le transferaţi în telefon.3 Transferaţi fişierele utilizând una din următoarele opţiuni:
• Selectaţi telefonul dvs. în lista verticală din partea de jos a ferestrei MediaGo™ şi faceţi clic pe Go.
• Mutaţi prin glisare fişierele selectate către telefonul dvs. în panoul de navigareLibrary.
• Selectaţi fişierele de transferat şi apăsaţi Ctrl+T.• Faceţi clic cu butonul din dreapta pe fişiere şi selectaţi Transfer din meniul de
comenzi rapide.
Apăsaţi tasta Shift şi faceţi clic pentru a selecta un şir de fişiere. Apăsaţi tasta Ctrl şi faceţi clicpentru a selecta fişiere individuale.
Pentru a transfera elemente media din telefon1 Conectaţi telefonul la computer.2 Computer: În panoul de navigare Library, navigaţi la telefonul dvs. şi tipul de memorie
(dacă este cazul). Selectaţi folderul unde se află fişierele pe care doriţi să le transferaţi.3 Selectaţi fişierele pe care doriţi să le transferaţi.4 Transferaţi fişierele utilizând una din următoarele opţiuni:
• Selectaţi o bibliotecă din lista verticală Transfer către şi faceţi clic pe Salt.• Mutaţi prin glisare fişierele către o bibliotecă din panoul de navigare Library.• Selectaţi fişierele şi apăsaţi Ctrl+T.• Faceţi clic cu butonul din dreapta pe fişiere şi selectaţi Transfer din meniul de
comenzi rapide.
Apăsaţi tasta Shift şi faceţi clic pentru a selecta un şir de fişiere. Apăsaţi tasta Ctrl şi faceţi clicpentru a selecta fişiere individuale.
DLNA™Telefonul Xperia™ X2 are încorporată funcţia de server DLNA™ (Digital Living NetworkAlliance), care stabileşte o conexiune Wi-Fi către reţeaua de la domiciliu. Alte dispozitiveDLNA conectate la aceeaşi reţea de la domiciliu pot accesa, vizualiza şi reda înregistrărivideo, muzică şi imagini salvate în telefon sau în cartela SD. Un dispozitiv compatibil DLNApoate fi, de exemplu, un computer, un aparat foto, un aparat TV, o staţie PLAYSTATION®3sau un alt telefon cu funcţionalitate DLNA.
Wi-Fi trebuie să fie activat şi telefonul trebuie să fie conectat la o reţea preferată.
Server DLNAUn server DLNA expune înregistrări video, muzică şi imagini pentru partajare şi vizualizareîntr-o reţea Wi-Fi. Alte dispozitive cu capacitare de redare la distanţă (DLNA Remote Player)pot reda fişiere media din serverele media ale reţelei.
Pentru a seta telefonul ca server DLNA1 Atingeţi > Settings > Connections > Communication Manager.2 Atingeţi pentru a activa Wi-fi3 Selectaţi o reţea preferată din listă.4 Atingeţi pentru a activa DLNA Media Server.
Reţineţi că DLNA Media Server rulează în fundal şi nu vi se va cere să introduceţiniciun fel de setări. Bucuraţi‑vă de partajarea media!
TV out (Ieşire TV)Aveţi posibilitatea să vizualizaţi imagini, clipuri video şi aplicaţii Office Mobile stocate întelefon pe un televizor, un monitor LCD sau un proiector video. Telefonul se conectează la
62
Aceasta este versiunea pentru Internet a acestei publicaţii. © Imprimaţi numai pentru uz personal.

televizor, monitor LCD sau proiector video prin intermediul unui cablu dedicat pentru ieşireTV.
Filmele cu protecţie DRM stocate în telefon nu pot fi vizualizate pe televizor sau monitor LCD.
Pentru a vizualiza fotografii şi clipuri video pe un televizor
1 Conectaţi cablul de ieşire TV la telefon şi la televizor.2 Atingeţi > Settings > Connections > Communication manager.3 Atingeţi caseta de selectare DLNA Media Server.4 Atingeţi fişierul pe care doriţi să‑l vizionaţi pe televizor.
Setările vizualizării TV outFuncţia TV out din telefon acceptă două moduri de afişare pe dispozitive TV externe:
• Mod Scale (La scară): Ieşirea cu o rezoluţie de 800x480 pixeli este transpusă la scară cu640x384 pixeli, cu un raport de aspect de 5:3. Conţinutul afişat pe ecran este încadrat debare de culoare neagră în partea de sus şi de jos.
63
Aceasta este versiunea pentru Internet a acestei publicaţii. © Imprimaţi numai pentru uz personal.

• Mod Crop (Trunchiere): Ieşirea cu o rezoluţie de 800x480 pixeli este trunchiată cu 80 depixeli pe ambele părţi laterale la o rezoluţie de 640x480 pixeli, cu un raport de aspect de4:3. Imaginea ocupă întreaga zonă de afişare a ecranului.
Pentru a modifica setările vizualizării TV out1 Conectaţi telefonul la aparatul TV sau la monitorul LCD, utilizând cablul de ieşire TV
dedicat.2 Atingeţi Scale sau Crop
Pentru a dezactiva examinarea ieşirii TV• Atingeţi Deselect pentru a dezactiva examinarea conţinutului ecranului.
64
Aceasta este versiunea pentru Internet a acestei publicaţii. © Imprimaţi numai pentru uz personal.

Aparatul fotoAveţi posibilitatea să faceţi fotografii şi să înregistraţi clipuri video, utilizând aparatul foto dintelefon. Găsiţi fotografiile şi clipurile video salvate apăsând din Media > Pictures şiVideos.
Utilizarea aparatului foto
1 2 3 4 5
1 Mărire sau micşorare
2 Vizualizare fotografii şi clipuri video
3 Selectarea camerei video
4 Selectarea aparatului de fotografiat
5 Activare aparat foto/Fotografiere/Înregistrare clipuri video
Pentru a activa aparatul foto• Ţineţi apăsat .
Pentru a închide aparatul foto• Atingeţi .
Aparatul foto se închide automat dacă nu este utilizat timp de două minute.
Utilizarea aparatului de fotografiat
Pentru a face o fotografie1 Activaţi aparatul foto şi atingeţi .2 Apăsaţi la jumătate de cursă, pentru a utiliza focalizarea automată.3 Când cadrul de focalizare este de culoare verde, apăsaţi până jos pentru a face
fotografia.
Pentru a activa lumina1 Activaţi aparatul foto şi atingeţi .2 Atingeţi > .3 Atingeţi pentru a activa lumina indiferent de condiţiile de iluminare sau atingeţi AUTO
pentru a utiliza automat lumina când condiţiile de iluminare sunt slabe.4 Atingeţi pentru a reveni la vizor.
Pentru a utiliza panoramarea• Apăsaţi tasta de volum.
Pentru a şterge o fotografie sau un clip video• După ce aţi făcut o fotografie sau aţi înregistrat un clip video, atingeţi .
65
Aceasta este versiunea pentru Internet a acestei publicaţii. © Imprimaţi numai pentru uz personal.

Pentru a selecta setările aparatului de fotografiat1 Activaţi aparatul foto şi atingeţi .2 Atingeţi pentru a afişa bara setărilor.3 Atingeţi pentru a vizualiza mai multe setări.
Setările aparatului de fotografiat
Setare Pictogramă Descriere
Automat/Manual Când opţiunea Manual este activată, puteţiregla manual toate setările. Când opţiuneaAutomat este activată, Scenes, Focus,Light, Exposure time şi White balancesunt setate pe Auto.
Scenes Utilizaţi Scenes pentru a configura rapidaparatul foto pentru situaţiile obişnuite,utilizând situaţii programate anterior.Aparatul foto a fixat pentru dvs. un numărde setări adecvate situaţiei selectate,asigurând o calitate cât mai bună pentrufotografie.
Auto Când selectaţi modul Automat în bara desetări ale aparatului foto, opţiunea Sceneseste setată să regleze automat setărilepentru o fotografie. Puteţi utiliza opţiunileAuto pentru o situaţie numai selectândmodul Automat. Opţiunea Auto pentru osituaţie nu este disponibilă în modulManual.
Custom Când selectaţi Custom, puteţi regla toatesetările aparatului foto. Este necesar săselectaţi Manual în bara de setări aleaparatului foto pentru a utiliza opţiuneaCustom.
Portrait Utilizaţi pentru fotografii tip portret.Detectarea feţei este activată. Setările suntoptimizate pentru a da feţei nuanţe maiblânde.
Twilight portrait Utilizaţi pentru fotografii tip portret, în mediunocturn sau slab iluminat (cu sau fără bliţ).Din cauza timpului mare de expunere,aparatul foto trebuie să stea nemişcat sauplasat pe o suprafaţă stabilă.
Sports Utilizaţi pentru fotografii ale unor obiecte înmişcare rapidă. Timpul scurt de expunerereduce neclarităţile datorate mişcării.
Snow & beach Utilizaţi în medii puternic iluminate pentru aevita fotografii subexpuse.
Landscape Utilizaţi pentru fotografii tip vedere. Aparatulfoto focalizează pe obiecte la distanţă. Bliţuleste dezactivat.
Twilight landscape Utilizaţi când faceţi fotografii tip vedere, înmediu nocturn sau slab iluminat (fără bliţ).Din cauza timpului mare de expunere,aparatul foto trebuie să stea nemişcat sauplasat pe o suprafaţă stabilă.
Document Utilizaţi la fotografii de texte sau desene.Asigură fotografiei un contrast crescut şimai clar.
Focus Focalizarea controlează care parte afotografiei trebuie intensificată.
Auto Aparatul foto face automat focalizarea pesubiectul selectat. Cadrul alb de focalizaredevine verde când s-a stabilit focalizarea.
66
Aceasta este versiunea pentru Internet a acestei publicaţii. © Imprimaţi numai pentru uz personal.

Touch Utilizaţi când vreţi să determinaţi unde doriţifocalizarea în vizor. Atingeţi locul în caredoriţi să fie făcută focalizarea.
Macro Focalizare automată pentru fotografii deprim-plan.
Infinite Utilizaţi când faceţi fotografii la distanţă.Focalizarea este stabilită pe un subiectîndepărtat. Obiectele apropiate de aparatulfoto pot fi neclare.
Light Utilizaţi bliţul pentru a face fotografii cândcondiţiile de iluminare sunt slabe.
AUTO Auto Lumina se activează automat când
condiţiile de iluminare sunt slabe.
Off Lumina nu se activează niciodată, indiferentde condiţiile de iluminare. Uneori calitateafotografiei poate fi mai bună fără o altă sursăde lumină, chiar şi atunci când condiţiile deiluminare sunt slabe. Efectuarea uneifotografii bune fără să utilizaţi lumina,necesită o mână sigură. Pentru a evita ofotografie neclară puteţi utilizatemporizatorul automat.
On Lumina este activată, indiferent de condiţiilede iluminare.
Shoot mode Aveţi posibilitatea să selectaţi modul în carefaceţi o fotografie.
Normal Faceţi o fotografie la un moment dat.
Multi-shot Faceţi mai multe fotografii în succesiunerapidă.
Exposure time Aplicaţi compensarea prin expunere pentruadaptarea la diverse condiţii de iluminare.
Puteţi subexpune fotografia când condiţiilede iluminare sunt slabe.
Puteţi creşte timpul de expunere în mediileputernic iluminate pentru a evita fotografiisubexpuse.
Atingeţi şi apoi atingeţi Photo pentru a afişa setări suplimentare ale aparatului defotografiat.
Effects Puteţi selecta diverse efecte pentrufotografia dvs.
Off Niciun efect. Fotografia este aşa cum apareîn vizor.
Negative inversează culorile roşu, verde şi albastruseparat şi în măsuri diverse.
Solarization Dă efectul de expunere a filmuluinedevelopat la lumina solară.
Sepia Dă fotografiei o tentă roşcat-maronie.Filmele şi fotografiile vechi aveau o tentăsepia. Acest efect vă ajută să faceţi ca ofotografie să pară mai veche.
B&W Faceţi fotografii în alb-negru.
White balance Funcţia de compensare pentru culoareaalbă reglează echilibrul de culoare în funcţiede condiţiile de iluminare. În mod normal,ochiul compensează condiţiile de iluminareavând diverse temperaturi de culoare. Unaparat foto digital are nevoie de un punctde referinţă care să reprezinte culoareaalbă. El calculează toate celelalte culori pe
67
Aceasta este versiunea pentru Internet a acestei publicaţii. © Imprimaţi numai pentru uz personal.

baza acestei valori pentru punctul alb. Deexemplu, dacă un bec cu halogenluminează un perete alb, peretele aparegalben, când de fapt ar trebui să fie alb.Astfel, dacă aparatul foto ştie că pereteletrebuie să fie alb, el va compensa în modcorespunzător (echilibra) toate celelalteculori în situaţia dată. Majoritatea aparatelorfoto digitale au o caracteristică automată decompensare pentru culoarea albă, cu careaparatul foto analizează culoarea peîntreaga imagine şi calculează cea mai bunăvaloare pentru echilibrarea culorii albe.Totuşi, este posibil ca aceste sisteme să nufuncţioneze corespunzător dacă situaţiadată este dominată de o singură culoaresau dacă nu există albul natural. Înainte dea face o fotografie, puteţi focaliza pe o zonădin situaţia dată care ar trebui să fie albă saugri neutru, sau pe un fond simplu alb saugri. Aparatul foto utilizează această referinţăcând faceţi fotografia.
Auto Reglează automat echilibrarea culorilor înraport cu condiţiile de iluminare.
Incandescent Reglează echilibrarea culorilor pentru oiluminare puternică, cum ar fi becurileputernice sau când condiţiile de iluminarese schimbă rapid.
Fluorescent Reglează echilibrarea culorilor la iluminarefluorescentă.
Sunny Reglează echilibrarea culorilor la utilizareaîntr-un spaţiu deschis şi puternic iluminat.
Cloudy Reglează echilibrarea culorilor pentru uncer înnorat.
Picture size Puteţi selecta între mai multe formate deimagine înainte de a face o fotografie.Reţineţi că o fotografie cu rezoluţie maimare necesită mai multă memorie.
8 MP Dimensiune a imaginii de 8 megapixeli curaport de aspect 4:3. 3264x2448 pixeli.Potrivit pentru fotografii pe care doriţi să levizualizaţi pe afişaje fără ecran lat sau să leimprimaţi cu înaltă rezoluţie.
5 MP Dimensiune a imaginii de 5 megapixeli curaport de aspect 4:3. 2592x1944 pixeli.Potrivit pentru fotografii pe care doriţi să levizualizaţi pe afişaje fără ecran lat.
3 MP Dimensiune a imaginii de 3 megapixeli curaport de aspect 4:3. 2048x1536 pixeli.Potrivit pentru fotografii pe care doriţi să levizualizaţi pe afişaje fără ecran lat.
2MP (wide) Dimensiune a imaginii de 2 megapixeli curaport de aspect 16:9. 1920x1080 pixeli.Potrivit pentru fotografii pe care doriţi să levizualizaţi pe afişaje cu ecran lat.
1MP (wide) Dimensiune a imaginii de 1 megapixel curaport de aspect 16:9. 1280x720 pixeli.Potrivit pentru fotografii pe care doriţi să levizualizaţi pe afişaje cu ecran lat.
WVGA Format VGA larg cu raport de aspect 16:10.800x480 pixeli.
VGA Format VGA cu raport de aspect 4:3.640x480 pixeli.
QVGA Format VGA pe sfert cu raport de aspect4:3. 320x240 pixeli.
68
Aceasta este versiunea pentru Internet a acestei publicaţii. © Imprimaţi numai pentru uz personal.

Picture quality Puteţi selecta calitatea dorită pentrufotografia dvs.
Fine Când faceţi o fotografie cu calitate foartebună, dimensiunea fişierului creşte şi seîmbunătăţeşte calitatea fotografiei. Potrivităcând doriţi să imprimaţi fotografia.
Normal Comprimarea imaginii pentru dimensiunemică a fişierului. Această setare poateafecta calitatea imaginii. Potrivită când doriţio dimensiune mai mică a fişierului. Potrivităpentru publicaţii Web.
Economy Când faceţi o fotografie cu calitateaeconomică, dimensiunea fişierului scade şise poate diminua calitatea fotografiei.Potrivită când doriţi o dimensiune foartemică pentru fişier şi adecvată pentrupublicare pe Web, de exemplu, pentru site-uri de socializare în reţea.
Shutter sound Selectaţi un sunet, care să se audă cândapăsaţi tasta declanşatorului pentru a faceo fotografie.
Auto rotate Accelerometrul din telefon face posibilărotirea automată a afişării şi fotografiilor, înconcordanţă cu orientarea telefonului faţăde dvs.
Off Când Auto rotate este dezactivată, ofotografie apare cu aceeaşi orientare caatunci când aţi făcut‑o.
On Când Auto rotate este activată, ofotografie apare cu aceeaşi orientare pecare o are telefonul faţă de dvs.
Atingeţi şi apoi atingeţi General pentru a afişa setările generale ale aparatului foto,valabile atât pentru aparatul de fotografiat cât şi pentru camera video.
Self-timer Cu temporizatorul automat puteţi face ofotografie fără să ţineţi telefonul în mână.Utilizaţi‑l la autoportrete sau fotografii degrup în care toată lumea poate să apară înfotografie. De asemenea, puteţi utilizatemporizatorul automat pentru a evitamişcarea aparatului foto în timpulfotografierii.
10 seconds Stabileşte o întârziere de 10 secunde întreapăsarea tastei declanşatorului şimomentul fotografierii.
2 seconds Este dificil să ţineţi telefonul completnemişcat când apăsaţi tastadeclanşatorului şi poate rezulta o fotografieneclară. Utilizaţi o întârziere de 2 secundepentru a rezolva această problemă.
Off Fotografia se face de îndată ce apăsaţitasta declanşatorului.
Auto review Selectaţi dacă afişaţi sau nu afişaţifotografia sau clipul video imediat după cele‑aţi făcut.
On Când Auto review este activată, aveţiposibilitatea să revedeţi, să ştergeţi sau sătrimiteţi fotografia sau clipul video imediatdupă ce le‑aţi făcut.
Off Când Auto review este dezactivată,reveniţi direct la vizor după ce aţi făcut ofotografie sau aţi înregistrat un clip video. Înaceastă situaţie se accelerează procesul deefectuare a unei noi fotografii sau deînregistrare a unui nou clip video.
69
Aceasta este versiunea pentru Internet a acestei publicaţii. © Imprimaţi numai pentru uz personal.

GPS location Puteţi eticheta fotografiile cu detalii privindlocul în care le-aţi făcut. Arătaţi pe hartăprietenilor şi familiei unde aţi fost sau utilizaţietichete geografice pentru a găsi altă datădrumul înapoi către acea locaţie.
Off Când este dezactivată, nu puteţi vizualizape o hartă locul unde aţi făcut fotografia.
On Când este activată, poziţia dvs. geograficăaproximativă este adăugată la fotografiilepe care le faceţi. Aceste informaţii pot fiutilizate ulterior pentru a identifica locul încare s-a făcut fotografia.
Save To Puteţi selecta să salvaţi fotografiile şiclipurile video în memoria telefonului sau pecartela de memorie. Dacă memoria esteplină, nu mai puteţi salva nimic până cândnu ştergeţi din fişiere.
Phone Fotografiile şi clipurile video se salvează înmemoria telefonului.
Memory card Fotografiile şi clipurile video se salvează pecartela de memorie.
Image stabilizer Când faceţi o fotografie, poate fi dificil săţineţi telefonul nemişcat. Stabilizatorul văajută prin compensarea tremurăturilormâinii.
On Se recomandă să aveţi activatstabilizatorul.
Off Când stabilizatorul este dezactivat,fotografia pe care o faceţi poate fi neclară.
Reset file num. Reiniţializează numărul de fişier pentrufotografiile şi clipurile video salvate pecartela de memorie.
Reset settings Reiniţializează toate setările aparatului fotola setările originale.
Version Afişaţi versiunea aplicaţiei pentru aparatulfoto.
Sfaturi privind utilizarea aparatului foto
Regula treimilorNu plasaţi subiectul în mijlocul cadrului. Obţineţi un rezultat mai bun dacă îl prindeţi la otreime din cadru.
Ţineţi aparatul nemişcatEvitaţi fotografii neclare dacă ţineţi nemişcat aparatul foto. Încercaţi să nu mişcaţi mâna,rezemând-o de un obiect solid. De asemenea, puteţi utiliza temporizatorul automat pentrua vă asigura că telefonul este nemişcat atunci când faceţi fotografia.
Staţi mai aproapeDacă vă apropiaţi cât mai mult posibil de subiect, puteţi evita recurgerea la panoramare.Încercaţi să umpleţi întregul vizor cu subiectul fotografiei.
Respectaţi aria de acţiune a bliţuluiFotografiile făcute peste aria de acţiune a bliţului vor fi prea întunecate. Aria de acţiune abliţului este de circa patru paşi până la subiect.
Luaţi în considerare varietateaFolosiţi unghiuri diferite şi deplasaţi-vă către obiect. Faceţi şi fotografii pe verticală. Încercaţidiverse poziţii.
Utilizaţi un fundal simpluUn fundal simplu vă ajută să evidenţiaţi subiectul.
70
Aceasta este versiunea pentru Internet a acestei publicaţii. © Imprimaţi numai pentru uz personal.

Păstraţi curat obiectivulTelefoanele mobile sunt folosite peste tot în diverse condiţii meteo şi sunt purtate înbuzunare şi genţi. De aceea, obiectivul aparatului foto se poate murdări şi acoperi cuamprente. Utilizaţi o cârpă moale pentru a curăţa obiectivul.
Utilizarea camerei video
Pentru a înregistra un clip video1 Activaţi aparatul foto şi atingeţi .2 Pentru a porni înregistrarea, apăsaţi .3 Pentru a opri înregistrarea, ţineţi apăsat . Clipul video se salvează automat.
Pentru a selecta setările camerei video1 Activaţi aparatul foto şi atingeţi .2 Atingeţi pentru a afişa bara setărilor.3 Atingeţi pentru a vizualiza mai multe setări.
Setări pentru camera video
Setare Pictogramă Descriere
Automat/Manual Când opţiunea Manual este activată, puteţiselecta manual toate setările. Când opţiuneaAutomat este activată, Scenes, Focus,Exposure time şi White balance sunt setatepe Auto.
Scenes Utilizaţi Scenes pentru a configura rapidaparatul foto pentru situaţiile obişnuite,utilizând situaţii programate anterior.
Auto Când selectaţi modul Auto în bara de setăriale aparatului foto, Scenes este setată săregleze automat setările pentru o înregistrarevideo. Puteţi utiliza opţiunile Auto pentru osituaţie numai selectând modul Automat.Opţiunea Auto pentru o situaţie nu estedisponibilă în modul Manual.
Custom Când selectaţi Custom, puteţi regla toatesetările aparatului foto. Este necesar săselectaţi Manual în bara de setări aleaparatului foto pentru a utiliza opţiuneaCustom.
Night mode Când este activată, sensibilitatea la luminăeste crescută. Utilizaţi în medii slab iluminate.Înregistrările video ale obiectelor în mişcarerapidă pot fi neclare. Ţineţi mâna nemişcatăsau utilizaţi un suport.
Focus Focalizarea determină care parte a uneiînregistrări video trebuie intensificată.
Auto Aparatul foto face automat focalizarea pesubiectul selectat.
Macro Focalizare automată pentru înregistrări videode prim-plan.
Infinite Utilizaţi când faceţi înregistrări video ladistanţă. Focalizarea este stabilită pe unsubiect îndepărtat. Obiectele apropiate deaparatul foto pot fi neclare.
Light Selectaţi dacă doriţi să utilizaţi lumina cândfaceţi o înregistrare video.
On Activaţi lumina pentru a îmbunătăţiînregistrările video de prim-plan în medii slabiluminate.
71
Aceasta este versiunea pentru Internet a acestei publicaţii. © Imprimaţi numai pentru uz personal.

Off Lumina este întotdeauna dezactivată,indiferent de condiţiile de iluminare. Notă:Uneori calitatea înregistrării video poate fi maibună fără o altă sursă de lumină, chiar şi atuncicând condiţiile de iluminare sunt slabe. Oînregistrare video de bună calitate fără a utilizalumina necesită o mână sigură. De asemenea,puteţi utiliza un suport şi temporizatorulautomat pentru a evita o înregistrare videoneclară.
Shoot mode Puteţi seta aparatul foto să înregistreze clipurivideo cu lungime completă sau clipuri videoscurte care sunt potrivite pentru mesajemultimedia (MMS).
Normal Utilizaţi Normal pentru înregistrări video culungime completă.
Picture message Utilizaţi Picture message pentru înregistrărivideo potrivite pentru trimiterea în mesajemultimedia (MMS). Durata înregistrării în acestformat video este limitată, pentru a se încadraîntr-un mesaj multimedia.
Exposure time Aplicaţi compensarea prin expunere pentruadaptarea la diverse condiţii de iluminare.
Puteţi subexpune înregistrarea video cândcondiţiile de iluminare sunt slabe.
Puteţi creşte timpul de expunere în mediileputernic iluminate pentru a evita înregistrărivideo subexpuse.
Atingeţi şi apoi atingeţi Video pentru a afişa setări suplimentare ale camerei video.
Effects Puteţi selecta diverse efecte pentruînregistrarea video.
Off Niciun efect. Înregistrarea video este aşa cumapare ea în vizor.
Negative inversează culorile roşu, verde şi albastruseparat şi în măsuri diverse.
Solarization Dă efectul de expunere a filmului nedevelopatla lumina solară.
Sepia Dă înregistrării video o tentă roşcat-maronie.Filmele şi fotografiile vechi aveau o tentă sepia.Acest efect vă ajută să faceţi ca o înregistrarevideo să pară mai veche.
B&W Faceţi înregistrări video în alb-negru.
White balance Funcţia de compensare pentru culoarea albăreglează echilibrul de culoare în funcţie decondiţiile de iluminare. În mod normal, ochiulcompensează condiţiile de iluminare avânddiverse temperaturi de culoare. Un aparat fotodigital are nevoie de un punct de referinţă caresă reprezinte culoarea albă. El calculeazătoate celelalte culori pe baza acestei valoripentru punctul alb. De exemplu, dacă un beccu halogen luminează un perete alb, pereteleapare galben, când de fapt ar trebui să fie alb.Astfel, dacă aparatul foto ştie că pereteletrebuie să fie alb, el va compensa în modcorespunzător (echilibra) toate celelalte culoriîn situaţia dată. Majoritatea aparatelor fotodigitale au o caracteristică automată decompensare pentru culoarea albă, cu careaparatul foto analizează culoarea pe întreagaînregistrare video şi calculează cea mai bunăvaloare pentru echilibrarea culorii albe. Totuşi,este posibil ca aceste sisteme să nufuncţioneze corespunzător dacă situaţia datăeste dominată de o singură culoare sau dacă
72
Aceasta este versiunea pentru Internet a acestei publicaţii. © Imprimaţi numai pentru uz personal.

nu există albul natural. Înainte de a face oînregistrare video, puteţi focaliza pe o zonă dinsituaţia dată care ar trebui să fie albă sau grineutru, sau pe un fond simplu alb sau gri.Aparatul foto utilizează această referinţă cândfaceţi o înregistrare video.
Auto Reglează automat echilibrarea culorilor înraport cu condiţiile de iluminare.
Incandescent Reglează echilibrarea culorilor pentru oiluminare puternică, cum ar fi becurileputernice sau când condiţiile de iluminare seschimbă rapid.
Fluorescent Reglează echilibrarea culorilor la iluminarefluorescentă.
Sunny Reglează echilibrarea culorilor la utilizarea într-un spaţiu deschis şi puternic iluminat.
Cloudy Reglează echilibrarea culorilor pentru un cerînnorat.
Video size Puteţi selecta între diverse formate videoînainte de a face o înregistrare video.
WVGA Format VGA larg cu raport de aspect 16:10.800x480 pixeli.
VGA Format VGA cu raport de aspect 4:3. 640x480pixeli.
QVGA Format VGA pe sfert cu raport de aspect 4:3.320x240 pixeli.
Mic Selectaţi dacă se captează sunetul din jurcând se înregistrează clipurile video.
Off Când este dezactivată, nu se înregistreazăsunetul odată cu clipul video.
On Când este activată, se înregistrează sunetulodată cu clipul video.
Atingeţi şi apoi atingeţi General pentru a afişa setările generale ale aparatului foto,valabile atât pentru aparatul de fotografiat cât şi pentru camera video.
Self-timer Cu temporizatorul automat puteţi face oînregistrare video fără să ţineţi telefonul înmână. Utilizaţi‑l pentru a înregistra un clipvideo în care să apară toată lumea. Deasemenea, puteţi utiliza temporizatorulautomat pentru a vă asigura că telefonul estenemişcat atunci când faceţi înregistrareavideo.
On, 10s Stabileşte o întârziere de 10 secunde întreapăsarea tastei declanşatorului şi momentul încare începe înregistrarea video.
On, 2s Este dificil să ţineţi telefonul complet nemişcatcând apăsaţi tasta declanşatorului şi poaterezulta o înregistrare video neclară. Utilizaţi oîntârziere de 2 secunde pentru a rezolvaaceastă problemă.
Off Când temporizatorul automat este dezactivat,înregistrarea video porneşte de îndată ceapăsaţi tasta declanşatorului.
Auto review Selectaţi dacă afişaţi sau nu afişaţi fotografiasau clipul video imediat după ce le‑aţi făcut.
On Când Auto review este activată, aveţiposibilitatea să revedeţi, să ştergeţi sau sătrimiteţi fotografia sau clipul video imediatdupă ce le‑aţi făcut.
73
Aceasta este versiunea pentru Internet a acestei publicaţii. © Imprimaţi numai pentru uz personal.

Off Când Auto review este dezactivată, reveniţidirect la vizor după ce aţi făcut o fotografie sauaţi înregistrat un clip video. În această situaţiese accelerează procesul de efectuare a uneinoi fotografii sau de înregistrare a unui nou clipvideo.
GPS location Puteţi eticheta clipurile video cu detalii privindlocul în care le‑aţi făcut. Arătaţi pe hartăprietenilor şi familiei unde aţi fost sau utilizaţietichete geografice pentru a găsi altă datădrumul înapoi către acea locaţie.
Off Când este dezactivată, nu puteţi vizualiza peo hartă locul unde aţi făcut înregistrarea video.
On Când este activată, poziţia dvs. geograficăaproximativă este adăugată la clipurile videoatunci când le înregistraţi. Aceste informaţiipot fi utilizate ulterior pentru a identifica loculîn care s-a făcut înregistrarea video.
Save To Puteţi selecta să salvaţi fotografiile şi clipurilevideo în memoria telefonului sau pe cartela dememorie. Dacă memoria este plină, nu maiputeţi salva nimic până când nu ştergeţi dinfişiere.
Phone Fotografiile şi clipurile video se salvează înmemoria telefonului.
Memory card Fotografiile şi clipurile video se salvează pecartela de memorie.
Image stabilizer Când faceţi o înregistrare video, poate fi dificilsă ţineţi telefonul nemişcat. Stabilizatorul văajută prin compensarea tremurăturilor mâinii.
On Se recomandă să aveţi activat stabilizatorul.
Off Când stabilizatorul este dezactivat,înregistrarea video pe care o faceţi poate aveainstabilităţi.
Reset file num. Reiniţializează numărul de fişier pentrufotografiile şi clipurile video salvate pe cartelade memorie.
Reset settings Reiniţializează toate setările aparatului foto lasetările originale.
Version Afişează versiunea aplicaţiei pentru aparatulfoto.
74
Aceasta este versiunea pentru Internet a acestei publicaţii. © Imprimaţi numai pentru uz personal.

Lucrul cu fotografii şi clipuri videoAveţi posibilitatea să vizualizaţi, să îmbunătăţiţi şi să organizaţi fotografiile pe computer,instalând aplicaţia Adobe® Photoshop® Album Starter Edition. Ea este disponibilă pentrudescărcare la www.sonyericsson.com/X2support.
Puteţi utiliza aplicaţia Media Go™ pentru a transfera conţinut către şi din telefonul dvs.
Vizualizarea fotografiilor şi clipurilor videoPuteţi utiliza aparatul foto sau SlideView pentru a vizualiza fotografiile şi clipurile video. Deasemenea, puteţi accesa fotografiile şi clipurile video în File Explorer.
Pentru a vizualiza fotografii şi clipuri video utilizând aparatul foto1 Activaţi aparatul foto.2 Atingeţi .3 Agitaţi brusc pentru a defila printre fotografii şi clipuri videos. Clipurile video sunt
indicate prin .4 Atingeţi o fotografie sau un clip video pentru a le vizualiza în vizualizarea completă.
Agitaţi brusc pentru a defila printre fotografii şi clipuri videos. Atingeţi pentru a redaun clip video.
5 Atingeţi pentru a reveni la vizualizarea miniaturilor.
Stocarea fotografiilor şi a clipurilor videoPuteţi salva fotografiile şi clipurile video, în telefon sau pe cartela de memorie. Găsiţifotografiile din memoria telefonului în File Explorer: \Dispozitivul meu\Documentele mele\Imaginile mele\aparat foto\100XPRIA sau pe cartela de memorie: \Cartelă de stocare\DCIM. Găsiţi clipurile video din memoria telefonului în File Explorer: \Dispozitivul meu\Documentele mele\Clipurile mele video\aparat foto\100XPRIA sau pe cartela dememorie: \Cartelă de stocare\DCIM.
Pentru a seta locul de stocare1 Activaţi aparatul foto, atingeţi sau .2 Atingeţi .3 Atingeţi şi apoi atingeţi General.4 Atingeţi Save To şi selectaţi o opţiune.
Pentru a vizualiza fişierele în File Explorer1 Atingeţi > File Explorer.2 Selectaţi memoria telefonului sau cartela de memorie şi apoi atingeţi folderul
Imaginile mele sau Clipurile mele video.
Trimiterea fotografiilor şi a clipurilor video
Pentru a trimite o fotografie sau un clip video pe care tocmai l‑aţi făcut1 Activaţi aparatul foto.2 Faceţi o fotografie sau înregistraţi un clip video.3 Atingeţi .4 Selectaţi Upload via email sau Upload via MMS.
Pentru a trimite fotografii sau clipuri video salvate în telefon1 Activaţi aparatul foto.2 Atingeţi .3 Pentru a trimite un singur element, atingeţi elementul, apoi atingeţi .4 Pentru a trimite mai multe elemente, atingeţi , selectaţi elementele pe care doriţi
să le trimiteţi, apoi atingeţi .
75
Aceasta este versiunea pentru Internet a acestei publicaţii. © Imprimaţi numai pentru uz personal.

MultimediaPuteţi utiliza Media din SlideView pentru a răsfoi şi utiliza fişiere media cum ar fi imagini,muzică şi video. Fişierele media din folderul Documentele mele în File Explorer din telefonşi fişierele media de pe cartela de memorie sunt afişate în lista Media. Media conţine şijocuri.
Pentru a deschide Media
1 Apăsaţi pentru a deschide SlideView.2 Atingeţi Media.
ImaginiPuteţi utiliza Pictures din Media pentru a vizualiza fotografiile şi imaginile dvs. Imaginile potfi realizate cu aparatul foto din telefon, primite de la alte dispozitive sau mutate în telefonutilizând aplicaţia Media Go™.
Imaginile sunt sortate în două categorii:
• – Camera album – Fotografii făcute cu aparatul foto. Fişierele fotografiilor sunt stocateîn memoria telefonului în File Explorer: \Dispozitivul meu\Documentele mele\Imaginilemele\aparat foto\100XPRIA sau pe cartela de memorie în File Explorer: \Cartelă destocare\DCIM.
• – Pictures – Fişierele imaginilor sunt stocate în File Explorer: \Dispozitivul meu\Documentele mele\Imaginile mele.
Pentru a vizualiza o imagine1 Apăsaţi pentru a deschide SlideView.2 Atingeţi Media > Pictures.3 Atingeţi o categorie pentru a-i vizualiza conţinutul.4 Atingeţi o imagine pentru a o deschide.
Bara de instrumente a vizualizatorului de imaginiBara de instrumente este disponibilă când se deschide o imagine. Atingeţi imaginea pentrua vizualiza bara de instrumente. Atingeţi din nou pentru a o ascunde.
Pictogramă Funcţie
Mărire. Utilizaţi stiloul pentru a scruta imaginea
Rotire. Selectaţi , apoi ţineţi atinsă imaginea şi rotiţi-o. Când eliberaţi fotografia, ea se fixeazăla unghiul de 90 de grade cel mai apropiat
Revenire la meniul anterior
Salt la imaginea anterioară
Porniţi o expunere de diapozitive cu imaginile din folderul curent
Salt la imaginea următoare
Muzică
Pentru a reda muzică1 Apăsaţi pentru a deschide SlideView.2 Atingeţi Media > Music.3 Răsfoiţi după piesă , artist , album sau listă de redare, atingând
pictogramele.4 Atingeţi o piesă muzicală pentru a o reda.
76
Aceasta este versiunea pentru Internet a acestei publicaţii. © Imprimaţi numai pentru uz personal.

Pentru a opri redarea muzicală• În aplicaţia de redare muzică, atingeţi .
Pentru derulare rapidă înainte sau înapoi• Glisaţi marcajul de derulare (cronologie) pentru a merge rapid înainte sau înapoi.
Pentru deplasare printre piesele muzicale• În aplicaţia de redare muzică, atingeţi sau .
Pentru a modifica volumul sonor• Glisaţi marcajul de volum.
Pentru a minimiza aplicaţia de redare muzică1 În aplicaţia de redare muzică, atingeţi . Aplicaţia de redare muzică apare ca o
miniaplicaţie de redare în SlideView.2 Acum puteţi utiliza SlideView sau alte aplicaţii în timpul redării muzicale.
Pentru a utiliza aplicaţia de redare muzică în fundal1 În timpul audiţiei muzicale, atingeţi .2 Selectaţi o altă aplicaţie.3 Apăsaţi pentru a reveni la aplicaţia de redare muzică.
Pentru a utiliza miniaplicaţia de redare muzică• Atingeţi bara miniaplicaţiei de redare, pentru a afişa comenzile miniaplicaţiei de redare în
SlideView.• Utilizaţi comenzile în acelaşi mod ca la aplicaţia tradiţională de redare muzică.• Atingeţi în afara miniaplicaţiei de redare pentru a ascunde comenzile.• Atingeţi pentru a deschide aplicaţia de redare muzică.
Redare muzicală în ordine aleatoareAveţi posibilitatea să redaţi piesele în ordine aleatoare dacă redaţi un album sau o listă deredare.
Pentru a reda piesele în ordine aleatoare1 În aplicaţia de redare muzică, atingeţi .2 Atingeţi .
Liste de redarePuteţi utiliza listele de redare pe care le-aţi creat pe un computer sau în alte aplicaţii. Aveţiposibilitatea să transferaţi liste de redare în telefon utilizând aplicaţia Media Go™.
Pentru a deschide o listă de redare1 Apăsaţi pentru a deschide SlideView.2 Atingeţi Media > Music.3 Atingeţi .4 Atingeţi Playlists.5 Atingeţi lista de redare pe care doriţi să o deschideţi.
Pentru informaţii suplimentare privind modul de a transfera fişiere de pe computer, consultaţiTransferarea conţinutului la pagina 79.
Set Mâini libere stereo portabil
Pentru a utiliza setul Mâini libere• Conectaţi setul Mâini libere portabil. Muzica se opreşte când primiţi un apel şi se reia
când apelul s-a terminat.
Dacă nu există căşti incluse în setul telefonului, le puteţi cumpăra separat.
77
Aceasta este versiunea pentru Internet a acestei publicaţii. © Imprimaţi numai pentru uz personal.

Video
Pentru a reda un clip video1 Apăsaţi pentru a deschide SlideView.2 Atingeţi Media > Videos.3 Defilaţi la un clip video şi atingeţi‑l pentru a‑l reda.
Comenzile aplicaţiei de redare videoAtingeţi ecranul pentru a întrerupe redarea video şi a accesa următoarele comenzi:
1
46
2
78
3
5
1 Închideţi aplicaţia de redare video
2 Marcaj derulare. Atingeţi marcajul de derulare pentru a sări la orice parte a clipului video
3 Timpul scurs
4 Suprimaţi sunetul
5 Marcajul de volum. Atingeţi pentru a mări sau a micşora volumul.
6 Timpul total
7 Schimbaţi dimensiunea redării video, între dimensiunea originală şi tot ecranul
8 Reluaţi redarea
Redare media în fluxAveţi posibilitatea să redaţi în flux fişiere media, cum ar fi difuzări în direct sau un conţinutmedia la cerere, direct de pe Web. Conţinutul media este trimis în flux continuu către telefonşi este redat imediat la sosire, împreună cu pista audio.
Când deschideţi fişiere media cu redare în flux pe telefon, se deschide automat aplicaţiade redare media şi porneşte redarea conţinutului.
Pentru a accesa conţinut cu redare în flux prin intermediul unui browser1 Atingeţi > Internet Explorer.2 În bara de adresă, introduceţi adresa URL a paginii Web care conţine fişierul media
sau legătura de redare în flux.3 Pe pagina Web, atingeţi fişierul sau legătura.4 Se deschide fişierul media cu redare în flux şi porneşte redarea. În timpul redării,
utilizaţi comenzile cu butoane pentru a reda/întrerupe, mări sau micşora, reglavolumul sunetului şi altele.
Sincronizare muzică şi videoCând conectaţi telefonul la un computer utilizând cablul USB, conţinutul media cum ar fifişierele de muzică şi video se sincronizează automat, în funcţie de cum aţi configuratsincronizarea.
78
Aceasta este versiunea pentru Internet a acestei publicaţii. © Imprimaţi numai pentru uz personal.

Pentru a configura sincronizarea elementelor media1 Computer: Instalaţi aplicaţia Windows Media Player versiunea 11 (funcţionează pe
Windows XP sau versiunile ulterioare).2 Configuraţi sincronizarea. Asiguraţi-vă că aţi selectat elementele media sau tipurile
de informaţii pe care doriţi să le sincronizaţi.3 Telefon: Dacă utilizaţi aplicaţia Exchange ActiveSync®, atingeţi > ActiveSync.4 Atingeţi Meniu > Opţiuni şi marcaţi caseta de selectare Media.5 Atingeţi OK.
Pentru a sincroniza muzică şi video1 Computer: Deschideţi aplicaţia Windows Media Player şi conectaţi telefonul la
computer utilizând cablul USB.2 În Device Setup Wizard, selectaţi Da, căutare pe computer acum (numai dacă nu
aţi căutat anterior elemente media pe computer).3 Când vedeţi telefonul sau cartela de memorie, faceţi clic pe Terminare.4 În panoul din stânga al aplicaţiei Windows Media Player, faceţi clic cu butonul din
dreapta pe numele telefonului/cartelei de memorie şi apoi faceţi clic pe Configuraresincronizare.
5 În caseta de dialog Device Setup, selectaţi Sincronizare automată dispozitiv.6 Selectaţi listele de redare pe care doriţi să le sincronizaţi între computer şi telefon,
apoi faceţi clic pe Adăugare.7 Faceţi clic pe Terminare. Porneşte sincronizarea.
Dacă data viitoare conectaţi computerul şi telefonul când rulează aplicaţia Windows MediaPlayer, sincronizarea va porni în mod automat.
Transferarea conţinutuluiPuteţi copia fişiere între telefon şi un computer.
• Dacă aveţi un computer care utilizează Windows XP®, va fi necesar să utilizaţi aplicaţiaMicrosoft® Exchange ActiveSync® 4.5 sau o versiune ulterioară. Puteţi descărca aplicaţiaExchange ActiveSync® pe computer de la www.sonyericsson.com/X2support.
• Dacă aveţi un computer care utilizează Windows Vista®, va fi necesar să utilizaţi Windows®Mobile Device Center, care este o parte a sistemului Windows Vista.
Pentru a copia fişiere între telefon şi un computer1 Conectaţi telefonul la computer.2 În funcţie de sistemul de operare de pe computer, efectuaţi următoarele:
• Computer care utilizează Exchange Active Sync®: Faceţi clic pe Explorareîn Exchange ActiveSync®.
• Computer care utilizează Windows Mobile Device Center: Faceţi clic peGestionare fişiere > Răsfoire conţinut pe dispozitiv.
3 Computer: Copiaţi fişiere sau foldere între dispozitivele care utilizează procedurilestandard din Windows.
JocuriTelefonul dvs. conţine jocuri preîncărcate. De asemenea, puteţi descărca jocuri, deexemplu de la www.playnow.com şi www.sonyericsson.com/fun de pe un computer şi dela m.playnow.com de pe telefonul dvs. La majoritatea jocurilor sunt disponibile texte deajutor.
Pentru a lansa un joc• Atingeţi > Games.
79
Aceasta este versiunea pentru Internet a acestei publicaţii. © Imprimaţi numai pentru uz personal.

PlayNow™Când răsfoiţi pe Internet cu telefonul şi mergeţi la m.playnow.com, intraţi în PlayNow™ undeputeţi descărca panouri, muzică, aplicaţii şi jocuri. Aveţi posibilitatea să examinaţi sau săascultaţi conţinutul înainte de a‑l achiziţiona şi descărca în telefon.
Acest serviciu nu este disponibil în toate ţările.
Pentru funcţionalitate extinsă, mai puteţi accesa magazinul Web PlayNow™ pe uncomputer la www.playnow.com. Pentru informaţii suplimentare, mergeţi lawww.sonyericsson.com/X2support pentru a citi Ghidul caracteristicilor serviciuluiPlayNow™.
Pentru a accesa aplicaţia PlayNow™• Pentru a accesa aplicaţia PlayNow™ din SlideView, apăsaţi , apoi selectaţi PlayNow.• Pentru a accesa aplicaţia PlayNow™ din meniul Start, selectaţi > PlayNow.
80
Aceasta este versiunea pentru Internet a acestei publicaţii. © Imprimaţi numai pentru uz personal.

GPS – servicii bazate pe localizareTelefonul este echipat cu un receptor GPS, care utilizează semnale de la satelit pentru acalcula poziţia dvs.
Utilizarea serviciului GPSCând utilizaţi caracteristici care necesită receptorul GPS pentru a afla poziţia dvs., asiguraţi-vă că aveţi vedere liberă spre cer. Dacă receptorul GPS nu detectează în câteva minutepoziţia dvs., este necesar să vă deplasaţi în alt loc.
Unele caracteristici GPS utilizează Internetul. Este posibil să se aplice contorizări şi taxări pentrudate.
Google Maps™ pentru mobilAplicaţia Google Maps™ vă permite să vizualizaţi locaţia curentă, să găsiţi alte locaţii şi săcalculaţi rute.
Când porniţi aplicaţia Google Maps, poziţia dvs. aproximativă este afişată utilizândinformaţiile de la centrele de bază pentru mobile din apropiere. Când receptorul GPSgăseşte poziţia dvs., locaţia determinată prin GPS înlocuieşte poziţia aproximativă.
Pentru a utiliza aplicaţia Google Maps• Atingeţi > Google Maps.
Pentru a vizualiza ajutorul referitor la Google Maps• În Google Maps, atingeţi Meniu > Ajutor.
81
Aceasta este versiunea pentru Internet a acestei publicaţii. © Imprimaţi numai pentru uz personal.

Gestionarea telefonului
Gestionarea conţinutului cu File ExplorerPuteţi utiliza File Explorer în telefon, pentru a gestiona conţinutul salvat în memoriatelefonului sau pe o cartelă de memorie. Dacă memoria este plină, ştergeţi din conţinutpentru a elibera spaţiu.
Pentru a utiliza File Explorer• Pentru a deschide File Explorer, atingeţi > File Explorer.
În File Explorer puteţi efectua următoarele acţiuni:
Comandă Cum se realizează
Mergeţi în sus cu un nivel în File Explorer Selectaţi Up
Deschideţi un folder în vizualizarea actuală Atingeţi folderul
Creaţi un folder Selectaţi Menu > New Folder
Deschideţi un fişier Atingeţi fişierul
Copiaţi, decupaţi sau lipiţi un fişier sau un folder Atingeţi fişierul sau folderul, apoi selectaţi Menu > Edit
Redenumiţi un fişier sau un folder Atingeţi fişierul sau folderul, apoi selectaţi Menu > Rename
Ştergeţi un fişier sau un folder Atingeţi fişierul sau folderul, apoi selectaţi Menu > Delete
Mergeţi direct la un folder Utilizaţi casetele verticale aflate în partea de sus, în stânga sauîn dreapta ecranului
Căutarea informaţiilorAveţi posibilitatea să căutaţi fişiere şi alte elemente stocate în telefon, după numele fişieruluisau după cuvinte aflate în cadrul elementului. De exemplu, aveţi posibilitatea să căutaţi înSearch Phone şi în ajutorul online.
Pentru a căuta un fişier sau un element1 Atingeţi > Search Phone.2 În câmpul Search for, aveţi posibilitatea să:
• Introduceţi numele fişierului, un cuvânt sau alte informaţii pe care doriţi să lecăutaţi.
• În lista verticală, selectaţi un element pe care l-aţi căutat anterior.3 În câmpul Type, selectaţi un tip de date.4 Atingeţi Search.5 În lista Results, atingeţi elementul pe care doriţi să îl deschideţi.
Instalarea aplicaţiilorAveţi posibilitatea să instalaţi programe suplimentare pentru telefonul dvs. Programeletrebuie să fie compatibile cu telefonul, ceea ce înseamnă că trebuie să fie compatibile cuWindows Mobile versiunea 6.5.
82
Aceasta este versiunea pentru Internet a acestei publicaţii. © Imprimaţi numai pentru uz personal.

Pentru a instala o aplicaţie1 Mai întâi descărcaţi programul pe computer.2 Dacă fişierul programului este în format comprimat, cum ar fi .zip, mai întâi extrageţi
fişierul.3 Citiţi toate instrucţiunile de instalare şi documentaţia care vin împreună cu programul.
Multe dintre programe au instrucţiuni speciale de instalare.4 Conectaţi telefonul la computer, de preferat prin cablul USB.5 Faceţi dublu clic pe fişierul programului (de obicei în format .exe). Dacă acesta este
în format .cab, atunci copiaţi fişierul în dispozitiv şi faceţi clic pe fişier din dispozitivpentru a porni instalarea.
Eliminarea aplicaţiilorAveţi posibilitatea să eliminaţi programe pe care le-aţi instalat. Totuşi, nu puteţi eliminaprogramele care vin odată cu telefonul.
Pentru a elimina o aplicaţie1 Atingeţi > Setări > Sistem > Remove Programs.2 Din lista Programs in storage memory, selectaţi programul pe care doriţi să îl
eliminaţi şi atingeţi Remove.3 Atingeţi Yes. Dacă apare un alt mesaj de confirmare, atingeţi Yes.
Economisire energiePuteţi mări durata de funcţionare a bateriei, închizând aplicaţiile care rulează în fundal şidezactivând funcţiile care nu sunt necesare. Imaginile animate şi unele tipuri mai vechi decartele SIM sunt şi ele consumatoare de energie.
Pentru a scădea luminozitatea1 Atingeţi > Setări > Sistem > Backlight and Power Management > fila
Backlight.2 Scădeţi luminozitatea cu ajutorul cursorului.
Pentru a utiliza dezactivarea automată1 Atingeţi > Setări > Sistem > Backlight and Power Management > fila
Advanced.2 Marcaţi casetele de selectare şi scurtaţi timpul de dezactivare al diverselor funcţii.
Pentru a închide conexiuni1 Atingeţi > Setări > Communication Manager.2 Închideţi conexiunile de care nu aveţi nevoie. Wi-Fi şi tehnologia Bluetooth, precum
şi Microsoft Direct Push şi conexiunile de date sunt mari consumatoare de energie.
Update ServiceAveţi posibilitatea să actualizaţi software-ul telefonului pentru a îmbunătăţi performanţele.Acest lucru se realizează utilizând serviciul de actualizare Sony Ericsson Update Service.
Pentru a utiliza Update Service (Serviciu de actualizări)Pentru această operaţie este necesar un cablu USB.
1 De pe un PC cu conexiune la Internet, mergeţi lawww.sonyericsson.com/updateservice.
2 Urmaţi instrucţiunile pentru a instala în telefon ultima versiune disponibilă pentrusoftware.
Reiniţializarea telefonuluiAveţi posibilitatea să reiniţializaţi telefonul la setările implicite ale producătorului. Deasemenea, puteţi utiliza Clear Storage pentru a reiniţializa simultan telefonul la setările
83
Aceasta este versiunea pentru Internet a acestei publicaţii. © Imprimaţi numai pentru uz personal.

producătorului şi a şterge tot conţinutul din telefon, de exemplu, dacă lăsaţi altă persoanăsă utilizeze telefonul dvs.
Înainte de a efectua operaţia Clear Storage, este necesar să faceţi o copie de rezervă pentrutoate datele, de exemplu, fotografii şi muzică stocate în telefon, pentru a nu pierde aceste date.
Pentru a reiniţializa telefonul la setările producătorului
1 Scoateţi capacul bateriei şi stiloul. Localizaţi micul orificiu (vezi imaginea).2 Introduceţi un obiect subţire în orificiu şi apăsaţi în jos.
Pentru a reiniţializa telefonul la setările producătorului şi a şterge tot conţinutul dintelefon
• Selectaţi > Setări > Sistem > Clear Storage.
84
Aceasta este versiunea pentru Internet a acestei publicaţii. © Imprimaţi numai pentru uz personal.

Informaţii juridice
Sony Ericsson X2Acest Ghid al utilizatorului este publicat de Sony Ericsson Mobile Communications AB sau de firmele locale afiliate,fără a implica vreo garanţie. Îmbunătăţirile, precum şi modificările la acest Ghid al utilizatorului impuse de eroriletipografice, de inexactităţile privind informaţiile curente sau de perfecţionarea programelor şi/sau echipamentului, potfi efectuate de Sony Ericsson Mobile Communications AB în orice moment şi fără notificare. Aceste modificări vor fitotuşi încorporate în noile ediţii ale acestui Ghid al utilizatorului.Toate drepturile rezervate.©Sony Ericsson Mobile Communications AB, 2009Numărul publicaţiei: 1231-2613.1Telefonul dvs. mobil are capacitatea de a descărca, stoca şi redirecţiona conţinut suplimentar, de exemplu, tonuri deapel. Utilizarea unui astfel de conţinut poate fi limitată sau interzisă ca urmare a drepturilor unor terţe părţi, incluzânddar nelimitându-se la restricţia rezultată din legile aplicabile privind drepturile de autor. Nu firma Sony Ericsson, cidumneavoastră sunteţi răspunzător pentru conţinutul suplimentar pe care îl descărcaţi în telefon sau îl redirecţionaţidin telefonul mobil. Înainte de a utiliza conţinutul suplimentar, verificaţi că acest conţinut pe care intenţionaţi să-l utilizaţiare licenţă corespunzătoare sau este autorizat în alt mod. Sony Ericsson nu garantează acurateţea, integritatea saucalitatea nici unui conţinut suplimentar, nici a conţinutului de la o terţă parte. În nicio situaţie, firma Sony Ericsson nuva fi răspunzătoare pentru utilizarea nepotrivită a conţinutului suplimentar sau a conţinutului de la o terţă parte.Vă rugăm să reţineţi:Unele dintre serviciile descrise în acest Ghid al utilizatorului nu sunt acceptate de toate reţelele. Acest lucru este valabilşi pentru numărul internaţional GSM de urgenţă, 112.Luaţi legătura cu operatorul reţelei sau cu furnizorul de servicii, dacă nu sunteţi sigur că puteţi utiliza un anumit serviciu.Unele caracteristici GPS utilizează Internetul. Firma Sony Ericsson nu garantează precizia nici unui serviciu de orientare,inclusiv dar nelimitându-se la serviciile de navigare în cascadă.Reglementări la export: Acest produs, inclusiv orice software sau date tehnice care sunt conţinute în acesta sau careînsoţesc produsul, pot fi subiect al legilor S.U.A. privind controlul exporturilor, incluzând aici Decretul guvernului S.U.A.privind exporturile şi reglementările asociate şi programele de sancţiuni ale S.U.A. administrate de Biroul pentruControlul activelor străine din Departamentului Trezoreriei S.U.A. şi în plus, pot fi subiectul reglementărilor de exportsau import din alte ţări. Utilizatorul şi orice deţinător al produsului sunt de acord să se conformeze strict tuturor acestorreglementări şi recunosc faptul că le revine responsabilitatea de a obţine orice licenţe necesare pentru exportul,reexportul sau importul acestui produs. Fără nicio limitare, acest produs, inclusiv orice software conţinut de acesta,nu pot fi descărcate sau în alt fel exportate sau reexportate (i) în, sau către un locuitor sau rezident sau o entitate dinCuba, Irak, Iran, Coreea de Nord, Sudan, Siria (care listă poate fi revizuită din timp în timp) sau către orice ţară carese află sub embargo S.U.A. asupra mărfurilor; sau (ii) către orice persoană sau entitate aflată în lista DepartamentuluiTrezoreriei din S.U.A. cu Persoane străine concret precizate sau (iii) către orice persoană sau entitate aflată pe oricealtă listă de interzicere a exporturilor care poate fi actualizată din timp în timp de Guvernul Statelor Unite, incluzânddar nelimitându-se la Lista persoanelor sau a entităţilor contestate de Departamentul Comerţului din S.U.A. sau Listade neproliferare emisă de Departamentul de Stat al Statelor Unite.Telefonul dvs. acceptă numerele internaţionale de urgenţă, de exemplu 112 şi 911. Numerele de mai sus pot fi utilizatepentru apeluri de urgenţă în orice ţară, cu sau fără cartela SIM inserată, dacă o reţea 3G (UMTS) sau GSM se află îngamă. În unele ţări pot fi promovate şi alte numere pentru urgenţe. Din acest motiv, este posibil ca operatorul reţeleisă fi stocat pe cartela SIM numere de urgenţă locale suplimentare.Bluetooth şi sigla Bluetooth sunt mărci comerciale sau mărci comerciale înregistrate ale firmei Bluetooth SIG Inc. şiutilizarea acestei mărci de către firma Sony Ericsson se face sub licenţă.Wi-Fi este o marcă comercială sau o marcă comercială înregistrată a firmei Wi-Fi Alliance.Sigla transparentă a identităţii şi X2 sunt mărci comerciale sau mărci comerciale înregistrate ale firmei Sony EricssonMobile Communications AB.Sony şi „make.believe” sunt marcă comercială sau o marcă comercială înregistrată a firmei Sony Corporation.PLAYSTATION este o marcă comercială sau o marcă comercială înregistrată a firmei Sony Computer Entertainment,Inc.Media Go şi Media Go Experience sunt mărci comerciale sau mărci comerciale înregistrate ale firmei Sony MediaSoftware and Services.YouTube, Picasa, Gmail, Google™ şi Google Maps™ sunt mărci comerciale sau mărci comerciale înregistrate alefirmei Google, Inc.Ericsson este o marcă comercială sau o marcă comercială înregistrată a firmei Telefonaktiebolaget LM Ericsson.Adobe, Reader şi Photoshop sunt mărci comerciale sau mărci comerciale înregistrate ale firmei Adobe Systems, Inc.Microsoft, ActiveSync, Windows, sigla Windows, Windows Live, PowerPoint, Excel, OneNote, Outlook, Vista, InternetExplorer, SharePoint şi ActiveX sunt mărci comerciale înregistrate sau mărci comerciale ale firmei MicrosoftCorporation în Statele Unite şi/sau în alte ţări.Acest produs este protejat de anumite drepturi de proprietate intelectuală ale Microsoft. Utilizarea sau distribuirea uneiastfel de tehnologii în afara acestui produs este interzisă în absenţa unei licenţe de la Microsoft.Proprietarii conţinutului utilizează tehnologia de administrare a drepturilor digitale Windows Media (WMDRM) pentrua proteja proprietatea intelectuală a acestuia, inclusiv drepturile de autor. Acest dispozitiv utilizează software WMDRMpentru a accesa conţinut protejat WMDRM. Dacă software-ul WMDRM nu reuşeşte să protejeze conţinutul, proprietariiconţinutului pot solicita firmei Microsoft să revoce abilitatea software-ului de a utiliza WMDRM pentru redarea saucopierea conţinutului protejat. Revocarea nu afectează conţinutul neprotejat. Când descărcaţi licenţe pentru conţinutprotejat, sunteţi de acord că Microsoft poate include o listă de revocare împreună cu licenţele. Proprietarii conţinutuluivă pot solicita să faceţi un upgrade WMDRM pentru a accesa conţinutul lor. Dacă refuzaţi un upgrade, nu veţi fi înstare să accesaţi un conţinut care necesită acel upgrade.Acest produs deţine licenţă pe baza licenţelor de portofoliu pentru patent de vizualizare MPEG-4 şi AVC pentru uzpersonal şi necomercial al unui consumator, în scop de (i) codare video în conformitate cu standardul de vizualizareMPEG-4 („video MPEG-4”) sau standardul AVC („video AVC”) şi/sau (ii) decodare video MPEG-4 sau AVC, video carea fost codat de un consumator implicat într‑o activitate personală şi necomercială şi/sau a fost obţinut de la un furnizorvideo autorizat cu licenţă MPEG LA de a furniza video MPEG-4 şi/sau video AVC. Nu se acordă şi nu se transferănicio licenţă în scopul altor utilizări. Informaţii suplimentare, inclusiv cele privitoare la utilizări de promovare, de uz internsau comerciale şi de obţinere a licenţei, pot fi obţinute de la MPEG LA, L.L.C. Consultaţi http://www.mpegla.com.Tehnologia de decodare audio MPEG Layer-3 deţine licenţă de la Fraunhofer IIS şi Thomson.Java, JavaScript şi mărcile comerciale şi simbolurile bazate pe Java sunt mărci comerciale sau mărci comercialeînregistrate ale firmei Sun Microsystems, Inc. în S.U.A. şi în alte ţări.Acord de licenţă la utilizatorul final pentru Sun Java Platform, Micro Edition.1. Limitări: Software-ul este informaţie confidenţială cu drept de autor al firmei Sun şi dreptul asupra tuturor copiiloreste păstrat de firma Sun şi/sau de cei care îi asigură licenţele. Clientul nu va modifica, decompila, dezasambla,decripta, extrage sau efectua alte operaţiuni inverse asupra Software-ului. Software-ul nu poate fi închiriat, transferatsau concesionat, nici în întregime nici parţial.2. Reglementări la export: Software-ul, inclusiv datele tehnice sunt supuse legilor S.U.A. privind controlul exporturilor,incluzând aici Decretul Administraţiei S.U.A. privind exporturile şi reglementările asociate şi se pot supunereglementărilor de export sau import din alte ţări. Clientul este de acord să se conformeze strict tuturor acestorreglementări şi recunoaşte că are responsabilitatea de a obţine licenţe pentru exportul, reexportul sau importul acestuiSoftware. Acest Software nu poate fi descărcat, ori exportat sau reexportat în alt mod (i) în, sau către un cetăţean saurezident din Cuba, Irak, Iran, Coreea de Nord, Libia, Sudan, Siria (care listă poate fi revizuită din timp în timp) sau înorice ţară sub embargo S.U.A. asupra mărfurilor; sau (ii) către acele ţări care se află pe lista de ţări desemnate în modspecial de Departamentul Trezoreriei S.U.A. sau în tabelul cu ordine de refuzare al Departamentului Comerţului din
85
Aceasta este versiunea pentru Internet a acestei publicaţii. © Imprimaţi numai pentru uz personal.

S.U.A. 3. Drepturi limitate: Utilizarea, duplicarea sau publicarea de către guvernul Statelor Unite este supusă limităriiaşa cum este stipulat ferm în Drepturile asupra datelor tehnice şi în Clauzele pentru software de computer din DFARS252.227-7013(c) (1) şi FAR 52.227-19(c) (2), după cum este cazul.Drepturi limitate: Utilizarea, duplicarea sau publicarea de către guvernul Statelor Unite este supusă limitării aşa cumeste stipulat ferm în Drepturile asupra datelor tehnice şi în Clauzele pentru software de computer din DFARS252.227-7013(c) (1) (ii) şi FAR 52.227-19(c) (2), după cum este cazul.Alte nume de produse şi firme menţionate în cuprins pot fi mărcile comerciale ale respectivilor proprietari.Drepturile neacordate în mod explicit în cadrul acestui document sunt rezervate.Toate ilustraţiile sunt numai în scop de prezentare şi este posibil să nu descrie cu acurateţe telefonul de faţă.Acest Ghid al utilizatorului conţine imagini simulate ale ecranului.
86
Aceasta este versiunea pentru Internet a acestei publicaţii. © Imprimaţi numai pentru uz personal.

IndexAactualizarea telefonului ............................................83agendă telefonică ....................................................38alarme ......................................................................33amestecare piese ....................................................77aparat de fotografiat
setări ................................................................66aparat foto ...............................................................65
aparat de fotografiat ........................................65pictograme la aparatul de fotografiat ..............66pictograme la camera video ............................71prezentare generală .........................................65setări la camera video .....................................71setările aparatului de fotografiat ......................66stocare ............................................................75video ................................................................71
apelarea ...................................................................25apel internaţional .............................................26apel vocal, utilizând tastatura ..........................25terminarea unui apel ........................................25
apeluriurgenţă ............................................................27
aplicaţia de redare muzicăminimizare .......................................................77
Bbaterie .......................................................................6blocare
cartelă SIM ......................................................32ecran ...............................................................10
Bluetooth .................................................................56conectare set căşti ..........................................57modem ............................................................60moduri .............................................................56parteneriat .......................................................56transmitere informaţii ......................................57
Ccameră video ...........................................................71
setări ................................................................71cartelă de memorie ....................................................7cartelă SIM ................................................................6
blocare şi deblocare ........................................32clipuri video
redare ..............................................................78vizualizare ........................................................75
comenzile aplicaţiei de redare video .......................78completare cuvint ....................................................15conectat la domiciliu ...............................................61conferinţe prin telefon .............................................28
Ddescărcare imediată ................................................47descărcări ..........................................................24, 80DLNA™ ....................................................................62
Eecran sensibil la atingere ...........................................9ecranul telefonului ...................................................25efectuarea fotografiilor ............................................65Exchange ActiveSync® ...........................................34
FFetch Mail (Extragere corespondenţă) ....................47File Explorer (Explorare fişiere) ................................82
vizualizarea fotografiilor şi clipurilor video .......75fişiere media ............................................................76fluxuri RSS ...............................................................20fluxuri Web - vezi fluxuri RSS
formare inteligentă ...................................................28formare rapidă .........................................................27
pentru a crea o intrare cu formare rapidă .......27fotografii
clipuri video .....................................................75efectuare .........................................................65stocare ............................................................75vizualizare ..................................................75, 76
Ggestionarea conţinutului din telefon
aplicaţii ............................................................82fişiere ...............................................................82
Google Maps™ .......................................................81GPS .........................................................................81
Iimagini
vizualizare ........................................................76imagini şi clipuri video
vizualizare ........................................................75Internet ....................................................................53Internet Explorer ......................................................53intrare text ...............................................................15
Îîmpingere directă .....................................................45încărcare ....................................................................6
Jjocuri ........................................................................79joystick optic .............................................................9
Lliste de redare ..........................................................77
MMedia Go™ .............................................................61mesagerie
multimedia .......................................................39poştă electronică (e-mail) ................................43text ..................................................................39
miniaplicaţia de redare muzică ................................77minimizare
aplicaţia de redare muzică ..............................77MMS ..................................................................39, 75mod de repaus ..........................................................8multimedia ...............................................................76
aparat foto .......................................................65jocuri ................................................................79redare media în flux .........................................78sincronizare muzică şi video ...........................78transferare conţinut .........................................79
muzicăamestecare ......................................................77liste de redare ..................................................77redare ..............................................................76redare în ordine aleatoare ...............................77
Nnavigarea ...................................................................8număr IMEI ..............................................................32numere de telefon ...................................................38numere de urgenţă ..................................................27
Oordine aleatoare, redare piese în .............................77
87
Aceasta este versiunea pentru Internet a acestei publicaţii. © Imprimaţi numai pentru uz personal.

Ppanouri ....................................................................18partajare Internet .....................................................59pictograme
în camera video ...............................................71la aparatul de fotografiat .................................66
pictograme de stare ................................................10PlayNow™ ...............................................................80pornire/oprire .............................................................8poştă electronică (e-mail) ........................................43
configurare manuală ........................................44configurarea unui cont Microsoft® Outlook® .43împingere directă ............................................45înainte de utilizare ...........................................43pentru a scrie un nou mesaj ............................44
protecţietelefon ..............................................................32
PUK .........................................................................32punct fierbinte .........................................................58
Rredare media în flux .................................................78refuzarea unui apel
cu ton de ocupat .............................................26cu un mesaj text SMS .....................................26
reiniţializare ..............................................................83reţea
acoperire .........................................................27setări ................................................................27
reţea personală ........................................................58roaming ...................................................................27
Sscriere de mână .......................................................15setări ........................................................................12
Internet ............................................................53sincronizare .............................................................34
configurare ......................................................34pornire .............................................................35sincronizare programată .................................36utilizând o conexiune Bluetooth ......................35
sincronizare programată ..........................................36SlideView
imagini .............................................................76Media ...............................................................76miniaplicaţia de redare muzică ........................77muzică .............................................................76navigarea .........................................................14prezentare generală .........................................14video ................................................................78
SMS .........................................................................39SOS Vezi numere de urgenţă
Ttastatură ..................................................................15taste săgeată .............................................................9trimitere
fotografii şi clipuri video ..................................75TV out (Ieşire TV) .....................................................62
UUpdate Service ........................................................83
Vvizor
pictogramele aparatului de fotografiat ............66pictogramele camerei video ............................71
WWeb .........................................................................53
istoric ...............................................................54opţiuni afişare ..................................................53
panoramare .....................................................54preferinţe .........................................................54răsfoire ............................................................53
Wi-Fi ........................................................................58Windows Live Messenger .......................................59
88
Aceasta este versiunea pentru Internet a acestei publicaţii. © Imprimaţi numai pentru uz personal.