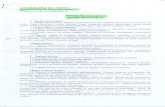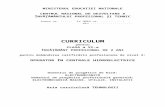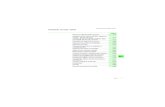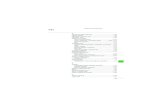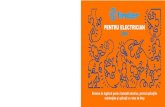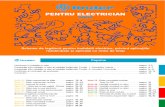Manual utilizare scheme electrice
-
Upload
estiunfraiermaro -
Category
Documents
-
view
3.815 -
download
16
description
Transcript of Manual utilizare scheme electrice

Manual de utilizare
CADdy++
/ SEE Electrical
Scheme electrice
Versiunea 2005
Editia 18.10.2005
Valabil si pentru versiunea V4R1 B147
Copyright
Copyright (c) IGE-XAO Junie 2005. Toate drepturile rezervate. Nici o parte a acestui manual nu
va fi reprodusa, transcrisa, salvata sau tradusa, sub nici o forma sau din nici un motiv, fara
autorizarea scrisa a IGE-XAO, 25-27 bld Victor Hugo, Immeuble Pythagore 31773 COLOMIERS CEDEX FRANCE.


Manual de utilizare CADdy++ / SEE electrical Continut
Versiune 2005 1
Cuprins
Cuprins 1
1. Introducere 1-1 1.1 Directoare si fisiere .........................................................................1-2
2. Crearea unui proiect nou 2-1
3. Desenarea unei scheme electrice 3-1 3.1 Creare Pagina 1..............................................................................3-1 3.2 Grila................................................................................................3-2 3.3 Desenare Pagina 1 .........................................................................3-2 3.4 Lucrul cu ferestre ............................................................................3-7 3.5 Creare pagina 2..............................................................................3-8 3.6 Desenare pagina 2 .........................................................................3-8 3.7 Definirea cablurilor........................................................................3-28 3.8 Folosirea simbolurilor de referinte incrucisate ...............................3-30 3.9 Folosirea simbolurilor, text info .....................................................3-32 3.10 Index pagina .................................................................................3-32 3.11 Texte.............................................................................................3-34 3.12 Imprimare......................................................................................3-36
4. Liste Proiect 4-1
5. Generare rapoarte 5-1
6. Inserare documente scrise 6-1
7. Creare simboluri 7-1 7.1 Creare simbol: exemplu ..................................................................7-1 7.2 Modificare simboluri........................................................................7-5
Stergere elemente 7-5 Adaugare elemente 7-6 Adaugare de texte 7-6 Mutare texte 7-8
7.3 Gestionarea Simbolurilor ..............................................................7-10 7.4 Folosirea simbolurilor existente.....................................................7-12 7.5 Informatii despre simboluri speciale ..............................................7-13
Contacte 7-13 Cleme de Sir 7-14 Simboluri referinta incrucisata 7-15 Simboluri text info 7-16 Simboluri cu contacte auxiliare 7-16 Componente PLC 7-18
7.6 Informatii despre inserarea simbolurilor ........................................7-23 7.7 Informatii despre Biblioteca de Simboluri ......................................7-24
8. Grupuri 8-1 8.1 Degrupare elemente selectate ........................................................8-5 8.2 Cleme de sir pentru Motor ..............................................................8-5 8.3 Folosirea Cutiilor Negre ..................................................................8-6
9. Sabloane si desene sablon 9-7

Continut Manual de utilizare CADdy++ / SEE electrical
2 Version 2005
9.1 Creare Desen Sablon .....................................................................9-8 9.2 Creare Pagina Sablon...................................................................9-11 9.3 Creare Sablon de Proiect..............................................................9-13 9.4 Creare formular (sablon) pentru rapoarte......................................9-15
Formatarea rapoartelor 9-17
10. Transfer extern de informatii 10-1 10.1 Transfer de date in format DWG/DXF/DXB .................................10-1 10.2 Inserarea imagini........................................................................10-2
11. Editarea simpla in Baza de date Proiect 11-1
12. Cataloage cu furnizori de componente 12-1 12.1 Manipularea Cataloagelor cu furnizori de componente...............12-1 12.2 Folosirea componentelor in Scheme Electrice............................12-6 12.3 Moduri de tratare a componentelor..............................................12-9 12.4 Managementul cablurilor ...........................................................12-13 12.5 Import cataloage cu furnizori de componente...........................12-15
13. Proprietati Cablu 13-1 13.1 Directie Cablu .............................................................................13-1 13.2 Schimbare Destinatie ..................................................................13-3 13.3 Definirea unei punti (strap) ..........................................................13-5 13.4 Numerotarea grafica a conductoarelor ........................................13-6 13.5 Proprietati potentiale, culoare si sectiune conductor...................13-7
14. Diagrama de conexiuni 14-1 14.1 Generare Diagrama de conexiuni................................................14-1 14.2 Creare sablon pentru diagrama de conexiuni .............................14-2 14.3 Cautare obiecte prin potentiale....................................................14-8
15. Functie si localizare 15-9
16. Schimbari complexe in Baza de date Proiect 16-1
17. Procesare avansata a proiectului 17-1 17.1 Adaugati si stergeti pagini ...........................................................17-1 17.2 Copiere pagini.............................................................................17-1 17.3 Schimbare desen sablon.............................................................17-2 17.4 Traducere....................................................................................17-2 17.5 Completare componente .............................................................17-4

Manual de utilizare CADdy++ /SEE electrical IGE+XAO
Versiunea 2005 1-1
1. Introducere
Veti dobandi experienta in utilizarea programului CADdy++ /SEE electrical daca veti folosi pas cu pas acest manual pentru invatare. Exemplul de proiect este salvat sub numele Proiect Tutorial - Scheme electrice.
���� Daca ati lucrat deja cu programul CADdy++ /SEE electrical, puteti urmari pas cu pas
exemplele. Veti invata functiile fundamentale ale CADdy++ /SEE electrical. Primele
capitole contin informatii despre termenii folositi in Manual.
���� Capitolele 11 pana la 16 se refera la CADdy++ /SEE electrical standard,
capitolele17 pana la 23 se refera doar CADdy++ /SEE electrical advanced. Capitolul 24 se refera la CADdy++ /SEE electrical standard, iar cateva exemple la modulul de
Tablouri.
Abrevieri folosite in Manual:
Intrarile sunt descrise dupa cum urmeaza:
M Selectare din meniul derulant
+ Selectare element cu ajutorul cursorului (clic stanga)
# Intrare de la tastatura
> Selectare camp intr-o fereastra(clic stinga)
<Input> Tiparire text sau selectare element etc.
T Clic pe un tabulator in fereastra
I Selectare icoana din bara de meniu
Proiectul
Un Proiect in CADdy++ /SEE electrical, modul scheme contine la inceput pagini cu scheme electrice. Listele grafice,denumite generic Rapoarte sunt generate automat folosind informatiile din scheme, ca de exemplu:
- Specificatii de materiale - Lista conexiuni (siruri de cleme) - Lista PLC - Lista conductoare - Jurnal de cabluri - Lista documente - Diagrama de conexiuni etc.

IGE+XAO Manual de utilizare CADdy++ /SEE electrical
1-2 Versiunea 2005
CADdy++ /SEE electrical este structurat pe module care furnizeaza functii pentru
desenarea schemelor electrice, a planurilor de instalatii si a tablourilor.
Alte documente pot fi adaugate in proiect in spatiul Documente scrise, de exemplu fisiere Word sau foi de lucru in Excel.
Dupa pornirea CADdy++ /SEE electrical, apar pe ecran implicit doua spatii:
Structura proiectului si biblioteca de simboluri (Proiect / Simboluri) este situata in partea stanga a ecranului, iar spatiul de desen este situat in partea dreapta.
Pentru a afisa orice lista din baza de date a proiectului, mergeti in Proiect si deschideti listele din Baza de Date Proiect.
Puteti comuta intre Proiect si Simboluri.
1.1 Directoare si fisiere
CADdy++ /SEE electrical foloseste urmatoarele directoare si fisiere:
< director CADdy ++ /SEE Electrical >
Fisierele programului CADdy ++ /SEE Electrical sunt
salvate in acest director.
...\PROJECTS In acest director, veti gasi implicit fisierele proiectului CADdy ++ /SEE Electrical.
Fisierele proiectului au extensia CPJ.
...\SYMBOLS Bibliotecile de Simboluri in CADdy ++ /SEE Electrical sunt salvate in acest director.
Bibliotecile de Simboluri in CADdy ++ /SEE Electrical au extensia CPS.
Cataloagele cu furnizori (TYPES.CPS cere nivele standard si advanced) sunt de asemenea stocate aici.
....\TEMPLATES In acest director, se salveaza sabloane pentru proiecte si desene, liste si etichete, si Crystal Reports. Aici sunt salvate de asemenea Fonturile.
CPJ: sabloane Proiect
TDW: sabloane pagina
RPT: Crystal Reports
DAT: Fonturi

Manual de utilizare CADdy++ /SEE electrical IGE+XAO
Versiunea 2005 1-3
In plus, CADdy++ /SEE electrical advanced foloseste urmatoarele directoare si fisiere:
....\AUTOGEN In acest director, se gasesc tabele Excel pentru generarea automata a schemelor electrice.
...\TEMPLATES In acest director, se gaseste dictionarul TRANSLATION.MDB folosit de CADdy ++ /SEE Electrical advanced.


Manual de utilizare CADdy++ /SEE electrical IGE+XAO
Versiunea 2005 2-1
2. Crearea unui proiect nou
Exercitiul 2-1: Crearea unui proiect nou.
1.M Fisier
2.M Nou
3.> Nume proiect
4.# Proiect 1
Puteti tasta un alt nume de proiect.
5.> Save
Este creat proiectul. Apare o lista a sabloanelor disponibile.

IGE+XAO Manual de utilizare CADdy++ /SEE electrical
2-2 Versiunea 2005
6.> <Sablon>
Selectati un sablon de proiect.
Un sablon de proiect contine, setari implicite de proiect, numarul coloanelor in desen, limba in care se editeaza listele, etc. Alegeti sablonul Proiect Sablon RO.
7.> Clic OK.
Apare casuta de dialog cu datele Proiectului.

Manual de utilizare CADdy++ /SEE electrical IGE+XAO
Versiunea 2005 2-3
In partea de sus a casutei de dialog, se observa numele proiectului (<nume>.CPJ).
8.> Descriere proiect linia 01
9.# Exemplu proiect
10.> Data creare proiect
Daca linia Data creare proiect nu este vizibila, derulati in jos.
Apare automat linia Data creare proiect
Dupa activarea liniei Data creare proiect, vor apare doua spatii
in dreapta.
11.> Daca dati clic in linia Data creare proiect, puteti selecta
data.
Alegeti data dorita. CADdy++ /SEE electrical arata data in linia Data creare proiect.
Daca dati clic , puteti schimba ziua, luna, sau anul. Data poate fi schimbata.

IGE+XAO Manual de utilizare CADdy++ /SEE electrical
2-4 Versiunea 2005
12.> Proiect intocmit de
13.# Introduceti numele dvs.
Puteti introduce informatii suplimentare, daca doriti.
Aceste informatii sunt inserate automat in Desenul Sablon al schemei electrice daca exista loc disponibil.
Note personale:

Manual de utilizare CADdy++ /SEE electrical IGE+XAO
Versiunea 2005 3-1
3. Desenarea unei scheme electrice
3.1 Creare Pagina 1
Exercitiul 3-1: Veti crea acum prima pagina in proiect.
1.> Creare pagina
Clic stanga pe in casuta de dialog Date despre proiect.
CADdy++ /SEE electrical afiseaza casuta de dialog Date despre pagina, unde veti introduce informatiile paginii.
2.> Descriere pagina-linia 01
3.# Motoare
4.> Pagina
Numarul paginii: "1" (implicit)
5.> Data Creare Pagina
CADdy++ /SEE electrical insereaza automat data curenta.Puteti schimba
data dand clic in spatiul si in linia Data Creare Pagina.
Introduceti informatiile cerute, de exemplu, Numar desen in spatiul Descriere pagina-linia 04.
6.> OK
Inchideti casuta de dialog.

IGE+XAO Manual de utilizare CADdy++ /SEE electrical
3-2 Versiunea 2005
CADdy++ /SEE electrical deschide acum o noua pagina.
Informatiile paginii vor fi inserate automat in Desenul Sablon al schemei electrice, daca exista spatiu disponibil.
Puteti incepe desenarea schemei electrice.
3.2 Grila
Grila va permite sa lucrati precis. Puteti selecta o grila dand clic pe icoana
. Dupa ce dati clic pe icoana , apare implicit lista cu dimensiunile grilei.
Daca alegeti Altele, veti putea sa setati propria dimensiune a grilei.
Exista o functie in Bara Stil pentru a activa sau dezactiva grila vizibila.
3.3 Desenare Pagina 1
Exercitiul 3-2: Inserarea grupului Sursa de Alimentare.
Managerul de proiect este situat in stanga ferestrei programului CADdy++ /SEE electrical. Exista doua butoane in partea de jos a ferestrei: Proiect si Simboluri.
In partea stinga a ecranului sus, dati clic dreapta pe Scheme electrice ���� Proprietati ���� General si setati Numerotare componente: Pagina/Cod/Coloana ���� OK

Manual de utilizare CADdy++ /SEE electrical IGE+XAO
Versiunea 2005 3-3
Daca spatiul Proiect nu este vizibil, dati clic pe icoana . Apare spatiul Proiect.
1.T Activati tabulatorul Simboluri .
Exercitiul 3-3: Selectati biblioteca care contine simbolurile cu care doriti sa lucrati. In acest caz, selectati Scheme bloc.
1. Dublu-clic pe biblioteca Scheme bloc.
Sunt afisate diferite directoare cu simboluri.
2. Deschideti folderul Exemple dand dublu clic pe el.
Simbolurile sunt listate in spatiul Simboluri in timp ce in fereastra de vizualizare se afiseaza desenul simbolului selectat.
3. Clic pe grupul Alimentare.
4. “Trageti” simbolul in locul dorit in pagina de desen

IGE+XAO Manual de utilizare CADdy++ /SEE electrical
3-4 Versiunea 2005
5.+ ”Inserati” grupul Alimentare in coloana 0
6.> Nume
7.# X1 (Introduceti un nume pentru sirul de cleme)
Nu schimbati numarul sirului de cleme.
Apare o casuta de dialog cu numele primului potential.
8.> Nume (-)
Introduceti numele primului potential.
9.> OK
Clic pe OK pentru a accepta numele sugerat.
Folositi aceeasi metoda si aceeptati numele sugerate pentru celelalte patru potentiale
10.> OK
Inchideti casuta de dialog. Urmatoarele siruri de cleme sunt atribuite automat sirului de cleme X1.
Exercitiu 3-4: Salvare proiect.
1.M Fisier
2.M Salvare

Manual de utilizare CADdy++ /SEE electrical IGE+XAO
Versiunea 2005 3-5
Exercitiul 3-5: Inserare grup, Motor trifazic, direct.
1. Mutati cursorul in spatiul Simboluri.
2. Clic pe grupul Motor trifazic, direct in directorul Exemple
3. Trageti Motor trifazic, direct cu ajutorul cursorului.
4.+ Inserati grupul in locul dorit pe pagina
5.> Se cere identificarea primului sir de cleme.
Nume (-)
Este sugerat sirul de cleme X1. Acceptati valoarea sugerata.
6.> OK
Inchideti casuta de dialog.
Se cere identificarea contactorului.
7.> Nume (-)
8.# 2K2
9.> OK
Inchideti casuta de dialog.

IGE+XAO Manual de utilizare CADdy++ /SEE electrical
3-6 Versiunea 2005
Exercitiul 3-6: Inserare grupul Motor trifazic, inversare sens.
1. Mutati cursorul in spatiul Simboluri.
2. Alegeti grupul Motor trifazic, inversare sens din directorul Exemplu.
3. Trageti grupul in spatiul de desen.
4. + Inserati „Motor trifazic, inversare sens“ cu ajutorul cursorului in coloana 4
la potentialul L1.
Tastati numele sirului de cleme.
5. Nume (-)
Sirul de cleme X1 este din nou sugerat si trebuie sa fie acceptat pentru toate cele patru borne.
6. OK
Inchideti casuta de dialog.
Introduceti numele contactoarelor de baza.
7. Nume (-)
Este sugerat numele 2K 3. Acceptati-l.
8. OK
Inchideti casuta de dialog.
9. Nume (-)

Manual de utilizare CADdy++ /SEE electrical IGE+XAO
Versiunea 2005 3-7
Este din nou sugerat numele 2K4 si poate fi acceptat.
10. OK
Inchideti casuta de dialog.
11. Clic dreapta pentru a termina amplasarea grupului.
Ati completat Pagina 1 a schemei electrice.
Exercitiul 3-7: Salvare proiect.
1.M Fisier
2.M Salvare
!!! Salvati des proiectele. Puteti de asemenea sa dati clic pe icoana pentru a salva proiectul.
3.4 Lucrul cu ferestre
Este deseori nevoie sa mariti parti ale desenului.
Exercitiul 3-8: Marirea unei ferestre a schemei electrice.
1.M Vizualizare
2.M Zoom in fereastra
3.+ Dati clic stanga pe primul punct al dreptunghiului pentru fereastra pe care doriti sa o mariti.
Fereastra este definita prin doua puncte diagonale opuse.
4.+ Plasati al doilea punct al ferestrei opus primului.
Puteti alege comanda Zoom in fereastra actionand F4.
Exercitiul 3-10: Revenire la vizualizarea generala a schemei electrice.
1.M Vizualizare
2.M Zoom Original
Desenul va reveni la dimensiunea lui reala.
Puteti alege comanda Zoom original apasand F3.
Sugestie: Este posibila marirea sau micsorarea ferestrei cu rola mouse-ului : apasati si tineti CTRL simultan cu rotirea rolei inainte(marire) sau inapoi(micsorare). Cursorul trebuie sa se gaseasaca in zona elementului de marit. Prin apasarea rolei mouse-ului, si orientarea lui sus, jos, stinga dreapta desenul se va deplasa si va urmari miscarile mouse-ului.

IGE+XAO Manual de utilizare CADdy++ /SEE electrical
3-8 Versiunea 2005
3.5 Creare pagina 2
Exercitiul 3-10: Crearea paginii 2 a proiectului.
1.M Fisier
2.M Nou
3.M Pagina
Sau mai simplu, clic dreapta pe Scheme electrice in spatiul Proiect. Alegeti Pagina.
Va aparea casuta de dialog Date despre pagina.
4.> Descriere Pagina-linia 01
5.# Comanda banda
6.> Pagina
Numarul 2 de pagina este sugerat automat. Nu il schimbati.
7.> Data creare pagina
Este afisata linia Data creare Pagina.
8.> Clic pe OK pentru a inchide casuta de dialog
Pagina goala va aparea pe ecran.
Acum, veti putea incepe desenarea paginii 2 a schemei electrice.
3.6 Desenare pagina 2
Desenarea potentialelor L1 si N, a catorva componente si conductoare pe pagina 2.
Exercitiul 3-11: Desenare potential L1.

Manual de utilizare CADdy++ /SEE electrical IGE+XAO
Versiunea 2005 3-9
1.M Desenare
2.M Potential
3.M Sus
4.> Nume (-)
5.# L1
Inserati numele potentialului.
6.> OK
Inchideti casuta de dialog.
In stanga potentialului apare automat referinta incrucisata a potentialului pe pagina 1.
Exercitiul 3-12: Desenare potential N.
Schimbati stilul liniei inainte de desenare: alegeti “Dash” si culoarea albastra.
1. In Bara Stil, clic pe in icoana .
Alegeti “Dash”.
Acum, puteti desena linii dashed.
2. In Bara Stil, clic pe in icoana .
Alegeti culoarea albastra. Acum, puteti desena linii in albastru.

IGE+XAO Manual de utilizare CADdy++ /SEE electrical
3-10 Versiunea 2005
Exercitiul 3-13: Desenare potentialul N.
1.M Desenare
2.M Potential
3.M Jos
4.> Nume (-)
5.# N
6.> OK
Inchideti casuta de dialog.
Schimbati stilul liniei din nou, alegeti linia “Solid” si culoarea neagra.
7. In Bara Stil, schimbati stilul liniei – alegeti linie “Solid” .
8. In Bara Stil, schimbati culoarea liniei – alegeti culoarea neagra.
Exercitiul 3-14: Inserare componente.
Veti insera primul releu.

Manual de utilizare CADdy++ /SEE electrical IGE+XAO
Versiunea 2005 3-11
Selectati Baza de Date Simbol IEC 61346-2.
1. Mutati cursorul in spatiul Simboluri.
Daca directorul simbol nu este vizibil, selectati simbolul din arborescenta.
Dublu-clic pe biblioteca de simboluri IEC 61346-2 sau clic pe semnul
plus in folderul .
Se deschide biblioteca.
2. Dublu-clic pe directorul Bobine pentru a-l deschide.
3. Clic pe simbolul Releu unipolar.
4. Mutati cursorul in desen.
Trageti releul cu ajutorul cursorului (simbolul este atasat cursorului).
5.+ Inserati releul in desen in coloana 2 dupa cum se vede mai sus.
Nume (-): 2K2. Sub releu, apare simbolul contactelor in forma de cruce.
Sugestie: Puteti muta unde doriti acest simbol.
Exercitiul 3-15: Inserarea unui Intreruptor.

IGE+XAO Manual de utilizare CADdy++ /SEE electrical
3-12 Versiunea 2005
1. Mutati cursorul in spatiul Simboluri.
2. Inchideti directorul simbol Bobine dand clic pe semnul minus,
in stanga directorului de simbol
3. Dublu-clic pe directorul Intreruptoare unipolare pentru a-l deschide.
4. Clic pe simbolul Contact ND actionat manual.
5. Mutati cursorul in spatiul de desen.
Trageti simbolul cu ajutorul cursorului (simbolul este atasat cursorului).
6.+ Inserati intreruptorul in desen in coloana 2 dupa cum vedeti mai sus.
Exercitiul 3-16: Inserarea unui Contact normal deschis.
1. Mutati cursorul in spatiul Simboluri.
2. Inchideti directorul simbol Intreruptoare unipolare dand clic pe semnul
minus din stanga directorului.
3. Dublu-clic pe directorul Contacte ND.
4. Clic pe simbolul Contact ND.
5. Mutati cursorul in spatiul de desen.
Trageti contactul cu ajutorul cursorului (simbolul este atasat la cursor).

Manual de utilizare CADdy++ /SEE electrical IGE+XAO
Versiunea 2005 3-13
6.+ Inserati simbolul in coloana 2.
7.> Nume (-)
Scrieti numele simbolului la care trebuie atribuit contactul.
8.# 1Q2
Clic pe icoana chiar in linia de intrare, se deschide o lista a contactelor disponibile. Alegeti contactul din aceasta lista sau introduceti dvs.
9.> Text conexiune 00
10.# 13
Tastati numarul contactului.
11.> Text conexiune 01
12.# 14
Tastati numarul contactului.
13.> OK
Inchideti casuta de dialog.

IGE+XAO Manual de utilizare CADdy++ /SEE electrical
3-14 Versiunea 2005
Sugestie: Puteti alege simbolurile si cu functia Vedere grafica. Clic dreapta pe directorul simbol din arborescenta Simboluri, in exemplul nostru pe Contact ND.
Apare Meniul contextual. Selectati Vedere Grafica din meniul contextual.
Puteti naviga inainte si inapoi printre simboluri dand clic pe butoanele “<< Inapoi” si “Inainte >>”. Daca doriti sa selectati un simbol, dati clic in campul dorit.

Manual de utilizare CADdy++ /SEE electrical IGE+XAO
Versiunea 2005 3-15
Exercitiul 3-17: Inserare cleme de sir.
1. Mutati cursorul in arborescenta Simboluri.
2. Inchideti directorul simbol Contacte ND dand clic pe semnul minus din
stanga numelui directorului.
3. Dublu-clic pe directorul Borne.
4. Clic pe componentul 1 borna 90° verticala.
5. Mutati cursorul in spatiul de desen.
Trageti simbolul cu ajutorul cursorului (simbolul este atasat cursorului).
6.+ Inserati mai intai simbolul deasupra intreruptorului in coloana 2.
Se cere numele sirului de cleme.
7.> Nume (-)
8.# X2
Introduceti numele sirului de cleme.
9.> Nr. clema de sir
10.# 1
Introduceti numarul 1 pentru clema de sir.
11.> Indexare cleme de sir
12.# 1

IGE+XAO Manual de utilizare CADdy++ /SEE electrical
3-16 Versiunea 2005
Indexul sirului de cleme este folosit pentru a numerota clemele in sir.
13.> Tip
14.# UK 5
Introduceti tipul clemei de sir.
15.> OK
Inchideti casuta de dialog.
16.+ Plasati urmatoarea clema de sir sub intreruptor in coloana 2.
Se cere numele sirului de cleme.
17.> Introduceti numele, numarul clemei si indexul sirului de cleme.
18.> Tip
19.# UK 5
Introduceti tipul clemei de sir.
20.> OK
Inchideti casuta de dialog.
21. Clic dreapta pentru a termina.
Exercitiul 3-18: Desenare conductor.

Manual de utilizare CADdy++ /SEE electrical IGE+XAO
Versiunea 2005 3-17
1.M Desenare
2.M Conductoare
3.M 1 conductor
4.+ Selectati punctul de incepere al conductorului pe potentialul L1 de deasupra simbolurilor.
5.+ Selectati al doilea punct al conductorului pe potentialul N de sub simboluri.
6. Clic dreapta pentru a termina desenarea conductorului.
7. Conductorul este desenat si automat intrerupt in dreptul simbolurilor.
Exercitiul 3-19: Schimbarea stilulului liniei si culorii dintre bobina releu si potentialul N.
1.+ Clic stanga pe conductor. Clic dreapta.
2.M Alegeti Propietati din meniul contextual.
3.> Stil penita
4.> Alegeti stilul liniei „Dash”.
5.> Culoare penita
6.> Alegeti culoarea albastra.
7.> OK
Inchideti casuta de dialog. Culoarea si stilul liniei conductorului au fost schimbate.
Exercitiul 3-20: Copierea coloanei desenate.

IGE+XAO Manual de utilizare CADdy++ /SEE electrical
3-18 Versiunea 2005
1.M Editare
2.M Selectare
Trebuie sa selectati ca toate simboluile sa fie copiate intr-o fereastra. Fereastra poate fi definita ca un dreptunghi marcand doua colturi opuse.
(Selectarea este de asemenea posibila fara a alege functia Selectare
daca cursorul apare ca o sageata .)
3.+ Dati clic stanga pentru a defini primul colt al ferestrei stanga si mai sus, in coloana 2 desenata.
Simbolurile sunt selectate, daca sunt localizate complet in ferestra.
Tineti apasat clic stanga, in timp ce definiti cel de-al doilea colt cu pasul urmator.
4.+ Selectati al doilea colt al ferestrei sub coloana desenata. Toate simbolurile selectate si conductorul au fost evidentiate in rosu.
5. Dupa ce ati selectat coloana, plasati cursorul langa nodul de sus. Acest punct trebuie sa fie plasat dupa copiere. Apasati si tineti CTRL. Dati clic stanga, si mutati mouse-ul. A fost creata o copie a coloanei si poate fi inserata in locul in care doriti - in coloana 3. (Cand nu apasati tasta CTRL, componentele selectate sunt mutate.)
6.+ Inserati copia in coloana 3.
Succesiunea casetelor de dialog pentru componente depinde de succesiunea in care componentele au fost inserate sau mutate.

Manual de utilizare CADdy++ /SEE electrical IGE+XAO
Versiunea 2005 3-19
Presupunem ca este cerut numele pentru un contact normal deschis. Daca nu este in casuta , inserati numarul si indexul sirului de cleme dupa cum este descris in pasul 10.
7.> Nume (-)
Nume contact ND.
8.# 1Q4
9.> OK
Inchideti casuta de dialog.
10.> OK
Este cerut numele sirului de cleme. Se sugereaza X2. Inserati sir de cleme 3 daca nu apare automat.
Inserati indexul sirului de cleme 3.
Inchideti casuta de dialog.
Exercitiul 3-21: Deselectarea tuturor componentelor selectate.
1.M Editare
2.M Deselectare totala
Exercitiul 3-22: Inserarea simbolului Contact NI. Plasati-l in conductorul existent, in
coloana 3.

IGE+XAO Manual de utilizare CADdy++ /SEE electrical
3-20 Versiunea 2005
1. Mutati cursorul in arborescenta Simboluri.
2. Dublu-clic pe directorul simbol Contacte NI pentru a-l deschide
3. Clic pe simbol Contact NI.
4. Mutati cursorul in spatiul de desen.
Trageti contactul (simbolul este atasat cursorului).
5.+ Plasati simbolul in coloana 3 deasupra bobinei releu.
Conexiunea a fost intrerupta.
Apare casuta de dialog pentru Contact NI.
6.> Nume (-)
7.# 2K4
8.> Text conexiune 00
9.# 21
Inserati numar de contact.
10.> Text conexiune 01
11.# 22
Inserati numar de contact.
12.> OK
Inchideti casuta de dialog.
13. Clic dreapta pentru a termina.
Exercitiul 3-23: Copierea componentelor si conductoarelor necesare pentru coloana 4.

Manual de utilizare CADdy++ /SEE electrical IGE+XAO
Versiunea 2005 3-21
1.+ Definiti primul punct al ferestrei astfel incat partea de sus a sirului de cleme sa fie localizata in fereastra (in coloana 3).
2.+ Definiti al doilea punct al ferestrei imediat sub grupul desenat in coloana 3. Toate componentele din fereastra au fost evidentiate.
3. Dupa ce ati selectat componentele si cablurile cerute, dati clic stanga pe partea de sus a conexiunii bobinei releu. Apasati si tineti tasta CTRL, dati clic stanga, si mutati mouse-ul. “Trageti” copia gruplui in locul dorit in coloana 4.
4.+ "Lasati" copia.
Apare casuta de dialog pentru siruri de cleme si contacte.
Succesiunea casetelor de dialog pentru componente depinde de succesiunea in care componentele au fost inserate sau mutate.
Este cerut numele sirului de cleme. Daca nu e cazul, inserati mai intai numele contactului, dupa cum este descris in pasii 8-10.
5.> Numar sir de cleme
6.# 5
Inserati numarul sirului de cleme.
Inserati aceeasi valoare pentru indexul sirului de cleme.
Pentru CADdy++ /SEE electrical standard, chiar in linia Nr. clema de sir
si Indexare cleme de sir apare icoana . Aceasta functie permite

IGE+XAO Manual de utilizare CADdy++ /SEE electrical
3-22 Versiunea 2005
cunoasterea celei mai mari valori pentru numarul clemei de sir + 1 in sir de cleme, aceeasi functie este valabila pentru indexare cleme de sir.
7.> OK
Apare casuta de dialog cu numele Contact NI
6.> Nume (-)
Este sugerat numele 2K3.
Clic pe spatiul Nume (-). In acest spatiu apare icoana . Cand dati clic
pe aceasta icoana, este vizibila o lista cu bobinele releu disponibile.
7.> 2K3
Alegeti bobina releu potrivita din lista.
8.> OK
Inchideti casuta de dialog.
Exercitiul 3-24: Deselectarea tuturor componentelor selectate.
1.+ Clic stanga intr-un spatiu de fereastra gol.
Exercitiul 3-25: Desenarea conductorului lipsa.
1.M Desenare
2.M Conductoare
3.M 1 conductor
4.+ Plasati primul punct al conductorului pe conexiunea verticala existenta.
5.+ Marcati punctul de colt al conductorului.
6.+ Plasati punctul de sfarsit al conductorului pe sirul de cleme.
7. Clic dreapta pentru a termina.

Manual de utilizare CADdy++ /SEE electrical IGE+XAO
Versiunea 2005 3-23
Exercitiul 3-26: Desenarea primei coloane lipsa.
Inserati din nou cleme de sir, un contact normal deschis si o lampa din baza de date simbol. Puteti gasi Lampa in directorul Lampi. Clic dreapta pentru a
termina.
Pentru Contact ND, alegeti numele componentului 2K2 din lista bobine
releu. Inserati numerele 13 si 14 pentru contact. Sirurile de cleme primesc nume sugerate si tipul UK5.
Desenati conductorul alegand meniul Desenare > Conductor > 1 conductor. Clic dreapta pentru a termina desenarea.
Dublu-clic pe conductor intre sirul de cleme si potentialul N, schimbati stilul liniei si culoarea.
Puteti copia a doua coloana din nou utilizand o fereastra. Pe urma, sirurile de cleme primesc numele sugerate, contactul normal deschis primeste numele 2K3.

IGE+XAO Manual de utilizare CADdy++ /SEE electrical
3-24 Versiunea 2005
Exercitiul 3-27: Copierea celui de-al treilea contact normal deschis.
1.+ Clic pe contactul pe care vreti sa il copiati. Daca cursorul nu apare ca o sageata, clic pe Selectare din meniul Editare si pe urma clic pe contact.
Contactul a fost selectat.
2. Apasati si tineti tasta CTRL, dati clic stanga si “trageti” contactul in pozitia dorita in coloana 8.
3. "Lasati" copia acolo.
Apare casuta de dialog pentru numele contactului.
4.> Nume component
5.> 2K4
Alegeti numele din lista.
6.> OK
Inchideti casuta de dialog.
Deselectati contactul.
7. Clic stanga in spatiul alb.

Manual de utilizare CADdy++ /SEE electrical IGE+XAO
Versiunea 2005 3-25
Exercitiul 3-28: Desenarea conductorului lipsa.
1.M Desenare
2.M Conductoare
3.M 1 conductor
4.+ Selectati punctul de plecare pentru conductor.
5.+ Selectati punctul de colt pentru conductor.
6.+ Selectati punctul de terminare pentru conductor pe potentialul L1.
7. Clic dreapta pentru a termina.

IGE+XAO Manual de utilizare CADdy++ /SEE electrical
3-26 Versiunea 2005
Exercitiul 3-29: Inserarea descrierii pentru ambele lampi:
1.+ Dublu-clic pe textul lampii.
Apare o casuta de dialog in care puteti schimba tot textul.
2.> Descriere
3.# Functionare Ventilator
4.> OK
Inchideti casuta de dialog.
5.+ Identificati a doua lampa.
6.> Descriere
7.# Functionare Banda
8.> OK
Exercitiul 3-30: Schimbare la pagina 1. Uitati-va la pagina. La potentialele L1 si N, au fost
create referintele incrucisate pentru pagina 2.
Dind dublu clic pe textul referintei incrucisate din prima pagina, se va sari (naviga) la referinta incrucisata de pe pagina 2 semnalizind gasirea referintei prin clipire si evidentiere in rosu 2,3 secunde.
1. Pentru a trece la pagina anterioara, clic pe icoana sau apasati tasta Page Up.
Exercitiul 3-31: Schimbarea numelui contactului pe aceasta pagina.
1.+ Dublu-clic pe contactul al carui nume doriti sa il schimbati.
2.> Nume (-)
Clic pe spatiul Nume (-). Apare icoana in acest spatiu. Cand faceti
clic pe icoana este afisata o lista a bobinelor releu disponibile.

Manual de utilizare CADdy++ /SEE electrical IGE+XAO
Versiunea 2005 3-27
Alegeti bobina releu. Primul contact apartine bobinei releu 2K2, al doilea contact apartine bobinei releu 2K3, iar al treilea contact apartine bobinei releu 2K4. Inchideti casuta de dialog dand clic pe OK.
Clic pe texte pentru urmatorul component pe care doriti sa il schimbati.
Exercitiul 3-32: Schimbare la pagina 2. Uitati-va la pagina. La bobine sunt create referinte incrucisate la contacte pe pagina si este afisata diagrama de contacte.
Referinta incrucisata este o functie foarte importanta care ajuta la identificarea si localizarea in schema a contactelor apartinind unui component. Dind dublu clic pe textul contactelor din diagrama de contacte sau din schema veti observa (prin clipire si evidentiere in rosu 2, 3 secunde) unde este localizat contactul respectiv sau carei bobine ii apartine.
Folosind acest principiu se poate naviga in schema pentru a gasi si identifica componente ale schemei atunci cind se produce o defectiune si cind trebuie intervenit rapid pentru rezolvarea ei, sau cind se face o extindere sau modernizare a instalatiei.
Electricianul care intretine instalatia va avea schema pe un laptop si va putea beneficia din plin de avantajele oferite de programul CADdy++ Electrical, la
locul interventiei, pe teren.
1.Pentru a trece la urmatoarea pagina, clic pe icoana sau apasati tasta Page Down de pe tastatura.
Exercitiul 3-33: Salvare proiect.
1.M Fisier
2.M Salvare

IGE+XAO Manual de utilizare CADdy++ /SEE electrical
3-28 Versiunea 2005
3.7 Definirea cablurilor
Exercitiul 3-34: Desenarea cablurilor W1 si W2 pe pagina 1.
1. Pentru a merge la pagina anterioara, clic pe icoana sau apasati tasta Page Up de pe tastatura.
2.M Desenare
3.M Cabluri
4.+ Selectati punctul de inceput al cablului
5.+ Selectati punctul de sfarsit al cablului.
6.# Inserati informatiile cablului
Introduceti informatia in casuta de dialog dupa cum se arata mai jos. Sub Arata,
selectati casutele verificate pentru ca informatiile sa fie afisate.

Manual de utilizare CADdy++ /SEE electrical IGE+XAO
Versiunea 2005 3-29
7.> OK
8.> OK
Nr. inima cablu 2 este sugerat automat. Acceptati numarul.
9.> OK
Este cerut Nr. inima cablu 3. Acceptati informatia sugerata.
10.> Nr. inima cablu
La sirul de cleme PE, nu trebuie atribuita inima-cablu 4, ci inima cablu 5.
11.# 5
Introduceti numarul inimii de cablu.
12.> OK
Desenati cablul W2 folosind aceeasi metoda.
Introduceti informatiile dupa cum se arata mai jos, si dati clic pe OK pentru a se inchide casuta de dialog.

IGE+XAO Manual de utilizare CADdy++ /SEE electrical
3-30 Versiunea 2005
Acceptati informatiile sugerate pentru inima-cablu 2 si 3. Schimbati numarul inima-cablu 4 in 5.
Exercitiul 3-35: Salvare proiect.
1.M Fisier
2.M Salvare
3.8 Folosirea simbolurilor de referinte incrucisate
Daca un conductor nu poate fi desenat pe aceeasi pagina se folosesc simbolurile pentru referinte incrucisate. Simbolurile referinte incrucisate sunt disponibile intr-o baza de date IEC… in directorul Referinte. Doar doua
referinte incrucisate pot primi acelasi nume.Legatura dintre doua simboluri referinte incrucisate este posibila prin numele componentului.
Exercitiul 3-36: Inserarea a doua referinte incrucisate in exemplul de proiect.
Treceti pe pagina 1. Deschideti o biblioteca simbol IEC 61346-2. Deschideti directorul Referinte si alegeti Referinta (dreapta). Inserati-o si tastati
numele componentului, de exemplu V1.
Treceti la pagina 2. Selectati simbol Referinta (stanga) biblioteca simbol IEC 61346-2. Plasati-l si tastati numele V1 din nou.

Manual de utilizare CADdy++ /SEE electrical IGE+XAO
Versiunea 2005 3-31
Puteti lega simboluri referinte incrucisate folosind Desenare > Conductoare > 1 conductor. Dind dublu clic pe textul referintei incrucisate din prima pagina, se va sari (naviga) la referinta incrucisata de pe pagina 2 semnalizind gasirea referintei prin clipire si evidentiere in rosu 2, 3 secunde.
Exercitiul 3-38: O referinta incrucisata poate fi folosita si pentru Alimentare.
Pe paginile urmatoare sunt create prin functiile de desenare ale potentialelor.
Exercitiul 3-38: Salvare proiect.
1.M Fisier
2.M Salvare

IGE+XAO Manual de utilizare CADdy++ /SEE electrical
3-32 Versiunea 2005
3.9 Folosirea simbolurilor, text info
Daca conductoarele incep dupa cum se arata mai jos, aceste conductoare nu au destinatie pentru CADdy++ /SEE electrical. Nici conexiunile sirului de
cleme X0 nu au destinatie.
Daca inserati simbol text info (se compune din grafice, puncte de conexiuni si nume component) la sfarsitul conductorului, conductorul si borna vor avea destinatie. Texte info exista ca simboluri in biblioteca de simboluri IEC 61346-2 in directoul de simboluri Text info.
3.10 Index pagina
Daca o schema tocmai a fost construita, este deseori necesara adaugarea de pagini pentru a adauga scheme aditionale in proiect. Daca este folosita o numerotare de pagina pentru numele componentelor, atunci nu ar trebui schimbate numele componentelor existente.
Indexul paginii permite tocmai inserarea paginilor fara a schimba numerotarea componentelor existente.
Exercitiul 3-39: Inserarea paginii 1a in Proiect.
Creati o noua pagina folosind aceeasi metoda ca pentru pagina 2.

Manual de utilizare CADdy++ /SEE electrical IGE+XAO
Versiunea 2005 3-33
1.> Pagina
Schimbati numarul paginii.
2.# 1
3.> Index
4.# a
Introduceti indexul paginii.
5.> OK
Pagina a fost creata.
Plasati simbolul de lampa pe pagina 1a. Este numit automat 1aP1. Cand desenati potentialul L1 pe pagina 1a, vor fi actualizate referintele incrucisate pe paginile 1 si 2.
Exercitiul 3-40: Salvare proiect.
1.M Fisier
2.M Salvare

IGE+XAO Manual de utilizare CADdy++ /SEE electrical
3-34 Versiunea 2005
3.11 Texte
Exercitiul 3-41: Inserare texte sub forma de comentarii.
In general aceste texte definesc functiile componentelor.Veti insera textele Comanda motor 1 si Comanda motor 2 pe pagina 2.
1.M Text
2.M Nou
Puteti da clic pe icoana (icoana cu un A negru creaza un text nou, icoana cu un A rosu este folosita pentru editarea unor texte existente).

Manual de utilizare CADdy++ /SEE electrical IGE+XAO
Versiunea 2005 3-35
3.+ Mutati cursorul in casuta de dialog Editor Text.
4.# <Text>
Introduceti textul.
5.>
Selectati atributele de text dorite, ca marime, ajustare, Aliniere st., sau Aliniere centr.
6.+
Inserati textul in desen.
Casuta de dialog ramane deschisa!
7.+ Mutati cursorul in casuta de dialog Editor Text din nou.
8. Schimbati textul existent sau introduceti un text nou, plasati textul in desen etc.
9.> Clic pe butonul pentru a inchide casuta de dialog Editor Text.

IGE+XAO Manual de utilizare CADdy++ /SEE electrical
3-36 Versiunea 2005
3.12 Imprimare
Exercitiul 3-42: Dupa ce proiectul este completat, poate fi imprimat.
1.M Fisier
2.M Imprimare

Manual de utilizare CADdy++ /SEE electrical IGE+XAO
Versiunea 2005 4-1
4. Liste Proiect
Exercitiul 4-1: Priviti listele proiectului.
Schimbati din Simboluri in Proiect.
Se deschide arborescenta Proiect. In functie de nivel (basic, standard, sau advanced), sunt afisate diferite liste cu baze de date
din proiect.

IGE+XAO Manual de utilizare CADdy++ /SEE electrical
4-2 Versiunea 2005
Selectati lista dorita, de exemplu Lista de materiale principale.
1. Lista de materiale principale
Dublu-clic pe lista, apare in fereastra din dreapta :
Exercitiul 4-2: Alegerea sau filtrarea informatiilor in lista.
1.> Selectati coloana "Nume (-)”
Clic dreapta.
2.M In meniul contextual,alegeti Ordoneaza descrescator pe rand.
Componentele vor fi ordonate descrescator si componentele pe pagina 2 (sau al caror prim caracter de nume este 2) va fi afisat inaintea componentelor de pe pagina 1.

Manual de utilizare CADdy++ /SEE electrical IGE+XAO
Versiunea 2005 4-3
3.> Selectati din nou coloana "Nume (-)“.
Clic dreapta.
4.M In meniul contextual, clic pe Setare Filtru On -> Nume(-)=?.
5.# *K*
Introduceti valoarea - Filtru. Daca cautati un component, puteti tipari numele lui complet. Puteti folosi alte caractere, ca ? si * pentru filtrarea dupa un singur caracter (?) sau mai multe (*).
Daca apasati ENTER, vor fi afisate doar inregistrarile care satisfac conditia de filtrare.
6.> Selectati din nou coloana "Nume (-)“
Clic dreapta.
7.M In meniul contextual, alegeti Stergere Filtrare/Ordonare.
Toate inregistrarile vor fi din nou afisate.
Exercitiul 4-3: Salvarea listelor in alte fisiere, de exemplu in fisiere MS-Excel sau fisiere MS-Word.
1. Porniti MS-Excel sau MS-Word.
2.> Clic in spatiul din stanga sus (langa Tip document campul gri) in
lista baza de date dupa cum se arata mai sus.
Este selectata lista baza de date.
3.# CTRL + C
Spatiul selectat este copiat.
4. Inserati spatiul informatiilor copiat in MS-Excel sau MS-Word prin CTRL + V.
Exercitiul 4-4: Salvare proiect.
1.M Fisier
2.M Salvare
Note personale:


Manual de utilizare CADdy++ /SEE electrical IGE+XAO
Versiunea 2005 5-1
5. Generare rapoarte
Rapoartele sunt foarte importante deoarece permit completarea automata a informatiilor tehnice si comerciale ale proiectului, in formulare. Ele se genereaza automat.
Exercitiul 5-1: Generare raport al componentelor principale din proiect.
Deschideti Rapoarte dand clic pe semnul + din stanga lui.
1. Clic pe Lista de materiale principale sub Rapoarte in arborescenta Proiect
2. Clic dreapta.
3.M Generare
A fost generata Lista de materiale principale.
4. 0001
Selectati pagina 0001 din raportul de Lista de materiale principale prin dublu clic pe 0001 sub Lista de materiale principale in arborescenta Proiect.

IGE+XAO Manual de utilizare CADdy++ /SEE electrical
5-2 Versiunea 2005
Lista de materiale principale serveste la citirea si
interpretarea documentatiei tehnice a unui proiect, oferind informatii generale despre materialele principale si localizarea lor pe schema.
Exercitiul 5-2: Generati apoi Specificatie de materiale utilizand aceeasi metoda.
Specificatia de materiale serveste la procurare si contine informatii necesare in acest scop :descriere, tip, cod de comanda, cantitate, pret.
Generati apoi Lista de materiale detaliate. Lista de materiale detaliate serveste la citirea si interpretarea documentatiei tehnice a
unui proiect, oferind informatii detaliate despre partile si accesoriile componentelor.
����Diagrama de conexiuni poate fi generata numai in CADdy++
/SEE electrical standard si advanced.
����Plan conexiuni externe si Jurnal de cabluri multifilare poate
fi generata in CADdy++ /SEE electrical advanced.
Exercitiul 5-3: Salvare proiect.
1.M Fisier
2.M Salvare

Manual de utilizare CADdy++ /SEE electrical IGE+XAO
Versiunea 2005 6-1
6. Inserare documente scrise
Puteti insera documente scrise in Proiect, ca de ex. fisiere Word- sau pagini de lucru in Excel. Tipul acestor documente depinde de programele Windows instalate pe calculator si care suporta technologia ActiveX. Cand selectati un asemenea document pentru vizualizare, va fi activat programul cel mai potrivit.
Exercitiul 6-1: Inserarea unui document dintr-o alta aplicatie Windows, care
suporta tehnologia ActiveX, dupa cum urmeaza:
1. Selectati Documente scrise in arborescenta Proiect.
2.M Fisier
3.M Nou
4.M Pagina
CADdy deschide casuta de dialog Date despre pagina.
4.> Descriere pagina-line 01
5.# Alte informatii
6.> Pagina
Numarul de pagina 1 este sugerat automat. Sa nu il schimbati.
7.> Data Creare Pagina
Este sugerata informatia curenta.
Puteti introduce de asemenea si alte informatii.
8.> OK
Inchideti casuta de dialog.
Alegeti documentul pentru a fi inserat. In casuta de dialog, apar programele Windows care sunt instalate pe computer si suporta tehnologia ActiveX.
9.> Alegeti unul din programele afisate (in cazul nostru Microsoft Word Document).
10.> OK
Inchideti casuta de dialog.

IGE+XAO Manual de utilizare CADdy++ /SEE electrical
6-2 Versiunea 2005
Functiile programului ales sunt disponibile pentru a edita documentul.
11. Editati documentul.
Exercitiul 6-2: Salvare proiect.
1.M Fisier
2.M Salvare

Manual de utilizare CADdy++ /SEE electrical IGE+XAO
Versiunea 2005 7-1
7. Creare simboluri
Simbolurile pentru scheme electrice trebuie sa fie create in concordanta cu reguli explicite pentru a putea identifica conexiunile si a gestiona corect simbolurile. De exemplu, un contact nu poate fi listat in Specificatie de material tip 1.
7.1 Creare simbol: exemplu
Sugestii: Este recomandata setarea la 5 mm a grilei pentru desenarea schemelor electrice. Puteti desena componente noi folosind o grila de 5 mm, 2,5 mm sau mai putin. Asigurati-va ca simbolul incape intr-o grila de 5 mm, i.e. conexiunile trebuie sa se termine la cel mai apropiat punct al grilei. Puteti seta grila prin Bara stil.
Ar trebui verificata grosimea liniei. Grosimea liniei pentru desenarea conexiunilor trebuie sa fie identica cu grosimea liniei pentru desenarea conductoarelor. Cele mai multe simboluri incluse sunt desenate folosind o grosime de linie de 0,25 mm.
Exercitiul 7-1: Desenati grafice pentru simboluri. Trebuie sa folositi doar functii de
desenare obisnuite, ca de exemplu, Linie, Dreptunghi, Cerc, etc. si nu conductoare!
Creati o noua pagina in proiect folosind functiile date.
Construiti graficul.
1.M Desenare
2.M Dreptunghi
Desenati un dreptunghi cu latimea de 15 mm si inaltimea de 5 mm. Este posibil pe o grila implicita de 5 mm. Latimea si inaltimea dreptunghiului, precum si coordonatele punctelor sunt afisate sub spatiul de desen(jos,dreapta) pe masura ce desenati.
3.+ Selectati punctul coltului stanga pentru dreptunghi.
4.+ Clic dreapta pe punctul coltului pentru dreptunghi.

IGE+XAO Manual de utilizare CADdy++ /SEE electrical
7-2 Versiunea 2005
5. Clic dreapta pentru a parasi dreptunghiul.
6.M Desenare
7.M Linie
Desenati doua linii de conexiune deasupra si sub dreptunghi. Aceste linii de conexiune trebuie sa aiba lungimea de 5 mm.
8.+ Clic stanga pe punctul de plecare al liniei.
9.+ Clic stanga pe al doilea punct al liniei.
10. Clic dreapta pentru a termina.
Acum desenati urmatoarea linie.
11.+ Selectati punctul de incepere.
12.+ Selectati al doilea punct.
etc.
Clic dreapta pentru a termina desenarea.
Exercitiul 7-2: Definiti simbolul.
Graficul desenat trebuie definit ca simbol.
1.M Editare
2.M Selectare
3.+ Clic stanga pentru primul punct al ferestrei.
Fereastra trebuie sa includa tot graficul.
4.+ Plasati al doilea punct al ferestrei.
5. Apasati clic dreapta.
6.M Alegeti functia Grupare elemente selectate din meniul
contextual.
7.> Component
Alegeti caracteristica dorita pentru simbol.
8.> OK

Manual de utilizare CADdy++ /SEE electrical IGE+XAO
Versiunea 2005 7-3
Definirea Simbol aleasa, determina tipul bazei de date sau listele grafice in care va fi listat simbolul.
9.# A
Atribuiti codul literar numelui simbolului.
10.> OK
Graficele au fost completate cu texte pentru nume, descriere, tip si conexiuni. Graficele si textele au fost grupate ca simbol Component.
Sugestii pentru conexiunile inserate automat:
- Punctele de conexiune sunt inserate automat, la toate liniile care au punctul de sfirsit pe dreptunghiul imaginar
- Daca un simbol are deja conexiuni, nici o alta conexiune nu va fi inserata automat
- Ordinea inserarii punctelor de conexiune depinde de ordinea crearii liniilor de conexiune (desenare sau copiere).
- Setarile implicite pentru textele inserate automat sunt facute in biblioteca simbol SYSTEM.
Exercitiul 7-3: Salvati simbolul in biblioteca simbol.
Daca noul simbol este folosit nu numai in proiectul prezent ci si in proiectele viitoare, trebuie sa il salvati in biblioteca simbol. Daca noul simbol este folosit numai in prezentul proiect sau va fi copiat din pagina curenta intr-un alt loc unde e nevoie de el, nu este necesara salvarea sa in biblioteca simbol.
1. Activati spatiul Simboluri.

IGE+XAO Manual de utilizare CADdy++ /SEE electrical
7-4 Versiunea 2005
Daca spatiul Proiect este vizibil, clic pe tabulatorul Simboluri
pentru a activa spatiul Simboluri.
2. Simbolurile mele
Clic pe biblioteca Simbolurile mele pentru a o selecta.
Puteti salva doar in aceasta baza de date sau intr-o noua baza de date pe care ati creat-o.
3. Clic dreapta.
4.M Baza de Date Noua de Simboluri …
5.# Bobine
Tastati numele noii baze de date simbol.
Creati un director de simbol in Bobine : clic dreapta -> Director Nou de Simboluri -> Tastati « Releu »
6.M Editare
7.M Selectare Component
8.+ Identificati simbolul nou.
9.+ Trageti simbolul in directorul pe care tocmai l-ati creat in baza de date simbol. Tineti apasat clic stanga cat timp trageti simbolul. Important!!!!! Trageti intotdeauna de capatul conexiunii de sus (stanga) in biblioteca de simbol. Punctul simbolului pe care il tineti in timp ce il aduceti in baza de date va fi mai tarziu punctul de inserare!
10.> Nume simbol
11.# Bobina releu
Tastati numele simbolului si descrierea lui.
12.> Clic pe OK
Inchideti casuta de dialog. Simbolul a fost salvat in baza de date simbol.
Acum, puteti plasa din nou simbolul.

Manual de utilizare CADdy++ /SEE electrical IGE+XAO
Versiunea 2005 7-5
7.2 Modificare simboluri
Stergere elemente
Exercitiul 7-4: Desenati o dioda. Creati un simbol cu proprietatile Componentului
folosind dioda. Folositi functiile invatate mai sus.
Dioda va primi 4 conexiuni pentru ca punctele de sfarsit ale liniei perpendiculare sunt de asemenea pe “dreptunghiul imaginar”.
Exercitiul 7-5: Modificati simbolul dioda. Degrupati mai intai simbolul.
1.+ Clic pe simbol.
2. Clic dreapta.
3.M Degrupare Elemente Selectate
Alegeti functia din meniul contextual.
4. Puteti lucra cu parti component singulare dupa cum au fost create.
Stergeti ambele conexiuni, 3 si 4. (Conexiunile constau intotdeauna din simbolul conexiune si text conexiune.
Cand selectati textul, este selectat automat si simbolul conexiune.)
5. Grupati din nou simbolul intr-un Component.
6. Salvati simbolul intr-un director de simboluri in baza de date simbol Simbolurile mele.
Acordati atentie punctului de unde prindeti simbolul pe care il aduceti in baza de date: capatul conexiunii stanga sus!

IGE+XAO Manual de utilizare CADdy++ /SEE electrical
7-6 Versiunea 2005
Adaugare elemente
Exercitiul 7-6: Adaugati o conexiune la componentul creat la inceputul acestui
capitol.
1.+ Clic stanga pe simbol.
(Daca simbolul nu este disponibil in schema electrica, inserati-l din biblioteca simbol.)
2. Clic dreapta.
3.M Degrupare elemente selectate
Alegeti functia din meniul contextual.
4. Desenati o linie noua in modul cunoscut.
5. Puteti fie sa stergeti toate conexiunile disponibile fie sa copiati o conexiune text disponibila.
Adaugare de texte
Exercitiul 7-7: Textele inserate automat deseori sunt insuficiente.
Adaugati textele in simbolul creat la exercitiul 7-1.

Manual de utilizare CADdy++ /SEE electrical IGE+XAO
Versiunea 2005 7-7
1.+ Clic pe simbol.
(Daca simbolul nu este disponibil in schema electrica, inserati-l din biblioteca simbol.)
2. Clic dreapta.
3.M Degrupare elemente selectate
Alegeti functia din meniul contextual.
4.M Text
5.M Nou
Sunt cerute texte noi.
6.> Atribute
Definiti proprietatile textului. Selectati Atribut din lista. In lista, puteti gasi urmatoarele proprietati: - Proiect - Continut - Functie & Localizare - Component - Conexiune

IGE+XAO Manual de utilizare CADdy++ /SEE electrical
7-8 Versiunea 2005
si - Altele.
7.> Component
Deschideti spatiul Component in lista. Sub Component, puteti gasi textele pentru Nume (-), Descriere si Tip, si de asemenea, texte suplimentare, asa numite Text liber ...
8.> Text liber 01
Dublu-clic pe caracteristica Text liber ... sub Component
9.# 24V
Inserati textul dorit in casuta de dialog.
10.> Aliniere dr.
Textele trebuie sa fie aliniate la dreapta.
11.+ Inserati text in locul dorit in desen, in stanga bobinei.
Daca casuta de dialog Text este situata deasupra locului in care doriti sa inserati textul, o puteti muta dupa cum urmeaza: Clic stanga pe bara albastra a casetei de dialog, tineti clic stanga apasat si trageti cutia intr-un alt loc. Lasati-o apoi in locul dorit.
12. Grupati din nou simbolul ca un Component.
13. Dublu-clic pe simbol.
Puteti schimba Text Liber 01 in casuta de dialog Proprietatile Component.
14. Salvati simbolul in directorul de simboluri Simbolurile mele.
Acordati atentie punctului de prindere al simbolului pe care il aduceti in baza de date: capatul conexiunii stanga sus!
15. Deschideti baza de date Proiect Lista de materiale principale.
In coloana Text liber, veti gasi noul text.
Selectati din nou toate elementele simbolului si Grupati elementele intr-un simbol Component.
Mutare texte
Daca un simbol este degrupat, toate textele inclusiv textele conexiune pot fi mutate cu usurinta utilizand Drag and Drop.
Textele conexiune si simbolurile corespunzatoare formeaza intotdeauna un intreg, astfel incat textele conexiunii si simbolul conexiune se muta impreuna folosind Drag and Drop.
Daca un simbol este deja folosit intr-o conexiune, este recomandata degruparea simbolului daca doriti sa mutati numele componentului

Manual de utilizare CADdy++ /SEE electrical IGE+XAO
Versiunea 2005 7-9
In acest capitol, va fi prezentata o functie pentru realocarea de texte simple, chiar daca sunt parte componenta a conexiunii sau un simbol.
Atentie: Nu degrupati conexiunile dintre conexiunile simbol si conexiunile text folosind functia Degrupare elemente selectate!!
Exercitiul 7-8: Mutati numele componentului si textele conexiunii. Mai intai degrupati simbolul.
1.+ Clic stanga pe simbol.
(Daca simbolul nu este disponibil in schema electrica, inserati-l din biblioteca simbol)
2. Clic dreapta.
3.M Degrupare elemente selectate
Alegeti functia din meniul contextual.
4.+ Mutati numele componentului.
Pentru a face aceasta, dati clic pe text, clic stanga si mutati textul in locul dorit. Lasati mouse-ul. (Mutati prin Drag and Drop)
Apoi, mutati orice text conexiune.
5.M Editare
6.M Selectare in Grup
Conexiunile si textele conexiune sunt de obicei impreuna. Folositi functia Selectare in Grup pentru a selecta separat textele conexiune sau conexiunile.
7.+ Identificati orice conexiune text.
8. Clic dreapta.
9.M Alegeti functia Muta Selectia din meniul contextual.
10.+ Alegeti punctul referinta pentru mutarea pe textul punctului conexiunii.
11.+ Plasati textul in locul dorit.
La fel se aplica si pentru alte texte de conexiuni.
12. Grupati din nou simbolul ca un Component.

IGE+XAO Manual de utilizare CADdy++ /SEE electrical
7-10 Versiunea 2005
Exercitiul 7-9: Mutati numele componentului .
Nu degrupati simbolul!
1.M Editare
2.M Selectare in Grup (F5)
Conexiunea si textul conexiunii sunt de obicei impreuna. Folositi functia Selectare in Grup pentru a selecta separat textul
conexiunii.
3.+ Identificati numele componentului.
4. Clic dreapta.
5.M Alegeti functia Muta Selectia din meniul contextual.
6.+ Alegeti punctul de referinta pentru mutare.
10.+ Plasati textul in locul dorit.
Puteti muta toate textele fara a degrupa componentele.
7.3 Gestionarea Simbolurilor
Exercitiul 7-10: Desenati un simbol pentru o bobina.
Umpleti dreptunghiul. Folositi functia Umpere/Hasurare din meniul Desenare.
Exercitiul 7-11: Creati o lampa de semnalizare
Nu puteti desena linii cu grila, astfel incat capetele lor sa fie pe cerc. Folosind functia Retezare din meniul Editare > Editare element, puteti reteza liniile prea lungi. Folosind functia Prelungire din
acelasi meniu, puteti de asemenea sa extindeti liniile scurte pana la cerc.
Retezare
1 M Retezare
Selectati functia din meniul Editare > Editare element.

Manual de utilizare CADdy++ /SEE electrical IGE+XAO
Versiunea 2005 7-11
2.+ Clic pe cerc
3.+ Clic pe capatul de linie care trebuie retezat:
4.+ Clic pe celalalt capat al liniei care trebuie retezat
Prelungire
1 M Prelungire.Selectati functia din meniul Editare > Editare element.
2. + Clic pe cerc
3.+ Clic pe capatul liniei pentru a fi prelungita:
4.+ Clic pe capatul opus al liniei care trebuie prelungita pana la cerc.
Exercitiul 7-12: Desenati detectorul de fum afisat.
Desenati sagetile mai intai la 0 grade. Astfel, capetele sagetilor pot fi usor desenate simetric. Folositi functia Rotire selectie din meniul Editare > Modificare Selectie pentru a roti sagetile mai departe.
Rotire
1.+ Selectati graficele sagetii.
2.M Rotire selectie
Alegeti din meniul Editare > Modificare Selectie.
3.+ Fixati punctul pentru a fi centru de rotire:

IGE+XAO Manual de utilizare CADdy++ /SEE electrical
7-12 Versiunea 2005
4.+ Definiti axa de rotire:
5.+ Mutati cursorul. Elementele selectate sunt rotite.
6.+ Plasati elementele selectate la unghiul de rotire dorit.
7.4 Folosirea simbolurilor existente
Exercitiul 7-13: Creati un simbol nou pentru o “Lampa cu intreruptor” folosind simbolul Intreruptor ND actionat manual si Lampa.
1. Scoateti simbolurile necesare din biblioteca simbol.
Degrupati primul simbol.
2.+ Clic stanga pe simbol.
3. Clic dreapta.
4.M Degrupare elemente selectate
Alegeti functia din meniul contextual.
Degrupati al doilea simbol in modul descris.
Stergeti toate elementele nefolositoare sau mutati elementele necesare intr-un spatiul liber pe ecran.
Grupati pe urma elementele in Component simbolul “Lampa cu
intreruptor”.
Salvati simbolul in baza de date simbol.
Exercitiul 7-14: Creati o Punte redresoare. Folositi graficele oricarui simbol dioda
din biblioteca ca baza.

Manual de utilizare CADdy++ /SEE electrical IGE+XAO
Versiunea 2005 7-13
Atentie!!! Desenati nodurile ca grafic, de exemplu ca si cercuri
umplute.
Exercitiul 7-15: Daca aveti nevoie de un simbol care sa fie creat usor dupa
stergerea elementelor grafice dintr-un simbol existent, puteti proceda dupa cum urmeaza:
Aveti nevoie de acest simbol:
Acest simbol exista deja:
Inserati simbolul existent.Clic dreapta pentru a activa meniul contextual si a alege Selectare in Grup. Pe urma identificati
elementul (parti din desen) si stergeti-l. (Puteti identifica cateva elemente daca tineti apasata tasta CTRL.)
Daca noul simbol va fi folosit doar pentru proiectul actual, nu este necesar sa salvati simbolul in biblioteca simbol; altfel, il puteti salva in biblioteca simbol.
7.5 Informatii despre simboluri speciale
Contacte
Contactele cer texte pentru numele componentelor, textele conexiunilor si texte ale referintelor incrucisate.

IGE+XAO Manual de utilizare CADdy++ /SEE electrical
7-14 Versiunea 2005
Daca contactul are un text cu descrierea referintei, descrierea va fi atribuita de la bobina, daca a fost introdusa acolo.
Contacte basculante: Plasati conexiunile in ordine: partea comuna,
partea cu contact normal deschis, partea cu contact normal inchis.
Contactele principale si contactele auxiliare
CADdy++ /SEE electrical face diferenta intre contactele principale
(contact principal normal deschis, contact principal normal inchis) si contactele auxiliare (contact normal deschis, contact normal inchis, contact basculant).
Cleme de Sir
Clemele de sir cer cel putin textele: nume component, numar clema de sir, index clema de sir si cel putin un text de conexiune.
Pentru un numar de clema de sir, puteti insera orice numar, ?, x sau X, dar numarul trebuie sa fie incrementat.
Pentru textele de conexiuni, apar urmatoarele particularitati: cum numele conexiunii nu este gestionat pentru cleme de sir, trebuie sa fie sters din textul conexiune, astfel incat doar simbolurile conexiune raman. (Apasati tasata F5 pentru Selectare in Grup, selectati textul
conexiune, si pe urma stergeti textul). Daca clema de sir are cateva conexiuni, puteti copia simbolurile conexiune si plasa la toate conexiunile.
Daca textele sunt plasate automat pe masura ce creati simbolul in CADdy++ /SEE electrical, conexiunile sunt automat create dupa cum este descris in paragraful de mai sus, i.e. fara texte. Daca doriti sa aveti texte ale conexiunii pentru sirurile de cleme ale diodei, trebuie sa plasati textele conexiunii manual. Bineinteles, textele nu ar trebui sterse in acest caz.
Daca doriti sa afisati numele clemei de sir si numarul clemei de sir in acelasi text, ca de exemplu X2:17, trebuie sa definiti textul caracteristica Nume cleme + Numar cleme fuzionat in familia de atribute de texte Altele. Plasati in acest caz doar textul cu caracteristica Nume cleme + Numar cleme fuzionat in grafice.
Grupati simbolurile clema de sir pe urma.
Cleme de sir Multi Deck (standard)
Clemele de sir Deck sunt caracterizate ca fiind cateva cleme de sir care au acelasi numar si acelasi index si sunt plasate in Schema electrica, sunt grupate ca un component combinat (bloc de cleme sir deck). Cleme de sir singure prezinta deck-urile. Ele difera in numele deck-urilor, si in numar de deck.

Manual de utilizare CADdy++ /SEE electrical IGE+XAO
Versiunea 2005 7-15
Toate elementele unui sir de cleme Multi deck au acelasi tip.
In Specificatie de materiale tip 2 (nivel standard), exista doar o
inregistrare. Daca este disponibil modulul Tablouri electrice, doar un simbol este disponibil.
Cleme de sir Multi Deck difera de cleme de sir “Normal” in necesitatea textelor aditionale de diagrame pentru identificarea numarului de deck, si nume de deck, respectiv separatorul de deck intre numarul de cleme de sir si nume deck.
La atributul „Diagrama de conexiuni Multi Strat“ trebuie sa introduceti 05_3Deck in loc de 3-layer.
Simboluri referinta incrucisata
Simbolurile referinta incrucisata consta din grafice, textele pentru nume component, Pagina/Referinta de coloana (Text > Nou > Atribut: > in Componente) si puncte Conexiune. La sirurile de cleme

IGE+XAO Manual de utilizare CADdy++ /SEE electrical
7-16 Versiunea 2005
afisate mai jos, textul conexiunii trebuie sters, astfel incat sa ramana doar simbolul conexiunii. (Apasati F5 pentru Selectare in Grup,
selectati textul conexiunii si pe urma stergeti textul).
Simboluri text info
Simbolurile text info permit gestionarea destinatiilor pentru Diagrama de conexiuni, Jurnal de cabluri tip 1, Jurnal de cabluri tip 2, Lista de Conductoare, Jurnal de cabluri multifilare (doar pentru advanced). Atribuirea simbolurilor “Text info” nu se
face automat / nici schimbarea.
Simbolurile text info consta din grafice, nume component si punct conexiune. Exact ca pentru cleme de sir, conexiunile trebuie sterse astfel incat sa ramana doar simbolul conexiune (Apasati F5 (Selectare in Grup), evidentiati textul conexiunii si
stergeti pe urma textul).
Nici un caracter (si nici un spatiu) nu poate fi introdus in timp ce creati simbolul pentru nume component pentru a preveni schimbarea automata a numelor componentelor. De aceea, in timpul crearii automate a simbolului, nu introduceti nimic la nume component, ci clic direct pe OK.
Simboluri cu contacte auxiliare
Un simbol cu contacte auxiliare este format din grafice, textele pentru nume component, texte conexiune etc.Simbolul trebuie grupat intr-un Component cu contacte auxiliare folosind functia Grupare elemente selectate.
Simboluri cu contacte auxiliare - exemple
Mai intai, desenati graficul.
Creati textele. Fiti atenti astfel incat textele sa primeasca caracteristicile specificate.

Manual de utilizare CADdy++ /SEE electrical IGE+XAO
Versiunea 2005 7-17
Daca este necesar mutati textul conexiunii.
Pe urma selectati toate elementele simbolului si grupati-le la un simbol Contact, ca de ex. un contact normal deschis sau unul
basculant.
Simboluri cu contacte auxiliare
Desenati graficul.
Creati textele. Fiti atenti astfel incat textele sa primeasca caracteristicile specificate.
Mutati textul conexiunii daca este necesar.
Inserati numarul de contacte cerute.

IGE+XAO Manual de utilizare CADdy++ /SEE electrical
7-18 Versiunea 2005
Simbolul F trebuie degrupat.
Selectati toate elementele simbolului si grupati-le intr-un simbol Component cu contacte auxiliare. CADdy++ /SEE electrical
sterge numele componentului (Q) din simbolul nou creat.
Salvati simbolul in baza de date de simboluri.
Componente PLC
Pentru componente PLC, CADdy++ /SEE electrical face diferenta
intre Soclurile PLC, si placi de intrare sau de iesire.
Cand simbolurile sunt create corect, Soclurile PLC primesc referinte incrucisate la intrari si iesiri, iar intrarile si iesirile primesc o referinta inapoi la Soclu.
O singura intrare/iesire este intotdeauna formata din grafice si nume component, texte conexiune, referinte (optional, referinta inapoi la Soclu), Operand (optional), descriere-PLC (optional), adresa simbol (optional). Un Potential PLC poate fi creat folosind functia Selectare Grup.
Un soclu PLC este format din graficele componentului, textele pentru component: nume component , texte conexiune si numarul cerut de semnale PLC (a se vedea mai sus). Puteti integra elemente singulare intr-un Component PLC folosind functia Grupare elemente selectate.
Componente PLC – exemple
Potentiale PLC
Desenati graficul.

Manual de utilizare CADdy++ /SEE electrical IGE+XAO
Versiunea 2005 7-19
Creati textele. Aveti grija sa primeasca caracteristicile specificate. Oricare din textele afisate inclusiv textele pentru operanzi si descrieri sunt optionale.
Mutati textele de conexiune daca este nevoie.
Selectati toate partile simbolului si creati un simbol semnal PLC.
Salvati simbolul in biblioteca de simboluri.
Potentiale PLC pentru folosirea in Soclul PLC
Daca o referinta incrucisata trebuie sa iasa dintr-un Soclu PLC intr-un Potential PLC, va trebui sa plasati simbolurile pentru potentiale PLC in Soclu.
Desenati mai intai graficele.
Creati textele. Aveti grija sa primeasca caracteristicile specificate.

IGE+XAO Manual de utilizare CADdy++ /SEE electrical
7-20 Versiunea 2005
Mutati textul conexiunii daca este nevoie.
Selectati toate partile simbolului si creati un simbol potential PLC.
Soclu PLC
Creati mai intai graficele.
Creati textele. Aveti grija sa primeasca caracteristicile specificate. Este nevoie de cel putin un text conexiune. (Daca pentru component nu sunt necesare conexiuni, plasati o conexiune si definiti un spatiu pentru text conexiune.)

Manual de utilizare CADdy++ /SEE electrical IGE+XAO
Versiunea 2005 7-21
Mutati textul conexiunii daca este nevoie.
Plasati numarul cerut de simboluri potential PLC. Apelati la simbolurile potential PLC fara un text referinta pentru numele
componentului pentru baza de date simbol:

IGE+XAO Manual de utilizare CADdy++ /SEE electrical
7-22 Versiunea 2005
Schimbati numele conexiunilor PLC.
Selectati toate simbolurile si creati un simbol Component PLC. CADdy++ /SEE electrical sterge numele component din simbolurile
potential PLC.
Salvati simbolul in baza de date simbol.

Manual de utilizare CADdy++ /SEE electrical IGE+XAO
Versiunea 2005 7-23
7.6 Informatii despre inserarea simbolurilor
Simbolurile pot fi inserate din biblioteca in desen dand clic stanga pentru a selecta simbolurile dorite si a le trage in desen. Simbolul este atasat mouse-ului si poate fi inserat in desen.
Bobine releu
Daca este iserata o bobina releu, apare o diagrama de contacte cu simbolizare in cruce chiar sub simbol.
Diagrama de contacte poate fi mutata daca este nevoie.
Cleme de Sir
Clemele sunt numite automat folosind incrementarea numerelor, dupa ce au fost inserate si sunt sortate folosind un index de atribuire. De obicei indexul este automat definit. Puteti schimba indexul pe masura ce inserati sirul de cleme sau altfel, inchizand Editor Text. De exemplu, indexul permite inserarea de siruri de
cleme PE in locul corespunzator .
Atribuirea unui nume componentelor
Puteti defini metoda atribuirii numelui componentelor alegand Proprietati pentru Scheme electrice.
Alegeti proprietati proiect dupa cum urmeaza: clic dreapta pe Scheme Electrice
Clic stanga apoi pe Proprietati. Sub Numerotare Component
selectati modul de creare a numelui componentului.
Pentru cateva simboluri, ca de exemplu releu, este posibila selectarea numelui unei bobine releu disponibile sau a unui component cu contacte auxiliare in spatiul Nume (-). Pentru siruri de
cleme puteti selecta numele unui sir de cleme disponibil. Pentru intrari/iesiri PLC, puteti alege numele componentului din lista de componente PLC disponibile.

IGE+XAO Manual de utilizare CADdy++ /SEE electrical
7-24 Versiunea 2005
7.7 Informatii despre Biblioteca de Simboluri
Creare biblioteca noua
Daca doriti sa creati o biblioteca noua de simbol, clic dreapta pe o biblioteca de simbol deblocata (icon cu culoare albastra) in arborescenta simbol. Veti gasi functia Baza de date Noua de Simboluri … in meniul contextual.
Directoare si nume
CADdy++ /SEE electrical arhiveaza baza de date de simboluri(biblioteca) in directorul definit sub Setare Sistem in meniul Fisier. Functia Setare Sistem este acesibila doar daca nici un
proiect nu este deschis.
O baza de date este formata din <nume fisier>.CPS.
Puteti crea si salva simboluri in propria baza de date simbol. Nu este posibila efectuarea de modificari in baza de date de simboluri furnizate cu exceptia bazei de date Simbolurile mele.
Lucrul cu directoare de simboluri
Cand baza de date de simbol sau un director de simbol este evidentiat si dati clic dreapta, puteti alege functia Director Nou de Simboluri din meniul contextual pentru a crea un nou grup pentru simboluri.
Introduceti numele Director Nou de Simboluri.
Directorul nou de simboluri este aranjat in ordine alfabetica in arborele directoarelor de simbol.
Daca doriti sa stergeti Directorul de Simbol sau sa copiati Directorul de Simbol, marcati directorul de simbol, clic dreapta si alegeti functia corepunzatoare din meniul contextual. Pentru a redenumi un director Simbol, alegeti functia Proprietati director de Simboluri din meniul
contextual si tastati numele nou.
Inainte de stergere va apare un mesaj de avertizare si trebuie sa confirmati procesul.
Directorul de simbol a fost sters impreuna cu toate simbolurile din el.
Directorul de simbol redenumit poate fi dus in alt loc in baza de date pentru ca directoarele sa fie in ordine alfabetica.

Manual de utilizare CADdy++ /SEE electrical IGE+XAO
Versiunea 2005 7-25
Dupa copiere un director, poate fi mutat in alt loc folosind functia Lipire Director de Simboluri din meniul contextual.
Lucrul cu simboluri in baza de date
Clic dreapta dupa ce un simbol este marcat. Puteti sterge, redenumi si copia simbolul.
Un simbol redenumit poate fi reasezat intr-un alt loc In baza de date pentru ca simbolurile sa fie aranjate in ordine alfabetica.
Dupa copierea unui simbol, poate fi mutat intr-o alta baza de date, folosind functia Lipire Simbol din meniul contextual.


Manual de utilizare CADdy++ /SEE electrical IGE+XAO
Versiunea 2005 8-1
8. Grupuri
Schemele tip pot fi salvate in baza de date de simboluri, sub forma de grupuri de simboluri.
Folosind grupurile de simboluri puteti economisi timp.Inainte de salvarea grupului in baza de date de simbol, ii puteti alege performanta :
- Grup distinct
Simbolurile distincte, cabluri si potentiale ale grupului sunt disponibile pentru o singura manipulare : pot fi mutate, copiate sau sterse.
- Grup
Simbolul grup trebuie sa ramana grupat, poate fi mutat sau sters ca intreg.
Simbolurile distincte, cabluri si potentiale in grup pot deveni din nou accesibile si pot fi folosite individual, daca este nevoie.
In ambele cazuri puteti edita simbolul si numele potentialelor.
Folosind exemplul alimentarii, veti vedea cum se creeaza ambele feluri de grupuri.
Exercitiul 8-1: Desenati elementele cerute, pentru alimentare. Inserati simbolurile
pentru cleme de sir si intreruptor. Folositi comenzile cunoscute.

IGE+XAO Manual de utilizare CADdy++ /SEE electrical
8-2 Versiunea 2005
Exercitiul 8-2: Salvati grupul pentru utilizari ulterioare in baza de date simbol.
Inaintea stocarii simbolului in baza de date, alegeti tipul de grupare:
- Simbolurile distincte, cabluri si potentiale pot fi manipulate individual din nou, pot fi mutate, copiate sau sterse (Simbol distinct).
- Grupul trebuie gestionat ca un intreg (Grup), el poate fi mutat sau sters ca un grup. (Daca se doreste, elementele distincte, cabluri si potentiale in grup pot deveni disponibile si pot fi utilizate individual.)
In ambele cazuri puteti edita oricand componentul si numele potentialului.
Exercitiul 8-2a: Mai intai, salvati alimentarea ca grup distinct.
1. Activati spatiul Simboluri
2. Simbolurile mele
Dublu-clic pe biblioteca Simbolurile mele. Puteti salva
simbolurile doar in aceasta baza de date sau in una noua.
3. Clic dreapta.

Manual de utilizare CADdy++ /SEE electrical IGE+XAO
Versiunea 2005 8-3
4.M Director Nou de Simboluri
5.# Sursa de energie
Inserati numele noului director de simbol.
6.M Editare
7.M Selectare
8.+ Selectati toate componentele sursei de energie folosind un chenar.
Aveti grija ca numai elementele din chenar sa fie selectate.
Selectati primul punct al chenarului.
9.+ Selectati al doilea punct al chenarului.
10.+ Trageti simbolul in directorul simbol nou creat Sursa de Energie. Tineti apasat clic stanga cat timp tageti simbolul.
11.> Nume simbol
12.# Sursa de energie 1
Tastati numele grupului.
13.> OK
Inchideti casuta de dialog. Grupul a fost stocat in baza de date simbol.
De exemplu, stergeti pagina 3 din proiect (meniu Editare > Selectare totala, meniu Editare > Modificare selectie > Sterge selectia)
Inserati grupul stocat. Apoi, intreruptorul poate fi selectat si sters individual. Grupul poate fi gestionat ca un intreg, daca toate elementele sunt mai intai selectate in chenar.
Exercitiul 8-2b: Salvati noul grup ca Macro/Grup.
Inainte de salvare, trebuie sa selectati elementele.
1.M Editare.
2.M Selectare
3.+ Selectati primul punct al chenarului.
Toate elementele trebuie sa fie in chenar.

IGE+XAO Manual de utilizare CADdy++ /SEE electrical
8-4 Versiunea 2005
4.+. Selectati al doilea punct al chenarului.
5. Clic dreapta
6.M. Selectare Macro/Grup
7.> Macro/Grup
Selectati simbolul care trebuie sa fie creat.
Partile sursei de energie sunt grupate.
Salvati grupul.
8. Activati spatiul Simboluri.
9. Simbolurile mele
Dublu-clic pe biblioteca simbolurile Mele pentru a o deschide. Puteti stoca simbolurile doar in acest director sau intr-unul nou creat de dvs.
10.M Editare
11.M Selectare
12.+ Selectarea tuturor componentelor sursei de energie din chenar.
Aveti grija, doar elementele din chenar sunt selectate.
Selectati primul punct al chenarului.
13.+ Selectati al doilea punct al chenarului.
14.+ Trageti simbolul in directorul Sursa de Energie simbol proaspat creat. Tineti apasat clic stanga in timp ce trageti simbolul.
15.> Nume simbol

Manual de utilizare CADdy++ /SEE electrical IGE+XAO
Versiunea 2005 8-5
16.# Sursa de Energie 2
Inserati numele grupului.
17.> OK
Inchideti casuta de dialog. Grupul a fost stocat in baza de date simbol.
Exercitiul 8-3: Degrupati grupul Sursa de Energie 2 din nou.
Stergeti pagina 3 din nou (meniu Editare > Selectare totala, meniu Editare > Modificare selectie > Sterge selectia).
Inserati grupul Sursa de energie 2. Selectati sursa de energie.
Toate elementele pot fi selectate doar impreuna. Daca unele componente individuale trebuie sa fie accesibile, grupul trebuie degrupat.
1.M Editare.
2.M. Selectare
3.+ Selectati grupul
4.M. Editare
5.M Grup > Degrupare elemente selectate
Elementele distincte sunt din nou accesibile (simboluri, potentiale si cabluri).
Selectati din nou interuptorul. Acesta este din nou accesibil.
8.1 Degrupare elemente selectate
Daca un singur simbol (ca de exemplu, cabluri, potentiale) trebuie sa fie mutat sau sters dupa inserarea sa in grup, grupul trebuie sa fie degrupat. (Aceasta nu se aplica la grupuri disctincte.)
1. Selectati grupul dand clic pe el.
2. Alegeti comanda Grup > Degrupare elemente selectate din meniul Editare. Grupul a fost degrupat.
8.2 Cleme de sir pentru Motor
Daca cateva cleme de sir sunt necesare frecvent, ca de exemplu cleme de sir pentru motor, atunci trebuie definite ca grup. Pentru a doua clema de sir si urmatoarele, puteti sa dezactivati vizualizarea Nume (-) sir de cleme utilizand functia Editare component (dublu
click pe component).

IGE+XAO Manual de utilizare CADdy++ /SEE electrical
8-6 Versiunea 2005
8.3 Folosirea Cutiilor Negre
Daca deseori aveti nevoie de simboluri fara continuturi specificate, puteti lucra cu Cutiile Negre.
Creati si salvati o cutie neagra de marimea ceruta, cu n conexiuni daca este nevoie.
Inserati cutia neagra. Desenati graficele pentru a ilustra functionalitatea. NU este important sa degrupati simbolul in acest caz.
Selectati componentul Cutie Neagra si elementele aditionale si dati clic dreapta. Alegeti comanada Grupare elemente selectate din
meniul contextual. Integrati elementele selectate intr-un Macro/Grup.
Acum, puteti salva grupul nou in baza de date simbol, si/sau muta, copia sau sterge ca intreg.
Trebuie sa adaugati conexiuni la cutia neagra, degrupa simbolul, adauga obiectele necesare, a le selecta pe toate si folosi comanda Grupare elemente selectate din meniul contextual pentru a crea
un simbol (a se vedea capitolul Creare simbol, folosirea simbolurilor existente).

Manual de utilizare CADdy++ /SEE electrical IGE+XAO
Versiunea 2005 9-7
9. Sabloane si desene sablon
Este o mare diferenta intre Proiect Sablon si Pagina Sablon pentru scheme electrice sau pentru liste grafice in CADdy++ /SEE electrical.
Sabloanele Proiectului
Sabloanele Proiectului pot fi salvate folosind comanda Salvare ca > Proiect Sablon din meniul Fisier si pot fi alese ca si la Creare
Proiect Nou.
Un Sablon Proiect este format din informatii despre numerotarea componentelor, marimea textului la referintele incrucisate, pagini sablon (pagini de lucru) pentru scheme electrice si formulare pentru liste grafice.
Un Sablon Proiect poate de asemenea sa contina, o schema electrica completata dupa standard, care poate fi inserata in caz de nevoie, salvata sub un alt nume si pe urma schimbata dupa plac, si toate setarile/proprietatile unui proiect.
Pagini Sablon
Paginile sablon pot fi salvate folosind comanda meniu Fisier > Salvare ca > Pagina Sablon si pot fi alese oricand folosind comanda meniu Fisier > Deschide > Pagina Sablon.
O Pagina Sablon poate fi de asemenea atibuita unui Proiect Sablon, pe urma va fi folosita automat pentru crearea unui proiect nou.
Mai mult, in pagina de lucru, o pagina sablon atribuie proprietatile paginii actuale, ca de exemplu, marimea paginii, pozitia primului potential de sus, pozitia primului potential de jos, grila,.etc.
Sabloane pentru rapoarte
Puteti crea propriile dvs. Sabloane pentru rapoarte. Mai mult, pe langa graficele sabloanelor, puteti defini, care informatii din baza de date trebuie afisate in raport.
Inaintea crearii unui raport, puteti alege sablonul care sa-l folositi. Clic pe raport, clic dreapta, si alegeti Selectare Sablon din meniul
contextual. Selectati sablonul nou si inchideti casuta de dialog dand clic pe OK. Acum, sablonul nou va fi folosit daca generati raportul.
Sablonul ales pentru fiecare raport este salvat in Sablonul Proiect. Formularele pentru rapoarte trebuie sa fie setate inaintea stocarii proiectului sablon. Sunt folosite implicit pentru crearea respectivelor rapoarte.

IGE+XAO Manual de utilizare CADdy++ /SEE electrical
9-8 Versiunea 2005
9.1 Creare Desen Sablon
Desenele Sablon sunt create in functie de practica utilizatorului. Acest capitol va da informatii generale despre cum sa creati un desen sablon.
Exercitiul 9-1: Deschideti o pagina goala a proiectului (nu trebuie sa existe nimic
decat desenul sablon).
Stergeti desenele sablon existente (meniu Editare > Selectare totala, meniu Editare > Modificare Selectie > Sterge Selectia).
Puteti desface desenele sablon existente in parti individuale mai tarziu, daca doriti (meniu Editare > Selectare totala, clic dreapta si alegeti Degrupare elemente selectate din meniul contextual),
editati si creati un nou desen sablon. Este important sa nu existe nimic pe pagina.
Exercitiul 9-2: Schimbati proprietatile noului desen sablon dupa plac. Definiti de
asemenea numarul coloanelor in desen etc.
Un desen sablon pentru scheme electrice este de obicei un format A3 sau A4. Pentru desenele tablourilor, aveti nevoie de un desen sablon la scara 1 :1.
1. Selectati pagina in arborescenta proiectului pe care o editati.
2. Clic dreapta.
3.M Alegeti Proprietati pagina din meniul contextual.
4.> Extensia-X a desenului
Daca spatiul nu este afisat, derulati in jos dand clic pe bara verticala de derulare din dreapta casetei de dialog.
Introduceti noua dimensiune de desenare in spatiul Extensia-X a desenului.
5.# <dimensiune noua>
6.> Extensia-Y a desenului
Introduceti noua Extensie-Y a desenului.
7.# <dimensiune noua>
Uitati-va la celelalte setari din casuta de dialog, ca de exemplu, numarul coloane in desen, numarul de start al primei coloane (0 sau 1), pozitia primului potential sus, etc. Schimbati celelalte proprietati dupa plac.Numarul coloanelor trebuie sa corespunda cu setarile pentru desenul sablon. Pozitia primului potential sus trebuie sa fie suficient de sus, dar sa fie inclusa in desenul sablon etc.
8.> OK

Manual de utilizare CADdy++ /SEE electrical IGE+XAO
Versiunea 2005 9-9
Inchideti casuta de dialog Proprietati Pagina.
Exercitiul 9-3: Construiti graficul pentru desenul sablon dupa cum doriti (meniu Desenare > Linie, Dreptunghi etc.)
Puteti importa desenul sablon complet sau Logo-ul dvs. Folosind functia Importare desene CADdy sau Importare AutoCAD DXF/DWG (a se vedea meniul Fisier > Deschide > Desen AutoCAD DWG/DXF/DXB sau Fisier > Deschide > Desen CADdy). Veti gasi informatii despre importarea desenelor
DXF/DWG/DXB in capitolul corespunzator din acest manual.
(Puteti insera logo-ul companiei ca imagine folosind functia Inserare Obiect Bitmap din meniul Editare. Puteti gasi sugestii pentru
inserarea Obiectelor Bitmap in capitolul corespunzator din acest manual.)
Exercitiul 9-4: Inserati textele de care aveti nevoie in desenul sablon, ca nume proiect, nume pagina etc.
Exista diferenta intre textele care nu se pot schimba si cele care pot fi personalizate in proiect sau pagina. Puteti completa informatiile folosind atribute. De exemplu, puteti scrie acolo un semn ?.
1.M Text
2.M Nou
3.> Atribut
Mai intai inserati textele care nu pot fi schimbate. Trebuie sa aiba un atribut Text Normal.
4.> Text
5.# <Tastati textul>
6.+ Inserati textul
Introduceti textele stabilite si plasati-le in pozitiile dorite.
Pentru a insera un text:
Tastati text in spatiul de intrare, de exemplu: „Proiect:“. Iesiti din casuta de dialog cu ajutorul cursorului si plasati textul in desen.

IGE+XAO Manual de utilizare CADdy++ /SEE electrical
9-10 Versiunea 2005
Mergeti in campul de introdus al casetei de dialog Text si introduceti textul urmator etc.
Dupa ce ati inserat toate textele stabilite, plasati textele care se pot schimba.
7.# ?
Tastati un semn de intrebare pentru atribut.
8.> Atribut
Selectati atributul tip text.
Informatiile pentru fereastra Informatii Proiect sunt disponibile in caracteristici Proiect, apartin intregului proiect si se aplica tuturor paginilor.
Informatiile pentru fereastra Informatii Pagina sunt disponibile in Pagina, si sunt specifice pentru pagina actuala.
9.> <Alegeti un atribut> 10.+ Inserati textul
Alegeti tipul textului care se poate schimba, trageti-l in desen si lasati-l in locul dorit.
Pentru alegerea unei caracteristici:
Alegeti tipul textului, de exemplu, Descriere proiect linia 01 in categoria de atribut Proiect in casuta de dialog Text. Daca iesiti din casuta de dialog, semnul de intrebare pe care l-ati introdus in pasul 7, este atasat cursorului si poate fi plasat in desen. Intrati in casuta de dialog Text si selectati urmatorul tip de text in casuta Atribut, de exemplu Continut > Descriere pagina-linia 01, Continut > Pagina creata de, respectiv Continut > Data creare pagina. Plasati semnul de intrebare din nou.
Dupa ce ati inserat toate textele, clic pe icoana in casuta de dialog „Text” pentru a incheia functia.
Exercitiul 9-5: Selectati toate elementele care apartin desenului sablon. Grupati
elementele selectate intr-un desen sablon.
1.M Editare
2.M Selectare totala
3. Clic dreapta

Manual de utilizare CADdy++ /SEE electrical IGE+XAO
Versiunea 2005 9-11
4.M Grupare elemente selectate
Alegeti functia din meniul contextual.
5.> Desen Sablon
6.> OK
Ati creat primul desen sablon. Pentru a folosi desenul sablon creati o pagina sablon.
9.2 Creare Pagina Sablon
Puteti salva desenul sablon creat in sectiunea anterioara ca o pagina sablon. Inainte de a salva pagina sablon, uitati-va la proprietati pentru ca o pagina sablon este formata din desen sablon si proprietati corespunzatoare.
Exercitiul 9-6: Verificati sau schimbati propietatile pentru pagina sablon.
1. In arborescenta Proiect, selectati pagina pe care o editati acum.
2. Clic dreapta
3.M Alegeti Proprietati din meniul contextual.
Uitati-va la proprietatile pe care le puteti seta in casuta de dialog. Daca doriti, schimbati cateva.

IGE+XAO Manual de utilizare CADdy++ /SEE electrical
9-12 Versiunea 2005
4.> OK
Clic pe OK pentru a defini proprietatile paginii sablon si a inlatura Proprietatile Pagina ale casetei de dialog.
Exercitiul 9-7: Salvati pagina sablon.
1. In arborescenta Proiect, selectati pagina pe care o editati acum.
2.M Fisier
3.M Salvare ca
4.M Pagina sablon
5.# <nume>
6.> OK.
Pagina sablon a fost creata. Puteti s-o incarcati de cate ori vreti sau s-o atasati la un sablon de proiect, descris in urmatorul subcapitol.
Exercitiul 9-8: Deschideti pagina sablon intr-o alta pagina.
1. <pagina>
In arborescenta Proiect, selectati pagina pe care o editati acum (pagina 1 sau 2).

Manual de utilizare CADdy++ /SEE electrical IGE+XAO
Versiunea 2005 9-13
2.M Fisier
3.M Deschide
4.M Pagina sablon
5.> <Sablonul dvs>
6.> Open apoi No
Pagina noua sablon a fost incarcata, informatiile proiectului si paginii au fost inserate in desenul sablon, si circuitele pe pagina au fost pastrate.
9.3 Creare Sablon de Proiect
Exercitiul 9-9: Deschideti un proiect sablon existent, schimbati-l si salvati-l sub un alt nume.
1.M Fisier
2.M Deschide
3.M Proiect
4.> Clic pe butonul
.
Puteti cauta proiecte in alte directoare. Proiectele sunt salvate in directoarele ...\Projects si sabloanele in directorul ...\Templates implicit.
5.> Selectati directorul ...\Templates din CADdy++ /SEE electrical.
6.> CADdy++ /SEE electrical
Selectati un proiect sablon.
7. Open
Apare casuta de dialog Date despre proiect.
8. Selectati Scheme electrice in arborescenta Proiect.
9.M Fisier
10.M Proprietati
11.M Scheme

IGE+XAO Manual de utilizare CADdy++ /SEE electrical
9-14 Versiunea 2005
12.> Sabloane
13. Selectati pagina dvs. sablon.
Verificati toate proprietatile din aceasta fereastra si, proprietatile schemei electrice.
Selectati o metoda de numerotare a componentelor in proiect din casuta pop-up Numerotare componente din casuta de dialog Setari.
14.> OK
Exercitiul 9-10: Salvati noul proiect sablon.
1.M Fisier
2.M Salvare ca
3.M Proiect Sablon
4.# <numele sablonului>
5.> Save (tot in directorul …\Templates)
Daca creati un nou proiect folosind acest sablon de proiect, desenele sablon tocmai create sunt atribuite tuturor paginilor noi ale proiectului. Daca trebuie sa folositi desene sablon diferite pe alte pagini, este posibil sa schimbati desenul sablon selectand functia meniu Fisier > Deschide > Pagina sablon,
dupa cum se descrie mai sus.

Manual de utilizare CADdy++ /SEE electrical IGE+XAO
Versiunea 2005 9-15
Exercitiul 9-11: Inchideti sablonul Proiect pentru a preveni schimbarile nedorite
1. Clic pe numele Proiectului in arborescenta Proiect.
2. Clic dreapta.
3.M Inchide proiect
9.4 Creare formular (sablon) pentru rapoarte
Exercitiul 9-12: Creati sabloane pentru rapoarte.
1. Deschideti spatiul Rapoarte dand clic pe semnul plus "+" in stanga lui in arborescenta Proiect.
2. Selectati raportul pentru care doriti sa creati sablon.
3. Clic dreapta.
4.M Selectati functia Creare formular din meniul contextual.
Formularul creat poate fi incarcat si schimbat. Dupa ce stergeti acest formular, puteti crea altul (se deschide in propria sa fereastra, nu exista ca pagina in arborescenta Proiect).
In capitolul Desen Sablon a fost descris cum se sterge o pagina standard (meniu Editare > Selectare totala, clic dreapta > Sterge selectia). Acum, trebuie sa schimbati desenul sablon existent.
5.M Editare
6.M Selectare totala
7. Clic dreapta
8.M Degrupare elemente selectate din meniul contextual
Dupa degruparea simbolului toate elementele devin din nou accesibile.
9. Puteti adauga, sterge, muta linii dupa nevoie.
10. Edita, sterge sau adauga texte. Este diferenta intre textele care nu pot fi schimbate si cele care trebuie sa fie completate cu informatii din listele bazei de date.
Toate textele intr-un formular pentru rapoarte trebuie sa aiba caracteristica “Text Normal”.
Textele care trebuie sa fie completate cu informatii din listele bazei de date, trebuie intotdeauna sa fie prezentate in format #<numar>, ca de exemplu #120010 pentru numar pagina. Puteti gasi o lista cu numerele disponibile pentru atribute/coduri text la sfarsitul acestei sectiuni.
11. Un cod "#Lines 30 7.5" trebuie sa fie prezent in proiect in sablon pentru a stabili numarul liniilor disponibile in sablon (de exemplu 30 si distanta intre linii ,7.5).

IGE+XAO Manual de utilizare CADdy++ /SEE electrical
9-16 Versiunea 2005
Introduceti textul exact in formatul codului
#Lines <numar de linii> <distanta intre linie>
In distanta liniei este cerut punctul ca delimitator decimal.
Dupa ce ati creat formularul salvati-l.
12.M Editare
13.M Selectare totala
14. Clic dreapta
15.M Selectati Grupare elemente selectate din meniul contextual
16.> Desen sablon
17.> OK
Exercitiul 9-13: Salvati formularul.
1. In arborescenta Proiect, selectati pagina actuala din Rapoarte.
2.M Fisier
3.M Salvare ca
4.M Pagina sablon
5.# <nume>
6.> OK
Exercitiul 9-14: Selectati un sablon pentru o lista grafica dupa cum urmeaza:
.M Proprietati
Puteti selecta sabloanele pentru liste grafice in casuta de dialog Selectare Sablon.
1. In arborescenta Proiect, selectati raportul, pentru care doriti sa selectati un nou sablon.
2. Clic dreapta
3.M Selectare Sablon
4.> Selectati noul dvs. sablon.
Clic pe icoana pentru a selecta sablonul dorit. Apare o lista pop-up.
Selectati sablonul.
5.> OK
Setarea pentru sablon a fost salvata in Proiect.
Daca creati un nou sablon Proiect, puteti selecta de asemenea noile sabloane pentru rapoarte.

Manual de utilizare CADdy++ /SEE electrical IGE+XAO
Versiunea 2005 9-17
Exemple pentru coduri text din listele bazei de date:
Lista de materiale principale
Cod Descriere
120010 Numar Pagina
120020 Index Pagina
160020 Coloana
140020 Functie (=)
140050 Localizare (+)
160010 Component
160030 Descriere
160040 Tip 1
160041 Tip 2
160042 Tip 3
160043 Tip 4
160044 Tip 5
160045 Tip 6
160046 Tip 7
160047 Tip 8
160048 Tip 9
160049 Tip 10
165150 Text liber 01
165151 Text liber 02
12000170 Furnizor
Formatarea rapoartelor
Formatul listelor grafice (cu exceptia Diagramei de Conexiuni / Plan grafic de cabluri) poate fi personalizat folosind: alegere, filtrare, definirea primei pagini, spatiu pagina dupa schimbarea valorilor definite.
Controlul este realizat prin pagina sablon folosind cateva coduri definite prin semnul "#":

IGE+XAO Manual de utilizare CADdy++ /SEE electrical
9-18 Versiunea 2005
#PageBegin <numar pagina> Rapoartele vor porni de la numarul paginii definit.
Exemplu:
# PageBegin 100 Prima pagina al raportului va incepe cu pagina nr.
100 # PageBegin ?
De fiecare data cand generati rapoarte va aparea cate o intrebare despre numarul de inceput al paginii.
#PageBreak <valoare> Va incepe o noua pagina, daca valoarea definita se schimba.
Exemplu:
# PageBreak 140020, 140050
De fiecare data cand se schimba Functia (140020) sau Localizarea (140050), este inserata o pagina noua si raportul continua pe pagina noua..
# LineBreak <valoare> Daca valoarea definita se schimba este inserata o linie libera.
#OrderBy <valori> Rapoartele sunt alese in conformitate cu valorile definite, ale caror coduri (#numar) sunt definite dupa codul #OrderBy.
Exemplu: #OrderBy 140020, 140050, 160010
Raportul este ordonat, mai intai, dupa Functia Componentelor Crescatoare, apoi dupa Localizarea Componentelor Crescatoare, apoi dupa Numele Componentelor crescatoare.
Puteti alege Lista Componentelor ordonate dupa tipuri, #OrderBy 160040
sau dupa Numele Componentelor #OrderBy 160010.

Manual de utilizare CADdy++ /SEE electrical IGE+XAO
Versiunea 2005 9-19
Alegerea in ordine Descrescatoare este de asemenea posibila:
#OrderBy 140050 DESC, 160010
Raportul este ordonat la inceput, dupa functia Componentelor descrescatoare, apoi dupa numele crescator al Componentelor.
#Where [argument] Inregistrarile in prima linie sunt filtrate conform valorii definite.
Exemplu #Where [140050] = "+P1" AND [120010]>10 Raportul va contine doar componente cu Localizarea "+P1" si plasate pe numarul paginii >10. sau #Where [160040] = "M10" OR [160040] = "M20" Raportul va contine doar componente cu tipuri M10 si M20.
Exemplu #Where [180010] <> "Lista de documente" Lista de documente contine toate schemele fara paginile Listelor de documente.
Exemplu #Where NOT [160040] IS NULL sau #Where [160040] IS NOT NULL Filtreaza (nu afiseaza) toate inregistrarile fara tip. Puteti folosi sintaxe standard SQL. Argumentele trebuie cuprinse in paranteze patrate ([ ]).


Manual de utilizare CADdy++ /SEE electrical IGE+XAO
Versiunea 2005 10-1
10. Transfer extern de informatii
10.1 Transfer de date in format DWG/DXF/DXB
Transferul informatiilor intre diferite aplicatii CAD este posibil prin format DXF/DWG/DXB. Dar, trebuie mentionat ca nu este posibila transferarea informatiilor electrotehnice in timpul transferului informatiilor prin aceste formate (informatiile electrice se pierd).
Exercitiul 10-1: Import informatii in CADdy++ /SEE electrical.
Creati o noua pagina goala mai intai.
1.M Fisier
2.M Deschide
3.M Desen AutoCAD DWG/DXF/DXB
5.> Files of type :
6.> AutoCAD DXF fisiere (*.dxf)
Selectati tipul dorit al fisierului.
7.> Look in :
Selectati directorul in care sa fie localizat fisierul
8.> Selectati fisierul.
9.> Adaptateaza desenul la marimea paginii
Proprietatile desenului importat ar trebui ajustate. Setarile trebuie sa fie active.
10.> Sterge pagina inainte de import
Desenul disponibil (pagina de lucru goala) trebuie sters. Setarile trebuie sa fie active.
11.> Open
Fisierul a fost importat dupa cum apare in desen.
Puteti edita acum ca de obicei.
Exercitiul 10-2: Salvati (export) informatii in format DXF.
1. Comutati la orice pagina din proiect pe care doriti sa o salvati in format DWG, DXF sau DXB.
2.M Fisier
3.M Salvare ca
4.M Desen AutoCAD DWG/DXF/DXB

IGE+XAO Manual de utilizare CADdy++ /SEE electrical
10-2 Versiunea 2005
5.> Save as type :
6.> DWG v2004 fisier format (*.dwg)
Selectati tipul de fisier dorit.
7.> File name:
8.> <nume>
Tastati numele fisierului.
9.> Save in:
10.> Selectati directorul in care trebuie salvat fisierul.
11.> Save
Fisierul a fost salvat.
Folosind aceeasi abordare, puteti salva fisiere DWG/DXF/DXB pentru toate paginile proiectului activand functia Salvare ca > Proiect AutoCAD DWG/DXF/DXB din meniul Fisier.
10.2 Inserarea imagini
Puteti insera imagini (JPG, BMP, ...) in CADdy++ /SEE electrical.
Exercitiul 10-3: Puteti isera un logo ca obiect Bitmap.
1.M Editare
2.M Inserare Obiect Bitmap
Sunt suportate urmatoarele formate : PCX, JPG, BMP …
3.+ Selectati primul punct al chenarului, unde trebuie sa fie inserat Obiectul Bitmap. Chenarul este definit ca un dreptunghi cu doua colturi opuse.
4.+ Selectati al doilea punct al chenarului pentru Obiectul Bitmap
5. Selectati fisierul dorit cand lucrati in Windows.
6.> Open
Ati inserat obiectul Bitmap in desen.
Modificati Obiectul Bitmap.
7. Selectati icoana pentru a activa marcherele pe elementele selectate.
8.+ Clic stanga pe Obiectul bitmap : ex.
Vedeti puncte de marcaj pe fiecare punct din colt si intre ele.
9.+ Puteti schimba dimensiunea obiectului bitmap prin marchere.

Manual de utilizare CADdy++ /SEE electrical IGE+XAO
Versiunea 2005 10-3
10.+ Clic in obiectul bitmap, tineti clic stanga si mutati obiectul in pozitia dorita.
11. Selectati icoana din nou pentru a dezactiva marcherii.


Manual de utilizare CADdy++ /SEE electrical IGE+XAO
Versiunea 2005 11-1
11. Editarea simpla in Baza de date Proiect
(standard) In CADdy++ /SEE electrical standard, sunt disponibile cateva
editoare in Baza de date Proiect.
Puteti schimba informatiile prin aceste Editoare. Schimbarile sunt salvate automat in schemele electrice.
Exercitiul 11-1: Faceti modificari in Editor de materiale.
1. Selectati sirul inregistrarii pe care doriti sa il schimbati, de exemplu, component 1Q2.
Informatiile componentului sunt afisate in fereastra din dreapta.
2. In fereastra din dreapta, selectati campul pe care doriti sa il schimbati, de exemplu, Descriere.
3.# Intreruptor
Introduceti textul dorit.
Clic pe urmatorul component pe care doriti sa il schimbati.
Uitati-va la pagina schemei electrice, unde sunt componentele cu descrieri schimbate.


Manual de utilizare CADdy++ /SEE electrical IGE+XAO
Versiunea 2005 12-1
12. Cataloage cu furnizori de componente
(standard) In CADdy++ /SEE electrical standard, puteti sa adaugati referinte
incrucisate intre bobinele releu si contactele lor, folosind fie o diagrama de contacte fie o simbolizare in cruce a contactelor.
Exercitiul 12-1: Setati proprietatile pentru proiect. (Puteti salva aceste setari in
sablonul proiect.)
1. Clic pe Scheme Electrice in arborescenta Proiect.
2. Clic dreapta
3.M Proprietati
Apare casuta de dialog Proprietati Proiect.
4.T Bobina
Selectati tabulatorul Bobina.
5.> Bifati Utiliz. diagrama de contacte
Activati setarea.
6.> OK
Diagrama de contact furnizeaza informatii despre contactele disponibile intr-o bobina releu si despre contactele folosite. Diagrama de contact poate fi corect creata doar daca se cunosc contactele disponibile ale bobinei si tipul componentului caruia-i apartine bobina.
Modalitatea de construire a diagramei de contact este definita in « Descriere Canale » din Catalogul cu furnizori de componente.
12.1 Manipularea Cataloagelor cu furnizori de componente
Exercitiul 12-2: Creati un nou Furnizor.
1.M Functii.
2.M Catalog cu furnizori de componente

IGE+XAO Manual de utilizare CADdy++ /SEE electrical
12-2 Versiunea 2005
Apare fereastra Manager, Catalog cu furnizori de componente.
Fereastra Manager, Catalog cu furnizori de componente este formata din trei campuri. Puteti muta marginile spatiilor si marginile coloanelor. Ajustati fereastra Manager la imaginea de mai sus. Efectuati pasii urmatori dupa cum este descris.
Creati noul furnizor “Formare”.
3.M Selectati meniul Furnizor.
4.M Adauga
5.# Formare
Introduceti numele unui nou furnizor, Formare.
6.> OK
Furnizorul a fost creat.
Exercitiul 12-3: Definiti un nou component cu bobina releu.
Componentele trebuie sa fie unice, o desemnare de component trebuie sa apara numai o data.
1.M Selectati coloana Component in dreapta sus a ferestrei.

Manual de utilizare CADdy++ /SEE electrical IGE+XAO
Versiunea 2005 12-3
2.# Exemplu « Component1 »
Introduceti noua desemnare tip.
3.# Bobina Releu CA
In spatiul Descriere, puteti scrie descrierea componentului nou, de
exemplu Bobina Releu CA.
4.> Puteti alege furnizorul dorit din lista dand clic pe coloana Furnizor. Furnizorul “Formare” este deja disponibil.
5.> Clic pe coloana Grup. Chiar in spatiul de alegere apare icoana Daca dati clic pe aceasta icoana se deschide o lista cu grupurile disponibile. Selectati grupul dorit, ex. « K ».
Grupurile sunt folosite pentru structurarea informatiilor despre componente. De exemplu, in CADdy++ /SEE electrical nivelul standard sau advanced, puteti intoduce informatii despre
componente, intreruptor, contactor, disjunctor, cleme, etc.Cand atribuiti un component unui simbol, ar trebui sa apara doar componentul potrivit. Grupurile permit aceasta preselectie.
6.> Deschideti furnizorul “Formare” prin clic pe semnul plus + din
stanga furnizorului.
Grupul atribuit acestui furnizor este afisat “K”.
7.> Deschideti grupul “K” dand clic pe semnul plus + stanga pe grup.
8.> Selectati componentul la care doriti sa atribuiti informatia, prin clic in spatiul Component.
Campul dreapta jos din Manager, Catalog cu furnizori de componente contine toate proprietatile componentului, care sunt afisate implicit si care se seteaza in Functii � Setare Proprietati Component in fereastra Manager, Catalog cu furnizori de componente

IGE+XAO Manual de utilizare CADdy++ /SEE electrical
12-4 Versiunea 2005
9.> Clic pe coloana Valoare in dreapta jos, in fereastra Manager,
Catalog cu furnizori de componente.
Introduceti urmatoarele valori:
Latime: 100 (folosita in modulul Tablouri)
Inaltime: 100 (folosita in modulul Tablouri)
Descriere 1: Bobina Releu CA
Nr. Comanda: 123A
10.> Clic pe coloana Proprietati in linia de deasupra “Nr. comanda”.
Clic pe icoana . Este afisata o lista din care se poate alege. Alegeti proprietatile care trebuie adaugate tipului, de exemplu producator, pret,… O bobina releu sau un component cu contacte auxiliare are nevoie de informatii despre diagrama de contact care trebuie folosita.
11.> Selectati Descriere canale.
Cand trebuie afisata o diagrama de contact sub simbolul bobina releu, aceasta proprietate este foarte importanta pentru componentul cu bobina releu daca trebuie efectuata o numerotare automata a contactelor.
Exercitiul 12-4: Definiti canalele pentru bobina dvs. Canalele contin informatiile
pentru diagrama de contact, pentru numerotarea contactelor si reprezentari grafice ale componentelor.
1. Descrieti canalele
Incepeti descriere Canale dand click pe .
NOTA !!! Primul rand trebuie lasat liber!

Manual de utilizare CADdy++ /SEE electrical IGE+XAO
Versiunea 2005 12-5
2.> Text conexiune
3.# 1, 2
Tastati numerele contactului de baza.
Numerele contactelor sunt separate prin virgula “,”.
4.> Simbol de Referinta Scheme electrice
Clic pe butonul
5.> Puteti selecta simbolul diagramei de contact din biblioteca de simboluri.
Deschideti biblioteca de simboluri Types, apoi deschideti directorul Diagrame de Contacte dand dublu clic pe el si selectati simbolul Contact principal ND. Selectati in cimpul, ID Scheme electrice Contactor, Contact principal ND.
>> Repetati subpunctele 2 ÷ 5 pentru contactele 3,4 si 5,6. <<
6.> Text conexiune
7.# 13, 14
Tastati numerele contactelor ale primului contact auxiliar ND.
8.> Simbol de Referinta Scheme Electrice
Clic pe butonul
9.> Puteti selecta simbolul diagrama de contact din nou din biblioteca de simboluri.
Deschideti biblioteca Types apoi deschideti directorul Diagrame de Contacte dand dublu clic pe el si selectati simbolul ND. Selectati in cimpul ID scheme electrice ND.
10.> Text conexiune

IGE+XAO Manual de utilizare CADdy++ /SEE electrical
12-6 Versiunea 2005
11.# 21, 22
Tastati numerele contactelor ale primului contact auxiliar NI.
12.> Simbol de Referinta Scheme Electrice
Clic pe butonul
13.> Puteti selecta simbolul diagrama de contact din nou din biblioteca de simboluri.
Deschideti biblioteca Types apoi deschideti directorul Diagrame de Contacte dand dublu clic pe el si selectati simbolul NI. Selectati in cimpul ID scheme electrice NI.
14.> OK
Ati terminat descrierea Canalului.
12.2 Folosirea componentelor in Scheme electrice
Folositi componentul tocmai definit in schema electrica.
Exercitiul 12-6: Intoarceti-va la pagina 2 a proiectului dvs. de formare, si definiti
componentul pentru bobina releu 2K2.
1.+ Dublu-clic pe bobina releu.
1.Puteti introduce componentul in campul Tip de la tastatura (valabil pentru modulul Basic in care nu este disponibil Catalogul cu furnizori de componente ).
2.Puteti alege tipul din Catalogul cu furnizori de componente.
2.> Apasati .
Se deschide fereastra Browser, Catalog cu furnizori de componente.
3.> Deschideti furnizorul Formare dand clic pe semnul + in partea stanga pe Furnizor.

Manual de utilizare CADdy++ /SEE electrical IGE+XAO
Versiunea 2005 12-7
4.> Deschideti grupul K dand clic pe semnul plus + in partea de sus pe Grup.
5.> Selectati tipul dand dublu clic pe spatiul din stanga tipului, acum Component1. (Selectarea se poate face si cu un singur clic, urmand apoi apasarea butonului Selectare)
Componentul trebuie sa apara in campul din dreapta al ferestrei, denumit “Selectat:”. Este selectat tipul.
6.> Inchideti fereastra Browser, Catalog cu furnizori de componente dand clic pe OK.
7.> OK
Inchideti casuta de dialog Proprietatile Componentului.
Trebuie sa apara diagrama de contacte sub bobina.
Exercitiul 12-7: Atribuiti componente urmatoarelor doua bobine.
Puteti filtra in Catalogul cu furnizori de componente.
1.+ Dublu-clic pe una din bobine.
2.> Clic pe in campul Tip.
3.> Filtrare
4.# DIL00M*
Dati ENTER pentru confirmare sau se apasa .
Apoi, toate componentele care incep cu “DIL00M” in numele lor
sunt afisate.
Folositi componente care sa aiba un numar convenabil de contacte (cite aveti nevoie in schema).
5.> Selectati componentul DIL00M(220V50/60Hz) prin dublu-clic pe el.
Tipul este selectat.
Se repeta subpunctele 3 ÷ 5 pentru componentul 11DIL.
6.> Inchideti fereastra Browser, Catalog cu furnizori de componente prin clic OK.
7.> OK
Inchideti casuta de dialog Proprietatile Componentului.
La fel se procedeaza si pentru cealalta bobina releu.

IGE+XAO Manual de utilizare CADdy++ /SEE electrical
12-8 Versiunea 2005
Exercitiul 12-8: Atribuiti componente ambelor disjunctoare de motor pe pag. 1. (sunt
deja atribuite din biblioteca, doar completati descrierea.)
Exercitiul 12-9: Daca contactoarele sau componentele cu contacte auxiliare au un
component cu Descriere canale, numerotarea contactelor pe simboluri se face automat. Daca nu este atasat la simbol, nici un component care sa satisfaca numarul si tipul de contacte auxiliare cerute de schema, va apare urmatorul mesaj:
Veti obtine acest mesaj daca la bobina de releu sus amintita stergeti componentul 11DIL.
Mesajul inseamna, ca la simbolul contactorului 2K2 trebuie atasat din Catalog cu furnizori de componente, bloc(uri) de contacte auxiliare
cu combinatia de contacte cerute de mesaj. Programul va avertizeaza cu acest mesaj pentru corectarea problemei. Daca ignorati aceste tipuri de probleme se pot verifica oricand in Baza de date proiect -> Contacte cu tip neatribuit din Manager de Proiect, ilustrata mai jos.
Dupa reatribuirea componetului 11DIL mesajul nu mai apare, si la Baza de date proiect -> Contacte cu tip neatribuit veti gasiti un
camp gol, insemnand, ca nu aveti contacte auxiliare neatribuite.
NOTA : In cazul altor simboluri cu referinte incrucisate se procedeaza astfel:
1. La disjunctoare cu contacte auxiliare: Pentru un disjunctor fara contacte auxiliare se foloseste simbolul "Intreruptor tripolar" din Baza de date simboluri "IEC 61346-2 / Dispozitive de protectie" sau unul din intreruptoare din "Diverse / Intreruptoare automate". Pentru un disjunctor cu contacte auxiliare se foloseste simbolul "Intreruptor automat 3 poli" din Baza de date simboluri "IEC 61346-2 / Dispozitive de protectie" (utilizarea lui este la fel ca si a contactorului).
2. La butoane:

Manual de utilizare CADdy++ /SEE electrical IGE+XAO
Versiunea 2005 12-9
2.1. In cazul unui buton cu 2 (sau mai multe) contacte, se insereaza in schema un simbol al butonului corespunzator primului tip de contact din grupul de contacte, se degrupeaza si apoi se grupeaza ca simbol tip "Contactor" pentru ca contactele auxiliare adaugate ulterior sa aiba referinte incrucisate.
2.2. In cazul butoanelor complexe (grup de butoane, butoane duble ...) se insereaza in schema simbolurile butoanelor si se da acelasi "Nume (-)" la fiecare, cu confirmare "Da, combina componentele".
3. La alte simboluri cu contacte auxiliare (relee termice etc.) se procedeaza la fel ca si la butoane (2.1).
12.3 Moduri de tratare a componentelor
Componentele nu sunt formate intotdeauna dintr-un singur element, sunt compuse deseori din mai multe elemente, sau pot avea accesorii atribuite.
Sigurantele fuzibile sunt de obicei exemple pentru componentele formate din mai multe elemente. Ele sunt formate intotdeauna dintr-un soclu, element fuzibil, capac
siguranta, element de calibrare, care sunt numite in CADdy++ /SEE electrical Accesorii.
De exemplu, pentru o bobina releu, este nevoie de accesorii atunci cind unui contactor i se ataseaza un bloc de contacte auxiliare.
CADdy++ /SEE electrical ofera doua abordari diferite ale problemei, cum vom vedea in cele ce urmeaza.
Toate componentele trebuie arhivate in Baza de date cu furnizori de componente.
Exercitiul 12-10: Atribuirea unui accesoriu la o bobina releu. (Este reluat exemplul: Exercitiul 12-7, partea cu accesorii)
1.+ Dublu-clic pe bobina releu.
2. Intrati in Catlogul cu furnizori de componente si selectati blocul de contacte auxiliare 11 DIL. Apasati butonul Selectare.

IGE+XAO Manual de utilizare CADdy++ /SEE electrical
12-10 Versiunea 2005
3. Inchideti Catalogul cu furnizor de componente.
3. Componente trebuie separate de o semicoloana (daca componentele se introduc manual) in campul Tip in casuta de dialog Proprietatile Componentului.
Puteti atribui pana la 10 tipuri la un component.
4. Folositi functia Actualizare informatii din meniul Functii pentru a actualiza informatiile in baza de date a proiectului.
!!! Folositi aceasta functie intotdeauna inainte de a genera rapoarte.
Generati raportul Lista de materiale principale si deschideti-l. Observati
ca apare in lista doar contactorul, iar al doilea component (accesoriul) nu apare. Generati raportul Specificatie de materiale si deschideti-l.
Observati ca apar in lista ambele componente si sunt pe rinduri diferite. Generati raportul Lista de materiale detaliate si deschideti-l.
Componentele sunt de asemenea pe rinduri diferite si se pot identifica cu usurinta dupa nume, partile componente ale fiecaruia.

Manual de utilizare CADdy++ /SEE electrical IGE+XAO
Versiunea 2005 12-11
Exercitiul 12-11: Definiti si folositi componente pentru o siguranta fuzibila.
1.+ Inserati un fuzibil in desenul dvs. Dublu-clic pe IEC 61346-2/Fuzibile/Fuzibil unipolar din biblioteca de simboluri.
2. Intrati in Catalog cu furnizori de componente si creati un tip “Siguranta Fuzibila” in furnizorul Moeller.
Elementele necesare pentru fuzibil sunt disponibile.
3. In coloana Proprietate veti gasi proprietatea Atribuire accesorii.
(daca nu este afisata, dati clic pe ultimul rind si selectati din lista)
4. Dati clic in coloana Valoare pe .
Se va deschide Browserul Catalog cu furnizori de componente.
5. Puteti alege toate componentele necesare ca elemente pentru siguranta fuzibila, folosindnd filtrul si selectand urmatoarele componente:
Z7-D01/SOCKEL/1
Z7-D01/SIKA
Dupa fiecare selectare dati OK si reveniti in Browserul Catalog cu furnizori de componente. Observati cum au fost atribuite cele 2 accesorii sigurantei fuzibile in Manager Catalog cu furnizori de componente. Aceste informatii se salveaza automat, astfel ca data viitoare cind veti avea nevoie de o siguranta de acest tip va trebui doar sa o selectati.

IGE+XAO Manual de utilizare CADdy++ /SEE electrical
12-12 Versiunea 2005
6. Inchideti Catalog cu furnizori de componente dand clic pe .
La gabaritul de siguranta fuzibila creata se pot atribui mai multe elemente fuzibile in functie de situatie. In acest caz vom ilustra alegerea unui fuzibil de 16A : Z7-D01/SE-16.
Dati dublu clic pe simbolul de fuzibil, apoi clic stinga pe Db pentru deschiderea Browserului Catalog cu furnizori de componente.Tastati in Filtru, Siguranta Fuzibila si dati Enter. Va trebui sa fie afisat numai componentul care l-ati creat anterior. Selectati-l apoi tastati in Filtru, Z7-D01/SE-16 si selectati-l si pe el. Apasati butonul OK in browser, apoi in Proprietatile componentului.
Observati ca pentru selectarea elementului fuzibil am folosit metoda selectarii din catalog si nu prin atribuirea de accesoriu. Va sfatuim sa folositi aceasta metoda pentru a evita conflictele care ar putea sa apara in baza de date a proiectului.
Folositi functia Actualizare informatii din meniul Functii pentru a actualiza informatiile in baza de date a proiectului.
!!! Folositi aceasta functie intotdeauna inainte de a genera rapoarte
Generati si deschideti Lista de materiale principale. “Siguranta fuzibila”,
apare in aceasta lista, ca un intreg.
In Lista de materiale detaliate, fiecare element apare pe rinduri diferite si
se pot identifica cu usurinta dupa nume, partile componente ale sigurantei fuzibile
In Specificatie de materiale , fiecare element al sigurantei fuzibile apare
pe cate un rind separat.
Tipurile de componente cu accesorii trebuie determinate doar o data fara ca apoi sa fie schimbate.

Manual de utilizare CADdy++ /SEE electrical IGE+XAO
Versiunea 2005 12-13
12.4 Managementul cablurilor
CADdy++ /SEE electrical poate administra informatia despre Inima de cablu in Catalog
cu furnizori de componente si Inima de cablu folosita intr-un cablu.
Exercitiul 12-12: Definiti un tip de cablu.
1. Deschideti Catalog cu furnizori de componente si creati un tip de cablu, ca un component.
2. In fereastra Proprietati component, gasiti proprietatea Numar de conductoare.
Daca nu gasiti intre celelalte proprietati atunci trebuie setate in meniul Functii/Setare proprietati component, astfel:
3. Clic pe Numar de conductoare, apasand , si definiti culoarea
si sectiunea pentru conductor.

IGE+XAO Manual de utilizare CADdy++ /SEE electrical
12-14 Versiunea 2005
4. Clic pe OK pentru a termina definirea.
5. Inchideti Baza de date cu furnizori de componente.
Exercitiul 12-13: Desenati un cablu nou. Folositi tipul definit.
Culoarea si sectiunea pentru inima-cablu (conductor) sunt luate din Baza de date cu furnizori de componente.
Clic pe in campul Nr. inima cablu, se deschide o mica baza de
date, in care sunt afisate toate inimile (conductoare) libere ale cablului, de aici puteti folosi o inima (un conductor).
Dupa selectare si OK apar proprietatile automat.
Exercitiul 12-14: Desenati mai multe inimi de cablu decat sunt acum disponibile. Veti primi un mesaj de atentionare. Uitati-va in Editor de cabluri in Baza de date proiect pentru a
vedea care cablu are mai multe inimi.

Manual de utilizare CADdy++ /SEE electrical IGE+XAO
Versiunea 2005 12-15
1. Deschideti Editor de cabluri.
2. Clic dreapta in fereastra din mijloc, unde este lista de cabluri.
3. Alegeti Verifica cablurile din meniul contextual.
12.5 Import cataloage cu furnizori de componente
Puteti primi informatiile componentelor de la producatorul lor, dintr-o alta sursa si le puteti folosi. CADdy++ /SEE electrical ofera posibilitatea importarii informatiilor din format ECAD sau Excel in Catalog cu furnizori de componente.
Puteti gasi ambele functii de importare sub Functii > Catalog cu furnizori de componente > Import/Export.
Note personale:


Manual de utilizare CADdy++ /SEE electrical IGE+XAO
Versiunea 2005 13-1
13. Proprietati Cablu
(Standard)
13.1 Directie Cablu
CADdy++ /SEE electrical standard ofera optiunea de a folosi directia
cablului in loc de nod.
Puteti schimba directia cablului alegand Functii > Conductoare > Schimba directia conductoarelor. Clic pe nod, iar directia
conductorului va fi schimbata.
Alegeti Fisier > Proprietati... > Scheme > tabulatorul Conductoare, activati Arata directia conductoarelor pentru a arata permanent directiile.
Folosind directia conductoarelor, puteti schimba aspectul unei Diagrame de conexiuni si in nivelul advanced, de asemenea Plan conexiuni externe.

IGE+XAO Manual de utilizare CADdy++ /SEE electrical
13-2 Versiunea 2005
Exemplu 1:
Se pot observa clemele de sir suplimentare pentru cablul W2.
Exemplu 2:

Manual de utilizare CADdy++ /SEE electrical IGE+XAO
Versiunea 2005 13-3
13.2 Schimbare Destinatie
In Diagrama de conexiuni, destinatiile interne si externe trebuie sa apara definite
pe cate o parte a clemei.
In exemplul de mai sus, destinatiile interne sunt pe partea dreapta, iar cele externe sunt afisate in partea stanga.
Aceasta rezulta din faptul ca in schemele electrice, clemele de sir au de obicei destinatia interna la conexiunea de sus a simbolului de clema, respectiv destinatia externa la conexiunea de jos.
Exemplu de vizualizare destinatie interna: .
Uneori Diagrama de conexiuni este buna, iar altadata data nu este buna si trebuie schimbate conexiunile.

IGE+XAO Manual de utilizare CADdy++ /SEE electrical
13-4 Versiunea 2005
Exercitiul 13-1: Schimbati pentru ambele cleme de sir din exemplul din
dreapta destinatiile interne si externe.
1..M Vizualizare
2..M Puncte de conexiune
Fiecare conexiune interna (de sus) dintr-un component este evidentiata acum (ingrosata). Prima conexiune a clemei de sir (de sus) administreaza destinatia interna.
3. Selectati clema de sir la care doriti sa-i schimbati conexiunile.
4..M Functii.
5..M Schimbare conexiuni
Conexiunile pe sirurile de cleme evidentiate au fost schimbate.
Se regenereaza Diagrama de conexiuni pentru vizualizarea schimbarilor.

Manual de utilizare CADdy++ /SEE electrical IGE+XAO
Versiunea 2005 13-5
13.3 Definirea unei punti (strap)
Strapurile sunt indicate automat din nivelul standard al CADdy++ /SEE electrical. Sunt create doua tipuri de Strapuri: Strapuri identificate prin potentiale si Strapuri identificate prin conductoare.
Puteti atribui si alt tip de Strapuri, ca tipul standard. Astfel, puteti face diferenta intre Strapuri inserate, Strapuri intre conductoare etc.
In Diagrama de conexiuni pot fi afisate in diverse locuri diferite tipuri de Strapuri. Sunt folosite urmatoarele definiri: P Strapuri identificate prin potentiale 0 Strapuri identifcate automat prin cabluri (tipul de Strapuri de baza) 1 Strap Tip 1, il puteti atribui in loc de tip Conductor, de exemplu Strapuri inserate 2 Strap Tip 2 etc. pana la 10 Strap Tip 10
Exercitiul 13-3: Intoarceti-va la pagina 2 a proiectului pentru manualul de
utilizare la proiect. Plasati un nou sir de cleme X2:10 sub sirul de cleme X2:1. Definiti Tipul strapului intre sirurile de cleme X2:1 si X2:10.
1. M Functii.
2. M Conductoare
3. M Proprietati conductoare
4.+ Identificati conductorul la care doriti sa schimbati Tipul strapului.
5.> Tip strap
Valoarea “Cond.” in linia Tip strap inseamna ca tipul strapului nu este modificat. In manualul de utilizare, tipul strapului

IGE+XAO Manual de utilizare CADdy++ /SEE electrical
13-6 Versiunea 2005
“Cond.” trebuie sa reprezinte legarura inserata. Strap tip 01 va
reprezenta Strapurile conductoarelor.
6.> Strap tip 01
Selectati un alt tip de Strap.
7.> OK
Tipul de Strap a fost schimbat, puteti identifica urmatorul cablu sau puteti inchide functia.
13.4 Numerotarea grafica a conductoarelor
Numerotarea grafica a conductoarelor este frecvent utilizata. CADdy++ /SEE electrical standard furnizeaza aceasta posibilitate.
Activati aceasta setare in Proprietati pentru Scheme Electrice (in tabulatorul Conductoare > setati Arata numere conductoare). Cand este activata setarea pentru afisarea numerelor conductoarelor, functiile pentru numerotarea automata si stergerea numerotarii conductoarelor sunt disponibile in meniul Functii (meniul Functii > Conductoare > Numerotare Conductoare).

Manual de utilizare CADdy++ /SEE electrical IGE+XAO
Versiunea 2005 13-7
13.5 Proprietati potentiale, culoare si sectiune conductor
Proprietati potentiale
Este posibila atribuirea Proprietati potentiale, la conductoare in timpul desenarii lor, de exemplu pentru schema de comanda sau pentru schema de forta.
Mai intai este necesara activarea setarii “Gestionare potentiale conductoare” functia Fisier > Proprietati… > Scheme si selectati tabulatorul Conductoare.
Apoi clic pe butonul Setari Potentiale pentru a defini proprietatile dorite ale potentialelor. In standard, sunt posibile doar 4 proprietati de potentiale.
Daca lucrati cu proprietati potentiale, puteti selecta proprietatile semnalului direct din
bara .
Culoare si sectiune conductor
Conductoarele au de asemenea culoare si sectiune. Aceste informatii sunt importante pentru raportul Jurnal de cabluri….
Daca dati dublu-clic pe conductor este afisata informatia.

IGE+XAO Manual de utilizare CADdy++ /SEE electrical
13-8 Versiunea 2005
Exista diferite variante de atribuire a valorilor la conductoare.
Cea mai buna metoda trebuie aleasa de utilizator.
Note personale :

Manual de utilizare CADdy++ /SEE electrical IGE+XAO
Versiunea 2005 14-1
14. Diagrama de conexiuni
(standard)
14.1 Generare Diagrama de conexiuni
Diagrama de conexiuni furnizeaza informatii importante privind conexiunile intre componente interne si externe.
Exercitiu 14-1: Genereaza diagrama de conexiuni pentru proiectul din manualul de
utilizare.
1. Selecteaza Diagrama de conexiuni de sub Rapoarte din arborescenta proiectului.
Deschide Rapoarte printr-un clic pe semn + in stanga pe Rapoarte.
2. Clic dreapta.

IGE+XAO Manual de utilizare CADdy++ /SEE electrical
14-2 Versiunea 2005
3..M Generare
Diagrama de conexiuni tocmai a fost creata.
Exercitiu 14-2: Priviti diagrama de conexiuni. Fiecare sir de cleme apare in pagina
proprie.
1. 0001
Dublu clic pe pagina 1 pe Diagrama de conexiuni in
arborescenta proiectului.
2. 0002
Dublu clic pe pagina 2 pe Diagrama de conexiuni in
arborescenta proiectului.
14.2 Creare sablon pentru diagrama de conexiuni
Sabloanele pentru diagrama de conexiuni sunt pagini sablon cu proprietati speciale.
Exercitiu 14-3: Creati un sablon pentru diagrama de conexiuni.
1. Rapoarte
2. Diagrama de conexiuni
Clic dreapta
3. Creare formular
Formatul curent pentru diagrama de conexiuni tocmai a fost incarcat si acum poate fi editat.
Modul General de creare a unei diagrame de conexiuni:
1. Creare grafica.
2. Defineste locul de amplasare a textului prin alegerea Text > Nou.
Aveti nevoie de urmatorul loc de amplasare a textului (in Atribute > Altele alege unul): - Nume proiect - Pagina de conexiuni - Data - Index Pagina cleme de sir - Functie - Localizare - Cleme de sir

Manual de utilizare CADdy++ /SEE electrical IGE+XAO
Versiunea 2005 14-3
- Pozitie destinatie stanga a clemei de sir (de ex. Destinatie
Stanga in spatele Conexiune1) Daca introduce-ti aici “+P1” un potential va aparea ca o destinatie doar la prima clema de sir, daca cateva cleme sunt legate. Daca introduceti alt text ca si « Destinatie dreapta » ca-n imaginea de mai sus, atunci fiecare potential apare la fiecare clema, la fel si pentru cleme legate, ca si-n scheme electrice. Daca tastezi “NoPot” ca text, potentialele sau simbolurile nu apar
ca si destinatii pentru cleme.
- Numar clema de sir (daca locul de amplasare a textului pentru Numar clema de sir nu incepe cu o majuscula, Numarul clemei de sir apare in fiecare linie unde sunt date despre aceasta clema de sir).
- Pozitie destinatie dreapta a clemei de sir (de exemplu,
Destinatie dreapta in spatele Conexiune2) - Numarul de linii disponibile pentru Sirul de cleme (de exemplu
50 de linii, distanta dintre pozitia destinatie stanga a textului si numarul de linii definesc cum se poate inregistra a treia si urmatoarea linie pentru sirul de cleme in diagrama de conexiuni.
- Pagina (si Index Pagina) unde clema de sir este localizata - Locul de amplasare a textului pentru functie si localizarea paginii - Coloana unde clema de sir este localizata

IGE+XAO Manual de utilizare CADdy++ /SEE electrical
14-4 Versiunea 2005
- Tipul clemei de sir - Descrierea clemei de sir
- Doriti siruri de cleme de rezerva? Daca da, plasati textul Reserve terminals in locul de amplasare a textului pentru destinatia stanga. Textul cu un atribut Reserve terminals defineste destinatia in diagrama de conexiuni, daca un Reserve terminals este introdus. Introduceti textul Reserve.
Aici este o caracteristica de definire a indexului primei si ultimei
cleme de sir in pagina sablon. Daca prima clema de sir disponibila in Scheme electrice nu are indexul primei cleme de sir din pagina sablon, Clemele de Sir de rezerva sunt umplute pana la primul index disponibil. In spatele ultimei cleme de sir, clemele de sir de rezerva sunt umplute pana la indexul specificat.
Pentru a folosi aceasta functie, locul de amplasare a textului cu proprietatea “Text Normal” trebuie definit in forma urmatoare:
#Spare +FirstIndex=<n> +LastIndex=<m> +N="<Text Reserve-
terminal> <Format Number>"
Textul este inserat la locul unde sunt localizate numerotarea clemei de sir pentru sirurile de cleme din Scheme electrice. Nici o intrare nu este facuta in destinatiile sirului de clema dreapta sau stanga. (Pentru mai multe detalii consultati capitolul “Rapoarte” in Manualul de utilizare).
- Cablu stanga (daca introduceti o linie de dialog ”-“, nume-
cablu, tip-cablu si descriere cablu nu sunt afisate)
- Tip cablu stanga (Tip1 – in stanga) (daca introduceti o linie de
dialog “-“, tipul cablului nu este afisat)
- Tip cablu (daca introduce-ti un tip de cablu, puteti introduce
textul ca si MYYM 5x1,5 in tip cablu) - Descriere Cablu stanga (in stanga) (daca introduceti o linie de dialog”-“, descrierea cablului nu este afisata)
- 1. Nr. Inima cablu stanga, de exemplu c- (in stanga)
(Un c, determina culoarea pentru inima de cablu, si daca aceasta nu este disponibila – numar inima de cablu.

Manual de utilizare CADdy++ /SEE electrical IGE+XAO
Versiunea 2005 14-5
Daca introduceti litera N ca si prima litera in locul de amplasare a textului, se va afisa numarul inimii de cablu. Daca introduceti C (litera mare), culoarea inimii de cablu va fi afisata. Daca introduceti - , nu se va afisa nici o informatie despre inima de cablu. Pentru a afisa numerele conductoarelor, culorile si sectiunile folositi a doua litera in locul de amplasare a textului. Codurile N, C sau linie de dialog ”-“ sunt aplicate in aceeasi idee. Daca nu doriti sa afisati informatiile despre conductoare, introduceti o linie de dialog “-“ pentru a doua litera.
- Sectiune Inima cablu stanga (din stanga)
Sectiunea inimii de cablu poate fi introdusa pentru inima de cablu si/sau conductoare. De doua semne este nevoie din nou aici. Combinatia Q- determina sectiunea pentru inima de cablu dar nu pentru conductoare, -Q creaza sectiunea pentru conductoare dar nu pentru inima de cablu.
- Nr.liniilor cablu stanga, aplicam aceleasi reguli ca si pentru
numarul de linii pentru siruri de cleme
- Cablu (dreapta)
Se aplica aceleasi reguli ca si pentru textele cablului stanga.
- Tip cablu dreapta
Se aplica aceleasi reguli ca si pentru textele cablului stanga.
- Descrierea cablului dreapta
Se aplica aceleasi reguli ca si pentru textele cablului stanga.
- 1. Nr. Inima cablu dreapta
Aceleasi reguli se aplica ca si pentru textele cablului stanga. - Sectiune Inima cablu dreapta
- Nr.liniilor cablu dreapta (Se aplica aceleasi reguli ca si pentru
numarul de linii pentru sirurile de cleme)
- Textele aditionale pot fi introduse manual. 2. Definiti locul de amplasare a textului pentru strap.

IGE+XAO Manual de utilizare CADdy++ /SEE electrical
14-6 Versiunea 2005
Aveti nevoie: - de un loc de amplasare a textului (cu atributul Tip de Strap); Daca tipul strapului nu este de la 1 la 10: daca acest text contine litera P, atunci strapurile identificate prin potentiale sunt afisate;
0 => strapurile identificate prin conductoare sunt afisate; 1 la 10: strapurile apropiate Tipului de strap sunt afisate - 6 simboluri
Creati un simbol dupa cum urmeaza: - Deseneaza grafica - Selecteaza graficele simbolului - Grupul selectat devine symbol Strap Tip 1 sau Strap Tip 2 sau … Strap Tip 6
- Trage simbolul in baza de date de simboluri

Manual de utilizare CADdy++ /SEE electrical IGE+XAO
Versiunea 2005 14-7
- Sterge graficele folosite pentru simbol - Extrage simbolul afara din baza de date si insereaza-l.
Dupa ce ati creeat si inserat toate simbolurile: - Selecteaza 6 simboluri si textul strapului - Selecteaza grupul ca si Macro/Grup - Muta simbolul in baza de date a simbolului - Sterge graficele - Extrage simbolul afara din baza de date si insereaza-l.
Pentru fiecare Tip Strap trebuie sa creati un loc de amplasare a textului (in imaginea de deasupra, de exemplu locul de amplasare a strapului pentru P, 0 sau 1). Daca Tipul Strapului nu este definit in sablon, atunci Strap Tip 0 este folosit.
Daca Tipul Strapului P nu este plasat, strapurile indentificate prin conductoare nu sunt afisate.In acest caz, destinatia sirului de clema este afisata.
Aici, nu puteti folosi toate optiunile de setare disponibile prin sablon. Pentru mai multe detalii vezi capitolul “Rapoarte” din Manualul utilizatorului.
4. Selecteaza tot
5. Creeaza un simbol sablon.
6. Salveaza pagina sablon.
7. Defineste noua diagrama de conexiuni ca si sablon in « Diagrama de conexiuni > Proprietati ».

IGE+XAO Manual de utilizare CADdy++ /SEE electrical
14-8 Versiunea 2005
14.3 Cautare obiecte prin potentiale
Daca clema de sir este conectata direct prin conductoare cu un potential, potentialul este de obicei gasit ca si destinatie. La fel se aplica si pentru alte referinte.
Daca doriti, componentele pe care tot timpul le gaseati ca si destinatii, pot fi schimbate dupa cum urmeaza:
Deschide proiectul si introduceti in linia de comanda “POTREF”. Ruleaza “Regenerare baza de date a proiectului” functie din meniul “Fisier”, salvati proiectul si inchideti-l. Dupa redeschiderea proiectului Diagrama de conexiuni sau Plan conexiuni externe poate fi generat din nou si urmatorul component conectat cu clema de sir este gasit ca si destinatie.
In Lista de conexiuni, prima (gasita in memorie) destinatia este totdeauna aratata. Aceasta poate fi component sau potential.
Daca introduceti din nou “POTREF” in linia de comanda (proiectul este deschis), regenerare baze de date, salvare, inchide si deschide proiect, puteti sa schimbati destinatia.
Daca metoda de cautare a destinatiei s-a schimbat, este salvata in proiect.
Daca doriti sa utilizati totdeauna noua metoda de cautare a destinatiei pentru proiecte noi, deschide proiectul dvs. sablon, ruleaza “POTREF” in linia de comanda, ruleaza “Regenerare baza de date a proiectului” functie din meniul “Fisier”
(trebuie sa creati o noua pagina in Scheme electrice, si sterge inaintea salvarii proiectelor sablon). Salveaza din nou proiectul sablon. Proiectele create folosind acest sablon vor fi implementate cu schimbarea cautarii destinatiei.

Manual de utilizare CADdy++ /SEE electrical IGE+XAO
Versiunea 2005 15-9
15. Functie si localizare
(standard) In CADdy++/SEE electrical standard sau professional, puteti alege
sa lucrati cu functie/localizare.
Daca lucrati cu functie si localizare, un nume de component contine trei parti: functie (incepe cu =), localizare (incepe cu +) si numele componentului (incepe cu -). Functia si localizarea sunt transferate din legenda paginii sablon in cele mai multe cazuri.
Exercitiu 16-1: Creeaza un nou proiect.
1.M Fisier
2.M Nou
3.M Proiect
4.> File name
Dati un nume proiectului.
5.> Save
6.> Alege sablonul de proiect.
7.> Clic OK pentru confirmare.
Exercitiu 16-2: Schimbati proprietatile proiectului.Lucrati cu functie si localizare in
noul proiect.
1. Clic pe Scheme electrice din arborescenta proiectului.
2. Clic dreapta
3.M Proprietati
Apare fereastra cu Setari.
4.> Foloseste: Utilizare Functie / Management Localizare
Activeaza setarile
5.> Referinta Clic pe tabulatorul Referinta si seteaza formatul proprietatilor pentru referinte. Ajusteaza formatul daca trebuie.
6.> OK
Exercitiu 16-3: Creati pagina 1 a proiectului si introduceti functie/localizare in casuta de dialog a datelor de pagina, in legenda paginilor standard a paginii 1.

IGE+XAO Manual de utilizare CADdy++ /SEE electrical
15-10 Versiunea 2005
1. Clic pe Scheme electrice din arborescenta proiectului.
2. Clic dreapta
3.M Pagina noua
Introduceti functie si localizare in casuta de dialog a datelor de pagina.
4.> Functie (=)
5.# A1
Introduceti un identificator pentru functie.
6.> Localizare (+)
7.# O1
Introduceti localizarea.
8.> OK
Creati paginile 2 si 3 in acelasi fel. Introduceti functia/localizarea pentru pagina 2, deasemenea.
Dati alta identificare pentru pagina 3.
Veti vedea in arborescenta proiectului ca proiectul tocmai a fost restructurat folosind functie si localizare.
Exercitiu 16-4: Copiati parti ale schemelor deja construite din proiectul Manualului
de utilizare (cel creat anterior) in proiectul nou.
1. Selectati partea de schema electrica care doriti sa o copiati.
2. Apasati CTRL + C.
3. Schimbati pe pagina noului proiect unde doriti sa lipiti copierea.
4. Apasati CTRL+ V. Lipiti copia.
Cand lucrati cu functii si localizari, toate numele componentelor vor primi o linie de dialog ”-“.
Exercitiu 16-5: Daca numai cateva componente trebuie sa aiba alte
functii/localizari, acestora li se poate atribui alte functii/localizari folosind Functie/Cutie localizare.
1.M Desenare
2.M Functie/Cutie localizare
3.+ Fixati primul punct al cutiei dreptunghiului.
4.+ Fixati al doilea punct al cutiei dreptunghiului
5.> Functie (=)
6.# Introduceti un nou identificator pentru functie.
7.> Localizare (+)
8.# Introduceti noua locatie.

Manual de utilizare CADdy++ /SEE electrical IGE+XAO
Versiunea 2005 15-11
9.> OK Inchideti fereastra de introducere.
10. Da Confirmait redenumirea tuturor componenetelor din interiorul cutiei Functie/Localizare.
Identificatorii tocmai au fost atribuiti tuturor componentelor localizate in dreptunghiului desenat.
Exercitiu 16-6: Daca numele cutiei Functie/Localizare trebuie schimbat, procedati
astfel:
1.+ Dublu-clic pe cutia Functie/Localizare cu textele pe care le doriti sa le schimbati
2. Introduceti numele corect in campurile corespunzatoare.
3.> OK Inchideti fereastra de introducere.
4. Da Confirmati redenumirea tuturor componentelor in cutia Functie/Localizare.
Exercitiu 16-7: Daca unele componente trebuie sa aiba alta functie/localizare, ele
pot fi atribuite functiei/localizarii dupa cum urmeaza:
1.+ Dublu-clic pe componetul a carui functie sau localizarea doriti sa o schimbati.
2. Introduceti identificatorii corecti in campurile apropiate.
3.> DA
Inchideti fereastra de introducere.
Exercise 16-8: Verificare in Lista de materiale principale si in Lista de
documente.
1. Deschideti Rapoarte in arborescenta proiectului.
2. Alegeti Lista de documente.
3. Alegeti Lista de materiale principale.
Componentele sunt afisate cu functii/localizari
Sugestie: Daca folositi functie/localizare, este posibil sa alegeti vizualizarea pentru functie/localizare in 4 nivele prin editarea componenetelor: Auto (afiseaza doar, daca functia/localizarea nu este egal cu inregistrarile din legenda), Ascunde (ele nu sunt afisate niciodata), Afiseaza (ele sunt afisate tot timpul). Este posibil sa setam Fuzionare pentru a
arata functia, localizarea si numele simbolului intr-o sigura linie.

IGE+XAO Manual de utilizare CADdy++ /SEE electrical
15-12 Versiunea 2005
Fuzionarea este utila in special pentru potentiale atunci cand au
diferite functii/localizari pe diferite pagini unde sunt localizate
Cum puteti vedea in imaginea de mai jos optiunea de Fuzionare are ca efect afisarea textelor intr-o singura linie. In aceasta idee, potentialele pot fi plasate de obicei la o distanta de 5mm unul de altul.

Manual de utilizare CADdy++ /SEE electrical IGE+XAO
Versiunea 2005 16-1
16. Schimbari complexe in Baza de date Proiect
(advanced)
Editor de materiale
Puteti edita una sau mai multe inregistrari. Daca o inregistrare este selectata, puteti sa schimbati tot ce vreti din aceasta inregistrare in partea dreapta a editorului. Daca mai multe inregistrari sunt selectate in lista prin tastarea CTRL sau SHIFT, puteti schimba doar descrierea, tipul, si functia/localizarea, daca este necesara. Schimbarile se aplica tuturor componentelor selectate.
In meniul contextual, functia Renumeroteaza toate componentele pe toate paginile este disponibila si permite renumirea tuturor componentelor din toate paginile, cat timp setarea Numerotarii componentelor: Liber nu este activata la Scheme electrice > Proprietati.
Editor conexiuni
Puteti edita una sau mai multe conexiuni.
In meniul contextual, functia Renumeroteaza toate clemele de sir (=filtrare) este disponibila.
Editati cateva inregistrari:
Secventa pentru definirea criteriului de ordonare este importanta. Criteriul este aratat in linia de titlu a ferestrei.
a) Schimbati numele clemelor de sir pentru toate clemele de sir:
Selectati toate clemele. Schimbati numele clemelor de sir.
b) Renumerotati toate clemele din sir de cleme.
Selectati toate clemele din sir de cleme. In campul Nr. clema de sir, introduceti urmatoarele: 1>1 (incepe de la clema de sir 1, incrementeaza cu 1) sau 1>10 (incepe de la clema de sir 1, urmatoarea clema de sir este incrementat cu 10, deci va fi 11)
Aceasta metoda poate fi utilizata pentru index cleme de sir.

IGE+XAO Manual de utilizare CADdy++ /SEE electrical
16-2 Versiunea 2005
c) Renumeroteaza clemele din sir de cleme dupa cum urmeaza: prima clema de sir de pe pagina 1 linia de sus, apoi toate clemele ce urmeaza (incepand cu coloana 1) etc.
Editorul de sir de clema ordoneaza direct, deci este posibil sa renumeroteze pe aceasta cale. Selectati valoarea de referinta a clemei de sir din coloana Cleme de sir. Clic dreapta. Setati activa ordonarea. Clic dreapta si alegeti Renumeroteaza toate clemele de sir din meniul contextual.
d) Renumeroteaza clemele din sir incepind de la prima clema de pe pagina 1, coloana 1, apoi cleme din coloana 2 etc.
Selectati valoarea de referinta a Clemei de sir coloana clemei
de sir. Clic dreapta. Setati activa filtrarea. Selectati Coloana
paginii. Clic dreapta si ordonati crescator coloana. Selectati coloana X, este ordonata crescator si apoi coloana Y este ordonata descrescator. Clic dreapta din nou si alegeti Renumeroteaza toate clemele de sir din meniul contextual.
e) Renumeroteaza toate clemele in afara de cleme cu numarul PE etc.
Sortati dupa Cleme de sir, apoi dupa Nr. cleme de sir,
selectati toate clemele cu exceptia celor cu numarul PE etc. si schimbati dupa cum este descris la b).
f) Schimbati tipul clemelor de sir
Selectati toate valorile de referinta a clemelor de sir si introduceti tipul.

Manual de utilizare CADdy++ /SEE electrical IGE+XAO
Versiunea 2005 16-3
Editor de cabluri
Cateva inregistrari pot fi editate individual. Prin alegerea functiei Verifica cablurile din meniul contextual, puteti verifica supraincarcarea cablului.
Editor de conductoare
Cateva inregistrari pot fi editate impreuna.
Editor Functie & Locatie
Cateva inregistrari pot fi editate individual. Pozitia paginii in arborescenta Proiect poate fi ajustata.


Manual de utilizare CADdy++ /SEE electrical IGE+XAO
Versiunea 2005 17-1
17. Procesare avansata a proiectului
(advanced)
17.1 Adaugati si stergeti pagini
Daca dati clic pe butonul dreapta al mouse-lui (cursorul este pe pagina in arborescenta Proiect), apare un meniul contextual, cu care puteti adauga pagini inaintea paginii curente (Introduce pagina inaintea acestei pagini) sau sterge paginile goale dinaintea paginii curente (Sterge spatiile anterioare paginii).
Daca folositi o numerotare de baza a paginii, puteti alege sa schimbati numele componentelor sau nu.
Functiile sunt valabile pentru orice tip de planuri, pentru Rapoarte
de asemenea. Dupa generarea Diagramelor de conexiuni este posibil de exemplu sa incepeti pe pagina 300.
17.2 Copiere pagini
Daca dati clic pe butonul dreapta a mouse-lui (cursorul este pe pagina in arborescenta proiectului), apare meniul contextual, si puteti copia pagina curenta.

IGE+XAO Manual de utilizare CADdy++ /SEE electrical
17-2 Versiunea 2005
17.3 Schimbare desen sablon
Este posibil sa schimbati desenele sablon pentru toate Schemele electrice deodata sau pentru o singura pagina:
Functia Schimbare Desen Sablon din meniu Functii permite
schimbarea desenelor sablon in toate schemele electrice simultan.
Functia Deschide > Pagina Sablon in meniul Fisier permite
schimbarea Paginii Sablon. Puteti alege, daca obiectele raman sau nu pe pagina.
In ambele cazuri setarile paginii sablon au efect asupra componentelor, numele componentelor pot fi setate.
17.4 Traducere
Functia Traducere din meniul Text permite traducerea textelor din
toate schemele electrice simultan (prin urmare in Rapoarte existente, de asemenea).

Manual de utilizare CADdy++ /SEE electrical IGE+XAO
Versiunea 2005 17-3
Textele sursa si textele traduse sunt stocate in fisierul TRANSLATION.MDB (in directorul…\TEMPLATES). Traducerea poate fi editata in CADdy++ sau folosind MS Access.
Atentiune: Functia Text > Editare arata textele totdeauna in limba sursa.Textele din proiect trebuie sa corespunda cu textele din dictionar pentru a face o traducere corecta.
Cautare in dictionar
Daca folositi frecvent texte, trebuie scrise in toate locurile la fel.
Cu functiile Text > Nou sau Text > Editare, se poate cauta in dictionar cat timp introduceti
texte daca textul este disponibil si este exact cum a fost scris. Asa puteti evita diferite silabisiri si reduce erorile.
Clic pe butonul Verificare... si introduceti textul. Toate textele din dictionar (coloana Limba
Sursa) care incep cu acest text sunt aratate si pot fi selectate prin dublu clic stanga.
Daca activati Verificarea sir cu sir a frazelor, intreaga fraza este cautata in dictionar. De
exemplu la textul “Cablu”, de asemenea va fi gasit termenul “canal cablu”.

IGE+XAO Manual de utilizare CADdy++ /SEE electrical
17-4 Versiunea 2005
17.5 Completare componente
Daca un component se compune din mai multe parti, puteti folosi functia
Completare Component din meniu Functii sau activati icoana pentru a apela
componentele inca neinserate.
Componentele tipice contin cateva parti:
- Contactoare: Acestea contine o bobina si blocuri de contacte
- Disjunctoare: Acestea contin componentul insusi si contacte auxiliare localizate in alt loc decit componentul .
- PLC-sloturi: Slotul insusi si cateva intrari/iesiri pot fi folosite.
Conditii:
1. Este necesar pentru aceasta functie, sa fie definit componentul si toate partile lui in Descriere canale.
Aceasta se aplica tuturor componentelor din proiect.
2. Cel putin o parte din component trebuie sa fie disponibila in plan.

Manual de utilizare CADdy++ /SEE electrical IGE+XAO
Versiunea 2005 17-5
Descriere canal
In Catalog cu furnizori de componente, simbolul Schemelor electrice trebuie specificat in Descriere Canal deoarece acest simbol trebuie inserat.
Componente cu contacte auxiliare/contactoare/relee
Un componet cu contacte auxiliare (contactoare/relee) nu consta doar dintr-un singur simbol in Scheme electrice, ci si din contacte (Slave) care sunt plasate in alte locuri in Scheme electrice fata de componentul principal (Master).
Disjunctorul de mai jos are 6 borne (1,…,6) direct conectate la component si are in plus un contact ND si un contact NI localizate si conectate in alt loc in Scheme electrice. Aici este o referinta incrucisata de la componentele Slaves la Master si vice versa.

IGE+XAO Manual de utilizare CADdy++ /SEE electrical
17-6 Versiunea 2005
Pentru acest component veti gasi 3 linii in Definirea Canalului:
- O linie pentru componentul principal (cu conexiunile 1,2,3,4,5,6)
- O linie pentru contactul ND (cu conxiunile13,14)
- O linie pentru contactul NI (cu conexiunile 21,22).
Descrierea canalului pentru contactor/releu este similar.