Manual Utilizare Android 2.3
-
Upload
george1903 -
Category
Documents
-
view
51 -
download
0
Transcript of Manual Utilizare Android 2.3

Manual de utilizare pentru Android 2.3
1

1) Pornirea tabletei
Tableta se deschide tinand apasat 5 secunde butonul on/off. .
2) Utilizarea ecranului tactil
Ecranul tactil al dispozitivului dvs. faciliteaza selectarea articolelor sau executarea functiilor. Aflati care sunt operatiile de baza pentru utilizarea ecranului tactil. Puteti controla ecranul tactil cu urmatoarele actiuni:
Atingeti: Atingeti o data cu degetul pentru a selecta sau a lansa un meniu, o optiune sau o aplicatie
Glisati: Atingeti si glisati cu degetul in sus, in jos, la stanga sau la dreapta pentru a va deplasa la elementele din liste.
Tineti apasat : Atingeti un element si tineti apasat timp de peste 2 secunde, pentru a deschide o lista de tip pop-up de optiuni.
Glisati si fixati: Tineti apasat degetul pe un element si glisati cu degetul pentru a muta elemental. Atingeti de doua ori: Atingeti de doua ori rapid pentru a mari sau micsora imaginea la
vizualizarea fotografiilor.
Blocarea sau deblocarea ecranului tactil
Atunci când nu folosiţi dispozitivul pentru o anumită perioadă, dispozitivul dvs. opreşte ecranul tactil şi îl blochează automat pentru a preveni orice operaţiune nedorită a acestuia. Pentru a bloca manual ecranul
tactil, apăsaţi pe [ ]. Pentru a debloca, porniţi ecranul apăsând pe [ ], atingeţi şi glisaţi . Dacă setaţi o blocare a ecranului, trebuie să introduceţi codul PIN sau parola, sau să desenaţi un model.
Schimbarea setărilor pentru ecran.
Luminozitate.: Setaţi luminozitatea ecranului. Afișaj pe ecran:
- Stil font: Modificaţi tipul de font pentru textul afişat pe ecran. Puteţi descărca fonturi din Android Market selectând Obţinere fonturi online.
- Fundal: Selectaţi o imagine de fundal pentru ecranul Acasă.- Fundal: Selectaţi ce imagine să fie afişată atunci când ecranul este blocat.
Mod: Selectaţi un mod de afişare.
2

Rotire automată ecran: Setaţi dacă doriţi să se rotească sau nu conţinutul în mod automat, la rotirea aparatului.
Animaţie: Setaţi dispozitivul să redea animaţie la comutarea între ferestre. Timp expirat: Setaţi intervalul de timp după care dispozitivul va dezactiva lumina de fundal a
ecranului. Reglare automata putere ecran: Setaţi pentru a economisi energia, prin reglarea luminozităţii
ecranului. Calibrare orizontală: Calibraţi accelerometrul să regleze axa orizontală a dispozitivului pentru o
mai bună recunoaştere a mişcării.
Adaugarea elementelor la ecranul Acasa
Puteti personaliza ecranul Acasa adaugand comenzi rapide la aplicatii sau la elementele din aplicatii, widgeturi, sau foldere.
Pentru adaugarea unui element la ecranul Acasa tineti apasat cu degetul si selectati o categorie de articol:
Widget-uri: Adaugati widget-uri. Widget-urile sunt aplicatii de mici dimensiuni, care asigura functii si informatii convenabile pe ecranul Acasa.
Comenzi rapide aplicatii: Adaugati comenzi rapide la aplicatii pe ecranul Acasa. Fundaluri: Setati o imagine de fundal
Mutarea elementelor pe ecranul Acasa
Apasati si mentineti apasat un element pe care doriti sa-l mutati pana cand apare grila ecranului Acasa.
Glisati elementul in locatia dorita.
Eliminarea elementelor de pe ecranul Acasa
Tineti apasat un element pentru a-l elimina. Cosul de gunoi apare in partea din dreapta-sus a ecranului Acasa.
Glisati elementul si cosul de gunoi se coloreaza in rosu, eliberati elementul.
5) Adaugarea unei comenzi rapide unei aplicatii
3

Din lista de aplicatii, tineti apasata pictograma unei aplicatii si glisati-o la un panou al ecranului Acasa in partea de jos a ecranului. Pictograma comenzii rapide pentru aplicatie este adaugata la ecranul Acasa.
Mutati pictograma in locatia dorita sau mutati-o intr-un alt panou al ecranului Acasa.
6) Setarea unui ecran de blocare
Puteti bloca ecranul tactil cu un model de deblocare sau o parola pentru a preveni utilizarea dispozitivului de catre personae neautorizate, fara acordul dvs.
Odata stabilit un ecran de blocare, dispozitiviul va solcita codul de deblocare la fiecare pornire a dispozitivului sau deblocare a ecranului tactil.
Daca uitati codul PIN sau parola, aduceti dispozitivul la service-ul nostru pentru a-l reseta. Evolio nu este responsabila pentru pierderea codurilor de securitate sau a informatiilor
confidential sau pentru alte prejudicii cauzate de aplicatii software ilegale.
7) Accesarea memoriei interne
Apasati pe iconul File Manager si se va deschide urmatoarea fereastra:
Fisierele asec, emmc, obb si secure sunt partitiile memoriei interne, sdcard pentru a vizualiza informatiile de pe cardul de memorie si usbdisk pentru a vizualiza informatiile de pe stick-ul de memorie
8) Activarea si dezactivarea internetului wireless
Pentru a putea activa si dezactiva internetul wireless accesati din meniu Settings -> Wireless &Networks si va aparea submeniul:
4

Bifati casuta de Wi-Fi pentru activare si debifati casuta pentru deconectare.
Pentru conectare la Wi-Fi accesati Wi-Fi settings-> Wi-Fi Networks si selectati reteaua la care doriti sa va conectati dupa care apasati butonul Connect.
9) Web
Serviciile Web necesita o conexiune de date. Contactati-va operatorul pentru a alege cel mai bun plan de date.
Navigator Web
Acum puteti sa accesati si sa marcati paginile Web preferate
.● Accesarea reţelei Web şi descărcarea de date pot genera taxe suplimentare. Pentru detalii, contactaţi furnizorul de servicii.
● Meniul navigatorului Web poate fi etichetat diferit, în funcţie de versiunea de software instalată pe dispozitivul dvs.
● Pictogramele disponibile pot să difere în funcţie de regiune sau de versiunea de software.
Răsfoirea paginilor Web
Din ecranul Acasă, deschideţi lista de aplicaţii şi selectaţi Browser pentru a lansa pagina dvs. de pornire.
Pentru a accesa o anumită pagină Web, selectaţi câmpul de introducere a URL, introduceţi adresa web a paginii dorite si apasati Go.
10) Market
5

Prin folosirea platformei Android functionalitatea dispozitivului poate fi extinsa prin instalarea de aplicatii suplimentare. Android Market va ofera o modalitate simpla si rapida de a achizitiona jocuri si aplicatii pentru tableta dumneavoastra.
Dispozitivul dvs va salva aplicatiile descarcate in memoria interna.
Daca lansati aceasta aplicatie pentru prima data este necesar sa va inregistrati cu un cont de gmail. In cazul incare nu aveti o adresa de gmail aveti optiunea Create pentru a va crea un nou cont. Prima data cand accesati Market cititi termenii si conditiile si selectati Acceptati.
11) Descarcarea si instalarea unei aplicatii
Din ecranul Acasa, deschideti lista de aplicatii si selectati Market.
De asemenea puteti selecta Cumparati in partea din dreapta-sus a ecranului
Daca lansati aceasta aplicatie pentru prima data cititi termenii si conditiile si selectati Acceptati.
Cautati un fisier sau o aplicatie pentru a o descarca apasand .
12) Dezinstalarea unei aplicatii
Din ecranul Acasa, deschideti lista de aplicatii si selectati Market Selectati Aplicatiile mele Selectati aplicatia pe care doriti sa o stergeti Selectati Dezinstalati
13) YouTube
Învăţaţi să vizualizaţi şi să încărcaţi videoclipuri pe YouTube.
În funcţie de regiune sau de versiunea de software, este posibil ca această caracteristică să fie indisponibilă.
6

14) Urmărirea videoclipurilor
Din ecranul Acasă, deschideţi lista de aplicaţii şi selectaţi YouTube. Selectaţi un videoclip din listă. Selectaţi un ecran al unui videoclip si apasati pentru a-l afişa cu ecran întreg. Controlaţi redarea cu tastele virtuale.
15) Încărcarea videoclipurilor
Din ecranul Acasă, deschideţi lista de aplicaţii şi selectaţi YouTube. Selectaţi Canalul dvs. Selectaţi contul dvs. Google dacă are legătură la YouTube. De asemenea, puteţi selecta Adăugaţi un cont şi să configuraţi un cont pentru a vă conecta la
YouTube. Selectaţi Încărcaţi şi apoi selectaţi un videoclip. Introduceţi detaliile încărcării şi selectaţi Upload.
16) Google Mail
Puteţi prelua mesajele de e-mail noi din Google Mail în Mesaje primite. Când accesaţi această aplicaţie, apare ecranul Mesaje primite. Numărul total de mesaje necitite este afişat în bara de titlu.
Meniul Google mail poate fi etichetat diferit, în funcţie de versiunea de software
Trimiterea unui e-mail
Din ecranul Acasă, deschideţi lista de aplicaţii şi selectaţi Google Mail. Apasati butonul de optiuni si selectati Scrieti. . Introduceţi un nume sau o adresă în câmpul destinatar. Introduceţi un subiect şi un mesaj. Selectaţi pentru a ataşa o imagine. Selectaţi “Trimiteţi” pentru a trimite mesajul.
7

Vizualizarea unui mesaj de e-mail
Din ecranul Acasă, deschideţi lista de aplicaţii şi selectaţi Google Mail.
Selectaţi un mesaj e-mail.
Din vizualizarea de tip mesaj, utilizaţi următoarele opţiuni:
● Pentru a merge la mesajul anterior sau următor, selectaţi Mai vechi sau Mai noi.
● Pentru a căuta un mesaj de e-mail, selectaţi .
● Pentru a crea un mesaj nou, selectaţi .
● Pentru a arhiva mesajul, selectaţi .
● Pentru a şterge mesajul, selectaţi .
● Pentru a face mesajul ca fiind necitit, selectaţi drept necitit. → Marcaţi drept necitit
● Pentru a marca mesajul ca fiind important, selectaţi →Marcaţi ca importantă.
● Pentru a marca mesajul ca fiind neimportant, selectaţi →Marcaţi ca neimportantă (dacă în prealabil a fost marcat ca important).
● Pentru a adăuga o etichetă mesajului, selectaţi → etichetele.
● Pentru a înregistra mesajul în lista cu mesaje nedorite, selectaţi → Raportaţi ca spam.
17) E-mail
Aflaţi cum să trimiteţi sau să vizualizaţi mesaje de e-mail din contul personal sau din contul de e-mail al companiei.
8

Configurarea unui cont de e-mail
1) Din ecranul Acasă, deschideţi lista de aplicaţii şi selectaţi E-mail.2) Introduceţi adresa de e-mail şi parola.3) Selectaţi Următor (pentru conturi de e-mail generale) sau Configurare manuală (pentru alte conturi de
e-mail ale companiei).4) Urmaţi instrucţiunile de pe ecran.5) Pentru a adăuga mai multe conturi de e-mail, selectaţi New→Setări → Adăugare cont şi repetaţi paşii
2-4.
Când aţi terminat de configurat contul de e-mail, mesajele de e-mail vor fi descărcate pe dispozitiv. Dacă aţi creat mai mult de două conturi, puteţi comuta între conturile de e-mail; selectaţi un nume de cont din partea stângă sus a ecranului şi selectaţi contul din care doriţi să preluaţi mesaje.
Trimiterea unui mesaj e-mail
1) Din ecranul Acasă, deschideţi lista de aplicaţii şi selectaţi E-mail→ un cont de e-mail.2) Selectaţi Mesaj nou.3) Adăugaţi destinatari pentru mesajul dvs.4) Introduceţi adresele de e-mail manual, separându-le cu punct şi virgulă sau virgulă.5) Selectaţi + Cc/Bcc şi adăugaţi mai mulţi destinatari. Selectaţi câmpul titlului şi introduceţi un titlu.6) Selectaţi câmpul de introducere a textului şi introduceţi textul e-mailului.7) Puteţi introduce o imagine, un contact, un calendar, o notă sau locaţie selectând .
8) Selectaţi → fişiere de ataşat. Puteţi selecta un fişier din lista de fişiere sau să creaţi o fotografie, un videoclip sau sunet nou.
9) Selectaţi Trimite pentru a trimite mesajul. Dacă sunteţi oflline sau în afara zonei de acoperire, mesajul va aştepta în Outbox până când sunteţi online şi în zona de acoperire.
Vizualizarea unui mesaj de e-mail
Când deschideţi un cont de e-mail, aveţi posibilitatea să vizualizaţi offline mesajele e-mail preluate anterior sau să vă conectaţi la serverul de e-mail pentru a vizualiza mesajele noi. După preluarea mesajelor de e-mail, aveţi posibilitatea să le vizualizaţi offline.
Din ecranul Acasă, deschideţi lista de aplicaţii şi selectaţi E-mail → un cont de e-mail.
9

Selectaţi pentru a actualiza lista de mesaje. Selectaţi un mesaj e-mail.
Din vizualizarea de tip mesaj, utilizaţi următoarele opţiuni:
Pentru a căuta un mesaj de e-mail, selectaţi .
Pentru a reîncărca mesajele, selectaţi .
Pentru a crea un mesaj nou, selectaţi .
Pentru a răspunde la mesaj, selectaţi .
Pentru a redirecţiona mesajul către alte persoane, selectaţi .
Pentru a şterge mesajul, selectaţi .
Pentru a face mesajul ca fiind necitit, selectaţi Necitit.
Pentru a muta mesajul în alt folder, selectaţi → Marcare ca→ Mutare.
Pentru a vizualiza mesajele după categorie, selectaţi →Listare după.
Pentru a schimba modul de vizualizare, selectaţi → Mod vizualizare.
Pentru a schimba culoare de fundal, selectaţi fundal.→ Mod→ Culoare
Pentru a printa mesajul, selectaţi → Imprimare. Dispozitivul dvs. este compatibil numai cu unele imprimante, cele care se contecteaza prin Bluetooth.
Pentru a personaliza setările pentru e-mail, selectaţi Setări.
Pentru a adăuga o stea mesajului, selectaţi .
Pentru a salva un ataşament pe dispozitiv, selectaţi fila ataşamentului → .
18) Player muzical
● În funcţie de versiunea software a dispozitivului, unele formate de fişiere nu sunt acceptate.
10

● Dacă dimensiunea fişierului depăşeşte memoria disponibilă, se poate produce o eroare la deschiderea fişierelor.
Adăugarea de fişiere muzicale pe dispozitiv
Începeţi prin transferul fişierelor pe dispozitiv. Puteti alege una din metodele:
● Descărcaţi de pe reţeaua Wi-fi.
● Descărcaţi de pe un PC utilizând cablul de date.
● Primiţi prin Bluetooth(daca dispozitivul va permite)
Redarea muzicii
1) După transferul fişierelor muzicale pe dispozitiv,2) Din ecranul Acasă, deschideţi lista de aplicaţii şi selectaţi Player Muzical.3) Selectaţi o categorie media → un fişier muzical.4) Atingeţi câmpul playerului muzical în partea dreaptă a ecranului.5) Controlaţi redarea cu tastele virtuale.
În timpul redării muzicii, puteţi utiliza următoarele opţiuni:
● Pentru a adăuga un fişier muzical la o listă de redare, selectaţi → Ad. la lista de redare.
● Pentru a asculta muzică printr-o cască Bluetooth, selectaţi →Via Bluetooth. Nu puteţi utiliza această opţiune când conectaţi casca la dispozitiv.
● Pentru a trimite un fişier muzical altor persoane, selectaţi →Partajare prin.
● Pentru a personaliza setările playerului muzical, selectaţi →Setări.
Crearea unei liste de redare
1) Din ecranul Acasă, deschideţi lista de aplicaţii şi selectaţi Player Muzical → Liste de redare.2) Selectaţi iconita <+> .3) Introduceţi un titlu pentru noua listă de redare şi selectaţi Gata.4) Pentru a adăuga fişiere muzicale la listele de redare, selectaţi <+>de lângă fişierele muzicale pe care
doriţi să le adăugaţi şi selectaţi Gata.
19) Videoclip.
1) Din ecranul Acasă, deschideţi lista de aplicaţii şi selectaţi Player video.2) Selectaţi un mod de vizualizare din partea de sus a ecranului.3) Selectaţi un videoclip pentru redare.4) Controlaţi redarea cu tastele virtuale.
În timpul vizualizării unui videoclip, utilizaţi următoarele opţiuni:
● Pentru a trimite un videoclip altor persoane, selectaţi →Partajare prin.
11

● Pentru a afişa subtitrările, selectaţi. → Subtitrare (dacă este disponibila)
● Pentru a aplica un efect de culoare, selectaţi → Ton de culoare
● Pentru a activa vizibilitatea la exterior pentru selectarea unei condiţii de iluminare adecvate, selectaţi → Vizibilitate la exterior.
● Pentru a vedea detalii despre videoclipuri, selectaţi →Detalii.
20) Galerie
Vizualizarea unei fotografii
● În funcţie de software-ul dispozitivului, unele formate de fişiere nu sunt acceptate.
● Dacă dimensiunea fişierului depăşeşte memoria disponibilă, se poate produce o eroare la deschiderea fişierelor
1) Din ecranul Acasă, deschideţi lista de aplicaţii şi selectaţi Galerie.2) Selectaţi un folder..3) Selectaţi o fotografie (fără pictogramă) pentru a o vizualiza.
În timpul vizualizării unei fotografii, utilizaţi următoarele opţiuni:
● Pentru a vizualiza mai multe fotografii, derulaţi la stânga sau la dreapta.
● Pentru a mări sau a micşora, atingeţi ecranul cu două degete şi îndepărtaţi-le (apropiaţi degetele pentru a micşora).
● Pentru a începe o prezentare de diapozitive în folderul selectat, selectaţi . Atingeţi ecranul pentru a opri prezentarea.
● Pentru a trimite o fotografie altor persoane, selectaţi .
● Pentru a şterge o fotografie, selectaţi pictograma .
12

● Pentru a vedea detalii despre fotografii, selectaţi → Detalii.
● Pentru a roti o fotografie în sensul invers acelor de ceasornic, selectaţi → Rotire stânga.
● Pentru a roti o fotografie în sensul acelor de ceasornic, selectaţi → Rotire dreapta.
● Pentru a seta o fotografie ca fundal, selectaţi → Setare fotogafie ca fundal
● Pentru a copia o fotografie, selectaţi → Copiere.
Redarea unui videoclip
Din ecranul Acasă, deschideţi lista de aplicaţii şi selectaţi Galerie.
1) Selectaţi un folder. Pentru a filtra fotografii sau videoclipuri, selectaţi După album sau → Imagini şi videoclipuri → o opţiune.
2) Selectaţi un videoclip (cu pictograma ) pentru a-l reda3) Controlaţi redarea cu tastele virtual.
21) Căutare Google
Puteţi căuta aplicaţii în dispozitivul dvs. şi date specifice pe internet.
Din ecranul Acasă, deschideţi lista de aplicaţii şi selectaţi Căutare Google.
Introduceţi o literă sau un cuvânt din datele pe care doriţi să le căutaţi.Căutaţi informaţia vocal, selectând microfonul(daca dispozitivul are microfon) .
Selectaţi numele elementului pe care doriţi să-l accesaţi.
22) Fişierele mele
Aflaţi cum puteţi să accesaţi rapid şi uşor toate imaginile, videoclipurile, muzica, clipurile audio şi alte tipuri de fişiere stocate pe dispozitiv.
Crearea unui folder
1) Din ecranul Acasă, tineti apasat pe ecran cu degetul si selectati Folders.2) Selectaţi New Folder.
23) Transferul de date de pe PC pe tableta
13

Pentru a transfera date de pe PC pe tableta, conectati tableta cu ajutorul cablului de date la calculator. Pe ecran in bara de sus o va apare iconita, apasati pe iconita si slide in jos. Apasati USB connection si va apare urmatoarea fereastra
Apasati butonul “Activati stocare USB” si veti putea transfera date.
14


![[Curs Android] C10 - Threaduri & Servicii (IPW 2011)](https://static.fdocumente.com/doc/165x107/54c7b7d64a7959cc278b45dc/curs-android-c10-threaduri-servicii-ipw-2011.jpg)

![[Curs Android] C01 - Introducere (IPW 2011)](https://static.fdocumente.com/doc/165x107/5480d21ab4af9f89308b46e1/curs-android-c01-introducere-ipw-2011.jpg)







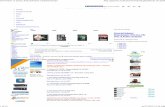
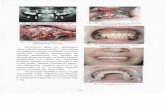

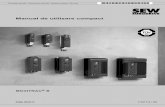
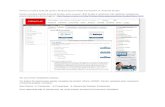

![[Curs Android] C02 - Aplicatii (IPW 2011)](https://static.fdocumente.com/doc/165x107/5480d219b4af9f03288b4743/curs-android-c02-aplicatii-ipw-2011.jpg)
