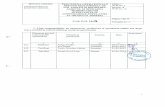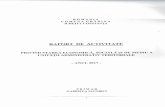Manual Registrul Agricol
-
Upload
ohostingsoftware -
Category
Documents
-
view
225 -
download
4
description
Transcript of Manual Registrul Agricol

2
Registrul Agricol
2010 – 2014
Ghid de instalare si Manual de utilizare

3
Tabel de referinte
PREZENTARE ...................................................................................................................................................... 4
1.1. Instalarea programului Registrul Agricol 2010‐2014 .................................................................................. 6
Pasul I. .................................................................................................................................................... 6
Pasul III. .................................................................................................................................................. 9
1.2. Configurarea programului Registrul Agricol 2010‐2014 ...................................................................... 10
2.1. Utilizarea programului REGISTRUL AGRICOL 2010 ‐ 2014 ........................................................................ 13
2.1.1 Sectiunea de cautare (filtrare) si selectare ......................................................................................... 13
2.1.2. Sectiunea de afisare si modificare date ............................................................................................. 15
Capitolul I ......................................................................................................................................................... 17
Capitolul II ........................................................................................................................................................ 18
Capitolul IIa .......................................................................................................................................... 18
Capitolul IIb .......................................................................................................................................... 19
Capitolul IIc .......................................................................................................................................... 20
Capitolul III ....................................................................................................................................................... 21
Capitolul IV ...................................................................................................................................................... 22
Asa cum este definit de ................................................................................................................................... 22
Capitolul IVa (valabil si pentru IVb, IVc) .............................................................................................. 22
Capitolul V ....................................................................................................................................................... 23
Capitolele VI, VII, VII si IX – instructiuni comune ............................................................................................. 24
Capitolul XI ....................................................................................................................................................... 26
3.1. Generare raportari ................................................................................................................................... 28

4
PREZENTARE Programul software pentru intocmirea si evidenta Registrului Agricol este destinat primariilor. Programul ajuta la tinerea evidentei in format electronic pentru formularele de Registru Agricol in versiunea actualizata pentru perioada 2010‐2014 conform HG 1632 / 29.12.2009 . Functiile aplicatiei in versiunea 2010 ‐ 2014 : • Gestionarea datelor referitoare la membrii gospodariei (Cap 1) • Gestionarea datelor referitoare la terenurile inscrise in registru pe fiecare pozitie de registru si la
utilizarea acestora (Cap 2.a, Cap 2.b, Cap2.c, Cap 3,Cap 4.a, Cap 4.b) • Gestionarea datelor referitoare la pomi (Cap 5.a, Cap 5.b, Cap 5.c, Cap 5.d), suprafete amenajate
pentru irigat (Cap 6), animale (Cap 7, Cap 8), utilaje agricole (Cap 9), utilizarea ingrasamintelor (Cap 10) si constructii (Cap 11).
• Capitolele marcate cu albastru sunt capitole noi introduse in versiunea 2010 ‐ 2014 • Interfata grafica a programului este identica cu formularele de registru agricol stabilite prin Anexa 1 a
HG 1632/2009 valabila pentru versiunea 2010 ‐ 2014. • Este permisa introducerea, modificarea si stergerea datelor, la nivel de capitol aferent unei pozitii de
registru agricol sau la nivelul pozitiei de registru Informatii si rapoarte generate : • Situatiile centralizatoare (tabelele centralizatoare) prevazute in Anexa 2 a HG 1632/2009 • Adeverinte de registru agricol, cu posibilitatea selectarii capitolului pentru imprimare • Cautare dupa datele pozitiei de registru agricol (strada, numar, nume sau prenume titular sau
denumirea persoanei juridice) • Alte cautari avansate in baza de date in functie de optiunile utilizatorului (de exemplu, pot fi cautate
si afisate numai pozitiile de registru agricol care contin un anume termen definit de utilizator) Alte caracteristici tehnice : • Autentificare pe baza de utilizator si parola, cu posibilitatea de modificare a acestora, numarul de
utilizatori fiind stabilit la alegerea dvs ‐ PROGRAMUL OFERA POSIBILITATEA DE LUCRU IN RETEA, putand fi folosit pe mai multe calculatoare simutan.
• Existenta unui istoric pentru utilizarea programului ce permite evidenta modificarii datelor la nivel de ora, minut si secunda
IMPLEMENTARE SI MOD DE UTILIZARE Registrul agricol poate fi implementat pe un calculator din primaria dvs., in aceasta situatie calculatoarele din aparatul de specialitate vor utiliza programul in reteaua interna a primariei dvs (programul permite lucrul in retea putand fi folosit de pana la 10 utilizatori simultan – pentru un numar mai mare este nevoie de un server dedicat).

5
Care sunt avantajele programului "Registrul Agricol On‐line" ? Avantajele vi le prezentam in continuare :
• operatiunile de instalare, configurare, instruire utilizatori, service si asistenta tehnica incluse in
abonamentul lunar se pot efectua de la distanta, prin Internet si nu presupun prezenta unui reprezentant al nostru la sediul primariei dvs decat in cazuri speciale.
• programul poate fi folosit de mai multi utilizatori simultan (daca sunt mai multe persoane care se ocupa cu evidenta Registrului Agricol in primaria dvs, fiecare poate accesa programul avand propriile date de acces ‐ user si parola)
• actualizarea aplicatiei in concordanta cu ultimele modificari legislative se face de asemenea automat prin Internet, fara a fi necesare reinstalari locale ale programului si modificari ale bazelor de date.
• securitatea datelor este garantata si de asemenea, datele aferente primariei dvs nu vor putea fi vizualizate decat de utilizatorii alesi de dvs care se autentifica in program cu user si parola

6
1.1. Instalarea programului Registrul Agricol 2010 2014
Pentru inceput verificati existenta urmatoarelor pachete pe cd-ul/dvd-ul dvs. de instalare: mysql-essential-5.1.44-win32.msi sau mysql-5.1.43-win32.msi (aceste pachete vor fi alese in functie de versiunea sistemului de operare, pe 32 sau 64 de biti), dotnetfx35setup.exe si setup.exe.
Pasul I.
Dupa verificare se va executa instalarea serverului mysql prin rularea aplicatiei mysql-essential-5.1.44-win32.msi (sau versiunea pentru 64 de biti mysql-essential-5.1.44-winx64.msi).
Se apasa butonul Next si se bifeaza optiunea „Typical” din urmatorul ecran.
Dupa definirea optiunii respective se apasa din nou butonul Next iar fereastra urmatoare se face rezumatul alegerilor si se apasa butonul Install.
Procedura de instalare va incepe timp in care va afisa fereastra de progres a instalarii.

7
La terminarea operatiunii de instalare se va afisa o noua fereastra care ne va conduce catre operatiunile de setare ale serverului si serviciului mysql pentru Windows. Se apasa butonul „Next”.
Apasati din nou „Next”. Pentru o scurta perioada se va afisa o fereastra de progres dupa care incepe procesul de configurare a serverului.
Se bifeaza optiunea Configure the MySQL Server now. Daca nu doriti, debifati optiunea de inregistrare a aplicatiei la producatorul acesteia. Daca bifati si optiunea de inregsitrare la sfarsitul configurarii veti fi condusi catre pagina web a producatorului pentru introducerea datelor. Se apasa tasta „Finish”.
Incepe procesul de configurare propriuzisa a serverului. Apasati butonul „Next”.

8
Se bifeaza optiunea „Standard Configuration” si se apasa butonul „Next”.
Bifati ambele optiuni principale necesare instalarii ca serviciu windows a aplicatiei cat si pentru eventualele comenzi de depenare a bazelor de date stocate. Se alege din caseta Service Name optiunea dorita (pentru cazul in care exista un alt serviciu cu acelasi nume) si se bifeaza „Launch the MySQL Server automatically”.
Se apasa butonul „Next”.
Se introduce parola pentru utilizatorul root in campul „New root password” si se va confirma prin introducerea aceleasi parole in campul „Confirm”. Restul optiunilor se lasa neschimbate.
Se apasa butonul „Next”
In fereastra urmatoare se apasa butonul „Execute” dupa care va incepe procedura aplicare a datelor introduse in pasii anteriori.
La sfarsitul operatiunii apasati butonul „Finish”.

9
Pasul III.
Procedura de instalare a programului Registrul Agricol 2010 – 2014. Se ruleaza aplicatia
setup.exe din directorul ../RA/ aflat pe cd‐ul dvs. (Nota: Aplicatia va verifica si va proceda automat la instalarea librariilor dotnet in cazul in care acestea nu exista. Se urmaresc pasii oferiti pentru instalare de program cu functiile implicite iar la finalizare, daca va fi cazul, reporneste sistemul de operare. Dupa restartarea sistemului rulati din nou aplicatia setup.exe din directorul ../RA/)
Se apasa butonul Next...
Se verifica calea pentru instalarea programului si se bifeaza optiunea „everyone” pentru a putea utiliza programul de pe oricare din conturile setate pe calculatorul dvs.

10
Programul va anunta faptul ca este pregatit de instalare si la apasarea butonului Next va incepe copierea fisierelor.
Veti fi anuntat prin afisarea unei ferestre ca instalarea a fost efectuata unde vi se ofera si optiunea de inchidere a instalarii prin apasarea butonului „Close”.
Dupa instalare este recomandata verificarea online pentru aducerea la zi a bibliotecilor .NET Framework in cazul in care nu s‐a efectuat instalarea acestora in Pasul II.
1.2. Configurarea programului Registrul Agricol 20102014 La executarea programului prin accesare scurtaturii de pe desktop sau din meniul Start/Program Files se lanseaza aplicatia Registrul Agricol 2010‐2014. Este posibil ca la prima pornire a aplicatiei sa apara o fereastra care va atentioneaza ca a fost imposibila conectarea la baza de date. Acest fapt se datoreaza faptului ca programul nu cunoaste inca datele de conectare la baza de date.
Astfel, urmeaza pasii de configurare:
a) Din meniul programului din partea dreapta sus, selectati Administrare program ‐> Definire conexiune.

11
Va apare o noua fereastra in care veti introduce datele de conectare, respectiv adresa serverului, user (nume de utilizator), password (parola), port si numele bazei de date (numele bazei de date nu terbuie sa contina spatii sau alte caractere decat litere sau cifre). Dupa introducerea acestor date se va apasa butonul „Testeaza conexiunea”. Va apare un mesaj de conectare cu succes. Apasati butonul OK si apoi din nou OK din fereastra de conexiune Programul se va inchide si reporni automat pentru a aplica noile setari.
b) Se alege din meniul Utilizator ‐> Conectare utilizator. In fereastra aparuta se vor introduce numele de utilizator admin si parola admin.
Ulterior exista posibilitatea de a schimba aceste valori cu cele dorite.
La apasarea buonului ok va aparea un mesaj care va anunta ca baza de date nu a fost initializata. Apasati butonul OK.
Deschideti meniul Administrare program si apasati „Initializare baza de date”. ‐‐‐‐‐‐‐‐‐‐‐‐‐‐‐‐‐‐‐‐‐‐
In caseta nou afisata introduceti parola Primaria2010. Apasati butonul OK. Veti fi avertizat ca aceasta procedura nu se aplica decat o singura data la prima instalare a aplicatiei. ‐‐‐‐‐‐‐‐‐‐‐‐
Apasati butonul Yes.
Procedura de initializare va incepe, timp in care vi se va afisa o fereastra de progres. La terminarea procedurii veti fi avertizat printr‐o caseta de dialog de acest fapt si

12
sunteti sfatuit sa procedati la definirea localitatii din meniul Administrare Program ‐> Definire Localitate. Apasati OK.
c) Definirea Localitatii si datelor de personalizare. Acest lucru se face in prima faza in meniul Administrare Program ‐> Definire Localitate.
Se va afisa un formular in care se vor introduce datele conform denumirii campurilor. Verificati corectitudinea informatiilor introduse. Aceste date vor apare pe rapoartele sau adeverintele ce vor fi emise mai tarziu in cadrul aplicatiei. Aceste date pot fi modificate si ulterior folosind acelasi meniu de acces. Dupa completare apasati butonul OK.
La pasul urmator se va trece la definirea componentelor localitatii selectate. Din meniul Administrare program alegeti optiunea Definire Componente (sate).
In formularul nou aparut se apasa butonul Adauga. In noua fereastra se introduce numele satului sau a componentei asa cum este definita de H.G. 1632/29.12.2009, precum si codul SIRUTA (daca nu cunoasteti codul componentei respective verificati fisierul Coduri siruta Romania.xls aflat pe CD‐ul de instalare al aplicatiei Registrul Agricol 2010‐2014). Dupa introducerea datelor apasati OK.

13
In fomularul completat va apare lista cu satele (componentele) introduse. Din acelasi formular se pot Modifica sau Sterge pozitiile dorite folosind aceeasi procedura descrisa mai sus. Dupa terminarea introducerii sau modificarii datelor apasati butonul OK.
Urmatorul pas consta in definirea numarului de inregistrari pe volum registru. Accesand aceasta optiune din meniul Administrare Program ‐> Definire nr. Inregistrari pe volum registru se introduce valoarea dorita. Acest lucru este necesar pentru ca normele tehnice de completare a registrului specifica necesitatea pastrarii unui numar de pagini goale la sfarsitul fiecarui registru pentru eventuale noi gospodarii. (Consultati H.G. 1632/29.12.2009 pentru detalii). Ulterior se pot adauga gospodarii depasind acest numar insa utilizatorul va fi atentionat ca acestea sunt pozitii pastrate ca rezerva. Se apasa butonul OK.
Daca setarile au fost efectuate cu succes, programul este gata de lucru si puteti proceda la vizualizarea capitolelor urmatoare. Daca intampinati probleme sau apar erori contactati echipa de suport prin metodele oferite de contractul de mentenanta (telefon, e‐mail).
2.1. Utilizarea programului REGISTRUL AGRICOL 2010 2014 Aplicatia este descrisa printr‐o fereastra unitara impartita in doua zone majore de afisare si introducere a datelor:
‐ Sectiunea de cautare (filtrare) si selectare;
‐ Sectiunea de afisare/modificare date.
2.1.1 Sectiunea de cautare (filtrare) si selectare In aceasta sectiune se efectueaza cautarea pe diferite criterii a gospodariei de lucru.

14
Definirea filtrelor din casutele cu filtru poate avea una din valorile:
‐ “Egal” – inseamna ca textul introdus trebuie sa fie identic cu cel din baza de date ‐ “Incepe cu” – insemna ca textul cautat se afla la inceputul campului din baza de date ‐ “Contine” – insemna ca textul cautat este continut oriunde in campul din baza de date
Se pot face cautari avansate prin selectarea optiunii “Egal” si folosirea caracterului generic “%” care inlocuieste unul sau mai multe caractere in pozitia pe care se afla:
‐ introducerea expresiei “%ion “ va filtra toate numele care se termina in “ion”; ‐ introducerea expresiei “ionescu%petre” va filtra toate numele care contin si “ionescu” si “petre”
indiferent de alte valori continute: Ionescu P. Petre, Ionescu Gh. Petre sau Ionescu I. Marian Petre
Pentru identificarea gospodariei cautate este recomandata folosirea de filtre multiple, cautarea simultana dupa nume si strada va reduce dramatic numarul de rezultate afisate.
Este posibila si cautarea membrilor gospodariei prin debifarea campului „Cap gosp”. Astfel daca acesta este debifat, programul va cauta in intreaga baza de date persoanele care indeplinesc criteriile selctate, indiferent de calitatea pe care o au acestea in cadrul gospodariei.
Dupa terminarea cautarii bazate pe filtrele explicate, in partea de jos a zonei de selectie va aparea un tabel cu persoanele care indeplinesc criteriile. Acest tabel poate fi ordonat ascendent sau descendent prin click pe butoanele cap de tabel (Tip, Vol, Poz, Nume, etc.)
Definire filtru
Definire filtru
Cautarea dupa calitatea membrilor gospodariei

15
Selectand pozitia dorita prin click pe linia ei, se va activa zona de afisare si modificare a datelor.
2.1.2. Sectiunea de afisare si modificare date
a) Adaugarea/Modificare de date La apasarea butonului „Adaugare” se va activa fereastra de adaugare a datelor in registru.
Zona de selectare a capitolelor din registru corespunzatoare gospodariei alese
Butoane de lucru pentru informatiile afisate
Informatiile referitoare la numarul si pozitia in registru
Informatiile referitoare la titularul pozitiei selectate.
In functie de tipul de registru vor fi completate automat campurile specifice fiecarui tip de registru.

16
Aceasta contine toate elementele necesare unei completari corecte a registrului, si este impartita in 2 zone distincte: zona Registru care permite adaugarea datelor referitoare la componenta (satul), codul SIRUTA si Tipul de registru; zona de date referitoare la detaliile gospodariei sau unitatii inregistrate unde vor fi active campurile specifice tipului de registru ales in Zona Registru. Dupa introducerea datelor in campurile corespunzatoare se va apasa butonul OK ce va determina salvarea si apoi inchiderea ferestrei de adaugare. Daca ati gresit ceva in completarea datelor sau vreti iesiti fara a face modificari apasati buton „Cancel”. Pentru modificare datelor se va selecta in tabelul de filtrare din stanga programului pozitia dorita, se apasa butonul „Modificare” si se completeaza datele in acelasi mod ca la adaugare.
b.) Butonul „Sterge” va determina stergerea tuturor inregistrarilor pentru pozitia selectata din intregul registru. Atentie! Aceasta actiune va sterge atat pozitia selectata cat si toate capitolele corespondente acesteia. Informatiile nu pot fi recuperate!

17
Capitolul I Va fi afisata componenta gospodariei curente cu datele mebrilor gospodariei.
Adaugarea unui nou membru se face prin actionarea butonului „Adauga”
Modificarea se face fie prin click pe butonul „Modifica”, caz in care se va accesa modificarea pentru persoana selectata, fie prin dublu‐click pe un membru al gospodariei.
Va apare urmatoarea fereastra in care se introduc datele necesare.
Pentru scoaterea din evidenta gospodariei a unei persoane se va folosi exclusiv fereastra de editare prin activarea bifei „Scoate din evidenta gospodariei incepand de azi”. Aceasta procedura va determina programul sa afiseze pe anul curent respectiva persoana pe fond rosu si barata cu o linie transversala. Incepand cu anul urmator nu va mai fi afisata deloc.
Salvarea se va face prin apasarea butonului OK. Butonul Cancel va iesi din editare fara a modifica datele din evidenta.
Operatiunea de gestionare membrii

18
Capitolul II
Capitolul IIa
Este rezultat al datelor din subcapitolul IIb si in consecinta nu poate fi editat. El va fi completat automat de catre program pe baza datelor din subcapitolul IIb. Utilizatorul poate vizualiza pri alegerea anilor de vizualizare istoricul datelor inscrise in registru. Acest lucru se face prin simpla bifare a anilor doriti.
Se pot alege unul sau mai multi ani pentru
vizualizare.

19
Capitolul IIb
Afiseaza parcelele aflate in proprietatea gospodariei, pe cate un an. Se pot modifica doar inregistrarile din anul curent prin selectarea acestora si apasarea butonului „Modifica” sau dublu‐click pe inregistrare.
Adaugarea si/sau modificarea datelor din 2b se face in urmatoarea fereastra.
Pentru scoaterea din evidenta se foloseste bifa „Scoate din evidenta gospodariei” lucru ce va determina programul sa afiseze aceasta parcela pe fond rosu si barata cu o linie transversala. Din anul urmator aceasta parcela nu va mai fi afisata.
In functie de categoria de folosinta aleasa suprafata de teren a respectivei parcele va fi calculat in subcapitolul IIa.
In plus fata de datele cerute de legislatia registrului agricol s‐a introdus inca un camp ce este completat initial cu numele capului de familie dar in care se pot alege oricare din membrii gospodariei si care memoreaza proprietarul legal al terenului. Acest lucru este necesar pentru eventualele verificari fiscale.
Folosita pentru calculul in cap. 2a
Proprietarul legal al parcelei.
Operatiunea de gestionare parcele

20
Capitolul IIc Datele pentru acest capitol se introduc prin preluarea din amenajamentele silvice. Apasati butonul Adauga. Se va deschide ofereasra in care se completeaza datele conform cerintelor din formularul specific. Modificarea intrarilor se face prin accesarea butoanelor Modifica pentru modificarea valorilor si respectiv Sterge pentru eliminarea campurilor dorite.
.

21
Capitolul III Afisarea Capitolului III este similara cu cea din formatul fizic al Registrului Agricol,. Aici se vizulaizeaza modul de utilzare a suprafetelor agricole situate pe raza localitatii. Adaugarile si modificarile valorice se opereaza direct in tabelul afisat. Selectati intai anul de vizualizare pentru operatiunile in curs. In cazul in care anul nu este cel curent butonul de salvare a datelor este inactiv, pentru ca nu se pot adauga valori decat in anul in curs.
Editarea se face prin dublu click in randul dorit a se edita, fara a se deschide fereastra noua.
Pentru salvarea datelor editate se apasa butonul “Salveaza Datele” Atentie! Butonul Salveaza datele se apasa dupa modificarea datelor din celula si mutarea cursorului in alta celula! Prin aceasta mutare se iese din modul “editare” al celulei. Cat timp celula este in mod ”editare” valoarea acesteia nu este salvata. Navigarea in alt tabel din registru are ca rezultat pierderea modificarilor efectuate!

22
Capitolul IV
Asa cum este definit de H.G. 1632/29.12.2009 in Capitolul IV se opereaza evidentele pentru suprafetele arabile situate pe raza localitatilor, suprafetele cultivate in sere si solarii pe raza localitatilor si a suprafetelor cultivate cu legume in gradinile familiale pe raza localitatii.
Capitolul IVa (valabil si pentru IVb, IVc) Prin accesarea taburilor de subcapitole se pot adauga, modifica sau sterge valorile necesare direct in campurile din formularele lista. Selectati intai anul de vizualizare pentru operatiunile in curs. In cazul in care anul nu este cel curent butonul de salvare a datelor este inactiv, pentru ca nu se pot adauga valori decat in anul in curs. Dupa introducerea datelor se apasa butonul Salveaza Datele.
Atentie! Butonul Salveaza datele se apasa numai dupa modificarea datelor din celula si mutarea cursorului in alta celula! Prin aceasta mutare se iese din modul “editare” al celulei.

23
Capitolul V Se refera la plantatiile pomicole din gospodariile aflate in evidenta registrului agricol de pe raza localitatii. Este impartit in patru subcapitole (Va, Vb, Vc, Vd), fiecare avand zona proprie de introducere a datelor. Introducerea datelor se face respectand regulile explicate la capitolul anterior, pastrandu‐se totodata atentioarea referitoare la salvarea datelor si alegerea anului de lucru.

24
Capitolele VI, VII, VII si IX – instructiuni comune Aceste capitole au structura simpla de acelasi tip si cu acelasi nivele de acces. Introducerea dateleor se face intuitiv, completandu‐se direct in tabel datele necesare, cu respectarea indicatiilor de salvare si iesire din modul editare prin click pe urmatoarea pozitie fara editare. Se alege anul de lucru curent pentru a permite salvare datelor. Datele sunt introduse cu valorile specificate de H.G. 1632/29.12.2009.

25

26
Capitolul XI Capitolul XI se refera la constructiile existente la inceputul anului pe raza localitatii.
Adaugarea unor valori noi se face prin actionarea butonului „Adauga”
Modificarea valorilor se face fie prin click pe butonul „Modifica”, caz in care se va accesa modificarea pentru campul selectat, fie prin dublu‐click pe unul din campurile din lista..
Va apare urmatoarea fereastra in care se introduc datele necesare.
Se completeaza datele dupa care se apasa butonul OK.

27
La accesare butonului Modifica fereastra apare cu datele introduse, modificarile se fac direct pe campurile existente. Pentru scoaterea din evidenta se bifeaza optiunea Scoate din evidenta gospodariei incepand de azi. Se apasa butonul OK pentru salvare si inchidere.
In zona de afisare scoaterea din evidenta va aparea sub forma unui sir de valori taiate de o linie.

28
3.1. Generare raportari
Raportarile se fac din tabelul Centralizatoare aflat in zona de prelucrare a datelor imediat dupa Cap.IX. Aceste raportari sunt generate automat prin selectarea tabului specific si sunt conforme cu reglementarile H.G. 1632/29.12.2009. Apelarea si rularea acestor rutine este recomandata a facuta de pe statia pe care este instalata si baza de date, pentru a mici durata de generare si afisare a centralizatoarelor.
Eliberare Adeverinta Se acceseaza din meniul Registru Agricol ‐> Elibereaza Adeverinta.
Se va afisa o fereastra in care se vor introduce datele de indentificare ale solicitantului de adeverinta si motivul pentru care este eliberata adeverinta.
Daca solicitantul nu se regaseste in baza de date apasati butonul „Click aici si introduceti manual daca solicitantul nu se regases‐te in evidenta!”.
Dupa introducerea datelor se apasa butonul Tipareste.