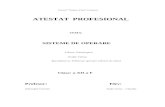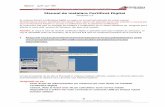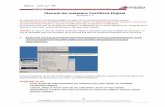Manual pentru Instalarea Certificatului Digital Calificat …digisign.ro/uploads/Instalarea...
Transcript of Manual pentru Instalarea Certificatului Digital Calificat …digisign.ro/uploads/Instalarea...

Pagina 1 din 12
Manual pentru Instalarea Certificatului Digital Calificat
DigiSign
Versiunea 3.0
În vederea folosirii corespunzătoare a certificatului digital calificat emis de DigiSign, vă rugăm să urmați
instrucțiunile din acest manual.
Nerespectarea acestor specificații sau utilizarea altor opțiuni din aplicație decât cele indicate în manual pot
duce la întarzierea folosirii cu succes a certificatului digital sau la pierderea acestuia.
În continuare, vă este prezentat un exemplu de instalare a certificatului pe sistemul de operare Windows
7. Imaginile pot fi diferite în cazul altor versiuni de Windows, însă pașii sunt aceiași.
Atenție: În cazul în care ați reînnoit certificatul digital, iar aplicațiile sunt deja instalate pe calculator, vă
rugăm să reinstalați doar lanțul de incredere de la punctul 2. a) (pag. 2).
1. Asigurați-vă că sistemul dumneavoastră de operare este actualizat la zi
și că nu aveți vreun program de tip antivirus/firewall ce ar putea bloca instalarea
corespunzătoare a driver-ului dispozitivului USB eToken.
Folosiți funcția Windows Update sau urmați procedurile de pe site-ul Microsoft în vederea instalării
ultimelor update-uri aferente sistemului dumneavoastra de operare și a browser-ului Internet Explorer.
Asigurați-vă că:
aveți drept de administrator pe sistemul pe care doriți să instalați certificatul digital
ceasul, data și fusul orar de pe calculator sunt corect setate
dispozitivul eToken NU este conectat în extensia USB a calculatorului pe durata
procesului de instalare al aplicațiilor!

Pagina 2 din 12
2. Instalarea aplicațiilor necesare utilizării dispozitivului eToken și a
certificatului digital calificat.
Pentru a putea folosi dispozitivul securizat Aladdin eToken pe care se află certificatul digital calificat (utilizat
pentru crearea semnăturii electronice extinse), trebuie să instalați lanțul de încredere DigiSign, precum
și driverul DigiSign eToken PKI Client 8 al dispozitivului dvs eToken.
a) Instalarea lanțului de încredere DigiSign
Accesați http://www.digisign.ro/uploads/cert.zip și salvați lanțul de încredere în calculatorul dvs.
Deschideți arhiva cert.zip pe care ați descărcat-o și dezarhivați-o (click-dreapta -> Extract Here
sau dublu-click -> Extract To). În acest moment, ați extras executabilul cert.exe.
Dacă folosiți sistemul de operare Windows 7 sau Windows 8, instalați lanțul de încredere prin
click-dreapta pe executabilul cert.exe și Run as Administrator. Dacă folosiți sistemul de operare
Windows XP, instalați lanțul de încredere prin dublu-click pe executabil.
Vi se va deschide utilitarul de importare a certificatelor DigiSign. Apăsați butonul Install.

Pagina 3 din 12
IMPORTANT: Asigurați-vă că lanțul de încredere se instalează corect!
Într-o fereastră asemănătoare cu cea prezentată în imaginea de mai jos, va fi afișat mesajul “CertMgr
Succeeded” atunci când lanțul de incredere a fost instalat cu succes.
Dacă primiți mesajul CertMgr Failed,
va trebui să dați click-dreapta pe
fișierul cert.exe și să selectați
opțiunea „Run as Administrator” (!) .
În continuare, apăsați butonul Next, iar în următoarea fereastră, lăsați câmpul ●Automatically...
bifat și alegeți butonul Next.
Importarea certificatului a fost făcută cu success, apăsați butonul Finish, iar apoi OK.

Pagina 4 din 12
b) Instalarea driver-ului DigiSign eToken PKI Client 8
Compatibilitate: - Windows XP, Windows Vista, Windows 7, Windows 8; - Windows Server 2003, Windows Server 2008, Windows Server 2012.
Vă rugăm să alegeți driverul în funcție de versiunea sistemului de operare folosit:
32 biti : http://www.digisign.ro/uploads/DigiSign_eToken_PKI_Client_x32.msi
64 biti : http://www.digisign.ro/uploads/DigiSign_eToken_PKI_Client_x64.msi
IMPORTANT: Înainte de a instala driver-ul, asigurați-vă că dispozitivul eToken NU este conectat
în portul USB al calculatorului dvs.
Selectați fișierul descărcat; în cazul în care folosiți sistemul de operare Windows 7 sau Windows 8,
prin click-dreapta apăsați butonul Run as administrator, iar în cazul în care folosiți Windows XP,
apăsați dublu-click. Apăsați butonul Run.
În fereastra deschisă, apăsați butonul Next pentru a începe procesul instalării, selectați limba dorită
și Next.

Pagina 5 din 12
Bifați câmpul ●I accept the license agreement, apăsați butonul Next, iar în următoarea fereastră
lăsați bifat tipul Standard și continuați alegând buntonul Next.
Apăsați butonul Next și Finish pentru a finaliza instalarea driver-ului.

Pagina 6 din 12
3. Verificarea instalării corespunzătoare a aplicațiilor
a) Verificarea instalării corespunzătoare a lanțului de încredere DigiSign
Alegeți una dintre variantele de mai jos pentru a verifica instalarea cu succes a lanțului de încredere
DigiSign. Dacă observați că certificatele de mai jos nu se regăsesc în aplicațiile de pe calculatorul utilizat,
va trebui să repetați procesul de instalare al lanțului de încredere prezentat la punctul 2. a) (pag.2) al
acestui document.
1. Folosind browserul Internet Explorer
Deschideți browserul Internet Explorer. Din meniul Tools selectați → Internet Options → Content
→ Certificates → Intermediate Certification Authorities
În lista respectivă ar trebui să apară certificatul: DigiSign Qualified Public CA și DigiSign Qualified Root CA
v2 dacă instalarea lanțului de încredere a fost facută corespunzător.
Deschideti browserul Internet Explorer. Din meniul Tools selectati → Internet Options → Content
→ Certificates → Trusted Root Certification Authorities
In lista respectiva ar trebui sa apara certificatul: DigiSign Qualified Root CA v2 dacă instalarea lanțului de
încredere a fost facută corespunzător.
2. Folosind utilitarul Certificate Manager
Din meniul Start al Windows-ului alegeți opțiunea Run. Tastați certmgr.msc și apăsați butonul OK.
Selectați Certificates–Current User → Trusted Root Certification Authorities → Certificates. În lista
din dreapta ar trebui să apară un certificat DigiSign: DigiSign Qualified Root CA v2 dacă instalarea lanțului
de încredere a fost facută corespunzător.
Certificates–Current User → Intermediate Certification Authorities → Certificates. În lista din
dreapta ar trebui să apară un certificat DigiSign: DigiSign Qualified Public CA și DigiSign Qualified Root CA
v2 dacă instalarea lanțului de încredere a fost facută corespunzător.
S
A
U

Pagina 7 din 12
b) Verificarea instalării corespunzătoare a driver-ului pentru dispozitivul eToken
Din meniul Start, alegeți All Programs → SafeNet → SafeNet Authentication Client →
SafeNet Authentication Tools.
Dacă utilitarul a fost instalat cu succes, vi se va afișa fereastra din imaginea următoare:
În acest moment, lanțul de încredere DigiSign și driverul sunt corect instalate !

Pagina 8 din 12
4. Utilizarea corespunzătoare a driver-ului pentru dispozitivul eToken
Introduceți dispozitivul eToken în extensia USB a calculatorului.
Din meniul Start, alegeți All Programs → SafeNet → SafeNet Authentication Client →
SafeNet Authentication Tools.
Pe ecran se va afișa Panoul de comandă al utilitarului Aladdin eToken:
a) Rename eToken (funcția de redenumire a dispozitivului eToken)
Această funcție este opțională și permite utilizatorului să schimbe numele dispozitivului (pentru
personalizare). Numele inițial al dispozitivului dvs este My Token.
Apăsați butonul
În fereastra care se va deschide, introduceți parola dispozitivului dvs și apăsați OK.

Pagina 9 din 12
În câmpul New token name, introduceți denumirea personalizată dorită și apăsați OK.
b) Change Password (funcția de schimbare a parolei dispozitivului eToken)
Această funcție este recomandată și permite utilizatorului să schimbe parola dispozitivului.
Dacă optați pentru schimbarea parolei inițiale, vă rugăm să luați în considerație faptul că
driver-ul nu păstrează un istoric al parolelor. Prin urmare, odată schimbată parola inițială,
noua parolă devine responsabilitatea dvs.
IMPORTANT (!):
În cazul în care parola este introdusă greșit de mai mult de 15 ori consecutiv,
dispozitivul se va bloca. NU EXISTĂ posibilitatea de deblocare a acestuia.
Apăsați butonul
În fereastra deschisă, scrieți parola actuală în primul câmp, iar în următoarele doua
câmpuri scrieți parola nouă și apăsați butonul OK.
În acest moment, parola a fost schimbată cu succes, iar driverul este configurat corect; nu mai sunt
necesare alte operații în aplicație și certificatul poate fi utilizat

Pagina 10 din 12
5. Activarea/dezactivarea modulului eToken în browser-ul Mozilla Firefox
Activarea modulului eToken în browser-ul Mozilla Firefox este strict opțională și recomandată doar în
cazul în care doriți să vă logați pe anumite portale cu acest browser sau să completați formularul de
reînnoire online a certificatului digital calificat care poate fi accesat la adresa portal.digisign.ro.
1. Activarea modulului eToken
Deschideți browser-ul Mozilla Firefox, accesați:
Options → Advanced → Encryption → Security
Devices
În noua fereastră deschisă, apăsați butonul Load,
selectați din calculatorul dvs prin butonul Browse
fișierul eTPKCS11.dll (gasit în directorul Windows
→ system32).
Apăsați butonul OK, iar modulul eToken se va
activa în browser.
IMPORTANT:
Dacă aveți introdus în calculator dispozitivul dvs eToken și deschideți browser-ul Mozilla
Firefox, iar acesta vă afișează o fereastră de tipul celei de mai jos, va trebui să introduceți
parola dispozitivului dvs eToken.

Pagina 11 din 12
2. Dezactivarea modulului eToken
Deconectați dispozitivul dvs eToken din calculator
Deschideți browser-ul Mozilla Firefox, accesați meniul:
Options → Advanced → Encryption → Security Devices
În noua fereastră deschisă, selectați câmpul: ∙ numele dispozitivul dvs eToken
sau
∙ “New PKCS#11 Module“
Apăsați butonul Unload și apăsați butonul OK.
În acest moment, modulul eToken din browser-ul Mozilla Firefox este dezactivat.

Pagina 12 din 12
S.C. DigiSign S.A. eliberează certificate digitale calificate conform Legii nr. 455/2001 privind semnătura
electronică. Aceste certifcate calificate pot fi utilizate în mai multe sisteme (de exemplu: ANAF, CNVM,
ONRC, CSSPP, AEGRM, CSA-CEDAM, SEAP), unde S.C. DigiSign S.A. nu este operator și nu are
posibilitatea de a vă acorda consultanță/sprijin pentru utilizarea facilităților acestor sisteme care aparțin
unor instituții ale statului. Pentru a beneficia de accesul în aceste sisteme, precum și modalitatea de utilizare
a certificatului digital calificat obținut în cadrul acestora, vă rugăm să contactați administratorii respectivelor
sisteme.
Link-uri utile:
Instalare și configurare Semnătură Electronică pentru Microsoft Office 2007
Instalare și configurare Semnătură Electronică pentru Microsoft Outlook 2007
Instalare și configurare Semnătură Electronică pentru Mozzila Thunderbird 3.0.1
Instalare și configurare Semnătură Electronică pentru Outlook Express 6
Instrucțiuni completare fișier de confirmare
Instrucțiuni depunere declarații on-line ANAF
Download Adobe Acrobat Reader 8.2
Tutoriale video:
Înstalarea certificatului digital - tutorial video
Înregistrarea certificatului digital la ANAF - tutorial video
Actualizări:
Nr. Crt. Versiunea în vigoare Data
1 3.0 16.10.2014