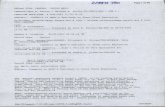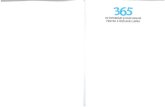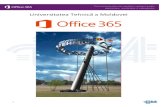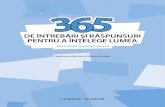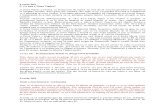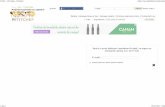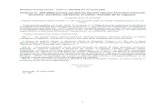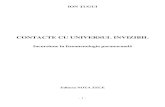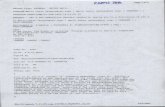Manual Office 365 – Comunicare, email, contacte, calendar
Transcript of Manual Office 365 – Comunicare, email, contacte, calendar

1
Universitatea Tehnică a Moldovei

2
Cuprins
Conectarea şi colaborarea utilizând e-mail, calendare şi contacte în Office 365
Scenariu utilizator: Conectarea altor conturi la Outlook Office 365
Scenariu utilizator: Utilizarea filei Persoane pentru lucru cu contactele dvs. în Office 365
Scenariu utilizator: Configurarea unor grupuri de distribuire în Exchange şi Outlook
Scenariu utilizator: Comunicarea cu personalul şi obţinerea de informaţii
Scenariu utilizator: Utilizarea Office 365 pentru dezvoltarea profesională a
personalului
Scenariu utilizator: Partajarea calendarului cu Outlook
Scenariu: Utilizați aplicația Outlook pentru dispozitive mobile (iOS, Android, etc.)
Scenariu: Utilizați aplicația de e-mail (iOS, Android, etc.) încorporată

3
Conectarea şi colaborarea utilizând e-mail,
calendare şi contacte în Office 365
Outlook, (poştă electronică sau e-mail), Calendar, Persoane (contacte) şi Activităţi, în contextul Office
365, sunt părţi componente ale Outlook Web App şi, în acelaşi timp, ale Office 365. Lync şi Mesageria
instant (IM) colaborează strâns cu Outlook Web App pentru a vă ajuta la configurarea întâlnirilor online.
După parcurgerea acestui ghid veţi fi capabili să:
configuraţi grupuri de utilizatori în Exchange online (dacă sunteţi administrator)
gestionaţi rezervările pentru anumite resurse limitate (cum ar fi spaţiile destinate întâlnirilor)
vă gestionaţi contactele şi să le organizaţi în grupuri utilizând Outlook (Office 365)
utilizaţi Outlook Office 365 pentru a vă gestiona poşta electronică
vă conectaţi contul existent de poştă electronică la contul dvs. Outlook Office 365
vă configuraţi calendarul şi să-l partajaţi cu colegii
faceţi diferenţa dintre un cont Outlook Web App şi unul Outlook.com
Conectivitatea este „inima" Office 365 pentru educaţie. Posibilitatea de a vă conecta uşor cu colegii şi
elevii, fără nevoia unor întâlniri „faţă în faţă" oferă niveluri de colaborare superioare. Acest nivel
superior de conectivitate şi colaborare este posibil utilizând Exchange online şi Outlook Web App
precum şi calendarele şi informaţiile de contact partajate, împreună cu Mesageria instant şi
videoconferinţele Lync. Puteţi chiar răspunde unui e-mail utilizând mesageria instant.
Deoarece totul se desfăşoară securizat şi protejat în cadrul mediului asigurat de către domeniul Office
365 al UTM, caracterul adecvat al comunicaţiilor dintre personal şi studenți poate fi monitorizat şi
controlat acolo unde este cazul. Astfel este eliminată necesitatea unor comunicaţii externe de acest tip.
Acest ghid vă va ajuta să începeţi utilizarea caracteristicilor de bază a acestor puternice unelte de
conectivitate. Ar trebui să fiţi familiarizaţi de acum cu utilizarea interfeţei Office 365 şi să cunoaşteţi
funcţiile principalelor file şi bare de instrumente.
Puteţi folosi Outlook pentru poşta dvs. electronică, Calendar pentru evenimentele şi întâlnirile dvs. şi
Persoane pentru persoanele dvs. de contact (toate acestea sunt funcţii ale meniului cu file al Office 365).
Utilizarea poştei electronice pentru conectare si colaborare
Sunteţi probabil familiarizaţi cu serviciul de poştă electronică Outlook.com (fost Hotmail > MSN
Hotmail > Windows Live Hotmail) iar Outlook Web App vă oferă funcţii similare la fel cum o fac şi
celelalte aplicaţii conexe.
Puteţi să vă conectaţi conturile de e-mail şi reţele sociale în Outlook iar apoi să vă importaţi
contactele şi mesajele de e-mail.
Folosiţi funcţia Activităţi pentru a vă programa sarcinile şi respectiv pentru a le gestiona şi
monitoriza ulterior gradul de realizare.
Calendarul dumneavoastră Office 365
Vă puteţi partaja în siguranţă calendarul cu colegii şi studenții care au cont în domeniul dvs. Office
365. Exchange online din cadrul Office 365 asigură o conexiune securizată între conturile care au
elemente partajate. Aceasta înseamnă că nimeni altcineva nu poate să vă vadă calendarul cu
excepţia dvs. şi a celor cu care l-aţi partajat.

4
Puteţi partaja calendarul dumneavoastră şi cu persoane din afara domeniului instituţiei, publicându-l
şi oferind un link (generat de către Office 365) celor care doriţi să vi-l poată vizualiza.
În orice caz, manifestaţi prudenţă, deoarece calendarul dvs. va putea fi văzut de către oricine are
linkul respectiv.
Puteţi trimite contactelor dumneavoastră, cu Outlook, mesaje de e-mail conţinând o copie a
propriului calendar.
Deoarece toate interacţiunile şi mesajele instant, schimbate cu colegii şi studenții, au loc în
interiorului mediului securizat al Office 365, nu este nevoie ca acestea să se desfăşoare pe alte
platforme. Acest aspect este important mai ales în interacţiunea cu studenții.
Contactele dumneavoastră
Informaţiile de contact sunt afişate pe nişte cărţi de vizită electronice al căror conţinut este foarte
dinamic.
Puteţi trimite e-mail-uri sau mesaje instant direct din cărţile de vizită.
Puteţi să programaţi întâlniri direct din cărţile de vizită.
Puteţi adăuga contacte direct din e-mail-uri.
Gestionarea contactelor dumneavoastră este uşoară - nu trebuie decât să urmaţi instrucţiunile „pas
cu pas" din fiecare secţiune a filei Persoane.

5
Scenariu utilizator: Conectarea altor conturi la
Outlook Office 365
Vladislav este un colaborator al Universității Tehnice a Moldovei. El utilizează deja Office 365 de ceva
timp şi este pregătit acum să conecteze celelalte conturi de e-mail la Outlook Office 365 şi să-şi importe
contactele, atât din conturile de e-mail, cât şi de pe reţelele sociale pe care le utilizează inclusiv de pe
LinkedIn.
El are conturi Hotmail şi Gmail pe care vrea să le conecteze, precum şi un cont Outlook.com. Vladislav
ar dori să aibă toate mesajele de poştă electronică la un loc, respectiv să poată, trimite şi primi mesaje
de pe oricare dintre conturi, utilizând aceiaşi interfaţă.
Vladislav se conectează la Outlook din tabloul de bord Office 365.
Face clic pe pictograma Setări (care are forma unei roți dințate și se află în colțul din dreapta sus al
paginii) și selectează din meniu Setări pentru aplicația mea punctul Mail. Apoi din coloana de stânga
selectează din compartimentul Corespondență punctul Conturi. Ecranul lui ar trebui să arate în felul
următor
Vladislav face clic pe conturi conectate. El are acum posibilitatea de a conecta până la cinci conturi
de e-mail în contul său Outlook Office 365.
El observă și faptul că poate să-și redirecționeze mesajele din Outlook către alte conturi atunci când
are nevoie de acest lucru.
Vladislav este acum pregătit să-și conecteze conturile ei Hotmail și Gmail. El face clic pe pictograma +
și urmează instrucțiunile care apar pe ecran.
Introduce adresa și parola contului său de poștă electronică Hotmail, iar Outlook conectează
conturile.

6
Vladislav repetă paşii pentru contul său Gmail dar nu reuşeşte să îl conecteze. Observă apariţia
acestei ferestre şi a mesajului aferent pe ecranul său:
Pentru a putea conecta contul său Gmail, Vladislav trebuie să se conecteze direct la acesta şi să
modifice configurările astfel încât să permită accesul POP3, fapt care-i va permite apoi importarea
acestuia în contul său Office 365.
Acestea sunt recomandările pe care le urmează și Vladislav:
Conectaţi-vă la contul dvs. Gmail.
Faceţi clic pe pictograma Setări, apoi pe elementul Setări.
Faceţi clic pe Redirecţionare şi POP/IMAP din meniul aflat în antetul paginii
În secţiunea Descărcare POP: selectaţi una dintre următoarele opţiuni:
Activaţi POP pentru toate mesajele - Dacă selectaţi această opţiune, toate mesajele de poştă
electronică, atât cele vechi cât şi cele noi, vor fi descărcate în contul dvs. Outlook. o Activaţi POP
pentru mesajele primite de acum înainte - Dacă selectaţi această opţiune, doar mesajele de poştă
electronică noi, vor fi descărcate în contul dvs. Outlook.
Dacă doriţi ca Gmail să păstreze în inbox o copie a mesajelor trimise pe adresa dvs. de poştă
electronică Gmail, din lista derulantă Când mesajele sunt accesate cu POP, alegeţi opţiunea păstraţi
în Gmail o copie a mesajelor primite.
Faceţi clic pe Salvaţi modificările.
Vladislav încearcă acum din nou să-şi conecteze contul Gmail la Outlook Office 365. El descoperă că trebuie
să se conecteze la contul său Gmail şi să urmeze instrucţiunile din mesajul de poştă electronică primit de la
Gmail referitor la conectarea conturilor. După aceasta încearcă din nou să conecteze contul Gmail la Outlook
şi de această dată reuşeşte.
Importarea contului Outlook.com în Outlook Office 365 Deoarece Vladislav utilizează deja pentru poşta electronică şi un cont Outlook.com, doreşte să importe
toate mesajele şi contactele din acesta în Outlook Office 365 (Outlook Web App). Lucrurile decurg aidoma adăugării contului Hotmail, fără nici un fel de probleme.
Conectarea conturilor de pe reţelele sociale si importarea contactelor
Vladislav defilează până la subsolul paginii conturi conectate. Aici el observă o listă cu reţele
personale (reţele sociale) agreate de către platforma Office 365, cu care îi este permis să se
conecteze.
El constată că îi este permis să se conecteze cu contul său LinkedIn aşa că face clic pe conectare (în
dreapta pictogramei LinkedIn).
După introducerea adresei de e-mail şi parolei contului LinkedIn, apăsă pe butonul OK, voi permite şi
în câteva secunde este conectată. Acum, Office 365 importă lista sa de contacte din

7
LinkedIn. Vladislav face clic pe fila Persoane din meniul principal (poziţionat orizontal în antetul ferestrei
Office 365) şi descoperă că toate contactele ei au fost importate şi sunt gata de a fi utilizate
În dreapta acestor conturi conectate, Vladislav remarcă o listă cu linkuri către alte caracteristici ale
Outlook Office 365.
El examinează unele din aceste linkuri şi vede cât de uşor îi este să urmeze instrucţiunile şi
recomandările privind utilizarea mai multor caracteristici ale Outlook Web App.
În partea stângă îi atrag atenţia principalele opţiuni de administrare ale Outlook Web App şi începe
să exploreze câteva dintre acestea.
Vladislav reuşeşte să-şi creeze grupuri de distribuire a mesajelor de poştă electronică personale
(studenții săi grupaţi pe grupe şi colegii pe departamente) şi constată, de asemenea, că este deja
membră a unor grupuri de distribuire create de administratorii instituţiei.
Făcând clic pe pictograma sub forma unei săgeţi orientate spre stânga, aflată în colţul din stânga sus
al ferestrei Outlook Office 365, se întoarce la pagina principală a Outlook Office 365.
Acum că toată poşta electronică se află într-un singur loc, iar contactele au fost importate, el poate
vizualiza şi lucra cu lista de contacte făcând clic pe Persoane din meniul principal al ferestrei Office 365.
Vladislav poate oricând adăuga sau îndepărta conturi revenind la pagina principală Outlook Web App
făcând clic pe meniul Setări şi apoi pe Opţiuni la fel ca atunci când şi-a conectat iniţial conturile.
El observă că în Office 365 poate răspunde unui mesaj de poştă electronică, primit de la cineva din domeniul
UTM, utilizând mesageria instant (IM).
Având un mesaj de poştă electronică deschis în Outlook Web App, face clic pe cele trei puncte mici
aflate în colţul din dreapta sus a ferestrei.
Se deschide un meniu care oferă o serie de opţiuni suplimentare pentru poşta electronică.
Făcând click pe răspundeţi prin Mesageria instant, deschide o fereastră în care poate tasta un
răspuns care va fi livrat expeditorului dacă acesta este conectat la IM în Office 365.

8
Scenariu utilizator: Utilizarea filei Persoane
pentru lucru cu contactele dvs. în Office 365
De când instituţia sa a început să utilizeze Office 365, Vladislav a descoperit că acesta este excelent
atît pentru învăţare şi predare cât şi pentru eficientizarea sarcinilor sale administrative.
Pentru Vladislav i s-au acordat de curând câteva ore pe săptămână pentru a organiza cursuri de
dezvoltare profesională pentru colegii săi. Vladislav doreşte să le explice cum să folosească Office 365,
dar realizează că mai întâi are el însăşi nevoie să-şi îmbunătăţească cunoştinţele şi abilităţile.
Fiindcă nu a petrecut prea mult timp pentru a lucra cu fila Persoane din meniul principal al Office 365,
a decis să înceapă acum să exploreze mai în detaliu funcţiile acestei secţiuni.
Face clic pe fila Persoane şi examinează fereastra corespunzătoare.
Observă în partea stângă a ferestrei un Director care conţine o listă cu locuri în care poate găsii
informaţii despre contactele sale.
Sub această listă vede un link pentru conectarea conturilor reţelelor sociale şi importarea tuturor
contactelor de pe aceste site-uri.
Găseşte utilă funcţia căutaţi persoane, pe care o descoperă în partea de sus a ferestrei, pentru a
căuta persoane şi a le adăuga în lista sa de contacte.
Efectuarea unui clic pe oricare dintre contactele sale deschide o carte de vizită care conţine toate
informaţiile privitoare la acel contact şi care pot fi oricând editate.
Informaţiile de contact
Aceste informaţii sunt stocate sub forma unei cărţi de vizită. Vladislav deschide detaliile de contact a
unuia dintre colegii săi. Fereastra arată precum în imaginea următoare:
Examinând cartea de vizită Vladislav observă că dacă ţine cursorul mouse-ului deasupra anumitor
elemente apar uneori sfaturi ecran cu informaţii despre elementul respectiv. De exemplu
pictogramele circulare din dreapta pozei contactului.
Descoperă cu această ocazie că poate trimite un e-mail, un mesaj instant sau poate stabili o întâlnire
direct din cartea de vizită, făcând clic pe pictogramele corespunzătoare din dreapta pozei persoanei
de contact.

9
Crearea unei noi cărți de vizită Vladislav face clic pe pictograma +nou care duce la deschiderea unei ferestre de dialog. Această
fereastră îi oferă posibilitatea de a crea un contact sau un grup nou și el alege să creeze un nou
contact.
Trebuie acum să completeze un formular cu informațiile necesare creării unui nou contact în agenda
sa după cum se poate observa și în imaginea de mai jos:
În timp ce completează câmpurile formularului, observă că dacă face clic pe pictogramele +, acestea
oferă rubrici suplimentare pentru informații adiționale. De exemplu se pot adăuga mai multe
numere de telefon pentru o persoană, dacă se face un clic pe pictograma + corespunzătoare rubricii
telefon.
După completarea formularului, Vladislav face clic pe SALVAȚI și noul contact este astfel creat.
Aceste informații sunt disponibile în fila Persoane sau Outlook, atunci când sunt expediate mesaje de
e-mail.
Crearea grupurilor de contacte Pentru crearea unor grupuri de contacte, procedura este aproape identică. Ceea ce poate Vladislav crea
în contul lui, este un grup personal spre deosebire de un grup de distribuire partajat care poate fi creat
doar în Exchange Office 365 şi doar de către administratorii serviciilor Office 365. Acesta din urmă
poate fi utilizat de către toţi utilizatorii din domeniu respectiv.
Vladislav face clic pe pictograma +nou și apoi pe opțiunea creați un contact.
Completează detaliile, denumind grupul și adăugând persoane de contact în acesta.
Office 365 îl ajută cu sugestii odată ce începe să tasteze numele viitorilor membri ai grupului.
După ce termină de adăugat membrii în grupul proaspăt creat, face clic pe SALVAȚI și astfel este
creat un grup personal.

10
Când Vladislav îşi citeşte mesajele de poştă electronică, dacă face un clic pe numele unui expeditor, cartea
de vizită a acestuia va apare pe ecran şi va arăta precum cea din imaginea de mai jos:
În colțul din dreapta sus al cărții de vizită, există opțiunea de a adăuga expeditorul la lista de
contacte.
Face clic pe această opţiune şi ca urmare se deschide o fereastră în care poate adăuga informaţii
suplimentare despre respectiva persoană de contact. Această fereastră este prezentată în
următoarea imagine:
După completarea informaţiilor adiţionale, face clic pe SALVAŢI şi astfel această persoană de contact
împreună cu toate detaliile sunt salvate în contactele lui Vladislav.

11
Scenariu utilizator: Configurarea unor grupuri de distribuire în Exchange şi Outlook 365
Acest scenariu este orientat spre utilizarea grupurilor pentru programarea întâlnirilor, însă grupurile de poştă
electronică au mult mai multe întrebuinţări.
Dl Moroșan poate lucra în Exchange Online deoarece fiind profesor de programare el este şi
administratorul contului Office 365 al instituţiei.
El ştie că există multe funcţii pe care o universitate nu are nevoie să le folosească şi de aceea nu este
îngrijorat de faptul că Exchange online din Office 365 pare a fi destul de complex.
Principalul motiv pentru care el doreşte să utilizeze Exchange online, este acela de a configura câteva
grupuri de distribuire pentru universitatea sa cum ar fi: Personal, Toţi Studenții, Grupe şi Discipline.
Pentru aceasta el utilizează Centrul de administrare Office 365 şi face clic pe fila Admin din meniul
principal al Office 365.
Din meniul care apare, selectează Exchange pentru a deschide Centru de administrare Exchange.
Aici el vede că există o grămadă de funcţii dar ştie că nu va avea nevoie de majoritatea dintre ele
pentru că destinaţia lor primară este mediul corporatist. Cu timpul el va deveni tot mai încrezător şi
se va simţi în stare să exploreze şi alte funcţii disponibile.
Pentru început el se pregăteşte să parcurgă paşii implicaţi în configurarea grupurilor de distribuire. Acestea
sunt utile pentru trimiterea unor mesaje în masă folosind poşta electronică. Iată câteva dintre motivele
pentru care o instituţie ar dori să folosească grupuri de distribuire:
Trimiterea unor mesaje regulate de informare a personalului.
Informarea la zi a studenților.
Configurarea unor grupuri pentru fiecare grupă de studenți.
Configurarea unui grup pentru consiliul de administraţie al universității, consiliile facultăților etc.
Trimiterea unor mesaje sau invitaţii cu ocazia diferitelor evenimente şi sărbători.
Conturi de poştă electronică pentru diferite grupuri de lucru sau proiecte.

12

13
El completează toate câmpurile necesare creării unui grup de distribuire pentru consiliul de administraţie
al universității. Câmpul Nume afişat va conţine numele grupului aşa cum va apare în câmpurile pentru
destinatari.
În câmpul Alias se tastează o variantă prescurtată a numelui grupului. Acest lucru este util la crearea
adresei de e-mail a grupului deoarece, implicit, adresa de e-mail a grupului va fi de forma alias@domeniu.
Astfel adresa de e-mail a grupului va fi scurtă şi uşor de introdus în câmpurile Către:, Cc: sau Cci:.
Deoarece configurează acest nou grup, Dl va fi implicit şi proprietarul grupului. El poate adăuga şi alţi
proprietari la acest grup pentru a-l ajuta în îndeplinirea sarcinilor administrative (adăugarea unor conturi
pentru noii utilizatori sau ştergerea unor conturi ai căror utilizatori au părăsit instituţia).
După completarea tuturor câmpurilor necesare, face clic pe SALVAŢI. Office 365 va configura acum grupul
care va apare în listă alături de alte grupuri configurate, eventual, de către alţi administratori.
După ce consideră că a făcut modificările necesare, apasă butonul salvaţi.
Dl Moroșan trece acum în revistă meniul din stânga si urmează instrucțiunile pentru a verifica proprietarii
grupului, pentru a adaugă noi membri la grup, pentru a configura sistemul de aprobări precum și pentru
alte configurări și opțiuni referitoare la e-mail.
Observă că instrucțiunile sunt foarte explicite și ca urmare apelează doar о singură dată la funcţia Ajutor
(aflată în colţul din dreapta sus al ferestrei de administrare a grupului). Office 365 operează toate
schimbările necesare privind membrii grupului de distribuire şi configuraţiile corespunzătoare.
Grupul este acum gata de utilizare şi Dlui se pregăteşte să trimită un e-mail celorlalţi membri, utilizând
funcţia de trimitere în grup a mesajelor de poştă electronică, pentru a-i informa despre crearea acestui
nou grup de distribuire.
El îşi îndreaptă acum atenţia spre meniul principal al Office 365 care se derulează orizontal în antetul
paginii şi face clic pe Outlook/Email pentru a deschide pagina sa de poştă electronică (Outlook Web App).
Pentru început face clic pe e-mail nou. Fereastra pentru compunerea unui nou mesaj de poştă electronică
se deschide în partea dreaptă a ecranului.
În câmpul Către: introduce numele grupului apoi apasă tasta Enter.
După completarea câmpului Subiect: şi introducerea unui mesaj de informare, apasă pe butonul
Trimiteţi.
Aproape instantaneu primeşte o copie a mesajului de poştă electronică deoarece şi el este membru al
acestui grup de distribuire. Astfel are garanţia că mesajul a fost trimis cu succes. Se pregăteşte acum să-i
anunţe pe membrii grupului despre viitoarea lor întâlnire.
Face din nou clic pe e-mail nou şi începe să introducă numele grupului de distribuire. Pe măsură ce
tastează, Outlook recunoaşte grupul şi întregul său nume apare ca sugestie de introducere în câmpul
destinatarilor. Tot ce are de făcut Dlui acum, este să selecteze sugestia pentru a fi introdusă automat de
către Outlook.

14
Explorând posibilităţile pe care le are, descoperă că dacă face un clic dreapta pe numele grupului (în câmpul
Către:) şi apoi pe vedeţi detaliile, se deschide o nouă fereastră care afişează o listă cu membrii grupului.
Această fereastră mai are câteva funcţii utile pe care Dlui vrea să le exploreze. Iată cum arată fereastra pe
care o explorează acum:
Deasupra numelor membrilor, descoperă о pictogramă circulară în formă de calendar pe саге о poate
folosi pentru a programa о întâlnire.
Face click pe această pictogramă și deschide în acest fel о fereastră care-i oferă posibilitatea organizării unei
întâlniri. Trebuie doar să completeze câmpurile din această fereastră și dacă dorește poate să atașeze și
agenda întâlnirii sub forma unui document Word. Pentru aceasta face click pe pictograma Mai multe acțiuni
care apare în meniul orizontal din antetul paginii sub formă de trei puncte (•••). Din meniul care se
deschide, alege inseraţi şi apoi ataşări sau fişiere OneDrive. Aici are posibilitatea să aleagă locaţia fişierului,
care se poate afla pe computerul său (paradigmă depăşită, în care fiecare destinatar primeşte o copie a
fişierului) sau în cloud, pe OneDrive (noua paradigmă, în care toţi destinatarii văd acelaşi fişier, original şi
întotdeauna actualizat).
Dlui consideră util să-şi consulte propriul calendar pentru a verifica atât disponibilitatea sa cât şi a celorlalţi
participanţi în ziua şi la ora stabilită. Pentru aceasta face clic pe ASISTENT PROGRAMĂRI din antetul paginii şi
introduce membrii sau grupul de distribuire în rubrica Participanţi din partea stângă. După ce totul a fost pus
la punct face clic pe TRIMITEŢI.
Verificând în propriul calendar, observă că Office 365 a listat deja întâlnirea. Dacă face clic pe titlul acesteia,
se deschide fereastra evenimentului în care poate vedea cine a răspuns invitaţiei, agenda întâlnirii şi care
sunt ceilalţi participanţi convocaţi. Office 365 a operat modificări în contactele şi calendarul său pentru a-i
uşura munca şi a-i economisi timp şi efort.
Practic toată munca de secretariat a fost efectuată de către Office 365.
Dlui nu mai trebuie să-şi noteze manual în calendar fiecare întâlnire şi nu mai trebuie să trimită mesaje de
poştă electronică de fiecare dată când planifică o întâlnire.
Când primeşte prin e-mail o invitaţie la un eveniment la care trebuie să participe, îşi face rezervarea în
calendar printr-un simplu clic.
Poate verifica dacă membri echipei sale sunt disponibili sau ocupaţi atunci când le introduce numele în
rubrica Participanţi din ASISTENT PROGRAMĂRI deoarece disponibilitatea lor este afişată automat în
calendar.
Această facilitate îi economiseşte timp şi efort atunci când trebuie să programeze evenimente cu mai mulţi
participanţi.
Destinatarii şi grupurile sale îi apar ca sugestii imediat ce începe să tasteze una sau două litere din numele lor
în rubricile destinatarilor dintr-un mesaj de poştă electronică nou.

15
Scenariu utilizator: Comunicarea cu personalul şi obţinerea de informaţii
Dl Ion a primit un e-mail de la Direcția Educație în care i se solicitau o serie de informaţii statistice. Acestea
trebuie trimise instituției până la sfârşitul zilei.
Înainte ca universitatea sa să fi avut Office 365, aceasta ar fi însemnat convocarea unei şedinţe extraordinare
cu diferiți factori de decizie ceea ce ar fi presupus ca unii dintre profesori să iasă de la clasă în timpul orei
pentru a afla care sunt cerinţele şi a cere anumite clarificări. Acest tip de întreruperi au însă un impact
negativ asupra procesului educaţional.
Profesorilor le-ar fi fost înmânate o serie de formulare şi rapoarte de completat, iar ulterior ar fi trebuit
colectate şi returnate conducerii pentru centralizare, fapt ce ar fi consumat timp. În tot acest interval de
timp, studenții ar fi fost nesupravegheaţi, fapt ce tinde să ducă la probleme disciplinare şi prelungirea
perioadei de întrerupere a procesului educativ.
Dar acum că dl Ion utilizează Office 365, în momentul primiri mesajului de e-mail, a ştiut că poate folosii
instrumentele de comunicare disponibile în Office 365 pentru a eficientiza activităţile de tip
administrativ şi pentru a evita întreruperea procesului educaţional.
Îi sunt solicitate o serie de statistici de către Direcția Educație sau Ministerul Educației.
Utilizând Outlook Web App, el trimite mesaje de e-mail întregii administraţii, folosindu-se de
grupurile de distribuire pe care le-a creat în Exchange online. Mesajele de poştă electronică
conţin un link către un folder de pe OneDrive în care sunt partajate cu profesorii toate
formularele şi rapoartele necesare. Aceste mesaje pot fi trimise cu importanţă maximă şi cu
solicitare pentru confirmarea primirii respectiv citirii mesajului şi astfel poate fi urmărită
propagarea informaţiei.
Pe lângă mesajul de poştă electronică, ar putea să le trimită colegilor câte o invitaţie pentru
întâlnire, fie ea într-o sală fie una online. Această invitaţie, făcută pentru ora limită la care
trebuie trimise formularele şi rapoartele pentru centralizare, poate să ţină loc de memento în
calendarul destinatarilor. Odată acceptată invitaţia, evenimentul se va regăsi în calendarul
fiecărui profesor şi astfel ei vor fi notificaţi periodic că se apropie ora de livrare a documentelor
solicitate.
Profesorii care nu se află în UTM primesc mesajul de poştă electronică pe telefonul mobil sau pe
computerul de acasă. Ei pot completa documentele solicitate exact aşa cum ar făcut-o dacă ar fi
fost la universitate.
Fiecare profesor, deschide documentele de pe OneDrive şi completează formularele electronice.
Cu toate că sunt furnizate instrucţiuni de completare, profesorii pot pune întrebări, atunci când
nu sunt siguri în ceea ce priveşte unele aspecte, prin intermediul mesageriei instant deoarece
starea online a dlui Ion arată că acesta este disponibil pentru IM.
Dl Ion urmăreşte progresul procesului de completare a formularelor şi rapoartelor utilizând
Activităţi din propriul său site SharePoint.

16
Scenariu utilizator: Utilizarea Office 365 pentru dezvoltarea profesională a personalului
Se întâmplă de multe ori ca activităţile de dezvoltare profesională şi calificările profesorilor să nu fie
înregistrate corespunzător sau să umple un dosar „uitat" pe undeva în vreo arhivă. Această situaţie poate
face ca realizările şi activităţile de dezvoltare profesională ale profesorilor, să nu fie remarcate şi de aceea
înregistrările acestor activităţi şi calificări ar trebui să fie uşor accesibile. Cu toate acestea, profesorii
neglijează deseori acest aspect pentru că timpul lor este alocat mai mult pregătirii lecţiilor decât unor
activităţi birocratice. Ana face parte din consiliul universității pentru dezvoltarea profesională. Ea ştie cât de
important este pentru fiecare dintre colegii săi, să-şi dezvolte şi să-şi menţină un portofoliu de dezvoltare
profesională continuă.
Ana ştie că Office 365 poate economisi timp preţios, legat de aceste sarcini administrative, care poate fi
realocat îmbunătăţirii procesului educativ. Ea are câteva idei despre cum ar putea să rezolve problema
evidenţei activităţilor de dezvoltare profesională a profesorilor de a lungul anului şcolar. Ana se gândeşte la
utilizarea instrumentelor şi serviciilor Office 365 pentru următoarele activităţi:
Fiecare profesor trebuie să-şi creeze un portofoliu cu dovezi şi detalii despre realizările sale
profesionale şi cu activităţile sale de dezvoltare profesională continuă. Astfel de dovezi, care pot fi
certificatele de participare, diplomele etc., trebuie scanate şi stocate pe OneDrive pentru a putea
fi accesate cu uşurinţă. Dovezile participării la diferite evenimente de dezvoltare profesională, sub
forma unor fotografii sau a unor înregistrări video pot fi, de asemenea, partajate într-un album
individual pentru a extinde portofoliul personal. Acest lucru poate fi făcut utilizând orice dispozitiv
portabil, capabil să încarce fişiere pe OneDrive, pentru a asigura o actualizare instant portofoliului
chiar în timpul participării la o activitate de dezvoltare profesională.
Fotografiile pot fi transformate într-o prezentare de diapozitive pe OneDrive. Dacă există şi o
dovadă video a participării, aceasta poate fi editată folosind Windows Movie Maker şi apoi poate
fi stocată în acelaşi folder de pe OneDrive. Cu o capacitate de stocare de până la 1TB pentru
fiecare utilizator, OneDrive oferă loc suficient pentru stocarea unor astfel de dovezi privind
realizările profesionale ale profesorilor.
Pentru a putea urmări dezvoltarea profesională de-a lungul întregului an, Ana poate folosi atât fila
Activităţi din meniul principal al Office 365 cât şi opţiunea de partajare a calendarelor. În acest fel
poate fi înregistrat timpul petrecut de către fiecare profesor pentru diferitele activităţi de
dezvoltare profesională.
De câte ori apar oportunităţi de dezvoltare profesională, Ana trimite invitaţii la respectivele
evenimente profesorilor. Aceştia pot accepta sau respinge invitaţiile primite. Ana are grijă să
trimită notificări regulate şi să-şi partajeze calendarul astfel încât toate oportunităţile de
dezvoltare profesională să fie vizibile.
Profesorii îşi pot şi ei organiza activităţile utilizând Calendar din Outlook Web App (OWA).
Profesorii pot crea grupuri de discuţie pe diferite teme folosind mesageria instant, fluxul de ştiri şi
întâlnirile Lync.
Ana împreună cu conducerea, folosesc portofoliile stocate pe OneDrive de către fiecare dintre
profesorii universității, pentru a identifica punctele tari precum şi cele slabe ale fiecăruia dintre ei.
Aceasta o ajută în planificarea unor activităţi de dezvoltare profesională particularizate de-a
lungul anului şcolar.
Profesorii pot participa la diverse sondaje de opinie create cu Excel Online şi partajate prin e-mail,
sau postate în fluxul de ştiri al site-ului SharePoint al administraţiei.
Exemplele de activităţi de învăţare reuşite sunt consemnate în jurnalele online utilizând blogurile
SharePoint pentru a putea fi comparate cu altele. Prin partajarea ideilor fiecare îşi aduce
contribuţia la dezvoltarea profesională continuă a corpului profesoral. Aceste bloguri sunt

17
partajate utilizând grupurile de distribuire create pentru profesori de către administraţie.
Profesorii pot crea foldere cu linkuri către diverse pagini web cu articole educaţionale pe care
le-au citit pentru a-şi lărgi cunoştinţele. Ei pot partaja aceste foldere, utilizând poşta electronică şi
listele de distribuţie sau informaţiile de contact.
În Outlook Web App poate fi creat un folder în care să fie păstrată corespondenţa educaţională
cum ar fi circularele și ordinele, rezumatele întâlnirilor etc. Un lucru asemănător, poate fi făcut şi
cu ajutorul unei cutii poştale Exchange, partajate, destinată de exemplu, mesajelor de poştă
electronică privind dezvoltarea profesională.

18
Scenariu utilizator: Partajarea calendarului cu Outlook
Partajarea este implicită în Office 365 şi este gestionată în condiţii de maximă siguranţă de către Exchange
online, atunci când are loc între utilizatorii aceluiaşi domeniu.
Ion este preşedintele organizaţiei studenților din universitate. El doreşte să-şi partajeze calendarul cu colegii
deoarece urmează să aibă loc câteva evenimente importate. El trebuie să-şi partajeze calendarul şi cu dl
Vasile, acesta fiind şi responsabil cu problemele studenților în cadrul facultății.
Ion se conectează la Office 365 şi selectează fila Calendar din meniul principal care se prezintă
sub forma unei colecţii orizontale de file în partea de sus a ferestrei Office 365. În calendarul
care se deschide, el introduce noile evenimente de care colegii lui trebuie să afle.
După introducerea unui eveniment face clic pe PARTAJAŢI din dreapta sus, comandă care îi oferă
o serie întreagă de opţiuni.
Pentru că doreşte să-şi partajeze calendarul cu toţi studenții facultății începe să tasteze numele
grupului de distribuire a mesajelor de poştă electronică, Toţi Studenții, în câmpul Partajaţi cu.
Imediat după ce introduce primele caractere din numele grupului, Office 365 îi oferă sugestii
care îl scutesc de efortul de a tasta întregul nume al grupului de distribuire.
Începe să introducă numele dlui Vasile şi este ajutat din nou, prin numele sugerate, să
completeze mai rapid adresele persoanelor cu care doreşte să-şi partajeze calendarul. Fereastra
lui arată similar celei de mai jos:

19
Acum urmează să decidă cât de mult va partaja din calendarul său.
Aici are trei opţiuni, Numai disponibilitate este prima dintre ele. Următoarele două, Detalii
limitate şi Detalii complete, permit să partajeze mai multe detalii din calendarul său. În situaţia
dată, el alege opţiunea Detalii complete din lista derulantă care se deschide când face clic pe
butonul săgeată din dreapta numelui destinatarului.
După aceasta face clic pe TRIMITEŢI. Fiecare destinatar va primi un e-mail cu un link prin care-i
invită să accepte calendarul lui partajat.
Dl Vasile primeşte invitaţia lui. El decide să-şi partajeze calendarul cu Ion deşi doar cu acces
limitat, selectând nivelul de permisiuni Numai disponibilitate. Fereastra lui arată astfel:
evenimentele din calendarul lui Ion vor apărea partajate, în aceeaşi fereastră, cu propriul său
calendar.
Vasile va vedea, însă, evenimentele din calendarul Dlui Ion doar ca ocupat pentru acesta a
selectat opţiunea de partajare Numai disponibilitate.
Fiecare poate să ascundă calendarul partajat al celuilalt sau propriul său calendar debifându-l din
ALTE CALENDARE şi respectiv din CALENDARELE MELE, opţiuni aflate pe prima coloană din
stânga ferestrei Calendar.

20
Calendarul dlui Vasile conţine evenimentele partajate de către Ion şi arată ca în
imaginea următoare:
Vasile explorează şi celelalte opţiuni de partajare accesibile printr-un clic dreapta pe Calendar din grupul Calendarele mele aflat în partea stângă a ferestrei. Din meniul contextual care se deschide, alege permisiuni şi examinează panoul care se deschide în partea dreaptă a ferestrei Calendar.
Aici el are posibilitatea de a schimba permisiunile pentru toate calendarele sale partajate. Alege să deschidă meniul derulant din dreapta dlui Ion Ichim şi trece în revistă celelalte două opţiuni.
El alesese să partajeze cu dl Ion toate detaliile calendarului propriu. Celelalte două opţiuni sunt Numai disponibilitate, care permite celuilalt să vadă doar perioadele ocupate deja din calendarul propriu, fără detalii privind evenimentele respective şi Detalii limitate care permite celuilalt să vadă doar primul rând al evenimentelor din calendarul partajat de către el.
Pentru confirmarea selecţiei făcute el apasă pe SALVAŢI. Evenimentele din calendarul dlui Ion apar în calendarul Dlui însă fără detalii. În dreptul unui
eveniment el vede în calendarul său durata evenimentului care este marcat. Evenimentele lui Vasile sunt afişate cu negru iar cele ale dlui Ion, cu verde deşi aceste culori
pot fi personalizate printr-un clic dreapta pe oricare dintre calendarele afişate în panoul din stânga iar apoi clic pe culoare.
În panoul din dreapta poate vedea perioadele în care dl Ion este ocupat cu alte evenimente şi astfel, Vasile, îşi poate ajusta programul pentru a organiza propriile evenimente, în perioadele în care acesta este disponibil. În astfel de situaţii funcţia de partajare a Office 365 devine cu adevărat utilă şi economiseşte timp preţios.
Vasile realizează că ar trebui să utilizeze funcţie ASISTENT PROGRAMĂRI ori de câte ori
doreşte să introducă un eveniment în calendarul său. Această funcţie îi permite să vadă toate
evenimentele programate deja în calendarul propriu în paralel cu evenimentele programate
în calendarele celor care şi-au partajat calendarele.
Aceste funcţii de partajare se pot dovedi unelte deosebit de puternice pentru instituţii
educaţionale deoarece pot aduce importante economii de timp atunci când trebuie
organizate diferite evenimente.

21
Calendarele publice cu datele limită pentru predarea portofoliilor şi datele tezelor ajută studenții să-şi planifice timpul de studiu şi evenimentele astfel încât să nu se producă suprapuneri (conflicte) sau supraaglomerări.
Comunicarea în cadrul Universității poate fi mult îmbunătăţită cu ajutorul calendarelor
partajate deoarece acestea sunt dinamice şi pot fi actualizate mult mai rapid decât
variantele pe hârtie care ar trebui imprimate.

22
Scenariu: Utilizați aplicația Outlook pentru dispozitive mobile (iOS, Android, etc.)
Descărcați aplicația Outlook pentru Android de la magazinul Google Play dacă nu ați instalat-o încă.
Dacă este instalată deja, deschideți aplicația, apoi, în funcție de dispozitiv, atingeți controlul de navigare din partea de jos a dispozitivului Android sau atingeți Mai multe > Setări > Adăugare cont.
Atingeți Office 365 dacă aveți un cont de la locul de muncă în Office 365 deja creat.
Introduceți adresa completă de e-mail, cum ar fi [email protected], tastați parola, apoi atingeți Conectare.
NOTĂ Dacă ați selectat anterior Exchange pentru a configura contul, este posibil să primiți un mesaj
despre upgrade-urile de securitate și trebuie să vă conectați din nou. Urmați solicitările și conectați-vă cu adresa completă de e-mail și cu parola Outlook pentru Android apoi începe sincronizarea contului.
Pentru a vă vizualiza calendarul, fișierele sau persoanele de contact din aplicație, atingeți Mai
multe .
Pentru a afla mai multe despre utilizarea Outlook pentru Android, atingeți controlul de navigare din partea de jos a dispozitivului sau atingeți Meniu > Ajutor. Sau accesați Întrebări frecvente despre Outlook pentru iOS și Android.
Puteți avea mai multe conturi în Outlook pentru Android. Selectați tipul de cont pe care doriți să îl adăugați și urmați acești pași.
Ștergerea unui cont În funcție de dispozitivul dvs., atingeți controlul de navigare din partea de jos a dispozitivului dvs. sau atingeți Mai multe> Setări. Atingeți contul pe care doriți să îl ștergeți. Selectați Eliminați contul de pe dispozitiv și de la distanță.

23
Scenariu: Utilizați aplicația de e-mail (iOS, Android, etc.) încorporată
Atingeți Setări > Conturi > Adăugare cont > E-mail. Această aplicație se poate numi Mail în unele versiuni de Android.
Tastați adresa completă de e-mail, cum ar fi [email protected] și parola, apoi selectați Următorul.
Selectați opțiunea Exchange.
În funcție de modul în care administratorul Office 365 din organizație v-a configurat contul, este posibil să primiți un mesaj despre caracteristicile de securitate suplimentare. Selectați OK pentru a continua.
Imediat ce dispozitivul verifică setările serverului, se deschide pagina Opțiuni cont. Acceptați setările implicite sau selectați opțiunile pentru modul în care doriți să primiți și să trimiteți mesajele de e-mail, apoi atingeți Următorul. (Poate fi necesar să defilați în jos pentru a vedea Următorul.)
În pagina Configurați e-mailul, puteți să modificați numele contului. Când terminați, atingeți Gata.

24
Dacă dispozitivul dvs. nu se poate conecta, asigurați-vă că ați tastat corect adresa de e-mail și parola și încercați din nou. Dacă tot nu vă puteți conecta, încercați să configurați manual, urmând pașii de mai jos.
Configurarea manuală
Atingeți Setări > Conturi > Adăugare cont > E-mail. Această aplicație se poate numi Mail în unele versiuni de Android.
Tastați adresa completă de e-mail, cum ar fi [email protected] și parola, apoi selectați Următorul.
Selectați Manual.
Revizuiți setările din pagina Setări Exchange Serverși actualizați-le dacă este necesar.
E-mail Asigurați-vă că adresa de e-mail completă apare în această casetă, de exemplu, [email protected].
Domeniu\Nume utilizator Tastați adresa completă de e-mail în această casetă, de exemplu [email protected]. Dacă Domeniu și Nume utilizator sunt casete text separate în versiunea dvs. de Android, lăsați caseta Domeniu goală și tastați adresa completă de e-mail în caseta Nume utilizator.
Parola Utilizați parola cu care vă accesați contul.
Server Exchange Numele serverului este outlook.office365.com.
Asigurați-vă că este bifată caseta Utilizați conexiuni securizate (SSL).
Atingeți Efectuat.
În funcție de modul în care administratorul Office 365 din organizație v-a configurat contul, este posibil să primiți un mesaj despre caracteristicile de securitate suplimentare. Selectați OK pentru a continua.

25
Acceptați setările implicite sau modificați modul în care doriți să vi se sincronizeze contul pe dispozitiv. După ce ați terminat, trageți cu degetul în partea de jos și atingeți Următorul.
În pagina Configurați e-mailul, puteți să modificați numele contului. Când terminați, atingeți Gata.
Configurarea poștei în aplicația Outlook pentru iOS
Dacă dispozitivul d-stră utilizează iOS 8.0 sau mai sus, atunci puteți descărca Aplicația Outlook pentru iOS din Apple store. Dacă aplicația Outlook pentru iOS este incompatibilă petru dispozitivul d-stră, atunci utilizați aplicația iOS Mail incorporată.
Vizualizați acești pași în video.
Deschideți Outlook pentru iOS.
Apăsați Settings > Add Account > Add Email Account.
Pe pagina Add Email Account, introduceți adresa de email completă. De exemplu [email protected], iar după aceasta apăsați Add Account.
Selectați tipul de account, dacă este necesar. Opțiunile sunt următoarele:
o Office 365 Office 365 pentru business accounts (ca de exemplu @utm.onmicrosoft.com, @utm.md). În caz dacă aveți nevoie de ele, aici sunt POP și IMAP setări pentru Office 365.
o Outlook.com @outlook.com, @hotmail,com, @msn.com, sau @live.com, sau @outlook.co.uk account-uri, sau orice alte domenii cu găzduire pe Outlook.com.
o Exchange Conturi sau serviciu găzduite pe Exchange
o IMAP Selectați această opțiune dacă provider-ul de email d-stră nu este în listă.
o De asemenea puteți seta conturi de email pe Yahoo! Mail, iCloud, și Google.
Urmați notificările de pe ecran pentru a verifica adresa d-stră de mail și introduceți parola. În cele ma multe cazuri contul d-stră de mail trebuie să fie configurat în mod automat. De asemenea puteți fi întrebat de a da acordul d-stră pentru accesare de către Microsoft Outlook a datelor voastre personale (contacte, calendar și altă informație).
Note: În caz dacă parola d-stră sau altă informație este introdusă incorect, puteți să primiți un mesaj de time-out. Reintroduceți datele și încercați încă o dată.
Dacă este nevoie să introduceți setări adiționale, consultați Advanced email setup for iOS devices (iPhone or iPad).