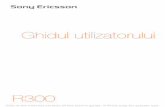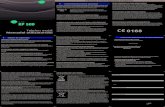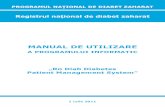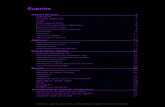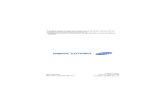Manual de Utilizare Sigedia SD.01.05.03
description
Transcript of Manual de Utilizare Sigedia SD.01.05.03

MANUAL UTILIZARE SIGEDIA
Sistem informatic de gestiune a documentelor si inregistrarilor autoritatilor publice centrale
UTILIZATOR(septembrie 2012)

Continut
Capitolul 1 - Introducere....................................................................................................................................11.1 Introducere...............................................................................................................................................11.2 Bine ati venit............................................................................................................................................4
Capitolul 2 – Primii pasi....................................................................................................................................52.1 Pornirea aplicatiei.....................................................................................................................................52.2 Zona de lucru............................................................................................................................................62.3 Navigarea in Arhiva...............................................................................................................................10
Capitolul 3 – Utilizarea aplicatiei....................................................................................................................113.1 Pornirea aplicatiei...................................................................................................................................113.2 Lucrul in arhiva......................................................................................................................................12
3.2.1 Arhiva..............................................................................................................................................123.2.1.1 Crearea unui document sau a unui dosar..................................................................................123.2.1.2 Crearea dosarelor.....................................................................................................................123.2.1.3 Arhivarea documentelor...........................................................................................................153.2.1.4 Editarea metadatelor.................................................................................................................173.2.1.5 Stergerea documentelor sau dosarelor.....................................................................................173.2.1.6 Check Out si Check In.............................................................................................................183.2.1.7 Initializare Flux de lucru..........................................................................................................203.2.1.8 Istoricul fluxurilor de lucru......................................................................................................223.2.1.9 Istoricul versiunilor pentru continut.........................................................................................233.2.1.10 Marcare..................................................................................................................................233.2.1.11 Pornire flux de lucru...............................................................................................................253.2.1.12 Initializare flux de lucru ad-hoc.............................................................................................263.2.1.13 Stergere..................................................................................................................................283.2.1.14 Comentarii..............................................................................................................................293.2.1.15 Fisa de control........................................................................................................................303.2.1.16 Extrage text ( OCR )..............................................................................................................32
3.2.2 Spatii de lucru.................................................................................................................................333.3 Tablou de bord.......................................................................................................................................40
3.3.1 Sarcini Depasite..............................................................................................................................403.3.2 Sarcini executate.............................................................................................................................413.3.3 Sarcini primite.................................................................................................................................423.3.4 Ultimele documente adaugate.........................................................................................................43
3.4 Agenda...................................................................................................................................................433.5 Sarcini de lucru......................................................................................................................................483.6 Cautare...................................................................................................................................................513.7 Rapoarte.................................................................................................................................................543.8 Mesagerie instant...................................................................................................................................60

Capitolul 1 - Introducere
1.1 IntroducereELO
Leitz dezvolta de multi ani solutii de calitate pentru birou. Lider de piata in Germania, a promovat intotdeauna produse care simplifica mediul de lucru. Un exemplu este traditionalul dosar Leitz, inventat in 1896.
Dar chiar si o companie traditionala are nevoie sa-si continue dezvoltarea si sa raspunda la schimbarile datorate trecerii timpului mai ales la cele tehnologice. Utilizarea calculatoarelor a dus la mutarea unei cantitati tot mai mari de informatie spre zona electronica. Un singur lucru a ramas la fel: dorinta omului pentru ordine, in special in zona de management al documentelor. Pasii logici si rationali sunt decisivi in cazul utilizarii calculatoarelor.
Expertii estimeaza ca in fiecare an, volumul de informatie de procesat creste cu 25%, preconizand ca pana in 2010 va creste de pana la 10 ori. Indiferent de faptul ca se doreste a se face duplicate, a se trimite informatia mai departe, a se cauta si arhiva documentele cu ELO; puteti realiza toate acestea cu cel mai mic efort. O serie de caracteristici vor asigura faptul ca documentele arhivate pot fi regasite rapid si sigur. Bineinteles, termenul de document nu se limiteaza strict la documentele fizice, pe format hartie. Acestea includ: imagini, fisiere audio, videoclipuri, fisiere CAD, etc.
ELO ofera suportul necesar pentru a face fata volumului din ce in ce mai mare de documente. Se economiseste astfel timp, bani, spatiu si energie cu sistemul ELO de document management si arhivare electronica.
Beneficiile solutiilor ELO: Arhivare - organizarea arhivei de date si documente, reducerea timpului de accesare a documentelor si
introducerea unor metode mai simple de cautare a informatiilor din documente Workflow - prin punerea la dispozitie a unei tehnologii ce ofera transparenta asupra proceselor de
afaceri, face disponibila vizualizarea fluxului ce se desfasoara intre angajati si departamente si descopera procesele de creare, revedere si redistribuire a documentelor.
Document Management - stocarea documentelor pe versiuni, administrare acces (pe grupuri, persoane,documente)
Confidentialitatea datelor si securizarea confidentialitatii prin implementarea unor functii de securitate ce permit incriptarea unor colectii de documente, cu alte cuvinte permit restrictionarea accesului unorpersoane neautorizate la documente confidentiale. Protectia documentelor se extinde pana la sistemuloperational, astfel incat datele nu pot fi vazute într-un mod neautorizat.
Mobilitatea: este caracteristica ELOprofessional pentru managementul informatiilor în mod descentralizat precum si pentru domeniul vanzarilor în teren. Prezenta unui modul de replicare integrat asigura sincronizarea securizata a informatiilor si documentelor arhivate între userii mobili si arhiva de date centrala indiferent de locatie.
Disponibilitate crescuta de accesare de pe internet - INTERNET GATEWAY prin utilizarea unui browser standard (Internet Explorer, Netscape for Windows, Unix/Linux, Mac).ELO este disponibil cu module ce permit optimizarea sistemului de document management in functie de cerintele beneficiarului.
Mai mult decat atat, solutiile ELO se integreaza cu orice infrastructura IT. Nu trebuie schimbat nimic pentru ca solutiile ELO permit: Integrarea cu Microsoft Office Integrarea cu sisteme ERP
Manual Utilizator - Pagina 1 din 66

Integrarea cu sistemele de email (Exchange, Lotus) Integrare CAD Integrare CRM Integrare portal
Astfel, tehnologia document managementului incepe sa se dezvolte intr-o societate in care mai mult de 90% din informatia inregistrata in cadrul unei companii se afla in format fizic. Managementul eficient al acestor informatii este crucial pentru a garanta succesul unei afaceri. Orice greseala in acest proces arerezultate dezastruoase.
Studiile au demonstrat ca in schimbul de documente in format fizic, angajatii pierd aproximativ 20% - 40% din timpul lor la serviciu pentru a cauta documentele manual. Astfel este explicata tendinta mondiala de transformare in format electronic a documentelor.
ELO extinde posibilitatile de realizare a task-urilor de zi cu zi de la o locatie prin conectarea cu Microsoft Office Suite si Open Office. ELO permite crearea, stocarea, cautarea, re-cautarea, vizualizarea si printarea oricarui tip de document. Permite de asemenea managementul diferitelor tipuri de documente in format fizic sau electronic si este compatibil ODMA(Open Document Management API). ELO este potrivit pentru integrarea in portale web existente pentru a oferi acces la informatii unui numar mare de utilizatori in afara companiei. Protocoalele de comunicare moderne precum HTTP sau XML permit de asemenea lucrul fara probleme cu browsere sau clienti JAVA speciali. Acest lucru satisface cereri de securitate sporite chiar peste cateva aplicaitii de tip firewall.
Liferay Liferay Portal este lider mondial in domeniul solutiilor de portal-uri enterprise si foloseste cele mai noi tehnologii Java si Web 2.0. Fiind construit pornind de la nevoile utilizatorului final, interfata Liferay ofera functionalitati intuitive, dinamice si rapide care conduc la o performanta remarcabila. De asemenea arhitectura bazata pe tehnologii deschise si facilitatile de integrare deja prezente, permit o extensibilitate facila a sistemului, indiferent de modalitatea aleasa pentru acest lucru. Astfel, pot fi folosite toate serverele de aplicatii J2EE majore, baze de date, sisteme de operare, limbaje de programare diverse.
Principalele functionalitati oferite de Liferay Portal sunt:• Managementul continutului web – platforma Liferay ofera toate uneltele si functionalitatile necesare
pentru managementul continutului web si permite crearea de pagini web personalizate: editor de text WYSIWYG, separarea continutului de layout, continut reutilizabil, CSS, sabloane pentru crearea paginilor web, generare dinamica de taxonomii web, site map, Search Engine Optimization (SEO), motor de cautare, etc
• Managementul documentelor electronice – componenta de management al continutului Liferay CMS ofera functionalitati de tip document management care includ toate cerintele necesare: versionare, check in/check aut, depozit de documente compatibil cu standardul JSR 170, integrare cu MS Office, import/export, etc
• Creare si management de fluxuri de lucru - componenta de management al continutului Liferay CMS ofera suport pentru crearea si gestionarea de fluxuri de lucru
• Facilitati de colaborare - componenta de colaborare Liferay Collaboration ofera uneltele necesare pentru a sprijini interactiunea utilizatorilor: email, mesagerie instant de tip YM, wiki, blog, forum de discutii, calendar, anunturi si alerte, RSS, etc
Manual Utilizator - Pagina 2 din 66

Liferay Portal este dezvoltat folosind o strategie de tip SOA si ofera suport pentru standardul WSRP 1.0 si 2.0 ce permite o integrare usoara a portletilor remote, aplicatiilor si continutului.Mai mult, Liferay Portal este o platforma deschisa cu un API complet expus care suporta servicii web (SOAP), JSON, RMI si clase de tunneling proprietare. Atat timp cat aplicatiile existente sunt deschise si ofera suport prin anumite nivele de servicii sau API-uri, Liferay se poate integra cu acestea.Exista o paleta de optiuni disponibile pentru integrare functie de necesitati putand fi folosite de la servicii web si pana la portlet-ul Liferay iFrame pentru scenarii de integrare mai simple, precum si proxy web sau WSRP pentru scenarii de integrare complexe.
Din punct de vedere al securitatii, Liferay Portal este construit pe o structura de securitate cu caracter preemptiv, dar si reactiv, dezvoltata in conformitate cu ghidurile de practici OWASP care reduc vulnerabilitatile de securitate. In acest sens ofera urmatoarele functionalitati:• Metode de autentificare complexe• Verificare email• Managementul sesiunilor utilizator
Liferay Portal se poate instala si in Cloud, precum si in medii de servere virtuale si asigura disponibilitate inalta si performanta prin urmatoarele:• Hardware/Software Load Balancing, HTTP Failover, Session Replication• Distributed Cache folosind Lightweight Multicast Protocol• Terracotta, Oracle RAC, si alte solutii de scalabilitate
Liferay este creat astfel incat este compatibil cu toate bazele de date, sistemele de operare si serverele
de aplicatii majore de pe piata. Liferay Portal este construit folosind standarde deschise si larg raspandite
inclusiv JSR 168/286, JSR 170, WebDav, iCal si WSRP, precum si platforme cum ar fi Struts, Spring si
Manual Utilizator - Pagina 3 din 66

Hibernate, iar produsul ruleaza o multitudine de tehnologii de scripting printre care si PHP, Ruby, Python,
Grails in cadrul unei platforme Java robuste.
Multumita aderentei la standardele deschise si la o arhitectura felxibila, Liferay Portal se integreaza
usor cu produse precum Documentum, Microsoft Office, Alfresco, Intalio, JasperSoft, Magnolia,
MuleSource, Pentaho, Terracotta, si altele. Natura modulara a Liferay permite o dezvoltare mai facila si mai
putine scenarii de test necesare. Alte functionalitati includ:
• Platforma Struts/Tiles MVC
• Motorul integrat de fluxuri de lucru Kaleo permite definirea de procese de business dinamice
• Platforma Spring pentru o gestiune mai usoara a tranzactiilor
• Suport pentru alte platforme inclusiv JSF si IceFaces, Wicket, Spring MVC, si altele
Din punct de vedere al functionalitatilor oferite, platforma Liferay portal ofera o paleta foarte larga de
capabilitati care pot fi extinse prin dezvoltari ulterioare sau prin integrarea de plug-in-uri deja existente.
1.2 Bine ati venitUn sistem de management al documentelor (DMS) este caracterizat prin procesul de administrare a
documentelor electronice pe parcursul intregii lor durate de viata, de la inceput, prin procesul de creare, revizuire, stocare, partajare, distributie, arhivare si pana la distrugerea lor.
Expertii estimeaza ca volumul de informatii de procesat intr-un birou poate creste anual cu pana la
Manual Utilizator - Pagina 4 din 66

25%, drept urmare ajutorul primit de la mijloacele tehnologice este sau va fi necesar pentru gestionarea cantitatii care este in continua crestere.
Aceste volume enorme de date vor creste si volumul informatiilor stocate, de aceea, in viitor indosarierea si regasirea eficienta a documentelor si a materialelor scrise va deveni din ce in ce mai importanta.
Aplicatie de varf pentru administrarea documentelor
Indiferent daca documentele trebuiesc arhivate, cautate, redirectionate sau copiate, Sigedia asigura toate aceste optiuni prin intermediul unor functii rapide si usor de utlizat. Acestea duc la reducerea si eliminarea teancurilor de hartie si de documente din birou. Sigedia reprezinta avantajele majore ale unui sistem de arhivare si administrare electronic a documentelor cu o structura si un mediu de stocare optime in cadrul sistemului.
Economie de timp
Prin procesul de cautare, o multime de caracteristici va ajuta gasirea usoara si sigura a documentelor arhivate, astfel se castiga un lucru foarte important in ziua de azi – timpul.
Economie de spatiu
Datorita faptului ca aplicatia Sigedia nu se instaleaza decat pe server si se ruleaza prin browserul de internet, apare economia de spatiu pe toate statiile de lucru ale angajatilor; are cerinte minime pentru statiile de lucru; nu se creaza necesitatea spatiului suplimentar; si nu apar costuri suplimentare pentru stocarea in plus a datelor.
Capitolul 2 – Primii pasiAcest capitol ofera o prezentare a aplicatiei Sigedia si, in mod special, modul de pornire a aplicatiei,
revenire la aplicatie, zona de lucru principala si modul de navigare prin arhiva.
2.1 Pornirea aplicatieiPrimul pas pentru a accesa aplicatia este acela de a deschide browserul de internet (de preferat MS
Internet Explorer 8 sau mai nou, Mozilla Firefox 3.6 sau mai nou, Google Chrome 15 sau mai sus) si la Address se adauga adresa serverului dvs. ( ex. 192.168.186:8080 ). (Vezi Fig. 2.1.1)
Fig. 2.1.1
Manual Utilizator - Pagina 5 din 66

Ajuns in pagina de autentificare, utilizatorul introduce Nume Utilizator si Parola apoi apasa butonul Autentifica-te. (Nume utilizator si Parola sunt furnizate de administratorul de sistem) (Vezi Fig. 2.1.2)
Fig. 2.1.2
In situatia in care unui utilizator ii este mai usor sa lucreze in alta limba, inainte de a apasa butonul Autentificare, acesta apasa steguletul dorit pentru a alege limba de lucru. (Engleza,Romana, Rusa)
2.2 Zona de lucruDupa apasarea butonului Autentificare, utilizatorul ii este permis sa vizualizeze Zona de lucru.In bara de Setari utilizatorul poate vizualiza numele persoanei care este logata in prezent in aplicatie.
Acest lucru este util pentru a se putea vedea cine este logat in prezent pe statia respectiva in cazul in care o persoana are dreptul de a utiliza mai multe conturi simultan. (Vezi Fig. 2.2.1)
Fig. 2.2.1
Imediat langa numele persoanei logata in aplicatie se afla butonul (Deconectare) , buton care are functia de deconectare din aplicatie in cazul unei pauze sau finalizarii programului de lucru. (Vezi Fig. 2.2.2)
Fig. 2.2.2
Zona de lucru contine Tab-urile Autentificare, Tablou de bord, Arhiva, Agenda, Sarcini de lucru, Cautare. (Vezi Fig. 2.2.3)
Fig. 2.2.3
In functie de tab-ul selectat , fereastra nou aparuta prezinta informatii specifice.
Tab-ul AutentificareIn Tab-ul de Autentificare se poate vizualiza persoana logata in aplicatie. (Vezi Fig. 2.2.4)
Manual Utilizator - Pagina 6 din 66

Fig. 2.2.4
Tab-ul Tablou de bordTab-ul Tablou de bord permite utilizatorului sa vizualizeze intr-o singura pagina elementele cele
mai importante din activitatea sa zilnica in cadrul portalului. (Vezi Fig. 2.2.5)
Elementea) Sarcini depasite;b) Sarcini executate;c) Sarcini primite;d) Ultimele documente adugate;
Fig. 2.2.5
Tab-ul Arhiva si Spatii de lucruProbabil ca cel mai frecvent se va utiliza Zona Tab-ului Arhiva ,unde se poate particulariza mediul
arhivei dupa cerintele si preferintele proprii. (ex. se pot crea elemente de structura cum ar fi dosarele (folderele) sau documente) Mai mult, se pot vizualiza si imprima documente sau indexa dupa cuvant cheie, sau se pot trimite documentele pe fluxul de lucru creat de administratorii portalului.
Tot in Tab-ul Arhiva se pot vizualiza si Spatiile de Lucru care au aceleasi optiuni de utilizare ca si Arhiva. (Vezi Fig. 2.2.6)
Manual Utilizator - Pagina 7 din 66

Fig. 2.2.6
Spatii de lucruAcest tab permite utilizatorului logat in aplicatie sa imparta un spatiu de lucru dorit cu alte persoane.
(Vezi Fig. 2.2.7)
Fig. 2.2.7
Tab-ul Sarcini de lucruAcest tab afiseaza sarcinile de lucru pe care utilizatorii le au de rezolvat in cadrul portalului. (Vezi
Fig. 2.2.8)
Manual Utilizator - Pagina 8 din 66

Fig. 2.2.8
Tab-ul CautareTab-ul Cautare permite utilizatorilor sa efectueze cautari in arhiva in functie de informatiile retinute.
(Vezi Fig. 2.2.9)
Fig. 2.2.9
Tab-ul RapoarteAcest tab permite utilizatorului sa scoata rapoartele necesare activitatii in functie de criteriile
selectate. (Vezi Fig. 2.2.10)
Manual Utilizator - Pagina 9 din 66

Fig. 2.2.10
2.3 Navigarea in ArhivaTab-ul Arhiva reprezinta zona de vizualizare a arhivei electronice.
In general numele arhivei este dat dupa denumirea instituiei in care se utilizeaza. Continutul Tab-ului Arhiva se imparte in trei zone, Zona din stanga, in care se afla arhiva
electronica si continutul acesteia intr-o forma arborescenta ca in Microsoft Windows Explorer. (Vezi Fig. 2.3.1)
In arhiva electronica este usor de navigat printre fisetele existente pentru regasirea informatiilor datorita structurii arborescente, continutul acestora putand fi vizualizat in zona principala;
Fig. 2.3.1
Zona din stanga pe langa arhiva electronica mai are in componenta si Spatiul de Lucru , zona in care utilizatorii pot vizualiza dosarele la care lucreaza in comun. (Vezi Fig. 2.3.2 si Fig. 2.3.3)
Manual Utilizator - Pagina 10 din 66

Fig. 2.3.2 Fig. 2.3.3
In momentul selectarii unui cabinet de indosariere in partea stanga, toate folderele continute de acesta se afiseaza in Zona secundara.
In Zona principala sunt afisate metadatele documentelor, istoricul versiunilor si comentariile . Aceste
metadate contin informatiile specifice fiecarui tip de document electronic in parte si sunt folosite si in cazul unei cautari ulterioare. (ex. Numele intrarii: CANCELARIA DE STAT)Tot in Zona principala se pot modifica metadatele specifice documentelor prin apasarea butonului Editeaza
Capitolul 3 – Utilizarea aplicatiei
3.1 Pornirea aplicatiei
Pornirea aplicatiei se face cu ajutorul browser-ului de internet Mozilla Firefox. In address bar se introduce adresa serverului si apoi se apasa tasta ENTER. ( ex. 192.168.186:8080 ).
(Vezi Fig. 3.1.1)
Fig. 3.1.1
Manual Utilizator - Pagina 11 din 66

Ajuns in pagina de autentificare, utilizatorul introduce Nume Utilizator si Parola apoi apasa butonul Autentifica-te. (Nume utilizator si Parola este furnizata de administratorul de sistem) (Vezi Fig. 3.1.2)
Fig. 3.1.2
3.2 Lucrul in arhiva
3.2.1 Arhiva
3.2.1.1 Crearea unui document sau a unui dosar
Aplicatia Sigedia poate suporta crearea unui element de structura la fiecare nivel al arhivei , selectand documentul sau folderul parinte unde dorim sa introducem elementul nou, si apasand click dreapta pentru aparitia meniului contextual . Din acest meniu contextual se alege, in functie de necesitate, tipul elementului de structura [dosar(folder) sau document] ,de unde se trece la alegerea tipului de document dorit si apoi la introducerea metadatelor necesare. (Vezi Fig. 3.2.1.1.1)
Fig. 3.2.1.1.1
3.2.1.2 Crearea dosarelorCrearea unui dosar in aplicatia Sigedia se realizeaza rapid si usor la fel ca si crearea unui document
in Microsoft Windows.Pentru a crea un dosar in aplicatia Sigedia se selecteaza dosarul parinte in care va fi creat dosarul
dorit si apoi se apasa click dreapta pentru a activa meniul contextual, de unde se alege “Adaugare Dosar”. (Vezi Fig. 3.2.1.2.1)
Manual Utilizator - Pagina 12 din 66

Fig. 3.2.1.2.1
In Zona principala se alege tipul de dosar (ex. Folder) dupa care se completeaza campurile de metadate in functie de necesitate. (Vezi Fig. 3.2.1.2.2)
Fig. 3.2.1.2.2
Dupa selectarea tipului de dosar (Folder) se afiseaza campurile de metadate pe care utilizatorul le completeaza in functie de necesitate. (ex. ca Numele documentului este Se introduce numele folderului (metadata)) si
apoi apasa butonul Creare. (Vezi Fig. 3.2.1.2.3 , Fig. 3.2.1.2.4)
Manual Utilizator - Pagina 13 din 66

Campurile metadate detin functia de filtrare printre formularele de index. In functie de tipul de dosar selectat, campurile de introducere se modifica.
Campurile de introducere permit indexarea optima dupa cuvant cheie a documentelor din Sigedia.
Fig. 3.2.1.2.3
Fig. 3.2.1.2.4
Manual Utilizator - Pagina 14 din 66

3.2.1.3 Arhivarea documentelorDocumentele deja aflate in PC (ex. fisiere grafice sau text) se pot arhiva foarte rapid in Sigedia prin
functia de Adaugare Fisier (Vezi Fig. 3.2.3.1)
Fig. 3.2.1.3.1
functie pe care o gasim in meniul contextual dand click dreapta pe folderul in care dorim sa facem importul si selectand optiunea Adaugare Fisier.
In Zona principala se alege tipul de dosar (ex. INTRARE ELEMENTARA) dupa care se completeaza campurile de metadate in functie de necesitate. (Vezi Fig. 3.2.1.3.2)
Fig. 3.2.1.3.2
Dupa selectarea tipului de document electronic (INTRARE ELEMENTARA) se afiseaza campurile de metadate pe care utilizatorul le completeaza in functie de necesitate. (ex. ca Numele documentului este (metadata)) , alege documentul din calculator cu ajutorul butonului Browse si apoi apasa butonul Creare.
(Vezi Fig. 3.2.1.3.3)
Manual Utilizator - Pagina 15 din 66

Fig. 3.2.1.3.3
Campurile metadate detin functia de filtrare printre formularele de index. In functie de tipul de dosar selectat , campurile de introducere se modifica.
Campurile de metadate permit indexarea optima dupa cuvant cheie a documentelor din Sigedia. (Vezi Fig. 3.2.1.3.4, Fig. 3.2.1.3.5)
Fig. 3.2.1.3.4
Fig. 3.2.1.3.5
Manual Utilizator - Pagina 16 din 66

3.2.1.4 Editarea metadatelorPentru a edita metadatele unui document sau folder din arhiva se selecteaza documentul sau folderul
dorit si apoi din Zona principala utilizatorul apasa butonul Editeaza (Vezi Fig. 3.2.1.4.1)
Fig. 3.2.1.4.1
Dupa apasarea butonului editeaza, utilizatorul modifica campurile de metadate dorite si apoi apasa butonul Salveaza (Vezi Fig. 3.2.1.4.2)
Fig. 3.2.1.4.2
In arhiva se pot vizualiza modificarile facute. (Se introduce numele folderului (metadata) > Se introduce numele folderului) (Vezi Fig. 3.2.1.4.3)
Fig. 3.2.1.4.3
3.2.1.5 Stergerea documentelor sau dosarelorPentru a putea sterge un document sau un folder , acesta se selecteaza, se apasa click dreapta pentru a
activa meniul contextual si se alege optiunea Stergere (Vezi Fig. 3.2.1.5.1, Fig. 3.2.1.5.2)
Manual Utilizator - Pagina 17 din 66

Fig. 3.2.1.5.1
Fig. 3.2.1.5.2
3.2.1.6 Check Out si Check InCheck Out
Pentru a edita continutul unui document din arhiva electronica, acesta trebuie sa fie Checked Out . Un document checked out poate fi editat exclusiv de utilizatorul care a dat Checked Out documentului – optiunea previne situatia in care mai multi utilizatori vor sa editeze simultan acelasi document, creandu-se astfel un conflict de versiuni.
Pentru a da un document Check Out acesta trebuie selectat, si prin click dreapta se deschide meniul contextual de unde se alege optiunea “Check Out”. (Vezi Fig. 3.2.1.6.1)
Fig. 3.2.1.6.1
Manual Utilizator - Pagina 18 din 66

Cand alti utilizatori incearca sa dea Check Out unui document caruia i-a fost dat deja Check Out de alt utilizator, isi face aparitia un mesaj de informare a faptului ca documentul nu poate fi dat Check Out sau editat. Deasemenea este afisat si utilizatorul care a dat Check Out documentului. (Vezi Fig. 3.2.1.6.2 si Fig. 3.2.1.6.3)
Fig. 3.2.1.6.2
Fig. 3.2.1.6.3
La alegerea optiunii de Check Out si editeaza se salveaza documentul pe desktop de unde se deschide prin dublu-click, in programul aferent, apoi se poate incepe editarea; la finalul editarii documentului, acesta se salveaza intotdeauna prin metoda SAVE si se urca ca o versiune noua prin Check In.
Toate modificarile asupra documentului trebuie realizate inainte de a da Check In documentului. Check In creaza o noua versiune; in cazul in care documentul are setata optiunea de control al versiunilor, si in acelasi timp ridica restrictiile de editare asupra acestuia.
Check InUtilizatorii pot da Check In documentelor doar in momentul in care documentele sunt date Check
Out pe propriul cont. Aceasta se poate realiza din meniul contextual - click dreapta pe document . (Vezi Fig. 3.2.1.6.4)
Fig. 3.2.1.6.4
Manual Utilizator - Pagina 19 din 66

In fereastra afisata, utilizatorul apasa butonul Browse , din caluclatorul propriu alege documentul modificat si apoi apasa butonul Adauga document (Vezi Fig. 3.2.1.6.5)
Fig. 3.2.1.6.5
3.2.1.7 Initializare Flux de lucruOptiunea de Initializare flux de lucru permite utilizatorului de a crea inregistrari si a le trimite pe
fluxul de lucru intr-o maniera foarte simplificata.Pentru a intitializa fluxul de lucru , utilizatorul cu ajutorul meniului contextual click-dreapta selecteaza Initializare flux. (Vezi Fig. 3.2.1.7.1)
Fig. 3.2.1.7.1
In fereastra afisata se introduc datele necesare (Vezi Fig. 3.2.1.7.2) si apoi se apasa butonul Inainte
Obs. Campurile cu “*” sunt obligatorii
Manual Utilizator - Pagina 20 din 66

Fig. 3.2.1.7.2
Dupa apasarea butonului Inainte utilizatorul este redirectionat catre urmatorul pas, si anume pasul de adaugare documente si pornire flux. (Vezi Fig. 3.2.1.7.3)
Fig. 3.2.1.7.3
Manual Utilizator - Pagina 21 din 66

Pentru a adauga un document, utilizatorul apasa butonul Adauga document ,
selecteaza documentul din calculator si apoi apasa butonul Porneste flux pentru a trimite documentul adaugat pe fluxul de lucru.
3.2.1.8 Istoricul fluxurilor de lucruOptiunea de Istoric flux permite utilizatorilor sa vizualizeze situatia dosarului/documentului in fluxul de lucru.Pentru initializarea actiunii, utilizatorul din meniul contextual click dreapta alege optiunea Istoric flux. (Vezi Fig. 3.2.1.8.1)
Fig. 3.2.1.8.1
In fereastra afisata, utilizatorul are posibilitatea de a vizualiza in ce fluxuri de lucru a fost dosarul/documentul, data de intrare/iesire de la utilizator cat si ora. (Vezi Fig. 3.2.1.8.2)(Ex. Dosarul Registru agent guv CEDO este pornit pe fluxul MEC REGISTRATURA GENERALA a fost la utilizatorul Boris Ursu , a finalizat sarcina de lucru si a Redirectionat dosarul/documentul catre Valeriu Lazar, acesta a completat rezolutia si a trimis mai departe catre Vicepresedinte MEC unde se afla pentru rezolvare )
Fig. 3.2.1.8.2
Manual Utilizator - Pagina 22 din 66

3.2.1.9 Istoricul versiunilor pentru continutIstoricul versiunilor pentru continut inseamna ca fiecare versiune a documentului modificat ramane
salvata pe server pentru a fi descarcata si vizualizata ulterior in caz de nevoie. Pentru a urmari modificarile facute asupra documentelor si eventual intoarcerea la acestea, utilizatorul selecteaza documentul dorit si apoi din subTAB-ul Istoric Versiuni (Vezi Fig. 3.2.1.9.1)poate sa vizualizeze Numarul versiunii si Data Adaugarii . Utilizatorul apasa pe link-ul Descarca si salveaza documentul pe statia de lucru.
Fig. 3.2.1.9.1
3.2.1.10 MarcareOptiunea de Marcare permite utilizatorului sa poata copia sau muta un document sau dosar din
structura prezenta in alta zona a arhivei sau chiar in zona Spatii de lucru (Vezi Fig. 3.2.1.10.1)Odata selectata optiunea se activeaza doua butoane Copiere si Mutare (Vezi Fig. 3.2.1.10.2)
Fig.3.2.1.10.1 Fig.3.2.1.10.2
COPIEREOptiunea de Copiere se poate folosi doar dupa ce utilizatorul a apasat Marcare. (Vezi Fig. 3.2.1.10.3)Utilizatorul dupa ce a marcat un document pentru copiere, in locatia noua in care va dori copierea acestuia cu ajutorul meniului contextual click dreapta va selecta Copiere. (Vezi Fig. 3.2.1.10.4)(Ex. Ministrul Economiei doreste sa copieze un document cu numele Document din dosarul Dosar Ministru Cereri; pentru a face acest lucru selecteaza Marcare pe Document si apoi Copiere peste dosarul Cereri) (Vezi Fig. 3.2.1.10.5)
Manual Utilizator - Pagina 23 din 66

Fig.3.2.1.10.3 Fig.3.2.1.10.4
Fig.3.2.1.10.5
MUTAREOptiunea de Mutare se poate folosi doar dupa ce utilizatorul a apasat Marcare. (Vezi Fig. 3.2.1.10.6)Utilizatorul dupa ce a marcat un document pentru mutare, in locatia noua in care va dori mutarea acestuia cu ajutorul meniului contextual click dreapta va selecta Mutare. (Vezi Fig. 3.2.1.10.7)(Ex. Ministrul Economiei doreste sa mute un document cu numele Document din dosarul Dosar Ministru Cereri; pentru a face acest lucru selecteaza Marcare pe Document si apoi Mutare peste dosarul Cereri) (Vezi Fig. 3.2.1.10.8)
Manual Utilizator - Pagina 24 din 66

Fig. 3.2.1.10.6 Fig. 3.2.1.10.7
Fig. 3.2.1.10.8
3.2.1.11 Pornire flux de lucruPornirea fluxului de lucru se face selectand documentul sau dosarul dorit si apoi accesand meniul
contextual click-dreapta si selectand optiunea Pornire flux lucru. (Vezi Fig. 3.2.1.11.1)
Fig. 3.2.1.11.1
In Zona principala utilizatorul alege Tipul fluxului de lucru dorit (Vezi Fig. 3.2.1.11.2)
Manual Utilizator - Pagina 25 din 66

Registratura, Intrare, Iesire, sau Interministerial , alege fluxul (Ex. MAIA REGISTRATURA GENERALA
INTRARE) si apoi apasa butonul Pornire. (Vezi Fig. 3.2.1.11.3). Dupa pornirea fluxului se afiseaza un mesaj de informare. (Vezi Fig. 3.2.1.11.4)
Fig. 3.2.1.11.2
Fig. 3.2.1.11.3
Fig. 3.2.1.11.4
Odata trimis documentul sau dosarul pe fluxul de lucru, persoana care face parte din schema fluxului va primi sarcina in Sarcini de lucru. (Vezi Fig. 3.2.1.11.5)
Fig. 3.2.1.11.5
3.2.1.12 Initializare flux de lucru ad-hocFluxul de lucru ad-hoc este potrivit pentru procese secventiale sau paralele, ex. share anumite
documente intre mai multi angajati. Se pot introduce toate caracteristicile, convenient, intr-o singura fereastra de dialog.
Pentru a trimite un document sau dosar pe fluxul de lucru ad-hoc, acesta se selecteaza si apoi cu ajutorul meniului contextual click dreapta utilizatorul alege optiunea de Initializare flux de lucru. (Vezi Fig. 3.2.1.12.1)
Manual Utilizator - Pagina 26 din 66

Fig. 3.2.1.12.1
In fereastra care se afiseaza , utilizatorul trebuie sa introduca un nume pentru fluxul de lucru , apoi selecteaza utilizatorii carora le va trimite documentul sau dosarul , tipul fluxului si apoi apasa butonul
Pornire. (Vezi Fig. 3.2.1.12.2)
Fig. 3.2.1.12.2
Tipurile fluxului ad-hoc
Flux serial de aprobare
Manual Utilizator - Pagina 27 din 66

Documentul pornit pe fluxul serial de aprobare trece pe la toti utilizatorii alesi din lista in ordinea selectiei lor. Oricine poate finaliza fluxul de lucru pornit daca, sa zicem nu aproba documentul sau dosarul. (Vezi Fig. 3.2.1.12.3)
Fig. 3.2.1.12.3
In momentul in care un participant din fluxul de lucru aproba sau nu dosarul sau documentul, o sarcina va fi trimisa initiatorului pentru notificare si finalizare flux.
Flux paralel de aprobareDocumentul pornit pe fluxul de lucru se trimite tuturor celor care sunt selectati in lista de utilizatori in acelasi timp si fiecare dintre ei aproba sau respinge documentul, dupa caz. (Vezi Fig. 3.2.1.12.4)
Fig. 3.2.1.12.4Flux serial de diseminareDocumentul trimis pe fluxul de lucru serial de diseminare se va trimite in ordinea selectiei utilizatorilor din lista. Este un flux de informare. (Vezi Fig. 3.2.1.12.5)
Fig. 3.2.1.12.5
Flux paralel de diseminareDocumentul trimis pe fluxul paralel de diseminare se va trimite in acelasi timp la toate persoanele din lista de utilizatori. Este un flux de informare. (Vezi Fig. 3.2.1.12.6)
Fig. 3.2.1.12.6
3.2.1.13 Stergere Optiunea de stergere permite utilizatorului sa stearga documentul sau dosarul dorit, in functie de drepturile pe care le detine in cadrul aplicatiei. (Vezi Fig. 3.2.1.13.1 si Fig. 3.2.1.13.2)
Manual Utilizator - Pagina 28 din 66

Cu ajutorul meniului contextual click dreapta utilizatorul alege Stergere doar dupa ce a selectat dosarul sau documentul dorit.
Fig. 3.2.1.13.1 Fig. 3.2.1.13.2
3.2.1.14 ComentariiUtilizatorul are posibilitatea de a adauga comentarii unui document sau dosar, selectandu-l pe acesta si adaugand comentariul dorit.Adaugarea comentariilor se face din subTAB-ul Comentarii a Zonei principale. (Vezi Fig. 3.2.1.14.1)
Fig. 3.2.1.14.1
Utilizatorul introduce comentariul dorit in campul Comentariu si apoi apasa butonul Adaugare
(Vezi Fig. 3.2.1.14.2 si Fig. 3.2.1.14.3)
Manual Utilizator - Pagina 29 din 66

Fig. 3.2.1.14.2
Fig. 3.2.1.14.33.2.1.15 Fisa de control
Pentru a genera fisa de control a unui document , utilizatorul din arhiva selecteaza documentul dorit si cu ajutorul meniului contextual click dreapta alege optiunea de Generare (Vezi Fig. 3.2.1.15.1).
Fig. 3.2.1.15.1
Dupa accesarea optiunii Generare se creaza automat un document care poarta denumirea de Fisa de control urmat de numarul unic de inregistrare al documentului (Ex. Fisa control 228 care este fisa de control al Document Inregistrat in Arhiva) (Vezi Fig. 3.2.1.15.2).
Manual Utilizator - Pagina 30 din 66

Fig. 3.2.1.15.2
Pentru a vizualiza continutul fisei de control generata, utilizatorul din meniul contextual click dreapta alege Descarcare si salveaza documentul pe statia de lucru pentru vizualizare sau printare (Vezi Fig. 3.2.1.15.3).
Fig. 3.2.1.15.3
Documentul salvat poarta numele de Fisa+de+control+228_v1.rtf si se poate deschide cu o aplicatie de tip Office. (Vezi Fig. 3.2.1.15.4).
Manual Utilizator - Pagina 31 din 66

Fig. 3.2.1.15.4
3.2.1.16 Extrage text ( OCR )
Sistemul permite deasemenea extragerea de text ( OCR ) de pe documente de tip: PDF, BMP, PNG, JPG, GIF si TIFF. Pentru a face OCR pe un document, utilizatorul din arhiva selecteaza documentul dorit si cu ajutorul meniului contextual click dreapta alege optiunea de Extrage text ( OCR ) (Vezi Fig. 3.2.1.16.1).
Fig. 3.2.1.16.1
Manual Utilizator - Pagina 32 din 66

De precizat este faptul ca aceasta optiune din click dreapta este valabila atat in zona de Arhiva cat si in Spatii de lucru.Dupa accesarea optiunii Extrage text ( OCR ) se creaza automat, sub documentul pe care l-am selectat mai sus, un document de tip txt. (Ex. In cazul nostru DocTest1_text) (Vezi Fig. 3.2.1.16.2).
Fig. 3.2.1.16.2
Pentru a vizualiza continutul documentului nou creat, utilizatorul din meniul contextual click dreapta alege Descarcare si salveaza documentul pe statia de lucru pentru vizualizare (Vezi Fig. 3.2.1.16.3).
Fig. 3.2.1.16.3
Foarte important este faptul ca aplicataia recunoaste si diacriticele ( rusa, romana ).
3.2.2 Spatii de lucru
Tabul Arhiva contine doua sub tab-uri: Sub tab-ul Arhiva si sub tab-ul Spatii de lucru (Vezi Fig. 3.2.2.1).
Manual Utilizator - Pagina 33 din 66

Fig. 3.2.2.1
Sub tab-ul activ in cazul nostru este Spatii de lucru.In partea dreapta a ecranului sunt prezente informatiile cu privire la Metadate, Preview, Istoric versiuni si Comentarii, informatii referitoare la elementul selectat in partea stanga.
- Metadate – sunt afisate metadatele referitoare la dosarul sau documentul selectatDe la butonul Editeaza, metadatele pot fi modificate iar dupa modificare prin apasarea butonului de salveaza acestea sunt salvate (Vezi Fig. 3.2.2.2).
Fig. 3.2.2.2
- Istoric versiune – sunt afisate versiunile documentului si utilizatorul are optiunea de a descarca versiunile afisate (Vezi Fig. 3.2.2.3).
Manual Utilizator - Pagina 34 din 66

Fig. 3.2.2.3
- Preview – de aici se poate vizualiza documentul- Comentarii – sunt afisate comentariile anterioare:
• ver. - reprezinta numarul versiunii• tip - reprezinta tipul comentariului adaugat( comentariu simplu sau rezolutie) • utilizator – utilizatorul care a adaugat comentariul • data –data cand a fost facut comentariul • comentariu - aici este afisat comentariul propriuzis
In plus de la butonul Adaugare din dreapta jos, pot fi adaugate noi comentarii (Vezi Fig. 3.2.2.4).
Fig. 3.2.2.4
Manual Utilizator - Pagina 35 din 66

Se pot personaliza spatiile de lucru, aici se pot alege persoane care vor fi delegate in rezolvarea anumitor sarcini.Pentru a crea un spatiu de lucru, utilizatorul da click dreapata pe dosarul pe care doreste crearea spatiului si alege optiunea de Adauga spatiu (Vezi Fig. 3.2.2.5). Aici se trece numele spatiului, se selecteaza utilizatorii care au drepturi sa vada spatiul respectiv, click pe ei se bifeaza unul sau amandoua din drepturile de scriere si stergere.
Fig. 3.2.2.5
Dupa apasarea butonului Creaza spatiu, apare fereastra de informare a crearii spatiului (Vezi Fig. 3.2.2.6).
Fig. 3.2.2.6
Manual Utilizator - Pagina 36 din 66

Din click dreapta, utilizatorii au si optiunea de editare a spatiului,optiune care deschide fereastra de unde se pot face modificari in metadatele spatiului selectat(Vezi Fig. 3.2.2.7).
Fig. 3.2.2.7
Dupa adaugarea sau stergerea unui utilizator din lista de utilizatori selectati si bifarea drepturilor pe care le dati pentru spatial selectat, se apasa butonul de Editeaza spatiu.Dupa apasarea butonului Editeaza spatiu, apare fereastra de informare a modificarii spatiului(Vezi Fig. 3.2.2.8).
Fig. 3.2.2.8
Din click dreapta pe spatiu se mai poate face:- adaugare de dosare- adaugare de documente
Manual Utilizator - Pagina 37 din 66

- marcare de document sau dosar pentru mutare sau copiere - stergere Optiunile prezentate mai sus se fac la fel ca cele din tab-ul Arhiva ( Vezi Cap 3.2.1 ).
In plus utilizatorul mai detine si optiunea Scaneaza document, optiune care este activa din click dreapta pe dosarul pe care se doreste aducerea documentului scanat (Vezi Fig. 3.2.2.9).
Fig. 3.2.2.9
Obs: functia de scanare este disponibila doar daca pe calculatorul local este instalat un driver TWAIN pentru scanerele ce vor fi folosite.Dupa selectarea optiunii de scanare, apare fereasatra de rulare a aplicatiei (Vezi Fig. 3.2.2.10).
Fig. 3.2.2.10
Dupa apasarea butonului Run , in cazul in care utilizatorul are instalat pe calculator mai multe scannere, inainte de fereastra de scanare, apare fereastra de selectare a unuia din scannerele instalate (Vezi Fig. 3.2.2.11).
Manual Utilizator - Pagina 38 din 66

Fig. 3.2.2.11
Dupa selectarea scannerului dorit, apare fereastra Scan&Upload (Vezi Fig. 3.2.2.12).- File name - completarea numelui fisierului pe care doriti sa il scanati- File type - selectarea formatului documentului ( PDF, TIF, JPG, PNG, GIF, BMP )- User interface – aceasta casuta bifata deschide o fereasatra cu optiuni de scanare ( optiuni mai multe
sau mai putine, in functie de firma producatoare a scannerului selectat anterior)
Fig. 3.2.2.12
Pentru scanarea si uploadul documentului, utilizatorul apasa butonul Scan&Upload (Vezi Fig. 3.2.2.13).
Fig. 3.2.2.13
Documentul este practic scanat si adaugat in locatia aleasa anterior.
Manual Utilizator - Pagina 39 din 66

3.3 Tablou de bord
Tab-ul Tablou de bord permite utilizatorului vizualizarea de Sarcini Depasite; Sarcini Executate; Sarcini Primite; Ultimele Documente Adaugate (Vezi Fig. 3.3.1)
Fig. 3.3.1
In partea dreapta a fiecarui ecran exista o sageata care expandeaza sau rastrange ecranul respectiv.
3.3.1 Sarcini Depasite
In ecranul Sarcini Depasite sunt afisate sarcinile depasite ale utilizatorului logat in aplicatie (Vezi Fig. 3.3.2)
Manual Utilizator - Pagina 40 din 66

Fig. 3.3.2
Ecranul Sarcini Depasite afiseaza patru capete de tabel ( Sarcina, Flux, Data primire, Termen limita ): - Sarcina –afiseaza pasul actual din flux- Fluxul - afiseaza numele fluxului din care face parte sarcina- Data primire – afiseaza data cand a fost primit documentul respectiv- Termen limita – afiseaza termenul pana cand trebuia rezolvata sarcina
Aplicatia permite filtrarea dupa : Sarcina, Flux, Data primire, Termen limita.
3.3.2 Sarcini executate
In ecranul Sarcini Executate sunt afisate sarcinile executate pentru utilizatorul logat in aplicatie (Vezi Fig. 3.3.2.1).
Manual Utilizator - Pagina 41 din 66

Fig. 3.3.2.1
Ecranul Sarcini Executate afiseaza trei capete de tabel ( Sarcina, Data primire, Data executare ):
- Sarcina – afiseaza pasul actual din flux- Data primire - afiseaza data cand a fost primita sarcina respectiva- Data executare – afiseaza data de executare a sarcinii
3.3.3 Sarcini primite
In ecranul Sarcini Primite sunt afisate sarcinile primite pentru utilizatorul logat in aplicatie (Vezi Fig. 3.3.3.1)
Fig. 3.3.3.1
Manual Utilizator - Pagina 42 din 66

Ecranul Sarcini Primite afiseaza patru capete de tabel ( Sarcina, Nume document, Data primire, Termen limita ):
- Sarcina - afiseaza pasul actual din flux- Nume document - afiseaza numele documentului - Data primire - afiseaza data de primire a documentului- Termen limita – afiseaza termenul limita de rezolvare a documentului
3.3.4 Ultimele documente adaugate
In ecranul Ultimele documente adaugate utilizatorul vizualizeaza ultimele documente adaugate in Arhiva Sigedia(Vezi Fig. 3.3.4.1)
Fig. 3.3.4.1
Ecranul Ultimele documente adaugate afiseaza patru capete de tabel (Nume document, Proprietar, Data creare, Termen limita ):
- Nume document - afiseaza numele documentului adaugat in sistem- Proprietar – afiseaza utilizatorul care a adaugat documentul in sistem- Data creare - afiseaza data de creare a documentului adaugat- Termen limita – afiseaza termenul limita de rezolvare a documentului
3.4 Agenda
Tab-ul Agenda afiseaza doua sectiuni: Agenda si Contacte (Vezi Fig. 3.4.1).
Manual Utilizator - Pagina 43 din 66

Fig. 3.4.1
1. AgendaUtilizatorii folosesc sectiunea Agenda atat pentru stabilirea sedintelor, pentru invitarea colegilor la sedinta, pentru sarcini cat si pentru memento.Capetele de tabel de la sectiunea Agenda sunt:
- descriere – afiseaza descrierea intalnirii- data start – afiseaza data de start a sedintei/intalnirii- data sfarsit – afiseaza data de sfarsit a intalnirii- proprietar – afiseaza initiatorul intalnirii respective (Vezi Fig. 3.4.2).
Fig. 3.4.2
Pentru adaugarea unei noi intalniri, utilizatorul foloseste butonul de Adauga din sectiunea Agenda, buton care actionat deschide fereastra de completare a datelor referitoare la intalnire (Vezi Fig. 3.4.3).
Manual Utilizator - Pagina 44 din 66

Fig. 3.4.3
Campurile din fereasatra cu informatiile referitoare la intalnire sunt:
- descriere – despre ce este intalnirea respectiva- data incepere – data si ora de incepere a intalnirii- data terminare – data si ora cand se va termina intalnirea- tip – tipul de intalnire ( sedinta, intalnire, sarcina, memento, altele )- locatie – locatia de desfasurare a intalnirii (Vezi Fig. 3.4.4).
Fig. 3.4.4
In fereastra de Utilizatori selectati sunt utilizatorii invitati la intalnire, utilizatori care au fost luati din lista de Utilizatori.
Manual Utilizator - Pagina 45 din 66

Cu ajutorul sagetilor dintre ferestrele de Utilizatori si Utilizatori selectati, se pot selecta sau sterge din lista, utilizatorii pe care doriti sa ii invitati la intalnire. Pentru crearea intalnirii cu informatiile completate anterior, se apasa butonul de Creare. Astfel , in tab-ul de agenda a aparut o noua intalnire atat in tab-ul utilizatorului care a creat intalnirea cat si la cei care au fost trecuti la Utilizatori selectati .Daca utilizatorul care a primit invitatia da un click pe plusul din fata unei intalniri, ii apar informatii descpre aceasta (Vezi Fig. 3.4.5).
Fig. 3.4.5
Dand click pe butonul Prelucreaza, utilizatorii care au fost invitati la intalnire au optiunea de a acepta intalnirea sau de a o respinge si in plus poate adauga si un comentariu (Vezi Fig. 3.4.6).
Fig. 3.4.6
2. Contacte
Sectiunea Contacte ofera informatii referitoare la utilizatorii sistemului: Nume, prenume, adresa de mail si numar de telefon (Vezi Fig. 3.4.7).
Manual Utilizator - Pagina 46 din 66

Fig. 3.4.7
Sectiunea Contacte contine doua subsectiuni: Contacte si Toti utilizatorii.Subsectiunea Contacte contine contactele pe care utilizatorul logat le-a trecut la favorite.Subsectiunea Toti utilizatorii contine toti utilizatorii din sistem.Din sectiunea de Contacte se poate trimite un mail catre o anumita persoana prin apasarea butonului din dreptul persoanei respective. Se deschide automat fereastra de mail si se poate trimite mail-ul dorit. Butonul de langa cel de mail adauga utilizatorul selectat la lista de favorite (Vezi Fig. 3.4.8).
Fig. 3.4.8
Tot din aceasta sectiune pot fi create contacte noi.In plus, sistemul permite si afisarea persoanelor sarbatorite din ziua respectiva, daca se face cautarea in sectiunea Contacte dupa nastere. Cei nascuti in ziua respectiva apar ca in fereastra de mai jos (Vezi Fig. 3.4.9).
Manual Utilizator - Pagina 47 din 66

Fig. 3.4.9
De precizat este faptul ca un utilizator isi poate seta datele din dublu click in dreapta sus pe numele utilizatorului logat in aplicatie (Vezi Fig. 3.4.10).
Fig. 3.4.10
3.5 Sarcini de lucru
Tabul Sarcini de lucru afiseaza sarcinile utilizatorului logat in aplicatie. (Vezi Fig. 3.5.1).Tot de aici se continua un flux de lucru.
Fig. 3.5.1
Manual Utilizator - Pagina 48 din 66

Tab-ul Sarcini de lucru prezinta sase capete de tabel ( Sarcina, Flux, Nume document, Date primire, Prioritate, Prelucreaza ):
- Sarcina - afiseaza pasul actual din flux- Flux - afiseaza numele fluxului din care face parte sarcina- Nume document - afiseaza numele documentului care a fost trimis pe flux- Date primire - afiseaza data in care a fost primit documentul de utilizatorul logat- Prioritate - afiseaza prioritatea de rezolvare a documentului (Minima, Normala, Urgenta) - Prelucreaza - afiseaza butonul de continuare a fluxului de lucru.
Continuarea unui flux de lucru se face din tabul de Sarcini de lucru, de la butonul Prelucreaza de sub capatul de tabel cu acelasi nume (Vezi Fig. 3.5.2).
Fig. 3.5.2
Dupa apasarea butonului Prelucreaza apare fereastra urmatoare (Vezi Fig. 3.5.3):
Manual Utilizator - Pagina 49 din 66

Fig. 3.5.3
In cazul ferestrei din stanga se distind doua cazuri:
- Daca pe fluxul de lucru a fost trimis un document, in partea din stanga a ferestrei, este afisat doar documentul.
- Daca pe fluxul de lucru a fost trimis un dosar, in partea din stanga a ferestrei, este afisat dosarul si sub el documetele pe care acesta le contine.
Fereastra din dreapta contine:
• Metadate - afiseaza metadatele asociate dosarului trimis pe fluxul de lucru• Comentarii - afiseaza informatii cu privire la versiunea dosarului/documentului, tipul
comentariului( intrare sau iesire ), utilizator, data si comentariul efectiv.
Pentru trecerea la urmatoarea fereastra se apasa butonul, situat in partea stanga sus a ferestrei Editare documente (Vezi Fig. 3.5.4).
Manual Utilizator - Pagina 50 din 66

Fig. 3.5.4
Dupa apasarea butonului devine activa fereastra de Selectare Actiuni (Vezi Fig. 3.5.5). Din aceasta fereastra practic se trimite documentul mai departe pe flux.
Fig. 3.5.5
Dupa ce utilizatorul selecteaza actiunea dorita, apasa butonul Finalizare, buton care trimite mai departe dosarul pe flux.
3.6 Cautare
In functie de informatiile pe care utilizatorul le detine se pot face cautari in arhiva SIGEDIA (Vezi Fig. 3.6.1).
Manual Utilizator - Pagina 51 din 66

Fig. 3.6.1
Cautarile se pot efectua in primul rand dupa una din mastile: - Document- Registru Intrari/Iesiri- Registru Petitii (Vezi Fig. 3.6.2).←
Fig. 3.6.2
Iar mai apoi in functie de masca selectata, metadatele referitoare la document sunt altele, asa ca se pot face cautari in arhiva dupa orice informatie / metadata pe care o detineti despre acel document( in exemplul nostru, masca este de tipul Registru Intrari/Iesiri si cautarea se poate face dupa oricare din metadatele: Corespondent, Adresant, etc) (Vezi Fig. 3.6.3).
Manual Utilizator - Pagina 52 din 66

Fig. 3.6.3
Dupa completarea informatiilor detinute referitoare la documentul cautat, se apasa butonul de Cauta, buton situat in partea din stanga jos a ferestrei (Vezi Fig. 3.6.4).
Fig. 3.6.4
Dupa apasarea butonului Cauta, sunt afisate rezultatele gasite in urma cautarii (Vezi Fig. 3.6.5).
Fig. 3.6.5
Butonul de Salt la din fata documentelor afisate in urma cautarii ne duce in arhiva in locatia unde se gaseste documentul cautat (Vezi Fig. 3.6.6).
Manual Utilizator - Pagina 53 din 66

Fig. 3.6.6
3.7 Rapoarte
Aplicatia permite generarea de rapoarte (Vezi Fig. 3.7.1). Rapoartele sunt generate in functie de drepturile date fiecarui utilizator.
Tabul Rapoarte se afiseaza ca in fereastra de mai jos:
Fig. 3.7.1
Se pot scoate rapoarte cu privire la:
- Fluxuri de lucru finalizate- Fluxuri de lucru lista- Fluxuri active pe directie- Fluxuri finalizate pe directive- Registru Iesiri- Registru Intrari- Registru Petitii
Manual Utilizator - Pagina 54 din 66

- Fluxuri de lucru active- Raport activitate utilizator in sistem
Campul de filtru din fereastra de rapoarte ne ajuta sa gasim mai rapid tipul de raport pe care dorim sa il generam.
Pentru scoaterea oricarui tip de raport din cele enumerate mai sus, trebuie mai intai sa completam Datele de intrare pentru generarea raportului, lucru care se face dand click pe optiunea de Arata parametri din dreptul tipului de raport (Vezi Fig. 3.7.2).
Fig. 3.7.2
Dupa apasarea optiunii Arata parametri apare fereastra Datele de intrare pentru generarea raportului (Vezi Fig. 3.7.3).
Fig. 3.7.3
Folosind optiunea de Ascunde , revenim la pasul anterior de Arata parametri.
Manual Utilizator - Pagina 55 din 66

Optiunea de Arata parametrii deschide fereastra cu datele necesare pentru generarea raportului in timp ce optiunea de Ascunde, ascunde aceste date.
In functie de tipul de raport care va fi selectat din lista, fereastra de rapoarte poate contine mai multe sau mai putine date necesare pentru generarea raportului.
1. Pentru Rapoartele: Fluxuri de lucru finalizate; Fluxuri de lucru lista; Fluxuri de lucru active, fereastra de completare a datelor necesare pentru generarea raportului contin aceleasi campuri (Vezi Fig. 3.7.4).
Fig. 3.7.4
• Pentru Rapoartele: Fluxuri active pe directive; Fluxuri finalizate pe directive; Registru iesiri; Registru Intrari, fereastra de completare a datelor necesare pentru generarea raportului contin aceleasi campuri (Vezi Fig. 3.7.5).
Fig. 3.7.5
• Pentru Raportul Registru Petitii (Vezi Fig. 3.7.6).
Fig. 3.7.6
Manual Utilizator - Pagina 56 din 66

• Pentru Raportul Raport activitate utilizator in system (Vezi Fig. 3.7.7).
Fig. 3.7.7
Pentru generarea rapoartelor, utilizatorul trebuie sa completeze datele din fereastra aparuta in functie de raportul pe care doreste sa il genereze.
- In toate rapoartele exista cele doua campuri obligatorii ( Data inceput si Data sfarsit), campuri marcate cu steluta. In dreptul celor doua campuri este butonul de selectare a datei, buton care actionat deschide calendarul (Vezi Fig. 3.7.8).
Fig. 3.7.8
- Butonul aflat in dreptul campului Directie, deschide fereastra cu directiile (Vezi Fig. 3.7.9).
Manual Utilizator - Pagina 57 din 66

Fig. 3.7.9
Pentru o mai usoara regasire a directiei cautate, se poate face o cautare in campul de Directie iar rezultatele sunt afisate in lista deschisa.
- Butonul aflat in dreptul campului Format de iesire arata in ce format poate fi generat raportul (Vezi Fig. 3.7.10).
Fig. 3.7.10
Sistemul permite generarea de rapoarte in formatele: CSV, HTML, PDF si XLS.
- Butonul din dreptul campului de Activitate (Vezi Fig. 3.7.11).
Fig. 3.7.11
Se deschide fereastra cu posibilele activitati (Vezi Fig. 3.7.12).
Manual Utilizator - Pagina 58 din 66

Fig. 3.7.12
Dupa completarea campurilor din fereastra pentru generarea raportului se apasa optiunea de Genereaza (Vezi Fig. 3.7.13).
Fig. 3.7.13
Dupa apasarea butonului Genereaza, raportul este practic generat in formatul selectat de noi. Raportul contine diferite campuri in functie de raportul selectat pentru generare (Vezi Fig. 3.7.14).
Manual Utilizator - Pagina 59 din 66

Fig. 3.7.14
In partea de sus a raportului generat apare ministerul, directia si numele raportului generat, urmeaza apoi capetele de tabel, in cazul nostru:
- Flux de lucru – numele fluxului de lucru, - Obiect – numele dosarului/documentului trimis pe fluxul de lucru - Data si ora de inceput – data si ora cand a fost trimis dosarului/documentului pe fluxul de lucru- Timp efectiv – timpul efectiv de rezolvare a fluxului de lucru- Termen depasit – limita de timp de rezolvare a fluxului a epirat sau nu ( daca da, casuta apare bifata)- Proprietar – numele utilizatorului care a pornit fluxul de lucru
In partea de jos a raportului este trecut, asa cum se poate vedea in fereastra de mai sus,utilizatorul care a generat raportul, data la care acesta a fost generat si numarul paginii.
3.8 Mesagerie instantPentru a avea acces la mesageria instant, utilizatorul trebuie sa fie autentificat in aplicatie.Mesageria instant se regaseste in josul paginii aplicatiei Sigedia. (Vezi Fig. 3.8.1)
Manual Utilizator - Pagina 60 din 66

Fig. 3.8.1
Mesageria instant contine un Status, o zona de Cautare, o zona de Setari, Persoanele Online si in momentul in care se activeaza o discutie se creaza un TAB cu numele persoanei de corespondenta.
StatusulStatusul se poate vizualiza in partea stanga a chatului. (Vezi Fig. 3.8.2) El poate fi setat din zona de Setari. Statusul permite celorlalti utilizatori sa afle starea celui care il pune.
Fig. 3.8.2
CautareaAceasta optiune permite utilizatorului sa caute printre conversatiile avute cu alti colegi anterior.Pentru a face acest lucru, utilizatorul trebuie sa apese butonul Cautare , introduce cuvantul cheie cautarii si apoi apasa butonul Cauta. (Vezi Fig. 3.8.3)
Manual Utilizator - Pagina 61 din 66

Fig. 3.8.3
SetariButonul Setari cuprinde optiunile de setare Status, de Disponibilitate, Redare a sunetului cand se primesc mesaje noi si salvarea istoricului convorbirilor. (Vezi Fig. 3.8.4)
Fig. 3.8.4
Dupa setarea optiunilor dorite se apasa butonul Salveaza
Prieteni onlineAceasta optiune afiseaza persoanele care sunt autentificate in aplicatie si sunt afisate ca Disponibile.(Vezi Fig. 3.8.5)
Fig. 3.8.5
Manual Utilizator - Pagina 62 din 66

Pentru a porni o discutie cu un coleg din lista de prieteni online, utilizatorul activeaza fereastra de discutii cu un simplu click al mouse-ului. (Vezi Fig. 3.8.6 , Fig. 3.8.7 , Fig. 3.8.8)
Fig. 3.8.6
Fig. 3.8.7
Manual Utilizator - Pagina 63 din 66

Fig. 3.8.8
Manual Utilizator - Pagina 64 din 66