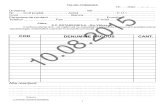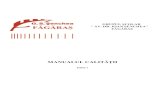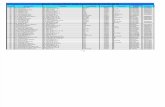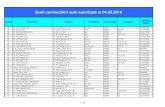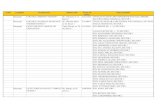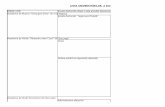Manual de Utilizare Scoli Speciale
-
Upload
tasicagelu -
Category
Documents
-
view
37 -
download
0
Transcript of Manual de Utilizare Scoli Speciale

MANUAL DE UTILIZARE PORTAL
ELEARNING
Versiunea: 1.0
Data creării: 08/20/2010
August 2010

Manual de utilizare portal eLearning dedicat Invăţământului special
Confidenţial 2/51
CUPRINS
CUPRINS 2
LISTA DE FIGURI ..................................................................................................... 4
1. PORTAL ŞCOLI SPECIALE ................................................................................ 5
1.1. CERINŢE GENERALE ................................................................................................. 5
1.1.1. Logare şi Autentificare portal folosind LiveID ................................................... 5 1.1.2. Conectarea utilizatorului la Live@Edu din Portal .............................................. 5 Figura 1 – Conectarea utilizatorului la Live@Edu din Portal ..................................... 6 1.1.3. Biblioteca de Obiecte Educaţionale ....................................................................... 9 1.1.4. Întrebări Frecvente ................................................................................................ 10 1.1.5. Formular Contact .................................................................................................. 11 1.1.6. Publicaţii ................................................................................................................. 13 1.1.7. Legături Utile ......................................................................................................... 14 1.1.8. Programe şi Proiecte ............................................................................................. 16 1.1.9. Calendar ................................................................................................................. 17 1.1.10. Sondaj .................................................................................................................... 19 1.1.11. Listă Centre Speciale ........................................................................................... 20 1.1.12. Ştiri Publice - Ştiri Portal .................................................................................... 20 Figura 18 - Ştiri Publice - Ştiri Portal ............................................................................ 21 1.1.13. Forum discuţii Portal .......................................................................................... 21 Figura 19 - Forum discuţii Portal .................................................................................. 22 1.1.14. Componente Live ID ........................................................................................... 22
1.2. CERINŢE FUNCŢIONALE ......................................................................................... 26 1.2.1. Drepturi/restricţionare acces utilizatori – roluri .............................................. 26 1.2.2. Drepturi/restricţionare acces componente portal ........................................... 27 1.2.3. Adăugare întrebare frecventă .............................................................................. 27 1.2.4. Adăugare obiect educaţional ............................................................................... 29 1.2.5. Adăugare Publicaţii .............................................................................................. 29 1.2.6. Adăugare Legături utile ....................................................................................... 31 1.2.7. Adăugare Programe şi proiecte ........................................................................... 32 1.2.8. Adăugare Eveniment ............................................................................................ 32 Figura 27 - Adăugare Eveniment .................................................................................. 33 1.2.9. Adăugare ştire Portal .......................................................................................... 34 1.2.10. Adăugare Sondaj ................................................................................................ 34 1.2.11. Adăugare Centre ................................................................................................. 35 1.2.12. Adăugare Link RSS nou .................................................................................. 36
1.3. CERINŢE DE INTERFAŢĂ ......................................................................................... 37
1.3.1. Parcurgere Lecţie ................................................................................................... 37 1.3.2. Ergonomie interfaţă grafică ................................................................................. 38
2. ŞCOLI 40
2.1. MODUL ÎNVĂŢARE ................................................................................................. 40 2.1.1. Adăugarea unei lecţii ............................................................................................ 40 2.1.2. Ştergerea unei lecţii ............................................................................................... 41

Manual de utilizare portal eLearning dedicat Invăţământului special
Confidenţial 3/51
2.1.3. Filtrarea lecţiilor locale ......................................................................................... 41 2.1.4. Exportul unei lecţii ................................................................................................ 42 2.1.5. Modificarea atributelor unei lecţii ...................................................................... 42 2.1.6. Operaţii – Ajutor .................................................................................................... 43 2.1.7. Vizualizarea informaţiilor adiţionale ................................................................. 44 2.1.8. Pornirea unei lecţii ................................................................................................ 44 2.1.9. Informaţii adiţionale – Ajutor .............................................................................. 45 2.1.10. Marcarea unei lecţii ca favorită ......................................................................... 45 2.1.11. Lecţii disponibile local – Ajutor ........................................................................ 45
2.2. MODUL CATALOG ONLINE ................................................................................... 46 2.2.1. Vizualizarea unei lecţii online ............................................................................. 46 2.2.2. Descărcarea şi importul unei lecţii ...................................................................... 46 2.2.3. Filtrarea lecţiilor online ........................................................................................ 47 2.2.4. Operaţii online – Ajutor........................................................................................ 48 2.2.5. Vizualizarea informaţiilor adiţionale ................................................................. 48 2.2.6. Informaţii adiţionale –Ajutor ............................................................................... 49 2.2.7. Lecţii disponibile online – Ajutor ........................................................................ 49
2.3. SETARI .................................................................................................................... 50
2.3.1. Definirea Mărimii paginii (numarul de lacţii afişate în pagină) ..................... 50 2.3.2. Definirea parametrilor de conectare ................................................................... 50 2.3.3. Download loguri ................................................................................................... 51

Manual de utilizare portal eLearning dedicat Invăţământului special
Confidenţial 4/51
LISTA DE FIGURI
FIGURA 1 – CONECTAREA UTILIZATORULUI LA LIVE@EDU DIN PORTAL ............................ 6 FIGURA 2 - ÎNREGISTRAREA UTILIZATORULUI LA LIVE@EDU DIN PORTAL .......................... 7 FIGURA 3 – FORMULARUL DE ÎNRSCRIERE A UTILIZATORULUI ............................................. 7 FIGURA 4 - MODIFICAREA PROFILULUI UNUI UTILIZATOR PORTAL ...................................... 8 FIGURA 5 - RULARE LECŢIE DIN LIBRĂRIA DE OBIECTE EDUCAŢIONALE .............................. 9 FIGURA 6 - RULARE LECŢIE DIN MODULUL OBIECTE EDUCAŢIONALE ............................... 10 FIGURA 7 - ACCESARE MODUL ÎNTREBĂRI FRECVENTE ....................................................... 11 FIGURA 8 - ACCESARE FORMULAR CONTACT ...................................................................... 12 FIGURA 9 - MODUL PUBLICAŢII ............................................................................................. 13 FIGURA 10 – ACCESARE LIBRĂRIE PUBLICAŢII ..................................................................... 14 FIGURA 11 - ACCESARE MODUL LEGĂTURI UTILE .............................................................. 15 FIGURA 12 - ACCESARE LIBRĂRIE LEGĂTURI UTILE ............................................................. 16 FIGURA 13 – PROGRAME ŞI PROIECTE ................................................................................... 16 FIGURA 14 – LIBRARIE PROGRAME ŞI PROIECTE ................................................................... 17 FIGURA 15 – CALENDAR ........................................................................................................ 18 FIGURA 16 – EVENIMETE PUBLICE ÎN PORTAL ...................................................................... 19 FIGURA 17 – DETALIU LISTA CENTRE ................................................................................... 20 FIGURA 18 - ŞTIRI PUBLICE - ŞTIRI PORTAL ........................................................................... 21 FIGURA 19 - FORUM DISCUŢII PORTAL .................................................................................. 22 FIGURA 20 - COMPONENTE LIVE ID - FOTOGRAFII PERSONALE ......................................... 24 FIGURA 21 - COMPONENTE LIVE ID – EVENIMENTE PERSONALE ....................................... 24 FIGURA 22 - COMPONENTE LIVE ID – SPAŢIU PERSONAL ................................................... 25 FIGURA 23 - COMPONENTE LIVE ID – PROFIL PERSONAL ................................................... 25 FIGURA 24 - ÎNTREBĂRI FRECVENTE - ADĂUGARE ÎNTREBARE ŞI RĂSPUNS ........................ 28 FIGURA 25 - PUBLICAŢII - ADĂUGARE PUBLICAŢIE NOUĂ ................................................... 30 FIGURA 26 - PUBLICAŢII – LEGĂTURĂ NOUĂ ........................................................................ 31 FIGURA 27 - ADĂUGARE EVENIMENT ................................................................................... 33 FIGURA 28 - SONDAJE - CREARE SONDAJ NOU ...................................................................... 35 FIGURA 29 - CENTRE SPECIALE – ADĂUGARE CENTRU NOU ............................................... 36

Manual de utilizare portal eLearning dedicat Invăţământului special
Confidenţial 5/51
1. PORTAL ŞCOLI SPECIALE
1.1. CERINŢE GENERALE
1.1.1. Logare şi Autentificare portal folosind LiveID
Precondiţii: - Utilizatorul să fie conectat la Internet
- Utilizatorul să folosească drept browser Internet Explorer versiunea
7 (sau mai mare) sau Mozilla Firefox 3.0 (sau mai mare)
Cum se efectuează operaţia: Utilizatorul accesează portalul Şcoli Speciale AeL din browser.
Aplicaţia afişează pagina principală a portalului unde este afişat mesajul de întâmpinare şi este disponibil linkul {Autentificare} în Meniul din stânga.
Utilizatorul accesează butonul [Autentificare].
Aplicaţia afişează pagina principală Live.com de conectare în Live@Edu.
Utilizatorul introduce emailul şi parola.
Aplicaţia afişează în Portal Numele utilizatorului daca autentificarea s-a făcut cu succes.
1.1.2. Conectarea utilizatorului la Live@Edu din Portal
Precondiţii: - Utilizatorul să fie conectat la Internet
- Utilizatorul să folosească drept browser Internet Explorer versiunea
7 (sau mai mare) sau Mozilla Firefox 3.0 (sau mai mare)
- Utilizatorul să fie înregistrat în sistem
Cum se efectuează operaţia: Utilizatorul accesează portalul Şcoli Speciale AeL din browser. Aplicaţia afişează pagina principală a portalului unde apare mesajul de întâmpinare şi este disponibil linkul [Autentificare] în Meniul din stânga

Manual de utilizare portal eLearning dedicat Invăţământului special
Confidenţial 6/51
Figura 1 – Conectarea utilizatorului la Live@Edu din Portal
Utilizatorul accesează butonul [Autentificare]. Aplicaţia afişază pagina principală Live.com de conectare în Live@Edu . Utilizatorul introduce emailul şi parola. Dacă autentificarea s-a făcut cu succes utilizatorul va fi redirectat în Portal. Aplicaţia afişează numele utilizatorului autentificat va fi afișat în Portal.
1.1.2.1 Înregistrarea utilizatorului la Live@Edu din Portal
Precondiţii: - Utilizatorul să fie conectat la Internet
- Utilizatorul să folosească drept browser Internet Explorer versiunea
7 (sau mai mare) sau Mozilla Firefox 3.0 (sau mai mare)
Cum se efectuează operaţia: Utilizatorul accesează portalul Şcoli Speciale din browser. În browser, aplicaţia afişează pagina principală a portalului unde apare mesajul de întâmpinare şi este disponibil linkul {Înregistrare} în Meniul din stânga.

Manual de utilizare portal eLearning dedicat Invăţământului special
Confidenţial 7/51
Figura 2 - Înregistrarea utilizatorului la Live@Edu din Portal
Utilizatorul accesează butonul [Înregistrare]. Aplicaţia afişează pagina ce conține formularul de Înregistrare Portal. Utilizatorul introduce datele în formular. Acesta completează câmpurile: Nume, Iniţială tată, Prenume şi selectează Tipul de utilizator, Oraşul şi Şcoala. La final introduce codul de securitate afişat.
Figura 3 – Formularul de Înrscriere a utilizatorului
Utilizatorul apasă butonul [Trimite]. Aplicaţia salvează utilizatorul şi, în formularul de înregistrare, afişează un mesaj de confirmare ce conţine emailul şi parola generate.

Manual de utilizare portal eLearning dedicat Invăţământului special
Confidenţial 8/51
1.1.2.2 Modificarea profilului unui utilizator Portal
Precondiţii: - Utilizatorul să fie conectat la Internet
- Utilizatorul să folosească drept browser Internet Explorer versiunea
7 (sau mai mare) sau Mozilla Firefox 3.0 (sau mai mare)
- Utilizatorul să fie înregistrat în sistem
Când se efectuează operaţia: Când se doreşte modificarea datelor aferente unui utilizator (datele introduse în sistem sunt greşite sau incomplete). Cum se efectuează operaţia: Utilizatorul accesează portalul Şcoli Speciale AeL din browser şi se autentifică. În browser aplicaţia afişează pagina principală a portalului, unde apare mesajul de întâmpinare şi este disponibil linkul [Modifică Profil] în Meniul din stânga. Utilizatorul accesează butonul [Modifică Profil].
În browser, aplicaţia afişează pagina ce conține formularul de modificare profil Portal.
Figura 4 - Modificarea profilului unui utilizator Portal

Manual de utilizare portal eLearning dedicat Invăţământului special
Confidenţial 9/51
Utilizatorul introduce datele in formular. Acesta completează câmpurile: Nume, Email, Despre mine şi apasă butonul [Salvare]. Modificările sunt salvate şi utilizatorul este redirectat către prima pagina a portalului.
1.1.3. Biblioteca de Obiecte Educaţionale
1.1.3.1 Rulare Lecţie din Librăria de obiecte educaţionale
Precondiţii: - Utilizatorul să fie conectat la Internet
- Utilizatorul să folosească drept browser Internet Explorer versiunea
7 (sau mai mare) sau Mozilla Firefox 3.0 (sau mai mare)
Cum se efectuează operaţia: Utilizatorul accesează portalul Şcoli Speciale AeL din browser. În browser, aplicaţia afişează pagina principală a portalului unde apare mesajul de întâmpinare şi este disponibil linkul [Biblioteca de obiecte Educaţionale]. Utilizatorul accesează butonul [Biblioteca de obiecte Educaţionale]. Aplicaţia afişează pagina ce conţine toate Materialele Educaţionale grupate pe Materii. Utilizatorul apasă pe numele lecţiei. Aplicaţia afişează un meniu contextual ce va permite rularea lecţiei.
Figura 5 - Rulare Lecţie din Librăria de obiecte educaţionale

Manual de utilizare portal eLearning dedicat Invăţământului special
Confidenţial 10/51
Utilizatorul apasă butonul [Rulează Lecţia] Aplicaţia deschide o fereastră nouă ce va rula conţinutul lecţiei.
1.1.3.2 Rulare Lecţie din modulul Obiecte Educaţionale
Precondiţii: - Utilizatorul să fie conectat la Internet
- Utilizatorul să folosească drept browser Internet Explorer versiunea
7 (sau mai mare) sau Mozilla Firefox 3.0 (sau mai mare)
Cum se efectuează operaţia: Utilizatorul accesează portalul Şcoli Speciale AeL din browser. În browser, aplicaţia afişează pagina principală a portalului, unde apare modulul [Obiecte Educaționale] în pagina principală.
Figura 6 - Rulare Lecţie din modulul Obiecte Educaţionale
Utilizatorul apasă link-ul de pe titlul lecției. Aplicaţia deschide o fereastra noua ce va rula conţinutul lecţiei.
Utilizatorul apasă pe link-ul [Vezi toate lecțiile].
Aplicaţia afişează pagina ce conține toate Materialele Educaționale grupate pe Materii.
1.1.4. Întrebări Frecvente
1.1.4.1 Accesare modul Întrebări Frecvente
Precondiţii: - Utilizatorul să fie conectat la Internet

Manual de utilizare portal eLearning dedicat Invăţământului special
Confidenţial 11/51
- Utilizatorul să folosească drept browser Internet Explorer versiunea
7 (sau mai mare) sau Mozilla Firefox 3.0 (sau mai mare)
Cum se efectuează operaţia: Utilizatorul accesează portalul Şcoli Speciale AeL din browser. În browser aplicaţia afişează pagina principală a portalului, unde se vizualizează modulul [Întrebări Frecvente] în Meniul din stânga. Utilizatorul apasă pe butonul [Întrebări Frecvente].
Aplicaţia deschide o fereastră nouă ce va afișa toate întrebările postate în Portal. Utilizatorul apasă pe link-ul întrebării. Aplicaţia deschide o fereastră nouă ce va afișa întrebarea şi răspunsul corespunzător întrebării selectate.
Figura 7 - Accesare modul Întrebări Frecvente
Toţi utilizatorii vor avea posibilitatea sa acceseze întrebările afişate.
1.1.5. Formular Contact
1.1.5.1 Accesare Formular Contact
Precondiţii: - Utilizatorul să fie conectat la Internet
- Utilizatorul să folosească drept browser Internet Explorer versiunea
7 (sau mai mare) sau Mozilla Firefox 3.0 (sau mai mare)
Cum se efectuează operaţia: Utilizatorul accesează portalul Şcoli Speciale AeL din browser. În browser aplicaţia afişează pagina principală a portalului unde este afişat modulul [Formular Contact] în Meniul din stânga. Utilizatorul apasă butonul [Formular Contact].

Manual de utilizare portal eLearning dedicat Invăţământului special
Confidenţial 12/51
Aplicaţia afişează pagina ce conține formularul de contact.
Figura 8 - Accesare Formular Contact
Utilizatorul introduce datele în formular; acesta completează câmpurile: Nume, Poziție (Elev sau Profesor), Școala, Email, Conținut precum şi codul de securitate. După completarea formularului, utilizatorul apasă butonul [Trimite].
Aplicaţia afișează un mesaj de confirmare în formular. Administratorul Portalului va putea primi un email de fiecare dată când se va posta un comentariu din formularul de contact, iar acesta la rândul lui va putea răspunde folosind un client de email (Ex. Microsoft Outlook).
Toţi utilizatorii înregistraţi şi neînregistraţi vor avea posibilitatea să utilizeze formularul de contact.

Manual de utilizare portal eLearning dedicat Invăţământului special
Confidenţial 13/51
1.1.6. Publicaţii
1.1.6.1 Accesare Modul Publicaţii
Precondiţii: - Utilizatorul să fie conectat la Internet
- Utilizatorul să folosească drept browser Internet Explorer versiunea
7 (sau mai mare) sau Mozilla Firefox 3.0 (sau mai mare)
Cum se efectuează operaţia: Utilizatorul accesează portalul Şcoli Speciale AeL din browser.
În browser, aplicaţia afişează pagina principală a portalului unde apare modulul [Publicaţii] în Meniul din stânga.
Figura 9 - Modul Publicaţii
Utilizatorul apasă link-ul de pe numele publicaţiei.
În browser, aplicaţia deschide intr-o fereastra separată documentul selectat. Dacă extensia publicaţiei nu este suportata de browser. ea se descarcă pentru accesare locală.
Publicaţiile pot fi citite sau descărcate de către toţi utilizatorii portalului.
1.1.6.2 Accesare Bibliotecă Publicaţii
Precondiţii: - Utilizatorul să fie conectat la Internet
- Utilizatorul să folosească drept browser Internet Explorer versiunea
7 (sau mai mare) sau Mozilla Firefox 3.0 (sau mai mare)

Manual de utilizare portal eLearning dedicat Invăţământului special
Confidenţial 14/51
Cum se efectuează operaţia: Utilizatorul accesează portalul Şcoli Speciale AeL din browser. În browser, aplicaţia afişează pagina principală a portalului unde apare modulul [Publicaţii] în Meniul din stânga. Utilizatorul apasă butonul [Mai Multe].
Figura 10 – Accesare Bibliotecă Publicaţii
În browser se deschide biblioteca de Publicaţii ordonate după data publicării. Utilizatorul apasă link-ul de pe numele publicaţiei. În browser, aplicaţia deschide într-o fereastră separată documentul selectat. Dacă extensia publicaţiei nu este suportată de browser. ea se descarcă pentru accesare locală.
1.1.7. Legături Utile
1.1.7.1 Accesare Modul Legături Utile
Precondiţii: - Utilizatorul să fie conectat la Internet
- Utilizatorul să folosească drept browser Internet Explorer versiunea
7 (sau mai mare) sau Mozilla Firefox 3.0 (sau mai mare)
Cum se efectuează operaţia: Utilizatorul accesează portalul Şcoli Speciale AeL din browser. În browser aplicaţia afişează pagina principală a portalului unde apare modulul [Legături Utile] în Meniul din stânga.

Manual de utilizare portal eLearning dedicat Invăţământului special
Confidenţial 15/51
Figura 11 - Accesare Modul Legături Utile
Utilizatorul apasă link-ul de pe numele Legăturii. În browser se deschide, intr-o fereastra separată, link-ul selectat. Toţi utilizatorii au posibilitatea să acceseze link-urile afişate.
1.1.7.2 Accesare Librărie Legături Utile
Precondiţii: - Utilizatorul să fie conectat la Internet
- Utilizatorul să folosească drept browser Internet Explorer versiunea
7 (sau mai mare) sau Mozilla Firefox 3.0 (sau mai mare)
Cum se efectuează operaţia: Utilizatorul accesează portalul Şcoli Speciale AeL din browser. În browser aplicaţia afişează pagina principală a portalului unde apare modulul [Legături Utile] în Meniul din stânga. Utilizatorul apasă butonul [Mai Multe].

Manual de utilizare portal eLearning dedicat Invăţământului special
Confidenţial 16/51
Figura 12 - Accesare Bibliotecă Legături Utile
În browser se va deschide biblioteca de Legături ordonate după data publicării. Utilizatorul apasă link-ul de pe numele Legăturii. În browser se deschide, într-o fereastră separată, link-ul selectat.
1.1.8. Programe şi Proiecte
1.1.8.1 Accesare Modul Programe şi Proiecte
Precondiţii: - Utilizatorul să fie conectat la Internet
- Utilizatorul să folosească drept browser Internet Explorer versiunea
7 (sau mai mare) sau Mozilla Firefox 3.0 (sau mai mare)
Cum se efectuează operaţia: Utilizatorul accesează portalul Şcoli Speciale AeL din browser. În browser aplicaţia afişează pagina principală a portalului unde este afişat modulul [Programe şi proiecte] în Meniul din stânga.
Figura 13 – Programe şi proiecte

Manual de utilizare portal eLearning dedicat Invăţământului special
Confidenţial 17/51
Utilizatorul apasă link-ul de pe numele Legăturii. În browser se deschide, într-o fereastră separată, link-ul selectat.
1.1.8.2 Accesare Bibliotecă Programe şi Proiecte
Precondiţii: - Utilizatorul să fie conectat la Internet
- Utilizatorul să folosească drept browser Internet Explorer versiunea
7 (sau mai mare) sau Mozilla Firefox 3.0 (sau mai mare)
Cum se efectuează operaţia: Utilizatorul accesează portalul Şcoli Speciale AeL din browser. În browser aplicaţia afişează pagina principală a portalului unde este afişat modulul [Programe şi proiecte] în Meniul din stânga.
Figura 14 – Librarie Programe şi proiecte
Utilizatorul apasă butonul [Mai Multe]. În browser se va deschide biblioteca de Legături ordonate după data publicării. Utilizatorul apasă link-ul de pe numele Legăturii. În browser se va deschide într-o fereastră separată link-ul selectat.
1.1.9. Calendar
1.1.9.1 Accesare Evenimente Publice Portal
Precondiţii: - Utilizatorul să fie conectat la Internet
- Utilizatorul să folosească drept browser Internet Explorer versiunea
7 (sau mai mare) sau Mozilla Firefox 3.0 (sau mai mare)
Cum se efectuează operaţia: Utilizatorul accesează portalul Şcoli Speciale AeL din browser. În browser aplicaţia afişează pagina principală a portalului unde apare modulul [Calendar] în stânga paginii. Utilizatorul apasă butonul săgeată stânga sau dreapta.

Manual de utilizare portal eLearning dedicat Invăţământului special
Confidenţial 18/51
Calendarul va schimba luna calendaristică. Utilizatorul apasă pe numărul zilei din luna selectată. Aplicaţia afișează evenimentele din acea zi. Dacă nu există evenimente
se afișează un mesaj corespunzător acțiunii.
Figura 15 – Calendar
Utilizatorul apasă pe titlul unui eveniment în cazul în care există evenimente în ziua respectivă. Dacă există evenimente, aplicaţia deschide în browser un formular cu descrierea detaliată a evenimentului. Un calendar se poate utiliza pentru a stoca evenimente de echipă, inclusiv întâlniri, evenimente sociale şi evenimente de tipul zi întreagă. De asemenea, se pot urmări punctele cheie ale grupurilor, cum sunt datele limită sau datele începerii proiectelor, care nu au loc la un anumit interval de timp.
1.1.9.2 Evenimente publice Portal
Precondiţii: - Utilizatorul să fie conectat la Internet
- Utilizatorul să folosească drept browser Internet Explorer versiunea
7 (sau mai mare) sau Mozilla Firefox 3.0 (sau mai mare)
Cum se efectuează operaţia: Utilizatorul accesează portalul Şcoli Speciale AeL din browser. În browser aplicaţia afişează pagina principală a portalului unde apare modulul [Ultimele Evenimente] în centrul paginii.

Manual de utilizare portal eLearning dedicat Invăţământului special
Confidenţial 19/51
Figura 16 – Evenimete publice în Portal
Utilizatorul apasă link-ul de pe titlul Evenimentului. În browser aplicaţia deschide într-o fereastră separată conținutul evenimentului selectat. Utilizatorul apasă butonul [Mai multe].
În browser aplicaţia deschide o fereastră separată ce va afișa întreaga listă de evenimente ordonate descrescător după data publicării.
1.1.10. Sondaj
1.1.10.1 Votare în sondaj
Precondiţii: - Utilizatorul să fie conectat la Internet
- Utilizatorul să folosească drept browser Internet Explorer versiunea
7 (sau mai mare) sau Mozilla Firefox 3.0 (sau mai mare)
Cum se efectuează operaţia: Utilizatorul accesează portalul Şcoli Speciale AeL din browser. În browser aplicaţia afişează pagina principală a portalului unde apare modulul [Sondaj] în Meniul din stânga. Utilizatorul selectează una din cele 3 opţiuni. Iniţial, sondajul nu are nici o opţiune selectată. Se selectează una din cele 3 opţiuni posibile. Utilizatorul apasă butonul [Votează]. Votul este înregistrat si în browser se deschide, într-o fereastră separată rezultatul grafic al sondajului. Utilizatorul apasă butonul [Rezultate].

Manual de utilizare portal eLearning dedicat Invăţământului special
Confidenţial 20/51
În browser se deschide, într-o fereastră separată, rezultatul grafic al sondajului. Toţi utilizatorii au posibilitatea sa participe la sondaje. Aceştia pot vota în sondaj o singură dată sau de mai multe ori (după cum este setat sondajul).
1.1.11. Listă Centre Speciale
Precondiţii: - Utilizatorul să fie conectat la Internet
- Utilizatorul să folosească drept browser Internet Explorer versiunea
7 (sau mai mare) sau Mozilla Firefox 3.0 (sau mai mare)
Cum se efectuează operaţia: Utilizatorul accesează portalul Şcoli Speciale AeL din browser. În browser are loc afişarea paginii principale a portalului unde apare modulul [Lista Centre] în Meniul din stânga. Utilizatorul apasă butonul imagine [Lista centre].
Figura 17 – Detaliu Lista Centre
Aplicaţia deschide, într-o fereastră separată, întreaga lista cu informații despre centrele speciale din Romania.
1.1.12. Ştiri Publice - Ştiri Portal
Precondiţii: - Utilizatorul să fie conectat la Internet
- Utilizatorul să folosească drept browser Internet Explorer versiunea
7 (sau mai mare) sau Mozilla Firefox 3.0 (sau mai mare)
Cum se efectuează operaţia: Utilizatorul accesează portalul Şcoli Speciale AeL din browser. aplicaţia afişează pagina principala a portalului unde apare modulul [Cele mai noi ştiri] în centrul paginii.

Manual de utilizare portal eLearning dedicat Invăţământului special
Confidenţial 21/51
Figura 18 - Ştiri Publice - Ştiri Portal
Utilizatorul apasă link-ul de pe titlul știrii. Aplicaţia deschide, într-o fereastră separată, conţinutul ştirii selectate. Utilizatorul apasă butonul [Mai multe]. Aplicaţia deschide, într-o fereastră separată, întreaga lista de ştiri ordonate descrescător după data publicării, cu privire la centrele speciale din România. Ştirile sunt create de Managerii de conţinut şi pot fi citite de către toţi utilizatorii portalului.
1.1.13. Forum discuţii Portal
Precondiţii: - Utilizatorul să fie conectat la Internet
- Utilizatorul să folosească drept browser Internet Explorer versiunea
7 (sau mai mare) sau Mozilla Firefox 3.0 (sau mai mare)
- Utilizatorul trebuie să fie autentificat în sistem pentru a răspunde la
topicurile existente, utilizatorii neautentificaţi vor putea doar să
citească conţinutul formului.
Cum se efectuează operaţia: Utilizatorul accesează portalul Şcoli Speciale AeL din browser. Aplicaţia afişează pagina principală a portalului unde apare modulul [Ultimele mesaje pe forum] în centrul paginii.

Manual de utilizare portal eLearning dedicat Invăţământului special
Confidenţial 22/51
Figura 19 - Forum discuţii Portal
Utilizatorul apasă link-ul de pe titlul topicului de discuţii. Aplicaţia deschide, într-o fereastră separată, toate răspunsurile la topicul respectiv. Utilizatorul apasă butonul [Răspuns]. O fereastră ce conţine un editor HTML permite adăugarea unui răspuns la topicul selectat. Utilizatorul apasă butonul [OK].
Răspunsul adăugat este salvat iar browserul afișează lista completă cu răspunsuri pentru topicul respectiv. Utilizatorii neautentificaţi vor putea numai sa citească conţinutul forumului. Utilizatorii autentificaţi vor putea răspunde la topicurile existente.
1.1.14. Componente Live ID
1.1.14.1 Componente Live ID – Mesagerie
Precondiţii: - Utilizatorul să fie conectat la Internet
- Utilizatorul să folosească drept browser Internet Explorer versiunea
7 (sau mai mare) sau Mozilla Firefox 3.0 (sau mai mare)
- Utilizatorul trebuie să fie autentificat în sistem
Cum se efectuează operaţia: Utilizatorul accesează portalul Şcoli Speciale AeL din browser, ca utilizator autentificat. Aplicaţia afişează pagina principală a portalului unde apare meniul [Mesagerie].

Manual de utilizare portal eLearning dedicat Invăţământului special
Confidenţial 23/51
Utilizatorul apasă butonul [Mesagerie]. În aplicaţie se deschide o fereastră separată ce afişează emailul şi contactele utilizatorului. De asemenea, utilizatorul poate comunica online cu persoanele din lista de contacte. Utilizatorul nu va trebui să se autentifice, aceasta făcându-se automat.
1.1.14.2 Componente Live ID – Spaţiul Meu
Precondiţii: - Utilizatorul să fie conectat la Internet
- Utilizatorul să folosească drept browser Internet Explorer versiunea
7 (sau mai mare) sau Mozilla Firefox 3.0 (sau mai mare)
- Utilizatorul trebuie să fie autentificat în sistem
Cum se efectuează operaţia: Utilizatorul accesează portalul Şcoli Speciale AeL din browser, ca utilizator autentificat. Aplicaţia afişează pagina principală a portalului unde apare meniul
[Spațiul Meu].
Utilizatorul apasă butonul [Spațiul Meu]. Aplicaţia deschide o fereastră separată ce afişează spaţiul de stocare online al utilizatorului grupat pe directoare. Utilizatorul nu trebuie să se autentifice, aceasta făcându-se automat.
1.1.14.3 Componente Live ID – Fotografii Personale
Precondiţii: - Utilizatorul să fie conectat la Internet
- Utilizatorul să folosească drept browser Internet Explorer versiunea
7 (sau mai mare) sau Mozilla Firefox 3.0 (sau mai mare)
- Utilizatorul trebuie să fie autentificat în sistem
Cum se efectuează operaţia: Utilizatorul accesează portalul Şcoli Speciale AeL din browser, ca utilizator autentificat. Aplicaţia afişează pagina principale a portalului, unde apare meniul [Fotografii personale].

Manual de utilizare portal eLearning dedicat Invăţământului special
Confidenţial 24/51
Figura 20 - Componente Live ID - Fotografii Personale
Utilizatorul apasă butonul [Fotografii personale]. Aplicaţia deschide o fereastră separată ce afişează albumele de fotografii online ale utilizatorului. Utilizatorul nu trebuie să se autentifice, aceasta făcându-se automat.
1.1.14.4 Componente Live ID – Evenimente Personale
Precondiţii: - Utilizatorul să fie conectat la Internet
- Utilizatorul să folosească drept browser Internet Explorer versiunea
7 (sau mai mare) sau Mozilla Firefox 3.0 (sau mai mare)
- Utilizatorul trebuie să fie autentificat în sistem
Cum se efectuează operaţia: Utilizatorul accesează portalul Şcoli Speciale AeL din browser, ca utilizator autentificat. Aplicaţia afişează pagina principală a portalului, unde apare meniul [Evenimente personale].
Figura 21 - Componente Live ID – Evenimente Personale
Utilizatorul apasă butonul [Evenimente personale]. Aplicaţia deschide o fereastră separată ce afişează calendarul cu evenimente online ale utilizatorului. Utilizatorul nu trebuie să se autentifice, aceasta făcându-se automat.
1.1.14.5 Componente Live ID – Spaţiu Personal
Precondiţii: - Utilizatorul să fie conectat la Internet
- Utilizatorul să folosească drept browser Internet Explorer versiunea
7 (sau mai mare) sau Mozilla Firefox 3.0 (sau mai mare)
- Utilizatorul trebuie să fie autentificat în sistem
Cum se efectuează operaţia: Utilizatorul accesează portalul Şcoli Speciale AeL din browser, ca utilizator autentificat.

Manual de utilizare portal eLearning dedicat Invăţământului special
Confidenţial 25/51
Aplicaţia afişează pagina principală a portalului, unde apare meniul [Spațiu personal].
Figura 22 - Componente Live ID – Spaţiu Personal
Utilizatorul apasă butonul [Spațiu personal].
Aplicaţia deschide o fereastră separată ce afişează spațiul personal online al utilizatorului unde va putea să scrie sau să citească mesajele din blog sau să comunice cu prietenii.. Utilizatorul nu trebuie să se autentifice, aceasta făcându-se automat.
1.1.14.6 Componente Live ID – Profil Personal
Precondiţii: - Utilizatorul să fie conectat la Internet
- Utilizatorul să folosească drept browser Internet Explorer versiunea
7 (sau mai mare) sau Mozilla Firefox 3.0 (sau mai mare)
- Utilizatorul trebuie să fie autentificat în sistem
Cum se efectuează operaţia: Utilizatorul accesează portalul Şcoli Speciale AeL din browser, ca utilizator autentificat. Aplicaţia afişează pagina principală a portalului, unde apare meniul [Profil personal].
Figura 23 - Componente Live ID – Profil Personal
Utilizatorul apasă butonul [Profil personal]. Aplicaţia deschide o fereastră separată ce afişează profilul personal online al utilizatorului unde poate să modifice datele personale sau imaginea de contact. Utilizatorul nu trebuie să se autentifice, aceasta făcându-se automat.

Manual de utilizare portal eLearning dedicat Invăţământului special
Confidenţial 26/51
1.2. CERINŢE FUNCŢIONALE
1.2.1. Drepturi/restricţionare acces utilizatori – roluri
1.2.1.1 Crearea rolurilor
Precondiţii: - Utilizatorul să fie conectat la Internet
- Utilizatorul să folosească drept browser Internet Explorer versiunea
7 (sau mai mare) sau Mozilla Firefox 3.0 (sau mai mare)
- Utilizatorul trebuie să fie autentificat în sistem cu rol de
administrator
Cum se efectuează operaţia: Utilizatorul accesează butonul [Acţiuni Site]. Aplicaţia afişează meniul contextual cu meniurile pentru administrarea portalului. Utilizatorul accesează meniul [Se vizualizează tot conţinutul site-ului]. Aplicaţia deschide în browser lista de Biblioteci. Utilizatorul accesează link-ul de pe numele unei biblioteci. Aplicaţia afişează conţinutul bibliotecii şi meniurile de administrare. Utilizatorul accesează butonul [Setări]\[Biblioteca documente Setări]. Aplicaţia afişează o pagină în care sunt toate meniurile de administrare Bibliotecă. Utilizatorul accesează meniul [Permisiuni pentru bibliotecă de documente]/[Editare Permisiuni] Aplicaţia deschide o pagină ce va afişa toate grupurile şi tipul de permisiuni pentru acea bibliotecă. Utilizatorul selectează grupul sau utilizatorul şi apoi selectează meniul [Acţiuni]/[Editare permisiuni utilizator]. Aplicaţia deschide in browser lista generala de permisiuni. Se selectează permisiunile dorite. Utilizatorul selectează permisiunile dorite (Control Total, Proiectare etc). Aplicaţia selectează fiecare casetă de selecţie corespunzătoare permisiunilor ce se doresc alocate. Utilizatorul accesează butonul [OK] Aplicaţia salvează permisiunile şi utilizatorul este redirecţionat la lista generală de permisiuni.

Manual de utilizare portal eLearning dedicat Invăţământului special
Confidenţial 27/51
1.2.2. Drepturi/restricţionare acces componente portal
1.2.2.1 Restricţionare acces componentă portal
Precondiţii: - Utilizatorul să fie conectat la Internet
- Utilizatorul să folosească drept browser Internet Explorer versiunea
7 (sau mai mare) sau Mozilla Firefox 3.0 (sau mai mare)
- Utilizatorul trebuie să fie autentificat în sistem cu rol de
administrator
Cum se efectuează operaţia: Utilizatorul accesează butonul [Acţiuni Site]. Aplicaţia afişează meniul contextual cu meniurile pentru administrarea portalului. Utilizatorul accesează meniul [Se vizualizează tot conţinutul site-ului]. Aplicaţia deschide în browser lista de Biblioteci. Utilizatorul accesează link-ul de pe numele unei biblioteci. Aplicaţia afişează conţinutul bibliotecii şi meniurile de administrare. Utilizatorul accesează butonul [Setări]\[Biblioteca documente Setări]. Aplicaţia afişează o pagină în care sunt toate meniurile de administrare Bibliotecă. Utilizatorul accesează meniul [Permisiuni pentru bibliotecă de documente]/[Editare Permisiuni] Aplicaţia deschide o pagină ce va afişa toate grupurile şi tipul de permisiuni pentru acea bibliotecă. Utilizatorul selectează grupul sau utilizatorul şi apoi selectează meniul [Acţiuni]/[Editare permisiuni utilizator]. Aplicaţia deschide in browser lista generală de permisiuni. Se selectează permisiunile dorite. Utilizatorul selectează permisiunile dorite (Control Total, Proiectare etc.) Aplicaţia selectează fiecare caseta de selecţie corespunzătoare permisiunilor ce se doresc alocate, precum şi a celor care restricţionează accesul utilizatorului la componenta portal respectivă. Utilizatorul accesează butonul [OK] Permisiunile se salvează şi utilizatorul este redirectat la lista generală de permisiuni.
1.2.3. Adăugare întrebare frecventă
1.2.3.1 Întrebări frecvente - adăugare întrebare şi răspuns
Precondiţii: - Utilizatorul să fie conectat la Internet

Manual de utilizare portal eLearning dedicat Invăţământului special
Confidenţial 28/51
- Utilizatorul să folosească drept browser Internet Explorer versiunea
7 (sau mai mare) sau Mozilla Firefox 3.0 (sau mai mare)
- Utilizatorul trebuie să fie autentificat în sistem cu rol de
administrator
Cum se efectuează operaţia: Utilizatorul accesează portalul Şcoli Speciale din browser autentificat ca administrator. Aplicaţia afişează pagina principală a portalului unde apare meniul [Întrebări Frecvente]. Utilizatorul apasă butonul [Întrebări Frecvente]. În browser se deschide o fereastră separată ce va afişa toate întrebările din bibliotecă. Utilizatorul apasă butonul [Nou]. Aplicaţia deschide o fereastra cu 2 câmpuri ce trebuie completate: Subiect care este întrebarea propriu-zisă şi Corp care este răspunsul la întrebare.
Figura 24 - Întrebări frecvente - adăugare întrebare şi răspuns
Utilizatorul apasă butonul [OK]. Întrebarea şi răspunsul sunt salvate şi utilizatorul este redirectat la biblioteca de întrebări.

Manual de utilizare portal eLearning dedicat Invăţământului special
Confidenţial 29/51
1.2.4. Adăugare obiect educaţional
1.2.4.1 Obiecte educaţionale - adăugare lecţie nouă în portal
Precondiţii: - Utilizatorul să fie conectat la Internet
- Utilizatorul să folosească drept browser Internet Explorer versiunea
7 (sau mai mare) sau Mozilla Firefox 3.0 (sau mai mare)
- Utilizatorul trebuie să fie autentificat în sistem cu rol de
administrator
Cum se efectuează operaţia: Utilizatorul accesează portalul Şcoli Speciale din browser autentificat ca administrator. Aplicaţia afişează pagina principală a portalului unde apare meniul [Obiecte Educaţionale].
Utilizatorul apasă butonul [Obiecte Educaționale]. Aplicaţia deschide o fereastră separată ce afişează toate obiectele educaşionale din bibliotecă. Utilizatorul apasă butonul [Nou]. Aplicaţia deschide o fereastră cu 2 câmpuri ce trebuie completate: Nume (care reprezintă calea către fişier şi se alege prin apasărea butonului BROWSE) şi Comentarii versiune, care conţine descrierea fişierului. Utilizatorul apasă butonul [OK]. Aplicaţia salvează Obiectul Educaţional în Portal şi utilizatorul este redirectat la biblioteca de obiecte educaţionale. Utilizatorul apasă pe numele fizic al lecţiei anterior create. Aplicaţia deschide un meniu contextual. Utilizatorul selectează meniul [Editare proprietăţi]. Aplicaţia deschide un formular ce conţine toate atributele lecţiei. Se modifică numai următoarele atribute: Titlu, Autor, Materie, An studiu, Tip Obiect, Descriere. Utilizatorul apasă butonul [OK].
Proprietățile Obiectului Educațional sunt salvate în Portal şi utilizatorul este redirectat la biblioteca de obiecte educaționale.
1.2.5. Adăugare Publicaţii
1.2.5.1 Publicaţii - adăugare publicaţie nouă
Precondiţii: - Utilizatorul să fie conectat la Internet
- Utilizatorul să folosească drept browser Internet Explorer versiunea
7 (sau mai mare) sau Mozilla Firefox 3.0 (sau mai mare)

Manual de utilizare portal eLearning dedicat Invăţământului special
Confidenţial 30/51
- Utilizatorul trebuie să fie autentificat în sistem cu rol de
administrator
Cum se efectuează operaţia: Utilizatorul accesează portalul Şcoli Speciale din browser autentificat ca administrator. Aplicaţia afişează pagina principală a portalului unde apare meniul [Publicaţii]. Utilizatorul apasă butonul [Mai multe] din meniul [Publicaţii]. Aplicaţia deschide o fereastră separată ce afişează toate publicaţiile din bibliotecă. Utilizatorul apasă butonul [Încărcare]. Aplicaţia deschide în fereastră un câmp, Nume ce se completează numai după selectarea căii prin apasărea butonului [Browse].
Figura 25 - Publicaţii - adăugare publicaţie nouă
Utilizatorul apasă butonul [OK]. Aplicaţia salvează publicaţia şi utilizatorul este redirectat la biblioteca de publicaţii. Utilizatorul apasă pe numele fizic al publicaţiei anterior create. Aplicaţia deschide un meniu contextual. Utilizatorul selectează meniul [Editare proprietăţi]. Aplicaţia deschide un formular ce conţine toate atributele publicaţiei. Se modifică numai următoarele atribute: Titlu, Autor, Descriere. Utilizatorul apasă butonul [OK]. Proprietăţile Publicaţiei sunt salvate în Portal şi utilizatorul este redirectat la librăria de Publicaţii.

Manual de utilizare portal eLearning dedicat Invăţământului special
Confidenţial 31/51
1.2.6. Adăugare Legături utile
1.2.6.1 Publicaţii – legătură nouă
Precondiţii: - Utilizatorul să fie conectat la Internet
- Utilizatorul să folosească drept browser Internet Explorer versiunea
7 (sau mai mare) sau Mozilla Firefox 3.0 (sau mai mare)
- Utilizatorul trebuie să fie autentificat în sistem cu rol de
administrator
Cum se efectuează operaţia: Utilizatorul accesează portalul Şcoli Speciale din browser autentificat ca administrator. Aplicaţia afişează pagina principală a portalului unde apare meniul [Legături Utile]. Utilizatorul apasă butonul [Mai multe] din meniul [Legături Utile]. Aplicaţia deschide o fereastră separată, ce va afişa toate Legăturile utile din bibliotecă. Utilizatorul apasă butonul [Nou]. Aplicaţia deschide o fereastră cu 2 câmpuri ce trebuie completate: Adresa Web (http://www.edu.ro) şi Descrierea.
Figura 26 - Publicaţii – legătură nouă
Utilizatorul apasă butonul [OK]. Legătura este salvată şi utilizatorul este redirectat la biblioteca de Legături utile.

Manual de utilizare portal eLearning dedicat Invăţământului special
Confidenţial 32/51
1.2.7. Adăugare Programe şi proiecte
1.2.7.1 Programe şi Proiecte - adăugare proiecte noi
Precondiţii: - Utilizatorul să fie conectat la Internet
- Utilizatorul să folosească drept browser Internet Explorer versiunea
7 (sau mai mare) sau Mozilla Firefox 3.0 (sau mai mare)
- Utilizatorul trebuie să fie autentificat în sistem cu rol de
administrator
Cum se efectuează operaţia: Utilizatorul accesează portalul Şcoli Speciale din browser autentificat ca administrator. Aplicaţia afişează pagina principală a portalului unde apare meniul [Programe şi Proiecte]. Utilizatorul apasă butonul [Mai multe] din meniul [Programe si Proiecte]. Aplicaţia deschide o fereastră separată ce afişează toate proiectele din bibliotecă. Utilizatorul apasă butonul [Încărcare]. Aplicaţia deschide în fereastră un câmp, Nume ce se completează numai după selectarea căii prin apasărea butonului [Browse]. Utilizatorul apasă butonul [OK]. Aplicaţia salvează documentul şi utilizatorul este redirecţionat la biblioteca de Programe şi Proiecte. Utilizatorul apasă pe numele fizic al documentului anterior creat. Aplicaţia deschide un meniu contextual. Utilizatorul selectează meniul [Editare proprietăţi]. Aplicaţia deschide un formular ce conţine toate atributele publicaţiei. Se va modifică numai următorul atribut: Titlu. Utilizatorul apasă butonul [OK]. Proprietăţile documentului sunt salvate în Portal şi utilizatorul este redirectat la biblioteca de Programe şi Proiecte.
1.2.8. Adăugare Eveniment
1.2.8.1 Calendar - adăugare eveniment nou
Precondiţii: - Utilizatorul să fie conectat la Internet
- Utilizatorul să folosească drept browser Internet Explorer versiunea
7 (sau mai mare) sau Mozilla Firefox 3.0 (sau mai mare)
- Utilizatorul trebuie să fie autentificat în sistem cu rol de
administrator

Manual de utilizare portal eLearning dedicat Invăţământului special
Confidenţial 33/51
Cum se efectuează operaţia: Utilizatorul accesează portalul Şcoli Speciale din browser autentificat ca administrator. Aplicaţia afişează meniului [Acţiuni Site].
Utilizatorul apasă butonul [Acțiuni Site]/[Se vizualizează tot conținutul site-ului] Aplicaţia deschide o fereastră separată ce afişează toate bibliotecile din portal. Utilizatorul apasă link-ul [Calendar] din categoria [Liste]. Aplicaţia deschide o fereastră cu toate evenimentele din portal ordonate după data de început descrescător. Utilizatorul apasă butonul [Nou]. Aplicaţia deschide o fereastră cu 7 câmpuri ce trebuie completate: Titlu, Locaţie, Oră început, Oră de terminare, Descriere, Eveniment zi întreagă, Repetare.
Figura 27 - Adăugare Eveniment
Utilizatorul apasă butonul [OK]. Evenimentul este salvat în Portal şi utilizatorul este redirectat la biblioteca de evenimente.

Manual de utilizare portal eLearning dedicat Invăţământului special
Confidenţial 34/51
1.2.9. Adăugare ştire Portal
1.2.9.1 Ştiri - adăugare ştiri noi în portal
Precondiţii: - Utilizatorul să fie conectat la Internet
- Utilizatorul să folosească drept browser Internet Explorer versiunea
7 (sau mai mare) sau Mozilla Firefox 3.0 (sau mai mare)
- Utilizatorul trebuie să fie autentificat în sistem cu rol de
administrator
Cum se efectuează operaţia: Utilizatorul accesează portalul Şcoli Speciale din browser autentificat ca administrator. Aplicaţia afişează meniului [Acţiuni Site]. Utilizatorul apasă butonul [Acţiuni Site]/[Creare Pagină]. Aplicaţia deschide o fereastră separată ce afişează formularul pentru creare pagină nouă cu următoarele câmpuri: Titlu – titlul ştirii, Aspect Pagină - Se selectează [Ştiri Portal]. Utilizatorul apasă butonul [Creare]. Aplicaţia deschide o fereastră nouă cu structura grafică a paginii tip ştire. Se vor completa: Dată Articol, Imagine pagină (Selector imagini din librăria de imagini a portalului), Conţinut pagina (Editor HTML). Utilizatorul apasă butonul [Publicare]. Documentul este salvat şi utilizatorul este redirectat la biblioteca de ştiri.
1.2.10. Adăugare Sondaj
1.2.10.1 Sondaje - creare sondaj nou
Precondiţii: - Utilizatorul să fie conectat la Internet
- Utilizatorul să folosească drept browser Internet Explorer versiunea
7 (sau mai mare) sau Mozilla Firefox 3.0 (sau mai mare)
- Utilizatorul trebuie să fie autentificat în sistem cu rol de
administrator
Cum se efectuează operaţia: Utilizatorul accesează portalul Şcoli Speciale din browser autentificat ca administrator. Aplicaţia afişează meniului [Acţiuni Site]. Utilizatorul apasă butonul [Acţiuni Site]/[Se vizualizează tot conţinutul site-ului].

Manual de utilizare portal eLearning dedicat Invăţământului special
Confidenţial 35/51
Aplicaţia deschide o fereastră separată ce va afişa toate bibliotecile din portal. Utilizatorul apasă link-ul [Creare]. Aplicaţia deschide o fereastră cu toate şabloanele de biblioteci. Utilizatorul apasă link-ul [Anchetă]. Aplicaţia deschide o fereastră cu 2 câmpuri ce trebuie completate: Nume şi Opţiuni Anchetă. Utilizatorul apasă butonul [Următorul]. Aplicaţia deschide o fereastră cu 2 câmpuri ce trebuie completate: Întrebare şi Setări Suplimentare - se vor introduce doar 3 răspunsuri posibile.
Figura 28 - Sondaje - creare sondaj nou
Utilizatorul apasă butonul [Terminare]. Ancheta este salvată şi afişată în portal.
1.2.11. Adăugare Centre
1.2.11.1 Centre Speciale – adăugare centru nou
Precondiţii: - Utilizatorul să fie conectat la Internet
- Utilizatorul să folosească drept browser Internet Explorer versiunea
7 (sau mai mare) sau Mozilla Firefox 3.0 (sau mai mare)

Manual de utilizare portal eLearning dedicat Invăţământului special
Confidenţial 36/51
- Utilizatorul trebuie să fie autentificat în sistem cu rol de
administrator
Cum se efectuează operaţia: Utilizatorul accesează portalul Şcoli Speciale din browser autentificat ca administrator. Aplicaţia afişează meniul unde apare imaginea link [Listă Centre]. Utilizatorul apasă butonul [Listă Centre]. Aplicaţia deschide o fereastră separată ce afişează toate Centrele introduse în portal. Utilizatorul apasă butonul [Nou]. Aplicaţia deschide o fereastră cu 7 câmpuri ce trebuie completate: Nume, Judeţ, Adresa, Email, Persoana de contact, Telefon, Descriere, Adăugare Link RSS nou.
Figura 29 - Centre Speciale – adăugare centru nou
Utilizatorul apasă butonul [OK]. Noul centru este salvat şi utilizatorul este redirectat către lista de Centre.
1.2.12. Adăugare Link RSS nou
1.2.12.1 RSS – adăugare link nou
Precondiţii: - Utilizatorul să fie conectat la Internet

Manual de utilizare portal eLearning dedicat Invăţământului special
Confidenţial 37/51
- Utilizatorul să folosească drept browser Internet Explorer versiunea
7 (sau mai mare) sau Mozilla Firefox 3.0 (sau mai mare)
- Utilizatorul trebuie să fie autentificat în sistem cu rol de
administrator
Cum se efectuează operaţia: Utilizatorul accesează portalul Şcoli Speciale din browser autentificat ca administrator. Aplicaţia afişează meniul unde apare imaginea link [Vizualizator RSS]. Utilizatorul apasă butonul [Acţiuni Site]/[Editare Pagina]. Aplicaţia afişează meniul Editare pentru fiecare componentă. Utilizatorul apasă butonul [Editare]/[Modificare componentă Webpart partajată] a Vizualizatorului RSS. În pagină apare un meniu în partea dreaptă unde se completează [RSS Feed url] cu url-ul noului vizualizator. Utilitatorul apasă butonul [OK]. Aplicaţia salvează Noul URL şi meniul din dreapta dispare. Utilizatorul apasă butonul [Publicare]. Pagina iese din modul editare şi este publicată în portal.
1.3. CERINŢE DE INTERFAŢĂ
1.3.1. Parcurgere Lecţie
1.3.1.1 Rulare Lecţie din Biblioteca de obiecte educaţionale
Precondiţii: - Utilizatorul să fie conectat la Internet
- Utilizatorul să folosească drept browser Internet Explorer versiunea
7 (sau mai mare) sau Mozilla Firefox 3.0 (sau mai mare)
Cum se efectuează operaţia: Utilizatorul accesează portalul Şcoli Speciale din browser. Aplicaţia afişează pagina principală a portalului unde este afişat mesajul de întâmpinare şi este disponibil linkul [Biblioteca de obiecte Educaţionale].
Utilizatorul accesează butonul [Biblioteca de obiecte Educaţionale]. În aplicaţie are loc afişarea paginii ce conţine toate Materialele
Educaţionale grupate pe Materii. Utilizatorul apasă pe numele lecţiei. În aplicaţie se afişează un meniu contextual ce permite rularea lecţiei.

Manual de utilizare portal eLearning dedicat Invăţământului special
Confidenţial 38/51
Utilizatorul apasă butonul [Rulează Lecţia]. În aplicaţie se deschide o fereastra nouă ce va rula conţinutul lecţiei. Utilizatorul selectează activităţile ce se parcurg. In funcţie de opţiunea aleasă, se poate crea un filtru pentru lecţiile care
îndeplinesc anumite criterii, se poate descărca conţinutul educaţional sau se poate rula direct conţinutul educaţional.
1.3.2. Ergonomie interfaţă grafică
1.3.2.1 Navigare în Portal
Precondiţii: - Utilizatorul să fie conectat la Internet
- Utilizatorul să folosească drept browser Internet Explorer versiunea
7 (sau mai mare) sau Mozilla Firefox 3.0 (sau mai mare)
Cum se efectuează operaţia:
Utilizatorul accesează portalul Şcoli Speciale din browser. Aplicaţia afişează pagina principală a portalului, unde este afişat meniul de navigare. Utilizatorul accesează un link din meniul de navigare. Aplicaţia deschide pagina selectată.
1.3.2.2 Forum – Moderare
Precondiţii: - Utilizatorul să fie conectat la Internet
- Utilizatorul să folosească drept browser Internet Explorer versiunea
7 (sau mai mare) sau Mozilla Firefox 3.0 (sau mai mare)
- Utilizatorul trebuie să fie autentificat în sistem cu rol de
administrator
Cum se efectuează operaţia: Utilizatorul accesează portalul Şcoli Speciale din browser autentificat ca administrator. În aplicaţie are loc afişarea primei pagini unde se regaseşte modulul ce permite vizualizarea ultimelor topicuri ale forumului. Utilizatorul apasă pe numele topicului. În aplicaţie apar, într-o fereastră separată, răaspunsurile la topicul selectat. Utilizatorul apasă butonul [Editare]. În aplicaţie apare un editor HTML ce permite administratorului să modifice conţinutul răspunsului.

Manual de utilizare portal eLearning dedicat Invăţământului special
Confidenţial 39/51
Utilizatorul apasă butonul [Salvare] şi este redirectat către lista de raspunsuri.
1.3.2.3 Experimente – Utilizator (Elev sau profesor)
Precondiţii: - Utilizatorul să fie conectat la Internet
- Utilizatorul să folosească drept browser Internet Explorer versiunea
7 (sau mai mare) sau Mozilla Firefox 3.0 (sau mai mare)
- Utilizatorul trebuie să fie autentificat în sistem.
Cum se efectuează operaţia: Utilizatorul accesează portalul Şcoli Speciale din browser autentificat ca elev sau profesor. În aplicaţie are loc afişarea ultimelor experimente asignate de profesor sau ultimele experimente create ca profesor. De asemenea va fi afişat şi topul celor mai accesate experimente. Utilizatorul apasă pe numele experimentului. În aplicaţie apare o fereastră separată ce va rula experimentul selectat.
1.3.2.4 Descărcare AeL Home
Precondiţii: - Utilizatorul să fie conectat la Internet
- Utilizatorul să folosească drept browser Internet Explorer versiunea
7 (sau mai mare) sau Mozilla Firefox 3.0 (sau mai mare)
Cum se efectuează operaţia: Utilizatorul accesează portalul Şcoli Speciale din browser.
În aplicaţie are loc afişarea paginii principale a portalului unde se regăseşte modulul Obiecte Educaţionale.
Utilizatorul accesează butonul imagine [Descarcă AeL]. În aplicaţie are loc afişarea paginii ce permite descarcarea kit-ului AeL
Home. Utilizatorul apasă butonul [Salvează]. Apare o fereastră ce permite selecţia pe disc pentru descarcarea kitului
AeL Home. Utilizatorul apasă butonul [OK]. Kitul este salvat şi se poate instala pe calculatorul personal.

Manual de utilizare portal eLearning dedicat Invăţământului special
Confidenţial 40/51
2. ŞCOLI
2.1. MODUL ÎNVĂŢARE
2.1.1. Adăugarea unei lecţii
Precondiţii: - Utilizatorul să fie conectat la Internet
- Utilizatorul să folosească drept browser Internet Explorer versiunea
7 (sau mai mare) sau Mozilla Firefox 3.0 (sau mai mare)
Cum se efectuează operaţia: Utilizatorul accesează modulul Învăţare.
Aplicaţia afişează pagina Învaţare în cadrul căreia se găseşte secţiunea Operaţii.
Utilizatorul acţionează butonul [Adaugă lecţie] din partea superioară a secţiunii Operaţii.
Aplicaţia afişează o fereastră care permite navigarea în sistemul de fişiere.
Utilizatorul selectează fişierul dorit şi se apasă [Open]. Aplicaţia afişează Fişierul care apare în tabela din fereastra de dialog
Adaugă lecţii cu nota În coadă.
Dacă utilizatorul doreşte să renunţe la o anumită lecţie în această fază, va face click pe acea lecţie.
Aplicaţia afişeaza lecţia selectată, marcată. Utilizatorul apasă butonul [Şterge]. Aplicaţia scoate Lecţia selectată din lista de lecţii pregătite pentru
import. Dacă utilizatorul doreşte să renunţe la toată lista dintr-o dată, va apăsa
butonul [Şterge tot]. Aplicaţia va scoate Toate lecţiile din lista de lecţii pregătite pentru
import. Pentru importul propriu-zis, utilizatorul apasă pe butonul [Porneşte]. Aplicaţia importa Fisierele pe rând şi se poate urmări pe bara de
progres în ce stadiu este importul. Când se termină importul unei lecţii, apare la Status un V cu verde şi la Notă scrie Gata.
După încărcarea tuturor lecţiilor adăugate în listă, utilizatorul închide fereastra de dialog apasând [Închide] sau făcând click pe x în dreapta sus în acea fereastră.

Manual de utilizare portal eLearning dedicat Invăţământului special
Confidenţial 41/51
Aplicaţia închide fereastra de dialog şi în secţiunea Lecţii disponibile
local apar lecţiile importate conţinând datele: titlul lecţiei, disciplina şi anul de studiu.
2.1.2. Ştergerea unei lecţii
Precondiţii: - Utilizatorul să fie conectat în aplicaţie
- Există cel puţin o lecţie în secţiunea Lecţii disponibile local
Cum se efectuează operaţia:
Utilizatorul accesează modulul Învăţare. Aplicaţia afişează pagina Învăţare în cadrul căreia se găseşte secţiunea
Operaţii.
Utilizatorul face click cu mouse-ul pe o lecţie din lista Lecţii
disponibile local.
Aplicaţia selecteaza Lecţia din lista Lecţii disponibile local.
Utilizatorul acţionează butonul [Şterge lecţie] din cadrul secţiunii
Operaţii.
Aplicaţia sterge lectia şi afişează o fereastră de dialog cu titlul
Confirmarea ştergerii.
Utilizatorul apasă pe butonul [Da] dacă într-adevăr doreşte ştergerea
lecţiei.
Aplicaţia şterge lecţia care nu va mai fi disponibilă în aplicaţie.
Utilizatorul apasă pe butonul [Nu] dacă renunţă la ştergerea lecţiei.
Aplicaţia închide fereastra de dialog şi lecţia apare selectată în lista de
Lecţii disponibile local.
2.1.3. Filtrarea lecţiilor locale
Precondiţii: - Utilizatorul să fie conectat în aplicaţie
- Există cel puţin o lecţie în secţiunea Lecţii disponibile local
Cum se efectuează operaţia:
Utilizatorul accesează modulul Învăţare. Aplicaţia afişează pagina Învăţare în cadrul căreia se găseşte secţiunea
Operaţii.
Utilizatorul acţionează butonul [Filtrează lecţiile] din cadrul secţiunii
Operaţii.

Manual de utilizare portal eLearning dedicat Invăţământului special
Confidenţial 42/51
Aplicaţia afişează o fereastră de dialog cu titlul Opţiuni de filtrare.
Utilizatorul completează criteriile dorite: titlu lecţiei, descriere,
disciplină, an de studiu, apoi apasă pe butonul [Filtrează].
Aplicaţia afişează toate lecţiile ce corespund criteriilor de căutare în
secţiunea Lecţii disponibile local.
Dacă Utilizatorul doreşte completarea de la început a criteriilor de
căutare, apasă butonul [Resetează].
Aplicaţia afişează toate câmpurile din Opţiuni de filtrare
necompletate.
Dacă Utilizatorul doreşte afişarea tuturor lecţiilor după ce a fost
realizată o filtrare, apasă pe butonul Filtrează fără a completa criteriile de
căutare.
Aplicaţia afişează toate lecţiile disponibile în secţiunea Lecţii disponibile
local.
2.1.4. Exportul unei lecţii
Precondiţii: - Utilizatorul să fie conectat în aplicaţie
- Există cel puţin o lecţie în secţiunea Lecţii disponibile local
Cum se efectuează operaţia:
Utilizatorul accesează modulul Învăţare. Aplicaţia afişează pagina Învăţare în cadrul căreia se găseşte secţiunea
Operaţii.
Utilizatorul face click cu mouse-ul pe o lecţie din lista Lecţii
disponibile local.
Aplicaţia afişează fereastra de dialog a browser-ului în care este
disponibilă opţiunea de salvare.
Utilizatorul selectează opţiunea de salvare
Aplicaţia afişează o fereastră care permite navigarea în sistemul de
fişiere de unde se poate alege directorul în care să se facă exportul iar în
rubrica File name se poate redenumi arhiva ce conţine lecţia respectivă.
2.1.5. Modificarea atributelor unei lecţii
Precondiţii: - Utilizatorul să fie conectat în aplicaţie
- Există cel puţin o lecţie în secţiunea Lecţii disponibile local

Manual de utilizare portal eLearning dedicat Invăţământului special
Confidenţial 43/51
Cum se efectuează operaţia:
Utilizatorul accesează modulul Învăţare. Aplicaţia afişează pagina Învăţare în cadrul căreia se găseşte secţiunea
Operaţii.
Utilizatorul face click cu mouse-ul pe o lecţie din lista Lecţii
disponibile local.
Aplicaţia selectează Lecţia din lista Lecţii disponibile local.
Utilizatorul acţionează butonul [Modifică lecţie] din cadrul secţiunii
Operaţii.
Aplicaţia afişează o fereastră de dialog cu titlul Modifică lecţie în care
sunt completate datele actuale ale lecţiei şi în care se pot modifica atributele:
titlul lecţiei, descrierea, disciplina şi anul de studiu.
Dacă Utilizatorul doreşte să renunţe la modificări, poate apăsa pe
butonul [Închide].
Aplicaţia închide Fereastra de dialog cu titlul Modifică lecţie.
Utilizatorul apasă butonul [Salvează] după realizarea modificărilor
dorite.
Aplicaţia reîncarcă lecţiile din secţiunea Lecţii disponibile local şi
lecţia modificată va avea noile atribute.
2.1.6. Operaţii – Ajutor
Precondiţii: - Utilizatorul să fie conectat în aplicaţie
- Există cel puţin o lecţie în secţiunea Lecţii disponibile local
Cum se efectuează operaţia:
Utilizatorul accesează modulul Învăţare. Aplicaţia afişează pagina Învăţare în cadrul căreia se găseşte secţiunea
Operaţii.
Utilizatorul face click pe butonul Ajutor din cadrul secţiunii Informaţii
adiţionale.
Aplicaţia afişează o fereastră de dialog cu titlul Ajutor în care sunt
descrise operaţiile care se pot face cu materialele educaţionale la nivel local.
În stânga sus avem link-uri relative la fiecare dintre operaţiile posibile. Se
poate face scroll sau se poate redimensiona fereastra pentru a accesa
informaţiile dorite.
Utilizatorul închide fereastra de la butonul [Închide] sau prin click pe x
în partea din dreapta sus a ferestrei.
Aplicaţia închide fereastra de dialog cu titlul Ajutor.

Manual de utilizare portal eLearning dedicat Invăţământului special
Confidenţial 44/51
2.1.7. Vizualizarea informaţiilor adiţionale
Precondiţii: - Utilizatorul să fie conectat în aplicaţie
- Există cel puţin o lecţie în secţiunea Lecţii disponibile local
Cum se efectuează operaţia:
Utilizatorul accesează modulul Învăţare. Aplicaţia afişează pagina Învăţare în cadrul căreia se găseşte secţiunea
Operaţii.
Utilizatorul dă click cu mouse-ul pe o lecţie din lista Lecţii disponibile
local.
Aplicaţia selecteză lecţia din lista Lecţii disponibile local iar în
secţiunea Informaţii adiţionale se afişează o imagine cu emblema lecţiei şi
informaţii despre producător, website, data creării lecţiei, mărimea ei şi
descrierea completă.
2.1.8. Pornirea unei lecţii
Precondiţii: - Utilizatorul să fie conectat în aplicaţie
- Există cel puţin o lecţie în secţiunea Lecţii disponibile local
Cum se efectuează operaţia:
Utilizatorul accesează modulul Învăţare. Aplicaţia afişează pagina Învăţare în cadrul căreia se găseşte secţiunea
Informaţii adiţionale.
Utilizatorul click cu mouse-ul pe o lecţie din lista Lecţii disponibile
local.
Aplicaţia selectează lecţia din lista Lecţii disponibile local.
Utilizatorul face click pe butonul [Porneşte lecţia] din secţiunea
Informaţii adiţionale.
Aplicaţia afişează o nouă fereastră de browser cu pagina de start a
lecţiei.
Materialele educaţionale SCORM rulează prin intermediul
instrumentului SCORM Player. Acest instrument permite în continuare
utilizatorului navigarea în interiorul materialului educaţional.

Manual de utilizare portal eLearning dedicat Invăţământului special
Confidenţial 45/51
2.1.9. Informaţii adiţionale – Ajutor
Precondiţii: - Utilizatorul să fie conectat în aplicaţie
- Există cel puţin o lecţie în secţiunea Lecţii disponibile local
Cum se efectuează operaţia:
Utilizatorul accesează modulul Învăţare. Aplicaţia afişează pagina Învăţare în cadrul căreia se găseşte secţiunea
Informaţii adiţionale..
Utilizatorul dă click cu mouse-ul pe butonul [Ajutor] din cadrul secţiunii Informaţii adiţionale.
Aplicaţia afişează o fereastră de dialog cu titlul Ajutor în care se găsesc informaţii ajutătoare necesare vizualizării detaliilor unei lecţii, respectiv pornirii unei lecţii.
După citirea informaţiilor dorite, utilizatorul închide fereastra de la butonul [Închide] sau prin click pe x în partea din dreapta sus a ferestrei.
Aplicaţia închide Fereastra de dialog cu titlul Ajutor.
2.1.10. Marcarea unei lecţii ca favorită
Precondiţii: - Utilizatorul să fie conectat în aplicaţie
- Există cel puţin o lecţie în secţiunea Lecţii disponibile local
Cum se efectuează operaţia:
Utilizatorul accesează modulul Învăţare. Aplicaţia afişează pagina Învăţare în cadrul căreia se găseşte secţiunea
Lecţii disponibile local.
Utilizatorul acţionează pe pictograma cu steluţă gri din dreptul lecţiei
ce se doreşte a fi marcată ca favorită din secţiunea Lecţii disponibile local.
Aplicaţia marchează lecţia din secţiunea Lecţii disponibile local ca
favorită prin apariţia pictogramei cu steluţă de culoare galben auriu.
2.1.11. Lecţii disponibile local – Ajutor
Precondiţii: - Utilizatorul să fie conectat în aplicaţie
- Există cel puţin o lecţie în secţiunea Lecţii disponibile local
Cum se efectuează operaţia:
Utilizatorul accesează modulul Învăţare.

Manual de utilizare portal eLearning dedicat Invăţământului special
Confidenţial 46/51
Aplicaţia afişează pagina Învăţare în cadrul căreia se găseşte secţiunea
Lecţii disponibile local.
Utilizatorul face click pe butonul [Ajutor] din partea de sus dreapta a secţiunii Lecţii disponibile local.
Aplicaţia afişează o fereastră de dialog cu titlul Ajutor în care este descrisă menţinerea unei liste de materiale educaţionale favorite.
După citirea informaţiilor dorite utilizatorul închide fereastra de la butonul [Închide] sau prin click pe x în partea din dreapta sus a ferestrei.
Aplicaţia închide fereastra de dialog cu titlul Ajutor.
2.2. MODUL CATALOG ONLINE
2.2.1. Vizualizarea unei lecţii online
Precondiţii: - Utilizatorul să fie conectat în aplicaţie
- Există cel puţin o lecţie în secţiunea Lecţii disponibile local
- Este necesar să fie completate adecvat datele din modulul de setări,
secţiunea de setări pentru proxy în cazul în care calculatorul de pe
care se face importul se află într-o reţea configurată cu un anumit
proxy
Cum se efectuează operaţia:
Utilizatorul accesează modulul Catalog online. Aplicaţia afişează pagina Catalog online în cadrul căreia se găseşte
secţiunea Operaţii online. Utilizatorul face click cu mouse-ul pe o lecţie din secţiunea Lecţii
disponibile online. Aplicaţia selectează lecţia din lista Lecţii disponibile online.
Utilizatorul acţionează butonul Vizualizează lecţia online din cadrul secţiunii Operaţii online.
Aplicaţia deschide lecţia într-o nouă fereastră de browser de unde se poate naviga prin momentele acesteia utilizând butoane specifice.
2.2.2. Descărcarea şi importul unei lecţii
Precondiţii: - Utilizatorul să fie conectat în aplicaţie

Manual de utilizare portal eLearning dedicat Invăţământului special
Confidenţial 47/51
- Există cel puţin o lecţie în secţiunea Lecţii disponibile local
- Este necesar să fie completate adecvat datele din modulul de setări,
secţiunea de setări pentru proxy în cazul în care calculatorul de pe
care se face importul se află într-o reţea configurată cu un anumit
proxy
Cum se efectuează operaţia:
Utilizatorul accesează modulul Catalog online. Aplicaţia afişează pagina Catalog online în cadrul căreia se găseşte
secţiunea Operaţii online. Utilizatorul face click cu mouse-ul pe o lecţie din lista Lecţii
disponibile online. Aplicaţia iniţiază astfel procesul de import remote al lecţiei dorite,
după terminarea cu succes a procesului de import apare un mesaj în partea de sus a paginii: Importul a fost efectuat cu succes, iar lecţiile importate vor apare în secţiunea Lecţii disponibile local din cadrul modulului Învăţare.
2.2.3. Filtrarea lecţiilor online
Precondiţii: - Utilizatorul să fie conectat în aplicaţie
- Există cel puţin o lecţie în secţiunea Lecţii disponibile local
- Este necesar să fie completate adecvat datele din modulul de setări,
secţiunea de setări pentru proxy în cazul în care calculatorul de pe
care se face importul se află într-o reţea configurată cu un anumit
proxy
Cum se efectuează operaţia:
Utilizatorul accesează modulul Catalog online. Aplicaţia afişează pagina Catalog online în cadrul căreia se găseşte
secţiunea Operaţii online. Utilizatorul acţionează butonul Filtrează lecţiile din cadrul secţiunii
Operaţii online. Aplicaţia afişează o fereastră de dialog cu titlul Opţiuni de filtrare. Utilizatorul completează criteriile dorite: titlu lecţiei, descriere,
disciplină, an de studiu, apoi se apasă pe butonul [Filtrează]. Aplicaţia afişează toate lecţiile ce corespund criteriilor de căutare în
secţiunea Lecţii disponibile online.
Dacă Utilizatorul doreşte completarea de la început a criteriilor de căutare, apasă butonul [Resetează]. Toate câmpurile din Opţiuni de filtrare vor deveni necompletate.

Manual de utilizare portal eLearning dedicat Invăţământului special
Confidenţial 48/51
2.2.4. Operaţii online – Ajutor
Precondiţii: - Utilizatorul să fie conectat în aplicaţie
Cum se efectuează operaţia:
Utilizatorul accesează modulul Catalog online. Aplicaţia afişează pagina Catalog online în cadrul căreia se găseşte
secţiunea Operaţii online. Utilizatorul face click pe butonul Ajutor din cadrul secţiunii Operaţii
online. Aplicaţia afişează o fereastră de dialog cu titlul Ajutor în care sunt
descrise operaţiile care se pot face cu materialele educaţionale online. În stânga sus avem linkuri relative la fiecare dintre operaţiile posibile.
Utilizatorul închide fereastra de la butonul [Închide] sau prin click pe x în partea din dreapta sus a ferestrei. Fereastra de dialog cu titlul Ajutor se închide.
2.2.5. Vizualizarea informaţiilor adiţionale
Precondiţii: - Utilizatorul să fie conectat în aplicaţie
- Existenţa a cel puţin unei lecţii în secţiunea Lecţii disponibile online
- Este necesar să fie completate adecvat datele din modulul de setări,
secţiunea de setări pentru proxy în cazul în care calculatorul de pe
care se face importul se află într-o reţea configurată cu un anumit
proxy
Cum se efectuează operaţia:
Utilizatorul accesează modulul Catalog online. Aplicaţia afişează pagina Catalog online în cadrul căreia se găseşte
secţiunea Informaţii adiţionale. Utilizatorul face click pe o lecţie din cadrul secţiunii Lecţii disponibile
online.. Aplicaţia selectează lecţia din secţiunea Lecţii disponibile online iar în
secţiunea Informaţii adiţionale se afişează o imagine cu emblema lecţiei şi informaţii despre producător, website, data creării lecţiei, mărimea ei şi descrierea completă.

Manual de utilizare portal eLearning dedicat Invăţământului special
Confidenţial 49/51
2.2.6. Informaţii adiţionale –Ajutor
Precondiţii: - Utilizatorul să fie conectat în aplicaţie
Cum se efectuează operaţia:
Utilizatorul accesează modulul Catalog online. Aplicaţia afişează pagina Catalog online în cadrul căreia se găseşte
secţiunea Informaţii adiţionale. Utilizatorul face click pe butonul [Ajutor] din cadrul secţiunii
Informaţii adiţionale. Aplicaţia afişează o fereastră de dialog cu titlul Ajutor în care sunt
informaţii ajutătoare necesare vizualizării detaliilor unei lecţii. Detaliile conţin informaţii despre producător, website, data creării lecţiei, mărimea ei şi descrierea completă.
După citirea informaţiilor dorite, utilizatorul închide fereastra de la butonul [Închide] sau prin click pe x în partea din dreapta sus a ferestrei.
Aplicaţia închide Fereastra de dialog cu titlul Ajutor
2.2.7. Lecţii disponibile online – Ajutor
Precondiţii:
- Utilizatorul să fie conectat în aplicaţie
Cum se efectuează operaţia:
Utilizatorul accesează modulul Catalog online. Aplicaţia afişează pagina Catalog online în cadrul căreia se găseşte
secţiunea Lecţii disponibile online. Utilizatorul face click pe butonul [Ajutor] din cadrul secţiunii Lecţii
disponibile online. Aplicaţia afişează o fereastră de dialog cu titlul Ajutor în care sunt
informaţii despre modulul de comunicare cu surse externe de materiale educaţionale.
După citirea informaţiilor dorite, utilizatorul închide ferestra de la butonul Închide sau prin click pe x în partea din dreapta sus a ferestrei.
Aplicaţia închide Fereastra de dialog cu titlul Ajutor.

Manual de utilizare portal eLearning dedicat Invăţământului special
Confidenţial 50/51
2.3. SETARI
2.3.1. Definirea Mărimii paginii (numarul de lacţii afişate în pagină)
Precondiţii: - Utilizatorul să fie conectat în aplicaţie
Cum se efectuează operaţia:
Utilizatorul accesează modulul Setări. Aplicaţia afişează pagina Setări în cadrul căreia se găseşte secţiunea
Setări afişare. Utilizatorul completează valoarea dorită pentru Mărimea paginii
(valoarea prestabilită este de 15 lecţii afişate) şi se face click pe butonul [Salvează] aflat în partea de jos a paginii.
Aplicaţia afişeaza paginile care conţin doar numarul ales de lecţii atât în modulul Învăţare cât şi în modulul Catalog online.
2.3.2. Definirea parametrilor de conectare
Precondiţii: - Utilizatorul să fie conectat în aplicaţie
Cum se efectuează operaţia:
Utilizatorul accesează modulul Setări. Aplicaţia afişează pagina Setări în cadrul căreia se găseşte secţiunea
Setări proxy. În cazul în care calculatorul utilizatorul se află într-o reţea configurată
cu un anumit proxy se completează Adresă server, Port, Cont şi Parolă şi se apasă pe butonul Salvează, aflat în partea de jos a paginii.
După setarea corectă a parametrilor de proxy, modulul Catalog online va putea funcţiona, în primul rând vor apărea lecţiile în secţiunea Lecţii
disponibile online şi se vor putea efectua operaţiile online dorite cu aceste lecţii.

Manual de utilizare portal eLearning dedicat Invăţământului special
Confidenţial 51/51
2.3.3. Download loguri
Precondiţii: - Utilizatorul să fie conectat în aplicaţie
Cum se efectuează operaţia:
Utilizatorul acceseaza cu ajutorul mouse-ului, link-ul Download loguri
din subsolul paginii. Aplicaţia afişează fereastra de dialog a browser-ului în care este
disponibilă opţiunea de salvare a logurilor. Utilizatorul selectează opţiunea de salvare. Aplicaţia afişează o fereastră care permite navigarea în sistemul de
fişiere de unde se poate alege directorul în care să se facă exportul.