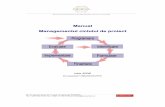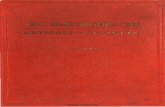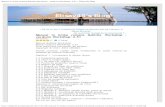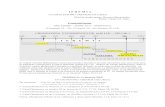Manual de utilizare MySMIS2014 Front Office · Versiune manual 0.3/Versiune aplicație 3.2.22...
Transcript of Manual de utilizare MySMIS2014 Front Office · Versiune manual 0.3/Versiune aplicație 3.2.22...

MySMIS2014 – FrontOffice
Versiune manual 0.3/Versiune aplicație 3.2.22 Pagina 1 din 86 Manual de utilizare MySMIS2014_FO_Implementare
Manual de utilizare
MySMIS2014
Front Office
Modulul Implementare

MySMIS2014 – FrontOffice
Versiune manual 0.3/Versiune aplicație 3.2.22 Pagina 2 din 86 Manual de utilizare MySMIS2014_FO_Implementare
EVIDENŢA MODIFICĂRILOR MANUALULUI DE UTILIZARE
Nr. Crt.
Versiune manual
Versiune aplicație
Data versionării
Descriere modificării
1. 0.1 1.0.0 07.02.2019 Constituire manual
2. 0.2 1.0.2 14.02.2020 Completări și actualizări la capitole Raport progres, Evolutie indicatori, Cereri transmise, Cereri de prefinanțare.
3. 0.3 3.2.22 iunie 2020 Revizuire și completare texte explicative, introducere de noi ecrane, revizuire layout manual.

MySMIS2014 – FrontOffice
Versiune manual 0.3/Versiune aplicație 3.2.22 Pagina 3 din 86 Manual de utilizare MySMIS2014_FO_Implementare
Cuprins
EVIDENŢA MODIFICĂRILOR MANUALULUI DE UTILIZARE ............................................................................. 2
INTRODUCERE ............................................................................................................................................... 4
Conectare la aplicație .................................................................................................................................... 5
A. Conectarea la aplicația MySMIS ....................................................................................................... 5
B. Recuperare parola ............................................................................................................................ 6
SECȚIUNEA 6 - Modulul Implementare ......................................................................................................... 7
5.0. Accesarea aplicației ........................................................................................................................... 7
5.1. Generalități privind completarea datelor din modulul Implementare ............................................. 7
5.2. Sub-modulul Persoane ...................................................................................................................... 7
5.3. Sub-modulul Grupuri țintă .............................................................................................................. 16
5.4. Sub-modulul Venituri ...................................................................................................................... 21
5.5. Sub-modulul Raport progres ........................................................................................................... 22
5.6. Sub-modulul Cerere plată/rambursare ........................................................................................... 26
5.6.1. Factură fiscală ........................................................................................................................... 27
5.6.2. State de plată ........................................................................................................................... 32
5.6.3. State de subvenții ..................................................................................................................... 39
5.6.4. Ordine de deplasare ................................................................................................................. 41
5.6.5. Alte documente justificative .................................................................................................... 45
5.6.6. Documente de plată ................................................................................................................. 49
5.6.7. Dovada plății ............................................................................................................................. 51
5.6.8. Fișe de pontaj ........................................................................................................................... 54
5.6.9. Cerere curentă .......................................................................................................................... 59
5.6.10 Cereri transmise ...................................................................................................................... 74
5.7. Cerere de prefinanţare ................................................................................................................... 79

MySMIS2014 – FrontOffice
Versiune manual 0.3/Versiune aplicație 3.2.22 Pagina 4 din 86 Manual de utilizare MySMIS2014_FO_Implementare
INTRODUCERE
În vederea asigurării colectării în totalitate a informațiilor referitoare la proiectele finanțate
din Fonduri Europene Structurale și de Investiții (FESI) necesare pentru monitorizarea, evaluarea,
gestionarea financiară, verificarea, auditul și controlul acestora pentru perioada de programare
2014 – 2020, România a dezvoltat MySMIS2014, un sistem de schimb electronic de date între
beneficiari și autoritățile de management, organismele intermediare, Autoritatea de certificare,
Autoritatea de audit. Sistemul permite beneficiarilor să prezinte, într-o singură transmitere, toate
informațiile necesare sistemelor de gestiune și control ale programelor operaționale, conform
prevederilor din Regulamentul 1303/2013 - art. 122, alin. 3.
În acest context arhitectura MySMIS2014 reflectă toate etapele ciclului de viață al unui
proiect. MySMIS2014 este disponibil la următorul link: https://2014.mysmis.ro/frontOffice/
Sistemul are în prezent următoarele module funcționale:
I. modulul Definire Apel dedicat Autorităților de Management;
II. modulul Cereri Finanțare dedicat solicitanților de finanțare în vederea depunerii
cererilor;
III. modulul Evaluare și Selecție dedicat Autorităților de Management/ Organismelor
Intermediare și solicitanților de finanțare;
IV. modulul Contractare dedicat Autorităților de Management/Organismelor
Intermediare și solicitanților de finanțare;
V. modulul Achiziții dedicat solicitanților de finanțare și Autorităților de
Management/Organismelor Intermediare;
VI. modulul Comunicare dedicat solicitanților de finanțare și Autorităților de
Management/Organismelor Intermediare;
VII. modulul Implementare dedicat solicitanților de finanțare și Autorităților de
Management/Organismelor Intermediare
NOTĂ: Imaginile din capturile de ecran prezentate pot fi diferite de imaginile
regăsite în mediul de producție (aceste capturi sunt extrase din mediul de testare)
la diferitele stadii de dezvoltare a aplicației. Singurele diferențe dintre cele 2
medii sunt de afișare (design), funcționalitățile fiind aceleași.

MySMIS2014 – FrontOffice
Versiune manual 0.3/Versiune aplicație 3.2.22 Pagina 5 din 86 Manual de utilizare MySMIS2014_FO_Implementare
Conectare la aplicație
A. Conectarea la aplicația MySMIS
1. În câmpul „Utilizator” se completează numele de utilizator sau e-mail, apoi se introduce
parola și se apasă butonul ”Login”.
2. Dacă utilizatorul a uitat parola, va trebui sa apese pe linkul ”Ai uitat parola?” urmând să
completeze câmpurile solicitate.
3. Dacă utilizatorul completează greșit una din informațiile solicitate la conectare, sistemul
va notifica acest lucru ca în imaginea de mai jos. De asemenea, la următoarea încercare
de conectare la aplicație, utilizatorul va trebui sa completeze și câmpul ”Captcha”.

MySMIS2014 – FrontOffice
Versiune manual 0.3/Versiune aplicație 3.2.22 Pagina 6 din 86 Manual de utilizare MySMIS2014_FO_Implementare
B. Recuperare parola
Recuperarea parolei contului se face prin accesarea link-ului ”Ai uitat parola?”.
1. Se vor completa câmpurile ”utilizator/adresa
de email”, ”cod de siguranță” și a datelor de
verificare respectiv serie, nr. act de identitate.
2. După apăsarea butonului ”Resetare parolă”
sistemul va valida informațiile completate și va
transmite pe adresa de mail un link.
3. Se va accesa linkul primit și se va modifica
parola.
ATENȚIE! Codul de siguranță=captcha
Notă: toate detaliile privind gestionarea contului de utilizator le găsiți în prima secțiune a
Manualului de utilizare MySMIS2014 Front Office - Modul Cerere de finațare.

MySMIS2014 – FrontOffice
Versiune manual 0.3/Versiune aplicație 3.2.22 Pagina 7 din 86 Manual de utilizare MySMIS2014_FO_Implementare
SECȚIUNEA 6 - Modulul Implementare
Modulul permite beneficiarilor înregistrarea și stocarea datelor privind implementarea
proiectului: persoane, grupuri țintă, venituri, rapoarte de progres (inclusiv evoluția indicatorilor
și a activităților proiectului), date la nivel de detaliu pentru întocmirea cererilor de plată/
rambursare (facturi, state de plată, documente de plată, fișe de pontaj etc.) și a cererilor de
prefinanțare.
Precondiție: utilizatorul are cont activ în MySMIS2014
5.0. Accesarea aplicației
1. Utilizatorul accesează adresa https://2014.mysmis.ro/frontOffice;
2. Utilizatorul urmează pașii de la Conectarea la aplicație de mai sus.
5.1. Generalități privind completarea datelor din modulul Implementare
După alegerea unui proiect se pot introduce date în modulul IMPLEMENTARE, selectând funcțiile
(sub-modulele) din partea stângă a ecranului. Introducerea de date se poate face utilizând
funcțiile în ordinea afișată sau aleatoriu.
În partea de sus a ecranului de lucru se deschide o fereastră cu informații referitoare la proiectul pe care se lucrează (titlul proiectului, codul SMIS, codul de apel, autoritatea responsabilă, partenerii asociații entității juridice). Fereastra rămâne deschisă indiferent de sub-modulul selectat.
Sistemul permite atașarea de documente. În ghidul solicitantului, Autoritatea de Management va preciza documentele justificative ce trebuie atașate.
După parcurgerea și completarea cu informații a sub-modulelor (în funcţie de informaţiile solicitate de AM) se va putea genera din sistem cererea de plată/rambursare/prefinanţare în structura solicitată și cu datele introduse.
ATENȚIE!
Pentru evitarea pierderii datelor introduse este obligatorie salvarea informațiilor după fiecare completare a câmpurilor prin apăsarea butonului SALVARE.
5.2. Sub-modulul Persoane
Datele introduse în acest sub-modul sunt necesare înregistrării persoanelor participante la
operațiuni (proiecte) fie în calitate de beneficiari ai programelor (grupuri țintă), fie personal al
echipelor de proiect, fie reprezentanți ai structurilor sprijinite prin intervențiile FESI sau alte
persoane. Datele înregistrate vor fi preluate de funcțiile State de plată, State de subvenții, Ordine
de deplasare, Fișe de pontaj și integrate în cererea de rambursare (vezi sub-modulul Cererea de
plată/rambursare).
Funcția Persoane presupune parcurgerea următorilor pași:

MySMIS2014 – FrontOffice
Versiune manual 0.3/Versiune aplicație 3.2.22 Pagina 8 din 86 Manual de utilizare MySMIS2014_FO_Implementare
• Pasul 1 - se selectează funcția Persoane; la selectarea funcției ecranul prezintă 3 ferestre:
fereastra de informații referitoare la proiectul pe care se lucrează, fereastra de căutare și filtrare
și fereastra care afișează persoanele introduse în sistem.
Pentru a căuta o persoană deja introdusă, în câmpul median al ecranului, se apasă butonul
CAUTĂ, filtrarea putând fi făcută după Nume şi/sau Prenume şi/sau CNP; pentru a anula căutarea
efectuată anterior se apasă butonul ŞTERGE FILTRE.
• Pasul 2 – pentru înregistrarea unei persoane în sistem se apasă butonul ADAUGĂ PERSOANĂ
în ecranul din câmpul inferior al ecranului.
Sistemul deschide o fereastră în care utilizatorul alege una dintre cele patru categorii de
persoane în care poate fi încadrată persoana care urmează să fie introdusă, respectiv:
- Personal din Echipa de Proiect
- Participant Grup Țintă

MySMIS2014 – FrontOffice
Versiune manual 0.3/Versiune aplicație 3.2.22 Pagina 9 din 86 Manual de utilizare MySMIS2014_FO_Implementare
- Personal din Structuri Sprijinite
- Altele
o Pasul 2.1. - Personal din Echipa de proiect - la bifarea acestei categorii, fereastra
ADAUGĂ PERSOANĂ se extinde, iar utilizatorul va putea să introducă date despre personalul
din echipa de proiect, respectiv:
- Cod numeric personal
- Nume
- Prenume
Se salvează informațiile introduse prin acționarea butonului SALVEAZĂ sau nu se salvează,
acționând butonul RENUNŢĂ.
Aceste date vor fi preluate în funcțiile State de plată, Fișe de pontaj, Cerere de rambursare
din sub-modulul Cerere plată/rambursare.
o Pasul 2.2 - Participant Grup Țintă - la selectarea acestei categorii de persoane, fereastra
ADAUGĂ PERSOANĂ se extinde, iar utilizatorul va putea să introducă datele de intrare în
operaţiune (proiect) a persoanelor din Grupul Ţintă și să atașeze formularul corespunzător
(Formular de Identificare a Grupului Țintă) semnat electronic.
Vor fi completate următoarele date de identificare a participantului:
- CNP
- Nume și prenume
- Adresă
- Gen
- Mediu
- Vârstă
- Dată intrare în operațiune (proiect)
- Tutore (dacă este cazul): CNP, nume, prenume

MySMIS2014 – FrontOffice
Versiune manual 0.3/Versiune aplicație 3.2.22 Pagina 10 din 86 Manual de utilizare MySMIS2014_FO_Implementare
Notă: Dacă participantul a bifat ”Participantul nu dezvăluie informația/nu are eliberat act
de identitate/certificat de naștere”, câmpul pentru introducerea CNP se dezactivează.
Vor fi completate apoi următoarele secțiuni referitoare la statutul pe piața muncii, nivelul de
educație, activități de instruire, apartenența la grupuri vulnerabile, alte dezavantaje:
o Situația pe piața forței de muncă: este permisă selectarea doar a unei singure
opțiuni Da din caracteristicile aferente situației pe piața muncii
Dacă vor fi alese mai multe opțiuni Da, sistemul transmite un mesaj de eroare.

MySMIS2014 – FrontOffice
Versiune manual 0.3/Versiune aplicație 3.2.22 Pagina 11 din 86 Manual de utilizare MySMIS2014_FO_Implementare
o Nivelul de educație - este permisă selectarea doar a unei opțiuni Da din cele nouă
caracteristici de rang I aferente variabilei.
Dacă vor fi alese mai multe opțiuni Da, sistemul va returna un mesaj de eroare.
o Participarea la activități de instruire - este permisă bifarea doar a unei singure
opțiuni Da.

MySMIS2014 – FrontOffice
Versiune manual 0.3/Versiune aplicație 3.2.22 Pagina 12 din 86 Manual de utilizare MySMIS2014_FO_Implementare
o Vulnerabilități
o Dezavantaje
Toate aceste date referitoare la persoanele care aparțin grupului țintă sunt preluate în sub-
modulul Grupuri ţintă, funcția Grupuri Țintă - Participanți.
Atașare documente - se atașează numai documente pdf semnate electronic de utilizator.
▪ Pas 1 - se acționează butonul Atașare documente.
▪ Pas 2 - se alege documentul pe care utilizatorul îl va atașa (semnat electronic de
utilizator persoană înrolată sau reprezentant legal/împuternicit).
▪ Pas 3 – se face o descriere cât mai sugestivă a documentului; descrierea documentului
este obligatorie. Dacă acest câmp nu este completat, în momentul acționării butonului
de SALVARE, sistemul transmite un mesaj de eroare.

MySMIS2014 – FrontOffice
Versiune manual 0.3/Versiune aplicație 3.2.22 Pagina 13 din 86 Manual de utilizare MySMIS2014_FO_Implementare
▪ Pas 4 - se acționează butonul Atașează document.
Documentele salvate apar sub forma unei liste în josul ferestrei, în funcție de descriere, numele
fișierului și stare (salvat sau în curs de salvare). Documentele pot fi șterse prin acționarea
butonului ȘTERGE.
Se salvează informaţiile introduse prin acționarea butonului SALVEAZĂ sau nu se salvează,
acţionând butonul RENUNŢĂ.
După apăsarea butonului SALVARE dacă există date introduse eronat sau necorespunzător, sistemul va afișa pe ecran mesaje care vor indica câmpurile în cauză.
o Pasul 2.3 - Personal din structuri sprijinite - la bifarea acestei categorii, fereastra
ADAUGĂ PERSOANĂ se extinde, iar utilizatorul va putea să introducă date despre personalul
din structuri sprijinite, respectiv următoarele secțiuni:
− Instituția din care face parte - se va alege instituția dintr-un nomenclator
− Nume
− Prenume
Se salvează informațiile introduse prin acționarea butonului SALVEAZĂ sau nu se salvează,
acționând butonul RENUNŢĂ.

MySMIS2014 – FrontOffice
Versiune manual 0.3/Versiune aplicație 3.2.22 Pagina 14 din 86 Manual de utilizare MySMIS2014_FO_Implementare
o Pasul 2.4 - Altele - la bifarea acestei categorii, fereastra ADAUGĂ PERSOANĂ se extinde,
iar utilizatorul va putea să introducă CNP-ul, numele și prenumele persoanei înregistrat.
• Pasul 3 – în sub-modulul Persoane, secțiunea Persoane se introduc contractele pentru
fiecare persoană înregistrată în sistem, indiferent de grupul din care face parte, prin acționarea
butonului CONTRACTE.
În funcție de categoria de persoane, se introduc următoarele tipuri de contracte și se atașează
următoarele tipuri de documente:
Tabel 1
Categorii de persoane Tipuri de contracte Tipuri de documente atașate
- Personal din Echipa de Proiect - Personal din Structuri Sprijinite - Altele
- Contract individual de muncă - Acte adiționale/Ordin/Decizie de
numire - Venituri din alte surse - Alt document echivalent
- Livrabile - CIM/Acte adiționale/Alt document - Documente personale (CI/CV) - Alte documente - Ordin/Decizie de numire
Participant Grup Țintă - Contract de acordare subvenție - Bursă - Alt document echivalent
- Contract subvenție sau bursa/Alt document echivalent
- Documente personale (CI/Certificat naștere/Document echivalent)
- Anexa 8 - Formularul de înregistrare individuala a participanților la operațiunile finanțate prin POCU 2014-2020
- Dosarul de solicitare a subvenției/premiului/bursei sau contract (ex contract de studii)
- Decizia reprezentantului legal/persoanei abilitate privind acordarea subvenției/premiului/bursei
- Chestionar participant grup țintă - Alte documente
Pentru a adăuga un contract pentru o persoană, indiferent de grupul din care face parte, se
acționează butonul CONTRACTE din dreptul persoanei pentru care se dorește înregistrarea
contractului.

MySMIS2014 – FrontOffice
Versiune manual 0.3/Versiune aplicație 3.2.22 Pagina 15 din 86 Manual de utilizare MySMIS2014_FO_Implementare
o Pasul 3.1 – La acționarea butonului CONTRACTE, sistemul va deschide o nouă fereastră
în care pot fi vizualizate contractele introduse anterior pentru persoana selectată, precum și
un buton ADAUGĂ CONTRACT.
o Pasul 3.2 – La acționarea butonului ADAUGĂ CONTRACT se deschide o noua fereastră
în care utilizatorul va putea introduce date cu privire la:
- Tip contract – tipul de contract se alege din lista predefinită (câmp obligatoriu);
- Număr contract;
- Dată încheiere contract (data semnării contractului);
- Dată început contract (data începerii contractului);
- Dată final contract (data de sfârșit a contractului);
- Funcție;
- Salariu de bază;
- Alte sporuri;
- Tarif orar;
- Justificare – (ex: o scurtă descriere a contractului).

MySMIS2014 – FrontOffice
Versiune manual 0.3/Versiune aplicație 3.2.22 Pagina 16 din 86 Manual de utilizare MySMIS2014_FO_Implementare
o Pasul 3.3 – Pentru Atașare documente justificative, se selectează tipul documentului din
lista predefinită Tip document (vezi Tabelul 1 de mai sus), se încarcă documentul și se
completează secțiunea Descriere. Sistemul afișează în partea de jos a ferestrei documentele
salvate.
Se salvează informațiile introduse prin acționarea butonului SALVEAZĂ sau nu se salvează,
acționând butonul RENUNŢĂ.
o Pasul 3.4 – Pentru a modifica datele aferente unei persoane, se acționează butonul
EDITARE din dreptul persoanei pentru care se dorește modificarea. Sistemul va deschide
fereastra Editare persoană, similară cu fereastra Adăugare persoană. Se procedează la fel ca
la Pasul 2.1, 2.2 respectiv 2.3, în funcție de tipul persoanei care va fi modificată.
5.3. Sub-modulul Grupuri țintă
În sub-modulul Grupuri țintă se completează datele în rubricile aferente, în cele două funcţii:
- Grupuri ţintă - Participanţi
- Grupuri țintă - Entităţi
prin parcurgerea următorilor paşi:
• Pasul 1 - se selectează funcția Grupuri țintă - Participanţi.
După selectarea funcției, apare o fereastră unde poate fi doar vizualizată situația participanților
la intrarea în operațiune. În această fereastră nu pot fi făcute modificări. Prin acționarea
butonului ADAUGĂ se pot introduce datele privind situația participanților la ieșirea din
operațiune (proiect). După introducerea datelor și salvare, sistemul afișează lista participanților
la ieșirea din operațiune în ordinea introducerii.

MySMIS2014 – FrontOffice
Versiune manual 0.3/Versiune aplicație 3.2.22 Pagina 17 din 86 Manual de utilizare MySMIS2014_FO_Implementare
o Pasul 1.1 – Prin acționarea butonului ADAUGĂ din secțiunea Situația participanților la
ieșirea din operațiune sistemul deschide o nouă fereastră;
o Pasul 1.2 – Utilizatorul alege din lista predefinită Selectare participant, persoana pentru
care va introduce datele referitoare la ieșirea din operațiune (proiect);
o Pasul 1.3 – La deschiderea ferestrei corespunzătoare participantului selectat, utilizatorul
completează datele referitoare la ieșirea din operațiune. Câmpurile de completat sunt
marcate cu roșu. În aceeași fereastră pot fi vizualizate datele introduse la intrarea în
operațiune.
o Pasul 1.4 – După introducerea datelor de ieșire din operațiune (proiect), utilizatorul
încarcă în secțiunea Atașare documente documentul care dovedește situația persoanei din
grupul țintă la ieșirea din operațiune și completează câmpul Descriere cu detalii privind
documentul atașat.
o Pasul 1.5 – Utilizatorul salvează informațiile introduse prin acționarea butonului
SALVEAZĂ sau nu le salvează, acționând butonul ÎNCHIDE. Datele introduse pot fi vizualizate
în BO de autoritatea de management, organismul intermediar sau autoritatea de audit.

MySMIS2014 – FrontOffice
Versiune manual 0.3/Versiune aplicație 3.2.22 Pagina 18 din 86 Manual de utilizare MySMIS2014_FO_Implementare

MySMIS2014 – FrontOffice
Versiune manual 0.3/Versiune aplicație 3.2.22 Pagina 19 din 86 Manual de utilizare MySMIS2014_FO_Implementare
Vizualizarea indicatorilor privind participanții
După ce au fost completate datele de intrare și de ieșire din operațiune indicatorii comuni stabiliți
prin Regulamentul (UE) nr. 1304/2013 al Parlamentului European și al Consiliului din 17
decembrie 2013 privind Fondul Social European și de abrogare a Regulamentului (CE) nr.
1081/2006 al Consiliului sunt calculați automat.
Anexa 1 - Indicatorii comuni de realizare și de rezultat privind investițiile realizate din FSE
Anexa 2 - Indicatori de rezultat pentru YEI
• Pasul 2 - se selectează funcția Grup țintă - Entităţi.
o Pasul 2.1 - După selectarea funcției, prin acționarea butonului ADAUGĂ se deschide o
fereastră în care pot fi introduse datele cu privire la entitățile sprijinite prin programele
operaționale. Sistemul afișează lista entităţilor introduse în ordinea introducerii lor în sistem.

MySMIS2014 – FrontOffice
Versiune manual 0.3/Versiune aplicație 3.2.22 Pagina 20 din 86 Manual de utilizare MySMIS2014_FO_Implementare
Atașare documente - se pot atașa documente pdf semnate electronic de utilizator.
− Pas 2.1.1 - se acționează butonul Atașare documente.
− Pas 2.1.2 - se alege documentul pe care utilizatorul îl va atașa (semnat electronic de
utilizator persoană înrolată sau reprezentant legal/împuternicit).
− Pas 2.1.3 – se completează Descrierea documentului (operațiune obligatorie). Dacă
acest câmp nu este completat sistemul transmite un mesaj de eroare la salvarea
ferestrei.
− Pas 2.1.4 - se acționează butonul Atașare document.
Documentele salvate apar sub forma unei liste în josul ferestrei, în funcție de descriere, numele
fișierului și stare (salvat, în curs de salvare). Documentele pot fi șterse prin acționarea butonului
ȘTERGE.

MySMIS2014 – FrontOffice
Versiune manual 0.3/Versiune aplicație 3.2.22 Pagina 21 din 86 Manual de utilizare MySMIS2014_FO_Implementare
o Pasul 2.2 – Se salvează informaţiile introduse prin activarea butonului SALVEAZĂ sau se
renunță acţionând butonul ÎNCHIDE.
5.4. Sub-modulul Venituri
În sub-modulul Venituri vor fi completate datele în rubricile aferente, respectiv prin parcurgerea
următorilor paşi:
• Pasul 1 - se selectează sub-modulul Venituri;
După selectarea funcției, apare o fereastră în care, prin apăsarea butonului ADAUGĂ VENIT se
pot introduce date. Sistemul va afişa o listă a veniturilor introduse anterior la nivelul entităţii
juridice, în ordinea introducerii acestora în sistem.
• Pasul 2 – la apăsarea butonului ADAUGĂ VENIT sistemul deschide o nouă fereastră.
o Pasul 2.1 - utilizatorul are posibilitatea să aleagă din lista predefinită cererea de
rambursare aferentă.
o Pasul 2.2 - utilizatorul alege data final interval cerere rambursare.
o Pasul 2.3 - utilizatorul completează valoarea veniturilor more și less pentru fiecare
partener, valoarea Venit total va fi calculată de sistem.
o Pasul 2.4 - utilizatorul salvează datele care pot fi vizualizate în BO.

MySMIS2014 – FrontOffice
Versiune manual 0.3/Versiune aplicație 3.2.22 Pagina 22 din 86 Manual de utilizare MySMIS2014_FO_Implementare
5.5. Sub-modulul Raport progres
În sub-modulul Raport de progres vor fi completate datele în rubricile aferente celor patru funcţii:
- Evoluție indicatori
- Progres activități
- Istoric rapoarte de progres
- Raport
prin parcurgerea următorilor paşi:
• Pasul 1 - se selectează funcția Evoluție indicatori. Se deschide o fereastră cu două secțiuni de tip tabel, Indicatori predefiniți și Indicatori de proiect în care se actualizează Valoarea în perioada curentă (inclusiv defaclarea pe genuri acolo unde este cazul) pentru cele două tipuri de indicatori (câmpurile în culoarea roșu). Sistemul afişează suma indicatorilor introduşi anterior la nivelul entităţii juridice, inclusiv valorile defalcate pe Realizat reg dezv curent și Realizat reg mai putin dezv curent din tabelul Indicatori predefiniți. Prin acționarea butonului SALVEAZĂ, datele vor fi salvate.
Excepție: în situația în care câmpurile Valoare în perioada curentă, Realizat bărbaţi curent, Realizat femei curent din tabelul Indicatori predefiniți, nu sunt active, se completează valorile curente ale indicatorilor în câmpurile Realizat reg dezv curent și Realizat reg mai putin dezv curent.

MySMIS2014 – FrontOffice
Versiune manual 0.3/Versiune aplicație 3.2.22 Pagina 23 din 86 Manual de utilizare MySMIS2014_FO_Implementare
• Pasul 2 – Pentru introducerea datelor și informațiilor referitoare la evoluția activităților se selectează funcția Progres activități:
o Pasul 2.1 - se selectează activitatea, apoi numai sub-activitatea desfășurată și se alege
partenerul (sub-activitățile care nu au început sau nu au activități desfășurate nu se
actualizează).
1
3
2

MySMIS2014 – FrontOffice
Versiune manual 0.3/Versiune aplicație 3.2.22 Pagina 24 din 86 Manual de utilizare MySMIS2014_FO_Implementare
La acționarea butonului EDITARE corespunzător sub-activității și partenerului participant la
sub-activitate, sistemul deschide o nouă fereastră în care se completază datele privind
progresul tehnic aferent obiectivului specific al proiectului, stabilit și introdus în cererea de
finanțare (1).
ATENȚIE! În cazul în care în câmpul Procent fizic estimat curent nu se completează
nici o valoare, sub-activitatea nu apare la verificare în BackOffice.
o Pasul 2.2 - Se salvează informaţiile introduse prin activarea butonului SALVEAZĂ sau se
închide acţionând butonul CLOSE.
o Pasul 2.3 - Prin acționarea butonului DOCUMENTE ATAȘATE (2), pot fi ataşate
documente specifice pentru fiecare partener participant la sub-activitate. Documentele se
încarcă în sistem numai semnate electronic de beneficiar. Descrierea fişierului se face cât mai
sugestiv. După încărcare, documentele sunt prezentate sub forma unei liste ordonate după
Denumire fișier, Titlu, Descriere.
1
2

MySMIS2014 – FrontOffice
Versiune manual 0.3/Versiune aplicație 3.2.22 Pagina 25 din 86 Manual de utilizare MySMIS2014_FO_Implementare
o Pasul 2.4 – Pentru descrierea rezultatelor obținute pe fiecare sub-activitate se
acționează butonul EDITARE din tabelul de rezultate (3). Sistemul deschide o nouă fereastră,
în care se introduc realizările aferente unui anumit rezultat. Dacă rezultatul estimat a fost
îndeplinit în totalitate, se acționează butonul Rezultat îndeplinit.
o Pasul 2.5 - Se salvează informaţiile introduse prin activarea butonului SALVEAZĂ sau se
închide acţionând butonul CLOSE.
• Pasul 3 - Ataşarea și transmiterea raportului de progres.
o Pasul 3.1. - La deschiderea ferestrei aferente sub-funcţiei Raport, se completează
următoarele informații:
− Numărul și Data raportului de progres;
− Data de început/ sfârșit a perioadei de raportare;
− Se bifează tipul raportului: Lunar/ Trimestrial/ Însoţeşte o cerere de plată/
Însoţeşte o cerere de rambursare;
− Se acționează butonul ACTUALIZARE.
3

MySMIS2014 – FrontOffice
Versiune manual 0.3/Versiune aplicație 3.2.22 Pagina 26 din 86 Manual de utilizare MySMIS2014_FO_Implementare
o Pasul 3.2. - Se ataşează fişierul Raport de progres în format pdf semnat electronic de
reprezentantului legal/ împuternicit prin acționarea butonului ATAȘEAZĂ FIȘIER. Se
completează Titlul și se face o Descriere a documentului.
o Pasul 3.3. – Pentru a transmite Raportul de progres către autoritatea responsabilă,
reprezentantul legal sau persoana împuternicită acționează butonul TRANSMITERE;
• Pasul 4 – Istoricul rapoartelor de progres
Utilizatorul poate vizualiza rapoartele de progres transmise, precum și statusul acestora. Astfel,
rapoartele de progres care au fost autorizate vor fi marcate cu verde, cele transmise cu solicitări
de clarificare – cu roșu, iar cele în lucru la BackOffice cu gri.
Pentru solicitarea de clarificare pot fi transmise documente justificative și pot fi corectate datele
introduse. Raportul modificat se semnează electronic și se retransmite.
5.6. Sub-modulul Cerere plată/rambursare
În vederea întocmirii cererii de rambursare/plată, utilizatorul va accesa sub-modulul Cerere de
plată/rambursare, alegând pe rând sau aleatoriu una din funcţiile aferente sub-modulului:

MySMIS2014 – FrontOffice
Versiune manual 0.3/Versiune aplicație 3.2.22 Pagina 27 din 86 Manual de utilizare MySMIS2014_FO_Implementare
Factură fiscală, State de plată, State de subvenții, Ordine de deplasare, Alte documente
justificative, Documente de plată, Dovada plății. Fișa de pontaj nu are doar scopuri de verificare.
5.6.1. Factură fiscală
Această funcție presupune parcurgerea următorilor pași:
• Pasul 1 - Se selectează sub-funcția Factură fiscală;
După selectare sistemul afişează lista facturilor introduse anterior la nivelul entităţii juridice, în
ordinea introducerii acestora în sistem.

MySMIS2014 – FrontOffice
Versiune manual 0.3/Versiune aplicație 3.2.22 Pagina 28 din 86 Manual de utilizare MySMIS2014_FO_Implementare
• Pasul 2 - ADAUGĂ FACTURĂ - la apăsarea acestui buton sistemul va deschide o nouă fereastră
o Pasul 2.1 – Alege partener - Utilizatorul are posibilitatea să aleagă din lista predefinită
partenerul/ liderul pentru care înregistrează factura.
o Pasul 2.2 – Se alege contractul de achiziţie (Contract achiziție) dintr-o listă adusă de
sistem din modulul Achiziții. Informațiile referitoare la contractor sunt aduse de sistem din
modulul de achiziții. (Nume furnizor și CUI). Se introduc datele generale aferente facturii
fiscale: Serie, Număr, Dată, Valoare fără TVA, TVA corespondent, Valoarea totală (acest
parametru este calculat automat de aplicație).
o Pasul 2.3 – Pentru facturile care nu sunt legate de un contract de achiziţie se bifează
opţiunea Fără contract, secţiunea Contract devenind inactivă.
o Pasul 2.4 - Se completează datele referitoare la contractor, respectiv: Nume furnizor,

MySMIS2014 – FrontOffice
Versiune manual 0.3/Versiune aplicație 3.2.22 Pagina 29 din 86 Manual de utilizare MySMIS2014_FO_Implementare
Naţionalitate (se alege din lista predefinită), CUI/CF.
o Pasul 2.5 – Informaţii despre factură - se introduc datele generale aferente facturii
fiscale: Serie, Număr, Dată, Valoare fără TVA, TVA corespondent, Valoarea totală (acest
parametru este calculat automat de aplicație).
Informaţiile introduse se pot salva prin acționarea butonului SALVEAZĂ sau se renunţă
acţionând butonul RENUNŢĂ.
o Pasul 2.6 - Modificarea facturii – se selectează factura care va fi modificată, informaţiile
incluse în factură fiind prezentate în partea de jos a ecranului.
La acţionarea butonului MODIFICĂ FACTURĂ se redeschide fereastra în care au fost introduse
informaţiile aferente facturii, acestea putând fi modificate. În cazul în care vor fi modificate
datele referitoare la contract sau partener, detaliile facturii și liniile bugetare se vor șterge și
vor trebui reintroduse. Sistemul va afișa un mesaj de atenţionare.

MySMIS2014 – FrontOffice
Versiune manual 0.3/Versiune aplicație 3.2.22 Pagina 30 din 86 Manual de utilizare MySMIS2014_FO_Implementare
Informaţiile introduse se pot salva prin acționarea butonului SALVEAZĂ, sau se renunţă
acţionând butonul RENUNŢĂ.
ATENȚIE! - O factură solicitată integral la rambursare nu poate fi modificată, ea
devenind inactivă. Pentru modificarea facturii solicitată integral la rambursare se
deselectează bifa de la Solicitat integral.
o Pasul 2.7 – Ataşare de documente – Documentele justificative aferente fiecărei facturi
introduse în sistem vor fi ataşate acţionând butonul ATAŞEAZĂ FIŞIER din josul paginii.
Sistemul deschide o fereastra de lucru Atașare fișier pentru factura cu seria ..., numărul ... din
data de ...
Se completează Titlul documentului şi se completează cât mai sugestiv Descrierea fişierului .
o Pasul 2.8 – Adăugare detalii factură
Pentru a introduce detaliile aferente facturii, se acţionează butonul ADAUGĂ DETALIU. Sistemul
va deschide o nouă pagină unde vor putea fi introduse următoarele informaţii:
- Denumire produs/serviciu
- Unitate măsură
- Cantitate

MySMIS2014 – FrontOffice
Versiune manual 0.3/Versiune aplicație 3.2.22 Pagina 31 din 86 Manual de utilizare MySMIS2014_FO_Implementare
- Preț unitar fără TVA
- Valoare totală TVA
- Valoare totală - (este calculată automat de sistem)
Informaţiile introduse vor putea fi salvate prin acționarea butonului SALVEAZĂ, sau se renunţă
acţionând butonul RENUNŢĂ.
o Pasul 2.9 – Modificarea detaliului aferent facturii – se bifează detaliul care se doreşte a
fi modificat din secţiunea listă detalii factură (1).
La acţionarea butonului MODIFICĂ DETALIU (2) se redeschide fereastra în care au fost
introduse informaţiile din factură, acestea putând fi modificate.
Informaţiile introduse se salvează prin activarea butonului SALVEAZĂ, sau se renunţă la
acţiune acţionând butonul RENUNŢĂ.
o Pasul 2.10 – Adaugă linie bugetară: se selectează detaliul facturii care urmează să fie
legat de o linie bugetară. La acționarea butonului Adaugă linie bugetară (3) în interfața
utilizatorului va fi deschis un formular de lucru sub forma unei ferestre. Acesta va conține:
1
2
3
2

MySMIS2014 – FrontOffice
Versiune manual 0.3/Versiune aplicație 3.2.22 Pagina 32 din 86 Manual de utilizare MySMIS2014_FO_Implementare
- Valoare fără TVA;
- TVA corespondent;
- Total;
- Reglaje;
- Avans (în cazul în care câmpul este bifat, atunci factura este de avans);
- Justificare avans (sumele justificate din factura de avans pentru linia bugetară aleasă);
- Procent deducere;
- Sumă reţinută deducere.
Se selectează linia bugetară aferentă Activității, Subactivității, Categoriei de cheltuieli,
corespunzătoare detaliului din factură.
Se procedează similar pentru toate detaliile din factură.
Fiecare detaliu poate fi extins pentru prezentarea asocierilor cu liniile bugetare.
Informaţiile introduse vor fi salvate prin acționarea butonului SALVEAZĂ, sau se renunţă
acţionând butonul RENUNŢĂ.
5.6.2. State de plată
Această funcție presupune parcurgerea următorilor pași:
• Pasul 1 - Se selectează funcția State de plată.
3

MySMIS2014 – FrontOffice
Versiune manual 0.3/Versiune aplicație 3.2.22 Pagina 33 din 86 Manual de utilizare MySMIS2014_FO_Implementare
Se deschide o fereastră în care este afișată lista statelor de plată introduse și două butoane:
ADAUGĂ STAT şi PRELUARE STAT.
o Pasul 1.1 - La acționarea butonului ADĂUGĂ STAT în interfața utilizatorului se deschide
o fereastră de lucru cu următoarele câmpuri:
− Partener (se selectează din lista partenerilor proiectului)
− Luna (corespunzătoare statului care se introduce)
− Anul (corespunzător statului care se introduce)
− Număr ore lucrătoare (se completează numărul total de ore din lună)
− Tip contribuție angajator (va fi selectat dintr-o listă predefinită: CAS, CASS, Altele etc.)
− Val. contribuție angajator
După introducerea datelor corespunzătoare unei contribuţii, sistemul afișează butonul
ADAUGĂ CONTRIBUȚIE pentru transferarea informațiilor în sistem. Pentru introducerea altei
contribuții se selectează tipul de contribuție din lista predefinită, se introduce valoarea și se
acționează din nou butonul ADAUGĂ CONTRIBUȚIE. Contribuțiile introduse apar sub formă
tabelară (Tip Contribuție, Valoare).
o Pasul 1.2 - Atașare documente - Se selectează din lista predefinită Tip document. Se pot
ataşa următoarele tipuri de documente aferente statului de plată: Alte documente, Fișă de
pontaj, Stat de plată, Documente adiționale.

MySMIS2014 – FrontOffice
Versiune manual 0.3/Versiune aplicație 3.2.22 Pagina 34 din 86 Manual de utilizare MySMIS2014_FO_Implementare
În câmpul Descriere se prezintă pe scurt documentul atașat. Se pot atașa numai documente pdf
semnate electronic de utilizator (persoană înrolată sau reprezentant legal/împuternicit).
Informaţiile introduse se salvează prin acționarea butonului SALVEAZĂ sau nu se salvează
acţionând butonul RENUNŢĂ.
După salvare, documentele sunt afișate într-un tabel care conţine câmpurile Tip document,
Descriere, Fișier, Stare.
• Pasul 2 – Pentru a adăuga persoane în statul de plată nou creat (sau un stat creat anterior) se acţionează butonul PERSOANE aferent statului.
În fereastra care se deschide se acționează butonul ADAUGĂ PERSOANĂ.

MySMIS2014 – FrontOffice
Versiune manual 0.3/Versiune aplicație 3.2.22 Pagina 35 din 86 Manual de utilizare MySMIS2014_FO_Implementare
La acţionarea acestui buton, sistemul deschide o fereastră în care utilizatorul poate alege tipul
persoanei care va fi ataşată statului de plată (Tip persoană: Personal din Echipa de Proiect,
Personal din Structuri Sprijinite sau Altele).
o Pasul 2.1 - După selectarea tipului de persoană, fereastra se extinde, utilizatorul având
posibilitatea de a selecta persoana care va fi introdusă în stat din lista creată în sub-modulul
PERSOANE (vezi pag. 5).
o Pasul 2.2 – După selectarea persoanei, fereastra se extinde cu câmpul Contract din care
se selectează contractul de muncă corespunzător persoanei.

MySMIS2014 – FrontOffice
Versiune manual 0.3/Versiune aplicație 3.2.22 Pagina 36 din 86 Manual de utilizare MySMIS2014_FO_Implementare
Odată selectat, detaliile principale ale contractului pot fi afișate prin acționarea butonului
Vizualizare detalii contract.
o Pasul 2.3 – Ataşarea documentelor justificative. Se selectează din lista predefinită tipul
documentului (Raport de activitate, Livrabile sau Alte documente), se face o scurtă descriere
a documentului în câmpul Descriere. Apoi se alege documentul și se încarcă. Se pot atașa
numai documente pdf semnate electronic de utilizator (persoană înrolată sau reprezentant
legal/împuternicit). După încărcare, documentele apar într-un tabel numit Documente, cu
detaliile Tip document, Descriere, Fișier, Stare.

MySMIS2014 – FrontOffice
Versiune manual 0.3/Versiune aplicație 3.2.22 Pagina 37 din 86 Manual de utilizare MySMIS2014_FO_Implementare
Dacă documentul a fost introdus greșit, se poate șterge prin acționarea butonului ȘTERGE și
se poate reintroduce documentul corect.
o Pasul 2.4 - în aceeași fereastră se selectează linia bugetară pe care va fi încadrată
cheltuiala cu persoana respectivă, conform bugetului aprobat al proiectului. Informaţiile
introduse se salvează prin acționarea butonului SALVEAZĂ sau se renunţă acţionând butonul
RENUNŢĂ.
• Pasul 3 – Modificarea unui Stat de plată. Se acţionează butonul EDITARE, sistemul deschide o fereastră în care sunt aduse toate informaţiile aferente statului de plată, acestea putând fi modificate.

MySMIS2014 – FrontOffice
Versiune manual 0.3/Versiune aplicație 3.2.22 Pagina 38 din 86 Manual de utilizare MySMIS2014_FO_Implementare
Informaţiile modificate se salvează prin activarea butonului SALVEAZĂ sau se renunţă la acţiune
acţionând butonul RENUNŢĂ.
• Pasul 4 - Dacă se doreşte utilizarea informaţiilor dintr-un stat anterior pentru introducerea unui alt stat, se acţionează butonul Preluare stat și se fac modificările cu noile date.

MySMIS2014 – FrontOffice
Versiune manual 0.3/Versiune aplicație 3.2.22 Pagina 39 din 86 Manual de utilizare MySMIS2014_FO_Implementare
Informaţiile modificate se salvează prin activarea butonului SALVEAZĂ, sau se renunţă la acţiune
acţionând butonul RENUNŢĂ.
5.6.3. State de subvenții
Această funcție presupune parcurgerea următorilor pași:
• Pasul 1 - Se selectează funcția State de subvenţii.

MySMIS2014 – FrontOffice
Versiune manual 0.3/Versiune aplicație 3.2.22 Pagina 40 din 86 Manual de utilizare MySMIS2014_FO_Implementare
După selectarea funcției, se deschide o fereastră și o listă cu istoricul statelor (fiecare stat poate
fi extins pentru prezentarea detaliilor)
o Pasul 1.1 - La acționarea butonului Adăugă stat, în interfața utilizatorului va fi deschis
un formular de lucru sub forma unei ferestre. Aceasta va avea următoarele câmpuri:
Partenerul, Luna şi An corespunzătoare statului de subvenţii care se doreşte a fi înregistrat în
sistem.
Se pot ataşa următoarele tipuri de documente aferente statului de plată: Stat burse/
subvenții/ premii, Borderou de plata.
După introducere, documentele atașate sunt afișate într-un tabel care conţine câmpurile Tip
document, Descriere, Fișier, Stare.
Se salvează informaţiile modificate prin activarea butonului SALVEAZĂ sau se renunţă la
acţiune acţionând butonul RENUNŢĂ.
• Pasul 2 – Adaugă persoane - similar cu pasul 2 de la modulul State de plată
• Pasul 3 – Modifică Stat subvenţii – similar pasul 3 de la modulul State de plată

MySMIS2014 – FrontOffice
Versiune manual 0.3/Versiune aplicație 3.2.22 Pagina 41 din 86 Manual de utilizare MySMIS2014_FO_Implementare
5.6.4. Ordine de deplasare
Această funcție presupune parcurgerea următorilor pași:
• Pasul 1 - La selectea funcției Ordin de deplasare se deschide o fereastră în care, prin
acționarea butonului ADĂUGĂ ORDIN DE DEPLASARE, se editează datele. în aceeași fereastră,
sistemul afişează o listă a ordinelor de deplasare introduse anterior la nivelul entităţii juridice, în
ordinea introducerii.
o Pasul 1.1 – La acționarea butonului ADĂUGĂ ORDIN DE DEPLASARE, în interfața
utilizatorului se deschide un formular de lucru sub forma unei ferestre cu următoarele
câmpuri:
- Partener – se selectează partenerul din lista predefinită partenerilor;
- Persoana – se selectează persoana din listă predefinită adusă din datele introduse în modulul Persoane;
- Dată ordin de deplasare;
- Număr ordin de deplasare;
- Dată decont;
- Număr decont;
- Dată plecare;
- Oră plecare;
- Dată sosire;
- Oră sosire;
- Destinație;
- Tip deplasare – se selectează din lista predefinită: Intern sau extern.

MySMIS2014 – FrontOffice
Versiune manual 0.3/Versiune aplicație 3.2.22 Pagina 42 din 86 Manual de utilizare MySMIS2014_FO_Implementare
Informaţiile modificate se salvează prin activarea butonului SALVEAZĂ, sau se renunţă, acţionând butonul INCHIDE.
o Pasul 1.2 - Modificarea ordinului de deplasare – pentru a modifica un ordin de deplasare
introdus anterior, se selectează ordinul. Sistemul extinde fereastra cu datele structurate ale
ordinului de deplasare.
La acţionarea butonului MODIFICĂ ORDIN DE DEPLASARE se redeschide fereastra în care au
fost introduse informaţiile despre ordin, acestea putând fi modificate.

MySMIS2014 – FrontOffice
Versiune manual 0.3/Versiune aplicație 3.2.22 Pagina 43 din 86 Manual de utilizare MySMIS2014_FO_Implementare
Se salvează informaţiile introduse prin activarea butonului SALVEAZĂ sau se renunţă la acţiune
acţionând butonul RENUNŢĂ.
• Pasul 3 – Ataşare de documente. Pentru fiecare ordin de deplasare introdus în sistem, se vor
ataşa documentele justificative acţionând butonul ATAŞEAZĂ FIŞIER. Se completează Titlul și
Descrierea fişierului se completează cât mai sugestiv.
• Pasul 4 – Adăugare detalii ordin de deplasare. Pentru a introduce detaliile aferente ordinului
de deplasare, se acţionează butonul ADAUGĂ DETALIU.
Sistemul deschide o nouă pagină unde vor putea fi introduse următoarele informaţii:
- Tip detaliu – se va selecta tipul detaliului dintr-o listă predefinită: Cazare,
Diurnă/Indemnizație de delegare, Transport, Altele,
- Preț fără TVA
- Valoare TVA
- Valoare totală

MySMIS2014 – FrontOffice
Versiune manual 0.3/Versiune aplicație 3.2.22 Pagina 44 din 86 Manual de utilizare MySMIS2014_FO_Implementare
Informaţiile introduse se salvează prin activarea butonului SALVEAZĂ, sau se renunţă la acţiune
acţionând butonul RENUNŢĂ.
o Pasul 4.1 – Modificarea detaliului aferent ordinului de deplasare – pentru a modifica un
detaliu introdus anterior, se bifează detaliul care se doreşte a fi modificat din secţiunea Listă
detalii ordine de deplasare.
La acţionarea butonului MODIFICĂ se redeschide fereastra în care au fost introduse
informaţiile privind ordinul de deplasare, acestea putând fi modificate.
Se salvează informaţiile introduse prin acționarea butonului SALVEAZĂ sau se renunţă
acţionând butonul RENUNŢĂ.
• Pasul 5 – Adaugarea unei linii bugetare – la acționarea butonului ADAUGĂ LINIE BUGETARĂ,
în interfața utilizatorului se deschide un formular de lucru sub forma unei ferestre în care vor
putea fi introduse valorile aferente fiecărui detaliu.

MySMIS2014 – FrontOffice
Versiune manual 0.3/Versiune aplicație 3.2.22 Pagina 45 din 86 Manual de utilizare MySMIS2014_FO_Implementare
Se selectează categoria de cheltuieli aferentă detaliului din ordinul de deplasare. Se completează
datele referitoare la Valoarea fără TVA, TVA corespondent. Valoarea totală este calculată de
sisitem. Se procedează similar pentru toate detaliile aferente ordinului de deplasare, care
urmează să fie solicitat la rambursare.
Fiecare detaliu poate fi extins pentru prezentarea asocierilor cu liniile bugetare.
Informaţiile introduse se salvează prin acționarea butonului SALVEAZĂ, sau se renunţă acţionând
butonul RENUNŢĂ.
5.6.5. Alte documente justificative
Orice document justificativ care nu poate fi asimilat unei facturi fiscale, unui stat de subvenţii/
stat de plată sau unui ordin de deplasare, va fi încadrat în categoria “alte documente
justificative”.
Această funcție presupune parcurgerea următorilor pași:
• Pasul 1 - La selectarea funcției Alte documente justificative se deschide o fereastră în care
se află butonul ADĂUGĂ DOCUMENT JUSTIFICATIV și o lista documentelor justificative (fiecare
document justificativ poate fi extins pentru prezentarea detaliilor), unde pot fi vizualizate
informații privind Partenerul, Tipul documentului, Număr, Dată, precum și Temeiul legal.

MySMIS2014 – FrontOffice
Versiune manual 0.3/Versiune aplicație 3.2.22 Pagina 46 din 86 Manual de utilizare MySMIS2014_FO_Implementare
o Pasul 1.1 - La acționarea butonului ADĂUGĂ DOCUMENT JUSTIFICATIV, în interfața
utilizatorului se deschide formularul de lucru Adăugare document justificativ sub forma unei
ferestre cu următoarele câmpuri:
− Partener – se selectează dintr-o listă predefinită.
− Tip document justificativ
− Dată document
− Număr document
− Temei legal
− Valoare fără TVA
− Valoare TVA
− Valoare totală

MySMIS2014 – FrontOffice
Versiune manual 0.3/Versiune aplicație 3.2.22 Pagina 47 din 86 Manual de utilizare MySMIS2014_FO_Implementare
Căsuţa Costuri simplificate va fi bifată dacă documentul justificativ este aferent acestora, caz
în care documentele justificative de plată nu sunt necesare.
Informaţiile introduse se salvează prin acționarea butonului SALVEAZĂ, sau se renunţă
acţionând butonul INCHIDE.
• Pasul 2 – Pentru a modifica un document justificativ introdus, se selectează documentul din
tabelul cu istoricul documentelor justificative introduse.
o Pasul 2.1 – Pentru a modifica documentul selectat, se acționează butonul MODIFICĂ
DOCUMENT JUSTIFICATIV, sistemul deschide modulul Editare document justificativ, în care
se pot modifica toate informațiile introduse anterior.

MySMIS2014 – FrontOffice
Versiune manual 0.3/Versiune aplicație 3.2.22 Pagina 48 din 86 Manual de utilizare MySMIS2014_FO_Implementare
Informaţiile introduse se salvează prin acționarea butonului SALVEAZĂ sau se renunţă
acţionând butonul INCHIDE.
• Pasul 3 – Ataşare de documente – Pentru fiecare document justificativ introdus în sistem, se
vor ataşa documentele acţionând butonul ATAŞEAZĂ FIŞIER din josul paginii.
Se selectează fișierul de atașat, semnat electronic de beneficiar, completând Titlul şi, cât mai
sugestiv, Descrierea fişierului și se acționează butonul ATAȘEAZĂ.
• Pasul 4 – Adaugă linie bugetară – La acționarea butonului ADAUGĂ LINIE BUGETARĂ, în
interfața utilizatorului se deschide un formular de lucru sub forma unei ferestre unde se va

MySMIS2014 – FrontOffice
Versiune manual 0.3/Versiune aplicație 3.2.22 Pagina 49 din 86 Manual de utilizare MySMIS2014_FO_Implementare
selecta linia bugetară aferentă documentului respectiv. Se vor completa Valoare fără TVA, TVA
corespondent. Valoarea totală va fi calculată automat de sistem.
Informaţiile introduse se salvează prin acționarea butonului SALVEAZĂ, sau se renunţă acţionând
butonul RENUNŢĂ.
5.6.6. Documente de plată
Această funcție presupune parcurgerea următorilor pași:
• Pasul 1 - Se selectează funcția Documente de plată.
După selectarea funcției, se deschide o fereastră în care se află butonul ADĂUGĂ DOCUMENT
DE PLATĂ, precum și un tabel, Listă documente de plată, care conține istoricul documentelor de
plată introduse, în care pot fi vizualizate informații privind Partenerul, Numărul documentului,
Data, Valoare, Documentul atașat. Documentul ataşat poate fi vizualizat în format pdf prin
acționarea butonului Vizualizare document.
o Pasul 1.1 - La acționarea butonului Adăugă document de plată în interfața utilizatorului
se deschide un formular de lucru sub forma unei ferestre. Se completează datele în câmpurile:

MySMIS2014 – FrontOffice
Versiune manual 0.3/Versiune aplicație 3.2.22 Pagina 50 din 86 Manual de utilizare MySMIS2014_FO_Implementare
- Partener – se alege din listă predefinită
- Tip document – se alege dintr-o listă predefinită (nomenclator)
- Dată
- Număr
- Valoare
Apoi se atașează documente de plată. Se completează Titlul fișierului, Descrierea fișierului și
se încarcă documentul în format pdf și semnat electronic.
În secțiunea Legături cu documentele justificative din aceeași fereastră se alege Categoria de
documente justificative din lista predefinită care apare la acționarea butonului, apoi se alege
Documentul justificativ dintr-o listă populată cu documentele aferente categoriei de
documente justificative introduse anterior (facturi, state de plată, subvenții/ burse/ premii,
ordine de deplasare sau alte documente justificative). Se acționează butonul ADAUGĂ.
Documentele cu care este legat documentul de plată introdus sunt afișate într-un tabel care
conţine Nr. curent și Documentul justificaticativ.
o Pasul 1.2 – Sistemul permite adăugarea mai multor documente justificative pentru un
document de plată. După fiecare introducere a datelor unui nou document justificativ se
acționează butonul ADAUGĂ din zona Legături cu documente justificative
O eroare de introducere a legăturii între documente se poate corecta prin acționarea
butonului STERGE LEGĂTURA CU DOCUMENTUL și reluarea acțiunii.
Se salvează informaţiile introduse prin acționarea butonului SALVEAZĂ sau se renunţă
acţionând butonul INCHIDE.

MySMIS2014 – FrontOffice
Versiune manual 0.3/Versiune aplicație 3.2.22 Pagina 51 din 86 Manual de utilizare MySMIS2014_FO_Implementare
• Pasul 2 – Pentru a modifica un document de plată introdus anterior, se acționează butonul
EDITARE din dreptul documentului asupra căruia se vor face modificări.
Sistemul deschide modulul Editare document de plată, în care se pot modifica toate informațiile
introduse anterior, reluând practic Pasul 1.
Informaţiile introduse se salvează prin acționarea butonului SALVEAZĂ sau se renunţă acţionând
butonul INCHIDE.
5.6.7. Dovada plății
Această funcție presupune parcurgerea următorilor pași:
• Pasul 1 - Se selectează funcția Dovada plății.

MySMIS2014 – FrontOffice
Versiune manual 0.3/Versiune aplicație 3.2.22 Pagina 52 din 86 Manual de utilizare MySMIS2014_FO_Implementare
Se deschide o fereastră care conţine butonul Adăugă dovada plății, precum și lista istoricului
dovezilor de plată înregistrate anterior, unde pot fi vizualizate informații privind Partenerul,
Documentul ataşat și Data introducerii documentului. Documentul ataşat poate fi vizualizat în
format pdf prin acționarea butonului Vizualizare document.
o Pasul 1.1 - La acționarea butonului ADĂUGĂ DOVADA PLĂȚII în interfața utilizatorului
se deschide un formular de lucru sub forma unei ferestre. Se completează câmpurile Partener
(se alege dintr-o listă predefinită) și Data extras.
Se atașează documentul în format pdf semnat electronic. Se completează Titlul fișierului și se
face o elocventă Descriere a fișierului.
Legătura extrasului de cont cu documentele de plată introduse se face prin selectarea din lista
Document de plată (listă predefinită populată cu documentele de plată aferente partenerului

MySMIS2014 – FrontOffice
Versiune manual 0.3/Versiune aplicație 3.2.22 Pagina 53 din 86 Manual de utilizare MySMIS2014_FO_Implementare
selectat). Se acționează butonul ADAUGĂ. Documentele adăugate cu care este legată dovada
plății sunt afișate într-un tabel care conţine Nr. crt. și Documentul de plată.
O eroare de introducere a legăturii între documente se poate corecta prin acționarea
butonului STERGE LEGĂTURA CU DOCUMENTUL și reluarea acțiunii.
o Pasul 1.2 – Sistemul permite adăugarea mai multor documente de plată pentru o dovadă
a plății, acționând butonul ADAUGĂ după fiecare selectare a unui document de plată (de
exemplu: pe un extras sunt mai multe ordine de plată, pe un registru de casă sunt mai multe
chitanțe etc.).
Informaţiile introduse se salvează prin activarea butonului SALVEAZĂ sau se renunţă la
acţiune acţionând butonul ÎNCHIDE.
• Pasul 2 – Pentru a modifica o dovadă a plații introdusă anterior, se acționează butonul
EDITARE, din dreptul documentului asupra căruia se vor face modificări, sistemul deschizând
fereastra Editare dovadă de plată, în care se pot modifica toate informațiile introduse anterior,
după care se reia acțiunea conform Pasului 1.
Informaţiile introduse se salvează prin acționarea butonului SALVEAZĂ, sau se renunţă acţionând
butonul INCHIDE.

MySMIS2014 – FrontOffice
Versiune manual 0.3/Versiune aplicație 3.2.22 Pagina 54 din 86 Manual de utilizare MySMIS2014_FO_Implementare
5.6.8. Fișe de pontaj
Această funcție presupune parcurgerea următorilor pași:
• Pasul 1 – Se selectează funcția Fișe de pontaj;
După selectarea funcției, se deschide o fereastră care conţine butonul ADĂUGĂ FIȘĂ DE PONTAJ,
precum și o listă cu istoricul Fișelor de pontaj înregistrate anterior, unde pot fi vizualizate
informații privind Partenerul, Luna şi Anul aferente statului respectiv, precum și Numărul de
persoane înregistrate în fișa de pontaj.
o Pasul 1.1 – La acționarea butonului ADĂUGĂ FISĂ DE PONTAJ, în interfața utilizatorului

MySMIS2014 – FrontOffice
Versiune manual 0.3/Versiune aplicație 3.2.22 Pagina 55 din 86 Manual de utilizare MySMIS2014_FO_Implementare
va fi deschis un formular de lucru sub forma unui modul. Acesta va avea următoarele câmpuri:
- Partener – se alege dintr-o listă de valori
- Luna și anul statului de plată – se alege dintr-o listă de valori. Fiecare stat de plata are
un ID, afișat odată cu luna și anul corespunzătoare statului respectiv.
Informaţiile introduse se salvează prin acționarea butonului SALVEAZĂ, sau se renunţă acţionând
butonul INCHIDE.
• Pasul 2 – Pentru a adăuga informații privind orele efectuate de fiecare dintre persoanele
incluse într-un stat introdus anterior, se selectează statul, sistemul deschizând modulul, iar
utilizatorul va putea acționa butonul ADAUGĂ PONTAJ PERSOANĂ.
o Pasul 2.1 – La acționarea butonului ADAUGĂ PONTAJ PERSOANĂ, sistemul va deschide
o fereastră în care utilizatorul va introduce informații cu privire la:

MySMIS2014 – FrontOffice
Versiune manual 0.3/Versiune aplicație 3.2.22 Pagina 56 din 86 Manual de utilizare MySMIS2014_FO_Implementare
- Ziua;
- Persoana – se selectează din lista predefinită în care sunt aduse toate persoanele
incluse în statul selectat;
- Activitate – se selectează din lista predefinită în care sunt aduse activitatea/
activitățile aferente persoanei pentru care se completează (în funcția State de plată/
Persoane s-a făcut legătura cu linia bugetară);
- Oră de început;
- Oră de sfârșit;
- Nr. Orelor efectuate (valoare calculată de sistem).
Informaţiile introduse se salvează prin acționarea butonului SALVEAZĂ, sau se renunţă acţionând
butonul INCHIDE.
• Pasul 3 – Pentru a modifica/ șterge un pontaj introdus se selectează persoana, fereastra de
lucru se extinde și sunt afișate informațiile introduse pentru persoana selectată.

MySMIS2014 – FrontOffice
Versiune manual 0.3/Versiune aplicație 3.2.22 Pagina 57 din 86 Manual de utilizare MySMIS2014_FO_Implementare
o Pasul 3.1- Se acționează butonul MODIFICĂ PONTAJ, sistemul deschide fereastra
EDITARE PONTAJ, similară cu cea de la pasul 2.1 ADĂUGARE PONTAJ. Se fac modificările
datelor.
Informaţiile introduse se salvează prin acționarea butonului SALVEAZĂ, sau se renunţă
acţionând butonul INCHIDE.
o Pasul 3.2 - Pentru a șterge informațiile se acționează butonul ȘTERGE PONTAJ iar
sistemul deschide o fereastră în care utilizatorul trebuie să confirme dacă este sigur că dorește
ștergerea informațiilor.

MySMIS2014 – FrontOffice
Versiune manual 0.3/Versiune aplicație 3.2.22 Pagina 58 din 86 Manual de utilizare MySMIS2014_FO_Implementare
• Pasul 4 – Se pot atașa documente aferente statului de plată prin acționarea butonului
ATAȘEAZĂ FIȘIER.
Sistemul deschide o fereastră de lucru în care utilizatorul poate atașa un fișier pdf pe care în
prealabil l-a semnat electronic. Conţinutul fişierului va fi descris cât mai elocvent în câmpul
Descrierea fișierului. Documentul se încarcă prin acţionarea butonului ATAȘEAZĂ.

MySMIS2014 – FrontOffice
Versiune manual 0.3/Versiune aplicație 3.2.22 Pagina 59 din 86 Manual de utilizare MySMIS2014_FO_Implementare
5.6.9. Cerere curentă
Prin această sub-funcție se întocmește, se generează și se transmite cererea de rambursare sau
de plată. Acest proces presupune parcurgerea următorilor pași:
• Pasul 1 – Se selectează sub-funcția Cerere curentă.
Se deschide fereastra principală în care utilizatorul introduce date cu privire la:
- Nr. Contract finanțare;
- Dată Contract finanțare;
- Număr CR (numărul cererii este generat automat de sistem. Sistemul generează numere
diferite pentru CR și CP);
- Cerere Intermediară (se bifează tipul cererii);
- Cerere Finală (se bifează tipul cererii);
- Dată final interval referință;
- Nr. Înregistrare;
- Tip proiect (fiecare Autoritate de Management va preciza în Ghidul beneficiarului sau prin
instrucțiune ce informații vor fi introduse în acest câmp);
- Tip cerere – se selectează una din variantele Plată, Rambursare independentă sau
Rambursare aferentă CP.
După completarea acestor date se acționează butonul ACTUALIZARE pentru salvarea datelor
introduse.
o Pasul 1.1 – Crearea, generarea și transmiterea Cererii de plată. Pentru a alege liderul/
partenerul pentru care se întocmește cererea de plată, se acționează butonul ADAUGĂ
PARTENER.

MySMIS2014 – FrontOffice
Versiune manual 0.3/Versiune aplicație 3.2.22 Pagina 60 din 86 Manual de utilizare MySMIS2014_FO_Implementare
Se deschide o fereastră în care se selectează liderul/ partenerul și contul bancar în care se va face
plata de autoritatea responsabilă. Contul se alege din lista predefinită preluată de sistem din
câmpul Date financiare al Cererii de finanțare). Selectarea contului este obligatorie. Dacă
conturile liderului/ partenerului nu au fost introduse în câmpul Date financiare cererea de plată
nu poate fi întocmită.
Informaţiile introduse se salvează prin activarea butonului SALVEAZĂ, sau se renunţă la acţiune
acţionând butonul ÎNCHIDE.
Pentru atașarea de documente se acționează butonul ADAUGĂ FIȘIER. Se atașează documente
relevante pentru CR/CP (ex. Declarație reprezentant legal, anexele CR/CP, fișa de identificare
fiscală, alte documente).
1
2
1
2

MySMIS2014 – FrontOffice
Versiune manual 0.3/Versiune aplicație 3.2.22 Pagina 61 din 86 Manual de utilizare MySMIS2014_FO_Implementare
o Pasul 1.2 – Pentru a șterge un partener din Lista parteneri cerere introdus eronat, se
selectează partenerul și se acționează butonul ȘTERGE.
ATENȚIE! La ștergerea unui partener pentru care au fost introduse cheltuieli în
cererea curentă, se vor şterge toate cheltuielile legate de acesta.
Ştergerea legăturii partenerului cu cererea curentă se confirmă prin activarea butonului DA sau
se renunţă, acţionând butonul RENUNȚĂ.
o Pasul 1.3 – Pentru întocmirea cererii de plată se selectează partenerul; apoi în funcție
de tipul documentelor justificative solicitate la plată, se selectează unul dintre sub-modulele
care apar după selectarea partenerului:
- FACTURI FISCALE
- STATE DE PLATĂ
- STATE DE SUBVENŢII
- ORDINE DE DEPLASARE
- ALTE DOCUMENTE JUSTIFICATIVE

MySMIS2014 – FrontOffice
Versiune manual 0.3/Versiune aplicație 3.2.22 Pagina 62 din 86 Manual de utilizare MySMIS2014_FO_Implementare
▪ Pasul 1.3.1 – solicitarea la plată a Facturilor fiscale
Se selectează contractul (dacă este cazul) sau se bifează opțiunea Fără contract. Sistemul afișează
toate facturile aferente partenerului selectat (Listă facturi), emise în baza contractului selectat
(dacă este cazul) sau toate facturile fără contract (dacă a fost bifată această opțiune).

MySMIS2014 – FrontOffice
Versiune manual 0.3/Versiune aplicație 3.2.22 Pagina 63 din 86 Manual de utilizare MySMIS2014_FO_Implementare
− Pasul 1.3.1.1 – După selectarea unei facturi, sistemul permite vizualizarea
informațiilor aferente acesteia, cu posibilitatea de a selecta detaliile facturii. De
asemenea utilizatorul are posibilitatea de a bifa dacă factura este solicitată
integral sau parțial la rambursare.
ATENȚIE! - Dacă s-a bifat opțiunea Solicitată integral, factura nu va mai putea fi
solicitată la rambursare într-o altă cerere (factura nu va mai fi adusă de sistem în lista de la Pasul 1.3.1).

MySMIS2014 – FrontOffice
Versiune manual 0.3/Versiune aplicație 3.2.22 Pagina 64 din 86 Manual de utilizare MySMIS2014_FO_Implementare
− Pasul 1.3.1.2 – La selectarea unui detaliu, sistemul permite vizualizarea
informațiilor aferente acestuia, cu posibilitatea de a selecta linia bugetară;
− Pasul 1.3.1.3 – După selectarea liniei bugetare, utilizatorul adaugă cheltuiala
aferentă liniei bugetare pentru detaliul din factura selectată;
− Pasul 1.3.1.4 – La acționarea butonului ADAUGĂ CHELTUIALĂ sistemul va
deschide o fereastră în care utilizatorul va trebui sa introducă Valoare eligibilă fără
TVA (solicitată la rambursare) respectiv TVA aferent, Totalul fiind calculat de
sistem prin însumarea celor două.

MySMIS2014 – FrontOffice
Versiune manual 0.3/Versiune aplicație 3.2.22 Pagina 65 din 86 Manual de utilizare MySMIS2014_FO_Implementare
ATENȚIE! Pentru cererile de rambursare independente sau cele aferente cererilor
de plată, dacă unui document justificativ (factura fiscală, stat de plată/subvenții, ordin
de deplasare sau alte documente justificative) nu i-a fost atașat un document de plată,
respectiv dovada plății, cheltuiala aferentă documentului respectiv nu poate fi
solicitată la rambursare. La acționarea butonului ADAUGĂ CHELTUIALĂ sistemul
afișează un mesaj de atenționare.
Informaţiile introduse se salvează prin acționarea butonului SALVEAZĂ sau se renunţă acţionând
butonul RENUNȚĂ.
ATENȚIE! – Dacă se solicită o valoare mai mare decât valoarea maximă aprobată
pe linia bugetară, sistemul nu va permite salvarea informațiilor afișând un mesaj de
atenționare.

MySMIS2014 – FrontOffice
Versiune manual 0.3/Versiune aplicație 3.2.22 Pagina 66 din 86 Manual de utilizare MySMIS2014_FO_Implementare
▪ Pasul 1.3.2 – solicitarea la plată a Statelor de plată/Statelor de subvenții.
Se acționează butonul STATE DE PLATĂ sau STATE DE SUBVENȚII, după caz. Se
selectează Luna și Anul; sistemul afișează în partea de jos a ecranului lista Statelor de
plată/subvenții pentru partenerul selectat.

MySMIS2014 – FrontOffice
Versiune manual 0.3/Versiune aplicație 3.2.22 Pagina 67 din 86 Manual de utilizare MySMIS2014_FO_Implementare
− Pasul 1.3.2.1 – după selectarea Statului de plată/ subvenții, sistemul permite
vizualizarea informațiilor aferente, cu posibilitatea de a selecta Persoanele din
cadrul acestuia. De asemenea utilizatorul are posibilitatea de a bifa dacă Statul
este solicitat integral sau parțial la rambursare.
ATENȚIE! - Dacă s-a bifat opțiunea Solicitat integral, Statul respectiv nu va mai
putea fi solicitat la rambursare într-o altă cerere.
− Pasul 1.3.2.2 – La selectarea unei persoane, sistemul permite vizualizarea
informațiilor aferente acesteia; se face legătura cu linia bugetară.

MySMIS2014 – FrontOffice
Versiune manual 0.3/Versiune aplicație 3.2.22 Pagina 68 din 86 Manual de utilizare MySMIS2014_FO_Implementare
− Pasul 1.3.2.3 – După selectarea liniei bugetare, sistemul va permite utilizatorului
să adauge cheltuiala aferentă liniei bugetare, pentru persoana din Statul de plată
selectat.
− Pasul 1.3.2.4 – La acționarea butonului ADAUGĂ CHELTUIALĂ sistemul va
deschide o fereastră în care utilizatorul va trebui sa introducă Valoare eligibilă fără
TVA (solicitată la rambursare) respectiv TVA eligibil, valoarea pentru Total
cheltuieli eligibile fiind calculată de sistem.
Informaţiile introduse se salvează prin activarea butonului SALVEAZĂ sau se renunţă, acţionând
butonul RENUNȚĂ.
ATENȚIE! Pentru cererile de rambursare independente sau cele aferente
cererilor de plată, dacă unui document justificativ (factura fiscală, stat de
plată/subvenții, ordin de deplasare sau alte documente justificative) nu i-a fost
atașat un document de plată, respectiv dovada plății, cheltuiala aferentă
documentului respectiv nu poate fi solicitată la rambursare. La acționarea
butonului ADAUGĂ CHELTUIALĂ sistemul afișează un mesaj de atenționare.

MySMIS2014 – FrontOffice
Versiune manual 0.3/Versiune aplicație 3.2.22 Pagina 69 din 86 Manual de utilizare MySMIS2014_FO_Implementare
ATENȚIE! Dacă se solicită o valoare mai mare decât valoarea maximă aprobată
pe linia bugetară, sistemul nu va permite salvarea informațiilor, afișând un mesaj
de atenționare.
▪ Pasul 1.3.3 – solicitarea la plată a Ordinelor de deplasare
− Pasul 1.3.3 .1. - Se acționează butonul ORDINE DE DEPLASARE. Sistemul afişează
toate ordinele de deplasare completate anterior aferente partenerului
selectatsub forma unei liste cu următoarele detalii: Partener, Persoană, Număr,
Dată şi Tip deplasare.

MySMIS2014 – FrontOffice
Versiune manual 0.3/Versiune aplicație 3.2.22 Pagina 70 din 86 Manual de utilizare MySMIS2014_FO_Implementare
− Pasul 1.3.3.2. - Pentru a alege un ordin de deplasare se selectează luna și anul.
Sistemul afișează toate ordinele de deplasare din luna selectată. Se bifează unul dintre
ordinele de deplasare, fereastra se extinde și se pot vizualiza toate datele introduse:
Număr ordin de deplasare, Dată ordin de deplasare, Număr (decont), Dată decont,
Data plecare/sosire, Oră plecare/sosire, Destinaţie, Tip deplasare.
Utilizatorul are posibilitatea de a bifa dacă ordinul este solicitat integral sau parțial
la rambursare. Dacă s-a bifat opțiunea Solicitat integral nu va mai putea fi solicitat
la rambursare într-o altă cerere.
− Pasul 1.3.3.3. – După selectarea ordinului de deplasare se pot vizualiza
documentele ataşate și Lista detaliilor ordinului de deplasare în funcţie de Tip
detaliu ordin de deplasare, Valoare fără TVA, TVA, Valoare totală decontată.

MySMIS2014 – FrontOffice
Versiune manual 0.3/Versiune aplicație 3.2.22 Pagina 71 din 86 Manual de utilizare MySMIS2014_FO_Implementare
− Pasul 1.3.3.4. - Se selectează unul dintre detaliile ordinului de deplasare (cazare,
diurnă/indemnizaţie de deplasare, transport, altele). Fereastra se extinde și pot fi
vizualizate datele introduse în funcția Ordin de deplasare. Se selectează linia
bugetară introdusă anterior. Fereastra se extinde apare butonul ADAUGĂ
CHELTUIALĂ și sistemul permite utilizatorului să adauge cheltuiala aferentă liniei
bugetare, pentru detaliul din ordinul de deplasare selectat.
ATENȚIE! Pentru cererile de rambursare independente sau cele aferente
cererilor de plată, dacă unui document justificativ (factura fiscală, stat de
plată/subvenții, ordin de deplasare sau alte documente justificative) nu i-a fost
atașat un document de plată, respectiv dovada plății, cheltuiala aferentă
documentului respectiv nu poate fi solicitată la rambursare. La acționarea
butonului ADAUGĂ CHELTUIALĂ sistemul afișează un mesaj de atenționare.
− Pasul 1.3.3.5. – La acționarea butonului ADAUGĂ CHELTUIALĂ sistemul va
deschide o fereastră în care utilizatorul introduce Valoare eligibilă fără TVA (pe
care o solicită la rambursare), respectiv TVA aferent, valoarea Totală fiind
calculată de sistem.
Informaţiile introduse se salvează prin activarea butonului SALVEAZĂ sau se renunţă,
acţionând butonul RENUNȚĂ.

MySMIS2014 – FrontOffice
Versiune manual 0.3/Versiune aplicație 3.2.22 Pagina 72 din 86 Manual de utilizare MySMIS2014_FO_Implementare
▪ Pasul 1.3.4 – solicitarea la plată a cheltuielilor introduse cu sub-funcția Alte
documente justificative
− Pasul 1.3.4.1. - Se selectează ALTE DOCUMENTE JUSTIFICATIVE. Pentru partenerul
selectat, sistemul afișează toate documentele justificative introduse anterior, în
funcție de tipul documentelor selectate din lista predefinită Tip document
justificativ.
− Pasul 1.3.4.2. – Pentru tipul de document ales sistemul afișează un tabel cu
detaliile Partener, Persoană, Număr, Dată, Temei legal. Se alege unul dintre
documentele justificative, fereastra se extinde și pot fi vizualizate datele
introduse.
Utilizatorul are posibilitatea de a bifa dacă documentul justificativ este solicitat
integral sau parțial la rambursare. Dacă s-a bifat opțiunea Solicitat integral,

MySMIS2014 – FrontOffice
Versiune manual 0.3/Versiune aplicație 3.2.22 Pagina 73 din 86 Manual de utilizare MySMIS2014_FO_Implementare
cheltuiala corespunzătoare nu va mai putea fi solicitată la rambursare într-o altă
cerere.
− Pasul 1.3.4.3. – După selectarea liniei bugetare, sistemul permite utilizatorului să
adauge cheltuiala aferentă liniei bugetare, pentru detaliul din documentul
justificativ selectat.
ATENȚIE! Pentru cererile de rambursare independente sau cele aferente cererilor
de plată, dacă unui document justificativ (factura fiscală, stat de plată/subvenții,
ordin de deplasare sau alte documente justificative) nu i-a fost atașat un document
de plată, respectiv dovada plății, cheltuiala aferentă documentului respectiv nu
poate fi solicitată la rambursare. La acționarea butonului ADAUGĂ CHELTUIALĂ
sistemul afișează un mesaj de atenționare.
− Pasul 1.3.4.4. – La acționarea butonului ADAUGĂ CHELTUIALĂ sistemul deschide
o fereastră în care utilizatorul introduce Valoare eligibilă fără TVA (pe care o
solicită la rambursare) respectiv TVA aferent, valoarea Totală fiind calculată de
sistem.
Informaţiile introduse se salvează prin activarea butonului SALVEAZĂ sau se renunţă acţionând
butonul RENUNȚĂ.
• Pasul 2 – Întocmirea cererii de rambursare aferenta cererii de plată.
Pentru a genera cererea de rambursare/plată, Reprezentantul legal sau persoana împuternicită,
acționează butonul GENERARE.
Se descarcă cererea și se semnează electronic de reprezentantul legal sau de împuternicit. La
acționarea butonului TRANSMITERE se deschide o fereastră în care se încarcă cererea semnată.
Se descrie pe scurt documentul și se completează titlul documentului.

MySMIS2014 – FrontOffice
Versiune manual 0.3/Versiune aplicație 3.2.22 Pagina 74 din 86 Manual de utilizare MySMIS2014_FO_Implementare
o Pasul 2.1 – Pentru a transmite cererea de rambursare/plată către autoritatea
responsabilă, reprezentantul legal sau persoana împuternicită, acționează butonul
TRANSMITERE.
5.6.10 Cereri transmise
Istoricul cererilor de rambursare și statusul acestora se regăsesc în această funcție.
NOTĂ: Pentru a răspunde la solicitare clarificări pot fi modificate/ corectate date, pot fi
atașate documente, apoi va fi regenerată cererea de rambursare și retransmisă în BO
(conform pașilor prezentați anterior).
• Pasul 1 - Pentru cererile cu statusul ”cu clarificări”, marcate cu roșu, utilizatorul poate selecta
cererea pentru a corecta/ modifica datele conform solicitărilor de clarificare.
După selectarea cererii pentru care au fost solicitate clarificări, sistemul extinde fereastra de
lucru și utilizatorul vizualizează Documentul final transmis, observațile care trebuie clarificate și

MySMIS2014 – FrontOffice
Versiune manual 0.3/Versiune aplicație 3.2.22 Pagina 75 din 86 Manual de utilizare MySMIS2014_FO_Implementare
Lista fișierelor atașate la cerere. De asemenea, este afișată Lista partenerilor pe cerere.
• Pasul 2 - Pentru adăugarea de noi fișiere solicitate prin clarificări, există butonul ADAUGĂ
FIȘIER.
La acționarea butonului sistemul deschide o fereastră de lucru în care este atașat fișierul, se
completează Titlul și se completează Descrierea fișierului. Se acționează butonul ATAȘEAZĂ și se
închide fereastra.

MySMIS2014 – FrontOffice
Versiune manual 0.3/Versiune aplicație 3.2.22 Pagina 76 din 86 Manual de utilizare MySMIS2014_FO_Implementare
În tabelul Lista fișierelor atașate la cerere apar fișierele atașate cu detaliile Denumire, Titlu,
Descriere.
• Pasul 3 – în cazul în care prin clarificare se solicită modificarea liniilor bugetare sau
introducerea de noi linii bugetare se procedează astfel:
o Pasul 3.1 - se selectează partenerul din Lista parteneri cerere. Sistemul afișează fereastra
care apare la accesarea funcției Cerere curentă (vezi secțiunea 2.6.9, pasul 1.3.). Se selectează
butonul corespunzător solicitării de modificare a liniilor bugetare. De exemplu pentru
modificarea unei linii bugetare corespunzătoare unui detaliu dintr-o factură se selectează
funcția FACTURI FISCALE.
o Pasul 3.2 - Se selectează factura respectivă din Listă facturi. Sistemul extinde fereastra
cu datele introduse pentru respectiva factură (numai pentru vizualizare), inclusiv tabelul cu
Fișierele atașate corespunzătoare.

MySMIS2014 – FrontOffice
Versiune manual 0.3/Versiune aplicație 3.2.22 Pagina 77 din 86 Manual de utilizare MySMIS2014_FO_Implementare
Se selectează detaliul facturii. Sistemul extinde fereastra cu datele detaliului (numai pentru
vizualizare) și cu Lista liniilor bugetare corespunzătoare.
La selectarea liniei bugetare sistemul extinde fereastra cu câmpul Listă cheltuieli pe linia
bugetară. Fereastra mai conține butoanele EDITARE CHELTUIALĂ, ȘTERGE CHELTUIALĂ și
ADAUGĂ CHELTUIALĂ.

MySMIS2014 – FrontOffice
Versiune manual 0.3/Versiune aplicație 3.2.22 Pagina 78 din 86 Manual de utilizare MySMIS2014_FO_Implementare
o Pasul 3.3 – la acționarea butonului EDITARE CHELTUIALĂ sistemul deschide fereastra
Editare cheltuială pe linia bugetară în care valorile introduse anterior pot fi modificate/
corectate. În cazul în care se dorește eliminarea cheltuielii se acționează butonul ȘTERGE
CHELTUIALĂ.
Dacă se dorește introducerea unei noi cheltuieli se acționează ADAUGĂ CHELTUIALĂ și se
procedează la fel ca la întocmirea cererii, pasul 1.3.1.4. din secțiunea 2.6.9. Cerere curentă.
Informaţiile introduse se salvează prin activarea butonului SALVEAZĂ sau se renunţă acţionând
butonul RENUNȚĂ.
• Pasul 4 – Pentru modificarea/ corectarea datelor introduse în cererea de plată/ rambursare,
altele decât cheltuielile repartizate pe liniile bugetare, se selectează sub-funcțiile
corespunzătoare solicitărilor de clarificare, din funcția Cerere de plată/ rambursare și se
procedează la editarea facturilor, statelor de plată/ subvenții, ordinelor de plată etc.

MySMIS2014 – FrontOffice
Versiune manual 0.3/Versiune aplicație 3.2.22 Pagina 79 din 86 Manual de utilizare MySMIS2014_FO_Implementare
ATENȚIE! Modificarea unei unei facturi în câmpurile Partener și/ sau Contract în
cazul opțiunii ”Fără contract”, duce ștergerea celorlalte date introduse pentru
respectiva factură și trebuie reintroduse. Sistemul afișează o atenționare.
5.7. Cerere de prefinanţare
Această funcție presupune parcurgerea următorilor pași:
• Pasul 1 - Se selectează sub-funcția Cerere de prefinanțare.
După selectarea funcției, se deschide o fereastră care conține butoane pentru
adăugare/ștergere/caută/ștergere filtre cerere de prefinanțare, precum și o listă cu Cererile de

MySMIS2014 – FrontOffice
Versiune manual 0.3/Versiune aplicație 3.2.22 Pagina 80 din 86 Manual de utilizare MySMIS2014_FO_Implementare
prefinanțare (CPF) înregistrate anterior, prezentate în funcție de Numărul curent, Numărul de
înregistrare al cererii de prefinanțare, Data înregistrării, Numărul ordinului de finanțare precum
și Data ordinului de finanțare. Pentru fiecare CPF în partea stângă a listei este afișat status-ul (ÎN
LUCRU FO, ÎN LUCRU BO, CU CLARIFICĂRI AM, CU CLARIFICĂRI OI, AUTORIZATĂ).
o Pasul 1.1 – Pentru a adăuga o nouă CPF, se acționează butonul ADAUGĂ CERERE DE
PREFINANȚARE.
Sistemul deschide o fereastră, Adăugare cerere de prefinanțare, în care utilizatorul introduce
datele de identificare ale cererii: Numărul curent (este introdus automat de sistem), Numărul
de înregistrare CPF, Data de înregistrare CPF, Numărul ordinului de finanțare/contract, Data
ordinului de finanțare și Tipul proiectului.
Informaţiile se salvează prin activarea butonului SALVEAZĂ sau se renunţă, acţionând butonul
ÎNCHIDE.
o Pasul 1.2 – Pentru a modifica datele de identificare ale CPF introdusă, se selectează
cererea, informaţiile aferente cererii de prefinanțare fiind prezentate în partea de jos a
ecranului.

MySMIS2014 – FrontOffice
Versiune manual 0.3/Versiune aplicație 3.2.22 Pagina 81 din 86 Manual de utilizare MySMIS2014_FO_Implementare
La acţionarea butonului MODIFICĂ CERERE DE PREFINANȚARE (1) se redeschide fereastra în care au
fost introduse datele de identificare aferente CPF, acestea putând fi modificate.
Informaţiile introduse se salvează prin activarea butonului SALVEAZĂ sau se renunţă, acţionând
butonul ÎNCHIDE.
• Pasul 2 – Adaugarea sumelor solicitate pentru fiecare partener în parte, se face prin
acționarea butonului ADAUGĂ TRANȘĂ CERERE DE PREFINANȚARE. Sistemul deschide o nouă
fereastră, Adăugare tranșă de prefinanțare (2).
Utilizatorul completează câmpurile:
- Partener - se va alege liderul/ partenerul/ partenerii dintr-o listă predefinită;
- Valoare tranșă conform CPF – sistemul permite completarea câmpului în limita
procentului stabilit conform legislației în vigoare;
- Valoarea eligibilă a prefinanțării neutilizate;
- Valoare tranșă de prefinanțare solicitată – valoare calculată automat de sistem.
Informaţiile introduse se salvează prin activarea butonului SALVEAZĂ sau se renunţă la acţiune
acţionând butonul RENUNȚĂ.
Operațiunea se reia pentru fiecare partener.
• Pasul 3 – Pentru a modifica, respectiv a șterge o tranșă de prefinanțare, se selectează
partenerul respectiv din secțiunea Listă tranșe cerere de prefinanțare, informaţiile tranșei cererii
de prefinanțare selectate fiind prezentate în partea de jos a ecranului.

MySMIS2014 – FrontOffice
Versiune manual 0.3/Versiune aplicație 3.2.22 Pagina 82 din 86 Manual de utilizare MySMIS2014_FO_Implementare
o Pasul 3.1 - La acționarea butonului MODIFICĂ TRANȘĂ (1), sistemul deschide fereastra
Editare tranșă cerere de prefinanțare, utilizatorul putând modifica informațiile introduse
anterior.
Informaţiile introduse se salvează prin activarea butonului SALVEAZĂ sau se renunţă la acţiune
acţionând butonul RENUNȚĂ.
o Pasul 3.2 - Pentru atașarea de documente se acționează butonul ADAUGĂ FIȘIER. Se
atașează documente relevante pentru CPF, inclusiv fișa de identificare fiscală (2);

MySMIS2014 – FrontOffice
Versiune manual 0.3/Versiune aplicație 3.2.22 Pagina 83 din 86 Manual de utilizare MySMIS2014_FO_Implementare
o Pasul 3.3 – Pentru ștergerea unei tranșe, se acționează butonul ȘTERGE TRANȘĂ (3),
sistemul afișează o fereastră în care utilizatorul confirmă ștergerea detaliului.
• Pasul 4 – Pentru generarea cererii de prefinanțare se acționează butonul GENERARE PDF.
Documentul descărcat se semnează electronic de reprezentantul legal sau persoana
împuternicită.
• Pasul 5 – Atașarea cererii de prefinanțare se face prin acționarea butonului UPLOAD PDF. Se
deschide fereastra pentru încărcarea fișierului, se completează descrierea, titlul, se încarcă și se
ÎNCHIDE fereastra.

MySMIS2014 – FrontOffice
Versiune manual 0.3/Versiune aplicație 3.2.22 Pagina 84 din 86 Manual de utilizare MySMIS2014_FO_Implementare
• Pasul 6 – Pentru a șterge un document introdus eronat, se acționează butonul ȘTERGE
DOCUMENTUL.
ATENȚIE! După încărcarea documentului semnat electronic, înainte de acționarea
butonului TRANSMITERE ÎN BO, nu mai pot fi făcute modificări ale cererii de
prefinanțare, toate butonele interfeței fiind inactivate.
Pentru efectuarea de modificări, se acționează butonul ȘTERGE DOCUMENTUL și se
pot modifica datele începând cu pasul 1.2.
• Pasul 7 – Pentru a transmite cererea de prefinanțare către autoritatea responsabilă,
reprezentantul legal sau persoana împuternicită, acționează butonul TRANSMITE ÎN BO – cererea
de prefinanțare va fi transmisă către autoritatea responsabilă.
În cazul în care AM/OI solicită clarificări pentru CPF transmisă, statutul se schimbă în CLARIFICĂRI
AM sau OI.
MySMIS2014 – FrontOffice

MySMIS2014 – FrontOffice
Versiune manual 0.3/Versiune aplicație 3.2.22 Pagina 85 din 86 Manual de utilizare MySMIS2014_FO_Implementare
• Pasul 8 – se selectează CPF cu clarificări; fereastra se extinde cu câmpuri text Observații OI
și Observații AM în care pot fi vizualizate solicitările de clarificări. La acest moment toate
butoanele pentru modificarea CFP sunt inactive. Pentru activare se selectează tranșa de
prefinanțare, se șterge CFP atașată prin acționare butonului ȘTERGE DOCUMENTUL din fereastra Cerere
de prefinanțare în format PFF atașată.
• Pasul 9 – se confirmă ștergerea documentului.
• Pasul 10 – după ștergerea documentului se pot face modificări ale CFP prin acționarea
butonului MODIFICĂ CERERE DE PREFINANȚARE, care devine activ. Se deschide fereastra Editare
cerere de prefinanțare și, dacă este cazul, se fac modificările solicitate și se salvează.

MySMIS2014 – FrontOffice
Versiune manual 0.3/Versiune aplicație 3.2.22 Pagina 86 din 86 Manual de utilizare MySMIS2014_FO_Implementare
• Pasul 11 – pentru modificările solicitate cu privire la tranșa de finanțare, se acționează butonul
MODIFICĂ TRANȘĂ.
Finalizarea fluxului pentru transmiterea CPF, după efectuarea modificărilor solicitate prin clarificare, se
face conform pașilor 4 ÷ 7 de mai sus.