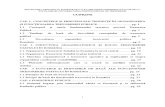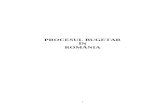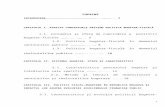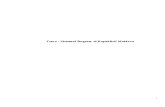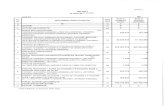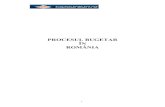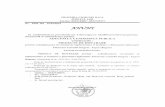Manual de Utilizare EXpert Bugetar
-
Upload
marian-cernat -
Category
Documents
-
view
1.486 -
download
198
description
Transcript of Manual de Utilizare EXpert Bugetar
Mic ghid pentru configurarea eXpert Bugetar
Introducere Acesta este un scurt ghid pentru instalarea şi configurarea iniţială a programului eXpert
Bugetar. În scurt timp documentul va evolua şi va deveni un manual de utilizare complet.
Vocabular În lucrul curent cu programele din suita eXpert Bugetar şi în parcursul acestui manual sunt
folosite în mod frecvent o seride de cuvinte şi expresii:
Expresie Modul de utilizareCont Cont contabil. Ex: 401, 7702. Niciodată nu ne referim la o
clasificaţie funcţională (subcapitol sau paragraf) utilizând denumirea de „cont”
Clasificaţie funcţională Clasificaţia funcţională este de forma 51.02.01.03 sau de forma 65.02.03.01, adică este componenta clasificaţiilor economice publicate de ministerul de finanţi formată din capitole, subcapitole şi paragrafe.
Activitate Activitatea este cea mai mică diviziune pentru care se pot înregistra detalieri (buget, anexa 7). În general Activitarea este sinonimă cu clasificaţia funcţională întrucât trebuie să funcţioneze pe o clasificaţie funcţională, însă în mod excepţional se pot configura mai mute activităţi utilizând aceeaşi clasificaţie funcţională.
Clasificaţia economică În accepţiunea programului clasificaţia economică reprezintă clasificaţia după care se întocmeşte tabelul de buget pentru o clasificaţie funcţională, de forma 10.01.01; Noţiunea de „clasificaţie economică” poate genera o mică confuzie întrucât, în documentaţiile ministerului de finanţe clasificaţii economice sunt toate clasificaţiile utilizate în buget, inclusiv clasificaţiile botezate aici „clasificaţii funcţionale”
Clasificaţia veniturilor Clasificaţia la nivelul căreia se pot înregistra venituri în bugetul de venituri.
Instalare a programului Suita de programe eXpert Bugetar beneficiază de KIT-uri de instalare moderne şi uşor de
folosit. KIT-urile de instalare se vor obţine de pe internet şi pot fi utilizate atât pentru instalarea iniţială a programului de contabilitate cât şi pentru actualizări. KIT-ul de instalare are dimensiuni reduse şi poate fi descărcat de pe Internet la locaţia clientului final sau de la sediu/acasă înainte de a pleca în teren.
KIT-urile de instalare sunt disponibile la adresele de mai jos. Vă avertizăm că serverul de web este Case Sensitive: efectuaţi clic pe link direct în acest document sau aveţi grijă la litere mari / litere mici dacă tastaţi adresa într-un browser!KIT AdresăeXpert bugetar (contabilitate+backup):
http://www.adicomsoft.ro/Fisiere/contabilitate/setup.exe
Întocmire dare http://www.adicomsoft.ro/Fisiere/ContaDDS200601LIBER/setup.exe
2
de seamă pentru 1 unitate:Centralizare dări de seamă
http://www.adicomsoft.ro/Fisiere/ContaDDS200601CENT/setup.exe
Comunicare OnLine
http://www.adicomsoft.ro/Fisiere/OnLine/Setup.exe
Activarea programului
La prima rulare a programului după instalarea initiţială, programul va solicita codul unic de client şi codul de activare. Codul de activare poate fi obţinut telefonic de la numerele de telefon:
0269-559.077 0269-206.361 0269-206.363 0743-126.675 (exclusiv pentru SOBIS) 0743-126.659 (exclusiv pentru SOBIS)
Observaţii: Activarea este dependentă de hardware-ul calculatorului. Orice modificare de hardware
conduce la solicitarea unui nou cod de activare. Reinstalarea sistemului de operare va conduce în aproape toate cazurile la invalidarea
activării şi solicitarea unui nou cod de activare. Atunci când programul este pornit pe un calculator care nu are directorul C:\Program
Files\Adi-Com SOFT\ programul nu va reuşi să-şi salveze fişierul cu activarea. Dacă instalaţi programul într-o altă locaţie decât cea implicită vă rugăm să vă asiguraţi că acest director există.
Primul contact cu programul După finalizarea
procedurii de instalare şi activare vi se va prezenta meniul principal al aplicaţiei. Veţi observa în colţul din dreapta-jos al ecranului înscris numărul de versiune al aplicaţiei şi codul unic de client. Aceste informaţii ar putea fi utile atunci când se solicită asistenţă pentru orice problemă.
Ca structură meniul principal al programului este împărţit în două secţiuni: meniul central format din butoane tip „icon” care conduc utilizatorul spre comanda finală şi meniul orizontal din partea de sus a programului (meniu standard pentru toate aplicaţiile Windows).
3
Scurtă descriere a opţiunilor din meniul principal:Comandă Funcţionalitate – utilitateCulegere Note Afişează ecranul pentru culegerea şi vizualizarea notelor contabile
introduse de contabil sau generate automat de program.Buget Permite accesarea funcţionalităţilor asociate cu bugetele de
cheltuieli (detalierile cheltuielilor). Din meniul asociat cu butonul Buget veţi putea introduce creditele iniţiale, rectificările bugetare, ordonanţări etc (doar pentru partea de cheltuieli).
Gestiuni Afişează lista cu gestiunile şi permite accesarea comenzilor specificeLista facturi Permite culegerea facturilor de la furnizori, vizualizarea şi
modificarea facturilor deja introduseSalarii Permite culegerea şi preluarea automată a recapitulaţiilor pentru
statele de salarii lunare (precum si generarea automata a notelor contabile specifice).
Efectuează o copie de siguranţă
Acest buton generează o copie de siguranţă verificată (generează copia de siguranţă după care efectuează operaţiunea inversă – dezarhivare – pentru a garanta validitatea copiei de siguranţă). Rezultatul final este o arhivă în format ZIP în directorul de lucru al aplicaţiei.
Venituri Cu ajutor acestui buton accesaţi ecranul pentru contabilizarea veniturilor: introducerea bugetului iniţial, introducerea rectificărilor la venituri, introducerea operaţiunilor curente (debitări, scăderi, încasări)
Mijloace Fixe Permite accesul la ecranul pentru efectuarea operaţiunilor asupra mijloacelor fixe: introducere de fişe, modificare, etc
Casa Accesează lista cu caseriile definite şi permite efectuarea operaţiunilor specifice
Banca Accesează lista cu bancile definite şi permite efectuarea operaţiunilor specifice.
Configurare Asigură accesul la diverse operaţiuni de configurare (unitati, articole, mijloace fixe, banci, caserii, clasificatii economice, bilant si anexe, clasificatie functionala, gestiuni si magazii).
Dare de seamă Butonul permite transferul datelor în programul pentru întocmirea dării de seamă trimestriale.
Ordine de plată Afişează lista cu toate ordinele de plată generate manual sau automat din program. Permite modificarea şi listarea acestor ordine de plată.
Revenire la o copie mai veche
Permite revenirea la o copie de siguranţă generată anterior.
Meniu orizontal Gestiuni
Acest meniu este afişat numai dacă există gestiuni sau magazii marcate să aibă comandă rapidă din meniu. Meniul permite accesul rapid la gestiunile respectivă
Meniul orizontal Cantina
Acest meniu include comenzi specifice cantinelor. Meniul apare numai dacă există o contabilitate marcată „cantină” şi respectiva contabilitate are bifat „comandă rapidă din meniu”
Meniul orizontal Comenzi
Meniul include o copie a meniurilor de tip „icon” din zona centrală a ecranului pentru meniul principal. În plus acest meniu include comenzile pentru exportul datelor în programul de dare de seamă şi
4
comenzi pentru identificarea unor probleme survenite în cursul generării datelor pentru darea de seamă.
Meniul orizontal Parametri
Din acest meniu puteţi schimba parametrii uzuali de funcţionare a programului (luna curentă, contabilitatea). Tot din acest meniu aveţi acces la comenzi pentru activarea unor mijloace de validare a datelor şi comenzi pentru blocarea (inchiderea) lunilor.
Meniul orizontal Rapoarte
Din acest meniu aveţi acces la rapoartele primare ale programului (balanţă, fişă de cont, etc)
Meniul orizontal Administrare
Acest meniu vă dă acces la funcţii complexe de modificare şi prelucrare a bazei de date.
Meniul orizontal Ajutor
Acest meniu dă aces la manualul electronic care însoţeşte programul. Comenzile disponibile în acest meniu se schimbă în funcţie de ecranul curent (meniul este senzitiv la context).
Configurarea iniţială a programului După instalarea programului urmează etapa de configurare iniţială a programului. Se va
începe cu configurarea activităţilor, se va continua cu introducerea bugetelor de venituri şi cheltuieli, se va continua cu iniţializarea planului de conturi şi, în final, se vor configura gestiunile şi magaziile.
Configurarea activităţilor Primul pas în configurarea aplicaţiei va fi definirea activităţilor (planificarea detalierilor). Din meniul principal al aplicaţiei accesaţi comanda Administrare –Configurare rapidă –Activităţi (clasificaţia funcţională). Veţi fi întâmpinaţi de un mesaj de avertizare eronat. Vă
rugăm apăsaţi tasta YES.În continuare programul va prezenta, pe
rând, o listă cu fiecare sursă de finanţare cunoscută (buget local, buget de stat, buget de venituri proprii, venituri proprii plus subvenţii, credite interne, credite externe şi, în final, fonduri externe nerambrusabile). În fiecare din aceste pagini ale „wizard-ului” veţi bifa
activităţile pentru care doriţi să se deschidă detalieri pentru cheltuieli. Trecerea de la o pagină la alta se face utilizând butonul „Înainte”. Puteţi reveni la pasul anterior al formularului utilizând butonul „înapoi”.
5
După bifarea tuturor activităţilor pentru care doriţi să se deschidă detalieri de cheltuieli se va deschide o pagină care vă invită să definiţi GESTIUNILE. Vă rugăm NU completaţi nimic în acest formular întrucât gestiunile vor fi generate în alt mod. Un formular rapid de definire a gestiunilor şi magaziilor va fi construit în cel mai scurt timp.După epuizarea paginilor din wizard
apăsaţi butonul „Finalizează” şi aşteptaţi până când detalierile vor fi efectiv deschise. Această operaţiune durează
foarte puţin.
Introducerea bugetelor iniţiale - cheltuieli După stabilirea activităţilor urmează
introducerea bugetelor iniţiale. În primul rând se vor completa detalierile cheltuielilor: din meniul principal apăsaţi butonul Buget şi apoi butonul Stabilire credite iniţiale.
Vi se va prezenta o listă cu toate activităţile deja definite, urmând ca dumneavoastră să
7
selectaţi activitatea pentru care doriţi să completaţi detalierea cheltuielilor şi să apăsaţi butonul Stabileşte credite.
Ca alternativă puteţi accesa comanda Comenzi – Buget – Stabilre credite iniţiale din meniul orizontal din partea de sus a programului. Respectiva comandă vă va conduce direct la ecranul pentru selectarea detalierii pentru care urmează să introduceţi creditele iniţiale.
După selectarea activităţii şi invocarea butonului „stabileşte credite” se va deschide ecranul pentru introducerea detalierii. Formularul este un tabel standardizat, celulele editabile au culoarea albă, celulele calculate (care contin formule) au culoarea gălbuie. Nu se pot introduce date în celulele calculate, datele trebuie introduse în celule albe, la alineat şi pe cele 4 trimestre.
După introducerea creditelor veţi putea tipări detalierea proaspăt introdusă utilizând butoanele Tipăreşte XXX din partea de sus a ecranului. Pentru a introduce o altă detaliere puteţi utiliza butonul Stabilire credite iniţiale din bara de navigare de sub meniul orizontal al programului. În dreapta butoanelor pentru tipărirea detalierii este înscrisă
clasificaţia funcţională aferentă detalierii deschise.!!!! NOTĂ : Datele se introduc în moneda oficială, adică RON cu DOUĂ CIFRE DUPĂ VIRGULĂ. Dacă la raportare datele vor fi solicitate în altă monedă (ex: mii lei RON), programul va genera automat rotunjirile.
Introducerea bugetelor iniţiale – venituri După introducerea detalierilor pentru
cheltuieli urmează introducerea bugetelor de venituri. Din meniul principal al programului apăsaţi butonul Venituri (stânga–jos).
8
În continuare vi se va prezenta lista cu toate bugetele disponibile pentru introducerea bugetelor de venituri. În această listă apar exclusiv acele bugete pentru care a fost introdusă cel puţin o detaliere de cheltuieli. Cu alte cuvinte, dacă în această listă nu apare sursa de finanţare pe care o căutaţi, trebuie să introduceţi o detaliere de cheltuieli pentru respectiva sursă.
Din lista prezentată veţi selecta sursa de finanţare pentru care doriţi să introduceţi bugetul de venituri iniţial şi veţi apăsa butonul Planul (bugetul) iniţial.
În continuare vi se va prezenta tabelul pentru introducerea veniturilor. Culegerea datelor funcţionează în acelaşi mod cu introducerea datelor pentru detalierile cheltuielilor. Cifrele se vor introduce numai la trimestru şi numai la clasificaţiile de ultim rang, toate celelalte linii urmând să fie calculate.
Rectificările bugetelor de venituri şi cheltuieli – configurare iniţială Dacă introducerea operaţiunilor contabile nu se efectuează la luna Ianuarie este utilă
introducerea tuturor rectificărilor bugetare înainte de generarea planului de conturi, astfel încât programul să cunoască toate clasificaţiile bugetare ce urmează a fi folosite înainte de a genera planul de conturi propriuzis.
Găsiţi instrucţiuni pentru introducerea rectificărilor bugetare la pagina .....
Dezvoltarea planului de conturi iniţial După introducerea bugetelor de venituri
şi cheltuieli urmează dezvotarea planului de conturi. La dezvoltarea planului de conturi programul ţine cont de clasificaţiile bugetare folosite (activităţi, linii cu cifre în detalierea cheltuielilor) în momentul generării analiticelor pentru conturi. Dacă dezvoltarea conturilor s-ar efectua înainte de introducerea bugetelor, program nu ar genera nici un analitic întrucât din punctul de vedere al programului nici un analitic nu ar fi necesar!Formularul pentru dezvoltarea automată
a planului de conturi poate fi accesat utilizând comanda Administrare – Configurare plan de conturi din meniul orizontal al programului.
9
În primul rând se va face dezvoltarea conturilor implicate în execuţia bugetară, conturi botezate „autoec” în vocabularul programului. Din formularul pentru configurarea planului de conturi accesaţi comanda Iniţializare – Plan de conturi + dezvoltare automată pe analitice din
meniul orizontal din partea de sus a ecranului. Programul va prezenta formularul pentru configurarea automată a planului de conturi. Formularul prezintă planul de conturi „standard” şi include toate conturile, inclusiv conturile de execuţie. În momentul în care legiuitorul defineşte un nou cont sintetic, contul o să apară automat în această listă şi va fi introdus automat în planul de conturi, cu denumirea, simbolul şi funcţionalitatea corecte.
Pentru dezvoltarea iniţială a planului de conturi suntem interesaţi în mod special de conturile „autoec”. Pentru a simplifica lucrul cu aceste conturi vă rugăm bifaţi „Afişez numai conturile ”autoec” în partea de sus a formularului. În listă vor rămâne afişate exclusiv conturile implicate în execuţie!
Pentru fiecare cont ”autoec” urmează să stabilim modul de dezvoltare pe analitice. Efectuaţi clic dreapta pe un simbol de cont şi alegeţi modul de dezvoltare dorit. Pentru administraţia publică locală cel mai potrivit mod de dezvoltare este Sintetic + capitol + sursa + subcapitol + clasificaţie economică. Pentru o unitate şcolară cel mai potrivit mod de dezvoltare este Sintetic + activitate + clasificaţie economică. Ambele moduri de dezvoltare respectă legislaţia în vigoare cu privire la modul de dezvoltare pe analitice a conturilor de execuţie. Dezvoltarea după clasificaţia funcţională este potrivită pentru primării întrucât primăriile utilizează foarte multe activităţi. Dezvoltarea după „analitic” este potrivită pentru şcoli întrucât şcolile utilizează un număr mult mai mic de activităţi. Dezvoltarea planului de conturi după clasificaţia funcţională la o şcoală înseamnă generarea unui număr nejustificat de mare de analitice. Dezvoltarea planului de conturi după activităţi la o primărie ar conduce la un plan de conturi insuficient structurat şi aproape imposibil de utilizat atunci câd ar fi necesară introducerea manuală a unei note contabile.
După specificarea modului de dezvoltare în analitice pentru fiecare cont „autoec” apăsaţi butonul OK şi aşteptaţi puţin. Programul va genera toate analiticele necesare, conform bugetului definit. În momentul în care dezvoltarea planului de conturi se va încheia, veţi reveni în formularul
actualizat pentru configurarea planului de conturi.Pentru a verifica rezultatul dezvoltării
planului de conturi, derulaţi ecranul până la unul din contruile de execuţie deja
10
dezvoltate (ex: 7702). Alternativ puteţi scrie simbolul contului în căsuţa Căutare după simbol pentru a filtra automat lista de conturi.
Generarea analiticelor pentru venituri După dezvoltarea analiticelor pentru
cheltuieli urmează generarea anliticelor pentru venituri. Tot din formularul pentru configurarea planului de conturi,
accesaţi comanda Helper – Generează analitice pentru venituri – Conturile xxx. Accesaţi succesiv comenzile pentru generarea conturilor 7xx, 4xx şi 5xx.!!! Notă: În timpul generării analiticelor nu vor fi afişate nici un fel de mesaje. Vă rugăm aveţi răbdare.
Configurarea gestiunilor şi magaziilor
Programul utilizează două nivele distincte pentru configurarea magaziilor: gestiunile şi magaziile. Nivelul de grupare „gestiune” este utilizat pentru a grupa gestiunile în modul în care acestea sunt urmărite în cadrul primăriei. Nivelul de grupare „magazie” este utilizat pentru a asigura legătura cu activitatea în cadrul căreia se vor înregistra cheltuielile aferente consumurilor,
casărilor, amortizărilor etc. Motivul pentru care este necesară legarea magaziilor de activităţi / bugete este următorul: Cheltuiala aferentă operaţiunilor de gestiune trebuie înregistrată în cadrul bugetului pe care a fost înregistrată iniţial plata. Ex: Primăria cumpără astăzi 10 becuri şi plata este înregistrată corect. Becurile vor fi date în comsum în timp şi, la momentul consumului, cheltuiala trebuie înregistrată în bugetul pe care am înregistrat iniţial plata! Dacă programul nu ar forţa înregistrarea becurilor pe o magazie asociată cu bugetul, contabilul ar trebui să utilizeze alte mijloace pentru a reţine această informaţie (probabil registre pe hârtie)
Rolul gestiunilor în această ecuaţie este să asigure un nivel de grupare suplimentar, independent de activităţi şi bugete. Practic gestiunea funcţionează ca o umbrelă peste un număr de
magazii, chiar dacă magaziile au asociate bugete diferite.
11
Exemple de grupări pentru gestiuni:Gestiunea materiale, formată din:
Magazia „materiale–primărie” Magazia „materiale–şcoală” Magazia „materiale–bibliotecă”
Gestiunea „Investiţii”, formată din: Materiale–canalizare Materiale–asfaltare Materiale–pod
După cum observaţi mecanismul de grupare al magaziilor sub umbrela unei gestiuni poate fi utilizat atât pentru grupările uzuale (gestiunea
materială formată din magazii de materiale per activităţi) cât şi pentru alte grupări.
Configurarea gestiunilor şi magaziilor Se începe cu configurarea gestiunilor. Din lista cu gestiunile şi magaziile se va apăsa
butonul Adaugă şi se va selecta optiunea Adaugă gestiune. Se vor completa toate datele solicitate. Dacă gestiunea va fi utilizată frecvent se va bifa şi opţiunea „Comandă rapidă din meniu”.
În continuare se vor adăuga magaziile. Din lista cu gestiunile şi magaziile se va selecta gestiunea în cadrul căreia urmează să se introducă magazia, se va apăsa butonul Adaugă şi se va selecta optiunea Adaugă magazie.
Se vor completa toate datele solicitate, începând cu activitatea, denumirea, numele magazionerului etc. Vă rugăm completaţi cu atenţie contul corespondent şi vă rugăm să vă asiguraţi că denumirea activităţii este sugestivă pentru contul corespondent specificat. Dacă denumirea nu este suficient de clară, sau este prea generică, există riscul ca contabilul de primărie să înregistreze în magazia respectivă materiale care ar trebui să intre într-o altă magazie. Ex: Dacă am o singură
magazie de materiale, cu contul asociat 3028 – Alte materiale consumabile există riscul ca contabilul să înregistreze pe respectiva magazie combustibili. Pentru combistibili este definit un cont corespondent distinct (3022) şi înregistrarea combustibililor prin contul 3028 ar fi eronată!!!
De asemenea vă rugăm completaţi cu atenţie bifele pentru Magazie de materiale, Obiecte de inventar sau Mijloace fixe. Dacă magazia urmează să fie folosită frecvent vă recomandăm să bifaţi şi „Comandă rapidă din meniu”. Daca magazia este o cantină, bifaţi „Magazia reprezintă cantina” pentru a activa comenzi specifice magaziilor de alimente/cantină: liste zilnice de alimente etc.
12
Contabilizarea salariilor Salariile se contabilizează pe baza recapitulaţiilor lunare introduse în program manual sau
preluate automat din programul de salarii. În continuare vom descrie modul de introducere manuală a recapitulaţiilor de salarii:
13
Din meniul principal al programului apăsaţi butonul Salarii pentru a accesa ecranul pentru contabilizarea salariilor.
Ecranul pentru contabilizarea salariilor oferă 3 opţiuni: State de salarii – aici se introduc
recapitulaţiile lunare Centralizator salarii
Configurare salarii
Înainte de a începe completarea efectivă a primei recapitulaţii este necesară încărcarea configuraţiei iniţiale pentru salarii. Din ecranul „Salarii” apăsaţi butonul Configurare salarii şi apoi din meniul orizontal de sus accesaţi comanda Operaţiuni – Iniţializează configuraţie. Configuraţia salarii va fi încărcată automat şi lista va arăta ca în imaginea alăturată.
După iniţializarea configuraţiei reveniţi în ecranul „Salarii” şi apăsaţi butonul State de salarii.
Acest ecran vă prezintă lista cu toate statele de salarii (recapitulaţiile) introduse, pentru toare activităţile pentru care aveţi introdus buget de cheltuieli (plan) pentru clasificaţiile economice la articolele corespunzatoare cheltuielilor de personal. Dacă lista nu include nici o activitate înseamnă că nu aţi introdus detalierile cheltuielilor sau nu aţi iniţializat configuraţia pentru salarii.
14
Pentru a introduce efectiv un stat de salarii, apăsaţi butonul Adaugă din partea de jos a ecranului. Vă va fi prezentat ecranul de mai jos:
Acesta este tabelul în care se va introduce recapitulaţia propriuzisă. În primul rând se va specifica luna pentru care se introduce recapitulaţia utilizând caseta de selecţie „Centralizator al statelor de salarii pentru luna”. Lista include toate cele 12 luni ale anului plus luna Decembrie a anului precedent.
În continuare observaţi căsuţele pentru înscrierea datelor calendaristice pentru generarea notelor contabile asociate salariilor. Dacă într-o căsuţă nu este înscrisă o dată calendaristică, nu va fi generată nota contabilă pentru operatia respectiva (avans, cheltuiala, lichidare pe card, lichidare numerar). Această caracteristică este importantă atunci când se introduc recapitulaţii de salarii pentru
lichidarea salariilor aferente lunii Decembrie anul precedent, sau atunci când recapitulaţia pentru salarii este introdusă în etape.
Tabelul vizibil în restul formularului este generat pe baza configuraţiei introduse la Configurare salarii. Structura recapitulaţiei nu este fixă şi poate fi extinsă pentru a include şi alte reţineri sau alte forme de venituri, în funcţie de specificul local. Extinderea recapitulaţiei se face prin introducerea unei noi linii în tabelul pentru configurare salarii, specificând modul de contabilizare pentru respectiva linie.
După ce toate datele au fost introduse în tabel formularul va fi închis apăsând butonul OK. Programul va salva datele specificate în tabel după care va genera notele contabile asociate, inclusiv toate ordonanţările necesare. Această operaţiune poate dura câteva secunde pe calculatoarele mai vechi.
Odată apăsat butonul OK în lista cu statele de salarii deja introduse va apărea noul stat de salarii. Pentru a consulta rapid lista cu notele contabile generate pe baza statului de plată efectuaţi un click-dreapta pe statul de salarii. Veţi obţine un meniu asemănător meniului din imaginea alăturată.
Meniul obţinut prin efectuarea click-dreapta pe statul de salarii include toate notele contabile generate (avansuri, cheltuiala, lichidarea şi lichidarea cu numerar) precum şi listă cu ordonanţările
generate pentru salarii. În mod normal programul generează mai multe ordonanţări, câte una pentru fiecare dată la care se efectuează plăţi şi pentru fiecare mod de plată (ex: ordonanţare plăţi avansuri cu numerar, ordonanţare lichidare salarii prin virament).
În afara obiectelor contabile rezultate (note contabile şi ordonanţări) meniul obţinut include şi un număr de comenzi suplimentare, special introduse pentru a facilita verificarea notelor contabile generate pe baza statelor de salarii:
15
Afişează T-ul contabil: Această comandă afişează un „T” contabil pentru toate conturile implicate în notele contabile de salarii. „T”-ul este asemănător T-ului construit manual de contabil atunci când încearcă să determine dacă nota contabilă este corectă şi dacă conturile implicate se lichidează.
Evidenţă plăţi / cheltuieli: Această comandă prezintă sub formă de tabel toate cheltuielile şi plăţile rezultate din notele contabile + o coloană care prezintă cifrele găsite în recapitulaţie. În mod normal cifrele de pe cele trei coloane trebuie să fie egale, diferenţe apărând numai în cazuri excepţionale sau în cazul unei erori.
Rulaje şi solduri pentru conturile implicate: Generează un document format-balanţă care include toate conturile implicate în notele de salarii, cu rulajele cumulate şi soldurile finale calculate. Acest document permite identificarea facilă a tuturor conturilor implicate în contabilizarea salariilor şi identificarea conturilor care rămân cu sold.
Tot în meniul obţinut cu click-dreapta pe un stat de salarii poate fi găsită şi comanda pentru generarea ordinelor de plată pentru salarii.
Contabilizarea facturilo r
Facturile de la furnizori se vor contabiliza utilizând comanda Lista Facturi din meniul principal al programului.
Contabilizarea facturilor presupune întocmirea următoarelor documente şi situaţii asociate:
Generarea notelor contabile pentru înregistrarea facturii pe furnizor, direct prin contul de cheltuieli sau prin contul asociat unei magazii (ex: 3028)
Întocmirea Notei de Intrare Recepţie (NIR) pentru facturile de materiale. Înscrierea bunurilor materiale în fişa de magazie corespunzătoare; Generarea unei
fişe de magazie noi atunci când nu există o fişă de magazie. Opţional: Generarea bonului de consum pentru toate materialele înscrise în factura
fiscală. Generarea notei contabile pentru înregistrarea consumului. Opţional: Generarea unei propuneri de angajare a unei cheltuieli + angajament
bugetar individual. Opţional: Generarea ordonanţărilor de plată pentru factură, separat pentru fiecare
buget de pe care se înregistrează plata. Opţional: Generarea notei contabile pentru înregistrarea plăţii.
După cum se poate observa, programul poate contabiliza complet o factură, indiferent de felul facturii, cu posibilitatea întocmirii tuturor documentelor necesare, conform legii. În acelaşi timp programul este suficient de flexibil pentru a nu limita posibilităţile unui contabil experimentat.
16
Pentru a contabiliza o nouă factură, din lista cu facturile apăsaţi butonul Adaugă factură.
Se va deschide formularul pentru introducerea şi editarea facturii.
În primul rând va trebui identificat furnizorul. Cea mai simplă cale pentru identificarea furnizorului este să tastaţi
primele cifre ale codului fiscal în căsuţa marcată în imaginea alăturată.
Furnizorul poate fi căutat şi după denumire atunci când codul fiscal nu poate fi citit de pe factură. Apăsaţi butonul Căutare pentru a afişa lista cu toţi furnizorii. Din această listă puteţi selecta furnizorul căutat sau
puteţi utiliza butonul Adaugă furnizor pentru a înregistra un nou furnizor, dacă furnizorul căutat într-adevăr nu există.
Adăugarea unui nou furnizor se face prin completarea formularului din imaginea de mai jos, cu date cât mai complete şi corecte. Informaţiile precum contul IBAN şi datele băncii vor fi utilizate pentru generarea automată a ordinelor de plată.
După stabilirea furnizorului urmează introducerea datelor de identificare pentru factura
curentă (pasul 1 în imagine) şi adăugarea unei linii la factură.Mai departe urmează introducerea unui Articol pe factură, utilizând butonul Adaugă
articol (pasul 2 în imagine).
17
Despre articolele pentru facturi În eXpert Bugetar „Articolul” este un
element de configurare derivat din clasificaţia economică care leagă facturile de gestiune şi permite specificarea tuturor informaţiilor necesare atât pentru contabilizarea facturilor cât şi pentru gestiune.
Articolul trebuie să specifice: Clasificaţia economică – permite generarea automată a notelor pentru înregistrarea
plăţilor şi cheltuielilor, atunci când este cazul. Modul de contare – sunt specificate 4 moduri de contare distincte şi la momentul
introducerii unui articol trebuie specificat modul de contare asociat (servicii, materiale, obiecte de inventar, mijloace fixe).
Modul de grupare pentru gestiune – articolele sunt grupate în „categorii”. Fişele de magazie generate în gestiune vor fi afişate după exact aceeaşi structură de grupare: categoria din care face parte articolul, apoi articolul, şi la final fişa de magazie.
Introducerea articolului din „Istoric furnizor”
La apăsarea butonului Adaugă articol din formularul pentru introducerea unei facturi apare caseta pentru selecţia articolului. Implicit caseta se va deschide la pagina „Istoric furnizor”. Istoric furnizor înseamnă de fapt o listă cu toate articolele utilizate pentru achiziţii de la un anumit furnizor. Dacă pentru factura curentă ne interesează unul dintre articolele deja existente în această listă, articolul poate fi selectat şi va fi adus în factură la apăsarea butonului OK. Dacă articolul căutat nu se
află în listă (ex: furnizorul este proaspăt introdus şi lista nu include nici un furnizor) pot utiliza pagina Articole existente şi, dacă articolul nu există nici în respectiva pagină pot utiliza pagina Adaugă articol petru a adăuga un nou articol la listă.
Introducerea articolului din „Articole existente”
Articolele deja introduse nu sunt introduse special pentru un furnizor. Odată introduse articolele pot fi utilizate pentru orice alt furnizor. Dacă dorim să adăugăm la factură un articol deja existent putem merge la pagina Articole existente. Vom selecta articolul dorit şi acesta va fi adus în factură apăsând OK.
18
Introducerea unui articol nou utilizând „Adaugă articol”
Atunci când articolul căutat nu există nici în „Istoric furnizor” nici în pagina „Articole existente” este necesară definirea unui articol nou.
Din pagina „Articole existente” vom completa toate datele necesare, începând cu clasificaţia economică (punctul 1). Clasificaţia economică va fi utilizată pentru înregistrarea datelor în buget (plăţi şi cheltuieli).
La punctul 2 din formular se selectează modul de contare pentru
facturile înregistrate pe articolul respectiv. Facturile înregistrate pe „servicii” vor fi înregistrate direct pe cheltuială. Facturile de materiale sau de obiecte de inventar vor fi înregistrare prin conturile corespondente ale magaziilor care recepţionează produsele respective. Pentru articolele cu modul de contare „materiale” sau „obiecte de inventar” se vor genera şi documentele asociate pe magazie.
La pasii 3 si 4 din formular trebuie selectată „categoria” din care o să facă parte articolul proaspăt creat. Categoriile trebuie să fie foarte puţine la număr pentru a nu îngreuna operaţiunile din gestiune (exemple de nume de categorii: Servicii, Materiale, Obiecte de inventar, Mijloace fixe, Materiale investiţii).
La pasul 5 se va înscrie numele articolului proaspăt creat. Fiecare categorie trebuie să conţină numărul minim necesar de articole. Numele articolului este de fapt un nume pentru o întreagă familie de produse şi servicii care pot fi achiziţionate, întrucât din formularul pentru factură voi putea introduce în clar denumirea produselor (ex: articol = ”Furnituri de birou” denumire pe factură = ”Hartie Xerox”). Nu este o idee bună să creaţi câte un articol pentru fiecare produs care poate ajunge vreodată pe o factură.
După ce aţi completat toate datele solicitate apăsaţi butonul OK pengru a genera articolul şi pentru a-l aduce în factură.
Contabilizarea unei facturi de servicii Pentru a exemplifica modul de lucru cu programul vom introduce 2 exemple de factură, o
factură de servicii şi o factură de materiale.Introducerea facturii de servicii începe în acelaşi mod în care începe introducerea oricărei
alte facturi. Se specifică furnizorul, se scrie seria şi numărul facturii. Pasul prin care se diferenţiază tipurile diferite de facturi este alegerea articolului pentru factură. Pentru ca factura să fie de servicii va fi necesar să alegem un articol care are selectat modul de contare „Servicii”.În imaginea alăturată se vede un articol de „servicii” adăugat la o factură. Adăugarea articolului la factură înseamnă de fapt adăugarea unei noi linii la factură. În continuare se vor
completa denumirea produselor, cantităţile şi valorile. În mod normal se va introduce denumirea
19
produselor, apoi se va schimba cantitatea (implicit este 1) şi în final se va introduce valoarea totală facturată. Valorile se pot introduce în orice ordine şi în orice mod dar cel mai sigur mod este să introducem direct valoarea totală şi să lăsăm calculatorul să calculeze celelalte coloane valorice.
După introducerea valorilor se va trece direct la pasul „3” din contabilizarea facturii, la distribuirea plăţii pe bugete (Angajamente legale). Pentru facturile de servicii nu ne interesează pasul „2” (Distribuţia pe gestiuni şi magazii) întrucât serviciile se înregistrează direct pe cheltuială şi nu se înregistrează pe gestiune.
În pagina „3 – Angajamente legale” se vor specifica documentele de generat odată cu factura precum şi modul de distribuire a plăţii pe bugetele instituţiei.
În continuare vom discuta individual toate opţiunile din această pagină:
Angajamentul bugetar : Dacă rămâne bifată opţiunea implicită programul va genera automat o propunere de angajare a unei cheltuieli şi un angajament bugetar individual, pe baza cifrelor din factură. Această opţiune NU este potrivită dacă pentru această factură a fost deja emis un angajament bugetar individual sau global anterior.
Ordonanţarea plăţii : Implicit programul generează o ordonanţare de plată pentru întreaga sumă înscrisă pe factură. Dacă această opţiune nu este de dorit vă rugăm eliminaţi bifa de la „ Generează automat ordonanţarea plăţii angajamentelor legale generate” .
Dacă ordonanţarea plăţii se generează automat trebuie specificat modul de plată pentru ordonanţare, adică virament sau numerar.
În continuare, dacă am solicitat generarea automată a ordonanţării pot bifa „ Înregistrez plata efectivă” pentru a genera automat şi notele contabile pentru contabilizarea plăţii. Dacă nu doresc contabilizarea plăţii la aceeaşi dată pot elimina bifa de la „ Înregistrează plata efectivă” urmând ca operaţiunea efectivă pentru plata angajamentelor legale să se înregistreze la o altă dată.
După ce am specificat documentele pe care doresc să le genereze programul automat pe baza datelor din factură pot trece la distribuirea plăţii pe bugetele instituţiei. Bugetele sunt reprezentate în acest formular prin coloane de tabel. Iniţial suma totală din factură este distribuită pe fiecare buget în parte, proporţional cu creditele aprobate disponibile pentru fiecare buget în parte. Contabilul poate interveni peste socoteala calculatorului şi poate stabili manual suma distribuită pe un buget oarecare. Programul va distribui în continare suma rămasă pe toate celelalte bugete. Sumele stabilite manual de contabil pentru distribuirea plăţii pe bugete nu vor mai fi modificate automat de program.
La final vom apăsa butonul OK şi programul va înregistra factura, generând toate documentele contabile solicitate.
Contabilizarea unei facturi de materiale
20
Contabilizarea unei facturi de materiale începe în exact acelaşi mod ca şi o factură de servicii. Factura devine factură de materiale în momentul în care adaug un articol cu modul de contare „materiale”.
Liniile pentru articole cu modul de contare „materiale” vor fi preluate în pagina 2 a formularului pentru contabilizarea facturii, la „2 – Distribuţia pe gestiuni şi magazii”.
Cantităţile de produse achiziţionate cu această factură vor fi distribuite în pagina 2 pe magaziile definite. În imaginea alăturată se vede o singură magazie definită, întreaga cantitate de 1 buc „Hartie Xerox” fiind distribuite în magazia respectivă.
Având în vedere că magaziile definesc atât contul corespondent (3028 etc) cât şi bugetul asociat cu respectiva activitate, la pasul al treilea sumele vor fi gata distribuite pe bugete. Contabilul nu va putea modifica în
nici un fel această distribuţie.
După specificarea distribuţiei pe magazii contabilul va putea trece la pasul 3, la distribuţia angajamentelor legale. La pasul 3 contabilul are la dispoziţie toate opţiunile uzuale pentru generarea documentelor bugetare asociate însă nu va putea specifica modul de distribuire a plăţii pe bugete. Plata va fi distribuită pe bugete automat, pe baza modului de distribuţie pe magazii.
Facturile mixte (servicii + materiale) Programul permite introducerea mai multor tipuri de articole pe aceeaşi factură. Dacă o
factură include atât materiale cât şi servicii, serviciile NU vor apărea la pagina „2 – Distribuţia pe gestiuni şi magazii” şi plata va putea fi distribuită manual pe bugete la pagina 3. Articolele care au mod de contare „materiale” vor apărea în lista de la pagina 2 şi vor fi distribuite automat pe bugete la pagina 3.
Note contabile generate şi mijloace de control Ca şi în cazul salariilor, după introducerea unei facturi, notele contabile asociate, precum şi documentele contabile asociate pot fi vizualizate efectuând click-dreapta pe factura fiscală în lista de facturi.
21
Modificarea facturilor deja introduse
Dacă după introducerea unei facturi se constată o greşeală, factura poate fi modificată (utilizând butonul Modifică factura) din lista de facturi. Toate notele contabile şi toate documentele asociate vor fi modificate în consecinţă. Dacă factura a generat note contabile în luni contabile care sunt acum închise programul va genera note contabile „storno” în prima luna contabilă deschisă găsită.
Introducerea unor rectificări bugetare Rectificările bugetare se vor introduce într-un mod foarte asemănător bugetelor iniţiale.
Rectificările se vor introduce separat pentru detalierile cheltuielilor (bugetul de cheltuieli) şi pentru bugetul de venituri.
Rectificările bugetelor de cheltuieli – rectificările detalierilor
Din meniul principal se apasă butonul Buget, apoi butonul Operaţiuni asupra creditelor. Programul va prezenta lista cu toate detalierile. Alegeţi detalierea din listă şi apoi apăsaţi butonul Rectifică, retrage, virează pentru a deschide lista cu rectificările deja introduse.
22
În continuare vom apăsa butonul Adaugă pentru a deschide o nouă rectificare pentru detalierea selectată.
Programul va afişa caseta din imaginea alăturată şi va solicita denumirea rectificării bugetare (ex: HCL nr 23) şi data cu care se contabilizează respectiva rectificare
bugetară. După introducerea informaţiilor solicitate se va apăsa butonul OK.
Programul va prezenta un tabel foarte asemănător cu tabelul în care a fost introdus bugetul iniţial. Contabilul va „transforma” cifrele de pe trimestre astfel încât bugetul iniţial să se transforme în buget rectificat. Imediat după introducerea cifrelor programul va calcula coloana Influenţe +/-.După introducerea tuturor modificărilor necesare detalierea rectificată va putea fi tipărită utilizând butoanele Tipăreşte şi Tipăreşte în mii lei ron de pe marginea din dreapta a ecranului. Datele vor fi salvate utilizând butonul OK.
Rectificări bugetare pentru venituri
Rectificările bugetare pentru venituri se vor introduce într-o manieră similară modului de introducere a rectificărilor pentru detalierile cheltuielilor. Din meniul prinicipal al programului
apăsaţi butonul Venituri, selectaţi sursa de finanţare pentru care doriţi să introduceţi o rectificare şi apăsaţi butonul Rectificările planului (bugetului).
23
În continuare programul va prezenta un ecran similar listei de rectificări bugetare de la cheltuieli. Apăsaţi butonul Adaugă pentru a introduce o nouă rectificare. Introduceţi denumirea rctificării şi data contabilizării apoi apăsaţi butonul OK pentru a deschide efectiv tabelul pentru introducerea rectificării.
Tabelul va avea coloanele uzuale pentru introducerea unei rectificări (plan iniţial, influenţa, plan rectificat, t1, t2, t3, t4). Transformaţi cifrele
introduse în coloanele trimestriale pentru a transforma bugetul iniţial în buget rectificat. Coloana Influenţa va fi automat calculată. După introducerea modificărilor la bugetul de venituri utilizaţi comanda Rapoarte – Bugetul pentru a tipări bugetul rectificat.
24
Contabilizarea veniturilor Contabilizarea veniturilor presupune
înregistrarea debitelor, scăderilor şi încasărilor de orice fel. Pentru a începe contabilizarea veniturilor, din meniul principal, apăsaţi butonul Venituri, selectaţi sursa de finanţare (bugetul) pentru care doriţi să înregistraţi operaţiuni şi apoi apăsaţi butonul Operaţiuni curente.
Programul va afişa lista cu toate operaţiunile de venituri deja contabilizate. Pentru a contabiliza o nouă operaţiune vă rugăm apăsaţi butonul Adaugă, buton marcat cu un dreptunghi roşu în imaginea alăturată.
Se va afişa un tabel asemănător celui din imaginea alăturată, adică un tabel care include linii pentru fiecare clasificaţie de venituri şi numărul minim posibil de coloane. Înainte de a începe introducerea efectivă a cifrelor este necesară stabilirea modului de contare. Programul include cinci moduri de contare diferite:
(1) Mod contare: Debite/scăderi.Acest mod de contare va fi utilizat pentru
introducerea matricolei şi pentru debitările sau scăderile din cursul anului. Programul va genera note contabile exclusiv pentru cifrele de pe coloana Curent, cifrele de pe coloana Rămăşiţă fiind introduse numai pentru referinţă. Programul va prelua cifrele de pe coloana Rămăşiţă în darea de seamă.
(2) Mod contare: Încasări numerar CU DEBIT
Acest mod de contare va fi utilizat, după cum sugerează şi numele, pentru încasările de sume cu debit realizate prin casieria unităţii. Capul de tabel este construit în aşa fel încât să respecte formatul tabelelor utilizate la impozite.
25
(3) Mod contare: Încasări bănci/op CU DEBIT
Modul de contare va fi utilizat pentru contabilizarea încasărilor cu debit realizate direct prin conturi bancare (viramente, OP-uri).
(4) Mod contare: Încasări numerar FĂRĂ DEBIT şi (5) Mod contare: Încasări bănci/op FĂRĂ DEBITModurile de contare (4) şi (5) vor fi utilizate pentru contabilizarea încasărilor fără debit. Capul de tabel reflectă această situaţie.
După introducerea veniturilor în tabel şi apăsarea butonului OK programul va adăuga în lista cu toate operaţiunile de la venituri o linie, corespunzătoare operaţiunii de venituri proaspăt introduse.Dacă efectuăm click-dreapta pe operaţiunea de venituri proaspăt introduse programul ne va oferi o comandă pentru vizualizarea notei contabile generate. Tabelul cu operaţiunea de venituri poate fi modificat sau şters utilizând, respecitv, butoanele Modifică şi Şterge din partea de jos a ecranului.
Rapoarte disponibile direct din program Programul vă pune la dispoziţie o serie de rapoarte contabile, parţial generate direct din
eXpert Bugetar, parţial generate din modulul pentru întocmirea situaţiilor financiare trimestriale. În această secţiune a documentului vom discuta exclusiv despre rapoartele disponibile din eXpert Bugetar, rapoartele disponibile din programul pentru darea de seamă urmând a fi discutate odată cu prezentarea programului de dare de seamă.
Balanţa de verificare Raportul poate fi obţinut din meniul principal al
programului, utilizând comanda Rapoarte – Balanţa de verificare. La acţionarea comenzii va fi afişat un „filtru” asemănător celui din imaginea alăturată.
Vă rugăm răspundeţi la toate solicitările programului şi, în final, apăsaţi butonul OK pentru a afişa balanţa.
Dintre solicitările filtrului pentru emiterea balanţei vom menţiona posibiltatea generării unei balanţe cu conturile neînchise chiar şi după închiderea conturilor.
26
Fişa contului Raportul va fi obţinut din meniul
principal al programului utilizând comanda Rapoarte – Fişa contului. Programul poate întocmi o fişă de cont pentru orice cont, incluzând conturile sintetice şi oricare analitice. Introduceţi simbolul contului (sau selectaţi un simbol de cont din listă) şi apăsaţi butonul OK pentru a genera raportul.
Registrul jurnal Raportul va fi obţinut utilizând comanda Rapoarte –
Registrul jurnal. Completaţi filtrul de la – până la şi apăsaţi butonul OK pentru a obţine raportul.
Lista de inventariere Lista de inventariere va fi obţinută utilizând comanda
Rapoarte – Lista de inventariere. Completând filtrul din imaginea alăturată contabilul poate obţine situaţii oricât de complicate, incluzând liste de inventariere pe tip de articole (materiale, mijloace fixe, obiecte de inventar), liste de inventariere pe total gestiune, pe total magazie, liste de inventariere per gestionar, liste de inventariere pe cont contabil asociat, precum şi liste de inventariere pentru orice combinaţie a filtrelor mai sus menţionate!
Bugetul Bugetul va fi afişat şi apoi tipărit utilizând comanda
Rapoarte – Bugetul. Completaţi, în ordine, toate informaţiile solicitate de filtrul pentru generarea raportului (vezi imaginea alăturată).
Observaţi cum programul permite tipărirea bugetului iniţial şi a oricărei rectificări bugetare la orice dată în timp. De asemenea observaţi că programul rotunjeşte datele în momentul emiterii raportului.
27
Detalierile cheltuielilor Tot din meniul principal al programului pot
genera un raport Detalierea cheltuielilor preliminar, pentru informarea contabilului. Utilizaţi comanda Rapoarte – Detalierea cheltuielilor pentru a obţine acest raport.
Completaţi în filtrul pentru generarea raportului (vezi imaginea alăturată) toate datele solicitate şi apoi apăsaţi butonul OK pentru a genera raportul.
Alte documente Pe lângă rapoartele contabile de sinteză pe care programul le emite din meniul Rapoarte,
programul permite generarea multor alte tipuri de rapoarte, din care enumerăm: Nota contabilă Propunerea pentru angajarea unei cheltuieli Angajamentul bugetar global Angajamentul bugetar individual Ordonanţarea de plată Ordinul de plată pentru trezoreria statului Nota de intrare-recepţie (NIR-ul) Fişa de magazie Bonul de consum colectiv Bonul de transfer Bonul de transformare Fişa de cont analitic pentru valori materiale (gestiune) Lista zilnică de alimente (gestiune–cantină) alte documente care nu vor fi enumerate aici
În plus programul emite toate anexele pentru la darea de seamă, inclusiv bilanţul, conturile de execuţie venituri şi cheltuieli, detalierile cheltuielilor (anexele 7), fluxurile de trezorerie, prin intermediul programului pentru întocmirea situaţiilor financiare trimestriale.
Închiderea conturilor Din meniul principal al programului accesaţi comanda Comenzi – Închidere conturi de plăţi+cheltuieli. Pentru a efectuare o închidere lunară a conturilor apăsaţi, pe rând, butoanele pentru generarea închiderii conturilor la lunile Ianuarie, Februarie, Martie etc. Pentru a genera închideri trimestriale ale conturilor generaţi închiderea conturilor numai la lunile în care se întocmesc situaţiile finanicare (Martie, Iunie, Septembrie, Decembrie).Notele contabile pentru închiderile de conturi vor putea fi
vizualizate din modulul Culegere note pe jurnalul Închidere.
28
Închiderile de conturi deja generate vor putea fi actualizate utilizând butonul Actualizează (vezi luna Martie din a doua imagine cu filtrul pentru închiderea conturilor). De asemenea notele contabile de închidere vor putea fi şterse utilizând comanda Şterge.
Exportul datelor către programul pentru întocmirea dării de seamă După închiderea conturilor contabile, pentru
finalizarea dării de seamă se va trece la exportul datelor în programul pentru întocmirea situaţiilor financiare. Din meniul principal utilizaţi comanda Comenzi – Exportă dare de seamă. Programul va afişa filtrul din imaginea alăturată. Răspundeţi la toate solicitările şi apoi apăsaţi butonul OK pentru a iniţia procedura efectivă de transfer. Datele exportate de programul de contabilitate vor fi apoi importate şi prelucrate de programul pentru întocmirea dării de seamă.
29
Din cuprins:INTRODUCERE.......................................................................................................................................................2VOCABULAR.........................................................................................................................................................2INSTALARE............................................................................................................................................................2ACTIVAREA PROGRAMULUI..................................................................................................................................3PRIMUL CONTACT CU PROGRAMUL.......................................................................................................................3
Scurtă descriere a opţiunilor din meniul principal:........................................................................................4CONFIGURAREA INIŢIALĂ A PROGRAMULUI..........................................................................................................5CONFIGURAREA ACTIVITĂŢILOR...........................................................................................................................5INTRODUCEREA BUGETELOR INIŢIALE - CHELTUIELI............................................................................................7INTRODUCEREA BUGETELOR INIŢIALE – VENITURI...............................................................................................8
Rectificările bugetelor de venituri şi cheltuieli – configurare iniţială............................................................9DEZVOLTAREA PLANULUI DE CONTURI INIŢIAL....................................................................................................9
Generarea analiticelor pentru venituri.........................................................................................................10CONFIGURAREA GESTIUNILOR ŞI MAGAZIILOR...................................................................................................11
Exemple de grupări pentru gestiuni:.............................................................................................................11Configurarea gestiunilor şi magaziilor.........................................................................................................12
CONTABILIZAREA SALARIILOR............................................................................................................................12CONTABILIZAREA FACTURILOR..........................................................................................................................15
Despre articolele pentru facturi....................................................................................................................17Introducerea articolului din „Istoric furnizor”............................................................................................17Introducerea articolului din „Articole existente”.........................................................................................17Introducerea unui articol nou utilizând „Adaugă articol”...........................................................................18Factura de servicii.........................................................................................................................................18Contabilizarea unei facturi de materiale......................................................................................................19Facturile mixte (servicii + materiale)...........................................................................................................20Note contabile generate şi mijloace de control.............................................................................................20Modificarea facturilor deja introduse...........................................................................................................21
INTRODUCEREA UNOR RECTIFICĂRI BUGETARE..................................................................................................21Rectificările bugetelor de cheltuieli – rectificările detalierilor....................................................................21Rectificări bugetare pentru venituri..............................................................................................................22
CONTABILIZAREA VENITURILOR.........................................................................................................................24RAPOARTE DISPONIBILE DIRECT DIN PROGRAM..................................................................................................25
Balanţa de verificare.....................................................................................................................................25Fişa contului..................................................................................................................................................26Registrul jurnal..............................................................................................................................................26Lista de inventariere......................................................................................................................................26Bugetul...........................................................................................................................................................26Detalierile cheltuielilor.................................................................................................................................27Alte documente..............................................................................................................................................27
ÎNCHIDEREA CONTURILOR...................................................................................................................................27EXPORTUL DATELOR CĂTRE PROGRAMUL PENTRU ÎNTOCMIREA DĂRII DE SEAMĂ............................................28Din cuprins:........................................................................................................................................................29
30