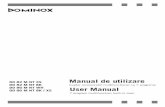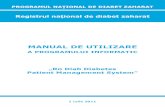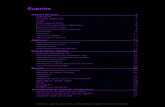Manual de Utilizare Card
-
Upload
chelaru-eugen -
Category
Documents
-
view
78 -
download
1
description
Transcript of Manual de Utilizare Card

SISTEMUL INFORMATIC UNIC INTEGRAT AL
ASIGURĂRILOR DE SĂNĂTATE DIN
ROMÂNIA
Aplicatie de raportare pentru spitale
Manual de utilizare
Versiune document: 3.7 RELEASED Creat: 14.09.2007
Ultima actualizare: 24.10.2014

Casa Naţională de Asigurări de Sănătate Aplicatie de raportare pentru spitale
Versiune: 3.7 RELEASED Manual de utilizare
24.10.2014 Pagina 2 din 349
Acest document a fost realizat si avizat de:
Nume Functie
ELABORAT Camelia LEMNARU Alina MARIN
Consultant implementare Consultant implementare
ACTUALIZAT Catalina PANAIT Analist - programator
ACTUALIZAT Daniela USURELU Consultant implementare
ACTUALIZAT Catalina PANAIT Analist - programator
ACTUALIZAT Mihai MIRAS Analist de business
ACTUALIZAT Luxita RAU Consultant implementare
VERIFICAT Cristi POTLOG Coordonator tehnic
APROBAT Amelia GIURUMESCU Project Manager
Lista schimbarilor efectuate in document in urma reviziilor:
Versiune Data Descriere
0.1 DRAFT 13.09.2007 Structura documentului
1.0 RELEASED 09.10.2007 Versiune initiala
1.1 RELEASED 30.09.2008 Versiune actualizata
2.0 RELEASED 11.11.2010 Versiune actualizata
2.1 RELEASED 24.05.2011 Versiune actualizata
2.5 RELEASED 25.01.2012 Versiune actualizata
3.0 RELEASED 18.05.2012 Versiune actualizată cu Prescripţia Electronică
3.1 RELEASED 05.07.2012 Versiune actualizată cu Prescripţia Electronică
3.5 RELEASED 14.09.2012 Versiunea actualizată cu eCard
3.7 RELEASED 24.10.2014 Versiunea actualizată Factura Electronica

Casa Naţională de Asigurări de Sănătate Aplicatie de raportare pentru spitale
Versiune: 3.7 RELEASED Manual de utilizare
24.10.2014 Pagina 3 din 349
CUPRINS
CUPRINS ................................................................................................................................................ 3
LISTA DE FIGURI ................................................................................................................................ 9
1. SCOPUL DOCUMENTULUI ......................................................................................................... 17
2. TERMENI UTILIZATI ................................................................................................................... 18
3. LANSAREA APLICATIEI ............................................................................................................. 19
4. ELEMENTE DE INTERFATA....................................................................................................... 21
4.1. ECRAN DE AFISARE ................................................................................................................................ 21 4.2. ELEMENTE COMUNE ............................................................................................................................... 22
4.2.1. Ferestre........................................................................................................................................... 24 4.2.2. Bara de titlu .................................................................................................................................... 24 4.2.3. Inchiderea ferestrei ......................................................................................................................... 25 4.2.4. Repozitionarea ferestrei.................................................................................................................. 25 4.2.5. Bara de instrumente ........................................................................................................................ 25 4.2.6. Modificarea datei ........................................................................................................................... 25
4.3. MENIUL PRINCIPAL ................................................................................................................................. 27 4.3.1. Actiuni............................................................................................................................................. 27
5. SECTIUNILE APLICATIEI ........................................................................................................... 29
5.1. FISIER ..................................................................................................................................................... 29 5.1.1. Pacienti ........................................................................................................................................... 29
5.1.1.1 Adaugare pacient fara conexiune securizata (offline) ............................................................... 31 5.1.1.2 Adaugare pacient cu conexiune securizata (online) .................................................................. 35 5.1.1.3 Adaugare pacient cu eCard ....................................................................................................... 37 5.1.1.4 Identificarea unui pacient folosind citirea cardului electronic de sănătate ............................... 39 5.1.1.5 Citirea datelor înregistrate pe cardul electronic de sănătate ...................................................... 39 5.1.1.6 Schimbare PIN eCard ............................................................................................................... 42 5.1.1.7 Resetare PIN eCard................................................................................................................... 43 5.1.1.8 Modificarea datelor unui pacient fara conexiune securizata (offline) ....................................... 46 5.1.1.9 Modificarea datelor unui pacient avand conexiune securizata (online) .................................... 46 5.1.1.10 Stergerea unui pacient ............................................................................................................. 47 5.1.1.11 Actualizarea listei pacientilor ................................................................................................. 47 5.1.1.12 Exportul pacientilor intr-un fisier Excel ................................................................................. 48 5.1.1.13 Previzualizarea listei pacientilor ............................................................................................. 49 5.1.1.14 Tiparirea la imprimanta a listei pacientilor ............................................................................. 49 5.1.1.15 Verificare asigurat online prin accesarea butonului "Este Asigurat?" .................................... 49 5.1.1.16 Verificarea informatiilor de pe card ........................................................................................ 50
5.1.2. Pacienti straini ............................................................................................................................... 53 5.1.3. Gestiune servicii medicale specifice ............................................................................................... 54 5.1.4. Fise de observatie clinica generala - FOCG .................................................................................. 55
5.1.4.1 Adaugarea Fisa de observatie clinca generala fara conexiune securizata (offline) ................... 56 5.1.4.2 Adaugarea Fisa de observatie clinca generala avand conexiune securizata (online) ................ 58 5.1.4.3 Modificarea datelor fisei unui pacient, fara conexiune securizata (offline) .............................. 59

Casa Naţională de Asigurări de Sănătate Aplicatie de raportare pentru spitale
Versiune: 3.7 RELEASED Manual de utilizare
24.10.2014 Pagina 4 din 349
5.1.4.4 Modificarea datelor fisei unui pacient, avand conexiune securizata (online) ........................... 60 5.1.4.5 Rezolvarea eventualelor probleme de introducere servicii eCARD ........................................ 61 5.1.4.6 Stergerea unei FOCG ................................................................................................................ 62 5.1.4.7 Actualizarea listei fiselor .......................................................................................................... 62 5.1.4.8 Exportul fiselor in fisier Excel .................................................................................................. 62 5.1.4.9 Previzualizarea listei fiselor ...................................................................................................... 63 5.1.4.10 Tiparirea la imprimanta a listei fiselor .................................................................................... 63
5.1.5. Servicii de spitalizare de zi ............................................................................................................. 64 5.1.5.1 Adaugare servicii spitalizare de zi fara conexiune securizata (offline) ..................................... 64 5.1.5.2 Adaugare servicii spitalizare de zi avand conexiune securizata (online) .................................. 66 5.1.5.3 Modificare serviciu de spitalizare de zi fara conexiune securizata (offline) ............................. 70 5.1.5.4 Stergere serviciu de spitalizare de zi ......................................................................................... 70 5.1.5.5 Modificare serviciu de spitalizare de zi avand conexiune securizata (online) .......................... 71 5.1.5.6 Actualizare lista servicii de spitalizare de zi ............................................................................. 72 5.1.5.7 Exportul serviciilor in fisier Excel ............................................................................................ 72 5.1.5.8 Previzualizarea listei serviciilor de spitalizare de zi ................................................................. 73 5.1.5.9 Tiparirea la imprimanta a listei serviciilor ................................................................................ 74
5.1.6. Date SNSPMS ................................................................................................................................. 74 5.1.6.1 Adaugare date SNSPMS fara conexiune securizata (offline) ................................................... 74 5.1.6.2 Adaugare date SNSPMS avand conexiune securizata (online) ................................................. 76 5.1.6.3 Modificarea datelor SNSPMS fara conexiune securizata (offline) ........................................... 78 5.1.6.4 Modificarea datelor SNSPMS avand conexiune securizata (online) ........................................ 79 5.1.6.5 Stergere Date SNSPMS ............................................................................................................ 81 5.1.6.6 Actualizare lista date SNSPMS ................................................................................................ 81
5.1.7. Retete .............................................................................................................................................. 82 5.1.7.1 Adaugarea unei retete tipizate fara conexiune securizata (offline) .......................................... 83 5.1.7.2 Adaugarea unei retete tipizate avand conexiune securizata (online) ........................................ 87 5.1.7.3 Modificarea unei retete tipizate fara conexiune securizata (offline) ........................................ 89 5.1.7.4 Modificare reteta tipizata avand conexiune securizata (online) ................................................ 90 5.1.7.5 Modificare reteta electronica .................................................................................................... 91 5.1.7.6 Sincronizare retetă electronica ................................................................................................. 94 5.1.7.7 Copiza reteta electronica ........................................................................................................... 96 5.1.7.8 Adaugare retete electronice ( offline) ....................................................................................... 98 5.1.7.9 Adaugare retete electronice ( online) ...................................................................................... 100 5.1.7.10 Adaugare retete electronice pretiparite (precrisa la domiciliu) ............................................. 103 5.1.7.11 Stergerea unei retete ............................................................................................................. 104 5.1.7.12 Previzualizarea unei retete .................................................................................................... 105 5.1.7.13 Tiparirea unei retete la imprimanta ....................................................................................... 106 5.1.7.14 Anulare reteta electronica ..................................................................................................... 106 5.1.7.15 Copierea unei retete tipizate ................................................................................................. 108 5.1.7.16 Lista retete sterse .................................................................................................................. 109 5.1.7.17 Actualizarea listei retetelor ................................................................................................... 110 5.1.7.18 Vizualizarea listei retetelor .................................................................................................. 110 5.1.7.19 Tiparire reteta electronica ..................................................................................................... 111
5.1.8. Bilete de trimitere ......................................................................................................................... 114 5.1.8.1 Adaugarea unui bilet de trimitere fara conexiune securizata (offline) .................................... 116 5.1.8.2 Adaugarea unui bilet de trimitere fara conexiune securizata (offline) .................................... 119 5.1.8.3 Modificarea unui bilet de trimitere fara conexiune securizata (offline) .................................. 121 5.1.8.4 Modificare bilet de trimitere avand conexiune securizata (online) ......................................... 123 5.1.8.5 Stergerea unui bilet de trimitere .............................................................................................. 125 5.1.8.6 Actualizarea listei biletelor de trimitere .................................................................................. 125 5.1.8.7 Tiparirea la imprimanta a listei biletelor de trimitere ............................................................. 125 5.1.8.8 Exportul listei biletelor de trimitere intr-un fisier Excel ......................................................... 126
5.1.9. Certificate medicale ...................................................................................................................... 126 5.1.9.1 Adaugarea unui certificat medical fara conexiune securizata (offline) ................................... 128 5.1.9.2 Adaugarea unui certificat medical avand conexiune securizata (online) ................................ 138 5.1.9.3 Modificarea unui certificat medical fara conexiune securizata (offline) ................................ 140 5.1.9.4 Modificarea unui certificat medical avand conexiune securizata (online) .............................. 141

Casa Naţională de Asigurări de Sănătate Aplicatie de raportare pentru spitale
Versiune: 3.7 RELEASED Manual de utilizare
24.10.2014 Pagina 5 din 349
5.1.9.5 Copierea unui certificat medical ............................................................................................ 142 5.1.9.6 Anularea unui certificat medical ............................................................................................. 143 5.1.9.7 Duplicarea unui certificat medical .......................................................................................... 144 5.1.9.8 Actualizarea listei de certificate medicale ............................................................................. 145 5.1.9.9 Vizualizarea certificat medical .............................................................................................. 145 5.1.9.10 Tiparire certificat medical ..................................................................................................... 146 5.1.9.11 Afisarea listei de certificate anulate ...................................................................................... 146 5.1.9.12 Adaugarea unui certificat in lista de anulate ........................................................................ 147 5.1.9.13 Stergerea unui certificat din lista de anulate ........................................................................ 148 5.1.9.14 Gestiunea seriilor de certificate medicale ............................................................................. 148 5.1.9.15 Vizualizarea listei de certificate medicale eliberate .............................................................. 152 5.1.9.16 Tiparirea listei de certificate medicale eliberate ................................................................... 153 5.1.9.17 Exportul in Excel al listei de certificate medicale ................................................................. 153 5.1.9.18 Secventele de raportare ......................................................................................................... 153 5.1.9.19 Adaugarea unui certificat rectificativ .................................................................................... 154 5.1.9.20 Modificarea unui certificat rectificativ ................................................................................. 155 5.1.9.21 Copierea unui certificat rectificativ ...................................................................................... 156 5.1.9.22 Anularea si duplicarea unui certificat rectificativ ................................................................. 156
5.1.10. Indicatori spital .......................................................................................................................... 157 5.1.10.1 Actualizarea listei indicatorilor ............................................................................................. 159 5.1.10.2 Adaugarea unui set de indicatori pentru spital ...................................................................... 159 5.1.10.3 Modificarea unui indicator.................................................................................................... 159 5.1.10.4 Stergerea unui set de indicatori ............................................................................................. 163 5.1.10.5 Previzualizarea listei indicatorilor ........................................................................................ 163 5.1.10.6 Tiparirea la imprimanta a listei indicatorilor ........................................................................ 164 5.1.10.7 Exportul listei indicatorilor intr-un fisier Excel .................................................................... 164
5.1.11. Indicatori bugetari ...................................................................................................................... 164 5.1.11.1 Adaugarea unui indicator bugetar ......................................................................................... 166 5.1.11.2 Modificarea unui indicator bugetar ....................................................................................... 166 5.1.11.3 Stergerea valorilor unui indicator bugetar ............................................................................ 167 5.1.11.4 Actualizarea indicatorilor bugetari ....................................................................................... 167 5.1.11.5 Exportul indicatorilor bugetari intr-un fisier Excel ............................................................... 168
5.1.12. Recomandari Ingrijiri medicale la domiciliu ............................................................................. 168 5.1.12.1 Adaugare recomandare de ingrijire fara conexiune securizata (offline) ............................... 170 5.1.12.2 Adaugare recomandare de ingrijire avand conexiune securizata (online) ............................ 173 5.1.12.3 Modificarea unei recomandari ingrijire fara conexiune securizata (offline) ......................... 174 5.1.12.4 Modificarea unei recomandari ingrijire avand conexiune securizata (online) ...................... 175 5.1.12.5 Stergerea unei recomandari .................................................................................................. 176 5.1.12.6 Tiparirea la imprimanta ........................................................................................................ 177 5.1.12.7 Vizualizarea documentul inainte de tiparire ......................................................................... 177 5.1.12.8 Exportul listei de ingrijiri la domiciliu intr-un fisier Excel ................................................... 177
5.1.13. Recomandari de Dispozitive medicale ........................................................................................ 177 5.1.13.1 Adaugarea unui dispozitiv medical fara conexiune securizata (offline) ............................... 179 5.1.13.2 Adaugarea unui dispozitiv medical avand conexiune securizata (online) ............................ 180 5.1.13.3 Modificare Recomandare dispozitiv medical fara conexiune securizata (offline) ................ 181 5.1.13.4 Modificare Recomandare dispozitiv medical avand conexiune securizata (online) ............. 181 5.1.13.5 Stergerea unui dispozitiv medical ......................................................................................... 182 5.1.13.6 Tiparirea la imprimanta a listei dispozitivelor medicale ....................................................... 183 5.1.13.7 Actualizarea listei dispozitivelor .......................................................................................... 183 5.1.13.8 Vizualizarea listei dispozitivelor medicale ........................................................................... 183 5.1.13.9 Exportul listei dispozitivelor medicale intr-un fisier Excel .................................................. 183
5.1.14. Servicii clinice ............................................................................................................................ 184 5.1.14.1 Adaugarea unui serviciu clinic fara conexiune securizata (offline) ...................................... 186 5.1.14.2 Adaugarea unui serviciu clinic avand conexiune securizata (online) ................................... 187 5.1.14.3 Bolnavi cronici ..................................................................................................................... 189 5.1.14.4 Adaugare bolnav cronic fara conexiune securizata (offline) ................................................ 191 5.1.14.1 Adaugare bolnav cronic avand conexiune securizata (online) ............................................. 192 5.1.14.2 Modificare bolnav cronic fara conexiune securizata (offline) .............................................. 194

Casa Naţională de Asigurări de Sănătate Aplicatie de raportare pentru spitale
Versiune: 3.7 RELEASED Manual de utilizare
24.10.2014 Pagina 6 din 349
5.1.14.3 Modificare bolnav avand conexiune securizata (online) ...................................................... 195 5.1.14.4 Stergerea unui bolnav cronic ................................................................................................ 196 5.1.14.5 Tiparire liste bolnavi cronici ................................................................................................. 196 5.1.14.6 Vizualizare liste bolnavi cronici ........................................................................................... 197 5.1.14.7 Actualizare liste bolnavi cronici ........................................................................................... 197 5.1.14.8 Export Excel lista bolnavi cronici ......................................................................................... 197 5.1.14.9 Adaugarea unei retete tipizate ............................................................................................... 198 5.1.14.10 Adaugarea unei retete electronice ....................................................................................... 199 5.1.14.11 Adaugarea unui bilet de trimitere catre laborator ............................................................... 200 5.1.14.12 Adaugarea unui bilet de trimitere catre un medic specialist ............................................... 203 5.1.14.13 Adaugarea unui serviciu paraclinic fara conexiune securizata (offline) ............................. 204 5.1.14.14 Adaugarea unui serviciu paraclinic avand conexiune securizata (online) .......................... 205 5.1.14.15 Modificarea unui serviciu clinic fara conexiune securizata (offline) .................................. 208 5.1.14.16 Modificarea unui serviciu clinic avand conexiune securizata (online) ............................... 208 5.1.14.17 Stergerea unui serviciu clinic .............................................................................................. 209 5.1.14.18 Tiparirea listei serviciilor clinice ........................................................................................ 209 5.1.14.19 Vizualizare lista servicii clinice .......................................................................................... 209 5.1.14.20 Actualizarea listei serviciilor clinice ................................................................................... 209 5.1.14.21 Exportul listei serviciilor clinice intr-un fisier Excel .......................................................... 209 5.1.14.22 Retete .................................................................................................................................. 210 5.1.14.23 Bilete de trimitere ............................................................................................................... 211 5.1.14.24 Certificate medicale ............................................................................................................ 212 5.1.14.25 Servicii Paraclinice ............................................................................................................. 214 5.1.14.26 Adaugarea unui serviciu paraclinic ..................................................................................... 215 5.1.14.27 Modificarea unui serviciu paraclinic .................................................................................. 216
5.1.15. Specialitati clinice ...................................................................................................................... 219 5.1.15.1 Servicii clinice ...................................................................................................................... 219 5.1.15.2 Retete .................................................................................................................................... 219 5.1.15.3 Bilete de trimitere ................................................................................................................. 219 5.1.15.4 Certificate medicale .............................................................................................................. 219
5.1.16. Specialitati paraclinice ............................................................................................................... 219 5.1.16.1 Servicii .................................................................................................................................. 219 5.1.17.1 Servicii ............................................................................................................................ 220 5.1.17.2 Retete .............................................................................................................................. 220 5.1.17.3 Bilete de trimitere ........................................................................................................... 220 5.1.18.1 Retete .............................................................................................................................. 220 5.1.18.2 Bilete de trimitere ........................................................................................................... 220
5.2 RAPORTARI ..................................................................................................................................... 220 5.2.17 Import date ............................................................................................................................. 220
5.2.17.1 Import Nomenclatore generale ....................................................................................... 221 5.2.17.2 Import Fisier personalizat ............................................................................................... 225 5.2.17.3 Import serii documente .................................................................................................. 228
5.2.18 Export date ............................................................................................................................. 230 5.2.18.1 Raport pentru prima parte a lunii .................................................................................... 230 5.2.18.2 Raport pentru luna intreaga ............................................................................................. 232 5.2.18.3 Export pentru trimestru ................................................................................................... 234 5.2.18.4 Raportare angajati ........................................................................................................... 236 5.2.18.5 Raportare indicatori bugetari .......................................................................................... 238
5.2.19 Export certificate medicale... .................................................................................................. 240 5.2.19.1 Export online .................................................................................................................. 242 5.2.19.2 Rezolvarea eventualelor probleme .................................................................................. 244 5.2.19.3 Export offline .................................................................................................................. 245
5.2.20 Factura Electronica ................................................................................................................ 246 5.2.20.1 Adaugare Factura ............................................................................................................... 246 5.2.20.2 Modificare Factura Electronica ......................................................................................... 248 5.2.20.3 Stergere Factura Electronica ............................................................................................. 249 5.2.20.4 Transmitere online factură electronic ................................................................................ 250 5.2.20.5 Transmitere offline factură electronic ................................................................................ 251

Casa Naţională de Asigurări de Sănătate Aplicatie de raportare pentru spitale
Versiune: 3.7 RELEASED Manual de utilizare
24.10.2014 Pagina 7 din 349
5.2.20.6 Sincronizare factură electronică........................................................................................ 252 5.2.20.7 Tiparire factura electronica ................................................................................................ 253 5.2.20.8 Vizualizare factura electronic ............................................................................................ 254 5.2.20.9 Anulare factura electronica ................................................................................................ 255 5.2.20.10 Import online notă de refuz ................................................................................................. 256 5.2.21 Formulare de raportare .......................................................................................................... 257
5.2.21.1 Actualizare lista formulare .............................................................................................. 258 5.2.21.2 Tiparire formular ........................................................................................................... 258 5.2.21.3 Vizualizare lista formulare .............................................................................................. 259 5.2.21.4 Export toate rapoartele .................................................................................................... 260
5.2.22 Vizualizare erori ..................................................................................................................... 261 5.3 ADMINISTRARE ............................................................................................................................... 262
5.3.17 Unitate medicala ..................................................................................................................... 262 5.3.18 Angajati .................................................................................................................................. 264
5.3.18.1 Adaugarea unui angajat .................................................................................................. 265 5.3.18.2 Modificarea datelor unui angajat .................................................................................... 266 5.3.18.3 Stergerea unui angajat ..................................................................................................... 267
5.3.19 Contracte ................................................................................................................................ 267 5.3.19.1 Adaugarea unui contract ................................................................................................. 269 5.3.19.2 Modificarea unui contract ............................................................................................... 269 5.3.19.3 Stergerea unui contract ................................................................................................... 269
5.3.20 Documente .............................................................................................................................. 270 5.3.20.1 Adaugare documente Unitati .......................................................................................... 271 5.3.20.2 Modificare document – pentru Unitate ........................................................................... 271 5.3.20.3 Stergere document .......................................................................................................... 272 5.3.20.4 Adaugare documente Angajati ........................................................................................ 272 5.3.20.5 Modificare document – pentru Angajat .......................................................................... 273 5.3.20.6 Stergere document .......................................................................................................... 273
5.3.21 Program de lucru .................................................................................................................... 274 5.3.21.1 Adaugare program de lucru Unitati ................................................................................ 274 5.3.21.2 Modificare program de lucru – pentru Unitate ............................................................... 275 5.1.16.2 Stergere program de lucru..................................................................................................... 276 5.3.21.3 Adaugare program de lucru Angajati .............................................................................. 276 5.3.21.4 Modificare program de lucru – pentru Angajat .............................................................. 277 5.3.21.5 Stergere program de lucru – pentru Angajat ................................................................... 278
5.3.22 Conturi bancare ...................................................................................................................... 278 5.3.22.1 Adaugare cont bancar ..................................................................................................... 279 5.3.22.2 Modificare cont bancar ................................................................................................... 280 5.3.22.3 Stergere cont bancar ....................................................................................................... 280
5.3.23 Conventii ................................................................................................................................. 280 5.3.23.1 Adaugare conventie ........................................................................................................ 282
5.3.24 Activare ................................................................................................................................... 282 5.3.25 Import din DRG national 2008 (zi) ......................................................................................... 284 5.3.26 Import din DRG national 2008 ............................................................................................... 285
5.3.26.1 Import date ...................................................................................................................... 287 5.3.27 Departamente ......................................................................................................................... 287
5.3.27.1 Adaugarea unui departament .......................................................................................... 287 5.3.27.2 Modificarea datelor unui departament ............................................................................ 291 5.3.27.3 Stergerea unui departament ............................................................................................ 291 5.3.27.4 Actualizarea listei departamentelor ................................................................................. 292 5.3.27.5 Exportul listei departamentelor intr-un fisier Excel ........................................................ 292
5.3.28 Configurare tipizate ................................................................................................................ 293 5.3.28.1 Configurare reteta ........................................................................................................... 294 5.3.28.2 Configurare certificat medical ........................................................................................ 297 5.3.28.3 Configurare bilet de trimitere catre laborator ................................................................. 297 5.3.28.4 Configurare bilet de trimitere pentru servicii clinice ...................................................... 297
5.3.29 Serii documente tipizate .......................................................................................................... 298 5.3.29.1 Adaugare top de serii ...................................................................................................... 299

Casa Naţională de Asigurări de Sănătate Aplicatie de raportare pentru spitale
Versiune: 3.7 RELEASED Manual de utilizare
24.10.2014 Pagina 8 din 349
5.3.29.2 Modificare top de serii .................................................................................................... 300 5.3.29.3 Stergerea unui top de serii .............................................................................................. 301 5.3.29.4 Vizualizarea listei seriilor existente in sistem ................................................................. 301 5.3.29.5 Exportul listei seriilor existente in sistem ....................................................................... 301 5.3.29.6 Imprima retete ................................................................................................................. 302 5.3.29.7 Import serii retete electronice ......................................................................................... 304 5.3.29.8 Generare serii retete electronice..................................................................................... 310
5.3.30 Nomenclatoare ........................................................................................................................ 314 5.3.31 Furnizori Anexa 16B............................................................................................................... 317 5.3.32 Utilizatori................................................................................................................................ 319
5.3.32.1 Adaugare unui nou utilizator .......................................................................................... 320 5.3.32.2 Modificarea datelor asociate unui utilizator .................................................................... 321 5.3.32.3 Stergerea unui cont de utilizator ..................................................................................... 322 5.3.32.4 Modificarea parolei ......................................................................................................... 323
5.3.33 Import / Export pacienti .......................................................................................................... 325 5.3.34 Baza de date ............................................................................................................................ 327
5.3.34.1 Operatiile de arhivare sau restaurare ............................................................................... 327 5.3.34.2 Arhivare .......................................................................................................................... 329 5.3.34.3 Restaurare ....................................................................................................................... 331 5.3.34.4 Compactare fisiere .......................................................................................................... 334
5.3.35 Actualizare versiuni ................................................................................................................ 335 5.3.35.1 Actualizare online a versiunii ......................................................................................... 335 5.3.35.2 Actualizare offline a versiunii ......................................................................................... 336
5.4 FERESTRE ........................................................................................................................................ 337 5.4.17 Aranjare in cascada ................................................................................................................ 337
5.5 AJUTOR ........................................................................................................................................... 338 5.5.17 Manual .................................................................................................................................... 338 5.5.18 Portal online ........................................................................................................................... 338 5.5.19 Despre versiunea aplicatiei SIUI – SPITAL ........................................................................... 338
6. IESIREA DIN APLICATIE ...................................................................................................... 341
7. FLUXURI PENTRU PRESCRIEREA ELECRONICĂ ......................................................... 342
8. ACCESAREA COMENZILOR DE LA TASTATURA .......................................................... 346
9. CODURI DE RASPUNS OPERATII ECARD ........................................................................ 347

Casa Naţională de Asigurări de Sănătate Aplicatie de raportare pentru spitale
Versiune: 3.7 RELEASED Manual de utilizare
24.10.2014 Pagina 9 din 349
LISTA DE FIGURI
Figura 3-1- Fereastra de autorizare ....................................................................................................... 19 Figura 3-2 - Vizualizare mesaj de avertizare ........................................................................................... 19 Figura 4.2.1-1 Bara orizontala de navigare ............................................................................................ 22 Figura 4.2.1-1 Iconita aferenta ferestrei active este pozitionata in fata meniului principal ....................... 24 Figura 5.1.1-1 Lansarea modulului Pacienti ........................................................................................... 29 Figura 5.1.1-2 Vizualizare modul Pacienti-Cetateni romani..................................................................... 30 Figura 5.1.1-3 Vizualizare modul Pacienti-Cetateni straini ...................................................................... 31 Figura 5.1.1-4 Adaugare pacient ........................................................................................................... 31 Figura 5.1.1-5 Vizualizare mesaj de eroare CNP incorect ........................................................................ 32 Figura 5.1.1-6 Vizualizare optiune selector Case de Asigurari ................................................................. 33 Figura 5.1.1-7 Vizualizare caseta judet nastere dotata cu selector de judete ........................................... 34 Figura 5.1.1-8 Vizualizare selector judete .............................................................................................. 34 Figura 5.1.1-9 Act de identitate ............................................................................................................ 35 Figura 5.1.1-10 Selectarea grupei sanguine ........................................................................................... 35 Figura 5.1.1-11 Verificare conexiune securizata - semafor online ........................................................... 36 Figura 5.1.1-12 Mesaj CNP .................................................................................................................... 36 Figura 5.1.1-13 Bara de stare cu mesaj CNP ........................................................................................... 36 Figura 5.1.1-14 Validare asigurat online la adaugare pacient .................................................................. 37 Figura 5.1.1-15 Lipsa persoana in baza de date ...................................................................................... 38 Figura 5.1.1-16 Adaugare persoana cu eCard ......................................................................................... 38 Figura 5.1.1-17 Identificarea unui pacient folosid citirea cardului electronic de sănătate ......................... 39 Figura 5.1.1-18 Vizualizarea detaliilor unui pacient ................................................................................ 40 Figura 5.1.1-19 Detalii card asigurat ...................................................................................................... 41 Figura 5.1.1-20 Detalii card asigurat ...................................................................................................... 41 Figura 5.1.1-21 Detalii card asigurat ...................................................................................................... 42 Figura 5.1.1-22 Detalii card asigurat ...................................................................................................... 42 Figura 5.1.1-23 Detalii card asigurat ...................................................................................................... 43 Figura 5.1.1-24 Detalii card asigurat ...................................................................................................... 43 Figura 5.1.1-25 Detalii card asigurat ...................................................................................................... 44 Figura 5.1.1-26 Detalii card asigurat ...................................................................................................... 44 Figura 5.1.1-27 Detalii card asigurat ...................................................................................................... 45 Figura 5.1.1-28 Detalii card asigurat ...................................................................................................... 45 Figura 5.1.1-29 - Modificare date pacient .............................................................................................. 46 Figura 5.1.1-30 - Ecran de salvare a modificarilor pacientului, online si offline ........................................ 47 Figura 5.1.1-31 - Vizualizare mesaj de confirmare stergere..................................................................... 47 Figura 5.1.1-32 - Criterii de selectie si actualizare lista pacienti .............................................................. 48 Figura 5.1.1-33 - Vizualizarea operatiunii de export in Excel ................................................................... 48 Figura 5.1.1-34 - Vizualizare format document in Excel .......................................................................... 48 Figura 5.1.1-35 - Vizualizarea listei pacientilor ....................................................................................... 49 Figura 5.1.1-36 Verificare asigurat online - conexiune securizata inexistenta .......................................... 49 Figura 5.1.1-37 Verificare asigurat online - mesaj de raspuns ................................................................. 50 Figura 5.1.1-38 Vizualizarea detaliilor unui pacient ................................................................................ 51 Figura 5.1.1-39 Detalii card asigurat ...................................................................................................... 52

Casa Naţională de Asigurări de Sănătate Aplicatie de raportare pentru spitale
Versiune: 3.7 RELEASED Manual de utilizare
24.10.2014 Pagina 10 din 349
Figura 5.1.1-40 Mesaj avertizare card diferit ......................................................................................... 53 Figura 5.1.1-41 Terminal neconectat/nefuncţional ................................................................................ 53 Figura 5.1.2-1 Adaugare cetatean strain ............................................................................................... 53 Figura 5.1.2-2 - Verificare online cetatean strain indisponibila ............................................................... 54 Figura 5.1.3-1 Fisier - Gestiune servicii medicale specifice ...................................................................... 55 Figura 5.1.4-1 - Fereastra lista CNP (spitalizare continua) ....................................................................... 56 Figura 5.1.4-2 Fereastra Lista fise de observatie generala - cetateni straini ............................................. 56 Figura 5.1.4-3 Fereastra Adaugare Fisa de observatie clinica generala .................................................... 57 Figura 5.1.4-4 Adaugare caz (spitalizare continua) – validare online ....................................................... 58 Figura 5.1.4-5 Mesaj de validare online la salvare caz (spitalizare continua)............................................ 59 Figura 5.1.4-6 Fereastra de modificare FOCG (pacienti straini) ............................................................... 59 Figura 5.1.4-7 Modificare caz (spitalizare continua) - validare online ...................................................... 60 Figura 5.1.4-8 Modificare caz (spitalizare continua) - raspuns validare online ......................................... 61 Figura 5.1.4-9 Fereastra de confirmare stergere fisa .............................................................................. 62 Figura 5.1.4-10 Vizualizarea operatiunii de export in Excel ..................................................................... 63 Figura 5.1.4-11 Vizualizare document in format Excel ............................................................................ 63 Figura 5.1.4-12 Redimensionarea fontului de scris ................................................................................. 63 Figura 5.1.5-1 Adaugare servicii cu spitalizare de zi ................................................................................ 64 Figura 5.1.5-2 Adaugare serviciu spitalizare ........................................................................................... 65 Figura 5.1.5-3 Selector cu tipuri de internare ......................................................................................... 66 Figura 5.1.5-4 Selector pacienti............................................................................................................. 67 Figura 5.1.5-5 Mesaj verificare calitate asigurat pacient......................................................................... 68 Figura 5.1.5-6 Mesaj verificare card pacient .......................................................................................... 68 Figura 5.1.5-7 Mesaj verificare card pacient .......................................................................................... 69 Figura 5.1.5-8 Adaugare serviciu de spitalizare de zi – validare online .................................................... 69 Figura 5.1.5-9 Mesaj de avertizare online la salvare serviciu de spitalizare de zi ...................................... 70 Figura 5.1.5-10 Completare tab page de adaugare transfer .................................................................... 70 Figura 5.1.5-11 Actualizare servicii ........................................................................................................ 72 Figura 5.1.5-12 - Vizualizarea operatiunii de export in Excel ................................................................... 73 Figura 5.1.5-13 - Vizualizare document in format Excel .......................................................................... 73 Figura 5.1.5-14 - Redimensionarea fontului de scris ............................................................................... 73 Figura 5.1.6-1 - Fereastra date SNSPMS ................................................................................................ 74 Figura 5.1.6-2 - Adaugare date SNSPMS ................................................................................................ 76 Figura 5.1.6-3 Modificare datelor SNSPMS ............................................................................................ 79 Figura 5.1.6-4 Actualizare date SNSPMS ................................................................................................ 82 Figura 5.1.7-1 - Lansarea modulului Retete ........................................................................................... 82 Figura 5.1.7-2 - Ecranul Retete .............................................................................................................. 83 Figura 5.1.7-3 - Selector pacienti ........................................................................................................... 83 Figura 5.1.7-4 - Ecran Adaugare reteta .................................................................................................. 84 Figura 5.1.7-5 - Fereastra de definire/actualizare serii de retete ............................................................. 85 Figura 5.1.7-6 - Atentionare date incorecte sau lipsa ............................................................................. 86 Figura 5.1.7-7 - Atentionare la ordinea completarii datelor .................................................................... 86 Figura 5.1.7-8 - Modificare reteta tipizata ............................................................................................. 90 Figura 5.1.7-9 Ecranul de reţete .......................................................................................................... 92 Figura 5.1.7-10 Modificare reţetă electronică ...................................................................................... 93 Figura 5.1.7-11 Verificare reţetă online ............................................................................................... 93 Figura 5.1.7-12 Copierea unei retete electronice................................................................................... 97 Figura 5.1.7-13 Validare reteta online ................................................................................................. 97 Figura 5.1.7-14 Selector fise medicale ................................................................................................. 99 Figura 5.1.7-15 Adăugare reţetă electronică ....................................................................................... 99 Figura 5.1.7-16 Ecranul de retete ...................................................................................................... 101 Figura 5.1.7-17 Selector fise medicale ............................................................................................... 101

Casa Naţională de Asigurări de Sănătate Aplicatie de raportare pentru spitale
Versiune: 3.7 RELEASED Manual de utilizare
24.10.2014 Pagina 11 din 349
Figura 5.1.7-18 Adăugare reţetă electronică ...................................................................................... 102 Figura 5.1.7-19 Verificare retetă online ............................................................................................. 103 Figura 5.1.7-20 - Vizualizare documente anulate ................................................................................. 105 Figura 5.1.7-21 Ecranul de retete ...................................................................................................... 107 Figura 5.1.7-22 Anulare reţetă .......................................................................................................... 108 Figura 5.1.7-23 - Copiere reteta Tipizata .............................................................................................. 108 Figura 5.1.7-24 Lista retetelor sterse ................................................................................................... 109 Figura 5.1.7-25 Mesaj de avertizare .................................................................................................... 110 Figura 5.1.7-26 Actualizare retete ....................................................................................................... 110 Figura 5.1.7-27 Vizualizare retete ....................................................................................................... 110 Figura 5.1.7-28 Salvare fisier retete .................................................................................................... 113 Figura 5.1.7-29 Progres export Excel ................................................................................................... 114 Figura 5.1.7-30 Export retete - vizualizare Excel ................................................................................... 114 Figura 5.1.8-1 - Lansarea modulului Bilete de trimitere ........................................................................ 115 Figura 5.1.8-2 - Fereastra Bilete de trimitere ....................................................................................... 115 Figura 5.1.8-3 Adaugare bilet de trimitere catre laborator ................................................................... 117 Figura 5.1.8-4 Adaugare bilet de trimitere catre un medic specialist ..................................................... 118 Figura 5.1.8-5 Atentionare lipsa investigatie de pe biletul de laborator ................................................ 118 Figura 5.1.8-6 - Vizualizare butoane de comanda ................................................................................. 118 Figura 5.1.8-7 - Adaugare investigatie la bilet de trimitere ................................................................... 118 Figura 5.1.8-8 - Mesaj de avertizare .................................................................................................... 118 Figura 5.1.8-9 - Modificare bilet de trimitere catre un medic specialist ................................................. 122 Figura 5.1.8-10 Modificare bilet de trimitere catre laborator ............................................................... 122 Figura 5.1.8-11 Confirmare stergere bilet de trimitere ......................................................................... 125 Figura 5.1.8-12 Configurare imprimanta .............................................................................................. 125 Figura 5.1.8-13 - Vizualizarea operatiunii de export in Excel a biletelor de trimitere .............................. 126 Figura 5.1.8-14 Vizualizare continut fisier Excel ................................................................................... 126 Figura 5.1.9-1 Selectarea sectiunii Certificate medicale ....................................................................... 127 Figura 5.1.9-2 Fereastra Certificate medicale ...................................................................................... 127 Figura 5.1.9-3 Fereastra selector pacient ............................................................................................ 129 Figura 5.1.9-4 Fereastra Adaugare certificat medical........................................................................... 130 Figura 5.1.9-5 Zona Date medic ......................................................................................................... 131 Figura 5.1.9-6 Corelare "Urgenta medicala" cu "Cod indemnizatie" ...................................................... 131 Figura 5.1.9-7 Selector medic (care emite concediul medical) .............................................................. 132 Figura 5.1.9-8 Completarea camp "In continuare" ............................................................................. 132 Figura 5.1.9-9 Zona Date certificat ..................................................................................................... 133 Figura 5.1.9-10 Selector Serii .............................................................................................................. 133 Figura 5.1.9-11 - Ecran de adaugare a unui carnet de certificate ........................................................... 134 Figura 5.1.9-12 Selector Cod indemnizatie........................................................................................... 135 Figura 5.1.9-13 Zona Date asigurat ..................................................................................................... 135 Figura 5.1.9-14 Zona "Concediu medical ambulator" .......................................................................... 136 Figura 5.1.9-15 Selector Cod diagnostic .............................................................................................. 137 Figura 5.1.9-16 Lista Tip diagnostic .................................................................................................... 137 Figura 5.1.9-17 Exemplu mesaj de avertizare cu confirmare ............................................................... 137 Figura 5.1.9-18 Fereastra Modificare certificat medical ....................................................................... 141 Figura 5.1.9-19 Fereastra Copiere certificat medical ............................................................................ 143 Figura 5.1.9-20 Dialog confirmare anulare certificat ............................................................................ 144 Figura 5.1.9-21 Dialog confirmare duplicare certificat ......................................................................... 144 Figura 5.1.9-22 Fereastra Duplicare certificat medical ......................................................................... 145 Figura 5.1.9-23 Fereastra Documente anulate .................................................................................... 147 Figura 5.1.9-24 Fereastra Adaugare document anulat ......................................................................... 148 Figura 5.1.9-25 Mesaj confirmarare stergere documet anulat ............................................................. 148

Casa Naţională de Asigurări de Sănătate Aplicatie de raportare pentru spitale
Versiune: 3.7 RELEASED Manual de utilizare
24.10.2014 Pagina 12 din 349
Figura 5.1.9-26 Lista seriilor .............................................................................................................. 149 Figura 5.1.9-27 Fereastra Serii ........................................................................................................... 150 Figura 5.1.9-28 Mesaj confirmare stergere serie ................................................................................ 151 Figura 5.1.9-29 Mesaj eroare stergere serie ....................................................................................... 151 Figura 5.1.9-30 Fereastra Serii lipsa .................................................................................................... 151 Figura 5.1.9-31 Adaugare serie lipsa .................................................................................................. 152 Figura 5.1.9-32 Mesaj confirmare stergere serie lipsa ........................................................................ 152 Figura 5.1.9-33 Fisier Excel cu lista certificatelor medicale ................................................................... 153 Figura 5.1.9-34 Zona Secventa de raportare....................................................................................... 154 Figura 5.1.9-35 Mesaj confirmare inchidere raportare........................................................................ 154 Figura 5.1.9-36 Mesaj atentionare certificatul este deja modificat pe ultima secventa ......................... 155 Figura 5.1.9-37 Mesaj informare certificat rectificativ ......................................................................... 155 Figura 5.1.9-38 Mesaj informare certificatul este deja anulat ............................................................. 156 Figura 5.1.9-39 Mesaj informare anulare certificat rectificativ ............................................................. 157 Figura 5.1.10-1 Lansarea modulului Indicatori spital ............................................................................ 158 Figura 5.1.10-2 Fereastra Indicatori spital ........................................................................................... 158 Figura 5.1.10-3 Adaugare indicatori spital .......................................................................................... 159 Figura 5.1.10-4 Atentionare eroare ..................................................................................................... 159 Figura 5.1.10-5 Modificare indicatori departament spital ..................................................................... 160 Figura 5.1.10-6 Modificare indicatori spital tabpage indicatori ............................................................. 161 Figura 5.1.10-7 Modificare indicatori spital tabpage servicii spitalicesti ................................................ 162 Figura 5.1.10-8 Modificare indicatori tabpage servicii de laborator ...................................................... 163 Figura 5.1.10-9 - Vizualizarea operatiunii de export in Excel ................................................................. 164 Figura 5.1.11-1 Lansarea modulului Indicatori bugetari........................................................................ 165 Figura 5.1.11-2 Fereastra Indicatori bugetari ....................................................................................... 165 Figura 5.1.11-3 Modificarea unui indicator bugetar ............................................................................. 167 Figura 5.1.12-1 Lansarea modulului Ingrijiri la domiciliu ...................................................................... 169 Figura 5.1.12-2 Fereastra Recomandari ingrijire la domiciliu ................................................................ 169 Figura 5.1.12-3 Adaugare ingrijire la domiciliu ..................................................................................... 170 Figura 5.1.12-4 Adaugare serviciu recomandat pe o recomandare ........................................................ 171 Figura 5.1.12-5 Avertizare lipsa detalii recomandare ........................................................................... 172 Figura 5.1.12-6 Modificare ingrijire la domiciliu ................................................................................... 175 Figura 5.1.13-1 Lansarea modului Dispozitive ...................................................................................... 178 Figura 5.1.13-2 Fereastra Recomandari dispozitive medicale ............................................................... 178 Figura 5.1.13-3 Adaugare Recomandare dispozitiv medical .................................................................. 179 Figura 5.1.13-4 Adaugare Recomandare dispozitiv medical - validare online ......................................... 180 Figura 5.1.13-5 Modificare Recomandare dispozitiv medical - validare online ....................................... 182 Figura 5.1.13-6 Mesaj de confirmare stergere recomandare ................................................................ 183 Figura 5.1.13-7 Previzualizarea listei recomandarilor ........................................................................... 183 Figura 5.1.13-8 Export intr -un fisier Excel .......................................................................................... 184 Figura 5.1.14-1 Lansarea modulului Servicii clinice .............................................................................. 185 Figura 5.1.14-2 Fereastra Servicii ........................................................................................................ 185 Figura 5.1.14-3 Adaugare serviciu clinic .............................................................................................. 187 Figura 5.1.14-4 Fereastra Bolnavi cronici ............................................................................................ 190 Figura 5.1.14-5 Lista persoane luate in evidenta cu boli cronice ........................................................... 190 Figura 5.1.14-6 Lista modificari ........................................................................................................... 191 Figura 5.1.14-7 Selector pacienti ......................................................................................................... 191 Figura 5.1.14-8 Adaugare bolnav cronic .............................................................................................. 192 Figura 5.1.14-9 Selector pacienti ......................................................................................................... 193 Figura 5.1.14-10 Mesaj verificare calitate asigurat pacient ................................................................... 194 Figura 5.1.14-11 Adaugare bolnav cronic – validare online ................................................................... 194 Figura 5.1.14-12 Modificare bolnav cronic .......................................................................................... 195

Casa Naţională de Asigurări de Sănătate Aplicatie de raportare pentru spitale
Versiune: 3.7 RELEASED Manual de utilizare
24.10.2014 Pagina 13 din 349
Figura 5.1.14-13 Modificare bolnav cronic - validare online ................................................................. 196 Figura 5.1.14-14 Mesaj confirmare stergere ........................................................................................ 196 Figura 5.1.14-15 Fereastra Print .......................................................................................................... 197 Figura 5.1.14-16 Ecranul de vizualizare bolnavi cronici ......................................................................... 197 Figura 5.1.14-17 Fisier Excel cu lista pacientilor inscrisi ........................................................................ 198 Figura 5.1.14-18 Adaugare reteta tipizata ........................................................................................... 199 Figura 5.1.14-19 Mesaj de avertizare corectitudine date ...................................................................... 199 Figura 5.1.14-20 Adaugare reteta electronica ...................................................................................... 200 Figura 5.1.14-21 Mesaj de avertizare corectitudine date ...................................................................... 200 Figura 5.1.14-22 Adaugare bilet de trimitere catre laborator ............................................................... 201 Figura 5.1.14-23 Adaugare investigatie ............................................................................................... 201 Figura 5.1.14-24 Avertizare obligativitate investigatie ......................................................................... 202 Figura 5.1.14-25 Avertizare obligativitate numar fisa de consultatie ..................................................... 202 Figura 5.1.14-26 Adaugare bilet de trimitere catre medicul specialist ................................................... 204 Figura 5.1.14-27 Adaugare serviciu paraclinic ...................................................................................... 205 Figura 5.1.14-28 Lansarea modulului Retete........................................................................................ 210 Figura 5.1.14-29 Fereastra Retete ....................................................................................................... 211 Figura 5.1.14-30 Lansarea modulului Bilete de trimitere ...................................................................... 211 Figura 5.1.14-31 Fereastra de bilete de trimitere ................................................................................. 212 Figura 5.1.14-32 Lansarea modulului Certificate Medicale ................................................................... 213 Figura 5.1.14-33 Fereastra Certificate medicale ................................................................................... 213 Figura 5.1.14-34 Lansarea modulului Servicii paraclinice ...................................................................... 214 Figura 5.1.14-35 Fereastra Servicii paraclinice ..................................................................................... 215 Figura 5.1.14-36 Selector de pacienti .................................................................................................. 216 Figura 5.1.14-37 Adaugare serviciu paraclinic ...................................................................................... 216 Figura 5.1.14-38 Modificare serviciu paraclinic .................................................................................... 217 Figura 5.1.14-39 Vizualizare pagina ..................................................................................................... 218 Figura 5.2.17-1 Cale catre import de date ............................................................................................ 221 Figura 5.2.17-2 Asistent import date -selectare fisier de import ........................................................... 222 Figura 5.2.17-3 Asistent import date -selectare tip import ................................................................... 223 Figura 5.2.17-4 Avertizare eroare de conexiune .................................................................................. 223 Figura 5.2.17-5 Asistent import date -selectare perioada si locatie ....................................................... 224 Figura 5.2.17-6 Asistent import date -descarcare date ......................................................................... 224 Figura 5.2.17-7 Selectie import fisier personlizat ................................................................................. 225 Figura 5.2.17-8 Selectare tip import ................................................................................................... 226 Figura 5.2.17-9 Detalii fisier de import ............................................................................................... 227 Figura 5.2.17-10 Mesaj de finalizare import ........................................................................................ 227 Figura 5.2.17-11 Selectia modalitatii de import – import online ......................................................... 228 Figura 5.2.17-12 Configurare import ................................................................................................ 229 Figura 5.2.18-1 Lansarea modulului Export date .................................................................................. 230 Figura 5.2.18-2 Selectare tip de rapoarte ............................................................................................ 230 Figura 5.2.18-3 Asistentul pentru exportul datelor .............................................................................. 231 Figura 5.2.18-4 Selectarea tipului de export online/offline ................................................................... 232 Figura 5.2.18-5 Selectare tip de rapoarte ............................................................................................ 232 Figura 5.2.18-6 Asistentul pentru exportul datelor .............................................................................. 233 Figura 5.2.18-7 Selectarea tipului de export online/offline ................................................................... 234 Figura 5.2.18-8 Selectare tip de rapoarte ............................................................................................ 235 Figura 5.2.18-9 Asistentul pentru exportul datelor .............................................................................. 235 Figura 5.2.18-10 Selectarea tipului de export online/offline ................................................................. 236 Figura 5.2.18-11 Selectare tip raport - raportare angajati ..................................................................... 236 Figura 5.2.18-12 Raportare indicatori statistici .................................................................................... 237 Figura 5.2.18-13 Selectare tip de raportare ......................................................................................... 238

Casa Naţională de Asigurări de Sănătate Aplicatie de raportare pentru spitale
Versiune: 3.7 RELEASED Manual de utilizare
24.10.2014 Pagina 14 din 349
Figura 5.2.18-14 Selectare tip de rapoarte ........................................................................................... 238 Figura 5.2.18-15 Asistentul pentru exportul datelor ............................................................................ 239 Figura 5.2.18-16 Selectarea tipului de export online/offline ................................................................. 240 Figura 5.2.19-1 Lansarea modulului Export certificate medicale ........................................................... 240 Figura 5.2.19-2 Asistent export certificate medicale ............................................................................ 241 Figura 5.2.19-3 Asistentul de raportare prin e-mail-Configurare e-mail ................................................ 242 Figura 5.2.19-4 Fereastra optiuni e-mail ............................................................................................ 243 Figura 5.2.19-5 Desfasurarea exportului de date ................................................................................ 243 Figura 5.2.19-6 Finalizarea cu succes a exportului .............................................................................. 244 Figura 5.2.19-7 Mesaj eroare aplicatia nu e activata .......................................................................... 244 Figura 5.2.19-8 Eroare export date- nu exista date ............................................................................. 245 Figura 5.2.19-9 Eroare export date- configurare e-mail incorecta ........................................................ 245 Figura 1.1.17-1 Selectarea sectiunii Formulare de raportare ............................................................... 257 Figura 1.1.17-2 Lista rapoarte ............................................................................................................ 257 Figura 1.1.17-3 Atentionare raportul nu contine date........................................................................ 258 Figura 1.1.17-4 Atentionare nici un element selectat ........................................................................ 258 Figura 1.1.17-5 Formular de raportare ............................................................................................... 259 Figura 1.1.17-6 Atentionare nici un element selectat ........................................................................ 260 Figura 1.1.17-7 Export toate rapoartele in fisier pdf .......................................................................... 261 Figura 1.1.18-1 Modul Vizualizare erori .............................................................................................. 261 Figura 1.1.18-2 Erori aferente raportarilor .......................................................................................... 262 Figura 1.2.17-1 Administrare date unitate medicala ............................................................................ 263 Figura 1.2.17-2 Fereastra Administrare date unitate medicala ............................................................. 264 Figura 1.2.18-1 Lista angajati .............................................................................................................. 265 Figura 1.2.18-2 Fereastra Adaugare angajat ........................................................................................ 266 Figura 1.2.18-3 Modificare date angajat .............................................................................................. 267 Figura 1.2.18-4 Mesaj de confirmare stergere angajat ......................................................................... 267 Figura 1.2.19-1 Lansarea modului Contracte........................................................................................ 268 Figura 1.2.19-2 Fereastra Contracte .................................................................................................... 268 Figura 1.2.19-3 Adaugare contract ...................................................................................................... 269 Figura 1.2.19-4 Modificare contract .................................................................................................... 269 Figura 1.2.19-5 Mesaj avertizare stergere contact ............................................................................... 270 Figura 1.2.19-6 Mesaj de confirmare stergere ..................................................................................... 270 Figura 1.2.20-16 Mesaj confirmare stergere document ....................................................................... 272 Figura 1.2.20-26 Mesaj confirmare stergere document ....................................................................... 273 Figura 1.2.21-1 Mesaj confirmare stergere program de lucru .............................................................. 276 Figura 1.2.21-2 Mesaj confirmare stergere program de lucru – pentru Angajat .................................... 278 Figura 1.2.22-1 Adaugarea unui cont bancar ....................................................................................... 279 Figura 1.2.22-216 Modificarea unui cont bancar ................................................................................. 280 Figura 1.2.23-1 Fereastra de conventii ................................................................................................ 281 Figura 1.2.23-2 Fereastra de adaugare conventie ................................................................................ 282 Figura 1.2.24-1 Fereastra de Activare Aplicatie .................................................................................... 283 Figura 1.2.24-2 Avertizare corectitudine date ...................................................................................... 284 Figura 1.2.26-1 Import din DRG National 2008..................................................................................... 286 Figura 1.2.27-1 Lansarea modulului Departamente ............................................................................. 287 Figura 1.2.27-2 Fereastra Creare Departament .................................................................................... 288 Figura 1.2.27-3 Moduri contracte ....................................................................................................... 288 Figura 1.2.27-4 Adaugare tip contract ................................................................................................. 289 Figura 1.2.27-5 Lista servicii ................................................................................................................ 289 Figura 1.2.27-6 Adaugare Serviciu Departament .................................................................................. 290 Figura 1.2.27-7 - lista cazuri ................................................................................................................ 290 Figura 1.2.27-8 - adaugare caz la departament .................................................................................... 290

Casa Naţională de Asigurări de Sănătate Aplicatie de raportare pentru spitale
Versiune: 3.7 RELEASED Manual de utilizare
24.10.2014 Pagina 15 din 349
Figura 1.2.27-9 - Lista personal ........................................................................................................... 291 Figura 1.2.27-10 Asociere angajat la departament ............................................................................... 291 Figura 1.2.27-11 Dialog de confirmare a stergerii ................................................................................. 292 Figura 1.2.27-12 Fereastra Export Excel ............................................................................................... 293 Figura 1.2.29-1 Lansarea modulului Serii documente tipizate ............................................................... 298 Figura 1.2.29-2 Fereastra Lista topuri de serii ...................................................................................... 299 Figura 1.2.29-3 Fereastra Serii ............................................................................................................ 300 Figura 1.2.29-4 Avertizare corectitudine date ...................................................................................... 300 Figura 1.2.29-5 Vizualizare pagina ....................................................................................................... 301 Figura 1.2.29-6 Fereastra Export Excel ................................................................................................ 302 Figura 1.2.29-7 Imprima calup de reţete .......................................................................................... 303 Figura 1.2.29-8 Imprima reţete ........................................................................................................ 303 Figura 1.2.29-9 Imprima calup retete ............................................................................................... 304 Figura 1.2.29-10 Selectie modalitate de import – import online ....................................................... 305 Figura 1.2.29-11 Configurare import ............................................................................................. 305 Figura 1.2.29-12 Asistent import date ............................................................................................. 306 Figura 1.2.29-13 Import date .......................................................................................................... 307 Figura 1.2.29-14 Selectie fisier pentru import offline ....................................................................... 308 Figura 1.2.29-15 Selectie fisier ........................................................................................................ 309 Figura 1.2.29-16 Asistent import..................................................................................................... 310 Figura 1.2.29-17 Generare Top retete ............................................................................................ 311 Figura 1.2.29-18 Asistent import date ............................................................................................. 312 Figura 1.2.29-19 Configurare import ............................................................................................... 313 Figura 1.2.29-20 Evolutie import date ............................................................................................. 314 Figura 1.2.29-21 Import date ......................................................................................................... 314 Figura 1.2.31-1 Lansare optiune Furnizori Anexa 16 B ......................................................................... 317 Figura 1.2.31-2Ferestra Furnizori Anexa 16B ....................................................................................... 318 Figura 1.2.31-3Fereastra adaugare Furnizori Anexa 16 B ...................................................................... 318 Figura 1.2.32-1 Lansarea modulului Utilizatori..................................................................................... 319 Figura 1.2.32-2 Fereastra Securitate ................................................................................................... 320 Figura 1.2.32-3 Fereastra Adaugare utilizator ...................................................................................... 320 Figura 1.2.32-4 Aavertiazare corectitudine date .................................................................................. 321 Figura 1.2.32-5 Fereastra adaugare utilizator ...................................................................................... 321 Figura 1.2.32-6 Modificare utilizator ................................................................................................... 322 Figura 1.2.32-7 Mesaj de avertizare .................................................................................................... 322 Figura 1.2.32-8 Mesaj de avertizare .................................................................................................... 322 Figura 1.2.32-9 Eroare stergere ........................................................................................................... 322 Figura 1.2.32-10 Atentionare drepturi stergere ................................................................................... 323 Figura 1.2.32-11 Mesaj de confirmare stergere .................................................................................... 323 Figura 1.2.32-12 Modificare parola ..................................................................................................... 324 Figura 1.2.32-13 Atentionare modificare parola .................................................................................. 324 Figura 1.2.32-14 Resetare parola ........................................................................................................ 325 Figura 1.2.33-1Lansare optiune Import/Export pacienti ........................................................................ 325 Figura 1.2.33-2 Asistentul de import/Export Pacienti .......................................................................... 326 Figura 1.2.33-3 Fereastra de configurare fisier .................................................................................... 326 Figura 1.2.33-4 Finalizarea cu succes a operatiei de arhivare ............................................................... 327 Figura 1.2.34-1 Selectarea sectiunii Arhivare/Restaurare ..................................................................... 328 Figura 1.2.34-2 Asistent Arhivare / Restaurare ................................................................................... 328 Figura 1.2.34-3 Arhivare date-Selectare locatie fisier ........................................................................... 329 Figura 1.2.34-4 Arhivare date-Progres operatie ................................................................................... 330 Figura 1.2.34-5 Finalizarea cu succes a operatiei de arhivare ............................................................... 330 Figura 1.2.34-6 Restaurare date .......................................................................................................... 331

Casa Naţională de Asigurări de Sănătate Aplicatie de raportare pentru spitale
Versiune: 3.7 RELEASED Manual de utilizare
24.10.2014 Pagina 16 din 349
Figura 1.2.34-7 Restaurare- Selectare locatie fisier arhiva .................................................................... 332 Figura 1.2.34-8 Selectarea fisierului .................................................................................................... 333 Figura 1.2.34-9 Restaurare date-Progres operatie................................................................................ 333 Figura 1.2.34-10 Finalizarea cu succes a operatiei de restaurare .......................................................... 334 Figura 1.2.34-11 Mesaj confirmare compactare fisiere ......................................................................... 334 Figura 1.2.35-1 Asistent actualizare versiuni ....................................................................................... 335 Figura 1.2.35-2 Progres descarcare fisier actualizare ........................................................................... 336 Figura 1.3.17-1 Aranjarea in cascada ................................................................................................... 337 Figura 1.4.17-1 Meniu acces manual aplicatie ..................................................................................... 338 Figura 1.4.18-1 Meniu acces portal online ........................................................................................... 338 Figura 1.4.19-1 Fereastra informatii versiune ...................................................................................... 339 Figura 1.4.19-2 Ecran istoricul modificarilor ........................................................................................ 340

Casa Naţională de Asigurări de Sănătate Aplicatie de raportare pentru spitale
Versiune: 3.7 RELEASED Manual de utilizare
24.10.2014 Pagina 17 din 349
1. SCOPUL DOCUMENTULUI
Acest document reprezintă manualul de utilizare prescurtat al functionalitatilor de prescriere reteta electronica. Este valabil pentru orice aplicatie de raportare gratuita oferita de CNAS in care se pot prescrie retete ( SIUI-SPT,SIUI-MF etc).
Scopul său este de a familiariza utilizatorul cu modalităţile de lucru pentru reţeta electronică; totodată documentul serveşte ca instrument pentru înţelegerea funcţionalităţilor aplicaţiei şi modului de operare cu aceasta.

Casa Naţională de Asigurări de Sănătate Aplicatie de raportare pentru spitale
Versiune: 3.7 RELEASED Manual de utilizare
24.10.2014 Pagina 18 din 349
2. TERMENI UTILIZATI
Termenii utilizati in document sunt:
• Utilizator – se refera la orice operator care lucreaza cu aplicatia SIUI-SPITALE
• Sistem – se refera la aplicatia SIUI-SPITALE in ansamblu
• Aplicatie – programul de calculator SIUI-SPITALE din cadrul Sistemului Informatic Unic Integrat al Asigurarilor de Sanatate din Romania
• SIUI - Sistemul Informatic Unic Integrat al Asigurarilor de Sanatate din Romania
• CNAS - Casa Nationala de Asigurari de Sanatate
• CAS- Casa Asigurari de Sanatate
• SIPE – Sistem Informatic Prescriptie Electronica
• eCard – Cardul electronic de asigurari de sanatate

Casa Naţională de Asigurări de Sănătate Aplicatie de raportare pentru spitale
Versiune: 3.7 RELEASED Manual de utilizare
24.10.2014 Pagina 19 din 349
3. LANSAREA APLICATIEI
La pornirea aplicatiei, pe ecranul calculatorului se afiseaza fereastra cu titlul “Autorizare”, in care utilizatorului i se cere sa introduca un nume de utilizator si o parola. Fiecare medic va avea propriul nume de utilizator si parola. Sistemul propune implicit ca data de operare, data curenta.
Figura 3-1- Fereastra de autorizare
Daca se doreste abandonarea aplicatiei, se foloseste metoda prezentata la Inchiderea ferestrei.
sau se apasa butonul Utilizatorul introduce date in campurile din formular, iar apoi, pentru continuarea aplicatiei, actioneaza butonul Autorizeaza, sau tasteaza Alt + A sau apasa tasta Enter. In cazul in care numele de utilizator si/sau parola sunt incorect introduse, Sistemul afiseaza mesajul de avertizare:
Figura 3-2 - Vizualizare mesaj de avertizare

Casa Naţională de Asigurări de Sănătate Aplicatie de raportare pentru spitale
Versiune: 3.7 RELEASED Manual de utilizare
24.10.2014 Pagina 20 din 349
Utilizatorul are posibilitatea sa reintroduca numele si / sau parola. In urma validarii datelor introduse, aplicatia este lansata. Utilizatorul (medicul) care s-a inregistrat la lansarea aplicatiei va fi numit in continuare “medicul curent”.

Casa Naţională de Asigurări de Sănătate Aplicatie de raportare pentru spitale
Versiune: 3.7 RELEASED Manual de utilizare
24.10.2014 Pagina 21 din 349
4. ELEMENTE DE INTERFATA
Paragraful de fata se refera la acele elemente de interfata care se comporta la fel in aplicatie, indiferent de locul in care apar. In acest scop, toata aplicatia foloseste un design unitar iar elementele de interfata sunt sugestive si constante.
4.1. ECRAN DE AFISARE
Ecranul de afisare este zona in care se deschid ferestrele corespunzatoare fiecarui modul al aplicatiei. La un moment dat pot fi deschise oricate ferestre doreste Utilizatorul. Navigarea intre ferestre se face fie prin “click” cu mouse-ul pe fereastra dorita, fie de la tastatura cu combinatia de taste Ctrl + F6 (sau Ctrl+Tab) care permite trecerea la urmatoarea fereastra deschisa. Ferestrele pot fi pozitionate oriunde in ecranul de afisare; daca o fereastra este mutata foarte jos, in subsolul paginii, automat ecranului i se ataseaza in extremitatea dreapta o bara verticala de navigare in sus/jos, care va permite vizualizarea completa a ferestrei pe ecran. Acelasi lucru, in cazul in care fereastra este “trasa” prea sus pe ecran. In cazul in care o fereastra este mutata spre dreapta/stanga, aparent in afara ecranului, se va atasa automat in partea de jos o bara orizontala de navigare in dreapta/stanga, care va permite vizualizarea completa a ferestrei pe ecran. Putem observa in imaginea de mai jos doua ferestre (Pacienti si Retete) potitionate de catre utilizator fata in fata. Fiecare dintre ferestre are o bara orizontala de navigare .

Casa Naţională de Asigurări de Sănătate Aplicatie de raportare pentru spitale
Versiune: 3.7 RELEASED Manual de utilizare
24.10.2014 Pagina 22 din 349
Figura 4.2.1-1 Bara orizontala de navigare
4.2. ELEMENTE COMUNE
Paragraful de fata se refera la acele elemente de interfata care se comporta la fel in aplicatie, indiferent de locul in care apar.
In acest scop, toata aplicatia foloseste un design unitar iar elementele de interfata sunt sugestive si constante.
Aplicatia se lanseaza prin deschiderea (in modul maximizat) a ferestrei principale. Bara de titlu contine numele aplicatiei (daca suntem in fereastra principala a aplicatie) sau numele aplicatie si in paranteze drepte numele ferestrei active in momentul curent. Fereastra principala contine 3 zone:
• meniul principal
• toolbar-ul (bara de instrumente)
• ecranul de afisare
Figura 4-2 Vizualizarea barei de instrumente
Meniul principal si bara de instrumente sunt instrumentele prin care i se dau instructiuni aplicatiei despre ceea ce Utilizatorul doreste sa faca. Meniul principal afiseaza o lista de comenzi corespunzatoare sectiunilor aplicatiei. Bara de instrumente contine butoane cu imagini, corespunzatoare comenzilor din meniu. Pe bara de stare se poate vizualiza userul logat la aplicatie.In cazul de fata userul este ADMIN.

Casa Naţională de Asigurări de Sănătate Aplicatie de raportare pentru spitale
Versiune: 3.7 RELEASED Manual de utilizare
24.10.2014 Pagina 23 din 349
Un element important prezent in bara de stare este indicatorul de stare.
Semaforul este:
- Offline
- Partial online (combinatii de SIUI, SIPE, CEAS)
- Online (SIUI + SIPE + CEAS)
Figura 4-3 Vizualizarea barei de stare
Trecerea de la starea online sa starea offline se poate realiza: - Automat, prin pierderea conexiunii securizate la Internet - Prin interventia utilizatorului, dand dublu-click pe semafor. Sistemul solicita confirmarea
trecerii in modul de lucru offline, deoarece nu se vor mai putea realiza: validarea serviciilor de catre SIUI si validarea starii de asigurat a persoanelor.

Casa Naţională de Asigurări de Sănătate Aplicatie de raportare pentru spitale
Versiune: 3.7 RELEASED Manual de utilizare
24.10.2014 Pagina 24 din 349
Figura 4-4 Trecerea semaforului in mod de lucru offline
Pentru a ne da seama in ce fereastra suntem in momentul actual sau ce fereastra este activa in momentul respectiv , privim bara de titlu , unde numele ferestrei este scris intre paranteze drepte si iconita specifica modulului respectiv este adusa in fata meniului principal
Figura 4-5 - Numele ferestrei active
Figura 4.2.1-1 Iconita aferenta ferestrei active este pozitionata in fata meniului principal
4.2.1. Ferestre Ferestrele sunt zonele de ecran in care sunt afisate informatiile corespunzatoare fiecarei comenzi date prin intermediul meniurilor sau butoanelor. Toate ferestrele au cateva elemente comune:
4.2.2. Bara de titlu
In partea de sus a fiecarei ferestre se regaseste numele modulului apelat, precedat de iconita aplicatiei, numele aplicatiei, numarul versiunii curente si data la care a fost aceasta lansata.
Exemplu:
Figura 4.2-6 - Bara de titlu
In exemplul de mai sus, numarul versiunii (V3.5.2012.336) si data lansarii acesteia (30/08/2012) se modifica dupa orice actualizare a versiunii, afisand intotdeauna ultima versiune instalata

Casa Naţională de Asigurări de Sănătate Aplicatie de raportare pentru spitale
Versiune: 3.7 RELEASED Manual de utilizare
24.10.2014 Pagina 25 din 349
4.2.3. Inchiderea ferestrei Inchiderea oricarei ferestre se poate face prin accesarea cu mouse-ul a butonului de inchidere
aflat in partea dreapta a barei de titlu . 4.2.4. Repozitionarea ferestrei Prin mentinerea mouse-ului apasat pe Bara de titlu a unei ferestre se poate schimba pozitia ferestrei in ecranul principal al aplicatiei. Astfel, fiecare utilizator isi poate aranja ferestrele pe ecran astfel incat informatiile si modul de lucru sa-i fie cat mai accesibile. 4.2.5. Bara de instrumente Bara de instrumente a aplicatiei (toolbar-ul) este impartita in doua zone:
• zona din stanga contine butoane cu imagini
• zona din dreapta contine data operarii; valoarea implicita este data curenta (data calculatorului pe care ruleaza aplicatia)
Figura 4.2.5-7 Bara de instrumente a aplicatiei
Fiecare buton cu imagini corespunde unei actiuni in cadrul aplicatiei. Cand mouse-ul este plimbat peste un buton, sub acesta este afisat numele actiunii care se executa la apasarea butonului. Imaginea butonului este sugestiva pentru actiunea care urmeaza a se face. Data de operare poate fi modificata asa cum este descris la Modificarea datei.
4.2.6. Modificarea datei
Data modificabila apare sub forma unei casete in care se afiseaza o data initiala; implicit este data curenta. Formatul datei (de exemplu: luna/zi/an) corespunde formatului configurat pe calculatorul pe care ruleaza aplicatia.
Figura 4.2-8 Selectarea datei de operare

Casa Naţională de Asigurări de Sănătate Aplicatie de raportare pentru spitale
Versiune: 3.7 RELEASED Manual de utilizare
24.10.2014 Pagina 26 din 349
Data poate fi modificata prin “click” cu mouse-ul pe campul vizat; culoarea campului selectat se schimba si valoarea se introduce direct de la tastatura (cifre) sau prin apasarea sagetilor pentru cresterea sau descresterea valorilor respective. O alta modalitate de modificare a datei este prin alegerea unei date din calendar. Se deschide o pagina de calendar corespunzatoare datei inscrise in caseta. Daca se doreste doar schimbarea zilei, se face click cu mouse-ul pe ziua dorita; pagina de calendar se inchide si valoarea datei in caseta se schimba corespunzator. Daca se doreste modificarea lunii, se navigheaza cu sagetile care incadreaza numele lunii, de la o luna la alta; numele lunii se schimba corespunzator. O alta modalitate de modificare a lunii este prin “click” cu mouse-ul pe numele lunii si selectarea din lista aparuta a lunii dorite.
Figura 4.2-9 Selectare luna
Daca se doreste modificarea anului, se navigheaza cu sagetile care incadreaza numele lunii, de la o luna la alta pana se trece in anul urmator . O alta modalitate de modificare a anului este prin “click” cu mouse-ul pe an si selectarea din lista aparuta a anului dorit.

Casa Naţională de Asigurări de Sănătate Aplicatie de raportare pentru spitale
Versiune: 3.7 RELEASED Manual de utilizare
24.10.2014 Pagina 27 din 349
Figura 4.2-10 Selectare an
4.3. MENIUL PRINCIPAL
La deschiderea aplicatiei, in partea de sus a ecranului, Sistemul afiseaza sectiunile aplicatiei; fiecarei sectiuni ii corespund unul sau mai multe module. Initial nici o sectiune nu este selectata. La deplasarea mouse-ului peste zona de meniu, sectiunile sunt selectate (culoarea textului si a fondului se schimba) in functie de pozitia mouse-ului. Atunci cand Utilizatorul executa un “click” cu mouse-ul pe o sectiune se deschide un submeniu prin care se apeleaza modulele aplicatiei. Navigarea in meniu se poate face si folosind tastatura. In submeniul fiecarei sectiuni se poate ajunge prin combinatia de taste Alt+ litera subliniata din numele sectiunii (de exemplu: Alt+P va deschide sectiunea Pacienti). Prin utilizarea sagetilor sus/jos se selecteaza optiunea din sub-meniu situata deasupra/sub optiunea curent selectata. Sagetile stanga/dreapta permit accesarea sectiunii precedente/urmatoare. Sectiunile aplicatiei sunt: Fisier, Raportari, Administrare, Ferestre si Ajutor.
Figura 4-3 Vizualizarea sectiunilor aplicatiei
4.3.1. Actiuni
• Sistemul permite accesarea modulelor prin activarea butoanelor de comanda:

Casa Naţională de Asigurări de Sănătate Aplicatie de raportare pentru spitale
Versiune: 3.7 RELEASED Manual de utilizare
24.10.2014 Pagina 28 din 349
Figura 4.3-12 Vizualizarea actiunilor aplicatiei
• Pacienti
• Bolnavi cronici
• Retete
• Bilete de trimitere
• Certificate medicale
• Indicatori spital
• Indicatori bugetari
• Recomandari de ingrijire la domiciliu
• Recomandari pentru dispozitive medicale
• Servicii clinice
• Servicii paraclinice pe act aditional de clinice
• Servicii paraclinice
• Vizualizare erori
Fiecarui buton cu imagini ii corespunde o actiune in cadrul aplicatiei. Cand mouse-ul este deplasat peste un buton, sub acesta este afisat numele actiunii care se executa la apasarea butonului.

Casa Naţională de Asigurări de Sănătate Aplicatie de raportare pentru spitale
Versiune: 3.7 RELEASED Manual de utilizare
24.10.2014 Pagina 29 din 349
5. SECTIUNILE APLICATIEI
5.1. FISIER Aceasta sectiune poate fi accesata de catre utilizator in unul din modurile:
• click pe butonul stanga al mouse-ului pozitionat pe meniul Fisier;
• tastarea Atl+F. 5.1.1. Pacienti Aceasta sectiune poate fi accesata de catre utilizator in unul din modurile:
• cu “click” pe butonul stanga al mouse-ului pozitionat pe comanda Fisier, iar apoi pe comanda Pacienti;
• cu combinatia de taste Alt + F, P ;
• - prin accesarea butonului afisat in bara de instrumente.
Figura 5.1.1-1 Lansarea modulului Pacienti
La apelarea modulului “ Pacienti”, Sistemul deschide in mod maximizat fereastra cu numele “Pacienti”, in zona ecranului de afisare.

Casa Naţională de Asigurări de Sănătate Aplicatie de raportare pentru spitale
Versiune: 3.7 RELEASED Manual de utilizare
24.10.2014 Pagina 30 din 349
Figura 5.1.1-2 Vizualizare modul Pacienti-Cetateni romani
Aceasta fereastra contine doua zone: in prima zona din partea stanga sunt 9 butoane necesare
pentru gestionarea pacientilor din baza de date, incusiv butonul care permite aflarea in timp real a informatiilor aferente categoriei de asigurat pentru furnizorii care au o conexiune securizata la Internet, care sa le prermita accesarea SIUI si butonul
cu care se vor putea vizualiza datele de pe card aferent pacientului selectat. De asemenea exista posibilitatea exportarii bazei de date continand pacientii intr-un fisier Excel. In cea de-a doua zona se afla tabelul cu baza de date continand lista pacientilor. Capul de tabel contine numele coloanelor tabelului. Prin “click” pe numele unei coloane se realizeaza operatia de ordonare in lista. Informatiile furnizate pentru fiecare persoana inscrisa sunt (corespunzator coloanelor din lista):
• Nume
• Prenume
• CNP
• CID
• Sex
• Data nasterii
• Data decesului
• Oras
• Judet
• Adresa
Exista doua tab-page -uri care ordoneaza pacientii in functie de nationalitate.

Casa Naţională de Asigurări de Sănătate Aplicatie de raportare pentru spitale
Versiune: 3.7 RELEASED Manual de utilizare
24.10.2014 Pagina 31 din 349
Figura 5.1.1-3 Vizualizare modul Pacienti-Cetateni straini
5.1.1.1 Adaugare pacient fara conexiune securizata (offline)
Pentru introducerea unui pacient roman in baza de date se apasa butonul In urma apasarii butonului de adaugare se va deschide fereastra Adaugare pacient, in care se vor introduce datele personale ale noului pacient.
Figura 5.1.1-4 Adaugare pacient

Casa Naţională de Asigurări de Sănătate Aplicatie de raportare pentru spitale
Versiune: 3.7 RELEASED Manual de utilizare
24.10.2014 Pagina 32 din 349
Aceasta fereastra are doua zone: zona superioara, cu eticheta Date personale, in care sunt prezentate datele personale si zona inferioara, cu eticheta Adresa, in care este adresa pacienutului. Campurile obligatorii sunt marcate cu simbolul *. In cazul in care la introducerea codului numeric personal de catre utilizator se introduce numarul de cifre necorespunzator sau gresit, Sistemul va afisa un mesaj de avertizare:
Figura 5.1.1-5 Vizualizare mesaj de eroare CNP incorect
Prin apasarea butonului Accepta se permite reintroducerea corecta a codului numeric personal al pacientului. Daca primele sapte cifre, corespunzatoare sexului si datei de nastere sunt corecte, atunci Sistemul va completa automat campurile Sex si Data nasterii din partea dreapta a ecranului. Dupa scrierea corecta a CNP-ului, Utilizatorul va trece la campul Nume prin doua metode:
• click cu mouse-ul in caseta corespunzatoare numelui ;
• apasarea tastei TAB ; Sub eticheta Date personale sunt prezente campurile � CNP - codul numeric personal al pacientului, este o valoare numerica; el respecta urmatoarele
reguli: - este format din exact 13 cifre; - cifra 1 identifica sexul pacientului si secolul nasterii: 1 pentru baieti si 2 pentru fete nascute in perioada 1900-1999. 3 pentru baieti si 4 pentru fete nascute in perioada 1800-1899. 5 pentru baieti si 6 pentru fete nascute in perioada 2000-2099; 7 pentru barbati si 8 pentru femei, cetateni straini cu rezidenta in Romania; - cifrele 2,3 identifica anul nasterii; - cifrele 4,5 identifica luna nasterii; - cifrele 6,7 identifica ziua nasterii; - cifrele 8,9 identifica judetul inregistrarii; - cifrele 10, 11, 12 identifica numarul elementului; - cifra 13 este o cifra de control;
• Nume – camp obligatoriu (caseta de editare), maxim 40 de caractere.
• Prenume – camp obligatoriu (caseta de editare), maxim 40 de caractere
• In evidenta la - camp optional, de tip caseta needitabila combinata cu caseta de selectie.
• Judet nastere – camp optional, de tip caseta needitabila combinata cu caseta de selectie.
• Loc. nastere – camp optional, reprezinta localitatea de nastere, de tip caseta needitabila combinata cu caseta de selectie.
• Sex - caseta de selectie - contine 4 valori:

Casa Naţională de Asigurări de Sănătate Aplicatie de raportare pentru spitale
Versiune: 3.7 RELEASED Manual de utilizare
24.10.2014 Pagina 33 din 349
.
• Data nasterii - caseta de data, camp obligatoriu, se completeaza automat dupa introducerea primelor 7 cifre valide pentru CNP.
• Data decesului - caseta de bifare si caseta de data; pentru introducerea datei decesului se bifeaza casuta corespunzatoare; se afiseaza o caseta de data.
• Data iesire sistem – camp inactiv
• Act de identitate - camp dotat cu selector.
• Grupa sanguina - caseta de selectie.
• RH - caseta de selectie. Sistemul converteste automat caracterele introduse in campurile Nume si Prenume in majuscule.
Pentru completarea campului Casa de asigurari, se va apasa butonul de selectare si se va deschide selectorul populat cu lista de case de asigurari de sanatate existenta de sistem.
Figura 5.1.1-6 Vizualizare optiune selector Case de Asigurari
Utilizatorul va putea face sortarea dupa codul casei de asigurari din judetul respectiv sau dupa numele casei de asigurari ca in figura 4.1-6. Pentru sortare dupa cod se va introduce in caseta corespunzatoare prefixul CAS urmat de codul judetului.

Casa Naţională de Asigurări de Sănătate Aplicatie de raportare pentru spitale
Versiune: 3.7 RELEASED Manual de utilizare
24.10.2014 Pagina 34 din 349
Pentru sortate dupa nume se va introduce in caseta corespunzatoare numele judetului intre % %. (%Alba%) Odata aleasa casa corespunzatoare unui anumit judet se apasa Enter. Alegerea judetului de nastere al pacientului se va face apasand butonul de selectie din dreptul casetei Judet nastere. In aceasta fereastra Utilizatorul va putea alege judetul dupa cod sau dupa nume.
Figura 5.1.1-7 Vizualizare caseta judet nastere dotata cu selector de judete
Figura 5.1.1-8 Vizualizare selector judete
Odata ales judetul, se apasa butonul Selecteaza. Dupa completarea judetului de nastere campul Loc. nastere devine editabil (isi schimba culoarea din gri in alb) si obligatoriu. Alegerea orasului de nastere se efectueaza in mod similar cu alegerea judetului de nastere. Prin accesarea selectorului asociat campului Act de identitate se deschide fereastra Act de identitate, avand urmatoarele campuri:

Casa Naţională de Asigurări de Sănătate Aplicatie de raportare pentru spitale
Versiune: 3.7 RELEASED Manual de utilizare
24.10.2014 Pagina 35 din 349
Figura 5.1.1-9 Act de identitate
• Nume complet– camp read only, completat de catre sistem automat cu numele si prenumele pacientului;
• Tip act – camp obligatoriu, dotat cu selector; contine valorile: buletin de identitate, carte de identitate, pasaport; certificat de nastere, permis de sedere;
• Serie doc. – camp obligatoriu, de tip caseta de editare, maxim 20 caractere;
• Numar doc. – camp obligatoriu, de tip caseta de editare, maxim 20 caractere;
• Valabil de la – camp optional, de tip data;
• Pana la – camp optional, de tip data;
• Emis de – camp optional, de tip caseta de editare, maxim 50 caractere. Pentru completarea grupei sanguine Utilizatorul va apasa sageata de selectare si va selecta din lista una din cele patru grupe de sange: O, A, B, AB.
Figura 5.1.1-10 Selectarea grupei sanguine
In aceeasi maniera se completeaza si campurile din zona inferioara pentru Adresa, iar apoi se apasa butonul Accepta. In acest fel a fost adaugat un pacient roman in baza de date.
5.1.1.2 Adaugare pacient cu conexiune securizata (online)
Preconditie: Indicatorul de stare online/offline (semafor) este ONLINE, indicand astfel o conexiune securizata cu SIUI.

Casa Naţională de Asigurări de Sănătate Aplicatie de raportare pentru spitale
Versiune: 3.7 RELEASED Manual de utilizare
24.10.2014 Pagina 36 din 349
Figura 5.1.1-11 Verificare conexiune securizata - semafor online
Odata stabilita conexiunea securizata la Internet si verificarea acesteia in indicatorul prezentat mai sus (semafor), Utilizatorul adauga un CNP similar cu adaugarea CNP-ului in varianta offline.
In momentul tastarii CNP-ului in campul aferent, Sistemul trimite o solicitare catre SIUI cu privire la CNP-ul respectiv.
Raspunsul este afisat sub forma unui mesaj la nivelul campului CNP:
Figura 5.1.1-12 Mesaj CNP
Utilizatorul continua adaugarea persoanei, cu completarea cel putin a campurilor obligatorii: Nume, Prenume, Casa de asigurari, Adresa: Judet, Localitate.
In bara de stare se afiseaza evolutia procesului de verificare asigurat online, precum si mesajul de raspuns al SIUI.
Figura 5.1.1-13 Bara de stare cu mesaj CNP

Casa Naţională de Asigurări de Sănătate Aplicatie de raportare pentru spitale
Versiune: 3.7 RELEASED Manual de utilizare
24.10.2014 Pagina 37 din 349
Raspunsul Sistemului poate fi:
• Persoana selectata este asigurata (CNP=....) si se afiseaza categoriile cu perioadele de valabilitate corespunzatoare.
• Persoana selectata .... nu se regaseste in SIUI
• Persoana selectata CNP ".." este decedat
• Persoana selectata CNP ".." nu este asigurat
Figura 5.1.1-14 Validare asigurat online la adaugare pacient
5.1.1.3 Adaugare pacient cu eCard
Preconditii Terminalul este conectat la calculator. Pacientul nu exista in baza de date a aplicatiei de raportare.
Utilizatorii vor avea posibiliatea de alege unul dintre cele 2 tipuri principale de terminal :
- Terminal cu afişaj electronic şi tastatură – Utilizatorul va putea vizualiza pe afişajul terminalului notificările din aplicaţia de raportare cu privire la operaţiile efectuate cu cardul sau care urmează a fi efectuate şi va putea folosi tastatura terminalului pentru introducerea PIN-ului.

Casa Naţională de Asigurări de Sănătate Aplicatie de raportare pentru spitale
Versiune: 3.7 RELEASED Manual de utilizare
24.10.2014 Pagina 38 din 349
- Terminal fara afişaj electronic şi fara tastatură – Utilizatorul va vizualiza notificările terminalului in aplicaţia SIUI-AMB iar PIN-ul cardului va fi introdus folosind tastatura calculatorului.
În urma introducerii cardului in terminal, aplicaţia va afişa notificarea „Autentificare card pe terminal. Va rugam introduceţi PIN-ul in terminal”. Asiguratul va introduce corect codul PIN de acces al cardului, apoi apasă tasta „OK” specifică terminalului sau butonul „Accepta” din aplicaţia SIUI-SPITAL.
Utilizatorul va in meniul Pacienti si va apasa butonul „Citeste eCard”. In cazul in care pacientul nu exista in baza de date, aplicatia va returna notificarea „Persoana nu exista in baza de date. Doriti sa o adaugati ?”
Figura 5.1.1-15 Lipsa persoana in baza de date
SIUI-SPITAL deschide fereastra Adăugare Pacient. Toate câmpurile obligatorii vor fi precompletate ca urmare a datelor scrise pe card, cu exceptia codului numeric personal al pacientului.
Utilizatorul va completa CNP-ul pacientului si va apasa butonul „Accepta”
Figura 5.1.1-16 Adaugare persoana cu eCard

Casa Naţională de Asigurări de Sănătate Aplicatie de raportare pentru spitale
Versiune: 3.7 RELEASED Manual de utilizare
24.10.2014 Pagina 39 din 349
5.1.1.4 Identificarea unui pacient folosind citirea cardului electronic de sănătate
Precondiţii
• Aplicaţia SIUI desktop este instalată şi utilizatorul autentificat.
• Indicatorul de stare este online sau offline.
• Terminalul de citire eCard este conectat la PC
Postcondiţii
• Pacientul este selectat din baza de date.
Când trebuie efectuată operaţia
• Când operatorul doreşte selectarea unui pacient din baza de date.
Cum se efectuează operaţia
• Utilizatorul introduce cardul electronic in terminal. Asiguratul introduce codul pin de acces al cardului. Dacă asiguratul este deja introdus în baza de date, se realizează identificarea acestuia prin apăsarea butonului “Citeşte eCard ?”
Figura 5.1.1-17 Identificarea unui pacient folosid citirea cardului electronic de sănătate
5.1.1.5 Citirea datelor înregistrate pe cardul electronic de sănătate
Precondiţii
• Aplicaţia SIUI desktop este instalată şi utilizatorul autentificat.
• Indicatorul de stare online sau offline.
• Terminalul de citire eCard este conectat la PC.
• Un eCard este introdus in terminal

Casa Naţională de Asigurări de Sănătate Aplicatie de raportare pentru spitale
Versiune: 3.7 RELEASED Manual de utilizare
24.10.2014 Pagina 40 din 349
Postcondiţii
• Informaţiile despre asigurat înregistrate pe eCard sunt afişate.
Când trebuie efectuată operaţia
• Când utilizatorul doreşte vizualizarea informaţiilor despre asigurat înregistrate in eCard.
Cum se efectuează operaţia
Utilizatorul introduce cardul electronic in terminal. Asiguratul introduce codul pin de acces al cardului. După Identificarea pacientului folosind eCard-ul, utilizatorul selectează prin dublu-click pacientul pentru vizualizarea detaliilor acestuia
Figura 5.1.1-18 Vizualizarea detaliilor unui pacient
Prin apăsarea butonului “Citeşte eCard ?” se afişează fereastra “Detalii card asigurat“

Casa Naţională de Asigurări de Sănătate Aplicatie de raportare pentru spitale
Versiune: 3.7 RELEASED Manual de utilizare
24.10.2014 Pagina 41 din 349
Figura 5.1.1-19 Detalii card asigurat
Dacă utilizatorul a selectat alt pacient decăt cel înregistrat pe eCard, la apăsarea butonului “Citeşte eCard ?” aplicaţia returnează mesaj de avertizare:
Figura 5.1.1-20 Detalii card asigurat

Casa Naţională de Asigurări de Sănătate Aplicatie de raportare pentru spitale
Versiune: 3.7 RELEASED Manual de utilizare
24.10.2014 Pagina 42 din 349
Dacă terminalul de citire nu funcţionează sau nu este conectat la PC, aplicaţia returnează mesajul:
Figura 5.1.1-21 Detalii card asigurat
Funtionalitatile specifice eCard-ului se apeleaza folosind butonul specific meniului Pacienti, dar si tuturor selectoarelor in care acestia se regasesc.
5.1.1.6 Schimbare PIN eCard
PIN-ul unui card se va schimba obligatoriu in cazul in care acesta a suferit o operaţie de deblocare card inainte. In cazul in care cardul a fost deblocat, acesta va avea PIN-ul, patru de zero (0000).
PIN-ul unui card poate fi schimbat şi la solicitarea titularului.
Pentru iniţializarea procesului de schimbare PIN, utilizatorul va apăsa butonul „Schimbare PIN”, aflat in fereastra „Fisier”.
Figura 5.1.1-22 Detalii card asigurat

Casa Naţională de Asigurări de Sănătate Aplicatie de raportare pentru spitale
Versiune: 3.7 RELEASED Manual de utilizare
24.10.2014 Pagina 43 din 349
In funcţie de terminalul folosit, utilizatorul va continua procesul de schimbare PIN.
Aplicaţia/terminalul va afişa mesajul „PIN actual”. Utilizatorul va introduce PIN-ul curent (patru de zero in cazul in care s-a efectuat operaţia de deblocare inainte, sau PIN-ul ales de titularul cardului, in cazul in care acesta doreşte schimbarea PIN-ului). Aplicaţia/terminalul va afişa mesajul „PIN nou”, unde utilizatorul va introduce un nou PIN, urmat de confirmarea acestuia.
In urma iniţializări, aplicaţia va returna notificarea „PIN-ul eCard a fost schimbat cu succes”.
Figura 5.1.1-23 Detalii card asigurat
5.1.1.7 Resetare PIN eCard
Utilizatorul va introduce PIN-ul aferent cardului. In cazul in care PIN-ul este greşit, aplicaţia va returna un mesaj de atenţionare, cum că respectivul PIN, nu este corect.
Figura 5.1.1-24 Detalii card asigurat

Casa Naţională de Asigurări de Sănătate Aplicatie de raportare pentru spitale
Versiune: 3.7 RELEASED Manual de utilizare
24.10.2014 Pagina 44 din 349
Utilizatorul are dreptul la 5 incercări. In cazul in care PIN-ul va fi greşit de fiecare dată, cardul va intra in starea „Card Blocat”
Figura 5.1.1-25 Detalii card asigurat
Utilizatorul va transmite numarul cardului şi CID-ul persoanei la Centrul de apel pentru efectuarea operaţiilor de deblocare. Cardul va fi deblocat de către personalul Centrului de apel doar cu modul „Resetare PIN”. După confirmarea deblocării cardului, utilizatorul va continuă fluxul de deblocare din aplicaţia SIUI-SPITAL.
În urma introducerii cardului in terminal, aplicaţia de raportare va afişa notificarea „Autentificare card pe terminal. Va rugam introduceţi PIN-ul in terminal”. Utilizatorul va introduce PIN-ul la terminal. În cazul in care foloseşte un terminal cu tastatură, aplicaţia ii va returna mesajul de eroare „Card Blocat” sau, dacă foloseşte un terminal făra tastatură, va apăsa butonul „Renunţă”, caz in care aplicaţia va returna mesajul „Operaţie de autentificare abandonată”
Pentru continuarea fluxului de deblocare al cardului, utilizatorul va apăsa butonul „Reseteaza PIN...”, aflat in fereastra „Fisier”. Aplicaţia va intoarce un mesaj de notificare prin care utilizatorul este informat că operaţia de deblocare card se poate efectua cu succes doar după informarea centrului de apel despre cardul blocat.
Figura 5.1.1-26 Detalii card asigurat
Dacă Utilizatorul va apăsa butonul „DA”, aplicaţia de raportare va iniţializa operaţia de deblocare Card cu Resetare PIN.

Casa Naţională de Asigurări de Sănătate Aplicatie de raportare pentru spitale
Versiune: 3.7 RELEASED Manual de utilizare
24.10.2014 Pagina 45 din 349
Figura 5.1.1-27 Detalii card asigurat
Utilizatorul va introduce PIN-ul de reset. PIN-ul de reset este general pentru toate cardurile şi este format din patru de zero (0000). Până la schimbarea PIN-ului, utilizatorul se va autentifica in aplicaţia de raportare folosind PIN-ul de reset (0000).
În urma iniţializări, aplicaţia va returna notificarea „PIN-ul eCard a fost resetat cu succes”.
Figura 5.1.1-28 Detalii card asigurat

Casa Naţională de Asigurări de Sănătate Aplicatie de raportare pentru spitale
Versiune: 3.7 RELEASED Manual de utilizare
24.10.2014 Pagina 46 din 349
5.1.1.8 Modificarea datelor unui pacient fara conexiune securizata (offline)
Pentru a modifica datele unui pacient din baza de date Utilizatorul selecteaza randul/inregistrarea care contine pacientul ale carui date urmeaza a fi modificate, apoi apasa butonul
.
Figura 5.1.1-29 - Modificare date pacient
Se deschide fereastra Modificare pacient in stare de editare. Dupa efectuarea modificarilor necesare, Utilizatorul apasa butonul Accepta. Modificarile sunt salvate in baza de date. In cazul in care modificarile nu mai sunt dorite se va apasa butonul renunta, fereastra se va inchide si se vor pastra informatiile initiale ale pacientului.
5.1.1.9 Modificarea datelor unui pacient avand conexiune securizata (online) Modificarea unui pacient se poate realiza atat in modul de lucru offline, cat si in modul de lucru online. Pentru a verifica in ce stare se afla aplicata de raportare utilizatorul verifica indicatorul de stare: online/offline (semafor). Salvarea modificarilor aferente unui pacient se face prin apasare butonului Accepta, in modul de lucru online mesajele de verificare asigurat online sunt afisate de sistem atat in dreptusl campului CNP cat si in bara de stare.

Figura 5.1.1-30 - Ecran de salvare a modificarilor pacientului, online si offline
5.1.1.10 Stergerea unui pacient
Pentru stergerea unui pacient din baza de date, Utilizatorul selecteaza pacientul din lista si apasa butonul Sterge.
Sistemul va afisa un dialog privind confirmarea stergerii pacientului de catre Utilizator:
Figura 5.1.1-31 - Vizualizare mesaj de confirmare stergere
Daca Utilizatorul apasa butonul Nu, atunci inregistrarea selectata nu se sterge din baza de date. Daca Utilizatorul apasa butonul Da, Sistemul sterge inregistrarea selectata din baza de date si actualizeaza lista pacientilor.
5.1.1.11 Actualizarea listei pacientilor Pentru a putea efectua un actualizarea este necesar sa existe pacienti in baza de date. Dupa specificarea unui criteriu de selectie, pentru actualizarea listei pacientilor, Utilizatorul
apasa fie tasta Enter, fie butonul . Sistemul actualizeaza lista pacientilor.

Casa Naţională de Asigurări de Sănătate Aplicatie de raportare pentru spitale
Versiune: 3.7 RELEASED Manual de utilizare
24.10.2014 Pagina 48 din 349
Figura 5.1.1-32 - Criterii de selectie si actualizare lista pacienti
5.1.1.12 Exportul pacientilor intr-un fisier Excel Pentru a putea efectua un export este necesar sa existe pacienti in baza de date.
Utilizatorul acceseaza meniul Fisier/Pacienti, apoi apasa butonul pentru a exporta lista pacientilor intr-un fisier Excel . Sistemul deschide fereastra
Figura 5.1.1-33 - Vizualizarea operatiunii de export in Excel
La terminarea procesarii Sistemul va deschide fisierul Excel creat in urma exportului.
Figura 5.1.1-34 - Vizualizare format document in Excel

Casa Naţională de Asigurări de Sănătate Aplicatie de raportare pentru spitale
Versiune: 3.7 RELEASED Manual de utilizare
24.10.2014 Pagina 49 din 349
5.1.1.13 Previzualizarea listei pacientilor
Sistemul permite, prin accesarea butonului Vizualizare, afisarea listei pacientilor.
Figura 5.1.1-35 - Vizualizarea listei pacientilor
5.1.1.14 Tiparirea la imprimanta a listei pacientilor Sistemul permite, prin accesarea butonului Tiparire, tiparirea la imprimanta a listei pacientilor. In cazul in care nu exista nici o imprimanta instalata se va afisa un mesaj corespunzator de eroare.
5.1.1.15 Verificare asigurat online prin accesarea butonului "Este Asigurat?"
Utilizatorul poate verifica, ori de cate ori este nevoie, calitatea de asigurat a pacientilor pe care ii are inregistrati in aplicatie.
Preconditie: Indicator de stare online/offline (semafor) este Online, indicand astfel o conexiune securizata cu SIUI.
In cazul in care conexiunea securizata nu este stabilita semaforul indica OFFLINE
Figura 5.1.1-36 Verificare asigurat online - conexiune securizata inexistenta
Utilizatorul se pozitioneaza pe un pacient din lista si apasa butonul .

Casa Naţională de Asigurări de Sănătate Aplicatie de raportare pentru spitale
Versiune: 3.7 RELEASED Manual de utilizare
24.10.2014 Pagina 50 din 349
Sistemul poate afisa unul dintre urmatoarele raspunsuri in bara de stare:
• CNP-ul nu se regaseste in SIUI
• Pacientul este decedat
• Pacientul nu este asigurat
• Pacientul este asigurat si se afiseaza categoriile cu perioadele de valabilitate corespunzatoare.
Figura 5.1.1-37 Verificare asigurat online - mesaj de raspuns
5.1.1.16 Verificarea informatiilor de pe card
Precondiţii
Pentru a verifica online calitatea de asigurat este necesar ca:
• în sistem să fie înregistraţi pacienţi;
• fereastra Pacienţi să fie activată.
• Terminalul de citire eCard este conectat la PC
• Un eCard este introdus in terminal.
Atunci când se doreşte vizualizarea informatiilor care se regasesc pe cardul pacientului care exista introdus in aplicatia medicului.

Casa Naţională de Asigurări de Sănătate Aplicatie de raportare pentru spitale
Versiune: 3.7 RELEASED Manual de utilizare
24.10.2014 Pagina 51 din 349
Utilizatorul introduce cardul electronic in terminal. Asiguratul introduce codul pin de acces al cardului. Dupa identificarea pacientului dorit in aplicatie utilizatorul il selecteaza prin
dublu-click, dupa care folosind butonul va putea vizualiza datele de pe card aferent pacientului selectat.
Figura 5.1.1-38 Vizualizarea detaliilor unui pacient
Prin apăsarea butonului se afişează fereastra “Detalii card asigurat“

Casa Naţională de Asigurări de Sănătate Aplicatie de raportare pentru spitale
Versiune: 3.7 RELEASED Manual de utilizare
24.10.2014 Pagina 52 din 349
Figura 5.1.1-39 Detalii card asigurat
Dacă utilizatorul a selectat alt pacient decăt cel înregistrat pe eCard, la apăsarea butonului
aplicaţia returnează mesaj de avertizare:

Casa Naţională de Asigurări de Sănătate Aplicatie de raportare pentru spitale
Versiune: 3.7 RELEASED Manual de utilizare
24.10.2014 Pagina 53 din 349
Figura 5.1.1-40 Mesaj avertizare card diferit
Dacă terminalul de citire nu funcţionează sau nu este conectat la PC, aplicaţia returnează mesajul:
Figura 5.1.1-41 Terminal neconectat/nefuncţional
5.1.2. Pacienti straini Pentru introducerea unui pacient strain in baza de date trebuie sa fim pozitionati pe tab-
page-ul Cetateni straini si apoi se apasa butonul In urma apasarii butonului de adaugare se va deschide fereastra Adaugare cetatean strain, in care se vor introduce datele personale ale noului pacient. Fereastra contine doua zone de date: zona superioara contine datele personale ale pacientului strain iar partea inferioara contine datele despre cardul european de asigurare medicala. Aceste campuri sunt implicit inactive/needitabile si devin editabile doar in momentul in care este european va fi bifata. Asemanator stau lucrurile si cu campul Cod identificare care este implicit inactiv si devine activ in momentul selectarii bifei Este rezident.
Figura 5.1.2-1 Adaugare cetatean strain

Casa Naţională de Asigurări de Sănătate Aplicatie de raportare pentru spitale
Versiune: 3.7 RELEASED Manual de utilizare
24.10.2014 Pagina 54 din 349
Dupa ce toate informatiile necesare s-au completat se va apasa butonul Accepta pentru a salva informatiile in baza de date sau se va apasa butonul Renunta pentru anularea salvarii informatiilor introduse.
Pentru cetatenii straini nu se realizeaza verificarea calitatii de asigurat online, si nici existenta persoanei in SIUI. Operatiile asociate cetatenilor straini sunt evidentiate prin butoanele din stanga ecranului: Actualizeaza, Modifica, Sterge, Tiparire, Vizualizare, Export Excel. Butonul Este Asigurat? este inactiv, indiferent de starea semaforului (online/offline).
Figura 5.1.2-2 - Verificare online cetatean strain indisponibila
Operatiile asociate cetatenilor straini, disponibile prin intermediul butoanelor in imaginea de mai sus, au flux de lucru similar cetatenilor romani (a se vedea in acest sens subcapitolele anterioare).
5.1.3. Gestiune servicii medicale specifice
Utilizatorul acceseaza sectiunea “Gestuine servicii medicale specifice" prin “click” pe butonul stanga al mouse-ului pozitionat pe comanda Gestiune servicii medicale specifice

Casa Naţională de Asigurări de Sănătate Aplicatie de raportare pentru spitale
Versiune: 3.7 RELEASED Manual de utilizare
24.10.2014 Pagina 55 din 349
Figura 5.1.3-1 Fisier - Gestiune servicii medicale specifice
Posibilitatile ulterioare de selectie sunt: Spitlizare de zi, Date SNSPMS, FOCG - Pacienti romani, FOCG - Cetateni straini. 5.1.4. Fise de observatie clinica generala - FOCG La accesarea fiselor pentru Cetateni romani Sistemul deschide ferestra Lista CNP (spitalizare continua)

Casa Naţională de Asigurări de Sănătate Aplicatie de raportare pentru spitale
Versiune: 3.7 RELEASED Manual de utilizare
24.10.2014 Pagina 56 din 349
Figura 5.1.4-1 - Fereastra lista CNP (spitalizare continua)
Aceasta fereastra contine doua zone. In zona din partea stanga se afla: - filtrul Interval de timp, continand campurile Data inceput, Data sfarsit - 7 butoane pentru comenzi. In cea de-a doua zona se afla tabelul cu lista fiselor de observatie generala. Campuri afisate: "Nume", "Prenume", "Sex", "Data nasterii", "Tara origine", "Data externare" Butoane disponibile: "Actualizeaza", "Adauga", "Modifica", "Sterge", "Tiparire ", "Vizualizare", "Export Excel". La accesarea fiselor pentru Cetateni straini Sistemul deschide ferestra Lista fise de observatie generala pentru cetateni straini.
Figura 5.1.4-2 Fereastra Lista fise de observatie generala - cetateni straini
5.1.4.1 Adaugarea Fisa de observatie clinca generala fara conexiune securizata (offline)
Adaugarea se face prin apasrea butonului de catre utilizator, cu “click” al mouse-ului. Sistemul deschide ferestra Selectare pacient cu lista populata cu pacientii straini din baza de date . In cazul in care lista este goala , se poate adauga un pacient strain prin apasarea butonului adauga din fereastra curenta si se va deschide formularul de adaugare a unui pacient strain. Utilizatorul: selecteaza un pacient din lista, apoi apasa butonul Selecteaza. Sistemul deschide ferestra "Adaugare fisa de observatie clinica generala"

Casa Naţională de Asigurări de Sănătate Aplicatie de raportare pentru spitale
Versiune: 3.7 RELEASED Manual de utilizare
24.10.2014 Pagina 57 din 349
Pentru filtrarea listei cu pacientul a carui card este introdus in terminal se apasa butonul
.
Selectarea unui pacient se poate face din listă, folosind mouse-ul , fie prin utilizarea cardului său electronic. In acest caz, fie persoana nu este regăsită în baza de date locală, iar sistemul propune introducerea acesteia (conform Adăugare pacient utilizând citirea eCard) fie este regăsită (conform Identificarea unui pacient folosind citirea eCard).
Figura 5.1.4-3 Fereastra Adaugare Fisa de observatie clinica generala
Fereastra caz de spitalizare continua (pacienti romani) contine doua zone de date : in partea superioara sunt datele referitoare la pacient iar in partea inferioara sunt datele referitoare la FOCG(Fisa de observatie clinica generala). Fereastra formularului va avea implicit completate datele pacientului in functie de pacientul selectat anterior din lista si Numar Card , iar campurile sunt read-only(needitabile). In partea inferioara se vor completa obligatoriu Mod contract, Data internarii, Nr FO si Departamentul. Fereastra fisa de observatie clinica generala (pacienti straini) este descrisa in paragraful urmator.

Casa Naţională de Asigurări de Sănătate Aplicatie de raportare pentru spitale
Versiune: 3.7 RELEASED Manual de utilizare
24.10.2014 Pagina 58 din 349
5.1.4.2 Adaugarea Fisa de observatie clinca generala avand conexiune securizata (online)
Preconditie: Indicatorul de stare online/offline (semafor) este Online, indicand astfel o conexiune securizata cu SIUI.
Pentru adaugarea unei inregistrari in lista FOCG, Utilizatorul apasa butonul
cu „click” al mouse-ului sau daca butonul este deja selectat, cu tasta „Enter”.
Sistemul deschide fereastra Adaugare caz (spitalizare continua).
Figura 5.1.4-4 Adaugare caz (spitalizare continua) – validare online
La salvarea datelor FOCG, respectiv la apasarea butonului Accepta, raspunsul sistemului poate fi: Validarea online s-a terminat cu succes, sau una/mai multe din regulile de validare din SIUI nu este respectata. Regula de validare incalcata este afisata in mesajul de raspuns afisat in bara de stare.
Pentru filtrarea listei cu pacientul a carui card este introdus in terminal se apasa butonul
.
Selectarea unui pacient se poate face din listă, folosind mouse-ul , fie prin utilizarea cardului său electronic. In acest caz, fie persoana nu este regăsită în baza de date locală, iar sistemul propune introducerea acesteia (conform Adăugare pacient utilizând citirea eCard) fie este regăsită (conform Identificarea unui pacient folosind citirea eCard).

Casa Naţională de Asigurări de Sănătate Aplicatie de raportare pentru spitale
Versiune: 3.7 RELEASED Manual de utilizare
24.10.2014 Pagina 59 din 349
Figura 5.1.4-5 Mesaj de validare online la salvare caz (spitalizare continua)
5.1.4.3 Modificarea datelor fisei unui pacient, fara conexiune securizata (offline) Pentru a modifica datele unei fise din baza de date Utilizatorul selecteaza randul/ inregistrarea care contine fisa ale carui date urmeaza a fi modificate, apoi apasa butonul
.
Figura 5.1.4-6 Fereastra de modificare FOCG (pacienti straini)

Casa Naţională de Asigurări de Sănătate Aplicatie de raportare pentru spitale
Versiune: 3.7 RELEASED Manual de utilizare
24.10.2014 Pagina 60 din 349
Se deschide fereastra Modificare fisa de observatie clinica generala in mod de lucru modificare doar pentru partea inferioara , respectiv partea referitoare la datele fisei medicale ,partea referitoare datelor pacientului fiind in mod de lucru vizualizare. Dupa efectuarea modificarilor necesare, Utilizatorul apasa butonul Accepta. Modificarile sunt salvate in baza de date. In cazul in care modificarile nu mai sunt dorite se va apasa butonul renunta, fereastra se va inchide si se vor pastra informatiile initiale ale fisei.
5.1.4.4 Modificarea datelor fisei unui pacient, avand conexiune securizata (online)
Preconditie: Indicatorul de stare online/offline (semafor) este Online, indicand astfel o conexiune securizata cu SIUI.
Utilizatorul apasa butonul Modifica
Sistemul deschide fereastra Modificare caz (spitalizare continua).
Figura 5.1.4-7 Modificare caz (spitalizare continua) - validare online
Utilizatorul modifica datele FOCG si apasa butonul Accepta pentru salvarea modificarilor.
Sistemul salveaza modificarile si realizeaza simultan si validarea online a datelor modificate. Raspunsul validarii online poate fi: Validarea online s-a terminat cu succes, sau una/mai multe din regulile de validare din SIUI nu este respectata. Regula de validare incalcata este afisata in mesajul de raspuns afisat in bara de stare.

Casa Naţională de Asigurări de Sănătate Aplicatie de raportare pentru spitale
Versiune: 3.7 RELEASED Manual de utilizare
24.10.2014 Pagina 61 din 349
Figura 5.1.4-8 Modificare caz (spitalizare continua) - raspuns validare online
5.1.4.5 Rezolvarea eventualelor probleme de introducere servicii eCARD
La apăsarea butonului Acceptă, Sistemul verifică dacă datele introduse de utilizator sunt corecte sau nu. În cazul în care apar date invalide, se afişează mesaje de eroare sau de avertizare cu confirmare corespunzătoare.
Mesajele de eroare se afişează în cazul în care datele eronate pot afecta funcţionarea sistemului. În acest caz, nu se permite salvarea datelor, utilizatorul fiind obligat să corecteze eroarea semnalată. Mesajele de avertizare cu confirmare apar atunci când există o regulă pentru care există excepţii. In cazul in care la accesarea butonului „Citeste eCard?” din selectorul de pacienti se afiseaza mesajul de mai jos, inseamna ca s-a selectat alt pacient decat cel al carui card exista conectat la terminal.
Mesaj de avertizare CID diferit de card
Utilizatorul poate alege dacă datele sunt corecte şi trebuie salvate aşa cum sunt , sau dacă acestea sunte eronate şi trebuie modificate. Dacă se apasă pe Accepta, datele sunt salvate, altfel sistemul revine la fereastra de editare serviciului medical şi permite modificarea datelor introduse iniţial.

Casa Naţională de Asigurări de Sănătate Aplicatie de raportare pentru spitale
Versiune: 3.7 RELEASED Manual de utilizare
24.10.2014 Pagina 62 din 349
La selectarea cardului in cazul in care apare mesajul: „Card inactiv. Starea curenta a cardului este : Blocat” inseamna ca serviciile introduse pentru acest card nu se vor salva cu numarul de card corespunzator pacientului.
Stare card: Blocat
Utilizatorul poate alege dacă datele sunt corecte şi trebuie salvate aşa cum sunt , sau dacă acestea sunte eronate şi trebuie modificate. Dacă se apasă pe Accepta, datele sunt salvate, altfel sistemul revine la fereastra de editare serviciu medical şi permite modificarea datelor introduse iniţial.
5.1.4.55.1.4.6 Stergerea unei FOCG
Pentru stergerea unei FOCG din baza de date, Utilizatorul selecteaza fisa din lista si apasa butonul Sterge.
Sistemul va afisa un dialog privind confirmarea dorintei de stergere a Utilizatorului:
Figura 5.1.4-9 Fereastra de confirmare stergere fisa
Daca Utilizatorul apasa butonul Nu, atunci inregistrarea selectata nu se sterge din baza de date. Daca Utilizatorul apasa butonul Da, Sistemul sterge inregistrarea selectata din baza de date si actualizeaza lista pacientilor.
5.1.4.65.1.4.7 Actualizarea listei fiselor Pentru a putea efectua actualizarea este necesar sa existe fise in baza de date. Dupa specificarea unui criteriu de selectie, pentru actualizarea listei, Utilizatorul apasa fie
tasta Enter, fie butonul . Sistemul actualizeaza lista fiselor.
5.1.4.75.1.4.8 Exportul fiselor in fisier Excel Pentru a putea efectua un export este necesar sa existe fise in baza de date.

Casa Naţională de Asigurări de Sănătate Aplicatie de raportare pentru spitale
Versiune: 3.7 RELEASED Manual de utilizare
24.10.2014 Pagina 63 din 349
Utilizatorul acceseaza meniul Fisier/Gestiune servicii medicale specifice/Fise de observatie clinica generala/Cetateni romani (sau Cetateni straini), apoi apasa butonul
pentru a exporta lista fiselor intr-un fisier Excel . Sistemul deschide fereastra
Figura 5.1.4-10 Vizualizarea operatiunii de export in Excel
La terminarea procesarii Sistemul va deschide fisierul Excel creat in urma exportului.
Figura 5.1.4-11 Vizualizare document in format Excel
5.1.4.85.1.4.9 Previzualizarea listei fiselor
Sistemul permite, prin accesarea butonului Vizualizare, afisarea listei fiselor.
Figura 5.1.4-12 Redimensionarea fontului de scris
5.1.4.95.1.4.10 Tiparirea la imprimanta a listei fiselor Sistemul permite, prin accesarea butonului Tiparire, tiparirea la imprimanta a listei fiselor. In cazul in care nu exista nici o imprimanta instalata se va aifsa un mesaj corespunzator de eroare.

Casa Naţională de Asigurări de Sănătate Aplicatie de raportare pentru spitale
Versiune: 3.7 RELEASED Manual de utilizare
24.10.2014 Pagina 64 din 349
5.1.5. Servicii de spitalizare de zi
5.1.5.1 Adaugare servicii spitalizare de zi fara conexiune securizata (offline) Pentru a adauga un serviciu medical in regim de spitalizare pe zi se va accesa Fisier/Gestiunea serviciilor medicale specifice / Spitalizare pe zi si se va deschide fereastra denumita Servicii de spitalizare pe zi .
Figura 5.1.5-1 Adaugare servicii cu spitalizare de zi Sistemul deschide ferestra Selectare pacienti cu cele doua tabpage-uri descrise mai sus (cetateni romani si cetateni straini) cu listele populate cu pacientii din baza de date . In cazul in care lista este goala , se poate adauga un pacient prin apasarea butonului adauga din fereastra curenta si se va deschide formularul de adaugare a unui pacient strain sau roman in functie de tabpage ul pe care suntem. Utilizatorul: selecteaza un pacient din lista, apoi apasa butonul Selecteaza. Sistemul deschide ferestra "Adaugare serviciu spitalizare"
Pentru filtrarea listei cu pacientul a carui card este introdus in terminal se apasa butonul
.
Selectarea unui pacient se poate face din listă, folosind mouse-ul , fie prin utilizarea cardului său electronic. In acest caz, fie persoana nu este regăsită în baza de date locală, iar sistemul propune introducerea acesteia (conform Adăugare pacient utilizând citirea eCard) fie este regăsită (conform Identificarea unui pacient folosind citirea eCard).

Casa Naţională de Asigurări de Sănătate Aplicatie de raportare pentru spitale
Versiune: 3.7 RELEASED Manual de utilizare
24.10.2014 Pagina 65 din 349
Figura 5.1.5-2 Adaugare serviciu spitalizare
Informatiile din aceasta fereastra se refera la detaliile pacientului unde CNP-ul, numele si prenumele sunt preluate din baza de date , trebuie completate valorile pentru casa de asigurari de sanatate, tipul de asigurare (eurocard, acord international, facultativ , obligatoriu) categoria de asigurat (asigurat, ensionar, copil, lehuza) si tipul de pacient(asigurati, cetateni ai tarilor cu care Romania are acorduri internationale).
Butonul deschide fereastra de pacienti cu cele doua tab page-uri (cetateni romani, cetateni straini) pentru a selecta un pacient. Daca se selecteaza un pacient strain nu se mai aduc in interfata campurile cu informatiile referitoare la casa de asigurari de sanatate si tipul de asigurare iar campul CNP aduce datele codului personal al persoanei straine. Detalii internare contine urmatoarele informatii :
• data internarii care trebuie sa fie inclusa in programul de lucru al spitalului este camp obligatoriu dotat cu selector de data si cu inca un camp pentru introducerea orei, minutului si secundei internarii;
• criteriul internarii camp dotat cu selector de criterii de internare;

Casa Naţională de Asigurări de Sănătate Aplicatie de raportare pentru spitale
Versiune: 3.7 RELEASED Manual de utilizare
24.10.2014 Pagina 66 din 349
• tipul de internare este camp dotat cu lista ce se poate vizualiza prin apasarea sagetii; daca se alege tipul urgenta datele din zona "detalii tremitere" sunt optionale, daca se alege trimitere medic de familie atunci datele din zona "detalii trimitere devin campuri obligatorii" obligativitatea fiind marcata cu steluta rosie;
Figura 5.1.5-3 Selector cu tipuri de internare
• diagnostic : camp optional dotat su selector de diagnostice preluat din nomenclatoare(daca selectorul nu este populat , trebuie facut un import de nomenclatoare); Zona detalii serviciu:
• numar fisa: camp obligatoriu editabil unica pe durata unui an;
• sectie : camp obligatoriu care deschide selectorul de sectii ale spitalului(informatiile in acest selector se introduc prin administrare-departamente si deci daca nu au fost adaugate in prealabil departamente spitalului acest selector nu va fi populat cu nici o informatie);
• diagnostic principal : camp obligatoriu dotat cu selector populat din nomenclatoare cu diagnostice ;
• diagnostic la 72 de ore camp optional dotat cu selector de diagnostice ;
• data externare : camp optional dotat cu selector de data si camp pentru completarea orei ;
• tarif pe serviciu/ pe caz- doua bife care se exclud reciproc ;
• sef sectie camp obligatoriu care are selector ce se populeaza cu medicii angajati ai spitalului;
• situatie speciala este un camp optional dotat cu selector ce contine valorile(agresiune , suspiciune accident de munca , suspiciune accident rutier) informatii necesare departamentului judiciar;
• chirurg: camp optional cu selector de angajati ai spitalului;
Detalii trimitere sunt obligatorii doar in cazul in care tipul de internare selectat este urgenta:
• data trimitere
• numar trimitere
• parafa doctor
• contract doctor. Urmatoarea zona de informatii este alcatuita din doua tabpage uri servicii spitalicesti(nume si data efectuare serviciu) si diagnosticele secundare (descriere si data ) . Un serviciu respectiv diagnostic secundar poate fi adaugat, modificat sau sters.
5.1.5.2 Adaugare servicii spitalizare de zi avand conexiune securizata (online)

Casa Naţională de Asigurări de Sănătate Aplicatie de raportare pentru spitale
Versiune: 3.7 RELEASED Manual de utilizare
24.10.2014 Pagina 67 din 349
Preconditie: Indicatorul de stare online/offline (semafor) este Online, indicand astfel o conexiune securizata cu SIUI.
Pentru adaugarea unei inregistrari in lista serviciilor de spitalizare de zi, Utilizatorul apasa
butonul cu „click” al mouse-ului sau daca butonul este deja selectat, cu tasta „Enter”.
Pentru filtrarea listei cu pacientul a carui card este introdus in terminal se apasa butonul
.
Selectarea unui pacient se poate face din listă, folosind mouse-ul , fie prin utilizarea cardului său electronic. In acest caz, fie persoana nu este regăsită în baza de date locală, iar sistemul propune introducerea acesteia (conform Adăugare pacient utilizând citirea eCard) fie este regăsită (conform Identificarea unui pacient folosind citirea eCard).
Sistemul deschide fereastra Selector pacient.
Figura 5.1.5-4 Selector pacienti
Utilizatorul poate verifica online calitatea de asigurat a persoanei pentru care doreste sa
adauge servicii de spitalizare de zi si prin apasarea butonului .
Sistemul afiseaza mesajul de raspuns in urma verificarii, care poate fi:
• Pacientul cu CNP ".." nu se regaseste in SIUI
• Pacientul cu CNP ".." este decedat

Casa Naţională de Asigurări de Sănătate Aplicatie de raportare pentru spitale
Versiune: 3.7 RELEASED Manual de utilizare
24.10.2014 Pagina 68 din 349
• Pacientul cu CNP ".." nu este asigurat
• Pacientul cu CNP ".." este asigurat si se afiseaza categoriile cu perioadele de valabilitate corespunzatoare.
Utilizatorul poate verifica Cardul persoanei pentru care doreste sa adauge servicii de
spitalizare de zi si prin apasarea butonului .
In bara de stare se afiseaza evolutia procesului si deasemenea mesajul cu raspunsul SIUI.
Dupa selectarea persoanei, daca aceasta nu exista in sistem sau daca este neasigurata sistemul afiseaza mesajul de avertizare:
Figura 5.1.5-5 Mesaj verificare calitate asigurat pacient
Daca utilizatorul apasa Nu, sistemul afiseaza lista initiala.
Daca utilizatorul apasa Da, sistemul deschide fereastra Adaugare bolnav cronic.
Figura 5.1.5-6 Mesaj verificare card pacient
Daca utilizatorul apasa Accepta , sistemul afiseaza mesajul de avertizare:

Casa Naţională de Asigurări de Sănătate Aplicatie de raportare pentru spitale
Versiune: 3.7 RELEASED Manual de utilizare
24.10.2014 Pagina 69 din 349
Figura 5.1.5-7 Mesaj verificare card pacient
Daca utilizatorul apasa Nu, sistemul afiseaza lista initiala.
Daca utilizatorul apasa Da, sistemul deschide fereastra Adauga pacient.
Figura 5.1.5-8 Adaugare serviciu de spitalizare de zi – validare online
La salvarea datelor bolnavului cronic, respectiv la apasarea butonului Accepta, raspunsul sistemului poate fi: Validarea online s-a terminat cu succes, sau una/mai multe din regulile de validare din SIUI nu este respectata. Regula de validare incalcata este afisata in mesajul de raspuns afisat in bara de stare.

Casa Naţională de Asigurări de Sănătate Aplicatie de raportare pentru spitale
Versiune: 3.7 RELEASED Manual de utilizare
24.10.2014 Pagina 70 din 349
Figura 5.1.5-9 Mesaj de avertizare online la salvare serviciu de spitalizare de zi
5.1.5.3 Modificare serviciu de spitalizare de zi fara conexiune securizata (offline)
Modificarea unui serviciu se face accesand meniul Fisier/Gestiune servicii medicale specifice/Spitalizare de zi. Se va deschide fereastra numita "Spitalizare de zi" cu lista serviciilor adaugate in sistem de unde se va selecta serviciul si se va apasa butonul Modifica urmand sa se deschida fereastra "Modificare serviciu de zi" .Fereastra este identica cu cea de adaugare cu singura diferenta, apare un noi tabpage , cel de "Transferuri" cu date referitoare la data transferului si sectia unde se va transfera.
Figura 5.1.5-10 Completare tab page de adaugare transfer 5.1.5.4 Stergere serviciu de spitalizare de zi
Stergerea unui serviciu se face accesand meniul Fisier/Gestiune servicii medicale specifice/Spitalizare de zi. Se va deschide fereastra numita "Servicii spitalizare de zi" cu lista serviciilor adaugate in sistem de unde se va selecta serviciul si se va apasa butonul Stergere, se va deschide o fereastra de confirmare stergere.Daca se apasa da, serviciul va fi sters iar lista va fi actualizata cu serviciile ramase in sistem. daca se apasa nu, stergerea va fi anulata si se va reveni in forma de "Servicii de spitalizare de zi iar lista este identica cu cea initiala.

Casa Naţională de Asigurări de Sănătate Aplicatie de raportare pentru spitale
Versiune: 3.7 RELEASED Manual de utilizare
24.10.2014 Pagina 71 din 349
5.1.5.5 Modificare serviciu de spitalizare de zi avand conexiune securizata (online)
Preconditie: Indicatorul de stare online/offline (semafor) este Online, indicand astfel o conexiune securizata cu SIUI.
Utilizatorul apasa butonul Modifica
Sistemul deschide fereastra Modificare serviciu spitalizare.
Utilizatorul modifica datele serviciului de spitalizare de zi si apasa butonul Accepta pentru salvarea modificarilor.
Figura 5.1-1 Modificare serviciu spitalizare de zi - validare online
Sistemul salveaza modificarile si realizeaza simultan si validarea online a datelor modificate. Raspunsul validarii online poate fi: Validarea online s-a terminat cu succes, sau una/mai multe din regulile de validare din SIUI nu este respectata. Regula de validare incalcata este afisata in mesajul de raspuns afisat in bara de stare.

Casa Naţională de Asigurări de Sănătate Aplicatie de raportare pentru spitale
Versiune: 3.7 RELEASED Manual de utilizare
24.10.2014 Pagina 72 din 349
Figura 5.1-2 Modificare serviciu spitalizare de zi - avertizare validare online
5.1.5.6 Actualizare lista servicii de spitalizare de zi
Pentru a putea actualiza lista serviilor trebuie sa existe servicii efectuate in intervalul de timp selectat si care sa respecte eventualele criterii de selectie in campurile marcate cu galben in figura de mai jos:
Figura 5.1.5-11 Actualizare servicii
Dupa ce campurile de selectie si perioada sunt completate se poate apasa butonul actualizare sau se poate apasa tasta enter si efectul va fi acelasi si anume actualizarea listei doar cu serviciile care s-au realizat doar in perioada selectata si care respevta criteriile de selectie.
5.1.5.7 Exportul serviciilor in fisier Excel Pentru a putea efectua un export este necesar sa existe servicii in baza de date.

Casa Naţională de Asigurări de Sănătate Aplicatie de raportare pentru spitale
Versiune: 3.7 RELEASED Manual de utilizare
24.10.2014 Pagina 73 din 349
Utilizatorul acceseaza meniul Fisier/Gestiune servicii medicale specifice/Servicii de zi, apoi
apasa butonul pentru a exporta lista serviciilor intr-un fisier Excel . Sistemul deschide fereastra
Figura 5.1.5-12 - Vizualizarea operatiunii de export in Excel
La terminarea procesarii Sistemul va deschide fisierul Excel creat in urma exportului.
Figura 5.1.5-13 - Vizualizare document in format Excel
5.1.5.8 Previzualizarea listei serviciilor de spitalizare de zi
Sistemul permite, prin accesarea butonului Vizualizare, afisarea listei serviciilor.
Figura 5.1.5-14 - Redimensionarea fontului de scris

Casa Naţională de Asigurări de Sănătate Aplicatie de raportare pentru spitale
Versiune: 3.7 RELEASED Manual de utilizare
24.10.2014 Pagina 74 din 349
5.1.5.9 Tiparirea la imprimanta a listei serviciilor Sistemul permite, prin accesarea butonului Tiparire, tiparirea la imprimanta a listei serviciilor. In cazul in care nu exista nici o imprimanta instalata se va aifsa un mesaj corespunzator de eroare. 5.1.6. Date SNSPMS
Lunar, pana la data de 15, spitalele vor primi de la Scoala Nationala de Sanatate Publica si Management Sanitar (denumita in continuare SNSPMS), in format electronic si tiparit, rapoartele de validare a activitatii aferente lunii precedente. Trimestrial, pana la data de 23 a lunii urmatoare trimestrului incheiat, spitalele vor primi de la SNSPMS, in format electronic si tiparit (fax), rapoartele de validare a activitatii de la inceputul anului pana la sfarsitul trimestrului respectiv.
5.1.6.1 Adaugare date SNSPMS fara conexiune securizata (offline) Pentru a adauga date SNSPMS se va accesa Fisier/Gestiunea serviciilor medicale specifice / Date SNSPMS si se va deschide fereastra denumita Date SNSPMS
Figura 5.1.6-1 - Fereastra date SNSPMS
Se va apasa butonul adauga si Sistemul deschide ferestra Adaugare Date SNSPMS. Fereastra contine doua zone de date. In zona superioara sunt campurile: Perioada: camp obligatoriu dotat cu selector se selecteaza perioada de raportare(luna, trimestru , an) ; Daca se selecteaza perioada de raportare lunara campurile din dreapta se populeaza automata cu maxim de 12 luni pentru a alege luna pentru care dorim sa facem raportarea.

Casa Naţională de Asigurări de Sănătate Aplicatie de raportare pentru spitale
Versiune: 3.7 RELEASED Manual de utilizare
24.10.2014 Pagina 75 din 349
Daca se alege raportare de tip trimestrial campul se va popula automat cu cu maxim 4 valori de selectat reprezentand cele 4 trimestre aferente anului.
Daca raportarea se alege a se face annual atunci campul de selectare va deveni inactiv, activ ramanand doar campul de selectare a anului pentru care se doreste realizarea raportarii.
Departament: camp obligatoriu dotat cu selector ce contine departamentele spitalului ; Mod contract: camp obligatoriu dotat cu selector de tipuri de contractare a serviciilor ce contine urmatoarele valori (tarif pe caz ponderat , tarif pe zi de spitalizare , tarif mediu pe caz rezolvat) ; Persoane straine: camp optional de tip bifa; zona inferioara de date contine urmatoarele campuri: Externati si raportati: Externati, raportati si validati: Externati , raportati si nevalidati: ICM( Indice Case-Mixt ) : in cazul in care raportarea se face lunar acest camp va deveni invalid/needitabil; Coeficient cazuri extreme : Zile de spitalizare :

Casa Naţională de Asigurări de Sănătate Aplicatie de raportare pentru spitale
Versiune: 3.7 RELEASED Manual de utilizare
24.10.2014 Pagina 76 din 349
Figura 5.1.6-2 - Adaugare date SNSPMS
Utilizatorul: completeaza datele necesare si pentru salvarea datelor va apasa butonu accepta ia pentru anularea salvarii datelor va apasa butonul renunta. Sistemul inchide fereastra si se revine in forma de Date SNSPMS salvand informatiile si actualizand lista sau va inchide fereastra, nu va salva informatiile si lista va ramane in starea initiala incercarii de adaugare.
5.1.6.2 Adaugare date SNSPMS avand conexiune securizata (online)
Preconditie: Indicatorul de stare online/offline (semafor) este Online, indicand astfel o conexiune securizata cu SIUI.

Casa Naţională de Asigurări de Sănătate Aplicatie de raportare pentru spitale
Versiune: 3.7 RELEASED Manual de utilizare
24.10.2014 Pagina 77 din 349
Pentru adaugarea unei inregistrari in lista Date SNSPMS, Utilizatorul apasa butonul
cu „click” al mouse-ului sau daca butonul este deja selectat, cu tasta „Enter”.
Sistemul deschide fereastra Adaugare date SNSPMS.
Figura 5.1-3 Adaugare Date SNSPMS – validare online
La salvarea datelor FOCG, respectiv la apasarea butonului Accepta, raspunsul sistemului poate fi: Validarea online s-a terminat cu succes, sau una/mai multe din regulile de validare din SIUI nu este respectata. Regula de validare incalcata este afisata in mesajul de raspuns afisat in bara de stare.

Casa Naţională de Asigurări de Sănătate Aplicatie de raportare pentru spitale
Versiune: 3.7 RELEASED Manual de utilizare
24.10.2014 Pagina 78 din 349
Figura 5.1-4 Mesaj de validare online la salvare Date SNSPMS
5.1.6.3 Modificarea datelor SNSPMS fara conexiune securizata (offline)
Pentru a modifica datele SNSPMS din baza de date Utilizatorul selecteaza randul/ inregistrarea care contine informatiile ce urmeaza a fi modificate, apoi apasa butonul
.

Casa Naţională de Asigurări de Sănătate Aplicatie de raportare pentru spitale
Versiune: 3.7 RELEASED Manual de utilizare
24.10.2014 Pagina 79 din 349
Figura 5.1.6-3 Modificare datelor SNSPMS
Se deschide fereastra Modificare date SNSPMS in mod de lucru modificare. Dupa efectuarea modificarilor necesare, Utilizatorul apasa butonul Accepta. Modificarile sunt salvate in baza de date. In cazul in care modificarile nu mai sunt dorite se va apasa butonul renunta, fereastra se va inchide si se vor pastra informatiile initiale ale fisei.
5.1.6.4 Modificarea datelor SNSPMS avand conexiune securizata (online)
Preconditie: Indicatorul de stare online/offline (semafor) este Online, indicand astfel o conexiune securizata cu SIUI.

Casa Naţională de Asigurări de Sănătate Aplicatie de raportare pentru spitale
Versiune: 3.7 RELEASED Manual de utilizare
24.10.2014 Pagina 80 din 349
Utilizatorul apasa butonul Modifica
Sistemul deschide fereastra Modificare date SNSPMS.
Figura 5.1-5 Modificare caz (spitalizare continua) - validare online
Utilizatorul modifica Date SNSPMS si apasa butonul Accepta pentru salvarea modificarilor.
Sistemul salveaza modificarile si realizeaza simultan si validarea online a datelor modificate. Raspunsul validarii online poate fi: Validarea online s-a terminat cu succes, sau una/mai multe din regulile de validare din SIUI nu este respectata. Regula de validare incalcata este afisata in mesajul de raspuns afisat in bara de stare.

Casa Naţională de Asigurări de Sănătate Aplicatie de raportare pentru spitale
Versiune: 3.7 RELEASED Manual de utilizare
24.10.2014 Pagina 81 din 349
Figura 5.1-6 Modificare Date SNSPMS - raspuns validare online
5.1.6.5 Stergere Date SNSPMS
Stergerea unui serviciu se face accesand meniul Fisier/Gestiune servicii medicale specifice/Paliative se va deschide fereastra numita "Servicii paliative" cu lista serviciilor adaugate in sistem de unde se va selecta serviciul si se va apasa butonul Stergere, se va deschide o fereastra de confirmare stergere.Daca se apasa da, serviciul va fi sters iar lista va fi actualizata cu serviciile ramase in sistem. Daca se apasa nu, stergerea va fi anulata si se va reveni in forma de "Servicii de spitalizare de zi iar lista este identica cu cea initiala.
5.1.6.6 Actualizare lista date SNSPMS
Pentru a putea actualiza lista serviilor trebuie sa existe servicii efectuate in intervalul de timp selectat si care sa respecte eventualele criterii de selectie in campurile din chenarul rosu in figura de mai jos:

Casa Naţională de Asigurări de Sănătate Aplicatie de raportare pentru spitale
Versiune: 3.7 RELEASED Manual de utilizare
24.10.2014 Pagina 82 din 349
Figura 5.1.6-4 Actualizare date SNSPMS
Dupa ce campurile de selectie si perioada(data inceput si data sfarsit din interval de timp) sunt completate se poate apasa butonul actualizare sau se poate apasa tasta enter si efectul va fi acelasi si anume actualizarea listei doar cu serviciile care s-au realizat doar in perioada selectata si care respecta criteriile de selectie.
5.1.7. Retete Aceasta sectiune poate fi accesata de catre utilizator in unul din modurile: - cu “click” pe butonul stanga al mouse-ului pozitionat pe comanda Fisier, iar apoi pe comanda Retete - cu combinatia de taste Alt + F, R
- prin accesarea butonului afisat in bara de instrumente.
Figura 5.1.7-1 - Lansarea modulului Retete
La apelarea modulului “ Retete”, Sistemul deschide in mod maximizat fereastra cu numele “Retete”, in zona ecranului de afisare.

Casa Naţională de Asigurări de Sănătate Aplicatie de raportare pentru spitale
Versiune: 3.7 RELEASED Manual de utilizare
24.10.2014 Pagina 83 din 349
Sistemul deschide ferestra Retete.
Figura 5.1.7-2 - Ecranul Retete
5.1.7.1 Adaugarea unei retete tipizate fara conexiune securizata (offline)
Pentru adaugarea unei retete , Utilizatorul apasa butonul SIUI deschide fereastra Selector de fisa de spitalizare ( fise de spitalizare de zi + continua) pentru pacientii romani sau straini care contine lista persoanelor inregistrate in aplicatie (cetateni romani si straini). In cazul retetelor
Figura 5.1.7-3 - Selector pacienti
Se va selecta fisa de spitalizare si se va apasa butonul Selecteaza iar apoi SIUI va deschide fereastra denumita Adauga Reteta cu 4 zone de date ce trebuie completate: date medic, date pacient , date reteta , date medicatie.

Casa Naţională de Asigurări de Sănătate Aplicatie de raportare pentru spitale
Versiune: 3.7 RELEASED Manual de utilizare
24.10.2014 Pagina 84 din 349
Pentru filtrarea listei cu pacientul a carui card este introdus in terminal se apasa butonul
.
Selectarea unui pacient se poate face din listă, folosind mouse-ul , fie prin utilizarea cardului său electronic. In acest caz, fie persoana nu este regăsită în baza de date locală, iar sistemul propune introducerea acesteia (conform Adăugare pacient utilizând citirea eCard) fie este regăsită (conform Identificarea unui pacient folosind citirea eCard).
Figura 5.1.7-4 - Ecran Adaugare reteta
In zona date pacient campurile CNP , nume , prenume , casa de asigurari , nr fo/rc din zona de date pacient sunt deja aduse informatiile din baza de date .Mai trebuie specificat tipul de asigurat prin alegerea dn selector a tipului corespunzator . Campul PNS devine editabil in cazul in care tipul de asigurat ales din selector este pns , caz in care se va alege din selectorul aferent campului codul tratamentului. In zona datelor medicului campul date contaract se va complata automat in functie de contractul activ in aplicatie la momentul prelucrarii. Mai trebuie completata parafa medicului care prescrie reteta accesand selectorul de medici aferent campului Numar parafa. In zona de date aferente retetei exista urmatoarele campuri:
• Serie Reteta: camp obligatoriu.In cazul in care exista definite i sistem serii atunci campul se va completa automat iar numarul de reteta se va inremeta cu 1 sau se va pozitiona pe prin\mul numar din seria definita; in cazul in care nu sunt serii definite in sistem acestea se vor defini prin apasare abutonului Serii.
• Numar reteta: se completeaza automat dupa ce sunt definite serii in sistem;
• Recomandat de(nr parafa) :
• Diagnostic:

Casa Naţională de Asigurări de Sănătate Aplicatie de raportare pentru spitale
Versiune: 3.7 RELEASED Manual de utilizare
24.10.2014 Pagina 85 din 349
• Bifa Autocompletare: in cazul in care campul este bifat pe autocompletare atunci informatiile din vor fi automat completate in campul de detaliu; in cazul in care bifa nu este adaugata atunci campul de detaiu devine activ si se va completa manual cu detalii de catre Utilizator ;
• Data reteta: camp obligatoriu dotat cu selector de tip data calendaristica;
• Tip reteta: camp obligatoriu dotat cu seletor de tipuri si contine valorile(unic, stupefiante) ;
• Zile de tratament:camp editabil optional;
• Butonul serii se foloseste pentru definirea seriilor de retete in sistem. Dupa apasarea butonului de catre Utilizator , SIUI va deschide fereastra de Serii
Figura 5.1.7-5 - Fereastra de definire/actualizare serii de retete
Utilizatorul completeaza cel putin toate datele cu caracter obligatori, apoi apasa Accepta pentru salvarea retetei. SIUI salveaza reteta si revine la lista retetelor existente in sistem, respectiv in ecranul Retete.
Rezolvarea eventualelor probleme aparute la adaugarea unei retete
In cazul in care nu sunt completate date in campurile obligatorii Sistemul va inrosi campurile unde nu sunt date sau sunt date invalide si va afisa mesajul "Nu ati introdus toate datele sau ati introdus date invalide" se va apasa butonul accepta si se vor completa informatiile necesare si corecte pentru reusita salvarii datelor.

Casa Naţională de Asigurări de Sănătate Aplicatie de raportare pentru spitale
Versiune: 3.7 RELEASED Manual de utilizare
24.10.2014 Pagina 86 din 349
Figura 5.1.7-6 - Atentionare date incorecte sau lipsa
Datele sunt organizate in formular in acele patru zone deoarece au o ordine logica,de exemplu nu se pot adauga date in zona de medicatie daca nu s-a ales in prealabil tipul de asigurat pentru a se actualiza listele de medicamente compensate in functie de tipul asiguratului.
Figura 5.1.7-7 - Atentionare la ordinea completarii datelor
Pentru o persoan nu se pot adauga mai multe retete pe aceeasi categorie de boala cronica in luna curenta.De aceea la incercarea de a adauga mai multe retete pe aceeasi categorie de boala cronica in luna curenta se va genera mesajul de atentionare de mai jos. Se va apasa accepta si se va relua fluxul de lucru cu adaugarea unei retete care sa respecte regulile de validare.
Seriile retetelor trebui sa fie unice, nu se pot adauga mai multe retete cu aceeasi serie si numar.Se apasa butonl accepta si se modifica numarul retetei astfel incat salvarea datelor sa se realizeze cu succes.
Rezolvarea eventualelor probleme de introducere servicii eCARD
La apăsarea butonului Acceptă, Sistemul verifică dacă datele introduse de utilizator sunt corecte sau nu. În cazul în care apar date invalide, se afişează mesaje de eroare sau de avertizare cu confirmare corespunzătoare.

Casa Naţională de Asigurări de Sănătate Aplicatie de raportare pentru spitale
Versiune: 3.7 RELEASED Manual de utilizare
24.10.2014 Pagina 87 din 349
Mesajele de eroare se afişează în cazul în care datele eronate pot afecta funcţionarea sistemului. În acest caz, nu se permite salvarea datelor, utilizatorul fiind obligat să corecteze eroarea semnalată. Mesajele de avertizare cu confirmare apar atunci când există o regulă pentru care există excepţii. In cazul in care la accesarea butonului „Citeste eCard?” din selectorul de pacienti se afiseaza mesajul de mai jos, inseamna ca s-a selectat alt pacient decat cel al carui card exista conectat la terminal.
Mesaj de avertizare CID diferit de card
Utilizatorul poate alege dacă datele sunt corecte şi trebuie salvate aşa cum sunt , sau dacă acestea sunte eronate şi trebuie modificate. Dacă se apasă pe Accepta, datele sunt salvate, altfel sistemul revine la fereastra de editare serviciului medical şi permite modificarea datelor introduse iniţial. La selectarea cardului in cazul in care apare mesajul: „Card inactiv. Starea curenta a cardului este : Blocat” inseamna ca serviciile introduse pentru acest card nu se vor salva cu numarul de card corespunzator pacientului.
Stare card: Blocat
Utilizatorul poate alege dacă datele sunt corecte şi trebuie salvate aşa cum sunt , sau dacă acestea sunte eronate şi trebuie modificate. Dacă se apasă pe Accepta, datele sunt salvate, altfel sistemul revine la fereastra de editare serviciu medical şi permite modificarea datelor introduse iniţial.
5.1.7.2 Adaugarea unei retete tipizate avand conexiune securizata (online)
Preconditie: Indicatorul de stare online/offline (semafor) este Online, indicand astfel o conexiune securizata cu SIUI.
Pentru adaugarea unei inregistrari in lista retetelor, Utilizatorul apasa butonul
cu „click” al mouse-ului sau daca butonul este deja selectat, cu tasta „Enter”.

Casa Naţională de Asigurări de Sănătate Aplicatie de raportare pentru spitale
Versiune: 3.7 RELEASED Manual de utilizare
24.10.2014 Pagina 88 din 349
Sistemul deschide fereastra Selector Fise Medicale
Figura 5.1-7 Selector fise medicale
Figura 5.1-8 Adaugare reteta tipizata – validare online
La salvarea datelor retetei, respectiv la apasarea butonului Accepta, raspunsul sistemului poate fi: Validarea online s-a terminat cu succes, sau una/mai multe din regulile de validare din SIUI nu este respectata. Regula de validare incalcata este afisata in mesajul de raspuns afisat in bara de stare.

Casa Naţională de Asigurări de Sănătate Aplicatie de raportare pentru spitale
Versiune: 3.7 RELEASED Manual de utilizare
24.10.2014 Pagina 89 din 349
Figura 5.1-9 Mesaj de validare online la salvare bolnav cronic
5.1.7.3 Modificarea unei retete tipizate fara conexiune securizata (offline) Pentru a modifica datele unei retete tipizate, Utilizatorul selecteaza randul care contine
reteta ce urmeaza a fi modificata, apoi apasa butonul . Se va deschide fereastra Modifica reteta in stare de editare. Singurele campuri needitabile sunt datele pacientului.

Casa Naţională de Asigurări de Sănătate Aplicatie de raportare pentru spitale
Versiune: 3.7 RELEASED Manual de utilizare
24.10.2014 Pagina 90 din 349
Figura 5.1.7-8 - Modificare reteta tipizata
Pentru salvarea modificarilor in baza de date locala, utilizatorul apasa butonul Accepta.
Sistemul salveaza modificarile si revine la lista retetelor.
5.1.7.4 Modificare reteta tipizata avand conexiune securizata (online)
Preconditie: Indicatorul de stare online/offline (semafor) este Online, indicand astfel o conexiune securizata cu SIUI.
Utilizatorul apasa butonul Modifica.
Sistemul deschide fereastra Modificare reteta tipizata.
Utilizatorul modifica datele retetei si apasa butonul Accepta pentru salvarea modificarilor.

Casa Naţională de Asigurări de Sănătate Aplicatie de raportare pentru spitale
Versiune: 3.7 RELEASED Manual de utilizare
24.10.2014 Pagina 91 din 349
Figura 5.1-10 Modificare reteta tipizata- validare online
Sistemul salveaza modificarile si realizeaza simultan si validarea online a datelor modificate. Raspunsul validarii online poate fi: Validarea online s-a terminat cu succes, sau una/mai multe din regulile de validare din SIUI nu este respectata. Regula de validare incalcata este afisata in mesajul de raspuns afisat in bara de stare.
5.1.7.5 Modificare reteta electronica
5.1.7.5.1 Precondiţii
Aplicaţia SPITALE DESKTOP este instalată şi Utilizatorul autentificat. Există cel puţin un pacient şi o reţetă introdusă în baza de date .
5.1.7.5.2 Postcondiţii
Datele despre reţetă sunt actualizate în baza de date.
5.1.7.5.3 Când trebuie efectuată operaţia
Când Utilizatorul doreşte modificarea datelor unei reţete introduse greşit în baza de date.
5.1.7.5.4 Cum se efectuează operaţia
Varianta 1:
Utilizatorul efectuează click pe meniul Fişier - Reţete din bara de meniu a aplicaţiei.
Varianta 2:
Utilizatorul efectuează click pe butonul din bara cu butoane a aplicaţiei.
SPITALE DESKTOP afişează ecranul Reţete:

Casa Naţională de Asigurări de Sănătate Aplicatie de raportare pentru spitale
Versiune: 3.7 RELEASED Manual de utilizare
24.10.2014 Pagina 92 din 349
Figura 5.1.7-9 Ecranul de reţete
Utilizatorul selectează o reţetă din listă şi efectuează click pe butonul din partea stângă a ecranului.
SPITALE DESKTOP afişează ecranul de detaliu Modificare reţetă electronică:

Casa Naţională de Asigurări de Sănătate Aplicatie de raportare pentru spitale
Versiune: 3.7 RELEASED Manual de utilizare
24.10.2014 Pagina 93 din 349
Figura 5.1.7-10 Modificare reţetă electronică
Utilizatorul introduce datele despre reteta, apoi acţionează comanda/butonul
.
In cazul in care exista o conexiune securizata, la apasarea butonulu Accepta se efectueaza
validarea o online ce se aplică asupra datelor retetei introduse.
Figura 5.1.7-11 Verificare reţetă online
Butonul închide fereastra activă, fără salvarea informaţiilor.
SPITALE DESKTOP adaugă înregistrarea în baza de date.

Casa Naţională de Asigurări de Sănătate Aplicatie de raportare pentru spitale
Versiune: 3.7 RELEASED Manual de utilizare
24.10.2014 Pagina 94 din 349
5.1.7.6 Sincronizare retetă electronica
Precondiţii
Pentru a sincroniza o reţetă electronică este necesar ca aceasta să fie înregistrată în sistem, fereastra Reţete este activată.
Postcondiţii
Daca reteta electronica a fost eliberata de catre farmacie se modifica campul
. Din Neeliberata devine Integral .
Când se efectuează operaţia
Când se doreşte sa se verifice daca reteta a fost eliberata de catre farmacie.
Cum se efectuează operaţia
Medicul prescrie reteta , pacientul merge si ia medicamentele iar dupa n zile medicul vrea sa vada daca acea reteta a fost eliberata
În fereastra cu titlul Reţete, Utilizatorul selectează un pacient pentru care este adăugată cel puţin o reţetă, pe care doreşte să o modifice şi apoi
• apasă pe butonul din zona stângă cu “click” stânga al mouse-ului, sau dacă butonul este deja selectat, cu tasta “Enter”.
• Execută dublu click cu mouse-ul pe înregistrarea selectată
Sistemul deschide fereastra cu titlul Modifică reţetă electronică.

Casa Naţională de Asigurări de Sănătate Aplicatie de raportare pentru spitale
Versiune: 3.7 RELEASED Manual de utilizare
24.10.2014 Pagina 95 din 349
Se apasa butonul Sincronizare online .
� Dacă reteta a fost eliberata de farmacie apare urmatorul mesaj:
Se apasa butonul Accepta.
In fereastra Retete se modifica campul din Neeliberata
devine Integral .

Casa Naţională de Asigurări de Sănătate Aplicatie de raportare pentru spitale
Versiune: 3.7 RELEASED Manual de utilizare
24.10.2014 Pagina 96 din 349
Daca nu exista reteta “PRESCRISA” online – nu sunt conditii sa fie si eliberata de farmacie va apare urmatorul mesaj:
Se apasa buton Accepta . Aplicatia afiseaza fereastra Retete, reteta electronica avand starea Neeliberata.
5.1.7.7 Copiza reteta electronica
Pentru a copia informaţii referitoarea la o reteta, Utilizatorul selectează Reteta care
urmează a fi modificata şi apoi apasă pe butonul din zona stângă cu “click” stânga al mouse-ului, sau dacă butonul este deja selectat, cu tasta “Enter”.
Sistemul deschide fereastra cu titlul Copiaza reteta electronica.

Casa Naţională de Asigurări de Sănătate Aplicatie de raportare pentru spitale
Versiune: 3.7 RELEASED Manual de utilizare
24.10.2014 Pagina 97 din 349
Figura 5.1.7-12 Copierea unei retete electronice
Prin intermediul butonului este permisă dublarea înregistrărilor reţetelor în sistem.
In cazul in care exista conexiune securizata, la apasarea butonulu Accepta se efectueaza
validarea o online ce se aplică asupra datelor retetei introduse.
Figura 5.1.7-13 Validare reteta online
După actualizarea datelor reţetei, la apăsarea butonului , reţeta este salvată în aplicaţie.
Butonul închide fereastra activă, fără salvarea informaţiilor.
SPITALE DESKTOP adaugă înregistrarea în baza de date.

Casa Naţională de Asigurări de Sănătate Aplicatie de raportare pentru spitale
Versiune: 3.7 RELEASED Manual de utilizare
24.10.2014 Pagina 98 din 349
5.1.7.8 Adaugare retete electronice ( offline)
5.1.7.8.1.1.1.1.1 Precondiţii
Aplicaţia SPITALE DESKTOP este instalată şi Utilizatorul autentificat. Există cel puţin un pacient introdus în baza de date.
5.1.7.8.1.1.1.1.2 Postcondiţii
Reţeta prescrisă este adăugată în baza de date.
5.1.7.8.1.1.1.1.3 Când trebuie efectuată operaţia
Când Utilizatorul doreşte adăugarea unor reţete noi în baza de date.
5.1.7.8.1.1.1.1.4 Cum se efectuează operaţia
Varianta 1:
Utilizatorul efectuează click pe meniul Fişier - Reţete din bara de meniu a aplicaţiei.
Varianta 2:
Utilizatorul efectuează click pe butonul din bara cu butoane a aplicaţiei.
SPITALE DESKTOP afişează ecranul Reţete:
Figura 5.1-11 Ecranul de retete

Casa Naţională de Asigurări de Sănătate Aplicatie de raportare pentru spitale
Versiune: 3.7 RELEASED Manual de utilizare
24.10.2014 Pagina 99 din 349
Utilizatorul efectuează click pe butonul din partea stângă a ecranului.
SPITALE DESKTOP afişează un selector pentru alegerea fisei medicale căruia i s-a prescris reţeta respectivă:
Figura 5.1.7-14 Selector fise medicale
Utilizatorul selectează un pacient, apoi efectuează click pe butonul .
SPITALE DESKTOP afişează ecranul Adaugă Reţetă Electronică:
Figura 5.1.7-15 Adăugare reţetă electronică

Casa Naţională de Asigurări de Sănătate Aplicatie de raportare pentru spitale
Versiune: 3.7 RELEASED Manual de utilizare
24.10.2014 Pagina 100 din 349
Utilizatorul introduce datele despre reteta, apoi acţionează comanda/butonul
.
Butonul închide fereastra activă, fără salvarea informaţiilor.
SPITALE DESKTOP adaugă înregistrarea în baza de date.
5.1.7.9 Adaugare retete electronice ( online)
5.1.7.9.1.1.1.1.1 Precondiţii
Aplicaţia SPITALE DESKTOP este instalată şi Utilizatorul autentificat. Există cel puţin un pacient introdus în baza de date.
5.1.7.9.1.1.1.1.2 Postcondiţii
Reţeta electronica prescrisă este adăugată în baza de date.
5.1.7.9.1.1.1.1.3 Când trebuie efectuată operaţia
Când Utilizatorul doreşte adăugarea unor reţete noi în baza de date.
5.1.7.9.1.1.1.1.4 Cum se efectuează operaţia
Varianta 1:
Utilizatorul efectuează click pe meniul Fişier - Reţete din bara de meniu a aplicaţiei.
Varianta 2:
Utilizatorul efectuează click pe butonul din bara cu butoane a aplicaţiei.
Aplicatia DESKTOP SIUI-SPITALE afişează ecranul Reţete:

Casa Naţională de Asigurări de Sănătate Aplicatie de raportare pentru spitale
Versiune: 3.7 RELEASED Manual de utilizare
24.10.2014 Pagina 101 din 349
Figura 5.1.7-16 Ecranul de retete
Utilizatorul efectuează click pe butonul din partea stângă a ecranului.
SPITALE DESKTOP afişează un selector pentru alegerea fisei medicale căruia i s-a prescris reţeta respectivă:
Figura 5.1.7-17 Selector fise medicale
Utilizatorul poate verifica online calitatea de asigurat a pacientului pentru care doreste
adaugarea serviciului prin apăsarea butonului , in cazul in care pacientul a fost introdus offline.
Pentru filtrarea listei cu pacientul a carui card este introdus in terminal se apasa butonul
.

Casa Naţională de Asigurări de Sănătate Aplicatie de raportare pentru spitale
Versiune: 3.7 RELEASED Manual de utilizare
24.10.2014 Pagina 102 din 349
Selectarea unui pacient se poate face din listă, folosind mouse-ul , fie prin utilizarea cardului său electronic. In acest caz, fie persoana nu este regăsită în baza de date locală, iar sistemul propune introducerea acesteia (conform Adăugare pacient utilizând citirea eCard) fie este regăsită (conform Identificarea unui pacient folosind citirea eCard).
Utilizatorul selectează un pacient, apoi efectuează click pe butonul .
SPITALE DESKTOP afişează ecranul Adaugă Reţetă electronică:
Figura 5.1.7-18 Adăugare reţetă electronică
Campul Validat de medic are trei valori.Aceste valori au urmatoarele semnificatii:
1. DA- medicul va alege aceasta optiune daca are erori blocante de tip BRMS, medicul si le asuma si reteta se valideaza in SIPE. Aceste reguli de BRMS nu sunt blocante in acest moment sunt doar avertizari, si reteta este valida chiar daca are avertizari de BRMS.
2. NU- daca sunt erori blocante de tip BRMS si medicul nu si le asuma . 3. NU necesita aprobare – se completeaza default, adica reteta nu are mesaje de
BRMS si nu trebuie sa aleaga vreo optiune de la punctual 1 sau 2. In acest caz pe reteta nu au fost prescrise medicamete care se verifica cu regulile de tip BRMS.

Casa Naţională de Asigurări de Sănătate Aplicatie de raportare pentru spitale
Versiune: 3.7 RELEASED Manual de utilizare
24.10.2014 Pagina 103 din 349
Dupa completarea datelor acţionează comanda/butonul . La apasarea butonulu Accepta se efectueaza validarea online ce se aplică asupra retetei introduse.
Figura 5.1.7-19 Verificare retetă online
Butonul închide fereastra activă, fără salvarea informaţiilor.
SPITALE DESKTOP adaugă înregistrarea în baza de date.
5.1.7.10 Adaugare retete electronice pretiparite (precrisa la domiciliu)
Precondiţii
Pacientul pentru care se doreşte înregistrarea unei reţete există în baza locală.
Reţeta pretipărită (prescrisă la domiciliu) există pe hârtie.
Când se efectuează operaţia
Atunci când utilizatorul doreşte înregistrarea unei noi reţete electronice pretipărite în sistem.
Cum se efectuează operaţia
Utilizatorul accesează meniului Fişier/Reţete şi apasă butonul Adaugă electronică. Sistemul deschide selectorul de fise medicale. Utilizatorul selectează pacientul pentru care doreşte introducerea reţetei:
FIG. 5.1-12 Selector fise medicale
După selectarea pacientului, sistemul afişează fereastra Adaugă reţetă electronică:

Casa Naţională de Asigurări de Sănătate Aplicatie de raportare pentru spitale
Versiune: 3.7 RELEASED Manual de utilizare
24.10.2014 Pagina 104 din 349
FIG. 5.1-13 Adăugare reţetă electronică pretipărită
Utilizatorul bifează Pretiparită cu Da, aplicaţia schimbă calupul de serii din cel pentru reţete electronice în cel pentru reţete pretipărite.
Utilizatorul completează datele aferente reţetei similar cu adăugarea reţetei electronice.
Dacă aplicaţia este offline la apasarea butonului Acceptă reţeta este salvată în baza de date locală.
Dacă aplicaţia este online la apăsarea butonului Acceptă, sistemul trimite o solicitare către SIPE cu privire la corectitudinea reţetei electronice respective. Răspunsul primit se va afişa în bara de stare şi poate conţine mesaj de succes sau atenţionare aferentă regulilor de validare pe partea de decontare din SIPE.
5.1.7.11 Stergerea unei retete Pentru a sterge o reteta din lista, Utilizatorul va selecta reteta dorita si va apasa butonul Sterge. Sistemul afiseaza un dialog pentru confirmarea stergerii. Daca Utilizatorul confirma operatia, atunci inregistrarea selectata este exclusa din lista retetelor, iar lista retetelor se actualizeaza. Retetele astfel sterse se vor regasi prin accesarea butonului
.

Casa Naţională de Asigurări de Sănătate Aplicatie de raportare pentru spitale
Versiune: 3.7 RELEASED Manual de utilizare
24.10.2014 Pagina 105 din 349
Figura 5.1.7-20 - Vizualizare documente anulate
5.1.7.12 Previzualizarea unei retete Utilizatorul are posibilitatea de a vizualiza continutul unei retete, selectand reteta din lista
retetelor, urmata de accesarea butonului . Sistemul deschide fereastra Print preview.

Casa Naţională de Asigurări de Sănătate Aplicatie de raportare pentru spitale
Versiune: 3.7 RELEASED Manual de utilizare
24.10.2014 Pagina 106 din 349
5.1.7.13 Tiparirea unei retete la imprimanta Utilizatorul are posibilitatea de a tipari o reteta la imprimanta , selectand reteta din lista
retetelor, urmata de accesarea butonului . Sistemul deschide fereastra Print, in care se pot seta proprietatile de imprimare.
5.1.7.14 Anulare reteta electronica
5.1.7.14.1 Precondiţii
Aplicaţia SPITALE DESKTOP este instalată şi Utilizatorul autentificat. Există cel puţin un pacient şi o reţetă electronică introdusă în baza de date.

Casa Naţională de Asigurări de Sănătate Aplicatie de raportare pentru spitale
Versiune: 3.7 RELEASED Manual de utilizare
24.10.2014 Pagina 107 din 349
5.1.7.14.2 Postcondiţii
Reţeta electronică este anulată,are bifa de Anulare in baza de date.
5.1.7.14.3 Când trebuie efectuată operaţia
Când Utilizatorul doreşte anularea unei reţete electronice in baza de date.
5.1.7.14.4 Cum se efectuează operaţia
Varianta 1:
Utilizatorul efectuează click pe meniul Fişier - Reţete din bara de meniu a aplicaţiei.
Varianta 2:
Utilizatorul efectuează click pe butonul din bara cu butoane a aplicaţiei.
SPITALE DESKTOP afişează ecranul Reţete:
Figura 5.1.7-21 Ecranul de retete
Utilizatorul selectează o reţetă electronică din listă şi efectuează click pe butonul
din partea stângă a ecranului.
SPITALE DESKTOP solicită reconfirmarea anularii reţetei electronice selectate.

Casa Naţională de Asigurări de Sănătate Aplicatie de raportare pentru spitale
Versiune: 3.7 RELEASED Manual de utilizare
24.10.2014 Pagina 108 din 349
Figura 5.1.7-22 Anulare reţetă
5.1.7.15 Copierea unei retete tipizate Utilizatorul are posibilitatea de a copia o reteta, selectand din lista retetelor, reteta care
urmeaza a fi copiata, urmata de accesarea butonului . Sistemul deschide fereastra Copiaza reteta.
Figura 5.1.7-23 - Copiere reteta Tipizata
Prin apasarea butonului Accepta, fereastra Copiaza reteta se inchide. Aplicatia copiaza reteta selectata anterior si actualizeaza automat lista din fereastra Retete, pozitionand linia rezultata prin copiere sub linia care a fost selectata pentru copiere. Cele doua retete vor contine aceleasi medicamente prescrise.

Casa Naţională de Asigurări de Sănătate Aplicatie de raportare pentru spitale
Versiune: 3.7 RELEASED Manual de utilizare
24.10.2014 Pagina 109 din 349
Daca se doreste ca reteta copiata sa contina alte medicamente, Utilizatorul poate utiliza unul din butoanele aflate in zona Date medicatie, si anume
.
5.1.7.16 Lista retete sterse
Utilizatorul acceseaza butonul , iar Sistemul afiseaza fereastra Lista retete sterse.
Figura 5.1.7-24 Lista retetelor sterse
Fereastra cuprinde butoane suplimentare, care permit adaugarea, modificarea sau stergerea inregistrarii selectate.
La apasarea butonului Sterge, Utilizatorul are posibilitatea de a sterge (ireversibil) din baza de date reteta anulata selectata. Sistemul genereaza mesajul de avertizare:

Casa Naţională de Asigurări de Sănătate Aplicatie de raportare pentru spitale
Versiune: 3.7 RELEASED Manual de utilizare
24.10.2014 Pagina 110 din 349
Figura 5.1.7-25 Mesaj de avertizare
5.1.7.17 Actualizarea listei retetelor Pentru actualizarea listei retetelor prescrise intr-o anumita perioada de timp, Utilizatorul va
specifica intervalul de timp dorit, iar apoi va apasa butonul . Lista retetelor prescrise se actualizeaza corespunzator.
Figura 5.1.7-26 Actualizare retete
5.1.7.18 Vizualizarea listei retetelor
In fereastra Retete, Utilizatorul acceseaza butonul Vizualizare lista.
Aplicatia deschide fereastra “Print Preview” in care prezinta spre vizualizare lista retetelor referitoare numai la criteriul de selectie introdus, aranjata in pagina ca pentru tiparire. Dupa verificarea vizuala, din acest ecran se poate accesa butonul “Print” si se trimite la imprimanta pentru tiparire.
Daca nu e instalata o imprimanta, este afisat mesajul: „Nu a fost detectata nici o omprimanta instalata. Va rugam sa instalati o imprimanta pentru a folosi capacitatile de tiparire ale aplicatiei”.
Figura 5.1.7-27 Vizualizare retete

Casa Naţională de Asigurări de Sănătate Aplicatie de raportare pentru spitale
Versiune: 3.7 RELEASED Manual de utilizare
24.10.2014 Pagina 111 din 349
5.1.7.19 Tiparire reteta electronica
În fereastra Retete se apasă butonul sau dacă butonul este deja selectat, cu tasta “Enter”. Se deschide fereastra :
Se apasa butonul Inainte:

Casa Naţională de Asigurări de Sănătate Aplicatie de raportare pentru spitale
Versiune: 3.7 RELEASED Manual de utilizare
24.10.2014 Pagina 112 din 349
Figura 5.1 Fereastra de Printare

Casa Naţională de Asigurări de Sănătate Aplicatie de raportare pentru spitale
Versiune: 3.7 RELEASED Manual de utilizare
24.10.2014 Pagina 113 din 349
Se trec setarile pentru imprimanta, apoi se apasa butonul .
In cazul in care imprimanta nu este activa se va afisa mesajul:
Export in Excel lista retete
Se apasa butonul pentru a exporta lista retetelor existente in aplicatia de raportare intr-un fisier Excel.
Se selecteaza numele fisierului si calea unde va fi salvat:
Figura 5.1.7-28 Salvare fisier retete

Casa Naţională de Asigurări de Sănătate Aplicatie de raportare pentru spitale
Versiune: 3.7 RELEASED Manual de utilizare
24.10.2014 Pagina 114 din 349
Selectie nume fisier si cale.
Pe durata exportului, sistemul afiseaza fereastra cu titlul “Export in Excel”.
Figura 5.1.7-29 Progres export Excel
La terminarea exportului se deschide fisierul Excel generat.
Figura 5.1.7-30 Export retete - vizualizare Excel
5.1.8. Bilete de trimitere
Aceasta sectiune poate fi accesata de catre utilizator in unul din modurile: - cu “click” pe butonul stanga al mouse-ului pozitionat pe comanda Fisier, iar apoi pe comanda Bilete de trimitere - cu combinatia de taste Alt + F, T
- prin accesarea butonului afisat in bara de instrumente.

Casa Naţională de Asigurări de Sănătate Aplicatie de raportare pentru spitale
Versiune: 3.7 RELEASED Manual de utilizare
24.10.2014 Pagina 115 din 349
Figura 5.1.8-1 - Lansarea modulului Bilete de trimitere
La apelarea modulului “ Bilete de trimitere”, Sistemul deschide in mod maximizat fereastra cu numele “ Bilete de trimitere”, in zona ecranului de afisare.
Figura 5.1.8-2 - Fereastra Bilete de trimitere
Se pot adauga bilete de trimitere catre un laborator sau bilete de trimitere catre un medic specialist.

Casa Naţională de Asigurări de Sănătate Aplicatie de raportare pentru spitale
Versiune: 3.7 RELEASED Manual de utilizare
24.10.2014 Pagina 116 din 349
5.1.8.1 Adaugarea unui bilet de trimitere fara conexiune securizata (offline)
Pentru adaugarea unui bilet de trimitere, Utilizatorul apasa butonul Adauga bilet Lab sau Adauga Bilet Spc.
Operatiunea de adaugare se desfasoara in mai multe etape. Sistemul deschide fereastra de selectarea fisei de spitalizare de zi sau continua ( cetateni romani sau straini). Se selecteaza un pacient din lista. In functie de butonul accesat de catre utilizator, respectiv Adauga bilet lab. sau Adauga bilet spc.,
Pentru filtrarea listei cu pacientul a carui card este introdus in terminal se apasa butonul
.
Selectarea unui pacient se poate face din listă, folosind mouse-ul , fie prin utilizarea cardului său electronic. In acest caz, fie persoana nu este regăsită în baza de date locală, iar sistemul propune introducerea acesteia (conform Adăugare pacient utilizând citirea eCard) fie este regăsită (conform Identificarea unui pacient folosind citirea eCard).

Casa Naţională de Asigurări de Sănătate Aplicatie de raportare pentru spitale
Versiune: 3.7 RELEASED Manual de utilizare
24.10.2014 Pagina 117 din 349
Sistemul va deschide fereastra cu titlul Adaugare bilet de trimitere, avand continutul corespunzator.
Figura 5.1.8-3 Adaugare bilet de trimitere catre laborator
sau

Casa Naţională de Asigurări de Sănătate Aplicatie de raportare pentru spitale
Versiune: 3.7 RELEASED Manual de utilizare
24.10.2014 Pagina 118 din 349
Figura 5.1.8-4 Adaugare bilet de trimitere catre un medic specialist
In cazul biletelor de trimitere catre laborator, Utilizatorul are posibilitatea de a adauga informatii legate de investigatiile recomandate. Biletul de trimitere catre laborator nu este valid daca nu are cel putin o investigatie introdusa pe el si nu se poate salva.
Figura 5.1.8-5 Atentionare lipsa investigatie de pe biletul de laborator
Sistemul permite operatii de adaugare, modificare si stergere a inregistrarilor efectuate, prin accesarea butoanelor de comanda implicite:
Figura 5.1.8-6 - Vizualizare butoane de comanda
Utilizatorul acceseza butonul . SIUI deschide fereastra Adaugare investigatie la bilet de trimitere.
Figura 5.1.8-7 - Adaugare investigatie la bilet de trimitere
Sistemul avertizeaza in cazul in care nu au fost introduse corect datele.
Figura 5.1.8-8 - Mesaj de avertizare
Utilizatorul acceseaza butonul de comanda Accepta si reintroduce datele corect.

Casa Naţională de Asigurări de Sănătate Aplicatie de raportare pentru spitale
Versiune: 3.7 RELEASED Manual de utilizare
24.10.2014 Pagina 119 din 349
5.1.8.2 Adaugarea unui bilet de trimitere fara conexiune securizata (offline)
Preconditie: Indicatorul de stare online/offline (semafor) este Online, indicand astfel o conexiune securizata cu SIUI.
Pentru adaugarea unei inregistrari in lista biletelor de trimitere, Utilizatorul apasa butonul
cu „click” al mouse-ului sau daca butonul este deja selectat, cu tasta „Enter”.
Sistemul deschide fereastra Selector fise medicale.
Figura 5.1-14 Selector fise medicale
Utilizatorul poate verifica online calitatea de asigurat a persoanei pentru care doreste sa
adauge un bilet de trimitere prin apasarea butonului .
Sistemul afiseaza mesajul de raspuns in urma verificarii, care poate fi:
• Pacientul cu CNP .. nu se regaseste in SIUI
• Pacientul cu CNP este decedat
• Pacientul cu CNP nu este asigurat
• Pacientul cu CNP este asigurat si se afiseaza categoriile cu perioadele de valabilitate corespunzatoare.
In bara de stare se afiseaza evolutia procesului si deasemenea mesajul cu raspunsul SIUI-ului.

Casa Naţională de Asigurări de Sănătate Aplicatie de raportare pentru spitale
Versiune: 3.7 RELEASED Manual de utilizare
24.10.2014 Pagina 120 din 349
Dupa selectarea persoanei, daca aceasta nu exista in sistem sau daca este neasigurata sistemul afiseaza mesajul de avertizare:
Figura 5.1-15 Mesaj verificare calitate asigurat pacient
Daca utilizatorul apasa Nu, sistemul afiseaza lista initiala.
Daca utilizatorul apasa Da, sistemul deschide fereastra Adaugare bilet de trimitere.
Figura 5.1-16 Adaugare Bilet de Trimitere – validare online
La salvarea datelor bolnavului cronic, respectiv la apasarea butonului Accepta, raspunsul sistemului poate fi: Validarea online s-a terminat cu succes, sau una/mai multe din regulile de validare din SIUI nu este respectata. Regula de validare incalcata este afisata in mesajul de raspuns afisat in bara de stare.

Casa Naţională de Asigurări de Sănătate Aplicatie de raportare pentru spitale
Versiune: 3.7 RELEASED Manual de utilizare
24.10.2014 Pagina 121 din 349
Figura 5.1-17 Mesaj de validare online la salvare bilet de trimitere
5.1.8.3 Modificarea unui bilet de trimitere fara conexiune securizata (offline)
Pentru a modifica un bilet de trimitere din baza de date, Utilizatorul selecteaza randul care contine biletul de trimitere ce urmeaza a fi modificat, apoi apasa butonul
.
In functie de tipul biletului de trimitere selectat de catre utilizator, bilet de trimitere catre laborator sau catre medic specialist, Sistemul va deschide fereastra cu titlul Modificare bilet de trimitere, avand continutul corespunzator.

Casa Naţională de Asigurări de Sănătate Aplicatie de raportare pentru spitale
Versiune: 3.7 RELEASED Manual de utilizare
24.10.2014 Pagina 122 din 349
Figura 5.1.8-9 - Modificare bilet de trimitere catre un medic specialist
Figura 5.1.8-10 Modificare bilet de trimitere catre laborator

Casa Naţională de Asigurări de Sănătate Aplicatie de raportare pentru spitale
Versiune: 3.7 RELEASED Manual de utilizare
24.10.2014 Pagina 123 din 349
5.1.8.4 Modificare bilet de trimitere avand conexiune securizata (online)
Preconditie: Indicatorul de stare online/offline (semafor) este Online, indicand astfel o conexiune securizata cu SIUI.
Utilizatorul apasa butonul Modifica.
Sistemul deschide fereastra Modificare bilet de trimitere.
Utilizatorul modifica datele biletului de trimitere si apasa butonul Accepta pentru salvarea modificarilor.
Figura 5.1-18 Modificare bilet de trimitere specialitati clinice - validare online

Casa Naţională de Asigurări de Sănătate Aplicatie de raportare pentru spitale
Versiune: 3.7 RELEASED Manual de utilizare
24.10.2014 Pagina 124 din 349
Figura 5.1-19 Modificare bilet de trimitere laborator - validare online
Sistemul salveaza modificarile si realizeaza simultan si validarea online a datelor modificate. Raspunsul validarii online poate fi: Validarea online s-a terminat cu succes, sau una/mai multe din regulile de validare din SIUI nu este respectata. Regula de validare incalcata este afisata in mesajul de raspuns afisat in bara de stare.
Figura 5.1-20 Modificare bilet de trimitere - raspuns validare online

Casa Naţională de Asigurări de Sănătate Aplicatie de raportare pentru spitale
Versiune: 3.7 RELEASED Manual de utilizare
24.10.2014 Pagina 125 din 349
5.1.8.5 Stergerea unui bilet de trimitere Pentru a sterge un bilet de trimitere din baza de date Utilizatorul va selecta biletul din lista si va apasa butonul Sterge. Sistemul va interoga daca Utilizatorul este sigur de aceasta operatie. Daca Utilizatorul confirma stergerea , biletul va fi sters din baza de date iar lista biletelor de trimitere va fi actualizata si afisata coerspunzator , iar daca Utilizatorul nu confirma stergerea atunci siui va reveni in fereastra de afisare a listei biletelor de trimitre cu lista in starea initiala.
Figura 5.1.8-11 Confirmare stergere bilet de trimitere
5.1.8.6 Actualizarea listei biletelor de trimitere
Prin modificarea intervalului de timp de catre utilizator , urmata de apasare butonului
, SIUI va actualiza lista biletelor de trimitere din perioada specificata.
5.1.8.7 Tiparirea la imprimanta a listei biletelor de trimitere
Pentru a tipari la imprimanta lista biletelor de trimitere din baza de date, Utilizatorul a apasa butonul Tiparire. In cazul in care exista o imprimanta instalata la calculator atunci Sistemul va afisa fereastra de configurare a setarilor imprimantei. In cazul in care nu exista conexiune cu ici o imprimanta se va afisa un mesaj corespunzator de eroare.
Figura 5.1.8-12 Configurare imprimanta

Casa Naţională de Asigurări de Sănătate Aplicatie de raportare pentru spitale
Versiune: 3.7 RELEASED Manual de utilizare
24.10.2014 Pagina 126 din 349
Se va apasa butonul OK si documentul fi tiparit cu succes.
5.1.8.8 Exportul listei biletelor de trimitere intr-un fisier Excel Pentru a putea efectua un export este necesar sa existe bilete de trimitere in baza de date.
Utilizatorul apasa butonul . Sistemul deschide fereastra
Figura 5.1.8-13 - Vizualizarea operatiunii de export in Excel a biletelor de trimitere
Dupa incheierea exportului se deschide fisierul generat.
Figura 5.1.8-14 Vizualizare continut fisier Excel
5.1.9. Certificate medicale
Aceasta sectiune poate fi accesata de catre Utilizator in unul din modurile:
• selectarea cu mouse-ul a optiunii Fisier din meniul principal , iar apoi selectarea optiunii Certificate medicale

Casa Naţională de Asigurări de Sănătate Aplicatie de raportare pentru spitale
Versiune: 3.7 RELEASED Manual de utilizare
24.10.2014 Pagina 127 din 349
Figura 5.1.9-1 Selectarea sectiunii Certificate medicale
• prin accesarea butonului afisat in bara de instrumente.
La apelarea modulului Certificate medicale, Sistemul deschide in mod maximizat fereastra cu numele Certificate medicale, in zona ecranului de afisare.
Figura 5.1.9-2 Fereastra Certificate medicale

Casa Naţională de Asigurări de Sănătate Aplicatie de raportare pentru spitale
Versiune: 3.7 RELEASED Manual de utilizare
24.10.2014 Pagina 128 din 349
Fereastra Certificate medicale contine:
• Intervalul de timp pentru care se face operarea, evidentiat prin campurile Luna si Anul
• zona Secventa de raportare, care contine numarul secventei de care apartin certificatele din lista si butonul pentru inchiderea secventei curente;
• butoane pentru comenzi: Actualizeaza, Modifica, Adauga, Copiaza, Anulare, Tiparire, Vizualizare, Lista anulate, Serii lipsa si Export Excel.
• lista certificatelor medicale emise in intervalul de timp selectat Lista certificatelor medicale contine inregistrari prezentate sub forma tabelara. Informatiile furnizate pentru fiecare certificat medical inregistrat sunt (corespunzator coloanelor din lista):
- tipul rectificarii(Tip rectificare)
- numele persoanei(Nume)
- prenumele peroanei(Prenume)
- codul numeric personal (CNP)
- codul de identificare asigurat (CID)
- seria certificatului (Serie)
- codul urgentei medicale (Urgenta)
- codul indemnizatiei (Indemnizatie)
- numar zile concediu medical ambulatoriu/internare (Zile amb.)
- numar zile concediu medical externare (Zile ext.)
- diagnosticul concediului medical ambulatoriu/internare (Diag amb.)
- parafa medicului emitent(Parafa)
Operarea asupra inregistrarilor din lista se realizeaza conform celor descrise in Elemente comune- Operatii cu liste.
Subcapitolele Adaugare certificat medical, Modificare certificat medical, Copiere certificat
medical si Anulare certificat medical se refera la gestiunea certificatelor care fac parte din secventa initiala de raportare. Particularitatile care apar pentru raportarile rectificative sunt descrise in subcapitolul Secventele de raportare.
5.1.9.1 Adaugarea unui certificat medical fara conexiune securizata (offline)
Pentru adaugarea unui certificat medical corespunzator unei perioade de raportare (interval de timp) se procedeaza astfel:
1. Daca este cazul(de exemplu la gravide), se modifica data de operare in functie de luna in care se doreste eliberarea certificatului medical. Luna si anul de valabilitate
a certificatului adaugat sunt cele corespunzatoare datei operarii.

Casa Naţională de Asigurări de Sănătate Aplicatie de raportare pentru spitale
Versiune: 3.7 RELEASED Manual de utilizare
24.10.2014 Pagina 129 din 349
2. Se apasa butonul . Sistemul deschide fereastra cu titlul Selector pacient pentru emitere certificat medical.
Figura 5.1.9-3 Fereastra selector pacient
3. Se alege un pacient din lista . Daca acesta nu exista, se apasa pe butonul Adauga, caz in care se va deschide fereastra de Adaugare pacient. Dupa inchiderea acestei ferestre, pacienul nou adaugat va aparea in lista si va putea fi selectat.
4. Pentru filtrarea listei cu pacientul a carui card este introdus in terminal se apasa
butonul .
5. Selectarea unui pacient se poate face din listă, folosind mouse-ul , fie prin utilizarea cardului său electronic. In acest caz, fie persoana nu este regăsită în baza de date locală, iar sistemul propune introducerea acesteia (conform Adăugare pacient utilizând citirea eCard) fie este regăsită (conform Identificarea unui pacient folosind citirea eCard).
3.6. Dupa selectarea unui pacient din lista se apasa pe butonul Selecteaza. Fereastra Selector pacient se inchide, iar Sistemul deschide fereastra cu titlul Adaugare certificat medical.

Casa Naţională de Asigurări de Sănătate Aplicatie de raportare pentru spitale
Versiune: 3.7 RELEASED Manual de utilizare
24.10.2014 Pagina 130 din 349
Figura 5.1.9-4 Fereastra Adaugare certificat medical
4.7. Se introduc date cel putin in campurile obligatorii, apoi se apasa butonul Salveaza. Daca datele sunt valide, fereastra Adaugare certificat medical se inchide, iar lista certificatelor medicale se actualizeaza corespunzator.
5.8. Se revine cu data operarii in data curenta. Acest pas se realiza de ori cate ori a fost
necesara schimbarea datei de operare pentru o anumita operatie.
Observatie. Pentru introducerea unui certificat medical valabil pe luna anterioara pentru gravide, se va schimba data operarii pe luna anterioara, se apasa butonul Adauga si se completeaza cel putin campurile obligatorii din fereastra de adaugare certificat medical. In acest caz, data acordarii o sa fie data curenta. Dupa salvare se revine cu data operarii in data curenta.
Campurile prezente in fereastra Adaugare certificat medical sunt grupate in cinci zone:
a) Zona Date medic;
b) Zona Date certificat;
c) Zona Date asigurat;
d) Zona Concediu medical ambulatoriu;

Casa Naţională de Asigurări de Sănătate Aplicatie de raportare pentru spitale
Versiune: 3.7 RELEASED Manual de utilizare
24.10.2014 Pagina 131 din 349
5.1.9.1.1 Zona Date medic
Figura 5.1.9-5 Zona Date medic
Zona date medic are urmatoarele campuri:
- Numar conventie;
- Urgenta medicala; campul "Urgenta medicala" se activeaza doar in cazul selectarii valorii "06 - Urgente medico-chirurgicale" in campul "Cod indemnizatie", din Zona date certificat, in caz contrar el fiind dezactivat si continutul fiind sters;
Figura 5.1.9-6 Corelare "Urgenta medicala" cu "Cod indemnizatie"
- Parafa medic emitent; la apasarea butonului din dreapta casetei de text se va deschide un selector cu parafele tuturor medicilor inregistrati;

Casa Naţională de Asigurări de Sănătate Aplicatie de raportare pentru spitale
Versiune: 3.7 RELEASED Manual de utilizare
24.10.2014 Pagina 132 din 349
Figura 5.1.9-7 Selector medic (care emite concediul medical)
- In continuare; acest camp indica daca certificatul medical acordat este in continuarea altui certificat medical; completarea campurilor "In continuare" este controlata de bifa DA/NU din dreptul acestora; daca aceasta bifa are valoarea "DA", atunci completarea seriei si numarului certificatului anterior devine obligatorie, daca are valoarea "NU" atunci seria si numarul devin inactive;
Figura 5.1.9-8 Completarea camp "In continuare"
- Parafa aviz expert; se completeaza atunci cand e necesar avizul medicului expert
- Duplicat - campuri needitabile, contin valori numai in cazul in care certificatul a fost adaugat in urma anularii unui alt certificat si a operatiei de duplicare a acestuia. Valorile prezentate semnifica: numarul de secventa a operatiei de duplicare, seria si numarul certificatului anulat.
5.1.9.1.2 Zona Date certificat

Casa Naţională de Asigurări de Sănătate Aplicatie de raportare pentru spitale
Versiune: 3.7 RELEASED Manual de utilizare
24.10.2014 Pagina 133 din 349
Figura 5.1.9-9 Zona Date certificat
Zona Date certificat contine campuri corespunzatoare certificatului medical:
- Serie certificat– camp obligatoriu, editabil
- Numar certificat- camp obligatoriu, editabil.
Sistemul propune automat seria inregistrata si numarul care urmeaza dupa ultimul certificat eliberat anterior de medic, daca acesta nu este primul certificat inregistrat in sistem.
Ambele campuri (Serie si Numar certificat medical) pot fi selectate si configurate prin
selectorul Serii care se deschide la apasarea butonului .
Figura 5.1.9-10 Selector Serii
Daca numarul curent propus de sistem este cel corespunzator certificatului care se inregistreaza, se va accesa butonul Selecteaza. Daca numarul certificatului care se inregistreaza este altul, se acceseaza Selecteaza, apoi se editeaza numarul real al certificatului.
Daca nu a fost nici un carnet de certificate inregistrat in sistem, sau se incepe un carnet nou, acesta va trebui adaugat in aplicatie:
- Utilizatorul acceseaza butonul Serii

Casa Naţională de Asigurări de Sănătate Aplicatie de raportare pentru spitale
Versiune: 3.7 RELEASED Manual de utilizare
24.10.2014 Pagina 134 din 349
- Utilizatorul acceseaza comanda Adauga...
- Sistemul deschide ecranul de adaugare a unui carnet de certificate
Figura 5.1.9-11 - Ecran de adaugare a unui carnet de certificate
- Utilizatorul completeaza toate datele, conform carnetului si acceseaza comanda Accepta; in ecranul cu lista carnetelor, selecteaza carnetul nou introdus (daca in lista mai sunt si altele) si Selecteaza.
In acest moment, seria si numarul curent completate in pasul anterior sunt aduse in certificatul care se editeaza.
Stergerea unui carnet de certificate se poate face doar daca nu au fost inregistrate certificate din acel carnet.
Utilizatorul poate introduce seria si numarul si manual, daca acestea sunt inregistrate in
seriile de carnete.
- Valabil pentru luna – camp obligatoriu, se completeaza automat cu luna de operare;
- Valabil pentru anul – camp obligatoriu, se completeaza automat cu anul de operare;
- Cod indemnizatie- se completeaza prin intermediul unui selector;

Casa Naţională de Asigurări de Sănătate Aplicatie de raportare pentru spitale
Versiune: 3.7 RELEASED Manual de utilizare
24.10.2014 Pagina 135 din 349
Figura 5.1.9-12 Selector Cod indemnizatie
5.1.9.1.3 Zona Date asigurat
In aceasta fereastra se afiseaza detaliile pentru identificarea pacientului.
Zona Date asigurat contine campurile:
- CNP – codul numeric personal al asiguratului;
- Casa de Asigurari - casa de asigurari de sanatate unde este luat in evidenta asiguratul;
- Nume – nume asigurat;
- Prenume – prenume asigurat;
- Judetul - judetul in care locuieste asiguratul;
- Localitate - localitatea unde locuieste asiguratul;
- Adresa - adresa asiguratului;
Figura 5.1.9-13 Zona Date asigurat
Completarea campurilor se face automat pe baza datelor pacientului.

Casa Naţională de Asigurări de Sănătate Aplicatie de raportare pentru spitale
Versiune: 3.7 RELEASED Manual de utilizare
24.10.2014 Pagina 136 din 349
5.1.9.1.4 Zona Concediu medical ambulator
Figura 5.1.9-14 Zona "Concediu medical ambulator"
Zona concediu ambulator prezinta campurile:
- Sectie spital; campul Sectie spital este inactiv si nu e necesara completarea lui;
- Nr. inreg.(FO/RC);
- Data acordarii- se completeaza automat cu data operarii;
- Valabil de la si pana - perioada de acordare a concediului; data de inceput a concediului medical poate fi cu cu cel mult o zi inaintea datei de acordare; data de sfarsit a perioadei de concediu nu poate sa fie inaintea datei de inceput; perioada de concediu acordata nu trebuie sa depaseasca limitele calendaristice ale lunii pentru care a fost acordata;
- Nr.zile - se completeaza automat cu numarul de zile calandaristice de la data de inceput pana la data de sfarsit a concediului;
- Cod diagnostic- se completeaz cu ajutorul unui selector;

Casa Naţională de Asigurări de Sănătate Aplicatie de raportare pentru spitale
Versiune: 3.7 RELEASED Manual de utilizare
24.10.2014 Pagina 137 din 349
Figura 5.1.9-15 Selector Cod diagnostic
In cazul selectarii valorii "15 - Risc maternal" pentru Cod indemnizatie, campul Cod diagnostic se dezactiveaza, fiind completat automat cu valoarea "RM". In cazul selectarii valorii "08 - Sarcina si lauzie" pentru Cod indemnizatie, campul Cod diagnostic se dezactiveaza, fiind completat automat cu codul "995". Codul de diagnostic la un certificat emis In continuare trebuie sa fie identic cu cel al certificatului initial. Codul de diagnostic este obligatoriu de completat in cazul in care s-a completat o perioada de concediu. Astfel, daca s-a completat perioada de concediu ambulator sau internat, devin obligatorie completarea codului de diagnostic pentru acest concediu, iar daca s-a completat perioada de concediu la externare, devin obligatoriu de completat codul de diagnostic corespunzator.
- Tip diagnostic; se completeaz cu ajutorul unei liste;
Figura 5.1.9-16 Lista Tip diagnostic
Dupa inregistrarea unui certificat, numarul acestuia devine "numarul curent" al seriei
respective, in lista de Serii.
5.1.9.1.5 Rezolvarea eventualelor probleme
La apasarea butonului Accepta, Sistemul verifica daca datele introduse de utilizator sunt corecte sau nu. In cazul in care apar date invalide, se afiseaza mesaje de eroare sau de avertizare cu confirmare corespunzatoare.
Mesajele de eroare se afiseaza in cazul in care datele eronate pot afecta functionarea sistemului. In acest caz, nu se permite salvarea datelor, utilizatorul fiind obligat sa corecteze eroarea semnalata.
Figura 5.1.9-17 Exemplu mesaj de avertizare cu confirmare
Rezolvarea eventualelor probleme de introducere servicii eCARD

Casa Naţională de Asigurări de Sănătate Aplicatie de raportare pentru spitale
Versiune: 3.7 RELEASED Manual de utilizare
24.10.2014 Pagina 138 din 349
La apăsarea butonului Acceptă, Sistemul verifică dacă datele introduse de utilizator sunt corecte sau nu. În cazul în care apar date invalide, se afişează mesaje de eroare sau de avertizare cu confirmare corespunzătoare.
Mesajele de eroare se afişează în cazul în care datele eronate pot afecta funcţionarea sistemului. În acest caz, nu se permite salvarea datelor, utilizatorul fiind obligat să corecteze eroarea semnalată. Mesajele de avertizare cu confirmare apar atunci când există o regulă pentru care există excepţii. In cazul in care la accesarea butonului „Citeste eCard?” din selectorul de pacienti se afiseaza mesajul de mai jos, inseamna ca s-a selectat alt pacient decat cel al carui card exista conectat la terminal.
Mesaj de avertizare CID diferit de card
Utilizatorul poate alege dacă datele sunt corecte şi trebuie salvate aşa cum sunt , sau dacă acestea sunte eronate şi trebuie modificate. Dacă se apasă pe Accepta, datele sunt salvate, altfel sistemul revine la fereastra de editare serviciului medical şi permite modificarea datelor introduse iniţial. La selectarea cardului in cazul in care apare mesajul: „Card inactiv. Starea curenta a cardului este : Blocat” inseamna ca serviciile introduse pentru acest card nu se vor salva cu numarul de card corespunzator pacientului.
Stare card: Blocat
Utilizatorul poate alege dacă datele sunt corecte şi trebuie salvate aşa cum sunt , sau dacă acestea sunte eronate şi trebuie modificate. Dacă se apasă pe Accepta, datele sunt salvate, altfel sistemul revine la fereastra de editare serviciu medical şi permite modificarea datelor introduse iniţial.
5.1.9.2 Adaugarea unui certificat medical avand conexiune securizata (online)
Preconditie: Indicatorul de stare online/offline (semafor) este Online, indicand astfel o conexiune securizata cu SIUI.
Pentru adaugarea unei inregistrari in lista certificatelor medicale, Utilizatorul apasa butonul
cu „click” al mouse-ului sau daca butonul este deja selectat, cu tasta „Enter”.

Casa Naţională de Asigurări de Sănătate Aplicatie de raportare pentru spitale
Versiune: 3.7 RELEASED Manual de utilizare
24.10.2014 Pagina 139 din 349
Sistemul deschide fereastra Selector pacient.
Figura 5.1-21 Selector pacienti
Utilizatorul poate verifica online calitatea de asigurat a persoanei pentru care doreste sa
adauge o afectiune cronica prin apasarea butonului .
Sistemul afiseaza mesajul de raspuns in urma verificarii, care poate fi:
• Pacientul cu CNP ".." nu se regaseste in SIUI
• Pacientul cu CNP ".." este decedat
• Pacientul cu CNP ".." nu este asigurat
• Pacientul cu CNP ".." este asigurat si se afiseaza categoriile cu perioadele de valabilitate corespunzatoare.
In bara de stare se afiseaza evolutia procesului si deasemenea mesajul cu raspunsul SIUI.
Dupa selectarea persoanei, daca aceasta nu exista in sistem sau daca este neasigurata sistemul afiseaza mesajul de avertizare:

Casa Naţională de Asigurări de Sănătate Aplicatie de raportare pentru spitale
Versiune: 3.7 RELEASED Manual de utilizare
24.10.2014 Pagina 140 din 349
Figura 5.1-22 Mesaj verificare calitate asigurat pacient
Daca utilizatorul apasa Nu, sistemul afiseaza lista initiala.
Daca utilizatorul apasa Da, sistemul deschide fereastra Adaugare certificat medical.
Figura 5.1-23 Adaugare bolnav cronic – validare online
La salvarea datelor bolnavului cronic, respectiv la apasarea butonului Accepta, raspunsul sistemului poate fi: Validarea online s-a terminat cu succes, sau una/mai multe din regulile de validare din SIUI nu este respectata. Regula de validare incalcata este afisata in mesajul de raspuns afisat in bara de stare.
5.1.9.3 Modificarea unui certificat medical fara conexiune securizata (offline)
Pentru modificarea unui certificat medical se procedeaza astfel:
1. Se selecteaza intervalul de timp (campurile Luna, Anul din zona Inteval de timp)
2. Se apasa butonul Actualizare. Lista certificatelor medicale eliberate in perioada specificata se actualizeaza corespunzator.
3. Daca certificatul care se se doreste a fi modificat este valabil pe alta luna decat cea curenta, se modifica data de operare in functie perioada de valabilitate acestui certificat medical. Acest lucru este obligatoriu, deoarece luna si anul de valabilitate
a certificatului modificat trebuie sa corespunda datei operarii.
4. Se selecteaza o inregistrare din lista si apoi se face dublu click sau se apasa butonul Modifica. Sistemul deschide fereastra cu titlul Modificare certificat medical.

Casa Naţională de Asigurări de Sănătate Aplicatie de raportare pentru spitale
Versiune: 3.7 RELEASED Manual de utilizare
24.10.2014 Pagina 141 din 349
Figura 5.1.9-18 Fereastra Modificare certificat medical
5. Se modifica datele, apoi se apasa butonul Salveaza. Daca datele sunt valide, fereastra Modificare certificat medical se inchide, iar lista certificatelor medicale se actualizeaza corespunzator.
6. Se revine cu data operarii in data curenta. Acest pas se realiza de ori cate ori a fost
necesara schimbarea datei de operare pentru o anumita operatie.
Introducerea si validarea datelor este identica cu aceea prezentata in capitolul Adaugare
certificat medical.
5.1.9.4 Modificarea unui certificat medical avand conexiune securizata (online)
Preconditie: Indicatorul de stare online/offline (semafor) este Online, indicand astfel o conexiune securizata cu SIUI.
Utilizatorul apasa butonul Modifica
Sistemul deschide fereastra Modificare certificat medical.

Casa Naţională de Asigurări de Sănătate Aplicatie de raportare pentru spitale
Versiune: 3.7 RELEASED Manual de utilizare
24.10.2014 Pagina 142 din 349
Utilizatorul modifica datele certificatului medical si apasa butonul Accepta pentru salvarea modificarilor.
Figura 5.1-24 Modificare certificat medical - validare online
Sistemul salveaza modificarile (in baza de date locala) si realizeaza simultan si validarea online a datelor modificate. Raspunsul validarii online poate fi: Validarea online s-a terminat cu succes, sau una/mai multe din regulile de validare din SIUI nu este respectata. Regula de validare incalcata este afisata in mesajul de raspuns afisat in bara de stare.
5.1.9.5 Copierea unui certificat medical
1. Se alege intervalul de timp (campurile Luna, Anul din zona Inteval de timp) in care a fost eliberat certificatul care se doreste a fi copiat;
2. Se apasa butonul Actualizare. Lista certificatelor medicale eliberate in perioada specificata se actualizeaza corespunzator.
3. Daca e necesar, se modifica data de operare in functie de data in care se doreste eliberarea certificatului copiat. Luna si anul de valabilitate a certificatului copiat trebuie sa corespunda datei operarii. Luna si anul din data operarii pot fi diferite de luna si anul din intervalul de timp. De obicei data operarii va ramane data curenta.
4. Se alege o inregistrare din lista si apoi se apasa butonul Copiaza . Sistemul deschide fereastra cu titlul Copiere certificat medical

Casa Naţională de Asigurări de Sănătate Aplicatie de raportare pentru spitale
Versiune: 3.7 RELEASED Manual de utilizare
24.10.2014 Pagina 143 din 349
Figura 5.1.9-19 Fereastra Copiere certificat medical
5. Se modifica datele, apoi se apasa butonul Salveaza. Daca datele sunt valide, fereastra Copiere certificat medical se inchide, iar lista certificatelor medicale se actualizeaza corespunzator.
6. Se revine cu data operarii in data curenta. Acest pas se realiza de ori cate ori a fost necesara schimbarea datei de operare pentru o anumita operatie.
Introducerea si validarea datelor este identica cu aceea prezentata in capitolul 5.6.1.Adaugare certificat medical.
5.1.9.6 Anularea unui certificat medical Pentru anularea unui certificat medical se procedeaza astfel:
1. Se selecteaza intervalul de timp (campurile Luna, Anul din zona Inteval de timp)
2. Se apasa butonul Actualizare. Lista certificatelor medicale eliberate in perioada specificata se actualizeaza corespunzator.
3. Se selecteaza o inregistrare din lista si apoi se apasa butonul .

Casa Naţională de Asigurări de Sănătate Aplicatie de raportare pentru spitale
Versiune: 3.7 RELEASED Manual de utilizare
24.10.2014 Pagina 144 din 349
4. Sistemul deschide o fereastra continand un dialog pentru confirmarea anularii certificatului.
Figura 5.1.9-20 Dialog confirmare anulare certificat
5. Daca se selecteaza Nu, lista certificatelor se actualizeaza corespunzator (certificatul selectat este exclus din lista). Certificatul anulat este adaugat automat in lista documentelor anulate pentru luna si anul din data operarii.
6. Sistemul afiseaza un mesaj de confirmare pentru duplicarea certificatului anulat.
7. Daca utilizatorul apasa butonul Da, se va proceda conform celor descrise in 5.6.5.Duplicarea unui certificat medical. Daca nu se doreste duplicarea certificatului, se apasa butonul Nu.
5.1.9.7 Duplicarea unui certificat medical
Pentru a duplica un certificat medical se procedeaza astfel:
1. Daca este necesar, se modifica data de operare in functie de luna si anul pentru care este valabil certificatul duplicat. Daca nu se acorda atentie acestui pas, dupa anularea certificatului e posibil sa nu se poata inregistra duplicatul in perioada dorita. De obicei data operarii va ramane data curenta.
2. Se anuleaza certificatul medical, apasand butonul Anuleaza, asa cum este descris in subcapitolul 5.6.4 Anularea unui certificat medical.
3. Dupa confirmarea anularii, sistemul deschide o fereastra de dialog pentru a confirma duplicarea:
Figura 5.1.9-21 Dialog confirmare duplicare certificat
4. Daca utilizatorul apasa butonul Da, sistemul deschide fereastra Duplicare certificat medical.

Casa Naţională de Asigurări de Sănătate Aplicatie de raportare pentru spitale
Versiune: 3.7 RELEASED Manual de utilizare
24.10.2014 Pagina 145 din 349
Figura 5.1.9-22 Fereastra Duplicare certificat medical
5. Se introduce obligatoriu numarul si seria certificatului duplicat. Data acordarii certificatului va fi data curenta. Eventual se pot modifica si alte date.
6. Se apasa butonul Salveaza. Daca datele sunt valide, fereastra se inchide, iar lista certificatelor medicale se actualizeaza corespunzator.
Introducerea si validarea datelor este identica cu aceea prezentata in capitolul
5.6.1.Adaugarea unui certificat medical.
5.1.9.8 Actualizarea listei de certificate medicale
Ori de cate ori se modifica intervalul de timp (unul din campurile Luna, Anul din zona Interval de timp) sau secventa de raportare (campul Numar din zona Secventa de raportare), utilizatorul poate realiza actualizarea listei certificatelor prin apasarea butonului
.
5.1.9.9 Vizualizarea certificat medical
In fereastra Certificate medicale se apasa butonul .

Casa Naţională de Asigurări de Sănătate Aplicatie de raportare pentru spitale
Versiune: 3.7 RELEASED Manual de utilizare
24.10.2014 Pagina 146 din 349
Se deschide un ecran de vizualizare a continutului certificatului medical si modalitatii de pozitionare a campurilor pe un formular "alb" de concediu medical. Daca se constata ca nu este o pozitionare corecta in foaie, se va ajusta locasia fiecarui camp, asa cum este descris in capitolul de configurare tipizate.
5.1.9.10 Tiparire certificat medical
Pentru a putea tipari datele aferente certificatului medical este necesara instalarea unei imprimante la calculatorul utilizatorului si sa existe certificate inregistrate in sistem; fereastra Certificate medicale este activata.
De asemenea, inaintea tiparirii unui certificat medical, trebuie sa va asigurati ca toate datele vor fi tiparite in locatiile corespunzatoare de pe formularele standard de concediu medical (din Configurare concediu medical). Configurarea formularului prin calibrarea campurilor este descrisa la capitolul Configurare certificat medical
In fereastra Certificate medicale se apasa butonul . Se selecteaza imprimanta matriciala din dialogul de printare.
5.1.9.11 Afisarea listei de certificate anulate Pentru administrarea certificatelor medicale anulate:
1) se modifica luna si anul in functie de intervalul de timp dorit ; 2) se apasa butonul Actualizeaza;
3) se acceseaza butonul ; 4) Sistemul deschide fereastra cu titlul Documente anulate.

Casa Naţională de Asigurări de Sănătate Aplicatie de raportare pentru spitale
Versiune: 3.7 RELEASED Manual de utilizare
24.10.2014 Pagina 147 din 349
Figura 5.1.9-23 Fereastra Documente anulate
Fereastra contine lista certificatelor medicale anulate in perioada de timp specificata in intervalul de timp. Utilizatorul are la dispozitie 3 butoane pentru gestionarea certificatelor anulate:
• Adauga- anularea unui certificat
• Sterge-stergerea unui certificat anulat
• Inchide- inchidere fereastra
5.1.9.12 Adaugarea unui certificat in lista de anulate Pentru adaugarea unui certificat medical anulat in lista, din fereastra cu titlul Documente anulate se apasa butonul Adauga. Sistemul deschide fereastra Adaugare document anulat.

Casa Naţională de Asigurări de Sănătate Aplicatie de raportare pentru spitale
Versiune: 3.7 RELEASED Manual de utilizare
24.10.2014 Pagina 148 din 349
Figura 5.1.9-24 Fereastra Adaugare document anulat
Fereastra contine:
1) zona Date document anulat
Serie – camp obligatoriu, contine seria / numarul certificatului Data – camp obligatoriu; poate sa fie in afara intervalului de timp selectat; Parafa – camp obligatoriu
2) butoanele Accepta si Renunta.
Se introduc date in campurile obligatorii, apoi se apasa butonul Accepta. Fereastra Adaugare document anulat se inchide.
Daca data documentului anulat face parte din intervalul de timp specificat, lista certificatelor medicale anulate se actualizeaza. Altfel, pentru a vizualiza documentul anulat in fereastra Documente anulate, trebuie modificat intervalul de timp si accesat din nou butonul Lista anulate.
5.1.9.13 Stergerea unui certificat din lista de anulate
Pentru stergerea unui certificat medical anulat din lista, din fereastra cu titlul Documente anulate se apasa butonul Sterge. Sistemul afiseaza un dialog de confirmare a stergerii.
Figura 5.1.9-25 Mesaj confirmarare stergere documet anulat
Daca utilizatorul apasa butonul Da, atunci fereastra de atentionare se inchide si certificatul medical selectat este exclus din lista.
5.1.9.14 Gestiunea seriilor de certificate medicale

Casa Naţională de Asigurări de Sănătate Aplicatie de raportare pentru spitale
Versiune: 3.7 RELEASED Manual de utilizare
24.10.2014 Pagina 149 din 349
Daca din diverse motive (pierdere, furt, etc.) unul sau mai multe certficate nu mai sunt in posesia medicului, acestea trebuie inregistrate ca serii lipsa.Pentru administrarea seriilor se
acceseaza butonul .
Sistemul deschide fereastra cu titlul Serii.
Figura 5.1.9-26 Lista seriilor
Fereastra contine lista seriilor de certificate medicale inregistrate. Utilizatorul are la dispozitie 5 butoane pentru gestionarea seriilor:
• Adauga-adaugare serie
• Modifica-modificare serie existenta
• Sterge-stergere serie
• Selecteaza- permite adaugarea de numere lipsa in cadrul seriei selectate
• Inchide- inchide fereastra activa
5.1.9.14.1 Adaugare serie
Pentru adaugarea unei serii, Utilizatorul apasa butonul Adauga din fereastra cu lista seriilor. Sistemul deschide fereastra Serii.

Casa Naţională de Asigurări de Sănătate Aplicatie de raportare pentru spitale
Versiune: 3.7 RELEASED Manual de utilizare
24.10.2014 Pagina 150 din 349
Figura 5.1.9-27 Fereastra Serii
Fereastra Serii prezinta urmatoarele campuri:
• Cod serie- codul seriei; camp alfanumeric de 5 caractere
• Numar start- numarul de inceput al seriei; camp numeric de 10 caractere
• Numar sfarsit- numarul de sfarsit al seriei; camp numeric de 10 caractere
• Numar curent- numarul curent din seria respectiva; camp numeric de 10 caractere care ia valori intre Numar start si Numar sfarsit; pentru urmatorul certificat medical care va fi inregistrat din seria respectiva , Sistemul va propune numarul curent precizat; pentru o serie existenta numarul curent se incrementeaza automat cu fiecare adaugare a unui certificat din seria respectiva.
Dupa introducerea tuturor campurilor, Utilizatorul poate salva datele prin apasarea butonului Accepta, sau poate anula prin apasarea butonului Renunta.
5.1.9.14.2 Modificare serie
Pentru modificarea unei serii, Utilizatorul selecteaza cu ajutorul mouse-ului o serie din fereastra cu lista seriilor si apasa butonul Modifica. Sistemul deschide fereastra Serii care contine datele seriei selectate. Operatia se desfasoara la fel cum este descris la Adaugare serie.
5.1.9.14.3 Stergere serie
Pentru stergerea unei serii, Utilizatorul selecteaza cu ajutorul mouse-ului o serie din fereastra cu lista seriilor si apasa butonul Sterge. Sistemul afiseaza un mesaj de avertizare cu confirmare:

Casa Naţională de Asigurări de Sănătate Aplicatie de raportare pentru spitale
Versiune: 3.7 RELEASED Manual de utilizare
24.10.2014 Pagina 151 din 349
Figura 5.1.9-28 Mesaj confirmare stergere serie
Daca Utilizatorul apasa pe butonul Da, seria va fi eliminata iar lista seriilor se va actualiza corespunzator.
O serie pentru care exista certificate inregistrate in sistem nu va putea fi stersa.
Figura 5.1.9-29 Mesaj eroare stergere serie
5.1.9.14.4 Selectare serie
Aceasta optiune permite gestiunea numerelor invalide din cadrul unei serii (serii lipsa ). Pentru a realiza aceasta operatie, Utilizatorul selecteaza cu ajutorul mouse-ului o serie din fereastra cu lista seriilor si apasa butonul Selecteaza. Sistemul deschide fereastra cu titlul Serii lipsa.
Figura 5.1.9-30 Fereastra Serii lipsa
Fereastra contine lista numerelor invalide din cadrul seriei selectate. Utilizatorul are la dispozitie 3 butoane:

Casa Naţională de Asigurări de Sănătate Aplicatie de raportare pentru spitale
Versiune: 3.7 RELEASED Manual de utilizare
24.10.2014 Pagina 152 din 349
• Adauga- adaugarea unei serii lipsa
• Sterge-stergerea unui numar initial considerat invalid
• Inchide- inchidere fereastra
Pentru adaugarea unui numar invalid Utilizatorul apasa butonul Adauga. Sistemul deschide
fereastra Adauga serie lipsa.
Figura 5.1.9-31 Adaugare serie lipsa
Utilizatorul introduce date in campurile obligatorii, apoi apasa butonul Accepta. Fereastra se inchide, iar lista numerelor invalide se actualizeaza. Pentru a sterge un numar Utilizatorul selecteaza cu ajutorul mouse-ului un element din lista si apasa butonul Sterge. Sistemul afiseaza un mesaj de avertizare cu confirmare:
Figura 5.1.9-32 Mesaj confirmare stergere serie lipsa
Daca Utilizatorul apasa pe butonul Da, numarul va fi eliminata iar lista numerelor invalide se va actualiza corespunzator.
5.1.9.15 Vizualizarea listei de certificate medicale eliberate
In fereastra Certificate medicale se apasa butonul .
.

Casa Naţională de Asigurări de Sănătate Aplicatie de raportare pentru spitale
Versiune: 3.7 RELEASED Manual de utilizare
24.10.2014 Pagina 153 din 349
5.1.9.16 Tiparirea listei de certificate medicale eliberate
Pentru a putea tipari lista certificatelor medicale este necesara instalarea unei imprimante la calculatorul utilizatorului si sa existe cetrificate medicale in lista selectata; fereastra Certificate medicale este activata.
In fereastra Certificate medicale se apasa butonul . Detalierea operatiei de tiparire este descrisa in sectiunea Elemente comune- Tiparire.
5.1.9.17 Exportul in Excel al listei de certificate medicale
Pentru a exporta lista certificatelor medicale este necesar ca in sistem sa fie inregistrate certificate si aplicatia Microsoft Excel sa fie instalata pe calculator; fereastra Certificate medicale este activata.
Utilizatorul apasa butonul .
La terminarea exportului se deschide fisierul Excel cu inregistrarile din lista certificatelor medicale.
Figura 5.1.9-33 Fisier Excel cu lista certificatelor medicale
Utilizatorul verifica formatul informatiilor adaugate in fisier:
• Antetul fisierului contine Concedii medicale la Unitatea...
• Coloanele fisierului au aceeasi denumire ca si coloanele listei de certificate
medicale: Nume, Prenume, CNP, Serie, Urgenta, Indemnizatie, Zile amb., Zile
ext., Diag. amb, Parafa
5.1.9.18 Secventele de raportare Periodic trebuie efectuata catre CASraportarea tuturor evenimentelor privind eliberarea certificatelor medicale inregistrate de medic intr-o anumita luna. Dupa ce raportarea initiala pentru o anumita luna a fost transmisa si procesata la CAS, este posibil sa fie nevoie de rectificari. Gestiunea certificatelor rectificative se realizeaza din zona Secventa de raportare a ferestrei cu lista certificatelor medicale. Aceasta zona contine elementele:
• Numar – prin selectarea unui numar se pot vizualiza certificatele care apartin de secventa de raportare selectata; numarul de secventa 0 corespunde raportarii initiale.
• Butonul de inchidere raportare- daca raportarea curenta este raportarea initiala, textul butonului va fi „Inchide raportarea initiala”, altfel textul inscris pe buton va fi „Inchide rectificativa x ”, unde x este numarul de secventa al ultimei raportari

Casa Naţională de Asigurări de Sănătate Aplicatie de raportare pentru spitale
Versiune: 3.7 RELEASED Manual de utilizare
24.10.2014 Pagina 154 din 349
(raportarea curenta); prin apasarea acestui buton se trece la o noua rectificativa; din acest moment toate operatiile efectuate se vor raporta pentru numarul de secventa inscris pe buton; nu se mai pot efectua modificari pentru raportarile anterioare;
Figura 5.1.9-34 Zona Secventa de raportare
Pentru a realiza o raportare rectificativa : 1) Utilizatorul se asigura ca ultima raportare trimisa a fost primita de CAS; daca
aceasta nu a fost primita nu e necesara efectuarea unei rectificative- se poate genera din nou aceasi raportare cu modificarile intervenite pe parcurs;
2) Utilizatorul apasa butonul de inchidere raportare. Sistemul afiseaza urmatorul mesaj de confirmare:
Figura 5.1.9-35 Mesaj confirmare inchidere raportare
3) Utilizatorul apasa butonul Da pentru a confirma inchiderea raportarii 4) Butonul de inchidere raportare isi schimba textul in „Inchide rectificativa y ”,
unde y este numarul de secventa al noii raportari; O raportare cu numarul de secventa mai mare ca 0 este rectificativa. Pentru o raportare rectificativa operatiile de Adaugare, Modificare, Copiere si Anulare certificate medicale vor prezenta o serie de particularitati.
5.1.9.19 Adaugarea unui certificat rectificativ 1. Se modifica data de operare in functie de luna in care se doreste eliberarea
certificatului medical; 2. Optional, ca sa nu existe ambiguitati, se modifica luna si anul din intervalul de timp
in functie de data operarii si se apasa pe butonul Actualizeaza; 3. Se apasa pe butonul Adauga; Sistemul deschide fereastra cu titlul Adaugare
certificat medical. In continuare actiunile posibile sunt similare adaugarii unui certificat medical initial. Certificatul va fi adaugat pe secventa de raportare curenta din luna de valabilitate si va avea tip rectificare „A”. Exemplu: Fie data operarii 20.01.2008 si luna si anul din intervalul de timp corespunzatoare datei operarii. Daca butonul de inchidere raportare are textul „Inchide rectificativa 2”,

Casa Naţională de Asigurări de Sănătate Aplicatie de raportare pentru spitale
Versiune: 3.7 RELEASED Manual de utilizare
24.10.2014 Pagina 155 din 349
inseamna ca secventa de raportare curenta este 2 si certificatul adaugat face parte din raportarea rectificativa 2 din luna ianuarie 2008. Lista certificatelor medicale se va actualiza automat pentru a putea fi vizualizate certificatele de pe raportarea curenta.
5.1.9.20 Modificarea unui certificat rectificativ 1. Obligatoriu se modifica data de operare in functie de luna de valabilitate a
certificatului medical care se doreste a fi modificat;
2. Se modifica luna si anul din intervalul de timp in functie de data operarii;
3. Se apasa pe butonul Actualizeaza, pentru a actualiza numerele de secventa;
4. Se alege numarul secventei de raportare din care face parte certificatul care se vrea modificat- campul Numar din zona Secventa de raportare ;
5. Daca certificatul apare pe mai multe secvente de raportare, in afara de ultima secventa, se poate alege oricare din aceste secvente pentru modificare;
6. Daca certificatul apare pe ultima secventa de raportare, se va alege obligatoriu aceasta secventa;
7. Se apasa pe butonul Actualizeaza; Lista certificatelor medicale se actualizeaza corespunzator;
8. Se selecteaza o inregistrare din lista si apoi se face dublu click sau se apasa butonul Modifica .
9. Daca un certificat este deja pe ultima secventa de raportare si se incearca modificarea lui de pe o alta secventa va aparea urmatorul mesaj:
Figura 5.1.9-36 Mesaj atentionare certificatul este deja modificat pe ultima secventa
Pentrua ajunge pe ultima secventa de raportare trebuie ales numarul de secventa maxim si apasat butonul Actualizeaza. Fluxul de modificare se reia de la pasul 8.
10. Altfel, sistemul va afisa un mesaj de informare:
Figura 5.1.9-37 Mesaj informare certificat rectificativ
11. Se apasa butonul Accepta; Sistemul deschide fereastra cu titlul Modificare certificat medical.
Introducerea si validarea datelor este asemanatoare cu cea pentru adaugarea unui certificat medical initial. Singurele campuri care nu se pot modifica sunt seria si numarul documentului. Certificatul modificat va aparea pe secventa de raportare curenta din luna de valabilitate si va avea tip rectificare „M”. Lista certificatelor medicale se va actualiza automat pentru a putea fi vizualizate certificatele de pe raportarea curenta.

Casa Naţională de Asigurări de Sănătate Aplicatie de raportare pentru spitale
Versiune: 3.7 RELEASED Manual de utilizare
24.10.2014 Pagina 156 din 349
5.1.9.21 Copierea unui certificat rectificativ 1. Se modifica data de operare in functie de data in care se doreste eliberarea
certificatului copiat. Luna si anul de valabilitate a certificatului copiat corespund datei operarii. Luna si anul din data operarii pot fi diferite de luna si anul din intervalul de timp.
2. Se alege intervalul de timp (campurile Luna, Anul din zona Inteval de timp) in care a fost eliberat certificatul care se doreste a fi copiat;
3. Se apasa pe butonul Actualizeaza, pentru a actualiza numerele de secventa;
4. Se alege numarul secventei de raportare din care face parte certificatul care se vrea copiat- campul Numar din zona Secventa de raportare ;
5. Se apasa butonul Actualizare. Lista certificatelor medicale se actualizeaza
corespunzator.
7. Se alege o inregistrare din lista si apoi se apasa butonul Copiaza . Sistemul deschide fereastra cu titlul Copiere certificat medical.
Introducerea si validarea datelor este asemanatoare cu cea pentru adaugarea unui certificat medical initial. Obligatoriu trebuie introduse seria si numarul documentului si modificata perioada de valabilitate. Certificatul copiat va aparea pe secventa de raportare curenta din luna de valabilitate. In functie de secventa curenta a lunii de valabilitate certificatul va fi initial sau rectificativ. Lista certificatelor medicale se va actualiza automat pentru a putea fi vizualizat in lista certificatul adaugat.
5.1.9.22 Anularea si duplicarea unui certificat rectificativ
1. Daca se doreste duplicarea certificatului, se modifica data de operare in functie de perioada de valabilitate a certificatului duplicat. Luna si anul de valabilitate a certificatului duplicat corespund datei operarii.
2. Daca se doreste doar anularea certificatului, pasul 1 nu este necesar; 3. Se selecteaza intervalul de timp (campurile Luna, Anul din zona Inteval de timp) 4. Se apasa pe butonul Actualizeaza, pentru a actualiza numerele de secventa; 5. Se alege numarul secventei de raportare din care face parte certificatul care se vrea
copiat- campul Numar din zona Secventa de raportare ; 6. Se apasa butonul Actualizare. Lista certificatelor medicale se actualizeaza
corespunzator. 7. Se selecteaza o inregistrare din lista si apoi se apasa butonul Anulare. 8. Daca documentul este deja anulat (pe o secventa superioara de raportare) apare
urmatorul mesaj:
Figura 5.1.9-38 Mesaj informare certificatul este deja anulat
9. Pentru un cerificat care a fost adaugat pe raportarea curenta, se trece direct la pasul 11 si stergerea are loc efectiv din lista;

Casa Naţională de Asigurări de Sănătate Aplicatie de raportare pentru spitale
Versiune: 3.7 RELEASED Manual de utilizare
24.10.2014 Pagina 157 din 349
10. Daca certificatul a fost adaugat pe o secventa anterioara celei curente, Sistemul afiseaza un mesaj care informeaza utilizatorul asupra consecintelor anularii unui certificat rectificativ; Se apasa butoul Accepta;
Figura 5.1.9-39 Mesaj informare anulare certificat rectificativ
11. Sistemul deschide o fereastra de dialog pentru confirmarea anularii certificatului; pentru anularea certificatului utilizatorul apasa butonul Da;
12. Un cerificat care a fost adaugat pe raportarea curenta (deci nu a fost raportat inca) este sters efectiv din lista; altfel certificatul anulat va aparea pe secventa de raportare curenta cu tip rectificare „S”;
13. Sistemul afiseaza un mesaj de confirmare pentru duplicarea certificatului anulat; 14. Daca utilizatorul apasa butonul Da, se deschide fereastra Duplicare certificat
medical; Introducerea si validarea datelor pentru certificatul duplicat este asemanatoare cu cea pentru adaugarea unui certificat medical initial. Obligatoriu trebuie introduse seria si numarul documentului. Certificatul duplicat va aparea pe secventa de raportare curenta din luna de valabilitate. In functie de secventa curenta a lunii de valabilitate certificatul va fi initial sau rectificativ. Lista certificatelor medicale se va actualiza automat pentru a putea fi vizualizat in lista certificatul duplicat adaugat.
5.1.10. Indicatori spital
Utilizatorul acceseaza sectiunea “Indicatori spital": - cu “click” pe butonul stanga al mouse-ului pozitionat pe comanda Fisier, iar apoi pe comanda Indicatori spital. - cu combinatia de taste Alt + F, I
- prin accesarea butonului afisat in bara de instrumente.

Casa Naţională de Asigurări de Sănătate Aplicatie de raportare pentru spitale
Versiune: 3.7 RELEASED Manual de utilizare
24.10.2014 Pagina 158 din 349
Figura 5.1.10-1 Lansarea modulului Indicatori spital
Sistemul afiseaza fereastra Indicatori.
Figura 5.1.10-2 Fereastra Indicatori spital
Fereastra contine doua zone: -in partea stanga se afla butoanele necesare gestionarii indicatorilor spitalului ( actualizeaza , modifica , adaugare set , sterge , tiparire , vizualizare , export excel) ; -in partea dreapta se afla tabelul continand lista indicatorilor spitalului si campurile departament si data.

Casa Naţională de Asigurări de Sănătate Aplicatie de raportare pentru spitale
Versiune: 3.7 RELEASED Manual de utilizare
24.10.2014 Pagina 159 din 349
5.1.10.1 Actualizarea listei indicatorilor
Se va selecta anul din selectorul pozitionat in partea stanga a ferestrei si prin apasarea
butonului se va actualiza lista indicatorilor conform cu perioada aleasa.
5.1.10.2 Adaugarea unui set de indicatori pentru spital
Pentru adaugarea unui indicator in baza de date Utilizatorul apasa butonul
. Sistemul deschide fereastra Adaugare indicatori spital.
Figura 5.1.10-3 Adaugare indicatori spital
Utilizatorul acceseaza selectorul asociat departamentului si selecteaza departamentul dorit, selecteaza apoi anul si apasa butonul Accepta . Daca nu se selecteaza nici un departament, si bifa spital este selectata atunci vor fi adaugati indicatori pentru intregul spital.Nu se pot adauga mai multe seturi de indicatori pentru acelsi spial sau departament in aceeasi perioada de timp.
Figura 5.1.10-4 Atentionare eroare
5.1.10.3 Modificarea unui indicator
Utilizatorul selecteaza o inregistrare din lista si apasa butonul Modifica. Sistemul afiseaza fereastra Editare indicatori spital.Daca inregistrarea selectata corespunde unui set de indicatori ai unui departament de spital, atunci Sistemul afiseaza fereastra Editare indicatori spital, astfel:

Casa Naţională de Asigurări de Sănătate Aplicatie de raportare pentru spitale
Versiune: 3.7 RELEASED Manual de utilizare
24.10.2014 Pagina 160 din 349
Figura 5.1.10-5 Modificare indicatori departament spital
Fereastra afiseaza toti indicatorii, doar indicatorii cu valori sau doar indicatorii fara valori, in functie de selectia Utilizatorului. Selectia se realizeaza efectuand click pe bifa din stanga sus
Exista 3 valori posibile (toti indicatorii, doar indicatorii cu valori, doar indicatorii fara valori)
Fereastra contine tab page-ul Indicatori, cu coloanele Indicator si Valoare.
Daca inregistrarea selectata corespunde unui set de indicatori ai spitalului, atunci Sistemul afiseaza fereastra Editare indicatori spital, astfel:

Casa Naţională de Asigurări de Sănătate Aplicatie de raportare pentru spitale
Versiune: 3.7 RELEASED Manual de utilizare
24.10.2014 Pagina 161 din 349
Figura 5.1.10-6 Modificare indicatori spital tabpage indicatori
Fereastra afiseaza toti indicatorii, doar indicatorii cu valori sau doar indicatorii fara valori, in functie de selectia Utilizatorului. Selectia se realizeaza efectuand click pe bifa din stanga sus
Exista 3 valori posibile (toti indicatorii, doar indicatorii cu valori, doar indicatorii fara valori)
Fereastra contine tab page-urile Indicatori, Servicii spitalicesti si Servicii de laborator. In tab page-ul Indicatori se afla lista indicatorilor spitalului, avand coloanele Indicator si Valoare.
In tab page-ul Servicii spitalicesti se afla coloanele Indicator, Serviciu si Valoare.

Casa Naţională de Asigurări de Sănătate Aplicatie de raportare pentru spitale
Versiune: 3.7 RELEASED Manual de utilizare
24.10.2014 Pagina 162 din 349
Figura 5.1.10-7 Modificare indicatori spital tabpage servicii spitalicesti
In tab page-ul Servicii de laborator se afla coloanele Indicator, Serviciu si Valoare.

Casa Naţională de Asigurări de Sănătate Aplicatie de raportare pentru spitale
Versiune: 3.7 RELEASED Manual de utilizare
24.10.2014 Pagina 163 din 349
Figura 5.1.10-8 Modificare indicatori tabpage servicii de laborator
Fereastra afiseaza toti indicatorii, doar indicatorii cu valori sau doar indicatorii fara valori, in functie de selectia Utilizatorului .
5.1.10.4 Stergerea unui set de indicatori
Pentru a sterge un set de indicatori Utilizatorul selecteaza indicatorul din lista si apasa butonul Sterge. Sistemul va interoga daca Utilizatorul este sigur de aceasta operatie.
5.1.10.5 Previzualizarea listei indicatorilor
Pentru a vizualiza lista indicatorilor inainte de tiparire, Utilizatorul apasa butonul de comanda Vizualizare. Sistemul afiseaza pagina care urmeaza a se tipari.

Casa Naţională de Asigurări de Sănătate Aplicatie de raportare pentru spitale
Versiune: 3.7 RELEASED Manual de utilizare
24.10.2014 Pagina 164 din 349
5.1.10.6 Tiparirea la imprimanta a listei indicatorilor
Pentru a tipari la imprimanta lista indicatorilor, Utilizatorul apasa butonul Tiparire. Sistemul genereaza fereastra de setare a imprimantei. Utilizatorul apasa ok.
5.1.10.7 Exportul listei indicatorilor intr-un fisier Excel
Pentru a putea efectua un export este necesar sa existe indicatori in baza de date.
Utilizatorul acceseaza meniul Fisier/Indicatori spital, apoi apasa butonul
.
Sistemul deschide fereastra
Figura 5.1.10-9 - Vizualizarea operatiunii de export in Excel
Dupa terminarea procesarii, Sistemul va deschide fisierul Excel creat in urma exportului.
5.1.11. Indicatori bugetari
Utilizatorul acceseaza sectiunea “Indicatori bugetari":

Casa Naţională de Asigurări de Sănătate Aplicatie de raportare pentru spitale
Versiune: 3.7 RELEASED Manual de utilizare
24.10.2014 Pagina 165 din 349
- cu “click” pe butonul stanga al mouse-ului pozitionat pe comanda Fisier, iar apoi pe comanda Indicatori Bugetari.
- prin accesarea butonului afisat in bara de instrumente.
Figura 5.1.11-1 Lansarea modulului Indicatori bugetari
Sistemul afiseaza fereastra Indicatori bugetari.
Figura 5.1.11-2 Fereastra Indicatori bugetari

Casa Naţională de Asigurări de Sănătate Aplicatie de raportare pentru spitale
Versiune: 3.7 RELEASED Manual de utilizare
24.10.2014 Pagina 166 din 349
Fereastra contine doua zone: -in zona din partea stanga sunt 7 butoane de comanda necesare adaugarii, modificarii, stergerii, actualizarii listei de indicatori , tiparirii , exportului in Excel al indicatorilor bugetari si actualizarea sumelor; deasupra butonului „Actualizeaza” este afisata zona de informatii „Filtru” avand campul „Calendar”; acesta afiseaza anul si perioada pentru care se doreste operarea cu indicatorii bugetari ;
- in zona din partea dreapta se afla tabelul cu indicatorii bugetari configurati pana la momentul respectiv iar campurile afisate sunt indicator ,tip indicator , cod indicator , prevederi anuale , prevederi trimestriale , plati si cheltuieli.
5.1.11.1 Adaugarea unui indicator bugetar
Adaugarea unui indicator este posibila prin selectarea anului si a perioadei pentru care se adauga indicatorii ( trimestrul sau luna aferenta anului ales anterior) si apoi se apasa butonul
de catre Utilizator.
Sistemul genereaza un mesaj de avertizare. Utilizatorul poate continua operatia sau poate sa renunte.
5.1.11.2 Modificarea unui indicator bugetar
Pentru a modifica un indicator din baza de date, Utilizatorul selecteaza indicatorul, apoi apasa butonul “Modifica”. Sistemul deschide fereastra Modifica indicator bugetar.
Dupa efectuarea modificarilor, Utilizatorul apasa butonul de comanda pentru
validarea modificarilor sau in cazul in care doreste sa renunte la salvarea modificarilor.

Casa Naţională de Asigurări de Sănătate Aplicatie de raportare pentru spitale
Versiune: 3.7 RELEASED Manual de utilizare
24.10.2014 Pagina 167 din 349
Figura 5.1.11-3 Modificarea unui indicator bugetar
5.1.11.3 Stergerea valorilor unui indicator bugetar
Pentru a sterge un indicator bugetar din baza de date, Utilizatorul selecteaza din lista linia cu informatia care se doreste a fi stearsa si apasa butonul „Sterge” si apasa butonul Sterge. Sistemul va interoga Utilizatorul daca este sigur de aceasta operatie.
5.1.11.4 Actualizarea indicatorilor bugetari
Pentru vizualizarea indicatorilor aferenti unui anumit an, Utilizatorul selecteaza anul respectiv si apasa butonul „Actualizeaza”.
SIUI afiseaza lista seturilor de indicatori aferente unui an ales de utilizator, eventual filtrata in functie de criteriile impuse.

Casa Naţională de Asigurări de Sănătate Aplicatie de raportare pentru spitale
Versiune: 3.7 RELEASED Manual de utilizare
24.10.2014 Pagina 168 din 349
5.1.11.5 Exportul indicatorilor bugetari intr-un fisier Excel
Pentru a putea efectua un export este necesar sa existe indicatori bugetari in baza de date.
Utilizatorul acceseaza succesiv meniurile Fisier / Indicatori bugetari, apoi apasa butonul
. Pe durata realizarii exportului, Sistemul afiseaza fereastra de dialog Export Excel.
La terminarea procesarii, Sistemul va deschide fisierul Excel generat in urma exportului. Utilizatorul poate salva fisierul in locatia dorita.
5.1.12. Recomandari Ingrijiri medicale la domiciliu
Utilizatorul acceseaza sectiunea “Recomandari" si Ingrijire la domiciliu cu “click” pe butonul stanga al mouse-ului pozitionat pe comanda Fisier.

Casa Naţională de Asigurări de Sănătate Aplicatie de raportare pentru spitale
Versiune: 3.7 RELEASED Manual de utilizare
24.10.2014 Pagina 169 din 349
Figura 5.1.12-1 Lansarea modulului Ingrijiri la domiciliu
Sistemul afiseaza fereastra Recomandari ingrijire la domiciliu in mod de vizualizare a listei recomandarilor de ingrijiri la domiciliu.
Figura 5.1.12-2 Fereastra Recomandari ingrijire la domiciliu
Aceasta fereastra contine doua zone: in prima zona din partea stanga sunt 7 butoane necesare adaugarii, modificarii, stergerii, tiparirii, exportului in excel si actualizarii datelor

Casa Naţională de Asigurări de Sănătate Aplicatie de raportare pentru spitale
Versiune: 3.7 RELEASED Manual de utilizare
24.10.2014 Pagina 170 din 349
privind ingrijirile la domiciliu din baza de date. Utilizatorul seteaza data cu ajutorul selectorului.
In cea de a doua zona se afla tabelul cu baza de date continand fisele aferente ingrijirilor la domiciliu pana la momentul respectiv si afisand campurile Nr. Fisa , seria , cod , data , CNP ,Nume , prenume si diagnostic(ultimel sunt vizibile prin navigare cu ajutorul barei de navigare a paginii) .Capul de tabel contine numele coloanelor tabelului.
5.1.12.1 Adaugare recomandare de ingrijire fara conexiune securizata (offline)
Adaugarea unei recomandari este posibila prin apasarea butonului .
Pentru filtrarea listei cu pacientul a carui card este introdus in terminal se apasa butonul
.
Selectarea unui pacient se poate face din listă, folosind mouse-ul , fie prin utilizarea cardului său electronic. In acest caz, fie persoana nu este regăsită în baza de date locală, iar sistemul propune introducerea acesteia (conform Adăugare pacient utilizând citirea eCard) fie este regăsită (conform Identificarea unui pacient folosind citirea eCard).
Sistemul afiseaza fereastra Adaugare ingrijire la domiciliu cu datele organizate in cinci zone (detalii foaie de observatie , detalii recomandare , detalii pacient , detalii diagnostic si servicii recomandate). Campurile din zonele detalii pacient si detalii diagnostic initial vor fi inactive si gri deoarece informatiile din zonele detalii pacient si detalii diagnostic sunt aduse din baza de date pe baza selectiei fisei de observatie. Mai este necesara completarea campurilor din zonele detalii recomandare si servicii recomandate.
Figura 5.1.12-3 Adaugare ingrijire la domiciliu
Sistemul afiseaza mesaje de avertizare daca Utilizatorul nu a introdus toate datele necesare procesarii.

Casa Naţională de Asigurări de Sănătate Aplicatie de raportare pentru spitale
Versiune: 3.7 RELEASED Manual de utilizare
24.10.2014 Pagina 171 din 349
OBS! Pentru completarea datelor din zona detalii recomadare SIUI accepta in campul cod doar litere iar in campul serie doar cifre.
Pentru adaugarea de servicii de ingrijire la domiciliu se va apasa butonul adauga iar SIUI va deschide fereastra "Adaugare serviciu recomandat"
Figura 5.1.12-4 Adaugare serviciu recomandat pe o recomandare
Utilizatorul va completa informatiile si va apasa butonul Accepta pentru salvarea informatiilor dupa care SIUI ne pozitioneaza in fereastra de adaugare recomandare de ingrijire la domiciliu de unde Utilizatorul are optiunea de a salva informatiile recomandarii prin apasarea butonului Accepta sau de a renunta la salvarea datelor recomandarii prin apasare butonului Renunta.
Rezolvarea eventualelor probleme
Pentru a putea adauga un serviciu pe o recomandare de ingrijire la domiciliu trebuie ca datele din zona detalii recomandare sa fie completate.

Casa Naţională de Asigurări de Sănătate Aplicatie de raportare pentru spitale
Versiune: 3.7 RELEASED Manual de utilizare
24.10.2014 Pagina 172 din 349
Figura 5.1.12-5 Avertizare lipsa detalii recomandare
Inaintea salvarii datelor recomandarii SIUI verifica existenta informatiilor in toate campurile obligatorii si in cazul in care lispesc informatii va genera fereastra de avertizare.
Rezolvarea eventualelor probleme de introducere servicii eCARD
La apăsarea butonului Acceptă, Sistemul verifică dacă datele introduse de utilizator sunt corecte sau nu. În cazul în care apar date invalide, se afişează mesaje de eroare sau de avertizare cu confirmare corespunzătoare.
Mesajele de eroare se afişează în cazul în care datele eronate pot afecta funcţionarea sistemului. În acest caz, nu se permite salvarea datelor, utilizatorul fiind obligat să corecteze eroarea semnalată. Mesajele de avertizare cu confirmare apar atunci când există o regulă pentru care există excepţii. In cazul in care la accesarea butonului „Citeste eCard?” din selectorul de pacienti se afiseaza mesajul de mai jos, inseamna ca s-a selectat alt pacient decat cel al carui card exista conectat la terminal.
Mesaj de avertizare CID diferit de card
Utilizatorul poate alege dacă datele sunt corecte şi trebuie salvate aşa cum sunt , sau dacă acestea sunte eronate şi trebuie modificate. Dacă se apasă pe Accepta, datele sunt salvate, altfel sistemul revine la fereastra de editare serviciului medical şi permite modificarea datelor introduse iniţial. La selectarea cardului in cazul in care apare mesajul: „Card inactiv. Starea curenta a cardului este : Blocat” inseamna ca serviciile introduse pentru acest card nu se vor salva cu numarul de card corespunzator pacientului.

Casa Naţională de Asigurări de Sănătate Aplicatie de raportare pentru spitale
Versiune: 3.7 RELEASED Manual de utilizare
24.10.2014 Pagina 173 din 349
Stare card: Blocat
Utilizatorul poate alege dacă datele sunt corecte şi trebuie salvate aşa cum sunt , sau dacă acestea sunte eronate şi trebuie modificate. Dacă se apasă pe Accepta, datele sunt salvate, altfel sistemul revine la fereastra de editare serviciu medical şi permite modificarea datelor introduse iniţial.
5.1.12.2 Adaugare recomandare de ingrijire avand conexiune securizata (online)
Preconditie: Indicatorul de stare online/offline (semafor) este Online, indicand astfel o conexiune securizata cu SIUI.
Pentru adaugarea unei inregistrari in lista Recomandarilor de ingrijiri la domiciliu, Utilizatorul
apasa butonul cu „click” al mouse-ului sau daca butonul este deja selectat, cu tasta „Enter”.
Pentru filtrarea listei cu pacientul a carui card este introdus in terminal se apasa butonul
.
Selectarea unui pacient se poate face din listă, folosind mouse-ul , fie prin utilizarea cardului său electronic. In acest caz, fie persoana nu este regăsită în baza de date locală, iar sistemul propune introducerea acesteia (conform Adăugare pacient utilizând citirea eCard) fie este regăsită (conform Identificarea unui pacient folosind citirea eCard).
Sistemul deschide fereastra Adaugare Ingrijiri la domiciliu.

Casa Naţională de Asigurări de Sănătate Aplicatie de raportare pentru spitale
Versiune: 3.7 RELEASED Manual de utilizare
24.10.2014 Pagina 174 din 349
Figura 5.1-25 Adaugare Recomandare ingrijiri la domiciliu – validare online
La salvarea datelor, respectiv la apasarea butonului Accepta, raspunsul sistemului poate fi: Validarea online s-a terminat cu succes, sau una/mai multe din regulile de validare din SIUI nu este respectata. Regula de validare incalcata este afisata in mesajul de raspuns afisat in bara de stare.
Figura 5.1-26 Mesaj de validare online la salvare Recomandare Ingrijiri la domiciliu
5.1.12.3 Modificarea unei recomandari ingrijire fara conexiune securizata (offline)
Pentru a modifica datele unei fise de ingrijire la domiciliu din baza de date, Utilizatorul selecteaza inregistrarea dorita, apoi apasa butonul “Modifica”.

Casa Naţională de Asigurări de Sănătate Aplicatie de raportare pentru spitale
Versiune: 3.7 RELEASED Manual de utilizare
24.10.2014 Pagina 175 din 349
Figura 5.1.12-6 Modificare ingrijire la domiciliu
Sistemul afiseaza fereastra de lucru implicita. Aceasta fereastra contine campuri obligatorii marcate cu asterisc (detalii foaie de observatii, detalii recomandare, detalii pacient); baza de date si butoanele de comanda: adauga, modifica si sterge.Se poate modifica serviciul recomandat:
Utilizatorul activeaza butonul modifica pentru a schimba un element inregistrat in foaia de serviciu recomandat. Operatiunea se valideaza prin activarea butonului de comanda Accepta.
Utilizatorul activeaza butonul adauga pentru a modifica un serviciu in foaia de serviciu recomandat. Operatiunea se valideaza prin activarea butonului de comanda Accepta.
5.1.12.4 Modificarea unei recomandari ingrijire avand conexiune securizata (online)
Preconditie: Indicatorul de stare online/offline (semafor) este Online, indicand astfel o conexiune securizata cu SIUI.
Utilizatorul apasa butonul Modifica

Casa Naţională de Asigurări de Sănătate Aplicatie de raportare pentru spitale
Versiune: 3.7 RELEASED Manual de utilizare
24.10.2014 Pagina 176 din 349
Sistemul deschide fereastra Modificare recomandare ingrijiri la domiciliu.
Utilizatorul modifica datele bolnavului cronic si apasa butonul Accepta pentru salvarea modificarilor.
Sistemul salveaza modificarile si realizeaza simultan si validarea online a datelor modificate. Raspunsul validarii online poate fi: Validarea online s-a terminat cu succes, sau una/mai multe din regulile de validare din SIUI nu este respectata. Regula de validare incalcata este afisata in mesajul de raspuns afisat in bara de stare.
Fig. 5.1-27 Modificare recomandare ingrijiri - validare online
5.1.12.5 Stergerea unei recomandari
Pentru a sterge o recomandare din baza de date, Utilizatorul va selecta recomandarea din tabela si va apasa butonul Sterge.
Sistemul va interoga daca Utilizatorul este sigur de aceasta operatie.

Casa Naţională de Asigurări de Sănătate Aplicatie de raportare pentru spitale
Versiune: 3.7 RELEASED Manual de utilizare
24.10.2014 Pagina 177 din 349
5.1.12.6 Tiparirea la imprimanta
Pentru a tipari la imprimanta lista recomandarilor de ingrijire la domiciliu , Utilizatorul apasa butonul Tiparire. Sistemul genereaza fereastra de lucru a imprimantei. Utilizatorul apasa ok.
5.1.12.7 Vizualizarea documentul inainte de tiparire
Pentru a vizualiza documentul inainte de tiparire, Utilizatorul apasa butonul de comanda Vizualizare. Sistemul afiseaza pagina care urmeaza a se tipari.
5.1.12.8 Exportul listei de ingrijiri la domiciliu intr-un fisier Excel
Pentru a putea efectua un export este necesar sa existe recomandari de ingriire la domiciliu in baza de date.
Utilizatorul acceseaza meniul Fisier/Recomandari – Ingrijiri la domiciliu , apoi apasa butonul
.
La terminarea procesarii Sistemul va deschide fisierul Excel creat in urma exportului. Acest fisier urmeaza a fi salvat de catre utilizator cu un nume, in locul in care doreste.
Se verifica formatul informatiilor adaugate in fisier si consistenta datelor.
5.1.13. Recomandari de Dispozitive medicale
Utilizatorul acceseaza sectiunea “Recomandari" si Dispozitive cu “click” pe butonul stanga al mouse-ului pozitionat pe comanda Fisier.

Casa Naţională de Asigurări de Sănătate Aplicatie de raportare pentru spitale
Versiune: 3.7 RELEASED Manual de utilizare
24.10.2014 Pagina 178 din 349
Figura 5.1.13-1 Lansarea modului Dispozitive
Sistemul afiseaza fereastra Dispozitive.
Figura 5.1.13-2 Fereastra Recomandari dispozitive medicale
Aceasta fereastra contine doua zone: in prima zona din partea stanga sunt 7 butoane necesare adaugarii, modificarii, stergerii, tiparirii, vizualizarii, actualizarii dispozitivelor medicale sau exportului dispozitivelor medicale acordate din baza de date; in cea de a doua zona se afla tabelul cu baza de date continand recomandarile de dispozitive medicale pana la

Casa Naţională de Asigurări de Sănătate Aplicatie de raportare pentru spitale
Versiune: 3.7 RELEASED Manual de utilizare
24.10.2014 Pagina 179 din 349
momentul respectiv ; se pot vizualiza campurile numar fisa , numar recomandare ,serie recomandare , data recomandare , tip dispozitiv , tip proteza , CNP , nume , prenume , diaognostic principal , dispozitiv medical si nume dispozitiv.
5.1.13.1 Adaugarea unui dispozitiv medical fara conexiune securizata (offline)
Pentru introducerea unei recomandari de dispozitiv medical in baza de date, Utilizatorul
apasa butonul .
Pentru filtrarea listei cu pacientul a carui card este introdus in terminal se apasa butonul
.
Selectarea unui pacient se poate face din listă, folosind mouse-ul , fie prin utilizarea cardului său electronic. In acest caz, fie persoana nu este regăsită în baza de date locală, iar sistemul propune introducerea acesteia (conform Adăugare pacient utilizând citirea eCard) fie este regăsită (conform Identificarea unui pacient folosind citirea eCard).
Sistemul deschide fereastra Adaugare recomandare dispozitiv medical, cu datele grupate in zonele detalii foaie de observatie , detalii recomandare ,detalii pacient ,detalii diagnostic , detalii dispozitiv medical. Zonele detalii pacient si detalii diagnostic sunt inactive deoarece vor fi completate automat de SIUI pe baza alegerii foii de observatie din selector. Zonele detalii recomandare si detalii dispozitiv trebuie completate de catre Utilizator exact in aceasta ordine pentru a nu se genera erori. Pe baza unei foi de observatie se pot adauga mai multe dispozitive medicale.
Figura 5.1.13-3 Adaugare Recomandare dispozitiv medical
Campurile Tip dispozitiv(protezele sunt grupate pe tipuri) si Tip proteza(definitiva, provizorie) sunt initial inactive , ele devenind editabile in functie de codul de dispozitiv ales.

Casa Naţională de Asigurări de Sănătate Aplicatie de raportare pentru spitale
Versiune: 3.7 RELEASED Manual de utilizare
24.10.2014 Pagina 180 din 349
5.1.13.2 Adaugarea unui dispozitiv medical avand conexiune securizata (online)
Preconditie: Indicatorul de stare online/offline (semafor) este Online, indicand astfel o conexiune securizata cu SIUI.
Pentru adaugarea unei inregistrari in lista Recomandarilor de ingrijiri la domiciliu, Utilizatorul
apasa butonul cu „click” al mouse-ului sau daca butonul este deja selectat, cu tasta „Enter”.
Pentru filtrarea listei cu pacientul a carui card este introdus in terminal se apasa butonul
.
Selectarea unui pacient se poate face din listă, folosind mouse-ul , fie prin utilizarea cardului său electronic. In acest caz, fie persoana nu este regăsită în baza de date locală, iar sistemul propune introducerea acesteia (conform Adăugare pacient utilizând citirea eCard) fie este regăsită (conform Identificarea unui pacient folosind citirea eCard).
Sistemul deschide fereastra Adaugare Recomandare dispozitiv medical.
Figura 5.1.13-4 Adaugare Recomandare dispozitiv medical - validare online
Daca Utilizatorul apasa butonul Accepta inainte de completarea tuturor campurilor obligatorii, Sistemul afiseaza un mesaj de avertizare. In acest caz, Utilizatorul apasa butonul Accepta si termina de introdus datele.

Casa Naţională de Asigurări de Sănătate Aplicatie de raportare pentru spitale
Versiune: 3.7 RELEASED Manual de utilizare
24.10.2014 Pagina 181 din 349
Figura 5.1-28 Mesaj de validare online la salvare Recomandare dispozitiv medical
5.1.13.3 Modificare Recomandare dispozitiv medical fara conexiune securizata (offline)
Pentru a modifica un dispozitiv medical din baza de date, Utilizatorul selecteaza inregistrarea care contine recomandarea dispozitivului medical ce urmeaza a fi modificata,
apoi apasa butonul .
Sistemul afiseaza o fereastra de lucru care contine date de identificare ale recomandarii, butoanele de comanda Accepta si Renunta.
Fereastra contine campuri obligatorii de completat (marcate cu asterisc) si campuri pentru a caror completare se utilizeaza selectorul.
5.1.13.4 Modificare Recomandare dispozitiv medical avand conexiune securizata (online)
Preconditie: Indicatorul de stare online/offline (semafor) este Online, indicand astfel o conexiune securizata cu SIUI.
Utilizatorul apasa butonul Modifica
Sistemul deschide fereastra Editare Recomandare dispozitiv medical.
Utilizatorul modifica datele recomandarii si apasa butonul Accepta pentru salvarea modificarilor.

Casa Naţională de Asigurări de Sănătate Aplicatie de raportare pentru spitale
Versiune: 3.7 RELEASED Manual de utilizare
24.10.2014 Pagina 182 din 349
Figura 5.1.13-5 Modificare Recomandare dispozitiv medical - validare online
Sistemul salveaza modificarile si realizeaza simultan si validarea online a datelor modificate. Raspunsul validarii online poate fi: Validarea online s-a terminat cu succes, sau una/mai multe din regulile de validare din SIUI nu este respectata. Regula de validare incalcata este afisata in mesajul de raspuns afisat in bara de stare.
Figura 5.1-29 Modificare Recomandare dispozitiv medical - validare online
5.1.13.5 Stergerea unui dispozitiv medical
Pentru a sterge un dispozitiv medical din baza de date, Utilizatorul selecteaza dispozitivul
din tabela si apasa butonul . Sistemul va interoga daca Utilizatorul este sigur de aceasta operatie.

Casa Naţională de Asigurări de Sănătate Aplicatie de raportare pentru spitale
Versiune: 3.7 RELEASED Manual de utilizare
24.10.2014 Pagina 183 din 349
Figura 5.1.13-6 Mesaj de confirmare stergere recomandare
5.1.13.6 Tiparirea la imprimanta a listei dispozitivelor medicale
Pentru a tipari la imprimanta lista dispozitivelor medicale, Utilizatorul apasa butonul Tiparire. Sistemul genereaza fereastra de lucru a imprimantei. Utilizatorul apasa ok.
5.1.13.7 Actualizarea listei dispozitivelor
Utilizatorul modifica intervalul si apasa butonul . SIUIactualizeaza lista dispozitivelor medicale iar in cazul in care nu s-au recomandat dispozitive in perioada selectata lista afisata va fi vida.
5.1.13.8 Vizualizarea listei dispozitivelor medicale
Pentru a vizualiza lista dispozitivelor medicale inainte de tiparire, Utilizatorul apasa butonul de comanda Vizualizare. Sistemul afiseaza pagina care urmeaza a se tipari.
Figura 5.1.13-7 Previzualizarea listei recomandarilor
5.1.13.9 Exportul listei dispozitivelor medicale intr-un fisier Excel
Pentru a putea efectua un export este necesar sa existe recomandari de dispozitive medicale in baza de date.
Utilizatorul acceseaza meniul Fisier / Recomandari - Dispozitive, apoi din partea stanga
apasa butonul . Sistemul deschide fereastra

Casa Naţională de Asigurări de Sănătate Aplicatie de raportare pentru spitale
Versiune: 3.7 RELEASED Manual de utilizare
24.10.2014 Pagina 184 din 349
La terminarea procesarii Sistemul va deschide fisierul Excel creat in urma exportului. Acest fisier urmeaza a fi salvat de catre Utilizator cu o denumire, in locatia specificata.
Figura 5.1.13-8 Export intr -un fisier Excel
Utilizatorul verifica formatul informatiilor adaugate in fisier si consistenta datelor si daca numarul de inregistrari corespunde cu numarul total de dispozitive medicale.
5.1.14. Servicii clinice
Utilizatorul acceseaza sectiunea “Ambulatoriu clinic (contract separat)" si Servicii Clinice cu “click” pe butonul stanga al mouse-ului pozitionat pe comanda Fisier sau prin apasarea
pictogramei sau prin combinatia de taste Alt+F , apoi apasarea tastei L , apoi apasarea tastei S

Casa Naţională de Asigurări de Sănătate Aplicatie de raportare pentru spitale
Versiune: 3.7 RELEASED Manual de utilizare
24.10.2014 Pagina 185 din 349
Figura 5.1.14-1 Lansarea modulului Servicii clinice
Sistemul afiseaza fereastra Servicii.
Figura 5.1.14-2 Fereastra Servicii
Aceasta fereastra contine doua zone:
• in prima zona din partea stanga sunt 7 butoane necesare adaugarii, modificarii, stergerii, tiparirii, vizualizarii ,actualizarii si exportului excel a serviciilor clinice din

Casa Naţională de Asigurări de Sănătate Aplicatie de raportare pentru spitale
Versiune: 3.7 RELEASED Manual de utilizare
24.10.2014 Pagina 186 din 349
baza de date.Iar sub aceste butoane exista campul care este inactiv si se va completa automat de catre Sistem in functie de punctele serviciilor recomandate;
• in cea de a doua zona se afla tabelul cu baza de date continand serviciile clinice pana la momentul respectiv iar campurile vizibile sunt: parafa , data , cod serviciu , nume serviciu , cantitate , numar puncte , tip , CNP , mod prezentare , diagnostic prezumtiv , diagnostic.
5.1.14.1 Adaugarea unui serviciu clinic fara conexiune securizata (offline)
Pentru introducerea unui serviciu clinic in baza de date, Utilizatorul apasa butonul
.
Pentru filtrarea listei cu pacientul a carui card este introdus in terminal se apasa butonul
.
Selectarea unui pacient se poate face din listă, folosind mouse-ul , fie prin utilizarea cardului său electronic. In acest caz, fie persoana nu este regăsită în baza de date locală, iar sistemul propune introducerea acesteia (conform Adăugare pacient utilizând citirea eCard) fie este regăsită (conform Identificarea unui pacient folosind citirea eCard).
In urma apasarii butonului de adaugare Sistemul va deschide fereastra Selectare pacient, cu cele doua tabpage-uri din care se va alege pacientul.
Pentru validarea operatiei, Utilizatorul apasa butonul de comanda .
Sistemul afiseaza fereastra de lucru Adauga serviciu, care contine zone de date pentru medic, pacient, bilet de trimitere, detalii serviciu.

Casa Naţională de Asigurări de Sănătate Aplicatie de raportare pentru spitale
Versiune: 3.7 RELEASED Manual de utilizare
24.10.2014 Pagina 187 din 349
Figura 5.1.14-3 Adaugare serviciu clinic
In partea inferioara, fereastra contine un set de butoane de comanda, care permit efectuarea operatiilor de adaugare reteta, adaugare bilet de trimitere catre laborator sau catre un medic specialist,adaugare serviciu paraclinic.
5.1.14.2 Adaugarea unui serviciu clinic avand conexiune securizata (online)
Preconditie: Indicatorul de stare online/offline (semafor) este Online, indicand astfel o conexiune securizata cu SIUI.
Pentru adaugarea unei inregistrari in lista serviciilor clinice, Utilizatorul apasa butonul
cu „click” al mouse-ului sau daca butonul este deja selectat, cu tasta „Enter”.
Pentru filtrarea listei cu pacientul a carui card este introdus in terminal se apasa butonul
.
Selectarea unui pacient se poate face din listă, folosind mouse-ul , fie prin utilizarea cardului său electronic. In acest caz, fie persoana nu este regăsită în baza de date locală, iar sistemul

Casa Naţională de Asigurări de Sănătate Aplicatie de raportare pentru spitale
Versiune: 3.7 RELEASED Manual de utilizare
24.10.2014 Pagina 188 din 349
propune introducerea acesteia (conform Adăugare pacient utilizând citirea eCard) fie este regăsită (conform Identificarea unui pacient folosind citirea eCard).
Sistemul deschide fereastra Selector pacient.
Figura 5.1-30 Selector pacienti
Utilizatorul poate verifica online calitatea de asigurat a persoanei pentru care doreste sa
adauge un serviciu clinic prin apasarea butonului .
Sistemul afiseaza mesajul de raspuns in urma verificarii, care poate fi:
• Pacientul cu CNP ".." nu se regaseste in SIUI
• Pacientul cu CNP ".." este decedat
• Pacientul cu CNP ".." nu este asigurat
• Pacientul cu CNP ".." este asigurat si se afiseaza categoriile cu perioadele de valabilitate corespunzatoare.
In bara de stare se afiseaza evolutia procesului si deasemenea mesajul cu raspunsul SIUI.
Dupa selectarea persoanei, daca aceasta nu exista in sistem sau daca este neasigurata sistemul afiseaza mesajul de avertizare:

Casa Naţională de Asigurări de Sănătate Aplicatie de raportare pentru spitale
Versiune: 3.7 RELEASED Manual de utilizare
24.10.2014 Pagina 189 din 349
Figura 5.1-31 Mesaj verificare calitate asigurat pacient
Daca utilizatorul apasa Nu, sistemul afiseaza lista initiala.
Daca utilizatorul apasa Da, sistemul deschide fereastra Adaugare serviciu clinic.
Figura 5.1-32 Adaugare serviciu clinic – validare online
La salvarea datelor serviciului clinic, respectiv la apasarea butonului Accepta, raspunsul sistemului poate fi: Validarea online s-a terminat cu succes, sau una/mai multe din regulile de validare din SIUI nu este respectata. Regula de validare incalcata este afisata in mesajul de raspuns afisat in bara de stare.
5.1.14.3 Bolnavi cronici
In urma accesarii optiunii Fisier -> Ambulatoriu clinic -> Bolnavi cronici sistemul deschide in mod maximizat fereastra cu numele Bolnavi cronici:

Casa Naţională de Asigurări de Sănătate Aplicatie de raportare pentru spitale
Versiune: 3.7 RELEASED Manual de utilizare
24.10.2014 Pagina 190 din 349
Figura 5.1.14-4 Fereastra Bolnavi cronici
Fereastra Bolnavi cronici contine:
• Zona de filtre:
1. Interval de timp – avand campurile Data inceput si Data sfarsit
2. Medic
• Existenti - lista persoanelor inscrise, pe lista medicului selectat in filtrul Medic, in perioada selectata in filtrul Interval de timp, luate in evidenta cu boli cronice
• Modificari - lista persoanelor care sunt luate in evidenta cu boli cronice, pe lista medicului selectat in filtrul Medic, in perioada selectata in filtrul Interval de timp.
• Butoane pentru comenzi: Actualizeaza, Modifica, Adauga, Sterge, Tiparire, Vizualizare, Export Excel
Lista Existenti contine inregistrari reprezentate sub forma tabelara. Informatiile furnizate pentru fiecare persoana luata in evidenta sunt (corespunzator coloanelor din lista): Nume, Prenume, CNP, Sex, Varsta, Data intrarii, Data iesirii, Denumire afectiune cronica
Figura 5.1.14-5 Lista persoane luate in evidenta cu boli cronice

Casa Naţională de Asigurări de Sănătate Aplicatie de raportare pentru spitale
Versiune: 3.7 RELEASED Manual de utilizare
24.10.2014 Pagina 191 din 349
Lista Modificari contine inregistrari reprezentate sub forma tabelara. Informatiile furnizate pentru fiecare persoana sunt (corespunzator coloanelor din lista): Nume, Prenume, CNP, Sex, Varsta, Data intrarii, Data iesirii, Denumire afectiune cronica
Figura 5.1.14-6 Lista modificari
Fiecarui buton afisat in partea stanga a ferestrei Bolnavi cronici ii corespunde o actiune: Adauga – permite adaugarea unui nou pacient in lista; Modifica – permite modificarea datelor referitoare la pacientul selectat din lista; Sterge – permite stergerea datelor referitoare la pacientul selectat din lista Tiparire – permite tiparirea la imprimanta a listei pacientilor; Vizualizare - permite vizualizarea listei pacientilor intr-un ecran Print Preview; Actualizeaza – permite actualizarea listei de pacienti dupa modificare filtrului Interval
de timp si/sau Medic
Export Excel – permite exportul datelor din lista intr-un fisier Excel.
5.1.14.4 Adaugare bolnav cronic fara conexiune securizata (offline)
Adaugarea unei persoane in lista bolnavilor cronici este posibila prin selectarea tab-paginii Existenti sau Modificari si apasarea butonului Adauga.
Pentru filtrarea listei cu pacientul a carui card este introdus in terminal se apasa butonul
.
Selectarea unui pacient se poate face din listă, folosind mouse-ul , fie prin utilizarea cardului său electronic. In acest caz, fie persoana nu este regăsită în baza de date locală, iar sistemul propune introducerea acesteia (conform Adăugare pacient utilizând citirea eCard) fie este regăsită (conform Identificarea unui pacient folosind citirea eCard).
La accesarea acestei comenzi se deschide selectorul de pacienti:
Figura 5.1.14-7 Selector pacienti
Utilizatorul apasa butonul Selecteaza.

Casa Naţională de Asigurări de Sănătate Aplicatie de raportare pentru spitale
Versiune: 3.7 RELEASED Manual de utilizare
24.10.2014 Pagina 192 din 349
Sistemul deschide fereastra Adaugare bolnav cronic, pentru pacientul selectat.
Figura 5.1.14-8 Adaugare bolnav cronic
Actiunile posibile in cadrul ferestrei Adaugare bolnav cronic sunt:
• Accepta - salvarea datelor introduse;
• Renunta - revenire la lista fara a salva datele
Dupa completarea campurilor cu caracter obligatoriu, utilizatorul apasa butonul Accepta.
Sistemul salveaza bolnavul cronic adaugat si se intoarce in lista bolnavilor cronici
5.1.14.1 Adaugare bolnav cronic avand conexiune securizata (online)
Preconditie: Indicatorul de stare online/offline (semafor) este Online, indicand astfel o conexiune securizata cu SIUI.
Pentru adaugarea unei inregistrari in lista bolnavilor cronici, Utilizatorul apasa butonul
cu „click” al mouse-ului sau daca butonul este deja selectat, cu tasta „Enter”.
Sistemul deschide fereastra Selector pacient.

Casa Naţională de Asigurări de Sănătate Aplicatie de raportare pentru spitale
Versiune: 3.7 RELEASED Manual de utilizare
24.10.2014 Pagina 193 din 349
Figura 5.1.14-9 Selector pacienti
Utilizatorul poate verifica online calitatea de asigurat a persoanei pentru care doreste sa
adauge o afectiune cronica prin apasarea butonului .
Sistemul afiseaza mesajul de raspuns in urma verificarii, care poate fi:
• Pacientul cu CNP .. nu se regaseste in SIUI
• Pacientul cu CNP este decedat
• Pacientul cu CNP nu este asigurat
• Pacientul cu CNP este asigurat si se afiseaza categoriile cu perioadele de valabilitate corespunzatoare.
In bara de stare se afiseaza evolutia procesului si deasemenea mesajul cu raspunsul SIUI-ului.
Dupa selectarea persoanei, daca aceasta nu exista in sistem sau daca este neasigurata sistemul afiseaza mesajul de avertizare:

Casa Naţională de Asigurări de Sănătate Aplicatie de raportare pentru spitale
Versiune: 3.7 RELEASED Manual de utilizare
24.10.2014 Pagina 194 din 349
Figura 5.1.14-10 Mesaj verificare calitate asigurat pacient
Pentru filtrarea listei cu pacientul a carui card este introdus in terminal se apasa butonul
.
Selectarea unui pacient se poate face din listă, folosind mouse-ul , fie prin utilizarea cardului său electronic. In acest caz, fie persoana nu este regăsită în baza de date locală, iar sistemul propune introducerea acesteia (conform Adăugare pacient utilizând citirea eCard) fie este regăsită (conform Identificarea unui pacient folosind citirea eCard).
Daca utilizatorul apasa Nu, sistemul afiseaza lista initiala.
Daca utilizatorul apasa Da, sistemul deschide fereastra Adaugare bolnav cronic.
Figura 5.1.14-11 Adaugare bolnav cronic – validare online
La salvarea datelor bolnavului cronic, respectiv la apasarea butonului Accepta, raspunsul sistemului poate fi: Validarea online s-a terminat cu succes, sau una/mai multe din regulile de validare din SIUI nu este respectata. Regula de validare incalcata este afisata in mesajul de raspuns afisat in bara de stare.
5.1.14.2 Modificare bolnav cronic fara conexiune securizata (offline)
Modificarea datelor unei persoane din lista de bolnavi cronici este posibila prin selectarea tab-paginii Existenti/ Modificari si apasarea butonului Modifica. La accesarea acestei comenzi se deschide fereastra Modicare bolnav cronic.

Casa Naţională de Asigurări de Sănătate Aplicatie de raportare pentru spitale
Versiune: 3.7 RELEASED Manual de utilizare
24.10.2014 Pagina 195 din 349
Figura 5.1.14-12 Modificare bolnav cronic
La apasarea butonului Accepta, modificarile se salveza in baza de date locala.
5.1.14.3 Modificare bolnav avand conexiune securizata (online)
Preconditie: Indicatorul de stare online/offline (semafor) este Online, indicand astfel o conexiune securizata cu SIUI.
Utilizatorul apasa butonul Modifica
Sistemul deschide fereastra Modificare bolnav cronic.
Utilizatorul modifica datele bolnavului cronic si apasa butonul Accepta pentru salvarea modificarilor.

Casa Naţională de Asigurări de Sănătate Aplicatie de raportare pentru spitale
Versiune: 3.7 RELEASED Manual de utilizare
24.10.2014 Pagina 196 din 349
Figura 5.1.14-13 Modificare bolnav cronic - validare online
Sistemul salveaza modificarile si realizeaza simultan si validarea online a datelor modificate. Raspunsul validarii online poate fi: Validarea online s-a terminat cu succes, sau una/mai multe din regulile de validare din SIUI nu este respectata. Regula de validare incalcata este afisata in mesajul de raspuns afisat in bara de stare.
5.1.14.4 Stergerea unui bolnav cronic
Stergerea unui bolnav cronic este posibila prin selectarea tab-paginii Existenti/ Modificari si apasarea butonului Sterge. Sistemul afiseaza in mesaj de confirmare a stergerii inregistrarii
Figura 5.1.14-14 Mesaj confirmare stergere
Daca utilizatorul selecteaza optiunea Da, inregistrarea este stearsa.
5.1.14.5 Tiparire liste bolnavi cronici
Dupa selectarea tab-paginii Existenti/Modificari si apasarea butonului Tiparire, se deschide fereastra de Print, care permite tiparirea listei de bolnavi cronici.

Casa Naţională de Asigurări de Sănătate Aplicatie de raportare pentru spitale
Versiune: 3.7 RELEASED Manual de utilizare
24.10.2014 Pagina 197 din 349
Figura 5.1.14-15 Fereastra Print
Daca se apasa butonului OK, tiparirea are loc. Altfel, operatia este anulata.
5.1.14.6 Vizualizare liste bolnavi cronici
Dupa selectarea tab-paginii Existenti/Modificari, apasarea butonului Vizualizare permite vizualizarea listei pacientilor in ecranul Print preview:
Figura 5.1.14-16 Ecranul de vizualizare bolnavi cronici
5.1.14.7 Actualizare liste bolnavi cronici
Pentru actualizarea listelor de bolnavi cronici dupa operatiile de Adaugare, Modificare, Stergere sau dupa introducerea criteriilor de filtare in lista, se apasa butonul Actualizeaza.
5.1.14.8 Export Excel lista bolnavi cronici
Se apasa butonul Export Excel pentru a exporta lista bolnavilor cronici intr-un fisier Excel. Daca Microsoft Excel nu este instalat pe calculator, se va afisa mesajul: „Microsoft Excel nu este instalat!” In caz contrar, sistemul deschide fereastra Save as care permite salvarea documentului Excel care se va crea in urma acestei operatiuni. La terminarea exporului se deschide fisierul Excel cu inregistrarile din lista pacientilor.

Casa Naţională de Asigurări de Sănătate Aplicatie de raportare pentru spitale
Versiune: 3.7 RELEASED Manual de utilizare
24.10.2014 Pagina 198 din 349
Figura 5.1.14-17 Fisier Excel cu lista pacientilor inscrisi
Formatul informatiilor din fisier:
• Antetul fisierului contine Lista bolnavilor cronici existenti ai ... de la …. La .../ Lista modificarilor bolnavilor cronici ai ... de la …. La ...
• Coloanele fisierului au aceeasi denumire ca si coloanele listelor aferente
5.1.14.9 Adaugarea unei retete tipizate
Utilizatorul acceseaza butonul de comanda Adauga Reteta tipizata, iar Sistemul genereaza o fereastra de dialog in care se completeaza datele necesare fie manual (din tastatura) sau automat utilizand selectorul.

Casa Naţională de Asigurări de Sănătate Aplicatie de raportare pentru spitale
Versiune: 3.7 RELEASED Manual de utilizare
24.10.2014 Pagina 199 din 349
Figura 5.1.14-18 Adaugare reteta tipizata
Fereastra contine un set de butoane de comanda, care permit operatiuni de modificare, adaugare si stergere a informatiilor introduse.
Sistemul avertizeaza Utilizatorul daca nu a introdus corect si complet datele necesare procesarii.
Figura 5.1.14-19 Mesaj de avertizare corectitudine date
5.1.14.10 Adaugarea unei retete electronice
Utilizatorul acceseaza butonul de comanda Adauga electronica, iar Sistemul genereaza o fereastra de dialog in care se completeaza datele necesare fie manual (din tastatura) sau automat utilizand selectorul.

Casa Naţională de Asigurări de Sănătate Aplicatie de raportare pentru spitale
Versiune: 3.7 RELEASED Manual de utilizare
24.10.2014 Pagina 200 din 349
Figura 5.1.14-20 Adaugare reteta electronica
Fereastra contine un set de butoane de comanda, care permit operatiuni de modificare, adaugare si stergere a informatiilor introduse.
Sistemul avertizeaza Utilizatorul daca nu a introdus corect si complet datele necesare procesarii.
Figura 5.1.14-21 Mesaj de avertizare corectitudine date
5.1.14.11 Adaugarea unui bilet de trimitere catre laborator
In fereastra Adaugare consultatie sau serviciu, Utilizatorul apasa butonul Bilet trimitere laborator. Sistemul afiseaza fereastra Adaugare bilet de trimitere.

Casa Naţională de Asigurări de Sănătate Aplicatie de raportare pentru spitale
Versiune: 3.7 RELEASED Manual de utilizare
24.10.2014 Pagina 201 din 349
Figura 5.1.14-22 Adaugare bilet de trimitere catre laborator
Fereastra de lucru cuprinde trei butoane de comanda, care permit adaugarea, modificarea si stergerea investigatiilor din biletul de trimitere. Utilizatorul acceseaza butonul Adauga. SIUI deschide fereastra Adaugare investigatie la bilet de trimitere. Utilizatorul completeaza datele necesare procesarii si apasa butonul Accepta, pentru validare.
Figura 5.1.14-23 Adaugare investigatie
Rezolvarea eventualelor probleme
Nu se poate salva un bilet de trimitere catre laborator daca nu se adauga o investigatie .

Casa Naţională de Asigurări de Sănătate Aplicatie de raportare pentru spitale
Versiune: 3.7 RELEASED Manual de utilizare
24.10.2014 Pagina 202 din 349
Figura 5.1.14-24 Avertizare obligativitate investigatie
Numarul fisei/registrului de consultatii este obligatoriu pentru adaugarea datei fisei.
Figura 5.1.14-25 Avertizare obligativitate numar fisa de consultatie
Rezolvarea eventualelor probleme de introducere servicii eCARD
La apăsarea butonului Acceptă, Sistemul verifică dacă datele introduse de utilizator sunt corecte sau nu. În cazul în care apar date invalide, se afişează mesaje de eroare sau de avertizare cu confirmare corespunzătoare.
Mesajele de eroare se afişează în cazul în care datele eronate pot afecta funcţionarea sistemului. În acest caz, nu se permite salvarea datelor, utilizatorul fiind obligat să corecteze eroarea semnalată. Mesajele de avertizare cu confirmare apar atunci când există o regulă pentru care există excepţii. In cazul in care la accesarea butonului „Citeste eCard?” din selectorul de pacienti se afiseaza mesajul de mai jos, inseamna ca s-a selectat alt pacient decat cel al carui card exista conectat la terminal.
Mesaj de avertizare CID diferit de card
Utilizatorul poate alege dacă datele sunt corecte şi trebuie salvate aşa cum sunt , sau dacă acestea sunte eronate şi trebuie modificate. Dacă se apasă pe Accepta, datele sunt salvate, altfel sistemul revine la fereastra de editare serviciului medical şi permite modificarea datelor introduse iniţial. La selectarea cardului in cazul in care apare mesajul: „Card inactiv. Starea curenta a cardului este : Blocat” inseamna ca serviciile introduse pentru acest card nu se vor salva cu numarul de card corespunzator pacientului.

Casa Naţională de Asigurări de Sănătate Aplicatie de raportare pentru spitale
Versiune: 3.7 RELEASED Manual de utilizare
24.10.2014 Pagina 203 din 349
Stare card: Blocat
Utilizatorul poate alege dacă datele sunt corecte şi trebuie salvate aşa cum sunt , sau dacă acestea sunte eronate şi trebuie modificate. Dacă se apasă pe Accepta, datele sunt salvate, altfel sistemul revine la fereastra de editare serviciu medical şi permite modificarea datelor introduse iniţial.
5.1.14.12 Adaugarea unui bilet de trimitere catre un medic specialist
In fereastra Adaugare consultatie sau serviciu, Utilizatorul apasa butonul Bilet trimitere specialist.
Pentru filtrarea listei cu pacientul a carui card este introdus in terminal se apasa butonul
.
Selectarea unui pacient se poate face din listă, folosind mouse-ul , fie prin utilizarea cardului său electronic. In acest caz, fie persoana nu este regăsită în baza de date locală, iar sistemul propune introducerea acesteia (conform Adăugare pacient utilizând citirea eCard) fie este regăsită (conform Identificarea unui pacient folosind citirea eCard).
Sistemul afiseaza fereastra Adaugare bilet de trimitere; datele biletului de trimitere sunt precompletate, mai putin campul Specialitate.

Casa Naţională de Asigurări de Sănătate Aplicatie de raportare pentru spitale
Versiune: 3.7 RELEASED Manual de utilizare
24.10.2014 Pagina 204 din 349
Figura 5.1.14-26 Adaugare bilet de trimitere catre medicul specialist
Utilizatorul completeaza specialitatea, apoi apasa butonul Accepta.SIUI actualizeaza lista serviciilor clinice.
5.1.14.13 Adaugarea unui serviciu paraclinic fara conexiune securizata (offline)
Sistemul genereaza fereastra Adaugare serviciu paraclinic, ca efect al accesarii butonului de comanda Adauga serviciu paraclinic. Sistemul afiseaza fereastra Adaugare serviciu paraclinic. Campurile sunt precompletate de catre sistem cu exceptia investigatiei. Pentru a adauga investigatie Utilizatorul selecteaza o investigatie din selector. In cazul in care selectorul este gol inseamna ca spitalul nu are contractate si propuse pe contractul activ in aplicatie acest tip de servicii sau ca nu s-a facut importul de fisiere personalizate cu succes.

Casa Naţională de Asigurări de Sănătate Aplicatie de raportare pentru spitale
Versiune: 3.7 RELEASED Manual de utilizare
24.10.2014 Pagina 205 din 349
Figura 5.1.14-27 Adaugare serviciu paraclinic
Datele din zona
sunt implicit inactive , ele devenind editabile in cazul in care din selectorul de investigatii paraclinice (campul evidentiat cu galben) s-a ales un serviciu care se ofera sau calculeaza pe baza acestei formule.
5.1.14.14 Adaugarea unui serviciu paraclinic avand conexiune securizata (online)
Preconditie: Indicatorul de stare online/offline (semafor) este Online, indicand astfel o conexiune securizata cu SIUI.
Pentru adaugarea unei inregistrari in lista serviciilor paraclinice, Utilizatorul apasa butonul
cu „click” al mouse-ului sau daca butonul este deja selectat, cu tasta „Enter”.
Sistemul deschide fereastra Selector pacient.
Pentru filtrarea listei cu pacientul a carui card este introdus in terminal se apasa butonul
.

Casa Naţională de Asigurări de Sănătate Aplicatie de raportare pentru spitale
Versiune: 3.7 RELEASED Manual de utilizare
24.10.2014 Pagina 206 din 349
Selectarea unui pacient se poate face din listă, folosind mouse-ul , fie prin utilizarea cardului său electronic. In acest caz, fie persoana nu este regăsită în baza de date locală, iar sistemul propune introducerea acesteia (conform Adăugare pacient utilizând citirea eCard) fie este regăsită (conform Identificarea unui pacient folosind citirea eCard).
Figura 5.1-33 Selector pacienti
Utilizatorul poate verifica online calitatea de asigurat a persoanei pentru care doreste sa
adauge un serviciu paraclinic prin apasarea butonului .
Sistemul afiseaza mesajul de raspuns in urma verificarii, care poate fi:
• Pacientul cu CNP ".." nu se regaseste in SIUI
• Pacientul cu CNP ".." este decedat
• Pacientul cu CNP ".." nu este asigurat
• Pacientul cu CNP ".." este asigurat si se afiseaza categoriile cu perioadele de valabilitate corespunzatoare.
In bara de stare se afiseaza evolutia procesului si deasemenea mesajul cu raspunsul SIUI.
Dupa selectarea persoanei, daca aceasta nu exista in sistem sau daca este neasigurata sistemul afiseaza mesajul de avertizare:

Casa Naţională de Asigurări de Sănătate Aplicatie de raportare pentru spitale
Versiune: 3.7 RELEASED Manual de utilizare
24.10.2014 Pagina 207 din 349
Figura 5.1-34 Mesaj verificare calitate asigurat pacient
Pentru filtrarea listei cu pacientul a carui card este introdus in terminal se apasa butonul
.
Selectarea unui pacient se poate face din listă, folosind mouse-ul , fie prin utilizarea cardului său electronic. In acest caz, fie persoana nu este regăsită în baza de date locală, iar sistemul propune introducerea acesteia (conform Adăugare pacient utilizând citirea eCard) fie este regăsită (conform Identificarea unui pacient folosind citirea eCard).
Daca utilizatorul apasa Nu, sistemul afiseaza lista initiala.
Daca utilizatorul apasa Da, sistemul deschide fereastra Adaugare serviciu paraclinic.
Figura 5.1-35 Adaugare serviciu paraclinic – validare online
La salvarea datelor serviciului paraclinic, respectiv la apasarea butonului Accepta, raspunsul sistemului poate fi: Validarea online s-a terminat cu succes, sau una/mai multe din regulile de validare din SIUI nu este respectata. Regula de validare incalcata este afisata in mesajul de raspuns afisat in bara de stare.

Casa Naţională de Asigurări de Sănătate Aplicatie de raportare pentru spitale
Versiune: 3.7 RELEASED Manual de utilizare
24.10.2014 Pagina 208 din 349
5.1.14.15 Modificarea unui serviciu clinic fara conexiune securizata (offline)
Pentru a modifica un serviciu clinic din baza de date, Utilizatorul selecteaza inregistrarea ce
urmeaza a fi modificata, apoi apasa butonul .
La salvarea datelor modificate, Sistemul avertizeaza daca datele sunt incomplete sau incorecte.
5.1.14.16 Modificarea unui serviciu clinic avand conexiune securizata (online)
Preconditie: Indicatorul de stare online/offline (semafor) este Online, indicand astfel o conexiune securizata cu SIUI.
Utilizatorul apasa butonul Modifica
Sistemul deschide fereastra Modificare bolnav cronic.
Utilizatorul modifica datele bolnavului cronic si apasa butonul Accepta pentru salvarea modificarilor.
Figura 5.1-36 Modificare serviciu clinic - validare online
Sistemul salveaza modificarile si realizeaza simultan si validarea online a datelor modificate. Raspunsul validarii online poate fi: Validarea online s-a terminat cu succes, sau una/mai multe din regulile de validare din SIUI nu este respectata. Regula de validare incalcata este afisata in mesajul de raspuns afisat in bara de stare.

Casa Naţională de Asigurări de Sănătate Aplicatie de raportare pentru spitale
Versiune: 3.7 RELEASED Manual de utilizare
24.10.2014 Pagina 209 din 349
5.1.14.17 Stergerea unui serviciu clinic
Pentru a sterge un serviciu din baza de date, Utilizatorul selecteaza inregistrarea din tabel si apasa butonul Sterge. Sistemul afiseaza un mesaj de confirmare
5.1.14.18 Tiparirea listei serviciilor clinice
Pentru tiparirea la imprimanta a listei serviciilor clinice , Utilizatorul apasa butonul Tiparire. Sistemul genereaza fereastra de lucru a imprimantei. Utilizatorul apasa ok.
5.1.14.19 Vizualizare lista servicii clinice
Pentru a vizualiza lista serviciilor clinice inainte de tiparire, Utilizatorul apasa butonul de comanda Vizualizare. Sistemul afiseaza pagina care urmeaza a se tipari. Fereastra de
vizualizare se inchide accesand butonul de comanda .
5.1.14.20 Actualizarea listei serviciilor clinice
Dupa modificarea intervalului de timp, Utilizatorul apasa butonul . Sistemul actualizeaza lista serviciilor clinice din perioada specificata.
5.1.14.21 Exportul listei serviciilor clinice intr-un fisier Excel
Pentru a putea efectua un export este necesar sa existe servicii clinice in baza de date.
Utilizatorul acceseaza butonul pentru a exporta lista serviciilor clinice intr-un fisier Excel . Sistemul deschide fereastra
La terminarea procesarii Sistemul va deschide fisierul Excel creat in urma exportului. Acest fisier urmeaza a fi salvat de catre Utilizator cu o denumire, in locul in care doreste.

Casa Naţională de Asigurări de Sănătate Aplicatie de raportare pentru spitale
Versiune: 3.7 RELEASED Manual de utilizare
24.10.2014 Pagina 210 din 349
5.1.14.22 Retete
Utilizatorul acceseaza sectiunea “Specialitati clinice" si Retete cu “click” pe butonul stanga al mouse-ului pozitionat pe comanda Fisier.
Figura 5.1.14-28 Lansarea modulului Retete
Sistemul afiseaza fereastra Retete. Aceasta fereastra contine doua zone: in prima zona din partea stanga sunt unsprezece butoane necesare adaugarii, modificarii, stergerii, copierii, tiparirii, vizualizarii, exportului in excel, tiparire tot , vizualizare tot, lista anulate sau actualizarii retetelor din baza de date; in cea de a doua zona se afla tabelul cu baza de date continand Retetele pana la momentul respectiv.

Casa Naţională de Asigurări de Sănătate Aplicatie de raportare pentru spitale
Versiune: 3.7 RELEASED Manual de utilizare
24.10.2014 Pagina 211 din 349
Figura 5.1.14-29 Fereastra Retete
5.1.14.23 Bilete de trimitere
Utilizatorul acceseaza sectiunea “Specialitati Clinice" si "Bilete de trimitere" cu “click” pe butonul stanga al mouse-ului pozitionat pe comanda Fisier.
Figura 5.1.14-30 Lansarea modulului Bilete de trimitere
Sistemul afiseaza fereastra Bilete de trimitere.

Casa Naţională de Asigurări de Sănătate Aplicatie de raportare pentru spitale
Versiune: 3.7 RELEASED Manual de utilizare
24.10.2014 Pagina 212 din 349
Figura 5.1.14-31 Fereastra de bilete de trimitere
Aceasta fereastra contine doua zone: in prima zona din partea stanga sunt sapte butoane necesare adaugarii, modificarii, stergerii, tiparirii, vizualizarii, exportului in excel si actualizarii biletelor de trimitere din baza de date; in cea de a doua zona se afla tabelul cu baza de date continand biletele de trimitere pana la momentul respectiv. Se pot adauga bilete de trimitere catre un laborator sau bilete de trimitere catre un medic specialist.
5.1.14.24 Certificate medicale
Utilizatorul acceseaza sectiunea “Servicii clinice cu contract separat"/"Specialitati clinice" si "Certificate medicale" cu “click” pe butonul stanga al mouse-ului pozitionat pe comanda Fisier. Sistemul deschide fereastra "Certificate medicale"

Casa Naţională de Asigurări de Sănătate Aplicatie de raportare pentru spitale
Versiune: 3.7 RELEASED Manual de utilizare
24.10.2014 Pagina 213 din 349
Figura 5.1.14-32 Lansarea modulului Certificate Medicale
Fereastra contine doua zone:partea stanga contine 9 butoane necesare adaugarii , modificarii, stergerii ,actualizarii , copierii , tiparirii, vizualizarii ,exportului in excel , si anularii concediilor medicale iar in parte dreapta este lista de vizualizare a certificatelor de concedii medicale cu certifictele emise pana in momentul curent al lucrului in aplicatie.
Figura 5.1.14-33 Fereastra Certificate medicale

Casa Naţională de Asigurări de Sănătate Aplicatie de raportare pentru spitale
Versiune: 3.7 RELEASED Manual de utilizare
24.10.2014 Pagina 214 din 349
Functionalitatile sunt identice cu cele descrise la subcapitolul Certificate medicale (capitolul Fisier)
5.1.14.25 Servicii Paraclinice
Utilizatorul acceseaza sectiunea “Servicii clinice cu contract separat" si "Servicii paraclinice" cu “click” pe butonul stanga al mouse-ului pozitionat pe comanda Fisier sau prin apasarea
iconitei din bara de instrumente .
Figura 5.1.14-34 Lansarea modulului Servicii paraclinice
Sistemul afiseaza fereastra de lucru Servicii Paraclinice. Aceasta fereastra contine doua zone: in prima zona din partea stanga sunt sapte butoane necesare adaugarii, modificarii, stergerii, tiparirii, vizualizarii , exportului sau actualizarii serviciilor paraclinice din baza de date; sub aceste butoane exista casuta Valoare Totala unde Sistemul afiseaza valoarea serviciilor efectuate. In cea de a doua zona se afla tabelul cu baza de date continand Serviciile Paraclinice pana la momentul respectiv.

Casa Naţională de Asigurări de Sănătate Aplicatie de raportare pentru spitale
Versiune: 3.7 RELEASED Manual de utilizare
24.10.2014 Pagina 215 din 349
Figura 5.1.14-35 Fereastra Servicii paraclinice
5.1.14.26 Adaugarea unui serviciu paraclinic
Pentru introducerea unui serviciu paraclinic in baza de date, Utilizatorul apasa butonul
.
Pentru filtrarea listei cu pacientul a carui card este introdus in terminal se apasa butonul
.
Selectarea unui pacient se poate face din listă, folosind mouse-ul , fie prin utilizarea cardului său electronic. In acest caz, fie persoana nu este regăsită în baza de date locală, iar sistemul propune introducerea acesteia (conform Adăugare pacient utilizând citirea eCard) fie este regăsită (conform Identificarea unui pacient folosind citirea eCard).
In urma apasarii butonului de adaugare Sistemul va deschide fereastra Selectare pacient, din care Utilizatorul va alege pacientul.

Casa Naţională de Asigurări de Sănătate Aplicatie de raportare pentru spitale
Versiune: 3.7 RELEASED Manual de utilizare
24.10.2014 Pagina 216 din 349
Figura 5.1.14-36 Selector de pacienti
Pentru validarea operatiei, Utilizatorul apasa butonul de comanda .
Sistemul afiseaza fereastra Adaugare serviciu paraclinic, in care Utilizatorul completeaza datele necesare procesarii.
Figura 5.1.14-37 Adaugare serviciu paraclinic
Dupa completarea datelor, Utilizatorul valideaza inregistrarea prin accesarea butonului Accepta.
5.1.14.27 Modificarea unui serviciu paraclinic
Pentru a modifica un serviciu paraclinic din baza de date, Utilizatorul selecteaza randul care contine serviciul paraclinic ce urmeaza a fi modificat, apoi apasa butonul
.
Sistemul afiseaza fereastra Modificare serviciu paraclinic.

Casa Naţională de Asigurări de Sănătate Aplicatie de raportare pentru spitale
Versiune: 3.7 RELEASED Manual de utilizare
24.10.2014 Pagina 217 din 349
Figura 5.1.14-38 Modificare serviciu paraclinic
Utilizatorul acceseaza butonul Accepta pentru validarea actiunii sau renunta pentru anularea modificarilor. Sistemul revine in pagina de modificare cu informatiile anterioare/initiale.
5.1.14.27.1 Stergerea unui serviciu paraclinic
Pentru a sterge un serviciu paraclinic din baza de date, Utilizatorul selecteaza serviciul din
tabela si apasa butonul . Sistemul va interoga daca Utilizatorul este sigur de aceasta operatie.
5.1.14.27.2 Tiparirea la imprimanta a listei serviciilor paraclinice
Daca Utilizatorul apasa butonul se observa cum lista serviciilor paraclinice va fi actualizata cu serviciile care sunt acordate in intervalul selectat in zona

Casa Naţională de Asigurări de Sănătate Aplicatie de raportare pentru spitale
Versiune: 3.7 RELEASED Manual de utilizare
24.10.2014 Pagina 218 din 349
sau cum se actualizeaza lista in functie de criteriile de selectie introduse in zona de selectie din lista. In cazul in care lista actualizata este goala inseamna ca nu exista nici un serviciu medical care sa corespunda criteriilor de selectie acordat in intervalul de timp ales.
5.1.14.27.3 Vizualizarea listei serviciilor paraclinice
Pentru a vizualiza documentul inainte de tiparire, Utilizatorul apasa butonul de comanda Vizualizare. Sistemul afiseaza pagina care urmeaza a se tipari.
Figura 5.1.14-39 Vizualizare pagina
Fereastra de vizualizare se inchide accesand butonul de comanda .
5.1.14.27.4 Actualizarea listei serviciilor paraclinice
Daca Utilizatorul apasa butonul se observa cum se schimba anumite linii din tabel.
5.1.14.27.5 Exportul listei serviciilor paraclinice intr-un fisier Excel
Pentru a putea efectua un export este necesar sa existe servicii paraclinice in baza de date.
Utilizatorul acceseaza meniul Fisier / Specialitati Clinice – Servicii Paraclinice, apoi din
partea stanga apasa butonul . Sistemul deschide fereastra
La terminarea procesarii Sistemul va deschide fisierul Excel creat in urma exportului. Acest fisier urmeaza a fi salvat de catre Utilizator cu o denumire, in locul in care doreste.

Casa Naţională de Asigurări de Sănătate Aplicatie de raportare pentru spitale
Versiune: 3.7 RELEASED Manual de utilizare
24.10.2014 Pagina 219 din 349
5.1.15. Specialitati clinice
5.1.15.1 Servicii clinice
Utilizatorul acceseaza sectiunea “Specialitati clinice " si Servicii Clinice cu “click” pe butonul stanga al mouse-ului pozitionat pe comanda Fisier.
Functionalitatile sunt similare cu cele descrise la Servicii Clinice (optiunea Specialitati clinice cu contract separat)
5.1.15.2 Retete
Utilizatorul acceseaza sectiunea “Specialitati clinice " si Retete cu “click” pe butonul stanga al mouse-ului pozitionat pe comanda Fisier.
Functionalitatile sunt similare cu cele descrise la Retete(optiunea Specialitati clinice cu contract separat)
5.1.15.3 Bilete de trimitere
Utilizatorul acceseaza sectiunea “Specialitati clinice " si Bilete de trimitere cu “click” pe butonul stanga al mouse-ului pozitionat pe comanda Fisier.
Functionalitatile sunt similare cu cele descrise la Bilete de trimitere(optiunea Specialitati clinice cu contract separat)
5.1.15.4 Certificate medicale
Utilizatorul acceseaza sectiunea “Specialitati clinice " si Certificate medicale cu “click” pe butonul stanga al mouse-ului pozitionat pe comanda Fisier.
Functionalitatile sunt similare cu cele descrise la Certificate medicale (capitolul Fisier)
5.1.16. Specialitati paraclinice
5.1.16.1 Servicii
Utilizatorul acceseaza sectiunea “Specialitati paraclinice " si Servicii cu “click” pe butonul stanga al mouse-ului pozitionat pe comanda Fisier.
Functionalitatile sunt similare cu cele descrise la Servicii Paraclinice(optiunea Specialitati clinice)
5.1.17 RECUPERARE AMBULATORIE

Casa Naţională de Asigurări de Sănătate Aplicatie de raportare pentru spitale
Versiune: 3.7 RELEASED Manual de utilizare
24.10.2014 Pagina 220 din 349
5.1.17.1 Servicii
Utilizatorul acceseaza sectiunea “Recuperare ambulatorii " si Servicii cu “click” pe butonul stanga al mouse-ului pozitionat pe comanda Fisier.
Functionalitatile sunt similare cu cele descrise la Servicii Clinice (optiunea Specialitati clinice)
5.1.17.2 Retete
Utilizatorul acceseaza sectiunea “ Recuperare ambulatorii " " si Retete cu “click” pe butonul stanga al mouse-ului pozitionat pe comanda Fisier.
Functionalitatile sunt similare cu cele descrise la Retete(optiunea Specialitati clinice cu contract separat)
5.1.17.3 Bilete de trimitere
Utilizatorul acceseaza sectiunea “ Recuperare ambulatorii " " si Bilete de trimitere cu “click” pe butonul stanga al mouse-ului pozitionat pe comanda Fisier.
Functionalitatile sunt similare cu cele descrise la Bilete de trimitere(optiunea Specialitati clinice)
5.1.18 STOMATLOGIE
5.1.18.1 Retete
Utilizatorul acceseaza sectiunea “Servicii stomatologice" si Retete cu “click” pe butonul stanga al mouse-ului pozitionat pe comanda Fisier.
Functionalitatile sunt similare cu cele descrise la Retete(optiunea Specialitati clinice)
5.1.18.2 Bilete de trimitere
Utilizatorul acceseaza sectiunea “ Servicii stomatologice " si Bilete de trimitere cu “click” pe butonul stanga al mouse-ului pozitionat pe comanda Fisier.
Functionalitatile sunt similare cu cele descrise la Bilete de trimitere(optiunea Specialitati clinice)
5.15.2 RAPORTARI
5.1.175.2.17 Import date
Aplicatia ofera posibilitatea mai multor tipuri de importuri:
• importul nomenclatoarelor,
• importul fisierului personalizat,
• impor t serii documente

Casa Naţională de Asigurări de Sănătate Aplicatie de raportare pentru spitale
Versiune: 3.7 RELEASED Manual de utilizare
24.10.2014 Pagina 221 din 349
• importul fisierului de medici contractatti,
• importul fisierului de raspuns,
• fisierului de decont.
Pentru a se importa un fisier Utilizatorul actioneaza meniul Raportari si de acolo submeniul Import date ca in figura de mai jos sau poate apasa combinatia de taste ALT +R, m
Figura 5.2.17-1 Cale catre import de date
5.1.17.15.2.17.1 Import Nomenclatore generale
Sistemul deschide fereastra Asistent Import date de unde utilizatorul alege tipul de import dorit si va apasa butonul Inainte.
Toate tipurile de import se realizeaza dupa acelasi flux de lucru.

Casa Naţională de Asigurări de Sănătate Aplicatie de raportare pentru spitale
Versiune: 3.7 RELEASED Manual de utilizare
24.10.2014 Pagina 222 din 349
Figura 5.2.17-2 Asistent import date -selectare fisier de import
Sistemul va deschide fereastra Asistent pentru Importul datelor cu doua optiuni Import online si import offline. Daca se doreste ca importul sa se realizeze online atunci Utilizatorul va completa adresa serverului de web pentru a se conecta la CNAS-SIUI si optional se apasa butonul testeaza pentru a testa conexiunea (se poate sari peste aceasta etapa dar este mai corect sa nu o faceti).

Casa Naţională de Asigurări de Sănătate Aplicatie de raportare pentru spitale
Versiune: 3.7 RELEASED Manual de utilizare
24.10.2014 Pagina 223 din 349
Figura 5.2.17-3 Asistent import date -selectare tip import
Daca Sistemul va afisa mesajul "Conexiunea nu a putut fi realizata" verificati corectitudinea adresei serverului dar si cablul de retea sau contactati administratorul retelei.
Figura 5.2.17-4 Avertizare eroare de conexiune
In cazul in care conexiunea s-a realizat cu succes se va apasa butonul Inainte iar Sistemul va deschide fereastra Asistent Import Date in care vi se cere sa selectati data ultimului import de nomenclatoare si vi se recomanda implicit o adresa de salvare a fisierului de import la calea
" C:\Program Files\CNAS\SIUI-SPITAL2.0\Imports" existand insa posibilitatea sa va alegeti alta adresa locala de pe calculator unde veti salva fisierul importat.Nu uitati aceasta adresa.

Casa Naţională de Asigurări de Sănătate Aplicatie de raportare pentru spitale
Versiune: 3.7 RELEASED Manual de utilizare
24.10.2014 Pagina 224 din 349
Figura 5.2.17-5 Asistent import date -selectare perioada si locatie
Dupa completarea acestor imformatii Utilizatorul va apasa butonul Inainte iar Sistemul va deschide fereastra
Figura 5.2.17-6 Asistent import date -descarcare date

Casa Naţională de Asigurări de Sănătate Aplicatie de raportare pentru spitale
Versiune: 3.7 RELEASED Manual de utilizare
24.10.2014 Pagina 225 din 349
5.1.17.25.2.17.2 Import Fisier personalizat
Pentru a importa fisierul personalizat al unitatii medicale, Utilizatorul acceseaza din meniul principal, optiunea Raportari - Import date, apoi bifeaza Fisier personalizat.
Figura 5.2.17-7 Selectie import fisier personlizat
Sistemul deschide fereastra Asistent import date. Importul se poate efectua online sau offline.
Utilizatorul selecteaza „Import Online” si apasa butonul „Test”, pentru a verifica daca functioneaza conexiunea cu serverul de web. In cazul in care comunicatia cu serverul este stabilita, SIUI afiseaza fereastra cu mesajul “Conexiunea a fost efectuata cu succes”.

Casa Naţională de Asigurări de Sănătate Aplicatie de raportare pentru spitale
Versiune: 3.7 RELEASED Manual de utilizare
24.10.2014 Pagina 226 din 349
Figura 5.2.17-8 Selectare tip import
Utilizatorul apasa butonul „Inainte”. SIUI afiseaza fereastra in care se regasesc detalii fisierului de import, respectiv locatia directorului de import.

Casa Naţională de Asigurări de Sănătate Aplicatie de raportare pentru spitale
Versiune: 3.7 RELEASED Manual de utilizare
24.10.2014 Pagina 227 din 349
Figura 5.2.17-9 Detalii fisier de import
Dupa efectuarea importului de date se afiseaza o fereastra cu rezultatul importului. Daca importul s-a realizat cu succes, apare mesajul: „Operatia s-a terminat cu succes.”; in caz contrar apare mesajul de avertizare: „Operatia a esuat.”
Figura 5.2.17-10 Mesaj de finalizare import
Import offline fisier personalizat
Procedura de import offline e similara celei descrise mai sus. Utilizatorul selecteaza „Import Offline”. Campul Selectati fisierul de import devine activ.
Utilizatorul selecteaza locatia si numele fisierului care va fi importat, apoi apasa butonul „Inainte”.
Daca importul s-a realizat cu succes, apare mesajul: „Operatia s-a terminat cu succes.”; in caz contrar apare mesajul de avertizare: „Operatia a esuat.”
Utilizatorul apasa butonul „Inchide”. Fereastra Operatie terminata se inchide.

Casa Naţională de Asigurări de Sănătate Aplicatie de raportare pentru spitale
Versiune: 3.7 RELEASED Manual de utilizare
24.10.2014 Pagina 228 din 349
5.1.17.35.2.17.3 Import serii documente
Figura 5.2.17-11 Selectia modalitatii de import – import online
Se apasă pe butonul .

Casa Naţională de Asigurări de Sănătate Aplicatie de raportare pentru spitale
Versiune: 3.7 RELEASED Manual de utilizare
24.10.2014 Pagina 229 din 349
Figura 5.2.17-12 Configurare import
Se apasă pe butonul

Casa Naţională de Asigurări de Sănătate Aplicatie de raportare pentru spitale
Versiune: 3.7 RELEASED Manual de utilizare
24.10.2014 Pagina 230 din 349
5.1.185.2.18 Export date
Utilizatorul acceseaza meniul Raportari - Export date
Figura 5.2.18-1 Lansarea modulului Export date
SIUI va genera un anumit tip de raportare, in functie de selectia efectuata de Utilizatorul selecteaza un tip de raportare si perioada pentru care se realizeaza, apoi apasa butonul Inainte.
5.1.18.15.2.18.1 Raport pentru prima parte a lunii
Utilizatorul selecteaza Tipul de raportare din lista, apoi apasa butonul Inainte.
Figura 5.2.18-2 Selectare tip de rapoarte

Casa Naţională de Asigurări de Sănătate Aplicatie de raportare pentru spitale
Versiune: 3.7 RELEASED Manual de utilizare
24.10.2014 Pagina 231 din 349
Sistemul deschide Asistentul pentru exportul datelor. Raportarea se efectueaza pentru prima parte a lunii.
Utilizatorul selecteaza perioada de raportare: PRIMA PARTE A LUNII, luna pentru care se face raportarea si anul.
Sistemul propune luna de raportare si anul, in fucntie de data de operare a aplicatiei de raportare.
Figura 5.2.18-3 Asistentul pentru exportul datelor
Detaliile oferite de sistem despre fisierul care se va exporta sunt:
• Directorul in care se va salva fisierul de export
• Numele si tipul fisierului de export – acesta va avea prefixul SPT corespunzator numelui de raport, Raportare Spitale; fisierul exportat va avea formatul .xml.
Utilizatorul apasa butonul Inainte urmand sa aleaga unul din modurile de export: online sau offline. La finalul realizarii operatiei aplicatia confirma sau infirma realizarea cu succes a operatiei.

Casa Naţională de Asigurări de Sănătate Aplicatie de raportare pentru spitale
Versiune: 3.7 RELEASED Manual de utilizare
24.10.2014 Pagina 232 din 349
Figura 5.2.18-4 Selectarea tipului de export online/offline
5.1.18.25.2.18.2 Raport pentru luna intreaga
Utilizatorul selecteaza Tipul de raportare din lista, apoi apasa butonul Inainte.
Figura 5.2.18-5 Selectare tip de rapoarte

Casa Naţională de Asigurări de Sănătate Aplicatie de raportare pentru spitale
Versiune: 3.7 RELEASED Manual de utilizare
24.10.2014 Pagina 233 din 349
Sistemul deschide Asistentul pentru exportul datelor. Raportarea se efectueaza pentru intreaga luna.
Utilizatorul selecteaza perioada de raportare: LUNA, luna pentru care se face raportarea si anul.
Sistemul propune luna de raportare si anul, in fucntie de data de operare a aplicatiei de raportare.
Figura 5.2.18-6 Asistentul pentru exportul datelor
Detaliile oferite de sistem despre fisierul care se va exporta sunt:
• Directorul in care se va salva fisierul de export
• Numele si tipul fisierului de export – acesta va avea prefixul SPT corespunzator numelui de raport, Raportare Spitale; fisierul exportat va avea formatul .xml.
Utilizatorul apasa butonul Inainte urmand sa aleaga unul din modurile de export: online sau offline. La finalul realizarii operatiei aplicatia confirma sau infirma realizarea cu succes a operatiei.

Casa Naţională de Asigurări de Sănătate Aplicatie de raportare pentru spitale
Versiune: 3.7 RELEASED Manual de utilizare
24.10.2014 Pagina 234 din 349
Figura 5.2.18-7 Selectarea tipului de export online/offline
5.1.18.35.2.18.3 Export pentru trimestru
Utilizatorul selecteaza Tipul de raportare din lista, apoi apasa butonul Inainte.

Casa Naţională de Asigurări de Sănătate Aplicatie de raportare pentru spitale
Versiune: 3.7 RELEASED Manual de utilizare
24.10.2014 Pagina 235 din 349
Figura 5.2.18-8 Selectare tip de rapoarte
Sistemul deschide Asistentul pentru exportul datelor. Raportarea se efectueaza pentru trimestru (cumulat).
Utilizatorul selecteaza perioada de raportare: TRIMESTRUL, luna pentru care se face raportarea si anul.
Sistemul propune luna de raportare si anul, in fucntie de data de operare a aplicatiei de raportare.
Figura 5.2.18-9 Asistentul pentru exportul datelor
Detaliile oferite de sistem despre fisierul care se va exporta sunt:
• Directorul in care se va salva fisierul de export
• Numele si tipul fisierului de export – acesta va avea prefixul SPT corespunzator numelui de raport, Raportare Spitale; fisierul exportat va avea formatul .xml.
Utilizatorul apasa butonul Inainte urmand sa aleaga unul din modurile de export: online sau offline. La finalul realizarii operatiei aplicatia confirma sau infirma realizarea cu succes a operatiei.

Casa Naţională de Asigurări de Sănătate Aplicatie de raportare pentru spitale
Versiune: 3.7 RELEASED Manual de utilizare
24.10.2014 Pagina 236 din 349
Figura 5.2.18-10 Selectarea tipului de export online/offline
5.1.18.45.2.18.4 Raportare angajati
Utilizatorul selecteaza Tipul de raportare din lista, apoi apasa butonul Inainte.
Figura 5.2.18-11 Selectare tip raport - raportare angajati

Casa Naţională de Asigurări de Sănătate Aplicatie de raportare pentru spitale
Versiune: 3.7 RELEASED Manual de utilizare
24.10.2014 Pagina 237 din 349
Sistemul deschide Asistentul pentru exportul datelor. Raportarea se efectueaza pentru perioada definita de utilizator.
Figura 5.2.18-12 Raportare indicatori statistici
Utilizatorul apasa butonul Inainte.
SIUI afiseaza fereastra:

Casa Naţională de Asigurări de Sănătate Aplicatie de raportare pentru spitale
Versiune: 3.7 RELEASED Manual de utilizare
24.10.2014 Pagina 238 din 349
Figura 5.2.18-13 Selectare tip de raportare
Utilizatorul apasa butonul Inainte urmand sa aleaga unul din modurile de export: online sau offline. La finalul realizarii operatiei aplicatia confirma sau infirma realizarea cu succes a operatiei.
5.1.18.55.2.18.5 Raportare indicatori bugetari
Utilizatorul selecteaza Tipul de raportare din lista, apoi apasa butonul Inainte.
Figura 5.2.18-14 Selectare tip de rapoarte
Sistemul deschide Asistentul pentru exportul datelor. Intervalul de raportare se defineste de catre utilizator.

Casa Naţională de Asigurări de Sănătate Aplicatie de raportare pentru spitale
Versiune: 3.7 RELEASED Manual de utilizare
24.10.2014 Pagina 239 din 349
Figura 5.2.18-15 Asistentul pentru exportul datelor
Detaliile oferite de sistem despre fisierul care se va exporta sunt:
• Directorul in care se va salva fisierul de export
• Numele si tipul fisierului de export – acesta va avea prefixul SPT corespunzator numelui de raport, Raportare Spitale; fisierul exportat va avea formatul .xml.
Utilizatorul apasa butonul Inainte urmand sa aleaga unul din modurile de export: online sau offline. La finalul realizarii operatiei aplicatia confirma sau infirma realizarea cu succes a operatiei.

Casa Naţională de Asigurări de Sănătate Aplicatie de raportare pentru spitale
Versiune: 3.7 RELEASED Manual de utilizare
24.10.2014 Pagina 240 din 349
Figura 5.2.18-16 Selectarea tipului de export online/offline
5.1.195.2.19 Export certificate medicale...
Utilizatorul acceseaza din meniul principal optiunea Raportari, apoi Export certificate medicale....
Figura 5.2.19-1 Lansarea modulului Export certificate medicale
Sistemul afiseaza o fereastra care este asistentul pentru exportul certificatelor medicale.

Casa Naţională de Asigurări de Sănătate Aplicatie de raportare pentru spitale
Versiune: 3.7 RELEASED Manual de utilizare
24.10.2014 Pagina 241 din 349
Figura 5.2.19-2 Asistent export certificate medicale
Fereastra contine campuri pentru selectarea perioadei de raportare, detalii despre fisierul de raportare si butoanele pentru comenzi Inapoi (initial inactiv), Inainte si Renunta.
• Luna de raportare si anul de raportare sunt propuse de sistem ca fiind luna si anul curente; valorile pot fi modificate;
• Numarul de conventie poate fi ales dintr-un selector ce contine numerele de
conventie existente prin apasarea butonului ;
• Secventa de raportare reprezinta numarul secventei de raportare; secventa de raportare 0 reprezinta raportarea initiala (prima raportare din luna); sistemul propune numarul secventei de raportare curente; valoarea poate fi modificata;
• Directorul de export reprezinta locatia de pe disc unde va fi salvat fisierul de export; Utilizatorul introduce calea fie direct, in caseta de editare, fie
selecteaza calea utilizand butonul .
• Numele fisierului de export este propus de Sistem si are urmatorul format: CodUnicIdentificare_CodAplicatie_NrSecventa_Luna_An;
Daca se apasa pe butonul Inainte se afiseaza pagina pentru selectarea modului de efectuare a exportului, care poate fi online sau offline

Casa Naţională de Asigurări de Sănătate Aplicatie de raportare pentru spitale
Versiune: 3.7 RELEASED Manual de utilizare
24.10.2014 Pagina 242 din 349
Figura 5.2.19-3 Asistentul de raportare prin e-mail-Configurare e-mail
5.1.19.15.2.19.1 Export online Cand operatorul doreste transmiterea online a raportarilor la CNAS sau CAStrebuiesc indeplinite urmatoarele preconditii:
• Calculatorul pe care este instalata aplicatia este conectat la internet.
• Unitatea medicala are incheiata o conventie valida cu CASsau CNAS.
• Aplicatia este activata (Activare Aplicatie)
• Exista cel putin un pacient si un certificat medical inregistrat.
Pentru realizarea exportului online se efectueaza urmatorii pasi:
1. Se selecteaza modalitatea " Online Export".
2. Se alege o adresa de e-mail destinatie. Aplicatia propune o adresa initiala
3. Se pot configura optiunile de transmitere prin e-mail. Se apasa butonul Optiuni e-mail, iar sistemul deschide fereastra Optiuni e-mail. Este recomandat ca un administrator sa realizeze aceasta configurare. Pentru salvarea configurarii se apasa butonul Accepta.

Casa Naţională de Asigurări de Sănătate Aplicatie de raportare pentru spitale
Versiune: 3.7 RELEASED Manual de utilizare
24.10.2014 Pagina 243 din 349
Figura 5.2.19-4 Fereastra optiuni e-mail
4. Se apasa butonul Inainte.
5. Asistentul afiseaza o bara de progres si un text explicativ pentru descrierea pasilor efectuati.
Figura 5.2.19-5 Desfasurarea exportului de date

Casa Naţională de Asigurări de Sănătate Aplicatie de raportare pentru spitale
Versiune: 3.7 RELEASED Manual de utilizare
24.10.2014 Pagina 244 din 349
6. Cand operatia ia sfarsit, se afiseaza un ecran cu rezultatul operatiei(succes sau eroare).
Figura 5.2.19-6 Finalizarea cu succes a exportului
5.1.19.25.2.19.2 Rezolvarea eventualelor probleme
Inainte de exportul online este necesara activarea aplicatiei. Altfel, va apareaa urmatorul mesaj de eroare:
Figura 5.2.19-7 Mesaj eroare aplicatia nu e activata
Fisierul de export , online sau offline, este generat numai daca exista date pentru luna si anul de raportare specificate.

Casa Naţională de Asigurări de Sănătate Aplicatie de raportare pentru spitale
Versiune: 3.7 RELEASED Manual de utilizare
24.10.2014 Pagina 245 din 349
Figura 5.2.19-8 Eroare export date- nu exista date
• In cazul raportarii initiale este de ajuns sa existe inregistrari cu privire la certificatele medicale din luna specificata.
• Pentru raportarile ulterioare din aceeasi luna(raportari rectificative) trebuie sa existe actualizari in privinta certificatelor medicale (adaugare/modificare/anulare) fata de raportarea initiala. Altfel se considera ca nu exista date.
La exportul online pot interveni si alte probleme cauzate de configurarea incorecta a optiunilor de e-mail.
Figura 5.2.19-9 Eroare export date- configurare e-mail incorecta
5.1.19.35.2.19.3 Export offline Cand operatorul doreste transmiterea raportarilor la CNAS sau CASsi posibilitatea exportului online nu exista din diverse cauze, datele pot fi exportate offline, urmand urmatorii pasi:
1. Se selecteaza modalitatea "Export offline" 2. Se apasa butonul Inainte. 3. Asistentul afiseaza o bara de progres si un text explicativ pentru descrierea pasilor
efectuati.

Casa Naţională de Asigurări de Sănătate Aplicatie de raportare pentru spitale
Versiune: 3.7 RELEASED Manual de utilizare
24.10.2014 Pagina 246 din 349
4. Cand operatia ia sfarsit, se afiseaza un ecran cu rezultatul operatiei(succes sau eroare). Daca operatia are succes, datele vor fi salvate intr-un fisier care poate fi trimis ulterior la CASsau CNAS.
5.1.205.2.20 Factura Electronica
Factura electronică urmează fluxul normal de procesare utilizat în prezent, până în modulul
de contabilitate al sistemului ERP. În cazul unor eventuale refuzuri la plată, documentele
corespunzătoare se generează în format electronic PDF şi se transmit pe cale electronică
medicului. Furnizorii de servicii medicale pot recepţiona documentele de refuz la plată
transmise de CAS. Sistemul asigură astfel posibilitatea furnizorilor de a stoca facturile
electronice transmise la CAS precum şi documentele de refuz la plată recepţionate de la CAS
în format PDF, însoţite de date care să permită facilitarea regăsirii ulterioare a acestora.
Pentru intrarea in meniul de Facturi electronice, utilizatorul va accesa simultan Raportari >
Facturi electronice.
Figura 5.2 – Facturi electronice
5.1.20.15.2.20.1 Adaugare Factura
Utilizatorul accesează meniul Raportari-Facturi electronice. Aplicaţia afişează lista facturilor electronice.

Casa Naţională de Asigurări de Sănătate Aplicatie de raportare pentru spitale
Versiune: 3.7 RELEASED Manual de utilizare
24.10.2014 Pagina 247 din 349
Figura 5.3 – Facturi electronice
Utilizatorul apasă butonul de adăugare factură electronica.
Aplicaţia afișează ferestra de adăugare factură electronica:
Figura 5.4 – Adauga factura
Utilizatorul completează datele necesare în fereastra de adăugare: Serie Factura, Numar
Factura, Data inceput, Data sfarsit, Reprezentant, Nume Banca (furnizor), Numar Reg Com,
Cont Bancar (furnizor), Nume banca (CAS), Adresa, Cont Bancar (CAS).

Casa Naţională de Asigurări de Sănătate Aplicatie de raportare pentru spitale
Versiune: 3.7 RELEASED Manual de utilizare
24.10.2014 Pagina 248 din 349
Pentru finalizarea procesului de adaugare factura este necesar ca utilizatorul să completeze
si tab-ul Detalii factura. Tabul poate fi completat utilizand doua metode :
1. Adaugare Manuala
Utilizatorul apasă butonul Adaugă in zona Detalii factură :
Figura 5.5 – Adaugare detalii factura
Utilizatorul va completa campurile aferente ferestrei Adaugare detaliu factura : Detaliu,
Pret / Unitate, Cantitate si va apasa butonul Accepta in fereastra Adaugare detaliu factura
si in fereastra Adaugare factura.
2. Precompletare Date
Utilizatorul apasă butonul Precompletează in zona Detalii factură. Aplicatia va completa
datele in sectiunea Detalii factura cu datele aferente perioadei completate de catre
utilizator in campurile Data inceput factura, respective Data sfarsit factura.
Figura 5.6 – Precompletare detalii factura
Aplicaţia validează şi salvează datele introduse anterior de utilizator.
5.1.20.25.2.20.2 Modificare Factura Electronica

Casa Naţională de Asigurări de Sănătate Aplicatie de raportare pentru spitale
Versiune: 3.7 RELEASED Manual de utilizare
24.10.2014 Pagina 249 din 349
Utilizatorul accesează meniul Raportari-Facturi electronice. Aplicaţia afişează lista facturilor electronice.
Utilizatorul completează criteriile de filtrare dorite.
Aplicaţia afișează lista filtrată a facturilor electronice conform criteriilor completate de
utilizator.
Utilizatorul selectează factura electronică şi apasă butonul de modificare.
Aplicaţia afişează fereastra de modificare factură electronica:
Figura 5.7 – Modificare factura
Utilizatorul modifcă datele necesare şi apoi apasă butonul de Accepta.
Aplicaţia validează şi salvează datele completate anterior de utilizator.
5.1.20.35.2.20.3 Stergere Factura Electronica
Utilizatorul accesează meniul Raportari-Facturi electronice. Aplicaţia afişează lista facturilor electronice. Utilizatorul completează criteriile de filtrare dorite.
Aplicaţia afișează lista filtrată a facturilor electronice conform criteriilor completate de
utilizator.

Casa Naţională de Asigurări de Sănătate Aplicatie de raportare pentru spitale
Versiune: 3.7 RELEASED Manual de utilizare
24.10.2014 Pagina 250 din 349
Utilizatorul selectează factura electronică şi apasă butonul de ştergere.
Aplicaţia afişează fereastra de confirmare ştergere factură electronica.
Figura 5.8 – Confirmare stergere factura
5.1.20.45.2.20.4 Transmitere online factură electronic
Utilizatorul accesează meniul Raportari-Facturi electronice. Aplicaţia afişează lista facturilor electronice. Utilizatorul completează criteriile de filtrare dorite.
Aplicaţia afișează lista filtrată a facturilor electronice conform criteriilor completate de
utilizator.
Utilizatorul selectează factura electronică dorită şi apasă butonul Finalizare.
Aplicaţia afişează fereastra de transmitere factură electronică cu opţiunile Se trimite factura
online? Da sau Nu.
Figura 5.9 – Transmitere factura electronica online
Utilizatorul selectează opţiunea Online-se bifeaza, pentru a transmite factura electronică
online şi apasă butonul Înainte.

Casa Naţională de Asigurări de Sănătate Aplicatie de raportare pentru spitale
Versiune: 3.7 RELEASED Manual de utilizare
24.10.2014 Pagina 251 din 349
Aplicaţia afişează mesajul de succes sau eroare corespunzător operaţiei de transmitere a
facturii electronice.
Figura 5.10 – Rezultatele transmiterii facturii electronice
5.1.20.55.2.20.5 Transmitere offline factură electronic
Utilizatorul accesează meniul Raportari-Facturi electronice. Aplicaţia afişează lista facturilor electronice. Utilizatorul completează criteriile de filtrare sau de sortare dorite, dacă e cazul.
Aplicaţia afișează lista filtrată a facturilor electronice conform criteriilor completate de
utilizator.
Utilizatorul selectează factura electronică şi apasă butonul Finalizare.
Aplicaţia afişează fereastra de transmitere factură electronică cu opţiunile Online şi Offline.
Nu se bifeaza campul “Se trimite online?”.

Casa Naţională de Asigurări de Sănătate Aplicatie de raportare pentru spitale
Versiune: 3.7 RELEASED Manual de utilizare
24.10.2014 Pagina 252 din 349
Figura 5.11 – Transmitere offline factura electronica
Utilizatorul selectează opţiunea Offline şi directorul în care va salva factura pe calculator şi
apasă butonul de Înainte.
Aplicaţia afişează mesajul de succes sau eroare corespunzător operaţiei de salvare offline a
facturii electronice.
Factura va fi transferată pe un suport de stocare mobil la Casa de Asigurări.
5.1.20.65.2.20.6 Sincronizare factură electronică
Precondiţii
Pentru a sincroniza o factură electronică este necesar ca aceasta să fie înregistrată în sistem.
Operatia de sincronizare poate fi efectuata doar daca aplicatia de raportare este conectata online la SIUI.
Utilizatorul va folosi butonul de sincronizare pentru a verifica ca factura electronica exista in SIUI.
In cazul in care aplicatia ii va returna mesaj de eroare, utilizatorul va revalida factura respectiva (Modifica Factura - > Accepta). In cazul in care aplicatia va returna notificarea „Operatia s-a termina cu succes”, utilizatorul va avea confirmarea ca factura electronica exista si in SIUI.

Casa Naţională de Asigurări de Sănătate Aplicatie de raportare pentru spitale
Versiune: 3.7 RELEASED Manual de utilizare
24.10.2014 Pagina 253 din 349
Figura 5.12 – Transmitere offline factura electronic
5.1.20.75.2.20.7 Tiparire factura electronica
Utilizatorul accesează meniul Raportari-Facturi electronice. Aplicaţia afişează lista facturilor electronice.
Utilizatorul completează criteriile de filtrare dorite.
Aplicaţia afișează lista filtrată a facturilor electronice conform criteriilor completate de
utilizator.
Utilizatorul selectează factura electronică şi apasă butonul de tipărire:
Figura 5.13 – Tiparire factura electronica

Casa Naţională de Asigurări de Sănătate Aplicatie de raportare pentru spitale
Versiune: 3.7 RELEASED Manual de utilizare
24.10.2014 Pagina 254 din 349
Aplicaţia afişează fereastra de tipărire a facturii electronice cu următoarele opţiuni: Ok,
Cancel. Utilizatorul tipăreşte factura electronică selectată.
Aplicaţia marchează/bifează factura electronică ca finalizată.
Factura marcată ca finalizată nu se mai poate modifica sau şterge, ci doar anula.
5.1.20.85.2.20.8 Vizualizare factura electronic
Utilizatorul accesează meniul Raportari-Facturi electronice. Aplicaţia afişează lista facturilor electronice.
Utilizatorul completează criteriile de filtrare dorite.
Aplicaţia afișează lista filtrată a facturilor electronice conform criteriilor completate de
utilizator.
Utilizatorul selectează factura electronică şi apasă butonul de Vizualizare
.
Figura 5.14 – Tiparire factura electronica

Casa Naţională de Asigurări de Sănătate Aplicatie de raportare pentru spitale
Versiune: 3.7 RELEASED Manual de utilizare
24.10.2014 Pagina 255 din 349
5.1.20.95.2.20.9 Anulare factura electronica
Utilizatorul accesează meniul Raportari-Facturi electronice. Aplicaţia afişează lista facturilor electronice.
Utilizatorul completează criteriile de filtrare dorite.
Aplicaţia afișează lista filtrată a facturilor electronice conform criteriilor completate de
utilizator.
Utilizatorul selectează factura electronică şi apasă butonul de Anulare.
Figura 5.15 – Confirmare anulare factura
Aplicaţia afişează fereastra de confirmare a anulării facturii electronice cu următoarele
opţiuni: Da, Nu.
Utilizatorul anulează factura electronică selectată.
Figura 5.16 – Anulare factura
Utilizatorul şterge factura electronică selectată.

Casa Naţională de Asigurări de Sănătate Aplicatie de raportare pentru spitale
Versiune: 3.7 RELEASED Manual de utilizare
24.10.2014 Pagina 256 din 349
5.1.20.105.2.20.10 Import online notă de refuz
Utilizatorul accesează meniul Raportari-Facturi electronice. Aplicaţia afişează lista facturilor electronice. Utilizatorul completează criteriile de filtrare dorite, dacă e cazul.
Aplicaţia afișează lista facturilor electronice filtrate conform criteriilor completate de
utilizator.
Utilizatorul selectează factura electronică şi apasă butonul Nota de Refuz.
Aplicaţia afişează fereastra de import notă refuz (doar cu opţiunea Online) şi se apasa buton
Inainte.
Figura 5.17 – Import online nota de refuz
Aplicaţia afişează mesajul de finalizare import notă refuz.
Figura 5.18 – Finalizare Import online nota de refuz

Casa Naţională de Asigurări de Sănătate Aplicatie de raportare pentru spitale
Versiune: 3.7 RELEASED Manual de utilizare
24.10.2014 Pagina 257 din 349
5.1.215.2.21 Formulare de raportare
Aceasta sectiune poate fi accesata de catre Utilizator prin selectarea cu mouse-ul a optiunii Raporari din meniul principal , iar apoi selectarea optiunii Formulare de raportare.
Figura 5.2.21-1 Selectarea sectiunii Formulare de raportare
La apelarea modulului Raportari- Formulare de raportare, Sistemul deschide fereastra Lista rapoarte.
Fereastra contine:
• Lista cu formularele de raportare pe care unitatea trebuie sa le prezinte catre casa de asigurari;
• Intervalul de timp;
• Butoane pentru comenzi: Actualizare,Tiparire, Vizualizare, Export toate; Formularele din lista de formulare sunt filtrate in functie de perioada de valabilitate a acestora (Intervalul de timp).
Figura 5.2.21-2 Lista rapoarte

Casa Naţională de Asigurări de Sănătate Aplicatie de raportare pentru spitale
Versiune: 3.7 RELEASED Manual de utilizare
24.10.2014 Pagina 258 din 349
Lista cu formulare trebuie sa cuprinda urmatoarele campuri : Nume si Descriere. Operarea asupra inregistrarilor din lista se realizeaza conform celor descrise in Elemente comune- Operatii cu liste.
5.1.21.15.2.21.1 Actualizare lista formulare
5.1.21.1.15.2.21.1.1 Cand se efectueaza operatia
Dupa introducerea datelor in zona de filtrare, pentru a actualiza lista conform criteriilor de
filtrare.
Dupa schimbarea intervalului de timp.
5.1.21.1.25.2.21.1.2 Cum se efectueaza operatia
1. Utilizatorul alege un interval de timp
2. Utilizatorul apasa butonul Actualizeaza
3. Lista formularelor se actualizeaza corespunzator
5.1.21.25.2.21.2 Tiparire formular
5.1.21.2.15.2.21.2.1 Preconditii
Trebuie sa existe inregistrari cu privire la certificatele medicale si cel putin un formular valabil in intervalul de timp selectat.
Calculatorul trebuie sa fie conectat la o imprimanta.
5.1.21.2.25.2.21.2.2 Cand se efectueaza operatia
Cand se doreste tiparirea la imprimanta a formularului selectat.
5.1.21.2.35.2.21.2.3 Cum se efectueaza operatia
1. Utilizatorul alege un interval de timp
2. Utilizatorul selecteaza un formular din lista
3. Utilizatorul apasa butonul Tiparire
4. Daca imprimanta functioneaza si exista date in intervalul de timp specificat,
formularul va fi tiparit.
5. Daca nu exista date in intervalul de timp selectat, Sistemul afiseaza mesajul:
Figura 5.2.21-3 Atentionare raportul nu contine date
5.1.21.2.45.2.21.2.4 Rezolvarea eventualelor probleme
Daca nu este selectata nici o inregistrare din lista, se afiseaza fereastra:
Figura 5.2.21-4 Atentionare nici un element selectat

Casa Naţională de Asigurări de Sănătate Aplicatie de raportare pentru spitale
Versiune: 3.7 RELEASED Manual de utilizare
24.10.2014 Pagina 259 din 349
Pentru a popula lista cu inregistrari, se verifica zona de filtrare pentru a elimina filtrele, sau
se schimba intervalul de timp.
5.1.21.35.2.21.3 Vizualizare lista formulare
5.1.21.3.15.2.21.3.1 Preconditii
Trebuie sa existe inregistrari cu privire la certificatele medicale si cel putin un formular valabil in intervalul de timp selectat.
5.1.21.3.25.2.21.3.2 Cand se efectueaza operatia
Operatia de vizualizare se efectueaza atunci cand utilizatorul doreste sa vada un formular de raporatere inainte de a il tipari.
5.1.21.3.35.2.21.3.3 Cum se efectueaza operatia
1. Utilizatorul selecteaza un formular si se apasa butonul Vizualizare.
2. Sistemul deschide o fereastra cu numele formularului
3. Utilizatorul alege luna si anul de raportare si codul conventiei cu CNAS sau CAS.
4. Utilizatorul apasa pe butonul Refresh
5. Sistemul afiseaza raportul cu datele corespunzatoare perioadei de raportare
specificate.
Figura 5.2.21-5 Formular de raportare
6. Utilizatorul poate ascunde zona de filtrare (campurile Luna, An, Conventie,
Declaratie) prin apasarea butonului .
Fereastra contine o bara de instrumente care permit executarea mai multor operatii:
• -Export Report - salveaza raportul ca fisier de alt tip ( de exemplu .pdf );
• -Print - tipareste raportul daca exista o imprimanta conectata la calculator;

Casa Naţională de Asigurări de Sănătate Aplicatie de raportare pentru spitale
Versiune: 3.7 RELEASED Manual de utilizare
24.10.2014 Pagina 260 din 349
• - butoane ce permit trecerea de la o pagina la alta;
• - Go to- permite trecerea la pagina a carui numar e specificat de utilizator;
• -Find- deschide o fereastra de cautare a unui text in cadrul raportului;
• -Zoom- permite marirea/micsorarea zonei de afisare
5.1.21.3.45.2.21.3.4 Rezolvarea eventualelor probleme
Daca nu este selectata nici o inregistrare din lista, se afiseaza fereastra:
Figura 5.2.21-6 Atentionare nici un element selectat
Pentru a popula lista cu inregistrari, se verifica zona de filtrare pentru a elimina filtrele, sau
se schimba intervalul de timp.
5.1.21.45.2.21.4 Export toate rapoartele
5.1.21.4.15.2.21.4.1 Preconditii
Trebuie sa existe inregistrari cu privire la certificatele medicale si cel putin un formular valabil in intervalul de timp selectat.
5.1.21.4.25.2.21.4.2 Cand se efectueaza operatia
Cand se doreste salvarea tuturor formularelor din lista in format .pdf.
5.1.21.4.35.2.21.4.3 Cum se efectueaza operatia
1. Se alege un interval de timp pentru raportarea datelor
2. Utilizatorul apasa butonul Export toate
3. Sistemul deschide un fisier .pdf cu datele aferente tuturor rapoartelor in
intervalul de timp selectat.
4. Utilizatorul salveaza pe disc fisierul.

Casa Naţională de Asigurări de Sănătate Aplicatie de raportare pentru spitale
Versiune: 3.7 RELEASED Manual de utilizare
24.10.2014 Pagina 261 din 349
Figura 5.2.21-7 Export toate rapoartele in fisier pdf
5.1.225.2.22 Vizualizare erori
Utilizatorul acceseaza din meniul principal optiunea Raportari, apoi Erori de raportare.
Figura 5.2.22-1 Modul Vizualizare erori
Sistemul deschide fereastra Lista erorilor corespunzatoare raportarilor.

Casa Naţională de Asigurări de Sănătate Aplicatie de raportare pentru spitale
Versiune: 3.7 RELEASED Manual de utilizare
24.10.2014 Pagina 262 din 349
Figura 5.2.22-2 Erori aferente raportarilor
5.25.3 ADMINISTRARE
5.2.175.3.17 Unitate medicala
Aceasta sectiune poate fi accesata de catre utilizator in unul din modurile: - cu “click” pe butonul stanga al mouse-ului pozitionat pe comanda Administrare, iar apoi pe comanda Date unitate. - cu combinatia de taste Alt + F, U

Casa Naţională de Asigurări de Sănătate Aplicatie de raportare pentru spitale
Versiune: 3.7 RELEASED Manual de utilizare
24.10.2014 Pagina 263 din 349
Figura 5.3.17-1 Administrare date unitate medicala
SIUI deschide fereastra Administrare date unitate medicala.

Casa Naţională de Asigurări de Sănătate Aplicatie de raportare pentru spitale
Versiune: 3.7 RELEASED Manual de utilizare
24.10.2014 Pagina 264 din 349
Figura 5.3.17-2 Fereastra Administrare date unitate medicala
Caz 1: Date unitate medicala adaugate de utilizator
Utilizatorul completeaza cel putin campurile cu caracter obligatoriu, marcate cu *, apoi apasa butonul Accepta pentru salvarea datelor.
Sistemul salveaza unitatea medicala adaugata si inchide fereastra Adaugare unitate sanitara.
Caz 2: Date unitate medicala preluate prin fisierul de personalizare
Utilizatorul deschide fereastra Administrare date unitate.
Sistemul afiseaza date unitatii sanitare, preluate automat din fisierul de personalizare.
Utilizatorul verifica informatiile preluate si apasa butonul Accepta.
Sistemul inchide fereastra Adaugare unitate sanitara.
5.2.185.3.18 Angajati
Pentru a introduce angajatii din unitatea medicala respectiva, Utilizatorul acceseaza din meniul principal, Administrare, submeniul Angajati sau prin apasarea tastelor ALT+A, A.

Casa Naţională de Asigurări de Sănătate Aplicatie de raportare pentru spitale
Versiune: 3.7 RELEASED Manual de utilizare
24.10.2014 Pagina 265 din 349
Apare o fereastra in care vor fi afisati angajatii deja existenti, iar in partea de jos se afla butoanele Adauga, Modifica, Sterge , Inchide.
Figura 5.3.18-1 Lista angajati
5.2.18.15.3.18.1 Adaugarea unui angajat
Utilizatorul apasa butonului Adauga. SIUI deschide fereastra Adauga angajat:

Casa Naţională de Asigurări de Sănătate Aplicatie de raportare pentru spitale
Versiune: 3.7 RELEASED Manual de utilizare
24.10.2014 Pagina 266 din 349
Figura 5.3.18-2 Fereastra Adaugare angajat
Pentru introducerea efectiva a datelor Utilizatorul apasa butonul Accepta.
In cazul introducerii de date eronate sau incomplete, Sistemul afiseaza un mesaj de avertizare, iar campurile incomplete sau gresite apar colorate in rosu.
Certificat digital- se selecteaza certificatul medicului prescriptor.
5.2.18.25.3.18.2 Modificarea datelor unui angajat
Pentru modificarea datelor unui angajat, Utilizatorul se pozitioneaza pe numele celui dorit si face “dublu click” sau apasa butonul Modificare. Sistemul deschide fereastra Modifica angajat.

Casa Naţională de Asigurări de Sănătate Aplicatie de raportare pentru spitale
Versiune: 3.7 RELEASED Manual de utilizare
24.10.2014 Pagina 267 din 349
Figura 5.3.18-3 Modificare date angajat
5.2.18.35.3.18.3 Stergerea unui angajat
Stergerea unui angajat se poate face de catre utilizator prin pozitionarea mouse-ului pe numele persoanei respective, urmata de apasarea butonului Sterge.
Figura 5.3.18-4 Mesaj de confirmare stergere angajat
In cazul in care angajatul are documente atasate el nu poate fi sters din sistem iar Sistemul avertizeaza acest lucru.
5.2.195.3.19 Contracte
Pentru a introduce contractele pentru unitatea medicala Utilizatorul acceseaza din meniul principal, optiunea Administrare, urmata de Contracte....

Casa Naţională de Asigurări de Sănătate Aplicatie de raportare pentru spitale
Versiune: 3.7 RELEASED Manual de utilizare
24.10.2014 Pagina 268 din 349
Figura 5.3.19-1 Lansarea modului Contracte
Sistemul deschide fereastra Contracte:
Figura 5.3.19-2 Fereastra Contracte

Casa Naţională de Asigurări de Sănătate Aplicatie de raportare pentru spitale
Versiune: 3.7 RELEASED Manual de utilizare
24.10.2014 Pagina 269 din 349
5.2.19.15.3.19.1 Adaugarea unui contract
Pentru a adauga un nou contract cu casa de asigurari Utilizatorul apasa butonul Adauga. Sistemul afiseaza fereastra Adaugare contract.
Figura 5.3.19-3 Adaugare contract
5.2.19.25.3.19.2 Modificarea unui contract
In fereastra Contracte, Utilizatorul selecteaza un contract, apoi apasa butonul Modifica.
Sistemul afiseaza fereastra Modificare contract.
Figura 5.3.19-4 Modificare contract
5.2.19.35.3.19.3 Stergerea unui contract
In fereastra Contracte, Utilizatorul selecteaza un contract, apoi apasa butonul Sterge.
Daca exista un singur contract in sistem, atunci se afiseaza fereastra:

Casa Naţională de Asigurări de Sănătate Aplicatie de raportare pentru spitale
Versiune: 3.7 RELEASED Manual de utilizare
24.10.2014 Pagina 270 din 349
Figura 5.3.19-5 Mesaj avertizare stergere contact
Daca sunt mai multe contracte in sistem, atunci se afiseaza o fereastra de confirmare
Figura 5.3.19-6 Mesaj de confirmare stergere
Stergerea contractului se efectueaza doar dupa confirmarea Utilizatorului.
5.2.205.3.20 Documente
Utilizatorul acceseaza succesiv meniurile Administrare – Documente.
Sistemul afiseaza ferestra cu titlul Documente:
Fereastra Documente contine doua sectiuni: Unitati si Angajati:

Casa Naţională de Asigurări de Sănătate Aplicatie de raportare pentru spitale
Versiune: 3.7 RELEASED Manual de utilizare
24.10.2014 Pagina 271 din 349
Figura 5-103 Lista documentelor
5.2.20.15.3.20.1 Adaugare documente Unitati
Utilizatorul acceseaza butonul Adauga . Sistemul afiseaza fereastra Adaugare documente – pentru Unitate, prin care se introduc datele unui document al unitatii in baza de date.
Figura 5-104 Adaugarea unui document – pentru Unitate
Utilizatorul completeaza campurile obligatorii si apasa butonul Accepta.
5.2.20.25.3.20.2 Modificare document – pentru Unitate
Aceasta operatie are loc atunci datele introduse anterior sunt incorecte.
Utilizatorul acceseaza butonul Modifica . Sistemul afiseaza fereastra „Modificare document”, in care se pot modifica datele documentului.
Figura 5-105 Modificarea unui document
Validarea datelor si actiunile posibile sunt similare celor descrise in capitolul Adaugare document.

Casa Naţională de Asigurări de Sănătate Aplicatie de raportare pentru spitale
Versiune: 3.7 RELEASED Manual de utilizare
24.10.2014 Pagina 272 din 349
5.2.20.35.3.20.3 Stergere document Pentru a sterge un document din lista de documente, Utilizatorul selecteaza inregistrarea
care urmeaza a fi stearsa, apoi acceseaza butonul Sterge .
Sistemul afiseaza dialogul de confirmare:
Figura 5.3.20-16 Mesaj confirmare stergere document
Stergerea documentului are loc doar in cazul in care utilizatorul confirma operatia de stergere, situatia in care lista documentelor se actualizeaza corespunzator.
5.2.20.45.3.20.4 Adaugare documente Angajati
Utilizatorul acceseaza butonul Adauga . Sistemul afiseaza fereastra Adaugare documente – pentru Angajat, prin care se introduc datele unui document al unui angajat in baza de date.
Figura 5-107 Adaugarea unui document – pentru Unitate
Utilizatorul completeaza campurile obligatorii si apasa butonul Accepta.

Casa Naţională de Asigurări de Sănătate Aplicatie de raportare pentru spitale
Versiune: 3.7 RELEASED Manual de utilizare
24.10.2014 Pagina 273 din 349
5.2.20.55.3.20.5 Modificare document – pentru Angajat Aceasta operatie are loc atunci datele introduse anterior sunt incorecte.
Utilizatorul acceseaza butonul Modifica . Sistemul afiseaza fereastra „Modificare document”, in care se pot modifica datele documentului selectat.
Figura 5-105 Modificarea unui document
Validarea datelor si actiunile posibile sunt similare celor descrise in capitolul Adaugare document.
5.2.20.65.3.20.6 Stergere document Pentru a sterge un document din lista de documente, Utilizatorul selecteaza inregistrarea
care urmeaza a fi stearsa, apoi acceseaza butonul Sterge .
Sistemul afiseaza dialogul de confirmare:
Figura 5.3.20-26 Mesaj confirmare stergere document
Stergerea documentului are loc doar in cazul in care utilizatorul confirma operatia de stergere, situatia in care lista documentelor se actualizeaza corespunzator.

Casa Naţională de Asigurări de Sănătate Aplicatie de raportare pentru spitale
Versiune: 3.7 RELEASED Manual de utilizare
24.10.2014 Pagina 274 din 349
5.2.215.3.21 Program de lucru
Utilizatorul acceseaza succesiv meniurile Administrare – Program de lucru.
Sistemul afiseaza ferestra cu titlul Program de lucru:
Fereastra Program de lucru contine doua sectiuni: Unitati si Angajati:
Figura 5-107 Lista programului de lucru
5.2.21.15.3.21.1 Adaugare program de lucru Unitati
Utilizatorul acceseaza butonul Adauga . Sistemul afiseaza fereastra Adaugare program de lucru – pentru Unitate, prin care se introduc datele pentru programul de lucru al unitatii in baza de date.

Casa Naţională de Asigurări de Sănătate Aplicatie de raportare pentru spitale
Versiune: 3.7 RELEASED Manual de utilizare
24.10.2014 Pagina 275 din 349
Figura 5-108 Adaugarea programului de lucru – pentru Unitate
Utilizatorul completeaza campurile obligatorii si apasa butonul Accepta.
5.2.21.25.3.21.2 Modificare program de lucru – pentru Unitate Aceasta operatie are loc atunci datele introduse anterior sunt incorecte.
Utilizatorul acceseaza butonul Modifica . Sistemul afiseaza fereastra „Modificare program de lucru - pentru Unitate”, in care se pot modifica datele programului de lucru.

Casa Naţională de Asigurări de Sănătate Aplicatie de raportare pentru spitale
Versiune: 3.7 RELEASED Manual de utilizare
24.10.2014 Pagina 276 din 349
Figura 5-109 Modificarea programului de lucru – pentru Unitate
Validarea datelor si actiunile posibile sunt similare celor descrise in capitolul Adaugare program de lucru.
5.1.16.2 Stergere program de lucru Pentru a sterge un document din lista de documente, Utilizatorul selecteaza inregistrarea
care urmeaza a fi stearsa, apoi acceseaza butonul Sterge .
Sistemul afiseaza dialogul de confirmare:
Figura 5.3.21-1 Mesaj confirmare stergere program de lucru
Stergerea programului de lucru are loc doar in cazul in care utilizatorul confirma operatia de stergere, situatia in care lista programelor de lucru se actualizeaza corespunzator.
5.2.21.35.3.21.3 Adaugare program de lucru Angajati
Utilizatorul acceseaza butonul Adauga . Sistemul afiseaza fereastra Adaugare program de lucru – pentru Angajat, prin care se introduc datele pentru programul de lucru al unui angajat in baza de date.

Casa Naţională de Asigurări de Sănătate Aplicatie de raportare pentru spitale
Versiune: 3.7 RELEASED Manual de utilizare
24.10.2014 Pagina 277 din 349
Figura 5-111 Adaugare program de lucru – pentru Angajat
Utilizatorul completeaza campurile obligatorii si apasa butonul Accepta.
5.2.21.45.3.21.4 Modificare program de lucru – pentru Angajat Aceasta operatie are loc atunci datele introduse anterior sunt incorecte.
Utilizatorul acceseaza butonul Modifica . Sistemul afiseaza fereastra „Modificare program de lucru – pentru Angajat”, in care se pot modifica datele pentru programul de lucru selectat.

Casa Naţională de Asigurări de Sănătate Aplicatie de raportare pentru spitale
Versiune: 3.7 RELEASED Manual de utilizare
24.10.2014 Pagina 278 din 349
Figura 5-112 Modificarea programului de lucru – pentru Angajat
Validarea datelor si actiunile posibile sunt similare celor descrise in capitolul Adaugare program de lucru.
5.2.21.55.3.21.5 Stergere program de lucru – pentru Angajat Pentru a sterge programul de lucru al unui angajat din lista, Utilizatorul selecteaza
inregistrarea care urmeaza a fi stearsa, apoi acceseaza butonul Sterge .
Sistemul afiseaza dialogul de confirmare:
Figura 5.3.21-2 Mesaj confirmare stergere program de lucru – pentru Angajat
Stergerea programului de lucru are loc doar in cazul in care utilizatorul confirma operatia de stergere, situatia in care lista programelor de lucru se actualizeaza corespunzator.
5.2.225.3.22 Conturi bancare
Utilizatorul acceseaza succesiv meniurile Administrare – Conturi bancare.

Casa Naţională de Asigurări de Sănătate Aplicatie de raportare pentru spitale
Versiune: 3.7 RELEASED Manual de utilizare
24.10.2014 Pagina 279 din 349
Sistemul afiseaza ferestra cu titlul Conturi bancare:
Figura 5-114 Lista conturilor bancare
5.2.22.15.3.22.1 Adaugare cont bancar
Utilizatorul acceseaza butonul Adauga . Sistemul afiseaza fereastra Adaugare Cont, prin care se introduc datele pentru conturile bancare in baza de date.
Figura 5.3.22-1 Adaugarea unui cont bancar
Utilizatorul completeaza campurile obligatorii si apasa butonul Accepta.

Casa Naţională de Asigurări de Sănătate Aplicatie de raportare pentru spitale
Versiune: 3.7 RELEASED Manual de utilizare
24.10.2014 Pagina 280 din 349
5.2.22.25.3.22.2 Modificare cont bancar
Aceasta operatie are loc atunci datele introduse anterior sunt incorecte sau incomplete
Utilizatorul acceseaza butonul Modifica . Sistemul afiseaza fereastra „Modificare cont”, in care se pot modifica datele contului bancar.
Figura 5.3.22-216 Modificarea unui cont bancar
Validarea datelor si actiunile posibile sunt similare celor descrise in capitolul Adaugare cont.
5.2.22.35.3.22.3 Stergere cont bancar Pentru a sterge un cont din lista conturilor bancare, Utilizatorul selecteaza inregistrarea
care urmeaza a fi stearsa, apoi acceseaza butonul Sterge .
Sistemul afiseaza dialogul de confirmare. Stergerea contului are loc doar in cazul in care utilizatorul confirma operatia de stergere,
situatia in care lista conturilor bancare se actualizeaza corespunzator.
5.2.235.3.23 Conventii
Pentru ca un medic sa poate acorda certificate medicale de concediu el trebuie sa aiba o conventie de acordare a acestor certificate inregistrata in sistem si valabila in momentul actual.

Casa Naţională de Asigurări de Sănătate Aplicatie de raportare pentru spitale
Versiune: 3.7 RELEASED Manual de utilizare
24.10.2014 Pagina 281 din 349
Utilizatorul va accesa meniul Administrare iar de acolo submeniul Conventii iar Utilizatorul va deschide fereastra Convetii cu lista conventiilor inregistrate in sistem la momentul respectiv
Figura 5.3.23-1 Fereastra de conventii

Casa Naţională de Asigurări de Sănătate Aplicatie de raportare pentru spitale
Versiune: 3.7 RELEASED Manual de utilizare
24.10.2014 Pagina 282 din 349
5.2.23.15.3.23.1 Adaugare conventie
Pentur a se adauga o conventie in sistem Utilizatorul va apasa butonul adauga din fereastra Conventii si Sistemul va deschide fereastra Adaugare Conventie
Figura 5.3.23-2 Fereastra de adaugare conventie
Utilizatorul va completa toate informatiile necesare si va adauga un medic iar apoi pentru salvare sa ve apasa butonul Accepta iar in caz contrar se va apasa Renunta.
5.2.245.3.24 Activare
In cazul in care licenta de utilizare a aplicatiei expira Utilizatorul are posibilitatea sa activeze aplicatia sarind peste etapa de dezinstalare si reinstalare doar accesand meniul Administrare si de acolo submeniul Activare

Casa Naţională de Asigurări de Sănătate Aplicatie de raportare pentru spitale
Versiune: 3.7 RELEASED Manual de utilizare
24.10.2014 Pagina 283 din 349
Dupa care Sistemul va deschide fereastra Activare-Serie licenta unde Utilizatorul va introduce noua serie de licenta si casa de asigurari.Va inchide aplicatia iar la redeschidere ea va fi din nou activa.
Figura 5.3.24-1 Fereastra de Activare Aplicatie

Casa Naţională de Asigurări de Sănătate Aplicatie de raportare pentru spitale
Versiune: 3.7 RELEASED Manual de utilizare
24.10.2014 Pagina 284 din 349
Campurile disponibile sunt:
• Serie licenta- camp obligatoriu; patru casete de editare fiecare de 5 caractere alfanumerice;
• Casa de asigurari- casa de asigurari cu care a fost incheiata o conventie si de la care s-a obtinut licenta; camp obligatoriu
• Certificat digital – se selecteaza certificatul digital instalat in prealabil in calculator. Pentru a face transfer online de informatii cu CAS, acest certificat trebuie sa fie inregistrat la nivel CASin sistem
In cazul in care Sistemul afiseaza mesajul de eroare verificati corectitudinea cheii de licenta si reincercati validarea ei prin apasarea butonului inainte.
Figura 5.3.24-2 Avertizare corectitudine date
5.2.255.3.25 Import din DRG national 2008 (zi)
Utilizatorul va accesa meniul Administrare iar de acolo submeniul Import DRG National 2008 (zi) iar Sistemul afiseaza un mesaj de avertizare:

Casa Naţională de Asigurări de Sănătate Aplicatie de raportare pentru spitale
Versiune: 3.7 RELEASED Manual de utilizare
24.10.2014 Pagina 285 din 349
dupa care va deschide fereastra Import din DRG National 2008
5.2.265.3.26 Import din DRG national 2008

Casa Naţională de Asigurări de Sănătate Aplicatie de raportare pentru spitale
Versiune: 3.7 RELEASED Manual de utilizare
24.10.2014 Pagina 286 din 349
Utilizatorul va accesa meniul Administrare iar de acolo submeniul Import DRG National 2008 iar Sistemul afiseaza un mesaj de avertizare:
dupa care va deschide fereastra Import din DRG National 2008
Figura 5.3.26-1 Import din DRG National 2008

Casa Naţională de Asigurări de Sănătate Aplicatie de raportare pentru spitale
Versiune: 3.7 RELEASED Manual de utilizare
24.10.2014 Pagina 287 din 349
5.2.26.15.3.26.1 Import date
Utilizatorul selecteaza directorul de instalare al aplicatiei DRG, selecteaza sectia din aceasta aplicatie cat si sectia corespondenta din SIUI-SPITAL si efectueza importul de date.
5.2.275.3.27 Departamente
Utilizatorul acceseaza succesiv meniurile Administrare – Departamente.
Figura 5.3.27-1 Lansarea modulului Departamente
Sistemul afiseaza fereastra cu titlul “Departamente Spital”.
5.2.27.15.3.27.1 Adaugarea unui departament
Utilizatorul acceseaza butonul . Sistemul deschide fereastra Creare Departament.

Casa Naţională de Asigurări de Sănătate Aplicatie de raportare pentru spitale
Versiune: 3.7 RELEASED Manual de utilizare
24.10.2014 Pagina 288 din 349
Figura 5.3.27-2 Fereastra Creare Departament
Sub eticheta Detalii Departament se afla campurile:
• Moduri contracte
Figura 5.3.27-3 Moduri contracte
Utilizatorul apasa butonul Adauga, iar Sistemul afiseaza fereastra Adauga tip contract.

Casa Naţională de Asigurări de Sănătate Aplicatie de raportare pentru spitale
Versiune: 3.7 RELEASED Manual de utilizare
24.10.2014 Pagina 289 din 349
Figura 5.3.27-4 Adaugare tip contract
• Lista servicii
Figura 5.3.27-5 Lista servicii
Utilizatorul apasa butonul Adauga, iar Sistemul afiseaza fereastra de Adaugare Serviciu Departament.

Casa Naţională de Asigurări de Sănătate Aplicatie de raportare pentru spitale
Versiune: 3.7 RELEASED Manual de utilizare
24.10.2014 Pagina 290 din 349
Figura 5.3.27-6 Adaugare Serviciu Departament
• Lista Cazuri
Figura 5.3.27-7 - lista cazuri
Utilizatorul apasa butonul Adauga, iar Sistemul afiseaza fereastra de Adaugare Cazuri la Departament.
Figura 5.3.27-8 - adaugare caz la departament
• Lista Personal

Casa Naţională de Asigurări de Sănătate Aplicatie de raportare pentru spitale
Versiune: 3.7 RELEASED Manual de utilizare
24.10.2014 Pagina 291 din 349
Figura 5.3.27-9 - Lista personal
Utilizatorul apasa butonul Adauga, iar Sistemul afiseaza fereastra de Asociere Angajati la Departament.
Figura 5.3.27-10 Asociere angajat la departament
5.2.27.25.3.27.2 Modificarea datelor unui departament
Pentru modificarea datelor unui departament, Utilizatorul selecteaza un departament din lista, apoi apasa butonul Modifica.
Sistemul afiseaza fereastra Modifica departament.
5.2.27.35.3.27.3 Stergerea unui departament
Pentru stergerea unui departament din lista, Utilizatorul selecteaza departamentul iar apoi
se apasa butonul .
Sistemul afiseaza un dialog de confirmare a stergerii.

Casa Naţională de Asigurări de Sănătate Aplicatie de raportare pentru spitale
Versiune: 3.7 RELEASED Manual de utilizare
24.10.2014 Pagina 292 din 349
Figura 5.3.27-11 Dialog de confirmare a stergerii
Departamentul este stears din lista doar daca Utilizatorul confirma operatia de stergere, caz in care lista se actualizeaza corespunzator.
5.2.27.45.3.27.4 Actualizarea listei departamentelor
Dupa modificarea datei de operare sau a conditiilor de filtrare, pentru actualizarea listei
departamentelor, Utilizatorul acceseaza butonul .
5.2.27.55.3.27.5 Exportul listei departamentelor intr-un fisier Excel
Se apasa butonul pentru a exporta lista departamentelor din cadrul unitatii medicale intr-un fisier Excel.
Se selecteaza numele fisierului si calea unde va fi salvat:

Casa Naţională de Asigurări de Sănătate Aplicatie de raportare pentru spitale
Versiune: 3.7 RELEASED Manual de utilizare
24.10.2014 Pagina 293 din 349
Selectie nume fisier si cale.
Sistemul deschide fereastra cu titlul “Export Excel” in care Sistemul initializeaza un fisier.
La terminarea initializarii se deschide fisierul Excel astfel creat.
Figura 5.3.27-12 Fereastra Export Excel
5.2.285.3.28 Configurare tipizate
Pentru cabinetele care dispun de imprimanta care poate tipari datele pe formulare tipizate, aceasta functionalitate permite ajustarea sablonului de tipizat astfel incat datele introduse in aplicatie sa fie pozitionate corect pe formular atunci cand sunt tiparite.
Utilizatorul acceseaza meniul Administrare -Configurare tipizate si selecteaza una din cele 4 optiuni: Reteta compensata , Certificat de concediu medical, Bilet de trimitere pentru laborator, Bilet de trimitere la specialitati clinice.

Casa Naţională de Asigurări de Sănătate Aplicatie de raportare pentru spitale
Versiune: 3.7 RELEASED Manual de utilizare
24.10.2014 Pagina 294 din 349
5.2.28.15.3.28.1 Configurare reteta
In urma accesarii optiunii Administrare/ Configurare tipizate/ Reteta compensata... se deschide fereastra cu titlul Reteta.

Casa Naţională de Asigurări de Sănătate Aplicatie de raportare pentru spitale
Versiune: 3.7 RELEASED Manual de utilizare
24.10.2014 Pagina 295 din 349
Figura 7.9-1 Fereastra de vizualizare a sablonului de reteta
Utilizatorul are la dispozitie butonul 'Configurare Reteta', in urma accesarii caruia se deschide fereastra 'Configurare Reteta'
Figura 7.9-2 Fereastra de configurare reteta
Fereastra contine:
• filtrul Scala - permite modificarea scalei la care se afiseaza fereastra
Metode de configurare si calibrare:
• Proprietati - accesibil prin click pe butonul din dreapta al mouse-ului deasupra oricarui camp de pe formular. In urma accesarii este deschisa ferestra Proprietati unde puteti modifica urmatoarele informatii despre camp: vizibilitate, dimensiune, inaltime, latime, stanga, sus

Casa Naţională de Asigurări de Sănătate Aplicatie de raportare pentru spitale
Versiune: 3.7 RELEASED Manual de utilizare
24.10.2014 Pagina 296 din 349
Figura 7.9-3 Proprietati campuri pe formularul tipizat
• Selectarea mai multor campuri pe formular, dupa care utilizatorul are mai multe optiuni: aliniere stanga/top, aceeasi latime/inaltime - accesibile prin click pe butonul din dreapta al mouse-ului deasupra oricarui camp de pe formular, alinierea realizandu-se relativ la campul deasupra caruia este pozitionat mouse-ul
• Mutarea campurilor cu ajutorul mouse-ului.
Fiecarui buton afisat in partea de sus a ferestrei ii corespunde o actiune: Reseteaza – permite resetarea configurarii raportului la cea
implicita; Renunta – permite anularea ultimei modificari facute
asupra formularului; Salveaza – permite salvarea modificarilor in configurarea
curenta (cea folosita la printare) Salveaza si inchide
– permite salvarea modificarilor in configurarea curenta (cea folosita la printare) si inchiderea ferestrei de configurare
Export - permite salvarea (exportul) modificarilor intr-un fisier arhiva
Import - permite importul unei configurari salvate anterior intr-un fisier arhiva, in configurarea curenta (cea folosita la printare)

Casa Naţională de Asigurări de Sănătate Aplicatie de raportare pentru spitale
Versiune: 3.7 RELEASED Manual de utilizare
24.10.2014 Pagina 297 din 349
5.2.28.25.3.28.2 Configurare certificat medical
In urma accesarii optiunii Administrare/ Configurare tipizate/ Certificat medical... se deschide fereastra cu titlul Certificat medical.
Metodele de calibrare ale certificatului sunt identice cu cele descrise in capitolul Configurare reteta
5.2.28.35.3.28.3 Configurare bilet de trimitere catre laborator
In urma accesarii optiunii Administrare/ Configurare tipizate/ Bilet de trimitere catre laborator .. se deschide fereastra cu titlul Bilet de trimitere catre laborator
Metodele de calibrare ale certificatului sunt identice cu cele descrise in capitolul Configurare reteta
5.2.28.45.3.28.4 Configurare bilet de trimitere pentru servicii clinice
In urma accesarii optiunii Administrare/ Configurare tipizate/ Bilet de trimitere pentru servicii clinice .. se deschide fereastra cu titlul Bilet de trimitere pentru servicii clinice
Metodele de calibrare ale certificatului sunt identice cu cele descrise in capitolul Configurare reteta

Casa Naţională de Asigurări de Sănătate Aplicatie de raportare pentru spitale
Versiune: 3.7 RELEASED Manual de utilizare
24.10.2014 Pagina 298 din 349
5.2.295.3.29 Serii documente tipizate
Aceasta sectiune permite gestionarea seriilor existente pentru toate tipurile de tipizate existente in aplicatia SIUI-SPITALE.
Figura 5.3.29-1 Lansarea modulului Serii documente tipizate
Sistemul deschide fereastra Lista topuri de serii.

Casa Naţională de Asigurări de Sănătate Aplicatie de raportare pentru spitale
Versiune: 3.7 RELEASED Manual de utilizare
24.10.2014 Pagina 299 din 349
Figura 5.3.29-2 Fereastra Lista topuri de serii
5.2.29.15.3.29.1 Adaugare top de serii
Pentru a putea introduce un nou top de serii, utilizator selecteaza Tipul de serii care se doreste a fi adaugat.
Utilizatorul apasa butonul Adauga, iar Sistemul va afisa fereastra Serii

Casa Naţională de Asigurări de Sănătate Aplicatie de raportare pentru spitale
Versiune: 3.7 RELEASED Manual de utilizare
24.10.2014 Pagina 300 din 349
Figura 5.3.29-3 Fereastra Serii
Utilizatorul completeaza Codul seriei, Numar start, Numar sfarsit cat si Numarul curent (numarul de la care se continua numerotarea automata ).In cazul in care formatul datelor nu este corect sau nu se respecta regulile de validare, Sistemul va genera mesaj de eroare.
Figura 5.3.29-4 Avertizare corectitudine date
Valoarea Numarului curent trebuie sa fie inclusa in intervalul dintre Numar start si Numar sfarsit
5.2.29.25.3.29.2 Modificare top de serii
Pentru modificarea unui top de serii se selecteaza topul pentru care se doreste modificarea apoi se apasa butonul Adauga. Sistemul afiseaza fereastra Serii, descrisa mai sus.

Casa Naţională de Asigurări de Sănătate Aplicatie de raportare pentru spitale
Versiune: 3.7 RELEASED Manual de utilizare
24.10.2014 Pagina 301 din 349
5.2.29.35.3.29.3 Stergerea unui top de serii
Pentru a sterge un top de serii se selecteaza din lista un top si se apasa butonul Sterge.
5.2.29.45.3.29.4 Vizualizarea listei seriilor existente in sistem
Pentru a vizualiza documentul inainte de tiparire, Utilizatorul apasa butonul de comanda Vizualizare. Sistemul afiseaza pagina care urmeaza a se tipari.
Figura 5.3.29-5 Vizualizare pagina
Fereastra de vizualizare se inchide accesand butonul de comanda .
5.2.29.55.3.29.5 Exportul listei seriilor existente in sistem
Se apasa butonul pentru a exporta lista departamentelor din cadrul unitatii medicale intr-un fisier Excel.
Sistemul deschide fereastra cu titlul “Export Excel” in care Sistemul initializeaza un fisier.
La terminarea initializarii se deschide fisierul Excel astfel creat.

Casa Naţională de Asigurări de Sănătate Aplicatie de raportare pentru spitale
Versiune: 3.7 RELEASED Manual de utilizare
24.10.2014 Pagina 302 din 349
Figura 5.3.29-6 Fereastra Export Excel
5.2.29.65.3.29.6 Imprima retete
Utilizatorul apasă butonul cu “click” stânga al mouse-ului, sau dacă este deja selectat, cu tasta “Enter” pentru a imprima retetele pretiparite. Butonul
poate fi acesat doar daca utilizatorul a selectat in la Tipuri de serii optiunea de Retete pretiparite. Seriile de Retetele pretiparite sunt retele care au fost prescrise la domiciliu de catre medic. Aceste calupuri de retete se vor tipari doar cu datele medicului, urmand a fi completate cu datele pacientului si datele privind medicamentele manual de catre medicul presciptor.

Casa Naţională de Asigurări de Sănătate Aplicatie de raportare pentru spitale
Versiune: 3.7 RELEASED Manual de utilizare
24.10.2014 Pagina 303 din 349
Figura 5.3.29-7 Imprima calup de reţete
La apasare buton Accepta apare fereastra de reconfirmare.
Figura 5.3.29-8 Imprima reţete

Casa Naţională de Asigurări de Sănătate Aplicatie de raportare pentru spitale
Versiune: 3.7 RELEASED Manual de utilizare
24.10.2014 Pagina 304 din 349
Figura 5.3.29-9 Imprima calup retete
5.2.29.75.3.29.7 Import serii retete electronice
Pentru a importa lista seriilor de retete electronice se apasă pe butonul
.
Se selectează modul de efectuare a importului, care poate fi online sau offline în funcţie de
tipul datelor selectate pentru import, apoi se apasă butonul .
5.2.29.7.15.3.29.7.1 Import online
Utilizatorul selectează importul online atunci când doreşte preluarea rezultatelor raportării direct, prin intermediul unei conexiuni securizate.
În funcţie de tipul fişierului importat se afişează fereastra Asistent import date:
• Serii retete electronice

Casa Naţională de Asigurări de Sănătate Aplicatie de raportare pentru spitale
Versiune: 3.7 RELEASED Manual de utilizare
24.10.2014 Pagina 305 din 349
Figura 5.3.29-10 Selectie modalitate de import – import online
Se apasă pe butonul .
Figura 5.3.29-11 Configurare import

Casa Naţională de Asigurări de Sănătate Aplicatie de raportare pentru spitale
Versiune: 3.7 RELEASED Manual de utilizare
24.10.2014 Pagina 306 din 349
Se apasă pe butonul .
Figura 5.3.29-12 Asistent import date

Casa Naţională de Asigurări de Sănătate Aplicatie de raportare pentru spitale
Versiune: 3.7 RELEASED Manual de utilizare
24.10.2014 Pagina 307 din 349
Figura 5.3.29-13 Import date
5.2.29.7.25.3.29.7.2 Import offline
Dacă se alege importul offline, rezultatele raportării vor fi preluate dintr-un fişier aflat pe disc. Ca si pasi de executare, sunt asemenatori cu cei de la import online, numai ca se bifeaza import offline in ecranul de import offline.
În fereastra cu titlul Asistent raportare - Import date, se activează butonul .
Se afişează fereastra Asistent pentru importul datelor, secţiunea de selecţie fişier.

Casa Naţională de Asigurări de Sănătate Aplicatie de raportare pentru spitale
Versiune: 3.7 RELEASED Manual de utilizare
24.10.2014 Pagina 308 din 349
Figura 5.3.29-14 Selectie fisier pentru import offline

Casa Naţională de Asigurări de Sănătate Aplicatie de raportare pentru spitale
Versiune: 3.7 RELEASED Manual de utilizare
24.10.2014 Pagina 309 din 349
Figura 5.3.29-15 Selectie fisier
Se apasă pe butonul .

Casa Naţională de Asigurări de Sănătate Aplicatie de raportare pentru spitale
Versiune: 3.7 RELEASED Manual de utilizare
24.10.2014 Pagina 310 din 349
Figura 5.3.29-16 Asistent import
5.2.29.85.3.29.8 Generare serii retete electronice
Utilizatorul apasă butonul cu “click” stânga al mouse-ului, sau dacă este deja selectat, cu tasta “Enter” pentru a se importa seriile de reţete electronice. Butonul
poate fi acesat de catre utilizator când se doreşte să se genereze un nou calup de serii de reţete.
Aceasta operatiune se realizeaza prin transmiterea unei cereri de generare a unui calup de serii de retete din aplicatia medicului catre SIUI.

Casa Naţională de Asigurări de Sănătate Aplicatie de raportare pentru spitale
Versiune: 3.7 RELEASED Manual de utilizare
24.10.2014 Pagina 311 din 349
Figura 5.3.29-17 Generare Top retete
In fereastra de mai sus se pot completa urmatoarele date:
- Valabile de la data – se completeaza data cand se genereaza seria si de cand se pot prescrie retete
- Este online – se poate bifa sau ramane nebifata:
o daca bifa nu este completata se vor genera serii pentru retetele care se vor prescrie la domiciliu si se vor regasi in sectiunea retete pretiparite
o daca bifa este completata se vor genera serii pentru retetele electronice care se vor prescrie in regim online, acestea se vor regasi in sectiunea retete electronice

Casa Naţională de Asigurări de Sănătate Aplicatie de raportare pentru spitale
Versiune: 3.7 RELEASED Manual de utilizare
24.10.2014 Pagina 312 din 349
- Numarul de retete - se completeaza cu numarul de retete care il va contine calupul de retete generat.
Prin accesarea butonului Inainte se va deschide fereastra Asistent import date, la fel ca in figura de mai jos:
Figura 5.3.29-18 Asistent import date
Se apasă pe butonul .

Casa Naţională de Asigurări de Sănătate Aplicatie de raportare pentru spitale
Versiune: 3.7 RELEASED Manual de utilizare
24.10.2014 Pagina 313 din 349
Figura 5.3.29-19 Configurare import
Se apasă pe butonul .

Casa Naţională de Asigurări de Sănătate Aplicatie de raportare pentru spitale
Versiune: 3.7 RELEASED Manual de utilizare
24.10.2014 Pagina 314 din 349
Figura 5.3.29-20 Evolutie import date
Figura 5.3.29-21 Import date
5.2.305.3.30 Nomenclatoare
Sectiunea permite vizualizarea nomenclatoarelor aplicatiei
Utilizatorul acceseaza succesiv Administrare-Nomenclatoare

Casa Naţională de Asigurări de Sănătate Aplicatie de raportare pentru spitale
Versiune: 3.7 RELEASED Manual de utilizare
24.10.2014 Pagina 315 din 349
Sistemul afiseaza fereastra Lista tabele

Casa Naţională de Asigurări de Sănătate Aplicatie de raportare pentru spitale
Versiune: 3.7 RELEASED Manual de utilizare
24.10.2014 Pagina 316 din 349
Utilizatorul selecteaza un element din lista
Sistemul afiseaza nomenclatorul corespunzator in pareta dreapta a ecranului

Casa Naţională de Asigurări de Sănătate Aplicatie de raportare pentru spitale
Versiune: 3.7 RELEASED Manual de utilizare
24.10.2014 Pagina 317 din 349
5.2.315.3.31 Furnizori Anexa 16B
Sectiunea permite adaugarea furnizorilor care executa serviciile prevazute in Anexa 16B la Ordinul 265/408.2010 privind Contractul-cadru.
Utilizatorul lanseaza Administrare-Furnizori Anexa 16 B
Figura 5.3.31-1 Lansare optiune Furnizori Anexa 16 B
Sistemul deschide feerastra Furnizori Anexa 16 B

Casa Naţională de Asigurări de Sănătate Aplicatie de raportare pentru spitale
Versiune: 3.7 RELEASED Manual de utilizare
24.10.2014 Pagina 318 din 349
Figura 5.3.31-2Ferestra Furnizori Anexa 16B
Fereastra contine campurile: Contract, Nume, Cod Unic de inregistrare, localitate, Valabil de la, Valabil pana la, si butoanele: Adauga, Modifica, Sterge, Export excel, Tiparire, Vizualizare.
Utilizatorul apasa butonului Adauga iar Sistemul deschide fereastra de adaugare furnizor:
Figura 5.3.31-3Fereastra adaugare Furnizori Anexa 16 B

Casa Naţională de Asigurări de Sănătate Aplicatie de raportare pentru spitale
Versiune: 3.7 RELEASED Manual de utilizare
24.10.2014 Pagina 319 din 349
Utilizatorul completeaza campurile si apasa Accepta
Sistemul salveaza datele in baza de date
5.2.325.3.32 Utilizatori
Aceasta sectiune permite crearea de conturi de utilizatori pentru aplicatia SIUI-SPITALE.
Figura 5.3.32-1 Lansarea modulului Utilizatori
Sistemul deschide fereastra Utilizatori.

Casa Naţională de Asigurări de Sănătate Aplicatie de raportare pentru spitale
Versiune: 3.7 RELEASED Manual de utilizare
24.10.2014 Pagina 320 din 349
Figura 5.3.32-2 Fereastra Securitate
5.2.32.15.3.32.1 Adaugare unui nou utilizator
Pentru a putea crea un cont nou de utilizator se va accesa meniul utilizatori din administrare.
Utilizatorul apasa butonul Adauga, iar Sistemul va afisa fereastra
Figura 5.3.32-3 Fereastra Adaugare utilizator
Utilizatorul completeaza numele, parola iar in campul confirmare parola va trebui reintrodusa parola pentru confirmare.In cazul in care formatul datelor nu este corect sau sunt date lipsa la salvarea datelor Sistemul va genera mesaj de eroare.

Casa Naţională de Asigurări de Sănătate Aplicatie de raportare pentru spitale
Versiune: 3.7 RELEASED Manual de utilizare
24.10.2014 Pagina 321 din 349
Figura 5.3.32-4 Aavertiazare corectitudine date
Figura 5.3.32-5 Fereastra adaugare utilizator
Valorile pentru Numele Utilizatorului, parola si confirmare parola trebuie sa contina cel putin patru caractere pentru ca Sistemul sa valideze si sa salveze informatiile legate de noul utilizator.
5.2.32.25.3.32.2 Modificarea datelor asociate unui utilizator
Pentru modificarea angajatului asociat se selecteaza Utilizatorul pentru care se doreste modificarea apoi se apasa butonul Adauga. Sistemul afiseaza fereastra Modificare utilizator.

Casa Naţională de Asigurări de Sănătate Aplicatie de raportare pentru spitale
Versiune: 3.7 RELEASED Manual de utilizare
24.10.2014 Pagina 322 din 349
Figura 5.3.32-6 Modificare utilizator
Este posibila doar modificarea numelui Utilizatorului.
Figura 5.3.32-7 Mesaj de avertizare
Doar Utilizatorul admin are drepturi de modificare asupra celorlalti utilizatori.
Figura 5.3.32-8 Mesaj de avertizare
In campul Confirmare parola trebuie introdusa parola identic cu ceea ce s-a introduc in campul parola pentru ca Sistemul sa o poata salva in baza de date.
5.2.32.35.3.32.3 Stergerea unui cont de utilizator
Pentru a sterge un cont de utilizator se selecteaza din lista un nume si se apasa butonul Sterge.
Daca Utilizatorul logat este ADMIN, acesta poate sterge orice alt utilizator.
In functie de Utilizatorul conectat la aplicatie si de inregistrarea selectata spre a fi stearsa, SIUI afiseaza un mesaj corespunzator:
„Nu puteti sterge Utilizatorul cu care sunteti conectat!”, caz in care Sistemul nu permite stergerea, sau “Sunteti sigur ca doriti sa stergeti Utilizatorul selectat?”
Figura 5.3.32-9 Eroare stergere

Casa Naţională de Asigurări de Sănătate Aplicatie de raportare pentru spitale
Versiune: 3.7 RELEASED Manual de utilizare
24.10.2014 Pagina 323 din 349
Daca Utilizatorul logat este altul decat ADMIN (de ex.: USER1), aplicatia afiseaza mesajul: „Numai un administrator poate sterge utilizatori din baza de date!”
Figura 5.3.32-10 Atentionare drepturi stergere
In cazul in care operatia de stergere este permisa, SIUI afiseaza un mesaj pentru confirmarea stergerii inregistrarii selectate.
Figura 5.3.32-11 Mesaj de confirmare stergere
5.2.32.45.3.32.4 Modificarea parolei
Pentru modificarea parolei Utilizatorului logat la aplicatie se procedeaza astfel:
Se acceseaza meniul Administrare-Utilizatori, se selecteaza din lista Utilizatorul logat, apoi se
apasa butonul .
Daca Utilizatorul logat este ADMIN, acesta poate modifica parola oricarui utilizator. In plus, ADMIN poate reseta parola oricarui utilizator, prin bifarea optiunii Reseteza parola.

Casa Naţională de Asigurări de Sănătate Aplicatie de raportare pentru spitale
Versiune: 3.7 RELEASED Manual de utilizare
24.10.2014 Pagina 324 din 349
Figura 5.3.32-12 Modificare parola
Daca Utilizatorul logat nu este ADMIN, el poate modifica doar propria parola.
Daca noua si vechea parola coincid, SIUI afiseaza un mesaj de avertizare, iar parola nu se modifica.
Figura 5.3.32-13 Atentionare modificare parola
In cazul modificarii parolei unui utilizator, la urmatoarea pornire a aplicatiei, Utilizatorul va folosi noua parola, parola veche fiind stearsa din sistem.

Casa Naţională de Asigurări de Sănătate Aplicatie de raportare pentru spitale
Versiune: 3.7 RELEASED Manual de utilizare
24.10.2014 Pagina 325 din 349
Figura 5.3.32-14 Resetare parola
La modificarea parolei exista posibilitatea resetarii ei prin bifarea casutei Reseteaza parola , moment in care campurile nume utilizator si parola veche devin inactive , editabile pentru modificare ramanand doar parola noua si confiramare parola. Actiunea este valabila doar pentru administratorul aplicatiei.
5.2.335.3.33 Import / Export pacienti
Operatiile de import/export pacienti se efectueaza atunci cand se doreste migrarea listei de pacienti de la o aplicatie la alta.
Utilizatorul acceseaza meniul Administrare ->Export/Import date ..... Sistemul afiseaza Asistentul de import/Export Pacienti
Figura 5.3.33-1Lansare optiune Import/Export pacienti

Casa Naţională de Asigurări de Sănătate Aplicatie de raportare pentru spitale
Versiune: 3.7 RELEASED Manual de utilizare
24.10.2014 Pagina 326 din 349
Figura 5.3.33-2 Asistentul de import/Export Pacienti
Utilizatorul selecteaza una din optiunile prezentate, fie Export Pacienti fie Import pacienti dupa care sistemul afiseaza fereastra de configurare fisier.
Figura 5.3.33-3 Fereastra de configurare fisier
Fisierul in care se exporta/din care se importa lista pacientilor este in format .xml.

Casa Naţională de Asigurări de Sănătate Aplicatie de raportare pentru spitale
Versiune: 3.7 RELEASED Manual de utilizare
24.10.2014 Pagina 327 din 349
Utilizatorul precizeaza locatia de pe disc a fisierului .xml. Locatia se alege prin apasarea
butonului din dreapta casetei de text
Utilizatorul apasa butonul Inainte
Asistentul afiseaza o bara de progres si un text explicativ pentru descrierea pasilor efectuati. Cand operatia ia sfarsit se afiseaza un ecran cu rezultatul operatiei(succes sau eroare)..
Figura 5.3.33-4 Finalizarea cu succes a operatiei de arhivare
5.2.345.3.34 Baza de date
5.2.34.15.3.34.1 Operatiile de arhivare sau restaurare
Operatia se efectueaza atunci cand arhivarea datelor specifice se impune ca periodicitate sau alta cerinta pentru pastrarea sigura a datelor.
Aceasta sectiune poate fi accesata de catre Utilizator prin selectarea cu mouse-ul a optiunii Administrare din meniul principal , iar apoi selectarea optiunii Arhivare/Restaurare.

Casa Naţională de Asigurări de Sănătate Aplicatie de raportare pentru spitale
Versiune: 3.7 RELEASED Manual de utilizare
24.10.2014 Pagina 328 din 349
Figura 5.3.34-1 Selectarea sectiunii Arhivare/Restaurare
La apelarea acestui modul, Sistemul lanseaza Asistentul pentru arhivare/restaurare.
Figura 5.3.34-2 Asistent Arhivare / Restaurare

Casa Naţională de Asigurări de Sănătate Aplicatie de raportare pentru spitale
Versiune: 3.7 RELEASED Manual de utilizare
24.10.2014 Pagina 329 din 349
Utilizatorul are la dispozitie doua optiuni: arhivarea datelor sau restaurarea datelor.
5.2.34.25.3.34.2 Arhivare
Aceasta optiune permite salvarea datelor din aplicatie intr-un fisier local.
1. Utilizatorul selecteaza optiunea Arhivare si apasa butonul Inainte;
2. Asistentul afiseaza pagina de selectare a locatiei unde se va salva fisierul cu datele arhivate;
Figura 5.3.34-3 Arhivare date-Selectare locatie fisier
3. Utilizatorul precizeaza locatia de pe disc a fisierului arhiva. Locatia se alege prin
apasarea butonului din dreapta casetei de text;
4. Utilizatorul apasa butonul Inainte;
5. Asistentul afiseaza o bara de progres si un text explicativ pentru descrierea pasilor efectuati.

Casa Naţională de Asigurări de Sănătate Aplicatie de raportare pentru spitale
Versiune: 3.7 RELEASED Manual de utilizare
24.10.2014 Pagina 330 din 349
Figura 5.3.34-4 Arhivare date-Progres operatie
6. Cand operatia ia sfarsit se afiseaza un ecran cu rezultatul operatiei (succes sau eroare).
Figura 5.3.34-5 Finalizarea cu succes a operatiei de arhivare
7. Utilizatorul apasa butonul Inchide

Casa Naţională de Asigurări de Sănătate Aplicatie de raportare pentru spitale
Versiune: 3.7 RELEASED Manual de utilizare
24.10.2014 Pagina 331 din 349
5.2.34.35.3.34.3 Restaurare
Aceasta optiune permite restaurarea datelor specifice aplicatiei dintr-un fisier creat prin operatia de arhivare.
Figura 5.3.34-6 Restaurare date
1. Utilizatorul selecteaza optiunea Restaurare si apasa butonul Inainte;
2. Asistentul afiseaza pagina de selectare a locatiei fisierului arhiva;

Casa Naţională de Asigurări de Sănătate Aplicatie de raportare pentru spitale
Versiune: 3.7 RELEASED Manual de utilizare
24.10.2014 Pagina 332 din 349
Figura 5.3.34-7 Restaurare- Selectare locatie fisier arhiva
3. Utilizatorul precizeaza locatia de pe disc unde se afla fisierul cu datele arhivate.
Locatia se alege prin apasarea butonului din dreapta casetei de text;

Casa Naţională de Asigurări de Sănătate Aplicatie de raportare pentru spitale
Versiune: 3.7 RELEASED Manual de utilizare
24.10.2014 Pagina 333 din 349
Figura 5.3.34-8 Selectarea fisierului
4. Utilizatorul apasa butonul Inainte;
5. Asistentul afiseaza o bara de progres si un text explicativ pentru descrierea pasilor efectuati;
Figura 5.3.34-9 Restaurare date-Progres operatie
6. Cand operatia ia sfarsit se afiseaza un ecran cu rezultatul operatiei(succes sau eroare);

Casa Naţională de Asigurări de Sănătate Aplicatie de raportare pentru spitale
Versiune: 3.7 RELEASED Manual de utilizare
24.10.2014 Pagina 334 din 349
Figura 5.3.34-10 Finalizarea cu succes a operatiei de restaurare
7. Utilizatorul apasa butonul Inchide;
5.2.34.45.3.34.4 Compactare fisiere
Utilizatorul selecteaza succesiv Administrare-Baze de date-Compactare fisiere.. Sistemul afiseaza mesajul de confirmare
Figura 5.3.34-11 Mesaj confirmare compactare fisiere
Utilizatorul apasa Da , Sistemul afiseaza fereastra de progres a compactarii bazei de date

Casa Naţională de Asigurări de Sănătate Aplicatie de raportare pentru spitale
Versiune: 3.7 RELEASED Manual de utilizare
24.10.2014 Pagina 335 din 349
5.2.355.3.35 Actualizare versiuni
5.2.35.15.3.35.1 Actualizare online a versiunii
Atunci cand este disponibila o versiune mai noua a aplicatiei si exista conexiune online la serverul de la CAS, utilizatorul poate actualiza versiunea online urmand urmatorii pasi:
• Utilizatorul acceseaza succesiv meniurile Administrare – Actualizare versiuni.
• Sistemul lanseaza Asistentul pentru actualizare versiuni.
Figura 5.3.35-1 Asistent actualizare versiuni
• Utilizatorul apasa butonul Inainte
• Asistentul afiseaza o bara de progres si un text explicativ pentru descrierea pasilor efectuati.

Casa Naţională de Asigurări de Sănătate Aplicatie de raportare pentru spitale
Versiune: 3.7 RELEASED Manual de utilizare
24.10.2014 Pagina 336 din 349
Figura 5.3.35-2 Progres descarcare fisier actualizare
• Daca nu exista versiuni mai noi ale aplicatiei se va afisa un mesaj corespunzator.
• Daca exista o versiune mai noua Sistemul cere confirmarea operatiei de actualizare
5.2.35.25.3.35.2 Actualizare offline a versiunii
Atunci cand este disponibila o versiune mai noua a aplicatiei si nu exista conexiune online cu serverul CAS, utilizatorul poate actualiza versiunea urmand urmatorii pasi:
• se asigura ca aplicatia SIUI-SPITAL este inchisa
• Utilizatorul copiaza local fisierul de actualizare Cnas.SiuiSpitale.Update.exe si il lanseaza prin dublu-click cu mouse-ul
• Sistemul lanseaza Asistentul pentru actualizare versiuni.

Casa Naţională de Asigurări de Sănătate Aplicatie de raportare pentru spitale
Versiune: 3.7 RELEASED Manual de utilizare
24.10.2014 Pagina 337 din 349
5.35.4 FERESTRE
Aceasta sectiune se acceseaza cu “click” pe butonul stanga al mouse-ului pozitionat pe comanda Ferestre.
Sectiunea Fereastra permite Utilizatorului sa vizualizeze lista ferestrelor deschise din aplicatie. La cerere, aceaste fereastre pot fi aranjate in cascada.
5.3.175.4.17 Aranjare in cascada
Aceasta sectiune se acceseaza de catre Utilizator fie cu “click” pe butonul stanga al mouse-ului pozitionat pe comanda Ferestre, iar apoi pe comanda Aranjare in cascada..., fie cu combinatia de taste Alt + E, C.
Figura 5.4.17-1 Aranjarea in cascada
Folosind aceasta optiune, Utilizatorul poate aranja in cascada ferestrele deschise ale aplicatiei.

Casa Naţională de Asigurări de Sănătate Aplicatie de raportare pentru spitale
Versiune: 3.7 RELEASED Manual de utilizare
24.10.2014 Pagina 338 din 349
5.45.5 AJUTOR
Sectiunea Ajutor permite Utilizatorului accesarea manualului de utilizare al aplicatiei SIUI –SPITALE si sa afle informatii despre versiunea instalata a aplicatiei.
5.4.175.5.17 Manual
Aceasta sectiune se acceseaza de catre Utilizator fie cu “click” pe butonul stanga al mouse-ului pozitionat pe comanda Ajutor, iar apoi pe comanda Manual..., fie cu combinatia de taste Alt +J, M.
Figura 5.5.17-1 Meniu acces manual aplicatie
Accesand aceasta optiune se poate vizualiza manualul de utilizare al aplicatiei SIUI –SPITALE.
5.4.185.5.18 Portal online
Aceasta sectiune se acceseaza fie cu “click” pe butonul stanga al mouse-ului pozitionat pe comanda Ajutor, iar apoi pe comanda Portal online..., fie cu combinatia de taste Alt + A, M.
Figura 5.5.18-1 Meniu acces portal online
Accesand aceasta optiune se poate accesa pe Internet portalul CNAS-SIUI, de unde utilizatorul poate descarca ultimele versiuni de aplicatie sau de nomenclatoare, sau semnala eventualele probleme descoperite.
5.4.195.5.19 Despre versiunea aplicatiei SIUI – SPITAL
Aceasta sectiune se acceseaza de catre Utilizator fie cu “click” pe butonul stanga al mouse-ului pozitionat pe comanda Ajutor, iar apoi pe comanda Despre..., fie cu combinatia de taste Alt + J, D.

Casa Naţională de Asigurări de Sănătate Aplicatie de raportare pentru spitale
Versiune: 3.7 RELEASED Manual de utilizare
24.10.2014 Pagina 339 din 349
Accesand aceasta optiune se afiseaza informatii despre versiunea aplicatiei SIUI – SPITALE.
Figura 5.5.19-1 Fereastra informatii versiune
De asememea, utilizatorul poate vizualiza un istoric al modificarilor survenite pe parcursul lansarii unor noi versiuni prin apasarea butonului Istoric versiuni..
Sistemul lanseaza fereastra cu istoricul modificarilor:

Casa Naţională de Asigurări de Sănătate Aplicatie de raportare pentru spitale
Versiune: 3.7 RELEASED Manual de utilizare
24.10.2014 Pagina 340 din 349
Figura 5.5.19-2 Ecran istoricul modificarilor

Casa Naţională de Asigurări de Sănătate Aplicatie de raportare pentru spitale
Versiune: 3.7 RELEASED Manual de utilizare
24.10.2014 Pagina 341 din 349
6. IESIREA DIN APLICATIE
Aplicatia poate fi inchisa de catre Utilizator in unul din modurile:
• prin accesarea succesiva a optiunilor Fisier, Iesire sau cu combinatia de taste Alt +F, E
• prin accesarea cu mouse-ul a butonului aflat in partea dreapta a barei de titlu
• prin apasarea combinatiei de taste ALT + F4
Aplicatia poate fi parasita indiferent de contextul de pe ecran (indiferent ce ferestre ar fi deschise in acel moment).

Casa Naţională de Asigurări de Sănătate Aplicatie de raportare pentru spitale
Versiune: 3.7 RELEASED Manual de utilizare
24.10.2014 Pagina 342 din 349
7. FLUXURI PENTRU PRESCRIEREA ELECRONICĂ
5.1 Generare serii retete electronice
1. Generare serii retete electronice online
a. se accesează meniul Administrare/ Serii documente tipizate …
b. se apasa butonul <Generere serii retete electronice>
c. se deschide fereastra “Generare top retete”
d. se completeaza capurile obligatorii:
- Valabile de la data :…..
- Este online: - se bifeaza
- Numarul de retete
e. se apasa buton <Accepta>
2. Generare serii retete electronice offline
a. se accesează meniul Administrare/ Serii documente tipizate …
b. se apasa butonul <Generere serii retete electronice>
c. se deschide fereastra “Generare top retete”
d. se completeaza capurile obligatorii:
- Valabile de la data :…..
- Este online: - nu se bifeaza
- Numarul de retete
e. se apasa buton <Accepta>
5.2 Import serii retete electronice
1. Import serii retete electronice - online
a. se accesează meniul Administrare/ Serii documente tipizate …
b. se apasa butonul <Import serii retete electronice>

Casa Naţională de Asigurări de Sănătate Aplicatie de raportare pentru spitale
Versiune: 3.7 RELEASED Manual de utilizare
24.10.2014 Pagina 343 din 349
c. se deschide fereastra “Asistent import date”
d. se selecteaza modalitatea de realizare a importului - online daca doriti sa importati datele direct, utilizand o conexiune securizata CNAS-SIUI
e. se apasa buton <Inainte>
f. se deschide fereasta de “Evolutie import date”
g. se apasa buton <Inchide>
2. Import serii retete electronice - offline
a. se accesează meniul Administrare/ Serii documente tipizate …
b. se apasa butonul <Import serii retete electronice>
c. se deschide fereastra “Asistent import date”
d. se selecteaza modalitatea de realizare a importului - ofline daca doriti sa preluati datele dintr-un fisier local
e. se selecteaza fisierul “SeriiExport_CUI furnizor.xml”
f. se apasa buton <Inainte>
g. se deschide fereasta de “Evolutie import date”
h. se apasa buton <Inchide>
5.3 Retete pretiparite
1. Imprimare retete pretiparite
a. se accesează meniul Administrare/ Serii documente tipizate …
b. se selecteaza in Tipuri de serii : Retete pretiparite
c. se apasa butonul <Imprima retete>
d. se deschide fereastra “Imprimati calup de retete”
e. se completeaza capurile:
- Nr. retete goale/pretiparite – implicit este 1
- Medic – se selecteaza medicul
f. se apasa buton <Accepta>
g. se deschide o fereastra de confirmare : “Veti imprima … retete goale , sunteti de accord?”
h. se selecteaza buton <Da>
5.4 Retete electronice
1. Adaugare reteta eletronica
a. se accesează meniul Fisier/ Retete

Casa Naţională de Asigurări de Sănătate Aplicatie de raportare pentru spitale
Versiune: 3.7 RELEASED Manual de utilizare
24.10.2014 Pagina 344 din 349
b. se apasa butonul <Adauga electronica>
c. se deschide fereastra “Selectare pacient”
d. se apasa buton <Citeste eCard?”>
e. se selecteaza pacientul
f. se deschide fereastra “Adauga reteta electronica”
g. se completeaza campurile obligatorii
h. se apasa buton <Adauga> pentru selecta si adauga un diagnostic
i. se apasa buton <Adauga> pentru selecta si adauga medicamente din Selectorul de medicamente compensate
j. se deschide fereastra “Adauga medicament”
k. se completeaza campurile obligatorii : Tip diagnostic si Cantitate
l. se apasa buton <Accepta> pentru a salva medicamentele pe reteta
m. se apasa buton <Accepta> pentru a salva reteta electronica
n. in partea de jos a ferestrei apar mesaje de eroare/avetizare (sursa , data si ora)
2. Modificare reteta eletronica
Reteta eletronica se poate modifica doar daca reteta electronica nu a fost confirmata ca fiind tiparita
a. se accesează meniul Fisier/ Retete
b. se apasa butonul <Modifica>
c. se deschide fereastra “Modifica reteta electronica”
d. se modifica campurile dorite
e. se apasa buton <Accepta> pentru a salva modificarile facute asupra retetei electronice
f. in partea de jos a ferestrei apar mesaje de eroare/avetizare (sursa , data si ora)
3. Stergere reteta eletronica
Reteta eletronica se poate sterge doar daca reteta electronica nu a fost confirmata ca fiind tiparita
a. se accesează meniul Fisier/ Retete
b. se apasa butonul <Sterge>
c. se deschide fereastra de confirmare :“Sunteti sigur ca doriti sa stergeti reteta sectata?”
d. se apasa buton <Da>

Casa Naţională de Asigurări de Sănătate Aplicatie de raportare pentru spitale
Versiune: 3.7 RELEASED Manual de utilizare
24.10.2014 Pagina 345 din 349
e. in partea de jos a ferestrei apar mesaje de eroare/avetizare (sursa , data si ora)
4. Anulare reteta eletronica
Reteta eletronica se poate anula daca a fost confirmata ca fiind tiparita si se utilizeaza o conexiune securizata CNAS-SIUI
a. se accesează meniul Fisier/ Retete
b. se apasa butonul <Anuleaza>
c. se deschide fereastra de confirmare :“Doriti sa anulati reteta selectata?”
d. se apasa buton <Da> pentru a anula reteta electronica
e. in partea de jos a ferestrei apar mesaje de eroare/avetizare (sursa , data si ora)
5. Copiere reteta eletronica
a. se accesează meniul Fisier/ Retete
b. se accesează reteta care se doreste a fi copiata
c. se apasa butonul <Copiaza>
d. se deschide fereastra “Copiaza reteta electronic”
e. se modifica reteta cu datele retetei curente
f. se apasa buton <Accepta> pentru a salva reteta electronica
g. in partea de jos a ferestrei apar mesaje de eroare/avetizare (sursa , data si ora)
6. Tiparire reteta eletronica
a. se accesează meniul Fisier/ Retete
b. se accesează reteta care se doreste a fi tiparita
c. se apasa butonul <Tiparire>
d. se deschide fereastra de selectare a imprimantei
e. se selecteaza imprimanta
f. se apasa buton <OK> pentru tiparire a retetei electronice
g. reteta apare tiparita in doua exemplare intr-un singur format A4 landscape)

Casa Naţională de Asigurări de Sănătate Aplicatie de raportare pentru spitale
Versiune: 3.7 RELEASED Manual de utilizare
24.10.2014 Pagina 346 din 349
8. ACCESAREA COMENZILOR DE LA TASTATURA
Combinatie de taste Comanda
ALT+F,E Iesire
ALT+R Meniu Raportari
ALT+R,X Export date
ALT+R,I Import date
ALT+R,e Export prin e-mail
ALT+R,F Formulare de raportare
ALT+R,V Vizualizare erori
ALT+A Meniu Administrare
ALT+A,U Unitate Medicala, Utilizatori
ALT+A,A Lista angajati
ALT+A, P Personalizare
ALT+A, v Activare
ALT+e Meniu Ferestre
ALT+e,c Aranjare in cascade
ALT+J Meniu Ajutor
ALT+J,M Manual
ALT+J,D Meniu Despre

Casa Naţională de Asigurări de Sănătate Aplicatie de raportare pentru spitale
Versiune: 3.7 RELEASED Manual de utilizare
24.10.2014 Pagina 347 din 349
9. CODURI DE RASPUNS OPERATII ECARD
OK Operatie executata cu succes
ERR_TOKEN_LIPSA = -1 Token Lipsa
ERR_TOKEN_INVALID = -2 Token Invalid
ERR_COM_SERVICE = -3 Serviciul de comunicatie SDK-UM nu functioneaza
ERR_HANDSHAKE = -4 Eroare handshake raportata de unitatea de management
ERR_UM_STARE_CARD_INVALIDA = -5 Stare card invalida pentru a exacuta operatia in UM
ERR_CARD_SCRIERE = -6 Eroare la scriere pe card
ERR_CARD_CITIRE = -7 Eroare la citire de pe card
ERR_CARD_LIPSA = -8 Card lipsa din terminal
ERR_TERMINAL_DECONECTAT = -9 Eroare terminal deconectat
ERR_TERMINAL_MAI_MULT_DE_1 = -10 Eroare mai mult de 1 terminal conectat la pc
ERR_AUTENTIFICARE = -11 Eroare autentificare
ERR_TOKEN_RESETAT = -12 Token resetat ca urmare a scoaterii cardului din terminal
ERR_INVALID_TERMINAL = -13 Terminal invalid (neinrolat)
ERR_INVALID_PIN = -14 Invalid pin
ERR_CARD_BLOCKED = -15 Card blocat
ERR_UM_TIME_OUT = -16 UM Time out
ERR_INVALID_CARD = -17 Card invalid
ERR_CARD_ALREADY_ACTIVATED = -18 Cardul este deja activat
ERR_CARD_ACTIVARE = -19 Eroare generala la activarea cardului
ERR_CARD_ACTIVARE_ABANDON = -20 Abandon operratie activare card
ERR_CARD_NEACTIVAT = -21 Cardul nu este activat

Casa Naţională de Asigurări de Sănătate Aplicatie de raportare pentru spitale
Versiune: 3.7 RELEASED Manual de utilizare
24.10.2014 Pagina 348 din 349
ERR_SCHIMBARE_PIN = -22 Eroare la schimbare pin
ERR_SCHIMBARE_PIN_ABANDON = -23 Abandon la schimbare PIN
ERR_UM_SYSTEM_ERROR = -24 Eroare de sistem raportata de unitatea de management
ERR_UM_MESAJ_FORMAT_INVALID = -26 Eroare mesaj receptionat format invalid raportata de unitatea de management
ERR_UM_TOKEN = -27 Eroare la obtinerea tokenului raportata de unitatea de management
ERR_AUTENTIFICARE_ABANDON = -28 Operatie de autentificare abandonata
ERR_UM_INDISPONIBILA = -29 Unitatea de management indisponibila
ERR_CARD_PERSOANE_CONTACT_PESTE_MAX = -30 Depasire numar maxim persoane contact
ERR_CARD_DIAGNOSTICE_PESTE_MAX = -31 Depasire numar maxim diagnostice
ERR_CARD_BOLI_PESTE_MAX = -32 Depasire numar maxim boli
ERR_CARD_ACCESARE = -33 Eroare accesare card
ERR_CARD_EXECUTIE_APDU = -34 Eroare executie comanda APDU
ERR_RESETARE_PIN = -35 Eroare generica resetare pin
ERR_RESETARE_PIN_NECONFIRMAT = -36 Reset pin neconfirmat
ERR_RESETARE_PIN_CARD_NEBLOCAT = -37 Eroare cand se incearca reset pin pe un card neblocat
ERR_RESETARE_PIN_ABANDON = -38 Abandon operatie resetare pin
ERR_RESETARE_PIN_DREPTURI_INSUFICIENTE = -39 Nu are drepturi pentru resetare pin
ERR_PIN_LUNGIME_INVALIDA = -40 Lungime invalida pin
ERR_PIN_RESET_INVALID = -41 Pin reset invalid
ERR_PIN_TRANSPORT_INVALID = -42 PIN transport invalid
ERR_CARD_NEINREGISTRAT = -43 Card neinregistrat in sistem
ERR_UM_PROCESARE = -44 UM procesare esuata
ERR_UM_CERERE_INVALIDA = -45 Cerere invalida catre UM
ERR_UM_AUTENTIFICARE = -46 Eroare autentificare UM
ERR_ACTIVARE_PROFIL_INVALID = -47 Profil invalid
ERR_SCHIMBARE_PIN_DREPTURI_INSUFIECIENTE = -48
Drepturi insuficiente pentru schimbare PIN
ERR_UM_TRANZACTIE_INVALIDA = -49 Tranzactie invalida

Casa Naţională de Asigurări de Sănătate Aplicatie de raportare pentru spitale
Versiune: 3.7 RELEASED Manual de utilizare
24.10.2014 Pagina 349 din 349
ERR_PROCESARE_RASPUNS_UM = -50 Eroare la procesare raspuns din UM
ERR_CITIRE_CERTIFICAT = -51 Eroare citire certificat
ERR_PIN_NECONFIRMAT = -52 PIN neconfirmat
ERR_OPERATIE_CARD = -53 Eroare generala la executia operatiei pe card
ERR_CARD_TIMEOUT = -54 Eroare de timeout la executia operatiei pe card
ERR_CARD_TERMINAL_DUPLICAT = -55 Driver duplicat pentru acelasi terminal
ERR_TERMINAL_VERIFICARE = -56 Eroare la verificarea terminalului
ERR_SEMNATURA = -57 Eroare semnatura digitala
ERR_SEMNATURA_DREPTURI_INSUFICIENTE = -58 Eroare drepturi insuficiente pentru semnare digitala
ERR_UM_CA_NETWORK = -59 Eroare network la interogarea CA din UM
ERR_UM_ECARD_NETWORK = -60 Eroare network la interogare eCard din UM
ERR_CARD_SCHIMBAT_IN_TERMINAL = -61 Cardul a fost schimbat in terminal
ERR_SCHIMBARE_PIN_TRANSPORT = -62 Eroare la schimbare pin transport
ERR_CARD_SCRIERE_ROLLBACK = -63 Eroare scriere cu rollback esuat
ERR_VERIFICARE_CARD_ACTIVAT = -64 Eroare verificare card activat
ERR_OPERATIE_TERMINAL = -65 Eroare generica operatie pe terminal
ERR_DETECTARE_STARE_CARD_IN_TERMINAL = -66 Eroare la detectarea starii cardului in terminal
ERR_TERMINAL_AFISARE_MESAJ = -67 Eroare la afisarea mesajului pe terminal
ERR_CITIRE_CERTIFICAT_MAI = -68 Eroare instalare certificat MAI
ERR_CITIRE_FISIER_TECH = -69 Eroare citire fisier TECH
ERR_SCRIERE_FISIER_TECH = -70 Eroare scriere fisier TECH
ERR_UM_TERMINAL_DATA = -71 Eroare citire fisier Terminal Data de la UM