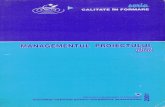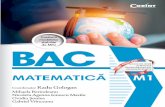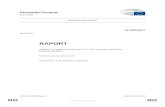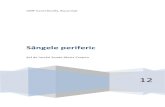Manual Curs MEC v02
-
Upload
firicel-mone -
Category
Documents
-
view
91 -
download
6
description
Transcript of Manual Curs MEC v02

1
CUPRINS
B. ELEMENTE HARDWARE DE BAZĂ ............................................................................................................ 4
1. STRUCTURA CALCULATORULUI .......................................................................................................... 4 1.1 GENERALITĂŢI .................................................................................................................................... 4 1.2. MICROPROCESORUL ........................................................................................................................ 4 1.3. MEMORIA INTERNA .......................................................................................................................... 5 1.4. MEMORIA EXTERNĂ ......................................................................................................................... 6 1.5. DISPOZITIVE DE INTRARE/IEŞIRE................................................................................................ 8 1.6. MAGISTRALE ŞI STANDARDE DE MAGISTRALE ...................................................................... 8 1.7. REŢELE DE CALCULATOARE ......................................................................................................... 9
1.7.1. TIPURI DE REŢELE ...............................................................................................................10 1.7.2. TOPOLOGII DE REŢEA ........................................................................................................10 1.7.3. MODELE DE COMUNICAŢIE ÎN REŢEA ..........................................................................12
2. CONECTAREA LA INTERNET ................................................................................................................15 3. MIJLOACE DE PROTEJARE A CALCULATOARELOR IMPOTRIVA ACCESULUI
NEAUTORIZAT ..........................................................................................................................................15 3.1. BIOS .......................................................................................................................................................15 3.2. SISTEM DE OPERARE .......................................................................................................................15 3.3. ANTIVIRUS ...........................................................................................................................................16
C. WINDOWS XP PROFESSIONAL ..................................................................................................................17 1. ELEMENTE DE BAZĂ DESPRE WINDOWS XP PROFESSIONAL ...................................................17
1.1. CE ESTE SPAŢIUL DE LUCRU (DESKTOP)? ................................................................................17 1.2. CUM SĂ GASIŢI AJUTOR .................................................................................................................18 1.3. EXPLORAREA CALCULATORULUI ..............................................................................................18
1.3.1. BARA DE ACTIVITĂŢI ŞI MENIUL START .....................................................................19 1.3.2. COMPUTERUL MEU..............................................................................................................20 1.3.3. EXPLORATOR WINDOWS ...................................................................................................20 1.3.4. LOCURILE MELE DIN REŢEA ............................................................................................21
1.4. LUCRUL CU PROGRAME .................................................................................................................22 1.4.1. ADĂUGARE ŞI ŞTERGERE DE PROGRAME ...................................................................22 1.4.2. PORNIREA ŞI ÎNCHIDEREA PROGRAMELOR...............................................................24
1.5. LUCRUL CU FIŞIERE ŞI DIRECTOARE ........................................................................................25 1.6. FOLOSIREA INTERNETULUI ..........................................................................................................27
1.6.1. CONECTAREA LA INTERNET ............................................................................................27 1.6.2. SETAREA CONTULUI DE POŞTĂ ELECTRONICĂ ........................................................32 1.6.3. NAVIGARE PE INTERNET ...................................................................................................32 1.6.4. FOLOSIREA ÎN COMUN A UNEI SINGURE CONEXIUNI LA INTERNET PENTRU
MAI MULTE CALCULATOARE ..........................................................................................33 1.7. ÎNCHIDEREA CALCULATORULUI ................................................................................................33
2. NOŢIUNI AVANSATE DESPRE WINDOWS XP PROFESSIONAL ....................................................34 2.1. CONTURI DE UTILIZATORI ............................................................................................................34
2.1.1. FOLOSIREA CONTULUI DE ADMINISTRATOR .............................................................34 2.1.2. CREAREA ŞI MODIFICAREA UNUI CONT DE UTILIZATOR .....................................34
2.2. CONECTAREA UNUI CALCULATOR LA O REŢEA LOCALĂ DE CALCULATOARE ........39 2.2.1. CONECTAREA LA O REŢEA LOCALĂ .............................................................................39 2.2.2. CE ESTE DOMENIUL ŞI CUM FUNCTIONEAZĂ ............................................................39 2.2.3. CONECTAREA LA ALTE TIPURI DE REŢELE ...............................................................42 2.2.4. FOLOSIREA FIŞIERELOR ÎN COMUN ..............................................................................44
2.3. SALVAREA ŞI RESTAURAREA INFORMAŢIILOR. ...................................................................46 D. WINDOWS 2000 SERVER ..............................................................................................................................48
1. INTRODUCERE IN PLATFORMA WINDOWS.NET SERVER ...........................................................48 1.1. ELEMENTE DE BAZĂ WINDOWS 2000 SERVER ........................................................................48 1.2. NOŢIUNI INTRODUCTIVE DESPRE WINDOWS 2000 DOMAIN ŞI ACTIVE DIRECTORY 50
2. INSTALARE MICROSOFT WINDOWS 2000 SERVER ........................................................................51 2.1. PREGĂTIREA INSTALĂRII MICROSOFT WINDOWS 2000 SERVER .....................................51 2.2. INSTALAREA MICROSOFT WINDOWS 2000 SERVER ..............................................................51 2.3. CONFIGURAREA MINIMALĂ MICROSOFT WINDOWS 2000 SERVER ................................57
3. ADMINISTRARE MICROSOFT WINDOWS 2000 SERVER ................................................................62 3.1. CREEAREA ŞI MANAGEMENTUL USERILOR ............................................................................62

2
3.2. MANAGEMENTUL ACCESULUI LA RESURSE ...........................................................................64 3.3. IMPLEMENTAREA SECURITĂŢII ÎN WINDOWS 2000 ..............................................................67 3.4. MONITORIZAREA ŞI OPIMIZAREA PERFORMANŢELOR ÎN WINDOWS 2000 .................69
4. CONFIGURAREA OPŢIUNILOR ÎN WINDOWS 2000 .........................................................................72 4.1. CONFIGURAREA PRINTERELOR ..................................................................................................72 4.2. MANAGEMENTUL DISK-URILOR ŞI RECUPERAREA DATELOR .........................................74
5. IMPLEMENTAREA SERVICIILOR ÎN WINDOWS 2000 .....................................................................78 5.1. INSTALAREA ŞI CONFIGURAREA ‘TERMINAL SERVICES’ ..................................................78 5.2. INSTALAREA WINDOWS 2000 CLIENŢI .......................................................................................82 5.3. IMPLEMENTAREA WINDOWS 2000 SERVER .............................................................................83
6. IMPLEMENTAREA STRUCTURII WINDOWS 2000 DOMAIN ..........................................................85 6.1. INTRODUCERE ÎN ACTIVE DIRECTORY ....................................................................................85 6.2. INSTALAREA STRUCTURII WINDOWS 2000 DOMAIN .............................................................86 6.3. DNS ŞI DHCP ÎN ACTIVE DIRECTORY .........................................................................................93 6.4. PUBLICAREA RESURSELOR ÎN ACTIVE DIRECTORY ............................................................99 6.5. ÎNTREŢINEREA ŞI SALVAREA ACTIVE DIRECTORY DATABASE ....................................101
E. MICROSOFT OFFICE XP PRO ...................................................................................................................103 1. GENERALITĂŢI DESPRE MICROSOFT OFFICE ..............................................................................103
1.1. PRIMIREA DE AJUTOR ÎN TIMPUL LUCRULUI ......................................................................103 1.2. SFATURI ŞI MESAJE DIN ASISTENTUL OFFICE. ....................................................................104 1.3. INSTALAREA SAU ELIMINAREA COMPONENTELOR INDIVIDUALE DIN MICROSOFT
OFFICE. ...............................................................................................................................................105 2. MICROSOFT WORD. ...............................................................................................................................105
2.1. CREAREA RAPIDĂ A UNUI DOCUMENT UTILIZÂND EXPERŢII ........................................105 2.1.1. CREAREA UNUI DOCUMENT NOU. ................................................................................105 2.1.2. CREAREA UNUI ŞABLON DOCUMENT. .........................................................................106
2.2. VIZUALIZAREA UNUI DOCUMENT ............................................................................................106 2.2.1. SELECTAREA UNEI VIZUALIZĂRI A DOCUMENTULUI. .........................................106 2.2.2. MODURILE DE A VIZUALIZA UN DOCUMENT WORD .............................................106
2.3. GESTIONAREA DOCUMENTELOR ..............................................................................................108 2.3.1. DESCHIDEREA UNUI DOCUMENT ..................................................................................108 2.3.2. SALVAREA UNUI DOCUMENT .........................................................................................108
2.4. IMPRIMAREA FIŞIERELOR ..........................................................................................................110 2.4.1. EXAMINAREA UNEI PAGINI ÎNAINTEA IMPRIMĂRII ..............................................110 2.4.2. IMPRIMAREA UNUI DOCUMENT ....................................................................................110 2.4.3. EDITAREA TEXTULUI LA EXAMINARE ÎNAINTEA IMPRIMĂRII .........................111
3. MICROSOFT EXCEL................................................................................................................................112 3.1. CREAREA ŞI DESCHIDEREA REGISTRELOR DE LUCRU .....................................................112
3.1.1. CREAREA UNUI REGISTRU DE LUCRU NOU...............................................................112 3.1.2. DESCHIDEREA UNUI FIŞIER ............................................................................................112 3.1.3. SELECTAREA MAI MULTOR FIŞIERE ...........................................................................113 3.1.4. DESCHIDEREA ŞI SALVAREA FIŞIERELOR DIN ALTE PROGRAME ....................113
3.2. SALVAREA UNUI FIŞIER ................................................................................................................114 3.3. IMPRIMAREA FIŞIERELOR ..........................................................................................................114
3.3.1. DESPRE IMPRIMARE .........................................................................................................114 3.3.2. DEFINIREA PĂRŢII DE IMPRIMAT DIN FOAIA DE LUCRU .....................................116 3.3.3. GOLIREA ANTETURILOR SAU ETICHETELOR DE RÂND ŞI DE COLOANĂ PE
FIECARE PAGINĂ ................................................................................................................116 4. MICROSOFT POWER POINT .................................................................................................................117
4.1. CREAREA PREZENTĂRILOR ........................................................................................................117 4.1.1. DESPRE CREAREA DE PREZENTĂRI .............................................................................117 4.1.2. CREAREA UNEI PREZENTĂRI CU AJUTORUL DIAPOZITIVELOR
NECOMPLETATE. ................................................................................................................117 4.1.3. CREAREA UNEI PREZENTĂRI NOI PE BAZA UNEIA EXISTENTE .........................118 4.1.4. CREAREA UNEI PREZENTĂRI UTILIZÂND UN ŞABLON FORMĂ .........................118 4.1.5. CREAREA UNEI PREZENTĂRI UTILIZÂND UN CONŢINUT SUGERAT ...............119
4.2. SALVAREA ŞI CONVERSIA PREZENTĂRILOR ........................................................................119 4.2.1. TRANSFORMAREA ALTOR PREZENTĂRI ÎN FORMAT POWERPOINT ...............119 4.2.2. CONVERSIA FIŞIERELOR ÎN POWERPOINT ...............................................................119

3
4.2.3. SALVAREA UNEI PREZENTĂRI ÎNTR-UN FORMAT DINTR-O VERSIUNE
ANTERIOARĂ. .......................................................................................................................120 4.3. IMPRIMAREA PREZENTĂRILOR ................................................................................................120
4.3.1. DESPRE IMPRIMARE .........................................................................................................120 4.3.2. IMPRIMAREA DIAPOZITIVELOR ...................................................................................121 4.3.3. IMPRIMAREA UNEI SCHIŢE ............................................................................................121
F. UTILIZARE F-SECURE ANTI-VIRUS .......................................................................................................122 1. F-SECURE ANTI-VIRUS GATEKEEPER ..............................................................................................122 2. REAL-TIME PROTECTION ....................................................................................................................122 3. SCANAREA MANUALĂ ÎMPOTRIVA VIRUŞILOR ...........................................................................123 4. SETĂRI UTILIZATOR ÎN F-SECURE ANTI-VIRUS ...........................................................................125
G. MICROSOFT EXCHANGE 2000 SERVER ................................................................................................133 1. INTRODUCERE ÎN PLATFORMA WINDOWS.NET SERVER .........................................................133
1.1. ELEMENTE DE BAZĂ WINDOWS 2000 SERVER ......................................................................133 1.2. NOŢIUNI INTRODUCTIVE DESPRE WINDOWS 2000 DOMAIN ŞI ACTIVE DIRECTORY.
...............................................................................................................................................................135 1.3. ELEMENTE DE BAZĂ DESPRE MICROSOFT EXCHANGE 2000 SERVER ..........................136
2. INSTALARE MICROSOFT EXCHANGE 2000 SERVER ....................................................................138 2.1. EXCHANGE ŞI WINDOWS 2000 .....................................................................................................138 2.2. PREGĂTIREA INSTALĂRII EXCHANGE 2000 ...........................................................................146 2.3. INSTALAREA PROPRIU-ZISĂ EXCHANGE 2000 ......................................................................155 2.4. DEZBATEREA PROBLEMELOR CE POT APĂREA LA INSTALARE ...................................162
3. ADMINISTRARE MICROSOFT EXCHANGE 2000 .............................................................................163 3.1. INTRODUCERE ÎN UTILITARE ADMINISTRATIVE ................................................................163 3.2. CREEAREA ŞI CONFIGURAREA GRUPURILOR ADMINISTRATIVE .................................164 3.3. FOLOSIREA EXCHANGE 2000 POLICY ......................................................................................169 3.4. ADMINISTRAREA LISTELOR DE ADRESE ÎN EXCHANGE 2000 .........................................172
4. CREAREA OBIECTELOR ÎN EXCHANGE 2000: ................................................................................173 4.1. CREAREA ŞI MANAGEMENTUL “STORAGE GROUPS” ........................................................173 4.2. CREAREA ŞI CONFIGURAREA RECIPIENŢILOR....................................................................177 4.3. CREAREA ŞI MANAGEMENTUL DIRECTOARELOR PUBLICE ...........................................180
5. RUTAREA,ACCESAREA MESAJELOR ŞI MONITORIZAREA ÎN EXCHANGE 2000 ................184 5.1. SMTP ÎN EXCHANGE 2000 ..............................................................................................................184 5.2. RUTAREA MESAJELOR ÎN EXCHANGE 2000 ...........................................................................190 5.3. ACCESUL MESAJELOR CU ‘OUTLOOK WEB ACCESS’.........................................................191 5.4. MONITORIZAREA EXCHANGE 2000 ...........................................................................................193 5.5. BACKUP ŞI RESTORE EXCHANGE 2000 .....................................................................................194

4
B. ELEMENTE HARDWARE DE BAZĂ
1. STRUCTURA CALCULATORULUI
1.1 GENERALITĂŢI
Majoritatea calculatoarelor moderne respectă aceeaşi structură, definită încă din 1945
de către John von Neumann, diferenţele fiind de tehnologia utilizată, modalităţile de conectare
a componentelor şi performanţele atinse. Structura calculatorului constă din:
Unitate centrală
Memoria internă
Memoria externă
Dispozitive de intrare/ieşire
Magistrale
1.2. MICROPROCESORUL
Microprocesorul din punct de vedere fizic este un circuit integrat, o componentă
electronică. Reprezintă nucleul unui calculator, în el se execută programele păstrate in
memoria interna. Instrucţiunile sunt aduse, examinate şi executate una dupa alta. Un
microprocesor conţine în interiorul său zone în care poate memora date de lungimi foarte mici.
Aceste locaţii poartă numele de registre.
Un microprocesor este caracterizat în mod principal de:
a) viteza de lucru;
b) setul de instrucţiuni pe care le poate executa;
Viteza de lucru a unui microprocesor este determinat de mai mulţi factori:
- frecvenţa ceasului intern. Cesul intern al unui calculator are rolul de a asigura în
permanenţă pulsul pe baza cărora componentele îşi coordonează activitatea. Frecvenţa cu care
sunt generate aceste pulsuri se cheamă frecvenţa ceasului intern şi se măsoară în hertzi.
- dimensiunea registrelor interne şi a magistralei de date. Dimensiunile tipice ale
registrelor interne ai unui processor sunt de 8, 16, 32, 64 biti
- tipul constructiv al microprocesorului
- dimensiunea memoriei cache - Memoria cache este o memorie RAM rapidă de
capacitate mică amplasată între procesor şi memoria interna, organizată în blocuri de lungimi
fixe numite linii cache. În memoria cache se păstrează zone de memorie care au fost adresate
de curând şi care au o probabilite mare de reutilizare. Timpul de acces la o locaţie de memorie
cache este de aproximativ 10 ori mai mic decât timpul necesar accesării memoriei principale.
UC MEMORIA EXTERNA
DI+DO
Micro-
procesor
Memorie
interna
MAGISTRALA DE DATE
MAGISTRALA DE ADRESE
MAGISTRALA DE COMENZI

5
Setul de instrucţiuni este caracterizat direct de tipul microprocesorului.
Semnalele unui microprocesor se pot împărţi în funcţie de rolul acestora, în trei
categorii:
- semnale de adresă - se utilizează pentru adresarea locaţiilor de memorie sau a
porturilor de intrare/iesire. Numărul de linii de adresă determină numărul maxim de locaţii de
memorie care pot fi adresate de microprocesor;
- semnale de date -se utilizează pentru transferul informaţiilor între diferite module
conectate pe magistrală. Numărul semnalelor de date de pe magistrală determină lungimea
cuvântului de date care se poate transfera printr-un ciclu de transfer;
- semnale de control -au rolul de a controla fluxul de date şi de a sincroniza
microprocesorul cu anumite evenimente externe;
Viteza de execuţie a instrucţiunilor într-un calculator este limitată de viteza semnalelor
prin fire sau mediul semiconductor. O posibilitate de îmbunătăţire constă în micşorarea
conexiunilor dintre elementele logice, prin creşterea densităţii de integrare. Micşorarea
dimensiunii este limitată de necesitatea suprafeţelor pentru disiparea căldurii. Cea mai viabila
soluţie constă în utilizarea unor structuri paralele.
SISD Single Instruction stream, Single Data stream – o singură secvenţă de instrucţiuni
prelucrează un singur set de date;
SIMD Single Instruction stream, Multiple Data stream – o singură secvenţă de
instrucţiuni prelucrează mai multe seturi de date;
MISD Multiple Instruction stream, Single Data stream – mai multe secvenţe de
instrucţiuni şi un singur set de date
MIMD Multiple Instruction stream, Multiple Data stream –mai multe secvenţe de
instrucţiuni prelucrează mai multe seturi de date.
În staţiile de lucru FSC Scenic T este prezent un procesor Pentium 4 cu următoarele
caracteristici:
- frecvenţa ceasului intern: 1.8MHz
- front side bus (FSB): 400MHz
- memorie cache: 256kB
În serverele Primergy Econel20 este prezent un procesor Pentium 4 cu următoarele
caracteristici:
- frecvenţa ceasului intern: 1.8MHz
- front side bus (FSB): 400MHz
- memorie cache: 512kB
1.3. MEMORIA INTERNA
Memoria internă sau operativă este direct accesibilă microprocesorului prin
intermediul unei magistrale, rolul ei fiind de a păstra informaţii şi date în curs de prelucrare de
către microprocesor, cu care operează programul curent.
Fizic este formată din circuite integrate, ele păstrând informaţii binare în celule
elementare de memorie cu capacitatea de un bit. Celulele de memorie sunt grupate în locaţii.
Capacitatea unei locaţii, la diverse tipuri de memorii, poate fi de 1,2,4 sau 8 celule de bit.
Fiecărei locaţii îi este asociată o adresă unică.
Memoriile semiconductoare sunt caracterizate prin câţiva parametrii:
- geometria sau modul de organizare al memoriei: lungimea unui cuvânt memorie,
aranjarea şi adresarea locaţiilor;
- capacitatea memoriei, exprimată în numărul total de locaţii de memorie;
- timpul de acces adică timpul după care se obţin datele la ieşirile circuitului, faţă de
momentul aplicării adresei la intrare se exprimă in microsecunde sau nanosecunde;

6
- ciclul memoriei, timpul necesar pentru scrierea sau cititrea unei locaţii de memorie, se
exprimă in microsecunde sau nanosecunde;
- puterea consumată se exprimă în w-bit;
- volatilitatea pierderea informaţiilor în timp;
- tehnologia de realizare: bipolare sunt foarte rapide dar au o densitate mică de
integrare; MOS, CMOS acestea au densitate mare de integrare, putere consumată mică dar
viteză mai mică decât a celor bipolare
Un circuit de memorie poate realiza următoarele tipuri de operaţii: citire, citire/scriere,
programare, regenerare. În funcţie de tipul de operaţii pe care le realizează memoriile se
clasifică în:
memorii ROM(Read Only Memory) –realizează numai citirea de date. Acestea
pot fi scrise de către fabricant ROM propiu-zis; de către utilizator o singură dată
PROM –Programmable ROM, sau de mai multe ori EPROM – Erasable PROM
memorii RAM(Random Access Mermory) – memorii pentru citire/scriere
aleatoare. În funcţie de modul cum păstreaza informaţiile înscrise, memoriile
RAM sunt de două tipuri:
memorie RAM statică – informaţia odată înscrisă se păstrează cât timp este
menţinută tensiunea de alimentare, au viteză mare dar capacitate redusă se
utilizează pentru implementarea memoriilor cache sau pentru sisteme de
mică capacitate
-memorie RAM dinamică – necesită un mecanism de reîmprospătare
periodică a informaţiei, sunt memorii de capaciate mare dar de viteză medie.
Creşterea frecvenţei de lucru şi a vitezei de calcul a noilor generaţii de procesoare a
impus căutarea de noi soluţii pentru reducerea timpului de acces al acestor tipuri de memorie.
Memorii DRAM sincrone SDRAM (Synchronous DRAM) caracteristica cea mai
importantă este regimul de lucru sincron cu semnalul de tact al procesorului. Alte caracteristici:
- memoria este organizată pe blocuri care pot să lucreze paralel;
- este permisă lansarea unui nou acces înainte de terminarea celui anterior;
- memoria este organizată în blocuri care pot să lucreze paralel;
- timpul de acces mediu este de patru ori mai mic în comparaţie cu o memorie clasică;
Memoriile DDRAM (Double Data RAM) sunt tot memorii de tip SDRAM dar care
folosesc pentru operaţiile de citire şi scriere ambele flancuri ale semnalului de ceas, de aici
rezultând o dublare a ratei de transfer.
Atât în staţiile de lucru cât şi în server sunt prezente memorii de tip DDRAM.
1.4. MEMORIA EXTERNĂ
Memoria externă este folosită pentru arhivarea informaţiilor în vederea unei utilizări
ulterioare şi într-o mai mică măsură pentru operaţii curente. Noile siteme de operare care
folosesc conceptul de memorie virtuală tind să ştergă diferenţele, cel puţin la nivel logic dintre
cele două tipuri de memorii. Memoria externă se conectează în sistemul de calcul prin
intermediul unei interfeţe de intrare/ieşire. Memoria externă este realizată din dispozitive
periferice specializate pe suporturi cum ar fi bandă magnetică, disc optic, disc magnetic, discul
flexibil, cartele perforate, tambur magnetic e.t.c cu o viteză de transfer a datelor mult mai mică
decât viteza de lucru a memoriei interne. Spre deosebire de memoria internă care are o
capacitate dată, memoria externă este în principiu nelimitată.
Discurile flexibile - floppy disk Sunt folosite în general pentru a transporta
software de la un calculator la altul. Suportul informaţiei este un disc flexibil
realizat din mylar şi acoperit cu un material magnetic. În timpul scrierii şi citirii,
capetele se află în contact direct cu suprafaţa discului, acest lucru permite o

7
densitate mai mare de înregistrare, dar viteze de transfer mici, fiabilitate redusă şi o
viaţă de exploatare scurtă. In functie de dimensiunea lor discurile flexibile sunt
întâlnite în două variante constructive: de 5.25 inch şi 3.5 inch. În sistemele actuale
numai sunt folosite decât cele de 3.5 inch acestea au o capacitate de 1.44 Mb si o
viteză de transfer de 500 kbps.
Unitatea de hard disc conţine nişte discuri din metal, rotunde, rigide, acoperite cu
un material magnetic, pe una sau ambele feţe. Mai multe discuri fixate pe un ax
formează o stivă de discuri. Pe fiecare disc informaţia este organizată pe un număr
de cercuri concentrice numite piste. Pistele de pe toate discurile unei stive, având
acelaşi diametru formează un cilindru. Datele de pe faţa unui disc sunt citite de un
cap de citire/scriere care se poate deplasa radial de pe o pistă pe alta. Toate capetele
de citire/scriere sunt fixate pe un cărucior care asigură deplasarea simultană a
tuturor capetelor pe un acelaşi cilindru. Pistele sunt împărţite în sectoare, care
reprezintă blocurile fizice în care se codifică datele. Pentru specificarea unui
transfer, un program trebuie să precizeze următoarele informaţii:
- cilindru şi capul de scriere/citire care împreună identifică o pistă unică;
- numărul de sector unde începe informaţia;
- numărul de cuvinte transferate;
- adresa din memoria internă unde se află blocul de date transferate;
- tipul operaţiei citire sau scriere de pe/pe disc;
Hard discul este caracterizat prin câţiva parametri:
- capacitatea de stocare Dacă pimele hard discuri aveau o capacitate de
câţiva zeci de MB astăzi in mod curent se folosesc hard discuri cu
capacităti de zeci de GB.
- timpul mediu de acces este timpul în care capetele de scriere/citire ajung
la o anumită pistă
- viteza de rotaţie cele mai uzuale hard discuri au 5400 sau 7200 de
rot/min
- rata de transfer este cuprinsă între 20-30 MB/s la cele mai uzuale hard
discuri
CD-ROM (Compact Disk Read Only Memory) este un suport pe care sunt
înmagazinate datele prin mijloace optice. Compact discul folosit în calculatoare
conţine pe lângă înregistrările audio şi date. Discul propiu-zis are un diametru de
aproximativ 5 inch cu un suport alcătuit din policarbonaţi ce este acoperit de o
peliculă metalică dintr-un aliaj de aluminiu. Pelicula de aluminiu este porţiunea
discului citită de CD-ROM pentru accesarea informaţiei. Această peliculă este apoi
acoperită de un material plastic pentru protejarea datelor. Citirea informaţiei de pe
disc este o problemă de reflectare a unei raze laser de joasă putere de către stratul
de aluminiu. Un receptor deosebeşte zonele caracterizate printr-o reflectare
puternică a luminii de cele în care lumina este reflectată slab sau deloc şi transmite
informaţia spre microprocesor. Un CD-ROM este caracterizat prin următorii
parametri:
- capacitatea de stocare. Poate înmagazina 650MB sau 700MB;
- viteza de transfer a datelor;
- timpul de acces. Are un timp mare situat între 200-500 ms.

8
1.5. DISPOZITIVE DE INTRARE/IEŞIRE
Introducerea şi extragerea informaţiei dintr-un calculator se face prin intermediul
dispozitivelor de intrare/ieşire numite şi periferice. Acestea se conectează la unitatea centrală
prin intermediul interfeţelor de intrare/ieşire.
Din punct de vedere al suportului folosit pentru păstrarea informaţiei extrase din
calculator există două tipuri de dispozitive de ieşire:
a) Dispozitive hardcopy – creează o imagine fixă stabilă pe un suport fizic cum ar fi
hârtia.
Imprimanta cu ajutorul ei se tipăresc pe hârtie diverse rezultate obţinute în
urma executării unui program. Se caracterizează prin:
- rezoluţie se măsoară în dpi (dots per inch) adică numărul de
puncte pe care le poate afişa imprimanta într-un inch;
- viteză de tipărire;
- dimensiunea maximă a hârtiei pe care o poate tipări;
- memoria imprimantei;
Imprimantele există în diverse tehnologii: imprimante matriceale,
imprimante laser, imprimante cu jet de cerneală, termice
Plotter - se foloseşte pentru realizarea de desene tehnice, hărţi de mare
precizie
b) Dispozitive de afişare – creează imagini dinamice: tuburi CRT color si monocrom,
tuburi cu memorare directă DVST, dispozitive de afişare cu cristale lichide LCD,
ecrane cu plasmă.
Monitorul – este ceea ce privim în timpul utilizării calculatorului prin
intermediul lui calculatorul ne furnizează diverse informaţii. Monitorul este
caracterizat prin următorii parametri:
- Definiţia este diametrul unui pixel (punctele din care este
constituită imaginea) o valoare uzuală este 0.28mm. Cu cât
această valoare este mai mică cu atât imaginea este mai clară.
- Rezoluţia este numărul maxim de puncte care pot fi afişate pe o
linie a monitorului şi separate pe o coloană.
- Dimensiunea diagonalei monitorului se măsoară în inch cu cât
aceasta este mai mare cu atât mai multă informaţie poate fi
prezentată simultan pe ecran.
c) Dispozitive de intrare – există o mare varietate de soluţii tehnologice şi dispozitive
pentru introducerea datelor:
Tastatura – este utilizată atât ca generator de caractere cât şi ca set de
butoane. Parametrul esenţial ce o caracterizează este fiabilitatea.
Mouse-ul este un dispozitiv de introducere grafica simplu utilizat de
majoritatea sistemelor şi aplicaţiilor grafice. Se caracterizează prin numărul
de butoane şi modul de comunicare cu calculatorul.
Altele: tableta grafică, trackball, joystick, ecran senzitiv, creion optic etc.
1.6. MAGISTRALE ŞI STANDARDE DE MAGISTRALE
Magistrala este un mediu comun de comunicaţie între componentele unui sistem de
calcul; fizic este alcătuită dintr-un set de linii semnal care facilitează transferul de date şi
sincronizarea între componentele sistemului. Informaţiile transferate pot fi date, instrucţiuni şi
informaţii de control şi sincronizare. În funcţie de numărul de semnale utilizate pentru
transferul de date magistralele pot fi:

9
- seriale au viteza de transfer relativ redusă
- paralele
O magistrală se compune din următoarele tipuri de semnale:
- semnale de date sunt bidirecţionale, utilizate pentru transferul de date şi
instrucţiuni, numărul liniilor de date(ex. 8,16,32,64 ) determină dimensiunea
maximă a cuvântului de date care poate fi transferat
- semnale de adresă utilizate pentru specificarea adresei modului destinaţie sau
sursă. Numărul de linii de adresă determină spaţiul maxim de adresare permis
de magistrală
- semnale de comandă utilizate pentru specificarea direcţiei de transfer şi a tipului
de modul adresat
- semnale de control reglează condiţiile de transfer a datelor
- semnale de întrerupere semnalizează evenimente externe sau interne şi implicit
determină întreruperea execuţiei programului curent
- semnale de tact folosite pentru sincronizarea şi generarea unor semnale
- semnale de alimentare foloseşte pentru alimentarea modulelor sistemului
- semnale de control al accesului folosite pentru arbitrarea şi controlul accesului
pe magistrală;
După modul de lucru magistralele se pot împărţi în:
- magistrale sincrone – ciclurile de transfer sunt direct corelate cu semnalul de
tact, viteza de transfer este mare dar dimensiunea magistralei este limitată de
frecvenţa tactului
- magistrale asincrone – nu există o legătură între evoluţia în timp a unui ciclu de
transfer şi tactul semnalului.
In domeniul calculatoarelor s-au dezvoltat mai multe magistrale care au devenit
standarde:
ISA Industrial Standard Architecture- este magistrala sistem a primelor
calculatoare personale, este asincronă şi poate transfera date pe 8 şi 16 biţi
EISA Extended ISA- este o variantă extinsă ISA proiectată cu scopul de
satisface cerinţele procesoarelor pe 32 biţi, magistrala de date s-a extins la 32 de
biţi şi are o frecvenţă de transmisie a datelor de 8,33 MHz
VESA Local Bus – Video Electronics Standard Association, proiectată iniţial
pentru accelerarea transferului dintre procesor şi interfaţa video-grafică, este pe
32 de biţi cu o rată maximă de transfer de 128 MB
SCSI – Small Computer System Interface, magistrală pentru conectarea
dispozitivelor de stocare externă a datelor( hard diskuri, bandă magnetică)
PCI – Peripheral Component Interconnect este o magistrală de mare viteză, cu
32 de linii de date (varianta extinsă are 64 ) şi 32 de linii de adresă, frecventă
de lucru 33 MHz. Se obţine astfel o viteză de transfer de 132 Mbps.
1.7. REŢELE DE CALCULATOARE
Scopul principal al unei reţele de calculatoare este de a oferi un mijloc de comunicaţie
între calculatoare, programe, şi utilizatori. Utilizarea reţelei oferă o serie de avantaje:
Utilizarea eficientă a unor resurse prin partajare
Asigură un acces la baze de date comune;
Fiabilitate mărita şi toleranţa la defecte- se elimină dependenţa de un singur nod
de prelucrare;
Pot fi dezvoltate aplicaţii şi servicii distribuite ex.comerţ electronic, poşta
electronică, teleconferinţe,etc

10
Oferă un suport ieftin pentru menţinerea unor relaţii inter-personale, inter-
instituţionale
1.7.1. TIPURI DE REŢELE
În raport cu tehnologia utilizată se disting doua tipuri de reţele:
Reţele peer-to-peer; utilizează legături dedicate între perechi de calculatoare. Un
mesaj trebuie să parcurgă mai multe calculatoare pentru a ajunge la destinaţie,
legăturile pot fi realizate pe diferite medii de comunicatii – ex. Cabluri coaxiale,
linie telefonică, canal radio etc în cadrul aceleiaşi reţele.
Reţele de difuzare; utilizează un singur canal de comunicaţie partajat de
nodurile reţelei. Un mesaj transmis de nod este receptionat simultan de celelate
noduri ale reţelei. Există transmisii cu un singur destinatar – unicast; cu mai
mulţi destinatari – multicast sau mesajul este destinat tuturor nodurilor reţelei –
broadcast
Din punct de vedere al ariei de întindere reţelele pot fi clasificate în:
Reţele locale (LAN-Local Area Network)
Sunt destinate interconectării unor echipamente de calcul aflate într-o încăpere sau
clădire, distanţa atinsă putând fi între 10m şi 1km. Viteza de transmisie a datelor este relativ
mare atingând valori cuprinse între 10-1000Mbs, iar rata de erori relativ mică. Se utilizează
tehnologii de transmisie care permit comunicaţii unicast, multicast şi broadcast. Aceste
tehnologii se diferenţiază prin mecanismul de acces la mediul de comunicaţie şi topologie:
a) CSMA/CD-Ethernet – reţea de tip magistrală cu acces multiplu prin detectarea
coliziunilor;
b) IBM token ring – reţea de tip inel cu acces prin transferul dreptului de acces
printr-un token;
c) FDDI (Fiber Distributed Data Interface) – reţea de tip inel dublu cu transmiterea
dreptului de acces printr-un token;
Reţele metropolitane MAN – Metropolitan Area Networks
Sunt destinate pentru interconectarea unor reţele locale distribuite pe teritoriul unei
localităţi 1-10km. Oferă un canal de comunicaţie de mare viteză, apropiat de cea a reţelelor
locale aproximativ 64k-2Mbs. Dintre tehnologiile mai cunoscute se pot aminti:
a) DQDB magistrala dublă de mare viteză cu coadă de aşteptare distribuită;
b) Frame Relay - reţea cu comutare de pachete;
c) ATM tehnologie performantă bazată pe comutare de blocuri mici de date de
lungime fixă (cell), tehnologia permite transferul unor fluxuri variate de
informatii (audio, video, date digitale prin acelaşi mediu de transmisie)
Reţele larg răspândite geografic WAN – Wide Area Network
Permit transferul de informaţii la distanţe foarte mari şi spre locuri diverse. Aceste
reţele sunt de obicei publice. Tehnologia utilizată permite adresarea nodurilor de reţea şi
dirijarea eficientă a mesajelor către destinaţie. Deoarece rata de eroare este relativ mare, sunt
implementate mecanismele de detecţie şi corecţie a erorilor şi a defectelor. Topologia reţelei
este de tip graf, iar legăturile sunt majoritatea de tip punct la punct. Tehnologia cea mai
răspândită este TCP/IP, cea mai mare reţea de acest tip este reţeaua Internet.
1.7.2. TOPOLOGII DE REŢEA
Componentele unei reţele pot fi conectate în diverse topologii:
a) Topologia de tip stea – fiecare staţie este conectată printr-o legatură de tip punct
la punct la o staţie centrală de comunicaţie. Comunicarea între două staţii se

11
face numai prin intermediul staţiei centrale. Fiabilitatea este redusă datorită
punctului singular de control.
b) Topologia de tip inel – reţeaua este alcatuită dintr-un set de repetoare conectate
între ele prin legături de tip punct-la-punct sub forma de inel. Fiecare staţie se
conectează în reţea prin intermediul unui repetor, controlul traficului fiind
distribuit.
c) Topologia de tip magistrala – utilizează o linie comună de comunicaţie pentru
toate staţiile din reţea. Un mesaj emis de o către o staţie poate fi recepţionat de
toate staţiile din reţea
d) Topologia de tip arbore – este o generalizare a topologiei de tip magistrală, linia
de comunicaţie se ramifică fără să formeze bucle închise. Transmisia în cadrul
reţelei este de tip multipunct adică o singură staţie poate emite la un moment
dat.
e) Topologia de tip graf se implementează prin legături de tip punct la punct care
nu respectă o anumită simetrie. Controlul traficului este distribuit şi implică
mecanisme complexe de căutare a drumului optim între două noduri.

12
1.7.3. MODELE DE COMUNICAŢIE ÎN REŢEA
Reţelele de calculatoare permit interconectarea unor echipamente de calcul diferite ca
arhitectură, mod funcţionare şi parametri de performanţă. Pentru ca aceste echipamente să
comunice între ele, este necesar să respecte un set de reguli şi să utilizeze un limbaj comun,
acest lucru este obiectul protocoalelor de comunicaţie. Aceste protocoale sunt concepute pe
baza unui model de comunicaţie.
Modelul de referinţă OSI-ISO
ISO – Organizaţia Internaţională pentru Standarde, a publicat un standard numit
modelul OSI. Acest model descrie modul în care trebuie să aibă loc comunicaţia între două
calculatoare, indiferent de tip, performanţă sau producător. Modelul OSI împarte comunicaţiile
din reţelele locale în şapte niveluri:
1. Nivelul fizic – se ocupă de transmisia informaţiilor la nivel de bit.
Protocolul fizic trebuie să asigure utilizarea eficientă a mediului de
transmisie şi o rata de transfer cât mai mare.
O caracteristică importantă a unui mediu de transmisie este lăţimea de bandă
admisă. Acest parametru determină în mod direct cantitatea de informaţie
transmisibilă în unitatea de timp. Lăţimea de bandă a unui mediu de comunicaţie
poate fi utilizată în totalitate pentru un singur canal de comunicaţie-transmisie în
banda de bază sau se poate diviza în mai multa benzi alocate la mai multe canale de
comunicaţie – transmisie multibandă.
Alte caracteristici care pot influenţa în alegerea unui mediu de transmisie
sunt: cost, uşurinţa în instalare, imunitate la zgomot. Cele mai utilizate medii de
transmisie în comunicaţia digitală sunt :
Cablu torsadat – este un mediu de comunicare relativ ieftin, cu banda de
frecvenţă dependentă de distanţa de transmisie; poate fi ecranat sau
neecranat(UTP-Unshield Twisted Pair); torsadarea celor doua fire creşte
imunitatea la zgomot a cablului.
Cablu coaxial – are o lăţime de bandă mare şi o imunitate mare la zgomote
Fibra optică – are parametrii de performanţă ridicaţi lăţime de bandă foarte
mare, întârzieri mici, prezintă imunitate totală la zgomote electromagnetice;
pe un singur fir optic se pot transmite foarte multe canale; necesită un sistem
optic pentru emisia/recepţia şi retransmisia undelor laser; viteza de
transmisie este parctic limitată de viteza de comutaţie a diodei fotoelectrice
care transmite unda laser.
Unde radio – numărul de canale de comunicaţie este limitat de lăţimea de
bandă a acestor unde, de obicei este necesară obţinerea unei licenţe pentru
utilizarea diferitelor benzi de comunicatie.
Unde infrarosu – comunicaţia este limitată de necesitatea existenţei unei
legături vizuale directe între nodurile reţelei.
2. Nivelul legăturii de date – rolul acestuia este de a asigura un canal sigur de
comunicaţie între doua echipamente. Pentru aceasta îndeplineşte următoarele
sarcini: grupează datele în cadre (pachete), detectează şi corectează erorile de
transmisie şi reglează fluxul de date. Datorită complexităţii acest nivel se împarte în
două subcategorii: nivelul MAC – Media Access Control în cadrul căruia are loc
accesul în reţea, adică trecerea pachetelor de date sau percepţia coliziunilor şi
controlul reţelei; nivelul LLC – Logical Link Control acesta se concentrează asupra
transmiterii şi recepţionării mesajelor de date ale utilizatorului.

13
3. Nivelul reţea – rolul acestuia este de a adresa, livra şi dirija pachetele de mesaje
spre destinaţie.
4. Nivelul transport – rolul acestui nivel este de a garanta un canal de comunicaţie
sigur, lipsit de erori; coordonează succesiunea componentelor mesajului şi
regularizează traficul.
5. Nivelul sesiune – este responsabil pentru controlul secvenţei de dialog dintre două
staţii care comunică între ele, se ocupă de asemenea de autentificarea partenerilor
de dialog prin verificarea parolelor de acces.
6. Nivelul prezentare – se ocupă de sintaxa şi semantica informaţiilor transmise;
asigură codificarea şi decodificarea informaţiilor în vederea compatibilizării
limbajului de dialog, uneori este necesară şi protejarea informaţiilor transmise prin
tehnici de încriptare
7. Nivelul aplicaţie – oferă diferite modele şi interfeţe de comunicaţie pentru
aplicaţiile utilizator.
Modelul TCP/IP
Obiectivele iniţiale care au stat la baza elaborării pachetului de protocoale TCP/IP au
fost:
Crearea unei infrastructuri de comunicaţie care să permită interconectarea unei
largi reţele de diferite tipuri.
Reţeaua să fie tolerantă la defecte să supravieţuiască în cazul căderii unor
echipamente sau tronsoane de reţea. Reţeaua internet foloseşte acest model.
Să ofere suport de comunicaţie pentru aplicaţii diverse.
Modelul TCP/IP defineşte 4 nivele de protocoale:
Model OSI Model TCP/IP
1. Nivelul conexiune-gazdă corespunde primelor două nivele din modelul OSI, în
pachetul de protocoale TCP/IP nu se specifică un standard anume de exemplu se
poate utiliza o intrefaţă serială de modem sau o interfaţă de reţea locală.
2. Nivelul IP este echivalent cu nivelul reţea din modelul OSI. Acest nivel asigură
numai un serviciu fără conexiune, de tip datagramă utilizat în reţeaua internet. Din
punct de vedere al dirijării mesajelor, reţeaua internet este văzută ca o colecţie de
sisteme autonome(subreţele) interconectate.
Reţeaua este organizată pe trei niveluri ierarhice:
- backbone-reţea de mare viteză;
- reţea regională (Europa, Asia, America etc);
- reţele universitare, guvernamentale, companii etc;
În reţelele TCP/IP adresa unui calculator este cunoscută ca adresă IP. Adresa IP conţine
32 de biţi. Toate calculatoarele gazdă precum şi echipamentele de dirijare (routere), au o adresă
Aplicaţie
Prezentare
Sesiune
Transport
Reţea
Legătură de date
Fizic
Aplicaţie
TCP/UDP
IP
Conexiune gazdă-
reţea

14
IP unică. Adresa este formată din adresa reţelei şi adresa calculatorului gazdă împreună
identificând în mod unic un calculator.
- adresa reţelei indică reţeaua din care face parte calculatorul
- adresa calculatorului gazdă precizează calculatorul din aceasta reţea
Se utilizează cinci clase de adrese A,B,C,D,E. Clasele de adrese D,E sunt rezervate
pentru destinaţii speciale. Diferenţa dintre ele constă în numărul de biţi alocaţi pentru
specificarea adresei de reţea şi pentru specificarea adresei gazdă.
Adrese din clasa A: 1.xxx.xxx.xxx până la 126.xxx.xxx.xxx
Adrese din clasa B: 128.xxx.xxx.xxx până la 191.xxx.xxx.xxx
Adrese din clasa C: 192.xxx.xxx.xxx până la 223.xxx.xxx.xxx
Dacă setaţi o reţea independentă ce va fi conectată la internet sunt necesare adrese IP
unice. Acestea sunt administrate de centrul internet de informaţii pentru reţele-Internet
Network Information Center.
Dacă accesul se face prin intermediul unui furnizor de servicii internet procurarea
adreselor se face de către acesta.
In cazul în care reţeaua nu se va conecta la internet se pot folosi adrese din următoarele
blocuri rezervate reţelelor private:
10.0.0.0 până la 10.255.255.255
172.16.0.0 până la 172.16.255.255
192.168.0.0 până la 192.168.255.255
3. La nivelul transport modelul TCP/IP utilizează doua tipuri de protocoale: un
protocol orientat pe conexiune (TCP Transport Control Protocol) şi un protocol fără
conexiune (UDP-User Datagram Protocol)
Protocolul TCP oferă un serviciu sigur de transmisie a fluxului de date, sarcinile
acestuia fiind de corectare a erorilor de transmisie, de eliminare a mesajelor duplicat. Interfaţa
de comunicaţie este modelată dupa conceptul de soclu.
4. In cadrul nivelului aplicaţie există o mare varietate de protocoale în servicii
adaptate pentru anumite categorii de aplicaţii:
Protocolul telnet – permite conectarea unui utilizator la un calculator gazdă prin
intermediul altui calculator aflat la distanţă. Utilizatorul poate să lanseze
comenzi de operare ca şi cum ar lucra direct la terminalul calculatorului. Gazda
telnet foloseşte în mod prestabilit portul 23, totuşi utilizatorul se poate conecta
la orice port specificat.
Protocolul FTP – permite transferul fişierelor între calculatore, din Internet. FTP
este implementat pe baza unui model client-server şi foloseşte două porturi:
datele sunt transferate pe portul 20 iar informaţiile de control pe 21.
Protocolul SMTP – utilizat pentru transmiterea de mesaje electronice.
Particularitatea acestui serviciu constă în faptul că transmiterea mesajului nu
presupune prezenţa simultană a celor doi utilizatori în faţa calculatorului.
Protocolul SNMP – a fost creat pentru administrarea tuturor tipurilor de
dispozitive de reţea de pe internet. Permite obţinerea de informaţii de la distanţă
referitoare la echipamentele din reţea (stare funcţională, parametrii de trafic,
performantă, etc)
Protocol HTTP – este un protocol de trimitere a documentelor HTML de pe un
sistem pe altul. Severul web şi clientul în mod prestabilit comunică pe portul 80.
NFS – este un serviciu care permite maparea directoarelor de fişiere aflate la
distanţă în directorul local, asigură un acces uniform la fişiere indiferent de
locaţia acestora.
DNS – este un serviciu care permite adresarea mesajelor pe baza unor nume
simbolice, face transformarea numelor simbolice în adrese de reţea

15
RPC este un protocol prin care pot fi lansate aplicaţii sau proceduri la distanţă,
asigură mecanismul de apel al procedurilor şi transmitere al parametrilor de
apel.
2. CONECTAREA LA INTERNET
Pentru conectarea reţelei locale la internet se utilizeaza un router şi un modem.
Routerul face legătura între reţele iar modemul transformă semnalele digitale în unele
analogige (la transmisie) şi semnalele analogige în semnale digitale la (recepţie). Funcţia de
router poate fi îndeplinită de echipamente speciale ( hardware) sau de calculatoare care rulează
un software dedicat.
Modemul folosit este unul pentru dial-up. Modemul se conectează cu un cablu serial
router şi printr-un cablu telefonic la o linie telefonică obişnuită.
Legătura la internet se face prin intermediul unui furnizor de servicii de Internet. Acest
furnizor va comunica modalitatea prin care se va face conectarea reţelei locale la internet. (va
furniza adrese IP, măşti, adrese de DNS, adrese de proxy etc).
3. MIJLOACE DE PROTEJARE A CALCULATOARELOR IMPOTRIVA
ACCESULUI NEAUTORIZAT
3.1. BIOS
Unul din mijloacele de proţectie îl reprezinta setarea unor facilităţi în sub-sistemul
BIOS.
Stabilirea unui anumit comportament la punerea sub tensiune al calculatorului se poate
modifica din BIOS.
Există posibilitatea de a pune parole la pornirea calculatorului (power on password).
Astfel doar cei care cunosc parola pot accesa mai departe calculatorul respectiv. Există
posibilitatea de a pune parola atunci când se încearcă intrarea în Setup/BIOS. Astfel, doar cei
care cunosc parola pot face modificări în BIOS (pentru a schimba comportamentul în
funcţionarea calculatorului).
În BIOS se poate configura existenţa şi ordinea de scanare a dispozitivelor de pe care se
poate face încărcarea unui sistem de operare. Pentru protecţie maximă trebuie dezactivate
unităţile de floppy disk şi CD-ROM din lista de device-uri de unde BIOS-ul ar putea face
încărcarea sistemului de operare. Singurul device din listă trebuie să ramâna HDD (care va
permite boot-are sistemului de operare Windows).
3.2. SISTEM DE OPERARE
In sistemul de operare Windows protecţia se face prin autorizarea user-ilor care cunosc
parolele de conectare. Utilizatorul privilegiat , "administrator" (de obicei administratorul
reţelei) trebuie să aibă o parola greu de descoperit şi care trebuie des schimbată. Pe fiecare
calculator există un cont pentru un user obişnuit, cu parolă cunoscută. Acest user este una din
persoanele autorizate de administrator să lucreze pe un calculator. Cu cât sunt mai puţine
conturi pe un calculator cu atât va fi mai "uşoară" sarcina de administrare.

16
3.3. ANTIVIRUS
Pe toate calculatoarele există instalat un program antivirus. Acesta trebuie rulat cu
regularitate daca reţeaua este conectată la Internet (pentru a preveni infectarea cu viruşi aduşi
cu ocazia unor down-loaduri sau prin sistemul de mail dar şi pentru actualizarea bazei de
antiviruşi).
După încărcarea sistemului Windows, user-ul obişnuit are acces la unitatea de CD-
ROM şi Floppy-disk. Înainte de utilizarea suportului respectiv (disketta sau CD) se recomandă
scanarea antivirus.
Programul antivirus instalat pe staţii este prezentat în capitolul G.

17
C. WINDOWS XP PROFESSIONAL
1. ELEMENTE DE BAZĂ DESPRE WINDOWS XP PROFESSIONAL
Sistemul de operare este un pachet de programe (mai multe programe care îşi
coordonează activitatea pentru a rezolva o problemă complexă) care realizează gestionarea
resurselor sistemului. Astfel, prin setul de rutine (programe specifice) de care dispune
realizează legătura funcţională între hardware (dispozitivele electronice ce compun calculatorul
personal), programele de aplicaţie şi cele ale utilizatorului care rulează pe respectivul sistem.
Sistemul de operare îndeplineşte următoarele funcţiuni principale:
Organizează resursele calculatorului, cum ar fi funcţionarea unităţii centrale,
memoriei, driver-elor corespunzătoare unităţilor de disc şi celor periferice.
Stabileşte interfaţa utilizator, respectiv modalitatea de dialog între sistemul de
calcul şi operatorul uman.
Execută şi asigură urmărirea aplicaţiilor ce sunt rulate pe sistemul respectiv.
Rutinele sistemului de operare facilitează interschimbarea programelor
(compatibilitatea) între sisteme având structuri hard diferite. El include:
Programul supervizor, ce organizează modul în care funcţionează celelalte
programe ale sistemului de operare. Acest program este rezident în memorie (el
este încărcat la pornirea sistemului în memoria acestuia şi rămâne în aceasta
atâta timp cât sistemul funcţionează).
Rutinele ce realizează legătura de date între diversele dispozitive (perifericele şi
memoria) şi unitatea centrală (microprocesorul). Ele sunt subordonate
supervizorului.
De strategia supervizorului depinde în bună măsură modul în care sistemul de operare
răspunde întreruperilor din partea dispozitivelor periferice, a aplicaţiilor sau programelor
utilizator. Dacă sistemul MS-DOS este un sistem mono utilizator, sistemul Windows98 este
un sistem multi utilizator care are integrate funcţiunile de comunicare în reţea. Rutinele
sistemelor de operare sunt divizate sub formă de fişiere ce sunt încărcate la pornirea sistemului
de calcul.
Din cauza existenţei unei multitudini de modalităţi de realizare a operaţiunilor curente,
este important să fie cunoscute opţiunile şi să fie alese cele care se potrivesc cel mai bine
scopului propus. În acest capitol găsiţi informaţii despre caracteristicile de bază care vă ajută să
vă realizaţi munca, precum şi cum să exploraţi şi să adaptaţi Windows XP la cerinţele proprii.
De asemenea, veţi învăţa despre Internet şi cum să vă conectaţi folosind "Internet Connection
Wizard".
1.1. CE ESTE SPAŢIUL DE LUCRU (DESKTOP)?
Desktop-ul este spaţiul de lucru care apare pe ecran după pornirea sistemului de
operare. În partea stânga a desktop-ului se găsesc "icoane", mici imagini care reprezintă fişiere
(documente, directoare sau programe). Cand doriţi să deschideţi un fişier este suficient să daţi
dublu click pe icon.

18
1.2. CUM SĂ GASIŢI AJUTOR
Principala sursă de ajutor şi informaţii despre sistemul de operare este "Windows XP
Help". Este accesibil din meniul "Start" şi descrie cum paşii prin care puteţi realiza o arie largă
de operaţii şi acţiuni, de la instalarea unei imprimante pană la conectarea la Internet. Conţine,
de asemenea, o listă a termenilor utilizaţi, modalităţi de folosire a tastaturii pentru a realiza
operaţiuni uzuale, ajutor în cazul diferitelor probleme şi trimiteri către documente şi resurse
aflate pe Internet.
Pentru a deschide Windows XP Help, apăsaţi tasta F1 şi veţi obţine afişarea
următorului ecran:
Va apare fereastra de ajutor. Puteţi selecta după problematica (Contents), căuta dupa un
anumit cuvânt (Index) sau descoperi cuvinte cheie (Search).
1.3. EXPLORAREA CALCULATORULUI
Puteţi naviga în Windows XP folosind bara de jos (taskbar), inclusiv butonul "Start",
Computerul meu, Explorator Windows sau Locurile mele din reţea. Fiecare modalitate este cea
mai potrivită pentru anumite cazuri. De exemplu, este mai uşor de lansat un program din
meniul "Start", decât din Explorator Windows, dar Explorator va ofera o imagine completă a
tuturor fişierelor aflate pe calculator. În alte cazuri, este o chestiune de alegere personală. Când
navigaţi prin directoare (care conţin documente şi programe), puteţi folosi fie Computerul meu,
fie Explorator Windows în funcţie de cum preferaţi să fie afişat conţinutul calculatorului
dumneavoastră. Secţiunea următoare vă ajută să vă familiarizaţi cu opţiunile pe care le aveţi.

19
1.3.1. BARA DE ACTIVITĂŢI ŞI MENIUL START
De obicei se foloseşte bara de activităţi şi meniul "Start" (care de obicei apar în partea
de jos a ecranului) pentru a naviga în Windows XP.
Butoanele de pe bara de activităţi arată ce ferestre şi programe sunt deschise, chiar dacă
unele sunt minimizate sau ascunse în spatele altor ferestre. Se poate comuta foarte uşor între
acestea apăsând pe butoanele din taskbar.
Butonul "Start" afişeaza o listă de comenzi şi shortcuts ("scurtături" pentru lansarea
unui program) cu care se poate realiza aproape orice operatiune. Puteţi lansa programe,
deschide documente, adapta sistemul, obţine ajutor, căuta fişiere şi multe altele. Unele
componente ale meniului au nişte săgeţi în dreapta, ceea ce înseamna că sunt posibile selectări
de submeniu; atunci când mouse-ul este poziţionat pe un astfel de meniu, submeniul se
deschide automat.

20
1.3.2. COMPUTERUL MEU
Acesta se foloseşte atunci cand doriţi să vedeţi conţinutul unui singur director sau disc.
Discul este un echipament (device), cum ar fi harddisk-ul sau disketta, pe care se pot stoca
informaţii. Când daţi dublu click pe "Computerul meu" de pe desktop apare o fereastră care
conţine icoane reprezentând drive-urile existente. Dublu click pe unul din acesta îi va afişa
conţinutul. Icoanele care pot apărea în fereastra "Computerul meu" sunt:
1.3.3. EXPLORATOR WINDOWS
Dacă preferaţi să vizualizaţi conţinutul calculatorului într-o structură arborescentă
folosiţi Explorator Windows. În loc să deschideţi fiecare director într-o fereastră separată,
puteţi naviga printre acestea într-o singură fereastră. În partea din stânga a ferestrei se află
ierarhia de directoare iar în dreapta fişierele conţinute de directorul selectat. Modul de
vizualizare a fişierelor din partea dreaptă a ferestrei poate fi modificat din meniul
"Vizualizare".
Pentru a folosi Explorator Windows pentru vizualizarea conţinutului discului local:
1. Apăsaţi cu mouse-ul butonul "Start", poziţionaţi pe Programe, Accesorii şi apoi
apăsaţi pe Explorator Windows.
2. În partea stânga a ferestrei apăsaţi pe semnul plus de langa Computerul meu şi apoi
pe plusul din dreptul discului local. În fereastra din stânga va apare conţinutul harddisk-ului.

21
1.3.4. LOCURILE MELE DIN REŢEA
Network este o reţea de calculatoare conectate între ele astfel încât să poată folosi în
comun diferite resurse, cum ar fi fişiere sau imprimante. Dacă calculatorul este conectat în
reţea, puteţi folosi Locurile mele din reţea pentru a vizualiza resursele din reţea la fel cum
navigaţi prin conţinutul propriului calculator. Când daţi dublu click pe Locurile mele din reţea,
în fereastra nou deschisă apar icoane reprezentând resursele de pe reţea:

22
Pentru a deschide o resursă de reţea:
1. Click pe Locurile mele din reţea din meniul START
2. Dacă doriţi să vedeţi toate resurse din reţea, daţi dublu click pe Vizualizare conexiuni
în reţea. Daca doriţi să vedeţi detaliile unei anumite conexiuni, daţi dublu click pe aceasta. În
funcţie de cum este organizată reţeaua, veţi vedea resursele organizate pe domenii sau grupuri
de lucru.
3. Dublu click pe resursa din reţea la fel cum navigaţi pe propriul calculator.
1.4. LUCRUL CU PROGRAME
În Windows XP este foarte uşor sa adăugaţi, să ştergeţi, să porniţi şi să închideţi diferite
programe.
1.4.1. ADĂUGARE ŞI ŞTERGERE DE PROGRAME
Puteţi adăuga rapid programe utilizând Adăugare sau eliminare programe în Panou de
control.
1. Click "Start", poziţionaţi pe Panou de control.

23
2. Dublu click pe Adăugare sau eliminare programe
3. În fereastra deschisă selectaţi Adăugare sau eliminare programe sau Modificare sau
eliminare programe şi urmaţi instrucţiunile apărute pe ecran.

24
4. Tot de aici se pot adăuga şi şterge componente ale sistemului de operare selectând
Adăugare/Eliminare componente Windows.
1.4.2. PORNIREA ŞI ÎNCHIDEREA PROGRAMELOR
Cele mai multe programe instalate pe calculator sunt accesibile în meniul Start,
submeniul Programe. În funcţie de cum este setat calculatorul, ceea ce apare în meniul "Start"
poate fi diferit.
Pentru a porni un program:
1.Click "Start", poziţionati Toate programele pentru a deschide submeniul
2.Poziţionaţi-vă pe unul din grupuri (de exemplu Accesorii) care conţine programul pe
care doriţi să-l porniţi şi apăsaţi pe numele acestuia (de exemplu Calculator).
Pentru a închide un program:
Click pe butonul de închidere al ferestrei - cel mai în dreapta sus, în forma de X.

25
1.5. LUCRUL CU FIŞIERE ŞI DIRECTOARE
Numele de fişiere în Windows XP pot avea maxim 255 de caractere, inclusiv spaţii, dar
nu pot conţine următoarele caractere: \ / : * ? " < > I
Când se adaugă un program sau se salvează lucrul curent, se creează un fişier. De
exemplu, programul Microsoft Word este un fişier şi de câte ori salvaţi un document editat cu
Word se obţine tot un fişier. Fişierele pot fi mai bine organizate dacă sunt plasate în directoare.
De exemplu, puteţi crea câte un director pentru fiecare proiect la care lucraţi şi să salvaţi toate
fişierele legate de acest proiect în acest director. Puteţi copia, muta sau şterge directoare şi
fişiere.
Mai multe informaţii despre lucrul cu fişiere găsiţi în Windows XP Help.
Căutarea fişierelor sau directoarelor:
1.Apăsaţi "Start", poziţionaţi pe Căutare şi daţi click pe Toate folderele şi fişierele
2.Tastaţi numele fişierului pe care doriţi să-l găsiţi, sau o parte din numele fişierului şi
apăsaţi butonul Search.

26
Mai multe informaţii despre lucrul cu fişiere găsiţi în Windows XP Ajutor.

27
1.6. FOLOSIREA INTERNETULUI
Internetul este în esenţă un număr foarte mare de calculatoare conectate între ele. Un
calculator din Internet se poate afla practic în orice colţ al lumii, aşa încât comunicarea prin
Internet nu depinde de poziţionarea geografică. Internetul oferă câteva tipuri de acces la
informaţii, cum ar fi grupurile de ştiri, poşta electronică sau www (World Wide Web).
Informaţiile de pe Internet sunt prezentate sub forma de pagini web, care pot conţine
text, imagini, filme, muzică şi animaţie şi care pot fi conectate la alte pagini web. Paginile web
sunt create cu HTML (Hypertext Markup Language) şi pentru a fi vizualizate este necesar un
program dedicat numit web browser. Browserele web interpretează fişierele HTML şi le
afişeaza pe ecranul calculatorului dumneavoastră sub forma de pagina web.
1.6.1. CONECTAREA LA INTERNET
Cea mai simplă modalitate de conectare este utilizând "Expert conexiune nouă". Pentru
a vă putea conecta la Internet aveţi nevoie de un modem şi o linie telefonică sau calculatorul să
fie conectat la o reţea. Dacă folosiţi un modem, aveţi nevoie de un cont cu care să vă puteţi
autentifica la un ISP (Internet Service Provider) - o companie care ofera conectări la Internet.
Pentru a lansa " Expert conexiune nouă ": Click "Start", pozitionaţi-vă pe Toate
programele, Accesorii, Comunicaţii şi daţi click pe " Expert conexiune nouă ".

28
După click pe Expert conexiune nouă va apare fereastra de mai jos:
Se apasă butonul Next.
Pentru setarea conexiunii la Internet, în fereastra de mai jos se apasă în continuare
butonul Next.

29
Se alege opţiunea a doua (instalare manuală a conexiunii) şi se apasă butonul Next.

30
Dacă la computerul la care lucraţi este conectat un modem (intern sau extern), selectaţi
prima opţiune. Dacă doriţi conectarea la Internet prin intermediul unui server (sistemul Dvs.
face parte dintr-o reţea locală), selectaţi opţiunea a treia. Apăsaţi butonul Next.
1. Conectarea la Internet pe linie telefonică Dial-up şi modem:
În căsuţă specificaţi numele furnizorului de servicii Internet (ISP = Internet Service
Provider), pentru a putea identifica ulterior conexiunea şi apăsaţi butonul Next.

31
În fereastra de mai sus specificaţi numărul de telefon al furnizorului de servicii Internet,
număr pe care modemul va trebui să-l formeze pentru a activa conexiunea.
În următoarea fereastră vi se va solicita numele Dvs. de utilizator (care trebuie alocat de
către furnizorul de servicii Internet), parola de acces la Internet (care este aleasă de Dvs. dar
trebuie comunicată furnizorului de servicii Internet) şi o serie de opţiuni referitoare la
drepturile de acces la Internet de la acest calculator.

32
Ultimul ecran vă solicită opţiunea de a crea în mod automat pe desktop un shortcut al
conexiunii create.
2. Conectarea prin intermediul reţelei
Dacă conexiunea la Internet se realizează prin intermediul unei reţele locale (LAN) sau
WAN, trebuie să obtineţi de la administratorul reţelei următoarele informaţii:
1. Numele serverului proxy şi limitările acestuia
2. Numele conexiunii, nume de utilizator şi parola
3. Adresa de e-mail, tipul de server folosit (POP3 sau IMAP) pentru poşta electronică,
numele serverului de mesagerie electronică, dacă este necesară sau nu autentificarea securizată.
1.6.2. SETAREA CONTULUI DE POŞTĂ ELECTRONICĂ
Dacă vă hotărâţi să vă configuraţi contul de poştă electronică cu ajutorul " Expert
conexiune nouă ", puteţi folosi Outlook pentru a trimite şi primi mesaje electronice prin
Internet. Dupa ce aţi făcut toate setările, puteţi lansa Outlook făcând dublu click pe icoana
acestuia din taskbar (în figura de mai jos este penultimul simbol).
1.6.3. NAVIGARE PE INTERNET
Când folosiţi Internet Explorer nu este necesar să tastaţi http:// la începutul unei adrese
Web.

33
Puteţi naviga pe Internet în mai multe moduri:
1. Puteţi scrie adresa de web în căsuţa Adresă aflată în programul de navigare web
(browser) şi când vizualizaţi o pagină web puteţi naviga făcând click pe linkuri
2. Text subliniat sau imagini speciale care, în momentul în care sunt apăsate, vă trimit
în altă pagină web. Când poziţionaţi cursorul de mouse deasupra unui link, modul de afişare a
cursorului se schimbă, arătând ca o mică mână.
1.6.4. FOLOSIREA ÎN COMUN A UNEI SINGURE CONEXIUNI LA
INTERNET PENTRU MAI MULTE CALCULATOARE
Cu ajutorul Windows XP puteţi conecta mai multe calculatoare la Internet printr-o
singura conexiune, folosind fie o legătură dial-up, fie încă o conexiune ethernet (o reţea locală
de calculatoare).
Fiecare calculator are posibilitatea de a utiliza orice serviciu Internet care îi este în mod
normal accesibil dacă ar fi direct conectat la Internet. Aceasta include activităţi cum ar fi:
navigarea pe Internet, poşta electronică, sesiuni de comunicare şi multe altele.
Pentru mai multe amănunte despre Partajare conexiune la Internet, consultaţi Windows
XP Ajutor.
1.7. ÎNCHIDEREA CALCULATORULUI
Când terminaţi lucrul în Windows, folosiţi comanda Închidere din meniul "Start".
Această comandă închide toate ferestrele şi programele pornite şi pregăteşte calculatorul pentru
oprire. Dacă nu aţi salvat documentele aflate în lucru veţi fi întrebaţi dacăa doriţi să o faceţi.
Un click pe Închidere va afişa următoarea fereastră:

34
Alegerea opţiunii Stare de veghe va iniţia oprirea temporară a calculatorului cu salvarea
ferestrelor curente şi a conţinutului memoriei. Se recomandă folosirea acestei opţiuni pentru
cazul în care se doreşte conservarea stării curente a calculatorului pentru evitarea pierderii
timpului cu încărcarea diverselor programe şi a opţiunilor disponibile utilizatorului înregistrat.
Alegerea opţiunii Închidere va închide calculatorul.
Alegerea opţiunii Repornire va reporni calculatorul.
După alegere faceţi click pe butonul OK.
Pentru mai multe amănunte despre închiderea calculatorului (Shut Down), consultaţi
Windows XP Ajutor.
Important: nu închideţi calculatorul de la buton până nu este afişat mesajul că toate
programele au fost închise şi puteţi să-l stingeţi în siguranţă. Dacă închideţi fără să folosiţi
comanda Închidere, riscaţi să pierdeţi informaţii şi să stricaţi sistemul de operare.
2. NOŢIUNI AVANSATE DESPRE WINDOWS XP PROFESSIONAL
2.1. CONTURI DE UTILIZATORI
Pentru a folosi Windows XP aveţi nevoie de un cont de utilizator. Administratorul
creează aceste conturiri, defineşte drepturile asupra accesului la fişiere, directoare, programe
sau calculatoare din reţea care pot fi folosite. Capitolul urmator descrie modul de creare a unor
conturi de administrator şi de utilizator obişnuit.
2.1.1. FOLOSIREA CONTULUI DE ADMINISTRATOR
Programul de instalare a Windows XP creează automat un cont de administrator şi va
cere să introduceţi o parolă.
Administratorul are drepturi depline asupra sistemului de operare, programelor instalate
şi setărilor făcute pe calculator. Trebuie să vă conectaţi cu acest cont de fiecare dată când doriţi
să creaţi un utilizator nou, să instalaţi un program sau să faceţi orice schimbare în setările
calculatorului. Numai administratorul poate crea sau modica conturile de utilizator.
2.1.2. CREAREA ŞI MODIFICAREA UNUI CONT DE UTILIZATOR

35
După instalarea sistemului de operare aveţi nevoie să creaţi conturi pentru utilizatori.
Crearea / modificarea unui cont de utilizator se face în meniul afişat prin “Start”, “Panou de
control”:
Un click pe “Conturi utilizator” va afişa următoarea fereastră:
Pentru a adăuga un utilizator se face click pe Complex şi se va afişa va afişa următoarea
fereastră:

36
Se face click pe butonul Complex.
Se face click cu butonul din dreapta al mouse-ului pe User, apoi click pe New user...

37
Se introduce numele utilizatorului şi se face click pe butonul Create.
Administratorul va defini permisiunile pentru fiecare utilizator: dacă poate instala sau
nu software nou, dacă are voie să vadă fişierele altor utilizatori, să folosească resursele reţelei
şi altele.
În fereastra Conturi utilizator se poziţionează pe utilizatorul creat şi se face click pe
butonul Proprietăţi, apoi pe fila Apartenenţă la grup.
Administratorul poate acorda aceste drepturi pentru un grup de utilizatori cu aceleaşi
permisiuni. Prin introducerea unui utilizator într-un grup, administratorul acordă utilizatorului
toate drepturile şi permisiunile acelui grup. Windows XP are câteva grupuri prestabilite:
- Utilizator standard (utilizator obisnuit) aparţine grupului de utilizatori privilegiaţi,
care pot instala programe şi modifica setări, dar nu pot vizualiza documentele altor utilizatori.

38
- Utilizator restricţionat nu au posibilitatea să facă modificări în sistem
- Altul conţine o listă de utilizatori predefiniţi: administratori, operatori de salvare,
utilizatori fără drepturi (guests), utilizatori privilegiaţi, operatori de copiere şi utilizatori
normali.

39
2.2. CONECTAREA UNUI CALCULATOR LA O REŢEA LOCALĂ DE
CALCULATOARE
Network este o reţea de calculatoare conectate între ele astfeI încât să poată folosi în
comun diferite resurse, cum ar fi fişiere sau imprimante. Server-ul este un calculator central ale
cărui resurse sunt folosite în comun de utilizatorii reţelei. Clientul este considerat un calculator
care se conectează la server şi foloseşte resursele acestuia. Calculatoarele cu Windows XP
Professional sunt clienţi.
2.2.1. CONECTAREA LA O REŢEA LOCALĂ
O reţea locală (LAN) este un grup de calculatoare şi alte echipamente, aflate de obicei
în apropiere unele de altele. Conectarea fizică se realizează prin cabluri de reţea astfel încât
fiecare echipament poate interacţiona cu oricare altul. Pentru a vă conecta la o reţea locală
aveţi nevoie de următoarele componente de reţea instalate pe calculator:
-Software-ul client, care conectează calculatorul la server. De exemplu, aveţi nevoie de
"Client for Microsoft Network" pentru a vă conecta la o reţea Microsoft.
-Software pentru servicii care oferă acces la funcţiuni speciale cum ar fi imprimarea.
-Protocol de reţea, care este de fapt limbajul cu care calculatorul comunică pe mediul
fizic în reţea. Pentru a intra în contact cu celelalte echipamente de pe reţea, este necesar ca
toate acestea să folosească acelaşi protocol. Cel mai utilizat protocol este TCP/IP, acelaşi care
este folosit şi pentru transmisia pe Internet.
Dacă calculatorul este fizic conectat la o reţea în momentul instalării, Windows XP va
instala toate pachetele software necesare funcţionării în reţea.
2.2.2. CE ESTE DOMENIUL ŞI CUM FUNCTIONEAZĂ
În Windows XP, domeniul este un grup de calculatoare care folosesc în comun aceleaşi
informaţii. Administratorul de reţea creează câte un cont pentru fiecare utilizator din domeniu.
Cu acest cont, utilizatorii se pot conecta la resursele domeniului la care au dreptul
conform drepturilor acordate de administrator. De asemenea, va fi creat şi câte un cont pentru
fiecare calculator din domeniu.
Pentru a realiza conectarea la domeniu:
1.Vă conectaţi ca administrator
2. Click pe butonul “Start” şi “Control Panel”
3. Dublu click pe opţiunea “Sistem”

40
4. Click pe “Computer Name”

41

42
5. Click pe butonul “Change…”
6. Introduceţi numele domeniului / workgroup-ului căruia îi aparţine calculatorul şi
click OK.
7. Când sunteţi întrebat, introduceţi numele de utilizator şi parola de domeniu care v-a
fost dată de administratorul reţelei şi click OK.
În acest moment calculatorul este conectat la domeniu şi va apare un mesaj de bun
venit.
2.2.3. CONECTAREA LA ALTE TIPURI DE REŢELE
Pe lângă conectarea la reţelele locale, există câteva alte tipuri de conectări care pot fi
realizate. Când porniţi "Network Connection Wizard", aveţi urmatoarele opţiuni:
-Dial-up to private network -conectare prin dial-up la o reţea privată folosind un
modem şi o linie telefonică.
-Dial-up to Internet -conectarea la Internet utilizând modemul şi o linie telefonică.
Aceasta opţiune vă permite să vă conectaţi la un ISP.
-Connect to a private network through the Internet -conectarea la o reţea privată
prin intermediul ISP-ului. Puteţi folosi această opţiune pentru a realiza o conexiune securizată
(VPN – Virtual Private Network) prin Internet, între calculatorul dumneavoastră şi o reţea sau
un calculator la distanţă.
-Accept incoming connection -permiteţi altor calculatoare să se conecteze la al
dumneavoastră printr-o linie telefonică, prin Internet sau printr-un cablu direct.

43
-Connect directly to another computer -conectarea a 2 calculatoare folosind un cablu
serial sau paralel sau un port de infrarosu.
Pentru a crea o conexiune nouă:
1. Apăsaţi butonul "Start", “Control Panel”, pozitionaţi-vă pe “Network Connections”.
2. Dublu click pe “Network Connections”.
3. Click pe “Create a new connection”.
4. Click pe “Next”.

44
5. - prima opţiune se foloseşte pentru realizarea unei conexiuni la Internet şi a fost
analizată mai înainte în acest manual.
- opţiunea a doua se foloseşte pentru crearea unei reţele de tip WAN – wide area
network, folosind un modem pe conexiune dial-up (linie telefonică obisnuită) sau VPN.
- Opţiunea a treia se foloseşte pentru crearea unei reţele locale, sau adaugarea
încă a unui calculator la o reţea locală existentă.
- Opţiunea a patra se foloseşte pentru conectarea directă la alt calculator
folosind o legătură prin cablu serial, paralel sau infraroşu.
Selectaţi tipul de conexiune dorită şi apăsaţi “Next”.
6. Urmaţi instrucţiunile de pe ecran
Dacă vă conectaţi la o reţea privată, s-ar putea să aveţi nevoie să permiteţi celorlalte
calculatoare să vă acceseze resursele.
În “Network Connections” din “Control Panel” puteţi crea conexiuni individuale pentru
fiecare calculator la care doriţi să vă conectaţi. Fiecare conexiune va avea propria icoană. După
setarea unei conexiuni, îi puteţi modifica proprietăţile, cum ar fi numărul de telefon la care
sunaţi, tipul conexiunii sau numele de utilizator şi parola.
2.2.4. FOLOSIREA FIŞIERELOR ÎN COMUN
Pentru a putea folosi resurse sau fişiere în comun, acestea trebuie partajate (shared). Se
pot defini permisiuni pe aceste partajări, astfel încât se poate controla nivelul de acces la
fiecare resursă.
Nivel de acces Permisiuni

45
Full Control Drepturi depline asupra resursei: deschidere, editare, lansare
programe, ştergere
Change
Se pot deschide, citi şi edita fişiere, precum şi executa
programe
Read Se pot deschide, citi fişiere precum şi executa programe
Pentru a partaja un director:
1.Click dreapta pe directorul dorit şi selectaţi “Sharing and Security”
2. Click “Sharing and Security”. Următoarea fereastră va fi afişată:

46
3. În “Share name” puteţi folosi numele implicit sau introduceţi un alt nume.
4. Dacă doriţi să permiteţi modificarea fişierelor din director bifaţi ultima căsuţă.
2.3. SALVAREA ŞI RESTAURAREA INFORMAŢIILOR.
Utilitarul de salvare din Windows XP vă ajută să vă protejaţi datele în eventualitatea
defectării hardware sau în cazul în care stergeţi din greşeală informaţii importante. Puteţi,
folosind utilitarul Backup, să creaţi o copie a întregului disc şi să o arhivaţi pe un alt suport (alt
harddisk, CD-ROM sau tape).
Dacă se întâmplă să pierdeţi informaţia de pe calculator, puteţi foarte uşor să restauraţi
de pe copia salvată. Este recomandat să realizaţi periodic astfel de copii de siguranţă.
Pentru mai multe informaţii despre cum realizaţi salvarea şi restaurarea datelor,
consultaţi Windows XP Help.
1. Ajutor pentru rezolvarea problemelor hardware şi software
Troubleshooting - program care vă ajută să detectaţi probleme de hardware sau
software care împiedică funcţionarea normală a calculatorului.
Pentru a lansa Troubleshooters în Windows XP Help:
1. Apăsaţi cu mouse-ul butonul "Start"
2. În meniul "Start", apăsaţi "Help and Support"
3. În partea stângă a ferestrei selectaţi “Fixing a Problem”.
4. În partea stângă a ferestrei selectaţi troubleshooters care doriţi să-i folosiţi.

47

48
D. WINDOWS 2000 SERVER
1. INTRODUCERE IN PLATFORMA WINDOWS.NET SERVER
Introducere: Acest document işi propune să realizeze cerinţele unui curs de
instalare,configurare şi administrare a produsului Microsoft Windows 2000 Server într-o reţea
Windows 2000.
Cerinţe: Prin Microsoft Windows 2000 Server se realizează o structura de Windows
2000 Domain care se bazează pe ‘Active Directory directory services’,ceea ce conferă reţelei
costuri scăzute d.p.d.v. al întreţinerii,securităţii şi accesului centralizat.
Active Directory conţine informaţii despre obiectele din reţea şi face aceste obiecte
disponibile pentru administratorii şi userii autorizaţi.Prin intermediul Active Directory userii
au access la resursele reţelei de oriunde din reţea printr-un simplu proces de autentificare în
domeniu respectiv.
Active Directory oferă avantaje pentru administrare centralizată,delegarea controlului
la nivel de grupuri şi OU’s,oferind administratorilor o imagine clară asupra ierarhiei reţelei şi
un singur punct de administrare pentru toate obiectele din reţea.
1.1. ELEMENTE DE BAZĂ WINDOWS 2000 SERVER
Windows 2000 Server este un sistem de operare mult mai robust,mai sigur şi mai stabil
decât predecesorul sau Windows NT 4.0 Server.
Principalele avantaje ale acestui sistem de operare sunt:
A) Creşterea flexibilitaţii sistemului prin:
- îmbunătăţirea managementului memoriei.
- robusteţea arhitecturii sistemului.
- programe de diagnosticare a funcţionalitătii sistemului de
operare.
- startarea sistemului cu un set minimal de servicii şi drivere
(“Safe Mode”) pentru diagnosticarea şi eliminarea problemelor ce
împiedică o startare normală a sistemului.
- protejarea fişierelor sistem (“Windows File Protection”) ca de
exemplu: *.sys,*.dll,*.ocx,*.exe de înlocuirea sau modificarea lor din
greseală.
- creşterea performanţelor prin aranjarea datelor volumelor (FAT,
FAT32, NTFS).
- salvarea datelor pe o varietate de medii de stocare cum ar fi:
unităţi de bandă, disk-uri externe, zip-uri, cd-uri inscriptibile.
B) Creşterea disponibilităţii sistemului prin:
- reducerea considerabilă a numărului de restartări ale sistemului
în urma unor instalări şi configurări atât hardware cât şi software.
- detectarea automată(“plug and play”)a schimbărilor hardware.
- posibilitatea de a creea volume “mirror” sau “striped” pentru
creşterea toleranţei şi vitezei sistemului.
C) Creşterea scalabilităţii sistemului prin:
- posibilitatea de lucru cu până la 4 procesoare folosind cea mai
rapidă tehnologie hardware.
- o nouă arhitectură d.p.d.v. al operaţiunilor de procesare a datelor
de intrare/ieşire,la nivel de procesor.

49
- balansarea traficului de reţea (NLB=Network Load Balancing)
prin distribuirea traficului de intrare TCP/IP între mai multe servere.
Pentru reducerea costurilor legate de controlul accesului la resursele reţelei Windows
2000 Sever oferă serviciul numit “IntelliMirror” care dă posibilitatea controlării clienţilor
sistemului iar,prin definirea politicilor pentru un anumit grup de useri sau organizaţii (OU’s),
acestea se configurează automat ori de câte ori userul se autentifică în domeniul respectiv.
Concret există 3 opţiuni ale acestui serviciu şi anume:instalarea şi intreţinerea automată
a aplicaţiilor,managementul setărilor la nivelul fiecărui user în parte şi asigurarea accesului la
anumite resurse,toate acestea indiferent de calculatorul folosit de user pentru logare în
domeniul respectiv.
Windows 2000 Server oferă de asemenea prin Windows Management Instrumentation
(WMI) serviciul de monitorizare a evenimentelor din reţea cum ar fi :
- avertizări asupra limitei spaţiului disponibil.
- stoparea serverelor de reţea.
- evenimente legate de accessul neautorizat la anumite resurse ale
reţelei.
O altă noutate importantă oferită de Windows 2000 Server este managementul de la
distanţă ce se poate face cu ajutorul seviciului numit Terminal Services.Cu ajutorul consolei
MMC se pot organiza,într-o singură fereastră de administrare,mai multe procese independente.
Se pot delega task-uri pentru anumiţi useri prin creearea unor console MMC
preconfigurate pentru ei. Windows 2000 Sever oferă posibilitatea instalării de clienţii Windows
2000 Professional de la distanţă pe calculatoarele respective prin serviciul de RIS(“Remote
Installation Services”).
File, Print and Web Sevices
A) File Services:
- monitorizarea volumelor NTFS d.p.d.v. al spaţiului disponibil
pentru fiecare user în parte (“Disk Quota”)
- DFS(“Distributed File System”) ce creează o singura structura de
directoare şi fişiere sharate ce include multiple servere pentru a se
asigura redundanţa şi toleranţa necesară .
- Indexing Service ce oferă o căutare rapidă ,usoară şi sigură a
informaţiilor în reţea
- managementul disk-ului,ce include suport pentru volume
dinamice (dincolo de limita a patru partiţii pe disk), atât local cât şi de la
distanţă.
B) Print Services:
- publicarea printerelor în Active Directory pentru căutarea,
localizarea şi instalarea rapidă a imprimantelor în reţea.
- folosind protocolul IPP(Internet Printing Protocol) userii pot
printa direct ,către o cale(URL),atât prin retea cât şi pe Internet.
- suport pentru mai mult de 2.500 de imprimante.
- monitorizarea cu ajutorul utilitarului “Sistem Monitor” pe baza
criteriilor: ”Bytes Printed/sec”,“Job Errors” şi “Total Pages Printed”.
C) Web Services:
- Windows 2000 Sever oferă prin IIS(Internet Information
Services) o modalitate usoară de a face disponibile documentele şi
informaţiile companiei altor companii sau chiar pe Internet.
- IIS oferă suport pentru aplicaţii ce pot funcţiona pe interfată web
(pagini html).

50
Un alt serviciu important este RRAS (“Routing and Remote Access Server”) serviciu
ce oferă sistemului posibilitatea de a se comporta ca un VPN Server,Router,Gateway sau
Remote Access Server.Suporta conexiuni fizice de dial-up,frame relay,ISDN,X.25 asigurând
legatura cu alta reţea,prin conexiuni punct la punct sau VPN(virtual private networking) pe
Internet.
În concluzie Windows 2000 Server integrează într-o reţea aplicaţii şi servicii ce cresc
fiabilitatea şi flexibilitatea retelei şi scad costurile întreţinerii ei.
1.2. NOŢIUNI INTRODUCTIVE DESPRE WINDOWS 2000 DOMAIN ŞI
ACTIVE DIRECTORY
Active Directory este un ‘directory services’ pentru Windows 2000. El memorează
informaţii despre obiectele din reţea şi face aceste informaţii disponibile pentru clienţii reţelei.
Active Directory directory services foloseşte o structură de memorare a datelor bazată pe
organizarea logică şi ierarhică a companiei respective.
Securitatea este integrată în Active Directory prin procesul de autentificare ce oferă
controlul accesului la resursele reţelei.Printr-un singur proces de logare în domeniu
administratorii reţelei pot manageria resursele de oriunde din reţea.
A) Introducere în Active Directory :
Active Directory memorează informaţii despre obiecte cum ar fi: conturi de useri,
nume, parole,etc şi face aceste informaţii disponibile userilor autorizaţi pentru anumite task-uri
administrative. El cuprinde:
- ‘directory service’ ţine informaţii despre resurse sharate(servere de
fişiere şi aplicaţii,printere),conturi de userii şi calculatoare,seturi de reguli
referitoare la clasele de obiecte şi atributele lor,mecanisme de căutare a
obiectelor publicate în Active Directory.El mai conţine unul sau mai multe
domenii,fiecare cu propriile reguli de securitate ca si relaţiile de
încredere(‘trust’) între domenii.
- domeniile ce identifică structura reţelei pentru a reflecta mai bine
compania respectiva.Fiecare domeniu are informaţii despre obiectele din acel
domeniu,cu politicile de securitate specifice,cu posibilitatea de a delega
autoritatea pentru anumite grupuri de resurse unor anumiti useri.Mai multe
domenii pot fi organizate în ‘domain trees’ ce au un domeniu părinte(‘root’) iar
acestea la rândul lor se pot grupa într-un ‘forest’.
Ca organizare logică Active Directory poate conţine:
- OU’s (‘organizational unit’) este un container ce poate cuprinde useri,
grupuri, calculatoare, organizat cu scopul de a se delega administrarea şi de a i
se putea aplica un set de reguli de securitate dorit.
- grupuri ce pot cuprinde useri,calculatoare sau alte grupuri în scopul de
administrare d.p.d.v. al acesului la resurse,permisiuni.
Toate acestea pot exista pe un calculator numit ‘domain controller’ care este de fapt un
Windows 2000 Server promovat şi configurat să folosească Active Directory. Domain
controllerele manageriază procesele de logare şi autentificare în retea precum şi accessul la
resursele reţelei.
Într-o reţea pot exista unul sau mai multe domain controllere, pentru toleranţă, Active
Directory suportând replicarea schimbărilor intre DCs.
B) Beneficiile folosirii Active Directory:
- oferă securitatea informaţiilor şi al acesului la anumite resurse cu
ajutorul consolei MMC ‘Group Policy’.

51
- administrarea centralizată a resurselor şi în plus posibilitatea delegării
task-urilor administrative pentru anumite resurse unor anumiţi useri.
- extensibilitate şi scalabilitate pentru extinderea şi organizarea
domeniilor.
- replicarea informatiilor între DC’s ce asigură cresterea toleranţei şi
performanţei reţelei.
- integrarea serviciului de DNS(Domain Name Server) în Active
Directory îi asigură translatarea usoară a numelor în adresse IP şi localizarea
usoară a resurselor în reţea.
2. INSTALARE MICROSOFT WINDOWS 2000 SERVER
2.1. PREGĂTIREA INSTALĂRII MICROSOFT WINDOWS 2000 SERVER
Trebuie avut în vedere la instalare cerinţele hardware minime ale calculatorului pe care
va rula acest sistem de operare şi anume:Procesor Pentium 133 Mhz,64 Mb RAM,2Gb hard
disk, Cd-rom,placă de reţea.Trebuie facută de asemenea o partiţie pe disk-ul respectiv şi
formatată cu sistemul de fişiere NTFS(recomandat).
Windows 2000 Server suportă ca sisteme de fişiere:FAT,FAT32 şi NTFS.Avantajele
folosirii sistemului de fişiere NTFS sunt:controlul accesului la nivel de fişiere şi directoare,
managementul folosirii spaţiului pe disk,suportă compresie şi encriptare de fişiere.
Trebuie avut în vedere şi modul de licenţiere ales la instalare şi anume:’per seat’ unde
fiecare client are propria licenţa pentru acces la server sau ‘per server’ şi atunci pe server se
definesc numarul de conexiuni acceptate de server indiferent de client.
Există posibilitatea de a seta apartenenţa noului calculator instalat cu Windows 2000
Server la un domeniu înca din faza de instalare.Domeniul este definit ca o grupare logică de
calculatoare unde securitatea,administrarea şi accesul la resurse este centralizat.
Atunci când calculatorul va face parte din domeniu el va avea creat un cont în ‘Active
Directory database’,cont care poate fi creeat numai de administrator sau un user cu drepturi de
administrator în domeniu respectiv.
2.2. INSTALAREA MICROSOFT WINDOWS 2000 SERVER
Se introduce disk-ul de Windows 2000 server în unitatea cd-rom şi se bootează de pe
el. Se alege o instalare curată de Windows 2000 Server,se acceptă termenii de licenţiere,se
selecteaza partiţia pe care se va instala sistemul de operare şi tipul fişierelor sistem(NTFS).
În continuare se fac setările corespunzătoare setărilor de regiune şi alegerea tipului de
limbaj pentru tastatură,numele şi organizaţia respectivă,modul de licenţiere(‘per seat’ sau ‘per
server’), numele calculatorului şi parola contului de administrator local,componentele
Windows 2000 ce se vor instala,setările de data şi timp,setările pentru partea de reţea.

52

53

54

55

56

57
Erorile ce pot aparea la instalare sunt:
- probleme legate de unitatea CD-ROM sau de media cd-ul respectiv,referitor la
citirea şi prelucrarea datelor necesare instalării.
- insuficienţa spaţiului pe disk necesar instalării sistemului de operare.
- nestartarea serviciilor de reţea care poate fi legată de adresa IP gresită (dublată),
protocolul de reţea configurat greşit, numele calculatorului (dublat), placa de reţea instalată
greşit (alţi driveri).
- nelogarea la domeniul respectiv(dacă vrem ca acel calculator să facă parte din
domeniu) din cauza adresei IP greşite,a IP-ului setat greşit pentru server-ul de DNS.
- verificarea compatibilităţii hardware(HCL).
2.3. CONFIGURAREA MINIMALĂ MICROSOFT WINDOWS 2000 SERVER
Windows 2000 Server instalalează automat orice device pe care îl detectează în sensul
configurării automate a alocării resurselor(irq,in/out memory),a driverelor pentru acel device.
Dacă device-ul respectiv nu este detectat automat se poate folosi consola ‘Add/Remove
Programs’ din ‘Control Panel’ pentru instalarea şi configurarea lui.
Pentru a proteja sistemul de instalări nedorite doar pe contul de administrator local sau
un user cu drepturi de administrator se pot face aceste modificari.Contul respectiv trebuie să
aibă drepturi de a starta sau opri servicii,de scriere în registri,de copiere în directorul
‘system32/drivers’.
Există posibilitatea de a instala numai driveri care sunt verificaţi d.p.d.v al
compatibilităţii si funcţionării stabile pentru sistem prin setarea din:’My Computer’-click
dreapta-‘Properties’-‘Hardware’-‘Driver Signing’-şi se alege una din cele 3 opţiuni
‘Ignore’,‘Warm’ şi ‘Block’.

58
Pentru a vizualiza fişierele,deja instalate,care au semnatură digitală se poate folosi
utiliarul ‘signverif’,lansat dintr-un fereastră ‘command prompt’,in fisierul ‘log’ salvat după
scanarea sistemului.Se pot configura de asemenea setările legate de display,rezoluţia şi culorile
sistemului.

59
Se pot seta tipurile de variabile ale sistemului precum şi locaţia fişierelor temporare
pentru optimizarea spaţiului pe disk.De asemenea setările mai pot include: procedura de
startare şi recuperare a sistemului cu timpi aferenţi şi posibilitatea de a salva log-urile
referitoare la opririle neprevăzute ale sistemului.
Se mai setează din ‘Control Panel’-‘Regional Options’ zona respectivă pentru care
exista un format special al datei şi al timpului precum şi tipul de limbaj folosit pentru tastatură.

60
Există posibilitatea vizualizării programelor şi aplicaţiilor instalate pe calculatorul
respectiv cu informaţii despre denumirea aplicaţiei,mărimea ei,frecvenţa folosirii ei precum şi
posibilitatea dezinstalării ei din ‘Control Panel’-‘Add/Remove Programs’.
Tot aici putem adăuga sau sterge componentele şi serviciile sistemului de operare din
‘Add/Remove Windows Components’.

61
Referitor la partea de reţea,Windows 2000 Server işi instalează default placa de
reţea(daca are driverii necesarii),clientul de Microsoft Networks pentru a vizualiza celelalte
calculatoare din reţea,protocolul de comunicaţie TCP/IP pe care se setează adresa IP a plăcii de
reţea conform clasei de adrese folosite şi ‘File and Printer Sharing for Microsoft Networks’
pentru accesul directoarelor şi printerelor sharate în reţea.
Windows 2000 suportă servicii de DNS(Domain Name Server) pentru rezoluţia nume
calculator-adresa de IP, de DHCP pentru asignarea automată de adresa IP,gateway şi server de
DNS pentru clienţi dintr-o reţea,de Active Directory directory service pentru accesul
centralizat la resursele reţelei printr-o singură autentificare.
Dupa setarea manuală sau automată a adreselor de IP în funcţie de tipul reţelei
respective există mai multe utilitare pentru testarea setărilor de reţea şi anume:
- ‘ipconfig’ cu ajutorul căruia aflăm toate setările făcute la nivelul unui
calculator, precum şi posibilitatea reînoirii adresei IP dacă în reţea avem adrese asignate
automat printr-un server ce are instalat serviciul de DHCP.
- ‘ping’ cu ajutorul căruia trimitem pachete în reţea care se întorc înapoi,
testându-se astfel conectivitatea între calculatoarele respective.

62
3. ADMINISTRARE MICROSOFT WINDOWS 2000 SERVER
3.1. CREEAREA ŞI MANAGEMENTUL USERILOR
Un cont de user defineşte în mod unic un set de reguli de autentificare constând într-un
nume de user şi o parolă cu ajutorul cărora user-ul respectiv are access la toate resursele reţelei
de oriunde din reţea printr-o simpla autentificare la început.
Există conturi de useri locali,care au access numai la resursele calculatorului respectiv,
şi conturi de useri de domeniu care au access la toate resursele reţelei,aceste conturi fiind
rezidente în ‘Active Directory database’. Există şi conturi de useri şi grupuri existente default
la instalare (de ex. contul de administrator,de ‘guest’.)
După promovarea la DC(domain controller) baza de useri locala este invalidată,
acceptându-se creearea numai a conturilor de useri şi grupuri de domeniu în Active Directory.
La creearea unui cont de user se are în vedere o denumire cât mai sugestivă(legată de numele şi
prenumele userului respectiv),o parolă cât mai complexă.
Se mai pot seta de asemenea orele de logare,calculatoarele pe care se poate loga
precum şi durata contului(nelimitată sau pe o anumită durată în timp).Pentru creearea unui user
deschidem consola MMC ‘Active Directory Users and Computers’:
- Start-Programs-Administartive Tools-‘Active Directory Users and Computers’.
- Click dreapta-‘New User’-alegem ‘user name’-ul respectiv-Next-Next-Finish.
Alte setări referitoare la cont,profil,apartenenţa userului la un grup anume,drepturi de a
aceesa de la distanţă reţeaua se mai pot face şi după creearea userului respectiv :click dreapta
pe contul de user creeat-‘Properties’.

63
Windows 2000 Server include un program numit ‘adminpak.msi’ aflat pe cd-ul de
Windows 2000 prin care se instalează un set de programe denumit ‘Windows 2000
Administration Tools’ cu ajutorul căruia se poate administra un DC(domain controller) de pe
orice staţie practic.
Pentru usurinţa în creearea de useri cu aceleasi drepturi există posibilitatea de a
multiplică profilul unui user cu exepţia unor câmpuri specifice ca :denumire user,parola dar
similar d.p.d.v al setărilor de securitate,access,drepturi din consola MMC ‘Active Directory
Users and Computers’-click dreapta pe user-ul ce se vrea multiplicat-‘Copy’ .

64
3.2. MANAGEMENTUL ACCESULUI LA RESURSE
Un grup de useri este practic o colecţie de useri ce au setate aceleaşi drepturi referitor la
anumite resursele reţelei.Un user poate fi,în acelaşi timp, membru a mai multor grupuri de
useri cu diferite drepturi de access.
Spre deosebire de grupurile creat local,ce au access numai la resursele calculatorului
respectiv,implementarea grupurilor într-un domeniu Windows 2000 oferă avantaje
considerabile d.p.d.v al managementului şi securităţii accesului la resurse.
Un exemplu ar fi setarea accesului la o imprimanta color de exemplu:
- identificăm grupurile globale(specificate pe departamente cu userii
respectivi) ce trebuie să printeze la acea imprimanta.
- creem un grup de domeniu ‘domain local grup’ în care ca membrii
adăugăm grupurile globale de mai sus.
- dăm drepturi de printare pentru acest grup creeat mai sus.
În ceea ce priveşte securitatea Windows 2000 Server foloseşte sistemul de fişiere NTFS
care oferă o siguranţă în plus pe lângă drepturile ce se stabilesc la shararea resurselor.Se aplică
regula ceea mai restrictivă d.p.d.v. al securizarii unei resurse dintre permisiunile de sharare şi
cele de NTFS referitoare la resursa respectivă.
Permisiunile pot fi de : citire, citire şi executare, modificare, scriere şi acces full. Alt
avantaj oferit de sistemul de fişiere NTFS este posibilitatea de a face compresie a fişierelor sau
directoarelor sau de encriptarea lor pentru o securizare eficientă a informaţiei.
Prin managementul disk-ului ‘Quota’ se pot impune setări legate de limita spaţiului
folosit, avertizări şi constângeri dacă se depăşeşte aceasta limită.

65
Pentru shararea unei resurse(directoare,printere) sau publicarea lor în Active Directory
database user-ul respectiv trebuie să fie membru într-un grup de administrare ca:
’Administrators’ sau ‘Server Operators’.
La nivel de fişiere sau directoare se face click dreapta pe directorul respectiv-‘Sharing’.

66
Se alege un nume descriptiv pentru resursa respectivă,numarul maxim de useri ce pot
accesa în acelasi timp resursa respectivă,precum şi drepturile de acces la resursa respectivă.
Aceeiasi resursă poate fi sharată de mai multe ori sub nume diferite şi cu drepturi diferite de
access.
Accesul la aceste resurse se face prin ‘My Network Places’ unde putem vizualiza lista
calculatoarelor în retea sau prin mapare direct pe resursa respectivă.
Pentru a publica resursa respectiva în Active Directory se deschide consola MMC
‘Active Directory Users and Computers’-click dreapta-‘New Shared Folder’-alegem un nume
şi calea unde este localizată aceea resursă-Next-Finish.
Există de asemenea în Windows 2000 serviciul de Dfs(‘Distributed File System’) care
oferă posibilitatea configurării unei structuri logice de resurse sharate bazată pe locaţiile fizice
ale resurselor unei reţele.
Avantajele majore sunt:
- organizarea resurselor într-un câmp ‘root’ la nivel de domeniu cu link-
urile respective spre resursele din reţea.
- după conectivitatea la ‘dfs root’ userii pot explora resursele reţelei care
sunt transparente pentru userii d.p.d.v. al localizării lor.
- administrarea centralizată a resurselor,pentru ca,în cazul în care o
resursa este indisponibilă,prin mecanismul de replicare către altă locaţie a
resursei respective, user-ul va avea automat access în continuare la resursa
respectivă.

67
Modul de conectare e similar ca la un director sharat cu deosebirea că aici avem aceess
la toate resursele centralizate.Clientul ‘Dfs client’ stabileşte conexiunea cu server-ul ‘root’,
server care îi intoarce prin ‘Dfs Link’ căile către resursele sharate.
3.3. IMPLEMENTAREA SECURITĂŢII ÎN WINDOWS 2000
Politicile de securitate se pot implementa în două feluri şi anume:local ,pe un singur
calculator sau la nivel de domeniu,ceea ce va afecta toate calculatoarele din domeniu,prin
Group Policy.
Group Policy defineşte un grup de politici prin care se pot seta,de către
administrator,anumite configuraţii referitoare la setările de desktop,componente şi servicii ale
sistemelor de operare gestionate în funcţie de calculatorul şi user-ul ce se loghează pe
calculatorul respectiv.
Pentru a seta aceste politici,la nivel de user sau calculator,se deschide consola MMC
‘Active Directory Users and Computers’-click dreapta pe domeniu respectiv-‘Properties’-
‘Group Policy’-Edit.

68
Există şi posibilitatea de a activa politici de audit referitoare la conturile de user ce se
loghează la domeniu,la schimbarea unor politici de securitate la nivel de domeniu,la accesarea
anumitor resurse ale reţelei.

69
Se recomandă stabilirea unor politici de auditare avându-se în vedere următoarele:
- calculatoarele pe care se vrea setat auditul respectiv.
- tipul de audit:accesul la fişiere şi directoare, logări ale userilor, restartări
ale sistemelor, schimbarea conturilor de user etc.
- vizualizarea evenimentelor:’success or failure’ sau ambele.
- schedularea job-urilor de audit.
3.4. MONITORIZAREA ŞI OPIMIZAREA PERFORMANŢELOR ÎN
WINDOWS 2000
Procesul de monitorizare înclude vizualizarea folosirii resurselor sistemului,testarea
schimbărilor de configuraţie,probleme de diagnosticare ale sistemului.Putem folosi utilitarul
‘Task Manager’ pentru a vedea folosirea resurselor sistemului şi utilitarul ‘System Monitor’
pentru a vizualiza performanţele sistemului.
Toate aceste informaţii se pot vizualiza în consola MMC ‘Event Viewer’ în mai multe
componente şi anume:

70
- ‘system log’ conţine evenimente legate de stoparea unor servicii şi
componente ale sistemului de operare.
- ‘application log’ conţine evenimente legate de anumite aplicaţii
instalate.
- ‘security log’ conţine evenimente legate de accesul la resurse,logări de
useri etc.
Utilitarul ‘Task Manager’ se poate vizualiza atât în mod grafic cât şi text.

71
Se monitorizează atât aplicaţiile care ruleazâ la un moment dat cât şi procesele ce
folosesc resursele sistemului(memorie,procesor,user-ul sub care rulează procesul,memoria
virtuală implicată în fiecare proces în parte).
Prin consola:’Start’-‘Programs’-‘Administrative Tools’-‘Performance’ se pot stabili
performanţele sistemului referitor la tipurile de evenimente urmărite.

72
În urma acestor vizualizări se pot trage concluzii referitoare la posibilitaţile de upgrade
hardware ale maşinilor respective cum ar fi mărirea puterii procesorului,a dimensiunii
memoriei sau a spaţiului pe hard-disk.
4. CONFIGURAREA OPŢIUNILOR ÎN WINDOWS 2000
4.1. CONFIGURAREA PRINTERELOR
În Windows 2000 Server există posibilitatea instalării automate a imprimantelor în
reţea pentru userii respectivi prin instalarea,configurarea şi publicarea lor,foarte importantă
fiind instalarea driverelor pentru toate tipurile de sisteme de operare(Windows 9x, Me, W2000,
XP) din reţeaua respectivă.
Astfel, atunci când userul accesează imprimanta respectivă sharata în reţea sau
publicata în Active Directory,se instalează automat şi driverii necesari funcţionării
corespunzătoare a tipului de imprimantă pentru user-ul respectiv.
Există posibilitatea instalării imprimantei pe un server în reţea pe portul paralel dar
recomandat ar fi instalarea imprimantei pe un device numit ‘print server’ care ştie să
gestioneze joburile,cozile de printare astfel incât toţi userii să poată printa în acelaşi timp.

73
Pentru a instala imprimanta :Start-Settings-Printers-‘Add Printer Wizard’.După cum se
distinge în figura de mai sus imprimanta respectivă se poate shara,poate fi publicată în Active
Diectory (se pune bifa la ‘List in the Directory’ sau pot fi adăugaţi şi driveri adiţionali pentru
diferite sisteme de operare.
Se poate alege şi versiunea instalării imprimantei printr-un ‘print server’ pe un port
standard de TCP/IP specificându-se adresa respectivă de reţea.

74
Este foarte important la instalare ca device-ul ‘print server’ să fie pornit şi să aibă pusă
adresa de IP cu ajutorul programulului cu care trebuie să vină acel device şi care îl poate
detecta automat pentru a-l putea configura.
4.2. MANAGEMENTUL DISK-URILOR ŞI RECUPERAREA DATELOR
Windows 2000 suportă doua tipuri de disk-uri :’basic’ şi ‘dynamic’.Primul dintre ele
foloseste partiţii similare cu versiunile anterioare de sisteme Windows iar cel de-al doilea
suporta diferite configuraţii de Raid pentru toleranţa datelor(Raid1 :Mirror sau Raid5 :Fault-
Tolerance).
Disk-urile configurate ca ‘basic’ suportă până la patru partiţii(o partiţie e o porţiune
logică pe hard-disk căruia i se asociază un drive logic-ex.D,E,F).Disk-urile configurate ca
‘dynamic’ oferă o eficienţă şi o flexibilitate mărită în creearea volumelor sau extinderea lor
precum şi posibilitatea de a creea volume din mai multe disk-uri fizice,volume tolerante la
defectarea unuia dintre hard-diskurile ce-l conţin.
Pentru a creea disk-urile dinamice,partiţii,volume Windows 2000 oferă o consolă
centrală de management ’Disk Management’ accesibilă din :Start-Programs-Administrative
Tools-Computer Management-Disk Management.

75
Dacă avem mai multe disk-uri fizice instalate se recomandă creearea unei partiţii mirror
(Raid1 minim 2 disk-uri fizice) pentru sistemul de operare şi una sau mai multe partiţii Raid5
(minim 3 disk-uri fizice) pentru volume cu date sensibile.

76
Se va observa în final culorile diferite alocate tipurilor de volume şi anume:’Simple
Volume’,’Mirror’,’Raid5’.Există şi posibilitatea de a accesa consola de management al disk-
urilor şi pentru calculatoate în reţea din:
- Start-Run-editam ‘mmc’-Ok.
- din consola ‘Add/Remove Snap-in’-Add-selectam ‘Disk Management’-
selectam ‘Another Computer’-Ok.
Pentru salvarea datelor şi a configuraţiei sistemului periodic, Windows 2000 Server
oferă, pe lânga posibilitatea de a configura volume tolerante la defectiuni ale disk-urilor,şi
posibilitatea salvării datelor pe o unitate de bandă magnetică instalată pe calculatorul respectiv.
Prin programul de backup al Windows 2000 Server se pot salva atât fişiere locale cât şi
directoare sau fişiere în reţea atât pe o unitate de bandă cât şi într-o locatie anume local sau în
reţea.
Există posibilitatea de a programa salvarea automată a datelor la o oră şi o dată stabilită
precum şi modul în care se face backup-ul şi anume :normal,diferenţial,incremental etc.Pentru
a programa un backup user-ul respectiv trebuie să fie membru în grup-ul default ‘Backup
Operators’.
Pentru startarea programului:Start-Programs-Accessories-System Tools-Backup.
Se pot salva atât fişiere şi directoare cât şi configuraţia sistemului de operare ‘System
State Data’ cu posibilitatea verificării datelor de pe bandă dupa scriere şi programarea
automată a joburilor de backup.

77
La restaurare se foloseste acelasi program cu posibilitatea restaurării de pe bandă,dintr-
o locaţie locala sau din reţea.La restaurarea sistemului de operare ‘System State’ trebuie să
pornim calculatorul într-un mod special ales,apasând tasta F8 la pornirea calculatorului, şi
anume ‘Directory Services Restore Mode’ iar după restaurare se booteaza normal.
Tot din acest program se poate creea o disketă ‘Emergency Disk Repair’ care trebuie
atunci când rulăm o reparare a sistemului,bootând de pe cd-ul de Windows 2000 Sever,pentru
păstrarea configuraţiilor.

78
5. IMPLEMENTAREA SERVICIILOR ÎN WINDOWS 2000
5.1. INSTALAREA ŞI CONFIGURAREA ‘TERMINAL SERVICES’
‘Terminal Services’ este o componentă a sistemului de operare folosită pentru accesul
din altă reţea,Wan sau Internet la un anumit server pentru administrare sau pentru rularea de la

79
distanţă a unor aplicaţii.Suportă mai multe conexiuni în acelaşi timp fiind instalat pe server dar
şi pe client.
Se instalează din: Start-Settings-Control Panel-Add/Remove Programs-Add/Remove
Windows Components-Selectam Terminal Services-Next-selectăm tipul de funcţionare
‘Remote Administration Mode’ sau ‘Application Server Mode’-Finish.
Pentru a putea accesa serverul respectiv prin ‘Terminal Services’ user-ul trebuie să aibă
dreptul specificat din consola MMC ‘Active Directory Users and Computers’-Properties-
‘Allow logon to terminal server’.

80
Pentru instalarea clientului de terminal se copiază local directorul ‘tsclient’ din
‘c:\winnt\system32\clients’ şi se rulează executabilul ‘setup’ sau se pot creea diskette de
instalare cu programul ‘Terminal Services Client Creator’ din: Start-Programs-Administrative
Tools.
De asemenea se pot vizualiza şi conexiunile ce sunt făcute pe server la un moment dat
cu ‘Terminal Services Manager’ tot din: Start-Programs-Administrative Tools.

81

82
Tot din consola MMC ‘Active Directory Users and Computers’ putem seta mai multe
opţiuni referitoare la durata conexiunii,deconectarea dupa un interval în care nu avem activitate
sau mapări la diferite resurse din reţea.
5.2. INSTALAREA WINDOWS 2000 CLIENŢI
Windows 2000 Server dispune de un serviciu special numit ‘Remote Installation
Service’ RIS pentru instalarea automată a clienţilor de Windows 2000 prin reţea.Acest serviciu
este tot o componentă a sistemului de operare Windows 2000 accesibilă pentru instalare în:
Start-Settings-Control Panel-Add/Remove Programs-Add/Remove Windows Components- se
bifează ‘Remote Installation Service’-Next-Finish.

83
Un server RIS poate să fie server membru într-un domeniu în care trebuie să mai existe
un server DC(cu Active Directory),un server de DNS şi unul de DHCP.Pe server-ul RIS
trebuie să mai avem o partiţie separată de cea a sistemului de operare care trebuie formatată cu
sistemul de fişiere NTFS.
Calculatorul client trebuie să aibe instalată o placă de reţea şi să aibă opţiunea de a
pleca,la startare,din reţea pentru a-şi lua adresa IP şi a începe instalarea sistemului de operare
după imaginea creeată pe server-ul RIS într-un director sharat.
5.3. IMPLEMENTAREA WINDOWS 2000 SERVER
Windows 2000 Server se poate configura în mai multe feluri în funcţie de necesităţiile
reţelei respective şi anume: print server,file server,server de aplicaţii,de access de la distanţa,
web server.
- file server: conţine date şi fişiere accesate de useri prin reţea,date ce
trebuiesc protejate de volume Raid configurate atât software cât şi hardware cu
plăci dedicate cu ajutorul cărora să se configureze disk-urile astfel încât pentru
sistemul de operare acest lucru să fie total transparent.
- print server: are instalate şi configurate imprimantele,atât cele locale cât
şi cele de reţea,astfel încât,atunci când userii trimit joburi de printare,ele sunt
memorate,gestionate şi retrimise mai departe de print server imprimantelor,în
funcţie de prioritatea de printare a documentului respectiv.
- server de aplicaţii: server-ul pe care pot rula aplicaţii de genul
client/server, ce poate conţine o bază de date,de exemplu Microsoft SQL Server
sau o bază de email-uri,de exemplu Microsoft Exchange Server.

84
- web server: un server ce poate fi configurat să ţină una sau mai multe
site-uri web,atât în intranet cât şi în internet.
- domain controller: un server ce asigură autentificarea userilor în
domeniu respectiv,manageriază conturile de user,asigură un punct central de
administrare şi securizare a resurselor reţelei.
Pentru a configura un server de fişiere trebuie avut în vedere următoarele:
- configurarea disk-urilor în volume Raid1 şi Raid5(full tolerante) pentru
protecţia datelor.
- setarea serviciului Dfs pentru accesul userilor la resursele reţelei
indiferent de locaţia lor.
- setarea permisiunilor de access,atât cele de sharare a directoarelor cât şi
cele ale sistemului de fişiere NTFS.
Un print server manageriază cererile de printare ale userilor în retea,in funcţie de
priorităţi,şi le trimite mai departe imprimantelor locale sau de reţea în funcţie de alegerea
userilor.
Trebuiesc de asemenea setate şi drepturile aferente atât la nivel de instalare a
imprimantelor(user-ul respectiv trebuie să fie membru în grupul ‘Print Operators’ sau
administrator local sau de domeniu)cât şi la nivel de permisiuni pentru imprimanta reapectivă.
Permisiunile ce se pot seta sunt:’Print’(userii pot printa documentele),’Manage
Printers’(userii respectivi pot sterge sau schimba setări ale imprimantelor) şi ‘Manage
Documents’(userii respectivi pot şterge sau opri anumite joburi de printare).
Un server de aplicaţii constă într-o relaţie client/server de access la o anumită bază de
date (SQL de exemplu) sau un server de email(Exchange Server).Clientul interoghează server-
ul de baza de date sau de email iar acesta îi întoarce un răspuns(accesul la câmpuri din baza de

85
date sau un nou email de exemplu).Trebuie setat de asemenea accesul atât din drepturi puse în
aplicaţia respectivă cât şi la nivel de permisiuni de access.
Un server de Web se bazează pe serviciile IIS (Internet Information Server) ce se
instaleaza default la instalarea sistemului de operare.IIS este configurat să suporte mai multe
site-uri şi servere de web virtuale.Pentru a configura un web server avem nevoie de protocolul
de comunicaţie TCP/IP,o adresă statică de IP şi server de DNS care să facă rezoluţia nume-
adresă de IP.
6. IMPLEMENTAREA STRUCTURII WINDOWS 2000 DOMAIN
6.1. INTRODUCERE ÎN ACTIVE DIRECTORY
Active Directory este un punct central al unui domeniu Windows 2000 ce include
organizarea,managementul şi controlul accesului la resurse.Active Directory conţine obiecte şi
clase de obiecte cu atributele specifice lor,având un rol primordial în modul de access al
resurselor indiferent de localizarea lor fizică în reţea.
Active Directory oferă un punct central de control al accesului la resurse avându-se în
vedere ca,printr-o singură autentificare,userul poate avea access la orice resursă din reţea.
Componentele logice ale Active Directory sunt :domeniile,OUs,global catalog,trees,forests.
- domeniile sunt colecţii logice de calculatoare,având denumiri unice şi
asigurând centralizarea accesului la resurse.
- OUs sunt containere logice de obiecte dintr-un domeniu şi poate conţine
conturi de useri,grupuri,calculatoare,printere şi alte OUs.
- ‘trees’ sunt ierarhii de domenii ce işi sharează acelaşi nume(de ex.:
microsoft.com,europa.microsoft.com,asia.microsoft.com etc.) cu domeniul
central şi subdomenii.
- ‘forests’ este alcătuit dintr-un unul sau mai multe ‘trees’ între care se pot
defini relaţii de încredere pentru accesul bidirecţional.
- global catalog conţine informaţii pentru localizarea oricărui obiect în
Active Directory.
Stuctura fizică a Active Directory,compusă din DCs şi site-uri, defineşte procesul de
logare în domeniul respectiv şi replicările dintre DCs.
Un DC este un calculator,pe care este instalat Windows 2000 Server şi promovat,care
ţine baza de date ‘Active Directory Database’.Într-un domeniu pot exista unul sau mai multe
DC-uri pentru asigurarea unei toleranţe la intreruperea funcţionarii unuia dintre ele,informaţiile
fiind aceleaşi pe oricare dintre ele,în urma unui proces de replicare a informaţiei.
Site-urile sunt alcătuite din una sau mai multe subnet-uri care sunt conectate între ele
prin site_link-uri tocmai pentru a optimiza traficul de replicare între DC-uri.Exista posibilitatea
de a delega controlul asupra obiectelor şi containerelor din Active Directory cu anumite
permisiuni.
Un rol esenţial în functionarea Active Directory îl are serviciul de DNS pentru că
Active Directory foloseşte rezoluţia de nume pentru a identifica obiecte din baza lui.Serviciul
de DNS se poate instala automat la promovarea lui ca DC sau separat din componentele de
retea ale sistemului de operare :Start-Settings-Control Panel-Add/Remove Programs-
Add/Remove Windows Components-Networking Services-bifam Domain Name
System(DNS)-Next-Finish.

86
6.2. INSTALAREA STRUCTURII WINDOWS 2000 DOMAIN
În Windows 2000 domeniile sunt folosite pentru a se defini modalitatea de organizare
şi memorare a informaţiilor şi a resurselor reţelei.La prima instalare a unui DC într-un domeniu
Windows 2000 el se promovează ca domeniu root(putem creea un nou domeniu ăn forests,trees
şi domeniu respectiv) sau,dacă domeniu root există deja îl putem adăuga la forests,trees sau
domeniul existent.
1) Start-Run-Dcpromo-Next-Se alege ‘Domain Controller for the New Domain’
sau ‘Aditional Domain Controller for an Existing Domain’ dacă avem deja
creeat Windows 2000 Domain.
2) Se alege în continuare opţiunea ‘Create a new domain tree’ sau dacă există
deja unul creat ‘Create a new child domain în an existing domain tree’.
3) Avem posibilitatea de a creea un nou ‘forest’ sau de a alătura noul ‘tree’ într-
un forest deja existent.Alegem ‘Create a new forest of doamin trees’.

87
4) În continuare alegem Domain Name Server(DNS) pentru noul domeniu.
Dacă avem un ‘DNS Name’ înregistrat la un provider de Internet(ISP) îl putem
alege pe acela.Alegem “MEC.RO”.

88
5) Specificăm ‘Domain NETBIOS Name’ pentru userii cu versiuni mai vechi de
Windows alegând “MEC”.
6) În continuare alegem locaţiile default pentru baza de date şi logurile Active
Directory ca şi locaţia directorului ‘SysVol’ ,care se va replica pe toate DC’s
din domeniu.

89
7) Având în vedere ca serviciul de DNS nu s-a instalat înainte de promovare se
alege opţiunea: ’Yes,install and configure DNS on this computer
(recommended)’.

90
8) În continuare alegem opţiunea ‘Permissions compatible with pre-Windows
2000 Servers’.
9) Windows 2000 are posibilitatea de a-şi salva configuraţia(‘System State
Data’) dar restaurarea Active Directory se face într-un mod ales la startarea
calculatorului numit ‘Directory Services Restore Mode’ care e protejat cu o
parolă care poate fi diferită de cea a administratorului de domeniu.

91
10) Se vor afişa în final opţiunile alese în timpul wizard-ului după care va
începe promovarea propriu-zisă când vor începe să se creeze obiectele,
permisiunile şi celelalte setări de securitate necesare într-un domeniu Windows
2000.
11) După terminarea instălarii trebuie restartat server-ul şi verificat după accea
toate evenimentele ce au apărut în urma promovării,din consola MMC ‘Event
Viewer’,referitor la ‘directory service’,’dns server’,’file replication services’.

92
Primul pas după promovarea server-ului este verificarea funcţionării corecte a
serviciului de DNS.Pentru aceasta trebuie rulat utilitarul ‘nslookup’ astfel:
1) Start-Run-Edităm ‘Cmd’.
2) Din fereastra de ‘Command Promt’ edităm:’Nslookup’ după care ‘MEC.RO’
adică numele domeniului nostru.
Informaţiile ce vor apărea pe ecran trebuie să fie ca mai jos:

93
6.3. DNS ŞI DHCP ÎN ACTIVE DIRECTORY
DNS este un serviciu de bază în Active Directory pentru că el oferă o structură
ierarhică de nume pentru obiectele din Active Directory.Există două tipuri de zone în DNS şi
anume:
- ‘forward lookup zone’ pentru asocierea nume-IP.
- ‘reverse lookup zone’ pentru asocierea inversa IP-nume.
Cele două zone trebuiesc declarate ‘Active Directory Integrated Zone’ pentru a-şi
replica dinamic informaţiile şi pentru a putea fi salvate configuraţiile într-un backup de
‘System State’.

94

95
Serviciul de DHCP este esenţial pentru alocarea automată a adreselor IP,a numelui de
domeniu, a adresei IP a serverului de DNS, a adresei IP a ‘gateway’-ului respectiv.El se
instalează din:Start-Settings-Control Panel-Add/Remove Programs-Add/Remove Windows
Components-Networking Services-bifam DHCP Service-Ok-Next-Finish.
După instalarea serviciului se porneşte consola MMC DHCP din Start-Programs-
Administrative Tools-DHCP.Primul pas ar fi autorizarea serverului în Active Directory şi după
aceea configurarea ‘scope options’,adică plaja de adrese ce pot fi date,eventualele excluderi de
adrese date static serverelor,imprimantelor de reţea sau altor device-uri ce au nevoie de adresă
IP statică,numele serverului de DNS şi al domeniului respectiv,adresa IP a ‘gateway’,după care
trebuie activat acel ‘scope’.

96

97

98
Se mai pot seta aici rezervări de adrese pentru anumite device-uri din reţea în sensul că
ele primesc automat de fiecare dată aceiasi adresă de IP sau durata de viaţă a adreselor IP care
se reînnoiesc automat la o anumită perioadă de timp.

99
6.4. PUBLICAREA RESURSELOR ÎN ACTIVE DIRECTORY
Publicarea înseamnă creearea obiectelor în Active Directory astfel încât ele să conţină
şi informaţii care să le facă disponibile ca resurse în reţea.De exemplu un cont de user creat
poate conţine şi informaţii despre adresa de email,telefon sau,un director publicat în Active
Directory poate conţine informaţii despre locaţia calculatorului pe care se află sharat acel
director.
Publicarea resurselor în Active Directory înseamnă de fapt localizarea resurselor chiar
dacă localizarea lor fizică s-a schimbat.Publicarea imprimantelor în Active Directory face
transparentă localizarea lor pentru userii din reţea de exemplu.Dacă un print server este scos
din reţea automat el este şters şi din Active Directory pentru a se preveni conexiunea cu o
resursă care nu mai există fizic în reţea.
Dacă s-au configurat sau modificat proprietăţile imprimantei Windows 2000 modifică
automat atributele obiectului în Active Directory pentru ca noile informaţii să fie republicate
corect.
Adăugarea şi administrarea printerelor se face din consola MMC ‘Active Directory
Users and Computers’.Pentru a le administra mai bine se pot muta toate calculatoarele pe care
sunt instalate imprimantele publicate într-un OU(organization unit) asupra căruia,prin
delegarea controlului pentru un anumit user,se poate interveni cu politici de securitate globale.

100
Pentru a identifica o imprimantă ea poate fi cautată ca obiect în Active Directory
vizualizându-se toate informaţiile despre ea cum ar fi localizarea,modelul de printer,serverul pe
care e publicată etc.
Analog se procedează şi în cazul directoarelor sharate publicate in Active Direcory prin
intermediul aceleiaşi console MMC ‘Active Directory Users and Computers’ şi identificate ca
obiecte în Active Directory,cautându-se după nume în containerul ‘Shared Folder’.

101
6.5. ÎNTREŢINEREA ŞI SALVAREA ACTIVE DIRECTORY DATABASE
Un lucru important este salvarea configuraăiei sistemului ‘System State’ cu utilitarul
‘Backup Utility’ precum şi defragmentarea bazei Active Directory în sensul ştergerii definitive
a obiectelor care au fost şterse din consola MMC ‘Active Directory Users and Computers’ şi
atributelor obiectelor care nu mai există.

102
Fişierele de bază sunt :
- ‘ntds.dit’ unde sunt memorate toate obiectele din Active Directory.El se
află în ‘c:\winnt\ntds’.
- ‘edb.log’ un fişier de log-uri de tranzacţii referitoare la definiri şi mutări
de obiecte.
- ‘edb.chk’ un fişier de memorare a stadiului informaţiilor din Active
Directory.
- ‘res1.log’ şi ‘res2.log’.
Componentele ce se salvează implicit la backup-ul ‘System State’ sunt următoarele :
- ‘Active Directory’.
- ‘SysVol’ un director unde se găsesc script-urile de logare şi template-
urile de securitate.
- ‘system startup files’ unde sunt fişierele de boot ( ‘ndldr’ ,
’ntdetect.com’ , ’boot.ini’, ’autoexec.bat’, ’config.sys’).
- ‘registry’ unde avem regiştri sistemului.
- ‘class registration database’.
Pentru backup startăm utilitarul astfel:Start-Programs-Accessories-System Tools-
Backup şi bifam ‘System State’. Defragmentarea se face pentru întreg sistemul de operare cu
utilitarul ‘Disk Defragmenter’.

103
E. MICROSOFT OFFICE XP PRO
1. GENERALITĂŢI DESPRE MICROSOFT OFFICE
1.1. PRIMIREA DE AJUTOR ÎN TIMPUL LUCRULUI
Dacă aveţi nevoie de ajutor în timp ce lucraţi, aveţi posibilitatea să utilizaţi următoarele
resurse:
Caseta Puneţi o întrebare
Pentru a accesa rapid Ajutorul, utilizaţi caseta Puneţi o întrebare Tastaţi o întrebare de
ajutor din bara meniu. Aveţi posibilitatea să tastaţi intrebările în această casetă pentru a găsi
rapid răspunsurile dorite.
Asistentul Office
Termeni din Ajutor. Asistentul Office oferă automat termeni din Ajutor şi sfaturi
despre activităţi efectuate în timpul lucrului ,chiar înainte de a pune o întrebare.De
exemplu,când scrieţi o scrisoare în Microsoft Word,Asistentul poate afişa automat termeni care
va ajută sa creaţi şi să formataţi o scrisoare.Aveţi posibilitatea să particularizaţi Asistentul şi să
decideţi dacă doriţi să afiseze automat termeni,mesaje şi avertizări,să producă sunete,să se
mute când stă în cale şi să ghicească un termen din Ajutor de care consideră că aveţi nevoie.De
asemenea ,aveţi posibilitatea să tastaţi o întrebare,iar Asistentul va afişa o listă de posibili
termeni potriviţi.
Sfaturile Asistentului Office.Asistentul afişează şi sfaturi despre cum să utilizaţi mai
eficient caracteristicile din programele Microsoft Office.Becul de lângă Asistent afişează sfatul
când faceţi clic pe el.
Diferiţi Asistenţi Office.De asemenea aveţi posibilitatea să selectaţi un asistent
diferit,care vă place şi care se potriveşte modului dvs. de lucru.Aveţi posibilitatea să decideţi
modul în care Asistentul vă va ajuta .De exemplu ,dacă preferaţi să utilizaţi tastatura în locul
mouse-ului,setaţi Asistentul să afişeze sfaturi prin taste de comenzi rapide.Deoarece Asistentul
este partajat de toate programele Office,orice opţiuni pe care le modificaţi se vor aplica şi
Asistentului din restul programelor Office.
Oferirea de feedback şi obţinerea de ajutor pe Web.Dacă termenul corect nu apare
în balonul Asistent Office,aveţi opţiunea să faceţi clic pe Nici unul de mai sus căutare ajutor
suplimentarpe Web din partea inferioară a listei de termeni.Această operaţie afişează sugestii
despre cum să formulaţi o întrebare pentru Asistent sau despre cum să limitaţi căutarea prin
utilizator de cuvinte cheie.Dacă nici acum nu găsiţi informaţiile dorite,aveţi posibilitatea să
trimiteţi feedback pentru îmbunătăţirea viitoarelor versiuni de Ajutor şi pentru a fi conectat
automat la site-ul Web Microsoft Office pentru a cauta ajutor acolo.
Ajutor
Aveţi posibilitatea să dezactivaţi cu totul Asistentul Office.Dacă faceţi aceasta,veţi
accesa Ajutor prin fereastra Ajutor.
Utilizarea Ajutorului. Aveţi posibilitatea să accesaţi Ajutor din fereastra Ajutor în mai
multe feluri:
- Vizualizaţi cuprinsul
- Tastaţi un cuvânt cheie în fila Căutare pentru a afla informaţii despre
programul Microsoft Office
- Căutaţi cuvinte sau expresii specifice sau alegeţi din lista cuvintelor
cheie din Index
Dacă tot nu aţi găsit Ajutorul dorit,aveţi posibilitatea să căutaţi ajutor suplimentar pe
Web.

104
Aspectul ferestrei Ajutor.Aveţi posibilitatea să modificaţi aspectul termenilor din
Ajutor prin modificarea setărilor pentru culoarea fonturilor şi a fundalului.Aveţi posibilitatea să
ignoraţi una sau toate setările,ceea ce este util în cazul în care aveţi vederea limitată.Fereastra
Ajutor partajează setările pentru culorile fontului,stiluri şi pentru culori de fundal cu browser-
ul Web care este instalat pe calculator.Reţineţi că dacă modificaţi culoarea fonturilor şi a
fundalului termenilor din Ajutor în fereastra Ajutor,modificarea va afecta ,de asemenea
culoarea fonturilor şi a fundalului când vizualizaţi o pagină Web în browser.
SfaturiEcran
Dacă nu sunteţi sigur ce funcţie are o anumită comandă sau un anumit buton sau dacă
doriti să aflaţi mai multe despre o opţiune dintr-o casetă de dialog,aveţi posibilitatea să obtineţi
ajutor prin SfaturiEcran.SfaturiEcran afişează informaţii despre diferite elemente de pe
ecran.SfaturiEcran poate fi accesat în trei moduri:
- Pentru ajutor despre o comandă de meniu,un buton de pe o bară
de instrumente sau o zonă de pe ecran,în meniul Ajutor faceţi clic pe Ce este
aceasta? ,apoi faceţi clic pe zona pentru care doriţi ajutor.
- Pentru obţinerea de ajutor despre o opţiune dintr-o casetă de
dialog, faceţi clic pe semnul de întrebare ? ,apoi faceţi clic pe opţiune.
- Pentru a vedea numele unui buton de pe bara de instrumente
,poziţionaţi indicatorul deasupra butonului ;va aparea numele.
Ajutor pe World Wide Web
Aveţi posibilitatea să vă conectaţi la site-ul Web Microsoft Office şi la alte site-uri Web
Microsoft direct din oricare program Microsoft Office prin utilizarea comenzii Office pe Web
din meniul Ajutor. De exemplu ,aveţi posibilitatea sa accesaţi resurse tehnice şi să descărcaţi
extensii gratuite pentru produse,toate acestea fără a părăsi programul Office în care lucraţi.De
asemenea ,dacă găsiţi un termen din Ajutor care începe cu “Web:”,articolul Web Office va
apărea în fereastra Ajutor şi veţi avea posibilitatea să-l deschideţi într-o fereastră browser mai
mare.
1.2. SFATURI ŞI MESAJE DIN ASISTENTUL OFFICE.
Asistentul Office răspunde la întrebări,dă sfaturi şi furnizează ajutor pentru o mulţime
de caracteristici specifice programului pe care îl utilizaţi.Asistentul este partajat de toate
programele Microsoft Office.Orice modificări aduse opţiunilor acestuia,cum ar fi tipurile de
sfaturi pe care le afişează ,vor afecta Asistentul din toate programele Office.
Asistentul afişează ajutorul în urmatoarele moduri:
Ajutor sugerat.Asistentul sugerează termeni din Ajutor care sunt relevanţi pentru
activitatea pe care o desfăşuraţi chiar înainte de a fi solicitaţi.
Ajutor cu experti.Aveţi posibilitatea să obtineţi Ajutor de la Asistent când porniţi
anumiţi experţi.Dacă nu doriţi ajutor pentru experţi,dezactivaţi această opţiune.Asistentul nu
furnizează Ajutor pentru toţi experţii.
Sfaturi.Asistentul furnizează sfaturi pentru utilizarea mai eficientă a caracteristicilor
sau a comenzilor rapide de la tastatură.Un sfat este disponibil în momentul când apare un bec
galben lânga Asistent.De asemenea ,aveţi posibilitatea să cereţi Asistentului să afişeze un sfat
de fiecare dată când porniţi Office.
Mesaje.Când este activat Asistentul,mesajele de sistem şi de program sunt afişate
implicit în balonul Asistentului.Daca doriţi ,optaţi pentru vizualizarea mesajelor dintr-o casetă
de dialog.

105
1.3. INSTALAREA SAU ELIMINAREA COMPONENTELOR INDIVIDUALE
DIN MICROSOFT OFFICE.
Dacă aţi instalat programul Microsoft Office dintr-un server de fişiere în reţea sau
dintr-un folder partajat,este necesar să instalaţi sau să eliminaţi componentele tot de la această
amplasare.Dacă aţi instalat programul Office de pe un CD-ROM şi aţi asociat unitatea de CD-
ROM cu o altă literă de unitate dupa instalarea programului Office,reinstalaţi-l de pe CD-
ROM. Daca rulaţi orice fisiere program Office de pe CD-ROM,trebuie sa dezinstalaţi
programul Office şi apoi să-l reinstalaţi de pe CD-ROM.
1. Părăsiţi toate programele.
2. Faceţi dublu-clic pe pictograma Add/Remove Programs (Adăugare/Eliminare
programe) în Control Panel din Windows.
3. Variante disponibile:
Pentru Windows 2000 şi Windows Millennium Edition:
Dacă aţi instalat programul din Office ca pe o componentă Microsoft Office,faceţi clic
pe Microsoft Office din caseta Currently installed programs (Programe curent instalate),apoi
faceţi clic pe butonul Change (Modificare) .Dacă aţi instalat programul Office ca program
separate,faceţi clic pe numele programului în caseta Currently installed programs ,apoi clic pe
butonul Change.
Pentru Windows 98 si Windows NT 4.0:
Dacă aţi instalat programul din Office ca pe o componenetă Microsoft Office,faceţi clic
pe Microsoft Office în fila Install/Uninstall (Instalare/Dezinstalare),apoi faceţi clic pe butonul
Add/Remove (Adăugare/Eliminare).Dacă aţi instalat programul Office ca pe program
separat,faceţi clic pe numele programului în fila Install/Uninstall ,apoi faceţi clic pe butonul
Add/Remove.
4. Urmaţi instrucţiunile afişate pe ecran.
2. MICROSOFT WORD.
2.1. CREAREA RAPIDĂ A UNUI DOCUMENT UTILIZÂND EXPERŢII
2.1.1. CREAREA UNUI DOCUMENT NOU.
Pe bara de instrumente Standard,faceţi clic pe Document necompletat nou .
Pentru a utiliza şabloane şi documente existente ca punct de plecare,aveţi următoarele
variante disponibile:
Dintr-un şablon sau un expert
Din meniul Fisier,faceţi clic pe Nou.În panoul de activităti Document Nou,sub Nou din
şablon, faceţi clic pe Şabloane Generale.Faceţi clic pe fila tipului de document pe care îl
creaţi,apoi faceţi dublu clic pe pictograma şablonului sau expertului ales.
Dacă aţi utilizat de curând un şablon sau un expert ,el va apărea sub Nou din Şablon
unde aveţi posibilitatea de a-l deschide doar facând clic pe el.De asemenea ,aveţi posibilitatea
de a crea propriile şabloane pentru a stoca stiluri,intrări AutoText şi text pe care intenţionaţi
sa-l utilizaţi adesea.
Din copia unui document existent
Din meniul Fisier,faceţi clic pe Nou.În panoul de activităţi Document Nou,sub Nou
dintr-un document existent ,faceţi clic pe Alegere document,faceţi clic pe documentul din care
doriţi să creaţi un document nou.

106
Dacă doriţi să deschideţi un document care a fost salvat într-un alt folder,determinaţi
poziţia folderului şi deschideti-l,faceţi clic pe Creare.Acest document este creat în folderul
care conţine documentul iniţial.
2.1.2. CREAREA UNUI ŞABLON DOCUMENT.
Variante disponibile:
- Crearea unui sablon pornind de la un document existent
În meniul Fişier,faceţi clic pe Deschidere.Deschideţi documentul dorit.
- Crearea unui şablon nou pornind de la un şablon existent.
Din meniul Fişier faceţi clic pe Nou.În panoul de activităţi Document nou,sub Nou din
şablon, faceţi clic pe Şabloane generale.Faceţi clic pe şablonul care este similar celui pe care
doriţi să-l creaţi ,selectaţi Şablon sub Creare şi apoi faceţi clic pe OK.
Din meniul Fişier,faceţi clic pe Salvare ca.În caseta Salvare cu tipul,faceţi clic pe
Şablon document.Acest tip de fişier este deja selectat dacă salvaţi un fişier pe care l-aţi creat ca
şablon. Folderul implicit este folderul Şabloane din caseta Salvare in.
Pentru a salva şablonul astfel incât acesta să apară pe o altă filă decât General, comutaţi
în subfolderul corespunzător din ierarhia folderului Şabloane.In caseta Nume fişier,tastaţi un
nume pentru noul şablon şi apoi faceţi clic pe Salvare.
În noul şablon,adăugaţi textul şi ilustraţiile care doriţi să apară în toate noile documente
care sunt construite pornind de la acest şablon şi ştergeţi orice element care nu doriţi să apară.
Faceţi modificările dorite pentru setările marginilor,mărimea şi orientarea paginii,stilul
şi alte formate.Pe bara de instrumente Standard ,faceţi clic pe Salvare şi apoi pe Închidere din
meniul Fişier.
2.2. VIZUALIZAREA UNUI DOCUMENT
2.2.1. SELECTAREA UNEI VIZUALIZĂRI A DOCUMENTULUI.
Variante disponibile:
- Faceţi clic pe meniul Vizualizare pentru a selecta vizualizarea Normală,Aspect
pagină Web,Aspect pagină imprimată,Shiţă,Plan document sau Ecran complet.
- Faceţi clic în meniul Fişier pentru a selecta fie vizualizarea Examinare pagina
Web fie vizualizarea Examinare înaintea imprimării.
2.2.2. MODURILE DE A VIZUALIZA UN DOCUMENT WORD
Microsoft Word oferă diferite modalităţi pentru obţinerea unei bune vizualizări a
activităţii,în funcţie de mijloacele pe care le aveţi la îndemână.
Aspect pagină imprimată
Lucraţi în vizualizarea cu aspect pagină imprimată pentru a vedea modul în care
textul,reprezentările grafice şi alte elemente vor fi poziţionate în pagina imprimată.
Această vizualizare este utilă pentru editarea de anteturi şi subsoluri,pentru ajustarea
marginilor şi pentru lucrul cu coloane şi obiecte desenate.Dacă doriţi să tastaţi şi să editaţi text
în această vizualizare ,aveţi posibilitatea de a economisi spaţiu pe ecran dacă ascundeţi spaţiul
alb din partea superioară şi inferioară a paginii.
Pentru a comuta în vizualizarea cu aspect pagină imprimata,faceţi clic pe Aspect pagină
imprimată din meniul Vizualizare.
Aspect pagină Web

107
Lucraţi în vizualizarea cu aspect pagină Web atunci când creaţi o pagină Web sau un
document care este vizualizat pe ecran.
În vizualizarea cu aspect pagină Web vedeţi fundaluri,textul este încadrat în
fereastră,iar reprezentările grafice sunt poziţionate exact asa cum apar într-un browser de Web.
Pentru a comuta în Vizualizarea cu aspect pagină Web,faceţi clic pe Vizualizarea cu aspect
pagină Web din meniul Vizualizare.
Normală
Lucraţi în vizualizare normală pentru tastarea ,editarea şi formatarea textului.
Vizualizarea normală afişează formatarea textului ,dar simplifică aspectul paginii, astfel încât
face posibilă tastarea şi editarea rapidă.
În vizualizarea normală,limitele de pagină,anteturile şi subsolurile ,fundalurile
obiectele desenate şi imaginile care nu au stilul de încadrare În linie cu textul,nu apar.
Pentru a comuta în vizualizarea normală,se face clic pe Normal în meniul Vizualizare.
Schiţa
Lucraţi în vizualizarea schiţată pentru a privi structura unui document şi pentru a muta ,
copia şi reorganiza text prin glisarea titlurilor.
În vizualizarea schiţată,restrângeţi un document pentru a vedea numai titlurile
principale sau îl extindeţi pentru a vedea toate titlurile şi chiar corpul textului.Vizualizarea
schiţată face posibil să lucraţi uşor cu documente coordonatoare.Un document coordonator
facilitează organizarea şi păstrarea unui document amplu,cum ar fi un raport cu mai multe părti
sau un registru cu capitole.În vizualizarea schiţată, marginile paginii, anteturile şi subsolurile,
reprezentările grafice şi fundalurile nu apar.
Pentru a muta în vizualizarea schiţată,faceţi clic pe Schiţa din meniul Vizualizare.
Planul documentului
Planul documentului este un panou separat care afişează o listă cu titluri din document.
Utilizaţi Planul documentului pentru a naviga rapid prin document şi pentru a urmări
amplasarea în acesta.
Când faceţi clic pe un titlu din planul document,Word face saltul la titlul corespunzător
din document,îi afişează în partea de sus a ferestrei şi pune în evidenţă titlul în planul
documentului. Pentru a comuta la Planul Documentului ,faceţi clic pe Plan Document în
meniul Vizualizare.
Ecran complet
Pentru a vizualiza pe ecran cât mai mult posibil din document,comutaţi în modul ecran
complet.În acest mod,Word elimină elementele deranjate de pe ecran ,cum ar fi bare de
instrumente şi bare de defilare.Dacă doriţi să alegeţi comenzi din meniu în modul ecran
complet ,poziţionaţi indicatorul mouse-ului în partea superioară a ecranului şi va apare bara
meniu.Pentru a comuta în modul ecran complet,faceţi clic pe Ecran complet,în meniul
Vizualizare.
Pentru a dezactiva modul ecran complet revenind în modul anterior,faceţi clic pe
Închidere ecran complet din bara de instrumente Ecran complet sau apasaţi tasta ESC.
Examinare pagina Web
În Examinare pagina Web,veţi vedea cum va arăta documentul într-un browser
Web.Dacă browser-ul Web nu funcţionează deja,Word îl porneste automat.Oricând este
posibilă revenirea la documentul din Word.
Pentru a comuta în examinare pagina Web,faceţi clic pe Examinare pagină Web în
meniul Fişier.
Examinare înaintea imprimării
Prin examinare înaintea imprimării,afişati mai multe pagini ale documentului la scara
redusă.În acest tip de vizualizare,vedeţi sfârşiturile de pagină ,textul ascuns şi inscripţionările
şi efectuaţi modificări de editare sau formatare,înainte de a imprima documentul.Pentru a

108
comuta pe examinare înaintea imprimării,faceţi clic pe Examinare înaintea imprimării din
meniul Fişier.
2.3. GESTIONAREA DOCUMENTELOR
2.3.1. DESCHIDEREA UNUI DOCUMENT
Deschiderea normală a unui fişier
1. În programul Microsoft Office faceţi clic pe Fişier,apoi faceţi clic pe Deschidere.
2. În lista Privire în faceţi clic pe unitatea de stocare,folderul sau amplasarea pe Internet
ce conţine fişierul pe care doriţi să-l deschideţi.
3. În lista de foldere,găsiţi şi deschideţi folderul care conţine fişierul.
Deschiderea unui fişier ca o copie
1. În programul Office,faceţi clic pe Fişier,apoi pe Deschidere.
2. În lista Privire în ,faceţi clic pe unitatea de stocare,folderul sau amplasarea din
Internet ce conţine fişierul pe care doriţi sa-l deschideţi.
3. În lista de foldere,găsiţi şi deschideţi folderul care conţine fişierul.
4. Selectaţi fişierul pentru care doriţi să deschideţi o copie.Faceţi clic pe săgeata de
lângă butonul Deschidere ,apoi faceţi clic pe Deschidere ca o copie.
Nota: Când deschideţi un fişier ca o copie,o noua copie a fişierului este creată în
folderul care conţine fişierul original.
Deschiderea unui fişier doar pentru citire
1. În programul Office,faceţi clic pe Fişier,apoi pe Deschidere.
2. În lista Privire în,faceţi clic pe unitatea de stocare informaţii,folderul sau amplasarea
pe Internet ce conţine fişierul pe care doriţi să-l deschideţi.
3. În lista de foldere,găsiţi şi deschideţi folderul care conţine fişierul.
4. Selectaţi fişierul pentru care doriţi să deschideţi o copie.Faceţi clic pe săgeata de
lânga butonul Deschidere,apoi faceţi clic pe Deschidere doar în citire.
Căutarea unui fişier la deschidere
1. Faceţi clic pe Deschidere.
2. Faceţi clic pe Instrumente în caseta de dialog Deschidere,apoi faceţi clic pe Căutare.
3. În fila De baza,în caseta Căutare text,tastaţi textul de căutat fişiere Microsoft Office ,
pagini Web şi în elemente Microsoft Outlook.
4. Pentru a limita locurile de căutare,în caseta Căutare în selectaţi una sau mai multe
unitaţi de stocare,foldere,site-uri Web sau cutii poştale Outlook.Pentru a căuta peste
tot,selectaţi Peste tot.Pentru a specifica o singură amplasare,tastaţi-o direct în caseta Căutare
în.
5. Pentru a limita tipurile de rezultate ale căutarii,în caseta Rezultatele vor fi selectate
tipurile de elemente care vor fi găsite.Pentru a găsi toate tipurile de fişiere,pagini Web şi de
elemente Outlook,selectaţi Orice.
6. Faceţi clic pe Căutare.
7. Faceţi clic pe fişier,apoi pe Deschidere.
2.3.2. SALVAREA UNUI DOCUMENT
Pentru a salva rapid un document,faceţi clic pe Salvare în bara de instrumente
Standard.Pentru a salva un document într-o amplasare diferită sau într-un format
diferit,utilizaţi procedurile de mai jos.
Salvarea unei copii a unui fişier
1. Din meniul Fişier,faceţi clic pe Salvare ca.

109
2. În caseta Nume de fisier,introduceţi un nume nou pentru fişier.
3. Faceţi clic pe Salvare.
Notă: Pentru a salva copia în alt folder,faceţi clic fie pe o amplasare diferită din lista
Salvaţi în,fie într-un folder diferit din lista de foldere,sau ambele variante.Pentru a salva copia
într-un folder nou,faceţi clic pe Creare folder.
Salvarea unui fişier în alt format
1. Din meniul Fişier,faceţi clic pe Salvare ca.
2. În caseta Nume de fişier,introduceţi un nume nou pentru fişier.
3. Faceţi clic pe lista Salvare cu tipul şi apoi faceţi clic pe formatul de fişier în care
doriţi să salvaţi fişierul.
4. Faceţi clic pe Salvare.
Salvarea automată a fişierelor în timpul lucrului
1. Din meniul Instrumente,faceţi clic pe Opţiuni,apoi faceţi clic pe fila Salvare.
2. Selectaţi caseta de selectare Salvare informaţii de recuperare automată la fiecare.
3. În caseta Minute,introduceţi intervalul la care doriţi să salvaţi fişierele.Cu cât
fişierele se salvează mai des,cu atât se recuperează mai multe informaţii în cazul unei căderi de
tensiune sau a unei probleme similare,apărute în timp ce fişierul este deschis.
Notă: Recuperarea automată nu este un înlocuitor pentru salvarea obişnuită a
fişierelor.Dacă decideţi să nu salvaţi fişierul de recuperare după deschiderea lui,fişierul este
şters,iar modificările nesalvate sunt pierdute.Dacă salvaţi fişierul de recuperare,acesta
înlocuieşte fişierul iniţial (numai dacă nu precizaţi un nume nou de fişier).
Accelerarea salvării unui fişier
1. Din meniul Instrumente,faceţi clic pe Opţiuni,apoi faceţi clic pe fila Salvare.
2. Pentru a salva numai schimbările dintr-un fişier,selectaţi caseta de selectare Se
permit salvări rapide şi apoi continuaţi să salvaţi pe masură ce lucraţi în fişier.
3. Pentru a salva un fişier întreg,goliţi caseta de selectare Se permit salvări rapide când
terminaţi lucrul la un fişier şi apoi salvaţi-l pentru ultima oară.Când această casetă de selectare
este goală,are loc o salvare completă.
Salvarea unui document Word ca pagină Web sau ca pagină cadre
1. In meniul Fişier,faceţi clic pe Salvare ca pagină Web.
2. Dacă doriţi să salvaţi documentul într-un folder diferit,localizaţi folderul şi
deschideţi-l.
3. În caseta Nume fişier,introduceţi un nume pentru document.
4. Faceţi clic pe Salvare.
Salvarea unui document într-un site FTP
Pentru a executa această procedură, instituţia în care lucraţi trebuie să aibă un intranet
sau trebuie să aveţi acces la un site Internet care acceptă salvarea fişierelor.De asemenea ,
trebuie să aveţi permisiunea de a salva fişiere.
Înainte de a salva un document într-un site FTP,trebuie să adăugati un site FTP la lista
de adrese Internet.
1. Din meniul Fişiere ,faceţi clic pe Salvare ca.
2. În caseta Salvare în,faceţi clic pe Amplasări FTP.
3. În lista site-urilor FTP,faceţi dublu clic pe site-ul dorit,apoi faceţi dublu clic pe
amplasarea din site la care doriţi să salvaţi documentul.
4. În caseta Nume fişier,introduceţi numele documentului.
5. Faceţi clic pe Salvare.
Notă: Pentru o salvare totală simultană a fişierelor deschise,ţineţi apasată tasta SHIFT
şi faceţi clic pe Salvare totală din meniul Fişier Microsoft Word salvează toate fişierele
deschise şi şabloanele în acelaşi timp.Dacă unele din fişierele deschise nu au fost nici o dată
salvate,caseta de dialog Salvare ca apare,astfel încât să le daţi nume.

110
2.4. IMPRIMAREA FIŞIERELOR
2.4.1. EXAMINAREA UNEI PAGINI ÎNAINTEA IMPRIMĂRII
1. În meniul Fişier,faceţi clic pe Examinare înaintea imprimării.
2. Utilizaţi butoanele din bara de instrumente pentru a cerceta pagina sau a face
ajustări,înainte de imprimare.
2.4.2. IMPRIMAREA UNUI DOCUMENT
Aveţi posibilitatea să imprimaţi documentul activ,făcând clic pe Imprimare din bara de
instrumente Standard.
În continuare sunt descrise alte modalităţi de a examina sau imprima un document.
Afişaţi fiecare pagina aşa cum va arata când va fi imprimată
Faceţi clic pe Examinare înaintea imprimării în bara de instrumente Standard.Pentru a
ieşi din examinarea dinaintea imprimării şi a reveni la vizualizarea anterioară a
documentului,faceţi clic pe Închidere.
Imprimaţi un număr de pagini
1. În meniul Fişier ,faceţi clic pe Imprimare.
2. Sub Interval de pagini,specificaţi partea de document pe care doriţi să o
imprimaţi.Dacă faceţi clic pe Paginile ,trebuie de asemenea să introduceţi numerele de pagină
sau şirurile de pagini sau ambele.
Notă: Aveţi şi posibilitatea de a selecta partea de document pe care doriţi să o
imprimaţi.Faceţi clic pe Imprimare din meniul Fişier,apoi faceţi clic pe Selecţie.
Imprimaţi numai paginile pare sau impare
1. În meniul Fişier,faceţi clic pe Imprimare.
2. În caseta Imprimare,faceţi clic fie pe Pagini impare fie pe Pagini pare.
Imprimaţi anumite pagini şi secţiuni
Aveţi posibilitatea să imprimaţi anumite pagini,una sau mai multe secţiuni,sau un
interval de pagini care se întinde pe mai mult de o secţiune.
1. În meniul Fişier,faceţi clic pe Imprimare.
2. Sub Interval de pagini,faceţi clic pe Paginile.
3. În caseta Paginile,tastaţi instrucţiuni pentru a imprima una din următoarele:
- Pagini ce nu compun o zona continuă
Introduceţi numerele de pagină separate de virgulă. Introduceţi
intervalul de pagini,cu liniuţă între primul şi ultimul număr din
interval.De exemplu,pentru a imprima paginile 2,4,5,6 şi 8,tastaţi 2,4-
6,8.
Un interval de pagini dintr-o secţiune
Introduceţi p numarul de pagină,s numarul de secţiune.De exemplu,pentru a imprima
paginile de la 5 la 7 din secţiunea 3,tastaţi p5s3-p7s3.
- O întreaga secţiune
Introduceţi s numărul secţiunii.De exemplu,tastaţi s3.
- Secţiuni ce nu compun o zonă continuă
Introduceţi numerele de secţiune cu virgulă între ele.De exemplu,tastaţi s3,s5.
- Un interval de pagini ce se întinde de-a lungul mai multor secţiuni
Introduceţi cu liniuţă între ele numerele paginilor ce limitează intervalul pe care doriţi
să îl imprimaţi menţionând şi numărul secţiunilor care le conţin.De exemplu,tastaţi p2s2-p3s5.
Imprimaţi o schiţă

111
Când imprimaţi un document în manieră schitată,Microsoft Word nu imprimă
formatele sau majoritatea ilustraţiilor,ceea ce poate face mai rapidă imprimarea
documentului.Unele imprimante nu suportă această opţiune.
1. În meniul Instrumente,faceţi clic pe Opţiuni,apoi faceţi clic pe fila Imprimare.
2. Sub Opţiuni de imprimare ,marcaţi caseta de selectare Ieşire schiţată.
Imprimaţi în ordine inversă
Microsoft Word poate imprima documentul în ordine inversă,începând cu ultima
pagină. Nu marcaţi această opţiune dacă imprimaţi un plic.
1. În meniul Instrumente ,faceţi clic pe Opţiuni,apoi faceţi clic pe fila Imprimare.
2. Sub Opţiuni de imprimare,marcaţi caseta de selectare Ordine inversă de imprimare.
Imprimaţi mai multe pagini pe o singură foaie de hârtie
Pentru o mai bună aşezare în pagină a unui document cu mai multe pagini,aveţi
posibilitatea de a imprima mai multe pagini pe o singură hârtie.Pentru a face acest
lucru,Microsoft Word reduce paginile la dimensiuni corespunzătoare şi le grupează pe foaie.
1. În meniul Fişier,faceţi clic pe Imprimare.
2. Sub Panoramare, faceţi clic pe opţiunea dorită în caseta Pagini per foaie.De
exemplu, pentru a imprima un document de patru pagini pe o singură foaie,faceţi clic pe 4
pagini.
Imprimaţi un fişier
Prin imprimarea unui document într-un fişier nu la o imprimantă se salvează
documentul într-un format pe care îl poate utiliza altă imprimantă.De exemplu ,dacă doriţi ca
documentul să fie imprimat de un serviciu de imprimare de calitate care utilizează imprimante
cu rezoluţie mare,aveţi posibilitatea de a imprima documentul într-un fişier şi de a duce apoi
acel fişier la o imprimantă de calitate.
1. În meniul Fişier,faceţi clic pe Imprimare.
2. În caseta Nume,faceţi clic pe imprimanta utilizată pentru imprimarea fişierului.
3. Selectaţi caseta de selectare Imprimare în fişier şi apoi faceţi clic pe OK
4. În caseta Nume fişier,din caseta de dialog Imprimare în fişier,introduceţi numele
fişierului.
Când imprimaţi într-un fişier,Microsoft Word păstrează informaţii precum sfârşituri de
linii şi sfârşituri de pagină şi spaţiere front.
Imprimaţi mai multe copii odată
1. În meniul Fişier ,faceţi clic pe Imprimare.
2. În caseta Numar de copii,introduceţi numărul de copii pe care doriţi să le imprimaţi.
Nota: Pentru a imprima o copie completă a documentului înainte de a fi imprimată
prima pagină a următoarei copii,marcaţi caseta de selectare Asamblare.Dacă preferaţi să
imprimaţi toate copiile primei pagini şi apoi toate copiile paginilor următoare,goliţi această
casetă de selectare.
Imprimaţi mai multe documente în acelaşi timp
1. Faceţi clic pe Deschidere din bara de instrumente Standard.
2. Deschideţi folderul care conţine documentele de imprimat.
3. Selectaţi documentele pe care doriti să le imprimaţi.
4. Faceţi clic pe Instrumente ,apoi faceţi clic pe Imprimare.
2.4.3. EDITAREA TEXTULUI LA EXAMINARE ÎNAINTEA IMPRIMĂRII
1. În meniul Fişier,faceţi clic pe Examinare înaintea imprimării.
2. Faceţi clic pe textul din zona pe care doriţi să o editaţi.Microsoft Word măreste zona
respectivă.

112
3. Faceţi clic pe Lupă.Când se schimbă cursorul din lupă în cursor liniar,efectuaţi
modificările dorite în document.
4. Pentru a vă întoarce la mărimea iniţială,faceţi clic pe Lupă şi apoi faceţi clic pe
document.Pentru a ieşi din Examinare înaintea imprimării şi a reveni la vizualizarea anterioară
a documentului faceţi clic pe Închidere.
3. MICROSOFT EXCEL
3.1. CREAREA ŞI DESCHIDEREA REGISTRELOR DE LUCRU
3.1.1. CREAREA UNUI REGISTRU DE LUCRU NOU
Variante disponibile :
Crearea unui registru de lucru nou,necompletat
În meniul Fişier,faceţi clic pe Nou,apoi în panoul de activităţi Registru de lucru nou
faceţi clic pe Registru de lucru necompletat.
Crearea unui registru de lucru nou bazat pe un şablon registru de lucru
implicit
Faceţi clic pe Nou în bara de instrumente Standard.
Notă: Şablonul registru de lucru implicit se află de obicei în C:\Program Files
\Microsoft Office\Office10\XLStart.
Crearea unui registru de lucru bazat pe alt şablon
1. În meniul Fişier,faceţi clic pe Nou,apoi în panoul de activităţi Registru de lucru nou
faceţi clic pe Şabloane generale.
2. Faceţi clic pe Soluţii foaie de calcul sau pe fila ce afişează şabloanele implicite,apoi
faceţi dublu clic pe şablonul pentru tipul de registru de lucru dorit a fi creat.
Notă: Dacă nu vedeţi şablonul respectiv în caseta de dialog Nou,asiguraţi-vă că
şablonul este instalat şi amplasat în folderul corect.
3.1.2. DESCHIDEREA UNUI FIŞIER
Deschiderea normală a unui fişier
1. În programul Microsoft Office faceţi clic pe Fişier,apoi faceţi clic pe Deschidere.
2. În lista Privire în faceţi clic pe unitatea de stocare ,folderul sau amplasarea pe
Internet ce conţine fişierul pe care doriţi să-l deschideţi.
3. În lista de foldere,găsiţi şi deschideţi folderul care conţine fişierul.
4. Faceţi clic pe fişier,apoi pe Deschidere.
Deschiderea unui fişier ca o copie
1. În programul Office ,faceţi clic pe Fişier,apoi pe Deschidere.
2. În lista Privire în,faceţi clic pe unitatea de stocare,folderul sau amplasarea din
Internet care conţine fişierul pe care doriţi să-l deschideţi.
3. În lista de foldere,găsiţi şi deschideţi folderul care conţine fişierul.
4. Selectaţi fişierul pentru care doriţi să deschideţi o copie.Faceţi clic pe săgeata de
lânga butonul Deschidere ,apoi faceţi clic pe Deschidere ca o copie.
Notă: Când deschideţi un fişier ca o copie,o nouă copie a fişierului este creată în
folderul care conţine fişierul original.
Deschiderea unui fişier doar pentru citire
1. În programul Office,faceţi clic pe Fişier,apoi pe Deschidere.
2. În lista Privire în,faceţi clic pe unitatea de stocare informaţii,folderul sau amplasarea
pe Internet ce conţine fişierul pe care doriţi să-l deschideţi.

113
3. În lista de foldere ,găsiţi şi deschideţi folderul care conţine fişierul.
4. Selectaţi fişierul pentru care doriţi să deschideţi o copie.Faceţi clic pe săgeata de
lânga butonul Deschidere,apoi faceţi clic pe Deschidere doar în citire.
3.1.3. SELECTAREA MAI MULTOR FIŞIERE
1. În bara de instrumente Standard,faceţi clic pe Deschidere.
2. Variante disponibile:
- Pentru a selecta fişiere neadiacente în caseta de dialog Deschidere,faceţi
clic pe un fişier,apoi ţineţi apasată tasta CTRL şi faceţi clic pe fiecare fişier
suplimentar.
- Pentru a selecta fişiere adiacente,în caseta de dialog Deschidere faceţi
clic pe primul fişier din succesiune,apoi ţineţi apasată tasta SHIFT şi faceţi clic
pe ultimul fişier.
Dacă selectaţi un fişier pe care nu-l doriţi,ţineţi apasată tasta CTRL şi faceţi din nou
clic pe fişier.
3.1.4. DESCHIDEREA ŞI SALVAREA FIŞIERELOR DIN ALTE PROGRAME
Un fişier creat în alt program,precum Lotus 1-2-3 sau Quattro Pro,se poate deschide în
Microsoft Excel la fel ca un fişier Excel.Fişierul se salvează apoi în formatul initial de fişier
sau ca registru de lucru Excel prin utilizarea comenzilor standard de salvare din Excel.Este
posibil ca fişierele salvate ca registre de lucru Excel să nu pastreze în întregime formatul
iniţial,iar caracteristicile şi formatarea unui registru de lucru Excel 2002 să nu fie disponibile în
alte programe.
Modificarea formatului implicit de fişier pentru salvarea registrelor de
lucru
Dacă se lucrează împreună cu persoane care utilizează versiuni anterioare de Excel sau
ale altor programe de calcul tabelar ,se poate modifica formatul implicit de fişier utilizat la
salvarea registrelor de lucru create în Excel 2002.
Versiuni acceptate de Lotus 1-2-3 şi Quattro Pro
Excel deschide direct fişierele din Lotus 1-2-3, versiunile până la 4.0 (*.wk?) şi din
Quattro Pro pentru Windows,versiunile 5.0 si 7.0,utilizând instrumentul de conversie Quattro
Pro.Pentru a deschide în Excel un fişier dintr-o versiune ulterioară de Quattro Pro,fie se
salvează fişierul într-un format anterior de Quattro Pro ,fie se salvează fişierul într-un alt
format ,cum ar fi Lotus 1-2-3 (*.wk?).Deşi există posibilitatea să fie deschise fişiere din
Quattro Pro pentru MS-DOS şi Quattro Pro pentru Wndows,există unele limitări la deschiderea
foilor de lucru.
Dacă nu s-a instalat instrumentul de conversie pentru fişierele Quattro Pro la instalarea
Excel,este necesar ca el să fie instalat înainte de a deschide fişierele în acest
format.Instrumentul de conversie pentru fişiere Quattro Pro nu se utilizează la salvarea
fişierelor.Este necesar să instalaţi instrumentele de conversie Quattro Pro de pe site-ul Web
Microsoft Office.
Fişiere protejate cu parolă
Excel 2000 şi versiunile ulterioare sunt capabile să deschidă fişierele WKS şi WK1
protejate cu parolă şi fişierele care nu sunt protejate la nivel de foaie de lucru.Excel 2000 şi
versiunile ulterioare nu sunt capabile să deschidă fişierele WK3 sau WK4 care sunt protejate
cu parolă la nivel de fişier.Excel 2000 şi versiunile ulterioare nu sunt capabile să deschidă
fişierele Quattro Pro care sunt protejate cu parolă.Înainte de a deschide fişierul În Excel,este
necesar să fie eliminate parolele din fişier.

114
Deschiderea unui fişier text în Excel
Dacă datele de utilizat în Excel sunt conţinute într-un fişier text cu date delimitate
(separate)prin caractere tab,virgule,spaţii sau caractere asemănătoare ,în Excel se poate doar
deschide fişierul.Excel utilizează Expertul de import text pentru a interpreta textul în
conformitate cu instrucţiunile primite şi împarte datele pe rânduri şi coloane pe o foaie de
lucru.Datele text delimitate dintr-un document de procesare a cuvintelor sau dintr-un alt
document se pot copia într-un registru de lucru,pentru ca apoi să se împartă textul în coloane.
Copierea textului dintr-un alt program în Excel
Dacă se utilizează numai o parte a textului dintr-un fişier text,se pot copia datele
respective în Excel,apoi se separă în coloane datele din textul copiat.
3.2. SALVAREA UNUI FIŞIER
În meniul Fişier,faceţi clic pe Salvare.Dacă salvaţi fişierul pentru prima dată ,vi se va
cere sa îi daţi un nume.
Salvarea unei copii a unui fişier
1. În meniul Fişier,faceţi clic pe Salvare ca.
2. În caseta Nume fişier,introduceţi un nume nou pentru fişier.
3. Faceţi clic pe Salvare.
Pentru a salva copia într-un folder diferit ,faceţi clic pe o unitate de stocare diferită din
lista verticală Salvare în sau pe un folder diferit în lista folderelor,ori pe ambele.Pentru a salva
o copie într-un folder nou,faceţi clic pe Creare folder.
Salvarea unui fişier într-un alt format
1. În meniul Fişier,faceţi clic pe Salvare ca.
2. În caseta Nume fişier,introduceţi un nume nou pentru fişier.
3. Faceţi clic pe lista verticală Tip fişier,apoi faceţi clic pe formatul de fişier în care
doriţi să fie salvat fişierul.
4. Faceţi clic pe Salvare.
Salvarea automată a fişierelor în timpul lucrului
1. În meniul Instrumente ,faceţi clic pe Opţiuni,apoi faceţi clic pe fila Salvare.
2. Selectaţi caseta de selectare Salvare Recuperare automata informaţii la fiecare.
3. În caseta Minute,introduceţi intervalul la care doriţi să salvaţi fişiere.Cu cât fişierele
sunt salvate mai frecvent,cu atât mai multe informaţii sunt recuperate în cazul unei căderi de
tensiune sau al unor probleme similare pe durata cât fişierul este deschis.
Notă: Recuperarea automată nu înlocuieşte salvarea regulată a datelor.Dacă alegeţi să
nu salvaţi fişierul recuperat după ce îl deschideţi,fişierul este sters şi modificările nesalvate
sunt pierdute.Dacă salvaţi fişierul recuperat,acesta înlocuieşte fişierul iniţial (dacă nu
specificaţi un nume nou de fişier).
Accelerarea salvării fişierului
1. În meniul Instrumente ,faceţi clic pe Opţiuni,apoi faceţi clic pe fila Salvare.
2. Pentru a salva doar modificările unui fişier,selectaţi caseta de selectare Se permit
salvări rapide ,apoi continuaţi să salvaţi cât timp lucraţi cu fişierul.
3. Pentru a salva un fişier întreg,goliţi caseta de selectare Se permit salvări rapide când
terminaţi de lucrat în fişier,apoi salvaţi-l pentru ultima oară.Când această casetă de selectare
este golită ,are loc o salvare completă.
3.3. IMPRIMAREA FIŞIERELOR
3.3.1. DESPRE IMPRIMARE

115
Vizualizarea foii de lucru pentru imprimare
Microsoft Excel oferă următoarele căi de vizualizare a foilor de lucru şi de aranjare a
aspectului imprimării acestora.
-Vizualizare normală.Vizualizarea implicită este cea mai bună pentru vizualizare şi
lucru pe ecran.
-Examinare înaintea imprimării.Expune pagina de imprimat astfel încât să se poată
ajusta coloanele şi marginile.Modalitatea în care apar paginile în fereastra de examinare
depinde de fonturile disponibile,de rezoluţia imprimantei şi de culorile disponibile.
-Examinare sfârşit de pagină.Afişeazâ ce date intra pe fiecare pagină şi permite
ajustarea zonei de imprimat şi a sfârşiturilor de pagină.
Pe măsură ce faceţi setări care afectează modul în care se va imprima foaia de lucru,
puteţi să comutaţi între diferitele vizualizări pentru a vedea efectele înainte de a trimite datele
spre imprimanta.
Pregătirea pentru imprimare
Excel furnizează multe setări opţionale astfel încât să se poată modifica aspectul paginii
imprimate. Pentru a avea siguranţa că s-a selectat tot ce ar putea afecta imprimarea ,se
procedează după cum urmează:
- Modificarea formatului şi a orientării foii de lucru pe ecran
Orientarea foii de lucru imprimate poate fi setată tip portret sau tip vedere.Comutaţi la
tipul vedere atunci când trebuie să imprimaţi mai multe coloane de date decât încap într-o
pagină tip portret.Dacă nu doriţi să utilizaţi tipul vedere ,puteţi să modificaţi aşezarea în pagină
a foii de lucru imprimate astfel încât datele să încapă în spaţiul disponibil sau să ajustaţi
marginile.
Imaginea imprimată poate fi potrivită la pagină sau la dimensiunea hârtiei prin
restrângerea sau extinderea imaginii.Celelalte modificări ce pot fi aduse aşezării în pagină a
unei foi de lucru imprimate includ setarea dimensiunii hârtiei,centrarea datelor pe pagină
imprimată şi controlul modului de numerotare a paginilor.Aceste modificări afectează numai
aspectul paginii imprimate,nu şi modul în care aceasta apare pe ecran.
- Imprimarea datelor parţiale.Pentru a imprima numai porţiunile selectate ale datelor
dintr-o foaie de lucru ,puteţi să precizaţi ce zone se vor imprima.
Adăugarea anteturilor şi subsolurilor
Pentru a plasa numere de pagină sau alt text deasupra sau sub datele foii de lucru pe
fiecare pagină, aveţi posibilitatea să adăugati anteturi sau subsoluri la foaia de lucru
imprimată.Anteturile se imprimă la începutul fiecărei pagini;subsolurile apar jos pe fiecare
pagină. Pot fi utilizate anteturi sau subsoluri predefinite sau create de dvs.
Anteturile şi subsolurile sunt separate de datele de pe foaia de lucru şi apar numai la
examinare şi imprimare.Suplimentar la anteturi şi subsoluri,aveţi posibilitatea de a repeta
datele foii de lucru ca imprimare titluri pe fiecare pagină.
Examinarea şi ajustarea marginilor
Pentru a vedea exact cum se va imprima fiecare pagină ,faceţi clic pe Examinare
înaintea imprimării.Astfel,puteţi vedea anteturile,subsolurile şi titlurile de imprimat.
Ajustaţi marginile sau coloanele atunci când datele sunt prea late pentru a fi potrivite în
pagina şi nu doriţi restrângerea lor în acest scop.Prin examinarea înaintea imprimării,aveţi
posibilitatea să modificaţi lăţimea marginilor şi coloanelor din foaia de lucru glisând ghidajele
de dimensionare.Faceţi clic pe butonul Margini pentru a afişa ghidajele.
Verificarea sfârşiturilor de pagină
Examinarea sfârşiturilor de pagină arată unde intervin sfârşiturile de pagină în foaia de
lucru şi care zona a foii de lucru se va imprima.Sfârşiturile de pagină setate de dvs.sunt linii
albastre continue,iar cele setate automat de Excel sunt linii albastre punctate.

116
Pentru a potrivi mai multe rânduri sau coloane suplimentare în pagina curentâ,mutaţi un
sfârşit de pagină orizontal sau vertical. În Examinare sfârşit pagină ,datele sunt restrânse
automat pentru a încăpea în pagină. Este bine să examinaţi încă o dată pagina pentru a va
asigura că dimensiunea fonturilor nu este prea mică.
Pentru a încheia o pagină într-un anumit punct şi a începe o nouă pagină,puteţi să setaţi
un nou sfârşit de pagină.
Repetarea titlurilor pe fiecare pagină
Dacă datele din foaia de lucru au etichete de rând sau de coloană (denumite şi titluri de
imprimat),puteţi face ca Excel să repete aceste etichete pe fiecare pagină din foaia de lucru
imprimată.
Etichetele nu trebuie să fie în primele rânduri sau coloane ale foii de lucru,dar ele nu
vor începe a se repeta decât după ce au fost imprimate rândul sau coloana în care apăreau
iniţial.
Este posibilă şi imprimarea numerelor de rând sau a literelor de coloană dintr-o foaie de
lucru (a nu se confunda aceste titluri cu etichetele datelor).Puteţi utiliza orice combinaţie de
anteturi şi subsoluri,etichete repetitive şi titluri de rând şi de coloană.
Examinarea anumitor foi sau pagini
Aveţi posibilitatea de a examina un anumit interval de pagini.Dacă foaia de lucru
conţine o diagrama încorporată,examinarea înaintea imprimării afişează atât foaia de lucru cât
şi diagrama.Puteţi muta sau redimensiona diagrama în vizualizare normala sau în vizualizare
sfarşit de pagină.Dacă selectaţi o diagramă încorporată înainte să faceţi clic pe Examinare
înaintea imprimării,Excel afişează numai diagrama încorporată.
3.3.2. DEFINIREA PĂRŢII DE IMPRIMAT DIN FOAIA DE LUCRU
Imprimarea unei anumite zone din foaia de lucru
1. În meniul Vizualizare,faceţi clic pe Examinare sfârşit de pagină.
2. Selectaţi suprafaţa pe care doriţi să o imprimaţi.
3. În meniul Fişier,poziţionaţi pe Zona de imprimat,apoi faceţi clic pe Stabilire zona de
imprimat. La salvarea documentului ,selecţia zonei de imprimat este ,de asemenea ,salvată.
Adăugarea de celule la o zona de imprimat existentă
1. În meniul Vizualizare,faceţi clic pe Examinare sfârşit de pagină.
2. Selectaţi celulele pe care doriţi să le adăugati la zona de imprimat.
3. Faceţi clic cu butonul din dreapta în interiorul selecţiei ,apoi faceţi clic pe Adăugare
la zona de imprimat.
Centrarea datelor din foaia de lucru pe pagina imprimată
1. Faceţi clic pe foaia de lucru.
2. În meniul Fişier,faceţi clic pe Iniţializare pagină,apoi pe fila Margini.
3. Pentru a centra datele din foaia de lucru orizontal pe pagină,între marginea din stânga
şi cea din dreapta ,selectaţi caseta Orizontal de sub Centrare pe pagină.Pentru a centra datele
din foaia de lucru vertical pe pagină,între marginea de sus şi cea de jos,selectaţi caseta Vertical
de sub Centrare pe pagină.
Golirea unei zone de imprimat
Din meniul Fişier,poziţionaţi indicatorul pe Zona de imprimat şi faceţi clic pe Golire
zona de imprimat.
3.3.3. GOLIREA ANTETURILOR SAU ETICHETELOR DE RÂND ŞI DE
COLOANĂ PE FIECARE PAGINĂ

117
Titlurile de rând sunt numerele de rând din stânga foii de lucru ;titlurile de coloană sunt
literele sau numerele care apar în capul coloanelor de pe foaia de lucru.
1. Faceţi clic pe foaia de lucru.
2. Din meniul Fişier ,faceţi clic pe Iniţializare pagină,apoi faceţi clic pe fila Foaie.
3. Variante disponibile:
- Pentru imprimarea titlurilor de rând şi de coloană selectaţi caseta Titluri
rânduri şi coloane si faceţi clic pe Imprimare.
- Pentru a imprima etichetele coloanelor pe fiecare pagină,sub Imprimare
titluri din caseta Rânduri de repetat sus,introduceţi rândurile care conţin
etichetele coloanelor,apoi faceţi clic pe Imprimare.
Pentru a imprima etichetele rândurilor pe fiecare pagină ,sub Imprimare titluri din
caseta Coloane de repetat la stânga ,introduceţi coloanele care conţin etichetele rândurilor
,apoi faceţi clic pe Imprimare.
4. MICROSOFT POWER POINT
4.1. CREAREA PREZENTĂRILOR
4.1.1. DESPRE CREAREA DE PREZENTĂRI
Crearea unei prezentări în Microsoft PowerPoint presupune pornirea de la o formă de
bază;adăugarea de noi diapozitive şi conţinut;alegerea aspectelor;modificarea aspectului
diapozitivelor,dacă doriţi,prin modificarea schemei de culori sau prin aplicarea unor şabloane
forma diferite şi crearea de efecte cum ar fi tranziţiile animate între diapozitive.Informaţiile de
mai jos se concentrează pe opţiunile disponibile la pornirea procesului.
Panoul de activitate Prezentare nouă din PowerPoint vă oferă o sumă de posibilităţi de
a începe crearea unei prezentări. Acestea includ:
- Necompletat.Porniţi cu diapozitive cu un aspect minim şi fără culori aplicate.
- Prezentare existentă.Creaţi prezentarea nouă pe baza uneia deja scrise şi
desenate.Această comandă creează o copie a prezentării existente,astfel încât să
faceţi modificările de forma sau conţinut dorite pentru prezentarea nouă.
- Şablon formă.Creaţi prezentarea pe un şablon PowerPoint ce are deja un
concept de formă,fonturi şi o schema de culori.Suplimentar faţă de şabloanele care
însoţesc PowerPoint,aveţi posibilitatea să utilizaţi unul propriu.
- Şabloane cu conţinut sugerat.Utilizaţi Expertul conţinut determinat automat
pentru a aplica un şablon formă care include sugestii pentru textul diapozitivelor
personale.Tastaţi apoi textul dorit.
- Un şablon pe un server Web.Creaţi o prezentare cu ajutorul unui şablon
amplasat pe un site Web.
- Un şablon de la Microsoft.com.Alegeţi dintre şabloanele PowerPoint
suplimentare din Microsoft Office Template Gallery.Acestea sunt aranjate în
funcţie de tipul de prezentare.
4.1.2. CREAREA UNEI PREZENTĂRI CU AJUTORUL DIAPOZITIVELOR
NECOMPLETATE.
1. Pe bara de instrumente Standard,faceţi clic pe Nou.
2. Dacă doriţi să păstraţi aspectul implicit al titlului pentru primul diapozitiv,deplasaţi-
vă la pasul 3. Dacă doriţi un aspect diferit pentru primul diapozitiv,în panoul de activităţi
Aspect diapozitiv,faceţi clic pe aspectul dorit.

118
3. În diapozitiv sau în fila Schiţă ,tastaţi textul dorit.
4. Pentru a insera un diapozitiv nou,pe bara de instrumente ,faceţi clic pe Diapozitiv
nou,apoi pe aspectul dorit.
5. Repetaţi paşii 3 şi 4 pentru fiecare diapozitiv nou şi adăugaţi orice alte elemente de
formă sau efecte dorite.
6. Când aţi terminat,în meniul Fişier,faceţi clic pe Salvare,tastaţi un nume pentru
prezentare,apoi faceţi clic pe Salvare.
Notă: Aveţi de asemenea posibilitatea de a crea o prezentare necompletată în panoul de
activităţi Prezentare nouă (meniul Fişier,comanda Nou).
4.1.3. CREAREA UNEI PREZENTĂRI NOI PE BAZA UNEIA EXISTENTE
Urmând acesti paşi,creaţi o copie a prezentării existente,astfel încât să faceţi modificări
de formă şi de conţinut fără a modifica originalul.
1. Dacă panoul de activităţi Prezentare nouă nu este afişat,în meniul Fişier faceţi clic
pe Nou.
2. Sub Prezentare nouă din una existentă,faceţi clic pe Alegere prezentare.
3. În lista de fişiere,faceţi clic pe prezentarea dorită,apoi faceţi clic pe Creare.
4. Faceţi prezentării modificările dorite,apoi,în meniul Fişier faceţi clic pe Salvare ca.
5. În caseta Nume fişier,introduceţi un nume pentru noua prezentare.
6. Faceti clic pe Salvare.
Notă: Aveţi posibilitatea de a insera diapozitive existente dintr-o altă prezentare în cea
nouă. Având prezentarea deschisă,selectaţi diapozitivul după care doriţi să urmeze
diapozitivele inserate. În meniul Inserare,faceţi clic pe Diapozitive din fişiere,răsfoiţi la
prezentarea dorită, apoi selectaţi diapozitivele pe care doriţi să le inseraţi.
4.1.4. CREAREA UNEI PREZENTĂRI UTILIZÂND UN ŞABLON FORMĂ
1. Dacă panoul de activitate Prezentare nouă nu este afişat ,în meniul Fişier,faceţi clic
pe Nou.
2. Sub Nou,faceţi clic pe Din şablon formă.
3. În panoul de activitate Formă diapozitiv,faceţi clic pe şablonul formă pe care doriţi
să îl aplicaţi.
4. Dacă doriţi să păstraţi aspectul implicit pentru titlul primului diapozitiv,deplasaţi-vă
la pasul 5.Dacă doriţi un aspect diferit pentru primul diapozitiv,în meniul
Format,faceţi clic pe Aspect diapozitiv,apoi pe aspectul dorit.
5. În diapozitiv sau în fila Schiţa,tastaţi textul pentru primul diapozitiv.
6. Pentru a insera un diapozitiv nou,în bara de instrumente,faceţi clic pe Diapozitiv
nou,apoi pe aspectul dorit pentru acel diapozitiv.
7. Repetaţi paşii 5 şi 6 pentru a continua adăugarea de diapozitive şi adăugati orice
alte elemente de formă sau efecte dorite.
8. Pentru salvarea prezentării,în meniul Fişier,faceţi clic pe Salvare;în caseta Nume
fişier,tastaţi un nume pentru prezentare,apoi faceţi clic pe Salvare.
Notă: Dacă aţi creat un şablon,el va apărea,în ordine alfabetică în funcţie de numele pe
care i l-aţi dat ,printre şabloanele Microsoft PowerPoint din panoul de activitate Formă
diapozitiv.Pentru a aplica un şablon formă adiţional la diapozitivele selectate,selectaţi
miniaturile diapozitivelor (fila Diapozitive), indicaţi spre şablonul formă pe care îl doriţi în
panoul de activitate Forma diapozitiv,faceţi clic pe săgeată,apoi pe Aplicare la diapozitivele
selectate.

119
4.1.5. CREAREA UNEI PREZENTĂRI UTILIZÂND UN CONŢINUT
SUGERAT
1. Dacă panoul de activitate Prezentare noua nu este afişat,în meniul Fişier,faceţi clic
pe Nou.
2. Sub Nou,faceţi clic pe Din Expertul conţinut determinat automat,apoi urmaţi
instrucţiunile din expert.
3. În prezentare,înlocuiţi sugestiile de text cu textul dorit ,apoi faceţi orice altă
schimbare dorită ,cum ar fi adăugarea sau ştergerea diapozitivelor,adăugarea elementelor de
artă sau efectelor de animaţie şi inserarea anteturilor şi subsolurilor.
4. Când terminaţi,în meniul Fişier,faceţi clic pe Salvare,tastaţi un nume în caseta Nume
fişier, apoi faceţi clic pe Salvare.
4.2. SALVAREA ŞI CONVERSIA PREZENTĂRILOR
4.2.1. TRANSFORMAREA ALTOR PREZENTĂRI ÎN FORMAT
POWERPOINT
Aveţi posibilitatea să utilizaţi Microsoft PowerPoint 2002 pentru a deschide prezentări
create în Harvard Graphics şi Lotus Freelance.La deschiderea acestor tipuri de prezentări în
PowerPoint 2002,o mare parte din conţinutul şi formatarea originale sunt păstrate.
Prezentările create în alte programe decât Harvard Graphics şi Lotus Freelance pot fi
deschise în PowerPoint utilizând unul din formatele de fişiere text şi fişiere grafice.Formatele
text păstrază textul prezentării,care poate fi deschisă apoi în PowerPoint 2002.Salvarea unei
prezentări într-un format de fişier grafic presupune salvarea fiecarui diapozitiv sub forma unei
imagini grafice separate,pe care aveţi posibilitatea să o inseraţi în PowerPoint 2002.
Transformarea unei prezentări utilizând formate de fişiere grafice
PowerPoint are posibilitatea să deschidă prezentări salvate ca fişiere.wmf sau .pct.Dacă
programul din care importaţi prezentarea nu suportă fişiere .wmf sau .pct,salvaţi diapozitivele
într-un format de fişier grafic care este încorporat în PowerPoint sau într-unul pentru care a
fost instalat un filtru pentru import.
Transformarea unei prezentări utilizând formate de fişier text
Pentru a salva porţiunea text a unui fişier într-un format pe care PowerPoint să-l poată
deschide ,salvaţi-o într-un fişier în format text îmbogaţit(.rtf).Dacă nu doriţi să salvaţi
formatarea textului sau dacă programul utilizat nu suportă fişiere .rtf,aveţi posibilitatea să
salvaţi prezentarea ca fişier text simplu(.txt).
4.2.2. CONVERSIA FIŞIERELOR ÎN POWERPOINT
Microsoft PowerPoint deschide automat în format PowerPoint fişiere Microsoft Office
şi multe alte tipuri de fişiere.PowerPoint utilizează convertoare pentru a transforma fişierele în
formatul corect.Dacă Powerpoint recunoaşte formatul unui fişier,il transformă şi il
deschide.Unele convertoare sunt instalate la o instalare Tipică.Aveţi posibilitatea de a rula
programul de instalare Office şi de a mai adăuga şi altele dacă aveţi nevoie.
Dacă PowerPoint nu poate deschide fişierul dorit,deschideţi mai întâi fişierul în
programul sursă ,apoi salvaţi-l într-un format de fişier pe care PowerPoint îl deschide ,cum ar
fi Microsoft Word,Microsoft Excel,PowerPoint, Harvard Graphics sau Lotus Freelance;sau
transformaţi fişierul într-un format text sau grafic ce poate fi deschis de PowerPoint.

120
4.2.3. SALVAREA UNEI PREZENTĂRI ÎNTR-UN FORMAT DINTR-O
VERSIUNE ANTERIOARĂ.
Variante disponibile:
Salvarea unei prezentări în format PowerPoint 97-2002&95
În Microsoft PowerPoint 2002,în meniul Fişier,faceţi clic pe Salvare ca.
În lista Salvare cu tipul,faceţi clic pe Prezentare PowerPoint 97-2002&95 apoi faceţi
clic pe Salvare.
Salvarea unei prezentări în format Microsoft PowerPoint 95
În Microsoft PowerPoint 2002,în meniul Fişier,faceţi clic pe Salvare ca.
În lista Salvare cu tipul,faceţi clic pe PowerPoint 95 apoi faceţi clic pe Salvare.
Notă: Pentru a specifica formatul implicit în care să salvaţi prezentările,în meniul
Instrumente ,faceţi clic pe Opţiuni.Faceţi clic pe fila Salvare,apoi,în lista Salvare fişiere
PowerPoint ca ,faceţi clic pe formatul dorit.
4.3. IMPRIMAREA PREZENTĂRILOR
4.3.1. DESPRE IMPRIMARE
Aveţi posibilitatea de a imprima întreaga prezentare-diapozitivele,schiţele,paginile de
note şi diapozitivele imprimate pentru public în culori,în tonuri de gri sau doar în alb-
negru.Aveţi,de asemenea posibilitatea de a imprima anumite diapozitive,diapozitive
imprimate,pagini de note sau pagini de schiţe.
În culori,alb-negru sau în tonuri de gri
Majoritatea prezentărilor sunt destinate afişării în culori,dar diapozitivele şi
diapozitivele imprimate sunt de obicei imprimate în alb-negru sau în tonuri de gri.Atunci când
imprimaţi,Microsoft PowerPoint setează culorile prezentării pentru a se potrivi cu posibilităţile
imprimantei selectate.De exemplu,dacă aţi selectat ca imprimanta să fie alb-negru,prezentarea
va fi setată automat pentru imprimare în tonuri de gri.
În examinarea înaintea imprimării,aveţi posibilitatea de a vedea modul în care vor arăta
diapozitivele,notele şi diapozitivele imprimate în alb-negru sau în tonuri de gri şi de a ajusta
aspectul obiectelor înainte de a imprima.
Aveţi ,de asemenea ,posibilitatea de a face anumite modificări atunci când examinaţi
înaintea imprimării.Aveţi posibilitatea de a selecta:
- Ce doriţi să imprimaţi: prezentarea,diapozitivele imprimate,paginile de note sau
numai schiţa.
- Un aspect pentru diapozitivele imprimate.
- Pentru a adăuga un cadru în jurul fiecărui diapozitiv numai pentru imprimare.
- Orientarea (portret sau peisaj) pentru diapozitive imprimate,pagini de note sau o
schiţa.
- Opţiuni antet şi subsol.
Diapozitive şi folii transparente
Aveţi posibilitatea de a alege să imprimaţi numai diapozitivele şi să le utilizaţi ca
diapozitive imprimate.Diapozitivele se imprimă câte unul pe pagină şi se dimensionează pentru
a încăpea într-o multitudine de dimensiuni de pagină.Aveţi,de asemenea posibilitatea de a
dimensiona diapozitivele pentru a se potrivi unor folii transparente standard (pentru
proiectoare),diapozitive de 35 mm sau de a particulariza potrivirea şi orientarea.
Schiţa,pagini de note şi diapozitive imprimate
- Schiţa .Aveţi posibilitatea de a imprima tot textul din schiţa sau numai titlurile
diapozitivelor,fie în orientare peisaj (orizontală),fie portret (verticală).Este posibil

121
ca imprimarea să arate diferit de afişarea pe ecran;aveţi posibilitatea de a afişa sau
ascunde formatarea (cum ar fi aldină sau cursivă) în panoul Schiţa;cu toate acestea
,la imprimare această formatare va apărea intotdeauna.
- Pagini de note. Imprimaţi paginile de note fie pentru uz propriu atunci când faceţi o
prezentare fie pentru a le include ca diapozitive imprimate pentru public.Paginile de
note pot fi create şi formatate cu culori,forme,diagrame şi opţiuni de aspect.Fiecare
pagină de note include o copie a diapozitivului la care se referă si imprimă câte un
diapozitiv pe pagină ,având notele sub imaginea diapozitivului. Pentru a imprima
două diapozitive per pagină cu notele respective imprimate lângă
diapozitive,trimiteţi prezentarea în Microsoft Word.Anteturile şi subsolurile din
paginile de note sunt separate de anteturile şi subsolurile din diapozitive.
- Diapozitive imprimate.Aveţi posibilitatea de a crea diapozitive imprimate la fel cum
creaţi paginile de note.Cu toate acestea ,aveţi posibilitatea de a alege dintre mai
multe opţiuni de aspect pentru imprimare:de la 1 diapozitiv per pagină la 9
diapozitive per pagină.Opţiunea 3 – diapozitive – per pagină include spaţiu liniat
pentru ca publicul să ia note.Pentru opţiuni de aspect suplimentare,trimiteţi
prezentarea în Microsoft Word.Anteturile şi subsolurile din diapozitivele imprimate
sunt separate de cele din diapozitive.
4.3.2. IMPRIMAREA DIAPOZITIVELOR
În cazul în care creaţi coli transparente pentru un retro-proiector,utilizaţi această
procedură pentru a imprima prezentarea pe foi transparente.Microsoft PowerPoint optimizează
automat diapozitivele pentru imprimare la imprimanta selectată-fie alb-negru,fie color.
1. În meniul Fişier,faceţi clic pe Iniţializare pagină.
2. În caseta Diapozitive dimensionate pentru,faceţi clic pe opţiunea dorită.Dacă faceţi
clic pe Particularizare,introduceţi măsurile în casetele Lăţime şi Înălţime.Toate diapozitivele
unei prezentări trebuie să aibă o singură orientare,dar se pot alege orientări diferite pentru
paginile de note,diapozitivele imprimate şi schiţa.
3. Pentru a vedea cum vor arăta diapozitivele la imprimare,în meniul Fişier,faceţi clic
pe Examinare înaintea imprimării şi efectuaţi modificările dorite.
4. Pe bara de instrumente Examinare înaintea imprimării,în caseta De imprimat,faceţi
clic pe Diapozitive.
5. În bara de instrumente Examinare înaintea imprimării ,faceţi clic pe Imprimare.
Notă: Dacă doriţi să imprimaţi diapozitivele în culori,în meniul Vizualizare ,indicaţi
spre Color/tonuri de gri,apoi faceţi clic pe Color.Pentru a examina diapozitivele în culori în
Examinare înaintea imprimării,trebuie să aveţi selectată ca imprimantă implicită o imprimantă
color.
4.3.3. IMPRIMAREA UNEI SCHIŢE
1. Creaţi sau deschideţi prezentarea pe care doriţi să o imprimaţi.
2. În vizualizarea normală ,faceţi clic pe Extindere totală pentru a afişa doar titlurile
diapozitivelor sau toate nivelurile textului.
3. În meniul Fişier,faceţi clic pe Examinare înaintea imprimării.
4. În caseta De imprimat,faceţi clic pe Vizualizare Schiţa.
5. Pe bara de instrumente Examinare înaintea imprimării,faceţi clic pe Imprimare.

122
F. UTILIZARE F-SECURE ANTI-VIRUS
Acest capitol acoperă următoarele aspecte:
Conceptele de F-Secure Anti-Virus Gatekeeper şi Real-Time Protection şi cum
funţionează MODUL DE EXECUTARE A SCANĂRILOR MANUALE A DISCURILOR, FOLDERELOR
ŞI DISCHETELOR
SETĂRILE F-SECURE ANTI-VIRUS ŞI MODUL LOR DE UTILIZARE
1. F-SECURE ANTI-VIRUS GATEKEEPER
Funcţionarea F-Secure Anti-Virus Gatekeeper se bazează pe tehnologia Dynamic Virus
Protection. Această tehnologie implică un driver, care monitorizează serviciile din sistemul de
operare care sunt utilizate în deschiderea fişierelor şi administrarea partiţiilor de pe discuri.
Caracteristica Real-Time Protection furnizată de F-Secure Anti-Virus Gatekeeper oferă
protecţie continuă împotriva viruşilor atunci când fişierele sunt deschise, copiate, mutate,
redenumite şi descărcate de pe Web.
Real-time Protection funcţionează transparent în fundal, verificând împotriva viruşilor
ori de câte ori se accesează fişierele de pe hard disk, dischetă sau drive.uri din reţea. Dacă se
încearcă accesarea unui fişier infectat, Real-Time Protection va opri automat executarea
virusului. După aceea îl va îndepărta din fişier sau va afişa un avertisment, după cum este
specificat în politica de securitate.
2. REAL-TIME PROTECTION
Pentru a verifica dacă Real-Time Protection este activ, se verifică pictograma Status
Indicator din System Tray în colţul din dreapta jos al ecranului. Ca alternativă, se poate
face dublu clic pe pictograma (F-Secure) în System tray pentru a deschide F-Secure Settings
and Statistics. Dacă starea F-Secure Anti-Virus este Enabled, Real-time Protection este activ
şi furnizează protecţie continuă.
NOTĂ:
Pentru a preveni răspândirea viruşilor de boot, Real-Time Protection verifică , de
asemenea, dischetele la oprirea sau repornirea computerului. Acest lucru poate provoca un
sunet dacă nu este dischetă în unitate. Acest sunet este normal.
Indicator de stare Stare
Real-Time Protection este activ.
Real-Time Protection este dezactivat. Se poate activa Real-Time
Protection făcând dublu clic pe pictograma Status Indicator şi
selectând caseta Enable Protection din caseta de dialog Real-time
Protection.
Real-Time Protection funcţionează defectuos. Aceasta poate însemna
că anumite componente nu funcţionează.
Baza de date cu defeiniţii de viruşi este veche. Pentru a o actualiza se
face clic cu butonul din dreapta pe pictograma Status Indicator şi se
selecteazăicon Update Virus Definition Databases.

123
3. SCANAREA MANUALĂ ÎMPOTRIVA VIRUŞILOR
Caracteristicile de detecţie în timp real ale F-Secure Anti-Virus Gatekeeper asigură în
mod automat cea mai puternică protecţie împotriva viruşilor. Informaţiile din această secţiune
sunt de referinţă în cazul în care se doreşte executarea unei scanări manuale.
În timpul scanării manuale caseta de dialog Manual Scan Statistics afişează un
indicator de progres şi statistici ale scanării. Scanarea poate fi întreruptă făcând clic pe Stop.
Se generează un raport la terminarea scanării. Se poate vedea raportul în browser-ul de Web
făcând clic pe Show Report.
Se poate porni o scanare manuală din unul din următoarele locuri:
Shortcut menu (clic cu butonul din dreapta al mouse-ului pe un fişier, folder sau
disc)
Status Indicator (clic cu butonul din dreapta al mouse-ului pe pictogramă pentru
a selecta una din modalităţile de scanare)
Windows Start menu (clic cu butonul din dreapta al mouse-ului pe meniu).
Shortcut Menu
Pentru a scana un fişier, folder sau disc se face clic cu butonul din dreapta pe
pictograma lui şi se alege Scan Folders for Viruses din shortcut menu. Se poate scana în acest
mod orice fişier, folder sau disc, indiferent de extensie.

124
Status Indicator
Pictograma Status Indicator este amplasată lângă pictograma F-Secure în system
tray. Se face clic cu butonul din dreapta pe Status Indicator pentru a deschide meniul pop-up.
Meniul pop-up conţine următoarele acţiuni:
Scan All Hard Disks
Scan Diskette
Scan Target
Properties
Update Virus Definition Databases.
Opţiuni de scanare
Pentru a porni o scanare manuală, se face clic cu butonul din dreapta pe Status Indicator
şi se alege una din acţiunile de scanare listate în meniul pop-up: Scan All Hard Disks, Scan
Diskette or Scan Target.
Dacă se alege Scan All Hard Disks, toate hard discurile vor fi scanate.
Dacă se alege Scan Diskette, va fi scanată discheta introdusă în unitate.
Dacă se alege Scan Target, se va scana folderul sau discul selectat.
Caseta de dialog Manual Scan Statistics afişează un indicator de progres şi statistici în
timpul tuturor acţiunilor de scanare descrise mai sus.
Properties
Dacă se selectează Properties din meniul pop-up Status Indicator, se poate vedea starea
F-Secure Anti-Virus şi informaţii despre setările utilizatorului. Starea este Enabled dacă real-
time protection este activ şi Disabled dacă nu este activ. Se face clic pe butonul Properties
pentru a accesa informaţiile despre setările utilizatorului.
De asemenea, se poate deschide caseta de dialog Properties direct făcând dublu clic pe
pictograma Status Indicator în system tray.
Update Virus Definition Databases
Dacă se selectează Update Virus Definition Databases din meniul pop-up Scan
Indicator, se vor actualiza bazele de date cu definiţii de viruşi. Noile baze de date se descarcă
de pe site-ul F-Secure sau de pe un site al unui ISP (Internet Service Provider). În timpul
procesului se afişează o casetă de dialog iar actualizarea poate fi oprită făcând clic pe butonul
Cancel Update.
Windows Start Menu
Se pot scana hard discuri, dischete şi foldere din meniul Windows Start. Pentru a porni
o scanare manuală, se selectează una din următoarele comenzi de scanare din meniu: Scan all
local hard disks, Scan diskette sau Scan folder. Dacă se selectează Scan folder, este necesară
selectarea unui folder sau disc.

125
4. SETĂRI UTILIZATOR ÎN F-SECURE ANTI-VIRUS
Setările utilizator din F-Secure Anti-Virus pot fi văzute sau modificate făcând dublu
clic pe pictograma Status Indicator în system tray. Caseta de dialog User Settings din F-
Secure Anti-Virus se va deschide automat. De asemenea, se poate deschide caseta făcând
dublu clic pe pictograma
F-Secure în system tray. Se va deschide caseta de dialog F-Secure Settings and
Statistics şi va afişa o listă a produselor F-Secure instalate. Se poate face dublu clic pe
aplicaţia F-Secure Anti-Virus sau se poate face clic pe Properties pentru a deschide caseta de
dialog F-Secure Anti-Virus Properties.
În caseta de dialog F-Secure Anti-Virus Properties, se pot specifica diferite setări
pentru Real-time Protection, Manual Scanning şi Updates. Caseta de dialog F-Secure Anti-
Virus Properties conţine, de asemenea, informaţii despre scanare de la pornirea iniţială a
computerului.
Acţiune Descriere
Statistics Afişează rezultatul scanării real-time.
Real-Time
Protection
Setări pentru protecţia continuă furnizată de F-Secure Anti-Virus în
timp ce rulează în fundal, scanând fişierele pe măsură ce sunt
accesate.
Manual Scanning Setări pentru acţiunile de scanare pornite manual
Updates Setări pentru mementouri de actualizare a bazei de date cu definiţii de
viruşi pentru actualizări manuale. Butonul Update Now porneşte
actualizarea imediată a bazei de date cu definiţii.
Scanările real-time trebuie restricţionate astfel încât să nu utilizeze masiv resursele
sistemului, ceea ce se poate întâmpla în cazul în care se scanează fişiere comprimate sau alte
fişiere speciale. Un mode de a salva resurse de sistem este de a evita scanarea arhivelor.

126
Deoarece scanările manuale se execută doar la cerere, ele pot fi setate să scaneze
grupuri mari de fişiere, ceea ce va consuma mai multe resurse de sistem.
Statistics
Caseta de dialog Statistics a casetei de dialog F-Secure Anti-Virus Properties afişează
rezultatele scanării real-time pentru sesiunea curentă.
Real-Time Protection
În caseta de dialog Real-Time Protection a casetei de dialog F-Secure Anti-Virus
Properties se poate seta acţiunea care să se execute la găsirea unui fişier infectat şi care fişiere
vor fi scanate în real-time.
Pentru a activa Real-Time Protection, se selectează caseta de selectare Enable
Protection. Pentru a dezactiva Real-Time Protection, se deselectează caseta de selectare
Enable Protection.

127
NOTĂ:
Se menţine selectată caseta de selectare Enable Protection pentru a asigura faptul că
fişierele sunt scanate automat la deschidere.
Action to Take on Infected Files
În caseta Action to Take on Infected Files, se poate alege acţiunea care va fi executată
de F-Secure Anti-Virus la detectarea unui fişier infectat. Se alege una din următoarele acţiuni:
Acţiune Definiţie
Ask after scan Porneşte Disinfection Wizard la detectarea unui fişier infectat.
Disinfect
Automatically
Dezinfectează automat fişierul la detectarea unui virus.
Rename
Automatically
Redenumeşte automat fişierul la detectarea unui virus.
Delete
Automatically
Şterge automat fişierul la detectarea unui virus. De notat că
această opţiune şterge, de asemenea, obiectul de care este ataşat
virusul, astfel încât această opţiune nu este recomandată.
Report only Indică faptul că a fost detectat un virus şi nu permite deschiderea
obiectului infectat. Această opţiune doar raportează, nu execută
nici o acţiune împotriva virusului.

128
Scanning Options
În zona Scanning Options, se poate alege care fişiere vor fi scanate în real-time.
Sunt disponibile următoarele opţiuni:
All files
Se vor scana toate fişierele, indiferent de extensia lor de fişier. Această opţiune nu este
recomandată deoarece poate reduce considerabil performanţele sistemului.
Files with these extensions
Se vor scana fişierele cu extensiile specificate. Pentru a specifica fişiere fără extensie
tastaţi ‘.’ Se poate folosi şi ‘?’. Introduceţi fiecare extensie de fişier separată de o pauză.
Această opţiune este recomandată pentru real-time protection.
Exclude files with these extensions
Se pot specifica fişiere care nu vor fi scanate.
NOTĂ:
Caractere invalide nu sunt acceptate în aceste câmpuri. Ele vor fi înlocuite cu simbolul
linie de subliniere ( _ ) dacă vor fi copiate din clipboard.
Exclude objects
Se pot specifica fişiere sau foldere individuale care nu vor fi scante. Pentru aceasta,se
face clic pe butonul Select pentru a deschide caseta de dialog Exclude from scanning (conform
figurii de mai jos). În caseta de dialog, se selectează fişierele sau folderele care se exclud din
scanare şi se face clic pe butonul Add. Pentru a elimina oricare dintre fişierele sau folderele
din lista Excluded objects, se selectează fişierele sau folderele şi se face clic pe butonul
Remove. Fişierele sau folderele vor fi din nou incluse în scanare.
Scan inside compressed files
Se selectează această casetă de selectare pentru a scana în interiorul arhivelor
comprimate ZIP, ARJ, LZH, RAR, CAB, TAR, BZ2, GZ, JAR şi TGZ . Scanarea în interiorul

129
unor fişiere comprimate mari poate utiliza multe resurse de sistem şi reduce performanţele
sistemului, de aceea nu este recomandată pentru real-time protection.
Manual Scanning
Setările pentru operaţiile de scanare manuală pot fi specificate în caseta de dialog
Manual Scanning a casetei de dialog F-Secure Anti-Virus Properties. Se poate seta acţiunea de
executat la detectarea unui fişier infectat şi care fişiere sunt scanate în timpul unei scanări
manuale.
Action to Take on Infected Files
În caseta Action to Take on Infected Files, se poate alege acţiunea pe care să o execute
F-Secure Anti-Virus la detectarea unui fişier infectat. S poate alege Ask after Scan, Disinfect
automatically, Rename automatically, Delete automatically or Report Only:
Acţiune Definiţie
Ask after Scan Porneşte Disinfection Wizard la detectarea unui fişier infectat
Disinfect
Automatically
Dezinfectează automat fişierul la detectarea unui virus.
Rename
automatically
Redenumeşte automat fişierul la detectarea unui virus.
Delete
automatically
Şterge automat fişierul la detectarea unui virus. De notat că această
opţiune şterge, de asemenea, obiectul de care este ataşat virusul, astfel
încât această opţiune nu este recomandată.
Report only Se generează un raport HTML indiferent dacă au fost detectate fişiere
infectate sau nu.
Scanning Options
În zona Scanning Options, se poate alege care fişiere vor fi scanate în timpul operaţiei
de scanare manuală.

130
Sunt disponibile următoarele opţiuni:
All files
Se vor scana toate fişierele, indiferent de extensia lor de fişier. Această opţiune nu se
recomandă deoarece poate reduce considerabil performanţele sistemului.
Files with these extensions
Se vor scana fişierele cu extensiile specificate Pentru a specifica fişiere fără extensie
tastaţi ‘.’ Se poate folosi şi ‘?’. Introduceţi fiecare extensie de fişier separată de o pauză.
Exclude files with these extensions
Se pot specifica fişiere care nu vor fi scanate.
NOTĂ:
Caractere invalide nu sunt acceptate în aceste câmpuri. Ele vor fi înlocuite cu simbolul
linie de subliniere ( _ ) dacă vor fi copiate din clipboard.
Exclude objects
Se pot specifica fişiere sau foldere individuale care nu vor fi scante. Pentru aceasta,se
face clic pe butonul Select pentru a deschide caseta de dialog Exclude from scanning (conform
figurii de mai jos). În caseta de dialog, se selectează fişierele sau folderele care se exclud din
scanare şi se face clic pe butonul Add. Pentru a elimina oricare dintre fişierele sau folderele
din lista Excluded objects, se selectează fişierele sau folderele şi se face clic pe butonul
Remove. Fişierele sau folderele vor fi din nou incluse în scanare.
Scan inside compressed files
Se selectează această casetă de selectare pentru a scana în interiorul arhivelor
comprimate ZIP, ARJ, LZH, RAR, CAB, TAR, BZ2, GZ, JAR şi TGZ.
Butonul Scan Now poate fi utilizat pentru a scana un folder în orice moment.
Updates
Pagina Updates conţine informaţii despre motoarele de scanare instalate şi actualizările
bazelor de date cu definiţii de viruşi. Conţine, de asemenea, o legătură directă prin intermediul

131
butonului More Information fie către site-ul Web F-Secure sau către un site al unui ISP
(Internet Service Provider).
Installed Scanning Engines
În caseta Installed Scanning Engines se pot găsi informaţii despre numele motoarelor
de scanare instalate, datele bazelor de date individuale şi numerele reviziilor motoarelor de
scanare. Motoarele de scanare utilizate sunt F-Secure F-Prot, F-Secure AVP şi F-Secure
Orion. F-Secure Orion este utilizate doar pentru Windows NT/2000/XP.
Virus Definition Database Updates
Secţiunea Virus Definition Database Updates informează asupra stării curente a bazelor
de date cu definiţii de viruşi. De exemplu, va informa despre necesitatea actualizării dacă
bazele da date sunt vechi.
Remind me about updates
Cu caseta de selectare Remind me about updates se pot activa mementouri automate.
Se poate determina frecvenţa cu care va apare o fereastră de dialog introducând un număr în
caseta days.

132
Update Now
Butonul Update Now porneşte actualizarea bazei de date cu definiţii de viruşi.
Update Reminder
Dacă sunt permise actualizări manuale ale bazei de date, atunci şi mementourile sunt
activate. Dacă a fost selectată caseta de selectare Remind me about updates every [X] days şi
au trecut X zile de la ultima actualizare sau memento de actulizare, apare următorul dialog:
Dacă se face clic pe butonul Update Now, porneşte actualizarea manuală a bazei de
date cu definiţii de viruşi. Dacă se face clic pe butonul Remind Me Later, apariţia dialogului
se amână cz numărul de zile ales. Dacă se face clic pe butonul Update Options, se deschide
dialogul F-Secure Anti-Virus Properties cu fila Updates activă.
More Information
Butonul More Information deschide în browser-ul de Web implicit site-ul F-Secure’s
sau al unui ISP’s (Internet Service Provider). URLul poatefi schimbat în F-Secure
Administrator la: F-Secure Anti-Virus\Settings\Virus Database Updates\Information Site
De notat că URL-ul trebuie să conţină protocolul şi numele site-ului, de exemplu:
http://www.example.com

133
G. MICROSOFT EXCHANGE 2000 SERVER
1. INTRODUCERE ÎN PLATFORMA WINDOWS.NET SERVER
Introducere: Acest document işi propune să realizeze cerintele unui curs de
implementare,configurare şi administrare a produsului Microsoft Exchange 2000 Server într-o
retea Windows 2000.
Cerinţe: Microsoft Exchange 2000 Server necesită o structură de Windows 2000
Domain pentru că el foloseşte Active Directory directory services din Windows 2000 ceea ce îi
conferă costuri scăzute d.p.d.v. al întreţinerii,securităţii şi accesului centralizat.
Active Directory conţine informaţii despre obiectele din reţea şi face aceste obiecte
disponibile pentru administratorii şi userii autorizaţi.Prin intermediul Active Directory userii
au acces la resursele reţelei de oriunde din reţea printr-un simplu proces de autentificare în
domeniu respectiv.
Integrarea Microsoft Exchange 2000 Server în Active Directory oferă avantaje pentru
administrare centralizată,delegarea controlului la nivel de grupuri şi OU’s,oferind
administratorilor o imagine clară asupra ierarhiei reţelei şi un singur punct de administrare
pentru toate obiectele din reţea.
1.1. ELEMENTE DE BAZĂ WINDOWS 2000 SERVER
Windows 2000 Server este un sistem de operare mult mai robust, mai sigur şi mai stabil
decăt predecesorul său Windows NT 4.0 Server.
Principalele avantaje ale acestui sistem de operare sunt:
A) Creşterea flexibilităţii sistemului prin:
- îmbunătăţirea managementului memoriei.
- robusteţea arhitecturii sistemului.
- programe de diagnosticare a funcţionalităţii sistemului de
operare.
- startarea sistemului cu un set minimal de servicii şi drivere
(“Safe Mode”) pentru diagnosticarea şi eliminarea problemelor
ce împiedică o startare normală a sistemului.
- protejarea fişierelor sistem (“Windows File Protection”)ca de
exemplu:*.sys,*.dll,*.ocx,*.exe de înlocuirea sau modificarea lor
din greşeală.
- creşterea performanţelor prin aranjarea datelor
volumelor(FAT,FAT32,NTFS).
- salvarea datelor pe o varietate de medii de stocare cum ar fi:
unităti de bandă,disk-uri externe,zip-uri,cd-uri inscriptibile.
B) Creşterea disponibilităţii sistemului prin:
- reducerea considerabilă a numărului de restartări ale sistemului
în urma unor instalări şi configurări atât hardware cât şi software.
- detectarea automată(“plug and play”) a schimbărilor hardware.
- posibilitatea de a creea volume “mirror” sau “striped” pentru
creşterea toleranţei şi vitezei sistemului.
C) Creşterea scalabilităţii sistemului prin:
- posibilitatea de lucru cu până la 4 procesoare folosind cea mai
rapidă tehnologie hardware.
- o nouă arhitectură d.p.d.v. al operaţiunilor de procesare a datelor
de intrare/ieşire, la nivel de procesor.

134
- balansarea traficului de reţea (NLB=Network Load Balancing)
prin distribuirea traficului de intrare TCP/IP între mai multe
servere.
Pentru reducerea costurilor legate de controlul accesului la resursele reţelei Windows
2000 Sever oferă serviciul numit “IntelliMirror” care dă posibilitatea controlării clientilor
sistemului iar, prin definirea politicilor pentru un anumit grup de useri sau organizaţii(OU’s),
acestea se configurează automat ori de câte ori userul se autentifică în domeniu respectiv.
Concret există 3 opţiuni ale acestui serviciu şi anume:instalarea şi întreţinerea automată
a aplicaţiilor,managementul setărilor la nivelul fiecărui user în parte şi asigurarea accesului la
anumite resurse,toate acestea indiferent de calculatorul folosit de user pentru logare în
domeniul respectiv.
Windows 2000 Server oferă de asemenea prin Windows Management
Instrumentation(WMI) serviciul de monitorizare a evenimentelor din reţea cum ar fi :
- avertizări asupra limitei spaţiului disponibil.
- stoparea serverelor de reţea.
- evenimente legate de accessul neautorizat la anumite resurse ale reţelei.
O altă noutate importantă oferită de Windows 2000 Server este managementul de la
distantă ce se poate face cu ajutorul seviciului numit “Terminal Services”. Cu ajutorul consolei
MMC se pot organiza, într-o singura fereastră de administrare, mai multe procese
independente.
Se pot delega task-uri pentru anumiţi useri prin creearea unor console MMC
preconfigurate pentru ei.Windows 2000 Sever oferă posibilitatea instalării de clienţii Windows
2000 Professional de la distantă pe calculatoarele respective prin serviciul de RIS (“Remote
Installation Services”)
File, Print and Web Sevices
A) File Services:
- monitorizarea volumelor NTFS d.p.d.v. al spaţiului disponibil
pentru fiecare user în parte (“Disk Quota”)
- DFS (“Distributed File System”) ce creează o singura structură
de directoare şi fişiere sharate ce include multiple servere pentru
a se asigura redundanţa şi toleranţa necesară .
- Indexing Service ce oferă o căutare rapidă ,uşoară şi sigură a
informaţiilor în reţea.
- managementul disk-ului,ce include suport pentru volume
dinamice (dincolo de limita a patru partiţii pe disk), atât local cât
şi de la distanţă.
B) Print Services:
- publicarea printerelor în Active Directory pentru căutarea,
localizarea şi instalarea rapidă a imprimantelor în reţea.
- folosind protocolul IPP(Internet Printing Protocol) userii pot
printa direct, către o cale(URL), atât prin reţea cât şi pe Internet.
- suport pentru mai mult de 2.500 de imprimante.
- monitorizarea cu ajutorul utilitarului ‘’Sistem Monitor’’ pe baza
criteriilor:”Bytes Printed/sec”, ”Job Errors” şi “Total Pages
Printed”.
C) Web Services:

135
- Windows 2000 Sever oferă prin IIS(Internet Information
Services) o modalitate uşoară de a face disponibile documentele
şi informaţiile companiei altor companii sau chiar pe Internet.
- IIS oferă suport pentru aplicaţii ce pot funcţiona pe interfata web
(pagini html).
Un alt serviciu important este RRAS(“Routing and Remote Access Server”) serviciu ce
oferă sistemului posibilitatea de a se comporta ca un VPN Server, Router, Gateway sau
Remote Access Server. Suportă conexiuni fizice de dial-up, frame relay, ISDN, X.25 asigurând
legatura cu altă reţea, prin conexiuni punct la punct sau VPN(virtual private networking) pe
Internet.
În concluzie Windows 2000 Server integrează într-o reţea aplicaţii şi servicii ce cresc
fiabilitatea şi flexibilitatea reţelei şi scad costurile întreţinerii ei.
1.2. NOŢIUNI INTRODUCTIVE DESPRE WINDOWS 2000 DOMAIN ŞI
ACTIVE DIRECTORY.
Active Directory este un ‘directory services’ pentru Windows 2000. El memorează
informaţii despre obiectele din reţea şi face aceste informaţii disponibile pentru clienţii reţelei.
Active Directory directory services foloseşte o structură de memorare a datelor bazată pe
organizarea logică şi ierarhică a companiei respective.
Securitatea este integrată în Active Directory prin procesul de autentificare ce oferă
controlul accesului la resursele reţelei. Printr-un singur proces de logare în domeniu
administratorii reţelei pot manageria resursele de oriunde din reţea.
A) Introducere în Active Directory :
Active Directory memorează informaţii despre obiecte cum ar fi:conturi de
userii,nume,parole,etc şi face aceste informaţii disponibile userilor autorizaţi pentru anumite
task-uri administrative.El cuprinde:
- ‘directory service’ ţine informaţii despre resurse sharate (servere de
fişiere şi aplicaţii, printere), conturi de userii şi calculatoare, seturi de
reguli referitoare la clasele de obiecte şi atributele lor, mecanisme de
căutare a obiectelor publicate în Active Directory. El mai conţine unul
sau mai multe domenii,fiecare cu propriile reguli de securitate ca şi
relaţiile de încredere(‘trust’) între domenii.
- domeniile ce identifică structura reţelei pentru a reflecta mai bine
compania respectivă.Fiecare domeniu are informaţii despre obiectele din
acel domeniu,cu politicile de securitate specifice,cu posibilitatea de a
delega autoritatea pentru anumite grupuri de resurse unor anumiţi useri.
Mai multe domenii pot fi organizate în ‘domain trees’ ce au un domeniu
părinte(‘root’) iar acestea la rândul lor se pot grupa într-un ‘forest’.
Ca organizare logică Active Directory poate conţine:
- OU’s (‘organizational unit’) este un container ce poate cuprinde userii,
grupuri, calculatoare, organizat cu scopul de a se delega administrarea şi
de a i se putea aplica un set de reguli de securitate dorit.
- grupuri ce pot cuprinde useri,calculatoare sau alte grupuri în scopul de
administrare d.p.d.v. al acesului la resurse,permisiuni.
Toate acestea pot exista pe un calculator numit ‘domain controller’ care este de fapt un
Windows 2000 Server promovat şi configurat să folosească Active Directory. Domain
controllerele manageriază procesele de logare şi autentificare în reţea precum şi accessul la
resursele reţelei.

136
Într-o reţea pot exista unul sau mai multe domain controllere, pentru toleranţa, Active
Directory suportând replicarea schimbărilor între DCs.
B) Beneficiile folosirii Active Directory:
- oferă securitatea informaţiilor şi al acesului la anumite resurse cu
ajutorul consolei MMC ‘Group Policy’.
- administrarea centralizată a resurselor şi în plus posibilitatea delegării
task-urilor administrative pentru anumite resurse unor anumiţi useri.
- extensibilitate şi scalabilitate pentru extinderea şi organizarea
domeniilor.
- replicarea informatiilor între DC’s ce asigură cresterea toleranţei şi
performanţei reţelei.
- integrarea DNS(Domain Name Server) în Active Directory îi asigură
translatarea uşoară a numelor în adresse IP şi localizarea usoară a
resurselor în reţea.
1.3. ELEMENTE DE BAZĂ DESPRE MICROSOFT EXCHANGE 2000
SERVER
Exchange 2000 Server reprezintă un semnificant pas înainte în dezvoltarea programelor
de email. Integrarea Exchange 2000 în Active Directory, prin folosirea aceluiaşi ‘directory
service’, îl face mult mai flexibil, mai robust şi mai usor de administrat.
Administratorii pot folosi acum consola MMC Active Directory Users and Computers
pentru a creea şi modifica useri şi setări de securitate dar şi căsuţe poştale,grupuri distribuite de
useri pentru email.
Exchange 2000 Server foloseşte ca protocol primar de mesagerie SMTP(Simple
Network Transport Protocol) care este instalat default de Windows 2000 Server.
Exchange 2000 Sever poate ţine un număr servere SMTP virtuale, pe aceeiaşi maşină
hardware, fiecare cu setările lui de adrese IP, numărul portului, setările de autentificare etc.
Din punct de vedere al conectivităţii la Internet şi al suportului Web,dacă Windows
2000 Server e conectat la Internet atunci se pot transmite şi primi email-uri odată ce s-a instalat
şi configurat Exchange 2000.Prin componenta sa Outlook Web Access,se poate accesa casuţa
poştală(email-uri,contacte,calendare) via Internet cu browser-ul de web.
Prin setarea server-ului de Web cu ajutorul IIS se pot defini rute virtuale către
directoare publice în Exchange pentru ca userii(care au calea,URL-ul) să-şi poată accesa
documentele puse acolo.Tot prin intermediul secviciului de IIS se pot accesa informaţiile din
‘Exchange Information Store’ cu ajutorul protocoalelor HTTP,POP3,IMAP4 sau NNTP.
Din punct de vedere al clienţilor Microsoft Outlook este optimizat pentru lucrul cu
Exchange 2000 folosind aceleaşi seturi de protocoale(POP3,IMAP4,NNTP,LDAP) pentru
accesul la Information Store din Exchange.
Clienţii trimit mesaje pe o conexiune TCP pe portul 25(default pentru protocolul
SMTP) către server.Cererea către server conţine adresa celui care trimite mesajul,numele
domeniului şi al staţiei de pe care se trimite,identificându-se totodată unul sau mai mulţi
destinatari ai mesajului.
Este posibil ca pe baza acestor informaţii iniţiale server-ul să rejecteze mesajul
respectiv dacă adresa destinatarului e greşită,dacă permisiunile nu sunt suficiente etc.Când
instalăm Exchange 2000 Server serviciul de SMTP sufera prelucrari cum ar fi rutarea
mesajelor sau stabilirea funcţionării cozilor de aşteptare pentru aceste mesaje.
Avem următorii paşi în stabilirea comunicaţiei client/server:
- clientul se conectează la server şi trimite mesajul respectiv.

137
- server-ul procesează mesajul respectiv determinându-se locaţia apropiată
în care se salvează mesajul.
- server-ul notifică sender-ului ca mesajul a ajuns.
- clientul destinatarului,care se conectează la server, recepţionează
mesajul respectiv.
Avantajele mesageriei client/server oferă o securitate marită avand în vedere ca userii
nu au drept de citire/scriere pe fisiere de email comune.De asemenea se reduce substanţial
traficul de reţea nefiind necesară o interogare continuă a severului de email,pentru că acesta
notifică clientului când acesta are un mesaj.
Componentele ce au un rol major în Exchange 2000 Server sunt:
- Information Store Service:manageriază accesul la bazele de email-uri, la
directoarele publice.
- System Attendant:creează recipienţi pentru adresele de email,generează
tabele de rutare monitorizează serviciile de exchange.
- Simple Mail Transport Protocol(SMTP):funcţii de rutare şi livrarea
mesajelor între servere.
- Active Directory:informaţii despre useri,mailbox-uri,organizatii ce
grupează servere Exchange 2000 într-un domeniu,tree sau forest.
Email-urile şi alte date sunt organizate în aşa numitele ‘stores’, Excahnge 2000
suportând mai multe ’stores group’.Fiecare ’stores group’ conţine un set de log-uri detaliat
despre mesajele ce sunt trimise sau recepţionate.
O colecţie de servere pe care rulează Exchange 2000 conectate între ele poartă
denumirea de ‘routing group’.Mesajele ce sunt trimise între două servere din acelaşi ‘routing
group’ sunt rutate de la server-ul sursă la cel destinaţie,conexiunea fiind punct la punct,24 de
ore din 24.
Când mesajele sunt trimise la un ‘routing group’ la distanţă ele folosesc un connector
care poate fi:
- ‘routing group’ connector între grupuri.
- SMTP connector.
- X.400 connector.
Fiecare server Exchange 2000 ţine o copie a tabelelor de rutare ce include toţi
connectorii,determinându-se cea mai buna rută pentru trimiterea mesajelor ce nu sunt destinate
server-ului local.
Din punct de vedere al securităţii Exchange 2000 Sever foloseşte “Delelgation Wizard”
pentru a simplifica asignarea permisiunilor asupra obiectelor din Information Store. Se pot
aplica seturi de politici de securitate asupra mailbox-urilor,directoarelor publice şi chiar asupra
serverelor.
Există mai multe moduri de autentificare a clientului la server-ul de Exchange şi
anume:
- ‘anonymous’.
- ‘basic’ (parola se trimite în text-clar).
- ‘basic’ cu SSL(secure sockets layer).
- autentificare la nivel de logare în domeniu.
Salvarea datelor din ‘Information Store’ este un pas important în realizarea unui sistem
tolerant de mesagerie electronică.Exchange 2000 poate folosi ‘Backup Utility’ din Windows
2000 pentru a salva şi restaura ‘Exchange Information Store’.Salvarea sau restaurarea este mult
mai flexibilă întrucât,de exemplu pentru restaurarea unor mailbox-uri sau directoare publice în
Exchange,nu mai este nevoie de oprirea serviciului de ‘Information Store’.

138
2. INSTALARE MICROSOFT EXCHANGE 2000 SERVER
2.1. EXCHANGE ŞI WINDOWS 2000
Exchange 2000 se integrează în Windows 2000 Active Directory folosind acelaşi
‘directory service’ şi de aceea este foarte important ca,înainte de a instala Exchange 2000 ,să
pregătim reţeaua ‘Windows 2000 domain’ pentru instalare şi să înţelegem ce opţiuni putem
alege la instalare.
După terminarea instalării trebuie să localizam fişierele şi punctele de access la
stabilirea permisiunilor,să dezvoltăm task-uri administrative şi să revedem toti paşii instalării
pentru a preveni eventualele erori ce pot apărea.
Exchange 2000 depinde de anumite servicii ale Windows 2000 care pot fi instalate
defaut sau trebuiesc instalate separat.De exemplu dacă serviciul de SMTP,parte a IIS, se
instalează default,serviciul de NNTP(Network News Transfer Protocol) ce asigură accesul la
directoare publice, trebuie pus separat astfel:
1) Start-Settings-Control Panel-Add/Remove Programs-Add/Remove Windows
Components.
2) În fereastra ‘Windows Components’ selectăm Internet Information Server-
Details-alegem NNTP Service-Ok-Next-Finish.
Această componentă se putea alege şi în faza de preinstalare a Windows 2000 Server
din componentele IIS dar ceea ce este mai important este faptul că instalarea de Exchange
2000 nu ar fi inceput şi am fi avut parte de un mesaj de avertizare,care ne cerea expres
instalarea acestui serviciu, după care meniul de Exchange Setup s-ar fi intrerupt.

139
Exchange 2000 necesită un Windows 2000 Server cu Active Directory într-un domeniu
Windows 2000.Odata instalat serviciul de NNTP se poate trece la promovarea sever-ului de
W2000 Server,care trebuie să aiba pus ultimul SP,la DC pentru a avea disponibilă structura de
Active Directory necesară pentru instalarea Exchange 2000 Server,astfel:
1) Start-Run-Dcpromo-Next-Se alege ‘Domain Controller for the New Domain’
sau ‘Aditional Domain Controller for an Existing Domain’ dacă avem deja creeat
Windows 2000 Domain.

140
2) Se alege în continuare opţiunea ‘Create a new domain tree’ sau dacă există
deja unul creat ‘Create a new child domain in an existing domain tree’.
3) Avem posibilitatea de a creea un nou ‘forest’ sau de a alătura noul ‘tree’ într-
un forest deja existent.Alegem ‘Creeate a new forest of doamin trees’.

141
4) În continuare alegem Domain Name Server(DNS) pentru noul
domeniul.Dacă avem un ‘DNS Name’ înregistrat la un provider de Internet(ISP) îl
putem alege pe acela. Alegem “MEC.RO”.

142
5) Specificăm ‘Domain NETBIOS Name’ pentru userii cu versiuni mai vechi de
Windows alegând “MEC”.
6) În continuare alegem locaţiile default pentru baza de date şi logurile Active
Directory ca şi locaţia directorului ‘SysVol’ ,care se va replica pe toate DC’s din
domeniu.

143
7) Având în vedere că serviciul de DNS nu s-a instalat înainte de promovare se
alege opţiunea: ’Yes,install and configure DNS on this computer (recommended)’.
8) În continuare alegem opţiunea ‘Permissions compatible with pre-Windows
2000 Servers’.
9) Windows 2000 are posibilitatea de a-şi salva configuraţia(‘System State
Data’) dar restaurarea Active Directory se face într-un mod ales la startarea
calculatorului numit ‘Directory Services Restore Mode’ care e protejat cu o parolă care
poate fi diferită de cea a administratorului de domeniu.

144
10) Se vor afişa în final opţiunile alese în timpul wizard-ului după care va
începe promovarea propriu-zisă când vor începe să se creeze obiectele,permisiunile şi
celelalte setări de securitate necesare într-un domeniu Windows 2000.

145
11) După terminarea instalării trebuie restartat server-ul şi verificat după aceea
toate evenimentele ce au apărut în urma promovării,din consola MMC ‘Event Viewer’,
referitor la ‘directory service’,’dns server’, ’file replication services’.

146
2.2. PREGĂTIREA INSTALĂRII EXCHANGE 2000
Primul pas după promovarea server-ului este verificarea funcţionării corecte a
serviciului de DNS.Pentru aceasta trebuie rulat utilitarul ‘nslookup’ astfel:
1) Start-Run-Editam ‘Cmd’.

147
2) Din fereastra de ‘Command Promt’ edităm:’Nslookup’ după care ‘MEC.RO’
adică numele domeniului nostru.
Informaţiile ce vor apărea pe ecran trebuie să fie ca mai jos:
Întrucât Active Directory conţine informaţii despre obiectele din reţea dar şi artibutele
obiectelor respective,înainte de instalarea Exchange 2000,trebuie modificată schema obiectelor
pentru a se integra cu noile obiectele ce vor apare în urma instalarii de Exchange 2000.
Pentru aceasta se va proceda astfel:
1) Start-Run-edităm ‘Z:\setup\i386\setup.exe /forestprep’-Next- Y Agree.

148

149
2) Se alege în continuare numai instalarea schemei ‘ForestPrep’-Next-‘Create a
new Exchange Organization’.

150
3) Se alege un nume sugestiv ‘MEC Romania’-Next. Se alege contul userului
care trebuie să aibă dreptul să modifice schema.Cu alte cuvinte el trebuie să fie membru
al grupului ‘Schema Admins’ sau ‘Enterprise Admins’.
Default la instalare contul ales este cel de administrator pe domeniu, care este
implicit membru în cele 2 grupuri de mai sus.

151

152
Aceiaşi operaţiune de extindere a schemei se face şi la nivel de domeniu,instalarea
făcându-se acum sub un cont de user din grupul ‘Domain Admins’.
Pentru aceasta se va proceda astfel:
1) Start-Run-Editam ‘Z:\setup\i386\setup.exe /domainprep’-Next- Y Agree.

153
Avantajele acestei operaţiuni sunt:crearea unui grup ‘Exchange Domain Servers’ ce
conţine toate calculatoarele ce rulează cu Exchange 2000 din domeniu,crearea unui grup
‘Exchange Enterprise Servers’ ce conţine toate calculatoarele cu Exchange 2000 din forest,se
pot da permisiuni de control pe cele 2 grupuri.

154

155
2.3. INSTALAREA PROPRIU-ZISĂ EXCHANGE 2000
După rularea extinderii schemei se poate trece la instalarea propriu-zisă de Exchange
2000. Pentru instalare trebuie să avem drepturi de administrator pe organizaţia de exchange
‘MEC romania’ creeată mai sus şi drepturi de administrator pe calculatorul local.

156
Se rulează din Start-Run-Editam ‘Z:\setup\i386\setup.exe’-Next-Y Agree.
Se va alege în continuare modul de instalare ‘typical’ adică numai ‘Microsoft Exchange
Messaging and Collaboration Services’ şi ‘Microsoft Exchange System Management Tools’,
celelalte opţiuni putând fi alese separat, dacă este cazul.

157

158
Serviciile de Microoft Exchange ce se vor creea vor depinde de cele ale sistemului de
operare Windows 2000 şi,prin urmare,este foarte important, dupa instalare,să se verifice starea
lor din consola MMC ‘Event Viewer’ sau consola ‘Services’.

159
După terminarea instalării este recomandată rularea ultimului Service Pack(SP3) pentru
Exchange 2000 .
Pentru a instala ultimul Service Pack de Exchange 2000 se va rula:Start-Run-Editam
‘Z:\server\setup\i386\update.exe’-Next-Next-Finish.

160
Trebuie verificat de asemenea,după instalare,dacă serviciile au pornit şi că nu există
erorii critice ale sistemului rezultate în urma acestei instalării cu ajutorul consolei MMC ‘Event
Viewer’ sau consolei ‘Services’.

161

162
2.4. DEZBATEREA PROBLEMELOR CE POT APĂREA LA INSTALARE
Primele măsuri de văzut d.p.d.v. al instalării,după verificarea stării serviciilor şi a
evenimentelor apărute,ar fi vizualizarea directoarelor apărute în urma instalării şi anume:
- ‘Address’ în care se află dll-uri corespunzătoare adreselor de email.
- ‘Bin’ în care avem componentele şi utilitarele pentru Exchange 2000.
- ‘CCMCdata’ în care sunt memorate temporar mesajele în tranzit.
- ‘Conndata’ în care sunt tipul de connectori de email.

163
- ‘Connect’ în care avem componentele conectorilor de email.
- ‘ExchWeb’ în care avem componenele Outlook Web Access (OWA)
pentru accesul la mesaje via Web.
- ‘ExchangeServer’ în care avem datele pentru suportul de căutare.
- ‘Mtadata’ în care avem salvate configuraţii,template-uri,log-uri.
- ‘Res’ în care se găsesc log-uri din consola MMC ‘Event Viewer’ şi
‘System Monitor’.
- ‘Schema’ şi ‘Servername.log’.
- ‘Srsdata’ în care sunt datele pentru ‘Site Replication Sevice’.
În timpul instalării se sharează anumite directoare cu anumite permisiuni ca de exemplu
directoarele ‘Address’ şi ‘Servername.log’ pentru task-uri administative.Cele mai multe
probleme ce pot apare sunt de regulă:
- permisiuni de instalare.Contul de user sub care se face instalarea trebuie
să aibă drepturi de administrator local şi să fie membru în următoarele
grupuri : ‘Scheme Admins’,’Enterprise Admins’ şi ’Domain Admins’.
- nu se poate accesa Active Directory.Trebuie să fim siguri că acel
calculator este un DC cu Active Directory instalat.
3. ADMINISTRARE MICROSOFT EXCHANGE 2000
3.1. INTRODUCERE ÎN UTILITARE ADMINISTRATIVE
Pentru configurarea unui server cu Microsoft Exchange 2000 se foloseşte atât consola
MMC ‘Exchange System Manager’ instalată dar şi consola MMC ‘Active Directory Users and
Computers’ pentru că recipienţii de Exchange 2000 sunt obiecte în Active Directory.
Pentru a deschide această consolă: Start-Programs-Microsoft Exchange-System
Manager.Exchange System Manager se conectează la un DC din acelaşi subnet ca şi
calculatorul pe care rulează serviciul respectiv.

164
După conectare la DC este interogată baza de obiecte Active Directory şi astfel are loc
popularea cu date valide a consolei de administrare.După cum se observă la cel mai înalt nivel
se află containerul ‘Name Organization’ care conţine mai multe obiecte cum ar fi:
- ‘Global Settings’ care conţine informaţii legate de tipul
mesajelor,mărimea lor.
- ‘Recipients’ care conţine informaţii legate de setările adreselor de email,
listele precum şi modelele email-urilor existente.
- ‘Servers’ ce conţine informaţii despre toate serverele de mail din
organizaţie.
- ‘Connectors’ în care se pot declara şi configura tipurile de conectori
folosiţi (ex.:SMTP,X400).
- ‘Tools’ monitorizarea serverelor şi a conectorilor de mail.
Din punct de vedere al securitătii există permisiuni standard ca cele din Active
Directory,care se pot aplica şi obiectelor din Exchange,dar şi permisiuni extinse.Există
posibilitatea de a delega controlul la nivel de organizaţie alegându-se unul din cele trei roluri:
- ‘Exchange Full Administrator’ care deţine controlul total asupra
obiectelor din Exchange dar şi a permisiunilor legate de aceste obiecte.
- ‘Exchange Administrator’ deţine controlul asupra obiectelor
(stergere,modificare,creeare) dar nu şi a permisiunilor.
- ‘Exchange View Only Administrator’ doar vizualizarea permisiunilor şi
a obiectelor.
3.2. CREEAREA ŞI CONFIGURAREA GRUPURILOR ADMINISTRATIVE
În Exchange 2000 există 2 moduri de a organiza serverele în grupuri pentru a se uşura
modalitatea de lucru d.p.d.v. al managementului şi permisiunilor şi anume:
- grupuri administrative care sunt o grupare logică de servere pentru
administrare.
- grupuri de rutare care au la bază gruparea fizică a serverelor pentru
rutarea mesajelor.
A) Grupurile administrative sunt o grupare logică de obiecte din Active Directory ce
poate conţine politici,grupuri de rutare,servere,directoare publice declarate cu scopul de a uşura
configurarea şi administrarea obiectelor din Exchange 2000.
Grupurile administrative pot conţine mai multe servere şi grupuri de rutare dar nu se
pot muta servere între grupurile administrative.Dacă s-au stabilit permisiuni şi politici la nivel
de grup administrativ,Active Directory propagă aceste permisiuni tuturor obiectelor din acest
grup.
B) Grupurile de rutare sunt o grupare fizică de servere de Exchange 2000 şi de
conexiuni de rutare.Mesajele trimise între două servere din acelaşi grup sunt merg direct de la
sursă la destinaţie.
Motivul principal de creeare a acestor grupuri este definirea unui singur punct de rutare
în organizaţia respectivă existând şi posibilitatea de a creea grupuri de rutare şi între servere
pentru un control mai uşor asupra trimiterii mesajelor.
Default la instalare avem un singur grup administrativ creat numit ‘First Administrative
Group’ care este ascuns în consola Exchange System Manager.Pentru al vizualiza avem din
consola de mai sus:
- Propertiers pe ‘Name Organization’ - bifăm căsuţele ‘Display Routing
Groups’ şi ‘Display Administrative Groups’.

165
Prin aceste grupurile administrative putem activa sau dezactiva permisiuni pentru
administratori de a efectua anumite task-uri.Mai exista şi posibilitatea de a delega controlul la
nivel de organizaţie,aceste permisiuni propagându-se automat asupra noilor grupuri
administrative creeate.
Pentru a delega controlul avem:
- Click dreapta pe ‘Nume Organizaţie’ - ‘Delegate Control’ - Next.

166
- adăugăm în fereastra următoare userii sau grupurile cărora vrem să le
oferim controlul precum şi tipul de control respectiv adică: ’Exchange Full
Aministrator’, ‘Exchange Administrator’ sau ‘Exchange View Only
Administrator’.

167
Default există doar contul de administrator cu permisiunea ‘Exchange Full
Administrator’ adică cea care îi dă posibilitatea de a creea,modifica,şterge obiecte dar şi de a
stabili permisiuni la nivel de organizaţie şi mai jos pe fiecare container în parte.Dacă se vor
anumite permisiuni pe un anumit container ele se vor stabili separat la nivel de container
pentru că aceste permisiuni se moştenesc de sus.

168

169
3.3. FOLOSIREA EXCHANGE 2000 POLICY
‘System Policy’ este o colecţie de setări de configuraţie care se pot aplica mailbox-
urilor,directoarelor publice sau serverelor.Se poate defini o singură politică care se poate aplica
tuturor obiectelor din organizaţia respectivă.

170
De exemplu, pe lânga grupul ‘First Administrative Group’ instalat default pentru task-
uri administrative generale,se mai poate creea încă unul numit ‘System Policy Administrative
Group’ unde se pot creea politici la care să aibă acces numai un grup restrâns de administratori:
- ‘Administrative Group’-New-‘System Policy Administrative Group’

171
După creearea grupului se creează un nou container de ‘System Policy’ în care se poate
creea mai multe tipuri de ‘policy object’ care se pot asigna unui server sau alt container din
consola ‘Exchange System Manager’:
- ‘System Policy’-New-‘Server Policy’.

172
Aceste ‘policy object’ sunt:’server’,’public store’ si ‘mailbox store’.Odată stabilite
politicile ele se pot asigna direct serverelor,se pot copia şi asigna mai departe altor containere
sau se pot şterge.
3.4. ADMINISTRAREA LISTELOR DE ADRESE ÎN EXCHANGE 2000
Toţi userii dintr-o companie au adresele de email adunate într-o listă globală de adrese
care poate fi impărţită la rândul ei în alte liste de adrese corespunzătoare organizaţiilor

173
declarate în Exchange.Exista mai multe liste de adrese şi anume:’all address list’,’all global
address lists’, ’offline address lists’.
Prima listă ’all address list’ include default,la rândul ei,mai multe liste de adrese cum ar
fi:
- ‘all contacts’ ce conţine o listă de contacte ce poate conţine diferite
informaţii cum ar fi: nume,prenume,telefon sau adresa de mail.
- ‘all groups’ ce conţine o listă de adrese de grupuri de email din
organizaţia respectivă.
- ‘all users’ ce conţine o listă de adrese de email din organizaţia
respectivă.
- ‘public folders’ ce conţine o listă cu toate directoarele publice din
organizaţia respectivă.
- ‘default global address list’ ce conţine toţi recipienţii din organizaţie:
mailbox-uri,grupuri,contacte şi directoare publice.
Există posibilitatea de a creea liste de adrese specifice fiecărui departament în parte ca
şi posibilitatea de a avea listele de adrese local pe fiecare calculator în parte pentru a se evita
conectarea la server pentru fiecare adresa cautata în parte ‘Offline Address Lists’.
4. CREAREA OBIECTELOR ÎN EXCHANGE 2000:
4.1. CREAREA ŞI MANAGEMENTUL “STORAGE GROUPS”
Se pot creea ‘Storage Groups’ în Exchange 2000 pentru a salva,organiza şi indexa
datele,aceste grupuri oferind o mai mare scalabilitate şi un management mai eficient al datelor.
Există 2 tipuri de ‘stores’ şi anume:

174
- ‘mailbox stores’ ce conţine mail-urile userilor, ataşamente.
- ‘public information stores’ ce conţine datele din directoarele publice.
Pentru a creea aceste ‘Storage Groups’ avem din consola ‘System Manager’-‘Servers’-
‘Name Server’-‘First Storage Group’-New.

175
De remarcat că default există instalat un ‘First Storage group’ cu ‘Mailbox Store’ şi
‘Public Folder Store’ particularizate pe serverul respectiv în care se pot vizualiza mailbox-urile
create, cine se loghează la server-ul de email,directoarele pubice,monitorizarea accesului la
aceste directoare publice.
Pentru a creea un cont de email deschidem consola MMC ‘Active Directory Users and
Computers’-click dreapta pe userul respectiv-‘Exchange Tasks’-Next-Next-Next-Finish.
De remarcat că atunci când este deja insalat Exchange 2000,când declarăm un user nou
din consola MMC ‘Active Directory Users and Computers’ avem posibilitatea de a creea şi
mailbox-ul pentru userul respectiv.

176

177
4.2. CREAREA ŞI CONFIGURAREA RECIPIENŢILOR
Microsoft Exchange 2000 Server include ca recipienţi mailbox-uri de useri, de grupuri
de useri şi de contacte.Există o diferenţă între recipientul mail şi mailbox în sensul că ultimul
pe lângă faptul că se creează adresa de email,apare în lista de adrese,se pot primi şi trimite
mesaje.

178
De exemplu se poate creea un mail pentru un user din afara organizaţiei pentru ca el să
apară în lista de adrese internă dar el işi primeşte şi trimite email-urile prin intermediul unui
ISP.Există posibilitatea de a creea o adresă de email pe un anumit grup de useri astfel încât
atunci când se primeşte un email pe acel grup de email fiecare user în parte să poată primi acel
email.
Pentru aceasta deschidem consola MMC ‘Active Directory Users and Computers’-click
dreapta pe grupul de useri-‘Exchange Tasks’-Next-Finish.

179
Există posibilitatea configurării informaţiilor referitoare la mailbox-urile userilor din
consola MMC ‘Active Directory Users and Computers’-click dreapta pe userul respectiv-
Properties.Aici avem mai multe ferestre specifice şi anume:
- ‘General’ unde avem informaţii legate de adresa de email a userului
respectiv.

180
- ‘Organization’ unde avem informaţii despre user (funcţie, departament,
companie) ce vor apărea în lista de adrese la detalii.
- ‘E-mail Addresses’ unde se poate vizualiza, şterge, adăuga tipurile de
adrese de email.
- ‘Exchange General’ unde sunt informaţii despre locaţia mailbox-ului
respectiv pe server precum şi setări ce se pot face referitor la mărimea mesajelor
ce pot fi trimise sau primite sau numărul email-urilor ce pot fi stocate ca
dimensiune.
4.3. CREAREA ŞI MANAGEMENTUL DIRECTOARELOR PUBLICE
Directoarele publice sunt o parte integrantă din majoritatea sistemelor de email.Ele sunt
nişte containere care conţin diferite tipuri de informaţii ce pot fi accesate de toţi userii din
organizaţia respectivă.Se pot creea aceste ‘Public Folders’ atât din consola de administrare
‘System Manager’ cât şi din clientul de mail ca de exemplu Microsoft Outlook 2000,dacă
există drepturi.

181
Avantajele implementării acestor directoare publice sunt:
- posibilitatea de a creea mai multe structuri arborescente de directoare
publice.
- posibilitatea de a stabili permisiuni la nivelul acestor directoare.
- accesul lor via web.
- posibilitatea căutarii rapide a informaţiei.

182
După cum se vede în meniul de mai sus,în fereastra ‘Permissions’, se pot stabili
drepturi care se pot propaga la nivelul tuturor obiectelor din ierarhia respectivă,atât la nivel de
director cât şi la nivel de creare de obiecte în directorul respectiv.

183
Tipurile de permisiuni ce se pot configura sunt:
- ‘Folder Rights’ controlul permisiunilor la nivel de director.
- ‘Message Rights’ drepturile pentru userii ce pot accesa mesajele trimise
email-ul creat pentru aceste containere.
- ‘Directory Rights’ controlul la nivel de obiecte create pentru aceste
containere în Active Directory.
- ‘Administrators Rights’ prin care se alocă diferite drepturi de
administrare asupra containerului respectiv.
Există posibilitatea de a replica directoarele publice între ele la intervale stabilite şi cu
setarea priorităţii replicării pentru diferite tipuri de mesaje.

184
5. RUTAREA,ACCESAREA MESAJELOR ŞI MONITORIZAREA ÎN
EXCHANGE 2000
5.1. SMTP ÎN EXCHANGE 2000
SMTP este un protocol standard de transport de mesaje între sisteme care comunică pe
TCP/IP. El este un protocol asimetric gen cerere-răspuns ce foloseşte portul 25 pentru a
transferă mesaje între 2 servere sau între server şi client.
DNS este un serviciu critic în Active Directory directory service şi Exchange 2000
fiind indispensabil funcţionării serviciului de email.Transferarea mesajelor între diverse
calculatoare depinde de serviciul de DNS.Când un calculator trimite un mesaj altui calculator
DNS-ul rezolvă numele de domeniu al calculatorului destinaţie şi receptionează adresa de IP a
acestuia.
DNS-ul memorează această adresă într-o înregistrare numită ‘mail exchanger’ MX.Pot
exista mai multe înregistrări(MX),în DNS-ul local,a calculatoarelor externe reţelei(cele ale
ISP-ului) ce vor primi mesajele pentru a le ruta mai departe, pentru o toleranăa mai mare a
sistemului.
Fiecare înregistrare are o anumit cost astfel încât inregistrarea MX cu costul cel mai
scăzut a calculatorului de la ISP-ul respectiv preia mesajele pentru a le ruta mai departe.Dacă
acesta este indisponibil următoarea înregistrare din DNS,cu costul cel mai mic,a altui
calculator de la ISP-ul respectiv va prelua sarcina de a trimite mai departe mesajele respective.
Există 3 tipuri de directoare folosite pentru managerierea mesajelor şi anume:
- ‘pickup’ SMTP trimite mesajele aici pentru a fi trimise mai departe altui
calculator (‘forward’) SMTP.
- ‘queue’ avem aici mesajele care sosesc prin SMTP şi odată ajunse aici
ele sunt procesate de IIS pentru a fi trimise.

185
- ‘bad mail’ unde se stochează mesajele ce nu pot fi livrate.
Pentru a creea înregistrările MX în DNS,cu diferite costuri pentru o toleranţă mai mare,
se aplelează consola MMC ‘DNS Server’ astfel:
i) Start-Programs-‘Administrative Tools’-‘DNS’.
ii) ’Name Server’-‘Forward lookup zones’-‘New Mail Exchanger’.

186
iii) Se vor completa câmpurile:’Mail server’ cu nume sau adresa IP şi ‘Mail
Server Priority’ cu costul respectiv.
În final cele două înregistrări trebuie să apară în consola DNS evidenţiindu-se costurile
pentru fiecare calculator de Exchange în parte şi toleranţa la nefuncţionarea unuia dintre ele.

187
În Exchange 2000 există posibilitatea de a creea mai multe servere SMTP virtuale pe
acelaşi server fizic. Într-o companie unde riscul atacului via Internet e mare se poate configura
un server virtual care poate trimite şi recepţiona mesajele tuturor serverelor fizice ce rulează în
organizaţia respectivă şi un alt server virtual care trimite şi recepţionează traficul de mesaje din
Internet.
Pentru aceasta configurăm următoarele:
- configurăm 2 servere SMTP virtuale,fiecare pe placă de reţea diferită.
- configurăm prima placă de reţea să folosească serverele DNS interne.
- configurăm a doua placă să nu folosească servere DNS.
- configurăm primul server virtual SMTP să folosească servere de DNS
externe.
- configurăm protocolul TCP/IP să nu ruteze pachete de date între cele 2
plăci de reţea.
Pentru a creea serverul virtual avem : ‘Exchange System Manager’-‘Servers’-Name
Server-‘Protocols’-‘SMTP’-New-SMTP Virtual Server-Nume Server.

188
În continuare: Next-Selectam adresa pentru fiecare server în parte corespunzător plăcii
de reţea-Finish.

189
Astfel ‘SMTP Virtual Server II’ recepţionează mesajele din Internet,care are adresa lui
de IP asociată în înregistrarea DNS MX a ISP-ului respectiv.Când acest server recepţionează
mesajele Exchange 2000 foloseşte Active Directory pentru a localiza serverul local şi rutează
mesajele către primul serverul virtual ‘SMTP Virtual Server I’.
Placa de reţea de pe primul server virtual ‘SMTP Virtual Server I’ este configurată cu
adresa de IP a server-ului intern de DNS deci mesajele se pot ruta acum local.Când userii din

190
organizaţia respectivă trimit mesaje afară ele sunt rutate către serverul local de mail ‘SMTP
Virtual Server I’ şi, mai departe,conectorul de SMTP le rutează apoi către serverul virtual
‘SMTP Virtual Server II’ al cărui conector SMTP la rândul lui le trimite via Internet la
destinaţia respectivă.
5.2. RUTAREA MESAJELOR ÎN EXCHANGE 2000
Majoritate organizaţiilor folosesc multiple servere ce rulează cu Exchange 2000.Când
un user vrea să trimită un mesaj altui user declarat pe alt server mesajul este transferat între
servere. După cum am văzut acestea pot fi grupate în grupuri de rutare pentru eficientizarea
rutării mesajelor între servere.
Mutarea mesajelor între servere se face cu ajutorul grupurilor de rutare care sunt
conectate permanent pe un link de reţea cu ajutorul conectorilor ca de exemplu: SMTP,
IMAP4, POP3 sau X400. Crearea grupurilor de rutare dau posibilitatea administratorilor de a
controla traficul de mesaje şi manierea în care se face rutarea lor d.p.d.v. al consturilor şi
eficienţei.
La prima instalare Exchange 2000 crează automat un grup de rutare numit ‘First
Routing Group’.La transferarea mesajelor între servere din acelaşi grup de rutare Exchange
2000 rutează email-urile direct de la sursa la destinaţie.
Exchange 2000 transferă mesajele imediat,fără posibilitatea de a programa acest
transfer, între serverele din acelaşi grup.Serverele pot aparţine aceluiaşi grup dacă:
- există o conectivitate directă între servere.
- serverele aparţin aceluiaşi Active Directory directory service ‘forest’.
- serverele au legatură permanentă SMTP.
Când se transferă mesaje Exchange 2000 foloseşte conectorii şi ‘bridgehead servers’.
Conectorii sunt practic conexiunea fizică folosită pentru transferul mesajelor între grupurile de
rutare.Grupurile de rutare pot folosi mai mulţi conectori iar în organizaţia respectivă pot exista
mai multe grupuri de rutare.
‘Bridgehead servers’ sunt acele servere ce ţin conectorii grupurilor de rutare .Exchange
2000 pasează mesajele ce trebuiesc rutate între grupurile de rutare cu ajutorul conectorilor,prin
intermediul acestui tip de server.De exemplu când un user trimite un mesaj,fiind în grupul de
rutare A,unui alt user din alt grup de rutare B,grupurile fiind conectate printr-un singur
conector avem următorii paşi:
- serverul sursă (‘sender’) ce rulează cu Exchange 2000 trasferă mesajul
folosind SMTP conector către un ‘bridgehead server’ definit în conectorul
respectiv din acelaşi grup.
- ‘bridgehead server’ trimite mai departe ‘bridgehead server’-ului
destinaţie mesajele.
- ‘bridgehead server’-ul destinaţie transferă mesajul folosind SMTP
conector serverului de Exchange 2000 unde sunt recipienţii destinaţie pentru
mesajele respective.

191
Când se conectează la un grup de rutare SMTP conector rezolvă adresa IP a serverului
destinaţie folosind înregistrarea DNS ‘MX Exchanger’.Dacă înregistrarea nu există serverul
sursă caută să rezolve adresa de IP a serverului destinaţie interogând baza DNS pentru un alt
tip de înregistrare A care are asocierea ‘nume-ip address’ pentru orice calculator.
Exchange 2000 determină rutele mesajelor bazată pe starea disponibilităţii conectorilor
dintre grupurile de rutare.Exchange 2000 memorează starea fiecărei conexiuni în parte,cu
costurile respective, şi hotareşte rutele cele mai scurte pentru trimiterea mesajelor ce nu sunt
locale.
Există un algoritm ce calculează rutele mesajelor până la destinaţie în funcţie de
conexiunile existente,costul rutelor până la destinaţie şi nu în ultimul rând informaţiile despre
starea conexiunilor.
5.3. ACCESUL MESAJELOR CU ‘OUTLOOK WEB ACCESS’
În Exchange 2000 componenta Outlook Web Access este folosită pentru accesul
mailbox-urilor via internet cu ajutorul unui browser de web(Internet Explorer de exemplu)
accesul fiind total adică atât la email cât şi la directoare publice,contacte,calendare şi adrese de
email.
Beneficiile folosirii Outlook Web Access sunt:
- suportă mesaje simple sau cu atasamente .
- suportă directoare publice ce conţin contacte,calendare etc.
- suportă mesaje multimedia (fişiere audio şi video).
- suportă web browser-ul Internet Explorer ce are o interfaţă asemănătoare
cu cea a Microsoft Outlook 2000.
Outlook Web Access foloseşte Active Directory directory service,Exchange 2000 şi
componentele IIS pentru accesul la mail via web.

192
Active Directory memorează informaţii despre configuraţia obiectelor din Exchange
2000 ca de exemplu numele fiecărui mailbox corespunzător userului respectiv.Exchange 2000
este implicat în transferul mesajelor şi afişarea informaţiilor către browser.IIS este reponsabil
de cererile care se fac,autentificare dar şi proxy astfel încât cererile care se fac să pară locale.
Avem mai jos descrierea procedurii:
- cererea trimisă de client prin intermediul browserului de internet,
editându-se în adresa browserului URL-ul serverului de Exchange astfel:
”http://’name server’ sau ‘IP address’/exchange” dacă acesta e publicat via
internet.
- IIS-ul recepţionează cererea şi autentificarea şi interoghează Active
Directory directory services.
- ‘Information Store’ componenta din Exchange 2000 recepţionează
cererea clientului.
- clientul recepţionează informaţiile cerute.
Există directoare virtuale creeate prin IIS ce sunt accesate de Outlook Web Access cum
ar fi :
- exchweb: accesul fişierelor grafice.
- exadmin: administrarea directoarelor publice.
- exchange: structura de email-uri.
- public: ierarhii de directoare publice.
Înainte ca userul respectiv să-si acceseze mail-urile se face autentificarea.Acest proces
se face cu ajutorul serviciului de ‘World Wide Web Publishing Service’ ce preia şi trimite
parolele domain controller-ului pentru autentificare.Există autentificare ‘basic’ care are
avantajul transmiterii parolei în clar dar şi autentificare 'integrated windows authentification’ în
care parola se trimite criptat cu ajutorul protocolului Kerberos de autentificare.

193
5.4. MONITORIZAREA EXCHANGE 2000
Microsoft Windows 2000 Server include o serie de instrumente şi servicii de
monitorizare pentru ca Exchange 2000 să poată funcţiona corect.Utilitarele ce pot fi folosite
sunt următoarele:
- ‘Performance Microsoft Management Tools’ pentru vizualizarea
performanţelor diferitelor obiecte şi include la rândul ei două console:’System
Monitor’ şi ‘Performance Logs and Alerts’.
- ‘Monitoring and Status’ este specific Exchange 2000 şi are două console
ce se pot vizualiza în Exchange System Manager’ şi anume:’Notifications’ şi
‘Status’. Primul este pentru trimiterea avertizarilor iar cel de-al doilea pentru
evenimente critice ce afectează funcţionarea corectă a programului.
- ‘Event Viewer’ informaţii despre aplicaţii,directory service,security,file
replication service,system etc.
- ‘Network Diagnosis Tool’ sau ‘netdiag’ informaţii serviciile de reţea şi
eventualele problemele de conectivitate.
În consola de administrare ‘Exchange System Manager’ avem:
i) ‘Name Organization’-‘Tools’-‘Monitoring and Status’-‘Notifications’-
‘New Email Notifications’
- la ‘Monitoring Server’ selectăm serverul respectiv şi tipul de
eveniment ce se doreşte monitorizat.
- la ‘To’ adresa de email la care se trimite avertizarea respectivă.
ii) ‘Name Organization’-‘Tools’-‘Monitoring and Status’-‘Status’-
‘Properties’ pe serverul de monitorizat.
- în fereastra ‘Monitoring’-click ‘add’-adăugăm tipurile de
evenimente de monitorizat şi anume: oprirea neprevazută a unor servicii
de Exchange,creşterea numărului de mesaje în cozile de aşteptare,
folosirea memoriei, atingerea limitei spatiului pe disk etc.
Monitorizarea statutului serviciilor de Exchange 2000 este o componentă importantă
pentru funcţionarea corespunzătoare a sistemului.
Starea serviciilor de Exchange 2000:’Microsoft Exchange Information Store
Service’,’Microsoft Exchange MTA Stacks’,’Microsoft Exchange Routing Engine’,’Microsoft
Exchange System Attendant’,’SMTP’,’World Wide Web Publishing Service’ se poate
vizualiza în consola MMC ‘Services’.

194
5.5. BACKUP ŞI RESTORE EXCHANGE 2000
Procedura de backup este foarte importantă întrucât în caz de urgenţă se poate reface
configuraţia foarte uşor sistemului.Pentru aceasta folosim utilitarul din Windows 2000 Server
şi anume ‘Backup Utility’ astfel:
- Start-Programs-Accessories-System Tools-Backup Wizard-Next.

195
- Alegem ‘Back up selected files,drives, or network data’ si selectăm,
alături de ‘System State’ pentru restaurarea configuraţiei serverului cu
Exchange 2000,şi ‘Microsoft Information Store’ din ‘Microsoft Exchange
Server’ pentru restaurarea mailbox-urilor.

196
- în continuare alegem locul unde se face salvarea datelor,care poate să fie
o unitate de bandă magnetică,un director pe disk sau o locaţie în reţea.
- înainte de final se alege opţiunea ‘Advanced’ unde specificăm tipul
backup-ului (normal, incremental, diferential), verificarea datelor după salvare.

197
- dacă avem unitate de bandă se poate alege opţiunea de adăugare a
datelor sau de înlocuire a lor pe bandă-Next-specificăm descrierea salvării şi a
benzii pe care se face salvarea-contul de user sub care rulează jobul de backup-
se poate configura şi repetarea jobului în zilele şi la ore alese de noi-Finish.

198

199

200