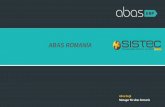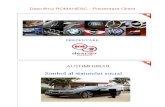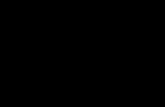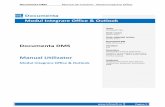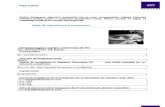MANUAL Client Multicash
-
Upload
laura-cimpoia -
Category
Documents
-
view
455 -
download
8
description
Transcript of MANUAL Client Multicash

1
APLICATIA
OMIKRON MULTICASH Versiune 3.01
MANUAL DE UTILIZARE CLIENT

2
Cuprins
1. PREZENTARE GENERALA .................................................................................................................... 3 2. VIZUALIZAREA EXTRASELOR DE CONT, A TRANZACTIILOR SI A SOLDULUI ................................................................................................................................................................. 5
2.1 Conectarea la server-ul MultiCash ........................................................................................................................ 5 2.2 Vizualizarea datelor transferate ............................................................................................................................ 8
2.2.1 Extrasele de cont ................................................................................................................................................. 8 2.2.2 Soldul .................................................................................................................................................................. 9 2.2.3 Tranzactiile ....................................................................................................................................................... 10 2.2.4 Selectarea si printarea datelor ......................................................................................................................... 10 2.2.5 Rapoarte predefinite ......................................................................................................................................... 13 2.2.6 Informatii despre rejectii Administrare / Afisare fisiere text .......................................................................... 13
3. EFECTUAREA PLATILOR CU MODULUL DE PLATI ROMANESTI ................ 14 3.1 Bazele de date din modulul de plati romanesti - \Baze date\Banci .................................................................. 15 3.2 Introducerea ordinelor de plata - \ Plati \ Introducere plati \ Ordin nou ....................................................... 17 3.3 Modul specific de completare al platilor de buget si salarii ............................................................................. 19
3.3.1 Completarea platilor catre Trezoreria Statului ................................................................................................. 19 3.3.2 Completarea platilor pentru virarea drepturilor salariale ................................................................................ 20
3.4 Aprobarea ordinelor de plata ............................................................................................................................... 21 3.4.1 Aprobarea ordinelor unul cate unul : \Plati\Aprobare\Aprobare simpla ......................................................... 21 3.4.2 Aprobarea multipla (pe cont) : \Plati\Aprobare\Aprobare pe cont .................................................................. 22
3.5 Vizualizarea ordinelor de plata – \ Plati \ Afisare ordine scadente ................................................................. 23 3.6 Stergerea ordinelor de plata - \Plati\Stergere ordine\ ...................................................................................... 24 3.7 Transmiterea ordinelor de plata - \Plati\Creare fisier ROI ............................................................................. 24 3.8 Verificarea transmisiei ........................................................................................................................................ 247 3.9 Rezolvarea erorilor de comunicatie ..................................................................................................................... 27
4. EFECTUAREA PLATILOR CU MODULUL DE PLATI INTERNATIONALE 29 4.1Bazele de date din modulul de plati internationale – \Baze date\Banci ........................................................... 29 4.2 Introducerea ordinelor de plata -\Plati\Introducere plati\ Ordin nou ............................................................ 31
4.2.1 Platile Urgente .................................................................................................................................................. 32 4.3 Aprobarea ordinelor de plata - \Plati\Aprobare\… ........................................................................................... 33
4.3.1 Aprobarea ordinelor unul cate unul: Plati\Aprobare\Aprobare simpla ........................................................... 33 4.3.2 Aprobarea pe cont: \Plati\Aprobare\Aprobarea pe cont .................................................................................. 35
4.4 Vizualizarea ordinelor de plata - \Plati\Afisare ordine scadente\ .................................................................... 36 4.5 Stergerea ordinelor de plata - \Plati\Creare fisier SWIFT\ .............................................................................. 38 4.6 Transmiterea ordinelor de plata - \Plati\Creare fisier SWIFT\ ....................................................................... 38 4.7 Verificarea Transmisiei......................................................................................................................................... 38
5. PROCEDURI INTRETINERE SISTEM ....................................................................................... 40 5.1 Schimbarea parolei de utilizator .......................................................................................................................... 40 5.2 Deblocarea accesului utilizatorilor (pentru cazul in care accesul s-a blocat) ................................................. 40 5.3. Intretinerea sistemului ......................................................................................................................................... 41

3
1. PREZENTARE GENERALA
Pachetul de programe MultiCash este utilizat de circa 300 de banci din 16 tari europene. Exista 500 de servere de MultiCash instalate in peste 20 de tari din lume, la care se conecteaza peste 300 000 de companii. MultiCash este disponibil in limba romana si in limba engleza.
Pachetul software MultiCash face parte din gama de produse de tip “electronic banking”. Acest tip de produs permite legatura la distanta intre client si banca sa, permitandu-i acestuia sa efectueze diverse tipuri de operatiuni fara a se mai deplasa la sediul bancii. De asemenea, in acest fel se evita si schimbul frecvent de documente pe hartie intre client si banca.
Transferul de date intre banca si client se poate desfasura in ambele sensuri:
· Clientul poate prelua de la banca: - extrasele de cont (extrasul zilei si extrase intermediare) - informatii diverse despre conturile sale - informatii generale puse la dispozitie de banca (cursuri valutare, buletine
informative, etc) - informatii despre platile rejectate
· Clientul poate transmite la banca:
- ordine de plata in lei - ordine de plata in valuta
Programul client MultiCash are o structura modulara, ceea ce permite adaugarea ulterioara a unor noi functionalitati fara a afecta sau modifica programul existent. Modulele disponibile sunt: 1. Modulul de baza, care include functiile de CashManagement 2. Modulul de Plati Romanesti, cu ajutorul caruia se introduc si se transmit ordinele de plata in
lei 3. Modulul de Plati Internationale, cu ajutorul caruia se introduc si se transmit ordinele de
plata in valuta
Comunicatia programului Client cu programul Server instalat la banca se face prin intermediul modem-ului si al liniilor telefonice sau prin Internet. Clientul se conecteaza la serverul bancii prin intermediul modem-ului sau prin conexiune Internet, se identifica prin nume de utilizator si un cod actualizat la fiecare conectare si transparent utilizatorului. Pe toata durata comunicatiei dintre Client si Server, utilizatorul este informat prin intermediul ferestrelor aplicatiei asupra actiunilor curente ce sunt executate de sistem, cat si asupra rezultatului cu care se incheie fiecare actiune. In acest mod utilizatorul stie in orice moment daca informatiile vehiculate cu banca au fost receptionate de banca si daca informatiile adresate lui au fost primite corect. Datele schimbate intre Client si Server sunt comprimate si criptate de catre cele doua programe, asigurandu-se astfel minimizarea fluxului de date interschimbat si securitatea acestuia.

4
La nivelul Clientului, interfata cu utilizatorul se prezinta sub forma ferestrelor specifice aplicatiilor Windows. Utilizatorul poate interactiona cu programul (varianta in limba engleza sau in limba romana) prin intermediul optiunilor de meniu sau al butoanelor acceleratoare. Exista posibilitatea de a defini utilizatori individuali sau grupuri de utilizatori cu anumite drepturi de lucru in sistem, fiecare utilizator avand posibilitatea schimbarii parolei de acces la program.
Utilizatorul poate in orice moment (daca are setat acest drept) sa introduca sau sa modifice datele din tabelele de banci, conturi, platitori sau beneficiari. Poate, de asemenea sa vizualizeze si sa tipareasca informatiile continute in extrasul sau de cont referitoare la conturi, solduri, tranzactii. In cadrul acestei proceduri poate utiliza facilitatile de selectie a informatiilor din extrasul de cont disponibile in programul Client. Astfel, poate alege criterii de selectie bazate pe data, numar de cont, valuta, beneficiar, banca, suma, platitor, etc. Pentru introducerea ordinelor de plata, aplicatia interactioneaza cu utilizatorul prin intermediul ferestrelor ce contin rubrici care se completeaza cu date specifice unui ordin de plata standard. Utilizatorul poate introduce manual informatii in aceste cimpuri sau le poate introduce automat prin simpla apasare a unor butoane acceleratoare si selectia informatiei dorite din bazele de date cu beneficiari, conturi, platitori, etc. Dupa introducerea ordinelor de plata si aprobarea/semnarea acestora de catre persoanele autorizate, utilizatorul poate initia comunicatia cu banca pentru transmiterea ordinelor de plata.

5
2. VIZUALIZAREA EXTRASELOR DE CONT, A TRANZACTIILOR SI A SOLDULUI
Daca se doreste preluarea ultimului extras de cont trebuie executata conectarea la banca.
Pentru vizualizarea extraselor de cont si a tranzactiilor dintr-o perioada anterioara, sau a datelor care au fost deja transferate in cursul zilei respective, nu trebuie facuta o noua conectare la banca; se trece direct la al doilea pas: 2.2. “Vizualizarea datelor transferate”.
2.1 Conectarea la server-ul MultiCash
• Porniti aplicatia prin dublu click pe icoana Multicash de pe Desktop. • Autentificati-va cu numele si parola dumneavoastra personala si confirmati cu OK.
ATENTIE: Sistemul recunoaste diferenta intre literele mari si mici, iar la a treia incercare gresita contul personal se va bloca!
• Din modulul de baza, in meniul: Comunicatii / Comunicatii favorite

6
• In fereastra Executare comunicatii favorite se selecteaza tipul de sesiune (STA - extras cont
si rapoarte rejectii, VML - extras intermediar, ESG - receptionare fisirer pentru semnatura distribuita), se introduce parola de comunicatie si se apasa butonul “Executare imediata”.

7
• Cand apare caseta urmatoare se realizeaza conectarea la server-ul bancii.
Preluarea extraselor de cont s-a realizat cu succes cand apare caseta cu mesajul: “Ordin executat OK”.
Daca in timpul comunicatiei apar erori, atunci trebuie reluat pasul care a cauzat eroarea.

8
2.2 Vizualizarea datelor transferate
Vizualizarea datelor transferate se poate realiza prin intermediul meniului: Rapoarte / Extrase Rapoarte / Solduri Rapoarte / Tranzactii Administrare/ Afisare fisiere text
2.2.1 Extrasele de cont Puteti selecta contul si data pentru care doriti sa afisati extrasul (extrasul zilei –tip STA) Parcurgerea in sus si in jos a elementelor listate se face prin tastele PgUp si PgDn sau cu mouse-ul pe bara de defilare. Detaliile informatiilor afisate se pot vizualiza prin dublu-click pe randul respectiv.

9
2.2.2 Soldul

10
In masca de solduri, fiecare rand reprezinta un cont. Informatiile afisate pe coloane
sunt: sold initial, debit, credit, sold final. Daca bifati optiunea “Afiseaza toate”, atunci vor fi afisate cronologic toate soldurile din sistem.
2.2.3 Tranzactiile In masca tranzactiilor, fiecare rand reprezinta o tranzactie pe contul selectat.
In acest ecran se vizualizeaza tranzactiile din extrasele intermediare (tip VML). Pentru a vizualiza numai tranzactiile din extrasul intermediar, bifati optiunea Afisare preposted items si debifati optiunea Afisare tranzactii.
2.2.4 Selectarea si printarea datelor
Pentru a tipari la imprimanta datele, ele trebuiesc mai intai selectate prin folosirea butonului Selectie din cadrul fiecarei functii de vizualizare a datelor transferate (Extrase, Solduri si Tranzactii). Astfel se impun unul sau mai multe criterii de selectie ce restrang volumul de informatii ce se tiparesc / afiseaza. In mod implicit, daca nu se dau criterii de selectie, atunci functia Tiparire va printa toate informatiile din baza de date. Pentru a introduce/adauga un criteriu de selectie alegeti din prima coloana un camp, apoi selectati operatorul de comparatie din coloana de mijloc si in ultima coloana tastati data/sirul/textul dupa care faceti comparatia. Criteriul de selectie are valabilitate numai pana la parasirea mastii din care s-a impus (precizarile referitoare la selectie si printare se aplica la mastile Extrase, Solduri si Tranzactii).

11
Dupa ce s-au introdus criteriile de selectie se poate trece la printare. Se vor
afisa/tipari numai acele inregistrari din baza de date care corespund selectiei introduse. In masca de Tiparire trebuie selectat dispozitivul de afisare / tiparire (ecranul sau
imprimanta) si Tipul de raport.

12
Optional puteti introduce si criterii de sortare. In final apasati pe Output pentru a
tipari. Daca se apasa Save atunci respectiva selectie se pastreaza. Pe ecran informatiile sunt afisate dupa cum urmeaza, punandu-va la dispozitie
urmatoarele butoane: Pagina inapoi, Pagina inainte, Tiparire pagina curenta, Marire.

13
2.2.5 Rapoarte predefinite
Pentru usurinta lucrului Dvs. exista un raport predefinit care contine selectia datei zilei anterioare de lucru. Puteti accesa acest raport predefinit astfel (cu conditia ca datele de cont din ziua de lucru anterioara sa fi fost deja transferate de la banca prin sesiunea de comunicatii) : • Din modulul de baza, din meniul Administrare / Rapoarte predefinite • Alegeti cu un click raportul cu numele Tiparire extrase curente • Apasati pe Output si extrasul de cont din ziua de lucru anterioara va fi tiparit
2.2.6 Informatii despre rejectii Administrare / Afisare fisiere text
Livrarea informatiilor referitoare la platile rejectate de banca precum si motivele rejectarii acestora. Informatiile pot fi preluate cu sesiunile de tip STA executate la cel putin 5 minute de la transmiterea platilor la banca. Notificarile se gasesc pe statia dumneavoastra de lucru in folderul MCCWIN/DAT/FILES sub denumirea hhmmssaa.zzz, unde hh reprezinta ora, mm –minutul, ss-secunda, aa-milisecunda si zzz – ziua din an la care s-a generat notificarea. De asemenea, notificarile pot fi accesate direct din bara de meniu a aplicatiei cu optiunea Administrare/ Vizualizare fisiere text.

14
3. EFECTUAREA PLATILOR CU MODULUL DE PLATI ROMANESTI
Functia de baza a acestui modul este crearea ordinelor de plata in lei (transferuri sau plati la buget). Structura ordinelor de plata respecta reglementarile in vigoare impuse de Banca Nationala a Romaniei. Informatiile necesare pentru completarea ordinelor de plata sunt introduse in baze de date. Aceasta asigura simplificarea procesului de introducere a ordinelor de plata, precum si micsorarea riscului aparitiei de erori in diversele campuri ale ordinului de plata.
Modulul de plati romanesti (Plati Interne Romania) se porneste prin apasarea pe butonul ROI din bara de butoane a modulului de baza.

15
3.1 Bazele de date din modulul de plati romanesti - \Baze date\Banci
Modulul de plati este conceput in jurul a patru baze de date care se gasesc in meniul \Baze
date\ si care usureaza lucrul. • Baza de date a bancilor din Romania (codificate conf. BNR) • Baza de date a conturilor in lei ale ordonatorului

16
• Baza de date a ordonatorilor • Baza de date a beneficiarilor / furnizorilor
Primele trei baze de date sunt completate la instalarea programului, iar interventii asupra lor se fac decat sub indrumarea unei persoane din partea bancii.
Ultima baza de date, cea a beneficiarilor trebuie completata de catre Dvs. Astfel: Din meniul \Baze date\Beneficiari al modului de plati romanesti alegeti Beneficiar nou si
completati urmatoarele campuri obligatorii: • Cod beneficiar este un cod unic pe care il atribuiti fiecarui beneficiar – acest cod nu se va
tipari pe ordinul de plata, si nu va apare in extrasul de cont • Nume este numele beneficiarului • Cod banca este codul bancii beneficiarului pe care il puteti introduce fie direct in campul
liber, fie alegand banca prin dublu click din lista care apare apasand pe ? sau apasand pe Cautare banca si introducand o parte din numele bancii, urmand ca programul sa va ofere niste alternative din care alegeti pe cea care trebuie; apoi o selectati cu OK. Campurile Nume banca si Sucursala banca sunt completate automat pe baza uneia din variantele prin care ati introdus banca. (pentru beneficiarii a caror cont este deschis la Raiffeisen Bank se selecteaza codul de banca RZBR)
• IBAN reprezinta numarul de cont IBAN al beneficiarului si se va completa obligatoriu in campul IBAN. Activarea campului IBAN se va realiza prin marcarea check-box-ului IBAN.
Aplicatia valideaza automat IBAN-ul introdus si daca nu este un IBAN valid se va afisa un mesaj de eroare :

17
• Campurile Detalii 1 si Detalii 2 va stau optional la dispozitie pentru a introduce un text ce va fi automat completat ca un detaliu al platilor catre acel beneficiar.
Daca nu completati campurile obligatorii, nu puteti apasa pe Salvare pentru a adauga la baza de date un nou beneficiar. Dupa ce ati apasat pe Salvare apasati pe OK pentru confirmare.
In continuare aveti posibilitatea de a introduce inca un beneficiar sau apasati pe ESC pentru a
va reintoarce la lista beneficiarilor din baza de date. Aceasta lista o puteti inchide prin apasarea pe ESC. 3.2 Introducerea ordinelor de plata - \ Plati \ Introducere plati \ Ordin nou Efectuarea ordinelor de plata se face din meniul \Plati al modulului de plata.

18
• Completati urmatoarele campuri
obligatorii:
• Selectati Tipul de plata ca Transfer(plata normala) sau Plata buget(plata la buget) ; • Alegeti Cod beneficiar prin apasarea ? si alegerea beneficiarului din lista prin dublu click ; • Specificati suma la rubrica Suma ; • Introduceti numarul ordinului la Nr.Ordin ; • La Detalii puteti specifica pe scurt detaliile platii ; • Alegeti Platitorul prin apasarea pe ? si alegerea ordonatorului din lista prin dublu click ; • Alegeti Cod cont prin apasarea pe ? si alegerea contului din lista prin dublu click .
Data scadenta este implicit data curenta. Daca se introduc OP cu o data>data curenta, se va modifica cimpul de data, iar acele ordine nu se vor transmite pina la acea data.
Daca nu completati campurile obligatorii, nu puteti apasa pe Salvare pentru a adauga la baza
de date un nou ordin. Dupa ce ati apasat pe Salvare, apasati pe OK pentru confirmare. In continuare aveti posibilitatea de a introduce inca un ordin sau apasati pe ESC pentru a va reintoarce la lista ordinelor din baza de date. Aceasta lista o puteti inchide prin apasarea pe ESC.

19
3.3 Modul specific de completare al platilor de buget si salarii 3.3.1 Completarea platilor catre Trezoreria Statului In conformitate cu reglementarile Bancii Nationale a Romaniei (Norma 1 / 2005 si Regulamentul 2 / 2005), este obligatoriu ca ordinele de plata utilizate pentru platile catre Trezoreria Statului sa cuprinda urmatoarele informatii suplimentare: - numar de evidenta a platii: inlocuieste vechiul cod cont si se completeaza potrivit prevederilor OMFP nr.1870/2004; In ecranul “Introducere plati” - se va completa aceasta informatie in campul al doilea de detalii
- cod de identificare fiscala al beneficiarului: In ecranul “Baze de date/Beneficiari” - se va completa acesta informatie obligatoriu in campul CUI/CNP - cod IBAN beneficiar: inlocuieste vechiul cont beneficiar; In ecranul “Introducere plati” - se va completa aceasta informatie in campul IBAN beneficiar

20
Necompletarea pe ordinul de plata a elementelor mentionate mai sus conduce la neacceptarea sa de catre Trezoreria Statului. 3.3.2 Completarea platilor pentru virarea drepturilor salariale In cazul platilor intrabancare ce reprezinta drepturi salariale, se va completa sirul de caractere SALARIU, in primul camp de detalii, pe primele pozitii.

21
3.4 Aprobarea ordinelor de plata
Aveti la dispozitie doua modalitati de aprobare a ordinelor de plata: unul cate unul(Aprobare simpla) sau pe cont(Aprobare pe cont).
3.4.1 Aprobarea ordinelor unul cate unul : \Plati\Aprobare\Aprobare simpla
Puteti sa apasati cu butonul din dreapta al mouse-ului pe ordinul de plata si sa selectati Aprobare, sau sa dati dublu-click pe respectivul ordin de plata si sa selectati butonul Aprobare.

22
Pentru a vedea cine a introdus si cine a (mai) aprobat acel ordin de plata va sta la dispozitie
Tab-ul Detalii, care poate fi accesat cu dublu-click pe ordinul de plata. Pentru alte informatii suplimentare puteti apela Tab-urile Beneficiar si Plati.
Trebuie sa apasati in continuare pe butoanele < sau > pentru a parcurge inainte si inapoi
lista ordinelor de plata introduse, urmind sa apasati pe Aprobare la ordinele de plata pe care doriti sa le aprobati si sa confirmati aprobarea prin apasarea pe OK. Iesiti din aceasta masca prin apasarea pe ESC succesiv de doua ori.
Daca pentru validarea ordinului de plata sunt necesare doua aprobari, atunci a doua
aprobare nu poate fi data de aceeasi persoana.
3.4.2 Aprobarea multipla (pe cont) : \Plati\Aprobare\Aprobare pe cont
Daca din lista doriti sa nu aprobati unele ordine de plata, atunci scoateti bifa printr-un simplu clic in caseta din partea stinga . Deasemenea, aveti posibilitatea de a marca sau demarca toate ordinele de plata pentru aprobare cu butoanele “Marcare toate” si “Demarcare”.
Prin apasarea pe butonul “Aprobare” se aproba toate ordinele de plata care au bifa.

23
3.5 Vizualizarea ordinelor de plata – \ Plati \ Afisare ordine scadente Pentru controlul Dvs. Este bine sa afisati sau sa tipariti lista ordinelor de plata.
Selectati “Ecran” sau “Imprimanta” pentru “Dispozitiv iesire”, iar la “Tip raport” alegeti “Complet” si apasati pe “Output” pentru a produce lista ordinelor de plata.

24
3.6 Stergerea ordinelor de plata - \Plati\Stergere ordine\ Aveti posibilitatea de a sterge unul sau mai multe ordine de plata introduse si aprobate anterior apasind butonul Stergere ordine. Vor fi sterse toate ordinele de plata marcate cu bifa. Pot fi marcate sau demarcate toate ordinele cu ajutorul butoanelor Marcare toate si Demarcare.
3.7 Transmiterea ordinelor de plata - \Plati\Creare fisier ROI Daca exista cel putin un ordin de plata care are numarul necesar de aprobari, atunci puteti trece la pasul urmator: transmiterea ordinelor de plata la banca. a). Creare fisier ROI (de plati) cu transmitere imediata (cazul cu semnatura electronica) Se completeaza : parola de comunicatie si parola ES(de semnatura).
Se bifeaza : Cu semnatura electronica, Semneaza fisierul imediat, Executare imediata comunicatie. Se apasa butonul OK.

25
Se introduce discheta de semnatura.
La aparitia ferestrei de comunicatie se stabileste legatura cu server-ul bancii si se transmite fisierul de plati ROI. Comunicatia trebuie sa se finalizeze cu mesajul: Ordin executat OK. b). Creare fisier ROI (de plati) cu semnare si transmitere ulterioara (cazul cu semnatura electronica) Se completeaza: parola de comunicatie. Se bifeaza: Cu semnatura electronica. Se apasa butonul OK.

26
Din modulul de baza se alege: \Comunicatii\File Manager\
Fisierul ROI creat anterior se semneaza si se transmite utilizind butoanele: Semnatura si Trimite fisier.
In cazul in care exista mai multe fisiere de plati semnate care asteapta transmiterea, se foloseste butonul: Trimite toate fisierele scadente.

27
3.8 Verificarea transmisiei Dupa ce s-a incheiat transmisia fiserului catre Banca, rezultatul transmisiei se verifica in ecranul File Manager accesibil prin optiunea de meniu Administrare/File Manager sau prin pictograma
alaturata , disponibila din bara de meniu a aplicatiei. O transmisie corecta se finalizeaza cu status “Verificare ES ok”. 3.9 Rezolvarea erorilor de comunicatie • Daca apar erori de comunicatie, se intrerupe transmisia prin apasarea pe butonul rosu din
coltul stinga sus al ferestrei de comunicatie. • Verificati daca firele si cablurile sunt conectate corect, daca linia telefonica are ton, daca
modemul este pornit, etc. • Daca rezultatul transmisiei este diferit de Ordin executat OK , trebuie transmis fisierul astfel :
a). Reveniti in modulul de baza : \ Comunicatii \ Intretinere DAD \

28
Veti gasi in fereastra fisierul DAD pe care l-ati creat, dar care nu a fost transmis. Apasati pe rand butoanele Start Comunicatie, urmat de Executare imediata .
Daca fisierul tot nu este transmis corect, atunci contactati serviciul de suport tehnic al bancii.

29
4. EFECTUAREA PLATILOR CU MODULUL DE PLATI INTERNATIONALE
Modulul de plati internationale se porneste prin apasarea butonului INT din bara de butoane a modulului de baza.
4.1Bazele de date din modulul de plati internationale – \Baze date\Banci
Modulul de plati internationale este conceput in jurul a mai multe baze de date care se gasesc in meniul \Baze date\ si care usureaza lucrul. • Baza de date a valutelor • Baza de date a bancilor

30
• Baza de date a bancilor corespondente ( NU SE FOLOSESTE !) • Baza de date a conturilor • Baza de date a ordonatorilor • Baza de date a beneficiarilor / furnizorilor Primele cinci baze de date sunt completate la instalarea programului, iar intreventii asupra lor nu se fac decat sub indrumarea unei persoane din partea bancii. Ultima baza de date, cea a beneficiarilor trebuie completata de catre Dvs. Astfel:
Din meniul \Baze date\Beneficiari al modulului de plati interantionale, alegeti Beneficiar Nou si completati urmatoarele campuri obligatoriu: • Cod este un cod unic pe care il atribuiti fiecarui beneficiar • Nume este numele beneficiarului • Strada este strada beneficiarului • Oras este orasul beneficiarului • Cod SWIFT este codul SWIFT al bancii beneficiarului pe care il regasiti in documentele
comerciale initiate de partenerii dumneavoastra de afaceri. Pentru ca datele beneficiarului sa fie acceptate de catre program trebuie sa introduceti obligatoriu codul SWIFT , sau datele urmatoare:
• Nume este numele bancii beneficiarului • Strada este strada bancii beneficiarului • Orasul este orasul bancii beneficiarului • Numar cont este numarul de cont (IBAN) al beneficiarului pe care il regasiti pe documentele comerciale initiate de partenerii dumneavoastra de afaceri

31
Daca nu completati campurile obligatorii, nu puteti apasa pe salvare pentru a adauga la baza de date un nou beneficiar. In continuare aveti posibilitatea de a introduce inca un nou beneficiar sau apasati pe ESC pentru a va reintoarce la lista beneficiarilor din baza de date. Aceasta lista o puteti inchide prin apasarea pe ESC. 4.2 Introducerea ordinelor de plata -\Plati\Introducere plati\ Ordin nou Efectuarea ordinelor de plata se face din meniul \Plati\ al modulului de plata.
Completati urmatoarele campuri obligatorii: • Nu incercati sa modificati Numar ordin care este un index intern • Alegeti Beneficiar prin apasarea pe ? si alegerea beneficiarului din lista prin dublu-click • Specificati valuta la rubrica Valuta • Specificati suma la rubrica Suma • La Detalii puteti specifica pe scurt detaliile platii • Alegeti Platitor prin apasarea pe ? si alegerea ordonatoruluii din lista prin dublu-click • Alegeti Cod cont prin apasarea pe ? si alegerea contului din lista prin dublu-click • Introduceti numarul ordinului la Referinta • Specificati cine suporta comisioanele la rubrica Comisioane (BEN=beneficiarul,
OUR=ordonatorul, SHA=BEN/OUR).

32
Daca nu completati campurile obligatorii nu puteti apasa pe Ok pentru a adauga la baza de date un nou ordin. In continuare aveti posibilitatea de a introduce inca un ordin sau apasati pe ESC pentru a va reintoarce la lista ordinelor din baza de date. Aceasta lista o puteti inchide prin apasarea pe ESC. 4.2.1 Platile Urgente Instructarea platilor in valuta in regim de urgenta cu data de valuta “same day” si “tomorrow” prin completarea in randul al doilea, primele caractere ale campului “DETALII PLATA” astfel:
URGENT – pentru platile cu data de valuta “same day” URGENT+1 – pentru platile cu data de valuta “tomorrow”

33
4.3 Aprobarea ordinelor de plata - \Plati\Aprobare\…
Aveti la dispozitie doua modalitati de aprobare a ordinelor de plata: unul cate unul (Aprobare simpla) sau mai multe impreuna (Aprobare pe cont).
4.3.1 Aprobarea ordinelor unul cate unul: Plati\Aprobare\Aprobare simpla
Puteti sa apasati cu butonul din dreapta al mouse-ului pe ordinul de plata si sa selectati Aprobare, sau sa dati dublu-click pe respectivul ordin de plata si sa apasati butonul Aprobare.

34
Pentru a vedea cine a introdus si cine a mai aprobat acel ordin de plata dati dublu - click pe inregistrarile din caseta si apasati butonul Informatii aditionale, campurile: Introdus de, Aprobare1, Aprobare 2
Trebuie sa apasati in continuare pe butoanele < sau > pentru a parcurge inainte si inapoi lista ordinelor de plata introduse, urmind ca sa apasati Aprobare la ordinele de plata pe care doriti sa le aprobati . Iesiti din aceasta masca prin apasarea pe ESC succesiv de doua ori. Daca pentru validarea ordinului de plata sunt necesare doua aprobari, atunci a doua aprobare nu poate fi data de aceeasi persoana.

35
4.3.2 Aprobarea pe cont: \Plati\Aprobare\Aprobarea pe cont
Daca din lista doriti sa nu aprobati unele ordine de plata atunci scoateti bifa prin apasarea butonului Demarcare. Prin apasarea butonului Aprobare se aproba toate ordinele de plata care au bifa.

36
4.4 Vizualizarea ordinelor de plata - \Plati\Afisare ordine scadente\ Pentru controlul Dvs. este bine sa afisati sau sa tipariti lista ordinelor de plata . Selectati Ecran sau Imprimanta pentru Dispozitiv iesire iar la Tip raport alegeti Complet si apasati Output pentru a produce lista ordinelor de plata.

37
4.5. Stergerea ordinelor de plata - \Plati\Stergere ordine\ Aveti posibilitatea de a sterge unul sau mai multe ordine de plata introduse si aprobate anterior apasind butonul Stergere ordine. Vor fi sterse toate ordinele de plata marcate cu bifa. Pot fi marcate sau demarcate toate ordinele cu ajutorul butoanelor Marcare toate si Demarcare.

38
4.6 Transmiterea ordinelor de plata - \Plati\Creare fisier SWIFT\ Daca exista cel putin un ordin de plata care are numarul necesar de aprobari atunci puteti trace la pasul urmator: transmiterea ordinelor de plata catre banca. a) Creare fisier SWIFT (de plati) cu transmitere imediata (cazul cu semnatura electronica).
Se completeaza: parola de comunicatie si parola ES (de semnatura) Se bifeaza:Cu semnatura electronica, Semneaza fisierul imediat, Executare imediata comunicatie. Se apasa butonul OK.
Se introduce discheta de semnatura. La aparitia ferestrei de comunicatie se stabileste legatura cu server-ul bancii si se transmite fisierul de plati SWIFT. Comunicatia trebuie sa se finalizeze cu mesajul: Ordin executat O.K. b) Creare fisier SWIFT (de plati) cu semnare si transmitere ulterioara (cazul cu semnare
electronica) Se completeaza: parola de comunicatie. Se bifeaza: Cu semnatura electronica. Se apasa butonul O.K.

39
Din modulul de baza se alege: \Comunicatii\File Manager\

40
Fisierul SWIFT creat anterior se semneaza si se transmite utilizind butoanele: Semnatura si Trimite fisier. In cazul in care exista mai multe fisiere de plati semnate care asteapta transmiterea, se foloseste butonul: Trimite toate fisierele scadente 4.7 Verificarea transmisiei Dupa ce s-a incheiat transmisia fiserului catre Banca, rezultatul transmisiei se verifica in ecranul File Manager accesibil prin optiunea de meniu Administrare/File Manager sau prin pictograma
alaturata , disponibila din bara de meniu a aplicatiei. O transmisie corecta se finalizeaza cu status “Verificare ES ok”. In cazul in care in ecranul File manager este afisat un alt mesaj, va rugam sa contactati banca.
5. PROCEDURI INTRETINERE SISTEM Important! Sistemul de fisiere al aplicatiei Multicash trebuie exclus din calea de scanare a antivirusului. 5.1 Schimbarea parolei de utilizator La instalarea programului, fiecarui utilizator i se da o parola provizorie. La prima intrare in program a respectivului utilizator, se va cere acestuia sa isi schimbe parola. Scimbarea parolei implica introducerea parolei vechi si de doua ori a uneia noi. Programul nu permite introducerea aceleiasi parole.
Fiecare utilizator poate sa-si schimbe parola oricind doreste din modulul de baza : \ Utilizator \ Schimbare parola \ Prin parametrii programului se poate cere schimbarea parolei periodic. 5.2 Deblocarea accesului utilizatorilor (pentru cazul in care accesul s-a blocat)
Pentru situatia cind contul unui utilizator s-a blocat (ex. Datorita introducerii de 3 ori in mod eronat a parolei) porniti aplicatia si intrati cu numele de utilizator admin si parola comunicata de catre reprezentantii bancii la instalarea aplicatiei ( sau alta specificata de conducere).
Din modulul de baza se selecteaza : \ Utilizator \ Utilizatori \ • Din lista selectati prin dublu click acel utilizator al carui cont are pe coloana Blocat un Da; • In masca debifati rubrica Blocat si confirmati cu OK; • Inchideti acest dialog prin apasarea pe ESC; • Repetati ultimii pasi pentru a debloca pe toti utilizatorii blocati; • Parasiti aceasta fereastra prin apasarea pe ESC; • Parasiti aplicatia.

41
5.3. Intretinerea sistemului Important! Sistemul de fisiere al aplicatiei Multicash trebuie exclus din calea de scanare a antivirusului. Pentru o mai buna functionare a aplicatiei se recomanda ca periodic (se alege o frecventa in functie de volumul de activitate) sa se efectueze urmatoarele operatii de catre persoana care intretine sistemul : 5.3.1 Activitati periodice
• Stergerea inregistrarilor de comunicatie tip DAD, dupa ce v-ati asigurat ca nu exista niciun semnat (in meniul File Manager) care urmeaza sa fie transmis la banca.
1. Din meniul de baza Comunicatii\Executare DAD se sterg toate inregistrarile, accesand optinea stergere (click dreapta) 2. Din meniul de baza Comunicatii\Stergere DAD se selecteaza toate inregistrarile si se continua cu butonul Next. Cand operatiunea de stergere s-a incheiat aplicatia afiseaza mesajul Fisierele DAD au fost sterse 3.Se inchide aplicatia locala cat si serverul, inclusive database engine (zbase), care apare ca o
iconita de forma in bara de meniu a calculatorului, in partea stanga. 4.Se sterg fisierele mccdfue.zdb,mccdfue.zix, schedule.zdb si schedule.zix din folderul MCCWIN\DAT
• De asemenea fisierele *.PTK si *.SCR de jurnalizare care se acumuleaza in timp vor fi
eliminate prin stergere, dar nu inainte de a se arhiva.
• Alte fisiere care se acumuleaza in timp sunt fisierele *.STA, *.ROI , *.INT din directoarele \MCCWIN respectiv \RAIB\MCASH\MCCWIN\SAV, precum si toate fisierele din folderul MCCWIN/DAT/FILES. Ele se pot grupa, arhiva si depozita manual (ex. la 6 luni) pentru a degreva sistemul de fisiere.
5.3.2 BACKUP/RESTAURARE Din meniul de baza al aplicatiei, ecranul principal, se acceseaza optiunile:
• \ Administrare \ Backup \ Start Backup • \ Administrare \ Test integritate date \ Start test, urmat de apasarea pe butonul
Reorganizare si compresie baze date selectate. • \ Administrare \ Backup \ Start Backup Aceasta procedura salveaza in directorul specificat parametrul BACKUPPATH din fisierul
de configuratie \RAIB\MCASH\MCCWIN\DAT\CSUB.PRO un fisier arhivat cu numele WBACKUP.001 care contine informatiile necesare refacerii sistemului in cazul in care acesta a fost deteriorat. Se pot restaura astfel bazele de date de la data crearii fisierului de backup.
Atentie! Fisierul BPD din backup este cel de la data crearii backuplui, deci daca intre timp au mai avut loc comunicatii cu banca (preluari de extrase sau trimitere de plati) atunci acest fisier este VECHI si NEACTUAL. Singurul fisier BPD valabil este cel creat la ultima comunicatie.

42
Pentru restaurare se merge in grupul MultiCash (aplicatia MultiCash trebuie sa fie oprita) si se apasa icoana Restaurare. Apare o lista cu fisierele care urmeaza a fi restaurate si ea trebuie confirmata. Suplimentar, se copiaza directorul in care este instalata aplicatia Multicash, cu toate subdirectoarele si fisierele aferente pe un suport sigur, care poate fi accesat in cazul in care aplicatia Multicash nu mai poate fi recuperata de pe calculatorul pe care a fost instalata. Date de contact pentru banca: Departament Multicash Helpdesk Tel: 021 306 2190 Mail: [email protected]
CERINTE privind protectia aplicatiei
♦ Pastrarea in siguranta de fiecare utilizator a diskettei cu semnatura digitala. Accesul
persoanelor neautorizate la ele sa nu fie posibil. ♦ Pastrarea in siguranta si nedivulgarea parolelor si codurilor de acces. ♦ Schimbarea periodica a parolelor utilizate in aplicatie (max. la 30 zile calendaristice).
Folosirea de parole complexe: lungime minim 8 caractere, combinatie de cifre si litere, caractere complexe.
♦ Realizarea backup-ului zilnic a sistemului Multicash si salvarea lui pe un mediu de salvare. Pastrarea securizata a mediilor de stocare continand back-upul sistemului.
♦ La parasirea postului de lucru se recomanda inchiderea aplicatiei MultiCash si blocarea statiei pentru a impiedeca accesul la consola a persoanelor neautorizate.
♦ Instalarea statiilor de lucru conectate la sistemul Multicash si a echipamentelor utilizate pentru stabilirea canalului de comunicatii cu banca în spatii securizate, cu acces controlat si limitat doar la personalul alocat de către client pentru administrarea comunicatiilor.
♦ In cazul instalarii in retea, amplasarea serverului de baze de date folosit in platforma MCC in spatii securizate, cu acces controlat si limitat doar la personalul alocat de către client pentru administrarea serverului.
Din dorinta de a evita potentialele tentative de frauda on-line, Raiffeisen Bank reaminteste cateva aspecte de baza privind utilizarea in mod corect si sigur a instrumentelor de acces la conturi: - Va rugam sa nu raspundeti niciunei solicitari de a divulga numele de utilizator sau parolele utilizate pentru accesarea aplicatiei, comunicatie sau semnatura electronica. - Raiffeisen Bank nu va solicita niciodata informatii prin e-mail (Parole sau nume de utilizator); - Parola sau numele de utilizator nu se divulga sub nici un motiv; acestea sunt destinate in mod exclusiv utilizatorilor pentru accesul in mod securizat la aplicatia Multicash. Suspectati orice mesaj prin care va sunt solicitate informatii precum parolele sau numele de utilizator, chiar daca mesajul pare legitim. Nu divulgati sub nici un pretext, nimanui, niciodata parolele! -Mesajele frauduloase par a veni cel mai probabil de pe adresele bancilor, companiilor de carduri de credit sau ale altor companii unde stiti ca ati furnizat informatii financiare. Chiar daca par a veni din partea unor companii de incredere, numele expeditorului poate fi falsificat cu usurinta.

43
-Aceste mesaje va invita sa accesati o adresa de Internet care pare a fi cea a companiei, dar intotdeauna aceasta conduce la o pagina de Internet falsa, similara ca design cu cea a bancii. In cazul in care primiti astfel de mesaje va rugam sa ne contactati de urgenta la numarul de telefon 0800.802.02.02 sau prin e-mail: [email protected].