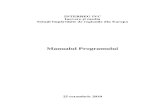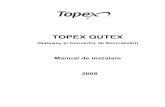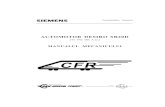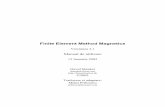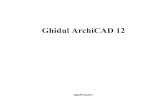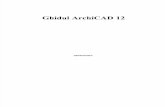Manual ArchiCAD 12 RO
-
Upload
aldesigns-alin -
Category
Documents
-
view
388 -
download
35
Transcript of Manual ArchiCAD 12 RO

Ghidul ArchiCAD 12

GraphisoftVizitaţi pagina Graphisoft la http://www.graphisoft.com pentru mai multe informaţii.Ghidul ArchiCAD 12Copyright © 2008 by Graphisoft, toate drepturile rezervate. Reproducerea, traducerea şi utilizarea materialului fără acordul prealabil, sunt strict interzise.Denumiri comercialeArchiCAD este marcă înregistrată, iar PlotMaker, Virtual Building, StairMaker şi GDL sunt denumiri comerciale ale Graphisoft. Toate celelalte denumiri comerciale sunt proprietatea deţinătorului.Traducere în limba romănâ: Tradumond srl, Bucureşti Corectura de specialitate: arh. Raoul Cenan, Cluj Napoca

Introducere
INTRODUCERE
Ghidul de referinţă ArchiCAD 12 conţine şase capitole principale, care oferă o privire de ansamblu concisă asupra caracteristicilor şi funcţiilor programului ArchiCAD. Acest material este de asemenea disponibil prin sistemul electronic de asistenţă (Help).Secţiunea „User Interface Reference” a acestui ghid prezintă descrieri mai detaliate ale fiecărei setări şi ferestre de dialog şi este disponibilă exclusiv în sistemul electronic de asistenţă (Help).
Capitolele din acest manual:
Capitolul Configurare prezintă pe scurt tot ceea ce trebuie să ştiţi pentru a configura programul ArchiCAD.
Capitolul INTERACŢIUNE prezintă operaţiile de bază ale ArchiCAD. Acesta este format din trei secţiuni principale: Navigare, Concepte de Editare şi Tehnici.
Capitolul CLĂDIREA VIRTUALĂ descrie vederile şi ferestrele modelului pe care le veţi utiliza la crearea Clădirii Virtuale de catre dumneavoastră folosind instrumentele de proiectare ArchiCAD.
Capitolul DOCUMENTAŢIA descrie instrumentele de desenare şi adnotare, precum şi procesul integrat de Paginare, care sunt utile la realizarea unei documentaţii complete şi definitive pentru proiectul dumneavoastră.
Capitolul COLABORAREA prezintă funcţia Teamwork, care permite echipelor de arhitecţi să lucreze simultan la acelaşi proiect. Acest capitol conţine, de asemenea, informaţii privind modalitatea de a include în mod eficient structurile repetitive; un proces inteligent de importare-exportare şi integrare a fişierelor DXF/DWG; şi un proces de corectură online.
Capitolul VIZUALIZAREA conţine informaţii privind toate instrumentele şi tehnicile care vă permit afişarea şi prezentarea proiectului arhitectural clientului dumneavoastră.
Ghidul ArchiCAD 12 3

Introducere
4 Ghidul ArchiCAD 12

CUPRINSIntroducere _______________________________________________ 3Configurare ______________________________________________ 15Gestiunea Proiectelor . . . . . . . . . . . . . . . . . . . . . . . . . . . . . . . . . . . . . . . 15Pornirea ArchiCAD . . . . . . . . . . . . . . . . . . . . . . . . . . . . . . . . . . . . . . . . . 15Crearea unui proiect nou . . . . . . . . . . . . . . . . . . . . . . . . . . . . . . . . . . . . . 15Închiderea unui proiect . . . . . . . . . . . . . . . . . . . . . . . . . . . . . . . . . . . . . . . 16Tipuri de Fişiere Recunoscute de ArchiCAD. . . . . . . . . . . . . . . . . . . . . . 17Compresia Fişierelor . . . . . . . . . . . . . . . . . . . . . . . . . . . . . . . . . . . . . . . . 17Fişiere Şablon . . . . . . . . . . . . . . . . . . . . . . . . . . . . . . . . . . . . . . . . . . . . . . 17Fişiere Backup . . . . . . . . . . . . . . . . . . . . . . . . . . . . . . . . . . . . . . . . . . . . . 18Fişiere Arhivă . . . . . . . . . . . . . . . . . . . . . . . . . . . . . . . . . . . . . . . . . . . . . . 18Deschiderea Proiectelor în Reţea . . . . . . . . . . . . . . . . . . . . . . . . . . . . . . . 20Îmbinarea de Fişiere . . . . . . . . . . . . . . . . . . . . . . . . . . . . . . . . . . . . . . . . . 20Module Suplimentare . . . . . . . . . . . . . . . . . . . . . . . . . . . . . . . . . . . . . . . . 22Setările Preferate pentru Proiect . . . . . . . . . . . . . . . . . . . . . . . . . . . . . 23Unităţi de Lucru & Niveluri . . . . . . . . . . . . . . . . . . . . . . . . . . . . . . . . . . . 24Unităţi de Cotare . . . . . . . . . . . . . . . . . . . . . . . . . . . . . . . . . . . . . . . . . . . 25Scara . . . . . . . . . . . . . . . . . . . . . . . . . . . . . . . . . . . . . . . . . . . . . . . . . . . . 26Caracteristici. . . . . . . . . . . . . . . . . . . . . . . . . . . . . . . . . . . . . . . . . . . . . . 28Layer-e . . . . . . . . . . . . . . . . . . . . . . . . . . . . . . . . . . . . . . . . . . . . . . . . . . . 28
Despre Layer-e . . . . . . . . . . . . . . . . . . . . . . . . . . . . . . . . . . . . . . . . . . . 28Paleta Quick Layers . . . . . . . . . . . . . . . . . . . . . . . . . . . . . . . . . . . . . . . 30Crearea şi Utilizarea Combinaţiilor de Layer-e. . . . . . . . . . . . . . . . . . 31Utilizarea Layer-elor pentru Evitarea Intersecţiei Pereţilor, a Stâlpilor şi
a Grinzilor . . . . . . . . . . . . . . . . . . . . . . . . . . . . . . . . . . . . . . . . . . . . . 32Utilizarea unor Setări Separate ale Layer-elor pentru Catalogul de
Planşe. . . . . . . . . . . . . . . . . . . . . . . . . . . . . . . . . . . . . . . . . . . . . . . . . 33Amplasarea Tuturor Elementelor pe un Singur „Layer Activ”(Simularea
Metodelor de Lucru din Autocad) . . . . . . . . . . . . . . . . . . . . . . . . . . . 33Tipuri de Linii. . . . . . . . . . . . . . . . . . . . . . . . . . . . . . . . . . . . . . . . . . . . . . 33Tipuri de Haşură . . . . . . . . . . . . . . . . . . . . . . . . . . . . . . . . . . . . . . . . . . . . 34
Caracteristici Disponibile pentru Haşuri. . . . . . . . . . . . . . . . . . . . . . . 34Structurile Compozite. . . . . . . . . . . . . . . . . . . . . . . . . . . . . . . . . . . . . . . . 35
Atribuirea unei Structuri Compozite unui Perete, Acoperiş sau Planşeu. . . . . . . . . . . . . . . . . . . . . . . . . . . . . . . . . . . . . . . . . . . . . . . . 35
Definirea unei Structuri Compozite Personalizate. . . . . . . . . . . . . . . . 36
Componentele Structurilor Compozite . . . . . . . . . . . . . . . . . . . . . . . . .36Stilouri şi Culori/Seturile de Stilouri . . . . . . . . . . . . . . . . . . . . . . . . . . . .37
Aplicarea unui Set de Stilouri . . . . . . . . . . . . . . . . . . . . . . . . . . . . . . . .38Redefinirea unui Set de Stilouri. . . . . . . . . . . . . . . . . . . . . . . . . . . . . . .39Transferarea unui Set de Stilouri către un Alt Proiect . . . . . . . . . . . . .40Reglarea automată a Vizibilităţii Culorii Stiloului pentru Vederile
Modelului . . . . . . . . . . . . . . . . . . . . . . . . . . . . . . . . . . . . . . . . . . . . . .40Seturi Predefinite de Stilouri pentru Funcţii Specifice . . . . . . . . . . . . .40
Materiale . . . . . . . . . . . . . . . . . . . . . . . . . . . . . . . . . . . . . . . . . . . . . . . . . .41Despre Materiale. . . . . . . . . . . . . . . . . . . . . . . . . . . . . . . . . . . . . . . . . .41Afişarea Materialelor şi a Texturilor în Fereastra 3D . . . . . . . . . . . . .42Afişarea Materialelor în Fereastra de Secţiune/Elevaţie/Elevaţie
Interioară . . . . . . . . . . . . . . . . . . . . . . . . . . . . . . . . . . . . . . . . . . . . . .43Afişarea Materialelor în Documentul 3D . . . . . . . . . . . . . . . . . . . . . . .44Afişarea Materialelor în Randări . . . . . . . . . . . . . . . . . . . . . . . . . . . . .44Crearea sau Modificarea unui Material . . . . . . . . . . . . . . . . . . . . . . . .44
Managerul de Caracteristici (Attribute Manager) . . . . . . . . . . . . . . . . . . .45Caracteristicile personalizate ale Obiectelor GDL . . . . . . . . . . . . . . . . . .45Biblioteci . . . . . . . . . . . . . . . . . . . . . . . . . . . . . . . . . . . . . . . . . . . . . . . . .46Despre Biblioteci. . . . . . . . . . . . . . . . . . . . . . . . . . . . . . . . . . . . . . . . . . . .46Biblioteca de pornire. . . . . . . . . . . . . . . . . . . . . . . . . . . . . . . . . . . . . . . . .47Actualizările Bibliotecilor. . . . . . . . . . . . . . . . . . . . . . . . . . . . . . . . . . . . .48Fluxul de lucru pentru Administrarea Bibliotecilor . . . . . . . . . . . . . . . . .48Despre Library Manager . . . . . . . . . . . . . . . . . . . . . . . . . . . . . . . . . . . . . .49Identificarea Componentelor de Bibliotecă Duplicate . . . . . . . . . . . . . . .51Componentele de Bibliotecă lipsă şi paleta Library . . . . . . . . . . . . . . . . .51Setări Favorite . . . . . . . . . . . . . . . . . . . . . . . . . . . . . . . . . . . . . . . . . . . . .51Despre Setările Favorite . . . . . . . . . . . . . . . . . . . . . . . . . . . . . . . . . . . . . .51Stocarea şi Aplicarea Setărilor Favorite la Configurarea Instrumentelor .52Interfaţa ArchiCAD-ului cu Utilizatorul . . . . . . . . . . . . . . . . . . . . . . .53Caseta cu Instrumente . . . . . . . . . . . . . . . . . . . . . . . . . . . . . . . . . . . . . . . .53Caseta cu Informaţii (Info Box) . . . . . . . . . . . . . . . . . . . . . . . . . . . . . . . .54Meniuri . . . . . . . . . . . . . . . . . . . . . . . . . . . . . . . . . . . . . . . . . . . . . . . . . . .55
Despre Meniuri . . . . . . . . . . . . . . . . . . . . . . . . . . . . . . . . . . . . . . . . . . .55Barele de Instrumente . . . . . . . . . . . . . . . . . . . . . . . . . . . . . . . . . . . . . . . .56
Despre Barele de Instrumente . . . . . . . . . . . . . . . . . . . . . . . . . . . . . . . .56
Ghidul ArchiCAD 12 5

Cuprins
Scurtături . . . . . . . . . . . . . . . . . . . . . . . . . . . . . . . . . . . . . . . . . . . . . . . . . 57Palete . . . . . . . . . . . . . . . . . . . . . . . . . . . . . . . . . . . . . . . . . . . . . . . . . . . . 57Paletele Pet Palette. . . . . . . . . . . . . . . . . . . . . . . . . . . . . . . . . . . . . . . . . . 59Personalizarea Mediului dumneavoastră de Lucru (Work Environment) . . . . . . . . . . . . . . . . . . . . . . . . . . . . . . . . . . . . . . . . . . . . . 61Despre fereastra de dialog Work Environment . . . . . . . . . . . . . . . . . . . . 61Salvarea Mediului dumneavoastră de Lucru Personalizat. . . . . . . . . . . . 63Profiluri . . . . . . . . . . . . . . . . . . . . . . . . . . . . . . . . . . . . . . . . . . . . . . . . . . 64Modalitatea de utilizare a Setărilor Personalizate ale Mediului deLucru pe un alt computer. . . . . . . . . . . . . . . . . . . . . . . . . . . . . . . . . . . . . 65
INTERACŢIUNE _________________________________________ 67Navigare . . . . . . . . . . . . . . . . . . . . . . . . . . . . . . . . . . . . . . . . . . . . . . . . . 67Navigarea printre ferestrele ArchiCAD. . . . . . . . . . . . . . . . . . . . . . . . . . 67Navigarea în interiorul ferestrei active . . . . . . . . . . . . . . . . . . . . . . . . . . 67
Mărirea/Micşorarea. . . . . . . . . . . . . . . . . . . . . . . . . . . . . . . . . . . . . . . 68Comanda Fit in Window (Potrivire în Fereastră) . . . . . . . . . . . . . . . . 69Panoramarea . . . . . . . . . . . . . . . . . . . . . . . . . . . . . . . . . . . . . . . . . . . . 69Paleta Navigator Preview (2D) . . . . . . . . . . . . . . . . . . . . . . . . . . . . . . 70
Navigarea în Fereastra 3D . . . . . . . . . . . . . . . . . . . . . . . . . . . . . . . . . . . 71Accesarea Comenzilor de Navigare 3D. . . . . . . . . . . . . . . . . . . . . . . . 71Comanda Explore Model (Navigare 3D). . . . . . . . . . . . . . . . . . . . . . . 71Modul Orbit (Navigarea 3D) . . . . . . . . . . . . . . . . . . . . . . . . . . . . . . . . 72Paleta Navigator Preview (3D) . . . . . . . . . . . . . . . . . . . . . . . . . . . . . . 73Modulul suplimentar 3Dconnexion Enabler . . . . . . . . . . . . . . . . . . . . 74
Paleta Navigator . . . . . . . . . . . . . . . . . . . . . . . . . . . . . . . . . . . . . . . . . . . 74Despre paleta Navigator . . . . . . . . . . . . . . . . . . . . . . . . . . . . . . . . . . . 74Utilizarea paletei Navigator pentru deschiderea Ferestrelor
Proiectului . . . . . . . . . . . . . . . . . . . . . . . . . . . . . . . . . . . . . . . . . . . . . 76Fluxul de lucru cu proiectele în Navigator . . . . . . . . . . . . . . . . . . . . . 76Paleta Organizer (Vedere Specială a paletei Navigator) . . . . . . . . . . 77Codurile de Culori din Navigator . . . . . . . . . . . . . . . . . . . . . . . . . . . . 78Harta Proiectului din Navigator . . . . . . . . . . . . . . . . . . . . . . . . . . . . . 79Harta Vederilor din Navigator. . . . . . . . . . . . . . . . . . . . . . . . . . . . . . . 81Setarea unei Vederi . . . . . . . . . . . . . . . . . . . . . . . . . . . . . . . . . . . . . . . 84Salvarea unei Vederi . . . . . . . . . . . . . . . . . . . . . . . . . . . . . . . . . . . . . . 85Modificarea Setărilor Vederii (View Settings) . . . . . . . . . . . . . . . . . . . 85Paleta Quick Options. . . . . . . . . . . . . . . . . . . . . . . . . . . . . . . . . . . . . . 86Catalogul de Planşe din Navigator . . . . . . . . . . . . . . . . . . . . . . . . . . . 86Instrumentul de Publicare din Navigator . . . . . . . . . . . . . . . . . . . . . . 87
Proiectele Externe în Navigator . . . . . . . . . . . . . . . . . . . . . . . . . . . . . . 88Conceptele de Editare . . . . . . . . . . . . . . . . . . . . . . . . . . . . . . . . . . . . . . 88Selectarea Elementelor. . . . . . . . . . . . . . . . . . . . . . . . . . . . . . . . . . . . . . . 89
Selectarea Rapidă a Zonelor de Suprafaţă. . . . . . . . . . . . . . . . . . . . . . 89Selectarea mai Multor Elemente cu ajutorul unui Dreptunghi/Poligon
de Selectare . . . . . . . . . . . . . . . . . . . . . . . . . . . . . . . . . . . . . . . . . . . . 90Selectarea Elementelor Suprapuse . . . . . . . . . . . . . . . . . . . . . . . . . . . . 91
Răspunsul la Selectare . . . . . . . . . . . . . . . . . . . . . . . . . . . . . . . . . . . . . . . 91Punctele de selectare . . . . . . . . . . . . . . . . . . . . . . . . . . . . . . . . . . . . . . 91Evidenţierea la Selectare . . . . . . . . . . . . . . . . . . . . . . . . . . . . . . . . . . . 93
Evidenţierea Informaţiei Elementelor . . . . . . . . . . . . . . . . . . . . . . . . . . . 93Meniul cu Informaţii aparţinând Elementului (Etichete cu Informaţii) . . 94Cursorul Inteligent. . . . . . . . . . . . . . . . . . . . . . . . . . . . . . . . . . . . . . . . . . 95Deselectarea Elementelor . . . . . . . . . . . . . . . . . . . . . . . . . . . . . . . . . . . . . 97Găsirea şi Selectarea Elementelor pe Criterii. . . . . . . . . . . . . . . . . . . . . . 98Editarea Setului de Selectare . . . . . . . . . . . . . . . . . . . . . . . . . . . . . . . . . . 98Memorarea şi Accesarea Seturilor de Selecţii . . . . . . . . . . . . . . . . . . . . . 98Zona de Marcaj. . . . . . . . . . . . . . . . . . . . . . . . . . . . . . . . . . . . . . . . . . . . . 98
Despre Zonele de Marcaj . . . . . . . . . . . . . . . . . . . . . . . . . . . . . . . . . . . 98Opţiuni de Definire a Zonei de Marcaj . . . . . . . . . . . . . . . . . . . . . . . . 99Vizualizarea Zonei Marcajului în 3D . . . . . . . . . . . . . . . . . . . . . . . . . 101Eliminarea unui Marcaj . . . . . . . . . . . . . . . . . . . . . . . . . . . . . . . . . . . 101Copierea/Lipirea Zonei Marcajului dintr-o Fereastră a Proiectului . 101Copierea unei Porţiuni de Imagine Decupate cu ajutorul
Instrumentului Marcaj . . . . . . . . . . . . . . . . . . . . . . . . . . . . . . . . . . . 102Glisarea sau Întinderea mai Multor Elemente cu ajutorul
Marcajului . . . . . . . . . . . . . . . . . . . . . . . . . . . . . . . . . . . . . . . . . . . . 103Alte Operaţii de Editare în cadrul Marcajului . . . . . . . . . . . . . . . . . . 103
Origini . . . . . . . . . . . . . . . . . . . . . . . . . . . . . . . . . . . . . . . . . . . . . . . . . . 103Despre Origini în ArchiCAD . . . . . . . . . . . . . . . . . . . . . . . . . . . . . . . 103Crearea unei Origini Utilizator . . . . . . . . . . . . . . . . . . . . . . . . . . . . . 105Originea Utilizator în Fereastra 3D . . . . . . . . . . . . . . . . . . . . . . . . . 105
Utilizarea Casetei de Detalii (Tracker) pentru Afişarea şi IntroducereaCoordonatelor. . . . . . . . . . . . . . . . . . . . . . . . . . . . . . . . . . . . . . . . . . . . . 106
Despre Caseta de Detalii . . . . . . . . . . . . . . . . . . . . . . . . . . . . . . . . . . 106Parametrii Afişaţi în Caseta de Detalii . . . . . . . . . . . . . . . . . . . . . . . 106Definirea Coordonatelor în Caseta de Detalii . . . . . . . . . . . . . . . . . . 107Introducerea Coordonatelor în Caseta de Detalii . . . . . . . . . . . . . . . 108Logica Introducerii Coordonatelor (Coordinate Input Logic):
Opţiuni Avansate . . . . . . . . . . . . . . . . . . . . . . . . . . . . . . . . . . . . . . . 109
6 Ghidul ArchiCAD 12

Cuprins
Instrumentul de Măsurare. . . . . . . . . . . . . . . . . . . . . . . . . . . . . . . . . . . . 110 Sistemul Grilă . . . . . . . . . . . . . . . . . . . . . . . . . . . . . . . . . . . . . . . . . . . . 110Funcţia Grid Snap (Grilă Magnetică) . . . . . . . . . . . . . . . . . . . . . . . . . . . 112Linii de Ghidare (Guide Lines) . . . . . . . . . . . . . . . . . . . . . . . . . . . . . . . 113
Despre Linii de Ghidare . . . . . . . . . . . . . . . . . . . . . . . . . . . . . . . . . . . 113Activarea şi dezactivarea Liniilor de Ghidare . . . . . . . . . . . . . . . . . . 113Tipuri de Linii de Ghidare . . . . . . . . . . . . . . . . . . . . . . . . . . . . . . . . . 113Definirea Liniilor de Ghidare Preferate. . . . . . . . . . . . . . . . . . . . . . . 115Amplasarea Liniilor de Ghidare în Timpul Introducerii Datelor . . . . 116Eliminarea Liniilor de Ghidare . . . . . . . . . . . . . . . . . . . . . . . . . . . . . 116Exemple de Utilizare a Liniilor de Ghidare . . . . . . . . . . . . . . . . . . . . 116
Restricţii ale Cursorului . . . . . . . . . . . . . . . . . . . . . . . . . . . . . . . . . . . . . 117Utilizarea Restricţiilor Cursorului . . . . . . . . . . . . . . . . . . . . . . . . . . . 118Modul de Proiecţie al Cursorului şi Restricţiile Cursorului . . . . . . . 118
Restricţionarea Coordonatelor . . . . . . . . . . . . . . . . . . . . . . . . . . . . . . . . 119Metode de Construcţie Relativă . . . . . . . . . . . . . . . . . . . . . . . . . . . . . . . 119
Restricţii de Paralelism şi Perpendicularitate . . . . . . . . . . . . . . . . . . 120Restricţii privind Bisectoarea unui Unghi . . . . . . . . . . . . . . . . . . . . . 120Metodele Offset şi Multiple Offset (Metode de Construcţie Relativă) 121Alinierea Elementelor la o Suprafaţă în 3D . . . . . . . . . . . . . . . . . . . . 121
Magnetismul (Snap) la Elemente Existente . . . . . . . . . . . . . . . . . . . . . . 123Punctele Magnetice Speciale . . . . . . . . . . . . . . . . . . . . . . . . . . . . . . . . . 123
Puncte Magnetice Speciale de pe Vectorul Temporar . . . . . . . . . . . . 125Raza de Acţiune Magnetică a Cursorului. . . . . . . . . . . . . . . . . . . . . . . . 125Înălţimea şi Atracţia . . . . . . . . . . . . . . . . . . . . . . . . . . . . . . . . . . . . . . . . 126
Despre Înălţimea Elementelor . . . . . . . . . . . . . . . . . . . . . . . . . . . . . . 126Valorile Înălţimii în Caseta de Detalii . . . . . . . . . . . . . . . . . . . . . . . . 127Gravitaţia . . . . . . . . . . . . . . . . . . . . . . . . . . . . . . . . . . . . . . . . . . . . . . 127Niveluri de Referinţă . . . . . . . . . . . . . . . . . . . . . . . . . . . . . . . . . . . . . 128Înălţimea şi Etajele în Fereastra 3D . . . . . . . . . . . . . . . . . . . . . . . . . 129
Anularea Operaţiilor cu ajutorul Tastelor Esc şi Backspace . . . . . . . . . 129Paletele Pet Palette . . . . . . . . . . . . . . . . . . . . . . . . . . . . . . . . . . . . . . . . . 129Tehnici . . . . . . . . . . . . . . . . . . . . . . . . . . . . . . . . . . . . . . . . . . . . . . . . . . 129Tehnici de Editare Fundamentale . . . . . . . . . . . . . . . . . . . . . . . . . . . . . . 129Mutarea Elementelor . . . . . . . . . . . . . . . . . . . . . . . . . . . . . . . . . . . . . . . 132
Mutarea Elementelor pe Distanţe Mici (Nudging) . . . . . . . . . . . . . . . 132Glisarea Elementelor . . . . . . . . . . . . . . . . . . . . . . . . . . . . . . . . . . . . . 133Rotirea Elementelor . . . . . . . . . . . . . . . . . . . . . . . . . . . . . . . . . . . . . . 134Oglindirea Elementelor . . . . . . . . . . . . . . . . . . . . . . . . . . . . . . . . . . . 135
Deplasarea pe Verticală a Elementelor. . . . . . . . . . . . . . . . . . . . . . . .136Alinierea Elementelor . . . . . . . . . . . . . . . . . . . . . . . . . . . . . . . . . . . . . . .137
Despre funcţia Align . . . . . . . . . . . . . . . . . . . . . . . . . . . . . . . . . . . . . .137Modul de Aliniere a Elementelor . . . . . . . . . . . . . . . . . . . . . . . . . . . .138Alinierea Specială . . . . . . . . . . . . . . . . . . . . . . . . . . . . . . . . . . . . . . . .139
Distribuirea Elementelor . . . . . . . . . . . . . . . . . . . . . . . . . . . . . . . . . . . . .140Operaţia de Distribuire Specială . . . . . . . . . . . . . . . . . . . . . . . . . . . .142
Modificarea Dimensiunii Elementelor . . . . . . . . . . . . . . . . . . . . . . . . . .143Prezentare Generală a Modificării Dimensiunii Elementelor . . . . . .143Întinderea Pereţilor . . . . . . . . . . . . . . . . . . . . . . . . . . . . . . . . . . . . . . .143Modificarea Pereţilor Oblici şi a Stâlpilor Înclinaţi. . . . . . . . . . . . . .144Modificarea Grinzilor . . . . . . . . . . . . . . . . . . . . . . . . . . . . . . . . . . . . .146Modificarea Elementelor cu Profilaturi Complexe . . . . . . . . . . . . . . .146Modificarea Poligoanelor şi a Elementelor Înlănţuite . . . . . . . . . . . .147Operaţia de Întindere cu Instrumentul Marcaj . . . . . . . . . . . . . . . . . .149Modificarea Înălţimii . . . . . . . . . . . . . . . . . . . . . . . . . . . . . . . . . . . . .150Redimensionarea (Mărirea sau Micşorarea) Elementelor . . . . . . . . .150Divizarea Elementelor. . . . . . . . . . . . . . . . . . . . . . . . . . . . . . . . . . . . .151Ajustarea Elementelor . . . . . . . . . . . . . . . . . . . . . . . . . . . . . . . . . . . . .152Intersectarea a Două Elemente . . . . . . . . . . . . . . . . . . . . . . . . . . . . . .153Teşirea sau Racordarea . . . . . . . . . . . . . . . . . . . . . . . . . . . . . . . . . . . .153Ajustarea Elementelor la Punctul (Punctele) de Intersecţie . . . . . . . .154Adăugarea de Noduri Elementelor . . . . . . . . . . . . . . . . . . . . . . . . . . .154Editarea Nodurilor Elementelor . . . . . . . . . . . . . . . . . . . . . . . . . . . . .155Curbarea/Îndreptarea Muchiei unui Element . . . . . . . . . . . . . . . . . . .156
Descompunerea Elementelor în Vederea Curentă. . . . . . . . . . . . . . . . . .156Crearea de Copii ale Elementelor . . . . . . . . . . . . . . . . . . . . . . . . . . . . . .157
Glisarea, Rotirea, Oglindirea de Copii ale Elementelor. . . . . . . . . . .157Multiplicarea Elementelor . . . . . . . . . . . . . . . . . . . . . . . . . . . . . . . . .158
Glisarea & şi Fixarea (Drag & Drop) . . . . . . . . . . . . . . . . . . . . . . . . . . .160Transferul Parametrilor . . . . . . . . . . . . . . . . . . . . . . . . . . . . . . . . . . . . . .161Gruparea Elementelor . . . . . . . . . . . . . . . . . . . . . . . . . . . . . . . . . . . . . . .162Blocarea/Deblocarea Elementelor. . . . . . . . . . . . . . . . . . . . . . . . . . . . . .164Ordinea Afişării. . . . . . . . . . . . . . . . . . . . . . . . . . . . . . . . . . . . . . . . . . . .164Bagheta Magică (Magic Wand) . . . . . . . . . . . . . . . . . . . . . . . . . . . . . . .166
Despre Bagheta Magică . . . . . . . . . . . . . . . . . . . . . . . . . . . . . . . . . . .166Crearea unui Element folosind Bagheta Magică . . . . . . . . . . . . . . . .167Utilizarea Baghetei Magice în 3D. . . . . . . . . . . . . . . . . . . . . . . . . . . .168Utilizarea Baghetei Magice pentru Adăugarea/Extragerea Formelor
Poligonale. . . . . . . . . . . . . . . . . . . . . . . . . . . . . . . . . . . . . . . . . . . . .168
Ghidul ArchiCAD 12 7

Cuprins
Funcţia „Virtual Trace”: Utilizarea Referinţelor pentru Editarea şi Com-pararea Vederilor Modelului şi a Desenelor . . . . . . . . . . . . . . . . . . . . . 169
Despre Referinţe (Trace References) . . . . . . . . . . . . . . . . . . . . . . . . . 169Accesarea Comenzilor pentru Referinţe . . . . . . . . . . . . . . . . . . . . . . 170Afişarea/Ascunderea Referinţei . . . . . . . . . . . . . . . . . . . . . . . . . . . . . 171Alegerea unei Referinţe . . . . . . . . . . . . . . . . . . . . . . . . . . . . . . . . . . . 171Configurarea Opţiunilor de Culoare/Vizibilitate pentru Referinţe . . 173Mutarea Referinţei . . . . . . . . . . . . . . . . . . . . . . . . . . . . . . . . . . . . . . . 173Comutarea între Referinţă şi Activ: Accesarea Elementelor din
Referinţă pentru Editare şi Copiere . . . . . . . . . . . . . . . . . . . . . . . . 174Reconstrucţia Referinţei . . . . . . . . . . . . . . . . . . . . . . . . . . . . . . . . . . 175Compararea Referinţei cu Vederea Activă. . . . . . . . . . . . . . . . . . . . . 175
Consolidarea Liniilor şi a Haşurilor în Ferestrele de Desen . . . . . . . . . 178De ce să Utilizăm Funcţia de Consolidare? . . . . . . . . . . . . . . . . . . . 178Funcţia Linework Consolidation . . . . . . . . . . . . . . . . . . . . . . . . . . . . 178Consolidarea Haşurilor . . . . . . . . . . . . . . . . . . . . . . . . . . . . . . . . . . . 179
CLĂDIREA VIRTUALĂ __________________________________ 181Vederile Modelului în ArchiCAD . . . . . . . . . . . . . . . . . . . . . . . . . . . 181Despre Vederile Modelului în ArchiCAD . . . . . . . . . . . . . . . . . . . . . . . 181Fereastra Planului de Nivel . . . . . . . . . . . . . . . . . . . . . . . . . . . . . . . . . . 182Etaje . . . . . . . . . . . . . . . . . . . . . . . . . . . . . . . . . . . . . . . . . . . . . . . . . . . . 183
Despre Etaje. . . . . . . . . . . . . . . . . . . . . . . . . . . . . . . . . . . . . . . . . . . . 183Navigarea Printre Etaje . . . . . . . . . . . . . . . . . . . . . . . . . . . . . . . . . . . 184Definirea Afişării Etajelor în 3D . . . . . . . . . . . . . . . . . . . . . . . . . . . . 184Definirea Afişării Etajelor în Secţiune/Elevaţie/Elevaţie Interioară. 185Gestionarea Etajelor . . . . . . . . . . . . . . . . . . . . . . . . . . . . . . . . . . . . . 185Liniile de Nivel ale Etajelor. . . . . . . . . . . . . . . . . . . . . . . . . . . . . . . . 186
Planul de Secţiune al Planului de Nivel (Configurare Globală) . . . . . . 187Afişarea Fiecărui Element în Planul de Nivel . . . . . . . . . . . . . . . . . . . . 188
Setarea Etajului Origine (Home Story) . . . . . . . . . . . . . . . . . . . . . . . 188Controlul Afişării Elementelor în Funcţie de Nivel (Show On
Stories). . . . . . . . . . . . . . . . . . . . . . . . . . . . . . . . . . . . . . . . . . . . . . . 189Definirea Afişării Elementului în Planul de Nivel . . . . . . . . . . . . . . . 191Definirea Intervalului de Afişare a Proiecţiei Elementului (Show
Projection) . . . . . . . . . . . . . . . . . . . . . . . . . . . . . . . . . . . . . . . . . . . . 192Exemple de Configurări ale Afişării Planului de Nivel . . . . . . . . . . . 193
Fereastra 3D. . . . . . . . . . . . . . . . . . . . . . . . . . . . . . . . . . . . . . . . . . . . . . 195Opţiunea Show All în 3D . . . . . . . . . . . . . . . . . . . . . . . . . . . . . . . . . . 196Afişarea selecţiei în 3D . . . . . . . . . . . . . . . . . . . . . . . . . . . . . . . . . . . 196
Afişarea Zonei de Marcaj în 3D . . . . . . . . . . . . . . . . . . . . . . . . . . . . . 196Afişarea Standard în 3D . . . . . . . . . . . . . . . . . . . . . . . . . . . . . . . . . . . 198Filtrarea Elementelor pentru Afişare în 3D . . . . . . . . . . . . . . . . . . . . 198Salvarea Conţinutului unei Ferestre 3D ca Vedere . . . . . . . . . . . . . . 198Motoare 3D. . . . . . . . . . . . . . . . . . . . . . . . . . . . . . . . . . . . . . . . . . . . . 199Modalităţi de Vizualizare 3D . . . . . . . . . . . . . . . . . . . . . . . . . . . . . . . 200Proiecţii 3D . . . . . . . . . . . . . . . . . . . . . . . . . . . . . . . . . . . . . . . . . . . . 201Opţiuni Suplimentare pentru Navigare 3D. . . . . . . . . . . . . . . . . . . . . 202Secţiunile 3D „Cutaway”. . . . . . . . . . . . . . . . . . . . . . . . . . . . . . . . . . 203
Secţiuni. . . . . . . . . . . . . . . . . . . . . . . . . . . . . . . . . . . . . . . . . . . . . . . . . . 204Despre Secţiuni. . . . . . . . . . . . . . . . . . . . . . . . . . . . . . . . . . . . . . . . . . 204 Crearea unui Punct de Vedere tip Secţiune . . . . . . . . . . . . . . . . . . . . 205Definirea Intervalului Orizontal/Vertical de Afişare într-un Punct
de Vedere tip Secţiune . . . . . . . . . . . . . . . . . . . . . . . . . . . . . . . . . . . 206Definirea Referinţei pentru Indicatorul Sursă . . . . . . . . . . . . . . . . . . 207Atribuirea unei Stări Secţiunii . . . . . . . . . . . . . . . . . . . . . . . . . . . . . . 208Afişarea Elementelor în Fereastra de Secţiune . . . . . . . . . . . . . . . . . 208Deschiderea unui Punct de Vedere tip Secţiune . . . . . . . . . . . . . . . . . 209Amplasarea unui Indicator de Secţiune Conectat . . . . . . . . . . . . . . . 210Definirea Referinţei pentru Indicatorul Conectat . . . . . . . . . . . . . . . 211Amplasarea unui Indicator Neconectat . . . . . . . . . . . . . . . . . . . . . . . 212Crearea unui Punct de Vedere tip Secţiune Independent . . . . . . . . . . 212Actualizarea Secţiunilor . . . . . . . . . . . . . . . . . . . . . . . . . . . . . . . . . . . 213Rezumat al Comenzilor de Reconstrucţie. . . . . . . . . . . . . . . . . . . . . . 214Afişarea Liniilor şi a Indicatorilor de Secţiune . . . . . . . . . . . . . . . . . 214Ajustarea sau Segmentarea Liniei de Secţiune. . . . . . . . . . . . . . . . . . 214
Elevaţii . . . . . . . . . . . . . . . . . . . . . . . . . . . . . . . . . . . . . . . . . . . . . . . . . . 215Elevaţiile Interioare (IE). . . . . . . . . . . . . . . . . . . . . . . . . . . . . . . . . . . . . 216
Despre Elevaţii Interioare . . . . . . . . . . . . . . . . . . . . . . . . . . . . . . . . . 216Crearea unei Singure Elevaţii Interioare . . . . . . . . . . . . . . . . . . . . . . 217Crearea Elevaţiilor Interioare Multiple . . . . . . . . . . . . . . . . . . . . . . . 218ID-urile şi Denumirile Elevaţiilor Interioare . . . . . . . . . . . . . . . . . . . 219Editarea Punctelor de Vedere tip Elevaţie Interioară . . . . . . . . . . . . 221Editarea Liniei Limită a Elevaţiei Interioare . . . . . . . . . . . . . . . . . . . 222Intervalul de Afişare pe Verticală şi Orizontală a Elevaţiei
Interioare . . . . . . . . . . . . . . . . . . . . . . . . . . . . . . . . . . . . . . . . . . . . . 222Elevaţiile Interioare şi Forma Zonei . . . . . . . . . . . . . . . . . . . . . . . . . 223Afişarea Elementelor din Elevaţia Interioară . . . . . . . . . . . . . . . . . . 224
Documentul 3D . . . . . . . . . . . . . . . . . . . . . . . . . . . . . . . . . . . . . . . . . . . 224
8 Ghidul ArchiCAD 12

Cuprins
Despre Documentul 3D . . . . . . . . . . . . . . . . . . . . . . . . . . . . . . . . . . . 224Crearea unui Document 3D . . . . . . . . . . . . . . . . . . . . . . . . . . . . . . . . 226Documentul 3D şi Fereastra 3D Sursă a acestuia . . . . . . . . . . . . . . . 227Redefinirea Documentului 3D . . . . . . . . . . . . . . . . . . . . . . . . . . . . . . 227Afişarea Modelului în Documentul 3D. . . . . . . . . . . . . . . . . . . . . . . . 231
Detaliile . . . . . . . . . . . . . . . . . . . . . . . . . . . . . . . . . . . . . . . . . . . . . . . . . 231Despre Detalii. . . . . . . . . . . . . . . . . . . . . . . . . . . . . . . . . . . . . . . . . . . 231Crearea unui Punct de Vedere tip Desen de Detaliu cu Sursa în
Model . . . . . . . . . . . . . . . . . . . . . . . . . . . . . . . . . . . . . . . . . . . . . . . . 232Conţinutul Punctului de Vedere tip Detaliu . . . . . . . . . . . . . . . . . . . . 233Amplasarea unui Indicator de Detaliu Conectat . . . . . . . . . . . . . . . . 234Amplasarea unui Indicator de Detaliu Neconectat . . . . . . . . . . . . . . 234Crearea unui Punct de Vedere Independent tip Detaliu . . . . . . . . . . . 234Afişarea Limitei Detaliului/Foii de Lucru . . . . . . . . . . . . . . . . . . . . . 235Actualizarea Limitei Indicatorului de Detaliu/Foaie de Lucru . . . . . 235Afişarea Iconurilor Desen de Detaliu în Navigator . . . . . . . . . . . . . . 235Actualizarea Ferestrei Detaliu . . . . . . . . . . . . . . . . . . . . . . . . . . . . . . 236
Foile de Lucru (Worksheets) . . . . . . . . . . . . . . . . . . . . . . . . . . . . . . . . . 236Despre Foile de Lucru . . . . . . . . . . . . . . . . . . . . . . . . . . . . . . . . . . . . 236Comparaţie între Foaia de Lucru şi Detaliu . . . . . . . . . . . . . . . . . . . 236Crearea unui Desen în Foaia de Lucru cu Sursa în Model . . . . . . . . 237Conţinutul Ferestrei Foaie de Lucru . . . . . . . . . . . . . . . . . . . . . . . . . 237Editarea în Fereastra Foaie de Lucru . . . . . . . . . . . . . . . . . . . . . . . . 238Crearea unui Punct de Vedere Independent tip Foaie de Lucru. . . . . 238Amplasarea unui Indicator de Foaie de Lucru Conectat . . . . . . . . . . 239Amplasarea unui Indicator de Foaie de Lucru Neconectat . . . . . . . . 239
Gestionarea Indicatorilor în ArchiCAD . . . . . . . . . . . . . . . . . . . . . . . . . 239Despre Indicatori . . . . . . . . . . . . . . . . . . . . . . . . . . . . . . . . . . . . . . . . 239Afişarea Liniilor Intervalului de Afişare al Indicatorului . . . . . . . . . 239Evidenţierea Indicatorului Sursă . . . . . . . . . . . . . . . . . . . . . . . . . . . . 240Modificarea Tipului de Indicator . . . . . . . . . . . . . . . . . . . . . . . . . . . . 240Transferul Parametrilor Indicatorilor . . . . . . . . . . . . . . . . . . . . . . . . 241Copierea unui Indicator . . . . . . . . . . . . . . . . . . . . . . . . . . . . . . . . . . . 241Navigarea Utilizând Indicatori. . . . . . . . . . . . . . . . . . . . . . . . . . . . . . 241Găsirea Indicatorilor Conectaţi . . . . . . . . . . . . . . . . . . . . . . . . . . . . . 242Paleta Check Markers . . . . . . . . . . . . . . . . . . . . . . . . . . . . . . . . . . . . 243Ştergerea unui Punct de Vedere/ Vederi/ Desen cu Indicator . . . . . . . 244Ştergerea unui Indicator . . . . . . . . . . . . . . . . . . . . . . . . . . . . . . . . . . . 244
Tabelul Inventar Interactiv de Elemente. . . . . . . . . . . . . . . . . . . . . . . . . 245Despre Tabele Inventar. . . . . . . . . . . . . . . . . . . . . . . . . . . . . . . . . . . . 245
Deschiderea unui Tabel Inventar . . . . . . . . . . . . . . . . . . . . . . . . . . . .246Afişarea Datelor din Tabelul Inventar pentru Elementele Selectate. .247Editarea şi Actualizarea Tabelelor Inventar . . . . . . . . . . . . . . . . . . . .247Definirea unui Tabel Inventar Folosind Setările Configuraţiei . . . . .247Sortarea Câmpurilor Tabelului Inventar. . . . . . . . . . . . . . . . . . . . . . .249Formatarea unui Tabel Inventar . . . . . . . . . . . . . . . . . . . . . . . . . . . . .251Anteturile Tabelului Inventar . . . . . . . . . . . . . . . . . . . . . . . . . . . . . . .251Restructurarea unui Tabel Inventar pentru a se Potrivi în Planşă . . .251Împărţirea Tabelului Inventar pe mai Multe Planşe . . . . . . . . . . . . . .252
Indexurile de Proiect . . . . . . . . . . . . . . . . . . . . . . . . . . . . . . . . . . . . . . . .254Despre Indexurile de Proiect. . . . . . . . . . . . . . . . . . . . . . . . . . . . . . . .254Indexul Elementelor Publicate . . . . . . . . . . . . . . . . . . . . . . . . . . . . . .255
Elemente de Construcţie. . . . . . . . . . . . . . . . . . . . . . . . . . . . . . . . . . . .255Amplasarea unui Element de Construcţie în ArchiCAD . . . . . . . . . . . .256Pereţi . . . . . . . . . . . . . . . . . . . . . . . . . . . . . . . . . . . . . . . . . . . . . . . . . . . .257
Despre Pereţi . . . . . . . . . . . . . . . . . . . . . . . . . . . . . . . . . . . . . . . . . . . .257Crearea unui Perete Drept . . . . . . . . . . . . . . . . . . . . . . . . . . . . . . . . .258Crearea unui Perete Curb . . . . . . . . . . . . . . . . . . . . . . . . . . . . . . . . . .258Crearea unor Pereţi Înlănţuiţi. . . . . . . . . . . . . . . . . . . . . . . . . . . . . . .260Crearea de Pereţi dispuşi Rectangular . . . . . . . . . . . . . . . . . . . . . . . .261Crearea unui Perete Trapezoidal . . . . . . . . . . . . . . . . . . . . . . . . . . . .262Crearea unui Perete Compozit . . . . . . . . . . . . . . . . . . . . . . . . . . . . . .262Crearea unui Perete Poligonal . . . . . . . . . . . . . . . . . . . . . . . . . . . . . .262Crearea unui Perete Oblic sau cu Dublă Înclinare. . . . . . . . . . . . . . .263Crearea unui Perete din Bârne . . . . . . . . . . . . . . . . . . . . . . . . . . . . . .264Crearea unui Perete de Fronton . . . . . . . . . . . . . . . . . . . . . . . . . . . . .265Intersecţiile Perete-Perete. . . . . . . . . . . . . . . . . . . . . . . . . . . . . . . . . .265Modificarea Geometriei Pereţilor (Modul Suplimentar) . . . . . . . . . .268Pereţii şi Alte Elemente . . . . . . . . . . . . . . . . . . . . . . . . . . . . . . . . . . . .269
Stâlpi . . . . . . . . . . . . . . . . . . . . . . . . . . . . . . . . . . . . . . . . . . . . . . . . . . . .270Afişarea unui Stâlp în Planul de Nivel . . . . . . . . . . . . . . . . . . . . . . . .270Afişarea Stâlpilor în 3D . . . . . . . . . . . . . . . . . . . . . . . . . . . . . . . . . . .271Crearea Stâlpilor. . . . . . . . . . . . . . . . . . . . . . . . . . . . . . . . . . . . . . . . .272Crearea unui Stâlp Înclinat . . . . . . . . . . . . . . . . . . . . . . . . . . . . . . . . .273Stâlpi şi Alte Elemente. . . . . . . . . . . . . . . . . . . . . . . . . . . . . . . . . . . . .273
Grinzi . . . . . . . . . . . . . . . . . . . . . . . . . . . . . . . . . . . . . . . . . . . . . . . . . . .274Axa de Referinţă a Grinzii. . . . . . . . . . . . . . . . . . . . . . . . . . . . . . . . . .274Afişarea Grinzilor pe Planul de Nivel . . . . . . . . . . . . . . . . . . . . . . . . .274Crearea unei Grinzi. . . . . . . . . . . . . . . . . . . . . . . . . . . . . . . . . . . . . . .275Crearea unui Gol într-o Grindă . . . . . . . . . . . . . . . . . . . . . . . . . . . . .276
Ghidul ArchiCAD 12 9

Cuprins
Modificarea Unghiului Feţelor de Capăt ale Grinzii . . . . . . . . . . . . 276Grinzile şi Alte Elemente . . . . . . . . . . . . . . . . . . . . . . . . . . . . . . . . . . 277
Amplasarea Pereţilor/Stâlpilor/Grinzilor cu un Profil Complex . . . . . . 278Despre Elemente cu Profil Complex . . . . . . . . . . . . . . . . . . . . . . . . . 278Crearea sau Editarea unui Profil Complex . . . . . . . . . . . . . . . . . . . . 279Memorarea sau Utilizarea unui Profil Complex Modificat . . . . . . . . 281Crearea de Profile Complexe folosind Elemente Paralele . . . . . . . . 282
Acoperişuri . . . . . . . . . . . . . . . . . . . . . . . . . . . . . . . . . . . . . . . . . . . . . . 283Despre Acoperişuri . . . . . . . . . . . . . . . . . . . . . . . . . . . . . . . . . . . . . . 283Crearea unui Acoperiş Simplu în Planul de Nivel . . . . . . . . . . . . . . . 284Crearea unui Acoperiş Simplu în 3D . . . . . . . . . . . . . . . . . . . . . . . . . 284Crearea Planurilor de Acoperiş Multiple (Poli-acoperiş) sau a Aco-
perişurilor Curbe. . . . . . . . . . . . . . . . . . . . . . . . . . . . . . . . . . . . . . . 285Crearea unui Acoperiş Cupolă . . . . . . . . . . . . . . . . . . . . . . . . . . . . . 285Crearea unei Bolţi Semicilindrice . . . . . . . . . . . . . . . . . . . . . . . . . . . 286Crearea unui Gol într-un Acoperiş . . . . . . . . . . . . . . . . . . . . . . . . . . 289Modificarea Unghiului de Înclinare al Acoperişului. . . . . . . . . . . . . 289Crearea de Linii de Nivel pe Acoperiş . . . . . . . . . . . . . . . . . . . . . . . . 290Configurarea unui Unghi Personalizat al Suprafeţei de Margine a
Acoperişului. . . . . . . . . . . . . . . . . . . . . . . . . . . . . . . . . . . . . . . . . . . 291Intersectarea Planurilor de Acoperiş . . . . . . . . . . . . . . . . . . . . . . . . 291Ajustarea Elementelor cu Planul de Acoperiş . . . . . . . . . . . . . . . . . . 292Crearea de Obiecte Speciale cu Instrumentul RoofMaker . . . . . . . . 295
Planşee . . . . . . . . . . . . . . . . . . . . . . . . . . . . . . . . . . . . . . . . . . . . . . . . . . 299Crearea Planşeelor . . . . . . . . . . . . . . . . . . . . . . . . . . . . . . . . . . . . . . 300Crearea de Goluri în Planşeu . . . . . . . . . . . . . . . . . . . . . . . . . . . . . . 300
Mesh-uri (Plase). . . . . . . . . . . . . . . . . . . . . . . . . . . . . . . . . . . . . . . . . . . 301Afişarea Mesh-urilor . . . . . . . . . . . . . . . . . . . . . . . . . . . . . . . . . . . . . 301Crearea unui Mesh. . . . . . . . . . . . . . . . . . . . . . . . . . . . . . . . . . . . . . . 302Editarea Înălţimii unui Punct al Mesh-ului . . . . . . . . . . . . . . . . . . . . 302Adăugarea de Noi Puncte pe un Mesh. . . . . . . . . . . . . . . . . . . . . . . . 303Crearea unui Gol într-un Mesh . . . . . . . . . . . . . . . . . . . . . . . . . . . . . 303
Zones . . . . . . . . . . . . . . . . . . . . . . . . . . . . . . . . . . . . . . . . . . . . . . . . . . . 303Categoriile de Zone . . . . . . . . . . . . . . . . . . . . . . . . . . . . . . . . . . . . . . 304Afişarea 2D a Haşurilor Zonelor. . . . . . . . . . . . . . . . . . . . . . . . . . . . 304Mărcile Zonelor . . . . . . . . . . . . . . . . . . . . . . . . . . . . . . . . . . . . . . . . . 305Afişarea 3D a Spaţiilor Zonă . . . . . . . . . . . . . . . . . . . . . . . . . . . . . . . 306Crearea Zonelor. . . . . . . . . . . . . . . . . . . . . . . . . . . . . . . . . . . . . . . . . 306Ajustarea Zonei cu un Alt Element . . . . . . . . . . . . . . . . . . . . . . . . . . 308
Calcularea Ariei şi Volumului Zonei . . . . . . . . . . . . . . . . . . . . . . . . . 309Actualizarea Zonelor . . . . . . . . . . . . . . . . . . . . . . . . . . . . . . . . . . . . . 310Fereastra de Dialog Update Zones . . . . . . . . . . . . . . . . . . . . . . . . . . 311
Peretele Cortină: un Instrument de Sistem. . . . . . . . . . . . . . . . . . . . . . . 312Lucrul cu Pereţii Cortină: Informaţii Generale . . . . . . . . . . . . . . . . . 312Componentele Peretelui Cortină . . . . . . . . . . . . . . . . . . . . . . . . . . . . 314Crearea unui Perete Cortină . . . . . . . . . . . . . . . . . . . . . . . . . . . . . . . 317Editarea la Nivel de Sistem . . . . . . . . . . . . . . . . . . . . . . . . . . . . . . . . 335Afişarea Peretelui Cortină . . . . . . . . . . . . . . . . . . . . . . . . . . . . . . . . . 336Modul de Editare a Peretelui Cortină . . . . . . . . . . . . . . . . . . . . . . . . 336Editarea Grilei . . . . . . . . . . . . . . . . . . . . . . . . . . . . . . . . . . . . . . . . . . 341Editarea Limitei Peretelui Cortină . . . . . . . . . . . . . . . . . . . . . . . . . . . 344Editarea Limitei Peretelui în Secţiune . . . . . . . . . . . . . . . . . . . . . . . . 345Adăugarea unei Limite Suplimentare Peretelui Cortină . . . . . . . . . . 346Editarea Liniei de Referinţă a Peretelui Cortină . . . . . . . . . . . . . . . . 348Tâmplăria Peretelui Cortină . . . . . . . . . . . . . . . . . . . . . . . . . . . . . . . 348Panourile Peretelui Cortină . . . . . . . . . . . . . . . . . . . . . . . . . . . . . . . . 353Îmbinările Peretelui Cortină . . . . . . . . . . . . . . . . . . . . . . . . . . . . . . . 357Accesoriile Peretelui Cortină . . . . . . . . . . . . . . . . . . . . . . . . . . . . . . . 360Pereţii Cortină şi Alte Elemente . . . . . . . . . . . . . . . . . . . . . . . . . . . . . 362Rotirea Liberă a Peretelui Cortină. . . . . . . . . . . . . . . . . . . . . . . . . . . 367Ataşarea de Etichete Componentelor Peretelui Cortină . . . . . . . . . . 368
Obiecte Parametrice. . . . . . . . . . . . . . . . . . . . . . . . . . . . . . . . . . . . . . . 369Despre Obiectele Parametrice . . . . . . . . . . . . . . . . . . . . . . . . . . . . . . . . 369Setările Obiectelor aparţinând Elementelor Componente ale Bibliotecii . . . . . . . . . . . . . . . . . . . . . . . . . . . . . . . . . . . . . . . . . . . . . . . . 370Unde se pot Găsi Obiecte care pot fi Utilizate în ArchiCAD . . . . . . . . 371Localizarea unei Componente de Bibliotecă . . . . . . . . . . . . . . . . . . . . . 371Amplasarea unui Obiect . . . . . . . . . . . . . . . . . . . . . . . . . . . . . . . . . . . . . 373Selectarea unui Obiect Amplasat . . . . . . . . . . . . . . . . . . . . . . . . . . . . . . 375Întinderea /Deformarea Obiectelor. . . . . . . . . . . . . . . . . . . . . . . . . . . . . 375Personalizarea Parametrilor Obiectelor . . . . . . . . . . . . . . . . . . . . . . . . . 376Transferul de Parametri între Obiecte . . . . . . . . . . . . . . . . . . . . . . . . . . 377Editarea Grafică folosind Punctele Sensibile Editabile . . . . . . . . . . . . . 377Crearea de Obiecte de tip „Patch” (Petic) . . . . . . . . . . . . . . . . . . . . . . . 378Crearea Grafică de Obiecte Personalizate . . . . . . . . . . . . . . . . . . . . . . . 379
Salvarea Componentelor Bibliotecii din Fişierul de Proiect . . . . . . . 379Salvarea Simbolurilor 2D sub formă de Componente de Bibliotecă . 379Salvarea Modelelor 3D ca Obiecte . . . . . . . . . . . . . . . . . . . . . . . . . . 380
10 Ghidul ArchiCAD 12

Cuprins
Salvarea Uşilor şi Ferestrelor Rectangulare din Fişierul de Proiect. 381Salvarea Uşilor şi Ferestrelor cu Formă Personalizată din Fişierul
de Proiect . . . . . . . . . . . . . . . . . . . . . . . . . . . . . . . . . . . . . . . . . . . . . 382Crearea de Scripturi pentru Obiecte Personalizate. . . . . . . . . . . . . . . . . 383Componentele Personalizate . . . . . . . . . . . . . . . . . . . . . . . . . . . . . . . . . 384Instrumente Specializate pentru Obiecte:Uşi, Ferestre, Luminatoare, Capete de Pereţi, Scări. . . . . . . . . . . . . 387Uşile/Ferestrele. . . . . . . . . . . . . . . . . . . . . . . . . . . . . . . . . . . . . . . . . . . . 387
Afişarea în Plan a Uşilor/Ferestrelor. . . . . . . . . . . . . . . . . . . . . . . . . 387Setarea Planului Ferestrei/Uşii în cazul Pereţilor Oblici sau
Complecşi . . . . . . . . . . . . . . . . . . . . . . . . . . . . . . . . . . . . . . . . . . . . . 388Fixarea Înălţimii Pervazului sau a Tocului . . . . . . . . . . . . . . . . . . . . 389Amplasarea Uşilor sau Ferestrelor . . . . . . . . . . . . . . . . . . . . . . . . . . 390Crearea unui Gol Liber . . . . . . . . . . . . . . . . . . . . . . . . . . . . . . . . . . . 391Deplasarea Golurilor din Pereţi. . . . . . . . . . . . . . . . . . . . . . . . . . . . . 391
Ferestrele de Colţ . . . . . . . . . . . . . . . . . . . . . . . . . . . . . . . . . . . . . . . . . . 393Luminatoare . . . . . . . . . . . . . . . . . . . . . . . . . . . . . . . . . . . . . . . . . . . . . . 394Capete de Perete . . . . . . . . . . . . . . . . . . . . . . . . . . . . . . . . . . . . . . . . . . . 395Scări (Obiecte Predefinite de tip Scară) . . . . . . . . . . . . . . . . . . . . . . . . . 395
Afişarea Scărilor în Planul de Nivel. . . . . . . . . . . . . . . . . . . . . . . . . . 395Crearea de Scări Personalizate folosind aplicaţia StairMaker . . . . 398Modulul Suplimentar StairMaker. . . . . . . . . . . . . . . . . . . . . . . . . . . . . . 398Crearea unei Scări Personalizate pe Baza unui Tip Standard de Scară . 398
Setările Geometriei şi Rampei Scării (StairMaker) . . . . . . . . . . . . . . 399Structure and Landing (StairMaker) - Structura şi Podestul . . . . . . . 404Tread Settings (StairMaker) – Setările pentru Trepte. . . . . . . . . . . . . 407Railings (StairMaker) - Balustrade . . . . . . . . . . . . . . . . . . . . . . . . . . 408Symbol Settings (StairMaker) – Setările simbolului. . . . . . . . . . . . . . 411Listing Settings (StairMaker) – Setările de Listare . . . . . . . . . . . . . . 413Verificarea şi Înregistrarea Scării . . . . . . . . . . . . . . . . . . . . . . . . . . . 413
Crearea unei Scări Personalizate pe Baza unor Elemente Desenate Manual . . . . . . . . . . . . . . . . . . . . . . . . . . . . . . . . . . . . . . . . . . . . . . . . . . 414Funcţii Suplimentare pentru Elemente . . . . . . . . . . . . . . . . . . . . . . . 415TrussMaker. . . . . . . . . . . . . . . . . . . . . . . . . . . . . . . . . . . . . . . . . . . . . . . 416
Crearea de Grinzi cu Zăbrele în Planul de Nivel . . . . . . . . . . . . . . . . 416Editarea Grinzilor cu Zăbrele . . . . . . . . . . . . . . . . . . . . . . . . . . . . . . 416Crearea de Grinzi cu Zăbrele în Fereastra de Secţiune/Elevaţie/Elevaţie
Interioară . . . . . . . . . . . . . . . . . . . . . . . . . . . . . . . . . . . . . . . . . . . . . 417Operaţiunile cu Corpuri Solide. . . . . . . . . . . . . . . . . . . . . . . . . . . . . . . . 418
Despre Operaţiunile cu Corpuri Solide . . . . . . . . . . . . . . . . . . . . . . .418Tipuri de Operaţiuni cu Corpuri Solide . . . . . . . . . . . . . . . . . . . . . . .419Operaţiile cu Corpuri Solide: Afişarea şi Calcularea Elementelor . .419Exemplu de Operaţiuni cu Corpuri Solide . . . . . . . . . . . . . . . . . . . . .420
Opţiunile pentru Vederile Modelului . . . . . . . . . . . . . . . . . . . . . . . . .422Configurarea Opţiunilor pentru Vederile Modelului . . . . . . . . . . . . .422Combinaţiile de Opţiuni pentru Vederea Modelului . . . . . . . . . . . . . .423
Opţiunile pentru Vizualizare pe Ecran. . . . . . . . . . . . . . . . . . . . . . . .424Afişarea Parţială a Structurilor. . . . . . . . . . . . . . . . . . . . . . . . . . . . . .426
Despre Afişarea Parţială a Structurilor . . . . . . . . . . . . . . . . . . . . . . .426Selectarea Preferinţelor de Afişare Parţială a Structurilor . . . . . . . .426Setările de Afişare Parţială a Structurilor în Ferestrele ArchiCAD . .428Salvarea Setărilor de Afişare Parţială a Structurilor în fiecare
Vedere . . . . . . . . . . . . . . . . . . . . . . . . . . . . . . . . . . . . . . . . . . . . . . . .428Modul de Definire a Straturilor de Material ale unei Structuri
Compozite drept „Miez” sau „Finisaj” . . . . . . . . . . . . . . . . . . . . . .429Modul de Definire a Componentelor Elementelor Complexe (Profile)
drept „Miez” sau „Finisaj” . . . . . . . . . . . . . . . . . . . . . . . . . . . . . . .430Vizualizarea Întregii Structuri . . . . . . . . . . . . . . . . . . . . . . . . . . . . . . .430Stâlpii în Afişarea Parţială a Structurii . . . . . . . . . . . . . . . . . . . . . . .431Zonele şi Afişarea Parţială a Structurii . . . . . . . . . . . . . . . . . . . . . . .431Haşurile de Acoperire din Planul de Nivel şi Afişarea Parţială a
Structurii . . . . . . . . . . . . . . . . . . . . . . . . . . . . . . . . . . . . . . . . . . . . . .432Cotele şi Afişarea Parţială a Structurii. . . . . . . . . . . . . . . . . . . . . . . .432Setările de Afişare Parţială a Structurii în Ferestre pe Baza
Indicatorului Sursă . . . . . . . . . . . . . . . . . . . . . . . . . . . . . . . . . . . . . .433Intersecţii ale Elementelor Afişate Parţial . . . . . . . . . . . . . . . . . . . . .434Uşi şi Ferestre în Afişarea Parţială a Structurii . . . . . . . . . . . . . . . . .434
DOCUMENTAŢIA _______________________________________ 435Desenarea. . . . . . . . . . . . . . . . . . . . . . . . . . . . . . . . . . . . . . . . . . . . . . . .435Haşuri . . . . . . . . . . . . . . . . . . . . . . . . . . . . . . . . . . . . . . . . . . . . . . . . . . .436
Despre Haşuri . . . . . . . . . . . . . . . . . . . . . . . . . . . . . . . . . . . . . . . . . . .436Categoriile de Haşuri . . . . . . . . . . . . . . . . . . . . . . . . . . . . . . . . . . . . .437Alocarea unei Haşuri unui Element de Construcţie . . . . . . . . . . . . . .438Desenarea unei Haşuri Liber Concepute . . . . . . . . . . . . . . . . . . . . . .439Definirea Tipurilor de Haşuri . . . . . . . . . . . . . . . . . . . . . . . . . . . . . . .439Modul de Afişare a Haşurilor: Vectorial sau Bitmap . . . . . . . . . . . . .441Afişarea Haşurii Vectoriale . . . . . . . . . . . . . . . . . . . . . . . . . . . . . . . . .441Setarea Orientării Haşurii Vectoriale . . . . . . . . . . . . . . . . . . . . . . . . .442
Ghidul ArchiCAD 12 11

Cuprins
Opţiunile pentru Vederea Modelului: Setările Globale de Afişare a Haşurii. . . . . . . . . . . . . . . . . . . . . . . . . . . . . . . . . . . . . . . . . . . . . . . 444
Crearea unei Noi Haşuri Simbol . . . . . . . . . . . . . . . . . . . . . . . . . . . . 444Adăugarea la o Haşură a unui Text cu Aria sa . . . . . . . . . . . . . . . . . 445Haşurile în Degrade . . . . . . . . . . . . . . . . . . . . . . . . . . . . . . . . . . . . . 445Haşurile de tip Imagine . . . . . . . . . . . . . . . . . . . . . . . . . . . . . . . . . . . 446
Linii . . . . . . . . . . . . . . . . . . . . . . . . . . . . . . . . . . . . . . . . . . . . . . . . . . . . 448Categorii de Linii în ArchiCAD. . . . . . . . . . . . . . . . . . . . . . . . . . . . . 448Desenarea unui Unic Segment de Dreaptă . . . . . . . . . . . . . . . . . . . . 449Întinderea sau Micşorarea Liniilor . . . . . . . . . . . . . . . . . . . . . . . . . . 449Desenarea Arcelor de Cerc şi a Cercurilor Complete . . . . . . . . . . . 449Întinderea Curbelor . . . . . . . . . . . . . . . . . . . . . . . . . . . . . . . . . . . . . . 450Editarea unui Arc de Cerc cu Ajutorul Tangentei . . . . . . . . . . . . . . . 451Desenarea Arcelor de Elipsă şi Elipselor Complete . . . . . . . . . . . . . 452Transformarea unei Elipse în Cerc . . . . . . . . . . . . . . . . . . . . . . . . . . 452Desenarea curbelor Spline. . . . . . . . . . . . . . . . . . . . . . . . . . . . . . . . . 453Editarea curbelor Spline . . . . . . . . . . . . . . . . . . . . . . . . . . . . . . . . . . 453Desenarea Liberă a Curbelor . . . . . . . . . . . . . . . . . . . . . . . . . . . . . . 454Desenarea Poliliniilor şi a Liniilor Înlănţuite . . . . . . . . . . . . . . . . . . 454Descompunerea unei Polilinii . . . . . . . . . . . . . . . . . . . . . . . . . . . . . . 455Unificarea Elementelor de Desen sub forma unei Polilinii . . . . . . . . 455
Punctele Sensibile (Hotspots) . . . . . . . . . . . . . . . . . . . . . . . . . . . . . . . . 456Imagini. . . . . . . . . . . . . . . . . . . . . . . . . . . . . . . . . . . . . . . . . . . . . . . . . . 457Desenele în Vederea Model . . . . . . . . . . . . . . . . . . . . . . . . . . . . . . . . . . 458
Amplasarea Desenelor într-o fereastră Model . . . . . . . . . . . . . . . . . 458Adnotarea . . . . . . . . . . . . . . . . . . . . . . . . . . . . . . . . . . . . . . . . . . . . . . . 459Cotarea. . . . . . . . . . . . . . . . . . . . . . . . . . . . . . . . . . . . . . . . . . . . . . . . . . 460
Amplasarea Cotelor . . . . . . . . . . . . . . . . . . . . . . . . . . . . . . . . . . . . . . 460Glosar de Termeni de Cotare. . . . . . . . . . . . . . . . . . . . . . . . . . . . . . . 461Cote Statice . . . . . . . . . . . . . . . . . . . . . . . . . . . . . . . . . . . . . . . . . . . . 462Cote Liniare . . . . . . . . . . . . . . . . . . . . . . . . . . . . . . . . . . . . . . . . . . . . 462Cotele Liniare în Fereastra Document 3D . . . . . . . . . . . . . . . . . . . . 465Cotarea Elementelor care se Suprapun . . . . . . . . . . . . . . . . . . . . . . . 467Cote de Înălţime (Elevaţie) . . . . . . . . . . . . . . . . . . . . . . . . . . . . . . . . 467Cotarea Grosimii Pereţilor . . . . . . . . . . . . . . . . . . . . . . . . . . . . . . . . 468Cote Radiale . . . . . . . . . . . . . . . . . . . . . . . . . . . . . . . . . . . . . . . . . . . 469Cote de Nivel . . . . . . . . . . . . . . . . . . . . . . . . . . . . . . . . . . . . . . . . . . . 469Cote de Unghi . . . . . . . . . . . . . . . . . . . . . . . . . . . . . . . . . . . . . . . . . . 470Editarea unui Şir de Cote. . . . . . . . . . . . . . . . . . . . . . . . . . . . . . . . . . 472Modificarea Liniei Ajutătoare . . . . . . . . . . . . . . . . . . . . . . . . . . . . . . 475
Opţiuni pentru Textul Cotelor. . . . . . . . . . . . . . . . . . . . . . . . . . . . . . . 475Mutarea sau Editarea Textului Cotei . . . . . . . . . . . . . . . . . . . . . . . . . 476Cotele Asociative în Secţiune/Elevaţie/Elevaţie Interioară şi în
Documentul 3D . . . . . . . . . . . . . . . . . . . . . . . . . . . . . . . . . . . . . . . . 476Cotele Secundare (Modul Suplimentar - Add-On) . . . . . . . . . . . . . . . 477Cotarea Exterioară Automată . . . . . . . . . . . . . . . . . . . . . . . . . . . . . . 478Cotarea Interioară Automată . . . . . . . . . . . . . . . . . . . . . . . . . . . . . . . 478
Instrumentul Grilă . . . . . . . . . . . . . . . . . . . . . . . . . . . . . . . . . . . . . . . . . 479Despre Instrumentul Grilă . . . . . . . . . . . . . . . . . . . . . . . . . . . . . . . . . 479Componentele unui Element al Grilei . . . . . . . . . . . . . . . . . . . . . . . . 480Vizibilitatea unui Element al Grilei . . . . . . . . . . . . . . . . . . . . . . . . . . 481Crearea unui Element de Grilă Drept . . . . . . . . . . . . . . . . . . . . . . . . 482Crearea unui Element de Grilă Curb . . . . . . . . . . . . . . . . . . . . . . . . . 482Editarea unui Element al Grilei . . . . . . . . . . . . . . . . . . . . . . . . . . . . . 483Amplasarea unui Sistem de Grilă . . . . . . . . . . . . . . . . . . . . . . . . . . . . 484
Blocuri de Text . . . . . . . . . . . . . . . . . . . . . . . . . . . . . . . . . . . . . . . . . . . . 487Amplasarea Blocurilor de Text . . . . . . . . . . . . . . . . . . . . . . . . . . . . . . 487Formatarea Blocurilor de Text ca Întreg . . . . . . . . . . . . . . . . . . . . . . 488Redimensionarea Grafică a Textului . . . . . . . . . . . . . . . . . . . . . . . . . 488Utilizarea Setărilor Favorite pentru Text . . . . . . . . . . . . . . . . . . . . . . 489Formatarea Componentelor Individuale ale Blocurilor de Text . . . . 489
Autotextul. . . . . . . . . . . . . . . . . . . . . . . . . . . . . . . . . . . . . . . . . . . . . . . . 489Modul de Introducere a Autotextului . . . . . . . . . . . . . . . . . . . . . . . . . 489Desenele Referinţă pentru Autotext . . . . . . . . . . . . . . . . . . . . . . . . . . 491
Etichete. . . . . . . . . . . . . . . . . . . . . . . . . . . . . . . . . . . . . . . . . . . . . . . . . . 495Amplasarea Etichetelor Independente . . . . . . . . . . . . . . . . . . . . . . . . 495Amplasarea de Etichete Asociative . . . . . . . . . . . . . . . . . . . . . . . . . . 496Etichetele Standard Specifice Instrumentului. . . . . . . . . . . . . . . . . . . 497Amplasarea de Etichete pentru Componente pe Pereţi Cortină. . . . . 497Definirea Textului Standard al Etichetelor. . . . . . . . . . . . . . . . . . . . . 498Etichetele de tip Simbol . . . . . . . . . . . . . . . . . . . . . . . . . . . . . . . . . . . 499
Editarea Textelor în ArchiCAD . . . . . . . . . . . . . . . . . . . . . . . . . . . . . . . 499Căutarea şi Înlocuirea Textului . . . . . . . . . . . . . . . . . . . . . . . . . . . . . 499Corectorul Ortografic. . . . . . . . . . . . . . . . . . . . . . . . . . . . . . . . . . . . . 499Comenzile de Editare din Ferestrele de Tip Text . . . . . . . . . . . . . . . . 500
Catalogul de Planşe . . . . . . . . . . . . . . . . . . . . . . . . . . . . . . . . . . . . . . . 501Mediul de Lucru pentru Planşe . . . . . . . . . . . . . . . . . . . . . . . . . . . . . . . 501Componentele Catalogului de Planşe. . . . . . . . . . . . . . . . . . . . . . . . . . . 502
Despre Catalogul de Planşe . . . . . . . . . . . . . . . . . . . . . . . . . . . . . . . . 502Planşe . . . . . . . . . . . . . . . . . . . . . . . . . . . . . . . . . . . . . . . . . . . . . . . . . 504
12 Ghidul ArchiCAD 12

Cuprins
Formate Principale. . . . . . . . . . . . . . . . . . . . . . . . . . . . . . . . . . . . . . . 505Subseturi . . . . . . . . . . . . . . . . . . . . . . . . . . . . . . . . . . . . . . . . . . . . . . . 506
Desenele din Catalogul de Planşe (Layout Book) . . . . . . . . . . . . . . . . . 506Amplasarea Desenelor în Planşă . . . . . . . . . . . . . . . . . . . . . . . . . . . . 507Aranjarea Mai Multor Desene în Planşă . . . . . . . . . . . . . . . . . . . . . . 509Importarea Fişierelor PDF ca Desene . . . . . . . . . . . . . . . . . . . . . . . . 509Modificarea Desenelor în Planşă . . . . . . . . . . . . . . . . . . . . . . . . . . . . 510Titlurile Desenelor . . . . . . . . . . . . . . . . . . . . . . . . . . . . . . . . . . . . . . . 511Gestionarea şi Actualizarea Desenelor Amplasate . . . . . . . . . . . . . . 513Ştergerea unui Desen . . . . . . . . . . . . . . . . . . . . . . . . . . . . . . . . . . . . . 515
ID-urile Planşelor şi Desenelor . . . . . . . . . . . . . . . . . . . . . . . . . . . . . . . 515Numerotarea Simplă a Planşelor . . . . . . . . . . . . . . . . . . . . . . . . . . . . 515Alocarea Automată a ID-urilor Planşelor . . . . . . . . . . . . . . . . . . . . . 516ID-urile Personalizate ale Planşelor/Subseturilor. . . . . . . . . . . . . . . 517ID-urile Desenelor . . . . . . . . . . . . . . . . . . . . . . . . . . . . . . . . . . . . . . . 517
Configurarea Fluxurilor de Lucru pentru Planşe . . . . . . . . . . . . . . . . . . 518Proiecte Mici. . . . . . . . . . . . . . . . . . . . . . . . . . . . . . . . . . . . . . . . . . . . 518Proiecte Medii. . . . . . . . . . . . . . . . . . . . . . . . . . . . . . . . . . . . . . . . . . . 519Proiecte mari . . . . . . . . . . . . . . . . . . . . . . . . . . . . . . . . . . . . . . . . . . . 519Lucrul cu Planşele în Mediul Teamwork . . . . . . . . . . . . . . . . . . . . . . 521
Publicarea . . . . . . . . . . . . . . . . . . . . . . . . . . . . . . . . . . . . . . . . . . . . . . . 522Imprimarea . . . . . . . . . . . . . . . . . . . . . . . . . . . . . . . . . . . . . . . . . . . . . . . 522Plotarea . . . . . . . . . . . . . . . . . . . . . . . . . . . . . . . . . . . . . . . . . . . . . . . . . . 523Funcţia Publisher . . . . . . . . . . . . . . . . . . . . . . . . . . . . . . . . . . . . . . . . . . 524
Pregătirea pentru Publicare . . . . . . . . . . . . . . . . . . . . . . . . . . . . . . . . 525Definirea unui Set de Fişiere pentru Publicare . . . . . . . . . . . . . . . . . 526Definirea Metodei de Publicare . . . . . . . . . . . . . . . . . . . . . . . . . . . . . 527Definirea Formatului de Publicare . . . . . . . . . . . . . . . . . . . . . . . . . . 527Vizualizarea şi Revizuirea Fişierelor DWG . . . . . . . . . . . . . . . . . . . . 528Procesul de Publicare. . . . . . . . . . . . . . . . . . . . . . . . . . . . . . . . . . . . . 529
Publicarea în Format PDF . . . . . . . . . . . . . . . . . . . . . . . . . . . . . . . . . . . 529Publicarea în Format PDF cu Ajutorul Funcţiei Publisher. . . . . . . . 529Salvarea Documentelor în Format PDF . . . . . . . . . . . . . . . . . . . . . . 530Conţinutul 3D în PDF (exclusiv Windows) . . . . . . . . . . . . . . . . . . . . 532
Calcule . . . . . . . . . . . . . . . . . . . . . . . . . . . . . . . . . . . . . . . . . . . . . . . . . . 533Sursele de Calcul . . . . . . . . . . . . . . . . . . . . . . . . . . . . . . . . . . . . . . . . . . 533Setările pentru Calcule . . . . . . . . . . . . . . . . . . . . . . . . . . . . . . . . . . . . . . 535Tipurile de Liste . . . . . . . . . . . . . . . . . . . . . . . . . . . . . . . . . . . . . . . . . . . 536Afişarea Listelor . . . . . . . . . . . . . . . . . . . . . . . . . . . . . . . . . . . . . . . . . . . 537
Informaţii despre Elemente . . . . . . . . . . . . . . . . . . . . . . . . . . . . . . . . . . .538Gestionarea ID-urilor . . . . . . . . . . . . . . . . . . . . . . . . . . . . . . . . . . . . . . .540
COLABORAREA ________________________________________ 543Teamwork . . . . . . . . . . . . . . . . . . . . . . . . . . . . . . . . . . . . . . . . . . . . . . .543Iniţializarea Proiectului în Modul de Lucru Teamwork . . . . . . . . . . . . .543
Rolurile în Cadrul Echipei . . . . . . . . . . . . . . . . . . . . . . . . . . . . . . . . .543Punerea în Comun a Proiectului . . . . . . . . . . . . . . . . . . . . . . . . . . . . .545Rezervarea. . . . . . . . . . . . . . . . . . . . . . . . . . . . . . . . . . . . . . . . . . . . . .546Schimbarea Spaţiului de Lucru . . . . . . . . . . . . . . . . . . . . . . . . . . . . . .547Lucrul într-un Spaţiu Rezervat . . . . . . . . . . . . . . . . . . . . . . . . . . . . . .547Vizualizarea Hărţilor şi Seturilor de Fişiere pentru Publicare în
modul Teamwork. . . . . . . . . . . . . . . . . . . . . . . . . . . . . . . . . . . . . . . .549Fluxul de Lucru în modul Teamwork . . . . . . . . . . . . . . . . . . . . . . . . . . .550
Transmiterea şi Primirea Modificărilor . . . . . . . . . . . . . . . . . . . . . . .550Lucrul pe o Copie Locală . . . . . . . . . . . . . . . . . . . . . . . . . . . . . . . . . .551Tehnici de Lucru în modul Teamwork . . . . . . . . . . . . . . . . . . . . . . . . .551Modul de Lucru Off-Line. . . . . . . . . . . . . . . . . . . . . . . . . . . . . . . . . . .555Gestiunea Bibliotecilor în modul Teamwork. . . . . . . . . . . . . . . . . . . .556Fişierele Teamwork . . . . . . . . . . . . . . . . . . . . . . . . . . . . . . . . . . . . . . .559
Eliminarea Erorilor în modul Teamwork . . . . . . . . . . . . . . . . . . . . . . . .560Strategiile de Lucru în modul Teamwork . . . . . . . . . . . . . . . . . . . . . . . .564
Firmele Mici . . . . . . . . . . . . . . . . . . . . . . . . . . . . . . . . . . . . . . . . . . . .564Firmele Medii . . . . . . . . . . . . . . . . . . . . . . . . . . . . . . . . . . . . . . . . . . .565Firmele mari . . . . . . . . . . . . . . . . . . . . . . . . . . . . . . . . . . . . . . . . . . . .567
Modulele cu Conexiune de tip Hotlink . . . . . . . . . . . . . . . . . . . . . . . .569Despre Modulele cu Conexiune de tip Hotlink. . . . . . . . . . . . . . . . . . . .569Crearea unui Modul . . . . . . . . . . . . . . . . . . . . . . . . . . . . . . . . . . . . . . . .572Amplasarea unui Modul . . . . . . . . . . . . . . . . . . . . . . . . . . . . . . . . . . . . .573Module care Includ Etaje Multiple . . . . . . . . . . . . . . . . . . . . . . . . . . . . .574Editarea Conţinutului unui Modul . . . . . . . . . . . . . . . . . . . . . . . . . . . . .575
Editarea Sursei Conexiunii de tip Hotlink în programul ArchiCAD, Deschis Separat . . . . . . . . . . . . . . . . . . . . . . . . . . . . . . . . . . . . . . . .575
Editarea Modulului: Întreruperea Conexiunii, Editarea Elementelor, Înlocuirea Conexiunii . . . . . . . . . . . . . . . . . . . . . . . . . . . . . . . . . . . .576
Gestiunea Conexiunilor de tip. . . . . . . . . . . . . . . . . . . . . . . . . . . . . . . . .577Module: Aspecte privind Compatibilitatea multi-Platformă . . . . . . . . .581Modulele cu Conexiune de tip Hotlink şi modul Teamwork . . . . . . . . .582Fişierele XREF . . . . . . . . . . . . . . . . . . . . . . . . . . . . . . . . . . . . . . . . . . .584Fişierele XREF şi Structura Layer-elor. . . . . . . . . . . . . . . . . . . . . . . . . .584
Ghidul ArchiCAD 12 13

Cuprins
Utilizarea Fişierelor XREF în Comunicarea Bidirecţională . . . . . . . . . 585Schimbul de Date . . . . . . . . . . . . . . . . . . . . . . . . . . . . . . . . . . . . . . . . . 586Deschiderea Fişierelor DWG/DXF . . . . . . . . . . . . . . . . . . . . . . . . . . . . 586Salvarea Fişierelor DWG/DXF . . . . . . . . . . . . . . . . . . . . . . . . . . . . . . . 589Integrarea Fişierelor DXF/DWG . . . . . . . . . . . . . . . . . . . . . . . . . . . . . . 591
Conversia şi Reconversia Fişierelor (Funcţia Smart Merge) . . . . . . 591Consultarea . . . . . . . . . . . . . . . . . . . . . . . . . . . . . . . . . . . . . . . . . . . . . 593Aplicaţia Project Reviewer . . . . . . . . . . . . . . . . . . . . . . . . . . . . . . . . . . 593
Exemplu de Utilizare a Aplicaţiei Project Reviewer . . . . . . . . . . . . . 594Funcţia de Corectură a Proiectului . . . . . . . . . . . . . . . . . . . . . . . . . . . . 598
Despre Corectura Proiectului . . . . . . . . . . . . . . . . . . . . . . . . . . . . . . 598Gestiunea Variantelor de Proiect cu funcţia Mark-Up . . . . . . . . . . . 600Conceptele de Corectură . . . . . . . . . . . . . . . . . . . . . . . . . . . . . . . . . . 601Publicarea şi Obţinerea Informaţiilor privind Corecturile . . . . . . . . 601Modul Teamwork şi Corectura Proiectului . . . . . . . . . . . . . . . . . . . . 602Exemplu de Corectură în modul Teamwork. . . . . . . . . . . . . . . . . . . . 602
VIZUALIZAREA ________________________________________ 605Camere de Filmat . . . . . . . . . . . . . . . . . . . . . . . . . . . . . . . . . . . . . . . . 605Fotorandarea . . . . . . . . . . . . . . . . . . . . . . . . . . . . . . . . . . . . . . . . . . . . 606Opţiunile de Bază pentru Motorul LightWorks . . . . . . . . . . . . . . . . . . . 608Opţiunile Avansate pentru Motorul LightWorks . . . . . . . . . . . . . . . . . . 609Exemplu de Randare Exterioară cu Motorul LightWorks . . . . . . . . . . . 613Exemplu de Randare Interioară cu Motorul LightWorks . . . . . . . . . . . 617Opţiunile Suplimentare pentru Vizualizare . . . . . . . . . . . . . . . . . . . 619Animaţia . . . . . . . . . . . . . . . . . . . . . . . . . . . . . . . . . . . . . . . . . . . . . . . . 619Obiectele din Realitatea Objects . . . . . . . . . . . . . . . . . . . . . . . . . . . . . . 620Scene din Realitatea Virtuală. . . . . . . . . . . . . . . . . . . . . . . . . . . . . . . . . 622Studiul de Însorire . . . . . . . . . . . . . . . . . . . . . . . . . . . . . . . . . . . . . . . . . 624Alinierea Perspectivei . . . . . . . . . . . . . . . . . . . . . . . . . . . . . . . . . . . . . . 624
Index ___________________________________________________ 629
14 Ghidul ArchiCAD 12

Configurare
CONFIGURAREPrima secţiune a acestui capitol, Gestiunea Proiectelor, conţine informaţii privind realizarea, deschiderea şi salvarea proiectelor.Următoarea secţiune, Setările Preferate pentru Proiect, descrie modalitatea de configurare a unui proiect prin definirea de preferinţe, de exemplu, unităţile de măsură utilizate în cadrul proiectului.Pentru configurarea scării de lucru în fereastra proiectului, veţi utiliza comanda Document> Scale. Veţi vizualiza, apoi, căutând în submeniul Options > Element Attributes, Caracteristicile (Attributes) încărcate în mod standard – printre acestea se numără Layer Settings, Line Types, Fill Types, Composites, Pens & Colors, Materials, Zone Categories şi Mark-Up Styles.Dacă doriţi să editaţi un proiect existent, asiguraţi-vă că aţi încărcat toate bibliotecile de obiecte necesare pentru a putea afişa şi edita toate obiectele pe care le amplasaţi în proiect..Următoarea secţiune descrie o modalitate uşoară de reutilizare a setărilor preferate, prin definirea şi utilizarea Setărilor favorite (Favorites).După o prezentare generală a Interfeţei cu Utilizatorul a programului ArchiCAD, secţiunea Personalizarea Mediului dumneavoastră de Lucru vă arată cum puteţi salva preferinţele personale de lucru pe computerul dumneavoastră şi cum le puteţi exporta către sau importa de la alte computere atunci când este necesar.
Gestiunea ProiectelorPrincipalul tip de document specific ArchiCAD este fişierul cu extensia .pln, aşa-numitul Solo Project. Acesta include toate datele privind modelul şi Catalogul de Planşe (Layout Book), vederile generate pentru proiect, precum şi setările preferate, caracteristicile şi referinţele de bibliotecă pentru proiect.
Următoarele secţiuni includ informaţii privind gestiunea proiectelor în ArchiCAD.
Pornirea ArchiCADDaţi dublu clic pe iconul ArchiCAD din directorul programului, pentru a lansa programul.
Apare fereastra de dialog Start ArchiCAD.Pentru informaţii suplimentare, consultaţi Start ArchiCAD Dialog Box in ArchiCAD Help.
Crearea unui proiect nouDe fiecare dată când porniţi un proiect nou (File > New), puteţi alege dintre grupurile de setări salvate pentru proiecte: Use a Template: Utilizaţi şablonul predefinit din ArchiCAD pentru a se activa Setările Standard pentru Proiecte (Default Project Settings). Utilizaţi un şablon personalizat în cazul în care v-aţi creat propriile fişiere ale şabloanelor cu opţiuni predefinite. Un şablon este un fişier al proiectului, de tip read-only (doar pentru citire), care conţine toate configurările preferate, toate elementele de construcţie şi desenare amplasate şi toate configurările standard ale instrumentelor pentru proiect (Atunci când creaţi un proiect nou pe baza unui şablon, deschideţi de fapt o copie a acestui fişier al şablonului sub forma „Untitled”).
Ghidul ArchiCAD 12 15

Configurare
Primul şablon din listă este şablonul standard livrat împreună cu actuala versiune a ArchiCAD. (Acesta este salvat în directorul Defaults atunci când instalaţi ArchiCAD.) Locaţiile directorului Defaults:
Pe PC: C:\Program Files\Graphisoft\ArchiCAD 12\Defaults\ArchiCADPe MacOS: \Applications\Graphisoft\ArchiCAD 12\Defaults\ArchiCAD
Următoarea secţiune conţine toate fişierele şablon adiţionale care au fost salvate în directorul „Templates”, care este localizat după cum urmează:
Pe PC: Documents and Settings\user\Graphisoft\ArchiCAD Templates.Pe MacOS: Library\Application Support\Graphisoft\ArchiCAD Templates.
În partea inferioară a meniului derulant veţi găsi maxim trei dintre ultimele fişiere ale şabloanelor selectate.Selectaţi Browse Template pentru a alege un fişier şablon dintr-o altă locaţie.Use Latest Project Settings: Veţi continua să lucraţi folosind toate opţiunile specifice proiectului şi câteva setări preferate generale,
care erau valabile atunci când aţi închis ultima oară programul ArchiCAD. Aceasta poate reprezenta soluţia perfectă pentru utilizatorii care lucrează întotdeauna folosind aceleaşi setări standard. Totuşi, dacă ultimul proiect pe care l-aţi deschis şi în care aţi lucrat a fost creat de altcineva, este posibil ca setările dumneavoastră preferate să fie dezactivate. Dacă nu doriţi să reveniţi la setările standard ale programului, deschideţi un proiect în care aţi utilizat setările proprii, apoi închideţi-l şi creaţi din nou un nou proiect: de această dată, opţiunea Latest Project Settings va fi echivalentă cu setările dumneavoastră.• Dacă apăsaţi simultan tasta Alt (Opt) atunci când selectaţi
comanda New, denumirea acesteia se schimbă în New and Reset All, iar ArchiCAD va utiliza automat setările standard pentru proiect.
Launch a new instance of ArchiCAD: Bifaţi această căsuţă în cazul în care doriţi să lansaţi un nou program ArchiCAD pe lângă cel care rulează eventual la momentul curent.
Setarea Mediului de LucruSelectaţi unul din Profilurile Mediului de Lucru (un profil predefinit sau unul personalizat şi salvat de dumneavoastră).Pentru informaţii suplimentare, consultaţi Profilurile Standard în ArchiCAD 12 pe pagina 65 şi Personalizarea Mediului dumneavoastră de Lucru (Work Environment) pe pagina 61.
Închiderea unui proiectDacă utilizaţi comanda File > Close pentru a închide planul nivelului curent, veţi închide întregul proiect. Vi se va solicita să salvaţi eventualele modificări recente. Fişierele externe (ferestrele obiectelor GDL, imagini) vor rămâne deschise.Când salvaţi şi închideţi un proiect care are deschise mai multe ferestre simultan, ArchiCAD va redeschide şi aceste ferestre atunci când veţi deschide din nou proiectul data viitoare. Redeschiderea tuturor acestor ferestre poate dura mai mult timp, în special dacă acestea trebuie reconstruite.
16 Ghidul ArchiCAD 12

Configurare
În cazul în care numărul de ferestre care trebuie redeschise este mai mare de 20 (excluzând ferestrele de fotorandare, care nu se salvează împreună cu proiectul), ArchiCAD va afişa o fereastră de dialog de avertizare în care puteţi opta pentru redeschiderea doar a ferestrei din prim plan (plus cea a Planului de Nivel), în schimbul afişarii tuturor ferestrelor care au fost deschise anterior.
Tipuri de Fişiere Recunoscute de ArchiCADUtilizaţi comanda File > Open pentru deschiderea unui proiect salvat. Utilizaţi comanda File > Save pentru a salva un proiect.Consultaţi următoarele secţiuni pentru detalii:File Types Opened by ArchiCADFile Types Saved by ArchiCAD
Compresia FişierelorLa salvarea anumitor tipuri de fişiere din ArchiCAD (.pln, .plp, .tpl, .pla, .mod), butonul Options din fereastra de dialog Save include opţiunea „Compress file”.Această opţiune este activată în mod implicit şi recomandată în majoritatea cazurilor, deoarece operaţia de compresie a fişierelor reduce în mod considerabil dimensiunea acestora (cu 60-70%). Prin utilizarea acestei opţiuni se măreşte şi viteza de descărcare atunci când lucraţi într-o reţea cu viteză scăzută, deoarece fişierele sunt mai mici.Reţineţi totuşi că timpul necesar pentru salvarea fişierelor creşte (cu aproximativ 30%) atunci când se utilizează opţiunea Compress
file, din cauza operaţiilor de calcul mai extinse. Dacă procedura de salvare durează prea mult timp, încercaţi să dezactivaţi opţiunea de compresie a fişierelor.
Notă: Dacă utilizaţi un computer cu procesor dual, timpul necesar pentru salvarea fişierelor ar trebui să crească doar cu 5-10%.
Fişiere ŞablonŞablonul este un fişier al proiectului, de tip read-only (destinat numai citirii), care are extensia .tpl. Acesta conţine toate setările preferate pentru proiect, toate elementele amplasate şi toate setările standard ale instrumentelor pentru proiect. ArchiCAD 12 este livrat împreună cu un fişier standard al şablonului şi biblioteca standard. La instalare, şablonul standard este amplasat în directorul Defaults. Atunci când veţi crea un proiect nou în ArchiCAD utilizând un fişier al şablonului, acest şablon standard va figura primul în meniul derulant la selectarea unui şablon:
Ghidul ArchiCAD 12 17

Configurare
Consultaţi şi secţiunea Crearea unui proiect nou pe pagina 15.Pentru crearea unui şablon personalizat, deschideţi un nou fişier de proiect, gol. Editaţi-vă preferinţele pentru proiect, configuraţi structura proiectului şi/sau amplasaţi elemente. Salvaţi acest fişier al proiectului ca şablon: folosiţi comanda File > Save as, şi selectaţi „ArchiCAD Project Template (*.tpl)” ca tip al fişierului.Pentru deschiderea unei copii a Şablonului, selectaţi comanda New şi opţiunea Template şi apoi selectaţi fişierul dorit al şablonului. Atunci când creaţi un proiect nou pe baza unui şablon, deschideţi de fapt o copie a acestui fişier şablon sub forma „Untitled”.
Notă: Setările Profilului Mediului de Lucru utilizate pentru deschiderea proiectului prevalează în faţa setărilor fişierului Şablonului.
Fişiere BackupÎn cazul deteriorării unui fişier al proiectului, puteţi recupera cea mai recentă copie de siguranţă a acestuia prin deschiderea fişierului backup (copie de siguranţă) al proiectului (.bpn), cu condiţia ca opţiunea Make Backup Copy să fie selectată în meniul Options > Work Environment > Data Safety.Consultaţi şi Data Safety in ArchiCAD Help.
Fişiere ArhivăFişierele de arhivă (.pla) sunt similare fişierelor Solo Projects, însă pot include şi următoarele elemente:• Componente de bibliotecă, imagini de fundal şi texturi utilizate
în proiect şi nu doar referinţe la acestea• Proprietăţile din bibliotecile încărcate• Desenele amplasate în proiectPentru salvarea unui proiect în formatul Archive, utilizaţi comanda Save as.Acest format este recomandat pentru:• Mutarea unui proiect pe un alt computer• Stocarea unui proiect finalizatProiectele ArchiCAD pot conţine referinţe la Componente de Bibliotecă memorate ca fişiere externe în directoarele Bibliotecii. Dacă doriţi să vă asiguraţi că în proiect sunt incluse toate fişierele la care acesta face referinţă, trebuie să-l salvaţi ca Arhivă. Documentele salvate ca Arhivă sunt stocate împreună cu toate Componentele de Bibliotecă (într-un fişier de bibliotecă având extensia .lcf (library container file)) şi proprietăţile conţinute şi definite în proiect.
Notă: Dacă doriţi să adăugaţi un fişier .pla în Bibliotecile Active utilizând Library Manager, asiguraţi-vă că adăugaţi fişierul .pla respectiv şi nu un director care conţine fişierul .pla. În caz contrar, componentele din fişierul .pla nu vor fi citite.
18 Ghidul ArchiCAD 12

Configurare
Pentru informaţii suplimentare privind fişierele .lcf, consultaţi secţiunea Biblioteca de pornire pe pagina 47.
Avertisment: Dacă anumite Componente de Bibliotecă lipsesc din proiectul dumneavoastră la momentul salvării acestuia ca arhivă, aceste componente nu vor fi incluse nici în documentul arhivă.
Atunci când selectaţi formatul Archive în fereastra de dialog a directorului, la salvarea proiectului, apare un buton Options. Dacă daţi clic pe acesta se va deschide o fereastră de dialog, în care puteţi specifica ce tipuri de componente de bibliotecă trebuie incluse în arhivă.Din cauza volumului mai mare de informaţii pe care le stochează, un fişier Arhivă este relativ mai mare decât documentul corespunzător al proiectului.
Notă importantă: Arhivele stochează informaţiile privind fonturile care sunt utilizate în proiect, dar nu şi fonturile respective. De aceea, dacă doriţi să afişaţi informaţia de tip
text la fel cum apărea în mediul iniţial, trebuie să instalaţi fonturile corespunzătoare.Fişierele de arhivă nu stochează Module Suplimentare (Add-Ons). De aceea, în cazul în care proiectul dumneavoastră conţine elemente care depind de Module Suplimentare, acestea îşi vor pierde anumite caracteristici sau îşi vor schimba comportamentul în absenţa respectivelor module suplimentare.
Când deschideţi un fişier de tip Arhivă, apare fereastra de dialog Open Archive Project.
Selectaţi una din următoarele trei opţiuni:• Read elements directly from archive: componentele de
bibliotecă nu vor fi extrase din fişierul tip arhivă. Puteţi amplasa Obiecte care au referinţe la elementele inserate din fişierul de Arhivă, dar nu puteţi edita componentele de bibliotecă inserate (spre deosebire de elementele dintr-un fişier .lcf). Acelaşi principiu se aplică şi configuraţiilor de listare utilizate în calcule. Această metodă economiseşte mult spaţiu pe disc, dar limitează posibilităţile de modificare.
• Extract elements to a new folder: componentele de bibliotecă externe necesare proiectului vor fi extrase din arhivă şi amplasate într-un nou director pe care îl puteţi denumi după cum doriţi. Această soluţie este recomandată în cazul în care aveţi nevoie să lucraţi efectiv asupra Obiectelor GDL ale proiectului.
Ghidul ArchiCAD 12 19

Configurare
• Select a library: în locul extragerii componentelor de bibliotecă salvate împreună cu proiectul, puteţi indica directorul în care se află elementele necesare. Această soluţie este recomandată în cazul în care doriţi să actualizaţi Obiectele GDL ale proiectului cu versiunile lor cele mai recente.
Deschiderea Proiectelor în ReţeaDacă fişierul pe care doriţi să-l deschideţi este utilizat la momentul curent de altă persoană din reţeaua locală, ArchiCAD vă va avertiza în privinţa aceasta şi vă va transmite numele utilizatorului (numele definit în tabloul Sharing Setup Control (sistemul MacOS) sau numele definit ca User Name (sistemul Windows)).
Aveţi următoarele opţiuni:• Să deschideţi fişierul cu acces exclusiv• Să anulaţi deschiderea fişierului• Să deschideţi fişierul sub formă read-onlyDacă alegeţi să deschideţi fişierul sub forma read-only, îl puteţi vizualiza şi modifica în întregime, dar nu îl puteţi salva decât sub o altă denumire sau într-o altă locaţie. Dacă încercaţi să salvaţi modificările prin rescriere peste fişierul iniţial veţi fi notificat că fişierul este utilizat la momentul curent şi că nu îl puteţi înlocui cu proiectul modificat de dumneavoastră.De asemenea, puteţi alege să deschideţi fişierul cu acces exclusiv. Deşi trebuie să fiţi foarte atent atunci când utilizaţi această opţiune.Există mai multe motive pentru care ArchiCAD poate considera că un anumit fişier este utilizat la momentul curent, deşi acesta nu este folosit efectiv:
• Ultima persoană care a utilizat fişierul nu a deschis şi închis fişierul în mod corespunzător în ArchiCAD, de exemplu, din cauza unei avarii a sistemului.
• Aţi realizat o copie a unui fişier care era folosit la momentul respectiv de un alt utilizator, iar copia fişierului include şi numele persoanei care utiliza fişierul în timpul operaţiei de copiere.Notă: Dacă deschideţi un fişier optând pentru acces exclusiv în timp ce o altă persoană utilizează acelaşi fişier, modificările pe care le veţi efectua atât dumneavoastră, cât şi celălalt utilizator, se vor suprapune peste fişierul iniţial fără ca ArchiCAD să mai afişeze vreun mesaj de avertisment. Prin urmare, trebuie să fiţi foarte atent atunci când deschideţi un fişier cu acces exclusiv în alte situaţii decât cele de urgenţă menţionate mai sus.
Îmbinarea de FişiereComanda File > File Special > Merge vă permite să includeţi elementele unui alt proiect sau ale unui fişier al modulului, ale unui fişier WF/DWG/DXF, PLT sau ale unui fişier imagine în ArchiCAD. Fişierele pot fi incluse fie în planul de nivel curent, fie în fereastra de Secţiune/Elevaţie/Elevaţie Interioară, a Documentului 3D sau a Detaliului/Foii de Lucru, care este deschisă la momentul curent.La includerea unui Proiect sau a unor Fişiere Modul, ArchiCAD armonizează nivelurile din fişierul importat cu cele din fişierul curent (deschis). Dacă importaţi o clădire cu mai multe niveluri în Planul de Nivel Curent, ArchiCAD vă va solicita să specificaţi nivelul din fişierul importat care va corespunde nivelului la care lucraţi şi vă va sugera şi o posibilă corespondenţă. Dacă planul
20 Ghidul ArchiCAD 12

Configurare
curent nu conţine suficiente niveluri pentru a le include pe cele importate, ArchiCAD va crea automat nivelurile care lipsesc.
Notă: Nu puteţi importa elemente sau module pe mai multe niveluri în alte ferestre 2D în afară de Planul de Nivel (Floor Plan).Notă: Atunci când importaţi un Modul în fereastra unei Secţiuni/Elevaţii/Elevaţii Interioare sau în fereastra documentului 3D, se vor lipi doar Elementele 2D.Notă: Există o diferenţă între importarea unui proiect cu mai multe niveluri şi amplasarea unui Modul cu Conexiune Hotlink (Hotlinked Module) care se situează pe mai multe niveluri. Dacă proiectul gazdă conţine mai puţine etaje decât modulul cu conexiune hotlink pe care doriţi să-l amplasaţi, etajele din modul care nu se „potrivesc” nu vor fi amplasate.
Consultaţi secţiunea Module care Includ Etaje Multiple pe pagina 574.Deoarece caracteristicile (Layers, Materials, Line Types, Fill Types, etc.) sunt identificate în funcţie de denumire, se respectă următoarele reguli:• Dacă denumirea caracteristicii este aceeaşi în ambele proiecte,
elementele incluse (importate) vor moşteni caracteristicile proiectului curent.
• Dacă denumirea unei caracteristici pentru proiectul importat nu se regăseşte în proiectul curent, aceasta se adaugă setului de caracteristici al proiectului curent.
Atunci când importaţi un Proiect sau un Modul, îl puteţi glisa, roti sau oglindi înainte de a-l amplasa în locaţia finală. Până când se realizează amplasarea fişierului, elementele acestuia vor fi înconjurate de un dreptunghi cu linie întreruptă. Clicaţi în interiorul dreptunghiului pentru a muta elementele în poziţia dorită. Daţi clic în afara dreptunghiului sau daţi clic pe OK din meniul contextual (sau din Caseta de Comenzi - Control Box) pentru a amplasa elementele.După amplasare, elementele din fişierele importate devin independente unele de celelalte. Puteţi amplasa aceleaşi elemente de mai multe ori folosind comanda Paste.
Dacă alegeţi formatul de fişier dxf/dwg, apare fereastra de dialog Merge DXF-DWG.Pentru informaţii suplimentare, consultaţi Merge DXF-DWG Dialog Box in ArchiCAD Help.
Importarea Fişierelor de Tip ImaginePuteţi importa un fişier de tip imagine în proiectul dumneavoastră ArchiCAD. (Printre acestea se numără documente create în programe de desen sau grafică; vederi şi elevaţii 3D salvate în format imagine; fotorandări salvate doar în format imagine.) Înainte de a selecta Merge pentru un fişier de tip imagine, îi puteţi defini dimensiunea în plan: Selectaţi instrumentul Marquee şi efectuaţi un marcaj de dimensiunea dorită şi în poziţia dorită.
Imaginea importată va încăpea în acest dreptunghi.
Ghidul ArchiCAD 12 21

Configurare
Notă: Trebuie să efectuaţi Marcajul respectând proporţiile imaginii iniţiale; în caz contrar, figura va fi distorsionată.
Module SuplimentareModulele Suplimentare (Add-Ons) sunt aplicaţii de dimensiuni reduse care extind funcţionalitatea de bază a ArchiCAD. Multe din modulele suplimentare sunt integrate sub formă de comenzi în meniurile ArchiCAD. Puteţi personaliza după cum doriţi vizibilitatea şi localizarea meniurilor şi a barelor de instrumente pentru aceste module suplimentare integrate în Options > Work Environment > Menus/Toolbars.Amplasarea acestor module suplimentare în structura unui meniu depinde de localizarea Anchor Point (Punctului de Ancorare) al Modulului Suplimentar pentru meniul respectiv.
Puteţi muta acest Punct de Ancorare al Modulului Suplimentar în oricare locaţie a meniului, utilizând din nou comenzile din Options > Work Environment > Menus şi Toolbars.Dacă Punctul de Ancorare al Modulelor Suplimentare nu face parte din structura personalizată a meniului dumneavoastră, atunci nu se vor afişa nici Modulele Suplimentare încărcate.Deschideţi Add-On Manager cu ajutorul comenzii Options > Add-On Manager.
22 Ghidul ArchiCAD 12

Configurare
Utilizaţi Add-On Manager este pentru a• Încărca Modulele Suplimentare din orice locaţie. Acestea se
vor încărca după următoarea pornire a ArchiCAD;• Înlătura permanent Modulele Suplimentare în timpul rulării
ArchiCAD;• Stabili Modulele Suplimentare care să se încarce automat la
pornirea ArchiCAD;
• Afişa informaţiile despre Modulele Suplimentare încărcate.Pentru informaţii suplimentare, consultaţi Add-On Manager in ArchiCAD Help.
GoodiesAcestea reprezintă o altă sursă pentru Module Suplimentare ArchiCAD. „Goodies” nu sunt integrate în interfaţa standard a ArchiCAD. Pentru a le accesa, selectaţi comanda Goodies din meniul Help; de aici puteţi accesa o pagină web care conţine informaţii privind modulele suplimentare disponibile şi modalitatea de instalare a acestora. După instalarea unui „Goody” în program puteţi personaliza locaţia comenzilor asociate din meniu utilizând interfaţa Mediul de Lucru (Work Environment interface), la fel ca în cazul oricărui Modul Suplimentar şi folosi Add-On Manager pentru gestiune.Pentru informaţii suplimentare, consultaţi Add-On Manager in ArchiCAD Help.
Setările Preferate pentru ProiectComanda Options > Project Preferences conţine setări specifice proiectului la care lucraţi şi care se salvează o dată cu proiectul. Aceste setări preferate sunt constituite din standarde foarte importante şi metode de lucru aplicabile întregului proiect.Fereastra de dialog Project Preferences conţine un meniu derulant în partea superioară stângă, ce include toate categoriile de setări preferate (pe care le puteţi, de asemenea, accesa direct din Options > Preferences). Butoanele Next şi Previous vă permit să treceţi de la o fereastră la alta.
Ghidul ArchiCAD 12 23

Configurare
• Working Units & Levels (Unităţi & niveluri de lucru)• Dimensions (Cote)• Calculation Units (Unităţi de calcul)• Construction Elements (Elemente de construcţie)• Zones (Zone)• Layouts (Planşe)• Miscellaneous (Diverse)Cele mai importante Setări Preferate pentru proiect pe care le puteţi configura în această fereastră de dialog sunt Working Units & Levels şi Dimension Units; acestea sunt descrise în secţiunile de mai jos. Celelalte Setări Preferate sunt descrise în detaliu în funcţia Help a ArchiCAD.Consultaţi Calculation Units Preferences, Construction Elements Preferences, Zones Preferences, Layouts Preferences, şi Miscellaneous Project Preferences in ArchiCAD Help.
Unităţi de Lucru & NiveluriPentru setarea unităţilor de lucru pentru proiectul curent, deschideţi Options > Project Preferences > Working Units & Levels.
Utilizaţi comenzile din această fereastră de dialog pentru a configura un standard de proiect pentru unităţile de măsură ale lungimilor, unghiurilor şi Nivelurilor de Referinţă pentru calculul înăţimilor.
Notă: Această fereastră de dialog vă permite să configuraţi diferite unităţi de măsură pentru lungimi pentru editarea elementelor Catalogului de Planşe (Layout Unit) şi a elementelor Modelului (Model Unit).
Standardele de unitate pe care le selectaţi aici reprezintă Setările Preferate (Project Preferences) pentru proiect: sunt specifice proiectului la care lucraţi şi se salvează împreună cu acesta.
24 Ghidul ArchiCAD 12

Configurare
Aceleaşi setări se aplică şi dacă un alt utilizator deschide proiectul pe computerul său.
Notă: Unităţile de măsurare a lungimii pentru cotele ArchiCAD se setează într-o altă fereastră de dialog Options > Project Preferences > Dimensions.
Pentru informaţii suplimentare privind fiecare dintre comenzile din această fereastră de dialog, consultaţi Working Units & Levels Preferences in ArchiCAD Help.
Unităţi de CotarePentru setarea preferinţelor privind unităţile de cotare pentru proiectul curent, deschideţi Options > Project Preferences > Dimensions.Pentru informaţii suplimentare privind fiecare dintre comenzile din această fereastră de dialog, consultaţi Dimensions Preferences in ArchiCAD Help.Fiecărui proiect i se poate atribui propriul Standard de Cotare. Acestea sunt seturi predefinite de unităţi care se aplică, la un simplu clic, întregului proiect. Această caracteristică este utilă atunci când lucraţi la diverse proiecte care necesită niveluri diferite de precizie (detalii de construcţie vs. planuri de situaţie) sau la proiecte care se construiesc în alte ţări decât cele în care au fost concepute.Pentru a schimba rapid unităţile de cotă ale proiectului dumneavoastră, utilizaţi meniul derulant Dimensions din paleta Quick Options.
Consultaţi secţiunea Paleta Quick Options pe pagina 86.Totuşi, puteţi ajusta fin oricare dintre tipurile de unităţi de cotă în proiect. De exemplu, dacă lucraţi cu standardul în milimetri, dar decideţi să afişaţi cotele Uşii/Ferestrei în centimetri, selectaţi Door/Window ca tip de cotă şi modificaţi-i unităţile în centimetri.Standardul proiectului este, la momentul curent, „Custom”. Dacă daţi clic pe „Add”, puteţi salva noul standard cu propria sa denumire. Standardele unităţilor de cotare pe care la setaţi aici sunt salvate împreună cu proiectul.Deşi Standardul de Cotare setat aici se aplică întregului proiect, dacă este necesar, puteţi seta un standard de cotare diferit pentru oricare din vederile proiectului. Pentru modificarea standardului de cotă pentru oricare vedere unică, deschideţi fereastra View Settings aferentă vederii şi ajustaţi setarea Dimensions.
Ghidul ArchiCAD 12 25

Configurare
ScaraPentru configurarea scării ferestrei active, selectaţi comanda Document > Floor Plan Scale. (Denumirea comenzii variază în funcţie de fereastra care este activă.)Puteţi configura câte o scară diferită pentru fiecare fereastră.
Selectaţi o scară standard din meniul derulant sau introduceţi o altă valoare în câmpul numeric. Denumirea ferestrei respective se afişează în titlul ferestrei de dialog.
Scările standard se afişează fie conform sistemului metric, fie conform standardelor SUA, în funcţie de setarea Unităţii de Lungime (Length Unit), efectuată în fereastra de dialog Options > Project Preferences > Working Units & Levels.
De asemenea, puteţi utiliza meniul derulant pentru scară din paleta Quick Options pentru a reseta scara ferestrei curente.Pentru informaţii suplimentare, consultaţi Paleta Quick Options din ArchiCAD Help.După setarea scării, se afişează preview-ul (imaginea de examinare) proiectului în cazul în care acesta ar fi imprimat sau plotat la scara respectivă. Pentru ca o vedere mărită/micşorată să coincidă cu vederea la scara curentă, selectaţi View > Zoom > Actual Size (sau daţi clic pe butonul Zoom) după ce aţi setat scara.
Opţiunea Actual Size este echivalenta valorii de scară 100%.
26 Ghidul ArchiCAD 12

Configurare
Simbolul 2D al unor Obiecte GDL (precum scările) poate fi setat astfel încât să depindă de scara curentă.
Elemente cu dimensiune Scalată în comparaţie cu Elemente cu dimensiune FixăÎn funcţie de comportamentul lor la diferite scări, elementele din ArchiCAD se împart în două categorii.Elementele cu dimensiune Scalată îşi modifică dimensiunea o dată cu modelul atunci când modificaţi scara proiectului. Acest tip de elemente include toate elementele de construcţie, precum pereţi, obiecte, planşee etc.Elementele cu dimensiune Fixă sunt imprimate sau afişate pe ecran la dimensiunile specificate de utilizator, indiferent de scara selectată pentru proiect. Pentru elementele care nu au dimensiuni reale, de exemplu cotele sau vârfurile săgeţilor, puteţi specifica o dimensiune fixă, definită în puncte sau în milimetri.Elemente care pot avea dimensiuni scalate şi fixe: Blocurile de Text create cu instrumentul pentru Texte (Text tool), tipurile de linii întrerupte şi simbol precum şi tipurile de haşuri vectoriale, simbol sau haşurile de tip imagine pot fi definite având fie dimensiune fixă (fără să depindă de scară / dimensiunea hârtiei), fie variabilă (modificare a dimensiunii o dată cu planul / dimensiunea modelului). Puteţi configura această caracteristică pentru fiecare tip de linie sau haşură în ferestrele de dialog Line Types şi Fill Types (meniul Options > Element Attributes menu), sau în fereastra de dialog Text Settings, pentru blocurile de Text.
Setarea unei Scări diferite pentru Fiecare VederePe măsură ce salvaţi vederi ale proiectului, scara acestora se salvează împreună cu ele. Evident, pe măsură ce proiectul dumneavoastră se va dezvolta, veţi avea diverse valori ale scării şi veţi salva vederi multiple la diferite scări, în diverse scopuri, folosind opţiunea Scale din View Settings.Pentru informaţii suplimentare, consultaţi secţiunea Setările Vederii Memorate împreună cu Vederea pe pagina 84.
Setarea unei Scări Separate de Imprimare pentru Documentul 2DFerestrele de dialog Print şi Plot (File > Print şi File > Plot) vă permit să specificaţi o scară personalizată pentru imprimare de fiecare dată când efectuaţi o operaţie de imprimare sau plotare dintr-un Plan de Nivel sau dintr-o altă fereastră 2D. De asemenea, puteţi alege dacă doriţi ca programul să micşoreze sau să mărească textul şi indicatorii atunci când se modifică scara de imprimare sau să-i păstreze la o dimensiune fixă.
Pentru informaţii suplimentare, consultaţi Print 2D Document şi Plot 2D Document in ArchiCAD Help.
Scara de DesenareDesenele bazate pe o vedere ArchiCAD au o Scară de Desenare Drawing Scale. În mod standard, această Scară de Desenare este
Ghidul ArchiCAD 12 27

Configurare
aceeaşi ca Original Scale (scara vederii sursă a Desenului), dar o puteţi seta în Drawing Settings.
Personalizarea scării Desenului nu are efect asupra scării obiectelor din cadrul desenului; operaţia este echivalentă cu redimensionarea grafică a Desenului, având un efect similar măririi unui document cu ajutorul unui aparat de copiat.Consultaţi Drawing Tool Settings in ArchiCAD Help.
CaracteristiciAttributes ArchiCAD sunt grupuri de setări definite care sunt disponibile pentru proiectul dumneavoastră. De exemplu, Line Types (Tipuri de Linii) şi Materials (Materiale) sunt Caracteristici pe care le puteţi aplica multor elemente ale proiectului pe masura ce le creaţi. Caracteristicile elementelor pot fi accesate din ferestrele de dialog corespunzătoare: de exemplu, atunci când veţi efectua Setările Peretelui, veţi selecta opţiuni din setul Fill şi setul Line Type, utilizând meniurile respective din fereastra de dialog a Setărilor Pereţilor. Opţiunile pe care le vedeţi în aceste meniuri derulante sunt definite în Options > Element Attributes.
ArchiCAD are un set standard de Caracteristici. Pentru majoritatea utilizatorilor, aceste seturi standard de caracteristici sunt suficiente pentru necesităţile de proiectare. Dacă doriţi, puteţi personaliza aceste Caracteristici sau crea unele noi. De exemplu, puteţi crea un nou tip de haşură sau personaliza un material standard pentru a-i da un nou aspect. Caracteristicile se salvează o dată cu proiectul, astfel încât, dacă deschideţi proiectul pe un alt computer, veţi putea avea acces la caracteristicile dumneavoastră personalizate.Pentru deschiderea şi (dacă este necesară) editarea seturilor de Caracteristici, utilizaţi comanda Options > Element Attributes. Alte trei tipuri de caracteristici, care sunt, de asemenea, accesibile din meniul Options > Element Attributes, sunt prezentate după cum urmează:Categoriile de Zone pe pagina 304Conceptele de Corectură pe pagina 601Profile Manager Dialog Box in ArchiCAD Help
Layer-eDespre Layer-eLayer-ele (echivalente Calcurilor din lumea reală), se utilizează pentru separarea logică a elementelor. Grupurile înrudite de elemente, precum cotele, mobila, simbolurile electrice etc., sunt amplasate pe Layer-e comune.
28 Ghidul ArchiCAD 12

Configurare
Un element poate aparţine doar unui singur layer.Puteţi efectua diverse setări (blocare/deblocare, afişare/ascundere, modul vederii 3D, grup de intersecţie a layer-elor) pentru fiecare layer.Layer-ele au un caracter global, ceea ce înseamnă că aceleaşi layer-e sunt disponibile pe toate nivelurile şi în toate ferestrele. Fiecare proiect ArchiCAD are un singur Set de Layer-e, care poate fi accesat din Options > Element Attributes > Layer Settings, precum şi din Document > Layers > Layer Settings (scurtătură: Ctrl+L).
Deşi proiectul dumneavoastră conţine un singur Layer Set, puteţi configura vizibilitatea şi starea de blocare/deblocare ale layer-elor separat pentru vederile modelului şi pentru planşe. (Bara de titlu a ferestrei de dialog Layer Settings reflectă care tip de fereastră este activă în ArchiCAD – o Vedere a Modelului sau Catalogul de Planşe.)Consultaţi Utilizarea unor Setări Separate ale Layer-elor pentru Catalogul de Planşe pe pagina 33.ArchiCAD are un set predefinit de layer-e. Fiecare instrument are atribuit un Layer standard, astfel încât atunci când amplasaţi un obiect folosind respectivul instrument, elementul nou va fi
amplasat automat pe layer-ul corespunzător (de exemplu, External Wall (Perete Extern), Column (Stâlp), Beam (Grindă)).Layer-ele pot fi şterse; atunci când ştergeţi un layer se şterg toate elementele de pe acesta. Totuşi, ArchiCAD Layer este un layer special care nu poate fi şters, ascuns sau blocat, deoarece un proiect ArchiCAD trebuie să conţină întotdeauna cel puţin un layer. În cazul unei erori de fişier, eventualele elemente care şi-au pierdut layer-ul asociat sunt amplasate pe layer-ul ArchiCAD.
Utilizarea Layer-elor pentru Blocarea Elementelor la EditareDaţi clic pe iconul de blocare pentru a comuta între starea blocat/deblocat pentru layer-ul selectat în fereastra de dialog Layer Settings.Dacă un layer este blocat, atunci elementele de pe acel layer nu pot fi editate – astfel se pot evita modificările neintenţionate.
Utilizarea Layer-elor pentru Afişarea/Ascunderea ElementelorPentru a afişa/ascunde un layer, comutaţi, pentru layer-ul selectat, iconul „ochi” în poziţia deschis, respectiv închis. Dacă layer-ul este ascuns, atunci elementele aparţinând acestuia nu se afişează în planul dumneavoastră.
Utilizarea Layer-elor pentru Afişarea Elementelor 3D în Modul Wireframe.Daţi clic pe iconul Shaded/Wireframe pentru layer-ul selectat pentru a comuta între aceste opţiuni de afişare 3D.
Ghidul ArchiCAD 12 29

Configurare
Această setare nu depinde de modul 3D curent selectat în meniul View > 3D View Mode.Pentru informaţii suplimentare, consultaţi Layer Settings Dialog Box in ArchiCAD Help.
Paleta Quick LayersPaleta Quick Layers vă permite să schimbaţi rapid starea Layer-elor din proiectul dumneavoastră fără să fiţi nevoit să deschideţi fereastra de dialog Layer Settings.Selectaţi comanda Window > Palettes > Quick Layers.
• Butonul Show/Hide inversează starea vizibilităţii tuturor layer-elor.
• Butonul Lock/Unlock Toggle inversează starea tuturor layer-elor protejate şi neprotejate.
• Comenzile Hide/Lock/Unlock Selections’ Layers inversează starea Layer-elor care aparţin elementelor selectate la momentul curent, iar comenzile Hide/Lock Others’ Layers au acelaşi efect pentru elementele care nu sunt selectate. Se iau în considerare atât zona selecţiei explicite, cât şi zona marcajului.
• Comanda Undo Quick Layer Actions anulează ultima acţiune Quick Layer (maxim 10 acţiuni).
• Comanda Redo Quick Layer Actions reface ultima acţiune QuickLayer anulată (maxim 10 acţiuni).
De exemplu, să presupunem că doriţi să editaţi acest acoperiş în Planul de Nivel:
Nu aveţi nevoie de indicatorii Secţiunii şi Elevaţiei; pentru a-i ascunde temporar, selectaţi toţi indicatorii Secţiunii/Elevaţiei…
... apoi, daţi clic pe comanda Hide Selections’ Layers.
Acum indicatorii şi liniile inutile sunt ascunse.
30 Ghidul ArchiCAD 12

Configurare
După ce terminaţi de lucrat asupra acoperişului şi doriţi să afişaţi din nou layer-ele ascunse, daţi clic pe butonul Undo Quick Layers.
Se afişează din nou toţi indicatorii Secţiunii şi ai Elevaţiei.
Crearea şi Utilizarea Combinaţiilor de Layer-ePentru a automatiza procesul de afişare şi blocare a layer-elor, puteţi memora diverse setări, precum Layer Combinations utilizând comanda Document > Layers > Layer Settings Consultaţi Layer Settings Dialog Box in ArchiCAD Help.Combinaţia Curentă de layer-e este indicată printr-o casetă de validare în listă. ArchiCAD este dotat cu mai multe Combinaţii standard de Layer-e.
Pentru modificarea Combinaţiei active de Layer-e, utilizaţi comanda derulantă Layer Combination din paleta Quick Options sau meniul Document > Layers, în care Combinaţiile de Layer-e figurează în funcţie de denumire.
De exemplu, puteţi selecta Combinaţia de Layer-e „Show All, Lock 3D Elements”, în care toate layer-ele sunt vizibile, iar Layer-ele atribuite elementelor modelului 3D sunt blocate, astfel încât elementele respective nu pot fi editate. Puteţi utiliza această Combinaţie de Layer-e atunci când lucraţi exclusiv cu funcţii 2D, precum cotarea, pentru a evita producerea unor modificări nedorite elementelor construcţiei.
Ghidul ArchiCAD 12 31

Configurare
Având în vedere că setările layer-elor pentru Vederile Modelului şi Catalogul de Planşe pot fi diferite, Combinaţia de Layer-e salvate din aceste vederi pot fi, de asemenea, diferite.
Notă: Layer-ele şi Combinaţiile de Layer-e sunt considerate drept caracteristici de către ArchiCAD.
Utilizarea Layer-elor pentru Evitarea Intersecţiei Pereţilor, a Stâlpilor şi a GrinzilorO altă modalitate de utilizare a Layer este de a varia numerele Grupurilor de Intersecţie a Layer-elor. Elementele care se intersectează şi aparţin aceluiaşi Grup de Intersecţie a Layer-elor vor fi unite unul de celălalt, cu condiţia să fie desenate corect. Elementele care aparţin unor Grupuri de Intersecţie a Layer-elor diferite nu vor fi unite. Numerele de sub iconul intersection din tabloul Layers (Document > Layers > Layer Settings) indică numărul grupului de intersecţie căruia îi aparţin elementele de pe respectivul layer.Doar elementele din acelaşi grup de intersecţie vor fi unite unele de celelalte.În mod standard, fiecare layer este setat la Group 1, astfel încât toate elementele care se intersectează vor fi unite conform regulilor obişnuite pentru ArchiCAD. În cazul în care doriţi ca elementele să nu fie intersectate – de exemplu, pentru a se observa detaliile pereţilor compoziţi care nu au fost uniţi amplasaţi pereţii care se intersectează pe layer-e diferite şi atribuiţi fiecărui layer un număr diferit al Grupului de Intersecţie a Layer-elor.De exemplu:Layer-ele pereţilor au Numere Identice ale Grupurilor de Intersecţie:
Layer-ele pereţilor au Numere Diferite ale Grupurilor de Intersecţie:
Notă privind Intersecţia cu un Layer Ascuns: Elementele care au grupuri de intersecţie identice se vor intersecta chiar dacă unul dintre layer-e este ascuns. Astfel, pot rezulta linii „lipsă”, care indică intersecţia cu un element de pe un layer ascuns. Pentru a evita însă acest lucru, selectaţi Layer Settings şi, apoi, unul dintre layer-e şi atribuiţi-i oricare alt grup de intersecţie.Excepţie pentru Nivelul 0: Elementele care se află în grupul de intersecţie 0 (fie pe acelaşi layer, fie pe un layer diferit) NU se vor intersecta.
32 Ghidul ArchiCAD 12

Configurare
Utilizarea unor Setări Separate ale Layer-elor pentru Catalogul de PlanşeDeşi fiecare proiect ArchiCAD are un singur set de layer-e, setările unui anumit layer (de exemplu starea de afişare/ascundere sau blocare/deblocare) pot fi diferite în Catalogul de Planşe şi în Vederile Modelului. Variaţiile setărilor pe care le puteţi observa în Layer Settings (fie în Catalogul de Planşe, fie în Vederile Modelului) depind de fereastra care este activă în momentul în care deschideţi Layer Settings. Comanda Layer Settings şi fereastra ei de dialog sunt etichetate corespunzător.
Notă importantă: Cu ajutorul setărilor layer-elor pentru Catalogul de Planşe se afişează/ascund în întregime elementele amplasate direct pe planşe, precum liniile, textele şi desenele. Layer-ele Catalogului de Planşe nu afectează conţinutul desenului, care este determinat de layer-ele vederii sale asociate.
Amplasarea Tuturor Elementelor pe un Singur „Layer Activ”(Simularea Metodelor de Lucru din Autocad)Dacă doriţi să simulaţi metodele de lucru AutoCAD, comanda Active Layer reprezintă o modalitate facilă de amplasare a tuturor elementelor pe un singur layer, înlocuind setarea standard a layer-elor din ArchiCAD.
Selectaţi Document > Layers > Layer Extras > Active Layer din meniu şi selectaţi opţiunea One Active Layer for all Element Types din paleta care apare.
Astfel, layer-ul instrumentului activ la momentul curent (indiferent de layer-ele selectate) va fi setat ca layer standard pentru toate tipurile de elemente. Toate ferestrele de dialog ale Setărilor Instrumentelor vor utiliza acum aceeaşi definiţie standard a layer-ului, iar toate elementele vor fi amplasate pe acel layer, indiferent de tipul acestora. Puteţi modifica manual această setare pentru elementele selectate. Dacă doriţi să reveniţi la starea anterioară a layer-ului, selectaţi opţiunea Individually Set Layers. Va fi folosit ultimul set de layer-e definite manual.
Tipuri de LiniiPuteţi atribui tipuri de linii fiecărui element de construcţie ArchiCAD, în fereastra de dialog corespunzătoare a Setărilor Instrumentului, în funcţie de tipul elementului. De exemplu, atunci când definiţi modalitatea de afişare a unui Stâlp într-o fereastră 2D, puteţi aplica diferite tipuri de linie pentru conturul miezului, afişarea părţii superioare secţiunii şi simbolul de intersecţie ale acestuia. Tipurile de linii disponibile în ferestrele de dialog Settings sunt definite şi gestionate ca şi caracteristici de forma Tip de Linii ale proiectului, în Options > Element Attributes > Line Types.Folosiţi această fereastră de dialog dacă doriţi să modificaţi tipurile standard de linii (continuă, punctată, întreruptă etc.) şi să definiţi noi tipuri, personalizate.Pentru informaţii suplimentare, consultaţi Line Types Dialog Box in ArchiCAD Help.
Ghidul ArchiCAD 12 33

Configurare
Afişarea Grosimii LinieiÎn mod standard, toate liniile vor fi afişate cu grosimea Hairline, de dimensiunea unui pixel.În plus, puteţi activa opţiunea Bold Cut Lines (View > On-Screen View Options); care va afişa toate liniile de Secţiune ca aldine (grosime de doi pixeli, indiferent de grosimea efectivă a stiloului cu care s-a efectuat linia). Toate celelalte linii vor fi afişate la grosimea Hairline.Alternativa la grosimea Hairline este afişarea valorii True Line Weight: pentru fiecare stilou (pen): activaţi Line True Weight în View > On-Screen View Options. Se va afişa cu exactitate grosimea de stilou corespunzătoare fiecărei linii (care depinde de valoarea definită în fereastra de dialog Pens and Colors).Consultaţi şi Opţiunile pentru Vizualizare pe Ecran din ArchiCAD Help.
Tipuri de HaşurăTipurile de Haşură (Fill Types) sunt utilizate pentru definirea haşurilor aplicate elementelor de construcţie.Pentru informaţii suplimentare privind Haşurile şi modalitatea de utilizare a acestora, consultaţi secţiunea Haşuri Haşuri pe pagina 436.Utilizaţi fereastra de dialog Options > Element Attributes > Fill Types pentru a defini şi/sau edita tipurile şi modelele de haşură şi pentru a stabili categoria fiecărei haşuri (Drafting Fill (Haşură de Desenare), Cut Fill (Haşură de Secţiune) şi/sau Cover Fill (Haşură de Acoperire)).
Caracteristici Disponibile pentru Haşuri
Tipurile Solid FillCategoria Solid Fills (Haşuri Solide) include:• Haşura de Fundal Background (în versiunile anterioare
ArchiCAD: Empty):Se vede doar Fundalul, deoarece Prim-Planul este setat la zero
• Haşura de Prim-Plan Foreground (în versiunile anterioare ArchiCAD: Solid): Se vede doar Prim-Planul, deoarece acesta acoperă Fundalul.
34 Ghidul ArchiCAD 12

Configurare
• Trei tipuri de haşură a căror prim-plan deţin transluciditate Translucence predefinită (25%, 50%, 75%).
Aceste valori pot fi ajustate manual în Options > Element Attributes > Fill Types.Pentru informaţii suplimentare, consultaţi Fill Appearance Panel in ArchiCAD Help.Categoria Vectorial Fills (haşuri vectoriale) poate fi atribuită elementelor de construcţie din ferestrele 2D. De asemenea, poate fi atribuită Materialelor, care sunt afişate în fereastra 3D. Consultaţi Afişarea Haşurii Vectoriale pe pagina 441.Unele proprietăţi ale modelelor vectoriale pot fi ajustate, inclusiv scara, unghiul şi spaţierea acestora, accesul la acestea şi afişarea lor asociată de tip bitmap doar pentru ecran.Consultaţi Fill Edit Vectorial Pattern Panel in ArchiCAD Help.Categoria Symbol Fills (Haşuri Simbol) poate fi atribuită elementelor de construcţie. Puteţi edita modelul simbol al unei haşuri existente sau puteţi crea o nouă haşură simbol.Consultaţi Crearea unei Noi Haşuri Simbol pe pagina 444.Gradient Fills (Haşuri Degrade) şi Image Fills (Haşuri Imagine) sunt exclusiv haşuri de desenare şi, prin urmare, sunt disponibile doar din meniul derulant al Instrumentului de Haşură..Consultaţi Haşurile în Degrade pe pagina 445 şi Haşurile de tip Imagine pe pagina 446.
Structurile CompozitePereţii, Planşeele şi Acoperişurile pot fi definite ca structuri compozite.
Atribuirea unei Structuri Compozite unui Perete, Acoperiş sau Planşeu1) Selectaţi elementul sau deschideţi fereastra de dialog Default
Settings pentru a alege tipul elementului.
2) Deschideţi, din tabloul Floor Plan & Section, meniul derulant „Structure” şi daţi clic pe „Cut Fills.”
Meniul derulant „Cut Fills” a Structurii, cu configuraţii ale pereţilor, planşeelor şi acoperişurilor, include mai multe Structuri Compozite predefinite (pe lângă structurile uniforme).
Notă: Structurile Compozite sunt definite pentru anumite tipuri de elemente: Perete, Planşeu şi/sau Acoperiş. Prin urmare, este posibil ca un element compozit care se regăseşte în lista contextuală „Structure - Cut Fills” pentru Pereţi să nu fie disponibil în meniul derulant „Structure - Cut Fills” pentru setările Acoperişului. Dacă este necesar, puteţi personaliza aceste configuraţii în fereastra de dialog Options > Element Attributes > Composites.
Pentru informaţii suplimentare, consultaţi Composite Structures Dialog Box in ArchiCAD Help.3) Selectaţi structura compozită dorită. Această structură se va
aplica elementului selectat sau creat la momentul actual.
Ghidul ArchiCAD 12 35

Configurare
Definirea unei Structuri Compozite PersonalizatePuteţi personaliza orice structură compozită sau crea una nouă, utilizând fereastra de dialog Options > Element Attributes > Composite Structures.
Componentele Structurilor CompoziteLayer-ele (straturile) unui element compozit se numesc „straturi de materiale”; acestea sunt separate prin „linii de separare”, iar conturul elementului este denumit „linia de contur”.Toate elementele compozite includ straturi de materiale structurale, portante, care au un rol important la îmbinarea Pereţilor şi a Stâlpilor şi care sunt desemnate prin denumirea Core. Consultaţi Stâlpi „Îmbrăcaţi” pe Planul de Nivel pe pagina 271.Straturile de materialele pe care le definiţi drept „Core” (Nucleu) sau “Finish” (Finisaj) vor afecta şi vederile din Partial Structure Display (Afişarea Parţială a Structurii). Consultaţi Afişarea Parţială a Structurilor pe pagina 426.Totuşi, desemnarea stratului de material al unui perete drept Core sau Finish nu are legătură cu prioritatea acestuia la intersecţia în 2D, care este setată separat.Pentru elementele compozite (Perete, Planşeu, Acoperiş): materialele se pot bifa “Core” sau “Finish” în Options > Element Attributes > Composite Structures. Puteţi bifa opţiunea „Core” pentru mai multe straturi de material, dar trebuie ca acestea să fie alăturate unul de celălalt.Puteţi defini mai multe straturi de material alăturate ca „Finish”, dar printre acestea trebuie să se numere cel puţin unul dintre cele două straturi de material din extremităţi.Un strat de material nu poate fi, în acelaşi timp, „Finish” şi „Core”.Casetele de validare Core/Finish se găsesc în tabloul Edit Skin and Line Structure din Composite Structures. Pentru toate
straturile de material pe care le selectaţi aici puteţi seta opţiunea Core sau Finish şi în tabloul Edit Selected Skin.
36 Ghidul ArchiCAD 12

Configurare
Atunci când desenaţi un Perete trapezoidal cu haşură compozită, doar grosimea stratului de material Nucleu situat către partea exterioară a peretelui reflectă forma trapezoidală a peretelui. În imaginea de mai jos sunt două straturi de material marcate „Core”, dar numai stratul de material de izolare – cel care se află către extremitatea exterioară – are formă trapezoidală.
În mod standard, stratul de material Nucleu este cel mai gros, dar puteţi defini şi alte materiale ca fiind Nucleu (în coloana Core din listă).
Stilouri şi Culori/Seturile de StilouriStilourile (Pens) au o anumită culoare şi grosime de desenare a liniilor. Puteţi atribui stilouri elementelor ArchiCAD în fereastra de dialog corespunzătoare a configurării instrumentelor. Fiecare stilou are o culoare şi o grosime de desenare. Prin atribuirea unui stilou unui element (sau unei componente a unui element), elementul respectiv primeşte culoarea şi grosimea de desenare definite pentru stilou.
Notă: Opţiunile dumneavoastră curente de vizualizare pe ecran (Bold Cut Lines, True Line Weight) pot influenţa afişarea liniilor pe ecran.
Pentru informaţii suplimentare, consultaţi Opţiunile pentru Vizualizare pe Ecran pe pagina 424.Pentru a atribui un stilou unui element, deschideţi meniul de derulare pentru culori (din fereastra de dialog a setărilor elementului sau din caseta de informaţii a unui element selectat) şi alegeţi stiloul dorit pentru element sau una din componentele
Ghidul ArchiCAD 12 37

Configurare
acestuia – ca, de exemplu, stiloul pentru linii de secţiune (Cut Line Pen) atribuit planşeului în imaginea de mai jos:
Aplicarea unui Set de StilouriPentru selectarea şi aplicarea unui set de stilouri, utilizaţi următoarele comenzi:Options > Element Attributes > Pens & Colors sauDocument > Pen Sets > Pens & Colors. Ambele comenzi deschid aceeaşi fereastră de dialog.
Selectaţi un set de stilouri din lista „Available Pen Set” şi daţi clic pe OK.Pentru informaţii suplimentare, consultaţi Pens & Colors Dialog Box in ArchiCAD Help.Utilizaţi meniul de derulare Dimensions din paleta Quick Options pentru a modifica rapid setul de stilouri al vederii modelului dumneavoastră.Consultaţi secţiunea Paleta Quick Options pe pagina 86.
Utilizarea unui Set Separat de Stilouri pentru Catalogul de PlanşePuteţi utiliza un set separat de stilouri pentru Vederile Modelului şi pentru Catalogul de Planşe: titlul ferestrei de dialog include fie denumirea „Model Views”, fie „Layout Book”, în funcţie de fereastra activă.
Setările Pens & Colors (Layout Book) se aplică doar elementelor amplasate în planşă (precum elementele Autotext sau Master Layout (Format Principal)), nu şi conţinutului Desenelor amplasate.
Aplicarea unui Set de Stilouri la un DesenAtunci când amplasaţi o vedere pe o Planşă, aceasta devine un Desen. În mod standard, Desenul amplasat în Catalogul Planşelor utilizează propriul set de stilouri (cel salvat în fereastra View Settings a vederii sursă – în mod implicit, setul definit pentru Vederile Modelului proiectului). Puteţi însă modifica această configuraţie în tabloul Proprietăţilor Setărilor Desenului (Drawing Settings Properties): daţi clic pe meniul derulant Pen Set şi selectaţi un alt set de stilouri, configurat doar pentru acest desen.
38 Ghidul ArchiCAD 12

Configurare
Bineînţeles, desenelor a căror sursă se află în fişierele externe – precum fişierele DWG/DXF/PDF amplasate cu ajutorul instrumentului de Desen (Drawing) al ArchiCAD – li se pot atribui seturi de stilouri în acelaşi mod, în fereastra de dialog Drawing Settings.Consultaţi şi Pen Set in ArchiCAD Help.Puteţi, alternativ, să modificaţi setul de stilouri al vederii sursă, în fereastra de dialog View Settings.
Consultaţi Setările Vederii Memorate împreună cu Vederea pe pagina 84.
Redefinirea unui Set de StilouriSeturile de stilouri furnizate împreună cu ArchiCAD se bazează pe fluxuri de lucru obişnuite, dar puteţi redefini sau redenumi un set de stilouri împreună cu descrierea sa sau redefini grosimea liniilor şi culoarea oricărui stilou, utilizând comanda Edit Color din fereastra de dialog „Pens and Colors”. Numerele stilourilor rămân constante chiar dacă schimbaţi seturile de stilouri.Pentru informaţii suplimentare, consultaţi Pens & Colors Dialog Box in ArchiCAD Help.După ce redefiniţi o culoare sau schimbaţi Setul de Stilouri, culorile elementelor de construcţie ArchiCAD din planul de nivel se modifică imediat după noile culori. Este posibil ca pentru fereastra 3D, a Documentului 3D şi ferestrele Secţiune/Elevaţie/Elevaţie Interioară/Foaie de Lucru să fie necesară reconstrucţia vederilor.
Ghidul ArchiCAD 12 39

Configurare
Transferarea unui Set de Stilouri către un Alt ProiectSeturile de Stilouri sunt caracteristici şi pot fi transferate de la un proiect ArchiCAD la altul cu ajutorul paginii Pen Sets din Attribute Manager (Options > Element Attributes > Attribute Manager). In mod similar, configuraţiile individuale ale fiecărui set de stilouri pot fi copiate dintr-un proiect într-altul în Attribute Manager (pagina „Pens and Colors”).
Reglarea automată a Vizibilităţii Culorii Stiloului pentru Vederile ModeluluiDacă valoarea luminozităţii unei anumite culori de fundal scade sub o valoare prag – fundalul fiind, prin urmare, suficient de întunecat – stilourile de culoare neagră vor fi arătate ca având culoarea albă în fereastra ArchiCAD. (Această caracteristică este utilă atunci când utilizaţi un fundal de culoare închisă sau neagră pentru a imita metodele AutoCAD.)
La imprimare însă, culorile vor corespunde cofiguraţiei reale din setul de stilouri. Stilourile de altă culoare decât cea neagră, care sunt dificil de văzut pe un anumit fundal, îşi vor schimba automat culoarea într-una similară, dar mai vizibilă. Pe fundal alb, elementele de culoare albă sunt reglate la culoarea gri deschis pentru a le optimiza vizibilitatea. Din nou, o dată imprimate, culorile vor corespunde cofiguraţiei reale din setul de stilouri.Pentru a dezactiva reglarea automată a culorii, deselectaţi opţiunea Automatic Pen Color Visibility Adjustment din Options > Work Environment > More Options.
Seturi Predefinite de Stilouri pentru Funcţii SpecificeArhitecţii doresc adeseori să obţină acelaşi model în mai multe versiuni, utilizând diverse culori sau grosimi ale liniilor pentru a îndeplini diferitele cerinţe de scară, culoare sau grafică. Pentru a ajuta utilizatorii în acest sens, ArchiCAD conţine mai multe seturi predefinite de stilouri. Astfel, puteţi comuta între seturi de stilouri pentru întregul proiect cu ajutorul unui simplu clic: puteţi utiliza setul de stilouri „Architectural plans” atunci când publicaţi planurile spre aprobare şi comuta la setul „Electrical” dacă doriţi să publicaţi planşele pentru un subcontractant. Atunci când modificaţi setul de stilouri al unui anumit proiect, numerele
40 Ghidul ArchiCAD 12

Configurare
stilourilor atribuite elementelor individuale rămân neschimbate, dar culorile şi grosimile liniilor asociate acelor numere se pot modifica în funcţie de setările din noul set de stilouri, iar planşele afişate şi imprimate vor avea un aspect complet diferit.Atunci când atribuiţi un stilou unui element, îi atribuiţi de fapt un număr de ordine al stiloului. Numerele standard ale stilourilor din ArchiCAD care sunt atribuite parametrilor elementului corespund cu funcţia elementului. De exemplu, planşeelor li se atribuie un stilou pentru linia de secţiune standard cu numărul 29, care corespunde funcţiei „Slabs - Cut Structural.”
Notă: Seturile dumneavoastră standard de stilouri şi atribuirea standard a numerelor de ordine a stilourilor pot varia în funcţie de versiunea dumneavoastră locală a software-ului ArchiCAD.
Pentru informaţii suplimentare privind seturile de stilouri în ArchiCAD, consultaţi site-ul http://www.archicadwiki.com/Pen_Sets.Având în vedere că fiecare număr al stiloului corespunde unei funcţii diferite, merită acordată atenţie funcţiei stiloului atunci când se atribuie un stilou unui element. (Sau se pot utiliza stilourile standard al elementului puse la dispoziţie o dată cu ArchiCAD.) Dacă atribuiţi numere de ordine ale stilourilor ţinând cont de funcţia elementului respectiv, atunci trecerea de la un set de stilouri la altul va asigura o afişare uniformă şi conformă scopului publicării.
MaterialeDespre MaterialePentru o afişare cât mai aproape de realitate a planului dumneavoastră, puteţi aplica materiale elementelor utilizate. Materialele sunt caracterizate de culoare, textură şi efecte de lumină. Acestea pot fi afişate în fereastra 3D, în ferestrele de Secţiune/Elevaţie/Elevaţie Interioară, în fereastra Document 3D şi în Fotorandări.
Materialele se definesc în fereastra de dialog Material Settings (Options > Element Attributes > Materials). Materialele definite aici pot fi apoi atribuite elementelor, în ferestrele de dialog de setare corespunzătoare (Model Panel). Unele materiale conţin în definiţia lor haşură vectorială şi/sau texturi, iar acest lucru este indicat de iconuri. Acest material, de exemplu, utilizează şi o Haşură Vectorială şi o textură:
Notă importantă: Haşura Vectorială se afişează doar când se utilizează motorul 3D Intern. Texturile se afişează doar dacă se utilizează motorul 3D OpenGL. Pentru a comuta între Motoarele 3D, utilizaţi comenzile din View > 3D View Mode.
Pentru informaţii suplimentare, consultaţi Motoare 3D pe pagina 199.Haşura Vectorială este utilizată pentru materiale. În fereastra de dialog Material Settings puteţi alege o haşură vectorială pentru orice material, selectând unul dintre tipurile definite de haşură vectorială ale proiectului.Consultaţi Material Vectorial Hatching Panel in ArchiCAD Help.Texturile sunt fişiere de imagini care pot fi atribuite materialelor pentru a le conferi un aspect mai realist”. În mod standard, multe dintre materialele ArchiCAD au atribuite texturi (aceste materiale prezintă iconul de textură lângă denumirea lor). Puteţi încărca
Ghidul ArchiCAD 12 41

Configurare
texturi suplimentare din biblioteca ArchiCAD sau alte imagini personalizate. Texturile se atribuie şi se editează în tabloul Texture (Texture Panel) din fereastra de dialog a Setărilor Materialului.Consultaţi Material Texture Panel in ArchiCAD Help.
Atribuirea unui Material unui Element de Construcţie1) Selectaţi un element de construcţie sau deschideţi fereastra de
dialog a setărilor standard pentru tipul respectiv de element.2) Utilizaţi tabloul Model pentru a accesa materialele disponibile
pentru suprafeţele superioară, inferioară şi laterale ale elementului în fereastra 3D.
3) Selectaţi materialele dorite pentru a le aplica elementului curent. (Aplicaţi un singur material pe toate suprafeţele folosind iconul „Înlănţuire” (Chain) sau aplicaţi materiale separate, după cum este necesar.)Notă: Forma unui Perete cat şi de direcţia liniei de referinţă a acestuia influenţează atribuirea materialelor pentru fiecare din suprafeţele sa. Pentru informaţii suplimentare, consultaţi Wall Model Panel in ArchiCAD Help
Notă: Dacă daţi clic pe iconul Inlănţuire (“Link Materials”) în această fereastră sau în altă fereastră de dialog pentru setările elementelor, se efectuează o legătură în cadrul grupului de materiale care se află lângă icon: pentru toate suprafeţele între care există legătură se va utiliza un singur material; modificarea materialului unei suprafeţe va provoca schimbarea materialului pentru toate suprafeţele. Dacă doriţi să atribuiţi materiale separate pentru fiecare suprafaţă, desfaceţi legătura dând din nou clic pe iconul „Inlănţuire”.
Flux de Lucru sugerat pentru Utilizarea Materialelor1) Editaţi setul standard de materiale şi/sau creaţi materiale noi.
(Această etapă este opţională şi recomandată utilizatorilor avansaţi.)
2) Selectaţi un material pentru fiecare element de construcţie, utilizând meniul derulant pentru materiale din tabloul Model din fereastra de dialog a setărilor elementului. (Pentru Terminaţiile de Perete, materialele sunt setate în secţiunea 3D Representation din tabloul Parameters.)
3) Selectaţi un Motor de Randare din fereastra de dialog PhotoRendering Settings, apoi reglaţi setările relevante (transparenţă, efecte, fundal etc.) pentru a defini modalitatea de afişare a materialelor la randarea finală.
Pentru informaţii suplimentare, consultaţi PhotoRendering Settings in ArchiCAD Help.
Afişarea Materialelor şi a Texturilor în Fereastra 3DFereastra 3D afişează culorile, haşura vectorială şi texturile materialului, în cazul în care materialul are aceste caracteristici.
Notă importantă: Haşura Vectorială se afişează doar când se utilizează motorul 3D Intern. Texturile se afişează doar dacă se utilizează motorul 3D OpenGL. Pentru a comuta între Motoarele 3D, utilizaţi comenzile din View > 3D View Mode.
Pentru informaţii suplimentare, consultaţi Motoare 3D pe pagina 199.Pentru ca haşura vectorială să se afişeze, trebuie ca opţiunea Vectorial 3D Hatching din View > 3D View Mode > 3D Window Settings să fie activată.
42 Ghidul ArchiCAD 12

Configurare
Ajustarea Texturilor în spaţiul 3DOrientarea şi originea texturilor elementelor de construcţie pot fi ajustate în vederile 3D cu ajutorul comenzilor din meniul ierarhic Design > Align 3D Texture . Aceste comenzi sunt valabile în Fereastra 3D doar pentru elementele de construcţie selectate a căror caracteristică „Material” include atribuirea unei Texturi (Options > Element Attributes > Materials).Pentru informaţii suplimentare privind aceste comenzi, consultaţi Align 3D Texture in ArchiCAD Help.Pentru fiecare element în parte, puteţi alege să renunţaţi la setarea personalizată a texturii dând clic pe butonul “Reset Texture” din tabloul Model din fereastra de dialog aferentă a setărilor.
Texturile 3D sunt vizibile doar atunci când utilizaţi motorul 3D OpenGL (View > 3D View Mode > 3D Window Settings) şi cu condiţia ca opţiunea Textures să fie bifată în fereastra OpenGL options, aşa cum se arată în imaginea de mai jos:
Consultaţi şi 3D Window Settings.
Afişarea Materialelor în Fereastra de Secţiune/Elevaţie/Elevaţie InterioarăFereastra de Secţiune/Elevaţie/Elevaţie Interioară poate afişa culorile şi/sau haşura vectorială a materialului unui element în zona nesecţionată a elementului.Pentru afişarea culorilor materialului:1) Deschideţi tabloul Model Display din fereastra de dialog a
setărilor Secţiunii/Elevaţiei/Elevaţiei Interioare.2) Selectaţi „Fill Uncut Surfaces” şi activaţi una din aceste două
opţiuni.• Elements’ Own Material Colors (Shaded): Suprafeţele vor
afişa culorile efective ale materialului elementului. Culorile vor include şi efecte de umbrire, ca în imaginea de mai jos.
• Elements’ Own Material Colors (Non-Shaded): Suprafeţele vor afişa culorile efective ale materialului elementului. Nu vor exista efecte de umbrire, culoarea va fi uniformă pe întreaga suprafaţă.
Ghidul ArchiCAD 12 43

Configurare
3) Bifaţi „Vectorial 3D Hatching” pentru a se afişa eventuala haşură vectorială a materialului.
Culorile şi haşura vectorială ale materialului pot fi afişate doar pe suprafeţele nesecţionate ale elementelor, în ferestrele de Secţiune/Elevaţie/Elevaţie Interioară.
Afişarea Materialelor în Documentul 3DDocumentul 3D are propria fereastră de dialog de setări. Utilizaţi tabloul Model Display din 3D Document Settings pentru a defini modalitatea de afişare a materialelor. Spre deosebire de setările din fereastra de tip Secţiune, setările Model Display ale documentului 3D vă permit să selectaţi materiale, haşuri specifice pentru elemente şi culori cu sau fără umbrire pentru afişarea suprafeţelor secţionate.
Opţiunile Vectorial Hatching in 3D şi Transparency pentru Documentul 3D sunt specifice Documentului 3D şi nu au legătură cu aceleaşi opţiuni setate pentru fereastra 3D.
Afişarea Materialelor în RandăriFiecare Motor de Randare are alte capabilităţi de afişare a materialelor. Astfel, la editarea unui Material în fereastra de dialog Material Settings, este posibil ca anumite comenzi care sunt disponibile să nu aibă niciun efect asupra imaginii randate a
materialului. Pentru fluidizarea procesului, selectaţi Motorul de Randare dorit ca Preview Engine în fereastra de dialog Material Settings şi bifaţi caseta Disable unrelated Controls.
Prin efectuarea acestei operaţii, în fereastra Material Settings vor fi disponibile doar comenzile care influenţează în mod real aspectul randat. Dacă intenţionaţi să efectuaţi randarea cu LightWorks, selectaţi LightWorks Rendering Engine în fereastra Material Settings şi bifaţi Disable unrelated controls. Tabloul LightWorks Shader Settings devine acum singura fereastră de care aveţi nevoie pentru efectuarea operaţiilor de editare în Material Settings.Pentru informaţii suplimentare, consultaţi LightWorks Shader Settings in ArchiCAD Help.Randările afişează toate caracteristicile materialelor cu excepţia haşurii vectoriale. Aspectul general al randărilor dumneavoastră se setează în fereastra de dialog PhotoRendering Settings, setările din această fereastră aplicându-se tuturor materialelor din randare.Pentru informaţii suplimentare, consultaţi PhotoRendering Settings in ArchiCAD Help.
Crearea sau Modificarea unui MaterialMaterialele pot fi create sau modificate cu ajutorul ferestrei de dialog Material Settings (Options > Element Attributes > Materials).Pentru informaţii suplimentare, consultaţi Material Settings Dialog Box in ArchiCAD Help.
44 Ghidul ArchiCAD 12

Configurare
Atribuirea unei Haşuri Vectoriale unui MaterialUtilizaţi tabloul Options > Material Settings > Vectorial Hatching pentru a atribui o haşură vectorială unui material.Pentru informaţii suplimentare, consultaţi Material Vectorial Hatching Panel in ArchiCAD Help.
Atribuirea unei Texturi unui MaterialPentru a atribui o Textură unui Material, utilizaţi tabloul Options > Material Settings > Texture.Pentru informaţii suplimentare, consultaţi Material Texture Panel in ArchiCAD Help.
Managerul de Caracteristici (Attribute Manager)Comanda Attribute Manager (Options > Element Attributes > Attribute Manager) vă permite să copiaţi (să ataşaţi, să înlocuiţi) caracteristici (Layers – layer-e, Layer Combinations – combinaţii de layer-e, Pens & Colors – stilouri şi culori, Pen Sets – seturi de stilouri, Line Types – tipuri de linie, Fill Types – tipuri de haşură, Composite Structures – structuri compozite, Materials – materiale, Profiles – profiluri, Zone Categories – categorii de zone şi Cities – oraşe) între două fişiere în lucru deschise. Folosind această comandă puteţi efectua duplicate ale caracteristicilor sau şterge caracteristici în/din oricare dintre cele două fişiere. După selectarea comenzii Attribute Manager, apare următoarea fereastră de dialog (având în vedere că fereastra trebuie să includă toate caracteristicile proiectului, afişarea acesteia poate dura mai mult timp):
Caracteristicile personalizate ale Obiectelor GDLUnele scripturi ale obiectelor GDL includ caracteristici personalizate. Aceste caracteristici pot fi definite fie ca parte a scripturilor individuale al obiectelor, fie în scriptul MASTER_GDL. La încărcarea unor astfel de obiecte într-un proiect, caracteristicile personalizate ale obiectelor sunt incluse automat în setul de caracteristici al proiectului după cum urmează: • În cazul în care definiţia Caracteristicilor se află conţinută în
scriptul MASTER_GDL, atunci acestea vor fi importate în caracteristicile proiectului ArchiCAD după încărcarea bibliotecii care conţine scriptul MASTER_GDL. Caracteristicile cu aceleaşi denumiri nu se înlocuiesc.
Ghidul ArchiCAD 12 45

Configurare
• În cazul în care definiţia Caracteristicilor se află în scripturile individuale ale componentelor de bibliotecă, atunci- tipurile de Haşuri şi de Linii sunt importate în proiectul ArchiCAD. - caracteristicile de Materiale şi Texturi nu sunt importate în caracteristicile proiectului ArchiCAD.
BiblioteciDespre BiblioteciBibliotecile ArchiCAD sunt directoare care conţin fişierele externe pe care le utilizează ArchiCAD sau la care fac referinţă elementele de construcţie.În mod normal, bibliotecile sunt aranjate ierarhic în directorul principal Library.Unele fişiere de tip bibliotecă includ date geometrice care permit amplasarea de variante ale elementului respectiv în proiectul ArchiCAD, în timp ce altele conţin doar informaţii grafice sau tip text care pot fi ataşate altor elemente din bibliotecă sau întregului proiect.Bibliotecile conţin componente geometrice denumite global Obiecte GDL (GDL Objects) sau Obiecte Parametrice. Acestea pot fi amplasate în Proiect• utilizând unul dintre instrumentele specializate ArchiCAD
(Object - obiect, Lamp - corp de iluminat, Door - uşă, Window - fereastră, Skylight - luminator, Corner Window - fereastră de colţ, Stair - scară, Wall End - terminaţie de perete, Curtain Wall Accessory - accesoriu perete cortină sau Junction - îmbinare)
• automat, cu ajutorul comenzilor specifice sau al modulelor suplimentare Add-Ons (Markers - indicatori, Labels - etichete, elementele RoofMaker şi TrussMaker)
• sau utilizate doar ca referinţă de către alte elemente (macros-uri, mărci ale zonei, proprietăţi (Property Objects))
Consultaţi Obiecte Parametrice pe pagina 369.
Atunci când amplasaţi un Obiect (spre deosebire de alte elemente din ArchiCAD), amplasaţi o variantă (o stare) a unui fişier extern aflat într-o bibliotecă de obiecte. ArchiCAD este dotat cu o bibliotecă standard de obiecte care conţine sute de obiecte preconfigurate, editabile (cunoscute sub denumirea de obiecte GDL sau componente de Bibliotecă). În majoritatea cazurilor, pentru amplasarea obiectelor din această bibliotecă standard, veţi utiliza instrumentele ArchiCAD.
Toate aceste fişier pot fi deschise în ArchiCAD folosind comanda File > Libraries and Objects > Open Object şi pot fi create în ArchiCAD folosind comanda File > Libraries and Objects > New Object.Biblioteca mai conţine de asemenea şi fişiere de diferite formate la care fac referinţă elementele ArchiCAD:
46 Ghidul ArchiCAD 12

Configurare
• Şabloanele de listare sunt fişiere text simple, „plain text”, utilizate pentru personalizarea conţinutului şi aspectului calculelor cantitative.
Pentru o descriere detaliată, consultaţi Calcule pe pagina 533.• Texturile sunt fişiere tip imagine care pot fi ataşate
Materialelor pentru a oferi mai mult realism vederilor randate, precum şi în fereastra 3D atunci când se utilizează motorul OpenGL.
Consultaţi Atribuirea unei Texturi unui Material pe pagina 45.• Imaginile de fundal sunt fişiere suplimentare tip imagine
utilizate pentru oferirea unui mediu mai realist modelului 3D.Puteţi utiliza Biblioteci specializate pentru diversele aplicaţii (de exemplu, proiecte rezidenţiale, proiecte de clădiri industriale) astfel încât să evitaţi constituirea unor biblioteci imense. Există, de asemenea, diverse biblioteci care corespund diferitelor standarde naţionale.• Puteţi defini alte biblioteci sau biblioteci suplimentare pentru
proiectele dumneavoastră în fereastra de dialog Library Manager. Atunci când deschideţi un proiect salvat, ArchiCAD caută bibliotecile care au fost definite ultima dată pentru respectivul proiect.
• Atunci când creaţi un proiect nou folosind ultimele setări utilizate, ArchiCAD păstrează (sau caută) ultima bibliotecă utilizată;
• Atunci când creaţi un proiect nou folosind setările standard, ArchiCAD caută din nou biblioteca standard „ArchiCAD Library”.
Puteţi utiliza în proiectele dumneavoastră elementele individuale din alte biblioteci decât cea activă folosind comenzile Load Other Object din ferestrele de dialog ale setărilor pentru instrumentul corespunzător (Window, Door etc.).
De asemenea, puteţi utiliza funcţia de glisare şi fixare (drag & drop) pentru a amplasa componente de bibliotecă. Prin amplasarea obiectelor în proiect cu metoda de glisare şi fixare nu se adaugă elemente în Biblioteca activă.
Biblioteca de pornireAtunci când lansaţi pentru prima dată ArchiCAD, se caută o Bibliotecă denumită „ArchiCAD Library 12.lcf”. Extensia .lcf este proprie fişierului de tip „Library Container file” (Fişier de Bibliotecă Container). Biblioteca standard ArchiCAD 12 este stocată într-un fişier .lcf, dar vă puteţi, de asemenea, crea propriul fişier .lcf sau puteţi extrage conţinutul acestuia folosind comanda File > Libraries and Objects > Create/Extract a Container.Având în vedere că fişierul .lcf file este un fişier unic, dar conţine toate obiectele pe care le utilizaţi în proiect, puteţi stoca toate obiectele necesare într-o singură locaţie şi păstra, în acelaşi timp, ierarhia intacta din cadrul fişierului .lcf.Dacă Biblioteca standard ArchiCAD se află pe hard disk în acelaşi director ca ArchiCAD, aceasta este deschisă şi utilizată ca bibliotecă activă. În caz contrar, apare fereastra de dialog Library Manager care vă solicită să selectaţi un director care să fie Biblioteca de pornire.Pentru informaţii suplimentare, consultaţi Library Manager Dialog Box in ArchiCAD Help.
Ghidul ArchiCAD 12 47

Configurare
• Dacă aţi utilizat deja ArchiCAD şi porniţi programul dând dublu clic pe iconul acestuia, setul de Biblioteci utilizat în sesiunea anterioară va fi activ.
• Dacă aţi modificat denumirea unui director din setul activ de biblioteci sau aţi schimbat locaţia acestuia în ierarhia fişierelor, acesta nu va fi găsit iar fereastra de dialog Library Manager se va afişa, astfel încât dumneavoastră să puteţi găsi şi selecta biblioteca de care aveţi nevoie.
• Dacă deschideţi un proiect direct din ArchiCAD (cu comanda Open) sau dând dublu clic pe un fişier al proiectului în File Manager, va fi deschis cu setul de biblioteci cu care a fost creat iniţial.
Dacă aţi modificat denumirea unui director din setul activ de biblioteci sau i-aţi modificat locaţia în ierarhia fişierelor, atunci proiectul se va deschide utilizând una din următoarele variante:• Dacă setul curent de Biblioteci Active include directoare care
au aceleaşi denumiri ca cele iniţiale, proiectul se deschide cu ajutorul acestui set curent de Biblioteci.
• Dacă setul original de Biblioteci includea directoare cu alte denumiri decât cele din setul curent, ArchiCAD va căuta Bibliotecile care conţin directoarele cu aceste denumiri. În cazul în care există directoare cu aceste denumiri, proiectul se deschide utilizând aceste directoare.
• Dacă nu există nici un director care să aibă denumirea originală, se afişează fereastra de dialog Library Manager. Puteţi specifica un set de Biblioteci care să fie utilizat cu proiectul sau anula operaţia de citire a proiectului (Cancel).Notă: Dacă daţi clic pe Done, proiectul se deschide fără Bibliotecă. Astfel, vor lipsi toate Componentele de Bibliotecă amplasate în fişier.
Actualizările BibliotecilorGraphisoft actualizează sistematic componentele de bibliotecă pe care le utilizează. Dacă doriţi să fiţi informat privind actualizările bibliotecilor, activaţi opţiunea Check for Updates din Options > Work Environment > Web Options. Veţi primi, astfel, informaţii,
la pornirea ArchiCAD, privind disponibilitatea unei noi versiuni de bibliotecă potrivită pentru versiunea dumneavoastră de limbă, pe care puteţi apoi opta să o descărcaţi dacă doriţi.Pentru informaţii suplimentare, consultaţi Web Options in ArchiCAD Help.
Fluxul de lucru pentru Administrarea BibliotecilorDiagrama următoare ilustrează modul de administrare a două biblioteci: Biblioteca Standard ArchiCAD şi o Bibliotecă separată Standard aparţinand Firmei. Ambele se află pe un server. Fiecare proiect are o bibliotecă specifică-proiect, care se încarcă în proiect.• Se instalează biblioteca ArchiCAD pe computerele client. • Se copiază Biblioteca Standard a Firmei pe fiecare computer
client. • Bibliotecile specifice-proiect se încarcă la deschiderea
proiectului respectiv şi se actualizează în mod continuu.
48 Ghidul ArchiCAD 12

Configurare
Despre Library ManagerBibliotecile sunt disponibile în ArchiCAD prin comanda File > Libraries and Objects > Library Manager.
Aplicaţia Library Manager permite accesul la Biblioteci şi Componente de Biblioteca individuale, atât din spaţiile de stocare locale, cât şi în reţea. În momentul lansării, ArchiCAD încarcă automat ultima Bibliotecă utilizată. Pe măsură ce lucraţi, este posibil să aveţi nevoie de noi Componente de Bibliotecă sau să vă setaţi propriile biblioteci. În general, fiecare fişier al proiectului utilizează o bibliotecă diferită, inclusiv toate fişierele externe la care face referinţă (obiecte, uşi, ferestre, corpuri de iluminat, texturi, date cu privire la caracteristici, etc.).Fereastra de dialog Library Manager are patru tab-uri::• Tab-ul Local/LAN vă permite să gestionaţi Biblioteci întregi şi
Componente de Bibliotecă individuale stocate pe discuri locale
Ghidul ArchiCAD 12 49

Configurare
sau discuri situate la distanţă, conectate la computerul dumneavoastră printr-o reţea locală.
• Cu ajutorul tab-ului FTP Sites, puteţi adăuga Biblioteci şi Componente de Bibliotecă unice stocate pe servere FTP.
• Tab-ul History prezintă o listă a tuturor Bibliotecilor şi Componentelor de Bibliotecă încărcate de-a lungul timpului în ArchiCAD.
• Tab-ul Web Objects vă permite să descărcaţi Obiecte GDL de pe website-uri şi să le adăugaţi în bibliotecile dumneavoastră locale.
Pentru informaţii suplimentare, consultaţi Library Manager Dialog Box in ArchiCAD Help.
Încărcarea BibliotecilorDupă setarea opţiunilor privind bibliotecile în tab-uri, daţi clic pe butonul Done/Reload din colţul dreapta jos al ferestrei de dialog Library Manager.
Va apărea o casetă de stare pe ecran care vă va informa asupra desfăşurării procesului de încărcare. Dacă daţi clic pe Stop, puteţi renunţa la încărcarea bibliotecilor.Dacă începeţi un proiect nou, puteţi utiliza fereastra de dialog Library Manager şi pentru a afla care sunt bibliotecile utilizate la momentul curent şi apoi pentru a da clic pe butonul Use Active Libraries pentru a continua lucrul cu setul curent sau pentru a defini un nou set de biblioteci aşa cum s-a descris mai sus.
Notă: Atunci când lucraţi la un proiect în echipă (Teamwork), doar conducătorul echipei (Team Leader), care are acces exclusiv, poate defini bibliotecile care vor fi încărcate pentru proiect. Ceilalţi membri ai echipei pot încărca alte biblioteci, însă acestea pot fi utilizate doar de către ei, la nivel local.
50 Ghidul ArchiCAD 12

Configurare
Identificarea Componentelor de Bibliotecă Duplicate ArchiCAD utilizează un sistem intern de identificare a evoluţiei fiecărui obiect din bibliotecă (creare, modificare şi/sau redenumire). Fiecărui obiect îi este atribuit un Cod Unic Global de Identificare (GUID, Global Unique Identifier) format din două seturi a câte 36 de caractere fiecare. De fiecare dată când încărcaţi un proiect care conţine componente de bibliotecă, programul va căuta obiectele în bibliotecile încărcate pe baza codului GUID. Astfel, chiar dacă se încarcă două sau mai multe obiecte de bibliotecă cu aceeaşi denumire, dacă acestea sunt diferite, atunci ArchiCAD îl va folosi pe cel corect, utilizând codul GUID.
În acest mod se evită conflictul dintre componentele cu denumiri identice dar coduri GUID diferite. Astfel de obiecte sunt incluse în fereastra de dialog Status Report ca „Duplicate Names” (Denumiri Duplicate). Lucrul la proiect poate fi continuat, având în vedere că denumirile duplicate nu cauzează probleme.Componentele de bibliotecă cu coduri GUID identice intră însă în conflict; aceste elemente sunt practic identice şi sunt afişate pe lista „Duplicate Library Parts” (Componente de Bibliotecă Duplicate). Pentru a evita conflictele în proiect, trebuie să înlăturaţi una din cele două componente identice din bibliotecă.Pentru o descriere completă a modalităţii de funcţionare a codului GUID, consultaţi site-ul http://www.ArchiCADwiki.com/guid.Se recomandă utilizarea proiectelor cu bibliotecile lor aferente originale.Dacă utilizaţi versiuni mai noi ale unei biblioteci, obiectele vor fi căutate în funcţie de GUID. În cazul în care codurile GUID nu se potrivesc, ArchiCAD va căuta obiectele cu denumiri identice.Obiectele utilizate din bibliotecile ArchiCAD 7.0 sau din versiuni anterioare nu au coduri GUID. Prin urmare, sistemul va identifica componentele de bibliotecă doar în funcţie de denumire. În cazul în care bibliotecile încărcate conţin două obiecte cu aceeaşi denumire
ca şi versiunea amplasată în proiect, obiectul care va fi utilizat va fi selectat aleatoriu dintre cele două locaţii.
Componentele de Bibliotecă lipsă şi paleta LibraryDacă deschideţi un proiect şi apare Library Loading Report conţinând o listă de elemente lipsă, înseamnă că Biblioteca utilizată la crearea proiectului nu este disponibilă..Pentru informaţii suplimentare, consultaţi Library Loading Report in ArchiCAD Help.Elementele care lipsesc nu pot fi afişate în plan. (Locul obiectelor lipsa este indicat prin puncte nedefinite.)Paleta flotantă Library Loading Report vă indică denumirile fişierelor componentelor de bibliotecă ce prezintă probleme şi starea de descărcare a obiectelor de pe web. (Pentru a vizualiza paleta, în cazul în care nu apare automat, activaţi Window > Palettes > Library Loading Report.)Problema componentelor de bibliotecă lipsă apare de obicei atunci când deschideţi proiectul pe un alt computer. Pentru a vă asigura că nu lipseşte niciun fişier, este recomandată salvarea proiectelor în format de arhivă înainte de a le muta pe un alt computer. O altă soluţie – pentru o firma cu un singur sediu – este să se utilizeze o bibliotecă standard care să se actualizeze în mod continuu pe fiecare computer.Pentru informaţii suplimentare, consultaţi Fişiere Arhivă pe pagina 18.
Setări FavoriteDespre Setările FavoriteFuncţia Favorites vă permite să salvaţi şi să activaţi cu uşurinţă setările standard pentru instrumente. Selectând o Setare Favorită salvată, puteţi crea un element cu aceiaşi parametri şi aceleaşi caracteristici ca respectiva setare.
Ghidul ArchiCAD 12 51

Configurare
Setările Favorite pot fi accesate în două moduri:• din paleta Favorites, care stochează toate setările favorite
salvate indiferent de instrumentul cu care au fost create. În mod standard, paleta este ascunsă; pentru a o afişa, selectaţi Window > Palettes > Favorites. Paleta rămâne vizibilă fiind deasupra celorlalte Ferestre.
• cu ajutorul butonului Favorites din colţul din stânga sus al tuturor ferestrelor de dialog de setări pentru instrumente (cu excepţia Camera). Fereastra de dialog care se deschide prezintă setările preferate salvate pentru respectivul instrument.
Printre setările stocate se numără:• caracteristicile elementului, incluzând tipul de linie, tipul de
haşură şi culoarea stiloului, precum şi materialele selectate• în cazul Componentelor de Bibliotecă, denumirea acestora • toate cotele elementului care pot fi introduse în ferestrele de
dialog ale setărilor, de exemplu: grosimea şi înălţimea peretelui (dar nu şi lungimea)
Setările Favorite se salvează împreună cu fişierul proiectului. Puteţi, de asemenea, să salvaţi un fişier separat al Setărilor Favorite, care să poată fi reutilizat şi în alte proiecte.• Dacă închideţi proiectul curent şi creaţi unul nou, Setările
Favorite rămân la dispoziţia dumneavoastră, la fel ca materialele, culorile stilourilor sau tipurile de linii.
• Dacă selectaţi New and Reset, se vor şterge setările salvate ca Favorites.
• Puteţi recupera setările favorite salvate cu ajutorul comenzii Load Favorites din meniul derulant al paletei Favorite.Notă: Atunci când importaţi Setări Favorite dintr-un alt proiect, reţineţi că toate caracteristicile elementelor sunt identificate prin denumire.
• Dacă Setările Favorite fac referire la caracteristici care nu există în proiectul ţintă, atunci caracteristicile necesare vor lipsi.
• Dacă Setările Favorite fac referire la caracteristici care există în proiectul ţintă, dar sunt diferite de cele din proiectul original, atunci vor prelua caracteristicile din proiectul ţintă.
Pentru personalizarea stocării Setărilor Favorite pentru fiecare tip de instrument sau parametru, selectaţi Favorite Preferences din meniul derulant al paletei Favorite.(Puteţi, de asemenea, accesa fereastra de dialog Favorite Preferences din Options > Project Preferences > Miscellaneous.)În fereastra de dialog Favorites Preferences care apare, utilizaţi lista Parameter Exclusion pentru a bifa denumirile parametrilor cărora NU vreţi să le aplicaţi Setările Favorite.0
Stocarea şi Aplicarea Setărilor Favorite la Configurarea InstrumentelorPentru aplicarea Setărilor Favorite unui element amplasat în proiect, selectaţi elementul şi deschideţi fereastra de dialog pentru configurarea acestora. Daţi clic pe butonul Favorites. Selectaţi
52 Ghidul ArchiCAD 12

Configurare
Setarea Favorită dorită şi apoi daţi clic pe Apply pentru a se aplica elementului selectat.Fereastra de dialog Apply Favorites conţine exclusiv Setările Favorite definite pentru instrumentul respectiv.Puteţi alege între:• selectarea unei setări favorite
din această listă şi efectuarea unui clic pe butonul Apply pentru încărcarea setării în fereastra de dialog a instrumentului sau
• efectuarea unui clic pe butonul Save Current Settings as Favorite din partea superioară şi crearea unei noi Setări Favorite prin denumirea acesteia în fereastra de dialog care apare.Notă: Setările Favorite sunt identificate în funcţie de denumire. In cazul în care încercaţi să utilizaţi denumirea unei setări favorite existente atunci când creaţi una nouă (chiar dacă aparţine unui alt instrument), ArchiCAD vă va avertiza. De asemenea, unele caractere nu pot fi utilizate pentru denumirea Setărilor Favorite. Dacă introduceţi un caracter incorect, va apărea un mesaj de avertizare, solicitându-vă să tastaţi o altă denumire.
Pentru informaţii suplimentare, consultaţi Favorites Palette in ArchiCAD Help.
Interfaţa ArchiCAD-ului cu UtilizatorulAceastă secţiune prezintă principalele palete şi meniuri ce pot fi personalizate, din ArchiCAD.
Caseta cu InstrumentePaleta Toolbox conţine o varietate de instrumente de selectare, construcţie 3D, desen 2D şi vizualizare.În forma standard, Caseta cu Instrumente este împărţită în Grupuri de Instrumente – de Selectare, Proiectare, Documentare şi Altele – pentru a facilita găsirea instrumentului necesar.Pe lângă setul standard de instrumente, în caseta Toolbox pot apărea instrumente suplimentare, dacă au fost instalate şi sunt disponibile Module Suplimentare (Add-Ons).
Afişarea Casetei cu InstrumenteÎn cazul în care Caseta cu Instrumente nu este vizibilă pe ecran, activaţi comanda Windows > Palettes > Toolbox.
Personalizarea Casetei cu InstrumenteUtilizaţi comenzile din pagina Options > Work Environment > Toolbox pentru a personaliza conţinutul şi organizarea casetei dumneavoastră cu instrumente.O modalitate simplă de a accesa această fereastră de dialog este de a deschide meniul contextual Toolbox dând clic dreapta oriunde în Caseta cu Instrumente şi de a da apoi clic pe iconul care reprezintă pagina de personalizare a Casetei cu Instrumente.Puteţi, în mod particular, personaliza caseta dumneavoastră cu instrumente organizând instrumentele în grupuri. Pentru informaţii suplimentare, consultaţi Toolbox Customization Dialog Box in ArchiCAD Help.Salvaţi apoi setările dumneavoastră personalizate ca parte a unei Configuraţii a Instrumentelor (Tool Scheme) în mediul dumneavoastră de lucru.Pentru informaţii suplimentare, consultaţi Personalizarea Configuraţiilor Paletelor din ArchiCAD Help.
Ghidul ArchiCAD 12 53

Configurare
Deschiderea şi Închiderea Grupurilor de Instrumente din Caseta cu InstrumenteÎn mod standard, Caseta cu Instrumente afişează simultan toate instrumentele din toate Grupurile de Instrumente. În cazul în care Caseta cu Instrumente devine greu operabilă, utilizaţi săgeţile pentru deschidere/închidere din partea superioară a fiecărui Grup de Instrumente pentru a deschide, respectiv închide grupul, după necesităţi.Selectaţi Options > Work Environment > Toolbox dacă nu se afişează săgeţile de deschidere/închidere.Daţi clic pe Tool Group Options şi apoi debifaţi opţiunea „Always Keep Tool Groups Open”.
Acum veţi putea deschide sau închide în mod separat fiecare grup din Caseta cu Instrumente.
Caseta cu Informaţii (Info Box)Pentru fiecare instrument din caseta cu instrumente este disponibilă o Casetă cu Informaţii. La activarea unui instrument sau selectarea unui element amplasat în proiect, paleta Info Box corespunzătoare va afişa setările curente pentru instrumentul/elementul respectiv. Dacă sunt selectate mai multe elemente, Caseta cu Informaţii va afişa comenzile pentru ultimul element selectat.
Caseta cu Informaţii conţine o serie condensată de parametri specifici instrumentului/elementului selectat. Deşi unele din aceste comenzi sunt disponibile şi în fereastra de dialog pentru setările instrumentelor, Caseta cu Informaţii oferă un acces mai rapid la aceste comenzi deoarece rămâne afişată permanent pe ecran în timp ce lucraţi.În mod standard, Caseta cu Informaţii este situată în partea superioară a spaţiului de lucru, în poziţie orizontală. Pentru a o afişa vertical, deplasaţi-o pe una din laturile laterale ale ecranului.În cazul în care nu ştiţi ce reprezintă un anumit icon din Caseta cu Informaţii, deplasaţi uşor cursorul deasupra elementului pentru a obţine informaţii despre instrumentul respectiv.
Pentru a naviga printre elementele din Caseta cu Informaţii puteţi utiliza un mouse cu rotiţă de defilare sau bara de defilare.• Selected/Editable: Caseta cu Informaţii curentă vă oferă
informaţii privind numărul de Elemente Selectate, precum şi câte dintre acestea pot fi editate. Modificările aduse setărilor Casetei cu Informaţii vor afecta Elementele editabile. În planul de nivel de mai jos sunt selectaţi toţi Pereţii; patru dintre aceştia au fost blocaţi la editare, după cum se observă în Caseta cu Informaţii:
54 Ghidul ArchiCAD 12

Configurare
• Default Settings. Dacă nu este selectat niciun element, Caseta cu Informaţii afişează Setările Standard ale instrumentului activ.
Afişarea Casetei cu InformaţiiÎn cazul în care Caseta cu Informaţii nu este vizibilă pe ecran, activaţi comanda Windows > Palettes > Info Box. Caseta cu Informaţii va afişa comenzile specifice instrumentului activ sau elementului selectat.
Personalizarea Casetei cu InformaţiiPuteţi personaliza ordinea de afişare şi vizibilitatea tablourilor în Caseta cu Informaţii a fiecărui Instrument: selectaţi Options > Work Environment şi deschideţi pagina Info Box.O modalitate facilă de a accesa această fereastră de dialog este de a deschide meniul contextual al Casetei cu Informaţii dând clic dreapta oriunde în casetă şi dând apoi clic pe iconul care reprezintă
pagina de personalizare a Casetei cu Informaţii:Pentru informaţii suplimentare, consultaţi Info Box Customization Dialog Box in ArchiCAD Help.Este disponibilă şi în meniul contextual Info Box (ilustrat în imaginea de mai sus): daţi clic pe setarea preferată de afişare pentru amplasarea Antetului Casetei cu Informaţii: în marginea stângă a paletei sau în partea superioară.
MeniuriDespre MeniuriLa pornirea ArchiCAD 12 cu setările standard, se va încărca Profilul Standard, care defineşte – împreună cu alte setări ale Mediului de Lucru – structura standard a meniului.Consultaţi Profilurile Standard în ArchiCAD 12 pe pagina 65.Există însă anumite comenzi şi meniuri în ArchiCAD 12 care nu se afişează ca parte a acestui profil standard.Utilizaţi setările din fereastra de dialog Options > Work Environment > Menus pentru personalizarea conţinutului meniurilor.
Personalizarea MeniurilorUtilizaţi fereastra de dialog Options > Work Environment > Menus pentru personalizarea oricărui meniu ArchiCAD. Puteţi introduce sau elimina orice comandă sau meniu în/din orice meniu; ordinea comenzilor din cadrul oricărui meniu este complet personalizabilă.
Excepţie: Meniurile contextuale nu se pot modifica.Pentru informaţii suplimentare, consultaţi Menu Customization Dialog Box in ArchiCAD Help.
Ghidul ArchiCAD 12 55

Configurare
Puteţi stoca setările personalizate pentru comenzile din meniuri ca parte a Command Layout Scheme din mediul dumneavoastră de lucru.Pentru informaţii suplimentare, consultaţi Scheme Options in ArchiCAD Help.
Barele de InstrumenteDespre Barele de InstrumenteO bară de instrumente reprezintă un grup de comenzi şi/sau meniuri afişate sub formă de icon sau text şi grupate în funcţie de subiect. Barele de instrumente predefinite sunt:3D Visualization (Vizualizare 3D), Arrange Elements (Organizarea Elementelor), Attributes (Caractersitici), Classic 3D Navigation (Navigarea Clasica 3D), Drafting Aids (Mijloace Auxiliare de Desen), Edit Elements (Elemente de Editare), Edit GDL Library Parts (Editarea de Componente de Bibliotecă GDL), Layouts and Drawings (Planşe şi Desene), Mini Navigator, On-Screen View Options (Opţiuni de Vedere pe Ecran), Simple 3D, Standard, Standard for Low-Res Screens (Standard pentru Ecrane cu Rezoluţie Mică), Teamwork (Lucrul în Echipă), Toolbox Tools (Instrumentele din Caseta cu Instrumente).
Afişarea Barelor de InstrumentePentru a afişa o bară de instrumente, selectaţi denumirea acesteia din Window > Toolbars; sau daţi clic dreapta pe bara de titlu a oricărei bare de instrumente de pe ecran pentru a se afişa lista de bare de instrumente definite. Daţi clic pe oricare bară de instrumente din listă pentru a o afişa.
Crearea sau Personalizarea Barelor de InstrumentePentru crearea unei noi bare de instrumente sau pentru personalizarea oricărei bare existente, utilizaţi fereastra de dialog Customize Toolbar, pe care o puteţi accesa din Options > Work Environment > Toolbars. Puteţi configura, de asemenea, modul
de reprezentare al unei anumite comenzi pe o bară de instrumente: prin denumire, prin icon sau ambele.
O modalitate simplă de a accesa această fereastră de dialog este de a deschide meniul contextual al oricărei bare de instrumente dând clic dreapta oriunde în Caseta cu Instrumente şi de a da apoi clic pe iconul care reprezintă pagina de personalizare a barei de instrumente:Vă puteţi stoca barele proprii de instrumente personalizate ca parte a unei Configuraţii a Formatului de Comenzi din mediul dumneavoastră de lucru.Pentru informaţii suplimentare, consultaţi Scheme Options in ArchiCAD Help.Conţinutul barelor de instrumente denumite se salvează ca parte a unei Configuraţii a Formatului de Comenzi. Modul de afişare pe ecran a barelor de instrumente se salvează într-o Configuraţie a Paletelor.Pentru informaţii suplimentare, consultaţi Toolbar Customization Dialog Box in ArchiCAD Help.
56 Ghidul ArchiCAD 12

Configurare
ScurtăturiArchiCAD include mai multe configuraţii predefinite de scurtături (shorcuts). Dacă doriţi să vizualizaţi sau să imprimaţi o listă de scurtături din Mediul de Lucru, selectaţi Options > Work Environment > Keyboard Shortcuts, şi daţi clic pe butonul Show Shortcut List in Browser din partea inferioară a tabloului Keyboard Shortcut Preview.
Pentru a personaliza o comandă tip shortcut, utilizaţi opţiunea Options > Work Environment > Keyboard Shortcuts: selectaţi o comandă din lista de pe partea stângă, introduceţi apoi combinaţia dorită de taste în câmpul din dreapta şi daţi clic pe Assign.Pentru informaţii suplimentare, consultaţi Shortcut Customization Dialog Box in ArchiCAD Help.Cu excepţia unor scurtături care nu pot fi modificate (prezentate în partea inferioară a listei Show Shortcut), toate celelalte scurtături din orice configuraţie pot fi personalizate. Modificările aduse configuraţiei selectate a scurtăturilor se aplică după ce apăsaţi pe butonul OK şi închideţi fereastra de dialog.Puteţi stoca setările personalizate pentru scurtături ca parte a Configuraţiei de Scurtături (Shortcut Scheme) din mediul dumneavoastră de lucru.Pentru informaţii suplimentare, consultaţi Scheme Options in ArchiCAD Help.
PaletePaletele ArchiCAD vă ajută să construiţi, să modificaţi şi să amplasaţi diferite elemente. Fiecare paletă poate fi ascunsă sau afişată separat cu ajutorul comenzii Window > Palettes. Paletele principale (Caseta cu Instrumente, Caseta de Informaţii, Quick Options (Opţiuni Rapide) şi Navigator) pot fi activate simultan, folosindu-se comanda Window > Palettes > Show Main Palettes Only.Fiecare dintre aceste palete este descrisă în detaliu în documentaţia ArchiCAD.Două dintre palete – Caseta de Control (Control Box) şi Caseta de Coordonate (Coordinates) - sunt similare cu cele din versiunile anterioare ale ArchiCAD. Acestea nu sunt afişate în mod standard, deoarece comenzile aferente sunt disponibile în alte părţi ale interfeţei. Pentru afişarea oricăreia dintre aceste palete, selectaţi Window > Palettes şi alegeţi paleta(-ele) dorită(-e).
Personalizarea Configuraţiilor PaletelorPentru personalizarea configuraţiei proprii de palete (o configuraţie înregistrată de palete), configuraţi manual paletele în mediul de lucru ArchiCAD efectuând una din următoarele operaţii sau toate aceste operaţii:• Afişaţi sau ascundeţi paletele după necesităţi (dând clic pe
denumirea acestora din meniul Window > Palettes)• Afişaţi sau ascundeţi barele de instrumente după necesităţi
(dând clic pe denumirea acestora din meniul Window > Toolbars)
• Modificaţi forma unei palete selectând o opţiune din meniul contextual al acesteia. Caseta de Informaţii, Paleta de Coordonate şi Caseta de Control deţin opţiuni de configurare a formei proprii– de exemplu, extinsă sau compactă – pe care le puteţi seta utilizând meniul contextual care se deschide dând clic dreapta pe paleta respectivă.
Ghidul ArchiCAD 12 57

Configurare
• Modificaţi poziţia şi dimensiunea unei palete glisând-o în poziţia dorită.
• Fixaţi paletele în poziţia dorită (exclusiv în Windows). Utilizaţi pagina „Schemes Options” a Configuraţiilor Paletelor pentru a gestiona (Salva, Redenumi, Şterge, Redefini, Exporta, Importa) şi a aplica Configuraţiile Paletelor: selectaţi Options > Work Environment > Palette Schemes.
Pentru informaţii suplimentare, consultaţi Scheme Options in ArchiCAD Help.Configuraţiile Paletelor diferă de restul configuraţiilor din mediul de lucru: setările conţinute de configuraţiile paletelor nu sunt
definite în fereastra de dialog Work Environment, ci depind de modul în care aţi configurat manual paletele în spaţiul de lucru.
Notă: Starea de afişare/ascundere a unei bare de instrumente este salvată într-o configuraţie a paletelor, iar conţinutul acesteia este definit ca parte a Configuraţiei Formatului de Comenzi (Command Layout Scheme).
Fixarea Paletelor (exclusiv în Windows)Paletele pot „pluti” în spaţiul de lucru; în cazul în care o astfel de paletă vă incomodează, o puteţi închide sau deplasa în altă poziţie. Multe dintre paletele ArchiCAD pot fi însă fixate (exclusiv în Windows) pe o margine a spaţiului de lucru. Paleta se fixează pe marginea ecranului, fără să mai existe spaţiu de lucru sub aceasta: astfel, dacă maximizaţi fereastra activă, întreg spaţiul de lucru va fi vizibil. O paletă care a fost fixată poate fi transformată în paletă care „pluteşte” în orice moment.Pentru fixarea unei palete, daţi clic pe bara de titlu a acesteia (va apărea simbolul de glisare) şi glisaţi-o pe una din laturile sau în partea superioară sau inferioară a ecranului până când simbolul ajunge la limita laterală/superioară/inferioară. Eliberaţi cursorul pentru ca paleta să se fixeze.
Notă: Atunci când glisaţi o paletă în Windows, punctul de ancorare al acesteia este simbolul de deplasare (nu marginea paletei).
Dezactivarea Fixării unei Palete Pentru reactivarea stării de „plutire” a paletei, daţi clic pe titlul acesteia şi glisaţi-o. De asemenea, puteţi da dublu clic pe paletă; repetarea operaţiei de dublu clic va duce la fixarea din nou a paletei.
Fixarea Grupurilor de PaletePuteţi fixa mai multe palete pe una din laturile ecranului şi apoi le puteţi conecta unele cu celelalte pentru a forma un grup de palete.• Daţi clic şi glisaţi pentru a fixa prima paletă.• Pentru a introduce a doua paletă deasupra primei palete, daţi
clic şi glisaţi a doua paletă pe bara de titlu a celei dintâi.
58 Ghidul ArchiCAD 12

Configurare
• Pentru a introduce a doua paletă dedesubtul primei palete, daţi clic şi glisaţi a doua paletă pe linia din partea inferioară a primei palete.
• Puteţi, de asemenea, amplasa două (sau mai multe) palete, una lângă cealaltă, deasupra unei palete unice (sau dedesubtul ei), acestea constituind un grup.
• Dacă modificaţi dimensiunile unei palete care face parte dintr-un grup de palete, se va modifica automat şi dimensiunea celorlalte palete din grup.
• Lăţimea tuturor paletelor din grup se modifică simultan (prin glisarea marginii către dreapta sau către stânga).
Pentru configurarea dimensiunii zonei vizibile a fiecărei palete, deplasaţi barele despărţitoare în sus sau în jos – pentru paletele grupate în stivă sau la dreapta/la stânga – pentru paletele situate una lângă cealaltă. (Barele despărţitoare sunt liniile care separă paletele între ele.)
Limitări ale Fixării Paletelor• Nu orice paletă poate fi fixată pe orice margine a ecranului.• Următoarele palete/ferestre de dialog nu pot fi fixate: Mark-Up
Tools; Selections; Library Loading Report; Pet Palettes;
Element Information; Find and Select; Roofmaker; Solid Element Operations; Sign in; Text Formatting; Profile Manager; Quick Layers.
Suspendarea Funcţiei de FixarePentru a suspenda funcţia de fixare în timpul glisării unei palete, apăsaţi tasta Ctrl (Windows).
Fixarea Paletelor (exclusiv pentru Macintosh)În sistemul de operare Macintosh, puteţi fixa paletele ArchiCAD una de cealaltă şi de marginea ecranului.Paletele se vor fixa dacă le aduceţi la o anumită distanţă unele de celelalte. Marginea paletei (nu cursorul) reprezintă ancora de fixare.• Dacă se fixează o paletă de partea inferioară sau de partea
dreaptă a unei alte palete, atunci ambele palete pot fi glisate ca un singur obiect.
• Dacă se fixează o paletă de partea superioară sau de partea stângă a unei alte palete, atunci acestea nu vor rămâne fixate una de cealaltă când se efectuează operaţii de deplasare.
Suspendarea funcţiei de fixarePentru a suspenda funcţia de fixare în timpul glisării unei palete, apăsaţi tasta Cmd (Macintosh).
Paletele Pet PaletteO paletă Pet Palette este reprezentată de o colecţie de iconuri (reprezentând comenzi şi opţiuni relevante) şi apare la introducerea elementelor grafice şi la efectuarea operaţiilor de editare. În unele cazuri, paleta Pet Palette apare atunci când se amplasează elemente (ca, de exemplu, a unei linii multiple), dar în majoritatea cazurilor, aceasta apare după amplasarea unui element şi selectarea acestuia pentru editare. Pentru a accesa paleta Pet Palette, amplasaţi cursorul pe o muchie, un nod sau o suprafaţă editabilă şi daţi clic stânga.Conţinutul paletei Pet Palette depinde de următoarele:
Ghidul ArchiCAD 12 59

Configurare
• Elementul selectat• Partea elementului pe care aţi ales să-l editaţi şi aţi dat clic
(muchie, nod sau suprafaţă)• Fereastra activăMişcaţi cursorul deasupra iconurilor pentru a citi informaţiile cu referire la instrumentele aferente şi daţi clic pe iconul corespunzător funcţiei necesare. Utilizaţi shortcut-urile „F” şi Shift+F (Opt+F) pentru a trece la iconul următor/precedent din paleta Pet Palette curentă.
Conţinutul unei palete Pet Palette nu poate fi personalizat.In cursul unei operaţii de editare puteţi să vă răzgandiţi şi dacă doriţi, puteţi selecta o altă funcţie din paleta Pet Palette în cazul în care nu aţi finalizat operaţia de editare anterioară.Paleta Pet Palette dispare automat în momentul terminării operaţiei.Paleta Pet Palette fie va urma mişcările cursorului dumneavoastră pe ecran pe măsură ce lucraţi, fie va rămâne într-o anumită poziţie, în funcţie de opţiunea de mişcare pe care o specificaţi pentru aceasta.Pentru a efectua aceste setări preferate, selectaţi Options > Work Environment > Dialog Boxes and Palettes.
Puteţi stoca setările pentru paleta Pet Palette ca parte a Configuraţiei Setărilor Preferate ale Utilizatorului (User Preference Scheme) în mediul dumneavoastră de lucru.
60 Ghidul ArchiCAD 12

Configurare
Personalizarea Mediului dumneavoastră de Lucru (Work Environment)
Pe măsură ce vă veţi acomoda cu ArchiCAD, vă veţi stabili anumite preferinţe personale referitoare la utilizarea caracteristicilor programului şi la aranjarea diferitelor palete, bare de instrumente şi meniuri pe ecran. Puteţi seta majoritatea acestor opţiuni în fereastra de dialog Options > Work Environment.Pentru o scurtă descriere a fiecărei opţiuni disponibile în fereastra de dialog Work Environment Dialog Box in ArchiCAD Help.Puteţi să personalizaţi oricare dintre aceste setări în timp ce lucraţi: deschideţi fereastra de dialog Work Environment, modificaţi setarea respectivă şi apăsaţi pe OK. Setarea se va aplica imediat.Setările Mediului de Lucru nu se salvează ca parte a proiectului, ci într-un director local de pe computerul dumneavoastră.
Despre fereastra de dialog Work EnvironmentSetările mediului de lucru (Options > Work Environment) sunt împărţite în şase schemes independente. Fiecare dintre aceste configuraţii reprezintă o grupare tematică de setări.
• User Preference Schemes (Configuraţia setărilor preferate ale utilizatorului). Acestea includ o largă varietate de setări preferate pentru funcţii precum funcţiile Guide Line, introducerea coordonatelor şi pentru modalitatea de afişare a anumitor ferestre de dialog.
Ghidul ArchiCAD 12 61

Configurare
• Company Standard Schemes (Configuraţia standard a companiei). Aceste setări sunt standardele definite de firmă.
Pentru informaţii suplimentare, consultaţi Data Safety, Web Options, and Special Folders in ArchiCAD Help.Consultaţi şi Creating a Custom Install Package in Getting Started, accesibil din meniul Help al ArchiCAD.• Configuraţia shortcut-urilor (Configuraţia Scurtăturilor)Pentru informaţii suplimentare, consultaţi Scurtături pe pagina 57.• Tool Schemes (Configuraţia Instrumentelor). O
Configuraţie a Instrumentelor include setări pentru Caseta cu Instrumente, Caseta de Informaţii şi ferestrele de dialog pentru Setările Instrumentelor.
• Palette Schemes (Configuraţia Paletelor). Aceste setări sunt definite în afara ferestrei de dialog Work Environment; o configuraţie a paletelor salvează starea curentă de pe ecran a paletelor dumneavoastră.
Pentru informaţii suplimentare, consultaţi Palete pe pagina 57.• Command Layout Schemes (Configuraţia Formatului
Comenzilor). Configuraţia Formatului Comenzilor include setările efectuate pentru Bara de Instrumente şi ale Meniului.
Pentru informaţii suplimentare, consultaţi Barele de Instrumente pe pagina 56 şi Meniuri pe pagina 55.Daţi clic pe denumirea setărilor pe care doriţi să le modificaţi (de exemplu, „Selection and Element Information”).
Imediat după ce veţi modifica orice setare a mediului de lucru, denumirea configuraţiei din partea superioară a paginii setărilor se va schimba în Custom. Utilizaţi barele despărţitoare din fiecare pagină pentru afişarea textului în funcţie de necesităţi.
62 Ghidul ArchiCAD 12

Configurare
După efectuarea modificărilor, apăsaţi pe OK pentru a se închide fereastra de dialog şi a se aplica setările curente.Ultimele setări personalizate (Custom) vor rămâne intacte chiar şi după ce veţi închide şi reporni ArchiCAD.Fiecare modificare a setărilor redefineşte însă configuraţia „Custom” în funcţie de ultimele schimbări efectuate. Dacă doriţi să vă păstraţi modificările salvate pe termen lung, vă recomandăm să stocaţi configuraţia personalizată sub o nouă denumire.Pentru informaţii suplimentare, consultaţi Salvarea Mediului dumneavoastră de Lucru Personalizat din ArchiCAD Help.
Salvarea Mediului dumneavoastră de Lucru PersonalizatDacă aţi modificat mai multe setări în Options > Work Environment, le puteţi salva pentru o utilizare ulterioară în alte proiecte, astfel încât Mediul dumneavoastră de Lucru Personalizat să fie deja pregătit atunci când începeţi să lucraţi în el. Setările individuale sunt organizate în şase configuraţii (Schemes); salvarea setărilor se realizează la nivel de Configuraţie. Spre deosebire de setările proiectului, care se salvează în fişierul proiectului, Configuraţiile Mediului de Lucru sunt salvate într-un director local de pe computerul dumneavoastră. Fereastra Scheme Options apare în fereastra de dialog Work Environment după ce selectaţi unul dintre cele şase seturi de configuraţii din structura arborescentă din partea stângă a ferestrei de dialog. Există câte o pagină de Opţiuni de Configurare (Scheme Options) pentru fiecare dintre cele şase configuraţii.Puteţi stoca oricare sau toate configuraţiile în funcţie de denumire; de asemenea, puteţi combina oricare dintre configuraţii într-un Profil (Profile), şi stoca acest profil cu propria sa denumire. Cu ajutorul interfeţei ArchiCAD (Options > Work Environment > Work Environment Profiles), puteţi exporta şi importa Configuraţii (Schemes) şi Profiluri (Profiles): acest lucru vă permite să transferaţi setările dumneavoastră favorite pe alte computere sau să le puteţi păstra după ce instalaţi o nouă versiune de ArchiCAD.
Notă: Puteţi utiliza fără probleme ArchiCAD fără să salvaţi configuraţii şi profiluri; în acest caz, trebuie să ajustaţi setările pe parcurs. Opţiunea de a salva setările în funcţie de configuraţii cu denumiri setate şi de a combina apoi configuraţiile în profiluri este totuşi foarte utilă managerilor CAD, firmelor de arhitectură în care se lucrează în echipe şi utilizatorilor care doresc să alterneze utilizarea a diferitelor seturi de setări personalizate.
Stocarea unei Configuraţii PersonalizatePentru stocarea setărilor unei Configuraţii, selectaţi setul de configuraţii pentru care doriţi să salvaţi setările folosind structura arborescentă din partea stângă a ferestrei de dialog Work
Ghidul ArchiCAD 12 63

Configurare
Environment. (De exemplu, dacă aveţi scurtături pe care le-aţi modificat şi doriţi să le salvaţi, daţi clic pe Shortcut Schemes.) Va apărea fereastra Scheme Options, în care veţi putea stoca, redenumi, şterge, redefini, exporta sau importa configuraţii.
Pentru informaţii suplimentare privind salvarea setărilor configuraţiei, consultaţi Scheme Options in ArchiCAD Help.Aplicarea unei ConfiguraţiiPentru a aplica o configuraţie stocată, selectaţi-o din pop-up-ul Apply Scheme care se află în partea superioară a oricărei pagini de setări ale mediului de lucru.
De asemenea, puteţi utiliza pagina Scheme Options din Work Environment pentru a aplica o configuraţie: selectaţi una dintre configuraţiile definite, apoi daţi dublu clic pe ea sau daţi clic pe butonul Apply Scheme.După ce efectuaţi operaţia pentru aplicarea configuraţiei şi apăsaţi pe OK pentru a închide fereastra de dialog Work Environment, ArchiCAD va face modificările necesare pentru a corespunde setărilor stocate în configuraţia aleasă.
Crearea unui Mediu de Lucru Standard pentru Utilizatori Multipli (Office-Standard Work Environment)Posibilitatea de salvare şi redenumire a oricărei combinaţii de setări ale mediului de lucru poate servi nu numai utilizatorului individual, ci poate contribui şi la concordanţa unui proiect la care lucrează mai mulţi utilizatori. Managerii CAD pot crea Profiluri de Medii de Lucru standard pentru utilizatori multipli, pe care le pot instala ca variante standard o dată cu instalarea programului ArchiCAD pe mai multe staţii de lucru.Pentru informaţii suplimentare, consultaţi broşura Getting Started.
ProfiluriDacă aţi personalizat şi salvat mai multe configuraţii, le puteţi stoca şi aplica simultan: combinaţi oricare dintre configuraţii într-un profil şi stocaţi profilul cu propria lui denumire. Utilizând interfaţa ArchiCAD, puteţi exporta şi importa profiluri pe/de pe alte computere.Pentru informaţii suplimentare privind configurarea şi aplicarea profilurilor, consultaţi Profile Options in ArchiCAD Help.Profilurile nu conţin setări, reprezintă doar un ansamblu de configuraţii. Nu este necesar ca profilurile să conţină toate cele şase tipuri de configuraţii. După ce începeţi să lucraţi, puteţi să aplicaţi configuraţiile una câte una, nu este necesar să aplicaţi toate profilurile dintr-o dată.
Definirea şi Stocarea unui Nou ProfilPentru a forma o combinaţie de configuraţii şi a constitui un profil, selectaţi Options > Work Environment şi daţi clic pe „Work Environment Profiles” (elementul de sus din lista din partea stângă). Se va deschide pagina de dialog Profile Options.Daţi clic pe comanda „New Profile” din partea dreaptă şi urmaţi instrucţiunile pentru selectarea configuraţiilor pentru noul profil.Pentru informaţii suplimentare privind configurarea şi aplicarea profilurilor, consultaţi Profile Options in ArchiCAD Help.
64 Ghidul ArchiCAD 12

Configurare
Aplicarea unui Profil1) Selectaţi Options > Work
Environment şi daţi clic pe „Work Environment Profiles” (elementul de sus din lista din partea stângă). Se va deschide pagina de dialog Profile Options.
2) Selectaţi profilul dorit din lista Stored Profiles. Pentru aplicarea profilului, daţi dublu clic pe acesta sau daţi clic pe butonul Apply Schemes of Profile.
3) Daţi clic pe OK pentru a închide fereastra de dialog Work Environment.
Profilurile Standard în ArchiCAD 12ArchiCAD 12 este livrat împreună cu trei Profiluri standard: Standard, Visualization şi Layouting. Când lansaţi pentru prima oară ArchiCAD, Standard este setat ca profil standard al mediului de lucru.Aceste profiluri predefinite au rolul de a vă ajuta în etapele de familiarizare cu ArchiCAD 12. Evident, puteţi reconfigura, dumneavoastră sau managerul CAD al echipei dumneavoastră, aceste profiluri, în funcţie de nevoi.• Profilul Standard este conceput să corespundă fluxului de
lucru al activităţii arhitecturale obişnuite. Meniurile, comenzile, formatul paletelor şi vizibilitatea barelor de instrumente sunt optimizate pentru a vă pune la dispoziţie un acces facil la instrumentele şi funcţiile de care aveţi nevoie pentru construirea Clădirii Virtuale. Sunt disponibile barele de instrumente Standard şi Mini-Navigator (pentru comutare rapidă între ferestre), iar Caseta cu Instrumente afişează fiecare instrument separat.
• Profilul Layouting pune la dispoziţie cele mai utilizate comenzi de paginare şi publicare. Meniul Layout Book apare acum, Caseta cu Instrumente este minimalizată pentru a se
afişa doar instrumentele pentru Documentaţie, iar Navigator/Organizer este situat în marginea stângă a ecranului. Sunt vizibile două bare de instrumente specializate: „Layouts & Drawings” (Paginare şi Desen) şi „Standard for Layouting” (Standard pentru Paginare).
• Profilul Visualization este util pentru etapa de setare şi publicare a rezultatelor din imaginile 3D, precum Animaţii (Fly-Throughs) şi Fotorandări (PhotoRenderings). Meniul 3D Visualization apare acum, astfel încât toate comenzile legate de fereastra 3D, navigarea 3D şi imaginile 3D sunt reunite într-un singur meniu. Bara de instrumente 3D Visualization oferă acces rapid la multe din aceste comenzi. În acest profil nu se afişează Navigator, iar Caseta cu Instrumente afişează doar instrumentele de Selectare şi Proiectare.
Pentru informaţii suplimentare privind configurarea şi aplicarea profilurilor, consultaţi Profile Options in ArchiCAD Help.Puteţi salva o configuraţie Personalizată ca parte a unui profil, însă configuraţiei i se va atribui o denumire la crearea profilului.Configuraţiile cu denumirea „Custom” nu pot fi exportate.
Modalitatea de utilizare a Setărilor Personalizate ale Mediului de Lucru pe un alt computerPentru a pune la dispoziţia unei reţele sau a altor utilizatori configuraţiile sau profilurile dumneavoastră sau pentru a le transfera pe un alt computer, aveţi posibilitatea de a le exporta. Utilizaţi comanda Options > Work Environment > Work Environment Profiles pentru a exporta şi importa profiluri în/din directoarele specificate. În cadrul acestei operaţii, profilurile sunt fişiere .xml care fac referinţă la configuraţiile pe care le conţin (de asemenea, fişiere .xml).Pentru informaţii suplimentare, consultaţi Profile Options in ArchiCAD Help.
Ghidul ArchiCAD 12 65

Configurare
Utilizaţi comanda Options > Work Environment > Scheme Options pentru a exporta şi importa configuraţii (ca fişiere .xml) în/din directoarele specificate.Fereastra Scheme Options apare în fereastra de dialog Work Environment după ce selectaţi unul dintre cele şase seturi de configuraţii din structura arborescentă din partea stângă a ferestrei de dialog. Există câte o pagină de Opţiuni de Configurare (Scheme Options) pentru fiecare dintre cele şase configuraţii.Pentru informaţii suplimentare, consultaţi Scheme Options in ArchiCAD Help.
66 Ghidul ArchiCAD 12

INTERACŢIUNE
INTERACŢIUNEAcest capitol vă va prezenta operaţiile de bază din ArchiCAD. Acesta este format din trei secţiuni principale: Navigare, Concepte de Editare şi Tehnici.
NavigareÎn această secţiune veţi învăţa cum puteţi naviga între diferitele ferestre şi vederi ale clădirii virtuale. Veţi utiliza tehnicile de mărire/micşorare (zooming) şi panoramare (panning) pentru a localiza şi afişa diferite zone ale proiectului, atât în ferestrele 2D, cât şi în cele 3D. De asemenea, veţi utiliza aplicaţia Navigator pentru a identifica fereastra necesară din structura proiectului.
Navigarea printre ferestrele ArchiCAD1) Modalitatea cea mai uşoară de comutare între diferitele ferestre
ale programului este de a utiliza hărţile din paleta Navigator. Daţi pur şi simplu dublu clic pe elementul pe care doriţi să-l vedeţi.
2) Bara de instrumente predefinită (disponibilă din meniul Windows > Toolbars) reprezintă o altă modalitate de comutare rapidă între ferestre.
3) În fine, aveţi posibilitatea de a folosi meniul ierarhic View > Navigate.
Scurtăturile destinate navigăriiPentru a accesa diversele ferestre, puteţi, de asemenea, să utilizaţi taste sau combinaţii de taste:• Fereastra Planului de Nivel:
F2• Fereastra 3D: F3• Fereastra 3D (Perspectivă): Shift+F3• Fereastra 3D (Axonometrie): Ctrl+F3• ultima fereastră de Secţiune: F6• ultima Planşă deschisă: F7
Navigarea în interiorul ferestrei activeUrmătoarele tehnici pot fi folosite atât în ferestrele 2D, cât şi în ferestrele 3D ale ArchiCAD.Pentru informaţii privind tehnicile speciale de navigare pentru fereastra 3D, consultaţi Navigarea în Fereastra 3D pe pagina 71.
Ghidul ArchiCAD 12 67

INTERACŢIUNE
Mărirea/MicşorareaPuteţi folosi funcţia de mărire (zoom in) pentru vizualizarea detaliilor sau funcţia de micşorare (zoom out) pentru afişarea mai multor elemente în fereastră. Butonul de Zoom de pe bara inferioară de defilare oferă informaţii privind dimensiunea curentă.
Dacă doriţi să reveniţi la dimensiunea reală (Actual Size = 100%), daţi dublu clic pe butonul Zoom.Există mai multe tehnici care pot fi aplicate pentru obţinerea efectelor de mărire/micşorare:
Mărirea/Micşorarea cu ajutorul mouse-ului cu rotiţăDacă aveţi un mouse cu rotiţă de defilare, utilizaţi rotiţa pentru a mări sau micşora zona în care se află poziţionat cursorul.Puteţi efectua o operaţie similară în cazul în care mouse-ul dumneavoastră nu are rotiţă: Daţi, mai întâi, clic pe butonul Scroll-Zoom de pe bara inferioară de defilare. Apoi, daţi clic oriunde în fereastră; mutaţi cursorul în sus pentru mărirea imaginii şi în jos pentru micşorarea acesteia. Cu cât distanţa cu care mutaţi cursorul este mai mare, cu atât valoarea de mărire/micşorare este mai mare. Daţi încă o dată clic pentru activarea dimensiunii mărite/micşorate.
Mărirea/Micşorarea cu ajutorul tastaturiiPentru a obţine efectul de defilare de mărire/micşorare, puteţi utiliza tastele numerice: apăsaţi key ‘+’ pentru mărire şi key ‘-’ pentru micşorare.
Mărirea/Micşorarea cu ajutorul butoanelor de defilareDaţi clic pe butonul Zoom In sau Zoom Out de pe bara inferioară de defilare a ferestrei active pentru a activa scurtătura corespunzătoare. Desenaţi un dreptunghi în jurul detaliului pe care doriţi să-l măriţi cu cursorul Zoom In. Zona din interiorul
dreptunghiului va fi mărită la dimensiunea ferestrei curente. Dacă folosiţi Zoom Out, vederea curentă va căpăta dimensiunile dreptunghiului pe care l-aţi definit. Operaţia este optimizată astfel încât să nu apară deformări ale vederii.
Notă: Pentru a dubla valoarea curentă de mărire sau micşorare, daţi dublu clic pe iconul corespunzător.
Mărirea/Micşorarea cu ajutorul Comenzilor de MeniuSelectaţi View > Zoom > Zoom In sau Zoom Out.
Notă: Dacă aceste comenzi nu sunt disponibile în meniul View, puteţi utiliza opţiunea Options > Work Environment > Menus pentru a le adăuga.
Pentru informaţii suplimentare, consultaţi Personalizarea Meniurilor pe pagina 55.
Desenaţi un dreptunghi în jurul detaliului pe care doriţi să-l măriţi, folosind cursorul Zoom In. Zona din interiorul dreptunghiului va fi mărită la dimensiunea ferestrei curente. Dacă folosiţi Zoom Out, vederea curentă va căpăta dimensiunile dreptunghiului pe care l-aţi definit. Operaţia este optimizată astfel încât să nu apară deformări ale vederii.
• Zoom to Selection: Utilizaţi această comandă (View > Zoom > Zoom to Selection) pentru efectuarea măririi/micşorării doar pe zona elementelor selectate.
• Previous/Next Zoom: Dacă doriţi să reveniţi la acţiunea anterioară unei operaţii Zoom In, Zoom Out, Pan, Home Zoom sau Fit in Window puteţi da clic pe butonul shortcut corespunzător de pe bara inferioară de defilare a ferestrei active. Pot fi stocate maxim 20 de acţiuni anterioare. Pentru a trece la următoarea operaţie de mărire/micşorare, utilizaţi comanda Next Zoom sau butonul shortcut. .
Setarea unui Zoom StandardÎn cazul în care aveţi nevoie să reveniţi în mod repetat la o anumită parte a proiectului dumneavoastră, o puteţi defini ca zoom standard selectând comanda View > Zoom > Set Home Zoom. Puteţi reveni la această vedere selectând pur şi simplu comanda View > Zoom > Home Zoom. Această vedere este salvată împreună cu proiectul.
68 Ghidul ArchiCAD 12

INTERACŢIUNE
Salvarea dimensiunilor de Mărire/MicşorarePuteţi salva diverse dimensiuni de mărire/micşorare pentru a le utiliza ulterior dând clic pe butonul săgeată de pe bara inferioară de defilare a ferestrei active. Comenzile din meniul pop-up vă permit să accesaţi, să redenumiţi sau să ştergeţi dimensiunile de mărire/micşorare predefinite. Valorile zoom-ului standard nu sunt incluse în lista dimensiunilor de mărire/micşorare salvate.
Comanda Fit in Window (Potrivire în Fereastră)Puteţi modifica dimensiunea unei vederi astfel încât toate elementele de construcţie curente să fie vizibile. Astfel, puteţi verifica dacă nu cumva aţi amplasat din greşeală vreun element în colţurile îndepartate ale ferestrei atunci când aţi introdus datele numerice sau în timpul unei operaţii de multiplicare.Selectaţi comanda View > Fit in Window sau daţi clic pe butonul shortcut corespunzător de pe bara inferioară de defilare a ferestrei active.Ferestrele de listare prezintă un shortcut suplimentar pe bara inferioară de defilare, care permite efectuarea operaţiei Fit the Width (potrivirea lăţimii) pentru lista generată, prin care aceasta este adusă la dimensiunea ferestrei curente.
PanoramareaUtilizaţi funcţia Pan pentru o scanare a întregii foi de lucru, în general pentru afişarea elementelor sau a detaliilor care nu încap în vederea curentă. Activaţi funcţia Pan şi apoi mişcaţi cursorul astfel încât vederea să se „deplaseze” în fereastră simultan cu cursorul.• Folosind butonul Pan: Daţi clic pe butonul Pan de pe
bara inferioară de defilare a ferestrei active. Daţi clic în foaia de lucru activă şi obţineţi vederea panoramică mişcând cursorul sub formă de mână cu mouse-ul. Se va mişca întreaga zonă de pe ecran, în timp ce valoarea curentă de zoom se va păstra.
• În cazul în care aveţi un mouse cu trei butoane, îl puteţi utiliza apăsând pe butonul din mijloc şi mişcând simultan cursorul sub formă de Mână peste foaia de lucru.
• Folosind mouse-ul cu rotiţă: În cazul în care aveţi un mouse cu rotiţă de defilare, îl puteţi utiliza apăsând pe rotiţă în mod continuu şi mişcând simultan cursorul sub formă de Mână peste foaia de lucru.
• Folosind tastele numerice (doar în Windows): Apăsaţi următoarele taste: 4 (stânga), 2 (jos), 6 (dreapta), 8 (sus). (Asiguraţi-vă că opţiunea Numbers Lock este dezactivată.) Tastele cu săgeţi sus/jos şi stânga/dreapta au acelaşi efect.
• Folosind paleta Navigator PreviewPentru informaţii suplimentare, consultaţi Paleta Navigator Preview (2D) pe pagina 70.
Măsuri în cazul în care panoramarea afectează afişarea pe ecranAtunci când panoramaţi un proiect extins şi complex într-o fereastră 2D, este posibil să existe dificultăţi în afişarea modelului. Pentru a remedia această situaţie, încercaţi să comutaţi între opţiunile din Options > Work Environment > Advanced Redraw Options: Model Display in 2D Navigation.Pentru informaţii suplimentare, consultaţi Advanced Redraw Options in ArchiCAD Help.
Ghidul ArchiCAD 12 69

INTERACŢIUNE
Paleta Navigator Preview (2D)Paleta Navigator Preview facilitează localizarea şi mărirea/micşorarea anumitor părţi ale proiectului dumneavoastră, în special atunci când lucraţi cu proiecte de dimensiuni mari.Pentru informaţii suplimentare, consultaţi The 2D Navigator Preview Palette Controls in ArchiCAD Help.Pentru a afişa paleta Navigator Preview, daţi clic pe butonul shortcut de pe bara inferioară de defilare a oricărei ferestre sau utilizaţi comanda ; Window > Palettes > Navigator Preview.Pentru ferestrele 2D, paleta Preview afişează o copie în miniatură a întregului conţinut al vederii curente. Cadrul din interiorul paletei Preview reprezintă fereastra activă, afişată la valoarea curentă de mărire/micşorare. Utilizaţi acest cadru pentru a efectua operaţii de mărire/micşorare şi panoramare în paleta Preview; obţineţi, astfel, aceleaşi rezultate ca în urma operaţiilor de mărire/micşorare şi panoramare în fereastra activă, în plus, oferindu-vă în mod simultan o privire de ansamblu asupra conţinutului întregii ferestre.Atunci când examinaţi în prealabil o fereastră 2D în Navigator Preview, aveţi următoarele opţiuni de mărire/micşorare şi panoramare:• Pentru modificarea poziţiei cadrului, glisaţi aria închisă a
acestuia cu cursorul sub formă de mână (astfel, puteţi efectua panoramarea în fereastra activă).
• Pentru modificarea dimensiunii cadrului, glisaţi marginile sau colţurile acestuia (această operaţie are efectul de mărire/micşorare în fereastra activă).
• În partea inferioară a paletei, apar noi elemente pentru mărire/micşorare: butoanele plus şi minus şi un buton de glisare: acestea vă permit să măriţi sau să micşoraţi vederea curentă. Dacă daţi clic pe butoane, nivelul de mărire/micşorare creşte cu aproximativ 10%.
• În colţul drept inferior, un meniu derulant conţine trei opţiuni pentru controlul tehnicilor de mărire/micşorare din Navigator Preview. Opţiunea standard este Real-time zoom: vederea se măreşte/micşorează pe măsură ce mişcaţi cursorul. Cu opţiunea Auto zoom dimensiunea se ajustează după ce terminaţi de mişcat cursorul. Double-click to zoom înseamnă că trebuie să daţi dublu clic
70 Ghidul ArchiCAD 12

INTERACŢIUNE
sau să apăsaţi pe butonul Go din partea superioară dreaptă a ferestrei Navigator Preview pentru a se efectua mărirea/micşorarea selectată.
• Utilizaţi Redraw Preview dacă aţi efectuat modificări în fereastra curentă care nu au fost reflectate în Navigator Preview.
Navigarea în Fereastra 3DNotă: Pentru informaţii generale privind accesarea ferestrei 3D şi modul de setare a vederii în perspectivă şi a celei axonometrice (paralelă), consultaţi Fereastra 3D pe pagina 195.
În fereastra 3D se poate naviga folosindu-se majoritatea metodelor de navigare 2D de bază. Tehnicile utilizând tastatura, mouse-ul cu rotiţă, de potrivire în fereastră, de panoramare şi de mărire/micşorare pe bază de comenzi se aplică în acelaşi mod ca şi în fereastra 2D.Consultaţi Navigarea în interiorul ferestrei active pe pagina 67.Fereastra 3D conţine, de asemenea, posibilităţi unice de navigare pentru explorarea modelului şi rotirea acestuia. Aceste funcţii sunt descrise în secţiunile următoare.
Accesarea Comenzilor de Navigare 3DComenzile speciale pentru navigare în fereastra 3D sunt afişate în barele de instrumente 3D Visualization şi Simple 3D; acestor comenzi li se pot atribui scurtături. Selectaţi Window > Toolbars > 3D Visualization sau Simple 3D pentru afişarea acestor bare de instrumente. Dacă fereastra 3D este activă, bara inferioară de defilare a acesteia conţine scurtături sub formă de iconuri pentru Comenzile de Navigare 3D.
Notă: Comenzile de Navigare 3D pe care le cunoaşteţi din versiunile anterioare ale ArchiCAD pot fi accesate selectând Window > Toolbars > Classic 3D Navigation.
Pentru informaţii suplimentare, consultaţi Classic 3D Navigation Toolbar in ArchiCAD Help.Comenzile de navigare 3D sunt disponibile doar în Fereastra 3D.
Comanda Explore Model (Navigare 3D)Exclusiv pentru vederile în perspectivă, puteţi explora modelul fie selectând View > Explore Model fie accesând aceeaşi comandă dintr-o bară de instrumente sau din bara inferioară de defilare a ferestrei 3D.În modul Explore, utilizaţi mouse-ul şi tastele cu săgeţi pentru navigare (în acelaşi mod ca pentru jocurile video). Atunci când acest mod este activ, nu puteţi edita modelul şi nu puteţi utiliza niciuna dintre comenzi.Opţiunea „Fly” şi butonul de glisare pentru viteză apar de asemenea în partea inferioară a ecranului atunci când modul activ este Explore. Pentru a ieşi din modul Explore, daţi clic cu butonul stâng al mouse-ului sau utilizaţi tasta Esc.
Notă: Explorarea modelului este optimizată pentru motorul OpenGL.
Ghidul ArchiCAD 12 71

INTERACŢIUNE
Dacă selectaţi comanda Explore Model se deschide o fereastră de dialog informativă care conţine o prezentare vizuală a efectelor diverselor acţiuni efectuate folosind mouse-ul şi tastatura.
Notă: Dacă nu doriţi să vedeţi aceste informaţii de fiecare dată când accesaţi modul Explore, bifaţi opţiunea Do not show this information next time din partea inferioară a ferestrei de dialog.Pentru a reactiva această fereastră sau orice altă fereastră de dialog pentru care aţi selectat opţiunea „do not show”, utilizaţi comanda Enable all informational messages din Options > Work Environment (partea inferioară a meniului).
„Rotirea” camerei în modul ExplorePrin mişcările efectuate cu mouse-ul puteţi roti camera în direcţiile indicate de săgeţile de lângă aceasta, aşa cum se arată în imagine.
„Deplasarea” înainte şi înapoi în modul ExploreApăsaţi tastele cu săgeţi sau tastele W-A-S-D, pentru a vă „deplasa” înainte/înapoi şi lateral în direcţiile indicate de săgeţile din imaginea de mai sus. Reţineţi că săgeata „sus” aduce modelul mai aproape de dumneavoastră, în timp ce săgeata „jos” îl îndepărtează de dumneavoastră.
„Zbor” in jurul modelului („Fly”)În modul Explore, daţi clic pe „F” pentru a accesa modul Fly. Utilizaţi din nou tastele cu săgeţi sau tastele W-A-S-D pentru „deplasare”, însă, în modul Fly, efectul de ridicare este combinat cu mişcările de rotaţie şi laterale pentru a simula deplasarea într-un plan orizontal sau în spaţiu.
„Ridicaţi” şi „coborâţi” modelulUtilizaţi tastele PageUp (shortcut: tasta spaţiu) şi PageDown (shortcut: C) pentru a simula efectul de ridicare/coborâre.
Mărirea/Micşorarea vitezei în Modul ExploreDaţi clic pe tastele numerice + şi – pentru a modifica viteza de explorare a modelului. Pentru a obţine o creştere temporară a vitezei, apăsaţi tasta Shift şi apoi eliberaţi-o pentru a reveni la viteza iniţială.
Modul Orbit (Navigarea 3D)Pentru a accesa modul Orbit fie selectaţi View > Orbit, fie comanda omonimă de pe o bară de instrumente sau de pe bara inferioară de defilare din fereastra 3D. O dată intraţi în modul
72 Ghidul ArchiCAD 12

INTERACŢIUNE
Orbit, apăsaţi butonul stâng al mouse-ului şi glisaţi mouse-ul pentru a roti modelul în jurul centrului acestuia (axonometrie) sau în jurul punctului ţintă (perspectivă).În modul Orbit nu puteţi edita modelul. Daţi clic pe ESC pentru a ieşi din modul Orbit şi a reveni la modul de editare.
Efecte temporare de rotire („Orbit”) în modul de editare Puteţi simula temporar modul Orbit în modul de editare apăsând simultan tasta Shift şi rotiţa mouse-ului pentru a roti modelul. Eliberaţi tastele atunci când doriţi oprirea rotirii. Pentru acest tip de rotire temporară, modelul trebuie redesenat; de asemenea, poate avea ca efect o viteză scăzută de navigare.
Paleta Navigator Preview (3D)Pentru a afişa paleta Navigator Preview, daţi clic pe butonul scurtătură de pe bara inferioară de defilare a oricărei ferestre
; sau utilzaţi Window > Palettes > Navigator Preview.Această paletă vă permite să modificaţi rapid proiecţiile 3DProiecţii 3D, fie în perspectivă, fie axonometrice.Opţiunile paletei Navigator Preview sunt diferite pentru o vedere în perspectivă şi o vedere axonometrică. În cazul vederilor 3D în perspectivă, editaţi camera şi poziţiile ţintă direct, dând clic pe ele în fereastra Preview şi glisându-le într-o nouă poziţie.
Notă: Asiguraţi-vă că este selectată opţiunea Show from Top (afişare din partea superioară) în meniul pop-up din colţul inferior drept al ferestrei Navigator Preview.
În imaginea de mai jos, „rotim clădirea” dând pur şi simplu clic şi glisând camera reprezentată în fereastra Navigator Preview.
În cazul în care aţi selectat Show from Side din meniul pop-up al opţiunilor pentru Preview, puteţi reconfigura cu uşurinţă înălţimea camerei în funcţie de etajele proiectului: daţi clic în Navigator Preview şi deplasaţi camera în sus sau în jos.
Puteţi, de asemenea, modifica unghiul de vedere cu deplasări de câte 5 grade, utilizând butonul de glisare sau iconurile din capetele acestuia.
Ghidul ArchiCAD 12 73

INTERACŢIUNE
Pentru proiecţiile axonometrice (paralele), fereastra Navigator Preview include două meniuri derulante în partea dreaptă inferioară. Folosind butonul din stânga, selectaţi una dintre cele 12 proiecţii predefinite pentru a comuta rapid la respectiva vedere. (Acestea sunt aceleaşi axonometrii predefinite disponibile din 3D Projection Settings).Pentru a personaliza proiecţia, utilizaţi butonul derulant din partea dreaptă şi mutaţi iconul camerei în fereastra Preview pentru a pregăti o vedere personalizată.
Pentru informaţii suplimentare, consultaţi The 3D Navigator Preview Palette Controls in ArchiCAD Help şi Proiecţii 3D pe pagina 201.
Modulul suplimentar 3Dconnexion EnablerAcest modul suplimentar (add-on) vă permite să utilizaţi un dispozitiv de lucru în medii 3D pentru a naviga în fereastra 3D a ArchiCAD.Dacă doriţi să utilizaţi un dispozitiv 3Dconnexion, folosiţi una din cele două opţiuni din View > 3D Navigation Extras > 3Dconnexion:
• Camera mode: Mişcaţi dispozitivul pentru a naviga în model prin schimbarea poziţiei camerei.
• Object mode: Mişcarea modelului depinde de mişcările efectuate cu dispozitivul. Punctul de vedere al camerei este fix, în timp ce modelul se mişcă.
Paleta Navigator
Despre paleta NavigatorPaleta Navigator reprezintă o structură arborescentă care vă permite să construiţi în totalitate structura logică a proiectului
74 Ghidul ArchiCAD 12

INTERACŢIUNE
dumneavoastră şi să navigaţi prin aceasta. Puteţi crea directoare, apoi copia, glisa şi fixa vederi şi alte elemente ale proiectului, în funcţie de scopul fiecăruia dintre acestea. Paleta Navigator vă permite, de asemenea, să accesaţi vederile şi planşele din fişiere externe ale ArchiCAD şi să le amplasaţi în Catalogul de Planşe al proiectului dumneavoastră curent. În cele din urmă, puteţi configura planşele ce vor fi publicate utilizând comenzile din Navigator.
Notă importantă: Operaţiile care implică elemente din Navigator/Organizer (de exemplu, glisarea şi fixarea elementelor între hărţile din Navigator, ştergerea elementelor de pe o hartă sau adăugarea elementelor în setul de fişiere pentru Publicare) nu se adaugă în lista de anulare a operaţiilor, adică, acestea o dată efectuate nu mai este posibil să se revină la starea anterioară, ele fiind ireversibile.
Paleta Navigator afişează structura arborescentă a întregului proiect în patru hărţi diferite.• Harta proiectului (Project Map) include structura
arborescentă a componentelor (punctelor de vedere) ale Modelului Clădirii Virtuale.
• Harta vederilor (View Map) include toate Vederile predefinite şi personalizate ale fişierului proiectului.
• Catalogul planşelor (Layout Book) conţine formatele şi planşele definite pentru întregul proiect arhitectural.
• Harta Seturilor de Fişiere pentru Publicare (Publisher Sets) reprezintă o structură arborescentă în care se definesc seturile de vederi în diverse scopuri (imprimare, plotare, salvare pe un disc local sau încărcare pe Internet sau intranet).
Pentru a comuta de la o hartă la alta, utilizaţi cele patru butoane din partea superioară a paletei Navigator. Pe bara de titlu a paletei se indică harta afişată la momentul curent.
Elementul din Navigator care este deschis în fereastră la momentul curent este indicat cu caractere aldine.Paleta Navigator are funcţii speciale pentru proiectele partajate: pentru detalii suplimentare, consultaţi Vizualizarea Hărţilor şi Seturilor de Fişiere pentru Publicare în modul Teamwork pe pagina 549.
Modalitatea de Afişare a paletei NavigatorPaleta Navigator se afişează în mod standard.
În cazul în care este ascunsă, puteţi selecta Window > Palettes > Navigator, sau da clic pe iconul paletei Navigator de pe bara orizontală de defilare din partea inferioară a ferestrei ArchiCAD.
Ghidul ArchiCAD 12 75

INTERACŢIUNE
Utilizarea paletei Navigator pentru deschiderea Ferestrelor ProiectuluiDaţi dublu clic pe elementul dorit din orice hartă din Navigator.În mod standard, ArchiCAD va deschide elementul în ferestrele existente, înlocuind vederea anterioară din fereastra respectivă. Dacă doriţi însă ca vederea nouă să fie deschisă într-o nouă fereastră, utilizaţi comanda din meniul contextual al elementului din Navigator pe care doriţi să-l deschideţi.
Dacă preferaţi mai degrabă să se deschidă în mod standard o nouă fereastră de fiecare dată când deschideţi o nouă vedere sau planşă (dintr-un meniu sau dând dublu clic pe aceasta în Navigator), modificaţi setarea standard în Options > Work Environment > More Options.
Fluxul de lucru cu proiectele în NavigatorUn Punct de Vedere (Viewpoint) reprezintă o fereastră conţinând o anumită parte a proiectului dumneavoastră, ale cărei setări însă nu au fost salvate deocamdată. Punctele de Vedere sunt listate în Project Map.O Vedere (View) este o versiune memorată a unui Punct de Vedere; fiecare Vedere este definită prin Setările sale configurabile (View Settings), pe care le efectuaţi cu un anumit scop pe măsură ce realizaţi clădirea virtuală. EToate vederile salvate sunt listate în Harta Vederilor (View Map).Catalogul de planşe (Layout Book) al Navigatorului conţine planşele definite pentru întregul proiect arhitectural şi poate conţine Desene provenind din diverse fişiere ArchiCAD şi fişiere externe. O Vedere amplasată într-o planşă este numit un Desen.Utilizaţi Seturile de Fişiere pentru Publicare pentru a seta elementele pe care doriţi să le publicaţi şi metoda şi formatul publicării. Fiecare element din Instrumentul de Publicare (Publisher) are referinţe directe la o Vedere sau la o Planşă (acesta reprezentând, de fapt, un o scurtătură pentru Vedere/Planşă). Diagrama următoare rezumă fluxul de lucru cu proiectele, în funcţie de hărţile din Navigator.
76 Ghidul ArchiCAD 12

INTERACŢIUNE
Paleta Organizer (Vedere Specială a paletei Navigator)Paleta Organizer este legată de paleta Navigator şi se deschide din Navigator. Aceasta include în esenţă aceleaşi comenzi, dar are o structură arborescentă dublă pentru a facilita mutarea şi copierea vederilor şi a fişierelor dintr-o hartă în alta.Pentru a afişa paleta Organizer, selectaţi Window > Palettes > Organizer, sau comanda Show Organizer din Project Chooser din partea superioară stângă a paletei Navigator.Ambele palete, atât Navigator cât şi Organizer, prezintă caracteristica Auto-Hide: dacă activaţi această funcţie, puteţi utiliza respectiva paletă în mod normal, dar, în cazul în care daţi clic în afara acesteia, paleta dispare.
Comanda Auto-Hide se găseşte în meniul contextual al paletei Navigator/Organizer (daţi clic dreapta în zona gri din partea superioară a paletei).Daţi clic pe iconurile hărţilor dorite, pe ambele părţi ale paletei Organizer, pentru lansarea unuia dintre cele trei moduri ale acestei palete. Bara de titlu a paletei Organizer indică denumirea structurii arborescente de pe partea dreaptă.
• Modul View Editor (Project Map în stânga, View Map în dreapta): Salvaţi vederi selectând un punct de vedere din harta proiectului şi dând clic pe Save view, sau glisându-l şi fixându-l în Harta Vederilor.
Ghidul ArchiCAD 12 77

INTERACŢIUNE
• Modul Layout Editor (Layout Map în dreapta): Amplasaţi Desene în Planşe din Catalogul Planşelor selectând o vedere din Harta Proiectului sau Harta Vederilor (în stânga) şi dând clic pe Place Drawing, sau glisând şi fixând vederea într-o planşă (în dreapta).
• Publisher (Publisher în dreapta): Pentru a adăuga o vedere sau o planşă (în stânga) într-un Set de Fişiere pentru Publicare (în dreapta), selectaţi o vedere sau o planşă şi daţi clic pe Add Shortcut. Dacă selectaţi un subset în Harta Planşelor, butonul Add Shortcut va crea un director în Setul de Fişiere pentru Publicare care va corespunde respectivului Subset: dacă modificaţi sau adăugaţi elemente în subsetul original, directorul Setului de Fişiere pentru Publicare va reflecta automat aceste modificări. Totuşi, dacă glisaţi şi fixaţi un
Subset în Setul de Publicare, se creează un director, dar acesta nu va reflecta modificările ulterioare aduse subsetului.
Reţineţi că Harta Proiectului există doar în partea stângă a paletei. Unele combinaţii nu sunt posibile, iar ArchiCAD va utiliza întotdeauna unul dintre cele trei moduri posibile ale paletei Organizer. (De exemplu, dacă selectaţi Publisher în partea dreaptă, în partea stângă se va comuta automat de la Project Map la View Map, deoarece nu puteţi amplasa elementele direct din Harta Proiectului în Instrumentul de Publicare.)Puteţi avea aceeaşi hartă deschisă în ambele părţi ale paletei Organizer - astfel puteţi face copii ale elementelor în cadrul aceleaşi hărţi.Dacă daţi clic pe oricare element din Navigator/Organizer, se afişează preview-ul acestuia în paleta Navigator Preview (dacă este cazul). Dacă daţi dublu clic pe element, se activează fereastra corespunzătoare.Pentru informaţii suplimentare privind interfaţa Navigator/Organizer, consultaţi Navigator Palette Controls şi Organizer Palette Controls in ArchiCAD Help.
Codurile de Culori din NavigatorUn sistem de codare cu culori facilitează identificarea de către utilizator a elementelor din paleta Navigator.• Elementele din Harta Proiectului au culoarea portocalie.
• Elementele din Harta Vederilor au culoarea galbenă.
78 Ghidul ArchiCAD 12

INTERACŢIUNE
• Elementele din Harta Planşelor au culoarea albă.
• În modul Teamwork, elementele publice din Harta Vederilor şi Catalogul Planşelor care nu au fost încă partajate (nu au fost trimise şi nici primite schimbări) au culoarea verde .
• În modul Teamwork, elementele care aparţin altor membri ai echipei prezintă iconul .
Harta Proiectului din NavigatorHarta Proiectului (Project Map) oferă o structură arborescentă a componentelor (punctelor de vedere) ale Modelului Clădirii Virtuale.Pentru informaţii suplimentare privind comenzile din harta proiectului, consultaţi Project Map Controls in ArchiCAD Help.Un Punct de Vedere reprezintă o fereastră conţinând o anumită parte a proiectului dumneavoastră, ale cărei setări însă nu au fost salvate deocamdată. Punctele de Vedere din Harta Proiectului sunt:• Stories (Etaje)• Sections (Secţiuni)• Elevations (Elevaţii)• Interior Elevations (Elevaţii
Interioare)• Worksheets (Foi de Lucru)• Detail Drawings (Desene ale
Detaliilor)• 3D Documents (Documente 3D)• 3D• Schedules (Tabele)• Project Indexes (Indexuri ale Proiectului)• Lists (Liste)• Info• HelpDaţi dublu clic pe un punct de vedere pentru a-l deschide în proiect. După ce salvaţi setările unui punct de vedere, acesta devine
Ghidul ArchiCAD 12 79

INTERACŢIUNE
o vedere (care apare în Harta Vederilor) şi poate fi apoi amplasat într-o planşă pentru editare.La nivelul superior al ierarhiei din harta proiectului, iconul sub formă de casă reprezintă proiectul şi este urmat de denumirea acestuia. (Proiectul primeşte o denumire după ce salvaţi fişierul proiectului, dar, dacă îi atribuiţi o denumire (Project Name) în File > Info > Project Info, această denumire va fi cea afişată în Navigator.)Mai jos, se află directoarele care stochează punctele de vedere disponibile ale proiectului (câte un director pentru fiecare tip de vedere). Lista directoarelor din Harta Proiectului este fixă; nu puteţi adăuga, nici şterge directoare de aici. Puteţi afişa conţinutul fiecărui director dacă daţi clic pe semnul plus din faţa acestuia (în Windows) sau pe mica săgeată (pentru Macintosh). În Windows, puteţi, de asemenea, deschide directorul dând dublu clic pe iconul sau denumirea acestuia.Directorul Stories conţine toate etajele definite pentru proiect. Atunci când începeţi un proiect nou, directorul Stories conţine trei elemente, ale căror denumiri variază în funcţie de versiunea locală de ArchiCAD pe care o utilizaţi.Directoarele Sections, Elevations, Interior Elevations, Worksheets, Details şi 3D Documents conţin lista ferestrelor corespunzătoare. Dacă nu există semnul plus în faţa unui anumit director, înseamnă că nu a fost creat deocamdată niciun punct de vedere de tipul respectiv în proiect.Punctele de vedere tip Detaliu, Secţiune, Elevaţie şi Foaie de Lucru deţin iconuri diferite, în funcţie de tipul punctului de vedere (de exemplu: Independent, Independent cu Indicator etc.).
Directorul 3D conţine cinci tipuri de elemente pentru diversele tipuri de proiecţii şi camere. • În mod standard, atunci când se începe proiectul, sunt prezente
două elemente: Generic Perspective (Perspectivă Generală) şi Generic Axonometry (Axonometrie Generală).
• Atunci când amplasaţi Camere de luat vederi în proiect, denumirile acestora apar în directorul 3D din Harta Proiectului, grupate sub directorul Path (cale). Directorul Path poate fi redenumit în fereastra de dialog Camera Settings şi se pot adăuga mai multe astfel de directoare. Harta proiectului se actualizează în funcţie de toate aceste adăugări şi modificări.
• În urma creării unei camere de tip VR Object (obiect din realitatea virtuală), denumirea acesteia este adăugată automat în Harta Proiectului. Toate Camerele de luat vederi de tip obiect din realitatea virtuală sunt listate separat, una câte una.
• În urma creării Scenografii Virtuale (VR Scene), denumirea acestora se adaugă automat în harta proiectului. Denumirile Camerelor panoramice amplasate apar sub denumirea Scenografiilor Virtuale din realitatea virtuală, putându-se adăuga Scenografii suplimentare. Toate modificările sunt reflectate în Harta Proiectului.
Directorul Schedules conţine tabelele interactive (de Elemente şi Componente) create ca parte a documentaţiei proiectului, care vor
80 Ghidul ArchiCAD 12

INTERACŢIUNE
sta la baza comandării uşilor, ferestrelor şi a altor elemente de construcţie de la producători şi a verificării coerenţei elementelor pe baza unui set de criterii.Directorul Project Indexes conţine trei seturi de tabele tip cuprins. Acesta include indexul listei vederilor, indexul planşelor şi indexul listei desenelor, pe baza unui set de criterii de filtrare.Pentru informaţii suplimentare, consultaţi Indexurile de Proiect pe pagina 254.Directorul Lists conţine Elemente (Elements), Componente (Components) şi Zone (Zones). Atunci când sunt deschise, fiecare dintre acestea afişează lista configuraţiilor de liste predefinite pentru proiect. Toate aceste elemente apar şi în meniul Document > Schedules and Lists.Pentru informaţii suplimentare, consultaţi Calcule pe pagina 533.Directorul Info conţine două elemente: Project Notes (Note de Proiect) şi Report (Raport). Acestea reprezintă ferestrele corespunzătoare care sunt de asemenea disponibile din meniul Window.Pentru informaţii suplimentare, consultaţi Project Notes in ArchiCAD Help şi Report Window in ArchiCAD Help.Dacă daţi clic pe un element cu butonul drept al mouse-ului, apare un set de comenzi relevante într-un meniu contextual (de exemplu, comenzi specifice pentru etaje în cazul elementelor Stories sau comenzi 3D pentru elementele Perspectives).
Dacă daţi dublu clic pe oricare din elementele din Harta Proiectului, se activează fereastra corespunzătoare şi se afişează conţinutul acesteia, folosindu-se setările de mărire/micşorare şi
afişare utilizate ultima dată. (Aceste setări de mărire/micşorare şi afişare pot fi verificate în paleta Quick Options.)Pentru informaţii suplimentare, consultaţi Paleta Quick Options pe pagina 86.După ce efectuaţi setările dorite pentru punctul de vedere, îl puteţi salva ca vedere. Reţineţi că setările unui punct de vedere se modifică în funcţie de operaţiile de editare efectuate în fereastră.
Harta Vederilor din NavigatorFolosind al doilea buton din paleta Navigator, puteţi afişa View Map: lista vederilor disponibile în fişierul proiectului.Pentru informaţii suplimentare privind comenzile din harta vederilor, consultaţi View Map Controls in ArchiCAD Help.O Vedere este o versiune memorată a unui Punct de Vedere; fiecare vedere este definită prin setările sale configurabile (View Settings), pe care le efectuaţi cu un anumit scop pe măsură ce realizaţi Clădirea Virtuală. Fiecare Vedere salvată este listată în Harta Vederilor din paleta Navigator. Secţiunea Properties din partea inferioară a Hărţii Vederilor prezintă proprietăţile vederii selectate, conform setărilor acesteia. Pentru modificarea setărilor unei vederi, selectaţi vederea şi daţi clic pe butonul Settings din partea inferioară a Hărţii Vederilor; va apărea fereastra de dialog a Setărilor Vederii (View
Ghidul ArchiCAD 12 81

INTERACŢIUNE
Settings). Vederile pot fi create în proiectul activ sau importate din alte proiecte ArchiCAD.Pentru informaţii suplimentare, consultaţi Salvarea unei Vederi pe pagina 85 şi View Settings Dialog Box in ArchiCAD Help.Consultaţi, de asemenea Gestionarea Hărţilor de Vederi în modul Teamwork pe pagina 549.În Harta Vederilor sunt predefinite mai multe directoare ale vederilor; pe acestea le puteţi redenumi sau şterge şi puteţi adăuga noi directoare dacă aveţi nevoie.Utilizaţi funcţia Project Index dacă doriţi să obţineţi o imagine de ansamblu a elementelor din Harta Vederilor sau să le sortaţi în funcţie de anumite criterii.Pentru informaţii suplimentare, consultaţi Indexurile de Proiect pe pagina 254.Chiar în cazul în care conţinutul proiectului se modifică, setările vederilor salvate rămân aceleaşi, cu excepţia cazului în care le modificaţi dumneavoastră.
Notă: Puteţi crea o conexiune dinamică între punctele de vedere şi vederile proiectului dacă realizaţi o clonă a unui director.
Crearea unui Director Clonat în Harta VederilorClonarea unui director presupune re-crearea unui director din Harta Proiectului în Harta Vederilor. Pentru aceasta, daţi clic pe iconul Clone Folder din partea inferioară a Hărţii Vederilor. Se va afişa fereastra de dialog Clone a Folder.
Selectaţi directorul pe care doriţi să-l clonaţi din lista din partea superioară a ferestrei de dialog. Restul comenzilor sunt identice celor din fereastra de dialog a Setărilor Vederii. Setările pe care le definiţi aici se vor aplica vederilor directorului clonat. Daţi clic pe Clone pentru a crea directorul clonat.Pentru informaţii suplimentare, consultaţi View Settings Dialog Box in ArchiCAD Help.
82 Ghidul ArchiCAD 12

INTERACŢIUNE
Directorul clonat din Harta Vederilor va fi diferenţiat de directoarele obişnuite printr-un icon special de „director clonat”.O altă modalitate de a crea o clonă este de a glisa directorul din harta proiectului în Harta Vederii, utilizând tastele Ctrl+Shift (Windows) sau Opt+Cmd (Macintosh) în View Editor din paleta Organizer. Rezultatul clonării unui director este că, pentru fiecare punct de vedere nou creat în Harta Proiectului, se creează o vedere corespunzătoare în directorul clonat din Harta Vederilor. De exemplu, în cazul în care clonaţi directorul Stories din Harta Proiectului, atunci directorul clonat din Harta Vederilor va conţine toate etajele din proiect, chiar şi cele noi, adăugate după crearea directorului clonă. În plus, vederilor nou create din directorul clonat li se vor atribui setările definite pentru directorul clonă. Următoarele două diagrame ilustrează diferenţa dintre vederile din directoarele obişnuite din Harta Vederilor (care nu sunt influenţate de modificările din structura Hărţii Proiectului) şi vederile din directoarele clonate din Harta Vederilor (al căror conţinut se modifică în funcţie de modificările punctelor de vedere din Harta Proiectului).
Vederile în directoarele obişnuite din Harta Vederilor:
Ghidul ArchiCAD 12 83

INTERACŢIUNE
Vederile în directoarele clonate din harta vederilor:
Atunci când creaţi o clonă, fereastra de dialog Clone a Folder vă permite să definiţi setările pentru toate vederile din directorul clonat.
Setarea unei VederiPentru a seta o nouă vedere, deschideţi proiectul în fereastra corespunzătoare (Floor Plan, Section/Elevation/IE, 3D Document, Detail, Worksheet, 3D, Interactive Schedule sau List) şi ajustaţi setările după cum doriţi. De exemplu, puteţi modifica scara şi combinaţia de layer-e în unul din următoarele moduri:• în fereastra activă, utilizând comenzile de editare obişnuite• modificând opţiunile din paleta Quick Options, care afişează
întotdeauna setările ferestrei active (din prim-plan)Pentru informaţii suplimentare, consultaţi Paleta Quick Options pe pagina 86.
• în paleta Organizer, utilizând funcţia „View Settings and Storing Options” din partea inferioară a Hărţii Proiectului
Setările Vederii Memorate împreună cu VedereaSetările fiecărei vederi pot fi accesate din fereastra de dialog View Settings.
Consultaţi View Settings Dialog Box in ArchiCAD Help.După ce salvaţi vederea, acesta va conţine combinaţia următoarelor setări:• Combinaţia de Layer-e• Scara• Afişare Structură
84 Ghidul ArchiCAD 12

INTERACŢIUNE
• Set de Stilouri• Combinaţia Opţiunii de Vedere a Modelului• Plan de Secţiune a Planului de Nivel• Dimensions (Cote)• Mărire/Micşorare (Zooming)• Setările de Imagine (pentru vederile din Fereastra 3D): acestea
includ setări ale proiecţiei 3D (incluzând mărirea/micşorarea), elemente filtrate în 3D, setări ale ferestrei 3D, planuri de secţiune în 3D, setări ale Secţiunii 3D (3D Cutaway) şi ale Fotorandării 3D.
• Selecţia existentă (exclusiv în 3D)
Salvarea unei VederiEfectuaţi una din următoarele operaţii pentru a salva vederea:• Utilizaţi paleta Organizer pentru a glisa şi fixa punctul de
vedere din Harta Proiectului în Harta Vederilor. Setările curente se vor salva ca setări ale vederii.
• Daţi clic pe butonul Save Current view din partea inferioară a Hărţii Vederilor. (Apare fereastra de dialog View Settings, care vă permite să modificaţi setările înainte de a salva vederea.)
• Selectaţi Punctul de Vedere în Harta Proiectului, apoi daţi clic dreapta şi executaţi comanda Save Current View. (Apare fereastra de dialog View Settings, care vă permite să modificaţi setările înainte de a salva vederea.)
• Glisaţi şi fixaţi punctul de vedere din Harta Proiectului în catalogul de planşe. Setările curente se salvează ca setări ale vederii. Noua vedere va apărea atât în Harta Vederilor, cât şi în Catalogul de Planşe.
• Utilizaţi comanda Save View and Place on Layout disponibilă în meniul contextual al ferestrei active, în meniul contextual al elementului în paleta Navigator/Organizer, şi sub formă de comandă în meniul Document. Setările curente se salvează ca setări ale vederii. Noua vedere va apărea atât în Harta Vederilor, cât şi în Catalogul de Planşe.
Modificarea Setărilor Vederii (View Settings)Pentru modificarea setărilor unei vederi deja salvate, deschideţi fereastra de dialog View Settings şi efectuaţi modificările necesare. Sau, daţi clic pe Get Current Window’s Settings pentru a
Ghidul ArchiCAD 12 85

INTERACŢIUNE
suprapune setările curente ale punctului de vedere (cele din fereastra activă) peste setările iniţiale ale vederii.
Dacă aţi deschis o vedere salvată din Harta Vederilor şi aţi schimbat una dintre setările acesteia în timp ce lucraţi în fereastra activă, va apărea un icon „de avertizare” de formă triunghiulară şi de culoare galbenă în partea inferioară a paletei Navigator, alături de setările modificate, conţinând mesajul “The settings in the frontmost window no longer correspond to the original view settings.” (setările din fereastra din prim-plan nu mai corespund setărilor iniţiale ale vederii). De exemplu, imaginea de mai jos indică faptul că valoarea de mărire/micşorare şi setările layer-elor ferestrei active nu coincid cu cele din vederea salvată.
Dacă doriţi, puteţi salva setările din fereastra curentă ca vedere: Daţi clic pe Settings pentru a deschide fereastra de dialog View Settings şi apoi daţi clic pe Get Current Window’s Settings.Consultaţi View Settings Dialog Box in ArchiCAD Help.
Paleta Quick OptionsPaleta Quick Options afişează setările curente ale ferestrei active (din prim-plan):
Setările ferestrei curente, aşa cum sunt reflectate de paleta Quick Options, sunt setările active ale proiectului, dar nu este necesar să fi fost salvate în nicio vedere; acestea reflectă doar datele din fereastra activă şi oferă posibilitatea de modificare a acestor setări.Pentru informaţii suplimentare, consultaţi Quick Options Palette Controls in ArchiCAD Help.Paleta Quick Options se afişează în mod standard în colţul drept inferior al ecranului dumneavoastră. (Este posibil să fie necesar să glisaţi paleta într-o nouă poziţie sau să o măriţi pentru a vedea toate cele şase opţiuni Quick Options.)Pentru a ascunde/afişa această paletă, utilizaţi comanda Windows > Palettes > Quick Options Palette sau butonul corespunzător de pe bara inferioară de defilare a ferestrei modelului.
Catalogul de Planşe din NavigatorCatalogul de Planşe (Layout Book) conţine planşele definite pentru întregul proiect arhitectural şi poate conţine desene provenind din diverse fişiere ArchiCAD şi alte fişiere externe. O Vedere amplasată într-o planşă este numit un Desen. Puteţi vizualiza lista de planşe în două formate: Tree by Subset (Structurare pe Subseturi) sau Tree by Master (Structurare pe Formate Principale).Afişarea standard, Tree by Subset, listează planşele în funcţie de subseturile pe care le-aţi creat, pe baza propriilor criterii. (Funcţia principală a subseturilor este de a permite utilizatorului să atribuie un sistem de numerotare personalizat. Consultaţi Subseturi pe pagina 506.) În formatul Tree by Master, Planşele sunt listate în categorii, în funcţie de Formatul Principal (Master Layout).Consultaţi Formate Principale pe pagina 505.În partea inferioară a Catalogului de Planşe, secţiunea Properties afişează setările planşei curente, dintre care unele pot fi editate direct. Pentru a accesa Setările Planşei selectate, daţi clic pe butonul Settings din partea inferioară a Catalogului de Planşe.
86 Ghidul ArchiCAD 12

INTERACŢIUNE
Desenele sunt însoţite de iconuri corespunzătoare tipului de fişier. Vederile importate din fişierele proiectului ArchiCAD îşi păstrează iconurile (de exemplu, planul de nivel sau detaliul), dar sunt afişate în culoarea albă.Pentru informaţii suplimentare privind crearea şi publicarea planşelor, consultaţi Catalogul de Planşe pe pagina 501.
Instrumentul de Publicare din NavigatorUtilizaţi această hartă a paletei Navigator/Organizer pentru a seta elementele pe care doriţi să le publicaţi şi metoda şi formatul publicării. Puteţi accesa această paletă din Navigator sau folosind comanda Document > Publisher > Publish.Fiecare element din Instrumentul de Publicare (Publisher) are referinţe directe la o Vedere sau la o Planşă (acesta reprezentând, de fapt, un o scurtătură pentru Vedere/Planşă). Proprietăţile Vederii sau ale Planşei pentru element sunt afişate în partea inferioară a Instrumentului de Publicare, dar nu pot fi editate. Singurele setări suplimentare pe care le puteţi modifica în Instrumentul de Publicare sunt formatul de publicare şi opţiunile
conexe (care pot fi accesate din tabloul Format din partea inferioară a Instrumentului de Publicare).
.Seturile de fişiere pentru Publicare se definesc pur şi simplu prin glisarea şi fixarea oricărei combinaţii de elemente din Harta Vederilor sau din Catalogul de Planşe.Seturile de fişiere pentru Publicare se stochează împreună cu proiectul, astfel încât le puteţi accesa în orice moment, puteţi ajusta setările dacă este necesar şi le puteţi publica din nou.Dacă daţi clic pe butonul Publish, puteţi publica un singur set, toate seturile de publicare definite sau chiar vederi selectate.Consultaţi Funcţia Publisher pe pagina 524.
Ghidul ArchiCAD 12 87

INTERACŢIUNE
Proiectele Externe în NavigatorMeniul derulant Project Chooser din partea superioară stânga conţine, în primul rând, proiectul „activ” ArchiCAD la care lucraţi la momentul curent. În mod standard, structura arborescentă a acestui proiect apare în Navigator şi în partea stângă a paletei Organizer.Pentru a accesa structura arborescentă (Harta Vederilor şi Catalogul de Planşe) a oricărui alt proiect ArchiCAD, daţi clic pe comanda Browse. Structura proiectului în curs pe care îl selectaţi aici va fi afişată în Navigator, iar denumirea acestuia va fi afişată în Project Chooser.
Pentru deschiderea proiectului extern în fereastra ArchiCAD, daţi dublu clic pe oricare din elementele acestuia în Navigator.Pentru a amplasa planşe sau vederi dintr-un proiect ArchiCAD extern într-o planşă a proiectului activ, efectuaţi următoarele operaţii:• erificaţi dacă aveţi o Planşă deschisă (Planşa în care doriţi să
amplasaţi o vedere sau o Planşă dintr-un proiect extern).• Daţi clic pe comanda Browse din Project Chooser.• Selectaţi un proiect ArchiCAD al cărui conţinut doriţi să-l
utilizaţi în proiectul activ.• Daţi clic pe Open.
Proiectul extern se va afişa sub formă de structură arborescentă, pe partea stângă a paletei Organizer, într-una din cele două opţiuni de hartă disponibile (Harta Vederilor sau Catalogul de Planşe). Puteţi adăuga oricare din vederile sau planşele acestui proiect în Catalogul de Planşe al proiectului activ, glisându-le şi fixându-le direct în planşă sau deplasând elementul în structura arborescentă a Catalogului de Planşe din partea dreaptă a paletei Organizer.
Meniul Project ChooserProiectele accesate din paleta Navigator/Organizer sunt incluse în Project Chooser (meniul derulant din partea superioară stângă a paletei Navigator/Organizer) după cum urmează:• Active: Proiectul dumneavoastră curent.• Linked: Un proiect extern din care aţi adăugat deja proiectului
activ o vedere sau o planşă.• Running: Un proiect extern pe care l-aţi accesat şi în care aţi
navigat deschizând separat programul ArchiCAD.În meniul Project Chooser puteţi, de asemenea, vizualiza paleta Navigator sau Organizer şi afişa Drawing Manager.
Conceptele de EditarePentru a vă ajuta la editarea elementelor din Clădirea Virtuală construită de dumneavoastră, ArchiCAD beneficiază de caracteristici de interfaţă implicite care vă pun la dispoziţie informaţii pe măsură ce efectuaţi operaţii de editare.• Metode de selectare şi feedback pentru a vă asigura că nu
irosiţi timpul în alegerea elementului care trebuie editat.• Sistemul de Coordonate pentru găsirea poziţiei exacte pentru
amplasarea şi editarea elementelor.• Cursorul inteligent cu funcţie de feedback în timpul desenării,
pentru evitarea greşelilor de desen şi pentru îmbinarea corectă a elementelor.
• Setarea grilelor, care este o altă metodă de asigurare a corectitudinii amplasării elementelor.
88 Ghidul ArchiCAD 12

INTERACŢIUNE
• Taste de Scurtătură şi palete Pet Palette contextuale, care facilitează accesul la comenzile necesare în timpul editării.
Secţiunile următoare vă oferă detalii privind toate aceste concepte de editare.
Selectarea Elementelor Cu instrumentul Săgeată activ: utilizaţi-l pentru a indica elementul dorit şi daţi clic sau glisaţi mouse-ul pentru a desena un dreptunghi în jurul elementului pe care doriţi să-l selectaţi.Cu oricare alt instrument activ: apăsaţi Shift, apoi indicaţi elementul dorit şi daţi clic sau glisaţi mouse-ul pentru a desena un dreptunghi în jurul elementului pe care doriţi să-l selectaţi.Pentru informaţii detaliate privind formele cursorului, consultaţi Cursorul Inteligent pe pagina 95.
Selectarea Tuturor Elementelor (din Fereastră sau din Marcaj)Pentru a selecta toate elementele de pe ecran (fie din fereastră, fie dintr-o zonă de Marcaj definită anterior) atunci când Instrumentul Săgeată sau de Marcaj este activ, utilizaţi scurtătura Ctrl/Cmd+A sau comanda Edit > Select All.
Notă: Cu ajutorul comenzii Select All se vor selecta doar elementele de pe etajul afişat la momentul curent.
Selectarea Tuturor Elementelor de un Singur TipPentru a selecta toate elementele de un anumit tip (de exemplu, toţi Pereţii sau toate Ferestrele), selectaţi instrumentul corespunzător şi utilizaţi scurtătura Ctrl+A.Pentru informaţii privind alte opţiuni de selectare folosind Instrumentul Săgeată, consultaţi Selectarea mai Multor Elemente cu ajutorul unui Dreptunghi/Poligon de Selectare pe pagina 90.Pentru informaţii privind evidenţierea unui element înainte de selectarea acestuia, consultaţi Evidenţierea Informaţiei Elementelor pe pagina 93.
Selectarea Elementelor pe Baza unor Criterii MultipleUtilizaţi funcţia Find and Select pentru a selecta elemente în funcţie de o largă varietate de criterii.Consultaţi Găsirea şi Selectarea Elementelor pe Criterii pe pagina 98.
Adăugarea/Eliminarea Elementelor într-o/dintr-o SelecţiePuteţi adăuga elemente unei selecţii deja efectuate dând clic pe acestea şi apăsând simultan tasta Shift. Dacă daţi clic pe un element deja selectat şi apăsaţi simultan pe Shift, acesta va fi deselectat.
Selectarea Rapidă a Zonelor de SuprafaţăFuncţia Quick Selection reprezintă modalitatea cea mai uşoară de selectare a elementelor singulare care au o zonă de suprafaţă (precum planşeele şi acoperişurile).Pentru a activa Quick Selection ca modalitate de lucru standard, activaţi iconul Quick Selection din Caseta de Informaţii a Instrumentului Săgeată. În continuare, pentru a utiliza funcţia Quick Selection, trebuie fie ca Instrumentul Săgeată să fie activ, fie să apăsaţi tasta Shift.Mişcaţi cursorul deasupra oricărei suprafeţe a elementului pe care doriţi să-l selectaţi. Veţi observa că de fiecare dată când cursorul se situează deasupra unui element selectabil, acesta îşi schimbă forma în . Daţi clic dacă doriţi să selectaţi respectivul element.Aşa cum se arată în imagine, trebuie doar să mişcaţi cursorul deasupra oricărei părţi a zonei acoperişului (în cazul în care Instrumentul Săgeată nu este activ, apăsaţi Shift pentru a activa cursorul pentru Selectare Rapidă) şi să daţi clic pentru a selecta acoperişul.
Ghidul ArchiCAD 12 89

INTERACŢIUNE
Modul Quick Selection se poate aplica tuturor elementelor de construcţie şi tip text, tuturor haşurilor şi obiectelor.Pentru a suspenda temporar modul Quick Selection atunci când iconul este activ, apăsaţi bara de spaţiu dacă este activ Instrumentul Săgeată sau Shift şi Bara de Spaţiu simultan dacă este activ alt instrument.Modul Quick Selection este activ în mod standard, dar poate fi dezactivat în Caseta de Informaţii a Instrumentului Săgeată.Dacă doriţi să utilizaţi doar temporar modul Quick Selection (iconul Quick Selection fiind dezactivat în Caseta de Informaţii a Instrumentului Săgeată), apăsaţi Bara de Spaţiu dacă este activ instrumentul în formă de săgeată (sau Shift+bara de spaţiu dacă este activ oricare alt instrument).
Efectuarea unui Clic şi Glisarea în modul Quick SelectionCu Instrumentul Săgeată şi modul Quick Selection active, puteţi glisa orice element dând clic pe acesta şi ţinând apăsat butonul mouse-ului în timpul glisării, fără să utilizaţi comanda Drag. (Dacă este activ alt instrument, apăsaţi Shift şi apoi daţi clic şi glisaţi elementul.)
Notă: Toate elementele selectate vor fi glisate simultan.
Selectarea mai Multor Elemente cu ajutorul unui Dreptunghi/Poligon de SelectareO metodă utilă de selectare a mai multor elemente simultan este de a desena un poligon sau un dreptunghi de selectare în jurul
elementelor respective. Elementele vor prezenta puncte de selectare în mod explicit. Pentru a utiliza această metodă, activaţi Instrumentul Săgeată şi o metodă geometrică pentru dreptunghiul/poligonul de selectare.
Notă: Pentru a selecta o zonă în locul unor elemente separate, utilizaţi instrumentul Marcaj, aşa cum se indică la Zona de Marcaj (Zona de Marcaj).
Daţi clic şi desenaţi dreptunghiul/poligonul de selectare.
Se vor selecta toate elementele din interiorul desenului şi se vor deselecta elementele selectate anterior. Dacă ţineţi apăsată tasta Shift, elementele din interiorul desenului vor fi adăugate selecţiei, iar cele deja selectate vor fi eliminate din selecţie.Dacă doriţi să utilizaţi un dreptunghi sau un poligon de selectare într-o zonă în care este activ modul Quick Selection, apăsaţi bara de spaţiu pentru a suspenda temporar acest mod şi apoi desenaţi poligonul de selectare ţinând apăsată simultan bara de spaţiu.
Metode de Selectare pentru Selectarea Dreptunghi/PoligonCaseta de Informaţii a Instrumentului Săgeată pune la dispoziţie o serie de metode de selectare aplicabile cu o formă rectangulară sau poligonală.Folosind prima Metodă de Selectare (metoda standard), orice element care are cel puţin un nod, o muchie sau o linie curbă incluse în poligonul sau dreptunghiul de selectare, va fi selectat.
90 Ghidul ArchiCAD 12

INTERACŢIUNE
• Folosind cea de-a doua metodă , doar elementele care se află în întregime în poligonul sau dreptunghiul de selectare vor fi selectate.
Opţiuni privind Forma Ariei de Selectare Dreptunghi/Poligon În Caseta de Informaţii a Instrumentului Săgeată puteţi alege între trei tipuri de forme de selectare.Opţiunile sunt Polygonal (formă Poligonală), Rectangular (formă Rectangulară) şi Rotated Rectangular (formă Rectangulară cu Rotaţie).Dacă daţi dublu clic atunci când desenaţi poligonul, acesta se va închide automat în cazul în care aţi definit deja manual cel puţin două segmente. Punctul în care daţi dublu clic devine ultimul vârf al poligonului.
Selectarea Elementelor SuprapuseÎn cazul în care nodurile mai multor elemente se suprapun într-un singur punct, funcţia de Evidenţiere a elementelor indică ce element va fi selectat, iar Meniul cu Informaţii privind Elementul (Evidenţierea Informaţiei Elementelor) (Etichetele cu Informaţii) Meniul cu Informaţii aparţinând Elementului (Etichete cu Informaţii) indică tipul şi principalele proprietăţi ale acestuia.
Notă: Meniul cu Informaţii aparţinând Elementulului apare dacă se poziţionează cursorul pe orice element (cu Instrumentul Săgeată activ). Dacă este activ orice alt instrument, apăsaţi Shift pentru a activa funcţia de evidenţiere a elementului.
Pentru a comuta evidenţierea între elemente multiple care se suprapun sau se îmbină, apăsaţi Tab până când se evidenţiază elementul dorit. Daţi clic atunci când consideraţi că elementul care va fi selectat este cel potrivit.
Răspunsul la SelectarePunctele de selectareElementele selectate în mod explicit afişează puncte de selectare (sau puncte de referinţă). Punctele de selectare reprezintă punctele elementului pe care le puteţi utiliza pentru modificarea acestuia.
Notă: Elementele selectate cu Instrumentu Marcaj nu afişează puncte de selectare.
Pentru informaţii detaliate, consultaţi Zona de Marcaj pe pagina 98.
Ghidul ArchiCAD 12 91

INTERACŢIUNE
Amplasarea punctelor de selectare depinde de tipul şi geometria elementului.
În cazul elementelor de tip Obiecte GDL, numărul de puncte de selectare depinde de numărul de puncte sensibile (hotspots) definite pentru obiect.
Variaţiile Punctelor de SelectareElemente singulare prezintă puncte de selectare a căror culoare este, în mod standard, neagră. Pentru a schimba culoarea punctelor de selectare, utilizaţi opţiunea de selectare a culorii din Options > Work Environment > Selection and Element Information.Punctele de selectare editabile au formă romboidală şi apar în cazul obiectelor care pot fi editate cu ajutorul unei palete cu parametri care apare pe ecran.Pentru informaţii suplimentare, consultaţi Editarea Grafică folosind Punctele Sensibile Editabile pe pagina 377.Elemente grupate prezintă, la selectare, cerculeţe mai mari, a căror culoare este atribuită automat.
Elementele care aparţin unui Modul cu Conexiune Hotlink sau unui XREF sunt afişate cu pătrăţele goale, a căror culoare este definită automat.
Punctele de selectare ale elementelor Blocate apar sub formă estompată.Elementele sunt considerate blocate (prezentând puncte de selectare „blocate”) în patru cazuri:• Elementul este amplasat pe un Layer blocat.• Elementul a fost blocat în mod explicit cu comanda Edit >
Locking > Lock.• Într-un proiect de echipă (Teamwork), elementul se află în
afara spaţiului dumneavoastră propriu de lucru.• Elementele aparţin unui modul cu conexiune hotlink sau unui
XREF.În toate aceste cazuri, elementele blocate pot fi selectate, dar nu pot fi editate. (Vi se va specifica acest lucru în cazul în care încercaţi să
92 Ghidul ArchiCAD 12

INTERACŢIUNE
editaţi un element blocat.) Puteţi deschide ferestrele de dialog ale setărilor aparţinând acestor elemente, dar nu le puteţi edita parametrii.
Evidenţierea la SelectareElementele selectate vor primi o evidenţiere suplimentara, pe lângă afişarea punctelor de selectare standard. Culorile de evidenţiere (atât pentru suprafeţele elementelor, cât şi pentru conturul acestora) pot fi setate în Options > Work Environment > Selection and Element Information, sau puteţi, de asemenea, să dezactivaţi complet funcţia de evidenţiere.
Chiar dacă lăsaţi activată funcţia Selection Highlight, este posibil să aveţi nevoie să o dezactivaţi temporar – de exemplu, dacă doriţi să vedeţi culorile propriu-zise ale liniilor şi haşurilor. Pentru a o dezactiva, utilizaţi scurtătura Ctrl/Alt+bara de spaţiu.
Notă: Evidenţierea suprafeţelor în 3D este disponibilă doar dacă se utilizează motorul 3D OpenGL.
Pentru informaţii suplimentare, consultaţi Selection and Element Information in ArchiCAD Help.
Evidenţierea Informaţiei ElementelorArchiCAD vă ajută să identificaţi elementele evidenţiindu-le înainte ca dumneavoastră să le selectaţi (funcţie cunoscută şi ca „detectarea elementului”). Trebuie doar să amplasaţi cursorul pe un nod sau o muchie a unui element şi să apăsaţi Shift.
Notă: Dacă instrumentul Săgeată este activ, evidenţierea se va produce de la sine, fără să fie nevoie să apăsaţi tasta Shift.
Ghidul ArchiCAD 12 93

INTERACŢIUNE
Atunci când lucraţi în 3D, veţi observa că evidenţierea cu informaţii se produce pentru întregul contur al elementului, în acest caz, fiind afişate chiar şi liniile ascunse. Elementele grupate sunt evidenţiate separat.Evidenţierea elementelor poate fi configurată sau dezactivată în totalitate în fereastra de dialog Options > Work Environment > Selection and Element Information.Pentru informaţii suplimentare, consultaţi Selection and Element Information in ArchiCAD Help.Evidenţierea Informaţiei Elementului se aplică, de asemenea, atunci când daţi clic pentru a cota un element şi cu funcţiile de transfer al parametrilor (comenzile Pick Up Parameters şi Inject Parameters): evidenţierea apare o dată cu cursorii pipetă/seringă chiar înainte de finalizarea transferului parametrilor. Nu este necesar să apăsaţi Shift pentru a vedea evidenţierea prin detectare a elementului atunci când utilizaţi funcţiile de transfer al parametrilor.Pentru informaţii suplimentare, consultaţi Transferul Parametrilor pe pagina 161.
Notă: Aceste evidenţieri (care identifică elementele de acelaşi tip pentru funcţiile de Transfer al Parametrilor şi Cotare) vor apărea cu condiţia ca opţiunea „Highlight contours of related element(s)” să fie selectată în Options > Work Environment > Selection and Element Information. Pentru realizarea acestor evidenţieri nu trebuie să apăsaţi Shift.
Meniul cu Informaţii aparţinând Elementului (Etichete cu Informaţii)Dacă mişcaţi cursorul deasupra unui element şi apăsaţi Shift, va apărea un Meniu cu Informaţii cu privire la Elementul respectiv.
Notă: Dacă instrumentul Săgeată este activ, meniul-ul cu informaţii va apărea de la sine (o dată cu evidenţierea) fără să fie nevoie să apăsaţi tasta Shift.
Meniul cu Informaţii aparţinând Elementului afişează următoarele date:
• Tipul elementului• Proprietăţile de bază ale elementului (haşura structurală pentru
Pereţi, denumirea pentru Obiecte, grosimea pentru Planşee, tipul pentru linii, etc.)
• Înălţimea elementului (exclusiv pentru formele 3D)• Layer-ul elementului
94 Ghidul ArchiCAD 12

INTERACŢIUNE
• În ferestrele 3D şi ale Secţiunii/Elevaţiei/Elevaţiei Interioare şi în fereastra Documentului 3D, Etajul căruia îi aparţine elementul.
• În Teamwork, creatorul elementului.În partea inferioară a meniului se afişează câteva informaţii suplimentare:• În cazul în care există mai multe elemente care au părţi
selectabile în locaţia dată (nod, muchie sau suprafaţă, dacă este activă funcţia Quick Selection), în Eticheta cu Informaţii se afişează „Multiple Elements (TAB)”, pentru a vă informa că puteţi trece de la un element selectat la celelalte elemente selectabile apăsând de câte ori este necesar tasta TAB.
Consultaţi, de asemenea, Selectarea Elementelor Suprapuse pe pagina 91.• Dacă elementul este selectat, apare menţiunea (Selected) între
paranteze.Evidenţierea Informaţiei Elementului, incluzând intervalul de timp după care apare pe ecran, poate fi configurată în fereastra de dialog Options > Work Environment > Selection and Element Information.Pentru informaţii suplimentare, consultaţi Selection and Element Information in ArchiCAD Help.
Cursorul InteligentUrmătoarea secţiune descrie diferitele forme pe care le poate lua cursorul „inteligent” în diferite locaţii şi situaţii în cadrul proiectului.Cursorul ArchiCAD poate avea următoarele forme atunci când se desenează sau editează elementele, cu oricare dintre instrumente activ, cu excepţia instrumentului Săgeată:• Cruce într-o zonă goală din fereastră.• Bifă Îngroşată la nodul unui perete pe linia de referinţă a
acestuia sau la nodul unei grinzi pe axa de referinţă a acesteia.
• Bifă Simplă la orice alt nod/punct sensibil al oricărui element.
• Siglă Îngroşată Mercedes pe linia de referinţă a unui perete sau pe axa de referinţă a unei grinzi.
• Siglă Simplă Mercedes pe orice altă muchie a oricărui element.
• Simbol Intersecţie la intersecţia unor muchii.
Ghidul ArchiCAD 12 95

INTERACŢIUNE
Dacă daţi clic pentru a începe să desenaţi un element pentru definirea căruia este necesar mai mult decât un singur punct, forma cursorului se schimbă într-un creion gol. Cursorul îşi poate modifica din nou forma, în funcţie de celelalte elemente pe care le întâlneşte. Posibilităţile sunt următoarele:• Creion alb într-un spaţiu gol sau deasupra oricărui element
în zonele în care nu există niciun punct sensibil şi nicio muchie.
• Creion cu dungi şi capăt negru la linia de referinţă a unui perete sau la axa de referinţă a unei grinzi.
• Creion cu dungi la orice altă muchie.• Creion plin la un nod de pe linia de referinţă a unui perete
sau axa de referinţă a unei grinzi.• Creion plin cu capăt alb la orice alt nod sau punct sensibil.• Vârf de creion cu simbol intersecţie la o intersecţie de
muchii.• Vârf de creion cu semn de perpendiculară la o muchie
perpendiculară.• Vârf de creion cu semn de tangentă la o muchie
tangentă.
Dacă utilizaţi instrumentul Săgeată, următoarele forme sunt disponibile:• Săgeată într-o zonă goală din fereastră.• Quick Selection (Selectare Rapidă / Magnet) apare de
fiecare dată când mişcaţi cursorul pe un element căruia i se poate aplica funcţia Quick Selection.
• Săgeata cu Bifă Îngroşată indică nodurile de pe liniile de referinţă ale Pereţilor şi de pe axele de referinţă ale Grinzilor.
96 Ghidul ArchiCAD 12

INTERACŢIUNE
• Săgeata cu Bifă Simplă indică punctele sensibile şi alte noduri decât cele de pe liniile de referinţă ale Pereţilor şi de pe axele de referinţă ale Grinzilor.
• Săgeata cu siglă Îngroşată Mercedes indică liniile de referinţă ale Pereţilor şi axele de referinţă ale Grinzilor.
• Săgeata cu siglă Simplă Mercedes indică alte muchii decât liniile de referinţă ale Pereţilor şi axele de referinţă ale Grinzilor.
• Săgeata cu simbol Intersecţie indică un punct de intersecţie a muchiilor.
• Săgeata cu semn de Perpendiculară indică perpendiculara la o muchie sau un arc în timpul glisării unui element
• Săgeata cu semn de Tangentă efectuează fixarea în tangentă la un arc în timpul glisării unui element.
Unele forme ale cursorului apar doar în situaţii speciale:• Norul indică spaţiu liber deasupra orizontului în vederile în
perspectivă.• Magic Wand (Bagheta Magică) este utilizată la trasarea
conturului elementelor existente pentru crearea unor noi elemente cu instrumentul activ. Există trei forme diferite: pentru identificarea nodurilor, , a muchiilor şi a spaţiului liber (incluzând suprafeţe).
• Foarfecele ajustează elementele (ţineţi apăsată tasta Ctrl/Cmd şi daţi clic simultan pe element). Foarfecele negru apare atunci când cursorul se situează deasupra muchiilor elementului, iar foarfecele alb indică un spaţiu liber.
• Ochiul defineşte direcţia pantei acoperişului, latura care rămâne selectată atunci când se secţionează elemente, adâncimea Secţiunilor Limitate şi orientarea Uşilor/Ferestrelor. Acest tip de cursor este utilizat şi la setarea poziţiei pereţilor curbi şi a Pereţilor Cortină amplasaţi cu ajutorul metodei tangentei, în cazul în care există mai multe posibilităţi de amplasare.
• Doi ochi localizează poziţia Uşilor/Ferestrelor amplasate în colţuri.
• Soarele apare la amplasarea Pereţilor Cortină pentru a defini partea „exterioară” a acestor pereţi.
• Pipeta apare la preluarea parametrilor unui element ca parte a operaţiei de Transfer rapid al Parametrilor.
• Seringa apare la transferarea parametrilor unui element către un alt element, în cadrul operaţiei de Transfer rapid al Parametrilor.
• Plus la glisarea, rotirea sau oglindirea copiei unui element.• Dublu-Plus la glisarea sau rotirea mai multor copii ale
unui element.• Direcţia Haşurii vă solicită să desenaţi orientarea
vectorului după ce amplasaţi o haşură.• Ciocanul amplasează şiruri de Cote, Cote unghiulare, Cote
pentru Elevaţii, Mărcile Zonelor şi zonele Haşurilor; acest tip de cursor apare şi la închiderea poligoanelor.
• Tridentul mută zona de Marcaj sau conţinutul Clipboard-ului după operaţia de lipire.
În timpul unei operaţii de cotare:• Magnet plus icon linie-de-cotă: Într-un Document 3D,
după ce daţi clic pe punctele care trebuie cotate, acest cursor vă permite să selectaţi planul în care să cotaţi elementele pe care aţi dat clic.
• Siglă Mercedes plus icon cote paralele: În timpul unei operaţii lineare de cotare folosind opţiunea Any Direction, acest cursor vă permite să selectaţi o linie sau o muchie. Cota va fi creată paralel cu această linie/muchie pe care aţi dat clic.
Deselectarea ElementelorPentru a deselecta unul sau mai multe elemente selectate, efectuaţi una din următoarele operaţii:• Apăsaţi Esc.
Ghidul ArchiCAD 12 97

INTERACŢIUNE
• Daţi clic cu orice instrument (inclusiv cu Săgeata) pe o zonă goală a foii de lucru pentru a deselecta simultan toate elementele selectate.
• Daţi clic pe un element selectat şi ţineţi apăsată simultan tasta Shift.
• Având instrumentul Săgeată activ, ţineţi apăsată tasta Shift şi daţi clic sau desenaţi un dreptunghi de selectare în jurul elementelor pe care doriţi să le deselectaţi.
Găsirea şi Selectarea Elementelor pe CriteriiActivaţi comanda Edit > Find & Select pentru a selecta şi deselecta elementele pe baza unei largi varietăţi de criterii.
Editarea Setului de SelectareComanda Edit Selection Set din Edit > Element Settings deschide o fereastră de dialog ce permite editarea simultană a caracteristicilor specifice (layer-e şi culori de stilou) pentru o serie de tipuri diferite de elemente, fără a fi afectate celelalte setări ale acestor elemente. Pentru informaţii suplimentare, consultaţi Edit Selection Set Dialog Box in ArchiCAD Help.
Memorarea şi Accesarea Seturilor de SelecţiiUtilizaţi comanda Window > Palettes > Selections pentru a accesa seturile de selecţii salvate anterior şi accesate în mod frecvent, care sunt stocate împreună cu proiectul.
Zona de MarcajDespre Zonele de Marcaj
Instrumentul Marcaj( Marquee) este utilizat la definirea zonelor în scopul selectării, al editării şi al vizualizării. Funcţiile instrumentului Marcaj sunt complementare celor ale instrumentului în Săgeată, fiind în mod deosebit utile la selectarea şi mutarea grupurilor de elemente ArchiCAD.Zona de Marcaj nu afişează puncte de selectare pe elementele incluse în aceasta; zona de marcaj este indicată de o linie punctată de „furnici mărşăluind”. Culoarea Marcajului este aceeaşi ca cea a punctelor de Selectare: o puteţi seta în Options > Work Environment > Selection and Element Information > Selection Dots and Marquee color.Selectarea cu ajutorul marcajului este utilizată adeseori în următoarele cazuri:• dacă doriţi să definiţi o zonă mai mică în care să selectaţi toate
elementele de un anumit tip.• dacă doriţi să vizualizaţi o anumită parte a desenului în 3D.• dacă doriţi să mutaţi sau să redimensionaţi simultan un număr
de elemente de tipuri diferite: de exemplu, puteţi alungi simultan toate elementele poligonale şi lineare ale unei clădiri.
Instrumentul Marcaj (Marquee) este disponibil în Planul de Nivel, în Fereastra 3D, în ferestrele Secţiune/Elevaţie/Elevaţie Interioară, în fereastra Documentului 3D, a Detaliului şi a Foii de Lucru, în ferestrele Planşă şi în fereastra Simbol 2D a obiectelor GDL. În ferestrele de tip imagine (Fotorandări sau alte imagini) sau în vederea 3D a Obiectelor GDL, singura operaţie disponibilă pentru selectarea cu marcaj este cea de Copiere.În vederea utilizării instrumentului Marcaj pentru selectare şi editare, trebuie mai întâi să definiţi o zonă de Marcaj rectangulară
98 Ghidul ArchiCAD 12

INTERACŢIUNE
sau poligonală. Aveţi la dispoziţie toate metodele de asistenţă la construcţie.
• În cazul în care începeţi să desenaţi din greşeală zona de Marcaj într-un alt punct decât cel dorit, apăsaţi Esc (sau butonul Cancel din Caseta de Comenzi).
• Dacă daţi clic pe un nod sau pe o muchie din interiorul zonei de Marcaj, iar instrumentul marcaj este activ, cursorul va lua forma de Bifă sau siglă Mercedes. Dacă mişcaţi apoi cursorul, o dată cu zona de Marcaj se vor mişca toate nodurile şi muchiile incluse în aceasta.
• Toate elementele poligonale sau lineare care au un nod inclus în zona de Marcaj pot fi deformate simultan.
Pentru o descriere detaliată, consultaţi Modificarea Dimensiunii Elementelor pe pagina 143 şi Mutarea Elementelor pe pagina 132.• Dacă daţi clic în interiorul zonei de Marcaj fără să atingeţi
niciun nod şi nicio muchie, cursorul va lua forma de Trident shape. În acest caz, prin mişcarea cursorului se va mişca
doar marcajul, elementele din interiorul acestuia rămânând nemodificate.
Selectarea Tuturor Elementelor dintr-un MarcajPentru a selecta toate elementele dintr-o zonă de Marcaj definită anterior având Instrumentul Marcaj activ, utilizaţi scurtătura Ctrl/Cmd+A sau comanda Edit > Select All in Marquee.
Utilizarea Marcajului în funcţia Find&SelectDacă aţi amplasat un Marcaj, atunci funcţia Find & Select va include automat criteriul Marcaj. Puteţi apoi opta să efectuaţi căutarea în interiorul sau în exteriorul Marcajului.Consultaţi Găsirea şi Selectarea Elementelor pe Criterii pe pagina 98.
Opţiuni de Definire a Zonei de MarcajInstrumentul Marcaj are două metode de definire disponibile în Caseta de Informaţii.• Folosind conturul cu linie subţire întreruptă,
care reprezintă metoda Single Floor , puteţi selecta elemente care se află pe etajul curent.
• Folosind conturul cu linie groasă întreruptă, care reprezintă metoda All Floors , puteţi selecta elemente care se află pe toate etajele din proiect.Notă: Aceste butoane sunt afişate estompat atunci când nu vizualizaţi Planul de Nivel.
Pentru a desena un Marcaj, selectaţi instrumentul Marcaj din Caseta de Instrumente.Selectaţi una dintre Metodele Geometrice (Geometry Methods) din Caseta de Informaţii. (În cazul în care lucraţi în Fereastra 3D aveţi la dispoziţie patru opţiuni; în celelalte cazuri, există trei variante).
Ghidul ArchiCAD 12 99

INTERACŢIUNE
• Metoda Polygonal (poligonală) defineşte o zonă de Marcaj formată dintr-un număr oarecare de segmente. La completarea unui segment se începe în mod automat desenarea segmentului următor. Închideţi Marcajul dând dublu clic pe ultimul punct de capăt, dând clic pe OK în meniul contextual pentru a închide poligonul sau desenând ultimul punct deasupra primului punct şi dând clic în momentul în care apare cursorul sub formă de Ciocan. Cel puţin două segmente trebuie să fie definite manual, având în vedere că zona trebuie să conţină cel puţin trei laturi. Nu se pot utiliza decât segmente drepte.
• Metoda Rectangle defineşte un dreptunghi de Marcaj amplasat la unghiuri drepte în fereastră. După primul clic, un dreptunghi cu linii flexibile va urma cursorul, permiţându-vă să vedeţi
zona trasată. După al doilea clic în colţul diagonal opus, va apărea dreptunghiul de Marcaj.
• Metoda Rotated Rectangle defineşte un dreptunghi de Marcaj amplasat la orice unghi. Desenaţi mai întâi o latură a dreptunghiului cu două clicuri şi apoi, cu un al treilea clic, definiţi lungimea laturilor perpendiculare.
• Primele trei metode disponibile în Fereastra 3D se bazează pe metodele Polygonal, Rectangle şi Rotated Rectangle. Mai întâi, este definită baza zonei marcajului cu ajutorul aceloraşi etape ca în Planul de Nivel. (În vederea în perspectivă, baza marcajului trebuie să se situeze sub linia de orizont.) Apoi, se defineşte înălţimea spaţiului ales. Axele de coordonate sunt prezente în mod continuu pe ecran pentru a vă ajuta.
100 Ghidul ArchiCAD 12

INTERACŢIUNE
• Cea de-a patra opţiune (disponibilă doar în Fereastra 3D) vă permite să desenaţi un marcaj 2D pentru copierea elementelor din Fereastra 3D sub formă de imagini.
Pentru informaţii detaliate, consultaţi Copierea/Lipirea Zonei Marcajului dintr-o Fereastră a Proiectului pe pagina 101.
Vizualizarea Zonei Marcajului în 3DPuteţi utiliza Marcajul pentru a vizualiza o zonă selectată din proiect în fereastra 3D.Definiţi zona Marcajului şi apoi utilizaţi comanda View > Elements in 3D View > Show Selection/Marquee in 3D sau selectaţi aceeaşi comandă din meniul contextual.Orice parte a unui element care este inclusă în zona Marcajului va apărea în vederea 3D, chiar dacă nu există niciun nod de selectare şi nici un punct sensibil pe respectiva parte a elementului.
Notă: Dacă planul dumneavoastră include atât elemente selectate în mod explicit, cât şi selectări cu ajutorul marcajului, această comandă nu va lua în considerare marcajul şi va afişa doar elementele selectate în mod explicit.
Pentru a defini în continuare modalitatea de afişare a elementelor din interiorul Marcajului în vederea 3D, utilizaţi comenzile
“Marquee Effects” din fereastra de dialog View > Elements in 3D View > Filter Elements in 3D.Pentru informaţii suplimentare, consultaţi Afişarea Zonei de Marcaj în 3D pe pagina 196.
Eliminarea unui MarcajPentru a elimina o arie de Marcaj desenată, efectuaţi una din următoarele operaţiuni:• Apăsaţi Esc.• Daţi clic cu butonul drept al mouse-ului sau daţi Ctrl-clic
(Macintosh) şi selectaţi comanda Remove Marquee din meniul contextual care apare.
• Începeţi să desenaţi un nou Marcaj.• Daţi dublu clic pe foaia de lucru în afara zonei marcajului,
având instrumentul Marcaj selectat.Dacă aţi selectat în mod explicit anumite elemente din Marcaj, prin apăsarea tastei Esc vor fi deselectate aceste elemente, iar apoi va fi eliminat marcajul.Dacă selectaţi un alt instrument, nu se va elimina zona marcajului, ci va fi salvată pentru a putea fi utilizată în continuare.
Copierea/Lipirea Zonei Marcajului dintr-o Fereastră a ProiectuluiPuteţi utiliza instrumentul Marcaj pentru a copia şi a lipi o zonă din Fereastra 3D, din Fereastra Secţiune/Elevaţie/Elevaţie Interioară, din fereastra Documentului 3D sau din Fereastra unei Imagini a Proiectului.1) Generaţi vederea de care aveţi nevoie.2) Utilizaţi instrumentul
Marcaj pentru selectarea zonei pe care doriţi să o copiaţi (dacă efectuaţi
Ghidul ArchiCAD 12 101

INTERACŢIUNE
selectarea din fereastra 3D, asiguraţi-vă că este activă opţiunea de Marcaj 2D).
3) Selectaţi Edit > Copy.În cazul în care copiaţi din fereastra 3D utilizând motorul OpenGL, toate imaginile vor fi importate în format pixeli.În cazul în care copiaţi din fereastra 3D utilizând Motorul Intern, va apărea o fereastră de dialog în timpul operaţiei de Copiere, care vă va pune la dispoziţie opţiuni privind modul de afişare a imaginii pe ecran.
Pentru informaţii suplimentare, consultaţi Copy Dialog Box in ArchiCAD Help.
Notă: În cazul în care copiaţi şi lipiţi elemente de construcţie, acestea vor fi amplasate ca elemente 2D (puncte, linii şi haşuri).Puteţi observa că elementele 2D descompuse („explodate”) generate din model conţin adeseori elemente inutile (segmente în plus, haşuri care se suprapun sau sunt inutile) care îngreunează editarea. Linework şi Fill Consolidation pentru elementele selectate din fereastră.
Pentru informaţii suplimentare, consultaţi Consolidarea Liniilor şi a Haşurilor în Ferestrele de Desen pe pagina 178.4) Treceţi la Planul de Nivel şi selectaţi Edit > Paste.
Notă: Puteţi lipi elementele în alte ferestre 2D ale modelului, dar acestea se vor comporta exclusiv ca elemente ale unui desen 2D şi nu ca elemente ale modelului.
5) Amplasaţi imaginea în Planul de Nivel creat de dumneavoastră folosind cursorul Trident.
6) Daţi clic în afara dreptunghiului de selectare pentru a încheia operaţia.- Elevaţiile sunt lipite în Planul de Nivel ca elemente 2D complet dimensionate.- Părţile Imaginilor Modelului sunt lipite sub formă de capturi de ecran.
Copierea unei Porţiuni de Imagine Decupate cu ajutorul Instrumentului MarcajPuteţi importa în planul dumneavoastră ArchiCAD o parte decupată din orice fişier de tip imagine. • Având fişierul proiectului ArchiCAD deschis, deschideţi orice
fişier în format imagine. • Daţi clic şi glisaţi (doar instrumentul Marcaj este disponibil)
pentru a selecta zona dorită a imaginii, apoi copiaţi-o în clipboard.
• Închideţi fişierul tip imagine şi apoi lipiţi conţinutul din clipboard în proiectul deschis.
Puteţi modifica acest conţinut ca orice altă figură.Pentru informaţii suplimentare, consultaţi Imagini pe pagina 457.
102 Ghidul ArchiCAD 12

INTERACŢIUNE
Glisarea sau Întinderea mai Multor Elemente cu ajutorul MarcajuluiDesenaţi o zonă de Marcaj în jurul elementelor lineare, poligonale şi circulare pe care doriţi să le glisaţi sau să le deformaţi.• Elementele care se află în totalitate în interiorul marcajului vor
fi glisate în noua poziţie. (Vezi imaginea de mai jos.)• Elementele care au cel puţin un nod inclus în zona de marcaj,
dar sunt parţial în afara marcajului vor fi deformate pe măsură ce mişcaţi marcajul.
Cu instrumentul Marcaj activ, daţi clic pe punctele sensibile ale unui element şi modificaţi-i dimensiunile / glisaţi-l într-o nouă locaţie. În următoarea imagine, instrumentul Marcaj este utilizat pentru glisarea a două canapele şi a unei mese dintr-o cameră în altă cameră, totul petrecându-se simultan.
Alte Operaţii de Editare în cadrul MarcajuluiDacă doriţi să Decupaţi, Copiaţi, Ştergeţi, Glisaţi, Oglindiţi, Rotiţi, Ridicaţi sau Dublaţi anumite elemente, acestea trebuie să aibă cel puţin un nod în interiorul zonei de Marcaj pentru a putea fi selectate. Operaţiile de editare se vor aplica întregului element.Pentru a utiliza comenzile de Editare pe un Desen amplasat, includeţi cel puţin un nod al Desenului (spre exemplu unul din colţurile Desenului) în interiorul Marcajului.
Notă: În ferestrele de Secţiune/Elevaţie/Elevaţie Interioară, Document 3D, Detaliu şi cea a Foii de Lucru, unele dintre comenzile de editare sunt disponibile doar pentru elemente de desen 2D.
OriginiDespre Origini în ArchiCADÎn ArchiCAD, ca în orice sistem de coordonate, toate măsurătorile se fac în funcţie de o origine. Locaţia originii este întotdeauna considerată ca fiind la punctul (0, 0).ArchiCAD utilizează trei origini ale sistemului de coordonate:
Ghidul ArchiCAD 12 103

INTERACŢIUNE
1) Originea Proiectului (Project Origin) reprezintă o locaţie constantă, care rămâne neschimbată pe toată durata proiectului dumneavoastră. Originea proiectului a sistemului de coordonate, marcată cu un X, este situată în apropierea colţului inferior stânga al ferestrei Planului de Nivel, atunci când utilizaţi vederea standard a şablonului standard. (Paleta de Coordonate (Coordinates Palette) arată coordonatele de forma (0, 0).)
2) Originea Utilizator (User Origin) este creată manual de către utilizator şi utilizată drept element temporar de asistenţă pentru proiectare şi măsurători. În mod standard, Originea Utilizator coincide cu Originea Proiectului. Totuşi Originea Utilizator poate fi însă mutată în orice altă poziţie, permiţându-vă să „resetaţi punctul zero” în orice locaţie. Această funcţie este adeseori utilă în cazul în care trebuie să desenaţi elemente în funcţie de pereţii, planşeele sau alte componente deja existente.
Pentru informaţii suplimentare, consultaţi Crearea unei Origini Utilizator pe pagina 105.
În această imagine, Originea Utilizator este resetată la un capăt al peretelui selectat, fiind marcată cu un X; coordonatele acestei origini sunt (0, 0); Originea Proiectului este, de asemenea, vizibilă, dar este afişată estompat.
3) Originea de Editare (Edit Origin) are, de asemenea, caracter temporar, apărând doar pe parcursul operaţiilor de proiectare şi editare; această origine este utilizată pentru afişarea distanţei şi unghiului unei linii flexibile care pleacă din punctul de pornire al unei operaţii de desenare.În această imagine, colţul stâlpului selectat (marcat cu un X) este Originea de Editare; coordonatele sale sunt (0, 0).
În Planul de Nivel şi în alte vederi 2D, originea este întotdeauna marcată de litera X aldină.În Vederile 3D, originile şi axele X, Y şi Z sunt afişate cu linii negre îngroşate. Liniile au o lungime de 1 metru.
104 Ghidul ArchiCAD 12

INTERACŢIUNE
Notă: Atunci când apare o Origine Utilizator sau o Origine de Editare, Originea Proiectului rămâne vizibilă, având aceeaşi culoare ca grila de construcţie.
Crearea unei Origini UtilizatorExistă două modalităţi de a crea o Originse Utilizator:• În orice nod al construcţiei, folosind tastatura. Ţineţi apăsate
simultan tastele Alt şi Shift (Macintosh: Opt + Shift) şi mutaţi cursorul la nodul construcţiei la care doriţi să fie amplasată originea.
• În orice locaţie, utilizând butonul User Origin din bara de instrumente Standard (sau paleta de Coordonate, dacă este afişată). Această metodă vă permite să amplasaţi originea într-o locaţie în care nu este încă nimic desenat.Daţi clic pe butonul User Origin şi apoi daţi clic în orice punct al ferestrei. Originea va fi reamplasată imediat în acel punct.
Pentru a readuce Originea Utilizator în aceeaşi poziţie cu Originea Proiectului, daţi dublu clic pe butonul User Origin de pe Bara de Instrumente Standard.
Originea Utilizator în Fereastra 3DAtunci când amplasaţi un nou element în fereastra 3D, înălţimea acestuia este măsurată de la Originea Utilizator. Utilizaţi fereastra de dialog a Setărilor Instrumentului pentru a introduce înălţimea dorită (sau Înălţimea de Bază, în cazul unui Perete) pentru amplasare.Dacă doriţi să redefiniţi înălţimea Originii Utilizator în 3D:• Activaţi butonul User Origin (bara de instrumente Standard) • Daţi, apoi, clic pe suprafaţa unui element (acest lucru este
posibil doar în modurile Hidden Line sau Shading).În cazul în care creaţi Originea Utilizator în spaţii goale, aceasta va fi amplasată fără să i se modifice înălţimea.
Notă: Dacă utilizaţi opţiunea Gravity, un element nou amplasat va fi situat pe Acoperiş/Planşeu/Plasă (Mesh), la înălţimea acestora.
Consultaţi Înălţimea şi Atracţia pe pagina 126.Notă: În cazul în care elementul este amplasat într-o fereastră 2D, acesta va avea şi o valoare pentru etajul unde a fost amplasat (home story). Dacă doriţi, puteţi redefini referinţa înălţimii unui element, înlocuind Originea Utilizator cu Etajul Origine (Home Story) în care a fost amplasat elementul – folosiţi pentru aceasta meniul din fereastra de dialog a Setărilor Instrumentului (Tool Settings).
Ghidul ArchiCAD 12 105

INTERACŢIUNE
Utilizarea Casetei de Detalii (Tracker) pentru Afişarea şi Introducerea CoordonatelorDespre Caseta de DetaliiValorile coordonatelor se afişează într-o Casetă de Detalii (Tracker), care urmează mişcările mouse-ului şi este disponibilă în orice tip de fereastră editabilă.
Notă: Această secţiune descrie modalitatea de introducere a coordonatelor utilizând funcţia Tracker. În cazul în care preferaţi să utilizaţi Caseta de Coordonate, care vă este familiară din versiunile anterioare ale ArchiCAD, consultaţi Coordinates Palette in ArchiCAD Help.
Cu ajutorul Casetei de Detalii obţineţi rapid şi constant informaţii privind valorile lungimilor şi unghiurilor editate şi valorile punctelor sensibile pentru editarea Obiectelor GDL.Pentru a utiliza Caseta de Detalii, trebuie să activaţi butonul Tracker de pe bara de instrumente Standard, sau să bifaţi opţiunea Show Tracker din Options > Work Environment > Tracker and Coordinate Input.
În mod standard, Caseta de Detalii apare doar „La-cerere” („On-demand”), mai precis în timpul desfăşurării operaţiilor de introducere şi editare a coordonatelor.O altă modalitate de a afişa Caseta de Detalii în cazul în care nu aţi început încă să amplasaţi elemente este de a utiliza shortcut-ul n. Caseta de Detalii va apărea şi va afişa poziţia cursorului.
Există, de asemenea, alternativa de a afişa Caseta de Detalii în mod continuu, selectând opţiunea Always. Astfel, Caseta de Detalii va urma mişcările cursorului chiar dacă nu amplasaţi niciun element, indicând poziţia cursorului.Pentru dezactivarea Casetei de Detalii, deselectaţi iconul Tracker de pe bara de instrumente Standard sau apăsaţi tasta n. Opţiunile pentru Caseta de Detalii (incluzând culorile, conţinutul şi comportamentul) pot fi setate în Options > Work Environment > Tracker and Coordinate Input.Unele opţiuni pentru Caseta de Detalii pot fi accesate de la săgeata derulantă de lângă butonul Tracker de pe bara de instrumente Standard.Pentru informaţii suplimentare, consultaţi Tracker and Coordinate Input in ArchiCAD Help.
Parametrii Afişaţi în Caseta de DetaliiParametrii care apar în Caseta de Detalii variază în funcţie de tipul acţiunii de editare în curs. De exemplu, dacă selectaţi un segment drept şi alegeţi comanda Curve edge din paleta Pet Palette, Caseta de Detalii afişează parametrul „Arc Radius” (Raza Arcului).În Caseta de Detalii unul dintre parametri este întotdeauna afişat cu caractere aldine, acesta fiind parametrul în curs de editare.
106 Ghidul ArchiCAD 12

INTERACŢIUNE
În funcţie de opţiunile selectate în meniul derulant al Casetei de Detalii de pe Bara de Instrumente Standard, aceasta va afişa doar una din perechile de coordonate XY şi DA (distanţă/unghi) – puteţi comuta de la o pereche la cealaltă selectând cu un clic „Prefer XY Coordinates/Prefer Polar Coordinates” în timpul operaţiei de editare/amplasării elementelor – şi va afişa sau ascunde denumirile coordonatelor („Show/Hide Parameter Tags”).
Sugestie: Pentru a comuta între coordonatele DA şi XY în modul Fly, utilizaţi scurtătura „/”.
Parametrii din Caseta de Detalii se afişează în ordinea relevanţei, coordonatele D/A fiind urmate de coordonatele de pe axele X, Y şi Z. În mod standard, valorile coordonatelor sunt valori Relative. (Dacă preferaţi valorile Absolute, deselectaţi comanda „Relative Coordinates in Tracker”; aceasta este activată în mod implicit, cu excepţia momentelor în care se desfăşoară operaţii de editare/amplasare elemente.)În cazul în care aţi activat opţiunea Expand Tracker Automatically din meniul derulant al Casetei de Detalii, atunci toţi parametrii vor fi afişaţi imediat ce se deschide Caseta de Detalii (când introduceţi o valoare sau când apăsaţi Tab).
Notă: Aceeaşi opţiune, „Expand Tracker automatically during numeric input”, este disponibilă şi poate fi bifată în Options > Work Environment > Tracker and Coordinate Input.
Altfel, dacă doriţi să măriţi Caseta de Detalii, activaţi funcţia Tracker apăsând Tab şi apoi daţi clic pe săgeata din partea inferioară a casetei.
Definirea Coordonatelor în Caseta de DetaliiCoordonatele numerice pot fi introduse direct de la tastatură sau se poate utiliza o combinaţie între mouse şi tastatură.Valorile orizontale şi verticale corespund coordonatelor X şi Y (denumite şi coordonate carteziene), iar valorile distanţelor şi ale unghiurilor sunt denumite coordonate polare.
Coordonatelor li se pot atribui valori absolute sau relative. În mod standard, în Caseta de Detalii sunt afişate ca valori relative.Utilizaţi meniul Tracker de pe Bara de Instrumente Standard pentru a activa sau dezactiva opţiunea Relative Coordinates in Tracker.• Valorile Relative sunt măsurate
în funcţie de Originea de Editare, ceea ce înseamnă că se afişează distanţele orizontale (X) şi verticale (Y), distanţa (D) şi valoarea unghiulară (A) sau poziţia cursorului de la ultimul punct editat în foaia de lucru.
• Valorile Absolute se măsoară de la Originea Utilizator
(consultaţi Origini pe pagina 103). Acest lucru înseamnă că se afişează întotdeauna distanţele orizontale (X) şi verticale (Y), distanţa (D) şi valoarea unghiulară (A) sau poziţia cursorului faţă de Originea Utilizator.Între origine şi cursor se trasează o linie întreruptă temporară care indică faptul că utilizaţi coordonatele absolute.
Ghidul ArchiCAD 12 107

INTERACŢIUNE
Pentru informaţii privind valorile înălţimii, consultaţi Valorile Înălţimii în Caseta de Detalii pe pagina 127.
Introducerea Coordonatelor în Caseta de DetaliiCât timp este afişată Caseta de Detalii în timpul operaţiei de introducere a valorilor, trebuie doar să tastaţi un număr pentru parametrul standard (cel afişat cu caractere aldine). Cursorul va trece imediat în Caseta de Detalii şi se va introduce valoarea.
Notă: Această metodă de introducere poate fi utilizată dacă este bifată opţiunea „Enable direct input into Tracker fields” în Options > Work Environment > Tracker and Coordinate Input. Aceasta este setarea standard.
O altă modalitate de accesare a Casetei de Detalii este de a apăsa tasta Tab. Cursorul va trece la câmpul editabil din Caseta de Detalii (cel afişat cu caractere aldine). Apăsaţi Tab de atâtea ori cât sunt necesare pentru a activa câmpul dorit. Tastaţi apoi numărul dorit.
Puteţi, de asemenea, activa câmpurile dând clic pe ele sau tastând scurtătura corespunzătoare câmpului. În cazul în care Caseta de
Detalii este afişată în forma compactă şi tastaţi scurtătura aferentă unui parametru ascuns, acesta se afişează.Pentru a introduce coordonatele numerice, tastaţi scurtătura coordonatei dorite (X, Y, Z sau D/R sau A) urmată imediat de valoarea pe care doriţi să i-o atribuiţi, de exemplu X3 sau Y-4.. Semnul + este opţional pentru valorile pozitive. Puteţi introduce valorile coordonatelor în orice ordine.
Notă: Această metodă poate fi utilizată dacă este bifată opţiunea „Coordinate Shortcuts prefer Tracker” în Options > Work Environment > Tracker and Coordinate Input. Aceasta este setarea standard. Cealaltă metodă de introducere a coordonatelor este cea cu ajutorul Casetei de Coordonate (Coordinates Box) (activaţi-o folosind comanda Window > Palettes > Coordinates).
Valoarea selectată este evidenţiată. În acest moment, aveţi mai multe opţiuni:• Pentru a introduce o altă valoare a coordonatei, tastaţi o altă
scurtătură pentru coordonata dorită şi apoi introduceţi o valoare.
• Pentru a finaliza elementul pe care îl desenaţi, apăsaţi Enter sau daţi clic pe iconul de validare din Caseta de Detalii.
• Pentru a corecta valoarea unei coordonate, daţi clic pe iconul în formă de cruce din Caseta de Detalii. Elementul editat va trece apoi în această poziţie şi, dacă opţiunea Guide Lines este activă, se vor afişa şi Liniile de Ghidare (Guide Lines) ale tipului disponibil la momentul curent, în această locaţie, pentru a vă ajuta să continuaţi operaţia de introducere a valorilor.
• Pentru a anula ultima operaţie, apăsaţi Esc.• Reveniţi la introducerea grafica a datelor tastând din nou
denumirea coordonatei editate sau dând clic oriunde în foaia de lucru.
Puteţi efectua, de asemenea, operaţii de adunare sau scădere la valoarea curentă, tastând un semn + sau – după valoarea introdusă. De exemplu, dacă tastaţi x3+, se va aduna valoarea 3 la valoarea coordonatei x afişată în Caseta de Detalii. Note pentru utilizatorii sistemului american de cote:
108 Ghidul ArchiCAD 12

INTERACŢIUNE
• Pentru scăderea „picioarelor” este necesară folosirea a două liniuţe, deoarece prima este considerată ca o indicaţie a faptului că urmează inchi.
• Dacă introduceţi 3, programul ArchiCAD consideră că este vorba de trei picioare. Dacă tastaţi 3’6, 3’6" sau 3-6, valoarea introdusă va fi trei picioare şi şase inchi.
Coordonatele pot fi copiate şi lipite cu ajutorul clipboard-ului. Funcţiile Cut, Copy şi Paste sunt inactive atunci când se efectuează operaţii de introducere a valorilor numerice; prin urmare, trebuie să utilizaţi scurtăturile standard pentru acestea sau meniul contextual.În cazul în care desenaţi şiruri de elemente (Pereţi, Grinzi, Linii etc.), puteţi introduce o serie de coordonate, una după cealaltă, în Caseta de Detalii. Imediat după ce terminaţi de desenat primul element, Originea de Editare este mutată în acest punct de capăt, care devine punctul de pornire pentru al doilea element şi se atribuie, aşadar, valoarea x=0, y=0 atunci când se utilizează coordonate relative.
Puteţi efectua combinaţii ale operaţiei de introducere a coordonatelor fixând valoarea unui câmp şi editând apoi valoarea altui câmp.
Logica Introducerii Coordonatelor (Coordinate Input Logic): Opţiuni AvansateSunt disponibile opţiuni speciale ale Casetei de Detalii, care vă permit să personalizaţi această funcţie cu ajutorul casetelor Coordinate Input Logic din meniul Options > Work Environment > Tracker and Coordinate Input.Show X-Y Coordinates relative to User origin in Tracker: Dacă bifaţi această opţiune, coordonatele XY vor fi afişate întotdeauna ca valori carteziene Absolute, chiar dacă activaţi butonul Relative Coordinates. Astfel, coordonatele X-Y vor fi afişate ca valori absolute, iar valorile RA sau DA ca valori relative.Use relative angle measures: Dacă bifaţi această opţiune, valorile unghiurilor vor fi afişate în caseta de detalii fie:• în funcţie de segmentul amplasat anterior, în cazul introducerii
datelor unui poligon, fie• în funcţie de grilă, linia orizontală a grilei având valoarea zero,
iar valorile unghiurilor măsurate în funcţie de această linie fiind de până la 180 de grade.
Dacă această căsuţă nu este bifată, valorile unghiurilor se afişează de la 0 la 360 de grade.Use angle relative to the active Guide Line: Dacă bifaţi această opţiune, valorile unghiurilor din caseta de detalii vor fi afişate în funcţie de Linia de Ghidare activă. (Trebuie mai întâi să activaţi o Linie de Ghidare pentru ca opţiunea să fie aplicabilă.)Pentru informaţii privind toate aceste opţiuni, consultaţi Tracker and Coordinate Input in ArchiCAD Help.
Ghidul ArchiCAD 12 109

INTERACŢIUNE
Instrumentul de MăsurareInstrumentul de Măsurare, amplasat pe Bara de Instrumente Standard, vă permite să măsuraţi distanţele şi ariile din proiect. Acesta reprezintă o funcţie temporară, prin care se afişează rapid informaţii pe ecran.Pentru a utiliza Instrumentul de Măsurare, activaţi iconul corespunzător de pe bara de instrumente Standard sau utilizaţi scurtătura M. Daţi clic pe un punct de pornire (colţul stâng superior al peretelui rectangular din imaginea de mai jos) şi începeţi să trasaţi peretele. Caseta de Detalii afişează distanţa orizontală, verticală şi radială măsurată de la punctul de pornire, precum şi unghiul.
Puteţi măsura oricât de multe segmente în mod secvenţial: fiecare clic reprezintă un nou punct de pornire de la care se măsoară distanţa următoare. După două sau mai multe clicuri, Caseta de Detalii va afişa şi distanţa însumată şi aria (reprezentată de o arie temporară gri pe ecran). Imaginea de mai jos ilustrează informaţiile afişate de Instrumentul de Măsurare după trei clicuri, înainte de a trece la ultimul colţ al peretelui rectangular.
Puteţi utiliza Instrumentul de Măsurare şi în timp ce creaţi elemente. De exemplu, atunci când începeţi să desenaţi un Perete, puteţi activa Instrumentul de Măsurare în modul Fly, măsura (sau chiar edita) o valoare folosind câmpurile afişate şi, apoi, apăsa Enter pentru a transfera această valoare în câmpul corespunzător din Caseta de Detalii.
Sistemul GrilăAveţi la dispoziţie două sisteme de grilă pentru facilitarea desenării: Construction Grid (Grila de Construcţie) şi Snap Grid (Grila Magnetică). Aceste sisteme pot fi setate în View > Grid Options > Grids and Background. Pentru informaţii suplimentare, consultaţi Grids & Background Dialog Box in ArchiCAD Help. Pentru un acces rapid, o mare parte din aceste comenzi pot fi regăsite şi pe bara de instrumente Standard şi în paleta de Coordonate.Pentru un acces rapid, o mare parte din aceste comenzi pot fi regăsite şi pe bara de instrumente Standard şi în paleta de Coordonate. Reţineţi că, în fereastra Planului de Nivel, aceleaşi
110 Ghidul ArchiCAD 12

INTERACŢIUNE
setări ale Grilei vor fi utilizate pentru toate Etajele. Grilele nu sunt disponibile în Fereastra 3D.
Notă: Puteţi, de asemenea, crea, amplasa şi utiliza grile structurale locale personalizate, de diverse dimensiuni şi forme, folosind Instrumentul Grilă (Grid Tool).
Pentru o descriere detaliată, consultaţi Instrumentul Grilă pe pagina 479.Grila de Construcţie este utilizată pentru a reflecta orice spaţiere caracteristică a proiectului dumneavoastră. Aceasta poate fi, de asemenea, utilizată pentru definirea lăţimii fundaţiei sau a grilei stâlpilor unei clădiri. Precum grilele imprimate de pe hârtia milimetrică tradiţională, Grila de Construcţie adaugă o orientare vizuală şi un simţ al scării Nivelului de Plan şi ferestrelor Secţiune/Elevaţie/Elevaţie Interioară, Document 3D, Detaliu/Foaie de Lucru.Grila de Construcţie este de obicei vizibilă din Planul de Nivel, dar o puteţi dezactiva cu comanda de comutare Grid Display din meniul ierarhic View > Grid Options sau din meniul ierarhic al Grilei de pe Bara de Instrumente Standard.În funcţie de formatul proiectului dumneavoastră, o versiune de rotaţie a grilei de construcţie vă poate fi mai utilă decât grila standard ortogonală. Definiţi Unghiul de Rotaţie în fereastra de dialog View > Grid Options > Grids and Background.
Puteţi, de asemenea, defini o grilă de rotaţie manual: selectaţi, mai întâi, „Set Rotated Grid” din Bara de Instrumente Standard, apoi desenaţi un vector pe ecran sau daţi clic pe un segment existent. Acest vector va reprezenta unghiul de rotaţie al grilei faţă de axa orizontală.
Pentru a afişa versiunea rezultată în urma rotaţiei Grilei de Construcţie, daţi clic pe butonul Rotated Grid din meniul pentru grile de pe Bara de Instrumente Standard sau din Paleta de Coordonate (Coordinates Palette).Grilei de Construcţie i se poate adăuga o Grilă Auxiliară (Auxiliary Grid), care este, de asemenea, vizibilă pe ecran şi este definită în meniul View > Grid Options > Grids and Background. Grila Auxiliară este utilizată adeseori pentru a indica grosimea pereţilor
Ghidul ArchiCAD 12 111

INTERACŢIUNE
din beton sau lăţimii fundaţiei şi poate fi folosită la crearea grilelor periodice sau suprapuse.
Grila Magnetică este invizibilă – dacă activaţi funcţia Grid Snap (vezi mai jos), puteţi face astfel încât cursorul să fie atras de nodurile acestei Grile de Magnetice. De regulă, atunci când definiţi Grila Magnetică în fereastra de dialog Grids and Background, veţi introduce în mod obişnuit cea mai mică unitate de măsurare aplicabilă proiectului dumneavoastră. Puteţi seta valori de incrementare diferite pe orizontală şi pe verticală pentru Grila Magnetică, permiţând să se reflecte geometria unică a proiectului dumneavoastră.Valorile de incrementare Magnetică pe care le setaţi aici pot fi utilizate şi pentru scurtătura funcţiei Nudge pentru mutarea uşoară a oricărui element pe o distanţă mică predefinită, cu ajutorul unei scurtături folosind tastatura.Consultaţi Mutarea Elementelor pe Distanţe Mici (Nudging) pe pagina 132.
Dacă funcţia Grid Snap este activată, cursorul va fi atras fie de nodurile Grilei de Construcţie, fie de cele ale Grilei Magnetice, în funcţie de opţiunea preferată configurată. Consultaţi Funcţia Grid Snap (Grilă Magnetică) pe pagina 112.
Funcţia Grid Snap (Grilă Magnetică)Funcţia Grid Snap permite o aliniere grafică precisă a elementelor, la lungimi şi distanţe consecvente. Dacă funcţia Grid Snap este activată, puteţi desena doar de la un punct de intersecţie al grilei la altul; grila „atrage” cursorul astfel încât acesta se fixează temporar în nodurile acesteia. Funcţia vă permite aşadar să poziţionaţi cu exactitate cursorul, chiar şi la niveluri de zoom scăzute.Atunci când funcţia Grid Snap este activă, mişcările cursorului sunt limitate fie la nodurile Grilei de Construcţie, fie la cele ale Grilei Magnetice. Un punct mobil care trece de la un punct al grilei la altul indică poziţia curentă a cursorului.Pentru a dezactiva această caracteristică (pentru a amplasa, de exemplu, o piesă de mobilier într-un punct nesituat pe grilă), puteţi suspenda sau activa Grid Snap apăsând tasta S.Pentru a activa funcţia Grid Snap, efectuaţi una din următoarele operaţii:• Utilizaţi scurtătura S.• Utilizaţi comanda View > Grid Snap. Funcţia Snap va utiliza
ultimul tip de grilă folosit – de Construcţie sau Magnetică.• Selectaţi Snap Grid sau
Construction Grid din meniul grilei de pe Bara de Instrumente Standard sau, din caseta de coordonate.
• Selectaţi Snap Grid sau Construction Grid din View > Grid Snap Options.
112 Ghidul ArchiCAD 12

INTERACŢIUNE
• Selectaţi unul din butoanele Snap On (fie Construction Grid, fie Snap Grid) din fereastra de dialog Grids and Background.
Pentru dezactivarea funcţiei Grid Snap:• Utilizaţi scurtătura S• Utilizaţi comanda View > Grid Snap (pentru dezactivare).
Linii de Ghidare (Guide Lines)Despre Linii de GhidareLiniile de Ghidare sunt instrumente de asistenţă 2D, care ajută utilizatorul să identifice puncte şi proiecţii speciale la editarea şi desenarea elementelor, utilizând restricţiile geometrice ale elementelor deja desenate. Cursorul se poate fixa de Liniile de Ghidare şi, de asemenea, pe acestea se pot amplasa puncte de fixare specială. Unele Linii de Ghidare se prelungesc de la muchii/arce ale unor elemente existente; altele apar temporar atunci când mişcaţi cursorul. În unele cazuri, sunt puse la dispoziţie mai multe Linii de Ghidare, permiţându-vă să alegeţi Linia de Ghidare preferată pentru a o păstra pe ecran.Liniile de Ghidare sunt disponibile în toate ferestrele 2D (Plan de Nivel, Secţiune/Elevaţie/Elevaţie Interioară, Document 3D, Detaliu/Foaie de Lucru, Planşă, Simbol 2D al unui obiect GDL).Liniile de Ghidare sunt disponibile împreună cu orice instrument. Dacă un instrument de selectare este activ, Liniile de Ghidare vor apărea doar atunci când veţi începe să editaţi elemente (Săgeata) sau când amplasaţi sau mutaţi elemente (Marcajul).
Activarea şi dezactivarea Liniilor de Ghidare• Utilizaţi tasta Q ca scurtătură (atât pentru activarea, cât şi
pentru dezactivarea Liniilor de Ghidare)• Utilizaţi butonul de comutare de pe bara de
instrumente Standard• Utilizaţi comanda de comutare View >
Guide Lines
Opţiunile Liniilor de Ghidare pot fi accesate din:• Options > Work Environment >
Guide Lines• şi folosind comanda de comutare
Guide Lines de pe Bara de Instrumente Standard.
Tipuri de Linii de GhidareLinii de Ghidare Temporare apar în timpul operaţiilor de introducere a datelor şi dispar automat după finalizarea acestor operaţii. Liniile apar şi dispar în funcţie de poziţia cursorului, iar geometria acestora depinde de setările Liniilor de Ghidare activate în meniul Options > Work Environment > Guide Lines (incluzând Main Direction (Direcţie Principală), Relative Direction (Direcţie Relativă) şi Incremental Guide Lines (Linii de Ghidare de Creştere)). Puteţi efectua operaţii de fixare pe aceste Linii de Ghidare temporare, dar nu le puteţi face să rămână pe ecran.Pentru a restricţiona poziţionarea cursorului astfel încât acesta să se poziţioneze la cea mai apropiată Linie de Ghidare temporară, apăsaţi Shift în timpul operaţiei de introducere a datelor (asiguraţi-vă, mai întâi, că opţiunea Nearest Instant Guide Line este bifată în Options > Work Environment > Mouse Constraints and Methods.)
Notă: Comenzile din meniul contextual oferă totuşi o modalitate prin care liniile de ghidare temporare pot fi transformate în segmente permanente.
Consultaţi Amplasarea Liniilor de Ghidare în Timpul Introducerii Datelor pe pagina 116.Liniile de ghidare Permanente rămân vizibile pe ecran până la terminarea operaţiei de editare în cauză (finalizată, anulată sau întreruptă de un alt tip de operaţie, precum activarea unei alte ferestre) sau până când decideţi să le eliminaţi. Consultaţi Eliminarea Liniilor de Ghidare pe pagina 116.
Ghidul ArchiCAD 12 113

INTERACŢIUNE
Pentru a face liniile de ghidare Permanente să apară (Liniile de Ghidare temporare de culoare albastră schimbându-şi culoarea în portocaliu), efectuaţi una din următoarele operaţii:1) amplasaţi cursorul pe o muchie sau un arc, fie înainte, fie în
timpul operaţiei de introducere a datelor. (Cursorul ia forma siglei Mercedes.) Vor apărea linii de ghidare în prelungirea muchiilor. În cazul arcelor, acestea vor fi transformate în cercuri complete. În cazul în care nu aţi început încă operaţia de editare, trebuie să mutaţi cursorul pe Linia de Ghidare pentru a o transforma într-o Linie de Ghidare permanentă.
Pentru a restricţiona poziţionarea cursorului astfel încât acesta să se situeze la cea mai apropiată Linie de Ghidare permanentă, asiguraţi-vă că opţiunea Lasting Guide Line este bifată în Options > Work Environment > Mouse Constraints and Methods.
Pentru a activa o linie de ghidare, amplasaţi cursorul pe aceasta şi aşteptaţi până când se afişează îngroşat. Doar o singură Linie de Ghidare poate fi activă la un moment dat (fiind afişată îngroşat). Liniile de Ghidare Relative vor fi calculate în funcţie de Linia de Ghidare activă.
2) amplasaţi cursorul pe un nod (fie înainte, fie în timpul operaţiei de lucru). Liniile de ghidare cu opţiuni multiple apar atunci când, într-o anumită situaţie, sunt disponibile mai multe opţiuni, de exemplu în cazul liniilor orizontală şi verticală care apar la nodurile unui element (ca în imaginea de mai jos). Puteţi opta pentru transformarea oricăreia dintre aceste linii într-o linie de ghidare permanentă mutând cursorul pe respectiva linie.
La nodul unui element, Liniile de Ghidare cu opţiuni multiple apar în direcţii fixe (Direcţia Principală şi Direcţia Relativă), definite în tabloul Guide Lines din fereastra de dialog Work Environment. Liniile de ghidare cu Direcţie Relativă pot fi paralele, perpendiculare sau tangente liniei de ghidare active sau pot intersecta alte linii de ghidare.Liniile de ghidare relative sunt întotdeauna definite în funcţie de linia de ghidare activă.
Imaginea următoare ilustrează Linii de Ghidare relative cu opţiuni multiple care sunt paralele şi perpendiculare pe linia de ghidare activă (afişată îngroşat). Observaţi semnele de paralelism şi perpendicularitate pe Liniile de Ghidare. Pentru a transforma oricare dintre aceste Linii de Ghidare cu opţiuni multiple într-o linie de ghidare permanentă, mutaţi pur şi simplu cursorul de-a lungul liniei respectivei.
114 Ghidul ArchiCAD 12

INTERACŢIUNE
Definirea Liniilor de Ghidare PreferateÎn meniul Guide Lines (Options > Work Environment > Guide Lines, puteţi defini şi activa/dezactiva trei categorii de Linii de Ghidare:• Main Direction Guide Lines (Linii de Ghidare cu direcţie
Principală): Direcţia/unghiul acestora este determinat(ă) pe baza mediului de desenare (de exemplu, direcţie orizontală/verticală, grilă de rotaţie etc.). Dacă bifaţi caseta Input Vector and Length din această secţiune, direcţia şi raza ultimului vector amplasat vor fi de asemenea oferite ca Linii de Ghidare.
• Relative-direction Guide Lines(Linii de Ghidare cu direcţie Relativă): Acestea sunt create în funcţie de Linia de Ghidare activă.
• (Linii de Ghidare de Creştere): Acestea se afişează doar în timpul introducerii datelor, la fiecare creştere a unghiului specificat (în funcţie de sistemul ortogonal de coordonate şi având originea în Originea de Editare curentă). Dacă bifaţi caseta Relative to active Guide Line, aceste Linii de Ghidare de creştere vor fi, de asemenea, afişate în funcţie de Linia de Ghidare activă la momentul curent (în cazul în care există o
astfel de Linie de Ghidare). Liniile de Ghidare de creştere nu pot fi decât temporare.
Oricare dintre aceste grupuri de Linii de Ghidare poate fi activat/dezactivat şi cu ajutorul butoanelor de pe bara de instrumente Standard sau din View > Guide Line Options.Puteţi, de asemenea, utiliza funcţia Coordinate Constraints (Restricţii legate de Coordonate), având Liniile de Ghidare active, pentru a afişa Liniile de Ghidare care restricţionează poziţionarea cursorului pe anumite direcţii.Consultaţi Restricţionarea Coordonatelor pe pagina 119.Puteţi seta în mod separat culorile standard pentru Liniile de Ghidare cu Opţiuni Multiple şi alte Linii de Ghidare (tot în meniul Options > Work Environment > Guide Lines).Pentru informaţii suplimentare, consultaţi Guide Lines Settings in ArchiCAD Help.Apariţia Periodică a Liniilor de Ghidare Pentru fiecare categorie de Linii de Ghidare (cu Direcţie Principală, cu Direcţie Relativă), puteţi seta un interval de timp după care să apară atunci când ţineţi cursorul nemişcat pe o muchie sau un nod. Introduceţi intervalele de timp dorite în secunde în meniul Options > Work Environment > Guide Lines.Puteţi totuşi anula oricând aceste intervale de aşteptare folosind comanda Force Guide Line Display (scurtătură: ‘). Această scurtătură este foarte utilă dacă vă aflaţi într-un nod în care sunt disponibile mai multe seturi de Linii de Ghidare cu Opţiuni Multiple şi doriţi să vedeţi următorul set fără să aşteptaţi intervalul de timp specificat.
Ghidul ArchiCAD 12 115

INTERACŢIUNE
Amplasarea Liniilor de Ghidare în Timpul Introducerii DatelorIndiferent de setările dumneavoastră standard privind Liniile de Ghidare, puteţi amplasa o Linie de Ghidare (sau un Cerc de Ghidare) oricând în timpul amplasării elementelor, utilizând comanda Place Guide Line/Guide Circle din meniul contextual.După ce daţi clic în fereastră pentru a începe introducerea datelor, selectaţi comanda Place Guide Line (Circle) din meniul contextual. Va apărea o Linie de Ghidare (circulară) permanentă. De asemenea, puteţi utiliza comanda Convert to Guide Line Segment din meniul contextual. Vectorul curent va fi transformat într-o Linie de Ghidare. În acest caz, lungimea Liniei de Ghidare va fi limitată la lungimea vectorului pe care l-aţi desenat şi ea nu se va afişa pe tot ecranul.
Eliminarea Liniilor de GhidareLiniile de Ghidare dispar după ce terminaţi operaţia de editare sau dacă apăsaţi în mod succesiv Esc (prima apăsare a tastei Esc va anula operaţia în curs; următoarea va elimina toate Liniile de Ghidare).• Pentru a elimina manual o Linie de Ghidare, amplasaţi
cursorul pe aceasta, activaţi meniul contextual şi selectaţi comanda Remove guide line.
• Pentru a elimina manual toate liniile de ghidare, daţi clic dreapta oriunde în fereastra pentru a activa meniul contextual şi selectaţi comanda Remove all guide lines.
Exemple de Utilizare a Liniilor de GhidareLiniile de Ghidare facilitează crearea pereţilor paraleli.
Înainte de a începe, asiguraţi-vă că funcţia Grid Snap este dezactivată şi că Liniile de Ghidare sunt activate. Verificaţi dacă opţiunea „Parallel to the active Guide line” este selectată în secţiunea „Relative direction Guide lines” din Options > Work Environment > Guide Lines.Pentru informaţii suplimentare, consultaţi Guide Lines Settings in ArchiCAD Help.
Desenaţi un perete drept simplu în Planul de Nivel şi apoi amplasaţi cursorul pe muchia acestuia (cursorul va lua forma siglei Mercedes). Va apărea Linia de Ghidare în prelungirea muchiei. Mişcaţi cursorul de-a lungul aceastei Linii de Ghidare pentru a o transforma într-o Linie de Ghidare permanentă.Acum daţi clic pe punctul din care doriţi să începeţi să desenaţi peretele paralel. Începeţi să desenaţi un perete relativ paralel faţă de primul perete. Veţi observa că apare o a doua linie de ghidare, care este paralelă cu linia de ghidare activă a primului perete.Desenaţi noul perete de-a lungul liniei paralele cu linia de ghidare activă şi daţi clic pentru a finaliza operaţia.
Notă: Puteţi utiliza şi Metodele de Construcţie Relativă (Relative Construction Methods) din Caseta de Control pentru
116 Ghidul ArchiCAD 12

INTERACŢIUNE
a desena elemente paralele, perpendiculare, bisectoare ale unghiurilor şi tangente.
Pentru informaţii suplimentare, consultaţi Metode de Construcţie Relativă pe pagina 119.Acum să luăm un exemplu mai complex. Păstrând funcţia Grid Snap inactivă şi Liniile de Ghidare active, verificaţi ca următoarele setări să fie active în fereastra de dialog Options > Work Environment > Guide Lines:
Pentru informaţii suplimentare, consultaţi Guide Lines Settings in ArchiCAD Help.Aceste setări vă vor permite să utilizaţi Liniile de Ghidare pentru a amplasa un perete care este la un unghi de 30 de grade faţă de perpendiculara la primul perete.Mai întâi, desenaţi un perete drept simplu şi amplasaţi cursorul pe acesta până apare linia de ghidare în prelungirea lui. Mişcaţi cursorul de-a lungul Liniei de Ghidare pentru a o face activă. Apoi, amplasaţi cursorul la capătul peretelui şi aşteptaţi până când apare o nouă linie de ghidare, perpendiculară la cea activă.
Mişcaţi cursorul de-a lungul acestei linii de ghidare şi daţi clic pe punctul din care doriţi să începeţi noul perete. Mutaţi cursorul la un unghi de aproximativ 30 de grade faţă de linia de ghidare permanentă. Veţi observa că va apărea o nouă linie de ghidare la unghi de exact 30 de grade. Începeţi să desenaţi noul perete de-a lungul acestei linii şi daţi clic pentru a finaliza operaţia.
Restricţii ale CursoruluiFuncţiile de Restricţionare a poziţionării Cursorului din ArchiCAD sunt similare unui teu şi unui echer computerizate care pot fi folosite pentru proiectarea în Planul de Nivel. Aceste restricţii reprezintă instrumente de asistenţă la editare, care pot fi folosite ca alternativă la Liniile de Ghidare, deşi majoritatea utilizatorilor vor prefera să utilizeze Liniile de Ghidare în ferestrele 2D.Pentru informaţii suplimentare, consultaţi Linii de Ghidare (Guide Lines) pe pagina 113.Perechile de unghiuri pe care le definesc aceste restricţii pot fi utilizate pentru a bloca cursorul la un anumit unghi de desenare prin apăsarea tastei Shift în timpul introducerii datelor. Mecanismul poate fi declanşat exclusiv în timpul desenării sau editării unui element, după cum indică linia îngroşată flexibilă afişată în Planul de Nivel sau conturul unui element invizibil afişat în Fereastra 3D. Acesta blochează temporar valoarea polară a unghiului cursorului în Paleta de Coordonate utilizând una dintre perechile de unghiuri definite în fereastra de dialog Options > Work Environment > Mouse Constraints & Methods.Pentru informaţii suplimentare, consultaţi Mouse Constraints and Methods Dialog Box in ArchiCAD Help.Pot fi specificate trei unghiuri ortogonale/perechi de unghiuri:• Setul orizontal-vertical aliniat la grila principală
Ghidul ArchiCAD 12 117

INTERACŢIUNE
• Setul orizontal-vertical aliniat la grila de rotaţie• Setul de unghiuri fixeSetul de unghiuri fixe poate fi setat în funcţie de grila de rotaţie sau de grila principală. Setul ortogonal de unghiuri fixe poate fi utilizat, de exemplu, la alinierea mai multor elemente în raport cu o şosea. În plus, puteţi bifa una sau ambele opţiuni de restricţii privind Liniile de Ghidare:• Nearest Instant Guide Line (cea mai Apropiată Linie de
Ghidare Temporară)• Lasting Guide Lines (Linii de Ghidare Permanente)
Utilizarea Restricţiilor CursoruluiRestricţionând direcţia de desenare aveţi posibilitatea de a alinia sau îmbina cu precizie elementele noi. Pentru a utiliza seturile de direcţie ortogonală pentru desenarea unui element nou:1) Verificaţi ca funcţia Grid Snap să fie dezactivată.Pentru informaţii suplimentare, consultaţi Funcţia Grid Snap (Grilă Magnetică) pe pagina 112.2) Daţi clic pentru a începe să
desenaţi un element.3) Mişcaţi cursorul din acest punct
de pornire şi ţineţi apăsată tasta Shift. ArchiCAD va căuta cea mai apropiată direcţie restricţionată activată.
4) În cazul în care nu sunteţi mulţumit de direcţia restricţionată găsită, eliberaţi tasta Shift şi mutaţi cursorul într-o poziţie mai apropiată de direcţia dorită şi apoi ţineţi apăsată tasta Shift.
5) După selectarea direcţiei restricţionate
corespunzătoare, daţi din nou clic pentru a amplasa punctul de capăt al elementului. Având în vedere că direcţia rămâne blocată, puteţi alinia acest punct de capăt cu alte elemente utilizând modul de proiecţie al cursorului.
Modul de Proiecţie al Cursorului şi Restricţiile CursoruluiAtunci când direcţia de desenare este restricţionată prin apăsarea tastei Shift, o linie punctată leagă elementul neterminat de poziţia cursorului.În Caseta de Control, puteţi varia modul de afişare al acestei linii punctate cu ajutorul a trei setări posibile (Cursor Snap Variants – Variante de Fixare a Cursorului):
118 Ghidul ArchiCAD 12

INTERACŢIUNE
• Perpendicular pe direcţia restricţionată• Orizontal faţă de direcţia restricţionată• Vertical faţă de direcţia restricţionatăAceste opţiuni vă permit să aliniaţi în modul cel mai eficient elementul în construcţie la celelalte elemente deja desenate.Pentru a comuta între aceste opţiuni:1) Afişaţi Caseta de Control. (Window > Palettes > Control
Box)2) Desenaţi un vector de introducere a datelor pe ecran.3) Apăsaţi Shift pentru a activa o restricţie.Meniul Cursor Snap Variants devine activ în Caseta de Control. Mişcaţi cursorul în interiorul meniului şi selectaţi varianta magnetică a cursorului de care aveţi nevoie.Pentru informaţii suplimentare privind configurarea opţiunilor din Caseta de Control, consultaţi Control Box in ArchiCAD Help.
Restricţionarea CoordonatelorPuteţi bloca o coordonată a cursorului şi astfel restricţiona mişcarea cursorului apăsând Alt (Windows) sau Opt (Macintosh) şi una din tastele X, Y, A, or R/D.În cazul în care Liniile de Ghidare sunt active:• Alt/Opt + X creează o Linie de Ghidare verticală.
• Alt/Opt + Y creează o Linie de Ghidare orizontală. • Alt/Opt + A (după definirea numerică a valorii Unghiului sau
desenând într-o direcţie-test) creează o Linie de Ghidare corespunzătoare.
• Alt/Opt + R creează un Cerc de Ghidare a cărui rază este determinată numeric sau grafic.
Pentru a debloca restricţia, apăsaţi din nou aceeaşi combinaţie de taste (de exemplu Alt/Opt + X).În cazul în care Liniile de Ghidare sunt inactive, funcţia de blocare funcţionează în acelaşi mod, dar Liniile de Ghidare nu vor fi vizibile.O altă modalitate de a bloca o coordonată în timpul amplasării unui element este de a selecta comanda Lock to Guide Line din meniul contextual, în cazul în care cursorul este deja magnetizat de o Linie de Ghidare.
Metode de Construcţie RelativăPe lângă caracteristica Guide Lines, metodele de construcţie relativă restricţionează, de asemenea, direcţia construcţiei unui element la un unghi constant. Acestea pot fi accesate folosind cel de-al treilea buton din Caseta de Control.
Ghidul ArchiCAD 12 119

INTERACŢIUNE
Notă: Caseta de Control nu este vizibilă în mod standard. Pentru a o afişa, selectaţi Control Box din meniul Window > Palettes.
Pentru informaţii suplimentare privind opţiunile din Caseta de Control, consultaţi Control Box in ArchiCAD Help.Metodele de Construcţie Relativă sunt descrise mai jos.
Excepţie: Metoda Vectorului de Magnetizare Specială (Special Snap Vector) este descrisă în:
Puncte Magnetice Speciale de pe Vectorul Temporar pe pagina 125.
Restricţii de Paralelism şi PerpendicularitatePrimele două metode de Construcţie Relativă sunt restricţiile Perpendicular şi Parallel .1) Asiguraţi-vă că funcţia Grid Snap este dezactivată.Pentru informaţii suplimentare, consultaţi Funcţia Grid Snap (Grilă Magnetică) pe pagina 112.2) Selectaţi iconul de Perpendicularitate sau Paralelism, dând clic
pentru a-l activa (apăsat).3) Selectaţi o linie sau muchia unui element ca referinţă dând clic
pe aceasta sau desenaţi o linie de referinţă temporară utilizând cursorul. (Muchia/linia de referinţă nu se vor afişa ca selectate, iar o nouă linie de referinţă desenată nu va rămâne vizibilă pe ecran.)
4) Desenaţi elementul nou.Noul element pe care îl desenaţi va fi perpendicular sau paralel faţă de linia de referinţă (în funcţie de metoda selectată).
Notă: Puteţi selecta metoda de restricţionare Perpendiculară sau Paralelă şi după ce aţi început să
desenaţi un element. Într-un astfel de caz, operaţia de desenare se întrerupe până când desenaţi sau selectaţi o linie/muchie de referinţă.
Puteţi desena mai multe elemente perpendiculare sau paralele combinând metoda de construcţie relativă cu mecanismul de Restricţionare al Cursorului. Atunci când definiţi linia de referinţă pentru desenarea unui singur element perpendicular sau paralel, unghiul acesteia este memorat automat în fereastra de dialog Options > Work Environment > Mouse Constraints & Methods ca unghi personalizat Custom. Puteţi desena apoi mai multe linii paralele sau perpendiculare până când unghiul personalizat este redefinit fie numeric, fie prin reactivarea metodei de restricţionare Perpendiculară sau Paralelă.Pentru informaţii suplimentare, consultaţi Mouse Constraints and Methods Dialog Box in ArchiCAD Help.
Restricţii privind Bisectoarea unui UnghiUtilizând metoda de construcţie relativă Angle Bisector , puteţi desena elemente care împart în două părţi egale unghiul format de alte elemente sau de vectori temporari de referinţă.Puteţi fie să începeţi să desenaţi noul element înainte de activa metoda Angle Bisector şi de a defini vectorii de referinţă, fie să procedaţi invers. Înainte de a utiliza restricţia Angle Bisector, asiguraţi-vă că funcţia Grid Snap este dezactivată.
Daţi clic pe iconul Angle Bisector şi apoi definiţi vectorii de referinţă dând clic pe două muchii sau linii ale unui element existent sau desenând două linii temporare. (Muchiile/liniile de referinţă nu se vor afişa ca fiind selectate, iar liniile temporare nu vor rămâne vizibile pe ecran.) Mouse-ul este restricţionat să se
120 Ghidul ArchiCAD 12

INTERACŢIUNE
poziţioneze la unghiul bisector dintre cele două linii de referinţă. Înainte de a desena efectiv elementul, cursorul este deja restricţionat şi puteţi observa un punctuleţ negru mişcându-se de-a lungul liniei care se poate desena la unghiul respectiv.
În ceea ce priveşte celelalte restricţii, puteţi utiliza funcţia de fixare la distanţă a cursorului (remote cursor snap) pentru a defini celălalt punct de capăt al liniei desenate.
Metodele Offset şi Multiple Offset (Metode de Construcţie Relativă)Metodele Offset şi Multiple Offset vă ajută să creaţi linii sau polilinii la o anumită distanţă de un segment sau poligon desenat. Aceste metode nu au efecte asupra elementelor definite cu un singur clic.Oricare dintre metodele de construcţie relativă pot fi activate din Caseta de Control.Pentru a desena un segment sau un poligon la o anumită distanţă:1) Selectaţi sau activaţi metoda Offset . (Instrumentul activ
trebuie să poată desena forme poligonale.)
2) Desenaţi o linie sau o polilinie deschisă sau închisă. (Dacă doriţi, puteţi crea această polilinie folosind Bagheta Magică.)
Consultaţi Bagheta Magică (Magic Wand) pe pagina 166.3) Polilinia de bază poate fi
finalizată printr-un dublu clic. După finalizare, apare o linie flexibilă, pornind de la punctul final al poliliniei, desfăşurându-se perpendicular pe ultimul segment introdus al acesteia.
4) Daţi clic o dată pentru a amplasa elementul.Dacă utilizaţi metoda Multiple Offset , puteţi folosi aceleaşi etape, însă procesul nu se va finaliza atunci când amplasaţi elementul cu un clic. Puteţi continua să amplasaţi copii distanţate ale elementului până când decideţi să terminaţi operaţia de amplasare.• Daţi dublu clic şi finalizaţi operaţia de introducere a datelor
prin desenarea unui ultim element distanţat.• Dacă apăsaţi pe butonul
Cancel din Control Box, veţi finaliza operaţia de introducere a datelor fără să mai introduceţi elementul în curs de desenare.
Alinierea Elementelor la o Suprafaţă în 3DMetoda de construcţie relativă Align to Surface este activă doar când lucraţi în Fereastra 3D. Aceasta vă permite să aliniaţi elementele în planuri non-orizontale în vederile 3D. Această metodă identifică automat intersecţia unui plan selectat cu planul de lucru în care se află cursorul. Planul de lucru este în
Ghidul ArchiCAD 12 121

INTERACŢIUNE
general orizontal. Totuşi, în anumite cazuri, de exemplu atunci când mutaţi un gol în planul acoperişului, planul de lucru al cursorului este înclinat. De asemenea, este posibil să se realizeze alinierea la suprafeţe curbe, de exemplu în cazul în care trebuie să potriviţi un obiect într-un perete curb. Limitarea în astfel de cazuri este că, dacă poziţia cursorului se află într-un plan înclinat, nu este posibil să se efectueze alinierea la o suprafaţă curbă, ci doar la planul tangent la respectiva suprafaţă.
Utilizarea Restricţiei la Crearea Elementelor Noi1) Pentru a utiliza restricţia, activaţi mai întâi Fereastra 3D.2) Selectaţi instrumentul pentru elementul pe care doriţi să-l
adăugaţi.3) Ajustaţi Originea Utilizator dacă este necesar.4) Selectaţi şi activaţi
metoda Align to Surface Relative Construction din Caseta de Control.
5) Daţi clic pe orice suprafaţă din vederea 3D la care doriţi să aliniaţi noul dumneavoastră element.
6) Va apărea un punct negru în planul selectat, la înălţimea Originii Utilizator curente. Punctul va urmări cursorul, care este restricţionat să se poziţioneze pe linia de intersecţie dintre planul de referinţă şi planul Originii Utilizator.
7) Daţi clic în punctul în care doriţi să începeţi să desenaţi noul
element. Acesta va fi poziţionat restricţionat pe linia de intersecţie. Finalizaţi operaţia de desenare în modul obişnuit.
Utilizarea Metodei de Aliniere la Suprafaţă cu Elemente Existente1) Activaţi fereastra 3D.2) Ajustaţi Originea Utilizator dacă este necesar.Pentru informaţii suplimentare, consultaţi Origini pe pagina 103.3) Selectaţi elementul pe care doriţi să-l editaţi.4) Selectaţi o comanda de Editare pe care doriţi să o executaţi, de
exemplu, de deformare a muchiei unui planşeu la intersecţia dintre un perete şi Originea Utilizator.
5) Daţi clic pe un punct de referinţă sau o muchie pentru a începe editarea.
6) Selectaţi iconul Align to Surface din Caseta de Control şi activaţi această restricţie aşa cum s-a indicat mai sus.
7) Selectaţi planul de referinţă.8) Finalizaţi editarea elementului.
122 Ghidul ArchiCAD 12

INTERACŢIUNE
Magnetismul (Snap) la Elemente ExistenteÎn plus faţă de metodele descrise, pentru crearea elementelor într-un punct specificat în funcţie de elemente existente sau în anumite puncte din proiect, ArchiCAD vă oferă şi posibilitatea de a deplasa sau a modifica forma elementelor prin fixarea acestora la elemente deja existente.Funcţia Element Snap poate fi activată şi dezactivată cu ajutorul comenzii Options > Element Snap. (Această comandă este disponibilă şi pe Bara de Instrumente Standard.)Funcţia Magnetică a elementelor poate fi aplicată doar elementelor selectate şi o puteţi activa şi dezactiva cu scurtătura E în timp ce lucraţi.
Notă: Funcţia Magnetică a elementelor poate fi utilizată doar dacă Grila Magnetică (Grid Snap) este dezactivată.
Dacă selectaţi un element şi începeţi apoi să-l deplasaţi cu funcţia Element Snap activă, veţi observa că punctele speciale ale acestuia se vor transforma în pătrăţele.Aceste puncte speciale includ:• Punctele de selectare ale elementului, incluzând punctele de
ancorare• Punctele de scindare ale elementului (în cazul în care sunt
activate Punctele Magnetice Speciale. Consultaţi Punctele Magnetice Speciale pe pagina 123.)
• Vârful cursorului
Dacă unul dintre aceste puncte de selectare intră în contact cu un nod, un punct de ancorare sau o muchie, ale altui element, loc în care cursorul îşi modifică forma pentru a indica o relaţie specială, punctul de selectare respectiv se măreşte, indicând faptul că elementul este atras de punctul sensibil. Puteţi, într-un astfel de caz, da clic pentru a îmbina cele două elemente fără să fie necesar să amplasaţi cursorul la punctul de îmbinare.Dacă există mai multe puncte de magnetism care ating un punct sensibil de pe un alt element, veţi observa că acestea vor deveni negre. Puteţi utiliza bara de spaţiu pentru a trece de la un punct la următorul. Daţi clic atunci când punctul de care aveţi nevoie se afişează ca un pătrat mare gol.
Punctele Magnetice SpecialePunctele Magnetice Speciale vă ajută să începeţi să desenaţi elemente noi pornind de la un anumit punct situat pe muchia unui alt element sau să editaţi elementele existente în funcţie de aceste puncte specifice.
Ghidul ArchiCAD 12 123

INTERACŢIUNE
Activând punctele magnetice speciale, se vor fixa noduri temporare în punctele de diviziune pe baza comenzilor curente pentru Punctele Magnetice Speciale de pe bara de instrumente Standard.Aceste comenzi sunt disponibile şi în Caseta de Control Control Box.
Notă: Caseta de Control nu este vizibilă în mod standard. Pentru a o afişa, selectaţi Control Box din meniul Window > Palettes.
Punctele Magnetice Speciale pot fi definite fie pe întreaga lungime a unui element liniar sau circular sau pe muchia unui element, fie pe un segment delimitat de două intersecţii.
Nodurile temporare acţionează precum punctele sensibile (hotspots). Forma cursorului se va transforma în formă de Bifă atunci când acesta este poziţionat deasupra lor. Punctele speciale apar doar temporar, dispărând în mod standard după aproximativ 5 secunde. Puteţi începe să creaţi noi elemente pornind de la aceste puncte sau le puteţi utiliza pentru editarea altor elemente care au legătură cu ele.
Notă: Deşi Punctele Magnetice Speciale (în cazul în care sunt activate) dispar automat după un anumit interval, configurat în
mod standard, puteţi alege ca punctele magnetice să rămână vizibile până când amplasaţi un element sau treceţi la o altă vedere sau la un alt etaj: deselectaţi caseta „Autohide Special Snap points” din Options > Work Environment > More Options.
Printre Punctele Magnetice Speciale se numără:• Punctele de înjumătăţire• Punctele de diviziune (maxim 20, setate manual)• Punctele situate la o anumită distanţă de un punct de capăt sau
la un anumit procentaj din distanţa dintre două puncte de capăt (introduse manual)
Pentru a defini puncte de diviziune şi distanţele personalizate, utilizaţi comanda Set Special Snap Values din meniul de pe Bara de Instrumente Standard.
Distanţele şi procentajele se calculează întotdeauna de la cel mai apropiat punct de capăt. Comenzile din meniul Special Snap Points de pe bara de instrumente Standard vă permit să activaţi sau să dezactivaţi funcţia pentru întregul element sau între punctele de intersecţieIcon-urile din Caseta de Control servesc aceeaşi funcţie.)
Notă: Caseta de Control nu este vizibilă în mod standard. Pentru a o afişa, selectaţi Control Box din meniul Window > Palettes.
124 Ghidul ArchiCAD 12

INTERACŢIUNE
Puncte Magnetice Speciale de pe Vectorul TemporarÎn plus, puteţi afişa Puncte Magnetice Speciale pe un vector temporar utilizat în timpul desenării elementelor. Metoda poate fi activată cu iconul Special Snap, care se află între iconurile pentru construcţia relativă din Caseta de Control.În următorul exemplu, veţi desena un Perete care începe la punctul situat la o pătrime din distanţa dintre două puncte de capăt ale altor doi Pereţi.1) Începeţi prin selectarea opţiunii Divisions din Setările
Punctelor Magnetice Speciale şi apoi tastaţi 4 pentru numărul de diviziuni (Divisions).
2) Asiguraţi-vă că funcţia Grid Snap este dezactivată. Activaţi instrumentul Perete şi apoi selectaţi şi activaţi iconul Special Snap Point din Caseta de Control.
3) Începeţi să desenaţi vectorul de referinţă pornind de la punctul de capăt al unuia dintre Pereţi.
4) Se desenează o linie întreruptă care indică vectorul de referinţă, cu puncte negre în locurile de amplasare a punctelor de fixare specială. Daţi clic pe punctul de capăt al celuilalt Perete pentru a finaliza definirea vectorului de referinţă.
Originea de Editare este reamplasată în punctul magnetic special generat.
Acum puteţi începe să desenaţi noul perete.
Raza de Acţiune Magnetică a CursoruluiPentru a vă ajuta să localizaţi punctele sensibile pe ecran, cursorul este atras de muchii şi noduri. Atracţia cursorului faţă de elemente este definită în pixeli în secţiunea inferioară a ferestrei de dialog Options > Work Environment > Mouse Constraints & Methods.
Ghidul ArchiCAD 12 125

INTERACŢIUNE
Raza de Acţiune Magnetică a cursorului (Cursor Snap Range) poate fi configurată între 1 şi 9 pixeli. 3-4 pixeli reprezintă o valoare satisfăcătoare, dar la niveluri scăzute de zoom puteţi atinge puncte sensibile la care poate că nu doriţi ca cursorul să fie atras. Dacă aveţi precizie în utilizarea cursorului, utilizaţi valoarea de 1 pixel şi nu veţi fi nevoit să măriţi vederea.Raza de Acţiune Magnetică a Cursorului vă va ajuta, de asemenea, să efectuaţi o fixare automată la punctele speciale, inclusiv la punctele de secţionare ale liniilor sau muchiilor existente, proiecţiile perpendiculare din Originea de Editare la liniile sau muchiile existente şi punctele tangentiale ale liniei flexibile de-a lungul arcelor, curbelor spline, muchiilor curbe etc. existente. Forma cursorului indică tipul de punct special găsit de ArchiCAD.
Înălţimea şi AtracţiaDespre Înălţimea ElementelorArchiCAD pune la dispoziţie mai multe modalităţi de determinare a înălţimii elementelor şi de configurare a înălţimii la care să se creeze elementele noi.Atunci când amplasaţi un element nou în fereastra 2D a modelului, valoarea înălţimii acestuia poate fi setată în fereastra de dialog a
Setărilor Instrumentului. Această înălţime poate fi măsurată în mai multe moduri:• de la nivelul etajului curent (Etajul 0, în imaginea de mai jos):
• de la Etajul Origine unde a fost amplasat elementul.Consultaţi Setarea Etajului Origine (Home Story) pe pagina 188.Atunci când amplasaţi un nou element în fereastra 3D, înălţimea acestuia, definită în fereastra de dialog a Setărilor Instrumentului, este măsurată de la Originea Utilizator.Puteţi reseta Originea Utilizator la orice înălţime, iar apoi puteţi amplasa un nou element a cărui înălţime să fie măsurată în funcţie de acest nivel.Pentru informaţii suplimentare, consultaţi Originea Utilizator în Fereastra 3D pe pagina 105.Atunci când amplasaţi un nou element de tip Perete, Stâlp, Grindă sau Obiect, funcţia Gravity (Gravitaţie) vă permite să amplasaţi respectivul element direct deasupra unui Planşeu, Acoperiş sau
126 Ghidul ArchiCAD 12

INTERACŢIUNE
Mesh existent, preluând astfel înălţimea elementului pe care este amplasat.Pentru informaţii suplimentare, consultaţi Gravitaţia pe pagina 127.
Notă: Înălţimea deschiderilor pereţilor este strict determinată de valorile curente din ferestrele de dialog Door and Window Settings.
Pentru informaţii suplimentare, consultaţi Door/Window Tool Settings in ArchiCAD Help.
Valorile Înălţimii în Caseta de DetaliiLa introducerea datelor, verificaţi în câmpul Z al Casetei de Detalii înălţimea elementului nou creat.Trebuie să activaţi opţiunea Show Z in Tracker din meniul derulant al Casetei de Detalii de pe bara de instrumente Standard. (Această comandă este disponibilă în timpul editării/amplasării elementelor.).
În cazul în care amplasaţi un Perete, un Stâlp, o Grindă sau un Obiect folosind funcţia Gravity, valorii Z îi va fi atribuită înălţimea la care se situează Planşeul/Acoperişul/Mesh-ul pe care amplasaţi respectivul element.Pentru informaţii suplimentare, consultaţi Gravitaţia pe pagina 127.Dacă selectaţi Always pentru opţiunea Show Tracker în Options > Work Environment > Tracker and Coordinate Input, atunci câmpul coordonatei Z din Caseta de Detalii va afişa valorile înălţimii chiar dacă nu amplasaţi încă, la momentul curent, nici un element; mişcaţi cursorul pentru a vi se afişa informaţia curentă.
Caseta de Detalii poate afişa valorile înălţimii într-una din cele trei forme diferite disponibile, în funcţie de opţiunea specificată de dumneavoastră: • de la nivelul Project Zero• de la Etajul curent (sau, în 3D, Originea Utilizator) • sau de la unul dintre cele două Niveluri de Referinţă opţionale
definite în Options > Project Preferences > Working Units & Levels.
Pentru informaţii suplimentare, consultaţi Niveluri de Referinţă pe pagina 128.Pentru a stabili nivelul de referinţă care să fie utilizat din afişajul valoarii Z (a înălţimii) din Caseta de Detalii:1) Deschideţi meniul derulant al iconului Tracker de pe bara de
instrumente Standard.2) Selectaţi submeniul Elevation Value Origin.
3) Selectaţi nivelul de referinţă dorit.
GravitaţiaFuncţia Gravity vă permite să amplasaţi Pereţi, Stâlpi, Grinzi şi Obiecte în funcţie de înălţimea unui Planşeu, Acoperiş sau Mesh. Dacă funcţia Gravity este activată (cu ajutorul iconului Gravity), elementele nou create vor fi amplasate deasupra unui Acoperiş, Planşeu sau Mesh, în funcţie de opţiunea de Gravitaţie selectată.
Ghidul ArchiCAD 12 127

INTERACŢIUNE
Cotele de Nivel amplasate, cu funcţia Gravity On activată, deasupra Planşeelor, Acoperişurilor sau Mesh-urilor, sunt asociate acestora.Pentru a alege o opţiune, utilizaţi comenzile aferente funcţiei Gravity de pe bara de instrumente sau iconurile din paleta de Coordonate.
Notă: Funcţia Gravity are efecte exclusiv asupra elementelor nou create şi nu poate fi utilizată pentru editarea elementelor deja existente.
Dacă utilizaţi funcţia Gravity pentru a amplasa un element de tip Perete, un Stâlp, o Grindă sau orice Obiect pe suprafaţa unui planşeu, acoperiş sau mesh, puteţi monitoriza modificările valorilor înălţimii (Z) în Caseta de Detalii (sau Paleta de Coordonate). În cazul în care se suprapun mai multe planşee, acoperişuri sau mesh-uri, se va afişa cea mai mare valoare a înălţimii.În această imagine, se amplasează un perete (cu Gravitaţia activată) deasupra unui planşeu a cărui înălţime este 400; coordonata Z a peretelui în Caseta de Detalii este, prin urmare, 400.
Niveluri de ReferinţăPuteţi defini două Niveluri de Referinţă opţionale pentru a vă facilita amplasarea elementelor. Această setare se efectuează în secţiunea inferioară a ferestrei de dialog Options > Project Preferences > Working Units & Levels.Selectaţi o denumire a nivelului şi modificaţi-o după cum doriţi; apoi, tastaţi valoarea dorită în câmpul Elevation. În acest exemplu
am definit cele două niveluri de referinţă, în plus faţă de nivelul Project Zero, după cum urmează: nivelul superior al proprietăţii, la 400 de metri şi nivelul mării, la 200 de metri sub nivelul Project Zero.
Dacă vi se pare mai uşor, puteţi calcula nivelurile (în această fereastră de dialog) atribuind valoarea zero unui alt nivel decât Project Zero. Daţi pur şi simplu click în câmpul Relative to de lângă denumirea nivelului.
Notă: Nivelurile de Referinţă au exclusiv o funcţie de asistenţă la afişare şi amplasarea elementelor. Modificarea valorilor nivelurilor de referinţă nu are niciun efect asupra elementelor amplasate, a căror înălţime reală este calculată întotdeauna de la nivelul Project Zero.
Nivelurile de Referinţă nou definite sunt disponibile în câmpurile Absolute Base Height (Inălţimea Suport Absolută) din tablourile Geometry and Positioning ale elementelor de construcţie şi de tip obiect.Consultaţi, de asemenea Amplasarea unui Element de Construcţie în ArchiCAD pe pagina 256.Nivelurile de referinţă pot fi utilizate, de asemenea, ca niveluri de referinţă pentru afişarea valorilor înălţimii (coordonatei Z) în Caseta de Detalii.
128 Ghidul ArchiCAD 12

INTERACŢIUNE
Înălţimea şi Etajele în Fereastra 3DFereastra 3D afişează întotdeauna seria de Etaje definită în View > Elements in 3D View > Filter Elements in 3D, neexistând indicii vizuale privind apartenenţa elementelor la un anumit etaj.Pentru informaţii suplimentare, consultaţi Definirea Afişării Etajelor în 3D pe pagina 184.Elemente noi sunt întotdeauna adăugate etajelor care corespund cel mai bine poziţiei pe înălţime a acestora. Astfel, orice element nou este adăugat unui etaj la nivelul caruia se află, luând în considerare valoarea poziţiei sale pe înălţime.
Anularea Operaţiilor cu ajutorul Tastelor Esc şi BackspaceDacă apăsaţi succesiv tasta Esc, efectele vor fi următoarele:1) Anularea totală a operaţiei curente (în timpul amplasării unui
element)2) Dacă nu este selectat nimic: eliminarea eventualelor linii de
ghidare3) Deselectarea eventualelor elemente selectate, dacă există4) Eliminarea eventualei selectări cu Marcaj, dacă a fost făcută 5) Dacă nu este selectat nimic: comutarea la instrumentul SăgeatăÎn timpul introducerii datelor, apăsarea tastei Backspace va provoca anularea operaţiei.
Avertisment: Dacă apăsaţi Backspace având elemente selectate, respectivele elemente vor fi şterse!
Paletele Pet PalettePentru majoritatea operaţiilor de editare desfăşurate pe ecran apare o paletă de tip Pet Palette, conţinând comenzile relevante. Conţinutul paletei Pet Palette depinde de următorii factori:• Elementul selectat
• Partea elementului asupra căruia doriţi să acţionaţi (muchie sau nod)
• Fereastra activăMişcaţi cursorul deasupra iconurilor pentru a citi informaţiile privind instrumentele aferente şi daţi clic pe iconul corespunzător funcţiei necesare.Puteţi, de asemenea, să vă răzgândiţi şi să selectaţi o altă funcţie din paleta Pet Palette atât timp cât nu aţi finalizat operaţia de editare cu un al doilea clic. Paleta Pet Palette dispare automat în momentul terminării operaţiei.Pentru informaţii suplimentare privind personalizarea funcţiilor paletei Pet Palette, consultaţi Dialog Boxes and Palettes in ArchiCAD Help.
TehniciAceastă secţiune descrie:• tehnici fundamentale de editare • modul în care se pot muta şi modifica elementele amplasate• funcţia „Magic Wand” (Bagheta Magică) de transformare a
formelor existente într-un element nou• funcţia Virtual Trace (Urmă Virtuală), care utilizează vederile
de Referinţă pentru a compara şi diferenţia cu uşurinţă diversele părţi ale modelului
• funcţia Line/Fill Consolidation (consolidarea liniilor/haşurilor) pentru eliminarea liniilor şi haşurilor inutile din ferestrele de desenare.
Tehnici de Editare FundamentaleUrmătoarele comenzi sunt disponibile din meniul Edit.
Cut (Decupare)Comanda Edit > Cut elimină elementele selectate dintr-un proiect şi le amplasează în Clipboard (memoria temporară a calculatorului)
Ghidul ArchiCAD 12 129

INTERACŢIUNE
pentru a putea fi utilizate ulterior prin comanda Paste (Lipire). Poate fi folosită şi pentru conţinutul câmpurilor numerice din ferestrele de dialog sau paleta de coordonate.
Notă: Comanda Cut nu este disponibilă în Fereastra 3D.Selectarea poate fi făcută fie cu instrumentul Săgeată, fie cu cel de Marcaj, fie prin apăsarea tastei Shift şi efectuarea unui clic.Dacă decupaţi un element de construcţie dintr-o fereastră de Secţiune/Elevaţie/Elevaţie Interioară sau dintr-un Document 3D, toate de tip Model, acesta va fi decupat şi din Planul de Nivel. În ferestrele de tip Text puteţi utiliza comanda Cut la fel ca în orice procesor de text.
Copy (Copiere)Comanda Edit > Copy amplasează elementul de construcţie sau textul selectat în Clipboard, însă elementele selectate nu sunt şterse din documentul original.Selectarea poate fi făcută fie cu instrumentul Săgeată, fie cu cel de Marcaj, fie prin apăsarea tastei Shift şi efectuarea unui clic.Nu puteţi utiliza comenzile Copy/Paste pentru a crea noi elemente de construcţie în fereastra de Secţiune/Elevaţie/Elevaţie Interioară sau Document 3D. (Singura excepţie este dacă utilizaţi comanda „Drag a copy” pentru a muta o Uşă/Fereastră într-o fereastră de Secţiune de tip model.)În fereastra 3D, comanda Copy este disponibilă doar cu instrumentul Marcaj.Consultaţi Copierea unei Porţiuni de Imagine Decupate cu ajutorul Instrumentului Marcaj pe pagina 102.
Paste (Lipire)Utilizaţi comanda Edit > Paste pentru a insera conţinutul Clipboard-ului în proiectul curent sau într-o Fereastră tip text.Atunci când sunt lipite elemente decupate într-o fereastră de Secţiune/Elevaţie/Elevaţie Interioară, a Documentului 3D sau de Detaliu/Foaie de Lucru, acestea sunt introduse ca elemente de desen primitive (puncte, linii şi haşuri).
Nu puteţi utiliza comenzile Cut/Paste sau Copy/Paste pentru a crea noi elemente de construcţie în Fereastra de Secţiune/Elevaţie/Elevaţie Interioară, sau a Documentului 3D.Comanda Paste nu este disponibilă în fereastra 3D.Atunci când efectuaţi operaţia de lipire cu un marcaj pe niveluri multiple, apare o fereastră de avertisment în care vi se solicită să specificaţi care dintre etajele copiate să fie introdus în etajul curent.
Dacă Decupaţi/Copiaţi şi apoi Lipiţi o selecţie de la un etaj la altul, la acelaşi nivel de zoom, fără să efectuaţi operaţii de Panoramare intermediare, conţinutul Clipboard-ului va fi lipit în aceeaşi poziţie din care a fost decupat sau copiat.În cazul în care există mai multe opţiuni posibile pentru amplasarea conţinutului lipit apare fereastra de dialog Paste Options. (Fereastra de dialog apare dacă elementele lipite nu pot apărea în întregime în Fereastră la nivelul curent de zoom sau în cazul în care este posibil ca elementele lipite să fie amplasate fie în funcţie de vederea Activă, fie în funcţie de o vedere de Referinţă.)
130 Ghidul ArchiCAD 12

INTERACŢIUNE
Pentru informaţii suplimentare, consultaţi Paste Options Dialog Box in ArchiCAD Help.
Copierea/Lipirea Elementelor de la un Etaj la Altul• Fereastra de dialog Story Settings pune la dispoziţie, de
asemenea, o modalitate rapidă de a copia elemente identice de la un etaj la altul fără să fie nevoie să le redesenaţi la fiecare etaj.
Pentru informaţii suplimentare, consultaţi Story Settings Dialog Box in ArchiCAD Help.
Copierea/Lipirea Elementelor de la un Proiect la AltulAtunci când importaţi elemente într-un alt proiect, reţineţi că toate caracteristicile elementelor sunt identificate prin denumire.• Dacă elementele lipite fac referinţă la caracteristici care nu
există în proiectul ţintă, atunci caracteristicile necesare vor fi adăugate.
• Dacă elementele fac referinţă la caracteristici care există în proiectul ţintă, dar sunt diferite de cele din proiectul iniţial, atunci vor prelua caracteristicile proiectului ţintă.
Clipboard-ul poate fi utilizat nu numai pentru a memora elementele ArchiCAD în vederea lipirii acestora, dar şi pentru a importa elemente grafice tip bitmap şi alte tipuri de informaţii. Puteţi lipi în ArchiCAD rânduri multiple de text provenite din aplicaţiile de procesare a textelor.
Dacă aţi copiat elemente dintr-o aplicaţie externă, aveţi mai multe opţiuni pentru copierea acestora în ArchiCAD – în funcţie de tipul elementului copiat.Pentru informaţii suplimentare, consultaţi Pasting Dialog Box in ArchiCAD Help.
Delete (Ştergere) Comanda Edit > Delete şterge elementele selectate din proiect sau din Ferestrele tip text. Elementele şterse nu sunt memorate în Clipboard. Acestea pot fi recuperate cu uşurinţă cu ajutorul comenzii Undo.Tastele echivalente comenzii Delete sunt Backspace şi Delete. Dacă se şterg elemente de construcţie din orice fereastră a modelului (Plan de Nivel, 3D, sau Secţiune/Elevaţie/Elevaţie Interioară tip model sau Document 3D) acestea vor fi şterse din toate celelalte ferestre.
Notă: Dacă se şterg elemente suplimentare (spre ex.: adăugate manual) dintr-o fereastră de Secţiune/Elevaţie/Elevaţie Interioară tip model sau a Documentului 3D sau orice alte elemente dintr-o fereastră de Secţiune/Elevaţie/Elevaţie Interioară de tip desen, celelalte ferestre nu vor suferi modificări.
Undo/Redo (Anulare/Refacere)Comenzile Undo şi Redo vă permit să anulaţi (reveniţi la o acţiune anterioară) şi să refaceţi un număr mare de operaţii de construcţie. Denumirea operaţiei care este pe punctul de a fi anulată este afişată în meniu împreună cu comanda Undo sau Redo. Această funcţie vă permite să încercaţi şi să testaţi diferite soluţii înainte de a ajunge la rezultatul dorit.Numărul de acţiuni care pot fi anulate şi refăcute (de la 1 la 99) se configurează în fereastra de dialog Options > Work Environment > Data Safety (Undo Limit). Valoarea standard este 20. După refacerea unui număr de acţiuni, comanda Undo va fi disponibilă doar după ce efectuaţi o nouă acţiune ce poate fi anulată.Toate operaţiile de modelare şi de desen pot fi anulate una câte una, în ordine cronologică, indiferent de vederea modelului sau a desenului în care au fost efectuate.
Ghidul ArchiCAD 12 131

INTERACŢIUNE
În ferestrele de tip text, nu se poate anula/reface decât ultima acţiune de editare. (Ferestrele de tip text includ toate ferestrele de Listare create cu funcţia Calculation, ferestrele GDL script, Notele de Proiect şi ferestrele cu Rapoarte.)
Notă importantă: Operaţiile care implică elemente din Navigator/Organizer (de exemplu, glisarea şi fixarea elementelor între hărţile din Navigator, ştergerea elementelor de pe o hartă sau adăugarea elementelor în setul de fişiere pentru Publicare) nu se adaugă în lista de anulare a operaţiilor, adică, acestea o dată efectuate nu mai este posibil să se revină la starea anterioară, ele fiind ireversibile.Notă: De fiecare dată când salvaţi proiectul, lista disponibilă anterior a acţiunilor care pot fi anulate (Undo) se şterge. În cazul unei erori de sistem, funcţia, Autosave vă va salva proiectul. În urma aplicării funcţiei Autosave nu se şterge lista de acţiuni care pot fi anulate.
Mutarea ElementelorElementele pot fi mutate individual sau colectiv. Le puteţi modifica poziţia prin funcţia “nudge” (a înghionti) cu valori crescătoare, le puteţi glisa, roti sau oglindi de-a lungul unui plan orizontal şi prin deplasare verticală, adică prin modificarea valorilor poziţiei lor pe înălţime. Pentru a muta elementele, puteţi:• Să le selectaţi şi să alegeţi comanda corespunzătoare din
meniul Edit > Move (cu orice instrument activ în Caseta cu Instrumente) sau dintre comenzile Move din meniul contextual al elementului selectat – aşa cum se arată pentru stâlpul selectat din această imagine:
• Svând orice instrument activ, să daţi clic pe un nod şi apoi să selectaţi scurtătura dorită în paleta Pet Palette care apare.
Mutarea Elementelor pe Distanţe Mici (Nudging)O modalitate facilă de a muta elementele în fereastră este de a utiliza funcţia „Nudge”: selectaţi unul sau mai multe elemente şi apoi utilizaţi combinaţia Shift + o tastă cu săgeată pentru a deplasa elementul la stânga, la dreapta, sus sau jos.Factorul de deplasare, valoarea de creştere cu care se efectuează deplasarea elementului, coincide cu distanţa introdusă pentru grila magnetică în View > Grid Options > Grids & Background.Consultaţi Sistemul Grilă pe pagina 110.
132 Ghidul ArchiCAD 12

INTERACŢIUNE
În fereastra 3D, cu ajutorul funcţiei Nudge se poate muta elementul la stânga, la dreapta, înainte sau înapoi pe un plan orizontal. În ferestrele de Secţiune/Elevaţie/Elevaţie Interioară, funcţia Nudge mută elementul la stânga, la dreapta în planul orizontal, sau îl ridică în sus sau îl coboară în jos pe verticală.Dacă doriţi să deplasaţi un element selectat pe distanţe mai mari, utilizaţi combinaţia Shift + Alt + o tastă cu săgeată. Elementele selectate se vor muta pe distanţa introdusă pentru Grila de Construcţie în View > Grid Options > Grids & Background.
Glisarea ElementelorEfectuaţi una din următoarele operaţii pentru a glisa un element:• Cu funcţia Quick Selection: daţi clic pe suprafaţa elementului
şi glisaţi-l în noua sa poziţie.Consultaţi Selectarea Rapidă a Zonelor de Suprafaţă pe pagina 89.• Selectaţi Elementul; selectaţi comanda Edit > Move > Drag şi
desenaţi un vector temporar oriunde în fereastra activă: elementul va fi glisat în noua sa poziţie în funcţie de lungimea şi direcţia acestui vector.
• Selectaţi elementul, selectaţi iconul Drag din paleta Pet Palette şi apoi glisaţi elementul.
• Selectaţi elementul, apoi accesaţi comanda de glisare din meniul contextual sau utilizând scurtătura acesteia (Ctrl+D).
Pentru a muta un perete, selectaţi-l, amplasaţi cursorul oriunde pe suprafaţa lui şi glisaţi-l cu cursorul în noua sa locaţie. (Paleta Pet Palette afişează comanda „Drag” ca fiind activată.)
Ghidul ArchiCAD 12 133

INTERACŢIUNE
Toate elementele selectate sunt mutate într-o nouă locaţie. Elementele singulare sunt însoţite de un contur sau o margine „fantomă” atunci când le deplasaţi. Selecţiile care conţin elemente grupate apar ca un chenar de culoare gri atunci când le mutaţi.
Aceste funcţii pot fi aplicate şi atunci când mai multe elemente sunt selectate simultan. Toate elementele selectate vor fi glisate de-a lungul aceluiaşi vector. În imaginea de mai jos, am selectat un perete, o masă şi un scaun, care au fost glisate în acelaşi timp la noua lor poziţie.
Notă: În 3D; operaţia de glisare poate cauza şi modificarea înălţimii elementelor selectate. Pentru a restricţiona mişcarea elementelor în planul orizontal, activaţi perechea de unghiuri orizontale-verticale în Options > Work Environment > Mouse Constraints and Methods, asiguraţi-vă că iconul Drag Horizontally este activ în paleta Pet Palette care apare şi ţineţi apăsată tasta Shift în timp ce glisaţi elementele.
Pentru informaţii suplimentare, consultaţi Mouse Constraints and Methods Dialog Box in ArchiCAD Help.
Rotirea ElementelorPentru a roti un element:• Selectaţi Elementul
respectiv.• Selectaţi comanda
Edit > Move > Rotate (sau Move > Rotate din meniul contextual al elementului). Alternativ, puteţi da din nou clic pe un nod sau o muchie a elementului selectat pentru a afişa paleta Pet Palette şi apoi puteţi selecta comanda de rotire . O altă variantă constă în utilizarea scurtăturii Ctrl (Cmd) + E.
• Daţi clic pentru a defini centrul de rotaţie al elementelor selectate.
• Daţi clic pentru a defini punctul de pornire al arcului de rotaţie şi raza acestuia.
134 Ghidul ArchiCAD 12

INTERACŢIUNE
• Mişcaţi cursorul şi daţi clic pentru a închide arcul de rotaţie.
Puteţi roti elementele selectate în Planul de Nivel sau în Fereastra 3D, iar elementele de desen, doar în Fereastra de Secţiune/Elevaţie/Elevaţie Interioara, Document 3D şi
Detaliu/Foaie de Lucru. Chiar şi în Fereastra 3D, rotaţia este efectuată întotdeauna într-un plan orizontal.
Oglindirea Elementelor Funcţia Mirroring creează o imagine oglindită a elementelor selectate în Planul de Nivel sau în Fereastra 3D.Pentru a Oglindi un element:• Selectaţi Elementul(-ele) pe care doriţi să-l (le) oglindiţi. În
acest exemplu, vom amplasa masa şi scaunele în direcţia opusă, de cealaltă parte a camerei.
• Selectaţi comanda Edit > Move > Mirror sau selectaţi comanda Mirror din meniul contextual sau paleta Pet Palette . .
• Definiţi axa de oglindire prin două clicuri, ca şi cum aţi desena o Linie.
Ghidul ArchiCAD 12 135

INTERACŢIUNE
Elementele oglindite vor fi amplasate după cel de-al doilea clic.
Note:• Se pot oglindi simultan oricâte Uşi şi Ferestre. Uşa/Fereastra
oglindită va fi întotdeauna aliniată cu peretele care conţine elementul original. Selectaţi Uşa/Fereastra şi daţi clic o dată. Acest clic reprezintă axa pentru operaţia de oglindire.
• Textele, Săgeţile Liniilor şi Cotele nu vor fi oglindite, ci doar chenarele acestora.
• Blocurile de Text, Etichetele, Cotele şi etichetele zonelor de Haşura poligonale Oglindite se citesc întotdeauna din partea inferioară şi din partea stângă a desenului.
• Mărcile Zonei nu pot fi oglindite.
Deplasarea pe Verticală a ElementelorComanda Elevate vă permite să mutaţi elementele selectate pe verticală, de-a lungul axei Z. Utilizaţi Edit > Move > Elevate.Pentru a ridica sau a coborî un element în Planul de Nivel şi în ferestrele de Secţiune/Elevaţie/Elevaţie Interioară:• Selectaţi elementul respectiv.• Selectaţi comanda Edit >
Move > Elevate sau comanda Elevate din paleta Pet Palette. Apare fereastra de dialog Elevate.
• Tastaţi valoarea cu care doriţi să ridicaţi sau să coborâţi toate elementele selectate
• Daţi clic pe OK.Această comandă este potrivită pentru modificarea înălţimii unui număr mare de elemente similare (pereţi, obiecte de peisaj, plăci ceramice pentru pardoseală şi elemente de iluminat). Reprezintă cea mai bună soluţie pentru a păstra relaţia pe verticală între obiecte în timp ce sunt mişcate.
Notă: În fereastra de Secţiune/Elevaţie/Elevaţie Interioară puteţi de asemenea glisa pe verticală elementele dând pur şi simplu clic şi glisându-le.
În Fereastra 3D, daţi clic pe un nod al elementului (cu instrumentul Săgeată activ) şi selectaţi iconul Elevate din paleta Pet Palette care apare şi mutaţi apoi grafic elementele selectate în sus şi în jos.
136 Ghidul ArchiCAD 12

INTERACŢIUNE
Alinierea ElementelorDespre funcţia AlignUtilizaţi acest meniu (Edit > Align) pentru a alinia elementele selectate unele faţă de celelalte sau în funcţie de o linie ţintă desenată special în acest scop, folosind o varietate de criterii:• Alinierea elementelor la dreapta (right) sau la stânga (left);• Alinierea elementelor în partea superioară (top) sau
inferioară (bottom);• Centrarea (center) elementelor pe verticală sau pe orizontală;• Alinierea „Specială” a elementelor la orice punct (any point)
al unui element existent sau la o linie/un arc temporar desenat de dumneavoastră.
Comenzile de Aliniere se activează doar dacă sunt selectate cel puţin două elemente.Atunci când utilizaţi comenzile de Aliniere, expresia „right” se referă la elementul cel mai apropiat de partea dreaptă de pe axa X din fereastra curentă (de exemplu, Plan de Nivel, Secţiune, 3D). Expresia „left” se referă la direcţia „către stânga” pe axa X.În mod similar, „top” se referă la elementul cu cea mai mare valoare a coordonatei pe axa Y din fereastra curentă, iar „bottom” reprezintă elementul cu cea mai mică valoare a coordonatei pe axa Y.ArchiCAD identifică partea dreaptă/stângă/superioară/inferioară şi punctul central în funcţie de un chenar invizibil care cuprinde elementul.De exemplu, să presupunem că doriţi să aliniaţi următoarea Masă de Colţ în funcţie de celelalte obiecte de mobilier:
ArchiCAD va utiliza centrul chenarului mesei (ilustrat aici cu culoarea roşie):
Notă: Dacă doriţi să utilizaţi un alt punct de ancorare al elementelor pe care le aliniaţi, utilizaţi Opţiunile de Aliniere Specială (Edit > Align > Special Align).
Consultaţi Alinierea Specială pe pagina 139.
Ghidul ArchiCAD 12 137

INTERACŢIUNE
Modul de Aliniere a Elementelor1) Selectaţi elementele pe care doriţi să le aliniaţi.2) Selectaţi Edit > Align şi selectaţi una din următoarele operaţii:
Left: Dacă selectaţi Edit > Align > Left, toate elementele selectate vor fi aliniate în funcţie de punctul cel mai apropiat de partea stângă de pe chenarul elementului care este amplasat cel mai aproape de partea stângă.În acest exemplu, dorim să aliniem cele trei ferestre din vederea Secţiune.
Selectaţi toate cele trei ferestre şi utilizaţi comanda Edit > Align Left.
Right: Dacă selectaţi Edit > Align > Right, toate elementele selectate vor fi aliniate în funcţie de punctul cel mai apropiat de partea dreaptă de pe chenarul elementului care este amplasat cel mai aproape de partea dreaptă.• În imaginea de mai jos, peretele curb este elementul care se
află cel mai aproape de partea dreaptă; ceilalţi pereţi (punctele
138 Ghidul ArchiCAD 12

INTERACŢIUNE
cele mai apropiate de partea dreaptă ale acestora) sunt aliniaţi în funcţie de punctul cel mai apropiat de partea dreaptă de pe chenarul peretelui curb.
Top/Bottom: Dacă selectaţi Edit > Align > Top sau Bottom, toate elementele selectate vor fi aliniate în funcţie de punctul superior (sau inferior) al elementului care se află situat cel mai sus (sau jos) din grupul selectat.• În exemplul de mai jos, dorim să mutăm fereastra din stânga în
sus, astfel încât să se alinieze cu celelalte două ferestre.
Pentru a obţine aceast lucru, selectăm toate ferestrele şi utilizăm comanda Edit > Align > Top.
Center Horizontally: Dacă selectaţi Edit > Align > Center Horizontally, ArchiCAD va determina care este valoarea cea mai mare şi valoarea cea mai mică ale coordonatelor pe axa Y ale elementelor selectate şi va alinia apoi toate elementele pe orizontală (folosind centrul fiecărui element), de-a lungul unei linii orizontale situate la jumătatea distanţei dintre elementul amplasat cel mai sus şi elementul amplasat cel mai jos. Center Vertically: Dacă selectaţi Edit > Align > Center Vertically, ArchiCAD va determina care sunt coordonatele de pe axa X din extrema stângă şi din extrema dreaptă ale elementelor selectate şi va alinia apoi toate elementele pe verticală, de-a lungul unei linii verticale situate la jumătatea distanţei dintre elementele identificate.• De exemplu, în următorul Plan de Nivel, vom centra obiectul
de mobilier selectat pe verticală.
Alinierea SpecialăOpţiunile din Edit > Align > Special Align vă oferă o mare flexibilitate în alinierea unor elemente selectate. Puteţi alege punctul pe care să-l aliniaţi şi faţă de ce să faceţi alinierea elementelor: o linie/un arc temporar desenat de dumneavoastră sau o linie/muchie existentă.
Ghidul ArchiCAD 12 139

INTERACŢIUNE
În acest exemplu, dorim să aliniem copacii selectaţi în funcţie de marginea aleii grădinii.
Selectaţi Edit > Align > Special Align şi alegeţi opţiunea Nearest Point fiecare copac se va alinia de-a lungul aleii cu ajutorul punctului de pe chenarul fiecărui element care se situează cel mai aproape de alee.Selectaţi opţiunea Click an existing line or element edge. Daţi clic pe OK pentru a închide fereastra de dialog şi apoi daţi clic pe marginea aleii (în cazul acesta, muchia mesh-ului). Copacii se aliniază de-a lungul aleii.
Distribuirea ElementelorUtilizaţi acest meniu (Edit > Distribute) pentru a distribui în mod egal elementele selectate folosind diverse criterii:
Comenzile de Distribuire a elementelor pot fi folosite doar dacă selectaţi cel puţin două elemente.Along X (de-a lungul axei X): Dintre elementele selectate, cele din capete vor rămâne în aceeaşi poziţie, iar restul vor fi distribuite la distanţe egale între acestea.De exemplu, să presupunem că aveţi trei ferestre distribuite în mod egal de-a lungul unui perete.
140 Ghidul ArchiCAD 12

INTERACŢIUNE
În urma unei modificări a proiectului, peretele este prelungit şi mai adăugaţi încă două ferestre.
Pentru a vă asigura că sunt distribuite în mod egal, selectaţi toate ferestrele şi utilizaţi comanda Edit > Distribute > Along X.
Along Y (de-a lungul axei Y): Dintre elementele selectate, cele din capete (pe direcţia verticală) vor rămâne în aceeaşi poziţie, iar restul vor fi distribuite la distanţe egale între acestea.De exemplu, să presupunem că doriţi să distribuiţi la distanţe egale câteva scaune în faţa peretelui din spate al unei camere. Selectaţi-le şi utilizaţi comanda Edit > Distribute > Along Y.
Along XY (de-a lungul unei diagonale XY): Dintre elementele selectate, cele din capete (din partea stângă superioară şi din partea dreaptă inferioară) vor rămâne în aceeaşi poziţie, iar restul vor fi distribuite la distanţe egale de-a lungul unei diagonale XY.De exemplu, aveţi nouă pupitre într-o sală de clasă, amplasate cu aproximaţie în formă de V.
Pentru a le distribui cu precizie, selectaţi un grup de 5 pupitre şi utilizaţi comanda Edit > Distribute > Along XY.Primul grup:
Ghidul ArchiCAD 12 141

INTERACŢIUNE
Repetaţi operaţia cu un al doilea grup de 5 pupitre.Rezultatul final:
Operaţia de Distribuire SpecialăOpţiunile din Edit > Distribute > Special Distribute vă permit să alegeţi punctul pe care să-l distribuiţi şi de-a lungul a ce anume să efectuaţi distribuirea elementelor: o linie/un arc temporar desenat de dumneavoastră sau o linie/muchie existentă.
Să presupunem că doriţi să distribuiţi câteva ghivece de plante în formă de cerc, pe un suport hexagonal:
Utilizaţi comanda Edit > Distribute > Special Distribute. Selectaţi opţiunea „Draw a line or arc” şi apoi daţi clic pe OK pentru a închide fereastra de dialog.Daţi clic pentru a începe să desenaţi şi selectaţi opţiunea „Arc by centerpoint” din paleta Pet Palette. Veţi crea un cerc temporar în jurul obiectului hexagonal. Pe masură ce închideţi cercul, ghivecele de plante vor fi distribuite pe conturul său.
142 Ghidul ArchiCAD 12

INTERACŢIUNE
Modificarea Dimensiunii ElementelorPrezentare Generală a Modificării Dimensiunii ElementelorDiferitele tipuri de elemente au dimensiuni caracteristice diferite: lungime, lăţime, înălţime, grosime, unghi de deschidere etc. Unele dintre aceste dimensiuni sunt uşor de modificat numeric, prin selectarea elementului respectiv, deschiderea ferestrei de dialog aferente şi ajustarea valorilor relevante.Unele dimensiuni, însă, nu pot fi modificate numeric (de exemplu, lungimea elementelor lineare sau a muchiilor), iar altele trebuie ajustate în funcţie de dimensiunile altor elemente (dimensiunile pereţilor şi ale acoperişurilor, de exemplu), ceea ce îngreunează calculele necesare. De asemenea, există cazuri în care aveţi nevoie să modificaţi global cotele generale ale mai multor elemente, păstrând în acelaşi timp proporţiile relative ale acestora.În astfel de cazuri, ArchiCAD vă permite să modificaţi dimensiunile elementelor utilizând operaţiile de divizare, întindere şi scurtare.Majoritatea operaţiilor pot fi efectuate în trei moduri:• printr-o comandă din meniul Edit• folosind scurtături cu tastePentru informaţii suplimentare, consultaţi Scurtături din ArchiCAD Help.• utilizând comenzile din paleta Pet PalettePentru informaţii suplimentare, consultaţi Paletele Pet Palette pe pagina 129.În unele cazuri doar paleta Pet Palette este disponibilă. Câteva informaţii generale:• Nu puteţi întinde Punctele Sensibile (Hotspots), Camerele de
filmat (Cameras) sau Indicatorii de Detalii (Detail Markers)..
• Unele elemente de tip Obiect GDL sunt programate să permită doar anumite dimensiuni sau prezintă puncte sensibile de editare inteligente astfel încât forma să fie editată grafic.
• Funcţia Stretch (Întindere) este disponibilă pentru majoritatea tipurilor de elemente selectate atât în Planul de Nivel, cât şi în Fereastra 3D. În ferestrele de Secţiune/Elevaţie/Elevaţie Interioară, Document 3D şi Detaliu/Foaie de Lucru, doar elementele de desen pot fi întinse.
• Comanda Stretch nu poate fi utilizată pentru elementele poligonale, dar le puteţi întinde muchiile sau deplasa oricare dintre noduri în mod grafic.
Întinderea PereţilorPentru a întinde/micşora pereţi drepţi folosind comanda din meniu:1) Selectaţi un perete.2) Selectaţi comanda Edit > Reshape > Stretch sau comanda
Stretch din paleta Pet Palette.3) Daţi clic pe punctul de capăt al liniei de referinţă şi mutaţi-l.4) Daţi încă o dată clic, fie pentru a defini un nou punct de capăt
mărind (sau reducând) lungimea anterioară, fie pentru a defini o cu totul altă locaţie. Peretele va fi mărit sau micşorat şi, dacă este necesar, rotit în funcţie de noul punct de capăt. Celălalt punct de capăt va rămâne în poziţia sa iniţială.Notă: Pereţii Multipli, Liniile şi Arcele care au puncte de capăt care se suprapun pot fi întinşi (întinse) simultan folosind comanda Stretch sau utilizând Instrumentul Marcaj.
Pentru informaţii suplimentare, consultaţi Operaţia de Întindere cu Instrumentul Marcaj pe pagina 149.Dacă utilizaţi paleta Pet Palette:1) Selectaţi un perete.2) Daţi clic pe unul din punctele de capăt ale liniei de referinţă a
peretelui. Paleta Pet Palette se afişează. Selectaţi iconul Stretch.
Ghidul ArchiCAD 12 143

INTERACŢIUNE
Daţi clic pentru a defini noul punct de capăt.Un perete curb poate fi întins cu ajutorul unei comenzi de întindere specială unghiulară sau radială.Consultaţi Întinderea Curbelor pe pagina 450.Pentru a întinde un perete Trapezoidal, puteţi utiliza comanda Stretch Trapezoid Wall din paleta Pet Palette: lăţimea peretelui va fi mărită/micşorată pe măsură ce îl întindeţi de la unul dintre capete.
Consultaţi, de asemenea Întinderea sau Micşorarea Liniilor pe pagina 449; Întinderea /Deformarea Obiectelor pe pagina 375.
Modificarea Pereţilor Oblici şi a Stâlpilor ÎnclinaţiPereţii oblici şi stâlpii înclinaţi pot fi întinşi şi/sau unghiul lor de înclinare poate fi modificat folosind comenzile din paleta Pet Palette în vederile 3D şi ale Secţiunilor. (Stâlpii pot fi modificaţi şi în vederile Planului de Nivel.)În 3D puteţi:• Să înclinaţi un perete/stâlp sau să modificaţi unghiul de
înclinare al unui perete oblic/stâlp înclinat selectând un punct dintr-un colţ (pentru perete) sau centrul planului superior al stâlpului şi glisându-l de-a lungul planului orizontal. (Utilizaţi „Modify Angle” din paleta Pet Palette)Notă: Nu puteţi înclina un perete a cărui linie de referinţă este centrată.
• Să întindeţi un perete oblic/stâlp înclinat mutându-i muchia superioară sau inferioară în sus sau în jos de-a lungul planului peretelui (Utilizaţi „Stretch slanted height” pentru pereţi şi „Stretch height with fixed angle” pentru stâlpi din paleta Pet Palette.)
• Să întindeţi un perete oblic/stâlp înclinat pe verticală. (Utilizaţi „Stretch height” din paleta Pet Palette.) Pe măsură ce modificaţi înălţimea peretelui, unghiul de înclinare este ajustat în mod corespunzător, în timp ce grosimea peretelui rămâne aceeaşi.
144 Ghidul ArchiCAD 12

INTERACŢIUNE
Puteţi utiliza aceleaşi funcţii în fereastra de Secţiune. (Opţiunea „Modify Slant Angle” se poate aplica doar dacă linia de referinţă a peretelui este perpendiculară pe linia de secţiune.) În fereastra de Secţiune, câmpul „Distance” din Caseta de Detalii (Tracker) pune la dispoziţie o modalitate de editare a înclinării peretelui folosind excentricitatea (ex. Distanţa).În plus, puteţi edita şi pereţii cu dublă înclinare:• Dacă ridicaţi suprafaţa superioară sau inferioară a peretelui cu
dublă înclinare, se vor modifica unghiurile ambelor suprafeţe laterale
• Dacă ridicaţi înălţimea unei părţi a peretelui, unghiurile ambelor suprafeţe laterale rămân neschimbate (iar suprafaţa superioară poate fi redusă la grosime zero)
Următoarele două metode se aplică pereţilor cu dublă înclinare în fereastra de Secţiune doar dacă linia de Secţiune este perpendiculară pe perete.• Dacă mutaţi suprafaţa superioară pe orizontală, ambele
unghiuri ale suprafeţelor laterale se vor modifica, în timp ce grosimea suprafeţei superioare rămâne constantă
• Dacă mutaţi unul din nodurile superioare ale peretelui cu dublă înclinare pe orizontală, unghiul suprafeţei de pe acea parte a peretelui se va modifica, la fel ca şi lăţimea suprafeţei superioare, în timp ce unghiul suprafeţei opuse va rămâne neschimbat.
Ghidul ArchiCAD 12 145

INTERACŢIUNE
Puteţi modifica unghiul de înclinare al Stâlpilor în mod grafic, atât în Planul de Nivel, cât şi în fereastra 3D.
Modificarea GrinzilorPentru a întinde/micşora grinzile cu ajutorul paletei Pet Palette:1) Selectaţi o grindă din Planul de Nivel sau din fereastra 3D.
Note: Grinzile pot fi întinse/micşorate şi în fereastra de Secţiune, dacă linia de referinţă a acestora este perpendiculară pe linia de Secţiune.
2) Daţi clic pe unul din punctele de capăt ale grinzii. Paleta Pet Palette se afişează. Selectaţi iconul corespunzător de întindere (sau de întindere a lungimii):
Daţi clic pentru a defini noul punct de capăt.Pentru a întinde/micşora grinzile folosind comanda din meniu:1) Selectaţi o grindă.2) Selectaţi comanda Edit > Reshape > Stretch.3) Daţi clic pe punctul de capăt al liniei de referinţă al grinzii şi
mutaţi-l.4) Daţi încă o dată clic, fie pentru a defini un nou punct de capăt
mărind (sau reducând) lungimea anterioară, fie pentru a defini o cu totul altă locaţie. Grinda va fi mărită sau micşorată şi, dacă este necesar, rotită în funcţie de noul punct de capăt. Celălalt punct de capăt va rămâne în poziţia sa iniţială.
Pentru a modifica unghiul de înclinare (pantă) al unei grinzi înclinate, selectaţi-o în Planul de Nivel sau în Fereastra 3D.Selectaţi apoi comanda Modify Angle din paleta Pet Palette.Glisaţi grinda în mod grafic în unghiul de înclinare dorit.
Modificarea Elementelor cu Profilaturi ComplexePentru Pereţii, Stâlpii şi Grinzile cu profilatură există comenzi speciale de întindere şi rotire în paleta Pet Palette.
146 Ghidul ArchiCAD 12

INTERACŢIUNE
Modificarea Poligoanelor şi a Elementelor Înlănţuite
Mutarea unui Nod de PoligonPentru a muta un nod al unui poligon selectat (inclusiv al unui perete poligonal), daţi clic pe nod şi utilizaţi opţiunea Move node din paleta Pet Palette.
Cele două muchii învecinate vor urma mişcarea de întindere, iar forma poligonului se va modifica în concordanţă.
Distanţarea unei Muchii de PoligonPentru a muta la o anumită distanţă o întreagă latură a unui poligon selectat, daţi clic pe o muchie şi utilizaţi opţiunea Offset edge din paleta Pet Palette. Muchiile învecinate vor fi întinse.
Această funcţie este disponibilă atât pentru poligoane, cât şi pentru elemente înlănţuite. Elementele selectate vor fi tratate temporar ca şi poligon şi toate opţiunile din paleta Pet Palette pentru modificarea poligoanelor vor fi disponibile.În exemplul de mai jos, Peretele înlănţuit din partea dreaptă trebuie mutat puţin mai departe şi să rămână în acelaşi timp îmbinat cu cei doi Pereţi orizontali. Selectaţi cei trei Pereţi, daţi clic oriunde pe muchia Peretelui din dreapta şi selectaţi iconul corespunzător din paleta Pet Palette. Daţi clic atunci când obţineţi distanţa dorită.
Atunci când mutaţi la o anumită distanţă unui segment al unui poligon pe direcţie perpendiculară, se creează noi segmente corespunzătoare. Această caracteristică vă poate folosi, de exemplu, la trasarea unei terase.
Ghidul ArchiCAD 12 147

INTERACŢIUNE
Distanţarea Tuturor Muchiilor unui PoligonPentru elementele poligonale şi elementele înlănţuite există o opţiune grafică de mutare la o anumită distanţă, care este disponibilă în paleta Pet Palette.Selectaţi poligonul şi daţi clic pe un nod (sau un punct de capăt al liniei de referinţă). Selectaţi opţiunea de distanţare din paleta Pet Palette.Un contur „fantomă” al poligonului mărit sau micşorat urmează mişcările cursorului. Daţi clic atunci când obţineţi noua dimensiune dorită.
Adăugarea şi Extragerea de Forme PoligonalePuteţi utiliza paleta Pet Palette pentru a adăuga un poligon la forma unui element poligonal sau pentru a extrage noi poligoane din aceasta.Pentru a adăuga un nou poligon la cel existent:
Selectaţi poligonul şi daţi clic fie pe o muchie, fie pe un nod. Selectaţi iconul cu semnul + (Add to Polygon) din paleta Pet Palette.
Desenaţi noua formă a poligonului. Acesta trebuie să se intersecteze sau să aibă cel puţin o muchie în comun cu poligonul selectat.
Daţi clic pentru a finaliza noua formă, care va fi adăugată automat la cea iniţială.Procesul este identic pentru extragerea unei forme dintr-un poligon, cu diferenţa că veţi selecta iconul cu semnul – (Subtract from Polygon).
148 Ghidul ArchiCAD 12

INTERACŢIUNE
Puteţi utiliza şi Bagheta Magică (Magic Wand) pentru operaţiile de adăugare/extragere a unei forme poligonale.
Operaţia de Întindere cu Instrumentul MarcajPuteţi întinde mai multe poligoane sau elemente liniare de-a lungul unui anumit vector folosind instrumentul Marcaj.Pentru a întinde elementele care sunt incluse într-o zonă de Marcaj:• Desenaţi un Marcaj astfel încât nodurile sau punctele de capăt
pe care doriţi să le întindeţi să fie în interiorul acestuia. Restul nodurilor, pe care nu doriţi să le modificaţi, trebuie păstrate în afara zonei de Marcaj.
• Definiţi un vector de întindere: cu instrumentul Marcaj activ, daţi clic pe un nod sau un punct de capăt din interiorul zonei de marcaj şi apoi daţi clic într-un al doilea punct.
• Alternativ, selectaţi comanda Edit > Reshape > Stretch şi apoi definiţi vectorul de întindere dând clic pe oricare alte două puncte.
Forma tuturor elementelor liniare cu un punct de capăt în interiorul zonei de Marcaj şi a elementelor poligonale cu noduri în interiorul zonei de Marcaj va fi întinsă de-a lungul acestui vector.
Notă: Dacă nu doriţi să întindeţi un element al cărui nod se află în zona de Marcaj, blocaţi respectivul element (selectaţi-l şi utilizaţi comanda Edit > Locking > Lock sau blocaţi layer-ul elementului.).
• Dacă toate nodurile unui poligon sunt incluse în interiorul
zonei de Marcaj, poligonul respectiv va fi glisat în loc să fie deformat.
• În Fereastra 3D nu se poate efectua întinderea nodurilor dintr-o zonă de Marcaj.
• Stâlpii, Obiectele şi Corpurile de Iluminat nu pot fi întinse cu instrumentul Marcaj. În cazul în care anumite puncte sensibile ale acestora sunt incluse în zona de Marcaj, obiectul/stâlpul va fi glisat în întregime atunci când zona de Marcaj va fi repoziţionată.
• În cazul întinderii Arcelor sau Pereţilor curbi cu ajutorul instrumentului Marcaj, unghiul central al acestora (spre ex. raportul arc/coardă) va rămâne nemodificat.
Ghidul ArchiCAD 12 149

INTERACŢIUNE
Modificarea ÎnălţimiiÎn ferestrele 3D, de Secţiune/Elevaţie şi Elevaţiei Interioară, puteţi modifica înălţimea elementelor selectate în mod grafic, folosind comanda Stretch height din paleta Pet Palette. Daţi clic pe nodul unui element selectat şi selectaţi iconul pentru întindere verticală din paleta Pet Palette. Un contur „fantomă” al elementului urmează cursorul. Daţi clic pentru a defini noua înălţime a elementului.
Redimensionarea (Mărirea sau Micşorarea) ElementelorComanda Edit > Reshape > Resize vă permite să măriţi sau să micşoraţi elementele selectate prin metodă numerică sau grafică.Această funcţie este disponibilă doar în fereastra Planului de Nivel şi în fereastra 3D, şi – doar pentru elementele de desen 2D – în ferestrele de Secţiune/Elevaţie, în fereastra Documentului 3D şi în ferestrele Detaliu/Foaie de Lucru.
Fereastra de dialog Resize conţine opţiuni suplimentare pentru modificarea grosimii Pereţilor/Stâlpilor, Obiectelor GDL, elementelor de tip text, vârfurilor săgeţilor şi indicatorilor.1) Selectaţi elementele pe care doriţi
să le modificaţi şi selectaţi Resize.2) Introduceţi o valoare în oricare
din câmpurile Resize ratio (raport de modificare a dimensiunii), din fereastra de dialog care apare. (Asiguraţi-vă că opţiunea Define graphically nu este bifată.)
• Resize ratio: Utilizaţi una din cele trei metode pentru a defini raportul dorit de modificare a dimensiunii. (Dacă introduceţi o valoare într-unul din câmpuri, celelalte două vor fi completate în mod automat.)
• Resize wall, column thickness: Pentru pereţi, stâlpi şi grinzi, pe lângă lungime/înălţime va fi modificată şi grosimea.
• Resize library parts: Orice componente de bibliotecă selectate vor fi redimensionate.
• Resize all text entities: Se redimensionează toate elementele de tip text şi etichetele.
• Resize all arrows and markers: Se modifică dimensiunea tuturor săgeţilor/indicatorilor.
3) Daţi clic pe OK. 4) Daţi clic în fereastră pentru a
defini punctul sau muchia elementelor care doriţi să rămână în poziţia iniţială. Se efectuează transformarea.
150 Ghidul ArchiCAD 12

INTERACŢIUNE
Pentru a realiza această operaţie în mod grafic:1) Deschideţi fereastra de dialog Resize.2) Bifaţi caseta Define Graphically.3) Desenaţi un vector de transformare pentru a defini atât raportul
de modificare a dimensiunii, cât şi locaţia elementelor redimensionate.Notă: Operaţia de redimensionare nu influenţează elementele grupate. Dacă doriţi să redimensionaţi elemente grupate, mai întâi dezactivaţi grupul sau selectaţi Suspend Groups.
Divizarea ElementelorPuteţi diviza un element selectat (Perete, Grindă, Linie, Planşeu, Acoperiş, Mesh, Haşură şi Zone Poligonale, Linie, Arc, Polilinie şi curbă Spline) de-a lungul unui segment, unui arc sau unei muchii a elementului.Comanda Split este disponibilă în fereastra Planului de Nivel şi în Fereastra 3D, şi – doar pentru desenele 2D – în ferestrele de
Secţiune/Elevaţie/Elevaţie Interioară, în fereastra Document 3D şi în ferestrele Detaliu/Foaie de Lucru.
Notă: Nu puteţi diviza un poligon – de exemplu, un Acoperiş – cu ajutorul unui arc.Notă: Puteţi diviza un Perete Cortină cu un alt Perete Cortină, dar pentru aceasta trebuie să utilizaţi comanda Split Curtain Wall.
Consultaţi Divizarea Pereţilor Cortină care se Intersectează pe pagina 364.1) Selectaţi elementele pe care doriţi să le divizaţi.2) Selectaţi comanda
Edit > Reshape > Split.
3) Desenaţi o linie de diviziune temporară sau daţi clic pe o Linie, un Arc, un Perete sau muchia unui poligon care au fost deja create.
4) Daţi clic pe ambele părţi ale liniei/arcului/muchiei de secţiune cu cursorul Ochi.Notă: În cazul divizării pereţilor, operaţia are loc în punctul în care linia de diviziune intersectează linia (liniile) de referinţă a (ale) elementelor selectate.
5) Elementele din partea în care aţi dat clic rămân selectate, în timp ce elementele de pe cealaltă parte se vor deselecta. În grupul de elemente selectate se pot aplica operaţiile obişnuite de editare.
Dacă un element selectat este intersectat de un alt element în mai multe puncte, comanda Split va diviza elementul selectat în toate punctele de intersecţie.
Ghidul ArchiCAD 12 151

INTERACŢIUNE
Divizarea este disponibilă şi în Fereastra 3D.Puteţi diviza elementul selectat cu un plan vertical, împărţindu-l în două segmente. Această funcţie se aplică în acelaşi mod ca în Planul de Nivel. Linia de diviziune este desenată în planul Originii Utilizator.
Notă: Atunci când nu este selectat nici un element, comanda Split vă permite să divizaţi un perete în punctul în care daţi clic, de-a lungul oricărei muchii sau linie de referinţă a acestuia.
Ajustarea ElementelorUtilizaţi comanda Adjust pentru a prelungi sau scurta punctele de capăt ale Pereţilor, Grinzilor, Arcelor şi Liniilor selectate până la o Linie, un Arc sau muchia unui element.1) Selectaţi elementele pe care doriţi să le ajustaţi.2) Selectaţi comanda Edit > Reshape > Adjust.3) Desenaţi un segment sau daţi clic pe o linie, un perete, o
muchie a unui poligon sau un arc/cerc deja existent(ă). Punctele de capăt ale pereţilor şi liniilor selectate vor fi ajustate (prelungite sau scurtate) până ating linia sau curba desenată sau selectată cu un clic. Vor fi afectate doar elementele care se intersectează (sau ar urma să se intersecteze) cu linia/arcul/muchia selectat(ă).
Comanda Adjust este disponibilă în fereastra Planului de Nivel şi în Fereastra 3D, şi – doar pentru elementele de desen – şi în ferestrele de Secţiune/Elevaţie/Elevaţie Interioară, în fereastra Document 3D şi în ferestrele Detaliu/Foaie de Lucru. În vederea 3D puteţi ajusta peretele sau grinda selectat(ă) în funcţie de un plan vertical.
Scurtătura pentru Divizare şi AjustareO scurtătura simplă vă permite să ajustaţi elementele scurte şi să le divizaţi pe cele lungi la aceeaşi muchie.1) Selectaţi toate elementele pe
care doriţi să le divizaţi sau să le ajustaţi. Instrumentul activ trebuie să fie unul din cele utilizate pentru crearea elementelor selectate.
2) Apăsaţi tasta Ctrl (Windows) sau Cmd (MacOS) şi daţi clic pe muchia pe care doriţi să o utilizaţi pentru divizare/ajustare.
152 Ghidul ArchiCAD 12

INTERACŢIUNE
3) Operaţia se efectuează imediat. Toate elementele care au fost transformate rămân selectate.
Intersectarea a Două ElementePuteţi intersecta două elemente tip Linie, Perete, Arce eliptice sau circulare între ele, pe care le-aţi selectat în prealabil, făcându-le să se întâlnească în punctele lor de capăt situate cel mai aproape.1) Selectaţi cele două elemente (acestea trebuie să fie de acelaşi
tip).2) Selectaţi comanda Edit > Reshape > Intersect.
Teşirea sau RacordareaUtilizaţi comanda Edit > Reshape > Fillet/Chamfer pentru a teşi sau racorda punctul de intersecţie a două linii sau a doi pereţi drepţi sau colţul(-urile) unui poligon.Pentru a deschide fereastra de dialog Fillet/Chamfer• Selectaţi cele două linii, sau elementul poligonal.
• Selectaţi comanda Edit > Reshape > Fillet/Chamfer sau • în cazul în care
elementul selectat este un poligon, selectaţi iconul Fillet/Chamfer
din paleta Pet Palette.
Selectaţi fie Fillet, fie Chamfer:• Funcţia Fillet îmbină
punctele de capăt a două segmente drepte cu un Arc.• Funcţia Chamfer îmbină punctele de capăt a două segmente
drepte cu un segment drept, colţul fiind eliminat.
• Introduceţi o rază pentru operaţia de teşire/racordare. (Racordarea nu presupune o rază, dar ea se va desena ca şi coarda arcelor cu raza specificată.)Notă: În cazul în care operaţia de teşire a arcului cu raza curentă ar cauza prelungirea unuia dintre vârfurile învecinate, raza va fi redusă automat astfel încât arcul de teşire să conţină vârful cel mai apropiat.
• Daţi clic pe OK.Notă: Comenzile Fillet, Chamfer şi intersect nu pot fi aplicate elementelor grupate, cu excepţia cazului în care activaţi opţiunea Suspend Groups (consultaţi Suspendarea Grupurilor pe pagina 163.)Liniile se ajustează în funcţie dacă se intersectează sau nu; dacă nu se intersectează, o nouă lungime este determinată
Ghidul ArchiCAD 12 153

INTERACŢIUNE
astfel încât să se realizeze intersecţia sau acestea să întâlnească punctul de teşire/racordare.
Opţiunea de Aplicare asupra Tuturor Colţurilor (Apply to All Corners)Dacă doriţi să Teşiţi sau să Racordaţi toate colţurile poligonului selectat, bifaţi caseta Apply to All Corners.
Notă: Această opţiune se poate aplica doar dacă elementul selectat este un poligon. Nu poate fi utilizată dacă aţi selectat două elemente separate.
Dacă aţi selectat un poligon şi apoi comanda Edit > Reshape > Fillet/Chamfer opţiunea se selectează în mod implicit fără a putea fi modificată; teşirea/racordarea se va aplica pentru toate nodurile. Dacă doriţi să aplicaţi funcţia de Teşire/Racordare unui singur nod al poligonului, daţi clic pe respectivul nod şi utilizaţi comanda din paleta Pet Palette pentru a deschide fereastra de dialog Fillet/Chamfer.
Ajustarea Elementelor la Punctul (Punctele) de IntersecţiePuteţi ajusta (trim) un element prin eliminarea părţii care depăşeşte punctul de intersecţie al acestuia cu un alt element sau prin decuparea părţii elementului care se situează între două puncte de intersecţie. Elementele care pot fi ajustate sunt: Pereţii, Grinzile, Liniile, Cercurile, Arcele, Poliliniile şi curbele Spline.
Notă: Ajustarea elementelor la un acoperiş este o funcţie separată în ArchiCAD.
Pentru informaţii suplimentare, consultaţi Ajustarea Elementelor cu Planul de Acoperiş pe pagina 292.Pentru a ajusta (tăia) un element, urmaţi etapele următoare:• Selectaţi comanda Edit > Reshape > Trim sau apăsaţi tasta
Ctrl (Windows) sau Cmd (Macintosh).
• Apare cursorul Foarfecă. Poziţionaţi-l pe un element care poate fi ajustat/tăiat şi daţi clic pe segmentul pe care doriţi să-l decupaţi.Notă: În fereastra 3D puteţi da clic, de asemenea, pe un Perete sau o Grindă în vederea ajustării.
• Se va şterge acea parte a elementului situată între cele mai apropiate două puncte de intersecţie pe care aţi dat clic.
De exemplu, în acest caz, vom decupa o parte din grindă şi anume, partea situată între primii doi pereţi din stânga.
Adăugarea de Noduri ElementelorPuteţi adăuga noduri noi elementelor folosind paleta Pet Palette.Prin adăugarea unui nod unui elemente liniar drept se creează un element suplimentar.Prin adăugarea unui nod unui element poligonal se măreşte numărul de muchii ale acestuia.În fereastra 3D puteţi adăuga noduri doar elementelor poligonale.Pentru a adăuga un nod unui element:
154 Ghidul ArchiCAD 12

INTERACŢIUNE
1) Selectaţi elementul.2) Daţi clic pe o muchie a elementului pentru ca paleta Pet Palette
să apară.3) Selectaţi iconul Insert new node .4) Daţi clic pentru a defini locaţia noului nod.
Dacă doriţi să introduceţi un nou nod fără să îl mutaţi, daţi dublu clic pe o muchie a poligonului. (Opţiunea Insert node trebuie să fie activă în paleta Pet Palette.)
Notă: Nu puteţi adăuga un nod nou unui element sau segment curb; dacă daţi clic pe un element curb selectat, având funcţia Insert new node activată, curbura va fi aplatizată.
Editarea Nodurilor ElementelorFolosind iconul Move node din paleta Pet Palette, puteţi repoziţiona un nod al unui element poligonal. Muchiile adiacente vor fi şi ele deplasate în consecinţă.• Puteţi elimina un nod suprapunându-l pe unul din nodurile
învecinate.
• Dacă suprapuneţi un nod pe un alt nod decât cele două
învecinate, partea mai mică a poligonului va fi ştearsă.
• Dacă prin repoziţionarea unui nod se elimină una din muchiile
adiacente, celălalt nod al muchiei respective va fi, de asemenea, şters, împreună cu partea corespunzătoare din cealaltă muchie adiacentă acestuia.
• Dacă prin mutarea unui nod muchiile unui poligon se
intersectează (fără să fie eliminată însă nicio muchie adiacentă), poligonul va fi divizat.
Ghidul ArchiCAD 12 155

INTERACŢIUNE
• Dacă repoziţionaţi punctul de capăt al unei muchii îndoite, segmentul arcului va fi întins astfel încât unghiul său central (raportul arc-coardă) să rămână neschimbat.
Folosind funcţia Teşire (cu ajutorul iconului Fillet/Chamfer din paleta Pet Palette ), puteţi înlocui nodul unui poligon cu un arc tangent a cărui rază poate fi setată în fereastra de dialog Fillet/Chamfer Radius.Pentru o descriere detaliată, consultaţi Teşirea sau Racordarea pe pagina 153.
Curbarea/Îndreptarea Muchiei unui ElementFolosind funcţia Curve edge , din paleta Pet Palette, puteţi curba un segment al unui element drept – precum un perete – glisându-i muchia sau linia de referinţă. Arcul rezultat va traversa prin cele două puncte de capăt ale muchiei pe care aţi dat clic şi prin punctul care a fost glisat.
Notă: Dacă un segment îndoit al unui poligon intersectează oricare din celelalte muchii ale poligonului, ArchiCAD va regulariza forma poligonului, ceea ce poate avea ca efect decuparea poligonului în mai multe părţi.
Pentru a îndrepta o muchie curbă a unui element, selectaţi elementul curb şi apoi selectaţi comanda Insert New Node din paleta Pet Palette.
Descompunerea Elementelor în Vederea CurentăDacă selectaţi Edit > Reshape > Explode into Current View elementele selectate (doar din Planul de Nivel şi alte ferestre 2D) vor fi transformate în elemente de bază (Linii fără vârfuri de săgeată, Cercuri, Arce, arce Eliptice, curbe Spline, Haşuri fără chenar, Texte cu un singur rând).Aveţi posibilitatea de a alege între ştergerea sau păstrarea elementelor iniţiale.
Notă: Dacă opţiunea Autogroup este activată (On), elementele descompuse vor fi create grupat.
Reţineţi că dacă descompuneţi un element de construcţie cu prima opţiune (Keep drawing primitives only), elementul respectiv nu va
156 Ghidul ArchiCAD 12

INTERACŢIUNE
mai exista ca element de construcţie. Prin urmare, va dispărea din celelalte vederi ale modelului (Secţiune/Elevaţie/Elevaţie Interioară, Documente 3D de tip model).După aplicarea funcţiei Explode, puteţi prelucra vederea înainte de a o imprima. Veţi observa însă că liniile şi haşurile descompuse conţin adeseori elemente inutile (segmente în plus, haşuri care se suprapun sau sunt inutile) care îngreunează editarea.Pentru a o facilita, utilizaţi mai întâi funcţiile Linework şi Fill Consolidation pentru elementele selectate din fereastră.Pentru informaţii suplimentare, consultaţi Consolidarea Liniilor şi a Haşurilor în Ferestrele de Desen pe pagina 178.Câteva exemple:• Planşeele, Acoperişurile şi Mesh-urile sunt descompuse în
linii.• Pereţii şi Stâlpii sunt descompuşi în Linii şi Haşuri (Uşile şi
Ferestrele inserate în Pereţi sunt, de asemenea, descompuse).• Uşile şi Ferestrele (în cazul în care sunt selectate fără Peretele
în care sunt amplasate) sunt descompuse similar obiectelor GDL în elemente 2D şi sunt înlocuite de deschideri de tip goluri fără tâmplărie.
• Cotele sunt descompuse în Linii, Text şi elementele de bază ale vârfurilor săgeţilor (Linii, Cercuri, Arce, Haşuri).
• Poliliniile sunt descompuse în Linii şi Arce.• Obiectele GDL sunt descompuse în elemente 2D de desen de
bază.Funcţia de descompunere nu are niciun efect în următoarele cazuri:• În ferestrele de Secţiune/Elevaţie/Elevaţie Interioară, şi în
fereastra Document 3D, elementele de construcţie tăiate nu pot fi descompuse.
• În cazul liniilor de Secţiune/Elevaţie/Elevaţie Interioară şi Camerelor de filmat
• În cazul elementelor 2D de bază.
Crearea de Copii ale ElementelorDe multe ori, veţi avea nevoie să creaţi copii fidele ale anumitor elemente. Metoda cea mai simplă constă adeseori în utilizarea funcţiilor Copy şi Paste.Consultaţi Tehnici de Editare Fundamentale pe pagina 129.De asemenea, este foarte uşor de utilizat editarea grafică pentru glisarea, rotirea sau oglindirea uneia sau a mai multor copii ale unui element selectat, precum şi de utilizat funcţia de multiplicare. Aceste funcţii sunt descrise mai jos.
Glisarea, Rotirea, Oglindirea de Copii ale ElementelorPuteţi, de asemenea, crea copii exacte ale unui element în cadrul aceluiaşi proiect glisând una sau mai multe copii ale elementului selectat. Selectarea poate fi efectuată fie cu instrumentul Săgeată, fie cu cel de Marcaj.• Dacă doriţi să Glisaţi, să Rotiţi sau să Oglindiţi o copie a unui
element, selectaţi elementul respectiv şi selectaţi comanda dorită din meniul Edit > Move sau din meniul contextual (Drag/Rotate/Mirror a Copy).
Ghidul ArchiCAD 12 157

INTERACŢIUNE
• O altă cale este de a selecta comanda simplă Drag/Rotate/Mirror din paleta Pet Palette şi de a apăsa apoi Ctrl (Windows) sau Alt/Opt (MacOS). (Se va adăuga un mic semn + la forma cursorului; apăsaţi din nou Ctrl pentru a anula funcţia Copy). Copia elementului selectat va fi glisată, rotită sau oglindită. Daţi clic pentru a amplasa copia, care va fi acum selectată în locul elementului original.
• Dacă doriţi să Glisaţi sau să Rotiţi copii multiple ale unui
element, selectaţi elementul respectiv şi selectaţi comanda dorită din meniul Edit > Move sau din meniul contextual (Drag/Rotate Multiple Copy) sau utilizaţi scurtătura Ctrl + Alt
(Windows) sau Cmd + Opt/Alt (MacOS)). Veţi vedea că va apărea semnul „++”. Daţi clic pe element pentru a glisa sau roti copia acestuia în noua sa poziţie. Puteţi amplasa oricât de multe copii. Daţi dublu clic pentru a finaliza operaţia de amplasare a copiilor.
Notă: Atunci când rotiţi copiile, acestea vor fi amplasate de-a lungul aceleiaşi axe de rotaţie.
Această funcţie se aplică atât în Planul de Nivel, cât şi în Fereastra 3D. În ferestrele de Secţiune/Elevaţie/Elevaţie Interioară, această funcţie este aplicabilă elementelor de desen adăugate şi Uşilor şi Ferestrelor (doar glisare). În Desenele Detaliu puteţi utiliza funcţia cu oricare element de desen. În fereastra 3D funcţiile Drag, Rotate, Mirror sunt disponibile doar pentru elementele de Desen adăugate.
Multiplicarea ElementelorDacă aveţi nevoie să creaţi mai multe elemente identice în cadrul aceluiaşi proiect, după un tipar prestabilit, de exemplu, la distanţe egale unele de celelalte, utilizaţi comanda Edit > Move > Multiply sau comanda Multiply din paleta Pet Palette. Cu ajutorul acestei funcţii puteţi crea oricâte copii exacte ale elementelor selectate la nivelul curent, folosind una din următoarele metode:• Drag copiile sunt amplasate de-a lungul unui traseu liniar
definit de linia de referinţă.• Rotate copiile sunt amplasate de-a lungul unui arc,
folosindu-se unghiul specificat la arcul de referinţă.
158 Ghidul ArchiCAD 12

INTERACŢIUNE
• Elevate copiile sunt amplasate sub formă de stivă, prin deplasare pe verticală (vertical displacement). Reţineţi că această opţiune este dezactivată atunci când lucraţi în fereastra de Secţiune/Elevaţie/Elevaţie Interioară, în fereastra Document 3D şi în ferestrele Detaliu/Foaie de Lucru.
• Matrix copiile elementului(-elor) selectat(-e) vor fi amplasate într-o matrice definită de două linii de referinţă perpendiculare. Atunci când selectaţi opţiunea Matrix trebuie să definiţi numărul de copii atât pentru prima, cât şi pentru a doua linie a matricei. Pot fi configuraţi, de asemenea, doi parametri pentru deplasarea verticală.
În jumătatea inferioară a ferestrei de dialog, opţiunile de distribuţie determină modul în care vor fi interpretate punctele de pornire şi de terminare ale liniei de referinţă.• Increment între copii se păstrează o distanţă de creştere
constantă egală cu lungimea liniei de referinţă sau a arcului de referinţă.
• Distribute copiile sunt spaţiate în mod egal între punctele de pornire şi de capăt ale liniei de referinţă sau ale arcului de referinţă.
• Distribute-1 copiile vor fi, de asemenea, spaţiate în mod egal între punctul de pornire şi punctul de capăt ale liniei sau arcului de referinţă, dar distanţa va fi împărţită la Numărul de copii + 1 şi nicio copie nu va fi amplasată la punctul de capăt.
• Spread copiile elementului multiplicat vor fi amplasate la distanţe egale unele de celelalte, de-a lungul liniei sau arcului de referinţă, până la capătul liniei sau arcului de referinţă. În acest caz, în loc să definiţi numărul de copii, veţi configura distanţa dintre două copii alăturate în unităţi de lungime sau în grade.
• Vertical displacement va defini valoarea care se adaugă înălţimii fiecărei copii ulterioare a obiectului multiplicat, chiar şi în timpul glisării, rotirii sau dispunere în matrice a copiilor.Notă: Dacă multiplicaţi elemente în fereastra 3D, deplasarea verticală trebuie definită cu un vector de referinţă şi nu prin introducerea unei valori în fereastra de dialog. În acest caz, apăsaţi pur şi simplu pe un buton radio din fereastra de dialog indicând astfel dacă aveţi nevoie de deplasare verticală.
După efectuarea setărilor daţi clic pe OK în fereastra de dialog Multiply şi efectuaţi operaţia glisând cursorul în poziţia dorită.
Ghidul ArchiCAD 12 159

INTERACŢIUNE
Glisarea & şi Fixarea (Drag & Drop)Tehnica de Glisare şi Fixare este familiară atât utilizatorilor Macintosh, cât şi Windows, fiind folosită ca scurtătură pentru deschiderea fişierelor sau pentru copierea şi lipirea elementelor de diferite tipuri în ferestre ale aceleiaşi aplicaţii sau de la o aplicaţie la alta.Având în vedere că ArchiCAD conţine diverse tipuri de Ferestre, implementarea inteligentă a tehnicii de Glisare şi Fixare vă permite să copiaţi elemente din diferite Ferestre şi să lipiţi datele într-o altă Fereastră.De asemenea, puteţi glisa şi fixa Obiecte GDL (Componente de Bibliotecă) din pagini web care au activat GDL Object Web Plug-in, direct în proiecte ArchiCAD, în fereastra de dialog Object Settings sau în lista de Biblioteci Active din fereastra de dialog Library Manager.Pentru informaţii privind glisarea şi fixarea fişierelor GDL, consultaţi Deschiderea prin Glisare şi Fixare (Drag-and-Drop) pe pagina 587.Datele pot fi fixate într-o anumită Fereastră doar dacă respectiva Fereastră este compatibilă cu tipul de date care au fost glisate.
Glisarea şi Fixarea unui TextPentru transferul unui text există următoarele posibilităţi:• Din orice Fereastră de Text ArchiCAD sau din orice Fereastră
de Text a unei oricare alte aplicaţii în care se poate utiliza funcţia de Glisare şi Fixare către orice altă Fereastră de Text ArchiCAD
• Din orice Fereastră de Text către orice Fereastră 2D (Plan de Nivel, Secţiune/Elevaţie/Elevaţie Interioară, Document 3D, Detaliu/Foaie de Lucru, Simbol 2D al Obiectului de Bibliotecă) cu parametri standard
• Mutarea sau copierea textului în aceeaşi Fereastră de Text• Crearea fişierelor colectoare (clipping files) de tip text în File
Manager
• Lipirea fişierelor colectoare într-o Fereastră de tip text• Fixarea fişierelor text simple într-o Fereastră de tip text (cu
unele restricţii).
Glisarea şi Fixarea DesenelorCea mai uşoară metodă de a adăuga un Desen dintr-un fişier ArchiCAD extern este de a deschide structura proiectului extern în Navigator, de a selecta o Vedere sau un Desen în Navigator şi de a-l glisa în Planşa din Fereastra Layout a proiectului curent.Pentru informaţii suplimentare, consultaţi Amplasarea Desenelor în Planşă pe pagina 507.
Glisarea şi Fixarea ImaginilorPentru transferul datelor de tip imagine există următoarele posibilităţi:• Fixarea unui fişier de tip imagine într-o Fereastră Preview
pentru Obiecte GDL• Fixarea unui fişier tip imagine în Planul de Nivel pentru a fi
lipit ca Imagine• Crearea fişierelor colectoare de tip imagine în MacOS Finder
(Macintosh)• Lipirea fişierelor colectoare în Fereastra Preview pentru
Obiecte GDL.
Glisarea şi Fixarea Fişierelor Obiect GDLPuteţi glisa şi fixa fişiere Obiect GDL din MacOS Finder (Macintosh) sau din aplicaţia File Manager direct în proiecte ArchiCAD, în fereastra de dialog Object Settings sau în lista de Biblioteci Active din Library Manager.Fixarea unui Obiect în Planul de Nivel activează instrumentul corespunzător în Caseta cu Instrumente, iar elementul nou amplasat devine elementul standard pentru tipul de Obiect respectiv.• Se pot amplasa mai multe Obiecte GDL simultan folosind
tehnica de Glisare şi Fixare.• Ferestrele şi Uşile pot fi implementate (drop) doar în Pereţi.
160 Ghidul ArchiCAD 12

INTERACŢIUNE
Glisarea şi Fixarea Elementelor din Planul de NivelDacă în Planul de Nivel există o selecţie definită fie cu o zonă de marcaj, fie prin selectare individuală cu instrumentul Săgeată, apăsând butonul mouse-ului şi glisând cursorul în afara Ferestrei Planului de Nivel se va iniţia o operaţie de Glisare şi Fixare (Drag&Drop).Următoarele elemente pot fi copiate:• Elemente din Planul de Nivel (în format de modul).• Elemente selectate din Planul de Nivel, în format de imagine
(de exemplu, în Fereastra Project Preview).• Scriptul 2D şi/sau 3D al elementelor selectate, în format text. Scriptul GDL 3D se generează doar dacă fixarea este efectuată în fereastra 3D Script. Scriptul 2D al elementului selectat poate fi fixat în orice altă fereastră de tip text.
Glisarea şi Fixarea Obiectelor DWG/DXFTehnica de Glisare şi Fixare se poate utiliza la descărcarea obiectelor DWG/DXF de pe Internet. Pentru sistemul Windows este disponibilă şi o tehnică specială denumită „i-drop”.Pentru informaţii suplimentare, consultaţi Deschiderea cu i-Drop® (exclusiv Windows) pe pagina 587.
Transferul ParametrilorArchiCAD vă oferă posibilitatea de a crea elemente noi folosind o varietate de scurtături care vă permit să creaţi oricâte copii exacte ale elementelor existente prin intermediul Transferului de Parametri.ArchiCAD vă permite să absorbiţi configuraţia caracteristicilor unui element de construcţie şi să le transmiteţi altui element de acelaşi tip, folosind una din următoarele variante:• scurtături pe taste: Alt pentru Pick Up Parameters (alegere
parametri) şi Ctrl+Alt pentru Inject Parameters (Transferă Parametri)
• butoanele de pe Bara de Instrumente Standard
• sau în meniul Edit > Element Settings > Pick Up Parameters şi Inject Parameters.
Astfel, se facilitează modificarea valorilor standard dintr-o fereastră de dialog a setărilor sau a setărilor elementelor existente, fără să fie nevoie să se selecteze instrumente sau să se deschidă ferestre de dialog. Această funcţie este disponibilă:• în Planul de Nivel, în Document 3D şi ferestrele 3D pentru
majoritatea tipurilor de elemente.• în ferestrele de Secţiune/Elevaţie/Elevaţie Interioară şi
Detaliu/Foaie de Lucru, doar pentru elementele de desen• de asemenea, puteţi utiliza o formă de transfer al Parametrilor
între două componente de bibliotecă de acelaşi tip.Consultaţi Transferul de Parametri între Obiecte pe pagina 377.Atunci când activaţi comanda Pick Up Parameters de pe bara de instrumente (scurtătură: tasta Alt/Opt key sau utilizaţi meniul Edit > Element Settings > Pick Up Parameters), cursorul ia forma de Pipetă. În acelaşi timp, elementul este evidenţiat informativ.Pentru informaţii suplimentare, consultaţi Evidenţierea Informaţiei Elementelor pe pagina 93.Pipeta este:
Plină – când este atrasă de o linie de referinţă sau de nodul unei axe;
Pe jumătate plină – când este atrasă de puncte sensibile, noduri generale sau zonă selectabilă;
O parte plină, o parte cu dungi – când este atrasă de o linie de referinţă;
Cu dungi – când se situează deasupra unei muchii obişnuite; Goală – când cursorul este într-o zonă a spaţiului de lucru care
este goală (doar pentru informare vizuală).Indiferent dacă Pipeta este plină, cu dungi sau pe jumătate plină, transferul parametrilor va funcţiona. (Dacă pipeta este goală, operaţia nu se poate realiza.) Dacă daţi clic cu Pipeta, caracteristicile elementului selectat se vor încărca în fereastra de
Ghidul ArchiCAD 12 161

INTERACŢIUNE
dialog a setărilor pentru tipul de instrument corespunzător, iar acestea vor deveni noile caracteristici standard pentru instrumentul respectiv. Instrumentul respectiv devine activ şi, la următorul clic, puteţi începe să desenaţi o clonă a elementului pe care aţi dat iniţial clic.Pentru a transfera caracteristicile dintr-o fereastră de dialog către un element, activaţi comanda Inject Parameters de pe bara de instrumente (scurtătură: Ctrl-Alt (Windows) sau Alt/Opt-Cmd (Macintosh); forma cursorului se transformă într-o Seringă. (O altă posibilitate de a activa seringa este de a utiliza meniul Edit > Element Settings > Inject Parameters.) Aceleaşi variaţii (goală, cu dungi, plină etc.) se aplică şi pentru cursorul Seringă.
Mutaţi cursorul seringă în partea superioară sau pe muchia sau nodul elementului ţintă, astfel încât acesta să fie evidenţiat. (Pentru a comuta evidenţierea de pre-selectare între elemente multiple care se suprapun sau se îmbină, apăsaţi Shift+Tab până când se evidenţiază elementul ţintă dorit.) Daţi clic pe elementul ţintă pentru a aplica valorile şi caracteristicile standard (Tip de Linie, Culoare de Stilou, Material etc.) elementului respectiv.În exemplul de mai jos, setările Peretelui de sus au fost transferate Peretelui de jos.
Note: Caracteristicile elementului vor fi încărcate şi în câmpurile corespunzătoare ale ferestrei de dialog Find &
Select cu condiţia ca fereastra să fie deschisă la momentul curent, iar butonul corespunzător să fie activ.
Pentru informaţii suplimentare, consultaţi Find & Select Palette in ArchiCAD Help.
Caracteristicile transferate vor fi, de asemenea, pre-selectate de fiecare dată când se va deschide una din ferestrele de dialog corespunzătoare (Line Types, Pens & Colors, Fill Types, Materials, Composites, Zone Categories).
Gruparea ElementelorGrupurile sunt create prin selectarea unui set de elemente şi utilizarea comenzilor Edit > Grouping sau a butoanelor corespunzătoare de pe bara de instrumente Arrange Element.Elementele grupate pot fi apoi selectate şi modificate ca grup, cu excepţia cazurilor în care suspendaţi temporar grupul pentru a permite editarea elementelor individuale. Elementele grupate se diferenţiază prin punctele de selectare mari şi goale. Dacă selectaţi simultan mai multe grupuri, punctele de selectare ale fiecărui grup vor avea culori diferite. Mai multe grupuri pot fi, la rândul lor, grupate împreună într-un grup de nivel superior.Următoarele tipuri de elemente nu pot fi grupate: toate tipurile de Cote, Zonele, Etichetele, liniile de Secţiune/Elevaţie/Elevaţie Interioară, Camerele de filmat. Uşile şi Ferestrele pot fi grupate doar ca parte din Peretele în care sunt amplasate. Doar elementele de pe acelaşi Nivel curent pot fi grupate împreună. Elementele care aparţin altor Etaje, chiar dacă le apar contururile în etajul curent, nu pot face parte din grupul definit în Etajul curent.Comanda Edit > Grouping > Autogroup, vă permite să grupaţi elementele din momentul în care le creaţi (nefiind nevoie să creaţi elementele mai întâi şi apoi să le grupaţi).
162 Ghidul ArchiCAD 12

INTERACŢIUNE
Atunci când comanda Autogroup este activată, elementele poligonale şi rectangulare înlănţuite (precum PolyWalls, PolyRoofs etc.) vor fi create automat ca grup. Pentru a transforma din nou elementele dintr-un grup în elemente independente, selectaţi Edit > Grouping > Ungroup. În cazul grupurilor care includ alte grupuri, va trebui să repetaţi această comandă de mai multe ori până veţi obţine din nou elemente unice.Gruparea şi anularea grupurilor sunt disponibile în toate tipurile de ferestre editabile.
Operaţii asupra Elementelor GrupateUrmătoarele operaţii pot fi efectuate simultan pentru toate elementele care compun grupul:• Selecţie• Următoarele funcţii din meniul Edit: Glisarea, Rotirea,
Oglindirea, Multiplicarea• Atribuirea de caracteristici (de exemplu, Layer-e).Alte operaţii (precum Unificarea (Unify) şi Teşirea/Racordarea (Fillet/Chamfer)) pot fie efectuate doar la nivelul elementelor individuale, după anularea sau suspendarea grupului.
Suspendarea GrupurilorÎn cazul în care aveţi nevoie să efectuaţi operaţii doar asupra unui anumit element din cadrul grupului. Anularea totală a grupului nu este cea mai bună soluţie, deoarece, după finalizarea operaţiei, va trebui să selectaţi din nou toate elementele pentru a recrea grupul.Alternativa este de a suspenda temporar grupul selectând iconul Suspend Group de pe Bara de Instrumente Standard sau selectând Edit > Grouping > Suspend Groups. (Iconul Suspend Groups este disponibil şi în Caseta de Control.)Dacă activaţi comanda Suspend Groups (ON), elementele care au fost atribuite unui grup pot fi selectate şi modificate separat. TOATE grupurile sunt dezactivate temporar: elementele singulare pot fi selectate şi editate separat chiar dacă fac parte dintr-un grup cu ierarhie complexă.
Dacă comanda Suspend Groups este dezactivată (OFF), grupurile sunt activate din nou. • Dacă selectaţi Edit > Grouping > Ungroup atunci când
Suspend Groups este activată, orice element selectat va fi detaşat de grupul la care aparţine şi toate grupurile vor fi scindate în elemente independente, indiferent de cât de complexă este structura grupurilor respective.
• Dacă Suspend Groups este dezactivată şi alegeţi să anulaţi grupul format din două sau mai multe grupuri de nivel inferior, acesta va fi mai întâi împărţit în grupurile pe care le conţine. Este posibil să fie nevoie să repetaţi comanda Edit > Grouping> Ungroup de mai multe ori înainte de a putea selecta şi edita individual un element.Notă: Există o modalitate de a modifica setările unui element dintr-un grup, chiar dacă opţiunea Suspend Groups este dezactivată. Accesaţi fereastra de dialog a setărilor pentru elementul pe care intenţionaţi să-l modificaţi (verificaţi să nu fie nimic selectat), modificaţi parametrii şi setările dorite şi daţi clic pe butonul OK pentru a închide fereastra de dialog. Acum daţi clic pe elementul pe care doriţi să-l modificaţi şi ţineţi apăsate simultan tastele Ctrl+Alt (Windows)/Opt+Cmd (Macintosh). Această comandă va transfera parametrii standard ai tipului de element pe care tocmai l-aţi setat la elementul pe care aţi dat clic. Modificările se vor aplica doar elementului selectat.
Grupuri şi Layer-eGruparea elementelor nu le afectează caracteristicile atribuite, ceea ce înseamnă că fiecare element rămâne pe propriul Layer.În cazul în care unele elemente ale unui Grup sunt pe un Layer invizibil:• Elementele de pe Layer-ul ascuns vor fi invizibile.• Atunci când editaţi grupul (efectuând operaţii de glisare, rotire,
oglindire, multiplicare) elementele invizibile îşi vor schimba şi ele poziţia.
• Dacă modificaţi Caracteristicile sau parametrii elementelor, Caracteristicile elementelor invizibile nu se vor modifica.
Ghidul ArchiCAD 12 163

INTERACŢIUNE
În cazul în care unele elemente ale unui Grup se află pe un Layer blocat:• Elementele de pe Layer-ul blocat vor fi vizibile în Planul de
Nivel, dar, din cauza acestora, tot grupul va fi blocat. De aceea, grupului nu i se vor putea aplica operaţiile de glisare, rotire, oglindire şi multiplicare.
• Atunci când selectaţi grupul, toate elementele sale vor fi selectate, dar cu puncte gri. Utilizaţi comanda Suspend Groups pentru a edita elementele grupului care nu se află pe un layer blocat.Notă pentru utilizatorii TeamWork: Elementele unui grup pot fi rezervate de diferiţi membri ai echipei participanţi în acel moment, însă grupurile rămân active. Caracteristicile şi parametrii elementelor rezervate pot fi modificate doar după efectuarea operaţiei de suspendare a grupurilor.
Pentru informaţii suplimentare privind rezervarea elementelor în Teamwork, consultaţi Tehnici de Lucru în modul Teamwork pe pagina 551.
Blocarea/Deblocarea ElementelorComanda Edit > Locking > Lock blochează elementele selectate pentru a evita modificarea accidentală a acestora. Elementele blocate pot fi în continuare selectate şi utilizate la construcţie; Liniile de Ghidare rămân disponibile; şi puteţi chiar absorbi caracteristicile acestor elemente prin operaţia de transfer de parametri.
Notă: Blocarea unui layer are un efect similar – se blochează toate elementele amplasate pe layer-ul respectiv.
Comanda Edit > Locking > Unlock deblochează elementul(-ele) selectat(-e).Folosind comanda Unlock All puteţi debloca toate elementele blocate, chiar dacă nu sunt selectate. De asemenea, pentru
aceste operaţii puteţi utiliza butoanele corespunzătoare de pe bara de instrumente Arrange Elements.Pentru informaţii suplimentare, consultaţi Layer-e pe pagina 28.
Notă pentru utilizatorii TeamWork: Nu puteţi bloca decât elementele pe care le-aţi rezervat. Elementele blocate nu pot fi rezervate de alţi utilizatori. Puteţi debloca doar elementele pe care le-aţi blocat dumneavoastră. Informaţiile legate de elementele blocate se păstrează şi după ce ieşiţi din Teamwork Project. Dacă sunteţi logat ca Team Leader (Conducator de Echipă) în Teamwork Project, puteţi debloca toate elementele, indiferent de membrul echipei care le-a blocat.
Pentru informaţii suplimentare privind rezervarea elementelor în Teamwork, consultaţi Tehnici de Lucru în modul Teamwork pe pagina 551.
Ordinea AfişăriiAtunci când realizaţi un proiect în ArchiCAD, elementele care se suprapun sunt desenate în funcţie de o anumită ordine. În mod standard, elementele sunt amplasate într-o ordine care este utilizată tipic în desenele de arhitectură.În mod standard, ordinea se stabileşte în funcţie de clasele de elemente, care sunt în număr de şase. Indiferent de secvenţa în care sunt amplasate, elementele din prima clasă vor fi amplasate în prim plan, cele din a doua clasă cu un nivel în spate şi aşa mai departe.Clasele de elemente, în ordinea descrescătoare a claselor, sunt următoarele:1) Adnotări (Text, Etichete,
toate tipurile de Cote, Mărci ale Zonei)
2) Elemente 2D (Linii, Cercuri, curbe Spline, Puncte Sensibile)
3) Componente de Bibliotecă (Obiecte, Corpuri de Iluminat, Scări)
164 Ghidul ArchiCAD 12

INTERACŢIUNE
4) Structuri 3D (Pereţi, Grinzi, Planşee, Uşi, Ferestre, Stâlpi, Acoperişuri, Mesh-uri)
5) Poligoane 2D (Haşuri, Zone Poligonale)6) Figures
Ordinea Afişării Elementelor SuprapuseÎn cazul elementelor suprapuse care aparţin aceleiaşi clase, ordinea este determinată de ordinea de amplasare a elementelor, în vreme ce pereţii cu aceleaşi haşuri vor afişa corect intersecţiile.Atunci când selectaţi elemente suprapuse din aceeaşi clasă puteţi utiliza tasta Tab pentru a le selecta în ordine.Consultaţi Selectarea Elementelor Suprapuse pe pagina 91.
Personalizarea Ordinii de SuprapunereOrdinea de suprapunere standard din ArchiCAD este una adecvată pentru majoritatea cazurilor, dar puteţi amplasa elementele suprapuse şi în alte poziţii. De exemplu, pentru ca o Haşură să se suprapună peste un element 2D sau un Obiect, există un set de comenzi în meniul ierarhic Edit > Display Order sau butoane corespunzătoare pe bara de instrumente Arrange Elements care vă permit să modificaţi ordinea de suprapunere standard element cu element.Comenzile au următoarele efecte asupra elementelor nou amplasate:• Bring Forward (Afişează-l mai în Faţă): Dacă utilizaţi această
comandă, elementul(-ele) selectat(-e) se va/vor suprapune peste toate elementele nemodificate din clasa sa/lor şi din cele inferioare, dar va/vor rămâne sub elementele din clasele superioare.
• Bring to Front (Afişează-l în Faţă): Dacă utilizaţi această comandă, elementul(-ele) selectat(-e) se va/vor suprapune peste toate celelalte elemente existente.
• Send Backward (Poziţionează-l mai în Spate): Dacă utilizaţi această comandă, peste elementul(-ele) selectat(-e) se vor suprapune toate elementele nemodificate din clasa sa/lor şi din
cele superioare, dar elementul(-ele) selectat(-e) se va/vor suprapune peste elementele din clasele inferioare.
• Send to Back (Poziţionează-l în Spate): Dacă utilizaţi această comandă, peste elementul(-ele) selectat(-e) se vor suprapune toate celelalte elemente existente.
• Reset Default Order (Afişează Ordinea Standard): Această comandă re-afişează ordinea standard descrisă anterior.
Mecanismul Ordinii de SuprapunereAtât ordinea standard de suprapunere, cât şi comenzile de personalizare, se bazează pe două mecanisme de ordonare: clasele şi nivelurile de suprapunere.ArchiCAD amplasează elementele pe 14 niveluri de suprapunere. Fiecare nivel poate conţine oricare din tipurile de elemente. Ordinea finală pe care o vedeţi pe ecran şi pe documentele imprimate se bazează pe nivelul de suprapunere şi clasa elementului. Toate elementele de pe un anumit nivel se suprapun peste elementele de pe niveluri inferioare, indiferent de clasă.Elementele noi sunt amplasate întotdeauna pe nivelul preferat pentru clasa din care fac parte. Distribuirea claselor pe nivelurile preferate este după cum urmează:
1-4: Goale în mod standard5: Adnotări6: Elemente 2D7: Componente de Bibliotecă8: Structuri 3D9: Poligoane 2D10: Imagini11-14: Goale în mod standard
În mod standard, primele şi ultimele patru niveluri sunt goale. Pe aceste niveluri puteţi aduce sau trimite elemente de orice tip folosind comenzile Edit > Display Order detaliate mai sus.De exemplu, dacă se utilizează comanda Bring Forward pentru a aduce o Haşură de pe nivelul 9 pe nivelul 8, care este nivelul standard pentru structuri, înseamnă că Haşura se va suprapune
Ghidul ArchiCAD 12 165

INTERACŢIUNE
peste toate haşurile rămase nemodificate pe nivelul 9, dar peste ea se vor suprapune în continuare toate structurile nemodificate de pe nivelul 8.
Dacă se efectuează din nou comanda Bring Forward pentru această Haşură, atunci aceasta se va suprapune peste toate structurile rămase. Totuşi, va rămâne sub Componentele de Bibliotecă nemodificate de pe nivelul 7. In acest mod, puteţi muta un element până se va suprapune peste nivelurile superioare.
Bineînţeles că puteţi aplica opţiunea Bring Forward şi pentru alte elemente, care se vor suprapune astfel din nou peste Haşura modificată.
Comenzile Bring to Front şi Send to Back mută elementele selectate până când ajung să se suprapună peste (sau până când peste ele se suprapun) toate elementele existente. Nu este necesar ca aceste suprapuneri peste toate elementele sau ale tuturor elementelor să se petreacă pe primul sau cel de-al paisprezecelea nivel, ceea ce înseamnă că, în majoritatea cazurilor, va mai fi
posibil să se amplaseze alte elemente deasupra sau sub primul sau ultimul element.Peste Textele sau Cotele aduse pe primul nivel nu se pot suprapune alte elemente. De exemplu, dacă doriţi ca o Haşură să se suprapună peste text, va trebui să trimiteţi elementul Text pe un nivel inferior.Dacă încercaţi să mutaţi cu un nivel mai sus elementele care sunt deja amplasate pe primul nivel sau să mutaţi cu un nivel mai jos elementele care se află pe ultimul nivel, veţi fi avertizat.Mutarea mai multor elemente situate pe niveluri diferite se efectuează doar cu câte un nivel (mai sus sau mai jos).Atunci când mutaţi elemente de tipuri diferite pe niveluri superioare sau inferioare, acestea se vor suprapune peste toate elementele existente (sau elementele existente se vor suprapune peste ele) şi îşi vor păstra ordinea de suprapunere unele faţă de celelalte.Zonele şi Haşurile sunt elemente compuse formate din componente din clase diferite (Poligoanele Zonelor şi Mărcile Zonelor, respectiv Haşuri şi textul lor referitor la arie). Aceste două componente respectă întotdeauna ordinea în funcţie de clasă, de exemplu, textul referitor la arie se suprapune întotdeauna peste haşură. Deşi le puteţi modifica ordinea de suprapunere separat, Haşurile şi Haşurile Zonei nu se pot suprapune niciodată peste propriul lor text referitor la arie şi peste mărci ale zonei, nici viceversa, astfel încât atunci când una din componente este mutată, cealaltă se mută împreună cu ea.Ordinea de suprapunere se va păstra la imprimare şi la plotare.În fişierele DXF/DWG rezultate, toate elementele vor fi transparente, ceea ce înseamnă că elementele ascunse sau cele peste care sunt suprapuse alte elemente vor fi vizibile în întregime.
Bagheta Magică (Magic Wand)Despre Bagheta MagicăBagheta Magică vă uşurează munca, putând identifica şi trasa o formă liniară sau poligonală dintre elementele existente şi apoi
166 Ghidul ArchiCAD 12

INTERACŢIUNE
genera un nou element pe baza poligonului. Bagheta Magică vă permite să creaţi forme speciale care nu sunt disponibile pentru tipul respectiv de instrument sau care sunt mai greu de construit segment cu segment. Deoarece este specializată în crearea formelor poligonale, Bagheta Magică nu ia în considerare setările metodei geometrice (de exemplu „Rotated Rectangle”) pentru instrumentul curent.La crearea Pereţilor curbi şi a elementelor poligonale bazate pe Arce, Cercuri şi curbe Spline, aproximarea se bazează pe starea ferestrei de dialog Magic Wand Settings. Consultaţi Magic Wand Settings in ArchiCAD Help.Bagheta Magică poate fi folosită atât în Ferestrele 2D, cât şi în cele 3D şi recunoaşte următoarele tipuri de elemente: Perete, Grindă, Planşeu, Acoperiş, Perete Cortină, Haşură, Mesh, Linie, Arc, Polilinie şi curbă Spline. (În ferestrele de Secţiune/Elevaţie/Elevaţie Interioară, în şi fereastra Document 3D, Bagheta Magică recunoaşte doar elementele 2D de tip desen). Bagheta Magică recunoaşte elementele care sunt blocate, care sunt afişate din alte etaje sau o Referinţă (Trace Reference) rezervată de alţi utilizatori sau care se află în afara spaţiului dumneavoastră de lucru.
Crearea unui Element folosind Bagheta Magică1) Din Caseta cu Instrumente, selectaţi noul tip de element pe
care doriţi să-l creaţi.2) Activaţi Bagheta Magică. Apăsaţi Bara de Spaţiu sau daţi clic
pe iconul Magic Wand din Caseta de Control pentru ca Bagheta Magică să apară.Notă: Caseta de Control nu este vizibilă în mod standard. Pentru a o afişa, selectaţi Control Box din meniul Window > Palettes.
Bagheta Magică apare sub diferite forme pentru a identifica:• noduri • muchii
• spaţii goale şi suprafeţe. 3) Daţi clic cu Bagheta Magică pentru a identifica şi trasa o formă
poligonală.• Dacă daţi clic pe o muchie sau un nod, Bagheta Magică va crea
un poligon urmărind forma elementului respectiv şi/sau identificând un şir de elemente înlănţuite (deplasându-se de-a lungul muchiei şi urmărind şirul de elemente înlănţuite ale căror capete se află pe muchia respectivă).
• Dacă daţi clic într-un spaţiu gol sau pe o
suprafaţă, Bagheta Magică va căuta şi va trasa aria geometrică închisă formată de elementele cele mai apropiate (indiferent dacă sunt înlănţuite sau doar se intersectează) şi va genera poligonul rezultat.
• Puteţi optimiza funcţia Magic Wand, selectând unul sau mai multe elemente. În acest caz, Bagheta Magică va lua în considerare doar elementele selectate atunci când va căuta elemente înlănţuite sau o arie închisă.
4) Se generează noile elemente.• Noile elemente nu sunt legate de cele originale şi pot fi
manipulate independent de acestea. • Dacă nu mai aveţi nevoie de formele iniţiale, le puteţi şterge.• Dacă aţi activat funcţia Offset sau Multi-Offset, aceasta se va
putea finaliza după ce Bagheta Magică va crea noul poligon.
Ghidul ArchiCAD 12 167

INTERACŢIUNE
• În cazul în care creaţi un singur plan de Acoperiş, trebuie mai întâi să desenaţi o linie de referinţă şi să definiţi panta înainte de a crea poligonul cu Bagheta Magică.
• În cazul în care creaţi o Haşură cu origine personalizată, veţi genera mai întâi poligonul cu Bagheta Magică şi apoi veţi desena vectorul de orientare al haşurii.
Toate caracteristicile elementelor noi vor fi determinate de configurările standard curente ale instrumentului cu care sunt create. Trebuie să verificaţi întotdeauna corectitudinea acestor setări, fie înainte, fie după utilizarea Baghetei Magice, în special dacă doriţi să creaţi anumite relaţii între elemente, ca în cazul unui Acoperiş sprijinit de un Perete.
Utilizarea Baghetei Magice în 3DÎn 3D, Bagheta Magică funcţionează la fel ca în Planul de Nivel, cu excepţia faptului că nu se utilizează doar vederea de sus a elementelor, acestea fiind văzute în spaţiu. La căutarea contururilor elementului nou, ArchiCAD va ţine doar cont de elementele care sunt intersectate de planul în care aţi dat clic. Planul în care aţi dat clic este considerat întotdeauna planul orizontal care include punctul în care aţi dat clic sau Originea Utilizator (de exemplu, atunci când daţi clic în interiorul pereţilor poligonali sau al grinzilor în spaţiu).
Utilizarea Baghetei Magice pentru Adăugarea/Extragerea Formelor PoligonaleÎn loc să definiţi un nou poligon, puteţi utiliza instrumentul Baghetă Magică pentru a adăuga sau extrage forma unui poligon existent (de acelaşi tip sau de un alt tip).1) Selectaţi poligonul din care doriţi să extrageţi o altă formă. În
acest exemplu ne propunem să extragem o formă poligonală complexă dintr-un planşeu.
2) Selectaţi iconul „Subtract from Polygon” din paleta Pet Palette.
3) Mutaţi cursorul pe poligonul pe care doriţi să-l extrageţi şi activaţi Bagheta Magică (apăsaţi bara de spaţiu).
4) Daţi clic pentru a finaliza operaţia.
Verificaţi dacă operaţia a fost efectuată, ştergând sau glisând celălalt poligon, vizualizând forma în 3D. Sau selectând poligonul şi observând conturul din jurul golului.
Notă: Desenarea unui gol poligonal dând clic în interiorul limitei elementului selectat şi având instrumentul corespunzător activ este similară operaţiei de extragere, dar vă permite să creaţi temporar o formă care intersectează elementul din care provine. Operaţia de extragere creează întotdeauna o formă validă.
Pentru informaţii suplimentare, consultaţi Magic Wand Settings in ArchiCAD Help.
168 Ghidul ArchiCAD 12

INTERACŢIUNE
Funcţia „Virtual Trace”: Utilizarea Referinţelor pentru Editarea şi Compararea Vederilor Modelului şi a DesenelorDespre Referinţe (Trace References)În ArchiCAD 12 puteţi opta pentru afişarea simultană a două vederi diferite în orice model sau planşă:• Conţinutul Activ – modelul sau desenul real la care lucraţi în
momentul actual („Active”)• Referinţa („Reference”), amplasată opţional lângă, deasupra
sau dedesubtul conţinutului actual Activ. Acesta funcţionează ca un fel de calc situat dedesubt dând posibilitatea de a compara cu uşurinţă mai multe vederi ale modelului/desene în aceeaşi fereastră.
Orice punct de vedere, vedere sau Planşă poate fi poziţionat(-ă) ca Referinţă dedesubtul oricărei fereastre active a Modelului sau a Planşei:În general, în Fereastra Modelului, pot fi utilizate ca Referinţe următoarele planuri:• Planul de Nivel• Secţiunea, Elevaţia, Elevaţia Interioară, Documentul 3D • Detaliul, Foaia de LucruIar în Fereastra Planşă:• Planşa, Formatul de Bază (Master Layout)De exemplu, puteţi desena un detaliu al acoperişului într-o Fereastră Detaliu (Conţinutul Activ), în timp ce vizualizaţi Secţiunea relevantă a Peretelui ca Referinţă.O Secţiune afişată ca Referinţă lângă o altă Secţiune:
Un Plan de Nivel afişat ca Referinţă sub un Detaliu:
În oricare fereastră dată se poate afişa la un moment dat doar câte o singură Referinţă. Totuşi, pe măsură ce navigaţi printre ferestrele proiectului, puteţi afişa câte o Referinţă diferită în fiecare din acestea:• Fereastra Planului de Nivel are o singură Referinţă curentă
pentru toate etajele.• Fiecare Secţiune, Elevaţie, Elevaţie Interioară, Document 3D,
Foaie de Lucru, Detaliu, Planşă şi Format de Bază poate avea Referinţa sa unică.
Configurările parametrice ale Referinţei se salvează împreună cu fereastra (de exemplu, fiecare Secţiune din proiectul dumneavoastră poate avea o Referinţă de culoare diferită şi filtra elemente diferite). Referinţele sunt de asemenea salvate împreună cu fişierul proiectului.
Ghidul ArchiCAD 12 169

INTERACŢIUNE
Referinţa (Trace Reference) este, în principiu, un instrument de asistenţă la editare care este legat de fereastra activă la momentul curent. Atunci când utilizaţi comanda Print pentru a imprima fereastra unui model sau o Planşă, puteţi opta să imprimaţi de asemenea şi Referinţa vizibilă la momentul curent. Când amplasaţi însă un Desen într-o Planşă, conţinutul Desenului nu va include Referinţa.Utilizatorul poate deplasa şi roti Referinţa după cum doreşte, deşi setările standard logice ale Referinţelor pentru fiecare combinaţie de vederi Activă/Referinţă le va face sa se alinieze de obicei în mod corect, în funcţie de context.Opţiunile de Vizualizare pe Ecran au efect asupra Referinţei în aceeaşi măsură în care au efect asupra vederii Active.Cursorul este sensibil la elementele din Referinţă. Aşadar:• Puteţi utiliza comanda Pick Up Parameters asupra
elementelor de Referinţă şi apoi transfera parametrii unui element din vederea Activă.
• Puteţi utiliza comanda Trim, Bagheta Magică şi punctele magnetice împreună cu elementele din Referinţă pentru a edita elementele din vederea Activă.
Accesarea Comenzilor pentru ReferinţeComenzile pentru Referinţe pot fi accesate cu uşurinţă, în mai multe moduri în cadrul interfeţei.
• Bara de Instrumente Standard conţine iconul Trace şi o listă derulantă a comenzilor conexe.
• Daţi clic dreapta pe orice element din paleta Navigator şi selectaţi Show as Trace Reference pentru ca elementul respectiv (de exemplu, punct de vedere, vedere, Desen sau Planşă) să fie afişat ca Referinţă pentru fereastra curentă.
• Utilizaţi opţiunea Trace & Reference Palette (Window > Palettes > Trace & Reference) pentru a păstra comenzile privind Referinţele pe ecran în cazul în care le utilizaţi des sau dacă utilizaţi mai multe comenzi în mod secvenţial.
• Utilizaţi comanda View > Trace Options.• Multe dintre comenzile privind Referinţele sunt disponibile din
meniul contextual al unei ferestre ArchiCAD care afişează o Referinţă: daţi clic dreapta în spaţiul liber din fereastră, cu condiţia ca niciun element să nu fie selectat la momentul curent.
170 Ghidul ArchiCAD 12

INTERACŢIUNE
Afişarea/Ascunderea ReferinţeiButonul Trace este un comutator disponibil pe Bara de Instrumente Standard. Daţi clic pe acesta pentru a afişa sau a ascunde Referinţa în fereastra curentă.
Daţi clic pe săgeata de lângă iconul comutatorului Trace pentru a accesa comenzile destinate Referinţelor.
Alegerea unei ReferinţeExistă trei tipuri de elemente care pot fi utilizate ca referinţă:1) Punctele de Vedere. Orice element din Harta Proiectului
(Project Map) din Navigator (cu excepţia elementelor din ferestrele 3D şi a elementelor de tip listă) poate fi setat ca Referinţă. Punctul de Vedere Referinţă va reflecta întotdeauna setările curente ale ferestrei active.
2) Vederile. Orice vedere din Harta Vederilor (View Map)din Navigator (cu excepţia elementelor din ferestrele 3D şi a elementelor de tip listă) poate fi setată ca Referinţă. Setările vederii Referinţă sunt independente faţă de fereastra activă. De exemplu, dacă modificaţi combinaţia de layer-e în fereastra activă, Referinţa rămâne neschimbată. Dacă o vedere este ştearsă din harta vederilor, Referinţa acesteia nu va mai fi disponibilă.
3) Planşele (şi desenele acestora).Pentru a selecta o Referinţă care să fie afişată, efectuaţi una din următoarele operaţii:
Ghidul ArchiCAD 12 171

INTERACŢIUNE
• Selectaţi elementul din Navigator şi daţi clic dreapta pentru a accesa meniul contextual al acestuia. Selectaţi Show as Trace Reference.
sau• Selectaţi un element din
lista Choose Reference (Alege o Referinţă). Această listă poate fi accesată din:- comenzile pentru Referinţe de pe Bara de Instrumente Standard
- comenzile pentru Referinţe din meniul contextual al ferestrei
- paleta Trace & ReferenceLista Choose Reference este dinamică – opţiunile care apar depind de conţinutul ferestrei active, iar opţiunile cele mai recente/logice privind referinţele vor apărea în listă.
• Referinţele recente sunt listate în partea superioară• Dacă mai există şi alte referinţe relevante, acestea urmează în
continuare. Dacă fereastra activă este:- Planul de Nivel: lista Choose Reference va include trei posibilităţi, raportate la nivelul curent, astfel încât Referinţa se va modifica pe măsură ce veţi naviga printre etaje: Opţiunile Above sau Below Current Story vor afişa întotdeauna etajul de deasupra (sau de dedesubtul) etajului curent ca Referinţă. Previous Story va afişa întotdeauna etajul care a fost activ ultima dată ca Referinţă.- Secţiune/Elevaţie de tip Model: lista Choose Reference include etajele care se află pe verticală în limitele sale (cu excepţia cazului în care limitele intervalului sunt nelimitate).- Secţiune/Elevaţie de tip Desen: lista Choose Reference include Secţiunea/Elevaţia de tip model relevantă.- Elevaţie interioară: lista Choose Reference include toate punctele de vedere ale grupului de Elevaţii Interioare (în cazul în care există), plus etajele care se află pe verticală în limitele
172 Ghidul ArchiCAD 12

INTERACŢIUNE
sale (cu excepţia cazului în care limitele intervalului sunt nelimitate).- Detaliu sau Foaie de Lucru: lista Choose Reference include punctele de vedere sursă ale Referinţelor.Notă: Punctele de vedere independente (de exemplu, Secţiune, Elevaţie, Detaliu sau Foaie de Lucru independent(ă)) nu deţin un model sursă; lista „Choose Ghost” („Alege Fantoma”) destinată lor conţine însuşi punctul de vedere.- Planşă: lista Choose Reference include vederea sursă a Desenelor amplasate (dacă există).
• Entire Structure Display: Această opţiune va afişa vederea/punctul de vedere curent(-ă) ca Referinţă, sub forma Entire Structure Display (Afişarea Întregii Structuri).
• Următoarele elemente în lista „Choose Ghost”: oricare Planşe care conţin desene create în punctul de vedere curent.
Referinţa selectată apare într-o poziţie standard predefinită (corespunzătoare tipului de Conţinut Activ şi al elementului Referinţă ). Puteţi oricând muta Referinţa.Pentru informaţii suplimentare, consultaţi Mutarea Referinţei pe pagina 173.Dacă alegeţi o Referinţă recentă, aceasta va include orice transformări manuale (glisare, rotire) aplicate de utilizator ultima dată când a afişat Referinţa respectivă.Toţi parametrii referitori la Referinţe care sunt definiţi de utilizator, precum lista Referinţelor recente şi culorile recent selectate pentru Referinţe, sunt salvate împreună cu fişierul proiectului.
Configurarea Opţiunilor de Culoare/Vizibilitate pentru ReferinţePentru a seta culoarea Referinţei şi vizibilitatea elementelor din Referinţă, deschideţi mai întâi paleta Trace & Reference. (Utilizaţi meniul Window > Palettes > Trace & Reference, sau selectaţi Trace & Reference din lista de comenzi pentru Referinţe.) Utilizaţi butoanele din jumătatea superioară a paletei pentru a configura culoarea referinţei şi opţiunile de vizibilitate a elementelor.Pentru informaţii suplimentare, consultaţi Trace & Reference Palette in ArchiCAD Help.Modificările pe care le efectuaţi aici se aplică doar Referinţei din fereastra curentă. Pentru a aplica totuşi setările din acest meniu tuturor referinţelor din proiect, daţi clic pe butonul Apply Settings to All References.
Mutarea ReferinţeiAceste comenzi pot fi accesate din lista de comenzi pentru Referinţe sau din paleta Trace & Reference.
Ghidul ArchiCAD 12 173

INTERACŢIUNE
• Utilizaţi acest icon pentru a glisa Referinţa într-o altă locaţie.
• Utilizaţi acest icon pentru a roti Referinţa. • Utilizaţi acest icon dacă doriţi să readuceţi Referinţa la
poziţia sa standard iniţială după ce aţi mutat-o.Notă: Aceleaşi comenzi sunt disponibile din meniul contextual dacă daţi clic dreapta în orice fereastră care conţine o Referinţă şi din lista derulantă a comenzilor pentru Referinţe de pe Bara de Instrumente Standard.
În imaginea de mai jos, un punct de vedere de tip Secţiune este afişat ca Referinţă şi rotit de-a lungul Planului de Nivel care conţine indicatorul de Secţiune:
Comenzile Drag/Rotate aplicate Referinţei vor fi reflectate în datele coordonatelor din Caseta de Detalii (Tracker) (datele coordonatelor sunt calculate în funcţie de sistemul de coordonate al vederii Active şi nu al Referinţei).
Comutarea între Referinţă şi Activ: Accesarea Elementelor din Referinţă pentru Editare şi CopiereElementele din Referinţă nu pot fi selectate, nici editate. Totuşi, dacă efectuaţi o comutare temporară între vederea Referinţă şi vederea Activă, veţi putea selecta şi edita elementele din Referinţă. De exemplu, puteţi utiliza comanda Switch Reference with Active dacă aveţi nevoie să lipiţi anumite elemente din vederea de Referinţă în vederea Activă:1) Mai întâi, utilizaţi comanda Switch
Reference with Active (din lista de comenzi pentru Referinţe sau din paleta Trace & Reference.)Referinţa se va transforma în vedere Activă (elementele sale devenind acum editabile), iar vederea Activă într-o Referinţă.Notă: Această comandă nu este disponibilă dacă o Secţiune Desen este activă, iar propria Secţiune-Model este Referinţa.
2) Selectaţi, editaţi şi/sau copiaţi elementele necesare.3) Utilizaţi încă o dată comanda „Switch Reference with Active”
pentru a reveni la conţinutul Activ iniţial.4) Dacă aţi copiat elemente în clipboard, acum le puteţi lipi în
vederea Activă.Această succesiune de operaţii poate fi aplicată, de exemplu, dacă lucraţi în fereastra unei Foi de Lucru, în vreme ce modelul din Planul de Nivel s-a modificat. Pentru a actualiza Foaia de Lucru, afişaţi Planul de Nivel ca Referinţă, identificaţi diferenţele, comutaţi între ele vederea de Referinţă şi cea Activă, copiaţi părţile actualizate de care aveţi nevoie, comutaţi din nou între Referinţă şi
174 Ghidul ArchiCAD 12

INTERACŢIUNE
vederea Activă şi efectuaţi operaţia de lipire în fereastra Foii de Lucru.
Notă: Atunci când efectuaţi lipirea într-o fereastră de tip desen (precum Foaia de Lucru), elementele de construcţie vor fi „descompuse” în componente 2D.
Reconstrucţia ReferinţeiUtilizaţi comanda Rebuild (disponibilă din paleta Trace & Reference sau din lista de comenzi pentru Referinţe) pentru a actualiza Referinţa astfel încât aceasta să reflecte eventualele modificări din vederea sursă.Referinţa va fi reconstruită automat şi în urma altor acţiuni efectuate de utilizator, precum navigarea într-o altă fereastră şi panoramarea în fereastră. Totuşi, editarea unei vederi a modelului nu va reconstrui automat Referinţa, pentru aceasta trebuie să utilizaţi butonul Rebuild Reference.Reţineţi următoarele aspecte:• Dacă sursa Referinţei este un model reconstruit manual, atunci
Referinţa se va reconstrui doar atunci când Secţiunea/Elevaţia/Elevaţia Interioară a modelului respectiv este reconstruită manual. De asemenea, Referinţele care conţin desene ce se actualizează manual vor fi reconstruite o dată cu desenele.
• Dacă Referinţa este un Model cu Reconstrucţie Automată (Auto-Rebuild Model), este posibil ca, deşi dumneavoastră efectuaţi modificări în vederea Activă, acestea să nu fie reflectate în Referinţă, nici chiar după ce treceţi la altă fereastră sau efectuaţi panoramarea, deoarece – încercând să evitaţi încetinirea funcţionării programului – aţi debifat opţiunea „Update Autorebuild Model Viewpoints continuously” („Actualizaţi continuu Punctele de Vedere Model cu Reconstructie Automată”) din Options >Project Preferences >Miscellaneous. Utilizaţi butonul Rebuild Reference atunci când aveţi nevoie de reconstrucţia Referinţei.
• Dacă Referinţa conţine un Desen cu Actualizare Automată (Auto-update Drawing), aceasta nu va fi reconstruită în mod
continuu, pentru a se evita încetinirea programului. Utilizaţi butonul Rebuild Reference atunci când aveţi nevoie de reconstrucţia Referinţei.
Compararea Referinţei cu Vederea ActivăArchiCAD pune la dispoziţie mai multe funcţii pentru a vă ajuta să identificaţi şi să înţelegeţi diferenţele dintre Referinţă şi conţinutul Activ, în special atunci când Referinţa este situată deasupra conţinutului Activ sau viceversa şi aveţi nevoie de asistenţă suplimentară pentru a vedea în mod clar aceste diferenţe. Metoda optimă de comparare a celor două depinde de operaţiile specifice pe care le efectuaţi. Puteţi utiliza simultan mai multe funcţii din cele prezentate pentru a obţine informaţii mai exacte. Toate funcţiile de Comparare pot fi utilizate „din zbor”, pe măsură ce editaţi conţinutul Activ. Aceste funcţii au efect doar în ferestrele programului, nu şi la publicare.Pentru a accesa funcţiile, deschideţi Window > Palettes > Trace & Reference.Pentru informaţii suplimentare privind fiecare buton, consultaţi Trace & Reference Palette in ArchiCAD Help.Fiecare din tehnicile de mai jos pot fi utile pentru compararea vizuală a Referinţei şi a conţinutului Activ. Încercaţi-le pe toate pentru a o identifica pe cea optimă pentru dumneavoastră.
Sugestia 1: Utilizaţi Culori Diferite pentru Vederea Activă şi ReferinţăPuteţi seta culori de afişare separate pentru Referinţă şi pentru conţinutul Activ – o culoare personalizată pentru fiecare din acestea – sau puteţi păstra culorile iniţiale.Puteţi alege să selectaţi două culori puternic contrastante pentru fiecare din cele două vederi – de exemplu, roşu şi albastru – pentru a le putea distinge cu uşurinţă.
Ghidul ArchiCAD 12 175

INTERACŢIUNE
Pentru a configura culorile, utilizaţi iconurile derulante (câte una pentru fiecare vedere) din mijlocul Paletei.
Notă: Chiar dacă aţi selectat culori diferite, haşurile de fundal ale uneia dintre vederi pot afecta vizibilitatea elementelor celeilalte vederi.
Sugestia 2: Faceţi Transparente Haşurile şi ZoneleObservaţi iconul Make Fills and Zones Transparent din partea inferioară a paletei Trace & Reference: activaţi-l pentru a face haşurile şi zonele transparente, atât în vederea de Referinţă, cât şi în cea Activă. În acest mod vă asiguraţi că haşurile nu vor acoperi informaţii din cealaltă vedere.Acest icon are doar efect temporar şi nu afectează setările elementelor modelului.
Sugestia 3: Inversaţi Ordinea de Afişare a Vederii de Referinţă şi a celei ActiveAtunci când comparaţi Referinţa cu conţinutul Activ, vă poate fi utilă o schimbare a ordinii de afişare.
Daţi clic pe butonul „Reference on Top” („Referinţa Deasupra”) din partea inferioară a paletei Trace & Reference. Dacă Referinţa era anterior sub vederea activă, această comandă va inversa ordinea, amplasând Referinţa deasupra vederii Active.
Sugestia 4: Optimizaţi Intensitatea în Vederea de Referinţă comparativ cu cea ActivăO modalitate uşoară de a face o comparaţie vizuală iniţială este de a utiliza barele de defilare pentru Intensitate ale Referinţei şi vederii Active.
Notă: Această metodă funcţionează cel mai bine dacă vederea Activă este afişată în culorile sale iniţiale, iar Referinţa într-o culoare diferită.
Mişcaţi indicatorul barei de defilare a Referinţei înainte şi înapoi. Pe ecran, Referinţa va apărea şi va dispărea, permiţându-vă să identificaţi locurile în care există diferenţe faţă de vederea Activă.Apoi, puteţi mări vederea în locurile respective şi analiza diferenţele.
Sugestia 5: Utilizaţi Bara Despărţitoare pentru a „Da Pagina”Această funcţie este utilă pentru identificarea diferenţelor dintre Referinţă şi vederea Activă atunci când acestea se suprapun. Veţi glisa o Bară Despărţitoare în fereastră, Referinţa situându-se de o parte şi conţinutul Activ de cealaltă parte. Efectul este similar cu
176 Ghidul ArchiCAD 12

INTERACŢIUNE
cel al acţiunii de „întoarcere a paginii” pentru a vedea ce se află dedesubt.Pentru a activa funcţia Barei Despărţitoare, daţi clic pe iconul Splitter din Paleta Trace & Reference.Apar patru „instrumente de despărţire”, câte una pe fiecare latură a ferestrei. Selectaţi unul din acestea şi deplasaţi-l pe direcţie perpendiculară, pentru a crea fie o bară despărţitoare orizontală, fie una verticală.
Pe măsură ce glisaţi bara despărţitoare, conţinutul aflat atât de o parte, cât şi de cealaltă, a barei, se modifică dinamic.
După ce eliberaţi butonul mouse-ului, bara despărţitoare revine în poziţia sa iniţială.
Sugestia 6: Deplasaţi Temporar Referinţa (Mutarea Referinţei)Utilizaţi această funcţie dacă aţi mărit o zonă în care cele două vederi diferă şi doriţi să verificaţi rapid ce se află în vederea de dedesubt.Daţi clic pe butonul Temporarily Displace Reference din paleta Trace & Reference.Daţi clic în fereastră. Cursorul ia forma de mână, permiţând astfel utilizatorului să deplaseze temporar Referinţa.Daţi din nou clic, iar Referinţa va reveni în poziţia iniţială.
Ghidul ArchiCAD 12 177

INTERACŢIUNE
Consolidarea Liniilor şi a Haşurilor în Ferestrele de DesenDe ce să Utilizăm Funcţia de Consolidare?Anumite caracteristici ArchiCAD implică realizarea de elemente „descompuse”. Detaliile, Foile de Lucru şi Secţiunile Desen care au la baza modelul 3D creează elemente 2D (linii, haşuri) pornind de la elementele de construcţie ale modelului. De asemenea, desenele importate în format DWG apar în ArchiCAD în formă 2D, ca o colecţie amplă de linii şi haşuri. În aceste ferestre de tip Desen, puteţi ajusta vederea înainte de publicarea finală. Veţi observa însă că liniile şi haşurile descompuse conţin adeseori elemente inutile (segmente în plus, haşuri care se suprapun sau sunt inutile) care îngreunează editarea.Pentru a o facilita, utilizaţi mai întâi funcţiile Linework şi Fill Consolidation pentru elementele selectate din fereastră.Acestea sunt două funcţii separate, care se execută independent una de cealaltă. Selectaţi elementele şi apoi executaţi comanda Linework Consolidation sau Fill Consolidation. (Edit > Reshape > Linework/Fill Consolidation).
Funcţia Linework ConsolidationSelectaţi, în fereastră, cel puţin două elemente de tip linie pe care doriţi să le includeţi în procesul de integrare Linework Consolidation. Elementele de tip Linie sunt liniile drepte, poliliniile, arcele şi cercurile.
Notă: Funcţia Linework Consolidation nu are efecte asupra niciunui element de tip linie cu vârf de săgeată.
În urma executării comenzii Linework Consolidation (Edit > Reshape > Linework Consolidation) apare aplicaţia Linework Consolidation Wizard.Această comandă poate fi accesată şi din bara de instrumente Edit Elements.
Acum parcurgeţi paginile aplicaţiei (daţi clic pe butonul „Next” din partea inferioară a fiecărei ferestre) şi bifaţi casetele fiecărei opţiuni de integrare a liniilor care doriţi să fie executată în timpul procesului de integrare.Pentru informaţii suplimentare, consultaţi Linework Consolidation Settings in ArchiCAD Help.În ultima fereastră daţi clic pe „Consolidate” pentru a se efectua Consolidarea Liniilor.În urma procesului de consolidare a liniilor se afişează un raport care prezintă numărul de elemente (dacă este cazul) care au fost şterse sau îmbinate pentru fiecare tip de consolidare. În partea inferioară a acestui raport există o opţiune care vă permite să utilizaţi configurarea simplificată pentru consolidarea liniilor la următoarea accesare a comenzii.
178 Ghidul ArchiCAD 12

INTERACŢIUNE
Linework Consolidation Settings conţine aceleaşi opţiuni ca şi aplicaţia Linework Consolidation Wizard, dar acestea pot fi accesate într-o singură fereastră de dialog.
Consolidarea HaşurilorSelectaţi, în fereastră, cel puţin două haşuri pe care doriţi să le includeţi în procesul de integrare Fill Consolidation.În urma accesării comenzii Fill Consolidation (Edit > Reshape > Fill Consolidation) apare fereastra Fill Consolidation Settings.Bifaţi opţiunile care doriţi să fie executate în cadrul consolidării haşurilor.
Ghidul ArchiCAD 12 179

INTERACŢIUNE
180 Ghidul ArchiCAD 12

CLĂDIREA VIRTUALĂ
CLĂDIREA VIRTUALĂÎn ArchiCAD construiţi o Cladire Virtuală la dimensiuni reale utilizând elemente de construcţie virtuale. Dacă este modelată corect, Clădirea Virtuală poate fi utilizată pentru a genera automat desenele, vederile şi calculele necesare, cu ajustări 2D minime.Utilizaţi elemente ca pereţi, goluri, planşee, stâlpi, grinzi şi acoperişuri pentru a construi Clădirea Virtuală, nefiind nevoie să creaţi desene din linii sau alte elemente 2D. Elementele ArchiCAD sunt „inteligente”: acestea nu reprezintă doar grupări de linii sau suprafeţe 3D, ci mai degrabă entităţi cu seturi de parametri editabili. De exemplu, un perete este caracterizat, între altele, de grosime, înălţime şi parametri ai materialelor. Elementele ArchiCAD stabilesc în mod automat conexiuni unele cu celelalte şi sunt afişate în 2D conform convenţiilor arhitecturale. Prin urmare, o dată ce modelarea tridimensională este finalizată, realizarea documentaţiei devine o sarcină uşoară.Avantajul real al utilizării conceptului de Clădire Virtuală se evidenţiază atunci când trebuie să efectuaţi modificări în clădirea dumneavoastră. Dacă aţi utiliza desene 2D separate, ar trebui să introduceţi modificarea în fiecare desen. În schimb, în ArchiCAD dacă modificaţi modelul 3D într-un singur loc, toate desenele generate vor fi actualizate şi vor reflecta în mod unitar schimbarile făcute.
Vederile Modelului în ArchiCADDespre Vederile Modelului în ArchiCADModelul Clădirii Virtuale poate fi conceput din diferite vederi ale modelului. Vederile modelului au două întrebuinţări principale. În primul rând, în vederile modelului puteţi aduce modificări Clădirii
Virtuale. În al doilea rând, vederile salvate ale modelului reprezintă baza de la care se pleacă pentru crearea desenelor arhitecturale (amplasate în Planşe) pentru documentaţia finală a Clădirii Virtuale. După cum veţi putea observa, fiecare vedere a modelului prezintă un aspect diferit al aceleiaşi Clădiri Virtuale. • În perspectiva 3D puteţi vedea Clădirea Virtuală exact aşa cum
va arăta când va fi construită în realitate. • În Planul de Nivel Clădirea Virtuală apare ca un plan de
execuţie bidimensional. • În ferestrele de Secţiune/Elevaţie/Elevaţie Interioară,
elementele sunt generate pornind de la modelul 3D; în acestea nu puteţi crea elemente noi, dar le puteţi vizualiza şi modifica pe cele existente.
• Fereastra Documentului 3D este generată pornind de la fereastra 3D, însa este un document de tip 2D care permite efectuarea de adnotări şi amplasarea de cote şi care poate afişa secţiuni ale elementelor compozite sub aspectul lor 3D.
• În fereastra modelului cunoscută sub denumirea de Interactive Schedule (Inventar Interactiv de Elemente), Clădirea Virtuală este exprimată în funcţie de liste şi imagini – şi aici eventualele modificări introduse de dumneavoastră vor modifica Clădirea Virtuală şi pot fi publicate ca făcând parte din documentaţie.
Când se lucrează asupra fiecărui din aceste aspecte ale modelului se lucrează de fapt asupra unui „punct de vedere”. Puteţi naviga printre punctele de vedere şi le puteţi salva ca vederi.Pentru informaţii suplimentare, consultaţi Fluxul de lucru cu proiectele în Navigator pe pagina 76.Comenzile şi funcţiile disponibile variază în funcţie de fereastra care este activă. De fiecare dată când activaţi o fereastră, conţinutul acesteia este reconstruit pentru a reflecta modificările aduse planului.
Ghidul ArchiCAD 12 181

CLĂDIREA VIRTUALĂ
Comanda View > Refresh > Rebuild este disponibilă în toate ferestrele de construcţie. Aceasta reconstruieşte modelul în fereastra activă la momentul actual.Pentru informaţii suplimentare, consultaţi Rezumat al Comenzilor de Reconstrucţie pe pagina 214.Nu puteţi deschide decât câte o singură fereastră a Planului de Nivel şi o singură fereastră 3D în acelaşi timp. Deşi este posibil să păstraţi mai multe ferestre deschise pentru celelalte tipuri de puncte de vedere (de exemplu, puteţi deschide mai multe ferestre de Secţiune/Elevaţie/Elevaţie Interioară), în mod standard ArchiCAD va deschide punctele de vedere ulterioare în ferestrele existente, înlocuindu-le pe cele anterioare. Dacă doriţi însă ca un punct de vedere nou să fie deschis într-o nouă fereastră, utilizaţi comanda din meniul contextual al elementului din Navigator pe care doriţi să-l deschideţi.
Dacă preferaţi să se deschidă în mod standard o nouă fereastră de fiecare dată când deschideţi o nouă vedere sau planşă (dintr-un meniu sau dând dublu clic pe aceasta în Navigator), modificaţi
setarea preferată standard în Options > Work Environment > More Options:
Puteţi panorama şi mări/micşora fereastra pe întregul spaţiu de desen pentru a obţine cea mai bună vedere a elementelor la care lucraţi utilizând iconurile scurtătură alăturate barei inferioare de defilare sau comenzile din meniul View > Zoom.Pentru informaţii suplimentare, consultaţi Navigare pe pagina 67.Dacă doriţi să maximizaţi spaţiul de lucru, utilizaţi comanda Window > Full Screen pentru ca fereastra activă, incluzând paletele, să ocupe tot spaţiul de lucru de pe ecran. Comanda Window > Full Screen & Hide All Palettes are acelaşi efect, dar nu afişează paletele.Următoarele secţiuni descriu modul de lucru în fiecare vedere pentru modelarea în ArchiCAD.
Fereastra Planului de NivelFereastra Floor Plan reprezintă zona de construcţie principală, în care au loc majoritatea operaţiilor de editare. Aceasta afişează o reprezentare a proiectului curent ca un desen arhitectural tradiţional. Când lansaţi ArchiCAD, prima fereastră pe care o vedeţi este cea a Planului de Nivel. Fiecare etaj al Clădirii Virtuale are propriul Plan de Nivel. ArchiCAD vă oferă posibilitatea să copiaţi aspecte similar tridimensionale ale elementelor de construcţie în fereastra Planului de Nivel utilizând setările funcţiei Cut Plane (Plan de Secţiune) şi opţiunile de afişare şi proiecţie al elementelor în relaţie cu fiecare nivel. Aceste opţiuni vă permit să vizualizaţi părţi ale elementelor pe mai multe niveluri care sunt situate la un alt etaj sau să proiectaţi părţi ale elementului care se află deasupra sau dedesubtul planului de secţiune. Consultaţi paragrafele de mai jos pentru a vedea cum funcţionează aceste opţiuni.
182 Ghidul ArchiCAD 12

CLĂDIREA VIRTUALĂ
Reţineţi, totuşi, că aceste proiecţii din Planul de Nivel nu sunt proiecţii 3D efective, ci descrieri simbolice. Prin urmare, afişarea şi, în special, intersecţia automată a elementelor complexe sau care sunt situate pe mai multe niveluri (doar pe Planul de Nivel) poate prezenta limitări în ceea ce priveşte reproducerea modelului real. Vizibilitatea şi accesibilitatea elementelor din Planul de Nivel depind de:• opţiunile selectate în fereastra de dialog a Setărilor
Instrumentului aparţinand elementului, incluzând setările privind afişarea şi proiecţia multi-etaj;
• setările Planului de Secţiune (Cut Plane) aparţinând Planului de Nivel;
Pentru informaţii suplimentare, consultaţi Planul de Secţiune al Planului de Nivel (Configurare Globală) pe pagina 187.• setările Layer-ului elementului (elementele de pe layer-ele
invizibile nu vor fi afişate; elementele de pe layer-ele blocate nu pot fi editate).
Pentru informaţii suplimentare, consultaţi Layer-e pe pagina 28.Modificările aduse modelului în fereastra Planului de Nivel vor fi actualizate corespunzător şi în fereastra 3D, Detaliu/Foie de Lucru şi cele de Secţiune/Elevaţie/Elevaţie Interioară şi Document 3D. Reciproca este de asemenea valabilă: modificările efectuate în celelalte ferestre sunt automat afişate în Planul de Nivel la
activarea acestuia. Actualizările pot fi efectuate manual sau automat, în funcţie de configuraţia parametrilor pentru fereastra de Detaliu sau de Secţiune/Elevaţie/Elevaţie Interioară.Pentru informaţii suplimentare, consultaţi Actualizarea Secţiunilor pe pagina 213 şi Actualizarea Ferestrei Detaliu pe pagina 236.
EtajeDespre EtajeEtajele în ArchiCAD, la fel ca şi în cazul clădirilor reale, au funcţia de separare a spaţiului pe verticală şi reproduc structura pe etaje a clădirii reale. Etajele sunt utilizate de obicei pentru desenarea separată a fiecărui Plan de Nivel al structurilor multi-etajate.Fiecare etaj din proiect este afişat, cu denumire şi număr, în Harta Proiectului (Project Map) din Navigator. Daţi dublu clic pe denumirea etajului pentru a-l afişa în fereastra Plan de Nivel (Floor Plan). Denumirea Etajului curent apare pe bara de titlu a Ferestrei Planului de Nivel.Poziţia pe înălţime a elementelor de construcţie (sau poziţia relativă pe înălţime a bazei lor) dispuse în ferestrele 2D se calculează în funcţie de un anumit Etaj: fie Etajul Origine (Home Story) unde este amplasat elementul, fie etajul curent. (Consultaţi configurarea Base Height (Înălţimea Bazei) din fereastra de dialog a Setărilor a elementelor de construcţie, aşa cum se arată în imaginea următoare.)Pentru informaţii suplimentare, consultaţi Setarea Etajului Origine (Home Story) pe pagina 188.
Ghidul ArchiCAD 12 183

CLĂDIREA VIRTUALĂ
Navigarea Printre EtajeEfectuaţi următoarele operaţii pentru a naviga printre etaje: • În Harta Proiectului (Project Map) din Navigator, daţi dublu
clic pe Etajul pe care doriţi să-l deschideţi.• Activaţi un etaj din fereastra de dialog Story Settings: selectaţi
Design > Story Settings: daţi clic pe denumirea etajului şi apoi pe butonul OK pentru a închide fereastra de dialog şi a afişa etajul selectat în Planul de Nivel.
• Utilizaţi scurtăturile predefinite pentru a trece de la un etaj la altul
• Utilizaţi bara de instrumente Mini-Navigator (vezi mai jos)
Scurtături pentru Etaje în Mini-NavigatorPuteţi utiliza scurtăturile pentru etaje de pe bara de instrumente „Mini-Navigator”.Comanda Go Up a Story (Urcă un Etaj) activează etajul următor de deasupra celui curent în Planul de Nivel.Comanda Go Down a Story (Coboară un Etaj) activează etajul situat sub cel curent.Dacă încercaţi să accesaţi un etaj care nu există, va apărea fereastra de dialog Create New Story (Crează un Nou Etaj).
Comanda Go To Story (Mergi la Etajul) de pe bara de instrumente Mini-Navigator deschide o fereastră de dialog care vă permite să accesaţi direct un Etaj existent, indicându-vă, de asemenea, câte Etaje există la momentul actual. Dacă introduceţi un număr al unui Etaj care nu se încadrează în domeniul specificat, câmpul va afişa din nou primul sau ultimul Etaj din domeniul valid.
Definirea Afişării Etajelor în 3DÎn fereastra 3D, în mod standard sunt afişate toate Etajele, dar puteţi utiliza opţiunile „Stories to Show in 3D” din View > Elements in 3D View > Filter Elements in 3Dpentru a modifica modul de afişare al acestora. Selectaţi intervalul de etaje pe care doriţi să le afişaţi în 3D.Opţiunea Trim Elements to Story (din aceeaşi fereastră de dialog) stabileşte decuparea modelului la limitele intervalului etajelor. Dacă nu bifaţi această căsuţă, modelul nu va fi decupat, iar toate elementele care se găsesc cel puţin parţial în interiorul intervalului etajelor vor fi afişate.Afişarea etajelor în fereastra 3D, aşa cum este configurată în fereastra de dialog Filter Elements, va afecta, evident, Documentele 3D care au fost create pornind de la această sursă 3D.Pentru informaţii suplimentare, consultaţi Filtrarea Elementelor pentru Afişare în 3D pe pagina 198.Consultaţi, de asemenea Documentul 3D pe pagina 224.
184 Ghidul ArchiCAD 12

CLĂDIREA VIRTUALĂ
Definirea Afişării Etajelor în Secţiune/Elevaţie/Elevaţie InterioarăÎn Secţiune/Elevaţie/Elevaţie Interioară, efiniţi un interval vertical care poate include Etaje întregi sau doar părţi ale acestora. Opţional, în aceste vederi se pot afişa şi Linii de Nivel ale Etajelor.Consultaţi Definirea Intervalului Orizontal/Vertical de Afişare într-un Punct de Vedere tip Secţiune pe pagina 206 şi Afişarea/Ascunderea Liniilor de Nivel ale Etajelor în Secţiune/Elevaţie/Elevaţie Interioară pe pagina 186.
Gestionarea EtajelorUtilizaţi fereastra de dialog Design > Story Settings pentru a crea, şterge şi gestiona etajele.Pentru informaţii suplimentare, consultaţi Story Settings Dialog Box in ArchiCAD Help.Setările etajelor şi comenzile privind etajele sunt, de asemenea, disponibile:• în meniul contextual, în
cazul în care aţi selectat un Etaj în Harta Proiectului (Project Map) sau Harta Vederilor (View Map) din Navigator.
• în Mini-Navigator.
Crearea unui Etaj Nou1) Selectaţi fereastra de dialog Design > Story Settings.
2) Daţi clic pe „Insert Above” sau „Insert Below” pentru a insera un nou etaj deasupra sau dedesubtul denumirii etajului selectat în lista din fereastra de dialog.
O altă variantă:1) Selectaţi un Etaj din Harta Proiectului (Project Map) din
Navigator.2) Utilizaţi comanda „Create New Story” din meniul contextual.Tastaţi o denumire pentru noul etaj.Daţi clic pe o opţiune de amplasare a noului etaj în structura proiectului:• Insert Above (Inserează Deasupra): Etajul va fi amplasat
deasupra etajului selectat la momentul curent (în Story Settings sau paleta Navigator).
• Insert Below (Inserează Dedesubt): Etajul va fi amplasat sub etajul selectat la momentul curent (în Story Settings sau paleta Navigator).
Noul etaj apare deasupra sau sub etajul selectat. Numerotarea este actualizată automat.Nu există nicio limită privind numărul de etaje.
Crearea unui Etaj Nou folosind Bara de Instrumente Mini-NavigatorDacă selectaţi comanda Go up a Story/Go Down a Story de pe bara de instrumente Mini-Navigator, iar acel etaj nu există, va apărea fereastra de dialog Create New Story (Crează Etaj Nou), unde puteţi adăuga valori pentru parametrii „Name” („Denumire”),
Ghidul ArchiCAD 12 185

CLĂDIREA VIRTUALĂ
„Elevation” („Înălţime”) şi „Height to Next” („Inălţimea până la Următorul”) pentru noul etaj.
Copierea/Mutarea Elementelor de la un Etaj la AltulAtunci când creaţi un Etaj nou, puteţi copia pe acesta elemente care există deja pe un alt Etaj. Selectaţi Design > Story Settings.Utilizaţi comenzile din „Edit Elements of Selected Story” pentru a Decupa, Copia, şi/sau Lipi toate elementele sau tipurile de element selectate de la un etaj la altul.Pentru informaţii suplimentare, consultaţi Story Settings Dialog Box in ArchiCAD Help.
Liniile de Nivel ale EtajelorLiniile de Nivel ale Etajelor indică locaţia verticală a etajelor în Secţiuni, Elevaţii şi Elevaţii Interioare. Nivelurile Etajelor pot fi configurate astfel încât să apară în vederile Secţiuni, Elevaţii şi Elevaţii Interioare. În acest caz, fiecare linie de nivel al unui etaj inclusă în intervalul de afişare al Secţiunii/Elevaţiei/Elevaţiei Interioare va apărea în fereastră.Indicatorii liniilor de nivel ale etajelor sunt componente de bibliotecă. Parametrii şi poziţia Indicatorilor de Nivel pot fi editaţi în ferestrele de dialog ale Secţiunii/Elevaţiei/Elevaţiei Interioare.Pentru informaţii suplimentare, consultaţi Section Story Levels Panel in ArchiCAD Help
Afişarea/Ascunderea Liniilor de Nivel ale Etajelor în Secţiune/Elevaţie/Elevaţie InterioarăPentru fiecare Secţiune/Elevaţie/Elevaţie Interioară în parte, puteţi ascunde, afişa şi/sau publica Liniile de Nivel ale Etajelor. Pentru a configura aceste opţiuni, deschideţi fereastra de dialog a setărilor Secţiunii/Elevaţiei/Elevaţiei Interioare şi utilizaţi meniul „Show Story Levels” din tabloul Story Levels.
Notă: Afişarea liniilor de nivel poate fi dezactivată pentru fiecare etaj în parte. Selectaţi Design > Story Settings, şi debifaţi caseta „Story Level Line” pentru etajele selectate. Linia de nivel a acestui etaj nu va mai apărea în nicio fereastră a modelului în proiect.
Editarea Nivelurilor
186 Ghidul ArchiCAD 12

CLĂDIREA VIRTUALĂ
Puteţi edita înălţimea oricărui etaj sau set de etaje folosind modul de editare a etajelor:1) Selectaţi comanda Design > Edit Story Levels sau aceeaşi
comandă din meniul contextual care apare dacă daţi clic dreapta în interiorul ferestrei de Secţiune.
2) Apare paleta Story Editing Mode. Atât timp cât paleta rămâne deschisă pe ecran, modul Story Editing este activ şi puteţi muta liniile de nivel.
3) Selectaţi o variantă din această paletă dând clic pe unul din următoarele patru butoane:
• Adjust only the selected story - pentru ajustarea exclusivă a etajului selectat
• Adjust the selected story and all stories below - pentru ajustarea etajului selectat şi a tuturor etajelor de dedesubt
• Adjust the selected story and all stories above - pentru ajustarea etajului selectat şi a tuturor etajelor de deasupra
• Adjust all stories - pentru ajustarea tuturor etajelor.4) Mutaţi cursorul pe Linia de Nivel a Etajului pe care doriţi să o
deplasaţi. Cursorul va lua forma siglei Mercedes. (Asiguraţi-vă că amplasaţi cursorul pe linie şi nu pe indicatorii din capete.)
Daţi clic şi glisaţi linia de nivel pentru a edita înălţimea acesteia.
5) Daţi clic pe OK pentru a aplica modificările şi a dezactiva Modul Story Editing.
Elementele de pe etajele respective îşi vor păstra înălţimea în funcţie de etajul unde au fost amplasate, după cum veţi vedea atunci când se va actualiza vederea după ce daţi clic pe OK.
Planul de Secţiune al Planului de Nivel (Configurare Globală)Elementele de construcţie 3D din planul de nivel (Pereţi, Pereţi Cortină, Stâlpi, Grinzi şi Acoperişuri) sunt afişate ca şi cum ar fi secţionate pe orizontală de un plan imaginar – acesta este Planul de Secţiune al Planului de Nivel. Înălţimea standard a Planului de Secţiune, măsurată de la baza etajului curent, depinde de convenţiile arhitecturale locale, dar puteţi configura orice Plan de Secţiune al Planului de Nivel pentru fereastra curentă folosind fereastra de dialog Floor Plan Cut Plane. Pentru a configura Planul de Secţiune, utilizaţi Document > Floor Plan Cut Plane pentru a deschide fereastra de dialog Floor Plan Cut Plane Settings.
Ghidul ArchiCAD 12 187

CLĂDIREA VIRTUALĂ
Notă: Planul de Secţiune nu afectează afişarea Mesh-urilor, a Planşeelor sau a Obiectelor, inclusiv a Scărilor. Totuşi, Scările şi celelalte Obiecte GDL pot fi programate să se afişeze în funcţie de setările Planului de Secţiune al Planului de Nivel.
Introduceţi o valoare pentru „Cut Plane Height to Current Story” (Cota Planului de Secţiune faţă de Cota Etajului Curent).Dacă doriţi să afişaţi toate elementele de construcţie în întregime, pe toate etajele (setările standard pentru elementele de construcţie), restul setărilor din fereastra de dialog Floor Plan Cut Plane nu sunt relevante. Celelalte setări – Relative Floor Plan Range (Intervalul Relativ de Afişare al Planului de Nivel) şi Absolute Display Limit (Limita Absolută de Afişare) – sunt relevante doar dacă aveţi elemente de construcţie care sunt definite cu proiecţie limitată.Setările pentru Planul de Secţiune al Planului de Nivel sunt globale – setările curente se aplică tuturor etajelor din proiect. După ce configuraţi global Planul de Secţiune al Planului de Nivel, puteţi regla în continuare afişarea în Planul de Nivel a elementelor de construcţie individuale (doar Pereţi, Stâlpi, Grinzi şi Acoperişuri) în ferestrele de dialog ale setărilor acestora.Pentru informaţii suplimentare, consultaţi Afişarea Fiecărui Element în Planul de Nivel pe pagina 188.
Setarea unor Planuri de Secţiune ale Planului de Nivel Separate în Vederi DiferiteDacă doriţi, puteţi defini pentru fiecare vedere un unic Plan de Secţiune al Planului de Nivel, folosind comenzile din View Settings.
Afişarea Fiecărui Element în Planul de NivelSetările Planului de Secţiune al Planului de Nivel se aplică întregului proiect, dar puteţi efectua setări preferate privind afişarea pentru fiecare element de construcţie în parte. Setările descrise mai jos (Home Story, Show on, Floor Plan Display şi Show Projection) se găsesc în Caseta de Dialog a Setărilor Instrumentului specifice elementului.
Setarea Etajului Origine (Home Story)În tabloul Geometry and Positioning Panel din Setările Instrumentului elementului de construcţie puteţi defini un etaj origine unde va fi amplasat elementul. După ce amplasaţi elementul, acesta va fi conectat de acest etaj origine.Setările Etajului Origine servesc drept referinţă pentru:• definirea părţilor elementului care se vor afişa (aşa cum sunt
definite în „Show on Stories”)
188 Ghidul ArchiCAD 12

CLĂDIREA VIRTUALĂ
• exprimarea poziţiei relative pe înălţime a bazei unui element (în câmpul Relative Base Height din Tool Settings)
• rezervarea elementelor în Teamwork• definirea criteriilor de listareDefiniţi, în fereastra de dialog a Setărilor Standard ale Instrumentului fiecărui element, etajul origine pentru elementele amplasate cu instrumentul respectiv.Automatic: Această opţiune este disponibilă exclusiv pentru Pereţi, Pereţi Cortină, Grinzi, Stâlpi şi Acoperişuri.Dacă selectaţi opţiunea, ArchiCAD va atribui etajului originea etajul pe care amplasaţi respectivul element (etajul care conţine linia de referinţă sau baza elementului). În majoritatea cazurilor aceasta este modalitatea cea mai logică de definire a etajului origine pentru un element.Dacă modificaţi geometria unui element astfel încât linia/punctul de referinţă a(l) acestuia ajunge pe un alt etaj, ArchiCAD va ajusta automat etajul de amplasare al elementului. Select Home Story: Utilizaţi această opţiune atunci când doriţi să conectaţi elementul de un anumit etaj. Puteţi alege etajul curent (inclus pe prima poziţie în lista derulantă) sau puteţi da clic pe Select Story pentru a face să apară o listă de etaje din proiectul curent. Selectaţi un etaj origine de care elementul să fie conectat atunci când îl amplasaţi. Fereastra de dialog Home Story afişează întotdeauna etajul origine definit ca etaj curent, după cum se arată în imagine.
Notă: Etajul „Curent” în Setările Standard ale unui instrument vor varia, bineînţeles, în funcţie de etajul asupra căruia lucraţi la momentul actual.Notă: În unele cazuri, în proiect nu există etajul origine al unui element nou. De exemplu, definiţi etajul origine standard ca fiind „Etajul Curent + 2” într-un proiect cu trei etaje; şi apoi
treceţi la etajul superior înainte de introducerea datelor. În acest moment, „Etajul Curent + 2” nu există. În acest caz, ArchiCAD redefineşte etajul origine al elementului ca fiind primul etaj de sus.
Etajul origine poate fi apoi utilizat ca nivel de referinţă de la care se poate măsura poziţia relativă pe înălţime a elementului, atât în fereastra 2D, cât şi 3D.De exemplu, se poate să fi amplasat baza unui Perete multi-etaj pe podeaua oarbă, puţin mai jos de nivelul etajului curent. Doriţi însă să-i măsuraţi înălţimea de la etajul curent şi nu de la podeaua oarbă. În acest caz, puteţi defini etajul curent ca fiind Etajul Origine al acestui perete.
Controlul Afişării Elementelor în Funcţie de Nivel (Show On Stories)Meniul Show on Stories din Planul de Nivel şi Panoul Section din Setările Instrumentelor elementelor de construcţie vă permite să selectaţi modalitatea de afişare a elementelor: pe fiecare etaj pe care acestea îl intersectează sau doar pe etajele selectate.Opţiunile „Show on Stories” disponibile diferă în funcţie de elementul de construcţie, aşa cum se arată mai jos. Pentru un Perete, Perete Cortină sau Stâlp, există următoarele opţiuni:
• All Relevant Stories (Pe Toate Etajele Relevante): Elementul va fi afişat şi va putea fi editat pe toate etajele pe care le intersectează fizic. De regulă, această opţiune este preferată în majoritatea cazurilor, cu condiţia să fie disponibilă.
• Home Story Only (Doar Pe Etajul Origine): Elementul va fi afişat doar pe etajul origine. (În cazul în care elementul a fost desenat astfel încât să nu intersecteze fizic etajul origine,
Ghidul ArchiCAD 12 189

CLĂDIREA VIRTUALĂ
atunci singura modalitate de a-l afişa în Planul de Nivel este de a alege una din următoarele opţiuni simbolice pentru Floor Plan Display: Symbolic Cut (Secţionare Simbolică), Outlines only (Doar Contururi), Overhead all (Deasupra Nivelului de Secţiune pentru Întregul Element).)
Pentru un Acoperiş:
• Home Story Only (Doar Pe Etajul Origine): Acoperişul va fi afişat doar pe etajul origine unde a fost amplasat. (În cazul în care elementul a fost desenat astfel încât să nu intersecteze fizic etajul origine, atunci singura modalitate de a-l afişa în Planul de Nivel este de a alege una din următoarele opţiuni simbolice pentru Floor Plan Display: Symbolic Cut (Secţionare Simbolică), Outlines only (Doar Contururi), Overhead all (Deasupra Nivelului de Secţiune pentru Întregul Element).)
• Home & One Story Up and/or Down (Pe Etajul Origine şi cu Unul mai Sus sau mai Jos): Acoperişul va fi afişat pe Etajul Origine şi pe etajul de deasupra şi/sau de dedesubt.
• All Stories (Pe Toate Etajele): Conturul acoperişului va fi afişat pe fiecare etaj al proiectului, indiferent de locaţia sa reală.
• All Relevant Stories ((Pe Toate Etajele Relevante): Acoperişul va fi afişat şi va putea fi editat pe toate etajele pe care le intersectează fizic.
• Custom (Personalizat): Selectaţi această opţiune dacă doriţi să configuraţi combinaţii de afişare separate pentru conturul şi haşura acoperişului. Apare fereastra de dialog Show on
Stories: Custom Settings în care puteţi seta opţiuni separate de afişare pe etaje pentru conturul şi haşura acoperişului. (După efectuarea acestor Setări Personalizate, utilizaţi opţiunea Edit Custom pentru a le edita.)
Pentru un Planşeu sau Mesh sunt valabile aceleaşi opţiuni ca în cazul unui Acoperiş, cu excepţia opţiunii All Relevant Stories (având în vedere că nu există variante pe mai multe nivele ale acestor elemente):
Consultaţi, de asemenea Tipuri de Linii ale Elementelor de Construcţie Afişate pe mai Multe Etaje pe pagina 191.Pentru Grinzi sunt disponibile aceleaşi opţiuni ca şi pentru Acoperiş, cu excepţia Custom Settings:
Obiectele şi Scările au o singură opţiune de afişare: One Story up (Un Etaj Mai Sus) şi One Story Down (Un Etaj Mai Jos). Astfel, puteţi alege să nu afişaţi deloc aceste elemente pe Etajul Origine propriu.
190 Ghidul ArchiCAD 12

CLĂDIREA VIRTUALĂ
Tipuri de Linii ale Elementelor de Construcţie Afişate pe mai Multe EtajePentru Planşee, Mesh-uri, anumite Componente de Bibliotecă şi Scări: Conturul elementului pe etajele aflate la distanţă va fi afişat utilizându-se tipul de linie selectat în Options > Project Preferences > Construction Elements.
Definirea Afişării Elementului în Planul de NivelUtilizaţi meniul Floor Plan Display pentru a afişa Pereţi, Pereţi Cortină, Grinzi, Stâlpi şi Acoperişuri într-o reprezentare dintr-o serie de mai multe reprezentări. Acest meniu de control poate fi accesat din tabloul Floor Plan & Section din fereastra de dialog a Setărilor Instrumentelor specifice elementului.
1) (Proiecţie cu Parte Superioară): Se afişează partea decupată a elementului (de exemplu, partea secţionată la nivelul Planul de Secţiune al Planului de Nivel), plus partea elementului care se situează deasupra Planul de Secţiune al Planului de Nivel.Notă: „Projected with Overhead” este setarea de afişare standard pentru stâlpii şi pereţii înclinaţi sau complecşi şi pentru toate acoperişurile şi grinzile.
2) Projected (Proiecţie Simplă): Se afişează partea decupată a elementului, plus partea nesecţionată (inferioară) în formă similar tridimensională.
Dacă selectaţi una din aceste două opţiuni (Projected with Overhead sau Projected), puteţi apoi defini lungimea proiecţiei, utilizând opţiunile Show Projection.Pentru informaţii suplimentare, consultaţi Definirea Intervalului de Afişare a Proiecţiei Elementului (Show Projection) pe pagina 192.3) Cut Only (Doar Secţiunea): Se afişează doar partea secţionată
de Planul de Secţiune al Planului de Nivel.Mai sunt disponibile câteva opţiuni abstracte de afişare:4) Symbolic Cut (Secţiune Simbolică): (Disponibilă doar pentru
pereţii drepţi şi simpli şi pentru stâlpii verticali sau complecşi.) Întreaga proiecţie în planul de nivel a pereţilor ne-înclinaţi, non-complecşi şi a stâlpilor verticali (simpli sau complecşi) va fi afişată secţionată, folosindu-se caracteristicile liniei de secţiune şi ale haşurii de secţionare, fără să se ţină cont de poziţia verticală a elementelor. Această opţiune este disponibilă exclusiv pentru pereţii sau stâlpii verticali simpli sau pentru stâlpii complecşi şi numai dacă opţiunea Show on
Ghidul ArchiCAD 12 191

CLĂDIREA VIRTUALĂ
Story este setată doar la Home Story. Setările Planului de Secţiune al Planului de Nivel nu au efect asupra afişării acestor elemente.
5) Symbolic with Overhead (Simbolică cu Parte Superioară): Această opţiune de afişare este disponibilă doar pentru Pereţii Cortină.
Consultaţi Curtain Wall Settings: System Page: Floor Plan and Section Panel in ArchiCAD Help6) Outlines Only (Doar Contururi): Întregul contur al
elementului este afişat folosindu-se caracteristicile nesecţionate ale acestuia. (Caracteristicile nesecţionate se configurează pentru fiecare element folosindu-se comenzile „Outline” din Planul de Nivel şi din tabloul Section din fereastra de dialog a setărilor acestuia.)
7) Overhead All (Deasupra Nivelului de Secţiune pentru Întregul Element): Întregul contur al elementului este afişat folosindu-se caracteristicile acestuia de deasupra planului de secţiune. (Caracteristicile de deasupra planului de secţiune se configurează pentru fiecare element folosindu-se comenzile „Outline” din Planul de Nivel şi din tabloul Section din fereastra de dialog a Setărilor acestuia.)Notă: Atunci când deschideţi proiecte din versiunile anterioare ale ArchiCAD, pentru afişarea elementelor de construcţie în Planul de Nivel se vor folosi automat setările predefinite care corespund standardelor arhitecturale tradiţionale pentru elementele respective. Puteţi modifica configuraţia caracteristicilor de Afişare în Planul de Nivel ale oricărui element, după cum doriţi.
Definirea Intervalului de Afişare a Proiecţiei Elementului (Show Projection)Meniul Show Projection include opţiuni pentru configurarea intervalului în cadrul căruia ar trebui afişat un element multi-etaj (Perete, Perete Cortină, Stâlp, Grindă, Acoperiş). Prin urmare, acesta este disponibil doar dacă afişarea elementului în Planul de Nivel este configurată (cu ajutorul meniului Floor Plan Display) fie la opţiunea „Projected”, fie la “Projected with Overhead.”
• Entire Element (Întregul Element) (setare standard): Elementul va fi afişat pe toate etajele relevante.
Totuşi, dacă doriţi ca elementul să nu se afişeze în întregime, aveţi două opţiuni pentru setarea afişării în meniul. Totuşi, dacă doriţi ca elementul să nu se afişeze în întregime, aveţi două opţiuni pentru setarea afişării în meniul Show Projection:1) Relative Floor Plan Range: Selectaţi această opţiune pentru
afişarea elementului pe etajul curent plus pe un anumit număr de etaje de deasupra şi de dedesubtul acestuia şi, opţional, la o anumită distanţă (offset).
Elementul va fi afişat pe etajele definite prin Intervalul Relativ de Afişare a Planului de Nivel (Relative Floor Plan Range), adică numărul de etaje pe care elementul să fie afişat în ambele direcţii, în Document > Floor Plan Cut Plane.În anumite situaţii, este posibil ca setările curente ale Planului de Secţiune al Planului de Nivel să intre în contradicţie cu cele ale Intervalului Relativ de Afişare a Planului de Nivel:• nivelul Planului de Secţiune poate fi în afara Intervalului
curent de Afişare a Planului de Nivel (de exemplu, o înălţime extrem de mică a etajului în comparaţie cu nivelul standard al Planului de Secţiune). În acest caz, Planul de Secţiune va fi
192 Ghidul ArchiCAD 12

CLĂDIREA VIRTUALĂ
reamplasat automat la limita superioară a Intervalului de Afişare a Planului de Nivel (sau la limita sa inferioară, dacă Planul de Secţiune se situează sub aceasta).
• limita inferioară a Intervalului de Afişare a Planului de Nivel poate fi la o înălţime mai mare decât limita superioară. În acest caz, limita inferioară va fi considerată atât limita inferioară, cât şi cea superioară a Intervalului de Afişare a Planului de Nivel (care va coincide şi cu nivelul Planului de Secţiune, aşa cum s-a arătat la punctul (1) de mai sus).
2) În acest caz, limita inferioară va fi considerată atât limita inferioară, cât şi cea superioară a Intervalului de Afişare a Planului de Nivel (care va coincide şi cu nivelul Planului de Secţiune, aşa cum s-a arătat la punctul (1) de mai sus).
Dacă selectaţi această opţiune, atunci valoarea pentru Absolute Display Limit configurată în Document > Floor Plan Cut Plane stabileşte limita inferioară de afişare a elementului.
Pentru informaţii suplimentare, consultaţi Floor Plan Cut Plane Settings Dialog Box in ArchiCAD Help.
Exemple de Configurări ale Afişării Planului de NivelSă presupunem că setările dumneavoastră sunt următoarele:• Show on Story: Automatic
Aceasta înseamnă că fiecare element de construcţie multi-etaj va fi afişat pe fiecare etaj relevant al Planului de Nivel.
• Floor Plan Display: Projected with OverheadAceasta înseamnă că fiecare element de construcţie va fi afişat în întregime, adică porţiunea secţionată a acestuia, porţiunea de deasupra planului de secţiune cât şi porţiunea nesecţionată, cu tipurile de linie şi culorile configurate în fereastra de dialog specifică fiecărui tip de parametru
• Show Projection: Entire ElementAceasta înseamnă că proiecţia afişată nu este limitată nici de o limită absolută de afişare, nici de un interval de afişare vertical definit.
Să luăm drept exemplu următoarea clădire cu pereţi oblici:
Dacă vizualizaţi clădirea pe etaje, observaţi că aspectul Planului de Nivel se modifică în mod corespunzător: deşi pe fiecare etaj este indicat peretele întreg, segmentele secţionate şi cele deasupra planului de secţiune sunt diferite pe fiecare etaj.
Ghidul ArchiCAD 12 193

CLĂDIREA VIRTUALĂ
Proiecţiile Non-Standard pentru Elementele de ConstrucţieÎn exemplul de mai jos, structura este afişată pe 3 etaje:• Peretele Cortină este configurat la „Projected with Overhead”
şi „Entire Element”• montanţii – făcuţi din stâlpi – au activată opţiunea „Cut Only”
194 Ghidul ArchiCAD 12

CLĂDIREA VIRTUALĂ
• stâlpii structurali circulari sunt setaţi la „Projected with Overhead” şi „Floor Plan Range” (pe fiecare etaj, doar secţiunea lor relevantă este afişată)
Fereastra 3DFereastra 3D afişează modelul în perspectivă reală sau axonometrie: acest lucru vă oferă cea mai bună posibilitate de a examina clădirea atât din interior, cât şi din exterior.În fereastra 3D puteţi edita direct modelul şi crea noi elemente de construcţie, fie în vederea în perspectivă, fie în vederea paralelă, cu ajutorul oricăror instrumente de construcţie.
Fereastra 3D este conectată direct cu Planul de Nivel şi cu ferestrele de Secţiune/Elevaţie/Elevaţie Interioară: orice modificare efectuată în Planul de Nivel sau în fereastra de Secţiune/Elevaţie/Elevaţie Interioară va fi vizibilă în fereastra 3D şi viceversa.Toate ferestrele Document 3D îşi au sursa într-o Fereastră 3D. Dacă modificaţi proiecţia, planurile de secţiune, nivelul de zoom sau elementele selectate/marcate/filtrate din fereastra 3D sursă, puteţi redefini corespunzător Documentul 3D.Consultaţi Documentul 3D pe pagina 224.Tehnicile speciale de navigare disponibile în Fereastra 3D vă permit să exploraţi modelul cu mai multă libertate decât în cazul altor ferestre.Pentru informaţii suplimentare, consultaţi Navigarea în Fereastra 3D pe pagina 71.Afişarea 3D a fiecarui element de construcţie este controlată de opţiunile din tabloul Model din fereastra de Dialog a Setărilor acestora.Configurările generale aplicabile parametrilor pentru afişarea ferestrei 3D se găsesc în 3D Window Settings.Consultaţi 3D Window Settings in ArchiCAD Help.Comenzile prin care se stabileşte setul de elemente afişate în fereastra 3D se află în meniurile ierarhice View > Elements in 3D View şi View > 3D View Mode. Aceste comenzi pot fi accesate şi din bara de instrumente 3D Visualization.
Deschiderea Ferestrei 3DEfectuaţi una din următoarele operaţii pentru a deschide sau activa Fereastra 3D:• apăsaţi tasta F3• utilizaţi comanda Window > 3D Window
Ghidul ArchiCAD 12 195

CLĂDIREA VIRTUALĂ
• apăsaţi butonul 3D Window de pe bara de instrumente 3D Visualization sau bara de instrumente Mini-Navigator.
• utilizaţi comenzile din meniul contextual care apare dacă daţi clic dreapta în spaţiul gol al ferestrei curente:
Următoarele paragrafe conţin detalii privind modul de lucru cu Fereastra 3D.
Opţiunea Show All în 3DPentru a afişa întregul model în fereastra 3D, indiferent de selecţia curentă, utilizaţi opţiunea View > Elements in 3D View > Show All. Shortcut-ul pentru această comandă este Ctrl + F5.Afişarea modelului complet în urma aplicării comenzii Show All poate fi restrânsă prin utilizarea criteriilor de filtrare setate în fereastra de dialog Filter Elements in 3D.Consultaţi Filtrarea Elementelor pentru Afişare în 3D pe pagina 198.
Afişarea selecţiei în 3DDacă doriţi să afişaţi în 3D doar anumite elemente selectate, utilizaţi comanda View > Elements in 3D View > Show Selection/Marquee in 3D din orice tip de fereastră editabilă. (Sau utilizaţi butonul corespunzător acestei comenzi de pe bara de instrumente 3D Visualization.)
Dacă planul dumneavoastră include atât elemente selectate în mod explicit, cât şi selecţii efectuate cu ajutorul marcajului, această comandă nu va lua în considerare marcajul şi va afişa doar elementele selectate în mod explicit. Comanda Show Selection/Marquee in 3D funcţionează şi dacă aveţi deja deschisă fereastra 3D şi efectuaţi o selecţie explicită în aceasta şi apoi executaţi comanda Show Selection. Titlul ferestrei 3D va include menţiunea „Selection” şi denumirea etajului de amplasare al elementului(-elor) selectat(-e).În cazul în care conţinutul ferestrei 3D se bazează pe selecţia explicită şi adăugaţi elemente în aceasta, elementele vor fi păstrate în fereastra 3D atât timp cât lucraţi în ea.
Notă: O altă comandă, Show Previous Selection/Marquee va afişa ultima vedere 3D generată în urma comenzii Show Selection/Marquee. Această comandă nu este vizibilă în ArchiCAD în mod standard; pentru a o utiliza trebuie să personalizaţi un meniu sau o bară de instrumente astfel încât să includă această comandă, folosind Options > Work Environment > Menus (sau Toolbars).
Pentru informaţii suplimentare, consultaţi Menu Customization Dialog Box in ArchiCAD Help.
Afişarea Zonei de Marcaj în 3DPentru a afişa doar elementul(-ele) marcat(-e) în fereastra 3D, utilizaţi comanda View > Elements in 3D View > Show Selection/Marquee in 3D.
196 Ghidul ArchiCAD 12

CLĂDIREA VIRTUALĂ
Titlul ferestrei 3D va include menţiunea „Marquee”.Pentru informaţii suplimentare privind definirea unei zone de marcaj, consultaţi Zona de Marcaj pe pagina 98.Dacă planul dumneavoastră include atât elemente selectate în mod explicit, cât şi selecţii efectuate cu ajutorul marcajului, această comandă nu va lua în considerare marcajul şi va afişa doar elementele selectate în mod explicit.
Efectul Marcajului: În mod standard, elementele incluse în Marcaj sunt afişate şi decupate în funcţie de zona de marcaj. Puteţi, însă, modifica efectul de marcaj astfel încât să se afişeze elementele din afara marcajului şi nu cele din interiorul acestuia: utilizaţi comenzile din View > Elements in 3D View > Filter Elements in 3D, şi selectaţi butonul radio Outside Marquee.Consultaţi Filter Elements in 3D Dialog Box in ArchiCAD Help.Pentru ca elementele care sunt incluse parţial în marcaj să fie afişate în întregime – fără a fi decupate – debifaţi caseta Trim Elements to Marquee (situată de asemenea, sub Marquee Effect, în View > Elements in 3D View > Filter Elements in 3D).
Elementele într-o Fereastră 3D cu MarcajÎn cazul în care creaţi un element într-o Fereastră 3D delimitată de un marcaj, elementul nou va apărea în Fereastra 3D doar dacă îl amplasaţi în interiorul zonei de marcaj. Dacă amplasaţi un element nou în afara marginilor vederii 3D cu Marcaj sau deplasaţi un element existent în afara limitelor Marcajului, atunci elementul respectiv va dispărea imediat din Fereastra 3D. Când veţi accesa însă Planul de Nivel, veţi vedea acel element. Modificaţi zona de marcaj (sau eliminaţi-o) şi reveniţi în Fereastra 3D pentru a verifica dacă se afişează elementul.Dacă selectaţi unul sau mai multe elemente dintr-o vedere 3D decupată, care provine fie dintr-o zonă de Marcaj, fie dintr-o Secţiune 3D, unele elemente vor fi doar parţial vizibile, dar se vor afişa punctele de selectare ale întregului element, iar toate nodurile şi muchiile acestuia vor putea fi găsite cu ajutorul cursorului.
Dacă editaţi acel element, se va afişa o imagine „fantomă” temporară a întregului element.
Ghidul ArchiCAD 12 197

CLĂDIREA VIRTUALĂ
Afişarea Standard în 3DDacă accesaţi pur şi simplu fereastra 3D, fără să utilizaţi nicio comandă specifică de afişare în 3D, fereastra 3D va prezenta conţinutul afişat ultima dată, indiferent de elementele selectate în celelalte ferestre.
Filtrarea Elementelor pentru Afişare în 3DUtilizaţi comanda View > Elements in 3D View > Filter Elements in 3D şi apoi bifaţi sau debifaţi casetele pentru diversele tipuri de elemente. Doar elementele a căror căsuţă este bifată vor fi afişate în fereastra 3D.În cazul în care afişaţi o zonă de Marcaj în fereastra 3D, partea Marquee Effect din fereastra de dialog va conţine opţiuni pentru elementele care să fie incluse în fereastra 3D.În partea Stories to Show in 3D a ferestrei de dialog puteţi defini un interval de etaje care să fie afişate.
Pentru informaţii suplimentare, consultaţi Filter Elements in 3D Dialog Box in ArchiCAD Help.
Notă: Este posibil să afişaţi Zonele 3D sub formă de corpuri solide în modul umbrit şi toate celelalte tipuri de elemente în modul wireframe. Pentru a obţine acest efect (care era o setare standard în versiunile anterioare ArchiCAD), aplicaţi Combinaţia de Layer-e predefinită „Show 3D Zones as Solid”.
Salvarea Conţinutului unei Ferestre 3D ca VedereDacă salvaţi conţinutul ferestrei 3D ca vedere (consultaţi Salvarea unei Vederi pe pagina 85), tabloul 3D Only din fereastra de dialog View Settings aferentă va indica dacă vederea respectivă a fost creată în urma unei operaţii de filtrare sau a selectării unui marcaj.Setările vederii 3D includ: setările proiecţiei 3D (incluzând mărirea/micşorarea (zooming)), filtrarea elementelor în 3D, setările ferestrei 3D, planurile de secţiune 3D, setările secţiunii 3D şi ale fotorandării.Puteţi redefini o vedere 3D modificând aceste setări în fereastra 3D şi utilizând tabloul 3D Only din View Settings pentru a redefini vederea în conformitate cu modificările efectuate.
198 Ghidul ArchiCAD 12

CLĂDIREA VIRTUALĂ
Pentru informaţii suplimentare, consultaţi View Settings 3D Only Panel in ArchiCAD Help.
Motoare 3DMotoarele 3D sunt configuraţii integrate ce controlează generarea modelului 3D în ArchiCAD. În mod standard, sunt oferite două motoare:• Motorul 3D Intern (Internal 3D Engine)• Motorul OpenGLPentru a selecta un motor, selectaţi : View > 3D View Mode > 3D Window Settings şi utilizaţi meniul 3D Engine sau utilizaţi comenzile pentru motoarele de randare din partea inferioară a meniului View > 3D View Mode.1) Motorul 3D intern
Motorul 3D intern este foarte util în special pentru lucrul în fereastra 3D: vederile generate de motorul intern afişează modelele vectoriale şi sunt uşor de imprimat. Vederile 3D produse de acest motor sunt simple, exacte, fără texturi şi permit o navigare uşoară. Motorul intern este optimizat pentru reprezentări arhitecturale simple şi non-fotorealiste şi pentru
publicarea directă din fereastra 3D, fără a se utiliza fotorandarea. Motorul intern prezintă mai multe efecte de vizualizare decât motorul OpenGL, dar, de obicei, acest lucru are ca rezultat reducerea vitezei de navigare şi accesare a modelului pe majoritatea computerelor.
Pentru informaţii suplimentare, consultaţi Internal Rendering Engine in ArchiCAD Help.2) Motorul OpenGL
Motorul OpenGL pentru 3D este recomandat pentru utilizarea cu o placă OpenGL de înaltă performanţă. Unele efecte, precum umbrele solare, haşura 3D vectorială şi salvarea conţinutului ferestrei 3D ca desen 2D vectorial nu sunt disponibile cu motorul OpenGL. Opţiunile suplimentare pentru OpenGL pot fi accesate printr-un clic pe butonul Options din fereastra 3D Window Settings.
Consultaţi şi 3D Window Settings in ArchiCAD Help.
Ghidul ArchiCAD 12 199

CLĂDIREA VIRTUALĂ
Tehnologia OpenGL este bazată pe o tehnologie bitmap. Prin urmare, vederile 3D create cu motorul OpenGL vor fi amplasate ca fişiere de tip imagine.
Notă importantă: Motorul OpenGL este optimizat pentru o navigare rapidă în timpul dezvoltării modelului. Acesta afişează corect texturile, dar prezintă mai puţine efecte privind modelarea; poate fi considerat ca o previzualizare interactivă al randării. Având în vedere că motorul OpenGL este bazat pe tehnologia bitmap, capacitatea acestuia de a oferi un rezultat pentru publicare este mai limitată decât cea a motorului intern. În schimb, cu OpenGL, navigarea pe ecran va fi semnificativ mai rapidă pe majoritatea computerelor, cu condiţia ca dispozitivele hardware să fie corespunzătoare.
Pentru informaţii suplimentare, consultaţi Open GL Options in ArchiCAD Help.Imaginea de mai jos a fost realizată cu motorul OpenGL cu efectul de Transparenţă activat în View > 3D View Mode > 3D Window Settings:
Modalităţi de Vizualizare 3DAtunci când utilizaţi motorul 3D Intern al ArchiCAD, aveţi la dispoziţie 3 moduri de vizualizare 3D: Wireframe (Filar), Hidden Line (Linii Ascunse) şi Shading (Umbrire). Acestea pot fi selectate din fereastra de dialog View > 3D View Mode > 3D Window Settings sau folosind comenzile din meniul View > 3D View Mode.
Notă: Dacă utilizaţi motorul OpenGL, sunt disponibile doar modurile Wireframe şi Shading.
Iconurile Modalităţilor 3D pot fi, de asemenea, utilizate dacă afişaţi bara de instrumente predefinită Window > Toolbars > Simple 3D.
200 Ghidul ArchiCAD 12

CLĂDIREA VIRTUALĂ
Wireframe (Filar), Hidden Lines (Linii Ascunse), Shading
(Umbrire)Dacă selectaţi modul Wireframe (Filar), vederea va afişa toate muchiile şi liniile proiectului. Reţineţi că, în cazul în care există multe elemente poziţionate unele în spatele celorlalte, acest tip de vedere poate fi dificil de interpretat.În modul Hidden Line (Linii Ascunse), liniile care nu se pot vedea din cauza interpunerii unor obiecte solide sunt eliminate. Acest tip de vedere este alegerea optimă dacă doriţi să interpretaţi cu uşurinţă elementele şi nu doriţi o vedere umbrită. De asemenea, acest mod este potrivit pentru imprimare pe coala de hârtie. Vederile în Linii Ascunse pot fi salvate în diferite formate de fişiere, fie 2D, fie 3D.Dacă selectaţi metoda Shading (Umbrire), modelul dumneavoastră 3D va apărea cu toate suprafeţele vizibile umbrite, în funcţie de direcţia luminii configurate în fereastra de dialog 3D Projection Settings. Culorile suprafeţelor sunt determinate de caracteristicile materialelor elementelor de construcţie (fără să depindă de culoarea luminii, configurată în fereastra de dialog Sun). Pentru informaţii suplimentare, consultaţi 3D Projection Settings in ArchiCAD Help şi Materiale pe pagina 41.Modul Shading este recomandat pentru:• Feedback rapid pe ecran• Verificare rapidă a culorilor suprafeţelor• Orice prezentare ce nu necesită calităţi fotorealiste
Proiecţii 3DArchiCAD poate afişa proiecţii paralele (axonometrice) şi perspective.Proiecţiile axonometrice afişează automat întregul model în centrul vederii. Perspectivele sunt definite de un punct de vedere şi o anumită ţintă.Atunci când fereastra 3D este deschisă, paleta 3D Navigator Preview Palette conţine o reprezentare în miniatură a vederii întregului proiect. Astfel, aveţi posibilitatea de a modifica rapid caracteristicile proiecţiei 3D, indiferent dacă aceasta este perspectivă sau paralelă (axonometrică); puteţi ajusta unghiul de vedere sau modifica axonometria şi, în acelaşi timp, păstraţi şi o vedere de ansamblu asupra întregului proiect.Consultaţi Paleta Navigator Preview (3D) pe pagina 73.
Setările Proiecţiei 3DComanda View > 3D View Mode > 3D Projection Settings din meniu sau din meniul derulant al barei de instrumente Mini-Navigator deschide fereastra de dialog care conţine toate opţiunile de care aveţi nevoie pentru a defini vederea 3D.Denumirea şi conţinutul ferestrei de dialog depind de tipul proiecţiei: Parallel Projection Settings sau Perspective Settings. Puteţi trece cu uşurinţă de la o fereastră de dialog la alta folosind butonul din colţul drept superior.
Proiecţiile pe care le definiţi în fereastra de dialog 3D Projection Settings rămân valabile doar până când accesaţi din nou fereastra de dialog şi le modificaţi.Pentru informaţii suplimentare, consultaţi 3D Projection Settings in ArchiCAD Help.
Ghidul ArchiCAD 12 201

CLĂDIREA VIRTUALĂ
Comutarea Între Vederea Axonometrică şi PerspectivăPuteţi comuta între vederile „Perspective” şi „Axonometry” ale ferestrei 3D utilizând:• Scurtături predefinite:
Ctrl+F3 = Axonometrie Shift+F3 = Perspectivă
• Comenzile disponibile în View > 3D View Mode:
• Bara de instrumente 3D Visualization:
• Bara de instrumente Mini-Navigator:
• Paleta Navigator:
Memorarea unei Proiecţii 3DDacă doriţi să memoraţi proiecţiile setate în Fereastra 3D, puteţi:• Utiliza comanda Save Current View din meniul contextual al
paletei Navigator. Se va crea astfel o vedere (perspectivă sau axonometrică) pe baza proiecţiei curente din fereastra 3D. Noua vedere va fi adăugată în Harta Vederilor (View Map) din Navigator.
• Adăuga perspectiva curentă în Harta Proiectului (Project Map), utilizând comanda View > 3D Navigation Extras >
Place a Camera into the path. În Planul de Nivel va apărea, de asemenea, o cameră de filmat care va înregistra perspectiva curentă.
Pentru informaţii suplimentare, consultaţi Camere de Filmat pe pagina 605.• Adăuga proiecţia axonometrică (paralelă) curentă seriei de
vederi Pre-Configurate, folosind comanda View > 3D Navigation Extras > Add Current Projection.
Pentru informaţii suplimentare, consultaţi Pre-Set Projections in ArchiCAD Help şi Opţiuni Suplimentare pentru Navigare 3D pe pagina 202.
Opţiuni Suplimentare pentru Navigare 3DAlte comenzi utile pentru modificarea vederii 3D sunt disponibile din View > 3D Navigation Extras (sau o bară de instrumente care conţine comenzile pentru fereastra 3D). Aceste comenzi vă permit:• Să configuraţi într-un mod interactiv punctul ţintă pentru
perspectivă (Look to).• Să treceţi la o vedere perpendiculară pe un punct dat (Look to
perpendicular).• Să reconfiguraţi unghiul de înclinare laterală la zero pentru a
reveni rapid de la o vedere neconcludentă obţinută în timpul navigării (Reset Roll Angle).
• Să reveniţi cu o singură comandă la o vedere orizontală a modelului (Horizontal View).
• Să editaţi proiecţiile pre-configurate (Edit pre-set projections) şi să Adăugaţi o proiecţie curentă (Add current projection): Aceste comenzi sunt disponibile atunci când vizualizaţi o proiecţie axonometrică (paralelă).
Pentru informaţii suplimentare, consultaţi Pre-Set Projections in ArchiCAD Help.• Put a camera into the path (pentru perspective). Această
comandă adaugă perspectiva curentă în Harta Proiectului (Project Map) dacă nu este selectată nicio cameră de filmat în Planul de Nivel. Dacă aveţi deja camere de filmat în Planul de
202 Ghidul ArchiCAD 12

CLĂDIREA VIRTUALĂ
Nivel, care definesc o cale pentru animaţie, noua cameră de filmat va fi adăugată după camera activă din traseul activ, care este indicată de unghiul de vedere din Planul de Nivel.
Dacă vă aflaţi în vederea în perspectivă, aveţi, de asemenea, la dispoziţie, următoarele comenzi din View > 3D Navigation Extras:
Notă: Dacă utilizaţi aceste comenzi pentru a modifica selectarea unei camere de filmat, elementul selectat din Harta Proiectului (Project Map) se va modifica în concordanţă.
• Go to the previous/Go to the next: Utilizaţi aceste comenzi pentru a trece la vederile în perspectivă ale camerelor de filmat precedentă şi următoare din traseul activ şi pentru a selecta camera.
• Modify the selected: Camera selectată va fi actualizată pentru a reflecta vederea în perspectivă pe care o vizualizaţi la momentul curent în fereastra 3D. Utilizaţi această comandă după modificarea vederii în fereastra 3D.
• Revert view to the selected: Nu ia în considerare modificările introduse manual şi afişează modelul 3D aşa cum este văzut prin camera de filmat selectată.
• Insert a new camera after the selected one: Pe traseu se adaugă o nouă cameră de filmat pentru a defini vederea în perspectiva curentă şi aceasta va fi selectată.
Pentru informaţii suplimentare, consultaţi Camere de Filmat pe pagina 605.
Secţiunile 3D „Cutaway”Secţiunea 3D (Cutaway) este un mod de a crea imagini în ArchiCAD. Cu funcţia 3D Cutaway activă, puteţi produce fie secţiuni transversale obişnuite, fie secţiuni speciale pentru a vizualiza proiectul sub noi forme. Funcţia 3D Cutaway poate fi utilă pentru vizualizări 3D deosebite, permiţând explorarea spaţiilor interioare ale clădirii. Secţiunile 3D pe care le definiţi sunt memorate în documentul proiectului şi pot fi create din nou la o deschidere ulterioară a proiectului. O dată creată secţiunea 3D, o puteţi salva într-o varietate de formate pentru prelucrări ulterioare.
Configurările parametrilor Secţiunii 3D vor avea efect în Documentul 3D. Setările separate pentru Afişarea Modelului pentru Documentul 3D vă permit să definiţi materiale pentru suprafeţele secţionate prin funcţia 3D Cutaway.Consultaţi Documentul 3D pe pagina 224.
Crearea unei Secţiuni 3DFuncţia 3D Cutaway se bazează pe aplicarea de planuri de secţiune modelului 3D. Aceste planuri de secţiune sunt definite în fereastra de dialog 3D Cutting Planes.Pentru informaţii suplimentare, consultaţi 3D Cutting Planes Dialog Box in ArchiCAD Help.După definirea Planurilor de Secţiune 3D în fereastra de dialog, activaţi View > Elements in 3D View > 3D Cutaway. (Pentru a dezactiva funcţia 3D Cutaway, selectaţi din nou comanda.) În cazul în care comanda View > Elements in 3D View > 3D Cutaway este activă, aceste planuri de secţiune se aplică modelului de fiecare dată când acesta este reconstruit.
Ghidul ArchiCAD 12 203

CLĂDIREA VIRTUALĂ
SecţiuniDespre Secţiuni
Instrumentul pentru Secţiuni este utilizat pentru amplasarea unui indicator de Secţiune. Indicatorul de Secţiune poate lua una din aceste trei forme diferite:1) indicator sursă, care generează un punct de vedere tip
secţiune2) indicator conectat (linked marker), care nu generează un punct
de vedere tip secţiune, dar are funcţie de referinţă pentru orice altă vedere, punct de vedere sau desen.
3) indicator neconectat (unlinked marker), ce conţine un text personalizatNotă: O modalitate uşoară de a distinge între indicatorii sursă şi cei conectaţi/neconectaţi constă în utilizarea opţiunii „Highlight Source Markers”, care este activată în mod standard în View > On-Screen View Options.
Consultaţi, de asemenea Evidenţierea Indicatorului Sursă pe pagina 240.Pentru a genera o Secţiune trebuie să desenaţi o linie de Secţiune în Planul de Nivel şi să amplasaţi un indicator sursă pentru o Secţiune, care generează un nou punct de vedere în ArchiCAD. Puteţi configura acest indicator să afişeze o varietate de informaţii de referinţă – de exemplu, primul desen creat din acest punct de vedere tip Secţiune – pentru facilitarea navigării şi afişării.Fiecare punct de vedere tip Secţiune nou creat este listat în Harta Proiectului (Project Map) din Navigator, la rubrica „Sections”.Elementele din punctul de vedere tip Secţiune depind de Statutul Secţiunii (Section Status), definit în Setările Secţiunii (Section Settings). O Secţiune Model conţine atât elemente de construcţie editabile care sunt conectate şi actualizate în funcţie de elementele corespondente ale acestora din Planul de Nivel, cât şi eventuale elemente 2D. O Secţiune Desen conţine primitive de desen, care nu sunt conectate cu Planul de Nivel şi nu reflectă modificările acestuia.
În fereastra de Secţiune puteţi vizualiza şi modifica elementele, dar nu puteţi crea noi elemente de construcţie. (Singura excepţie este dacă utilizaţi comanda „Drag a copy” pentru a muta o Uşă/Fereastră într-o fereastră de Secţiune de tip model) Dacă lipiţi un element într-o fereastră de Secţiune, acesta va fi reprodus sub formă de primitive de desen (puncte, linii, haşuri).Secţiunile pot fi salvate ca Vederi şi amplasate în Planşă ca Desene; conţinutul ferestrei Section poate fi, de asemenea, publicat direct.Pentru a amplasa un indicator de Secţiune conectat sau neconectat, utilizaţi instrumentul Secţiune în oricare din următoarele ferestre: Plan de Nivel, Secţiune, Elevaţie, Elevaţie Interioară, Detaliu, Foaie de Lucru. Un astfel de indicator este un indicator conectat şi îl puteţi utiliza pentru a-l conecta cu orice punct de vedere, vedere sau desen din proiect. Indicatorii conectaţi se utilizează doar pentru producerea referinţelor. Consultaţi exemplul de la Amplasarea unui Indicator de Secţiune Conectat pe pagina 210.Puteţi selecta şi configura Linia de Secţiune şi Indicatorul în Section Settings.
Linia de secţiune în planul de
204 Ghidul ArchiCAD 12

CLĂDIREA VIRTUALĂ
Crearea unui Punct de Vedere tip SecţiuneNotă: Procesul de creare este identic pentru Elevaţii.
Pentru a crea o secţiune având ca sursă modelul trebuie să amplasaţi un indicator de secţiune pe Planul de Nivel. (Acesta este un indicator de secţiune „sursă”.)
Notă: Un alt tip de punct de vedere tip Secţiune este Secţiunea Independentă (Independent Section), care nu are modelul ca sursă.
Consultaţi Crearea unui Punct de Vedere tip Secţiune Independent pe pagina 212.1) Activaţi instrumentul Secţiune.2) Verificaţi ca opţiunea „Create new section viewpoint” din
Caseta de Informaţii sau în fereastra Section Default Settings să fie selectată.
3) Selectaţi forma liniei (fie dreaptă - Straight Line, fie în zigzag - Staggered Line) din Caseta de Informaţii şi desenaţi o linie de Secţiune în Planul de Nivel.
• Straight line (linie dreaptă): daţi clic de două ori pentru definirea fiecărui capăt de linie.
• Staggered line (linie zig-zag): daţi clic de câte ori este necesar pentru a defini fiecare segment al liniei de Secţiune. Daţi dublu clic pentru a finaliza amplasarea liniei.
Apare cursorul sub formă de Ochi.4) Folosind cursorul în formă de ochi, daţi clic de ambele părţi ale
liniei pentru a configura orientarea Secţiunii. Locul în care daţi clic va defini şi linia limită a Secţiunii, în cazul în care aţi selectat un interval orizontal „Limitat” („Limited”) în Section Tool Settings.
5) Indicatorul este amplasat automat după ce a fost finalizată linia
de secţiune. (Dacă amplasaţi o Secţiune cu interval orizontal limitat, linia limită se va amplasa şi ea în mod automat.)Notă: Indicatorii de sursă sunt diferenţiaţi pe ecran printr-o haşură solidă semitransparentă opţională. (Utilizaţi meniul View > On-screen View Options > Highlight Source Marker
Section lineLimit Line
Ghidul ArchiCAD 12 205

CLĂDIREA VIRTUALĂ
pentru a activa sau dezactiva această haşură distinctivă pentru toţi indicatorii sursă. Culoarea acestei haşuri poate fi configurată în Options > Work Environment > More Options.)
6) Se creează un nou punct de vedere tip Secţiune, care este inclus în Harta Proiectului (Project Map) din Navigator.
Alte informaţii privind noul punct de vedere tip Secţiune – Indicatorii şi informaţiile cu privire la Referinţă care-i aparţin, Afişarea Modelului şi Liniile de Nivel – pot fi definite în fereastra de dialog Section Settings.Pentru informaţii suplimentare, consultaţi Section Tool Settings in ArchiCAD Help.
Definirea Intervalului Orizontal/Vertical de Afişare într-un Punct de Vedere tip Secţiune
Notă: Acest proces este identic pentru Elevaţii.Utilizaţi opţiunile din Tabloul General din fereastra Section Settings pentru a defini geometria Secţiunii.
Intervalul Orizontal de Afişare • Dacă selectaţi Intervalul Orizontal de Afişare la infinit
(infinite), modelul vizibil se va afişa în întregime pornind de la linia de Secţiune.
• Dacă selectaţi Intervalul Orizontal de Afişare limitat (limited), modelul va fi afişat între linia de Secţiune şi limita acesteia, care este amplasată automat. O dată amplasată linia limită, poate fi selectată şi deplasată, dacă este necesar.
• Dacă selectaţi domeniul „adâncime zero” (zero-depth), se vor afişa doar părţile modelului care au fost decupate de linia de
secţiune şi doar în locul în care s-a efectuat secţionarea. (Pentru Elevaţii nu există opţiunea „zero depth”.)
Pentru mai multe informaţii, consultaţi Horizontal Range (for Source Section markers only) in ArchiCAD Help.
Intervalul Vertical de Afişare • Dacă selectaţi Intervalul Vertical de Afişare la infinit
(infinite), se vor afişa toate etajele modelului.• Dacă selectaţi
Intervalul Vertical de Afişare limitat (limited), introduceţi valorile înălţimilor corespunzătoare intervalului de afişare pe verticală a modelului pe care doriţi să-l includeţi în secţiune.
Editarea Intervalului Orizontal de Afişare şi a Limitei Zonei de Adâncime ale unei SecţiuniPuteţi modifica adâncimea (intervalul orizontal de afişare) unei secţiuni selectate dacă deplasaţi linia limită: asiguraţi-vă că instrumentul Secţiune este activ şi apoi deplasaţi linia dând clic pe aceasta şi glisând-o cu cursorul în poziţia dorită. De asemenea, puteţi deplasa linia limitei Zonei de Adâncime în cazul în care aţi configurat o astfel de limită în fereastra Section Settings.
Notă: Pentru a crea o zonă „de adâncime” opţională a Secţiunii, cu culori/efecte separate, bifaţi caseta Marked Distant Area din Section Settings (tabloul Model Display). Linia limită a Zonei de Adâncime este afişată apoi ca parte a Secţiunii.
Consultaţi Section Model Display Panel (for Source Section markers only) in ArchiCAD Help.Atât linia limită de Secţiune, cât şi linia secundară „de adâncime” sunt elemente care apar exclusiv pe ecran.• Utilizaţi opţiunea din View > On-Screen View Options >
Marker Range pentru a afişa sau ascunde linia limită de
206 Ghidul ArchiCAD 12

CLĂDIREA VIRTUALĂ
Secţiune (domeniul orizontal) şi linia limită a Zonei de Adâncime în Planul de Nivel.
• Pentru a modifica tipurile/culorile acestor linii, folosiţi opţiunile din Options > Project Preferences > Miscellaneous.
Pentru informaţii suplimentare, consultaţi Afişarea Liniilor Intervalului de Afişare al Indicatorului pe pagina 239.
Definirea Referinţei pentru Indicatorul SursăUrmaţi etapele de mai jos pentru a defini informaţiile privind referinţa pentru indicatorii de Secţiune, Elevaţie, Elevaţie Interioară, Detaliu şi Foaie de Lucru de tip sursă.Atunci când amplasaţi un nou indicator sursă în Planul de Nivel pentru a crea un punct de vedere, Setările Standard ale instrumentului vă oferă două opţiuni pentru definirea Referinţei Indicatorului:
• punctul de vedere sau• primul desen amplasat al punctului de vedereCu alte cuvinte, indicatorul va afişa informaţii privind fie punctul de vedere pe care îl creaţi la momentul curent, fie primul desen creat din acest punct de vedere. („Primul” se referă la cel mai potrivit desen eligibil din Catalogul de Planşe.)
De exemplu, următoarea Secţiune a fost definită pentru a afişa informaţii despre primul desen amplasat, creat din acest punct de vedere.Dacă selectaţi „first placed drawing” şi nu aţi amplasat deocamdată niciun desen, indicatorul va afişa un autotext (de exemplu, #DrgID), care va fi înlocuit cu informaţia relevantă imediat după amplasarea desenului.Dacă selectaţi un indicator sursă deja amplasat şi deschideţi fereastra de dialog a Setărilor de Selectare, aferentă instrumentului sau Caseta de Informaţii, veţi avea două opţiuni suplimentare, deoarece este posibil să fi fost deja create mai multe desene sau vederi din punctul de vedere respectiv:• desenul selectat• primul desen amplasat aparţinand vederii selectateDacă optaţi pentru una din aceste două opţiuni, se va afişa o fereastră de dialog ce conţine Catalogul de Planşe (Layout Book) sau Harta Vederilor (ViewMap) din Navigator. Desenele/vederile eligibile sunt disponibile pentru selecţie (spre ex. cele care au fost create din punctul de vedere Secţiune selectat), în timp ce celelalte elemente apar în culoarea gri (dezactivate) şi nu pot fi selectate.
Notă: Opţiunea de a face referinţă la o vedere este disponibilă pentru cazurile în
Ghidul ArchiCAD 12 207

CLĂDIREA VIRTUALĂ
care desenul dorit este amplasat în Catalogul de Planşe al altui proiect (şi nu apare, prin urmare, în fereastra de dialog „Define Marker Reference”).
Consultaţi Pentru a importa un Desen din alt fişier de proiect ArchiCAD: pe pagina 508.Având în vedere că nu puteţi face referinţă la desenul propriu-zis, puteţi face referinţă la Vederea (din proiectul curent) de la care s-a pornit pentru a se crea Desenul (în celălalt proiect). Indicatorul va afişa datele primului desen creat din această vedere ca autotext (de exemplu, #Drawing Name, #DrgID). O data ce Catalogului de Planşe care conţine desenul de referinţă este deschis alaturi de proiectul care conţine indicatorul, acesta din urma va fi completat cu datele corecte ale desenului.Informaţiile privind conexiunea, ce vor apărea în indicator, sunt previzualizate în câmpul text Reference to cu condiţia ca elementul la care se face referinţă (de exemplu, un desen) să existe deja în proiect.
Notă: Aceleaşi informaţii ale indicatorului se afişează şi în tabloul Marker din fereastra de dialog Section Settings.
Atribuirea unei Stări SecţiuniiNotă: Procesul de atribuire a stării este identic pentru Secţiuni, Elevaţii şi Elevaţii Interioare. Documentului 3D i se poate atribui o stare de tipul Auto-rebuild (Reconstrucţie Automată) sau Manual Rebuild (Reconstrucţie Manuală), însă nu de tipul Drawing (Desen).
De fiecare dată când creaţi o Secţiune nouă îi atribuiţi un stare în tabloul General din Section Settings. Secţiunii i se poate atribui unul din următoarele 3 stări: Auto-rebuild Model (Reconstrucţie Automată a Modelului), Manual-rebuild Model (Reconstrucţie Manuală a Modelului), şi Drawing (Desen).
Fiecare dintre stările unei Secţiuni defineşte legătura dintre Secţiune şi model în Planul de Nivel şi metoda de reconstrucţie a secţiunii.• Pentru cele două stări de tip Model (cu Reconstrucţie
Automată şi Manuală), fereastra este alcătuită din elemente de construcţie; orice modificări efectuate într-o fereastră de Secţiune Model pot fi actualizate în fereastra Floor Plan precum şi în fereastra 3D şi în celelalte ferestre de Secţiune şi viceversa.
• Într-o Secţiune cu stare de tip Desen, elementele de construcţie sunt descompuse în haşuri 2D, arce şi linii. Modificările efectuate într-un astfel de tip de fereastră nu sunt reflectate în celelalte ferestre. Puteţi, totuşi, să actualizaţi desenul astfel încât să reflecte modificările recente aplicate modelului.
Elementele de construcţie pot fi editate în ferestrele cu statut Auto-rebuild Model şi Manual-rebuild Model, dar în acestea nu se pot crea noi elemente de construcţie, cu excepţia operaţiilor de copiere a Uşilor şi Ferestrelor existente. Chiar şi prin copierea elementelor de construcţie şi lipirea lor în acelaşi loc obţineţi doar alte elemente de desen simple.
Avertisment: Dacă ştergeţi un element de construcţie dintr-o Fereastră de Secţiune care are statut de model (cu Reconstrucţie Automată sau Manuală), acesta va fi şters şi din Planul de Nivel şi modelul 3D.
Indiferent de tipul de stare al unei secţiuni, puteţi adăuga în aceasta elemente grafice 2D, adnotări şi cote.Pentru informaţii suplimentare, consultaţi Actualizarea Secţiunilor pe pagina 213.
Afişarea Elementelor în Fereastra de Secţiune
Notă: Opţiunile pentru afişarea elementelor sunt aproximativ identice pentru Elevaţii şi Elevaţii Interioare.
Utilizaţi comenzile Model Display din Section Settings pentru a defini aspectul elementelor secţionate şi nesecţionate din Fereastra
208 Ghidul ArchiCAD 12

CLĂDIREA VIRTUALĂ
de Secţiune. Aici puteţi defini orice umbre vectoriale şi opţiuni de afişare separată pentru „zona de adâncime” a unei secţiuni.Pentru informaţii suplimentare, consultaţi Section Model Display Panel (for Source Section markers only) in ArchiCAD Help.Următoarea fereastră de secţiune va fi afişată cu opţiunea Vectorial Hatching activată - „on” -(după cum se observă la ţiglele acoperişului) şi, de asemenea, cu opţiunea Vectorial Sun Shadow activată - „on” -(după cum se observă la umbra proiectată de porţiunea care iese în afară a acoperişului).
Un alt efect constă în afişarea materialelor suprafeţelor nesecţionate în modul „shaded” (cu umbriri), pentru a reflecta contururile rotunjite:
Puteţi combina cele două efecte (aplicarea umbrelor şi efectul de umbrire) într-o singură fereastră de Secţiune:
Deschiderea unui Punct de Vedere tip SecţiunePentru a deschide un punct de vedere tip Secţiune, daţi dublu clic pe denumirea acesteia în Navigator sau utilizaţi comanda. (View >Navigate >Sections > Open Section). O altă modalitate de a deschide punctul de vedere este de a selecta linia de Secţiune din Planul de Nivel şi de a utiliza comanda „Open Section” din meniul contextual.
În mod standard, fiecare Secţiune se deschide într-o singură fereastră, înlocuind-o pe cea deschisă precedent. Pentru a deschide mai multe ferestre de Secţiune simultan, deschideţi fiecare nouă Secţiune din Navigator, folosind comanda Open in new window din meniul contextual.
Ghidul ArchiCAD 12 209

CLĂDIREA VIRTUALĂ
Amplasarea unui Indicator de Secţiune Conectat
Notă: Acest proces este identic pentru Elevaţii, Detalii şi Foi de Lucru.
Indicatorii de secţiune conectaţi nu au ca sursă modelul şi nu generează un punct de vedere nou. In schimb, aceştia sunt amplasaţi în proiect, şi apoi conectaţi de către utilizator la un punct de vedere existent, vedere sau desen existent(-ă) ale cărui/cărei informaţii sunt afişate în indicator. Puteţi amplasa un indicator de Secţiune conectat în oricare din următoarele ferestre: Plan de Nivel, Secţiune, Elevaţie, Elevaţie Interioară, Document 3D, Foaie de Lucru, Detaliu.De exemplu, puteţi crea o Secţiune a unui Perete care funcţionează ca un Detaliu: Mai întâi, amplasaţi un indicator sursă Detaliu în fereastra de Secţiune;
apoi, amplasaţi un indicator conectat al Secţiunii Peretelui în Planul de Nivel care este conectat la acest Detaliu.
Acest indicator de Secţiune conectat vă conduce la Detaliul Secţiunii acestui perete.Pentru a amplasa un indicator de secţiune conectat:1) Activaţi instrumentul Secţiune.2) Asiguraţi-vă că este selectată opţiunea
„Place Linked Marker” în Caseta de Informaţii sau în Section Default Settings.
3) Definiţi Referinţa Indicatorului (Marker Reference) în fereastra de dialog care apare.
Consultaţi Definirea Referinţei pentru Indicatorul Conectat pe pagina 211.4) Selectaţi forma liniei (fie Linie Dreaptă - Straight Line, fie în
Linie Zigzag - Staggered Line) din Caseta de Informaţii şi desenaţi linia de Secţiune în plan.
• Straight line (linie dreaptă): daţi clic de două ori pentru definirea fiecărui capăt de linie.
210 Ghidul ArchiCAD 12

CLĂDIREA VIRTUALĂ
• Staggered line (linie zig-zag): daţi clic de câte ori este necesar pentru a defini fiecare segment al liniei de Secţiune. Daţi dublu clic pentru a finaliza amplasarea liniei.Notă: Opţiunea de linie în Zigzag nu este disponibilă pentru Elevaţii.
Apare cursorul sub formă de Ochi.5) Folosind cursorul în formă de ochi, daţi clic de ambele părţi ale
liniei pentru a seta orientarea indicatorului de Secţiune conectat.
6) Indicatorul este amplasat automat după ce a fost finalizată linia de secţiune.
Definirea Referinţei pentru Indicatorul ConectatUrmaţi etapele de mai jos pentru a defini informaţiile privind referinţa pentru indicatorii de Secţiune, Elevaţie, Detaliu şi Foaie de Lucru conectaţi.Următoarele opţiuni sunt disponibile pentru un indicator conectat nou sau pentru redefinirea unui indicator selectat deja amplasat:
• the selected viewpoint (spre ex. punctul de vedere selectat din lista de directoare după ce selectaţi „Browse”).
• the selected drawing (spre ex. desenul selectat din lista de directoare după ce selectaţi „Browse”).
• the first placed drawing of the selected viewpoint (spre ex. primul desen creat din punctul de vedere pe care l-aţi selectat din lista de directoare după ce aţi selectat „Browse.”). „Primul”
se referă la desenul eligibil cel mai potrivit din Catalogul de Planşe din Navigator.
• the first placed drawing of the selected view (spre ex. primul desen creat din vederea pe care aţi selectat-o din lista de directoare după ce aţi selectat „Browse.”). „Primul” se referă la desenul eligibil cel mai potrivit din Catalogul de Planşe din Navigator.
După ce alegeţi pentru una din aceste opţiuni privind referinţa, se va afişa o fereastră de dialog a directoarelor ce conţine vederea relevantă din Navigator (Harta Proiectului, Harta Vederilor sau Catalogul de Planşe). Selectaţi punctul de vedere, vederea sau desenul dorit(-ă). Informaţiile privind elementul selectat vor fi afişate în indicatorul conectat.Astfel, un indicator conectat poate face referinţă la orice punct de vedere, vedere sau desen din proiect.În cazul în care redefiniţi un indicator selectat, daţi clic pe butonul Browse pentru a se afişa fereastra Define Marker Reference şi selectaţi elementul la ale cărui informaţii doriţi să facă referinţă indicatorul.
Notă: Opţiunea de a face referinţă la o vedere este disponibilă pentru cazurile în care desenul dorit este amplasat în Catalogul de Planşe al altui proiect (şi nu apare, prin urmare, în fereastra de dialog „Define Marker Reference”). Având în vedere că nu puteţi face referinţă la desenul propriu-zis, puteţi face referinţă la Vederea (din proiectul curent) de la care s-a pornit pentru a se crea Desenul (în celălalt proiect). Indicatorul va afişa datele primului desen creat din această vedere ca autotext (de exemplu, #Drawing Name, #DrgID). O data ce Catalogului de Planşe care conţine desenul de referinţă este deschis alaturi de proiectul care conţine indicatorul, acesta din urma va fi completat cu datele corecte ale desenului.
Consultaţi Pentru a importa un Desen din alt fişier de proiect ArchiCAD: pe pagina 508.
Ghidul ArchiCAD 12 211

CLĂDIREA VIRTUALĂ
După amplasarea indicatorului puteţi reveni oricând pentru a modifica informaţiile pe care le conţine acesta.
Amplasarea unui Indicator NeconectatUrmaţi etapele de mai jos pentru amplasarea unui indicator neconectat cu instrumentul de Secţiune, Elevaţie, Detaliu sau Foaie de Lucru.1) Selectaţi „Placed Unlinked Marker” din fereastra Default
Settings sau din caseta de informaţii. Un astfel de indicator nu afişează informaţiile de conexiune.2) Definiţi un text personalizat pentru indicator folosind
câmpurile Custom text din lista parametrilor din tabloul Marker al ferestrei de dialog Settings.
3) Desenaţi o linie sau o limită (în funcţie de instrument) şi amplasaţi un indicator în oricare din următoarele ferestre: Plan de Nivel, Secţiune, Elevaţie, Elevaţie Interioară, Foaie de Lucru, Detaliu, Document 3D.
Crearea unui Punct de Vedere tip Secţiune Independent
Notă: Acest proces este identic pentru Punctele de Vedere tip Elevaţie Independente.
Secţiunile „Independente”, cu sau fără indicator, pot fi create în anumite ferestre. Aceste puncte de vedere nu au ca sursă modelarea, fiind listate ca puncte de vedere „Independente” în Navigator.Puteţi utiliza instrumentele 2D pentru a crea sau a adăuga un conţinut nou în punctul de vedere independent. Utilizaţi operaţiile de copiere şi lipire pentru a transfera, în formă 2D, elementele
selectate dintr-o Referinţă în fereastra desenului pentru prelucrare ulterioară.Pentru a crea o Secţiune independentă fără indicator, utilizaţi comanda „Create New Independent Section”. Aceasta creează un punct de vedere gol, fără indicator, care se află însă listat în Navigator.Această comandă poate fi accesată:• din rubrica Section a Hărţii Proiectului (Project Map) din
Navigator. Daţi clic dreapta pe acest director şi selectaţi comanda „New Independent Section” din meniul contextual.
• din submeniul Document > Documenting Tools• dând clic pe directorul New Viewpoint din partea inferioară a
Hărţii Proiectului (Project Map) din Navigator; elementul selectat din Harta Proiectului (o Secţiune, în acest caz) determină tipul de punct de vedere care va fi creat.
Dacă doriţi ca acest punct de vedere independent tip Secţiune să fie conectat la un indicator, amplasaţi un indicator de Secţiune
212 Ghidul ArchiCAD 12

CLĂDIREA VIRTUALĂ
conectat în proiect şi conectaţi-l (folosind „Marker Reference to”) la Secţiunea independentă existentă.
Actualizarea SecţiunilorNotă: Procesul de actualizare este identic pentru Secţiuni, Elevaţii, Elevaţii Interioare şi Documente 3D.
Tipul de stare al fiecărei Secţiuni defineşte conexiunea dintre Secţiune şi model în Planul de Nivel şi metoda de reconstrucţie a Secţiunii.Pentru informaţii privind atribuirea unei stări secţiunii, consultaţi Atribuirea unei Stări Secţiunii pe pagina 208.
Actualizarea unei Secţiuni Model cu Reconstrucţie AutomatăO Secţiune de tip Autorebuild Model (Model cu Reconstrucţie Automată) este conectată la modelul din Planul de Nivel şi poate fi editată interactiv. Dacă Planul de Nivel este modificat, o Secţiune de tip Autorebuild Model va fi reconstruită automat de fiecare dată când este deschisă sau adusă în prim plan.Modificările aduse elementelor de construcţie existente în Fereastra Secţiunii (inclusiv cotelor asociative) vor fi automat aplicate în Fereastra Planului de Nivel şi în orice altă Fereastră de Secţiune şi în Fereastra 3D atunci când acestea sunt activate. Procesul de actualizare funcţionează doar pentru elementele de construcţie; elementele 2D adăugate în Planul de Nivel sau în Fereastra de Secţiune nu vor fi afişate în cealaltă fereastră.Dacă starea curentă este cea de Reconstrucţie Automată şi editaţi elemente în fereastra de Secţiune, funcţia de reconstrucţie se aplică în mod continuu şi imediat în această fereastră. Totuşi, în planurile de dimensiuni mari, folosirea reconstrucţiei automate poate genera încetiniri. Dacă preferaţi ca fereastra de Secţiune să fie reconstruită doar atunci când este deschisă sau adusă în prim plan (aşa cum se întâmpla în ArchiCAD 9), selectaţi pagina Options >Project Preferences > Miscellaneous şi deselectaţi caseta „Update Autorebuild Model...”.
Dacă aveţi totuşi nevoie de funcţia de Reconstrucţie manuală, puteţi folosi comanda View > Refresh > Rebuild from Model. (Comanda simplă View >Refresh > Rebuild, utilizată pentru reîmprospătarea elementelor de desen 2D, nu este disponibilă pentru ferestrele Autorebuild Model.)
Notă: Unele modificări complexe aduse planului (de exemplu, modificarea unei Componente de Bibliotecă) nu apar automat în Ferestrele de Secţiune de tip Model. Pentru o secţiune Reconstruită Manual, utilizaţi comanda View > Refresh > Rebuild pentru o secţiune Reconstruită Automat, utilizaţi comanda View > Refresh > Rebuild from Model pentru o afişare corespunzătoare a acestor modificări.
Actualizarea unei Secţiuni cu Reconstrucţie ManualăO secţiune a cărei stare este Manual-Rebuild Model nu este actualizată automat. Aceasta poate fi reconstruită din model doar cu ajutorul comenzii View > Refresh > Rebuild from Model din meniu. În acest caz, oricare elemente de desen suplimentare adăugate în fereastra de Secţiune vor rămâne nemodificate.
Actualizarea unei Secţiuni tip DesenNu se aplică Documentelor 3D, care sunt fie cu Reconstrucţie Automată, fie cu Reconstrucţie Manuală.• Pentru a reconstrui o Secţiune cu stare Drawing-status
utilizaţi comanda View > Refresh > Rebuild. Aceste comenzi reîmprospătează vederea ca un desen 2D, corectând eventualele erori temporare de afişare.
• Pentru o actualizare completă a unei Secţiuni cu stare tip Desen, selectaţi View > Refresh > Rebuild from Model. Această comandă va actualiza conţinutul ferestrei pentru a reflecta în întregime starea curentă a modelului Clădirii Virtuale. În cadrul acestui proces, toate elementele 2D provenite din model vor fi eliminate şi se va genera o vedere actualizată. Acest lucru înseamnă că eventualele editări manuale ale acestor elemente se vor pierde. Elementele 2D adăugate manual desenului vor fi păstrate intacte.
Ghidul ArchiCAD 12 213

CLĂDIREA VIRTUALĂ
Rezumat al Comenzilor de ReconstrucţieComanda View > Refresh > Rebuild este disponibilă în toate ferestrele de construcţie. Aceasta reconstruieşte modelul în fereastra activă la momentul actual.Dacă fereastra activă este o Secţiune/Elevaţie/Elevaţie Interioară, un Document 3D, un Detaliu sau o Foaie de Lucru, meniul View > Refresh include comenzi suplimentare de Reconstrucţie.Rebuild from Model: Utilizaţi această comandă pentru a reconstrui fereastra activă; informaţiile din fereastră vor fi actualizate pentru a reflecta modificările din Planul de Nivel.Rebuild from Source View: Această comandă este disponibilă doar în ferestrele de tip Detaliu şi Foaie de Lucru.Este posibil ca următoarele comenzi să nu fie vizibile în mod standard în meniul View > Refresh. Dacă aveţi nevoie de aceste comenzi, puteţi personaliza meniul astfel încât să le includă (Options > Work Environment > Menus). Pentru informaţii suplimentare, consultaţi Personalizarea Meniurilor pe pagina 55.De asemenea, aceste comenzi sunt disponibile din meniul contextual al directoarelor din Harta Proiectului (Project Map) şi Harta Vederilor (View Map) din Navigator.
Rebuild All from Model: Utilizaţi această comandă pentru a reconstrui toate ferestrele de tip Secţiune/Elevaţie/Elevaţie Interioară din proiectul dumneavoastră.Rebuild All Model Sections from Model: Utilizaţi această comandă pentru a reconstrui toate Secţiunile cu statut de Model (fie cu Reconstrucţie Automată, fie cu Reconstrucţie Manuală).
Rebuild All Drawing Sections from Model: Utilizaţi această comandă pentru a reconstrui toate Secţiunile cu statut de Desen.
Afişarea Liniilor şi a Indicatorilor de Secţiune
Notă: Aceste informaţii se aplică şi Elevaţiilor.Pentru a personaliza caracteristicile indicatorului liniei de Secţiune, utilizaţi comenzile din tablourile Section Settings Marker şi Marker Head.
Pentru informaţii suplimentare, consultaţi Section Marker Panel şi Section Marker Head Panel in ArchiCAD Help.
Ajustarea sau Segmentarea Liniei de Secţiune
Notă: Acest proces este identic pentru Elevaţii. Totuşi, liniile de Elevaţie nu pot fi segmentate.
Pentru manipularea ca întreg a unei linii de Secţiune selectată, puteţi utiliza instrumentul Săgeată, instrumentul Marcaj sau comenzile din meniul Edit, precum şi comenzile corespondente din paleta Pet Palette.
214 Ghidul ArchiCAD 12

CLĂDIREA VIRTUALĂ
Pentru a modifica lungimea unei linii de Secţiune, selectaţi-o şi apoi daţi clic pe iconul de prelungire din paleta Pet Palette pentru a întinde linia la unul din capete.
Pentru a împărţi în segmente o linie sau un segment de linie de Secţiune:• Selectaţi punctul din mijloc al liniei.• Selectaţi iconul Break
Section/Elevation Line din paleta Pet Palette.
• Daţi clic pentru a împărţi segmentul în jumătate şi mutaţi apoi segmentul rezultat într-o nouă poziţie. Daţi clic pentru a amplasa segmentul.
Pentru a muta un segment al unei linii de Secţiune, selectaţi Indicatorul de Secţiune şi apoi utilizaţi iconul Move Section line segment din paleta Pet Palette pentru a-l deplasa.
Pentru a elimina o segmentare într-o linie de Secţiune în zigzag, selectaţi linia de Secţiune, apoi trageţi linia de segmentare (perpendicular pe linia de secţiune) în afara intervalului de afişare al secţiunii.
Elevaţii ArchiCAD prezintă un instrument separat pentru crearea
punctelor de vedere tip Elevaţie şi a indicatorilor Elevaţie conectaţi sau neconectaţi. Spre deosebire de Secţiuni:• în general, elevaţiile nu „taie” structura, ci creează o vedere a
unei secţiuni transversale a structurii de la un punct la distanţă. • nu există opţiunea „zero depth” pentru intervalul de afişare
orizontal al Elevaţiei.• indicatorii Elevaţie sunt, prin convenţie, diferiţi de cei ai de
Secţiune; prin urmare, opţiunile privind Indicatorii din Elevation Settings diferă de cele din Section Settings.
• spre deosebire de Linia de Secţiune, linia de Elevaţie este exclusiv un element Indicator afişat pe ecran şi nu se imprimă în planşe.
Consultaţi Afişarea Liniilor Intervalului de Afişare al Indicatorului pe pagina 239.În ceea ce priveşte celelalte aspecte, Instrumentul Elevaţie funcţionează în acelaşi mod ca Instrumentul Secţiune. • Pentru a crea un punct de vedere tip Elevaţie, trebuie să
amplasaţi un indicator de Elevaţie tip sursă pe Planul de Nivel. • Punctul de vedere tip Elevaţie rezultat are o Stare (Model sau
Desen) care determină procesul de actualizare a acestuia. • Tabloul Elevation Settings Model Display defineşte afişarea
punctului de vedere Elevaţie, în timp ce tablourile Marker şi Marker Head stabilesc conţinutul şi afişarea indicatorului de Elevaţie.
• Un indicator de Elevaţie conectat, care conţine doar informaţii privind referinţa (fără să creeze un punct de vedere), poate fi amplasat în Ferestrele Plan de Nivel, Secţiune, Elevaţie, Elevaţie Interioară, Document 3D, Detaliu sau Foaie de Lucru.
Ghidul ArchiCAD 12 215

CLĂDIREA VIRTUALĂ
• Se pot amplasa de asemenea şi indicatori de Elevaţie neconectaţi.
Pentru informaţii suplimentare, consultaţi următoarele secţiuni:Crearea unui Punct de Vedere tip Secţiune pe pagina 205Definirea Intervalului Orizontal/Vertical de Afişare într-un Punct de Vedere tip Secţiune pe pagina 206Atribuirea unei Stări Secţiunii pe pagina 208Afişarea Elementelor în Fereastra de Secţiune pe pagina 208Definirea Referinţei pentru Indicatorul Sursă pe pagina 207Amplasarea unui Indicator de Secţiune Conectat pe pagina 210Definirea Referinţei pentru Indicatorul Conectat pe pagina 211Amplasarea unui Indicator Neconectat pe pagina 212Crearea unui Punct de Vedere tip Secţiune Independent pe pagina 212Actualizarea Secţiunilor pe pagina 213Afişarea Liniilor şi a Indicatorilor de Secţiune pe pagina 214Ajustarea sau Segmentarea Liniei de Secţiune pe pagina 214
Mutarea unui Indicator de ElevaţieAceastă opţiune este disponibilă doar pentru indicatorii de Elevaţie şi Elevaţie Interioară. Selectaţi linia Elevaţiei – se va selecta indicatorul, care va afişa un nod.Daţi clic pe acest nod şi selectaţi comanda Move Elevation Marker din paleta Pet Palette, apoi glisaţi indicatorul în poziţia dorită. Indicatorul îşi va păstra această poziţie chiar dacă elevaţia este deplasată sau rotită într-o altă poziţie.
Elevaţiile Interioare (IE)Despre Elevaţii Interioare
ArchiCAD prezintă un instrument specializat optimizat pentru crearea elevaţiilor interioare ale spaţiilor interioare.
Elevaţiile Interioare (Interior Elevations, IE) au o funcţionare similară Secţiunilor şi Elevaţiilor obişnuite: alegeţi o metodă de trasare; definiţi grafic vederea şi limitele sale; şi plasaţi un indicator de referinţă cu informaţie personalizată.Fiecare Elevaţie Interioară este un punct de vedere separat în Harta Proiectului (Project Map) din Navigator.Modificările efectuate într-o Elevaţie Interioară pot fi reflectate în Model şi viceversa: modificările din model pot fi reflectate în Elevaţia Interioară după o actualizare. Cotele sunt asociative.Spre deosebire de Instrumentele de Secţiune şi Elevaţie, instrumentul de Elevaţie Interioară este utilizat exclusiv la crearea unor puncte de vedere noi; Nu se poate amplasa un indicator de Elevaţie Interioară conectat care să conţină doar informaţii privind referinţa
Notă: Fiind indicatori sursă, indicatorii de Elevaţie Interioară sunt diferenţiaţi pe ecran printr-o haşură solidă semitransparentă opţională. (Utilizaţi meniul View > On-screen View Options > Highlight Source Marker pentru a activa sau dezactiva această haşură distinctivă pentru toţi
216 Ghidul ArchiCAD 12

CLĂDIREA VIRTUALĂ
indicatorii sursă. Culoarea acestei haşuri poate fi configurată în Options > Work Environment > More Options.)
O Elevaţie Interioară creată cu ajutorul uneia dintre metodele de amplasare de tip polilinie sau dreptunghi va prezenta câte o Elevaţie Interioară separată pentru fiecare segment al liniei; fiecare vedere va fi creată perpendicular pe segment.
Având în vedere că, în general, Elevaţiile Interioare sunt create în grupuri (de exemplu, patru Elevaţii Interioare create în urma amplasării unei polilinii cu patru segmente în interiorul unei singure camere), acestea sunt tratate ca grup atunci când se efectuează numerotarea, afişarea, când se aplică funcţiile Referinţă sau la amplasarea într-o planşă. (În general, veţi utiliza opţiunile „Auto Arrange Setup” ale Formatului Principal – din Master Layout Settings – pentru a ajusta aspectul vederilor Elevaţiilor Interioare în planşe.)Pentru informaţii suplimentare, consultaţi Aranjarea Mai Multor Desene în Planşă pe pagina 509.Aceste grupuri de Elevaţii Interioare sunt listate automat împreună în propriile subseturi din Harta Proiectului. Fiecare punct de vedere nou tip Elevaţie Interioară este atribuit unui Grup de Elevaţii Interioare, chiar dacă în Grupul respectiv există un singur punct de vedere.
Nu puteţi transfera puncte de vedere tip Elevaţii Interioare singulare de la un Grup la altul.
Crearea unei Singure Elevaţii InterioareDesenaţi linia limită a Elevaţiei Interioare utilizând metoda liniei unice pentru a crea un punct de vedere unic tip Elevaţie Interioară .
Notă: Spre deosebire de Secţiuni/Elevaţii, atunci când creaţi o Elevaţie Interioară începeţi prin definirea limitei vederii (de exemplu, peretele pe care doriţi să-l vedeţi) şi apoi daţi clic pentru a defini linia de vizualizare (locul din care vedeţi peretele).
1) Daţi clic o dată pentru a începe definirea liniei limită.2) Daţi clic încă o dată pentru a finaliza linia.3) Mutaţi cursorul în poziţia de vizualizare dorită.4) Daţi clic pentru a treia oară pentru a amplasa indicatorul
Elevaţiei Interioare.
Pentru a defini formatul şi poziţia Indicatorului (Marker style and position), utilizaţi opţiunile din Tabloul Marker din fereastra Interior Elevation Settings.Consultaţi Interior Elevation Marker Panel in ArchiCAD Help.
Ghidul ArchiCAD 12 217

CLĂDIREA VIRTUALĂ
5) Se creează un nou punct de vedere tip Elevaţie Interioară inclus în Harta Proiectului. Acestuia i se atribuie propriul Grup de Elevaţii Interioare, chiar dacă în Grupul respectiv există un singur punct de vedere.
Multe alte aspecte privind punctele de vedere tip Elevaţie Interioară – starea, afişarea, referinţa indicatorului şi actualizarea – au o funcţionare similară cu cea a punctelor de vedere tip Secţiune. Pentru informaţii suplimentare, consultaţi următoarele secţiuni:Atribuirea unei Stări Secţiunii pe pagina 208Afişarea Elementelor în Fereastra de Secţiune pe pagina 208Definirea Referinţei pentru Indicatorul Sursă pe pagina 207Actualizarea Secţiunilor pe pagina 213
Crearea Elevaţiilor Interioare Multiple Utilizaţi metoda poliliniei/rectangulară pentru crearea unor puncte de vedere multiple într-un singur Grup de Elevaţii Interioare.Grupul de Elevaţii Interioare rezultat conţine acelaşi număr de puncte de vedere ca şi numărul de segmente ale poliliniei/dreptunghiului.1) Daţi clic pentru a începe desenarea liniei limită.
• În cazul metodei polilinie, daţi clic o dată pentru fiecare segment al poliliniei; daţi dublu clic pentru a finaliza polilinia.
• În cazul metodei rectangulare, daţi clic pentru a doua oară pentru a defini colţurile opuse.
• În cazul metodei rectangulare cu rotaţie, daţi clic pentru a defini vectorul de rotaţie; daţi clic încă o dată pentru a defini lungimea dreptunghiului.
Linia/polilinia/dreptunghiul rezultat(-ă) reprezintă linia limită a grupului de Elevaţii Interioare.2) Mutaţi cursorul în poziţia de
vizualizare dorită.
218 Ghidul ArchiCAD 12

CLĂDIREA VIRTUALĂ
3) Daţi clic încă o dată pentru a amplasa indicatorul(-ii) Elevaţiilor Interioare.Elevaţiile interioare utilizează un indicator specializat, care este un obiect GDL cu parametri editabili.Indicatorul(-ii) de Elevaţie Interioară este/sunt amplasat(-ţi) în mijlocul fiecărui segment al liniei de Elevaţie Interioară sau în centrul încăperii. Pentru a defini formatul şi poziţia Indicatorului, utilizaţi opţiunile din tabloul Marker din fereastra Interior Elevation Settings. Puteţi opta, pentru oricare dintre punctele de vedere sau pentru toate punctele de vedere, să nu afişaţi indicatorul(-ii), selectând opţiunea No Marker din acest tablou.
Consultaţi Interior Elevation Marker Panel in ArchiCAD Help.4) Noul grup de puncte de vedere este creat şi inclus în Harta
Proiectului (Project Map).5) Grupul de Elevaţii Interioare are propriul director Clone în
Harta Vederilor (View Map) din Navigator.Punctele de vedere dintr-un singur grup de Elevaţii Interioare au anumite configurări comune (de exemplu, setările Show on Stories şi Layer), care pot fi aplicate exclusiv grupului ca un întreg. Totuşi, setările fiecărui segment pot fi accesate separat.Consultaţi Editarea Punctelor de Vedere tip Elevaţie Interioară pe pagina 221.Multe alte aspecte privind punctele de vedere tip Elevaţie Interioară – starea, afişarea, referinţa indicatorului şi actualizarea –
au o funcţionare similară cu cea a punctelor de vedere tip Secţiune. Pentru informaţii suplimentare, consultaţi următoarele secţiuni:Atribuirea unei Stări Secţiunii pe pagina 208Afişarea Elementelor în Fereastra de Secţiune pe pagina 208Definirea Referinţei pentru Indicatorul Sursă pe pagina 207Actualizarea Secţiunilor pe pagina 213
ID-urile şi Denumirile Elevaţiilor InterioarePentru a atribui ID-uri şi denumiri Grupurilor de Elevaţii Interioare şi punctelor de vedere aferente acestora, utilizaţi tabloul General Panel din fereastra Interior Elevation Settings. Opţiunile din tabloul General Panel variază în funcţie de configurările pe care le efectuaţi – pentru un Grup de Elevaţii Interioare:
sau pentru un punct de vedere unic tip Elevaţie Interioară:
Fiecare punct de vedere nou este atribuit automat unui Grup de Elevaţii Interioare (chiar dacă grupul conţine un singur punct de vedere). Grupului de Elevaţii Interioare i se atribuie un ID standard – IE-01.Grupurile ulterioare de Elevaţii Interioare primesc ID-uri corespunzătoare. (IE-02, IE-03...)
Ghidul ArchiCAD 12 219

CLĂDIREA VIRTUALĂ
În setările fiecărui punct de vedere singular, câmpurile Reference ID şi Name sunt setate în mod standard la „By IE Group”.Ceea ce înseamnă că fiecare punct de vedere tip Elevaţie Interioară va avea acelaşi ID şi aceeaşi denumire ca Grupul din care provine.Setările standard ArchiCAD pentru Elevaţii Interioare definesc suplimentar ID-ul şi Denumirea fiecărui punct de vedere tip Elevaţie Interioară pentru a include elemente tip Autotext.
Utilizarea Autotext pentru Crearea unor ID-uri/Denumiri Sugestive pentru Grupurile de Elevaţii InterioarePuteţi defini o convenţie logică de denumire a Grupurilor de Elevaţii Interioare prin includerea unui Autotext în ID-ul şi Denumirea unui astfel de Grup.Astfel, fiecare Elevaţie Interioară conţinută în acel grup va afişa un Autotext logic care poate varia pentru fiecare elevaţie.În mod standard, ArchiCAD adaugă un Autotext tip <Number> ID-ului fiecărui punct de vedere din grupul de Elevaţii Interioare. În imaginea de mai jos, ID-ul fiecărui punct de vedere include ID-ul Grupului (IE-01), plus un număr atribuit automat (01, 02, 03, …).De asemenea, Denumirea Grupului de Elevaţii Interioare adaugă fiecărei Denumiri a punctului de vedere un Autotext de <Orientatare>. Prin urmare, denumirea fiecărui punct de vedere este formată din orientarea specifică a acestuia, atribuită automat cu ajutorul funcţiei Autotext (North (nord), South (sud), East (est), West (vest)). Utilizaţi tabloul General din IE Settings pentru a defini orice alt Autotext pe care doriţi să le includeţi în denumirea şi/sau ID-ul punctelor de vedere tip Elevaţie Interioară. De exemplu, puteţi seta
ID-ul Grupului de Elevaţii Interioare ca fiind numărul zonei (Zone Number).1) Daţi clic pe butonul Autotext de lângă câmpul ID din General
Settings şi selectaţi din listă Zone Number (Numărul Zonei).
2) În Navigator, observaţi că ID-ul grupului este acum echivalent cu numărul zonei (007, în acest caz) inclusă în Elevaţia Interioară.
Acest ID este preluat de toate punctele de vedere din Grup.(Evident, atribuirea unui autotext Număr de Zonă funcţionează doar dacă Elevaţia Interioară include o zonă.)
Personalizarea ID-urilor şi a DenumirilorPuteţi atribui un ID şi/sau o Denumire personalizat(-ă) oricărui Grup de Elevaţii Interioare sau punct de vedere individual:• Selectaţi linia limită a Elevaţiei Interioare.• Deschideţi setările Elevaţiilor Interioare.În cazul unui Punct de Vedere Elevaţie Interioară individual, asiguraţi-vă că meniul este configurat pe parametrul Custom.
• Introduceţi ID-ul şi/sau Denumirea dorite.
220 Ghidul ArchiCAD 12

CLĂDIREA VIRTUALĂ
De asemenea, puteţi modifica ID-urile şi Denumirile pentru oricare Grup de Elevaţii Interioare sau ale oricăror puncte de vedere în paleta Navigator.
Editarea Punctelor de Vedere tip Elevaţie InterioarăFiecare punct de vedere al unui grup de Elevaţii Interioare poate fi editat separat. Mai întâi, selectaţi punctul de vedere:• selectaţi oricare indicator individual al unei Elevaţii Interioare
sau• selectaţi oricare segment
individual al liniei Elevaţiei Interioare.
Comenzile din paleta Pet Palette şi din meniul contextual deschise din acest segment au efect doar asupra acestui punct de vedere.Pentru a edita punctul de vedere selectat:• Deschideţi setările Elevaţiilor Interioare. (Utilizaţi meniul
contextual sau Caseta de Informaţii). Orice modificări efectuate aici se aplică doar punctului de vedere selectat. Observaţi că anumite opţiuni din setările Elevaţiilor Interioare nu pot fi selectate în cazul în care editaţi un unic punct de vedere şi nu un grup de Elevaţii Interioare.
• Utilizaţi opţiunile din paleta Pet Palette pentru manipularea segmentului selectat al Elevaţiei Interioare sau a indicatorului acestuia.
Ştergerea/Regenerarea unui Punct de Vedere tip Elevaţie InterioarăDacă aţi selectat un punct de vedere singular, îl puteţi şterge folosind comanda Delete din meniul contextual.
Aveţi posibilitatea de a regenera punctul de vedere chiar si după ce acesta a fost şters: selectaţi grupul de Elevaţii Interioare căruia îi aparţine (selectaţi orice parte a Liniei Limită a Elevaţiei Interioare) şi utilizaţi comanda Restore all Interior Elevations in Group din meniul contextual.
Notă: Prin această comandă se regenerează punctul de vedere tip elevaţie interioară, însă orice editări 2D efectuate în punctul de vedere înainte de ştergerea acestuia vor fi pierdute.
Ghidul ArchiCAD 12 221

CLĂDIREA VIRTUALĂ
Editarea Liniei Limită a Elevaţiei InterioarePrin selectarea oricărui segment al poliliniei limită a Elevaţiei Interioare se selectează întregul grup de Elevaţii Interioare. În cazul în care grupul de Elevaţii Interioare utilizează un indicator unic, obişnuit, atunci prin selectarea acestuia se selectează întregul grup.La fel cum se procedează în cazul editării altor polilinii în ArchiCAD, utilizaţi opţiunile de editare a liniilor din paleta Pet Palette.
Inserarea unui nod va crea un nou punct de vedere în grupul de Elevaţii Interioare.
Intervalul de Afişare pe Verticală şi Orizontală a Elevaţiei Interioare
Intervalul de Afişare pe VerticalăIntervalul de Afişare pe Verticală al unui punct de vedere tip Elevaţie Interioară se setează manual de către utilizator în tabloul General din Interior Elevation Settings sau din Caseta de Informaţii.Consultaţi Interior Elevation (IE) Tool Settings in ArchiCAD Help.
Dacă doriţi, puteţi atribui fiecărei vederi Elevaţie Interioară (adică fiecărui segment al poliliniei limită a elevaţiei interioare) un interval de afişare pe verticală personalizat: selectaţi opţiunea Limited pentru Vertical Range şi introduceţi limitele dorite pe înălţime.Utilizaţi meniul pentru a specifica dacă acest interval vertical trebuie măsurat de la nivelul Originea Proiectului (Project Zero) sau de la Etajul Origine (Home Story) în care a fost amplasată Elevaţia Interioară.
Intervalul Orizontal de Afişare În mod standard, linia limită a Elevaţiei Interioare reprezintă intervalul de afişare orizontală al vederii Elevaţiei Interioare.Opţiunea Horizontal Range din fereastra Interior Elevation Settings (tabloul General) este setată la By Limit Lines în mod standard.
222 Ghidul ArchiCAD 12

CLĂDIREA VIRTUALĂ
Pentru a ajusta intervalul de afişare pe orizontală, selectaţi linia limită şi măriţi-o sau micşoraţi-o folosind comenzile din paleta Pet Palette. (Modificarea dimensiunii acestui segment va afecta şi segmentele adiacente, cum se întâmplă în cazul editării oricărei polilinii.)
Pentru a include zonele închise conexe în punctul de vedere tip Elevaţie Interioară, selectaţi opţiunea Add bounded areas ca Horizontal Range în IE Settings.
În acest mod, dacă, de exemplu, încăperea conţine un alcov de formă neobişnuită, punctul de vedere tip Elevaţie Interioară va include structurile care se află în cameră, deşi se situează în afara liniei limită, aşa cum se arată în această imagine:
Elevaţiile Interioare şi Forma ZoneiDacă doriţi ca Elevaţia Interioară să corespundă unei zone, selectaţi opţiunea Detect and Fit to Zones pentru Vertical Range (Intervalul de Afişare pe Verticală), în tabloul General din fereastra Interior Elevation Settings.
În cazul în care se detectează o zonă, înălţimea acesteia va fi utilizată ca interval de afişare pe verticală al punctului de vedere tip Elevaţie Interioară selectat.
Notă: Înălţimea zonei reprezintă diferenţa dintre cota Nivelului la care se află (Zone Level) şi valoarea Înălţimii sale (Zone Height), setate în Zone Settings:
Ghidul ArchiCAD 12 223

CLĂDIREA VIRTUALĂ
Zonele editate folosind Operaţiile cu Corpuri Solide sunt calculate, de asemenea, cu precizie, cu condiţia să bifaţi caseta Consider Solid Operations (A se avea în Vedere Operaţiile cu Corpuri Solide). De exemplu, o zonă unică ajustată în funcţie de un acoperiş înclinat va avea mai multe înălţimi de zonă diferite. Acestea sunt reflectate corect în fiecare punct de vedere din grupul de Elevaţii Interioare.
Afişarea Elementelor din Elevaţia InterioarăUtilizaţi comenzile Model Display din Interior Elevation Settings pentru a defini aspectul elementelor secţionate şi nesecţionate din vedere. Aceste opţiuni sunt în mare măsură identice cu opţiunile Model Display pentru Secţiuni şi Elevaţii.Consultaţi Afişarea Elementelor în Fereastra de Secţiune pe pagina 208 şi Interior Elevation Model Display Panel in ArchiCAD Help.
Elevaţiile Interioare nu prezintă o opţiune de afişare de tip „Marked Distant Area”.Există două opţiuni speciale de afişare în cadrul Elevaţiilor Interioare pentru elementele secţionate: Exclude View Blocking Walls: Dacă bifaţi această opţiune, nu se vor afişa pereţii care „blochează vederea” în Elevaţia Interioară.Hide Cut Elements: Dacă bifaţi această opţiune, nu se vor afişa elementele secţionate de Linia Elevaţiei Interioare.
Documentul 3DDespre Documentul 3DDocumentul 3D vă permite să utilizaţi vederea 3D a modelului ca bază pentru crearea unui document, la care puteţi adăuga cote, etichete şi elemente de desen 2D suplimentare.De exemplu, puteţi transforma vederea 3D a unei clădiri într-un document ce conţine informaţii structurale detaliate în 3D – precum intersecţia pereţilor compoziţi în spaţiu. Acest lucru este posibil deoarece Documentul 3D poate afişa suprafeţe secţionate într-o structură a modelului 3D, utilizând opţional caracteristicile haşurii de secţionare şi liniei de secţiune definite la nivelul elementelor.Consultaţi Afişarea Modelului în Documentul 3D pe pagina 231.
224 Ghidul ArchiCAD 12

CLĂDIREA VIRTUALĂ
Pentru adăugarea cotelor utilizaţi instrumentele de cotare ale ArchiCAD, plus anumite funcţii de cotare disponibile doar pentru Documentele 3D.Consultaţi Cotele Liniare în Fereastra Document 3D din ArchiCAD Help.
Documentul 3D este un punct de vedere care apare în Harta Proiectului (Project Map) din Navigator. Sub multe aspecte, Documentul 3D este similar punctului de vedere tip Secţiune: face parte integrantă din modelul ArchiCAD, iar elementele sale din model sunt reconstruite automat sau manual, în funcţie de configuraţia stării lor. În Documentul 3D puteţi selecta elemente din model şi le puteţi accesa ferestrele de dialog aferente pentru a modifica modelul, dar nu le puteţi edita grafic şi nici nu puteţi să creaţi noi elemente.Documentul 3D îşi are sursa în fereastra 3D. Parametrii şi opţiunile specifice care influenţează afişarea ferestrei 3D (precum proiecţia şi filtrarea/selectarea elementelor) vor afecta afişarea Documentului 3D; puteţi redefini Documentul 3D după ce ajustaţi
aceste setări ale ferestrei 3D. (Consultaţi Documentul 3D şi Fereastra 3D Sursă a acestuia pe pagina 227.)La fel ca alte vederi ale modelului, însă, Documentul 3D are propria fereastră de dialog a setărilor – 3D Document Settings – în care puteţi seta parametrii specifici Documentului 3D. Printre acestea se numără afişarea haşurii/culorii suprafeţelor elementelor (inclusiv ale elementelor compozite secţionate), contururile, transparenţa, haşura 3D, umbrirea, efectele de umbră şi lumină.
Notă: Afişarea elementelor compozite în fereastra Documentului 3D depinde şi de setările afişării parţiale. http://www.penreader.com/pocket-pc-dictionaries/index.html Vezi Afişarea Parţială a Structurilor pe pagina 426.
De exemplu, puteţi afişa materialele suprafeţelor secţionate într-o formă similar tridimensională pentru a reda grafic structurile compozite:
Consultaţi 3D Document Settings in ArchiCAD Help.
Ghidul ArchiCAD 12 225

CLĂDIREA VIRTUALĂ
Crearea unui Document 3D1) Configuraţi, în fereastra 3D, o vedere 3D a modelului: vederea
pe care doriţi să o aveţi în Documentul 3D:Setaţi vederea 3D în perspectivă sau proiecţie, utilizaţi Planurile de Secţiune 3D, filtraţi sau selectaţi elemente, utilizaţi Marcajul dacă aveţi nevoie sau efectuaţi operaţii cu corpuri solide.
2) Creaţi un nou Document 3D aplicând una din următoarele acţiuni:
Cu fereastra 3D deschisă:• Utilizaţi comanda New 3D Document... din meniul contextual
al directorului 3D Document din Navigator
• Utilizaţi comanda Capture Window for 3D Document din meniul contextual al ferestrei 3D (fără nici un element selectat).
• Utilizaţi una din comenzile (Document > 3D Document > Create New 3D Document; sau Document > Documenting Tools > Create 3D Document).
3) Va apărea fereastra de dialog New 3D Document.
Introduceţi o Serie de Identificare (Reference ID) şi o Denumire (Name) pentru noul Document 3D şi daţi clic pe Create.4) Se creează Documentul 3D şi se deschide într-o fereastră
separată.5) Documentul 3D este inclus în directorul 3D Document din
Harta Proiectului (Project Map) din Navigator.
226 Ghidul ArchiCAD 12

CLĂDIREA VIRTUALĂ
Documentul 3D şi Fereastra 3D Sursă a acestuiaConţinutul Documentului 3D este stabilit în funcţie de Fereastra 3D, care este sursa Documentului 3D. Deşi nu există decât o singură fereastră 3D curentă la un anumit moment (nu puteţi deschide simultan mai multe ferestre), fiecare Document 3D poate avea propria fereastră 3D sursă. Cu alte cuvinte, fiecare Document 3D memorează setările (proiecţia, filtrarea, planurile de secţiune etc.) propriei ferestre 3D sursă.Puteţi edita în orice moment anumite setări ale acestei Ferestre 3D sursă şi, apoi, puteţi aplica opţiunea Redefine the 3D Document pentru a reflecta modificările. Opţiunea Redefine se referă la setări specifice ale ferestrei 3D care afectează modul de afişare a Documentului 3D în fereastră. Aceste setări sunt:• Proiecţia 3D curentă, incluzând zoom-ul Consultaţi Proiecţii 3D pe pagina 201.• Filtrarea Elementelor care să fie Afişate în 3D (View >
Elements in 3D View)Consultaţi Filtrarea Elementelor pentru Afişare în 3D pe pagina 198.• Limitări ale Selecţiei/MarcajuluiConsultaţi Afişarea Zonei de Marcaj în 3D şi Afişarea selecţiei în 3D pe pagina 196.• Planuri de SecţiuneConsultaţi Secţiunile 3D „Cutaway” pe pagina 203.
Notă: diferenţa dintre funcţiile Redefine şi Rebuild. Rebuild se referă la elementele modelului: la dimensiunea acestora, la forma lor şi la relaţia cu restul elementelor modelului. Funcţia Rebuild funcţionează în acelaşi mod pentru un Document 3D ca şi pentru celelalte vederi ale modelului (de exemplu, pentru Secţiune). Dacă Documentul dumneavoastră 3D este configurat cu opţiunea de Reconstrucţie Automată (Auto-Rebuild), atunci el este reconstruit de fiecare dată când îl deschideţi. Dacă este configurat cu opţiunea de Actualizare
Manuală (Manual-Update), atunci documentul este reconstruit doar la cerere. (View > Rebuild > Rebuild from Model).Nu există Document 3D de tip Desen.
Nu există Document 3D de tip Desen Atribuirea unei Stări Secţiunii pe pagina 208.
Redefinirea Documentului 3DExistă trei metode de a redefini un Document 3D după crearea acestuia. Fiecare dintre aceste metode este descrisă în continuare:
Redefinirea Documentului 3D: Deschiderea şi Editarea Sursei 3DDacă fereastra Documentului 3D este în prim plan, folosiţi comanda Open 3D Source din meniul contextual pentru a deschide fereastra 3D sursă.
O altă variantă este de a da clic dreapta pe punctul de vedere sau vederea Documentului 3D din Navigator şi de a da apoi clic pe comanda Open Source View:
Ghidul ArchiCAD 12 227

CLĂDIREA VIRTUALĂ
O altă variantă este de a da clic dreapta pe punctul de vedere sau vederea Documentului 3D din Navigator şi de a da apoi clic pe comanda Open Source View:• Editaţi elementele• Ajustaţi proiecţia• Modificaţi vizibilitatea elementului folosind Selecţia/Marcajul• Modificaţi configuraţia parametrilor pentru funcţia Filter
Elements.Apoi, utilizaţi comanda Redefine:• Selectaţi Documentul 3D din Harta Proiectului (Project Map)
din Navigator şi daţi clic dreapta pentru a accesa comanda Redefine 3D Document based on current 3D.
• Alternativ, cu fereastra 3D în prim plan şi neavând niciun element selectat, utilizaţi comanda Redefine 3D Document.
Astfel, apare fereastra de dialog Redefine 3D Document.
228 Ghidul ArchiCAD 12

CLĂDIREA VIRTUALĂ
Selectaţi Documentul 3D pe care doriţi să-l redefiniţi pe baza ferestrei 3D curente.Apare un avertisment care vă semnalează că această operaţie de Redefinire este ireversibilă.
Daţi clic pe Redefine Anyway pentru a efectua operaţia.
Comanda Redefine 3D Document Based on Current 3D WindowAceastă comandă va redefini Documentul 3D pe baza stării ultimei ferestre 3D (cea curentă sau cea care a fost deschisă ultima dată). Nu este necesar să deschideţi fereastra 3D.
Notă: Fereastra 3D curentă nu este neapărat aceeaşi cu sursa Documentului 3D creat de dumneavoastră.
Documentul 3D va fi redefinit în funcţie de următoarele setări ale ferestrei 3D curente:
• Proiecţia 3D curentă, incluzând zoom-ul• Filtrarea Elementelor care să fie Afişate în 3D (View >
Elements in 3D View)• Limitări ale Selecţiei/Marcajului• Planuri de SecţiuneDocumentul 3D va fi redefinit în funcţie de următoarele setări ale ferestrei 3D curente Redefine based on the Current 3D din meniul contextual, fără niciun element selectat:
O altă modalitate de a obţine acelaşi rezultat: În Harta Proiectului (Project Map) din paleta Navigator, daţi clic dreapta pe documentul 3D pe care doriţi să-l definiţi şi utilizaţi comanda Redefine 3D Document based on current 3D window.
Ghidul ArchiCAD 12 229

CLĂDIREA VIRTUALĂ
Redefinirea cu Ajutorul Setărilor Documentului 3DO metodă uşoară pentru redefinirea unui Document 3D existent fără a deschide fereastra 3D sursă este de a utiliza setările sale 3D (3D Document Settings).Deschideţi setările Documentului 3D (selectaţi Documentul 3D în Harta Proiectului (ProjectMap) din Navigator; sau daţi clic pe Settings, în partea inferioară a paletei Navigator sau în meniul contextual sau, cea de-a treia variantă, din meniul Document > 3D Document).
Opţiunile din tabloul General vă permit să accesaţi ferestrele de dialog pentru a modifica Documentul 3D şi fereastra 3D sursă a acestuia, fără să fie nevoie să deschideţi însăşi fereastra 3D:
230 Ghidul ArchiCAD 12

CLĂDIREA VIRTUALĂ
Efectuaţi una sau mai multe din următoarele operaţii:• Daţi clic pe Redefine 3D Projections pentru a accesa fereastra
de dialog Perspective or Parallel Settings care reflectă fereastra 3D sursă a Documentului 3D. Efectuaţi modificările necesare şi apoi daţi clic pe OK pentru a închide fereastra de dialog. Aici puteţi să redefiniţi setările de iluminare (Sun) pentru Documentul 3D: daţi clic pe Redefine 3D Projections, apoi pe More Sun pentru a regla poziţia soarelui.
• Daţi clic pe Redefine Filter Elements pentru a accesa fereastra de dialog Filter Elements in 3D. Efectuaţi modificările necesare şi apoi daţi clic pe OK pentru a închide fereastra de dialog.
• Bifaţi caseta redefine the projection, cutting planes, and visible elements pentru a redefini proiecţia, planurile de secţiune şi elementele vizibile din Documentul 3D pe baza ferestrei 3D curente.
Modificările se vor aplica în Documentul 3D după ce daţi clic pe OK pentru a închide fereastra 3D Document Settings.Pentru informaţii suplimentare privind aceste opţiuni, consultaţi 3D Document General Panel in ArchiCAD Help.
Afişarea Modelului în Documentul 3DMulte din setările Documentului 3D provin din fereastra 3D sursă a acestuia, dar există câteva setări importante privind aspectul modelului în Documentul 3D care se efectuează în fereastra de dialog 3D Document Settings (tabloul Model). De exemplu, puteţi afişa materialele suprafeţelor secţionate într-o formă similară 3D-ului pentru a prezenta grafic structurile compozite.Utilizaţi fereastra 3D Document Settings din tabloul Model pentru a configura:• Haşurile şi culorile pentru suprafeţele şi contururile
elementelor şi pentru elementele secţionate• Transparenţa• Haşura vectorială 3D• Materialele umbrite• Efectele de lumină şi umbră
Notă importantă: Aceste setări se aplică Documentului 3D şi sunt independente faţă de cele ale fereastrei 3D sursă.
Pentru informaţii suplimentare privind aceste opţiuni, consultaţi 3D Document Model Display Panel in ArchiCAD Help.
DetaliileDespre Detalii
Instrumentul pentru Detalii se utilizează la generarea unui punct de vedere tip desen de Detaliu, provenit din model, prin amplasarea unui indicator de Detaliu în oricare din următoarele ferestre: Plan de Nivel, Secţiune, Elevaţie, Elevaţie Interioară, Document 3D, Foaie de Lucru, Detaliu. Este utilizat, de asemenea,
Ghidul ArchiCAD 12 231

CLĂDIREA VIRTUALĂ
la amplasarea indicatorilor de Detaliu conectaţi, care servesc drept referinţă pentru orice punct de vedere, vedere sau desen.Indicatorul de Detaliu (un obiect GDL) este afişat în conformitate cu setările efectuate în fereastra de dialog Detail Settings. Puteţi, de asemenea, crea un desen de Detaliu independent, cu sau fără indicator. Punctele de vedere Detaliu sunt afişate într-o fereastră specială Detail Drawing şi sunt listate în secţiunea Details a Hărţii Proiectului (Project Map) din Navigator.Punctele de vedere tip Detaliu generate pornind de la elemente existente în proiect reprezintă doar copii 2D ale acestor elemente. Punctele de vedere pot fi actualizate pentru a reflecta modificările efectuate în plan. Într-un Desen Detaliu puteţi adăuga elemente 2D suplimentare, texte, etichete şi obiecte.Dacă doriţi să finisaţi Desenul Detaliu înainte de a-l publica (imprima). Veţi observa că elementele 2D descompuse generate din model conţin adeseori elemente inutile (segmente în plus, haşuri inutile sau care se suprapun) care îngreunează editarea. Pentru a o facilita, utilizaţi mai întâi funcţiile Linework şi Fill Consolidation pentru elementele selectate din fereastră.Pentru informaţii suplimentare, consultaţi Consolidarea Liniilor şi a Haşurilor în Ferestrele de Desen pe pagina 178.Pentru a deschide Desenul Detaliu într-o fereastră separată, daţi dublu clic pe denumirea vederii detaliului în Navigator.
Crearea unui Punct de Vedere tip Desen de Detaliu cu Sursa în ModelPentru a crea un Detaliu cu sursa în model, amplasaţi un indicator de Detaliu bazat pe arie în oricare din următoarele ferestre: Plan de Nivel, Secţiune/Elevaţie/Elevaţie Interioară, Document 3D, Foaie de Lucru sau Detaliu.1) Activaţi instrumentul Detaliu.2) Verificaţi dacă este selectată opţiunea
„Create new detail viewpoint” în Caseta de Informaţii (Info Box) sau în fereastra Detail Default Settings.
3) Selectaţi o metodă geometrică bazată pe arie din Caseta de Informaţii: Poligonală, Rectangulară sau Rectangulară cu Rotaţie. (Prima metodă geometrică, denumită „No Boundary” (Fără Limite), creează un indicator conectat la un punct de vedere independent, fără sursă în model.)
232 Ghidul ArchiCAD 12

CLĂDIREA VIRTUALĂ
4) Desenaţi limita Detaliului şi daţi clic pentru a o finaliza.5) După ce aţi terminat de desenat limita detaliului, daţi clic cu
cursorul în formă de ciocan pentru a amplasa Indicatorul de Detaliu. Semnul X reprezintă originea Detaliului.
Notă: Indicatorii de Detaliu de tip Sursă sunt diferenţiaţi pe ecran printr-o haşură solidă semitransparentă opţională. (Utilizaţi meniul View > On-screen View Options > Highlight Source Marker pentru a activa sau dezactiva această haşură distinctivă pentru toţi indicatorii sursă. Culoarea acestei haşuri poate fi setată în Options > Work Environment > More Options.)
6) Se creează un nou punct de vedere tip Desen de Detaliu, care este inclus în Harta Proiectului (Project Map) din Navigator.
Pentru a defini informaţiile privind referinţa afişate într-un indicator de Detaliu de tip sursă:Consultaţi Definirea Referinţei pentru Indicatorul Sursă pe pagina 207.
Alte informaţii privind noul punct de vedere tip Detaliu – privind Indicatorii şi informaţiile privind Referinţa acestuia – pot fi definite în fereastra de dialog Marker Settings.Pentru informaţii suplimentare, consultaţi Detail Tool Settings in ArchiCAD Help.
Conţinutul Punctului de Vedere tip DetaliuDesenul de detaliu bazat pe sursă conţine doar linii/haşuri 2D, incluzând reprezentările 2D descompuse ale tuturor elementelor de construcţie din interiorul limitei detaliului. În mod standard, doar elementele de construcţie sunt transferate în punctul de vedere tip Detaliu, nu şi adnotările şi cotele. (Puteţi modifica această configuraţie utilizând o casetă de validare din tabloul General din fereastra Detail Settings.)Pentru informaţii privind adnotările traversate de limita unui detaliu, consultaţi Adnotări, Cote şi Indicatori Traversaţi de Limită pe pagina 238.În fereastra Detaliu sunt disponibile doar instrumentele 2D. În Desenul de Detaliu se pot adăuga toate tipurile de informaţii 2D: Linii, Haşuri, Puncte Sensibile, Texte, Figuri, Cote şi Simboluri 2D ale Obiectelor.Desenul de Detaliu va include o linie ce reprezintă Limita Detaliului pe care aţi desenat-o în plan. Consultaţi Afişarea Limitei Detaliului/Foii de Lucru pe pagina 235.Detaliile de Secţiune (punctele de vedere tip Detaliu create dintr-o Secţiune) prezintă poziţia pe înălţime a construcţiei originale, adică, Cotele de Înălţime amplasate în fereastra Detaliu afişează valorile corecte ale înălţimii, cu excepţia cazului în care deplasaţi elementele desenului pe verticală. (Acelaşi lucru este valabil şi pentru Cotele de Înălţime din Detaliile generate pornind de la Elevaţii şi Elevaţii Interioare.)
Ghidul ArchiCAD 12 233

CLĂDIREA VIRTUALĂ
Amplasarea unui Indicator de Detaliu ConectatPentru a amplasa un indicator de detaliu conectat al fără să creaţi un punct de vedere:1) Activaţi instrumentul Detaliu.2) Asiguraţi-vă că este selectată opţiunea
„Place Linked Marker” în Caseta de Informaţii (Info Box) sau în Detail Default Settings.
3) Definiţi Referinţa Indicatorului (Marker Reference) în fereastra de dialog care apare. Consultaţi Definirea Referinţei pentru Indicatorul Conectat pe pagina 211.
4) Selectaţi una din metodele geometrice pentru Detalii pentru a amplasa indicatorul.
• Dacă utilizaţi metoda geometrică No Boundary: daţi clic o dată pentru a amplasa indicatorul
• Dacă utilizaţi una dintre metodele bazate pe arie: desenaţi o limită a Detaliului, apoi daţi clic cu cursorul în formă de ciocan pentru a amplasa indicatorul.
Un astfel de indicator nu are sursă în model şi nu generează un nou punct de vedere. Pentru a redefini informaţiile privind referinţa afişate într-un indicator de Detaliu conectat:Consultaţi Definirea Referinţei pentru Indicatorul Conectat pe pagina 211.
Amplasarea unui Indicator de Detaliu NeconectatConsultaţi Amplasarea unui Indicator Neconectat pe pagina 212.
Crearea unui Punct de Vedere Independent tip DetaliuUn desen de Detaliu Independent este cel al cărui conţinut îl creează utilizatorul însuşi, pornind de la un punct de vedere tip detaliu, gol. Pentru aceasta puteţi utiliza instrumentele de desen 2D sau puteţi lipi un obiect sau un desen existent.Un desen de Detaliu Independent nu este generat pornind de la elemente existente din proiect, nefiind astfel conectat la modificările care au loc în plan.Puteţi crea un Detaliu Independent pentru documentaţia dumneavoastră, care să ilustreze un element care nu există în model – de exemplu, detaliul unui gard.Aceste Desene de Detaliu independente apar întotdeauna în structura arborescentă a paletei Navigator. Ele pot avea sau nu indicatori: Detaliile independente cu indicatori au un indicator corespunzător în plan. Detaliile independente fără indicatori nu au un indicator al detaliului în plan, fiind considerate ca puncte de vedere ce pot fi deschise din Navigator.
Crearea unui Punct de Vedere Independent tip Detaliu, cu Indicator1) Selectaţi „Create New Detail Viewpoint.” în fereastra Detail
Settings sau în Caseta de Informaţii.2) Definiţi Referinţa Indicatorului:• punctul de vedere sau• primul desen amplasat al punctului de vedereInformaţiile de conexiune ale punctului de vedere/desenului selectat vor apărea în câmpul text „Reference to”.După amplasarea indicatorului şi crearea noului Detaliu puteţi reveni oricând pentru a modifica informaţiile din indicator.3) Selectaţi metoda geometrică
aplicabilă cu un singur clic (primul icon aflat printre
234 Ghidul ArchiCAD 12

CLĂDIREA VIRTUALĂ
metodele geometrice din Caseta de Informaţii) şi daţi clic pentru a amplasa un indicator de detaliu în plan.
4) Se creează un nou punct de vedere tip Detaliu, gol („detaliu independent cu indicator”), care este inclus în Navigator. Acest punct de vedere nu are modelul ca sursă.
Pentru a deschide punctul de vedere independent, tip Detaliu, daţi dublu clic pe denumirea acestuia în Navigator sau accesaţi-l folosind „Open Detail Drawing” din meniul contextual al indicatorului. Utilizaţi instrumentele de desen 2D disponibile, amplasaţi obiecte, texte, etichete sau lipiţi un desen deja existent în fereastra desenului de detaliu.
Crearea unui Punct de Vedere Independent, tip Detaliu, fără IndicatorUtilizaţi comanda Document > Documenting Tools > Create Independent Detail. Puteţi accesa aceeaşi comandă din meniul contextual al directorului Detail în Harta Proiectului (Project Map) din Navigator;sau dând clic pe directorul New Viewpoint din partea inferioară a Hărţii Proiectului, în cazul în care este selectat un Detaliu sau directorul Detail. Detaliile independente fără indicatori sunt listate în Navigator, deşi nu au asociat niciun indicator.Ulterior, dacă este nevoie, puteţi ataşa un Punct de Vedere Detaliu Independent unui indicator: amplasaţi un indicator conectat şi asociaţi-l punctului de vedere tip Detaliu.
Afişarea Limitei Detaliului/Foii de LucruAtunci când creaţi un nou punct de vedere tip Detaliu sau Foaie de Lucru utilizând o metodă de amplasare poligonală, desenul rezultat va afişa Limita ca o linie întreruptă. Dacă nu doriţi ca această
limită să apară în fereastra Desenului, debifaţi caseta corespunzătoare din Options > Project Preferences > Miscellaneous.
Actualizarea Limitei Indicatorului de Detaliu/Foaie de LucruDacă redesenaţi limita unui indicator de sursă al detaliului sau foii de lucru, orice indicatori conectaţi la punctul de vedere al acestui indicator nu vor fi actualizaţi până când nu executaţi comanda Update Linked Markers’ Boundaries din meniul contextual din Navigator al elementului punctului de vedere tip Detaliu/Foaie de Lucru.
Această comandă se aplică doar formei limitei indicatorului, nu şi conţinutului asociat al modelului.
Afişarea Iconurilor Desen de Detaliu în NavigatorAceastă imagine ilustrează cele patru iconuri diferite atribuite punctelor de vedere tip Detaliu listate în Navigator. Iconurile diferă în funcţie de tipul Detaliului.
Ghidul ArchiCAD 12 235

CLĂDIREA VIRTUALĂ
Actualizarea Ferestrei DetaliuÎn cazul în care vederea sursă a punctului de vedere tip Detaliu a fost modificată, actualizaţi conţinutul acestuia folosind comanda Rebuild from Source View (din meniul contextual al desenului de detaliu listat în Navigator sau din submeniul View > Refresh).
Pentru informaţii suplimentare, consultaţi Rezumat al Comenzilor de Reconstrucţie pe pagina 214.
Foile de Lucru (Worksheets)Despre Foile de LucruFereastra Worksheet oferă un mediu specializat pentru desenele 2D cu sursa în modelul 3D, precum planurile de nivel parţiale şi secţiunile parţiale şi pentru desenele create în întregime în 2D. Foile de Lucru pot fi utilizate ca medii specializate pentru finalizarea desenelor cu ajutorul instrumentelor 2D şi pentru colaborarea cu consultanţi ce folosesc doar metode 2D.Puteţi utiliza o Foaie de Lucru pentru a adăuga o schemă sau un grafic de organizare, care este complet independent(ă) de model, dar de care aveţi nevoie în documentaţie.La fel ca în fereastra Detaliu, elementele din Foaia de Lucru constau în copii 2D ale oricăror elemente de construcţie în formă
„descompusă” (linii şi haşuri 2D). În fereastra Foii de Lucru sunt disponibile doar instrumentele 2D.Puteţi observa că elementele 2D descompuse („explodate”) generate din model conţin adeseori elemente inutile (segmente în plus, haşuri care se suprapun sau sunt inutile) care îngreunează editarea. Pentru a o facilita, utilizaţi mai întâi funcţiile Linework şi Fill Consolidation pentru elementele selectate din fereastră.Pentru informaţii suplimentare, consultaţi Consolidarea Liniilor şi a Haşurilor în Ferestrele de Desen pe pagina 178.Utilizatorul poate conecta orice tip de indicator la Foaia de Lucru.Puteţi amplasa un indicator de Secţiune într-o Foaie de Lucru pentru a crea o secţiune de tip Desen. De asemenea, puteţi amplasa un indicator de Detaliu într-o Foaie de Lucru pentru a crea un Detaliu de tip Desen. Astfel de Secţiuni şi Detalii de tip Desen nu pot fi actualizate pe baza conţinutului ferestrei Foii de Lucru.Instrumentul Foaie de Lucru este activ în orice fereastră. Acesta are opţiuni pentru indicatori şi conexiune similare celor ale instrumentelor ArchiCAD de indicare (Secţiune, Detaliu).Pentru a deschide o fereastră a unei Foi de Lucru, daţi dublu clic pe denumirea sa în Navigator. Utilizaţi instrumentele de desen 2D disponibile, amplasaţi obiecte, texte, etichete sau lipiţi un desen deja existent în fereastra desenului.
Comparaţie între Foaia de Lucru şi DetaliuDeşi crearea unei Foi de Lucru pe baza unui model sursă este similară creării unui Detaliu pe baza modelului, Foaia de Lucru este optimizată pentru crearea planurilor de nivel parţiale şi a secţiunilor parţiale.Spre deosebire de instrumentul Detaliu, instrumentul Foaie de Lucru deţine o metodă geometrică de „captură”, printr-un singur clic, care reproduce întregul conţinut al ferestrei curente ca elemente 2D în punctul de vedere Foaie de Lucru.Prin urmare, atunci când transferaţi toată sau o parte din vederea unui model sursă într-o fereastră Foaie de Lucru:
236 Ghidul ArchiCAD 12

CLĂDIREA VIRTUALĂ
• Elementele de adnotare şi cotele vor apărea, în mod standard, în Foaia de Lucru, pe lângă elementele de construcţie descompuse în componentele 2D. (În schimb, punctul de vedere tip Detaliu creat din model va afişa, în mod standard, doar copiile 2D ale elementelor de construcţie, fără adnotările şi cotele din modelul sursă.)
• Foaia de Lucru rezultată va avea aceeaşi scară ca sursa. (În schimb, un Detaliu este creat, în mod standard, la jumătate din scara originală.)
Crearea unui Desen în Foaia de Lucru cu Sursa în ModelPentru a crea o Foaie de Lucru cu sursa în model, amplasaţi un indicator de Foaie de Lucru în oricare din următoarele ferestre: Plan de Nivel, Secţiune/Elevaţie/Elevaţie Interioară, Foaie de Lucru sau Detaliu.1) Activaţi instrumentul Foaie de Lucru.2) Asiguraţi-vă că opţiunea „Create new Worksheet viewpoint”
este selectată în Caseta de Informaţii (Info Box) sau în Default Settings.
3) Selectaţi una dintre metodele geometrice din Caseta de Informaţii.
• Capture Screen input method: Metoda cu un singur clic, prima din Caseta de Informaţii a Foilor de Lucru. Selectaţi acest icon şi apoi daţi clic oriunde în fereastra activă a proiectului. Veţi crea o Foaie de Lucru care include întregul conţinut al ferestrei.
• Area-based input method: Utilizaţi una din metodele geometrice poligonală sau rectangulară/rectangulară cu rotaţie pentru a defini zona Foii de Lucru.
4) Desenaţi limita Foii de Lucru şi daţi clic pentru a o finaliza.
5) După ce aţi terminat de desenat limita Foii de Lucru, daţi clic cu cursorul în formă de ciocan pentru a amplasa Indicatorul Foii de Lucru.Notă: Indicatorii de tip sursă ai Foilor de Lucru sunt diferenţiaţi pe ecran printr-o haşură solidă semitransparentă opţională. (Utilizaţi meniul View > On-screen View Options > Highlight Source Marker pentru a activa sau dezactiva această haşură distinctivă pentru toţi indicatorii sursă. Culoarea acestei haşuri poate fi setată în Options > Work Environment > More Options.)
6) Se creează un nou punct de vedere tip Foaie de Lucru, care este inclus în Harta Proiectului (Project Map) din Navigator.
Pentru a defini informaţiile privind referinţa afişate într-un indicator de tip sursă al Foii de Lucru:Consultaţi Definirea Referinţei pentru Indicatorul Sursă pe pagina 207.Celelalte informaţii privind noul punct de vedere tip Foaie de Lucru – legate de Indicatori şi Referinţă – sunt definite în Worksheet Settings.Consultaţi Worksheet Tool Settings in ArchiCAD Help.
Conţinutul Ferestrei Foaie de LucruO Foaie de Lucru conţine doar primitivele desenului, adică haşuri şi linii. Acestea provin de la elementele de construcţie din Planul de Nivel sau din Secţiuni/Elevaţii/Elevaţii Interioare sau Documentul 3D.Indicatorii de Secţiune/Elevaţie şi cei de Detaliu/Foaie de Lucru din interiorul limitei Foii de Lucru continuă să funcţioneze ca indicatori. Atunci când transferaţi toată sau o parte din vederea unui model într-o fereastră Foaie de Lucru, adnotările şi cotele vor apărea, în mod standard, şi în Foaia de Lucru rezultată.Pentru a copia doar elemente de construcţie, fără adnotări/cote, bifaţi caseta „Copy construction elements only” din fereastra Worksheet Settings.
Ghidul ArchiCAD 12 237

CLĂDIREA VIRTUALĂ
Foaia de Lucru rezultată va avea aceeaşi scară ca sursa, dacă aceasta există. (În cazul în care sursa nu are nicio scară, Foaia de Lucru va fi afişată la o scară standard.)
Adnotări, Cote şi Indicatori Traversaţi de LimităÎn cazul în care limita Foii de Lucru intersectează elemente de tip adnotare, cotă sau indicator (indicatori de Secţiune/Elevaţie sau indicatori de Detaliu/Foaie de Lucru), atunci acestea vor fi transferate în fereastra Worksheet dacă îndeplinesc următoarele criterii.
Notă: Aceste criterii se aplică şi desenelor de Detaliu. (Totuşi, în mod standard, desenele de Detaliu nu includ deloc adnotări sau cote, cu excepţia cazului în care debifaţi opţiunea „Copy Construction elements only” în Detail Settings.)
Imagini şi Desene: dacă cel puţin un punct de referinţă se situează în interiorul limitei destinate Foii de Lucru, atunci întreaga Figură sau întregul Desen vor fi incluse în Foaia de Lucru.Etichete: Vârfurile săgeţilor trebuie să fie incluse în interiorul limitei.Cote: Punctul(-ele) de referinţă relevante sau punctele de capăt ale cotelor trebuie să fie în interiorul limitei.• Cotele cu două puncte de capăt trebuie să le includă pe
amândouă în interiorul limitei.• Şirurile de cote vor fi transferate pe segmente: dacă ambele
puncte de capăt ale oricărui segment se află în interiorul limitei, atunci respectivul segment va fi inclus în Foaia de Lucru.
Indicatori de Uşă/Fereastră: Dacă o parte a unui Perete este inclusă în limită, atunci toate Uşile, Ferestrele şi indicatorii de Uşă/Fereastră din acel Perete sunt incluse, de asemenea, în Foaia de Lucru.Indicatori de Detaliu: Dacă originea unui detaliu (notată cu X) sau punctul de capăt al unui indicator este inclus în limită, atunci indicatorul este inclus în întregime în Foaia de Lucru.Indicatori de Secţiune şi Elevaţie: Dacă orice parte a liniei de Secţiune sau de Elevaţie se află în interiorul limitei Foii de Lucru,
atunci indicatorul Secţiunii/Elevaţiei (obiect GDL) va fi inclus în Foaia de Lucru, deşi este posibil ca geometria liniei să difere (linia să fie mai scurtă) în cazul în care în limită nu se situează decât o parte a liniei de Secţiune/Elevaţie.
Notă: Indicatorii Elevaţiilor Interioare, spre deosebire de cei ai Secţiunilor/Elevaţiilor, sunt traversaţi de limită şi apar ca linii/haşuri descompuse în Foaia de Lucru.
Editarea în Fereastra Foaie de LucruAtunci când fereastra Foaie de Lucru este activă sunt disponibile doar instrumentele 2D.În Foaia de Lucru se pot adăuga toate tipurile de informaţii 2D: Linii, Haşuri, Puncte Sensibile, Text, Imagini, Desene, Cote şi Simboluri 2D ale Obiectelor.Adăugarea de conţinut în Foaia de Lucru se poate efectua în mai multe moduri:• Selectaţi orice element(-e) din orice fereastră şi lipiţi-le în
Foaia de Lucru. Toate elemente, inclusiv elementele de construcţie, vor fi lipite în formă 2D.
• Pentru a transfera elementele dintr-o Referinţă, comutaţi mai întâi Referinţa cu fereastra activă şi apoi copiaţi de aici elementele şi lipiţi-le în Foaia de Lucru (în formă descompusă)
• Desenaţi toate elementele 2D noi în fereastra Foaie de Lucru.
Crearea unui Punct de Vedere Independent tip Foaie de LucruO foaie de lucru independentă este cea al cărei conţinut este creat de către utilizator, pornind de la un punct de vedere tip Foaie de Lucru gol. Pentru aceasta puteţi utiliza instrumentele de desen 2D sau puteţi lipi un obiect sau un desen existent. O Foaie de Lucru independentă nu este generată pornind de la elemente existente din proiect, nefiind astfel conectată la modificările care au loc în plan.
238 Ghidul ArchiCAD 12

CLĂDIREA VIRTUALĂ
Aceste Foi de Lucru independente apar întotdeauna în structura arborescentă a paletei Navigator. Ele pot avea sau nu indicator. Foile de Lucru independente fără indicator în proiect sunt considerate ca puncte de vedere ce pot fi accesate din Navigator.Pentru a crea o Foaie de Lucru independentă fără indicator, utilizaţi comanda Document > Documenting Tools > Create Independent Worksheet. Puteţi accesa aceeaşi comandă din meniul contextual al directorului Worksheet în Harta Proiectului (Project Map) din Navigator sau dând clic pe directorul New Viewpoint aflat în partea inferioară a Hărţii Proiectului, în cazul în care este selectată o Foaie de Lucru sau directorul Worksheet.Foile de Lucru independente fără indicatori sunt, de asemenea, listate în Navigator. Puteţi, însă, dacă aveţi nevoie, să conectaţi ulterior un indicator la o astfel de Foaie de Lucru.
Amplasarea unui Indicator de Foaie de Lucru ConectatPentru a amplasa un indicator de Foaie de Lucru conectat fără să creaţi un punct de vedere:1) Activaţi instrumentul Foaie de Lucru.2) Asiguraţi-vă că este selectată opţiunea „Place Linked Marker”
în Caseta de Informaţii sau în Default Settings.3) Selectaţi una din metodele geometrice pentru Foi de Lucru
pentru a amplasa indicatorul.Un astfel de indicator nu are sursă în model şi nu generează un nou punct de vedere.Pentru a redefini informaţiile privind referinţa afişate într-un indicator de Foaie de Lucru conectat:Consultaţi Definirea Referinţei pentru Indicatorul Conectat pe pagina 211.
Amplasarea unui Indicator de Foaie de Lucru Neconectat Consultaţi Amplasarea unui Indicator Neconectat pe pagina 212.
Gestionarea Indicatorilor în ArchiCADDespre IndicatoriIndicatorii pot fi amplasaţi utilizând oricare din următoarele instrumente: SecţiuniElevaţiiElevaţiile Interioare (IE)Foile de Lucru (Worksheets)DetaliileFolosind oricare din instrumentele Indicator, puteţi opta să amplasaţi un indicator sursă. Indicatorul sursă creează un punct de vedere (de exemplu, Secţiune, Elevaţie, Foaie de Lucru, Detaliu) a cărui sursă este modelul.Oricare Indicator – cu excepţia celui al Elevaţiei Interioare – poate fi definit opţional ca indicator conectat. Indicatorii de acest tip nu au sursă în model şi nu generează un punct de vedere nou. În schimb, aceştia sunt amplasaţi în proiect, şi apoi conectaţi, de către utilizator, cu un punct de vedere, o vedere sau un desen existent(-ă). Aceste informaţii sunt afişate în indicator, care poate fi utilizat pentru a deschide fereastra la care face referinţă.Un indicator neconectat nu are sursa în model şi nu afişează informaţii conectate. Pe acesta nu îl puteţi utiliza pentru a naviga printre alţi indicatori, dar puteţi defini un text personalizat pentru el.
Afişarea Liniilor Intervalului de Afişare al IndicatoruluiDupă ce desenaţi o linie sau un poligon de amplasare cu unul din instrumentele de tip indicator, aceste linii rămân afişate pe ecran atunci când amplasaţi Indicatorul. Printre liniile intervalului de afişare al unui indicator se numără:
Ghidul ArchiCAD 12 239

CLĂDIREA VIRTUALĂ
• Liniile Elevaţiilor, Elevaţiilor Interioare• Liniile Limită de Secţiune/Elevaţie (pentru Secţiuni şi Elevaţii
cu adâncime limitată)• Linia de adâncime (pentru Secţiuni şi Elevaţii cu o Zonă de
Adâncime Indicată)• Liniile Limită de Elevaţie Interioară• Poligoane care definesc zone Detaliu şi zone Foaie de LucruAceste linii ale Intervalului de Afişare al unui Indicator sunt elemente care apar exclusiv pe ecran, şi nu sunt niciodată prezente pe materialele imprimate.Puteţi alege să afişaţi sau să ascundeţi diferitele tipuri de linii ale Intervalului de Afişare al unui Indicator utilizând comanda View > On-Screen View Options > Marker Range.Pentru a personaliza tipul/culoarea acestor linii ale Intervalului de Afişare al unui Indicator, utilizaţi opţiunile din Options > Project Preferences > Miscellaneous.
Evidenţierea Indicatorului SursăIndicatorii sursă sunt diferenţiaţi pe ecran printr-o haşură solidă semitransparentă opţională. Această opţiune vă permite să identificaţi dintr-o privire indicatorii sursă dintre ceilalţi indicatori afişaţi.Utilizaţi comanda View > On-Screen View Options > Highlight Source Markers pentru a activa sau dezactiva această haşură distinctivă pentru toţi indicatorii sursă. Pentru a schimba culoarea haşurii indicatorilor sursă, utilizaţi opţiunea de selectare a culorii din Options > Work Environment > More Options.
Modificarea Tipului de IndicatorPuteţi modifica tipul unui indicator deja amplasat, cu condiţia ca referinţele Indicatorului să conducă către elemente create cu un instrument Indicator.
Pentru a transforma un indicator conectat într-un indicator sursă:• Selectaţi indicatorul.• Utilizaţi comanda „Set as Source
Marker” din meniul contextual al indicatorului; sau
• Deschideţi fereastra de dialog destinată configurării indicatorului şi selectaţi opţiunea Source Marker
Indicatorul conectat devine indicatorul sursă, în timp ce indicatorul sursă iniţial devine un indicator conectat.Această funcţie este disponibilă pentru:• Indicatorii conectaţi la un punct de vedere/vedere/desen
amplasat(-ă) în proiectul curent. Indicatorul conectat trebuie să fi fost amplasat cu ajutorul aceluiaşi instrument ca şi elementul la care a fost conectat (de exemplu, un indicator de Secţiune conectat la un punct de vedere tip Secţiune).Notă: Caracteristicile de secţionare/din model ale unui punct de vedere sunt definite de indicatorul de sursă al acestuia. În cazul în care un indicator conectat devine sursa unei secţiuni, caracteristicile de secţionare/din model ale respectivului indicator se aplică acum punctului de vedere. Notă: Dacă transformaţi un indicator de detaliu conectat într-un indicator de detaliu sursă, poligonul de definire al punctului de vedere se va modifica pentru a corespunde noului poligon al indicatorului de detaliu sursă.
240 Ghidul ArchiCAD 12

CLĂDIREA VIRTUALĂ
• Indicatorii conectaţi la un punct de vedere independent de acelaşi tip.Punctul de vedere independent este şters şi înlocuit de un punct de vedere sursă. (În cazul în care indicatorul conectat original nu avea limită, sursei i se va atribui o valoare standard a limitei.)
Indicatorii conectaţi la un desen extern nu pot fi transformaţi în indicatori sursă.
Pentru a transforma un indicator sursă într-un indicator conectat:• Selectaţi indicatorul.• Utilizaţi comanda „Set as Linked Marker” din meniul
contextual al indicatorului sau;sau• Deschideţi fereastra de dialog Settings a indicatorului şi
selectaţi opţiunea Linked MarkerIndicatorul sursă original devine un indicator conectat care conţine aceleaşi informaţii privind referinţa ca înainte.
Transferul Parametrilor IndicatorilorPuteţi utiliza comenzile de transfer al parametrilor (Pick Up Parameters/Inject Parameters) pentru indicatori. Dacă utilizaţi comanda Pick Up Parameters pentru a selecta parametri de la un indicator sursă şi a-i transfera la un alt indicator, acestuia din urmă i se vor atribui toţi parametrii primului indicator, cu excepţia informaţiilor privind conexiunea şi cu excepţia geometriei acestuia (de exemplu, intervalul de afişare al unui indicator sursă.) Dacă utilizaţi opţiunea Pick Up Parameters pentru a selecta parametri de la un indicator conectat şi a-i transfera la un alt indicator, atunci acesta din urmă va deveni identic cu primul: un al doilea indicator conectat cu aceiaşi parametri, conţinând aceleaşi informaţii privind referinţa ca şi primul indicator.
Copierea unui IndicatorOrice operaţie (Copiere/Lipire, Glisare/Rotire/Oglindire) care are ca efect crearea unei noi copii a unui indicator va avea următoarele rezultate:Copierea unui indicator sursă (Secţiune/Elevaţie/Elevaţie Interioară sau Foaie de Lucru) are ca efect crearea unui al doilea indicator de sursă, care, la rândul său, creează un nou punct de vedere având aceiaşi parametri ca punctul de vedere căruia îi este asociat indicatorul iniţial. Denumirea noului punct de vedere va fi, însă, diferită. În plus, informaţiile privind Conexiunea Indicatorului nu sunt copiate.În cazul în care copiaţi un indicator de Detaliu sursă, se va crea un nou indicator Detaliu conectat, care este asociat punctului de vedere iniţial al detaliului.
Navigarea Utilizând IndicatoriPentru a naviga cu ajutorul unui indicator, selectaţi indicatorul şi deschideţi meniul contextual al acestuia.
Utilizaţi comanda „Open” pentru a trece la elementul la care face referinţă.În cazul în care indicatorul este conectat la un Desen, utilizaţi meniul contextual (Go to Drawing) pentru a deschide planşa care conţine desenul la care se referă.
Ghidul ArchiCAD 12 241

CLĂDIREA VIRTUALĂ
Din acelaşi meniu contextual, comenzile Open/Open in new window pot fi utilizate pentru deschiderea punctului de vedere/vederii (al) desenului conectat.Indicatorul de detaliu conectat din imaginea de mai jos se referă la primul desen amplasat dintr-o vedere selectată a Elevaţiei Interioare. Meniul contextual al acestuia vă permite.• Să accesaţi Desenul• Să deschideţi vederea
Elevaţiei Interioare în fereastra curentă sau într-o nouă fereastră
Găsirea Indicatorilor ConectaţiPentru a găsi toţi indicatorii conectaţi la un anumit punct de vedere/vedere sau desen, selectaţi elementul respectiv din Navigator. Utilizaţi comanda Find Linked Markers din meniul contextual al elementului.
În cazul Desenelor amplasate pe Planşe, comanda Find Linked Markers este de asemenea disponibilă dacă selectaţi Desenul şi apoi deschideţi meniul contextual.
242 Ghidul ArchiCAD 12

CLĂDIREA VIRTUALĂ
Fereastra de dialog Find Linked Markers listează toţi indicatorii conectaţi:• În funcţie de subtipuri (indicatorii sunt afişaţi ca icon)• În funcţie de locul de amplasare: afişarea seriei (ID) şi
denumirii punctului de vedere în care este amplasat indicatorul. (Dacă acesta este un indicator de sursă, denumirea punctului de vedere va fi subliniată.)
Dacă daţi clic pe unul din anteturile de coloană, lista va fi sortată în funcţie de respectivul criteriu.Daţi clic pe Marker Settings pentru a deschide fereastra de dialog a Setărilor Instrumentului (Tool Settings) pentru indicatorul selectat.Daţi clic pe Go to Selected pentru focalizarea către indicatorul selectat. (Acest buton este dezactivat dacă sunt selectaţi mai mulţi indicatori.)
Paleta Check MarkersFuncţia Check Markers prezintă elementele cărora le este asociat un indicator şi care lipsesc din proiect. Paleta Check Markers poate fi accesată din Window > Palettes > Check Markers. Pentru listarea referinţelor nedefinite ale indicatorilor, daţi clic pe butonul Check Markers din partea superioară a paletei.
Paleta include toţi indicatorii din proiect pe care utilizatorul i-a asociat automat sau manual unui punct de vedere, unui desen sau unei vederi, care au fost, între timp, şterse din acest proiect. (Într-un astfel de caz, indicatorul afişează un Autotext în locul datelor lipsă.)Dacă nu există astfel de indicatori, paleta va afişa următorul mesaj: No undefined marker references in this project.(Nu există referinţe nedefinite ale indicatorilor în acest proiect.) Indicatorii sunt listaţi şi pot fi sortaţi în funcţie de următoarele criterii:• Marker subtype (subtipul indicatorului):
Secţiune/Elevaţie/Detaliu/Foaie de Lucru/Elevaţie Interioară (afişate ca iconuri)
• Placed to (amplasat în): ID-ul şi traseul din Harta Proiectului (Project Map) ale punctului de vedere în care este amplasat indicatorul
• Selected item (elementul selectat): Denumirea şi ID-ul elementului la care face referinţă indicatorul (punctul de vedere/vederea/desenul selectat(-ă) la definirea referinţei indicatorului). În cazul în care elementul la care face referinţă indicatorul a fost şters din proiect, în această coloană se va afişa „N/A”.
• Approve (aprobare): Căsuţă de validare editabilă pentru fiecare indicator.
Puteţi sorta elementele în funcţie de oricare din aceste proprietăţi printr-un clic pe antetul de coloană corespunzător. Apoi, puteţi aplica o a doua funcţie de sortare: daţi clic pe un al doilea antet de coloană pentru a efectua în continuare o sortare în ierarhia obţinută după prima operaţie de sortare.Un icon din partea inferioară a paletei permite utilizatorului să focalizeze (zoom) indicatorul selectat. (Acest buton este dezactivat dacă sunt selectaţi mai mulţi indicatori.)Pentru fiecare indicator problematic listat (sau pentru mai mulţi indicatori selectaţi), utilizatorul poate da clic pe Marker Settings pentru a reconecta indicatorul(-ii) sau pentru a-l/a-i modifica.
Ghidul ArchiCAD 12 243

CLĂDIREA VIRTUALĂ
Utilizatorul poate decide să păstreze un astfel de indicator fără să-l modifice (lăsându-l să afişeze, în continuare, un Autotext nedefinit). În acest caz, caseta Approve poate fi utilizată drept criteriu de sortare; bifaţi caseta pentru aceşti indicatori. (De exemplu, dacă ştiţi că Autotextul nedefinit se referă la un proiect extern care nu a fost încă încărcat.)Dacă nu doriţi ca paleta să mai prezinte aceşti indicatori aprobaţi ca problematici şi data următoare când daţi clic pe butonul Check Markers, utilizaţi opţiunea Hide Approved Markers din pop-up-ul din partea superioară dreaptă a ferestrei de dialog.
În caz contrar, utilizaţi opţiunea List all items.
Ştergerea unui Punct de Vedere/ Vederi/ Desen cu IndicatorÎn cazul în care ştergeţi un punct de vedere, programul va verifica mai întâi dacă indicatorii sursă/conectaţi ai acestuia sunt amplasaţi pe un layer blocat sau în spaţiul de lucru al unui alt membru al echipei de proiectare sau dacă indicatorii înşişi au fost blocaţi. Aceşti indicatori includ:• Indicatorul sursă al punctului de vedere• Indicatorii conectaţi la punctul de vedere• Indicatorii conectaţi la vederi create din punctul de vedere.Dacă niciunul din aceşti indicatori nu este blocat sau rezervat, atunci programul va afişa o fereastră de dialog de Avertizare (Warning) care vă va informa că operaţia de Ştergere (Delete) va provoca ştergerea tuturor elementelor următoare:• Punctul de vedere (chiar dacă indicatorul sursă al acestuia
afişează datele unui alt punct de vedere)• Oricare vederi create pornind de la respectivul punct de vedere
• Toţi indicatorii sursă/conectaţi menţionaţi mai sus.
Dacă ştergeţi o vedere, indicatorii conectaţi la vederea respectivă nu se şterg. Totuşi, aceştia nu vor mai afişa nicio informaţie de conexiune, ci doar un Autotext nedefinit. Aceşti indicatori vor fi afişaţi ca problematici la următoarea execuţie a funcţiei Check Markers.Indicatorii conectaţi la desenul şters prin metoda „primul desen din punctul de vedere” vor fi conectaţi în continuare la următorul desen creat din acelaşi punct de vedere. Dacă ştergeţi un desen, oricare din indicatorii conectaţi la desenul respectiv nu se şterg. Totuşi, aceştia nu vor mai afişa nicio informaţie de conexiune, ci doar un Autotext nedefinit. Indicatorii conectaţi la desenul şters prin metoda „primul desen din vedere/punctul de vedere” vor fi conectaţi în continuare la următorul desen creat din acelaşi punct de vedere.
Ştergerea unui IndicatorDacă ştergeţi un indicator de sursă, va apărea o fereastră de dialog care vă va informa că ştergerea indicatorului sursă va avea ca efect şi ştergerea punctului de vedere şi a eventualilor indicatori conectaţi la acesta.
244 Ghidul ArchiCAD 12

CLĂDIREA VIRTUALĂ
Totuşi, aceeaşi fereastră de dialog vă oferă şi o alternativă: ştergerea indicatorului de sursă cu păstrarea punctului de vedere ca punct de vedere independent fără sursă în model.Ştergerea unui indicator conectat nu afectează nici un alt element.
Tabelul Inventar Interactiv de ElementeDespre Tabele InventarFuncţia Interactive Schedule (Tabel Inventar Interactiv) din ArchiCAD vă permite să generaţi automat liste de elemente. Spre deosebire de listele simple create cu comenzile din meniul Document > Schedules and Lists, Tabelul Inventar Interactiv nu afişează doar cantităţi şi alţi parametri, ci el poate fi chiar editat. Acest lucru vă permite să observaţi şi să corectaţi neconcordanţele rezultate din erorile de introducere a datelor sau din îmbinarea părţilor de lucrare efectuate de mai multe persoane în diversele porţiuni ale aceluiaşi proiect.De exemplu, cu ajutorul tabelului inventar puteţi afla că toate cele 30 sau 40 de uşi amplasate în clădire, cu excepţia uneia, au aceeaşi înălţime şi lăţime. Puteţi apoi selecta această uşă direct din tabel şi puteţi verifica dacă există un motiv pentru respectiva neconcordanţă. Dacă se dovedeşte că aceasta este cauzată de o greşeală, puteţi corecta setarea în tabel şi actualiza automat uşa în toate vederile.De asemenea, este foarte uşor de verificat câte uşi se deschid spre dreapta sau spre stânga.Tabelele Inventar pot lista elementele fie pe rânduri, fie pe coloane.Există două categorii de Tabele Inventar Interactive: Liste ale Elementelor (Element Lists) şi Component Lists (Component Lists). Listele Elementelor includ caracteristicile elementelor de construcţie simple, în timp ce Listele de Componente sunt optimizate pentru listarea informaţiilor privind fiecare componentă a elementelor compuse (pereţi compoziţi, planşee, acoperişuri şi/sau profiluri cu componente multiple)
Tabelele Inventar (Schedules) pot fi accesate fie din paleta Navigator, fie din submeniul Document > Schedules and Lists > Schedules. Daţi clic pe denumirea unui Tabel Inventar definit pentru a deschide fereastra Tabelului Interactiv (Interactive Schedule) şi a actualiza conţinutul acesteia. Tabelele Inventar sunt puncte de vedere, pe care le puteţi salva ca vederi, publica sub formă de desene pe o Planşă sau salva în diverse alte formate de fişier.Consultaţi Saving from a Schedule Window (Interactive Schedule) in ArchiCAD Help.Un tabel inventar formatat poate fi amplasat în orice fereastră 2D (de obicei, într-o Foaie de Lucru), utilizând operaţiile de Copiere/Lipire. Conţinutul tabelului după lipire va consta din elemente de tip linie şi text care pot fi editate liber, însă acesta nu va mai prezenta caracteristica de asociativitate cu modelul.
Ghidul ArchiCAD 12 245

CLĂDIREA VIRTUALĂ
Deschiderea unui Tabel InventarArchiCAD 12 conţine Tabele Inventar predefinite, de exemplu: Lista Uşilor (Door List), Lista Pereţilor (Wall List), Lista Ferestrelor (Window List). Pentru a deschide oricare dintre aceste tabele inventar pentru a lista elementele din proiectul curent, daţi dublu clic pe denumirea Tabelului Inventar în Navigator.(Puteţi, de asemenea, accesa Tabelele Inventar utilizând comanda Go din bara de instrumente Mini-Navigator sau din meniul Window.)Se va deschide fereastra Tabelului Inventar, care afişează, pe lângă listă, opţiunile de formatare („Schedule/Format Options”) în coloana din stânga.Dacă doriţi să se afişeze doar tabelul inventar, fără tabloul pentru formatare, daţi clic pe săgeata neagră de pe linia despărţitoare. Pentru informaţii suplimentare privind formatarea tabelului
inventar, consultaţi Schedule and Format Options (Interactive Schedule) in ArchiCAD Help.Fereastra Tabelului Inventar Interactiv, la fel ca celelalte ferestre de Listare, prezintă o scurtătură suplimentară pe bara inferioară de defilare, care permite efectuarea operaţiei Fit the Width pentru lista generată, prin care lăţimea acesteia este potrivită la dimensiunea ferestrei curente.Conţinutul Tabelului Inventar depinde de setările configuraţiei acestuia (Schedule Scheme Settings). Pentru a ajusta aceste setări, puteţi accesa direct această fereastră de dialog dând clic pe butonul Scheme Settings din partea superioară dreaptă.Pentru informaţii suplimentare privind definirea conţinutului tabelului, consultaţi Definirea unui Tabel Inventar Folosind Setările Configuraţiei pe pagina 247.
246 Ghidul ArchiCAD 12

CLĂDIREA VIRTUALĂ
Afişarea Datelor din Tabelul Inventar pentru Elementele SelectateAveţi posibilitatea de a vizualiza un Tabel Inventar pe Elemente (Element Schedule) doar pentru anumite elemente din Planul de Nivel, în scopul editării interactive a acestor elemente. Selectaţi elementele dorite (exclusiv din Planul de Nivel), apoi identificaţi Tabelul Inventar pe Elemente dorit din Harta Proiectului (Project Map) sau Harta Vederilor (View Map) din Navigator. Daţi clic dreapta pe denumirea tabelului inventar şi selectaţi „List Floor Plan Selection Only” pentru a vizualiza datele din tabel doar pentru elementele selectate (şi nu pentru elementele definite în criteriile Configuraţiei Tabelului Inventar (Schedule Scheme)). Aceasta reprezintă o modalitate rapidă de filtrare a elementelor pentru editarea acestora ca grup, folosind avantajele oferite de Tabelul Inventar Interactiv. Nu puteţi salva o vedere din datele afişate.
Editarea şi Actualizarea Tabelelor InventarAtunci când doriţi să lucraţi cu un element din Tabelul Inventar Interactiv pe Elemente, daţi clic pe coloana (sau rândul) acestuia. Veţi observa că anumite celule din această coloană devin editabile, în timp ce restul nu pot fi modificate. În exemplul de mai jos, puteţi observa că, în timp ce câmpul denumirii pentru componenta de bibliotecă de tip Uşă este blocat, puteţi modifica înălţimea pragului şi a tocului.
Toate modificările efectuate în aceste câmpuri ale Tabelului Inventar sunt reflectate automat şi imediat în Planul de Nivel şi în alte vederi, atunci când sunt activate. De asemenea, toate modificările aduse acestor elemente în Planul de Nivel sau într-o altă vedere editabilă sunt reflectate în Tabelul Inventar atunci când reveniţi la acesta.Dacă aţi selectat un element în Fereastra Tabelului Inventar, utilizaţi iconul Select on Floor Plan pentru a accesa fereastra Planului de Nivel şi a vizualiza elementul selectat.Iconul din dreapta primului, Select in 3D, accesează Fereastra 3D şi prezintă elementul selectat.
Definirea unui Tabel Inventar Folosind Setările ConfiguraţieiConţinutul Tabelului Inventar Interactiv este definit în fereastra de dialog Scheme Settings. Aici definiţi (1) criteriile pentru selectarea elementelor care vor fi listate în Tabelul Inventar; şi (2) câmpurile (adică informaţiile specifice privind elementele selectate) care vor fi incluse în Tabelul Inventar.Selectaţi comanda Document > Schedules and Lists > Schedules > Scheme Settings din meniu;
Ghidul ArchiCAD 12 247

CLĂDIREA VIRTUALĂ
sau butonul Scheme Settings din fereastra deschisă a Tabelului Inventar.Selectaţi, în Tabloul Schemes din partea superioară, configuraţia pe care doriţi să o editaţi sau utilizaţi butoanele din partea dreaptă pentru a crea, redenumi, şterge, importa sau exporta configuraţii.Pentru informaţii suplimentare, consultaţi Scheme Settings Dialog Box (Interactive Schedule) in ArchiCAD Help.
Dacă selectaţi Create New, trebuie să stabiliţi dacă noul Tabel Inventar va fi un Tabel Inventar pe Elemente (Element Schedule) sau un Tabel Inventar de Componente (Component Schedule).
Definirea Criteriilor pentru Tabelul InventarÎn tabloul Criteria selectaţi prima linie, apoi selectaţi un criteriu pentru elementele pe care doriţi să le includeţi în Tabelul Inventar. Pentru listele simple de Elemente, selectaţi „Element type”.
În coloana Value trebuie să selectaţi elementul dorit. De exemplu, pentru a crea o Listă de Uşi (Door List), am ales drept criteriu unic „Element Type is Door”.
Dacă doriţi, puteţi extinde domeniul unui criteriu (de exemplu, Element Type) dând clic pe semnul + de pe marginea din partea dreaptă a rândului selectat.
248 Ghidul ArchiCAD 12

CLĂDIREA VIRTUALĂ
Acum puteţi alege o a doua valoare (de exemplu, Window) pentru criteriul Element Type.
Cele două valori (Door, Window) sunt reunite prin sintagma „sau” („or”), astfel încât tabelul să includă toate elementele care aparţin fie categoriei Window, fie celei Door.
Adăugarea de Criterii SuplimentarePentru a restrânge conţinutul unui tabel inventar, puteţi adăuga criterii suplimentare. De exemplu, dacă doriţi să obţineţi o listă inventar care să conţină doar uşile şi ferestrele de la Etajul 2 şi cele superioare, adăugaţi un nou criteriu dând clic pe butonul Add din partea inferioară a ferestrei de dialog.Apoi, selectaţi Story din lista Criteriilor (Criteria) şi completaţi rândul cu valoarea dorită (>=2).
Cele două criterii (Element Type şi Story) sunt reunite prin sintagma „şi” („and”), astfel încât tabloul să includă doar elementele care îndeplinesc ambele criterii: să fie de tip fereastră sau uşă şi trebuie să se regăsească în intervalul de etaje specificat.În cazul în care pentru Element Type aţi selectat un Element de tip obiect şi doriţi să utilizaţi unul din parametrii specifici ai acestuia drept criteriu suplimentar, daţi clic pe butonul Additional Parameters din partea inferioară a ferestrei de dialog. Navigaţi, în fereastra de dialog care apare, printre bibliotecile încărcate pentru a
găsi componenta de bibliotecă de ai cărei parametri aveţi nevoie. Selectaţi parametrul şi daţi clic pe „Add”. Acesta va fi adăugat în lista de Criterii.
Definirea Câmpurilor Tabelului InventarÎn tabloul Fields din Schedule Scheme Settings, veţi selecta câmpurile care doriţi să se afişeze în tabelul dumneavoastră. Selectaţi elementele dorite din lista Available Parameters din partea stângă şi daţi clic pe butonul „Add” din partea inferioară a ferestrei de dialog pentru a le adăuga la câmpurile Schedule Fields din partea dreaptă.De exemplu, în Lista Pereţilor ilustrată mai jos, dorim ca Wall Layer (Layer-ul Peretelui) să fie inclus în tabel. Selectaţi „Layer” din Available Parameters şi apoi daţi clic pe butonul „Add” pentru a-l adăuga în Schedule Fields din partea dreaptă.
Sortarea Câmpurilor Tabelului InventarPentru a modifica ordinea în care apar câmpurile în tabelul inventar, utilizaţi săgeţile sus/jos din extremitatea stângă a fiecărui rând pentru a deplasa câmpul în sus sau în jos.
Ghidul ArchiCAD 12 249

CLĂDIREA VIRTUALĂ
Puteţi configura, de asemenea, ordinea în care sunt dispuse elementele în fiecare câmp utilizând cele trei butoane din partea dreaptă:• Daţi clic pe primul buton pentru a sorta pereţii din acest câmp
în ordine crescătoare/descrescătoare. În exemplul de mai jos, Pereţii vor fi listaţi în funcţie de tip (Wall Type - denumirea coloanei care listează pereţii în funcţie de Tipul de Haşură de Secţiune (Cut Fill Type), primul câmp); dacă există mai mulţi pereţi de acelaşi tip – de exemplu, din zidărie (Masonry Block) – pereţii vor fi listaţi în ordinea volumului lor.
Daţi clic pe al doilea buton pentru a adăuga o celulă care să afişeze suma elementelor din câmpul selectat. În acest exemplu, se va adăuga o celulă pentru total în coloana Volume.
Al doilea buton conţine un icon pentru o a doua opţiune: listarea unei cantităţi pentru câmpul respectiv. În acest exemplu, se va adăuga o celulă pentru Cantitate în coloana Wall Type.
Rezultatul: Coloana Wall Type afişează Cantitatea în partea sa inferioară (un total de 8 pereţi), iar coloana Volume afişează suma totală a tuturor volumelor în partea sa inferioară (65,19 m3).
Notă: Puteţi aplica opţiuni unice de formatare pentru acest rând al sumei/cantităţii, sub denumirea „Grand Total”. Dacă selectaţi „Grand Total” din lista derulantă Apply, opţiunile de formatare se vor aplica doar pentru acest rând/această coloană din listă.
Cel de-al treilea buton vă permite să adăugaţi un steguleţ unuia dintre câmpurile din listă. (Nu puteţi marca o dată decât un singur câmp.) The flagged Câmpul marcat va afişa o sumă sau cantitate separată pentru fiecare grup de elemente identice pe care le conţine. De exemplu, câmpul Wall Type include deja un rând „Quantity” (Cantitate), care afişează numărul total de pereţi; pentru afişarea în acel câmp a unei Cantităţi (număr) pentru fiecare tip de perete, am adăugat un steguleţ câmpului Cut Fill Type.Rezultatul: Câmpul Wall Type afişează o cantitate separată de pereţi pentru fiecare tip. În plus, coloana Volume afişează, de asemenea, subtotalurile de volum corespunzătoare.
Notă: Puteţi aplica opţiuni unice de formatare pentru acest rând de subtotaluri ale sumei/cantităţii, sub denumirea „Total”.
250 Ghidul ArchiCAD 12

CLĂDIREA VIRTUALĂ
Formatarea unui Tabel InventarUtilizaţi „Schedule Options” şi „Format Options” din partea stângă a Ferestrei Tabelului Inventar pentru a formata lista curentă.
Opţiunile Schedule Options se aplică pentru aspectul general al tabelului
inventar, de exemplu pentru a specifica dacă listarea elementelor să fie realizată
pe rânduri sau pe coloane sau dacă elementele similare să fie grupate sub
un titlu comun.Opţiunile Format Options se aplică pentru formatarea conţinutului celulelor tabelului inventar.Pentru informaţii suplimentare privind fiecare dintre aceste opţiuni, consultaţi Schedule and Format Options (Interactive Schedule) in ArchiCAD Help.
Anteturile Tabelului InventarFiecare câmp al tabelului inventar are un antet. Acestea sunt afişate în partea superioară a tabelului (în cazul tabelelor inventar bazate pe coloane) sau în lateral (în cazul tabelelor inventar bazate pe rânduri).În fiecare tabel inventar există şi un „antet principal”. Pentru a afişa sau ascunde anteturile şi/sau antetul principal,
utilizaţi comenzile din Header Options, din partea superioară a ferestrei Tabelului Inventar.Pentru informaţii suplimentare, consultaţi Header Options in ArchiCAD Help.Pentru a modifica textul dintr-un antet, daţi clic pe câmpul respectiv şi tastaţi un alt text. Pentru a formata antetul, asiguraţi-vă că aţi selectat „Header” din fereastra derulantă Apply To şi apoi selectaţi opţiunile de formatare a textului.Pentru a selecta mai multe câmpuri simultan, ţineţi apăsată tasta Shift şi daţi clic.Puteţi adăuga un antet suplimentar deasupra celor existente:1) Selectaţi mai multe anteturi (apăsaţi Shift şi daţi clic.)2) Selectaţi Insert Header
Cell Above din Header Options.
3) Se va amplasa o nouă celulă deasupra celor selectate, afişând textul „merged” (îmbinate). Introduceţi un text pentru antet şi formataţi în mod obişnuit.
Restructurarea unui Tabel Inventar pentru a se Potrivi în Planşă
Notă: Această funcţie este disponibilă şi pentru Indexul Proiectului amplasate în Planşe.
Comanda Restructure Table poate fi accesată din paleta Pet Palette, de la nodul unui Tabel Inventar selectat amplasat ca Desen.Folosind această comandă, tabelele mari care depăşesc dimensiunile Planşei pot fi împărţite automat, părţile rezultate fiind aşezate unele lângă celelalte. Imaginea următoare ilustrează un Tabel Inventar care nu încape pe o foaie A4.
Ghidul ArchiCAD 12 251

CLĂDIREA VIRTUALĂ
Se utilizează comanda Restructure Table pentru a defini un nou dreptunghi delimitator pentru acest Tabel Inventar. În acest caz, ArchiCAD calculează din nou dimensiunile şi amplasează Tabelul Inventar astfel încât să se potrivească în mod optim cu noua geometrie. Rezultatul: Tabelul Inventar este împărţit în două părţi amplasate una sub cealaltă.
Notă: Dacă alegeţi opţiunea Split Drawing into Multiple Layouts pentru Desenul selectat, atunci comanda Restructure Table vă va permite să definiţi un nou dreptunghi delimitator, dar părţile Tabelului Inventar nu vor fi amplasate pe o singură Planşă, ci fiecare dintre ele va fi amplasată pe o Planşă separată.
Consultaţi Împărţirea Tabelului Inventar pe mai Multe Planşe pe pagina 252.
Împărţirea Tabelului Inventar pe mai Multe Planşe
Notă: Această funcţie este disponibilă şi pentru Indexul Proiectului amplasate în Planşe.
Utilizaţi această funcţie pentru a împărţi foarte rapid şi uşor un Tabel Inventar lung şi pentru a-l amplasa pe mai multe Planşe astfel încât toate datele din acesta să poată fi publicate.Funcţia este disponibilă doar pentru Desenele create pornind de la Tabelele Inventar pe Elemente şi Indexul Proiectului.Aceasta se aplică în urma bifării opţiunii Split Drawing among Multiple Layouts din tabloul Frame din Drawing Tool Settings. De fiecare dată când amplasaţi un Desen bazat pe un Tabelele Inventar pe Elemente într-o Planşă, caseta de validare devine disponibilă şi este bifată în Drawing Selection Settings. (Pentru Desenele cu alte surse, această opţiune nu poate fi selectată.)
252 Ghidul ArchiCAD 12

CLĂDIREA VIRTUALĂ
Dacă Desenul nu încape pe o singură Planşă – cum e foarte probabil să se întâmple în cazul unui Tabel Inventar lung – ArchiCAD va crea suficiente Planşe pentru afişarea întregului conţinut al Tabelului. În acest exemplu, Lista de Ferestre a fost amplasată în Planşă. Funcţia de Împărţire a Desenului amplasează Fereastra Listă pe două Planşe. În Fereastra Planşă se indică faptul că aceasta este formată din mai multe pagini:
În Catalogul de Planşe din Navigator se afişează o singură Planşă, însoţită însă de un icon care indică faptul că planşa include mai multe pagini, diferit de iconul pentru planşe unice.
De asemenea, după Denumirea Desenului (Drawing Name), se afişează numărul total de Planşe utilizate.
În cazul în care o Fereastră Planşă afişează un Desen format din mai multe Planşe, bara de titlu a acesteia va afişa numerele Planşelor respective.
În Catalogul de Planşe puteţi naviga în mod obişnuit printre paginile unei Planşe, folosind săgeţile din partea inferioară a Ferestrei Planşă. Daţi clic pe aceasta pentru a avea acces la opţiuni suplimentare de navigare doar pentru Planşele care formează Desenul curent.
Ghidul ArchiCAD 12 253

CLĂDIREA VIRTUALĂ
În acest caz, „First Page” şi „Last Page” se referă la Planşele Desenului format din mai multe pagini.
Amplasarea unor Desene Suplimentare Lângă un Desen format din mai multe PlanşePuteţi amplasa mai multe Desene formate din pagini multiple (Tabele Inventar sau Indexuri) unele lângă celelalte, pe aceleaşi Planşe. De exemplu, să presupunem că aţi amplasat un Tabel Inventar lung într-o Planşă; ArchiCAD va genera trei Planşe pentru afişarea întregului Tabel Inventar. Apoi, amplasaţi un alt Tabel Inventar lung în prima din aceste Planşe. ArchiCAD completează cele trei Planşe existente cu cel de-al doilea Tabel Inventar (alături de cel dintâi) şi generează, eventual, Planşe suplimentare pentru afişarea completă a acestuia.În cazul în care amplasaţi un alt tip de Desen (care să nu fie nici Tabel Inventar, nici Index) într-o Planşă care conţine un Desen cu mai multe pagini, atunci Desenul respectiv va apărea pe fiecare Planşă din acel set. Acest lucru poate fi util în cazul în care Desenul suplimentar respectiv este folosit ca Titlu în Planşe.
Indexurile de ProiectDespre Indexurile de ProiectProject Indexes (Indexurile de Proiect) sunt elemente de tip „cuprins” şi sunt listate în Harta Proiectului (Project Map) din paleta Navigator. Acestea vă permit să afişaţi şi să accesaţi liste de vederi, planşe şi desene în funcţie de anumite criterii de filtrare.Indexurile de proiect se bazează pe configuraţii create cu comanda Document > Project Indexes > Project Index Schemes. Fereastra de dialog care apare vă permite să:
• Creaţi, redenumiţi, ştergeţi, importaţi şi exportaţi configuraţii• Selectaţi criteriile de filtrare (în funcţie de tipul indexului)• Selectaţi parametrii şi alte informaţii care să se afişeze pentru
elementele care corespund criteriilor specificate.Pentru informaţii suplimentare, consultaţi Index Settings Dialog Box in ArchiCAD Help.După definirea noii configuraţii (sau modificate), denumirea acesteia apare în Navigator şi o puteţi utiliza ca pe orice altă vedere – o puteţi adăuga unei hărţi a vederilor, o puteţi publica sau o puteţi amplasa într-o planşă.Indexurile de proiect au iconuri speciale în Navigator.• Listele Vederilor acest icon vă permite să filtraţi şi să
listaţi vederile în funcţie de amplasarea lor în Harta Proiectului (Project Map), de scara lor, de combinaţia de opţiuni pentru vizualizarea modelului, de combinaţia de layer-e, de standardul de cotare şi de statutul publicării.
• Listele Planşelor acest icon vă permite să filtraţi şi să ordonaţi planşele în funcţie de formatele lor principale, de subseturi şi de statutul publicării.
• Listele de Desene acest icon vă permite să filtraţi şi să listaţi desenele în funcţie de locaţie (planşă şi subset), de starea actualizării şi de informaţiile privind mărirea/micşorarea (zoom-ul).
Pentru a deschide un index, selectaţi paleta Navigator şi daţi dublu clic pe denumirea acestuia.• Formatul indexului (incluzând fonturile, culorile, formatul
celulelor şi al titlurilor) poate fi complet personalizat folosind opţiunile din partea stângă a listei afişate.
• Conţinutul indexului depinde de opţiunile selectate de dumneavoastră în Project Index Schemes. Dacă doriţi să ajustaţi aceste setări, puteţi accesa direct această fereastră de dialog dând clic pe butonul eIndex Settings din partea superioară dreaptă.
254 Ghidul ArchiCAD 12

CLĂDIREA VIRTUALĂ
Indexurile de proiect sunt interactive, ceea ce înseamnă că puteţi edita anumite câmpuri: de exemplu, puteţi modifica scara sau combinaţia de layer-e ale unei vederi, denumirea sau ID-ul unei planşe sau ale unui desen amplasat.Modificările se efectuează instantaneu.Puteţi transfera Setările Indexurilor (Index Settings) de la un proiect la altul utilizând comenzile Import/Export din fereastra de dialog Index Settings.
Indexul Elementelor PublicateSă presupunem că sunteţi pe punctul de a publica câteva Planşe utilizând un Set de Publicare (Publisher Set) şi că doriţi să includeţi un Index de Planşe (Sheet Index) care să indice planşele publicate. O modalitate de a realiza acest lucru constă în adăugarea câmpului „Published” în Index.Casetele de validare se vor activa pentru acele elemente pe care le-aţi publicat, dar numai în copia publicată a Indexului (nu în timp ce lucraţi în ArchiCAD).
De exemplu, dacă publicaţi planurile Fundaţiei şi ale Acoperişului, precum şi acest Index de Planşe (Sheet Index), într-o Planşă, atunci Planşa publicată a Indexului va arăta în modul următor:Dacă doriţi ca Indexul de Planşe publicat să listeze doar elementele publicate, adăugaţi „Published” la criteriile din setările indexului.
Notă: În cazul în care criteriul „Published” este activat („On”), Indexul aşa cum este el văzut în fereastra ArchiCAD va fi gol. Setaţi aşadar acest criteriu la Off în timp ce formataţi lista şi apoi setaţi-l la On înainte de a publica Indexul de Planşe. Indexul de Planşe publicat va conţine lista elementelor publicate.
Pentru informaţii suplimentare, consultaţi Index Settings Dialog Box in ArchiCAD Help.
Elemente de ConstrucţieElementele de construcţie sunt echivalente virtuale ale elementelor de construcţie tridimensionale, reale. Acestea sunt Walls (Pereţi), Columns (Stâlpi), Beams (Grinzi), Roofs (Acoperişuri), Slabs (Planşee), Meshes (Teren), Zones (Zone) şi Curtain Walls (Pereţi Cortină). Pentru fiecare dintre aceste elemente există un instrument specific în Caseta cu Instrumente.Elementele sunt afişate ca elemente de construcţie solide în Fereastra 3D. Vederile lor secţionate sau ale faţadelor pot fi proiectate în ferestrele corespunzătoare, Section şi Elevation.
Ghidul ArchiCAD 12 255

CLĂDIREA VIRTUALĂ
Amplasarea unui Element de Construcţie în ArchiCADExistă trei operaţiuni principale de creare a elementelor folosind Caseta cu Instrumente: 1) Selectaţi instrumentul corespunzător elementului din Caseta cu
Instrumente şi deschideţi fereastra de dialog a setărilor.2) Modificaţi setările standard, astfel încât acestea să corespundă
situaţiei sau scopului avut în vedere. Puteţi selecta o setare Favorită (Favorite) – o configuraţie predefinită a unui element – cu ajutorul butonului din partea de sus a ferestrei de dialog a Setărilor Instrumentului.
3) În tablourile din fereastra de dialog a Setărilor aveţi la dispoziţie liste de opţiuni de stilouri, materiale şi linii pentru diverşi parametri ai elementului cum ar fi Core Structure (Structura Miezului), Cut Surfaces (Suprafeţele Decupate), Outlines (Contururi), precum şi alţii.
Pentru informaţii suplimentare, consultaţi descrierea tablourilor individuale aferente fiecărei ferestre de dialog a Setărilor Instrumentului din Tool Settings Dialog Boxes in ArchiCAD Help.4) Acolo unde este cazul, selectaţi o Metodă Geometrică din
Caseta de Informaţii (Info Box), ceea ce vă va permite să creaţi versiuni drepte, curbe, înlănţuite, poligonale sau prin rotaţie ale elementelor.
5) Desenaţi elementul în Planul de Nivel sau în fereastra 3D.Alte metode de creare a elementelor includ: • Utilizarea Paletei Favorites: daţi dublu clic pe setările favorite
memorate pentru instrumentul respectiv, apoi daţi clic pentru a amplasa elementul având setările respective.
Consultaţi Setări Favorite pe pagina 51.• Utilizarea Magic Wand (Bagheta Magică) pentru a crea
elemente cu forme neregulateConsultaţi Bagheta Magică (Magic Wand) pe pagina 166.
• Crearea de Element Duplicates (copii ale elementelor existe)Consultaţi Crearea de Copii ale Elementelor pe pagina 157.• Utilizarea RoofMaker şi TrussMaker din meniul Design >
Design Extras.Consultaţi Funcţii Suplimentare pentru Elemente pe pagina 415.
Amplasarea Elementelor de ConstrucţiePentru toate elementele de construcţie este necesar să definiţi poziţia absolută şi relativă pe înălţime în Tabloul Geometry and Positioning din fereastra de dialog a Setărilor.
Amplasarea Elementelor de Construcţie la o Înălţime PersonalizatăPoziţia pe înălţime reală a elementelor este calculată întotdeauna faţă de nivelul Zero al Proiectului (Project Zero). Cu toate acestea, în cazul anumitor proiecte este posibil să doriţi să definiţi poziţia pe înălţime iniţială în funcţie de un alt nivel. În acest sens, definiţi unul sau două Niveluri de Referinţă (Reference Levels) alternative în Options > Project Preferences > Working Units and Levels. Aceste niveluri de referinţă nou definite vor fi apoi disponibile în tablourile Geometry and Positioning din toate ferestrele de dialog ale Setărilor elementelor.Pentru informaţii suplimentare, consultaţi secţiunea Niveluri de Referinţă pe pagina 128.
Amplasarea Exactă a Elementelor pe un Planşeu, Acoperiş sau MeshPentru o amplasare cât mai exactă a elementelor, puteţi utiliza funcţia „Gravitaţie” (Gravitate) pentru a amplasa Pereţi, Stâlpi, Grinzi şi alte elemente de tip Obiect direct pe un Planşeu, Acoperiş sau Mesh.Pentru informaţii suplimentare, consultaţi secţiunea Gravitaţia pe pagina 127.
256 Ghidul ArchiCAD 12

CLĂDIREA VIRTUALĂ
PereţiDespre PereţiÎn ArchiCAD puteţi desena pereţi drepţi, curbi, trapezoidali sau poligonali. Aceştia pot fi simpli, dintr-un singur material sau din materiale compozite, adică compuşi din mai multe materiale. Puteţi chiar merge mai departe şi crea pereţi complecşi (Profile Wall), având o formă aleasă de dvs. şi realizaţi din combinaţii de materiale.Pe pereţi pot fi amplasate anumite obiecte parametrice, precum Uşi, Ferestre şi Capete de Pereţi.
Linii de Referinţă ale PereţilorFiecare Perete are o linie de referinţă (reference line) şi o direcţie. Linia de referinţă este o linie groasă de culoare neagră (incluzând săgeata care indică direcţia Peretelui), care apare când desenaţi Peretele în Planul de Nivel (Floor Plan), cu condiţia ca funcţia View > On-Screen View Options > Walls & Beams Reference Lines să fie activă.
Linia de referinţă vă ajută să îmbinaţi perfect Pereţii, intersectarea acestora realizându-se corect. De asemenea, aveţi la dispoziţie puncte sensibile şi muchii care vă permit selectarea, deplasarea şi transformarea Pereţilor. Aveţi acces şi la anumite comenzi de editare Pet Palette, dar numai din partea liniei de referinţă a Peretelui selectat, după cum se poate observa în cele două imagini din continuare:
Linia de referinţă este, de asemenea, importantă şi pentru stabilirea feţelor peretelui în vederea alocării materialelor pentru modelul 3D (în tabloul Model din Wall Tool Settings ).Consultaţi Wall Model Panel in ArchiCAD Help.În funcţie de Metoda de Construcţie şi de Metoda Geometrică, peretele depăşeşte într-o parte sau în ambele părţi linia de referinţă. Direcţia peretelui este dată de ordinea punctelor de capăt ale peretelui pe care le definiţi dvs.
Notă: Folosind comenzile din Modulul Suplimentar Modify Wall puteţi modifica grosimea, poziţia Liniei de Referinţă şi direcţia elementului perete selectat.
Consuştaţi Modificarea Geometriei Pereţilor (Modul Suplimentar) pe pagina 268.
Afişarea PereţilorUtilizaţi tablourile din fereastra de dialog Wall Tool Settings pentru a selecta caracteristicile peretelui care vor fi afişate în diverse ferestre 2D şi 3D.Caracteristicile corespunzătoare fiecărei părţi a reprezentării (de exemplu, secţiuni, linii de tip overhead) sunt configurate cu ajutorul opţiunilor derulante din tabloul Floor Plan & Section din fereastra de dialog a Setărilor.Utilizaţi Setările Planului de Secţiune al Planului de Nivel, împreună cu preferinţele de proiectare a elementului pentru a stabili care din părţile peretelui amplasat vor fi afişate.Pentru informaţii suplimentare, consultaţi secţiunea Planul de Secţiune al Planului de Nivel (Configurare Globală) pe pagina 187 şi Afişarea Fiecărui Element în Planul de Nivel pe pagina 188.Anumite aspecte legate de modul de afişare al Pereţilor depind de setările curente din View > On-Screen View Options.
Ghidul ArchiCAD 12 257

CLĂDIREA VIRTUALĂ
• Opţiunea Wall & Beam Intersections poate fi activată şi dezactivată.
• Haşurile pot fi afişate vectorial sau ca bitmap.• Puteţi seta alte opţiuni de afişare a Haşurilor în Document >
Set Model View > Model View Options: puteţi opta pentru afişarea exclusivă a contururilor, pentru haşuri goale sau pentru afişarea haşurilor corespunzătoare fiecărui element, conform configuraţiei parametrilor efectuate în fereastra de dialog a setărilor aferentă fiecărui element. În cazul pereţilor din materiale compozite, puteţi selecta afişarea exclusivă a liniilor de separaţie sau a unei haşuri solide, fără linii.
Pentru informaţii suplimentare, consultaţi Opţiunile pentru Vederile Modelului din ArchiCAD Help.
Dacă aţi finalizat setările în fereastra de dialog Wall Tool Settings puteţi începe să desenaţi Pereţii, fie în Planul de Nivel, fie în Fereastra 3D.
Crearea unui Perete DreptFolosirea metodei Single Straight Wall are ca efect crearea unui singur perete drept.Cu Instrumentul Perete selectat, alegeţi Metoda Geometrică de desenare a Pereţilor Drepţi (Straight Wall Geometry) din Caseta de Informaţii şi desenaţi segmentul de perete în plan.
Atât în Planul de Nivel, cât şi în 3D puteţi defini lungimea segmentelor de Perete dând clic în punctele de capăt ale acestora.
Notă: Această metodă de desenare similară CAD este metoda standard de desenare a segmentelor în ArchiCAD, dar o puteţi modifica din Options > Work Environment > Mouse Constraints & Methods.
În momentul în care începeţi să desenaţi Peretele, apare un contur „fantomă” care urmăreşte cursorul până când daţi clic în cel de al doilea punct de capăt. Puteţi extinde Pereţii folosind comenzile din meniu sau comenzile din pet palette. Consultaţi Întinderea Pereţilor pe pagina 143.
Crearea unui Perete CurbCu Instrumentul Perete selectat, selectaţi una din cele trei Metode Geometrice de desenare a Pereţilor Curbi din Caseta de Informaţii (Info Box).
• Prima opţiune permite definirea unui perete curb folosind centrul (centerpoint) şi raza (radius) arcului de cerc sau a cercului. Primul clic defineşte centrul cercului. Conturul „fantomă” al peretelui circular urmăreşte cursorul până când daţi clic a doua oară pentru a defini raza. După aceea, este afişat ca „fantomă” numai un segment curb parţial, până când daţi clic a treia oară pentru a defini lungimea circumferinţei arcului de cerc. Dacă aveţi nevoie de un perete circular, daţi dublu clic când îi definiţi raza. După ce aţi definit cele trei puncte, conturul „fantomă” este înlocuit de contururile şi haşurile peretelui, complet afişate.
258 Ghidul ArchiCAD 12

CLĂDIREA VIRTUALĂ
Cea de a doua opţiune permite definirea peretelui curb cu ajutorul a trei puncte de pe circumferinţa arcului de cerc. Cu primele două clicuri se definesc două puncte pe care probabil le veţi utiliza pentru a îmbina alte elemente, ca puncte de intersecţie ale grilei sau ca puncte magnetice speciale. După aceea, un cerc „fantomă” va urmări cursorul până când daţi clic a treia oară pentru a defini al treilea punct.
Este nevoie de un al patrulea clic pentru a defini lungimea arcului de cerc. Daţi dublu clic pe al treilea punct pentru a defini un perete circular complet. Observaţi că nu este neapărat ca cel de al doilea şi al treilea punct să facă parte din arcul peretelui.
După definirea lungimii arcului de cerc, arcul „fantomă” este înlocuit de contururile şi haşurile peretelui afişate complet.
• Cea de a treia opţiune permite definirea exclusivă a unor forme
complet circulare, folosind un numar de trei muchii sau puncte de tangenţă (tangential edges). În cadrul acestor operaţiuni, este necesar să selectaţi trei puncte iniţiale: acestea pot fi o muchie tangentă (indicată de cursorul având forma siglei Mercedes), un nod (indicat de cursorul Bifă) sau un punct liber (indicat de cursorul Cruce.) Nu puteţi folosi un punct de capăt ca muchie tangentă dacă utilizaţi această metodă; astfel, sunt permise un maxim de două puncte de capăt. Dacă selectaţi mai mult de două puncte, programul va reveni la cea de a doua metodă prezentată mai sus. Tangentele pot fi numai linii drepte: toate punctele de tangenţă trebuie să se afle pe muchii drepte ale Planşeelor, Liniilor, Pereţilor, etc. În cazul în care daţi clic pe o muchie curbă cu cursorul în forma siglei Mercedes, Cercul care va rezulta va trece prin punctul respectiv, fără a fi tangent la curbăUrmătoarea etapă depinde de situaţia geometrică.
• Dacă există o singură soluţie, Peretele circular este desenat automat.
• Dacă există între două şi patru soluţii, apare cursorul Ochi, iar conturul „fantomă” al Peretelui se deplasează dintr-o poziţie în alta, pe măsură ce mişcaţi cursorul. Daţi clic când ajunge în poziţia dorită pentru a finaliza peretele circular.
Ghidul ArchiCAD 12 259

CLĂDIREA VIRTUALĂ
• Dacă nu există nicio soluţie (de exemplu, dacă definiţi trei muchii paralele care să fie tangente), nu va fi trasat niciun cerc.Notă: Deoarece Pereţii trebuie să aibă două puncte de capăt, Peretele circular complet închis pe care îl desenaţi este compus de fapt din două semicercuri. Pereţii sub formă de elipse complete, arce eliptice sau curbe spline nu pot fi creaţi în mod direct, dar puteţi trasa formele elementelor plane de desen cu ajutorul baghetei magice Magic Wand.
Pentru mai multe informaţii privind editarea pereţilor curbi, consultaţi Întinderea Curbelor pe pagina 450.Pentru informaţii privind crearea unui perete curb dintr-un perete drept, consultaţi Curbarea/Îndreptarea Muchiei unui Element pe pagina 156.
Crearea unor Pereţi Înlănţuiţi Un perete înlănţuit este un şir de pereţi drepţi sau curbi îmbinaţi, cu puncte de capăt de pe liniile de referinţă care coincid automat.Cu Instrumentul Perete selectat, alegeţi metoda Chained Wall (Pereţi Înlănţuiţi) din Caseta de Informaţii. (Poziţionaţi mica săgeată neagră pe butonul corespunzător Metodei Geometrice de desenare a Pereţilor Drepţi)
Imediat ce începeţi să desenaţi primul Perete, apare o paletă tip Pet Palette, în care puteţi găsi opţiuni pentru desenarea unui segment drept sau curb.Opţiunile disponibile sunt:• Segment de perete drept• Segment curb tangent la segmentul anterior (nu poate fi utilizat
pentru crearea primului segment de perete)• Segment curb tangent la o linie pe care aţi definit-o înainte de a
desena segmentul• Segment curb care trece prin două puncte• Segment curb definit prin centru, rază şi lungime
Poziţionaţi cursorul pe opţiunea pe care o consideraţi cea mai potrivită şi definiţi punctul de capăt al primului segment, folosind metodele prezentate mai sus pentru Pereţii individuali. Acest punct de capăt devine automat punctul de pornire pentru următorul segment de Perete. În momentul în care doriţi să terminaţi de desenat Pereţii care compun şirul, daţi dublu clic pe punctul de capăt al ultimului segment. În timpul operaţiunii de desenare, este afişat un contur „fantomă” al segmentelor de Pereţi. Pereţii compleţi sunt afişaţi numai după ce aţi terminat de desenat.• Daţi clic pe butonul Cancel din meniul contextual sau apăsaţi
tasta Delete în orice moment în timp ce desenaţi pentru a întrerupe această operaţiune; niciun element nu va fi creat.
260 Ghidul ArchiCAD 12

CLĂDIREA VIRTUALĂ
• Dacă executaţi comanda Edit > Undo va fi şters întregul şir nou creat de Pereţi şi nu doar ultimul segment.
• Apăsarea tastei Backspace vă permite să ştergeţi ultimul segment creat şi să continuaţi realizarea lanţului de Pereţi.
• Dacă modificaţi caracteristicile Peretelui din Caseta de Informaţii în timpul procesului de creare a şirului de pereţi, caracteristicile segmentelor deja create vor fi modificate (poziţia liniei de referinţă, tipul de linie, culoarea haşurii, materialul, etc.).
• Dacă este necesar, puteţi comuta între metode „în zbor” cu ajutorul paletei Pet Palette.
• Dacă este activată funcţia Edit > Grouping > Autogroup segmentele care compun şirul de Pereţi vor fi create ca parte a unui grup.
Pentru informaţii suplimentare, consultaţi Gruparea Elementelor pe pagina 162.
Crearea de Pereţi dispuşi RectangularCu ajutorul metodei Rectangle Wall puteţi crea patru Pereţi cu noduri care coincid, prin definirea diagonalei unui dreptunghi.Cu Instrumentul Perete selectat, alegeţi metoda Rectangle Wall din Caseta de Informaţii. (Poziţionaţi mica săgeată neagră pe butonul corespunzător Metodei Geometrice de desenare a Pereţilor Drepţi)
Desenaţi diagonala peretelui rectangular şi daţi clic pentru a-i defini lungimea. Este creat peretele rectangular.Cele patru laturi ale peretelui sunt întotdeauna aliniate ortogonal la Grila Regulată (Normal Grid) şi nu sunt afectate de utilizarea unei Grile Rotite (Rotated Grid).
Utilizarea metodei Rotated Rectangle Wall (Perete Rectangular Rotit) are ca efect crearea de patru pereţi, ca şi în cazul metodei precedente, diferenţa faţă de metoda precedentă rezidând în faptul că este necesar ca mai întâi să definiţi un vector de rotaţie pentru linia de referinţă a bazei dreptunghiului. Apoi deplasaţi cursorul pentru a defini dreptunghiul.
Ghidul ArchiCAD 12 261

CLĂDIREA VIRTUALĂ
Crearea unui Perete TrapezoidalMetoda Trapezoidală (Trapezoid) sau Non-Paralelă vă permite crearea de Pereţi drepţi a căror grosime nu este constantă. Acest tip de Perete se desenează la fel ca un Perete drept, cu excepţia faptului că mai întâi trebuie să introduceţi grosimea Peretelui la cele două puncte de capăt, folosind câmpul Wall Thickness din Caseta de Informaţii (Info Box) sau din Wall Settings.
Crearea unui Perete CompozitPuteţi folosi sau personaliza o structură compozită pentru pereţi. (Reţineţi că Setările de Afişare Parţială a modelului afectează afişarea pereţilor compoziţi).Pentru informaţii suplimentare, consultaţi secţiunea Structurile Compozite pe pagina 35.
Crearea unui Perete PoligonalPentru a defini un perete poligonal, cu formă neregulată, selectaţi Metoda Geometrică Polygon Wall din Caseta de Informaţii (Info Box). Pereţii Poligonali pot fi prevăzuţi cu Uşi sau Ferestre. Pentru
Pereţii Poligonali sunt disponibile numai haşuri simple (nu sunt disponibile straturi compozite de material). Desenaţi conturul Peretelui Poligonal, utilizând opţiunile din paleta Pet Palette (la fel ca în cazul unor pereţi înlănţuiţi). Este permisă folosirea atât a muchiilor drepte, cât şi a celor curbe.
După ce aţi terminat de trasat poligonul, daţi clic cu cursorul ciocan pentru a finaliza peretele.Dacă definiţi un poligon ale cărui laturi se intersectează, ArchiCAD vă va avertiza asupra acestui fapt, dar peretele va fi totuşi desenat. Muchiile peretelui vor include o muchie de referinţă (reference edge), având acelaşi rol ca linia de referinţă în cazul pereţilor drepţi.
Pentru a selecta o altă muchie ca muchie de referinţă, selectaţi un punct de capăt al muchiei de referinţă curente. Paleta Pet Palette conţine o comandă care vă permite deplasarea punctelor de capăt ale muchiei de referinţă în alte noduri ale peretelui poligonal.
262 Ghidul ArchiCAD 12

CLĂDIREA VIRTUALĂ
În momentul în care stabiliţi materialele pentru suprafeţele unui perete poligonal cu ajutorul tabloului Model din Wall Settings, materialele sunt alocate în funcţie de poziţia muchiei de referinţă.• “Left Material” (Materialul din Stânga) reprezintă suprafaţa
muchiei de referinţă; în cazul de faţă are culoarea roşie.• “Side Material” (Materialul de pe Margini) reprezintă cele
două suprafeţe adiacente muchiei de referinţă; în cazul de faţă are culoarea aurie.
• “Right Material” (Materialul din Dreapta) reprezintă suprafeţele aferente celorlalte muchii (cele care se află „opuse faţă de muchia de referinţă”); în cazul de faţă are culoarea albastră.
Pentru a edita pereţii poligonali, daţi clic pe nodurile şi muchiile pereţilor selectaţi şi utilizaţi paleta Pet Palette. La îmbinarea cu pereţi simpli, în mod standard pereţii poligonali îşi păstrează conturul iniţial.Dacă doriţi să dezactivaţi această setare standard, bifaţi caseta PolyWall Corners Can Change (Colţurile Pereţilor Poligonali pot fi Modificate), din secţiunea Geometry and Positioning din fereastra de dialog Wall Settings (acest lucru este posibil numai dacă metoda geometrică PolyWall este activă în Caseta de Informaţii).Pentru informaţii suplimentare, consultaţi secţiunea Colţurile Pereţilor Poligonali pe pagina 268.
Crearea unui Perete Oblic sau cu Dublă ÎnclinarePentru a desena un perete a cărui axă verticală este înclinată într-o parte sau în ambele părţi, accesaţi Wall Tool Settings - Geometry and Positioning şi daţi clic pe iconul corespunzător Peretelui Oblic ales, apoi introduceţi unghiul (unghiurile) de înclinare dorite.
Ghidul ArchiCAD 12 263

CLĂDIREA VIRTUALĂ
Pentru informaţii suplimentare, consultaţi Wall Geometry and Positioning Panel in ArchiCAD Help.Un perete oblic este înclinat într-o singură direcţie; feţele acestuia sunt paralele. Un perete cu dublă înclinare este un perete ale cărui feţe nu sunt paralele; în vederea de Secţiune, peretele are formă trapezoidală.La stabilirea unghiurilor unui perete cu dublă înclinare, sunteţi obligat să ţineţi cont de grosimea minimă de la partea superioară a peretelui. În cazul unei structuri simple (utilizând un singur material), aceasta poate fi zero. Cu toate acestea, partea superioară a unui perete compozit trebuie să fie suficient de lată pentru ca toate straturile de material din care este realizat peretele să aibă loc.Înălţimea ambelor tipuri de pereţi înclinaţi este distanţa dintre punctul cel mai jos şi punctul cel mai înalt. La introducerea valorii înălţimii unui perete cu dublă înclinare, vă confruntaţi în mod necesar cu faptul că lăţimea peretelui în partea de sus nu poate fi negativă (adică nu puteţi merge mai sus de intersecţia celor două feţe).Grosimea unui perete oblic este grosimea acestuia perpendiculară pe vectorul de înclinare (după cum se poate vedea în iconul din Caseta de Informaţii (Info Box)):
Grosimea unui perete cu dublă înclinare este egală cu grosimea bazei peretelui.
Dacă treceţi de la un tip de înclinare la altul, peretele se transformă după cum urmează:• Dacă transformaţi un perete oblic într-un perete cu dublă
înclinare, lăţimea noului perete (adică baza peretelui) va fi lăţimea fostului perete oblic.
• La fel, dacă aveţi un perete cu dublă înclinare şi îl transformaţi într-un perete vertical sau într-un perete oblic, noul perete va avea aceeaşi lăţime ca fostul perete cu dublă înclinare.
Pentru informaţii suplimentare cu privire la modificarea geometriei pereţilor oblici, consultaţi secţiunea Modificarea Pereţilor Oblici şi a Stâlpilor Înclinaţi pe pagina 144.
Crearea unui Perete din BârnePuteţi crea un perete drept din bârne. Detaliile bârnelor apar atât în Fereastra 3D, cât şi în Ferestrele de Secţiune/Elevaţie/Elevaţie Interioară.
Daţi clic pe butonul Log Details din tabloul Model din fereastra de dialog Wall Settings se va deschide o fereastră de dialog conţinând un număr de opţiuni legate de geometrie şi textură.
Notă: Construcţia din bârne este posibilă numai pentru pereţi drepţi, simpli. La stabilirea înălţimii bârnei, reţineţi că dacă introduceţi o valoare mai mare decât lăţimea peretelui, bârnele nu vor putea sta una deasupra celeilalte.
Pentru informaţii suplimentare, consultaţi Log Details Dialog Box in ArchiCAD Help.
264 Ghidul ArchiCAD 12

CLĂDIREA VIRTUALĂ
Crearea unui Perete de FrontonDacă aveţi nevoie de pereţi pentru amplasarea unui acoperiş sau de pereţi cu colţuri teşite, îi puteţi obţine prin secţionarea unor Pereţi Rectangulari obişnuiţi cu pantele de acoperiş potrivite, după cum se poate observa mai jos.Pentru informaţii suplimentare, consultaţi secţiunea Ajustarea Elementelor cu Planul de Acoperiş pe pagina 292.
Intersecţiile Perete-PereteÎmbinările elementelor şi haşurile acestora din planul de nivel şi în 3D sunt stabilite în primul rând în funcţie de Priorităţile Pereţilor Wall Priorities. În momentul în care se intersectează pereţi având priorităţi diferite, elementul cu prioritate mai mare rămâne nemodificat în 3D. (În 2D, elementul cu prioritate mai mare se află în faţă). Elementul cu prioritate mai mică va fi decupat, partea unde are loc intersecţia fiind îndepărtată.Puteţi configura priorităţi separate pentru fiecare perete, pe o scară de la 0-16 (doar cu numere pare), folosind bara Wall Priority (Wall Settings > Floor Plan and Section panel). Pentru a facilita alinierea pereţilor îmbinaţi, cursorul inteligent se deplasează pe toate laturile şi în toate colţurile pereţilor. În cazul pereţilor compoziţi, cursorul se deplasează şi pe fiecare punct de capăt al straturilor de material interior.
Afişarea Straturilor de Material ai Pereţilor Compoziţi care se Intersectează (numai în 2D)La afişarea unui perete compozit care se intersectează, în fereastrele 2D sau în cea a Documentului 3D, puteţi controla
afişarea, strat cu strat, a straturilor de material care compun peretele compozit dacă doriţi. Fiecare strat de material dintr-un perete compozit are o prioritate de intersecţie diferită, pe care o puteţi fin configura în Options > Attributes > Composite Structures.
Aceşti Pereţi se intersectează după următoarele reguli:• Straturile de material cu prioritate mai mare blochează
straturile de material cu prioritate mai mică.• Straturile de material cu priorităţi egale se vor îmbina în unghi.
(cu condiţia să aibă aceeaşi haşură)Contururile Pereţilor (Wall Outlines) şi Liniile de Deasupra (Overhead Lines) se vor intersecta şi ele unele cu celelalte.După ce aţi configurat priorităţile straturilor de material din care este realizat un perete compozit, este necesar să le activaţi bifând caseta Enable Skin Priorities (în Wall Tool Settings: Floor Plan & Section).
Ghidul ArchiCAD 12 265

CLĂDIREA VIRTUALĂ
Cu toate acestea, dacă doriţi să setaţi în 2D o singură prioritate la intersecţie pentru un Perete compozit ca întreg, în ansamblu, nu bifaţi caseta Enable Skin Priorities; în acest caz folosiţi bara Wall Priority (din Wall Settings: Structure), atât pentru 2D, cât şi pentru 3D.
Exemplu de Intersecţie a Pereţilor CompoziţiOpţiunile de prioritate sunt foarte utile pentru armonizarea aspectului îmbinării haşurilor din planul de nivel.În exemplul de mai jos, în ferestrele de dialog Wall Settings, s-a configurat prioritatea 8 pentru ambii Pereţi. Straturile de material din interiorul peretelui nu se intersectează aşa cum dorim.
În acest caz, configurăm valoarea corespunzătoare Priorităţii Straturilor de Material (Skin Priority) în Options > Element Attributes > Composites. În cazul acestui perete compozit, selectăm prioritatea 12 pentru stratul de material Nucleu („Core”) din interiorul peretelui. Apoi revenim la fereastra de dialog Wall Settings şi bifăm caseta Enable Skin Priorities.
Acum materialele se intersectează în mod corespunzător.
Afişarea Straturilor de Material Pereţilor Profilaţi care se IntersecteazăStraturile de material ai Pereţilor Complecşi sunt prezentate ca fiind secţionate cu Planul de Secţiune al Planului de Nivel. Fiecărei componente a unei structuri complexe i se alocă o prioritate, în acelaşi mod în care se alocă priorităţile pentru fiecare strat de material din Structurile Compozite.Pentru informaţii suplimentare, consultaţi Components - Default/Selected Panel in ArchiCAD Help.De exemplu, structura complexă „Brick Wall with Footing” (Perete de Cărămidă cu Fundaţie în Elevaţie) are trei componente. În Profile Editor, selectaţi pe rând fiecare dintre aceste componente pentru a aloca o prioritate de intersecţie separată pentru fiecare.
266 Ghidul ArchiCAD 12

CLĂDIREA VIRTUALĂ
Notă: Valorile Priorităţii de Intersecţie pentru Pereţi (şi Structuri Compozite) şi Stâlpi sunt întotdeauna numere pare; Valorile Priorităţii de Intersecţie pentru Grinzi sunt întotdeauna numere impare. Astfel, ori de câte ori un Perete/Stâlp se intersectează cu o grindă în 3D, programul poate stabili care este elementul „dominant” în funcţie de Valoarile Priorităţilor lor.
Afişarea Intersecţiilor Pereţilor în 2DPentru afişarea optimă a intersecţiilor pereţilor în 2D, liniile de referinţă ale pereţilor care se intersectează trebuie unite. Activarea
opţiunii Clean Wall & Beam Intersections (View > On-Screen View Options) va avea ca efect îmbinarea corectă a pereţilor în 2D.
Notă: Intersecţiile Pereţilor funcţionează în mod corespunzător şi dacă anumite elemente cu care se produce intersecţia se află momentan în Layer-e ascunse. Cu toate acestea, dacă pereţii care se intersectează se află în layer-e care deţin Grupuri de Intersecţie a Layere-lor (Layer Intersection Groups) diferite, pereţii nu se intersectează.
Pentru informaţii suplimentare, consultaţi Layer-e pe pagina 28.Dacă vreţi să desenaţi un perete nou care va intersecta un perete deja existent, este suficient să daţi clic pe oricare muchie a peretelui ţintă sau în interiorul haşurii acestuia. Nu este necesar să intersectaţi manual linia de referinţă a peretelui ţintă; linia de referinţă a noului Perete desenat va fi ajustată automat astfel încât îmbinarea să se producă în mod corespunzător; pereţii se vor îmbina corect şi în 3D. Această funcţie este denumită “Auto Intersection,” (Intersectare Automată) şi funcţionează numai în cazul în care opţiunea Options > Auto Intersection este activă.
Pereţi Intersectaţi în „X”Doi pereţi care se traversează în X se vor intersecta automat în mod corespunzător, formând o intersecţie corectă. La crearea unei îmbinări în X, peretele pe care îl amplasaţi ulterior va intersecta peretele care se află deja în plan, cu condiţia ca priorităţile la intersecţie ale celor doi pereţi să fie identice. Ordinea de intersectare este vizibilă atât în fereastra 2D (în cazul în care opţiunea Clean Wall and Intersections este dezactivată), cât şi în fereastra 3D. Puteţi modifica ordinea de intersectare pentru intersecţiile în X, folosind comanda Edit > Display Order. Ordinea de Afişare din 2D influenţează ordinea de intersectare din ambele ferestre, atât 2D cât şi 3D.
Pereţii care se Intersectează în „L” sau în „T”În cazul intersecţiilor în T, în situaţia în care pereţii care se îmbină au priorităţi egale, peretele existent va avea prioritate faţă de peretele cu care se realizează îmbinarea. În cazul intersecţiilor în L, în situaţia în care pereţii care se îmbină au priorităţi egale şi au aceeaşi grosime, ordinea în care se realizează îmbinarea este
Ghidul ArchiCAD 12 267

CLĂDIREA VIRTUALĂ
aleatorie. Pentru a modifica ordinea în care se realizează îmbinarea este necesar să modificaţi Priorităţile Pereţilor.Dacă doi pereţi se intersectează în L şi au priorităţi egale, haşura mai groasă are prioritate.Intersecţiile în „L” sau în „T” nu sunt influenţate de modificările în Ordinea de Afişare.Dacă aveţi nevoie de detalii mai elaborate ale intersecţiilor pereţilor, puteţi crea un patch sau un desen detaliat.
Intersectarea Pereţilor în 3DPentru a optimiza modul de afişare a îmbinării pereţilor în 3D, mai ales când se îmbină pereţi de înălţimi diferite, bifaţi caseta Enhanced connections for Walls and Beams din Options > Project Preferences > Construction Elements. Ca urmare a activării acestei funcţii, în 3D se va afişa corect cât de mult s-a decupat din fiecare perete. Intersecţiile pereţilor complecşi sunt întotdeauna calculate ca şi cum această opţiune ar fi activată. Intersecţiile pereţilor complecşi sunt întotdeauna calculate ca şi cum această opţiune ar fi activată. Dacă intersecţiile pereţilor din proiectul dvs. implică pereţi simpli, cu înălţimi egale, vă puteţi îmbunătăţi randamentul de lucru, lăsând caseta aferentă acestei opţiuni nebifată.
Colţurile Pereţilor PoligonaliLa îmbinarea cu pereţi simpli, în mod standard pereţii poligonali îşi păstrează conturul iniţial.Dacă doriţi să dezactivaţi această setare standard, bifaţi caseta PolyWall Corners Can Change (colţurile pereţilor poligonali pot fi modificate), din secţiunea Geometry and Positioning din fereastra de dialog Wall Settings (acest lucru este posibil numai când metoda geometrică PolyWall este activă).
În următorul exemplu, un Perete Individual este îmbinat cu un Perete Poligonal. În prima imagine puteţi observa ce se întâmplă dacă opţiunea View > On-Screen View Options > Clean Wall & Beam Intersections este dezactivată Off.Dacă activaţi opţiunea Clean Wall & Beam Intersections On Dacă activaţi opţiunea PolyWall Corners Can Change.
Modificarea Geometriei Pereţilor (Modul Suplimentar)
Notă: Acest instrument nu este vizibil în interfaţă în Mediul de Lucru Standard ArchiCAD. Îl puteţi adăuga în meniul Edit (sau în alt meniu) prin personalizarea meniului în Options > Work Environment > Work Environment > Command Layout Schemes > Menus.
Pentru informaţii suplimentare, consultaţi secţiunea Personalizarea Meniurilor pe pagina 55.
268 Ghidul ArchiCAD 12

CLĂDIREA VIRTUALĂ
Folosind comenzile din meniul ierarhic Modify Wall puteţi modifica grosimea, poziţia Liniei de Referinţă şi direcţia pereţilor selectaţi.Folosind comanda Modify Wall Structure (Modificarea structurii pereţilor) puteţi modifica haşura Pereţilor selectaţi, menţinând poziţia unei anumite părţi a Peretelui.Puteţi seta haşura în partea de sus a ferestrei de dialog. Dacă haşura selectată nu indică un material compozit, îi puteţi selecta grosimea; în caz contrar, este afişată grosimea stratului nucleu („Core”). Daţi clic pe butonul din partea de jos pentru a selecta care parte a peretelui Îmbinarea unui Perete cu un Perete Cortină pe pagina 362 îşi menţine poziţia după modificare. (Dacă este posibil, acest lucru se realizează prin adăugarea unei distanţe suplimentare pentru linia de referinţă. Dacă nu este posibil, linia de referinţă va fi mutată). Folosind comanda Modify Wall Reference Line puteţi muta linia de referinţă a pereţilor selectaţi fără a modifica poziţia pereţilor în Planul de Nivel.În partea stângă a ferestrei de dialog, puteţi modifica latura liniei de referinţă a pereţilor. În partea dreaptă puteţi adăuga o distanţă suplimentară pentru a amplasa linia de referinţă într-o anumită parte a peretelui.
Folosind comanda Invert Direction puteţi modifica direcţia liniei de referinţă. (Acest lucru este vizibil atunci când comanda Clean Wall & Beam Intersections este dezactivată Off.)Consultaţi şi secţiunea Linii de Referinţă ale Pereţilor pe pagina 257.
Pereţii şi Alte Elemente• Grinzile şi Pereţii: Priorităţile la intersecţie pentru pereţi şi
grinzi sunt setate la nivelul elementelor în ferestrele de dialog conţinând setările acestora. (Priorităţilor pentru pereţi le corespund numere pare; priorităţilor pentru grinzi le corespund numere impare) Când un perete intersectează o grindă, elementul având prioritate mai mare rămâne intact. Elementul cu prioritate mai mică va fi decupat în 3D, ceea ce înseamnă că partea unde se realizează intersecţia va fi îndepărtată.
• Stâlpi şi PereţiPentru informaţii suplimentare, consultaţi secţiunea Stâlpi şi Alte Elemente pe pagina 273.• Acoperişuri şi Pereţi: Partea de sus sau de jos a Pereţilor
poate fi ajustată cu planul de Acoperiş.Pentru informaţii suplimentare, consultaţi Ajustarea Elementelor cu Planul de Acoperiş pe pagina 292.
Ghidul ArchiCAD 12 269

CLĂDIREA VIRTUALĂ
• Pereţi şi Pereţi Cortină: Pereţii pot fi îmbinaţi cu Pereţii Cortină cu ajutorul comenzii Design > Curtain Wall > Connect Wall.
Pentru informaţii suplimentare, consultaţi secţiunea Îmbinarea unui Perete cu un Perete Cortină pe pagina 362.• Relaţiile cu zonele: În tabloul Listing and Labeling din
setările pentru Pereţi definiţi modul în care Peretele trebuie să se comporte în raport cu zonele:ca limită de zonă (element de delimitare) sau ca element a cărui arie / volum trebuie scăzut din zona în care se află; o altă posibilitate este ca peretele să nu afecteze în niciun fel zona.
Pentru informaţii suplimentare, consultaţi secţiunea Relaţiile cu Zonele pe pagina 309.
StâlpiÎn ArchiCAD, Stâlpii sunt formaţi din două componente: miezul portant şi materialul de placare opţional utilizat pentru a simula un material ignifug sau orice alt tip de protecţie. Secţiunea Stâlpului poate fi rectangulară, circulară sau complexă, conform setărilor din profil. Stâlpii pot fi liberi sau pot fi conectaţi inteligent la pereţi. Axa stâlpului poate fi verticală sau oblică.Daţi dublu clic pe iconul instrumentului Stâlp pentru a deschide fereastra de dialog Column Settings şi faceţi setările dorite.Pentru informaţii suplimentare, consultaţi Column Tool Settings in ArchiCAD Help.
Afişarea unui Stâlp în Planul de NivelCaracteristicile fiecărei părţi a reprezentării în Planul de Nivel (de exemplu, suprafeţe secţionate, linii de deasupra planului de secţiune) sunt setate cu ajutorul opţiunilor derulante din tabloul Floor Plan & Section din fereastra de dialog a Setărilor. Utilizaţi tablourile din fereastra de dialog Column Tool Settings pentru a selecta caracteristicile stâlpului care vor fi afişate în diverse ferestre 2D si 3D.
Caracteristicile corespunzătoare fiecărei părţi a reprezentării (de exemplu, secţiuni, linii de tip overhead) sunt configurate cu ajutorul opţiunilor derulante din tabloul Floor Plan & Section din fereastra de dialog a Setărilor.Utilizaţi Floor Plan Cut Plane Settings, împreună cu preferinţele de proiectare a elementului pentru a stabili care părţi din stâlpul amplasat vor fi afişate.Pentru informaţii suplimentare, consultaţi secţiunea Planul de Secţiune al Planului de Nivel (Configurare Globală) pe pagina 187 şi Afişarea Fiecărui Element în Planul de Nivel pe pagina 188.
Simbolul de AfişareOpţiunile corespunzătoare simbolurilor din Planul de Nivel din tabloul Floor Plan and Section din Column Tool Settings, permit configurarea simbolului de afişare al stâlpului (Plin, Bară Diagonală, X sau Cruce Simplă). Afişarea în proiect a tuturor simbolurilor pentru stâlpi din planul de nivel poate fi activată şi dezactivată cu ajutorul casetei de validare Show Column Symbol din Document > Set Model View > Model View Options.Pentru informaţii suplimentare, consultaţi Model View Options for Construction Elements in ArchiCAD Help.
Miezul şi Materialul de PlacareHaşura corespunzătoare miezului este afişată în vederea Secţiune, în timp ce în vederea Elevaţie este afişat numai conturul Stâlpului.Structura şi caracteristicile privind secţiunea miezului şi materialului de placare pot fi configurate în tabloul Floor Plan & Section din Setările pentru Stâlpi.Conturul miezului Stâlpului cu bară diagonală sau în X este întotdeauna complet reprezentat, indiferent de oricare alţi factori.
Stâlpi „Ne-Îmbrăcaţi” pe Planul de NivelStâlpii „ne-îmbrăcaţi” (realizaţi cu metoda Construcţie Liberă (Freestanding Construction)) traversează prin toate straturile de
270 Ghidul ArchiCAD 12

CLĂDIREA VIRTUALĂ
material ale peretelui fără a modifica forma acestuia, decupându-şi doar un volum propriu.
Linia de îmbinare dintre materialele peretelui şi Stâlp dispare acolo unde haşurile acestora sunt identice.
Stâlpi „Îmbrăcaţi” pe Planul de NivelStâlpii „îmbrăcaţi” (construiţi cu metoda Construcţie Îmbrăcată (Wrapped Construction)) traversează prin materialele care formează miezul Pereţilor compoziţi. Celelalte materiale (care nu fac parte din miezul peretelui) îmbracă stâlpul, sporind grosimea acestuia.
Notă: În cazul pereţilor compoziţi, straturile de material care formează miezul peretelui sunt definite în Options > Element Attributes > Composites.
Îmbrăcarea Stâlpului pe Planul de Nivel se produce doar dacă:• Stâlpul a fost amplasat cu ajutorul metodei „Wrapped”• Stâlpul intersectează un Perete compozit
• Peretele compozit are cel puţin un strat de material care nu face parte din miezul peretelui (care va îmbrăca stâlpul)
• Stâlpul atinge sau intersectează stratul de material (materialele) care formează miezul peretelui compozitNotă: Îmbrăcarea nu este posibilă în cazul Pereţilor curbi sau poligonali.
Afişarea Stâlpilor în 3DTabloul Model permite configurarea materialelor pentru pereţi în vederea 3D.În 3D se foloseşte un singur material pentru afişarea tuturor suprafeţelor.
Stâlpii în Vederile 3DStâlpii amplasaţi cu Metoda Construcţie Îmbrăcată vor prelua Materialul de Suprafaţă (Surface Material) de la Peretele cu care se îmbină, chiar dacă peretele nu este un perete compozit şi chiar dacă nu există materiale configurate să îmbrace Stâlpii.
Ghidul ArchiCAD 12 271

CLĂDIREA VIRTUALĂ
Stâlpii „ne-îmbrăcaţi” îşi păstrează materialele în 3D.
În cazul în care suprafeţele Stâlpilor sunt îmbinate cu suprafeţele pereţilor sau planşeelor sau cu suprafeţele altor Stâlpi în acelaşi
plan 3D, liniile de îmbinare sunt eliminate în vederea 3D, dacă se utilizează Motorul 3D Intern.
Crearea StâlpilorUtilizaţi instrumentul Stâlp pentru a crea noi stâlpi în Planul de Nivel sau în Fereastra 3D.Selectaţi caracteristicile şi geometria stâlpilor în fereastra de dialog Colum Settings, apoi daţi clic pentru a amplasa stâlpii în proiect.După amplasarea stâlpilor, puteţi modifica înălţimea acestora în fereastra 3D.Pentru informaţii suplimentare, consultaţi secţiunea Modificarea Înălţimii pe pagina 150.
Metodele de Amplasare a StâlpilorÎn Caseta de Informaţii (Info Box) sunt disponibile trei Metode Geometrice pentru amplasarea Stâlpilor.• Simple: Stâlpul este amplasat cu un
singur clic. Axa Stâlpului va fi proiectată vertical faţă de planul de nivel.
• Rotated: Primul clic stabileşte poziţia Punctului de Ancorare a Stâlpului la Baza acestuia, iar al doilea clic stabileşte unghiul de rotaţie în jurul axei verticale.
• Revolved: În cazul în care stâlpul este complex şi/sau înclinat această metodă permite amplasarea stâlpului prin efectuarea a trei operaţiuni. 1 - daţi clic pentru a amplasa stâlpul. 2 – rotiţi stâlpul în jurul axei verticale şi daţi clic. 3 – rotiţi stâlpul în jurul axei sale oblice (setaţi unghiul de rotaţie) şi daţi clic pentru a finaliza.
272 Ghidul ArchiCAD 12

CLĂDIREA VIRTUALĂ
Metodele de Construcţie a StâlpilorLa amplasarea unui Stâlp care intersectează un perete Compozit, Geometria selectată, cu îmbrăcare sau fără îmbrăcare - wrapped sau unwrapped - va influenţa modul de afişare al peretelui / stâlpului în Planul de Nivel.Utilizaţi iconurile „cu îmbrăcare”/”fără îmbrăcare” (sau „freestanding”) din Caseta de Informaţii (Info Box) pentru Stâlpi sau din fereastra de dialog Column Settings pentru a stabili modul de interacţiune a stâlpului cu pereţii compoziţi.
Stâlpii „cu îmbrăcare” pot traversa numai materialele care formează miezul Pereţilor compoziţi. Celelalte straturi de materiale ale Peretelui îmbracă stâlpul, păstrându-şi grosimea.
Pentru informaţii suplimentare, consultaţi secţiunea Stâlpi „Îmbrăcaţi” pe Planul de Nivel pe pagina 271.
Crearea unui Stâlp ÎnclinatÎn fereastra de dialog Column Settings selectaţi iconul Slanted şi introduceţi unghiul de înclinare în grade.Alegeţi o Metodă de Amplasare din Caseta de Informaţii (Info Box), apoi amplasaţi stâlpul.Pentru informaţii suplimentare, consultaţi secţiunea Modificarea Pereţilor Oblici şi a Stâlpilor Înclinaţi pe pagina 144.
Stâlpi şi Alte ElementeGrinzile şi Stâlpii: Atunci când o Grindă intersectează un Stâlp, elementul cu prioritate mai mică este decupat în 3D. • Column Priority vs. Beams ( Stâlp Prioritar faţă de Grindă)este
o setare globală care se aplică tuturor stâlpilor; această setare se realizează în Options > Project Preferences > Construction Elements.
• Beam Priority (Prioritatea Grinzii) se configurează în fereastra de dialog Beam Tool Settings (Tabloul Floor Plan and Section).
Pereţii şi Stâlpii: Consultaţi secţiunea Afişarea unui Stâlp în Planul de Nivel pe pagina 270.
Ghidul ArchiCAD 12 273

CLĂDIREA VIRTUALĂ
Acoperişurile şi Stâlpii: Partea de sus sau de jos a Stâlpilor poate fi ajustată la planul acoperişurilor.Pentru informaţii suplimentare, consultaţi secţiunea Ajustarea Elementelor cu Planul de Acoperiş pe pagina 292.Relaţia cu Zonele: În tabloul Listing and Labeling din setările pentru Stâlpi definiţi modul în care Stâlpul trebuie să se comporte în raport cu zonele: ca limită de zonă (element de delimitare) sau ca element a cărui arie / volum trebuie scăzut din zona în care se află; o altă posibilitate este ca Stâlpul să nu afecteze în niciun fel zona.Pentru informaţii suplimentare, consultaţi secţiunea Relaţiile cu Zonele pe pagina 309.
GrinziGrinzile din ArchiCAD sunt elemente de construcţie orizontale sau înclinate cu feţe de capăt verticale. Forma acestora poate fi rectangulară sau complexă.
Axa de Referinţă a GrinziiFiecare Grindă are o axă de referinţă (linie centrală) care are rolul de a asigura îmbinarea exactă a Grinzilor, intersectarea corectă a acestora; pe axa de referinţă există puncte sensibile şi muchii care permit deplasarea şi transformarea Grinzilor. Direcţia axei de referinţă determină suprafeţele din „stânga” şi din „dreapta”, ceea ce permite selectarea materialelor în tabloul Model din Beam Tool Settings.Direcţia axei de referinţă urmează cursorul pe măsură ce acesta este deplasat pentru a se desena grinda. (Pentru a vedea săgeata de pe grindă care indică direcţia axei, activaţi View > On-Screen View Options > Wall and Beam Reference Lines.) Puteţi afişa/ascunde axa de referinţă (linia centrală) a oricărei grinzi cu ajutorul casetei de validare „Show Center Line” din secţiunea Symbols din Beam Tool Settings (Tabloul Floor Plan and Section).
Afişarea Grinzilor pe Planul de NivelÎn momentul în care creaţi o grindă cu Instrumentul Grindă, ArchiCAD generează imaginea acesteia în Planul de Nivel, conform opţiunilor definite de dvs. în Beam Tool Settings. Aceste setări stabilesc structura grinzii, respectiv caracteristicile haşurilor şi liniilor.Caracteristicile corespunzătoare fiecărei părţi a reprezentării (de exemplu, secţiuni, linii de tip overhead) sunt configurate cu ajutorul opţiunilor derulante din tabloul Floor Plan & Section din fereastra de dialog a Setărilor.Utilizaţi Floor Plan Cut Plane Settings, împreună cu preferinţele de proiectare a elementului, pentru a stabili părţile din grinda amplasată care vor fi afişate.Pentru informaţii suplimentare, consultaţi secţiunea Planul de Secţiune al Planului de Nivel (Configurare Globală) pe pagina 187 şi Afişarea Fiecărui Element în Planul de Nivel pe pagina 188.
Setările Globale de Afişare a Grinzii În Document > Set Model View > Model View Options (Tabloul Options for Construction Elements), opţiunea „Show Beam as” se aplică global tuturor grinzilor din proiect. Puteţi opta între afişarea integrală a grinzilor, a liniilor de referinţă sau doar a contururilor.
274 Ghidul ArchiCAD 12

CLĂDIREA VIRTUALĂ
Crearea unei GrinziEfectuaţi setările pentru Grinzi în fereastra de dialog Beam Settings.Pentru informaţii suplimentare, consultaţi Beam Tool Settings in ArchiCAD Help.În momentul în care aţi finalizat efectuarea configurărilor în fereastra de dialog Beam Settings puteţi începe să desenaţi Grinzi. Noile Grinzi pot fi create fie în Planul de Nivel, fie în Fereastra 3D.
Geometria GrinzilorPentru desenarea Grinzilor sunt disponibile patru Metode Geometrice.Selectaţi una din aceste Metode Geometrice din Caseta de Informaţii (Info Box).• Metoda Single Beam (Grindă Unică) permite crearea unei
grinzi, cu două clicuri, în punctul iniţial şi punctul final al liniei de referinţă.
• Metoda PolyBeam (Grinzi Multiple) permite crearea unei serii de grinzi conectate, punctele finale ale liniilor de referinţă coincizând. Procesul de desenare de Grinzi înlănţuite este similar cu cel de creare a unor Pereţi înlănţuiţi.Cu metoda PolyBeam pot fi create numai segmente drepte. Când daţi clic pentru a finaliza prima Grindă, începeţi automat să desenaţi cea de a doua Grindă şi aşa mai departe, până când daţi dublu clic pentru a finaliza desenarea Grinzilor înlănţuite.
• Metoda Rectangle Beam (Grinzi dispuse Rectangular) permite crearea a patru grinzi cu noduri care coincid, aliniate după axele X şi Y. Definiţi dreptunghiul, dând clic în punctul iniţial şi punctul final al uneia dintre diagonale.
• Metoda Rotated Rectangle Beam (Grinzi dispuse Rectangular prin Rotire) permite crearea a patru grinzi, cu noduri care coincid, prima latură a dreptunghiului fiind creată cu primele două clicuri de mouse în punctele de final, iar latura perpendiculară fiind creată cu al treilea clic de mouse.
Crearea unei Grinzi ÎnclinatePentru a crea o grindă înclinată (oblică), daţi clic pe iconul corespunzător grinzii oblice (în Caseta de Informaţii sau în Beam Settings).Unghiul de înclinare este acum activat. Unghiul de înclinare al unei Grinzi Înclinate trebuie să fie între -89° şi +89°, fiind măsurat din punctul iniţial al Grinzii. Grinda este înclinată în planul vertical definit de Axa sa.
Grinzile Înclinate pot fi amplasate în acelaşi mod ca şi Grinzile Orizontale. Corpul 3D al unei Grinzi Înclinate este creat astfel încât înălţimea secţiunii sale realizate de un plan perpendicular pe Axa sa Înclinată să fie constantă în orice punct (şi egală cu Înălţimea Grinzii). În imaginea de mai jos, înălţimea Grinzii a fost setată la 500 mm, în fereastra de dialog a Setărilor.
Ghidul ArchiCAD 12 275

CLĂDIREA VIRTUALĂ
Crearea unui Gol într-o GrindăToate tipurile de Grinzi pot include Goluri. Golurile pot fi circulare sau rectangulare, în aceeaşi Grindă putând apărea Goluri de diverse forme şi dimensiuni.Golurile pot fi definite numai după ce Grinda a fost amplasată. Geometria Golurilor se configurează în tabloul Hole din fereastra de dialog a Setărilor Grinzii selectate. Selectaţi o Grindă şi asiguraţi-vă că instrumentul Grindă este activ.
În Planul de Nivel creaţi un gol, dând clic pe linia de referinţă a Grinzii. Apare paleta Pet Palette, în care sunt disponibile diverse opţiuni de editare. Daţi clic pe iconul pentru Gol. Va apărea fereastra de dialog Beam Hole Settings unde puteţi configura parametrii golului.
Daţi clic pe OK pentru a activa setările golului din grindă; Golul va apărea imediat în Grindă.În fereastra 3D puteţi accesa paleta Pet Palette dând clic cu cursorul în forma siglei Mercedes pe muchia superioară a Grinzii selectate.
Selectarea şi Modificarea GolurilorDacă doriţi să creaţi mai multe Goluri, cu setări diferite, într-o Grindă, puteţi crea mai întâi seriile de Goluri prin multiplicare, ajustând apoi forma, dimensiunile şi poziţia acestora. Pentru a selecta un gol, asiguraţi-vă că instrumentul Grindă este activ, apoi daţi Shift-click în centrul golului.
Observaţi că puteţi edita numai un singur gol selectat la un moment dat; cu toate acestea, dacă selectaţi întreaga Grindă puteţi modifica simultan valorile tuturor golurilor.Pentru a modifica forma şi dimensiunea unui Gol selectat, utilizaţi comenzile din fereastra de dialog Beam Settings sau din Caseta de Informaţii. Poziţia unui Gol poate fi, de asemenea, modificată grafic. Golurile selectate pot fi deplasate de-a lungul Grinzii în vederea Planului de Nivel. În 3D, paleta Pet Palette vă oferă posibilitatea de a deplasa Golurile în sus şi în jos.
Modificarea Unghiului Feţelor de Capăt ale GrinziiÎn cazul în care unghiurile feţelor de capăt ale Grinzii nu au o anumită valoare, efectuaţi următoarele operaţiuni:1) Desenaţi Grinda.2) Setaţi grosimea Grinzii la zero în fereastra de dialog Beam
Settings pentru a desena o a doua Grindă (virtuală).
276 Ghidul ArchiCAD 12

CLĂDIREA VIRTUALĂ
3) Desenaţi Grinda cu grosime zero pornind din punctul final al axei de referinţă al primei Grinzi în unghiul dorit, după cum puteţi observa în figura de mai jos.
4) Daţi clic pentru a finaliza grinda cu grosime zero şi vizualizaţi rezultatul în 3D.
5) Puneţi mouse-ul pe simbolul din planul de nivel, adăugând o
linie.
Grinzile şi Alte ElementePriorităţile la Intersecţie ale GrinzilorPrioritatea la intersecţie a unei Grinzi poate fi configurată cu ajutorul barei “Beam Priority” din Beam Tool Settings (Tabloul Floor Plan and Section.)Pentru informaţii suplimentare, consultaţi Beam Floor Plan and Section Panel in ArchiCAD Help.Când grinzile intersectează Pereţi sau Stâlpi, elementul cu prioritate mai mică va fi secţionat în 3D, ceea ce înseamnă că partea unde se realizează intersecţia va fi îndepărtată. Elementul cu
prioritate mai mare rămâne intact. Acest lucru este valabil şi pentru calcularea volumului.
Notă: Prioritatea Columns vs. Beams este o configurare globală care se realizează în Options > Project Preferences > Construction Elements.
Planşeele şi Grinzile: Grinzile taie întotdeauna Planşeele când cele două elemente se îmbină în spaţiu (cu condiţia ca Layer-ele acestora să facă parte din aceeaşi grupă de prioritate la intersecţie). Acest lucru este valabil atât în Fereastra 3D, cât şi pentru calcularea volumului.Acoperişurile şi Grinzile: Grinzile pot fi ajustate cu planul de Acoperiş cu ajutorul comenzii „Trim to Roof”.
Intersecţia Automată a Grinzilor cu Alte GrinziAtunci când o Grindă intersectează o altă Grindă, ArchiCAD realizează automat îmbinări în T şi în L ale grinzilor dacă opţiunea Options > Auto Intersection este activă.Dacă un capăt al Grinzii, care se doreşte să fie unită cu o altă Grindă existentă, intră în conturul acesteia din urmă, capătul noii Grinzi va fi unit automat cu axa de referinţă. Imaginea lor în 3D va fi modificată corespunzător, cu condiţia ca grinzile să aibă aceeaşi prioritate la intersecţie.Îmbinările grinzilor sunt de asemenea corectate dacă Grinzile care trebuie să se intersecteze sau să se îmbine se află la înălţimi diferite. Dacă Grinzile trec una pe lângă alta în spaţiu, fără ca liniile de referinţă să se intersecteze, îmbinarea acestora va fi configurată în funcţie de priorităţile intersecţiei.
Ghidul ArchiCAD 12 277

CLĂDIREA VIRTUALĂ
Conectarea Grinzilor în 3DPentru a optimiza modul de afişare a conectării grinzilor în 3D, mai ales când sunt conectaţi pereţi de înălţimi diferite, bifaţi caseta Enhanced connections for Walls and Beams din Options > Project Preferences > Construction Elements. În 3D va fi afişat în mod corect cât de mult s-a tăiat din fiecare grindă. Intersecţiile grinzilor complexe sunt întotdeauna calculate ca şi cum această opţiune ar fi activată. Activarea acestei opţiuni poate afecta randamentul în 3D. Dacă intersecţiile din proiectul dvs. implică simple grinzi, aflate la înălţimi egale, vă puteţi îmbunătăţi randamentul de lucru, lăsând caseta aferentă acestei opţiuni nebifată.
Notă: Intersecţiile Grinzilor funcţionează în mod corespunzător şi dacă anumite elemente cu care se produce intersecţia se află momentan în Layer-e ascunse. Cu toate acestea, dacă grinzile care se intersectează se află în Layer-e din Grupuri de Intersecţie diferite (Layer Intersection Groups), intersecţia geometrică a grinzilor nu va avea loc.
Pentru informaţii suplimentare, consultaţi secţiunea Crearea şi Utilizarea Combinaţiilor de Layer-e pe pagina 31.
Amplasarea Pereţilor/Stâlpilor/Grinzilor cu un Profil ComplexDespre Elemente cu Profil ComplexDacă personalizarea unui element de construcţie standard devine foarte complicată sau dacă nu găsiţi un obiect specializat de construcţie în bibliotecă puteţi utiliza un Perete, un Stâlp sau o Grindă profilat(ă), cunoscut sub denumirea de Profil Complex.Profilele Complexe sunt elemente tip perete, stâlp şi grindă predefinite şi personalizate, putând fi editate manual pentru a fi aduse la aproape orice formă de care aveţi nevoie.De exemplu, în imaginea următoare este prezentat un perete curb la care a fost aplicat profilul „Brick Wall with Footing” (Perete de Cărămidă cu Fundaţie în Elevaţie).
278 Ghidul ArchiCAD 12

CLĂDIREA VIRTUALĂ
Un Profil Complex este format dintr-un profil transversal care este extrudat perpendicular pe planul profilului. Pentru a amplasa un element complex, puteţi utiliza sau modifica un profil predefinit sau puteţi crea unul nou. Un element Profil Complex înregistrat este tratat ca o caracteristică componentă a unui element tip Perete, Stâlp sau Grindă. Profilele înregistrate vor apărea în fereastra de dialog a Setărilor instrumentului respectiv. Ca alternativă, puteţi aplica un profil personalizat oricărui element selectat în fereastra modelului când aveţi nevoie de acesta, fără a fi necesar să-l înregistraţi drept caracteristică.ArchiCAD vă pune la dispoziţie mai multe profile predefinite pentru aceste instrumente. Pentru a le utiliza, efectuaţi următoarele operaţiuni:• Deschideţi fereastra de dialog a Setărilor pentru Pereţi (Stâlpi,
Grinzi).• Selectaţi Profiled Wall (Perete Profilat) în tabloul Geometry
and Positioning.
• Secţiunea Structure din tabloul Floor Plan and Section include o fereastră derulantă care vă permite să optaţi între profilurile salvate pentru elementul curent. Fereastra derulantă este prevăzută cu o fereastră de previzualizare pentru a facilita selecţia.
• Selectaţi profilul dorit, apoi efectuaţi restul de configurări în fereastra setărilor elementului, la fel cum aţi proceda pentru orice alt element.
• Daţi clic în plan pentru a amplasa profilul.După amplasarea profilului complex îl puteţi modifica grafic, pe ecran, la fel ca în cazul altor elemente de construcţie.
Crearea sau Editarea unui Profil ComplexSelectaţi Design > Complex Profiles > Profile Manager. Apare Profile Manager.
Ghidul ArchiCAD 12 279

CLĂDIREA VIRTUALĂ
Manage Profiles (Organizarea Profilelor): Selectaţi o comandă din această secţiune din Profile Manager, în funcţie de ceea ce intenţionaţi să faceţi.• Pentru a crea un nou profil, daţi clic pe New.• Pentru a crea un nou profil, folosind un profil existent:
Selectaţi un profil existent, apoi daţi clic pe Duplicate.
• Pentru a crea un nou profil utilizând forma unui element selectat tip Perete, Stâlp sau Grinzi în fereastra modelului activ, daţi clic pe butonul Capture element’s profile din Profile Manager (sau selectaţi Capture Profile din meniul contextul al elementului selectat în fereastra modelului).
• Pentru a edita un profil existent, selectaţi-l, apoi daţi clic pe Edit chosen profile.
Se deschide fereastra Profile Editor. În această fereastră veţi desena sau edita secţiunea transversală a profilului, utilizând instrumentele de desen 2D disponibile.Utilizaţi instrumentul Fill pentru a desena secţiunea transversală a profilului şi pentru a o edita folosind tehnici 2D, în vederea obţinerii formei dorite.Profilul în secţiune transversală poate conţine diverse forme; acesta vor fi salvate împreună ca profil unic.Originea afişată în fereastra Profile Editor este un punct de referinţă important: dacă elementul complex este un Perete, originea reprezintă locaţia liniei de referinţă a Peretelui. În cazul unui Stâlp sau a unei Grinzi, originea reprezintă locaţia axei elementului. Nu puteţi deplasa originea, dar puteţi deplasa forma profilului astfel încât aceasta să fie amplasată corect faţă de origine.Numai punctele sensibile şi formele desenate cu instrumentul Fill (Haşură) în fereastra Profile Editor vor fi incluse în profilul salvat. Alte elemente 2D adăugate în fereastra Profile Editor (linii, cote etc.) pot fi utilizate ca instrumente locale de desen, dar acestea nu vor influenţa în niciun fel aspectul profilului complex după amplasarea acestuia în model. (Aceste instrumente de desen pot fi accesate în Layer-ul de Proiectare „Drafting”; vezi mai jos)În Profile Manger, butoanele Use with ca şi cele din alte ferestre de dialog ale Setărilor Caracteristicilor (Attribute Settings), permit stabilirea instrumentelor ArchiCAD care vor fi utilizate pentru amplasarea profilului curent.Restul setărilor din Profile Manager sunt active numai dacă Editorul de Profile - Profile Editor - este deschis.Design Layers (Layer-ele de Proiectare): Secţiunea Design Layers din Profile Manager conţine setări pentru layer-e care sunt valabile numai pentru fereastra Profile Editor.
280 Ghidul ArchiCAD 12

CLĂDIREA VIRTUALĂ
Layer-ul instrumentului activ va fi evidenţiat. De exemplu, dacă instrumentul Fill sau Hotspot este activ, va fi evidenţiat layer-ul Construction; toate elementele desenate în layer-ul Construction vor fi salvate ca făcând parte din profil. Şi alte elemente 2D din această fereastră vor fi amplasate în layer-ul Drafting; deşi acestea vor fi salvate drept caracteristici ale profilului, nu vor fi vizibile în profil, după amplasarea acestuia în proiect.
Notă: Elementele de cotare din fereastra Profile Editor nu sunt salvate drept caracteristici; acestea servesc numai la proiectare.
Parametrii de afişare/ascundere pentru layer-ele de proiectare au efect numai asupra ferestrei Profile Editor.Opţiunile Horizontal şi Vertical Stretch (din lista de sub Design Layers) sunt caracteristici opţionale ale profilului. Bifaţi casetele pentru a activa parametrii de întindere într-o direcţie sau în ambele direcţii. Dacă nu activaţi aceste opţiuni, nu veţi putea întinde sau redimensiona secţiunea transversală a profilului rezultat după amplasarea acestuia în plan.
Dacă opţiunea Horizontal/Vertical Stretch este activată, în fereastra Profile Editor se afişează linii punctate care indică planul care poate fi extins. În fereastra Profile Editor puteţi deplasa aceste linii, la fel ca pe orice alt element de desen, în orice parte a profilului; acestea vor servi ca elemente de întindere a profilului rezultat, după amplasarea acestuia în model. Dacă activaţi Opening Reference (în lista de sub Design Layers), în fereastra Profile Editor va apărea o linie reprezentând linia de referinţă unde vor fi amplasate uşile/ferestrele, după amplasarea peretelui profilat în plan.
Dacă este necesar, editaţi linia, procedând la fel ca şi cu orice altă linie, pentru ca aceasta să corespundă formei profilului, iar deschiderile să fie amplasate corespunzător. Dacă nu activaţi opţiunea Opening Reference, uşile / ferestrele vor fi amplasate de-a lungul chenarului profilului.Restul comenzilor din fereastra de dialog Profile Manager vă permit să ajustaţi aspectul fiecărei componente a profilului în Secţiune şi 3D, utilizarea acestor comenzi fiind recomandată pentru utilizatorii avansaţi.Pentru informaţii suplimentare, consultaţi Profile Manager Dialog Box in ArchiCAD Help.Consultaţi şi secţiunea Modificarea Elementelor cu Profilaturi Complexe pe pagina 146.
Memorarea sau Utilizarea unui Profil Complex ModificatDaţi clic pe Store Profile pentru a denumi şi salva profilul pe care l-aţi editat.
Ghidul ArchiCAD 12 281

CLĂDIREA VIRTUALĂ
Dacă un profil nou memorat este o versiune modificată a unui profil existent şi nu îl redenumiţi, modificările efectuate vor afecta toate profilurile de acest tip amplasate în plan.Dacă nu doriţi să memoraţi profilul şi aveţi nevoie de acesta numai pentru o utilizare, îl puteţi aplica elementului selectat din model cu ajutorul butonului Apply to selection. Elementul selectat se va transforma în profilul respectiv.Profilul care nu a fost memorat va fi denumit „Custom” până în momentul în care va fi memorat.
Crearea de Profile Complexe folosind Elemente ParaleleO modalitate rapidă de creare a unui profil complex este utilizarea comenzii Design > Complex Profiles > Merge Walls/Columns/Beams.Pentru a utiliza această comandă desenaţi mai multe elemente de tip perete, stâlp sau grindă în fereastra modelului. Elementele trebuie să fie de acelaşi tip, respectiv paralele între ele.Executarea comenzii va avea ca efect crearea unui nou profil care va înlocui elementele originale. Noul profil va fi la fel de lung ca cel mai lung element iniţial şi va prelua caracteristicile elementelor iniţiale, ca şi eventualele deschideri din pereţi.În mod standard, noul profil este denumit „custom”, acesta putând fi însă deschis în Profile Editor pentru a fi modificat şi redenumit.Pentru a îmbina doi sau mai mulţi Pereţi Drepţi paraleli, utilizaţi comanda Merge Walls. Pereţii vor căpăta aceeaşi lungime, iar secţiunea transversală a Peretelui obţinut va reuni secţiunile transversale ale celor doi Pereţi. Nu este necesar ca cei doi Pereţi să se atingă, aceştia putând fi la o anumită distanţă unul faţă de altul. Această comandă funcţionează numai pentru Pereţii Drepţi (Verticali, Oblici, cu Dublă Înclinare, cu Profil Personalizat). Nu funcţionează pentru Pereţii Trapezoidali, Poligonali şi Curbi.
Comanda Merge Columns vă permite să îmbinaţi doi sau mai mulţi Stâlpi ale căror axe sunt paralele între ele. Dacă se respectă această condiţie, pot fi îmbinate toate tipurile de Stâlpi (Verticali, Înclinaţi, cu Profil Personalizat). Este posibilă îmbinarea simultană a mai mult de doi Stâlpi.
Utilizaţi comanda Merge Beams pentru a îmbina două sau mai multe Grinzi ale căror axe sunt paralele între ele. Dacă această condiţie este îndeplinită, pot fi îmbinate toate tipurile de Grinzi (Orizontale, Înclinate, cu Profil Personalizat).
Pentru informaţii suplimentare, consultaţi Profile Manager Dialog Box in ArchiCAD Help.
282 Ghidul ArchiCAD 12

CLĂDIREA VIRTUALĂ
AcoperişuriDespre AcoperişuriAcoperişurile flexibile din ArchiCAD pot fi utilizate pentru crearea de forme 3D standard sau abstracte, care să răspundă unei largi game de cerinţe.Poziţia pe înălţime a Acoperişului este măsurată de poziţia liniei de referinţă (pivot line), o linie orizontală care nu este vizibilă la imprimarea proiectului, pe care o desenaţi în momentul în care creaţi acoperişul.În majoritatea cazurilor, veţi dori ca linia de referinţă a acoperişului să coincidă cu Linia de Referinţă a unui perete sau cu muchia unui planşeu.
Notă: Puteţi ascunde toate liniile de referinţă folosind comanda View > On-Screen View Options.
Înălţimea Liniei de Referinţă (Pivot Line) este indicată în Caseta de Informaţii a acoperişului (valoarea „B”). Această valoare coincide cu valoarea Înălţimii Relative a Bazei Acoperişului (Roof ’s Relative Base Height) din Roof Settings.Unghiul de Înclinare al Acoperişului (Roof Slope Angle) este măsurat de la linia de referinţă.Valoarea Pantei Acoperişului (Roof Pitch) este indicată în Caseta de Informaţii (valoarea „T”).Consultaţi şi secţiunea Modificarea Unghiului de Înclinare al Acoperişului pe pagina 289.Pentru a amplasa elementul cât mai precis, puteţi activa comanda „Gravitate to Roof”; aceasta vă va permite să amplasaţi elemente suplimentare pe suprafaţa Acoperişului.
Afişarea AcoperişurilorCaracteristicile corespunzătoare fiecărei părţi a reprezentării (de exemplu, secţiuni, linii de tip overhead) sunt configurate cu ajutorul opţiunilor derulante din tabloul Floor Plan & Section din fereastra de dialog a Setărilor.Pentru informaţii suplimentare, consultaţi Roof Tool Settings in ArchiCAD Help.Utilizaţi Setările Planului de Secţiune al Planului de Nivel, împreună cu preferinţele de proiectare a elementului pentru a stabili părţile din acoperişul amplasat care vor fi afişate.Pentru informaţii suplimentare cu privire la afişarea acoperişurilor pe Planul de Nivel, consultaţi secţiunea Afişarea Fiecărui Element în Planul de Nivel pe pagina 188.În cazul Acoperişurilor, opţiunea standard de afişare în Planul de Nivel este „Projected with Overhead”.
Geometria AcoperişurilorCaseta de Informaţii a instrumentului Acoperiş oferă şase metode geometrice care permit crearea de forme de acoperiş simple şi complexe. Acestea sunt: Polygon (Poligonală), Rectangle (Rectangulară), Rotated Rectangle (Rectangulară, cu Rotaţie), Polyroof (Planuri de Acoperiş Multiple), Dome (Cupolă) şi Barrel-vaulted (Boltă Semicilindrică). Reţineţi că numai patru din aceste opţiuni pot fi vizibile simultan. Pentru a vizualiza celelalte opţiuni ţineţi apăsat butonul pentru ca şi celelalte iconuri să apară.În momentul în care aţi finalizat efectuarea setărilor în fereastra de dialog Roof Settings puteţi începe să desenaţi Acoperişurile. Pot fi create noi Acoperişuri atât în Planul de Nivel, cât şi în Fereastra 3D, deşi anumite opţiuni diferă sau nu sunt disponibile.
Gravitaţia pe Acoperiş pentru Noi Elemente Folosiţi comanda Gravity pentru a amplasa diverse elemente, cum ar fi Pereţi, Stâlpi, Grinzi şi alte Obiecte, în funcţie de poziţia pe înălţime a acoperişului.Pentru informaţii suplimentare, consultaţi secţiunea Gravitaţia pe pagina 127.
Ghidul ArchiCAD 12 283

CLĂDIREA VIRTUALĂ
Crearea unui Acoperiş Simplu în Planul de NivelSelectaţi una din primele trei Metode Geometrice din Caseta de Informaţii (Polygon, Rectangle, Rotated Rectangle), apoi definiţi poziţia liniei de referinţă (pivot line) din două clicuri. Dacă folosiţi metoda Rectangle, acoperişul va fi întotdeauna rectangular.În majoritatea cazurilor, veţi dori ca linia de referinţă a acoperişului să coincidă cu Linia de Referinţă a unui perete sau cu muchia unui planşeu. Pentru a facilita desenarea liniei de referinţă cursorul se va modifica într-o Bifă Groasă sau în sigla Mercedes Groasă în momentul în care atinge linia de referinţă a unui perete sau a unei grinzi, respectiv se va modifica într-o Bifă Subţire sau în sigla Mercedes Subţire în momentul în care atinge o muchie care nu reprezintă linia de referinţă a unui Perete sau a unei Grinzi.
1) Desenaţi linia de referinţă a acoperişului.
2) Va apărea un cursor în formă de Ochi. Utilizaţi acest cursor pentru a da clic pe partea liniei de referinţă unde vreţi ca planul acoperişului să se ridice (sau, în cazul unei pante de acoperiş negative, unde doriţi să se afle direcţia de coborâre a pantei).
3) Apoi puteţi desena conturul unui acoperiş dând clic pe fiecare din nodurile noului acoperiş. De asemenea, puteţi folosi Bagheta Magică: daţi clic pe un element existent pentru a servi ca model pentru conturul acoperişului.
Consultaţi secţiunea Bagheta Magică (Magic Wand) pe pagina 166.
Crearea unui Acoperiş Simplu în 3D1) Selectaţi una din primele trei Metode Geometrice din Caseta
de Informaţii Info Box (Polygon, Rectangle, Rotated Rectangle), apoi definiţi înclinarea planului acoperişului dând clic în trei puncte. ArchiCAD va genera Linia de Referinţă.
2) Desenaţi conturul acoperişului. În momentul în care reveniţi la primul nod apare cursorul Ciocan. Daţi clic pentru a închide poligonul. ArchiCAD va genera Acoperişul.
După ce
284 Ghidul ArchiCAD 12

CLĂDIREA VIRTUALĂ
Crearea Planurilor de Acoperiş Multiple (Poli-acoperiş) sau a Acoperişurilor CurbeSelectarea metodei geometrice Polyroof vă permite crearea de acoperişuri cu pante egale, având o bază poligonală sau curbă. Va fi generat un set de planuri de acoperiş individuale. Dacă funcţia Autogroup este activă, când sunt create, acestea sunt grupate automat.Procesul de desenare a unui Poli-acoperiş (Planuri de Acoperiş Multiple) este identic în Planul de Nivel şi în Fereastra 3D.Mai întâi desenaţi un poligon format numai din segmente drepte. Acesta defineşte liniile de referinţă ale elementelor Poli-acoperişului. Când aţi terminat, apare fereastra de dialog Polyroof Settings.Conturul final va fi definit de Dimensiunea Streşinii (Eave Overhang) care va fi adăugată ca distanţă suplimentară faţă de poligonul liniei de referinţă.
Poli-acoperişurile pot avea maxim patru nivele. Înclinarea şi înălţimea maximă a fiecărui segment pot fi definite independent. Pentru a crea forme curbe sau alte forme cu ajutorul metodei Polyroof, desenaţi-le cu ajutorul instrumentelor de desen 2D, apoi utilizaţi Bagheta Magică pentru a defini poligonul liniei de referinţă. La efectuarea acestei operaţiuni, asiguraţi-vă că Metoda Geometrică Polyroof este activă.
Notă: ArchiCAD utilizează un algoritm computerizat de creştere „cristalină” (crystal growth algorithm) pentru a calcula soluţia optimă pentru orice bază poligonală. Înălţimea definită în fereastra de dialog pentru setări reprezintă limita maximă. Dacă acoperişul întâlneşte un alt plan de acoperiş înainte de a atinge înălţimea respectivă, atunci nu se va ridica mai sus. Dacă acoperişul atinge nivelul maxim admis şi planurile de acoperiş nu s-au intersectat, în partea de sus va fi amplasat un plan orizontal. După finalizarea construcţiei, fiecare din părţile componente ale acesteia pot fi editate.
Crearea unui Acoperiş CupolăPentru a crea un acoperiş Cupolă, selectaţi metoda geometrică Dome din Caseta de Informaţii (InfoBox). Un acoperiş Cupolă este format dintr-un set de planuri de acoperiş individuale. Dacă funcţia Autogroup este activă, când sunt create, acestea sunt grupate automat. Procesul de desenare a acoperişului Cupolă este identic în Planul de Nivel şi în Fereastra 3D.Cu primul clic definiţi centrul arcului; cu al doilea clic marcaţi începutul conturului şi cu al treilea sfârşitul conturului. Dacă daţi dublu clic în punctul de unde începe arcul, va fi generată o cupolă circulară completă. După definirea conturului, efectuaţi setările necesare în fereastra de dialog Dome Settings:
Ghidul ArchiCAD 12 285

CLĂDIREA VIRTUALĂ
Introduceţi înălţimea Acoperişului Cupolă, măsurată din centru. Valoarea setată în mod standard este valoarea maximă permisă, respectiv înălţimea unei construcţii semisferice. Dacă introduceţi o valoare mai mică, cupola se va aplatiza. Următorul câmp conţine poziţia pe înălţime a bazei cupolei. Numărul de segmente din care este alcătuită cupola poate de asemenea, fi definit în această fereastră de dialog: acesta este limitat la 90, respectiv 360. Grosimea acoperişului (roof thickness) măsurată perpendicular pe înălţimea acoperişului, poate fi de asemenea, configurată, în vreme ce ajustarea muchiei acoperişului poate fi stabilită cu ajutorul butoanelor radio. Cele trei opţiuni disponibile sunt ajustare perpendiculară, pe verticală şi pe orizontală. După crearea cupolei, părţile acesteia pot fi editate ca acoperişuri în pantă individuale, editarea ca întreg fiind însă imposibilă.
Crearea unei Bolţi SemicilindriceBolţile Semicilindrice pot fi construite atât în Planul de Nivel, cât şi în 3D, operaţiunile aferente fiind însă, diferite. În 2D, o curbă trasată în Planul de Nivel este interpretată ca fiind secţiunea transversală a Acoperişului. Desenaţi o serie de arce (sau trasaţi o formă cu Bagheta Magică) şi daţi dublu clic când aţi terminat. După ce aţi definit curba, veţi observa un contur limită configurabil ale cărei capete sunt conectate cu cele ale curbei corespunzătoare secţiunii transversale. Una dintre laturile acestui contur reprezintă „planşeul” imaginar şi, în acelaşi timp, partea pe care este amplasată bolta.
Cu primul clic definiţi punctul iniţial şi forma, iar cu al doilea, lungimea bolţii semicilindrice. Apoi efectuaţi setările necesare în fereastra de dialog Vaulted Roof Settings.Aici puteţi configura caracteristicile Acoperişului Boltit.Introduceţi cota înălţimii punctului de la baza acoperişului; unghiul şi, dacă utilizaţi o haşură simplă, grosimea ei. Apăsaţi pe OK sau pe Cancel când aţi terminat.Planurile de acoperiş generate sunt editabile individual. Dacă opţiunea Autogroup este activată, acestea sunt generate ca grup. Curba desenată în Planul de Nivel este clar vizibilă în vederea 3D a acoperişului.
286 Ghidul ArchiCAD 12

CLĂDIREA VIRTUALĂ
Notă: ArchiCAD permite numai construirea acoperişurilor curbate care pot fi lovite de precipitaţii care cad vertical. Acest lucru împiedică realizarea de acoperişuri care se autointersectează. Aceasta înseamnă că aceeaşi curbă poate fi utilizată pentru generarea unui acoperiş dintr-un unghi al conturului, dar nu poate fi utilizată pentru generarea acoperişului din alt unghi al conturului limită. Acest lucru se întâmplă deoarece forma acoperişului este determinată nu numai de curba folosită pentru generarea sa, dar şi de unghiul corespunzător al conturului limită asociat. Punctele de la capetele acoperişului trebuie definite astfel încât partea reprezentată cu linie groasă a conturului limită să nu se intersecteze cu curba iniţială reprezentând secţiunea transversală.
În 3D sunt trei metode disponibile pentru desenarea unei Bolţi Semicirculare: Rounded (Rotund), Symmetrical (Simetric) şi Irregular (Neregulat).Desenaţi prima latură a conturului rectangular al acoperişului, la înălţimea dorită. Paleta Pet Palette se afişează. Definirea secţiunii transversale diferă pentru cele trei metode.
Acoperişul RotundPentru a crea un acoperiş Rotund:Daţi clic pe primul icon.
Desenaţi secţiunea transversală a acoperişului, definind înălţimea acesteia şi daţi clic.
Extindeţi acoperişul la lungimea dorită şi daţi clic pentru a-l amplasa.
Ghidul ArchiCAD 12 287

CLĂDIREA VIRTUALĂ
Acoperişul Simetric BoltitPentru a crea un acoperiş Simetric boltit, daţi clic pe cel de al doilea icon. Apare fereastra de dialog Symmetrical Vaulted Roof. Introduceţi numărul de planuri de acoperiş pe care doriţi să le creaţi.Desenaţi forma geometrică a acoperişului, definind înălţimea acestuia şi daţi clic.
Extindeţi acoperişul la lungimea dorită şi daţi clic pentru a-l amplasa.
Notă: Această metodă creează planuri de acoperiş de lungime egală în secţiune transversală.
Acoperişul NeregulatPentru a crea un acoperiş Neregulat:Selectaţi a treia metodă din paleta Pet Palette şi daţi clic.
Definiţi forma acoperişului dând clic de atâtea ori câte noi planuri doriţi să creaţi. Daţi dublu clic pentru a finaliza crearea planurilor de acoperiş.
288 Ghidul ArchiCAD 12

CLĂDIREA VIRTUALĂ
Extindeţi acoperişul la lungimea dorită şi daţi clic pentru a-l amplasa.
Crearea unui Gol într-un Acoperiş1) Selectaţi un plan de Acoperiş2) Cu instrumentul Acoperiş activat, desenaţi un nou contur în
interiorul acestuia. Noul contur va fi interpretat drept un gol în Acoperiş.Notă: În cazul în care creaţi un gol al cărui contur intersectează conturul acoperişului sau conturul altor goluri din acelaşi poligon, ArchiCAD va afişa un mesaj de avertizare, dar va permite crearea conturului golului.
Modificarea Unghiului de Înclinare al AcoperişuluiDupă ce aţi desenat un acoperiş şi l-aţi selectat, îi puteţi modifica unghiul de înclinare în mai multe moduri.• Modificaţi unghiul de înclinare al acoperişului în Caseta de
Informaţii (Info Box) sau în Roof Settings.• În fereastra 3D selectaţi
acoperişul apoi selectaţi comanda Modify Slant Angle din paleta Pet Palette şi ajustaţi grafic unghiul acoperişului (sau introduceţi o valoare a Unghiului de Înclinare a acoperişului în Caseta de Detalii.)
• În Fereastra Planului de Nivel sau în Fereastra 3D selectaţi acoperişul, apoi daţi Ctrl+click (Macintosh: Cmd+Click) în orice punct din planul acoperişului pentru a se afişa fereastra de dialog Roof Elevation. Introduceţi o valoare numerică în câmpul din partea de sus: această valoare este valoarea cotei înălţimii planului acoperişului în punctul în care aţi dat clic. Modificarea acestei valori are acelaşi efect ca şi modificarea unghiului de înclinare a acoperişului.
Ghidul ArchiCAD 12 289

CLĂDIREA VIRTUALĂ
Crearea de Linii de Nivel pe AcoperişUtilizarea comenzii Design > Create Roof Level Lines în Planul de Nivel va avea ca efect amplasarea unei linii de nivel pe acoperişul selectat la înălţimea setată în fereastra de dialog Roof Level Lines.
290 Ghidul ArchiCAD 12

CLĂDIREA VIRTUALĂ
On Top/On Bottom: Selectaţi modul în care doriţi să măsuraţi înălţimea, faţă de partea de sus sau faţă de partea de jos a acoperişului.Specify Roof Level Lines height level: Utilizaţi câmpul de introducere a datelor - nivelului curent sau Project Zero – pentru a defini înălţimea cotelor de nivel.Omit Lines Outside Roofs: Bifaţi această casetă pentru a omite cotele care se află în afara poligonului planului acoperişului de care aparţin. Dacă această casetă nu este bifată, vor fi trasate toate liniile de nivel. În acest caz liniile de nivel din afara poligonului acoperişului vor avea aceeaşi lungime ca linia de referinţă a acoperişului de care aparţine.Group with Roof: Bifaţi această casetă pentru a grupa liniile de nivel cu acoperişurile corespunzătoare.
Notă: Această opţiune are culoarea gri (dezactivată) dacă opţiunea Suspend Groups este activă.
Configurarea unui Unghi Personalizat al Suprafeţei de Margine a AcoperişuluiPentru a personaliza unghiul suprafeţei de margine a acoperişului, selectaţi acoperişul şi daţi clic pe muchia acestuia cu cursorul în forma siglei Mercedes; va apărea o paletă Pet Palette. Selectaţi iconul Roof Edge Angle pentru a deschide fereastra de dialog Roof Edge Angle.Introduceţi unghiul dorit. (Ca urmare, în câmpul Roof Edge Angle din tabloul Model va apărea această opţiune personalizată.) ArchiCAD permite ca paziile să fie amplasate la unghiurile pe care le doriţi. Prin urmare, este posibil ca două acoperişuri să nu se îmbine în mod corespunzător, chiar dacă se îmbină în Planul de Nivel. Puteţi crea îmbinări în unghi la aceste intersecţii sau puteţi conecta planurile acoperişurilor cu planuri
verticale. Puteţi face acest lucru selectând toate planurile acoperişurilor care doriţi să se intersecteze, amplasând cursorul pe latura comună şi ţinând butonul mouse-ului apăsat.
Notă: Puteţi utiliza această opţiune numai dacă Acoperişul se intersectează cu un alt Acoperiş.
Intersectarea Planurilor de AcoperişPoate fi necesar să ajustaţi planuri de acoperiş simple unul faţă de celălalt sau să modificaţi unele dintre planurile unui acoperiş complex, de exemplu pentru a amplasa o lucarnă.Pentru ca două planuri de acoperiş să se intersecteze:Selectaţi planul inferior în Planul de Nivel şi daţi Ctrl-click (Windows) sau Cmd-click (Macintosh) pe coama celuilalt.Acum selectaţi celălalt plan de acoperiş şi daţi Ctrl-click (Windows) sau Cmd-click (Macintosh) pe coama planului inferior.Cele două feţe au fost ajustate una faţă de cealaltă.
În acest exemplu, când cele două linii de coamă se intersectează în Planul de Nivel, înseamnă că se intersectează în 3D.
Ghidul ArchiCAD 12 291

CLĂDIREA VIRTUALĂ
Pentru intersecţii mai complexe, de mai mult de două planuri de acoperiş (de exemplu când un acoperiş având formă de boltă semicilindrică intersectează un acoperiş simplu, în pantă), sunt necesare noduri suplimentare. Cu toate acestea, intersectarea se desfăşoară în mod similar.
Ajustarea Elementelor cu Planul de AcoperişNotă: Puteţi realiza ajustarea elementelor cu planul de acoperiş folosind Operaţiile cu Corpuri Solide (Solid Element Operation).
Consultaţi secţiunea Operaţiunile cu Corpuri Solide pe pagina 418.
Utilizarea Funcţiei Trim To RoofAcoperişurile pot decupa fie partea de sus fie partea de jos a• Pereţilor• Grinzilor• Stâlpilor• Stâlpilor• Uşilor• Ferestrelor• Obiectelor
Ajustarea nu se realizează automat: este necesar să utilizaţi comanda Design > Trim to Roof.Elementele sunt ajustate numai dacă se intersectează cu un acoperiş şi numai dacă bifaţi tipul respectiv de element în fereastra de dialog Trim to Roof.De obicei, cel mai simplu este să utilizaţi comanda Trim to Roof în fereastra 3D, unde puteţi vedea cum relaţiile spaţiale ale acoperişurilor cu alte elemente de construcţie.Comanda Trim to Roof poate fi utilizată numai dacă cel puţin un acoperiş sau un element din cele menţionate mai sus este selectat.Pentru a ajusta elementele cu planul de acoperiş, efectuaţi următoarele operaţiuni:1) Efectuaţi una dintre următoarele operaţiuni:• Selectaţi elementele pe care doriţi să le ajustaţi. (Reţineţi că
numai elementele care se intersectează cu un acoperiş pot fi ajustate) sau
• Selectaţi acoperişul (acoperişurile) faţă de care doriţi să ajustaţi elementele; sau
• Selectaţi atât elementele cât şi acoperişul (acoperişurile).Selectarea acoperişurilor şi/sau elementelor restrânge numărul de elemente care fac obiectul Ajustării (Trim). Dacă selectaţi numai un acoperiş, toatele elementele eligibile sunt ajustate; dacă selectaţi doar elementele, acestea vor fi ajustate faţă de toate acoperişurile eligibile.
292 Ghidul ArchiCAD 12

CLĂDIREA VIRTUALĂ
2) Accesaţi Design > Trim to Roof pentru a deschide fereastra de dialog Trim to Roof.
3) Bifaţi tipul (tipurile) de elemente pe care doriţi să le ajustaţi. (Dacă aţi selectat deja anumite elemente înainte de a deschide fereastra de dialog, casetele de validare vor fi afişate în gri - dezactivate.)
4) Bifaţi fie „Trim Top”, fie „Trim Base” în funcţie de partea elementului(-elor) eligibil (-e) pe care doriţi să o ajustaţi. Opţiunea „Trim Top” permite ajustarea părţii elementului de deasupra acoperişului, iar opţiunea „Trim Base” permite ajustarea părţii de sub acoperiş.
5) Daţi clic pe butonul Trim.
Anularea Operaţiunii de AjustareAjustarea unui element poate fi temporară, pentru vizualizare, sau definitivă.Puteţi reface elementele după o ajustare temporară. Dacă un element a fost ajustat cu planul unui acoperiş, butonul Undo Roof Trim (Anulează Ajustarea Acoperişului) din partea de jos a ferestrei de dialog a setărilor elementului respectiv (secţiunea Model) devine activ). Singura excepţie o constituie Planşeele: ajustarea acestora poate fi anulată numai cu comanda Edit > Undo.
Ajustarea se menţine chiar dacă ascundeţi Acoperişul sau elementele ajustate, dacă le mutaţi sau chiar dacă ştergeţi Acoperişul cu ajutorul căruia se realizează ajustarea. Acest lucru vă permite să creaţi forme triunghiulare speciale, folosind aceste elemente de construcţie.Dacă un perete este ajustat cu planul unui acoperiş care intersectează complet peretele, peretele iniţial va fi decupat, obţinându-se doi pereţi: unul va fi decupat la un capăt, celălalt va fi un perete separat.
Excepţie: Dacă aveţi un gol care are puncte în ambele părţi ale peretelui, după ajustare, peretele rămâne intact.
Efectul Ajustării cu Planul Acoperişului asupra Configuraţiei Înălţimii Pereţilor / StâlpilorÎn mod standard, ajustarea unui Perete sau a unui Stâlp cu planul unui Acoperiş va avea ca efect modificarea înălţimii elementului respectiv.Caseta de validare Set Wall/Column Top to highest (lowest) Point din partea de jos a ferestrei de dialog Trim to Roof este activă în mod standard. Aceasta înseamnă că înălţimea unui perete sau a unui stâlp ajustat este recalculată astfel încât să fie egală cu valoarea maximă a elementului după ajustare (dacă ajustarea s-a realizat în partea de sus) sau cu valoarea minimă a înălţimii bazei după ajustare (dacă ajustarea s-a realizat în partea de jos).Indiferent dacă caseta este validată sau nu, operaţiunea de Ajustare va genera acelaşi efect vizual.
Ghidul ArchiCAD 12 293

CLĂDIREA VIRTUALĂ
În acest exemplu, partea de sus a peretelui va fi ajustată cu planul de acoperiş.
La prima operaţiune de ajustare, caseta este bifată. Aceasta înseamnă că înălţimea reală a Peretelui (după cum este indicat de punctele de selectare) s-a modificat în punctul cel mai înalt al Peretelui ajustat.
La a doua operaţiune de ajustare, caseta nu este bifată. Peretele este ajustat în acelaşi mod, dar punctele de selectare indică faptul că valoarea iniţială a înălţimii peretelui rămâne nemodificată.
Notă: Dacă daţi clic pe Trim Base, caseta Set Wall/Column Top to highest Point se modifică în Set Wall/Column Base to lowest Point. În acest caz, se modifică înălţimea bazei elementului.
Cu toate acesta, utilizarea comenzii Undo Roof Trim va avea efecte diferite în funcţie de bifarea/nebifarea casetei: dacă aţi optat ca operaţiunea de ajustare să recalculeze înălţimea peretelui/stâlpului (dacă, caseta era bifată), în urma executării comenzii Undo Roof Trim va fi recreat peretele/stâlpul doar la înălţimea maximă obţinută după ajustare. În cazul în care caseta nu este bifată, executarea comenzii Undo Roof Trim va avea ca efect revenirea la înălţimea originală a Peretelui.
Utilizarea Comenzii de Ajustare cu Planul de Acoperiş pentru Crearea de Pereţi, Grinzi şi Stâlpi cu Forme ComplexePuteţi decupa forme complexe în pereţi, grinzi şi stâlpi ajustând aceste elemente cu planuri de Acoperiş. Pereţii vor urma întotdeauna forma acoperişului (acoperişurilor) de deasupra lor, indiferent de numărul de segmente de acoperiş.
Cu toate acestea, reţineţi că orice acoperiş poate crea numai decupaje paralele în pereţi.
Decuparea Planşeelor cu un AcoperişPlanşeele pot fi, de asemenea, decupate de partea de sus sau de partea de jos a pantei acoperişului, cu ajutorul comenzii Design > Trim to Roof command. Cu toate acestea, este o mare diferenţă între decuparea planşeelor şi decuparea pereţilor, stâlpilor sau a Componentelor de Bibliotecă. În timp ce celelalte elemente pot fi decupate numai parţial, planşeele sunt întotdeauna decupate de-a lungul întregii linii de secţiune a acoperişului şi a planşeului. Mai mult, muchia decupată a planşeului este întotdeauna verticală, chiar dacă decuparea a fost realizată de un acoperiş înclinat.
294 Ghidul ArchiCAD 12

CLĂDIREA VIRTUALĂ
Decuparea cu un Acoperiş aflat la DistanţăPuteţi utiliza acoperişuri aflate la distanţă sau chiar acoperişuri de la alte niveluri, al căror contur este afişat la un anumit nivel pentru a decupa diverse elemente cu planul acoperişului respectiv.
Selectaţi elementele pe care doriţi să le decupaţi, apoi daţi Ctrl-click (Cmd-click) pe o muchie sau pe un nod al acoperişului. Este posibilă şi procedura inversă: selectaţi acoperişul cu care doriţi să se realizeze decuparea şi daţi Ctrl-click (Cmd-click) pe elementele pe care doriţi să le decupaţi.
Notă: Pereţii/Grinzile/Stâlpii sunt decupate indiferent dacă se află sau nu sub acoperiş. Asiguraţi-vă că configuraţi o înălţime suficientă pentru a putea decupa corect Pereţii/Grinzile/Stâlpii.
Crearea de Obiecte Speciale cu Instrumentul RoofMakerInstrumentul RoofMaker vă permite să adăugaţi elemente create din Obiecte GDL în anumite părţi ale proiectului pentru a le pune în evidenţă în vederile 3D şi în ferestrele de Section/Elevation/IE windows. Instrumentul RoofMaker poate fi accesat din meniul Design > Design Extras. Din punct de vedere tehnic, RoofMaker este un Modul Suplimentar (Add-On) ArchiCAD şi este încărcat odată cu ArchiCAD la deschiderea acestuia.După amplasare, acoperişurile se comportă ca Obiecte obişnuite, putând fi modificate.Aplicaţia Roof Wizard este o funcţie Roof Maker care vă permite să creaţi acoperişuri rapid şi cu uşurinţă.Pentru informaţii suplimentare, consultaţi secţiunea Utilizarea aplicaţiei Roof Wizard pe pagina 299.Vă recomandăm să începeţi modelarea construcţiei acoperişului cu grinzile de acoperiş şi să continuaţi cu căpriorii de muchie/căpriorii de dolie înainte de amplasarea căpriorilor. Astfel puteţi gestiona cu uşurinţă elementele de îmbinare. (La amplasarea coamelor, cunoaşteţi deja grosimea grinzii; la amplasarea căpriorilor, cunoaşteţi deja grosimea grinzilor, căpriorilor de muchie şi de dolie, etc.)
Pentru a amplasa căpriori, coame sau grinzi, trebuie selectată o singură suprafaţă de acoperiş. Dacă sunt grupate suprafeţe multiple
Ghidul ArchiCAD 12 295

CLĂDIREA VIRTUALĂ
de acoperiş, trebuie mai întâi să le degrupaţi, folosind comanda Edit > Grouping > Ungroup. Apoi veţi putea selecta pe rând suprafeţele de acoperiş.Deşi pentru amplasarea elementelor de construcţie a acoperişului cu ajutorul instrumentului RoofMaker se pot folosi şi alte metode, vă recomandăm să configuraţi linia de referinţă a acoperişului pe muchia superioară exterioară a peretelui de dedesubt (la fel ca la folosirea Metodei de Amplasare a Acoperişurilor Complexe din ArchiCAD). La definirea elementelor, cu sau fără streaşină, se foloseşte această linie de referinţă ca bază.Recomandăm configurarea grosimii acoperişului egală cu valoarea înălţimii căpriorilor în secţiune transversală. În acest mod, puteţi utiliza acoperişul pentru a decupa elementele care se sprijină pe căpriori (de exemplu, Popii).Pentru a amplasa o grindă de cheie, o riglă sau o grindă de legătură, trebuie selectaţi cei doi căpriori corespunzători (căpriorii opuşi în cazul unei rigle sau grinzi de legătură şi căpriorii de pe aceeaşi suprafaţă a peretelui pentru riglă).După selectarea comenzii de amplasare a unui obiect, se deschide o fereastră de dialog în care pot fi configuraţi anumiţi parametri ai obiectului. Tuturor elementelor li se poate aloca un material de suprafaţă şi un layer. Culoarea de stilou curentă setată pentru obiectul respectiv este utilizată în mod standard. În cazul în care modificaţi culoarea de stilou curentă, toate elementele amplasate ulterior vor avea noua culoare.Obiectul este apoi amplasat cu unul sau mai multe clicuri sau este amplasat automat, în funcţie de tipul de obiect.Pentru afişarea comenzilor RoofMaker într-o casetă de instrumente separată, selectaţi Design > Design Extras > RoofMaker > Show RoofMaker Toolbox. Se deschide Caseta de Instrumente RoofMaker Toolbox care conţine scurtături pentru toate comenzile din meniul RoofMaker.
Crearea unui căpriorLa crearea căpriorilor planul de jos al acoperişului este utilizat ca plan de referinţă. Căpriorii vor fi amplasaţi automat pe acesta.
Selectaţi o suprafaţă de referinţă pe acoperiş în planul de nivel. Selectaţi Create a rafter din meniul Design > Design Extras > RoofMaker (sau selectaţi primul icon din caseta de instrumente RoofMaker).Apare fereastra de dialog Rafter Settings, care permite configurarea parametrilor căpriorilor.Pentru informaţii suplimentare, consultaţi Rafter Settings Dialog Box in ArchiCAD Help.Dacă daţi clic pe OK veţi reveni în planul de nivel, suprafaţa acoperişului de referinţă rămânând selectată. Daţi clic în interiorul suprafeţei de acoperiş selectate. (Dacă daţi clic în afara suprafeţei, se afişează un mesaj de eroare.)Axa căpriorului va trece prin punctul specificat. Prin definiţie, căpriorii sunt perpendiculari pe linia de referinţă a acoperişului.După amplasarea căpriorului, îl puteţi selecta şi puteţi deschide fereastra de dialog Object Settings. Printre altele, parametrii includ profilul şi grosimea profilului. Căpriorul poate avea un profil rectangular (standard) sau un profil în I, L sau C.
Crearea de căpriori multipliSelectaţi o suprafaţă de referinţă pe acoperiş în planul de nivel. Selectaţi Create multiple rafters din meniul Design > Design Extras > RoofMaker (sau selectaţi al doilea icon din caseta de instrumente RoofMaker).Configuraţi parametrii doriţi în fereastra de dialog „Rafter Settings”. Veţi face aceleaşi setări ca în cazul unui singur căprior, fiind însă active şi comenzile de amplasare pentru căpriori multipli.Pentru informaţii suplimentare, consultaţi Multiple Rafters Dialog Box in ArchiCAD Help.Dacă daţi clic pe OK veţi reveni în planul de nivel, suprafaţa de acoperiş referinţă rămânând selectată. Daţi clic de două ori în interiorul suprafeţei selectate pentru a defini linia de amplasare. (Dacă daţi clic în afara suprafeţei, se afişează un mesaj de eroare.)De-a lungul liniei de amplasare sunt amplasaţi mai mulţi căpriori, axa primului căprior trecând prin punctul definit cu primul clic, iar axa ultimului căprior trecând prin punctul definit cu al doilea clic.
296 Ghidul ArchiCAD 12

CLĂDIREA VIRTUALĂ
Prin definiţie, căpriorii sunt perpendiculari pe linia de referinţă a acoperişului.
Crearea unui căprior de muchie sau a unui căprior de dolieDe obicei, căpriorul de muchie este amplasat între două poligoane de acoperiş apropiate. Selectaţi suprafaţa acoperişului unde căpriorul de muchie se îmbină cu o pană şi nu cu un alt căprior de muchie; alte metode pot genera erori.Selectaţi Create a hip rafter or valley rafter din meniul Design > Design Extras > RoofMaker (sau daţi clic pe al treilea icon din caseta de instrumente RoofMaker). Se deschide fereastra de dialog Hip or Valley Rafter Settings.Pentru informaţi suplimentare consultaţi Create a Hip or Valley Rafter in ArchiCAD Help.După efectuarea acestor setări, daţi clic pe OK pentru a reveni în planul de nivel, având suprafaţa de acoperiş referinţă încă selectată. Daţi clic pe una din muchiile acoperişului selectat care NU este paralelă cu linia de referinţă sau perpendiculară pe aceasta.Este amplasat un Căprior de Margine (sau un Căprior de Dolie fără Consolă) de-a lungul muchiei specificate a acoperişului, în funcţie de poziţia muchiei faţă de linia de referinţă a acoperişului.Căpriorii de Muchie şi de Dolie pot fi, de asemenea, amplasaţi cu ajutorul a două suprafeţe de acoperiş selectate în prealabil. Nu este necesar să daţi clic după aceea pentru a specifica o muchie; obiectul va fi amplasat de-a lungul muchiei comune a celor două suprafeţe. Diferenţa între cele două metode constă în forma obiectelor generate; cea de a doua metodă permite crearea de obiecte ce pot fi folosite pentru construcţia de turle.
Crearea unei grinzi de cheiePentru a amplasa o grindă de cheie, este necesar să selectaţi mai întâi cei doi căpriori între care se va afla grinda de cheie. Cei doi căpriori trebuie să se afle în acelaşi poligon de acoperiş. (Aceasta înseamnă şi că trebuie să aibă acelaşi unghi de înclinare şi că trebuie să fie amândoi perpendiculari pe linia de referinţă a acoperişului.)
Selectaţi Create a Trimmer din meniul Design > Design Extras > RoofMaker. Apare fereastra de dialog Trimmer Settings.Pentru informaţii suplimentare, consultaţi Create a Trimmer (or Blocking) in ArchiCAD Help.Grinda de cheie este amplasată la aceeaşi înălţime ca şi căpriorii. Aceasta poate fi verticală sau rotită perpendicular pe unghiul de înclinare a acoperişului. Simbolul 2D indică, de asemenea, poziţia curentă.Dacă daţi clic pe OK veţi reveni în planul de nivel cu cei doi căpriori încă selectaţi. Daţi clic între căpriori. (Dacă daţi clic în afara acestora, se afişează un mesaj de eroare.)Grinda de cheie este amplasată între doi căpriori, axa acesteia trecând prin punctul specificat. Grinzile de cheie sunt întotdeauna paralele cu linia de referinţă a acoperişului şi perpendiculare pe căpriori.
Crearea unei peneSelectaţi o suprafaţă de acoperiş referinţă în planul de nivel şi selectaţi Create a Purlin din meniul Design > Design Extras > RoofMaker (sau daţi clic pe cel de al cincelea icon din caseta de instrumente RoofMaker). Apare fereastra de dialog Purlin Settings, care permite setarea parametrilor penei.Pentru informaţii suplimentare, consultaţi Create a Purlin (or Beam) in ArchiCAD Help.În mod standard, pana este amplasată sub planul de referinţă definit de acoperiş deoarece penele susţin în general căpriorii de dedesubt. Cu toate acestea, este posibilă setarea unei valori a poziţiei pe înălţime a penei, astfel încât aceasta să se afle mai sus sau mai jos faţă de planul de referinţă. Setaţi lăţimea şi înălţimea secţiunii transversale.Pana poate fi perpendiculară pe căpriori, respectiv se poate afla deasupra acestora. Dacă pana este amplasată deasupra, este necesar să se configureze înălţimea secţiunii transversale a căpriorilor.Dacă daţi clic pe OK veţi reveni în planul de nivel, suprafaţa de acoperiş referinţă încă selectată. Daţi clic fie pe muchia acoperişului selectat, fie în interiorul poligonului acoperişului.
Ghidul ArchiCAD 12 297

CLĂDIREA VIRTUALĂ
(Dacă daţi clic în afara poligonului, se afişează un mesaj de eroare.)Dacă daţi clic pe o muchie, pana este amplasată cu axa de-a lungul muchiei. Dacă muchia nu este paralelă cu linia de referinţă a acoperişului, capetele axei penei se vor afla la înălţimi diferite – conform parametrului „Height difference” al componentei bibliotecii – iar pana va fi înclinată.Dacă daţi clic în interiorul poligonului acoperişului, veţi stabili poziţia unei singure părţi a penei; este necesar să mai daţi un clic pentru a defini direcţia în care se întinde pana. (De exemplu, dacă doriţi să amplasaţi un căprior în linie cu partea interioară a peretelui, mai întâi daţi clic pe faţa interioară a peretelui şi apoi către exterior.)Dacă daţi clic în interiorul poligonului, axa penei va trece prin punctul unde aţi dat clic, paralel cu linia de referinţă a acoperişului.
Crearea unei cosoroabeSelectaţi o suprafaţă de acoperiş referinţă în planul de nivel şi selectaţi Create an eaves purlin din meniul Design > Design Extras > RoofMaker (sau daţi clic pe cel de al şaselea icon din caseta de instrumente RoofMaker). Apare fereastra de dialog Eaves Purlin Settings, care permite configurarea parametrilor cosoroabei.Pentru informaţii suplimentare, consultaţi Create an Eaves Purlin (or Plate Beam) in ArchiCAD Help.Acest tip de grindă este amplasat sub planul de referinţă definit de acoperiş, susţinând căpriorii de dedesubt. Cu toate acestea, este posibilă setarea unei valori a înălţimii cosoroabei, astfel încât aceasta să se afle mai sus sau mai jos faţă de planul de referinţă. Puteţi, de asemenea, configura lăţimea şi înălţimea secţiunii transversale.Dacă daţi clic pe OK veţi reveni în planul de nivel, cu suprafaţa de acoperiş referinţă încă selectată. Daţi clic fie pe una din muchiile acoperişului selectat, fie în interiorul poligonului acoperişului. (Dacă daţi clic în afara poligonului, se afişează un mesaj de eroare.)Dacă daţi clic pe o muchie, cosoroaba este amplasată în interiorul poligonului, cu axa de-a lungul muchiei. Dacă muchia nu este
paralelă cu linia de referinţă a acoperişului, capetele axei cosoroabei se vor afla la înălţimi diferite – conform parametrului „Height difference” al componentei de bibliotecă – iar cosoroaba va fi înclinată.Dacă daţi clic în interiorul poligonului, axa cosoroabei va trece prin punctul unde aţi dat clic, paralel cu linia de referinţă a acoperişului. Încă un clic este apoi necesar pentru a defini direcţia unde se întinde cosoroaba. (De exemplu, dacă doriţi să amplasaţi un căprior în linie cu partea interioară a peretelui, mai întâi daţi clic pe faţa interioară a peretelui şi apoi către exterior.)Simbolul 2D al penelor nu are haşură deoarece penele acoperă, de obicei, popii de dedesubt. Popii sunt în general afişaţi sub formă de cercuri mari pentru a indica faptul că există o structură de sprijin. Puteţi utiliza comenzile Bring to Front şi Send to Back pentru a amplasa corect elementele.
Crearea de riglePentru amplasarea unei rigle este necesar să selectaţi doi căpriori între care o veţi amplasa. Axele celor doi căpriori trebuie să se afle de-a lungul aceleiaşi linii şi să se intersecteze în partea de sus; în caz contrar, va fi generat un mesaj de eroare.Choose Create a collar beam din meniul Design > Design Extras > RoofMaker (sau selectaţi al şaptelea icon din caseta de instrumente RoofMaker). Apare fereastra de dialog „Collar Beam Settings”, în care pot fi configuraţi diverşi parametri ai riglei.Pentru informaţii suplimentare, consultaţi Create Collar Beams in ArchiCAD Help.Riglele pot fi amplasate pe ambele părţi ale căpriorilor sau numai pe o singură parte. În afară de dimensiunile secţiunii transversale, trebuie configurată poziţia pe înălţime, calculată de la înălţimea punctului de prindere a căpriorilor (care coincide de obicei cu cota înălţimii liniei referinţă a acoperişului). Dacă cei doi căpriori nu sunt montaţi la aceeaşi înălţime, rigla este amplasată în funcţie de cel mai înalt.Dacă daţi clic pe OK veţi reveni în planul de nivel, cei doi căpriori rămânând selectaţi. Dacă a fost selectată o riglă care se montează pe ambele părţi ale căpriorilor, aceasta este amplasată automat în
298 Ghidul ArchiCAD 12

CLĂDIREA VIRTUALĂ
poziţia corectă. Dacă a fost selectată o riglă cu o singură parte, daţi clic pentru a stabili pe care parte a căpriorilor va fi amplasată rigla.
Crearea de grinzi de legăturăPentru amplasarea unei grinzi de legătură este necesar să selectaţi doi căpriori între care o veţi amplasa. Axele celor doi căpriori trebuie să se afle de-a lungul aceleiaşi linii şi să se intersecteze în partea de sus; în caz contrar, va fi generat un mesaj de eroare.Selectaţi Create a tie beam din meniul Design > Design Extras > RoofMaker (sau selectaţi al optulea icon din Caseta de Instrumente RoofMaker). Apare fereastra de dialog Tie Beam Settings, în care pot fi configuraţi diverşi parametri ai grinzii de legătură.Pentru informaţii suplimentare, consultaţi Create Tie Beams in ArchiCAD Help.În afară de cotele pentru secţiunea transversală, trebuie configurată poziţia pe înălţime, calculată în funcţie de nivelul Project Zero sau de înălţimea nivelului curent.Dacă daţi clic pe OK veţi reveni în planul de nivel, cei doi căpriori rămânând selectaţi. Grinda de legătură este amplasată automat în poziţia corectă.
Utilizarea aplicaţiei Roof WizardAplicaţia Roof Wizard vă permite să creaţi întregi structuri de acoperiş rapid şi cu uşurinţă. Puteţi amplasa căpriori, pene, grinzi de cheie, rigle sau grinzi de legătură, efectuând o singură operaţiune.Pentru a începe, selectaţi toate suprafeţele de acoperiş din proiect cărora doriţi să le adăugaţi elemente structurale. Selectaţi comanda Roof Wizard din meniul Design > Design Extras > RoofMaker (sau selectaţi ultimul icon din Caseta de Instrumente RoofMaker). Apare fereastra de dialog Roof Wizard.Pentru informaţii suplimentare, consultaţi Roof Wizard Dialog Box in ArchiCAD Help.
Daţi clic pe OK pentru a reveni la planul de nivel. Elementele de construcţie ale acoperişului pe care le-aţi specificat vor fi amplasate automat în poziţia corectă.
Amplasarea căpriorilor este optimizată, astfel încât să se întrunească cerinţele specificate. Obiectele se comportă acum ca Obiecte obişnuite şi pot fi modificate ca atare.
PlanşeePlanşeele sunt principalele blocuri de construcţie orizontale din ArchiCAD. Acestea sunt utilizate în general pentru modelarea planşeelor clădirii sau să despartă niveluri.Caracteristicile fiecărei părţi a reprezentării planşeului (de exemplu, haşuri de acoperire, haşuri de secţionare din Secţiuni) sunt configurate cu ajutorul opţiunilor derulante din tabloul Floor Plan & Section din fereastra de dialog a Setărilor.
Notă: Pentru Planşee şi Mesh-uri, contururile acestora de la alte nivele în Planul de Nivel (dacă sunt afişate şi la alte nivele decât în cel care au fost amplasate – etajele lor origine) sunt afişate cu ajutorul tipurilor de linii setate în Project Preferences > Construction Elements. Selectaţi un tip separat de linii pentru afişarea planşeelor şi mesh-urilor de la alte nivele de Deasupra şi de Dedesubt de nivelul lor origine.
Pentru informaţii suplimentare, consultaţi Construction Elements Preferences in ArchiCAD Help.
Ghidul ArchiCAD 12 299

CLĂDIREA VIRTUALĂ
În vederea 3D puteţi aloca materiale separate pentru fiecare din cele trei suprafeţe ale planşeelor (cea de deasupra, cea de dedesubt şi laterală).
Pentru informaţii suplimentare, consultaţi Slab Tool Settings in ArchiCAD Help.Pentru informaţii suplimentare cu privire la afişarea planşeelor în Planul de Nivel, consultaţi secţiunea Afişarea Fiecărui Element în Planul de Nivel pe pagina 188.
Notă: Planşeele standard sunt planşee compozite. Grosimea planşeelor compozite este definită în Options > Element Attributes > Composites şi este egală cu suma grosimii tuturor straturilor de material din care este realizat planşeul compozit. Grosimea planşeelor compozite nu poate fi editată în Slab Settings. Dacă doriţi să editaţi grosimea planşeului în Slab Settings, selectaţi o structură necompozită sau modificaţi grosimea materialelor compozite în in Options > Element Attributes > Composites.
Pentru a amplasa elementul cât mai precis, puteţi activa comanda „Gravitate to Slab” (Gravitaţie pe Placă); aceasta vă va permite să amplasaţi elemente suplimentare pe suprafaţa planşeului. Planşeele, la fel ca alte elemente de construcţie, pot fi ajustate cu planul de Acoperiş. Cu toate acestea, Planşeele se comportă în mod diferit, în sensul că: spre deosebire de Pereţi, Stâlpi şi Grinzi, după efectuarea unei ajustări, aceasta nu mai poate fi anulată în fereastra de dialog Slab Settings.
Crearea PlanşeelorDupă ce aţi finalizat setările în fereastra de dialog Slab Settings puteţi începe să desenaţi Planşeele, folosind una din Metodele Geometrice din Caseta de Informaţii (Info Box). Noile planşee pot fi create fie în Planul de Nivel, fie în Fereastra 3D.
Geometria PlanşeelorÎn Caseta de Informaţii sunt disponibile trei Metode Geometrice pentru crearea Planşeelor.• Cu ajutorul primului icon din stânga puteţi crea un Planşeu
Poligonal. La fel ca în cazul Pereţilor, apare paleta Pet Palette care vă permite să desenaţi segmente drepte şi curbe pentru conturul Planşeului.
Dacă poligonul Planşeului se autointersectează, se afişează un mesaj de avertizare, Planşeul fiind însă desenat.Un Planşeu poligonal care se intersectează pe sine va fi remediat automat dacă editaţi poligonul ulterior, folosind oricare din metodele de editare din paleta Pet Palette.• Cu ajutorul celui de al doilea şi de al treilea icon puteţi crea un
Planşeu Rectangular sau un Planşeu Rectangular obţinut prin Rotaţie. Dreptunghiul este definit prin amplasarea a două noduri de colţ opuse. Planşeele rectangulare sunt întotdeauna aliniate ortogonal la grila normală. Metoda Planşeu Rectangular obţinut prin Rotaţie necesită ca mai întâi să definiţi un vector de rotaţie, apoi să deplasaţi cursorul perpendicular pe acesta pentru a desena planşeul.
Crearea de Goluri în PlanşeuPoate fi necesar să creaţi goluri în Planşee pentru a amplasa diverse obiecte, cum ar fi scările sau pentru a crea o curte interioară.
300 Ghidul ArchiCAD 12

CLĂDIREA VIRTUALĂ
Selectaţi un Planşeu şi activaţi instrumentul Planşeu, apoi desenaţi un nou contur în interiorul Planşeului. Noul contur va fi interpretat drept un gol în Planşeu.
• Dacă aţi uitat să selectaţi un Planşeu înainte de a începe să creaţi golul în el, noul contur va fi interpretat drept un nou Planşeu, chiar dacă acesta se află în interiorul Planşeului existent. (În 3D acest lucru nu este evident până când nu selectaţi unul dintre cele două planşee. Puteţi şterge planşeul creat din greşeală).
• În cazul în care creaţi un gol al cărui contur intersectează conturul Planşeului sau conturul altor goluri din acelaşi poligon, ArchiCAD va afişa un mesaj de avertizare, dar va permite crearea conturului golului.
Mesh-uri (Plase)Mesh-urile sunt suprafeţe cu formă liberă create prin definirea elevaţiei punctelor lor caracteristice şi prin interpolarea punctelor intermediare acestora.În Planul de Nivel sunt afişate numai conturul şi muchiile mesh-ului.În 3D, în funcţie de metoda de construcţie selectată în Caseta de Informaţii (Info Box) şi în fereastra de dialog Mesh Settings veţi
obţine mesh-uri create ca suprafeţe, mesh-uri create cu laturi verticale (skirt) şi mesh-uri create sub formă de corpuri solide.Pentru informaţii suplimentare, consultaţi Mesh Tool Settings in ArchiCAD Help.Pentru a crea un mesh este necesar să folosiţi Planul de Referinţă al Mesh-ului şi muchiile Mesh-ului.Desenaţi proiecţia principalelor contururi ale mesh-ului în Planul de Referinţă. Puteţi apoi ridica punctele caracteristice de pe suprafeţele mesh-ului în afara acestui plan.Pentru a amplasa elemente cât mai precis, puteţi activa comanda „Gravitate to Mesh”; aceasta vă va permite să amplasaţi elemente suplimentare pe suprafaţa Mesh-ului.
Afişarea Mesh-urilorCaracteristicile fiecărei părţi a reprezentării (de exemplu, suprafeţe secţionate, linii nesecţionate) sunt configurate cu ajutorul opţiunilor derulante din tabloul Floor Plan & Section din fereastra de dialog a Setărilor.Pentru informaţii suplimentare, consultaţi Mesh Tool Settings in ArchiCAD Help.În momentul în care aţi finalizat configurarea parametrilor în fereastra de dialog Mesh Settings puteţi începe să desenaţi mesh-urile. Pentru informaţii suplimentare, consultaţi Mesh Tool Settings in ArchiCAD Help.
Notă: Pentru Planşee şi Mesh-uri, contururile acestora de la alte nivele în Planul de Nivel (dacă sunt afişate şi la alte nivele decât în cel care au fost amplasate – etajele lor origine) sunt afişate cu ajutorul tipurilor de linii setate în Project Preferences > Construction Elements. Selectaţi un tip separat de linii pentru afişarea planşeelor şi mesh-urilor de la alte nivele de Deasupra şi de Dedesubt de nivelul lor origine.
Pentru informaţii suplimentare, consultaţi Construction Elements Preferences in ArchiCAD Help.Mesh-urile au două feluri de muchii: muchii definite de utilizator şi muchii generate de program. Puteţi opta între afişarea tuturor
Ghidul ArchiCAD 12 301

CLĂDIREA VIRTUALĂ
muchiilor sau doar a celor definite de utilizator. (Această comandă se află în Mesh Tool Settings).
Muchiile definite de către utilizator sunt întotdeauna afişate. Dacă este selectată opţiunea Show All Ridges (Afişează Toate Muchiile), ArchiCAD va afişa de asemenea muchiile generate prin conectarea nodurilor mesh-urilor. Fiecare muchie generată conectează două puncte de pe mesh aflate la înălţimi diferite care nu sunt deja conectate printr-o muchie definită de utilizator. Muchiile generate sunt afişate numai dacă acestea conectează puncte având cote de înălţime diferite.
Crearea unui MeshNoile mesh-uri pot fi create fie în Planul de Nivel, fie în Fereastra 3D.
Geometria Mesh-urilorÎn Caseta de Informaţii (Info Box) sunt disponibile patru metode geometrice de creare a Mesh-urilor. Puteţi crea mesh-uri Poligonale, Rectangulare, obţinute prin Rotaţia unei forme Rectangulare sau Mesh-uri cu pantă regulată.Indiferent de metoda aleasă, veţi desena poligonul Mesh-ului la înălţimea faţă de planul bazei definită în fereastra de dialog a Setărilor.
Crearea unui Mesh Poligonal sau RectangularMetodele geometrice Polygonal and Rectangular/Rotated Rectangular pentru generarea mesh-urilor funcţionează similar cu comenzile instrumentului pentru Planşee.Pentru informaţii suplimentare, consultaţi secţiunea Crearea Planşeelor pe pagina 300.
Dacă este necesar, selectaţi Mesh-ul şi editaţi punctele acestuia, adăugaţi noi puncte sau creaţi un gol.
Crearea unui Mesh cu Pantă RegulatăMetoda Regular Sloped Mesh (a patra din Caseta de Informaţii (Info Box)) vă permite să creaţi rapid mesh-uri regulate cu suprafeţe plane.După definirea conturului rectangular al mesh-ului, se deschide automat fereastra de dialog Regular Sloped Mesh.În prima parte a ferestrei de dialog puteţi configura numărul de diviziuni pe ambele axe de coordonate.Apoi trebuie să configuraţi înălţimea a trei colţuri ale mesh-ului; al patrulea va fi generat automat.După confirmarea setărilor, ArchiCAD va desena mesh-ul.Consultaţi şi Regular Sloped Mesh Dialog Box in ArchiCAD Help.Dacă este necesar, selectaţi Mesh-ul şi editaţi punctele acestuia, adăugaţi noi puncte sau creaţi un gol.
Editarea Înălţimii unui Punct al Mesh-ului1) Selectaţi Mesh-ul.2) Cu instrumentul Mesh activ, daţi clic pe un Punct al Mesh-ului
pentru a se afişa paleta Pet Palette.
302 Ghidul ArchiCAD 12

CLĂDIREA VIRTUALĂ
3) Selectaţi comanda Elevate Mesh Point din paleta Pet Palette.Se va deschide fereastra de dialog Mesh Point Height. 4) Introduceţi o nouă valoare a
înălţimii în câmpul pentru text.Dacă bifaţi caseta Apply to All toate punctele Mesh-ului vor fi aduse la această înălţime.Dacă modificaţi înălţimea unui singur punct, acest lucru nu va afecta înălţimea punctelor din vecinătatea acestuia.Apăsaţi săgeata de sub câmpul care permite introducerea textului pentru a deschide un meniu derulant în care puteţi selecta un nivel de referinţă pentru înălţimea modificată.
Adăugarea de Noi Puncte pe un Mesh1) Cu instrumentul pentru Mesh-uri activ, selectaţi mesh-ul.2) Desenaţi un poligon închis sau un segment de dreaptă în
interiorul poligonului Mesh-ului.(Dacă desenaţi în afara conturului primului poligon, numai punctele din interiorul conturului vor forma Mesh-ul.)Se deschide fereastra de dialog New Mesh Points.
3) Bifaţi butonul radio „Add New Points”. (Dacă desenaţi un segment de dreaptă, cu două puncte şi nu un poligon, aceasta va fi opţiunea standard unică.)
4) Selectaţi o opţiune din meniul derulant pentru a defini relaţia dintre punctele nou create şi punctele existente.
Pentru informaţii suplimentare, consultaţi New Mesh Points Dialog Box in ArchiCAD Help.
Crearea unui Gol într-un Mesh1) Cu instrumentul pentru Mesh-uri activ, selectaţi mesh-ul.2) Desenaţi un poligon închis, care să nu iasă din poligonul
Mesh-ului.Se deschide fereastra de dialog New Mesh Points.
3) Bifaţi butonul radio „Create Hole”.4) Selectaţi o opţiune din meniul derulant pentru a defini relaţia
dintre punctele nou create şi punctele existente.Pentru informaţii suplimentare, consultaţi New Mesh Points Dialog Box in ArchiCAD Help.
ZonesZonele sunt unităţi spaţiale din Proiectul dvs. De obicei, acestea reprezintă încăperi, aripi ale unei clădiri, clădiri dintr-un complex rezidenţial sau zone funcţionale ale unei clădiri. În 3D, zonele pot fi, de asemenea, utilizate pentru simpla modelare a volumelor.
Ghidul ArchiCAD 12 303

CLĂDIREA VIRTUALĂ
Aria Zonei (Zone Area) este un element important pentru calculele aferente proiectului; de aceea, puteţi personaliza modul de calculare a ariilor zonelor şi a spaţiilor 3D ale zonelor. Cotele Zonelor sunt asociative; în urma unei actualizări, ariile zonelor sunt recalculate pentru a reflecta orice modificări făcute.
Categoriile de ZoneFiecărei Zone pe care o creaţi în proiectul dvs. i se alocă o Categorie (Zone Category) în fereastra de dialog Zone Settings. Categoria de Zonă defineşte culoarea haşurii standard a zonei şi tipul de Marcă de Zonă (Zone Stamp) utilizat pentru zona respectivă.Principala funcţie a categoriilor de zone este stabilirea culorilor utilizate pentru a distinge diversele tipuri de spaţii din proiectul dvs.: de exemplu, puteţi aloca tuturor spaţiilor de birouri categoria „Office” (birou); ca urmare, toate aceste spaţii vor fi afişate în culoarea roz. Puteţi aloca holurilor categoria „Communication and Access” (Comunicare şi Acces); ca urmare, toate holurile vor fi afişate în culoarea albă.(Cu toate acestea, programul oferă o mare flexibilitate în ceea ce priveşte afişarea haşurilor zonelor; consultaţi secţiunea Afişarea 2D a Haşurilor Zonelor pe pagina 304).Unele Categorii de Zone sunt predefinite în ArchiCAD; puteţi defini propriile dvs. categorii de zone cu ajutorul comenzii Options > Element Attributes > Zone Categories.
Afişarea 2D a Haşurilor ZonelorÎn mod standard, zonele sunt afişate în culoarea categoriei de zonă de care aparţin. (Vezi Categoriile de Zone.) Dacă doriţi, puteţi aloca o haşură diferită Zonelor, folosind orice haşură de acoperire.1) Accesaţi tabloul Floor Plan din Zone Settings.
2) Activaţi iconul Cover Fill (Haşură de Acoperire) din partea stângă.
3) Alegeţi un tip de haşură din meniul derulant.Haşura selectată va fi afişată în mod standard în Planul de Nivel. Este posibil să doriţi să modificaţi afişarea haşurilor zonelor, în funcţie de documentaţia care urmează a fi publicată. De exemplu, este posibil ca în documentaţia de construcţie zonele să fie afişate cu haşuri, în vreme ce în desene şi în documentaţia supusă aprobării să fie afişate în culori pe categorii de funcţiuni.Pentru a modifica modul de afişare a zonelor în Planul de Nivel, utilizaţi tabloul Override Fill Display (Înlocuieşte Afişarea Haşurii) din Document > Set Model View > Model View Options. Setările relevante pentru haşuri pot fi accesate în secţiunea Override Zone Fills.
304 Ghidul ArchiCAD 12

CLĂDIREA VIRTUALĂ
Bifaţi caseta Override Zone fills pentru a selecta o altă configuraţie de afişare. Aceste configurări sunt globale şi se aplică tuturor zonelor din proiectul dvs.
Pentru informaţii suplimentare, consultaţi Model View Options Override Fill Display in ArchiCAD Help.
Afişarea Zonelor cu Pereţi ObliciZonele delimitate de unul sau mai mulţi pereţi oblici respectă formele geometrice oblice. Astfel de zone sunt afişate în Planul de Nivel cu ajutorul a două poligoane de zonă separate: • poligonul cu puncte de selectare editabile, care delimitează
partea vizibilă a zonei în Planul de Nivel (deşi puteţi edita acest poligon, modificările apărute nu au niciun efect asupra zonei reale 3D) şi
• poligonul cu puncte regulate de selectare, care indică suprafaţa reală a bazei zonei 3D (nu puteţi edita forma zonei prin editarea acestui poligon).
Mărcile ZonelorMărcile Zonelor (Zone Stamps) sunt Obiecte GDL parametrice inteligente al căror aspect, conţinut şi comportament poate fi adaptat modului de lucru al firmei de arhitectură. Acestea se găsesc în Biblioteca ArchiCAD. Marca de zonă alocată unei anumite zone depinde de Categoria de Zonă pe care aţi selectat-o. Pentru informaţii suplimentare, consultaţi secţiunea Categoriile de Zone pe pagina 304.Fiecare marcă de zonă conţine informaţii în format text cu privire la zona respectivă, cum ar fi numele, numărul, aria zonei, precum şi alţi parametri opţionali; conţinutul exact al Mărcii Zonei depinde de parametrii pe care i-aţi configurat în tabloul Zone Stamp din fereastra de dialog Zone Settings.Pentru informaţii suplimentare privind mărcile zonelor, consultaţi Zone Stamp Panel in ArchiCAD Help.
Afişarea 2D a Mărcilor ZonelorMărcile Zonelor sunt afişate în mod standard.
Ghidul ArchiCAD 12 305

CLĂDIREA VIRTUALĂ
Dacă nu doriţi ca mărcile zonelor să fie afişate în proiect, bifaţi caseta “Hide Zone Stamp” din Document > Set Model View > Model View Options.
Mutarea Mărcilor ZonelorMărcile Zonelor pot fi mutate independent de zonă:• Daţi clic pe un nod al mărcii Zonei.• Selectaţi iconul Move
Sub-Element din paleta Pet Palette.
• Trageţi Marca Zonei în locul dorit.
Afişarea 3D a Spaţiilor ZonăPentru a vizualiza spaţiile zonă în 3D, accesaţi View > Elements in 3D View > Filter Elements in 3D şi asiguraţi-vă că aţi selectat caseta „Zone”.În 3D, Zonele apar ca spaţii 3D. ArchiCAD efectuează o analiză exactă atât a caracteristicilor geometrice, cât şi a caracteristicilor cantitative ale spaţiilor zonelor, indiferent de cât de complexă este forma geometrică a acestora.Reţineţi că valoarea Z (înălţimea) spaţiului unei zone nu este restricţionată de graniţele acesteia definite în vederea 2D; spaţiul zonei în 3D are înălţimea pe care o definiţi în Zone Settings (zone height)
La afişarea Umbrită (Shaded) a modelului, accesaţi View > 3D View Mode > 3D Window Settings, şi selectaţi opţiunea Contours: Draft pentru a vizualiza numai Zonele 3D, fără alte elemente de construcţie.Dacă selectaţi Contours: Best, veţi vizualiza Zona, umbrită, înconjurată de elementele de construcţie. Elementele pe care le ascunde forma zonei nu sunt afişate deloc.
Pentru informaţii suplimentare, consultaţi Fereastra 3D pe pagina 195.
Notă: Este posibil să doriţi să vizualizaţi zonele sub formă de corpuri solide în afişare umbrită (shading) şi toate celelalte tipuri de elemente în afişare filară (wireframe). Pentru obţinerea acestui efect aplicaţi Combinaţia de Layer-e predefinită „Show 3D Zones as Solid”.
Crearea ZonelorÎn fereastra de dialog Zone Settings, personalizaţi parametrii zonei dvs., cum ar fi denumirea, categoria, înălţimea şi conţinutul mărcii zonei. Apoi puteţi defini forma zonei.Pentru informaţii suplimentare, consultaţi Zone Tool Settings in ArchiCAD Help.
306 Ghidul ArchiCAD 12

CLĂDIREA VIRTUALĂ
Metodele de definire a Zonelor sunt reprezentate de trei iconuri din Caseta de Informaţii (Info Box). O posibilitate este de a trasa manual conturul zonei (folosind Metoda Poligonală); o altă posibilitate este ca programul ArchiCAD să detecteze automat o zonă înconjurată de elemente care marchează graniţa acesteia (utilizând cele două metode de Detecţie Automată – Automatic Recognition Methods).
Notă: Stâlpii nu pot fi utilizaţi pentru a delimita o zonă.Indiferent de Metoda Geometrică selectată, în momentul în care aţi finalizat definirea conturului Zonei, va apărea cursorul Ciocan. Daţi clic cu acesta pentru a defini poziţia Mărcii Zonei.Nu este neapărat necesar ca Marca Zonei să se afle în interiorul poligonului Zonei.
Metoda PoligonalăMetoda Poligonală (manuală) reprezintă cea mai recomandată opţiune în situaţia în care graniţa Zonei nu este înconjurată în mod clar de elemente (de exemplu, când vă ocupaţi de planificarea spaţiului). Cu ajutorul acestei metode, trasaţi o polilinie (ca în cazul în care aţi desena orice alt poligon), dând clic în fiecare colţ al zonei. Zonele create cu ajutorul acestei metode nu îşi pot modifica forma, la executarea comenzii Update Zone. Puteţi edita grafic o zonă poligonală, selectând-o şi utilizând comenzile din paleta Pet Palette.
Metoda de Detecţie AutomatăAmbele metode de detecţie automată, Inner Edge (Muchia Interioară) şi Reference Line (Linia de Referinţă) , se bazează pe faptul că majoritatea Zonelor sunt înconjurate de Pereţi şi singurele deschideri sunt Uşile şi Ferestrele.• Dacă selectaţi metoda Inner Edge ArchiCAD va defini
întotdeauna aria zonei pe baza muchiilor interioare ale pereţilor.
• Dacă selectaţi metoda Reference Line ArchiCAD va lua în considerare liniile de referinţă ale pereţilor ca graniţe ale zonei.
Reţineţi că şi în cazul în care aţi construit Pereţi având linia de referinţă pe muchia exterioară, haşura Zonei nu se suprapune pe simbolul peretelui înainte de a selecta Bring to Front din Edit > Display Order.Notă: În cazul unui perete oblic sau complex, metoda Reference Line nu va lua în calcul linia de referinţă a peretelui, ci muchia interioară a acestuia.
(Nu puteţi edita poligonul unei zone creat cu ajutorul metodei automate, utilizând metode grafice, deoarece aceste metode nu pot determina forma 3D a zonei).
Excluderea unui Perete sau a unui Stâlp din Limita ZoneiÎn mod standard, opţiunea Relation to Zones din tabloul Wall Settings Listing and Labeling este configurată ca „Zone Boundary”, ceea ce înseamnă că pereţii/stâlpii care înconjoară un spaţiu închis sunt consideraţi ca făcând parte în mod standard din limita zonei. Pentru a exclude un perete/un stâlp din limita zonei, modificaţi opţiunea Relation to Zones, setând No Effect on Zones.
Crearea Manuală a Limitei ZoneiÎn cazul în care Zona are deschideri care nu sunt Uşi sau Ferestre, ArchiCAD va continua să caute graniţe în afara unităţii spaţiale pe care aţi dorit să o identificaţi drept Zonă. În acest caz, este posibil să nu obţineţi rezultatul preconizat (vezi figura de dedesubt, din partea dreaptă).
În acest caz, închideţi Zona efectuând una din următoarele operaţiuni:• Folosiţi metoda Poligonală
Ghidul ArchiCAD 12 307

CLĂDIREA VIRTUALĂ
• Amplasaţi un obiect Empty Opening Door în Peretele care are aceeaşi înălţime ca Peretele care nu este afişat în 2D, dar este utilizat ca Limită de Zonă
• Trasaţi o linie care va servi ca Limită de Zonă
Puteţi trasa o Linie, un Arc sau o curbă Spline care să servească ca limită de zonă dacă bifaţi caseta Zone Boundary din fereastra de dialog Line Settings (tabloul General).Pentru informaţii suplimentare, consultaţi secţiunea Relaţiile cu Zonele pe pagina 309.Pentru informaţii suplimentare, consultaţi Calcularea Ariei şi Volumului Zonei pe pagina 309.Dacă limita dorită a zonei include şi forme individuale sau pereţi, este posibil să fie generat un mesaj de avertizare în momentul în care daţi clic pentru a amplasa marca zonei.
În cazul în care se întâmplă acest lucru trebuie să daţi clic mai aproape de elementele de limită. Apoi zona va fi creată corect.
Punctul de Referinţă al ZoneiDacă amplasaţi o Marcă de Zonă cu ajutorul uneia din metodele de detecţie automată, veţi vedea o cruce apărând în interiorul Zonei, în locul în care aţi dat prima dată clic pentru a defini aria Zonei. Această cruce indică punctul de referinţă al Zonei.
Acest punct este utilizat ca punct de plecare pentru detectarea limitei în vederea efectuării unor operaţiuni ulterioare de actualizare.Consultaţi şi Actualizarea Zonelor pe pagina 310.
Ajustarea Zonei cu un Alt ElementZonele pot fi ajustate cu acoperişuri, planşee şi grinzi cu ajutorul comenzii Design > Trim Zone.Puteţi selecta un element (Acoperiş, Planşeu, Perete, Stâlp, Grindă sau Componentă de Bibliotecă) şi ajusta o Zonă în funcţie de acesta dacă elementul pătrunde în Zonă; o altă posibilitate este de a selecta o Zonă şi de a alege apoi tipul de element cu care să se realizeze ajustarea Zonei.
Notă: Zonele vor fi ajustate cu orice element multi-etaj cu care se intersectează, pe oricare dintre etaje.
În situaţia ajustării unei zone cu planul unui acoperiş, aveţi opţiunea de a ignora golurile (aceasta înseamnă că la stabilirea
308 Ghidul ArchiCAD 12

CLĂDIREA VIRTUALĂ
limitei zonei orice gol din acoperiş este considerat ca făcând parte din acoperiş)Puteţi alege între a ajusta baza sau partea de sus a zonelor. Bifaţi casetele corespunzătoare pentru a defini elementele cu care doriţi să fie ajustată zona.Pentru a efectua operaţiunea de ajustare, daţi clic pe butonul Trim din fereastra de dialog.Dacă selectaţi numai un tip de element cu care se realizează ajustarea în proiect (de exemplu Acoperiş), toate casetele de validare vor fi afişate în culoarea gri (dezactivate).
Ajustarea zonelor poate fi anulată prin selectarea spaţiului zonei şi apăsarea butonului Undo Top Trim sau Undo Bottom Trim din tabloul Model din fereastra de dialog Zone Settings.Pentru informaţii suplimentare, consultaţi Zone Model Panel in ArchiCAD Help.
Notă: Puteţi anula Ajustarea şi la actualizarea Zonelor modificate.
Pentru informaţii suplimentare, consultaţi secţiunea Actualizarea Zonelor pe pagina 310.
Calcularea Ariei şi Volumului ZoneiAria Zonei este de obicei afişată în documentaţie ca parte a Mărcii Zonei; ariile Zonelor sunt incluse şi în Listele de Zone create cu meniul ierarhic Document > Schedules and Lists > Zone Lists.Modul în care ArchiCAD calculează aria Zonei depinde de câteva setări:• opţiunea Relation to Zones (Relaţiile cu Zonele) selectată
pentru Pereţii şi Stâlpii care definesc aria Zonei;Pentru informaţii suplimentare, consultaţi secţiunea Relaţiile cu Zonele pe pagina 309.• ecranul Zones din Options > Project Preferences > Zones,
care conţine comenzi globale pentru calcularea nişelor din pereţi şi pentru rafinarea calculelor privind pereţii sau stâlpii;
Pentru informaţii suplimentare, consultaţi Zones Preferences in ArchiCAD Help.• tabloul Area Calculation din fereastra de dialog Zone Settings,
care vă permite să verificaţi aria măsurată a Zonei şi să rafinaţi valorile calculate.
Pentru informaţii suplimentare, consultaţi Zone Area Calculation Panel in ArchiCAD Help.
Relaţiile cu ZonelePuteţi personaliza relaţiile cu zonele pentru fiecare perete, Perete Cortină şi stâlp, ceea ce înseamnă că puteţi stabili dacă elementul respectiv se va comporta ca limită de zonă (oprind „înaintarea” zonei, ca element de delimitare a acesteia) şi dacă aria şi/sau volumul elementului respectiv trebuie luate în calcul la calcularea ariei şi volumului zonei.Aceste configurări se fac în ferestrele de dialog Wall Settings, Column Settings şi Curtain Wall Settings cu ajutorul meniului derulant din tabloul Listing and Labeling panel.Opţiunile disponibile sunt următoarele:1) Zone Boundary (această opţiune nu este disponibilă pentru
stâlpii înclinaţi): Dacă pentru un perete sau Perete Cortină se face setarea „Zone Boundary”, acesta se va comporta ca
Ghidul ArchiCAD 12 309

CLĂDIREA VIRTUALĂ
element de delimitare a zonei; va fi marginea zonei. În cazul în care peretele/Peretele Cortină pentru care s-a făcut setarea „Zone Boundary” este înclinat, geometria zonei va ţine cont de acest lucru şi zona se va înclina corespunzător pentru a se potrivi cu peretele. De asemenea, dacă un perete/Perete Cortină pentru care s-a făcut setarea „Zone Boundary” se află în interiorul zonei, acesta nu va fi luat în considerare la măsurarea ariei zonei. Limita zonei este trasată la baza peretelui.Un stâlp pentru care s-a făcut setarea „Zone Boundary” nu se poate comporta ca margine a zonei (în afară de cazul în care este amplasat în interiorul unui perete care se constituie ca limită de zonă). Cu toate acestea, dacă un stâlp vertical pentru care s-a făcut setarea “Zone Boundary”, se află în interiorul zonei, acesta nu va fi luat în considerare la măsurarea ariei zonei. Limita zonei este trasată la baza stâlpului.Elementele multi-etaj în modul de afişare automată, pot servi drept limite de zonă pe orice nivel pe care se află, nu numai pe nivelul pe care au fost amplasate.Notă: Setarea „Zone Boundary” poate fi făcută şi pentru orice element de tip linie în fereastra de dialog a setărilor. O astfel de linie va acţiona ca element de delimitare a zonei.
2) Un perete/Perete Cortină/stâlp care se află în interiorul zonei pentru care a fost făcută setarea Reduce Zone Area Only nu va afecta geometria zonei, dar la calcularea ariei acesteia, aria peretelui/Peretelui Cortină/stâlpului va fi scăzută din aria zonei. (Volumul Zonei va include însă, volumul peretelui/stâlpului).Notă: Chiar dacă aţi efectuat setarea „Reduce Zone Area” pentru un perete, Perete Cortină sau stâlp, este preferabil să ignoraţi această setare pentru pereţi şi stâlpi de dimensiuni foarte mici. Pentru a configura limita minimă de excludere a unor astfel de pereţi, accesaţi Options > Project Preferences > Zones.
Pentru informaţii suplimentare, consultaţi Zones Preferences in ArchiCAD Help.
Pentru a vedea cu cât s-a micşorat suprafaţa desfăşurată a unei zone în urma excluderii Peretelui/Stâlpului, selectaţi zona şi
vizualizaţi datele în tabloul Area Calculation din Zone Settings.
Pentru informaţii suplimentare, consultaţi Zone Area Calculation Panel in ArchiCAD Help.3) Un perete/Perete Cortină/stâlp care se află în interiorul zonei
pentru care a fost făcută setarea Reduce Zone Volume nu va afecta geometria zonei, dar la calcularea ariei şi volumului acesteia, volumul peretelui/Peretelui Cortină/stâlpului va fi scăzut din volumul zonei.
4) Setarea No Effect On Zones înseamnă că peretele/Peretele Cortină/stâlpul nu are niciun efect asupra zonei; aria şi volumul zonei vor include aria şi volumul ocupat de elementul respectiv.
Următorul exemplu şi tabel vă vor ajuta să înţelegeţi ce se întâmplă cu aria unei zone de 10 pe 10 metri (având o înălţime standard de 2,70 metri), în interiorul căreia se află un stâlp de 1 metru pe 1 metru.
Actualizarea ZonelorDacă modificaţi proiectul, zonele asociative nu sunt modificate automat după schimbare.
Option Area VolumeBoundary 99 m2 267.3 m3
Reduce Area only 99 m2 270 m3
Reduce Volume 99 m2 267.3 m3
No effect 100 m2 270 m3
310 Ghidul ArchiCAD 12

CLĂDIREA VIRTUALĂ
Pentru a modifica Zonele, în concordanţă cu modificările din proiect şi pentru a recalcula aria Zonei, utilizaţi comanda Design > Update Zones. Această funcţie are şi rolul de a vă avertiza asupra Zonelor cu probleme care au fost create.Pentru informaţii suplimentare, consultaţi Fereastra de Dialog Update Zones din ArchiCAD Help.
Fereastra de Dialog Update ZonesPentru informaţii suplimentare, consultaţi secţiunea Actualizarea Zonelor.Pentru a modifica Zonele, în concordanţă cu modificările din proiect şi pentru a recalcula aria Zonei, utilizaţi comanda Design > Update Zones.Fereastra de dialog conţine următoarele coloane:• Status: În această coloană sunteţi informat dacă Zona poate fi
actualizată; în cazul în care nu poate fi actualizată, se specifică natura problemei survenite. Iconurile care apar în acest câmp au următoarele semnificaţii:
: Totul este în regulă, ArchiCAD a actualizat cu succes Zona.
: Zona a fost creată manual şi nu poate fi modificată automat.
: Layer-ul în care se află Zona este blocat. Deblocaţi layer-ul în fereastra de dialog Layer Settings şi repetaţi procesul de actualizare.
: Zona se autointersectează. La fel ca în cazul poligoanelor, este necesar să refaceţi forma geometrică a Zonei
sau să o împărţiţi în două zone. Puteţi examina Zona selectând-o în listă şi dând clic pe butonul Zoom to Selected Zones. Remediaţi problema şi repetaţi procesul de actualizare.
: Punctul de referinţă al Zonei se află în afara graniţei acesteia. Fiecare Zonă creată automat are un punct de referinţă care trebuie să se afle în interiorul Zonei. Dacă apare acest mesaj de eroare, mutaţi punctul de referinţă în interiorul Zonei şi repetaţi procesul de actualizare.
Pentru informaţii suplimentare, consultaţi secţiunea Punctul de Referinţă al Zonei.
: Zona pe care încercaţi să o actualizaţi nu se află în spaţiul dvs. de lucru. Această eroare poate apărea numai dacă lucraţi în modul Teamwork şi Zona este alocată unui alt membru al echipei. Cereţi celuilalt membru al echipei să vă facă disponibilă Zona.
: Zona pe care încercaţi să o actualizaţi nu poate fi modificată corespunzător deoarece nu pot fi găsite toate muchiile sale. Daţi clic pe butonul Zoom to Selected Zones pentru a găsi Zona. Remediaţi problema şi repetaţi procesul de actualizare.No.: Această coloană conţine numărul care a fost alocat Zonei respective.Name: Această coloană conţine denumirea Zonei.Added m2: Această coloană conţine informaţii referitoare la modul în care s-a modificat Zona. (Puteţi schimba unitatea de măsură a ariei în meniul derulant din partea dreaptă sus a ferestrei de dialog.)
Pentru a păstra poziţia iniţială a mărcilor de zonă, la actualizarea zonelor, bifaţi caseta Keep Zone Stamp position.Pentru a anula ajustarea în funcţie de alt element în 3D, bifaţi caseta Undo Top Trim if updated and/or Undo Bottom Trim if updated checkboxes.
Notă: Dacă nu bifaţi aceste casete, pot apărea neconcordanţe în anumite configuraţii geometrice.
Pentru informaţii suplimentare, consultaţi secţiunea Ajustarea Zonei cu un Alt Element.
Ghidul ArchiCAD 12 311

CLĂDIREA VIRTUALĂ
Peretele Cortină: un Instrument de SistemInstrumentul Perete Cortină din caseta de instrumente obişnuită a ArchiCAD vă permite să creaţi Pereţi Cortină în Planul de Nivel, în fereastra de Secţiune/Elevaţie/Elevaţie Interioară.
Peretele Cortină este un element unitar format din următoarele componente: Tâmlparie, Panouri, Accesorii şi Îmbinări: aceste componente ale Peretelui Cortină sunt amplasate pe o Suprafaţă de Bază, în conformitate cu o Configuraţie (Scheme) predefinită şi editabilă.
Pentru a controla simultan întreaga structură ierarhică, setările la nivel de Sistem - care definesc configuraţia globală şi stabilesc configurarea componentelor Peretelui Cortină - sunt organizate într-o fereastră de dialog care conţine mai multe pagini.Pereţii Cortină pot fi manevraţi în ArchiCAD ca orice alt element de construcţie. Cu toate acestea, spre deosebire de celelalte elemente de construcţie, componentele Peretelui Cortină pot fi amplasate şi editate individual, fără a fi nevoie să se dezasambleze Sistemul. În vederea manevrării componentelor substructurale, fiecare Perete Cortină permite accesarea la un nivel mai profund: Curtain Wall Edit (modul de Editare a Peretelui Cortină). Acesta este un spaţiu de lucru grafic, 3D, similar spaţiului de lucru ArchiCAD, prevăzut cu instrumente şi tehnici specializate pentru manevrarea componentelor Pereţilor Cortină. În acest context, numai componentele şi configuraţia Peretelui Cortină selectat sunt editabile, restul modelului putând fi afişat în fundal, ca referinţă.Deoarece de obicei Pereţii Cortină au forme geometrice care nu coincid neapărat cu planul orizontal-vertical, ArchiCAD vă pune la dispoziţie planuri de lucru flexibile pentru o mai mare libertate de definire a suprafeţelor. De asemenea, spre deosebire de alte elemente de construcţie, în cazul Pereţilor Cortină aveţi o libertate mai mare de editare, putând efectua modificări asupra lor în vederile Secţiunilor, putând edita limita peretelui şi efectua operaţii de rotaţie.
Lucrul cu Pereţii Cortină: Informaţii GeneraleCrearea unui Perete Cortină constă în operaţiuni grafice simple. Selectaţi instrumentul Perete Cortină din Caseta de Instrumente ArchiCAD, selectaţi o metodă geometrică, apoi desenaţi o linie de referinţă, o polilinie, un contur sau un arc, în funcţie de metoda geometrică selectată. Dacă utilizaţi metoda Boundary method (Limita peretelui), atunci setările introduse definesc întreaga geometrie a Peretelui Cortină. Dacă desenaţi o Linie de Referinţă/un Arc/o Polilinie, atunci Peretele Cortină va rezulta prin extrudare din această
312 Ghidul ArchiCAD 12

CLĂDIREA VIRTUALĂ
linie/polilinie/arc. Următorul clic, cu cursorul în formă de „soare”, defineşte care parte a Peretelui Cortină este cea „de afară”. În final, apare o fereastră de dialog care vă permite să introduceţi setările legate de informaţia geometrică a Peretelui Cortină. Dacă daţi clic pe Place va fi creat Peretele Cortină.Pentru informaţii suplimentare cu privire la metodele geometrice disponibile pentru Pereţii Cortină, consultaţi secţiunea Crearea unui Perete Cortină pe pagina 317.Pereţii Cortină sunt formaţi din mai multe Componente (precum Tâmplărie, Panouri şi Îmbinări), parametrii fiecărei Componente fiind definite în Curtain Wall Default Settings.Consultaţi secţiunea Componentele Peretelui Cortină pe pagina 314.Vizualizaţi Peretele Cortină în proiect. Dacă doriţi să faceţi modificări, acestea pot fi realizate la două niveluri: 1) fie editaţi Peretele Cortină ca întreg, folosind Setările de la
nivel de Sistem (System-level Settings)2) fie modificaţi setările componentelor individuale selectate ale
Peretelui Cortină. Pentru aceasta, accesaţi Modul de Editare al Peretelui Cortină, unde veţi putea edita componentele selectate fie grafic, fie folosind ferestrele de dialog de Configurare specifice fiecărei componente. Componentele modificate ale Peretelui Cortină vor avea, de acum înainte, setări Personalizate.
Pentru a Edita la Nivel de Sistem Întregul Perete Cortină:
Selectaţi Peretele Cortină; deschideţi Curtain Wall Settings (Setările Peretelui Cortină) şi modificaţi din nou Setările acestuia la nivel de Sistem.Daţi clic pe OK pentru a redefini Peretele Cortină, în conformitate cu setările modificate.
Consultaţi secţiunea Editarea la Nivel de Sistem pe pagina 335.
Pentru a Edita Componente Individuale ale Peretelui Cortină:
Selectaţi Peretele Cortină; accesaţi modul Edit. (See Modul de Editare a Peretelui Cortină). În modul de Editare Peretele Cortină este afişat în 3D. La nivelul modului de Editare, puteţi efectua modificări mai complexe ale componentelor individuale ale Peretelui Cortină. În modul de Editare nu puteţi amplasa Pereţi Cortină suplimentari, dar puteţi edita oricare componentă a Peretelui Cortină selectat sau îi puteţi adăuga componente suplimentare. În modul de Editare fiecare componentă (Configuraţie, Tâmplărie, Accesoriu, Îmbinare) are propria sa fereastră de Dialog şi propriul său Instrument, ceea ce vă permite să modificaţi setările şi să adăugaţi noi Componente Peretelui Cortină.Pentru a personaliza setările oricărei componente a Peretelui Cortină, selectaţi-o şi utilizaţi fereastra de dialog pentru a-i modifica setările. De exemplu, selectaţi un panou şi modificaţi-i materialele. Modificarea setărilor unei componente selectate va transforma componenta respectivă într-o componentă „Personalizată”. Poate exista un număr nelimitat de diverse componente personalizate. Dacă unei componente i se alocă setări Personalizate, setările de la nivel de Sistem nu mai sunt valabile pentru componenta respectivă.În modul de Editare puteţi crea componente suplimentare ale Peretelui Cortină cu ajutorul instrumentelor pentru Configuraţie, Tâmplărie, Panou, Îmbinări şi Accesorii. La utilizarea oricăruia dintre aceste instrumente pentru a crea o nouă componentă, aveţi posibilitatea de a utiliza setările standard de la nivel de Sistem sau de a efectua setări personalizate.Salvaţi modificările şi ieşiţi din Modul de Editare al Peretelui Cortină (Curtain Wall Edit Mode) pentru a reveni în mediul de lucru ArchiCAD.
Comenzi Suplimentare pentru Pereţii CortinăMeniul Design > Curtain Wall conţine o serie de comenzi specifice pentru funcţiile Peretelui Cortină. Aceste funcţii sunt descrise în alt capitol al documentaţiei.
Ghidul ArchiCAD 12 313

CLĂDIREA VIRTUALĂ
Componentele Peretelui CortinăEste important să se identifice următoarele componente ale Peretelui Cortină:
Linia de ReferinţăLinia de Referinţă (Reference Line) este linia/polilinia/arcul desenat(ă) iniţial în fereastră. În cazul în care utilizaţi o metodă Boundary (Limita peretelui) pentru a crea un Perete Cortină, primul segment desenat al Limitei este Linia de Referinţă.Linia de Referinţă face parte din Configuraţia Peretelui Cortină (împreună cu structura Grilei, Limita peretelui şi Suprafaţa de Bază).Linia de Referinţă a unui Perete Cortină amplasat în proiect poate fi editată la un moment ulterior.Consultaţi secţiunea Editarea Liniei de Referinţă a Peretelui Cortină pe pagina 348.
Suprafaţa de ReferinţăSuprafaţa de Referinţă este un plan imaginar sau o suprafaţă arcuită creată automat de ArchiCAD prin extrudarea liniei de amplasare
(poliliniei, arcului) pe care aţi desenat-o. De obicei, linia de amplasare este amplasată de-a lungul unui element ArchiCAD existent (de exemplu, un planşeu); Suprafaţa de Referinţă este obţinută din această linie de amplasare.
Suprafaţa de BazăSuprafaţa de Bază defineşte forma şi orientarea Peretelui Cortină. Este suprafaţa pe care se află componentele fizice ale Peretelui Cortină (Tâmplărie, Panouri). Suprafaţa de Bază poate coincide cu Suprafaţa de Referinţă; cel mai adesea va fi, însă, decalată. Când deplasaţi sau rotiţi Peretele Cortină ca întreg, deplasaţi de fapt Suprafaţa de Bază; Linia de Referinţă şi Suprafaţa de Referinţă se deplasează odată cu Suprafaţa de Bază.
Suprafaţa de Bază a unui Perete Cortină este un plan infinit, în afară de cazul în care se află pe o formă curbă. (Suprafaţa de Bază a unui Perete Cortină curb este cilindrică, fiind infinită numai în direcţia axei cilindrului.)O Suprafaţă de Bază infinită a Peretelui Cortină vă conferă o mare libertate în ceea ce priveşte îmbinarea Peretelui Cortină cu alte elemente, şi în adăugarea de porţiuni multiple de Perete Cortină oricărui Perete Cortină existent. Consultaţi secţiunea Adăugarea unei Limite Suplimentare Peretelui Cortină.
314 Ghidul ArchiCAD 12

CLĂDIREA VIRTUALĂ
GrilaSuprafaţa de Bază este intersectată de o Grid (liniile principale şi liniile secundare de grilă, definite în cadrul Configuraţiei Peretelui Cortină.)
Grila defineşte poziţia şi modul de dispunere standard al Tâmplăriei şi Panourilor în Peretele Cortină. Puteţi edita Grila (ştergând liniile de grilă, adăugând linii de grilă, deplasând-o sau rotind-o). Modificările apărute în geometria Grilei vor avea ca efect modificarea concordantă a Tâmplăriei şi Panourilor.Consultaţi secţiunea Editarea Grilei pe pagina 341.
Limita (Peretelui Cortină)Limita Peretelui Cortină este un poligon simplu de pe Suprafaţa de Bază, care reprezintă limitele fizice ale Peretelui Cortină.Limita face parte din configuraţia Peretelui Cortină (împreună cu structura Grilei, Linia de Referinţă şi Suprafaţa de Bază).În funcţie de metoda geometrică utilizată pentru a crea Peretele Cortină, Limita acestuia va fi fie desenată de dvs., fie creată de ArchiCAD în conformitate cu parametrii configuraţi. Puteţi trasa Limite suplimentare unui Perete Cortină existent – acest lucru vă dă libertatea de a împărţi Peretele Cortină în mai multe părţi, menţinând-l în acelaşi timp ca întreg: toate părţile Peretelui Cortină respectă aceeaşi Configuraţie. Consultaţi secţiunea Adăugarea unei Limite Suplimentare Peretelui Cortină pe pagina 346.
Tâmplăria de Limită a Peretelui Cortină coincide întotdeauna cu Poligonul Limită a acestuia.
Puteţi edita Limita Peretelui Cortină, procedând la fel ca în cazul unui poligon obişnuit.Consultaţi secţiunea Editarea Limitei Peretelui Cortină pe pagina 344.
ConfiguraţiaConfiguraţia conţine câteva elemente esenţiale de geometrie care definesc Peretele Cortină: Configuraţia cuprinde Suprafaţa de Bază, Grila, Limita peretelui şi Linia de Referinţă. Utilizaţi Setările Configuraţiei pentru aranjarea structurii formate de liniile grilei în două direcţii („principală” şi „secundară”). Configuraţia defineşte, de asemenea, clasa din care fac parte panourile având aceeaşi structură de bază.Consultaţi Curtain Wall Settings: Scheme Page in ArchiCAD Help.Toate celelalte componente ale Peretelui Cortină ( Tâmplărie, Panouri, Accesorii, Îmbinări) sunt ataşate Configuraţiei.
Ghidul ArchiCAD 12 315

CLĂDIREA VIRTUALĂ
TâmplăriaPentru orice Perete Cortină puteţi defini trei clase de Tâmplărie: Tâmplărie Limită a peretelui; Tâmplărie Montant; Tâmplăria Traversă. Fiecare clasă de Tâmplărie are setări unice. Tâmplăriile sunt fixate de Grilă în momentul în care creaţi un Perete Cortină, astfel că în cazul în care deplasaţi sau ştergeţi o linie a Grilei, deplasaţi, respectiv ştergeţi şi Tâmplăria. (În modul de Editare al Peretelui Cortină, puteţi amplasa elemente de Tâmplărie suplimentare, independent de Grilă.)Consultaţi secţiunea Tâmplăria Peretelui Cortină pe pagina 348.
PanoulPanourile sunt suprafeţele plane – în general vitrate – ale Peretelui Cortină. Orice Perete Cortină deţine două clase predefinite de
Panouri: Principale şi Distincte. Panourile sunt amplasate întotdeauna între elemente de Tâmplărie.Consultaţi secţiunea Panourile Peretelui Cortină pe pagina 353.
ÎmbinareaÎmbinarea unui Perete Cortină este o structură opţională care are rolul de a asigura montarea panourilor în Tâmplărie. În ArchiCAD o Îmbinare este un obiect GDL, care poate fi amplasat individual sau automat, la fiecare intersecţie.Consultaţi secţiunea Îmbinările Peretelui Cortină pe pagina 357.
AccesoriiAccesoriile sunt componente opţionale, neportante – cum ar fi storurile – prinse de Peretele Cortină. Acestea sunt obiecte GDL care pot fi amplasate în orice Tâmplărie a unui Perete Cortină existent.
316 Ghidul ArchiCAD 12

CLĂDIREA VIRTUALĂ
Consultaţi secţiunea Accesoriile Peretelui Cortină pe pagina 360.
Crearea unui Perete CortinăÎn ArchiCAD crearea unui Perete Cortină este o operaţiune intuitivă şi flexibilă. Veţi utiliza metode de introducere a datelor care vă sunt deja familiare, fiind utilizate şi de alte funcţii ArchiCAD. De asemenea, ArchiCAD vă pune la dispoziţie o mare varietate de metode geometrice, astfel încât puteţi selecta metoda cea mai simplă ce poate fi utilizată într-o anumită situaţie, respectiv în vederea modelului în care lucraţi. Metodele de introducere a datelor sunt aproape identice în toate ferestrele (fereastra Plan de Nivel, Secţiune, Elevaţie, Elevaţie Interioară şi fereastra 3D): desenaţi o linie, o polilinie sau un arc, apoi extrudaţi Peretele Cortină la o distanţă definită. O altă opţiune este de a desena întreaga limită a Peretelui Cortină.Peretele Cortină este amplasat pe planul sau relativ la planul în care este introdus.• În Planul de Nivel, planul de amplasare al peretelui este
nivelul Etajului.• În Secţiune/Elevaţie/Elevaţie Interioară, planul de amplasare
al peretelui este identic cu planul de Secţiune.• În 3D, planul de amplasare standard pentru Pereţii Cortină (sau
pentru orice alt element de construcţie) este punctul Zero al
Proiectului sau Originea Utilizator, fiind disponibile şi alte metode de definire a planului de amplasare.
Consultaţi secţiunea Define Curtain Wall Input Plane in 3D Window on page 311.
Crearea unui Singur Perete Cortinã Plat pe Planul de NivelPentru a crea un singur Perete Cortină plat, activaţi instrumentul Perete Cortină şi selectaţi metoda geometrică Polyline – Single din Caseta de Informaţii (Info Box).
Notă: Metoda Geometrică a Poliliniei este de asemenea, disponibilă în fereastra de Secţiune, Elevaţie sau Elevaţie Interioară. În aceste ferestre, utilizarea metodei „Single” va avea ca efect extrudarea Peretelui Cortină, perpendicular pe planul de Secţiune.
Consultaţi secţiunea Amplasarea Peretelui Cortină în Vederea de Secţiune pe pagina 325.Să presupunem că lucraţi în următorul Plan de Nivel, din cadrul unui proiect pe două nivele şi că doriţi să amplasaţi un Perete Cortină pe latura rămasă a clădirii.
Ghidul ArchiCAD 12 317

CLĂDIREA VIRTUALĂ
Desenaţi o Linie de Referinţă reprezentând lungimea Peretelui Cortină.
Daţi clic pentru a finaliza Linia de Referinţă. Apare cursorul „soare”: daţi clic cu cursorul pentru a defini direcţia „exterioară” a Peretelui Cortină. Acum, deplasaţi cursorul către exteriorul clădirii şi daţi clic.
În fereastra de dialog Place Curtain Wall care apare, introduceţi înălţimea şi unghiul de înclinare (standard: 90 de grade). Vom introduce 6200 mm şi vom lăsa setarea de 90 de grade nemodificată pentru a obţine un Perete Cortină vertical.
Notă: Cele trei iconuri din secţiunea Positioning a ferestrei de dialog Place Curtain Wall vă pun la dispoziţie trei metode diferite de definire a înălţimii Peretelui Cortină.
Pentru informaţii suplimentare, consultaţi Place Curtain Wall Dialog Box: Floor Plan and 3D Window in ArchiCAD HelpDaţi clic pe Place pentru a închide fereastra de dialog. Peretele Cortină este amplasat.
318 Ghidul ArchiCAD 12

CLĂDIREA VIRTUALĂ
Vizualizaţi rezultatul în fereastra 3D.
Pentru a edita Componentele individuale ale Peretelui Cortină folosind modul de Editare a Peretelui Cortină, selectaţi Peretele Cortină şi daţi clic pe butonul Edit. (Dacă selectaţi Peretele Cortină în Planul de Nivel sau în Secţiune/Elevaţie, apăsaţi butonul „Edit in 3D”.)
Crearea unui Perete Cortinã ÎnclinatPentru a crea un Perete Cortină înclinat, efectuaţi aceleaşi operaţiuni ca mai sus (Crearea unui Singur Perete Cortină Plat pe Planul de Nivel).După desenarea liniei de referinţă, apare cursorul „soare”: daţi clic cu cursorul „soare” pentru a defini „exteriorul” Peretelui Cortină. În fereastra de dialog Place Curtain Wall introduceţi unghiul de înclinare: vom utiliza un unghi de 72 de grade. Reţineţi că acest unghi este măsurat pe partea „interioară” a peretelui cortină (pe partea opusă celei unde aţi dat clic cu cursorul „soare”).
Ghidul ArchiCAD 12 319

CLĂDIREA VIRTUALĂ
Daţi clic pentru a amplasa Peretele Cortină înclinat.
Vizualizaţi-l în 3D:
Pentru a modifica unghiul de înclinare al Peretelui Cortină, puteţi edita grafic Peretele Cortină în fereastra 3D, utilizând funcţia Free Rotate.Consultaţi secţiunea Rotirea Liberă a Peretelui Cortină.Pentru a ajusta capetele pereţilor pentru a-i îmbina cu Peretele Cortină, utilizaţi funcţia Conect Curtain Wall.Consultaţi secţiunea Exemplu: Îmbinarea unui Perete Cortină Înclinat cu Pereţi Laterali.
Desenarea Limitei Peretelui Cortinã în Fereastra de SecþiuneUtilizaţi această metodă pentru a crea un Perete Cortină desenând manual Limita acestuia, în fereastra de Secţiune.
Notă: Utilizarea acestei metode în Planul de Nivel, va avea ca efect crearea unui Perete Cortină orizontal amplasat la nivelul Etajului.
Vom începe, folosind următorul model de clădire. Vom crea un Perete Cortină a cărui Limită trece de-a lungul deschiderii de pe
320 Ghidul ArchiCAD 12

CLĂDIREA VIRTUALĂ
latura de sud a clădirii. În acest sens, vom utiliza metoda geometrică Boundary în fereastra de Secţiune.
În Planul de Nivel, clădirea şi linia de Secţiune S-01 arată ca în imagine. Observaţi că am trasat o linie de Secţiune al cărei unic scop este de a defini planul de amplasare al Peretelui Cortină. În fereastrele de Secţiune, planul de amplasare a peretelui cortină coincide exact cu planul de Secţiune.
Deschideţi Secţiunea. Cu instrumentul Perete Cortină activ, selectaţi metoda geometrică Boundary din Caseta de Informaţii (Info Box).
Desenaţi Limita Peretelui Cortină de-a lungul conturului dorit, dând clic la fiecare nod, ca şi cum aţi desena o polilinie. Daţi dublu clic sau daţi clic cu cursorul Ciocan pentru a închide poligonul.
Notă: Linia de Referinţă a acestui Perete Cortină este primul segment al Limitei peretelui pe care o desenaţi.
Acum daţi clic cu cursorul „Soare” pentru a defini „exteriorul” Peretelui Cortină:• Dacă daţi clic în afara poligonului, exteriorul Peretelui Cortină
va fie orientat în aceeaşi direcţie ca şi planul de Secţiune (nu înspre dvs.). Rezultatul acestei operaţiuni în Planul de Nivel va fi următorul:
• Dacă daţi clic în interiorul poligonului (pe suprafaţa Peretelui Cortină), partea exterioară a Peretelui Cortină se va afla în partea opusă planului de Secţiune (către dvs.). Rezultatul acestei operaţiuni în Planul de Nivel va fi următorul:
Ghidul ArchiCAD 12 321

CLĂDIREA VIRTUALĂ
În cazul nostru, dorim ca Peretele Cortină se fie orientat către partea exterioară a clădirii, în partea opusă planului de Secţiune (către dvs.). În acest sens, după ce am desenat limita Peretelui Cortină în fereastra de Secţiune, vom da clic în interiorul poligonului cu cursorul „Soare”:
Acum partea exterioară a Peretelui Cortină este în spatele Liniei de Secţiune. Din cauza formei geometrice a acestui Perete Cortină, niciuna dintre componentele fizice ale acestuia (Panouri, Tâmplării) nu este vizibilă în fereastra de Secţiune. Cu toate acestea, rezultatul este vizibil atât în Planul de Nivel, cât şi în fereastra 3D:
Pentru a edita componentele individuale ale Peretelui Cortină folosind modul de Editare al Peretelui Cortină, selectaţi Peretele Cortină şi daţi clic pe butonul Edit. (Dacă selectaţi Peretele Cortină în Planul de Nivel sau în Secţiune/Elevaţie, apăsaţi butonul „Edit in 3D”.)
Crearea unui Perete Cortinã Curb: Metode Geometrice
Puteţi crea un Perete Cortină curb în fereastra Plan de Nivel, Secţiune, Elevaţie, Elevaţie Interioară sau în fereastra 3D.La definirea geometriei unui Perete Cortină curb, este necesar să definiţi mai întâi Suprafaţa de Bază cilindrică, apoi să marcaţi părţile din cilindru unde va fi amplasat Peretele Cortină.
Notă: Pereţii Cortină curbi au întotdeauna o formă regulată: axa Suprafeţei de Bază cilindrice este fie orizontală, fie verticală faţă de planul de amplasare a peretelui în momentul în care o creaţi, deşi o puteţi înclina apoi în orice direcţie.
Selectaţi una dintre cele patru metode geometrice care permit crearea unui Perete Cortină curb cu Suprafaţă de Bază cilindrică. În general, acestea sunt aceleaşi metode utilizate pentru desenarea de pereţi circulari sau în formă de arc de cerc în ArchiCAD.
322 Ghidul ArchiCAD 12

CLĂDIREA VIRTUALĂ
1) Centerpoint and Radius (metoda Centrului şi a Razei): Daţi clic pentru a amplasa centrul. Daţi clic a doua oară pentru a defini raza şi unul dintre punctele de capăt ale Peretelui Cortină. Daţi clic a treia oară pentru a defini celălalt capăt al peretelui.Daţi clic cu cursorul „soare” pentru a defini „exteriorul” Peretelui Cortină.Daţi clic pe Place pentru a închide fereastra de dialog. Peretele Cortină este amplasat.
2) Three Points (metoda celor Trei Puncte): Daţi clic de trei ori consecutiv pentru a defini punctul de început, un alt punct şi punctul de capăt al Peretelui Cortină. Prin definirea acestor trei puncte, se calculează şi raza şi centrul cilindrului.
Pentru a vedea un exemplu, consultaţi secţiunea Crearea unui Perete Cortină Curb în Planul de Nivel pe pagina 323.3) Tangential (metoda Tangentei): Utilizaţi această metodă
geometrică pentru a amplasa un Perete Cortină care formează un cerc complet. Daţi clic de trei ori consecutiv pentru a defini trei puncte de pe Peretele Cortină. Prin definirea acestor trei puncte, se calculează şi raza şi centrul cilindrului. Apare un cerc de referinţă temporar.Dacă cele trei puncte tangenţiale fac posibilă trasarea mai multor cercuri complete, apare cursorul „ochi”. Deplasaţi cursorul pentru a vizualiza posibilităţile, apoi daţi clic pentru a selecta forma de care aveţi nevoie.Daţi clic cu cursorul „soare” pentru a defini „exteriorul” Peretelui Cortină.Peretele Cortină având formă de cerc complet este amplasat.
4) Radius and Axis (metoda Razei şi a Axei): Utilizaţi această metodă geometrică pentru a crea un Perete Cortină regulat, în
formă de arc. Acest Perete Cortină va avea forma unui semicilindru amplasat în planul de amplasare al peretelui.Primele două clicuri definesc punctele de capăt al Peretelui Cortină.Daţi clic a treia oară pentru a defini lungimea arcului Peretelui Cortină.
Pentru a vedea un exemplu, consultaţi secţiunea Crearea unui Perete Cortină Semicilindric, în Fereastra 3D pe pagina 332.
Crearea unui Perete Cortinã Curb în Planul de Nivel
Clădirea din imaginea următoare din Planul de Nivel este amplasată pe un planşeu curb.
Efectuaţi următoarele operaţiuni pentru a adăuga un Perete Cortină curb pe Faţada de Sud:Activaţi instrumentul Perete Cortină şi selectaţi metoda geometrică a celor Trei Puncte din Caseta de Informaţii (Info Box):
Ghidul ArchiCAD 12 323

CLĂDIREA VIRTUALĂ
Daţi clic pentru a stabili cele trei puncte care vor defini arcul de referinţă al Peretelui Cortină.
Daţi clic a patra oară pentru a defini unghiul format de cele două capete ale peretelui şi centrul cilindrului.
Daţi clic cu cursorul „soare” pentru a defini „exteriorul” Peretelui Cortină.
În fereastra de dialog Place Curtain Wall care apare, introduceţi înălţimea Peretelui Cortină. În exemplul nostru vom introduce 6200 mm.În cazul unui Perete Cortină curb, nu puteţi configura un unghi de înclinare; acest tip de perete va fi întotdeauna vertical.
Notă: Cele trei iconuri din secţiunea Positioning a ferestrei de dialog Place Curtain Wall vă pun la dispoziţie trei metode diferite de definire a înălţimii Peretelui Cortină.
Pentru informaţii suplimentare, consultaţi Place Curtain Wall Dialog Box: Floor Plan and 3D Window in ArchiCAD HelpDaţi clic pe Place pentru a închide fereastra de dialog. Peretele Cortină este amplasat.Vizualizaţi rezultatul în fereastra 3D.
324 Ghidul ArchiCAD 12

CLĂDIREA VIRTUALĂ
Pentru a edita componentele individuale ale Peretelui Cortină folosind modul de Editare al Peretelui Cortină, selectaţi Peretele Cortină şi daţi clic pe butonul Edit. (Dacă selectaţi Peretele Cortină în Planul de Nivel sau în Secţiune/Elevaţie, apăsaţi butonul „Edit in 3D”.)
Amplasarea Peretelui Cortinã în Vederea de Secþiune
Planul de amplasare a peretelui din vederea de Secţiune coincide cu Planul de Secţiune. Când folosiţi o metodă care extrudează Peretele Cortină pornind de la o Linie de Referinţă (cum ar fi una din metodele: Polilinie, Înlănţuire sau Curbă), este necesar să definiţi punctul de pornire şi lungimea pe care peretele este extrudat. Pentru aceasta, folosiţi opţiunile din fereastra de dialog Place Curtain Wall on Section.• Pentru a amplasa liber locul unde începe extrudării peretelui,
extrageţi punctul de pornire din planul de amplasare a peretelui: selectaţi prima metodă. În primul câmp se configurează lungimea absolută de extrudare; în al treilea
câmp se configurează distanţa faţă de planul de amplasare. (Suma celor două valori este indicată în câmpul din mijloc.)
• Pentru a începe să extrudaţi Peretele Cortină, „în partea opusă dvs.”, exact din planul de amplasare (linia de Secţiune): selectaţi a doua metodă şi introduceţi lungimea de extrudare. Nu există nicio decalare (Peretele Cortină începe exact în planul de amplasare).
• Pentru a începe să extrudaţi Peretele Cortină “către dvs “, exact din planul de amplasare (linia de Secţiune): selectaţi a patra metodă şi introduceţi lungimea pe care se efectuează extrudarea.
Ghidul ArchiCAD 12 325

CLĂDIREA VIRTUALĂ
• Pentru a amplasa punctul de mijloc al vectorului de extrudare din planul de amplasare, selectaţi a treia opţiune. Introduceţi lungimea totală pe care se efectuează extrudarea în primul câmp de mai jos.
Crearea unui Perete Cortinã Înlãnþuit pe Planul de NivelUtilizaţi metoda geometrică Chained (Înlănţuire) pentru a crea un Perete Cortină din mai multe segmente, bazat pe o linie de referinţă trasată ca o polilinie înlănţuită. Puteţi seta o Configuraţie separată pentru fiecare segment al Peretelui Cortină, selectând o structură diferită pentru fiecare.În acest exemplu, vom amplasa un Perete Cortină înlănţuit de-a lungul unui contur complex al unui planşeu.
Activaţi instrumentul pentru Pereţii Cortină şi selectaţi metoda geometrică Chained din Caseta de Informaţii (Info Box):
Trasaţi conturul planşeului pentru a crea linia de referinţă a Peretelui Cortină, utilizând aceleaşi comenzi din paleta Pet Palette ca şi în cazul trasării unei polilinii. Daţi dublu clic pentru a finaliza linia de referinţă.
326 Ghidul ArchiCAD 12

CLĂDIREA VIRTUALĂ
Daţi clic cu cursorul „soare” pentru a defini „exteriorul” Peretelui Cortină.În fereastra de dialog Place Curtain Wall care apare, introduceţi înălţimea Peretelui Cortină. În exemplul nostru vom introduce 6200 mm.În cazul unui Perete Cortină înlănţuit, nu puteţi configura un unghi de înclinare; acest tip de perete va fi întotdeauna vertical.
Notă: Cele trei iconuri din secţiunea Positioning a ferestrei de dialog Place Curtain Wall vă pun la dispoziţie trei metode diferite de definire a înălţimii Peretelui Cortină.
Pentru informaţii suplimentare, consultaţi Place Curtain Wall Dialog Box: Floor Plan and 3D Window in ArchiCAD HelpDaţi clic pe Place pentru a închide fereastra de dialog. Peretele Cortină este amplasat.
Rezultatul: un singur Perete Cortină cu trei Suprafeţe de Bază, creat pe baza unei Linii de Referinţă compusă din trei segmente.La locul de îmbinare a două segmente adiacente este amplasată întotdeauna o Tâmplărie. O astfel de Tâmplărie nu poate fi ştearsă. (Dacă doriţi, puteţi să o setaţi ca Invisible (Invizibilă), selectând Tâmplăria în modul de Editare şi făcând această setare la Type în Frame Settings).
Un Perete Cortină Înlănţuit (cu mai multe segmente) are tot atâtea Configuraţii câte segmente: puteţi selecta şi personaliza separat fiecare Configuraţie.
Ghidul ArchiCAD 12 327

CLĂDIREA VIRTUALĂ
Faceţi orice modificări doriţi în Structura Grilei sau modificaţi originea acesteia. Configuraţia selectată a devenit o Configuraţie Personalizată (Custom Scheme).Consultaţi şi secţiunea Editarea Structurii şi Poziţiei Grilei pe pagina 341.Daţi clic pe OK pentru a valida modificările.
Pentru a edita Componentele individuale ale Peretelui Cortină folosind modul de Editare a Peretelui Cortină, selectaţi Peretele Cortină şi daţi clic pe butonul Edit. (Dacă selectaţi Peretele Cortină
în Planul de Nivel sau în Secţiune/Elevaţie, apăsaţi butonul „Edit in 3D”.)
Definirea Planului de Amplasare a Peretelui Cortinã în Fereastra 3D
După activarea instrumentului Perete Cortină în fereastra 3D, în Caseta de Informaţii sunt disponibile următoarele opţiuni pentru definirea planului de amplasare a Peretelui Cortină:
Default (Standard): Utilizaţi planul standard de amplasare a Peretelui Cortină, în fereastra 3D, acesta fiind identic cu planul pe care îl utilizaţi când lucraţi cu alt instrument în fereastra 3D - punctul Zero al Proiectului sau cu Originea Utilizator.Intelligent (Inteligent): Utilizaţi una din următoarele metode „inteligente” pentru a defini planul de amplasare a peretelui cu o serie de clicuri:• Surface (Suprafaţă): Daţi clic pe orice suprafaţă: planul
suprafeţei va deveni planul dvs. de amplasare a peretelui.• Edge plus point (Muchie şi punct): Daţi clic pe orice muchie
(cu cursorul în forma siglei Mercedes) pentru a defini o linie.
Pe ecran apare un plan care se roteşte în jurul liniei, care funcţionează ca axa acestuia. Apoi daţi clic într-un punct (cu
328 Ghidul ArchiCAD 12

CLĂDIREA VIRTUALĂ
cursorul „săgeată”) pentru a fixa planul de amplasare a peretelui.
• Point plus edge (Punct şi muchie): Reprezintă inversul metodei de mai sus. Daţi clic într-un punct, apoi pe o muchie pentru a defini planul de amplasare a peretelui.
• Three points (Trei puncte): Daţi clic în oricare trei puncte pentru a defini planul de amplasare a peretelui.
Orizontal: Daţi clic într-un punct pentru a amplasa un plan orizontal în punctul respectiv.Vertical: Daţi clic într-un punct pentru a amplasa un plan vertical în punctul respectiv.Perpendicular: Definiţi un plan înclinat prin definirea unui vector perpendicular pe planul dorit.1) Daţi clic în două puncte pentru a defini un vector
perpendicular pe planul de amplasare („normala planului”) a peretelui sauDaţi clic pe o muchie pentru a defini un vector perpendicular pe planul de amplasare a peretelui
2) Daţi apoi clic într-un punct prin care va trece planul de amplasare a peretelui.
Pentru a vedea un exemplu, consultaţi secţiunea Extrudarea unui Perete Cortină dintr-un Plan de Amplasare Înclinat pe pagina 333.
Crearea unui Singur Perete Cortinã Plat în Fereastra 3D
În fereastra 3D procesul este identic cu cel din Planul de Nivel. Cu toate acestea, feedback-ul este diferit.
În fereastra 3Dplanul standard de amplasare a Peretelui Cortină este identic cu planul de amplasare 3D curent (punctul Zero al Proiectului sau Originea Utilizator).Cu instrumentul Perete Cortină activ, selectaţi metoda geometrică Polyline – Single şi Default Input Plane în Caseta de Informaţii (Info Box).
Daţi clic pentru a începe desenarea Liniei de Referinţă a Peretelui Cortină. Indiferent de unde daţi clic, planul de amplasare a peretelui este fixat fiind indicat de o grilă temporară. Orice Linie de Referinţă pe care o desenaţi acum va fi amplasată în acest plan.În exemplul nostru:
Daţi clic pe două din colţurile din faţă ale clădirii pentru a defini lungimea Liniei de Referinţă. Cu cursorul „Soare”, daţi clic pe oricare parte a Liniei de Referinţă pentru a defini exteriorul Peretelui Cortină.Apare fereastra de dialog Place Curtain Wall Place Curtain Wall:
Ghidul ArchiCAD 12 329

CLĂDIREA VIRTUALĂ
În mod standard, atât înălţimea în partea de sus, cât şi înălţimea în partea de jos sunt măsurate faţă de Linia de Referinţă, iar Peretele Cortină va fi perpendicular pe Planul de Amplasare; cu toate acestea puteţi alege un nivel de referinţă diferit, folosind fereastra derulantă:
Notă: Cele trei iconuri din secţiunea Positioning a ferestrei de dialog Place Curtain Wall vă pun la dispoziţie trei metode diferite de definire a înălţimii Peretelui Cortină.
Pentru informaţii suplimentare, consultaţi Place Curtain Wall Dialog Box: Floor Plan and 3D Window in ArchiCAD HelpDaţi clic pe Place. Vizualizaţi rezultatul.
Pentru a edita componentele individuale ale Peretelui Cortină folosind modul de Editare al Peretelui Cortină, selectaţi Peretele Cortină şi daţi clic pe butonul Edit. (Dacă selectaţi Peretele Cortină în Planul de Nivel sau în Secţiune/Elevaţie, apăsaţi butonul „Edit in 3D”.)
Desenarea Limitei Peretelui Cortinã în Fereastra 3DVom începe, folosind următorul model de clădire. Vom crea un Perete Cortină a cărui Limită trece de-a lungul deschiderii de pe latura de sud a clădirii. În acest sens, vom utiliza metoda geometrică Boundary în Fereastra 3D.
330 Ghidul ArchiCAD 12

CLĂDIREA VIRTUALĂ
În fereastra 3D, planul standard de amplasare a Peretelui Cortină este identic cu planul de amplasare 3D curent. Cu toate acestea, puteţi utiliza un Plan de Amplasare diferit pentru a facilitata operaţiunea de amplasare.În acest exemplu vom utiliza metoda Planului de Amplasare „Inteligent” ( Intelligent Input Plane) pentru a defini planul care este perpendicular pe planşeu.Cu instrumentul Perete Cortină activ, selectaţi metoda geometrică Boundary şi Intelligent Input Plane în Caseta de Informaţii (Info Box).
Acum trebuie să definiţi Planul de Amplasare a peretelui printr-o serie de clicuri. Acum daţi clic pe muchia planşeului cu cursorul în forma siglei Mercedes (indicând o muchie) pentru a defini o linie. Ca feedback, în fereastră apare un plan de amplasare a peretelui, care se roteşte (pe măsură ce mişcaţi cursorul) în jurul liniei pe care aţi dat clic.
Apoi daţi clic în colţul din partea de sus a clădirii cu cursorul Săgeată pentru a stabili poziţia finală a planului de amplasare a peretelui.
Acum daţi clic pentru a începe să desenaţi Limita Peretelui Cortină de-a lungul planului de amplasare a acestuia, dând clic la fiecare nod, ca şi cum aţi desena o polilinie.
Notă: Linia de Referinţă a acestui Perete Cortină este primul segment al Limitei peretelui pe care o desenaţi.
Daţi dublu clic sau daţi clic cu cursorul Ciocan pentru a închide poligonul.Când apare cursorul „Soare”, daţi clic pe suprafaţa poligonului: partea exterioară a Peretelui Cortină va fi orientată către dvs.Vizualizaţi rezultatul.
Ghidul ArchiCAD 12 331

CLĂDIREA VIRTUALĂ
Pentru a edita componentele individuale ale Peretelui Cortină folosind modul de Editare al Peretelui Cortină, selectaţi Peretele Cortină şi daţi clic pe butonul Edit. (Dacă selectaţi Peretele Cortină în Planul de Nivel sau în Secţiune/Elevaţie, apăsaţi butonul „Edit in 3D”.)
Crearea unui Perete Cortinã Semicilindric, în Fereastra 3DAcum vom amplasa un Perete Cortină având forma unui semicilindru pe un planşeu, în fereastra 3D.Selectaţi metoda geometrică a Razei şi Axei şi metoda Planului de Amplasare Orizontal
Daţi clic pe un planşeu pentru a amplasa planul respectiv.
Acum localizaţi punctul din mijlocul planşeului şi daţi clic o dată: axa semicilindrului va trece prin acest punct.
Ţineţi apăsat butonul mouse-ului şi glisaţi cursorul la capătul îndepărtat al planşeului, apoi daţi clic pentru a defini raza semicilindrului. Feedback-ul vă ajută să vizualizaţi structura.
Acum deplasaţi cursorul pentru a defini lungimea pe care Peretele Cortină este extrudat, apoi daţi clic pentru a finaliza Peretele Cortină.
332 Ghidul ArchiCAD 12

CLĂDIREA VIRTUALĂ
Vizualizaţi rezultatul în 3D.
Extrudarea unui Perete Cortinã dintr-un Plan de Amplasare ÎnclinatLa crearea unui Perete Cortină plat, acesta este extrudat faţă de linia de amplasare pe o direcţie perpendiculară. În mod normal, planul de amplasare a peretelui este fie vertical, fie orizontal.Cu toate acestea, în Fereastra 3D, puteţi defini orice fel de plan de amplasare a peretelui.Dacă avem următorul model în 3D:
Să presupunem că dorim să desenăm un Perete Cortină care să fie extrudat perpendicular pe un plan de amplasare, care corespunde cu forma clădirii. Avem nevoie de un plan perpendicular pe suprafaţa înclinată a clădirii şi nu de un plan perpendicular pe sol.Pentru a genera un astfel de plan, activaţi instrumentul Perete Cortină şi selectaţi metoda geometrică Individuală (Single), în combinaţie cu metoda Vectorului Perpendicular (Normal Vector):
În fereastra 3D desenaţi un Vector Perpendicular, corespunzând formei înclinate a clădirii (planul de amplasare a peretelui cortină trebuie să fie perpendicular pe acest vector). Acum desenăm vectorul ca ajungând în colţurile de sud-vest ale planşeului de sus şi de jos:
Ghidul ArchiCAD 12 333

CLĂDIREA VIRTUALĂ
În momentul în care finalizaţi vectorul perpendicular, apare planul de amplasare a peretelui care este perpendicular pe acesta.
Daţi clic oriunde pentru a amplasa planul de amplasare a peretelui: unghiul acestuia va defini unghiul în care va fi extrudat Peretele Cortină faţă de linia de amplasare. Acum puteţi desena linia de amplasare. Linia de amplasare (indicată de linia flexibilă) este restricţionată şi proiectată perpendicular pe planul de amplasare a peretelui. Daţi clic în două puncte, unde doriţi să înceapă şi să se sfârşească Peretele Cortină: în cazul nostru, în cele două colţuri din faţă ale oricărui planşeu.
Apare cursorul Soare. Daţi clic sub linia de amplasare pentru a defini exteriorul Peretelui Cortină. Apare fereastra de dialog Place Curtain Wall.Definiţi înălţimea Peretelui Cortină în partea de sus şi în partea de jos. Introduceţi 0 la înălţimea în partea de jos şi 6200 la înălţimea în partea de sus. Nivelul de referinţă este important: dacă măsuraţi de la Linia de Referinţă, partea de jos a Peretelui Cortină coincide cu planul de amplasare înclinat, atât partea de sus, cât şi partea de jos a Peretelui Cortină fiind paralele cu planul de amplasare. Nu este ceea ce dorim.Alegeţi nivelul Zero al Proiectului ca nivel de referinţă pentru valorile înălţimii în partea de sus şi în partea de jos. În acest mod, partea de sus şi partea de jos a Peretelui Cortină vor fi paralele cu planul orizontal în punctul Zero al Proiectului.
Daţi clic pe Place.
334 Ghidul ArchiCAD 12

CLĂDIREA VIRTUALĂ
Editarea la Nivel de SistemFolosiţi editarea la Nivel de Sistem pentru a configura sau modifica un Perete Cortină ca întreg, folosind o singură fereastră de dialog.Deschideţi Curtain Wall Default Settings (Setările Standard ale Peretelui Cortină), dând dublu clic pe instrumentul Perete Cortină. O altă opţiune este de a selecta Peretele Cortină pe care doriţi să-l editaţi şi de a deschide Curtain Wall Selection Settings (Setările de Selectare ale Peretelui Cortină).
Daţi clic pe elementele din structura de tip arbore din partea stângă pentru a deschide oricare din ferestrele de dialog aferente Setărilor Peretelui Cortină.Utilizaţi aceste ferestre de dialog pentru a defini preferinţe generale de System (poziţie, afişare), ca şi opţiuni legate de Configuraţie, Tâmplărie, Panouri, Îmbinări şi Accesorii. (Fiecare dintre aceste opţiuni este prezentată în detaliu în Curtain Wall Settings in ArchiCAD Help.) Opţiunile configurate aici vor defini structura şi aspectul Pereţilor Cortină amplasaţi după efectuarea setărilor. (După amplasarea Peretelui Cortină, puteţi personaliza componentele unui Perete Cortină selectat, în modul de editare - Curtain Wall Edit mode.)Modificările în Setările de Selectare ale Peretelui Cortină vor avea ca efect modificarea tuturor componentelor implicate ale Peretelui Cortină. De exemplu, dacă modificaţi materialul unui Montant, în momentul în care daţi clic pe OK şi ieşiţi din fereastra de dialog, se va modifica materialul tuturor Montanţilor Peretelui Cortină. Cu toate acestea, Tâmplăriile Personalizate (Custom Frames) nu sunt afectate de modificările setărilor Montanţilor. • Observaţi că noţiunea Frame (Tâmplărie) apare în trei pagini
diferite: Boundary (Limita peretelui), Mullion (Montant), Transom (Traversă): ceea ce înseamnă că un singur perete cortină va avea simultan trei tipuri (sau „clase”) diferite de elemente de Tâmplărie. Dacă doriţi, puteţi efectua aceleaşi setări pentru toate clasele de Tâmplărie. După editarea parametrilor la nivel de Sistem al uneia dintre cele trei clase de tâmplărie, daţi clic pe butonul Uniform Frame Classes din partea de sus a ferestrei de dialog Frame Settings al oricăreia dintre cele trei clase de Tâmplărie.
• Observaţi că noţiunea Panel (Panou) apare în două pagini diferite: Main (Principale) şi Distinct (Distincte): ceea ce înseamnă că un singur Perete Cortină va avea simultan două tipuri (sau „clase”) standard de panouriDacă doriţi, puteţi efectua aceleaşi setări pentru ambele clase de Panouri. După editarea parametrilor de la nivel de Sistem ai uneia din clasele de Panouri, daţi clic pe butonul Uniform Panel Classes din partea de Sus a ferestrei de dialog a Setărilor pentru oricare din clasele de Panouri.
Ghidul ArchiCAD 12 335

CLĂDIREA VIRTUALĂ
După finalizarea setărilor aferente Sistemului Peretelui Cortină, amplasaţi Peretele Cortină cu ajutorul instrumentului pentru Pereţi Cortină, folosind una din metodele geometrice disponibile. Consultaţi secţiunea Crearea unui Perete Cortină pe pagina 317.Un Perete Cortină amplasat în proiect poate fi editat ca întreg, ca oricare alt element de construcţie, cu ajutorul tehnicilor de editare grafică, folosind meniul Edit sau comenzile din caseta Pet Palette.
Afişarea Peretelui CortinăModul de afişare a Peretelui Cortină în vederea Planului de Nivel şi a Secţiunii este definit de Setările Sistemului Peretelui Cortină. Curtain Wall Settings: System Page: Floor Plan and Section Panel in ArchiCAD Help.Reţineţi că opţiunea standard de Afişare în Planul de Nivel pentru Peretele Cortină este “Symbolic with Overhead,” opţiune care apare numai în setările specifice Peretelui Cortină.
În modul Symbolic with Overhead, Tâmplăria şi Panourile sunt reprezentate prin simboluri. Peretele Cortină este afişat ca fiind secţionat la nivelul Planului de Secţiune al Planului de Nivel, apărând atât partea de deasupra Planului de Secţiune, cât şi partea nesecţionată (inferioară) în formă similară 3D.În modul Symbolic with Overhead, Accesoriile şi Îmbinările nu sunt afişate în Planul de Nivel, apărând numai liniile de centru ale Tâmplăriei.
Opţiunile Symbolic sau Symbolic with Overhead sunt recomandate pentru Pereţii Cortină verticali, obişnuiţi. Pentru alte forme geometrice, sunt recomandate opţiunile Projected.
Opţiunile de Vizualizare a Modelului pentru Pereţii CortinăAccesaţi Document > Set Model View > Model View Options. În tabloul Options for Constructions Elements, selectaţi una din cele două preferinţe de afişare a Pereţilor Cortină. Acestea definesc modul de afişare a Pereţilor Cortină numai în ferestrele 3D, Section-type şi 3D Document windows only:• Full (Complet): În cadrul Peretelui Cortină sunt afişate
Panourile şi Tâmplăria.• Schematic (Schematic): Este afişată numai Configuraţia
(liniile de Grilă, Limita peretelui, Linia de Referinţă).
Modul de Editare a Peretelui Cortină
Despre Modul de Editare a Peretelui CortinăOrice amplasare a unui Perete Cortină este definită în Setările Sistemului Peretelui Cortină. Cu toate acestea, puteţi utiliza Edit Mode (Modul de Editare) şi instrumentele sale specializate pentru fiecare componentă a Peretelui Cortină pentru a accesa şi modifica fiecare componentă a unui perete cortină selectat sau pentru a adăuga acestuia noi componente, folosind aceleaşi metode de introducere a datelor, de selectare şi de editare specifice spaţiului obişnuit de lucru din ArchiCAD.În modul de Editare fiecare componentă (Configuraţie, Tâmplărie, Panou, Accesoriu, Îmbinare) are propria sa fereastră de dialog de Setări şi propriul său instrument, ceea ce vă permite să modificaţi setările şi să adăugaţi noi Componente Peretelui Cortină. (În modul de Editare nu puteţi crea un nou Perete Cortină; scopul modului de Editare este de a vă permite accesul la un nivel mai profund al componentelor unui Perete Cortină existent, selectat.)După modificarea în modul de editare a parametrilor oricărei componente selectate a unui Perete Cortină, componenta respectivă nu mai ţine de Setările Sistemului Peretelui Cortină; este o
336 Ghidul ArchiCAD 12

CLĂDIREA VIRTUALĂ
componentă Personalizată, parametrii săi fiind definiţi local, în fereastra proprie de dialog a setărilor instrumentului (de exemplu Scheme/Frame/Panek/Junction/Accessory Settings). Parametrii personalizaţi pot fi configuraţi numai în modul de Editare.Este important de reţinut că modificarea setărilor unei componente selectate a unui Perete Cortină, în modul de editare, NU va afecta Setările Sistemului Peretelui Cortină.
Setările Instrumentului Perete Cortină în Modul de EditareInstrumentele pot fi accesate în modul cu care sunteţi deja familiarizaţi, din Caseta de Instrumente (Info Box) a Peretelui Cortină, disponibilă numai în modul de Editare:
Fiecare din aceste instrumente are propria sa fereastră de dialog, având acelaşi aspect şi acelaşi mod de dispunere a comenzilor ca în pagina corespunzătoare din fereastra de dialog Curtain Wall Settings.Consultaţi Curtain Wall Settings in ArchiCAD Help.Singura diferenţă rezidă în faptul că în setările Instrumentelor specifice componentelor nu este afişată structura arborescentă de navigare din Curtain Wall System Settings, respectiv în faptul că afişează un alt titlu.
Setările pentru Panouri, la Nivel de Sistem:
Setările de Selectare pentru Panouri, în modul de Editare:
Pentru fiecare componentă selectată în modul de Editare a Peretelui Cortină, în fereastra Tool Selection Settings sunt afişaţi
Ghidul ArchiCAD 12 337

CLĂDIREA VIRTUALĂ
parametrii componentei curent selectate. Dacă, de exemplu, aţi selectat un panou din clasa „Main”, în tabloul din partea de sus apare „Class: Main Panel” Aceşti parametri sunt parametrii definiţi în fereastra de dialog System Settings: Main Panels. Cu toate acestea, imediat ce modificaţi un parametru în această fereastră de dialog a Setărilor de Selectare, în tabloul din partea de sus de afişează „Custom” (Personalizat). Dacă daţi clic pe OK, parametrii Personalizaţi vor fi aplicaţi numai pentru panoul (panourile) selectate.
Faptul că o Componentă a fost personalizată înseamnă că între aceasta şi setările Peretelui Cortină nu mai există nicio conexiune, iar modificările aduse Peretelui Cortină nu o vor mai afecta în niciun mod.Puteţi reface conexiunea modificând câmpul clasei selectând din nou System. Pentru a modifica Setările de la nivel de Sistem, fără a ieşi din modul de Editare, daţi clic pe comanda System Settings din partea de jos a paletei de afişare din modul de Editare. (Consultaţi secţiunea Paleta de Afişare din Modul de Editare.)În modul de editare, puteţi salva şi încărca setările favorite (Favorite settings) pentru fiecare instrument, la fel cum aţi proceda în cazul oricărui instrument ArchiCAD.În Setările Instrumentelor pentru componentele Peretelui Cortină din modul de Editare, alocarea layer-elor (layer assignment) este
afişată, dar nu poate fi modificată. Toate componentele Peretelui Cortină vor fi amplasate pe layer-ele stabilite în Curtain Wall Settings; alocarea layer-elor nu se poate face individual pentru componentele sale.
Accesarea Modului de Editare a Peretelui CortinăPentru a accesa modul de Editare, selectaţi mai întâi Peretele Cortină. Apoi daţi clic pe butonul Edit (sau Edit în 3D), care apare pe Peretele Cortină selectat.Un alt mod de a accesa modul de Editare: selectaţi Peretele Cortină, apoi comanda Design > Curtain Wall > Edit System.
Notă: Acest lucru este valabil numai dacă aţi selectat un singur Perete Cortină. Dacă selectaţi mai mulţi Pereţi Cortină separaţi, butonul Edit nu va apărea şi nu veţi putea edita componentele niciunuia din pereţii selectaţi.
În momentul în care lucraţi în modul de editare al Pereţilor Cortină, modelul este afişat în fereastra 3D (chiar dacă selecţia iniţială a peretelui cortină a fost efectuată în Planul de Nivel sau în fereastra de Secţiune/Elevaţie/Elevaţie Interioară). Restul clădirii („mediul”) este afişat ca fundal.
Notă: Dacă fereastra 3D nu include Peretele Cortină, atunci nu puteţi utiliza modul de editare al Peretelui Cortină. Asiguraţi-vă că Perete Cortină este afişat în fereastra 3D înainte de a accesa modul de editare Perete Cortină.
338 Ghidul ArchiCAD 12

CLĂDIREA VIRTUALĂ
În modul de Editare al Peretelui Cortină, caseta de instrumente obişnuită ArchiCAD este înlocuită de o casetă specială de instrumente pentru Peretele Cortină.Pentru a modifica Setările de la nivel de Sistem, fără a ieşi din modul de Editare, daţi clic pe comanda System Settings din partea de jos a paletei de afişare din modul de Editare.În momentul în care aţi finalizat modificările Peretelui Cortină selectat în modul de Editare, daţi clic pe OK în paleta de Afişare pentru a salva modificările şi pentru a reveni la fereastra 3D sau daţi clic pe Cancel pentru a anula modificările.
(Aceleaşi comenzi sunt disponibile în meniul: Design > Curtain Wall > Finish Edit System sau Cancel Edit System.)În modul de Editare, fiecare executare a comenzii Undo va avea ca efect anularea ultimei modificări.Dacă daţi clic pe Undo o singură dată, imediat ce ieşiţi din modul de Editare, vor fi anulate toate modificările pe care le-aţi efectuat în modul de Editare.
Paleta de Afişare din Modul de EditarePaleta de Afişare din Modul de Editare apare automat ori de câte ori accesaţi modul de Editare a Peretelui Cortină.Pentru facilitarea editării, utilizaţi paleta de afişare din modul de Editare pentru afişarea/ascunderea componentelor Peretelui Cortină (daţi clic pe iconurile „Ochi” pentru activare şi dezactivare). Puteţi efectua operaţiunea de afişare/ascundere chiar şi în timpul editării.
Notă: Paleta de afişare din modul de Editare este numai un instrument destinat să faciliteze editarea pe ecran şi nu influenţează în niciun fel construcţia Peretelui Cortină.
„Environment” (Mediu) din paleta de afişare se referă la restul clădirii, pe care îl puteţi afişa sau ascunde, după cum aveţi nevoie pentru editare. Etichetele de preselecţie identifică elementele din Mediul (Environment) modelului, afişându-le mai întunecat, dar în modul de Editare puteţi edita doar Componentele Peretelui Cortină.
Notă: Dacă aveţi probleme la identificarea muchiilor elementelor modelului afişate în „Environment”, activaţi opţiunea Draft sau Best Contours din View > 3D View Mode > 3D Window Settings.
Consultaţi 3D Window Settings in ArchiCAD Help.
Ghidul ArchiCAD 12 339

CLĂDIREA VIRTUALĂ
Selectarea Componentelor Peretelui Cortină în Modul de EditareUtilizaţi instrumentele de selectare pentru a selecta orice componentă(e) a(le) Peretelui Cortină. Pentru a selecta toate elementele unei componente, activaţi instrumentul şi apăsaţi Ctrl+A. De exemplu, pentru a selecta Configuraţia, activaţi instrumentul pentru Configuraţie (Scheme) şi apăsaţi Ctrl+A: toate elementele Configuraţiei (linii Grilă, Limita peretelui şi Linia de Referinţă) vor fi selectate. Dacă dezactivaţi afişarea Tâmplăriei şi Panourilor (dând clic pe iconurile „Ochi” din paleta de afişare din modul Edit), Configuraţia va deveni mai uşor de editat.
Notă: În modul de Editare al Peretelui Cortină puteţi utiliza Marcajul (Marquee) pentru a limita domeniul funcţiei de Căutare şi Selectare - Find and Select – pentru a identifica anumite componente ale Peretelui Cortină fie în interiorul, fie în exteriorul marcajului.
Consultaţi Find & Select Palette in ArchiCAD Help.
Selecţia de Panouri şi Tâmplării multipleLa selectarea unui singur Panou sau a unei singure Tâmplării de pe Peretele Cortină în modul de Editare, apare un instrument de facilitare a editării denumit “Grip”. Acesta apare simultan cu
Marcajul de Informare (Info Tag) pentru preselecţie. Instrumentul Grip vă pune la dispoziţie o scurtătură de selectare a mai multor elemente de Tâmplărie şi Panouri, cu ajutorul grilei peretelui cortină.La selectarea unei Tâmplării, puteţi da clic pe unul din cele două butoane de pe Grip: • apăsarea butonului cu o singură linie va avea ca efect
selectarea tuturor elementelor de Tâmplărie aflate de-a lungul liniei de grilă de sub elementul de Tâmplărie selectat:
• apăsarea butonului cu mai multe linii paralele va avea ca efect selectarea tuturor elementelor de Tâmplărie paralele cu segmentul de Tâmplărie selectat.
340 Ghidul ArchiCAD 12

CLĂDIREA VIRTUALĂ
La selectarea unui Panou, scurtătura „Grip” vă permite să selectaţi toate Panourile din direcţia principală sau secundară a grilei.
Editarea GrileiPentru a edita Grila unui Perete Cortină selectat sau o unică Linie a Grilei este necesar să utilizaţi modul de Editare a Peretelui Cortină. Operaţiunile pe care le puteţi efectua sunt următoarele:• Deplasarea sau ştergerea unei linii de Grilă selectate• Rotirea tuturor liniilor de Grilă într-una din direcţiile Grilei
• Rotirea sau Deplasarea Grilei ca întregNotă: Operaţiunea de rotire a Grilei nu este posibilă pentru Pereţii Cortină semicilindrici sau Înlănţuiţi.
• Adăugarea unei noi linii de GrilăReţineţi că deplasarea sau rotirea unei Grile sau a uneia sau a mai multor linii de Grilă are ca efect deplasarea sau rotirea Tâmplăriei (Tâmplăriilor) de pe Grilă sau de pe linia de Grilă. Ştergerea unei linii de Grilă va avea ca efect ştergerea Tâmplăriei amplasate pe aceasta. Panourile îşi vor modifica mărimea pentru a se adapta noii structuri a Tâmplăriei.Pentru o editare mai uşoară a Grilei în modul de Editare, asiguraţi-vă că este vizibilă Configuraţia (şi ascundeţi alte elemente, dacă este cazul.)
Editarea Structurii şi Poziţiei GrileiÎn modul de Editare a Peretelui Cortină puteţi personaliza Structura Grilei Peretelui Cortină prin editarea Setărilor Configuraţiei (Scheme Settings). Imediat ce modificaţi aceste setări, Configuraţia devine „Personalizată”, nemaifiind definită la nivelul Sistemului.Consultaţi Curtain Wall Settings: Scheme Page: Grid Pattern and Preview Panel.
Ghidul ArchiCAD 12 341

CLĂDIREA VIRTUALĂ
Pentru a edita grafic structura grilei unui Perete Cortină, accesaţi modul de Editare a Peretelui Cortină.Asiguraţi-vă că opţiunea de afişare a Configuraţiei este activată (Scheme On). (Pentru facilitarea selecţiei, dezactivaţi afişarea Tâmplăriei, Panourilor, Îmbinărilor şi Accesoriilor.)Selectaţi Configuraţia, apoi daţi dublu clic pe Instrumentul Configurare (Scheme Tool) pentru a accesa Setările Configuraţiei. Un Perete Cortină Înlănţuit (cu mai multe segmente) are tot atâtea Configuraţii câte segmente: puteţi selecta şi personaliza separat fiecare Configuraţie.Consultaţi şi secţiunea Crearea unui Perete Cortină Înlănţuit pe Planul de Nivel pe pagina 326.Faceţi orice modificări doriţi în Structura Grilei sau modificaţi originea acesteia. Configuraţia selectată a devenit o Configuraţie Personalizată (Custom Scheme).Daţi clic pe OK pentru a valida modificările.
Deplasarea unei Linii de GrilăPentru a deplasa o Linie de Grilă, selectaţi-o cu cursorul în forma siglei Mercedes (dacă daţi clic pe un nod, va fi selectată întreaga Configuraţie). Selectaţi comanda Move Grid Line din paleta Pet Palette care apare:
Glisaţi linia de Grilă în noua poziţie (va rămâne paralelă cu poziţia iniţială). Daţi clic pentru a o fixa.
Deplasarea GrileiPentru a efectua o deplasare ortogonală a întregii Grile, selectaţi o linie de Grilă sau întreaga Grilă şi activaţi comanda Move Grid din paleta Pet Palette.
Dacă aţi stabilit originea Grilei într-un punct definit (spre deosebire de Custom Origin) în Scheme Settings, originea Grilei este blocată, Grila putând fi glisată numai în direcţia sa secundară.Consultaţi Pattern position in ArchiCAD Help.
Rotirea Liniilor de Grilă ParalelePentru a roti Liniile de Grilă dintr-o direcţie (de exemplu, toate Liniile Secundare), selectaţi una din liniile de Grilă pe care doriţi să le rotiţi, apoi selectaţi comanda Rotate Parallel Grid Lines din paleta Pet Palette.
342 Ghidul ArchiCAD 12

CLĂDIREA VIRTUALĂ
Notă: În cazul în care Peretele Cortină este Curbat sau Înlănţuit, nu puteţi roti liniile de grilă principale, ci numai pe cele secundare.
Ca în cazul oricărei alte comenzi de rotaţie în ArchiCAD, desenaţi un vector de rotaţie sau introduceţi un unghi de rotaţie în Caseta de Detalii. Daţi clic pentru a finaliza transformarea.
Rotirea Întregii GrilePentru a roti întreaga grilă, selectaţi o linie de Grilă sau întreaga Grilă. Selectaţi comanda Rotate Grid din paleta Pet Palette.
Notă: Operaţiunea de Rotire a Grilei este posibilă numai pentru Pereţii Cortină cu o Suprafaţă de Bază infinită (nefiind disponibilă pentru Pereţii Cortină cilindrici sau înlănţuiţi).
Ca în cazul oricărei alte comenzi de rotaţie în ArchiCAD, desenaţi un vector de rotaţie sau introduceţi un unghi de rotaţie în Caseta de Detalii. Daţi clic pentru a finaliza transformarea.
Ştergerea unei Linii de GrilăPuteţi şterge o linie de Grilă în modul de Editare a Peretelui Cortină: Selectaţi linia de Grilă şi apăsaţi Delete.Nu puteţi şterge Grila ca întreg.
Adăugarea unei Noi Linii de GrilăPentru a adăuga o nouă linie de grilă, asiguraţi-vă că instrumentul de Configurare este activ şi că aţi accesat modul de amplasare a Grilei (Grid Input):
Daţi clic în locul în care doriţi să amplasaţi o linie de grilă. Deplasaţi cursorul în jurul punctului în care aţi dat clic: Folosiţi feedback-ul şi daţi clic pe oricare din liniile de grilă ortogonale:
Ghidul ArchiCAD 12 343

CLĂDIREA VIRTUALĂ
Editarea Limitei Peretelui CortinăPentru a edita Limita Peretelui Cortină, selectaţi Peretele Cortină şi accesaţi modul de Editare a Peretelui Cortină.
Deoarece Limita peretelui face parte din Configuraţie, asiguraţi-vă că în modul de Editare vizibilitatea Configuraţiei este validată (On). În exemplul de faţă, am dezactivat vizibilitatea tuturor celorlalte componente ale Peretelui Cortină, cu excepţia Mediului (astfel încât să putem vedea pereţii din spatele Peretelui Cortină).
Selectaţi Configuraţia. Observaţi că Limita peretelui este indicată de o linie mai groasă decât liniile de grilă. O altă alternativă este de a selecta numai Limita peretelui (fără liniile de Grilă), dând clic oriunde pe Limita peretelui cu cursorul în forma siglei Mercedes.
Daţi clic de-a lungul Limitei peretelui pentru afişarea paletei Pet Palette, conţinând comenzi de editare a poligonului şi nodurilor.Editaţi Limita peretelui după necesităţi.Consultaţi secţiunea Modificarea Poligoanelor şi a Elementelor Înlănţuite pe pagina 147.
Activaţi vizibilitatea Tâmplăriilor şi Panourilor şi dezactivaţi vizibilitatea Configuraţiei pentru a vedea noua formă a Peretelui Cortină.
344 Ghidul ArchiCAD 12

CLĂDIREA VIRTUALĂ
În Fereastra de Secţiune sunt disponibile opţiuni suplimentare de editare a Limitei peretelui.Consultaţi secţiunea Editarea Limitei Peretelui în Secţiune.
Editarea Limitei Peretelui în SecţiuneÎn Secţiune sau în Elevaţie nu puteţi selecta sau edita grafic Limita Peretelui Cortină, dar puteţi utiliza un set de comenzi pentru a edita forma haşurilor pentru a aplica forma editată a haşurii pe Limita Peretele Cortină.Următoarele comenzi (Design > Curtain Wall > Boundary Editing in Section) sunt disponibile numai în fereastra Secţiune, Elevaţie şi Elevaţie Interioară:• Extract Boundary to Fill (Extragerea Limitei peretelui într-o
Haşură)• Redefine Boundary from Fill (Extragerea Haşurii din Limita
peretelui)• Subtract Fill from Boundary• Add Fill to BoundaryDeschideţi o Elevaţie în care este afişat un Perete Cortină existent. Selectaţi Peretele Cortină.
Utilizaţi comanda Design > Curtain Wall > Boundary Editing in Section > Extract Boundary to Fill. Executarea acestei comenzi va avea ca efect crearea unei haşuri având aceeaşi formă ca Limita Peretelui Cortină. Peretele Cortină nu mai este vizibil deoarece haşura este dispusă înaintea acestuia în Ordinea de Afişare (Display Order).
Ghidul ArchiCAD 12 345

CLĂDIREA VIRTUALĂ
Acum puteţi edita poligonul Haşurii utilizând comenzile din paleta Pet Palette corespunzătoare. Haşura reprezintă forma dorită a Limitei Peretelui Cortină.Acum vom decala toate muchiile haşurii cu 350 milimetri, utilizând comanda Offset All Edges (din paleta Pet Palette care se deschide când daţi clic pe nodul unui poligon selectat.)
După editarea poligonului haşurii, utilizaţi comanda Design > Curtain Wall >Boundary Editing in Section > Redefine Boundary from Fill apoi daţi clic pe Peretele Cortină. Limita Peretelui Cortină este redefinită pentru a se potrivi cu Limita Haşurii.Ştergeţi Haşura şi vizualizaţi Peretele Cortină editat.
Alte Posibilităţi de Editare a Peretelui Cortină în Fereastra de SecţiuneActivaţi instrumentul Haşură şi desenaţi orice formă pe suprafaţa Peretelui Cortină. Utilizaţi comanda Design > Curtain Wall >
Boundary Editing in Section > Subtract Fill from Boundary, sau Add Fill to Boundary. Limita Peretelui Cortină se modifică în concordanţă.Consultaţi şi secţiunea Adăugarea şi Extragerea de Forme Poligonale pe pagina 148.
Adăugarea unei Limite Suplimentare Peretelui CortinăUn singur Perete Cortină poate avea mai multe Limite. Avantajul constă în faptul că puteţi crea mai multe forme sau secţiuni în cadrul aceluiaşi Perete Cortină, folosind aceeaşi Configuraţie pentru toate.În exemplul nostru, dorim să amplasăm un Perete Cortină pe faţada de sud a clădirii: Un singur Perete Cortină, folosind aceleaşi Setări pentru Configuraţie, dar format din două părţi distincte.
1) Desenaţi un Perete Cortină drept pe una din suprafeţe, folosind metodele uzuale.
346 Ghidul ArchiCAD 12

CLĂDIREA VIRTUALĂ
2) Selectaţi peretele cortină şi accesaţi modul Edit. Asiguraţi-vă că opţiunea de afişare a Mediului (Environment) este activată (On).
3) Selectaţi instrumentul de Configurare şi metoda Boundary Input (de amplasare a Limitei Peretelui).
Acum daţi clic pe segmentul Peretelui Cortină pe care doriţi să desenaţi. (Acest lucru este important pentru Pereţii Cortină Înlănţuiţi. În exemplul nostru, există numai un segment de Perete Cortină, dar este necesar oricum să daţi clic.)4) Acum începeţi să desenaţi o nouă Limită. Desenaţi pe
Suprafaţa de Bază a Peretelui Cortină supus editării.Notă: Deoarece Suprafaţa de Bază a oricărui perete cortină poate fi infinită în una sau mai multe direcţii, aveţi întotdeauna „spaţiu” să desenaţi oricâte noi Limite, lucrând pe acelaşi Peretele Cortină iniţial.
Consultaţi secţiunea Suprafaţa de Bază pe pagina 314.
5) Finalizaţi noua Limită a peretelui.6) Vizualizaţi rezultatul, cu Configuraţia afişată. Observaţi faptul
că, Configuraţia a fost extinsă pentru a include noua Limită a peretelui.
7) Încercaţi să editaţi o linie de Grilă selectată sau structura Panoului. Observaţi că ambele „părţi” ale Peretelui Cortină sunt sincronizate deoarece au fost create pe o singură Suprafaţă de Bază, folosind o singură Configuraţie.
Ghidul ArchiCAD 12 347

CLĂDIREA VIRTUALĂ
Editarea Liniei de Referinţă a Peretelui CortinăPentru a edita Limita Peretelui Cortină, selectaţi Peretele Cortină şi accesaţi modul de Editare a Peretelui Cortină.Linia de Referinţă face parte din Configuraţie, asiguraţi-vă că în modul de Editare vizibilitatea Configuraţiei este activată (On). Apăsaţi pe Shift şi deplasaţi cursorul pentru a preselecta Configuraţia.
Observaţi că în exemplul nostru linia de Referinţă se află în partea de jos, fiind decalată faţă de peretele cortină. Daţi clic pe Linia de Referinţă pentru a o selecta.Daţi clic pentru afişarea paletei Pet Palette, conţinând comenzi de editare a liniei.Editaţi Linia de Referinţă după necesităţi.Pentru informaţii privind editarea liniilor, consultaţi Linii pe pagina 448 si Curbarea/Îndreptarea Muchiei unui Element pe pagina 156.Editarea Liniei de Referinţă va avea ca efect modificarea formei Suprafeţei de Bază a Peretelui Cortină. (Liniile de Grilă, Limita peretelui, Panourile şi Tâmplăria se vor modifica în consecinţă.)
În exemplul nostru, transformăm un Perete Cortină drept într-unul curb, prin editarea Liniei de Referinţă:
Rezultatul:
Tâmplăria Peretelui Cortină
Despre Tâmplăria Peretelui CortinăLa generarea unui Perete Cortină în ArchiCAD, programul va amplasa Tâmplăria în poziţii predefinite. Pentru orice Perete Cortină se pot defini trei tipuri (“clase”) de Tâmplării: Tâmplăria de Limită; Tâmplăria Montantului; Tâmplăria Traversei. Proprietăţile Limitei peretelui, Montanţilor şi a Traverselor sunt definite în ferestrele de dialog aferente din Curtain Wall Settings. Dacă modificaţi orice proprietate a claselor
348 Ghidul ArchiCAD 12

CLĂDIREA VIRTUALĂ
Limitei peretelui, a Montanţilor sau Traverselor pentru un Perete Cortină selectat, atunci fiecare Tâmplărie din clasa respectivă se va modifica în conformitate cu noile setări.Consultaţi Curtain Wall Settings: Frame Pages (Boundary, Mullion, Transom) in ArchiCAD Help.În momentul în care creaţi Peretele Cortină, Tâmplăria este amplasată de-a lungul Grilei. Dacă deplasaţi sau ştergeţi o linie de grilă, va fi deplasată sau ştearsă şi Tâmplăria. (În modul de Editare al Peretelui Cortină, puteţi amplasa elemente de Tâmplărie suplimentare, independent de Grilă.)În cazul unui Perete Cortină format din mai multe segmente (Înlănţuit), la locul de îmbinare a două segmente adiacente este amplasată întotdeauna un element de Tâmplărie. O astfel de Tâmplărie nu poate fi ştearsă. Boundary Frames (Tâmplăria de Limită) sunt amplasate întotdeauna de-a lungul Limitei Peretelui Cortină.Mullion and Transom Frames (Tâmplăria Montanţilor şi a Traverselor) sunt amplasate fie de-a lungul liniilor Principale, fie de-a lungul liniilor Secundare ale grilei.Pentru a defini care sunt liniile de grilă (Principale sau Secundare) pe care trebuie să fie amplasaţi Montanţii de Tâmplărie, utilizaţi comanda din Curtain Wall System Settings: Tabloul Member Placement
Tâmplăria Traverselor va fi amplasată de-a lungul celorlalte linii de grilă (în acest caz, liniile de Grilă Secundare).De exemplu, în această imagine, Tâmplăria din clasa Boundary (Limita peretelui) sunt roşii; Tâmplăria din clasa Mullion (Montanţi) – coincizând cu liniile Principale ale Grilei – sunt albastre; iar Tâmplăria din clasa Transom (Traverse) - coincizând cu liniile Secundare de Grilă – sunt verzi.
Ghidul ArchiCAD 12 349

CLĂDIREA VIRTUALĂ
Tâmplăria din fiecare clasă este conectată cu setările pentru clasa respectivă, definite în Curtain Wall Settings. Acest lucru vă permite să utilizaţi seturi de Tâmplării cu specificaţii variate, potrivită cu poziţia lor în cadrul structurii. Proprietăţile claselor de Tâmplării pot fi modificate simultan, cu ajutorul paginilor de setări pentru clasele de Tâmplării. În plus, în modul de Editare a Peretelui Cortină, puteţi stabili ca elementele de Tâmplărie selectate să preia proprietăţile unei alte clase de Tâmplărie sau puteţi defini proprietăţi personalizate pentru un număr nelimitat de elemente singulare de Tâmplărie selectate.Astfel, pentru a modifica simultan toate Tâmplăriile Limitei unui Perete Cortină este suficient să selectaţi Peretele Cortină, să deschideţi pagina setărilor Boundary Frames din Curtain Wall Settings şi să faceţi modificările necesare. După ce daţi clic pe OK şi ieşiţi din fereastra de dialog, toate elementele de Tâmplărie din clasa Boundary se vor modifica.Pentru a stabili dacă o anumită Tâmplărie aparţine uneia din clasele de Tâmplării sau este o Tâmplărie Personalizată, deschideţi Curtain Wall în modul Edit, selexctaţi Tâmplăria respectivă, deschideţi Frame Settings şi uitaţi-vă în lista derulantă din partea de sus a ferestrei de dialog:
Tipurile de TâmplăriiSelectaţi tipul de Tâmplărie în tabloul „Frame Type and Geometry” din Curtain Wall Settings. În funcţie de nivelul de detaliere necesar, selectaţi o Tâmplărie parametrică GDL standard sau un prototip simplificat încastrat, cu secţiune transversală rectangulară.
Tâmplăria Invizibilă există ca obiect, dar nu este vizibilă. Utilizaţi acest tip de Tâmplărie dacă doriţi ca două panouri vecine să rămână distincte, dar fără ca între ele să apară un element de Tâmplărie. Tâmplăriile Invizibile sunt, de asemenea, utile dacă nu doriţi să aglomeraţi modelul cu detalii legate de Tâmplărie sau dacă se utilizează alte structuri (de exemplu, îmbinări) pentru a susţine conexiunile dintre panouri. Puteţi obţine o suprafaţă perfectă din panouri dacă Tâmplăria este ştearsă de pe liniile de grilă.Generic Frame (Tâmplăria Standard): Acesta este tipul de Tâmplărie cel mai des întâlnit. Este o Tâmplărie încastrată, cu profil rectangular. Din exterior este vizibilă ca un „înveliş”. Butt-Glazed (Fără Montanţi): Un profil încastrat rectangular, utilizat pentru susţinerea din interior a suprafeţei vitrate a Peretelui Cortină. Panourile sunt îmbinate în faţa Tâmplăriei fără montanţi, astfel că Tâmplăria nu este vizibilă pe acea parte (în afară de cazul în care panourile sunt transparente sau sunt prevăzute rosturi.)
Personalizarea unui Element de TâmplărieLa selectarea unei Tâmplării (Frame) în modul Edit, puteţi• Deschide tabloul Frame Selection Settings şi modifica setările• Deplasa, Oglindi, Roti sau multiplica Tâmplăria respectivă• Şterge Tâmplăria
Notă: Ştergerea unei Tâmplării este posibilă numai dacă cele două panouri de pe ambele părţi ale Tâmplăriei se află în acelaşi plan. Dacă panourile nu se află în acelaşi plan, este necesar să ştergeţi mai întâi linia de grilă dintre acestea. Pe o suprafaţă a unui Perete Cortină, care nu este plană, ştergerea unei linii de grilă are ca efect modificarea geometriei Peretelui
350 Ghidul ArchiCAD 12

CLĂDIREA VIRTUALĂ
Cortină, cele două panouri aflându-se acum în acelaşi plan; rama este ştearsă împreună cu linia de grilă.
Pentru a lucra mai uşor, configuraţi vizibilitatea (de exemplu, dezactivaţi vizibilitatea tuturor elementelor, cu excepţia Tâmplăriei.)Selectaţi elementele de Tâmplărie pe care doriţi să le editaţi.Consultaţi şi secţiunea Selecţia de Panouri şi Tâmplării multiple pe pagina 340.Daţi clic pe instrumentul Tâmplărie (Frame tool) pentru a accesa Frame Selection Settings. Faceţi modificările necesare. Reţineţi că imediat ce operaţi orice fel de modificări în această fereastră de dialog, câmpul „Class” (clasă) din partea de sus se modifică în „Custom Frame” (Tâmplărie Personalizată). Aceasta înseamnă că aţi întrerupt legătura între elementele de Tâmplărie selectate şi clasa căreia i-au aparţinut anterior.
Apăsaţi OK pentru a ieşi din fereastra de dialog şi pentru a aloca modificările Tâmplăriilor selectate.Pentru informaţii suplimentare privind această fereastră de dialog, consultaţi Curtain Wall Settings: Frame Pages (Boundary, Mullion, Transom) in ArchiCAD Help
Adăugarea unei Noi Tâmplării unui Perete CortinăPuteţi adăuga o Tâmplărie suplimentară unui Perete Cortină existent. O astfel de Tâmplărie poate fi independentă faţă de Grilă, dar trebuie desenată astfel încât punctele sale de capăt să coincidă cu Tâmplăriile existente.Pentru a adăuga o Tâmplărie suplimentară, accesaţi modul de Editare a Peretelui Cortină.Activaţi Instrumentul Tâmplărie. Utilizaţi Caseta de Informaţii pentru a defini tipul şi clasa elementului de Tâmplărie ai cărui parametri îi veţi utiliza (de exemplu Mullion - Montant).
Dacă doriţi ca noua Tâmplărie să folosească parametri Personalizaţi, deschideţi pagina Frame Settings şi modificaţi parametrii după necesităţi. În Caseta de Informaţii (Info Box) Setările Tâmplăriei vor fi afişate ca fiind Personalizate (Custom).
Acum desenaţi un nou element de Tâmplărie pe Peretele Cortină în modul de Editare.
Dacă desenaţi Tâmplăria pe o linie de grilă, Tâmplăria va fi ataşată liniei de Grilă respective. Deplasarea Grilei va avea ca efect deplasarea Tâmplăriei.
Ghidul ArchiCAD 12 351

CLĂDIREA VIRTUALĂ
Dacă desenaţi un nou element de Tâmplărie care intersectează o linie de Grilă existentă, Tâmplăria va fi segmentată automat, în punctele unde intersectează linia de Grilă. Pentru a selecta întreaga linie continuă a noii Tâmplării (nu câte o Tâmplărie segmentată o dată), utilizaţi funcţia „Grip” pentru a selecta noile segmente ale Tâmplăriei care fac parte din aceeaşi linie:
Dacă desenaţi o structură de elemente de Tâmplărie suplimentare într-o anumită celulă a grilei, puteţi copia cu uşurinţă elementele respective în altă celulă: Consultaţi Copierea Structurii unei Celule din secţiunea următoare.
Copierea Structurii unei CelulePentru a copia structura Tâmplăriei dintr-o celulă a grilei în altă celulă, este necesar să va asiguraţi mai întâi că lucraţi în modul de Editare a Pereţilor Cortină şi că elementele de Tâmplărie sunt vizibile.Apoi executaţi comanda Design > Curtain Wall > Copy Cell Pattern.Daţi clic în celula a cărei structură a Tâmplăriei doriţi să o copiaţi.
Apoi daţi clic în celula unde doriţi să amplasaţi structura de Tâmplărie. Structura de Tâmplărie este dublată.
Intersecţiile de TâmplăriiCând două Tâmplării se intersectează pe un Perete Cortină, Tâmplăria cu prioritatea cea mai mare o va tăia pe cealaltă.
352 Ghidul ArchiCAD 12

CLĂDIREA VIRTUALĂ
Priorităţile Tâmplăriilor sunt predefinite în CurtainWall Settings pentru fiecare clasă de Tâmplării.• Boundary Frames (Tâmplării de Limită): Nivel de intersecţie
15• Mullion Frames: (Tâmplărie Montanţi): Nivel de intersecţie 10• Transom Frames: (Tâmplării Traverse): Nivel de intersecţie 5
Aceste valori nu sunt editabile la nivelul claselor de Tâmplărie. Bara de defilare indică nivelele de intersecţie ale Tâmplăriilor încastrate (de la stânga la dreapta: Traversă - 5, Montant -10, Limită de perete -15).Cu toate acestea, puteţi modifica prioritatea de intersecţie a unei singure Tâmplării selectate. În modul de Editare a Pereţilor Cortină, selectaţi Tâmplăria a cărei prioritate la intersecţie doriţi să o modificaţi. Accesaţi Frame Selection Settings şi aduceţi bara de defilare la nivelul dorit. Modificarea nivelului de intersecţie al Tâmplăriei – la fel ca modificarea oricărui alt parametru al Tâmplăriei – va avea ca efect transformarea elementului într-o Tâmplărie Personalizată.
Crearea unei Tâmplării Comune pentru Pereţi Cortină AdiacenţiDacă Tâmplăriile a doi pereţi cortină coincid şi se suprapun, utilizaţi această comandă pentru a realiza o îmbinare curată. (Una dintre cele două Tâmplării care se suprapun se va transforma într-o Tâmplărie de colţ, iar cealaltă va fi transformată într-o Tâmplărie Invizibilă.)Selectaţi ambii Pereţi Cortină şi executaţi comanda Design > Curtain Wall > Create Common Frames.
Vizualizaţi rezultatul:
Panourile Peretelui CortinăPanourile sunt suprafeţele plane – în general vitrate – ale Peretelui Cortină. Panourile sunt amplasate automat între elemente de Tâmplărie şi pe Suprafaţa de Bază. La crearea unui Perete Cortină,
Ghidul ArchiCAD 12 353

CLĂDIREA VIRTUALĂ
puteţi defini parametrii pentru două clase predefinite de Panouri în Curtain Wall Scheme Settings.Cele două clase predefinite de panouri pentru pereţi cortină sunt Main (Principal) şi Distinct (Distinct). Pentru a defini modul de dispunere a diferitelor clase de panouri în cadrul Peretelelui Cortină, alternaţi-le dând clic pe structura panoului în fereastra Preview a ferestrei de dialog Curtain Wall Scheme Settings: Daţi clic pe orice panou pentru a comuta între cele două clase de panouri Main (albe) şi Distinct (gri).
Consultaţi Curtain Wall Settings: Scheme Page in ArchiCAD Help.Proprietăţile celor două clase de panouri Main şi Distinct (tip, material, lăţime) sunt definite în ferestrele de dialog corespunzătoare din Curtain Wall Settings. Dacă modificaţi orice proprietate a claselor de Panouri Main sau Distinct, pentru Peretele Cortină selectat, atunci fiecare panou din clasa respectivă se va modifica în conformitate cu noile setări.Consultaţi Curtain Wall Settings: Panel Settings (Main, Distinct) in ArchiCAD Help.
Majoritatea panourilor din cadrul Peretelui Cortină sunt suprafeţe vitrate „fixe”. Cu toate acestea, puteţi insera obiecte de tip Panou care servesc drept deschideri de Uşi şi Ferestre.Consultaţi secţiunea Amplasarea unui Panou de Tip Uşă sau Fereastră pe pagina 355.
Personalizarea unui Panou SingularLa selectarea unui panou (Panel) în modul Edit, puteţi• Deschide tabloul Panel Selection Settings şi modifica setările• Şterge Panoul• Edita parametrii săiSelectaţi Panourile pe care doriţi să le editaţi.Consultaţi şi secţiunea Selecţia de Panouri şi Tâmplării multiple pe pagina 340.Daţi clic pe instrumentul Panou pentru a accesa Panel Selection Settings. Faceţi modificările necesare. Reţineţi că imediat ce operaţi orice fel de modificări în această fereastră de dialog, câmpul „Class” (clasă) din partea de sus se modifică în „Custom Panel” (Panou Personalizat). Aceasta înseamnă că între Panourile selectate şi clasa căreia i-au aparţinut anterior nu mai există nicio legătură.
354 Ghidul ArchiCAD 12

CLĂDIREA VIRTUALĂ
Apăsaţi OK pentru a ieşi din fereastra de dialog şi pentru a aplica modificările Panourilor Selectate.Pentru informaţii suplimentare privind această fereastră de dialog, consultaţi Curtain Wall Settings: Panel Settings (Main, Distinct) in ArchiCAD Help
Amplasarea unui Panou de Tip Uşă sau FereastrăPuteţi amplasa un panou GDL care se comportă ca o uşă sau ca o fereastră. Unele dintre aceste panouri sunt predefinite în ArchiCAD12, fiind prezentate în lista derulantă Type din tabloul Panel Type and Geometry:
De exemplu, să presupunem că avem un Perete Cortină ca şi următorul şi dorim să amplasăm un panou tip uşă în acesta:
Selectaţi peretele cortină şi accesaţi modul Edit.Acum selectaţi panourile existente pe care doriţi să le înlocuiţi cu un panou de tip uşă. (Doar panourile rectangulare vor funcţiona.)
Ghidul ArchiCAD 12 355

CLĂDIREA VIRTUALĂ
Cu toate acestea, deoarece doriţi să înlocuiţi cele două panouri selectate cu un singur panou de tip uşă, mai întâi „uniţi” panourile selectate prin ştergerea elementului de Tâmplărie dintre ele.Pentru a şterge elementul de Tâmplărie, dezactivaţi afişarea panoului, astfel încât să puteţi vedea mai bine Tâmplăria.
Apoi selectaţi Tâmplăria de care nu mai aveţi nevoie şi care desparte cele două panouri.Ştergeţi acest element. Reactivaţi afişarea panourilor (daţi clic din nou pe iconul Ochi de lângă „Panel” din lista de activare/dezactivare a afişării din modul Edit); după cum puteţi observa, cele două panouri selectate anterior au fost unite acum într-un singur panou. Selectaţi acum acest panou.
În Caseta de Informaţii, selectaţi cw door 2 12 la Object Type (Tip de Obiect).
Panoul selectat este acum înlocuit cu un panou tip uşă pe care îl puteţi deschide şi închide ca pe orice altă uşă GDL. Panoul nou amplasat nu face parte din nici una din clasele de panouri (Main sau Distinct); este un panou „personalizat”.
356 Ghidul ArchiCAD 12

CLĂDIREA VIRTUALĂ
Observaţi că acest Panou tip uşă are un parametru editabil denumit (partea de sus) “Top Direction.” Acest parametru vă permite să redefiniţi „partea de sus” a uşii cu 90 de grade în cazul în care la un moment ulterior doriţi să rotiţi liber Peretele Cortină, iar „partea de sus” a uşii îşi schimbă poziţia.
Îmbinările Peretelui Cortină
Despre ÎmbinăriÎmbinarea unui Perete Cortină este o structură opţională care are rolul de a conecta panourile unul de altul pentru a susţine sau (în cele mai multe cazuri) a înlocui Tâmplăria, creându-se astfel o structură performantă, mai uşoară decât Scheletul clasic. Îmbinările pot fi amplasate doar la unul sau la ambele capete ale liniilor de grilă.În ArchiCAD, o Îmbinare este un obiect GDL. Geometria şi caracteristicile de afişare ale acestora sunt determinate în totalitate de parametrii GDL, pe care îi puteţi identifica în lista de parametrii din fereastra Junction Type (Tip de Îmbinare).În plus, Îmbinările amplasate pot fi aduse în partea opusă a peretelui cortină şi configurate cu ajutorul unui ID personalizat, în vederea listării şi etichetării.
Amplasarea ÎmbinărilorÎn ArchiCAD Îmbinările pot fi amplasate individual sau automat, la fiecare intersecţie. Selectaţi oricare dintre aceste opţiuni în tabloul Member Placement de pe pagina Curtain Wall System.
Ghidul ArchiCAD 12 357

CLĂDIREA VIRTUALĂ
Consultaţi Curtain Wall Settings: System Page: Member Placement Panel in ArchiCAD Help.Dacă selectaţi At all Gridpoints, (în toate punctele grilei), îmbinările vor fi amplasate în toate punctele grilei, la crearea Peretelui Cortină. Îmbinările amplasate automat sunt conectate cu setările definite pe pagina Junctions din Curtain Wall Settings.Consultaţi Curtain Wall Settings: Junctions in ArchiCAD Help.În cazul în care selectaţi opţiunea One by one (Una câte una): atunci nicio îmbinare nu va fi amplasată automat, dar le puteţi amplasa manual, una câte una, folosind Instrumentul Îmbinare şi Setările acestuia din modul de Editare a Peretelui Cortină.Îmbinările amplasate manual pot fi configurate individual, cu ajutorul proprietăţilor personalizate din Junction Tool Settings; o altă opţiune este de a folosi setări pentru Îmbinări la nivel de Sistem (de pe pagina Junction din Curtain Wall Settings), prin configurarea clasei (Class) lor ca Îmbinare Sistemică (System Junctions).Îmbinările sunt amplasate în mod standard pe partea interioară a Peretelui Cortină.Pentru a stabili dacă o anumită Îmbinare aparţine Sistemului sau este o Îmbinare Personalizată, deschideţi Curtain Wall în modul
Edit, selectaţi Îmbinarea respectivă, deschideţi Junction Settings şi uitaţi-vă în lista derulantă din partea de sus a ferestrei de dialog:
Adăugarea unei Noi Îmbinări Peretelui CortinăPentru a adăuga o Îmbinare suplimentară unui Perete Cortină existent, accesaţi modul de Editare a Peretelui Cortină.Activaţi Instrumentul Îmbinare. Dacă doriţi ca noua Îmbinare să folosească parametri Personalizaţi, deschideţi pagina Junction Settings şi modificaţi parametrii după nevoi. În Caseta de Informaţii (Info Box) Setările Îmbinării vor fi afişate ca fiind Personalizate.Îmbinările pot fi amplasate doar la unul sau la ambele capete ale liniilor de grilă. În general, veţi amplasa o Îmbinare ca substitut pentru o Tâmplărie. Cu toate acestea, în ArchiCAD panourile se pot conecta doar prin intermediul Tâmplăriilor. Dacă nu există niciun element de Tâmplărie, Panourile se vor „contopi” pentru a forma o suprafaţă perfectă, făcând ca Îmbinările să fie inutile şi greu de amplasat. Din acest motiv, dacă este necesar să înlocuiţi o Tâmplărie cu o Îmbinare, selectaţi mai întâi Tâmplăriile din punctul de conectare al panourilor şi transformaţi-le în tipul de Tâmplărie „Invizibilă”. (Utilizaţi tabloul Frame Type and Geometry din Frame Settings.)
358 Ghidul ArchiCAD 12

CLĂDIREA VIRTUALĂ
Acum daţi clic pe punctul sensibil din mijlocul conexiunii.
Daţi clic pentru a defini pe care parte a Peretelui Cortină să amplasaţi Îmbinarea. Aceasta va fi amplasată în punctul de conectare a panoului cel mai apropiat faţă de clicul dat.Dacă deplasaţi liniile de Grilă (şi odată cu acestea elementele de Tâmplărie vizibile sau invizibile), Îmbinările se vor deplasa şi ele. Puteţi adăuga numai o Îmbinare în fiecare punct al grilei Tâmplăriei.
Personalizarea unei Îmbinări IndividualeLa selectarea unei Îmbinări (Junction) în modul Edit, puteţi• Deschide tabloul Junction Selection Settings şi modifica
setările• Deplasa Îmbinarea în alt punct de conectare a panoului.• Şterge Îmbinarea• Aduce Îmbinarea în partea opusă a Peretelui Cortină (folosiţi
butonul Flip din Junction Tool Settings sau din Caseta de Informaţii):
Ghidul ArchiCAD 12 359

CLĂDIREA VIRTUALĂ
Pentru a lucra mai uşor, configuraţi vizibilitatea (de exemplu, dezactivaţi vizibilitatea tuturor elementelor, cu excepţia Îmbinărilor, Tâmplăriilor şi Configuraţiei).Selectaţi Îmbinarea (Îmbinările) pe care doriţi să o (le) editaţi.Daţi clic pe Instrumentul Îmbinare pentru a accesa Junction Selection Settings. Faceţi modificările necesare. Reţineţi că imediat ce operaţi orice fel de modificări în această fereastră de dialog, câmpul „Class” (Clasă) din partea de sus se modifică în „Custom Junction” (Îmbinare Personalizată). Aceasta înseamnă că aţi întrerupt legătura între Îmbinarea (Îmbinările) selectată(e) şi setările Peretelui Cortină.Apăsaţi OK pentru a ieşi din fereastra de dialog şi pentru a aplica modificările Îmbinărilor selectate.
Accesoriile Peretelui CortinăAccesoriile unui Perete Cortină sunt componente opţionale, neportante – cum ar fi storurile, decoraţiunile sau copertinele – fixate pe oricare din elementele de Tâmplărie ale Peretelui Cortină.
Amplasarea AccesoriilorÎn ArchiCAD, accesoriile pot fi amplasate unul câte unul, numai în modul Curtain Wall, cu ajutorul Instrumentului Accesoriu (Accessory) pentru Pereţi Cortină. (Nu există o metodă de Amplasare automată a Accesoriilor.) Un Accesoriu poate fi
configurat în modul Edit, putând fi setate proprietăţi personalizate sau la nivel de Sistem, cu ajutorul Setărilor Peretelui Cortină.Consultaţi Curtain Wall Settings: Accessory Settings in ArchiCAD Help.Pentru a stabili dacă un anumit Accesoriu aparţine Sistemului sau este un Accesoriu Personalizat, deschideţi Curtain Wall în modul Edit, selectaţi Accesoriul respectiv, deschideţi Accesory Settings şi uitaţi-vă în lista derulantă din partea de sus a ferestrei de dialog:
În ArchiCAD, un Accesoriu este un obiect GDL. Geometria şi caracteristicile sale de afişare sunt determinate în totalitate de parametrii săi GDL, pe care îi puteţi identifica în lista de parametrii din pagina Accesory Type (Tip de Accesoriu).Orientarea la amplasare a Accesoriilor este determinată de Tâmplării.
Adăugarea unui Nou Accesoriu pe Peretele CortinăPentru a adăuga un Accesoriu suplimentar unui Perete Cortină existent, accesaţi modul de Editare a Peretelui Cortină.Activaţi Instrumentul Accesoriu. Utilizaţi Caseta de Informaţii pentru a defini Tipul de Accesoriu şi stabili Clasa din care face parte acesta, pentru a decide dacă proprietăţile noului Accesoriu ar trebui să fie conectate la pagina corespunzătoare Setărilor Peretelui Cortină (Accesoriu Sistemic) sau nu (Accesoriu Personalizat).
Dacă doriţi ca noul Accesoriu să folosească parametri Personalizaţi, deschideţi pagina Setărilor Accesoriului şi modificaţi parametrii după necesităţi. În Caseta de Informaţii (Info Box) Setările Accesoriului vor fi afişate ca fiind Personalizate.
360 Ghidul ArchiCAD 12

CLĂDIREA VIRTUALĂ
Acum amplasaţi un nou Accesoriu în modul Edit.
Daţi clic pe o Tâmplărie sau pe un punct de capăt al unui element de Tâmplărie - punctul cel mai apropiat de locul unde daţi clic va fi punctul din care începe Accesoriul.
Deplasaţi cursorul şi daţi clic pentru a stabili locul unde se sfârşeşte Accesoriul.Daţi clic cu cursorul Ochi pentru a stabili direcţia Accesoriului: în exteriorul sau în interiorul Peretelui Cortină.
Dacă deplasaţi liniile de Grilă sau Tâmplăriile, Accesoriul se va deplasa odată cu acestea.
Personalizarea unui Singur AccesoriuLa Selectarea unui Accesoriu (Accesory) în modul Edit, puteţi• Deschide tabloul Accesory Selection Settings şi modifica
setările• Deplasa Accesoriul pe un alt element de Tâmplărie.• Aduce Accesoriul în partea opusă a Peretelui Cortină (folosiţi
butonul “Flip” din Accessory Tool Settings sau din Caseta de Informaţii.)
• Şterge AccesoriulPentru a lucra mai uşor, configuraţi vizibilitatea (de exemplu, dezactivaţi vizibilitatea tuturor elementelor, cu excepţia Accesoriilor, Tâmplăriilor şi Configuraţiei.)Selectaţi Accesoriile pe care doriţi să le editaţi.Daţi clic pe Instrumentul Accesoriu pentru a accesa Accessory Selection Settings.Consultaţi Curtain Wall Settings: Accessory Settings in ArchiCAD HelpFaceţi modificările necesare. Reţineţi că imediat ce operaţi orice fel de modificări în această fereastră de dialog, câmpul „Class” (Clasă)
Ghidul ArchiCAD 12 361

CLĂDIREA VIRTUALĂ
din partea de sus se modifică în „Custom Accessory” (Accesoriu Personalizat). Aceasta înseamnă că între Accesoriul (Accesoriile) selectat(e) şi setările Peretelui Cortină s-a rupt legătura.Apăsaţi OK pentru a ieşi din fereastra de dialog şi pentru a aplica modificările Accesoriilor selectate.
Pereţii Cortină şi Alte Elemente
Îmbinarea unui Perete cu un Perete CortinăUn Perete Cortină poate fi îmbinat cu unul sau mai mulţi pereţi. După îmbinare, peretele este ajustat în funcţie de Peretele Cortină. Dacă deplasaţi sau rotiţi liber Peretele Cortină, peretele cu care se realizează îmbinarea se va ajusta în concordanţă.Îmbinarea unui Perete Cortină cu un perete poate fi utilă pentru ajustarea geometriei peretelui în cazul unui Perete Cortină înclinat.Consultaţi secţiunea Îmbinarea unui Perete cu un Perete Cortină pe pagina 362.Pentru a îmbina un perete cu un Perete Cortină, selectaţi peretele (pereţii) şi Perete Cortină. (Puteţi selecta un număr oricât de mare de pereţi, însă doar un singur Perete Cortină.)Utilizaţi comanda Connect wall... din meniul contextual al ferestrei,
sau comanda Design > Curtain Wall > Connect wall.Apare fereastra de dialog Connect Wall to Curtain Wall. De fiecare dată când îmbinaţi unul sau mai mulţi pereţi cu Peretele Cortină selectat, utilizaţi această fereastră de dialog pentru a
specifica punctele exacte de îmbinare a pereţilor cu Peretele Cortină.Valoarea Outside (Exterior): această valoare defineşte punctul în care pereţii care vin din „Exteriorul” Peretelui Cortină se vor îmbina cu acesta.Valoarea Inside (Interior): această valoare defineşte punctul în care pereţii care vin din „Interiorul” Peretelui Cortină se vor îmbina cu acesta. Punctele de conexiune Interior şi Exterior sunt exprimate ca offsets from the Base Surface, (decalajul faţă de Suprafaţa de Bază), după cum se poate observa în fereastra de dialog “Connect Wall to Curtain Wall”.
• Opţiunea standard este Curtain Wall thickness (grosimea Peretelui Cortină). Aceasta este probabil opţiunea cea mai frecventă. În mod standard, suma valorilor Inside şi Outside este egală cu Grosimea Nominală a Peretelui Cortină, aşa cum este definită în tabloul Curtain Wall System Settings Positioning. În exemplul nostru, Grosimea Nominală este 400.
362 Ghidul ArchiCAD 12

CLĂDIREA VIRTUALĂ
Cu scopul de a decala pereţii faţă de Peretele Cortină, valoarea Inside din această Grosime Nominală este egală cu distanţa dintre Panou şi Suprafaţa de Referinţă (în exemplul nostru, 250); valoarea Outside constituie diferenţa până la Grosimea Nominală (în exemplul nostru, 150).Astfel, pereţii care se îmbină din Exterior se vor opri la 150 mm de Suprafaţa de Bază a Peretelui Cortină; pereţii care se îmbină din Interior se vor opri la 250 mm faţă de Suprafaţa de Bază a Peretelui Cortină.• Dacă doriţi ca pereţii să se oprească în alte puncte decât
grosimea nominală a Peretelui Cortină, daţi clic pe Customs offset (Decalaj Personalizat). Apoi introduceţi valorile pentru decalajul faţă de Suprafaţa de Bază a Peretelui Cortină în punctele de îmbinare Interioare şi Exterioare.
Daţi clic pe Connect. Apare cursorul Ochi: daţi clic pentru a defini care capăt al peretelui doriţi să se îmbine cu Peretele Cortină. Pe măsură ce deplasaţi cursorul către unul din capetele peretelui, pe perete apare o săgeată dublă care indică faptul că acesta este capătul care poate fi îmbinat dacă daţi clic acum. Un perete îmbinat cu un Peretele Cortină este asociat cu locul în care capătul său intersectează suprafaţa Peretelui Cortină. Pentru a redefini decalajul pentru un perete deja îmbinat, este necesar să îl reîmbinaţi.
Desprinderea Pereţilor faţă de Pereţii CortinăPentru a anula îmbinarea pereţilor cu Pereţii Cortină, efectuaţi una din următoarele operaţiuni:Selectaţi orice Perete Cortină, orice perete sau orice combinaţie de astfel de elemente.Utilizaţi comanda Design > Curtain Wall > Disconnect all Elements. Toate îmbinările pereţilor şi Pereţilor Cortină selectaţi sunt anulate.Pentru a anula o anumită îmbinare a unui perete cu un anumit Perete Cortină: Selectaţi peretele conectat şi Peretele Cortină cu care este îmbinat.
Executaţi comanda Design > Curtain Wall > Break Connection. Îmbinarea peretelui cu Peretele Cortină selectat este anulată. (Dacă peretele este, de asemenea, îmbinat cu un alt Perete Cortină, care nu a fost selectat, îmbinarea respectivă rămâne intactă. Acest lucru este valabil şi pentru Pereţii Cortină: rămâne îmbinat cu oricare din pereţii care nu au fost selectaţi.)Pentru a anula îmbinarea dintre un anumit Perete Cortină şi toţi pereţii cu care este conectat:Selectaţi Peretele Cortină şi efectuaţi una din următoarele operaţiuni: • Utilizaţi comanda Design > Curtain Wall > Disconnect All
Elements sau• Daţi clic pe butonul Undo Connections din tabloul Model din
Curtain Wall System Settings.Pentru a anula îmbinarea dintre un anumit perete şi toţi Pereţii Cortină cu care este conectat: Selectaţi peretele şi efectuaţi una din următoarele operaţiuni:• Utilizaţi comanda Design > Curtain Wall > Disconnect All
Elements sau• Daţi clic pe butonul Disconnect All Curtain Walls din tabloul
Model din Wall Settings.
Ghidul ArchiCAD 12 363

CLĂDIREA VIRTUALĂ
Pereţii Cortină şi Zonele AdiacenteZonele adiacente se întind până la Grosimea Nominală a Peretelui Cortină, definită în câmpul Nominal Thickness din Curtain Wall System Settings (Tabloul Positioning).
Ca şi în cazul pereţilor şi stâlpilor, aveţi la dispoziţie mai multe opţiuni de definire a modului de calcul pentru Pereţii Cortină care sunt mărginiţi de Zone sau care servesc ca limită Zonelor. Utilizaţi fereastra derulantă Relation to Zones din Curtain Wall Settings (tabloul Listing and Labeling) pentru definirea modului de calcul pentru aceste Zone.Pentru informaţii suplimentare, consultaţi Curtain Wall Settings: System Page: Listing and Labeling Panel in ArchiCAD Help.
Divizarea Pereţilor Cortină care se IntersecteazăUn mod de a îmbina precis doi Pereţi Cortină este de a-i face să se intersecteze, apoi de a-i diviza şi îndepărta părţile „în plus”, cu ajutorul comenzii Design > Curtain Wall > Split Curtain Wall.Această comandă poate fi utilizată numai pentru divizarea unuia sau mai multor Pereţi Cortină cu un alt Perete Cortină. Comanda poate fi executată în orice fereastră a modelului (dar nu în modul de Editare a Peretelui Cortină). Este similară cu comanda Edit > Reshape >Split, utilizată pentru alte elemente ArchiCAD.În exemplul de faţă, cei doi Pereţi Cortină se intersectează pe Planul de Nivel.
Selectaţi Peretele Cortină curb.Executaţi comanda Design > Curtain Wall > Split Curtain Wall, sau aceeaşi comandă din meniul contextual.
Daţi clic pe celălalt Perete Cortină.Apare cursorul Ochi. Daţi clic pe una din părţile Peretelui Cortină curb pentru a defini partea care rămâne selectată după divizare.
364 Ghidul ArchiCAD 12

CLĂDIREA VIRTUALĂ
Peretele Cortină curb a fost împărţit în doi Pereţi Cortină separaţi.
Acum puteţi şterge cel de care nu aveţi nevoie, cei doi Pereţi Cortină rămaşi fiind îmbinaţi exact.Repetaţi procesul de divizare, apoi şterge proeminenţa Peretelui Cortină drept.
Rezultatul în planul de nivel şi în 3D:
Într-un astfel de caz, Tâmplăria celor doi Pereţi Cortină adiacenţi s-ar putea suprapune. Pentru a remedia situaţia apărută creaţi o Tâmplărie comună ambilor. Consultaţi secţiunea Crearea unei Tâmplării Comune pentru Pereţi Cortină Adiacenţi pe pagina 353.
Exemplu: Îmbinarea unui Perete Cortină Înclinat cu Pereţi LateraliÎn acest exemplu, avem un Perete Cortină înclinat, amplasat între doi pereţi drepţi, care ies în afară, depăşind Peretele Cortină înclinat.
Pentru a ajusta pereţii la Peretele Cortină, astfel încât capetele pereţilor să fie paralele cu Peretele Cortină, vom utiliza comanda Connect Wall.Selectaţi Peretele Cortină şi cei doi pereţi laterali care trebuie îmbinaţi.Executaţi comanda Design > Curtain Wall > Connect Curtain Wall sau aceeaşi comandă din meniul contextual.
Ghidul ArchiCAD 12 365

CLĂDIREA VIRTUALĂ
Apare fereastra de dialog Connect Wall to Curtain Wall.
Prin folosirea valorilor standard se presupune că se doreşte îmbinarea pereţilor la Grosimea Nominală a Peretelui Cortină.Consultaţi secţiunea Îmbinarea unui Perete cu un Perete Cortină pe pagina 362.Să facem următoarea încercare: Lăsaţi valorile nemodificate şi daţi clic pe Connect.Apoi daţi clic cu cursorul Ochi în apropierea capătului oricăruia din pereţi (acesta este peretele cu care doriţi să îmbinaţi Peretele Cortină). (Săgeata dublă care apare temporar vă permite să identificaţi capătul corect al peretelui.)
Are loc îmbinarea pereţilor. Pereţii sunt ajustaţi de-a lungul părţii interioare a Peretelui Cortină, în poziţia standard (în cazul nostru, la 250 mm de Suprafaţa de Bază, către „interior”.)
Vizualizaţi punctul de îmbinare de aproape: peretele intersectează interiorul Peretelui Cortină la grosimea sa nominală: exact unde începe Tâmplăria Limită a peretelui.Este posibil să doriţi ca această îmbinare să aibă altă geometrie. Să presupunem că doriţi ca peretele să se îmbine la limita exterioară a Peretelui Cortină. Trebuie să refacem operaţiunea de îmbinare cu Peretele Cortină.
366 Ghidul ArchiCAD 12

CLĂDIREA VIRTUALĂ
Selectaţi din nou pereţii şi Peretele Cortină. Executaţi din nou comanda Design > Curtain Wall > Connect wall pentru afişarea ferestrei Connect Wall to Curtain Wall în care puteţi ajusta distanţa la care se realizează îmbinarea, selectând o valoare personalizată:Deoarece peretele vine din interiorul peretelui cortină, este necesar să modificaţi valoarea „Inside”:
Valoarea „Inside” măsoară distanţa dintre punctul de îmbinare a peretelui şi Suprafaţa de Bază, către „interior”. Dacă doriţi să treceţi dincolo de Suprafaţa de Bază, cum este cazul de faţă, introduceţi o valoare negativă. În exemplul de faţă vom utiliza -50, astfel încât peretele care vine din interior să traverseze suprafaţa de bază (la 0) şi să se deplaseze încă 50 mm, oprindu-se exact la grosimea Peretelui Cortină pe exterior.Daţi clic pe Connect. Vizualizaţi rezultatul în 3D. Acum peretele este aliniat la faţa exterioară a Peretelui Cortină.
Rotirea Liberă a Peretelui CortinăPuteţi roti liber un Perete Cortină selectat. Este mai simplu să selectaţi Peretele Cortină în 3D şi să utilizaţi comanda Free Rotate din paleta Pet Palette. (Comanda este disponibilă şi din Design > Curtain Wall > Free Rotate.)
Daţi clic şi glisaţi cursorul pentru a defini o linie, care va constitui axa de rotaţie.
Ghidul ArchiCAD 12 367

CLĂDIREA VIRTUALĂ
Apoi daţi clic pentru a defini punctul din care doriţi să începeţi rotaţia.
Daţi clic pentru a finaliza operaţia.
Ataşarea de Etichete Componentelor Peretelui CortinăSunt disponibile două moduri de ataşare de etichete Componentelor Peretelui Cortină.1) Utilizaţi „Member Label” (Etichetă de Componentă) din
Instrumentul Etichetă pentru a crea o etichetă asociativă pentru
oricare din Componentele Peretelui Cortină, pe care daţi clic, într-o fereastră de Secţiune.Utilizaţi această metodă dacă doriţi ataşarea de etichete numai pentru anumite componente ale Peretelui Cortină.
Consultaţi secţiunea Amplasarea de Etichete pentru Componente pe Pereţi Cortină pe pagina 497.2) Executaţi comanda Design > Curtain Wall > Label All
Members.Utilizaţi această metodă dacă aveţi nevoie de etichete pentru toate Componentele sau pentru toate Componentele dintr-o anumită clasă.
Pentru a utiliza această comandă, selectaţi Peretele Cortină în fereastra de Secţiune/Elevaţie/Elevaţie Interioară. Daţi clic pe Design > Curtain Wall > Label All Members pentru afişarea ferestrei de dialog care conţine toate Componentele:
Bifaţi casetele corespunzătoare tuturor tipurilor de Componente cărora doriţi să le ataşaţi câte o Etichetă. Etichetele vor fi asociative; dacă aţi definit un conţinut standard pentru oricare din
368 Ghidul ArchiCAD 12

CLĂDIREA VIRTUALĂ
instrumentele Componentă (de exemplu, Îmbinări, Tâmplării), aceste definiţii vor fi utilizate în Etichetă. Daţi clic pe Label pentru a amplasa etichetele.
Obiecte ParametriceDespre Obiectele ParametriceDin procesul de proiectare în ArchiCAD o etapă importantă este amplasarea de obiecte în plan. De exemplu, Uşile şi Ferestrele introduse în pereţi sunt obiecte; la fel precum sunt Scările şi Corpurile de Iluminat. Indicatorii, Etichetele şi Mărcile de Zonă sunt, de asemenea, obiecte. Multe dintre aceste obiecte pot fi accesate cu ajutorul instrumentelor aferente. Puteţi accesa multe alte obiecte folosind Instrumentul Obiect (Object Tool), printre acestea numărându-se copaci şi vehicule, echipamente de birou şi obiecte sanitare.Obiectele sunt parametrice. Acest lucru înseamnă că puteţi configura starea obiectelor amplasate, folosind fereastra de dialog Object Settings sau ferestrele de dialog ale instrumentelor pentru obiectele respective, fără a modifica fişierul extern.Pentru informaţii suplimentare, consultaţi Object/Lamp Tool Settings in ArchiCAD Help.Atunci când amplasaţi un Obiect (spre deosebire de alte elemente din ArchiCAD), amplasaţi o variantă (o stare) a unui fişier extern aflat într-o bibliotecă de obiecte. ArchiCAD este dotat cu o bibliotecă standard de obiecte care conţine sute de obiecte preconfigurate, editabile (cunoscute sub denumirea de obiecte GDL sau componente de Bibliotecă). În majoritatea cazurilor, pentru amplasarea obiectelor din această bibliotecă standard, veţi utiliza instrumentele ArchiCAD. În funcţie de subtipul acestora, instrumentul care le recunoaşte şi le amplasează este fie instrumentul pentru Obiecte, fie un instrument specializat, de exemplu, instrumentul Scară sau Luminator.Dacă deschideţi un proiect şi paleta Library Loading Report (Raport de Încărcare a Bibliotecii) vă informează că obiectele
amplasate nu se găsesc în Biblioteca Activă, acestea nu pot fi afişate în plan. (Locul obiectelor care lipsesc din bibliotecă sunt indicate de pete nedefinite în plan.)
Veţi găsi cele mai multe obiecte de care aveţi nevoie în proiect în Biblioteca ArchiCAD - biblioteca de obiecte standard, livrată odată cu programul. Obiectele sunt organizate în directoare şi subdirectoare pentru a vă facilita identificarea obiectelor de care aveţi nevoie. Biblioteca ArchiCAD este cuprinzătoare, versiunile localizate ale bibliotecilor ArchiCAD conţinând chiar obiectele speciale, adaptate în funcţie de standardele anumitor ţări.Dacă activaţi un instrument specializat pentru un anumit subtip de Obiecte (Scară, Uşă), caseta de Dialog a Setărilor accesează numai componenta respectivă din Biblioteca ArchiCAD. De exemplu, activarea Instrumentului Fereastră vă permite accesul la toate Ferestrele din Biblioteca ArchiCAD, fără a putea avea acces însă la Uşi sau la Obiectele de Instalaţii (Mechanical).Consultaţi şi About GDL Object Subtypes in ArchiCAD Help.Instrumentul Obiect (iconul în formă de scaun) vă permite accesul la o mare varietate de obiecte care nu fac parte dintr-un anume subtip. Aceste obiecte sunt repartizate în trei directoare principale: Basic Library (Biblioteca de Bază); Visualization Objects (Obiecte pentru Vizualizare); şi Add-On Library (Biblioteca Suplimentară) şi câteva subdirectoare. După cum puteţi observa din denumirile fişierelor, Biblioteca de Bază conţine diverse tipuri de obiecte de Mobilier (Paturi, Scaune, Echipament de Birou etc.); Decoraţiuni (ceasuri şi vaze), obiecte pentru întreţinere Sănătate/Recreere (un pian, o masă de biliard, un televizor). Directoarele suplimentare conţin Structuri de Construcţie (cum ar fi garduri şi muluri), Construcţii Speciale (cum ar fi şeminee şi storuri), Elemente Mecanice (cum ar fi aparate de aer condiţionat şi ascensoare) şi Elemente 2D (cum ar fi simboluri grafice şi simboluri pentru instalaţiile electrice.)
Ghidul ArchiCAD 12 369

CLĂDIREA VIRTUALĂ
Directorul de Vizualizare conţine elemente de îmbunătăţire a Amplasamentului (de exemplu, copaci) şi obiecte reprezentând Oameni şi Vehicule.
Setările Obiectelor aparţinând Elementelor Componente ale BiblioteciiFereastra de dialog a Setărilor Obiectului pentru Componentele Bibliotecii are două părţi:În partea stângă, zona de navigare vă permite să identificaţi în bibliotecile încărcate componentele aferente instrumentului activ, prin navigare sau prin introducerea unui termen, pentru căutarea după denumire în bibliotecă.
Daţi dublu clic pe bara dintre cele două tablouri pentru a deschide/închide zona de navigare (sau daţi clic pe săgeata neagră din partea de sus a barei despărţitoare). Dacă aţi extins orizontal fereastra de dialog, puteţi glisa bara despărţitoare orizontal pentru a rearanja fereastra de dialog.
Dacă selectaţi un obiect (nu un director) în zona de navigare, setările acestuia apar în partea dreaptă a ferestrei de dialog.Setările obiectului vor rămâne în partea dreaptă a ferestrei de dialog, chiar dacă utilizaţi funcţia de navigare în partea stângă. Pentru reafişarea poziţiei obiectului selectat în ierarhia bibliotecii, în zona de navigare, daţi clic pe comanda Show in library pe care o puteţi accesa dând clic pe săgeata neagră din dreptul denumirii obiectului în tabloul Preview and Positioning.
În partea dreaptă a ferestrei de dialog se află tablouri cu setări.În tabloul Preview and Positioning (la fel ca în Caseta de Informaţii (Info Box)) sunt disponibile comenzi simple de navigare care vă permit să accesaţi elementul anterior sau elementul următor din biblioteca activă, fără a fi necesar să utilizaţi zona de navigare.
La fel ca în cazul altor obiecte GDL, tabloul Custom Settings este activ numai dacă obiectul selectat conţine un script de interfaţă pentru utilizator.Pentru descrierea fiecărei comenzi din această fereastră de dialog, consultaţi Object/Lamp Tool Settings in ArchiCAD Help.
370 Ghidul ArchiCAD 12

CLĂDIREA VIRTUALĂ
Unde se pot Găsi Obiecte care pot fi Utilizate în ArchiCAD• Biblioteca standard ArchiCAD, livrată ca parte a programului,
conţine sute de obiecte standard, predefinite.• Dacă utilizaţi Library Manager, o aplicaţie flexibilă
ArchiCAD, puteţi încărca oricând biblioteci suplimentare sau componente de bibliotecă individuale. Graphisoft comercializează mai multe biblioteci complementare specializate. Pentru mai multe informaţii consultaţi-vă distribuitorul
Pentru informaţii suplimentare, consultaţi Biblioteci pe pagina 46.• Pe Internet puteţi găsi un număr din ce în ce mai mare de
pagini web dedicate Obiectelor GDL, cum ar fi Object Depository (ArchiCAD-talk.graphisoft.com/object_depository.php) sau ObjectsOnLine (www.objectsonline.com). Pe site-ul (www.graphisoft.com) există un director cu astfel de adrese. În plus, modulul suplimentar GDL Web Control Add-On (www.graphisoft.com/products/ArchiCAD/object_technology/downloads) vă permite să vizualizaţi Obiecte GDL în browser-ul dvs. de web şi să le descărcaţi direct în proiectul ArchiCAD.
• Numeroase alte programe sau module suplimentare (Add-Ons) realizate de alte companii vă permit să creaţi sau să editaţi obiecte GDL. Aceste obiecte conţin scripturi GDL, ca şi alte date specifice aplicaţiei respective. Pentru informaţii privind disponibilitatea acestora consultaţi-vă distribuitorul.
• Bibliotecile DXF sunt foarte răspândite în mediile utilizatorilor CAD, acoperind aproape orice domeniu de inginerie şi proiectare. Foarte mulţi producători oferă simboluri sau modele ale produselor în format DXF. ArchiCAD poate importa cu uşurinţă aceste biblioteci.
• Puteţi utiliza elementele existente în ArchiCAD pentru a crea şi salva obiecte personalizate.
Pentru informaţii suplimentare, consultaţi secţiunea Crearea Grafică de Obiecte Personalizate pe pagina 379.• Dacă aveţi nevoi foarte speciale şi nicio componentă
preconfigurată a bibliotecii nu vă este de folos, ArchiCAD vă pune la dispoziţie o soluţie unică prin Limbajul de Descriere Geometrică (GDL). Cu ajutorul acestui mediu de programare foarte simplu, puteţi crea scripturi pentru fiecare element al clădirii, sub forma unor componente de bibliotecă.
Pentru informaţii suplimentare, consultaţi secţiunea Crearea de Scripturi pentru Obiecte Personalizate pe pagina 383.• Puteţi lucra cu alte aplicaţii 3D. ArchiCAD poate importa orice
model 3D pe care îl creaţi, în programe cum ar fi MaxonForm sau programele de tip Zoom sau Alias Wavefront. Aceste aplicaţii permit modelarea 3D şi crearea de forme cu geometrie liberă.
Pentru informaţii suplimentare, consultaţi documentaţia the MaxonForm documentation din directorul de documentaţie Graphisoft.
Localizarea unei Componente de BibliotecăUtilizaţi zona de navigare din fereastra de dialog Object Settings pentru a localiza componenta bibliotecii de care aveţi nevoie. (Această funcţie este disponibilă şi în fereastra de dialog de Setări a oricărui element de tip obiect: Fereastră, Uşă, Luminator, etc. )Fereastra de dialog a Setărilor pentru Componentele de Bibliotecă are două părţi:• În partea stângă, zona de navigare vă permite să identificaţi în
bibliotecile încărcate componente de bibliotecă singulare corespunzând instrumentului activ, prin navigare sau prin
Ghidul ArchiCAD 12 371

CLĂDIREA VIRTUALĂ
introducerea unor cuvinte, pentru căutarea unor componente de bibliotecă după denumire.Notă: Dacă daţi clic pe săgeata orientată în jos din coloana centrală a ferestrei de dialog, puteţi închide zona de navigare. În acest mod fereastra de dialog ocupă mai puţin spaţiu.
• În partea dreaptă a ferestrei de dialog se află tablouri cu setări.
Dacă selectaţi un obiect (nu un director) în zona de navigare, setările acestuia apar în partea dreaptă a ferestrei de dialog.O comandă pop-up din colţul din stânga sus al ferestrei de dialog vă permite să aranjaţi tablourile din zona de navigare vertical sau orizontal.Trei butoane reprezentând diverse mărimi ale iconurilor vă permit afişarea conţinutului directorului în care se efectuează navigarea sub forma unor iconuri mai mari sau mai mici, respectiv sub forma unei liste alfabetice în care se afişează denumirile complete ale elementelor.Zona de navigare cuprinde bibliotecile încărcate odată cu ArchiCAD.
În fereastra de dialog Object Settings, utilizaţi lista derulantă pentru a selecta modul de afişare a anumitor componente de bibliotecă:• Selectaţi Folder View pentru a
naviga la nivelul directoarelor bibliotecii.
• Selectaţi Subtype View pentru a naviga la nivelul subtipurilor de obiecte.
Pentru informaţii privind subtipurile de obiecte consultaţi About GDL Object Subtypes in ArchiCAD Help.Pentru un nivel mai mare de detaliere a directoarelor bibliotecii, respectiv a directoarelor conţinând tipuri de obiecte, daţi clic pe semnul plus (sau pe săgeată în Macintosh) din dreptul denumirii acestora în panoul de căutare.• Selectaţi opţiunea Find Library Parts pentru a căuta
componentele bibliotecii după denumire într-un motor de căutare, utilizând cuvinte cheie.
Motorul de Căutare a Componentelor Bibliotecii1) Introduceţi un cuvânt cheie în câmpul de căutare.Este permisă căutarea aproximativă (wildcard):• Utilizaţi “?” (semnul întrebării) în locul oricărui caracter• Utilizaţi “*” (asterisc) în locul oricărui şir de caractere
Notă: Denumirile componentelor bibliotecii includ adesea un număr. Puteţi utiliza aceste numere ca parte a cuvântului cheie căutat.
2) Rafinaţi căutarea selectând o opţiune din lista derulantă: Căutaţi toate denumirile de fişiere care:
• se potrivesc cu cuvântul cheie• conţin cuvântul cheie• încep cu cuvântul cheie• se sfârşesc cu cuvântul cheie
372 Ghidul ArchiCAD 12

CLĂDIREA VIRTUALĂ
3) Selectaţi o bibliotecă sau un set de biblioteci din lista de sub câmpul Search in.
De exemplu, dacă doriţi să găsiţi ferestrele cu deschidere în partea de jos disponibile, introduceţi „buttom hung” (cu deschidere în partea de jos) în câmpul de căutare.
4) Apăsaţi butonul Find sau tasta Enter pentru a începe căutarea.5) Vizualizaţi rezultatele căutării.În exemplul nostru, se vor afişa următoarele ferestre cu deschidere în partea de jos:
Rezultatele căutării sunt afişate în fereastra Library Parts found (Componente de Bibliotecă găsite).Selectaţi un icon de format pentru a aranja rezultatele căutării într-unul dintre cele trei formate specifice zonei de navigare.Daţi clic pe iconul oricărei componente a bibliotecii în fereastra Library Parts found pentru a vizualiza sau edita setările obiectului respectiv în partea dreaptă. Calea de acces către fişierul componentei de bibliotecă din Directorul Bibliotecii şi din
directorul de subtipuri este indicate în partea de jos a ferestrei. În cazul în care reveniţi la afişajul de Directoare sau Subtipuri după finalizarea căutării şi selectarea/editarea unui obiect, acesta va rămâne selectat în ambele vederi.
Amplasarea unui ObiectÎn general, pentru amplasarea unui obiect sunt necesare următoarele operaţiuni:1) Selectaţi instrumentul corespunzător în Caseta de Instrumente
şi deschideţi fereastra de dialog a setărilor dând clic pe iconul instrumentului.
2) Căutaţi elementul potrivit de care aveţi nevoie în directoarele bibliotecii.
3) Modificaţi setările standard, astfel încât acestea să corespundă situaţiei sau scopului avut în vedere. Fişierul extern nu este afectat în niciun mod de modificările pe care le aduceţi Obiectului (Corp de Iluminat, Uşă, etc.) în fereastra de dialog a setărilor.
4) Daţi clic în locaţia dorită şi amplasaţi versiunea personalizată a obiectului.
Punctul de AncorarePunctul sensibil principal (punctul de ancorare a obiectului) poate fi definit în tabloul Preview and Positioning din fereastra de dialog Object Settings. Înainte de a amplasa un Obiect sau un Corp de Iluminat, asiguraţi-vă că aţi selectat un punct sensibil corespunzător pe care să-l utilizaţi ca punct de ancorare.Pentru informaţii suplimentare, consultaţi Object/Lamp Preview and Positioning Panel in ArchiCAD Help.
Instrumente de Facilitare a AmplasăriiDacă instrumentul unui Obiect sau Corp de Iluminat este activ şi duceţi cursorul în interiorul unei ferestre de construcţie, este afişat chenarul „fantomă” al elementului şi el va urmări deplasarea cursorului. Acest
Ghidul ArchiCAD 12 373

CLĂDIREA VIRTUALĂ
lucru vă permite de asemenea să bifaţi punctul sensibil activ utilizat pentru poziţionarea Obiectului sau Corpului de Iluminat. Puteţi dezactiva afişarea chenarului „fantomă” în Options > Work Environment > More Options.La poziţionarea Obiectului sau a Corpului de Iluminat, puteţi folosi introducerea numerică a datelor, gravitaţia, restricţiile mouse-ului sau grilele. Astfel, puteţi potrivi accesorii sau obiecte de mobilier în colţuri, în poziţii specifice, sau le puteţi aşeza unele faţă de celelalte cu mare precizie.
Metode GeometriceÎn Caseta de Informaţii sunt disponibile patru metode geometrice de amplasare a Componente de Bibliotecă de tip Obiect sau Corp de Iluminat.
• Metoda Ortogonală (Orthogonal) amplasează automat Componentele de Bibliotecă, aliniindu-le la liniile perpendiculare ale grilei, în afară de cazul în care înainte de amplasare specificaţi un unghi de rotaţie în fereastra de dialog a Setărilor.
• Pentru a amplasa o Componentă de Bibliotecă care a fost Rotită (Rotated) definiţi mai întâi un punct de referinţă, dând clic în orice punct. Utilizaţi linia flexibilă care apare pentru a amplasa vectorul de rotaţie. Linia flexibilă poate fi restricţionată utilizând instrumentele de modificare sau unghiurile de Restricţionare ale Mouse-ului activate.
• Metoda Diagonalei (Diagonal) funcţionează ca metoda geometrică rectangulară utilizată pentru elementele poligonale.
• Metoda Rotaţiei Diagonalei (Rotated diagonal) funcţionează la fel ca metoda rectangulară, cu rotaţie, folosită pentru pereţi, planşee, etc.
Ultimele două metode vă permit să definiţi grafic parametrii A şi B ai Obiectului sau ai Corpului de Iluminat. (În cazul majorităţii obiectelor, aceşti parametri reprezintă Lungimea şi Lăţimea obiectului în Planul de Nivel). Aceste metode pot fi utilizate numai dacă Obiectul GDL poate fi întins; anumite Obiecte au parametrii ficşi sau proporţionali.Rezultatul utilizării acestei tehnici depinde şi de punctul sensibil principal (punctul de ancorare). Ca regulă generală, dacă este selectat un punct sensibil din colţul unui obiect, puteţi defini grafic atât parametrul A, cât şi parametrul B. În cazul în care punctul sensibil se află pe o latură a obiectului, puteţi defini grafic doar unul din parametri, iar celălalt va fi preluat din fereastra de dialog a Setărilor. La selectarea unui punct sensibil aflat în interiorul chenarului simbolului, niciunul din parametri nu poate fi setat grafic, iar elementul va fi amplasat ca şi cum s-ar utiliza metodele simple ortogonale sau de rotaţie.
Afişarea Obiectelor în Funcţie de VederePuteţi amplasa Obiecte atât în Planul de Nivel, cât şi în Fereastra 3D. De asemenea, este posibil să amplasaţi Simbolul 2D al Obiectelor în Fereastra de Secţiune/Elevaţie/Elevaţie Interioară sau de Detaliu. Reţineţi că multe elemente 2D au Simboluri 2D specifice care pot fi utilizate în vederea Planului de Nivel şi a Elevaţiei. Multe Obiecte pot avea aspecte diferite în vederile 2D şi 3D. În vederea Planului de Nivel, gradul de detaliere depinde de scară şi de configurarea parametrilor din Document > Floor Plan Scale.Selectaţi vederea corespunzătoare în tabloul Preview and Positioning înainte de a amplasa Obiectul. În cazul anumitor elemente complexe afişarea completă şi detaliată în 3D poate dura mai mult. Un exemplu bun în acest sens îl constituie copacii şi alte plante, formate dintr-un număr foarte mare de poligoane şi care sunt reprezentate într-un mod foarte realist. În Biblioteca ArchiCAD standard puteţi găsi diverse reprezentări pentru acelaşi tip de Obiect, în funcţie de modul de folosire al acestuia. Comanda „Show on Story” (dacă este disponibilă) din tabloul Object Settings Floor Plan and Section vă permite să configuraţi
374 Ghidul ArchiCAD 12

CLĂDIREA VIRTUALĂ
nivelul unde vor fi amplasate obiectele: doar pe etajul origine sau de asemenea sub formă de contur şi pe alte etaje.Pentru informaţii suplimentare, consultaţi secţiunea Controlul Afişării Elementelor în Funcţie de Nivel (Show On Stories) pe pagina 189.Puteţi găsi Plante, Oameni şi Vehicule atât în directorul cu Elemente 2D, cât şi în cel de Vizualizare. Oamenii şi Plantele din directorul cu Elemente 2D sunt afişate în vederea elevaţiei, putând fi amplasate în fereastra de Secţiune/Elevaţie/Elevaţie Interioară. Utilizarea acestor reprezentări simple vă permite să economisiţi timp. Vehiculele sunt, de asemenea, elemente 2D, dar pentru acestea sunt disponibile două sau mai multe reprezentări, o vedere de sus pentru Planul de Nivel şi vederi laterale, din faţă şi/sau din spate pentru Secţiuni/Elevaţii. Puteţi alege între acestea în lista de Parametri.Corespondentele acestor elemente din directorul de Vizualizare sunt reprezentări 3D complete care pot apărea în Fereastra 3D şi mai ales în imaginile Fotorandate. Directorul de Vizualizare conţine şi câteva Imagini utilizate pentru reprezentarea texturilor. Acestea sunt afişate ca haşuri simple în vederile cu efecte de umbrire şi apar numai în fotorandări. Dacă amplasaţi şi activaţi o Cameră de filmat, imaginea se va afla întotdeauna în faţa camerei pentru evitarea distorsiunilor.
Selectarea unui Obiect AmplasatSpre deosebire de pereţi sau de alte elemente construite rapid, cursorul poate numai să fie atras de punctele sensibile predefinite ale simbolului obiectului. Obiectele pot fi amplasate, selectate şi îmbinate cu alte elemente cu ajutorul punctelor sensibile. (Puteţi selecta rapid un obiect dând clic în zona acestuia, cu condiţia ca opţiunea Quick Selection să fie activată în Caseta de Informaţii a Instrumentului Săgeată.)
Întinderea /Deformarea ObiectelorObiectele, inclusiv Uşile şi Ferestrele, pot fi întinse/deformate cu ajutorul punctelor sensibile ale acestora, în măsura în care acestea
au fost definite corect, adică la nivelul nodurilor şi muchiile Simbolului 2D. Celelalte puncte sensibile nu pot fi utilizate pentru întinderea/micşorarea obiectelor.Pentru a verifica, selectaţi Obiectul pentru a i se afişa punctele sensibile.
Puteţi utiliza fie comanda Stretch fie iconul corespunzător din paleta Pet Palette pentru a întinde/micşora Obiectul, folosind un nod sau o muchie.
Observaţi că întindeţi parametrii A şi B ai simbolului obiectului şi nu chenarul acestuia. Cu ajutorul scripturilor parametrice 2D, puteţi crea cu uşurinţă obiecte cu dimensiuni ale simbolului care să nu corespundă cu parametrii A şi B. În cazul în care creaţi un astfel de simbol, asiguraţi-vă că definiţi puncte sensibile în colţurile unui dreptunghi având dimensiunea A*B. Acestea vă vor permite să întindeţi/deformaţi simbolul respectiv.Consultaţi şi secţiunea Editarea Grafică folosind Punctele Sensibile Editabile pe pagina 377.
Ghidul ArchiCAD 12 375

CLĂDIREA VIRTUALĂ
Personalizarea Parametrilor ObiectelorO caracteristică specifică instrumentelor de Tip Obiect (Uşi, Ferestre, Obiecte, Capete de Pereţi, Luminatoare, Corpuri de Iluminat şi Scări) este că fereastra de dialog a Setărilor conţine tabloul Parameters. Înainte de a amplasa Obiectul, puteţi personaliza mulţi parametri ai acestuia în fereastra de dialog a setărilor. De asemenea, puteţi selecta Obiectele amplasate şi le puteţi modifica parametrii.Pentru informaţii cu privire la transferarea parametrilor modificaţi de la un obiect la altul, consultaţi Transferul de Parametri între Obiecte pe pagina 377.Parametrii de bază ai oricărui Obiect sunt Lungimea şi Lăţimea, notate cu A şi B în lista de parametri. De exemplu, dacă configuraţi valori diferite pentru A şi B în cazul unei Mese Rotunde, veţi obţine o masă elipsoidală. Puteţi personaliza şi alţi parametri pentru dimensiuni. În cazul unei mese, aceştia includ înălţimea totală, grosimea blatului mesei, înălţimea sau grosimea cadrului de sub blat.
Veţi observa că unii parametri interacţionează între ei.În exemplul cu masa elipsoidală, nu puteţi modifica numărul de picioare care este întotdeauna 4. Câmpul parametrului (Leg Number) este gri (dezactivat).
Pe de altă parte, dacă masa este însă, rotundă, parametrul Leg Number devine activ şi puteţi alege ca masa să aibă unul, trei sau patru picioare.
Numărul de picioare poate influenţa tipurile de picioare disponibile. Acestea pot fi setate într-o casetă derulantă în lista de Parametri sau pot fi selectate din tabloul Custom Settings al obiectului.
Deşi majoritatea parametrilor produc efecte spectaculoase în vederea 3D a Obiectului GDL, în anumite cazuri aceştia afectează numai vederea în plan.Bifarea casetei Minimal Space (existentă pentru multe Obiecte din Biblioteca ArchiCAD standard) are ca efect adăugarea unei haşuri Simbolului Plan al elementului. Aceasta reprezintă zona pe care doriţi să o păstraţi liberă.Chiar şi cele mai mici detalii ale Obiectelor pot fi personalizate. De exemplu, cu elementul W1 Casement window, puteţi experimenta un număr variat de diviziuni interne.
376 Ghidul ArchiCAD 12

CLĂDIREA VIRTUALĂ
Transferul de Parametri între ObiecteDacă editaţi parametrii unui obiect în tabloul Parameters de exemplu, dacă modificaţi lăţimea şi înălţimea unei deschideri a unei ferestre – aceste modificări vor deveni active în momentul în care daţi clic pe OK pentru a închide fereastra de dialog. Apoi puteţi amplasa obiectul cu parametrii modificaţi.După ce aţi selectat un obiect diferit – de exemplu, dacă treceţi de la o Fereastră Batantă la o Fereastră Glisantă - orice modificări ale parametrilor pe care le-aţi făcut pentru Fereastra Batantă se vor pierde, iar setările ferestrei respective vor reveni la valorile standard. Cu toate acestea, există o posibilitate de a transfera modificările parametrilor unui obiect nou selectat: când treceţi la o altă componentă a bibliotecii, apăsaţi Ctrl+Alt (Macintosh: Cmd+Opt) în timp ce daţi clic pe noul obiect.
Cursorul va lua forma unei seringi, indicând faptul că parametrii obiectului curent vor fi transferaţi obiectului nou activat, înlocuind parametrii similari ai acestuia.
Editarea Grafică folosind Punctele Sensibile EditabileÎn funcţie de modul în care sunt programate, GDL Objects pot avea puncte sensibile editabile, inteligente (puncte de selectare). Puteţi recunoaşte un punct sensibil GDL editabil după forma sa romboidală. Dacă selectaţi un astfel de obiect, daţi clic pe un punct sensibil editabil şi selectaţi iconul de întindere sau de Deplasare a Nodului (după caz) din paleta Pet Palette. Dacă daţi clic pe un punct sensibil editabil în Caseta de Detalii apare parametrul editabil. Daţi clic pe Tab pentru a introduce o valoare pentru parametrul GDL.Culoarea punctelor sensibile GDL editabile poate fi setată în Options > Work Environment > Selection and Element information.
Punctele sensibile cu formă romboidală au rolul de a vă atrage atenţia asupra faptului că în afară de editarea grafică, este disponibilă şi editarea numerică directă cu ajutorul Casetei de Detalii (de exemplu, setarea lăţimii deschiderii unei ferestre glisante, prin introducerea dimensiunii) prin intermediul punctului sensibil, cu condiţia ca opţiunea corespunzătoare din paleta Pet Palette să fie selectată. În imaginea de mai jos, apare Caseta de Detalii în care este afişat parametrul „Sash Opening Width”, dacă în paleta Pet Palette a fost selectat iconul Întindere/Deformare (Stretch).
Ghidul ArchiCAD 12 377

CLĂDIREA VIRTUALĂ
Punctul sensibil cu formă romboidală şi paleta de editare asociată acestuia sunt de asemenea disponibile în fereastra 3D. În imaginea de mai jos, trebuie să selectaţi Deplasează Nodul (Move Node) din paleta Pet Palette pentru a activa parametrul corespunzător lăţimii deschiderii ferestrei glisante (Sash Opening Width).
Notă: Punctul sensibil cu formă romboidală apare numai pentru opţiunile de editare care generează o posibilitate de editare a unui parametru specific în Caseta de Detalii. Niciun alt tip de funcţie nu este asociată în mod necesar cu acest tip de punct sensibil.
Crearea de Obiecte de tip „Patch” (Petic)Dacă utilizaţi comanda Document > Document Extras > Create Patch puteţi salva o zonă delimitată de un Marcaj 2D ca element parametric din Biblioteca 2D. Mai târziu puteţi utiliza acest obiect pentru „a aplica etichete” pe planuri cu scopul de a adăuga detaliile necesare în vederile Planului de Nivel şi Secţiunii, economisind în acest mod timpul necesar modelării. Pentru a crea un Patch, definiţi marcajul în fereastra planului, apoi selectaţi Document > Document Extras > Create Patch. În fereastra de dialog care apare puteţi specifica locaţia şi denumirea elementului creat.
Dacă bifaţi caseta Place Patch Now (Amplasaţi Patch-ul Acum), puteţi amplasa elementul nou creat imediat după ce l-aţi salvat.
Notă: Obiectele create în acest mod pot dobândi comportament parametric, cu ajutorul unui şablon special din Biblioteca ArchiCAD. Dacă acest şablon lipseşte din bibliotecile încărcate, veţi putea salva patch-urile, dar acestea se vor comporta ca simple etichete, neinteligente (fără posibilitatea de a le întinde/deforma). În cazul în care ArchiCAD nu găseşte Şablonul pentru Patch-uri (Patch Template), puteţi continua sau anula operaţia.
378 Ghidul ArchiCAD 12

CLĂDIREA VIRTUALĂ
Crearea Grafică de Obiecte PersonalizateDacă nu găsiţi componenta bibliotecii de care aveţi nevoie, puteţi crea propriul obiect GDL. Nu este nevoie să efectuaţi nicio operaţiune de programare; sunt necesare numai câteva tehnici care utilizează instrumentele ArchiCAD cu care sunteţi deja familiarizat, care vă permit să desenaţi şi să salvaţi cu uşurinţă un obiect personalizat; aceste tehnici folosesc elementele ca blocuri de construcţie personalizate (indiferent de destinaţia iniţială a acestora).
Salvarea Componentelor Bibliotecii din Fişierul de ProiectDesenele 2D şi modelele 3D create în fişierul de proiect cu ajutorul instrumentelor ArchiCAD pot fi salvate drept componente de bibliotecă. Pentru crearea acestor elemente, utilizatorii ArchiCAD nu au nevoie de nici un fel de cunoştinţe GDL. Obiectele generate cu ajutorul acestei metode pot fi stocate în format „Editable GDL Script” (Script GDL Editabil) sau „Non-editable binary 3D data” (Date Binare 3D Non-editabile).Utilizatorii pot modifica scripturile obiectelor editabile şi chiar le pot adăuga noi funcţii sau parametri cu ajutorul scripturilor GDL. Pentru fiecare instrument ArchiCAD există o comandă GDL echivalentă care va fi utilizată în scripturile 2D şi 3D ale obiectului generat.Fişierele de proiect pot fi salvate ca obiecte, uşi sau ferestre. Prin urmare, componentele de bibliotecă generate vor fi disponibile în ferestrele de dialog ale setărilor pentru Obiecte, Uşi sau Ferestre.Consultaţi următoarele două secţiuni pentru informaţii suplimentare privind salvarea componentelor de bibliotecă: Salvarea Simbolurilor 2D sub formă de Componente de Bibliotecă; şi Salvarea Modelelor 3D ca Obiecte.
Salvarea Simbolurilor 2D sub formă de Componente de Bibliotecă• Desenaţi simbolul 2D dorit în proiect, utilizând instrumentele
2D (linie, text, haşură etc.). Încercaţi să desenaţi cât mai aproape de originea sistemului de coordonate.
Traforul unei ferestre gotice modelat din planşee şi acoperişuri
Ghidul ArchiCAD 12 379

CLĂDIREA VIRTUALĂ
• Amplasaţi puncte sensibile în fiecare punct în care doriţi ca obiectul să fie găsit cu ajutorul cursorului.
• Selectaţi elementele de desen dorite.• Salvaţi obiectul, folosind comanda File > Libraries and
Objects > Save Selection as. Este necesar să specificaţi o denumire şi o cale pentru componenta de bibliotecă generată.(Folosiţi comanda Go to Library pentru a identifica rapid biblioteca unde doriţi să salvaţi obiectul. Dacă nu sunt încărcate niciun fel de biblioteci de obiecte, această comandă nu poate fi executată.)
• Amplasaţi obiectul cu instrumentul Obiect. Observaţi că obiectul creat poate fi întins/deformat, dar după această operaţiune el este distorsionat deoarece nu s-a folosit un script parametrizat.
• Dacă doriţi să modificaţi obiectul, selectaţi-l şi deschideţi-l cu ajutorul comenzii File > Libraries and Objects > Open object.
Salvarea Modelelor 3D ca ObiecteCreaţi modelul 3D dorit în proiect cu ajutorul instrumentelor de construcţie ArchiCAD (planşeu, perete, mesh, acoperiş etc.). De exemplu, puteţi crea o masă al cărei blat este creat dintr-un planşeu şi ale cărei picioare sunt generate cu ajutorul instrumentului Stâlp. Încercaţi să-l desenaţi cât mai aproape de originea sistemului de coordonate dacă este posibil.• Selectaţi elementele dorite ale
modelului şi deschideţi fereastra 3D.
• În fereastra de dialog View > 3D View Mode > 3D Projection Settings setaţi vederea 3D astfel încât să obţineţi o vedere de sus a componentei de bibliotecă generată. ArchiCAD va roti automat componenta de bibliotecă, în conformitate cu această setare. Dacă modelul dvs. este perpendicular pe plan (ca în imaginea mesei), folosiţi următoarele setări: top view, azimuth=270°. Dacă modelul stă pe o parte (a se vedea scaunul de mai jos), efectuaţi următoarea setare: side view, azimuth=90°.
• Dacă nu doriţi ca în simbolul 2D să apară toate liniile modelului, selectaţi linia ascunsă sau reprezentarea cu efecte de umbrire.
380 Ghidul ArchiCAD 12

CLĂDIREA VIRTUALĂ
• Salvaţi obiectul, folosind comanda File > Libraries and Objects > Save 3D Model as. Este necesar să specificaţi o denumire şi o cale pentru componenta de bibliotecă creată.
• În fereastra de dialog Save as Library Part care apare, setaţi opţiunile de salvare dorite. Selectaţi opţiunea Save as Object (Salvare ca Obiect). Dacă nu doriţi ca în simbolul 2D să fie incluse liniile redundante, bifaţi opţiunea Remove redundant lines from symbol. Dacă doriţi să modificaţi componenta de bibliotecă, selectaţi formatul Editable GDL Script.
• Amplasaţi componenta de bibliotecă cu instrumentul Obiect. Observaţi că obiectul creat poate fi întins/deformat, dar după întindere este distorsionat deoarece nu s-a folosit un script parametrizat.
• Dacă doriţi să modificaţi mai departe obiectul, selectaţi-l şi deschideţi-l cu ajutorul comenzii File > Libraries and Objects > Open object.
Salvarea Uşilor şi Ferestrelor Rectangulare din Fişierul de Proiect• Creaţi în proiect modelul 3D dorit al uşii sau fereastrei cu
ajutorul instrumentelor de construcţie ArchiCAD (planşeu, perete, mesh, acoperiş etc.). Modelul trebuie să se afle la nivelul zero. Suprafaţa inferioară a acestuia (situată la nivelul zero) va fi faţa exterioară a ferestrei sau a uşii. ArchiCAD va roti automat obiectul generat cu 90° şi va crea un gol rectangular în perete, în jurul acestuia. De exemplu, partea inferioară a planşeului (situată la nivelul 0) va deveni suprafaţa exterioară a ramei ferestrei care se îmbină cu exteriorul peretelui, iar grosimea planşeului reprezintă tâmplăria.
Pentru informaţii suplimentare, consultaţi secţiunea „Doors and Windows” din GDL Reference Guide (un document PDF din ArchiCAD > Documentation folder sau din ArchiCAD Help).• Selectaţi elementele dorite ale modelului şi deschideţi fereastra
3D. Puteţi utiliza orice setări pentru proiecţia 3D.• Salvaţi obiectul, folosind comanda File > Libraries and
Objects > Save 3D Model as. Este necesar să specificaţi o denumire şi o cale pentru componenta de bibliotecă creată.
Ghidul ArchiCAD 12 381

CLĂDIREA VIRTUALĂ
• În fereastra de dialog Save as Library Part care apare, puteţi configura opţiunile de salvare dorite. Selectaţi opţiunea Save as Window (Salvare ca Fereastră) sau Save as Door (Salvare ca Uşă). Dacă nu doriţi ca în simbolul 2D să fie incluse liniile redundante, bifaţi opţiunea Remove redundant lines from symbol. Dacă doriţi să modificaţi suplimentar componenta de bibliotecă selectaţi formatul Editable GDL Script.
• Amplasaţi obiectul cu instrumentul Fereastră sau Uşă. Observaţi că obiectul creat poate fi întins/deformat, dar după întindere este distorsionat deoarece nu s-a folosit un script parametrizat.
• Dacă doriţi să modificaţi mai departe obiectul, selectaţi-l şi deschideţi-l cu ajutorul comenzii File > Libraries and Objects > Open object.
Salvarea Uşilor şi Ferestrelor cu Formă Personalizată din Fişierul de ProiectAceastă metodă este foarte asemănătoare cu cea utilizată pentru salvarea uşilor şi ferestrelor rectangulare; singura diferenţă apare în prima etapă în care definiţi modelul în plan:• Creaţi modelul 3D al ferestrei sau uşii cu formă personalizată
în planul de nivel, conform indicaţiilor din secţiunea anterioară.
• Amplasaţi un planşeu sau un acoperiş care are conturul golului sau nişei de perete.
• Selectaţi planşeul sau acoperişul şi deschideţi fereastra de dialog a setărilor.
• Accesaţi tabloul Listing a Labeling şi în câmpul ID setaţi Wallhole dacă doriţi să creaţi un gol sau Wallniche dacă doriţi să creaţi o nişă în perete.
Din acest punct urmaţi instrucţiunile din secţiunea anterioară.Puteţi crea un gol cu o formă personalizată în perete pornind de la un planşeu sau un acoperiş care are ID-ul unui Wallhole (Gol în Perete) sau Wallniche (Nişe în Perete). Planşeele şi acoperişurile care au aceste ID-uri nu vor fi afişate ca obiecte de tip uşă sau fereastră în 3D, ci ca goluri sau nişe în perete. (Wallhole şi Wallniche sunt comenzi GDL utilizate pentru crearea de goluri sau de nişe în pereţi)Puteţi combina mai multe planşee sau acoperişuri pentru a crea goluri sau nişe complexe. Deoarece puteţi defini unghiul de înclinare al acoperişurilor, puteţi chiar şi să decupaţi goluri neperpendiculare în pereţi.
Notă: Dacă utilizaţi un singur planşeu ca gol sau ca nişă, asiguraţi-vă că acesta se află deasupra nivelului zero. (În mod standard, partea superioară a planşeului se află la nivelul zero, ceea ce înseamnă că nu va decupa peretele.)
382 Ghidul ArchiCAD 12

CLĂDIREA VIRTUALĂ
Pentru Informaţii Suplimentare“Introduction to Object Making”, lucrare scrisă de cunoscutul expert în GDL David Nicholson-Cole şi publicată de Graphisoft vă pune la dispoziţie instrucţiuni uşor de utilizat pentru crearea de Componente de Bibliotecă cu şi fără GDL.
Crearea de Scripturi pentru Obiecte PersonalizateDacă doriţi să efectuaţi operaţiuni mai complexe decât cele de mai sus sau dacă aveţi nevoie de o Componentă de Bibliotecă a cărei formă să fie determinată de parametri definiţi de utilizator, următoarea dumneavoastră opţiune este să utilizaţi GDL şi mediul de creare a scripturilor pus la dispoziţie de ArchiCAD.La editarea parametrilor obiectelor, puteţi activa bara de instrumente Edit GDL Library Parts (Window > Toolbars > Edit GDL Library Parts) pentru a putea accesa rapid comenzile utilizate frecvent. Puteţi adăuga bara de instrumente în meniurile ArchiCAD cu ajutorul ferestrei de dialog Work Environment.
Crearea de noi Obiecte şi modificarea celor existente se realizează într-un singur mediu: GDL Object Master Window (Fereastra Principală a Obiectelor GDL). În această fereastră puteţi adăuga sau edita Parametrii, Componentele, Descriptorii, Scripturile şi Simbolurile 2D ale Obiectelor GDL.Pentru informaţii suplimentare consultaţi GDL Master Window in ArchiCAD Help.Fiecare Obiect GDL include un simbol dependent de scară care reprezintă obiectul respectiv în vederea planului de nivel, un set de parametrii care definesc posibilele variaţii ale clasei de produse şi un script 3D care descrie geometria complexă a obiectului. Vederea 3D a Obiectului GDL este generată pe baza scriptului 3D care utilizează setările parametrilor efectuate de utilizator.
Scripturile create în GDL nu se limitează numai la definirea formei geometrice; puteţi crea elemente cu multe caracteristici utile, inclusiv costuri, disponibilitate şi textură.Pentru mai multe informaţii cu privire la modul în care se lucrează în proiectul ArchiCAD cu caracteristicile obiectelor GDL importate, consultaţi Caracteristicile personalizate ale Obiectelor GDL pe pagina 45.Anumite Obiecte GDL nu conţin niciun fel de date geometrice. De exemplu, macrocomenzile pot fi numai fişiere text la care pot face referire alte Obiecte, fără a fi necesar să se includă acelaşi script în toate fişierele Obiectelor, în timp ce Proprietăţile Obiectelor conţin doar date descriptive care sunt utilizate numai pentru calcularea cantităţilor elementului.Pentru a modifica un obiect deja amplasat în plan, selectaţi-l apoi selectaţi File > Libraries and Objects > Open Object. Apare Fereastra Principală (Master Window) a Obiectului GDL.Pentru a modifica un Obiect GDL selectat dintr-o bibliotecă, activaţi File > Libraries and Objects > Open Object şi selectaţi Obiectul GDL pe care doriţi să-l editaţi din fereastra de dialog a directorului.
Ghidul ArchiCAD 12 383

CLĂDIREA VIRTUALĂ
Pentru ca în fereastra de dialog să se afişeze numai elementele dintr-una din bibliotecile încărcate, daţi clic pe săgeata de lângă comanda Go to Library şi selectaţi una din bibliotecile curente. (Dacă nu este încărcată nicio bibliotecă de obiecte, comanda nu poate fi activată.)Utilizaţi câmpul Files of type (Fişier de tipul) pentru afişarea Obiectelor GDL în funcţie de formatul fişierului. Selectaţi un fişier şi daţi clic pe butonul Open. Apare Fereastra Principală a Obiectului GDL. Pentru a modifica obiectul deschis, utilizaţi comenzile de editare din Fereastra Principală a Obiectului GDL. În acest caz, veţi lucra direct pe fişierul extern şi nu pe o versiune amplasată a acestuia, ceea ce înseamnă că modificările pe care le veţi efectua în fişierul extern vor afecta toate versiunile amplasate ale Obiectului GDL, cu excepţia valorilor parametrilor.Dacă selectaţi Save în timp ce fereastra Obiectului GDL este activă, veţi salva Obiectul; Proiectul va rămâne nemodificat.
Pentru Informaţii SuplimentareThe “GDL Reference Guide” (versiunea PDF din ArchiCAD >Documentation folder sau din ArchiCAD Help) vă va ajuta să învăţaţi cum să aplicaţi Limbajul GDL din ArchiCAD pentru a introduce în Proiect obiecte, ornamente şi alte detalii proiectate de dvs.
Componentele PersonalizateÎn ArchiCAD este posibilă salvarea de elemente create în Planul de Nivel, ca fişiere GDL astfel încât acestea devin componente personalizate ale Componentelor Bibliotecii GDL. De exemplu, pentru a crea o foaie de uşă personalizată sub forma unei Componente Personalizate, puteţi crea un Planşeu pe care să îl salvaţi apoi ca Panou de Uşă personalizată. De exemplu, pentru a crea o foaie de uşă personalizată sub forma unei Componente Personalizate, puteţi crea un Planşeu pe care să îl salvaţi apoi ca Panou de Uşă personalizată.
Puteţi crea componente personalizate pentru toate tipurile de elemente GDL (Ferestre/Uşi/Obiecte, etc.) Acest lucru duce la creşterea numărului de opţiuni disponibile în biblioteci în cazul în care opţiunile standard nu întrunesc cerinţele dvs. specifice.Să presupune că aveţi o Uşă obişnuită în Bibliotecă (în exemplul nostru „D1 12.gsm”) şi că doriţi să creaţi un nou Panou de Uşă personalizat pentru Uşa respectivă. Efectuaţi următoarele operaţiuni:
1) Folosind Elementele de Construcţie ArchiCAD (cum ar fi Planşeele), creaţi Panoul de Uşă în Planul de Nivel. În cazul Panourilor de Uşă/Fereastră personalizate, ceea ce desenaţi în planul X-Y din Fereastra Planului de Nivel „va sta în picioare” în componenta de bibliotecă Uşă/Fereastră (desenul va fi rotit la 90 de grade în jurul axei X - conform informaţiilor din GDL Reference Guide). Acest lucru nu este valabil pentru alte tipuri de componente personalizate.
2) Selectaţi elementele desenate şi selectaţi comanda File > Libraries and Objects > Save Custom Components.
384 Ghidul ArchiCAD 12

CLĂDIREA VIRTUALĂ
3) Dacă nu aţi selectat niciun element, comanda vă va transmite un avertisment pentru a o face.
4) Apare o fereastră de Dialog în care puteţi specifica tipul de Componentă Personalizată de forma căreia puteţi salva elementele.
În afară de Custom Door Panel şi Custom Window Panel, aveţi la dispoziţie şi alte opţiuni:• Custom DW Hardw Component, pentru clanţe.• Custom Object Component, pentru uşa personalizată a unui
dulap de bucătărie.
• Custom CW Panel, pentru un panou personalizat inserat într-un Perete Cortină.
5) Apoi specificaţi o Locaţie şi Denumirea Fişierului (File Name) nou creat.
6) Obiectul salvat va fi încărcat sub forma unei componente a Bibliotecilor disponibile. În momentul în care reîncărcaţi biblioteca va deveni disponibil ca Tip Personalizat de Panou de Uşă (Custom Panel Type for Doors). Notă: Dacă aţi salvat Componenta Personalizată în biblioteca ArchiCAD 12, nu este necesar să reîncărcaţi biblioteca pentru ca obiectul să devină disponibil.
Ghidul ArchiCAD 12 385

CLĂDIREA VIRTUALĂ
Reţineţi că dacă l-aţi salvat ca alt tip de obiect decât Custom Door Panel, obiectul nu va fi disponibil aici, ci în locaţia corespunzătoare (definită de tipul de obiect de forma căruia l-aţi salvat).
7) În fereastra de dialog Door Settings, setaţi valoarea dorită pentru parametrul Denumirii Panoului Personalizat (Custom Panel Nameparameter); dacă există numai o componentă personalizată definită, parametrul va fi setat automat la valoarea respectivă. Selectaţi Custom Panel pentru parametrul Door Panel Style. Apoi apăsaţi OK pentru a accepta modificările.
Panoul de Uşă nou creat este aplicat Uşii dvs.
Note:
386 Ghidul ArchiCAD 12

CLĂDIREA VIRTUALĂ
• Nu contează unde este amplasat în Planul de Nivel elementul din care aţi creat Componenta Personalizată. ArchiCAD îl va amplasa automat în locaţia corespunzătoare obiectului.
• La amplasarea componentei personalizate, ArchiCAD îi va ajusta automat dimensiunile, dacă este necesar. De exemplu, puteţi crea o Componentă Personalizată tip Panou de Uşă, având dimensiunea 1000x2000 mm. Dacă aveţi o Uşă care are dimensiunea 800x2000 mm şi lăţimea de 50 mm pe toate laturile, dimensiunea Panoului de Uşă va fi modificat la 700 x 1950 mm. Programul va întinde/micşora toate părţile Panoului de Uşă personalizat în mod proporţional, pentru a se potrivi cu dimensiunea Uşii.
• Trebuie să setaţi caracteristicile (Culoarea Stiloului, Material, etc.) Componentei Personalizate, introducând valorile dorite înainte de a o salva. Aceste valori vor fi aplicate componentei în momentul în care va fi utilizată mai târziu în Proiect.
Instrumente Specializate pentru Obiecte:Uşi, Ferestre, Luminatoare, Capete de Pereţi, ScăriUşile/FerestreleUşile şi Ferestrele sunt similare din punct de vedere al comportamentului şi al modului de lucru; de aceea, vor fi prezentate împreună. În ArchiCAD, Uşile şi Ferestrele simulează aspectul şi comportamentul unor Ferestre şi Uşi reale. Ele sunt întotdeauna amplasate în pereţi.
Uşile şi Ferestrele creează deschideri reale în pereţi, prin care se poate vedea, astfel încât vizualizările 3D sunt mai realiste şi mai exacte. Cu toate acestea, panourile de sticlă sunt reprezentate ca forme solide, permiţând deschideri opace pentru elevaţiile standard. Sticla lasă lumina să treacă, ceea ce vă permite să priviţi prin Ferestrele şi Uşile de sticlă în vederile Fotorandate.Geometria Ferestrelor şi Uşilor este definită cu ajutorul informaţiilor incluse în Componenta de Bibliotecă. În timp ce unele elemente mai generale permit o mare libertate de modificare a dimensiunilor şi formelor Uşilor şi Ferestrelor înainte sau după amplasarea lor în proiect, elemente cu design-ul specific unui produs de catalog al unui producător real au posibilităţi mai reduse de modificare, putând fi amplasate aşa cum au fost definite.
Afişarea în Plan a Uşilor/FerestrelorÎn Planul de Nivel, Uşile şi Ferestrele sunt reprezentate prin simboluri standard.
Ghidul ArchiCAD 12 387

CLĂDIREA VIRTUALĂ
Caracteristicile de afişare pentru Uşi/Ferestre pot fi setate în pagina Floor Plan and Section din Door/Window Settings.Consultaţi Door/Window Floor Plan and Section Panel in ArchiCAD Help.Fereastra derulantă Floor Plan Display (Afişare în Planul de Nivel) include două opţiuni pentru simboluri: Symbolic şi Overhead All.• Symbolic: Acesta este simbolul standard pentru obiectul
selectat.• Overhead All: Este afişat întregul contur ale elementului de
deasupra planului de secţiune al planului de nivel, cu caracteristicile „overhead”.
Cu toate acestea, în cazul unui perete oblic este posibil să preferaţi o afişare mai detaliată a ferestrei decupate: selectaţi fie Projected, fie Projectes with Overhead pentru a vedea toate părţile ferestrei într-un perete înclinat.• Projected: Este afişată partea decupată a elementului, plus
partea nesecţionată (partea de jos) într-o formă asemănătoare 3D.
• Projected with Overhead: Este afişată partea secţionată a elementului, plus partea de sus a acestuia (adică partea care se află deasupra Planului de Secţiune al Planului de Nivel).
În funcţie de scriptul utilizat pentru Componenta de Bibliotecă (a se vedea parametrul Options), pot fi afişate diverse nivele de detaliere, în funcţie de scara Planului de Nivel.
Setările Door Options şi Window Options din Document > Set Model View > Model View Options vă permit afişarea Uşilor şi a Ferestrelor în Planul de Nivel completă, sub formă de contur, ca goluri, respectiv afişarea sau ascunderea cotelor sau indicatorilor.Pentru informaţii suplimentare, consultaţi Model View Options for Construction Elements in ArchiCAD Help.
Setarea Planului Ferestrei/Uşii în cazul Pereţilor Oblici sau ComplecşiFerestrele şi Uşile pot fi amplasate în orice tip de Pereţi, inclusiv pe pereţii poligonali, oblici sau cu forme complexe. Ferestrele şi Uşile pot fi potrivite în cadrul pereţilor cu ajutorul comenzii din tabloul Parameters din Door/Window Settings.În cazul în care în proiectul dvs. există pereţi oblici, utilizaţi fereastra derulantă Door/Window Opening Plane (din pagina Preview and Positioning) pentru a alege dacă planul deschiderilor să fie asociat peretelui sau să rămână vertical.Consultaţi Door/Window Preview and Positioning Panel in ArchiCAD Help.• Associated to Wall (Asociat cu Peretele): Înclinarea
Ferestrei/Uşii va fi asociată cu Peretele în care este amplasat elementul. În cazul Pereţilor oblici, înclinarea Ferestrei/Uşii are acelaşi unghi ca şi Peretele. În cazul Pereţilor cu Dublă Înclinare, înclinarea Ferestrei/Uşii are acelaşi unghi ca faţa Peretelui în care a fost amplasată Fereastra/Uşa respectivă. Astfel, dacă mutaţi Fereastra/Uşa pe cealaltă faţă a Peretelui, înclinarea acesteia se va modifica în concordanţă.
• Vertical: Fereastra/Uşa va fi amplasată vertical, indiferent de tipul de Perete în care a fost amplasată.
În cazul Pereţilor cu Profil Complex înclinarea Ferestrei/Uşii este configurată în Profile Manager: utilizaţi layer-ul Opening
388 Ghidul ArchiCAD 12

CLĂDIREA VIRTUALĂ
Reference din tabloul Design Layers pentru a defini înclinarea Ferestrelor/Uşilor amplasate în Peretele Complex.Pentru informaţii suplimentare, consultaţi Amplasarea Pereţilor/Stâlpilor/Grinzilor cu un Profil Complex pe pagina 278.
Fixarea Înălţimii Pervazului sau a ToculuiUtilizaţi pagina Preview and Positioning pentru a configura înălţimea şi lăţimea unei uşi/ferestre.Consultaţi Door/Window Preview and Positioning Panel in ArchiCAD Help.De fiecare dată când modificaţi înălţimea unei ferestre/uşi, se va schimba fie cota pervazului/pragului (distanţa de la pardoseală la partea de jos a ferestrei/uşii), fie cota tocului (distanţa dintre pardoseala şi partea de sus.) În funcţie de opţiunea dvs., „Pardoseala” poate fi partea de jos a peretelui sau cota unui anumit nivel.Fereastra derulantă Anchor din pagina Preview and Positioning vă permite să optaţi pentru una din aceste restricţionări, pentrua furniza un punct de referinţă pentru cota poziţiei Ferestrei/Uşii în perete.
• Sill to Wall Base (Pervaz/Prag relaţionat cu Baza Peretelui): Aceasta este metoda standard.
• Sill to Story 0 (Current Story) – (Pervaz/Prag relaţionat cu Etajul 0 (Etajul Curent)) Înălţimea Pervazului/Pragului este măsurată în funcţie de cota Etajului Curent. Pentru a selecta un Etaj diferit, daţi clic pe opţiunea Select Story şi alegeţi un etaj din fereastra de dialog.
• Header to Wall Base (Toc relaţionat cu Baza Peretelui): Metodă similară cu opţiunea Sill to Wall Base cu deosebirea că trebuie să introduceţi poziţia pe înălţime a Tocului.
• Header to Story 0 (Current Story) – (Toc relaţionat cu Etajul 0 (Etajul Curent)): Metodă similară cu opţiunea Sill to Story 0, cu deosebirea că trebuie să introduceţi poziţia pe înălţime a Tocului.
• Select Story (Selectarea Etajului): Dacă selectaţi această opţiune (selectaţi Etajul din lista afişată în fereastra de dialog care apare), Nivelul Planşeului etajului selectat va folosi ca punct de Referinţă (Anchor) faţă de care se va măsura poziţia Fereastrei/Uşii. Această opţiune poate fi utilizată, de exemplu, atunci când este creat un Perete Cortină din Sticlă, iar toate panourile individuale trebuie să aibă cota de înălţime configurată la o valoare comună.
Definirea Cotei Pragului/Pervazului Utilizând Grosimea Podelei OarbeUtilizaţi comanda Subfloor Thickness în tabloul Dimension Marker din Setările pentru Uşi/Ferestre pentru a ajusta afişarea valorii cotei înălţimii pragului/pervazului dacă pentru nivelul etajului se ia în calcul mocheta sau parchetul, iar baza peretelui nu se află la nivelul etajului. ArchiCAD măsoară cota de înălţime a pragului/pervazului de la baza peretelui. Dar, dacă doriţi ca valoarea din Planul de Nivel să reflecte nivelul real, introduceţi grosimea podelei oarbe în câmpul Subfloor Thickness.
Ghidul ArchiCAD 12 389

CLĂDIREA VIRTUALĂ
ArchiCAD va măsura valoarea pragului/pervazului de la baza peretelui, dar indicatorul uşii/ferestrei va arăta o valoarea a cotei de înălţime a pragului/pervazului egală cu valoarea introdusă minus grosimea podelei oarbe.Să presupunem, spre exemplu, că Baza Peretelui este la -100 mm sub Nivelul Planşeului (Grosimea Podelei Oarbe este 100 mm). Înălţimea cotei pervazului (parapetului) este 1000 mm, dar cota pe Înălţime a Pervazului dvs., în scopul realizării documentaţiei de construcţie este 900 mm de la pardoseală. Prin urmare, cota pe înălţime a pervazului afişată de indicatorul din Planul de Nivel va fi 900 mm.
Notă: Introducerea unei valori în câmpul Subfloor Thickness nu afectează poziţionarea uşii/ferestrei în cadrul peretelui; aceasta reprezintă doar un mod alternativ de afişare a cotei pe înălţime a pervazului/pragului sau tocului în indicatorul uşii/ferestrei.Notă: Indicatorii cotei pe înălţime a pragului/pervazului utilizează unităţi de măsură specifice acestui tip de valoare: accesaţi Options > Project Preferences >Dimensions şi selectaţi Sill Height Dimension.
Amplasarea Uşilor sau FerestrelorMetodele de amplasare sunt definite în pagina Preview and Positioning din ferestrele de dialog Door/Window Settings. În urma stabilirii Punctului de Ancorare Fereastra sau Uşa va fi amplasată în funcţie de punctul ei central sau de latura sa.În momentul în care aţi finalizat efectuarea setărilor în fereastra de dialog Window Settings/Door Settings, puteţi începe să amplasaţi goluri.
Punctele de Inserare pentru Uşi sau FerestreFerestrele şi Uşile pot fi inserate exclusiv în Pereţi; nu pot fi amplasate independent în cadrul proiectului.În Planul de Nivel puteţi amplasa o Fereastră sau o Uşă în oricare loc ale peretelui în care cursorul ia forma unei Bife sau a siglei Mercedes.
390 Ghidul ArchiCAD 12

CLĂDIREA VIRTUALĂ
• Pentru a amplasa o fereastră, daţi clic pe muchia dorită a peretelui, apoi daţi clic încă o dată cu cursorul Ochi pentru a defini partea exterioară a Ferestrei. Adâncimea Pragului/Pervazului este măsurată întotdeauna din această parte.
• Pentru a amplasa o Uşă, daţi clic pe muchia dorită a peretelui, apoi daţi clic încă o dată pentru a defini direcţia de deschidere a uşii. Pentru uşile fără toc de tip german, adâncimea pragului va fi măsurată din această parte. Pentru uşile cu toc de tip german, adâncimea pragului va fi măsurată din partea opusă.
În 3D, puteţi amplasa o Fereastră sau o Uşă oriunde de-a lungul peretelui. În fereastra de Secţiune/Elevaţie/Elevaţie Interioară puteţi crea noi Ferestre sau Uşi prin dublarea celor existente, cu ajutorul funcţiilor Multiply sau Drag a Copy.Dacă încercaţi să amplasaţi o Fereastră sau o Uşă lângă capătul sau partea de sus a Peretelui, într-o poziţie în care nu este destul loc pentru fereastra sau uşa respectivă, va apărea o fereastră de dialog în care veţi fi avertizat asupra acestui lucru şi vi se va da posibilitatea să renunţaţi la deschiderea respectivă. Cu toate acestea, puteţi opta pentru amplasarea acesteia.
Crearea unui Gol LiberPentru a crea un gol simplu fără a amplasa o componentă de bibliotecă de tip Uşă sau Fereastră, daţi clic pe butonul Empty Opening (Gol Liber) din tabloul Preview and Positioning din fereastra de dialog a Setărilor pentru Uşi sau Ferestre.Consultaţi Door/Window Preview and Positioning Panel in ArchiCAD Help.Apoi accesaţi tabloul Empty Door sau Empty Window şi introduceţi înălţimea şi lăţimea golului. Daţi clic pe oricare parte a peretelui existent.
Puteţi obţine forme 3D speciale de pereţi prin crearea de goluri libere în aceşti pereţi sau utilizând Operaţiunile cu Corpuri Solide.Consultaţi secţiunea Operaţiunile cu Corpuri Solide pe pagina 418.
Deplasarea Golurilor din PereţiPentru a deplasa deschiderile din Pereţi (adică Uşile şi Ferestrele), utilizaţi comenzile Drag (Deplasare), Rotate (Rotire), Mirror (Oglindire) şi Elevate (Ridicare). Toate aceste operaţiuni pot fi efectuate în Planul de Nivel, respectiv în fereastra de Secţiune/Elevaţie/Elevaţie Interioară, ca şi în Fereastra 3D, fiind disponibile numai pentru Pereţii drepţi şi cei înclinaţi. Uşile şi Ferestrele nu necesită să fie deplasate prin folosirea punctelor sensibile. După selectarea Ferestrei/Uşii, selectaţi comanda Drag, Move sau Multiply, apoi daţi clic oriunde în vedere pentru a defini punctul de plecare şi punctul final al vectorului respectiv.
Ghidul ArchiCAD 12 391

CLĂDIREA VIRTUALĂ
Ferestrele/Uşile pot fi deplasate/mutate/copiate împreună cu alte tipuri de Elemente prin efectuarea unei singure operaţiuni. În imaginea următoare puteţi observa deplasarea unui Stâlp. Fereastrele selectate împreună cu stâlpul vor fi de asemenea deplasate în cadrul Peretelui la o distanţă egală cu vectorul de Deplasare.
Ferestrele/Uşile pot fi deplasate prin mai mulţi pereţi. Puteţi deplasa sau copia o Fereastră dintr-un Perete într-un alt Perete.
Mutarea unei deschideri prin mai mulţi Pereţi este posibilă numai dacă planurile pereţilor de pe partea liniei de referinţă se află în acelaşi plan. În cazul în care este vorba de doi Pereţi verticali, Liniile de Referinţă ale acestora trebuie aliniate în acelaşi plan vertical. În cazul în care este vorba de Pereţi oblici, Liniile de Referinţă ale acestora trebuie aliniate în acelaşi plan înclinat. Cu toate acestea, nu este necesar ca grosimea şi alte caracteristici ale Pereţilor să fie identice; nu este necesar nici măcar ca Pereţii să fie îmbinaţi unul cu celălalt.De asemenea, în momentul în care întindeţi un Perete folosind Marcajul (Marquee), Ferestrele/Uşile incluse în Marcaj vor fi deplasate/copiate, astfel încât îşi vor menţine poziţia relativă faţă de capătul Peretelui.
Deplasarea unei Ferestre sau a unei UşiDacă doriţi să deplasaţi o Uşă sau o Fereastră din cadrul peretelui în care este amplasată, fără a deplasa peretele, selectaţi doar deschiderea respectivă.
392 Ghidul ArchiCAD 12

CLĂDIREA VIRTUALĂ
Rotirea unei Ferestre sau a unei UşiPentru a roti o Uşă sau o Fereastră, selectaţi deschiderea respectivă şi daţi clic pe comanda Rotate (din meniul Edit sau din paleta Pet Palette). Deschiderea selectată va fi rotită cu 180 de grade în jurul centrului său (nu este necesar să desenaţi un vector). Pot fi rotite simultan oricât de multe deschideri.
Notă: Textele, etichetele, cotele şi etichetele haşurilor rotite sunt întotdeauna citibile pornind din partea de jos şi din partea dreaptă a desenului.
Oglindirea unei Ferestre sau a unei UşiPentru a oglindi o Uşă sau o Fereastră, selectaţi deschiderea respectivă şi daţi clic pe comanda Mirror (din meniul Edit sau din paleta Pet Palette sau cu scurtătura Ctrl+M). Apare cursorul Creion. Daţi clic pe o muchie a peretelui gazdă sau în afara lui. Uşa/Fereastra va fi oglindită (cu direcţia de deschidere mişcată lateral) faţă de axa unde aţi dat clic. Dacă daţi clic în afara Peretelui gazdă, axa de oglindire este linia perpendiculară pe Perete în punctul unde aţi dat clic. (În cazul pereţilor trapezoidali, axa de oglindire este perpendiculară pe axa de referinţă.)
• În urma operaţiunii de oglindire poate fi creată o deschidere
care trece complet de capătul peretelui. O puteţi apoi selecta şi muta în acelaşi plan ca şi peretele gazdă original.
Întinderea Uşilor şi FerestrelorPentru a întinde Uşile & Ferestrele puteţi folosi puncte de referinţă aflate în afara peretelui gazdă. Punctul final al vectorului de întindere va fi proiectat perpendicular sau ortogonal pe perete (conform Variantei de Magnetizare a Cursorului (Cursor Snap Variant) din Caseta de Comenzi (Control Box)) pentru a defini noua muchie a deschiderii. Acest lucru vă permite să poziţionaţi o Uşă sau Fereastră faţă de un element dintr-o încăpere sau alta, după cum puteţi observa mai jos.
Ferestrele de Colţ În ArchiCAD există un instrument separat pentru Ferestrele
de Colţ.Fereastra de dialog Corner Window Settings este similară cu ferestrele Door Settings şi Window Settings. Nu există un tip de obiect separat asociat cu acest instrument; majoritatea ferestrelor din biblioteca ArchiCAD standard pot fi amplasate cu ajutorul instrumentului Fereastră de Colţ.
Ghidul ArchiCAD 12 393

CLĂDIREA VIRTUALĂ
Ferestrele de Colţ sunt amplasate în colţurile pereţilor drepţi. Dacă doriţi să amplasaţi o Fereastră de Colţ în colţul unui perete, daţi clic oriunde pe perete: ArchiCAD va fixa automat fereastra în colţul cel mai apropiat al peretelui şi va crea o copie în oglindă a acesteia pe peretele adiacent. Parametrii şi proprietăţile celei de-a doua ferestre sunt identice cu parametrii şi proprietăţile primei ferestre. Unghiul şi poziţia lor sunt ajustate automat.• Într-un colţ puteţi amplasa numai o pereche de ferestre.• Unghiul dintre cei doi pereţi nu poate avea 0 sau 180 de grade.• Ferestrele amplasate pot fi întinse manual şi individual, fără a
se anula conexiunea dintre ele.
Ferestrele de Colţ se transformă în Ferestre simple dacă:• Deplasaţi, oglindiţi sau rotiţi una din cele două Ferestre.• Unghiul dintre cei doi Pereţi este schimbat la 0 sau 180 de
grade.• Unul dintre Pereţi este ridicat pe verticală (dat fiind faptul că
Ferestrele fac parte din Pereţi gazdă, cele două ferestre vor avea cote de înălţime diferite).
• Unul dintre Pereţi este şters sau deplasat la distanţă.Pentru informaţii suplimentare, consultaţi Door/Window Tool Settings in ArchiCAD Help.
Luminatoare Luminatoarele sunt Obiecte GDl inteligente care permit
amplasarea inteligentă în elemente de tip Acoperiş. Pentru a amplasa Luminatorul, utilizaţi una din cele patru metode geometrice disponibile în Caseta de Informaţii (Orthogonal, Rotated, Diagonal, Rotated Diagonal).Obiectul Luminator amplasat pe un acoperiş va fi inserat automat în acoperiş şi ajustat în funcţie de unghiul de înclinare a acoperişului, adus la înălţimea corectă, rotit în unghiul corect (paralel cu linia de referinţă a acoperişului). În acoperiş va fi decupat un gol.
Notă: Luminatorul trebuie să se potrivească într-un singur plan al acoperişului.
Obiectele Luminator sunt stocate în directorul „Dormers and Skylights” (Lucarne şi Luminatoare) din biblioteca ArchiCAD standard, putând fi activate cu instrumentul Luminator.Tablourile din fereastra de dialog Skylight Tool Settings sunt similare cu cele ale instrumentelor Fereastră/Uşă, Obiect şi Corp de Iluminat.Pentru informaţii suplimentare, consultaţi Skylight Tool Settings in ArchiCAD Help.
Amplasarea unui LuminatorLuminatoarele pot fi introduse în Acoperişuri atât în Planul de Nivel, cât şi în vederea 3D.• În vederea Planului de Nivel, amplasaţi luminatorul în
interiorul conturului acoperişului.• În vederea 3D, daţi clic pe planul acoperişului - ArchiCAD va
detecta locaţia unde aţi dat clic cu mouse-ul şi va amplasa luminatorul în planul acoperişului.
Luminatoarele amplasate pe Acoperişuri au un comportament asemănător cu al ferestrelor amplasate pe pereţi. De exemplu, dacă mutaţi luminatorul, deplasarea acestuia este limitată la planul acoperişului. Dacă modificaţi planul acoperişului, de exemplu prin modificarea pantei sale, luminatorul va fi ajustat în consecinţă.
394 Ghidul ArchiCAD 12

CLĂDIREA VIRTUALĂ
Capete de PereteInstrumentul Capăt de Perete vă permite să creaţi profilul corect al unui capăt de perete cu un singur clic. Capetele de Perete pot fi amplasate în punctele sensibile la oricare terminaţie a peretelui.Capetele de Perete sunt obiecte GDL parametrice, asemănătoare cu obiectele de tip fereastră sau uşă. Parametrii Capetelor de Perete (cum ar fi lăţimea şi înălţimea) pot fi personalizate cu ajutorul ferestrei de dialog Wall End Settings.Pentru informaţii suplimentare, consultaţi Wall End Tool Settings in ArchiCAD Help.Capetele de Perete sunt considerate obiecte în listele inventar. În funcţie de tipul acestora, Capetele de Perete pot reduce suprafaţa sau volumul peretelui, dar nu pot mări peretele. În timpul unei operaţiuni de Ajustare cu Planul de Acoperiş, Capetele de Perete sunt considerate ca parte din perete, la fel ca ferestrele. Capetele de Perete rămân la locul lor în cazul executării unei comenzi de Întindere, Deplasare sau Divizare.
Scări (Obiecte Predefinite de tip Scară)Utilizaţi funcţiile din fereastra Stair Settings pentru a crea şi a amplasa o scară predefinită.
Notă: Dacă doriţi să creaţi şi să amplasaţi o scară personalizată, consultaţi secţiunea Crearea de Scări Personalizate folosind aplicaţia StairMaker pe pagina 398.
În Biblioteca ArchiCAD există numeroase scări GDL pe care le puteţi accesa cu ajutorul ferestrei de dialog a Setărilor Scării şi care se comportă în mare parte asemănător cu celelalte obiecte.
Selectaţi instrumentul Scară şi deschideţi fereastra de setări.Navigaţi prin bibliotecile încărcate pentru a identifica scara predefinită de care aveţi nevoie pentru proiectul dvs.; amplasaţi-o la fel ca pe oricare alt obiect.
Afişarea Scărilor în Planul de NivelÎn Planul de Nivel, Scările sunt afişate ca simboluri 2D, utilizându-se convenţiile standard de arhitectură. Scările pot fi vizibile pe mai multe etaje: Utilizaţi comanda Show On Stories din tabloul Floor Plan and Section pentru a configura etajele pe care să fie afişate Scările.
Ghidul ArchiCAD 12 395

CLĂDIREA VIRTUALĂ
Utilizaţi tablourile Parameters şi 2D Symbol, Arrowhead, Flight, Tread and Railing Types din Stair Settings pentru a defini aspectul fiecărui simbol pentru Scară din Planul de Nivel.Aceste setări sunt descrise în Stair Tool Settings in ArchiCAD Help.Reţineţi următorii parametri speciali:
2D Detail Level (Gradul de Detaliere 2D)
Dacă selectaţi Scale Sensitive (Sensibil la Scara de lucru), atunci gradul de detaliere afişat în simbolul 2D depinde de scara de lucru. Aici, acelaşi obiect-Scară sensibil la scara de lucru este afişat la o scară de 1:50 şi 1:200:
396 Ghidul ArchiCAD 12

CLĂDIREA VIRTUALĂ
În cazul în care selectaţi Custom, simbolul Scării rămâne nemodificat indiferent de scara ferestrei. În acest caz, aveţi la dispoziţie opţiuni suplimentare pentru simbol în 2D Symbol Type (a se vedea mai jos).
2D Symbol Type (Tipul de Simbol 2D)Utilizaţi această comandă pentru a selecta Tipul de Simbol pentru Scară în Planul de Nivel. În tabloul 2D Symbol, Arrowhead, Flight, Tread and Railing Types (Tipuri de Simboluri 2D, Vârfuri de Săgeţi, Rampe, Trepte şi Balustrade) aflat sub tabloul Parameters, puteţi vedea imagini ale fiecărui Tip de Simbol (Symbol Type). Selecţia tipurilor de simboluri disponibile variază în funcţie de opţiunea „Scale Sensitive” sau „Custom” selectată în 2D Detail Level.Utilizaţi parametrii corespunzători Tipului de Simbol 2D pentru a ajusta afişarea simbolului. Reţineţi următoarele aspecte:• Fiecare simbol de Scară are o Linie de Divizare (Breakline)
care se comportă ca un plan de secţiune a simbolului. Configuraţi poziţia verticală a Liniei de Divizare cu ajutorul comenzii „Breakline Position Height”.
• Structurile Vizibile şi Invizibile (Visible şi Invisible) se referă la părţile simbolului de dedesubtul şi de deasupra Liniei de Divizare: puteţi configura tipuri separate de linii şi culori de stilou pentru fiecare tip de structură.
• Selectaţi afişarea sau ascunderea Liniei de Trafic (Walking Line) după cum este necesar. Linia de Trafic are în capăt un Vârf de Săgeată (Arrowhead): selectaţi un stil pentru Vârful
de Săgeată utilizând imaginile din tabloul 2D Symbol, Arrowhead, Flight, Tread and Railing Types (Tipuri de Simboluri 2D, Vârfuri de Săgeţi, Rampe, Trepte şi Balustrade) aflat sub tabloul Parameters. În mod similar, aveţi la dispoziţie mai multe opţiuni pentru Punctul de Pornire (Start Point) al Liniei de Trafic.
• Elementele text opţionale aferente simbolului de Scară includ Numerotarea treptelor (Numbering), Treaptă şi Contratreaptă (Rise and Run) şi semnele Sus şi Jos (UP şi DOWN).
Afişarea Sensibilă în Funcţie de Etaj (Story Sensitive)Activarea/dezactivarea comenzii Story Sensitive este importantă dacă doriţi afişarea Scării la etajele de deasupra Etajului Origine (utilizaţi comanda Show On Stories din tabloul Floor Plan and Section pentru a configura etajele unde doriţi să fie afişată scara).În cazul în care activaţi comanda Story Sensitive (On), în lista de Parametri apare un nou set de parametri numit 2D Above Home Story:
Utilizaţi aceste comenzi dacă doriţi ca Scara să fie afişată în mod diferit la etajele de deasupra Etajului Origine. Partea „inferioară” şi partea „superioară” sunt părţile simbolului de deasupra şi de dedesubtul Liniei de Divizare.Opţiunile pe care le configuraţi aici sunt valabile numai pentru simbolul Scării afişat la etajele de deasupra Etajului Origine unde a fost amplasată scara.
Ghidul ArchiCAD 12 397

CLĂDIREA VIRTUALĂ
Crearea de Scări Personalizate folosind aplicaţia StairMakerModulul Suplimentar StairMakerStairMaker este un Modul Suplimentar (Add-On) instalat împreună cu programul dvs. ArchiCAD. Aveţi două posibilităţi de a crea noi scări în ArchiCAD, folosind aplicaţia StairMaker:Crearea unei Scări Personalizate pe Baza unui Tip Standard de ScarăCrearea unei Scări Personalizate pe Baza unor Elemente Desenate Manual
Notă: Pentru a utiliza aplicaţia StairMaker, aceasta trebuie să fie instalată în directorul de module suplimentare (Add-Ons) al ArchiCAD, care se află fie în acelaşi director cu programul ArchiCAD, fie în System Folder (Macintosh) sau în locaţia definită în Windows Registry (Windows).
În ambele cazuri, vi se va cere să salvaţi noul obiect care va fi apoi disponibil pentru utilizare. Deoarece Scările sunt specifice fiecărui Proiect în parte, se recomandă ca acestea să nu fie salvate într-un director de bibliotecă obişnuit folosit pentru mai multe proiecte, ci într-un director separat conţinând elemente specifice Proiectului.
Crearea unei Scări Personalizate pe Baza unui Tip Standard de ScarăPuteţi crea o nouă scară, folosind o geometrie predefinită, prin editarea parametrilor acestora, în funcţie de cerinţele proiectului dvs. În aplicaţia StairMaker sunt disponibile 21 de tipuri de bază, care acoperă aproape orice situaţie standard, de la scările drepte, la
scările turnante, cu sau fără podest şi la scările în spirală şi circularePentru a proiecta o nouă scară folosind un tip standard, activaţi instrumentul Scară, deschideţi fereastra de dialog Stair Settings şi daţi clic pe butonul Create Stair.
În fereastra de dialog care apare, utilizaţi cele două butoane din partea de sus pentru a alege să construiţi o scară sau o rampă. Dacă selectaţi Slope (Rampă), simbolurile acestor tipuri de scări a căror geometrie poate fi transformată în rampe se vor transforma automat în simboluri de rampe; toate celelalte butoane capătă culoarea gri (dezactivate).
398 Ghidul ArchiCAD 12

CLĂDIREA VIRTUALĂ
În fereastra de dialog se afişează tipurile standard de scări pe care le puteţi crea cu aplicaţia StairMaker. (Ultimul buton reprezintă o Scară Personalizată pe care o puteţi crea manual cu instrumentele de desen din ArchiCAD; acest buton este întotdeauna dezactivat la crearea unei scări standard.) Selectaţi tipul dorit de Scară/Rampă şi daţi clic pe OK. Se afişează fereastra de dialog din StairMaker care vă permite editarea tipului de scară selectat. Fereastra de dialog conţine şase etichete, care pot fi accesate dând clic pe butonul mare din partea stângă a acestei ferestre de tip wizard. Orice modificare pe care o efectuaţi într-una din pagini este preluată şi în celelalte cinci.
Setările Geometriei şi Rampei Scării (StairMaker)
Notă: Această etichetă face parte din fereastra de editare a StairMaker. Pentru a o accesa, activaţi Instrumentul Scară din ArchiCAD, deschideţi Setările Instrumentului Scară şi daţi clic pe comanda Create Stair sau Edit this Stair. Alegeţi un tip standard de scară. În fereastra de editare a scării care apare, daţi clic pe butonul Geometry and Flight Settings (sus) din cele şase butoane din partea stângă.
Ghidul ArchiCAD 12 399

CLĂDIREA VIRTUALĂ
Pentru informaţii detaliate cu privire la fiecare comandă de pe această pagină, consultaţi Stair/Slope Geometry and Flight Settings Tab Page in ArchiCAD Help.Fereastra de editare Geometry and Flight Settings conţine valori presetate pentru parametrii disponibili şi o vedere de previzualizare a simbolului din Planul de Nivel în partea dreaptă. Modificările parametrilor geometriei sunt reflectate de acest simbol.Observaţi că anumite comenzi de pe această pagină au iconuri de blocare/deblocare. Introduceţi setările dorite pentru geometrie şi rampa scării şi apoi blocaţi-le. Dacă nu le blocaţi, modificările de pe pagina următoare pot avea ca efect recalcularea acestor valori de către StairMaker. Dacă le blocaţi, StairMaker va verifica dacă opţiunile ulterioare sunt compatibile cu această geometrie de bază. În imaginea de mai jos, de exemplu, am blocat înălţimea scării la 2800 mm şi numărul de trepte la 16. Aceste valori nu vor fi modificate, indiferent de setările pe care le veţi face pe această pagină sau pe o altă pagină.
Configurarea Geometriei ScăriiPe această pagină veţi configura principalii parametri geometrici ai scării: înălţimea totală, parametrii orizontali, lăţimea rampei, lungimea, lungimea liniei pasului, numărul de contratrepte, forma treptelor şi numărul de trepte turnante, dimensiunea podestelor, valoarea decalajului de sosire şi unghiul de închidere al rampelor. Câmpurile aferente se modifică în funcţie de tipul de scară. Puteţi adăuga o treaptă superioară suplimentară în secţiunea din partea de jos a paginii: daţi clic pe butonul din partea dreaptă şi adăugaţi o treaptă superioară la nivelul etajului de sus, după cum se poate observa în continuare.Aceasta poate avea aceeaşi adâncime ca celelalte trepte ale scării sau o adâncime personalizată, care poate fi setată prin introducerea valorii corespunzătoare în câmpul editabil.
Dacă valoarea din câmpul corespunzător adâncimii treptei suplimentare este zero, treapta de la nivelul etajului va avea aceeaşi adâncime ca şi celelalte trepte. Pentru a modifica adâncimea treptei de sus, introduceţi o valoare pozitivă.
400 Ghidul ArchiCAD 12

CLĂDIREA VIRTUALĂ
Definirea Setărilor pentru TrepteSetările Treptelor (Tread Settings) sunt afişate în fereastra de dialog în partea dreaptă jos. Prin setarea acestor parametri puteţi defini geometria Treptelor sau unghiul Rampei, folosind aceeaşi geometrie. În partea dreaptă a acestor câmpuri este afişată secţiunea longitudinală a scării, ceea ce vă oferă un rezultat instantaneu cu privire la modificările efectuate.
Scările pot fi urcate mai uşor dacă suma dintre dublul valorii contratreptei şi valoarea treptei (2*Contratreapta+Treapta) este cuprinsă între 60-63 cm sau 24-25 inch. În acest sens, puteţi defini un interval de valori pentru parametrul (2*Riser) + Run în secţiunea Tread Settings.Ultimul parametru nu este editabil. Acesta indică doar valoarea curentă a parametrului (2*Riser) + Run.
Notă: Definirea geometriei scării este bazată pe regula sumei dintre dublul contratreptei şi treaptă. De fiecare dată când modificaţi un parametru, aplicaţia StairMaker verifică dacă valoarea parametrului (2*Riser) + Run se află în intervalul corespunzător de valori. Puteţi bloca unul sau mai mulţi parametri, dând clic pe butonul de blocare. Parametrii blocaţi nu se vor modifica. În cazul în care este necesar să modificaţi parametrii, aplicaţia StairMaker va omite parametrii blocaţi şi va trece la următoarea valoare din ierarhie. Dacă editarea nu este posibilă fără a modifica un parametru blocat sau dacă sunt blocaţi prea mulţi parametri, se va afişa un avertisment.
Linia de Întrerupere din Simbolul ScăriiÎn mod obişnuit, numai partea de jos a scării este afişată complet în planul de nivel al etajului unde a fost amplasată. Simbolul 2D al scării conţine o linie de întrerupere dublă, care indică locul în care a fost secţionată scara de planul orizontal de secţiune al nivelului.
Notă: Linia de întrerupere a simbolurilor GDL pentru Scări este similară din punct de vedere conceptual cu Planul de Secţiune a Planului de Nivel utilizat pentru elementele de construcţie ArchiCAD, dar linia de întrerupere nu este corelată cu planul secţionat.
În imaginea de previzualizare din fereastra de editare Geometry and Flight Settings, punctele de capăt ale celor două linii de întrerupere pot fi deplasate de-a lungul conturului scării, în vreme ce liniile rămân paralele. Dacă în planul de nivel este afişată întreaga scară, deplasarea liniei de întrerupere nu are niciun efect.
Editarea Scării cu Dublă ÎntoarcereUnele dintre tipurile disponibile de scări au una sau două întoarceri. În exemplul următor, vom folosi scara cu Dublă Întoarcere („U-Return Winder”) pentru a vedea cum sunt mânuite întoarcerile.
Notă: Alte tipuri de Scări cu Întoarcere din StairMaker utilizează o altă logică parametrică.
După cum puteţi observa în Preview, o parte a scării este evidenţiată şi toate treptele din zona respectivă sunt oblice. Zona evidenţiată reprezintă zona de întoarcere a scării. Dacă este evidenţiată întreaga scară, atunci toate treptele sunt oblice faţă de linia pasului.Muchiile treptelor care nu fac parte din zona de întoarcere sunt perpendiculare pe linia pasului. (Pentru a avea o scară confortabilă, de obicei zona de întoarcere include cel puţin întreaga porţiune curbă a liniei pasului, astfel încât scările care nu sunt oblice să fie prinse în porţiunea dreaptă a scării.)
Ghidul ArchiCAD 12 401

CLĂDIREA VIRTUALĂ
Puteţi modifica dimensiunea zonei de întoarcere cu mouse-ul. Mai întâi glisaţi cursorul pe scară (cursorul ia o formă asemănătoare cu cea din programele de calcul tabelar). Cu butonul mouse-ului apăsat, glisaţi mouse-ul de-a lungul scării. Anumite trepte se colorează în alb dacă scurtaţi zona de întoarcere a scării. Eliberaţi butonul mouse-ului; aplicaţia StairMaker va afişa noul contur al scării. Asiguraţi-vă că definiţi o zonă de întoarcere fără să suprapuneţi trepte oblice.
După cum puteţi observa, treptele colorate în alb nu mai sunt oblice. Puteţi transforma o treaptă oblică într-o treaptă dreaptă cu un clic de mouse.
De exemplu, pentru a îndrepta muchia treptei de la bază, daţi clic pe a doua treaptă. Prima treaptă se colorează în alb.Zona de întoarcere este „fixată” pe treapta din mijloc din porţiunea curbă, ceea ce înseamnă că nu puteţi scurta zona de întoarcere în nicio parte, dincolo de această treaptă.
Dacă scurtaţi ambele capete ale zonei de întoarcere, până la treapta din mijloc, rezultatul acestei operaţiuni va fi asemănător celui din imagine.În aplicaţia StairMaker, muchiile treptelor de înainte şi de după zona de întoarcere sunt perpendiculare pe linia pasului. Aceste două muchii definesc un segment din linia pasului şi un segment interior.
402 Ghidul ArchiCAD 12

CLĂDIREA VIRTUALĂ
Introduceţi dimensiunea pentru treapta cea mai îngustă din segmentul interior al scării („s” din imaginea de mai jos), folosind câmpul pentru parametrii din secţiunea Flight Settings. Aplicaţia Stairmaker va diviza segmentul interior al scării în trepte, după cum se poate observa în imagine.Această valoare va fi alocată treptei din mijloc (sau celor două trepte din mijloc, dacă numărul de trepte din zona de întoarcere este par).Ca alternativă pentru zona de întoarcere standard, puteţi crea o zonă de întoarcere radială. Dacă utilizaţi această metodă, muchiile treptelor din zona de întoarcere se întâlnesc într-un singur punct. Pentru a selecta această metodă apăsaţi butonul Radial Winder.
Puteţi muta centrul dând clic pe acesta. Se va afişa o fereastră de dialog unde vi se va cere să introduceţi valori numerice pentru decalaj.
Centrul şi decalajul sunt afişate cu linii punctate. În cazul în care colţul este rotunjit sau teşit, distanţa este încă măsurată din colţul imaginar. Decalajul măsurat pentru o scară într-un unghi standard arată astfel.Dacă selectaţi o scară cu dublă întoarcere, aplicaţia StairMaker va amplasa automat punctul de mijloc al întoarcerii radiale în punctul de mijloc al liniei curbe a pasului.
Dacă selectaţi „Straight Run with winder at both ends” (Scară Dreaptă cu întoarcere la ambele capete), puteţi defini lungimea suplimentară în partea de sus şi în partea de jos faţă de laterala scării. Unghiurile primei şi ultimei muchii a scării depind de această distanţă.
Notă: Pentru acest tip de scară nu puteţi defini întoarceri radiale.
Ghidul ArchiCAD 12 403

CLĂDIREA VIRTUALĂ
Scările cu zone de întoarcere vă permit să teşiţi sau să racordaţi colţurile. Pentru aceasta, deplasaţi cursorul într-un colţ, până când ia forma unui unghi drept.
Daţi clic pe unul din colţurile scării; se va deschide o fereastră de dialog care vă va permite să alegeţi între trei tipuri de colţuri. Plain (Simplu) reprezintă forma „normală” a colţului. În momentul în care începeţi editarea unei noi scări, toate colţurile sunt simple.Bifaţi butonul radio Chamfer (teşire) din fereastra de dialog. Apar câmpuri care permit editarea lungimii teşiturii. Introduceţi o valoare şi daţi clic pe OK.
Acum executaţi racordarea celuilalt colţ (fillet).
Forma colţului poate fi modificată oricând. Dacă deplasaţi cursorul la un colţ teşit sau racordat, simbolul unghiului drept va apărea din nou.Consultaţi şi Stair/Slope Geometry and Flight Settings Tab Page in ArchiCAD Help.
Structure and Landing (StairMaker) - Structura şi Podestul
Notă: Această etichetă face parte din fereastra de editare a StairMaker. Pentru a o accesa, activaţi Instrumentul Scară din ArchiCAD, deschideţi Setările Instrumentului Scară şi daţi clic pe comanda Create Stair sau Edit this Stair. Alegeţi un tip standard de scară. În fereastra de editare a scării care apare, daţi clic pe butonul Stair Structure (al doilea de sus) din cele şase butoane din partea stângă.
404 Ghidul ArchiCAD 12

CLĂDIREA VIRTUALĂ
Pentru informaţii detaliate cu privire la fiecare comandă de pe această pagină, consultaţi Stair Structure & Landing Tab Page in ArchiCAD Help.Structura Scării este configurată în a doua etichetă din fereastra de editare a scării. Conţinutul acestei pagini se modifică în funcţie de tipul constructiv al scării.În secţiunea Structure puteţi selecta unul din cele cinci moduri de modelare a scării în 3D şi să editaţi parametrii aferenţi.Aveţi la dispoziţie următoarele alternative 3D:• Solid Stair with Treads (Scară Solidă cu Trepte):
• Stair with Carriages (Scară cu grinzi de Vang):
• Stair with Stringers (Scară cu Vanguri laterale):
Ghidul ArchiCAD 12 405

CLĂDIREA VIRTUALĂ
• Treads only (Doar Trepte):
• Solid Stair (Scară Solidă):
Planşeul superior şi planşeele inferioare trebuie configurate astfel încât să se îmbine exact cu Simbolul din Planul de Nivel din ArchiCAD, indiferent de alternativa 3D selectată în aplicaţia StairMaker, chiar dacă se adaugă o treaptă suplimentară în partea de sus.
Notă: La modificarea construcţiei scării, câmpurile pentru trepte şi pentru nasul treptelor se pot modifica şi ele, în funcţie de opţiunile curente de construcţie.
Parametrii structurii scării variază în funcţie de tipul selectat. Aceste modificări vor apărea şi în pagina geometriei scării şi în parametrii scării.În secţiunea din partea stângă jos a ferestrei puteţi personaliza atât grosimea structurii în partea superioară şi partea inferioară, cât şi grosimea plăcii structurale şi finisajului.
Aplicaţia StairMaker ajustează automat parametrii scării în funcţie de aceste specificaţii ale planşeului.StairMaker ajustează automat înălţimea scării, raportându-se la înălţimea în partea de sus a planşeului inferior ca la nivelul zero.
406 Ghidul ArchiCAD 12

CLĂDIREA VIRTUALĂ
Dacă utilizaţi un planşeu separat pentru modelarea în ArchiCAD a plăcii structurale şi a finisajului, este necesar să introduceţi doar grosimea planşeului în câmpurile corespunzătoare. La amplasarea scării în ArchiCAD, înălţimea de poziţionare din fereastra de dialog Object Settings poate fi setată la zero.În cazul în care nu utilizaţi un planşeu separat pentru placa structurală + finisaj, configuraţi grosimea plăcii structurale şi a finisajului la zero.Puteţi seta grosimea podestelor în câmpurile text din secţiunea Landing din eticheta Structure.StairMaker realizează intersecţiile corecte între scară şi podeste dacă daţi clic pe butonul Clean Intersections (Intersecţii Corecte) din partea de jos a secţiunii Landing. Va apărea următoarea fereastră de dialog:
StairMaker realizează intersecţiile corecte prin modificarea valorilor grosimii podestului sau scării. Selectaţi opţiunea dorită în fereastra de dialog.Utilizarea celuilalt set de butoane radio vă permite să alegeţi dacă lungimea podestului se modifică în partea de sus sau de jos a scării.StairMaker recalculează parametrii ţinând cont de noile valori, actualizând simbolul 2D al scării.Dacă tipul de scară are două podeste, opţiunile dvs. vor afecta podestul inferior, iar StairMaker le va aplica automat şi pentru cel superior.În secţiunea Attributes din eticheta Structure, puteţi defini culoarea stiloului utilizat pentru conturul Scării şi pentru Materialele lateralelor scării în Fereastra 3D şi în Fotorandare.
Tread Settings (StairMaker) – Setările pentru Trepte
Notă: Această etichetă face parte din fereastra de editare a StairMaker. Pentru a o accesa, activaţi Instrumentul Scară din ArchiCAD, deschideţi Setările Instrumentului Scară şi daţi clic pe comanda Create Stair sau Edit this Stair. Alegeţi un tip standard de scară. În fereastra de editare a scării care apare, daţi clic pe butonul Tread Parameters (al treilea de sus) din cele şase butoane din partea stângă.
Pentru informaţii detaliate cu privire la fiecare comandă de pe această pagină, consultaţi Tread Settings Tab Page in ArchiCAD Help.Proprietăţile treptelor scării sunt configurate în a treia etichetă al ferestrei de editare a Scărilor; acesta poate fi accesat dând clic cu mouse-ul pe al treilea buton din stânga sus.Conţinutul etichetei Tread Settings se modifică conform setărilor Structurii curente a scării.
Notă: Această opţiune nu este valabilă dacă pentru structura scării s-a selectat Solid Stair sau Solid Slope pe pagina anterioară.
Ghidul ArchiCAD 12 407

CLĂDIREA VIRTUALĂ
În secţiunea Tread (Treaptă) puteţi configura parametrii exacţi ai treptei scării:• definind grosimea treptei• definind muchia frontală şi muchiile laterale• definind grosimea părţii frontale a contratrepteiÎn secţiunea Attributes ferestrele derulante Pen Color şi Material vă permit definirea aspectului 3D al treptelor. Puteţi aloca materiale diferite pentru fiecare parte a treptelor.
Railings (StairMaker) - BalustradeNotă: Această etichetă face parte din fereastra de editare a StairMaker. Pentru a o accesa, activaţi Instrumentul Scară din ArchiCAD, deschideţi Setările Instrumentului Scară şi daţi clic pe comanda Create Stair sau Edit this Stair. Alegeţi un tip standard de scară. În fereastra de editare a scării care apare, daţi clic pe butonul Railings (al patrulea de sus) din cele şase butoane din partea stângă.
Pentru informaţii detaliate cu privire la fiecare comandă de pe această pagină, consultaţi Railing Settings Tab Page in ArchiCAD Help.Puteţi configura balustradele scării sau rampei în a patra etichetă a ferestrei de editare a scării. Aici veţi previzualiza din nou simbolul scării, conţinând opţiunile curente pentru balustrade.Cu ajutorul celor trei butoane din partea de sus a paginii puteţi defini dacă setările pentru balustrade sunt valabile pentru ambele părţi ale scării (modul All Stair-Rail), pentru una din părţile scării (modul One Side) sau pentru un segment selectat (One segment). Selecţia segmentelor este indicată de o linie roşie pe care o puteţi vizualiza în preview. Configuraţia selectată aici este valabil şi la setarea montantului.
408 Ghidul ArchiCAD 12

CLĂDIREA VIRTUALĂ
Dacă daţi clic pe primul icon, sunt selectate toate segmentele din imaginea previzualizată a scării. Setările parametrilor vor afecta întreaga scară. Pentru întreaga scară va fi utilizat un singur tip de balustradă, cu acelaşi decalaj şi aceeaşi valoare a parametrilor pentru fiecare segment. În ceea ce priveşte valoarea decalajului, programul asigură automat integritatea balustradei, ceea ce înseamnă că segmentele se vor intersecta corect.
La trecerea în această configuraţie din oricare dintre celelalte două (One Side sau One Segment), fiecare rampă preia setările pentru balustradă şi baluştri de la primul segment de pe partea stângă a rampei anterioare.
După ce daţi clic pe al doilea icon, balustradele de pe stânga şi de pe dreapta pot fi configurate în mod independent. Balustrada de pe partea stângă este selectată în mod standard, după cum se poate observa în imaginea previzualizată a scării. Pentru a trece la balustrada din partea dreaptă, deplasaţi cursorul pe cealaltă parte a scării până când ia forma unei balustrade, apoi daţi clic.
Setările afişate pe ecran sunt întotdeauna setările aferente balustradei selectate, orice modificare a valorilor parametrilor afectând numai balustrada selectată. În acest mod programul utilizează balustrade singulare pentru ambele laturi ale scării.
Dacă treceţi din acest mod la modul All Stair-Rail, ambele laturi preiau setările selectate în modul anterior. La trecerea în acest mod din modul One Segment, întreaga rampă preia setările segmentului inferior.Dacă daţi clic pe cel de-al treilea icon, puteţi defini o balustradă pentru fiecare rampă (segment), în mod independent. În mod standard, este selectat primul segment al balustradei din stânga, după cum se poate observa în imaginea în previzualizată a scărilor. Pentru a selecta un alt segment, daţi clic pe acesta.Pentru fiecare segment pot fi utilizate valori diferite ale decalajului. În acest caz, elementele balustradei care aparţin unor segmente diferite nu se vor potrivi în mod automat unul cu celălalt. Pentru
Ghidul ArchiCAD 12 409

CLĂDIREA VIRTUALĂ
fiecare segment al balustradei pot fi definite manual părţi care ies în afară, în partea de sus sau în partea de jos, prin alocarea de valori pozitive sau negative.
La trecerea în această configuraţie din oricare din celelalte două (All Stair-Rail sau One Side), toate balustradele preiau setările anterioare. Valorile aferente porţiunilor care ies în afară ale balustradelor vor fi identice cu cele calculate automat în modul anterior.În zona preview în care este afişat planul de nivel al scărilor, fiecare segment al scării este reprezentat de o linie care indică unde se află linia de centru a balustradei. Pentru a dezactiva o balustradă, mai întâi selectaţi-o, apoi selectaţi opţiunea No Railing (Fără Balustradă) din fereastra derulantă Railing Type. O linie subţire va indica locul balustradei.Tipul şi parametrii balustradei selectate sunt configurate în secţiunea Railing Setting. Tipurile disponibile de balustradă sunt listate în meniul derulant din partea de sus a ferestrei de dialog. Conţinutul ferestrei derulante depinde de definiţiile disponibile. În zona de previzualizare a balustradei (deasupra ferestrei derulante conţinând tipul de balustradă) puteţi vedea o mică imagine a tipului de balustradă selectat.
Parametrii editabili de sub fereastra derulantă sunt valabili independent de tipul de balustradă. Aceştia definesc poziţia balustradei în funcţie de linia laterală a scărilor, de înălţimea baluştrilor şi montanţilor aşa cum sunt relaţionaţi de scări, ca şi de valoarea aferentă porţiunilor care ies în afară. În modul One Segment, porţiunile care ies în afară, din partea de jos şi din partea de sus se referă la segmentul curent, în timp ce în celelalte două moduri se referă la porţiunea care iese în afară din partea de jos a segmentului inferior şi la porţiunea care iese în afară din partea de sus a segmentului superior.Parametrii tipului de scară vor fi afişaţi în lista de parametri suplimentari din fereastra de dialog Stair Settings.Setările şi amplasarea montanţilor sunt definite în secţiunea Post Setting.
Dacă tipul de balustradă selectat nu are montanţi, această secţiune va fi dezactivată.Poziţia montanţilor faţă de linia de centru a balustradei poate fi definită cu ajutorul butoanelor radio şi a câmpurilor de parametri. Regula conform căreia montanţii trebuie amplasaţi de-a lungul
410 Ghidul ArchiCAD 12

CLĂDIREA VIRTUALĂ
segmentelor selectate ale balustradei este definită cu ajutorul butoanelor radio.Amplasarea montanţilor poate fi definită prin:• setarea distanţei aproximative dintre montanţii vecini
(montanţii sunt poziţionaţi de-a lungul rampei sau de-a lungul segmentului la o distanţă dată unul faţă de celălalt)
• amplasarea unui montant pe fiecare treaptă (pentru podeste se va folosi o distanţă aproximativă) sau
• setarea numărului de montanţi.În urma bifării casetei Snap to Corner (Magnetizare în Colţ), programul amplasează automat montanţii la capetele segmentului, respectiv amplasează montanţii suplimentari, conform regulii definite mai sus.Poziţia montanţilor amplasaţi automat de program poate fi modificată dacă daţi dublu clic pe montantul de pe segmentul selectat. Apare o fereastră de dialog în care poate fi setată poziţia montantului, prin introducerea valorii numerice corespunzătoare. Mai jos sunt ilustrate câteva dintre tipurile de balustrade disponibile.
Symbol Settings (StairMaker) – Setările simbolului
Notă: Această etichetă face parte din fereastra de editare a StairMaker. Pentru a o accesa, activaţi Instrumentul Scară din ArchiCAD, deschideţi Setările Instrumentului Scară şi daţi clic pe comanda Create Stair sau Edit this Stair. Alegeţi un tip standard de scară. În fereastra de editare a scării care apare, daţi clic pe butonul Symbol Settings, din cele şase butoane din partea stângă.
Utilizaţi aceste comenzi pentru a defini şi edita aspectul 2D al scării personalizate create cu aplicaţia StairMaker. Pentru informaţii detaliate cu privire la fiecare comandă de pe această pagină, consultaţi Symbol Settings Tab Page in ArchiCAD Help.
Ghidul ArchiCAD 12 411

CLĂDIREA VIRTUALĂ
Comenzile din secţiunea 2D Detail Level vă oferă feedback grafic cu privire la opţiunile de simboluri 2D pentru scară, linia pasului şi balustradă.
În Attributes sunt afişaţi toţi parametrii în grupuri logice: 2D Symbol Type (Tipul de Simbol 2D), Walking line Settings (Setările liniei Pasului), Text Display (Afişarea Textului), Rail Display on Symbol (Afişarea Balustradei în Simbol), Carriage Display on Symbol (Afişarea grinzii de Vang în Simbol), Story Sensitive Settings (Setări Sensibile în funcţie de Etaj), 2D above Home Story (2D deasupra Etajului Origine).
După ce aţi creat şi aţi salvat o scară cu aplicaţia StairMaker, puteţi edita aceşti parametri direct din fereastra de dialog a Setărilor Scării.
Pentru informaţii suplimentare, consultaţi Stair 2D Symbol and 3D Attributes Panel in ArchiCAD Help.
412 Ghidul ArchiCAD 12

CLĂDIREA VIRTUALĂ
Listing Settings (StairMaker) – Setările de Listare
Notă: Această etichetă face parte din fereastra de editare a StairMaker. Pentru a o accesa, activaţi Instrumentul Scară din ArchiCAD, deschideţi Setările Instrumentului Scară şi daţi clic pe comanda Create Stair sau Edit this Stair. Alegeţi un tip standard de scară. În fereastra de editare a scării care apare, daţi clic pe butonul Listing Settings, ultimul din cele şase butoane din partea stângă.
Fiecare element şi proprietăţile scării pot fi listate cu ajutorul comenzilor din meniul Document > Schedules and Lists. Scările vor fi listate sub formă de componente de bibliotecă. Lista poate fi configurată detaliat în ArchiCAD; cu toate acestea, dacă doriţi să listaţi o componentă a scării, asiguraţi-vă că aţi bifat caseta din dreptul acesteia (de pe această pagină).
Pentru informaţii suplimentare, consultaţi Calcule.
Verificarea şi Înregistrarea ScăriiÎn partea de jos a oricărei pagini puteţi da clic pe Check Stair (Verificare Scară) pentru a verifica geometria scării.
ArchiCAD va verifica dacă scara a fost creată corect sau dacă geometria acesteia este necorespunzătoare:
Dacă sunteţi mulţumit de tipul de scară creat, daţi clic pe Save As pentru a selecta locaţia unde doriţi să salvaţi fişierul şi pentru a denumi scara.
Ghidul ArchiCAD 12 413

CLĂDIREA VIRTUALĂ
Crearea unei Scări Personalizate pe Baza unor Elemente Desenate ManualScările personalizate pot fi generate pornind de la un set de elemente desenate manual cu ajutorul Instrumentelor Linie, Arc şi Haşură. Comanda Design > Create Stair Using Selection lansează modulul suplimentar StairMaker care vă permite să adăugaţi opţiuni şi detalii geometriei personalizate a scării.Folosind instrumentul Create Stair Using Selection (din meniul Design), puteţi crea o scară personalizată pornind de la un contur de scară şi de la linia pasului desenate cu ajutorul instrumentelor de desen 2D din ArchiCAD.Tipurile Standard de Scări utilizează date geometrice fixe. Dacă nu puteţi găsi tipul dorit de scară în şabloanele predefinite care conţin majoritatea tipurilor comune de scări, puteţi defini geometria Scării în proiectul dvs. ArchiCAD.1) Desenaţi conturul exact al
scării cu Instrumentul Haşură. Haşura care defineşte scara nu poate conţine goluri.
2) Definiţi linia pasului folosind Linii şi Arce conectate în interiorul poligonului haşurii. Segmentele care compun linia pasului trebuie să fie conectate în mod corect, adică nu trebuie să se intersecteze sau să depăşească marginile haşurii. Linia pasului trebuie să fie formată dintr-un şir continuu de linii. Începeţi să desenaţi arcele şi liniile de la muchia de începere a scării pentru a defini direcţia corectă a liniei pasului.Note: Punctele de capăt ale liniei pasului trebuie să coincidă exact cu laturile poligonului haşurii, dar nu pot conecta muchii sau noduri adiacente ale poligonului haşurii. Colţurile care apar pe linia pasului definesc podestele. În cazul în care două segmente care fac parte din linia pasului nu se îmbină tangenţial, este definit un podest.
3) Selectaţi poligonul haşurii şi toate segmentele liniei pasului
4) Selectaţi comanda Design > CreateStair Using Selection
pentru a transforma aceste simboluri din planul de nivel într-un obiect de tip scară.
5) Apare fereastra de dialog Stair Type. Aplicaţia StairMaker găseşte automat tipuri de scări care s-ar potrivi desenului dvs. Dacă niciunul din Tipurile de Scări predefinite nu corespunde schiţei dvs., trebuie să definiţi o Scară Personalizată.
414 Ghidul ArchiCAD 12

CLĂDIREA VIRTUALĂ
Notă: Dacă geometria definită nu poate fi interpretată de aplicaţia StairMaker, se va afişa un mesaj de avertizare în care vi se va semnala problema apărută. Faceţi modificările necesare conform regulilor de definire a scării şi încercaţi din nou.
6) Selectaţi tipul dorit de Scară şi daţi clic pe butonul OK. Aplicaţia StairMaker afişează fereastra de editare a scării. În cazul scărilor personalizate, unii dintre parametrii geometriei de bază nu sunt disponibili, iar înălţimea etajului este, în mod standard, blocată:
Cu toate acestea, puteţi personaliza:• parametrii care definesc forma scării• numărul de trepte• unghiul de înclinare (parametrii contratreptei şi pasului)Când aţi terminat daţi clic pe butonul OK pentru ca scara să fie creată automat în locul definit în ArchiCAD. Vi se va cere să salvaţi şi să denumiţi scara.Apoi veţi vedea noua scară afişată în Planul de Nivel; o puteţi vizualiza şi în 3D. Elementele 2D iniţiale nu sunt şterse automat.
Funcţii Suplimentare pentru ElementeAceastă secţiune conţine funcţii avansate care vă pun la dispoziţie opţiuni suplimentare de proiectare şi poziţionare a elementelor standard. Printre aceste funcţii se numără:• Instrumentul TrussMaker, utilizat pentru crearea de
contravântuiri şi grinzi cu zăbrele• Operaţiile cu Corpuri Solide• Elevaţia Interioară (Desfăşurata Interioară), un instrument
utilizat pentru definirea Elevaţiei Interioare a Zonelor
Ghidul ArchiCAD 12 415

CLĂDIREA VIRTUALĂ
TrussMakerTrussMaker este un instrument încorporat care vă permite să creaţi contravântuiri şi grinzi cu zăbrele cu scopul de a le putea studia. Instrumentul TrussMaker poate fi accesat din meniul Design > Design Extras. Din punct de vedere tehnic, RoofMaker este un Modul Suplimentar (Add-On) ArchiCAD şi este încărcat la pornirea aplicaţiei ArchiCAD.
Crearea de Grinzi cu Zăbrele în Planul de NivelÎncepeţi prin a desena cadrul grinzii în fereastra Planului de Nivel, folosind instrumentele Linie şi Arc/Cerc. Utilizaţi culori de stilou diferite pentru elementele grinzii cu zăbrele, ca în imaginea de mai jos. Grosimea liniilor a fost exagerată pentru o mai mare claritate.
După ce aţi finalizat proiectarea grinzii, selectaţi liniile care compun grinda şi executaţi comanda Create Truss din meniul ierarhic din TrussMaker.
Apare fereastra de dialog TrussMaker Settings care vă permite să alegeţi forma şi să definiţi opţiunile de creare a grinzii cu zăbrele.Pentru informaţii suplimentare, consultaţi TrussMaker Settings in ArchiCAD Help.Când aţi finalizat personalizarea grinzii cu zăbrele, daţi clic pe butonul Save din partea dreaptă jos a ferestrei de dialog. Vi se va cere să denumiţi noua grindă cu zăbrele şi să o înregistraţi în biblioteca activă.Noua grindă cu zăbrele apare în Planul de Nivel pe linia conturului. Accesaţi fereastra 3D pentru a o vizualiza şi apoi deplasaţi-o la locaţia finală.
Editarea Grinzilor cu ZăbreleCadrul desenat în Planul de Nivel nu este asociat cu grinda cu zăbrele, după crearea şi poziţionarea acesteia, putând fi utilizat pentru crearea de noi grinzi cu zăbrele. Modificarea acestui contur nu are niciun efect asupra grinzilor cu zăbrele care au fost deja poziţionate.Instrumentul TrussMaker vă pune la dispoziţie o metodă suplimentară de editare a grinzilor poziţionate în proiect.
416 Ghidul ArchiCAD 12

CLĂDIREA VIRTUALĂ
Selectaţi o grindă cu zăbrele şi executaţi comanda Edit Truss din meniul TrussMaker sau din paleta TrussMaker.Se va afişa un avertisment, prin care vi se va cere să creaţi o nouă fereastră de Secţiune. Desenaţi o linie de secţiune cu ajutorul instrumentelor de Secţiune/Elevaţie/Elevaţie Interioară, deschideţi o nouă fereastră de Secţiune/Elevaţie/Elevaţie Interioară şi apoi selectaţi Continue Editing din meniul sau paleta TrussMaker. În fereastră va apărea cadrul iniţial, pe care îl puteţi edita.
Când aţi finalizat modificările, selectaţi din nou comanda Create Truss.Apare fereastra de dialog a Setărilor Instrumentului TrussMaker, care conţine aceleaşi opţiuni ca mai sus. Singura diferenţă constă în faptul că pe lângă butonul Save, apare şi butonul Save as.• Dacă daţi clic pe Save, se va afişa un mesaj de avertizare care
vă va informa asupra faptului că urmează să salvaţi o componentă de bibliotecă sub o denumire care există deja. Dacă daţi clic pe Overwrite grinda cu zăbrele existentă va fi înlocuită, iar în cazul în care daţi clic pe Cancel întregul proces va fi abandonat.
• Dacă daţi clic pe Save as, va fi creată o nouă grindă cu zăbrele. Instrumentul TrussMaker vă va cere să denumiţi obiectul şi să îl înregistraţi în bibliotecă.
Crearea de Grinzi cu Zăbrele în Fereastra de Secţiune/Elevaţie/Elevaţie InterioarăPuteţi crea o grindă cu zăbrele în fereastra de Secţiune/Elevaţie/Elevaţie Interioară:
1) Desenaţi un Acoperiş în Planul de Nivel şi adăugaţi o Linie de Secţiune.
2) Deschideţi fereastra de Secţiune/Elevaţie/Elevaţie Interioară.3) Poziţionaţi cadrul grinzii
cu zăbrele în interiorul acoperişului. Desenaţi conturul, folosind linii, aşa cum aţi proceda în Planul de Nivel.
4) Selectaţi elementele cadrului şi executaţi comanda Create Truss din meniul ierarhic al instrumentului TrussMaker. (Design > Design Extras > TrussMaker)
5) Faceţi setările corespunzătoare în fereastra de dialog a Setărilor instrumentului TrussMaker şi salvaţi obiectul.
Se va afişa un mesaj de avertizare care vă va informa asupra faptului că noua grindă cu zăbrele a fost creată în Planul de Nivel. Grinda cu zăbrele este amplasată pe aceeaşi linie cu linia de secţiune, apărând din acest motiv în fereastra de Secţiune/Elevaţie/Elevaţie Interioară ca un element care a fost secţionat pe limita sa.
Ghidul ArchiCAD 12 417

CLĂDIREA VIRTUALĂ
6) Afişaţi noua grindă cu zăbrele împreună cu acoperişul în fereastra 3D sau în altă fereastră de Secţiune.
Operaţiunile cu Corpuri SolideDespre Operaţiunile cu Corpuri SolideOperaţiunile cu Corpuri Solide vă permit să creaţi forme complexe cu ajutorul operaţiilor de tip Boolean, din care fac parte scăderea, adunarea şi intersecţia. Rezultatul este asociativ: Dacă modificaţi locaţia sau caracteristicile elementelor care iau parte la operaţie, elementele conectate vor fi actualizate.
Operaţiile cu Corpuri Solide pot fi efectuate pe elemente din orice fereastră a modelului, prin selectarea opţiunii Design > Solid Element Operations.Pentru informaţii suplimentare, consultaţi Edit Targets and Operators (Solid Element Operations) in ArchiCAD Help.În cadrul Operaţiunilor cu Corpuri Solide, elementele pot avea două roluri:• O Ţintă (Target) este un element a cărei geometrie va fi
modificată printr-o operaţiune cu corpuri solide.• Un Operator (Operator) este un element care influenţează
geometria elementului cu care este conectat.Operaţia nu modifică, respectiv nu şterge Operatorul. Puteţi ascunde layer-ele Operatorilor după efectuarea operaţiei, fără a reseta forma modificată. Puteţi de asemenea, configura afişarea layer-ului operatorului în modul Filar (Wireframe), care vă permite să vizualizaţi conturul Operatorului şi să îl ajustaţi, dacă este necesar.În ilustraţia de mai jos, forma unui Perete Ţintă a fost modificată prin scăderea formei unui Operator de tip Acoperiş. În imaginea din partea stângă sunt afişate ambele elemente; în imaginea din mijloc layer-ul Acoperişului a fost ascuns; în imaginea din partea dreaptă, layer-ul Acoperişului este afişat în modul Filar.
Un Operator poate lucra cu mai multe Ţinte, iar o Ţintă poate fi afectată de mai mulţi Operatori. Fiecare element poate fi şi Ţintă şi Operator în acelaşi timp, ceea ce permite efectuarea de Operaţiuni
418 Ghidul ArchiCAD 12

CLĂDIREA VIRTUALĂ
cu Corpuri Solide incluse. Fiecare operaţiune rămâne valabilă atâta vreme cât elementele implicate sunt prezente. Dacă doriţi să păstraţi forma obţinută în urma efectuării unei operaţiuni, salvaţi-o din Fereastra 3D ca Obiect GDL.
Restricţii şi ObservaţiiAcoperişurile care participă la Operaţiuni cu Corpuri Solide se comportă ca orice alte elemente, spre deosebire de situaţiile în care se efectuează o ajustare a unor elemente cu planul unui Acoperiş.Ignorarea intersecţiilor automate: Operaţiunile cu Corpuri Solide nu afectează rezultatele intersecţiilor automate, de exemplu, a celor cu Pereţi şi/sau Stâlpi, dacă fac parte din acelaşi grup de intersecţie al Layer-elor. Înainte de efectuarea unei Operaţiuni cu Corpuri Solide implicând astfel de elemente, modificaţi numărul de intersecţie al Layer-ului unuia dintre ele.Grinzile: Dacă intenţionaţi să efectuaţi o operaţiune între Grinzi, Operatorul trebuie să aibă cel puţin aceeaşi Prioritate la Intersecţie în 3D, ca şi Ţinta. Dacă Ţinta are un număr cu o prioritate mai mare, în urma efectuării operaţiunii nu se va obţine niciun rezultat.Operaţiunile incluse: Dacă forma dorită poate fi obţinută numai prin efectuarea mai multor operaţiuni incluse, fiţi atent la ordinea în care le efectuaţi. De exemplu, un Operator poate afecta o Ţintă, care se comportă, la rândul ei, ca Operator care afectează o altă Ţintă şi aşa mai departe.
Tipuri de Operaţiuni cu Corpuri SolidePot fi efectuate cinci tipuri de Operaţiuni cu Corpuri Solide. În imaginea de mai jos este prezentat rezultatul fiecăreia dintre aceste operaţiuni: forma de pornire a Peretelui este afişată în partea stângă, în imaginile următoare fiind prezentate rezultatele operaţiunilor efectuate. Operatorul este afişat în modul Filar (Wireframe).
• Prin Scădere, se decupează forma Operatorului din Ţintă.• Prin Scădere cu extrudare în sus decupează din Ţintă atât
forma Operatorului, cât şi proiecţia sa verticală, din partea inferioară a formei Operatorului, către partea superioară a Ţintei.
• Prin Scădere cu extrudare în jos decupează din Ţintă atât forma Operatorului, cât şi proiecţia verticală a acestuia, din partea superioară a formei Operatorului, către partea inferioară a Ţintei.
• În urma Intersecţiei se păstrează numai partea comună a Ţintei şi a Operatorului.
• Prin Adunare, forma Ţintei se adaugă la forma Operatorului.
Operaţiile cu Corpuri Solide: Afişarea şi Calcularea ElementelorOperaţiile cu Corpuri Solide afectează forma modelului, respectiv vederea 3D şi vederea de Secţiune/Elevaţie/Elevaţie Interioară generată şi a Desenului de Detaliu. Imaginea de mai jos reprezintă vederea de Secţiune pentru elementele prezentate mai sus. Operatorii sunt redaţi în modul Filar (Wireframe) în imaginea de sus, în imaginea de jos fiind ascunse layer-ele acestora.
Ghidul ArchiCAD 12 419

CLĂDIREA VIRTUALĂ
Vederea Planului de Nivel atât a Ţintei, cât şi a Operatorului, nu este afectată. Amplasarea Operatorului pe un layer redat în modul Filar nu afectează afişarea acestuia. Dacă layer-ul Operatorilor este ascuns, atunci aceştia nu vor apărea în Planul de Nivel, neputând fi editaţi înainte de afişarea layer-ului.
Notă: Dacă selectaţi numai Ţinta în Planul de Nivel şi afişaţi selecţia în vederea 3D, forma modificată va fi afişată, dar fără a fi afişat Operatorul, chiar dacă acesta se află pe un layer Filar vizibil.
Dacă efectuaţi o Operaţiune cu Corpuri Solide în vederea de Secţiune/Elevaţie/Elevaţie Interioară, este necesar să reconstruiţi conţinutul ferestrei pentru a vizualiza rezultatele.Toate comenzile de listare vor fi efectuate pe formele modificate.
Exemplu de Operaţiuni cu Corpuri SolideÎn acest exemplu am creat forma complexă a bazei unei scări pentru o scară în spirală, rapid şi facil, cu ajutorul Operaţiunilor cu Corpuri Solide.1) Amplasaţi Scara în Spirală în plan cu ajutorul Instrumentului
Scară
2) Creaţi un perete curb care să înconjure scara în spirală.
3) Deschideţi fereastra de dialog cu ajutorul comenzii Design > Solid Element Operations.
4) Selectaţi elementul ţintă: peretele curb.
420 Ghidul ArchiCAD 12

CLĂDIREA VIRTUALĂ
5) Daţi clic pe Get Target Elements (Preia Elementele Ţintă).6) Selectaţi operatorul: scara în spirală.
7) Daţi clic pe Get Operator Elements (Preia Elementele Operator).
8) Alegeţi un tip de operaţiune: Scădere cu extrudare în sus.
9) Daţi clic pe Execute. Operaţiunea cu Corpuri Solide a fost efectuată.
10) Daţi clic într-un spaţiu gol pentru a deselecta scara.
11) Vizualizaţi rezultatul în 3D.
Ghidul ArchiCAD 12 421

CLĂDIREA VIRTUALĂ
Opţiunile pentru Vederile ModeluluiAfişarea pe ecran şi forma imprimată a elementelor din Vederea Modelului pot fi configurate în Document > Set Model View > Model View Options. Opţiunile pentru Vederea Modelului afectează afişarea pe ecran şi forma imprimată a elementelor de construcţie, a haşurilor şi a zonelor, ca şi a anumitor obiecte GDL din proiect.Opţiunile pentru Vederea Modelului nu afectează afişarea sau forma imprimată a vederii 3D.
Excepţie: Cele două Opţiuni pentru Vederea Modelului pentru Pereţii Cortină (Completă şi Schematică) afectează afişarea şi forma imprimată a Pereţilor Cortină în fereastra 3D şi în
fereastra Document 3D (inclusiv în modul de Editare a Peretelui Cortină).
Opţiunile pentru Vederea Modelului (şi Combinaţiile OVM salvate ale acestora) sunt aplicate global modelului curent.
Configurarea Opţiunilor pentru Vederile ModeluluiUtilizaţi fereastra de dialog din Document > Set Model View > Model View Options pentru a configura următoarele opţiuni (din tablouri separate):1) Options for Construction Elements (Opţiuni pentru
Elementele de Construcţie): Afişare/Ascundere şi alte opţiuni care afectează afişarea şi forma publicată a Grinzilor, Simbolurilor pentru Stâlpi, Uşilor, Ferestrelor, Indicatorilor de Secţiune, Pereţilor Cortină şi Corecturilor.
Pentru informaţii suplimentare, consultaţi Model View Options for Construction Elements in ArchiCAD Help.2) Anularea Afişării Haşurilor: fundalurile şi modelele haşurilor
şi zonelor.Pentru informaţii suplimentare, consultaţi Model View Options Override Fill Display in ArchiCAD Help.3) Opţiuni pentru Obiectele GDL: comută preferinţele de afişare
2D pentru anumite obiecte GDL (de exemplu, corpuri de iluminat de plafon, instalaţii de aer, senzori de fum) între „Planul de Nivel” şi „Planul Plafonului”. Utilizaţi aceste opţiuni dacă doriţi să modificaţi afişarea şi forma publicată a tuturor elementelor GDL relevante din proiect. (Puteţi configura, de asemenea, aceste opţiuni de afişare pentru fiecare obiect în parte, utilizând parametrii din fereastra de dialog a Setărilor Obiectului respectiv (Object Settings).) În următoarele imagini sunt prezentate aceste trei obiecte pentru care au fost configurate Opţiunile de Afişare ale Modelului pentru Planul de Nivel (stânga) şi pentru Planul Plafonului (dreapta).
422 Ghidul ArchiCAD 12

CLĂDIREA VIRTUALĂ
Dacă daţi clic pe OK, fereastra de dialog se va închide, iar opţiunile de afişare selectate vor fi preluate pentru toate elementele implicate din proiect.
Combinaţiile de Opţiuni pentru Vederea ModeluluiDupă personalizarea unui sau mai multor seturi de Opţiuni pentru Vederea Modelului, le puteţi înregistra drept Combinaţii de Opţiuni pentru Vederea Modelului, cu ajutorul comenzilor din secţiunea superioară a ferestrei de dialog. Mai multe Combinaţii de Opţiuni pentru Vederea Modelului sunt predefinite, pentru a vă facilita activitatea; dacă doriţi, le puteţi modifica şi înregistra sub denumiri diferite.Combinaţiile de Opţiuni pentru Vederea Modelului pot fi înregistrate şi utilizate cu uşurinţă pentru fiecare vedere, în funcţie de scopul fiecăreia (de exemplu, ca planuri de Desen sau ca planuri de Sit): pot fi afişate diverse vederi, folosindu-se opţiuni pentru vederea modelului diferite.
În cazul în care nu salvaţi o configuraţie personalizată, aceasta este denumită „Custom” şi reflectă starea curentă a opţiunilor pentru Vederea Modelului. Aceste setări personalizate pot rămâne valabile
chiar după ce închideţi fereastra de dialog, dar nu sunt salvate sub denumirea respectivă.După ce aţi finalizat definirea unui set de opţiuni, este recomandabil să-l înregistraţi sub o nouă denumire cu ajutorul butonului Store As din tabloul Model View Options Combinations din fereastra de dialog.Pentru informaţii suplimentare, consultaţi Model View Options Combinations Panel in ArchiCAD Help.Combinaţia activă de Opţiuni pentru Vederea Modelului este afişată în secţiunea Properties din Harta Proiectului din Navigator, Harta Vederilor (View Map) şi Seturile de Fişiere pentru Publicare (Publisher Sets). Aceasta poate fi accesată şi editată în partea de jos a Hărţii Proiectului (Project Map) din Organizer (View Settings and Storing Options) şi în paleta Quick Options.
Aplicarea unei Combinaţii de Opţiuni pentru Vederea Modelului în ProiectPentru a aplica o Combinaţie înregistrată de Opţiuni Modelului curent, efectuaţi una din următoarele operaţiuni: • utilizaţi meniul Document > Set Model View pentru a selecta
o combinaţie de opţiuni pentru vederile modelului• deschideţi Document > Set Model View > Model View
Options şi selectaţi una dintre Combinaţiile definite de Opţiuni pentru Vederea Modelului din tabloul din partea de sus. Verificaţi setările din restul tablourilor pentru a vedea ce se întâmplă dacă este aplicată această Combinaţie de Opţiuni pentru Vederea Modelului.
• utilizaţi fereastra derulantă corespunzătoare din paleta Quick Options pentru a selecta o Combinaţie de Opţiuni pentru Vederea Modelului
Consultaţi secţiunea Paleta Quick Options pe pagina 86.• utilizaţi fereastra derulantă corespunzătoare din partea de jos a
Hărţii Proiectului (Project Map) din Organizer (View Settings and Storing Options) pentru a selecta o Combinaţie de Opţiuni pentru Vederea Modelului.
Ghidul ArchiCAD 12 423

CLĂDIREA VIRTUALĂ
Aplicarea unei Combinaţii de Opţiuni pentru Vederea Modelului unei Vederi ÎnregistrateLa înregistrarea unei vederi din orice fereastră a modelului, combinaţia curentă de Opţiuni pentru Vederea Modelului este de asemenea salvată odată cu vederea. Pentru a aplica o Combinaţie diferită de Opţiuni pentru Vederea Modelului unei singure vederi, utilizaţi fereastra de dialog a Setărilor Vederii respective.
Pentru informaţii suplimentare, consultaţi secţiunea Salvarea unei Vederi pe pagina 85.
Opţiunile pentru Vizualizare pe EcranComanda View > On-Screen View Options are ca efect apariţia unei liste de elemente (de obicei instrumente de facilitare a editării), care pot fi afişate sau ascunse pe ecran, în funcţie de preferinţele dvs. Alte elemente din listă vă permit să comutaţi între opţiunile legate de grosimea liniei şi de afişare vectorială/în format bitmap a haşurilor. Daţi clic pe orice element pentru a-i configura starea.
424 Ghidul ArchiCAD 12

CLĂDIREA VIRTUALĂ
Starea elementului nu influenţează apariţia acestuia în documentul imprimat/publicat; afectează numai afişarea pe ecran. Pentru a accesa rapid aceste comenzi, activaţi bara de instrumente Window > Toolbars > On-Screen View Options.
Comenzile Opţiunilor de Vizualizare pe EcranUtilizaţi comanda View > On-Screen View Options pentru a accesa aceste opţiuni (pentru a accesa rapid comenzile, activaţi bara de instrumente Window > Toolbars > On-Screen View Options).• Clean Wall & Beam Intersections (Intersecţii Corecte ale
Pereţilor şi Grinzilor): Activează şi dezactivează opţiunea de intersectare corectă a pereţilor şi grinzilor.
• Walls & Beams Reference Lines (Liniile de Referinţă ale Pereţilor şi Grinzilor): Utilizaţi această opţiune pentru a activa şi dezactiva afişarea pereţilor şi grinzilor, cu liniile de referinţă şi liniile de contur.
• Roof pivot Lines (Liniile de Referinţă ale Acoperişurilor): Utilizaţi această opţiune pentru a specifica dacă liniile de referinţă ale Acoperişurilor sunt afişate în planul de nivel.
• True Weight (Grosimea Reală): Utilizaţi această opţiune pentru a activa şi dezactiva afişarea Grosimii Reale a Liniilor. Dacă această opţiune este dezactivată, liniile vor fi afişate Subţire (Hairline), iar următoarea opţiune (Bold Cut Lines – Linii de Secţiune Groase) nu va fi utilizabilă.Notă: Opţiunea Hairline din On-Screen View Options afectează numai afişarea pe ecran. Pentru a tipări aceste linii în forma lor subţire, bifaţi caseta Hairline din fereastra de dialog Print sau Plot.
• Bold Cut Lines (Linii de Secţiune Groase): Utilizaţi această opţiune pentru a specifica dacă Elementele de Construcţie sunt afişate cu linii de secţiune groase.
• Marker Range (Intervalul de Afişare a Indicatorului): Utilizaţi această opţiune pentru a activa şi a dezactiva afişarea pe ecran a elementelor din Intervalul de Afişare a Indicatorului (Marker Range). Aceste elemente sunt: Liniile şi liniile de adâncime ale Secţiunilor şi Elevaţiilor; liniile şi liniile de delimitare ale Elevaţiilor/Elevaţiilor Interioare; poligoanele care definesc limitele Detaliului şi a Foii de Lucru.
• Highlight Source Markers (Evidenţierea Indicatorilor Sursă): Utilizaţi această opţiune pentru a activa şi a dezactiva afişarea pe ecran a evidenţierii indicatorilor sursă. Indicatorii sursă sunt acei indicatori care creează un punct de vedere în momentul în care îi amplasaţi. Culoarea cu care este evidenţiat indicatorul sursă poate fi configurată în Options > Work Environment > More Options.
• Vectorial Hatching (Haşura Vectorială): Utilizaţi această opţiune pentru a activa şi dezactiva afişarea Haşurii Vectoriale. Dacă această opţiune este dezactivată, haşurile vor fi afişate în format bitmap. Această comandă influenţează afişarea pe ecran doar a Haşurilor (indiferent de tipul acestora).
• Drawing Frames (Cadrele de Desen): Utilizaţi această opţiune pentru a afişa/ascunde Cadrele de Desen pe planşă.
Ghidul ArchiCAD 12 425

CLĂDIREA VIRTUALĂ
• Master Items on Layout (Elementele Principale din Planşă): Utilizaţi această opţiune pentru a specifica dacă se afişează în planşă Elementele Principale (Master Items).
• Show/Hide Drafting & Editing Aids (Ascunderea/Afişarea Instrumentelor de Asistenţă la Desen/Editare): Utilizaţi această opţiune pentru a afişa sau ascunde toate instrumentele de asistenţă disponibile. Instrumentele de asistenţă la desen includ elementele de mânuire (handles) a Haşurilor, elementele de mânuire (handles) a Figurilor, Casetele de Text şi elementele de mânuire pentru curbele Spline Bézier.
Utilizaţi următoarele patru comenzi de activare/dezactivare pentru a afişa/ascunde separat fiecare dintre aceste instrumente de asistenţă la desen.
Afişarea Parţială a StructurilorDespre Afişarea Parţială a StructurilorFuncţia de Afişare Parţială a Structurilor vă permite să afişaţi şi imprimaţi/publicaţi structuri compozite şi elemente complexe într-o formă simplificată.Consultaţi secţiunea Structurile Compozite pe pagina 35 and Amplasarea Pereţilor/Stâlpilor/Grinzilor cu un Profil Complex pe pagina 278.De exemplu, când colaboraţi cu alţi proiectanţi sau ingineri, este posibil să doriţi să publicaţi un Plan Structural care să conţină numai parţial elementele complexe şi compozite, prin afişarea exclusivă a miezului sau prin afişarea lor fără finisaje.Pentru a configura aceste preferinţe de afişare utilizaţi comanda Document > Partial Structure Display. Setările de Afişare Parţială a Structurilor sunt valabile numai pentru elementele compozite şi complexe.Spre deosebire de Opţiunile pentru Vederea Modelului care afectează numai ferestrele 2D, setările de Afişare Parţială a
Structurilor afectează în egală măsură modul de afişare a elementelor în 2D şi 3D.Puteţi face setări de Afişare Parţială a Structurilor diferite pentru fiecare fereastră (de exemplu, Plan de Nivel, 3D). Pentru a configura rapid Afişarea Parţială a Structurilor în fereastra curentă, utilizaţi fereastra derulantă din paleta Quick Options.Consultaţi secţiunea Paleta Quick Options pe pagina 86.Puteţi salva diverse setări de Afişare Parţială a Structurilor pentru fiecare vedere în parte.
Selectarea Preferinţelor de Afişare Parţială a StructurilorUtilizaţi fereastra de dialog Document > Partial Structure Display pentru a selecta modul de afişare preferat.
• Entire Structure (Structura Completă): Aceasta este setarea standard.
426 Ghidul ArchiCAD 12

CLĂDIREA VIRTUALĂ
• Without Finishes (Fără Finisaje): Este afişată întreaga structură, cu excepţia materialelor/componentelor definite ca „Finisaj”.
• Core Only (Doar Miezul): Sunt afişate numai structurile definite ca şi „Core” (Miez).
Ghidul ArchiCAD 12 427

CLĂDIREA VIRTUALĂ
Setările de Afişare Parţială a Structurilor în Ferestrele ArchiCADSetările de Afişare Parţială a Structurilor pot fi alocate pentru următoarele tipuri de ferestre:• Fereastra Plan de Nivel (pentru fiecare fereastră Plan de
Nivel este valabilă aceeaşi setare de Afişare Parţială a Structurilor)
• Fereastra 3D (o setare pentru fereastra 3D)• Fereastra Secţiune/Elevaţie/Elevaţiei Interioară/Document
3D: Fiecare dintre aceste tipuri de ferestre poate avea propriile setări de Afişare Parţială a Structurilor (adică puteţi avea trei
ferestre de Secţiune cu trei setări diferite de Afişare Parţială a Structurilor).Excepţie: Nu puteţi configura Afişarea Parţială a Structurilor pentru Secţiunile sau Elevaţiile de tip Desen sau pentru nici un punct de vedere Independent.
• Foaie de Lucru şi Detaliu: Dacă punctul de vedere sursă se află în Planul de Nivel sau este un punct de vedere care se actualizează Automat, atunci puteţi configura Afişarea Parţială a Structurilor pentru Foile de Lucru şi Detalii (câte una separată pentru fiecare fereastră, dacă este necesar).
Consultaţi şi secţiunea Setările de Afişare Parţială a Structurii în Ferestre pe Baza Indicatorului Sursă.
Salvarea Setărilor de Afişare Parţială a Structurilor în fiecare VedereSetările de Afişare Parţială a Structurii sunt salvate pentru fiecare vedere în parte.
Aceasta înseamnă că puteţi salva Setări diferite de Afişare Parţială pentru fiecare vedere: de exemplu, puteţi salva două vederi diferite ale aceleiaşi Secţiuni, fiecare având Setări proprii de Afişare Parţială.
428 Ghidul ArchiCAD 12

CLĂDIREA VIRTUALĂ
Secţiunea Properties din Harta Proiectului şi din Harta Vederilor din cadrul Organizer vă oferă feedback (răspuns) cu privire la Setările de Afişare Parţială a Structurii pentru elementul selectat.
Modul de Definire a Straturilor de Material ale unei Structuri Compozite drept „Miez” sau „Finisaj”În cazul elementelor compozite (Perete, Planşeu, Acoperiş): straturile de material pot fi definite prin bifare drept “Core” în Options > Element Attributes > Composite Structures. Puteţi bifa opţiunea „Core” pentru mai multe straturi de materiale, dar trebuie ca acestea să fie alăturate unul faţă de celălalt.
În cazul elementelor compozite: straturile de materiale pot fi definite prin bifare drept “Finish” în Options > Element Attributes > Composite Structures.
Puteţi defini mai multe straturi de materiale alăturate drept „Finish”, dar acestea trebuie să includă unul sau ambele straturi exterioare de material.Un strat de material nu poate fi, în acelaşi timp, „Finish” şi „Core”.Dacă doriţi, un material poate să nu fie nici „Core”, nici „Finish” (lăsaţi ambele casete nebifate).
Ghidul ArchiCAD 12 429

CLĂDIREA VIRTUALĂ
Modul de Definire a Componentelor Elementelor Complexe (Profile) drept „Miez” sau „Finisaj”În cazul elementelor Profilate (Perete, Grindă, Stâlp): Componentele pot fi definite prin bifare drept „Core” sau „Finish” în Design > Profile Manager.
Dacă doriţi, un material poate să nu fie nici „Core”, nici „Finish” (lăsaţi ambele casete nebifate).
Vizualizarea Întregii StructuriChiar dacă utilizaţi o opţiune de Afişare Parţială, ArchiCAD vă oferă mai multe tipuri de feedback (răspuns) pentru a vă ajuta să identificaţi întreaga structură iniţială, dacă este necesar.Puteţi selecta opţiunea Entire Original Structure ca Trace Reference (Trace Reference):1) Activaţi funcţia Trace.2) În meniul derulat utilizaţi Choose Reference (Selectare
Referinţă) şi selectaţi Entire Structure (Întreaga Structură), ca Referinţă.
În această Secţiune, pereţii compoziţi sunt afişaţi cu configuraţia Doar-Miez (Core-Only), dar referinţa „Entire Structure Display” (Afişarea Întregii Structuri), de culoare roşie, indică structura completă a peretelui.
La selectarea unui element afişat parţial, vor apărea punctele sensibile amplasate în locaţiile iniţiale. Evidenţierea selecţiei este, totuşi, arătată doar pe părţile afişate ale elementelor.
430 Ghidul ArchiCAD 12

CLĂDIREA VIRTUALĂ
Feedback-ul (Răspunsul) la preselecţie vă ajută, de asemenea, să identificaţi elementele întregi, cât şi părţile acestora afişate parţial. Numai componentele afişate sunt evidenţiate pentru a se indica preselecţia, dar cursorul recunoaşte linia de referinţă, chiar dacă aceasta nu se află pe una din părţile afişate ale elementului (aşa cum se indică în imagine prin cursorul îngroşat având forma siglei Mercedes).
Eticheta de Informaţii afişează Grosimea elementului iniţial, complet, chiar dacă acesta este în prezent Afişat numai Parţial:
Stâlpii în Afişarea Parţială a Structurii Deşi Stâlpii obişnuiţi au un „Miez” şi un material de placare, aceştia nu sunt consideraţi elemente compozite în scopul Afişării Parţiale a Structurii. În cazul stâlpilor obişnuiţi se vor afişa întotdeauna atât Miezul cât şi materialul de Placare, indiferent de setările de Afişare Parţială a Structurii.Pentru afişarea unui stâlp fără materialul de placare, creaţi un stâlp Complex şi setaţi materialul de placare ca „Finish” (finisaj). Apoi selectaţi ca Afişarea Parţială a Structurii să fie „Without Finishes” (Fără Finisaj).
Pentru Stâlpii „îmbrăcaţi” de pereţi: Îmbrăcarea nu are loc dacă selectaţi afişarea exclusivă a Miezului.
Zonele şi Afişarea Parţială a StructuriiIndiferent de opţiunea de Afişare Parţială activă, zonele nu sunt afectate: Zonele care se întind până la o „Muchie Interioară” (Inner Edge) sunt calculate astfel încât să includă „Finisajul” structurii înconjurătoare, chiar dacă finisajele sunt ascunse, în urma efectuării unei astfel de Setări de Afişare Parţială a Structurii.
Ghidul ArchiCAD 12 431

CLĂDIREA VIRTUALĂ
Haşurile de Acoperire din Planul de Nivel şi Afişarea Parţială a StructuriiDacă aţi alocat o Haşură de Acoperire oricărui element compozit sau complex (Acoperiş, Planşeu sau Mesh), atunci Haşura de Acoperire va fi afişată indiferent de opţiunea de Afişare Parţială selectată.Pentru a anula setările de afişare a Haşurilor de Acoperire, utilizaţi tabloul Override Fill Display din Document > Set Model View > Model View Options.
Cotele şi Afişarea Parţială a StructuriiCotele sunt conectate cu setările de Afişare Parţială a Structurii: fiecare mod de Afişare Parţială are propriul set de cote: puteţi avea un set de cote în vederea „Core Only” (Doar Miezul) şi alte seturi de cote în vederile „Entire Structure” (Întreaga Structură) şi „Without Finishes” (Fără Finisaje). În cazul în care comutaţi între setările de Afişare Parţială a Structurilor, cotele asociate cu setările anterioare de Afişare nu vor mai fi vizibile. Pentru a vizualiza Cotele din nou, reveniţi la setarea de Afişare Parţială a Structurii în care au fost amplasate Cotele. Pentru acest perete s-a efectuat setarea de afişare Core Only:
Dacă acum selectaţi setarea Entire Structure, cota afişată în modul Core Only dispare şi apare o altă cotă — cea creată anterior, folosind setarea Entire Structure.
Puteţi copia şi lipi elementele cotate între două vederi ale căror setări de Afişare Parţială a Structurii nu corespund. Cu toate acestea, dacă încercaţi să lipiţi două elemente cotate care NU apar în Afişarea Parţială dată, acele cote se vor pierde după ce efectuaţi
432 Ghidul ArchiCAD 12

CLĂDIREA VIRTUALĂ
lipirea. În cazul în care copiaţi şi lipiţi elemente cotate între două vederi ale căror setări de Afişare Parţială a Structurii diferă, va apărea un mesaj de avertizare:
Setările de Afişare Parţială a Structurii în Ferestre pe Baza Indicatorului SursăAdesea, veţi lucra într-o vedere a modelului (Secţiune, Elevaţie, Elevaţie Interioară, Detaliu sau Foaie de Lucru) în care elementele îşi au sursele într-o vedere diferită a modelului. Cu toate acestea, dacă punctul de vedere este de tip Reconstrucţie-Manuală (Manual-Rebuild) sau de tip Desen (Drawing) vă puteţi confrunta cu situaţii problematice dacă încercaţi să modificaţi Setările de Afişare Parţială a Structurii aparţinând vederii derivate deoarece este posibil ca punctul de vedere sursă să nu fie actualizat. Din acest motiv, ArchiCAD nu vă permite să modificaţi setările de Afişare Parţială a Structurii pentru vederea derivată din surse de tip Reconstrucţie-Manuală (Manual-Rebuild) sau de tip Desen (Drawing). Următoarele setări ale vederii aparţin unei vederi a cărei sursă este un model cu Reconstrucţie-Manuală; setările de Afişare Parţială a Structurilor nu pot fi modificate.
Soluţia: Reveniţi la vederea sursă (sau faceţi o copie a acesteia) şi modificaţi tipul de actualizare a acesteia în Auto-update (actualizare Automată).În situaţia contrară: Să presupunem că aveţi un punct de vedere cu actualizare Automată cu mai multe vederi derivate din acesta. Apoi, dvs. modificaţi punctul de vedere, selectând „Manual Update” (Actualizare Manuală) sau „Drawing type” (tip Desen). Acest lucru este posibil, dar trebuie să aveţi în vedere faptul că vederile derivate din această sursă – chiar dacă le-aţi creat deja - îşi vor modifica setările de Afişare Parţială în momentul reconstrucţiei, pentru a reflecta setările punctului de vedere sursă.În cazul în care modificaţi setările de Afişare Parţială a Structurii ale unui punct de vedere sursă de tip Reconstrucţie Manuală (chiar dacă vederile sale derivate se bazează pe o sursă cu Auto-Reconstrucţie), ArchiCAD vă avertizează cu privire la consecinţele pe care le au aceste modificări asupra vederilor derivate: este posibil ca setările de Afişare Parţială a Structurii aparţinând vederilor să se modifice:
Ghidul ArchiCAD 12 433

CLĂDIREA VIRTUALĂ
Puteţi continua şi să Reconstruiţi vederea sau puteţi întrerupe acest proces. Din nou, soluţia este de a reveni la vederea sursă (sau de a face o copie a acesteia cu setările de Afişare Parţială a Structurii de care aveţi nevoie) şi de a modifica tipul de actualizare în Actualizare Automată.Când faceţi Reconstrucţia unei astfel de vederi – a cărei sursă s-a modificat din sursă cu Reconstrucţie Automată în sursă cu Reconstrucţie Manuală – veţi fi avertizat că setările Structurii Parţiale a vederii dvs. se vor modifica:
Intersecţii ale Elementelor Afişate ParţialIntersecţiile se vor comporta exact ca şi în cazul în care este afişată întreaga structură: Nu vor fi corectate mai departe intersecţiile straturilor de materiale în urma schimbării în afişare parţială.
Excepţie: În cazul Elementelor Complexe (Profilate) pentru care este configurată Afişarea Parţială, în anumite cazuri este posibil ca intersecţiile să fie corectate.
Uşi şi Ferestre în Afişarea Parţială a StructuriiAfişarea 2D a Uşilor şi Ferestrelor trebuie corectată ca urmare a selectării afişării parţiale a structurii. Obiectele de tip Uşă/Fereastră din Biblioteca ArchiCAD12 au fost reprogramate pentru a fi afişate corect în modul de Afişare Parţială a Structurii. Cu toate acestea, dacă lucraţi în ArchiCAD 12 cu proiecte create în versiuni ArchiCAD anterioare, este necesar să reţineţi următoarele: 1) Dacă doriţi să păstraţi obiectele din vechea bibliotecă, dar să
utilizaţi şi obiecte din noua bibliotecă, efectuaţi următoarele operaţiuni:
• încărcaţi fişierul AC 12 library .lcf• încărcaţi bibliotecile din ArchiCAD 10 şi 11Astfel „vechile” elemente compatibile vor fi înlocuite automat de componentele bibliotecii din ArchiCAD 12. Elementele „vechi” incompatibile vor rămâne la locul lor şi nu vor intra în conflict cu obiectele ArchiCAD 12.2) Dacă doriţi să continuaţi să lucraţi în proiect utilizând noile
obiecte:• încărcaţi fişierul AC 12 library .lcf• Elementele incompatibile din proiectul dvs. vor fi indicate
drept componente de bibliotecă Lipsă; va trebui să le înlocuiţi unul câte unul (şi să le resetaţi parametrii). Elementele compatibile vor fi înlocuite automat de componentele bibliotecii din ArchiCAD 12.
434 Ghidul ArchiCAD 12

DOCUMENTAŢIA
DOCUMENTAŢIAÎn completarea funcţiilor de modelare cu ajutorul cărora aţi construit Clădirea Virtuală, ArchiCAD vă pune la dispoziţie un set complet de instrumente de desen şi de cotare.În practica curentă, arhitecţilor li se cere să predea desene intermediare şi finale pe hârtie. Pentru a vă ajuta să creaţi această documentaţie în condiţii de maximă eficienţă, pachetul ArchiCAD include o funcţie încorporată de creare de planşe, optimizată pentru întocmirea documentaţiei pe baza vederilor generate în ArchiCAD.Funcţia de creare a planşelor este complet integrată în ArchiCAD. Cu ajutorul Ferestrei Planşă, puteţi accesa direct vederile Clădirii Virtuale, apoi puteţi compila un Catalog de Planşe complet: sub forma unei reprezentări virtuale a documentaţiei imprimate. Modificările din modelul ArchiCAD sunt actualizate automat în Catalogul de Planşe. Funcţia Publisher este un concept simplu specializat pentru fluxul de lucru din cadrul activităţii de proiectare: Aici puteţi configura şi salva preferinţele pentru oricât de multe seturi de fişiere pentru publicare: puteţi alege dacă urmează să imprimaţi, să plottaţi, să le încărcaţi pe un server sau să le salvaţi pe un disc. După definirea setărilor pentru un set de documente, le puteţi tipări sau re-publica oricând, utilizând aceleaşi proprietăţi, cu o simplă apăsare de buton. ArchiCAD vă pune la dispoziţie o interfaţă profesională de utilizare a echipamentelor de plotare/imprimare. Plotterele (care sunt, de obicei, echipamente utilizate pentru formate mari de documente) procesează informaţia vectorial, în timp ce imprimantele (indiferent de mărime) prelucrează informaţia folosind sisteme de rasterizare. În mod ideal, rezultatele finale al ambelor procese sunt identice. Graphisoft vă pune la dispoziţie driver-e specializate compatibile cu majoritatea plotterelor; pentru imprimare trebuie să utilizaţi aplicaţiile de imprimare comercializate de către distribuitor.
Funcţia Calculation reprezintă o posibilitate de crearea de documente de tip listă în ArchiCAD. Procesul de Calculare este prezentat pe scurt la sfârşitul acestui capitol.
DesenareaElementele de Desen sunt strict bidimensionale: Acestea includ Haşuri, Linii, Puncte Sensibile, Imagini şi Desene. Cu excepţia Haşurilor şi Desenelor, acestea nu apar în vederile de tip listă.Elementele de desen au diverse utilizări:• Crearea de Detalii pe care nu doriţi să le modelaţi complet cu
instrumentele de construcţie.• Furnizarea de asistenţă la poziţionare şi desen pentru
amplasarea elementelor de construcţie.• Contururile acestora pot fi utilizate pentru generarea de forme
3D complexe, cu ajutorul instrumentului Baghetă Magică.• Crearea de decoraţiuni sau elaborarea de detalii, mai ales în
ferestrele de Secţiune/Elevaţie/Elevaţie Interioară şi Document 3D sau în Detalii şi Foi de Lucru.
Afişarea în Planul de Nivel, în Secţiune/Elevaţie/Elevaţie Interioară şi în Documentul 3D a elementelor de desen depinde de caracteristicile selectate în ferestrele de dialog ale Setărilor Instrumentelor respective. Seturile de caracteristici pentru Elementele de Desen (culori de stilou, tipuri de linii, tipuri de haşuri) sunt gestionate cu ajutorul ferestrelor de dialog din Options > Element Attributes. Pentru o afişare sau tipărire mai rapidă, aspectul 2D al unora dintre caracteristici poate fi modificat cu ajutorul comenzilor View > On-Screen View Options.Pentru informaţii suplimentare, consultaţi Comenzile Opţiunilor de Vizualizare pe Ecran pe pagina 425.Etapele tipice de creare a unui element de desen sunt următoarele:
Ghidul ArchiCAD 12 435

DOCUMENTAŢIA
1) Selectaţi instrumentul corespunzător din Caseta de Instrumente şi deschideţi fereastra de dialog a setărilor.
2) Modificaţi setările astfel încât acestea să corespundă situaţiei sau scopului dvs. sau daţi clic pe butonul Favorites din partea de sus a paletei pentru a selecta o configuraţie predefinită a elementului. Daţi clic pe OK pentru a confirma setările.
3) Acolo unde este cazul, selectaţi o Metodă Geometrică din Caseta de Informaţii, ceea ce vă va permite să creaţi versiuni drepte, curbe, în şir, poligonale sau prin rotaţie ale elementelor.
4) În fereastra 2D, definiţi locaţia sau lungimea elementelor de desen.
HaşuriDespre HaşuriHaşurile sunt structuri geometrice 2D care vă ajută să distingeţi şi să decoraţi elementele din proiect.Haşurile pot fi• alocate elementelor de construcţie (Pereţi, Stâlpi, Grinzi,
Planşee, Mesh-uri, Acoperişuri, Zone, părţi ale Obiectelor) • utilizate doar ca elemente de desen, amplasate cu instrumentul
Haşură. Haşurile sunt utile pentru redarea suprafeţelor pe care nu doriţi să le redaţi în 3D, pentru adăugarea de efecte de umbrire sau a altor efecte grafice, respectiv pentru măsurarea ariei unui poligon.
Haşurile alocate elementelor de construcţie pot fi afişate în Planul de Nivel, în fereastra de Secţiune/Elevaţie/Elevaţie Interioară, Document 3D şi de Detaliu/Foaie de Lucru. În cazul majorităţii elementelor, puteţi selecta o Haşură de Secţionare (de exemplu, pentru suprafeţele tăiate de o Secţiune sau de Planul de Secţiune al Planului de Nivel) şi o haşură de Acoperire separată (pentru afişarea suprafeţelor nesecţionate, cum ar fi partea superioară a unui planşeu în Planul de Nivel.)
Ca haşuri vectoriale, haşurile pot fi utilizate şi pentru îmbunătăţirea aspectului materialelor în Fereastra 3D şi în Documentul 3D.
436 Ghidul ArchiCAD 12

DOCUMENTAŢIA
La fel ca şi elementele de construcţie 3D, Haşurile 2D pot apărea în calcule cu proprietăţile, descrierile şi componentele asociate.ArchiCAD include un set predefinit de haşuri standard sau de tipuri de haşuri. Fiecare tip de haşură are un „fundal” şi un „prim plan” ale căror culori şi modele le puteţi seta separat.Haşurile pot fi selectate din fereastra de dialog Options > Element Attributes > Fill Types unde le puteţi defini, edita, dubla, redenumi sau şterge.
Categoriile de HaşuriExistă trei Categorii de Haşuri, cu utilizări standard:• Cut Fills (Haşuri de Secţionare): Haşuri afişate pe părţile
secţionate ale elementele de construcţie în Planul de Nivel, Secţiuni/Elevaţii, Elevaţii Interioare, Documentul 3D sau Detalii/Foi de Lucru, oriunde un element de construcţie a fost tăiat, astfel încât secţiunea sa să fie vizibilă.
• Cover Fills (Haşuri de Acoperire): Haşuri pe Planşee, Acoperişuri, Mesh-uri şi Zone în Planul de Nivel.
• Drafting Fills (Haşuri de Desen): Haşuri simple 2D desenate manual în orice fereastră a modelului. Acestea nu au nicio relaţie cu elementele de construcţie, cum ar fi Pereţii, Planşeele sau Acoperişurile.
Fiecare tip de haşură face parte din una sau mai multe din aceste categorii. Categoria haşurii stabileşte cărui element îi poate fi
alocată haşura. De exemplu, trebuie să selectaţi „Cover Fill” la Fill Type, dacă doriţi ca haşura respectivă să fie disponibilă ca Haşură de Acoperire în setările pentru Mesh-uri/Zone/Acoperişuri/Planşee.Pentru alocarea Categoriilor de Haşuri, deschideţi fereastra de dialog Options > Element Attributes > Fill Types şi bifaţi una sau mai multe casete în tabloul Availability and Bitmap.
Note: La alocarea unei Haşuri Vectoriale 3D în fereastra de dialog Materials (Materiale), puteţi utiliza numai Haşuri de Acoperire.
Categorii de Haşuri: Setări Avansate pentru Haşuri Liber ConceputeLa desenarea unei haşuri liber concepute cu instrumentul Haşură, puteţi specifica din ce Categorie de Haşuri face parte Haşura respectivă, utilizând tabloul Advanced Settings aparţinând Setărilor Haşurilor.
Ghidul ArchiCAD 12 437

DOCUMENTAŢIA
Acest lucru poate fi util pentru Opţiunile Vederii Modelului sau pentru clasificare, la salvarea în format DXF/DWG. Consultaţi şi Fill-Hatch Conversion Table in ArchiCAD Help.De exemplu: Dacă aveţi un Perete într-o Secţiune şi anulaţi conexiunea acestuia cu modelul, Haşurile generate din secţiunea Peretelui vor aparţine categoriei Haşurilor de Secţionare. Dacă desenaţi Haşuri suplimentare în fereastra de Secţiune, puteţi configura aceste haşuri să aparţină categoriei Haşurilor de Secţionare (Cut Fill), astfel încât acestea să fie gestionate în acelaşi mod ca şi haşurile elementului de construcţie.
Alocarea unei Haşuri unui Element de ConstrucţiePentru a defini un tip standard de haşură pentru un element de construcţie sau pentru a modifica haşura unui element amplasat:1) Activaţi instrumentul elementului respectiv sau selectaţi
elementul amplasat.2) Accesaţi tabloul Floor Plan and Section din Setările sale (sau
daţi clic pe butonul Floor Plan and Section din Caseta de Informaţii (Info Box)).
3) În lista parametrilor Haşurilor de Secţionare şi Haşurilor de Acoperire, daţi clic pe denumirea sau iconul haşurii pentru a accesa lista de tipuri de haşuri disponibile.
4) Selectaţi Tipul de Haşură dorit din lista derulantă.
Alocarea unei Haşuri de AcoperireDacă un element nu este secţionat în Planul de Nivel – de obicei Planşee, Zone, Mesh-uri şi Acoperişuri – haşura de secţionare nu va apărea în Planul de Nivel, dar poate fi afişată o haşură de acoperire, dacă îi alocaţi una.• Pentru Planşee, Mesh-uri şi Acoperişuri, bifaţi caseta „Cover
Fill” din Floor Plan and Section.
• Pentru Zone, activaţi butonul „Cover Fill” din tabloul Floor Plan din Setările Zonei.
438 Ghidul ArchiCAD 12

DOCUMENTAŢIA
Note: La alocarea unei Haşuri Vectoriale 3D în fereastra de dialog Materials (Materiale), puteţi utiliza numai Haşuri de Acoperire.
Desenarea unei Haşuri Liber ConceputePentru a desena o haşură 2D, mai întâi activaţi instrumentul Haşură în Caseta de Instrumente şi selectaţi una din Metodele Geometrice din Caseta de Informaţii.Desenarea Haşurilor folosind fie metoda Poligonală, metoda Rectangulară sau metoda Rectangulară cu Rotaţie este asemănătoare cu procedeul folosit pentru desenarea pereţilor. Pentru a avea o imagine asupra acestui proces, consultaţi secţiunea Crearea unor Pereţi Înlănţuiţi pe pagina 260 şi Crearea de Pereţi dispuşi Rectangular pe pagina 261.La desenarea unei haşuri concepute liber cu Instrumentul Haşură, puteţi specifica din ce Categorie de Haşuri face parte Haşura respectivă.Pentru informaţii suplimentare, consultaţi secţiunea Categorii de Haşuri: Setări Avansate pentru Haşuri Liber Concepute pe pagina 437.
Definirea Tipurilor de HaşuriArchiCAD include un set predefinit de haşuri standard sau de tipuri de haşuri. Acestea sunt Solid Fills (Haşuri Solide), Vectorial Fills
(Haşuri Vectoriale), Symbol Fills (Haşuri Simbol), Gradient Fills (Haşuri în Degrade) şi Image Fills (Haşuri de tip Imagine).
Haşurile pot fi selectate din fereastra de dialog Options > Element Attributes > Fill Types unde le puteţi defini, edita, dubla, redenumi sau şterge.Pentru informaţii suplimentare, consultaţi Fill Types Dialog Box in ArchiCAD Help.Puteţi modifica acest set de haşuri manual sau importându-le cu ajutorul funcţiei Attribute Manager. Puteţi combina mai multe tipuri de haşuri pentru a crea caracteristici ale structurilor compozite pentru Pereţi, Planşee şi Acoperişuri.Categoria Solid Fills (Haşuri Solide) include:• Haşura Foreground (de Prim Plan): Se vede doar Prim-Planul,
deoarece acesta acoperă Fundalul.• Haşura Background (de Fundal): Se vede doar Fundalul,
deoarece Prim-Planul este configurat la zero.• Trei tipuri de haşură ale căror prim-plan au Transluciditate
(Translucence) predefinită (25%, 50%, 75%).Aceste procente pot fi ajustate manual în Options > Element Attributes > Fill Types:
Ghidul ArchiCAD 12 439

DOCUMENTAŢIA
În plus, puteţi crea un nou tip de haşură solidă cu valoarea dorită a translucidităţii: daţi clic pe New şi selectaţi Solid Fill în fereastra de dialog Add New Fill.
În tabloul Fill Appearance din fereastra de dialog Fill Types setaţi procentul de Transluciditate (în cazul de faţă, 65). Acest nou Tip de Haşură va apărea de acum înainte în fereastra derulantă a haşurilor.
Categoria Vectorial Fills (Haşuri Vectoriale) poate fi atribuită elementelor de construcţie în ferestrele 2D. De asemenea, poate fi atribuită Materialelor, care sunt afişate în fereastra 3D. Consultaţi Afişarea Haşurii Vectoriale pe pagina 441.
440 Ghidul ArchiCAD 12

DOCUMENTAŢIA
Unele proprietăţi ale modelelor vectoriale pot fi ajustate, inclusiv scara lor, unghiul şi spaţierea acestora, disponibilitatea şi afişarea lor asociată, de tip bitmap destinată doar ecranului.Consultaţi Fill Edit Vectorial Pattern Panel in ArchiCAD HelpCategoria Symbol Fills (Haşuri Simbol) poate fi atribuită elementelor de construcţie. Puteţi edita modelul simbol al unei haşuri existente sau puteţi crea o nouă haşură simbol.Consultaţi Crearea unei Noi Haşuri Simbol pe pagina 444.Gradient Fills (Haşuri în Degrade) şi Image Fills (Haşuri de tip Imagine) sunt exclusiv haşuri de Desen şi, prin urmare, sunt disponibile doar din fereastra derulantă a Instrumentului Haşură. (Haşurile de Desen sunt create de mână cu ajutorul Instrumentului Haşură.)Consultaţi Haşurile în Degrade pe pagina 445 şi Haşurile de tip Imagine pe pagina 446.
Modul de Afişare a Haşurilor: Vectorial sau BitmapPentru fiecare tip de haşură sunt disponibile două moduri de afişare: vectorial şi bitmap. În mod standard, toate haşurile din proiectul dvs. sunt setate ca Vectorial Hatching (Haşuri Vectoriale) în View > On-Screen View Options. Dacă dezactivaţi această comandă, haşurile vor fi afişate pe ecran în modul bitmap. La imprimarea sau plotarea fişierelor, haşurile vor fi reprezentate vectorial, chiar dacă sunt afişate pe ecran în format bitmap.Pentru informaţii suplimentare, consultaţi Comenzile Opţiunilor de Vizualizare pe Ecran pe pagina 425.Versiunile bitmap ale tuturor modelelor de haşuri predefinite aproximează formatul vectorial echivalent. Dacă modificaţi un model vectorial sau generaţi un nou tip de haşuri simbol, va trebui să creaţi manual versiunea bitmap.
Afişarea Haşurii Vectoriale
În Planul de Nivel Elementele vor fi afişate cu haşură vectorială în Planul de Nivel numai dacă aţi activat opţiunea View > On-Screen View Options > Vectorial Hatching.
În Fereastra 3DElementele de construcţie din Fereastra 3D sunt afişate cu Materialele alocate acestora în tabloul Model din Setările elementului. Dacă aceste Materiale includ o Haşură Vectorială, Haşura va fi vizibilă în Fereastra 3D numai dacă activaţi (selectând „On”comanda Vectorial 3D Hatching ) din fereastra de dialog View > 3D View Mode > 3D Window Settings şi numai dacă folosiţi Motorul Intern 3D.Pentru informaţii suplimentare, consultaţi 3D Window Settings in ArchiCAD Help.
Consultaţi şi secţiunea Atribuirea unei Haşuri Vectoriale unui Material pe pagina 45.
Ghidul ArchiCAD 12 441

DOCUMENTAŢIA
În Ferestrele de Secţiune/Elevaţie/Elevaţie Interioară şi Document 3DÎn ferestrele de Secţiune/Elevaţie/Elevaţiei Interioară şi Document 3D se va afişa haşura vectorială numai dacă aţi bifat caseta Vectorial 3D hatching din tabloul Model Display din fereastra de dialog a Setărilor.Pentru informaţii suplimentare, consultaţi tabloul Section Model Display Panel (for Source Section markers only) şi 3D Document Model Display Panel in ArchiCAD Help.Setările haşurii vectoriale nu au niciun efect în vederile randate.
Setarea Orientării Haşurii VectorialePuteţi defini manual sau modifica orientarea haşurii vectoriale. • În cazul unei Haşuri desenate manual cu instrumentul Haşură,
utilizaţi comenzile din tabloul General Settings din Setările Haşurii.
• În cazul Haşurilor de Acoperire alocate unui Mesh, Planşeu, Acoperiş sau unei Zone, utilizaţi comenzile de sub Cover Fill din fereastra de dialog Settings.
Orientarea modelului haşurii este indicată de elementele sale de mânuire. Elementele de mânuire a haşurii apar numai dacă activaţi Fill Handles (Drafting and Editing Aids) în View > On-Screen View Options.
Conexiunea cu Originea ProiectuluiDacă selectaţi Link to Project Origin, orientarea haşurii va fi întotdeauna ortogonală independent de transformările pe care le-a suferit elementul.
Conexiunea cu Originea HaşuriiDacă selectaţi Link to Fill Origin, va apărea un singur element de mânuire pe haşura amplasată pentru a defini orientarea haşurii şi a oferi un rezultat (feedback) vizual. În acest caz, modelul haşurii începe la originea haşurii.La crearea unei noi haşuri cu ajutorul comenzii Link to Fill Origin, veţi introduce vectorul după amplasarea poligonului haşurii. Cursorul ia forma săgeţii de mânuire a haşurii.Daţi clic de două ori pentru a defini originea şi direcţia modelului haşurii. Cu primul clic veţi defini originea Haşurii, iar cu al doilea punctul final al vectorului de direcţie.
442 Ghidul ArchiCAD 12

DOCUMENTAŢIA
Observaţi faptul că elementul de mânuire nu trebuie să se afle neapărat în interiorul Haşurii. Dacă doriţi, îl puteţi scoate în afara haşurii, după amplasarea acesteia. Dacă daţi clic pe elementul de mânuire se selectează întreaga Haşură; selectarea Haşurii are ca efect şi selectarea elementului de mânuire.Pentru a modifica ulterior vectorul de orientare a haşurii, selectaţi Haşura, daţi clic pe punctul din capătul săgeţii de deplasare a haşurii şi rotiţi-o. Asiguraţi-vă că iconul de Deplasare a Sub-Elementului este activ în paleta Pet Palette.
Utilizarea de Haşuri DistorsionateO a treia opţiune (accesibilă numai din Fill Tool Settings/Caseta de Informaţii a Haşurilor şi Slab Tool Settings) vă permite să Utilizaţi Haşuri Distorsionate (Distorted Fills). Aceasta înseamnă că în loc să existe un singur element de mânuire, indicând vectorul de orientare, la originea haşurii vor apărea două astfel de elemente; acestea vă vor permite să acţionaţi asupra modelului haşurii prin modificarea lungimii oricăruia dintre elementele de mânuire şi a unghiului dintre ele. Reţineţi că (dacă Liniile de Ghidare sunt active), apare un Cerc de Ghidare în momentul în care lucraţi cu
unul din elementele de mânuire, ceea ce vă permite să începeţi să distorsionaţi haşura; în momentul în care doriţi să reveniţi la orientarea iniţială a acesteia, puteţi aduce elementul de mânuire la locul iniţial pe Cercul de Ghidare.
Haşurile distorsionate au două utilizări speciale care îmbunătăţesc în mod substanţial realismul proiectului dvs.În Secţiunile de tip Desen, elementele de construcţie sunt descompuse sub formă de linii şi haşuri. Dacă selectaţi acele haşuri şi bifaţi butonul radio Use Distorted Fills din setările acestora, haşurile vor fi afişate conform poziţiei geometrice reale. Comparaţi cele două imagini de mai jos: Haşurile sunt conectate la originea proiectului în partea stângă şi distorsionate în partea dreaptă.
Cu ajutorul acestei opţiuni, haşurile de acoperire pentru Acoperişuri pot fi, de asemenea, reprezentate conform cu poziţia lor geometrică reală. Deşi nu puteţi distorsiona manual o haşură de acoperire, puteţi acţiona comanda Distort with Slope din Setările pentru Acoperiş pentru a distorsiona automat haşura de acoperire în funcţie de panta acoperişului.Pentru aceasta, selectaţi acoperişul şi deschideţi fereastra de dialog a Setărilor Acoperişului. Asiguraţi-vă că aţi bifat caseta Cover Fills
Ghidul ArchiCAD 12 443

DOCUMENTAŢIA
în tabloul Floor Plan and Section şi activaţi comenzile Align with Slope şi Distort with Slope.Pentru informaţii suplimentare, consultaţi Roof Floor Plan and Section Panel in ArchiCAD Help.
Comparaţi cele două seturi de acoperişuri de mai jos – opţiunea de distorsionare este dezactivată la cele din stânga şi activată la cele din dreapta.
Opţiunile pentru Vederea Modelului: Setările Globale de Afişare a Haşurii În mod standard, haşurile sunt afişate conform opţiunilor selectate în ferestrele de dialog ale elementelor. Cu toate acestea, puteţi utiliza panoul Override Fill Display din Model View Options pentru a defini un concept uniform de afişare a haşurilor în
proiectul dvs. în Document > Set Model View > Model View Options.
Pentru informaţii suplimentare, consultaţi Model View Options Override Fill Display in ArchiCAD Help.
Crearea unei Noi Haşuri SimbolHaşurile simbol pot fi create de utilizator pornind de la o schiţă desenată în oricare fereastră a modelului, cu ajutorul următoarelor operaţiuni:1) Desenaţi un model folosind Linii, Arce şi
Puncte Sensibile. Înscrieţi modelul într-o formă rectangulară. Asiguraţi-vă că partea de sus, de jos, din stânga şi din dreapta modelului au continuitate unele cu celelalte.
2) Selectaţi toate componentele modelului şi executaţi comanda Edit > Copy.
3) Selectaţi Options > Element Attributes > Fill Types. Daţi clic pe butonul New, introduceţi o denumire pentru noua haşură şi
444 Ghidul ArchiCAD 12

DOCUMENTAŢIA
bifaţi butonul radio Symbol Fill, apoi daţi clic pe OK pentru a valida denumirea şi tipul haşurii.
4) În tabloul Edit Symbol Pattern, daţi clic pe butonul Paste de deasupra ferestrei Preview. Modelul apare în fereastra de Previzualizare (Preview). Bifaţi caseta Show Pattern Unit pentru a evidenţia o singură unitate a modelului din fereastra preview a ferestrei de dialog.Notă: Dacă selecţia componentelor copiate conţine curbe spline, haşuri, texte sau alte elemente, acestea nu vor fi lipite în fereastra de dialog Fill Types.
5) Utilizaţi comenzile din tabloul Edit Symbol Pattern pentru a configura dimensiunile, modelul şi unghiul de rotaţie al haşurii simbol.
Consultaţi Fill Edit Symbol Pattern Panel in ArchiCAD Help6) Daţi clic pe OK pentru a ieşi din fereastra de dialog şi a salva
modificările.Notă: Formatul bitmap destinat doar ecranului trebuie editat manual în tabloul Availability and Screen-Only Pattern din fereastra de dialog Fill Types.
Consultaţi Fill Availability and Screen-Only Pattern Panel in ArchiCAD Help.Dacă doriţi să modificaţi o haşură simbol după ce componentele originale au fost şterse din fereastra de unde le-aţi copiat, trebuie ca mai întâi să selectaţi simbolul care urmează să fie modificat în fereastra Fill Types şi să apăsaţi pe butonul Copy. Prin lipirea haşurii simbol înapoi în fereastră, aceasta devine din nou editabilă.
Adăugarea la o Haşură a unui Text cu Aria sa Dacă aţi bifat caseta Show Area Text din tabloul General Settings din fereastra de dialog Fill Settings în momentul în care finalizaţi desenarea Haşurii se va afişa cursorul Ciocan şi vi se va cere să poziţionaţi textul cu un clic.
Textul este creat în urma calculării ariei Haşurii. Setările textului sunt identice cu valorile standard aferente textelor pentru Cote.
Notă: Dacă haşura conţine goluri, acestea se scad din aria haşurii.
Pentru a modifica setările fontului sau chiar conţinutul textului referitor la arie, selectaţi numai textul (nu Haşura în sine) şi editaţi Setările Textului de Cotare (în acest caz ultima comandă din meniul Edit se transformă în Setările Textului de Cotare).Pentru informaţii suplimentare, consultaţi Dimension Text Settings in ArchiCAD Help.Unitatea de măsură şi precizia valorii ariei sunt definite în Options > Project Preferences > Dimensions.Pentru informaţii suplimentare, consultaţi Dimensions Preferences in ArchiCAD Help.Etichetele conţinând valoarea ariei sunt întotdeauna citibile începând de jos în sus sau din dreapta spre stânga după o operaţiune de rotaţie sau de oglindire.
Haşurile în DegradeScopul Haşurilor în Degrade este de a optimiza grafica; deoarece nu indică proprietăţi fizice, sunt disponibile numai ca haşuri 2D create cu instrumentul Haşură (Haşuri de Desen). Haşurile în Degrade nu sunt disponibile pentru suprafeţele elementelor de construcţie (Haşuri de Secţionare şi Haşuri de Acoperire).
Ghidul ArchiCAD 12 445

DOCUMENTAŢIA
Pentru a obţine o haşură liniară în degrade, selectaţi două culori de stilou (prim plan şi fundal) în tabloul General Settings din Setările pentru Haşuri. Pentru informaţii suplimentare, consultaţi Fill Tool Settings in ArchiCAD Help.La amplasarea Haşurii, veţi observa că modelul este o combinaţie de două culori, cu o zonă de tranziţie între ele.
Locaţia, unghiul şi dimensiunile zonei de tranziţie pot fi modificate cu ajutorul elementului de deplasare a haşurii, cu condiţia activării opţiunii Fill Handles (Drafting and Editing Aids) în View > On-Screen View Options.
Un alt tip de haşură în degrade este haşura radială, având, în general, formă circulară. În acest caz, cele două culori (prim plan şi fundal) corespund culorii interioare (miez) şi exterioare a haşurii în degrade.Puteţi modifica originea haşurii în degrade şi amploarea zonelor ocupate de cele două culori cât şi cea a zonei de tranziţie, cu ajutorul elementului de deplasare a haşurii.
Notă: Dacă mutaţi elementul de deplasare a haşurii, verificaţi dacă aţi selectat iconul Move Sub-element din paleta Pet Palette.
Haşurile de tip ImagineHaşurile de tip Imagine vă permit să utilizaţi imagini ca prim plan al haşurilor de Desen.
Notă importantă: Haşurile de tip Imagine sunt disponibile numai ca haşuri de Desen. Astfel, haşurile de tip imagine pot fi folosite numai pentru haşurile desenate cu instrumentul Haşură; nu pot fi aplicate elementelor de construcţie.
În mod standard, ArchiCAD 12 include două haşuri de tip Imagine care pot fi utilizate drept Caracteristici ale elementelor, însă vă puteţi defini alte haşuri proprii de acest tip.
446 Ghidul ArchiCAD 12

DOCUMENTAŢIA
Pentru a crea o nouă haşură de tip Imagine, accesaţi Options > Element Attributes > Fill Types. Daţi clic pe New.În fereastra de dialog Add New Fill selectaţi Image fill.
În fereastra de dialog Fill Types (în tabloul Availability and Screen only Pattern), observaţi că haşura de tip Imagine este o haşură de Desen. Haşurile de tip Imagine sunt numai haşuri de Desen, adică haşuri 2D desenate manual, cu ajutorul instrumentului Haşură. (Haşurile de tip Imagine nu pot fi utilizate pentru elemente de construcţie).În cazul haşurilor de tip Imagine, al doilea tablou poartă denumirea de Fill Texture.Pentru informaţii suplimentare, consultaţi Fill Texture Panel in ArchiCAD Help.Daţi clic pe butonul Load Image pentru afişarea ferestrei de dialog a directoarelor bibliotecii. Căutaţi imaginea dorită şi daţi clic pe OK pentru a o încărca.
Utilizaţi comenzile Image Size pentru a ajusta dimensiunea şi modelul haşurii tip Imagine.
Comenzile de „Oglindire” vă pun la dispoziţie diverse opţiuni de setare a modelelor repetitive în interiorul haşurii tip Imagine.
Ghidul ArchiCAD 12 447

DOCUMENTAŢIA
Daţi clic pe OK pentru a salva haşura nou creată sub forma unei caracteristici a proiectului.
LiniiÎn ArchiCAD pot fi create următoarele linii drepte şi curbe cu ajutorul diferitelor instrumente Linie şi al metodelor geometrice.
• Segmente de Linie drepte unice, serii de segmente de linie Înlănţuite drepte şi Curbe, forme Rectangulare şi forme obţinute prin rotaţia unui Dreptunghi.
• Arce Circulare şi Cercuri complete• Arce Eliptice şi Elipse complete• Polilinii drepte sau Curbe• Curbe Spline naturale, curbe Bézier şi curbe trasate LiberDacă daţi dublu clic pe instrumentele de tip Line se va deschide o fereastră de dialog în care puteţi modifica setările instrumentului respectiv.În fiecare din aceste ferestre de dialog, caseta Uniform Settings for Line Tools (Setări Uniforme pentru Instrumentele Linie) vă permite să extindeţi setările efectuate în fereastra de dialog respectivă la toate instrumentele de tip linie: Linie, Arc/Cerc, curbe Spline, Polilinii.Pentru informaţii suplimentare, consultaţi Line Tool Settings, Arc/Circle Tool Settings, Spline Tool Settings şi Polyline Tool Settings in ArchiCAD Help.
Categorii de Linii în ArchiCADArchiCAD vă permite plasarea liniilor în categorii. (Utilizaţi tabloul Advanced Settings din fereastra de dialog Line Settings) Puteţi utiliza categorii de linii pentru a ajusta opţiunile de vedere a modelului şi pentru a exporta setările liniilor în funcţie de categoria acestora.În ArchiCAD există trei categorii de linii:• Drafting line (linia de Desen): Este o linie 2D simplă pentru
desen. Liniile desenate cu instrumentul Linie fac parte, în mod standard, din această categorie.
• Cut line (linia de Secţiune): Linia de contur a unui element 3D într-un plan de secţiune.Notă: Puteţi selecta afişarea liniilor ca linii îngroşate din categoria liniilor de Secţiune: Selectaţi Bold Cut Lines în View > On-Screen View Options.
448 Ghidul ArchiCAD 12

DOCUMENTAŢIA
• Skin Separator Line (Linie de Demarcaţie a Straturilor de Material): Este o linie amplasată între straturile de materiale care compun structurile compozite care includ pereţi, stâlpi, planşee şi acoperişuri.
Categoriile de linii pot fi utile dacă, de exemplu, aţi descompus un perete compozit sub forma liniilor şi haşurilor care îl compun. În mod standard, în tabloul Advanced Settings al Instrumentului Linie, toate liniile de contur fac parte din categoria „Cut Line”, iar toate liniile de demarcaţie fac parte din categoria „Skin Separator”.Toate celelalte linii fac parte, în mod standard, din categoria liniilor de Desen. Cu toate acestea, dacă desenaţi linii manual într-o fereastră de Detaliu, Foaie de Lucru, în fereastra unui obiect de tip Patch, în fereastra de Secţiune/Elevaţie/Elevaţie Interioară sau în fereastra Document 3D, puteţi aloca o categorie acestor linii în funcţie de rolul lor în plan. În acest moment, la selectarea unei opţiuni de vedere a modelului, chiar şi liniile trasate manual pot fi considerate linii de Secţiune sau linii de Demarcaţie a Straturilor de Material. Alocarea de categorii de linii poate fi utilă şi în cazul în care salvaţi fişierul în format DXF/DWG: Fereastra de dialog DXF/DWG Translation Setup vă permite să definiţi un layer separat în care pot fi exportate liniile de Demarcaţie a Straturilor de Material.
Desenarea unui Unic Segment de Dreaptă Pentru a desena un segment unic de Dreaptă, selectaţi Instrumentul Line din Caseta cu Instrumente şi metoda geometrică Single Line (Linie Unică) din Caseta de Informaţii (Info Box). Definiţi segmentul de Dreaptă dând clic în capetele acestuia.
Notă: Această metodă de desenare similară CAD este metoda standard de desenare a segmentelor în ArchiCAD, dar o puteţi modifica în Options > Work Environment > Mouse Constraints & Methods.
Întinderea sau Micşorarea LiniilorPentru a întinde/micşora o linie dreaptă folosind o comandă din meniu:
1) Selectaţi linia.2) Selectaţi comanda Edit > Reshape > Stretch.3) Daţi clic într-un capăt al liniei selectate şi glisaţi-l.4) Daţi clic din nou pentru a defini un nou punct ca punct de
extensie (sau reducere) a lungimii anterioare. Linia este lungită sau micşorată şi, dacă este necesar, rotită, în funcţie de acest nou punct. Celălalt punct de capăt va rămâne în poziţia sa iniţială.Notă: Liniile Multiple, cu capete care se suprapun pot fi întinse simultan cu comanda Stretch sau cu Instrumentul Marcaj.
Pentru informaţii suplimentare, consultaţi secţiunea Operaţia de Întindere cu Instrumentul Marcaj pe pagina 149.Dacă doriţi să utilizaţi paleta Pet Palette:1) Selectaţi linia.2) Daţi clic într-unul din capetele liniei. Paleta Pet Palette se
afişează. Selectaţi iconul corespunzător întinderii liniei: Daţi clic pentru a defini noul punct de capăt.
Desenarea Arcelor de Cerc şi a Cercurilor CompletePentru a desena un arc de cerc sau un cerc complet, selectaţi instrumentul Arc/Cerc din Caseta cu Instrumente (Toolbox) şi una din Metodele Geometrice accesibile prin intermediul primului icon din Caseta de Informaţii (Info Box) (metoda Centrului Cercului, metoda celor Trei Puncte sau metoda Punctului de Tangenţă).Notă: Aceste metode sunt identice cu cele folosite pentru desenarea pereţilor curbi.Consultaţi secţiunea Crearea unui Perete Curb pe pagina 258.Ceea ce diferenţiază aceste metode este punctul pe care acestea îl definesc.
Ghidul ArchiCAD 12 449

DOCUMENTAŢIA
• Prima opţiune permite definirea centrului şi razei arcului de cerc sau a cercului. Primul clic defineşte centrul cercului. Un contur „fantomă” urmăreşte cursorul până când daţi clic din nou pentru a defini raza. După aceea, este afişat ca „fantomă” numai un segment curb parţial, până când daţi clic a treia oară pentru a defini lungimea arcului de cerc. Dacă aveţi nevoie de un cerc complet, daţi dublu clic atunci când definiţi raza. Când cele trei puncte sunt definite, conturul „fantomă” este înlocuit de cercul afişat complet.
• Cea de a doua opţiune permite definirea cercului cu ajutorul a trei puncte situate pe circumferinţa arcului de cerc. Cu primele două clicuri se definesc două puncte pe care probabil le veţi utiliza pentru a îmbina alte elemente, ca puncte de intersecţie ale grilei sau ca puncte magnetice speciale. După aceea, un cerc „fantomă” va urmări cursorul până când daţi clic a treia oară pentru a defini al treilea punct. Este nevoie de un al patrulea clic pentru a defini lungimea arcului de cerc.
• Cea de a treia opţiune permite definirea exclusivă a unor forme complet circulare, folosind un numar de trei muchii sau puncte de tangenţă (tangential edges). În cadrul acestor operaţiuni, este necesar să selectaţi trei puncte iniţiale: acestea pot fi o muchie tangentă (indicată de cursorul având forma siglei Mercedes), un nod (indicat de cursorul Bifă) sau un punct liber (indicat de cursorul Cruce.) Nu puteţi folosi un punct de capăt ca muchie tangentă dacă utilizaţi această metodă; astfel, sunt permise un maxim de două puncte de capăt. Dacă selectaţi mai
mult de două puncte, programul va reveni la cea de a doua metodă prezentată mai sus. Tangentele pot fi numai linii drepte: toate punctele de tangenţă trebuie să se afle pe muchii drepte ale Planşeelor, Liniilor, Pereţilor, etc. În cazul în care daţi clic pe o muchie curbă cu cursorul în forma siglei Mercedes, Cercul care va rezulta va trece prin punctul respectiv, fără a fi tangent la curbă
Următoarea etapă depinde de situaţia geometrică.• Dacă există o singură soluţie, cercul este desenat automat.• Dacă există între două şi patru soluţii, apare cursorul Ochi, iar
conturul „fantomă” al Peretelui se deplasează dintr-o poziţie în alta, pe măsură ce mişcaţi cursorul. Daţi clic când ajunge în poziţia dorită pentru a finaliza cercul.
• Dacă nu există nicio soluţie (de exemplu, dacă definiţi trei muchii paralele care să fie tangente), nu va fi trasat niciun cerc.Notă: Spre deosebire de Pereţii circulari, Cercurile pot fi închise complet. Veţi obţine un singur element, nu două semicercuri.
Întinderea CurbelorEste posibilă modificarea circumferinţei sau razei Pereţilor Curbi, Arcelor de Cerc sau Cercurilor fie cu ajutorul comenzii de Întindere, fie cu ajutorul iconului din paleta Pet Palette.
450 Ghidul ArchiCAD 12

DOCUMENTAŢIA
Întinderea Unghiulară• Utilizaţi iconul aferent
comenzii de Întindere Unghiulară (Angular Stretch) pentru a modifica lungimea arcului, prin deplasarea capătului acestuia (sau a capătului liniei de referinţă în cazul unui perete curb), de-a lungul curbei.
• Ca alternativă, puteţi transforma un Arc într-un Cerc complet sau, invers, un Cerc complet într-un Arc.Notă: Un Perete curb întins pentru a forma un cerc complet va fi transformat în două elemente semicirculare.
Întinderea RadialăUtilizaţi iconul aferent comenzii de întindere radială Radial Stretch pentru a mări sau a micşora raza unui element, deplasând muchia sau linia de referinţă a acestuia.
Întinderea unei ElipsePuteţi modifica forma unei elipse închise sau a unui cerc complet prin întindere.• Selectaţi elipsa sau cercul.• Daţi clic pe un nod pentru a apărea
paleta Pet Palette.
• Selectaţi iconul de Întindere a Elipsei (Stretch Ellipse).• Deplasaţi cursorul pentru a întinde
elipsa de-a lungul axei sale sau pentru a întinde cercul şi a-l transforma într-o elipsă.
• Daţi clic pentru a finaliza operaţia.
Editarea unui Arc de Cerc cu Ajutorul TangenteiEditaţi un arc din orice punct de pe acesta, utilizând tangenta în cel mai apropiat capăt al arcului.• Daţi clic pe arc şi selectaţi iconul de
Editare cu ajutorul tangentei (Edit segment using tangent) din paleta Pet Palette.
• În plan apare tangenta în cel mai apropiat capăt al arcului. Deplasaţi cursorul pentru a edita tangenta selectând un nou punct de tangenţă. Apare o linie flexibilă indicând forma arcului rezultat. Daţi clic pentru a-l amplasa.
Ghidul ArchiCAD 12 451

DOCUMENTAŢIA
Desenarea Arcelor de Elipsă şi Elipselor CompletePentru a desena un arc de elipsă sau o elipsă completă, selectaţi instrumentul Arc/Cerc din Caseta cu Instrumente (Toolbox) şi una din Metodele Geometrice accesibile prin intermediul celui de al doilea icon din Caseta de Informaţii (Elipsă-Diagonală, Elipsă-Semi-Diagonală, Razele Elipsei).Cu metoda Diagonală - Elipsă se creează o Elipsă încadrată într-un dreptunghi.Utilizarea acestei metode duce la întinderea elipsei într-un dreptunghi invizibil, până la nivelul capetelor diagonalelor acestuia.1) Daţi clic în capătul diagonalei dreptunghiului
imaginar.2) Prin întinderea diagonalei imaginare, obţineţi
elipse de diverse dimensiuni în interiorul dreptunghiului invizibil.
3) Cu al doilea clic selectaţi elipsa având o dimensiune corespunzătoare.
Metoda Semi-Diagonală-Elipsă funcţionează în acelaşi mod cu cea Diagonală, cu deosebirea că dreptunghiul imaginar este definit în baza centrului şi al punctului de capăt al semi-diagonalei.
Cu metoda Razei Elipsei puteţi defini un arc de elipsă cu ajutorul razei mari şi a unei alte raze a elipsei şi cu ajutorul unghiului arcului.
1) Daţi clic în centrul elipsei.2) Selectaţi orientarea razei mari, dând clic din nou.3) Se va afişa linia flexibilă a celei de a doua raze, pe care o puteţi
întinde pe diverse lungimi şi în diverse unghiuri. Observaţi elipsa ce apare care corespunde lungimii celor două raze. Dacă întindeţi raza mică prea mult sau în linie cu raza mare, nu puteţi desena elipsa.
4) În ultima etapă, ArchiCAD menţine elipsa fixă în timp ce dvs. definiţi unghiul arcului. Mai întâi, utilizaţi o linie flexibilă pentru a defini latura de unde începe unghiul. Apoi definiţi o altă latură care închide unghiul, ArchiCAD desenând Arcul de Elipsă care corespunde unghiului. Niciuna din laturile unghiului nu rămâne vizibilă după desenarea Arcului Final.
Transformarea unei Elipse în CercPentru a transforma o Elipsă în Cerc:• Selectaţi elipsa.• Selectaţi unul din nodurile elipsei pentru a se afişa paleta Pet
Palette.• Selectaţi iconul de Transformare
a Elipsei în Cerc (Convert Ellipse to Circle).
Elipsa va fi transformată într-un cerc cu raza egală cu raza elipsei în nodul unde aţi dat clic.
452 Ghidul ArchiCAD 12

DOCUMENTAŢIA
Desenarea curbelor SplinePentru a desena o curbă Spline naturală sau o curbă Bézier, selectaţi instrumentul Curbă Spline din caseta de instrumente şi prima metodă geometrică (curba spline naturală) sau a doua metodă geometrică (curba Bézier) din Caseta de Informaţii.Curbele spline naturale pot fi definite prin amplasarea de noduri pe care programul le conectează automat, generând o curbă personalizată. Unghiul tangentei şi forma curbei spline generate în baza acesteia sunt afectate de fiecare nod definit. Puteţi finaliza această operaţiune dând dublu clic pe ultimul nod sau dând clic pe butonul OK din Caseta de Comenzi (Control Box). Dacă daţi clic pe OK veţi obţine întotdeauna o curbă spline închisă.
Curbele Bézier sunt mai complexe, dar permit o reproducere mai exactă a formelor personalizate specifice. La fel ca şi curbele spline naturale, curbele Bézier sunt definite de noduri, dar spre deosebire de acestea au elementele de mânuire tangente pe ambele părţi ale nodurilor plus un element de mânuire tangent, la fiecare capăt (în cazul curbelor deschise). Forma curbelor Bézier este influenţată de direcţia tangentei şi de lungimea fiecărui element de mânuire tangent.Când definiţi o curbă Bézier, daţi clic o dată pentru a amplasa nodul şi ţineţi butonul mouse-ului apăsat. Dacă vă deplasaţi în orice direcţie faţă de nodul respectiv, definiţi tangenta iniţială şi lungimea elementului de mânuire care defineşte curbura. Dacă eliberaţi butonul mouse-ului, ArchiCAD va lua în calcul faptul că doriţi să treceţi la definirea următorului nod, prin următorul clic.
Ţineţi butonul mouse-ului apăsat şi apoi definiţi următoarea tangentă şi următorul nod, ca mai sus. Puteţi finaliza această operaţiune dând dublu clic pe ultimul nod sau dând clic pe butonul OK din Control Box. Dacă daţi clic pe OK veţi obţine întotdeauna o curbă spline închisă.Puteţi edita curbele Bézier prin varierea separată a lungimii fiecărui element de mânuire: Utilizaţi comanda din paleta Pet Palette Move tangent handle (Mutarea elementului de mânuire tangent). Reţineţi că există un singur unghi asociat cu ambele elemente de mânuire ale unui nod, dar elementele de mânuire pot avea lungimi diferite. Cu cât este mai lung elementul de mânuire, cu atât va fi curba mai lină în punctul de control.Puteţi trage elementele de deplasare din nodurile ascuţite pentru a le transforma în noduri curbe.
Notă: Vizibilitatea elementelor de mânuire ale curbelor Bézier depinde de starea comenzii View > On-Screen View Options > Spline Handles. Dacă se activează „Show” (Afişează), atunci toate elementele de mânuire sunt vizibile în Planul de Nivel. Dacă se activează „Hide”, atunci vor fi vizibile doar elementele de mânuire ale curbei spline care a fost selectată ultima dată; dacă selecţia este anulată, elementele de deplasare nu vor mai fi vizibile.
Pentru informaţii suplimentare, consultaţi Comenzile Opţiunilor de Vizualizare pe Ecran pe pagina 425.
Editarea curbelor SplineDacă aţi selectat instrumentul pentru curbe Spline în Caseta cu Instrumente, puteţi edita curbele selectate, folosind una din metodele de mai jos.• Inserarea unui nou nod: Daţi clic pe curba spline cu cursorul
sub forma siglei Mercedes; apoi utilizaţi comanda Add new
Ghidul ArchiCAD 12 453

DOCUMENTAŢIA
node to Spline (Adaugă un nod nou curbei Spline) din paleta Pet Palette.
• Ştergerea unui nod: Selectaţi comanda Modify Spline path (Modifică traseul curbei Spline) din paleta Pet Palette; apoi trageţi nodul peste nodul vecin pentru a-l şterge, modificând astfel forma curbei spline.
• Mutarea unui nod: Selectaţi comanda Modify Spline path (Modifică traseul curbei Spline) din paleta Pet Palette; apoi trageţi nodul pentru a-l muta, fără a modifica elementele de mânuire.
Pentru a uni o serie de curbe spline conectate:• Selectaţi curbele.• Selectaţi comanda Edit > Reshape > Unify.
Desenarea Liberă a Curbelor Pentru a desena liber o curbă, selectaţi instrumentul curbă Spline din Caseta cu Instrumente şi iconul celei de-a treia Metode Geometrice din Caseta de Informaţii (Info Box).Această metodă este utilă mai ales în cazul corecturilor. În momentul în care începeţi corectura, ArchiCAD activează automat instrumentul curbă Spline şi metoda geometrică liberă (Freehand).Pentru informaţii suplimentare, consultaţi secţiunea Funcţia de Corectură a Proiectului pe pagina 598.Cu metoda liberă creaţi întotdeauna curbe Spline naturale.
Desenarea Poliliniilor şi a Liniilor ÎnlănţuitePrin combinarea funcţiilor diferitelor instrumente pentru linii, puteţi crea o serie de linii drepte şi curbe înlănţuite, folosind
instrumentul Polilinie sau metoda geometrică de Înlănţuire din instrumentul Linie.Diferenţa dintre cele două opţiuni rezidă în rezultatul pe care îl generează fiecare.• Poliliniile sunt elemente singulare desenate cu instrumentul
Polilinie.• Liniile înlănţuite sunt un set de linii conectate desenate cu
instrumentul Linie. Fiecare linie este un element separat, deşi acestea pot fi grupate înainte sau după ce au fost create. Pentru a grupa un set de linii înlănţuite, activaţi comanda Edit > Grouping > Autogroup înainte de a începe să desenaţi liniile Înlănţuite sau selectaţi setul de linii Înlănţuite desenat şi activaţi comanda Edit > Grouping > Group.
Pentru a desena o Polilinie selectaţi o metodă geometrică pentru instrumentul Polilinie: Metoda Poliliniei, metoda Rectangulară sau metoda Rectangulară cu Rotaţie. Pentru a desena un set de linii Înlănţuite selectaţi o metodă geometrică pentru instrumentul Linie: Metoda de Înlănţuire, metoda Rectangulară sau metoda Rectangulară cu Rotaţie. Indiferent de metoda folosită (Polilinie sau set de linii Înlănţuite), veţi obţine o serie de segmente de linie drepte sau curbe, unite la capete.• Desenaţi o linie şi daţi clic pentru a o finaliza.
454 Ghidul ArchiCAD 12

DOCUMENTAŢIA
• În momentul în care daţi clic pentru a finaliza o linie, începe desenarea liniei următoare.
• Daţi clic pe butonul OK din Caseta de Comenzi (Control Box) sau daţi dublu clic pe ultimul punct de capăt pentru a finaliza polilinia sau setul de linii înlănţuite.
Pentru a avea o imagine asupra acestui proces, consultaţi secţiunea Crearea unor Pereţi Înlănţuiţi pe pagina 260.• Pentru a anula ultima linie desenată a unei polilinii sau a
setului de linii înlănţuite, apăsaţi tasta Backspace.
Continuarea unei PoliliniiPuteţi extinde o Polilinie finalizată la oricare din capete:• Selectaţi polilinia existentă.• Daţi clic pe oricare din capetele
poliliniei.
• Selectaţi iconul Continue Polyline (Continuarea Poliliniei) din paleta Pet Palette care apare.
• Desenaţi liniile suplimentare, apoi daţi dublu clic (sau daţi clic pe OK în Caseta de Comenzi) pentru a finaliza polilinia.Notă: În momentul în care extindeţi polilinia iniţială, puteţi apăsa tasta Backspace pentru a şterge ultimele linii desenate, dar nu puteţi şterge liniile care fac parte din polilinia iniţială.
Crearea de Dreptunghiuri cu Instrumentul Linie sau PolilinieUtilizarea metodei Rectangulare în combinaţie cu instrumentul Linie are ca efect crearea de Linii unice, grupate, în mod standard. Dacă utilizaţi metoda Rectangulară în combinaţie cu instrumentul Polilinie veţi obţine un singur Dreptunghi.Dacă utilizaţi metoda Rectangulară, cu Rotaţie, este necesar ca mai întâi să definiţi un vector de rotaţie pentru linia de referinţă a dreptunghiului. Vectorul de rotaţie defineşte şi lungimea celor două linii paralele cu el. Dacă apăsaţi o dată pe tasta Shift puteţi debloca restricţia privind lungimea şi utiliza numai unghiul de rotaţie al vectorului de rotaţie.
Descompunerea unei PoliliniiPentru a descompune o Polilinie:• Selectaţi Polilinia.• Selectaţi Edit > Reshape > Explode into Current View.Veţi obţine o serie de Linii şi de Arce.
Notă: În cazul în care comanda Edit > Grouping > Autogroup este activă, rezultatul va fi grupat.
Unificarea Elementelor de Desen sub forma unei PoliliniiLiniile, Arcele şi Poliliniile selectate pot fi transformate într-o singură Polilinie.• Selectaţi toate elementele conectate• Selectaţi comanda Edit > Reshapes > Unify. Caracteristicile ultimului element selectat vor fi preluate de setul unificat de elemente.
Ghidul ArchiCAD 12 455

DOCUMENTAŢIA
Puteţi unifica mai multe seturi de elemente conectate şi selectate cu o singură comandă de Unificare.
Notă: Pentru a unifica elemente Grupate, este necesar ca mai întâi să Suspendaţi Gruparea.
Pentru informaţii suplimentare, consultaţi Gruparea Elementelor pe pagina 162.
Deschiderea unei Polilinii ÎnchisePentru a deschide o polilinie închisă prin ştergerea unei linii:• Activaţi instrumentul Săgeată.• Daţi ctrl-clic (Cmd-clic) pe linia pe care doriţi să o ştergeţi.
Notă: Utilizaţi aceeaşi metodă pentru a tăia o polilinie având cel puţin trei linii în două polilinii independente.
Punctele Sensibile (Hotspots)Punctele sensibile sunt simple puncte indicate de o cruciuliţă. Rolul lor principal este de a facilita poziţionarea elementelor în vederile 2D. Punctele sensibile nu apar în documentele imprimate sau plotate şi pot fi şterse în momentul în care nu mai aveţi nevoie de ele.Pentru informaţii suplimentare, consultaţi Hotspot Tool Settings in ArchiCAD Help.
Amplasarea Punctelor SensibileÎn momentul în care aţi finalizat setările pentru Culorile Stilourilor şi pentru Layer-e în fereastra de dialog a setărilor pentru Punctele Sensibile, puteţi începe amplasarea acestora. Daţi doar clic în locul dorit. În anumite situaţii, poate fi necesar să continuaţi construcţia exact dintr-un anumit punct al unui element, într-un loc unde nu există un punct sensibil sau un punct special. Soluţia este de a
genera puncte sensibile care să vă permită magnetizarea în acest punct.
Notă: Începând cu versiunea ArchiCAD 10, funcţia de Linie de Ghidare este valabilă şi pentru localizarea punctelor de intersecţie şi a altor puncte magnetice utile.
Pentru informaţii suplimentare, consultaţi Linii de Ghidare (Guide Lines) pe pagina 113.Puteţi genera automat Puncte Sensibile în punctele de intersecţie pe extensiile imaginare ale elementelor. Este necesar ca instrumentul Punct Sensibil (Hotspot) să fie activ.1) Selectaţi o linie, o muchie sau un arc şi poziţionaţi cursorul în
partea de sus a altui element (cursorul sub forma siglei Mercedes).
2) Daţi Ctrl-clic (Cmd-clic) pentru a genera un punct sensibil.
Notă: Dacă daţi Ctrl/Cmd-clic pe muchia unui Acoperiş în timp ce este selectat un alt Acoperiş, muchia pe care aţi dat clic va fi poziţionată pe coama comună (dacă există) a celor două planuri de acoperiş. Cu instrumentul Perete sau Linie activ, Pereţii sau Liniile selectate vor fi extinse pentru a se intersecta cu muchia pe care aţi dat clic.
456 Ghidul ArchiCAD 12

DOCUMENTAŢIA
Pentru a amplasa un Punct Sensibil într-un punct tangenţial îndepărtat, selectaţi arcul (arcele) şi daţi Ctrl-clic (Cmd-clic) cu cursorul Bifă pe orice element (punct sensibil sau nod).Vor fi generate puncte sensibile tangenţiale pe extensia imaginară a arcelor sau a muchiilor curbe.Este, de asemenea, posibil să adăugaţi Puncte Sensibile dând Ctrl-clic (Cmd-clic) pe:• O proiecţie paralelă a unui perete, unei linii sau a unui muchii
de acoperiş, a unei haşuri sau a unui planşeu, dintr-un punct sensibil selectat.
• O proiecţie perpendiculară dintr-un punct sensibil al unui element (în locul unde cursorul ia forma unei Bife) sau pe un spaţiu gol (în locul în care se află cursorul Cruce) pe un perete, planşeu, acoperiş selectat, pe muchia selectată a unei haşuri sau pe o linie selectată.
ImaginiImaginile sunt fişiere imagine importate şi apoi incluse în fişierul de proiect ArchiCAD. Acestea pot fi introduse în oricare din ferestrele 2D (Plan de Nivel, Secţiune/Elevaţie/Elevaţie Interioară şi Documentul 3D, Detaliu, Foaie de Lucru, Planşă). Imaginile sunt amplasate şi manevrate cu instrumentul specializat pentru Imagini.Pentru informaţii suplimentare, consultaţi Figure Tool Settings in ArchiCAD Help.
O Imagine amplasată poate servi ca imagine de fundal pentru modelul ArchiCAD, dacă se foloseşte funcţia Align View.Pentru informaţii suplimentare, consultaţi secţiunea Alinierea Perspectivei pe pagina 624.De asemenea, puteţi amplasa în plan, ca imagine, conţinutul decupat al unei ferestre ArchiCAD.Pentru informaţii suplimentare, consultaţi secţiunea Copierea unei Porţiuni de Imagine Decupate cu ajutorul Instrumentului Marcaj pe pagina 102.
Notă: Desenele, spre deosebire de Imagini, primesc numere de identificare (ID) şi (opţional) titluri. Cadrele acestora pot fi decupate. Spre deosebire de Imagini, Desenele sunt fişiere conectate care pot fi actualizate.
Pentru informaţii suplimentare, consultaţi secţiunea Desenele în Vederea Model pe pagina 458.Imaginile pot fi afişate cu sau fără elemente de mânuire sau ca simpli ocupanţi de loc (placeholders). Setarea este globală, afectând deci toate Imaginile amplasate. Puteţi face selecţiile necesare cu ajutorul opţiunii de activare/dezactivare Figure Handle de sub View > On-Screen View Options > Show/Hide Drafting and Editing Aids.
Notă: Indiferent de metoda de importare folosită, imaginile elementelor de tip Imagine sunt incluse în Proiect, ducând la mărirea dimensiunilor fişierului. Utilizaţi dimensiunile şi rezoluţiile cu atenţie pentru a preveni supraîncărcarea Proiectului.
Amplasarea ImaginilorÎn momentul în care aţi finalizat setările în fereastra de dialog Figure Settings, daţi clic cu cursorul pentru a amplasa Imaginea. Dacă rezultatul nu vă satisface (de exemplu, dacă imaginea este
Ghidul ArchiCAD 12 457

DOCUMENTAŢIA
prea mică sau prea mare), deschideţi din nou fereastra de dialog a Setărilor Imaginii şi ajustaţi dimensiunea, rezoluţia şi alte setări înainte de a reamplasa Imaginea.Pentru informaţii suplimentare, consultaţi Figure Tool Settings in ArchiCAD Help.De asemenea, puteţi întinde Imaginea amplasată, cu ajutorul tastei Shift pentru a restricţiona diagonala şi a păstra proporţiile imaginii. Cu toate acestea, dacă doriţi, puteţi întinde independent dimensiunile X şi Y ale Imaginii.Înainte de a amplasa Imaginea, conturul „fantomă” al acesteia urmăreşte mişcările cursorului, dimensiunile fiind afişate proporţional. Punctul de ancorare al conturului „fantomă” este sensibil la noduri şi la muchii. Pentru a dezactiva această opţiune, accesaţi Options > Work Environment > More Options > Show Ghost Bounding Box of Objects, Columns, Figures şi Drawings.Puteţi amplasa Imagini direct în ArchiCAD, fără a utiliza instrumentul Imagine, prin lipirea imaginilor bitmap provenind fie din altă fereastră ArchiCAD (de exemplu, dintr-o imagine Fotorandată a Modelului), fie dintr-un alt software de procesare a imaginilor. Elementul lipit va fi tratat ca Imagine în ArchiCAD.
Notă: Imaginile importate cu această metodă sunt întotdeauna lipite pixel cu pixel în panoramarea curentă.
Desenele în Vederea ModelDesenele sunt vederi ArchiCAD şi fişiere externe care au fost introduse în proiect. Puteţi personaliza opţiunile privind mărimea, titlurile şi încadrarea în pagină aferente desenelor dvs. (Spre deosebire de desene, pentru Imagini nu sunt disponibile aceste opţiuni.) Spre deosebire de Imagini, desenele importate pot fi actualizate automat, astfel încât să preia toate modificările din fişierul sursă sau, dacă doriţi, pot fi actualizate manual.
Desenele pot fi amplasate atât în vederile Model, cât şi în Planşe.Desenele amplasate în vederile Model sunt fişiere externe (cum ar fi fişierele DWG, PDF şi fişierele de imagini). Desenele din vederile Model nu pot fi vederi ArchiCAD. Cu toate acestea, Desenele amplasate în Planşe pot include vederi ArchiCAD (din fişierul curent de proiect sau din alte fişiere de proiect), ca şi alte fişiere externe compatibile cu ArchiCAD.Pentru informaţii cu privire la Desenele din Catalogul de Planşe, consultaţi Desenele din Catalogul de Planşe (Layout Book) pe pagina 506.Cu ajutorul instrumentului Desen puteţi amplasa Desene în proiect şi accesa şi defini Setările fiecărui Desen. Anumite opţiuni pot fi personalizate înainte de amplasarea desenului.Pentru informaţii suplimentare, consultaţi Drawing Tool Settings in ArchiCAD Help.
Ştergerea unui DesenPentru a şterge un desen, selectaţi-l şi ştergeţi-l ca pe orice alt element ArchiCAD. Reţineţi că odată ce aţi şters un desen nu puteţi reveni asupra acestei operaţiuni, cu EXCEPŢIA situaţiei în care fereastra activă este de acelaşi tip (de exemplu, fereastra Plan de Nivel sau fereastra Planşă) cu fereastra care conţinea desenul şters.
Amplasarea Desenelor într-o fereastră ModelDesenele pot fi amplasate în orice vedere Model, cu excepţia unei Ferestre 3D sau a unei vederi Tabel Inventar. Amplasarea unui Desen în model poate fi utilă dacă, de exemplu primiţi un desen de detaliu standard al unei structuri de Acoperiş, în format PDF, de la un producător. Puteţi amplasa acest document PDF ca Desen în fereastra Detaliu, introducând propriile dvs. modificări şi corecturi, apoi îl puteţi amplasa ca detaliu modificat într-o Planşă.În mod similar, un fişier extern DWG poate fi amplasat ca Desen în model, sub formă de desen vectorial. Aceasta reprezintă o soluţie mai simplă de accesare a fişierelor DWG în ArchiCAD, spre
458 Ghidul ArchiCAD 12

DOCUMENTAŢIA
deosebire de metoda mai complexă de ataşare a fişierelor DWG ca XREF.Este preferabil să amplasaţi imaginile în vederea Model cu instrumentul Desen şi nu cu instrumentul Imagine, deoarece un astfel de Desen păstrează informaţiile referitoare la fişierul sursă şi poate fi actualizat.Desenele amplasate într-o vedere model (spre deosebire de cele amplasate într-o Planşă) nu sunt dependente de scară. Pentru a amplasa un Desen într-o fereastră Model:• Activaţi instrumentul Desen.• Daţi clic în fereastra modelului acolo unde doriţi să amplasaţi
Desenul. • Se deschide fereastra de dialog a Conexiunii (Link to) cu
directorul. Căutaţi fişierul dorit, selectaţi-l şi daţi clic pe Open.Notă: Dacă importaţi un fişier PDF cu mai multe pagini, se va afişa o fereastră de dialog în care vi se va cere să alegeţi paginile pe care doriţi să le amplasaţi.
• Desenul este amplasat cu ajutorul punctului de ancorare pe care l-aţi selectat în Setările Desenului (în mod standard, centrul acestuia).
Ca alternativă, utilizaţi comanda File > External Content > Place External Drawing pentru a accesa aceeaşi fereastră de dialog.
Puteţi modifica setările Desenului amplasat în fereastra de dialog Drawing Settings.Pentru informaţii suplimentare, consultaţi Drawing Tool Settings in ArchiCAD Help.Desenele amplasate în Vederile Model sunt incluse în lista din Drawing Manager, putând fi actualizate şi gestionate la fel ca şi cele amplasate în Planşe.Pentru informaţii suplimentare, consultaţi secţiunea Gestionarea şi Actualizarea Desenelor Amplasate pe pagina 513.
AdnotareaElementele de Adnotare permit afişarea de date numerice sau sub formă de text în vederile 2D; aceste informaţii pot face referire la elemente sau pot fi independente.• Cotele sunt adăugate elementelor de construcţie şi elementelor
de desenare în fereastra Plan de Nivel, în fereastra de Secţiune/Elevaţie/Elevaţie Interioară, Document 3D şi Foaie de Lucru/Detaliu, cu ajutorul instrumentelor de Cotare.
Ghidul ArchiCAD 12 459

DOCUMENTAŢIA
• Instrumentul Grilă vă permite să amplasaţi elementele Grilă individual sau în cadrul unui Sistem de Grile. Elementele Grilei fac parte din model şi reprezintă un cadru editabil de amplasare a diverselor elemente, respectiv de identificare a locaţiilor din model.
• Textul este introdus cu ajutorul instrumentului Text sub forma blocurilor de text pentru care sunt disponibile multiple opţiuni de formatare.
• Autotextul este un element text care conţine o definiţie inserată automat de program. Autotextul poate fi inserat atât în Vederile Model, cât şi în Planşe.
• Etichete vă permit ataşaţi informaţii în format text sau simboluri pentru elementele de construcţie şi Haşurile 2D. Sunt disponibile şi Etichete Independente.
CotareaInstrumentele de cotare din ArchiCAD vă oferă o mare flexibilitate de adnotare a Clădirii Virtuale, putând folosi unităţile de măsură şi standardele pe care le doriţi, la libera dvs. alegere.Cotele sunt asociative, ceea ce înseamnă că valorile cotelor vor fi actualizate automat dacă elementul cu care sunt asociate este modificat.
Excepţie: Cotele pe care le setaţi ca „statice” nu sunt asociative.
Consultaţi secţiunea Cote Statice pe pagina 462.ArchiCAD permite utilizarea de diverse Standarde de Cotare.Puteţi aplica un standard de cotare sau îl puteţi personaliza pentru proiectul curent în Options > Project Preferences > Dimensions.Pentru informaţii suplimentare, consultaţi secţiunea Unităţi de Cotare pe pagina 25.Pentru a schimba rapid unităţile de cotare ale proiectului dumneavoastră, utilizaţi fereastra derulantă Dimensions din paleta Quick Options.
Consultaţi secţiunea Paleta Quick Options pe pagina 86.Cotele pot fi amplasate în fereastra de Plan de Nivel, Secţiune/Elevaţie/Elevaţie Interioară, Document 3D şi cele de Detaliu şi Foaie de Lucru.Fereastra Document 3D are câteva opţiuni de cotare unice.Consultaţi secţiunea Cotele Liniare în Fereastra Document 3D pe pagina 465.Sunt disponibile următoarele opţiuni de cotare: • Cotele Liniare afişează lungimea elementelor, atât
pentru cele curbe, cât şi pentru cele drepte.• Cotele de Înălţime (Elevaţie) (o metodă de construcţie
aferentă instrumentului Cotă Liniară) afişează valorile înălţimii în vederea de Secţiune/Elevaţie/Elevaţie Interioară şi Document 3D.
• Cotele de Nivel afişează valorile înălţimii în fiecare Plan de Nivel.
• Cotele Radiale afişează raza elementelor curbe.• Cotele Unghiulare afişează unghiul dintre două linii
sau muchii, în grade.
Amplasarea CotelorÎn general, procesul de cotare se desfăşoară în modul următor:
460 Ghidul ArchiCAD 12

DOCUMENTAŢIA
1) Selectaţi instrumentul de cotare corespunzător; efectuaţi setările necesare, selectaţi metoda de construcţie şi metoda geometrică.
Pentru informaţii suplimentare, consultaţi Dimension Tool Settings in ArchiCAD Help.2) Daţi clic pe elementul pe care doriţi să îl cotaţi; cu aceste
clicuri creaţi puncte de referinţă temporare care indică exact unde trebuie să înceapă şi unde trebuie să se sfârşească unităţile de cotă. În momentul în care daţi clic pe elementul care urmează a fi cotat, acesta va fi evidenţiat, pentru a vă ajuta să identificaţi elementul asupra căruia lucraţi.Notă: Evidenţierea se produce numai dacă aţi bifat caseta „Highlight contours of related element(s)” (evidenţierea conturului elementului(elor) selectate) din Options > Work Environment > Selection and Element Information.
3) Daţi dublu clic după amplasarea punctului de referinţă final.4) Daţi clic cu cursorul Ciocan negru în locul unde doriţi să apară
şirul de cote. • În cazul unor anumite tipuri de cote, o linie flexibilă urmăreşte
cursorul pentru a vă ajuta să alegeţi direcţia corectă a cotei.• Cotele Liniare vă pun la dispoziţie opţiuni suplimentare (pe
care le puteţi activa dând clic) de stabilire a locului liniei de cotă.
Consultaţi secţiunea Opţiuni de Amplasare a Cotelor Liniare pe pagina 463.• Puteţi anula orice Punct de Referinţă marcat dând clic din nou.
Glosar de Termeni de Cotare• Punctele de referinţă sunt noduri
temporare pe care le creaţi pe elementele ArchiCAD în timpul procesului de cotare.În cazul în care amplasaţi un punct de referinţă într-un loc necorespunzător (sau într-un spaţiu gol), cursorul indică un punct de referinţă rectangular (după cum se poate observa în imaginea de mai
jos), în locul unui punct circular obişnuit. Aceasta înseamnă că punctul de referinţă va fi static şi nu va urma elementele cotate, în momentul în care acestea sunt întinse sau deplasate.
Consultaţi şi secţiunea Cote Statice pe pagina 462.
Punctele de referinţă sunt temporare; acestea dispar după ce daţi clic pentru a amplasa şirul de cote.Şirul de Cote apare după ce daţi clic cu cursorul Ciocan, după ce aţi finalizat procesul de cotare. În cazul Cotelor Liniare, un şir de cote este format din• o linie de cotă, indicând
lungimea elementului;• linii ajutătoare (perpendiculară pe linia de cotă), dacă în
Setările Cotei s-a selectat afişarea acestui tip de linie;• puncte de cotă (la locul de intersecţie dintre linia de cotă şi
liniile ajutătoare).
Reference points
Dimension chain
Dimension points
Dimension lineWitness line
Ghidul ArchiCAD 12 461

DOCUMENTAŢIA
O unitate de cotă conectează două puncte de cotă alăturate şi include valoarea scrisă a cotei.
Cote StaticeCotele Statice fac excepţie de la regula generală conform căreia cotele din ArchiCAD sunt asociative. Puteţi opta pentru transformarea cotelor liniare sau cotelor de nivel în cote statice prin bifarea casetei Static Dimension din Setările Cotelor.
Linia de cotă a unei cote statice nu urmează modificările elementelor modelului.În momentul în care o cotă a fost configurată să fie statică, aceasta nu mai poate deveni din nou asociativă. Dacă niciunul din indicatorii şirului de cote nu este fixat într-un nod, şirul de cote va deveni static. Cotele statice se comportă ca şi celelalte cote, sub două aspecte:1) Dacă sunt rotite sau oglindite, valoarea se roteşte întotdeauna
astfel încât să o puteţi citi.
2) Dacă Unitatea de Cotă se modifică în in Options > Project Preferences > Dimensions, toate valorile vor fi actualizate.
Pentru informaţii suplimentare, consultaţi Dimensions Preferences in ArchiCAD Help.
Cote LiniareCotele liniare măsoară distanţe liniare de-a lungul elementelor drepte sau curbe. În Caseta de Informaţii şi în fereastra de dialog a Setărilor pentru Cote sunt disponibile patru metode de construcţie.Consultaţi Linear Dimension Tool Settings in ArchiCAD Help.• Folosiţi metoda Liniară , pentru a măsura şi afişa
distanţele dintre două Puncte de Referinţă alăturate.• Dacă utilizaţi metoda Cumulativă , primul Punct de
Referinţă este considerat punctul zero al şirului de cote. Toate valorile cotelor din şirul de cote vor indica distanţa dintre oricare Punct de Referinţă şi punctul zero.
• În cazul metodei Liniei de Bază , măsurarea distanţelor se realizează la fel ca în cazul metodei Cumulative, dar punctul zero nu este marcat.
• Cel de al patrulea icon , vă permite crearea de Cote de Înălţime (Elevaţie).
Pentru informaţii suplimentare, consultaţi secţiunea Cote de Înălţime (Elevaţie) pe pagina 467.Metodele Geometrice pentru Cotele Liniare trebuie configurate în Caseta de Informaţii.
• Metoda standard Orice Direcţie vă permite să creaţi şiruri de cote în diverse poziţii faţă de element: paralele cu primele două puncte de referinţă amplasate sau orizontale/verticale sau paralele cu altă muchie/suprafaţă pe care o alegeţi.
Unităţi de Cotare
462 Ghidul ArchiCAD 12

DOCUMENTAŢIA
• Metoda numai X-Y restricţionează poziţionarea zonelor liniilor de cotă, acestea putând fi numai orizontale sau verticale, relativ la ecran.
• Metoda Lungimii Arcului vă permite să cotaţi elementele curbe.
Metoda Geometrică selectată se aplică întregului şir de cote, neputând fi configurată pentru fiecare unitate în parte.
Notă: În fereastra Document 3D sunt disponibile Metode Geometrice suplimentare. Consultaţi secţiunea Cotele Liniare în Fereastra Document 3D pe pagina 465.
Opţiuni de Amplasare a Cotelor LiniarePentru a cota un element drept, amplasaţi o serie de puncte de cotă pe element, apoi daţi dublu clic.Următoarea etapă constă în aducerea cursorului în locul unde doriţi să amplasaţi linia de cotă.La cotarea unei muchii drepte verticale sau orizontale, o linie flexibilă asigură feedback pentru amplasarea liniei de cotă:
Cu toate acestea, pentru cotarea unui element aflat în orice altă poziţie – în cazul în care utilizaţi metoda geometrică standard Orice Direcţie – aveţi la dispoziţie trei opţiuni („zone”) pentru liniile de cotă: verticale, orizontale sau paralele cu primele două puncte de cotă din şir. Mişcaţi cursorul pentru a avea un răspuns afişat (feedback) cu privire la posibilităţile existente.
De exemplu, la cotarea acoperişului înclinat din Secţiunea de mai jos, folosind metoda „Orice Direcţie”, folosiţi opţiunea de amplasare paralelă cu acoperişul:
Ca alternativă, dacă deplasaţi cursorul în formă de ciocan în altă „zonă”, puteţi selecta opţiunea de amplasare orizontală sau verticală:
Ghidul ArchiCAD 12 463

DOCUMENTAŢIA
De asemenea, este disponibil un vector suplimentar pentru liniile de cotă: După ce apare cursorul în formă de ciocan negru, duceţi-l pe orice linie/muchie dreaptă din proiect.
Notă: În fereastra Document 3D, este necesar să aliniaţi cota faţă de muchia unui element de construcţie - nu puteţi lucra cu segmente de linie.
În imaginea următoare am cotat acoperişul înclinat; apare cursorul Ciocan negru, fiind disponibile cele trei direcţii standard pentru liniile de cotă (orizontală, verticală, paralelă cu acoperişul).
Să presupunem că vrem să cotăm acoperişul cu ajutorul unui vector paralel cu diagonala şi nu cu acoperişul. Deplasaţi cursorul pe diagonală. Apoi cursorul ia forma „siglei Mercedes+cotei paralele” pentru a indica faptul că a identificat o muchie faţă de care linia de cotă se poate poziţiona paralel:
Daţi clic acum pentru a restricţiona linia de cotă, astfel încât să fie paralelă cu această linie/muchie. Acum aduceţi cota în poziţia finală şi daţi clic cu cursorul Ciocan negru pentru a amplasa şirul de cote.
Cotarea a Elementelor CurbeMetoda geometrică Lungime de Arc permite măsurarea lungimii unei linii curbe sau a unui perete curb.Cu instrumentul Cotă Liniară activ, selectaţi Metoda Geometrică Lungime de Arc din Caseta de Informaţii (Info Box). • Daţi clic cu cursorul sub forma siglei Mercedes pe un arc de
cerc sau pe o muchie curbă - nu este necesar să identificaţi capetele, puteţi da clic oriunde pe curbă.
464 Ghidul ArchiCAD 12

DOCUMENTAŢIA
• ArchiCAD marchează automat capetele arcului sau muchiei.
Aceasta este muchia pe care va fi măsurată lungimea arcului. Puteţi da clic în orice alte puncte pe care doriţi să le adăugaţi şirului de cote.
• Daţi dublu clic oriunde în spaţiul de lucru cu cursorul Creion Gol sau daţi clic pe butonul OK din Caseta cu Instrumente pentru a finaliza selectarea punctelor de pe arc în care se efectuează cotarea.
• Apare cursorul Ciocan şi vi se cere să amplasaţi şirul de cote. Daţi clic pentru a amplasa şirul de cote.
Notă: Metoda geometrică Lungime de Arc nu poate fi utilizată pentru arcele de elipsă, pentru curbele spline, pentru Pereţii Cortină sau pentru cercuri (închise). Pentru a realiza o cotare aproximativă a unui arc de elipsă sau a unei curbe spline, mai întâi selectaţi elementul respectiv şi transformaţi-l într-o serie de arce folosind Bagheta Magică, apoi utilizaţi metoda geometrică Lungime de Arc pentru a cota arcele.
Pentru informaţii suplimentare, consultaţi secţiunea Bagheta Magică (Magic Wand) pe pagina 166.
Cotele Liniare în Fereastra Document 3DÎn fereastra Document 3D, utilizaţi instrumentul Cotă Liniară pentru amplasarea cotelor în funcţie de necesităţi. Sunt disponibile toate opţiunile pentru Cotele Liniare, cu excepţia metodei Lungime de Arc.La fel ca în fereastra 2D, puteţi limita opţiunile prin selectarea restricţiei „Doar X-Y” sau puteţi utiliza metoda „Orice Direcţie” pentru a amplasa linia de cotă paralel cu primele două puncte în care aţi dat clic.
Mai departe, la fel ca în fereastra 2D, opţiunea „Orice Direcţie” vă permite să restricţionaţi linia de cotă, dând clic cu cursorul în forma siglei Mercedes+cota paralelă pe o altă linie/muchie.Doar în fereastra Document 3D:Puteţi restricţiona planul în care urmează să fie amplasată linia de cotă.Pentru a selecta o restricţie pentru planul de amplasare a liniei de cotă în fereastra Document 3D, selectaţi una din următoarele opţiuni din Caseta de Informaţii a instrumentului Cotă Liniară:
• planul orizontal• planul vertical• orice alt planOpţiunea standard este “Orice Plan” care vă oferă cea mai mare libertate.
Selectarea Planului de Cotare în Fereastra Document 3DLa amplasarea unei cote liniare în fereastra Document 3D cu ajutorul metodei geometrice “Orice Plan” sau al metodei Verticale, puteţi selecta planul de cotare.
Ghidul ArchiCAD 12 465

DOCUMENTAŢIA
Să presupunem că dorim să cotăm lăţimea acoperişului într-un Document 3D.Activaţi instrumentul Cotă Liniară. Selectaţi metoda geometrică „Orice Plan” din Caseta de Informaţii (Info Box) şi opţiunea „Orice Direcţie”.
Ca de obicei, daţi clic la ambele capete ale acoperişului, apoi daţi dublu clic. Apare cursorul Ciocan negru.
Apoi selectaţi planul în care doriţi să măsuraţi cota. Deplasaţi cursorul pe acoperiş. Apare magnetul+linia de cotă, indicând faptul că veţi selecta o suprafaţă ca plan de cotare.
Daţi clic pentru a măsura cota în acest plan.Acum cursorul se va mişca numai în acest plan definit. Daţi clic încă o dată pentru a amplasa linia de cotă în poziţia dorită.
Decalarea Planului de CotareDupă amplasarea unei linii de cotă în fereastra Document 3D, o puteţi decala în interiorul planului curent. Această opţiune este valabilă numai pentru cotele din Documentul 3D:
466 Ghidul ArchiCAD 12

DOCUMENTAŢIA
Opţiunile obişnuite de editare a liniilor de cotă pot fi accesate şi din paleta Pet Palette (inserarea/îmbinarea punctelor de cotă, deplasarea sau alinierea liniei de cotă)Consultaţi secţiunea Editarea unui Şir de Cote pe pagina 472.
Cotarea Elementelor care se SuprapunEste posibil să trebuiască să cotaţi elemente care se suprapun. Funcţia de „detecţie a elementului” facilitează identificarea elementului cu care asociaţi cota.Această funcţie este, în mod standard, activată în ArchiCAD. În timpul efectuării operaţiunilor de cotare sau de transfer de parametri, conturul elementelor aferente va fi evidenţiat pentru a vă ajuta să identificaţi elementul asupra căruia lucraţi.În imaginea următoare, evidenţierea elementului vă informează cu privire la faptul că asocierea cotei liniare pe care o amplasaţi se va face cu stâlpul evidenţiat şi nu cu peretele.
Dacă aţi dori mai degrabă să asociaţi cota cu peretele, deplasaţi cursorul până când este evidenţiat peretele, apoi amplasaţi cota.(O altă modalitate de selectare a unui element din mai multe elemente care se suprapun este de a pre-selecta unul din aceste elemente, apoi de a da apăsa tasta TAB până în momentul în care Eticheta de Informaţii indică faptul că elementul respectiv poate fi selectat.)
Pentru a activa/dezactiva funcţia de detecţie a elementului, accesaţi Options > Work Environment > Selection and Element Information şi activaţi/dezactivaţi caseta: Highlight contours of related element(s) when placing or editing element.Puteţi configura o culoare unică pentru evidenţiere.
Cote de Înălţime (Elevaţie)Metoda de construcţie a Cotelor de Înălţime (Elevaţie) reprezintă o situaţie specială de utilizare a Instrumentului Cotă. Cotele de Înălţime (Elevaţie) vă permit să amplasaţi indicatori de înălţime în fereastra de Secţiune/Elevaţie/Elevaţie Interioară şi Document 3D.
Ghidul ArchiCAD 12 467

DOCUMENTAŢIA
Puteţi utiliza Cotele de Înălţime (Elevaţie) în Planul de Nivel, dar acestea măsoară doar axa Y din Originea Proiectului/Originea Utilizator.Cotele de Înălţime (Elevaţie) sunt calculate de la Originea Cotei, pe care o puteţi configura în fereastra de dialog a Setărilor Cotelor.Pentru informaţii suplimentare, consultaţi Elevation Dimensioning Settings in ArchiCAD Help.
O serie de Cote de Înălţime (Elevaţie) se comportă ca un şir de cote asociative. Puteţi selecta şi edita întreaga serie, dând clic pe axa invizibilă a şirului (acolo unde forma cursorului se modifică în sigla Mercedes cu Săgeată), folosind instrumentul Săgeată sau dând Shift-clic cu un alt instrument activ.În şirul de cote nu poate fi editat separat fiecare indicator.Amplasaţi indicatori singulari dând clic în punctul unde doriţi să efectuaţi cotarea, apoi daţi dublu clic sau daţi clic pe OK în Caseta de Comenzi. Utilizaţi cursorul Ciocan pentru a poziţiona indicatorul. Pentru a amplasa un şir de indicatori (cote) de Înălţime, daţi clic în mai multe puncte, apoi daţi dublu clic (sau daţi clic pe OK în Caseta de Comenzi) şi utilizaţi cursorul Ciocan pentru a amplasa şirul de indicatori.
Notă: Modulele cu conexiune Hotlink amplasate în Proiect pot conţine Cote de Înălţime care se referă la o Origine Utilizator. Într-un astfel de caz, valorile cotelor vor fi identice cu cele din Proiectul sursă. În cazul în care mutaţi Cotele de Înălţime în Proiectul gazdă, sunt valabile reguli diferite:
• Dacă selectaţi şi mutaţi toate elementele cărora le corespunde o
Cotă de Înălţime, fără a selecta însuşi şirul de cote, şirul de cote se va deplasa odată cu acestea. Originea cotelor îşi menţine poziţia, ceea ce înseamnă că valorile se vor modifica.
• Dacă selectaţi şi deplasaţi elementele împreună cu Cota de Înălţime, iar şirul de cote are ca referinţă o origine personalizată, originea se va deplasa împreună cu cotele, ceea ce înseamnă că valorile vor rămâne nemodificate.
Cotarea Grosimii PereţilorPuteţi cota grosimea unui perete în Planul de Nivel, cu un singur clic, pe Linia de Referinţă a peretelui. (Acest lucru este valabil numai pentru pereţii obişnuiţi sau pentru pereţii oblici.)În exemplul de faţă, cu instrumentul pentru Cote Liniare activ, duceţi cursorul pe Linia de Referinţă a peretelui. (indicată de forma siglei Mercedes îngroşată.)Consultaţi secţiunea Linii de Referinţă ale Pereţilor pe pagina 257.Daţi clic o dată pe Linia de Referinţă. Apar două puncte de cotă.
468 Ghidul ArchiCAD 12

DOCUMENTAŢIA
Daţi dublu clic pentru a finaliza şirul de cote şi pentru a-l amplasa cu ajutorul cursorului Ciocan.
Dacă amplasaţi o serie de indicatori de cotă pentru grosimea peretelui de-a lungul unui şir de pereţi, numai punctele de cotă poziţionate perpendicular pe şirul de cote vor fi afişate.
Cote RadialeCotele Radiale afişează raza elementelor curbe. Cotele radiale au două componente principale: Linia de Cotă şi Eticheta.• Daţi clic într-un punct de pe elementul curb.• Desenaţi linia de cotă, fie către centrul curbei,
fie în direcţia opusă. Cota radială trebuie să fie generată pornind întotdeauna de la un element curb.
• Daţi clic din nou pentru a amplasa eticheta care indică valoarea razei.
Puteţi configura orientarea etichetei în fereastra de dialog Radial Dimensioning.
Întinderea şi Deplasarea Cotelor RadialePuteţi ajusta o cotă radială amplasată, folosind paleta Pet Palette:Apăsaţi iconul Stretch Radial Dimension pentru a întinde cota.
Apăsaţi iconul Move Radial Dimension pentru a deplasa cota.Pentru informaţii suplimentare, consultaţi Radial Dimension Tool Settings in ArchiCAD Help.
Notă: Dacă ştergeţi elementul cotat, Cotele Radiale asociate acestui element vor fi, de asemenea, şterse.
Cote de NivelCotele de Nivel sunt indicatori de înălţime folosiţi în arhitectură şi în amenajarea teritorială. Acestea măsoară înălţimea verticală a elementului pe axa Z. Cotele de Nivel pot fi utilizate în fereastra Plan de Nivel, Foaie de Lucru şi Detaliu. Nu pot fi folosite în
Ghidul ArchiCAD 12 469

DOCUMENTAŢIA
fereastra de Secţiune/Elevaţie/Elevaţie Interioară sau Document 3D.
Notă: Puteţi amplasa Cote de Înălţime în fereastra de Secţiune/Elevaţie/Elevaţie Interioară.
Consultaţi secţiunea Cote de Înălţime (Elevaţie) pe pagina 467.Pentru a amplasa o cotă de nivel în Proiect, selectaţi instrumentul Cotă de Nivel, apoi daţi clic oriunde în fereastră. Înălţimea etajului activ este afişată imediat împreună cu un indicator standard de cotă de nivel.Stilul Indicatorului Cotă de Nivel poate fi selectat din fereastra derulantă din Caseta de Informaţii a Cotelor de Nivel:
Unităţile utilizate pentru Cotele de Nivel sunt setări valabile la nivelul întregului proiect, definite în Options > Project Preferences > Dimensions. Daţi clic pe iconul Cotei de Nivel şi selectaţi unitatea de măsură preferată.
Cotele de Nivel amplasate, cu funcţia Gravity On activată, deasupra Planşeelor, Acoperişurilor sau Mesh-urilor, sunt asociate acestora.Pentru informaţii suplimentare, consultaţi secţiunea Gravitaţia pe pagina 127.
Puteţi edita separat textul aferent cotelor de nivel, respectiv îl puteţi deplasa, roti şi chiar modifica independent de indicator. Indicatorii Cotelor de Nivel pot fi editaţi individual. Aceştia pot fi deplasaţi, rotiţi şi oglindiţi, cu sau fără copii, ca orice alt element.În cazul în care indicatorii sunt multiplicaţi împreună cu elementul la care fac referire, copiile indicatorilor vor fi asociate cu copiile elementului. În cazul în care multiplicaţi numai Cota de Nivel, copiile acesteia vor fi asociate cu acelaşi element (sau nivel al etajului) ca şi cota iniţială. Cotele de Nivel asociate rămân conectate cu elementele deasupra cărora au fost amplasate, chiar dacă nu se mai află în interiorul conturului elementelor respective. În cazul în care o Cotă de Nivel se află în afara conturului elementului cu care este asociată, valoarea acesteia se modifică, după următoarele reguli:• în cazul Planşeelor, valoarea nu se modifică: valoarea Cotei de
Nivel rămâne aceeaşi, ca şi cum Cota de Nivel s-ar afla încă în interiorul conturului Planşeului.
• în cazul Acoperişurilor, valoarea afişată este calculată cu ajutorul unei extensii proiectate a acoperişului (adică valoarea care trebuie să fie pe planul acoperişului în acel punct).
• în cazul Mesh-urilor, va fi afişată înălţimea Etajului (dar Cota de Nivel rămâne asociată cu Mesh-ul).
Pentru informaţii suplimentare, consultaţi Level Dimension Tool Settings in ArchiCAD Help.
Cote de UnghiCotele de Unghi afişează valoarea unghiului dintre două linii sau muchii. Cotele de unghi pot fi ascuţite sau obtuze ; selectaţi metoda geometrică din fereastra de dialog a Setărilor Cotelor de Unghi sau din Caseta de Informaţii (Info Box).Pentru informaţii suplimentare, consultaţi Angle Dimension Tool Settings in ArchiCAD Help.
Notă: Cotele de unghi nu pot fi utilizate în fereastra Document 3D.
Pentru a cota un unghi, mai întâi definiţi cele două linii sau muchii, prin selectarea a patru puncte de referinţă. Cele patru puncte vor
470 Ghidul ArchiCAD 12

DOCUMENTAŢIA
determina două linii infinite pe care ArchiCAD le va utiliza pentru calcularea cotelor unghiulare.Selectaţi punctele de referinţă într-unul din modurile următoare: • Daţi clic pe orice linie sau muchie
(perete, planşeu, acoperiş, mesh, haşură). Acest lucru va avea ca efect amplasarea imediată a două puncte de referinţă pe linia/muchia pe care aţi dat clic.
• Daţi clic pe punctele sensibile ale elementelor existente.
• Daţi clic oriunde în plan sau pe o Linie de Ghidare (în acest caz, cotele unghiulare nu vor fi asociative).
Acum aţi definit două linii de referinţă infinite, care împart spaţiul în patru zone.O dată cu definirea punctelor de referinţă, apare cursorul Ciocan. Daţi clic pentru a amplasa cota unghiului. Arcul cotei de unghi va trece prin punctele în care daţi clic.Caseta de Informaţii (Info Box) pentru Cotele de Unghi vă pune la dispoziţie două metode de construcţie:
• Dacă folosiţi metoda de construcţie Inner Dimension (Cotă Interioară) – unghi ascuţit – numai zona de spaţiu în care daţi clic cu cursorul Ciocan va fi cotată.
• Dacă folosiţi metoda de construcţie Outer Dimension (Cotă Exterioară) – unghi obtuz -, ArchiCAD va calcula unghiul zonei de spaţiu în care daţi clic, plus al celor două zone de spaţiu adiacente.
Amplasarea Cotelor de Unghi pe CurbeSelectaţi instrumentul Cotă de Unghi din Caseta cu Instrumente, apoi daţi clic pe muchia curbă a poligonului sau pe arcul de cerc pe care doriţi să îl cotaţi. Cele două capete ale arcului vor fi marcate automat.
Ghidul ArchiCAD 12 471

DOCUMENTAŢIA
Amplasaţi, în cele din urmă, linia de cotă cu ajutorul cursorului Ciocan.
Notă: Întotdeauna va fi cotată partea de unghi în care se află arcul de cerc, indiferent de metoda geometrică aleasă sau de partea în care daţi clic.
Editarea unui Şir de Cote• Dacă transformaţi toate elementele la care se referă un şir de
cote, şirul se va transforma odată cu elementele.• Dacă sunt editate numai anumite elemente, Linia de Cotă îşi va
păstra poziţia şi unghiul şi numai indicatorii, liniile ajutătoare şi valorile corespunzătoare se vor modifica.
• În cazul în care elementele cotate sunt multiplicate, este necesar să selectaţi şi cotele. Copiile cotelor vor fi asociate cu copiile elementelor.Notă: Puteţi deplasa sau roti un şir de cote, ca întreg. Unităţile sau punctele nu pot fi deplasate, rotite sau oglindite independent de şirul de cote de care aparţin.
Selectarea unei Părţi din Şirul de Cote• Selectaţi întregul şir de cote dând clic într-un „punct liber” de
pe linia de cotă, folosind cursorul Bifă sau având forma siglei Mercedes.
• Selectaţi o Unitate de Cotă dând clic în punctul din mijlocul acesteia, folosind cursorul Bifă sau Săgeată.
• Selectaţi Textul Cotei folosind cursorul de Selectare Rapidă (Quick Selection). O altă posibilitate este să daţi clic în colţul din stânga jos al textului, folosind cursorul Bifă sau Săgeată. După ce aţi selectat unul sau mai multe şiruri de cote, daţi dublu clic pe iconul instrumentului Text din Caseta cu Instrumente pentru a accesa Setările Textului Cotei.
Pentru informaţii suplimentare, consultaţi Dimension Text Content Panel in ArchiCAD Help.
Inserarea de Noi Puncte de CotăPuteţi insera oricâte puncte de cotă noi doriţi în şirul de cote. Mai întâi selectaţi şirul. Apoi, cu Instrumentul Cotă selectat, daţi Ctrl/Cmd-clic pe noul Punct de Referinţă. Noul punct poate fi poziţionat între punctele existente în şirul de cote sau oriunde altundeva în afara şirului de cote.
Unităţile de cotă existente vor fi divizate în numărul corespunzător de unităţi.O altă modalitate de a insera un punct de cotă este de a utiliza paleta Pet Palette. Selectaţi şirul de cote. Daţi clic pe linia de cotă pentru a se afişa paleta Pet Palette. Selectaţi comanda Insert/Merge Dimension Point.
472 Ghidul ArchiCAD 12

DOCUMENTAŢIA
Daţi clic pe elementul căruia vreţi să-i adăugaţi o cotă sau daţi clic oriunde pe linia de cotă pentru a amplasa cota.
Şirul de cote se lungeşte în funcţie de necesităţi. Nu puteţi insera puncte selectând direct unităţile de cotă; este necesar să selectaţi întregul şir.
Notă: Puteţi insera numai un punct de referinţă o dată şi într-un singur şir de cote.
Ştergerea unui Punct de CotăDacă selectaţi şi ştergeţi un punct de cotă din mijlocul unui şir de cote, cele două unităţi alăturate se îmbină.
Dacă punctul şters se afla la capătul şirului, ultima unitate dispare, iar şirul se scurtează.
Ştergerea unei Unităţi de Cotă sau a unui Şir de CoteDacă selectaţi şi ştergeţi o unitate de cotă din mijlocul unui şir de cote, şirul va fi divizat în două părţi separate.
Puteţi elimina un întreg şir de cote prin selectarea şi ştergerea acestuia.
Îmbinarea Şirurilor de CoteAveţi posibilitatea de a îmbina şiruri separate de cote prin selectarea unuia şi dând Ctrl/Cmd-clic pe celălalt.O altă posibilitate este de a utiliza comanda Insert/Merge Dimension Point din paleta Pet Palette: Selectaţi un şir de cote, accesaţi paleta Pet Palette şi daţi clic pe comandă, apoi daţi clic pe celălalt şir de cote pentru a realiza îmbinarea.
Al doilea şir de cote va fi şters, iar Punctele sale de Referinţă vor fi adăugate primului şir (selectat).Puteţi utiliza această tehnică şi în cazul şirurilor de cote care nu sunt paralele între ele şi/sau nu au părţi care se suprapun.
Deplasarea unui Şir de CoteŞirurile de Cote pot fi deplasate la o nouă locaţie: Utilizaţi comanda de Deplasare din paleta Pet Palette a unui şir de Cote selectat.
Observaţi că şirurile de Cote asociative nu pot fi deplasate decât pe direcţia liniilor ajutătoare. Puteţi deplasa cursorul oriunde, dar şirul se va deplasa numai perpendicular.
Ghidul ArchiCAD 12 473

DOCUMENTAŢIA
Nu puteţi deplasa o cotă radială faţă de elementul pe care îl măsoară; o puteţi deplasa într-o altă poziţie numai de-a lungul curbei elementului.
Alinierea Liniei de Cotă la o MuchieDacă doriţi să aliniaţi o linie de cotă la o altă linie sau muchie din fereastră, utilizaţi comanda de aliniere din paleta Pet Palette.Mai întâi selectaţi şirul de Cote. Selectaţi comanda Align dimension line (alinierea liniei de cotă) din paleta Pet Palette.
Daţi clic cu cursorul pe o muchie dreaptă sau o linie dreaptă. Şirul de Cote selectat se va alinia cu elementul pe care aţi dat clic.
Rotirea CotelorPuteţi utiliza rotaţia pentru a modifica orientarea unui şir de cote, după ce acesta a fost finalizat: Utilizaţi comanda Rotate Dimension (Rotirea Cotei) din paleta Pet Palette a unui şir de Cote selectat.
Şirul de Cote rotit va rămâne asociat cu aceleaşi noduri, astfel că lungimea şi valorile se vor modifica împreună cu liniile ajutătoare.
După rotaţie, toate punctele de referinţă vor fi redimensionate automat şi proiectate pe noua direcţie, menţinându-se ierarhia iniţială. Partea dreaptă a liniilor de cotă va fi păstrată întotdeauna în sus; dacă rotiţi cotele cu partea de sus în jos, numerele se vor muta în partea opusă.
Oglindirea CotelorŞirurile de Cote pot fi mutate pe cealaltă parte a unui Perete, prin oglindire. Selectaţi comanda Mirror Dimension (Oglindirea Cotei) din paleta Pet Palette a unui şir de Cote selectat.
Ca în cazul oglindirii oricărui alt element, daţi clic de două ori pentru a defini vectorul de oglindire şi amplasaţi şirul de Cote în noua poziţie. Pentru informaţii suplimentare, consultaţi Oglindirea Elementelor pe pagina 135.
474 Ghidul ArchiCAD 12

DOCUMENTAŢIA
Poziţia valorilor este întotdeauna recalculată automat de ArchiCAD, astfel încât să le puteţi citi de jos în sus sau din partea stângă spre dreapta.
Modificarea Liniei AjutătoarePuteţi selecta stilul liniilor ajutătoare (de exemplu, None, Fixed, Custom sau Dynamic – Niciuna, Fixă, Personalizată sau Dinamică) din tablourile Type and Font şi Marker and Witness Line Options din Dimension Settings.
Consultaţi Linear Dimension Tool Settings in ArchiCAD Help.Puteţi edita lungimea liniilor ajutătoare personalizate şi dinamice pe ecran pentru una sau pentru ambele linii ajutătoare ale unei unităţi de cotă sau pentru toate liniile ajutătoare din şirul de cote: Selectaţi liniile ajutătoare pe care doriţi să le editaţi şi deplasaţi-le.Pentru a edita toate liniile ajutătoare, selectaţi şirul de Cote şi selectaţi comanda Edit Length of Witness Line (Editarea Lungimii Liniei Ajutătoare) din paleta Pet Palette.
Deplasaţi cursorul în locul în care doriţi ca linia ajutătoare să se termine. (Rubrica Distanţă din Caseta de Detalii indică lungimea liniei ajutătoare măsurată de la linia de Cotă.) Daţi clic pentru a defini o nouă lungime pentru toate liniile ajutătoare din acest şir de Cote.
Liniile ajutătoare dinamice nu pot fi extinse niciodată dincolo de nodul de referinţă al elementului cotat.
Opţiuni pentru Textul CotelorUtilizaţi opţiunile din tabloul Type and Font din Setările pentru Cotele Liniare pentru a configura opţiunile de afişare a Textului de Cotă pentru Cotele Liniare.
Ghidul ArchiCAD 12 475

DOCUMENTAŢIA
Observaţi caseta Horizontal: aceasta devine disponibilă dacă selectaţi a doua opţiune, „Interrupt”. Bifaţi caseta Horizontal dacă doriţi afişarea cotelor orizontal şi nu pe aceeaşi direcţie cu linia de cotă.Atunci când Documentul 3D este activ, opţiunea Horizontal este bifată în mod automat.Consultaţi şi Dimension Type and Font Panel in ArchiCAD Help.
Mutarea sau Editarea Textului CoteiTextele Cotelor pot fi editate individual. Mai întâi selectaţi Textul Cotei (nu întreaga linie de Cotă).
Pentru a Edita Grafic elementele de Text ale Cotei:După ce aţi selectat un text de cotă, puteţi să îi modificaţi poziţia şi/sau orientarea cu ajutorul funcţiilor de Editare (de exemplu, Deplasare, Rotire).
Pentru a anula modificările de poziţie ale tuturor elementelor text de cotă, deschideţi fereastra de dialog Options > Project Preferences > Dimensions şi bifaţi caseta Revert All Dimension Text to Automatic Position.Pentru a reseta poziţia unui text personalizat selectat, bifaţi caseta Revert to Automatic Position din partea de jos a meniului Dimension Text Settings.
Pentru a Edita Setările Textului Cotei:Selectaţi Textul Cotei, apoi efectuaţi una din operaţiunile următoare:
• daţi clic pe iconul pentru Text din Caseta de Informaţii• daţi dublu clic pe iconul Instrumentului Cotă din Caseta cu
Instrumente (Toolbox)• daţi clic pe comanda Edit > Dimension Text Settings.
(Această comandă este disponibilă numai dacă este selectat un Text de Cotă.)
Utilizaţi meniul Dimension Text Settings pentru a configura o valoare personalizată pentru cotele selectate, dacă este necesar. După ce aţi configurat o valoare personalizată, cota nu mai este asociativă.
Pentru informaţii suplimentare, consultaţi Dimension Text Settings in ArchiCAD Help.
Cotele Asociative în Secţiune/Elevaţie/Elevaţie Interioară şi în Documentul 3DCotele din ferestrele de Secţiune/Elevaţie/Elevaţie Interioară şi Document 3D sunt asociative, ceea ce înseamnă că fiecare punct de
476 Ghidul ArchiCAD 12

DOCUMENTAŢIA
cotă pe care îl creaţi este asociat cu punctul său de referinţă. De exemplu, când întindeţi o Fereastră dintr-un perete, întregul şir de cote va fi actualizat automat.
Cotele de Înălţime şi Cotele de Unghi sunt, de asemenea, asociative.
• În momentul în care o Secţiune de
tip Model este transformată într-o Secţiune de tip Desen, sunt generate puncte sensibile pe elemente pentru a marca punctele de cotă asociate.
Pentru informaţii suplimentare, consultaţi Atribuirea unei Stări Secţiunii pe pagina 208.• În momentul în care o Secţiune de tip Desen este actualizată,
cotele asociate punctelor sensibile vor fi refăcute, în conformitate cu modificările aduse modelului.
Pentru informaţii suplimentare, consultaţi secţiunea Actualizarea Secţiunilor pe pagina 213.
Cotele Secundare (Modul Suplimentar - Add-On)Funcţia Secondary Dimensions (Cote Secundare) vă permite să adăugaţi echivalentele metrice ale cotelor afişate în picioare şi inchi şi invers. Meniul ierarhic al Cotelor Secundare se află în meniul ierarhic Document > Document Extras.
Notă: Dacă programul dvs. nu afişează meniul Cotelor Secundare, îl puteţi adăuga mediului dvs. de lucru.
Pentru informaţii suplimentare, consultaţi Menu Customization Dialog Box in ArchiCAD Help.Utilizaţi fereastra de dialog Document > Document Extras > Secondary Dimensions > Convert Dimensions pentru a selecta unitatea de măsură şi numărul de zecimale ale valorii citite a cotei.Daţi clic pe OK; cota secundară va apărea în partea opusă a liniei de cotă. Noile valori vor fi amplasate ca text, putând fi editate ca orice alt text.• Dacă în Planul de Nivel nu
este selectată nicio cotă, atunci valorile tuturor cotelor vor fi transformate.
• Dacă au fost selectate anumite cote, atunci numai valorile aferente acestora vor fi transformate.
Modificările elementelor cotate nu sunt urmate automat de actualizările cotelor transformate.Selectaţi Document > Document Extras > Secondary Dimensions > Refresh converted dimensions pentru a actualiza atât valoarea, cât şi amplasarea cotelor. Important, comanda va fi
Ghidul ArchiCAD 12 477

DOCUMENTAŢIA
executată fie asupra tuturor cotelor (dacă nu este selectată nicio cotă), fie asupra cotelor selectate.Dacă nu mai aveţi nevoie de valorile echivalente, selectaţi Remove converted dimensions din meniul Cotelor Secundare.
Cotarea Exterioară AutomatăPuteţi utiliza funcţiile de Cotare Automată pentru a ataşa elementelor selectate Cote liniare asociative. Mai întâi selectaţi elementele în Planul de Nivel (sau chiar întregul Plan de Nivel).Selectaţi comanda Document > Document Extras > Automatic Dimensioning > Exterior Dimensioning şi faceţi setările dorite în fereastra de dialog.Apoi, definiţi direcţia liniilor de cotă. Pentru aceasta, efectuaţi oricare din următoarele operaţiuni:• Daţi clic pe muchia laterală a oricărui element (direcţia cotei
va urma direcţia elementului) sau• Daţi clic într-un spaţiu gol, apoi daţi clic din nou pentru a
defini direcţia cotei.În final, daţi clic cu cursorul Ciocan pentru a amplasa linia de cotă (cea din imediata apropiere a elementelor selectate). Dacă doriţi să poziţionaţi cote pe toate cele patru laturi ale elementului, această distanţă marchează şi distanţa globală dintre liniile de cotă cele mai apropiate şi chenarul elementului selectat.
Cotarea Exterioară poate fi realizată pentru pereţi şi deschideri. Sunt amplasate automat până la patru linii de cotă: cotele deschiderilor, cotele pereţilor interiori, cotele faţadei şi cotele totale. Dacă nu aveţi nevoie de oricare dintre aceste linii de cotă (de exemplu, dacă nu există deschideri sau dacă faţada este dreaptă), cota respectivă este anulată.
Cotarea Interioară AutomatăMeniul ierarhic Document > Document Extras > Interior Dimensioning vă permite să adăugaţi cote interioare asociative elementelor selectate.Fereastra de dialog Automatic Interior Dimensioning conţine opţiuni pentru cotarea Stâlpilor şi a elementelor compozite sau profilate (complexe).Selectaţi opţiunile de cotare preferate.Apoi desenaţi o linie care să treacă peste elementele selectate. Muchiile Pereţilor, Stâlpilor,
478 Ghidul ArchiCAD 12

DOCUMENTAŢIA
Grinzilor, Planşeelor, Acoperişurilor şi Mesh-urilor care sunt perpendiculare pe linia desenată sau se intersectează cu aceasta vor fi cotate. Linia poate fi formată din mai multe segmente. Daţi dublu clic pentru a finaliza desenarea liniei. Este nevoie de încă un clic pentru a stabili locul liniei de cotă. După amplasarea cotelor, linia de generare desenată dispare.
Instrumentul GrilăDespre Instrumentul GrilăInstrumentul Grilă vă permite să amplasaţi elementele Grilei individual sau în cadrul unui sistem al grilei; este un instrument obişnuit din Caseta cu Instrumente din ArchiCAD.
Elementele Grilei fac parte din model şi reprezintă un cadru editabil de amplasare a diverselor elemente, respectiv de identificare a locaţiilor din model.În timp ce grila de Construcţie şi cea Magnetică (setată în View > Grid Options > Grids and Background) este un caroiaj global distribuit uniform pe suprafaţa întregii ferestre 2D şi este utilizată
ca instrument de proiectare şi editare, Instrumentul Grilă crează o grilă locală personalizată în funcţie de specificul proiectului. Grila creată cu ajutorul instrumentului Grilă este interactivă, astfel că puteţi edita elementele grilei, chiar şi după ce le-aţi amplasat. Elementele Grilei pot fi editate cu ajutorul ferestrei de dialog a Setărilor Instrumentului Grilă.Consultaţi Grid Tool Settings in ArchiCAD Help.Elementele grilei pot fi amplasate fie în Planul de Nivel, fie în fereastra 3D, putând fi afişate însă şi în ferestrele de Secţiune, Elevaţie, Elevaţie Interioară, cât şi în fereastra Document 3D.Un element a Grilei marchează o poziţie verticală din model. La fel ca alte elemente ale modelului, elementele Grilei sunt salvate odată cu vederile.Element al Grilei în Planul de Nivel:
Element al Grilei în fereastra 3D:
Ghidul ArchiCAD 12 479

DOCUMENTAŢIA
Pentru amplasarea unei configuraţii complete de linii de grilă verticale şi orizontale prin efectuarea unei singure operaţiuni, utilizaţi comanda Design > Grid System. Fereastra de dialog Grid System Settings care apare vă permite să configuraţi sistemul de Elemente ale Grilei şi să amplasaţi cote, grinzi, stâlpi sau componente de bibliotecă opţionale în punctele de intersecţie ale grilei.Consultaţi Grid System Settings in ArchiCAD Help.În imagine este prezentat un Sistem de Grilă în 3D, cu Grinzi şi Stâlpi la intersecţii:
Componentele unui Element al GrileiUn Element al Grilei are două componente principale: Indicatorul de Grilă (Grid Marker) şi Linia Grilei (Grid Line).Linia Grilei poate fi afişată în trei formate diferite, în funcţie de cerinţele legate de documentaţia dvs.Indicatorii de Grilă pot fi activaţi şi dezactivaţi la ambele capete ale Liniei Grilei.
Consultaţi Grid Tool Floor Plan Panel in ArchiCAD Help.Puteţi scoate indicatorii în afara liniei Grilei cu ajutorul unei comenzi din paleta Pet Palette. (Consultaţi Editarea unui Element al Grilei pe pagina 483.)
În momentul în care dispersaţi indicatorii de grilă lateral, împreună cu indicatorii va fi deplasat şi un anumit segment de linie. Lungimea acestui segment de linie reprezintă valoarea de Decalare (Staggering).
480 Ghidul ArchiCAD 12

DOCUMENTAŢIA
Lungimea de decalare standard pentru orice element al Grilei poate fi configurată atât în tabloul Planului de Nivel, cât şi în tablourile Secţiunii/Elevaţiei din Setările Instrumentului pentru Grile.
Vizibilitatea unui Element al GrileiCu condiţia ca layer-ul aferent să fie vizibil, elementele Grilei sunt vizibile în:• Planul de Nivel - la un anumit etaj sau la toate etajele: Utilizaţi
meniul derulant Show on Story (afişare la etaj) din tabloul Floor Plan al Setărilor Instrumentului Grilă.
Consultaţi Grid Tool Floor Plan Panel in ArchiCAD Help.• fereastra de Secţiune/Elevaţie, dacă setările Secţiunii/Elevaţiei
permit acest lucru: utilizaţi caseta Show Grid Elements (Afişarea Elementelor Grilei) din tabloul Grid Tool din Setările Secţiunii/Elevaţiei. Sunt disponibile două seturi de criterii de filtrare pentru afişarea elementelor Grilei în Secţiune: Puteţi efectua selecţia după Etajul şi/sau Denumirea elementelor Grilei.
Consultaţi Section Grid Tool Panel in ArchiCAD Help.• fereastra 3D şi Documentele 3D, dacă elementul Grilei a fost
configurat pentru a apărea în 3D: Utilizaţi caseta Display in 3D view (Afişare în vederea 3D) din tabloul 3D View din setările Instrumentului Grilă.
În ferestrele Detaliu şi Foaie de Lucru nu se vor afişa elementele grilei, ci doar vederile descompuse ale acestora.În mod standard, elementele Grilei sunt afişate în 3D ca linii şi nu sunt afişate deloc în randări. Cu toate acestea, puteţi selecta afişarea elementelor Grilei ca elemente ale modelului în 3D; astfel, acestea vor apărea în randări cu o secţiune transversală şi materiale.
Ghidul ArchiCAD 12 481

DOCUMENTAŢIA
Pentru aceasta, faceţi setările necesare în tabloul 3D View din Setările Instrumentului Grilă.
Consultaţi Grid Tool 3D View Panel in ArchiCAD Help.
Crearea unui Element de Grilă DreptElementele Grilei pot fi create fie în Planul de Nivel, fie în fereastra 3D. Folosirea metodei Straight Grid Element are ca efect crearea unui singur Element de Grilă drept.
După efectuarea setărilor necesare sau după selectarea unei setări Favorite, selectaţi Instrumentul Grilă. Selectaţi metoda geometrică pentru Elemente de Grilă Drepte din Caseta de Informaţii (Info Box). Daţi clic pentru a amplasa punctele de capăt şi a defini lungimea Elementului Grilei.În momentul în care începeţi să desenaţi Elementul Grilei, apare un contur „fantomă” care urmăreşte cursorul până când daţi clic în cel de al doilea punct de capăt.
Crearea unui Element de Grilă CurbDupă efectuarea setărilor necesare sau după selectarea unei setări Favorite, selectaţi Instrumentul Grilă. Selectaţi una din cele două metode Geometrice pentru Elemente de Grilă Curbe din Caseta de Informaţii (Info Box).
Prima opţiune permite definirea unui element de Grilă curbat folosind centrul şi raza arcului de cerc. Primul clic defineşte centrul cercului. Conturul „fantomă” al elementului de grilă circular urmăreşte cursorul până când daţi clic din nou pentru a defini raza. După aceea, este afişat ca „fantomă” numai un segment curb parţial, până când daţi clic a treia oară pentru a defini lungimea circumferinţei arcului de cerc. Când cele trei puncte sunt definite, conturul „fantomă” este înlocuit de Elementul de Grilă complet.
482 Ghidul ArchiCAD 12

DOCUMENTAŢIA
Cea de a doua opţiune permite definirea elementului de Grilă curbat cu ajutorul a trei puncte de pe circumferinţa arcului de cerc. Cu primele două clicuri se definesc două puncte pe care probabil le veţi utiliza pentru a îmbina alte elemente, ca puncte de intersecţie ale grilei sau ca puncte magnetice speciale. După aceea, un cerc „fantomă” va urmări cursorul până când daţi clic a treia oară pentru a defini al treilea punct.
Este nevoie de un al patrulea clic pentru a defini lungimea arcului de cerc. Arcul „fantomă” este înlocuit de Elementul de Grilă complet.
Editarea unui Element al Grilei
Editarea Lungimii Liniei de GrilăOrice element al Grilei poate fi întins cu ajutorul comenzilor din paleta Pet Palette: selectaţi Elementul Grilei, apoi iconul pentru a-l Întinde.
Decalarea Indicatorilor în Afara Liniei de GrilăSelectaţi un element al Grilei. Daţi clic pe punctul sensibil de editare, care reprezintă partea decalată a elementului de Grilă, apoi glisaţi Indicatorul, împreună cu segmentul corespunzător lungimii de decalare, până la noua poziţie.
Ghidul ArchiCAD 12 483

DOCUMENTAŢIA
Editarea Poziţiei GrileiPoziţia orizontală a unui element al grilei poate fi editată numai în Planul de Nivel şi în fereastra 3D. Selectaţi Elementul de Grilă şi utilizaţi comenzile şi shortcut-urile cunoscute (Drag, Mirror sau Rotate) din paleta Pet Palette pentru a Deplasa, Oglindi sau Roti elementul sau copiile acestora.
Poziţia verticală (valoarea Z) a unui element de grilă poate fi editată în fereastra 3D sau cu ajutorul setărilor din fereastra de dialog Grid Element sau din Caseta de Informaţii (Info Box).Consultaţi Grid Tool 3D View Panel in ArchiCAD Help.
Amplasarea unui Sistem de GrilăFolosiţi funcţia Grid System pentru a amplasa o reţea grilă ortogonală sau curbă. Folosirea comenzii Grid System vă permite să economisiţi timp prin amplasarea automată a mai multor Elemente de Grilă printr-o singură operaţiune, efectuată conform unei configuraţii definite şi prin amplasarea elementelor în poziţii specializate. De asemenea, cu o singură operaţiune puteţi amplasa cote în sistemul de Grilă.Sistemul de Grilă este o colecţie de Elemente de Grilă; fiecare element de Grilă continuă să se comporte ca un element distinct, chiar dacă elementele sunt amplasate ca părţi ale sistemului.
Selectaţi Design > Grid System. Efectuaţi setările necesare. Consultaţi Grid System Settings in ArchiCAD Help.Numărul de linii de grilă orizontale şi verticale din cadrul acestui Sistem de Grilă depinde de setările din tabloul Grid Positions:Daţi clic pe semnul plus sau minus pentru a adăuga sau şterge fiecare Linie de Grilă din Sistemul Grilei.
Numărul de linii de Grilă este indicat în câmpul „axes” (axe) de mai jos.Daţi clic în câmpul Distance al oricăreia dintre liniile de Grilă pentru a defini distanţa faţă de linia de Grilă anterioară:
Dacă nu ştiţi distanţa dintre liniile de Grilă, bifaţi caseta Distribute pentru una sau pentru ambele direcţii (orizontală şi/sau verticală) ale liniilor Grilei. În momentul în care amplasaţi sistemul Grilei, acest lucru vă va permite să stabiliţi punctele de început şi de sfârşit ale sistemului, pe o anumită direcţie, respectându-se numărul de linii de Grilă configurat în listă.
484 Ghidul ArchiCAD 12

DOCUMENTAŢIA
În momentul în care aţi finalizat Setarea Sistemului de Grilă, daţi clic pe OK.Va apărea un sistem de grilă „fantomă”, pe care îl puteţi amplasa cu două până la patru clicuri:• primul clic defineşte locaţia punctului de ancorare pe care l-aţi
selectat la efectuarea setărilor• al doilea clic defineşte rotaţia sistemului de grilă• dacă aţi selectat funcţia Distribute, atunci sunt necesare unul
sau două clicuri suplimentare pentru a defini distanţele complete de repartizare a liniilor în una sau în ambele direcţii (după cum aţi selectat funcţia Distribute – pentru una sau pentru ambele direcţii).
Notă: Puteţi selecta şi edita toate elementele sau numai elementele selectate a unui sistem de grilă amplasat, prin utilizarea uneia din funcţiile de selectare din ArchiCAD.
Consultaţi şi secţiunea Selectarea unui Sistem de Grilă pe pagina 486.
Amplasarea de Obiecte, Stâlpi sau Grinzi cu ajutorul Sistemului de GrilăUtilizaţi tabloul General Settings din Setările Sistemului de Grilă pentru a amplasa automat un Obiect sau un Stâlp la fiecare punct de intersecţie al Grilei sau amplasaţi o Grindă de-a lungul fiecărei linii al Sistemului de Grilă.
Ghidul ArchiCAD 12 485

DOCUMENTAŢIA
Butonul Settings din dreptul fiecărei casete de validare vă permite accesul la ferestrele de dialog ale Setărilor Instrumentelor respective (pentru Stâlpi, Obiecte, Grinzi).Pentru informaţii suplimentare cu privire la aceste funcţii, consultaţi Grid System General Settings Panel in ArchiCAD Help.Deşi bifarea acestor casete înseamnă că Grinzile, Stâlpii sau obiectele vor fi amplasate la fiecare intersecţie a Grilei, aceste elemente sunt independente de Grilă şi nu vor fi deplasate sau rotite împreună cu Sistemul Grilei.
Cotarea Sistemului GrileiDouă alte casete din tabloul General Settings din Setările Sistemului de Grilă vă permit să cotaţi automat fiecare segment al liniilor de Grilă din sistem şi/sau să amplasaţi o singură cotă, totală pentru fiecare linie de Grilă.Cotele sunt asociate cu sistemul de Grilă.Butonul Settings din partea dreaptă a casetelor Dimension vă permit accesul la Setările Standard ale Cotelor, unde puteţi face setările dorite pentru tipul de Cotă selectat pentru Sistemul de Grilă configurat de dvs. De exemplu, puteţi configura ca afişarea tuturor blocurilor de text ale cotelor care aparţin fiecarei linii de Grilă să se facă cu caractere înclinate (italic), iar a valorilor de Cotă Totale cu caractere aldine.
Reţineţi că în cazul în care doriţi să utilizaţi setări uniforme de Cotare pentru ambele linii de cotă, puteţi utiliza butonul Chain din panoul General Settings din Setările Sistemului de Grilă, pentru a le conecta.
Selectarea unui Sistem de GrilăNu puteţi selecta un Sistem de Grilă ca întreg, cu un singur clic, dar puteţi selecta oricare din componentele acestuia. ArchiCAD le va recunoaşte ca făcând parte dintr-un Sistem de Grilă potenţial sau existent, dacă elementele selectate sunt:• Elemente de Grilă drepte, poziţionate în unghi drept unele faţă
de altele• Elemente de Grilă drepte paralele între ele, ambele fiind
intersectate de un alt Element de Grilă drept, perpendicular pe acestea
• Elemente de Grilă curbe care au aceleaşi unghiuri ale arcelorDacă elementele selectate întrunesc aceste criterii, aveţi posibilitatea de a accesa fereastra de dialog Grid System şi de a modifica setările.În caz contrar (de exemplu, dacă aţi selectat mai multe Elemente de Grilă drepte paralele între ele, dar care nu sunt intersectate de o linie de grilă perpendiculară pe acestea), va fi generat un mesaj de avertizare:
486 Ghidul ArchiCAD 12

DOCUMENTAŢIA
Blocuri de Text Cu ajutorul instrumentului Text puteţi crea blocuri de text
cuprinzând mai multe rânduri, având la dispoziţie opţiuni complete pentru fonturi, stiluri multiple şi posibilităţi de aliniere în orice direcţie. Blocurile de text pot fi create în Planul de Nivel, în fereastra de Secţiune/Elevaţie/Elevaţie Interioară şi Document 3D, cât şi în fereastra Detaliu şi Foaie de Lucru şi în Planşe. Puteţi formata conţinutul blocurilor de text ca întreg (cu ajutorul Setărilor pentru Instrumente sau al Setărilor din Caseta de Informaţii); de asemenea, puteţi formata caracterele din blocurile de text (cu ajutorul Editorului de Text).Blocurile de text pot fi întotdeauna citite de la stânga la dreapta, chiar şi după efectuarea unei operaţiuni de oglindire.Avantajele ce decurg din posibilitatea de editare liberă a elementelor de text sunt disponibile atât pentru instrumentul Etichetă, cât şi pentru instrumentul Text. (În ArchiCAD funcţiile de text îmbogăţit (format rtf) nu sunt disponibile pentru alte elemente text.)În funcţie de activarea/dezactivarea comenzii Textbox Handles din View > On-Screen View Options > Show/Hide Drafting and Editing Aids, toate blocurile de text pot fi încadrate de paranteze drepte amplasate la colţuri pentru a fi mânuite.Acest lucru permite localizarea şi editarea uşoară a blocurilor de text, respectiv menţinerea lizibilităţii textului.
Amplasarea Blocurilor de TextÎnainte de a începe scrierea unui bloc de text, puteţi stabili dacă acesta este „fix” sau „flexibil”.Lăţimea unui bloc de text fix rămâne nemodificată, trecându-se automat la rândul următor când se atinge numărul maxim de caractere. Lăţimea unui bloc de text flexibil depinde de cât de mult text scrieţi; numărul de caractere de pe un rând nu este limitat. Utilizaţi un bloc de text flexibil dacă nu ştiţi de la început cât de lung va fi textul.Pentru a amplasa un bloc de text „flexibil”:
1) Selectaţi instrumentul Text.2) Desenaţi un dreptunghi din linie
flexibilă pentru a defini colţurile blocului de text în foaia de lucru. Dreptunghiul defineşte lăţimea blocului de text.
Pe ecran vor apărea fereastra Editorului de Text şi paleta de Formatare.Pentru informaţii suplimentare, consultaţi Formatting Palette and Text Editor Controls in ArchiCAD Help.
3) Scrieţi textul dorit în Editorul de Text. Cursorul care clipeşte indică locul unde vă aflaţi în blocul de text.Notă: Stilul şi formatarea noului Bloc de Text amplasat depind de setările din fereastra de dialog a Setărilor Textului şi din Caseta de Informaţii (Info Box). Dacă doriţi ca anumite caractere sau paragrafe să aibă un stil sau o formatare diferită, utilizaţi Paleta de Formatare.
• În afară de scrierea textului, puteţi utiliza comenzile Editorului de Texte pentru a introduce următoarele elemente predefinite în blocul de text- Autotext
Pentru detalii, consultaţi secţiunea Autotextul pe pagina 489.- Simboluri- Setări favorite
Pentru informaţii suplimentare privind simbolurile şi setările favorite, consultaţi Formatting Palette and Text Editor Controls in ArchiCAD Help.
Text Editor
Formatting Palette
Ghidul ArchiCAD 12 487

DOCUMENTAŢIA
• În momentul în care aţi ajuns la capătul blocului de text, textul suplimentar va trece automat pe rândul următor.
• Puteţi începe un nou rând oricând, prin apăsarea tastei Return de pe tastatură.
• Daţi clic pe Cancel (în Caseta de Comenzi – Control Box) pentru a anula operaţiunea de editare a textului.
4) Când aţi terminat, daţi clic pe OK în Caseta de Comenzi sau daţi clic într-un spaţiu gol din foaia de lucru sau apăsaţi Ctrl-Enter (Cmd-Enter).
Pentru a amplasa un bloc de text „fix”:1) Selectaţi Instrumentul Text.2) Daţi dublu clic în foaia de lucru. Pe ecran vor apărea o
fereastră de editare şi o paletă de formatare.
3) Scrieţi textul dorit în Editorul de Text. Fereastra de editare (şi textul bloc) vor continua să se extindă pe măsură ce scrieţi, până când apăsaţi tasta Enter. Lăţimea blocului de text va fi dată de cel mai lung rând. Cursorul care clipeşte indică locul unde vă aflaţi în blocul de text.
• Puteţi începe un nou rând oricând, apăsând tasta Enter.• Daţi clic pe Cancel (în Caseta de Comenzi) pentru a anula
operaţiunea de editare a textului.4) Când aţi terminat, daţi clic pe OK sau daţi clic într-un spaţiu
gol din foaia de lucru sau apăsaţi Ctrl-Enter (Cmd-Enter).Paleta de Formatare apare:• când introduceţi text în Editorul de Text• când daţi dublu clic în interiorul unui bloc de text cu
instrumentul Săgeată în modul Quick Selection• când selectaţi un bloc de text existent (cu instrumentul Text
activ) şi daţi clic în interiorul textului
Formatarea Blocurilor de Text ca ÎntregUtilizaţi Setările pentru Text şi Caseta de Informaţii pentru a formata Blocurile de Text ca întreg. Daţi dublu clic pe instrumentul Text pentru a deschide fereastra de dialog Text Settings, care conţine două tablouri:• Tabloul Text Style (Stilul Textului) permite configurarea
aspectului caracterelor pe ecran.• Tabloul Text Block Formatting (Formatarea Blocului de
Text) permite configurarea formei şi aspectului blocului de text.
Pentru informaţii suplimentare, consultaţi Text Tool Settings in ArchiCAD Help.Pentru a întinde un Bloc de Text, selectaţi-l şi modificaţi-i forma cu ajutorul nodurilor din colţuri. Un dreptunghi flexibil vă furnizează rezultatul pe măsură ce întindeţi blocul de text; textul va fi rearanjat automat în funcţie de noul contur.
Redimensionarea Grafică a TextuluiPuteţi modifica mărimea textului din interiorul blocului de text cu ajutorul unei tehnici de Întindere (Stretch). Selectaţi blocul de text şi întindeţi-l cu comanda din meniul Stretch sau din paleta Pet Palette. Deplasaţi cursorul de-a lungul diagonalei blocului de text
488 Ghidul ArchiCAD 12

DOCUMENTAŢIA
şi apăsaţi tasta Shift pentru a restricţiona textul în funcţie de diagonală.
Ţinând apăsată tasta Shift, daţi clic pentru a defini noua dimensiune. Dimensiunea fontului creşte sau scade proporţional.
Utilizarea Setărilor Favorite pentru TextPentru a utiliza setările Favorite pentru întregul bloc de text, selectaţi blocul de text, alegeţi o setare Favorită din fereastra de dialog Text Settings şi daţi clic pe OK (sau daţi dublu clic pe setarea favorită din paleta Favorites).Pentru informaţii suplimentare, consultaţi Setări Favorite pe pagina 51.
Formatarea Componentelor Individuale ale Blocurilor de TextPentru a formata fiecare caracter, linie şi paragraf din blocul de text sau pentru a trece de la un stil la altul în timp ce scrieţi, utilizaţi Paleta de Formatare şi comenzile indent/tab din Editorul de Texte.Editorul de Texte şi Paleta de Formatare apar imediat ce daţi clic în Planul de Nivel (cu instrumentul Text activ) şi începeţi să scrieţi textul.
Comenzile din Caseta de Formatare şi din Editorul de Text pot fi utilizate numai pentru textul pe care îl introduceţi în Editorul de Text sau pentru textul selectat în interiorul Editorului de Text.Pentru informaţii suplimentare, consultaţi Formatting Palette and Text Editor Controls in ArchiCAD Help.
AutotextulAutotextul este un element text care conţine o definiţie inserată automat de program. După ce definiţi autotextul, programul va introduce datele în contextul curent. Aceste date – care pot fi sub formă de text sau de valori numerice – sunt actualizate automat în funcţie de modificările din model, planşă sau desen. Puteţi insera Autotextul în orice fereastră unde instrumentul Text este activ (Plan de Nivel, Secţiune/Elevaţie/Elevaţie Interioară, Document 3D, detalii, Foaie de Lucru, Simbolul 2D al unui Obiect GDL, Planşă, Format Principal). Autotextul este disponibil şi ca parte a ID-urilor Elevaţiilor Interioare.Stilul Autotextului poate fi formatat în mod similar cu stilul textului introdus manual.
Modul de Introducere a Autotextului1) Activaţi instrumentul Text. 2) Daţi clic pe ecran. Apar Paleta de Formatare şi Editorul de
Text. Utilizaţi una din următoarele metode de introducere a Autotextului:
Ghidul ArchiCAD 12 489

DOCUMENTAŢIA
• Daţi clic pe butonul din Paleta de Formatare pentru afişarea unei ferestre de dialog conţinând opţiunile de Autotext.Puteţi selecta un tip de Autotext din mai multe categorii sau puteţi selecta categoria All pentru a le vizualiza pe toate. În categoria „Recent” vor fi prezentate tipurile de Autotext introduse recent.În fereastra de Pre-vizualizare va fi afişată valoarea aferentă definiţiei Autotextului sau semnul „#”. Acest lucru înseamnă fie că informaţiile respective nu sunt încă disponibile (de exemplu, Numele Clientului - ‘#Client Name’ – nu a fost completat în fereastra de dialog File > Info > Project Info), fie că din diverse motive nu pot fi procesate (de exemplu, din cauză că vederea nu a fost amplasată într-o Planşă).
O altă metodă de introducere a Autotextului:• Daţi clic dreapta în punctul de inserţie din Editorul de Text şi
selectaţi comanda corespunzătoare din meniul ierarhic Insert Autotext.
Dacă informaţiile sunt deja disponibile, textul corespunzător va apărea în Editorul de Text după ce l-aţi selectat.
490 Ghidul ArchiCAD 12

DOCUMENTAŢIA
Dacă informaţiile nu sunt disponibile, va apărea un ocupant de loc (placeholder).
Când informaţiile care lipsesc devin disponibile, ocupantul de loc este actualizat automat cu datele corespunzătoare.Puteţi adăuga un număr oricât de mare de blocuri de Autotext, respectiv puteţi adăuga texte statice în acelaşi bloc de text. Vor fi utilizate Setările de Text curente. Pentru a formata anumite caractere sau porţiuni de text dintr-un bloc de text utilizaţi Paleta de Formatare.Pentru informaţii suplimentare, consultaţi Formatting Palette and Text Editor Controls in ArchiCAD Help.
Sursele de AutotextExistă mai multe surse de Autotext”• Informaţii specifice proiectului, cum ar fi denumirea
proiectului (care nu coincide în mod necesar cu denumirea fişierului), numele arhitectului, data sau orice alte informaţii din fereastra de dialog File > Info > Project Info.
Pentru informaţii suplimentare, consultaţi Project Info in ArchiCAD Help.• Informaţii specifice Planşelor, cum ar fi denumirea sau ID-ul
planşei, denumirea sau ID-ul subsetului, numărul de planşe din catalogul de planşe.
• Informaţii specifice Desenelor, incluzând denumirea, scara desenului şi factorul de mărire a desenului.
• Informaţii provenind dintr-un desen specificat (definit ca Referinţa Autotextului).
Pentru informaţii suplimentare, consultaţi secţiunea Desenele Referinţă pentru Autotext pe pagina 491.• Informaţii specifice Sistemului (denumirea fişierului, calea,
data creării şi modificării, etc.).
Ataşarea Autotextului Obiectelor GDLPuteţi utiliza Autotextul la crearea de scripturi pentru Obiectele GDL. De exemplu, dacă utilizaţi un obiect GDL de tip bloc de Titlu, amplasat într-un Format Principal, puteţi programa blocul de Titlu să afişeze Numele Proiectului. În fereastra scriptului GDL, interfaţa Editorului de Text (cu listele sale de tipuri de Autotext) nu este disponibilă, astfel încât este necesar să utilizaţi codurile de formatare corespunzătoare.Pentru informaţii referitoare la lista de coduri de Autotext, care pot fi utilizate pentru scripturile GDL, consultaţi Cuvintele Cheie pentru Autotext din ArchiCAD Help.
Desenele Referinţă pentru AutotextArchiCAD vă permite să configuraţi un anumit desen ca referinţă pentru Autotext. Aceasta înseamnă că Autotextul nu trebuie să aibă, în mod necesar, ca referinţă vederea sau planşa în care introduceţi textul.Pentru a configura un desen ca referinţă pentru Autotext, selectaţi un desen din Navigator sau Organizer sau din planşă, apoi daţi clic dreapta pentru afişarea meniului contextului şi selectaţi comanda Set as Autotext Reference.
Ghidul ArchiCAD 12 491

DOCUMENTAŢIA
(Aceeaşi comandă este disponibilă şi din aplicaţia Drawing Manager.)După ce aţi definit Referinţa Autotextului, desenul respectiv va apărea ca opţiune în fereastra de dialog Insert Autotext.Tipurile de Autotext care utilizează Referinţa ca sursă vor indica valori bazate pe desenul de referinţă.Dacă ulterior definiţi un alt desen ca Referinţă a Autotextului,
Autotextele anterioare vor rămâne nemodificate.
Cuvintele Cheie pentru AutotextLa utilizarea comenzilor pentru Autotext sunt disponibile următoarele cuvinte Cheie. Utilizaţi cuvintele cheie din coloana din dreapta pentru a introduce elementele de autotext în scripturile GDL.
Pentru afişarea acestui Autotext:
Introduceţi datele de mai jos Dacă Autotextul este Ne-definit, se afişează următoarele
Project Info (Informaţii despre Proiect)Client (Client) <CLIENT> #ClientProject Name (Denumirea Proiectului)
<PROJECTNAME> #Project Name
Project Number (Numărul Proiectului)
<PROJECTNUMBER> #Pln
Company (Compania)
<COMPANY> #Company
Street (Strada) <STREET> #StreetCity (Localitatea) <CITY> #CityState/Country (Statul/Ţara)
<COUNTRY> #State/Country
Postal Code (Codul Poştal)
<CODE> #Post
Architect (Arhitect) <ARCHITECT> #ArchitectCAD Technician (Tehnicianul CAD)
<DRAFTSMEN> #CAD Technician
492 Ghidul ArchiCAD 12

DOCUMENTAŢIA
Project Status (Starea Proiectului)
<PROJECTSTATUS> #Project Status
Date of Issue (Data Emiterii)
<DATEOFISSUE> ##/##/####
Keywords (Cuvinte Cheie)
<KEYWORDS> #Keywords
Notes (Note) <NOTES> #NotesCustom 1 (Personalizare 1)
<CUSTOM1> #Custom 1
Custom 2 (Personalizare 2)
<CUSTOM2> #Custom 2
Custom 3 (Personalizare 3)
<CUSTOM3> #Custom 3
Autotexte de Sistem Aceste tipuri de autotext sunt generate de sistem şi indică întotdeauna valoarea corectă dacă aţi salvat fişierul de proiect cel puţin o dată.
Short Date (Data Prescurtată)
<SHORTDATE> 11/20/2007
Long Date (Data Completă)
<LONGDATE> Tuesday, November 20, 2007
Time (Ora) <TIME> 3:54 PM
Autotexte de Sistem(dependente de Fişier)
Aceste tipuri de autotext de sistem rămân nedefinite până la prima salvare a fişierului.
File Name (Denumirea Fişierului)
<FILENAME> #File Name
File Path (Calea Fişierului)
<FILEPATH> #File Path
Last saved at (Ora ultimei salvări)
<LASTSAVEDAT> ##/##/####
Ghidul ArchiCAD 12 493

DOCUMENTAŢIA
Last saved by (Utilizatorul care a efectuat ultima salvare)
<LASTSAVEDBY> #Last saved by
Layout autotexts Autotexte pentru PlanşeLayout Name (Denumirea Planşei)
<LAYOUTNAME> #Layout Name
Layout ID (ID-ul Planşei)
<LAYOUTID> #LayID
Subset Name (Denumirea Subsetului)
<SUBSETNAME> #Subset Name
Subset ID (ID-ul Subsetului)
<SUBSETID> #SubID
Layout Number (Numărul Planşei)
<LAYOUTNUMBER> #LayNo1
Number of Layouts (Numărul de Planşe)
<NUMOFLAYOUTS> #Drawing Name
Autotexte pentru DeseneDrawing Name (Denumirea Desenului)
<DRAWINGNAME> #Drawing Name
Drawing ID (ID-ul Desenului)
<DRAWINGID> #DrgID
Drawing Scale (Scara Desenului)
<DRAWINGSCALE> 1:######
Original Scale (Scara Originală)
<ORIGINALSCALE> 1:######
Magnification (Mărirea)
<MAGNIFICATION> ###%
494 Ghidul ArchiCAD 12

DOCUMENTAŢIA
Notă: În cazul în care personalizaţi Scara Desenului (Drawing Scale), în Setările Desenului (Drawing Settings) este deferită de Scara Originală (Original Scale) scara vederii sursă a Desenului.
EticheteEtichetele sunt blocuri de text sau simboluri conectate opţional cu elementele de construcţie şi cu haşurile 2D. Etichetele vă permit să identificaţi elemente sau părţi din proiect sau să amplasaţi comentarii.Etichetele pot fi încadrate sau neîncadrate, cu linie de indicaţie şi vârf de săgeată. Etichetele pot conţine un text personalizat, texte automate predefinite sau simboluri.Consultaţi Label Tool Settings in ArchiCAD Help.Sunt disponibile trei tipuri de etichete:• Etichetele Independente (Independent labels) acestea sunt
amplasate manual în Planul de Nivel sau într-o fereastră de Secţiune/Elevaţie/Elevaţie Interioară sau Document 3D, cu ajutorul instrumentului Etichetă. În general, veţi utiliza etichete independente pentru afişarea informaţiei care nu provine din model.
• Etichetele Asociative (Associative labels) acestea pot fi ataşate elementelor deja amplasate sau pot fi alocate automat, la crearea elementului. În general, veţi utiliza etichetele asociative pentru a identifica şi modela elementele şi parametrii acestora.
• Etichetele Componentelor (Member labels) pot fi ataşate componentelor unui Perete Cortină numai în fereastra de Secţiune/Elevaţie.
Amplasarea Etichetelor IndependenteEtichetele Independente pot fi amplasate numai manual. Mai întâi setaţi „Independent” la Tipul standard de Etichete din Instrumentul Etichetă, efectuând una din următoarele operaţiuni
• Selectaţi Independent Label din opţiunile derulante din Caseta de Informaţii pentru Etichete:
• Accesaţi tabloul Content and Preview din Setările pentru Etichete şi selectaţi Independent Label:
Daţi clic pe butonul din partea dreaptă sus a tabloului Content and Preview pentru a selecta tipul de etichetă independentă:• Dacă selectaţi Text, apoi daţi clic pe OK pentru a închide
fereastra de dialog, utilizaţi Instrumentul Etichetă pentru a amplasa în Caseta Text a Etichetei un text standard, predefinit sau un text personalizat, conform instrucţiunilor de mai jos.Textul standard predefinit este textul pe care îl introduceţi în tabloul Text Label.
• Dacă selectaţi o etichetă symbol ArchiCAD va insera simbolul - un obiect GDL predefinit - în momentul în care amplasaţi Eticheta independentă. Dacă o Etichetă de tip simbol este amplasată ca Etichetă Independentă, aceasta nu este asociată niciunui element din plan.
Cu Instrumentul Etichetă activ, daţi clic oriunde în spaţiul de lucru pentru a începe să desenaţi o etichetă independentă. Sunt necesare două clicuri de mouse pentru a defini direcţia şi capătul liniei de indicaţie.
Ghidul ArchiCAD 12 495

DOCUMENTAŢIA
• În cazul în care conţinutul etichetei este Text, dar nu a fost introdus niciun text standard în Label Default Settings: Desenaţi o casetă flexibilă după al treilea clic de mouse pentru a defini lăţimea casetei text a etichetei. Dacă nu doriţi să predefiniţi lăţimea casetei text, daţi clic din nou la capătul liniei de indicaţie.
La fel ca în cazul instrumentului Text, vor apărea Editorul de Texte şi Paleta de Formatare. Scrieţi un text oricât de lung în caseta text şi daţi clic pe OK în Caseta de Comenzi pentru a finaliza eticheta.
Pentru a formata fiecare caracter, linie şi paragraf din blocul de text al etichetei sau pentru a insera simboluri de text, utilizaţi Paleta de Formatare şi comenzile indent/tab din Editorul de Texte, la fel ca în cazul Instrumentului Text.Consultaţi Formatting Palette and Text Editor Controls in ArchiCAD Help.• În cazul în care eticheta conţine Text şi a fost introdus un
text standard în Label Default Settings: eticheta este finalizată după al treilea clic de mouse.
• În cazul în care eticheta conţine un Simbol: eticheta este finalizată după al treilea clic de mouse. ArchiCAD va insera simbolul - un obiect GDL predefinit - în momentul în care amplasaţi Eticheta.
Amplasarea de Etichete AsociativeEtichetele asociative pot fi ataşate elementelor amplasate selectate sau pot fi amplasate automat la crearea elementului.Spre deosebire de etichetele independente, etichetele asociative rămân ataşate elementului chiar şi dacă acesta este mutat. Dacă ştergeţi un element, sunt şterse şi etichetele asociate.Pentru a ataşa o etichetă asociativă unui element amplasat: Efectuaţi una dintre următoarele operaţiuni:• Selectaţi elementul, apoi activaţi caseta Label (element type)
din Settings sau • activaţi Instrumentul Etichetă, configuraţi Associative la tipul
etichetei în Caseta de Informaţii (Info Box) şi daţi clic pe element pentru a-i amplasa eticheta. Eticheta standard, specifică Instrumentului (dacă există) este amplasată. (Consultaţi secţiunea Etichetele Standard Specifice Instrumentului, de mai jos.)
Pentru a ataşa o etichetă asociativă unui element la fiecare amplasare a acestuia:Deschideţi fereastra de dialog Default Settings a elementului respectiv. Accesaţi tabloul Listing and Labeling.Acum activaţi caseta Label (element type). (Pentru a defini sau a modifica conţinutul Etichetei, puteţi accesa aici Setările Etichetei.) Consultaţi secţiunea Etichetele Standard Specifice Instrumentului, de mai jos.
496 Ghidul ArchiCAD 12

DOCUMENTAŢIA
De fiecare dată când amplasaţi un element de tipul respectiv, acestuia i se va ataşa o Etichetă.
Etichetele Standard Specifice InstrumentuluiPuteţi aloca un tip standard de Etichetă fiecărui instrument din ArchiCAD utilizând tabloul Content and Preview din Setările Etichetei. În exemplul de faţă, eticheta standard pentru Perete este obiectul de tip etichetă „Wall Label 12”.
De fiecare dată când daţi clic pe un Perete pentru a amplasa o Etichetă asociativă sau de fiecare dată când se ataşează automat o etichetă unui Perete, la amplasarea acestuia, ArchiCAD va utiliza Eticheta 12 pentru Pereţi. În plus faţă de Etichetele Simbol, Eticheta standard pentru oricare Instrument poate fi, orice Text, ID-ul său sau un ID Unic.
Amplasarea de Etichete pentru Componente pe Pereţi CortinăEticheta pentru Componente destinată Peretelui Cortină este un tip special de Etichetă Asociativă. Aceasta este disponibilă numai în fereastra de Secţiune/Elevaţie/Elevaţie Interioară şi numai pentru componentele Peretelui Cortină.
Notă: Pentru a ataşa o Etichetă Asociativă Peretelui Cortină ca întreg (şi nu Componentelor sale), utilizaţi Etichetele Asociative, aşa cum s-a descris mai sus.
Etichetele pentru Componente se comportă exact ca Etichetele Asociative. Etichetele pentru Componente sunt ataşate automat Componentelor pe care daţi clic. Dacă aţi definit un conţinut standard, de tip text sau de altă natură, pentru etichetele specifice instrumentului pentru Componentele Peretelui Cortină în Setările pentru Etichete (Îmbinări ale Peretelui Cortină, Tâmplărie, Panouri sau Accesorii), atunci acest conţinut standard va apărea în Eticheta asociativă a Componentei respective.
Ghidul ArchiCAD 12 497

DOCUMENTAŢIA
Pentru a amplasa o Etichetă aferentă unei Componente a Peretelui Cortină, deschideţi o fereastră de Secţiune/Elevaţie/Elevaţie Interioară în care este afişat Peretele Cortină şi componenta acestuia pe care doriţi să amplasaţi eticheta. Cu instrumentul Etichetă activ, selectaţi Member Label din Caseta de Informaţii.
Daţi clic pe Componenta Peretelui Cortină (de exemplu, Accesoriu) pe care doriţi să amplasaţi Eticheta. Eticheta este amplasată.
Definirea Textului Standard al EtichetelorTextul standard al Etichetelor Independente, Asociative şi pentru Componente este definit în Setările Etichetelor (tabloul Text Label). Câmpul Default Text (Text Standard) este disponibil numai dacă aţi selectat Eticheta de tip Text în tabloul Content and Preview.Consultaţi Label Text Label Panel in ArchiCAD Help.
498 Ghidul ArchiCAD 12

DOCUMENTAŢIA
Etichetele de tip SimbolEtichetele Simbol sunt Obiecte GDL. Acestea pot fi create cu ajutorul unui script şi/sau definite grafic, putând include chiar şi bitmap-uri. Acest tip de etichete afişează în desen diverse informaţii cu privire la elemente (de exemplu, cu privire la materialele din care este format un Perete compozit).Vă puteţi crea propriile Etichete Simbol, procedând la fel ca în cazul obiectelor GDL, selectând comanda File > Libraries and Objects > New Object.Pentru informaţii suplimentare, consultaţi secţiunea Crearea de Scripturi pentru Obiecte Personalizate pe pagina 383.
Editarea Textelor în ArchiCADPentru informaţii cu privire la amplasarea şi editarea Blocurilor de Text cu ajutorul instrumentului Text specializat în acest scop din ArchiCAD, consultaţi secţiunea Blocuri de Text pe pagina 487.
Căutarea şi Înlocuirea TextuluiFuncţia de Căutare şi Înlocuire a Textului (Search and Replace Text) poate fi utilizată în ArchiCAD numai pentru următoarele elemente de tip text:• Blocurile de text amplasate cu instrumentul Text• Etichete• Dimensions (Cote)• Mărci de zonă• Parametrii Obiectelor GDLUtilizaţi comanda Edit > Search and Replace Text pentru a deschide fereastra de dialog Search & Replace. Aceasta vă permite să căutaţi texte în toate tipurile de elemente compatibile. Funcţia de
căutare poate fi utilizată în Planul de Nivel, în fereastra de Secţiune/Elevaţie/Elevaţie Interioară şi în cea de Detaliu şi Foaie de Lucru. Această funcţie NU poate fi utilizată pentru elemente Autotext.
Notă: Funcţia de Căutare şi Înlocuire nu poate fi utilizată în ferestrele de tip text. (Ferestrele de tip text includ toate ferestrele conţinând Liste create cu funcţia de Calcul, ferestrele scripturilor GDL, Notele de Proiect şi cele de tip Raport.) În ferestrele de tip text, există funcţii similare (Find & Replace).
Pentru informaţii suplimentare, consultaţi secţiunea Comenzile de Editare din Ferestrele de Tip Text pe pagina 500.
Corectorul OrtograficComanda Document > Spell Checker vă permite să verificaţi ortografia textelor din proiectul ArchiCAD. Funcţiile disponibile sunt similare cu cele folosite în Microsoft Word.
Notă: Corectorul Ortografic nu poate fi utilizat în ferestrele de tip text.
Utilizaţi Filtrele Corectorului Ortografic (Preferences) pentru a configura părţile din proiectul ArchiCAD unde doriţi să se verifice ortografia.
Ghidul ArchiCAD 12 499

DOCUMENTAŢIA
• Setaţi căutarea la nivelul Tuturor Etajelor (All Stories) sau al Etajelor Curente (Current Stories).
• Bifaţi casetele tipurilor de elemente pe care doriţi să le includeţi în procesul de Verificare a Ortografiei. Corectorul Ortografic funcţionează pentru Blocurile de Text, Zone, Etichete, textele personalizate introduse în etichetele Cotelor, ca şi pentru parametrii Uşilor, Ferestrelor, Obiectelor şi Corpurilor de Iluminat.
Corectorul Ortografic foloseşte funcţia Spelling Check din Microsoft Word, ceea ce înseamnă că trebuie să aveţi programul Microsoft Word instalat pe computer, împreună cu dicţionarul limbii pe care o utilizaţi.În Microsoft Word utilizaţi Tools > Options > Spelling and Grammar pentru a vă seta preferinţele. Corectorul Ortografic din ArchiCAD va utiliza, de asemenea, aceste preferinţe.În plus, pentru Macintosh, sunt disponibile mai multe aplicaţii freeware şi shareware care utilizează suita de funcţii ortografice din Word.
Avertisment: Corectorul Ortografic se bazează pe tehnologia Microsoft. ArchiCAD poate numai identifica Corectorul Ortografic din Word, dacă pointer-ul acestuia este scris corect în Windows Registry. Dacă aţi instalat corect Microsoft Office, Corectorul Ortografic va funcţiona în mod corespunzător. Dacă aţi modificat manual locaţia programului Microsoft Word, ArchiCAD nu va putea utiliza funcţia de corectare ortografică. În plus, comenzile Ortografice trebuie să fie instalate în Word.
Comenzile de Editare din Ferestrele de Tip TextFerestrele de tip text includ toate ferestrele conţinând Liste create cu funcţia de Calcul, ferestrele scripturilor GDL, Notele de Proiect şi cele de tip Raport.Numai o singură operaţiune de editare poate fi anulată/refăcută într-o fereastră de tip text.
Când o Fereastră de tip text este activă, majoritatea comenzilor din meniul Edit se modifică pentru a vă pune la dispoziţie funcţiile de bază de procesare a textului.
Notă: Funcţiile de Căutare/Înlocuire şi de Corectură Ortografică nu pot fi utilizate în ferestrele de tip text.
Comanda Text Style are ca efect deschiderea unei ferestre de dialog unde puteţi stabili modul în care textul dvs. va arăta pe ecran şi în formă imprimată.
Dacă selectaţi comanda Find & Replace, se deschide fereastra de dialog Text Window Find care vă pune la dispoziţie opţiuni de căutare utilizate de majoritatea aplicaţiilor de procesare a textelor:
Comanda Find Selection permite căutarea fragmentului selectat în text în direcţia configurată în fereastra de dialog Text Window Find. (Scurtătura standard Find Selection este Ctrl+H; pentru a Căuta Selecţia În Sens Opus, folosiţi Ctrl+Shift+H.) Comenzile Find Again şi Replace Again repetă ultima operaţiune de căutare sau înlocuire în direcţia configurată în fereastra de dialog Text Window Find.
500 Ghidul ArchiCAD 12

DOCUMENTAŢIA
Comanda Go To Line vă permite să accesaţi rândul dorit prin simpla introducere a unui număr în caseta de editare. Această funcţie este extrem de utilă la editarea sau verificarea scripturilor GDL.Ultimele şase comenzi sunt valabile pentru scripturile GDL şi sunt active numai dacă este activă o fereastră a unui script GDL.Pentru informaţii suplimentare, consultaţi Text Editing Commands in GDL Script Windows in ArchiCAD Help.
Catalogul de PlanşeUna din cele mai importante contribuţii ale instrumentelor de proiectare asistată de computer pentru arhitectură constă în facilitarea derulării paralele a proceselor de proiectare şi realizare a documentaţiei. Utilizarea ArchiCAD face posibil lucrul pe mai multe faze ale proiectului în mod simultan, atât pe partea de proiectare, cât şi pe partea de realizare a documentaţiei.Tipărirea/Publicarea desenelor de arhitectură sub forma unor planşe plotate în vederea transmiterii către clienţi, antreprenori şi autorităţile din construcţii este considerată, în mod tradiţional, etapa finală a lucrărilor echipei de arhitectură. În ArchiCAD, crearea documentaţiei de construcţie devine parte integrantă a proiectării.Planşele conţin toate desenele şi imaginile care formează documentaţia de proiect - vederi, desene externe, vederi ale Listelor, Tabele Inventar de Elemente, Indexuri ale Proiectului.Planşele pe care le creaţi pot include vederi atât din proiectul ArchiCAD curent, cât şi din alte proiecte, precum şi desene externe şi fişiere cu imagini.Fiecare Planşă (Layout) este asociată cu un Format Principal (Master Layout) care îi defineşte mărimea şi alte caracteristici. Acest lucru permite automatizarea anumitor operaţiuni, cum ar fi includerea siglei companiei.
În ArchiCAD planşele fac parte din proiect. Fiecare fişier de proiect din ArchiCAD include un Catalog de Planşe (Layout Book) al cărui conţinut este afişat în Navigator.
Mediul de Lucru pentru PlanşeArchiCAD vă permite să adaptaţi mediul de lucru la operaţiunile şi funcţiile necesare pentru etapa curentă de dezvoltare a proiectului. Aceasta înseamnă că puteţi selecta un Mediu de Lucru Specializat Work Environment Profile (Layouting), care conţine numai funcţiile de care aveţi nevoie în mod curent pentru realizarea catalogului de planşe.Când o fereastră Planşă este activă sunt disponibile numai comenzile şi instrumentele relevante.
Notă pentru utilizatorii versiunilor anterioare: Versiunile anterioare ale programului ArchiCAD includeau PlotMaker, o aplicaţie independentă de realizare a planşelor şi documentaţiei. Începând cu ArchiCAD 10 aceste funcţii au fost integrate complet în ArchiCAD. Pentru instrucţiuni de adaptare a fluxului de lucru la acest mediu integrat, consultaţi ArchiCAD 12 New Features Guide în ArchiCAD Help sau în directorul ArchiCAD > Documentation.
Dacă doriţi, puteţi să activaţi bara de instrumente Layouts and Drawings (din Window > Toolbars) pentru a putea avea acces rapid la comenzile utilizate frecvent.Când Catalogul de Planşe este activ, puteţi aloca un set separat de stilouri, care va fi utilizat numai pentru Catalogul de Planşe. La definirea acestora caracteristici, comanda Options > Pens and Colors indică faptul că aceste caracteristici sunt valabile numai pentru elementele amplasate în planşele din Catalogul de Planşe şi nu pentru Vederile Modelului din proiect.Chiar dacă pentru întreaga Clădire Virtuală există un singur set de Layer-e, puteţi defini setări separate pentru layer-ul Catalogului de Planşe şi cele ale Vederilor Modelului.
Notă: Setările Layer-ului pentru Catalogul de Planşe servesc la afişarea/ascunderea elementelor amplasate direct în planşe, cum ar fi liniile, textele şi desenele ca întreg. Layer-ele
Ghidul ArchiCAD 12 501

DOCUMENTAŢIA
Catalogului de Planşe nu afectează conţinutul desenului, care este determinat de layer-ele vederii sale asociate.
Componentele Catalogului de PlanşeDespre Catalogul de PlanşeCatalogul de Planşe (Layout Book) reprezintă esenţa conceptului de realizare a planşelor în ArchiCAD; acesta include toate planşele definite pentru proiect, care pot fi grupate opţional în subseturi (reprezentate de directoare). Structura de tip arbore a Catalogului de Planşe poate fi accesată în Navigator şi în Organizer.Deşi este posibil să folosiţi o structură liniară pentru organizarea Catalogului de Planşe, se recomandă gruparea Planşelor „pe capitole”, adică în directoare, care în ArchiCAD se numesc subseturi. Organizarea în acest mod a planşelor este utilă mai ales în cazul proiectelor mari unde este nevoie de multe desene.Butonul derulant din partea stângă sus a hărţii Catalogului de Planşe vă permite să vizualizaţi componentele Catalogului de Planşe, în funcţie de vederea curentă, adică de opţiunea, Tree by Subsets sau Tree by Masters.
• Selectarea opţiunii Tree by Subsets (Structurare pe Subseturi) are ca efect gruparea Planşelor pe Subseturi şi afişarea denumirilor planşelor care aparţin fiecărui subset. Aici, desenele sunt însoţite de iconuri care indică tipul de fişier.
• Selectarea opţiunii Tree by Masters (Structurare după Formatele Principale) are ca efect gruparea planşelor după Formatele Principale de care aparţin.
Puteţi muta şi rearanja elementele cu ajutorul funcţiei „drag and drop” (glisare şi fixare) pentru:• A crea Subseturi organizate ierarhic• A muta o Planşă dintr-un Subset în altul• A aloca un Format Principal pentru o Planşă• A muta un Desen dintr-o Planşă în alta
Notă: În acest caz, distanţa Desenului faţă de originea Planşei rămâne nemodificată.
La editarea elementelor din Catalogul de Planşe, în paleta Navigator sau Organizer se ţine evidenţa elementelor la care lucraţi.• Elementele selectate în Navigator vor fi evidenţiate.• Când accesaţi fereastra Planşei sau lucraţi în aceasta,
evidenţierea se transformă într-un chenar.Notă importantă: Operaţiile care implică elemente din Navigator/Organizer (de exemplu, glisarea şi fixarea elementelor între hărţile din Navigator, ştergerea elementelor de pe o hartă sau adăugarea elementelor în setul de fişiere pentru Publicare) nu se adaugă în lista de anulare a operaţiilor, adică, acestea o dată efectuate nu mai este posibil să se revină la starea anterioară, ele fiind ireversibile.
Pentru informaţii suplimentare, consultaţi secţiunea Catalogul de Planşe din Navigator pe pagina 86.Modul cel mai simplu de accesare a setărilor unui element din Catalogul de Planşe este de a-l selecta în paleta Organizer sau Navigator şi de a da clic pe butonul Settings din partea de jos a secţiunii Properties. O altă posibilitate este de a utiliza comenzile din meniul contextual ale elementului selectat sau comenzile din meniul Document > Layout Book.
Notă: O altă modalitate de a vizualiza Planşele sau Desenele din proiect sau de a le organiza după diverse criterii este utilizarea funcţiei Project Index (Indexul Proiectului).
Pentru informaţii suplimentare, consultaţi Indexurile de Proiect pe pagina 254.
502 Ghidul ArchiCAD 12

DOCUMENTAŢIA
La începerea unui nou proiect, Catalogul de Planşe din ArchiCAD conţine numeroase planşe şi formate principale predefinite, create special pentru versiunea localizată a programului dvs.Toate funcţiile de gestionare a planşelor sau numai unele dintre acestea sunt disponibile în diverse locuri de pe interfaţa ArchiCAD:• Iconurile din partea de jos a paletei Navigator• Setul de iconuri din vederea Editorului de Planşe din Organizer• Meniul contextual care se deschide în momentul în care daţi
clic dreapta pe un element din structura arborescentă din paleta Navigator sau Organizer
• Comenzile din meniul Document > Layout Book
Ghidul ArchiCAD 12 503

DOCUMENTAŢIA
PlanşePentru a deschide o anumită planşă în Fereastra Planşă daţi dublu-clic pe denumirea acesteia în Catalogul de Planşe din Navigator sau în Editorul de Planşe din Navigator. De asemenea, puteţi selecta denumirea planşei respective din meniul Ferestrei sau puteţi utiliza fereastra de dialog Open Layout accesibilă din Caseta de Instrumente. Aici puteţi activa fereastra Planşei. (Pentru a deschide o Planşă într-o fereastră nouă separată, selectaţi-o în Navigator şi apoi activaţi comanda Open in New Window din meniul contextual.) Pentru a naviga secvenţial printre Planşe în interiorul Catalogului de Planşe, daţi clic pe săgeţile de navigare din partea de jos a ferestrei pentru a accesa Planşa anterioară/următoare/prima sau ultima din Catalog. Daţi clic pe butonul care indică numărul Planşei curente pentru a accesa comanda Go to Layout.
Conţinutul ferestrei planşei este salvat odată cu proiectul.• Zona albă în cadru albastru reprezintă partea colii de hârtie
care poate fi utilizată pentru imprimare.• Zona gri reprezintă partea care nu poate fi utilizată pentru
imprimare (marginile colii).
Mărimea şi marginile Planşei sunt definite de Formatul Principal. Planşa poate fi ajustată în funcţie de dimensiunile hârtiei utilizate în vederea imprimării, cu ajutorul comenzii Fit to Page din fereastra de dialog Print.Pentru informaţii suplimentare, consultaţi Print Layout in ArchiCAD Help.În fereastra Planşei puteţi amplasa, aranja şi transforma desene, respectiv puteţi adăuga elemente 2D şi Autotext.Pentru informaţii suplimentare, consultaţi secţiunea Desenele din Catalogul de Planşe (Layout Book) pe pagina 506.
Crearea unei Noi PlanşePentru a crea o nouă Planşă selectaţi comanda Document > Layout Book > New Layout sau daţi clic pe iconul New Layout (Planşă Nouă) din Navigator sau din Organizer; sau utilizaţi comanda New Layout din meniul contextul al oricărui element din Catalogul de Planşe din Navigator.După ce aţi creat o nouă Planşă sau un nou Subset, acesta/aceasta va fi afişat(ă) în vederea Tree by Subsets din Navigator, sub elementul evidenţiat în mod curent. Dacă fereastra Planşei este deschisă, conţinutul acesteia va fi înlocuit în mod standard de noua Planşă.
504 Ghidul ArchiCAD 12

DOCUMENTAŢIA
Dacă în paleta Navigator este evidenţiat un Subset, activarea comenzii New Layout va avea ca efect amplasarea noii Planşe pe ultima poziţie din directorul Subsetului.Puteţi crea noi Planşe automat, la amplasarea şi importarea desenelor.Puteţi şterge orice Planşă din Catalogul de Planşe cu excepţia ultimei: Catalogul de Planşe trebuie să conţină cel puţin o Planşă.
Formate PrincipaleFormatele Principale definesc mărimea Planşelor (pagini) din Catalogul de Planşe. Elementele grafice şi de tip text pe care le amplasaţi în Formatul Principal vor apărea în fiecare Planşă care utilizează Formatul Principal ca şablon.
Notă: Puteţi opta pentru ascunderea acestor elemente în toate Planşele (operaţiunea nu poate fi efectuată doar pentru anumite planşe), prin dezactivarea opţiunii View > On-Screen View Options > Master Items on Layout. Această opţiune este valabilă şi pentru elementele provenite din Formatul Principal, utilizate ca elemente de Referinţă.
În general, într-un Catalog de Planşe există mai multe Formate Principale, dar fiecărei Planşe îi poate corespunde un singur Format Principal.ArchiCAD oferă mai multe şabloane de Formate Principale. Puteţi utiliza una din Formatele Principale predefinite sau puteţi crea un Format Principal personalizat. Şabloanele pentru Formate Principale cuprind în general blocuri de titlu formate din elemente de desen 2D şi elemente de tip text, inclusiv Autotext. Elementele Autotext sunt o categorie de text special, predefinit, generate automat de program.Pentru informaţii suplimentare, consultaţi secţiunea Autotextul pe pagina 489.
De exemplu, Blocurile de Titlu din şablonul Formatului Principal reprezentate mai jos includ elemente de Autotext pentru Denumirea proiectului, Denumirea Desenului, Starea Proiectului, ID-ul Planşei, etc., ca şi elemente de text şi o siglă. Pentru a edita un bloc de titlu, deschideţi Formatul Principal şi modificaţi-l cu ajutorul instrumentelor 2D de editare şi text.Pentru informaţii suplimentare, consultaţi Master Layout Settings in ArchiCAD Help.Formatul Principal poate conţine, de asemenea, o Grilă pentru ID-urile Desenelor şi alte elemente definite în Formatul Principal, cum ar fi elementele Autotext, care vor apărea pe toate Planşele care au la bază Formatul Principal.
Notă: Dacă o Planşă este afişată ca element de Referinţă, toate elementele din Formatul Principal vor fi afişate ca făcând parte din elementul de Referinţă.
Culoarea elementelor definite în Formatul Principal şi locul de afişare a acestora (sub sau deasupra Planşei) pot fi configurate în Options > Project Preferences > Layouts.Puteţi accesa Formatul Principal dând dublu clic pe denumirea acesteia în Catalogul de Planşe. Formatul Principal se va deschide sau va fi activat. În mod standard, toate Planşele şi Formatele Principale se deschid în aceeaşi fereastră, dar puteţi opta pentru deschiderea fiecăreia într-o fereastră nouă.Formatele Principale se găsesc în fişierul Masters din Catalogul de Planşe şi aveţi posibilitatea de a le aloca denumiri distincte.
Ghidul ArchiCAD 12 505

DOCUMENTAŢIA
Unul din Formatele Principale va fi utilizat, în mod standard, pentru toate Planşele nou create. Formatul Principal standard are ca marcaj distinctiv un colţ „îndoit”. Pentru a selecta un alt Format Principal care să fie utilizat în mod standard, selectaţi-l în paleta Navigator sau Organizer şi utilizaţi meniul contextual sau bifaţi caseta Set as Default for New Layouts din fereastra de dialog Master Layout Settings. Pentru a utiliza un Master Layout (Format Principal) pentru o Planşă• Glisaţi şi fixaţi Formatul Principal în Planşa selectată• Glisaţi şi fixaţi Planşa în Formatul Principal• Selectaţi o Planşă, apoi
selectaţi un alt Format Principal din meniul derulant din partea de jos a paletei Navigator sau din fereastra de dialog a Setărilor Planşei selectate.
Puteţi utiliza aceleaşi opţiuni pentru a crea atât Formate Principale, cât şi Planşe simple.Pentru informaţii suplimentare, consultaţi Planşe pe pagina 504.
SubseturiUn subset este un director din Catalogul de Planşe. Subseturile vă permit să organizaţi cu uşurinţă planşele şi să stabiliţi un sistem de numerotare pentru acestea. Când lucraţi în Navigator sau în Organizer, puteţi pune orice Planşă într-un Subset printr-o simplă operaţiune de glisare şi fixare.În cazul în care creaţi o nouă planşă în paleta Organizer şi daţi clic dreapta pe denumirea unui subset, planşa va fi amplasată automat în subsetul respectiv. Directorul corespunzător unui Subset este indicat de iconul pentru directoare şi de cifra 1, scrisă mic.
Nu este neapărat necesar să utilizaţi Subseturi; puteţi amplasa Planşele direct în Catalog, fără a le mai organiza în Subseturi. Cu toate acestea, subseturile sunt utile în cazurile proiectelor mari, unde există mai multe seturi de documentaţii. La alocarea de ID-uri pentru Planşe, puteţi respecta ierarhia din subset, ca parte a sistemului ID-urilor pentru Planşe, pentru a putea găsi mai uşor planşele de care aveţi nevoie.Subseturile pot fi denumite în momentul în care sunt create, respectiv pot fi redenumite în secţiunea Properties din paleta Navigator.Pentru informaţii suplimentare cu privire la ID-uri, consultaţi secţiunea ID-urile Planşelor şi Desenelor pe pagina 515.La configurarea unui set de fişiere pentru publicare în Publisher Set, puteţi adăuga o scurtătură către oricare din Subseturile din Catalogul de Planşe: Aceasta înseamnă că Fişierele pentru Publicare create sunt conectate la un Subset şi la conţinutul acestuia. Prin urmare, orice modificare în conţinutul Subsetului din Catalogul de Planşe se regăseşte la nivelul Setului de Fişiere pentru Publicare (Publisher Set).Consultaţi secţiunea Definirea unui Set de Fişiere pentru Publicare pe pagina 526.
Desenele din Catalogul de Planşe (Layout Book)Desenele sunt vederi ArchiCAD şi fişiere externe care au fost introduse într-o Planşă. Planşa poate include vederi din proiectul curent, ca şi din alte proiecte ArchiCAD. În planşă pot fi incluse, de asemenea, desene şi fişiere de imagini externe, ca şi fişiere în format PDF. Din
506 Ghidul ArchiCAD 12

DOCUMENTAŢIA
punctul de vedere al creării de planşe, toate acestea sunt denumite colectiv „Desene”.
Notă: Desenele pot fi amplasate şi în Vederile Modelului.Consultaţi secţiunea Desenele în Vederea Model pe pagina 458.Desenele pot fi aranjate în Planşă conform cerinţelor proiectului. (Deşi puteţi amplasa oricâte vederi ArchiCAD într-o Planşă, acestea nu pot fi incluse una în alta.)Puteţi personaliza mărimea, scara, titlul şi încadrarea desenelor în fereastra de dialog a Setărilor pentru Desene. Pentru informaţii suplimentare, consultaţi Drawing Tool Settings in ArchiCAD Help.Desenele importate pot fi actualizate automat, astfel încât să preia toate modificările din fişierul sursă sau, dacă doriţi, pot fi actualizate manual.
Amplasarea Desenelor în PlanşăDesenele pot fi amplasate în planşe separat sau împreună în modul următor.
Dacă fereastra vederii modelului este activă:Selectaţi Document > Save view and place on Layout, sau daţi clic dreapta oriunde în fereastră şi selectaţi comanda similară din meniul contextual care apare.Se va activa fereastra planşei şi va apărea un simbol cu două săgeţi reprezentând desenul. Glisaţi-l cu cursorul şi daţi clic pentru a-l amplasa. În vederea amplasării desenului, ArchiCAD va utiliza punctul de ancorare a desenului setat în Drawing Default Settings. Acelaşi Punct de Ancorare va fi utilizat pentru ancorarea desenului în cazul în care vederea sursă este modificată ulterior, iar desenul este actualizat.Pentru informaţii suplimentare, consultaţi Drawing Properties Panel in ArchiCAD Help.
Cu o fereastră a planşei activă:Accesaţi paleta Navigator sau Organizer şi glisaţi şi fixaţi unul sau mai multe elemente (puncte de vedere, vederi sau vederi ArchiCAD externe) direct în planşă. Când sunt introduse într-o Planşă, punctele de vedere sunt transformate în Vederi, păstrându-şi setările curente. Vederea nou creată este adăugată în Harta Vederilor (View Map) şi în Catalogul de Planşe.
Utilizarea Editorului de Planşe din Organizer:În Editorul de Planşe din Organizer, glisaţi şi fixaţi punctele de vedere, vederile şi fişierele externe din lista ierarhică din partea
Ghidul ArchiCAD 12 507

DOCUMENTAŢIA
stângă, în Catalogul de Planşe din partea dreaptă. (Sau utilizaţi comanda Place Drawing din partea stângă a paletei Organizer.)
Notă: La amplasarea simultană a mai multor elemente din Navigator/Organizer într-o Planşă, sunt respectate regulile configurate în panoul Placement din Master Layout Settings (cum ar fi „Auto Arrange”).
Consultaţi secţiunea Aranjarea Mai Multor Desene în Planşă pe pagina 509.
Utilizarea Instrumentului Desen:Cu fereastra Planşă activă, selectaţi instrumentul Desen din Caseta cu Instrumente, apoi daţi clic în planşă şi utilizaţi fereastra de dialog Place Drawing care apare pentru a selecta un Desen conectat fie la o sursă externă (daţi clic pe Browse pentru afişarea ferestrei de dialog a directorului) sau la o vedere din proiectul curent (selectaţi o vedere apoi daţi clic pe Place).
Amplasarea desenelor se efectuează după următoarele reguli:• Dacă fixaţi un element pe denumirea unei planşe existente,
desenul va fi adăugat în planşa respectivă.• Dacă fixaţi un element pe denumirea unui subset sau a
Catalogului de Planşe, desenul va fi amplasat într-o nouă planşă creată automat în interiorul subsetului sau pe prima poziţie în Catalogul de Planşe.
În mod standard, la amplasarea vederilor modelului într-o Planşă, cadrul desenului va fi ajustat astfel încât să afişeze numai zona mărită a modelului. (Această setare standard poate fi modificată în Options > Project Preferences > Layouts.) După amplasarea vederii mărite, puteţi opta pentru reajustarea cadrului acesteia în funcţie de alte părţi din vederea modelului; puteţi efectua această operaţiune manual cu ajutorul comenzilor din paleta Pet Paletee sau puteţi folosi butonul radio Fit Frame to Drawing din Setările Desenului.Pentru informaţii suplimentare, consultaţi Drawing Tool Settings in ArchiCAD Help.
Pentru a amplasa un desen dintr-o aplicaţie externă:Utilizaţi comanda File > External Content > Place External Drawing apoi selectaţi fişierele din sistemul de fişiere. (Printre formatele compatibile se numără formatul PDF, diverse formate pentru imagini, formatele DXF şi DWG.)Consultaţi şi secţiunea Importarea Fişierelor PDF ca Desene pe pagina 509.
Pentru a importa un Desen din alt fişier de proiect ArchiCAD:Utilizaţi comanda File > External Content > Place External Drawing apoi selectaţi fişierul PLN de care aveţi nevoie. În fereastra de dialog Import Drawing/Layout se va afişa lista vederilor din fişier, dându-vă posibilitatea de a selecta vederile de care aveţi nevoie şi de a le amplasa în planşe.
508 Ghidul ArchiCAD 12

DOCUMENTAŢIA
Amplasarea unei vederi provenind dintr-un alt fişier de proiect ArchiCAD va avea ca efect lansarea programului ArchiCAD într-o nouă fereastră.
Notă: Dacă nu doriţi să lansaţi ArchiCAD într-o nouă fereastră de fiecare dată când amplasaţi o vedere, accesaţi Options > Work Environment > More Options şi bifaţi „Do not launch new instance of ArchiCAD”.
După ce aţi amplasat o vedere dintr-un fişier de proiect ArchiCAD extern în proiectul dvs., veţi putea utiliza structura hărţii vederilor şi a Catalogului de Planşe din fişierul sursă în Project Chooser; de asemenea, veţi putea amplasa cu uşurinţă desene suplimentare în Catalogul de Planşe al proiectului dvs.Consultaţi secţiunea Proiectele Externe în Navigator pe pagina 88.Pentru informaţii suplimentare, consultaţi Import Drawing/Layout from ArchiCAD Project in ArchiCAD Help.
Aranjarea Mai Multor Desene în PlanşăLa amplasarea mai multor Desene într-o planşă, Desenele se vor aranja conform setărilor de Amplasare a Desenelor definite în Setările Formatului Principal (Master Layout Settings).Dacă pentru planşarespectivă este definită (în Master Layout Settings) prin utilizarea funcţiei Auto Arrange desenele vor fi amplasate conform setărilor din Master Layout Settings.
Notă: Setarea standard este „Auto Arrange”. Dacă amplasaţi un singur desen în Planşă, acesta va fi poziţionat în centrul Planşei.
Pentru informaţii suplimentare, consultaţi Auto Arrange New Drawings in ArchiCAD Help.
Dacă planşa în care amplasaţi desenele utilizează o Grilă pentru ID-urile Desenelor - Grid for Drawing IDs, desenele vor fi amplasate în celulele corespunzătoare.Pentru informaţii suplimentare, consultaţi Align and Assign Drawings to a Grid in ArchiCAD Help.
Importarea Fişierelor PDF ca DeseneLa fel ca atunci când importaţi un fişier extern, utilizaţi comanda File > External Content > Place External Drawing. Dacă fişierul PDF importat este protejat cu o parolă, va trebui să introduceţi parola respectivă.Dacă importaţi un fişier PDF cu mai multe pagini, se va afişa o fereastră de dialog în care vi se va cere să alegeţi paginile pe care doriţi să le amplasaţi.
Ghidul ArchiCAD 12 509

DOCUMENTAŢIA
De asemenea, puteţi amplasa fişiere PDF în ferestrele 2D din ArchiCAD folosind opţiunea de glisare şi fixare. În cazul în care fişierele PDF au mai multe pagini, va apărea o fereastră de dialog în care vi se va cere să selectaţi o pagină.Ca orice alte elemente, fişierele PDF amplasate în Planşe devin Desene. Denumirea Desenului coincide cu denumirea fişierului PDF. Numerotarea paginilor este afişată în câmpul Source View (Vederea Sursă) al desenului.La fel ca orice alte desene externe conectate, fişierele PDF amplasate pot fi actualizate manual sau automat în ArchiCAD.
Modificarea Desenelor în PlanşăÎn timp ce modificaţi desenele amplasate în Planşă în vederile originale, în fereastra Planşă sunt disponibile o serie de funcţii speciale.Operaţiunile efectuate asupra desenelor din fereastra Planşă nu sunt reflectate în vederea originală.Un Desen amplasat în Planşă poate fi întins prin glisarea unuia din punctele sensibile de pe limita acestuia, după selectarea acestuia cu instrumentul Săgeată.
Puteţi, de asemenea, deplasa sau roti desenele amplasate sau copiile acestora. Cu ajutorul comenzii Edit > Move > Multiply puteţi crea mai multe copii ale aceluiaşi Desen, apoi personaliza fiecare copie.Planşa şi Modelul pot utiliza tabele diferite de instrumente de desen. Aceasta înseamnă că puteţi defini un set separat de stilouri care vor fi utilizate pentru Planşe, astfel încât să obţineţi rezultate optime la imprimare şi plotare.
Notă: Setul de Stilouri al Planşei afectează elementele amplasate direct în Planşă (cum ar fi elementele din Formatul Principal, de exemplu Blocurile de Titlu). Setul stilouri ale Desenului afectează conţinutul desenelor amplasate şi este alocat în Setările Desenului.
Pentru informaţii suplimentare, consultaţi secţiunea Stilouri şi Culori/Seturile de Stilouri pe pagina 37.În mod standard, desenele sunt afişate ca utilizând seturile de instrumente de desen definite în vederile sursă.
Butonul View Drawing’s own Pen Set vă permite să accesaţi, editaţi şi redenumiţi setul de stilouri, dacă doriţi.Ca alternativă, utilizaţi lista derulantă Pen Sets (Seturi de Stilouri) din Setările Desenului pentru a selecta orice alt set de stilouri din cele utilizate în proiect. Pentru informaţii suplimentare, consultaţi Pen Set in ArchiCAD Help.Dacă selectaţi comanda Edit > Explode into Current View elementele selectate vor fi descompuse în primitivele de desenare (puncte, linii şi haşuri). În fereastra de dialog care apare, aveţi posibilitatea de a păstra elementele iniţiale şi primitivele acestora sau să înlocuiţi elementele iniţiale cu primitivele de desenare ale acestora. Dacă optaţi pentru ultima variantă, desenul amplasat va fi şters.
510 Ghidul ArchiCAD 12

DOCUMENTAŢIA
Titlurile DesenelorFiecare Desen amplasat într-o Planşă poate avea un titlu care să conţină elemente grafice şi informaţii referitoare la datele desenului, cum ar fi ID-ul Desenului, Denumirea şi Scara acestuia.
Notă: Desenele amplasate în Vederile Model nu au Titluri.
Titlul desenului se bazează pe un Tip de Titlu (Title Type). Tipurile de Titluri sunt Obiecte GDL care pot fi atribuite Desenelor în mod standard (automat) sau pot fi atribuite manual Desenelor selectate.Pentru a atribui un titlu unui Desen, selectaţi Desenul şi deschideţi fereastra de dialog Drawing Settings. În tabloul Title, selectaţi un tip de Titlu din meniul derulant.
Pentru a atribui în mod standard un titlu fiecărui Desen nou amplasat, deschideţi Drawing Default Settings (setările Standard se activează dacă nu este selectat niciun Desen) şi selectaţi un titlu.Titlurile Desenelor sunt amplasate automat în desenele asociate. Un Titlu de Desen este un sub-element al Desenului. Cu ajutorul tabloului Title din fereastra de dialog Drawing Settings, puteţi defini, atribui şi formata Tipurile de Titluri, în funcţie de preferinţele dvs., respectiv puteţi crea noi Tipuri de Titluri sub forma Componentelor de Bibliotecă.Pentru informaţii suplimentare, consultaţi Drawing Tool Settings in ArchiCAD Help.
Crearea unui Nou Tip de TitluÎn fereastra Planşei, utilizaţi instrumentele 2D disponibile (de exemplu, linii, blocuri de text) pentru a crea Tipul de Titlu de care aveţi nevoie. Selectaţi componentele acestui nou Tip de Titlu. Utilizaţi comanda File > Libraries and Objects > Save as Title Type pentru a salva acest obiect. După ce a fost salvat, Tipul de Titlu poate fi selectat din meniul derulant din tabloul Title din Setările Desenului.După salvare, acest Tip de Titlu personalizat poate fi editat grafic: Utilizaţi comanda File > Libraries and Objects > Open Object. Selectaţi Tipul de Titlu pe care doriţi să-l editaţi din fereastra de
Ghidul ArchiCAD 12 511

DOCUMENTAŢIA
dialog a directorului. Daţi clic pe „2D Symbol” pentru a accesa fereastra de editare grafică a obiectului. Faceţi modificările necesare, folosind instrumentele 2D.
Notă: Asiguraţi-vă că scara ferestrei simbolului 2D al obiectului GDL este 1:1, pentru facilitarea editării.
Referinţa Titlului de Desen la Sursa Desenului (“funcţia de Raportare la Planşa“ care Conţine Indicatorul Sursă)Tabloul Title din Setările Desenului vă permite accesul la funcţia de Raportare „Back Reference”.Această funcţie vă permite să adăugaţi informaţii privind ID-ul Planşei în Titlul Desenului: este vorba, cu precădere, de ID-ul unei sau mai multor Planşe care conţin un Desen care indică indicatorul sursei Desenului curent. Astfel, funcţia de Raportare este utilă dacă Desenul curent se bazează pe o Secţiune, Elevaţie, Elevaţie Interioară, pe un Detaliu sau o Foaie de Lucru.
Daţi clic pe Back Reference pentru a se afişa fereastra de dialog cu aceeaşi denumire.
În fereastra de dialog sunt afişate toate Planşele care conţin indicatorul sursei desenului curent. (Sau care ar fi conţinut indicatorul sursei dacă nu ar fi fost modificat manual Cadrul Desenului.)Mai întâi, bifaţi caseta Enable Back Reference apoi selectaţi una sau mai multe Planşe ale căror ID-uri doriţi să le afişaţi. (Bifaţi Select All available dacă doriţi ca Titlul Desenului să conţină ID-urile tuturor Planşelor din listă.)Daţi clic pe OK pentru a închide fereastra de dialog şi a reveni la Setările Desenului.În fereastra de Previzualizare Titlului Desenului apare un Autotext în locul în care Titlul Desenului va conţine informaţiile cu privire la ID-ul Planşei.În exemplul de faţă, dacă aţi bifat „Select All available” titlul final al Desenului va fi următorul:
512 Ghidul ArchiCAD 12

DOCUMENTAŢIA
Notă: Asiguraţi-vă că în parametrii obiectului (Titlul Desenului) este activată funcţia de Raportare (Back Reference):
Gestionarea şi Actualizarea Desenelor AmplasateToate desenele amplasate în proiectul ArchiCAD se încadrează într-unul din următoarele tipuri:• Automatic update (actualizare automată). Desenul amplasat
în planşă va fi actualizat automat în momentul în care planşa
este activată (adusă în faţă sau selectată pentru imprimare/publicare). Actualizările automate se produc şi înainte de publicare. Dacă desenul provine dintr-o altă sursă decât fişierul proiectului curent, ArchiCAD va verifica dacă desenul necesită sau nu actualizare şi, dacă este necesar, va efectua actualizarea.
• Manual update (actualizare manuală). Desenul se află în starea vederii sursă sau a fişierului în care s-a aflat când a fost amplasat în planşă sau actualizat. Această funcţie poate fi utilă dacă doriţi să păstraţi desenele nemodificate până când sunt aprobate sau până treceţi la următoarea etapă a proiectului.
Puteţi anula tipul setării standard pentru actualizare pentru desenele amplasate selectate din ferestrele de dialog Drawing Settings.Pentru informaţii suplimentare, consultaţi Drawing Tool Settings in ArchiCAD Help.În paleta Drawing Manager puteţi verifica starea desenelor amplasate, modifica tipul de actualizare al acestora, restabili, modifica sau repara conexiunile.
Pentru informaţii suplimentare, consultaţi Drawing Manager in ArchiCAD Help.Paleta Drawing Manager poate fi accesată din meniul Window > Palettes. De asemenea, o puteţi accesa dând clic pe iconul din partea stângă sus din paleta Navigator sau Organizer şi selectând comanda Show Drawing Manager. Va apărea o fereastră de dialog care conţine toate Desenele pe care le-aţi amplasat în Proiect (atât în Catalogul de Planşe, cât şi în
Ghidul ArchiCAD 12 513

DOCUMENTAŢIA
vederile Model), în acestea fiind incluse şi desenele conectate cu proiecte şi desene externe, cum ar fi fişiere PDF. Desenele din fereastra activă sunt afişate cu caractere aldine.În urma selectării oricărui desen din listă, puteţi utiliza meniul contextual al acestuia pentru a accesa cele mai importante comenzi pentru desene, cum ar fi Drawing Settings şi Open Source View.
Notă: Nu puteţi edita parametrii unui desen selectat direct în paleta Drawing Manager. Pentru a edita parametrii desenului, utilizaţi Setările Desenului.
În mod standard, Tipul ID-ul, Denumirea, Starea, Planşa (în care este amplasat Desenul), Vederea Sursă şi Calea sunt afişate pentru fiecare desen. Puteţi sorta elementele în funcţie de oricare din aceste proprietăţi printr-un clic pe antetul de coloană corespunzător. Apoi, puteţi aplica o a doua funcţie de sortare: daţi clic pe un al doilea antet de coloană pentru a efectua în continuare o sortare în ierarhia obţinută după prima operaţie de sortare. Pentru a personaliza coloanele din listă, daţi clic dreapta pe orice titlu de coloană pentru afişarea listelor coloanelor disponibile. Activaţi-le şi dezactivaţi-le, după cum este necesar. Lăţimea coloanei poate fi modificată grafic.
Notă: Dacă activaţi coloana „Cut Plane”, se va afişa cota Planului de Secţiune al sursei Desenului, dacă este cazul. În cazul în care desenul nu are la bază un punct de vedere din Planul de Nivel şi/sau a fost creat într-o versiunea mai veche a ArchiCAD, care nu utilizează Planuri de Secţiune, se va afişa „N/A” (nu se aplică).
În câmpul Status se afişează starea Desenului amplasat în Planşă.• Starea OK înseamnă că Desenul este actualizat.
• Modified (Modificat): înseamnă că fişierul sursă a fost modificat, iar Desenul amplasat trebuie actualizat pentru a reflecta cea mai recentă stare a fişierului sursă.
• Embedded (Inclus): Desenul nu are nicio conexiune şi nu poate fi actualizat. (Dacă desenul a avut iniţial o conexiune, care a fost anulată, în paleta Drawing Manager se afişează fosta vedere sursă, dar numai cu scop informativ.)
• Unavailable (Indisponibil). Sursa desenului conectat nu poate fi găsită.
• To be Updated (Urmează să fie Actualizat): Stare temporară a unui desen inclus în setul de Desene care urmează să fie actualizat, dar care nu a fost încă actualizat.
• Updating (în Curs de Actualizare): Stare temporară a unui desen în curs de actualizare.
• Needs Checking (Necesită Verificare): Funcţia automată de verificare rapidă din fundal a ArchiCAD nu poate stabili dacă desenul trebuie sau nu actualizat. Dacă se afişează această stare, aveţi următoarele posibilităţi:- Daţi clic pe butonul Check Status pentru a vedea dacă desenul este OK sau Modificat. În cazul în care este modificat şi metoda de actualizare setată este cea Manuală, puteţi decide dacă să îl actualizaţi sau nu. (În cazul în care metoda de actualizare setată este cea Automată, Desenul este actualizat imediat ce activaţi Planşa.)- Daţi clic pe butonul Update pentru a actualiza Desenul.
pentru a actualiza Desenul:• În Drawing Manager, selectaţi unul sau mai multe Desene din
listă, apoi daţi clic pe butonul Update sau• În Navigator sau în vederea Hărţii Planşelor
(Layout Map) din Organizer, selectaţi unul sau mai multe Desene din vederea arborescentă, apoi daţi clic pe butonul Update sau daţi clic dreapta şi selectaţi comanda Update din meniul contextual.
Puteţi actualiza toate vederile simultan dacă nu este selectat nimic în Navigator sau în vederea Hărţii Planşelor (Layout Map) din Organizer.
514 Ghidul ArchiCAD 12

DOCUMENTAŢIA
Dacă Catalogul de Planşe conţine Planşe a căror sursă este un fişier PMK conectat (creat în instrumentul Publicare (Publisher) pe baza unei vederi a modelului din ArchiCAD), puteţi reconecta toate desenele care au la bază fişiere PMK cu vederea model iniţială care le-a aparţinut. Selectaţi fişierele PMK în paleta Drawing Manager (este posibilă selectarea multiplă) şi utilizaţi următoarea comandă din meniul contextual: Link to original Model View.
Consultaţi descrierea fluxului de lucru din secţiunea Proiecte mari pe pagina 519.La deschiderea unui proiect care conţine desene ale căror vederi sau fişiere sursă au fost modificate, se afişează fereastra de dialog Update Drawings. Puteţi fie să ignoraţi acest avertisment şi să actualizaţi toate conexiunile desenelor sau să accesaţi paleta Drawing Manager şi să actualizaţi numai desenele selectate.
Ştergerea unui DesenPentru a şterge un desen, selectaţi-l şi ştergeţi-l ca pe orice alt element ArchiCAD. Reţineţi că odată ce aţi şters un desen nu puteţi reveni asupra acestei operaţiuni, cu EXCEPŢIA situaţiei în care fereastra activă este de acelaşi tip (de exemplu, fereastra Plan de Nivel sau fereastra Planşă) cu fereastra care conţinea desenul şters.
ID-urile Planşelor şi DesenelorAtât pentru Planşe, cât şi pentru Desene sunt alocate ID-uri pentru a se facilita organizarea proiectului şi navigarea în cadrul acestuia, ca şi tipărirea documentaţiei aferente. Scopul principal al alocării de ID-uri pentru Planşe este numerotarea automată a Catalogului de Planşe. ArchiCAD vă oferă maximă flexibilitate în ceea ce priveşte personalizarea modului de alocare a ID-urilor în funcţie de preferinţele dvs., fiind posibilă definirea unei scheme automate pentru întregul Catalog de Planşe.
Numerotarea Simplă a PlanşelorCea mai simplă metodă de numerotare a Planşelor este numerotarea în ordine a planşelor, în mod similar paginilor dintr-o carte. Pentru aceasta nu este necesar să folosiţi ID-uri de Planşă; este suficient să amplasaţi un Autotext de Numerotare a Planşelor în Formatul Principal. Numărul Planşei este un număr alocat fiecărei planşe, în ordinea creării acestora; numărul planşei este indicat în partea de jos a Ferestrei Planşă. Ca urmare a folosirii Autotextului, numărul va apărea pe fiecare Planşă.
Cu toate acestea, dacă doriţi să utilizaţi un sistem de numerotare „inteligent”, care ţine evidenţa planşelor adăugate şi îndepărtate din ierarhia Catalogului de Planşe, este necesar să utilizaţi sistemul de alocare Automată a ID-urilor Planşelor.
Ghidul ArchiCAD 12 515

DOCUMENTAŢIA
Alocarea Automată a ID-urilor PlanşelorDin cauza complexităţii majorităţii proiectelor de arhitectură şi a necesităţii de a menţine ordinea de numerotare, chiar şi după adăugarea şi îndepărtarea de Planşe din Catalog, cei mai mulţi utilizatori preferă să utilizeze o metodă automată de alocare a ID-urilor pentru fiecare planşă. Sistemul de alocare inteligentă a ID-urilor se adaptează automat la fiecare modificare a Catalogului de Planşe (de exemplu, în urma adăugării de noi Planşe, a modificării ordinii Planşelor sau a structurii documentelor).ID-ul planşelor („Layout ID”) este disponibil ca Autotext, astfel că dacă adăugaţi acest Layout ID Autotext în Blocul de Titlu al Formatului Principal, fiecare Planşă va fi numerotată cu ajutorul acestui ID.Pentru informaţii suplimentare, consultaţi secţiunea Autotextul pe pagina 489.Accesaţi Document > Layout Book > Book Settings. Selectaţi metoda pe care o doriţi pentru alocarea ID-urilor Planşelor:• Use Hierarchy (Tree view by subset): Utilizarea ierarhiei
(vizualizarea structurii arborescente pe subseturi): Utilizaţi această metodă dacă doriţi ca ID-ul Planşei să reflecte poziţia Planşei într-un anumit subset. ID-urile vor reflecta ierarhia structurii arborescente:ID-urile Planşelor vor prelua ID-urile subseturilor în care sunt amplasate – după cum puteţi observa în imaginea de mai jos.
Atât prefixul, cât şi stilul (1-2-3, A-B-C etc.) ID-ului planşei/subsetului pot fi personalizate. ID-ul planşei este de obicei o combinaţie de litere şi numere, cum ar fi A-03/a.Consultaţi şi Book Settings Dialog Box in ArchiCAD Help.
Notă: La orice nivel de alocare a ID-ului (Setările Catalogului, Setările Planşei sau Setările Subsetului) puteţi alege stilul „No ID”. În cadrul sistemului automat de alocare a ID-urilor, fiecărui sub-element din grup (de exemplu, fiecare planşă din subset) i se va aloca un ID „gol”, adică nu i se va aloca niciun ID.
• Use Flat Layout Order: (Alocarea de ID-uri Planşelor în Ordine): Utilizarea acestei metode are ca efect alocarea de ID-uri numai Planşelor (fără a fi luate în considerare subseturile), de sus în jos, în Catalogul de Planşe din Navigator. Planşele vor primi ID-uri în ordine, indiferent de poziţia lor în structura ierarhică - după cum se poate observa în imaginea de mai jos. Dacă modificaţi ordinea elementelor din Navigator, ID-urile acestora se vor modifica în mod corespunzător.
516 Ghidul ArchiCAD 12

DOCUMENTAŢIA
ID-urile Personalizate ale Planşelor/SubseturilorChiar dacă utilizaţi schema Automată de alocare a ID-urilor definită în Setările Catalogului, este posibilă încă personalizarea ID-urilor Planşelor sau Subseturilor.În Setările Planşelor sau Subseturilor, alocaţi un ID personalizat planşei sau subsetului selectat. Planşa/Subsetul va fi luat(ă) în calcul la numerotarea în ordine (de exemplu, dacă Planşa anterioară era A-01, Planşa personalizată este Suppl.-01, iar următoarea Planşă va fi A-03).• Dacă nu doriţi ca ID-urile personalizate să fie luate în calcul la
alocarea în ordine a ID-urilor, bifaţi caseta „Do not include this Layout (Subset) in ID sequence”.
După ce aţi personalizat un ID al unui Subset, aveţi următoarele opţiuni: ID-urile Planşelor din subsetul respectiv pot fi alocate după noua schemă (preluând ID-ul personalizat al subsetului) sau
pot fi alocate după schema anterioară a structurii Catalogului de Planşe, neţinându-se cont de ID-ul personalizat al subsetului.Pentru informaţii suplimentare, consultaţi Layout Settings in ArchiCAD Help şi Stilouri şi Culori/Seturile de Stilouri pe pagina 37.O altă modalitate de a aloca ID-uri personalizate Planşelor sau Subseturilor este de a le introduce direct în tabloul Properties al Planşei selectate (Subsetului selectat) din Catalogul de Planşe din Navigator.Pentru detalii, consultaţi Book Settings Dialog Box in ArchiCAD Help.
ID-urile DesenelorFiecărui desen amplasat într-o planşă i se alocă automat un ID Drawing ID. ID-ul Desenului apare în faţa Denumirii Desenului din paletele Navigator şi Organizer. Metoda alocării ID-ului este definită în Setările Desenului. Reţineţi că Denumirea Desenului şi ID-ul Desenului sunt definite separat.Pentru informaţii suplimentare, consultaţi Drawing Identification Panel in ArchiCAD Help.În tabloul Identification din Setările Desenului, selectaţi una din următoarele opţiuni de definire a ID-ului Desenului:• By View ID (după ID-ul Vederii): Desenul va avea acelaşi ID
ca şi vederea sursă. Această opţiune este adesea cea mai utilă dacă Planşele dvs. conţin câte un Desen fiecare. (Această opţiune este disponibilă doar dacă sursa Desenului este o vedere ArchiCAD.)
• By Layout (după Planşă): Desenul va primi un ID după Planşa „Mamă”: ID-ul Desenului va avea Prefixul/Stilul definit în Setările Planşei, în tabloul „IDs of Drawings on this
Ghidul ArchiCAD 12 517

DOCUMENTAŢIA
Layout”. Această opţiune este utilă dacă Planşele dvs. conţin mai multe Desene.
Pentru informaţii suplimentare, consultaţi Layout Settings in ArchiCAD Help.• Custom (Personalizat): Alocaţi orice ID personalizat acestui
Desen. Puteţi utiliza funcţia Grid for Drawing IDs din Formatul Principal pentru a amplasa automat desenele în celule şi a le aloca ID-uri într-o matrice sau într-o structură organizată liniar.Pentru informaţii suplimentare, consultaţi Master Layout Settings in ArchiCAD Help.
Configurarea Fluxurilor de Lucru pentru PlanşeControlul Integrat al Fluxului de Lucru din ArchiCAD asigură un flux de lucru optim în cadrul proiectelor, indiferent de dimensiunile, complexitatea şi tipul acestora (un singur utilizator sau proiecte realizate în comun de mai mulţi utilizatori). În cele ce urmează sunt prezentate câteva modele de fluxuri de lucru care pot fi utilizate în diverse situaţii, fiind abordate şi aspecte legate de lucrul cu planşele în mediul TeamWork.
Proiecte MiciProiectele Mici implică echipe mici de proiectare (sau cabinete individuale) şi seturi mici de desene. Firmele mici sunt mai puţin structurate, cel mai adesea acelaşi arhitect ocupându-se de întregul proces de proiectare, inclusiv de crearea planşelor.În astfel de cazuri, proiectul este format dintr-un singur fişier care conţine toate desenele care formează documentaţia; în afară de acest fişier este posibil să existe şi un anumit număr de fişiere externe, cum ar fi imagini, tabele şi descrieri în format PDF şi detalii de execuţie standard.
518 Ghidul ArchiCAD 12

DOCUMENTAŢIA
Dacă utilizaţi un singur fişier de proiect, puteţi organiza catalogul de planşe prin definirea numărului necesar de subseturi şi de introducerea punctelor de vedere şi a vederilor create anterior în fişierul de proiect, în aceste subseturi.Dacă desenele amplasate sunt actualizate automat, catalogul de planşe va fi în permanenţă sincronizat cu lucrările de proiectare. Planşa activă va reflecta cele mai recente modificări ale planurilor, secţiunilor şi altor desene.
Proiecte MediiÎn cazul proiectelor de dimensiuni mai mari şi având o complexitate sporită, este necesară o echipă de arhitecţi care să îşi împartă lucrările între ei cu ajutorul funcţiei TeamWork din ArchiCAD, fără a fi necesară împărţirea proiectului în mai multe fişiere. Operaţiunile legate de planşe sunt efectuate de un membru al echipei care se ocupă numai de acest lucru; în momentul în care se înregistrează în proiect, acesta va ignora celelalte opţiuni legate de spaţiul de lucru şi îşi va rezerva planşele. Această persoană poate utiliza o configuraţie specială a Mediului de Lucru, definită pentru planşe şi plotare. În această situaţie, persoana responsabilă cu planşele va lucra în modul descris mai sus. Actualizarea planşelor va fi coroborată cu procesul de transmitere a acestora către ceilalţi membri ai echipei.
Proiecte mariÎn cazul firmelor mari de arhitectură care se ocupă de proiecte mari, implicând mai multe clădiri, este mai practică împărţirea proiectului în unităţi mai mici. Fiecare dintre aceste unităţi subordonate (de exemplu, clădirile care fac parte din acelaşi ansamblu) vor face obiectul unui fişier de proiect separat, fiecare dintre aceste fişiere putând folosi însă un singur set de şabloane, module şi biblioteci.Cu toate acestea, documentaţia se va realiza probabil la nivelul întregului proiect, fiind preluate desene din toate fişierele de proiect.În acest caz, este recomandabil să se creeze un singur Catalog de Planşe în care să se regăsească vederile şi fişierele provenind din toate fişierele de proiect.În acest sens, sunt disponibile trei soluţii:
Un Singur Fişier care să Conţină Modelul şi Catalogul de PlanşeDacă în proiect există un singur fişier principal şi unul sau două fişiere suplimentare, mai mici, puteţi opta pentru crearea catalogului de planşe în fişierul mai mare, la fel ca mai sus, în cazul unui singur fişier, şi de a deschide fişierele mai mici şi de a localiza
Ghidul ArchiCAD 12 519

DOCUMENTAŢIA
vederile acestora în Organizer pentru a le introduce în Catalogul de Planşe.Consultaţi Pentru a importa un Desen din alt fişier de proiect ArchiCAD: pe pagina 508.Consultaţi şi secţiunea Proiectele Externe în Navigator pe pagina 88.
Mai multe Fişiere de Proiect şi un Fişier Separat pentru Catalogul de PlanşeDacă există mai multe fişiere de proiect având aproximativ aceleaşi dimensiuni şi complexitate, este recomandabil să se creeze un fişier suplimentar de proiect care să nu conţină niciun fel de elemente de construcţie, ci doar Catalogul de Planşe. Puteţi deschide celelalte fişiere unul câte unul şi adăuga vederile acestora în Harta Planşelor, creând dacă doriţi un subset pentru fiecare dintre ele sau definind o altă structură ierarhică personalizată.La activarea unei planşe, ArchiCAD verifică dacă aceasta conţine desene provenind din alte fişiere ale proiectului şi nu din fişierul activ. Dacă da, va începe actualizarea desenelor pentru care s-a configurat actualizarea automată. Dacă fişierul care conţine desenul respectiv este deschis lansându-se o altă sesiune a programului ArchiCAD, actualizarea se realizează automat. Dacă fişierul care conţine desenul nu este deschis, atunci se va lansa o altă sesiune a programului ArchiCAD pentru a-l deschide.
Mai multe Fişiere de Proiect, Catalog de Planşe Separat, Desene Separate (fişiere PMK)Acest flux de lucru este recomandabil dacă mai multe persoane lucrează simultan la model şi la documentaţie, în reţea.Ca şi în cazul fluxului de lucru prezentat anterior, există unul sau mai multe fişiere ale modelului şi un Catalog de Planşe, într-un fişier separat. Cu toate acestea, lucrul cu planşele este diferit: Planşele va conţine Desene a căror sursă se află într-un fişier extern şi nu în vederi ale proiectului conectate direct. Arhitecţii care lucrează asupra modelului vor crea vederi conform procedurii cunoscute în fişierul ArchiCAD. Dar, în loc să amplaseze aceste vederi direct în Planşă, vor utiliza funcţia Publisher pentru a salva sau încărca vederile în format PMK, un format nativ pentru desene ArchiCAD care ocupă mai puţin spaţiu pe hard disk, în comparaţie cu alte formate.Consultaţi secţiunea Definirea Formatului de Publicare pe pagina 527.Arhitectul responsabil cu Catalogul de Planşe va amplasa aceste desene în format PMK în Planşe, folosind instrumentul Desen şi
520 Ghidul ArchiCAD 12

DOCUMENTAŢIA
fereastra de dialog Place Drawing sau comanda File > External Content > Place External Drawing.Consultaţi secţiunea Utilizarea Instrumentului Desen: pe pagina 508.Desenele amplasate, ca orice alte Desene, au fie actualizare Automată, fie actualizare Manuală. Sursa acestora este un fişier PMK. Prin urmare, este responsabilitatea arhitectului care lucrează asupra modelului de a se asigura că de fiecare dată când se modifică vederea ArchiCAD, fişierul PMK creat pe baza vederii respective să fie înlocuit, astfel încât desenele conectate la fişierele PMK să poată fi actualizate.Avantajele acestui flux de lucru:• Documentaţia poate fi actualizată mai rapid deoarece este
actualizat un singur fişier de mici dimensiuni.• Catalogul de Planşe se deschide mai repede deoarece fişierele
PMK constituind sursele desenelor se găsesc în afara fişierului proiectului.
• Dacă Desenele având la bază fişiere PMK sunt setate să se actualizeze Automat, acestea vor fi actualizate automat în momentul în care Planşa este publicată.
Dacă este necesar, puteţi anula conexiunea dintre Desen şi fişierul PMK şi reconecta Desenul la vederea iniţială a modelului. Pentru aceasta, selectaţi fişierele PMK în paleta Drawing Manager (este posibilă selectarea multiplă) şi utilizaţi următoarea comandă din meniul contextual: Link to original Model View.
Lucrul cu Planşele în Mediul TeamworkPentru informaţii suplimentare, consultaţi Lucrul într-un Spaţiu Rezervat pe pagina 547.Când se lucrează în echipă, adesea crearea planşelor este încredinţată unuia sau mai multor membri ai echipei de proiectare.Când aceştia se înregistrează în proiectul pe care lucrează în comun, vor sări peste primele ecrane ale aplicaţiei wizard de înregistrare şi vor accesa direct ecranul Layouts (afişat după ecranul Details). Pot fi rezervate numai planşe integrale. Planşele nou adăugate îi revin automat membrului echipei care le-a creat. Cu toate acestea, oricare Membru al Echipei poate amplasa elemente în orice Planşă, chiar şi în cele care nu îi aparţin.
Desenele amplasate nu pot fi rezervate separat. Desenele pot fi introduse în planşe de orice utilizator, titularul desenului fiind cel care l-a amplasat şi care lucrează cu desenul în planşă. (Iconul
Ghidul ArchiCAD 12 521

DOCUMENTAŢIA
Navigator pentru fiecare desen indică dacă acesta vă aparţine dvs. sau altui Membru al Echipei.)
Notă: La transmiterea şi primirea modificărilor, utilizatorului i se va cere să predea drepturile asupra desenelor amplasate sau altor elemente din planşă titularului planşei.
Componentele principale ale Catalogului de Planşe (structura Hărţii Planşelor, Subseturile, Formatele Principale) aparţin Şefului de Echipă, membrii echipei neputându-le modifica. Titularul planşei poate defini setările acesteia, poate modifica elementele planşei şi poate chiar şterge planşa. Toţi ceilalţi membri ai echipei pot vizualiza planşele rezervate.
PublicareaPublicarea documentelor reprezintă etapa finală a procesului de proiectare; ArchiCAD vă oferă un înalt grad de flexibilitate în ceea ce priveşte imprimarea, plotarea şi publicarea electronică. Pentru imprimarea rapidă a vederii curente, afişate pe ecran, utilizaţi comenzile Print şi Plot, accesibile direct din meniul File al fişierului ArchiCAD; ferestrele de dialog Print şi Plot conţin opţiuni cu care sunteţi deja familiarizat.În mod normal, veţi utiliza comanda de imprimare pentru a imprima rapid documente, în vederea verificării diverselor aspecte
legate de proiectare şi comanda de plotare pentru crearea documentaţiei finale care va fi transmisă clientului, autorităţilor din domeniul construcţiilor şi subcontractanţilor.Pentru seturile de documente de mari dimensiuni, care urmează a fi publicate, folosiţi funcţia Publisher, un concept specializat pentru fluxul de lucru din proiectarea arhitecturală. Cu ajutorul paletei Publisher puteţi seta şi înregistra preferinţele pentru oricât de multe seturi de fişiere pentru publicare: Puteţi stabili dacă să le imprimaţi, plotaţi, încărcaţi pe server sau salva pe disc. După definirea setărilor pentru un set de documente, le puteţi tipări sau republica oricând, utilizând aceleaşi proprietăţi, cu o simplă apăsare de buton.
ImprimareaExecutarea comenzii File > Print va avea ca efect apariţia ferestrei de dialog Print, care prezintă mici diferenţe în funcţie de vederea pe care o imprimaţi: planşă, 2D sau 3D. Pentru informaţii suplimentare, consultaţi Print 2D Document şi Print Layout in ArchiCAD Help.
Notă: Următoarele prezentări sunt realizate pentru interfaţa Windows.
Pentru detalii privind funcţiile de imprimare/plotare specifice pentru MacOS, consultaţi Printer/Plotter Settings for MacOS in ArchiCAD Help.
Elementele ImprimateComanda Print vă permite să imprimaţi vederea curentă sau numai o anumită zonă din aceasta (Print Area), conform setărilor din fereastra de dialog Print. Din Fereastra Planşei puteţi imprima numai Planşele selectate în Navigator.Printre elementele care pot fi imprimate se numără Punctele Sensibile, punctele de selectare, linii de adâncime ale Secţiunii, liniile de referinţă ale Acoperişurilor, Camerele de filmat şi traseele acestora.Dacă doriţi, puteţi imprima şi liniile Grilei de Construcţie din fereastra 2D, prin bifarea casetei Print Grid. Reţineţi că Grila
522 Ghidul ArchiCAD 12

DOCUMENTAŢIA
poate fi imprimată numai dacă opţiunea de Afişare a Grilei este activată (ON).Elementele din vederile Trace view (Referinţe) pot fi de asemenea, imprimate.
Notă: Elementele de la alte niveluri, dar care au fost setate să apară la etajul curent vor apărea întotdeauna în documentele imprimate.
Utilizaţi fereastra de dialog Document > Set Model View > Model View Options pentru a configura afişarea elementelor modelului în Planul de Nivel şi, implicit, în documentele imprimate.Pentru informaţii suplimentare, consultaţi secţiunea Opţiunile pentru Vederile Modelului pe pagina 422.
Antetul/SubsolulLa imprimarea din fereastra 2D sau 3D sau din fereastra Planşei din ArchiCAD, aveţi opţiunea ca pagina imprimată să aibă Antet (Header) sau Subsol (Footer). Setaţi conţinutul Antetului/Subsolului în Header/Footer Settings.Pentru informaţii suplimentare, consultaţi Header/Footer Settings in ArchiCAD Help.
Culoarea de ImprimareDacă utilizaţi o imprimantă care permite imprimarea în culori sau în nuanţe de gri, culoarea elementelor imprimate este definită de:1) Setarea din fereastra de dialog Print. Dacă bifaţi caseta Black
and White, culoarea utilizată pentru imprimare va fi culoarea neagră, indiferent de alte setări.
Pentru informaţii suplimentare, consultaţi Print 2D Document in ArchiCAD Help.2) Setările efectuate pentru fiecare desen amplasat în planşă în
panoul Properties din fereastra de dialog Drawing Settings.Pentru informaţii suplimentare, consultaţi Drawing Tool Settings in ArchiCAD Help.
Notă: În tabloul Drawing Settings Properties, meniul derulant Pen Set vă permite să selectaţi un set de stilouri; meniul derulant Colors vă permite să selectaţi culorile utilizate pentru
imprimarea desenului respectiv. Deoarece seturile de stilouri în culori şi cele în nuanţe de gri nu sunt conectate, nu este indiferent dacă mai întâi selectaţi un set de stilouri în Culori, apoi optaţi pentru afişarea desenului în nuanţe de gri sau invers. Rezultatul poate fi complet diferit, după cum se poate observa mai jos.
PlotareaDacă executaţi comanda File > Plot se va afişa fereastra de dialog Plot 2D document.Pentru informaţii suplimentare, consultaţi Plot 2D Document in ArchiCAD Help.
Notă: Următoarele prezentări sunt realizate pentru interfaţa Windows.
Pentru detalii privind funcţiile de imprimare/plotare specifice pentru MacOS, consultaţi Printer/Plotter Settings for MacOS in ArchiCAD Help.Toate driver-ele de plotter livrate împreună cu ArchiCAD utilizează limbajul grafic vectorial HPGL. Când utilizăm cuvântul „plotter” ne referim la orice echipament de imprimare compatibil cu limbajul HPGL. Graphisoft vă pune la dispoziţie driver-e specializate compatibile cu majoritatea plotterelor; pentru imprimare trebuie să utilizaţi aplicaţiile de imprimare comercializate de către distribuitor.
Notă: Multe echipamente de imprimare pentru formate mari sunt livrate cu driver-e de imprimantă, ceea ce face posibilă utilizarea acestora ca imprimante de sistem. Dacă un astfel de echipament este compatibil cu limbajul HPGL, puteţi utiliza driver-ele specializate furnizate de Graphisoft.
Ghidul ArchiCAD 12 523

DOCUMENTAŢIA
Instalarea plotteruluiDacă doriţi să plotaţi documentele, este necesar să instalaţi mai întâi plotterul pentru ArchiCAD. Comunicarea cu plotterul se realizează prin intermediul driver-elor specifice din directorul PlotWare care se află, în general, în acelaşi director cu programul ArchiCAD.Selectaţi File > Plot Setup pentru a deschide fereastra de dialog Plot Setup.Pentru informaţii suplimentare, consultaţi Plot Setup in ArchiCAD Help.
Notă: Fişierul ReadMe conţine, de asemenea, informaţii detaliate cu privire la plotare, ca şi recomandări cu privire la modul de selecţie a driver-elor şi cablurilor şi la plotarea în reţea.
La prima utilizare a unui plotter, în vederea plotării din ArchiCAD este necesar să instalaţi plotterul, dând clic pe butonul Setup din câmpul Connection.Puteţi plota numai date grafice din ArchiCAD. Dacă în faţă este deschisă o fereastră de text, comenzile Plot Setup şi Plot sunt afişate în gri (dezactivate) în meniul File.
Plotare versus ImprimareÎntre plotare şi imprimare există câteva diferenţe de bază:• Nu puteţi defini un interval de plotare; va fi plotat întregul
conţinut al ferestrei active. Dintr-o Fereastră a Planşei, puteţi alege să plotaţi Planşele selectate în Navigator.
• Puteţi selecta o culoare pentru liniile grilei din fereastră, dacă doriţi să plotaţi dintr-o fereastră 2D.
• Elementele aflate în vederea de Referinţă nu pot fi plotate.Este preferabil să Plotaţi şi nu să Imprimaţi dacă aveţi nevoie de următoarele:• Director de Aşteptare (Spool Folder): Puteţi imprima
folosind atât funcţia Print, cât şi funcţia Plot. Cu toate acestea, dacă doriţi să colectaţi documentele de imprimat într-un director de aşteptare (astfel încât funcţia PlotFlow să le preia
din Directorul de Aşteptare şi să le trimită la plotter), este necesar să utilizaţi funcţia de Plotare. Selectaţi locaţia Directorului de Aşteptare (Spool Folder) în fereastra de dialog Plot Setup.
• Imprimare în Nuanţe de Gri: La Plotare, aveţi posibilitatea de a selecta culoarea de imprimare: Opţiunile disponibile sunt Color (în Culori), Grayscale (în Nuanţe de Gri) şi Black and White (Alb şi Negru). În fereastra de dialog puteţi bifa caseta Black and White, dacă preferaţi această opţiune imprimării în culori. (Cu toate acestea, puteţi imprima în nuanţe de gri şi dacă utilizaţi funcţia Print: utilizaţi Seturi de Stilouri în nuanţe de gri pentru Vederile Modelului sau configuraţi afişarea în nuanţe de gri a Desenelor amplasate în Planşe.)
• Viteză: În general, Plotarea este mai rapidă decât Imprimarea, astfel că dacă aveţi un volum mare de documente, Plotarea este recomandată.
Funcţia PublisherFuncţia Publisher din ArchiCAD automatizează şi simplifică imprimarea repetată a unui număr mare de documente (elementele de Publicare). Configuraţi Seturile de Fişiere pentru Publicare, predefiniţi anumite opţiuni şi proprietăţi şi apoi puteţi publica documentele oricând doriţi, prin simpla apăsare a unui buton. Această funcţie este extrem de importantă nu numai în etapa de creare a documentaţiei, ci şi la pregătirea proiectului în vederea revizuirii de către antreprenori sau clienţi.Fiecare element pentru Publicare este conectat direct cu o Vedere sau cu o Planşă. Setările Vederii sau Planşei sunt afişate în partea de jos a instrumentului Publisher, dar nu sunt editabile. Singurele setări suplimentare pe care le puteţi efectua în Publisher sunt formatul de publicare şi opţiunile aferente (acestea pot fi accesate în meniul Format din partea de jos a instrumentului Publisher). Iconul fiecărui element de publicare corespunde formatului de publicare. În imagine, pentru fiecare dintre Planurile
524 Ghidul ArchiCAD 12

DOCUMENTAŢIA
de Nivel este configurat un alt format de publicare: DWG, DXF şi PDF.Seturile de fişiere pentru Publicare se stochează împreună cu proiectul, astfel încât le puteţi accesa în orice moment, puteţi ajusta setările dacă este necesar şi le puteţi publica din nou.Dacă daţi clic pe butonul Publish, puteţi publica un singur set, toate seturile de publicare definite sau chiar vederi selectate.Funcţia Publisher este controlată de harta funcţiei Publisher din Navigator sau Organizer. Puteţi accesa funcţia Publisher şi cu ajutorul comenzii Document > Publisher > Publish.
Pregătirea pentru PublicareDeşi funcţia Publisher automatizează şi simplifică procesul de publicare, publicarea întregului proiect sau a unei părţi din aceasta poate fi o operaţiune extrem de complexă. Toate vederile care trebuie publicate trebuie generate sau actualizate, acest proces putând fi relativ îndelungat.
Ghidul ArchiCAD 12 525

DOCUMENTAŢIA
Dacă pregătiţi documentele pentru publicare prin Internet, trebuie să aveţi în vedere anumite aspecte legate de fişierele pe care urmează să le transmiteţi prin Internet. De exemplu, dacă publicaţi vederi 3D detaliate ale unui Proiect, este posibil ca fişierele să fie foarte mari; în aceste condiţii nu numai că este posibil ca transmiterea acestora să dureze foarte mult, ci şi ca descărcarea acestora să le creeze probleme destinatarilor.În general, este recomandabil să pregătiţi operaţiunile de publicare cu mare atenţie, asigurându-vă că publicaţi toate fişierele de care este nevoie, dar nimic din ce nu este necesar.
Notă: La utilizarea funcţie Publish pentru publicarea unui set de fişiere, fişierele salvate sau încărcate anterior sub aceeaşi denumire vor fi suprascrise fără a fi generat niciun avertisment.
Dacă aţi finalizat pregătirile de publicare, dar nu doriţi să începeţi publicarea propriu-zisă, închideţi paleta, fără a da clic pe butonul Publish. Sunt salvate toate setările de Publicare.
Definirea unui Set de Fişiere pentru PublicarePentru a defini un set de fişiere pentru Publicare în structura arborescentă din Publisher, selectaţi New Publisher Set din meniul derulant din partea de sus a paletei, apoi denumiţi-l. Seturile pentru Publicare denumite sunt listate în partea de jos a meniului derulant (în imagine, seturile pentru Publicare sunt denumite „1-Views” şi „2-Layouts”)Apoi, adăugaţi Planşe şi Vederi în setul de fişiere pentru Publicare. Selectaţi elementele dorite din Harta Vederilor (View Map) sau din Harta Planşelor (Layout Map) din partea stângă a paletei Organizer, apoi efectuaţi una din următoarele operaţiuni:
• daţi clic pe comanda Add Shortcut din partea de jos a Hărţii Vederilor/Hărţii Planşelor.
• glisaţi şi fixaţi elementele selectate în setul de fişiere pentru Publicare Notă: Dacă selectaţi un Subset din Catalogul de Planşe sau un fişier din Harta Vederilor, apăsarea butonului Add Shortcut va avea ca efect crearea unei scurtături care va crea o conexiune Subsetul/directorul respectiv şi directorul corespunzător din Setul pentru Publicare din partea dreaptă. Orice modificări ale conţinutului Subsetului vor fi reflectate şi în directorul din Setul pentru Publicare conectat (la fel cum se întâmplă în cazul unui director clonat al hărţii vederilor). Dacă însă glisaţi şi fixaţi un Subset sau director în Setul pentru Publicare, este creat directorul corespunzător, dar nu este conectat şi nu reflectă modificările ulterioare ale conţinutului Subsetului/directorului.
În imagine, primul element din Setul pentru Publicare a fost creat prin selectarea unui Subset din Catalogul de Planşe şi apăsarea butonului Create Shortcut (Crează Scurtătură). La fel ca în
526 Ghidul ArchiCAD 12

DOCUMENTAŢIA
cazul unui director clonat din Harta Vederilor, este o scurtătură către Subsetul din Catalogul de Planşe: toate modificările din Subset vor fi reflectate în elementul din Setul pentru Publicare. Utilizaţi comanda Create Shortcut pentru a vă asigura că directoarele Subseturilor şi din Harta Vederilor sunt recreate în formă actualizată în Setul pentru Publicare.Al doilea element din Setul pentru Publicare a fost creat din glisare şi fixare. Nu este o scurtătură, ci o copie a directorului Subsetului.
După ce aţi finalizat crearea Setului pentru Publicare, puteţi da clic pe oricare din elementele acestuia (vederi sau planşe) pentru a-i vizualiza proprietăţile în tabloul Properties de mai jos. Proprietăţile permit doar vizualizarea, nu şi editarea.Pentru informaţii suplimentare, consultaţi Publisher Controls in ArchiCAD Help.
Definirea Metodei de PublicareUtilizaţi fereastra de dialog Publishing Set Properties pentru a selecta un format de publicare pentru Setul de Publicare.• Daţi clic pe butonul Publishing Properties din Organizer sau• Selectaţi Publishing
Properties din meniul derulant din Setul pentru Publicare din Navigator.
Aici aveţi patru opţiuni:• Print (Imprimare)• Save files
(Înregistrarea fişierelor)
• Upload to Internet (Încărcare pe Internet)
• Plot (Plotare)În funcţie de formatul pe care îl alegeţi, puteţi seta opţiuni specifice de publicare. Pentru detalii, consultaţi Publisher Set Properties Dialog Box in ArchiCAD Help.
Definirea Formatului de PublicareDacă selectaţi Print sau Plot în Publishing Properties, în meniul Format puteţi alege echipamentul către care trimiteţi fişierele, puteţi accesa direct ferestrele de dialog Page Setup/Plot Setup, respectiv puteţi configura anumite opţiuni de publicare, fără a fi necesar să părăsiţi funcţia. Funcţia Publisher este instrumentul optim pentru imprimarea seriilor de documente, respectiv pentru plotarea unui număr mare de fişiere.
Ghidul ArchiCAD 12 527

DOCUMENTAŢIA
Dacă selectaţi Save (Înregistrează) sau Upload to Internet (Încarcă pe Internet), utilizaţi meniul Format pentru a selecta un format de imagine pentru publicarea fişierului. Fişierele pot fi salvate sau încărcate în diverse formate, incluzând toate formatele standard de imagini şi formatele de schimb de date CAD. Puteţi selecta formate de fişiere pentru întreg conţinutul unui director sau individual pentru fiecare vedere.Începând cu ArchiCAD 12, formatul PMK este disponibil pentru înregistrarea vederilor în Publisher. Acesta este un format nativ ArchiCAD pentru desene, care ocupă un spaţiu relativ mai mic pe hard disk în comparaţie cu alte formate. Înregistrarea vederilor în format PMK este recomandabilă pentru stabilirea unui flux de lucru optim în cazul în care proiectul este împărţit în mai multe fişiere (de exemplu, Model pln şi Documentation pln). Consultaţi descrierea fluxului de lucru cu planşe din secţiunea Proiecte mari pe pagina 519.
Notă: Dacă lucraţi în AutoCAD şi deschideţi un fişier DWG care a fost iniţial salvat din ArchiCAD, se va afişa un mesaj de Avertisment. Cu toate acestea, puteţi continua să lucraţi cu fişierul DWG în AutoCAD – în mod normal, nu ar trebui să apară probleme de stabilitate.
În cazul anumitor formate, sunt disponibile diverse opţiuni – în aceste cazuri, se afişează butonul Options, care vă pune la dispoziţie setări de arhivare, culoare şi altele, în funcţie de formatul selectat. Dacă selectaţi formatul PDF, opţiunile de Formatare se modifică în mod substanţial.Pentru informaţii suplimentare, consultaţi Publicarea în Format PDF pe pagina 529.
Dacă aţi selectat mai multe fişiere având formate diferite, în câmpul Format se afişează „Various” (Diverse). La încărcarea fişierelor, introduceţi denumirea serverului gazdă sau a serverului FTP, numele dvs. de utilizator şi parola. Puteţi, de asemenea, introduce adresa exactă a serverului în câmpul Path.De asemenea, puteţi trimite un e-mail unuia sau mai multor destinatari pentru a-i atenţiona asupra fişierului încărcat sau puteţi ataşa însăşi fişierele acelui e-mail. Mai întâi, bifaţi caseta „Send an email”.
Notă: Mai întâi este necesar să vă configuraţi propriul e-mail în Options > Work Environment > Publisher.
În fereastra de dialog E-mail care apare, introduceţi datele referitoare la destinatar şi faceţi configurările necesare. Destinatarii pot fi introduşi sau selectaţi din agenda personalizată Contacts (Document > Publisher > Contacts).
Notă: E-mail-ul nu este transmis dacă procesul de publicare eşuează.
Vizualizarea şi Revizuirea Fişierelor DWGDacă intenţionaţi să salvaţi fişierele în vederea revizuirii acestora de către un antreprenor sau de un client care nu lucrează cu programul ArchiCAD, dar doriţi să aveţi un răspuns de la acesta, soluţia optimă este să utilizaţi formatul DWF şi mediul web Project Reviewer (Revizualizare Proiect). Fişierele publicate în format DWF pot fi vizualizate pe Internet sau în intranet cu ajutorul mediului web Java, Project Reviewer de către oricine care poate accesa fişierele în reţea sau printr-o conexiune FTP sau LAN, fără a fi necesară instalarea programului ArchiCAD sau cunoaşterea modului de lucru în acesta. Colegii, antreprenorii, subcontractanţii
528 Ghidul ArchiCAD 12

DOCUMENTAŢIA
sau clienţii pot vizualiza proiectul cu ajutorul unui browser web, pot face comentarii cu ajutorul sublinierilor/tăieturilor, respectiv pot trimite corecturile sau sugestiile autorului proiectului. Aplicaţia Project Reviwer poate fi inclusă în setul de fişiere publicate.Pentru informaţii suplimentare, consultaţi Aplicaţia Project Reviewer pe pagina 593.Fişierele DWF revizuite pot fi încorporate în fişierul ArchiCAD cu ajutorul funcţiei Project Mark-Up.Pentru informaţii suplimentare, consultaţi secţiunea Funcţia de Corectură a Proiectului pe pagina 598.Consultaţi şi Publisher Set Properties Dialog Box in ArchiCAD Help.
Procesul de PublicareUtilizaţi lista derulantă din partea de jos a paletei Publisher pentru a selecta elementul pe care doriţi să-l publicaţi:• Dacă selectaţi this set (acest set), va fi publicat întregul set
activ. • Dacă selectaţi selected items (elementele selectate), vor fi
publicate numai elementele selectate curent. • Dacă selectaţi all the sets (toate seturile), vor fi publicate
toate seturile definite actualmente. Daţi clic pe butonul Publish din partea de jos a paletei Publisher pentru a iniţia procesul de publicare.Iconurile din dreptul denumirilor vederilor vă informează dacă procesul de publicare s-a finalizat, este în curs de desfăşurare sau a eşuat. De asemenea, puteţi da clic pe Stop pentru a opri procesul de publicare sau pe Pause pentru a întrerupe temporar publicarea, ceea ce va avea ca efect transformarea butonului Stop în butonul Continue (având posibilitatea de a continua publicarea la un moment ulterior).
Un fişier cuprinzând informaţii referitoare la fiecare proces de publicare este salvat la locaţia pe care o selectaţi în Options > Work Environment > Publisher („Publisher log location”).
Publicarea în Format PDFÎn sistemul MacOS, funcţiile de publicare sunt integrate în aplicaţia System. Interfaţa prezentată în continuare este utilizată numai pentru Windows.
Publicarea în Format PDF cu Ajutorul Funcţiei PublisherDin Publisher puteţi salva sau încărca una sau mai multe vederi în format Acrobat PDF (Document în Format Portabil). (Vederile listate ca elemente Publisher sunt setate în format PDF, în mod standard.)1) Deschideţi Setul de Fişiere pentru Publicare dorit în Publisher
din cadrul Organizer. Asiguraţi-vă că aţi selectat „Save” sau „Upload” în „Publishing Properties”.
2) Selectaţi elementele pentru Publicare din Setul de fişiere pentru Publicare.
Ghidul ArchiCAD 12 529

DOCUMENTAŢIA
3) În secţiunea Format din Publisher, configuraţi formatul documentelor la „PDF”.
4) Daţi clic pe Page Options pentru a configura Dimensiunea Hârtiei (Paper Size) şi Orientarea ei (Orientation) pentru Documentul PDF rezultat.
5) Daţi clic pe Document Options pentru a defini setările preferate pentru Documentul PDF rezultat.
6) În partea stângă jos a ferestrei de dialog Document Options, daţi clic pe PDF Options pentru a crea o parolă opţională.
Notă: Setarea Arc resolution indică faptul că formatul PDF nu recunoaşte arcele de cerc/cercurile şi trebuie să le aproximeze, transformându-le în poligoane. Setarea Arc resolution defineşte exactitatea acestor poligoane.
7) Publicaţi elementele selectate ca de obicei.Fişierele PDF create cu ArchiCAD pot include caracteristici PDF standard cum ar fi miniaturile (thumbnails) şi semnele de carte (bookmarks).
Salvarea Documentelor în Format PDFPentru a înregistra conţinutul ferestrei active ca fişier PDF, accesaţi File > Save As şi selectaţi PDF pentru formatul fişierului.
530 Ghidul ArchiCAD 12

DOCUMENTAŢIA
Daţi clic pe Page Options pentru a configura Dimensiunea Hârtiei şi Orientarea ei pentru Documentul PDF rezultat.
Daţi clic pe Document Options pentru a defini setările preferate pentru Documentul PDF rezultat.În partea stângă jos a ferestrei de dialog Document Options, daţi clic pe PDF Options pentru a crea o parolă opţională.
Notă: Setarea Arc resolution indică faptul că formatul PDF nu recunoaşte arcele de cerc/cercurile şi trebuie să le aproximeze, transformându-le în poligoane. Setarea Arc resolution defineşte exactitatea acestor poligoane.
Meniul Document Options diferă în funcţie de tipul ferestrei active din care efectuaţi salvarea.• În cazul documentelor 2D sau 3D, meniul Document Options
conţine opţiuni similare cu cele din ferestrele de dialog Print 2D/Print 3D.
Pentru informaţii suplimentare, consultaţi Print 2D Document in ArchiCAD Help.
La salvarea în format PDF, puteţi salva documentul în Culori, Alb&Negru sau în Nuanţe de Gri.
Ghidul ArchiCAD 12 531

DOCUMENTAŢIA
• În cazul Planşelor, puteţi selecta publicarea de mai multe Planşe ca fişiere PDF sau numai a Planşei curente (în întregime sau numai zona mărită actualmente), procedând la fel ca atunci când imprimaţi o Planşă. (La salvarea în format PDF dintr-o fereastră a Planşei nu este disponibil niciun buton Page Options.)
• În cazul unei liste formatate, aveţi la dispoziţie opţiuni pentru Scalare şi posibilitatea de a amplasa fiecare zonă sau pagină într-o nouă foaie. (La salvarea în format PDF dintr-o fereastră a unei liste formatate nu este disponibil niciun buton Page Options.)
Conţinutul 3D în PDF (exclusiv Windows)La crearea unui fişier PDF, ArchiCAD vă permite să utilizaţi formatul U3D (exclusiv Windows).La publicarea unui document PDF din ArchiCAD puteţi include un fişier U3D în PDF, apoi puteţi „naviga” în vedere în interiorul documentului PDF, ca şi cum ar fi un model 3D.1) Din fereastra 3D, salvaţi vederea dorită a modelului, utilizând
comanda „Save as”. Selectaţi formatul „U3D file” din lista de formate disponibile. Se recomandă să îndepărtaţi detaliile de care nu aveţi nevoie din modelul 3D pentru a optimiza viteza de navigare în documentul PDF rezultat.
2) Se recomandă să îndepărtaţi detaliile de care nu aveţi nevoie din modelul 3D pentru a optimiza viteza de navigare în documentul PDF rezultat. Dacă doriţi, puteţi adăuga vederea 3D într-o Planşă.
3) Apoi adăugaţi vederea 3D (fie independent, fie în cadrul unei Planşe) în setul pentru Publicare. Selectaţi vederea 3D (sau Planşa) în setul de Publicare.
4) La Publisher Set Properties, selectaţi formatul PDF. (Acesta este formatul standard de publicare.)
5) În meniul Format din partea de jos a paletei Publisher, selectaţi Document Options, apoi PDF Options.
6) Bifaţi caseta „Embed 3D content” (Include conţinut 3D).
532 Ghidul ArchiCAD 12

DOCUMENTAŢIA
7) Daţi clic pe butonul „Browse” pentru a selecta fişierele pe care le-aţi salvat în format U3D (la punctul 1 de mai sus).
8) Dacă publicaţi o Planşă, selectaţi vederea 3D din planşa unde doriţi să includeţi fişierul U3D. (Dacă publicaţi o vedere, fişierul U3D va fi inclus în vederea respectivă.)
9) Daţi clic pe OK.10) În Publisher, selectaţi elementul dorit şi publicaţi-l în format
PDF. Fişierul PDF rezultat va conţine un fişier U3D inclus, care permite navigarea.Modelul U3D inclus în fişierul PDF permite navigarea numai dacă utilizaţi Adobe Reader 7.0 sau o versiune superioară.
CalculeBaza de date integrată de elemente de construcţie din ArchiCAD poate fi utilizată pentru afişarea sub formă de listă a numărului, cantităţilor şi componentelor elementelor din proiect, respectiv pentru afişarea dispunerii în spaţiu a elementelor (în zone). În capitolul care urmează sunt prezentate principalele concepte implicate în procesul de calcul şi sunt enumerate tipurile de liste care pot fi obţinute.Procesul de generare a rapoartelor prezentat în cadrul acestei secţiuni este o simplă funcţie de publicare; utilizaţi şabloane predefinite de liste pentru a genera liste simple. Utilizatorii avansaţi pot utiliza formate personalizate şi pot defini filtre personalizate.Întregul proces este prezentat pe larg în ArchiCAD 12/Graphisoft Documentation/ „Calculation Guide.pdf ”, aceleaşi informaţii fiind disponibile şi în meniul Help din ArchiCAD.Unele din comenzile la care se face referire în această secţiune nu sunt vizibile în mediile de lucru standard din ArchiCAD 12. Dacă doriţi să configuraţi listele (operaţiune recomandată numai pentru utilizatorii avansaţi), accesaţi mai întâi Options > Work Environment > Menus pentru a adăuga următoarele comenzi în meniul existent (i.e. Document > Schedules & Lists):
• Set up List Schemes (Setarea Configuraţiilor Listelor)• Edit Database (Editarea Bazei de Date)• New Properties (Noi Proprietăţi)• Edit Properties (Editarea Proprietăţilor)• Last Selection’s Properties (Proprietăţile Ultimei Selecţii)• Link Properties to Criteria (Conectarea Proprietăţilor cu
Criteriile)Cu toate acestea, majoritatea utilizatorilor vor prefera funcţia Interactive Schedule. Tabelele Inventar Interactive fac parte din Harta Proiectului, putând fi salvate ca vederi şi publicate în planşe. Un Tabel Inventar Interactiv este un element editabil în ambele sensuri, care este conectat cu elementele din proiect pe care le conţine.Pentru informaţii suplimentare, consultaţi Tabelul Inventar Interactiv de Elemente pe pagina 245.
Sursele de CalculLa efectuarea de calcule, ArchiCAD poate prelua informaţiile brute din următoarele surse:• elementele de construcţie amplasate în proiect. Informaţiile
referitoare la elementele de construcţie includ mărimea, suprafaţa, volumul, ID-ul, caracteristicile şi parametrii definiţi pentru elementele respective în ferestrele de dialog ale acestora sau introduse grafic.
• Obiecte Proprietate (Property Objects) alocate elementelor de construcţie. Obiectele Proprietate (pe scurt Proprietăţile) sunt fişiere speciale de tip Obiect GDL, fără Script 3D şi fără vedere 3D. Proprietăţile pot include referinţe la baze de date ca şi date referitoare la Componente (Component) şi Descriptori (Descriptor) definite în mod explicit pentru fiecare element. Proprietăţile sunt utilizate, în general, pentru a descrie structuri specifice în vederea efectuării de calcule: De exemplu, cantităţile şi descrierea detaliată a grinzilor din beton armat folosite în proiect.
Ghidul ArchiCAD 12 533

DOCUMENTAŢIA
• Bazele de Date pentru Calcule, organizate după cuvinte Cheie şi conţinând Components, Descriptors şi Unităţi de măsură. Elementele de construcţie se raportează în mod direct la aceste date prin intermediul Proprietăţilor (Property Objects). Proprietăţile pot fi alocate elementelor de construcţie. După aceea, Componentele şi Descriptorii creaţi pentru Proprietăţile alocate pot fi conectate direct cu elementele din baza de date, rezultând o conexiune între un element de construcţie şi o intrare din baza de date.
• Componentele pot fi materialele unei structuri (oţel, beton etc.) sau orice altceva care poate fi măsurat în funcţie de elementele structurii (preţ, număr de ore lucrate, etc.). Fiecare Componentă are o denumire, un cod, o definiţie a cantităţii, o unitate şi o referinţă la procentul pe care îl reprezintă în elementele de construcţie aferente.
• Descriptorii sunt elemente de text aferente tipurilor de structuri, cum ar fi informaţiile legate de finisaje, livrare, asamblare sau manipulare. Descriptorii sunt pur şi simplu afişaţi în rapoarte: nu sunt utilizaţi pentru calcule şi nu sunt conectaţi cu componentele sau cu parametrii elementelor. Fiecare Descriptor are o denumire (sau text scurt), un cod şi o descriere completă (sau text lung).
Proprietăţile pot fi asociate cu elemente de construcţie prin intermediul criteriilor sau individual. Fiecare Proprietate poate fi conectată la o combinaţie unică de criterii de selectare a elementelor, de exemplu proprietatea denumită „Perete de Beton” poate fi asociată cu toţi pereţii cu haşură reprezentând blocuri de beton, desenaţi cu stiloul nr. 12 şi amplasaţi pe layer-ul „Pereţi Exteriori”. Dacă această opţiune este activă, ArchiCAD filtrează elementele de construcţie din proiect şi conectează automat Proprietatea respectivă cu toate elementele care întrunesc Criteriile date. Criteriile sunt salvate în Biblioteca activă, putând fi utilizate pentru mai multe proiecte.Puteţi crea criterii în fereastra de dialog Link Properties to Criteria. Proprietăţile disponibile în bibliotecile încărcate pot fi conectate cu criterii; de asemenea, puteţi crea şi conecta propriile Proprietăţi (Obiectele Proprietate).
Puteţi aloca Proprietăţile direct, pentru fiecare element în parte. În acest caz, conexiunea este stabilită manual, element cu element, în tabloul Listing and Labeling din fereastra de dialog a Setărilor fiecărui element.
Proprietăţile pot fi alocate elementelor de Construcţie (Pereţi, Stâlpi, Grinzi, Acoperişuri, Mesh-uri şi Haşuri). O Componentă a unei Proprietăţi poate fi definită în patru moduri diferite:1) Definirea unei Componente sau a unui Descriptor conectat(ă)
cu un element din Baza de Date.Definirea componentei. Toate câmpurile Componentei (DBSet, Key, Code, Name etc.) provin dintr-o Bază de Date.
2) Definirea unei Componente sau a unui Descriptor care există numai în Obiectul Proprietate respectiv şi nu este conectat(ă) la un element din Baza de Date.
Definirea componentei. Codul, Denumirea şi Cantitatea nu provin dintr-o Bază de Date, putând fi configurate liber de către utilizator.
534 Ghidul ArchiCAD 12

DOCUMENTAŢIA
3) Definirea unei Componente sau a unui Descriptor local(e) folosind Scriptul Proprietăţii (Property Script) şi care este conectat(ă) la un element din Baza de Date.
Componenta este definită local în Scriptul Proprietăţii. Numărul de parametri indică faptul că aceasta este conectată la un element din Baza de Date. Componentele definite în afara Scriptului Proprietăţii nu vor fi afişate.
4) Definirea unei Componente sau a unui Descriptor local(e) care utilizează Scriptul Proprietăţii din cadrul Obiectului Proprietate care nu este conectat(ă) la un element din Baza de Date.
Componenta este definită local în Scriptul Proprietăţii. Numărul de parametri indică faptul că aceasta NU este conectată la un element din Baza de Date. Componentele definite în afara Scriptului Proprietăţii nu vor fi afişate.
Dacă cel puţin o Componentă/Descriptor local(ă) este definit(ă) în Scriptul Proprietăţii, toate celelalte Componente şi Descriptori creaţi în altă parte în Obiectul Proprietate vor fi ignoraţi şi nu vor fi afişaţi. Fie creaţi un Script al Proprietăţii, fie definiţi Componentele/Descriptorii. Nu combinaţi aceste două opţiuni, deoarece numai una dintre ele va fi întotdeauna afişată. Un element de tip Componentă de Bibliotecă (Capăt de Perete, Fereastră, Uşă, Fereastră de Colţ, Luminator, Obiect, Corp de Iluminat, Zonă) poate avea alocată o Proprietate cu Componente definite într-unul din cele patru moduri prezentate mai sus; ca alternativă Componentele/Descriptorii pot fi definiţi cu ajutorul zonei pentru Componente/Descriptori a Componentei de Bibliotecă sau cu ajutorul Scriptului Proprietăţii. Prin urmare, în cazul unei Componente de Bibliotecă sunt disponibile 8 metode de definire a Componentelor/Descriptorilor. Obiectele Proprietate sunt utilizate în principal pentru că elementele de Construcţie nu au propriile Scripturi GDL în care să poată fi definite Componentele/Descriptorii.
Setările pentru CalculeSortarea şi analiza datelor, calcularea rezultatelor şi formatarea rapoartelor se realizează în conformitate cu Configuraţia de Listă selectată List Scheme. Configuraţiile Listelor sunt seturi predefinite de instrucţiuni referitoare la modul în care motorul de listare din ArchiCAD prelucrează informaţiile din proiect în
Ghidul ArchiCAD 12 535

DOCUMENTAŢIA
vederea prezentării rezultatelor. Configuraţiile Listelor sunt de două tipuri:• Rapoarte Text, care afişează rezultatele calculelor în format
text, editabil, utilizând tab-uri. Rapoartele apar în ferestrele pentru text şi pot fi salvate ca fişiere text, ca fişiere text cu tab-uri pentru utilizare în foile de lucru sau în tabelele din fişierele HTML.
• Format Grafic, care permite afişarea de caractere alfanumerice şi imagini, incluzând desene simbol ale elementului, sigle şi alte informaţii în format bitmap. Rapoartele Grafice pot fi salvate cu fişiere-listă RTF sau ca fişiere de Proiect ArchiCAD. Este, de asemenea, posibil ca aceste liste să fie copiate integral sau parţial într-un plan ArchiCAD.
Deşi conţinutul diferă în funcţie de limbă, ArchiCAD conţine câteva configuraţii predefinite de liste, care sunt disponibile şi în cazul în care programul ArchiCAD rulează fără o Bibliotecă activă.Dacă este necesar să definiţi date sau sarcini personalizate, citiţi instrucţiunile detaliate din ArchiCAD 12/Graphisoft Documentation/“Calculation Guide.pdf”.
Tipurile de ListeArchiCAD poate genera trei tipuri de rapoarte de calcul: Listele de Elemente, Listele de Componente şi Listele de Zone.Listele de Elemente (Element Lists) sunt recomandate în cazul în care creaţi tabele inventar şi inventare sau doriţi să afişaţi parametrii elementelor de construcţie în proiect. Pentru a genera Liste de Elemente, ArchiCAD filtrează proiectul sau selecţiile pentru a identifica elementele de construcţie în funcţie de Configuraţia Listei selectate. Elementele care corespund setărilor de filtrare vor fi listate împreună cu Parametrii, Componentele şi Descriptorii, dacă s-au făcut astfel de setări în Configuraţia Listei.
Listele de Componente (Component Lists) sunt generate atunci când aveţi nevoie de devize de materiale, devize cantitative sau liste de preţuri. Aceste rapoarte reunesc şi afişează proprietăţile tipurilor de componente; cu toate acestea, pot fi afişaţi şi anumiţi parametri ai elementelor.
536 Ghidul ArchiCAD 12

DOCUMENTAŢIA
Listele de Zone (Zone lists) sunt în general utilizate pentru a crea liste ale încăperilor şi liste inventar de finisaje. Listele de Zone pot include parametrii Zonelor şi ai altor elemente de construcţie aferente. În cazul în care în listă apar elemente de construcţie, lista este, de fapt, o Listă de Elemente, în care gama elementelor pentru care se fac calculele este limitată la Zonele de care aparţin.
În funcţie de ceea ce doriţi să apară în listă, puteţi alege tipul de Listă pe care să o utilizaţi. Cele mai des întâlnite sunt:
Afişarea ListelorGama de elemente care va fi utilizată pentru calcule depind de selecţia curentă din Planul de Nivel.• Dacă nu se face niciun fel de selecţie, vor fi utilizate şi filtrate
toate elementele cu ajutorul Configuraţiei Listei (după tip sau după alte criterii);
• Dacă s-a făcut o selecţie, vor fi utilizate numai elementele selectate.
Pentru o selecţie mai specifică a elementelor, utilizaţi comanda Setup List Schemes şi definiţi filtre.În momentul în care activaţi o fereastră de tip listă în care elementele sunt selectate în proiect, poate apărea un conflict între criteriile comenzii de listare şi selecţie. (De exemplu, dacă selectaţi o listă de Ferestre, iar selecţia curentă conţine Pereţi şi Uşi.)În Options > Work Environment > Imaging and Calculation, meniul derulant Selected Elements to be Calculated vă pune la dispoziţie trei opţiuni de rezolvare a unei astfel de situaţii.
Doriţi ca elementele de construcţie să fie afişate împreună cu datele principale şi parametrii acestora:
Listă de Elemente
Doriţi să se listeze parametrii specifici elementelor de construcţie (cum ar fi: Înălţimea Pragului Uşii, Numărul de goluri din Planşeu):
Listă de Elemente
Doriţi să creaţi liste de Uşi/Ferestre Listă de Elemente
Doriţi să se listeze cantităţile de componente asociate cu elementele de construcţie listate:
Listă de Componente
Doriţi să se listeze descriptorii asociaţi cu elementele de construcţie listate
Listă de Componente
Doriţi să creaţi liste inventar de încăperi Listă de Zone
Doriţi să se listeze Zonele sau parametrii detaliaţi ai Zonelor (cum ar fi: Aria Scăzută din Zonă, Reducerea Ariei Zonei):
Listă de Zone
Doriţi să se listeze parametrii Zonelor (cum ar fi: Denumirea Zonei, Numărul Zonei) pentru Zonele unde se află elementele de construcţie listate:
Listă de Elemente
Ghidul ArchiCAD 12 537

DOCUMENTAŢIA
• Dacă selectaţi opţiunea List All, toate elementele selectate vor fi calculate în listă, chiar dacă nu corespund criteriilor de filtrare.
• Dacă selectaţi opţiunea Use Filters, toate filtrele definite pentru configuraţia listei vor fi aplicate elementelor selectate; elementele care nu corespund acestor criterii vor fi ignorate.
• Dacă selectaţi opţiunea Show Alert, se va afişa un mesaj de avertisment în cazul în care apare un conflict. Apoi veţi putea alege una din opţiunile prezentate mai sus.
Exemplu:
Dacă avem o configuraţie pentru o listă de tip text, care va cuprinde pereţii, layer-ul acestora şi ID-ul Utilizatorului, rezultatul va fi următorul.Cu toate acestea, dacă pentru selecţia de mai sus se foloseşte un Marcaj şi se efectuează listarea, apare următorul avertisment (dacă aţi definit această opţiune în Options > Work Environment > Imaging and Calculation).
Dacă selectaţi opţiunea Use Filters, ArchiCAD ia în calcul toate elementele din selecţie şi le listează numai pe acelea care îndeplinesc criteriile de listare (listare pereţi), rezultatul fiind următorul.
În cazul în care selectaţi opţiunea List All, toate elementele din selecţie (2 Pereţi, 1 Fereastră şi 2 Uşi) vor fi listate indiferent de filtru, rezultatul fiind următorul.
Notă: Metoda de selectare a mai multor niveluri (Marcaj gros) poate fi utilizată şi aici. În cazul în care utilizaţi marcajul gros, toate elementele din Marcaj vor fi incluse în selecţie şi în lista rezultată.
Informaţii despre ElementePaleta Element Information afişează informaţii cu privire la dimensiunile elementului(elor) selectat(e) în Planul de Nivel. (Utilizaţi Window > Palettes > Element Information pentru a o afişa.) Utilizând această funcţie, veţi primi instant feedback cu privire la câteva cantităţi simple care nu apar în ferestrele de dialog
538 Ghidul ArchiCAD 12

DOCUMENTAŢIA
ale setărilor elementelor, nefiind necesar să utilizaţi comenzile de listare.Butoanele Information Content din partea de sus a paletei definesc informaţiile care vor fi afişate. Dacă niciunul dintre butoane nu este activ, este afişat numai numărul şi tipul elementelor selectate.Cele şase butoane, de la stânga la dreapta, afişează următoarele informaţii:• ID-ul, Layer-ul şi Proprietatea Conectată
• Valorile Lungimii, circumferinţei şi grosimii
• Valorile Ariilor
• Valorile Înălţimilor
• Valorile Suprafeţelor
• Valorile Volumelor
Ghidul ArchiCAD 12 539

DOCUMENTAŢIA
Puteţi combina, salva şi imprima aceste informaţii cu ajutorul comenzilor din meniul derulant din colţul dreapta sus al paletei.
Consultaţi şi secţiunile Evidenţierea Informaţiei Elementelor pe pagina 93 şi Meniul cu Informaţii aparţinând Elementului (Etichete cu Informaţii) pe pagina 94.
Gestionarea ID-urilor Câmpul ID se află în tabloul Listing and Labeling al tuturor instrumentelor pentru elementele de construcţie, ca şi în instrumentele Haşură şi Zonă.
ID-ul permite identificarea şi gruparea elementelor în vederile listelor. Puteţi utiliza ID-ul şi în Etichetele asociate elementelor.Textul din câmpul ID nu poate depăşi 15 caractere. Pot fi utilizate orice fel de caractere.
Notă: Toate elementele de construcţie au un ID unic, generat automat (GUID), care este păstrat atâta vreme cât există Proiectul. Puteţi utiliza acest element de identificare pentru etichete sau în liste.
Filtrarea sau gruparea elementelor după ID este utilizată în mai multe Configuraţii ale Listelor. Totalurile obţinute în urma efectuării de calcule pot corespunde unor elemente cu acelaşi ID. De aceea, conţinutul ID-ului poate fi important.• În cazul în care câmpul ID-ului conţine un număr, următoarele
elemente nou desenate vor adăuga în plus o unitate pentru fiecare element nou, dacă aţi bifat caseta Auto ID Increase din fereastra de dialog Options > Project Preferences > Miscellaneous. Dacă în câmpul ID nu există niciun număr, fiecare nou element de acelaşi tip vor avea acelaşi ID.
• Dacă elementele sunt dublate sau multiplicate, ID-urile copiilor vor rămâne identice cu cele ale elementelor originale.
• Dacă lipiţi elementele într-un Proiect, este posibil ca ID-urile elementelor să intre în conflict.
• Când lucraţi pe un Proiect în comun cu alţi membri ai echipei (Teamwork), Partenerii de Echipă care lucrează în spaţii de lucru diferite pot, de asemenea, genera elemente diferite care să aibă acelaşi ID.
• Funcţia Element ID Manager din meniul Document > Schedules and Lists vă permite să setaţi ID-uri pentru elementele din proiect în funcţie de caracteristicile acestora (atribute). Puteţi utiliza această funcţie şi pentru modificarea ID-urilor generate automat. Setările pot fi salvate şi memorate pentru a fi folosite ulterior.
Configuraţiile pe care le creaţi şi le salvaţi cu ajutorul funcţiei Element ID Manager vă permit să identificaţi elementele din
540 Ghidul ArchiCAD 12

DOCUMENTAŢIA
Proiect astfel încât să obţineţi un rezultat mai clar în momentul calculării devizelor cantitative.
Notă: Această comandă este disponibilă numai când vizualizaţi Foaia de Lucru a Planului de Nivel.
Dacă selectaţi Document > Schedules and Lists > Element ID Manager, se afişează o fereastră de dialog.În partea de sus a acesteia se afişează un meniu derulant în care există diverse setări salvate pentru diferite tipuri de elemente. Puteţi defini mai multe setări pentru orice tip de element sau puteţi lucra cu elementele selectate curent. Meniul derulant Edit Settings vă permite să salvaţi, redenumiţi şi şterge setări.
Notă: Pentru a modifica o setare salvată, selectaţi-o şi editaţi-o, apoi salvaţi-o din nou sub aceeaşi denumire.
Fereastra de dialog conţine două pagini meniu: Sort Elements Fereastra de dialog conţine două pagini meniu ID Format pentru definirea seturilor de ID-uri personalizate.
Când meniul Sort Elements este activ, meniul derulant vă permite să selectaţi un tip de element (Instrument). În colţul dreapta sus al ferestrei de dialog, cifrele afişate arată câte din elementele din Proiect aparţin tipului de element activ.• În cazul în care elementele sunt selectate în
Planul de Nivel, funcţia de Gestionare a
ID-urilor Elementelor (Element ID Manager) acţionează numai asupra elementelor selectate. În acest caz, sunt afişate două cifre: numărul de elemente selectate şi numărul de elemente care aparţin tipului activ.
• Dacă în Planul de Nivel nu este selectat nimic, funcţia acţionează asupra tuturor elementelor amplasate şi vizibile (care nu se află pe layer-e ascunse).
Lista din partea stângă conţine criteriile care pot fi alese pentru un anumit tip de element. Această listă este identică cu lista utilizată de comanda Edit > Find & Select.Selectaţi din listă criteriile de care aveţi nevoie şi daţi clic pe butonul Add. Criteriile selectate vor trece în lista din dreapta.
Elementele care au aceleaşi criterii de grupare vor primi acelaşi ID. Când aţi finalizat selectarea criteriilor, daţi clic pentru a deschide pagina ID Format care vă permite să definiţi Formate de ID personalizate.
Ghidul ArchiCAD 12 541

DOCUMENTAŢIA
ID-urile pot conţine până la 15 caractere sau cifre. Funcţia de Gestionare a ID-urilor Elementelor permite împărţirea ID-urilor în patru părţi.În oricare din aceste părţi puteţi introduce text, un sistem de numerotare sau un număr de nivel în câmpul ID Components. Puteţi opta de asemenea să nu utilizaţi una sau mai multe din cele patru părţi.• Dacă selectaţi Text, puteţi introduce un text
personalizat care să nu depăşească numărul de caractere definit.
• Dacă selectaţi Counter (Contor), puteţi introduce numere sau litere, cum ar fi „aa” care vor fi generate în ordine crescătoare în ID.
• Dacă selectaţi Story No (Numărul Nivelului), nu veţi putea introduce un text personalizat; va fi utilizat numărul nivelului.Notă: Numărul Nivelului poate fi utilizat numai dacă aţi selectat „Story” la criteriul de Grupare.
În momentul în care aţi finalizat setările şi formatele de ID, daţi clic pe butonul Change ID's din colţul dreapta jos al ferestrei de dialog. Apare fereastra de dialog Element ID List.Puteţi valida modificările dând clic pe OK sau reveni la fereastra de dialog a setărilor pentru a face mai departe modificări, dând clic pe Cancel.Puteţi salva setările utilizând meniul derulant Edit Settings din partea de sus a ferestrei de dialog.
Denumirea setului salvat apare în câmpul Settings, acesta putând fi accesat oricând din meniul derulant. Aceste setări sunt salvate de ArchiCAD într-un fişier separat şi pot fi reutilizate şi în alte Proiecte, chiar şi după ce aţi selectat New and Reset.
542 Ghidul ArchiCAD 12

COLABORAREA
COLABORAREAAdesea este nevoie ca arhitecţii să colaboreze între ei şi cu alţi specialişti din alte domenii care folosesc alte aplicaţii. În plus, comunicarea interactivă cu clienţii tinde să devină o necesitate.ArchiCAD oferă o soluţie pentru toate problemele de mai sus, permiţând echipelor de arhitecţi să lucreze simultan la acelaşi proiect, prin automatizarea includerii structurilor repetitive care pot proveni din diverse alte programe compatibile, prin implementarea unui proces inteligent de import-export şi îmbinare şi prin opţiunile de corectură, care nici măcar nu necesită instalarea ArchiCAD.În capitolul de faţă sunt prezentate funcţiile de colaborare din ArchiCAD: Teamwork (Modul de Lucru în Echipă); Hotlinks (Conexiunile de tip Hotlink); Data Exchange (Schimbul de Date); şi Consultation (Consultarea).
TeamworkFuncţia Teamwork din ArchiCAD permite mai multor membri din echipa de arhitecţi sau de alţi specialişti din domeniu să lucreze simultan pe diverse părţi din proiect.
Iniţializarea Proiectului în Modul de Lucru TeamworkPentru a utiliza modul de lucru Teamwork, este necesar să configuraţi un proiect ArchiCAD pe care se lucrează în comun. Deşi este posibil să începeţi un Proiect de Echipă de la zero şi să utilizaţi setările standard puse la dispoziţie de ArchiCAD, este recomandabil să definiţi mai întâi un număr de criterii de bază înainte de a începe să lucraţi în comun la Proiect, deoarece modificarea acestora când deja lucrează mai multe persoane la proiect este mai dificilă. Aceste setări includ:• Scara Proiectului şi Unităţile de Măsură• Etajele şi Layer-ele
• Caracteristicile (Culori de Stilou, Tipuri de Linii şi de Haşuri, Structuri Compozite, Materiale)
• Grile şi Opţiuni de Afişare• Bibliotecile active Pentru informaţii cu privire la caracteristici şi setări, consultaţi secţiunea Configurare pe pagina 15.Când finalizaţi aceste setări, Administratorul de proiect poate pune proiectul în Comun (Share), cu ajutorul comenzii Teamwork > Share this Project iar membrii echipei ArchiCAD se pot Autentifica (Sign In). (Teamwork > Sign in).Procesul de autentificare este prezentat în detaliu în Sign in in ArchiCAD Help.
Notă: După ce proiectul a fost pus în comun, fişierul va avea extensia .plp. Cu toate acestea, niciun membru al echipei nu poate deschide direct fişierul .plp. Pentru a lucra pe proiect, în modul Teamwork, trebuie să utilizaţi comanda Teamwork > Sign In.
Pentru informaţii suplimentare cu privire la tipurile de fişiere utilizate în modul Teamwork, consultaţi Fişierele Teamwork pe pagina 559.
Rolurile în Cadrul EchipeiEchipa care utilizează funcţia Teamwork poate fi organizată după diverse principii. Deoarece aplicaţia este extrem de flexibilă, firmele mari pot utiliza reguli riguroase de acces prin definirea de privilegii de acces ierarhice stricte, iar firmele mici, unde oamenii lucrează în acelaşi birou având contact direct, pot beneficia de o mare libertate.În modul Teamwork sunt disponibile cinci roluri: Administrator (Administrator), Team Leader (Şef de Echipă), Teammate (Membru al Echipei), Mark-Up (Revizuire) şi View Only (Doar Vizualizare). Primele două roluri sunt definite de persoana care împarte proiectul; aceasta poate acorda acces liber tuturor
Ghidul ArchiCAD 12 543

COLABORAREA
membrilor sau poate stabili ca numai anumiţi membri să poată accesa proiectul cu ajutorul unor parole configurate la nivel central.Definirea rolurilor are loc în timpul procesului de punere în comun a proiectului.Consultaţi secţiunea Punerea în Comun a Proiectului pe pagina 545.Administratorul este persoana care coordonează echipa şi împarte proiectul pentru prima dată. Este singura persoană care are dreptul să:• Permită autentificarea celorlalţi Membri ai Echipei• Deconecteze Membrii Echipei• Modifice Parolele celorlalţi Membri ai Echipei• Aloce parolele de Administrator şi Şef de Echipă• Să definească sau să modifice opţiunile pentru copiile de
siguranţă (backup)Administratorul poate modifica parametrii de punere în Comun a Proiectului folosind Teamwork > Project Sharing Setup.Pentru informaţii suplimentare, consultaţi Project Sharing Settings in ArchiCAD Help.În cadrul unui proiect poate exista doar un singur Administrator, dar acesta poate accesa proiectul de pe orice computer, dacă utilizează numele de utilizator şi parola corecte.
Notă importantă: Dacă vă autentificaţi ca Administrator, nu este posibil să lucraţi la proiect sau să faceţi rezervări.
Şeful de Echipă este persoana responsabilă de proiect. Poate fi o persoană reală (un anumit membru al echipei sau chiar aceeaşi persoană cu Administratorul, cu condiţia să fie înregistrat şi ca membru al echipei) sau o persoană fictivă identificată cu o parolă. În practică, aceasta înseamnă că orice membru al echipei poate dobândi drepturile Şefului de Echipă dacă utilizează parola acestuia.Şeful de Echipă are drepturi exclusive în ceea ce priveşte:• Modificarea şi ştergerea Layer-elor• Modificarea şi ştergerea Combinaţiilor de Layere-e
• Crearea, modificarea şi ştergerea Etajelor clădirii• Modificarea şi ştergerea Culorilor de Stilou, Materialelor,
Tipurilor de Haşuri, Tipurilor de Linii, Categoriilor de Zone sau a caracteristicilor materialelor Compozite
• Definirea şi modificarea Unităţilor de Măsură şi a metodelor• Crearea sau modificarea structurii Catalogului de Planşe şi a
componentelor principale ale acestuia, inclusiv a Subseturilor şi a Formatelor Principale
• Realocarea Corecturilor abandonate• Modificarea Bibliotecii încărcate utilizate de EchipăNu este posibil ca mai multe persoane să se autentifice simultan ca Şef de Echipă în acelaşi timp. Anumite modificări ale caracteristicilor sunt permise numai în baza accesului exclusiv la Proiect, ceea ce înseamnă că nimeni nu se poate autentifica în momentul în care Şeful de Proiect rezervă întregul proiect.Membrul Echipei este rolul care revine oricărei persoane din echipă care lucrează la o parte a proiectului. La autentificarea în proiect, Membrilor Echipei li se cere să rezerve o parte a proiectului, prin efectuarea setărilor corespunzătoare în ferestrele Sign In Wizard destinate Autentificării. Partea din proiect rezervată de un Membru al Echipei este denumită „Spaţiu de Lucru” (Workspace).Pentru informaţii suplimentare, consultaţi Teamwork in ArchiCAD Help.Pentru rezervări sunt disponibile următoarele opţiuni:• Lucrul pe un nivel sau pe toate • Lucrul într-un layer sau în toate• Lucrul într-o secţiune/elevaţie sau în toate• Lucrul într-un desen de detaliu sau în toate• Lucrul cu un traseu al camerei de filmat/de animaţie sau cu
toate• Lucrul într-o planşă sau în toate• Lucrul într-un spaţiu fizic definit de un marcaj rectangular sau
poligonal
544 Ghidul ArchiCAD 12

COLABORAREA
• orice combinaţie a celor de mai susMembrii echipei pot fi definiţi de Administrator sau se pot înregistra singuri.Membrii Înregistraţi ai Echipei pot de asemenea, accesa proiectul şi în rolul special de Corectură (Mark-Up). În acest caz, aceştia nu pot crea nici un fel de elemente noi, ci numai adăuga corecturi sau evidenţia elementele care trebuie verificate sau modificate de alţi Membri ai Echipei. Reţineţi că Membrii Echipei şi Şeful de Echipă pot utiliza instrumentele de Corectură; acest rol special previne modificarea accidentală a Proiectului.Pentru informaţii suplimentare, consultaţi secţiunea Modul Teamwork şi Corectura Proiectului pe pagina 602.Observatorii (persoanele care utilizează opţiunea View Only) sunt persoanele care au acces la proiect în reţea, pot deschide o copie a acestuia, o pot salva pe propriul computer în formatul pentru un Singur utilizator (Single-user) şi lucra pe aceasta. Modificările efectuate în copie de către Observator nu apar în Proiect.
Punerea în Comun a ProiectuluiProiectul este pus în comun de către Administrator, după ce au fost definite setările principale. Aceasta înseamnă că a fost pregătit un proiect individual (solo project), fiind configurate opţiuni specifice legate de scară, unităţi, etaje, layer-e, caracteristici, grilă, afişare şi fiind încărcate bibliotecile relevante. Proiectul poate conţine sau nu un anumit număr de structuri de bază.Este extrem de important să se acorde atenţia cuvenită pregătirii proiectului, deoarece pentru a fi modificate setările principale este necesar ca toţi utilizatorii autentificaţi să se oprească din lucru.În momentul în care Administratorul a finalizat un anumit plan sau şablon, îl deschide în ArchiCAD, selectează comanda Teamwork > Share this Project şi face setările necesare în fereastra de dialog care apare.Pentru informaţii suplimentare, consultaţi Project Sharing Setup in ArchiCAD Help.
Toţi membrii echipei pot vizualiza setările de punere în comun a proiectului în Teamwork > Project Sharing Info.Pentru informaţii suplimentare, consultaţi Project Sharing Info in ArchiCAD Help.
Opţiunile de Securitate şi Desenele LocaleLa punerea în comun a proiectului sunt disponibile două opţiuni de securitate: „Open Access” (Acces Liber) şi „Registered Members only” (numai Membrii Înregistraţi). În general, accesul liber este recomandat în cazul proiectelor de mici dimensiuni. Totuşi, în cazul proiectelor mari, este posibil ca Administratorul să dorească să permită accesul la fişier numai anumitor membri. Este, de asemenea, posibil ca şeful de proiect să se autentifice folosind numele membrilor echipei şi să salveze o serie de fişiere locale conţinând desene. În acest caz, nu este necesar ca membrii echipei să se autentifice; este suficient ca aceştia să deschidă fişierele cu desenele respective şi să lucreze pe ele. La intervale programate, şeful de proiect poate revizui periodic lucrările acestora şi transmite modificările aprobate către fişierul principal din modul Teamwork, cu ajutorul comenzii Teamwork > Send and Receive Changes.Desenele locale pot fi create pe criterii legate de apartenenţa acestora la un anumit domeniu.De exemplu, orice utilizator care doreşte să lucreze la structură poate deschide fişierul Structure.PLC şi începe să lucreze. Metoda desenelor locale permite şi schimbarea mai rapidă a spaţiilor de lucru. Deschiderea unui fişier PLC şi lucrul în acesta este mai rapidă (şi mai sigură) decât autentificarea în vederea accesării unui anumit spaţiu de lucru. Opţiunea PLC care permite o autentificare controlată este mai rapidă în sensul în care permite ca mai mulţi utilizatori să înceapă să lucreze în acelaşi timp, fără să fie necesar să aştepte pentru a se autentifica în ordine. În cazul în care autentificarea este configurată la nivelul layer-elor şi al nivelelor, controlul asupra autentificării la Modulele cu Conexiune de tip Hotlink este mai simplu, deoarece utilizatorul nu poate amplasa elemente în afara spaţiului său de lucru. În acest mod se evită folosirea ID-urilor de autentificare, eliminându-se
Ghidul ArchiCAD 12 545

COLABORAREA
posibilitatea de amplasare a elementelor în spaţiul de lucru al altcuiva.În cazul proiectelor mari, este recomandată Autentificarea pe domenii de lucru pentru a se putea păstra ordinea. Setările de autentificare pot fi efectuate de către Managerul CAD (sau de arhitectul proiectului). Fişierul de Desen Local poate fi apoi salvat sub denumiri combinate, conţinând referiri la Proiect şi la Domeniile de lucru.De exemplu: proiectul intitulat „proiectulmeu” şi domeniul de lucru „structură” pot fi salvate sub denumirea combinată de „proiectul meu Structură.plc”.
Parole Modul Teamwork permite protejarea autentificării utilizatorilor, Administratorului şi Şefului de Echipă. Setarea parolelor are loc în timpul procesului de punere în Comun a Proiectului.Pentru informaţii suplimentare, consultaţi Project Sharing Setup in ArchiCAD Help.Este obligatorie configurarea de parole pentru Administrator şi Şeful de Echipă. Administratorului trebuie să i se aloce un nume. Şeful de Echipă poate fi orice utilizator care se autentifică folosind parola Şefului de Echipă.În cazul proiectelor mici, puteţi configura toate numele şi parolele obligatorii ca „admin” pentru a evita să ţineţi minte parole.În general, nu este necesar să se configureze parole pentru utilizatori. Nu este necesar ca utilizatorii individuali să aibă o parolă; nu este necesar nici ca acestora să li se aloce nume înainte de punerea în comun a proiectului.Nu este necesar ca utilizatorii individuali să aibă o parolă; nu este necesar nici ca acestora să li se aloce nume înainte de punerea în comun a proiectului. Astfel, este necesar să existe o persoană (de obicei Managerul CAD) care să se ocupe de gestionarea TUTUROR numelor de utilizatori şi parolelor de autentificare şi să păstreze documentaţia aferentă într-un loc sigur.Pentru informaţii cu privire la gestionarea parolelor pierdute sau uitate, consultaţi secţiunea Erorile Umane pe pagina 560.
RezervareaEste necesar ca membrii echipei să rezerve părţi din proiect în cadrul procesului de autentificare. Aceştia vor avea dreptul exclusiv de a lucra pe partea lor din proiect, atâta vreme cât menţin rezervarea. Fiecare element din proiect aparţine unui anumit membru al echipei sau niciunuia.Rezervarea se efectuează prin selectarea comenzii Teamwork > Sign In şi prin efectuarea setărilor corespunzătoare în fereastra de dialog care apare.Pentru informaţii suplimentare, consultaţi Sign in in ArchiCAD Help.În cursul procesului de autentificare, Membrul Echipei este informat cu privire la opţiunile care nu îi stau la dispoziţie (etaje, layer-e, secţiuni, etc. care au fost rezervate deja de un alt Membru al Echipei).Vederile nu pot fi rezervate în timpul procesului de autentificare. Membrul echipei care rezervă un anumit punct de vedere (un Etaj, de exemplu) în procesul de Autentificare, va fi şi titularul vederii create din punctul de vedere respectiv.Consultaţi şi secţiunea Vizualizarea Hărţilor şi Seturilor de Fişiere pentru Publicare în modul Teamwork pe pagina 549.
Răspunsul oferit de paleta Navigator cu privire la Elementele RezervateÎn cazul unui proiect la care se lucrează în comun, iconurile elementelor din Navigator vă oferă răspuns (feedback) cu privire la starea acestora:• Iconul corespunzător membrului echipei indică un
element din Navigator care nu vă aparţine (aparţine unui alt membru al echipei sau nu este alocat).
• Un icon de culoare verde indică nu element din Navigator pe care l-aţi creat dar pe care nu l-aţi pus încă în comun cu ceilalţi membri ai echipei prin transmiterea şi primirea de modificări. Înainte de a-l pune în comun, ceilalţi membri ai echipei nu îl pot vedea.
546 Ghidul ArchiCAD 12

COLABORAREA
• Toate celelalte elemente din Navigator (fără iconul membrului de echipă si care nu sunt verzi) vă aparţin.Notă: Layer-ele nu apar în Navigator, dar Layer-ele rezervate de ceilalţi membri ai echipei sunt marcate în Layer Settings cu acelaşi icon al membrului echipei.
Pentru informaţii suplimentare, consultaţi secţiunea Codurile de Culori din Navigator pe pagina 78.
Modificarea Caracteristicilor Proiectului în modul TeamworkFiecare membru al echipei autentificat într-un proiect pe care se lucrează în comun poate vizualiza caracteristicile curente ale proiectului în Options > Element Attributes, dar aceste caracteristici nu sunt editabile. Numai Şeful de Echipă poate acţiona asupra caracteristicilor individuale, modificându-le sau ştergându-le (folosindu-şi drepturile exclusive de acces).Cu toate acestea, orice membru al echipei poate crea şi edita o nouă caracteristică înainte de a executa comanda de Transmitere şi Primire a Modificărilor (Send&Receive Changes). În această etapă, caracteristica nou creată este subliniată în fereastra de dialog corespunzătoare, după cum se poate observa în imaginea de mai jos. După Transmiterea şi Primirea Modificărilor, noua caracteristică devine o caracteristică a proiectului, nemaifiind editabilă de către membrii echipei, cu excepţia Şefului de Echipă. (Caracteristica nu mai este afişată subliniat.)
Schimbarea Spaţiului de LucruDupă ce v-aţi autentificat într-un proiect în modul Teamwork, puteţi reconfigura spaţiul de lucru pe care l-aţi rezervat folosind
comanda Teamwork > Change My Workspace. Apare paleta Sign in, care vă permite să vă redefiniţi spaţiul de lucru.
Note: Înainte de a schimba spaţiul de lucru, este necesar să transmiteţi ultimele modificări din desenul curent.Schimbarea spaţiului de lucru va face ca toate celelalte fişiere cu desene (dacă există) să nu mai fie de actualitate; ca urmare, nu veţi mai putea transmite modificările efectuate în acestea.Dacă doriţi să schimbaţi spaţiul de lucru, fără a transmite modificările, deconectaţi-vă, apoi autentificaţi-vă din nou pentru a accesa un alt spaţiu de lucru rezervat.
Lucrul într-un Spaţiu Rezervat
Etaj sau LayerRezervarea unui Etaj sau a unui Layer înseamnă că rezervaţi toate elementele de pe etajul-layer-ul respectiv; veţi avea drepturi exclusive în ceea ce priveşte amplasarea sau editarea elementelor de pe etajul sau din layer-ul selectat. (Excepţie: orice Membru al Echipei poate crea elemente în layer-ul ArchiCAD, fără a rezerva întregul Layer.)Dacă doriţi să limitaţi spaţiul selectat la spaţiul delimitat de marcaj, numele dvs. va apărea în Planul de Nivel într-un chenar verde care va indica mărimea spaţiului rezervat. Spaţiile rezervate de aţi membri ai echipei apar într-un chenar roşu.
Nu puteţi crea elemente în afara spaţiului de lucru rezervat, cu o singură excepţie: în momentul în care lucraţi pe un nivel rezervat
Ghidul ArchiCAD 12 547

COLABORAREA
delimitat de un marcaj şi într-un layer rezervat, puteţi crea elemente în afara graniţei fizice a marcajului.Toate elementele care au cel puţin un punct sensibil în interiorul sau pe graniţa spaţiului rezervat cu ajutorul marcajului sunt considerate ca aflându-se în interiorul zonei rezervate. Dacă un element are puncte sensibile în două sau mai multe spaţii de lucru, elementul respectiv aparţine persoanei care l-a rezervat prima.Elementele incluse parţial în mai multe marcaje delimitând spaţiile de lucru, nu pot fi editate de mai mulţi Membri ai Echipei simultan. Pentru a preda aceste elemente pentru a putea fi editate de un alt membru al echipei, selectaţi Teamwork > Send & Receive Changes. Vi se va cere să eliberaţi elementele, la fel ca în cazul anterior.
DetaliiDacă sunteţi titularul unui Detaliu, acest lucru înseamnă că aveţi drepturi exclusive în ceea ce priveşte modificarea desenului (de exemplu, adăugarea de noi elemente şi modificarea elementelor existente) şi actualizarea desenului. Indicatorul Detaliului aparţine, însă, membrului echipei care are calitatea de titular al Planului de Nivel sau al Secţiunii unde se află acesta. Membrul echipei poate modifica conţinutul detaliului, dar modificările nu vor apărea în fereastra detaliului până în momentul în care dvs. (titularul Detaliului) efectuaţi o actualizare.
Secţiunea/Elevaţia/Elevaţia Interioară şi Documentul 3DDacă sunteţi titularul unei Secţiuni (sau Elevaţii/Elevaţii Interioare/Document 3D) aveţi dreptul exclusiv de a modifica indicatorul Secţiunii şi de a amplasa noi elemente în fereastra Secţiunii. Ceilalţi membri ai echipei pot deschide fereastra Secţiunii şi accesa/modifica acele elemente care aparţin spaţiului lor de lucru.
PlanşeSetările Planşelor sunt gestionate de titularul Planşei, dar ceilalţi Membri ai Echipei pot amplasa desene şi alte elemente (respectiv le pot deplasa şi decupa) într-o Planşă deţinută de un alt Membru al
Echipei. Planşele pot fi şterse de către titularii acestora (sau de Şeful de Echipă, având acces exclusiv).
Notă: Desenele nu pot fi rezervate în timpul procesului de Autentificare.
Pentru informaţii suplimentare, consultaţi Lucrul cu Planşele în Mediul Teamwork pe pagina 521.
Formatele Principale şi Catalogul de PlanşeOrice membru al echipei poate crea un Format Principal, dar în urma unei comenzi de Transmitere şi Primire a Modificărilor, Şeful de Echipă va deveni titularul Formatelor Principale, acesta putând accesa şi modifica Setările Formatelor Principale. Cu toate acestea, orice Membru al Echipei poate amplasa orice element într-un Format Principal.Şeful de Echipă trebuie să îşi utilizeze drepturile exclusive de acces pentru a efectua modificări structurale, cum ar fi modificarea locului planşelor în Catalogul de Planşe şi ştergerea unui Format Principal. (Cu toate acestea, Setările Planşelor sunt gestionate de către titularii individuali ai planşelor respective.)
Notă: În modul Teamwork lucrul cu Formatele Principale este similar cu lucrul cu Caracteristicile: orice membru al echipei poate crea un Format sau o Caracteristică nouă. În urma comenzii de Transmitere şi Primire a Modificărilor, Şeful de Echipă devine titularul noului element, fiind necesar să facă uz de drepturile sale exclusive de acces pentru a-l şterge
CorecturaOrice membru al echipei poate utiliza funcţia Mark-up pentru a adăuga elemente de Corectură în orice parte a proiectului pe care se lucrează în comun, indiferent de rezervări.Pentru informaţii suplimentare, consultaţi secţiunea Modul Teamwork şi Corectura Proiectului pe pagina 602.
Modulele cu Conexiune de tip HotlinkUtilizarea Modulelor cu Conexiune de tip Hotlink poate fi combinată cu funcţia Teamwork în cazul în care mai mulţi arhitecţi lucrează în cadrul unui proiect de mare complexitate.
548 Ghidul ArchiCAD 12

COLABORAREA
Modulele pot fi rezervate în funcţie de Etaj, Layer şi Spaţiul de Lucru.Pentru informaţii suplimentare, consultaţi Modulele cu Conexiune de tip Hotlink şi modul Teamwork pe pagina 582.
Informaţii Suplimentare• Elementele blocate (rezervate de alţi membri ai echipei sau
nerezervate de nimeni) nu pot fi modificate, dar pot fi vizualizate în toate tipurile de ferestre (Plan de Nivel, Fereastra 3D, Secţiune/Elevaţie, liste). Aceste elemente pot fi selectate, ferestrele de dialog ale setărilor acestora pot fi vizualizate, parametrii pot fi copiaţi sau preluaţi cu ajutorul comenzii Edit > Element Settings > Pick Up Parameters sau al scurtăturii corespunzătoare (Alt-clic în Windows, Cmd-clic în MacOS).
• Titularul unui Desen, Detaliu sau Secţiune (reconstruită Manual sau de tip Desen) are drepturi exclusive de actualizare a acestor elemente.
• La actualizarea Proiectului în Echipă, aveţi opţiunea de a elibera elementele create în afara spaţiului dvs. de lucru pentru a fi utilizate de alţi Membri ai Echipei sau de a le menţine rezervate.
• Dacă altcineva a creat un element în spaţiul de lucru rezervat de dvs. şi l-a eliberat pentru a-l putea utiliza dvs., dvs. aveţi posibilitatea de a-l păstra sau de a-l refuza.
Pentru informaţii suplimentare, consultaţi Send & Receive Changes in ArchiCAD Help.
Vizualizarea Hărţilor şi Seturilor de Fişiere pentru Publicare în modul Teamwork
Gestionarea Hărţilor de Vederi în modul TeamworkFiecare Membru de Echipă şi Şeful de Echipă au acces la Harta Vederilor proiectului cu ajutorul paletei Navigator/Organizer.Pentru informaţii suplimentare cu privire la hărţile din Navigator/Organizer, consultaţi Paleta Navigator pe pagina 74.
Într-un proiect pe care se lucrează în comun în modul Teamwork, Harta Vederilor (View Map) are două părţi: „Public Views” (Vederile Publice) şi „My Views” (Vederile Mele). Meniul derulant din partea de sus a paletei Navigator vă permite să comutaţi între acestea.Toţi utilizatorii şi Şeful de Echipă au propriile Vederi Personale (My Views), care pot fi vizualizate şi gestionate numai de utilizatorul respectiv. Aceste vederi din Vederile Personale pot fi transferate (prin glisare şi fixare) în Vederile Publice, în Setul de Fişiere pentru Publicare propriu al utilizatorului respectiv sau în Harta Planşelor. (Desenele din Catalogul de Planşe care provin din setul de Vederi Personale (My Views) îşi pierd conexiunea.)Vederile Publice (Public Views) pot fi vizualizate de toţi membrii echipei, dar structura Hărţii Vederilor Publice poate fi gestionată numai de Şeful de Echipă, numai acesta (servindu-se de drepturile sale exclusive de acces), poate modifica setările vederilor, clona setările directorului de vederi şi şterge vederile. În Vederile Publice, toţi membrii echipei pot naviga de la o vedere la alta, le pot dubla şi utiliza în orice set pentru Publicare. Orice membru al echipei poate crea o nouă vedere sau un nou director în Harta Vederilor Publice, dar acestea nu vor fi vizibile pentru ceilalţi membri ai echipei înainte de executarea comenzii de Transmitere şi Primire a Modificărilor. Până atunci, iconul vederii nou create are culoarea verde, iar membrul echipei care l-a creat îi poate modifica setările şi locul din Harta Vederilor (View Map), după cum consideră necesar. După executarea comenzii de Transmitere şi Primire a Modificărilor, şeful de echipă devine titularul noilor vederi şi directoare (iconul respectiv neamaiavând culoarea verde).Elementele din harta vederilor create înainte de punerea în comun a proiectului vor fi incluse automat în harta vederilor publice, titularul acestora fiind şeful de echipă. Prin urmare, numai şeful de echipă poate modifica şi şterge aceste vederi.Harta vederilor, care va constitui baza documentaţiei, trebuie creată fie de şeful de echipă, fie de echipa care răspunde de documentaţie. Un posibil flux de lucru: Echipa care răspunde de documentaţie se
Ghidul ArchiCAD 12 549

COLABORAREA
autentifică în Proiect, fără a rezerva un alt spaţiu de lucru, în afara planşelor. În acest mod, membrii echipei de documentaţie nu vor întrerupe munca arhitecţilor, şi vor avea încă posibilitatea de a crea vederi.
Seturile de Publicare în modul TeamworkFiecare Membru al Echipei poate crea oricâte Seturi de Publicare, ce pot fi utilizate în comun. Pentru a pune în comun sau pentru a anula punerea în comun a unui Set de Publicare, utilizaţi meniul derulant din partea de sus a paletei Navigator. Seturile de fişiere pentru Publicare sunt indicate de o mână cu palma deschisă.Un set de fişiere pentru publicare poate fi accesat de toţi Membrii Echipei, care pot utiliza elementele acestuia, dar nu pot modifica niciuna din setările de format/publicare ale elementelor respective. Dacă un element dintr-un set de fişiere pentru Publicare este conectat cu o vedere pe care Şeful de Echipă o şterge, titularul setului pentru Publicare primeşte un mesaj. Seturile pentru Publicare ce nu sunt puse în comun nu pot fi vizualizate sau accesate de ceilalţi Membri ai Echipei. Acestea pot conţine orice vedere din vederile My Views sau Public Views sau o Planşă din Catalogul de Planşe. Dacă Setul dvs. de Fişiere pentru Publicare nepus în comun conţine o conexiune către o vedere din My Views, Setul pentru Publicare nu va putea fi pus în comun.Puteţi publica toate seturile puse în comun chiar dacă acestea conţin vederi din afara spaţiului dvs. de lucru. Pentru salvarea sau încărcarea fişierelor va fi utilizată locaţia definită de autorul setului. Pentru a salva sau încărca fişierele într-o altă locaţie, selectaţi setul şi dublaţi-l.Şeful de Echipă poate modifica Setările Formatului Principal şi elementele din Formatul Principal. Cu toate acestea, Setările Planşelor sunt gestionate de către titularii individuali ai planşelor respective.
Seturile de Vederi din Proiectele Teamwork din ArchiCAD 9 şi Versiunile AnterioareSeturile de vederi din proiectele Teamwork create cu ArchiCAD 9 sunt combinate într-o singură Hartă a Vederilor începând cu ArchiCAD 10, fiecare din seturile de vederi anterioare fiind amplasate într-un director separat din Harta Vederilor. Va fi creat un număr egal de Seturi pentru Publicare, opţiunile legate de formatul acestora reflectând opţiunile de publicare ale fostelor seturi de vederi.• Seturile de vederi puse în Comun din ArchiCAD 9 vor fi
combinate în Harta Vederilor Publice (al cărei titular este Şeful de Proiect) şi transformate într-un Set pentru Publicare pus în Comun (al cărui titular este titularul iniţial al setului de vederi).
• Seturile de vederi nepuse în Comun din ArchiCAD 9 vor fi incluse în noile vederi personale My Views (ale titularului iniţial al setului de vederi), fiind incluse într-un număr egal de Seturi pentru Publicare (al căror titular este titularul iniţial al setului de vederi).
Fluxul de Lucru în modul TeamworkÎn următoarea secţiune sunt descrise funcţiile şi caracteristicile lucrului într-un proiect la care se lucrează în comun.
Transmiterea şi Primirea ModificărilorModificările efectuate de către membrii echipei sunt transmise către Proiectul pus în Comun prin selectarea comenzii Teamwork > Send & Receive Changes, sau (opţional), în momentul părăsirii proiectului.Modificările transmise către Proiect nu apar automat în copiile pe care lucrează ceilalţi Membri ai Echipei. Pentru a putea vedea modificările efectuate de către un alt Membru al Echipei, este necesar să selectaţi Receive Changes.Pentru informaţii suplimentare, consultaţi Send & Receive Changes in ArchiCAD Help.
550 Ghidul ArchiCAD 12

COLABORAREA
Lucrul pe o Copie LocalăLucrul permanent în reţea poate ridica uneori probleme, deoarece cu cât este mai mare numărul de persoane care lucrează în reţea, cu atât viteza scade. În plus, este posibil ca unii din membrii echipei să lucreze de acasă sau de la o altă locaţie. De asemenea, este posibil să doriţi să salvaţi modificările într-o fază a Proiectului în care modificările nu pot fi încă transmise pentru a fi vizualizate de către ceilalţi Membri ai Echipei. În acest caz, soluţia este să faceţi un Desen copie locală a Proiectului pus în Comun, păstrând rezervările făcute la Autentificarea (Sign-In) în proiect.Pentru a crea un Desen copie locală a Proiectului pus în Comun, selectaţi comanda File > Save.Fişierul creat poate fi deschis la fel ca un fişier Solo Project, folosindu-se File > Open şi apoi opţiunea ArchiCAD Teamwork Draft. Acest fişier conţine toate datele relevante din Proiectul Comun, inclusiv rezervările făcute de Membrul Echipei.
Notă: Transmiterea modificărilor către Proiectul Comun nu înseamnă că şi copia dvs. locală este salvată simultan. Cu toate acestea, transmiterea modificărilor are ca efect efectuarea unei înregistrări Automate care vă va permite să redeschideţi Desenul copie în cazul producerii unei erori în timpul procesului de transmitere-primire a modificărilor.
Deoarece Desenul copie conţine toate informaţiile disponibile în momentul în care a fost creată, puteţi continua să lucraţi în aceasta la fel ca şi cum aţi fi conectat în reţea.Desigur, modificările pot fi transmise numai după ce vă reconectaţi la reţea, acest lucru fiind valabil şi pentru actualizarea modificărilor efectuate de alţi membri ai echipei.În acest mod subcontractanţii şi consultanţii se pot integra în echipă ca membri care lucrează off-line, în spaţii de lucru rezervate.Dacă salvaţi mai multe Desene copie diferite, puteţi transmite modificările din oricare din acestea. Nu puteţi să continuaţi să lucraţi asupra modificărilor efectuate cu această opţiune în diferitele Desenele copie.
Deconectarea (Sign Out)Dacă selectaţi comanda Teamwork > Sign Out se întrerupe contactul cu Proiectul în Echipă, spaţiul dvs. de lucru fiind eliberat şi pus la dispoziţia celorlalţi membri ai echipei, care doresc să se autentifice pentru a lucra în acesta.Dacă aţi făcut modificări, sunteţi avertizat să le transmiteţi. Dacă selectaţi No în fereastra de dialog, modificările făcute de dvs. vor fi pierdute.
Notă: Dacă aţi salvat un Desen copie locală a proiectului şi v-aţi deconectat fără a transmite modificările, acestea nu vor fi copiate în proiectul principal şi se vor pierde. Cu toate acestea, puteţi include aceste modificări în proiect la un moment ulterior, folosind comanda File > File Special > Merge.
ArchiCAD va reţine ultima rezervare de Spaţiu de Lucru pe care aţi efectuat-o şi la următoarea Autentificare în proiect vă va pune la dispoziţie, în mod standard, aceleaşi opţiuni.
Tehnici de Lucru în modul TeamworkAlocarea Spaţiului de Lucru este prima operaţiune crucială a lucrului în echipă. Este extrem de important ca persoana potrivită să rezerve la timpul potrivit, spaţiile de lucru, layer-ele, etajele sau secţiunile/elevaţiile corespunzătoare. Importanţa elementului timp poate să nu fie evidentă în momentul Autentificării; cu toate acestea trebuie avută în vedere şi gestionată în mod corespunzător. Temporizarea are o importanţă deosebită în momentul în care se aplică un Marcaj de selectare unui element lung sau mai multor elemente. Motivul este faptul că toate elementele care au cel puţin un punct de selectare în interiorul spaţiului rezervat cu ajutorul Marcajului sau la limita acestuia vor fi alocate utilizatorului care efectuează primul selecţia. De exemplu, dacă un perete lung are un punct de selectare – cinci centimetri - în interiorul Marcajului şi 15 metri în afara lui, peretele va fi alocat membrului echipei care a trasat Marcajul (în afară de cazul în care un alt membru al echipei s-a autentificat mai devreme şi a selectat acea parte a peretelui).
Ghidul ArchiCAD 12 551

COLABORAREA
Elementele grupate sunt, de asemenea, rezervate individual. Dacă o parte dintr-un grup se află în afara spaţiului de lucru al unui membru al echipei, acesta nu va putea edita grupul ca întreg. Gruparea trebuie suspendată pentru ca fiecare element inclus în spaţiul de lucru să poată fi editat.Riscurile car apar în urma rezervării necorespunzătoare a spaţiului de lucru sunt evidente:monopolizarea inutilă de etaje sau layer-e întregi care poate afecta procesul de proiectare şi poate implica necesitatea unor corecturi care întârzie întreaga echipă, mai ales dacă se lucrează off-line.
Notă: În cazul în care echipa doreşte să utilizeze marcaje pentru definirea spaţiilor de lucru, şeful de lucru poate defini spaţiile de lucru cu ajutorul unor linii, înainte de punerea în comun a proiectului. La prima autentificare a membrilor echipei, aceştia pot folosi bagheta magică (space-clic) pentru a selecta un spaţiu de lucru predefinit. Această posibilitate este foarte utilă în situaţia în care forma geometrică a clădirii impune ca graniţele spaţiilor de lucru să fie arcuite.
Evident, corectarea spaţiilor de lucru deja alocate sau schimbul de elemente pot fi, de asemenea, necesare din cauza modificărilor din proiect, inerente oricărei lucrări de arhitectură.Dacă doriţi să amplasaţi elemente la distanţă mare faţă de Originea Proiectului (de exemplu, dacă lucraţi cu coordonate reale), este necesar să efectuaţi anumite operaţiuni de pregătire a planului înainte de a pune proiectul în comun. În cazul unui plan gol, amplasaţi cel puţin un element aflat la distanţă înainte de a se lucra în comun la proiect. În cazul unui proiect existent, amplasaţi un element la distanţa dorită, apoi salvaţi-l, deschideţi-l şi salvaţi-l din nou înainte de a se lucra în comun la proiect. (Este necesar ca programul ArchiCAD să parcurgă un algoritm de fundal care are ca rol sporirea acurateţii proiectelor de mari dimensiuni.)
Atât corectarea greşelilor, cât şi modificările se pot realiza în mai multe moduri, mai mult sau mai puţin complexe. Vom prezenta aceste metode în următoarele exemple.
Extinderea Spaţiului de LucruUtilizatorul „A” are în interiorul Spaţiului său de Lucru, delimitat de un marcaj, un perete complet, pe care va lucra de acum înainte utilizatorul „B”. „A” ar dori să realoce acest element, eliberându-l. În acest moment, „A” nu poate amplasa peretele pe un layer care îi aparţine lui „B” deoarece nu poate avea acces la layer-ele rezervate de alţi membri. La fel, „B” nu poate lucra cu niciunul din elementele din Spaţiul de Lucru al lui „A”.
Deconectarea - Autentificarea„A” creează un nou layer şi amplasează perete în acesta. Apoi se deconectează, transmiţând modificările în momentul în care i se cere acest lucru şi informându-l pe „B”. „B” transmite şi primeşte modificările, apoi se autentifică în acelaşi proiect sub acelaşi nume. Modul Teamwork îi va cere lui „B” să anuleze Autentificarea anterioară (încă activă) şi, când acesta acceptă, i se oferă setările anterioare ale spaţiului de lucru. „B” adaugă noul layer creat de „A” în propria listă de rezervări. Când „B” îi comunică lui „A”
552 Ghidul ArchiCAD 12

COLABORAREA
operaţiunea întreprinsă, „A” se autentifică din nou, folosind numele său de utilizator.
Avantaje: Din cauza funcţiilor automate specifice modului Teamwork, această soluţie este rapidă, uşor de reţinut şi valabilă pentru toate tipurile de elemente.Dezavantaje: Deoarece Membrii Echipei nu pot şterge layer-e, utilizarea acestei metode poate avea ca efect apariţia unui număr foarte mare de layer-e inutile în Proiectul de Echipă (deşi oricare doi utilizatori pot folosi acelaşi layer pentru a face schimb de elemente.) Elementul va fi amplasat pe un layer diferit, ceea ce poate cauza probleme în momentul vizualizării proiectului. În procesul de Deconectare-Autentificare în proiect este creat un nou ID de Autentificare.
Consultaţi şi secţiunea Erorile Umane pe pagina 560.
Deplasarea Elementului„A” selectează elementul şi îl deplasează din spaţiul său de lucru în Spaţiul de Lucru al lui „B”, folosind un anumit vector, apoi transmite modificările. În momentul în care în fereastra de dialog apare un mesaj de avertisment cu privire la elementele din afara spaţiului său de lucru, „A” le eliberează. Apoi „A” îl informează pe „B” cu privire la valoarea vectorului, astfel încât după primirea modificărilor şi rezervarea elementelor eliberate în spaţul său de lucru, „B” să poată deplasa peretele înapoi, în poziţia iniţială. După aceea, peretele îi va aparţine lui „B” deşi se află în Spaţiul de Lucru al lui „A”.
Avantaje: Nu se creează layer-e suplimentare inutile, nu este necesar să se iasă şi să se reintre în proiect, iar elementul rămâne pe acelaşi layer. Dezavantaje: Este necesară o bună comunicare între membrii echipei pentru a se evita amplasarea necorespunzătoare a elementului. Aplicarea acestei metode durează mult, iar riscul de apariţie a greşelilor este mare. De asemenea, este necesar ca layer-ul pe care este amplasat elementul să fie rezervat de ambii utilizatori.
Copierea şi Lipirea„B” selectează peretele - care, deoarece aparţine lui „A” va avea puncte de selecţie gri – şi îl copiază cu comanda Edit > Copy apoi îl lipeşte în Planul de Nivel cu comanda Paste. Deoarece elementele sunt lipite exact în acelaşi loc în ArchiCAD, acum există doi pereţi în acelaşi spaţiu fizic. Elementele sunt identice din toate punctele de vedere, cu excepţia faptului că unul aparţine lui „A”, iar celălalt aparţine lui „B”
Ghidul ArchiCAD 12 553

COLABORAREA
„B” îi spune lui „A” să şteargă peretele. După aceea, „A” transmite şi primeşte modificările, putând vizualiza din nou peretele în locaţia iniţială, fără vreo schimbare aparentă faţă de situaţia originală. Cu toate acestea, dacă „A” selectează peretele, acesta este rezervat de către „B”. „B” transmite şi primeşte modificările pentru a vedea numai un perete în Spaţiul său de Lucru.
Avantaje: Metodă rapidă şi eficientă, fără layer-e suplimentare; nu este necesară deconectarea şi autentificarea, nu există riscul de amplasare greşită a elementului, iar elementul rămâne pe acelaşi layer. Această metodă poate fi utilizată pentru orice fel de element.Dezavantaje: Riscul de creare neintenţionată de dubluri, care pot interveni în calcule şi genera valori false în devize.
Preluarea Spaţiului de LucruSituaţia este relativ asemănătoare cu cea de mai sus, dar acum peretele se află în ambele Spaţii de Lucru deşi a fost rezervat de „A”, care s-a autentificat primul. Din nou, „B” ar dori să lucreze pe elementul respectiv.
Notă: Pot fi utilizate toate soluţiile prezentate mai sus.
Tăierea Elementului„A” selectează elementul şi folosind comanda Edit > Reshape > Split taie partea din afara Spaţiului său de Lucru. „A” transmite şi primeşte modificările şi eliberează elementul „creat” în afara marcajului. „B” primeşte modificările şi rezervă elementul eliberat în Spaţiul său de Lucru.
Avantaje: Metodă simplă, rapidă şi eficientă, fără layer-e suplimentare; nu este necesară deconectarea şi autentificarea din nou, nu există riscul de amplasare greşită a elementului, iar elementul rămâne pe acelaşi layer. În plus, ambii membri ai echipei pot lucra pe element.Dezavantaje: Este necesară o comunicare extrem de bună pentru a se evita modificări diferite ale „aceluiaşi” element. (De exemplu, A şi B nu trebuie să seteze culori, haşuri, înălţimi diferite pentru cele două jumătăţi ale peretelui.) Această metodă nu poate fi utilizată pentru toate tipurile de elemente sau cel puţin nu poate fi utilizată cu uşurinţă. De exemplu, în cazul acoperişurilor, haşurilor sau planşeelor, decuparea unui element are ca efect afişarea liniei de demarcaţie împreună cu linia de secţiune, ceea ce poate afecta desenul. În cazul pereţilor, singura problemă este amplasarea unei deschideri în punctul respectiv.
Eliberarea Elementului„A” selectează peretele şi transmite şi primeşte modificări. În fereastra de dialog care apare, i se cere să elibereze elementele selectate pentru un alt membru al echipei. După ce „A” a eliberat elementul, „B” selectează Teamwork > Send & Receive Changes. În fereastra de dialog care apare, este informat cu privire la existenţa elementelor eliberate în spaţiul său de lucru. Dacă dă
554 Ghidul ArchiCAD 12

COLABORAREA
clic pe butonul Include in My Workspace, devine titularul elementelor.Pentru informaţii suplimentare, consultaţi Send & Receive Changes in ArchiCAD Help.
Avantaje: Metodă rapidă şi eficientă, fără layer-e suplimentare inutile; nu este necesară deconectarea şi autentificarea încă o dată, nu există riscul de amplasare greşită a elementului, iar elementul rămâne pe acelaşi layer.Dezavantaje: Este necesară o foarte bună comunicare între membrii echipei. Metoda poate fi folosită numai pentru elementele din interiorul spaţiului rezervat cu Marcaj al ambilor membri ai echipei.
Modificarea Spaţiului de LucruÎn timpul procesului de proiectare şi desenare, poate deveni necesară o realocare a spaţiilor de lucru (fie Spaţiul de Lucru delimitat cu ajutorul Marcajului, fie setările layer-ului/etajului, fie ambele). Cu toate acestea modificarea este adesea temporară, fiind necesar ca utilizatorul să revină la spaţiul de lucru rezervat iniţial.
Situaţia 1„A” trebuie să lucreze temporar pe unele layer-e suplimentare şi într-un spaţiu de lucru separat, în afara Spaţiului de Lucru delimitat cu ajutorul Marcajului, care îi revenea iniţial. Spaţiul de lucru este complet liber (nu l-a rezervat nimeni.). „A” nu se deconectează. Salvează un Desen copie a proiectului şi se autentifică în acelaşi proiect sub un nume diferit, dar semnificativ (de exemplu „A1”) şi rezervă spaţiul de lucru necesar. Astfel, „A” îşi poate păstra setările din spaţiul de lucru iniţial; în plus, spaţiul de lucru ocupat temporar poate fi eliberat de „A1” care se poate deconecta.
Situaţia 2„A” trebuie să lucreze temporar pe unele layer-e suplimentare şi într-un spaţiu de lucru separat, în afara Spaţiului de Lucru delimitat cu ajutorul Marcajului, care îi revenea iniţial. Spaţiul de lucru necesar nu este liber; coincide complet sau parţial cu spaţiul de lucru al lui „B”’. Aceasta înseamnă că „A” va fi nevoit să
preia temporar un segment din spaţiul de lucru al lui „B”, care va avea nevoie să continue să lucreze în restul spaţiului. „B” se deconectează. „B” se autentifică din nou pentru a putea lucra în partea neocupată de „A” din spaţiul de lucru, folosind un nume diferit, dar semnificativ (de exemplu, „B1”). „A” se deconectează şi el, apoi se reautentifică folosind un nume diferit, dar semnificativ (de exemplu, „A1”) şi rezervă spaţiul de lucru necesar. O altă posibilitate este ca „A” să nu se deconecteze, ci să salveze un Desen copie a acestuia şi să se re-autentifice sub un nume diferit, dar semnificativ (de exemplu, „A1”) şi să-şi rezerve numai spaţiul suplimentar de care are nevoie. Astfel, şi „A” şi „B” îşi pot păstra setările iniţiale ale spaţiilor de lucru neatinse, ceea ce înseamnă că autentificarea sub numele de utilizator iniţial („A” sau „B”) este posibilă imediat. În plus, spaţiul de lucru ocupat temporar poate fi eliberat când „A1” se deconectează.
Modul de Lucru Off-LineDacă se lucrează mult timp off-line, multe din Desenele copie locale ar trebui salvate din raţiuni de siguranţă. O gestiune corespunzătoare a acestor fişiere permite economisirea de timp, previne execuţia de operaţiuni inutile şi pierderea datelor. Organizarea fişierelor este o operaţiune complicată, la executarea căreia trebuie să se ţină cont de cerinţele specifice fiecărui proiect. La salvare, Desenul copie locală conţine toate informaţiile din Proiectul de Echipă de la momentul în care se selectează ultima dată comanda Teamwork > Send & Receive Changes sau Receive Changes. Din acest moment, membrul poate lucra pe Desenul copie ca şi cum aceasta ar fi un Proiect Individual (Solo Project). Aceasta înseamnă că se poate lucra în continuare pe un alt computer pe care fişierul poate fi transferat cu ajutorul unui dispozitiv de stocare portabil. Deşi modul de lucru este foarte asemănător cu mediul ArchiCAD pentru un singur utilizator, este important să insistăm asupra câtorva aspecte.
Ghidul ArchiCAD 12 555

COLABORAREA
Bibliotecile Off-LineÎn funcţie de soluţia de gestiune a bibliotecii utilizată şi de tipul de dispozitiv de stocare portabil, biblioteca poate fi oricare din tipurile prezentate în secţiunea referitoare la Tehnici.Pentru informaţii suplimentare, consultaţi secţiunea Biblioteci pe pagina 46.
Copierea Bibliotecii CentraleEste necesară utilizarea unui dispozitiv de stocare de mare capacitate, care să permită copierea Bibliotecii Centrale. În momentul în care vă reconectaţi la reţea, componentele de bibliotecă modificate sau create off-line pot fi copiate manual în Biblioteca Centrală.
Copierea Bibliotecii SatelitEste necesară utilizarea unui dispozitiv de stocare de mare capacitate, care să permită copierea Bibliotecii Satelit. În momentul în care vă reconectaţi la reţea, trebuie să înlocuiţi vechea Bibliotecă Satelit cu cea nouă, prin suprascriere sau să copiaţi manual în vechea Bibliotecă Satelit toate componentele modificate sau create off-line.
Notă importantă: În acest ultim caz, trebuie să copiaţi manual şi fişierul-catalog „Dates”, care conţine informaţiile referitoare la modificări, care vor fi utilizate pentru sincronizarea Bibliotecii Satelit cu Biblioteca Centrală.
Copierea Bibliotecii LocaleAceastă operaţiune este echivalentă cu o simplă mutare a bibliotecii.
Fişierul de ArhivăÎn toate cazurile de mai sus, poate fi salvat un fişier de arhivă, cu ajutorul comenzii File > Save As. Înainte de a reveni la birou, este necesar să salvaţi o nouă arhivă care, în momentul în care este deschisă, va recrea biblioteca pe computerul local. Elementele noi sau modificate trebuie copiate manual în biblioteca sursă, conform metodei de gestiune a bibliotecii utilizate.
Gestiunea Bibliotecilor în modul TeamworkGestiunea corespunzătoare a Componentelor de Bibliotecă, elemente indispensabile pentru lucrul zilnic în ArchiCAD, este extrem de importantă atunci când se lucrează într-o echipă. În general, la gestionarea bibliotecilor, trebuie să vă străduiţi ca totul să fie cât mai simplu posibil. Următoarele recomandări au fost gândite pentru a preveni apariţia de probleme.Pentru informaţii suplimentare, consultaţi secţiunea Biblioteci pe pagina 46• Evitaţi supraîncărcarea reţelei.• Utilizaţi trasee standard de accesare a Bibliotecii pentru toate
proiectele.• Noile componente, create pentru un anumit proiect, trebuie
salvate în biblioteca proiectului.• Nu mutaţi bibliotecile Standard ArchiCAD (furnizate în
pachetul ArchiCAD) din locaţia originală de instalare (din fişierul ArchiCAD). Scoateţi directorul Custom Text (Text Personalizat) din biblioteca Standard ArchiCAD şi amplasaţi-l în directorul şablon al Proiectului.
• Stabiliţi şi respectaţi o regulă conform căreia bibliotecile instalate NU trebuie mutate sau modificate.
• Instalaţi Biblioteca Proiectului pe un Server în Directorul de Proiect corespunzător.
• Instalaţi Bibliotecile Suplimentare (Add-On) pe Server.• În sistemul MacOS: dacă treceţi de la 10.2.xx la 10.3.xx,
salvaţi Proiectul şi puneţi-l din nou în comun după ce aţi reîncărcat mai întâi bibliotecile în format PLN.
Directorul Proiectului de pe Server trebuie să arate astfel:
556 Ghidul ArchiCAD 12

COLABORAREA
În secţiunile care urmează sunt prezentate trei moduri de gestiune a bibliotecilor, în funcţie de tipul şi viteza computerelor şi de reţeaua utilizată.
Biblioteca CentralăPoate fi utilizată numai dacă reţeaua funcţionează rapid şi eficient.Toţi membrii echipei accesează Biblioteca Centrală direct pe server, prin reţea.Dacă lucraţi cu o Bibliotecă Centrală, noile elemente create de utilizatori pot fi utilizate imediat de ceilalţi membri ai echipei, după reîncărcarea bibliotecilor, iar modificările componentelor de bibliotecă pot fi vizualizate după ce se apasă Option/Alt, selectându-se concomitent View > Refresh > Rebuild în vederea Planului de Nivel.
Avantaje: Se foloseşte o singură copie a tuturor elementelor; uşor de administrat; modificările sunt mai evidente deoarece se lucrează simultan.Dezavantaje: Poate fi necesar mai mult timp pentru comunicare.
Biblioteca Locală CachePoate fi utilizată în orice tip de reţea.Fiecare membru al echipei are propria copie a Bibliotecii Centrale pe computer. În ultimul ecran al aplicaţiei Wizard de Autentificare (Sign In Wizard), utilizatorii trebuie să selecteze opţiunea Create LAN > Local Cache Library şi să utilizeze butonul Browse pentru a selecta locaţia acesteia pe computerul local. Va fi creată o copie
Ghidul ArchiCAD 12 557

COLABORAREA
exactă a Bibliotecii Centrale în directorul selectat, stabilindu-se o conexiune între cele două biblioteci.
În cazul în care se lucrează în reţea, componentele de bibliotecă nou create sau modificate vor apărea imediat în Biblioteca Centrală.
Dacă nu se lucrează în reţea, elementele noi sau modificate vor fi copiate în Biblioteca Centrală după selectarea comenzii Send & Receive Changes, Sign In sau după reîncărcarea bibliotecii, folosindu-se File > Libraries and Objects > Library Manager.Pentru informaţii suplimentare, consultaţi Library Manager Dialog Box in ArchiCAD Help.Ceilalţi membri ai echipei care folosesc propriile Biblioteci Satelit pot vedea componentele de bibliotecă modificate sau nou create după selectarea comenzii Send & Receive Changes, Receive Changes, Sign In sau după reîncărcarea bibliotecii, folosind Library Manager.Cu toate acestea, dacă se încarcă o bibliotecă suplimentară lângă directorul Bibliotecii Satelit iniţiale, elementele din această bibliotecă nu vor fi transferate automat în Biblioteca Centrală. Puteţi efectua manual această operaţiune (a se vedea Biblioteci Separate pe pagina 558), sau puteţi deschide componenta de bibliotecă folosind comanda File > Libraries and Objects > Open Object şi apoi o puteţi salva în directorul Bibliotecii Satelit.Dacă o componentă de bibliotecă este ştearsă din biblioteca centrală, se afişează un mesaj de avertizare. Puteţi şterge componenta din directorul cache local, o puteţi păstra în directorul cache local sau o puteţi copia din directorul cache în biblioteca centrală.
Avantaje: Uşor de utilizat; poate fi utilizată într-un mediu în care se folosesc computere diferite; permite lucrul off-line; nu supraîncarcă reţeauaDezavantaje: Operaţiunile de pregătire durează mai mult; computerele locale trebuie să aibă hard disk-uri de capacitate mare; biblioteca aferentă fiecărui proiect trebuie deschisă pe fiecare computer în perioada de derulare a proiectului.
Biblioteci SeparateAceasta este metoda tradiţională, care se poate folosi indiferent de tipul de reţea (respectiv, indiferent dacă există o reţea permanentă sau nu).Biblioteca Centrală este copiată manual pe computerul local, înainte de autentificare. La prima autentificare, este necesar ca în
558 Ghidul ArchiCAD 12

COLABORAREA
Library Manager să se specifice biblioteca locală. (Dacă meniul Library Manager nu apare în timpul procesului de autentificare, acesta trebuie deschis manual pentru a se bifa bibliotecile încărcate.) După selectarea Bibliotecii locale, nu va exista nicio conexiune între Desenul copie al proiectului şi Biblioteca Centrală, ceea ce înseamnă că toate modificările trebuie urmărite şi administrate de utilizator, prin copierea manuală a componentelor noi şi modificate de pe computerul local în Biblioteca Centrală şi invers.
Avantaje: Nu supraîncarcă reţeaua şi poate fi utilizată şi în situaţiile când există o defecţiune în reţea. Modificările sunt uşor de urmărit şi gestionat. Deoarece aceasta este metoda tradiţională ArchiCAD, utilizatorii o cunosc mai bine.Dezavantaje: Operaţiunile de pregătire durează mai mult; sunt necesare computere locale cu capacitate foarte mare a hard disk-urilor; fluxul de lucru trebuie să fie foarte bine organizat.
Modificarea Bibliotecii StandardDenumirile şi locaţiile bibliotecilor iniţiale (active în momentul punerii în comun a proiectului) sunt stocate împreună cu Proiectul de Echipă. În momentul în care se autentifică în proiect, utilizatorul are acces la fişier, bibliotecile fiind încărcate, în mod standard. Cu toate acestea, este posibilă adăugarea de noi biblioteci în listă, dacă se foloseşte comanda File > Libraries and Objects > Library Manager. La salvarea fişierului, va fi salvată şi noua listă, dar numai local. Data următoare când acelaşi membru al echipei se autentifică pe acelaşi computer, va părea aceeaşi listă. Cu toate acestea, dacă se autentifică de pe alt computer, va fi încărcată numai Biblioteca Centrală. Modificarea listei de biblioteci la nivel local nu influenţează Proiectul de Echipă în niciun mod. Acesta poate fi modificat numai de Şeful de Echipă şi numai în modul în care acesta deţine drepturi exclusive de acces.Pentru a modifica Biblioteca Centrală, toţi Membrii Echipei trebuie să iasă din proiect pentru ca Şeful de Echipă să se re-autentifice, cu drepturi de acces depline. Modificările în seturile de biblioteci încărcate devin valabile după transmiterea şi primirea modificărilor.
Fişierele TeamworkAtunci când iniţializaţi un proiect Teamwork şi lucraţi în acesta sunt create şi utilizate următoarele fişiere.• <Project>.plp este fişierul Teamwork.• <Project>.plc este copia locală a proiectului, pe care lucrează
un utilizator autentificat.• <Project>.bpc este copia de rezervă a copiei locale.• <Project>.pca este arhiva copiei locale.• <Project>.lck este fişierul blocat. Acesta este creat în
momentul în care un membru al echipei începe să lucreze în modul Teamwork (se autentifică, transmite informaţii, primeşte informaţii, se deconectează) şi împiedică ceilalţi membri ai echipei să acceseze fişierul plp. Dispare după ce nu se mai lucrează în modul Teamwork. Dacă fişierul nu dispare după ce nu se mai lucrează în modul Teamwork, administratorul trebuie să îl şteargă manual.
• <project>.txt este fişierul de arhivă în care se înregistrează procesele derulate în modul Teamwork.
• ACScratch.tmp este un fişier temporar care este creat în timpul procesului de salvare şi care conţine aceleaşi date ca şi fişierul plp. Dacă acest fişier este redenumit după fişierul <project>.plp, în cele mai multe situaţii acesta permite recuperarea completă a unei versiuni actualizate a fişierului .plp, în cazul în care acesta este pierdut.
• orig_########## este un fişier temporar care este creat în timpul procesului de salvare şi care conţine aceleaşi date ca şi versiunea anterioară a fişierului plp. Dacă acest fişier este redenumit după fişierul <project>.plp, în cele mai multe situaţii acesta permite recuperarea completă a versiunii anterioare a fişierului .plp, în cazul în care acesta este pierdut.
• <user project>.prf este fişierul Teamwork care conţine setările preferate specifice utilizatorului şi proiectului.
Atunci când transmiteţi şi primiţi modificări sau vă conectaţi la fişierul central al proiectului (plp), în modul Teamwork sunt efectuate următoarele operaţiuni.
Ghidul ArchiCAD 12 559

COLABORAREA
1) Este creat fişierul <project>.lck. 2) Este creat fişierul (ACScratch.tmp).3) Informaţiile sunt salvate în ACScratch.TMP and
Scratch_##########.4) Vechiul fişier <project>.plp este redenumit orig_######.5) Fişierul ACScratch.TMP este redenumit <project>.plp.6) Dacă procesul de redenumire este pozitiv, fişierul orig_######
este mutat în directorul de siguranţă (backup) şi redenumit <project>.plp.
7) Fişierul <project>.lck este şters.
Eliminarea Erorilor în modul TeamworkAtunci când lucraţi în modul Teamwork trebuie să acordaţi o atenţie deosebită organizării şi gestionării fluxului de lucru. În secţiunea „Erorile Umane” vom prezenta cele mai frecvente greşeli pe care le fac utilizatorii. Deoarece lucrul în modul Teamwork presupune efectuarea de operaţiuni în reţea, riscul de apariţie a erorilor generate de computere este mult mai mare decât în mediile de lucru individuale. În secţiunea „Probleme Hardware/Software” sunt prezentate cele mai frecvente erori generate de computere.
Observaţii asupra CompatibilităţiiNu puteţi lucra cu versiuni diferite ale programului ArchiCAD la acelaşi Proiect de Echipă.Aceasta înseamnă că puteţi lucra la un Proiect de Echipă în modul Teamwork numai dacă toţi potenţialii Membrii ai Echipei lucrează cu aceeaşi versiune a programului. Pentru a accesa o versiune mai veche a Proiectului de Echipă folosind o versiune mai recentă a programului ArchiCAD, Şeful de Echipă trebuie să se autentifice, cu acces exclusiv. Înainte de autentificare, ArchiCAD va genera un mesaj de avertizare prin care Şeful de Echipă va fi informat că utilizatorii care folosesc versiuni anterioare ale programului nu vor putea accesa Proiectul de Echipă.
După aceea Şeful de Echipă se va deconecta. În acest moment Proiectul de Echipă este actualizat, putând fi folosit de către toţi Membrii Echipei. Nu mai poate fi accesat cu versiuni anterioare ale programului.Ultimele spaţii de lucru utilizate de către Membrii Echipei sunt păstrate. După ce Şeful de Echipă a finalizat setările, toţi Membrii Echipei se pot autentifica din nou pentru a lucra în spaţiile lor de lucru aşa cum au fost înainte.
Erorile UmaneUtilizatorii pot genera erori dacă nu înţeleg perfect procesele şi regulile modului de lucru Teamwork sau pot face greşeli simple, cum ar fi uitarea parolelor. În secţiunea care urmează sunt prezentate cele mai frecvente erori.
Deconectarea InutilăDeconectarea la sfârşitul zilei este cea mai frecventă greşeală cauzată de neînţelegerea corespunzătoare a procesului de lucru în modul Teamwork. Autentificarea în Teamwork nu se realizează prin intermediul unei conexiuni online. Astfel, dacă doriţi să continuaţi să lucraţi de acasă, nu este necesar să vă deconectaţi. Mai mult, este interzis să vă deconectaţi deoarece astfel vă pierdeţi ID-ul de Autentificare şi nu veţi putea transmite ce aţi lucrat în fişierul central. Chiar dacă nu vă continuaţi lucrul de acasă, nu este necesar să vă deconectaţi seara pentru a vă reconecta dimineaţa. În cazul proiectelor mari, acesta este un mod de lucru extrem de ineficient deoarece procesele de autentificare/deconectare iau mult timp.
Uitarea Parolelor şi a Numelor de UtilizatoriAceastă problemă apare foarte frecvent în cursul activităţii cotidiene. Regula generală este că folosind parola Administratorului puteţi rezolva orice situaţie. De asemenea, parola Administratorului nu poate fi înlocuită de nimic altceva.În orice caz, parolele sunt utilizate pentru asigurarea securităţii şi a monitorizării, pierderea acestora neputând conduce, în nicio situaţie la pierderea de date.
560 Ghidul ArchiCAD 12

COLABORAREA
Uitarea Parolei de un Membru al Echipei/Şef de Echipă la AutentificareAdministratorul poate aloca o nouă parolă în Teamwork > Project Sharing Setup.Pentru informaţii suplimentare, consultaţi Project Sharing Settings in ArchiCAD Help.
Uitarea Parolei de Membru al echipei/Şef de Echipă la Deschiderea unei Copii de ProiectDeschideţi fişierul folosind parola Administratorului. Ulterior, Administratorul poate aloca o nouă parolă în Teamwork > Project Sharing Setup.
Uitarea Numelor de UtilizatoriOricine poate căuta numele de utilizatori în Teamwork > Project Sharing Info, sau în fişierul <project>.txt file.Pentru informaţii suplimentare, consultaţi Project Sharing Info in ArchiCAD Help .
Uitarea Numelui AdministratoruluiOricine poate căuta numele Administratorului în Teamwork > Project Sharing Info.
Uitarea Parolei AdministratoruluiToţi membrii echipei trebuie să îşi transmită modificările, apoi să iasă din proiect. Administratorul se autentifică în modul View Only şi salvează fişierul ca proiect individual (solo project). După punerea în comun a acestui fişier, se pot face setările pentru echipa de proiect.
Probleme Legate de VersiuneAtunci când se lucrează în echipă este posibil să se transfere date nedorite în urma deschiderii unui nou fişier sau, aşa cum se întâmplă adesea în lucrările de arhitectură, este posibil ca utilizatorii să realizeze că o versiune anterioară a fişierului conţine o soluţie mai bună pentru o anumită problemă. Din nefericire, revenirea la versiunea anterioară este uneori foarte dificilă, dacă nu imposibilă.
Regula de bază este că fiecare utilizator are un ID de Autentificare. Acesta este un număr întreg care creşte cu fiecare Autentificare. După ce v-aţi re-autentificat în proiect, folosind acelaşi nume de utilizator, datele de la Autentificarea anterioară nu mai pot fi transferate în Proiectul de Echipă. (Cu alte cuvinte, datele dintr-un Desen copie cu un ID de Autentificare mai mic nu pot fi transmise către Proiectul de Echipă.)Acest lucru se întâmplă deoarece un ID de Autentificarea mai mic înseamnă că aţi anulat rezervarea, prin deconectare. După aceea, orice alt membru al echipei a putut face rezervări în acelaşi spaţiu de lucru. Utilizarea ID-ului de Autentificare aferent unui Desen-copie perimat poate avea ca efect apariţia de conflicte legate de anumite elemente din spaţiul de lucru.Cu toate acestea, datele din fişierele cu acelaşi ID de Autentificare pot fi transmise în Proiectul de Echipă, deşi ArchiCAD ţine evidenţa modificărilor cu ajutorul ID-ului de transmitere a modificărilor prin intermediul funcţiei Send Changes ID (ID de Transmitere a Modificărilor). Acesta este un alt număr întreg care creşte după fiecare comandă Teamwork > Send & Receive Changes. Dacă transmiteţi date dintr-un fişier cu un ID de Transmitere a Modificărilor mai mic (adică dintr-o etapă anterioară a lucrării), programul vă va cere să validaţi suprascrierea datelor şi ID-ului mai noi.
Notă: Puteţi găsi ID-ul de Autentificare al fişierului în Get Info (MacOS)/Properties (Windows), în fereastra de dialog Project Sharing Info, în secţiunea Preview a ferestrei de dialog File > Open sau în fişierul <project>.txt.
Transmiterea de Modificări NecorespunzătoareÎnchideţi Desenul-copie fără a-l salva (sau salvaţi-l sub o denumire diferită), apoi deschideţi fişierul în starea iniţială (adică de dinaintea efectuării modificărilor inutile). Selectaţi Teamwork > Send & Receive Changes. Programul vă va întreba dacă să suprascrie modificările efectuate folosind un ID mai recent cu modificările efectuate folosind un ID anterior.
Ghidul ArchiCAD 12 561

COLABORAREA
Revenirea la Autentificarea AnterioarăEste posibil să devină necesar să reveniţi la faza proiectării corespunzătoare Autentificării dvs. anterioare. Deschideţi Desenul-copie curent (cel cu conexiune activă către Proiectul de Echipă) şi salvaţi-l sub o denumire diferită, ca proiect individual (solo project) din raţiuni de siguranţă. Ştergeţi totul din acest fişier, apoi integraţi Desenul-copie anterior în cel curent. După aceea, transmiteţi modificările către Proiectul de Echipă.
Problemele Hardware/SoftwareCele mai multe erori generate de computere sunt cauzate de reţelele instabile care pot conduce la întreruperea proceselor de Autentificare, Deconectare, Transmitere şi Primire a Modificărilor. În secţiunea care urmează vă prezentăm soluţii la cele mai frecvente erori cauzate de computere.
Nu Există Reţea sau Reţeaua nu FuncţioneazăÎn cazul folosirii unei reţele parţiale sau în cazul în care nu se lucrează în reţea, toţi utilizatorii trebuie să se autentifice pe acelaşi computer (principal) unde are loc punerea în comun a proiectului. Apoi Desenele-copii locale pot fi salvate pe un dispozitiv de stocare portabil şi transferate pe computerele membrilor echipei. Dacă oricare din membrii echipei doreşte să transmită şi să primească modificări, acesta trebuie să salveze un Desen-copie în momentul finalizării unei anumite etape, să îl copieze pe un dispozitiv de stocare portabil, să îl deschidă pe computerul principal şi apoi să selecteze Teamwork > Send & Receive Changes. Deoarece acest proces complicat trebuie repetat la fiecare operaţiune de Transmitere şi Primire a Modificărilor, trebuie acordată o atenţie deosebită modului de organizare a fluxului de lucru, prin stabilirea de Momente de Uniformizare a
Proiectului (Design Leveling Points), când toţi membrii echipei trebuie să îşi copiază Desenele-copii pe computerul principal.
Atenţie: Toţi Membrii Echipei, cu excepţia ultimului, vor trebui să transmită şi să primească modificări de două ori pentru a putea vedea ce au lucrat ceilalţi.Notă: Deşi puteţi considera că acesta este un mod de lucru Teamwork acceptabil, reţineţi că este numai o soluţie temporară şi în niciun caz echivalentul unei reţele funcţionale.
Blocarea Fişierului ProiectuluiErorile apărute în reţea pot duce la blocarea fişierului Proiectului.Dacă încercaţi să transmiteţi modificările, va apărea un mesaj prin care veţi fi informat că nu puteţi să vă autentificaţi sau să transmiteţi modificări deoarece un alt utilizator este în curs de a efectua aceste operaţiuni.Verificaţi în sistemul de fişiere de pe computerul dvs. dacă fişierul Proiectului este blocat. Dacă da, deblocaţi-l şi încercaţi din nou să transmiteţi modificările.
Apariţia Mesajului “Cannot create backup!” la Transmiterea ModificărilorAcest mesaj indică apariţia unei erori în procesul de salvare a unei copii de siguranţă (backup). Aceasta înseamnă că vechiul fişier .plp nu poate fi mutat în directorul de siguranţă; acest lucru nu indică însă, faptul că procesul de Transmitere/Primire a modificărilor s-a desfăşurat în mod necorespunzător. Verificaţi dacă privilegiile configurate pentru proiect şi directorul de siguranţă sunt suficiente pentru a crea şi a şterge fişiere şi directoare. (Privilegiile configurate trebuie să fie „read, write, delete and rename” – citire, scriere, ştergere şi redenumire.)Asiguraţi-vă de faptul că traseul complet al fişierelor din directorul din partea de jos nu trebuie să depăşească 256 de caractere.
562 Ghidul ArchiCAD 12

COLABORAREA
Apariţia Mesajului de Avertisment “Cannot write Teamwork Notes” Acesta indică faptul că fişierul <project>.txt nu poate fi creat. Verificaţi dacă privilegiile sunt suficiente pentru a crea/modifica acest fişier.
Apariţia Mesajului de Avertisment „Cannot write plan file!” la Transmiterea ModificărilorAcest mesaj indică apariţia unei probleme în procesul de Intrare/Ieşire (I/O).Verificaţi dacă a fost creat fişierul ACScratch.TMP. Dacă da, trebuie redenumit <project>.plp. Acest demers va recupera fişierul proiectului, cu toate modificările. Dacă nu există niciun fişier ACScratch.TMP, dar există fişierul orig_##########, acesta din urmă poate fi redenumit <project>.plp. Va fi recuperat fişierul proiectului, dar fără ultimele modificări.
Desen-Copie CoruptDeschideţi ultima Copie de Siguranţă (Backup) a Desenului-copie curentă a proiectului. Fişierele copie de siguranţă ale proiectului sunt stocate în directorul de Siguranţă (Backup) de lângă Proiectul de Echipă. Nu deschideţi fişierul de siguranţă direct din directorul de Siguranţă; creaţi mai întâi o copie a acestuia, într-o altă locaţie şi apoi deschideţi-o pe aceasta.Dacă nu există niciun fişier de Siguranţă, atunci trebuie utilizată cea mai recentă versiune a fişierului - cu acelaşi ID de Autentificare. Puteţi găsi ID-ul de Autentificare al fişierului fie în Get Info (MacOS)/Properties (Windows), fie în fereastra de dialog Project Sharing Setup.
Notă: Datele dintr-un Desen copie cu un ID de Autentificare mai mic nu pot fi transmise către Proiectul de Echipă.
Dacă nu există un fişier de Siguranţă şi nici un fişier anterior cu ID-ul corespunzător, toate modificările vor fi pierdute. În acest caz, puteţi fie să vă autentificaţi din nou, folosind acelaşi nume şi aceeaşi parolă, renunţând la conexiunea anterioară, fie puteţi cere Administratorului să vă anuleze autentificarea, prin selectarea
opţiunii Force Sign Out din fereastra de dialog Project Sharing Setup.
Proiect de Echipă CoruptDacă suspectaţi că s-a produs o eroare sau constataţi un comportament anormal al fişierului Teamwork (se blochează la transmiterea modificărilor etc.), administratorul trebuie să anuleze toate autentificările membrilor echipei, iar şeful de echipă trebuie să se autentifice în proiect, cu drepturi exclusive de acces. Acesta trebuie să încerce executarea unei operaţiuni de „transmitere a modificărilor” şi să iasă din proiect. Această acţiune este similară unei repuneri în comun a proiectului şi poate ajuta la recuperarea fişierului. Dacă nu obţineţi niciun rezultat, înlocuiţi fişierele Team, Admin şi .txt cu cele mai recente copii de Siguranţă. Fişierele copie de siguranţă ale proiectului sunt stocate în directorul de Siguranţă (Backup) de lângă Proiectul de Echipă. Nu deschideţi fişierul de siguranţă direct din directorul de Siguranţă; creaţi mai întâi o copie a acestuia, într-o altă locaţie şi apoi deschideţi-o pe aceasta.Dacă ID-ul de Autentificare al unui membru al echipei este acelaşi şi pentru copia de siguranţă şi pentru Proiectul de Echipă corupt, copia de siguranţă poate fi adusă la acelaşi nivel cu fişierul corupt, cu ajutorul comenzii Teamwork > Send & Receive Changes. Membrii echipei al căror ID de Autentificare este mai nou decât cel stocat în versiunea de siguranţă nu pot decât să integreze (Merge) sau să copieze ce au lucrat.Dacă nu există nicio copie de siguranţă a Proiectului de Echipă, atunci nu se poate continua lucrul în Teamwork. Toţi membrii echipei trebuie să selecteze Show My Workspace Only, apoi să-şi salveze Desenele-copie ca Proiecte Individuale (Solo Projects); apoi fişierele pot fi integrate cu ajutorul comenzii File > File Special > Merge. În momentul în care au fost integrate toate fişierele, proiectul nou creat poate fi din nou pus în comun.
Notă importantă: Utilizaţi această metodă numai dacă toate elementele din proiect au fost rezervate în spaţiul de lucru al cuiva, deoarece elementele nerezervate vor fi pierdute.
Ghidul ArchiCAD 12 563

COLABORAREA
Strategiile de Lucru în modul TeamworkÎn funcţie de mărimea firmelor de arhitectură, acestea se pot confrunta cu probleme diferite în momentul în care se lucrează la un proiect pus în comun. În secţiunile de mai jos sunt abordate soluţii posibile pentru problemele cu care se confruntă firmele mici, medii şi mari.
Firmele MiciFirma este prea mică pentru a exista un Manager CAD, reţeaua este o soluţie simplă de tip grup de lucru pentru 2-7 computere sau nu există niciun fel de reţea. Fiecare angajat răspunde de întreţinerea propriului computer şi software. Proiectele sunt mici sau medii şi, dacă este necesar să se lucreze în echipă, toţi arhitecţii lucrează pe acelaşi proiect într-o anume perioadă de timp. Fiecare ştie ce lucrează celălalt, colegii sunt în legătură directă, în cele mai multe cazuri lucrează în aceeaşi încăpere. De obicei există unul sau doi arhitecţi şefi; ceilalţi arhitecţi se află pe acelaşi nivel ierarhic, responsabilităţile fiind împărţite între aceştia.
EchipaAdministratorul este o persoană fictivă, de fapt, un nume şi o parolă. Deoarece securitatea nu este o problemă importantă, şi numele şi parola trebuie să fie foarte simple şi uşor de reţinut, putând fi cunoscute de toată lumea. Oricine poate îndeplini rolul de Administrator, dacă este necesar. Parola este ţinută într-un loc sigur şi accesibil şi, în mod normal, nu este utilizată.Şeful de Echipă este de obicei arhitectul şef al firmei, cel puţin în faza incipientă de proiectare. Acesta dezvoltă proiectul în faza sa de concepţie, apoi pune proiectul în comun cu ceilalţi. Mai târziu, dacă este necesar, acest rol poate fi preluat de altcineva. Deoarece comunicarea nu ridică probleme şi este puţin probabil să se lucreze off-line, pregătirea fişierului înainte de punerea în comun a proiectului este o etapă importantă, dar nu crucială.
În cazul în care membrii echipei au probleme cu setările şi opţiunile, Deconectarea şi re-Autentificarea se pot desfăşura cu uşurinţă, iar Şeful de Echipă se poate autentifica folosindu-şi drepturile depline de acces şi corecta eroarea apărută.Toţi ceilalţi angajaţi sunt Membri ai Echipei. În cazul firmelor mici, managementul lucrărilor este flexibil, astfel încât orice membru al echipei poate avea acces liber la proiect.
Notă: În cazul în care consideraţi că este necesar ca accesul să fie permis Doar Membrilor Înregistraţi, puteţi modifica oricând lista de utilizatori, autentificându-vă ca Administrator şi selectând comanda Teamwork > Project Sharing Setup.
AutentificareaAşa cum se întâmplă întotdeauna, Autentificarea trebuie coordonată, deoarece nu este posibil ca mai multe persoane să se autentifice simultan. În mod evident, în cazul firmelor mici, având în vedere lipsa problemelor de comunicare, coordonarea este foarte simplă.Părţile de proiectare şi desen sunt alocate arhitecţilor şi proiectanţilor, după discuţii preliminare. Cu toate acestea, aceştia se pot autentifica şi organiza împreună ultimele detalii legate de modul de împărţire a proiectului, astfel reducându-se riscurile alocării necorespunzătoare a spaţiilor de lucru. Chiar şi aşa, în cazul în care sunt necesare corecţii, rezervarea spaţiilor de lucru poate suferi oricând modificări, prin deconectare şi re-autentificare, însoţită de modificarea parametrilor spaţiului de lucru. Toţi membrii echipei implicaţi în acest proces, pot fi informaţi foarte uşor.
ReţeauaAvând în vedere că numărul computerelor este foarte mic, nu se foloseşte un server, iar Proiectul de Echipă este, de obicei, stocat pe computerul de pe care s-a realizat punerea în comun a proiectului. De fapt, poate fi stocat pe oricare alt computer, cu condiţia să poată fi accesat de pe toate celelalte computere. (Dacă există un server, acesta este cea mai bună soluţie.)
564 Ghidul ArchiCAD 12

COLABORAREA
Biblioteci şi ŞabloaneBiblioteca Echipei trebuie amplasată lângă Proiectul de Echipă, pe acelaşi computer. Aceasta înseamnă că Biblioteca Echipei trebuie instalată pe server (dacă există) sau pe computerul pe care este stocat Proiectul de Echipă. De obicei, firmele mici derulează proiecte asemănătoare pentru acelaşi client, astfel că pot utiliza în majoritatea cazurilor componente de bibliotecă personalizate. Aceste elemente trebuie să se afle într-o bibliotecă personalizată instalată pe computerul principal, într-o locaţie unde pot fi create Biblioteci Satelit.Este posibil ca reţeaua să nu fie suficient de rapidă pentru a permite utilizarea unei Biblioteci Centrale. În această situaţie, trebuie utilizate fie Bibliotecile Satelit, fie Bibliotecile locale extrase din Arhivele Desenelor-copie a proiectelor. Parametrii principali (preferinţele) folosiţi în cadrul proiectelor asemănătoare, sunt de obicei, identici (materialele, layer-ele şi combinaţiile de layer-e, setările pentru cote etc.). Pentru aceste proiecte, pot fi create fişiere preconfigurate, dar goale, care vor fi salvate sub denumiri sugestive: de exemplu, Supermarket, Cabană, Garaj etc. Aceste fişiere sunt denumite Şabloane de Proiect (Project Templates). La pregătirea unui Proiect de Echipă, puteţi să deschideţi un astfel de Şablon şi să-l salvaţi, folosind denumirea proiectului respectiv.
TerţiiPartenerii consultanţi sunt, de obicei, firme mici sau persoane care lucrează manual sau cu sisteme CAD. ArchiCAD poate citi şi crea perfect fişiere DXF şi DWG, acestea fiind formatele CAD cele mai utilizate. Presupunând că aplicaţia utilizată de consultant permite de asemenea, citirea/crearea de fişiere DXF sau DWG, lucrările acestora pot fi încorporate în proiect.În timpul sesiunii de Autentificare, autentificaţi-vă în locul consultantului (folosind numele acestuia sau un nume fictiv) şi rezervaţi layer-ele necesare. Salvaţi un Desen-copie din care pot fi salvate fişierele DXF/DWG pe care le va utiliza partenerul consultant. Modificările făcute de acesta pot fi integrate sau copiate
în fişier, apoi comunicate celorlalţi cu ajutorul comenzii Teamwork > Send & Receive Changes.
Firmele MediiProbabil nu există un Manager CAD. Reţeaua este o soluţie de tip grup de lucru, dar mai complexă: 10-20 de computere sunt conectate prin intermediul unui server, iar imprimantele şi plotterele sunt utilizate în comun. Fiecare angajat răspunde de întreţinerea propriului computer şi software. Proiectele sunt medii sau mari, arhitecţii lucrează în echipe la acelaşi proiect, într-o anumită perioadă de timp. Există o ierarhie pe două nivele, cuprinzând câteva echipe, fiecare dintre acestea lucrând la un proiect diferit şi fiind conduse de un arhitect şef. Toată lumea este la curent cu lucrările desfăşurate de celelalte echipe; colegii sunt, de obicei, în legătură strânsă, lucrând adesea în aceeaşi încăpere, putând însă, lucra şi off-line. Arhitectul şef răspunde de proiect.
EchipaAdministratorul este Arhitectul Şef. Securitatea este o problemă importantă deoarece Arhitectului Şef îi revine întreaga responsabilitate pentru proiect; acesta trebuie să deţină controlul complet asupra modificărilor. Parola este ţinută într-un loc sigur şi, în mod normal, este rar utilizată.Şeful de Echipă este Arhitectul Şef. Acesta se ocupă de partea de concepţie, apoi pune proiectul în comun cu anumiţi arhitecţi din echipă. Punerea în Comun a proiectului se poate desfăşura la mai multe niveluri (a se vedea informaţiile din secţiunea „Autentificarea”). Ulterior, alţi arhitecţi şi proiectanţi pot accesa proiectul. Comunicarea nu ridică probleme la nivel de echipă; cu toate acestea, dacă se lucrează off-line, pregătirea fişierului înainte de punerea în comun a proiectului este o etapă foarte importantă. În cazul în care membrii echipei au probleme cu setările şi opţiunile, Deconectarea şi re-Autentificarea trebuie organizate în mod corespunzător, pentru ca Arhitectul Şef, în calitatea sa de Şef de
Ghidul ArchiCAD 12 565

COLABORAREA
Echipă să îşi poată folosi drepturile depline de acces şi corecta eroarea apărută.
Notă: Nu Deconectaţi Forţat Membrii Echipei (Force Sign Out), când se lucrează off-line. În general, utilizaţi Deconectarea Forţată doar ca ultimă soluţie pentru deconectarea utilizatorilor „ilegali” sau pentru evitarea dublărilor.
Toţi ceilalţi angajaţi sunt Membri ai Echipei. În funcţie de mărimea proiectului şi de numărul de proiecte derulate simultan, accesul poate fi permis Doar Membrilor Înregistraţi Registered Members Only dar de obicei (şi de preferat) este liber (Open Access). Modul Open Access este preferabil deoarece dat fiind că arhitectul şef nu este Administrator, iar corectarea listei de utilizatori ar reprezenta o sarcină în plus, în condiţiile în care alocarea spaţiului de lucru poate fi controlată personal cu uşurinţă.
Notă: În cazul în care consideraţi că este necesar să permiteţi accesul Doar Membrilor Înregistraţi, puteţi modifica oricând lista de utilizatori, autentificându-vă ca Administrator şi selectând comanda Teamwork > Share this Project command.
Pentru informaţii suplimentare, consultaţi Project Sharing Setup in ArchiCAD Help.
AutentificareaAşa cum se întâmplă întotdeauna, Autentificarea trebuie coordonată, deoarece nu este posibil ca mai multe persoane să se autentifice simultan. În mod evident, în momentul în care se lucrează în echipe mici, care nu au probleme de comunicare, coordonarea este foarte simplă. Pentru proiectele mai mari, este recomandat ca punerea în comun a proiectului să se desfăşoare pe mai multe niveluri. În acest caz, Şeful de Echipă (arhitectul şef) pregăteşte proiectul şi îl pune în comun, permiţând autentificarea numai câtorva membri din conducerea firmei. Aceştia se ocupă de partea de proiectare până în punctul în care este necesar să intervină şi alţi colegi. În acest moment, trebuie să se Deconecteze şi să se re-Autentifice. Procesul este repetat de câte ori este necesar, până în momentul în care echipa de proiect este completă. Este recomandabil ca la fiecare nivel de punere în comun a proiectului, să se facă o verificare completă a procesului de proiectare. În acest
mod, se exercită un control superior asupra întregului proces de proiectare. Părţile de proiectare şi desen sunt alocate arhitecţilor şi proiectanţilor, după discuţii preliminare. În cazul în care sunt necesare corecţii, rezervarea spaţiilor de lucru poate suferi oricând modificări, prin deconectare şi re-autentificare, însoţită de modificarea parametrilor spaţiului de lucru.
Notă: Dacă doriţi să realocaţi anumite elemente unui membru al echipei, fără a schimba spaţiul de lucru sau a vă deconecta, consultaţi secţiunea Tehnici de Lucru în modul Teamwork pe pagina 551.
ReţeauaSe foloseşte un server. Proiectul de Echipă poate fi pregătit şi pus în comun pe orice computer, apoi salvat pe server. Pentru asigurarea integrităţii, se recomandă ca toate Desenele-copii locale (pe care lucrează utilizatorii autentificaţi) să fie salvate pe server, într-un director separat, după finalizarea unor anumite etape de proiectare. Astfel, se poate recrea un „istoric” al procesului de proiectare, care poate facilita corectarea eventualelor erori. Serverul este utilizat numai pentru stocarea fişierului Proiectului de Echipă, nefiind nevoie de instalarea programului ArchiCAD pe acesta. Serverul trebuie să poată fi accesat în permanenţă de pe toate computerele pe care lucrează echipa (sau chiar de pe toate computerele din firmă).
Biblioteci şi ŞabloaneBiblioteca Echipei trebuie amplasată lângă Proiectul de Echipă, pe server. Deoarece firmele de arhitectură derulează adesea proiecte asemănătoare pentru acelaşi client, acestea pot utiliza în majoritatea cazurilor componente de bibliotecă personalizate. Aceste elemente trebuie să se afle într-o bibliotecă personalizată pe server, într-o locaţie un pot fi create Biblioteci Satelit. Este posibil ca reţeaua să nu fie suficient de rapidă pentru a permite utilizarea unei Biblioteci Centrale. În această situaţie, trebuie utilizate fie Bibliotecile Satelit, fie Bibliotecile locale extrase din Arhivele Desenelor-copie a proiectelor.Parametrii principali (preferinţele) folosiţi în cadrul proiectelor asemănătoare, sunt de obicei, identici (materialele, layer-ele şi
566 Ghidul ArchiCAD 12

COLABORAREA
combinaţiile de layer-e, setările pentru cote etc.). Pentru aceste proiecte, pot fi create fişiere preconfigurate, dar goale, care vor fi salvate sub denumiri sugestive: de exemplu, Supermarket, Cabană, Garaj, etc. Aceste fişiere sunt denumite Şabloane de Proiect (Project Templates). La pregătirea unui Proiect de Echipă, puteţi să deschideţi un astfel de Şablon şi să-l salvaţi, folosind denumirea proiectului respectiv.Pentru informaţii suplimentare cu privire la fişierele şablon, consultaţi secţiunea Fişiere Şablon pe pagina 17.
TerţiiPartenerii consultanţi sunt, de obicei, firme mici sau persoane care lucrează manual sau cu sisteme CAD. ArchiCAD poate citi şi crea perfect fişiere DXF şi DWG, acestea fiind formatele CAD cele mai utilizate. Presupunând că aplicaţia utilizată de consultant permite de asemenea, citirea/crearea de fişiere DXF sau DWG, lucrările acestora pot fi încorporate în proiectul de echipă.În timpul sesiunii de Autentificare, autentificaţi-vă în locul consultantului (folosind numele acestuia sau un nume fictiv) şi rezervaţi layer-ele necesare. Salvaţi un Desen-copie din care pot fi salvate fişierele DXF/DWG pe care le va utiliza consultantul. Modificările făcute de acesta pot fi integrate sau copiate în fişier, apoi comunicate celorlalţi cu ajutorul comenzii Teamwork > Send & Receive Changes.
Firmele mariExistă un manager CAD care răspunde de funcţionarea corespunzătoare a sistemelor CAD utilizate în cadrul firmei, ca şi de gestiunea conexiunilor şi fişierelor create. Computerele, software-ul şi reţeaua sunt întreţinute de echipa tehnică. Reţeaua este o soluţie client-server, care include un server de mare capacitate sau mai multe servere, la care sunt conectate toate computerele, care se pot afla la locaţii diferite. La proiect lucrează mai multe echipe de diferite mărimi, organizate ierarhic pe mai multe niveluri, conduse de un arhitect şef, care răspunde personal de activitatea echipei. Echipele lucrează în zone separate ale reţelei, folosind privilegii de acces preconfigurate. Arhitecţii şefi
prezintă rapoarte de activitate partenerilor şi directorilor firmei. Managerul CAD organizează modul de lucru al tuturor echipelor şi ţine legătura cu arhitecţii şefi. Proiectele sunt de obicei de mari dimensiuni, arhitecţii din fiecare echipă lucrează pe acelaşi proiect, o anumită perioadă de timp; este posibil şi ca mai multe echipe să lucreze pe un singur proiect, mai mare. Angajaţii care lucrează în aceeaşi echipă nu sunt neapărat la curent cu lucrările celorlalţi, lucrându-se frecvent off-line.
EchipaManagerul CAD este Administratorul tuturor echipelor. Managerul CAD împarte proiectul pregătit de Şeful de Echipă, creează spaţiul necesar pe server, stabileşte conexiunile, se asigură că Bibliotecile Încărcate sunt salvate în locaţia corectă şi configurează drepturile de acces la fişiere şi sistemul de operare.
Notă: Dacă există un singur server care deserveşte întreaga firmă (toate echipele) şi proiectul nu presupune participarea mai multor echipe, atunci Fişierul Proiectului şi Biblioteca pot fi salvate pe un computer al echipei date.
Securitatea este o problemă extrem de importantă deoarece de securitate depinde alocarea corespunzătoare a activităţilor. Managerul CAD (cu ajutorul Şefului de Echipă) creează o listă a Membrilor Echipei, folosind opţiunea de acces Registered Users Only şi alocând o parolă fiecărui membru al echipei. Parola este cunoscută numai de către Administrator, care o păstrează într-un loc sigur. Administratorul are un rol crucial în timpul sesiunii de Autentificare.Şeful de Echipă este Arhitectul Şef al echipei sau, în cazul în care sunt mai multe echipe implicate în proiect, unul din arhitecţii şefi, care va acţiona în calitate de Arhitect Adjunct. Acesta dezvoltă proiectul până la faza sa conceptuală, apoi pune proiectul în comun cu anumiţi arhitecţi din echipă. Împărţirea proiectului se poate realiza pe mai multe niveluri. Ulterior, alţi arhitecţi şi proiectanţi pot accesa proiectul. Din cauza numărului mare de persoane implicate în proiect, comunicarea între membrii echipei nu este întotdeauna simplă. De aceea, la pregătirea fişierului este extrem de important să se ia în calcul toate aspectele care pot apărea. În cazul în care membrii echipei au probleme cu setările şi opţiunile,
Ghidul ArchiCAD 12 567

COLABORAREA
Deconectarea şi re-Autentificarea trebuie organizate în mod corespunzător, cu ajutorul Administratorului, pentru ca Arhitectul Şef, în calitatea sa de Şef de Echipă să îşi poată folosi drepturile depline de acces şi corecta eroarea apărută. Şi Şeful de Echipă are un rol important în timpul sesiunii de Autentificare.
Notă: Nu Deconectaţi Forţat Membrii Echipei (Force Sign Out), când se lucrează off-line. În general, utilizaţi Deconectarea Forţată doar ca ultimă soluţie pentru deconectarea utilizatorilor „ilegali” sau pentru evitarea dublărilor.
Toţi ceilalţi angajaţi sunt Membri ai Echipei. Din cauza dimensiunii proiectului şi a numărului mare de proiecte care se derulează simultan, accesul este permis Doar Utilizatorilor Înregistraţi (Registered Users Only). Membrii echipei lucrează în ArchiCAD ca utilizatori individuali, folosind numai comenzile Teamwork > Send & Receive Changes şi Receive Changes. Toate acţiunile de extremă importanţă cum ar fi Autentificarea (Sign In) sau Deconectarea (Sign Out) sunt efectuate de Administrator sau cu ajutorul acestuia. De aceea, Membrilor Echipei li se alocă parole pe care aceştia trebuie să le folosească.Pentru informaţii suplimentare, consultaţi Project Sharing Setup in ArchiCAD Help.
AutentificareaÎn cazul unei firme mari şi a unei echipe cu mulţi membri, coordonarea procesului de Autentificare poate fi dificilă şi expusă riscului de apariţie a erorilor. Nu numai că Membrii Echipei trebuie să selecteze layer-ele, etajele, secţiunile/elevaţiile şi spaţiile de lucru corespunzătoare, ci trebuie şi să facă acest lucru la momentul potrivit. În plus, Administratorul şi Şeful de Echipă trebuie să ţină evidenţa alocării spaţiilor de lucru deoarece lor le revine întreaga responsabilitate pentru proiect.Cea mai bună soluţie pentru evitarea conflictelor este ca Administratorul şi Şeful de Echipă să se ocupe de autentificarea tuturor Membrilor Echipei. După pregătirea fişierului Proiectului, Şeful de Echipă îl copiază pe computerul Administratorului, împreună cu lista de arhitecţi şi proiectanţi pe care doreşte să îi implice în proiect. Administratorul împarte proiectul folosind
opţiunea de acces Registered Members Only şi se autentifică folosind numele fiecărui utilizator, în ordinea corespunzătoare spaţiilor de lucru. După fiecare Autentificare, Administratorul salvează un Desen-copie local (sau Arhiva Desenului-copie) pe computerul utilizatorului şi le comunică membrilor echipei parolele pe care trebuie să le folosească.În cazul proiectelor mari, împărţirea proiectului pe mai multe niveluri este aproape inevitabilă. Aceasta înseamnă că după ce Şeful de Echipă a finalizat pregătirea fişierului, Administratorul împarte proiectul şi realizează autentificarea câtorva membri din conducerea firmei. Aceştia se ocupă de partea de proiectare până în punctul în care este necesar să intervină şi alţi colegi. În acest moment, aceştia trebuie să se deconecteze, iar Administratorul trebuie să efectueze o nouă sesiune de Autentificare. Procesul este repetat de câte ori este necesar, până în momentul în care echipa de proiect este completă. Este recomandabil ca la fiecare nivel de punere în comun a proiectului, Şeful de Echipă să facă o verificare completă a procesului de proiectare. În acest mod, se exercită un control superior asupra întregului proces de proiectare.În cazul în care sunt necesare corecţii, rezervarea spaţiilor de lucru poate suferi oricând modificări, prin deconectare şi reautentificare, însoţită de modificarea parametrilor spaţiului de lucru.
ReţeauaAdministratorul are sarcina de a selecta computerul pe care să se instaleze Proiectul de Echipă, Bibliotecile şi copiile de siguranţă. Proiectul de Echipă poate fi pregătit şi pus în comun pe orice computer, apoi salvat pe acest computer (de obicei, un server). Pentru asigurarea integrităţii, se recomandă ca toate Desenele-copie (pe care lucrează utilizatorii autentificaţi) să fie salvate pe server, într-un director separat, după finalizarea unor anumite etape de proiectare. Astfel, se poate recrea un „istoric” al procesului de proiectare, care poate facilita corectarea eventualelor erori. Computerul selectat este utilizat numai pentru stocarea fişierului Proiectului de Echipă, astfel încât nu este necesară instalarea ArchiCAD pe acesta. Serverul trebuie să poată fi accesat în permanenţă de pe toate computerele pe care lucrează echipa (sau chiar de pe toate computerele din firmă).
568 Ghidul ArchiCAD 12

COLABORAREA
Biblioteci şi ŞabloaneBiblioteca Echipei trebuie amplasată lângă Proiectul de Echipă, pe computerul principal. Firmele mari de arhitectură şi de construcţii folosesc adesea elemente tipice pentru majoritatea clădirilor pe care le proiectează (pereţi cortină, învelitori, goluri, etc.). În plus, firmele tind către o anumită specializare, ceea ce înseamnă că aceleaşi probleme tind să apară, pentru care există, în general, aceleaşi soluţii. Elementele utilizate des trebuie stocate în biblioteci personalizate, pe server, într-o locaţie unde pot fi create Biblioteci Satelit.Reţeaua este probabil suficient de rapidă pentru a putea fi utilizată simultan de toţi membrii echipei, astfel încât se poate folosi o Bibliotecă Centrală. Cu toate acestea, este necesar să se configureze privilegii de acces pentru a se evita ştergerea sau modificarea componentelor de bibliotecă.Parametrii principali (preferinţele) folosiţi în cadrul proiectelor asemănătoare, sunt de obicei, identici (materialele, layer-ele şi combinaţiile de layer-e, setările pentru cote, mărcile zonelor, categoriile de zone etc.). Pentru aceste proiecte, Managerul CAD sau Şeful de Echipă pot crea fişiere preconfigurate, dar goale şi salva sub denumiri sugestive (de exemplu, Comercial, Birou, Spital, etc.). Aceste fişiere sunt denumite Proiecte Şablon (Project Templates) La pregătirea unui Proiect de Echipă, Managerul CAD sau Şeful de Echipă poate să deschidă un astfel de fişier Şablon şi să-l salveze, folosind denumirea proiectului respectiv. Utilizarea de Şabloane reduce în mod semnificativ riscul de apariţie a greşelilor.
Modulele cu Conexiune de tip Modulele sunt utile în cazul proiectelor foarte mari. Proiectele pot fi împărţite pe module, de exemplu pe aripi sau pe etape de proiectare. Fiecare modul este considerat un Proiect de Echipă la care se lucrează în comun. Şeful de Echipă răspunde de gestionarea proiectului central şi de împărţirea modulelor.Pentru informaţii suplimentare, consultaţi Modulele cu Conexiune de tip Hotlink şi modul Teamwork pe pagina 582.
TerţiiŞi partenerii consultanţi sunt, de obicei, firme mari, care lucrează cu sisteme CAD. ArchiCAD poate citi şi crea perfect fişiere DXF şi DWG, acestea fiind formatele CAD cele mai utilizate. Presupunând că aplicaţia utilizată de consultant permite de asemenea, citirea/crearea de fişiere DXF sau DWG, lucrările acestora pot fi încorporate în proiectul de echipă. În plus, ArchiCAD poate interpreta fişierele XREF din AutoCAD, ceea ce înseamnă că în cazul în care personalul consultantului este organizat într-un grup de lucru, fişierul de referinţă creat de aceştia poate fi citit în ArchiCAD, fără a fi afectată conexiunea.În timpul sesiunii de Autentificare, autentificaţi-vă în locul partenerilor consultanţi (folosind numele acestora sau un nume fictiv) şi rezervaţi layer-ele necesare. Salvaţi un Desen-copie din care pot fi salvate fişierele DXF/DWG pe care le va utiliza consultantul. Modificările făcute de acesta pot fi integrate sau copiate în fişier, apoi comunicate celorlalţi cu ajutorul comenzii Teamwork > Send & Receive Changes.
Modulele cu Conexiune de tip HotlinkDespre Modulele cu Conexiune de tip HotlinkModulele cu Conexiune de tip Hotlink vă permit să inseraţi conţinutul fişierelor ArchiCAD externe (sursă) în Proiectul deschis curent (gazdă).O conexiune de tip Hotlink este un indicator logic, care indică un fişier sursă extern.
Ghidul ArchiCAD 12 569

COLABORAREA
Un Modul este un set de elemente de construcţie amplasat în Planul de Nivel cu ajutorul unei conexiuni de tip Hotlink.Modulele cu conexiune de tip Hotlink pot fi utilizate, de exemplu, pentru gestionarea structurilor repetitive ale unor clădiri, cum ar fi hotelurile sau clădirile de birouri, care au un număr mare de încăperi identice: În cazul în care încăperile sunt amplasate ca fişiere modul cu conexiune de tip hotlink, puteţi modifica toate încăperile deodată, prin simpla actualizare a fişierului sursă al modulului. Mai mult, aceleaşi structuri pot fi utilizate în mai multe proiecte. Utilizarea modulelor reprezintă şi o bună soluţie de împărţire a proiectelor mari în fişiere mai mici şi mai uşor de gestionat.
• Fişierul sursă al unui Modul poate fi un Proiect Individual (Solo Project), un Proiect de Echipă (Team Project) sau un fişier de tip Modul din ArchiCAD 12. Dacă doriţi să utilizaţi un fişier creat cu o versiune mai veche a programului ca sursă
cu conexiune de tip hotlink, este necesar să deschideţi mai întâi fişierul sursă şi să îl salvaţi în ArchiCAD 12.
Pentru informaţii suplimentare privind conversia conexiunilor de tip hotlink moştenite, consultaţi Migration Guide for ArchiCAD 12 din broşura Getting Started.• Fişierul gazdă poate conţine un număr nelimitat de conexiuni
de tip Hotlink.• Conţinutul Modulelor poate fi actualizat în cazul în care
fişierul sursă se modifică.• Elementele unui modul de tip hotlink sunt incluse în Proiectul
gazdă, ceea ce înseamnă că şi în cazul în care fişierul sursă nu este disponibil, Modulul este încă prezent şi vizibil, dar nu poate fi actualizat în lipsa fişierului sursă.
• Elementele care aparţin Modulului selectat au punctele sensibile marcate cu pătrate goale. Dacă sunt selectate mai multe Module, punctele de selecţie ale acestora vor avea diverse culori pentru a putea fi distinse mai uşor.
• Pot fi amplasate mai multe variante ale aceluiaşi Hotlink, fiecare constituind un Modul separat. Parametrii de amplasare a fiecărei variante pot diferi chiar dacă utilizează acelaşi Hotlink.
• Modulul nu poate fi editat decât ca unitate independentă (la fel ca Grupurile sau Componentele de Bibliotecă). Acestea nu pot fi de-Grupate, iar elementele lor nu pot fi editate, atâta vreme cât fac parte dintr-un Modul amplasat.
• Puteţi utiliza comanda Find & Select pentru a localiza elementele Modulului în funcţie de Hotlink.
570 Ghidul ArchiCAD 12

COLABORAREA
Pentru informaţii suplimentare, consultaţi secţiunea Găsirea şi Selectarea Elementelor pe Criterii pe pagina 98.• Gestiunea unei conexiuni de tip Hotlink (modificarea,
actualizarea, întreruperea, ştergerea), va afecta toate Modulele amplasate.
Există o diferenţă între Modulele „amplasate” în Proiect şi „fişierele de tip Modul”.Modulele amplasate în Proiecte sunt seturi de elemente provenind din Proiecte Individuale, Proiecte de Echipă sau din fişiere de tip Modul.Fişierele de tip Modul sunt un tip simplificat de fişiere ArchiCAD (cu extensia .mod). Acestea nu conţin date legate de Secţiuni/Elevaţii/Elevaţii Interioare sau de Documentul 3D, Biblioteci active sau informaţii cu privire la preferinţe, ci numai
caracteristici utilizate de propriile elemente. Fişierele de tip Modul pot fi amplasate ca Module sau integrate în proiect cu ajutorul comenzii File > File Special > Merge. Elementele integrate nu pot fi actualizate din fişierul sursă.Pentru informaţii suplimentare, consultaţi secţiunea Îmbinarea de Fişiere pe pagina 20.
Interpretarea Datelor din Fişierul SursăModulele cu conexiune de tip Hotlink reprezintă strict o formă de comunicare între Planurile de Nivel, ceea ce înseamnă că numai elementele care apar în Planul de Nivel al fişierului sursă vor apărea în fişierul gazdă.• Elementele din fişierul sursă îşi menţin elevaţiile dependente
de etaj.• La amplasarea Modulului, nu se ţine cont de indicatorii
Secţiunii/Elevaţiei/Elevaţiei Interioare, de conţinutul ferestrei de Secţiune/Elevaţie/Elevaţie Interioară şi Document 3D, cât şi de Camerele de Filmat de orice tip.
• Componentele de Bibliotecă: La amplasarea unui Modul nu este importată nicio Componentă de Bibliotecă la care acesta face referinţă. Asiguraţi-vă că toate Componentele de Bibliotecă utilizate de sursă sunt disponibile şi pentru gazdă, utilizând aceleaşi Biblioteci şi pentru sursă şi pentru gazdă, activând Bibliotecile sursei în fişierul gazdă sau creând în Bibliotecile gazdei un alias/shortcut către Bibliotecile sursei.
• Etajele: Când creaţi un Modul care conţine elemente amplasate multi-etaj sau care include mai multe etaje, aveţi posibilitatea de a include toate etajele sau etajele selectate ca parte a modulului.
Pentru informaţii suplimentare, consultaţi secţiunea Module care Includ Etaje Multiple pe pagina 574.• Culorile Stilourilor: Setările din Proiectul curent vor fi
aplicate şi Modulului.• Materialele, Tipurile de Linii, Tipurile de Haşuri şi
Compozitele: Dacă elementele Modulului cu conexiune de tip Hotlink utilizează caracteristici care au aceleaşi denumiri ca
Ghidul ArchiCAD 12 571

COLABORAREA
cele din Proiectul curent, atunci vor utiliza caracteristicile din fişierul gazdă. Dacă nu există materiale, tipuri de linii, tipuri de haşuri sau compozite, fişierului gazdă i se vor adăuga noi caracteristici. Cu toate acestea, în momentul în care o caracteristică este încorporată în fişierul gazdă, ea nu va mai fi actualizată, chiar dacă în fişierul Modulului cu conexiune de tip Hotlink, aceeaşi caracteristică este actualizată.Notă: Caracteristicile importante cu Modulele cu conexiune de tip Hotlink vor deveni elemente permanente ale proiectului, adică nu vor fi îndepărtate în momentul ştergerii conexiunilor de tip Hotlink sau a Modulelor.
Conexiunile de tip Hotlink Moştenite din Versiuni ArchiCAD mai VechiLa deschiderea unui proiect care conţine module cu conexiuni de tip hotlink din fişiere sursă create cu versiuni ArchiCAD mai vechi, programul va genera un mesaj de avertizare cu privire la moştenirea acestora, în care va furniza şi instrucţiuni referitoare la actualizarea modulelor în ArchiCAD 12:
Pentru informaţii suplimentare privind conversia conexiunilor de tip hotlink, consultaţi Migration Guide for ArchiCAD 12 din broşura Getting Started.
Crearea unui ModulUn modul poate fi creat în două moduri: salvarea unui fişier de tip modul şi salvarea elementelor selectate sub forma unui modul.
Salvarea unui Fişier ca ModulÎn Planul de Nivel, creaţi setul de elemente pe care doriţi să le utilizaţi ca modul.Utilizaţi comanda File > Save As, şi selectaţi formatul de fişier .mod.
Notă: În cazul în care creaţi un modul care include mai multe etaje, puteţi configura intervalul de etaje incluse în fişier.
Pentru informaţii suplimentare, consultaţi secţiunea Module care Includ Etaje Multiple pe pagina 574.Daţi clic pe OK pentru a crea modulul şi închideţi fereastra de dialog. Apoi puteţi amplasa modulul în proiect.Consultaţi secţiunea Amplasarea unui Modul pe pagina 573.
Salvarea ca Modul a Elementelor Selectate 1) Desenaţi câteva elemente în Planul de Nivel şi selectaţi-le.
Puteţi selecta elemente de pe mai multe etaje cu ajutorul opţiunii corespunzătoare a instrumentului Marcaj.
2) Accesaţi File > External Content > Save Selection as Module. Va apărea o fereastră de dialog a directorului şi vi se va cere să salvaţi elementele selectate ca fişier modul.
572 Ghidul ArchiCAD 12

COLABORAREA
• Dacă bifaţi Replace selection with this hotlinked module file, puteţi înlocui imediat elementele selectate cu fişierul modulului.
• Dacă aţi selectat anumite elemente şi le-aţi copiat în clipboard, puteţi salva un modul care va include numai elementele respective: Utilizaţi File > Save As, apoi selectaţi formatul de fişier Module File from Clipboard.Notă: Dacă selecţia conţine elemente care nu pot fi modificate (de exemplu, sunt blocate, amplasate pe un layer blocat sau rezervate de un alt Membru al Echipei), va fi generat un mesaj de avertizare. Apoi veţi avea posibilitatea să alegeţi între crearea unui modul care să conţină numai elementele editabile şi anularea operaţiunii.
Caseta Apply offset/rotation of most recently broken hotlinked module (Aplică decalare/rotaţie modulului hotlink cel mai curând deconectat) este disponibilă în fereastra de dialog numai dacă a fost întreruptă conexiunea de tip hotlink a unui modul; în caz contrar rămâne gri (dezactivată).Consultaţi secţiunea Aplicarea unui Decalaj şi a unei Rotaţii Modulului Editat pe pagina 576.
Amplasarea unui ModulPentru a amplasa un modul, selectaţi File > External Content > Place Hotlinked Module. Fereastra de dialog vă permite să selectaţi o conexiune de tip hotlink şi să editaţi setările sale de amplasare (de exemplu, layer-ul, orientarea, efectul de oglindire, elevaţia), apoi să amplasaţi modulul.
Pentru informaţii suplimentare, consultaţi Place Module Dialog Box in ArchiCAD Help.Comenzile din această fereastră de dialog sunt valabile pentru conexiunea de tip Hotlink selectată curent, conform informaţiilor afişate în câmpul „Hotlinked to” din partea de jos a ferestrei de dialog. Pentru a selecta o altă conexiune, daţi clic pe butonul Choose Hotlink pentru a deschide fereastra de dialog corespunzătoare.Pentru informaţii suplimentare, consultaţi Choose Hotlink in ArchiCAD Help.În cazul în care conexiunea de tip Hotlink nu mai există, daţi clic pe butonul New Hotlink pentru a adăuga un nou fişier în listă.
Va apărea o fereastră de dialog de tip director. Selectaţi fişierul pe care doriţi să îl utilizaţi ca hotlink, apoi daţi clic pe Place Module pentru a amplasa modulul în proiect.
Ghidul ArchiCAD 12 573

COLABORAREA
În cazul în care fişierul sursă al conexiunii de tip hotlink a fost creat într-o versiune mai veche a ArchiCAD, vi se va cere să deschideţi şi să salvaţi fişierul respectiv în ArchiCAD 12, înainte de a-l utiliza ca sursă pentru hotlink.
Modulele sunt amplasate grupat. Nu pot fi de-grupate, iar elementele lor nu pot fi editate individual.
Layer-ul Principal al ModululuiÎntregul modul este amplasat pe Layer-ul Principal (Master Layer), pe care îl puteţi bifa sau modifica în fereastra de dialog Place Module sau Module Settings.
Elementele modulului îşi păstrează alocarea pe layer-e, fiind amplasate pe layer-ele corespunzătoare din Proiectul curent, dacă layer-ele cu denumirile respective există. Dacă este necesar, vor fi create noi layer-e.Layer-ul Principal controlează opţiunile de vizibilitate şi blocare ale modulului, ca unitate. Layer-ul Principal este un layer obişnuit din fişierul gazdă, putând include orice alte elemente.• Diferitele variante ale aceluiaşi modul pot fi repartizate pe
Layer-e Principale diferite.• Layer-ele specifice elementelor controlează opţiunile legate de
vizibilitatea elementelor în modul.
• Blocarea unui Layer Principal are prioritate faţă de comenzile Delete şi Break Hotlink din fereastra de dialog Hotlink Manager. Aceste comenzi pot fi executate numai pentru modulele al căror Layer Principal nu este blocat.
Pentru informaţii suplimentare, consultaţi Hotlink Manager Dialog Box in ArchiCAD Help.• Combinaţiile de Layer-e din fişierul sursă nu sunt importate
odată cu modulele.Notă: Pentru a obţine rezultate optime, utilizaţi aceeaşi structură a layer-elor atât în fişierul sursă, cât şi în fişierul gazdă.
Editarea Parametrilor unui Modul AmplasatPentru a edita parametrii de amplasare ai unui modul amplasat, selectaţi-l, apoi utilizaţi File > External Content > Hotlinked Module Settings.Pentru informaţii suplimentare, consultaţi Module Settings in ArchiCAD Help.
Module care Includ Etaje MultipleLa salvarea unui fişier de proiect ca fişier modul, în cazul în care în proiect există elemente care includ mai multe etaje sau dacă proiectul conţine mai multe etaje, ArchiCAD va salva automat toate etajele ca parte a modulului.
Salvarea unor Anumite Etaje în ModulCa alternativă, puteţi salva în modul numai anumite etaje: Când salvaţi modulul cu ajutorul comenzii File > Save As, daţi clic pe butonul Options din fereastra de dialog Save As pentru afişarea opţiunilor de salvare Save Options.Opţiunea standard este All Stories (Toate Etajele), dar puteţi selecta numai Etajul curent, sau anumite etaje dintr-un interval, în vederea includerii în fişierul modulului.
574 Ghidul ArchiCAD 12

COLABORAREA
Toate elemente care fac parte din acest interval vor fi incluse în modul.Pentru a amplasa pentru prima dată un modul care include mai multe etaje, utilizaţi fereastra de dialog Place Module. (File > External Content > Place Hotlinked Module), apoi daţi clic pe New Hotlink pentru a adăuga conexiunea de tip hotlink a modulului multi-etaj în lista conexiunilor de tip hotlink disponibile.În momentul amplasării acestui modul, apare fereastra de dialog „Match Stories”.
Introduceţi numărul etajului pe care doriţi să-l amplasaţi la etajul curent din proiectul gazdă. Celelalte etaje vor fi amplasate în funcţie de acesta (adică deasupra şi dedesubtul etajului selectat).
Notă: În cazul în care încercaţi să amplasaţi un modul multi-etaj într-un proiect care conţine mai puţine etaje decât modulul, se va afişa un mesaj de avertizare. Etajele din modul care „nu se potrivesc” în proiectul gazdă, nu vor fi amplasate.
Amplasarea unui Singur Etaj dintr-un Modul Multi-EtajDacă doriţi, puteţi amplasa un singur etaj dintr-un modul care include mai multe etaje:După selectarea denumirii fişierului modulului din fereastra de dialog a directorului New Hotlink, puteţi opta pentru amplasarea doar a unui singur etaj: bifaţi Open in single story mode, apoi selectaţi un singur etaj din modulul salvat (inclusiv toate elementele care apar parţial sau în totalitate la etajul respectiv) din fereastra de dialog Choose Story.
Editarea Conţinutului unui ModulÎn continuare sunt prezentate două fluxuri de lucru pentru editarea modulelor:
Editarea Sursei Conexiunii de tip Hotlink în programul ArchiCAD, Deschis SeparatOpţiunea cea mai simplă pentru a edita elementele tuturor variantelor unui modul amplasat este editarea fişierului Sursă al conexiunii de tip Hotlink.În Hotlink Manager (File > External Content > Hotlink Manager), selectaţi fişierul sursă dorit din listă. Apoi daţi clic pe „Open in Separate ArchiCAD.”Pe computerul dvs. se deschide, separat, fişierul sursă în ArchiCAD. Editaţi fişierul după necesităţi, apoi salvaţi-l.
Sugestie: Dacă doriţi să vedeţi modulul amplasat în Planul de Nivel, în timp ce editaţi sursa în celălalt ArchiCAD, utilizaţi funcţia „Trace”: Salvaţi Planul de Nivel (în primul ArchiCAD) ca vedere şi amplasaţi vederea într-o Planşă. În cel de al doilea ArchiCAD, utilizaţi funcţia Organizer pentru a accesa primul
Ghidul ArchiCAD 12 575

COLABORAREA
ArchiCAD şi a copia Planşa în al doilea ArchiCAD. Selectaţi această Planşă în structura arborescentă al celui de-al doilea ArchiCAD şi selectaţi „Show as Trace” din meniul contextual.
Reveniţi la primul proiect (gazdă). Accesaţi File > External Content > Hotlink Manager. În lista Surselor conexiunilor Hotlink, observaţi că în dreptul Stării Sursei conexiunii de tip Hotlink a modulului este indicat Modified (Modificat). (Dacă este necesar, daţi clic pe Refresh Status (Actualizaţi Starea) pentru a apărea cel mai nou mesaj de stare.)Daţi clic pe Update pentru a actualiza conexiunea de tip hotlink. Această operaţiune este efectuată după ce daţi clic pe OK pentru a închide fereastra de dialog Hotlink Manager.
Editarea Modulului: Întreruperea Conexiunii, Editarea Elementelor, Înlocuirea ConexiuniiO altă posibilitate de editare a unui modul este de a întrerupe conexiunea de tip hotlink, de a edita modulul şi de a înlocui vechea conexiune a modului nou editat.1) Selectaţi modulul pe care doriţi să-l editaţi în Planul de Nivel.2) Selectaţi File > External Content > Hotlinked Module Settings.Pentru informaţii suplimentare, consultaţi Module Settings in ArchiCAD Help.3) Bifaţi caseta Break Hotlink of Selected Modules (Întreruperea
conexiunii de tip Hotlink a Modulelor Selectate) şi daţi clic pe OK pentru a închide fereastra de dialog.
4) Editaţi elementele după necesităţi. (Utilizaţi Edit > Grouping > Suspend Groups pentru a activa editarea.)
5) Selectaţi elementele din nou şi accesaţi File > External Content > Save Selection as Module.
6) Alocaţi noului fişier al modulului o denumire unică. Notă: Dacă selectaţi vechea denumire a fişierului modulului, veţi suprascrie vechiul fişier sursă şi toate variantele amplasate ale modulului, nu numai modulul selectat.
7) Daţi clic pe Save. Noul modul cu conexiune Hotlink este amplasat.
Aplicarea unui Decalaj şi a unei Rotaţii Modulului EditatDacă au fost amplasate mai multe variante ale unui modul, folosind setări diferite pentru distanţă şi rotaţie şi doriţi să editaţi fişierul sursă, după ce aţi întrerupt conexiunea, are loc o relocare în momentul salvării fişierului sursă modificat.
576 Ghidul ArchiCAD 12

COLABORAREA
Pentru a remedia această situaţie: Efectuaţi operaţiunile prezentate mai sus pentru a întrerupe conexiunea şi a o edita.
La salvarea selecţiei editate ca modul, în fereastra de dialog Save Selection as Module (punctul 5 de mai sus):Bifaţi ambele casete Replace selection with this hotlinked module file (Înlocuieşte selecţia cu acest fişier modul hotlink) şi
Apply offset/rotation of most recently broken hotlinked module (Aplică decalare/rotaţie modulului hotlink cel mai curând deconectat). Daţi clic pe butonul Save.
Variantele amplasate ale modulului îşi păstrează locaţiile.
Gestiunea Conexiunilor de tip Utilizaţi funcţia Hotlink Manager (File > External Content > Hotlink Manager) pentru a avea o viziune de ansamblu cu privire la modulele din proiect şi pentru a le gestiona. Pentru informaţii cu privire la fiecare comandă, consultaţi Hotlink Manager Dialog Box in ArchiCAD Help.În lista „Hotlinked Modules” (din partea de sus a ferestrei de dialog) este afişată o structură ierarhică a modulelor cu conexiuni de tip hotlink din proiect. Fiecare dintre modulele din listă reprezintă o „felie” verticală (adică unul sau mai multe etaje) din fişierul sursă.
Ghidul ArchiCAD 12 577

COLABORAREA
Lista este organizată ierarhic, modulele incluse fiind indicate la un nivel inferior în structura arborescentă.În imaginea următoare sunt prezentate trei module conţinând un singur etaj, amplasate în baza fişierului sursă A.pln şi un modul care conţine mai multe etaje (din fişierul sursă B.pln), care conţine şi modulul inclus C.mod.
Selectaţi oricare modul din listă pentru a vizualiza tipul conexiunii de tip hotlink (unul sau mai multe etaje), denumirile şi numerele etajelor pe care le conţine şi numărul de variante ale modulului amplasate în proiect. Dacă ţineţi cursorul deasupra unui hotlink se afişează o etichetă cu informaţii referitoare la locaţia modulului în fişierul gazdă.Observaţi că la selectarea unui modul din listă, în lista „Hotlink Sources” din partea de jos a ferestrei de dialog, este evidenţiată şi denumirea fişierului sursă.
Lista „Hotlink Sources” conţine fişierele sursă ale modulelor cu conexiuni de tip hotlink, fiind indicată şi starea fiecăruia din aceste fişiere. Utilizaţi butoanele din partea dreaptă a listei Hotlink Modules şi lista Hotlink Sources pentru a gestiona modulele, conexiunile şi fişierele sursă ale acestora.
Module IncluseEste posibil să aveţi mai multe niveluri de module cu conexiuni de tip hotlink incluse unul în celălalt. Modulele incluse sunt afişate în lista din Hotlink Manager, în funcţie de locul ocupat în ierarhie. Dacă nu doriţi să preluaţi elemente din modulele incluse în proiect, puteţi opta pentru ignorarea modulelor incluse prin bifarea casetei corespunzătoare din fereastra de dialog Hotlink Manager.
În acest caz, elementele provenind din modulele incluse nu vor apărea în variantele care apar în Planul de Nivel (dar vor continua, bineînţeles să existe în fişierul sursă).Dacă selectaţi un astfel de modul inclus din Lista de Module cu conexiune Hotlink, nu puteţi modifica sau întrerupe hotlink-ul (comenzile şi denumirea modulului sunt afişate în culoarea gri, fiind dezactivate), dar îl puteţi salva ca fişier nou. De asemenea, puteţi deschide sau actualiza fişierul sursă al conexiunii de tip hotlink, efectuând o singură operaţiune, dând clic pe butonul Update din secţiunea „Hotlink Sources”. Cu toate acestea, comanda Relink (refacerea conexiunii) este disponibilă
578 Ghidul ArchiCAD 12

COLABORAREA
numai pentru fişierele sursă ale modulelor din partea superioară a ierarhiei, nu şi pentru modulele incluse.
Dacă două fişiere fac referinţă unul la celălalt (de exemplu, fiecare conţine una din aripile unei clădiri cu două aripi), caseta de validare Skip Nested Modules din fereastra de dialog Hotlink Manager este bifată automat, pentru a se evita dublarea elementelor.De asemenea, este posibilă şi crearea unei conexiuni de tip hotlink între unul şi acelaşi fişier. Şi în acest caz, caseta de validare Skip Nested Modules este bifată.
Notă: Deoarece ca urmare a folosirii acestei metode toate celelalte module incluse vor fi ignorate, utilizaţi-o numai pentru fişierele are nu conţin un alt modul inclus.
Ştergerea modulelor din Planul de NivelPentru a şterge un modul din Planul de Nivel, selectaţi-l şi apăsaţi Backspace sau Delete. (Pentru a-l selecta, opţiunea Suspend Group trebuie dezactivată; adică modulul trebuie se afle în starea „grupat”). Toate elementele care formează modulul vor fi şterse din Proiect.Dacă doriţi să ştergeţi toate variantele aceluiaşi Modul cu conexiune Hotlink, accesaţi fereastra de dialog Hotlink Manager selectaţi denumirea conexiunii de tip Hotlink şi daţi clic pe butonul Delete.
Întreruperea Conexiunilor de tip HotlinkPentru a întrerupe conexiunile de tip Hotlink şi pentru a păstra elementele din TOATE variantele ale unuia sau mai multor module, selectaţi modulul din lista Hotlinked Modules din fereastra de dialog Hotlink Manager (File > External Content > Hotlink Manager). Apoi daţi clic pe butonul Break Hotlink. Rezultatul: elementele incluse în modul devin elemente ArchiCAD obişnuite şi editabile, care nu mai fac parte din modul şi nu mai au nicio conexiune cu un fişier sursă.Pentru a întrerupe conexiunea unei singure variante a unui modul, selectaţi modulul şi utilizaţi comanda Break Hotlink of Selected Module din File > External Content > Hotlinked Module Settings.După întreruperea hotlink-ului, elementele amplasate pot fi editate.Consultaţi Editarea Modulului: Întreruperea Conexiunii, Editarea Elementelor, Înlocuirea Conexiunii pe pagina 576.După ce întrerupeţi conexiunea de tip Hotlink a unui Modul amplasat, elementele vor fi grupate automat. Cu toate acestea, restricţiile referitoare la grupare rămân valabile (de exemplu, Şirurile de Cote nu sunt incluse în grup).
Actualizarea Conexiunilor de tip HotlinkDacă este modificat fişierul sursă al unui modul cu conexiune de tip hotlink, varianta amplasată a modulului va fi actualizată numai dacă utilizaţi comanda Update din Hotlink Manager. (File > External Content > Hotlink Manager.) În lista Hotlink Sources
Ghidul ArchiCAD 12 579

COLABORAREA
puteţi vedea care fişiere sursă au fost Modificate („Modified”) şi astfel nu au fost actualizate. Selectaţi fişierul şi apăsaţi Update.
După ce apăsaţi pe OK pentru a închide fereastra de dialog, variantele modulului create pe baza fişierului sursă vor fi actualizate în proiect.Dacă daţi clic pe comenzile Update, Relink sau Relocate pentru fişierele Hotlink Sursă selectate, aceste acţiuni apar în coloana stării fişierului, fiind precedate de un triunghi galben (ceea ce înseamnă că încă puteţi încă anula operaţiunea). Aceste operaţiuni nu sunt efectuate înainte de a apăsa pe OK şi a închide fereastra de dialog Hotlink Manager.
Avertisment: Dacă efectuaţi aceste operaţiuni, toată lista de opţiuni de Anulare (Undo) aferentă proiectului dvs. ArchiCAD va fi ştearsă!
La lipirea sau integrarea datelor care conţin module amplasate, într-un fişier care conţine variante ale aceleiaşi conexiuni de tip Hotlink, dar cu actualizări diferite, va fi utilizat întotdeauna conţinutul cel mai recent al modulului, forţându-se astfel actualizarea variantelor mai vechi.
Avertisment: După efectuarea acestei operaţiuni, conexiunea Hotlink poate să rămână încă neactualizată.
Pentru a configura preferinţele de actualizare la deschiderea unui fişier care conţine conexiuni de tip hotlink, accesaţi Options > Work Environment > Data Safety > Hotlink Update.Pentru informaţii suplimentare, consultaţi Hotlink Update in ArchiCAD Help.
Refacerea Conexiunilor de tip Hotlink care LipsescElementele care formează modulul sunt elemente reale şi nu doar referinţe către elemente. Acest lucru înseamnă că atunci când salvaţi un fişier de Proiect care conţine modulul cu conexiune de tip hotlink, toate datele de care aveţi nevoie sunt salvate, chiar dacă fişierele sursă nu mai sunt disponibile. Puteţi lucra cu un fişier de Proiect care conţine module ale căror surse nu sunt disponibile, la fel cum aţi lucra cu orice alte module, cu excepţia faptului că actualizarea nu este posibilă.Pentru a recrea o conexiune de tip Hotlink a unui modul a cărei sursă s-a pierdut sau nu mai este disponibilă:1) Selectaţi File > External Content > Hotlink Manager.2) În lista de Module cu conexiune de tip Hotlink (Hotlinked
Modules), selectaţi denumirea conexiunii pentru care este necesar un nou fişier sursă.
3) Daţi clic pe butonul Save as file... şi denumiţi fişierul nou creat (va fi un fişier de tip modul cu extensia .mod).
Pentru a redefini locaţia Sursei unui Hotlink, care apare ca fiind lipsă („Missing”) în Hotlink Manager:Daţi clic pe Relink şi utilizaţi fereastra de dialog a directorului „New Hotlink” care apare, pentru a introduce locaţia Sursei conexiunii Hotlink (care lipseşte probabil pentru că a fost mutată la
580 Ghidul ArchiCAD 12

COLABORAREA
o nouă locaţie). Atâta timp cât Sursa conexiunii de tip Hotlink lipseşte, ArchiCAD nu poate actualiza variantele sale de modul.
Notă: Refacerea conexiunilor este posibilă doar pentru fişierele sursă ale modulelor cu conexiuni de tip hotlink din partea superioară a ierarhiei; nu puteţi reface conexiunea pentru fişierele sursă ale modulelor incluse. Dacă sursa unui hotlink inclus este indicată ca fiind lipsă („Missing”), deschideţi fişierul în care se află modulul inclus şi refaceţi conexiunea cu fişierul sursă.
Înlocuirea Conexiunilor de tip HotlinkPentru a înlocui un modul cu conexiune de tip hotlink cu un alt modul de acest tip, selectaţi modulul din lista Hotlinked Modules din partea de sus din Hotlink Manager şi selectaţi Change Hotlink. În fereastra de dialog care apare, selectaţi un alt modul cu conexiune de tip hotlink din proiect sau daţi clic pe New Hotlink pentru a crea unul nou.De asemenea, puteţi înlocui un fişier Hotlink Sursă cu un altul: în lista Hotlink Sources din Hotlink Manager, selectaţi fişierul sursă pe care doriţi să-l înlocuiţi şi daţi clic pe Relink (Re-conectează). Toate variantele modulelor bazate pe sursa iniţială vor fi acum înlocuite de module bazate pe noua sursă pe care aţi conectat-o acum.Dacă noul fişier are o nouă structură a etajelor faţă de fişierul gazdă, veţi fi avertizat că anumite cote se pot pierde în cazul în care continuaţi procesul de refacere a conexiunii:
Puteţi înlocui mai multe fişiere sursă cu un set diferit de fişiere sursă dacă noile fişiere se află în acelaşi director: Selectaţi fişierele din Hotlink Manager, apoi daţi clic pe Relocate. În fereastra de dialog a directorului, definiţi locaţia fişierului care conţine noile fişiere sursă.Comanda Relocate este disponibilă numai dacă aţi selectat mai multe fişiere Hotlink Sursă.
Module: Aspecte privind Compatibilitatea multi-PlatformăFişierele gazdă amplasate pe computere care utilizează fie sistemul de operare MacOS fie Windows sunt compatibile cu modulele create pe cealaltă platformă.Cu toate acestea, dacă mutaţi fişierul gazdă pe cealaltă platformă, este necesar să selectaţi manual fişierul corespunzător pentru fiecare conexiune de tip hotlink, dând clic pe butonul Change Hotlink dinHotlink Manager. (File > External Content > Hotlink Manager). După aceea, în fişierul gazdă vor fi stocate denumirile căilor pentru hotlink-uri, conform standardelor ambelor platforme. Dacă modificaţi apoi fişierul indicat de conexiunea de tip Hotlink
Ghidul ArchiCAD 12 581

COLABORAREA
pentru a indica un alt fişier, denumirea căii pentru cealaltă platformă va fi şters.Pentru informaţii suplimentare, consultaţi Hotlink Manager Dialog Box in ArchiCAD Help.
Notă: Există o excepţie de la această regulă. Dacă fişierul are aceeaşi denumire ca şi fişierul indicat anterior de conexiunea de tip Hotlink, denumirea căii pentru cealaltă platformă va fi păstrată.
Deşi puteţi utiliza Hotlink-uri cu aceleaşi denumiri de fişiere, dar amplasate într-o locaţie diferită atâta vreme cât lucraţi în sistemele de operare Macintosh sau Windows, dacă mutaţi fişierul pe cealaltă platformă, denumirile căilor vor fi îmbinate. De aceea, se recomandă utilizarea de denumiri de fişiere diferite pentru module cu conţinut diferit, chiar dacă lucraţi pe o singură platformă.
Modulele cu Conexiune de tip Hotlink şi modul TeamworkUtilizarea Modulelor cu Conexiune de tip Hotlink poate fi combinată cu funcţia Teamwork în cazul în care mai mulţi arhitecţi lucrează în cadrul unui proiect de mare complexitate.Pentru informaţii cu privire la rezervarea spaţiului de lucru în modul Teamwork, consultaţi Rezervarea pe pagina 546.Modulele pot fi rezervate în funcţie de Etaj, Layer şi Spaţiul de Lucru.• La rezervarea unui modul în funcţie de Layer, trebuie să
selectaţi Layer-ul Principal al modulului şi nu layer-ele elementelor care alcătuiesc modulul.
• La rezervarea unui spaţiu cu ajutorul unui Marcaj, fiecare modul care are cel puţin un element în interiorul spaţiului dvs. de lucru, va fi rezervat în întregime de dvs.
582 Ghidul ArchiCAD 12

COLABORAREA
Membrii Echipei pot gestiona variantele modulelor din interiorul propriilor spaţii de lucru.• Puteţi Şterge şi Întrerupe conexiunile de tip Hotlink ale
variantelor rezervate de dvs. Reţineţi că în fereastra de dialog Hotlinks vor apărea toate variantele care au fost modificate, nu numai ale dvs. Daţi clic pe OK şi deschideţi din nou fereastra de dialog Hotlinks pentru a vedea situaţia reală.
• Puteţi actualiza fiecare variantă a modulelor amplasate, atât cele rezervate de dvs., cât şi cele rezervate de alţi Membri ai Echipei. Dacă selectaţi Teamwork > Send & Receive Changes sau Receive Changes, ArchiCAD va actualiza toate variantele, cu noile versiuni. Reţineţi că actualizarea dvs. se va
regăsi în Proiectul de Echipă numai dacă modulul respectiv se află în Spaţiul dvs. de Lucru. Dacă nu, toate modificările vor fi anulate dacă selectaţi Send & Receive Changes.
• Puteţi modifica Hotlink-urile variantelor dvs. de module plasate. Când selectaţi Send & Receive Changes, veţi vedea că variantele dvs. se modifică, în timp ce cele rezervate de alţi Membri ai Echipei vor reveni la conexiunea Hotlink iniţială (ceea ce va avea ca efect apariţia mai multor conexiuni Hotlink). Notă importantă: Pentru a evita confuziile, se recomandă ca conexiunile Hotlink să fie modificate de către Şeful de Echipă, după autentificarea acestuia cu drepturi Exclusive de Acces.
Ghidul ArchiCAD 12 583

COLABORAREA
Dacă acest lucru nu este posibil, toţi membrii echipei pot modifica acelaşi hotlink, în mod independent unul faţă de celălalt.
• Dacă selectaţi comanda Check and update Hotlinks automatically (Verificaţi şi actualizaţi automat conexiunile Hotlink) din opţiunile de actualizare a conexiunilor Hotlink din Options > Work Environment > Data Safety aceasta nu este valabilă dacă selectaţi Sign In > Sign Out sau Send & Receive Changes. Pe de altă parte, comanda va avea rezultat la deschiderea Desenelor-copie locală.
Pentru informaţii suplimentare, consultaţi Hotlink Update in ArchiCAD Help.
Fişierele XREFFişierele externe de referinţă (XREF) sunt similare cu Modulele cu Conexiune de tip Hotlink, cu excepţia că primele sunt fişiere DXF sau DWG şi nu fişiere ArchiCAD.Referinţele externe reprezintă un mod de a economisi spaţiul de pe disc şi de a evita lucrul în plus. Puteţi ataşa un fişier DWG sau DXF desenului dvs. pentru a fi încărcat şi afişat în Proiect. De exemplu, puteţi să selectaţi toate elementele de desen dintr-un fişier XREF şi să le imprimaţi sau să le plotaţi. Fişierele XREF sunt utilizate cel mai frecvent pentru desenarea elementelor comune mai multor tipuri de desene dintr-un Proiect (de exemplu, contururile pereţilor exteriori şi interiori). Dacă aveţi un fişier care conţine astfel de date, îl puteţi ataşa altor desene care pot utiliza informaţiile referitoare la geometrie din fişierul XREF, fără a fi necesar ca fişierul Proiectului să conţină aceste date. De asemenea, dacă sursa datelor din fişierul extern de referinţă (DWG sau DXF) se modifică, actualizarea se poate realiza imediat astfel încât să se utilizeze datele cele mai recente.Fişierele XREF pot fi utilizate şi în ArchiCAD şi în AutoCAD, ambele aplicaţii putând identifica referinţele circulare.În ArchiCAD, fişierele externe de referinţă funcţionează similar cu modul în care o fac în AutoCAD. Fişierele XREF din ArchiCAD pot afişa elemente 2D din fişierele DWG, dar elementele
tridimensionale din AutoCAD (cum ar fi elementele Solide) nu pot fi vizualizate în fereastra 3D din ArchiCAD. În ArchiCAD puteţi ataşa şi deconecta fişierele XREF, le puteţi încărca şi şterge, le puteţi conecta fişierului proiectului şi puteţi vizualiza informaţiile aferente acestora. Aceste funcţii pot fi accesate în meniul File sub comenzile External Content > XREF Manager şi Attach XREF.Pentru informaţii suplimentare accesaţi fereastra de dialog XREF Management şi consultaţi XREF Management Dialog Box şi Attach XREF in ArchiCAD Help.Fereastra de dialog XREF Management afişează informaţii cu privire la fişierele ataşate, inclusiv denumirea fişierului de referinţă (care, de obicei, coincide cu cea a fişierului ataşat), starea acestuia (Loaded (Încărcat), Detached (Detaşat), Reloaded (Reîncărcat), Unloaded (Neîncărcat) sau Bound (Conectat)), mărimea, tipul (Attach sau Overlay), Data şi numărul de variante.
Notă: Dacă oricare dintre funcţiile prezentate în acest capitol nu funcţionează corespunzător, este posibil ca modulul suplimentar DXF/DWG să lipsească , sau convertorul DXF/DWG sã nu fie instalat. Puteţi verifica acest lucru cu uşurinţă, accesând File > Open şi căutând fişierele corespunzătoare în câmpul the Files of type. Modulul suplimentar care lipseşte poate fi încărcat cu ajutorul comenzii Add-On Manager din meniul Options.
Fişierele XREF şi Structura Layer-elorCând ataşaţi un fişier de referinţă extern într-un Proiect ArchiCAD, va fi creat un layer pentru acesta. Denumirile layer-elor vor avea următorul format: „DENUMIRE_XREF | DENUMIRE_LAYER”.De exemplu, layer-ul PEN_56 al unui fişier DWG care a fost ataşat în proiect sub denumirea fişierului XREF 3D_STUFF, va deveni layer-ul 3D_STUFF|PEN_56.În Layer Settings, layer-ele fişierelor XREF ataşate sunt listate separat, în partea de jos a listei de layer-e.
584 Ghidul ArchiCAD 12

COLABORAREA
Layer-ele proiectelor XREF nu pot fi deblocate, dar puteţi opta pentru afişarea sau ascunderea acestora. În momentul îndepărtării unui fişier XREF, apare o fereastră de dialog în care vi se cere să optaţi pentru păstrarea sau îndepărtarea caracteristicilor fişierului XREF îndepărtat, inclusiv layer-e, tipuri de linii şi haşuri.
Dacă nu doriţi ca layer-ele XREF să apară în Setările Layer-elor (Layer
Settings), utilizaţi meniul derulant conţinând filtre de afişare, din partea dreaptă sus a ferestrei de dialog şi selectaţi „Hide Xref layers”.Layer-ele XREF nu sunt disponibile în meniurile derulante de selectare a layer-elor din alte părţi ale interfeţei utilizator (de exemplu, din ferestrele de dialog ale Setărilor Instrumentelor şi din Caseta de Informaţii (Info Box)). Cu toate acestea, dacă un element XREF este inclus în ultima selecţie, layer-ul acestuia apare – doar în scop de informare (cu caractere cursive) – în meniul derulant de selectare a layer-elor.Dacă nu doriţi să importaţi caracteristicile unui fişier XREF pe care nu le-aţi folosit: daţi clic pe butonul Settings din fereastra de dialog Attach Xref. În fereastra de dialog Settings care apare, bifaţi caseta Purge all unused Attributes de pe pagina Miscellaneous din Setările Convertorului Selectat.
Utilizarea Fişierelor XREF în Comunicarea BidirecţionalăSă presupunem că în modul Teamwork vi se alocă o parte dintr-un proiect mai mare, pe care trebuie să lucraţi. Primiţi întregul proiect (sau partea relevantă pentru dvs.), includeţi ce aţi lucrat şi transmiteţi proiectul înapoi. În acest caz, vă recomandăm să utilizaţi modelul Referinţei Externe – XREF (External Reference). Cu ajutorul acestui model puteţi vizualiza toate părţile din proiect, dar puteţi modifica numai partea alocată dvs. Modelul XREF are la bază un fişier AutoCAD „principal”, care conţine informaţii generale (de exemplu, un plan de situaţie al obiectivului).• Mai întâi, ataşaţi acest fişier „principal” ca XREF planului dvs.
ArchiCAD pentru a vedea starea curentă a proiectului. • Planurile de Detaliu, inclusiv fişierul dvs. sunt adăugate ca
fişiere XREF. Faceţi modificările necesare în fişierul extern, folosind programul ArchiCAD. Veţi putea modifica doar fişierul dvs.
Ghidul ArchiCAD 12 585

COLABORAREA
• Între timp, ceilalţi membri ai echipei de proiect lucrează pe fişierele lor. Pentru a primi modificările făcute de ceilalţi, reîncărcaţi fişierul „principal”. Fişierul actualizat conţine toate modificările efectuate de ceilalţi.
• Dacă doriţi ca ceilalţi să vadă ce aţi lucrat, le puteţi transmite modificările, exportându-le în format AutoCAD.
Modelul XREF păstrează fişierul AutoCAD „principal”: fiecare membru ale echipei lucrează numai pe partea sa din proiect, fără a putea modifica părţile celorlalţi, deoarece fişierele externe nu trebuie retransmise la sursele iniţiale.Din cauza diferenţelor esenţiale dintre ArchiCAD şi AutoCAD, schimburile perfecte de date nu sunt posibile. (De exemplu, dacă importaţi şi apoi exportaţi ceva, poliliniile şi structurile se pierd.) Cu toate acestea, în practică, vă puteţi baza pe fişierele XREF care nu presupun suprascrierea fişierului original, astfel încât nu este necesar ca schimbul de date să se desfăşoare perfect. Dacă folosiţi comunicarea bidirecţională, fişierul dvs. nu este suprascris niciodată. Specialistul primeşte la anumite intervale de timp noi fişiere DXF/DWG care conţin reproduceri imperfecte ale modificărilor sale. Puteţi evita aceste imperfecţiuni dacă păstraţi modificările primite într-un fişier XREF separat, ataşat ca referinţă externă fişierului pe care îl retransmiteţi.
Schimbul de DateArchiCAD vă oferă toate instrumentele necesare pentru a putea colabora cu utilizatori ai altor sisteme CAD şi în special cu utilizatori de programe compatibile cu formatul DWG, un format nativ AutoCAD şi cu formatele standard DXF, utilizate în domeniu.Modulul suplimentar DXF/DWG este instalat împreună cu pachetul ArchiCAD, fiind complet integrat în interfaţa ArchiCAD. Acesta vă permite următoarele:• Să deschideţi desenele AutoCAD ca proiecte ArchiCAD sau
Componente de Bibliotecă ArchiCAD.
• Să integraţi desenele AutoCAD în fişierul de Proiect ArchiCAD.
• Să amplasaţi desene AutoCAD ca Desene ArchiCAD în Planşe sau în Vederile Modelului.
• să adăugaţi desene AutoCAD ca fişiere externe de referinţă (XREF) în proiectul ArchiCAD.
• să importaţi blocuri (BLOCKs) din desenele AutoCAD şi să creaţi pe baza acestora Componente de Bibliotecă ArchiCAD în interiorul unei Biblioteci nou create.
• să salvaţi Planurile de Nivel, Secţiunile/Elevaţiile, Desenele de Detaliu şi Vederile 3D din ArchiCAD în formate AutoCAD.
• să salvaţi Planşele ArchiCAD în formate AutoCAD.• să instalaţi Convertoare pentru a facilita aplicarea unui set
personalizat de reguli de conversie elementelor şi funcţiilor echivalente fişierelor ArchiCAD şi DXF/DWG.
Deschiderea Fişierelor DWG/DXFPuteţi deschide fişierele DXF şi DWG în ArchiCAD, ca Desene sau ca Planşe. Accesaţi File > Open şi apoi selectaţi fişierul de care aveţi nevoie în fereastra de dialog a directorului.Regulile de conversie pentru schimbul de date între ArchiCAD şi AutoCAD pot fi stocate într-un fişier denumit Convertor (extensia XML).Pentru a utiliza convertorul standard, selectaţi comanda Open, iar fişierul selectat va fi deschis în ArchiCAD. Convertorul standard din ArchiCAD generează rezultate corecte în majoritatea cazurilor.În acelaşi timp, din cauza diferenţelor dintre AutoCAD şi ArchiCAD, în anumite cazuri, pentru asigurarea unei conversii corecte, sunt necesare configurări personalizate.Pentru a utiliza un alt convertor sau pentru a face configurările necesare înainte de deschiderea fişierului, selectaţi Settings pentru a deschide fereastra de dialog DXF/DWG Translation Setup.Puteţi accesa această fereastră de dialog:
586 Ghidul ArchiCAD 12

COLABORAREA
• când iniţiaţi o operaţie de transfer al datelor, prin apăsarea butonului Settings din fereastra de dialog a directorului Save, Open sau Merge sau din fereastra Attach XREF, dacă formatul de fişier pentru import/export este DXF/DWG
• direct cu comanda File > File Special > DXF-DWG Translation Setup
• la deschiderea unui fişier DXF/DWG cu comanda File > Libraries and Objects > Open Objects
• cu comanda File > Libraries and Objects > Import Blocks from DXF/DWG
Puteţi face configurări de conversie de fiecare dată când se afişează fereastra de dialog a Convertorului – în timpul unui schimb de date (deschidere şi salvare) sau la instalarea convertorului.
Notă pentru utilizatorii TeamWork: Utilizarea de Convertoare obişnuite asigură accesul tuturor membrilor la aceleaşi opţiuni de conversie. De aceea, se recomandă ca managerul CAD (sau persoana care are astfel de atribuţii în firma dvs.) să gestioneze Convertoarele utilizate şi să le stocheze pe un server. Pentru a utiliza convertoarele, fiecare membru al echipei trebuie să le introducă mai întâi în propria listă de Convertoare.
Pentru informaţii suplimentare cu privire la setările Convertoarelor, consultaţi DXF/DWG Translation Setup in ArchiCAD Help.
Deschiderea unui Document sub formă de Componentă de BibliotecăPuteţi deschide, de asemenea, un fişier DXF/DWG sub forma unei Componente de Bibliotecă, selectând comanda File > Libraries and Objects > Open Object. Se va deschide fereastra principală a Componentei de Bibliotecă, unde veţi putea configura noul obiect obţinut din fişierul integral.Pentru informaţii suplimentare consultaţi GDL Master Window in ArchiCAD Help.
Deschiderea prin Glisare şi Fixare (Drag-and-Drop)Puteţi importa fişierele DXF/DWG şi prin glisare şi fixare:
Daţi clic stânga pe desenul AutoCAD, deplasaţi-l la locaţia dorită şi fixaţi-l. Fişierul va fi deschis cu ultimul Convertor DXF/DWG utilizat. Dacă se foloseşte această metodă, fişierul DWG/DXF este simplu integrat în fişierul de proiect ArchiCAD. Nu este importat conţinutul 3D al fişierului, ci numai imaginea 2D a acestuia.Dacă sunt glisate mai multe fişiere DXF/DWG, numai unul dintre ele va fi amplasat; deoarece nu puteţi controla care fişier să fie amplasat, se recomandă să glisaţi şi să fixaţi fişierele unul câte unulExistă mai multe posibilităţi de glisare şi fixare la deschiderea/integrarea desenelor AutoCAD:• Dacă deplasaţi şi fixaţi un fişier DXF/DWG în fundalul
ferestrei programului ArchiCAD, pe bara de meniuri ArchiCAD sau pe iconul ArchiCAD, fişierul se va deschide.
• Dacă glisaţi şi fixaţi un fişier DXF/DWG în Planul de Nivel ArchiCAD, în fereastra de Secţiune/Elevaţie/Elevaţie Interioară, în fereastra Document 3D sau în fereastra de Detaliu/Foaie de Lucru, fişierul va fi amplasat ca Desen.
• Dacă glisaţi şi fixaţi un fişier DXF/DWG într-o Planşă, Desenul va fi amplasat în Planşa respectivă.
Deschiderea cu i-Drop® (exclusiv Windows)„i-Drop®” este o tehnologie gratuită, oferită de Autodesk. Aceasta permite utilizatorilor să descarce obiecte DWG/DXF de pe Internet şi să le amplaseze direct în software-ul CAD cu care lucrează. ArchiCAD este acum compatibil cu această funcţie. Software-ul necesar (o extensie a programului Internet Explorer) poate fi descărcat de pe site-ul Autodesk.
Ghidul ArchiCAD 12 587

COLABORAREA
De obicei, paginile web conţin o fereastră de previzualizare a obiectului. În momentul în care deplasaţi cursorul peste preview, acesta se transformă într-un „Indicator I-Drop”, informându-vă astfel că obiectul poate fi glisat şi fixat în aplicaţia dvs. CAD.Pentru a utiliza un astfel de obiect în ArchiCAD, apăsaţi butonul din stânga al mouse-ului şi mişcaţi cursorul peste preview-ul obiectului. Glisaţi obiectul în Fereastra ArchiCAD (Fereastra Planului de Nivel, Fereastra de Secţiune/Elevaţie/Elevaţie Interioară, Fereastra Document 3D sau Fereastra de Detaliu/Foaie de Lucru) şi eliberaţi butonul mouse-ului. ArchiCAD va descărca obiectul de pe Internet. În timpul procesului de descărcare, va apărea un indicator care vă va informa cu privire la stadiul descărcării.Fiecare astfel de obiect are, de obicei, două fişiere: Fişierul DWG/DXF şi fişierul imagine de previzualizare. Dacă ambele fişiere sunt disponibile, ArchiCAD le va descărca pe amândouă. Uneori, fişierul de previzualizare nu este disponibil sau poate diferi de imaginea afişată pe pagina web ca previzualizare. ArchiCAD salvează fişierele descărcate în directorul definit în Options > Work Environment > Web Objects.În Windows, locaţia standard a directorului este:C:\Documents şi Settings\<USER>\My Documents\Graphisoft\Dropped Objects
Deschiderea Fişierelor Protejate cu ParolăÎn AutoCAD 2004 şi în versiunile ulterioare, este posibil ca desenele să fie protejate cu o parolă.Este posibil să vă confruntaţi cu această situaţie la importarea sau deschiderea unui astfel de fişier.
La ora actuală, platformele Macintosh nu permit deschiderea fişierelor DXF/DWG protejate cu parole create în AutoCAD 2004 şi în versiunile ulterioare deoarece sistemul de operare nu este compatibil cu metoda de criptare folosită de sistemul de parolare. În acest caz, veţi primi un mesaj de avertisment pe sistemul MacOS.În Windows, este posibil ca sistemul de operare să nu fie compatibil cu operaţiunea de decodare a parolelor. În acest caz, veţi fi avertizat că fişierul nu poate fi deschis. Dacă sistemul este compatibil cu operaţiunea de decodare, apare o fereastră de dialog în care puteţi introduce parola pe care aţi primit-o de la persoana care v-a transmis fişierul.În cazul fişierelor XREF, programul vă va cere parola la prima reîncărcare a fişierului în ArchiCAD. Dacă sunt reîncărcate mai multe fişiere XREF, numai fişierul protejat cu parolă nu va fi reîncărcat, în cazul în care parola nu este introdusă corect.
Deschiderea Blocurilor sub formă de Componente de BibliotecăElementul cel mai apropiat de blocul din AutoCAD este Componenta de Bibliotecă din ArchiCAD. Referinţele blocurilor (entităţile inserate) corespund variantelor componentelor de bibliotecă. Diferenţa: în timp ce o componentă de bibliotecă este un fişier separat, blocul este stocat în însuşi fişierul AutoCAD. Conversia blocurilor în componente de bibliotecă este singura modalitate de a păstra structura 3D a acestora. Cu toate acestea, poate fi mai eficient (din punctul de vedere al spaţiului de stocare) să se descompună blocuri relativ complexe (de exemplu, dacă descompuneţi 100 de variante ale unui bloc conţinând 100 de linii, veţi obţine la sfârşit 10000 de linii).Dezavantaje ale conversiei blocurilor în componente de bibliotecă:• Trebuie să verificaţi cu regularitate bibliotecile de obiecte
create la importul fişierelor DXF/DWG pentru a elimina dublurile şi elementele inutile
• Anumite funcţii disponibile pentru detaliile stocate în blocuri nu vor fi disponibile pentru varianta componentei de bibliotecă
588 Ghidul ArchiCAD 12

COLABORAREA
Importul ACISO nouă funcţie vă permite să convertiţi Solidele 3D, Regiunile şi Corpurile din AutoCAD în Obiecte GDL. La deschiderea sau integrarea unor astfel de obiecte, se deschide o fereastră de dialog de Răsfoire (Browse), în care puteţi selecta fişierul în care doriţi să salvaţi obiectele GDL pe care le veţi crea.
Salvarea Fişierelor DWG/DXFÎn ArchiCAD, puteţi salva o vedere sau o planşă a proiectului în formatele DXF şi DWG. (Nu se pot efectua salvări în formatul DWG dintr-un tabel, un index sau o listă.)
Notă: Dacă lucraţi în AutoCAD şi deschideţi un fişier DWG care a fost iniţial salvat din ArchiCAD, se va afişa un mesaj de Avertisment. Cu toate acestea, puteţi continua să lucraţi cu fişierul DWG în AutoCAD – în mod normal, nu ar trebui să apară probleme de stabilitate.
După ce se afişează fereastra de dialog Save directory, selectaţi formatul de care aveţi nevoie (DXF sau DWG) şi introduceţi denumirea cu care doriţi să salvaţi fişierul. Câmpul Translator din fereastra de dialog de salvare listează convertoarele de coduri standard pe care le veţi utiliza în majoritatea cazurilor (de exemplu, „for as is output”). Dacă nu ştiţi ce convertor de coduri să utilizaţi, selectaţi Settings pentru a deschide fereastra de dialog DXF-DWG Translation Setup. Fiecare convertor standard de coduri listat în partea superioară este descris pe scurt în câmpul Description.
Pentru informaţii suplimentare, consultaţi DXF/DWG Translation Setup in ArchiCAD Help.
Conversia ElementelorElementele simple ArchiCAD sunt convertite în entităţi corespunzătoare AutoCAD:• Punctele Sensibile în puncte• Liniile (fără vârfuri de săgeţi) în linii• Cercurile în cercuri• Arcele (fără vârfuri de săgeţi) în arce• Elipsele în elipse• Arcele eliptice (fără vârfuri de săgeţi) în arce eliptice• Textul în text cu rânduri multiple.• Haşurile în haşuri.
Notă: haşurile pereţilor, stâlpilor şi componentelor de bibliotecă sunt tratate în acelaşi mod.
• Imaginile în imagini• Cotele (toate tipurile) în cote
Notă: Cotele din ArchiCAD şi cele din AutoCAD prezintă diverşi parametri, privind aspectul, care trebuie configuraţi, astfel încât, de cele mai multe ori, cotele vor apărea diferit în
Ghidul ArchiCAD 12 589

COLABORAREA
cele două programe. Amplasarea textului cotei faţă de linia cotei reprezintă cea mai vizibilă diferenţă.
Vârfurile de săgeţi fac din aceste elemente (liniile şi arcele) „elemente complexe”.Elementele complexe: desenele lor de detaliu sunt formate din mai multe entităţi AutoCAD. Cu excepţia cazului în care selectaţi „Explode complex ArchiCAD Elements” (Explodează Elementele ArchiCAD complexe), acestea sunt desenate fiecare într-un bloc şi se amplasează o inserţie în secţiunea entităţii.• Pereţii: sunt desenaţi în blocuri denumite WALL_<n> n fiind
indicele elementului perete. Blocul conţine linii de contur vizibile, haşuri (consultaţi notele de la haşurile poligoanelor), referinţe la ferestre şi uşi şi o etichetă ataşată. Referinţele la ferestre şi uşi pot fi urmate de eventualele referinţe la blocurile cotelor ferestrelor şi la etichetele ataşate, dacă deţin.Notă: contururile unui perete curb nu sunt arce, ci polilinii formate din segmente drepte.
• Stâlpii sunt desenaţi în blocuri denumite COLUMN_<n> n fiind indicele elementului stâlp. Blocul conţine liniile de contur vizibile, haşurile (consultaţi notele de la haşurile poligoanelor) şi referinţele acestuia la eticheta ataşată.
• Ferestrele sunt desenate în blocuri denumite WINDOW_<n> n fiind indicele elementului fereastră.
• Uşile sunt desenate în blocuri denumite DOOR_<n> n fiind indicele elementului uşă.
• Obiectele sunt desenate în blocuri denumite OBJECT_<n> n fiind indicele elementului obiect.
• Corpurile de iluminat sunt desenate în blocuri denumite LIGHT_<n> n fiind indicele elementului corp de iluminat. Notă privind ferestrele, uşile, obiectele şi corpurile de iluminat: în cazul în care componenta de bibliotecă nu are script 2D, aceasta poate apărea în până la 8 moduri diferite, în funcţie de opţiunile „Use Symbol Colors” (Utilizează Culorile Simbol), „Use Symbol Linetypes” (Utilizează Tipurile de Linii Simbol) şi eventuala stare de oglindire. Aşadar, o astfel de componentă de bibliotecă nu poate fi exportată sub forma a mai mult de 8 blocuri. Alte componente de bibliotecă (cu
scripturi 2D) pot apărea în oricâte moduri diferite şi vor avea un număr de blocuri egal cu numărul de apariţii pe nivelul exportat.
Având în vedere că pot exista mai multe variante într-un bloc de detaliu, acestor blocuri nu li se pot ataşa etichete – acestea urmează referinţele blocului.• Planşeele sunt desenate în blocuri denumite SLAB_<n> n
fiind indicele elementului planşeu. Blocul conţine poligoanele conturului şi golurilor şi referinţa acestuia la eticheta ataşată.
• Acoperişurile sunt desenate în blocuri denumite ROOF_<n> n fiind indicele elementului acoperiş. Blocul conţine poligoanele conturului şi golurilor şi referinţa acestuia la eticheta ataşată.
• Grinzile sunt desenate în blocuri denumite BEAM_<n> n fiind indicele elementului grindă. Blocul conţine poligoanele conturului şi golurilor şi referinţa acestuia la eticheta ataşată.
• Mesh-urile sunt desenate în blocuri denumite MESH_<n> n fiind indicele elementului mesh. Blocul conţine poligoanele conturului şi golurilor, liniile de nivel ale mesh-urilor şi referinţa acestuia la eticheta ataşată.
• Zonele sunt desenate în blocuri denumite ZONE_<n> fiind indicele elementului zonă. Blocul conţine haşura solidă, marca zonei şi referinţa acestuia la eticheta ataşată.Notă: deoarece culorile standard pentru haşurile zonelor sunt culori deschise, pastelate, iar setul de culori AutoCAD nu conţine culori echivalente, acestea vor fi potrivite în RGB şi se vor obţine griuri deschise. Dacă preferaţi, alegeţi o culoare saturată (de exemplu, roşu sau galben) pentru culoarea de haşură a zonei şi albastru sau negru pentru culoarea mărcii zonei.
• Camerele de filmat şi seturile de camere nu se exportă.
Utilizarea fonturilor SHX în Procesul de ConversieModulul suplimentar DXF-DWG necesită fonturile AutoCAD – inclusiv fonturile SHX. În timpul procesului de conversie, Modulul Suplimentar (Add-On) va afişa un mesaj prin care se solicită aceste fonturi.
590 Ghidul ArchiCAD 12

COLABORAREA
În cazul în care nu le aveţi disponibile, este posibil să aveţi probleme la formatarea textului (de exemplu, întreruperi incorecte de rânduri). De aceea, vă recomandăm să obţineţi fişierele cu fonturile SHX, care fac parte din pachetul AutoCAD, de la un utilizator AutoCAD. (Deşi fonturile nu sunt disponibile în pachetul ArchiCAD din motive de drepturi de proprietate, utilizatorii AutoCAD pot şi sunt chiar încurajaţi să le distribuie.)Versiunea True Type a tuturor fonturilor SHX este, de asemenea, inclusă în pachetul AutoCAD.Creaţi un director separat pentru aceste fonturi, după ce le obţineţi. Atunci când Modulul Suplimentar (Add-On) va solicita un fişier de fonturi SHX, selectaţi-l din acest director. Dacă nu aveţi fontul solicitat, puteţi selecta altul. (În acest caz rezultatele conversiei pot să fie diferite) După ce selectaţi directorul cu fişierele fonturilor, Modulul Suplimentar va căuta automat în acesta (dar nu şi în eventualele subdirectoare nou create) fişierele solicitate.
Notă privind fonturile TrueType: Puteţi utiliza fără probleme fonturile TrueType în ArchiCAD atât în sistemul Windows, cât şi în sistemul MacOS. (Utilizatorii MacOS ar trebui să copieze fişierele fonturilor TrueType în directorul sistemului Library/Font.)Notă privind relaţia Fonturi Forme: AutoCAD utilizează fişierele SHX nu numai ca fonturi, ci şi în alte scopuri. Tipurile de linii complexe introduc anumite forme în tiparul lor. Formele pot fi adăugate în desene ca simboluri simple. Pot apărea probleme dacă selectaţi un fişier SHX de acest tip în locul unui font – de aceea, atunci când Modulul Suplimentar vă solicită să selectaţi un fişier SHX, folosiţi opţiunea „Skip” dacă nu sunteţi sigur că fişierul SHX găsit de dumneavoastră este cel potrivit. Denumirea fişierului solicitat ar trebui să sugereze tipul de fişier necesar – de fonturi sau forme.
Selecţionarea CaracteristicilorAtunci când salvaţi un fişier din ArchiCAD în formatul DWG, sunt incluse doar caracteristicile ArchiCAD care sunt utilizate efectiv în proiect. Acest proces de selecţionare se efectuează automat şi este menit să reducă dimensiunea fişierelor.Puteţi opta pentru eliminarea mai multor caracteristici: caseta din fereastra DXF-DWG Translation Settings (Miscellaneous) Purge
all unused attributes (Elimină toate caracteristicile neutilizate), vă permite să eliminaţi toate caracteristicile neutilizate care provin din fişierul şablon DWG.
Integrarea Fişierelor DXF/DWGPuteţi integra fişiere DXF şi DWG în proiectul curent ArchiCAD. Utilizaţi comanda File > File Special > Merge, şi selectaţi fişierul DXF/DWG pe care doriţi să-l integraţi.Apare fereastra de dialog Merge DXF-DWG. Puteţi alege între integrarea conţinutului Spaţiului Modelului (Model Space) în Vederea curentă şi Integrarea (Ataşarea) Spaţiului Planşelor (Paper Spaces) în Catalogul de Planşe al Proiectului.Pentru informaţii suplimentare, consultaţi Merge DXF-DWG Dialog Box in ArchiCAD Help.
Conversia şi Reconversia Fişierelor (Funcţia Smart Merge)Utilizaţi funcţia Smart Merge pentru a integra un fişier DXF sau DWG în acelaşi fişier ArchiCAD din care l-aţi salvat. Funcţia Smart Merge vă permite să lucraţi la acelaşi proiect simultan în ArchiCAD şi AutoCAD şi să efectuaţi schimburi de informaţii suplimentare cu pierderi şi interferenţe minime.Funcţia Smart Merge vă permite să operaţi cu:• Elementele noi, adăugate în ArchiCAD sau în AutoCAD.• Elementele create în ArchiCAD sau AutoCAD şi modificate
(întinse, glisate, rotite, oglindite) în cealaltă aplicaţie sau în ambele aplicaţii.
• Elementele create în ArchiCAD sau AutoCAD şi şterse în una dintre sau în ambele aplicaţii.
Ghidul ArchiCAD 12 591

COLABORAREA
În cazul în care colaboraţi cu cineva care utilizează AutoCAD (sau un alt program CAD care poate folosi formatele DXF sau DWG), procesul se va derula aproximativ în felul următor:1) Dumneavoastră realizaţi aspectele arhitecturale ale întregului
plan, până în punctul în care acesta deţine un contur general, astfel încât colegul dumneavoastră să poată adăuga detalii (în această etapă nu este necesar să finalizaţi operaţiile care vă revin).
2) Apoi, salvaţi un fişier DXF sau DWG pentru partenerul dumneavoastră, care să conţină informaţii specifice ArchiCAD şi să îl ajute la importare. Puteţi integra înapoi fişierul DXF sau DWG în acelaşi fişier ArchiCAD din care l-aţi salvat:
• Utilizaţi File > Save as, apoi daţi clic pe butonul Settings pentru a accesa fereastra de dialog DXF-DWG Translation Setup.
• În tabloul Settings in Selected Translator, utilizaţi următoarea opţiune din Salvarea Planului de Nivel (Saving Floor Plan): Prepare File for Smart Merge.
Notă: Trebuie mai întâi să vă salvaţi proiectul ArchiCAD (format PLN) astfel încât să conţină informaţiile necesare pentru integrare. Dacă fişierul DWG/DXF nu conţine informaţii pentru Integrare (Merge), nu veţi putea reconstrui elementele modelului ArchiCAD, ci doar date simple provenite din AutoCAD. Dacă nu aţi salvat fişierul ArchiCAD înainte de a utiliza această opţiune, aceasta va apărea ca fiind dezactivată (gri).
Pentru informaţii suplimentare, consultaţi DXF/DWG Translation Setup > Save Options > Saving Floor Plan in ArchiCAD Help.3) Continuaţi să lucraţi în planul iniţial, în timp ce colegul
dumneavoastră lucrează în fişierul DXF/DWG. Pe măsură ce dumneavoastră dezvoltaţi arhitectura, partenerul dumneavoastră adaugă detalii precum instalaţia electrică, de apă, de canalizare etc; Acesta poate însă şi să modifice anumite elemente create de dumneavoastră, dacă consideră că este necesar. De exemplu, poate deplasa un perete sau amplasa copia unui obiect.
592 Ghidul ArchiCAD 12

COLABORAREA
4) A venit momentul pentru integrarea modificărilor pe care le-aţi efectuat fiecare separat. Activaţi comanda > File Special > Merge şi selectaţi fişierul DXF/DWG corespunzător. Dacă aţi salvat corect fişierul ArchiCAD în formatul dxf/dwg (conform punctului 2), îl puteţi importa în acelaşi fişier ArchiCAD folosind Smart Merge Options:
• File > File Special > Merge > Open• Din fereastra de dialog Merge DXF-DWG, selectaţi opţiunea
Merge Content of Model Space into Current View• Din fereastra de dialog DXF/DWG Merge selectaţi Merge
Options.
• Apare fereastra de dialog Smart Merge Options care vă permite să modificaţi fişierul configuraţiei pentru funcţia Smart Merge şi opţiunile convertorului de cod (dacă doriţi).Notă: Puteţi, de asemenea, configura aceste opţiuni în prealabil, utilizând comanda File > File Special > Smart Merge Options care deschide aceeaşi fereastră de dialog a configuraţiei.
Pentru informaţii suplimentare, consultaţi Smart Merge Options in ArchiCAD Help.5) Repetaţi operaţiile de la punctul (2) de câte ori consideraţi
necesar.
ConsultareaArchiCAD include două instrumente complexe care permit arhitecţilor să ia în considerare observaţiile şi sugestiile altor membri ai echipei de proiectare sau chiar ale clienţilor, care pot vizualiza planurile fără să lanseze ArchiCAD.
Aplicaţia Project ReviewerProject Reviewer este un applet Java care vă permite să vizualizaţi fişierele DWF, JPG, GIF şi TXT salvate în ArchiCAD folosind comanda Project Publisher. De asemenea, vă permite să adăugaţi informaţii privind corecturile în fişierele DWF.
Ghidul ArchiCAD 12 593

COLABORAREA
Această funcţie de revizuire reprezintă o modalitate foarte avantajoasă de comunicare cu clienţii şi alte persoane cu puteri decizionale fără ca aceştia să fie obligaţi să înveţe cum să utilizeze ArchiCAD şi chiar fără să instaleze programul. Aplicaţia Project Reviewer rulează în mediul unei aplicaţii de navigare pe Internet şi afişează vederile publicate de dvs.Pentru informaţii suplimentare, consultaţi Project Reviewer Environment in ArchiCAD Help.Puteţi include în proiect comentariile, corecturile şi alte informaţii adăugate cu instrumentele de pe paleta Redlining importându-le cu ajutorul funcţiei de corectură (Project Mark-Up) descrisă mai jos.
Exemplu de Utilizare a Aplicaţiei Project ReviewerSă presupunem că un Tehnician lucrează la un bloc de Apartamente. Arhitectul doreşte să revizuiască un apartament (de exemplu, Apartamentul B26) şi să efectueze, eventual, modificările necesare.
594 Ghidul ArchiCAD 12

COLABORAREA
1) Arhitectul îi solicită Tehnicianului să-i trimită desenele. Acesta accesează instrumentul Publicare (Publisher) în ArchiCAD. Apoi, selectează etajul 2 pentru publicare în formatul DWF. Fişierul DWF face parte din Setul de fişiere de Publicare „Apartment B26 Review”. Tehnicianul configurează calea pentru fişierele salvate în fereastra de dialog Publisher Set Properties. Tot aici, bifează caseta „Include Project Reviewer web environment” pentru ca aplicaţia Java necesară să fie de asemenea inclusă cu fişierele salvate.
2) Apoi, Tehnicianul publică acest set sau desen.
3) Tehnicianul găseşte apoi fişierele salvate pe computerul său, le comprimă într-un singur fişier (ZIP, de exemplu) dacă este necesar şi apoi le trimite Arhitectului prin e-mail sau le încarcă pe un server FTP de unde Arhitectul le poate descărca. Este
Ghidul ArchiCAD 12 595

COLABORAREA
recomandabil ca Tehnicianul să deschidă fişierul HTML salvat înainte de a-l trimite pentru a se asigura că nu conţine erori.
4) Arhitectul primeşte fişierele. Dă dublu clic pe fişierul HTML pentru a lansa mediul web pentru Project Reviewer.
5) Analizează schiţele pe zona aleasă şi începe să o revizuiască.
Aici ar putea sa dorească să verifice mai multe lucruri. Poate verifica, apoi, de exemplu, folosind Instrumentul Ruletă (Tape Measure Tool) de pe Bara de Instrumente Surveyor, dacă lăţimea Băii sau a Camerei de zi este suficient de mare.
596 Ghidul ArchiCAD 12

COLABORAREA
6) Arhitectul poate introduce Însemnări cu roşu indicându-i Tehnicianului ce modificări să efectueze. De exemplu, poate gândi o variantă de design pentru Apartament care să constea în eliminarea peretelui dintre Bucătărie şi Camera de zi şi reamplasarea Frontului Bucătărie şi a Mesei din Camera de zi. De asemenea, doreşte ca peretele dintre Camera de zi şi Vestibul să fie deplasat în jos pentru a mări suprafaţa Camerei de zi. Arhitectul poate face însemnări pentru toate aceste modificări utilizând instrumentele de Corectură ale aplicaţiei Project Reviewer, precum Instrumentul Elipsă, Instrumentul Polilinie, Instrumentul Săgeată sau Instrumentul Text.
7) După această etapă, Arhitectul poate Încărca datele de corectură în fişier, poate salva modificările efectuate şi apoi selecta pagina E-mail din Reviewer pentru a trimite Tehnicianului fişierul DWF modificat care conţine fişierul de Corectură. Aplicaţia Project Reviewer ataşează automat
fişierele corectate DWF e-mailului trimis. Arhitectul poate ataşa şi alte tipuri de fişiere în e-mailul pe care îl trimite Tehnicianului. De asemenea, nu este necesar să se utilizeze Project Reviewer pentru trimiterea e-mailurilor, deşi includerea acestei funcţii este foarte utilă. Arhitectul îşi poate utiliza propriul program de mesagerie electronică, dar în acest caz trebuie să localizeze şi să ataşeze manual fişierele DWF.
8) După ce primeşte e-mailul, Tehnicianul salvează pe computer fişierele Corectate ataşate. Apoi, deschide paleta Mark-Up şi creează o nouă sesiune de Corecturi (Mark-up entry). Tehnicianul selectează fişierul DWF din care va importa sesiunile de Corecturi. Acesta este fişierul (sau fişierele) trimis de către Arhitect.
9) Informaţiile privind Corecturile apar în planul de nivel ArchiCAD. Sesiunile sunt importate în layer-ul „Redline”.
Ghidul ArchiCAD 12 597

COLABORAREA
10) Acum Tehnicianul poate vedea toate modificările şi le poate aplica în schiţe. După ce finalizează această operaţie, ciclul se reia. După ce termină de efectuat modificările, trimite din nou fişierul Arhitectului, care verifică dacă acestea au fost realizate conform indicaţiilor sale. Dacă modificările nu sunt complete sau sunt necesare noi modificări, Arhitectul poate trimite un nou fişier DWF cu Corecturi. Acest ciclu continuă până când toate modificările sunt introduse corect, conform specificaţiilor Arhitectului.
Funcţia de Corectură a ProiectuluiDespre Corectura ProiectuluiFuncţia de Corectură facilitează comunicarea dintre proiectanţi în timpul realizării unui Proiect. Acesta vă permite să evidenţiaţi elementele problematice folosind diferite culori sau să adăugaţi elemente noi. Corectura proiectului prin însemnări poate fi necesară din diverse motive – de exemplu, pentru a corecta şi
gestiona erorile sau abaterile de la specificaţiile proiectului ale unui coleg sau pentru a face sugestii alternative de proiectare.
598 Ghidul ArchiCAD 12

COLABORAREA
Desenul poate fi corectat de mai multe persoane. Cu ajutorul funcţiei Mark-Up se pot introduce comentarii diferite, deoarece pentru fiecare corectură se pot utiliza culori diferite.
Ghidul ArchiCAD 12 599

COLABORAREA
După ce activaţi Project Mark-Up (Document > Mark-Up Tools), puteţi utiliza orice instrument din Caseta cu Instrumente (Toolbox) pentru a face însemnări în desen.Pentru informaţii suplimentare, consultaţi Mark-Up Tools Palette in ArchiCAD Help.De asemenea, Biblioteca ArchiCAD conţine obiecte de corectură speciale.Dacă utilizaţi modul Teamwork, puteţi adăuga corecturi şi sugestii în spaţiile de lucru ale altor membri ai echipei de proiectare, care le pot verifica şi, dacă sunt potrivite, le pot încorpora în partea lor de proiect. De asemenea, puteţi importa date privind corecturi, create în Project Reviewer, în proiectul dumneavoastră publicat şi le puteţi încorpora, apoi, în desen.Sesiunile de Corecturi sunt diferenţiate în funcţie de vederi. Acestea nu pot conţine elemente care aparţin mai multor Etaje diferite sau ferestre diferite de Secţiune/Elevaţie/Elevaţie Interioară, Document 3D sau de Detaliu/Foaie de Lucru.Sesiunile de Corecturi pot fi afişate sau ascunse una câte una în paleta Mark-Up sau toate concomitent cu ajutorul opţiunii corespunzătoare din fereastra de dialog Document > Set Model View > Model View Options.Dacă o sesiune de corecturi este ascunsă, corecturile aplicate vor dispărea şi elementele evidenţiate vor apărea în culorile de stilou şi cu tipurile lor reale de linii.
Notă: Sesiunile unice de Corecturi pot fi afişate sau ascunse din paleta Mark-Up.
Instrumentele de Corectură sunt utile pentru echipele formate din mulţi membri, în cazul cărora dialogul faţă în faţă nu este întotdeauna posibil sau arhitecţii se află în locaţii diferite, la distanţă, iar lucrul în echipă se bazează pe schimbul de fişiere locale ale schiţelor.
Gestiunea Variantelor de Proiect cu funcţia Mark-UpInstrumentul de Corectură (Mark-up) poate fi utilizat, de asemenea, la compararea mai multor propuneri de proiectare între ele. Instrumentul de Corectură (Mark-up) poate fi utilizat, de asemenea, la compararea mai multor propuneri de proiectare între ele. Fiecare sesiune de Corecturi reprezintă o variantă. Pentru a vizualiza o propunere, trebuie să se activeze sesiunea de Corecturi corespunzătoare şi să se ascundă celelalte sesiuni. Atunci când un arhitect este gata să îşi prezinte diferitele idei, trebuie să aloce toate sesiunile de corecturi arhitectului şef care deţine controlul asupra proiectului. Nu este necesar ca şeful de proiect să îşi rezerve spaţiu de lucru. Acesta se autentifică drept utilizator al funcţiei Mark-Up, după care i se alocă sesiunile de corecturi. După luarea deciziei finale, şeful de proiect schimbă stilul versiunii alese în „approved” (aprobată) şi alocă din nou sesiunea arhitectului care a creat respectiva variantă. Arhitectul poate transforma setul aprobat în elemente finale. Versiunile respinse pot fi şterse sau marcate „rejected” şi păstrate ca sesiuni ascunse pentru o utilizare ulterioară.
600 Ghidul ArchiCAD 12

COLABORAREA
Conceptele de Corectură
O Sesiune de Corecturi (Mark-Up Entry) este compusă dintr-un set de Corecturi, Evidenţieri şi Etichete amplasate în plan şi comentarii introduse de unul sau mai mulţi utilizatori.Stilurile Corecturilor (Mark-Up Styles) definesc aspectul Corecturilor sau al elementelor Evidenţiate cu ajutorul Culorilor de Stilou. Fiecare Sesiune de Corecturi poate utiliza un singur
astfel de Stil de Corectură (Mark-Up Style). Aceste stiluri pot indica statutul Sesiunii, de exemplu „Drafting Errors” (Erori de Desen), „Fixing in Progress” (în Curs de Corectare) sau „Fixed” (Corectat). Puteţi desena Corecturi de diferite stiluri pentru a sugera amplasarea corectă a elementelor în Proiect sau pentru a adăuga orice tip de elemente grafice 2D sau text ca adnotări.Stilurile de Corecturi reprezintă caracteristici ale proiectului, care pot fi definite şi editate în Options > Attributes > Mark-Up Styles.Pentru informaţii suplimentare, consultaţi Mark-Up Styles Dialog Box in ArchiCAD Help.Puteţi Evidenţia orice element existent pentru a atrage atenţia asupra lui fără să îl modificaţi efectiv. Evidenţierea este similară aplicării unui strat de caracteristici de marcare unui element fără a le modifica pe cele existente.
Publicarea şi Obţinerea Informaţiilor privind CorecturilePuteţi publica Proiectul cu corecturi folosind funcţia Publisher.Pentru informaţii suplimentare, consultaţi Funcţia Publisher pe pagina 524.Instrumentul Publicare îşi va aminti Opţiunile de Afişare pentru Corecturi, adică dacă acestea sunt afişate sau ascunse în general (în View > On-Screen View Options). Totuşi, acesta nu va reţine care dintre Sesiunile de Corecturi erau vizibile atunci când a fost creată Vederea. La publicare, starea curentă a vizibilităţii fiecărei Sesiuni va fi activă.Dacă fişierele publicate sunt salvate în formatul DWF, utilizatorii de alte programe în afară de ArchiCAD pot adăuga noi corecturi folosind Project Reviewer. Fişierele DWF cu corecturi vă pot fi trimise cu ajutorul aplicaţiei Project Reviewer. Aceste fişiere DWF pot fi apoi importate ca noi Sesiuni de Corecturi.Consultaţi Aplicaţia Project Reviewer pe pagina 593.
Ghidul ArchiCAD 12 601

COLABORAREA
Modul Teamwork şi Corectura ProiectuluiOrice membru înregistrat al echipei poate adăuga Sesiuni de Corecturi în spaţiul oricărui Membru de Echipă, fiind autentificat ca Membru al Echipei sau în mediul special de Corectură (Mark-Up). În cel de-al doilea caz nu puteţi crea, edita sau şterge elemente, ci le puteţi doar însemna sau puteţi adăuga corecturi. Fiecare membru al echipei poate vedea Corecturile efectuate de ceilalţi colegi, dar nu poate edita decât acele corecturi pe care le-a creat el însuşi sau care i-au fost realocate.Realocarea unei Sesiuni de Corecturi se poate realiza în două moduri:• De către Membrul Echipei care a creat Sesiunea de Corecturi,
dacă acesta a introdus sugestii în spaţiul de lucru al altei persoane: în acest caz, membrul respectiv va activa paleta Mark-Up, va selecta Sesiunea corespunzătoare în tabloul Mark-Up Entries şi va selecta numele celeilalte persoane în meniul derulant Assigned to din tabloul Teamwork. Realocarea are loc efectiv cu prima ocazie când se trimit şi se primesc modificări.Dacă Sesiunea dumneavoastră de Corecturi în spaţiul de lucru al unei alte persoane conţine nu numai elemente evidenţiate dar şi elemente de corectură noi, atunci se va afişa un mesaj de avertizare.În acest caz, pentru trimiterea modificărilor vă trebuie un nou ID de Autentificare. După aceasta, toate desenele locale pe care le-aţi creat pentru acest Proiect vor rămâne neactualizate. Salvaţi un desen nou şi continuaţi să lucraţi pe acesta.
• De către Şeful de Echipă, dacă există Sesiuni de Corecturi care au fost abandonate de creatorul acestora. Această situaţie poate surveni, de exemplu, dacă un Membru al Echipei a fost înlăturat din Echipă de către Administrator, în Project Sharing Setup. În acest caz, la autentificare, Şefului de Echipă i se oferă automat lista de sesiuni fără proprietar, iar acesta poate selecta, dintre Membrii înregistraţi ai Echipei, pe cel care va primi aceste informaţii.
În cazul în care vi se realocă Sesiuni de Corecturi (într-unul din modurile descrise mai sus), veţi fi informat despre acesta la autentificare sau când primiţi modificările.
Atunci când apare tabloul Get Mark-Up Entries atât Şeful de Echipă, cât şi Membrul Echipei, poate fie accepta să primească imediat sesiunile realocate, fie să amâne această operaţie pentru mai târziu. În cel de-al doilea caz, fereastra de dialog va reapărea la următoarea autentificare sau dacă selectaţi opţiunea de a primi modificările.
Exemplu de Corectură în modul Teamwork„A” creează o nouă sesiune de Corecturi. „A” selectează peretele şi efectuează Corecturi (îl transformă în Corrections). În secţiunea Tag and Discussion, „A” poate adăuga comentarii sau amplasa etichete lângă perete, în planul de nivel, pentru a-i transmite instrucţiuni colegului „B”. Apoi, „A” îi alocă lui „B” sesiunea de Corecturi.Când „A” trimite modificările, apare un mesaj de avertisment care semnalează că pentru membrul „A” se va crea un nou ID de Autentificare. După trimiterea modificărilor, peretele nu se va mai afla în spaţiul de lucru al lui „A”. Când Membrul „B” primeşte
602 Ghidul ArchiCAD 12

COLABORAREA
modificările, este înştiinţat privind noua sesiune de Corecturi care i-a fost alocată.Primirea unei sesiuni de corecturi implică un nou ID de Autentificare şi pentru „B”. După ce primeşte sesiunea, „B” poate revizui discuţia privind Corecturile şi edita elementele în concordanţă.După eliminarea Corecturilor pentru perete, acesta devine un element de desen obişnuit deţinut de „B”. Atunci când „B” trimite modificări, are posibilitatea de a lăsa elementele să fie active şi în afara Spaţiului său de Lucru.
Avantaje: Elementele pot fi alocate de la un membru al echipei la altul, fără să fie nevoie ca aceştia să se autentifice şi să se deconecteze. Elementul rămâne în aceeaşi poziţie, pe acelaşi layer, fără să existe riscul creării unei dubluri. Se poate obţine o comunicare excelentă folosind etichete şi note, care sunt incluse în fereastra Markup Discussion. Istoricul proiectului poate fi păstrat cu sesiuni ierarhice de Corecturi.Dezavantaje: Sesiunile de Corecturi trebuie gestionate astfel încât să se evite o ierarhie foarte complicată a Corecturilor. Sesiunile de Corecturi nefolosite trebuie şterse.
Pentru informaţii suplimentare, consultaţi Mark-Up Tools Palette in ArchiCAD Help.
Ghidul ArchiCAD 12 603

COLABORAREA
604 Ghidul ArchiCAD 12

VIZUALIZAREA
VIZUALIZAREAVizualizarea în ArchiCAD se referă la toate instrumentele şi tehnicile care permit afişarea şi prezentarea proiectului arhitectural clienţilor chiar şi în fazele incipiente ale conceperii acestuia. Prezentările pot fi de diverse tipuri (imagini fotorandate, animaţii, realitate virtuală) şi pot avea scopuri diferite.Puteţi vizualiza întregul proiect sau părţi ale acestuia folosind numeroasele vederi încorporate sau adăugând camere de filmat specializate în planul de nivel pentru vizualizarea datelor dintr-un anumit punct. Unele dintre vederile speciale (de exemplu, scenele de realitate virtuală) necesită utilizarea unor instrumente specializate.Vederile 3D standard ale ArchiCAD, în perspectivă şi axonometrie, pot fi activate şi personalizate folosind comenzi din meniu şi prin folosirea paletei Navigator.Camerele de filmat şi setările acestora joacă un rol foarte important în definirea diverselor moduri de vizualizare şi vederi.Deşi ArchiCAD beneficiază de foarte multe posibilităţi de vizualizare, puteţi, dacă doriţi, să optimizaţi imaginile obţinute sau să le introduceţi în alte medii.ArchiCAD pune la dispoziţie diverse opţiuni pentru exportarea întregului model într-un număr de formate obişnuite de fişiere folosite de programele de randare profesionale.• Art•lantis este o soluţie de randare dezvoltată de către
distribuitorul francez al produselor Graphisoft, Abvent SA. Art•lantis poate trata imagini, animaţii şi scene de realitate virtuală (VR Scenes) exportate direct din ArchiCAD prin selectarea formatului corespunzător de fişiere. În plus, între model şi fişierul Art•lantis se stabileşte o conexiune „inteligentă”.
• Puteţi, de asemenea, exporta planul de nivel sau vederea 3D într-o varietate de aplicaţii precum Piranesi, 3D Studio sau Photoshop pentru finisare sau pentru adăugarea unor efecte speciale.
Comenzile cele mai utilizate în ceea ce priveşte tehnicile de Vizualizare pot fi găsite pe bara de instrumente predefinită 3D Visualization. Selectaţi Window > Toolbars > 3D Visualization pentru afişarea acestei bare de instrumente atunci când aveţi nevoie. (Această bară de instrumente conţine şi butoanele pentru afişarea Ferestrei 3D şi pentru Navigarea 3D.)Pentru ArchiCAD 12, se recomandă utilizarea procesoarelor multi-core, care să permită navigarea 3D şi generarea modelului 3D.
Camere de FilmatPuteţi amplasa oricâte Camere de Filmat în Planul de Nivel pentru a genera vederi în perspectivă de tip imagini sau animaţii (explorări), precum şi scene panoramice de Realitatea Virtuală, un traseu pentru scenele de Realitate Virtuală (scenele VR) şi filme cu obiecte navigabile în Realitatea Virtuală (obiecte VR).Există trei tipuri de camere disponibile, fie din fereastra de dialog Camera Settings fie din Caseta de Informaţiin: Camere pentru Perspectivă (Perspective Camera), Obiecte VR (VR Objects) şi Scene VR (VR Scenes).Pentru informaţii suplimentare, consultaţi Obiectele din Realitatea Objects pe pagina 620 şi Scene din Realitatea Virtuală pe pagina 622 şi Camera/VR Tool Settings in ArchiCAD Help.Camerele pentru Perspectivă vă permit să vizualizaţi şi să editaţi întregul proiect sau o parte selectată a acestuia în Fereastra 3D şi să creaţi randări care reprezintă capturi ale stării curente a proiectului. Acestea sunt definite printr-un punct de vedere, un punct ţintă şi un unghi de deschidere.
Ghidul ArchiCAD 12 605

VIZUALIZAREA
În Planul de Nivel, toate Camerele de Filmat sunt afişate împreună cu punctele ţintă şi traseele acestora şi cu instrumentele pe care le puteţi utiliza pentru a le opera. Poate fi activă doar o singură cameră de filmat, cea cu indicator de însorire şi al unghiului vederii.
Opţiuni pentru Traseul unei Camere de FilmatOpţiunile de Afişare Display Options ale Camerelor pentru perspectivă pot fi configurate cu ajutorul unui meniu derulant din fereastra de dialog Path Options accesată din Camera Settings. Puteţi alege între ascunderea totală a Camerelor de Filmat, afişarea acestora cu sau fără Traseu şi cu sau fără cadrele intermediare.Pentru informaţii suplimentare, consultaţi Path Options in ArchiCAD Help.Dacă Fereastra 3D este activă, puteţi utiliza paletele Navigator şi Navigator Preview pentru modificarea Camerelor de Filmat (daţi clic pe Camera de Filmat dorită din lista din Navigator şi modificaţi-o apoi în Navigator Preview). De asemenea, puteţi modifica setările camerelor de filmat amplasate modificând vederea 3D cu ajutorul comenzilor de navigare şi utilizând apoi
comenzile din 3D Navigation Extras pentru a ajusta camerele de filmat amplasate în funcţie de noile puncte de vedere.Pentru informaţii suplimentare, consultaţi Opţiuni Suplimentare pentru Navigare 3D pe pagina 202.
Notă: Nu se pot afişa mai multe tipuri de Camere de filmat concomitent. Dacă selectaţi un alt tip de Cameră de Filmat în Caseta de Informaţii, atunci paleta Camera Settings sau Navigator ascunde automat toate Camerele de Filmat care aparţin celorlalte două tipuri.
După ce efectuaţi setările în fereastra de dialog Camera Settings puteţi începe să amplasaţi Camere de Filmat în Planul de Nivel.Un prim clic în Planul de Nivel defineşte locaţia Camerei de Filmat. Desenaţi o linie flexibilă pentru a stabili direcţia privirii şi daţi clic din nou pentru a defini poziţia orizontală a ţintei. După finalizarea operaţiei, apare iconul Soare cu setările standard.Puteţi verifica perspectiva camerei de filmat selectând-o şi activând Fereastra 3D. Când efectuaţi această operaţie, parametrii perspectivei definite de cameră sunt copiaţi în fereastra de dialog 3D Projection Settings şi în paletele Navigator şi Navigator Preview.
FotorandareaFuncţia de Fotorandare (PhotoRendering) a ArchiCAD vă permite să creaţi imagini fotorealiste ale modelului ca o fotografie a situaţiei curente a proiectului. Fotorandarea vă oferă mult mai multe posibilităţi de vizualizare decât perspectivele create în Fereastra 3D. Această funcţie include efecte sofisticate pentru crearea unor imagini fotorealiste sau stilizate ale întregului proiect sau ale unei părţi selectate a acestuia.Imaginile fotorealiste reprezintă instrumente ideale de prezentare şi comunicare pentru arhitecţi şi contractanţi, putând fi înţelese cu uşurinţă de clienţi şi ilustrând cu precizie clădirea finală.Imaginile Fotorandate (sau Imaginile Modelului) sunt generate într-o fereastră de Fotorandare separată şi nu pot fi editate. Pentru a le păstra, trebuie să le salvaţi ca fişiere separate, independente de
606 Ghidul ArchiCAD 12

VIZUALIZAREA
model. Dacă selectaţi Save atunci când este activă o fereastră de Fotorandare, fişierul tip imagine se salvează, în timp ce Proiectul rămâne nemodificat. Dacă închideţi fereastra imaginii Fotorandate fără să o salvaţi, aceasta nu este păstrată.
Notă importantă: Imaginile Fotorandate ale Modelului nu se salvează împreună cu Proiectul. Dacă doriţi să le păstraţi, atunci trebuie să le salvaţi manual. În cazul în care închideţi Fereastra unei Imagini a Modelului pe care nu aţi salvat-o, nu veţi mai putea accesa din nou această imagine.
Imaginile Modelului sunt listate în meniul Window. Puteţi păstra deschise mai multe imagini în acelaşi timp pentru a le compara. De asemenea, puteţi utiliza instrumentul Marcaj pentru a selecta şi copia părţi din Imaginea Modelului.Pentru informaţii suplimentare, consultaţi Copierea unei Porţiuni de Imagine Decupate cu ajutorul Instrumentului Marcaj pe pagina 102.Există diverse tipuri de fişiere de tip imagini care pot fi deschise ca imagini ale modelului: sunt disponibile toate fişierele bazate pe tehnologia QuickTime şi câteva formate suplimentare.ArchiCAD include mai multe motoare care creează stiluri diferite de imagini randate. Puteţi selecta motorul dorit din meniul derulant din partea superioară a ferestrei de dialog deschisă din Document > Creative Imaging > PhotoRendering Settings.Pentru informaţii suplimentare, consultaţi PhotoRendering Settings in ArchiCAD Help.
Notã: Puteþi utiliza motoare de randare diferite pentru diverse pãrþi ale vederii proiectului – un motor pentru jumãtatea superioarã a ferestrei ºi un alt motor pentru jumãtatea inferioarã – ºi apoi puteþi îmbina imaginile rezultate într-un program de editare a imaginilor.
Pentru a crea o imagine randatã, selectaþi comanda Document > Creative Imaging > PhotoRender Projection. ArchiCAD va crea o imagine fotorealistã a proiecþiei curente conform setãrilor definite în fereastra de dialog PhotoRendering Settings. Motoarele de randare sunt următoarele: • Motorul de Randare LightWorks (LightWorks Rendering
Engine): Acest motor creează cele mai sofisticate vederi, chiar
dacă utilizaţi doar setările preconfigurate. LightWorks oferă posibilităţi de ray-tracing, soft-shadows şi reflecţie şi posibilităţi complexe de editare a umbririi. Randările produse de acest motor sunt de cea mai înaltă calitate disponibilă în ArchiCAD. LightWorks operează optim în sistemele cu procesoare multi-core şi este, în general, mai rapid decât celelalte motoare.
Pentru informaţii suplimentare, consultaţi LightWorks Rendering Engine (Add-On) in ArchiCAD Help.• Motorul Intern de Randare (Internal Rendering Engine):
Motorul Intern se pretează la crearea randărilor simple sau cu exigenţe mai mici de calitate, oferind suprafeţe umbrite, umbre simple şi transparenţe.
Pentru informaţii suplimentare, consultaţi Internal Rendering Engine in ArchiCAD Help.• Motorul de Randare Z-buffer (Z-buffer Rendering
Engine): Acest motor este similar Motorului Intern, dar poate funcţiona mai rapid dacă modelul este mai mare şi este activat efectul de umbră. Totuşi, pentru acest motor este recomandată o cantitate mai mare de memorie fizică.
• Motorul de Randare pentru Schiţe (Sketch): Acesta produce randări de tip schiţă, non-fotorealiste, fiind potrivit pentru vizualizarea proiectului în primele stadii de concepţie. Printre efectele disponibile se numără carioca, creion, cărbune şi marker. Fişierele utilizate pentru randarea schiţelor sunt amplasate în directorul Add-Ons din directorului ArchiCAD. În subdirectorul SketchTextures puteţi găsi fişierul predefinit al stilului, denumit SketchPreset.txt, precum şi fişierele texturilor liniilor, amplasate fiecare într-un director separat SketchTextures.Mai jos puteţi observa aceeaşi clădire randată în două stiluri de Schiţă diferite cu motorul pentru Schiţe.
Ghidul ArchiCAD 12 607

VIZUALIZAREA
Pentru informaţii suplimentare, consultaţi Sketch Rendering Engine in ArchiCAD Help.
Opţiunile de Bază pentru Motorul LightWorksMotorul de Randare LightWorks, integrat în interfaţa de Fotorandare ArchiCAD, vă oferă posibilitatea de a realiza imagini fotorealiste de înaltă calitate, care pot fi publicate ca vederi ArchiCAD. Motorul LightWorks pune la dispoziţie funcţiile ray-tracing, soft-shadow şi de reflecţie şi posibilităţi complexe de editare a umbrelor, acum interfaţa sa fiind compatibilă cu elementele proprii ArchiCAD.Pentru exemple de imagini randate cu LightWorks, consultaţi Exemplu de Randare Exterioară cu Motorul LightWorks pe pagina 613 şi Exemplu de Randare Interioară cu Motorul LightWorks pe pagina 617.Funcţiile de bază ale motorului LightWorks includ umbriri predefinite pe care le puteţi utiliza cu setările lor standard. Opţiunile avansate vă permit să editaţi aceste umbriri şi să utilizaţi corpuri de iluminat speciale, care pot îmbunătăţi în mod considerabil randările simulând lumina ambientală.Motorul LightWorks este primul care utilizează funcţia de ray tracing în ArchiCAD. Aceasta funcţionează în modul următor: se proiectează raze de la punctul care este umbrit către fiecare sursă de lumină şi se stabileşte dacă există o linie de vizibilitate directă între punct şi sursa de lumină. Astfel se poate determina dacă un anumit punct de pe o suprafaţă este luminat sau umbrit în raport cu sursa de lumină.
Modalitatea cea mai simplă de a începe lucrul cu motorul LightWorks este de a deschide un Proiect ArchiCAD şi de a comuta la LightWorks Rendering Engine în fereastra de dialog Document > Creative Imaging > PhotoRendering Settings. Motorul LightWorks identifică materialele ArchiCAD şi transformă valorile de Transparenţă, Emisie, Reflecţie şi Strălucire ale acestora în formatul propriu. Următoarea imagine a fost realizată cu Motorul Intern de Randare.
Acelaşi Proiect, randat de această dată cu Motorul LightWorks, este prezentat mai jos. Datorită funcţiei de ray tracing, în această randare puteţi vedea reflecţiile suprafeţelor geamurilor şi umbrele, care sunt redate cu mai multă precizie.
608 Ghidul ArchiCAD 12

VIZUALIZAREA
Atunci când utilizaţi motorul LightWorks, procedura obişnuită după construirea modelului 3D, este de a defini materialele şi apoi de a încărca şi modifica umbririle aferente materialelor folosind din fereastra de dialog Options > Element Attributes > Materials.Pentru informaţii suplimentare, consultaţi, LightWorks Shader Settings in ArchiCAD Help.Există fişiere de arhivă care deţin sute de umbriri predefinite. În majoritatea cazurilor, puteţi găsi o umbrire potrivită printre cele predefinite.Umbririle LightWorks pot avea texturi identice cu cele utilizate cu Motorul Intern de Randare al ArchiCAD. O altă funcţie constă în utilizarea aşa-numitelor umbriri „procedurale”, ale căror modele sunt definite de un set de parametri.• Umbririle bazate pe imagini pot afişa suprapuneri atunci când
modelele se repetă pe o anumită suprafaţă, îşi pot pierde definiţia atunci când sunt vizualizate de aproape şi utilizează în multe cazuri cantităţi mari de memorie.
• Umbririle procedurale LightWorks nu prezintă suprapuneri, au acelaşi aspect în fiecare punct al suprafeţei, utilizează memoria mai eficient şi oferă mai multă flexibilitate datorită parametrilor ajustabili.Note importante pentru utilizatorii ale căror Proiecte au fost create în ArchiCAD 8.1 sau versiunile anterioare: Deşi toate materialele ArchiCAD au definite valori ale Reflecţiei, motoarele de randare din versiunile mai vechi nu le utilizau. Având în vedere că Motorul de Randare LightWorks lucrează cu aceste valori, ar putea apărea rezultate neaşteptate în cazul în care valorile nu sunt ajustate. Astfel, este posibil să aveţi un material denumit Concrete (Beton) care este foarte strălucitor şi cu foarte multă lumină difuză în jurul lui. În acest caz este posibil ca neconcordanţele să provină de la valorile parametrilor Ambient, Diffuse şi Shininess. Ajustaţi valorile până obţineţi un rezultat satisfăcător.De asemenea, materialelor ArchiCAD li se poate atribui o textură, pe lângă umbrirea LightWorks (care este, de fapt, tot o textură). Textura ArchiCAD se afişează în Fereastra 3D atunci când se utilizează OpenGL ca Motor 3D şi în Fotorandare atunci când se utilizează Motorul Intern ArchiCAD sau Motorul Z-Buffer. Dar dacă utilizaţi OpenGL în Fereastra 3D şi Motorul de Randare LightWorks în Fotorandare, texturile pot arăta complet diferit, inducându-vă în eroare. În această situaţie există două soluţii dacă doriţi să creaţi Fotorandările cu Motorul de Randare LightWorks. Prima dintre ele este să nu utilizaţi motorul OpenGL în 3D, astfel încât să nu fiţi indus în eroare cu privire la aspectul texturii în Fotorandare. Cea de-a doua soluţie este să eliminaţi texturile ArchiCAD pentru toate materialele cărora li s-au atribuit umbriri LightWorks. Acestea nu vor mai afişa texturi în 3D, chiar dacă utilizaţi motorul OpenGL, evitându-se imaginile eronate.
Opţiunile Avansate pentru Motorul LightWorksBiblioteca LightWorks conţine câteva obiecte de iluminat unice care pot optimiza randările: deşi sunt corpuri de iluminat, acestea pot simula lumina ambientală. Aceste obiecte se amplasează cu ajutorul instrumentului pentru corpuri de iluminat, pentru a le găsi,
Ghidul ArchiCAD 12 609

VIZUALIZAREA
deschideţi fereastra de dialog Lamp Settings şi subdirectorul LightWorks Lights din Libraries. Denumirile acestor obiecte sunt următoarele: SkyObject (ObiectCer), SunObject (ObiectSoare) şi WindowLight (ObiectFereastră). Puteţi ajusta nivelul intensităţii acestora în ferestrele de dialog pentru setări aferente. Totuşi, caseta de validare „Ambient” din tabloul LightWorks Effects Panel din PhotoRendering Settings, şi valoarea de intensitate asociată acesteia influenţează, de asemenea, efectele de lumină ale acestor obiecte.La fel ca în cazul tuturor surselor de lumină, le puteţi activa (ON) sau dezactiva (OFF) şi le puteţi configura Intensitatea Luminoasă (Light Intensity) şi Culoarea (Color).Pentru informaţii suplimentare, consultaţi Object/Lamp Tool Settings in ArchiCAD Help.
SkyObjectSkyObject (ObiectCer) simulează efectul de lumină difuză produs în mediul exterior datorită cerului (sub forma unei jumătăţi de cupolă cu mai multe surse individuale de lumină la distanţă) pentru a obţine efectul de lumină naturală fără a mai fi nevoie să se adauge manual alte surse de lumină. Efectul acestui obiect este la fel de puternic indiferent de locul în care îl amplasaţi în plan. Acest obiect ia în considerare direcţia soarelui, conform setărilor generale de randare, astfel încât nu este necesar să o definiţi separat.Parametrii Latitude Resolution şi Longitude Resolution împreună cu Light Intensity vor defini numărul de surse de lumină care vor fi distribuite în mod egal pe suprafaţa emisferei. SkyObject este de fapt o emisferă cu o rază suficient de mare încât să depăşească întregul Model 3D.
Câmpul Number of Light Sources indică numărul de surse de lumină care vor fi generate pe baza valorilor de mai sus. Există parametri speciali pentru activarea efectelor Shadow Casting şi Soft Shadow. Puteţi, de asemenea, configura parametrii Shadow Quality şi Contour Pen pentru afişarea în 2D. Aceşti parametri pentru umbre vor afecta doar umbrele create de sursele de lumină care provin de la acest obiect. Pentru a utiliza obiectul SkyObject trebuie doar să amplasaţi o copie oriunde în Proiectul dumneavoastră.
Notă: Motorul de randare LightWorks nu produce calitatea optimă în cazul în care structura datelor 3D este generată de la o selecţie (de exemplu, cu instrumentul Săgeată sau cu instrumentul Marcaj) şi dacă această selecţie nu conţine obiectul SkyObject (sau alt corp de iluminat).
În următoarea imagine este prezentat efectul de „Soft Shadows” (Umbre Atenuate). Observaţi tranziţia fină a umbrei pe podeaua coridorului. Acest efect este posibil deoarece SkyObject este format din multe corpuri de iluminat, care au ca rezultat o iluminare difuză şi care creează umbre atenuate, mai degrabă decât să concentreze întreaga lumină într-o singură locaţie, ceea ce ar crea umbre mult mai dure.
610 Ghidul ArchiCAD 12

VIZUALIZAREA
SunObjectUn alt corp de iluminat utilizat pentru simularea luminii exterioare este SunObject (ObiectSoare). Acesta poate fi amplasat oriunde în Planul de Nivel, la fel ca SkyObject. Acest corp de iluminat se utilizează pentru simularea efectului luminii Solare în randare. În cazul obiectului SunObject, lumina este transmisă de la o sursă la distanţă. Utilizarea acestuia deasemenea este foarte asemănătoare cu cea a obiectului SkyObject. Aveţi posibilitatea de a configura intensitatea luminii, culoarea acesteia, calitatea umbrei şi de a aplica funcţia Soft Shadows. Spre deosebire de SkyObject pentru care programul calculează automat numărul de surse de lumină pornind de la rezoluţiile pe longitudine şi latitudine introduse de dumneavoastră, în acest caz puteţi specifica direct numărul acestora Number of Light Sources.După cum puteţi observa, cu LightWorks puteţi simula efectele soarelui în două moduri:
1) bifând caseta Sun ca sursă de lumină în tabloul LightWorks Effects din fereastra de dialog PhotoRendering Settings, sau
2) amplasând un SunObject oriunde în Planul de Nivel.Aceste metode au efecte diferite. Diferenţa principală este că intensitatea luminii pentru SunObject poate fi configurată pe un domeniu mult mai mare. Deşi puteţi utiliza ambele metode simultan, este recomandat să folosiţi doar una dintre ele pentru a putea identifica mai uşor efectele asupra randării.
WindowLightÎn timp ce SkyObject şi SunObject se utilizează pentru simularea luminii exterioare, WindowLight simulează lumina difuză din încăperi produsă de lumina care pătrunde în interior. WindowLight are capacitatea de a simula un efect apropiat de cel de radianţă.Acest tip de obiect de iluminat trebuie amplasat pe partea interioară a unei Ferestre sau Uşi. Iar această operaţie se poate face fie în planul 2D, fie în spaţiul 3D. Lăţimea şi înălţimea obiectului WindowLight trebuie să corespundă celor ale Uşii/Ferestrei la care îl amplasaţi. Asiguraţi-vă că săgeata care reprezintă direcţia soarelui este îndreptată spre clădire. Obiectul va fi afişat atât în Planul de Nivel, cât şi în fereastra 3D.
Ghidul ArchiCAD 12 611

VIZUALIZAREA
WindowLight dispune, de asemenea, de parametrii Cast Shadow, Shadow is Soft şi Shadow Quality care permit controlarea modului în care sunt generate umbrele create de această sursă de lumină. Parametrul Rotation Angle parameter se utilizează în cazurile în care obiectul este amplasat lângă un obiect de tip Skylight pe un Acoperiş. Observaţi mai jos efectul parametrului Shadow Quality. În imaginea din stânga, Shadow Quality = 1. Observaţi trecerea bruscă între tonurile umbrelor de pe peretele din stânga şi de pe tavan. În imaginea din dreapta, valoarea , Shadow Quality = 3. Observaţi gradarea mult mai fină a umbrelor pe perete şi pe tavan.
În imaginea următoare puteţi vedea efectele create de obiectele SunObject şi WindowLight. Observaţi zonele iluminate de pe tavanul coridorului şi al încăperii, lângă ferestrele exterioare; acestea sunt cauzate de lumina produsă de aceste corpuri de iluminat.
Editarea UmbririlorPuteţi, de asemenea, optimiza imaginile obţinute prin editarea umbririlor aplicate. Editarea umbririlor se poate realiza atât pentru întreaga imagine, cât şi doar pentru anumite materiale. Parametrii umbririlor pot fi configuraţi cu ajutorul a diferite instrumente:
612 Ghidul ArchiCAD 12

VIZUALIZAREA
tabele de culoare, bare de defilare, câmpuri de tip text sau numerice, butoane sau meniuri.• Puteţi aplica şi modifica umbririle pentru Soare (Sun), pentru
(Foreground) Prim Planul şi (Background) Fundalul imaginii în tabloul LightWorks Environment din fereastra de dialog PhotoRendering Settings. Aceste umbriri includ parametri care afectează aspectul umbrelor proiectate de soare şi al elementelor din prim plan sau fundal.
• Pentru a modifica aspectul şi comportamentul unui anumit material, activaţi fereastra de dialog Options > Element Attributes > Materials. Fiecărui material i se pot asocia maxim şase tipuri de umbriri care îi vor defini caracteristicile de Culoare (Color), Reflexie (Reflectance), Transparenţă (Transparency), Deplasare (Displacement),Spaţiu al Texturii (Texture Space) şi Emisie (Pipeline). Puteţi, de asemenea, încărca setări predefinite din fişierele de arhivă care conţin copii ale unor materiale reale, precum cărămizi, plastic, metal galvanizat sau iarbă.
Pentru informaţii suplimentare privind editarea umbririlor, consultaţi Exemplu de Randare Exterioară cu Motorul LightWorks pe pagina 613.
Sugestii pentru lucrul cu motorul LightWorksAvând în vedere că motorul de randare LightWorks solicită atât partea de hardware, cât şi memoria sistemului, vă sugerăm următoarele operaţii pentru a lucra mai rapid cu acesta. • Debifaţi Reflection checkbox din câmpul Effects al tabloului
LightWorks Effects din fereastra de dialog PhotoRendering Settings. Reflecţia este probabil factorul cel mai important în ceea ce priveşte mărirea timpului necesar randării. Prin dezactivarea opţiunii Reflection veţi putea efectua în continuare corect setările privind iluminarea, iar randarea va fi generată mai rapid.
• Selectaţi caseta Off din câmpul Antialiasing field al tabloului LightWorks Effects panel din fereastra de dialog PhotoRendering Settings. Prin această operaţie se va reduce,
de asemenea, timpul necesar randării, fără a fi afectate efectele de lumină.
• Atunci când configuraţi lumina şi materialele, selectaţi o parte redusă a modelului cu instrumentul Marcaj pe mai multe niveluri şi testaţi setările pe acea porţiune. Apoi, după ce verificaţi şi finalizaţi setările, puteţi randa întregul model.
• Obiectele SkyObject şi SunObject au randamente foarte bune chiar şi atunci când numărul configurat de surse de lumină este unul mic (chiar şi 4). În acelaşi timp, alegerea unor valori mai mici va reduce necesarul de memorie şi va îmbunătăţi viteza de randare.
• Puteţi să testaţi setările folosind hard shadows (umbre pronunţate). Astfel, viteza de randare va creşte comparativ cu cazul în care se folosesc soft shadows (umbre atenuate), în timp ce calitatea imaginii nu se va modifica foarte mult.
• Puteţi verifica setările imaginii pe o randare de dimensiuni mai mici, economisind astfel timp. Dacă doriţi ca randarea finală să fie de 1600x1200 pixeli, puteţi totuşi să verificaţi şi să vă finalizaţi setările pe o randare de 400x300 pixeli. De asemenea, puteţi mări detaliile (cu funcţia zoom) şi crea mici randări de detaliu ale acestora.
Pe lângă o poziţie bună a camerei, o randare reuşită necesită o lumină bună şi umbriri corecte ale materialelor. Într-un model mai mic sau parţial puteţi configura mai puţine surse de lumină, fără opţiunile Reflection şi Antialiasing, şi cu Hard Shadows. Setarea materialelor poate fi făcută, de asemenea, folosind un model parţial. Apoi, după ce efectuaţi toate setările, puteţi activa opţiunile, Reflection, Antialiasing şi Soft Shadows pentru modelul complet.
Exemplu de Randare Exterioară cu Motorul LightWorksDupă ce construiţi modelul în ArchiCAD, trebuie să creaţi poziţii convenabile pentru camerele de filmat, să aplicaţi umbriri materialelor folosite, să amplasaţi corpuri de iluminat, să
Ghidul ArchiCAD 12 613

VIZUALIZAREA
configuraţi parametrii randării şi să efectuaţi o randare-test. Utilizând rezultatul testului puteţi identifica eventualele ajustări necesare pentru corpurile de iluminat, materiale, etc.Să începem cu următorul detaliu exterior al unei clădiri rezidenţiale randate cu motorul intern al ArchiCAD.
Avem, după cum puteţi observa, câteva texturi şi umbre, dar am dori ca imaginea să redea reflecţii, umbre mai bune produse de sursele de lumină ambientală şi difuză şi umbriri procedurale.Să începem cu materialele. Putem selecta materialul cadrelor din lemn şi să lucrăm asupra acestora.În Options > Element Attributes > Materials, puteţi selecta o umbrire din categoria Color sau puteţi încărca una din sutele de umbriri stocate în Arhive. Am ales umbrirea Oak (Stejar) şi am modificat-o puţin.Pentru informaţii suplimentare, consultaţi Materiale pe pagina 41.Poate fi util, de exemplu, să creaţi un Perete în proiectul dumneavoastră şi apoi să-i atribuiţi materialul editat. Apoi, puteţi
crea randări doar ale acestui Perete pe măsură ce modificaţi umbrirea materialului, economisind astfel timp în această etapă.Să presupunem că avem următoarea umbrire afişată pe suprafaţa laterală a peretelui:
Umbrirea „Wood” de mai sus este de tip procedural. Suprafaţa creată de umbrire va fi unică şi va fi calculată în funcţie de un set de parametri care dau posibilitatea unei mari variabilităţi şi asigură irepetabilitatea modelului suprafeţei evitând efectul de „ţiglă” (efectul de „ţiglă” se referă la faptul că dacă o suprafaţă este mai mare decât dimensiunea texturii, se poate observa locul în care textura se termină şi este apoi repetată). În umbrirea precedentă, apar prea multe curbe ale lemnului, pe care dorim să le facem mai realiste. Parametrul Gnarl defineşte această caracteristică. După ce reducem valoarea acestui parametru, textura va arăta în felul următor:
614 Ghidul ArchiCAD 12

VIZUALIZAREA
O putem face mai densă dacă micşorăm valoarea parametrului RingWidth şi reducem, de asemenea, dimensiunea relativă a texturii micşorând valoarea parametrului Scale.
Dacă sunteţi mulţumit de rezultat puteţi trece la următorul material. Bineînţeles, puteţi configura şi alte umbriri, precum Reflectance sau Transparency pentru a produce o textură mai complexă.Următoarea etapă este de a amplasa surse de lumină în Planul de Nivel. Puteţi simula lumina Soarelui fie bifând caseta Sun sub LightWorks Effects în fereastra de dialog PhotoRendering Settings, fie amplasând un corp de iluminat SunObject în Planul de Nivel. Aceste două surse de lumină produc efecte diferite şi au seturi diferite de parametri. Pentru acest exemplu vom alege corpul
de iluminat SunObject deoarece beneficiază de un domeniu mai extins de luminozitate, care poate fi influenţat de bara de defilare Light Intensity sau deparametrul Number of Light Sources. Astfel, suprafeţele vor fi mai luminate şi umbrele redate mai corect.Lumina ambientală provenită din mediul exterior poate fi activată folosind caseta de validare Ambient din fereastra de dialog PhotoRendering Settings. Efectul de lumină difuză poate fi obţinut cu ajutorul corpului de iluminat SkyObject. Bifaţi caseta Lamps din fereastra de dialog PhotoRendering Settings pentru ca SunObject şi SkyObject să aibă efecte asupra randării. De asemenea, puteţi activa lumina provenită de la camerele de filmat şi puteţi amplasa corpuri de iluminat şi surse de lumină suplimentare. În acest exemplu au fost amplasate două obiecte de iluminat, SkyObject şi SunObject şi s-a utilizat lumina Ambient pentru randări.Puteţi obţine o gamă foarte mare de rezultate folosind aceste două obiecte. Ambele au diverse intensităţii ale luminii şi culoare configurabilă, iar calitatea umbrelor şi atenuarea acestora poate fi, de asemenea, configurată. Ambele pot genera, la fel de bine, umbre. În imaginea de mai jos, culoarea obiectului SkyObject a fost configurată pe galben deschis (similară culorii Soarelui).
Ghidul ArchiCAD 12 615

VIZUALIZAREA
Apoi, culoarea obiectului SkyObject a fost configurată pe albastru deschis (similară culorii cerului). Comparaţi cele două imagini pentru a vedea diferenţa cauzată de această setare.
După finalizarea elementelor generale, le puteţi verifica pentru a vedea ce anume doriţi să îmbunătăţiţi în imagine. De exemplu, este posibil să nu fiţi mulţumit de textura cărămizilor:Acestora li s-ar putea adăuga un efect de mărire a adâncimii, de iregularităţi sau de protuberanţe. Pentru a introduce aceste modificări, puteţi utiliza parametrii Rough Scale, Rough Amplitude şi Fuzz.
616 Ghidul ArchiCAD 12

VIZUALIZAREA
Ca alternativă, puteţi utiliza umbrirea Wrapped Bump Map din grupul de umbriri Displacement. Cu aceasta, puteţi selecta un fişier tip imagine care va deveni un traseu pentru definirea proeminenţei suprafeţei, la fel ca în cazul canalelor alfa ale texturilor ArchiCAD. În exemplul nostru, am utilizat imaginea de mai jos ca traseu pentru a genera proeminenţe.După ce aplicaţi acest traseu, peretele din Cărămidă va părea mai brut, lucru care îi vor conferi un aspect realist, mai plin de neregularităţi.Atunci când încercaţi să îmbunătăţiţi imaginea puteţi întâlni, de asemenea, cazuri în care anumite porţiuni ale imaginii sunt prea întunecate (sub-expuse) sau prea luminate (supra-expuse). Puteţi fie să modificaţi setările luminii ambientale şi difuze (obiectul SkyObject) la intensităţi mai scăzute sau mai ridicate, fie să editaţi materialele, în special parametrii ReflectanceAmbient Factor şi Diffuse Factor. În exemplul de mai jos, parametrul Diffuse Factor este configurat la valoarea 1.00, ceea ce înseamnă că toată lumina este reflectată de către suprafaţă ca lumină difuză. În acest mod suprafeţele pot deveni supraexpuse.Într-un astfel de caz, soluţia este să reduceţi valoarea parametrului Diffuse Factor.După ce terminaţi de efectuat toate ajustările, puteţi genera randarea finală cu Motorul de Randare LightWorks.
Exemplu de Randare Interioară cu Motorul LightWorksPentru acest exemplu utilizăm o casă japoneză.
Ghidul ArchiCAD 12 617

VIZUALIZAREA
Pentru lumina din mediul exterior s-au amplasat în Planul de Nivel un obiect SkyObject şi un obiect SunObject. Modalitatea de configurare a parametrilor acestor obiecte se aseamănă foarte mult cu cea din exemplul modelului exterior. De asemenea, umbrirea materialelor este definită în acelaşi mod.Având în vedere că randarea va afişa coridorul interior al casei, am amplasat două corpuri de iluminat WindowLight pe cele două geamuri mari care separă coridorul interior de spaţiul exterior.Scopul acestor obiecte este de a simula lumina difuză care pătrunde prin aceste geamuri.
Atribuiţi valori pentru Lăţimea şi Înălţimea obiectelor WindowLight astfel încât să coincidă cu dimensiunile ferestrelor respective. Amplasaţi obiectul WindowLight în faţa cadrului ferestrei astfel încât să fie mai apropiat de spaţiul interior decât Fereastra.
618 Ghidul ArchiCAD 12

VIZUALIZAREA
Dacă vă uitaţi la obiectul WindowLight în 3D, puteţi observa micile sfere care reprezintă sursele individuale de lumină ale acestuia. Numărul surselor individuale de lumină este calculat în funcţie de parametrii Light Intensity şi Light Resolution ai obiectului.
Notă: aceste sfere sunt vizibile în 3D cu condiţia ca Motorul 3D selectat să fie Motorul OpenGL.
Scopul acestei randări a fost de a crea „Soft Shadows”. Setarea finală a obiectului de iluminat WindowLight pentru acest decor include valoarea 4 pentru parametrul Shadow Quality care reprezintă aproape valoarea maximă.Imaginea următoare ilustrează randarea finală. Observaţi reflecţiile fine pe tavanul coridorului. Precum şi umbra stâlpului dintre cele două Ferestre. Aceasta este mai pronunţată în apropierea stâlpului şi din ce în ce mai estompată către partea din interior a coridorului, pe măsură ce în aceste porţiuni se propagă lumină difuză din alte porţiuni ale ferestrei. A trebuit să utilizăm obiectul SunObject pentru a obţine aceste umbre, deoarece opţiunile Ambient şi Camera lights nu lasă umbre, iar, în cazul obiectului SkyObject
umbra este creată din diverse puncte situate pe o emisferă. SunObject a oferit cantitatea necesară de lumină concentrată pentru obţinerea acestui efect.
Opţiunile Suplimentare pentru VizualizarePuteţi să optimizaţi rezultatele pentru vizualizare folosind un conţinut dinamic precum animaţii (fly-throughs) sau aplicaţii de realitate virtuală. Prezenta secţiune este dedicată acestor opţiuni suplimentare.
AnimaţiaCrearea unui film al proiectului vă permite să prezentaţi clienţilor proiectul final într-o varietate de unghiuri. Această funcţie a ArchiCAD este denumită Fly-Through (Zbor-Interior).
Ghidul ArchiCAD 12 619

VIZUALIZAREA
Pentru a crea această vedere animată a proiectului, trebuie să amplasaţi o serie de Camere de Filmat care definesc un traseu de-a lungul căruia se vor înregistra imaginile. În fiecare loc de amplasare a unei camere de filmat (sau cadru cheie) se efectuează o captură. Imaginile rezultate sunt apoi îmbinate în fişierul animat al filmului, adăugându-se vederi extrapolate (sau cadre intermediare).Dacă salvaţi Animaţia ca fişier extern, o puteţi deschide chiar şi pe computere care nu au programul ArchiCAD instalat.
Notă: Un număr mare de cadre optimizează calitatea filmului, dar măreşte, de asemenea, dimensiunea fişierului.
Dacă selectaţi Document > Creative Imaging > Create Fly-Through se va crea o serie de imagini 3D simple sau Fotorandate definite de proiecţia paralelă configurată sau de traseul curent al camerelor de filmat. Puteţi fie afişa animaţia rezultată imediat pe ecran, fie salva aceste imagini în formatul dorit de fişier, putând apoi să le prezentaţi folosind o aplicaţie pentru vizualizarea filmelor.Comanda Create Fly-Through va fi activă doar dacă aveţi cel puţin o Proiecţie Paralelă Preconfigurată sau un traseu de animaţie cu cel puţin două Camere de Filmat. Denumirea acestei comenzi se modifică în funcţie de tipul de cameră selectat la momentul curent în fereastra de dialog Camera > VR Settings (Cameră de Filmat, Obiect VR, Scenă VR).Pentru informaţii suplimentare, consultaţi Create Fly-Through şi Camera/VR Tool Settings in ArchiCAD Help.
Definirea AnimaţiilorAmplasarea mai multor Camere defineşte traseul de Animaţie, ai cărei parametri îi puteţi ajusta în fereastra de dialog Path Options (deschisă din fereastra de dialog Camera Settings sau din meniul contextual al elementului Path în Harta Proiectului (Project Map) din Navigator.)Pentru informaţii suplimentare, consultaţi Camera/VR Tool Settings > Path Options in ArchiCAD Help.Nu pot fi active mai multe camere de filmat concomitent. Camera de filmat activă este singura afişată cu indicatorul de însorire şi al
unghiului de vedere al obiectivului. Aceasta este întotdeauna camera de filmat care a fost amplasată ultima, cu excepţia cazului în care selectaţi dumneavoastră o alta. Orice cameră de filmat plasată în Planul de Nivel va fi ataşată pe traseul de animaţie curent după camera de filmat activă.
Notă: Grupurile de proiecţii paralele 3D pot fi, de asemenea, conectate pentru a crea o Animaţie, dar acestea sunt tratate în mod diferit în perspective. Nu poate exista decât un singur set de proiecţii paralele, pe care îl puteţi edita în fereastra de dialog View > 3D View Mode> 3D Projection Settings > Parallel Projections > Pre-Sets şi nu în fereastra Camera Settings. De asemenea, având în vedere că distanţa dintre punctele de vedere este infinită pentru proiecţiile paralele, nu le puteţi afişa în foaia de lucru a Planului de Nivel.
Obiectele din Realitatea ObjectsÎn ArchiCAD, Realitatea Virtuală cuprinde următoarele două funcţii: Obiectele VR (obiectele din Realitatea Virtuală - VR
620 Ghidul ArchiCAD 12

VIZUALIZAREA
Objects) şi Scenele VR (scenele din Realitatea Virtuală – VR Scene).• Cu funcţia VR Object puteţi crea o vedere navigabilă a unui
obiect al modelului şi examina din orice unghi. Aceasta se utilizează în mod special la vederile exterioare ale unei clădiri întregi sau ale unui sit.
• Cu funcţia VR Scene vă plasaţi în interiorul proiectului şi puteţi vizualiza în jur, în spaţiu, întregul proiect. Prin conectarea diverselor vederi panoramice puteţi trece de la o locaţie la alta, explorând încăperile ca şi cum v-aţi plimba în respectiva clădire.
Pentru informaţii suplimentare, consultaţi Scene din Realitatea Virtuală pe pagina 622.
Notă: Aceste comenzi se află în meniul ierarhic Document > Creative Imaging. Comenzile apar doar după ce selectaţi pagina VR Object sau VR Scene din fereastra de dialog Camera/VR Settings.
Obiectele VR folosesc tehnologia QTVR (Quick Time Virtual Reality) dezvoltată de Apple. Acestea sunt definite printr-un traseu sferic de-a lungul căruia punctul de vedere poate fi poziţionat şi explorat. Acest punct de vedere este reprezentat de un con de vedere. Obiectul care poate fi explorat poate fi vizualizat în aplicaţia QTVR Player.
Pentru a defini un Obiect VR şi a crea un Film al Obiectului VR:Selectaţi instrumentul Cameră de Filmat. Selectaţi opţiunea VR Object (deschideţi tab-ul VR Object din fereastra de dialog Camera Settings sau selectaţi VR Object din Info Box a Camerei de filmat.)
Pentru informaţii suplimentare, consultaţi VR Object Settings in ArchiCAD Help.Cu un singur clic în Planul de Nivel puteţi amplasa o cameră Obiect VR, cu parametri standard. Dacă daţi clic în continuare în Planul de Nivel, nu se vor crea noi camere; puteţi să aveţi doar o singură cameră activă la un moment dat.
Ghidul ArchiCAD 12 621

VIZUALIZAREA
Dacă selectaţi Obiectul VR şi apoi accesaţi Fereastra 3D, puteţi verifica elevaţia în perspectivă a acestuia din punctul de vedere indicat de unghiul de vedere. Pentru a modifica poziţia unghiului de vedere, selectaţi-l cu instrumentul Camera de Filmat activ şi apoi utilizaţi comanda Move Sub-Element din paleta Pet Palette, pentru a-i deplasa nodul şi poziţia într-un alt nod al obiectului.Dacă selectaţi Create VR Object din meniul ierarhic Document > Creative Imaging se va deschide fereastra de dialog Create VR Object, în care puteţi configura câteva opţiuni pentru crearea unui obiect care poate fi explorat.Pentru informaţii suplimentare, consultaţi Create VR Object in ArchiCAD Help.După ce daţi clic pe Save în fereastra de dialog, vi se va solicita să denumiţi fişierul obiectului explorabil. Toate datele 3D de care aveţi nevoie vor fi exportate în acest format nou. Puteţi vizualiza rezultatul lansând aplicaţia QTVR Player.Pentru a modifica poziţia Obiectului VR amplasat, utilizaţi cursorul sau comenzile Drag, Mirror sau Rotate din meniul Edit. Dacă instrumentul Camera de Filmat este activ, puteţi repoziţiona oricare dintre nodurile de selectare pentru a modifica poziţia în plan a obiectului. Soarele şi camera de filmat pot fi repoziţionate utilizând nodurile de selectare ale acestora.
Scene din Realitatea VirtualăCamerele panoramice definesc Scene VR (scene din realitatea virtuală) care pot fi explorate, folosind tehnologia QTVR (Apple) sau RealSpace. Puteţi amplasa un decor panoramic cilindric sau o
serie de astfel de decoruri într-o aplicaţie de redare corespunzătoare, pentru a le vizualiza.Pentru informaţii privind setările Scenelor VR, consultaţi VR Scene Settings in ArchiCAD Help.
Notă: RealSpace lucrează doar cu Scene VR, nefiind compatibil cu Obiectele VR. Scenele VR create cu RealSpace au aceleaşi caracteristici ca cele create cu QuickTime. Pentru a putea dispune în totalitate de posibilităţile oferite de RealPlayer, trebuie să aveţi instalată o aplicaţie specifică de navigare sau un plug-in pentru programul dumneavoastră de navigare pe Internet.
Cu un prim clic în planul de nivel amplasaţi o cameră de filmat panoramică pentru Scena VR. Desenaţi o linie flexibilă şi daţi clic din nou pentru a defini direcţia vederii. Aceasta este camera de filmat iniţială, care defineşte poziţia de pornire şi direcţia vederii în Scena VR. Camera de filmat iniţială se distinge faţă de celelalte camere de filmat prin iconul său cu două cercuri.De fiecare dată când amplasaţi o cameră de filmat, denumirea panoramei şi iconul Soare apar cu setările standard. În mod standard, denumirea panoramei este de forma Panorama-x (x fiind numărul de ordine al
622 Ghidul ArchiCAD 12

VIZUALIZAREA
cadrului camerei). (Denumirea poate fi modificată în câmpul Panorama name (denumirea Panoramei) din secţiunea din mijloc a ferestrei de dialog Camera /VR Settings.)Dacă nu adăugaţi alte camere de filmat, puteţi crea un decor QTVR cu un singur nod. Pentru a defini decoruri cu mai multe noduri, amplasaţi o secvenţă de camere de filmat panoramice. Doar o singură cameră de filmat poate fi activă la un moment dat, aceasta fiind cea care are afişat indicatorul de însorire. Camera de filmat activă este întotdeauna cea care a fost amplasată ultima, până când selectaţi o alta. Fiecare poziţie trebuie să fie conectată la cel puţin o altă poziţie; în caz contrar, va apărea un mesaj de avertisment atunci când încercaţi să generaţi Scena VR folosind comanda Create VR Scene din meniul ierarhic Document > Creative Imaging. Conexiunile vor determina modul în care vă puteţi schimba poziţia în Scena VR finală.Linia de conexiune între două poziţii poate fi creată fie la amplasarea unei camere de filmat panoramice, fie după ce au fost amplasate deja câteva camere de filmat neconectate. Pentru a amplasa o cameră de filmat nouă conectată la o cameră de filmat deja amplasată, daţi mai întâi clic pe nodul central al camerei de filmat amplasate, apoi deplasaţi cursorul pentru a desena linia de conexiune şi daţi clic a doua oară pentru a amplasa noua cameră de filmat.
Linia de conexiune poate conţine o porţiune de ocolire: deplasaţi nodul central al acesteia cu cursorul Bifă atunci când instrumentul Cameră de filmat este activ.
Acest lucru vă permite să definiţi o conexiune coerentă între două poziţii, de exemplu situate pe cele două laturi ale unui perete. În loc să treceţi prin perete, puteţi trece printr-o uşă înainte de a ajunge la următoarea poziţie, fără să fie necesar să amplasaţi o Cameră de Filmat suplimentară în golul uşii.Orice conexiune poate fi ştearsă prin selectarea şi ştergerea nodului central al liniei de conexiune.
Direcţia perspectivei şi poziţia soarelui pot fi modificate prin mutarea nodurilor acestora folosind cursorul Bifă atunci când este selectat instrumentul Cameră de filmat.
Pentru a configura o altă cameră de filmat drept camera de filmat iniţială, selectaţi camera de filmat care este la momentul curent camera de filmat iniţială (având instrumentul Cameră de filmat activ) şi glisaţi cercul care reprezintă poziţia de pornire în punctul central al altei camere de filmat.Dacă este selectată pagina VR Scene în fereastra de dialog Camera Settings,comanda Create VR Scene se adaugă în meniul Document > Creative Imaging.
Notă: În cazul în care fereastra Camera/VR Settings este comutată la VR Scenes, nu vor mai fi vizibile nicio Cameră de filmat aplasată şi niciun Obiect VR în Planul de Nivel. Selectaţi modul corespunzător din Camera/VR Settings pentru ca acestea să devină din nou vizibile.
Ghidul ArchiCAD 12 623

VIZUALIZAREA
Dacă selectaţi Document > Creative Imaging > Create VR Scene se va deschide fereastra de dialog Create VR Scene în care puteţi configura câteva opţiuni pentru crearea unor panorame sau imagini pe care le puteţi, apoi, vizualiza folosind aplicaţiile de navigare corespunzătoare.Pentru informaţii suplimentare, consultaţi Create VR Scene in ArchiCAD Help.În QTVR Player puteţi configura înălţimea şi lungimea imaginii, precum şi dimensiunea Ferestrei de vizualizare.
Studiul de ÎnsorireStudiile de Însorire vă permit să vizualizaţi proiectul în întregime sau o parte selectată a acestuia, în imagini care imită situaţii reale, în urma selectării unei locaţii geografice şi definirii unui interval de timp pentru examinarea efectelor de lumină şi umbră.Aceste studii de însorire constau de fapt într-o serie de imagini 3D simple sau fotorandate, definite de Setările curente ale Proiecţiei 3D (3D Projection Settings), Setările curente din Fereastra 3D (3D Window Settings) sau Setărilor Fotorandării şi setările poziţiei Soarelui, definite în fereastra de dialog Create Sun Study.Pentru informaţii suplimentare, consultaţi Create Sun Study in ArchiCAD Help.Locaţia geografică pentru proiect poate fi selectată dintr-o listă preconfigurată de oraşe din View > 3D View Mode > 3D Projection Settings > More Sun > Set City sau poate fi definită prin specificarea valorilor corespunzătoare ale latitudinii şi longitudinii. În fereastra de dialog Sun puteţi, de asemenea, redefini orientarea proiectului modificând punctul Nord al acestuia, situat în mod standard în partea superioară a ferestrei.Puteţi fie afişa imediat pe ecran animaţia rezultată, fie salva imaginile în formatul de fişier dorit, putând mai apoi să le prezentaţi folosind o aplicaţie pentru vizualizarea filmelor.Imaginile de mai jos ilustrează acelaşi detaliu al unei clădiri, în aceeaşi locaţie, la răsăritul soarelui, o oră mai târziu, două ore mai târziu şi după-amiaza.
Alinierea PerspectiveiAtunci când utilizaţi o fotografie scanată ca fundal pentru randarea dumneavoastră, puteţi opta să potriviţi modelul ArchiCAD în mediul fotografiei. În fotorandarea efectuată folosind Camera de Filmat amplasată cu ajutorul comenzii Document > Creative Imaging > Align View, perspectiva clădirii din ArchiCAD va corespunde perspectivei fundalului.Pentru informaţii suplimentare, consultaţi Fotorandarea pe pagina 606.Pentru aplicarea acestei funcţii, trebuie să selectaţi două segmente verticale vizibile din fotografie (de exemplu, laturile unei uşi sau ale unei ferestre, două muchii verticale ale unui perete sau doi stâlpi) şi să le conectaţi cu poziţia exactă a acestora în modelul virtual sau în mediul acestuia. Acest lucru se realizează prin conectarea fiecăruia dintre cele patru puncte din fotografia amplasată (punctele superioare şi inferioare ale celor două segmente verticale) cu poziţia lor în Planul de Nivel şi prin
624 Ghidul ArchiCAD 12

VIZUALIZAREA
introducerea coordonatelor pe axa Z ale acestora în fereastra de dialog Align View.
Notă: Această funcţie este utilă în special pentru prelucrarea modelului atunci când este disponibilă o fotografie a mediului existent.
Alinierea Perspectivei: Exemplu de Spaţiu InteriorFolosind instrumentul Imagine, amplasaţi imaginea scanată în Planul de Nivel, la orice dimensiune sau rezoluţie.Pentru informaţii suplimentare, consultaţi Imagini pe pagina 457.Aveţi apoi două posibilităţi pentru alinierea perspectivei camerei de filmat în funcţie de fotografie: puteţi fie utiliza liniile existente, fie desena manual linii între punctele corespunzătoare din Planul de Nivel şi din fotografie.Pentru a desena liniile de conexiune automat:1) Selectaţi fotografia amplasată.2) Selectaţi comanda Document > Creative Imaging > Align
View. Programul vă va solicita să daţi de şase ori clic în Planul de Nivel cu cursorul Creion, identificând astfel punctele de corespondenţă dintre fotografie şi plan. Liniile de conexiune se desenează automat.
3) Apare fereastra de dialog Align View conţinând un mesaj care vă solicită să introduceţi valorile înălţimii pentru cele patru puncte.
4) Daţi clic pe OK. Camera de filmat va fi amplasată în Planul de Nivel pe un nou traseu.
Pentru a desena liniile de conexiune manual:1) Utilizând instrumentul Line, conectaţi punctele superioare şi
inferioare ale celor două linii verticale vizibile în fotografie cu locaţia lor din Planul de Nivel (de exemplu, laturile unei uşi sau ferestre, două muchii verticale ale unui perete, doi stâlpi). Vor rezulta patru linii, fiecare dintre acestea prelungindu-se de la o locaţie din planul de nivel la un punct situat în fotografie, iar cele două perechi de linii îmbinându-se în punctul lor de intersecţie din Planul de Nivel.
2) Selectaţi fotografia şi cele patru linii.3) Selectaţi comanda Align View.
Apare fereastra de dialog, conţinând un mesaj care vă solicită să introduceţi valorile înălţimii pentru cele patru puncte.
4) Daţi clic pe OK pentru a închide fereastra de dialog Align View. Camera de filmat va fi amplasată în Planul de Nivel, pe un nou Traseu.
Selectaţi elementele pe care doriţi să le afişaţi în imagine, apoi selectaţi Camera de Filmat şi comanda Document > Creative Imaging > PhotoRender Projection. În imaginea de mai jos, doar elementele de tip Obiect au fost selectate în Planul de Nivel şi acestea apar pe fundalul fotografiei scanate.
Ghidul ArchiCAD 12 625

VIZUALIZAREA
Notă: Pentru a obţine un grad ridicat de precizie, puteţi introduce orizontul fotografiei rotind pur şi simplu imaginea în Planul de Nivel astfel încât orizontul să fie paralel cu axa X nedeformată (în caz contrar, comanda va calcula pentru dvs. automat orizontul). Exactitatea rezultatului depinde în mare măsură de precizia punctelor introduse, dar chiar şi cu o pregătire atentă poate rezulta o Cameră de filmat care să nu fie exact în poziţia necesară. Într-un astfel de caz, configuraţi fotografia ca fundal pentru fereastra 3D şi ajustaţi poziţia Camerei de filmat în modul Wireframe sau Hidden Line utilizând instrumentele de navigare 3D ale ArchiCAD.
Alinierea Perspectivei: Exemplu de Spaţiu ExteriorSă presupunem că aveţi fotografia unei clădiri şi planul clădirii sub formă de fişier ArchiCAD. Amplasaţi fotografia în Planul de Nivel al clădirii. În cazul în care amplasaţi fotografia fără să o rotiţi, orizontul este calculat automat ca fiind orizontal. Puteţi, bineînţeles, să modificaţi manual această setare şi să introduceţi unghiul orizontului, prin rotirea imaginii în planul de nivel. Atunci când imaginea este rotită cu un unghi diferit de 90° (sau 180° sau
270°) în planul de nivel, funcţia Align View calculează automat orizontul; în celelalte cazuri, se presupune că acesta este orizontal. Aveţi nevoie de valorile înălţimii pentru cele două linii verticale în planul clădirii (în total, patru puncte) şi de locaţiile acestora în fotografie.
În ilustraţie se pot observa două puncte sensibile negre în Planul de Nivel şi înălţimile a două puncte distincte de pe clădire situate câte unul sub fiecare dintre aceste puncte sensibile. Măriţi fotografia şi amplasaţi patru puncte sensibile în locaţiile celor patru puncte cu valori cunoscute ale înălţimii.Selectaţi fotografia şi comanda Document > Creative Imaging > Align View. Pentru a conecta punctele sensibile, daţi mai întâi clic pe punctul din Planul de Nivel care corespunde punctelor sensibile din fotografie. (În exemplul de mai sus, latura ferestrei din stânga, pe care se poate vedea punctul sensibil cu două înălţimi, +2.64 şi -2.21.) Acum daţi clic pe perechea de puncte sensibile din fotografie, întâi pe unul dintre ele şi apoi pe celălalt. Repetaţi operaţia cu celălalt punct din plan şi cu perechea corespunzătoare de puncte sensibile. Puteţi începe cu oricare din punctele din Planul
626 Ghidul ArchiCAD 12

VIZUALIZAREA
de Nivel. În plus, după ce marcaţi un punct în Planul de Nivel, puteţi selecta în orice ordine cele două puncte corespunzătoare din fotografie.
Dacă operaţia este efectuată corect, rezultatul va arăta ca mai sus şi va apărea fereastra de dialog Align View. Introduceţi înălţimea punctelor sensibile în câmpurile respective din fereastră. Punctele superioare se află pe aceeaşi linie verticală ca cele inferioare. În acest exemplu, punctele se situează la 2.64 şi -2.21 metri (cel superior şi cel inferior din stânga) şi la 3.08 şi -3.40 metri (cel superior şi cel inferior din dreapta). După ce daţi clic pe OK, o nouă cameră de filmat va fi amplasată în Planul de Nivel. Selectaţi fotografia iniţială ca fundal în fereastra de dialog PhotoRendering Settings. Asiguraţi-vă că raportul lăţime-înălţime al Fotorandării rezultate coincide cu cel al
fotografiei iniţiale. Puteţi, de asemenea, modifica dimensiunea fotografiei astfel încât să se potrivească ferestrei Fotorandării.
Notă: Nu puteţi decupa fotografia. Dacă este absolut necesar, modificaţi-o astfel încât proporţiile iniţiale ale fotografiei să rămână aceleaşi (acoperiţi, de exemplu, o parte a fotografiei cu o haşură solidă albă), deoarece funcţia Align View are nevoie de aceste proporţii pentru a localiza punctul ţintă iniţial al fotografiei. Perspectiva nu va putea fi aliniată cu precizie dacă proporţiile fotografiei au suferit modificări.
De exemplu, dacă aveţi o fotografie scanată de dimensiuni 1200 x 900 şi doriţi ca imaginea din fereastra 3D sau fereastra Fotorandării să fie de 600 x 450, ar trebui să reduceţi dimensiunea fotografiei de fundal la 50% în fereastra de dialog PhotoRendering Settings. (Puteţi selecta acelaşi fundal în fereastra de dialog View > 3D View Mode > 3D Window Settings: daţi clic pe butonul radio „Background: As in PhotoRendering”.) Dacă selectaţi camera creată şi generaţi o vedere 3D sau o fotorandare, veţi putea vedea rezultatul: clădirea este amplasată cu precizie în mediul existent.
Ghidul ArchiCAD 12 627

VIZUALIZAREA
628 Ghidul ArchiCAD 12

INDEXNumerics3D Cutting Planes 2033D Engines
Internal 3D engine 199OpenGL engine 199
3D Navigation ExtrasAdd current projection 202
3D Projectionsaxonometric 201perspectives 201
3D View ModesFilar 201Hidden Line 201Shading 201
3D Visualization toolbar 6053D Window
3D Projections 201Filter Elements to Show in ~ 198Trim Elements to Story 184
3D Zone Shape 306
Aªabloanele de listare 47Absolute Display Limit 193Acoperiº 283
Creare unui gol 289drawing in 3D 284Pivot Lines (Show/Hide) 425
Add bounded area 223Add Fill to Boundary 345Add New Fill 440Add Shortcut 78, 526Add to Polygon 148Add-On Manager 22Adjust 152Adnotarea 459
Autotext 460Dimensions (Cote) 459Labels 460Texts 460The Grid Tool 460
Afiºarea selecþiei în 3D 196Align 3D Texture 43
Align dimension line 474Align to Surface 121Align View 624Align with Slope 444Alinierea Elementelor 137Alinierea Specialã 139Anchor Point
for Doors/Windows 390Angle Dimensions 470Animaþia 619Anulare/Refacere 131Any Direction 462, 465Any Plane 465Arc Length 463Archive
Files 18Arcs 449, 452
editing ~ 451Area Text 445Arrow tool 89Art•lantis 605At all Grid points 358ªtergere 131Atribute ale obiectelor GDL 45Attribute Manager 45Auto ID Increase 540Autogroup 162Auto-Hide Navigator/Organizer 77Automatic Dimensioning 478
Exterior 478Interior 478
Automatic Pen Color Visibility Adjustment 40Autosave 132Autotextul 489, 505
Keywords 492Reference Drawing 491
Auxiliary Grid 111
BBack Reference 512Background fill 439Backup
Files 18
Bagheta Magicã 166Balustrade(StairMaker) 408Barele de Instrumente 56Beam 274
Complex Profiles 278Display on Floor Plan 274modifying holes 276Priority 273, 277Reference Axis 274
Biblioteci 46Container (.lcf) 47Încãrcarea 50Startup 47
By Limit Lines 222
CCalculation
Components 534Descriptors 534
Calcule 533Displaying Lists 537Properties 534Property Objects 533Setup 535Sourse 533Tipurile de Liste 536
Camera mode 74Cameras 605
~ Path Options 606Animaþia 619VR Objects 620VR Scenes 622
CamerelePerspective ~ 605
Cancel Edit System 339Cancel Operations 129Capture element’s profile 280Capture Window for 3D Document 226Caracteristici 28
Layer-e 28Materiale 41Stilouri ºi Culori 37Structurile Compozite 35
Ghidul ArchiCAD 12 629

Index
Tipuri de Haºurã 34Tipuri de Linii 33
Caseta cu Informaþii 54Caseta cu Instrumente 53
personalizare 53Catalogul de Planºe 86
Components 502Drawings in 506Publisher 524Tree by Masters 502Tree by Subsets 502, 504
Categoriile de Haºuri 437Cover Fill 437Cut Fill 437Drafting Fill 437
Cãutarea ºi Înlocuirea Textului 499chain icon 42Change Hotlink 581Check Markers Palette 243Circles 449Cities 624Clãdirea Virtualã 181Cod Unic Global de Identificare (GUID) 51Colþurile Pereþilor Poligonali 268Column
and Wall relationship 273Complex Profiles 278
Comanda Fit in Window (Potrivire în Fereastrã) 69Combinaþii de Layer-e 31Command Layout Schemes 62Company Standard Schemes 62Compatibility
~ in Teamwork with older versions 560Component Lists (Interactive Schedule) 245Components
Custom 384for Calculation 534
Compresia Fiºierelor 17Conexiunea cu Originea Haºurii 442Consolidarea Haºurilor 179Construction Elements
Acoperiº 283Beam 274Columns 270Curtain Wall 312Pereþi 257Planºee 299Plase 301
Zone 303Continuarea unei Polilinii 455Control Box 57Convert Dimensions 477Coordinates Palette 57Copiere 130Copy Cell Pattern 352Core 36Corectorul Ortografic 499Corner Windows 393Create Common Frames 353Create Patch 378Create Stair 398Culoarea de Imprimare 523Cursor 95
Projection Mode of ~ 118Curtain Wall 312
Base Surface 314Commands 313Label all Members 368Linia de Referinþã 314Member Labels 497Members 314Overview 312Reference Surface 314Slanted 318
Curtain Wall Reference Line 348Custom Components 384Custom Settings 370Cut line 448
DData Exchange 586Decalarea Planului de Cotare 466Decupare 129Descompunerea Elementelor în Vederea Curentã 156Descompunerea unei Polilinii 455Descriptors
~ in Calculation functions 534Deselectarea Elementelor 97Details 231
Boundary 235Contents of ~ Window 233Define Reference for Source Marker 207Definirea Referinþei pentru Indicatorul Conectat
211Detaliu Conectat 234Icons in the Navigator 235
Independent 234Unlinked Marker 212updating 236Viewpoint 232
DetaliiMarker 232
Detaliile 231Dimension Chain 461Dimension Grid System 486Dimension Text 475
Horizontal 476Dimensions
Angle 470Automatic Exterior ~ 478Automatic Interior ~ 478Level 469Linear 462Secondary (Add-On) 477
Dimensions (Cote)~ of Curved Elements 464associative ~ in Sections/Elevations 476Documentul 3D 465Elevation 467reference points 461Static 462Witness Line 475
Director Clonat 82Display in 3D view 481Display Order
Custom Stacking Order 165Distort with Slope 443, 444Distribuirea Elementelor 140Distribute 484, 485Divizarea Elementelor 151DOCUMENTAÞIA 435Documentul 3D 224
Create 226Dimensions (Cote) 465Model Display 231Redefine 227
Doors and Windowsin Polygonal/Complex/Slanted Walls 388placing 390saving custom shapes from the Project File 382saving rectangular shapes from the Project File
381Drafting Elements
Arcs, Circles 449
630 Ghidul ArchiCAD 12

Index
Line Type Elements 448Drafting line 448Drag & Drop
Drawings 160Elementelor din Planul de Nivel 161GDL Object Files 160Obiecte DWG/DXF 161Pictures 160
Dragging ElementsDrag a Copy 157
DrawingIDs 517Scale 495Status 514Title 511Title Type 511Updating 513
Drawing and Layout IDs 515Drawing Manager 513Drawing Title Reference 512Duplicating Elements 157DWF files 528DXF/DWG Add-On 586DXF/DWG Conversion 586
Entity Conversion 589Opening Blocks as Library Parts 588Opening DWG/DXF Files 586
DXF/DWG Translation Setup 587
EEdit Menu
in Text windows 500Edit System 338Editarea Nivelurilor 186Editarea Setului de Selectare 98Element Attributes
vezi Caracteristici 28Element ID Manager 540Element Information Palette 538Element Lists (Interactive Schedule) 245Element Snap 123Elementele de Desen 435
Elliptical Arcs, Ellipses 452Haºuri 436
Elevaþiile Interioare (IE) 216Create Multiple ~ Viewpoints 218
Elevaþiilor Interioare (IE)IDs and Names 219
Elevate command 136Elevation 126
Afiºarea Liniilor ºi a Indicatorilor de Secþiune 214create ~ Viewpoint 205Create Independent ~ Viewpoint 212Define Reference for Linked Marker 211Define Reference for Source Marker 207Display of Elements 208Distant Area 206Horizontal/Vertical Range 206moving Marker 216Place a Linked ~ Marker 210Unlinked Marker 212window status 208
Elevation Dimensions 462~ and Hotlinked Modules 468
Elevation of Elementsand Gravity 127and Reference Levels 128and Stories 129
Elevation Tool 215Ellipses 452
convert to Circle 452Email
sending from Publisher 528Enable all informational messages 72Enable Back Reference 512Entire Original Structure 430Entire Structure Display
173Etaje 183
Display in Section/Elevation/IE 185Etichete 495
associative 495Independent 495Symbol 495
Evidenþierea Informaþiei Elementelor 93Exclude View Blocking Walls 224Explode into Current View 510Explore Model 71Extract Boundary to Fill (Redefinirea Limitei pereteluipe baza Haºurii) 345
FFavorite 51
in Tool Settings 52Load ~ 52
Favorite Text Settings 489
FavoritesPreferences 52
Fereastra 3D 1953D Navigator Preview Palette 201Commands Related to ~ 195Modalitãþi de Vizualizare 3D 200Opþiuni Suplimentare pentru Navigare 3D 202Open the ~ 195Projections 201Show All in ~ 196Show Previous Selection/Marquee in 3D 196Show Selection in ~ 196source of 3D Document 227Stories to Show in ~ 198
Fereastra Planului de Nivel 182Figure Handle 457Figures
placing ~ 457File > Close 16File > New 15Fillet/Chamfer 153Fills
Display Modes 441fill handle arrow 442freehand 439Gradient 445Show Area Text 445Translucence 439
Filter Elements in 3D 198Find & Replace in Text type windows 500Find & Select 98Find Library Part 372Find Selection 500Finisaj 36Finish Edit System 339Fiºiere ªablon 17Flip 359, 361Floor Plan Display 191Floor Plan Display pop-up 191Foile de Lucru 236
Conþinut 237Create ~ with Model Source 237Independent 238vs. Detaliu 236
Foreground Fill 439Fotorandarea 606Frame classes 316Full Screen 182
Ghidul ArchiCAD 12 631

Index
& Hide All Palettes 182
GGable Walls 265Gãsirea Indicatorilor Conectaþi 242GDL Objects
Model View Options 422see also Parametric Objects 369
GDL Web Control 371Gestionarea ID-urilor 540Gestiunea Proiectelor 15
Use a Template 15Use Latest Project Settings 16
Glisarea Elementelor 133Glisarea ºi Fixarea
Text 160Glisareºi Fixarea 160Go to Layout 504Go to Library 380, 384Go To Line 501Go To Story 184Goodies 23Gradient Fills 445Graphic Reports (Calculation) 536Gravitaþia 127Grid Marker 480Grid System 480, 484
Dimension 486Place object/column/beam 485
Grid Tool 479edit Grid Element 483Grid Element components 480Stagger Markers 483Visibility 481
Grila 315Grilã 110
Construction 110printing 522rotated 111Snap 110
Grila de Construcþie 110Grila Magneticã 110Grilã Magneticã 112Gropare 162
Suspendarea Grupurilor 163Ungroup 163
Groups and Teamwork 164Grupuri ºi Layer-e 163
GUID 51
HHaºuri 436Harta Proiectului 79Harta Vederilor
Director Clonat 82Hide Cut Elements 224Hide Zone Stamp 306horizontal range 222Hotlink 569Hotlinked Modules
see Modules 569
IID Numbers
changing 540customizing format 541internal unique ~ 540
IEsee Interior Elevation 216
Image Fills 446Imagine de fundal 47Imagini 457Import Drawing/Layout 508Importing PDF files 509Independent Details 234Independent Elevation 212Independent Section 212Independent Worksheet 238Indexurile de Proiect 254Info Tag 94Inject Parameters 161Insert/Merge Dimension Point 472, 473Instrumentul de Mãsurare 110Instrumentului Sãgeatã 90, 91Interior Elevation (IE)
~ ºi Forma Zonei 223Afiºarea Elementelor 224Create Single ~ Viewpoint 217Definirea Referinþei pentru Indicatorul Sursã 207Editing ~ Limit Line 222Editing ~ viewpoints 221Horizontal and Vertical Range 222updating 213window status 208
Internal Rendering Engine 607Intersectare
Auto ~ 267Douã Elemente 153
Intersectionof Walls 265
Întindereangular 451Elipsã 451Grinzi 146Height 150Lines or Arcs 449Obiectelor 375Pereþi 143radial 451Slanted Columns 144with Marquee 149
LLabel All Members 368Labels
member 497Layer Intersection Group 32Layer-e 28
~ Combinaþii 31lock/unlock 30show/hide 30
Layers~ Intersection Group 32
LayoutImporting PDF files 509Modifying Drawings 510
Layout Book 502Layouting 501
in TeamWork 521Work Environment 501
Level Dimensions 469editing text 470
Leyer-ePaleta Quick Layers 30
Library~ Loading Report 51
Library Manager 49Library Parts
duplicate 51locating 371missing 51see also Parametric Objects 369
LightWorksOptions 608, 609
632 Ghidul ArchiCAD 12

Index
Shaders 609, 612LightWorks Rendering Engine 607Line Weight 34Linear Dimensions 462Lines 448
categories 448chained 454Line Weight Display 34Polylines 454
Line-type elements 448Unify 455
Linework Consolidation 178Linii de Ghidare 113
Lock to 119Link Materials 42Lipire 130Locking Elements 164Log Wall 264
MMagnet 96Magnetismul (Snap) la Elemente Existente 123Make Backup Copy 18Managing Projects
Deschiderea Proiectelor în Reþea 20Fiºiere ªablon 17Fiºiere Arhivã 18Îmbinarea de Fiºiere 20
MarcajArea Definition Options 99Copy Cropped Image with 102eliminare 101Metoda geometricã 99
Mãrire 68Marker Range (On-Screen View Option) 425Markers 239
Find Linked 242Gestionare 239Navigation 241Range Lines 239Source ~ Highlight 240
Mark-Up 598~ Styles 601and Teamwork 602concepts 601Publishing and Retrieving 601show/hide Entry 600
Marquee 98
stretching elements with 149Master Layout 505
apply to Layout 506Grid for Drawing IDs 518Set as Default 506title blocks 505
Materiale 41afiºarea in fereastra 3D 42Assign 42creare sau modificare 44display in Renderings 44display in Section/Elevation/3DD windows 43
Mediului de lucru 61~ Dialog Box 61Apply a Scheme 64Creating an Office-Standard ~ 64Profiluri 64store customized Scheme 63
Member Labels 497Member labels 495Meniul cu Informaþii aparþinând Elementului 94Meniul Project Chooser 88Meniuri 55Merge
a DXF/DWG file 591ArchiCAD files 20dimension chains 473
MeshGeometry 302Mesh Point Height dialog box 303
Metodele Offset ºi Multiple Offset 121Mini-Navigator 67Mirror Dimension 474Mirroring Elements
Mirror a Copy 157Modalitãþi de Vizualizare 3D 200Model Pictures 607Model View Options 422
Combinations 423Fill Display 422for Construction Elements 422for GDL Objects 422
Model Views 181Modificarea Dimensiunii Elementelor 143Modify Wall 269Modul Orbit (Navigarea 3D) 72Module 569
and Multiple Stories 574
Apply offset/rotation of most recently broken hotlinked ~ 577
Break Link, Edit Elements, Replace Hotlink 576Breaking Hotlinks 579Deleting Modules from the Floor Plan 579Edit in Separate ArchiCAD 575Edit Parameters of Placed 574File from Clipboard format 573Master Layer 574multiplatform issues 581Nested 578Place ~ 573Place Single Story 575Replace selection with this hotlinked module file
577restoring missing Hotlinks 580Save File as 572Save Selected Elements as 572updating 579
Module Suplimentare 22anchor point in ArchiCAD menus 22
ModulesSource File Data Interpretation 571
Modulul suplimentar 3Dconnexion Enabler 74Move Polygon Node 147Muchie
Curve/Straighten 156Multiplicarea Elementelor 158Mutarea Elementelor 132
NNavigare 67
Among ArchiCAD Windows 67inside the Active Window 67Panoramarea 69
Navigare în fereastra 3D 71Navigarea în Fereastra 3D 71
Comenzi 71Orbit 72
Navigation in 3DExplore Model 71
Navigator 74Color Codes 78display of ~ 75Harta Proiectului 79Layout Book 502opening windows from 76Organizer Palette 77
Ghidul ArchiCAD 12 633

Index
Project Workflow 76Vederilor din Navigator 81
Networkopening projects from 20
NewCrearea unui proiect nou 15
New 3D Document 226New and Reset All 16Niveluri de Referinþã 128Noduri 154
Editare 155North 624Nudge 112
OObject Depository 371Object mode 74Object Settings of Library Part Elements 370Objecte GDL
Custom Attributes 45Drag & Drop 160
Objectssee Parametric Objects 369
Objects On Line 371Oglindirea Elementelor 135One by one 358On-Screen View Options 424, 425
Bold Cut Lines 425Clean Wall & Beam Intersections 425Drawing Frames (Show/Hide) 425Highlight Source Markers 425Marker Range 425Master Items on Layout (Show/Hide) 426Roof Pivot Lines 425Show/Hide Drafting & Editing Aids 426True Weight/Hairline 425Vectorial Hatching 425Walls & Beams Reference Lines 425
Opþiune Rapidã 31, 86Opþiunea de Aplicare asupra Tuturor Colþurilor (Applyto All Corners) 154Opþiuni Suplimentare pentru Navigare 3D 202
Edit pre-set projections 202Go to the previous/Go to the next 203Horizontal View 202Insert a new camera after the selected one 203Look to 202
perpendicular 202Modify the selected 203Put a camera into the path 202Reset Roll Angle 202Revert view to the selected 203
Opþiunile de Vizualizare a Modelului pentru PereþiiCortinã 336Open
Archive Project 19through a Network 20
Operaþia de Distribuire Specialã 142Operators
in Solid Operations 418Ordinea Afiºãrii 164Organizer Palette 77Original Scale 495Origini 103
Edit 104Utilizator ~ 104
OriginsProject ~ 104
Outlines Only 192Overhead All 192Override Zone Fills 304
PPaleta Navigator Preview (2D) 70Paleta Navigator Preview (3D) 73Paleta Quick Layers 30Palete 57
Docking ~ 58Palette group 58Palette Schemes 57Snapping ~ (MacOS Only) 59
Palette Schemes 62Panel classes 316Panoramarea 69Panoul
fixed 354Parametric Objects 369
Corner Windows 393Custom Components 384Doors and Windows 387Parameter Transfer Between Objects 377placing 373Saving 2D Symbols as Library Parts 379saving 3D Models as objects 380
Saving Custom Shape Doors and Windows from the Project File 382
Saving Library Parts from the Project File 379Saving Rectangular Doors and Windows from the
Project File 381Scripting Custom Objects 383Skylights 394Stairs 395stretching 375Wall Ends 395
Partial Structure Display 426Patch Object 378PDF Output 529Pereþi 257
Linia de Referinþã 257Pereþi Cortinã
3D Input Plane 328Accesorii 316Adãugarea unei noi linii de Grilã 343Add Boundary 346and Zones 364Boundary 315Chained 318Create 317curved 318Cylindrical 328Display 329Edit Boundary 344Edit Mode 336Edit Mode Display Palette 339Edit Reference Line 348Editarea Grilei 341Frame classes 348, 350Grila 315Îmbinarea 316Intersecþiile de Tâmplãrii 352Model View Options 336Multiselect Panels and Frames 340Panel classes 354Panoul 316Position in Section 320, 325Rotirea Liberã 367Scheme 315Selection Grip 340Tâmplãria 316Tool Settings 337
Peretemodifying slanted ~ 144
634 Ghidul ArchiCAD 12

Index
rectangular 261Pet Palettes 129PhotoRendering
Internal Rendering Engine 607LightWorks Rendering Engine 607
Pick Up Parameters 161Place Curtain Wall 318, 319, 324, 327Place Curtain Wall on Section 325Place Drawing 78Place External Drawing 459, 508Planºe 504
Create New 504Flat Layout Order 516Formate Principale 505IDs 515Multiple Drawings 509Numerotarea 515Placing Drawings 507Use Hierarchy 516
Planºee 299crearea 300goluri 300
Planul de Secþiune al Planului de Nivel 187Plase 301
creare unui gol 303Plot 523PlotWare 524PMK 520, 528Polygons
adding shapes to 148Move Node 147Offset Edges 148Reshape 147subtracting ~ shapes 148
Polylines 454and Chained Lines 454Continue 455Decompose a 455Open closed 456Unify into ~ 455
Preferencessee Project Preferences 23
Print 522Profil Complex
see Profiles 278Profiles (Complex Elements) 278
Creating or Editing 279Merge Parallel Elements 282
Store or Apply 281Profiluri (Work Environment) 64
Aplicarea unui Profil 65Default ~ in ArchiCAD 11 65
Proiecþie cu Parte Superioarã 191Proiecþii 3D 201
parallel 201Project Chooser 77, 88Project Mark-Up
see Mark-Up 598Project Notes 81Project Origin 104Project Reviewer 593
~ & Mark-Up 601~ Environment 594
Projectionsin 3D 201
Property Objects 534Publisher 524
and Mark-Up 601and Project Reviewer 528in Teamwork 550Viewing and Redlining DWF files 528
Publisher Setdefining 526Publishing Properties 527
Punctele 456Punctele Magnetice Speciale 123Punctele Sensibile (Hotspots) 456Purge all unused Attributes 585Purge all unused attributes 591
QQTVR Player 622Quick Options 26
RRacordare 153Raza de Acþiune Magneticã a Cursorului 125Rebuild
summary of ~ commands 214Redefine Boundary from Fill (Adãugarea unei HaºuriLimitei peretelui) 345Redefine the 3D Document 227Reference
See Trace Reference 169Reference Surface 314
Referinþã ale Pereþilorof Wall 257
Refresh 214Relaþiile cu Zonele 309, 364Relative Coordinates in Tracker 107Relative Floor Plan Range 192Relink 581Relocate 581Report Window 81Reset Texture 43Resize (Enlarge or Reduce) Elements 150Restricþii ale Cursorului 117Restricþii privind Bisectoarea unui Unghi 120Restricþiilor Cursorului 118Revert to Automatic Position 476Roof
Barrel-Vaulted 286Dome-Shaped 285Geometry 283Level Lines 290Trim Element to 292
Roof Wizard 299RoofMaker 295
~ Toolbox 296Rotating Elements
Rotate a Copy 157Rotirea Elementelor 134Rotirea Liberã 367Round-Trip Conversion (Smart Merge) 591
SSalvaþi vederea 77Save as
DWG/DXF Files 589Save view and place on Layout 507Scara 26
Elemente cu dimensiune Scalatã. în comparaþie cu Elemente cu dimensiune Fixã 27
Scara de Desenare 27Scara iniþialã 28Scãri
Crearea de Scãri Personalizate folosind aplicaþia StairMaker 398
Create Stair Using Selection 414Custom using Standard Stair Type 398Scale Sensitive 396
Schedules (Tabele) 80Schematic 336
Ghidul ArchiCAD 12 635

Index
Scheme 315Scheme (Work Environment)
Apicare ~ 64Scurtãturi 57
Schemes 62Secþiunile 3D „Cutaway” 203Secondary Dimensions 477Section
adjusting or breaking ~ lines 214Afiºarea Liniilor ºi a Indicatorilor de Secþiune 214create ~ Viewpoint 205Create Independent ~ Viewpoint 212Define Reference for Linked Marker 211Define Reference for Source Marker 207Depth and Distant Area Limit 206Display of Elements 208Distant Area 206Horizontal/Vertical Range 206Place a Linked ~ Marker 210Unlinked Marker 212updating 213window status 208
Selecþie~ Dots 91Add Elements to ~ 90Area Shape Options for ~ Rectangle/Polygon 91elemente suprapuse 91Evidenþiere 93mai Multor Elemente cu ajutorul unui poligon 90Marquee ~ and Stories 99Rapidã ~ 89Select All 89, 99
Select in 3D 247Select on Floor Plan 247Selectarea Rapidã 89
Click and Drag with ~ 90Selection
using Marquee 98Selections Palette 98Setãrile Preferate pentru Proiect 23
Unitãþi de Cotare 25Working Units & Levels (Unitãþi & niveluri de lu-
cru) 24Seturile de Stilouri 37Show Grid Elements 481Show on Stories 189Show Pattern Unit 445Show Selection/Marquee in 3D 101SHX Fonts 590
Sketch Rendering Engine 607Skin Separator Line 449Skylights 394SkyObject 610Smart Merge 591Solid Element Operations 418Solid Fill 439Sort Elements 541Source Markers
see also Create a Section Viewpoint 205Show/Hide Highlight 425
SplinesAdd new node to ~ 453Bézier 453drawing 453editing 453freehand geometry method 454Modify ~ Path 454Move tangent handle 453Natural 453natural 453unify 454
Split Curtain Wall 364Split Drawing among Multiple Layouts 252Splitting Elements
Scurtãtura pentru Divizare ºi Ajustare 152Stacking Order 165
Bring Forward 165Bring to Front 165Reset Default Order 165Send Backward 165Send to Back 165
Staggering 480StairMaker 398Stairs 395
based on Manually Drawn Elements 398Create New Stair 398displaying 395
Stâlpand Other Elements 273crearea 272in 3D 271in composite Walls 271, 273modifying slanted 144Priority 273Unwrapped 270Wrapped 271
Standarde de Cotare 460Stilouri ºi Culori 37
StoriesCrearea unui Etaj Nou 185Display in 3D 184Liniile de Nivel ale Etajelor 186Navigate Among ~ 184
Story Editing Mode palette 187Stretch
Pereþi Oblici 144Stretch Trapezoid Wall 144Structurile Compozite 35Subseturi 506Subtract Fill from Boundary 345Subtract from Polygon 148Sun cursor 97Sun Study 624SunObject 611Symbol Fills 35, 441Symbolic Cut 191Symbolic with Overhead 192, 336
TTabelul Inventar Interactiv de Elemente 245
Define 247Editing and Updating 247Format 251Restructure to Fit Layout 251Sort Fields 249
Tasata Backspace 129Tasta ESC 129Teamwork
~ Techniques 551~ Workflow 550Administrator 544Change My Workspace 547Cutting the Element 554Exclusive Access 544Fiºierul de Arhivã 556Library Management 556My Views 549Project Setup 543Public Views 549Security Options 545Sending and Receiving Changes 550Signing Out 551Strategies 564Troubleshooting 560View Maps in ~ 549View Only mode 545
636 Ghidul ArchiCAD 12

Index
Working Inside the Reserved Area 547Working Off-Line 555Working on a Local Copy 551
Text~ Editor 487Glisarea ºi Fixarea ~ 160see also Text Blocks 487
Text Blocks 487Applying Favorite Text Settings 489breaking ~ 487Formatting 488non-breaking ~ 488placing ~ 487Resizing Text 488
Text Formatting~ of Individual characters and paragraphs 489~ Palette 487, 496of Text Block Components 489
Text Window Find dialog box 500Textbox Handles 487Text-Type Windows 500Texturi 45
Aliniere in fereastra 3D 43Tipuri de Fiºiere Recunoscute de ArchiCAD 17Tipuri de Haºurã 34
Defining 439Tipuri de Linii 33Tipuri de Linii ale Elementelor de Construcþie Afiºatepe mai Multe Etaje 191Title
block 505Drawing 511Type 511
title blocks 505Tool Schemes 62Top Direction 357Trace
Choose 171Color/Visibility Options 173Compare with Active 175Displace 177Display Order 176Faceþi Transparente Haºurile ºi Zonele 176Intensity 176Move 173printing 523Related Commands 170Show/Hide 171
Splitter 176Switch ~ with Active 174Update 175
Trace & Reference Palette 170Trace Options 170Tracker 106
Definirea Coordonatelor în Caseta de Detalii 107Introducerea Coordonatelor 108Opþiuni Avansate 109Parametrii 106
Transferul Parametrilor 161between Objects 377
Translucency 439Transparency in Shading 200Trim to Roof 292Trim Zone 308Trimming Elements 154TrussMaker 416
editing trusses 416in Section/Elevation Windows 417on the Floor Plan 416
UUniform Frame Classes 335Uniform Panel Classes 335Unify Line-type elements 455Unitãþi de Cotare 25Unlock 164Update Zones 311
Dialog Box 311Upload to Internet (Încãrcare pe Internet) 528User Preference Schemes 61
VVariante de Fixare a Cursorului 118Vectorial Fill 35, 440Vectorial Hatching 441Vederi
salvare 85Setãrilor Vederii (View Settings) 85
Vederilor din Navigator 81vertical range 222View 81
Settings 84View Map
in Teamwork 549Virtual Reality 620
Virtual Trace 169Visualization Extras 619Vizualizarea 605VR Objects 620, 621VR Scenes 622
WWall
chained 260Complex Profiles 278curved 258direction 257Display 257Gable 265Intersections 265Log 264Modify Wall 257Polygon 262Priority 265Slanted 263Trapezoid 262
Wall Ends 395WindowLight 611Windows
see Doors and Windows 387Witness Line 461
modifying 475Working Inside the Reserved Area 547Working Units & Levels (Unitãþi & niveluri de lucru) 24Worksheet
Boundary 235Define Reference for Linked Marker 211Define Reference for Source Marker 207Unlinked Marker 212
XXREFs 584
and Layer Structure 584in Round-Trip Communication 585
X-Y Only 463, 465
ZZ-Buffer Rendering Engine 607Zone Area 309Zone Lists 537Zones 303
Categoriile de Zone 304
Ghidul ArchiCAD 12 637

Index
creating 306displaying in 3D 306Mãrcile Zonelor 305Trim to Another Element 308updating 310Zone Boundary 309Zone Volume 309
638 Ghidul ArchiCAD 12

Index
Ghidul ArchiCAD 12 639

Index
640 Ghidul ArchiCAD 12