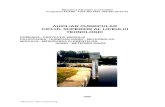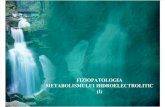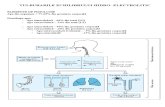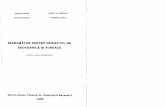LUCRĂRI DE LABORATOR Echipamenmte de automatizare hidro ...
Transcript of LUCRĂRI DE LABORATOR Echipamenmte de automatizare hidro ...

LUCRĂRI DE LABORATOR Echipamenmte de automatizare hidro-pneumatice
1
Lucrarea are ca scop prezentarea unei instalaţii electropneumatice de sortare şi a softului LLWIN 3.0 folosit pentru controlul acesteia. Pentru învăţarea instrucţiunilor se propune dezvoltarea unui program care să asigure controlul instalaţiei astfel încât aceasta să realizeze separarea unor piese albe şi negre, în mod automat.

LUCRĂRI DE LABORATOR Echipamenmte de automatizare hidro-pneumatice
2
Cum arată instalaţia electropneumatică de sortare?
În figura 9.1 este prezentată instalaţia electropneumatică fiind indicate principalele elemente din structura acesteia.
Figura 9.1 Instalaţie electropneumatică de sortare
Microcontrolerul din figura 9.1 asigură comenzile pentru motorul de antrenare a dispozitivului de scoatere a pieselor din magazie şi pentru electrovalvele ce comandă poziţionarea braţului. Comunicaţia microcontrolerului cu softul LLWin ce rulează pe un PC este de tip RS232. Există posibilitatea transferului programului din PC în microcontroler, caz în care după transfer nu mai este necesară comunicaţia cu PC-ul, sau rularea programului direct de pe PC, caz în care este necesară păstrarea comunicaţiei cu microcontrolerul.
Microcontroler
Electrovalve Motor pt. scoatere piese din stivă
Compresor
Pistoane pentru poziţionarea braţului
Containere
Senzor de culoare
Magazie

LUCRĂRI DE LABORATOR Echipamenmte de automatizare hidro-pneumatice
3
Cum arată interfaţa programului LLWIN 3.0 ?
Lansarea programului LLWIN 3.0 se face astfel: Start>All programs>Llwin 3.06>
Llwin 3.06. Interfaţa utilizator este prezentată în figura 9.2
Figura 9.2 Interfaţa utilizator a programului LLWin 3.0 Pentru dezvoltarea unei aplicaţii de control este necesară creearea unui proiect.
Bara de meniu Bara de unelte
Blocuri funcţionale şi subprograme
Spaţiul de lucru

LUCRĂRI DE LABORATOR Echipamenmte de automatizare hidro-pneumatice
4
Cum se creează un proiect ?
Pentru creearea unui proiect este necesară parcurgerea următorilor paşi:
• Din fereastra principală se alege meniul Project şi apoi submeniul New. Se deschide fereastra New project (vezi figura 9.3) din care se alege
template-ul „Empty Project”. Se dă un nume proiectului. Se defineşte locaţia unde va fi salvat pe disk.
Din ce se compune un program ?
Programul de control se scrie sub forma unei scheme logice formate din blocuri funcţionale şi subprograme (vezi figura 9.2). La rândul lor subprogramele sunt formate din blocuri funcţionale.
Care sunt blocurile funcţionale ce pot fi folosite ?
Aşa cum am precizat anterior fiecare program de control cuprinde mai multe blocuri funcţionale a căror descriere va fi prezentată în continuare:
Figura 9.3 Fereastra New Project

LUCRĂRI DE LABORATOR Echipamenmte de automatizare hidro-pneumatice
5
Figura 9.4 Fereastra pentru stabilirea parametrilor blocurilor de ieşire
BLOCUL DE IEŞIRE
Din fereastra Toolbox (vezi figura 9.2), cu butonul stâng al mausului apăsat pe simbolul blocului de ieşire, se aduce blocul în zona de creere a diagramei logice;
Se va deschide fereastra Output din figura 9.4;
În căsuţa Output se alege ieşirea din controler la care se va lega blocul respectiv;
În căsuţa Type se stabileşte tipul blocului de ieşire, acesta putând fi:
o motor o electromagnet o lampă
În partea dreaptă a ferestrei Output se găsesc butoanele corespunzătoare acţiunilor ce pot fi asociate blocului de ieşire respective.
Figura 9.5 Fereastra pentru stabilirea parametrilor blocurilor de intrare
BLOCUL DE INTRARE
Din fereastra Toolbox (vezi figura 9.1), cu butonul stâng al mausului apăsat pe simbolul blocului de intrare, se aduce blocul în zona de creere a diagramei logice;
Se va deschide fereastra Input din figura 9.5;
În căsuţa Input se alege intrarea din controler la care se va lega blocul respectiv;
În căsuţa Type se stabileşte tipul blocului de ieşire, acesta putând fi: o buton cu revenire (pushbutton) o releu reed (reed contact) o fototranzistor (phototransistor)
În partea dreaptă a ferestrei Output se găsesc butoanele corespunzătoare acţiunilor ce pot fi asociate blocului de intrare respective.
Intrarile E17÷E26 pot fi folosite pentru butoanele de pe terminal (va fi descris mai târziu);
Intrările E31÷E38, E41÷E48 sunt folosite pentru a memora sensul de rotaţie al motoarelor: sens antiorar, respectiv sens orar (vezi figura 9.6). Figura 9.6 Alte tipuri de blocuri de intrare

LUCRĂRI DE LABORATOR Echipamenmte de automatizare hidro-pneumatice
6
Figura 9.8 Blocurile „edge” active la tranziţie 0->1, respectiv 1->0
BLOCUL „EDGE”
Aşteaptă o tranziţie din 0 în 1 sau din 1 în 0;
Din fereastra Toolbox (vezi figura 9.2), cu butonul stâng al mausului apăsat pe simbolul blocului „EDGE”, se aduce blocul în zona de creere a diagramei logice;
În fereastra Edge, în căsuţa Input (vezi figura 9.7) se alege intrarea căreia i se asociază acest bloc, iar în partea dreaptă se alege dacă acest bloc să fie activ la tranziţie 0->1 sau la tranziţie 1->0;
Corespunzător tipului ales vor apare unul din blocurile din figura 9.8.
Figura 9.7 Fereastra”Edge”
Figura 9.9 Fereastra Position folosită pentru definirea blocului de contorizare a
unor impulsuri
Figura 9.10 Blocul Position folosit pentru contorizarea unor impulsuri în sens
crescător, respectiv descrescător
BLOCUL POSITION
Numără impulsurile date la o intrare digitală până când se atinge valoarea dorită, de exemplu dacă un buton este apăsat şi apoi lăsat să revină, blocul va contoriza două impulsuri;
Din fereastra Toolbox (vezi figura 9.2), cu butonul stâng al mausului apăsat pe simbolul blocului „position”, se aduce blocul în zona de creere a diagramei logice;
În fereastra Position, în căsuţa Input (vezi figura 9.9) se alege intrarea căreia i se asociază acest bloc, iar în căsuţa Result se introduce valoarea până la/de la care va contoriza impulsurile, în funcţie de sensul de contorizare ales cu butoanele din partea dreaptă a ferestrei Position;
Dacă este selectată opţiunea „Use standard counter”, atunci programul va ataşa automat un numărător fiecărei intrări E1-E16; dacă nu, atunci în căsuţa Counter se va defini o variabilă contor în care se va memora starea blocului POSITION.
În figura 9.10, câmpurile reprezintă (de la stânga la dreapta): intrarea, variabila contor, valoarea pana la/de la care va număra crescător/descrescător.

LUCRĂRI DE LABORATOR Echipamenmte de automatizare hidro-pneumatice
7
Formula introdusă ca şi condiţie de resetare nu poate avea mai mult de 40 de caractere.
BLOCUL START
Orice diagramă logică ce descrie un program de control trebuie să înceapă cu acest bloc (vezi figura 9.11);
Dacă o aplicaţie presupune existenţa mai multor diagrame, atunci fiecare dintre acestea trebuie să înceapă cu acest bloc.
Figura 9.11 Blocul Start
Figura 9.12 Blocul Stop
BLOCUL STOP
Se foloseşte ca terminator pentru o secvenţă de program (vezi figura 9.12);
Pot fi conectate la acelaşi bloc mai multe secvenţe de program;
Dacă programul trebuie să funcţioneze în buclă atunci acest bloc lipseşte.
Figura 9.13 Blocul Reset şi fereastra de configurare a acestuia.
BLOCUL RESET
Acest bloc resetează toate secvenţele de program când este îndeplinită condiţia de resetare, adică aduce secvenţele la blocul (blocurile) Start ;
Blocul Reset nu se leagă fizic de nici un alt bloc funcţional;
Într-un proiect poate fi folosit un singur bloc Reset;
În figura 9.13 este prezentat blocul Reset şi fereastra Reset pentru configurarea blocului;
Condiţia de resetare poate fi o simplă intrare sau poate fi o expresie matematică.

LUCRĂRI DE LABORATOR Echipamenmte de automatizare hidro-pneumatice
8
Formula introdusă ca şi condiţie de resetare nu poate avea mai mult de 40 de caractere.
Figura 9.14 Blocul „Oprire de urgenţă” şi fereastra de configurare a acestuia.
BLOCUL „OPRIRE DE URGENŢĂ”
Acest bloc dezactivează toate ieşirile când el este activat, dar programul rulează în continuare;
Blocul „Oprire de urgenţă” nu se leagă fizic de nici un alt bloc funcţional;
Într-un proiect poate fi folosit un singur bloc „Oprire de urgenţă”;
În figura 9.14 este prezentat blocul „Oprire de urgenţă” şi fereastra Stop pentru configurarea blocului;
Condiţia de resetare poate fi o simplă intrare sau poate fi o expresie matematică.
Figura 9.15 Blocul „Terminal”
BLOCUL „TERMINAL”
Acest bloc (vezi figura 9.15) este folosit pentru afişarea unor date din proces şi pentru introducerea unor mărimi de intrare în proces;
Blocul „Terminal” nu se leagă fizic de nici un alt bloc funcţional;
Cuprinde mai multe zone: 1.Indica motorul activat şi
sensul de rotaţie; 2.Sunt folosite pentru afişarea
valorilor unor variabile; 3.Permite afişarea unui mesaj de
maxim 17 caractere; 4.Permite setarea parametrilor
EA-ED;
1
2
3
4
5
6
8
7
5.Intrări digitale activate din interfaţă (contacte fără revenire); 6.Intrări digitale activate din interfaţă (contacte cu revenire); 7.Poate fi folosit pentru oprirea unui program aflat în modul „online”; 8.Poate fi folosit pentru resetarea unui program aflat în modul „online”;
Parametrii şi comutatoarele pot fi activaţi, respectiv schimbate în modul „edit” folosind butonul din dreapta al mausului.

LUCRĂRI DE LABORATOR Echipamenmte de automatizare hidro-pneumatice
9
BLOCUL „DISPLAY”
Este folosit pentru afişarea unei valori, a unei variabile sau, a intrărilor EX-EY sau EA-ED pe unul din afişoarele incluse în blocul „terminal”;
În fereastra de configurare a blocului (vezi figura 9.16) se poate preciza numărul afişorului şi numele variabilei ale cărei valori vor fi afişate, numele intrării sau un număr.
Figura 9.16 Blocul „Display”
Figura 9.17 Blocul „Mesaj”
BLOCUL „MESAJ”
Este folosit pentru afişarea unui şir de maxim 17 caractere în câmpul text al terminalului;
Textul ce urmează să fie afişat se va introduce în fereastra de dialog şi poate avea diferite culori (vezi figura 9.17).
Figura 9.18 Blocul pentru afişarea valorii unei variabile sau a unei intrări
BLOCUL
„AFIŞEAZĂ VALORI”
Acest bloc arată valoarea curentă a unei variabile când programul este în modul „online” (vezi figura 9.18) ;
Blocul nu se leagă fizic de nici un alt bloc funcţional;
În fereastra de configurare a acestui bloc se precizează numele variabilei sau al intrării ce urmează să fie afişată.
Este posibil de asemenea să se afişeze o altă variabilă în bloc, în timp ce programul rulează, prin selectarea blocului cu butonul din stânga şi introducerea numelui acesteia.

LUCRĂRI DE LABORATOR Echipamenmte de automatizare hidro-pneumatice
10
Figura 9.19 Blocul pentru incrementarea/ decrementarea valorii unei variabile
BLOCUL „INCREMENTARE / DECREMENTARE VALOARE A UNEI VARIABILE”
Folosind acest bloc se poate incrementa sau decrementa valoarea unei variabile;
În fereastra de configurare a blocului (vezi figura 9.19) se introduce numele variabilei şi se selectează operaţia dorită: +1 pentru incrementare, respectiv -1 pentru decrementare;
Figura 9.20 Blocul de atribuire
BLOCUL „ATRIBUIRE”
Permite asignarea la o variabilă a unei valori sau a unei expresii matematice valide ;
Lungimea expresie poate fi de maxim 34 de caractere;
Configurarea blocului se face folosind fereastra de configurare din figura 9.20
Figura 9.21 Blocul de comparare
BLOCUL „COMPARĂ”
Permite evaluarea unei condiţii introduse ca formulă în fereastra de configurare a blocului;
Numărul maxim de caractere pentru formulă poate fi de 40;
Dacă condiţia este adevărată se urmăreşte ramura cu 1, în caz contrar cea cu 0;
Cele două ramuri poti fi inversate între ele din aceeaşi fereastră (vezi figura 9.21)

LUCRĂRI DE LABORATOR Echipamenmte de automatizare hidro-pneumatice
11
Figura 9.22 Blocul alarmă
BLOCUL „ALARMĂ”
Emite un semnal sonor în difuzorul calculatorului;
Durata şi frecvenţa sunetului emis poate fi stabilită din fereastra de configurare a blocului (vezi figura 9.22);
În modul „download” nu se pot genera sunete.
Figura 9.23 Blocul aşteaptă
Figura 9.24 Blocul text
BLOCUL „AŞTEAPTĂ”
Permite introducerea unei întârzieri în fluxul de execuţie al instrucţiunilor;
Durata întârzierii se introduce în câmpul dedicat din fereastra de configurare a blocului (vezi figura 9.23) şi poate avea o durată de maxim 999,99 sec.);
Selectarea tipului „defined” face ca durata de aşteptare să fie cea precizată în câmpul „duration”;
Selectarea tipului „random” duce la generarea unui timp de aşteptare aleator, dar nu mai mare decât cel introdus în câmpul „duration”;
Optiunea „random” poate fi utilă în programarea testelor de reacţie.
BLOCUL „TEXT”
Textul scris în blocuri de acest tip poate fi plasat oriunde în fereastra de programare şi poate fi folosit de exemplu pentru documentarea programului;
Introducerea textului şi stabilirea mărimii literelor se fac în fereastra de configurare. (vezi figura 9.24);

LUCRĂRI DE LABORATOR Echipamenmte de automatizare hidro-pneumatice
12
Cum se crează un subprogram ?
Un subprogram este reprezentat în diagrama logică sub forma unui bloc;
În cadrul acestui mod de scriere a programelor, subprogramul este echivalentul unei proceduri din limbajele de nivel înalt;
Pentru definirea şi inserarea unui subprogram în programul principal trebuie urmaţi paşii prezentaţi mai jos:
o Din meniul Edit selectaţi opţiunea Subprogram care va determina apariţia ferestrei Subprogram (vezi figura 9.26) în care se va preciza numele subprogramului; după introducerea numelui şi validarea cu tasta OK, va apare o nouă ferestră care are acelaşi nume cu cel introdus anterior;
o Adăugaţi în fereastra corespunzătoare subprogramului, blocurile SubIn şi SubOut (vezi figura 9.25); introduceţi apoi instrucţiunile ce definesc funcţionalitatea subprogramului;
o Din meniul Subprogram alegeţi submeniul Design... şi selectaţi în ferestra ce se deschide (vezi figura 9.27) numele subprogramului anterior definit;
Figura 9.25 Blocurile SubIn şi SubOut
BLOCURILE „SUBIN” ŞI „SUBOUT”
Aceste blocuri sunt vizibile în fereastra cu blocuri doar când se editează un subprogram;
Ele creează conexiunea între programul principal şi începutul subprogramului (SubIn) sau între sfârşitul unui subprogram şi programul principal (SubOut)(vezi figura 9.25);
Un nume asociat unui bloc nu poate fi folosit mai mult decât o singură dată;
Figura 9.26 Fereastra pentru definirea subprogramelor
Figura 9.27 Fereastra pentru selectarea subprogramelor

LUCRĂRI DE LABORATOR Echipamenmte de automatizare hidro-pneumatice
13
Cum se rulează un program ? Pentru rularea programului apăsaţi butonul
În timpul rulării programului dacă doriţi să vedeţi instrucţiunile dintr-un bloc apăsaţi butonul stâng al mausului când sunteţi poziţionaţi pe acel bloc. Revenirea la programul principal se face apîsând butonul din dreapta al mausului.
o Blocurilor SubIn şi SubOut adăugate în diagramă le corespund cerculeţele Out1 şi In1 din figura 9.28a; acestea trebuie adăugate blocului subprogram ca în figura 9.28b, pentru ca blocul asociat subprogramului să devină funcţional (adică să poată fi inserat în programul principal); (Adăugarea lor se face prin operaţiile de „drag and drop”);
o Închideţi fereastra din figura 9.28b şi apoi puteţi adăuga blocul corespunzător subprogramului, la programul principal la fel cum adăugaţi orice alt bloc din Toolbox.
Figura 9.28 a Fereastra pentru selectarea subprogramelor
Figura 9.28 b Fereastra pentru selectarea subprogramelor

LUCRĂRI DE LABORATOR Echipamenmte de automatizare hidro-pneumatice
14
Folosind instalaţia prezentată în figura 9.1 se urmăreşte scrierea unui program de control care să asigure sortarea unor piese cilindrice după culoare. Piesele de culoare albă sau neagră se găsesc într-o magazie de unde sunt scoase cu ajutorul unui sistem bielă manivelă antrenat d eun motor electric. După ce sunt identificate cu ajutorul unui senzor de culoare, în funcţie de culoarea lor sunt puse în unul din cele două containere. .
Este recomandabil să adăugaţi şi comentarii la fiecare instrucţiune pentru a face programul cât mai uşor de înţeles.
Pentru fixarea cunoştinţelor anterior prezentate, se va concepe, edita şi testa un program care să asigure sortarea după culoare a unor piese. Se poate opta fie pentru scrierea modulară a programului (sub formă de proceduri), fie pentru scrierea întregii aplicaţii într-o singură fereastră.
Programul trebuie să asigure scoaterea pieselor din magazie, aducerea lor sub senzorul de culoare şi apoi, după identificare, plasarea lor sub braţul care le va transfera în unul din cele două containere.

LUCRĂRI DE LABORATOR Echipamenmte de automatizare hidro-pneumatice
15
Bibliografie
http://www.fischertechnik.de Software LLWin 3.06, Art. No. 30407, User Manual, Printed in Germany
În această lucrare s-a urmărit prezentarea unei instalaţii electropneumatice de sortare controlată cu microcontroler.
S-au descris instrucţiunile softul LLWin folosit pentru programarea microcontrolerului.
Programul dezvoltat a permis fixarea cunoştinţelor teoretice, oferind totodata o viziune
generală asupra ceea ce înseamnă controlul unui proces electropneumatic cu ajutorul unui microcontroler.