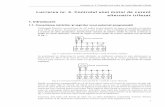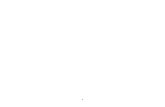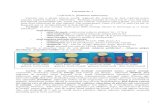Lucrarea informatica3
description
Transcript of Lucrarea informatica3

Modul 3
Procesorul de texte Word

Părţile componente ale unei ferestre Word
1. Butonul meniului Sistem2. Bara de titlu 3. Bara de meniuri4. Buton de minimizare5. Buton de
maximizare/restabilire 6. Buton de închidere 7. Bara de instrumente Standard;8. Butoane de defilare pe
orizontală/verticală 9. Acsensor vertical/ orizontal10.Conţinutul ferestrei11.Bara de stare12.Rigla orizontală13.Bara cu instrumente
Formating14.Butoanele modurilor de
vizualizare
21 3 74 5 6
8
9
11
10
12
13
14

Părţile componente ale unei ferestre Word
Bara de titlu începe cu butonul meniului de sistem, numele documentului deschis, urmat de titlul Microsoft Word şi cele trei butoane de minimizare, maximizare şi închidere a ferestrei;
Butonul meniului Sistem (caseta meniului de Control), ce se activează la executarea unui clic pe pictograma plasată în colţul din stânga sus al ferestrei (de aplicaţie ori de document);
Bara de meniuri. Majoritatea ferestrelor conţin bare de meniuri pe lungimea părţii superioare a ferestrei care afişează meniurile disponibile. Fiecare meniu conţine opţiuni (comenzi) asociate între ele;
Buton de minimizare (Minimize (_ )); Buton de maximizare (Maximize ()); Buton de închidere (Close ()); Buton de restabilire (Restore ()); Bare de instrumente; Butoane de defilare pe orizontală/verticală (,,,); Bară de defilare pe orizontală/verticală; scroll‑bar pentru defilare verticală (ascensor vertical); scroll‑bar pentru defilare orizontală (ascensor orizontal); bara de stare; conţinutul propriu‑zis al ferestrei.

Bara de stare (informaţională)
Pagină 8 vă spune că textul vizibil pe ecran este pe pagina 8 a documentului. Acesta este numărul paginii care va fi imprimat pe pagina curentă
Secţiune 1 vă spune că sunteţi în secţiunea 1 a documentului. Puteţi împărţi un document în secţiuni prin utilizarea comenzii Break (Întrerupere) din meniul Insert.
8/26 vă spune că vă aflaţi în pagina 8 din cele 26 ale documentului. Acest număr de pagină se bazează pe numărul paginii actuale din document, nu pe numărul paginii de imprimat. Dacă ai început numerotarea paginilor de la un număr altul decât 1, acest număr nu se potriveşte cu numărul paginii imprimate.
La 18,8 cm vă spune că punctul de inserare este pe o linie de text la 18,8 cm de la începutul paginii (măsurat de la începutul liniei textului).
Lin. 34 vă spune că punctul de inserare este pe linia 34 de pe pagină. Sunt contorizate liniile albe, dar nu şi liniile dintr-un antet, notă de subsol sau notă de final.
Col. 1 vă spune că punctul de inserare se află pe poziţia primului caracter din linia unui text; tab-ul şi spaţiile sunt socotite drept caractere.
REC – o macrocomanda este in curs de înregistrare;TRK – tine evidenta revizuirilor ce se fac in cadrul documentului;EXT – descrie o selecţie de text ce este in curs de extindere;OVR – activează modul de suprascriere;WPH – activează mesajele de asistenta destinate celor care sunt obişnuiţi să lucreze cu aplicaţia pentru prelucrarea de text WordPerfect.
Romanian (Ro) – indicatorul de limbă

Bara de meniuri
File (Fişier): conţine opţiuni pentru lucrul cu fişiere, document pe care le creează şi actualizează Word. Acestea pot fi în format Microsoft Word (.doc), Reach Text Format (.rtf), fişiere text (.txt), fişiere şablon document (.dot), fişiere create cu alte aplicaţii (Word Perfect, Works) sau pentru alte sisteme (Macintosh) etc.
Edit (Editare): conţine opţiuni pentru operaţii de editare (de modificare a documentelor). View (Vizualizare): conţine opţiuni pentru stabilirea modului în care se face afişarea în
fereastra aplicaţiei. Insert (Inserare): conţine opţiuni pentru inserarea în documentul activ la poziţia
punctului de înserare a diferitor entităţi (secţiuni, note de subsol, antete, grafice, comentarii etc.).
Format (Formatare): conţine opţiuni pentru formatarea textelor şi a obiectelor inserate in texte.
Tools (Instrumente): conţine opţiuni pentru întreţinerea documentului. Table (Tabel): conţine opţiuni pentru administrarea tabelelor înserate într-un document. Window (Fereastră): conţine opţiuni pentru organizarea ferestrelor document ale
aplicaţiei. Help (Ajutor) oferă asistenţă interactivă utilizatorului

Meniul File

Configurarea parametriloc paginiiFile Page Setup

Configurarea parametrilor paginii
Different Odd and Even (pagina cu numar par va fi diferita de cea cu numar impar)Different First Page (prima pagina diferita de celelalte)
Secţiunea Layout
Header: distanta de la marginea fizica de sus a paginii la zona rezervata antetului;
Footer: distanta de la marginea fizica de jos a paginii la zona destinata subsolului; pentru antet si subsol vezi paragraful generarea de antete si subsoluri.

Imprimarea documentuluiFile Print

Imprimarea (documentului)
Vor fi imprimateToate paginile din interval - toate paginile;Pagini impare - numai paginile impare;Pagini pare - numai paginile pare.

Salvarea documentului
File Save

Salvarea documentului
În caseta Save As mai întâlneşti următoarele butoane care îţi oferă următoarele facilităţi:
Permite întoarcerea la un ecran anterior.
Permite întoarcerea la un nivel de subordonare superior.
Permite accesul rapid la browser-ul de Internet.
Permite ştergerea obiectului selectat.
Permite crearea unui nou director în directorul afişat în câmpul Save in.
Permite alegerea a diferite moduri de vizualizare a conţinutului unui director precum şi vizualizarea conţinutului fişierului.
Permite găsirea, ştergerea, tipărirea, maparea de drivere, etc.

Salvarea documentului
O serie de alte butoane îţi oferă alte facilităţi:
Permite vizualizarea fişierelor cel mai recent utilizate.
Permite vizualizarea conţinutului folderului My Documents.
Permite vizualizarea conţinutului Desktop-ului.
Permite crearea de legături spre foldere de pe calculatorul personal sau din reţeaua la care eşti conectat sau la Internet.
Permite accesul la foldere din Internet sau Intranet.

Deschiderea documentelor
File Open Pe linia File Name se trece numele fişierului ce urmează a fi deschis
Pe linia Files of type stabileşte formatul în care se află fişierul ce urmează a fi deschis(doc, dot, rtf, txt, htm, html etc.)

Opţiunea Proprieties (Proprietăţile documentului)File Proprieties

Opţiunea Proprieties (Proprietăţile documentului)

Bara cu instrumente Standard
Vizualizare Tabele si Borduri Activarea Barei de Desen Nou inainte de imprimare Lipire Inserare Inserare Microsoft Arata/Ascunde Salvare Decupare Undo Hyperlink Excel Worksheet Indicator Paragraf
Imprimare Copiere Redo Inserare Document Deschide Ortografie si Format Web Tabel Map Marire/ Gramatica Painter Toolbar Coloane de tip ziar Micsorare
Bara Standard conţine instrumentele de bază pentru gestionarea fişierelor si pentru editare, alături de butoane pentru realizarea rapidă a unor operaţii frecvente, cum ar fi înserarea tabelelor, scrierea pe coloane sau înserarea de elemente grafice.

Bara cu instrumente Standard
New - Crearea unui document nou (Ctrl+n)
Open Deschiderea unui document existent (Ctrl+o)
Save Salvarea documentului (Ctrl+s)
Print Tipărirea documentului (Ctrl+p)
Spelling Verificarea ortografiei şi gramaticii textului (F7)
Cut Decuparea fragmentului selectat (Ctrl+x)
Copy Copierea fragmentului selectat (Ctrl+c)
Paste Inserarea (lipirea) conţinutului din memoria Clipboard (Ctrl+v)
Format Painter Aplicarea elementelor de formatare
Undo Anularea acţiunilor precedente (Ctrl+z)
Redo Restabilirea acţiunilor precedente (Ctrl+y)
Memoria Clipboard reprezintă o zonă tampon (buffer) de memorie temporară cu ajutorul căreia se face schimb de informaţii (text, imagini, etc.) între diverse aplicaţii

Bara cu instrumente Standard
Format Painter Aplicarea elementelor de formatare
Format Painter – reprezintă cea mai rapidă metodă de copiere a formatării de la un paragraf la altul.
Instrumentul Format Painter se utilizează astfel:
Se celectează textul al carui format dorim sa-l copiem. Se execută click pe butonul Format Painter din bara Standard. Se selectati textul asupra căruia dorim sa aplicăm formatul respectiv.

Bara cu instrumente Standard
Insert Hyperlink Stabilirea unei hiperlegaturi
Tables and Borders Afişarea barei cu instrumente pentru Tabele şi Borduri
Insert Table Inserarea unui tabel nou
Insert Microsoft Excel Worksheet Inserarea unui tabel electronic
Columns Aranjarea textului in coloane de tip ziar
Drawing Afisarea barei cu instrumente Drawing
Document Map Afişarea cuprinsului documentului
Show/Hide Afişarea caracterelor ce nu se tipăresc (Ctrl+Shift+*)
Zoom Modificarea scării de vizualizare (Ctrl+bila mouse)
Help Afişarea sistemului de asistenta (F1)

Meniul Edit
Undo Anularea acţiunilor precedente (Ctrl+z)
Redo Restabilirea acţiunilor precedente (Ctrl+y)
Cut (Decupare) Decuparea fragmentului selectat (Ctrl+x)
Copy (Copiere) Copierea fragmentului selectat (Ctrl+c)
Paste (Lipire) Înserarea (lipirea) conţinutului din memoria Clipboard în punctul de inserare (Ctrl+v). Aceastã comandã este disponibilã numai dacã ati decupat sau copiat un obiect, text sau conţinut al unei celule.
Office Clipboard - Afiseazã conţinutul clipboard-ului Office.
Paste Special - Permite alegerea modului in care va fi înserat în document obiectul : prin incapsulare sau prin legare
Paste as Hyperlink – lipeste ca hiperlink.

Meniul Edit
Clear (Golire):-Formate - Eliminã numai formatarea selectiei; conþinutul si
comentariile nu vor fi modificate.-Cuprins - Sterge textul si imaginile selectate. Select All (Selectare Totală) - Selecteazã toate textele si imaginile
din fereastra activã sau tot textul din obiectul selectat.Find (Găsire)- Cauta in document un text sau un stil de formatare
(Ctrl+f)Replase (Înlocuire)- Cauta in document un text sau un stil de
formatare si il inlocuieste cu textul, respectiv tipul de formatare precizat (Ctrl+h)
Go To... (Salt la ...) – Mută cursorul de inserare în document, în poziţia specificată (pagină, secţiune, linie, marcaje de document) (Ctrl+g)
Links (Legături) - Permite actualizarea legaturilor din document (adaugarea de noi legaturi, stergerea unor legaturi, schimbarea obiectelor legate, schimbarea caii la care a fost adaugata legatura).
Object (Obiect)- Activeaza obiectul selectat prin lansarea in executie cu care a fost creat.Aplicatia va incarca in fereastra sa de lucru obiectul selectat in document. Operaţiunea nu este disponibila daca nu a fost selectat un obiect.

Bara cu instrumente Formating
Bara Format contine butoane pentru formatarea textului, alinierea paragrafelor, crearea listelor marcate sau numerotate, identare, construirea chenarelor si schimbarea fondului sau a culorii scrisului. De mentionat este faptul ca aceasta bara realizeaza o formatare de suprafata, spre deosebire de meniul Format in care formatarea unui text se realizeaza cu ajutorul mai multor instrumente.
Aliniere Dreapta Micsoreaza Indent Aliniere Stanga Numerotare Culoare Caracter Stil Marime Font Italic Contur Exterior
Font Ingrosat Centrat Bullets Highlight Subliniat Justify Mareste Indent (St & Dr)

Bara cu instrumente Formating
Style Definirea stilului de formatare (Ctrl+Shift+s)
Font Definirea corpului de literă (caracterelor) (Ctrl+Shift+f)
Font Size Modificarea dimensiunii caracterelor
Bold Îngroașarea caracterelor selectate (Ctrl+b)
Italic Înclină caracterele selectate (Ctrl+i)
Underline Sublinierea caracterelor selectate (Ctrl+u)
Left Alinierea textului la stinga (Ctrl+l)
Center Centrarea textului (Ctrl+e)
Right Alinierea textului la dreapta (Ctrl+r)
Justyfy Alinierea textului la ambele margini (Ctrl+j)
Numbering Numerotarea alineatelor
Bullets Punctarea alineatelor
Color Font Colorarea caracterelor
modurile de aliniere al paragrafelor

Meniul Format
Font (Font) - Formatează caracterele din zona selectată sau caracterele care vor fi scrise începând cu poziţia cursorului (Ctrl+d)
Paragraph (Paragraf) - Formatează paragrafele din zona selectată sau paragrafele care vor fi scrise începând cu poziţia cursorului
Bullets and Numbering (Marcatori şi numerotare) Crează şi formatează o listă marcată sau numerotată
Borders and Shading… (Borduri şi umbrire) - Formateaza chenarele şi umbrele paragrafelor, textelor selectate, tabelelor şi celulelor din tabel şi formatează chenarele paginilor
Columns..(Coloane) Împarte în coloane de tip ziar zona selectată Tabs… (Tabulatori) Permite stabilirea pozitiei tabulatorilor şi a
tipului lor şi ştergerea tabulatorilor pentru paragrafele din zona selectată sau pentru paragrafele care vor fi scrise începând cu poziţia cursorului
Drop Cap… (Majuscula incorporată) Formatează cursorul cu care începe paragraful selectat (letrina)

Meniul Format
Text Direction…(Orientare text) Stabileşte direcţia de orientare a textului selectat (pe orizontală sau pe verticală)
Change Case…(Schimbarea registrului) Schmba tipul de literă (din litere mari în litere mici şi invers) în zona de text selectatî
AutoFormat…(AutoFormatare) Permite formatarea automată a textului din zona selectată, cu valorile prestabilite
Style Gallery Permite preluarea unui stil de document din lista de sabloane
Style… Administrează stilurile de formatare (creare, modificare, stergere)
Background…(Fundal) Permite stabilirea culorii şi modelului fundalului documentului
Object…(Obiect) Formatează un obiect desenat (linie de contur, model de umplere, dimensiune, poziţie)


Format Font (Ctrl+d) FereastraEtichete
Lista Font

Secțiunea Character Spacing
lista Scale: permite scrierea caracterelor cu un procentaj din dimensiunea stabilită la rubrica Font Size;lista Spacing: permite stabilirea modului de spaţiere a caracterelor şi conţine: Normal (normal), Condensed (condensat), Expended (expandat). Dacă se selectează una din Condense sau Expended, gradul de suprapunere sau spaţiere este determinat de valoarea completată în câmpul By corespunzător;
lista Position: permite stabilirea poziţiei caracterelor faţă de linia orizontală imaginară de la bază textului:
Normal, Raised, Lowered. distanţa în puncte faţă de linia imaginară este
determinată de valoarea câmpului By corespunzător;
opţiunea Kerning For Fonts: există anumite perechi de caractere care, dacă spaţiul dintre ele este de dimensiune implicită, par prea depărtate; exemple (sunt scrise mai mare pentru a fi vizibila diferenţa): VA, Ve, Tu. Daca această opţiune este validată, editorul Word modifică automat dimensiunea spaţiului dintre aceste caractere în funcţie de valoarea câmpului Points and Above atăşat opţiunii.
Opţiunea Font

Opţiunea FontSecţiunea Animation
Secţiunea Animation: permite alegerea unui efect de animaţie pentru textul selectat; acesta are efect numai pe ecranul monitorului nu şi în momentul tipăririi textului la imprimantă.

Format Paragraph
Fereastra de dialog Paragraph Secţiunea Indent and Spacing
zona Alignment: se referă la modul de aliniere al paragrafelor. Butonul de tip lista ataşat acestei zone contine cele patru moduri de aliniere a unui paragraf (Left, Center, Right, Justify);
None – prima linie a paragrafului nu este identată special.First Line – în câmpul By se va specifica alinierea primului rând dintr-un paragraf;Hanging – în campul By se va specifica alinierea tuturor rândurilor din paragraf cu excepţia primului (ieşitură);
butonul de tip listă Special: din care poate fi selectată una din optiunile:
zona Identation: permite identarea unui paragraf selectat (alinierea cu precizie a unui paragraf faţă de cele două margini).
Această zonă conţine:câmpul Left: identează paragraful selectat la stânga.câmpul Right: identează paragraful selectat la dreapta.

Format Paragraph
Fereastra de dialog Paragraph Secţiunea Indent and Spacing
zona Spacing: permite stabilirea spațiului dintre paragrafe sau dintre rândurile unui paragraf.
Aceasta zona contine:
campul Before: stabileste spatierea dintre paragraful curent (cel selectat) și cel de dinaintea lui.campul After: stabileste spațierea dintre paragraful curent (cel selectat) și cel de după el;campul Line Spacing: stabilește spațierea între rândurile unui paragraf.
Aceasta poate avea următoarele valori:
At Least – cel puțin dimensiunea în puncte specificată în câmpul At - când caracterele unei linii necesită mai mult spațiu; linia respectivă va avea mai mult spațiu;Exactly – exact dimensiunea în puncte specificată în câmpul At, adică toate liniile vor avea această dimensiune chiar dacă caracterele uneia necesită mai mult spațiu;Multiple – când campul At conține numărul n, dimensiunea liniilor va fi de n ori dimensiunea implicită.
Single – dimensiune implicită; (Ctrl+1)1,5 Lines – dimensiune odată și jumătate; (Ctrl+5)Double- dimensiune dublă; (Ctrl+2)

Rigla
Marcator de identare pentru prima linie
Marcator de identare stânga
Marcator de identare dreapta
Marginea stângă
Marginea dreapta
Word pune la dispoziţie două rigle: orizontală (ancorată sub bara de instrumente Formatare) şi verticală (în partea stângă a ecranului). Puteţi utiliza rigla orizontală pentru a stabili tabulatorii şi indenturile pentru paragrafele selectate şi pentru a ajusta lăţimea coloanelor de text de tip ziar. În vizualizarea paginată sau vizualizarea înaintea imprimării puteţi utiliza rigla orizontală şi verticală pentru a schimba marginile paginii şi locul elementelor de pe pagină.Afişrea sau ascunderea riglelor se face alegând comanda Ruler din meniul View.Rigla orizontală este întotdeauna afişată la începutul ferestrei document. Rigla verticală este afişată numai în vizualizarea paginată sau în vizualizarea înaintea imprimării.

Format Bullets and Numbering
Fereastra de dialog Bullets and Numbering
Secţiunea Bulleted
Bullets and Numbering… Punerea in evidenta a unor paragrafe, prin numerotarea lor, sau prin afisarea unor simboluri (bullets). Numerotarea se face automat, intr-o secventa crescatoare care poate incepe de la o anumita valoare. Este de asemenea, posibila utilizarea unui anumit set de catactere (simboluri). Fereastra contine trei sectiuni (etichete) prin intermediul carora putem realiza marcarea paragrafelor: Bulleted, Numbered, Outline Numbered.
permite atașarea de simboluri prin cele șapte casete predefinite, selectând în prealabil paragrafele dorite pentru marcare; dacă se doresc alte tipuri de simboluri, se poate folosi butonul Customize
permite numerotarea automata a paragrafelor prin cele sapte casete predefinite, selectand in prealabil paragrafele dorite pentru numerotare; daca se doresc alte tipuri de numerotari, se poate folosi butonul Customize.
Secţiunea Numbered
contine o combinare a celor doua modalitati, afisand sapte casete predefinite; daca se doresc alte tipuri de numerotari, se poate folosi butonul Customize.
Secţiunea Outline Numbered

Format Bullets and Numbering
Fereastra de dialog Customize Bulleted List
Bullet position stabilirea poziției simbolului grafic în paginăText position stabilirea distanței textului față de simbolul grafic
Fereastra de dialog Customize Numbered List
Number position stabilirea poziției numărului în paginăText position stabilirea distanței textului față de numerotare
Number format formatarea numărului după preferințele utilizătorului Number style modul de numerotare doritStar At stabilim valoarea de la care sa inceapa numerotarea.
butonul Bullet selectarea în ordine simbolul grafic dorit butonul Font formatarea acestui simbol

Format Change Case
Fereastra de dialog Change Case
Orice text poate fi introdus atat cu litere mari (majuscule) cat si cu litere mici (minuscule). Conversia unui text de la un tip de caractere la altul se poate realiza, in orice moment, utilizand comanda Change Case din meniul Format.
Sentence case: convertește prima literă a primului cuvânt dintr-o propoziție, sau după un sfârsit de propoziție, în majusculă.
Iowercase: convertește toate caracterele în minuscule.
UPPERCASE: converteste toate caracterele în majuscule.
Title Case: converteste prima litera a fiecarui cuvant în majusculă.
tOGGLE cASE: convertește majusculele în minuscule și minusculele în majuscule.
Schimbarea Registrului Shift + F3

Format Borders and Shading…
Fereastra de dialog Borders and Shading…
Borders and Shading… Punerea în evidență a paragrafeleor se poate realiza prin încadrarea lor in diverse chenare sau prin modificarea fundalului. Aceste operații sunt inițiate prin lansarea comenzii Borders and Shading din meniul Format. Opțiunea Borders and Shading… permite folosirea mai multor modele de chenare (simple sau complexe, cu efecte de umbra, cu efecte tridimensionale, etc.). Totodata, aceasta comandă este folosită și pentru încadrarea paginilor unui document.
Fereastra Borders and Shading conține trei secțiuni (etichete) prin intermediul cărora putem realiza încadrarea paragrafelor și a paginilor unui document: Borders, Page Border, Shading.

Format Borders and Shading…
Fereastra de dialog Borders and Shading…
Secţiunea Borders
zona Settings – prin intermediul careia selectam tipul de chenar:
None: paragraf fara chenar;Box: paragraf ce este incadrat de un chenar simplu;Shadow: paragraf ce este incadrat de un chenar cu efect de
umbra;3-D: paragraf ce este incadrat de un chenar
tridimensional;Custom: paragraf ce este incadrat de un chenar personalizat
(utilizatorul poate defini separat caracteristicile pentru fiecare latura a chenarului);
lista Style – prin intermediul careia stabilim stilul (tipul) de linielista Color – prin intermediul careia stabilim culoarea linie de chenarlista Width- prin intermediul careia stabilim grosimea liniei de chenar
lista Apply to:Paragraph – reprezinta modul in care chenarul se aplica intregului paragraf;Text – reprezinta modul in care chenarul se aplica fiecarui rand din paragraf.

Format Borders and Shading…
Fereastra de dialog Borders and Shading…
Secţiunea Page Borderprin intermediul acestei etichete vom avea posibilitatea de-a selecta tipul de chenar dorit ce va incadra paginile unui document.
lista Art – prin intermediul careia stabilim desenul artistic pentru chenarul paginii
lista Apply to:Wole document – reprezinta modul in care chenarul se aplica
intregului document;This section – First page only - reprezinta modul in care chenarul
se aplica doar primei pagini a documentului;This section – All except first page - reprezinta modul in care
chenarul se aplica intregului document cu exceptia primei pagini;
Secţiunea Shading prin intermediul acestei etichete vom avea posdibilitatea
de-a utiliza pentru documentul dorit diverse fundaluri nuantațe.

Format Columns
Fereastra de dialog Columns
Columns – permit textul selectat să apară în pagină pe mai multe coloane, ca într-un ziar, revistă
zona Presets – ce permite stabilirea modului de impartire a unui paragraf sau document prin selectarea uneia din optiunile:One – o singura coloana;Two – doua coloane de aceeasi dimensiune;Three – trei coloane de aceeasi dimensiune;Left – doua coloane, cea din stanga mai ingusta;Right – doua coloane, cea din dreapta mai ingusta.
rubrica Number of Columns: prin intermediul careia putem indica numarul de coloane; este completat automat la selectarea unei din optiunile listei Presdets, dar poate fi completat de utilizator pentru un numar mai mare de coloane;
butonul Line Between: daca este validat va fi inserata o linie verticala intre coloane;

Format Columns
Fereastra de dialog Columns
zona Width and Spacing: prin intermediul ei putem stabili, pentru fiecare coloană, dimensiunea ei și dimensiunea spatiului liber până la coloana următoare (dacă există) in câmpurile Width și Spacing. Aceste câmpuri sunt completate automat după stabilirea numărului de coloane, dar pot fi modificate de utilizator.
opțiunea Star New Columns: dacă este validată, în poziția cursorului de inserție va fi inserat un marcaj de sfârșit de coloană.
Dacă opțiunea Equal Column Width nu este validată, poate fi modificată dimensiunea oricarei coloane, dar editorul va avea grija sa fie ocupată pagina pe toată lațimea ei;
Dacă opțiunea Equal Column Width este validată, pot fi modificate numai câmpurile Width si Spacing ale primei coloane; modificarea unuia dintre ele generând modificarea celorlalte coloane astfel încât să fie ocupată toată lațimea paginii respective; bineinteles câmpurile celorlalate coloane vor avea permanent aceleași valori cu câmpurile primei coloane (deci coloane de dimensiuni egale).

Format Columns
Fereastra de dialog Columns
lista Apply To: permite stabilirea zonei din text careia ii vor fi aplicate setarile facute. Continutul acestei liste difera de la o sectiune la alta (documentul este divizat in sectiuni, este sau nu vreun bloc de text selectat… etc.).
Optiunile care pot aparea in lista sunt:Selected Sections – setarile vor fi aplicate sectiunilor selectate;Selected Text – setarile vor fi aplicate blocului de text selectat si va fi inserat automat cate un marcaj de sfarsit de sectiune la inceputul si la sfarsitul selectiei;This Section – setarile vor fi aplicate sectiunii curente;This Point Forward – setarile vor fi aplicate din pozitia cursorului de insertie pana la sfarsitul documentului si in pozitia cursorului de insertie va fi inserat un marcaj de sfarsit de sectiune;Whole Document – setarile vor fi aplicate intregului document.

Format Tabs
Fereastra de dialog Tabs...
Tabs… Prin această comandă avem posibilitatea de a crea tabulatoarea și linii directoare. Tabulatorii sunt utilizați în conjucție cu tasta [Tab], care permite avansul rapid al cursorului de inserție din poziția curentă spre interiorul paginii. La începutul procesării de text, tabulatorii erau cele mai avansate instrumente disponibile pentru aranjarea informațiilor pe linii și coloane.
Fiecare tip de tabulator identifica un mod propriu de aliniere a textului raportat la pozitia in care se gaseste: - Aliniere stanga - Aliniere dreapta - Centrat - Zecimal

Format Tabs
Fereastra de dialog Tabs...
Pas 1: se introduce pozitia tabulatorilor in rubrica de dialog Tab Stop Position;Pas 2: se selecteaza tipul de tabulator din zona Aligment;Pas 3: se selecteaza caracterul care va “umple” spatiul dintre pozitia curenta si pozitia tabulatorului din zona Leader;Pas 4: se activeaza butonul Set;Pas 5: se repeta operatiile 2, 3 si 4 pentru toate pozitiile dorite.
Stergerea tabulatorilor:Pas 1: se selecteaza din lista, pozitia tabulatorului care urmeaza a fi sters;Pas 2: se activeaza butonul Clear;Pas 3: stergerea tuturor tabulatorilor se poate, fara a mai selecta pe rand pozitiile lor din lista, ci doar prin activarea butonului Clear All. O alta varianta de stergere a tabulatorilor, este prin folosirea riglei orizontale, “tragand” in afara riglei simbolul tabulatorului.

Setarea tabulatorilor:Pas 1: se selecteaza paragraful sau paragrafele pentru care se vor stabili pozitiile de tabulare;Pas 2: se selecteaza, din marginea stanga a riglei orizontala, tipul de tabulator prin executarea unui click pana devine vizibil tipul de tabulator dorit;Pas 3: se pozitioneaza cursorul mouse-ului pe rigla orizontala, in pozitia in care se doreste setarea (stabilirea ) tabulatorului si se executa un simplu click;Pas 4: se repeta operatiile 2, 3 pana se seteaza toti tabulatorii doriti.
Stergerea tabulatorilor:Pentru a şterge tabulatorii de pe rigla orizontală “tragem” in afara riglei simbolul tabulatorului.
tabulator

Meniul View

Aplicaţia Word. Selectarea limbii
Pentru selectarea limbii executaţi Ctrl+Shift sau Alt+Shift.
Pentru afişarea Language bar executăm clic-dreapta pe bara de operaţii şi selectăm Bara de instrumente/Language bar.

Aplicaţia Word
Click-dreapta pe butonul de setare limbii (colţul dreapta din bara de operaţii), din meniul contextual selectam Settings/Setari p-u taste/Modificari secvenţă de taste. Pentru selectarea limbii Ctrl+Shift sau Alt+Shift.

Opţiuni regionale şi lingvistice
Panoul de control/Opţiuni regionale şi lingvistice

Formarea alineatelor, folosirea riglelor
1. Marcajul Săgeată-în-jos indică inceputul primei linii a alineatului;
2. Marcajul Săgeată-în-sus indică inceputul liniilor ce
urmează primei linii a alineatului;
3. Marcajul - de tabulare. Pentru a adăuga marcaje,
executaţi clic în locul respectiv pe riglă. Pentru a elimina marcajele, ele se trag în afara zonei riglei.
4. Deplasarea casetei mobile implică deplasarea primului şi celui de al doilea marcaj.
12 34

Aplicaţia Word. Deplasarea în cadrul documentului
Există două tipuri de ferestre Word: de aplicaţie (de program) şi de document. Închiderea ferestrei Word – Alt+F4. Închiderea ferestrei de document – Ctrl+F4.
Deplasarea în cadrul documentului: Săgeţi; Home, End – deplasare cursorului la începutul (sfârşitul) liniei curente PageUp (PageDown) – deplasarea cursorului în document cu un ecran în sus (jos) Ctrl+Home (Ctrl+End) - deplasarea cursorului la începutul (sfârşitul) documentului Barele de derulare; Ctrl+g (dublu-clic pe marginea din stânga a barei de stare, Edit - Go to) – deplasarea directă la
o pagină sau o zonă predefinită a documentului Shift+F5 – revenirea consecutivă la ultimul din ultimele 3 locuri, în care a fost făcută o
operaţie în cadrul documentului.

Aplicaţia Word. Selectarea şi Ştergerea textului
Selectarea textului: Edit/Select/All sau Ctrl+A;Manevrarea cu ajutorul şoricelului; Ctrl+Shift+-> (Ctrl+Shift+<- );Dublu-clic (selectarea cuvântului);Triplu-clic (selectarea aliniatului curent);Modul extensie: apăsarea tastei F8 pentru selectarea: cuvântului curent (2 ori); propoziţiei curente (3), aliniatul (4), întregul document (5). Dezactivarea modului extensie-Esc.

Taste operative
Ctrl + BackSpace Stergerea cuvintului current la stinga
Ctrl + a Marcarea intregului document Ctrl + f Cautarea expresiilor specificate Ctrl + h Inlocuirea expresiilor specificate Ctrl + g sau F5 Salt in pozitia specificata,
inlocuirea,cautarea expresiilor specificate Formatarea alineatelor Ctrl + e Centrare Ctrl + r Aliniere dreapta Ctrl + l Aliniere stinga Ctrl + j Aliniere stinga dreapta

Taste operative
Ctrl + 1 Spatiere simpla intre rinduri Ctrl + 2 Spatiere dubla intre rinduri Ctrl + 5 Spatiere la 1.5 intervale intre rinduri Formarea caracterelor Ctrl + b Bold Ctrl + i Italic Ctrl + u Subliniere continua Ctrl + Shift + w Sublinierea cuvintelor Ctrl + Shift + d Subliniere dubla Ctrl + = Subscript (indice) Ctrl + Shift + = Superscript(exponent)

Taste operative
Shift + F3 Schimbarea registrului Ctrl + d Afişarea casetei de dialog Font
Marcarea elementelor Shift + Urmatorul symbol (dupa cursor) Ctrl + Shift + Din pozitia cursorului pîna
la sfârşitul cuvântului Shift + End Din pozitia cursorului pina la
sfirsitul liniei curente

Taste operative
Ctrl + Shift + Din pozitia cursorului pina la sfirsitul alineatului curent
Ctrl + Shift + End Din pozitia cursorului pina la sfirsitul documentului
Alte actiuni importante F1 Ajutor Ctrl + x Mutarea textului marcat in Clipboard Ctrl + c Copierea textului marcat in Clipboard Ctrl + v Copierea din Clipboard Ctrl + y sau F4 Repetarea caracterelor introduse PgUp/PdDn Trecerea la vizualizare cu un ecran
mai sus/jos

Taste operative
F7 Verificarea ortografiei Shift + F7 Apel la tezaur (sinonime) Esc Anularea dialogului Shift + Enter Introducerea unei linii noi Ctrl + Enter Introducerea unei pagini noi Ctrl + - Despartirea in silabe Ctrl + Shift + * Afisarea caracterelor
neimprimabile Ctrl + F6 Comutarea ferestrelor