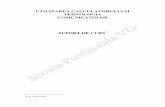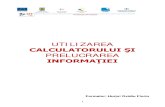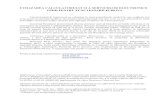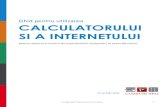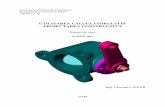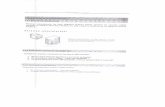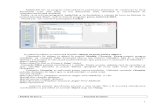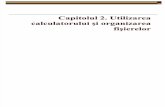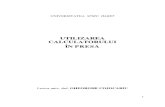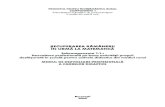Lucrare de an La Utilizarea Calculatorului
-
Upload
iulius-plesco -
Category
Documents
-
view
380 -
download
2
Transcript of Lucrare de an La Utilizarea Calculatorului

Lansarea AutoCAD-ului
Lansarea AutoCAD-ului poate fi efectuată prin una din metodele:· dublu clic pe pictograma AutoCAD aflată pe desktop;· din meniul Start, urmand calea : Start / Programs /AutoCAD (2008-2012);.
Interfaţa AutoCAD-ului
Fig.1. Ecranul de lucru AutoCAD 2008/ WINDOWS
Interacţiunea AutoCAD-ului cu utilizatorul are loc prin intermediulecranului monitor, tastaturii şi al mouse-ului.
Ecranul care, de fapt, poate fi modificat şi adaptat fiecărui utilizator, are o structură mai mult sau mai puţin stabilă şi este impărţit in 6 zone de diferite dimensiuni.
Utilizarea modurilor OSNAP
Modul de lucru OSNAP (object snap) permite indicarea exactă a punctelor specifice ale entităţilor existente pe ecran sau a celor care se află intr-o relaţie spaţială cu entitatea.
Activarea/dezactivarea modului se produce din bara de stare prin dublu clic-stanga pe butonul OSNAP, Ctrl+F sau F3.La prima adresare la butonul OSNAP va apărea caseta de dialog in care se vor alege acele moduri, care vor fi utile.
1

Fig.2. Caseta de dialog OSNAP Setting
Această casetă poate fi apelată şi in alte moduri:· din bara standard de instrumente → butonul cu listă OSNAP → butonul OSNAP Setting;· din meniu Tools → Drafting Settings → Object Snap;· din meniul-cursor → OSNAP Setting;· prin tastarea in linia de comandă a comenzii OSNAP.De menţionat că AutoCAD recunoaşte numai obiectele vizibile sau părţile vizibile ale obiectelor.Facilităţile propuse de OSNAP sunt următoarele: - ENDpoint – alege cel mai apropiat capăt al unei linii, multilinii,polilinii, arc etc. - MIDpoint – asigură poziţionarea in mijlocul liniilor, arcelor,segmentelor de polilinie etc. - CENter – alege centrul unui cerc, arc, elipsă, arc de elipsă sau al poliliniei. - NODe – poziţionează pe o entitate de tip punct. - QUAdrant – selectează capetele cuadrantelor (0°,90°,180 si 270°) cercurilor, arcelor, elipselor, arcelor de elipsă, arcelor poliliniilor. - INTersection – selectează punctul de intersecţie a entităţilor (dacă este un punct de intersecţie real in spaţiul 3D). - EXTension – localizează un punct, extinzand o linie de constructive punctată temporară, de la o linie sau arc. - INSertion – selectează punctul de inserare al blocurilor, textelor, atributelor etc. - PERpendicular – determină poziţionarea pe o entitate existentă, in piciorul perpendicularei coborate din ultimul punct specificat.
2

- TANgent – determină poziţionarea pe o entitate existentă, inpunctul de tangenţă obţinut prin trasarea tangentei din ultimul punct specificat la entitatea respectivă. - NEArest – determină un punct de pe o entitate situat cel mai aproape de centrul colimatorului. - APParent INTersection – alege punctele, care aparent in ecran sunt puncte de intersecţie, nefiind puncte de intersecţie reale in spaţiul 3D. - PARallel – permite trasarea dreptelor paralele prin crearea unei liniipunctate temporare al cărei vector a fost obţinut. - FROM – stabileşte un punct de referinţă temporar ca bază pentru determinarea poziţiei punctelor de construcţie. - Temporary Tracking point – specifică un punct relativ la alte puncte.
Modul ortogonal de desenare (ORTHO)
Modul ortogonal de desenare (ORTHO) permite desenarea dreptelor paralele cu axele de coordonate. Deşi după specificarea punctului de start al unei drepte cursorul poate fi deplasat in orice direcţie, banda elastică care leagă cursorul de acest punct se aranjează numai paralel axelor OX sau OY.
Pentru activarea/dezactivarea modului ORTHO se alege una din căile:· clic pe butonul ORTHO din bara de stare;· tasta F8;· combinaţia de taste Ctrl+L;· in linia de comandă se tastează ORTHO..
Modurile grafice SNAP şi GRID
Modul SNAP asigură deplasarea discretă a cursorului de-alungul unei grile invizibile de puncte “de fixare” prestabilite.Modul GRID crează o grilă de puncte vizibilă pe ecran, dar care nu face parte din desen şi nu apare la imprimare. Această grilă se afişează numai in limitele formatului şi constituie un mijloc ajutător pentru desenare.Parametrii grilelor SNAP şi GRID pot fi stabiliţi atat de la linia de comandă, cat şi prin intermediul casetei de dialog.Determinarea grilelor de la linia de comandă prevede tastarea denumirii modului.Command: snap.Specify snap spacing or [ON/OFF/Aspect/Rotate/Style/Type] <10.0000>:ON / OFF – activează / dezactivează modul SNAP;Command: grid .Specify grid spacing (X) or [ ON /OFF /Snap/Aspect] <10.0000>:ON / OFF – activează / dezactivează modul GRID;
Activarea / dezactivarea grilei SNAP se efectuează prin unul din modurile:· plasarea sau inlăturarea bifei din dreptul Snap On din caseta de dialog Drafting setting;· tasta F9;· combinaţia de taste Ctrl+B;· clic-stanga pe butonul SNAP al barei de starActivarea /dezactivarea grilei GRID se efectuează prin unul din modurile:· plasarea sau inlăturarea bifei din dreptul Grid On din caseta de dialog Drafting setting;· tasta F7;· combinaţia de taste Ctrl+G;· clic-stanga pe butonul GRID al barei de stare.
3

Definirea layer-elor
Una dintre facilităţile propuse de AutoCAD este organizarea desenului pe layer-e (straturi). Layer-ele sunt similare cu foi transparente, fiecare foaie conţinand un singur tip de informaţie care poate fi utilizată atat separat, cat şi impreună cu informaţia din alte layer-e.Utilizarea layer-elor este justificată şi de faptul că fiecare layer poate conţine un anumit tip de linie de o anumită grosime.Crearea şi modificarea layer-elor se efectuează prin intermediul casetei de dialog Layer Properties Manager afişarea căreia se va determina pe unul din traseele:· bara de proprietăţi ® butonul Layers;· meniulFormat ® Layer;· in linia de comandă se tastează layer ( LA ) ..
Fig.3. Caseta de dialog Layer Properties Manager
Caseta de dialog oferă posibilităţile:- crearea unui layer nou (New);- lichidarea unui layer creat anterior, dar care nu a fost utilizat (Delete);- schimbarea layer-ului curent (Current);- modificarea aspectului casetei prin afişarea sau ascunderea compartimentului Details (Hide details / Show details).Fiecare layer creat posedă un şir de proprietăţi care pot fi modificate atat in fereastra centrală prin clic-stanga pe proprietatea respectivă şi alegerea variantei dorite din caseta ce apare, cat şi in compartimentul Details prin selectarea acestei variante din listă.Proprietăţile ce pot fi atribuite stratului sunt: - numele stratului (Name); se tastează şi poate conţine pană la 255 decaractere. De notat, că sunt admise spaţiile şi se ţine cont de tipul literelor; - culoarea (Color); la clic-stanga pe denumirea culorii sau in pătrăţelul din dreptul ei, apare caseta Select Colors Programul furnizează in total 256 de culori;
4

Fig.4. Caseta Select colors
- tipul de linie (Linetype), care se alege din caseta de dialog SelectLinetype.In caz că tipul de linie necesar lipseşte din, această casetă, prin intermediul butonului Load ne vom adresa la biblioteca tipurilor de linie, din care il vom alege, completand lista din caseta Select Linetype;
Fig.5. Caseta Select Linetype
5

Desenarea segmentelor de linie dreaptă
Comanda Line serveşte la desenarea segmentelor de dreaptă prin indicarea extremităţilor lui. Comanda permite desenarea consecutivă a mai multor segmente, fiecare, insă, constituind un obiect aparte.Comanda poate fi lansată prin unul din modurile:· din meniul Draw →Line;· din meniul-ecran →Draw 1 →Line;· din bara de instrumente →Draw →Line;· in linia de comandă se tastează Line (L).,la care apare prompter-ul:
Desenarea cercurilor
Comanda Circle serveşte la desenarea cercurilor şi poate fi lansată prin unul din modurile:· din meniul Draw →Circle;· din meniul-ecran → Draw 1 →Circle;· din bara de instrumente →Draw →Circle;· in linia de comandă se tastează Circle (C ).,la care apare prompter-ul:Command :circle Specify center point for circleor [ 3P/ 2P/ Ttr (tan tan radius) ] :Cercul poate fi construit prin 6 metode indicand:- centrul şi raza (metoda implicită);- centrul şi diametrul;- 3 puncte din planul curent XOY (3P);- 2 extremităţi ale diametrului (2P);- două entităţi cărora le este tangent cercul şi raza lui(TTR);- trei entităţi cărora le este tangent cercul (TTT).
Desenarea poligoanelor
Comanda Polygon poate fi lansată prin unul din modurile:· din meniul Draw →Polygon;· din meniul-ecran →Draw 1 →Polygon;· din bara de instrumente →Draw → Polygon;· in linia de comandă se tastează Polygon (Pol )..La care apare prompter-ul:
6

Command: polygonEnter number of sides <…>: (se indică numărul de laturi)Specify center of polygon or [ Edge]: (se indică un punct)Enter an option [Inscribed in circle / Circumscribed about circle ]<C >: (se indică I sau C)Specify radius of circle: (se indică un punct sau se tastează valoarea razei)
Metoda implicită de construire a poligoanelor constă inindicarea centrului circumferinţei inscrise sau circumscrise(Inscribed in circle / Circumscribed about circle) şi a razei ei.Raza poate fi indicată atat valoric cat şi prin punctare.Opţiunea Edge permite indicarea pe ecran a segmentului ceconstituie latura poligonului.
Ştergerea obiectelor
In procesul de desenare apare necesitatea de a şterge atat entităţi complete, cat şi porţiuni din acestea. In aceste cazuri se utilizează comenzile Erase, Trim şi Break.
Retezarea porţiunilor unei entităţi
Retezarea porţiunilor dintr-o entitate se poate executa prin intermediul comenzii Trim. Comanda Trim permite ştergerea unei părţi dintr-un obiect (object to trim) intersectat de alt obiect considerat muchie tăietoare (cutting edge). Comanda poate fi lansată prin una din căile:· din meniul Modify →Trim;· din bara de instrumente de modificare →Trim;· din meniul-ecran →Modify →Trim;· in linia de comandă se tastează →Trim (TR) ..Apare prompter-ul:
Command:trimCurrent settings : Projection=UCS, Edge=NoneSelect cutting edges …Select objects: (se vor selecta muchiile tăietoare)Select objects to trim or shift-select to extend or [Project/Edge/Undo]:Edge – permite retezarea cu o muchie implicită (fictivă);Project – specifică modul de proiecţie prin care se retează obiectele.De notat că comanda nu suportă selecţia prealabilă.
7

Prelungirea entităţilor
Entităţile pot fi prelungite pană la o limită definită de alte obiecte. Se poate prelungi entitatea pană la o limita imaginară (fictivă), adică o limită care ar fi fost formată la prelungirea obiectului selectat. Prelungirea entităţilor se execută prin intermediul comenzii Extend. Comanda poate fi lansată prin una din căile:· din meniul Modify →Extend ;· din bara de instrumente de modificare →Extend;· din meniul-ecran →Modify →Extend;
· in linia de comandă se tastează →Extend (EX) ..Apare prompter-ul:
Command:extendCurrent settings : Projection=UCS, Edge=NoneSelect boundary edges …Select objects: (se vor selecta limitele)Select objects to extend or shift-select to trim or [Project/Edge/Undo]:
Edge – permite prelungirea pană la o muchie fictivă;Project – specifică modul de proiecţie prin care se extind obiectele.
In caz că se vor selecta mai multe limite, entitatea va fi prelungită numai pană la cea mai apropiată dintre ele. Se poate continua prelungirea prin selectarea repetată a entităţii.
Rotirea obiectelor
Obiectele din desen pot fi rotite in jurul unui punct specificat laun unghi anume. Pentru a lansa comanda se va parcurge calea:· din meniul Modify →Rotate;· din bara de instrumente de modificare →Rotate;· din meniul-ecran →Modify II →Rotate;· in linia de comandă se tastează →ROTATE (RO) ..Apare prompter-ul:
Command: rotateSelect objects: (se vor selecta obiectele necesare)Specify base point :(se va indica centrul de rotaţie)Specify rotation angle or[Reference] (se indică unghiul de rotaţie)
Reference – permite rotirea unui obiect in aşa mod, incat acesta să se alinieze cu un alt obiect.
Comanda Copy
Comanda Copy permite copierea unui obiect situat in acelaşi desen. Metoda implicită de copiere este crearea setului de selecţie,apoi indicarea punctului iniţial (base point) şi a celui final (second point), sau, eventual, a distanţei dintre copii. La selectarea opţiunii Multiple pot fi create mai multe copii in cadrul aceleiaşi comenzi.Comanda poate fi lansată prin unul din modurile:· din meniul Modify →Copy;· din meniul-ecran →Modify I →Copy;
8

· din bara de instrumente de modificare →Copy;· in linia de comandă se tastează COPY (CO sau CP)
Comanda Offset
Comanda Offset desenează linii echidistante cu obiectele-sursă la o distanţă stabilită. Astfel, comanda crează drepte paralele cu dreapta-sursă, arce avand acelaşi centru dar cu rază diferită (mai mică sau mai mare – in dependenţă de locul plasării) cu arcul-sursă, cercuri, poligoane, elipse concentrice etc. Comanda poate fi lansată prin unul din modurile:· din meniul Modify → Offset;· din bara de instrumente de modificare → Offset;· in linia de comandă se tastează OFFSET (O)..
Comanda Mirror
Comanda Mirror crează o copie simetrică a obiectelor faţă de o axă care este determinată prin două puncte. Comanda poate fi lansată prin unul din modurile:· din meniul Modify → Mirror;· din bara de instrumente de modificare → Mirror;· in linia de comandă se tastează MIRROR (MI)..
Comanda Array
Comanda Array permite crearea copiilor multiple ale obiectelor amplasate uniform. Pentru a lansa comanda se va parcurge calea:· din meniul Modify → Array;· din bara de instrumente de modificare → Array;· in linia de comandă se tastează ARRAY (AR)..Lansarea comenzii va fi marcată prin apariţia casetei de dialogArray
9

Fig.6. Caseta de dialog Array
Fig.7. Caseta de dialog Array
La alegerea opţiunii Rectangular Array copiile vor fi aranjate in randuri şi coloane, numărul cărora va fi indicat de la tastatură in dreptul casetelor Rows şi Columns.Caseta permite indicarea acestei distanţe prin punctare, distanţa dintre cele două puncte fiind acceptată ca distanţa intre randuri sau coloane.In unele cazuri este comodă indicarea celulei unitare, adică a cadranului din jurul obiectului care va inconjura fiecare dintre copii.
10

Prin opţiunea Angle of array copiile se pot aranja sub un unghi faţă de axele de coordonate.La alegerea opţiunii Polar Array copiile vor fi aranjate pe o circumferinţă cu centrul stabilit de coordonatele X şi Y ale casetei.Center point (se permite indicarea centrului prin punctare sau prin indicarea valorilor numerice ale coordonatelor lui). După stabilirea metodei de determinare a poziţiei copiilor se indică valoarea a doi parametri dintre cei trei posibili:- numărul total de obiecte (total number of items);- unghiul de umplere (angle to fill);- unghiul dintre elemente (angle between items)şi se stabileşte necesitatea rotirii copiilor şi punctul de bază.După selectarea obiectelor se părăseşte caseta prin OK.
Fixarea stilului de cotare
Programul permite crearea mai multor stiluri noi in cadrul unui desen şi modificarea stilurilor existente.Stilul de cotă este determinat de valorile a 68 de variabile decotare.Programul oferă posibilitatea de stabilire a acestor valori in două moduri:- tastand numele variabilei şi valorii ei;- utilizand caseta de dialog Dimension Style Manager.Utilizarea casetei de dialog este mai intuitivă şi permite previzualizarea aspectului cotelor.Apelul casetei de dialog Dimension Style Manager se vaefectuat prin unul dintre modurile: din meniul Format ® Dimension Style;
Fig.8. Caseta de dialog Dimension Style Manager
Pagina “Linii şi săgeţi” (Lines and Arrows) permite stabilirea:- culorii (Color) liniei de cotă (Dimension Line) şi a linieiajutătoare (Extension Line);
11

12

Fig.9. Pagina Lines and Arrows a casetei Dimension Style
- grosimii liniei (Lineweight), - distanţei dintre liniile de cotă (Baseline spacing);- suprimarea unei sau a ambelor linii de cotă (Suppres);- distanţei de depăşire a liniei de cotă (Extend beyond dim lines);- formei săgeţilor (Arrowheads).- formei şi mărimilor marcajelor centrelor cercurilor.- stilul textului (Text style);- culoare (Color);- inălţimea caracterelor (Text height);
Fig.10. Pagina Text a casetei Dimension Style
Haşurarea
Comanda Bhatch (Boundary Hatch) permite haşurarea regiunilor mărginite de un contur inchis. Comanda poate fi lansată prin unul din modurile:· din meniul Draw →Hatch;· din meniul-ecran →Draw II →Bhatch;· din bara de instrumente →Draw →Hatch;
13

· in linia de comandă se tastează BHATCH (BH sau H )..In rezultat apare caseta de dialog Boundary Hatch, prin intermediul căreia se vor alege parametrii haşurii.Prima pagină a casetei propune alegerea:- tipului haşurii (Type), care poate fi standard (Predefined), determinat de utilizator (User defined) şi adaptat (Custom);- modelului (Pattern), care poate fi ales atat din lista derulantă care conţine denumirile acestor modele, cat şi din caseta Hatch Pattern Palette, care permite vizualizarea modelului respectiv şi este accesată prin intermediul butonului …. Caseta HatchPattern Palette, propune mai multe modele de haşură aranjate in patru pagini. Modelul ales poate fi văzut in fereastra Swatch.Un clic in această fereastră permite reintoarcerea in caseta nominalizată.- unghiului (Angle) şi scării (Scale) haşurii;- metodei de selectare a conturului ce urmează a fi haşurat -.prin selectarea unui punct in interiorul conturului (Pick Point) sau selectarea conturului (Select Objects);- compoziţiei (Compozition), care permite crearea contururilor asociative şi neasociative.
Fig.11. Pagina Quick a casetei de dialog Boundary HatchPagina a doua a casetei de dialog Boundary Hatch este utilă atunci cand regiunea conţine mai multe “insule” care pot fi haşurate in diferite modalităţi.
14

După setarea parametrilor devine posibilă previzualizarea rezultatului final (butonul Preview) fără a incheia comanda.Ieşirea din casetă se efectuează prin intermediul butonului OK.Comanda Hatch permite setarea tuturor parametrilor din linia de comandă.Redactarea haşurii constă in resetarea parametilor in caseta dedialog Hatch Edit similară cu caseta Boundary Hatch. Pentru apelul acestei casete se va parcurge calea:· din meniul Modify →Hatch;· din meniul-ecran →Modify I →Hatchedit;· din bara de instrumente Modify II →Edit hatch;· in linia de comandă se tastează HATCHEDIT (HE )..După selectarea haşurii va apărea caseta dialog Hatch Edit .
15