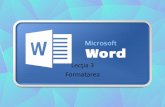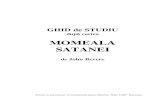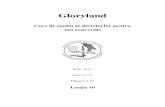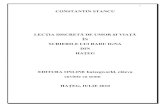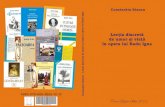Lecţia 4 - programare.top
Transcript of Lecţia 4 - programare.top

Lecţia 4
Lucrul cu tabele şi obiecte

4.1. TabeleCrearea unui tabel
• Un tabel reprezintă o grilă formată din rânduri şi coloane.• Într-un document Word, un tabel se introduce cu ajutorul butonului Table
(Tabel) din tab-ul Insert (Inserare). În lista derulantă asociată butonului se găsesc mai multe opţiuni pentru crearea tabelelor:– O primă variantă constă în folosirea unei matrice pentru stabilirea numărului
de rânduri şi coloane ale tabelului. Se deplasează cursorul peste celule şi când se ajunge la numărul dorit de rânduri şi coloane, se apasă butonul stâng al mouse-ului.
– Opţiunea Insert Table (Inserare tabel) deschide o fereastră ce conţine câmpuri pentru stabilirea numărului de coloane şi rânduri şi pentru dimesionareatabelului.
– Butonul DrawTable (Desenare tabel) afişează cursorul sub forma unui creion, cu ajutorul căruia se trasează tabelul, respectiv coloane şi rânduri.
• Butonul Quick Tables (tabele predefinite) oferă acces la o listă cu tabele deja construite, care se introduc în document prin click stânga pe modelul dorit.

Introducerea şi editarea infomaţiilor într-un tabel
• Într-un tabel Word puteţi să inseraţi orice element folosit într-un document Word: text, cifre, simboluri sau imagini grafice. Introducerea conţinutului într-un tabel se face în locul semnalizat de punctul de inserţie(|). Pentru deplasarea punctului de inserţie în altă celulă se poate folosi cursorul mouse-ului sau tastele:– Tab pentru mutarea cursorului dintr-o celulă în alta, pe rânduri, de sus în jos– Shift+Tab pentru mutarea cursorului dintr-o celulă în alta, pe rânduri, de jos în
sus;– ,, , pentru mutarea cursorului în celula indicată de direcţia săgeţii;
• Modificarea datelor din tabel nu presupune altceva decât deplasarea cursorului în celula care se doreşte a fi modificată şi corectareaconţinutului acesteia.
• Formatarea conţinutului celulelor unui tabel se realizează cu ajutorul butoanelor din tab-ul Home (Pornire), şi după caz, tab-ul Format. De asemenea, pot fi folosite şi opţiunile disponibile în meniul contextual, deschis cu click dreapta pe conţinutul selectat.

Selectarea liniilor, coloanelor, celulelor, întregului tabel
• Şi în cazul tabelelor, selectarea unor elemente ale acestuia se poate face prin deplasarea cursorului ţinând apăsat butonul stâng al mouse-ului. Se mai poate utiliza butonul Select disponibil în grupul de butoane Table (Tabel), din tab-ul Layout (Aspect).
• Dacă tab-urile Design şi Layout nu sunt afişate, e necesar să se poziţioneze punctul de inseţie (I) într-o celulă a tabelului sau să se selecteze tabelul.
• Pentru selectarea unei celule, mai întâi se poziţionează punctul de inserţie în celulă şi apoi se alege opţiunea Select Cell (Selectare celulă) din lista ce apare la apăsarea butonului Select (Selectare). Opţiunea Select Column (Selectare coloană) selectează coloana în care se găseşte poziţionat punctul de inserţie, comanda Select Row(Selectare rând) permite selectarea rândului ce conţine punctul de inserţie, iar opţiunea Select Table selectează întregul tabel.

• Într-un tabel deja creat se pot introduce oricând noi celule, coloane şi rânduri. În grupul de butoane Rows&Columns(Rânduri şi coloane) din tab-ul Layout (Aspect), ce apare când punctul de inserţie se află în tabel, se găsesc butoane sugestive pentru introducerea facilă a noi coloane şi rânduri.
• Astfel, butonul Insert Above (Inserare deasupra) introduce un rând nou deasupra rândului selectat sau rândului în care se găseşte punctul de inserţie. Butonul Insert Below (Introducere sub) inserează un rând nou sub rândul selectat sau sub cel cu punctul de inserţie. Introducerea unei noi coloane la stânga coloanei selectate se realizează prin apăsarea butonului Insert Left (Introducere ia stânga), iar butonul Insert Right (Introducere la dreapta) inserează o nouă coloană la dreapta coloanei selectate.
• Pentru introducerea mai multor rânduri sau coloane în acelaşi timp, se selectează în prealabil numărul de rânduri sau coloane dorit, şi se apasă pe unul dintre butoanele de mai sus.
• Apăsarea butonului din colţul dreapta-jos al grupului de butoane Rows&Columns (Rânduri şi coloane), deschide fereastra de dialog Insert Cells (Inserare celule) ce permite inserarea de celule, rânduri şi coloane noi.
• De asemenea, aceste comenzi de inserare se găsesc şi în meniul contextual, ce se deschide cu click dreapta pe tabel.
Inserarea şi ştergerea rândurilor şi coloanelor

Ștergerea
• Ştergerea celulelor se va realiza cu ajutorul butonului Delete (Ştergere) existent în grupul de butoane Rows&Columns (Rânduri şi coloane), tab-ul Layout(Aspect). Din lista ce apare prin apăsarea butonului se poate selecta Delete Cells (Ştergere celule), Delete Columns (Ştergere coloane), Delete Rows (Ştergererânduri) şi Delete Table (Ştergere tabel).
• Ştergerea elementelor unui tabel se poate realiza şlprin apelarea comezii Delete Cells din meniul contextual, deschis cu click dreapta pe tabelul selectat.
• Atenţie! Apăsarea butonului Delete de pe tastatură şterge doar conţinutul dintr-un tabel selectat.

Modificarea lăţimii coloanei şi înălţimiirândului
• Grupul de butoane Cell Size (Dimensiune celulă) din tab-ul Layout(Aspect) conţine instrumente de redimensionare a tabelului, respectiv a coloanelor şi rândurilor.
• Butonul AutoFit (Potrivire automată) conţine opţiunile AutoFitContents (Potrivire la conţinut) ce redimensionează lăţimeacoloanelor la dimensiunea conţinutului din fiecare coloană, AutoFitWindow (Potrivire fereastră) redimensionează tabelul la marginile din stânga şi dreapta ale ferestrei de lucru, iar Fixed Column Width(Lăţime coloană fixă) afişează coloanele la o lăţime dinainte stabilită.
• De asemenea, utile în lucrul cu tabelele sunt şi butoanele DistributeRows Evenly (Distribuire rânduri) ce afişează rândurile unui tabel la aceeaşi înălţime şi Distribute Columns Evenly (Distribuire coloane) ce afişează coloanele unui tabel la aceeaşi lăţime, în funcţie de dimensiunele tabelului.

• Stabilirea precisă şi separată pentru înălţimeaunui rând se realizează cu ajutorului butonului Height (înălţime). Astfel, se selectează rândul sau rândurile ce urmează să fie redimensionate, se stabileşte valoarea dorită în câmpul Height (înălţime) şi se apasă tasta Enter pentru aplicare. Se pot folosi şi săgeţiledin dreapta butonului Height (înălţime).
• Înălţimea unui coloane sau unor coloane se stabileşte cu ajutorul butonului Dimensiunea coloanei se scrie în câmpul Width (Lăţime) şise apasă tasta Enter pentru aplicare. Se pot folosi şi săgeţile din dreapta butonului Width(Lăţime).
• Dimensiunile tabelului, rândurilor şicoloanelor pot fi stabilite şi în fereastra Table Properties (Proprietăţi tabel), ce se deschide apăsând butonul Properties din grupul de butoane Table (Tabel) sau din meniul contextual ce apare la click dreapta pe tabelul selectat.

Formatarea chenarelor unui tabel
• Designul unui tabel construit poate fi modificat cu unul dintre stilurile de tabele propuse de aplicaţia Microsoft Word. Astfel, se selectează tabelul şise alege unul dintre stilurile propuse în grupul de butoane Table Styles(Stiluri tabele), aferent tab-ului Desing (Proiectare)
• Un stil de tabel existent poate fi modificat cu ajutorul butonului ModifyTable Styte... disponibil în lista de stiluri ce se deschide prin apăsarea butonului din parte adreaptă, iar un nou stil poate fi creat folosind comanda New Table Style
• Formatarea chenarelor unor anumitor celule, rânduri, coloane, se realizează prin folosirea comenzii Borders and Shading... (Borduri şiumbrire) ce se găseşte în lista deschisă prin apăsarea săgeţii asociată butonului Borders (chenare) din grupul de butoane Table Styles (Stiluri tabele) sau în meniul contextual deschis cu click dreapta pe tabelul selectat.

Formatarea chenarelor unui tabel
• În fereastra Borders and Shading (Borduri şi umbrire) se poate selecta un tip de chenar din secţiunea Setting (Setare), un stil de chenar din lista Style (Stil), o culoare pentru chenar din lista butonului Color (Culoare) şi o grosime a chenarului cu ajutorul butonului Width (Lăţime). Este importantă şisecţiunea Preview (Previzualizare) ce permite vizualizarea modificărilor alese, şi afişarea sau ascunderea anumitor chenare. Din câmpul Apply to (Se aplică pentru) se selectează elementul pentru care se aplică setările alese, şi se apasă butonul OK.
• Ştergerea unui chenar se realizează prin comanda Clear din lista de stiluri ale tabelului, sau prin selectarea opţiunii None(Fără) din fereastra Borders and Shading (Borduri şi umbrire).

Adăugarea unor culori de umplere (fundal) celulelor unui tabel
• Anumite celule, rânduri, coloane pot fi evidenţiate printr-un fundal diferit de restul tabelului. Mai întâi se selectează celulele şi se apasă butonul Shading (Umbrire) din grupul de butoane Table Styles (Stiluri tabele) aferent tab-uluiDesign (Proiect) sau grupul de butoane Paragraph(Paragraf) aferent tab-ului Home (Pornire). Din paleta de culori afişată, se alege nunţa dorită.
• Culorile de fundal pot fi aplicate şi din fereastra Bordersand Shading (Borduri şi umbrire), fila Shading (Umbrire), ce se deschide din butonul meniul contextual afişat cu click dreapta pe celulele selectate.
• Înlăturarea unei culori de fundal (umbrire) se realizează cu ajutorului opţiunii No Color (din butonul Shading) sau fereastra Borders and Shading (Borduri şi umbrire), fila Shading (Umbrire).

4.2. Obiecte grafice• Introducerea de obiecte (imagini, miniaturi, grafice, obiecte desenate)
într-un document• Pe lângă texte şi tabele, un document Word poate stoca şi obiecte de tip
imagini, grafice, desene. Pentru inserarea acestora într-un document, se foloseşte grupul de butoane Illustrations (Ilustraţii), din tab-ul Insert(Inserare).
• Astfel, mai întâi se poziţionează punctul de inserţie în locul dorit din document, şi se apasă, după caz, butonul:– Picture (imagine) pentru inserarea unei imagini salvate în calculator; în
fereastra Insert Picture (Inserare imagine) se navighează până la directorul (folder-ul) ce conţine imaginea, se selectează imaginea cu click stânga şi se apasă butonul OK.
– Art (Miniatură) pentru introducerea unui obiect de tip imagine, dintr-o colecţie de obiecte disponibilă pentru aplicaţiile din pachetul Microsoft Office; în partea dreapta a ferestrei de lucru apare fereastra Clip Art; pentru căutarea miniaturilor dintr-o anumită categorie, se poate completa câmpul Search for (Căutare) cu diferite cuvinte cheie, după care se apasă butonul Gosau tasta Enter. Din rezultatele găsite, se apasă click stânga pe obiectul dorit, pentru înserarea acestuia în document.

– Shapes (Forme automate) pentru inserarea unor forme geometrice de diferite tipuri; după selectarea unei forme automate, cursorul mouse-ului apare sub forma simbolului “+“.
– Cu click stânga apăsat se deplasează cursorul pe document, până când forma ajunge la dimensiunile dorite. La eliberarea butonului stâng al mouse-ului, forma desenată apare în document.

– SmartArt(obiecte inteligente) pentru crearea de liste şi organigrame grafice; în fereastra Choose a SmartArt Graphic (Selectarea unui obiect grafic SmartArt) se alege o categorie de obiecte din partea stângă, si apoi obiectul dorit din partea dreaptă, după care se apasă butonul OK. În stânga obiectului introdus se găseşte o fereastră în care se editează textele obiectelor.

– Chart (Grafic) introduce diferite tipuri de reprezentări grafice. în partea stângă a ferestrei Insert Chart(Inserare grafic) se găsesc tipurile de grafice, iar în partea dreaptă a ferestrei sunt afişate subtipuri de grafice. Se selectează tipul dorit şi se apasă butonul OK. Pe ecran apare un registru de calcul tabelar în care se editează valorile seriilor afişate în grafic.

Selectarea, copierea şi mutarea unui obiect grafic într- un document
• Orice obiect stocat într-un document Word se selectează cu click stânga. Acest lucru este semnalizat prin apariţia unor cercuri, pătrate sau puncte în colţurile şi pe laturile obiectelor.
• Când obiectul este selectat, se pot aplica opţiuni de editare folosind grupul de butoane Clipboard, aferent tab-ului Home (Pornire) şi opţiuni de formatare disponibile în tab-ul Format.
• Copierea unui obiect se realizează cu ajutorul opţiunii Copy (Copiere) disponibilă în grupul de butoane Clipboard sau în meniul contextual deschis cu click dreapta pe obiect. În acest fel, un duplicat al obiectului este plasat în memoria temporară a sistemului de calcul. În continuare se poziţionează punctul de inserţie (|) cu click stânga, în locul în care va fi lipit obiectul şi se selectează comanda Paste (Lipire) din grupul de butoane Clipboard sau din meniul contextual deschis cu click dreapta. Pentru lipirea obiectului într-un alt document, înaintea operaţiei de lipire, se activează din bara de aplicaţii (Taskbar) fereastra documentului în care se va efectua lipirea.
• Se pot folosi şi combinaţiile de taste Ctrl+C pentru copiere şi Ctrl+V pentru lipire.

Selectarea, copierea şi mutarea unui obiect grafic într- un document
• Pentru mutarea unui obiect într-o zonă diferită a documentului sau în alt document, se alege comanda Cut (Decupare) din grupul de butoane Clipboard sau meniul contextual, se poziţionează punctul de inserţie în locul dorit, şi se apasă butonul Paste (Lipire) din grupul de butoane Clipboard sau din meniul contextual.
• Se pot folosi şi combinaţiile de taste Ctrl+X pentru copiere şi Ctrl+V pentru lipire.

Redimensionarea, ştergerea unui obiect
• Un obiect selectat poate fi redimensionat prin deplasarea cercurilor sau pătratelor aflate în colţurile sau pe laturile obiectului. Astfel, se poziţionează cursorul pe un cerc sau pătrat, se ţine apăsat butonul stâng al mouse-ului şi se trage de mouse până la dimensiunea dorită, după care se eliberează butonul mouse-ului.
• Pentru stabilirea unor valori precise pentru înălţimea şirespectiv lăţimea obiectului, se apelează tab-ul Format, grupul Size (Dimensiune) sau funcţia Size (Dimensiune) existentă în meniul contextual. În fereastra Size(Dimensiune) se introduc manual valorile dorite în câmpurile Height (înălţime) şi Width (Lăţime) sau se folosesc săgeţile pentru stabilirea valorii şi se apasă tasta Enter sau butonul OK.

• Importantă în modificarea înălţimii sau lăţimii este opţiunea Lock apect ratio(Blocare raport aspect), care, atunci când este activă, păstrează raportul între cele două mărimi, astfel încât obiectul să fie afişat corect. Dezactivarea acestei opţiuni duce la afişarea deformată a obiectului.
• În fereastra Size (Dimensiune) se poate folosi şi opţiunea Scale (Scală) pentru stabilirea valorii procentuale a înălţimiişi lăţimii unui obiect, raportată la dimensiunea normală a acestuia. Butonul Reset din fereastra Size(Dimensiune) afişează obiectul la dimensiunile iniţiale.
Redimensionarea, ştergerea unui obiect

Ştergerea unui obiect
• Ştergerea unui obiect selectat se realizează prin apăsarea tastei Delete sau tastei Backspace de pe tastatură.