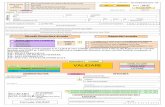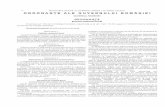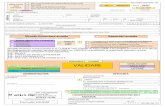LASERJET PRO MFP - Atec.ro · LASERJET PRO MFP Ghidul utilizatorului M125-126 M127-128 M127-128
Transcript of LASERJET PRO MFP - Atec.ro · LASERJET PRO MFP Ghidul utilizatorului M125-126 M127-128 M127-128
Drepturi de autor şi licenţă
© 2013 Copyright Hewlett-PackardDevelopment Company, L.P.
Reproducerea, adaptarea sau traducerea fărăpermisiunea prealabilă în scris sunt interzise,cu excepţia permisiunilor acordate prin legiledrepturilor de autor.
Informaţiile din acest document pot fimodificate fără notificare prealabilă.
Singurele garanţii pentru produsele şi serviciileHP sunt cele stabilite în declaraţiile exprese degaranţie, care însoţesc aceste produse şiservicii. Nici o prevedere a prezentuluidocument nu poate fi interpretată dreptgaranţie suplimentară. Compania HP nu varăspunde pentru nici o omisiune sau eroaretehnică sau editorială din prezentul document.
Edition 1, 9/2013
Cod produs: CZ172-90928
Menţiuni despre mărcile comerciale
Adobe®, Acrobat® şi PostScript® sunt mărcicomerciale ale Adobe Systems Incorporated.
Apple şi sigla Apple sunt mărci comerciale aleApple Computer, Inc., înregistrate în SUA şi înalte ţări/regiuni. iPod este o marcă comercialăa Apple Computer, Inc. iPod este numai pentrucopiere legală sau autorizată de deţinătorul dedrept. Nu furaţi muzică.
Bluetooth este o marcă comercială aproprietarului respectiv şi este folosită decompania Hewlett-Packard sub licenţă.
Microsoft®, Windows®, Windows XP® şiWindows Vista® sunt mărci comercialeînregistrate ale Microsoft Corporation în SUA.
Cuprins
1 Prezentarea produsului ................................................................................................................................. 1
Comparaţie între produse ...................................................................................................................................... 2
Vederile produsului ................................................................................................................................................ 4Vedere din faţă a produsului ............................................................................................................... 4
Vedere din spate a produsului ............................................................................................................ 5Prezentare generală a panoului de control .......................................................................................................... 6
M125a, M125r, M125ra, M126a .......................................................................................................... 6M125nw, M125rnw, M126nw .............................................................................................................. 7
M127fn, M128fn, M127fp, M128fp ..................................................................................................... 8M127fw şi M128fw .............................................................................................................................. 9Ecranul principal al panoului de control (numai pentru ecranul senzitiv) ....................................... 10
2 Tăvile pentru hârtie ..................................................................................................................................... 11
Dimensiuni şi tipuri de hârtie acceptate ............................................................................................................. 12Dimensiunile de hârtie acceptate ..................................................................................................... 12Tipurile de hârtie acceptate .............................................................................................................. 12
Încărcarea tăvii de intrare ................................................................................................................................... 14
Ajustarea tăvii pentru hârtie de dimensiuni mici .............................................................................. 15
3 Imprimarea ................................................................................................................................................. 19
Activităţile de imprimare (Windows) ................................................................................................................... 20Modul de imprimare (Windows) ........................................................................................................ 20Imprimarea manuală pe ambele feţe (Windows) ............................................................................. 20
Imprimarea mai multor pagini pe coală (Windows) ......................................................................... 22Selectarea tipului de hârtie (Windows) ............................................................................................. 24
Informaţii suplimentare despre imprimare ...................................................................................... 26Activităţile de imprimare (Mac OS X) ................................................................................................................... 27
Modul de imprimare (Mac OS X) ........................................................................................................ 27Imprimarea manuală pe ambele feţe (Mac OS X) ............................................................................. 27
Imprimarea mai multor pagini pe coală (Mac OS X) ......................................................................... 28Selectarea tipului de hârtie (Mac OS X) ............................................................................................. 28
ROWW iii
Informaţii suplimentare despre imprimare ...................................................................................... 29
Imprimarea bazată pe Web ................................................................................................................................. 30HP ePrint ............................................................................................................................................ 30
Software-ul HP ePrint ....................................................................................................................... 31AirPrint ............................................................................................................................................... 31
Configurarea caracteristicii de imprimare HP Wireless direct ............................................................................ 32
4 Copierea ..................................................................................................................................................... 33
Realizarea unei copii ............................................................................................................................................ 34Copierea pe ambele feţe (duplex) ....................................................................................................................... 35
Optimizarea calităţii de copiere .......................................................................................................................... 36
5 Scanarea ..................................................................................................................................................... 37
Scanarea cu software-ul Scanare HP (Windows) ................................................................................................ 38Scanarea cu software-ul HP Scan (Mac OS X) ..................................................................................................... 39
6 Faxul .......................................................................................................................................................... 41
Conectarea şi configurarea produsului pentru fax ............................................................................................. 42Conectarea produsului ...................................................................................................................... 42
Configurarea produsului ................................................................................................................... 42Configurarea orei, datei şi antetului faxului .................................................................. 43
Panoul de control ......................................................................................... 43
Expertul pentru configurarea faxului HP (Windows) ................................... 44Configurarea pentru fax autonom ................................................................................. 44
Configurarea pentru un robot telefonic ......................................................................... 45Configurarea pentru un telefon derivat ......................................................................... 46
Instalarea software-ului Fax HP (Windows, opţional) ..................................................................... 47Trimiterea unui fax .............................................................................................................................................. 48
Trimiterea unui fax formând manual numărul de la panoul de control al produsului .................... 48Trimiterea unui fax utilizând software-ul HP (Windows) ................................................................. 49
Crearea, editarea şi ştergerea intrărilor cu apelare rapidă ................................................................................ 50
Crearea şi editarea intrărilor cu apelare rapidă ................................................................................ 50Ştergerea intrărilor cu apelare rapidă .............................................................................................. 50
7 Gestionarea produsului ................................................................................................................................ 53
Schimbarea tipului de conexiune a produsului (Windows) ................................................................................. 54
Utilizarea aplicaţiilor serviciilor Web HP (numai pentru modelele cu ecran senzitiv) ....................................... 55Caseta de instrumente a dispozitivului HP (Windows) ....................................................................................... 56Utilitarul HP pentru Mac OS X .............................................................................................................................. 58
Deschiderea Utilitarului HP ............................................................................................................... 58
iv ROWW
Caracteristicile Utilitarului HP ........................................................................................................... 58
Funcţiile de securitate ale produsului ................................................................................................................. 60Setarea sau schimbarea parolei produsului ..................................................................................... 60
Securizarea produsului ..................................................................................................................... 61Setările pentru economie .................................................................................................................................... 62
Imprimarea cu opţiunea EconoMode ................................................................................................ 62Configurarea setării Oprire/dezactivare automată după ................................................................. 62
Panoul de control al produsului afişează un mesaj Cartuşul are un nivel scăzut sau Cartuşul are un nivelfoarte scăzut ........................................................................................................................................................ 64
Activarea sau dezactivarea setărilor de nivel foarte scăzut ............................................................ 64Înlocuirea cartuşului de toner ............................................................................................................................. 66
8 Rezolvarea problemelor ............................................................................................................................... 69
Sistemul de asistenţă al panoului de control (numai la modelele cu ecran senzitiv) ........................................ 70Restabilirea setărilor implicite din fabrică .......................................................................................................... 71
Rezolvarea problemelor de alimentare cu hârtie sau a blocajelor .................................................................... 72Produsul nu preia hârtie .................................................................................................................... 72Produsul preia mai multe coli de hârtie ............................................................................................ 72
Blocaje de hârtie frecvente sau repetate ......................................................................................... 72Evitarea blocajelor de hârtie ............................................................................................................. 73
Eliminarea blocajelor din tava de intrare ............................................................................................................ 74Eliminarea blocajelor din zona cartuşelor de toner ............................................................................................ 77Eliminarea blocajelor din sertarul de ieşire ........................................................................................................ 80Eliminarea blocajelor din alimentatorul de documente ..................................................................................... 83
Îmbunătăţirea calităţii imprimării ....................................................................................................................... 85Imprimarea din alt program software .............................................................................................. 85Stabilirea setării pentru tipul de hârtie pentru operaţia de imprimare ........................................... 85
Verificarea setării tipului de hârtie (Windows) ............................................................... 85Verificarea setării tipului de hârtie (Mac OS X) ............................................................... 85
Verificarea stării cartuşului de toner ................................................................................................ 86Imprimarea unei pagini de curăţare ................................................................................................. 86Inspectarea cartuşului de toner pentru deteriorări ......................................................................... 87Verificarea hârtiei şi a mediului de imprimare ................................................................................. 87
Utilizarea de hârtie care respectă specificaţiile HP ....................................................... 87Verificarea mediului produsului ..................................................................................... 88
Verificarea setărilor EconoMode ....................................................................................................... 88
Îmbunătăţirea calităţii copierii şi a scanării ........................................................................................................ 89Verificarea prezenţei murdăriei şi a petelor pe geamul scanerului ................................................. 89
Verificarea setărilor hârtiei ............................................................................................................... 89Optimizare pentru text sau imagini .................................................................................................. 90Copierea până la margini .................................................................................................................. 90
ROWW v
Curăţarea rolelor de preluare şi a plăcii de separare din alimentatorul de documente ................. 90
Îmbunătăţirea calităţii imaginii faxurilor ............................................................................................................ 92Verificarea prezenţei prafului sau a murdăriei pe geamul scanerului ............................................. 92
Verificarea setării de rezoluţie a faxului trimis ................................................................................ 92Verificarea setării de luminozitate/întunecime ................................................................................ 93Verificarea setării de corecţie a erorilor ........................................................................................... 93Verificarea setării de încadrare în pagină ......................................................................................... 94
Curăţarea rolelor de preluare şi a plăcii de separare din alimentatorul de documente ................. 94Trimiterea către alt aparat de fax ..................................................................................................... 95Verificarea aparatului de fax al expeditorului .................................................................................. 95
Rezolvarea problemelor de reţea prin cablu ...................................................................................................... 96Conexiune fizică necorespunzătoare ................................................................................................ 96
Computerul utilizează o adresă IP incorectă pentru produs ............................................................ 96Computerul nu poate să comunice cu produsul ............................................................................... 96Produsul utilizează setări de legătură şi duplex incorecte pentru reţea. ........................................ 97Programele software noi pot cauza probleme de compatibilitate .................................................. 97
Computerul sau staţia de lucru poate fi configurată incorect ......................................................... 97Produsul este dezactivat sau alte setări de reţea sunt incorecte .................................................... 97
Rezolvarea problemelor legate de reţeaua wireless ......................................................................................... 98
Lista de verificare a conectivităţii wireless ....................................................................................... 98Produsul nu imprimă după finalizarea configurării wireless ........................................................... 99
Produsul nu imprimă, iar computerul are instalat un firewall terţ .................................................. 99Conexiunea wireless nu funcţionează după mutarea routerului sau a produsului wireless .......... 99Nu se pot conecta mai multe computere la produsul wireless ........................................................ 99Produsul wireless pierde comunicarea când este conectat la un VPN ............................................ 99
Reţeaua nu apare în lista de reţele wireless .................................................................................. 100Reţeaua wireless nu funcţionează ................................................................................................. 100Efectuarea unui test de diagnosticare a reţelei wireless ............................................................... 100
Reducerea interferenţelor dintr-o reţea wireless .......................................................................... 101Rezolvarea problemelor faxului ....................................................................................................................... 102
Verificarea configurării hardware-ului ........................................................................................... 102Faxurile sunt trimise încet .............................................................................................................. 103Calitatea faxului este slabă. ........................................................................................................... 104Faxul se întrerupe sau se imprimă pe două pagini. ........................................................................ 105
9 Componente, consumabile şi accesorii ........................................................................................................ 107
Comanda pieselor de schimb, accesoriilor şi consumabilelor .......................................................................... 108
Componente care pot fi reparate de client ....................................................................................................... 109Accesorii ............................................................................................................................................................. 110
Index ........................................................................................................................................................... 111
vi ROWW
1 Prezentarea produsului
● Comparaţie între produse
● Vederile produsului
● Prezentare generală a panoului de control
Accesaţi www.hp.com/support/ljMFPM125series, www.hp.com/support/ljMFPM126series, www.hp.com/support/ljMFPM127series sau www.hp.com/support/ljMFPM128series pentru a beneficia de asistenţacompletă asigurată de HP pentru produsul dvs:
● Rezolvaţi probleme.
● Descărcaţi actualizări de software.
● Alăturaţi-vă forumurilor de asistenţă.
● Găsiţi informaţiile despre garanţie şi reglementări.
Puteţi, de asemenea, să accesaţi www.hp.com/support pentru asistenţă în întreaga lume şi alte produse HP.
ROWW 1
Comparaţie între produse M125a, M125r,
M125ra, M126aM125nw,M125rnw,M126nw
M127fn, M128fn M127fp, M128fp M127fw, M128fw
Manevrareahârtiei
Tavă de intrare(capacitate de 150de coli)
Sertar de ieşirestandard(capacitate de 100de coli)
Extensie pentruhârtie scurtă
Sisteme deoperare acceptate
Windows XP pe 32de biţi
Windows Vista pe32 şi pe 64 de biţi
Windows 7 pe 32 şipe 64 de biţi
Windows 8 pe 32 şipe 64 de biţi
Windows 2003Server (pe 32 debiţi şi 64 de biţi),numai driverele deimprimare şi descanare
Windows 2008Server (pe 32 debiţi şi 64 de biţi),numai driverele deimprimare şi descanare
Windows 2012Server, numaidriverele deimprimare şiscanare
Mac OS X v10.6.8sau versiuniulterioare
Drivere de imprimare acceptate
Driverul de imprimare HP PCLmS esteinclus pe CD-ul din pachet ca driver deimprimare implicit.
2 Capitolul 1 Prezentarea produsului ROWW
M125a, M125r,M125ra, M126a
M125nw,M125rnw,M126nw
M127fn, M128fn M127fp, M128fp M127fw, M128fw
Conectivitate USB 2.0 Hi-Speed
Conexiune LANEthernet10/100/1000
Conexiune la reţeawireless
Memorie 128 MB de RAM
Afişajul panouluide control
LCD pe 2 linii
Ecran senzitivgrafic color
Imprimarea Imprimă 20 paginipe minut (ppm) pehârtie dedimensiune A4 şi21 ppm pe hârtiede dimensiuneLetter
Copiere Scanerul cu suportplat acceptă hârtiepână ladimensiunea A4sau Letter
Alimentator dedocumente
Rezoluţia decopiere este de300 de puncte perinch (dpi).
Scanare Rezoluţie descanare de până la1200 dpi
Scanare color
Fax V.34 cu douăporturi de faxRJ-11
Receptor telefonic
ROWW Comparaţie între produse 3
Vederile produsuluiVedere din faţă a produsului
1 2 6
3
45 7
1 Sertar de ieşire
2 Scaner
3 Buton de pornire/oprire
4 Panou de control (poate fi înclinat în sus pentru vizualizare mai uşoară, iar tipul variază în funcţie de model)
5 Tavă de intrare
6 Alimentator de documente
7 Extensie pentru hârtie scurtă
4 Capitolul 1 Prezentarea produsului ROWW
Vedere din spate a produsului
1
43
2
5
6
1 Slot pentru o blocare de securitate de tip cablu
2 USB 2.0 Hi-Speed
3 Port Ethernet
4 Conexiune de alimentare
5 Port „intrare linie” pentru fax pentru ataşarea unei linii telefonice de fax la produs
6 Port „ieşire linie” telefonică pentru ataşarea unui telefon derivat, a unui robot telefonic sau a unui alt dispozitiv
ROWW Vederile produsului 5
Prezentare generală a panoului de control● M125a, M125r, M125ra, M126a
● M125nw, M125rnw, M126nw
● M127fn, M128fn, M127fp, M128fp
● M127fw şi M128fw
● Ecranul principal al panoului de control (numai pentru ecranul senzitiv)
M125a, M125r, M125ra, M126a
1 432
8 7
6
91011
5
1 Butonul Configurare Deschide meniul Configurare
2 Butonul săgeată stânga Deplasează cursorul spre stânga sau derulează opţiunile de meniu
3 Butonul OK Confirmă o setare sau o acţiune de îndeplinit
4 Butonul săgeată dreapta Deplasează cursorul spre dreapta sau derulează opţiunile de meniu
5 Butonul de pornire/oprire Porneşte şi opreşte produsul
6 Butonul Anulare Şterge setările, anulează operaţia curentă sau iese din meniul curent
7 Butonul Setări copiere Deschide meniul Setări de copiere
8 Butonul Mai deschis/închis Reglează setarea de luminozitate pentru operaţia de copiere curentă
9 Butonul Număr de exemplare Setează numărul de exemplare
6 Capitolul 1 Prezentarea produsului ROWW
10 Butonul Înapoi Revine la ecranul anterior
11 Butonul Începere copiere Lansează o operaţie de copiere
M125nw, M125rnw, M126nw
1 432 5
9 8
6
10
7
1112
13
1 Butonul Wireless Activează/dezactivează caracteristica wireless
2 Butonul Configurare Deschide meniul Configurare
3 Butonul săgeată stânga Deplasează cursorul spre stânga sau derulează opţiunile de meniu
4 Butonul OK Confirmă o setare sau o acţiune de îndeplinit
5 Butonul săgeată dreapta Deplasează cursorul spre dreapta sau derulează opţiunile de meniu
6 Butonul de pornire/oprire Porneşte şi opreşte produsul
7 Butonul Anulare Şterge setările, anulează operaţia curentă sau iese din meniul curent
8 Butonul Setări copiere Deschide meniul Setări de copiere
9 Butonul Mai deschis/închis Reglează setarea de luminozitate pentru operaţia de copiere curentă
10 Butonul Număr de exemplare Setează numărul de exemplare
11 Butonul Înapoi Revine la ecranul anterior
12 Butonul Începere copiere Lansează o operaţie de copiere
13 Butonul ePrint Deschide meniul Servicii Web
ROWW Prezentare generală a panoului de control 7
M127fn, M128fn, M127fp, M128fp
1 432 5
9 8
6
10
7
111213
14
15
1 Butonul Pornire fax Lansează o operaţie de fax
2 Butonul Configurare Deschide meniul Configurare
3 Butonul săgeată stânga Deplasează cursorul spre stânga sau derulează opţiunile de meniu
4 Butonul OK Confirmă o setare sau o acţiune de îndeplinit
5 Butonul săgeată dreapta Deplasează cursorul spre dreapta sau derulează opţiunile de meniu
6 Butonul de pornire/oprire Porneşte şi opreşte produsul
7 Butonul Anulare Şterge setările, anulează operaţia curentă sau iese din meniul curent
8 Butonul Setări copiere Deschide meniul Setări de copiere
9 Butonul Mai deschis/închis Reglează setarea de luminozitate pentru operaţia de copiere curentă
10 Butonul Număr de exemplare Setează numărul de exemplare
11 Butonul Înapoi Revine la ecranul anterior
12 Butonul Începere copiere Lansează o operaţie de copiere
13 Butonul ePrint Deschide meniul Servicii Web
14 Tastatura numerică Utilizaţi tastatura pentru a introduce numere de fax sau pentru a selecta opţiuni de meniu
15 Butonul Reapelare pentru fax Apelează numărul de fax utilizat la operaţia anterioară de fax
8 Capitolul 1 Prezentarea produsului ROWW
M127fw şi M128fw
1
9
8
2
4
5
7
6
3
1 Afişajul tactil Asigură acces la funcţiile produsului şi indică starea curentă a acestuia
2 Butonul şi ledul Asistenţă Asigură acces la sistemul de asistenţă al panoului de control
3 Butonul de pornire/oprire Porneşte şi opreşte produsul
4 Butonul săgeată dreapta Deplasează cursorul spre dreapta sau mută afişajul la următorul ecran
NOTĂ: Ledul acestui buton se aprinde numai când ecranul curent poate utiliza aceastăcaracteristică.
5 Butonul Anulare Şterge setările, anulează operaţia curentă sau iese din ecranul curent
NOTĂ: Ledul acestui buton se aprinde numai când ecranul curent poate utiliza aceastăcaracteristică.
6 Butonul şi ledul Înapoi Revine la ecranul anterior
NOTĂ: Ledul acestui buton se aprinde numai când ecranul curent poate utiliza aceastăcaracteristică.
7 Butonul săgeată stânga Deplasează cursorul spre stânga sau mută afişajul la ecranul anterior
NOTĂ: Ledul acestui buton se aprinde numai când ecranul curent poate utiliza aceastăcaracteristică.
8 Butonul şi ledul Ecran principal Asigură acces la ecranul principal
9 Ledul Wireless Indică faptul că reţeaua wireless este activată. Ledul luminează intermitent în timp ce produsulstabileşte o conexiune la reţeaua wireless.
ROWW Prezentare generală a panoului de control 9
Ecranul principal al panoului de control (numai pentru ecranul senzitiv)Ecranul principal asigură acces la funcţiile produsului şi indică starea acestuia.
NOTĂ: În funcţie de configuraţia produsului, caracteristicile din ecranul principal variază. Pentru anumitelimbi, dispunerea poate fi inversată.
1 2 3 4 5 6
10 7
89
1 Butonul Servicii Web HP Furnizează acces rapid la caracteristicile Servicii Web HP, inclusiv la HP ePrint
2 Butonul Configurare Deschide meniul Configurare
3 Butonul Wireless Asigură acces la meniul Wireless şi la informaţiile privind starea reţelei wireless
NOTĂ: Când sunteţi conectat la o reţea wireless, această pictogramă se schimbă într-un set debare care indică intensitatea semnalului.
4 Butonul Reţea Asigură acces la setările de reţea şi informaţiile despre aceasta
NOTĂ: Acest buton este afişat numai când produsul este conectat la o reţea.
5 Butonul Informaţii Oferă informaţii despre starea produsului
6 Butonul Consumabile Oferă informaţii despre starea consumabilelor
7 Butonul Aplicaţii Furnizează acces la meniul Aplicaţii pentru imprimare directă din anumite aplicaţii Web
8 Starea produsului Furnizează informaţii despre starea generală a produsului
9 Butonul Fax Asigură acces la funcţia de fax
10 Butonul Copiere Asigură acces la funcţia de copiere
10 Capitolul 1 Prezentarea produsului ROWW
2 Tăvile pentru hârtie
● Dimensiuni şi tipuri de hârtie acceptate
● Încărcarea tăvii de intrare
Accesaţi www.hp.com/support/ljMFPM125series, www.hp.com/support/ljMFPM126series, www.hp.com/support/ljMFPM127series sau www.hp.com/support/ljMFPM128series pentru a beneficia de asistenţacompletă asigurată de HP pentru produsul dvs:
● Rezolvaţi probleme.
● Descărcaţi actualizări de software.
● Alăturaţi-vă forumurilor de asistenţă.
● Găsiţi informaţiile despre garanţie şi reglementări.
Puteţi, de asemenea, să accesaţi www.hp.com/support pentru asistenţă în întreaga lume şi alte produse HP.
ROWW 11
Dimensiuni şi tipuri de hârtie acceptate● Dimensiunile de hârtie acceptate
● Tipurile de hârtie acceptate
Dimensiunile de hârtie acceptateNOTĂ: Pentru a obţine rezultate optime, selectaţi dimensiunea şi tipul corecte de hârtie în driverul deimprimare înainte de a începe imprimarea.
Dimensiune Dimensiuni
Letter 216 x 279 mm
Legal 216 x 356 mm
A4 210 x 297 mm
A5 148 x 210 mm
A6 105 x 148 mm
B5 (JIS) 182 x 257 mm
Executive 184 x 267 mm
Carte poştală (JIS) 100 x 148 mm (3,9 x 5,8 in)
Carte poştală dublă (JIS) 200 x 148 mm
16K 184 x 260 mm
16K 195 x 270 mm
16K 197 x 273 mm
8,5 x 13 216 x 330 mm
Plic nr.10 105 x 241 mm
Plic Monarch 98 x 191 mm
Plic B5 176 x 250 mm
Plic C5 162 x 229 mm
Plic DL 110 x 220 mm
Personalizat între 76 x 127 mm şi 216 x 356 mm
Tipurile de hârtie acceptateNOTĂ: Pentru a obţine rezultate optime, selectaţi dimensiunea şi tipul corecte de hârtie în driverul deimprimare înainte de a începe imprimarea.
● Hârtie simplă
● Hârtie uşoară, 60-74 g
● Hârtie de greutate medie, 96–110 g
12 Capitolul 2 Tăvile pentru hârtie ROWW
● Hârtie grea, 111–130 g
● Hârtie extragrea, 131–175 g
● Folie transparentă pentru laser monocrom
● Etichete
● Hârtie cu antet
● Hârtie preimprimată
● Hârtie preperforată
● Hârtie colorată
● Hârtie rugoasă
● Hârtie de corespondenţă
● Hârtie reciclată
● Plic
● Hârtie velină
ROWW Dimensiuni şi tipuri de hârtie acceptate 13
Încărcarea tăvii de intrareNOTĂ: Atunci când adăugaţi hârtie nouă, scoateţi toată hârtia din tava de intrare şi îndreptaţi topul dehârtie. Nu răsfoiţi hârtia. În acest fel se reduce riscul apariţiei de blocaje, împiedicându-se alimentareasimultană în produs a mai multor coli de hârtie.
1. Încărcaţi hârtia cu faţa în sus şi margineasuperioară înainte în tava de intrare.
Orientarea hârtiei în tava variază în funcţie detipul de operaţie de imprimare. Pentru informaţiisuplimentare, consultaţi Tabelul 2-1 Orientareahârtiei în tava de intrare, la pagina 15.
2. Reglaţi ghidajele până când ating margineahârtiei.
14 Capitolul 2 Tăvile pentru hârtie ROWW
Tabelul 2-1 Orientarea hârtiei în tava de intrare
Tip de hârtie Mod duplex Cum se încarcă hârtia
Preimprimată sau cu antet Imprimare pe o singură faţă sau faţă-verso
Cu faţa în sus
Marginea de sus înainte
Preperforată Imprimare pe o singură faţă sau faţă-verso
Cu faţa în sus
Găurile spre partea stângă a produsului
Plicuri Imprimare pe o singură faţă Cu faţa în sus
Marginea de sus în dreapta tăvii, cu capătul unde se aplicătimbrul introdus ultimul
Ajustarea tăvii pentru hârtie de dimensiuni miciPentru a imprima pe hârtie mai scurtă de 185 mm (7,3 in), utilizaţi extensia pentru hârtie scurtă pentru aajusta tava de intrare.
ROWW Încărcarea tăvii de intrare 15
1. Scoateţi extensia pentru hârtie scurtă din fantade depozitare din partea dreaptă a zonei dealimentare.
2. Ataşaţi extensia la ghidajul pentru lungimeahârtiei din tava de intrare.
3. Puneţi hârtie în tavă, apoi reglaţi ghidajele pentruhârtie până când ating marginea hârtiei.
16 Capitolul 2 Tăvile pentru hârtie ROWW
4. Împingeţi hârtia în produs până când se opreşte,apoi împingeţi ghidajul pentru lungimea hârtieiastfel încât extensia să susţină hârtia.
5. Când terminaţi imprimarea pe hârtie scurtă,scoateţi extensia pentru hârtie scurtă din tava deintrare şi puneţi-o în fanta de depozitare.
ROWW Încărcarea tăvii de intrare 17
3 Imprimarea
● Activităţile de imprimare (Windows)
● Activităţile de imprimare (Mac OS X)
● Imprimarea bazată pe Web
● Configurarea caracteristicii de imprimare HP Wireless direct
Accesaţi www.hp.com/support/ljMFPM125series, www.hp.com/support/ljMFPM126series, www.hp.com/support/ljMFPM127series sau www.hp.com/support/ljMFPM128series pentru a beneficia de asistenţacompletă asigurată de HP pentru produsul dvs:
● Rezolvaţi probleme.
● Descărcaţi actualizări de software.
● Alăturaţi-vă forumurilor de asistenţă.
● Găsiţi informaţiile despre garanţie şi reglementări.
Puteţi, de asemenea, să accesaţi www.hp.com/support pentru asistenţă în întreaga lume şi alte produse HP.
ROWW 19
Activităţile de imprimare (Windows)● Modul de imprimare (Windows)
● Imprimarea manuală pe ambele feţe (Windows)
● Imprimarea mai multor pagini pe coală (Windows)
● Selectarea tipului de hârtie (Windows)
● Informaţii suplimentare despre imprimare
Modul de imprimare (Windows)Procedura următoare descrie procesul de imprimare de bază pentru Windows.
1. Din programul software, selectaţi opţiunea Imprimare.
2. Selectaţi produsul din lista de imprimante, apoi faceţi clic pe sau atingeţi butonul Proprietăţi sauPreferinţe pentru a deschide driverul de imprimare.
NOTĂ: Numele butonului variază în funcţie de programul software.
3. Faceţi clic pe sau atingeţi filele din driverul de imprimare pentru a configura opţiunile disponibile.
4. Faceţi clic pe sau atingeţi butonul OK pentru a reveni la caseta de dialog Imprimare. Selectaţi numărulde exemplare de imprimat din acest ecran.
5. Faceţi clic pe sau atingeţi butonul OK pentru a imprima operaţia.
Imprimarea manuală pe ambele feţe (Windows)
1. Din programul software, selectaţi opţiuneaImprimare.
2. Selectaţi produsul din lista de imprimante, apoifaceţi clic pe sau atingeţi butonul Proprietăţi sauPreferinţe pentru a deschide driverul deimprimare.
NOTĂ: Numele butonului variază în funcţie deprogramul software.
20 Capitolul 3 Imprimarea ROWW
3. Faceţi clic pe sau atingeţi fila Aspect.
4. Selectaţi opţiunea duplex corespunzătoare dinlista derulantă Imprimare manuală pe ambelefeţe, apoi faceţi clic pe sau atingeţi butonul OK.
5. În caseta de dialog Imprimare, faceţi clic pe sauatingeţi butonul OK pentru a imprima operaţia.Produsul va imprima mai întâi prima faţă atuturor paginilor din document.
ROWW Activităţile de imprimare (Windows) 21
6. Scoateţi topul imprimat din sertarul de ieşire şipuneţi-l cu faţa imprimată în jos şi cu margineasuperioară înainte în tava de intrare.
7. De la computer, faceţi clic pe sau atingeţi butonulOK pentru a imprima cea de-a doua faţă aoperaţiei.
8. Dacă vi se solicită, atingeţi sau apăsaţi butonulcorespunzător de pe panoul de control pentru acontinua.
Imprimarea mai multor pagini pe coală (Windows)
1. Din programul software, selectaţi opţiuneaImprimare.
2. Selectaţi produsul din lista de imprimante, apoifaceţi clic pe sau atingeţi butonul Proprietăţi sauPreferinţe pentru a deschide driverul deimprimare.
NOTĂ: Numele butonului variază în funcţie deprogramul software.
22 Capitolul 3 Imprimarea ROWW
3. Faceţi clic pe sau atingeţi fila Aspect.
4. Selectaţi opţiunea corectă pentru Orientare dinlista derulantă.
5. Selectaţi numărul corect de pagini pe coală dinlista derulantă Pagini per coală, apoi faceţi clicpe sau atingeţi butonul Avansat.
ROWW Activităţile de imprimare (Windows) 23
6. Selectaţi opţiunea corectă pentru Dispunerepagini pe coală din lista derulantă.
7. Selectaţi opţiunea corectă pentru Chenar paginădin lista derulantă, faceţi clic pe sau atingeţibutonul OK pentru a închide caseta de dialogOpţiuni avansate, apoi faceţi clic pe sau atingeţibutonul OK pentru a închide caseta de dialogProprietăţi sau Preferinţe.
8. În caseta de dialog Imprimare, faceţi clic pe sauatingeţi butonul OK pentru a imprima operaţia.
Selectarea tipului de hârtie (Windows)
1. Din programul software, selectaţi opţiuneaImprimare.
24 Capitolul 3 Imprimarea ROWW
2. Selectaţi produsul din lista de imprimante, apoifaceţi clic pe sau atingeţi butonul Proprietăţi sauPreferinţe pentru a deschide driverul deimprimare.
NOTĂ: Numele butonului variază în funcţie deprogramul software.
3. Faceţi clic pe sau atingeţi fila Hârtie/Calitate.
ROWW Activităţile de imprimare (Windows) 25
4. Din lista derulantă Suport:, selectaţi tipul corectde hârtie, apoi faceţi clic pe sau atingeţi butonulOK pentru a închide caseta de dialog Proprietăţisau Preferinţe.
5. În caseta de dialog Imprimare, faceţi clic pebutonul OK pentru a imprima operaţia.
Informaţii suplimentare despre imprimareAccesaţi www.hp.com/support pentru a vizita site-ul Web de asistenţă pentru acest produs şi pentru detaliidespre efectuarea anumitor activităţi de imprimare, cum ar fi următoarele:
● Selectarea dimensiunii hârtiei
● Selectarea orientării paginii
● Crearea unei broşuri
● Selectarea setărilor de calitate
● Selectarea marginilor paginii
26 Capitolul 3 Imprimarea ROWW
Activităţile de imprimare (Mac OS X)● Modul de imprimare (Mac OS X)
● Imprimarea manuală pe ambele feţe (Mac OS X)
● Imprimarea mai multor pagini pe coală (Mac OS X)
● Selectarea tipului de hârtie (Mac OS X)
● Informaţii suplimentare despre imprimare
Modul de imprimare (Mac OS X)Procedura următoare descrie procesul de imprimare de bază pentru Mac OS X.
1. Faceţi clic pe meniul File (Fişier), apoi faceţi clic pe opţiunea Print (Imprimare).
2. În meniul Printer (Imprimantă), selectaţi produsul.
3. Deschideţi meniurile derulante sau faceţi clic pe Show Details (Afişare detalii), apoi selectaţi altemeniuri pentru a regla setările de imprimare.
4. Faceţi clic pe butonul Print (Imprimare).
Imprimarea manuală pe ambele feţe (Mac OS X)NOTĂ: Această caracteristică este disponibilă dacă instalaţi driverul de imprimare HP. Este posibil să nu fiedisponibilă dacă utilizaţi AirPrint.
1. Faceţi clic pe meniul File (Fişier), apoi faceţi clic pe opţiunea Print (Imprimare).
2. În meniul Printer (Imprimantă), selectaţi produsul.
3. Deschideţi meniurile derulante sau faceţi clic pe Show Details (Afişare detalii), apoi faceţi clic pemeniul Manual Duplex (Duplex manual).
4. Faceţi clic pe caseta Manual Duplex (Duplex manual), apoi selectaţi o opţiune de legare.
5. Faceţi clic pe butonul Print (Imprimare). Produsul va imprima mai întâi prima faţă a tuturor paginilordin document.
ROWW Activităţile de imprimare (Mac OS X) 27
6. Scoateţi topul imprimat din sertarul de ieşire şi puneţi-l cu faţa imprimată în jos şi cu margineasuperioară înainte în tava de intrare.
7. De la computer, faceţi clic pe butonul Continue (Continuare) pentru a imprima cea de-a doua faţă aoperaţiei.
8. Dacă vi se solicită, apăsaţi butonul corespunzător de pe panoul de control pentru a continua.
Imprimarea mai multor pagini pe coală (Mac OS X)1. Faceţi clic pe meniul File (Fişier), apoi faceţi clic pe opţiunea Print (Imprimare).
2. În meniul Printer (Imprimantă), selectaţi produsul.
3. Deschideţi meniurile derulante sau faceţi clic pe Show Details (Afişare detalii), apoi faceţi clic pemeniul Layout (Aspect).
4. Din lista derulantă Pages per Sheet (Pagini per coală), selectaţi numărul de pagini pe care doriţi să leimprimaţi pe fiecare coală.
5. În zona Layout Direction (Direcţie machetare), selectaţi ordinea şi plasarea paginilor pe coală.
6. Din meniul Borders (Chenare), selectaţi tipul de chenar care va fi imprimat în jurul fiecărei pagini pecoală.
7. Faceţi clic pe butonul Print (Imprimare).
Selectarea tipului de hârtie (Mac OS X)1. Faceţi clic pe meniul File (Fişier), apoi faceţi clic pe opţiunea Print (Imprimare).
2. În meniul Printer (Imprimantă), selectaţi produsul.
3. Deschideţi meniurile derulante sau faceţi clic pe Show Details (Afişare detalii), apoi faceţi clic pemeniul Finishing (Finisare).
4. Selectaţi un tip din lista verticală Media-type (Tip suport).
5. Faceţi clic pe butonul Print (Imprimare).
28 Capitolul 3 Imprimarea ROWW
Informaţii suplimentare despre imprimareAccesaţi www.hp.com/support pentru a vizita site-ul Web de asistenţă pentru acest produs şi pentru detaliidespre efectuarea anumitor activităţi de imprimare, cum ar fi următoarele:
● Crearea şi utilizarea de comenzi rapide sau presetări pentru imprimare
● Selectarea dimensiunii hârtiei sau utilizarea unei dimensiuni de hârtie personalizate
● Selectarea orientării paginii
● Crearea unei broşuri
● Scalarea unui document pentru a se încadra pe o anumită dimensiune de hârtie
● Imprimarea primei sau ultimei pagini a documentului pe tipuri diferite de hârtie
● Imprimarea de filigrane pe un document
ROWW Activităţile de imprimare (Mac OS X) 29
Imprimarea bazată pe WebSunt disponibile mai multe opţiuni pentru imprimare de la distanţă prin Internet.
HP ePrintUtilizaţi HP ePrint pentru a imprima documente prin trimiterea acestora ca ataşări de e-mail către adresa dee-mail a produsului de la orice dispozitiv echipat pentru e-mail.
Pentru a utiliza HP ePrint, produsul trebuie să îndeplinească următoarele cerinţe:
● Produsul trebuie să fie conectat la o reţea prin cablu sau wireless şi să aibă acces la Internet.
● Serviciile Web HP trebuie să fie activate pentru produs, iar acesta trebuie să fie înregistrat pe HPConnected.
Panoul de control LCD
1. Găsiţi adresa IP a produsului.
a. Pe panoul de control al produsului, apăsaţi butonul Configurare .
b. Deschideţi următoarele meniuri:
● Configurare reţea
● Afişare adresă IP
2. Pentru a deschide serverul Web încorporat HP, introduceţi adresa IP a produsului în linia de adresăa unui browser Web pe computer.
3. Faceţi clic pe fila Servicii Web HP pe serverul Web încorporat HP, apoi faceţi clic pe Activare.Produsul activează serviciile Web, apoi imprimă o pagină de informaţii.
Pagina de informaţii conţine codul imprimantei pe care îl utilizaţi pentru a vă înregistra produsulHP pe HP Connected.
4. Vizitaţi site-ul www.hpconnected.com pentru a crea un cont HP ePrint şi a finaliza procesul deconfigurare.
Panoul de control cu ecran senzitiv
1. În ecranul principal de pe panoul de control al produsului, atingeţi butonul Servicii Web .
2. Atingeţi butonul Activare servicii Web. Produsul activează serviciile Web, apoi imprimă o pagină deinformaţii.
Pagina de informaţii conţine codul imprimantei pe care îl utilizaţi pentru a vă înregistra produsulHP pe HP Connected.
3. Vizitaţi site-ul www.hpconnected.com pentru a crea un cont HP ePrint şi a finaliza procesul deconfigurare.
Pentru mai multe informaţii, accesaţi www.hp.com/support pentru a vedea informaţii suplimentare pentruprodusul dvs.
30 Capitolul 3 Imprimarea ROWW
Software-ul HP ePrintSoftware-ul HP ePrint facilitează imprimarea de la un computer desktop sau laptop pe orice produs HP cufuncţionalitate ePrint. După instalarea software-ului, deschideţi opţiunea Imprimare din aplicaţia dvs., apoiselectaţi HP ePrint din lista de imprimante instalate. Acest software facilitează găsirea de produse cu HPePrint activat care sunt înregistrate în contul dvs. HP Connected. Produsul HP vizat se poate afla la biroul dvs.sau într-o locaţie la distanţă, precum o filială sau un birou de oriunde din lume.
Pentru Windows, software-ul HP ePrint acceptă şi imprimarea IP directă tradiţională la imprimantele dinreţeaua locală, prin reţea (LAN sau WAN), către produsele PostScript® acceptate.
Accesaţi www.hp.com/go/eprintsoftware pentru drivere şi informaţii.
NOTĂ: Software-ul HP ePrint este un utilitar de flux de lucru PDF pentru Mac şi, tehnic vorbind, nu este undriver de imprimare. Software-ul HP ePrint pentru Mac acceptă căi de imprimare doar prin HP Connected şi nuacceptă imprimarea IP directă la imprimantele din reţeaua locală.
AirPrintImprimarea directă utilizând caracteristica Apple AirPrint este acceptată pentru sistemele de operare iOS 4.2sau mai recente. Utilizaţi AirPrint pentru a imprima direct de la produs de pe un iPad, iPhone (3GS sau mairecent) sau iPod touch (de generaţia a treia sau mai recent) în cadrul următoarelor aplicaţii:
● Photos
● Safari
● iBooks
● O serie de aplicaţii de la terţi
Pentru a utiliza AirPrint, produsul trebuie să fie conectat la aceeaşi reţea wireless ca dispozitivul Apple.Pentru mai multe informaţii despre utilizarea serviciului AirPrint şi despre produsele HP care sunt compatibilecu AirPrint, accesaţi www.hp.com/go/airprint.
NOTĂ: AirPrint nu acceptă conexiuni USB. AirPrint oferă funcţionalitate mobilă numai pentru imprimare.AirPrint nu acceptă scanarea.
ROWW Imprimarea bazată pe Web 31
Configurarea caracteristicii de imprimare HP Wireless directNOTĂ: Această caracteristică este disponibilă numai la modelele wireless, iar produsul poate necesita oactualizare a firmware-ului pentru a o utiliza.
Caracteristica de imprimare HP Wireless direct vă permite să imprimaţi de pe un dispozitiv mobil wirelessdirect pe un produs cu funcţia HP Wireless direct activată, fără a fi necesară conexiunea la o reţea stabilităsau la Internet. Utilizaţi HP Wireless direct pentru a imprima wireless de pe următoarele dispozitive:
● iPhone, iPad sau iTouch prin intermediul Apple AirPrint sau aplicaţiei HP ePrint pentru dispozitive mobile
● Dispozitive mobile care execută Android sau Symbian utilizând aplicaţia HP ePrint Home & Biz
● Orice computer cu capacitate Wi-Fi, având orice sistem de operare.
Pentru mai multe informaţii despre HP Wireless direct, mergeţi la www.hp.com/go/wirelessprinting, apoifaceţi clic pe HP Wireless direct.
Pentru a configura HP Wireless direct din panoul de control, parcurgeţi următorii paşi:
Panoul de control LCD
1. De la panoul de control al produsului, apăsaţi butonul OK pentru a deschide meniurile.
2. Deschideţi următoarele meniuri:
● Configurare reţea
● Meniu wireless
● Wireless direct
3. Selectaţi opţiunea Activat, apoi apăsaţi butonul OK. Produsul salvează setarea, apoi readuce panoul decontrol la meniul Setări Wireless direct.
Panoul de control cu ecran senzitiv
1. În ecranul principal de pe panoul de control al produsului, atingeţi butonul Wireless .
2. Deschideţi următoarele meniuri:
● Meniu wireless
● Setări Wireless direct
● Activat/dezactivat
3. Atingeţi elementul de meniu Activat. Produsul salvează setarea, apoi readuce panoul de control lameniul Setări Wireless direct.
32 Capitolul 3 Imprimarea ROWW
4 Copierea
● Realizarea unei copii
● Copierea pe ambele feţe (duplex)
● Optimizarea calităţii de copiere
Accesaţi www.hp.com/support/ljMFPM125series, www.hp.com/support/ljMFPM126series, www.hp.com/support/ljMFPM127series sau www.hp.com/support/ljMFPM128series pentru a beneficia de asistenţacompletă asigurată de HP pentru produsul dvs:
● Rezolvaţi probleme.
● Descărcaţi actualizări de software.
● Alăturaţi-vă forumurilor de asistenţă.
● Găsiţi informaţiile despre garanţie şi reglementări.
Puteţi, de asemenea, să accesaţi www.hp.com/support pentru asistenţă în întreaga lume şi alte produse HP.
ROWW 33
Realizarea unei copiiPanoul de control LCD
1. Încărcaţi documentul pe geamul scanerului în funcţie de indicatoarele de pe produs.
2. Închideţi scanerul.
3. Pe panoul de control al produsului, apăsaţi butonul Număr de exemplare .
4. Selectaţi numărul de exemplare.
5. Apăsaţi butonul Începere copiere pentru a începe copierea.
Panoul de control cu ecran senzitiv
1. Încărcaţi documentul pe geamul scanerului în funcţie de indicatoarele de pe produs.
2. Închideţi scanerul.
3. În ecranul principal de pe panoul de control al produsului, atingeţi butonul Copiere.
4. Atingeţi săgeţile pentru a modifica numărul de exemplare sau atingeţi numărul existent şi introduceţinumărul de exemplare.
5. Atingeţi butonul Începere copiere pentru a începe copierea.
34 Capitolul 4 Copierea ROWW
Copierea pe ambele feţe (duplex)1. Încărcaţi documentul pe geamul scanerului în funcţie de indicatoarele de pe produs.
2. Închideţi scanerul.
3. Iniţiaţi operaţia de copiere.
● Panoul de control LCD: Pe panoul de control al produsului, apăsaţi butonul Începere copiere
● Panoul de control cu ecran senzitiv: În ecranul principal de pe panoul de control al produsului,atingeţi butonul Copiere.
4. Scoateţi pagina imprimată din sertarul de ieşire şi puneţi-o cu faţa imprimată în jos şi cu margineasuperioară înainte în tava de intrare.
5. Întoarceţi documentul original pe geamul scanerului pentru a copia cea de-a doua faţă.
6. Iniţiaţi operaţia de copiere.
● Panoul de control LCD: Pe panoul de control al produsului, apăsaţi butonul Începere copiere
● Panoul de control cu ecran senzitiv: În ecranul principal de pe panoul de control al produsului,atingeţi butonul Copiere.
7. Repetaţi acest proces până când copiaţi toate paginile.
ROWW Copierea pe ambele feţe (duplex) 35
Optimizarea calităţii de copiereSunt disponibile următoarele setări de calitate a copierii:
● Selectare automată: Utilizaţi această setare atunci când nu sunteţi preocupat de calitatea exemplarului.Aceasta este setarea implicită.
● Mixtă: Utilizaţi această setare pentru documente care conţin o combinaţie de text şi imagini grafice.
● Text: Selectaţi această setare pentru documente care conţin în majoritate text.
● Imagine: Utilizaţi această setare pentru documente care conţin în majoritate grafică.
Panoul de control LCD
1. Încărcaţi documentul pe geamul scanerului în funcţie de indicatoarele de pe produs.
2. Închideţi scanerul.
3. Pe panoul de control al produsului, apăsaţi butonul Meniu copiere .
4. Deschideţi meniul Optimizare.
5. Apăsaţi butoanele cu săgeţi pentru a derula opţiunile, apoi apăsaţi butonul OK pentru selectare.
6. Apăsaţi butonul Începere copiere pentru a începe copierea.
Panoul de control cu ecran senzitiv
1. Încărcaţi documentul pe geamul scanerului în funcţie de indicatoarele de pe produs.
2. Închideţi scanerul.
3. În ecranul principal de pe panoul de control al produsului, atingeţi butonul Copiere.
4. Atingeţi butonul Setări, apoi derulaţi la şi atingeţi butonul Optimizare.
5. Atingeţi butoanele cu săgeţi pentru a derula opţiunile, apoi atingeţi o opţiune pentru a o selecta.
6. Atingeţi butonul Începere copiere pentru a începe copierea.
36 Capitolul 4 Copierea ROWW
5 Scanarea
● Scanarea cu software-ul Scanare HP (Windows)
● Scanarea cu software-ul HP Scan (Mac OS X)
Accesaţi www.hp.com/support/ljMFPM125series, www.hp.com/support/ljMFPM126series, www.hp.com/support/ljMFPM127series sau www.hp.com/support/ljMFPM128series pentru a beneficia de asistenţacompletă asigurată de HP pentru produsul dvs:
● Rezolvaţi probleme.
● Descărcaţi actualizări de software.
● Alăturaţi-vă forumurilor de asistenţă.
● Găsiţi informaţiile despre garanţie şi reglementări.
Puteţi, de asemenea, să accesaţi www.hp.com/support pentru asistenţă în întreaga lume şi alte produse HP.
ROWW 37
Scanarea cu software-ul Scanare HP (Windows)Utilizaţi software-ul Scanare HP pentru a iniţia scanarea din software de pe computerul dvs. Puteţi salvaimaginea scanată ca fişier sau o puteţi trimite la o altă aplicaţie software.
1. Încărcaţi documentul pe geamul scanerului în funcţie de indicatoarele de pe produs.
NOTĂ: Pentru cele mai bune rezultate, încărcaţi hârtie de dimensiuni mici (Letter, A4 sau mai mică) culatura lungă a hârtiei de-a lungul părţii din stânga a geamului scanerului.
2. Faceţi clic pe Start, apoi faceţi clic pe Programe (sau Toate programele în Windows XP).
3. Faceţi clic pe HP, apoi selectaţi-vă produsul.
4. Faceţi clic pe Scanare HP, selectaţi o comandă rapidă de scanare şi reglaţi setările, dacă este necesar.
5. Faceţi clic pe Scanare.
NOTĂ: Faceţi clic pe Setări avansate pentru a avea acces la mai multe opţiuni.
Faceţi clic pe Creare comandă rapidă nouă pentru a crea un set personalizat de setări şi salvaţi-l în lista decomenzi rapide.
38 Capitolul 5 Scanarea ROWW
Scanarea cu software-ul HP Scan (Mac OS X)Utilizaţi software-ul HP Scan pentru a iniţia scanarea din software pe computerul dvs.
1. Încărcaţi documentul pe geamul scanerului în funcţie de indicatoarele de pe produs.
NOTĂ: Pentru cele mai bune rezultate, încărcaţi hârtie de dimensiuni mici (Letter, A4 sau mai mică) culatura lungă a hârtiei de-a lungul părţii din stânga a geamului scanerului.
2. Deschideţi software-ul HP Scan, care se află în dosarul Hewlett-Packard din interiorul dosaruluiApplications (Aplicaţii).
3. Urmaţi instrucţiunile de pe ecran pentru a scana documentul.
4. După ce aţi scanat toate paginile, faceţi clic pe butonul Done (Finalizat) pentru a le salva într-un fişier.
ROWW Scanarea cu software-ul HP Scan (Mac OS X) 39
6 Faxul
● Conectarea şi configurarea produsului pentru fax
● Trimiterea unui fax
● Crearea, editarea şi ştergerea intrărilor cu apelare rapidă
Accesaţi www.hp.com/support/ljMFPM125series, www.hp.com/support/ljMFPM126series, www.hp.com/support/ljMFPM127series sau www.hp.com/support/ljMFPM128series pentru a beneficia de asistenţacompletă asigurată de HP pentru produsul dvs:
● Rezolvaţi probleme.
● Descărcaţi actualizări de software.
● Alăturaţi-vă forumurilor de asistenţă.
● Găsiţi informaţiile despre garanţie şi reglementări.
Puteţi, de asemenea, să accesaţi www.hp.com/support pentru asistenţă în întreaga lume şi alte produse HP.
ROWW 41
Conectarea şi configurarea produsului pentru fax● Conectarea produsului
● Configurarea produsului
● Instalarea software-ului Fax HP (Windows, opţional)
Conectarea produsuluiProdusul este un dispozitiv analogic. HP recomandă utilizarea produsului cu o linie telefonică analogicădedicată.
NOTĂ: Este posibil ca unele ţări/regiuni să necesite un adaptor pentru cablul telefonic livrat cu produsul.
1. Conectaţi cablul telefonic la portul de fax alprodusului şi la priza telefonică de perete.
2. (Opţional) Pentru a conecta un robot telefonicsau un telefon derivat, trageţi în jos fişa dincauciuc de la portul telefonic al produsului.Conectaţi un alt cablu telefonic la portul telefonicde pe produs şi la portul „intrare linie” de perobotul telefonic sau telefonul derivat.
Configurarea produsuluiModul de configurare a produsului diferă în funcţie de tipul de instalare: fax autonom, cu robot telefonic saucu telefon derivat.
NOTĂ: Configurarea setărilor de oră, dată şi antet ale faxului este necesară pentru a utiliza funcţia de fax.
42 Capitolul 6 Faxul ROWW
● Configurarea orei, datei şi antetului faxului
● Configurarea pentru fax autonom
● Configurarea pentru un robot telefonic
● Configurarea pentru un telefon derivat
Configurarea orei, datei şi antetului faxului
Este posibil să fi configurat aceste setări atunci când aţi instalat software-ul. Puteţi configura aceste setări înorice moment utilizând panoul de control al produsului sau Expertul de configurare a faxului HP.
● Panoul de control
● Expertul pentru configurarea faxului HP (Windows)
Panoul de control
Panoul de control LCD
1. Pe panoul de control al produsului, apăsaţi butonul Configurare .
2. Selectaţi Configurare sistem, apoi selectaţi Oră/Dată.
3. Selectaţi formatul de 12 ore sau de 24 de ore.
4. Utilizaţi tastatura pentru a introduce ora curentă, apoi apăsaţi butonul OK.
5. Selectaţi formatul pentru dată.
6. Utilizaţi tastatura pentru a introduce data curentă, apoi apăsaţi butonul OK.
7. Selectaţi Configurare fax, apoi selectaţi Antet fax.
8. Folosiţi tastatura pentru a introduce numărul de fax, apoi apăsaţi butonul OK.
NOTĂ: Numărul maxim de caractere pentru un număr de fax este 20.
9. Folosiţi tastatura pentru a introduce numele sau antetul companiei dvs., apoi apăsaţi butonul OK.
NOTĂ: Numărul maxim de caractere pentru un antet de fax este 40.
Panoul de control cu ecran senzitiv
1. În ecranul principal de pe panoul de control al produsului, atingeţi butonul Configurare .
2. Selectaţi Configurare fax, apoi selectaţi Configurare de bază.
3. Selectaţi Oră/Dată.
4. Selectaţi formatul de 12 ore sau de 24 de ore.
5. Utilizaţi tastatura pentru a introduce ora curentă, apoi atingeţi butonul OK.
6. Selectaţi formatul pentru dată.
7. Utilizaţi tastatura pentru a introduce data curentă, apoi atingeţi butonul OK.
ROWW Conectarea şi configurarea produsului pentru fax 43
8. Selectaţi Antet fax.
9. Folosiţi tastatura pentru a introduce numărul de fax, apoi atingeţi butonul OK.
NOTĂ: Numărul maxim de caractere pentru un număr de fax este 20.
10. Folosiţi tastatura pentru a introduce numele sau antetul companiei dvs., apoi atingeţi butonul OK.
Pentru a introduce caractere speciale care nu sunt pe tastatura standard, atingeţi butonul @#$ pentru adeschide o tastatură care conţine caractere speciale.
NOTĂ: Numărul maxim de caractere pentru un antet de fax este 40.
Expertul pentru configurarea faxului HP (Windows)
1. Faceţi clic pe Start, apoi faceţi clic pe Programe.
2. Faceţi clic pe HP, faceţi clic pe numele produsului, apoi faceţi clic pe Asistent de configurare fax.
3. Urmaţi instrucţiunile de pe ecran pentru configurarea setărilor de fax.
Configurarea pentru fax autonom
Puteţi utiliza produsul ca aparat de fax autonom fără a fi nevoie să-l conectaţi la un computer sau la o reţea.
Panoul de control LCD
1. Pe panoul de control al produsului, apăsaţi butonul Configurare .
2. Selectaţi Configurare sistem, apoi selectaţi Oră/Dată.
3. Selectaţi formatul de 12 ore sau de 24 de ore.
4. Utilizaţi tastatura pentru a introduce ora curentă, apoi apăsaţi butonul OK.
5. Selectaţi formatul pentru dată.
6. Utilizaţi tastatura pentru a introduce data curentă, apoi apăsaţi butonul OK.
7. Selectaţi Configurare fax, apoi selectaţi Antet fax.
8. Folosiţi tastatura pentru a introduce numărul de fax, apoi apăsaţi butonul OK.
NOTĂ: Numărul maxim de caractere pentru un număr de fax este 20.
9. Folosiţi tastatura pentru a introduce numele sau antetul companiei dvs., apoi apăsaţi butonul OK.
NOTĂ: Numărul maxim de caractere pentru un antet de fax este 40.
44 Capitolul 6 Faxul ROWW
Panoul de control cu ecran senzitiv
1. În ecranul principal de pe panoul de control al produsului, selectaţi Configurare .
2. Selectaţi Configurare fax şi apoi selectaţi Utilitar Configurare fax.
3. Urmaţi solicitările de pe ecran şi selectaţi răspunsul corespunzător pentru fiecare întrebare.
NOTĂ: Numărul maxim de caractere pentru un număr de fax este 20. Numărul maxim de caracterepentru un antet de fax este 40.
Configurarea pentru un robot telefonic
În cazul în care conectaţi un robot telefonic la produs, este necesar să configuraţi setările Apeluri de răspunsşi Mod răspuns pentru produs. Urmaţi aceşti paşi pentru a configura produsul:
Panoul de control LCD
1. Pe panoul de control al produsului, apăsaţi butonul Configurare .
2. Selectaţi Configurare fax, apoi selectaţi Configurare primire faxuri.
3. Selectaţi Apeluri de răspuns.
4. Setaţi valoarea numărului de apeluri până la răspuns al produsului cu cel puţin un apel în plus faţă denumărul de apeluri până la răspuns al robotului telefonic. Utilizaţi tastatura pentru a introduce numărulde apeluri, apoi apăsaţi butonul OK.
5. Apăsaţi butonul Înapoi pentru a reveni la meniul Configurare primire faxuri.
6. Selectaţi Mod răspuns.
7. Selectaţi TAM, apoi apăsaţi butonul OK.
Cu această setare, produsul detectează tonuri de fax după ce robotul telefonic a preluat apelul.Produsul va prelua un apel dacă detectează tonuri de fax.
Panoul de control cu ecran senzitiv
1. În ecranul principal de pe panoul de control al produsului, selectaţi Configurare .
2. Selectaţi Configurare fax, apoi selectaţi Configurare de bază.
3. Selectaţi Apeluri de răspuns.
4. Setaţi valoarea numărului de apeluri până la răspuns al produsului cu cel puţin un apel în plus faţă denumărul de apeluri până la răspuns al robotului telefonic. Utilizaţi tastatura pentru a introduce numărulde apeluri, apoi atingeţi butonul OK.
5. Selectaţi Înapoi pentru a reveni la meniul Configurare de bază.
6. Selectaţi Mod răspuns.
7. Selectaţi TAM, apoi atingeţi butonul OK.
Cu această setare, produsul detectează tonuri de fax după ce robotul telefonic a preluat apelul.Produsul va prelua un apel dacă detectează tonuri de fax.
ROWW Conectarea şi configurarea produsului pentru fax 45
Configurarea pentru un telefon derivat
În cazul în care conectaţi un telefon derivat la produs, trebuie să modificaţi unele setări pentru fax pentru caprodusul să funcţioneze cu această configuraţie. Urmaţi aceşti paşi pentru a configura produsul:
Panoul de control LCD
1. Pe panoul de control al produsului, apăsaţi butonul Configurare .
2. Selectaţi Configurare fax, apoi selectaţi Configurare primire faxuri.
3. Selectaţi Telefon derivat.
4. Asiguraţi-vă că este selectată opţiunea Activat.
Prin activarea acestei setări, puteţi alerta produsul să preia un apel de fax de intrare, apăsând pe rândtastele 1-2-3 de pe tastatura telefonului. Dezactivaţi această setare numai dacă utilizaţi apelarea cupuls sau dacă beneficiaţi de un serviciu de la compania dvs. de telefonie care utilizează tot secvenţa1-2-3. Serviciul oferit de compania de telefonie nu funcţionează dacă este în conflict cu produsul.
5. Apăsaţi butonul Înapoi pentru a reveni la meniul Configurare primire faxuri.
6. Selectaţi Mod răspuns.
7. Selectaţi Fax/Tel, apoi apăsaţi butonul OK.
Cu această setare, produsul va prelua automat toate apelurile şi va determina dacă apelul este unulvocal sau de fax. Dacă apelul este de tip fax, produsul gestionează apelul ca un fax primit. Dacă apelulprimit este detectat ca fiind de tip vocal, produsul va declanşa o sonerie pentru a vă alerta în legătură cuprimirea unui apel vocal.
8. Apăsaţi butonul Înapoi pentru a reveni la meniul Configurare primire faxuri.
9. Selectaţi Timp sonerie fax/tel.
10. Selectaţi numărul de secunde după care produsul să oprească soneria pentru Fax/Tel care văînştiinţează în legătură cu primirea unui apel vocal, apoi apăsaţi butonul OK.
Panoul de control cu ecran senzitiv
1. În ecranul principal de pe panoul de control al produsului, selectaţi Configurare .
2. Selectaţi Configurare fax, apoi selectaţi Configurare avansată.
3. Selectaţi Telefon derivat.
4. Asiguraţi-vă că este selectată opţiunea Activat.
Prin activarea acestei setări, puteţi alerta produsul să preia un apel de fax de intrare, apăsând pe rândtastele 1-2-3 de pe tastatura telefonului. Dezactivaţi această setare numai dacă utilizaţi apelarea cupuls sau dacă beneficiaţi de un serviciu de la compania dvs. de telefonie care utilizează tot secvenţa1-2-3. Serviciul oferit de compania de telefonie nu funcţionează dacă este în conflict cu produsul.
5. Selectaţi de două ori butonul Înapoi pentru a reveni la meniul Configurare fax.
6. Selectaţi Configurare de bază, apoi selectaţi Mod răspuns.
46 Capitolul 6 Faxul ROWW
7. Selectaţi Fax/Tel.
Cu această setare, produsul va prelua automat toate apelurile şi va determina dacă apelul este unulvocal sau de fax. Dacă apelul este de tip fax, produsul gestionează apelul ca un fax primit. Dacă apelulprimit este detectat ca fiind de tip vocal, produsul va declanşa o sonerie pentru a vă alerta în legătură cuprimirea unui apel vocal.
8. Selectaţi de două ori butonul Înapoi pentru a reveni la meniul Configurare fax.
9. Selectaţi Configurare avansată, apoi selectaţi Timp sonerie fax/tel.
10. Selectaţi numărul de secunde după care produsul să oprească soneria pentru Fax/Tel care văînştiinţează în legătură cu primirea unui apel vocal.
Instalarea software-ului Fax HP (Windows, opţional)Cu software-ul de fax HP, puteţi trimite prin fax documente electronice de pe un computer dacă sunt întruniteurmătoarele cerinţe:
● Produsul este conectat direct la computer sau la o reţea la care este conectat computerul.
● Software-ul produsului este instalat pe computer.
● Sistemul de operare al computerului este acceptat de produs.
NOTĂ: Software-ul de fax HP care însoţeşte produsul este singurul program de fax pentru computercare funcţionează cu acest produs. Produsul nu este compatibil cu software de fax de la alţi producători.
Dacă software-ul de fax HP nu este instalat pe computer, utilizaţi una dintre următoarele metode pentru ainstala software-ul.
● CD cu software: Introduceţi în computer CD-ul cu software livrat cu produsul HP, apoi urmaţiinstrucţiunile de pe ecran.
● Descărcare de pe Web: Accesaţi www.hp.com/support, faceţi clic pe Drivere şi software, apoi urmaţiinstrucţiunile de pe ecran pentru a descărca cel mai recent software HP.
NOTĂ: Atunci când programul de instalare a software-ului vă solicită acest lucru, asiguraţi-vă că selectaţiinstalarea componentei Software fax HP.
ROWW Conectarea şi configurarea produsului pentru fax 47
Trimiterea unui fax● Trimiterea unui fax formând manual numărul de la panoul de control al produsului
● Trimiterea unui fax utilizând software-ul HP (Windows)
ATENŢIE: Pentru a preveni deteriorarea produsului, nu utilizaţi un original care conţine bandă corectoare,pastă corectoare, agrafe sau capse. De asemenea, nu încărcaţi fotografii, originale mici sau fragile înalimentatorul de documente.
Trimiterea unui fax formând manual numărul de la panoul de control al produsului
Panoul de control LCD
1. Încărcaţi documentul.
● Dacă încărcaţi un document original pe geamul scanerului, aşezaţi-l cu faţa în jos în colţul stângaspate al geamului scanerului.
● Dacă încărcaţi mai multe pagini în alimentatorul de documente, încărcaţi paginile cu faţa în sus,apoi reglaţi ghidajele pentru hârtie până când ating marginea hârtiei.
NOTĂ: Dacă există documente atât în alimentatorul de documente, cât şi pe geamul scanerului,produsul procesează documentul din alimentatorul de documente şi nu pe cel de pe geam.
2. Pe panoul de control al produsului, utilizaţi tastatura pentru a introduce numărul de fax.
NOTĂ: Pentru a utiliza coduri de acces, carduri de credit sau cartele telefonice, trebuie să apelaţimanual numărul de fax pentru a permite pauze şi a introduce codurile de apelare. Pentru a trimite unfax la o destinaţie internaţională, formaţi manual numărul pentru a permite pauze şi a introducecodurile de apelare internaţionale. Nu puteţi utiliza apelări rapide cu coduri de acces, carduri de credit,cartele telefonice sau pentru a apela destinaţii internaţionale.
3. Apăsaţi butonul Pornire fax . Produsul începe operaţia de trimitere a faxului.
NOTĂ: Dacă trimiteţi prin fax de pe geamul scanerului, iar documentul include mai multe pagini,urmaţi instrucţiunile de pe panoul de control pentru a confirma şi a încărca pagini suplimentare.
Panoul de control cu ecran senzitiv
1. Încărcaţi documentul.
● Dacă încărcaţi un document original pe geamul scanerului, aşezaţi-l cu faţa în jos în colţul stângaspate al geamului scanerului.
● Dacă încărcaţi mai multe pagini în alimentatorul de documente, încărcaţi paginile cu faţa în sus,apoi reglaţi ghidajele pentru hârtie până când ating marginea hârtiei.
NOTĂ: Dacă există documente atât în alimentatorul de documente, cât şi pe geamul scanerului,produsul procesează documentul din alimentatorul de documente şi nu pe cel de pe geam.
2. În ecranul principal de pe panoul de control al produsului, selectaţi Fax.
48 Capitolul 6 Faxul ROWW
3. Utilizaţi tastatura pentru a introduce numărul de fax.
NOTĂ: Pentru a utiliza coduri de acces, carduri de credit sau cartele telefonice, trebuie să apelaţimanual numărul de fax pentru a permite pauze şi a introduce codurile de apelare. Pentru a trimite unfax la o destinaţie internaţională, formaţi manual numărul pentru a permite pauze şi a introducecodurile de apelare internaţionale. Nu puteţi utiliza apelări rapide cu coduri de acces, carduri de credit,cartele telefonice sau pentru a apela destinaţii internaţionale.
4. Selectaţi Pornire fax.
NOTĂ: Dacă trimiteţi prin fax de pe geamul scanerului, iar documentul include mai multe pagini,urmaţi instrucţiunile de pe panoul de control pentru a confirma şi a încărca pagini suplimentare.
Trimiterea unui fax utilizând software-ul HP (Windows)1. Încărcaţi documentul.
● Dacă încărcaţi un document original pe geamul scanerului, aşezaţi-l cu faţa în jos în colţul stângaspate al geamului scanerului.
● Dacă încărcaţi mai multe pagini în alimentatorul de documente, încărcaţi paginile cu faţa în sus,apoi reglaţi ghidajele pentru hârtie până când ating marginea hârtiei.
NOTĂ: Dacă există documente atât în alimentatorul de documente, cât şi pe geamul scanerului,produsul procesează documentul din alimentatorul de documente şi nu pe cel de pe geam.
2. Faceţi clic pe Start, faceţi clic pe Programe (sau pe Toate programele în Windows XP), apoi faceţi clic peHP.
3. Faceţi clic pe numele produsului şi apoi faceţi clic pe Trimitere fax HP. Software-ul faxului se deschide.
4. Introduceţi numărul de fax pentru unul sau mai mulţi destinatari.
5. Faceţi clic pe Trimitere acum.
ROWW Trimiterea unui fax 49
Crearea, editarea şi ştergerea intrărilor cu apelare rapidăPuteţi stoca numele de fax utilizate frecvent (până la 100 de numere) ca intrări cu apelare rapidă.
● Crearea şi editarea intrărilor cu apelare rapidă
● Ştergerea intrărilor cu apelare rapidă
Crearea şi editarea intrărilor cu apelare rapidă
Panoul de control LCD
1. Pe panoul de control al produsului, apăsaţi butonul Configurare .
2. Selectaţi Configurare fax, apoi selectaţi Agendă telefonică.
3. Selectaţi Adăugare/Editare.
4. Selectaţi un număr neatribuit pentru noua intrare, apoi apăsaţi butonul OK.
5. Utilizaţi tastatura pentru a introduce un număr de fax pentru intrare, apoi apăsaţi butonul OK.
6. Folosiţi tastatura pentru a introduce un nume pentru intrare, apoi apăsaţi butonul OK.
Panoul de control cu ecran senzitiv
1. În ecranul principal de pe panoul de control al produsului, atingeţi butonul Fax.
2. Selectaţi Meniu fax, apoi selectaţi Config. ag. tel.
3. Selectaţi Config. individuală.
4. Selectaţi un număr neatribuit din listă.
5. Utilizaţi tastatura pentru a introduce un nume pentru intrare, apoi atingeţi butonul OK.
6. Utilizaţi tastatura pentru a introduce numărul de fax pentru intrare, apoi atingeţi butonul OK.
Ştergerea intrărilor cu apelare rapidă
Panoul de control LCD
1. Pe panoul de control al produsului, apăsaţi butonul Configurare .
2. Selectaţi Configurare fax, apoi selectaţi Agendă telefonică.
3. Selectaţi Ştergere.
4. Selectaţi intrarea pe care doriţi să o ştergeţi, apoi apăsaţi butonul OK.
NOTĂ: Dacă doriţi să ştergeţi toate intrările cu apelare rapidă, selectaţi Ştergere toate.
Panoul de control cu ecran senzitiv
1. În ecranul principal de pe panoul de control al produsului, atingeţi butonul Fax.
2. Selectaţi Meniu fax, apoi selectaţi Config. ag. tel.
50 Capitolul 6 Faxul ROWW
3. Selectaţi Ştergere intrare.
4. Selectaţi intrarea pe care doriţi să o ştergeţi, apoi atingeţi butonul OK.
NOTĂ: Dacă doriţi să ştergeţi toate intrările cu apelare rapidă, selectaţi Ştergere toate intrările.
ROWW Crearea, editarea şi ştergerea intrărilor cu apelare rapidă 51
7 Gestionarea produsului
● Schimbarea tipului de conexiune a produsului (Windows)
● Utilizarea aplicaţiilor serviciilor Web HP (numai pentru modelele cu ecran senzitiv)
● Caseta de instrumente a dispozitivului HP (Windows)
● Utilitarul HP pentru Mac OS X
● Funcţiile de securitate ale produsului
● Setările pentru economie
● Panoul de control al produsului afişează un mesaj Cartuşul are un nivel scăzut sau Cartuşul are un nivelfoarte scăzut
● Înlocuirea cartuşului de toner
Accesaţi www.hp.com/support/ljMFPM125series, www.hp.com/support/ljMFPM126series, www.hp.com/support/ljMFPM127series sau www.hp.com/support/ljMFPM128series pentru a beneficia de asistenţacompletă asigurată de HP pentru produsul dvs:
● Rezolvaţi probleme.
● Descărcaţi actualizări de software.
● Alăturaţi-vă forumurilor de asistenţă.
● Găsiţi informaţiile despre garanţie şi reglementări.
Puteţi, de asemenea, să accesaţi www.hp.com/support pentru asistenţă în întreaga lume şi alte produse HP.
ROWW 53
Schimbarea tipului de conexiune a produsului (Windows)Dacă produsul se află deja în funcţiune şi doriţi să schimbaţi modul în care este conectat, utilizaţi comandarapidă Reconfigurarea dispozitivului HP de pe desktopul computerului pentru a schimba conexiunea. Deexemplu, puteţi reconfigura produsul pentru a utiliza o altă adresă wireless, pentru a se conecta la o reţeaprin cablu sau wireless sau puteţi trece de la o conexiune în reţea la o conexiune USB. Puteţi să modificaţiconfiguraţia fără a introduce CD-ul produsului. După ce selectaţi tipul conexiunii pe care doriţi să o efectuaţi,programul trece direct la etapa procedurii de configurare a produsului care trebuie modificată.
54 Capitolul 7 Gestionarea produsului ROWW
Utilizarea aplicaţiilor serviciilor Web HP (numai pentru modelelecu ecran senzitiv)
Pentru acest produs sunt disponibile mai multe aplicaţii inovatoare, pe care le puteţi descărca direct de peInternet. Pentru mai multe informaţii şi pentru a descărca aceste aplicaţii, accesaţi site-ul Web HP Connectedla adresa www.hpconnected.com.
Pentru a utiliza această caracteristică, produsul trebuie să fie conectat la un computer sau la o reţea cuconexiune la Internet. Serviciile Web HP trebuie să fie activate pe produs.
1. În ecranul principal de pe panoul de control al produsului, atingeţi butonul Servicii Web .
2. Atingeţi butonul Activare servicii Web.
După ce descărcaţi o aplicaţie de pe site-ul Web HP Connected, aceasta este disponibilă în meniulAplicaţii de pe panoul de control al produsului. Acest proces activează atât serviciile Web HP, cât şimeniul Aplicaţii.
ROWW Utilizarea aplicaţiilor serviciilor Web HP (numai pentru modelele cu ecran senzitiv) 55
Caseta de instrumente a dispozitivului HP (Windows)Utilizaţi Caseta de instrumente a dispozitivului HP pentru Windows pentru a verifica starea produsului saupentru a vizualiza sau modifica setările produsului de la computer. Acest instrument deschide serverul Webîncorporat HP pentru produs.
NOTĂ: Instrumentul este disponibil numai dacă aţi efectuat o instalare completă atunci când aţi instalatprodusul. În funcţie de modul de conectare a produsului, este posibil ca unele funcţii să nu fie disponibile.
1. Faceţi clic pe butonul Start, apoi faceţi clic pe elementul Programe.
2. Faceţi clic pe grupul de produse HP şi apoi pe elementul Casetă de instrumente dispozitiv HP.
Filă sau secţiune Descriere
Fila Ecran principal
Oferă informaţii despre produs, stareşi configuraţie.
● Stare dispozitiv: Afişează starea produsului şi durata aproximativă de viaţă rămasă, înprocente, a consumabilelor HP.
● Stare consumabile: Afişează procentul aproximativ al duratei de viaţa rămase aconsumabilelor HP. Durata de viaţă rămasă efectivă a consumabilului poate fi diferită.Încercaţi să aveţi un consumabil de schimb disponibil, pe care să îl instalaţi când calitateaimprimării nu mai este acceptabilă. Consumabilul nu trebuie înlocuit decât în cazul în carecalitatea imprimării nu mai este acceptabilă.
● Configuraţie dispozitiv: Conţine informaţiile din pagina de configurare a produsului.
● Sumar reţea: Conţine informaţiile din pagina de configurare în reţea a produsului.
● Rapoarte: Imprimaţi paginile de configurare şi de stare a consumabilelor pe care legenerează produsul.
● Jurnal de evenimente: Conţine lista tuturor evenimentelor şi erorilor legate de produs.
Fila Sistem
Vă permite să configuraţi produsulde la computer.
● Informaţii dispozitiv: Oferă informaţii de bază despre produs şi companie.
● Configurare hârtie: Modificaţi setările implicite de manipulare a hârtiei pentru produs.
● Calitate imprimare: Modificaţi setările implicite de calitate a imprimării pentru produs.
● Consolă EcoSMART: Schimbaţi momentele implicite la care produsul intră în modul deoprire sau oprire automată. Configuraţi evenimentele care determină activareaprodusului.
● Tipuri de hârtie: Configuraţi modurile de imprimare corespunzătoare tipurilor de hârtieacceptate de produs.
● Configurare sistem: Modificaţi setările de sistem implicite pentru produs.
● Service: Efectuaţi procedura de curăţare a produsului.
● Salvare şi restabilire: Salvaţi setările curente ale produsului pe un fişier de pe computer.Folosiţi acest fişier pentru a încărca aceleaşi setări pe alt produs sau pentru a restabiliulterior aceste setări pe produs.
● Administrare: Setaţi sau schimbaţi parola produsului. Activaţi sau dezactivaţicaracteristici ale produsului.
NOTĂ: Fila Sistem poate fi protejată prin parolă. Dacă produsul este într-o reţea, consultaţiîntotdeauna administratorul înainte de a schimba setările din această filă.
56 Capitolul 7 Gestionarea produsului ROWW
Filă sau secţiune Descriere
Fila Imprimare
Vă oferă posibilitatea de a schimbasetările implicite de imprimare de pecomputer.
Imprimare: Modificaţi setările de imprimare implicite ale produsului, cum ar fi numărul deexemplare şi orientarea hârtiei. Aceste opţiuni coincid cu cele disponibile la panoul de control.
Fila Fax ● Agendă telefonică: Adăugaţi sau ştergeţi intrări din agenda telefonică pentru fax.
● Listă de faxuri nedorite: Configuraţi numerele de fax care sunt blocate pentru trimitereade faxuri către produs.
● Jurnal de activitate fax: Verificaţi activitatea recentă a faxului pentru produs.
Fila Reţea
Vă oferă posibilitatea de a schimbasetările de reţea de la computer.
Administratorii de reţea pot utiliza această filă pentru a controla setările de reţea aleprodusului când acesta este conectat într-o reţea bazată pe IP. De asemenea, aceasta permiteadministratorului de reţea să configureze funcţionalitatea Wireless direct. Această filă nuapare dacă imprimanta este conectată direct la un computer.
Fila Servicii Web HP Utilizaţi această filă pentru a configura şi a utiliza diverse instrumente Web cu produsul.
ROWW Caseta de instrumente a dispozitivului HP (Windows) 57
Utilitarul HP pentru Mac OS XFolosiţi Utilitarul HP pentru Mac OS X pentru a vizualiza sau modifica setările produsului de la computer.
Puteţi să folosiţi Utilitarul HP dacă produsul este conectat cu un cablu USB sau dacă este conectat la o reţeade tip TCP/IP.
Deschiderea Utilitarului HPDin Finder, faceţi clic pe Applications (Aplicaţii), pe Hewlett-Packard, apoi faceţi clic pe HP Utility (UtilitarHP).
Dacă Utilitarul HP nu este inclus, utilizaţi următoarea procedură pentru a-l deschide:
1. Pe computer, deschideţi meniul Apple , faceţi clic pe meniul System Preferences (Preferinţe sistem),apoi faceţi clic pe pictograma Print & Fax (Imprimare şi fax) sau Print & Scan (Imprimare şi scanare).
2. Selectaţi produsul din partea stângă a ferestrei.
3. Faceţi clic pe butonul Options & Supplies (Opţiuni şi consumabile).
4. Faceţi clic pe fila Utility (Utilitar).
5. Faceţi clic pe butonul Open Printer Utility (Deschidere utilitar imprimantă).
Caracteristicile Utilitarului HPBara de instrumente a Utilitarului HP se găseşte în partea de sus a fiecărei pagini. Aceasta conţineurmătoarele elemente:
● Devices (Dispozitive): Faceţi clic pe acest buton pentru a afişa sau a ascunde produse Mac găsite deUtilitarul HP în panoul Printers (Imprimante) din partea stângă a ecranului.
● All Settings (Toate setările): Faceţi clic pe acest buton pentru a reveni la pagina principală a UtilitaruluiHP.
● HP Support (Asistenţă HP): Faceţi clic pe acest buton pentru a deschide un browser şi a accesa site-ulWeb de asistenţă HP pentru produs.
● Supplies (Consumabile): Faceţi clic pe acest buton pentru a deschide site-ul Web HP SureSupply.
● Registration (Înregistrare): Faceţi clic pe acest buton pentru a deschide site-ul Web HP de înregistrare.
● Recycling (Reciclare): Faceţi clic pe acest buton pentru a deschide site-ul Web al programului dereciclare HP Planet Partners.
Utilitarul HP constă dintr-o serie de pagini care pot fi deschise făcând clic în lista All Settings (Toatesetările). Următorul tabel descrie activităţile pe care le puteţi efectua cu Utilitarul HP.
Meniu Element Descriere
Information and Support(Informaţii şi asistenţă)
Supplies Status (Stareconsumabile)
Afişează starea consumabilelor produsului şi oferă legăturipentru comandarea online de consumabile.
Device Information(Informaţii dispozitiv)
Afişaţi informaţii referitoare la produsul selectat, inclusiv ID-ul deservice al produsului (dacă este atribuit), versiunea de firmware(Versiune FW), numărul de serie şi adresa IP.
58 Capitolul 7 Gestionarea produsului ROWW
Meniu Element Descriere
File Upload (Încărcare fişiere) Transferaţi fişiere de la computer la produs. Puteţi încărcaurmătoarele tipuri de fişiere:
● HP LaserJet printer command language (.PRN)
● Portable document format (.PDF)
● Text (.TXT)
HP Connected Accesaţi site-ul Web HP Connected.
Information (Informaţii) Message Center (Centru demesaje)
Afişează evenimente şi erori care au survenit în cazul produsului.
Printer Settings (Setăriimprimantă)
Auto-off (Oprire automată) Configuraţi produsul pentru a se opri automat după o perioadă deinactivitate. Puteţi regla numărul de minute după care produsulse opreşte.
Network Settings (Setări dereţea)
Configuraţi setările de reţea, precum setările IPv4, IPv6, setărileBonjour şi altele.
Supplies Management(Administrare consumabile)
Configuraţi modul cum ar trebui să se comporte produsul cândconsumabilele se apropie de finalul duratei de viaţă estimate.
Trays Configuration(Configurare tăvi)
Modificaţi dimensiunea şi tipul de hârtie pentru fiecare tavă.
Additional Settings (Setărisuplimentare)
Deschideţi serverul Web încorporat HP (EWS) pentru produs.
NOTĂ: Conexiunile USB nu sunt acceptate.
Fax Settings (Setări fax) Basic Fax Settings (Setări debază pentru fax)
Configuraţi câmpurile din antetul faxului şi configuraţi modul încare produsul răspunde la apelurile primite.
Junk Fax Blocking (Blocarefaxuri nedorite)
Stocaţi numerele de fax pe care doriţi să le blocaţi.
Fax Forwarding(Redirecţionare fax)
Configuraţi produsul pentru a trimite faxurile primite la un altnumăr.
Fax Logs (Jurnale de fax) Vizualizaţi jurnale tuturor faxurilor.
Fax Speed Dials (Numere deapelare rapidă fax)
Adăugaţi numere de fax în lista de apelare rapidă.
ROWW Utilitarul HP pentru Mac OS X 59
Funcţiile de securitate ale produsuluiProdusul acceptă standarde de securitate şi protocoalele recomandate care vă ajută să păstraţi produsul însiguranţă, protejează informaţiile critice din reţea şi simplifică modul de monitorizare şi întreţinere.
Pentru informaţii detaliate despre soluţiile HP de prelucrare a imaginilor şi imprimare securizate, vizitaţiwww.hp.com/go/secureprinting. Site-ul furnizează legături către documentaţie şi întrebări frecvente legatede caracteristicile de securitate.
Setarea sau schimbarea parolei produsuluiUtilizaţi serverul Web încorporat HP pentru a seta o parolă sau a schimba o parolă existentă pentru un produsdintr-o reţea.
Panoul de control LCD
1. Găsiţi adresa IP a produsului.
a. Pe panoul de control al produsului, apăsaţi butonul Configurare .
b. Deschideţi următoarele meniuri:
● Configurare reţea
● Afişare adresă IP
2. Pentru a deschide serverul Web încorporat HP, introduceţi adresa IP a produsului în linia de adresă aunui browser Web.
NOTĂ: De asemenea, puteţi să accesaţi serverul Web încorporat HP din Caseta de instrumente adispozitivului HP pentru Windows sau din Utilitarul HP pentru Mac OS X.
3. Faceţi clic pe fila Sistem, apoi faceţi clic pe legătura Securitate produs.
NOTĂ: Dacă a fost setată anterior o parolă, vi se solicită introducerea acesteia. Introduceţi parola şiapoi faceţi clic pe butonul Aplicare.
4. Introduceţi noua parolă în caseta Parolă nouă şi în caseta Verificare parolă.
5. În partea inferioară a ferestrei, faceţi clic pe butonul Aplicare pentru a salva parola.
Panoul de control cu ecran senzitiv
1. În ecranul principal de pe panoul de control al produsului, atingeţi butonul Reţea pentru a afla
adresa IP a produsului.
2. Pentru a deschide serverul Web încorporat HP, introduceţi adresa IP a produsului în linia de adresă aunui browser Web.
NOTĂ: De asemenea, puteţi să accesaţi serverul Web încorporat HP din Caseta de instrumente adispozitivului HP pentru Windows sau din Utilitarul HP pentru Mac OS X.
3. Faceţi clic pe fila Sistem, apoi faceţi clic pe legătura Securitate produs.
NOTĂ: Dacă a fost setată anterior o parolă, vi se solicită introducerea acesteia. Introduceţi parola şiapoi faceţi clic pe butonul Aplicare.
60 Capitolul 7 Gestionarea produsului ROWW
4. Introduceţi noua parolă în caseta Parolă nouă şi în caseta Verificare parolă.
5. În partea inferioară a ferestrei, faceţi clic pe butonul Aplicare pentru a salva parola.
Securizarea produsului
1. Puteţi ataşa un cablu de securitate în slotul dinpartea posterioară a produsului.
ROWW Funcţiile de securitate ale produsului 61
Setările pentru economie● Imprimarea cu opţiunea EconoMode
● Configurarea setării Oprire/dezactivare automată după
Imprimarea cu opţiunea EconoModeAcest produs are o opţiune EconoMode pentru imprimarea de schiţe ale documentelor. Folosirea opţiuniiEconoMode poate reduce consumul de toner. Totuşi, utilizarea setării EconoMode poate, de asemenea,reduce calitatea imprimării.
HP nu recomandă utilizarea permanentă a regimului EconoMode. Dacă EconoMode este utilizat continuu,este posibil ca tonerul să reziste mai mult decât componentele mecanice ale cartuşului de toner. În cazul încare calitatea imprimării începe să se degradeze şi nu mai este acceptabilă, luaţi în considerare înlocuireacartuşului de toner.
NOTĂ: Dacă această opţiune nu este disponibilă în driverul de imprimare, puteţi să o setaţi utilizândserverul Web încorporat HP.
1. Din programul software, selectaţi opţiunea Imprimare.
2. Selectaţi produsul, apoi faceţi clic pe butonul Proprietăţi sau Preferinţe.
3. Faceţi clic pe fila Hârtie/Calitate.
4. Faceţi clic pe caseta de validare EconoMode.
Configurarea setării Oprire/dezactivare automată după
Panoul de control LCD
1. Pe panoul de control al produsului, apăsaţi butonul Configurare .
2. Deschideţi următoarele meniuri:
● Configurare sistem
● Setări de energie
● Oprire/dezactivare automată după
3. Utilizaţi butoanele cu săgeţi pentru a selecta timpul de întârziere înainte de intrarea în modul de oprire/dezactivare automată, apoi apăsaţi butonul OK.
NOTĂ: Valoarea implicită este de 15 minute.
4. Produsul se activează automat atunci când primeşte operaţii sau când este apăsat un buton de pepanoul de control al produsului. Puteţi schimba evenimentele care determină activarea produsului.Deschideţi următoarele meniuri:
● Configurare sistem
● Setări de energie
● Evenimente de activare/pornire automată
Pentru a dezactiva un eveniment de activare, selectaţi evenimentul, apoi selectaţi opţiunea Nu.
62 Capitolul 7 Gestionarea produsului ROWW
Panoul de control cu ecran senzitiv
1. În ecranul principal de pe panoul de control al produsului, atingeţi butonul Configurare .
2. Deschideţi următoarele meniuri:
● Configurare sistem
● Setări de energie
● Oprire/dezactivare automată după
3. Selectaţi durata de întârziere înainte de intrarea în modul de oprire/dezactivare automată.
NOTĂ: Valoarea implicită este de 15 minute.
4. Produsul se activează automat atunci când primeşte operaţii sau când este atins ecranul panoului decontrol al produsului. Puteţi schimba evenimentele care determină activarea produsului. Deschideţiurmătoarele meniuri:
● Configurare sistem
● Setări de energie
● Evenimente de activare/pornire automată
Pentru a dezactiva un eveniment de activare, selectaţi evenimentul, apoi selectaţi opţiunea Nu.
ROWW Setările pentru economie 63
Panoul de control al produsului afişează un mesaj Cartuşul areun nivel scăzut sau Cartuşul are un nivel foarte scăzut
Pe panoul de control al produsului este afişat un mesaj Cartuşul are un nivel scăzut sau Cartuşul are unnivel foarte scăzut, iar produsul nu imprimă.
NOTĂ: Avertismentele şi indicatoarele pentru nivelul tonerului oferă estimări numai în scopuri deplanificare. Atunci când un indicator arată niveluri reduse ale tonerului, trebuie să aveţi disponibil un cartuşde schimb pentru a evita posibilele întârzieri la imprimare. Cartuşele nu trebuie înlocuite în acel moment, cidoar atunci când calitatea imprimării devine inacceptabilă.
După ce un cartuş de toner HP a atins nivelul „foarte scăzut”, ia sfârşit şi garanţia HP de protecţie premiumpentru cartuşul de toner respectiv.
Puteţi schimba modul în care reacţionează produsul atunci când consumabilele ating nivelul foarte scăzut.Nu trebuie să restabiliţi aceste setări la instalarea unui cartuş de toner nou.
Activarea sau dezactivarea setărilor de nivel foarte scăzutPuteţi să activaţi sau să dezactivaţi setările implicite în orice moment şi nu este nevoie să le reactivaţi cândinstalaţi un cartuş de toner nou.
Panoul de control LCD
1. Pe panoul de control al produsului, apăsaţi butonul Configurare .
2. Deschideţi următoarele meniuri:
● Configurare sistem
● Setări consumabile
● Cartuş negru
● Setări de nivel foarte scăzut
3. Selectaţi una dintre următoarele opţiuni, apoi apăsaţi butonul OK:
● Selectaţi opţiunea Oprire pentru ca produsul să se oprească din imprimat până când înlocuiţicartuşul de toner.
● Selectaţi opţiunea Solicitare pentru ca produsul să se oprească din imprimat şi să vă solicite săînlocuiţi cartuşul de toner. Puteţi să confirmaţi solicitarea şi să continuaţi imprimarea.
● Selectaţi opţiunea Continuare pentru a seta produsul să vă avertizeze când nivelul cartuşului detoner este foarte scăzut, dar să continue imprimarea.
Panoul de control cu ecran senzitiv
1. În ecranul principal de pe panoul de control al produsului, atingeţi butonul Configurare .
2. Deschideţi următoarele meniuri:
● Configurare sistem
● Setări consumabile
64 Capitolul 7 Gestionarea produsului ROWW
● Cartuş negru
● Setări de nivel foarte scăzut
3. Selectaţi una dintre opţiunile următoare:
● Selectaţi opţiunea Oprire pentru ca produsul să se oprească din imprimat până când înlocuiţicartuşul de toner.
● Selectaţi opţiunea Solicitare pentru ca produsul să se oprească din imprimat şi să vă solicite săînlocuiţi cartuşul de toner. Puteţi să confirmaţi solicitarea şi să continuaţi imprimarea.
● Selectaţi opţiunea Continuare pentru a seta produsul să vă avertizeze când nivelul cartuşului detoner este foarte scăzut, dar să continue imprimarea.
Pentru modele cu fax, atunci când produsul este setat la opţiunea Oprire, există riscul ca faxurile să nu fieimprimate după instalarea noului cartuş dacă produsul a primit mai multe faxuri decât poate memoria săstocheze în timpul opririi.
Pentru modele cu fax, atunci când produsul este setat la opţiunea Solicitare, există riscul ca faxurile să nu fieimprimate după instalarea noului cartuş dacă produsul a primit mai multe faxuri decât poate memoria săstocheze în timp ce produsul aşteaptă confirmarea solicitării.
După ce un cartuş de toner HP a atins nivelul Foarte scăzut, ia sfârşit şi garanţia HP de protecţie premiumpentru cartuşul de toner respectiv. Niciun fel de defecte de imprimare sau defecţiuni ale cartuşelor cauzatede utilizarea unui cartuş de toner HP în modul Continuare la nivel foarte scăzut nu vor fi considerate defectede materiale sau de manoperă ale cartuşului de toner, conform Certificatului de garanţie al cartuşului deimprimare HP.
ROWW Panoul de control al produsului afişează un mesaj Cartuşul are un nivel scăzut sau Cartuşul are un nivelfoarte scăzut
65
Înlocuirea cartuşului de tonerCând un cartuş de toner se apropie de finalul duratei de viaţă, vi se solicită să comandaţi un cartuş de schimb.Puteţi continua să imprimaţi utilizând cartuşul existent până când redistribuirea tonerului nu mai oferă ocalitate de imprimare acceptabilă.
1. Ridicaţi ansamblul scanerului.
2. Deschideţi capacul superior.
3. Scoateţi cartuşul de toner.
66 Capitolul 7 Gestionarea produsului ROWW
4. Scoateţi cartuşul de toner nou din pungă. Puneţicartuşul de toner uzat în pungă, pentru reciclare.
5. Prindeţi cartuşul de toner de ambele capete şidistribuiţi tonerul, balansând uşor cartuşul.
ATENŢIE: Nu atingeţi declanşatorul sausuprafaţa rolei.
6. Îndoiţi urechea din partea stângă a cartuşuluipână când se eliberează. Trageţi de ureche pânăcând banda este scoasă în întregime din cartuş.Puneţi urechea şi banda în cutia cartuşului detoner pentru a le returna în scopuri de reciclare.
ROWW Înlocuirea cartuşului de toner 67
7. Aliniaţi cartuşul de toner cu marcajele dininteriorul produsului, apoi introduceţi cartuşul detoner până când este bine fixat.
8. Închideţi capacul superior.
9. Coborâţi ansamblul scanerului.
68 Capitolul 7 Gestionarea produsului ROWW
8 Rezolvarea problemelor
● Sistemul de asistenţă al panoului de control (numai la modelele cu ecran senzitiv)
● Restabilirea setărilor implicite din fabrică
● Rezolvarea problemelor de alimentare cu hârtie sau a blocajelor
● Eliminarea blocajelor din tava de intrare
● Eliminarea blocajelor din zona cartuşelor de toner
● Eliminarea blocajelor din sertarul de ieşire
● Eliminarea blocajelor din alimentatorul de documente
● Îmbunătăţirea calităţii imprimării
● Îmbunătăţirea calităţii copierii şi a scanării
● Îmbunătăţirea calităţii imaginii faxurilor
● Rezolvarea problemelor de reţea prin cablu
● Rezolvarea problemelor legate de reţeaua wireless
● Rezolvarea problemelor faxului
Accesaţi www.hp.com/support/ljMFPM125series, www.hp.com/support/ljMFPM126series, www.hp.com/support/ljMFPM127series sau www.hp.com/support/ljMFPM128series pentru a beneficia de asistenţacompletă asigurată de HP pentru produsul dvs:
● Rezolvaţi probleme.
● Descărcaţi actualizări de software.
● Alăturaţi-vă forumurilor de asistenţă.
● Găsiţi informaţiile despre garanţie şi reglementări.
Puteţi, de asemenea, să accesaţi www.hp.com/support pentru asistenţă în întreaga lume şi alte produse HP.
ROWW 69
Sistemul de asistenţă al panoului de control (numai la modelelecu ecran senzitiv)
Produsul are un sistem de asistenţă încorporat, care explică modul de utilizare a fiecărui ecran. Pentru adeschide sistemul de asistenţă, atingeţi butonul Asistenţă din colţul din dreapta sus al ecranului.
În cazul anumitor ecrane, sistemul de asistenţă se va deschide cu un meniu global, în care puteţi căutasubiecte specifice. Puteţi naviga prin structura de meniuri atingând butoanele din meniu.
Unele ecrane de asistenţă includ animaţii care vă îndrumă prin proceduri, cum ar fi eliminarea blocajelor.
În cazul ecranelor cu setări pentru operaţii specifice, secţiunea de asistenţă va explica fiecare opţiune aecranului respectiv.
Dacă produsul afişează o eroare sau un avertisment, atingeţi butonul Asistenţă pentru a deschide un mesajcare descrie problema. Mesajul conţine, de asemenea, instrucţiuni despre rezolvarea problemei.
70 Capitolul 8 Rezolvarea problemelor ROWW
Restabilirea setărilor implicite din fabricăRestabilirea setărilor implicite din fabrică readuce toate setările produsului şi ale reţelei la valorile implicitedin fabrică. Nu va reseta numărul de pagini, dimensiunea tăvii sau limba. Pentru a reveni la setările implicite,urmaţi aceşti paşi.
ATENŢIE: Restabilirea setărilor implicite stabilite din fabrică readuce majoritatea setărilor la valorileimplicite din fabrică şi, de asemenea, şterge paginile stocate în memorie.
1. Pe panoul de control al produsului, apăsaţi sau atingeţi butonul Configurare .
2. Deschideţi meniul Service.
3. Selectaţi opţiunea Restabilire setări implicite, apoi apăsaţi sau atingeţi butonul OK.
Produsul reporneşte automat.
ROWW Restabilirea setărilor implicite din fabrică 71
Rezolvarea problemelor de alimentare cu hârtie sau a blocajelorDacă produsul are frecvent probleme de alimentare cu hârtie sau blocaje de hârtie, utilizaţi următoareleinformaţii pentru a reduce numărul de incidente.
Produsul nu preia hârtieDacă produsul nu preia hârtie din tavă, încercaţi aceste soluţii.
1. Deschideţi produsul şi scoateţi colile de hârtie blocate.
2. Încărcaţi tava cu dimensiunea corectă de hârtie pentru operaţia dvs.
3. Asiguraţi-vă că dimensiunea şi tipul hârtiei sunt setate corect pe panoul de control al produsului.
4. Asiguraţi-vă că ghidajele pentru hârtie sunt ajustate corect pentru dimensiunea hârtiei. Reglaţighidajele la marcajul de aliniere corespunzător din tavă.
5. Verificaţi panoul de control al produsului pentru a vedea dacă produsul aşteaptă să confirmaţi osolicitare de alimentare manuală cu hârtie. Încărcaţi hârtie şi continuaţi.
6. Este posibil ca rola de preluare şi placa de separare să fie contaminate.
Produsul preia mai multe coli de hârtieDacă produsul preia mai multe coli de hârtie din tavă, încercaţi aceste soluţii.
1. Scoateţi topul de hârtie din tavă şi îndoiţi-l, rotiţi-l la 180 de grade şi întoarceţi-l pe partea cealaltă. Nurăsfoiţi hârtia. Puneţi topul de hârtie din nou în tavă.
2. Utilizaţi numai hârtie care respectă specificaţiile HP pentru acest produs.
3. Utilizaţi hârtie care nu este şifonată, îndoită sau deteriorată. Dacă este necesar, utilizaţi hârtie din altpachet.
4. Asiguraţi-vă că tava nu este umplută excesiv. Dacă este, scoateţi întregul top de hârtie din tavă,îndreptaţi-l, apoi puneţi la loc în tavă o parte din hârtie.
5. Asiguraţi-vă că ghidajele pentru hârtie sunt ajustate corect pentru dimensiunea hârtiei. Reglaţighidajele la marcajul de aliniere corespunzător din tavă.
6. Asiguraţi-vă că mediul de imprimare respectă specificaţiile recomandate.
Blocaje de hârtie frecvente sau repetateUrmaţi aceşti paşi pentru a rezolva problemele cu blocajele frecvente de hârtie. Dacă primul pas nu rezolvăproblema, continuaţi cu următorul pas până când aţi rezolvat problema.
1. Dacă hârtia s-a blocat în produs, eliminaţi blocajul şi apoi imprimaţi o pagină de configurare pentru atesta produsul.
2. Asiguraţi-vă că tava este configurată pentru dimensiunea şi tipul de hârtie corecte pe panoul de controlal produsului. Reglaţi setările pentru hârtie dacă este necesar.
3. Opriţi produsul, aşteptaţi 30 de secunde, apoi reporniţi-l.
4. Imprimaţi o pagină de curăţare pentru a îndepărta excesul de toner din interiorul produsului.
72 Capitolul 8 Rezolvarea problemelor ROWW
a. În ecranul principal de pe panoul de control al produsului, atingeţi butonul Configurare .
b. Atingeţi meniul Service.
c. Atingeţi butonul Pagină de curăţare.
d. Încărcaţi hârtie simplă de dimensiune Letter sau A4 când vi se cere acest lucru.
e. Atingeţi butonul OK pentru a iniţia procesul de curăţare.
Produsul imprimă prima faţă, apoi vă solicită să scoateţi pagina din sertarul de ieşire şi să oreîncărcaţi în tava 1, menţinând aceeaşi orientare. Aşteptaţi finalizarea procesului. Aruncaţi paginaimprimată.
5. Imprimaţi o pagină de configurare pentru a testa produsul.
a. În ecranul principal de pe panoul de control al produsului, atingeţi butonul Configurare .
b. Atingeţi meniul Rapoarte.
c. Atingeţi butonul Raport de configurare.
Dacă niciunul dintre aceşti paşi nu rezolvă problema, este posibil să fie necesară repararea produsului.Contactaţi asistenţa pentru clienţi HP.
Evitarea blocajelor de hârtiePentru a reduce numărul de blocaje de hârtie, încercaţi aceste soluţii.
1. Utilizaţi numai hârtie care respectă specificaţiile HP pentru acest produs.
2. Utilizaţi hârtie care nu este şifonată, îndoită sau deteriorată. Dacă este necesar, utilizaţi hârtie din altpachet.
3. Nu utilizaţi hârtie pe care s-a imprimat sau copiat anterior.
4. Asiguraţi-vă că tava nu este umplută excesiv. Dacă este, scoateţi întregul top de hârtie din tavă,îndreptaţi-l, apoi puneţi la loc în tavă o parte din hârtie.
5. Asiguraţi-vă că ghidajele pentru hârtie sunt ajustate corect pentru dimensiunea hârtiei. Ajustaţighidajele astfel încât acestea să atingă topul de hârtie fără a-l îndoi.
6. Asiguraţi-vă că tava este introdusă complet în produs.
7. Dacă imprimaţi pe hârtie grea, în relief sau perforată, utilizaţi caracteristica de alimentare manuală şialimentaţi colile pe rând.
8. Verificaţi dacă tava este configurată corect pentru tipul şi dimensiunea hârtiei.
9. Asiguraţi-vă că mediul de imprimare respectă specificaţiile recomandate.
ROWW Rezolvarea problemelor de alimentare cu hârtie sau a blocajelor 73
Eliminarea blocajelor din tava de intrarePe panoul de control al produsului se va afişa un mesaj Blocaj în tava 1. Eliminaţi blocajul, apoi apăsaţi[OK].
1. Eliminaţi hârtia care nu este prinsă din tava deintrare.
2. Ridicaţi ansamblul scanerului.
3. Deschideţi capacul superior.
74 Capitolul 8 Rezolvarea problemelor ROWW
4. Scoateţi cartuşul de toner.
5. Scoateţi hârtia blocată vizibilă în zona tăvii deintrare. Pentru a evita ruperea, folosiţi ambelemâini pentru a scoate hârtia blocată.
6. Scoateţi hârtia blocată din zona cartuşelor detoner.
ROWW Eliminarea blocajelor din tava de intrare 75
7. Introduceţi la loc cartuşul de toner.
8. Închideţi capacul superior.
9. Coborâţi ansamblul scanerului.
76 Capitolul 8 Rezolvarea problemelor ROWW
Eliminarea blocajelor din zona cartuşelor de tonerPe panoul de control al produsului se va afişa un mesaj Blocaj în zona cartuşului.
1. Ridicaţi ansamblul scanerului.
2. Deschideţi capacul superior.
3. Scoateţi cartuşul de toner.
ROWW Eliminarea blocajelor din zona cartuşelor de toner 77
4. Scoateţi hârtia blocată din zona cartuşelor detoner. Pentru a evita ruperea, folosiţi ambelemâini pentru a scoate hârtia blocată.
5. Introduceţi la loc cartuşul de toner.
78 Capitolul 8 Rezolvarea problemelor ROWW
6. Închideţi capacul superior.
7. Coborâţi ansamblul scanerului.
ROWW Eliminarea blocajelor din zona cartuşelor de toner 79
Eliminarea blocajelor din sertarul de ieşirePe panoul de control al produsului se va afişa un mesaj Blocaj în sertarul de ieşire.
1. Ridicaţi ansamblul scanerului.
2. Deschideţi capacul superior.
3. Îndepărtaţi hârtia blocată din zona sertarului deieşire. Pentru a evita ruperea, folosiţi ambelemâini pentru a scoate hârtia blocată.
80 Capitolul 8 Rezolvarea problemelor ROWW
4. Scoateţi cartuşul de toner.
5. Scoateţi hârtia blocată din zona cartuşelor detoner.
6. Introduceţi la loc cartuşul de toner.
ROWW Eliminarea blocajelor din sertarul de ieşire 81
7. Închideţi capacul superior.
8. Coborâţi ansamblul scanerului.
82 Capitolul 8 Rezolvarea problemelor ROWW
Eliminarea blocajelor din alimentatorul de documentePe panoul de control al produsului va apărea un mesaj Blocaj în alimentatorul de documente.
1. Scoateţi toate paginile care nu sunt prinse dintava de intrare a alimentatorului de documente.
2. Scoateţi hârtia blocată vizibilă în zona tăvii deintrare. Pentru a evita ruperea, folosiţi ambelemâini pentru a scoate hârtia blocată.
3. Ridicaţi tava de intrare a alimentatorului dedocumente.
4. Ridicaţi capacul de acces la blocaje dinalimentatorul de documente.
ROWW Eliminarea blocajelor din alimentatorul de documente 83
5. Scoateţi hârtia blocată.
6. Închideţi capacul de acces la blocaje.
7. Închideţi tava de intrare a alimentatorului dedocumente.
84 Capitolul 8 Rezolvarea problemelor ROWW
Îmbunătăţirea calităţii imprimării● Imprimarea din alt program software
● Stabilirea setării pentru tipul de hârtie pentru operaţia de imprimare
● Verificarea stării cartuşului de toner
● Imprimarea unei pagini de curăţare
● Inspectarea cartuşului de toner pentru deteriorări
● Verificarea hârtiei şi a mediului de imprimare
● Verificarea setărilor EconoMode
Imprimarea din alt program softwareÎncercaţi să imprimaţi dintr-un alt program software. Dacă pagina se imprimă corect, problema este legată deprogramul software din care aţi imprimat.
Stabilirea setării pentru tipul de hârtie pentru operaţia de imprimareVerificaţi setarea tipului de hârtie dacă imprimaţi dintr-un program software şi paginile prezintă oricaredintre următoarele probleme:
● imprimare pătată
● imprimare neclară
● imprimare întunecată
● hârtie ondulată
● puncte de toner împrăştiate
● toner nefixat
● mici zone fără toner
Verificarea setării tipului de hârtie (Windows)
1. Din programul software, selectaţi opţiunea Imprimare.
2. Selectaţi produsul, apoi faceţi clic pe butonul Proprietăţi sau Preferinţe.
3. Faceţi clic pe fila Hârtie/Calitate.
4. Din lista derulantă Suport:, selectaţi tipul corect de hârtie.
5. Faceţi clic pe butonul OK pentru a închide caseta de dialog Proprietăţi document. În caseta de dialogImprimare, faceţi clic pe butonul OK pentru a imprima operaţia.
Verificarea setării tipului de hârtie (Mac OS X)
1. Faceţi clic pe meniul File (Fişier), apoi faceţi clic pe opţiunea Print (Imprimare).
2. În meniul Printer (Imprimantă), selectaţi produsul.
ROWW Îmbunătăţirea calităţii imprimării 85
3. În mod prestabilit, driverul de imprimare afişează meniul Copies & Pages (Exemplare şi pagini).Deschideţi lista derulantă a meniurilor, apoi faceţi clic pe meniul Finishing (Finisare).
4. Selectaţi un tip din lista verticală Media-type (Tip suport).
5. Faceţi clic pe butonul Print (Imprimare).
Verificarea stării cartuşului de tonerVerificaţi pagina de stare a consumabilelor pentru următoarele informaţii:
● Procentajul estimat al duratei de viaţă rămase a cartuşului
● Numărul aproximativ de pagini rămase
● Numerele de reper pentru cartuşele de toner HP
● Numărul paginilor imprimate
Utilizaţi procedurile următoare pentru a imprima pagina de stare a consumabilelor:
Panoul de control LCD
1. Pe panoul de control al produsului, apăsaţi butonul Configurare .
2. Deschideţi următoarele meniuri:
● Rapoarte
● Stare consumabile
3. Utilizaţi butoanele cu săgeţi pentru a selecta Imprimare pagină stare consumabile, apoi apăsaţibutonul OK.
Panoul de control cu ecran senzitiv
1. În ecranul principal de pe panoul de control al produsului, atingeţi butonul Consumabile .
2. Atingeţi butonul Raport pentru a imprima pagina de stare a consumabilelor.
Imprimarea unei pagini de curăţare
Panoul de control LCD
1. De la panoul de control al produsului, apăsaţi butonul Configurare .
2. Deschideţi meniul Service.
3. Utilizaţi butoanele cu săgeţi pentru a selecta opţiunea Mod de curăţare, apoi apăsaţi butonul OK.
Produsul imprimă prima faţă, apoi vă solicită să scoateţi pagina din sertarul de ieşire şi să o reîncărcaţiîn tava 1, menţinând aceeaşi orientare. Aşteptaţi finalizarea procesului. Aruncaţi pagina imprimată.
Panoul de control cu ecran senzitiv
1. În ecranul principal de pe panoul de control al produsului, atingeţi butonul Configurare .
2. Atingeţi meniul Service.
86 Capitolul 8 Rezolvarea problemelor ROWW
3. Atingeţi butonul Pagină de curăţare.
4. Încărcaţi hârtie simplă de dimensiune Letter sau A4 când vi se cere acest lucru.
5. Atingeţi butonul OK pentru a iniţia procesul de curăţare.
Produsul imprimă prima faţă, apoi vă solicită să scoateţi pagina din sertarul de ieşire şi să o reîncărcaţiîn tava 1, menţinând aceeaşi orientare. Aşteptaţi finalizarea procesului. Aruncaţi pagina imprimată.
Inspectarea cartuşului de toner pentru deteriorări1. Scoateţi cartuşul de toner din produs şi verificaţi dacă banda protectoare a fost scoasă.
2. Prindeţi cartuşul de toner de ambele capete şi distribuiţi tonerul, balansând uşor cartuşul.
3. Verificaţi cipul de memorie pentru deteriorări.
4. Examinaţi suprafaţa cilindrului fotosensibil de pe cartuşul de toner.
ATENŢIE: Nu atingeţi rola (cilindrul fotosensibil) de pe cartuş. Amprentele de pe cilindrul fotosensibilpot cauza probleme de calitate a imprimării.
● Dacă vedeţi zgârieturi, amprente sau alte deteriorări pe cilindrul fotosensibil, înlocuiţi cartuşul detoner.
● Dacă cilindrul fotosensibil nu pare să fie deteriorat, balansaţi uşor cartuşul de toner de câteva orişi reinstalaţi-l.
5. Imprimaţi câteva pagini pentru a vedea dacă aceşti paşi au rezolvat problema.
Verificarea hârtiei şi a mediului de imprimare
Utilizarea de hârtie care respectă specificaţiile HP
Utilizaţi altă hârtie dacă întâmpinaţi una dintre următoarele probleme:
● Imprimarea este prea deschisă sau pare estompată în anumite zone.
● Se găsesc pete de toner pe paginile imprimate.
● Există mâzgălituri de toner pe paginile imprimate.
● Caracterele imprimate par deformate.
● Paginile imprimate sunt ondulate.
Utilizaţi întotdeauna tipul şi greutatea de hârtie acceptate de acest produs. În plus, respectaţi acesteîndrumări când selectaţi hârtia:
● Utilizaţi hârtie care este de bună calitate şi nu are tăieturi, zgârieturi, rupturi, pete, particule desprinse,praf, cute, goluri, capse şi margini ondulate sau îndoite.
● Utilizaţi hârtie care nu a mai fost imprimată anterior.
● Utilizaţi hârtie destinată imprimantelor laser. Nu utilizaţi hârtie destinată exclusiv utilizării cuimprimante inkjet.
● Utilizaţi hârtie care nu este prea aspră. Utilizarea hârtiei mai netede duce în general la o mai bunăcalitate a imprimării.
ROWW Îmbunătăţirea calităţii imprimării 87
Verificarea mediului produsului
Verificaţi dacă produsul funcţionează cu specificaţiile de mediu listate în garanţia produsului şi în ghidul legal.
Verificarea setărilor EconoModeHP nu recomandă utilizarea permanentă a regimului EconoMode. Dacă EconoMode este utilizat continuu,este posibil ca tonerul să reziste mai mult decât componentele mecanice ale cartuşului de toner. În cazul încare calitatea imprimării începe să se degradeze şi nu mai este acceptabilă, luaţi în considerare înlocuireacartuşului de toner.
Urmaţi aceşti paşi dacă întreaga pagină este prea închisă sau prea deschisă.
1. Din programul software, selectaţi opţiunea Imprimare.
2. Selectaţi produsul, apoi faceţi clic pe butonul Proprietăţi sau Preferinţe.
3. Faceţi clic pe fila Hârtie/Calitate, apoi localizaţi zona Setări de calitate.
● Dacă întreaga pagină este prea închisă, selectaţi setarea EconoMode.
● Dacă întreaga pagină este prea luminoasă, selectaţi setarea FastRes 1200.
4. Faceţi clic pe butonul OK pentru a închide caseta de dialog Proprietăţi document. În caseta de dialogImprimare, faceţi clic pe butonul OK pentru a imprima operaţia.
88 Capitolul 8 Rezolvarea problemelor ROWW
Îmbunătăţirea calităţii copierii şi a scanăriiVerificarea prezenţei murdăriei şi a petelor pe geamul scanerului
În timp, se pot acumula particule de reziduuri pe geamul şi contraplaca din plastic alb ale scanerului, care potafecta performanţele aparatului. Utilizaţi următoarea procedură pentru a curăţa scanerul.
1. Apăsaţi butonul de alimentare pentru a opri produsul, apoi deconectaţi cablul de alimentare de la prizaelectrică.
2. Deschideţi capacul scanerului.
3. Curăţaţi geamul scanerului şi contraplaca din plastic alb de sub capacul scanerului cu o cârpă moale sauun burete umezit în prealabil în soluţie de curăţat neabrazivă pentru geamuri.
ATENŢIE: Nu utilizaţi materiale abrazive, acetonă, benzen, amoniac, alcool etilic sau tetraclorură decarbon. Aceste substanţe pot deteriora produsul. Nu puneţi lichide direct pe geam sau pe placă.Lichidele pot curge şi pot deteriora produsul.
4. Pentru a preveni apariţia petelor, uscaţi geamul şi componentele din plastic alb cu o bucată de piele decăprioară sau cu un burete din celuloză.
5. Conectaţi cablul de alimentare la o priză, apoi apăsaţi butonul de alimentare pentru a porni produsul.
Verificarea setărilor hârtiei
Panoul de control LCD
1. Pe panoul de control al produsului, apăsaţi butonul Configurare .
2. Deschideţi următoarele meniuri:
● Configurare sistem
● Configurare hârtie
3. Selectaţi Dimensiune prestabilită hârtie.
4. Selectaţi numele dimensiunii de hârtie din tava de intrare, apoi apăsaţi butonul OK.
5. Selectaţi Tip prestabilit hârtie.
6. Selectaţi denumirea tipului de hârtie din tava de intrare, apoi apăsaţi butonul OK.
Panoul de control cu ecran senzitiv
1. În ecranul principal de pe panoul de control al produsului, atingeţi butonul Configurare .
2. Deschideţi următoarele meniuri:
● Configurare sistem
● Configurare hârtie
3. Selectaţi opţiunea Dimensiune hârtie, apoi atingeţi numele dimensiunii de hârtie care se află în tava deintrare.
4. Selectaţi opţiunea Tip hârtie, apoi atingeţi numele tipului de hârtie care se află în tava de intrare.
ROWW Îmbunătăţirea calităţii copierii şi a scanării 89
Optimizare pentru text sau imaginiSunt disponibile următoarele setări de calitate a copierii:
● Selectare automată: Utilizaţi această setare atunci când nu sunteţi preocupat de calitatea exemplarului.Aceasta este setarea implicită.
● Mixtă: Utilizaţi această setare pentru documente care conţin o combinaţie de text şi imagini grafice.
● Text: Selectaţi această setare pentru documente care conţin în majoritate text.
● Imagine: Utilizaţi această setare pentru documente care conţin în majoritate grafică.
Panoul de control LCD
1. Încărcaţi documentul pe geamul scanerului în funcţie de indicatoarele de pe produs.
2. Pe panoul de control al produsului, apăsaţi butonul Meniu copiere .
3. Selectaţi meniul Optimizare.
4. Utilizaţi butoanele cu săgeţi pentru a derula opţiunile, apoi apăsaţi butonul OK pentru a selecta oopţiune.
5. Atingeţi butonul Începere copiere pentru a începe copierea.
Panoul de control cu ecran senzitiv
1. Încărcaţi documentul pe geamul scanerului în funcţie de indicatoarele de pe produs.
2. În ecranul principal de pe panoul de control al produsului, atingeţi butonul Copiere.
3. Atingeţi butonul Setări, apoi derulaţi la şi atingeţi butonul Optimizare. Atingeţi butoanele cu săgeţipentru a derula opţiunile, apoi atingeţi o opţiune pentru a o selecta.
4. Atingeţi butonul Începere copiere pentru a începe copierea.
Copierea până la marginiProdusul nu poate imprima exact până la margini. În jurul paginii se află o margine de 4 mm care nu poate fiimprimată.
Consideraţii asupra imprimării sau scanării documentelor cu margini trunchiate:
● Când originalul este mai mic decât dimensiunea exemplarului imprimat, mutaţi originalul la o distanţăde 4 mm de colţul indicat de pictograma de pe scaner. Copiaţi din nou sau scanaţi pe această poziţie.
● Când originalul are aceleaşi dimensiuni ca exemplarul imprimat pe care îl doriţi, utilizaţi funcţiaMicşorare/Mărire pentru a micşora imaginea, astfel încât exemplarul să nu fie decupat.
Curăţarea rolelor de preluare şi a plăcii de separare din alimentatorul dedocumente
Dacă alimentatorul de documente prezintă probleme la manevrarea hârtiei, precum blocaje sau alimentări demai multe pagini, curăţaţi rolele alimentatorului de documente şi placa de separare.
90 Capitolul 8 Rezolvarea problemelor ROWW
1. Ridicaţi tava de intrare a alimentatorului dedocumente.
2. Utilizaţi o lavetă umedă, care nu lasă scamepentru a şterge rolele de preluare şi placa deseparare în vederea eliminării murdăriei.
ATENŢIE: Nu utilizaţi materiale abrazive,acetonă, benzen, amoniac, alcool etilic sautetraclorură de carbon. Aceste substanţe potdeteriora produsul. Nu puneţi lichide direct pegeam sau pe placă. Lichidele pot curge şi potdeteriora produsul.
3. Închideţi tava de intrare a alimentatorului dedocumente.
ROWW Îmbunătăţirea calităţii copierii şi a scanării 91
Îmbunătăţirea calităţii imaginii faxurilor● Verificarea prezenţei prafului sau a murdăriei pe geamul scanerului
● Verificarea setării de rezoluţie a faxului trimis
● Verificarea setării de luminozitate/întunecime
● Verificarea setării de corecţie a erorilor
● Verificarea setării de încadrare în pagină
● Curăţarea rolelor de preluare şi a plăcii de separare din alimentatorul de documente
● Trimiterea către alt aparat de fax
● Verificarea aparatului de fax al expeditorului
Verificarea prezenţei prafului sau a murdăriei pe geamul scaneruluiÎn timp, se pot acumula particule de reziduuri pe geamul şi contraplaca din plastic alb ale scanerului, care potafecta performanţele aparatului. Utilizaţi următoarea procedură pentru a curăţa scanerul.
1. Apăsaţi butonul de alimentare pentru a opri produsul, apoi deconectaţi cablul de alimentare de la prizaelectrică.
2. Deschideţi capacul scanerului.
3. Curăţaţi geamul scanerului, benzile alimentatorului de documente şi contraplaca din plastic alb cu ocârpă moale sau un burete fin, umezit în prealabil în soluţie de curăţat neabrazivă pentru geamuri.
ATENŢIE: Nu utilizaţi materiale abrazive, acetonă, benzen, amoniac, alcool etilic sau tetraclorură decarbon. Aceste substanţe pot deteriora produsul. Nu puneţi lichide direct pe geam sau pe placă.Lichidele pot curge şi pot deteriora produsul.
4. Pentru a preveni apariţia petelor, uscaţi geamul şi componentele din plastic alb cu o bucată de piele decăprioară sau cu un burete din celuloză.
5. Închideţi capacul scanerului.
6. Conectaţi cablul de alimentare la o priză, apoi apăsaţi butonul de alimentare pentru a porni produsul.
Verificarea setării de rezoluţie a faxului trimis
Panoul de control LCD
1. Pe panoul de control al produsului, apăsaţi butonul Configurare .
2. Selectaţi Configurare fax.
3. Selectaţi Configurare trimitere fax, apoi selectaţi Rezoluţie prestabilită.
4. Selectaţi setarea de rezoluţie dorită, apoi apăsaţi butonul OK.
Panoul de control cu ecran senzitiv
1. În ecranul principal de pe panoul de control al produsului, atingeţi butonul Configurare .
2. Selectaţi Configurare fax.
92 Capitolul 8 Rezolvarea problemelor ROWW
3. Selectaţi Configurare avansată, apoi selectaţi Rezoluţie fax.
4. Selectaţi setarea de rezoluţie dorită, apoi atingeţi OK.
Verificarea setării de luminozitate/întunecimeDacă faxul rezultat este prea luminos sau prea întunecat, verificaţi setarea de luminozitate/întunecimepentru a vă asigura că este adecvată pentru operaţia de fax.
Panoul de control LCD
1. Pe panoul de control al produsului, apăsaţi butonul Configurare .
2. Selectaţi Configurare fax.
3. Selectaţi Configurare trimitere fax, apoi selectaţi Deschis/ închis implicit.
4. Ajustaţi setarea pentru operaţia de fax, apoi apăsaţi butonul OK.
Panoul de control cu ecran senzitiv
1. În ecranul principal de pe panoul de control al produsului, atingeţi butonul Configurare .
2. Selectaţi Configurare fax, apoi selectaţi Configurare avansată.
3. Selectaţi Mai deschis/Mai închis, apoi reglaţi setarea pentru operaţia de fax.
Verificarea setării de corecţie a erorilorDe obicei, produsul monitorizează semnalele de pe linia telefonică atunci când primeşte sau trimite un fax.Dacă produsul detectează o eroare la transmitere şi setarea de corecţie a erorilor este Activat, produsulpoate solicita retrimiterea acelei porţiuni din fax. Setarea implicită din fabrică pentru corecţia erorilor esteActivat.
Trebuie să dezactivaţi corecţia erorilor numai dacă întâmpinaţi dificultăţi la trimiterea sau primirea unui fax şidacă sunteţi dispus să acceptaţi erori la transmitere. Dezactivarea setării poate fi utilă când încercaţi sătrimiteţi un fax peste hotare sau să primiţi un fax de peste hotare sau când utilizaţi o conexiune telefonicăprin satelit.
Panoul de control LCD
1. Pe panoul de control al produsului, apăsaţi butonul Configurare .
2. Selectaţi Configurare fax, apoi selectaţi Toate faxurile.
3. Selectaţi Corecţie erori, apoi selectaţi Activat.
Panoul de control cu ecran senzitiv
1. În ecranul principal de pe panoul de control al produsului, atingeţi butonul Configurare .
2. Selectaţi Serviciu, apoi selectaţi Serviciu de fax.
3. Selectaţi Corecţie erori, apoi selectaţi Activat.
ROWW Îmbunătăţirea calităţii imaginii faxurilor 93
Verificarea setării de încadrare în paginăDacă produsul a imprimat o operaţie de fax în afara paginii, activaţi caracteristica de încadrare în pagină dinpanoul de control al produsului.
NOTĂ: Asiguraţi-vă că setarea pentru dimensiunea hârtiei corespunde dimensiunii hârtiei din tavă.
Panoul de control LCD
1. Pe panoul de control al produsului, apăsaţi butonul Configurare .
2. Selectaţi Configurare fax, apoi selectaţi Configurare primire faxuri
3. Selectaţi Încadrare în pagină, apoi selectaţi Activat.
Panoul de control cu ecran senzitiv
1. În ecranul principal de pe panoul de control al produsului, atingeţi butonul Configurare .
2. Selectaţi Configurare fax, apoi selectaţi Configurare avansată.
3. Selectaţi Încadrare în pagină, apoi selectaţi Activat.
Curăţarea rolelor de preluare şi a plăcii de separare din alimentatorul dedocumente
Dacă alimentatorul de documente prezintă probleme la manevrarea hârtiei, precum blocaje sau alimentări demai multe pagini, curăţaţi rolele alimentatorului de documente şi placa de separare.
1. Ridicaţi tava de intrare a alimentatorului dedocumente.
94 Capitolul 8 Rezolvarea problemelor ROWW
2. Utilizaţi o lavetă umedă, care nu lasă scamepentru a şterge rolele de preluare şi placa deseparare în vederea eliminării murdăriei.
ATENŢIE: Nu utilizaţi materiale abrazive,acetonă, benzen, amoniac, alcool etilic sautetraclorură de carbon. Aceste substanţe potdeteriora produsul. Nu puneţi lichide direct pegeam sau pe placă. Lichidele pot curge şi potdeteriora produsul.
3. Închideţi tava de intrare a alimentatorului dedocumente.
Trimiterea către alt aparat de faxTrimiteţi operaţia de fax către alt aparat de fax pentru a vedea dacă celălalt aparat va primi cu succesoperaţia.
● Dacă celălalt aparat de fax primeşte faxul cu succes, verificaţi conexiunea şi setările de pe aparatul defax către care aţi trimis iniţial.
● Dacă celălalt aparat de fax nu primeşte faxul cu succes, verificaţi setările de fax de pe produsul dvs.Dacă faxul în continuare nu soseşte, este posibil să existe interferenţe pe linia telefonică. Încercaţi săretrimiteţi faxul mai târziu.
Verificarea aparatului de fax al expeditoruluiSolicitaţi expeditorului să reducă setarea contrastului de pe echipamentul fax expeditor şi apoi să retrimităfaxul.
În cazul în care calitatea faxului primit este în continuare slabă, verificaţi setările de fax de pe produsul dvs.
ROWW Îmbunătăţirea calităţii imaginii faxurilor 95
Rezolvarea problemelor de reţea prin cabluVerificaţi următoarele elemente pentru a afla dacă imprimanta comunică cu reţeaua. Înainte de a începe,imprimaţi o pagină de configurare de la panoul de control al produsului şi localizaţi adresa IP a produsului,care este listată în această pagină.
● Conexiune fizică necorespunzătoare
● Computerul utilizează o adresă IP incorectă pentru produs
● Computerul nu poate să comunice cu produsul
● Produsul utilizează setări de legătură şi duplex incorecte pentru reţea.
● Programele software noi pot cauza probleme de compatibilitate
● Computerul sau staţia de lucru poate fi configurată incorect
● Produsul este dezactivat sau alte setări de reţea sunt incorecte
NOTĂ: HP nu oferă suport pentru lucrul în reţea peer-to-peer, deoarece această caracteristică este ofuncţie a sistemelor de operare Microsoft şi nu a driverelor de imprimare HP. Pentru mai multe informaţii,mergeţi la Microsoft la adresa www.microsoft.com.
Conexiune fizică necorespunzătoare1. Verificaţi dacă produsul este ataşat la portul de reţea corect, printr-un cablu de lungimea
corespunzătoare.
2. Verificaţi fixarea corectă a mufelor cablurilor.
3. Verificaţi conexiunea la portul de reţea din partea din spate a produsului şi asiguraţi-vă că ledul deactivitate de culoarea chihlimbarului şi ledul verde de stare a conexiunii sunt aprinse.
4. Dacă problema persistă, încercaţi un alt cablu sau un alt port de pe hub.
Computerul utilizează o adresă IP incorectă pentru produs1. Deschideţi proprietăţile imprimantei şi faceţi clic pe fila Porturi. Verificaţi dacă adresa IP curentă pentru
produs este selectată. Adresa IP este listată în pagina de configurare a produsului.
2. Dacă aţi instalat produsul folosind portul TCP/IP standard HP, selectaţi caseta etichetată Se imprimăîntotdeauna la această imprimantă, chiar dacă adresa IP a acesteia se schimbă.
3. Dacă aţi instalat produsul folosind un port TCP/IP standard Microsoft, utilizaţi numele gazdei în loculadresei IP.
4. Dacă adresa IP este corectă, ştergeţi produsul, apoi adăugaţi-l din nou.
Computerul nu poate să comunice cu produsul1. Verificaţi comunicarea cu reţeaua, testând-o cu comanda ping.
96 Capitolul 8 Rezolvarea problemelor ROWW
a. Deschideţi un prompt în linie de comandă pe computer. Pentru Windows, faceţi clic pe Start, faceţiclic pe Executare, tastaţi cmd şi apăsaţi Enter.
b. Tastaţi ping, urmat de adresa IP a produsului dvs.
Pentru Mac OS X, deschideţi Utilitarul de reţea şi introduceţi adresa IP în câmpul corect din panoulPing.
c. Dacă fereastra afişează timpul de revenire al pachetelor, reţeaua funcţionează.
2. În cazul în care comanda ping eşuează, verificaţi dacă huburile de reţea sunt active, apoi verificaţi dacăsetările de reţea, imprimanta şi computerul sunt toate configurate pentru aceeaşi reţea.
Produsul utilizează setări de legătură şi duplex incorecte pentru reţea.Hewlett-Packard vă recomandă să lăsaţi aceste setări în modul automat (setarea prestabilită). Dacămodificaţi aceste setări, trebuie să le schimbaţi şi pentru reţeaua dvs.
Programele software noi pot cauza probleme de compatibilitateAsiguraţi-vă că toate programele software noi sunt instalate corespunzător şi că utilizează driverul deimprimare corect.
Computerul sau staţia de lucru poate fi configurată incorect1. Verificaţi driverele de reţea, driverele de imprimare şi setările pentru redirecţionarea reţelei.
2. Asiguraţi-vă că sistemul de operare este configurat corect.
Produsul este dezactivat sau alte setări de reţea sunt incorecte1. Analizaţi pagina de configurare pentru a verifica starea protocolului de reţea. Activaţi-l dacă este cazul.
2. Reconfiguraţi setările de reţea dacă este necesar.
ROWW Rezolvarea problemelor de reţea prin cablu 97
Rezolvarea problemelor legate de reţeaua wireless● Lista de verificare a conectivităţii wireless
● Produsul nu imprimă după finalizarea configurării wireless
● Produsul nu imprimă, iar computerul are instalat un firewall terţ
● Conexiunea wireless nu funcţionează după mutarea routerului sau a produsului wireless
● Nu se pot conecta mai multe computere la produsul wireless
● Produsul wireless pierde comunicarea când este conectat la un VPN
● Reţeaua nu apare în lista de reţele wireless
● Reţeaua wireless nu funcţionează
● Efectuarea unui test de diagnosticare a reţelei wireless
● Reducerea interferenţelor dintr-o reţea wireless
Lista de verificare a conectivităţii wireless● Asiguraţi-vă că nu este conectat cablul de reţea.
● Verificaţi dacă produsul şi routerul wireless sunt pornite şi sunt alimentate. De asemenea, asiguraţi-văcă semnalul radio wireless din produs este activat.
● Verificaţi dacă identificatorul setului de servicii (SSID) este corect. Imprimaţi o pagină de configurarepentru a determina SSID-ul. Dacă nu sunteţi sigur că SSID-ul este corect, executaţi din nou configurareawireless.
● În cazul reţelelor securizate, asiguraţi-vă că informaţiile de securitate sunt corecte. Dacă informaţiile desecuritate sunt corecte, executaţi din nou configurarea wireless.
● Dacă reţeaua wireless funcţionează corespunzător, încercaţi să accesaţi alte computere din reţeauawireless. Dacă reţeaua are acces la Internet, încercaţi să vă conectaţi la Internet printr-o conexiunewireless.
● Verificaţi dacă metoda de criptare (AES sau TKIP) este aceeaşi pentru produs şi pentru punctul de acceswireless (la reţelele care utilizează securitate WPA).
● Verificaţi dacă produsul se află în aria de acoperire a reţelei wireless. Pentru majoritatea reţelelor,produsul trebuie să se afle la 30 m de punctul de acces wireless (routerul wireless).
● Asiguraţi-vă că nu există obstacole care să blocheze semnalul wireless. Înlăturaţi toate obiectelemetalice mari dintre punctul de acces şi produs. Asiguraţi-vă că produsul nu este despărţit de punctul deacces prin stâlpi, ziduri sau coloane de suport care conţin metal sau beton.
● Asiguraţi-vă că produsul este situat departe de dispozitive electronice care pot interfera cu semnalulwireless. Majoritatea dispozitivelor pot interfera cu semnalul wireless, printre care motoare, telefoanefără fir, camerele sistemelor de securitate, alte reţele wireless şi anumite dispozitive Bluetooth.
● Asiguraţi-vă că driverul de imprimare este instalat pe computer.
● Asiguraţi-vă că aţi selectat portul corect al imprimantei.
98 Capitolul 8 Rezolvarea problemelor ROWW
● Asiguraţi-vă că produsul şi computerul se conectează la aceeaşi reţea wireless.
● Pentru Mac OS X, verificaţi dacă routerul wireless acceptă Bonjour.
Produsul nu imprimă după finalizarea configurării wireless1. Asiguraţi-vă că produsul este pornit şi în starea Pregătit.
2. Opriţi toate firewallurile terţe de pe computerul dvs.
3. Asiguraţi-vă că reţeaua wireless funcţionează corect.
4. Asiguraţi-vă de funcţionarea corespunzătoare a computerului. Dacă este necesar, reporniţi computerul.
5. Verificaţi dacă puteţi să deschideţi serverul Web încorporat HP al produsului de la un computer dinreţea.
Produsul nu imprimă, iar computerul are instalat un firewall terţ1. Actualizaţi firewallul cu cea mai recentă actualizare disponibilă de la producător.
2. Dacă programele solicită acces prin firewall când instalaţi produsul sau când încercaţi să imprimaţi,asiguraţi-vă că permiteţi programelor să se execute.
3. Dezactivaţi temporar firewallul, apoi instalaţi produsul wireless pe computer. Activaţi firewallul când aţifinalizat instalarea wireless.
Conexiunea wireless nu funcţionează după mutarea routerului sau a produsuluiwireless
1. Asiguraţi-vă că routerul sau produsul se conectează la aceeaşi reţea la care se conectează computerul.
2. Imprimaţi o pagină de configurare.
3. Comparaţi identificatorul setului de servicii (SSID) din pagina de configurare cu SSID-ul din configuraţiaimprimantei pentru computer.
4. Dacă numerele nu sunt identice, dispozitivele nu sunt conectate la aceeaşi reţea. Reconfiguraţiconfigurarea wireless a produsului.
Nu se pot conecta mai multe computere la produsul wireless1. Asiguraţi-vă că celelalte computere se află în aria de acoperire wireless şi că niciun obstacol nu
blochează semnalul. Pentru majoritatea reţelelor, aria de acoperire wireless este de 30 m faţă depunctul de acces wireless.
2. Asiguraţi-vă că produsul este pornit şi în starea Pregătit.
3. Opriţi toate firewallurile terţe de pe computerul dvs.
4. Asiguraţi-vă că reţeaua wireless funcţionează corect.
5. Asiguraţi-vă de funcţionarea corespunzătoare a computerului. Dacă este necesar, reporniţi computerul.
Produsul wireless pierde comunicarea când este conectat la un VPN● În mod normal, nu vă puteţi conecta la un VPN şi la alte reţele în acelaşi timp.
ROWW Rezolvarea problemelor legate de reţeaua wireless 99
Reţeaua nu apare în lista de reţele wireless● Asiguraţi-vă că routerul wireless este pornit şi este alimentat.
● Este posibil ca reţeaua să fie ascunsă. Totuşi, vă puteţi conecta la o reţea ascunsă.
Reţeaua wireless nu funcţionează1. Asiguraţi-vă că nu este conectat cablul de reţea.
2. Pentru a verifica dacă reţeaua a pierdut comunicarea, încercaţi să conectaţi alte dispozitive la reţea.
3. Verificaţi comunicarea cu reţeaua, testând-o cu comanda ping.
a. Deschideţi un prompt în linie de comandă pe computer. Pentru Windows, faceţi clic pe Start, faceţiclic pe Executare, tastaţi cmd şi apăsaţi Enter.
b. Introduceţi ping, urmat de adresa IP a routerului.
Pentru Mac OS X, deschideţi Utilitarul de reţea şi introduceţi adresa IP în câmpul corect din panoulPing.
c. Dacă fereastra afişează timpul de revenire al pachetelor, reţeaua funcţionează.
4. Asiguraţi-vă că routerul sau produsul se conectează la aceeaşi reţea la care se conectează computerul.
a. Imprimaţi o pagină de configurare.
b. Comparaţi identificatorul setului de servicii (SSID) din raportul de configurare cu SSID-ul dinconfiguraţia imprimantei pentru computer.
c. Dacă numerele nu sunt identice, dispozitivele nu sunt conectate la aceeaşi reţea. Reconfiguraţiconfigurarea wireless a produsului.
Efectuarea unui test de diagnosticare a reţelei wirelessDin panoul de control al produsului, puteţi să executaţi un test de diagnosticare care oferă informaţii despresetările reţelei wireless.
Panoul de control LCD
1. Pe panoul de control al produsului, apăsaţi butonul Configurare .
2. Selectaţi Configurare reţea şi apoi selectaţi Meniu wireless.
3. Selectaţi opţiunea Test de reţea, apoi apăsaţi butonul OK. Produsul imprimă o pagină de test careprezintă rezultatele testului.
Panoul de control cu ecran senzitiv
1. În ecranul principal de pe panoul de control al produsului, atingeţi butonul Configurare .
2. Selectaţi Configurare reţea şi apoi selectaţi Meniu wireless.
3. Selectaţi Executare test reţea. Produsul imprimă o pagină de test care prezintă rezultatele testului.
100 Capitolul 8 Rezolvarea problemelor ROWW
Reducerea interferenţelor dintr-o reţea wirelessUrmătoarele sfaturi pot reduce interferenţele dintr-o reţea wireless:
● Păstraţi dispozitivele wireless departe de obiecte metalice, precum cabinete de îndosariere şi altedispozitive electromagnetice, precum cuptoare cu microunde şi telefoane fără fir. Aceste obiecte potperturba semnalele radio.
● Păstraţi dispozitivele wireless departe de structuri de zidărie mari şi de alte structuri de construcţii.Aceste obiecte pot să absoarbă undele radio şi să reducă puterea semnalului.
● Poziţionaţi routerul wireless într-o locaţie centrală, în raza produselor wireless din reţea.
ROWW Rezolvarea problemelor legate de reţeaua wireless 101
Rezolvarea problemelor faxului● Verificarea configurării hardware-ului
● Faxurile sunt trimise încet
● Calitatea faxului este slabă.
● Faxul se întrerupe sau se imprimă pe două pagini.
Verificarea configurării hardware-ului● Sunt disponibile mai multe soluţionări posibile. După fiecare acţiune recomandată, încercaţi să
retrimiteţi faxul pentru a verifica dacă problema a fost soluţionată.
● Pentru rezultate optime în timpul soluţionării problemei faxului, verificaţi dacă linia produsului esteconectată direct la portul telefonic din perete. Deconectaţi orice alt dispozitiv conectat la produs.
1. Verificaţi conectarea cablului telefonic la portul corect din partea din spate a produsului.
2. Verificaţi linia telefonică efectuând un test de fax:
Panoul de control LCD Panoul de control cu ecran senzitiv
1. Pe panoul de control al produsului, apăsaţi butonulConfigurare .
2. Selectaţi Service, apoi selectaţi Executare test fax.Produsul imprimă un raport de testare a faxului.
1. În ecranul principal de pe panoul de control alprodusului, atingeţi butonul Configurare .
2. Selectaţi Serviciu, apoi selectaţi Serviciu de fax.
3. Selectaţi Executare test fax. Produsul imprimă un raportde testare a faxului.
Raportul conţine următoarele rezultate posibile:
● Reuşită: Raportul conţine toate setările curente de fax în vederea examinării.
● Eşec: Raportul indică categoria erorii şi conţine sugestii pentru modul de rezolvare a problemei.
3. Verificaţi dacă firmware-ul produsului este actualizat:
a. Deplasaţi-vă la www.hp.com/support.
b. Faceţi clic pe Drivere şi software, introduceţi numărul produsului în fereastră, apoi faceţi clic peCăutare. Dacă este necesar, faceţi clic pe modelul dvs. într-o listă de produse similare.
Se deschide pagina Descărcări de software şi drivere.
c. Selectaţi-vă sistemul de operare din meniul derulant, apoi faceţi clic pe Înainte.
d. Faceţi clic pe semnul plus de lângă Firmware, apoi faceţi clic pe HP LaserJet Firmware UpdateUtility.
e. Faceţi clic pe Descărcare.
102 Capitolul 8 Rezolvarea problemelor ROWW
f. După finalizarea descărcării, urmaţi instrucţiunile de pe ecran pentru a instala şi a executautilitarul.
Utilitarul verifică dacă există actualizări de firmware pentru produsul dvs. HP. Dacă sunt găsiteactualizări, utilitarul instalează actualizarea disponibilă.
g. Atunci când actualizările de firmware s-au finalizat, încercaţi să retrimiteţi faxul.
4. Verificaţi dacă faxul a fost configurat la instalarea software-ului produsului.
De pe computer, din dosarul programului HP, rulaţi utilitarul pentru configurarea faxului.
5. Verificaţi dacă serviciul telefonic acceptă fax analogic.
NOTĂ: Produsele HP sunt proiectate special pentru utilizare cu servicii de telefonie analogică.
● Dacă utilizaţi ISDN sau PBX digital, contactaţi furnizorul de servicii pentru informaţii despreconfigurarea la o linie de fax analogică.
● Dacă utilizaţi un serviciu VoIP, modificaţi Viteză fax la Lentă (V.29) de la panoul de control.Întrebaţi dacă furnizorul de servicii acceptă servicii de fax şi care este viteza recomandată pentrumodemul de fax. Este posibil ca unele companii să necesite un adaptor.
● Dacă utilizaţi un serviciu DSL, trebuie să vă asiguraţi că este inclus un filtru în conexiunea prin liniatelefonică la produs. Contactaţi furnizorul de servicii DSL sau achiziţionaţi un filtru DSL, dacă nuaveţi unul. Dacă este instalat un filtru DSL, încercaţi altul, întrucât acesta poate fi defect.
6. Dacă eroarea persistă, aflaţi mai multe detalii despre soluţiile de rezolvare a problemelor din secţiunileurmătoare.
Faxurile sunt trimise încetProdusul are probleme din cauza calităţii slabe a liniei telefonice.
● Reîncercaţi să trimiteţi faxul când starea liniei se îmbunătăţeşte.
● Contactaţi furnizorul serviciului telefonic pentru a verifica dacă linia acceptă faxul.
● Utilizaţi hârtie albă pentru original. Nu utilizaţi culori precum gri, galben sau roz.
● Împărţiţi operaţiile de fax mari în mai multe secţiuni mai mici, apoi trimiteţi-le individual prin fax.
● Dezactivaţi setarea Corecţie erori.
Panoul de control LCD Panoul de control cu ecran senzitiv
1. Pe panoul de control al produsului, apăsaţi butonulConfigurare .
2. Selectaţi Configurare fax, apoi selectaţi Toate faxurile.
3. Selectaţi Corecţie erori, apoi selectaţi Dezactivat.
1. În ecranul principal de pe panoul de control alprodusului, atingeţi butonul Configurare .
2. Selectaţi Serviciu, apoi selectaţi Serviciu de fax.
3. Selectaţi Corecţie erori, apoi selectaţi Dezactivat.
NOTĂ: Dezactivarea caracteristicii Corecţie erori poate reduce calitatea imaginii.
● Măriţi valoarea setării Viteză fax.
ROWW Rezolvarea problemelor faxului 103
Panoul de control LCD Panoul de control cu ecran senzitiv
1. Pe panoul de control al produsului, apăsaţi butonulConfigurare .
2. Selectaţi Configurare fax, apoi selectaţi Toate faxurile.
3. Selectaţi Viteză fax, apoi selectaţi setarea corectă.
1. În ecranul principal de pe panoul de control alprodusului, atingeţi butonul Configurare .
2. Selectaţi Configurare fax, apoi selectaţi Configurareavansată.
3. Selectaţi Viteză fax, apoi selectaţi setarea corectă.
● Modificaţi setările faxului de la panoul de control la o rezoluţie inferioară.
NOTĂ: Faxurile cu rezoluţie mai mare pot necesita mai mult timp pentru trimitere decât faxurile curezoluţie mai mică.
Panoul de control LCD Panoul de control cu ecran senzitiv
1. Pe panoul de control al produsului, apăsaţi butonulConfigurare .
2. Selectaţi Configurare fax, apoi selectaţi Configuraretrimitere fax.
3. Selectaţi Rezoluţie prestabilită, apoi selectaţi setareacorectă.
1. În ecranul principal de pe panoul de control alprodusului, atingeţi butonul Configurare .
2. Selectaţi Configurare fax, apoi selectaţi Configurareavansată.
3. Selectaţi Rezoluţie fax, apoi selectaţi setarea corectă.
Calitatea faxului este slabă.Faxul este neclar sau prea deschis.
● Măriţi rezoluţia faxului când trimiteţi faxuri. Rezoluţia nu afectează faxurile primite.
Panoul de control LCD Panoul de control cu ecran senzitiv
1. Pe panoul de control al produsului, apăsaţi butonulConfigurare .
2. Selectaţi Configurare fax, apoi selectaţi Configuraretrimitere fax.
3. Selectaţi Rezoluţie prestabilită, apoi selectaţi setareacorectă.
1. În ecranul principal de pe panoul de control alprodusului, atingeţi butonul Configurare .
2. Selectaţi Configurare fax, apoi selectaţi Configurareavansată.
3. Selectaţi Rezoluţie fax, apoi selectaţi setarea corectă.
NOTĂ: Mărirea rezoluţiei reduce viteza de transmisie.
● Activaţi setarea Corecţie erori de la panoul de control.
Panoul de control LCD Panoul de control cu ecran senzitiv
1. Pe panoul de control al produsului, apăsaţi butonulConfigurare .
2. Selectaţi Configurare fax, apoi selectaţi Toate faxurile.
3. Selectaţi Corecţie erori, apoi selectaţi Activat.
1. În ecranul principal de pe panoul de control alprodusului, atingeţi butonul Configurare .
2. Selectaţi Serviciu, apoi selectaţi Serviciu de fax.
3. Selectaţi Corecţie erori, apoi selectaţi Activat.
104 Capitolul 8 Rezolvarea problemelor ROWW
● Verificaţi cartuşele de toner şi înlocuiţi cartuşul dacă este necesar.
● Solicitaţi expeditorului să reducă setarea contrastului de pe echipamentul fax expeditor şi apoi săretrimită faxul.
Faxul se întrerupe sau se imprimă pe două pagini.● Setaţi valoarea Dimensiune prestabilită hârtie. Faxurile sunt imprimate pe o singură dimensiune de
hârtie pe baza setărilor Dimensiune prestabilită hârtie.
Panoul de control LCD Panoul de control cu ecran senzitiv
1. Pe panoul de control al produsului, apăsaţi butonulConfigurare .
2. Selectaţi Configurare sistem, apoi selectaţi Configurarehârtie.
3. Selectaţi Dimensiune prestabilită hârtie, apoi selectaţisetarea corectă.
1. În ecranul principal de pe panoul de control alprodusului, atingeţi butonul Configurare .
2. Selectaţi Configurare sistem, apoi selectaţi Configurarehârtie.
3. Selectaţi Dimensiune hârtie, apoi selectaţi setareacorectă.
● Setaţi tipul şi dimensiunea hârtiei pentru tava utilizată pentru faxuri.
● Activaţi setarea Încadrare în pagină pentru a imprima faxuri cu lungime mai mare pe hârtie Letter sauA4.
Panoul de control LCD Panoul de control cu ecran senzitiv
1. Pe panoul de control al produsului, apăsaţi butonulConfigurare .
2. Selectaţi Configurare fax, apoi selectaţi Configurareprimire faxuri
3. Selectaţi Încadrare în pagină, apoi selectaţi Activat.
1. În ecranul principal de pe panoul de control alprodusului, atingeţi butonul Configurare .
2. Selectaţi Configurare fax, apoi selectaţi Configurareavansată.
3. Selectaţi Încadrare în pagină, apoi selectaţi Activat.
NOTĂ: Dacă setarea Încadrare în pagină este dezactivată şi setarea Dimensiune prestabilită hârtie esteconfigurată la Letter, un original de dimensiune Legal este imprimat pe două pagini.
ROWW Rezolvarea problemelor faxului 105
9 Componente, consumabile şi accesorii
● Comanda pieselor de schimb, accesoriilor şi consumabilelor
● Componente care pot fi reparate de client
● Accesorii
Accesaţi www.hp.com/support/ljMFPM125series, www.hp.com/support/ljMFPM126series, www.hp.com/support/ljMFPM127series sau www.hp.com/support/ljMFPM128series pentru a beneficia de asistenţacompletă asigurată de HP pentru produsul dvs:
● Rezolvaţi probleme.
● Descărcaţi actualizări de software.
● Alăturaţi-vă forumurilor de asistenţă.
● Găsiţi informaţiile despre garanţie şi reglementări.
Puteţi, de asemenea, să accesaţi www.hp.com/support pentru asistenţă în întreaga lume şi alte produse HP.
ROWW 107
Comanda pieselor de schimb, accesoriilor şi consumabilelorCartuşe de toner şi hârtie HP originale www.hp.com/go/suresupply
Comandaţi piese sau accesorii originale HP www.hp.com/buy/parts
Comandă prin intermediul furnizorilor de service sauasistenţă
Contactaţi un furnizor de service sau de asistenţă autorizat de HP.
108 Capitolul 9 Componente, consumabile şi accesorii ROWW
Componente care pot fi reparate de clientPentru produs sunt disponibile următoarele componente care pot fi reparate de client.
● Componentele ce pot fi înlocuite de client şi sunt listate ca Obligatorii urmează a fi instalate de cătreclienţi, dacă nu doriţi să plătiţi personalul de service HP pentru a efectua reparaţia. Pentru acestecomponente, asistenţa la sediul clientului sau pentru returnare la depozit nu este acoperită de garanţiaprodusului HP.
● Componentele ce pot fi înlocuite de client şi sunt listate ca Opţionale pot fi instalate la cererea dvs. decătre personalul de service HP, fără nicio taxă suplimentară pe parcursul perioadei de garanţie aprodusului.
Element Descriere Opţiuni de înlocuire personală Număr de reper
Cartuş de toner HP 83A Cartuş de toner de schimb Obligatoriu CF283A
Cartuş de toner HP 88A Cartuş de toner de schimb numaipentru China şi India
Obligatoriu CC388A
Kit de role de preluare Rolă de preluare de schimb pentrutava de intrare
Obligatoriu CZ172-65001
Kit de plăci de separare Placă de separare de schimbpentru tava de intrare
Obligatoriu CZ172-65010
Kit cu tavă de preluare a hârtiei Tavă de intrare de schimb Obligatoriu CZ172-65011
Kit cu extensie pentru suporturi deimprimare scurte
Extensie de schimb pentrusuporturi de imprimare scurtepentru tava de intrare
Obligatoriu CZ172-65012
Kit de receptor telefonic pentruChina
Receptor de schimb pentrumodelele cu fax pentru China
Obligatoriu CZ185-65001
Kit de receptor telefonic pentruRusia
Receptor de schimb pentrumodelele cu fax pentru Rusia
Obligatoriu CZ185-65010
ROWW Componente care pot fi reparate de client 109
AccesoriiElement Descriere Număr de reper
Cablu USB 2 metri, cu conector pentru dispozitivecompatibile USB standard
C6518A
110 Capitolul 9 Componente, consumabile şi accesorii ROWW
Index
Aaccesorii
comandă 108numere de reper 110
AirPrint 31alimentator de documente 35
copiere documente faţă-verso35
aplicaţiidescărcare 55
asistenţă, panou de control 70asistenţă online, panou de control
70
Bblocaje
cauze 73blocare
produs 61buton pornit/oprit, localizare 4
Ccalitate copiere
îmbunătăţire 89calitate imprimare
îmbunătăţire 85calitate scanare
îmbunătăţire 89capace, localizare 4cartuş
înlocuire 66
cartuş de tonerînlocuire 66setări pentru prag scăzut 64utilizare când nivelul este
scăzut 64verificare pentru deteriorări 87
Casetă de instrumente dispozitiv HP,utilizare 56
comandăconsumabile şi accesorii 108
comutator de alimentare,localizare 4
conexiune de alimentarelocalizare 5
configurare hardwaredepanare fax 102
consumabilecomandare 108înlocuire cartuş de toner 66numere de reper 109setări pentru prag scăzut 64stare, vizualizare cu Utilitarul HP
pentru Mac 58utilizare când nivelul este
scăzut 64copiere
calitate, ajustare 36câte un exemplar 34documente faţă-verso 35exemplare multiple 34marginile documentelor 90optimizare pentru text sau
imagini 90setare dimensiune şi tip hârtiei
89copiere faţă-verso 35copiere pe două feţe 35curăţare
geam 89traseu hârtie 86
Ddepanare
blocaje 73faxuri 102probleme alimentare hârtie 72probleme de reţea 96reţea prin cablu 96reţea wireless 98
depanare faxconfigurare hardware 102
driveretipuri de hârtie 12
duplex 35
Eecran principal, panou de control 10etichete
imprimare (Windows) 24
Ffolii transparente
imprimare (Windows) 24
Ggeam, curăţare 89
Hhârtie
blocaje 73comandare 108dimensiuni acceptate 12selectare 87tipuri acceptate 12
hârtie specialăimprimare (Windows) 24
HP ePrint 30
Iimprimare duplex
Mac 27imprimare duplex (pe ambele feţe)
setări (Windows) 20imprimare faţă-verso
setări (Windows) 20Imprimare HP Wireless direct 32imprimare pe ambele feţe
Mac 27setări (Windows) 20
instalare în reţea 54interferenţe în reţele wireless 101
Îînlocuire cartuş de toner 66întârziere oprire
setare 62
Kkituri de întreţinere
numere de reper 109
Llistă de verificare
conectivitate wireless 98
MMacintosh
Utilitar HP 58mai multe pagini pe coală
imprimare (Mac) 28imprimare (Windows) 22
memorieinclusă 2
meniul Aplicaţii 55
Nnumăr de exemplare, modificare 34numere de reper
consumabile 109kituri de întreţinere 109reparaţii efectuate de client 109
Ppagină de stare consumabile
imprimare 86pagini pe coală
selectare (Mac) 28selectare (Windows) 22
pagini pe minut 2panou de control
asistenţă 70butoane şi leduri 6ecran principal 10localizare 4
porturi de interfaţălocalizare 5
probleme de preluare a hârtieirezolvare 72
Rreparaţii efectuate de client
numere de reper 109restabilirea setărilor implicite din
fabrică 71reţea
parolă, schimbare 60parolă, setare 60
reţea wirelessdepanare 98
reţele 2instalarea produsului 54
Sscanare
din software-ul HP Scan (Mac)39
din software-ul Scanare HP(Windows) 38
scanercurăţare geam 89
sertar de ieşirelocalizare 4
sertare, ieşirelocalizare 4
server Web încorporatdeschidere 60schimbarea parolei 60
server Web încorporat HPdeschidere 60schimbarea parolei 60
servicii Webactivare 55aplicaţii 55
servicii Web HPactivare 55aplicaţii 55
setare EconoMode 62, 88setări
setări implicite din fabrică,restabilire 71
setări implicite, restabilire 71setări implicite din fabrică,
restabilire 71setări pentru economie 62sisteme de operare acceptate 2software
Utilitar HP 58software HP ePrint 31software HP Scan (Mac) 39software Scanare HP (Windows) 38stare
ecran principal, panou decontrol 10
Utilitar HP, Mac 58stare consumabile
verificare 86suport de imprimare
dimensiuni acceptate 12suporturi de imprimare acceptate
12
Ttava 1
încărcare 14tavă de intrare
orientare 15tăvi
incluse 2localizare 4
tipuri de hârtieselectare (Mac) 28selectare (Windows) 24
tonercantitate disponibilă 86
UUtilitar HP 58Utilitar HP, Mac 58Utilitar HP pentru Mac
Bonjour 58caracteristici 58