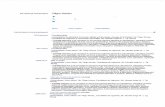Laborator 4
-
Upload
marina-adriana-hogea -
Category
Documents
-
view
11 -
download
0
description
Transcript of Laborator 4
7/15/2019 Laborator 4
http://slidepdf.com/reader/full/laborator-4-5632805a054d3 1/8
LLAABBOOR R AATTOOR R MMOODDEELLAAR R EE CCAAR R TTOOGGR R AAFFIICCAA -- 44
2. Captura de date
GeoMedia Professional include un set complet de elemente destinat capturii corecte, precise a datelor c
efort minim (fără erori de topologie). De exemplu, funcŢiile de snap pentru raster si vector SmartSna
spargerea automată a vectorilor si posibilitatea menŢinerii coincidenŢei în timpul vectorizării pentru evitar
problemelor clasice de topologie, cum ar fi suprapuneri, intersecŢii fără noduri, găuri etc. Suplimentar, cânsunt localizate erorile, acestea pot fi usor corectate folosind instrumente inteligente pentru plasare si editar
cum sunt comenzile trim si extend sau editarea geometriei coincidente.În acest paragraf veŢi deschide un GeoWorkspace în care veŢ i vectoriza date caracteristice pent
staŢiunea de ski. Apoi veŢi realiza o conexiune la un depozit de date (Warehouse) care date vectoria
(existente) ale staŢiunii de ski. Aceste date sunt constituite din clase de elemente diferite si trei elemente liniar
După ce veŢi schimba clasa de elemente pentru un element grafic, veŢi plasa din coordonate cinci puncte
triangulaŢie, aflate într -un fisier text. În final veŢi insera o imagine raster în datele vectoriale. Ve
georeferenŢia (constrânge în coordonate) imaginea raster, aliniind-o astfel cu datele vectoriale. DugeoreferenŢiere veŢi utiliza imaginea rastru pentru a vectoriza elementele grafice.
Se recomandă copierea celor două fisiere în care se lucrează pentru a putea fi refolosite ulterioStatiune_ski.gws în directorul GeoWorkspaces si Statiune_ski.mdb, în directorul Warehouses .
2.1. Lansarea comenzilor pentru captura de date
Pentru început deschideŢi GeoWorkspace-ul în care veŢi crea datele. Acest GeoWorkspace conŢine doar câteelemente grafice si clase de elemente pe care le veŢi utiliza pentru început. 1. LansaŢi GeoMedia Professional, dacă nu rulează încă, si din directorul C: \Curs deschideŢi fisier
Statiune_ski.gws.
Dacă apare o fereastră de dialog Welcome to GeoMedia Professional, selectaŢi butonul Open existin
GeoWorkspace, după care, din directorul C:\Curs, selectaŢi Statiune_ski.gws.
sau
SelectaŢi File> Open GeoWorkspace din bara de meniu, din directorul C:\Curs selectaŢi Statiune_ski.gws.GeoWorkspace-ul este deschis si este afisată o fereastră hartă (map window ).
2.1.1. Conectarea la un Warehouse Access existent
Warehouse-ul Statiune_ski conŢine diferite clase de elemente si câteva elemente grafice care constitu
punct de început pentru captura datelor.
1. ApăsaŢi pe Warehouse > New Connection.
Fereastra de dialog New Connection afisează diferitele tipuri de warehouse-uri la care vă puteŢi conecta.
2. Din lista Connection Type selectaŢi Access.3. În câmpul Connection Name, stergeŢi textul curent si tastaŢi Statiune ski.
4. În câmpul Access Database file apăsaŢi butonul Browse, pentru a selecta fisierul bază de date.
5. SelectaŢi Statiune_ski .mdb si apoi apăsaŢi butonul Open.
6. ApăsaŢi butonul Ok în fereastra de dialog New Connection.
7. Pentru a verifica dacă există conexiunea la warehouse, selectaŢi Warehouse > Connection.
Conexiunea Statiune ski trebuie să apară în câmpul Name .
8. ApăsaŢi butonul Close.
7/15/2019 Laborator 4
http://slidepdf.com/reader/full/laborator-4-5632805a054d3 2/8
2.1.2. Adăugarea claselor de elemente grafice
AduceŢi claselor de elemente din warehouse-ul Statiune_ski în fereastra hartă.
1. SelectaŢi Legend > Add Legend Entry.
2. În fereastra de dialog Add Legend Entry deschieŢi conexiunea Statiune ski. toate clasele de elemente vor
selectate
3. BifaŢi caseta de opŢiuni din faŢa conexiunii Statiune ski.
4. ApăsaŢi butonul OK în fereastra de dialog Add Legend Entry.
Toate clasele de elemente si etichetele acestora (labels) sunt adăugate în legendă si totodată afisate în fereast
hartă (map window).
5. În legendă, selectaŢi intrarea Lim_admin, click buton dreapta mouse si selectaŢi opŢiunea Display O
după care click buton dreapta mouse si selectaŢi opŢiunea Hide.
6. AsiguraŢi-vă că fereastra hartă este maximizată.
7. SelectaŢi View > Fit All pentru a aduce/vizualiza harta în întreaga fereastră hartă.
2.1.3. Setarea culorii pentru modul de selecŢie
Se setează culoarea pentru modul de selecŢie astfel încât să difere de culorile de afisare a elementel
vectoriale.
1. SelectaŢi Tools > Options.
2. ApăsaŢi tab-ul Map Display.
3. Dacă culoarea selectată în opŢiunea Select nu este albastru deschis, schimbaŢi culoarea.
4. Dacă culoarea pentru modul de selecŢie Highlight nu este orange, schimbaŢi-o.
5. ApăsaŢi butonul OK .
2.1.4. Schimbarea sistemului de coordonate al GeoWorkspace-ului
VeŢi schimba două setări ale sistemului de coordonate al GeoWorkspace-ului, astfel încât distanŢele
ariile să fie afisate în mile, respectiv mile pătrate.
1. SelectaŢi View>GeoWorkspace Coordinate System.
2. ApăsaŢi tab-ul Units and Formats.
3. Din câmpul Type, selectaŢi Area.
4. În câmpul Unit selectaŢi m^2 (metri pătraŢi).5. Din câmpul Type, selectaŢi Distance.
6. În câmpul Unit selectaŢi m (metri).
7. ApăsaŢi OK în fereastra de dialog GeoWorkspace Coordinate System.
2.1.5. Setarea opŢiunilor de afisare a atributelor pentru elementele nou vectorizate
Se examinează opŢiunea Display Properties dialog for new features (Afisarea proprietăŢilor pent
un element nou) din fereastra de dialog Options pentru a vedea a cum se pot introduce atributele pentru u
element nou vectorizat.
7/15/2019 Laborator 4
http://slidepdf.com/reader/full/laborator-4-5632805a054d3 3/8
1. SelectaŢi Tools > Options.
2. ApăsaŢi tabul Map Display. În câmpul Select selectaŢi culoarea verde deschis iar în câmpul Highlig
selectaŢi culoarea bleu.
3. ApăsaŢi tab-ul Placement and Editing din fereastra de dialog Options.
4. AsiguraŢi-vă că opŢiunea Display Properties dialog for new features este selectată. 5. ApăsaŢi butonul OK în acest câmp. Notă: PuteŢi selecta (on) sau deselectă (off) shortcut-ul comenzii Display Properties dialog for new featur
situată în toolbar -ul Options.
Toate opŢiunile din acest toolbar sunt selectate (on) în mod curent, excepŢie făcând opŢiunea Break Line
Features, care ar trebui să fie deselectată (off). Această opŢiune va fi discutată detaliat într -o secŢiune viitoare
Dacă selectăm una din comenzile de vectorizare sau editare care au ca rezultat crearea unui nou elemen
cum ar fi Insert Feature sau Change Feature Class si opŢiunea Display Properties dialog for new featur
este selectată (on), va fi afisată automat caseta de dialog Feature Properties în care puteŢi introduce valoriatributelor la momentul vectorizării.
Când această opŢiune este deselectată (off) la momentul creării unui element, caseta de dialog Featu
Properties nu este afisată, deci nu se pot introduce atribute la momentul vectorizării, ci ulterior.
2.1.6. Schimbarea clasei de elemente grafice
În warehouse, una din străzi a fost incorect clasificată ca Limita. Vom utiliza comanda Change Featu
Class pentru a corecta această eroare.
1. În fereastra hartă faceŢi dublu clic pe Strada C (pe str , nu pe etichetă-label) pentru a vedea ce atribute ar
Atributele apar în fereastra de dialog L imi ta Properti es , de unde rezultă că Strada C este clasificată ca Limit
2. ApăsaŢi butonul Cancel pentru a părăsi fereastra de dialog Limita Properties.
3. În fereastra hartă, selectaŢi elementul grafic aflat sub textul Strada C si selectaŢi Edit > Feature > Chan
Feature Class.
4. În fereastra de dialog Change Feature Class, din lista derulantă a câmpului Target feature class, deschide
conexiunea Statiune ski si selectaŢi clasa de elemente Strazi.
5. PăstraŢi selectate opŢiunile Copy values from matching attributes si Delete original feature.
6. ApăsaŢi butonul OK .
Apare fereastra de dialog Strazi Propert ies corespunzătoare elementului recla sificat .
Fereastra de dialog apare pentru a fi introduse atributele asociate elementului grafic. Oricum, chiar dacă nu trebui introduse atribute, fereastra de dialog tot ar fi afisată deoarece opŢ iunea Display Properties dialog f
new features este selectată. 7. IntroduceŢi valorile atributelor: Strada C pentru Nume, Str pentru Tip, si 3 pentru ID.
8. ApăsaŢi butonul OK .
Elementul reprezintă acum o stradă: noile informaŢii despre aceasta sunt înregistrate în baza de date
simbologia acestuia se schimbă în concordanŢă cu aceasta.
9. SalvaŢi GeoWorkspace-ul.
7/15/2019 Laborator 4
http://slidepdf.com/reader/full/laborator-4-5632805a054d3 4/8
2.1.7. Schimbarea stilului de afisare al clasei de elemente Puncte de triangulaŢie.
VeŢi alege un simbol pentru punctele de triangulaŢie si apoi le veŢi poziŢiona.
1. În legendă, dublu clic pe iconul intrării Puncte_triang.
2. In fereastra de dialog Legend Entry Properties, apăsaŢi butonul Properties.
3. În fereastra Style Properties, în câmpul Type, selectaŢi GeoMedia Feature Symbol Files.
4. În câmpul Source, apăsaŢi butonul Browse si selectaŢi fisierul GISsym.fsm.
5. În câmpul Name, apăsaŢi butonul Browse si selectaŢi fisierul GISsym.fsm. 6. din josul lista derulante a câmpului Type, selectaŢi Symbol.
7. Daca simbolul nu este deja afisat in câmpul Symbol file, apăsaŢi tab-ul Browse pentru a deschide fisierul
simboluri GISsym.fsm.
8. Din josul listei derulante Symbol selectaŢi Triangle.
9. ApăsaŢi butonul OK .
2.1.8. Folosirea coordonatelor pentru plasarea punctelor de triangulaŢie
PoziŢiile celor cinci puncte de triangulaŢie sunt cunoscute din măsurători si sunt stocate intr -un fisi
text. Punctelor sunt definite prin coordonate în proiecŢie, X si Y.
VeŢi copia coordonatele acestor puncte din fisierul text in Coordinate display and entry field folosinoperaŢii de copy/paste.
Pentru început deselectaŢi (off) opŢiunea Display Properties dialog for new features. Aceasta seta
va permite sa poziŢionaŢi punctele fără a introduce atributele la momentul iniŢial (introducerea atributelor
va face mai târziu).
1. DeselectaŢi Display Properties dialog for new features, direct din toolbar sau din Tools > Options
Placement and Editing deselectaŢi Display Properties dialog for new features si apăsaŢi butonul OK .
##DeselectaŢi capabilitatea de defilare automată a ecranului (când se utilizează comenzi de plasare, editar
mutare, sau măsurare a elementelor caracteristice in afara limitei ferestrei harta) prin selectarea Tools > Optio
> SmartLocate. DezactivaŢi Pan map windows automatically. Nu este necesară utilizarea acestei capabilităla momentul inserării elementelor grafice. ApăsaŢi butonul OK .
2. Folosind un editor de texte, cum ar fi Notepad, deschideŢi fisierul Puncte_triang.txt din folderul C:\Curs.
3. Întorcându-vă in programul GeoMedia Professional, selectaŢi Insert > Feature.
Apare fereastra de control Insert Feature, corespunzătoare comenzii Insert > Feature.
4. În câmpul Select Feature Class, din conexiunea Statiune ski, selectaŢi clasa de elemente grafi
Puncte_triang.
5. În câmpul Placement mode, selectaŢi Orient to geometry.
6. În fer eastra de control Precision Coordinates, în lista derulantă din câmpul Coordinate display and ent
options pulldown, deselectaŢi opŢiunea Update coordinates on mouse move.
Este indicat ca acestă opŢiune să fie deselectată în timpul copierii textelor din fisierul text. In caz contra
coordonatele reflectă poziŢia curentă a cursorului. Se recomandă copierea coordonatelor din fisierul text.
7/15/2019 Laborator 4
http://slidepdf.com/reader/full/laborator-4-5632805a054d3 5/8
7. AsiguraŢi-vă că ambele opŢiuni Update coordinate on clic si Clear coordinate after enter sunt selecta
Dacă meniul derulant este încă afisat, abandonaŢi-l apăsând ESC.
8. AsiguraŢi-vă că setarea câmpului Current coordinate format (câmpul din stânga opŢiunii tocmai s
dezactivat - off) este Projection+east,+north(m).
9. Întorcându-vă in fisierul text, copiaŢi prima linie a textului selectând-o si apăsând pe CTRL-C.
10.Revenind la GeoMedia Professional, în câmpul Coordinate display and entry field selectaŢi întreaga lincare conŢine text, apăsaŢi CTRL-V pentru a înlocui acest text cu textul copiat din fisier, si apoi apăsa
ENTER .ParcurgeŢi aceleasi etape pentru poziŢionarea celor patru puncte ramase, utilizând valorile corespunzătoare dfisierul text. Cele cinci puncte de triangulaŢie sunt poziŢionate, două pe Strada A si trei pe Strada B.
Dacă vreŢi să faceŢi modificări, stergeŢi unul din puncte selectând Edit > Feature > Delete, ap
plasaŢi-l din nou.
11.SelectaŢi Select tool pentru a părăsi comanda Insert Feature.
12.ÎnchideŢi fisierul text.
13.SalvaŢi GeoWorkspace-ul.
2.1.9. Inserarea unei imagini Raster
In GeoMedia Professional captura datelor vectoriale se face cu usurinŢă, deoarece programul permifolosirea imaginilor raster georeferenŢiate ca fundal si a instrumentelor (multiple) de vectorizare. Pe imagini
raster snap-urile la raster sunt instrumente disponibile, si pot fi utilizate împreună cu snap-urile la vectori
procesul de vectorizare. După cum veŢi vedea, mutarea cursorului determina apariŢia simboluril
corespunzătoarea tipurilor de snap, fără a fi necesara efectuarea comenzilor de zoom in asupra datelor de lucru
1. SelectaŢi Insert > Interactive Image.
2. ApăsaŢi butonul Browse.
3. DeschideŢi imaginea raster Harta_detaliu.rle din directorul C:\Curs, apăsând butonul Open.
4. SelectaŢi, in câmpul Warehouse conexiunea Statiune ski.
7/15/2019 Laborator 4
http://slidepdf.com/reader/full/laborator-4-5632805a054d3 6/8
5. În câmpul Feature class tastaŢi numele noii clase de elemente: ImagDetaliu (fără spaŢii).
6. ApăsaŢi OK .
Cursorul devine cross-hair iar la prompt-er apare mesajul Press and drag to define image size and scale.
Nota: PuteŢi muta legenda in alta parte a ecranului sau să o închideŢi temporar.
7. PlasaŢi cursorul in interiorul ferestrei hartă, apăsaŢi butonul stâng al mouse-ului si trageŢi de cursor pentru
defini o arie rectangulara între cele cinci puncte de triangulaŢie. Apoi eliberaŢi butonul mouse-ului.
Imaginea este poziŢionată în fereastra harta. Nota:
- Dacă imaginea este prea mică pentru a putea încadra cele cinci puncte ( L1 -L5; este foarte important sa vede
etichetele acestora), puteŢi să stergeŢi imaginea - selectaŢi intrarea in legenda Legend după care apăsaDELETE. Apoi poziŢionaŢi imaginea din nou.
- Daca imaginea este suficient de mare pentru a citi conŢinutul, dar nu este bine localizată pe ecran (
exemplu, acoperă unul din cele cinci puncte), puteŢi muta imaginea. Pentru aceasta, selectaŢi imaginea ap
selectaŢi Edit > Geometry > Move pentru a muta imaginea in fereastra harta astfel încât să puteŢi vizualiza
cele doua imagini si cele cinci puncte. UtilizaŢi comenzile Pan si Zoom daca este necesar.
2.1.10.Schimbarea Culorii Imaginii Raster
OperaŢia de schimbare a culorii imaginii raster intr-o culoare diferita de negru este foarte usoară. Schimbarea culorii (intr-una mai deschisă) se impune in procesul de vectorizare pentru mai buna vizualizare
instrumentelor de snap (descrise intr-o secŢiune viitoare).
1. Dublu clic in legenda pe icon-ul intrării ImagDetaliu.
2. In caseta de dialog Legend Entry Properties, selectaŢi Properties.
3. În partea de jos a ferestrei Style Properties, în zona Binary, în câmpul Foreground color, selectaŢi culoar
gri deschis. Nu utilizaŢi aceleasi culori pe care le-aŢi utilizat pentru celelalte obiecte (orange, albastru deschis
7/15/2019 Laborator 4
http://slidepdf.com/reader/full/laborator-4-5632805a054d3 7/8
4. PăstraŢi neselectate opŢiunile Invert Image si Transparent.
5. ApăsaŢi butonul OK in toate casetele de dialog. Culoarea imaginii raster este schimbata.
6. SalvaŢi GeoWorkspace-ul.
2.1.11.GeoreferenŢierea Imaginii Raster
Dacă imaginea a fost plasată corect, in fereastra hartă, puteŢi trece la georeferenŢierea (constrângerea coordonate) acesteia. Precizia poziŢionării punctelor este realizata folosind comanda Image Registration
opŢiunile de snap la raster si vector (pentru ghidare).
1. AsiguraŢi-vă că vedeŢi toolbar-ul SmartSnap.
Nota: Dacă nu-l vedeŢi, îl puteŢi afisa selectând opŢiunea SmartSnap din View > Toolbars, apoi apăsa butonul OK . In acest toolbar, sunt selectate (on) doar cinci din snap-uri, cele din stânga, snap-urile la vector si
sunt deselectate (off) cele din dreapta, snap-urile la rastru.
În acest exerciŢiu doar snap-urile Origin (vector) si Intersection (raster) vor fi utilizate
2. SelectaŢi imaginea care urmează a fi poziŢionată printr -un simplu clic (clic pe imagine).
3. Cu imaginea selectată (click în fereastra hartă, pe imaginea rastru), selectaŢi Tools > Image Registration.4. In fereastra de dialog Registrations, apăsaŢi tab-ul New.
5. Se deschide fereastra New Image Registration.
Fereastra New Image Registration afisează pentru fiecare pereche de puncte de control erori
obŢinute în urma georeferenŢierii. Suplimentar oferă butoane pentru introducerea punctelor de control.
6. SelectaŢi Add Points. Acest buton permite introducerea perechilor de puncte prin clic in fereastra harta.
7. La mesajul Clic to place source control point 1 care apare la prompt-er, clic pe punctul L1 din imagin
raster.
8. PlasaŢi mouse-ul in centrul punctului. Când apare simbolul snap-ului Intersection apăsaŢi butonul stâng mouse-ului. Primul punctul 1 este plasat pe imaginea rastru.
9. La mesajul Clic to place target control point 1 care apare la prompt-er, plasaŢi cursorul in punctcorespunzător lui L1 pe vector. Când apare simbolul snap-ului Origin, ca in figura de mai jos, clic pe buton
mouse-ului.
Primul punct 1 este plasat pe datele vector.
10.La mesajul Clic to place source control point 2 care apare la prompt-er, clic pe punctul L2 din imagin
raster.
7/15/2019 Laborator 4
http://slidepdf.com/reader/full/laborator-4-5632805a054d3 8/8
11.La mesajul Clic to place target control point 2 care apare la prompt-er, clic pe punctul L2 pe vector.
12.ContinuaŢi poziŢionarea punctelor control sursa si control destinatie L3, L4 si L5 din imaginea rast
respectiv vector.
13.Dublu clic pe butonul din stânga al mouse-ului pentru a finaliza operaŢia.
Este afisată fereastra de dialog New Image Registration care conŢ ine perechile de puncte de control creat
Sunt calculate si afisate erorile reziduale.
14.In câmpul Name al acestei ferestre de dialog, înlocuiŢi textul existent cu Imagine calibrata.
15.ApăsaŢi tab-ul Register. Imaginea este georeferenŢiată (calibrată, constrânsă in coordonate), ca in figura de mai jos.
Nota: Dacă imaginea nu este georeferenŢiată cor ect, alternativ, puteŢi sterge înregistrarea curentă si selecta u
existentă cu care să recalibraŢi imaginea. Pentru aceasta, selectaŢi înregistrarea curentă, Imagine calibrata, d
fereastra de dialog Registrations si apăsaŢi Delete. Apoi, selectaŢi imaginea georeferenŢiată existentă, Ima
Registration 1 si apăsaŢi Register.
16.SelectaŢi View > Fit All.
17. In legendă, în tabul Dispaly Order, selectaŢi intrarea ImagDetaliu (imaginea rastru) si mutaŢi-o pe ultim
poziŢie din legendă pentru a avea cea mai scăzută prioritate de afisare. Celelalte intrări în legendă au acum prioritate de afisare.
18.SalvaŢi GeoWorkspace-ul.








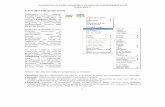



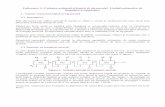


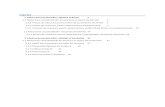


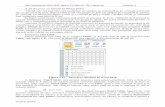
![[4] Weber, F., Rezistenţa materialelor, Îndrumar de laborator, Editura ...](https://static.fdocumente.com/doc/165x107/589061481a28ab67728b933c/4-weber-f-rezistenta-materialelor-indrumar-de-laborator-editura-.jpg)