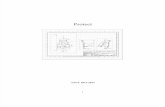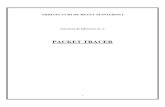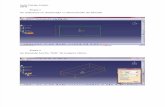L1 Initiere in CATIA pdf
-
Upload
ilie-mariana -
Category
Documents
-
view
193 -
download
12
description
Transcript of L1 Initiere in CATIA pdf

GRAFICA TEHNICA ASISTATA DE CALCULATOR
Walkovszky Ladislau Pag. 1
Introducere IniŃiere în utilizarea programului CATIA CATIA (Computer Aided Three dimensional Interactive Applications), este unul dintre cele mai utilizate sisteme integrate CAD/CAM/CAE pe plan mondial. Proiectarea se execută direct în mediul 3D obŃinând un model virtual ce reprezintă echivalentul computerizat al obiectului real şi conŃine toate informaŃiile asociate (dimensiuni, arii, volume, centre de greutate, momente de inerŃie, etc).
Odată create, modelele permit obŃinerea rapidă a desenelor de execuŃie prin generarea automată a vederilor, proiecŃiilor,

GRAFICA TEHNICA ASISTATA DE CALCULATOR
Walkovszky Ladislau Pag. 2
secŃiunilor, detaliilor, rupturilor, desene ce pot fi completate foarte rapid cu dimensiuni, adnotări, tabele de componenŃă etc. Între modele şi desene de execuŃie există o corespondenŃă bidirecŃională, modificarea dimensiunilor modelului actualizând automat desenul de execuŃie şi invers.
Lucrarea are ca scop:
• deschiderea unui fişier nou pentru realizarea unei componente; • familiarizarea cu interfaŃa programului; • pregătirea mediului de lucru; • familiarizarea cu modul de operare (modul de utilizare a comenzilor) ; • modelarea unor corpuri simple – trecerea prin cele două faze: elaborarea schiŃei de bază şi generarea entităŃilor 3D; • utilizarea tehnicilor de vizualizare.
ExerciŃiul 1 – Modelarea unui paralelipiped dreptunghic Deschiderea unui fişier nou pentru realizarea unei componente

GRAFICA TEHNICA ASISTATA DE CALCULATOR
Walkovszky Ladislau Pag. 3
Platforma software CATIA, pune la dispoziŃia utilizatorului numeroase module. Dintre acestea, câteva pot fi considerate ca fiind de
bază şi anume: • Modulul Sketcher – utilizat pentru definirea profilelor 2D folosite în generarea solidelor tridimensionale (pieselor); • Modulul Part Design – utilizat pentru generarea modelelor complexe 3D (pieselor); • Modulul Assembly Design – ce permite asamblarea componentelor într-un ansamblu sau subansamblu, prin impunerea unor
constrângeri; • Modulul Drafting – pune la dispoziŃia utilizatorului instrumente şi facilităŃi de realizare a desenelor de execuŃie sau de ansamblu; • Modulul Knowledge – oferă asistenŃă în proiectarea parametrizată, utilizând instrumente specifice, precum: formule, parametri,
reguli etc.
LansaŃi aplicaŃia CATIA V5R10 prin clic dreapta pe pictograma de pe desktop şi alegerea opŃiunii Open. AşteptaŃi deschiderea aplicaŃiei!
La deschiderea sesiunii de lucru, CATIA activează implicit modulul de definire a unui nou produs Product 1. ÎnchideŃi fereastra prin clic pe x– ul negru din colŃul din dreapta sus (vezi figura de mai jos).
Vom deschide modulul Sketcher utilizând una din variantele de mai jos: • Start ⇒ Sketcher;
SAU • Start ⇒ Mehanical Design ⇒ Sketcher.
închideŃi

GRAFICA TEHNICA ASISTATA DE CALCULATOR
Walkovszky Ladislau Pag. 4
SAU La deschidere, CATIA va afişa următoarea interfaŃă grafică: ∗ Bara de meniuri derulante; ∗ Arborele cu specificaŃii (istoricul operaŃiilor de modelare); ∗ Bare cu instrumente specifice modulului accesat (Sketcher, Part, etc); ∗ Compasul pentru manipularea obiectelor in spatiul 3D; ∗ Bara cu instrumente de infrastructură (vizualizare, măsurare, etc); ∗ Linia de stare rezervată afişării de informaŃii care să asiste utilizatorul în timpul lucrului; ∗ Zona grafică rezervată desenării propriu-zise.
• ObservaŃi în partea dreaptă, în bara cu instrumente specifice, că pictograma corespunzătoare definirii unei schiŃe (plan
Bara de meniuri
Arbore cu specificaŃii
Linia de stare Instrumente infrastructură
Plane de referinŃă
Compas
Bare cu instrumente
Zona grafică

GRAFICA TEHNICA ASISTATA DE CALCULATOR
Walkovszky Ladislau Pag. 5
de schitare ) este activă (are culoarea portocalie). SelectaŃi planul XY fie din arborele de specificaŃii din stânga 1 fie din planele de referinŃă, în mijlocul zonei grafice 2 .
Se activează modul de schiŃare Sketcher. Planul de schiŃare XY este poziŃionat perpendicular pe direcŃia privirii utilizatorului. În partea dreaptă, au apărut bare cu instrumente specifice mediului 2D. Remarcăm cele două axe ce pleacă din origine, H (orizontală- analoagă axei X) şi V (verticală- analoagă axei Y).
1
2
Instrumente specifice realizării profilelor 2D
Sistemul local
Bara Sketch tools

GRAFICA TEHNICA ASISTATA DE CALCULATOR
Walkovszky Ladislau Pag. 6
Ajustarea dimensiunilor grilei Grila apărută în zona grafică, poate fi setată accesând :
• Tools →→→→ Options... • ExpandaŃi - Mechanical Design →→→→ selectaŃi Sketcher • În secŃiunea Grid →→→→ Primary spacing tastaŃi 50 iar la
Graduations tastaŃi 10 • Efectul acestei operaŃii va fi că între liniile majore ale grilei
(liniile mai groase) distanŃa va fi de 50mm, iar între liniile minore distanŃa va fi de 10mm. În timpul desenării, dacă
este activă opŃiunea , cursorul se va deplasa pe ecran cu paşi de 10mm.
Alegerea unităŃilor de măsură Din aceeaşi fereastră apărută la accesarea Tools →→→→ Options se pot schimba şi unităŃile de măsură. Pentru aceasta: - expandaŃi General şi selectaŃi Parameters; - baleiaŃi tab-urile cu ajutorul săgeŃilor din colŃul dreapta sus; - alegeŃi tab-ul Units; - se poate selecta tipul de unităŃi dorite. Pentru moment vom rămane cu setările existente, adică mm. ApăsaŃi butonul OK.

GRAFICA TEHNICA ASISTATA DE CALCULATOR
Walkovszky Ladislau Pag. 7
Generarea schiŃei de bază SchiŃele 2D sunt generate întotdeauna într-un plan şi sunt constituite dintr-o colecŃie de elemente geometrice (linii, arcuri, cercuri, dreptunghiuri, poligoane etc) asupra cărora se aplică constrângeri geometrice şi dimensionale. Aceasta schiŃă va sta la baza realizării entităŃii solide (model 3D) şi orice modificare de formă sau dimensiune operată la nivel de schiŃă se va reflecta în modelul creat.
AcesaŃi comanda Rectangle din bara cu instrumente specifice din dreapta ecranului sau din meniul Insert →→→→ Profile →→→→ Predefined Profile →→→→ Rectangle PoziŃionaŃi cursorul deasupra originii. ObservaŃi cerculeŃul albastru ce indică coincidenŃa cu originea;
• FaceŃi clic să indicaŃi originea ca prim colŃ al dreptunghiului; • DeplasaŃi cursorul spre dreapta şi în sus; • IndicaŃi punctul din colŃul opus al dreptunghiului atunci când aŃi atins valorile dorite.
Mai jos se sugerează modul de operare:
(clic pe comanda Rectangle)
(clic în origine)
(clic in poziŃia dorită)
(dreptunghiul rămâne selectat - portocaliu)
ObservaŃi constrângerile geometrice apărute pe laturile dreptunghiului (H şi V -orizontal şi vertical) Urmează să adaugăm dimensiuni schiŃei (adică să o constrângem dimensional).

GRAFICA TEHNICA ASISTATA DE CALCULATOR
Walkovszky Ladislau Pag. 8
Folosim comanda Constraint din dreapta ecranului, sau Insert →→→→ Constraint →→→→ Constraint Creation →→→→ Constraint În continuare indicăm pe rând cele două dimensiuni ale dreptunghiului:
1) indicaŃi latura orizontală a dreptunghiului (clic pe ea) şi trageŃi cursorul în jos, în pozitia dorită (unde vrem să apară cota) şi daŃi clic; 2) accesaŃi din nou comanda Constraint; 3) indicaŃi latura verticală a dreptunghiului (clic pe ea) şi trageŃi cursorul spre dreapta, în pozitia dorită (unde vrem să apară cota) şi daŃi click
(click)
(selecŃie lungime –click sub latură)
(click) (selecŃie lăŃime –click în dreapta)
SchiŃa este terminată. Dacă este complet constrânsă, schiŃa va avea culoarea verde. Se verifică status-ul schiŃei prin accesarea comenzii Sketch Solving Status din bara cu instrumente de infrastructură de sub zona grafică (partea de jos a ecranului pictograma
) Mesajul trebuie să fie Iso-Constrained

GRAFICA TEHNICA ASISTATA DE CALCULATOR
Walkovszky Ladislau Pag. 9
Iesirea din modul schiŃă se face prin clic pe pictograma Exit workbench din dreapta zonei grafice (1). La închiderea schiŃei, se trece în spaŃiul 3D, schiŃa fiind afişată în perspectivă (2).
(1) (2) Crearea modelului - realizarea entităŃii solide care va fi un paralelipiped dreptunghic Se utilizează comanda Pad care realizează extrudarea unei schiŃe perpendicular pe planul acesteia, generând astfel o entitate 3D
(click)
(se introduce înălŃimea de extrudare 30 )
(previzualizarea operaŃiei)
(click)
OK
(modelului 3D )

GRAFICA TEHNICA ASISTATA DE CALCULATOR
Walkovszky Ladislau Pag. 10
Tehnici de vizualizare 3D
Pentru a vizualiza modelul creat din diferite unghiuri sau în diferite mărimi, se utilizează bara cu instrumente de vizualizare View.
- Pentru vizualizarea întregului model şi încadrarea tuturor părŃilor sale în fereastra curentă de desenare, se utilizează comanda Fit All
In ;
- Cu ajutorul comenzii Pan .putem „trage” desenul în diferite zone ale ecranului (îl translatăm cu păstrarea scării de vizualizare);
- Comanda Rotate permite rotirea modelului pe o sferă (după accesare, tineŃi apăsat butonul stâng al mouse-ului şi deplasaŃi cursorul pe ecran;
- Zoom In , Zoom Out măresc respectiv micşorează scara de vizualizare;
- Normal View permite vizualizarea modelului pe o direcŃie perpendiculară pe una din suprafeŃele acestuia;
- Quick View permite selectarea modului de vizualizare a modelului, izometric (perspectivă) sau după una din cele 6 direcŃii
ortogonale (faŃă , stânga , dreapta , sus , jos , spate );
- View Mode modifică modul de vizualizare a componentelor 3D.
a) Wireframe Display afişează numai muchiile caracteristice;
b) Dinamic Hidden Line Removal – afişează numai muchiile caracteristice vizibile pe direcŃia privirii observatorului;
c) Shading - afişează modelul cu feŃe pline fără evidenŃierea muchiilor;
d) Shading with Edges - afişează modelul cu feŃe pline, cu evidenŃierea muchiilor vizibile pe direcŃia privirii observatorului;
e) Shading with Edges and Hidden Edges - afişează modelul cu feŃe pline cu evidenŃierea atât a muchiilor vizibile cât şi a celor acoperite (pe direcŃia privirii observatorului);

GRAFICA TEHNICA ASISTATA DE CALCULATOR
Walkovszky Ladislau Pag. 11
f) Applies customized view parameters - afişează modelul într-un mod specificat de utilizator
Wireframe
Dinamic hidden line removal
Shading
Shading with edges
Shading with Edges and Hidden Edges
Applies customized view parameters
Salvarea fişierului
RedenumiŃi fişierul. Pentru aceasta, în arborele de specificaŃii, selectaŃi Part1 →→→→ clic dreapta →→→→ Properties SelectaŃi tab-ul Product şi scrieŃi Paralelipiped în rubrica Part Number →→→→ OK AccesaŃi File →→→→ Save şi salvaŃi fişierul într-un folder cu numele vostru. Fişierul va fi salvat cu extensia .CATPart. Exercitiul 2 – Modelarea unui cilindru Deschiderea unui fişier nou pentru realizarea unei alte componente

GRAFICA TEHNICA ASISTATA DE CALCULATOR
Walkovszky Ladislau Pag. 12
AccesaŃi File →→→→ New
• în caseta de dialog New selectaŃi din listă Part →→→→ OK
• accesaŃi Sketcher-ul din bara din dreapta ecranului; • poziŃionaŃi planul de schiŃare pe planul XY (faceŃi clic în arborele de specificaŃii pe planul
XY sau selectaŃi cu mouse-ul din mijlocul zonei grafice planul orizontal XY) • realizaŃi acelaşi dreptunghi ca la Ex.1 (revedeŃi paşii descrişi anterior);
• părasiŃi schiŃa accesând Exit workbench din dreapta ecranului .
Crearea modelului - generarea entităŃii solide (model) care va fi un cilindru.
Pentru a genera un cilindru plecând de la un dreptunghi, vom folosi comanda Shaft care va realiza o mişcare de revoluŃie (rotaŃie) a dreptunghiului în jurul unei axe (care în acest caz va coincide cu una din laturile dretunghiului). Etape în realizarea cilindrului:
o AccesaŃi comanda Shaft din dreapta ecranului; o În caseta de dialog Shaft Definition, în zona Profile Selection regăsim schiŃa deja selectată o FaceŃi clic în căsuŃa Axis Selection şi selectaŃi lungimea dreptunghiului (conform figurii de mai jos). Aceasta va fi axa în jurul
căreia se va realiza miscarea de revoluŃie; o PuteŃi previzualiza rezultatul operaŃiei apăsând butonul Preview; o ApăsaŃi butonul OK. Ati obŃinut un dreptunghi.

GRAFICA TEHNICA ASISTATA DE CALCULATOR
Walkovszky Ladislau Pag. 13
SHAFT
(click)
(clic la Axis Selection)
(se indică lungimea ca axă)
(previzualizarea operaŃiei)
(rezultatul operaŃiei Shaft)
AplicaŃi tehnicile de vizualizare tridimensională şi pentru acest model (wireframe, shading, etc) Exemplu:
(a)
(b)
(c)
Pentru a aplica un material ca în cazul (c), selectaŃi în primul rând modelul 3D (fie din zona grafică, fie din arborele de specificaŃii),
faceŃi clic pe pictograma Apply Material din bara de jos . AlegeŃi materialul dorit din biblioteca cu materiale şi apăsaŃi Apply Material →→→→ Ok. SalvaŃi fişierul cu denumirea Cilindru. Din Meniul principal selectaŃi File →→→→ Save.